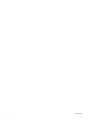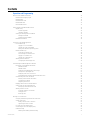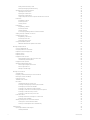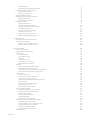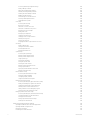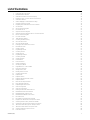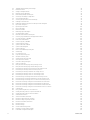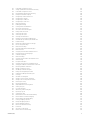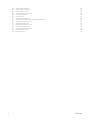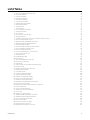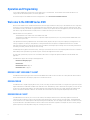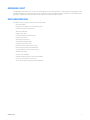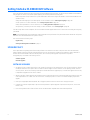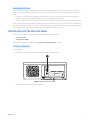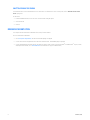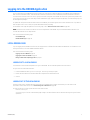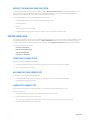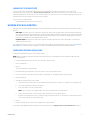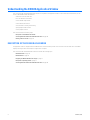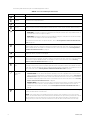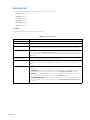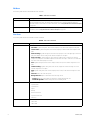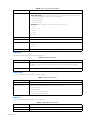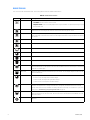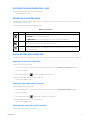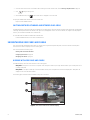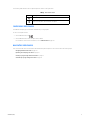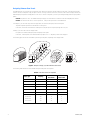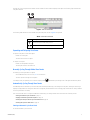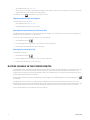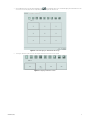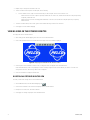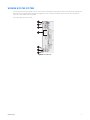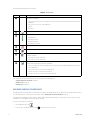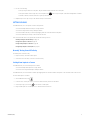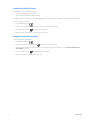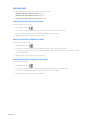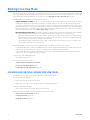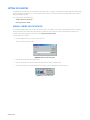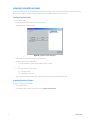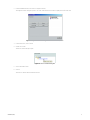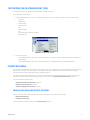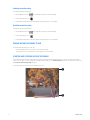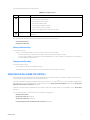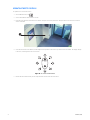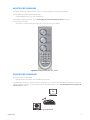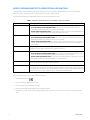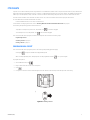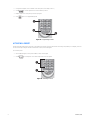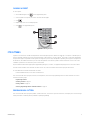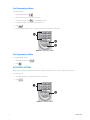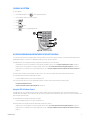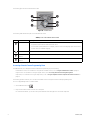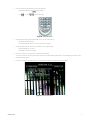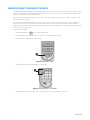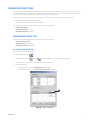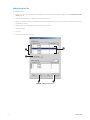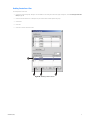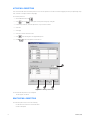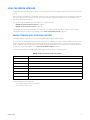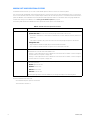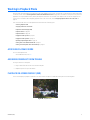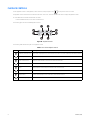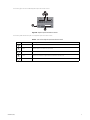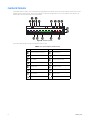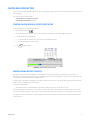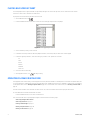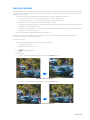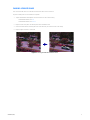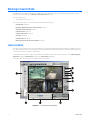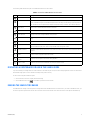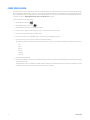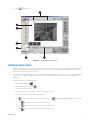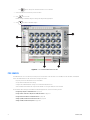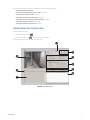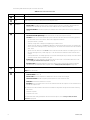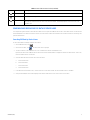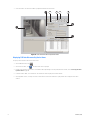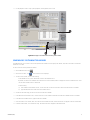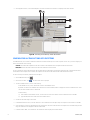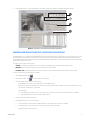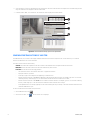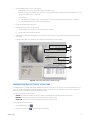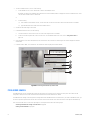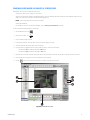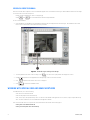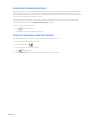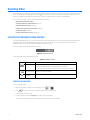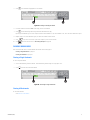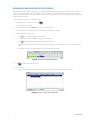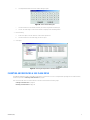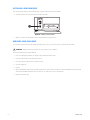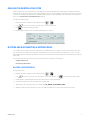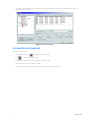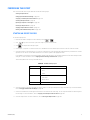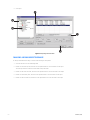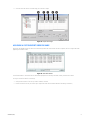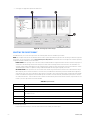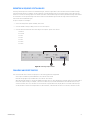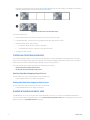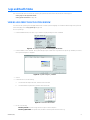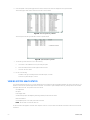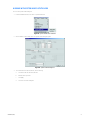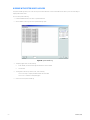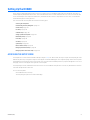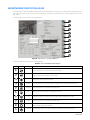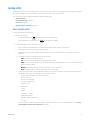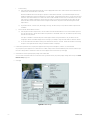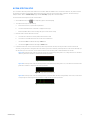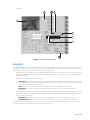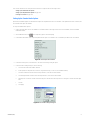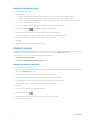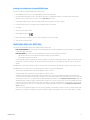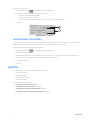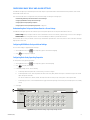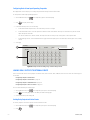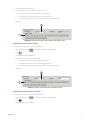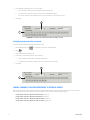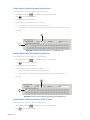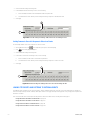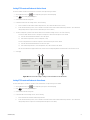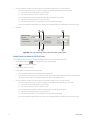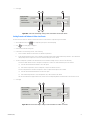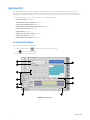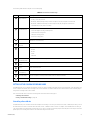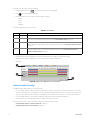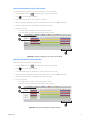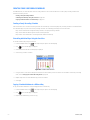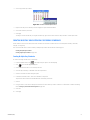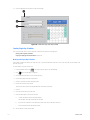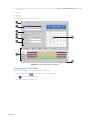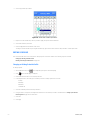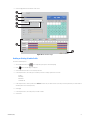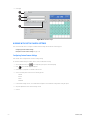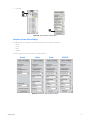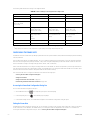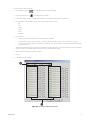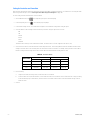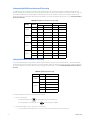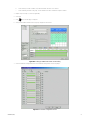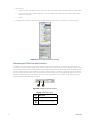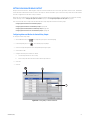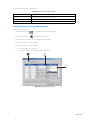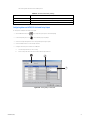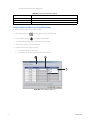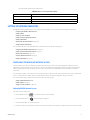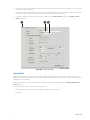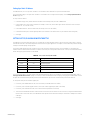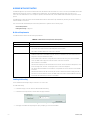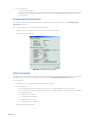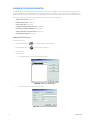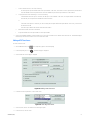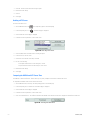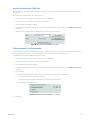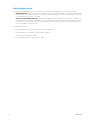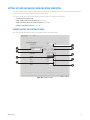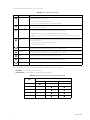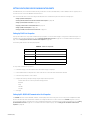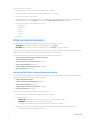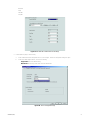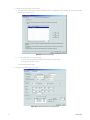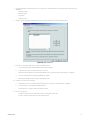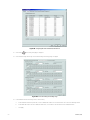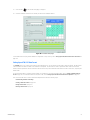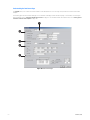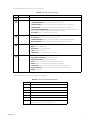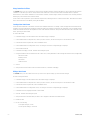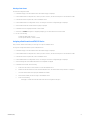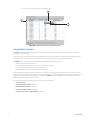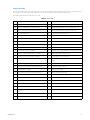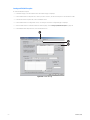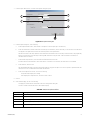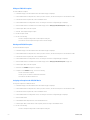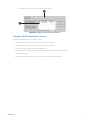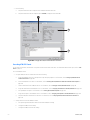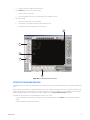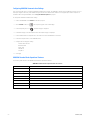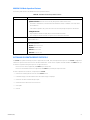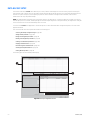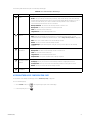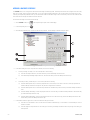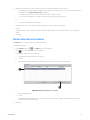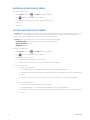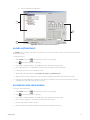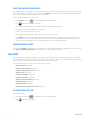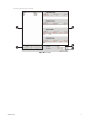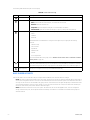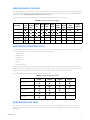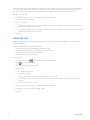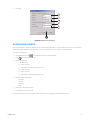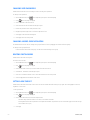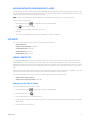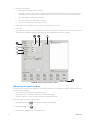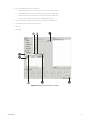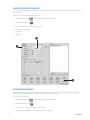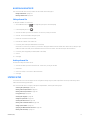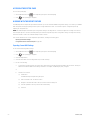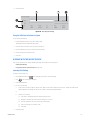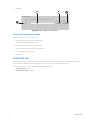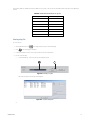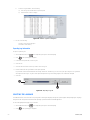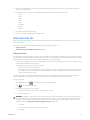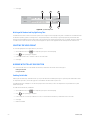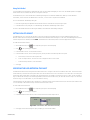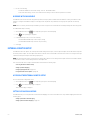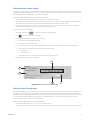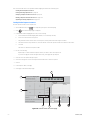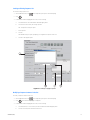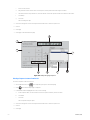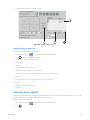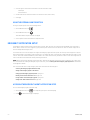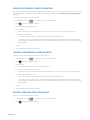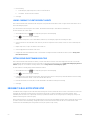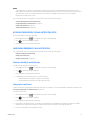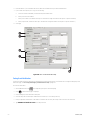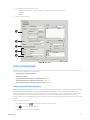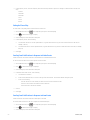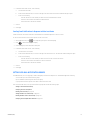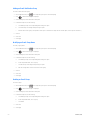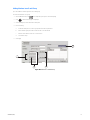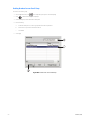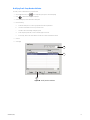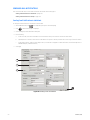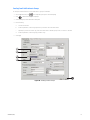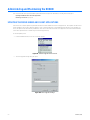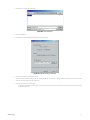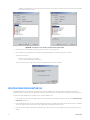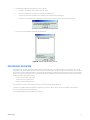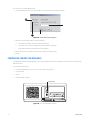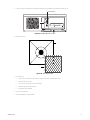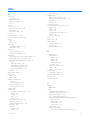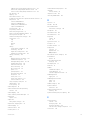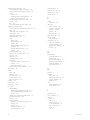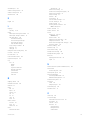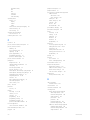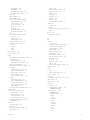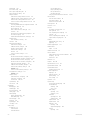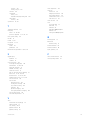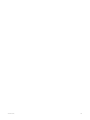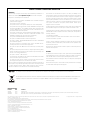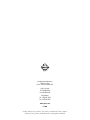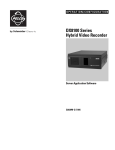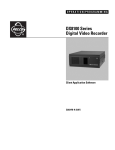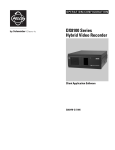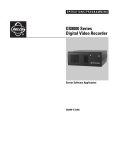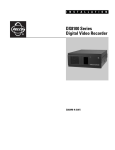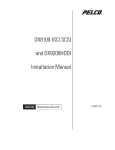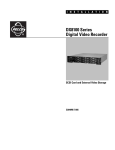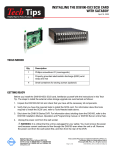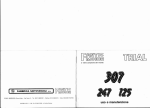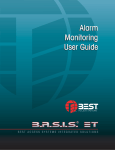Download Pelco DX8100 DVR User Manual
Transcript
O P E R AT I O N / C O N F I G U R AT I O N DX8100 Series Digital Video Recorder Server Application Software C2630M-B (4/08) 2 C2630M-B (4/08) Contents Operation and Programming Welcome to the DX8100 Series DVR . . . . . . . . . . . . . . . . . . . . . . . . . . . . . . . . . . . . . . . . . . . . . . . . . . . . . . . . . . . . . . . . . . . . . . . . . . . . . . . . . . . . . 12 DX8100 Client Emergency Agent . . . . . . . . . . . . . . . . . . . . . . . . . . . . . . . . . . . . . . . . . . . . . . . . . . . . . . . . . . . . . . . . . . . . . . . . . . . . . . . . . . . . 12 DX8100 Viewer . . . . . . . . . . . . . . . . . . . . . . . . . . . . . . . . . . . . . . . . . . . . . . . . . . . . . . . . . . . . . . . . . . . . . . . . . . . . . . . . . . . . . . . . . . . . . . . . . 12 DX8100 Mobile Client . . . . . . . . . . . . . . . . . . . . . . . . . . . . . . . . . . . . . . . . . . . . . . . . . . . . . . . . . . . . . . . . . . . . . . . . . . . . . . . . . . . . . . . . . . . . 12 DX8100 Web Client . . . . . . . . . . . . . . . . . . . . . . . . . . . . . . . . . . . . . . . . . . . . . . . . . . . . . . . . . . . . . . . . . . . . . . . . . . . . . . . . . . . . . . . . . . . . . . 13 New DX8100 Features . . . . . . . . . . . . . . . . . . . . . . . . . . . . . . . . . . . . . . . . . . . . . . . . . . . . . . . . . . . . . . . . . . . . . . . . . . . . . . . . . . . . . . . . . . . . 13 Getting Started with DX8100 DVR Software . . . . . . . . . . . . . . . . . . . . . . . . . . . . . . . . . . . . . . . . . . . . . . . . . . . . . . . . . . . . . . . . . . . . . . . . . . . . . . . 14 Upgrade Policy . . . . . . . . . . . . . . . . . . . . . . . . . . . . . . . . . . . . . . . . . . . . . . . . . . . . . . . . . . . . . . . . . . . . . . . . . . . . . . . . . . . . . . . . . . . . . . . . . . 14 Software Upgrades . . . . . . . . . . . . . . . . . . . . . . . . . . . . . . . . . . . . . . . . . . . . . . . . . . . . . . . . . . . . . . . . . . . . . . . . . . . . . . . . . . . . . . . . . . 14 Hardware Upgrades . . . . . . . . . . . . . . . . . . . . . . . . . . . . . . . . . . . . . . . . . . . . . . . . . . . . . . . . . . . . . . . . . . . . . . . . . . . . . . . . . . . . . . . . . 15 Starting and Shutting Down the DX8100 . . . . . . . . . . . . . . . . . . . . . . . . . . . . . . . . . . . . . . . . . . . . . . . . . . . . . . . . . . . . . . . . . . . . . . . . . . . . . 15 Starting the DX8100 . . . . . . . . . . . . . . . . . . . . . . . . . . . . . . . . . . . . . . . . . . . . . . . . . . . . . . . . . . . . . . . . . . . . . . . . . . . . . . . . . . . . . . . . . 15 Shutting Down the DX8100 . . . . . . . . . . . . . . . . . . . . . . . . . . . . . . . . . . . . . . . . . . . . . . . . . . . . . . . . . . . . . . . . . . . . . . . . . . . . . . . . . . . 16 DX8100 Documentation . . . . . . . . . . . . . . . . . . . . . . . . . . . . . . . . . . . . . . . . . . . . . . . . . . . . . . . . . . . . . . . . . . . . . . . . . . . . . . . . . . . . . . . . . . . 16 Logging In to the DX8100 Application . . . . . . . . . . . . . . . . . . . . . . . . . . . . . . . . . . . . . . . . . . . . . . . . . . . . . . . . . . . . . . . . . . . . . . . . . . . . . . . . . . . . 17 Local DX8100 Login . . . . . . . . . . . . . . . . . . . . . . . . . . . . . . . . . . . . . . . . . . . . . . . . . . . . . . . . . . . . . . . . . . . . . . . . . . . . . . . . . . . . . . . . . . . . . . 17 Logging in to a Local DX8100 . . . . . . . . . . . . . . . . . . . . . . . . . . . . . . . . . . . . . . . . . . . . . . . . . . . . . . . . . . . . . . . . . . . . . . . . . . . . . . . . . . 17 Logging Out of the Local DX8100 . . . . . . . . . . . . . . . . . . . . . . . . . . . . . . . . . . . . . . . . . . . . . . . . . . . . . . . . . . . . . . . . . . . . . . . . . . . . . . . 17 Exiting to the Windows Operating System . . . . . . . . . . . . . . . . . . . . . . . . . . . . . . . . . . . . . . . . . . . . . . . . . . . . . . . . . . . . . . . . . . . . . . . 18 Remote DX8100 Login . . . . . . . . . . . . . . . . . . . . . . . . . . . . . . . . . . . . . . . . . . . . . . . . . . . . . . . . . . . . . . . . . . . . . . . . . . . . . . . . . . . . . . . . . . . . 18 Connecting to a Remote Site . . . . . . . . . . . . . . . . . . . . . . . . . . . . . . . . . . . . . . . . . . . . . . . . . . . . . . . . . . . . . . . . . . . . . . . . . . . . . . . . . . 18 Disconnecting from a Remote Site . . . . . . . . . . . . . . . . . . . . . . . . . . . . . . . . . . . . . . . . . . . . . . . . . . . . . . . . . . . . . . . . . . . . . . . . . . . . . . 18 Logging in to a Remote Site . . . . . . . . . . . . . . . . . . . . . . . . . . . . . . . . . . . . . . . . . . . . . . . . . . . . . . . . . . . . . . . . . . . . . . . . . . . . . . . . . . . 18 Logging Out of a Remote Site . . . . . . . . . . . . . . . . . . . . . . . . . . . . . . . . . . . . . . . . . . . . . . . . . . . . . . . . . . . . . . . . . . . . . . . . . . . . . . . . . . 19 Working with Dual Monitors . . . . . . . . . . . . . . . . . . . . . . . . . . . . . . . . . . . . . . . . . . . . . . . . . . . . . . . . . . . . . . . . . . . . . . . . . . . . . . . . . . . . . . . 19 Configuring the Dual Display Card . . . . . . . . . . . . . . . . . . . . . . . . . . . . . . . . . . . . . . . . . . . . . . . . . . . . . . . . . . . . . . . . . . . . . . . . . . . . . . 19 Understanding the DX8100 Application Window . . . . . . . . . . . . . . . . . . . . . . . . . . . . . . . . . . . . . . . . . . . . . . . . . . . . . . . . . . . . . . . . . . . . . . . . . . . 20 Description of the DX8100 Main Window . . . . . . . . . . . . . . . . . . . . . . . . . . . . . . . . . . . . . . . . . . . . . . . . . . . . . . . . . . . . . . . . . . . . . . . . . . . . 20 DX8100 Menu Bar . . . . . . . . . . . . . . . . . . . . . . . . . . . . . . . . . . . . . . . . . . . . . . . . . . . . . . . . . . . . . . . . . . . . . . . . . . . . . . . . . . . . . . . . . . . 23 DX8100 Toolbar . . . . . . . . . . . . . . . . . . . . . . . . . . . . . . . . . . . . . . . . . . . . . . . . . . . . . . . . . . . . . . . . . . . . . . . . . . . . . . . . . . . . . . . . . . . . 26 Displaying the DX8100 Window from a Page . . . . . . . . . . . . . . . . . . . . . . . . . . . . . . . . . . . . . . . . . . . . . . . . . . . . . . . . . . . . . . . . . . . . . 27 Description of Operating Modes . . . . . . . . . . . . . . . . . . . . . . . . . . . . . . . . . . . . . . . . . . . . . . . . . . . . . . . . . . . . . . . . . . . . . . . . . . . . . . . 27 Displaying Video in full screen View . . . . . . . . . . . . . . . . . . . . . . . . . . . . . . . . . . . . . . . . . . . . . . . . . . . . . . . . . . . . . . . . . . . . . . . . . . . . 27 Switching Between Standard and Extended Panel Views . . . . . . . . . . . . . . . . . . . . . . . . . . . . . . . . . . . . . . . . . . . . . . . . . . . . . . . . . . . . 28 Understanding View Panes and Panels . . . . . . . . . . . . . . . . . . . . . . . . . . . . . . . . . . . . . . . . . . . . . . . . . . . . . . . . . . . . . . . . . . . . . . . . . . . . . . . 28 Working with View Panes and Panels . . . . . . . . . . . . . . . . . . . . . . . . . . . . . . . . . . . . . . . . . . . . . . . . . . . . . . . . . . . . . . . . . . . . . . . . . . . 28 Configuring View Panels . . . . . . . . . . . . . . . . . . . . . . . . . . . . . . . . . . . . . . . . . . . . . . . . . . . . . . . . . . . . . . . . . . . . . . . . . . . . . . . . . . . . . . 29 Navigating View Panels . . . . . . . . . . . . . . . . . . . . . . . . . . . . . . . . . . . . . . . . . . . . . . . . . . . . . . . . . . . . . . . . . . . . . . . . . . . . . . . . . . . . . . 29 Mapping Channels on the Extended Monitor . . . . . . . . . . . . . . . . . . . . . . . . . . . . . . . . . . . . . . . . . . . . . . . . . . . . . . . . . . . . . . . . . . . . . . . . . . 32 Viewing Video on The Extended Monitor . . . . . . . . . . . . . . . . . . . . . . . . . . . . . . . . . . . . . . . . . . . . . . . . . . . . . . . . . . . . . . . . . . . . . . . . . . . . . 34 Modifying an Extended Monitor View . . . . . . . . . . . . . . . . . . . . . . . . . . . . . . . . . . . . . . . . . . . . . . . . . . . . . . . . . . . . . . . . . . . . . . . . . . . 34 Working with the Site tree . . . . . . . . . . . . . . . . . . . . . . . . . . . . . . . . . . . . . . . . . . . . . . . . . . . . . . . . . . . . . . . . . . . . . . . . . . . . . . . . . . . . . . . . 35 Assigning Cameras to View Panes . . . . . . . . . . . . . . . . . . . . . . . . . . . . . . . . . . . . . . . . . . . . . . . . . . . . . . . . . . . . . . . . . . . . . . . . . . . . . . 36 Setting Up Links . . . . . . . . . . . . . . . . . . . . . . . . . . . . . . . . . . . . . . . . . . . . . . . . . . . . . . . . . . . . . . . . . . . . . . . . . . . . . . . . . . . . . . . . . . . . 37 Removing Links . . . . . . . . . . . . . . . . . . . . . . . . . . . . . . . . . . . . . . . . . . . . . . . . . . . . . . . . . . . . . . . . . . . . . . . . . . . . . . . . . . . . . . . . . . . . . 39 Working in Live View Mode . . . . . . . . . . . . . . . . . . . . . . . . . . . . . . . . . . . . . . . . . . . . . . . . . . . . . . . . . . . . . . . . . . . . . . . . . . . . . . . . . . . . . . . . . . . . 40 Assigning and Removing Cameras from View Panes . . . . . . . . . . . . . . . . . . . . . . . . . . . . . . . . . . . . . . . . . . . . . . . . . . . . . . . . . . . . . . . . . . . . 40 Setting Up Favorites . . . . . . . . . . . . . . . . . . . . . . . . . . . . . . . . . . . . . . . . . . . . . . . . . . . . . . . . . . . . . . . . . . . . . . . . . . . . . . . . . . . . . . . . . . . . . 41 Adding a Camera View to Favorites . . . . . . . . . . . . . . . . . . . . . . . . . . . . . . . . . . . . . . . . . . . . . . . . . . . . . . . . . . . . . . . . . . . . . . . . . . . . . 41 Organizing Favorites in Folders . . . . . . . . . . . . . . . . . . . . . . . . . . . . . . . . . . . . . . . . . . . . . . . . . . . . . . . . . . . . . . . . . . . . . . . . . . . . . . . . . 42 Live View On-Screen Display (OSD) . . . . . . . . . . . . . . . . . . . . . . . . . . . . . . . . . . . . . . . . . . . . . . . . . . . . . . . . . . . . . . . . . . . . . . . . . . . . . . . . . 44 Customizing the On-Screen Display (OSD) . . . . . . . . . . . . . . . . . . . . . . . . . . . . . . . . . . . . . . . . . . . . . . . . . . . . . . . . . . . . . . . . . . . . . . . . . . . . 45 Instant Recording . . . . . . . . . . . . . . . . . . . . . . . . . . . . . . . . . . . . . . . . . . . . . . . . . . . . . . . . . . . . . . . . . . . . . . . . . . . . . . . . . . . . . . . . . . . . . . . . 45 Enabling and Disabling Instant Recording . . . . . . . . . . . . . . . . . . . . . . . . . . . . . . . . . . . . . . . . . . . . . . . . . . . . . . . . . . . . . . . . . . . . . . . . 45 C2630M-B (4/08) 3 Adding Instant Recording to OSD . . . . . . . . . . . . . . . . . . . . . . . . . . . . . . . . . . . . . . . . . . . . . . . . . . . . . . . . . . . . . . . . . . . . . . . . . . . . . . . 46 Starting and Stopping Instant Recording . . . . . . . . . . . . . . . . . . . . . . . . . . . . . . . . . . . . . . . . . . . . . . . . . . . . . . . . . . . . . . . . . . . . . . . . . 46 Operating the On-Screen PTZ Controls . . . . . . . . . . . . . . . . . . . . . . . . . . . . . . . . . . . . . . . . . . . . . . . . . . . . . . . . . . . . . . . . . . . . . . . . . . . . . . . 47 Operating the PTZ Controls . . . . . . . . . . . . . . . . . . . . . . . . . . . . . . . . . . . . . . . . . . . . . . . . . . . . . . . . . . . . . . . . . . . . . . . . . . . . . . . . . . . . 48 Adjusting the Camera Lens . . . . . . . . . . . . . . . . . . . . . . . . . . . . . . . . . . . . . . . . . . . . . . . . . . . . . . . . . . . . . . . . . . . . . . . . . . . . . . . . . . . . 49 Adjusting the Camera Zoom . . . . . . . . . . . . . . . . . . . . . . . . . . . . . . . . . . . . . . . . . . . . . . . . . . . . . . . . . . . . . . . . . . . . . . . . . . . . . . . . . . . 49 Using PC Keyboard Shortcuts to Operate PTZ and Lens Functions . . . . . . . . . . . . . . . . . . . . . . . . . . . . . . . . . . . . . . . . . . . . . . . . . . . . . 50 PTZ Presets . . . . . . . . . . . . . . . . . . . . . . . . . . . . . . . . . . . . . . . . . . . . . . . . . . . . . . . . . . . . . . . . . . . . . . . . . . . . . . . . . . . . . . . . . . . . . . . . . . . . 51 Programming a Preset . . . . . . . . . . . . . . . . . . . . . . . . . . . . . . . . . . . . . . . . . . . . . . . . . . . . . . . . . . . . . . . . . . . . . . . . . . . . . . . . . . . . . . . . 51 Activating a Preset . . . . . . . . . . . . . . . . . . . . . . . . . . . . . . . . . . . . . . . . . . . . . . . . . . . . . . . . . . . . . . . . . . . . . . . . . . . . . . . . . . . . . . . . . . 52 Clearing a Preset . . . . . . . . . . . . . . . . . . . . . . . . . . . . . . . . . . . . . . . . . . . . . . . . . . . . . . . . . . . . . . . . . . . . . . . . . . . . . . . . . . . . . . . . . . . . 53 PTZ Patterns . . . . . . . . . . . . . . . . . . . . . . . . . . . . . . . . . . . . . . . . . . . . . . . . . . . . . . . . . . . . . . . . . . . . . . . . . . . . . . . . . . . . . . . . . . . . . . . . . . . . 53 Programming a Pattern . . . . . . . . . . . . . . . . . . . . . . . . . . . . . . . . . . . . . . . . . . . . . . . . . . . . . . . . . . . . . . . . . . . . . . . . . . . . . . . . . . . . . . . 53 Activating a Pattern . . . . . . . . . . . . . . . . . . . . . . . . . . . . . . . . . . . . . . . . . . . . . . . . . . . . . . . . . . . . . . . . . . . . . . . . . . . . . . . . . . . . . . . . . 54 Clearing a Pattern . . . . . . . . . . . . . . . . . . . . . . . . . . . . . . . . . . . . . . . . . . . . . . . . . . . . . . . . . . . . . . . . . . . . . . . . . . . . . . . . . . . . . . . . . . . 55 Accessing Programming Features of Remote Cameras . . . . . . . . . . . . . . . . . . . . . . . . . . . . . . . . . . . . . . . . . . . . . . . . . . . . . . . . . . . . . . 55 Sending Auxiliary Commands to a Device . . . . . . . . . . . . . . . . . . . . . . . . . . . . . . . . . . . . . . . . . . . . . . . . . . . . . . . . . . . . . . . . . . . . . . . . . . . . . 58 Configuring Preset Tours . . . . . . . . . . . . . . . . . . . . . . . . . . . . . . . . . . . . . . . . . . . . . . . . . . . . . . . . . . . . . . . . . . . . . . . . . . . . . . . . . . . . . . . . . . 59 Programming a Preset Tour . . . . . . . . . . . . . . . . . . . . . . . . . . . . . . . . . . . . . . . . . . . . . . . . . . . . . . . . . . . . . . . . . . . . . . . . . . . . . . . . . . . 59 Activating a Preset Tour . . . . . . . . . . . . . . . . . . . . . . . . . . . . . . . . . . . . . . . . . . . . . . . . . . . . . . . . . . . . . . . . . . . . . . . . . . . . . . . . . . . . . . 62 Deactivating a Preset Tour . . . . . . . . . . . . . . . . . . . . . . . . . . . . . . . . . . . . . . . . . . . . . . . . . . . . . . . . . . . . . . . . . . . . . . . . . . . . . . . . . . . . 62 Using the KBD300A Keyboard . . . . . . . . . . . . . . . . . . . . . . . . . . . . . . . . . . . . . . . . . . . . . . . . . . . . . . . . . . . . . . . . . . . . . . . . . . . . . . . . . . . . . . 63 KBD300A Standard Mode Operational Features . . . . . . . . . . . . . . . . . . . . . . . . . . . . . . . . . . . . . . . . . . . . . . . . . . . . . . . . . . . . . . . . . . . 63 Working in Playback Mode . . . . . . . . . . . . . . . . . . . . . . . . . . . . . . . . . . . . . . . . . . . . . . . . . . . . . . . . . . . . . . . . . . . . . . . . . . . . . . . . . . . . . . . . . . . . . 65 Accessing Playback Mode . . . . . . . . . . . . . . . . . . . . . . . . . . . . . . . . . . . . . . . . . . . . . . . . . . . . . . . . . . . . . . . . . . . . . . . . . . . . . . . . . . . . . . . . . 65 Assigning Cameras to View Panels . . . . . . . . . . . . . . . . . . . . . . . . . . . . . . . . . . . . . . . . . . . . . . . . . . . . . . . . . . . . . . . . . . . . . . . . . . . . . . . . . . 65 Playback On-Screen Display (OSD) . . . . . . . . . . . . . . . . . . . . . . . . . . . . . . . . . . . . . . . . . . . . . . . . . . . . . . . . . . . . . . . . . . . . . . . . . . . . . . . . . . 65 Playback Controls . . . . . . . . . . . . . . . . . . . . . . . . . . . . . . . . . . . . . . . . . . . . . . . . . . . . . . . . . . . . . . . . . . . . . . . . . . . . . . . . . . . . . . . . . . . . . . . . 66 Playback Timeline . . . . . . . . . . . . . . . . . . . . . . . . . . . . . . . . . . . . . . . . . . . . . . . . . . . . . . . . . . . . . . . . . . . . . . . . . . . . . . . . . . . . . . . . . . . . . . . 68 Playing Back Video by Time . . . . . . . . . . . . . . . . . . . . . . . . . . . . . . . . . . . . . . . . . . . . . . . . . . . . . . . . . . . . . . . . . . . . . . . . . . . . . . . . . . . . . . . . 69 Starting Playback from a Specific Point in Time . . . . . . . . . . . . . . . . . . . . . . . . . . . . . . . . . . . . . . . . . . . . . . . . . . . . . . . . . . . . . . . . . . . 69 Understanding Instant Playback . . . . . . . . . . . . . . . . . . . . . . . . . . . . . . . . . . . . . . . . . . . . . . . . . . . . . . . . . . . . . . . . . . . . . . . . . . . . . . . . 69 Playing Back Video by Event . . . . . . . . . . . . . . . . . . . . . . . . . . . . . . . . . . . . . . . . . . . . . . . . . . . . . . . . . . . . . . . . . . . . . . . . . . . . . . . . . . . . . . . 70 Operating Playback Digital Zoom . . . . . . . . . . . . . . . . . . . . . . . . . . . . . . . . . . . . . . . . . . . . . . . . . . . . . . . . . . . . . . . . . . . . . . . . . . . . . . . . . . . 70 Zoom Using the Digital Zoom Control . . . . . . . . . . . . . . . . . . . . . . . . . . . . . . . . . . . . . . . . . . . . . . . . . . . . . . . . . . . . . . . . . . . . . . . . . . . 71 Zoom Using the Mouse . . . . . . . . . . . . . . . . . . . . . . . . . . . . . . . . . . . . . . . . . . . . . . . . . . . . . . . . . . . . . . . . . . . . . . . . . . . . . . . . . . . . . . . 72 Panning a Zoomed Image . . . . . . . . . . . . . . . . . . . . . . . . . . . . . . . . . . . . . . . . . . . . . . . . . . . . . . . . . . . . . . . . . . . . . . . . . . . . . . . . . . . . . 73 Working in Search Mode . . . . . . . . . . . . . . . . . . . . . . . . . . . . . . . . . . . . . . . . . . . . . . . . . . . . . . . . . . . . . . . . . . . . . . . . . . . . . . . . . . . . . . . . . . . . . . 74 Search Window . . . . . . . . . . . . . . . . . . . . . . . . . . . . . . . . . . . . . . . . . . . . . . . . . . . . . . . . . . . . . . . . . . . . . . . . . . . . . . . . . . . . . . . . . . . . . . . . . 74 Displaying a Deinterlaced Image in the Search Mode . . . . . . . . . . . . . . . . . . . . . . . . . . . . . . . . . . . . . . . . . . . . . . . . . . . . . . . . . . . . . . . . . . . 75 Reusing the Search Time Range . . . . . . . . . . . . . . . . . . . . . . . . . . . . . . . . . . . . . . . . . . . . . . . . . . . . . . . . . . . . . . . . . . . . . . . . . . . . . . . . . . . . 75 Index Video Search . . . . . . . . . . . . . . . . . . . . . . . . . . . . . . . . . . . . . . . . . . . . . . . . . . . . . . . . . . . . . . . . . . . . . . . . . . . . . . . . . . . . . . . . . . . . . . 76 Thumbnail Video Search . . . . . . . . . . . . . . . . . . . . . . . . . . . . . . . . . . . . . . . . . . . . . . . . . . . . . . . . . . . . . . . . . . . . . . . . . . . . . . . . . . . . . . . . . . 77 POS Search . . . . . . . . . . . . . . . . . . . . . . . . . . . . . . . . . . . . . . . . . . . . . . . . . . . . . . . . . . . . . . . . . . . . . . . . . . . . . . . . . . . . . . . . . . . . . . . . . . . . 78 Understanding the POS Search View . . . . . . . . . . . . . . . . . . . . . . . . . . . . . . . . . . . . . . . . . . . . . . . . . . . . . . . . . . . . . . . . . . . . . . . . . . . . 79 Searching and Displaying POS Data by Device Name . . . . . . . . . . . . . . . . . . . . . . . . . . . . . . . . . . . . . . . . . . . . . . . . . . . . . . . . . . . . . . . 81 Searching by POS Transaction Number . . . . . . . . . . . . . . . . . . . . . . . . . . . . . . . . . . . . . . . . . . . . . . . . . . . . . . . . . . . . . . . . . . . . . . . . . . 83 Searching for All Transactions with Exceptions . . . . . . . . . . . . . . . . . . . . . . . . . . . . . . . . . . . . . . . . . . . . . . . . . . . . . . . . . . . . . . . . . . . . 84 Searching for Transactions That Satisfy Specific Exceptions . . . . . . . . . . . . . . . . . . . . . . . . . . . . . . . . . . . . . . . . . . . . . . . . . . . . . . . . . 85 Searching for Transactions by Line Item . . . . . . . . . . . . . . . . . . . . . . . . . . . . . . . . . . . . . . . . . . . . . . . . . . . . . . . . . . . . . . . . . . . . . . . . . 86 Searching for Transactions by Action Code . . . . . . . . . . . . . . . . . . . . . . . . . . . . . . . . . . . . . . . . . . . . . . . . . . . . . . . . . . . . . . . . . . . . . . . 87 Pixel Video Search . . . . . . . . . . . . . . . . . . . . . . . . . . . . . . . . . . . . . . . . . . . . . . . . . . . . . . . . . . . . . . . . . . . . . . . . . . . . . . . . . . . . . . . . . . . . . . . 88 Searching Video Based on Changes in Screen Pixels . . . . . . . . . . . . . . . . . . . . . . . . . . . . . . . . . . . . . . . . . . . . . . . . . . . . . . . . . . . . . . . 89 Viewing a Video Thumbnail . . . . . . . . . . . . . . . . . . . . . . . . . . . . . . . . . . . . . . . . . . . . . . . . . . . . . . . . . . . . . . . . . . . . . . . . . . . . . . . . . . . 90 Working with Special View and Search Methods . . . . . . . . . . . . . . . . . . . . . . . . . . . . . . . . . . . . . . . . . . . . . . . . . . . . . . . . . . . . . . . . . . . . . . 90 Viewing Video in the Deinterlaced Mode . . . . . . . . . . . . . . . . . . . . . . . . . . . . . . . . . . . . . . . . . . . . . . . . . . . . . . . . . . . . . . . . . . . . . . . . 91 Viewing Live and Playback Video Simultaneously . . . . . . . . . . . . . . . . . . . . . . . . . . . . . . . . . . . . . . . . . . . . . . . . . . . . . . . . . . . . . . . . . . 91 Exporting Video . . . . . . . . . . . . . . . . . . . . . . . . . . . . . . . . . . . . . . . . . . . . . . . . . . . . . . . . . . . . . . . . . . . . . . . . . . . . . . . . . . . . . . . . . . . . . . . . . . . . . . 92 Exporting Bookmarked Video Regions . . . . . . . . . . . . . . . . . . . . . . . . . . . . . . . . . . . . . . . . . . . . . . . . . . . . . . . . . . . . . . . . . . . . . . . . . . . . . . . . 92 Creating Bookmarks . . . . . . . . . . . . . . . . . . . . . . . . . . . . . . . . . . . . . . . . . . . . . . . . . . . . . . . . . . . . . . . . . . . . . . . . . . . . . . . . . . . . . . . . . 92 4 C2630M-B (4/08) Clearing Bookmarks . . . . . . . . . . . . . . . . . . . . . . . . . . . . . . . . . . . . . . . . . . . . . . . . . . . . . . . . . . . . . . . . . . . . . . . . . . . . . . . . . . . . . . . . . 93 BookMarking and Exporting Multiple Channels . . . . . . . . . . . . . . . . . . . . . . . . . . . . . . . . . . . . . . . . . . . . . . . . . . . . . . . . . . . . . . . . . . . . 94 Inserting and Removing a USB Flash Drive . . . . . . . . . . . . . . . . . . . . . . . . . . . . . . . . . . . . . . . . . . . . . . . . . . . . . . . . . . . . . . . . . . . . . . . . . . . . 95 Installing a USB Flash Drive . . . . . . . . . . . . . . . . . . . . . . . . . . . . . . . . . . . . . . . . . . . . . . . . . . . . . . . . . . . . . . . . . . . . . . . . . . . . . . . . . . . 96 Removing a USB Flash Drive . . . . . . . . . . . . . . . . . . . . . . . . . . . . . . . . . . . . . . . . . . . . . . . . . . . . . . . . . . . . . . . . . . . . . . . . . . . . . . . . . . 96 Enabling the Deinterlacing Filter . . . . . . . . . . . . . . . . . . . . . . . . . . . . . . . . . . . . . . . . . . . . . . . . . . . . . . . . . . . . . . . . . . . . . . . . . . . . . . . . . . . . 97 Mapping and Disconnecting a Network Drive . . . . . . . . . . . . . . . . . . . . . . . . . . . . . . . . . . . . . . . . . . . . . . . . . . . . . . . . . . . . . . . . . . . . . . . . . 97 Mapping a Network Drive . . . . . . . . . . . . . . . . . . . . . . . . . . . . . . . . . . . . . . . . . . . . . . . . . . . . . . . . . . . . . . . . . . . . . . . . . . . . . . . . . . . . 97 Disconnecting a Network Drive . . . . . . . . . . . . . . . . . . . . . . . . . . . . . . . . . . . . . . . . . . . . . . . . . . . . . . . . . . . . . . . . . . . . . . . . . . . . . . . . 98 Performing the Export . . . . . . . . . . . . . . . . . . . . . . . . . . . . . . . . . . . . . . . . . . . . . . . . . . . . . . . . . . . . . . . . . . . . . . . . . . . . . . . . . . . . . . . . . . . . 99 Starting an Export Process . . . . . . . . . . . . . . . . . . . . . . . . . . . . . . . . . . . . . . . . . . . . . . . . . . . . . . . . . . . . . . . . . . . . . . . . . . . . . . . . . . . . 99 Changing a Bookmarked Time Range . . . . . . . . . . . . . . . . . . . . . . . . . . . . . . . . . . . . . . . . . . . . . . . . . . . . . . . . . . . . . . . . . . . . . . . . . . . 100 Assigning a Custom Export Video File Name . . . . . . . . . . . . . . . . . . . . . . . . . . . . . . . . . . . . . . . . . . . . . . . . . . . . . . . . . . . . . . . . . . . . . 101 Selecting the Export Format . . . . . . . . . . . . . . . . . . . . . . . . . . . . . . . . . . . . . . . . . . . . . . . . . . . . . . . . . . . . . . . . . . . . . . . . . . . . . . . . . . 102 Exporting a Sequence of Still Images . . . . . . . . . . . . . . . . . . . . . . . . . . . . . . . . . . . . . . . . . . . . . . . . . . . . . . . . . . . . . . . . . . . . . . . . . . . 103 Finalizing an Export Process . . . . . . . . . . . . . . . . . . . . . . . . . . . . . . . . . . . . . . . . . . . . . . . . . . . . . . . . . . . . . . . . . . . . . . . . . . . . . . . . . . 103 Stopping an Export While in Process . . . . . . . . . . . . . . . . . . . . . . . . . . . . . . . . . . . . . . . . . . . . . . . . . . . . . . . . . . . . . . . . . . . . . . . . . . . 104 Working with DX8100 backed up Video . . . . . . . . . . . . . . . . . . . . . . . . . . . . . . . . . . . . . . . . . . . . . . . . . . . . . . . . . . . . . . . . . . . . . . . . . 104 Logs and Health Status . . . . . . . . . . . . . . . . . . . . . . . . . . . . . . . . . . . . . . . . . . . . . . . . . . . . . . . . . . . . . . . . . . . . . . . . . . . . . . . . . . . . . . . . . . . . . . 105 Viewing Logs from the Application Window . . . . . . . . . . . . . . . . . . . . . . . . . . . . . . . . . . . . . . . . . . . . . . . . . . . . . . . . . . . . . . . . . . . . . . . . . . 105 Viewing System Health Status . . . . . . . . . . . . . . . . . . . . . . . . . . . . . . . . . . . . . . . . . . . . . . . . . . . . . . . . . . . . . . . . . . . . . . . . . . . . . . . . . . . . 106 Working with System Health Status View . . . . . . . . . . . . . . . . . . . . . . . . . . . . . . . . . . . . . . . . . . . . . . . . . . . . . . . . . . . . . . . . . . . . . . . 107 Working with System Health Log View . . . . . . . . . . . . . . . . . . . . . . . . . . . . . . . . . . . . . . . . . . . . . . . . . . . . . . . . . . . . . . . . . . . . . . . . . 108 Setting Up the DX8100 . . . . . . . . . . . . . . . . . . . . . . . . . . . . . . . . . . . . . . . . . . . . . . . . . . . . . . . . . . . . . . . . . . . . . . . . . . . . . . . . . . . . . . . . . . . . . . . 109 Accessing the Setup Mode . . . . . . . . . . . . . . . . . . . . . . . . . . . . . . . . . . . . . . . . . . . . . . . . . . . . . . . . . . . . . . . . . . . . . . . . . . . . . . . . . . . . . . . 109 Understanding the Setup Dialog Box . . . . . . . . . . . . . . . . . . . . . . . . . . . . . . . . . . . . . . . . . . . . . . . . . . . . . . . . . . . . . . . . . . . . . . . . . . . . . . . 110 Camera Setup . . . . . . . . . . . . . . . . . . . . . . . . . . . . . . . . . . . . . . . . . . . . . . . . . . . . . . . . . . . . . . . . . . . . . . . . . . . . . . . . . . . . . . . . . . . . . . . . . 111 Basic Camera Setup . . . . . . . . . . . . . . . . . . . . . . . . . . . . . . . . . . . . . . . . . . . . . . . . . . . . . . . . . . . . . . . . . . . . . . . . . . . . . . . . . . . . . . . . 111 Motion Detection Setup . . . . . . . . . . . . . . . . . . . . . . . . . . . . . . . . . . . . . . . . . . . . . . . . . . . . . . . . . . . . . . . . . . . . . . . . . . . . . . . . . . . . . 113 Audio Setup . . . . . . . . . . . . . . . . . . . . . . . . . . . . . . . . . . . . . . . . . . . . . . . . . . . . . . . . . . . . . . . . . . . . . . . . . . . . . . . . . . . . . . . . . . . . . . 114 Listening to Live Audio . . . . . . . . . . . . . . . . . . . . . . . . . . . . . . . . . . . . . . . . . . . . . . . . . . . . . . . . . . . . . . . . . . . . . . . . . . . . . . . . . . . . . . 116 Configuring Video Loss Detection . . . . . . . . . . . . . . . . . . . . . . . . . . . . . . . . . . . . . . . . . . . . . . . . . . . . . . . . . . . . . . . . . . . . . . . . . . . . . 117 Applying Settings to all Cameras . . . . . . . . . . . . . . . . . . . . . . . . . . . . . . . . . . . . . . . . . . . . . . . . . . . . . . . . . . . . . . . . . . . . . . . . . . . . . . 118 Link Setup . . . . . . . . . . . . . . . . . . . . . . . . . . . . . . . . . . . . . . . . . . . . . . . . . . . . . . . . . . . . . . . . . . . . . . . . . . . . . . . . . . . . . . . . . . . . . . . . . . . . 118 Configuring Basic Relay and Alarm Settings . . . . . . . . . . . . . . . . . . . . . . . . . . . . . . . . . . . . . . . . . . . . . . . . . . . . . . . . . . . . . . . . . . . . . 119 Linking Relay Outputs to External Events . . . . . . . . . . . . . . . . . . . . . . . . . . . . . . . . . . . . . . . . . . . . . . . . . . . . . . . . . . . . . . . . . . . . . . . . 120 Linking Cameras to Record in Response to External Events . . . . . . . . . . . . . . . . . . . . . . . . . . . . . . . . . . . . . . . . . . . . . . . . . . . . . . . . . 122 Linking PTZ Presets and Patterns to External Events . . . . . . . . . . . . . . . . . . . . . . . . . . . . . . . . . . . . . . . . . . . . . . . . . . . . . . . . . . . . . . . 124 Schedule Setup . . . . . . . . . . . . . . . . . . . . . . . . . . . . . . . . . . . . . . . . . . . . . . . . . . . . . . . . . . . . . . . . . . . . . . . . . . . . . . . . . . . . . . . . . . . . . . . . 128 Accessing the Schedule . . . . . . . . . . . . . . . . . . . . . . . . . . . . . . . . . . . . . . . . . . . . . . . . . . . . . . . . . . . . . . . . . . . . . . . . . . . . . . . . . . . . . 128 Setting Up the Camera Recording Mode . . . . . . . . . . . . . . . . . . . . . . . . . . . . . . . . . . . . . . . . . . . . . . . . . . . . . . . . . . . . . . . . . . . . . . . . 129 Creating Yearly Recording Schedules . . . . . . . . . . . . . . . . . . . . . . . . . . . . . . . . . . . . . . . . . . . . . . . . . . . . . . . . . . . . . . . . . . . . . . . . . . 132 Creating Monthly or Multiple-Day Recording Schedules . . . . . . . . . . . . . . . . . . . . . . . . . . . . . . . . . . . . . . . . . . . . . . . . . . . . . . . . . . . . 133 Editing Schedules . . . . . . . . . . . . . . . . . . . . . . . . . . . . . . . . . . . . . . . . . . . . . . . . . . . . . . . . . . . . . . . . . . . . . . . . . . . . . . . . . . . . . . . . . . 136 Working with Custom Camera Settings . . . . . . . . . . . . . . . . . . . . . . . . . . . . . . . . . . . . . . . . . . . . . . . . . . . . . . . . . . . . . . . . . . . . . . . . . 138 Configuring the Frame Rate . . . . . . . . . . . . . . . . . . . . . . . . . . . . . . . . . . . . . . . . . . . . . . . . . . . . . . . . . . . . . . . . . . . . . . . . . . . . . . . . . . 140 Setting Up Advanced Relay Output . . . . . . . . . . . . . . . . . . . . . . . . . . . . . . . . . . . . . . . . . . . . . . . . . . . . . . . . . . . . . . . . . . . . . . . . . . . . 147 Setting Up Network Properties . . . . . . . . . . . . . . . . . . . . . . . . . . . . . . . . . . . . . . . . . . . . . . . . . . . . . . . . . . . . . . . . . . . . . . . . . . . . . . . . . . . . 151 Configuring the DX8100 for Network Access . . . . . . . . . . . . . . . . . . . . . . . . . . . . . . . . . . . . . . . . . . . . . . . . . . . . . . . . . . . . . . . . . . . . . 151 Setting Up TCP/IP and Bandwidth Throttle . . . . . . . . . . . . . . . . . . . . . . . . . . . . . . . . . . . . . . . . . . . . . . . . . . . . . . . . . . . . . . . . . . . . . . 153 Working with Multicasting . . . . . . . . . . . . . . . . . . . . . . . . . . . . . . . . . . . . . . . . . . . . . . . . . . . . . . . . . . . . . . . . . . . . . . . . . . . . . . . . . . . 154 Accessing Network Information . . . . . . . . . . . . . . . . . . . . . . . . . . . . . . . . . . . . . . . . . . . . . . . . . . . . . . . . . . . . . . . . . . . . . . . . . . . . . . . 155 Setting Up DNS/WINS . . . . . . . . . . . . . . . . . . . . . . . . . . . . . . . . . . . . . . . . . . . . . . . . . . . . . . . . . . . . . . . . . . . . . . . . . . . . . . . . . . . . . . 155 Working with Time Synchronization . . . . . . . . . . . . . . . . . . . . . . . . . . . . . . . . . . . . . . . . . . . . . . . . . . . . . . . . . . . . . . . . . . . . . . . . . . . . 156 Setting Up Port and Device Communication Properties . . . . . . . . . . . . . . . . . . . . . . . . . . . . . . . . . . . . . . . . . . . . . . . . . . . . . . . . . . . . . . . . . 161 Understanding the Port/Device Page . . . . . . . . . . . . . . . . . . . . . . . . . . . . . . . . . . . . . . . . . . . . . . . . . . . . . . . . . . . . . . . . . . . . . . . . . . . 161 Setting Up ATM/POS Device Communication Ports . . . . . . . . . . . . . . . . . . . . . . . . . . . . . . . . . . . . . . . . . . . . . . . . . . . . . . . . . . . . . . . 163 Setting UP ATM/POS Device Properties . . . . . . . . . . . . . . . . . . . . . . . . . . . . . . . . . . . . . . . . . . . . . . . . . . . . . . . . . . . . . . . . . . . . . . . . 164 Setting Up the KBD300A Keyboard . . . . . . . . . . . . . . . . . . . . . . . . . . . . . . . . . . . . . . . . . . . . . . . . . . . . . . . . . . . . . . . . . . . . . . . . . . . . 181 Installing or Updating Device Protocols . . . . . . . . . . . . . . . . . . . . . . . . . . . . . . . . . . . . . . . . . . . . . . . . . . . . . . . . . . . . . . . . . . . . . . . . . 183 Data Backup Setup . . . . . . . . . . . . . . . . . . . . . . . . . . . . . . . . . . . . . . . . . . . . . . . . . . . . . . . . . . . . . . . . . . . . . . . . . . . . . . . . . . . . . . . . . . . . . 184 C2630M-B (4/08) 5 Accessing the Backup Configuration Page . . . . . . . . . . . . . . . . . . . . . . . . . . . . . . . . . . . . . . . . . . . . . . . . . . . . . . . . . . . . . . . . . . . . . . . 185 Adding a Backup Schedule . . . . . . . . . . . . . . . . . . . . . . . . . . . . . . . . . . . . . . . . . . . . . . . . . . . . . . . . . . . . . . . . . . . . . . . . . . . . . . . . . . . 186 Editing an Existing Backup Schedule . . . . . . . . . . . . . . . . . . . . . . . . . . . . . . . . . . . . . . . . . . . . . . . . . . . . . . . . . . . . . . . . . . . . . . . . . . . 187 Deleting an Existing Backup Schedule . . . . . . . . . . . . . . . . . . . . . . . . . . . . . . . . . . . . . . . . . . . . . . . . . . . . . . . . . . . . . . . . . . . . . . . . . . 188 Initiating an Instant Backup Schedule . . . . . . . . . . . . . . . . . . . . . . . . . . . . . . . . . . . . . . . . . . . . . . . . . . . . . . . . . . . . . . . . . . . . . . . . . . 188 Mapping a Network Device . . . . . . . . . . . . . . . . . . . . . . . . . . . . . . . . . . . . . . . . . . . . . . . . . . . . . . . . . . . . . . . . . . . . . . . . . . . . . . . . . . 189 Disconnecting from a Network Drive . . . . . . . . . . . . . . . . . . . . . . . . . . . . . . . . . . . . . . . . . . . . . . . . . . . . . . . . . . . . . . . . . . . . . . . . . . . 189 Selecting a Backup Media Device . . . . . . . . . . . . . . . . . . . . . . . . . . . . . . . . . . . . . . . . . . . . . . . . . . . . . . . . . . . . . . . . . . . . . . . . . . . . . 190 Viewing Backed Up Video . . . . . . . . . . . . . . . . . . . . . . . . . . . . . . . . . . . . . . . . . . . . . . . . . . . . . . . . . . . . . . . . . . . . . . . . . . . . . . . . . . . . 190 User Setup . . . . . . . . . . . . . . . . . . . . . . . . . . . . . . . . . . . . . . . . . . . . . . . . . . . . . . . . . . . . . . . . . . . . . . . . . . . . . . . . . . . . . . . . . . . . . . . . . . . . 190 Accessing the User Page . . . . . . . . . . . . . . . . . . . . . . . . . . . . . . . . . . . . . . . . . . . . . . . . . . . . . . . . . . . . . . . . . . . . . . . . . . . . . . . . . . . . 190 Built-in User Accounts . . . . . . . . . . . . . . . . . . . . . . . . . . . . . . . . . . . . . . . . . . . . . . . . . . . . . . . . . . . . . . . . . . . . . . . . . . . . . . . . . . . . . . 192 Definition of User Access Levels . . . . . . . . . . . . . . . . . . . . . . . . . . . . . . . . . . . . . . . . . . . . . . . . . . . . . . . . . . . . . . . . . . . . . . . . . . . . . . 193 Definition of Camera Security Access . . . . . . . . . . . . . . . . . . . . . . . . . . . . . . . . . . . . . . . . . . . . . . . . . . . . . . . . . . . . . . . . . . . . . . . . . . 193 Modifying User Access Rights . . . . . . . . . . . . . . . . . . . . . . . . . . . . . . . . . . . . . . . . . . . . . . . . . . . . . . . . . . . . . . . . . . . . . . . . . . . . . . . . 193 Adding New Users . . . . . . . . . . . . . . . . . . . . . . . . . . . . . . . . . . . . . . . . . . . . . . . . . . . . . . . . . . . . . . . . . . . . . . . . . . . . . . . . . . . . . . . . . 194 Modifying User Properties . . . . . . . . . . . . . . . . . . . . . . . . . . . . . . . . . . . . . . . . . . . . . . . . . . . . . . . . . . . . . . . . . . . . . . . . . . . . . . . . . . . 195 Changing User Passwords . . . . . . . . . . . . . . . . . . . . . . . . . . . . . . . . . . . . . . . . . . . . . . . . . . . . . . . . . . . . . . . . . . . . . . . . . . . . . . . . . . . 196 Changing a User’s Group Affiliation . . . . . . . . . . . . . . . . . . . . . . . . . . . . . . . . . . . . . . . . . . . . . . . . . . . . . . . . . . . . . . . . . . . . . . . . . . . . 196 Deleting Existing Users . . . . . . . . . . . . . . . . . . . . . . . . . . . . . . . . . . . . . . . . . . . . . . . . . . . . . . . . . . . . . . . . . . . . . . . . . . . . . . . . . . . . . . 196 Setting Login Timeout . . . . . . . . . . . . . . . . . . . . . . . . . . . . . . . . . . . . . . . . . . . . . . . . . . . . . . . . . . . . . . . . . . . . . . . . . . . . . . . . . . . . . . . 196 Assigning Automatic Login Permission to a User . . . . . . . . . . . . . . . . . . . . . . . . . . . . . . . . . . . . . . . . . . . . . . . . . . . . . . . . . . . . . . . . . 197 Site Setup . . . . . . . . . . . . . . . . . . . . . . . . . . . . . . . . . . . . . . . . . . . . . . . . . . . . . . . . . . . . . . . . . . . . . . . . . . . . . . . . . . . . . . . . . . . . . . . . . . . . 197 Adding a Remote Site . . . . . . . . . . . . . . . . . . . . . . . . . . . . . . . . . . . . . . . . . . . . . . . . . . . . . . . . . . . . . . . . . . . . . . . . . . . . . . . . . . . . . . . 197 Finding Active Remote Cameras . . . . . . . . . . . . . . . . . . . . . . . . . . . . . . . . . . . . . . . . . . . . . . . . . . . . . . . . . . . . . . . . . . . . . . . . . . . . . . . 200 Activating Remote Sites . . . . . . . . . . . . . . . . . . . . . . . . . . . . . . . . . . . . . . . . . . . . . . . . . . . . . . . . . . . . . . . . . . . . . . . . . . . . . . . . . . . . . 200 Modifying a Remote Site . . . . . . . . . . . . . . . . . . . . . . . . . . . . . . . . . . . . . . . . . . . . . . . . . . . . . . . . . . . . . . . . . . . . . . . . . . . . . . . . . . . . 201 System Setup . . . . . . . . . . . . . . . . . . . . . . . . . . . . . . . . . . . . . . . . . . . . . . . . . . . . . . . . . . . . . . . . . . . . . . . . . . . . . . . . . . . . . . . . . . . . . . . . . . 201 Accessing the System Page . . . . . . . . . . . . . . . . . . . . . . . . . . . . . . . . . . . . . . . . . . . . . . . . . . . . . . . . . . . . . . . . . . . . . . . . . . . . . . . . . . 202 Working with the Export Feature . . . . . . . . . . . . . . . . . . . . . . . . . . . . . . . . . . . . . . . . . . . . . . . . . . . . . . . . . . . . . . . . . . . . . . . . . . . . . . 202 Working with the Import Feature . . . . . . . . . . . . . . . . . . . . . . . . . . . . . . . . . . . . . . . . . . . . . . . . . . . . . . . . . . . . . . . . . . . . . . . . . . . . . . 203 Using System Logs . . . . . . . . . . . . . . . . . . . . . . . . . . . . . . . . . . . . . . . . . . . . . . . . . . . . . . . . . . . . . . . . . . . . . . . . . . . . . . . . . . . . . . . . . 204 Selecting the Language . . . . . . . . . . . . . . . . . . . . . . . . . . . . . . . . . . . . . . . . . . . . . . . . . . . . . . . . . . . . . . . . . . . . . . . . . . . . . . . . . . . . . 206 Setting the System Time . . . . . . . . . . . . . . . . . . . . . . . . . . . . . . . . . . . . . . . . . . . . . . . . . . . . . . . . . . . . . . . . . . . . . . . . . . . . . . . . . . . . 207 Selecting the Video Format . . . . . . . . . . . . . . . . . . . . . . . . . . . . . . . . . . . . . . . . . . . . . . . . . . . . . . . . . . . . . . . . . . . . . . . . . . . . . . . . . . 208 Working with Ctrl+Alt+Del Function . . . . . . . . . . . . . . . . . . . . . . . . . . . . . . . . . . . . . . . . . . . . . . . . . . . . . . . . . . . . . . . . . . . . . . . . . . . . 208 Setting Up Auto Reboot . . . . . . . . . . . . . . . . . . . . . . . . . . . . . . . . . . . . . . . . . . . . . . . . . . . . . . . . . . . . . . . . . . . . . . . . . . . . . . . . . . . . . 209 Specifying the Data Retention Time Limit . . . . . . . . . . . . . . . . . . . . . . . . . . . . . . . . . . . . . . . . . . . . . . . . . . . . . . . . . . . . . . . . . . . . . . . 209 Working with Online Help . . . . . . . . . . . . . . . . . . . . . . . . . . . . . . . . . . . . . . . . . . . . . . . . . . . . . . . . . . . . . . . . . . . . . . . . . . . . . . . . . . . 210 External Monitor Setup . . . . . . . . . . . . . . . . . . . . . . . . . . . . . . . . . . . . . . . . . . . . . . . . . . . . . . . . . . . . . . . . . . . . . . . . . . . . . . . . . . . . . . . . . . 210 Accessing the External Monitor Setup . . . . . . . . . . . . . . . . . . . . . . . . . . . . . . . . . . . . . . . . . . . . . . . . . . . . . . . . . . . . . . . . . . . . . . . . . . 210 Setting Up Camera Mapping . . . . . . . . . . . . . . . . . . . . . . . . . . . . . . . . . . . . . . . . . . . . . . . . . . . . . . . . . . . . . . . . . . . . . . . . . . . . . . . . . 210 Configuring Display Override . . . . . . . . . . . . . . . . . . . . . . . . . . . . . . . . . . . . . . . . . . . . . . . . . . . . . . . . . . . . . . . . . . . . . . . . . . . . . . . . . 215 Using the External Monitor Option . . . . . . . . . . . . . . . . . . . . . . . . . . . . . . . . . . . . . . . . . . . . . . . . . . . . . . . . . . . . . . . . . . . . . . . . . . . . . 216 Emergency Notification Setup . . . . . . . . . . . . . . . . . . . . . . . . . . . . . . . . . . . . . . . . . . . . . . . . . . . . . . . . . . . . . . . . . . . . . . . . . . . . . . . . . . . . . 216 Accessing the Emergency Agent Notification Setup . . . . . . . . . . . . . . . . . . . . . . . . . . . . . . . . . . . . . . . . . . . . . . . . . . . . . . . . . . . . . . . 216 Adding Client Emergency Agents to be Notified . . . . . . . . . . . . . . . . . . . . . . . . . . . . . . . . . . . . . . . . . . . . . . . . . . . . . . . . . . . . . . . . . . 217 Changing Client Emergency Agent Properties . . . . . . . . . . . . . . . . . . . . . . . . . . . . . . . . . . . . . . . . . . . . . . . . . . . . . . . . . . . . . . . . . . . . 217 Deleting Clients from the Notification List . . . . . . . . . . . . . . . . . . . . . . . . . . . . . . . . . . . . . . . . . . . . . . . . . . . . . . . . . . . . . . . . . . . . . . . 217 Linking Cameras to Client Emergency Agents . . . . . . . . . . . . . . . . . . . . . . . . . . . . . . . . . . . . . . . . . . . . . . . . . . . . . . . . . . . . . . . . . . . . 218 Setting Server Event Transmission Time . . . . . . . . . . . . . . . . . . . . . . . . . . . . . . . . . . . . . . . . . . . . . . . . . . . . . . . . . . . . . . . . . . . . . . . . 218 Emergency E-Mail Notification Setup . . . . . . . . . . . . . . . . . . . . . . . . . . . . . . . . . . . . . . . . . . . . . . . . . . . . . . . . . . . . . . . . . . . . . . . . . . . . . . . 218 Accessing the Emergency E-mail Notification Setup . . . . . . . . . . . . . . . . . . . . . . . . . . . . . . . . . . . . . . . . . . . . . . . . . . . . . . . . . . . . . . . 219 Configuring Emergency E-mail Notification . . . . . . . . . . . . . . . . . . . . . . . . . . . . . . . . . . . . . . . . . . . . . . . . . . . . . . . . . . . . . . . . . . . . . . 219 Setting Up the Time Period . . . . . . . . . . . . . . . . . . . . . . . . . . . . . . . . . . . . . . . . . . . . . . . . . . . . . . . . . . . . . . . . . . . . . . . . . . . . . . . . . . . 221 Setting Up E-Mail Notification Groups . . . . . . . . . . . . . . . . . . . . . . . . . . . . . . . . . . . . . . . . . . . . . . . . . . . . . . . . . . . . . . . . . . . . . . . . . . 223 Sending E-mail Notifications . . . . . . . . . . . . . . . . . . . . . . . . . . . . . . . . . . . . . . . . . . . . . . . . . . . . . . . . . . . . . . . . . . . . . . . . . . . . . . . . . 228 Administering and Maintaining the DX8100 . . . . . . . . . . . . . . . . . . . . . . . . . . . . . . . . . . . . . . . . . . . . . . . . . . . . . . . . . . . . . . . . . . . . . . . . . . . . . . 230 Updating the DX8100 Server and Client Applications . . . . . . . . . . . . . . . . . . . . . . . . . . . . . . . . . . . . . . . . . . . . . . . . . . . . . . . . . . . . . . . . . . 230 Updating DX8100 Configuration File . . . . . . . . . . . . . . . . . . . . . . . . . . . . . . . . . . . . . . . . . . . . . . . . . . . . . . . . . . . . . . . . . . . . . . . . . . . . . . . . 232 Recovering a Password . . . . . . . . . . . . . . . . . . . . . . . . . . . . . . . . . . . . . . . . . . . . . . . . . . . . . . . . . . . . . . . . . . . . . . . . . . . . . . . . . . . . . . . . . . 233 Performing Periodic Maintenance . . . . . . . . . . . . . . . . . . . . . . . . . . . . . . . . . . . . . . . . . . . . . . . . . . . . . . . . . . . . . . . . . . . . . . . . . . . . . . . . . . 234 6 C2630M-B (4/08) List of Illustrations 1 2 3 4 5 6 7 8 9 10 11 12 13 14 15 16 17 18 19 20 21 22 23 24 25 26 27 28 29 30 31 32 33 34 35 36 37 38 39 40 41 42 43 44 45 46 47 48 49 50 51 52 53 54 55 56 57 58 59 C2630M-B (4/08) Front Panel and Power Switch . . . . . . . . . . . . . . . . . . . . . . . . . . . . . . . . . . . . . . . . . . . . . . . . . . . . . . . . . . . . . . . . . . . . . . . . . . . . . . . . . . . . . . 15 DX8100 DVR Main Window . . . . . . . . . . . . . . . . . . . . . . . . . . . . . . . . . . . . . . . . . . . . . . . . . . . . . . . . . . . . . . . . . . . . . . . . . . . . . . . . . . . . . . . . 21 View Panes and Panel for 4-Division Display. . . . . . . . . . . . . . . . . . . . . . . . . . . . . . . . . . . . . . . . . . . . . . . . . . . . . . . . . . . . . . . . . . . . . . . . . . . 28 Example of Single, 4, 9, and 16 Division View Panels . . . . . . . . . . . . . . . . . . . . . . . . . . . . . . . . . . . . . . . . . . . . . . . . . . . . . . . . . . . . . . . . . . . . 30 View Panel Identifier . . . . . . . . . . . . . . . . . . . . . . . . . . . . . . . . . . . . . . . . . . . . . . . . . . . . . . . . . . . . . . . . . . . . . . . . . . . . . . . . . . . . . . . . . . . . . 31 Channel Mapping for Extended Monitor Page . . . . . . . . . . . . . . . . . . . . . . . . . . . . . . . . . . . . . . . . . . . . . . . . . . . . . . . . . . . . . . . . . . . . . . . . . . 33 Assigning a Camera to a Pane . . . . . . . . . . . . . . . . . . . . . . . . . . . . . . . . . . . . . . . . . . . . . . . . . . . . . . . . . . . . . . . . . . . . . . . . . . . . . . . . . . . . . . 33 Displaying the Extended Monitor Division Toolbar . . . . . . . . . . . . . . . . . . . . . . . . . . . . . . . . . . . . . . . . . . . . . . . . . . . . . . . . . . . . . . . . . . . . . . 34 Site Tree Parts. . . . . . . . . . . . . . . . . . . . . . . . . . . . . . . . . . . . . . . . . . . . . . . . . . . . . . . . . . . . . . . . . . . . . . . . . . . . . . . . . . . . . . . . . . . . . . . . . . . 35 Add to Favorites Dialog Box . . . . . . . . . . . . . . . . . . . . . . . . . . . . . . . . . . . . . . . . . . . . . . . . . . . . . . . . . . . . . . . . . . . . . . . . . . . . . . . . . . . . . . . . 41 Favorites Menu List . . . . . . . . . . . . . . . . . . . . . . . . . . . . . . . . . . . . . . . . . . . . . . . . . . . . . . . . . . . . . . . . . . . . . . . . . . . . . . . . . . . . . . . . . . . . . . 41 Organize Favorites Dialog Box . . . . . . . . . . . . . . . . . . . . . . . . . . . . . . . . . . . . . . . . . . . . . . . . . . . . . . . . . . . . . . . . . . . . . . . . . . . . . . . . . . . . . . 42 Organize Favorites Dialog Box and List of Favorites/Folders. . . . . . . . . . . . . . . . . . . . . . . . . . . . . . . . . . . . . . . . . . . . . . . . . . . . . . . . . . . . . . . 43 Move to Folders Dialog Box . . . . . . . . . . . . . . . . . . . . . . . . . . . . . . . . . . . . . . . . . . . . . . . . . . . . . . . . . . . . . . . . . . . . . . . . . . . . . . . . . . . . . . . . 43 Live View OSD Pane . . . . . . . . . . . . . . . . . . . . . . . . . . . . . . . . . . . . . . . . . . . . . . . . . . . . . . . . . . . . . . . . . . . . . . . . . . . . . . . . . . . . . . . . . . . . . . 44 DVR OSD Menu Options . . . . . . . . . . . . . . . . . . . . . . . . . . . . . . . . . . . . . . . . . . . . . . . . . . . . . . . . . . . . . . . . . . . . . . . . . . . . . . . . . . . . . . . . . . 45 Activating Instant Recording . . . . . . . . . . . . . . . . . . . . . . . . . . . . . . . . . . . . . . . . . . . . . . . . . . . . . . . . . . . . . . . . . . . . . . . . . . . . . . . . . . . . . . . 46 On-Screen PTZ Control . . . . . . . . . . . . . . . . . . . . . . . . . . . . . . . . . . . . . . . . . . . . . . . . . . . . . . . . . . . . . . . . . . . . . . . . . . . . . . . . . . . . . . . . . . . . 48 On-Screen PTZ Movement . . . . . . . . . . . . . . . . . . . . . . . . . . . . . . . . . . . . . . . . . . . . . . . . . . . . . . . . . . . . . . . . . . . . . . . . . . . . . . . . . . . . . . . . . 48 PTZ Keypad with Camera Lens Controls. . . . . . . . . . . . . . . . . . . . . . . . . . . . . . . . . . . . . . . . . . . . . . . . . . . . . . . . . . . . . . . . . . . . . . . . . . . . . . . 49 Mouse Wheel Zoom . . . . . . . . . . . . . . . . . . . . . . . . . . . . . . . . . . . . . . . . . . . . . . . . . . . . . . . . . . . . . . . . . . . . . . . . . . . . . . . . . . . . . . . . . . . . . . 49 Creating a Preset . . . . . . . . . . . . . . . . . . . . . . . . . . . . . . . . . . . . . . . . . . . . . . . . . . . . . . . . . . . . . . . . . . . . . . . . . . . . . . . . . . . . . . . . . . . . . . . . 51 Programming a Preset. . . . . . . . . . . . . . . . . . . . . . . . . . . . . . . . . . . . . . . . . . . . . . . . . . . . . . . . . . . . . . . . . . . . . . . . . . . . . . . . . . . . . . . . . . . . . 52 Activating a Preset . . . . . . . . . . . . . . . . . . . . . . . . . . . . . . . . . . . . . . . . . . . . . . . . . . . . . . . . . . . . . . . . . . . . . . . . . . . . . . . . . . . . . . . . . . . . . . . 52 Clearing a Preset. . . . . . . . . . . . . . . . . . . . . . . . . . . . . . . . . . . . . . . . . . . . . . . . . . . . . . . . . . . . . . . . . . . . . . . . . . . . . . . . . . . . . . . . . . . . . . . . . 53 Programming a Pattern . . . . . . . . . . . . . . . . . . . . . . . . . . . . . . . . . . . . . . . . . . . . . . . . . . . . . . . . . . . . . . . . . . . . . . . . . . . . . . . . . . . . . . . . . . . . 54 Activating a Pattern . . . . . . . . . . . . . . . . . . . . . . . . . . . . . . . . . . . . . . . . . . . . . . . . . . . . . . . . . . . . . . . . . . . . . . . . . . . . . . . . . . . . . . . . . . . . . . 54 Clearing a Pattern . . . . . . . . . . . . . . . . . . . . . . . . . . . . . . . . . . . . . . . . . . . . . . . . . . . . . . . . . . . . . . . . . . . . . . . . . . . . . . . . . . . . . . . . . . . . . . . . 55 PTZ OSD Menu . . . . . . . . . . . . . . . . . . . . . . . . . . . . . . . . . . . . . . . . . . . . . . . . . . . . . . . . . . . . . . . . . . . . . . . . . . . . . . . . . . . . . . . . . . . . . . . . . . 56 PTZ Control Panel . . . . . . . . . . . . . . . . . . . . . . . . . . . . . . . . . . . . . . . . . . . . . . . . . . . . . . . . . . . . . . . . . . . . . . . . . . . . . . . . . . . . . . . . . . . . . . . . 57 Camera Setup Menu. . . . . . . . . . . . . . . . . . . . . . . . . . . . . . . . . . . . . . . . . . . . . . . . . . . . . . . . . . . . . . . . . . . . . . . . . . . . . . . . . . . . . . . . . . . . . . 57 Auxiliary (Aux) Button . . . . . . . . . . . . . . . . . . . . . . . . . . . . . . . . . . . . . . . . . . . . . . . . . . . . . . . . . . . . . . . . . . . . . . . . . . . . . . . . . . . . . . . . . . . . . 58 Keypad Buttons 1–4 are Available . . . . . . . . . . . . . . . . . . . . . . . . . . . . . . . . . . . . . . . . . . . . . . . . . . . . . . . . . . . . . . . . . . . . . . . . . . . . . . . . . . . 58 Preset Tour Dialog Box . . . . . . . . . . . . . . . . . . . . . . . . . . . . . . . . . . . . . . . . . . . . . . . . . . . . . . . . . . . . . . . . . . . . . . . . . . . . . . . . . . . . . . . . . . . . 59 Adding Preset to Tour . . . . . . . . . . . . . . . . . . . . . . . . . . . . . . . . . . . . . . . . . . . . . . . . . . . . . . . . . . . . . . . . . . . . . . . . . . . . . . . . . . . . . . . . . . . . . 60 Deleting Preset from Tour. . . . . . . . . . . . . . . . . . . . . . . . . . . . . . . . . . . . . . . . . . . . . . . . . . . . . . . . . . . . . . . . . . . . . . . . . . . . . . . . . . . . . . . . . . 61 Activating a Preset Tour . . . . . . . . . . . . . . . . . . . . . . . . . . . . . . . . . . . . . . . . . . . . . . . . . . . . . . . . . . . . . . . . . . . . . . . . . . . . . . . . . . . . . . . . . . . 62 Playback OSD . . . . . . . . . . . . . . . . . . . . . . . . . . . . . . . . . . . . . . . . . . . . . . . . . . . . . . . . . . . . . . . . . . . . . . . . . . . . . . . . . . . . . . . . . . . . . . . . . . . 65 Playback Controls . . . . . . . . . . . . . . . . . . . . . . . . . . . . . . . . . . . . . . . . . . . . . . . . . . . . . . . . . . . . . . . . . . . . . . . . . . . . . . . . . . . . . . . . . . . . . . . . 66 Playback Speed and Volume Controls . . . . . . . . . . . . . . . . . . . . . . . . . . . . . . . . . . . . . . . . . . . . . . . . . . . . . . . . . . . . . . . . . . . . . . . . . . . . . . . . 67 Playback Timeline . . . . . . . . . . . . . . . . . . . . . . . . . . . . . . . . . . . . . . . . . . . . . . . . . . . . . . . . . . . . . . . . . . . . . . . . . . . . . . . . . . . . . . . . . . . . . . . . 68 Date Selection Drop-Down Box . . . . . . . . . . . . . . . . . . . . . . . . . . . . . . . . . . . . . . . . . . . . . . . . . . . . . . . . . . . . . . . . . . . . . . . . . . . . . . . . . . . . . 69 Event Type Drop-down Box. . . . . . . . . . . . . . . . . . . . . . . . . . . . . . . . . . . . . . . . . . . . . . . . . . . . . . . . . . . . . . . . . . . . . . . . . . . . . . . . . . . . . . . . . 70 Playback Digital Zoom Control . . . . . . . . . . . . . . . . . . . . . . . . . . . . . . . . . . . . . . . . . . . . . . . . . . . . . . . . . . . . . . . . . . . . . . . . . . . . . . . . . . . . . . 71 Zoom In Using Mouse. . . . . . . . . . . . . . . . . . . . . . . . . . . . . . . . . . . . . . . . . . . . . . . . . . . . . . . . . . . . . . . . . . . . . . . . . . . . . . . . . . . . . . . . . . . . . 72 Zoom Out Using Mouse . . . . . . . . . . . . . . . . . . . . . . . . . . . . . . . . . . . . . . . . . . . . . . . . . . . . . . . . . . . . . . . . . . . . . . . . . . . . . . . . . . . . . . . . . . . 72 Panning Zoomed Video with the Mouse . . . . . . . . . . . . . . . . . . . . . . . . . . . . . . . . . . . . . . . . . . . . . . . . . . . . . . . . . . . . . . . . . . . . . . . . . . . . . . 73 DX8100 DVR Search Mode Window . . . . . . . . . . . . . . . . . . . . . . . . . . . . . . . . . . . . . . . . . . . . . . . . . . . . . . . . . . . . . . . . . . . . . . . . . . . . . . . . . 74 DX8100 DVR Index Search Screen . . . . . . . . . . . . . . . . . . . . . . . . . . . . . . . . . . . . . . . . . . . . . . . . . . . . . . . . . . . . . . . . . . . . . . . . . . . . . . . . . . . 77 DX8100 DVR Thumbnail Search Screen . . . . . . . . . . . . . . . . . . . . . . . . . . . . . . . . . . . . . . . . . . . . . . . . . . . . . . . . . . . . . . . . . . . . . . . . . . . . . . . 78 POS Search View . . . . . . . . . . . . . . . . . . . . . . . . . . . . . . . . . . . . . . . . . . . . . . . . . . . . . . . . . . . . . . . . . . . . . . . . . . . . . . . . . . . . . . . . . . . . . . . . 79 POS Transaction Search by Device Name . . . . . . . . . . . . . . . . . . . . . . . . . . . . . . . . . . . . . . . . . . . . . . . . . . . . . . . . . . . . . . . . . . . . . . . . . . . . . 82 Display a POS Transaction Search by Device Name . . . . . . . . . . . . . . . . . . . . . . . . . . . . . . . . . . . . . . . . . . . . . . . . . . . . . . . . . . . . . . . . . . . . . 83 Searching an POS Event by Transaction Number. . . . . . . . . . . . . . . . . . . . . . . . . . . . . . . . . . . . . . . . . . . . . . . . . . . . . . . . . . . . . . . . . . . . . . . . 84 Searching for Transaction with Exception Only Events . . . . . . . . . . . . . . . . . . . . . . . . . . . . . . . . . . . . . . . . . . . . . . . . . . . . . . . . . . . . . . . . . . . 85 Transactions that Satisfy Specific Exception Filters . . . . . . . . . . . . . . . . . . . . . . . . . . . . . . . . . . . . . . . . . . . . . . . . . . . . . . . . . . . . . . . . . . . . . 86 Transactions that Contain a Unique Line Item . . . . . . . . . . . . . . . . . . . . . . . . . . . . . . . . . . . . . . . . . . . . . . . . . . . . . . . . . . . . . . . . . . . . . . . . . . 87 Searching Transactions by Action Code . . . . . . . . . . . . . . . . . . . . . . . . . . . . . . . . . . . . . . . . . . . . . . . . . . . . . . . . . . . . . . . . . . . . . . . . . . . . . . . 88 Pixel Search Screen . . . . . . . . . . . . . . . . . . . . . . . . . . . . . . . . . . . . . . . . . . . . . . . . . . . . . . . . . . . . . . . . . . . . . . . . . . . . . . . . . . . . . . . . . . . . . . 89 7 60 61 62 63 64 65 66 67 68 69 70 71 72 73 74 75 76 77 78 79 80 81 82 83 84 85 86 87 88 89 90 91 92 93 94 95 96 97 98 99 100 101 102 103 104 105 106 107 108 109 110 111 112 113 114 115 116 117 118 119 120 121 8 Thumbnail Images Marking Pixel Changes . . . . . . . . . . . . . . . . . . . . . . . . . . . . . . . . . . . . . . . . . . . . . . . . . . . . . . . . . . . . . . . . . . . . . . . . . . . . 90 Bookmark Controls . . . . . . . . . . . . . . . . . . . . . . . . . . . . . . . . . . . . . . . . . . . . . . . . . . . . . . . . . . . . . . . . . . . . . . . . . . . . . . . . . . . . . . . . . . . . . . . 92 Setting a Starting Bookmark. . . . . . . . . . . . . . . . . . . . . . . . . . . . . . . . . . . . . . . . . . . . . . . . . . . . . . . . . . . . . . . . . . . . . . . . . . . . . . . . . . . . . . . . 93 Removing a Single Bookmark . . . . . . . . . . . . . . . . . . . . . . . . . . . . . . . . . . . . . . . . . . . . . . . . . . . . . . . . . . . . . . . . . . . . . . . . . . . . . . . . . . . . . . . 93 Book Marking Multiple Time Regions . . . . . . . . . . . . . . . . . . . . . . . . . . . . . . . . . . . . . . . . . . . . . . . . . . . . . . . . . . . . . . . . . . . . . . . . . . . . . . . . 94 Selecting a Time Range for Duplication . . . . . . . . . . . . . . . . . . . . . . . . . . . . . . . . . . . . . . . . . . . . . . . . . . . . . . . . . . . . . . . . . . . . . . . . . . . . . . . 94 Select Channel Dialog Box . . . . . . . . . . . . . . . . . . . . . . . . . . . . . . . . . . . . . . . . . . . . . . . . . . . . . . . . . . . . . . . . . . . . . . . . . . . . . . . . . . . . . . . . . 95 Selecting the Export Device and Time Ranges. . . . . . . . . . . . . . . . . . . . . . . . . . . . . . . . . . . . . . . . . . . . . . . . . . . . . . . . . . . . . . . . . . . . . . . . . . 95 Installing a USB flash drive . . . . . . . . . . . . . . . . . . . . . . . . . . . . . . . . . . . . . . . . . . . . . . . . . . . . . . . . . . . . . . . . . . . . . . . . . . . . . . . . . . . . . . . . 96 Enabling the Deinterlacing Filter from the Export Video Dialog Box . . . . . . . . . . . . . . . . . . . . . . . . . . . . . . . . . . . . . . . . . . . . . . . . . . . . . . . . . 97 Export Video Dialog Box . . . . . . . . . . . . . . . . . . . . . . . . . . . . . . . . . . . . . . . . . . . . . . . . . . . . . . . . . . . . . . . . . . . . . . . . . . . . . . . . . . . . . . . . . . . 98 Exporting Selected Video . . . . . . . . . . . . . . . . . . . . . . . . . . . . . . . . . . . . . . . . . . . . . . . . . . . . . . . . . . . . . . . . . . . . . . . . . . . . . . . . . . . . . . . . . 100 Export Time Range . . . . . . . . . . . . . . . . . . . . . . . . . . . . . . . . . . . . . . . . . . . . . . . . . . . . . . . . . . . . . . . . . . . . . . . . . . . . . . . . . . . . . . . . . . . . . . 101 Default File Names . . . . . . . . . . . . . . . . . . . . . . . . . . . . . . . . . . . . . . . . . . . . . . . . . . . . . . . . . . . . . . . . . . . . . . . . . . . . . . . . . . . . . . . . . . . . . . 101 Renaming Export Time Ranges . . . . . . . . . . . . . . . . . . . . . . . . . . . . . . . . . . . . . . . . . . . . . . . . . . . . . . . . . . . . . . . . . . . . . . . . . . . . . . . . . . . . . 102 Still Image Export Formats . . . . . . . . . . . . . . . . . . . . . . . . . . . . . . . . . . . . . . . . . . . . . . . . . . . . . . . . . . . . . . . . . . . . . . . . . . . . . . . . . . . . . . . . 103 Real Time Versus Non-Real Time Export . . . . . . . . . . . . . . . . . . . . . . . . . . . . . . . . . . . . . . . . . . . . . . . . . . . . . . . . . . . . . . . . . . . . . . . . . . . . . 104 Accessing Log Commands from the Application Window . . . . . . . . . . . . . . . . . . . . . . . . . . . . . . . . . . . . . . . . . . . . . . . . . . . . . . . . . . . . . . . . 105 Log View Dialog Box_C2630MB. . . . . . . . . . . . . . . . . . . . . . . . . . . . . . . . . . . . . . . . . . . . . . . . . . . . . . . . . . . . . . . . . . . . . . . . . . . . . . . . . . . . 105 Period Start and End Dates. . . . . . . . . . . . . . . . . . . . . . . . . . . . . . . . . . . . . . . . . . . . . . . . . . . . . . . . . . . . . . . . . . . . . . . . . . . . . . . . . . . . . . . . 105 User ID Log Events_C2630MB . . . . . . . . . . . . . . . . . . . . . . . . . . . . . . . . . . . . . . . . . . . . . . . . . . . . . . . . . . . . . . . . . . . . . . . . . . . . . . . . . . . . . 106 System On/Off Log Events . . . . . . . . . . . . . . . . . . . . . . . . . . . . . . . . . . . . . . . . . . . . . . . . . . . . . . . . . . . . . . . . . . . . . . . . . . . . . . . . . . . . . . . . 106 System Health View Submenu . . . . . . . . . . . . . . . . . . . . . . . . . . . . . . . . . . . . . . . . . . . . . . . . . . . . . . . . . . . . . . . . . . . . . . . . . . . . . . . . . . . . . 107 System Health Dialog Box . . . . . . . . . . . . . . . . . . . . . . . . . . . . . . . . . . . . . . . . . . . . . . . . . . . . . . . . . . . . . . . . . . . . . . . . . . . . . . . . . . . . . . . . 107 System Health Log . . . . . . . . . . . . . . . . . . . . . . . . . . . . . . . . . . . . . . . . . . . . . . . . . . . . . . . . . . . . . . . . . . . . . . . . . . . . . . . . . . . . . . . . . . . . . . 108 Parts of the DX8100 Setup Dialog Box. . . . . . . . . . . . . . . . . . . . . . . . . . . . . . . . . . . . . . . . . . . . . . . . . . . . . . . . . . . . . . . . . . . . . . . . . . . . . . . 110 Camera Page. . . . . . . . . . . . . . . . . . . . . . . . . . . . . . . . . . . . . . . . . . . . . . . . . . . . . . . . . . . . . . . . . . . . . . . . . . . . . . . . . . . . . . . . . . . . . . . . . . . 112 Low Sensitivity Level . . . . . . . . . . . . . . . . . . . . . . . . . . . . . . . . . . . . . . . . . . . . . . . . . . . . . . . . . . . . . . . . . . . . . . . . . . . . . . . . . . . . . . . . . . . . 113 High Sensitivity Setting Level. . . . . . . . . . . . . . . . . . . . . . . . . . . . . . . . . . . . . . . . . . . . . . . . . . . . . . . . . . . . . . . . . . . . . . . . . . . . . . . . . . . . . . 113 Adequate Sensitivity Level . . . . . . . . . . . . . . . . . . . . . . . . . . . . . . . . . . . . . . . . . . . . . . . . . . . . . . . . . . . . . . . . . . . . . . . . . . . . . . . . . . . . . . . . 113 Camera Motion Detection Setup . . . . . . . . . . . . . . . . . . . . . . . . . . . . . . . . . . . . . . . . . . . . . . . . . . . . . . . . . . . . . . . . . . . . . . . . . . . . . . . . . . . 114 Audio Option Not Installed . . . . . . . . . . . . . . . . . . . . . . . . . . . . . . . . . . . . . . . . . . . . . . . . . . . . . . . . . . . . . . . . . . . . . . . . . . . . . . . . . . . . . . . . 115 AUX Audio Settings Dialog Box . . . . . . . . . . . . . . . . . . . . . . . . . . . . . . . . . . . . . . . . . . . . . . . . . . . . . . . . . . . . . . . . . . . . . . . . . . . . . . . . . . . . 115 Video Loss Detection . . . . . . . . . . . . . . . . . . . . . . . . . . . . . . . . . . . . . . . . . . . . . . . . . . . . . . . . . . . . . . . . . . . . . . . . . . . . . . . . . . . . . . . . . . . . 118 Relay and Alarm Settings Page: Relay Settings Section . . . . . . . . . . . . . . . . . . . . . . . . . . . . . . . . . . . . . . . . . . . . . . . . . . . . . . . . . . . . . . . . . 119 Relay and Alarm Settings Page: Alarm Settings Section. . . . . . . . . . . . . . . . . . . . . . . . . . . . . . . . . . . . . . . . . . . . . . . . . . . . . . . . . . . . . . . . . 120 Event-Relay Link Settings: Motion Detection Link Settings Section . . . . . . . . . . . . . . . . . . . . . . . . . . . . . . . . . . . . . . . . . . . . . . . . . . . . . . . . 121 Event-Relay Link Settings: Alarm Link Settings Section . . . . . . . . . . . . . . . . . . . . . . . . . . . . . . . . . . . . . . . . . . . . . . . . . . . . . . . . . . . . . . . . . 121 Event-Relay Link Settings: ATM/POS Link Settings Section . . . . . . . . . . . . . . . . . . . . . . . . . . . . . . . . . . . . . . . . . . . . . . . . . . . . . . . . . . . . . . 122 Event-Relay Link Settings: Video-Loss Link Settings Section . . . . . . . . . . . . . . . . . . . . . . . . . . . . . . . . . . . . . . . . . . . . . . . . . . . . . . . . . . . . . 122 Event-Relay Link Settings: Video-Loss Link Settings Section . . . . . . . . . . . . . . . . . . . . . . . . . . . . . . . . . . . . . . . . . . . . . . . . . . . . . . . . . . . . . 123 Event-Recording Link Settings: Alarm Record Link Settings Section. . . . . . . . . . . . . . . . . . . . . . . . . . . . . . . . . . . . . . . . . . . . . . . . . . . . . . . . 123 Event-Recording Link Settings: ATM/POS Record Link Settings Section . . . . . . . . . . . . . . . . . . . . . . . . . . . . . . . . . . . . . . . . . . . . . . . . . . . . 124 Event-Recording Link Settings: Video-Loss Record Link Settings Section. . . . . . . . . . . . . . . . . . . . . . . . . . . . . . . . . . . . . . . . . . . . . . . . . . . . 124 Event-PTZ Link Settings: Linking Presets and Patterns to Motion Events . . . . . . . . . . . . . . . . . . . . . . . . . . . . . . . . . . . . . . . . . . . . . . . . . . . . 125 Event-PTZ Link Settings: Linking Presets and Patterns to Alarm Events . . . . . . . . . . . . . . . . . . . . . . . . . . . . . . . . . . . . . . . . . . . . . . . . . . . . . 126 Event-PTZ Link Settings: Linking Presets and Patterns to ATM/POS Events . . . . . . . . . . . . . . . . . . . . . . . . . . . . . . . . . . . . . . . . . . . . . . . . . . 127 Event-PTZ Link Settings: Linking Presets and Patterns to Video Loss Events . . . . . . . . . . . . . . . . . . . . . . . . . . . . . . . . . . . . . . . . . . . . . . . . . 127 Schedule Page . . . . . . . . . . . . . . . . . . . . . . . . . . . . . . . . . . . . . . . . . . . . . . . . . . . . . . . . . . . . . . . . . . . . . . . . . . . . . . . . . . . . . . . . . . . . . . . . . 128 Filling In Recording Blocks in a Schedule Grid . . . . . . . . . . . . . . . . . . . . . . . . . . . . . . . . . . . . . . . . . . . . . . . . . . . . . . . . . . . . . . . . . . . . . . . . . 130 Clearing Recording Times for a Specific Record Mode . . . . . . . . . . . . . . . . . . . . . . . . . . . . . . . . . . . . . . . . . . . . . . . . . . . . . . . . . . . . . . . . . . 131 Clearing Recording Times for All Record Modes . . . . . . . . . . . . . . . . . . . . . . . . . . . . . . . . . . . . . . . . . . . . . . . . . . . . . . . . . . . . . . . . . . . . . . . 131 Calendar Date Selection. . . . . . . . . . . . . . . . . . . . . . . . . . . . . . . . . . . . . . . . . . . . . . . . . . . . . . . . . . . . . . . . . . . . . . . . . . . . . . . . . . . . . . . . . . 132 Year View Calendar Quick-Menu . . . . . . . . . . . . . . . . . . . . . . . . . . . . . . . . . . . . . . . . . . . . . . . . . . . . . . . . . . . . . . . . . . . . . . . . . . . . . . . . . . . 133 Month View Page: Multi-Day Schedule . . . . . . . . . . . . . . . . . . . . . . . . . . . . . . . . . . . . . . . . . . . . . . . . . . . . . . . . . . . . . . . . . . . . . . . . . . . . . . 134 Month View Page: Single-Day Schedule . . . . . . . . . . . . . . . . . . . . . . . . . . . . . . . . . . . . . . . . . . . . . . . . . . . . . . . . . . . . . . . . . . . . . . . . . . . . . 135 Month View Calendar Quick-Menu . . . . . . . . . . . . . . . . . . . . . . . . . . . . . . . . . . . . . . . . . . . . . . . . . . . . . . . . . . . . . . . . . . . . . . . . . . . . . . . . . 136 Month View Page . . . . . . . . . . . . . . . . . . . . . . . . . . . . . . . . . . . . . . . . . . . . . . . . . . . . . . . . . . . . . . . . . . . . . . . . . . . . . . . . . . . . . . . . . . . . . . . 137 Month View Page . . . . . . . . . . . . . . . . . . . . . . . . . . . . . . . . . . . . . . . . . . . . . . . . . . . . . . . . . . . . . . . . . . . . . . . . . . . . . . . . . . . . . . . . . . . . . . . 138 Custom Camera Settings Panel . . . . . . . . . . . . . . . . . . . . . . . . . . . . . . . . . . . . . . . . . . . . . . . . . . . . . . . . . . . . . . . . . . . . . . . . . . . . . . . . . . . . 139 Examples of Custom Camera Settings . . . . . . . . . . . . . . . . . . . . . . . . . . . . . . . . . . . . . . . . . . . . . . . . . . . . . . . . . . . . . . . . . . . . . . . . . . . . . . . 139 Frame Rate Configuration Dialog Box . . . . . . . . . . . . . . . . . . . . . . . . . . . . . . . . . . . . . . . . . . . . . . . . . . . . . . . . . . . . . . . . . . . . . . . . . . . . . . . 141 C2630M-B (4/08) 122 123 124 125 126 127 128 129 130 131 132 133 134 135 136 137 138 139 140 141 142 143 144 145 146 147 148 149 150 151 152 153 154 155 156 157 158 159 160 161 162 163 164 165 166 167 168 169 170 171 172 173 174 175 176 177 178 179 180 181 182 183 C2630M-B (4/08) Frame Rate Configuration Screen. . . . . . . . . . . . . . . . . . . . . . . . . . . . . . . . . . . . . . . . . . . . . . . . . . . . . . . . . . . . . . . . . . . . . . . . . . . . . . . . . . . 143 Setting Up DX8100 for Maximum IPS Recording . . . . . . . . . . . . . . . . . . . . . . . . . . . . . . . . . . . . . . . . . . . . . . . . . . . . . . . . . . . . . . . . . . . . . . . 145 Frame Rate Configuration Screen. . . . . . . . . . . . . . . . . . . . . . . . . . . . . . . . . . . . . . . . . . . . . . . . . . . . . . . . . . . . . . . . . . . . . . . . . . . . . . . . . . . 145 Maximum Rate and Resolution Recording . . . . . . . . . . . . . . . . . . . . . . . . . . . . . . . . . . . . . . . . . . . . . . . . . . . . . . . . . . . . . . . . . . . . . . . . . . . . 146 Example of Frame Rate Capacity . . . . . . . . . . . . . . . . . . . . . . . . . . . . . . . . . . . . . . . . . . . . . . . . . . . . . . . . . . . . . . . . . . . . . . . . . . . . . . . . . . . 146 Linking Relays to Motion Detection . . . . . . . . . . . . . . . . . . . . . . . . . . . . . . . . . . . . . . . . . . . . . . . . . . . . . . . . . . . . . . . . . . . . . . . . . . . . . . . . . 147 Linking Relays to Alarms . . . . . . . . . . . . . . . . . . . . . . . . . . . . . . . . . . . . . . . . . . . . . . . . . . . . . . . . . . . . . . . . . . . . . . . . . . . . . . . . . . . . . . . . . 148 Linking Relays to ATM/POS . . . . . . . . . . . . . . . . . . . . . . . . . . . . . . . . . . . . . . . . . . . . . . . . . . . . . . . . . . . . . . . . . . . . . . . . . . . . . . . . . . . . . . . 149 Linking Relays to Video Loss . . . . . . . . . . . . . . . . . . . . . . . . . . . . . . . . . . . . . . . . . . . . . . . . . . . . . . . . . . . . . . . . . . . . . . . . . . . . . . . . . . . . . . 150 Network Setup Page. . . . . . . . . . . . . . . . . . . . . . . . . . . . . . . . . . . . . . . . . . . . . . . . . . . . . . . . . . . . . . . . . . . . . . . . . . . . . . . . . . . . . . . . . . . . . 152 Enabling Multicasting. . . . . . . . . . . . . . . . . . . . . . . . . . . . . . . . . . . . . . . . . . . . . . . . . . . . . . . . . . . . . . . . . . . . . . . . . . . . . . . . . . . . . . . . . . . . 154 IP Configuration Information Box . . . . . . . . . . . . . . . . . . . . . . . . . . . . . . . . . . . . . . . . . . . . . . . . . . . . . . . . . . . . . . . . . . . . . . . . . . . . . . . . . . . 155 NTP Server List Dialog Box. . . . . . . . . . . . . . . . . . . . . . . . . . . . . . . . . . . . . . . . . . . . . . . . . . . . . . . . . . . . . . . . . . . . . . . . . . . . . . . . . . . . . . . . 156 Add / Edit NTP Server Dialog Box . . . . . . . . . . . . . . . . . . . . . . . . . . . . . . . . . . . . . . . . . . . . . . . . . . . . . . . . . . . . . . . . . . . . . . . . . . . . . . . . . . 156 Editing a NTP Time Server . . . . . . . . . . . . . . . . . . . . . . . . . . . . . . . . . . . . . . . . . . . . . . . . . . . . . . . . . . . . . . . . . . . . . . . . . . . . . . . . . . . . . . . . 157 Selecting a NTP Server. . . . . . . . . . . . . . . . . . . . . . . . . . . . . . . . . . . . . . . . . . . . . . . . . . . . . . . . . . . . . . . . . . . . . . . . . . . . . . . . . . . . . . . . . . . 157 Selecting a NTP Server. . . . . . . . . . . . . . . . . . . . . . . . . . . . . . . . . . . . . . . . . . . . . . . . . . . . . . . . . . . . . . . . . . . . . . . . . . . . . . . . . . . . . . . . . . . 158 Checking Time Differences . . . . . . . . . . . . . . . . . . . . . . . . . . . . . . . . . . . . . . . . . . . . . . . . . . . . . . . . . . . . . . . . . . . . . . . . . . . . . . . . . . . . . . . . 158 Manually Synchronizing the DX8100 Time. . . . . . . . . . . . . . . . . . . . . . . . . . . . . . . . . . . . . . . . . . . . . . . . . . . . . . . . . . . . . . . . . . . . . . . . . . . . 159 Automatically Synchronizing the DX8100 Time . . . . . . . . . . . . . . . . . . . . . . . . . . . . . . . . . . . . . . . . . . . . . . . . . . . . . . . . . . . . . . . . . . . . . . . . 159 Port/Device Page . . . . . . . . . . . . . . . . . . . . . . . . . . . . . . . . . . . . . . . . . . . . . . . . . . . . . . . . . . . . . . . . . . . . . . . . . . . . . . . . . . . . . . . . . . . . . . . 161 Multi Mode Communication Port Settings. . . . . . . . . . . . . . . . . . . . . . . . . . . . . . . . . . . . . . . . . . . . . . . . . . . . . . . . . . . . . . . . . . . . . . . . . . . . 165 Device Configuration Page . . . . . . . . . . . . . . . . . . . . . . . . . . . . . . . . . . . . . . . . . . . . . . . . . . . . . . . . . . . . . . . . . . . . . . . . . . . . . . . . . . . . . . . . 165 Data Format List Page. . . . . . . . . . . . . . . . . . . . . . . . . . . . . . . . . . . . . . . . . . . . . . . . . . . . . . . . . . . . . . . . . . . . . . . . . . . . . . . . . . . . . . . . . . . . 166 Modified ER-650 Data Format Dialog Box . . . . . . . . . . . . . . . . . . . . . . . . . . . . . . . . . . . . . . . . . . . . . . . . . . . . . . . . . . . . . . . . . . . . . . . . . . . . 166 Data Format List . . . . . . . . . . . . . . . . . . . . . . . . . . . . . . . . . . . . . . . . . . . . . . . . . . . . . . . . . . . . . . . . . . . . . . . . . . . . . . . . . . . . . . . . . . . . . . . . 167 Assigning the Data Format ATM/POS Devices . . . . . . . . . . . . . . . . . . . . . . . . . . . . . . . . . . . . . . . . . . . . . . . . . . . . . . . . . . . . . . . . . . . . . . . . 168 Event-Recording Link Settings Page. . . . . . . . . . . . . . . . . . . . . . . . . . . . . . . . . . . . . . . . . . . . . . . . . . . . . . . . . . . . . . . . . . . . . . . . . . . . . . . . . 168 Schedule Setup Page . . . . . . . . . . . . . . . . . . . . . . . . . . . . . . . . . . . . . . . . . . . . . . . . . . . . . . . . . . . . . . . . . . . . . . . . . . . . . . . . . . . . . . . . . . . . 169 Data Format Page . . . . . . . . . . . . . . . . . . . . . . . . . . . . . . . . . . . . . . . . . . . . . . . . . . . . . . . . . . . . . . . . . . . . . . . . . . . . . . . . . . . . . . . . . . . . . . . 170 Assigning a Data Format to an ATM/POS Device . . . . . . . . . . . . . . . . . . . . . . . . . . . . . . . . . . . . . . . . . . . . . . . . . . . . . . . . . . . . . . . . . . . . . . 174 Advanced Page . . . . . . . . . . . . . . . . . . . . . . . . . . . . . . . . . . . . . . . . . . . . . . . . . . . . . . . . . . . . . . . . . . . . . . . . . . . . . . . . . . . . . . . . . . . . . . . . . 176 Exceptions Dialog Box . . . . . . . . . . . . . . . . . . . . . . . . . . . . . . . . . . . . . . . . . . . . . . . . . . . . . . . . . . . . . . . . . . . . . . . . . . . . . . . . . . . . . . . . . . . 177 Assigning an Exception to an ATM/POS Device . . . . . . . . . . . . . . . . . . . . . . . . . . . . . . . . . . . . . . . . . . . . . . . . . . . . . . . . . . . . . . . . . . . . . . . 179 Verifying the ATM/POS Communication Connection . . . . . . . . . . . . . . . . . . . . . . . . . . . . . . . . . . . . . . . . . . . . . . . . . . . . . . . . . . . . . . . . . . . . 180 Recording ATM/POS Transaction . . . . . . . . . . . . . . . . . . . . . . . . . . . . . . . . . . . . . . . . . . . . . . . . . . . . . . . . . . . . . . . . . . . . . . . . . . . . . . . . . . . 181 Backup Configuration Screen . . . . . . . . . . . . . . . . . . . . . . . . . . . . . . . . . . . . . . . . . . . . . . . . . . . . . . . . . . . . . . . . . . . . . . . . . . . . . . . . . . . . . . 184 Add Backup Schedule Dialog Box. . . . . . . . . . . . . . . . . . . . . . . . . . . . . . . . . . . . . . . . . . . . . . . . . . . . . . . . . . . . . . . . . . . . . . . . . . . . . . . . . . . 186 Editing an Existing Backup Schedule . . . . . . . . . . . . . . . . . . . . . . . . . . . . . . . . . . . . . . . . . . . . . . . . . . . . . . . . . . . . . . . . . . . . . . . . . . . . . . . . 187 Instant Record Backup Now Dialog Box. . . . . . . . . . . . . . . . . . . . . . . . . . . . . . . . . . . . . . . . . . . . . . . . . . . . . . . . . . . . . . . . . . . . . . . . . . . . . . 189 User Page . . . . . . . . . . . . . . . . . . . . . . . . . . . . . . . . . . . . . . . . . . . . . . . . . . . . . . . . . . . . . . . . . . . . . . . . . . . . . . . . . . . . . . . . . . . . . . . . . . . . . 191 Add New User Dialog Box . . . . . . . . . . . . . . . . . . . . . . . . . . . . . . . . . . . . . . . . . . . . . . . . . . . . . . . . . . . . . . . . . . . . . . . . . . . . . . . . . . . . . . . . 195 Adding a Site with a Static IP Address . . . . . . . . . . . . . . . . . . . . . . . . . . . . . . . . . . . . . . . . . . . . . . . . . . . . . . . . . . . . . . . . . . . . . . . . . . . . . . 198 Adding a Site with a Dynamic IP Address . . . . . . . . . . . . . . . . . . . . . . . . . . . . . . . . . . . . . . . . . . . . . . . . . . . . . . . . . . . . . . . . . . . . . . . . . . . . 199 Finalizing Site Setup . . . . . . . . . . . . . . . . . . . . . . . . . . . . . . . . . . . . . . . . . . . . . . . . . . . . . . . . . . . . . . . . . . . . . . . . . . . . . . . . . . . . . . . . . . . . . 200 Exporting DVR Settings. . . . . . . . . . . . . . . . . . . . . . . . . . . . . . . . . . . . . . . . . . . . . . . . . . . . . . . . . . . . . . . . . . . . . . . . . . . . . . . . . . . . . . . . . . . 203 Import DX8100 Server Configuration . . . . . . . . . . . . . . . . . . . . . . . . . . . . . . . . . . . . . . . . . . . . . . . . . . . . . . . . . . . . . . . . . . . . . . . . . . . . . . . . 204 Viewing a Log File. . . . . . . . . . . . . . . . . . . . . . . . . . . . . . . . . . . . . . . . . . . . . . . . . . . . . . . . . . . . . . . . . . . . . . . . . . . . . . . . . . . . . . . . . . . . . . . 205 Log View Dialog Box. . . . . . . . . . . . . . . . . . . . . . . . . . . . . . . . . . . . . . . . . . . . . . . . . . . . . . . . . . . . . . . . . . . . . . . . . . . . . . . . . . . . . . . . . . . . . 205 Window Log Viewer Dialog Box. . . . . . . . . . . . . . . . . . . . . . . . . . . . . . . . . . . . . . . . . . . . . . . . . . . . . . . . . . . . . . . . . . . . . . . . . . . . . . . . . . . . 206 Exporting a Log File. . . . . . . . . . . . . . . . . . . . . . . . . . . . . . . . . . . . . . . . . . . . . . . . . . . . . . . . . . . . . . . . . . . . . . . . . . . . . . . . . . . . . . . . . . . . . . 206 System Setup Time . . . . . . . . . . . . . . . . . . . . . . . . . . . . . . . . . . . . . . . . . . . . . . . . . . . . . . . . . . . . . . . . . . . . . . . . . . . . . . . . . . . . . . . . . . . . . 208 Data Retention Time Limit Entered Manually . . . . . . . . . . . . . . . . . . . . . . . . . . . . . . . . . . . . . . . . . . . . . . . . . . . . . . . . . . . . . . . . . . . . . . . . . 209 External Monitor: Automatic Mapping. . . . . . . . . . . . . . . . . . . . . . . . . . . . . . . . . . . . . . . . . . . . . . . . . . . . . . . . . . . . . . . . . . . . . . . . . . . . . . . 211 External Monitor: Manual Mapping . . . . . . . . . . . . . . . . . . . . . . . . . . . . . . . . . . . . . . . . . . . . . . . . . . . . . . . . . . . . . . . . . . . . . . . . . . . . . . . . . 212 Loading a Mapping Sequence . . . . . . . . . . . . . . . . . . . . . . . . . . . . . . . . . . . . . . . . . . . . . . . . . . . . . . . . . . . . . . . . . . . . . . . . . . . . . . . . . . . . . 213 Modify a Mapping Sequence . . . . . . . . . . . . . . . . . . . . . . . . . . . . . . . . . . . . . . . . . . . . . . . . . . . . . . . . . . . . . . . . . . . . . . . . . . . . . . . . . . . . . . 214 Delete a Mapping Sequence . . . . . . . . . . . . . . . . . . . . . . . . . . . . . . . . . . . . . . . . . . . . . . . . . . . . . . . . . . . . . . . . . . . . . . . . . . . . . . . . . . . . . . 215 Basic E-mail Notification Setup . . . . . . . . . . . . . . . . . . . . . . . . . . . . . . . . . . . . . . . . . . . . . . . . . . . . . . . . . . . . . . . . . . . . . . . . . . . . . . . . . . . . 220 E-Mail Test . . . . . . . . . . . . . . . . . . . . . . . . . . . . . . . . . . . . . . . . . . . . . . . . . . . . . . . . . . . . . . . . . . . . . . . . . . . . . . . . . . . . . . . . . . . . . . . . . . . . 221 Add User to E-mail Group . . . . . . . . . . . . . . . . . . . . . . . . . . . . . . . . . . . . . . . . . . . . . . . . . . . . . . . . . . . . . . . . . . . . . . . . . . . . . . . . . . . . . . . . . 225 Remove User from E-mail Group . . . . . . . . . . . . . . . . . . . . . . . . . . . . . . . . . . . . . . . . . . . . . . . . . . . . . . . . . . . . . . . . . . . . . . . . . . . . . . . . . . . 226 9 184 185 186 187 188 189 190 191 192 193 194 195 196 197 198 10 Modify Member Attributes. . . . . . . . . . . . . . . . . . . . . . . . . . . . . . . . . . . . . . . . . . . . . . . . . . . . . . . . . . . . . . . . . . . . . . . . . . . . . . . . . . . . . . . . 227 Sending E-mails to Individuals . . . . . . . . . . . . . . . . . . . . . . . . . . . . . . . . . . . . . . . . . . . . . . . . . . . . . . . . . . . . . . . . . . . . . . . . . . . . . . . . . . . . . 228 Sending E-mails to Groups . . . . . . . . . . . . . . . . . . . . . . . . . . . . . . . . . . . . . . . . . . . . . . . . . . . . . . . . . . . . . . . . . . . . . . . . . . . . . . . . . . . . . . . . 229 Software Upgrade Server Console . . . . . . . . . . . . . . . . . . . . . . . . . . . . . . . . . . . . . . . . . . . . . . . . . . . . . . . . . . . . . . . . . . . . . . . . . . . . . . . . . . 230 Select Upgrade Package. . . . . . . . . . . . . . . . . . . . . . . . . . . . . . . . . . . . . . . . . . . . . . . . . . . . . . . . . . . . . . . . . . . . . . . . . . . . . . . . . . . . . . . . . . 230 Open Dialog Box . . . . . . . . . . . . . . . . . . . . . . . . . . . . . . . . . . . . . . . . . . . . . . . . . . . . . . . . . . . . . . . . . . . . . . . . . . . . . . . . . . . . . . . . . . . . . . . . 231 Upgrade Package Information . . . . . . . . . . . . . . . . . . . . . . . . . . . . . . . . . . . . . . . . . . . . . . . . . . . . . . . . . . . . . . . . . . . . . . . . . . . . . . . . . . . . . 231 Selecting the Local DVR (left) and Remote DVR (right) Update . . . . . . . . . . . . . . . . . . . . . . . . . . . . . . . . . . . . . . . . . . . . . . . . . . . . . . . . . . . . 232 Upgrade Confirmation Dialog Box . . . . . . . . . . . . . . . . . . . . . . . . . . . . . . . . . . . . . . . . . . . . . . . . . . . . . . . . . . . . . . . . . . . . . . . . . . . . . . . . . . 232 DX8100 Update Dialog Box . . . . . . . . . . . . . . . . . . . . . . . . . . . . . . . . . . . . . . . . . . . . . . . . . . . . . . . . . . . . . . . . . . . . . . . . . . . . . . . . . . . . . . . 233 Software Upgrade Server Console . . . . . . . . . . . . . . . . . . . . . . . . . . . . . . . . . . . . . . . . . . . . . . . . . . . . . . . . . . . . . . . . . . . . . . . . . . . . . . . . . . 233 Password Recovery Dialog Box . . . . . . . . . . . . . . . . . . . . . . . . . . . . . . . . . . . . . . . . . . . . . . . . . . . . . . . . . . . . . . . . . . . . . . . . . . . . . . . . . . . . 234 Accessing the DX8100 Front Panel. . . . . . . . . . . . . . . . . . . . . . . . . . . . . . . . . . . . . . . . . . . . . . . . . . . . . . . . . . . . . . . . . . . . . . . . . . . . . . . . . . 234 DX8100 Filter Tab Location. . . . . . . . . . . . . . . . . . . . . . . . . . . . . . . . . . . . . . . . . . . . . . . . . . . . . . . . . . . . . . . . . . . . . . . . . . . . . . . . . . . . . . . . 235 Removing the Filter. . . . . . . . . . . . . . . . . . . . . . . . . . . . . . . . . . . . . . . . . . . . . . . . . . . . . . . . . . . . . . . . . . . . . . . . . . . . . . . . . . . . . . . . . . . . . . 235 C2630M-B (4/08) List of Tables A B C D E F G H I J K L M N O P Q R S T U V W X Y Z AA AB AC AD AE AF AG AH AI AJ AK AL AM AN AO AP AQ AR AS AT AU AV AW AX AY AZ BA BB BC BD C2630M-B (4/08) Parts of the DX8100 Application Window . . . . . . . . . . . . . . . . . . . . . . . . . . . . . . . . . . . . . . . . . . . . . . . . . . . . . . . . . . . . . . . . . . . . . . . . . . . . . 22 File Menu Commands . . . . . . . . . . . . . . . . . . . . . . . . . . . . . . . . . . . . . . . . . . . . . . . . . . . . . . . . . . . . . . . . . . . . . . . . . . . . . . . . . . . . . . . . . . . . . 23 Edit Menu Commands. . . . . . . . . . . . . . . . . . . . . . . . . . . . . . . . . . . . . . . . . . . . . . . . . . . . . . . . . . . . . . . . . . . . . . . . . . . . . . . . . . . . . . . . . . . . . 24 View Menu Commands. . . . . . . . . . . . . . . . . . . . . . . . . . . . . . . . . . . . . . . . . . . . . . . . . . . . . . . . . . . . . . . . . . . . . . . . . . . . . . . . . . . . . . . . . . . . 24 Export Menu Commands. . . . . . . . . . . . . . . . . . . . . . . . . . . . . . . . . . . . . . . . . . . . . . . . . . . . . . . . . . . . . . . . . . . . . . . . . . . . . . . . . . . . . . . . . . . 25 Favorite Menu Commands . . . . . . . . . . . . . . . . . . . . . . . . . . . . . . . . . . . . . . . . . . . . . . . . . . . . . . . . . . . . . . . . . . . . . . . . . . . . . . . . . . . . . . . . . 25 DX8100 Help Menu Commands . . . . . . . . . . . . . . . . . . . . . . . . . . . . . . . . . . . . . . . . . . . . . . . . . . . . . . . . . . . . . . . . . . . . . . . . . . . . . . . . . . . . . 25 DX8100 Toolbar Buttons. . . . . . . . . . . . . . . . . . . . . . . . . . . . . . . . . . . . . . . . . . . . . . . . . . . . . . . . . . . . . . . . . . . . . . . . . . . . . . . . . . . . . . . . . . . 26 Operating Modes . . . . . . . . . . . . . . . . . . . . . . . . . . . . . . . . . . . . . . . . . . . . . . . . . . . . . . . . . . . . . . . . . . . . . . . . . . . . . . . . . . . . . . . . . . . . . . . . 27 View Panes Panel . . . . . . . . . . . . . . . . . . . . . . . . . . . . . . . . . . . . . . . . . . . . . . . . . . . . . . . . . . . . . . . . . . . . . . . . . . . . . . . . . . . . . . . . . . . . . . . . 29 How View Panels are Organized . . . . . . . . . . . . . . . . . . . . . . . . . . . . . . . . . . . . . . . . . . . . . . . . . . . . . . . . . . . . . . . . . . . . . . . . . . . . . . . . . . . . 30 View Panes and Panel . . . . . . . . . . . . . . . . . . . . . . . . . . . . . . . . . . . . . . . . . . . . . . . . . . . . . . . . . . . . . . . . . . . . . . . . . . . . . . . . . . . . . . . . . . . . 31 Site Tree Parts . . . . . . . . . . . . . . . . . . . . . . . . . . . . . . . . . . . . . . . . . . . . . . . . . . . . . . . . . . . . . . . . . . . . . . . . . . . . . . . . . . . . . . . . . . . . . . . . . . 36 Parts of the Live View OSD Pane . . . . . . . . . . . . . . . . . . . . . . . . . . . . . . . . . . . . . . . . . . . . . . . . . . . . . . . . . . . . . . . . . . . . . . . . . . . . . . . . . . . . 44 Recording Indicators . . . . . . . . . . . . . . . . . . . . . . . . . . . . . . . . . . . . . . . . . . . . . . . . . . . . . . . . . . . . . . . . . . . . . . . . . . . . . . . . . . . . . . . . . . . . . . 47 Standard PC Keyboard Functions for Controlling PTZ and Lens Functions . . . . . . . . . . . . . . . . . . . . . . . . . . . . . . . . . . . . . . . . . . . . . . . . . . . . 50 Parts of the PTZ OSD Menu Control . . . . . . . . . . . . . . . . . . . . . . . . . . . . . . . . . . . . . . . . . . . . . . . . . . . . . . . . . . . . . . . . . . . . . . . . . . . . . . . . . . 56 KB300A Standard Operational Mode Features . . . . . . . . . . . . . . . . . . . . . . . . . . . . . . . . . . . . . . . . . . . . . . . . . . . . . . . . . . . . . . . . . . . . . . . . . 63 KBD300A Shift Mode Operational Features. . . . . . . . . . . . . . . . . . . . . . . . . . . . . . . . . . . . . . . . . . . . . . . . . . . . . . . . . . . . . . . . . . . . . . . . . . . . 64 Parts of the Playback Controls . . . . . . . . . . . . . . . . . . . . . . . . . . . . . . . . . . . . . . . . . . . . . . . . . . . . . . . . . . . . . . . . . . . . . . . . . . . . . . . . . . . . . . 66 Parts of the Playback Speed and Volume Controls . . . . . . . . . . . . . . . . . . . . . . . . . . . . . . . . . . . . . . . . . . . . . . . . . . . . . . . . . . . . . . . . . . . . . . 67 Parts of the Playback Timeline Control. . . . . . . . . . . . . . . . . . . . . . . . . . . . . . . . . . . . . . . . . . . . . . . . . . . . . . . . . . . . . . . . . . . . . . . . . . . . . . . . 68 Parts of the Digital Zoom Control . . . . . . . . . . . . . . . . . . . . . . . . . . . . . . . . . . . . . . . . . . . . . . . . . . . . . . . . . . . . . . . . . . . . . . . . . . . . . . . . . . . . 71 Parts of the DX8100 Window in Search Mode . . . . . . . . . . . . . . . . . . . . . . . . . . . . . . . . . . . . . . . . . . . . . . . . . . . . . . . . . . . . . . . . . . . . . . . . . 75 Parts of the POS Search View . . . . . . . . . . . . . . . . . . . . . . . . . . . . . . . . . . . . . . . . . . . . . . . . . . . . . . . . . . . . . . . . . . . . . . . . . . . . . . . . . . . . . . 80 Bookmark Controls . . . . . . . . . . . . . . . . . . . . . . . . . . . . . . . . . . . . . . . . . . . . . . . . . . . . . . . . . . . . . . . . . . . . . . . . . . . . . . . . . . . . . . . . . . . . . . . 92 Available Backup Space . . . . . . . . . . . . . . . . . . . . . . . . . . . . . . . . . . . . . . . . . . . . . . . . . . . . . . . . . . . . . . . . . . . . . . . . . . . . . . . . . . . . . . . . . . . 99 Export Formats . . . . . . . . . . . . . . . . . . . . . . . . . . . . . . . . . . . . . . . . . . . . . . . . . . . . . . . . . . . . . . . . . . . . . . . . . . . . . . . . . . . . . . . . . . . . . . . . . 102 Parts of the DX8100 Setup Dialog Box. . . . . . . . . . . . . . . . . . . . . . . . . . . . . . . . . . . . . . . . . . . . . . . . . . . . . . . . . . . . . . . . . . . . . . . . . . . . . . . 110 Parts of the Schedule Page. . . . . . . . . . . . . . . . . . . . . . . . . . . . . . . . . . . . . . . . . . . . . . . . . . . . . . . . . . . . . . . . . . . . . . . . . . . . . . . . . . . . . . . . 129 Record Modes. . . . . . . . . . . . . . . . . . . . . . . . . . . . . . . . . . . . . . . . . . . . . . . . . . . . . . . . . . . . . . . . . . . . . . . . . . . . . . . . . . . . . . . . . . . . . . . . . . 130 Camera Settings for the Supported Recording Modes . . . . . . . . . . . . . . . . . . . . . . . . . . . . . . . . . . . . . . . . . . . . . . . . . . . . . . . . . . . . . . . . . . 140 Resolution Values . . . . . . . . . . . . . . . . . . . . . . . . . . . . . . . . . . . . . . . . . . . . . . . . . . . . . . . . . . . . . . . . . . . . . . . . . . . . . . . . . . . . . . . . . . . . . . . 142 DX8100 Server Maximum IPS Recording . . . . . . . . . . . . . . . . . . . . . . . . . . . . . . . . . . . . . . . . . . . . . . . . . . . . . . . . . . . . . . . . . . . . . . . . . . . . . 144 DX8100 Camera Grouping . . . . . . . . . . . . . . . . . . . . . . . . . . . . . . . . . . . . . . . . . . . . . . . . . . . . . . . . . . . . . . . . . . . . . . . . . . . . . . . . . . . . . . . . 144 Frame Rate Capacity. . . . . . . . . . . . . . . . . . . . . . . . . . . . . . . . . . . . . . . . . . . . . . . . . . . . . . . . . . . . . . . . . . . . . . . . . . . . . . . . . . . . . . . . . . . . . 146 Motion-Activated Relay Settings . . . . . . . . . . . . . . . . . . . . . . . . . . . . . . . . . . . . . . . . . . . . . . . . . . . . . . . . . . . . . . . . . . . . . . . . . . . . . . . . . . . 148 Alarm-Activated Relay Settings . . . . . . . . . . . . . . . . . . . . . . . . . . . . . . . . . . . . . . . . . . . . . . . . . . . . . . . . . . . . . . . . . . . . . . . . . . . . . . . . . . . . 149 ATM/POS-Activated Relay Settings. . . . . . . . . . . . . . . . . . . . . . . . . . . . . . . . . . . . . . . . . . . . . . . . . . . . . . . . . . . . . . . . . . . . . . . . . . . . . . . . . 150 Video Loss-Activated Relay Settings . . . . . . . . . . . . . . . . . . . . . . . . . . . . . . . . . . . . . . . . . . . . . . . . . . . . . . . . . . . . . . . . . . . . . . . . . . . . . . . . 151 TCP/IP Ports Used by the DX8100 . . . . . . . . . . . . . . . . . . . . . . . . . . . . . . . . . . . . . . . . . . . . . . . . . . . . . . . . . . . . . . . . . . . . . . . . . . . . . . . . . . 153 DX8100 Multicast Requirements and Operation . . . . . . . . . . . . . . . . . . . . . . . . . . . . . . . . . . . . . . . . . . . . . . . . . . . . . . . . . . . . . . . . . . . . . . . 154 Parts of the Port Device Page . . . . . . . . . . . . . . . . . . . . . . . . . . . . . . . . . . . . . . . . . . . . . . . . . . . . . . . . . . . . . . . . . . . . . . . . . . . . . . . . . . . . . . 162 DX8100 Ports and Serial Data Communication Standards . . . . . . . . . . . . . . . . . . . . . . . . . . . . . . . . . . . . . . . . . . . . . . . . . . . . . . . . . . . . . . . 162 COM1 Port Properties . . . . . . . . . . . . . . . . . . . . . . . . . . . . . . . . . . . . . . . . . . . . . . . . . . . . . . . . . . . . . . . . . . . . . . . . . . . . . . . . . . . . . . . . . . . . 163 Parts of the Data Format Page . . . . . . . . . . . . . . . . . . . . . . . . . . . . . . . . . . . . . . . . . . . . . . . . . . . . . . . . . . . . . . . . . . . . . . . . . . . . . . . . . . . . . 171 Transaction Start and End Parameters. . . . . . . . . . . . . . . . . . . . . . . . . . . . . . . . . . . . . . . . . . . . . . . . . . . . . . . . . . . . . . . . . . . . . . . . . . . . . . . 171 Action Codes. . . . . . . . . . . . . . . . . . . . . . . . . . . . . . . . . . . . . . . . . . . . . . . . . . . . . . . . . . . . . . . . . . . . . . . . . . . . . . . . . . . . . . . . . . . . . . . . . . . 175 ATM/POS Exception Modifiers. . . . . . . . . . . . . . . . . . . . . . . . . . . . . . . . . . . . . . . . . . . . . . . . . . . . . . . . . . . . . . . . . . . . . . . . . . . . . . . . . . . . . 177 KB300A Standard Operational Mode Features . . . . . . . . . . . . . . . . . . . . . . . . . . . . . . . . . . . . . . . . . . . . . . . . . . . . . . . . . . . . . . . . . . . . . . . . 182 KBD300A Shift Mode Operational Features. . . . . . . . . . . . . . . . . . . . . . . . . . . . . . . . . . . . . . . . . . . . . . . . . . . . . . . . . . . . . . . . . . . . . . . . . . . 183 Parts of the Backup Schedule Page . . . . . . . . . . . . . . . . . . . . . . . . . . . . . . . . . . . . . . . . . . . . . . . . . . . . . . . . . . . . . . . . . . . . . . . . . . . . . . . . . 185 Parts of the User Page . . . . . . . . . . . . . . . . . . . . . . . . . . . . . . . . . . . . . . . . . . . . . . . . . . . . . . . . . . . . . . . . . . . . . . . . . . . . . . . . . . . . . . . . . . . 192 Default User Group Access Rights . . . . . . . . . . . . . . . . . . . . . . . . . . . . . . . . . . . . . . . . . . . . . . . . . . . . . . . . . . . . . . . . . . . . . . . . . . . . . . . . . . 193 Default Camera Security Levels . . . . . . . . . . . . . . . . . . . . . . . . . . . . . . . . . . . . . . . . . . . . . . . . . . . . . . . . . . . . . . . . . . . . . . . . . . . . . . . . . . . . 193 DX8100 Activities Windows OS Log Files . . . . . . . . . . . . . . . . . . . . . . . . . . . . . . . . . . . . . . . . . . . . . . . . . . . . . . . . . . . . . . . . . . . . . . . . . . . . 205 11 Operation and Programming You are reading DX8100 Series digital video recorder (DVR) version 1.2 documentation. The information in this manual describes how to configure and use the DX8100 system in your security application. For a brief description of the DX8100 server and client applications, refer to Welcome to the DX8100 Series DVR. Welcome to the DX8100 Series DVR Welcome to the DX8100 Series. DX8100 DVR features dual monitor display, multimode recording for up to 16 ATM/POS devices or single mode recording for up to four ATM/POS devices, system health status and configuration, multi-event recording; continuous motion detection, alarm; and scheduled recording. The DX8100 is a high-performance, PC-based, easy-to-operate DVR and client application system. Models range from an 8-channel, single 250 GB hard disk drive (HDD) unit to a 32-channel unit with up to 3 TB of storage. DX8100 software runs on two platforms: • The DX8100 DVR server software runs on the DX8100 Series DVR. • The DX8100 Client Application software runs on a personal computer (PC) and allows you to log on and operate the DX8100 DVR server system from your local PC. Fully implemented networking capabilities allow remote administration, playback, and export using the accompanying client application. Live viewing is supported on a variety of client platforms, including Internet browsers and pocket PC-compatible hand-held devices. Versatile high-speed search operations include time and date, event list, thumbnail, and intelligent pixel searching. Extensive scheduling features allow customizing of weekday, weekend, and special event recording. The DX8100 provides a graphical user interface (GUI), allowing you quick and efficient access to all setup and operations functions. Scheduled or manual backup can be performed using a number of optical, external, and mapped network drive options. An online Help system allows you quick access to information about how to configure and operate the DX8100 server and DX8100 client application. The DX8100 also supports the following PC-based applications: • DX8100 Client Emergency Agent • DX8100 Viewer • DX8100 Mobile Client on page 12 • DX8100 Web Client on page 13 DX8100 CLIENT EMERGENCY AGENT The DX8100 Client Emergency Agent works with networked DX8000 Series DVRs to alert users when one or more particular channels detect a motion and/or alarm event. The Emergency Agent runs on a networked client PC. DX8100 VIEWER The DX8100 Viewer is capable of playing back a variety of video, still image, and audio media formats. It is designed to recognize and verify the digital watermark that is embedded in DX8000 Series DVR native video. Watermarking is used to authenticate the originality of a video file and to alert users of possible image tampering. The viewer application runs automatically each time a CD or DVD created by the DX8100’s export feature is inserted into a Windows®-based PC. The software can also be installed on a PC and opened independently when necessary. DX8100 MOBILE CLIENT The DX8100 Mobile Client allows you to view live video remotely from multiple cameras and sites. Networking capabilities include local connection using wire-bound or wireless local area network (LAN) technologies or remote connection using the Internet. The DX8100 Mobile Client software runs on a standard pocket PC-based personal digital assistant (PDA), and it can display a single channel of real-time video from any camera attached to any DX8100 DVR on the network. Features include hierarchical organization of multiple sites, built-in security through password protection, and an adjustable viewing area, including full-screen view. 12 C2630M-B (4/08) DX8100 WEB CLIENT The DX8100 Web Client allows you to view live video and operate pan, tilt, and zoom (PTZ) features of cameras attached to DX8100 DVRs. Using a standard Web browser, you can remotely monitor up to 16 cameras from up to five DX8100 DVR servers simultaneously. Each DX8100 DVR can support up to 100 Web clients either internally within an organization or externally through the Internet. NEW DX8100 FEATURES The DX8100 version 1.2 release includes the following new features: • Dual monitor display • Multimode device support for up to 16 ATM/POS devices • System health status and configuration • Windows XP embedded • Dual MUX card output • Customized setting for data retention time • 2 Built-in audio channels • Optional layer 2 multicasting • Interoperable with DX8000 DVRs • 16-Channel expansion box option • Maximum increased storage capacity of 3 TB • External storage raid option with DX9200HDDI • Increased frame rate for 2CIF and 4CIF recording • Standard analog output • NTP time server compatible • Standard DVD-R burner writes to CD-R and DVD-R media • Up to 704 x 480 recording resolution (4CIF) • Up to 32 camera inputs and outputs with auto termination C2630M-B (4/08) 13 Getting Started with DX8100 DVR Software This section provides information to help you get started using the DX8100 DVR server software. You must install your DX8100 Series DVR before using this guide. In order for your system to operate properly, you must also perform the following tasks: • Read the Important Security Information for System Administrators manual and configure the DX8100 to ensure maximum DX8100 server operation security. • Change the default language (if other than English). For more information, refer to Selecting the Language on page 206. • Set the system clock. For more information, refer to Setting the System Time on page 207. • Identify network parameters. For more information, refer to Setting Up Network Properties on page 151. • Add a printer (if you want to print still video images). For more information, refer to Printing Images on page 281. If the above steps have not been completed, refer to the installation manual supplied with the unit for instructions on installing and configuring your DX8100. NOTE: System administrators are recommended to read the Important Security Information for System Administrators manual and configure the DX8100 to ensure maximum DX8100 server operation security. This section includes the following topics: • Upgrade Policy • Starting and Shutting Down the DX8100 on page 15 UPGRADE POLICY Pelco’s representations regarding product features and performance are limited to those made in the specification sheet and installation/ operation manual at the time the product was manufactured. Pelco does not represent or warrant that any upgrades to product hardware or software will be made available in the future. When possible, Pelco will offer product upgrades to purchasers of its products. The upgrade policy is described in the following sections: • Software Upgrades • Hardware Upgrades SOFTWARE UPGRADES 1. All upgrades for Pelco software shall be free to the customer for the duration of the warranty period. This offer does not apply to software that may be installed in a Pelco product that is licensed from another supplier. All other software, such as operating systems, drivers for accessory devices, and so forth, shall be governed by the software manufacturer’s upgrade policy, even when said upgrades are necessary to implement an upgraded version of Pelco software. 2. Whenever possible, software upgrades with detailed instructions shall be provided to the customer through Web site download. Pelco will not be responsible for loss of data, losses due to down time, or damage to product as a result of a customer attempting to perform an upgrade. 3. Hard copies on appropriate medium (CD/DVD, ZIP, or floppy disk) shall be sent to the customer at no charge upon request. 4. It shall be the customer’s responsibility to procure necessary hardware to perform upgrades if required (necessary drives, such as CD-R, DVD-R, or ZIP). 5. Pelco cannot guarantee that all future software versions will be backward compatible with earlier hardware platforms. 14 C2630M-B (4/08) HARDWARE UPGRADES Pelco provides hardware options for upgrading the DX8100 memory, channel input, analog video output, audio input capacity, and hard disk storage. For information about DX8100 upgrade options, refer to the DX8100 product specification sheet. Hard disk upgrades are available as follows: 1. Not all products are capable of being upgraded for additional hard drive space. For information on whether a particular model can be upgraded, consult the relevant installation/operation manual or technical support department at Pelco. 2. If a hard disk upgrade is possible, it is available through Pelco at established prices and is subject to the usual 24-hour turnaround for service. When a larger hard drive is being substituted for a smaller one, the smaller drive will be returned to the customer along with the upgraded unit. While Pelco will perform all upgrades with the utmost consideration and care, Pelco cannot guarantee that any of the data and/or video stored on the existing hard drives will not be lost or damaged. Pelco is not responsible for damage or loss of data. STARTING AND SHUTTING DOWN THE DX8100 This section describes how to start and shut down the DX8100 and includes the following topics: • Starting the DX8100 • Shutting Down the DX8100 For information on logging in to the DX8100, refer to Logging In to the DX8100 Application on page 17. STARTING THE DX8100 To start the DX8100: 1. Once the system is installed, open the front panel of the DVR and press the power switch. � POWER HDD USB Figure 1. Front Panel and Power Switch 2. Wait while the unit starts (this may take several minutes). C2630M-B (4/08) 15 SHUTTING DOWN THE DX8100 You must have Power User or Administrator access to shut down. For information on users’ security levels, refer to Definition of User Access Levels on page 193. To shut down: 1. From the DX8100 menu bar, choose File > Exit. The Shut Down dialog box opens. 2. Select Shut down. 3. Click OK. DX8100 DOCUMENTATION You can print selected technical documentation free, directly from the Internet. To access technical documentation: 1. Go to www.pelco.com/products/. The Pelco Products Web page is displayed. 2. Scroll to the Control Site Equipment section and click Video Recorders. The DVR Web page is displayed. 3. Scroll to the DX8100 and locate the specific document you want to view or print. You will need Adobe® Acrobat Reader® to open, search, and/or print the document. (Go to www.adobe.com to download a free copy of Acrobat Reader.) 16 C2630M-B (4/08) Logging In to the DX8100 Application To access the features of the DX8100 Series DVR, you must log in with a valid user name and password. The DX8100 comes equipped with a built-in user account named “Guest.” Each time the unit is turned on, the Guest account is automatically activated. In addition to the Guest account, there are four other user access levels, or groups, that can be configured on the DX8100. The Guest user is granted only limited access to the system. The other four access levels range from the Administrator group, with the most rights and privileges, to the Restricted group, with the least rights and privileges. To operate and configure all but the most basic features of the DX8100, you must be assigned a user account other than Guest. If you have not been assigned a user account, contact your system administrator before proceeding. For information on the rights and permissions of the user groups, refer to Definition of User Access Levels on page 193. NOTE: The Guest user account does not have access to the setup features of the DX8100. Only users with Administrator and Power User accounts are allowed access to setup functions. This section includes the following topics: • Local DX8100 Login • Remote DX8100 Login on page 18 LOCAL DX8100 LOGIN If you are logging into the DX8100 for the first time, the login procedure is different from the method described below. For information on firsttime login instructions, refer to the DX8100 Installation manual. This section includes the following topics: • Logging in to a Local DX8100 on page 17 • Logging Out of the Local DX8100 on page 17 • Exiting to the Windows Operating System on page 18 LOGGING IN TO A LOCAL DX8100 You must have a valid user name and password to log in to the DX8100. The user name and password are case sensitive. To log in with a user name other than Guest: 1. From the DX8100 main menu, go to File > User Log-in. The User Log-in dialog box opens. 2. Enter a valid user name in the User Name field and a valid password in the Password field. 3. Click OK. LOGGING OUT OF THE LOCAL DX8100 Logging out of the local or a remote DVR does not disconnect you from that system. Logging out will return you to the Guest account. To disconnect from a remote server, refer to Disconnecting from a Remote Site on page 18. To log the current user out of the system and return to the Guest account: • Click File > User Log-out. You can also log out of a local or remote DVR by right-clicking its site name from the Site tree and then selecting User Log-Out from the quick-menu. C2630M-B (4/08) 17 EXITING TO THE WINDOWS OPERATING SYSTEM You must have Administrator user access to exit to Windows. Refer to Definition of User Access Levels on page 193 for information on users’ security levels. You must have a Windows password to exit to the Windows operating system. For information on the Windows default password, refer to the Important Security Information for System Administrators guide. To exit the DX8100 application and log into the Windows operating system: 1. From the DX8100 menu bar, choose File > Exit. The Shut down dialog box opens. 2. Click Exit to Windows. 3. Click OK. The Log On to Windows dialog box opens. 4. Enter the Windows password and then click OK. The system logs you into the Windows operating system. REMOTE DX8100 LOGIN You can view live and playback video from up to five DX8100 Series DVRs simultaneously. To access the features of a remote DX8100, a link must be established between the local and remote DVRs. Refer to Adding a Remote Site on page 197 for instructions on establishing a network connection with a remote DVR. After establishing an active connection, refer to Logging in to a Remote Site on page 18 for login instructions. This section includes the following topics: • Connecting to a Remote Site • Disconnecting from a Remote Site • Logging in to a Remote Site • Logging Out of a Remote Site CONNECTING TO A REMOTE SITE To connect to an active DX8100 server on the network: 1. In the DX8100 main window, right-click the remote site name from the site tree. The shortcut menu is displayed. 2. Select Connect from the shortcut menu. DISCONNECTING FROM A REMOTE SITE To terminate a connection with a remote DX8100 server: 1. In the DX8100 main window, right-click the remote site name from the site tree. The shortcut menu is displayed. 2. Select Disconnect from the shortcut menu. LOGGING IN TO A REMOTE SITE After a connection to a remote site has been established, log in with a valid user name and password for that site. To log in to a remote site: 1. In the DX8100 main window, select a remote DX8100 Series DVR site from the site tree. 2. From the DX8100 menu bar, choose File > User Log-in. You can also log in to a remote site by right-clicking its site name and then selecting User Log-In from the shortcut menu. 3. Enter a user name and password for the remote site. 18 C2630M-B (4/08) LOGGING OUT OF A REMOTE SITE Logging out of the local or a remote DVR does not disconnect you from that system. Logging out will return you to the Guest account. To disconnect from a remote server, refer to Disconnecting from a Remote Site on page 18. You can only log out of one server at a time. If you are logged into multiple servers, you must log out of each server individually. You can also log out of a local or remote DVR by right-clicking its site name from the Site tree and selecting User Log-out from the quick-menu. To log out of a local or remote DVR site: • From the DX8100 menu bar, choose File > User Log-out. WORKING WITH DUAL MONITORS DX8100 version 1.2 includes a standard Dual Display Card that provides additional viewing of up to 72 video channels simultaneously, in either of two ways: • VGA output: This feature allows you to display video from selected cameras on the extended monitor, while at the same time displaying video from selected cameras on the primary monitor. The primary monitor remains available for other tasks, such as viewing and controlling PTZ cameras and monitoring video from cameras displayed on the extended monitor. Up to 36 cameras can be displayed on each monitor. Video from any connected server can be displayed on the monitors. • Composite output: The Dual Display Card provides a composite video BNC output the allows video to be displayed on a monitor up to 1500 feet away from the server. If you upgraded your unit from version 1.1 to 1.2, the Dual Display Card is supported. After the display card is installed, refer to Configuring the Dual Display Card. For information about installing the card, refer to the DX8100 Dual Display Card Installation manual (C2637M). CONFIGURING THE DUAL DISPLAY CARD To configure the DX8100 to display video on the extended monitor: NOTE: When you enable the extended monitor when using the Dual Display Card, the DX8100 needs to be restarted to enable the overlay feature on both monitors. 1. From the DX8100 menu bar, choose File > Exit. The “Shut down” dialog box opens. 2. Click “Exit to Windows.” 3. Click OK. The “Log On to Windows” dialog box opens. 4. Enter the Windows password and then click OK. The system logs you into the operating system. 5. Go to Start > Settings > Control Panel, and then double-click the Display icon. The Display Properties dialog box opens. 6. Click the Settings tab. 7. To enable the extended monitor, do the following: a. On the Settings tab, click the monitor icon that represents the extended monitor you want to use in addition to your primary monitor. b. Click “Extend my Windows desktop onto this monitor.” c. In the “Color quality” area, select Highest (32 bit). NOTE: If the color mode is set to Medium (16 bit), video will not be displayed on the extended monitor. d. In the Screen resolution area, set the resolution to match the resolution set for the primary monitor. e. By default, the extended monitor’s icon is located to the right of the primary monitor’s icon. Do nothing to accept the default location or left-click and drag the icon to the desired location. 8. Click OK. 9. Restart the DX8100. The Pelco slash screen is displayed on the extended monitor. For information about mapping channels for display on the extended monitor, refer to Mapping Channels on the Extended Monitor on page 32. C2630M-B (4/08) 19 Understanding the DX8100 Application Window This section describes the DX8100 application window and its operation. The application window is the central control center where you can access to the DX8100 features and functions. • View both live and recorded video • Exit to the Windows environment • Access DX8100 setup features • Control camera PTZ functions • Select cameras for viewing and recording • Specify playback date and time • Access playback controls This section includes the following topics: • Description of the DX8100 Main Window • Switching Between Standard and Extended Panel Views on page 28 • Working with the Site tree on page 35 DESCRIPTION OF THE DX8100 MAIN WINDOW The application window is displayed after the DX8100 starts. The main window provides access to both live and recorded video. The DX8100 displays an hour glass when a task requires a longer time to complete. This section describes the DX8100 main window and includes the following topics: 20 • DX8100 Menu Bar on page 23 • DX8100 Toolbar on page 26 • Displaying the DX8100 Window from a Page on page 27 • Description of Operating Modes on page 27 • Switching Between Standard and Extended Panel Views on page 28 C2630M-B (4/08) The following figure shows the parts of the DX8100 main window. Figure 2. DX8100 DVR Main Window C2630M-B (4/08) 21 The following table describes the parts of the DX8100 application window. Table A. Parts of the DX8100 Application Window Item Part Description Title Bar Displays the DX8100 application title. Menu Bar Provides access to drop-down menus. Toolbar Provides access to display, setup, export, and search tools. Site Tree Displays top-down, hierarchical management of DX8100 resources, such as servers, cameras, alarms, and relays. View Panels Display live and playback video from attached cameras. A view panel consists of view panes. • View pane: A view pane is a division of a view panel. Each view pane contains only a single camera channel. Up to 36 view panes can fit in a single view panel. • View panel: A view panel is made up of the entire DX8100 viewing area. View panels are divided into multiple panes. A panel can display from one to 36 individual cameras. For additional information about view panels and panes, refer to Switching Between Standard and Extended Panel Views on page 28. PTZ Control Panel Allows users with access rights to operate camera lens control features and to program PTZ presets, patterns, auxiliary outputs, and tours. This panel is hidden in the extended view mode. In this case, select the standard view mode to display the PTZ control panel. For information on how to select view modes, refer to Switching Between Standard and Extended Panel Views on page 28. Index View Panel Allows users with access rights to search motion and alarm events within a 24-hour period specified in the playback timeline. By default, this panel is not displayed. Playback Timeline Displays a 24-hour timeline marked with color-coded video events. Allows users with Standard User access rights to select a date and time for playback. This panel is hidden in the extended view mode. In this case, select the standard view mode to display the playback timeline. For information on how to select view modes, refer to Switching Between Standard and Extended Panel Views on page 28. Playback Control Panel Provides buttons for users with access rights to control video playback. Includes forward and reverse playback and still image. It also provides controls for playback speed and volume. This panel is hidden in the extended view mode. In this case, select the standard view mode to display the playback timeline control panel. For information on how to select view modes, refer to Switching Between Standard and Extended Panel Views on page 28. PTZ OSD Menu or Digital Zoom Control This control provides two functions depending on whether the DX8100 is operating in Live view or playback mode: • Live view mode: Provides whether the DX8100 is operating in Live view or playback mode: users with access rights to operate PTZ OSD features. For information on using the PTZ OSD menu controls, refer to Using the PTZ OSD Menu Control on page 55.This panel is hidden in the extended view mode. In this case, select the standard view mode to display the playback zoom control. For information on how to select view modes, refer to Switching Between Standard and Extended Panel Views on page 28. • Playback mode: Provides users with access rights to operate digital zoom features. This panel is hidden in the extended view mode. In this case, select the standard view mode to display the playback zoom control. For information on how to select view modes, refer to Switching Between Standard and Extended Panel Views on page 28. Status Bar Displays the current date and time, recorder processing status, disk status indicator, user name (of the current logged in user), and total amount of recorded video. NOTE: As the storage array of the DX8100 fills beyond its capacity, video is deleted in a first-in, first-out (FIFO) fashion. The disk status indicator on the status bar shows the amount of disk space used by recorded video. The red indicator marks the current recording position of the disk array, blue indicators mark parts of the array that are storing previously recorded video, and clear indicates that no video has been recorded in that area of the array. 22 C2630M-B (4/08) DX8100 MENU BAR This section describes the DX8100 menu bar commands and includes the following topics: • File Menu on page 23 • Edit Menu on page 24 • View Menu on page 24 • Export Menu on page 25 • Favorite Menu on page 25 • Help Menu on page 25 File Menu The following table describes the DX8100 File menu commands. Table B. File Menu Commands Command Description User Log-in Opens the User Log-In dialog box for entering the user name and password to log in to the DX8100. User Log-out Immediately logs the current user out of the DX8100. The system returns to the default mode. Software Upgrade Opens the Select Upgrade Package dialog box for selecting the source from which to access files to upgrade the DX8100 software. This command is available only when you log in to the DX81000 as Administrator. Password Recovery Opens the Password Recovery dialog box for entering the password provided by Pelco Product Support. For more information, refer to Recovering a Password on page 233. For information on recovering a password, contact Pelco Product Support include contact information or a link to the contact information elsewhere in the document. Unplug/Eject Hardware Opens the Unplug or Eject Hardware dialog box for a specific device. Multiple Configuration Upload Opens the Multi-configuration Upload dialog, displaying a list of DX8100 sites and groups. Use this dialog box to select specific DX8100 sites, to configure the file to upload to those sites, and to initiate the upload process. Exit Opens the Shut down dialog box for selecting one of the following actions (requires a specific level of user permission): • Shut down: Shuts down the DX8100 machine. You must have Power User or Administrator access to shut down the DX8100 machine. For more information, refer to Shutting Down the DX8100 on page 16. • Restart: Restarts the DX8100 application. You must have Administrator or Power user access to restart the DX8100 application. For more information, refer to User Setup on page 190. • Exit to Windows mode: You must have Administrator user access to exit the DX8100 application to the Windows operating system. For more information, refer to Exiting to the Windows Operating System on page 18. C2630M-B (4/08) 23 Edit Menu The following table describes the DX8100 Edit menu commands. Table C. Edit Menu Commands Command Description Export Setup Opens the DX8100 Setup File Export dialog box for exporting the DX8100 system configuration settings to a specific file name and location. The Export feature also allows you to export the DX8100 settings to a specified location for later retrieval. For more information, refer to Using the Edit Menu to Perform an Export on page 203. Import Setup Opens the DX8100 Setup File Import dialog box for importing a DX8100 system configuration file. For more information, refer to Using the Edit Menu to Perform an Export on page 203. View Menu The following table describes the DX8100 View menu commands. Table D. View Menu Commands Command Description OSD Opens a submenu with the following choices: • Site name: A global setting that, when selected, displays a site’s name in the respective view pane. • Camera name: A global setting that, when selected, displays a camera’s name in the respective view pane. • Video recording: A global setting that, when selected, displays an icon in the upper right corner of the pane, and enables video recording for the cameras assigned to a view pane. • Audio recording: A global setting that, when selected, enables audio recording for the cameras assigned to a view pane. The DX8100 compresses audio data to save space. In this case, recorded audio may not be of the same quality as live audio. • PTZ: A global setting that, when selected, displays PTZ (if active) for the cameras assigned to a view pane. • Instant recording: A global setting that, when selected, displays the instant recording icon for the cameras assigned to a view pane. • POS: A global setting that, when selected, displays POS (if active) for the cameras assigned to a view pane. • Select all: Selects all of the OSD options. • Background color: Opens a submenu with the following choices: – Set color: Opens the Colors palette for selecting or creating a background color. – Disable background: Disables a background color from being shown. Log Opens a submenu with the following choices: • System On/Off • System failure • Export • Backup • Network connection • Login ID list with time • Video loss Resolution Opens a submenu with the following choices: • 1024 x 768 • 1280 x 1024 24 C2630M-B (4/08) Table D. View Menu Commands (Continued) Command Description Cycle Views Setup Opens a submenu with the following choices: • Dwell time change: Opens a submenu with the following choices for assigning permission to a user group, allowing the selected user group to change the dwell time: – Restricted User Group – Standard User Group – Power User Group • Dwell time: Opens a submenu of dwell times with the following choices: – – – – – 2 Sec. 5 Sec. 10 Sec. 30 Sec. 60 Sec. Extended View Enlarges the video image displayed in the view pane. Index View Opens the Event Index pane. System Health View Opens a submenu with the following choices: • Status View • Log View Display Deinterlaced Image Selects the deinterlace mode for enhancing the display of video images. Export Menu The following table describes the DX8100 Export menu commands. Table E. Export Menu Commands Command Description Interrupt Export Immediately concludes an export process. If the Interrupt Export command is executed before the scheduled backup time, the system will save the backed up data until the time the Interrupt Export command is executed. Cancel Export Immediately cancels the export process and no backed data is retained. Favorite Menu The following table describes the DX8100 Favorite menu commands. Table F. Favorite Menu Commands Command Description Add to Favorites Opens the Add to Favorites dialog box, where you can create and store a favorite to a specified folder. Organize Favorites Opens the Organize Favorites dialog box, where you can do the following: • Create a new folder. • Rename the folders. • Move favorites to a specific folder. • Delete a favorite or favorite folder. Help Menu The following table describes the DX8100 Help menu commands. Table G. DX8100 Help Menu Commands Command Description DX8100 Help Opens the DX8100 Help system. About Provides model and version information for the DX8100 application. C2630M-B (4/08) 25 DX8100 TOOLBAR This section describes the DX8100 toolbar. The following table describes the DX8100 toolbar buttons. Table H. DX8100 Toolbar Buttons Button Name Description Live Enters the display mode and opens the DX8100 main window, where live and playback video is displayed: • Live mode: Allows all users to view live video. • Playback mode: Allows users with playback access rights (Standard User by default) and higher to play back recorded video. Search Enters the search mode and opens the Search window, providing access to search features. Users with Standard User access and higher are allowed to search video data using specific criteria. Setup Enters the setup mode and opens the Setup dialog box to the Camera page (default view), and allows access to the other pages. Users with Power User access and higher are allowed to set up the features and options for the DVR. Export Enters the export mode, where you configure the export options and parameters. Print Enters the print mode, where you print the selected video image. Single Division Displays one camera. 4 Division Displays four cameras simultaneously (quad display). 9 Division Displays nine cameras simultaneously. 16 Division Displays 16 cameras simultaneously. 25 Division Displays 25 images. Each DVR accommodates up to 32 cameras. You can display images from the local and remote DX8100 DVRs. Use the expansion unit to increase DX8108 from 8 to 24 camera inputs or the DX8116 from 16 to 32 camera inputs. 36 Division Displays 36 images. Each DVR accommodates up to 32 cameras. You can display images from the local and remote DX8100 DVRs. 6, 10, 13 Division Displays images as follows: • 6 Division (1+5): One larger and five smaller images • 10 Division (2+8): Two larger and eight smaller images • 13 Division (1+12: One larger and 12 smaller images 26 Cycle Views Turns window cycling on and off. Automatically cycles through each view panel ensuring all cameras get displayed. Group permission to change the dwell time is assigned by the Administrator to the following groups: Restricted User Group, Standard User Group, and Power User Group. For information on cycle views setup, refer to Automatically Cycling Through View Panels on page 31. Full Screen Selects a full screen view. The application window is expanded to occupy the entire monitor screen. Click the right mouse button to exit full-screen view. The full screen view is not available in the Thumbnail, POS, and Pixel search mode. External Monitor Opens the external monitor drop-down menu. For more information, refer to External Monitor Setup on page 210. C2630M-B (4/08) DISPLAYING THE DX8100 WINDOW FROM A PAGE To display the DX8100 main window from a Setup dialog page: • On the DX8100 toolbar, click Live. DESCRIPTION OF OPERATING MODES The DX8100 Series DVR has four primary operating modes: Live, Playback, Search, and Setup. Each operating mode is accessed by clicking its corresponding button on the toolbar. The following table describes the DX8100 operating modes. Table I. Operating Modes Icon Mode Description Live Enters the display mode and opens the DX8100 main window, where live and playback video is displayed: • Live mode: Allows all users to view live video. • Playback mode: Allows users with playback access rights to play back recorded video. Search Enters the search mode and opens the Search window, providing access to search features. Allows users with playback access rights to search video data using specific criteria. Setup Enters the setup mode and opens the Setup dialog box to the Camera setup page (default view), and allows access to the other setup pages. Users with Power User access and higher are allowed to set up the features and options for the DVR. DISPLAYING VIDEO IN FULL SCREEN VIEW The DX8100 allows full screen viewing of video data in the live, playback, and index search mode, providing more screen area to display video. Displaying Live Video in Full Screen View To display live video in full window view: 1. Select the live video mode. For information about working in the playback mode, refer to Working in Live View Mode on page 40. 2. Select a window division. 3. On the DX8100 toolbar, click . Live video is displayed in full screen view. To display the DX8100 main window from the full screen view: • Right click in the DX8100 window. Displaying Playback Video in Full Screen View To display playback video in full screen view: 1. Select the playback mode. For information about working in the playback mode, refer to Working in Playback Mode on page 65. 2. Select a window division. 3. On the DX8100 toolbar, click . Playback video is displayed in full screen view. To display the DX8100 main window from the full screen view: • Right click in the DX8100 window. Displaying Index Search Video in Full Screen View To display index search video in full screen view: C2630M-B (4/08) 27 1. Select the index search mode. For information about working in the index search mode, refer to Working in Playback Mode on page 65. 2. Click to begin viewing video. 3. On the DX8100 toolbar, click . Index search video is displayed in full screen view. To display the DX8100 main window from the full screen view: • Right click in the DX8100 window. SWITCHING BETWEEN STANDARD AND EXTENDED PANEL VIEWS The DX8100 features a viewing area that can be expanded to fill a larger portion of the main window. Extended view expands the viewable panel containing camera panes but hides the timeline, PTZ, digital zoom, and playback controls. To use the timeline, PTZ, digital zoom, and playback controls, you must take the DX8100 out of extended view. To switch back and forth between standard and extended view: • From the DX8100 menu bar, choose View > Extended View. UNDERSTANDING VIEW PANES AND PANELS This section describes the DX8100 viewing area. The viewing area is organized into panes and panels, much like a window contains panes. Video from each camera is displayed in its own viewing pane. This section includes the following topics: • Working with View Panes and Panels • Configuring View Panels on page 29 • Navigating View Panels on page 29 WORKING WITH VIEW PANES AND PANELS The DX8100 displays video from each camera in its own viewing pane. • View pane: A view pane is a division of a view panel. Each view pane contains only a single camera channel. Up to 36 view panes can fit in a single view panel. • View panel: A view panel is made up of the entire DX8100 viewing area. View panels are divided into multiple panes. Each panel can display from one to 36 individual cameras. The following figure illustrates how the DX8100 viewing area is structured. � � Figure 3. View Panes and Panel for 4-Division Display 28 C2630M-B (4/08) The following table describes the view pane and panel as shown in the figure above. Table J. View Panes Panel Item Description Shows a view pane for a four division display. Shows the view panel, which contains view panes. CONFIGURING VIEW PANELS The DX8100 can display up to 36 cameras simultaneously in a single panel. To select a view panel division: 1. On the DX8100 toolbar, click . 2. On the DX8100 toolbar, click a view panel division button. For information on the view division buttons, refer to DX8100 Toolbar on page 26. NAVIGATING VIEW PANELS This section describes how to move between the DX8100 view panes and panels. This section includes the following topics: • Navigating Between View Panels on page 30 • Expanding and Collapsing View Panes on page 31 • Manually Cycling Through Hidden View Panels on page 31 • Automatically Cycling Through View Panels on page 31 C2630M-B (4/08) 29 Navigating Between View Panels The DX8100 allows you to monitor up to 36 channels: each channel is assigned to one pane within the view panel. If the 36-division display format is selected, all 36 panes occupy one panel. However, for single, 4-division, 9-division, 16-division, and 25-division display formats, the DX8100 displays the panes in multiple panels. In this case, to view all of the panes, you must cycle through multiple panels to display hidden panels. • Channel: As pertains to video, one DX8100 camera port (input). The term channel is sometimes used interchangeably with camera. • Camera: One external video device, such as a Spectra III™, that provides input video to the DX8100 DVR. For example, if you select the single-division display format, one channel (video pane) fills the entire panel. • The pane and panel represent the same amount of viewing area. • In this case, there will be an additional 31 hidden panels (one pane equals one panel) through which to cycle. Similarly, if you select the 4-division display format: • Four panes (one camera/channel per pane) are displayed in the panel. • In this case, 7 hidden panels (four cameras/channels per panel, or 4 x 7 = 28 panels), remain to be displayed. The following figure shows how the DX8100 cycles through view panels, depending on the display format. 29 30 25 1 1 32 3 1 26 32 31 21 22 28 27 29 - 32 17 23 18 24 26 - 28 13 14 25 26 27 21 - 24 20 19 10 9 17 18 19 28 29 30 17 20 16 8 9 10 5 6 15 20 21 22 11 12 13 - 16 1 2 323 31 32 25 - 32 2 11 12 13 7 9 - 12 8 4 523 624 25 17 - 25 14 15 16 5-8 4 8 - 16 7 8 9 1-4 1-9 17 18 19 20 1 212 223 234 24 5 256 267 278 28 9 29 10 3011 31 12 32 13 14 15 16 17 - 32 1 - 16 Figure 4. Example of Single, 4, 9, and 16 Division View Panels The following table describes how the DX8100 view panes and panels are organized. Table K. How View Panels are Organized Grouping Number of View Panes Number of View Panels Single 1/32 1 32 4 Division 1/8 4 8 9 Division 1/4 9 4 16 Division 1/2 16 2 25 Division 1/2 25 2 36 Division 1/1 36 1 Display Type 6, 10, 13 Division: 30 • 1+5 Division 1/6 6 6 • 2+8 Division 1/4 10 4 • 1+12 Division 1/4 13 4 C2630M-B (4/08) Pressing one of the view panel division buttons sets the number of visible channels displayed in the panel. The following figure illustrates the view panel identifier. �� Figure 5. View Panel Identifier The following table describes how the DX8100 view panes and panels shown in Figure 5 are organized. Table L. View Panes and Panel Item Description Indicates the panel number being viewed. Indicates the total number of panel pages available. Expanding and Collapsing View Panes To expand a view pane to fill the entire panel: • Double-click a view pane. The view fills the entire view panel. To collapse a view pane: • Double-click the expanded view pane. The view pane returns to its default size. Manually Cycling Through Hidden View Panels To manually cycle through hidden view panels: • On the DX8100 toolbar, click one of the panel division buttons. The view sequences through the view panels. For example, when you repeatedly click a 4 Division display format , the DX8100 cycles through each of the eight available view panels. Automatically Cycling Through View Panels The DX8100 provides an automatic cycle feature that (when selected) automatically cycles through each view panel, ensuring all cameras get displayed. Group permission to change the dwell time is assigned by the Administrator to the following groups: Restricted User Group, Standard User Group, and Power User Group. This section describes how to configure the DX8100 to automatically cycle through camera views and includes the following sections: • Starting an Automatic Cycle View Mode on page 31 • Stopping an Automatic Cycle View Sequence on page 32 • Selecting User Groups to Set the Cycle View Dwell Time on page 32 • Selecting the Cycle View Dwell Time on page 32 Starting an Automatic Cycle View Mode To start the automatic cycle view mode: C2630M-B (4/08) 31 • On the DX8100 toolbar, click Cycle Views. The Cycle Views icon turns blue, indicating that the DX8100 is in the automatic cycle view mode. The system will cycle through each panel, displaying each panel for the configured cycle view dwell time. For example, if you click , the automatic cycle view process starts. Stopping an Automatic Cycle View Sequence To stop the automatic cycle view mode: • On the DX8100 toolbar, click Cycle Views. The DX8100 stops the automatic cycle view mode. Selecting User Groups to Set the Cycle View Dwell Time The DX8100 allows the Administrator to control which user group can change the cycle view dwell time. In this case, anyone that belongs to a selected user group can change the cycle view dwell time. To select a user group to have permission to change the cycle view dwell time: 1. On the DX8100 toolbar, click . 2. From the DX8100 menu bar, choose View > Cycle Views Setup > Dwell time change. 3. From the Dwell time change submenu, choose a user group. Selecting the Cycle View Dwell Time To configure the cycle period: 1. On the DX8100 toolbar, click . 2. From the DX8100 menu bar, choose View > Cycle Views Setup > Dwell time. 3. From the Dwell time submenu, choose a time period. MAPPING CHANNELS ON THE EXTENDED MONITOR The DX8100 DVR version 1.2 and later comes standard with a Dual Display Card installed. By default, the DX8100 is set up to display video on the extended monitor connected to the Dual Display Card VGA connector. You can also reconfigure the Dual Display Card to display video on a composite monitor connected to the Dual Display Card BNC connector. For information about how to reconfigure the Dual Display Card, refer to the Dual Display Card Installation manual (C2637M). The Dual Display Card must be installed in the DX8100 and you must be logged on to the DX8100 application for the Channel Mapping icon to be available. The DX8100 division buttons allow you to configure multiple extended monitor views. The following figure shows the 9-Division view. The DX8100 supports up to nine different channel mapping views. Selected cameras from the site tree can be displayed on the extended monitor, and can be assigned to multiple views. Each view is set up independently; removing a camera from one view does not remove it from another. To set up channel mapping for the extended monitor (VGA or composite): 32 C2630M-B (4/08) 1. On the DX8100 toolbar, click the Channel Mapping icon . The setup page opens to the “Channel Mapping for Extended Monitor” tab. You can also access this page from the Setup dialog box by clicking the Ext. Monitor icon. Figure 6. Channel Mapping for Extended Monitor Page 2. To assign a camera to a pane, left-click and drag the camera from the Site tree onto a pane. Figure 7. Assigning a Camera to a Pane C2630M-B (4/08) 33 3. Repeat step 2 to assign other cameras to the view. 4. To move a camera from one pane to another pane, do the following: a. To move camera S01 C01, right-click S01 C01 and drag it to the new pane. One of two actions will occur: • • Camera S01 C01 is moved to a pane occupied by camera S01 C04. In this case, camera S01 C04 moves to the pane previously occupied by Camera S01 C01. Camera S01 C01 is moved to an empty pane marked N/A. In this case, the N/A moves to the pane previously occupied by Camera S01 C01. 5. To remove a camera entirely from a view, right-click the camera and drag it outside of the view area. 6. Click Apply to save the channel mapping. VIEWING VIDEO ON THE EXTENDED MONITOR To display video on the extended monitor: 1. After setting up the channel mapping, move the cursor to the extended monitor. 2. Click in the top-middle area of the extended monitor’s display. The division toolbar is displayed. Figure 8. Displaying the Extended Monitor Division Toolbar 3. Click the specific division button for which a view is configured. Video is displayed on the extended monitor. At the extended monitor, video is only displayed if a view is already configured for the division button you selected. If a view is not configured for a division, the Pelco logo blue screen is displayed. 4. Click a division button to display a different view. MODIFYING AN EXTENDED MONITOR VIEW To modify a view while viewing video on the extended monitor: 1. On the DX8100 toolbar, click the Channel Mapping icon . 2. Click the division button for the current view displayed on the extended monitor. 3. Modify the view: add, move, and remove cameras. 4. Click Apply. The change is displayed on the extended monitor. 34 C2630M-B (4/08) WORKING WITH THE SITE TREE The site tree provides access to DX8100 resources, such as cameras, alarm inputs, and relay outputs. Objects can be selected by clicking the left mouse button once, and then linked by dragging and dropping the icon into a view pane or another site tree item. The site tree information reflects the current DX8100 server configuration. The following figure shows the site tree. Figure 9. Site Tree Parts C2630M-B (4/08) 35 The following table describes the site tree parts. Table M. Site Tree Parts Item Part Description Name Site: Expands and collapses the DX8100 site. Right-clicking the site name opens a shortcut menu that provides the following commands: • User Log-In: opens the User Log-In dialog box, where you enter your user name and password to log into the DX8100 site. • User Log-Out: Logs you out of the DX8100 site. • Connect • Disconnect Camera: Expands and collapses the Camera tree. Channel information: Displays icons that represent the configuration of the camera: • Recording mode • Recording resolution • Recording frame rate • Recording image quality Alarm: Expands and collapses the Alarm tree. ATM/POS: Expands and collapses the ATM/POS tree. Relay: Expands and collapses the Relay tree. Right-clicking a relay opens a shortcut menu that provides the following commands: • ON: Allows you to turn on the relay. • OFF: Allows you to turn off the relay. Remote site: Expands and collapses the remote DX8100 site. Right-clicking the remote site name opens a shortcut menu that provides the following commands: • User Log-In: Opens the User Log-In dialog box, where you enter your user name and password to log into the remote DX8100 site. • User Log-Out: Logs you out of the remote DX8100 site. • Connect: Allows you to connect to the remote site. • Disconnect: Allows you to disconnect from the remote site. This section describes how to work with the Site tree and includes the following topics: • Assigning Cameras to View Panes on page 36 • Setting Up Links on page 37 • Removing Links on page 39 ASSIGNING CAMERAS TO VIEW PANES The DX8100 provides view panes that are organized into view panels. The DX8100 includes 36 view panels that can display cameras from up to five connected DVR sites. For information on view panels, refer to Working with View Panes and Panels on page 28. The DX8100 Series DVR supports triplex operation. Triplex operation means that the DX8100 will continuously record, even while users view simultaneous live and playback video or modify the system setup. To assign a single camera to a view pane: 1. On the DX8100 toolbar, click . 2. In the Site tree, click the plus sign (+) next to 36 to expand the tree (if necessary). C2630M-B (4/08) 3. Do one of the following: • To assign a single camera to a view pane, drag the camera from the Site tree onto a view pane. • To assign all cameras from a single site to the view panes, drag onto a single view pane. (The default arrangement of cameras is Camera1, Camera2, Camera3; from left to right, top to bottom.) 4. Repeat the process in step 3 for up to 36 cameras and up to five DVR sites. SETTING UP LINKS The DX8100 allows you to set up links in various configurations: • You can link multiple alarms and relays to a single camera. • You can link a single alarm or relay to multiple cameras. • You can link alarms and relays to cameras by dragging them onto individual camera view panes. • You can also manually turn a relay on and off from the Site tree. This section describes how to set up links and includes the following sections: • Manually Turning On and Off a Relay on page 37 • Linking Alarm Inputs to a Camera on page 37 • Linking a Relay Output to a Camera on page 38 • Linking Relay Outputs to Alarm Inputs on page 38 Manually Turning On and Off a Relay To manually turn on and off a relay: 1. Right click a relay. The shortcut menu opens. 2. Click ON to turn on the relay; click OFF to turn off the relay. Linking Alarm Inputs to a Camera The DX8100 allows you to link alarm inputs to a camera. • You can link multiple alarm inputs to a single camera. • You can also link a single alarm input to multiple cameras. The DX8100 allows you to link alarms to cameras by dragging them onto individual camera view panes or onto cameras listed in the Site tree. To link an alarm input to a camera: 1. On the DX8100 toolbar, click . 2. In the Site tree, click the plus sign (+) next to the camera to which you want to link alarms. 3. Click the plus sign (+) next to the to see the list of alarm inputs. 4. Drag an alarm input onto a camera pane or a camera listed in the Site tree. C2630M-B (4/08) 37 Linking a Relay Output to a Camera The DX8100 allows you to link relays to a camera. • You can link multiple relays a single camera. • You can also link a single relay to multiple cameras. The DX8100 allows you to link relays to cameras by dragging them onto individual camera view panes or onto cameras listed in the Site tree. To link a relay output to a camera: 1. On the DX8100 toolbar, click . 2. In the Site tree, click the plus sign (+) next to the camera to which you want to link relays. 3. Click the plus sign (+) next to to see the list of relay outputs. 4. Drag a relay onto a camera pane or a camera listed in the Site tree. Linking Relay Outputs to Alarm Inputs To link a relay output to an alarm input: 1. On the DX8100 toolbar, click . 2. In the Site tree, click the plus sign (+) next to to expand the Alarm tree if needed. Relays can also be linked to cameras and alarms on the Link settings page. For more information, refer to Configuring Basic Relay and Alarm Settings on page 119. 3. Click the plus sign (+) next to to expand the Relay tree if needed. 4. Drag a relay output onto an alarm input in the Site tree. 38 C2630M-B (4/08) REMOVING LINKS This section describes how to remove links and includes the following sections: • Removing a Linked Alarm Input from a Camera on page 39 • Removing a Linked Relay Output from a Camera on page 39 • Removing a Linked Relay Output from an Alarm Input on page 39 Removing a Linked Alarm Input from a Camera To remove an alarm link from a camera: 1. On the DX8100 toolbar, click . 2. In the Site tree, click the plus sign (+) next to the camera from which you want to remove an alarm input. 3. Left click and drag the alarm outside the Site tree panel, and then release the mouse button. 4. Repeat the above process for each alarm you want to remove. Removing a Linked Relay Output from a Camera To remove a relay link from a camera: 1. On the DX8100 toolbar, click . 2. In the Site tree, click the plus sign (+) next to the camera from which you want to remove the relay output. 3. Left click and drag the relay outside the Site tree panel to the DX8100 toolbar or panel (above or below the Site tree panel), and then release the mouse button. 4. Repeat the above process for each relay you want to remove. Removing a Linked Relay Output from an Alarm Input To unlink a relay from an alarm: 1. On the DX8100 toolbar, click . 2. In the Site tree, click the plus sign (+) next to the alarm input from which you want to remove the relay output. 3. Left click and drag the relay outside the Site tree panel, and then release the mouse button. 4. Repeat the above process for each relay you want to remove. C2630M-B (4/08) 39 Working in Live View Mode This section describes how to use the DX8100 to view and record live video. All users can view live video from the main window. Users with PTZ access rights (Standard User by default) and higher can operate the on-screen PTZ controls. Live video can also be displayed in full screen view. For information about displaying playback video in full screen view, refer to Displaying Live Video in Full Screen View on page 27. The DX8100 displays live video based on one of the following scenarios: • Capture card displays live video: The capture card is used to display live video on the main VGA monitor. For each channel, live video is displayed on the VGA monitor at the maximum recording rate. For example, channel 1 is set to 2CIF recording resolution and the actual record rate is 1 image per second (ips). In this case, live video for channel 1 is displayed at 15 ips. Additionally, the capture card provides a BNC analog output of the live video image. The analog image is the same as the image displayed on the VGA monitor. The DX8100 External Monitor option allows you to configure how analog video is displayed on an external monitor connected to the capture card. For information about the External Monitor feature, refer to External Monitor Setup on page 210. • MUX card displays real-time video: If the DX8100 is equipped with the MUX option, real-time video from the MUX card(s) is displayed on the main VGA monitor at 30 ips. Real-time video is displayed for all the channels regardless of the recording resolution. – Additionally, the MUX Card provides a BNC analog output of the real-time video image. The analog image is the same as the image displayed on the VGA monitor. The analog output does not contain any display icons, labels, or text, but video is displayed on the analog monitor in the same division mode as is displayed on the VGA monitor. – One operational difference is that the MUX stops the display of real-time video if the search mode is active for one channel. In this case, the capture card(s) are used to display the video. When installing the MUX card option, ensure that the MUX Card matches the capture card channel capacity as follows: • If an 8-channel capture card is installed, the DX8108-MUX option is required. The DX8124 model DVR has two capture cards installed: an 8-channel and a 16-channel capture card. In this case, the DX8108-MUX and DX8116-MUX option are required. • If a 16-channel capture card is installed, the DX8116-MUX option is required. The DX8132 model DVR has two 16-channel capture cards installed. In this case, two DX8116-MUX options are required. To view live video in the DX8100 main window: • On the DX8100 toolbar, click Live. This section includes the following topics: • Assigning and Removing Cameras from View Panes • Live View On-Screen Display (OSD) on page 44 • Customizing the On-Screen Display (OSD) on page 45 ASSIGNING AND REMOVING CAMERAS FROM VIEW PANES The DX8100 allows you to quickly move cameras to and remove cameras from a view pane. To assign a camera to the view pane: 1. Drag a camera from the Site tree onto a view pane. 2. Repeat the process in step 1 for up to 36 cameras and up to five different DX8100 sites. To remove a camera from a view pane: • Right click in the view pane and drag the camera to the Site tree pane. For information about the DX8100 view pane and panels, refer to the following topics: 40 • Working with View Panes and Panels on page 28 • Configuring View Panels on page 29 • Navigating View Panels on page 29 C2630M-B (4/08) SETTING UP FAVORITES The DX8100 Favorites menu allows you to organize and save camera views. For example, you might want to display camera views that show the delivery gate entrance for buildings 1, 4, 7, and 12 during the hours of 06:00 to 07:30 and another camera view that displays the front lobby of buildings 1 through 16 at 08:00. This section describes the following topics: • Adding a Camera View to Favorites • Organizing Favorites in Folders ADDING A CAMERA VIEW TO FAVORITES You can create multiple camera views to monitor various site locations. For example, you could create a folder named Day Shift for displaying camera views during normal working hours and Night Shift for displaying various camera views after work and during the night hours. For information about organizing favorites into folders, refer to Organizing Favorites in Folders. To add a camera view to favorites: 1. From the DX8100 menu bar, click Favorite > Add to Favorites. The Add to Favorites dialog box opens. Figure 10. Add to Favorites Dialog Box 2. Enter the camera view name in the Name text box. 3. Click OK. The camera view is added to the favorites, and the Add to Favorites dialog box closes. 4. To view the new entry, from the DX8100 menu bar, click Favorites. The new entry appears in the Favorites list. Figure 11. Favorites Menu List C2630M-B (4/08) 41 ORGANIZING FAVORITES IN FOLDERS As your list of favorites grows, you can keep them organized by creating folders. You can organize your camera views by site name, user name, and so forth. For example, you could create a folder named Day Shift for displaying camera views for the day shift. Creating a Favorites Folder To create a favorites folder: 1. From the DX8100 menu bar, click Favorite > Organize Favorites. The Organize Favorites dialog box opens. Figure 12. Organize Favorites Dialog Box 2. Click Create Folder. A new folder is added to the favorites area. 3. To name the folder, do one of the following: a. If the new folder name is already selected, type the name of the folder. or b. If the new folder name is not selected: (1) Click the new folder. (2) Type the name of the folder. The new folder is listed in the Favorites area of the Organize Favorites dialog box and in the Favorites menu. Organizing Favorites in Folders To organize existing favorites into folders: 1. Create a favorites folder. For information about creating a favorites folder, refer to Creating a Favorites Folder. 42 C2630M-B (4/08) 2. From the DX8100 menu bar, click Favorite > Organize Favorites. The Organize Favorites dialog box opens. A list of the current favorites and folders is displayed in the favorites area. Figure 13. Organize Favorites Dialog Box and List of Favorites/Folders 3. In the favorites area, click a favorite. 4. Click Move to Folder. The Move to Folder dialog box opens. Figure 14. Move to Folders Dialog Box 5. Select a destination folder. 6. Click OK. The favorite is moved under the destination folder. C2630M-B (4/08) 43 LIVE VIEW ON-SCREEN DISPLAY (OSD) The DX8100’s OSD consists of camera and site information that is superimposed on each view pane. Each display item in the OSD can be customized for both live and playback viewing. The following figure shows the Live View OSD pane. � �� � � � � Figure 15. Live View OSD Pane The following table describes the parts of the Live View OSD pane. Table N. Parts of the Live View OSD Pane Item Part Description PTZ Indicates that the PTZ control is enabled. Indicates that audio recording is enabled. The DX8100 compresses audio data to save space. In this case, recorded audio may not be of the same quality as live audio. REC Indicates camera recording mode and status. A blinking REC indicator signifies event recording. • Green indicates normal recording. • Blue indicates motion recording. • Red indicates alarm recording. • Yellow indicates ATM/POS recording. • Purple indicates video loss recording. • Black on white background indicates instant recording. 44 Site Designator Lists the number and name of the current site. Camera Designator Lists the number and name of the current camera. On-Screen PTZ Control Facilitates mouse control of PTZ functions. Refer to Operating the On-Screen PTZ Controls on page 47. Instant Recording Starts/stops instant recording if enabled. C2630M-B (4/08) CUSTOMIZING THE ON-SCREEN DISPLAY (OSD) Users with Guest User access and higher can add and delete on-screen display items. To customize the on-screen display: 1. From the DX8100 menu bar, choose View > OSD and then select the items you want to add to or delete from the OSD. Items include • • • • • • • • • Site Name Camera Name Video Recording Audio Recording PTZ Instant Recording POS Select All (displays all items in each pane) Background Color Figure 16. DVR OSD Menu Options 2. Do one of the following: • • From the DX8100 menu bar, choose View > OSD > Background Color > Set Color to add a contrasting background field behind each OSD display item. From the DX8100 menu bar, choose View > OSD > Background Color > Disable Background to remove background field. INSTANT RECORDING This section describes the instant recording mode. Users with Power User access and higher can configure the DX8100 for recording video both instantly and in accordance with a preset schedule. The Instant Recording mode is enabled from the Schedule page. Instant recording is activated from the main window by double-clicking the Instant Recording icon. If the DVR is not in the normal recording mode, you can use the instant recording mode to manually start and stop a video recording session instantly. For information about adding the Instant Recording icon to the OSD, refer to Adding Instant Recording to OSD on page 46. This section includes the following topics: • Enabling and Disabling Instant Recording on page 45 • Adding Instant Recording to OSD on page 46 • Starting and Stopping Instant Recording on page 46 ENABLING AND DISABLING INSTANT RECORDING This section describes how to enable and disable the instant recording mode and includes the following topics: • Enabling Instant Recording • Disabling Instant Recording For more information on instant recording, refer to Instant Recording on page 45. C2630M-B (4/08) 45 Enabling Instant Recording To enable the Instant Recording mode: 1. On the DX8100 toolbar, click 2. In the Setup dialog box, click . The Setup dialog box opens to the Camera page. . 3. In the Camera Settings Panel, from the Instant Recording drop-down box, select Enable. Disabling Instant Recording To disable the Instant Recording mode: 1. On the DX8100 toolbar, click 2. In the Setup dialog box, click . The Setup dialog box opens to the Camera page. . 3. In the Camera Settings Panel, from the Instant Recording drop-down box, select Disable. ADDING INSTANT RECORDING TO OSD To add the Instant Recording icon to the OSD: • From the DX8100 menu bar, choose View > OSD > Instant Recording. The Instant Record icon is displayed in the lower-right corner of the view pane. STARTING AND STOPPING INSTANT RECORDING The Instant Recording mode must first be enabled from the Schedule page and the Instant Recording icon must be visible in the lower-right corner of the view pane. For more information on DX8100 instant recording, refer to Instant Recording on page 45. For information on OSD, refer to Live View On-Screen Display (OSD) on page 44. The following figure shows the Record and Instant Record icons. � � Figure 17. Activating Instant Recording 46 C2630M-B (4/08) The following table describes the recording indicators. Table O. Recording Indicators Item Icon Description REC Indicates camera recording mode and status. A blinking REC indicator signifies event recording. • Green indicates normal recording. • Blue indicates motion recording. • Red indicates alarm recording. • Yellow indicates ATM/POS recording. • Purple indicates video loss recording. • Black on white background indicates instant recording. Instant Recording Starts/stops instant recording if enabled. Changes from silver to blue to indicate that instant recording is activated. This section describes how to start and stop instant recording and includes the following topics: • Starting Instant Recording • Stopping Instant Recording Starting Instant Recording To start instant recording: • Double-click the Instant Recording icon located in the lower-right corner of the view pane. – The Instant Recording icon changes from silver to blue, indicating that instant recording is activated. – If video recording is enabled, verify that REC is black and highlighted white. If video recording is not enabled, REC is not displayed or will show another recording mode color. Stopping Instant Recording To deactivate instant recording: • In the view pane, double-click the Instant Recording icon. The instant recording icon changes from blue to silver, indicating that instant recording is de-activated. OPERATING THE ON-SCREEN PTZ CONTROLS Users with PTZ access rights (Standard User by default) and higher can operate PTZ lens functions of cameras that support such features. PTZ functions can be controlled on the screen in Live mode using the mouse. PTZ control is available for cameras that support PTZ functions using Pelco’s P, D, or Coaxitron® protocols. It is also available for supported thirdparty dome cameras. For more information about configuring PTZ ports, refer to Setting Up COM1 Port Properties on page 163 and Setting Up RS422/RS-485 Communication Port Properties on page 163. In addition, the PTZ option must be enabled and a protocol must be assigned to the camera channel. For more information, refer to Camera Setup on page 111. This section describes how to use the PTZ controls and includes the following topics: • Operating the PTZ Controls • Adjusting the Camera Lens on page 49 • Adjusting the Camera Zoom on page 49 • Using PC Keyboard Shortcuts to Operate PTZ and Lens Functions on page 50 C2630M-B (4/08) 47 OPERATING THE PTZ CONTROLS To operate the on-screen PTZ controls: 1. On the DX8100 toolbar, click . 2. Select a PTZ-enabled camera from the Site tree. 3. Place the mouse pointer in the middle of the camera’s view pane. The mouse pointer will change to a black cross when on-screen PTZ control is available. � Figure 18. On-Screen PTZ Control 4. Click and hold the left mouse button, and then drag the mouse pointer in the direction you want to move the camera. The display changes to an arrow, indicating the direction of the mouse. Figure 19. On-Screen PTZ Movement 5. Release the mouse button when you have repositioned the camera to the desired location. 48 C2630M-B (4/08) ADJUSTING THE CAMERA LENS The keypad is hidden in the extended view mode. In this case, select the standard view mode to display the keypad. To switch between the standard and extended view mode: • From the DX8100 menu bar, choose View > Extended View. For information on changing view modes, refer to Switching Between Standard and Extended Panel Views on page 28. To adjust camera lens features: • Click the plus (+) or minus (-) button next to the zoom, focus, and iris function on the keypad. Figure 20. PTZ Keypad with Camera Lens Controls ADJUSTING THE CAMERA ZOOM To adjust camera zoom using the mouse: • Rotate the mouse wheel forward to zoom in and backward to zoom out. The following figure shows how to operate the mouse to zoom in and out. You can also use keyboard shortcuts to operate the lens features of cameras such as Pelco’s Spectra III. For more information about using keyboard shortcuts, refer to Using PC Keyboard Shortcuts to Operate PTZ and Lens Functions on page 50. Figure 21. Mouse Wheel Zoom C2630M-B (4/08) 49 USING PC KEYBOARD SHORTCUTS TO OPERATE PTZ AND LENS FUNCTIONS Users with PTZ access rights (Standard User by default) and higher can use a PC keyboard to operate PTZ and lens functions of cameras that support such features. PTZ and lens functions can be controlled in Live mode using the keyboard. The following table describes the keyboard buttons that you use to control PTZ and lens functions. Table P. Standard PC Keyboard Functions for Controlling PTZ and Lens Functions Key Insert and Delete Description These keys provide the following functionality: • On-screen display, preset and pattern modes: Insert increases focus and Delete decreases focus, performing the same actions as the focus control on the PTZ keypad. • Remote camera programming mode: Insert and Delete perform the same actions as the PTZ keypad focus (+) and (-) buttons, navigating up and down through the camera menu choices. Home and End These keys provide the following functionality: • On-screen display, preset and pattern modes: The Home key opens the iris and the End key closes the iris, performing the same actions as the PTZ keypad iris (+) and (-) buttons. • Remote camera programming mode: The Home key selects an option from the camera’s on-screen menu. The End key cancels an option or exit a menu. These keys perform the same actions as the PTZ keypad iris (+) and (-) buttons. Page Up and Page Down These keys provide the same functionality in the on-screen display and the preset and pattern modes as the PTZ keypad zoom (+) and (-) buttons. Page Up zooms in; Page Down zooms out. Up and Down Arrows These keys provide the following functionality: • On-screen display, preset and pattern modes: The up arrow key raises the camera and the down arrow key lowers the camera. The keys perform the same actions as the mouse to move the camera. • Remote camera programming mode: The arrow keys navigate up and down the camera menu choices. The keys perform the same actions as the PTZ keypad focus (+) and (-) buttons. Left and Right Arrows These keys provide the same actions as the mouse for moving the camera. The left arrow key pans the camera to the left and the right arrow key pans the camera to the right. + and - These keys perform similar actions as using the mouse to change the speed of camera movement. When pressed once, the plus (+) key increases the camera's pan/tilt speed; when pressed once, the minus (-) key decreases the pan/tilt speed. Each time the plus (+) key is pressed the pan/tilt speed is increased toward maximum speed; each time the minus (-) key is pressed, the pan/tilt speed is decreased toward minimum speed. To use the keyboard (+) and (-) keys to control camera pan/tilt speed: 1. On the DX8100 toolbar, click . 2. Select a PTZ-enabled camera from the Site tree. 3. Click the mouse pointer in the camera’s view panel. 4. Press and hold the up/down and left/right arrows to pan/tilt the camera. 5. Press the plus (+) key once or more times to increase the pan/tilt speed. Press the minus (-) key once or more times to decrease the pan/tilt speed. 50 C2630M-B (4/08) PTZ PRESETS A preset is a user-defined camera position using PTZ and focus commands the (camera’s auto focus option must be turned off). Only cameras that support positioning and programming using D, P, Coaxitron, or supported third-party protocols can use this feature. The DX8100 Series DVR can address up to 150 PTZ presets (1-150). Preset 95 is reserved for remote camera setup, and preset 99 is reserved for camera autoscan mode. The PTZ controls are hidden in the extended view mode. In this case, select the standard view mode to display the PTZ controls. To switch between the standard and extended view mode: • From the DX8100 menu bar, choose View > Extended View. For information on changing view modes, refer to Switching Between Standard and Extended Panel Views on page 28. The following PTZ operating guidelines must be observed: • To program or clear presets, preset tours, and patterns, the • To activate presets, tours, and patterns, the icon must be engaged. icon must be disengaged. This section describes how to program, activate, and clear presets and includes the following topics: • Programming a Preset • Activating a Preset on page 52 • Clearing a Preset on page 53 PROGRAMMING A PRESET This section describes how to program a preset. The following PTZ operating guidelines apply: • Clicking the icon places DX8100 in PTZ programming mode. • While in PTZ programming mode, multiple presets can be programmed until the icon is pressed again. To program a PTZ preset: 1. On the DX8100 toolbar, click . 2. Drag a camera from the Site tree onto a view panel. 3. Click . 4. Using the on-screen PTZ controls and PTZ keypad, move the camera to the desired position and adjust the zoom setting. EXIT Figure 22. Creating a Preset C2630M-B (4/08) 51 5. Using the PTZ keypad, select a number for the new preset (for example, select 1). 6. Click to store the preset in the selected memory location. 7. Repeat steps 4-6 for each preset you want to program. 8. Click again to exit programming mode. � � � Figure 23. Programming a Preset ACTIVATING A PRESET Double- and triple-digit presets can be set or activated by pressing the first digit and then the second digit sequentially. For example, preset 20 can be selected by clicking the number 2 and then the 0 (zero) on the PTZ keypad. To activate a preset: 1. On the DX8100 keypad, click a preset number (1-150) on the keypad. 2. Click to activate preset. The camera repositions to the new preset. � � Figure 24. Activating a Preset 52 C2630M-B (4/08) CLEARING A PRESET To clear a preset: 1. On the DX8100 keypad, click to enter programming mode. 2. Click the number of the preset you want to clear from the PTZ keypad. 3. Click . 4. Repeat steps 2 and 3 to clear multiple presets. 5. Click to exit programming mode. � � � Figure 25. Clearing a Preset PTZ PATTERNS A pattern is a user-defined, viewable camera path with a definite beginning and end. Patterns are made up of a sequence of standard pan, tilt and lens commands. Patterns are stored in the internal memory of the PTZ device, such as a Spectra® dome, that is connected to the DX8100. The Spectra III supports one pattern and the Spectra III SE supports up to four unique PTZ patterns. Depending on the type and configuration of the PTZ device, the DX8100 can address up to four unique PTZ patterns. Once defined, a pattern can be activated with a series of on-screen commands. A pattern will run continuously until it is deactivated. Only PTZ-enabled cameras that support pattern programming through D, P, Coaxitron, or supported third-party protocols can use this feature. The PTZ controls are hidden in the extended view mode. In this case, select the standard view mode to display the PTZ controls. To switch between the standard and extended view mode: • From the DX8100 menu bar, choose View > Extended View. This section describes how to program, activate, and clear patterns, and access the programming features of remote cameras. This section includes the following topics: • Programming a Pattern • Activating a Pattern on page 54 • Clearing a Pattern on page 55 • Accessing Programming Features of Remote Cameras on page 55 PROGRAMMING A PATTERN This section describes how to program a pattern. Certain PTZ devices, such as Pelco’s Spectra series domes, will display an on-screen message stating the amount of remaining memory available for pattern programming. C2630M-B (4/08) 53 Start Programming a Pattern To program a pattern: 1. On the DX8100 toolbar, click . 2. Drag a camera from the Site tree onto a view panel. 3. On the DX8100 keypad, click to enter programming mode. 4. Using the PTZ keypad, select a number for the pattern (1-4). 5. Click . 6. Move the camera through a series of movements using the on-screen PTZ and focus controls. � � � Figure 26. Programming a Pattern Stop Programming a Pattern To stop programming a pattern: 1. On the DX8100 keypad, click 2. Click . . ACTIVATING A PATTERN When activated, a pattern will repeat indefinitely until it is cleared, another pattern is set, or the on-screen PTZ control is moved. To activate a pattern: 1. On the DX8100 keypad, click a pattern number (1-4) on the keypad. 2. Click . � � Figure 27. Activating a Pattern 54 C2630M-B (4/08) CLEARING A PATTERN To clear a pattern: 1. On the DX8100 keypad, click to enter programming mode. 2. Select a pattern number (1-4) on the keypad. 3. Click 4. Click 5. Click 6. Click . . again. again to exit programming mode. � � � � Figure 28. Clearing a Pattern ACCESSING PROGRAMMING FEATURES OF REMOTE CAMERAS You can use the PTZ function to program features of remote cameras, such as Pelco’s Spectra or Esprit®. Only cameras that support remote programming through D, P, Coaxitron, or supported third-party protocols can use this feature. The DX8100 allows you to navigate the remote camera menu system using any of the following: • PTZ OSD Menu controls. For information on using the PTZ OSD Menu controls, refer to Using the PTZ OSD Menu Control on page 55. • Keypad controls. For information on using the keypad controls, refer to Accessing a Remote Camera Programming Menu on page 56. • Keyboard keys. For information on using the keyboard keys, refer to Using PC Keyboard Shortcuts to Operate PTZ and Lens Functions on page 50. The PTZ controls are hidden in the extended view mode. In this case, select the standard view mode to display the PTZ controls. To switch between the standard and extended view mode: • From the DX8100 menu bar, choose View > Extended View. This section describes how to access the programming features of remote cameras and includes the following topics: • Using the PTZ OSD Menu Control • Accessing a Remote Camera Programming Menu on page 56 Using the PTZ OSD Menu Control The DX8100 allows you to navigate the menu system of remote cameras using the PTZ OSD Menu control. The PTZ OSD Menu control is available when the DX8100 is in Live View mode. The PTZ controls are hidden in the extended view mode. In this case, select the standard view mode to display the PTZ controls. To switch between the standard and extended view mode: • From the DX8100 menu bar, choose View > Extended View. Alternative methods to navigate the remote camera menu system are as follows: • Keypad controls. For information on using the keypad controls, refer to Accessing a Remote Camera Programming Menu on page 56. • Keyboard keys. For information on using the keyboard keys, refer to Using PC Keyboard Shortcuts to Operate PTZ and Lens Functions on page 50. C2630M-B (4/08) 55 The following figure shows the PTZ OSD Menu control. � � � � � � Figure 29. PTZ OSD Menu The following table describes the parts of the PTZ OSD Menu control. Table Q. Parts of the PTZ OSD Menu Control Item Part Description Enter Provides the following actions: • Accepts the selected remote camera OSD menu choice. • Accesses menu option parameters. For example, point the cursor at the Language option and click Enter accesses the list of available languages. Exit N/A Up and Down Buttons Navigate up and down the remote camera OSD menu, or cycle through a list of options or parameters. Left and Right Buttons Perform no activity. Accessing a Remote Camera Programming Menu The DX8100 allows you to navigate the remote camera menu system using any of the following: • PTZ OSD Menu controls. For information on using the PTZ OSD Menu controls, refer to Using the PTZ OSD Menu Control on page 55. • Keypad controls. For information on using the keypad controls, refer to Accessing a Remote Camera Programming Menu. • Keyboard keys. For information on using the keyboard keys, refer to Using PC Keyboard Shortcuts to Operate PTZ and Lens Functions on page 50. The following procedure instructs you to use the PTZ OSD Menu control to navigate the remote camera programming menu. To access a programming menu for a remote camera: 1. On the DX8100 toolbar, click . 2. Drag a remote camera from the Site tree onto a view panel. For certain camera models, you can also select preset number 95 from the keypad to access remote setup mode. 56 C2630M-B (4/08) 3. To access remote camera setup mode, do one of the following: • On the DX8100 keypad, click • Click , 9, 5, and from the keypad. from the PTZ keypad. Figure 30. PTZ Control Panel 4. To navigate up and down through camera menu choices, do one of the following: • • Use the PTZ OSD Menu controls. Use the on-screen PTZ controls or the focus (+) and focus (-) buttons. 5. To select an option from the camera’s on-screen menu, do one of the following: • • On the PTZ OSD Menu, click Enter. On the keypad, click the iris (+) button. 6. Click the iris (-) button to cancel an option or select the Exit command. You can also use the on-screen PTZ controls with your mouse to navigate through camera menus. Click and drag the mouse up or down to move between menu options. 7. Click the iris (+) button to select the option, or to exit a menu when the cursor is pointed at the Exit command. Figure 31. Camera Setup Menu C2630M-B (4/08) 57 SENDING AUXILIARY COMMANDS TO A DEVICE The DX8100 auxiliary feature allows you to control external equipment connected to the auxiliary outputs of Spectra domes or Esprit positioning systems. The auxiliary function is implemented through the D protocol and P protocol. In this case, the attached camera and DX8100 must be configured to communicate using one of these protocols. The Aux key selects the auxiliary mode. Buttons 1-4 select which of the camera’s auxiliary outputs to operate. Buttons 1-4 operate as a toggle (on/off) each time they are clicked. For example, an Esprit equipped with a wiper uses Aux 1 to control the wiper. In this case, pressing Aux and then 1 sends a command to the Esprit to operate the wiper. You must configure the camera to establish how the camera responds to an auxiliary command. For detailed information about how a specific Spectra or Esprit camera system interprets auxiliary commands, refer to the documentation that accompanies your Spectra or Esprit camera system. To send an auxiliary command: 1. On the DX8100 keypad, click to enter the programming mode. 2. Select the camera in the DX8100 view panel to which you want to send the auxiliary command. 3. Click the Aux button. Keypad buttons 1-4 are available. � Figure 32. Auxiliary (Aux) Button The following figure shows that keypad buttons 1-4 are available. � Figure 33. Keypad Buttons 1–4 are Available 4. Click a keypad button (1-4). The auxiliary function, assigned by camera for the selected button, is executed. 58 C2630M-B (4/08) CONFIGURING PRESET TOURS A preset tour allows a camera to move through a programmed sequence of PTZ presets. The DX8100 Series DVR can store up to four preset tours. While four tours can be programmed, only one tour can be activated at a time. A preset tour will operate continuously until another PTZ control action is performed. At least one PTZ preset must be set in order to create a preset tour. The PTZ controls are hidden in the extended view mode. In this case, select the standard view mode to display the PTZ controls. To switch between the standard and extended view mode: • From the DX8100 menu bar, choose View > Extended View. This section describes how to configure preset tours and includes the following topics: • Programming a Preset Tour • Activating a Preset Tour on page 62 • Deactivating a Preset Tour on page 62 PROGRAMMING A PRESET TOUR This section describes how to program a preset tour and includes the following topics: • Accessing a Preset Tour Group • Adding Presets to a Tour on page 60 • Deleting Presets from a Tour on page 61 Accessing a Preset Tour Group To access the “Preset tour group” dialog box: 1. On the DX8100 toolbar, click . 2. On the DX8100 keypad, click and then on the PTZ keypad. The “Preset tour group” dialog box opens. 3. Select the preset tour (1-4) that you want to program from the drop-down box. 4. Do one of the following: • • To add presets to a tour, refer to Adding Presets to a Tour on page 60. To delete presets from a tour, refer to Deleting Presets from a Tour on page 61. � Figure 34. Preset Tour Dialog Box C2630M-B (4/08) 59 Adding Presets to a Tour To add presets to a tour: 1. Access the “Preset tour group” dialog box. For information on accessing the “Preset tour group” dialog box, refer to Accessing a Preset Tour Group on page 59. 2. Click the check box beside one of the presets you want to add to the tour. 3. Double-click in the Dwell Time field of a preset, and then increase or decrease the time (in seconds) at which the camera will remain during that sequence of the tour. 4. Repeat steps 1 and 2 for each additional preset you want to add to the tour. 5. Click Add to Group. 6. Click Save. 7. Click Exit to return to the main screen. � � � � � Figure 35. Adding Preset to Tour 60 C2630M-B (4/08) Deleting Presets from a Tour To delete presets from a tour: 1. Access the “Preset tour group” dialog box. For information on accessing the “Preset tour group” dialog box, refer to Accessing a Preset Tour Group on page 59. 2. Click the check box beside one or more presets you want to delete from the preset tour group. 3. Click Delete. 4. Click Save. 5. Click Exit to return to the main screen. � � � � Figure 36. Deleting Preset from Tour C2630M-B (4/08) 61 ACTIVATING A PRESET TOUR This section describes how to activate a preset tour. You can save a preset tour for later use without engaging the tour by not performing step 5. Then, continue on to step 6 without clicking Apply. To activate a preset tour: 1. On the DX8100 toolbar, click 2. Click and then . to bring up the “Preset preset tour group” dialog box. 3. From the drop-down box, select the preset tour (1-4) you want to activate. 4. Click Save. 5. Click Apply. 6. Click Exit to return to the main screen. 7. Click on the PTZ keypad to exit programming mode. 8. Click on the PTZ keypad to activate the tour. � � � � Figure 37. Activating a Preset Tour To reactivate the last preset tour you configured: • On the keypad, click Preset. DEACTIVATING A PRESET TOUR To deactivate a preset tour, do one of the following: 62 • Use the mouse to move the on-screen PTZ control. • Activate a PTZ preset. C2630M-B (4/08) USING THE KBD300A KEYBOARD The KBD300A allows you to operate certain DX8100 live view display functions and control camera PTZ operations from a keyboard, rather than a mouse. When connected to the DX8100 server, the KBD300A supports two modes: the Standard mode and the Shift mode. The Shift mode is entered by pressing the Shift button and is indicated by a lit LED. For information about how to operate the KBD300A, refer to the KBD300A Universal Keyboard Installation/Operation manual. This section describes the KBD300A operational features and is organized as follows: • KBD300A Standard Mode Operational Features on page 63 • KBD300A Shift Mode Operational Features on page 64 For information about connecting the KBD300A to the DX8100, refer to the DX8100 Installation manual. For information about configuring DX8100 data communication settings for the KBD300A, refer to Setting Up the KBD300A Keyboard on page 181. KBD300A STANDARD MODE OPERATIONAL FEATURES The KBD300A Standard mode allows you to control certain DX8100 operation features from the keyboard. This section describes the KBD300A Standard mode features/functions. The Standard mode is effective within the DX8100 view pane. You can program camera presets and patterns, operate the camera PTZ features, and assign cameras to panes. For detailed information about how to operate the KBD300A, refer to the KBD300A Universal Keyboard Installation/Operation manual. For information about configuring DX8100 data communication settings for the KBD300A, refer to Setting Up the KBD300A Keyboard on page 181. The following table describes the KBD300A Standard mode operational features specific for the DX8100 server. Table R. KB300A Standard Operational Mode Features Keyboard Control Action Joystick Controls the camera’s PTZ operation. Number + PRESET (short) Moves camera to the programmed preset position. Number + PRESET (long) Programs the current camera position to the desired preset number. Number + PATTERN (long) Starts the pattern record mode. ACK Stops the pattern record mode. Number + PATTERN Runs the desired pattern. Number + AUX ON/AUX OFF Turns on/off the specified auxiliary output. Number + MON Assigns the selected camera to the desired view pane. The active view pane is highlighted. To place the KBD300A in the standard mode: • On the KBD300A keyboard, press the SHIFT button. The LED indicator should not be lit. C2630M-B (4/08) 63 KBD300A SHIFT MODE OPERATIONAL FEATURES The KBD300A Shift mode allows you to control certain DX8100 operation features in the Site tree from the keyboard. This section describes the KBD300A Shift mode features/functions. The Shift mode is effective within the DX8100 Site tree. You can move the cursor to select elements within the Site tree, expand/collapse elements, and select the display division. For detailed information about how to operate the KBD300A, refer to KBD300A Universal Keyboard Installation/Operation manual. For information about configuring DX8100 data communication settings for the KBD300A, refer to Setting Up the KBD300A Keyboard on page 181. The following table describes the KBD300A Shift mode operational features specific to the DX8100 server. Table S. KBD300A Shift Mode Operational Features Keyboard Control Action Joystick Activity within the DX8100 Site tree: • Up/down direction: Moves the cursor vertically through each element in the Site tree. An element is a DX8100 site, camera within each DX8100 site, or Alarm, ATM/POS, and relay within each DX8100 site. If an element is expanded, the joystick moves the cursor vertically through the objects of that element. • Left/right direction: – Right: Expands an element to display objects contained under the element. – Left: Collapses an element and hides its objects. Select a camera/unit at the tree. Number + CAM Expands the Site tree and selects the first camera in each DX8100 site. For example, if there are two sites with one named DX8100 site 1 and the other named DX8100 site 2: • Pressing 1 + CAM expands the Site tree for DX8100 site 1 and selects the first camera. It does not assign the selected camera to a view pane or display video. • Pressing 2 + CAM expands the Site tree for DX8100 site 2 and selects the first camera. It does not assign the selected camera to a view pane or display video. F2, F3, ON, OFF Cameras are assigned numerically 1–16 to the respectively numbered video. These controls display DX8100 video in the following divisions: • F2/OFF: Single-division view • F3/MOM: 4-division view • AUX ON: 9-division view • AUX OFF: 16-division view Repeatedly pressing a button causes the DX8100 to cycle through the display of the remaining panels. To place the KBD300A in the shift mode: • On the KBD300A keyboard, press the SHIFT button. The LED indicator should be on. 64 C2630M-B (4/08) Working in Playback Mode Recorded video can be played back one channel at a time on the DX8100. Like live video, recorded video is viewed from the camera view panels on the main screen. Refer to Switching Between Standard and Extended Panel Views on page 28 for information on view panels. Only users with playback access rights (Standard User by default) and higher are allowed to view recorded video. Playback video can also be displayed in full screen view. For information about displaying playback video in full screen view, refer to Displaying Playback Video in Full Screen View on page 27. This section describes how to use the Playback mode and includes the following topics: • Accessing Playback Mode • Assigning Cameras to View Panels • Playback On-Screen Display (OSD) • Playback Controls on page 66 • Playback Timeline on page 68 • Playing Back Video by Time on page 69 • Playing Back Video by Event on page 70 • Operating Playback Digital Zoom on page 70 • Viewing Video in the Deinterlaced Mode on page 91 • Viewing Live and Playback Video Simultaneously on page 91 ACCESSING PLAYBACK MODE To access the Playback mode: • On the DX8100 toolbar, click Live. ASSIGNING CAMERAS TO VIEW PANELS To assign a camera to a view panel: 1. Drag a camera from the Site tree onto a camera view pane. 2. Repeat this process for up to 36 cameras. PLAYBACK ON-SCREEN DISPLAY (OSD) The on-screen display for playback is identical to live view, with the exception of a date/time field in place of the PTZ designator. Figure 38. Playback OSD C2630M-B (4/08) 65 PLAYBACK CONTROLS Use the playback controls to start playback, control direction, and adjust speed. Click at any time to return to live view. The playback controls are hidden in the extended view mode. In this case, select the standard view mode to display the playback controls. To switch between the standard and extended view mode: • From the DX8100 menu bar, choose View > Extended View. The following figure shows the DX8100 playback controls. � � � � � � � � Figure 39. Playback Controls The following table describes the parts of the payback controls. Table T. Parts of the Playback Controls Item 66 Part Description Frame-By-Frame Reverse Each frame is displayed in the reverse direction with each click of the Frame-by-Frame Reverse button. Frame-By-Frame Forward Each frame is displayed in the forward direction with each click of the Frame-by-Frame Forward button. Fast Forward to End Advances the bookmark to the end of the latest recorded video. Play Forward Initiates normal playback of recorded video in the forward direction. Stop Stops playback control activity and returns to the Live View mode. Pause Pauses video playback in the forward or reverse direction. Play Reverse Initiates normal playback of recorded video in the reverse direction. Rewind to Beginning Returns the bookmark to the start of the earliest recorded video. C2630M-B (4/08) The following figure shows the DX8100 playback speed and volume controls. � �� � � Figure 40. Playback Speed and Volume Controls The following table describes the parts of the playback speed and volume controls. Table U. Parts of the Playback Speed and Volume Controls Item C2630M-B (4/08) Part Description Normal Playback speed is at normal rate. Faster Playback speed is increased to a faster rate. Slower Playback speed is reduced to a slower rate. Louder Volume is increased to a higher level or decreased to a lower level. Mute Volume is silenced. 67 PLAYBACK TIMELINE The playback timeline is used to select a day and time to begin playback. The timeline includes a horizontal slider that can be moved to select playback time over a 24-hour period. Time periods containing recorded video are represented as color-coded segments of the timeline. The following figure illustrates the timeline color-coding scheme. � � � � � Panel: 1/8 S03 C09 [Camera 9] � � �� 11-27-2003 05 00 56 00 01 02 03 04 05 06 07 08 09 10 11 12 13 14 15 16 17 18 19 20 21 22 23 �� �� �� �� �� �� �� Figure 41. Playback Timeline The following table describes the parts of the playback timeline control. Table V. Parts of the Playback Timeline Control Item 68 Part Item Part Currently displayed view panel Selected second Total number of view windows Increase timeline detail Site number Decrease timeline detail Camera number Alarm recording Camera name Normal recording Selected date Motion detection recording Selected hour Timeline slider Selected minute Instant recording C2630M-B (4/08) PLAYING BACK VIDEO BY TIME This section describes how to play back video by time. The time is displayed in 24-hour clock format. You can select the time by moving the slider along the timeline. This section includes the following topics: • Starting Playback from a Specific Point in Time • Understanding Instant Playback on page 69 STARTING PLAYBACK FROM A SPECIFIC POINT IN TIME To start video playback from a particular point in time: 1. On the DX8100 toolbar, click . 2. Select a camera in the Site tree. You can also select the camera from a view pane if the camera appears in the panel. 3. In the Timeline section, do the following: a. In the Date Selection drop-down box, select the day you want playback to begin. b. Use the spinner buttons to select the time. 4. Click to begin viewing. Figure 42. Date Selection Drop-Down Box UNDERSTANDING INSTANT PLAYBACK The DX8100’s ability to perform instant playback of video is limited by a one-minute delay interval. The DX8100 has a built-in latency of approximately one minute between the time that video is captured and when it is written to the hard disk. This delay exists to ensure that video is accurately stored and the DVR’s database is updated correctly. The delay interval is not affected if the DX8100 is in the alarm or motion record mode. In this case, the pre-alarm or pre-motion time period does not become a factor in determining the delay interval. To initiate an instant playback: • On the playback control, click Instant Playback. The timeline is zoomed to the last two or three minutes of data. The user has the ability to view video that is just recorded. This video image resides in memory and has not yet been stored on the hard drive. The color of the timeline will be green. This is because the system cannot tell what the data characteristic is while the data resides in memory For example, if this data is recorded from a camera configured to monitor motion and there is no motion activity, the data will not be stored on the hard disk drive. C2630M-B (4/08) 69 PLAYING BACK VIDEO BY EVENT Users with playback access rights (Standard User by default) and higher can search video by events, such as motion detection or alarm activation. A sensor event is identical to an alarm event. To play back video recorded during an alarm or motion event: 1. On the DX8100 toolbar, click . 2. From the DX8100 menu bar, choose View > Index View. The Event Type drop-down box is displayed. Figure 43. Event Type Drop-down Box 3. Select a camera by clicking it in the Site tree. 4. In the Date Section drop-down box above the playback timeline, select the day that you want events to be displayed. 5. In the Event Type drop-down box, select the event type you want to view. Options are as follows: • • • • • • All None Motion Alarm in ATM/POS Video Loss 6. Select an event from the listing. 7. On the playback control, click to begin viewing. OPERATING PLAYBACK DIGITAL ZOOM Video playback can be zoomed (using a control keypad or the mouse) when the DX8100 is in the Playback or Search mode. In Playback mode, the on-screen PTZ feature is replaced with the mouse-activated digital zoom. Playback digital zoom is also available in Search mode. For information on the Playback mode, refer to Working in Playback Mode on page 65. For information on the Search mode, refer to Working in Search Mode on page 74. The PTZ controls are hidden in the extended view mode. In this case, select the standard view mode to display the PTZ controls. To switch between the standard and extended view mode: • From the DX8100 menu bar, choose View > Extended View. This section describes how to operate playback digital zoom and includes the following topics: 70 • Zoom Using the Digital Zoom Control • Zoom Using the Mouse on page 72 • Panning a Zoomed Image on page 73 • Working in Playback Mode on page 65 • Working in Search Mode on page 74 C2630M-B (4/08) ZOOM USING THE DIGITAL ZOOM CONTROL The digital zoom feature is accessible when the DX8100 is in the Playback or Search mode. For information on the Playback mode, refer to Working in Playback Mode on page 65. For information on the Search mode, refer to Working in Search Mode on page 74. To zoom using the digital zoom control: 1. To place the DX8100 in the Playback or Search mode, do one of the following: • • On the DX8100 toolbar, click Live. On the DX8100 toolbar, click Search. 2. Click to start video playback. 3. Use the Digital Zoom control to zoom and pan video playback. � � � � � � � Figure 44. Playback Digital Zoom Control The following table describes the parts of the Digital Zoom control. Table W. Parts of the Digital Zoom Control Item C2630M-B (4/08) Part Description Zoom In Allows you to magnify the entire pane. Click the Zoom In button to magnify to the next preset magnification level (x1-6). Zoom Out Allows you to reduce to the previous preset magnification. Click the Zoom Out button to reduce to the previous magnification level. Pan Left Allows you to move the magnified playback image to the left. Pan Right Allows you to move the magnified playback image to the right. Pan Up Allows you to move the magnified playback image up. Pan Down Allows you to move the magnified playback image down. Zoom Restore Allows you to return the zoomed image to the original size. 71 ZOOM USING THE MOUSE The DX8100 allows you to use the mouse to drag a selection region (rectangle) around a specific area of a pane, and to zoom the selection in and out. A small rectangle about 0.25 inches (6.4 mm) square provides a x6 zoom factor. As the selection area increases in size, the zoom in/out factor decreases: x5, x4, x3, x2, and x1. • If you use the mouse to select an area about 0.25 inches (6.4 mm) in size, the zoom feature performs as follows: – If zooming in, the zoom factor is at x6. The selected viewing area is zoomed to the largest size. – If zooming out, the zoom factor is at x6. The selected viewing area is zoomed to the original size. • If you use the mouse to select the entire pane, the zoom feature performs as follows: – If zooming in, the zoom factor is at x1. In this case, the selected viewing area is slightly enlarged. You will have to perform many zoom in operations to arrive at the largest zoom size. – If zooming out, the zoom factor is at x1. In this case, the selected viewing area is slightly reduced. You will have to perform many zoom out operations to arrive at the original size. • You can also use the hand tool and the mouse wheel to zoom in and out. The zoom factor is displayed in the upper-right corner of the pane. The effective zoom in factor is displayed after the zoom operation is performed. The effective zoom out factor is not displayed. To zoom using the mouse: 1. To place the DX8100 in the Playback or Search mode, do one of the following: • • 2. Click On the DX8100 toolbar, click Live. On the DX8100 toolbar, click Search. to start video playback. 3. Do the following: a. To zoom in, click and drag the mouse diagonally to your right in a downward direction. . Figure 45. Zoom In Using Mouse b. To zoom out, click and drag the mouse diagonally to your left in an upward direction. Figure 46. Zoom Out Using Mouse 72 C2630M-B (4/08) PANNING A ZOOMED IMAGE This section describes how to use the hand tool and mouse wheel to zoom in and out. To pan a zoomed portion of video within the view panel: 1. To place the DX8100 in the Playback or Search mode do one and of the following: • • On the DX8100 toolbar, click Live. On the DX8100 toolbar, click Search. 2. Right-click in the view panel. The mouse pointer now resembles a hand. 3. Click the left mouse button, and drag the mouse in the direction you want to move the video image. 4. Right-click again to return to zoom mode. Figure 47. Panning Zoomed Video with the Mouse C2630M-B (4/08) 73 Working in Search Mode The DX8100 Series DVR supports four video search methods: index, thumbnail, POS, and pixel. For information about the user access level required to search video data, refer to Definition of User Access Levels on page 193. To enter the Search mode: • On the DX8100 toolbar, click Search. This section describes how to use the Search mode and includes the following topics: • Search Window on page 74 • Displaying a Deinterlaced Image in the Search Mode on page 75 • Reusing the Search Time Range on page 75 • Index Video Search on page 76 • Thumbnail Video Search on page 77 • POS Search on page 78 • Pixel Video Search on page 88 • Working with Special View and Search Methods on page 90 SEARCH WINDOW The search window facilitates access to the search capabilities of the DX8100. Available search methods include index, thumbnail, POS, and pixel. Each search method allows users with playback access rights (Standard User by default) and higher to locate video data instantly using criteria such as time of day or changes in window pixels. As in Playback mode, digital zoom, export, and print features are available in Search mode. For more information, refer to Operating Playback Digital Zoom on page 70, Exporting Video on page 92, and Printing Images on page 281. The following figure shows the parts of the DX8100 window in Search mode. Figure 48. DX8100 DVR Search Mode Window 74 C2630M-B (4/08) The following table describes the parts of the DX8100 window in the Search mode. Table X. Parts of the DX8100 Window in Search Mode Item Part Description Index Search Allows users to search motion and alarm events listed in the event index panel. Thumbnail Search Allows users to visually search video that has been recorded over a 24-hour period. Video is presented as a series of thumbnail images. Each thumbnail represents the first image recorded during a specified period of time. Thumbnails can be expanded and collapsed to represent hourly, 10-minute, and 1-minute intervals. POS Search Allows users to search ATM/POS transaction text data. Pixel Search Allows users to search any 24-hour period of recorded video automatically for changes in screen pixels. View Window Displays search video, image thumbnails, and pixel grid. Site Tree Facilitates top-down, hierarchical management of DX8100 resources such as servers, cameras, alarms, and relays. Event Index Panel Lists motion and alarm events over the 24-hour time period specified in the playback timeline. Select All Check Box Enables playback for all visible view panels when selected. If this check box is deselected, only the selected channel will play. This control is only available while using Index Search. Playback Timeline Displays a 24-hour timeline marked with color-coded video events. Allows user to select a date and time for playback. Playback Control Panel Provides buttons to control video playback. Includes forward and reverse playback and still image. Also provides controls for playback speed and volume. Playback Zoom Control Provides access to digital zoom features during playback. Search Control Provides access to the index, thumbnail, POS, and pixel search controls. DISPLAYING A DEINTERLACED IMAGE IN THE SEARCH MODE If you are searching for an image that is recorded at 4CIF at a low frame rate per second, the viewed image might move or tear. The View menu’s Deinterlaced Image option is used to enhance the image during a search activity. To search video using the deinterlaced option: 1. On the menu bar, click View > Display deinterlaced image. 2. On the DX8100 toolbar, click . The DX8100 is placed in the Search mode. REUSING THE SEARCH TIME RANGE The DX8100 allows sharing of time range search settings between the Thumbnail and Pixel search mode. If you initiate a Thumbnail search, you can select a preview clip and initiate a Pixel search. The Pixel search mode is based on the same time criteria as the preview Thumbnail clip. C2630M-B (4/08) 75 INDEX VIDEO SEARCH Index search allows a user to search video by events, such as motion detection or alarm activation. Events are listed chronologically and by type. To ensure the proper camera channel is selected, check the camera information box above the playback timeline or verify that the desired view panel is framed with a thin red outline. Index video can also be displayed in full screen view. For information about displaying playback video in full screen view, refer to Displaying Index Search Video in Full Screen View on page 27. To search video by motion or alarm events: 1. On the DX8100 toolbar, click 2. On the DX8100 Search control, click . . 3. On the DX8100 toolbar, click a view panel division button. 4. From the Site tree, drag the camera channel you want to search onto one of the view panels. 5. Click the view panel of the channel you want to search. 6. From the drop-down box on the playback timeline, select the day you want playback to begin. 7. Select the event type you want to view from the event type drop-down box. Only events recorded for the selected camera are listed in the index. A sensor event is identical to an alarm event. Options are as follows: • • • • • • All None Motion Alarm in ATM/POS Video Loss 8. Select an event from the index. 9. Verify that the “Select all” check box is selected. Deselecting the “Select all” check box will disable playback for all view panels except the channel being searched. The DX8100 allows you to view playback on multiple cameras in addition to the camera being searched. This feature is valuable if you want to examine a variety of views recorded at the time a certain event was detected. 76 C2630M-B (4/08) 10. Click to begin viewing. Figure 49. DX8100 DVR Index Search Screen THUMBNAIL VIDEO SEARCH Thumbnail search allows users to visually search video that has been recorded over a 24-hour period. Video is presented as a series of thumbnail images. Each thumbnail represents the first image recorded during a specified period of time. Thumbnails can be expanded and collapsed to represent hourly, 10-minute, and 1-minute intervals. The DX8100 allows sharing of time range search settings between the Thumbnail and Pixel search mode. In this case, if you initiate a Thumbnail search, you can select a preview clip and initiate a Pixel search. The Pixel search mode is based on the same time criteria as the preview Thumbnail clip. To visually search video using thumbnail images: 1. On the DX8100 toolbar, click 2. On the DX8100 Search control, click . . 3. Select a camera from the Site tree. 4. From the drop-down box, select the date on which you want to begin your search. 5. Click the thumbnail for the hour you want to begin searching. 6. Click C2630M-B (4/08) to change the thumbnail time range to shorter intervals, or click • Click to change from 1-hour intervals to 10-minute intervals. • Click again to change from 10-minute intervals to 1-minute intervals. • Click once to change from 1-minute intervals to 10-minute intervals. to change the thumbnail time range to longer intervals. 77 • Click again to change from 10-minute intervals to 1-hour intervals. 7. Click the thumbnail of the interval you want to search. 8. Click to view video. Double-clicking a thumbnail image will enlarge the image and begin playback. 9. Click to return to thumbnail images. Figure 50. DX8100 DVR Thumbnail Search Screen POS SEARCH The DX8100 allows a user to search any 24-hour period of recorded POS video and data. To record ATM/POS video and data, the ATM/POS devices and DX8100 must first be connected and configured as follows: • Physically connect the ATM/POS devices to the DX8100. • Set up camera-to-ATM/POS device linking. • Configure the DX8100 ATM/POS settings for each attached ATM/POS device. • Start an ATM/POS transmittal and verify that the DX8100 is receiving the ATM/POS video and data. For information about setting up the DX8100 for ATM/POS applications, refer to the following sections: 78 • Linking Relay Outputs to ATM/POS Events on page 121 • Linking Cameras to Record in Response to ATM/POS Events on page 123 • Linking Presets and Patterns to ATM/POS Events on page 126 • Setting Up ATM/POS Device Communication Ports on page 163 • Setting UP ATM/POS Device Properties on page 164 C2630M-B (4/08) This section describes how to use the POS search feature and includes the following topics: • Understanding the POS Search View • Searching and Displaying POS Data by Device Name on page 81 • Searching by POS Transaction Number on page 83 • Searching for All Transactions with Exceptions on page 84 • Searching for Transactions That Satisfy Specific Exceptions on page 85 • Searching for Transactions by Line Item on page 86 • Searching for Transactions by Action Code on page 87 UNDERSTANDING THE POS SEARCH VIEW To enter the POS Search mode: 1. On the DX8100 toolbar, click 2. On the Search control, click . . The POS search view is displayed. The following figure shows the parts of the POS search view. � � � � � � � � � Figure 51. POS Search View C2630M-B (4/08) 79 The following table describes the parts of the POS search view. Table Y. Parts of the POS Search View Item Part Description Date Date range for which to search the video and data. Time Time range based on a 24-hour time period for searching POS events. Transaction Information Allows POS search by transaction information options as follows: • Device name: The ATM/POS device linked to a specific camera. In this case, selecting a camera linked to an ATM/POS device automatically inserts the name of the ATM/POS device in the Device Name box. • Transaction Number: A number assigned by the ATM/POS device that is printed on the sales are transaction receipt. Data Information Allows POS search by data information options as follows: • Transaction with Exception Only: Finds all transactions for which an exception is defined. • Line Item: Allows you to search POS data by a specific transaction line item, based on the following guidelines: – – – – Line item entries are not case sensitive. Enter lower or uppercase characters. Specify the asterisk (*) wildcard. Search by a single word or multiple words appearing in a transaction line. Type the first few characters of the first word appearing in the transaction and the wildcard. For example, type sma* for a line item containing the entry “small orange juice.” The search returns all transactions that contain the word “small.” – Type the first few characters of the second word in a transaction and the wildcard. For example, type ora* for a line item containing the entry “small orange juice.” The search returns all transactions that contain the word “orange.” – Search by abbreviation. For example type 6-pk, for a line item containing the entry “Soda 6-pk.” The search returns all transactions that contain the abbreviation “6-pk.” • Action Code: A two-letter abbreviation designating a specific action code. For information about action codes, refer to Setting UP ATM/POS Device Properties on page 164. • Exception Code: A predefined transaction filter used to detect a specific data structure within the ATM/POS transaction data. For information about exceptions, refer to Setting Up ATM/POS Exceptions on page 174. Start and Stop Start: Initiates a search event. Stop: Ends a search event. POS Search Table Lists the data discovered in response to the POS options selected for the transaction and data information. • Channel number: From 1–16. • Device name: By default, ATM/POS01 to ATM/POS16. The device name can be changed. • Transaction number: Number assigned by the ATM/POS device to the transaction data. • Date/Time: Date and time transaction is recorded. • Exception: Yes if an exception filter is active for the transaction data has an exception. No if the transaction does not have an exception filter. The transaction and data information are based on the ATM/POS configuration settings derived from the following: • Data format • ATM/POS exceptions • Exception action codes For information about setting up ATM/POS transaction and data options, refer to Setting UP ATM/POS Device Properties on page 164. 80 C2630M-B (4/08) Table Y. Parts of the POS Search View (Continued) Item Part Description Data Window Area where recorded transaction data is displayed. Data Overlay Box The function is not supported at this time. Video Window Area where live and playback (recorded) video is viewed. Playback video is started at the date and time specified for the respective transaction data as shown in the POS Search table. The DX8100 playback controls are used to view playback video. SEARCHING AND DISPLAYING POS DATA BY DEVICE NAME You can perform a general search for POS transaction data record for a particular ATM/POS device and its associated camera. Use the date and time and ATM/POS device name as the search criteria. The search results contain all POS transactions recorded for that device according to the specified date and time. Searching POS Data by Device Name To search POS transaction data by ATM/POS device name: 1. On the DX8100 toolbar, click 2. On the Search control, click . . The POS search view is displayed. 3. To select a channel, in the DX8100 Site tree, click a camera that is linked to an ATM/POS device. By default, the name of the ATM/POS device linked to the selected camera/channel is displayed in the Device Name text box. In this case, the Device Name text box is deselected. 4. Select the date and time for the POS search event as follows: a. Select the Start date. b. Select the End date. c. Select the End time. d. Select the Start time. 5. In the Transaction Information section, click the check box to select Device Name. The Device Name text box is available. 6. Verify that the ATM/POS device name displayed in the Device Name text box is the correct device for the search. C2630M-B (4/08) 81 7. Click Start Search. The POS Search Table is populated with POS transaction data. � 4b 4a 4d 4c � � � Figure 52. POS Transaction Search by Device Name Displaying POS Data Discovered by Device Name To display a POS transaction and its associated video: 1. On the DX8100 toolbar, click 2. On the Search control, click . . The POS search view is displayed. 3. Perform a POS search by device name. For information about performing a search by ATM/POS device name, refer to Searching POS Data by Device Name on page 81. 4. In the POS Search Table, click a transaction. The transaction data is displayed in the Data window. 5. On the playback control, click Play. The video recorded for the selected POS transaction is played back and is displayed in the Video window. 82 C2630M-B (4/08) 6. Use the playback control to stop or pause playback, reverse playback, and so forth. � � � Figure 53. Display a POS Transaction Search by Device Name SEARCHING BY POS TRANSACTION NUMBER The DX8100 allows you to search for a POS event by transaction number. You must specify the channel, date, and a time window in which the transaction is recorded. To search for a POS event by transaction number: 1. On the DX8100 toolbar, click 2. On the Search control, click . . The POS search view is displayed. 3. To select a device name, do one of the following: • In the DX8100 Site tree, click a camera that is linked to an ATM/POS device. By default, the name of the ATM/POS device linked to the selected camera/channel is displayed in the Device Name text box. In this case, the Device Name text box is deselected. • Do the following: (1) In the Transaction Information section, click the check box to select Device Name. The Device Name text box is available. (2) Type the ATM/POS device name in the Device Name text box. 4. Set the date and time range you want to search for the transaction number. 5. In the Transaction Information section, click the check box to select Transaction Number. The Transaction Number text box is available. 6. In the Transaction Number text box, type the transaction number. 7. Click Start Search. If the channel, date, time, and transaction number are valid, the POS transaction is displayed in the POS Search Table. 8. In the POS Search Table, click a transaction entry. The transaction data is displayed in the Data window. C2630M-B (4/08) 83 9. On the playback controls, click Forward Playback. The video recorded for the transaction is displayed in the Video window. � 3b � � � � Figure 54. Searching an POS Event by Transaction Number SEARCHING FOR ALL TRANSACTIONS WITH EXCEPTIONS The DX8100 allows you to search for transactions that meet conditions defined by one or more exceptions. In this case, you must configure your search criteria based on the following: • Channel: The camera that captured the video and is linked to the ATM/POS device that produced the transaction data. • Date/time: The date and time window within which the transactions were recorded. To use an exception to search transaction data, the exception must be created before recording the transaction data. If the transaction data is recorded before the exception filter is defined, the exception filter will not find the data structure within the transaction data. To search for only POS events by transaction with exception: 1. On the DX8100 toolbar, click 2. On the Search control, click . . The POS search view is displayed. 3. To select a ATM/POS device, do one of the following: • In the DX8100 Site tree, click a camera that is linked to the ATM/POS device. By default, the name of the ATM/POS device linked to the selected camera/channel is displayed in the Device Name text box. In this case, the Device Name text box is deselected. • Do the following: (1) In the Transaction Information section, click check box to select Device Name. The Device Name text box is available. (2) Type the ATM/POS device name in the Device Name text box. 4. Set the date and time range for the search. 5. In the Data Information section, click the check box to select Transaction with Exception Only. The Exception Code check box is available. 6. Click Start Search. If the device name/channel, date, and time are valid, and if transactions with exceptions were recorded during the time range, the transactions are displayed in the POS Search Table. 7. In the POS Search Table, click a transaction. The transaction data is displayed in the Data window. 84 C2630M-B (4/08) 8. On the playback controls, click Forward Playback. The video recorded for the transaction is displayed in the Video window. � 3b � � Figure 55. Searching for Transaction with Exception Only Events SEARCHING FOR TRANSACTIONS THAT SATISFY SPECIFIC EXCEPTIONS The DX8100 allows you to search for and display ATM/POS transactions that meet conditions as defined by one or more exceptions. You can use specific exception codes to define the search criteria. To use an exception to search transaction data, the exception must be created before recording the transaction data. If the transaction data is recorded before the exception filter is defined, the exception filter will not find the data structure within the transaction data. The search criteria is based on the following: • Channel: The camera that captured the video and is linked to the ATM/POS device that produced the transaction data. • Date/time: The date and time window within which the transactions were recorded. • Exception code: The predefined transaction filter used to detect a specific data structure within the ATM/POS transaction data. To search for transactions that meet specific exceptions: 1. On the DX8100 toolbar, click 2. On the Search control, click . . The POS search view is displayed. 3. To select a ATM/POS device, do one of the following: • In the DX8100 Site tree, click a camera that is linked to the ATM/POS device. By default, the name of the ATM/POS device linked to the selected camera/channel is displayed in the Device Name text box. In this case, the Device Name text box is deselected. • Do the following: (1) In the Transaction Information section, click the check box to select Device Name. The Device Name text box is available. (2) Type the ATM/POS device name in the Device Name text box. 4. Set the date and time range for the search. 5. In the Data Information section, do the following: C2630M-B (4/08) a. Click the check box to select Transaction with Exception Only. The Exception Code check box is available. b. Click the check box to select Exception Code. The Exception Code text box is available. c. Type the exception code in the text box. 85 6. Click Start Search. If the device name/channel, date, and time are valid, and if transactions with exceptions were recorded during the time range, the transactions are displayed in the POS Search Table. 7. In the POS Search Table, click a transaction. The transaction data is displayed in the Data window. � 3b � � Figure 56. Transactions that Satisfy Specific Exception Filters SEARCHING FOR TRANSACTIONS BY LINE ITEM The DX8100 allows you to search for and display ATM/POS transactions that contain a unique line item. Use the asterisk (*) as a wildcard character to substitute for zero or more characters. The search criteria is based on the following: • Channel: The camera that captured the video and is linked to the ATM/POS device that produced the transaction data. • Date/time: The date and time window within which the transaction(s) were recorded. • Line item: The line item has the following guidelines: – Line item entries are not case sensitive. Enter lower- or uppercase characters. – Specify the asterisk (*) wildcard. – Search by a single word or multiple words appearing in a transaction line. – Enter the first few characters of the first word appearing in the transaction and the wildcard. For example, type sma* for a line item containing the entry “small orange juice.” The search returns all transactions that contain the word “small.” – Enter the first few characters of the second word in a transaction and the wildcard. For example, type ora* for a line item containing the entry “small orange juice.” The search returns all transactions that contain the word “orange.” – Search by abbreviation. For example, type 6-pk for a line item containing the entry “Soda 6-pk.” The search returns all transactions that contain the abbreviation “6-pk.” To search for transactions that contain a unique line item: 1. On the DX8100 toolbar, click 2. On the Search control, click 86 . .The POS search view is displayed. C2630M-B (4/08) 3. To select a ATM/POS device, do one of the following: • In the DX8100 Site tree, click a camera that is linked to the ATM/POS device. By default, the name of the ATM/POS device linked to the selected camera/channel is displayed in the Device Name text box. In this case, the Device Name text box is deselected. • Do the following: (1) In the Transaction Information section, click the check box to select Device Name. The Device Name text box is available. (2) Type the ATM/POS device name in the Device Name text box. 4. Set the date and time range for the search. 5. In the Data Information section, do the following: a. Click the check box to select Line Item. The Line Item text box is available. b. Type the name of the line item in the text box. 6. Click Start Search. If the device name/channel, date, and time are valid, transactions containing the line item are displayed in the POS Search Table. 7. In the POS Search Table, click a transaction. The transaction data is displayed in the Data window. � 3b 5a 5b � � Figure 57. Transactions that Contain a Unique Line Item SEARCHING FOR TRANSACTIONS BY ACTION CODE The DX8100 allows you to search for and display ATM/POS transactions by action code. To use an action code to search transaction data, the action code must be created before recording the transaction data. If the transaction data is recorded before the action code is defined, the action code will not find the data structure within the transaction data. The search criteria is based on the following: • Channel: The camera that captured the video and is linked to the ATM/POS device that produced the transaction data. • Date/time: The date and time window within which the transaction(s) were recorded. • Action code: The special two-character filter that defines a specific transaction event. To search for transactions by action code: 1. On the DX8100 toolbar, click 2. On the Search control, click C2630M-B (4/08) . . The POS search view is displayed. 87 3. To select a ATM/POS device, do one of the following: a. In the DX8100 Site tree, click a camera that is linked to the ATM/POS device. By default, the name of the ATM/POS device linked to the selected camera/channel is displayed in the Device Name text box. In this case, the Device Name text box is deselected. or b. Do the following: (1) In the Transaction Information section, click the check box to select Device Name. The Device Name text box is available. (2) Type the ATM/POS device name in the Device Name text box. 4. Set the date and time range for the search. 5. In the Data Information section, do the following: a. Click the check box to select Action Code. The Action Code drop-down box is available. b. In the Action Code drop-down box, select an action code. For information about action codes, refer to Using Action Codes on page 175. 6. Click Start Search. If the device name/channel, date, and time are valid, transactions containing the line item are displayed in the POS Search Table. 7. In the POS Search Table, click a transaction. The transaction data is displayed in the Data window. � 3b 5a 5b � � Figure 58. Searching Transactions by Action Code PIXEL VIDEO SEARCH The DX8100 allows a user to automatically search any 24-hour period of recorded video for changes in screen pixels. This feature can be configured to identify motion events even when motion detection has not been enabled on a camera. The DX8100 allows sharing of time range search settings between the Thumbnail and Pixel search mode. If you initiate a Thumbnail search, you can select a preview clip and initiate a Pixel search. The Pixel search mode is based on the same time criteria as the preview Thumbnail clip. This section describes how to search video by changes in screen pixels and includes the following topics: 88 • Searching Video Based on Changes in Screen Pixels on page 89 • Viewing a Video Thumbnail on page 90 C2630M-B (4/08) SEARCHING VIDEO BASED ON CHANGES IN SCREEN PIXELS DX8100 pixel video search is accomplished in two steps: • Searching recorded video for changes in screen pixels. After the search has been completed, the DX8100 displays a series of thumbnails below the search grid. Each thumbnail contains the first image of recorded video for the specified date and time range period. NOTE: A pixel search might not detect obvious movement. • Viewing the thumbnails. For information on how to view the video thumbnail, refer to Viewing a Video Thumbnail on page 90. To search video by analyzing changes in screen pixels: 1. On the DX8100 toolbar, click 2. On the Search control, click . . 3. Select a camera from the Site tree. 4. From the drop-down box, select the date on which you want to begin your search. 5. Select the start and end times to define your search range. 6. Using your mouse, highlight the areas on the grid that you want to search for pixel changes. • • Hold down the left mouse button and drag to select areas. Hold down the right mouse button and drag to clear areas. 7. Adjust the pixel sensitivity threshold. Moving the slider to the left decreases sensitivity and moving it to the right increases sensitivity. 8. Click Start. Wait for the progress line on the status bar to return to Ready. 9. Use the icon to show and hide the pixel grid for a clearer view in the search screen. � � � � � � Figure 59. Pixel Search Screen C2630M-B (4/08) 89 VIEWING A VIDEO THUMBNAIL After the search has been completed, a series of thumbnails appear on the screen below the search grid. Each thumbnail contains the first image of recorded video for the listed time period. • Double-clicking a thumbnail will cause it to begin playing. • Click and to move backward and forward through thumbnails. To view a video thumbnail: 1. Click a thumbnail. The thumbnail’s search parameters (date and time) are displayed below the search grid. The thumbnail’s search start time is a few seconds ahead of the search start time you entered. � Figure 60. Thumbnail Images Marking Pixel Changes 2. To locate playback at the start of the first image, click . The video scene is played back and displayed in reverse. 3. Click to pause the video playback when the beginning of the first recorded is reached. 4. Click . Playback starts and the video scene is displayed. 5. Click to remove the thumbnail results. WORKING WITH SPECIAL VIEW AND SEARCH METHODS The DX8100 allows you to do the following: • View video in the deinterlaced mode. • View live and playback video simultaneously. • View, search, export, and print backed up video. You must use the DX8100 Client application to view, search, export, and print backed up video. For more information, refer to the DX8100 Client Application manual. This section describes how to use special view and search methods and includes the following topics: 90 • Viewing Video in the Deinterlaced Mode • Viewing Live and Playback Video Simultaneously C2630M-B (4/08) VIEWING VIDEO IN THE DEINTERLACED MODE Images recorded at 4CIF at a low frame rate per second might move or tear. In this case, you can use the View menu’s Deinterlaced Image option to enhance the displayed image. In the deinterlaced mode, the DX8100 converts the recorded image and displays it at 2CIF resolution. The process removes one of the 4CIF interlaced fields (even or odd) from the 4CIF recorded image to arrive at 2CIF resolution for the displayed image. The original image is retained at the recorded 4CIF resolution. For exported images, the DX8100 provides a global option for enabling a deinterlacing filter. In this case, the selected channel’s image is exported at 2CIF resolution. This setting is effective for all channels and cannot be set for individual channels. For more information about enabling the denaturalizing filter, refer to Enabling the Deinterlacing Filter on page 97. To view video using the deinterlaced option: 1. Click to start video playback. 2. On the menu bar, click View > Display deinterlaced image. VIEWING LIVE AND PLAYBACK VIDEO SIMULTANEOUSLY The DX8100 allows simultaneous viewing of live and playback video from a single camera source. To view live and playback video from the same camera: 1. On the DX8100 toolbar, click . 2. Drag a camera from the Site tree to a view panel. 3. Click to begin playback. 4. Drag the same camera from the Site tree onto a different view panel while video is playing. C2630M-B (4/08) 91 Exporting Video Users with export access rights (Power Users and Administrators by default) can export sections of prerecorded video to magnetic or optical media. The DX8100 must be in the Playback or Search mode to export video. You cannot access Export in Live mode. To export video or still images to a CD-R/RW or DVD-R/RW, you must have Nero® Express 7 Essentials software installed on the DX8100 DVR. This section describes how to export video and includes the following topics: • Exporting Bookmarked Video Regions • Inserting and Removing a USB Flash Drive on page 95 • Enabling the Deinterlacing Filter on page 97 • Mapping and Disconnecting a Network Drive on page 97 • Performing the Export on page 99 • Stopping an Export While in Process on page 104 EXPORTING BOOKMARKED VIDEO REGIONS You can bookmark multiple regions of video along the timeline for export. Bookmarked regions are designated with start point and end point bookmarks. Multiple regions can be bookmarked along a single 24-hour timeline, but only a single channel can be exported at a time. Bookmarked regions are listed in the Export Video dialog box at the time of export. The following figure shows the DX8100 bookmark controls. Figure 61. Bookmark Controls The following table describes the bookmark controls. Table Z. Bookmark Controls Button Command Description Add Bookmark Does the following: • Adds a red bookmark flag to mark the beginning of a start point. • Adds a gray bar to indicate the range between the start point and end point. Remove Bookmark Removes the selected bookmark. Remove All Bookmarks Removes all bookmarks. CREATING BOOKMARKS To select a region to export: 1. Make sure the DVR is in Playback or Search mode by clicking 2. Click or . if you are in Live mode, or proceed to step 3 if you are in Search mode. 3. Select a camera from the Site tree. 4. Locate the timeline slider at the beginning of the range you want to bookmark. You can use the drop-down box and spinner buttons above the timeline to locate a bookmark. 92 C2630M-B (4/08) 5. Click . A red bookmark flag appears on the timeline. � � Figure 62. Setting a Starting Bookmark 6. Locate the timeline slider at the end of the range you want to bookmark. 7. Click . The bookmark flag and the region between bookmarks turn gray. Exporting a bookmarked region of video requires start and end bookmarks. If only one bookmark is set, video will not be marked for export. 8. Repeat steps 4-7 for each additional region you want to bookmark for that camera. 9. Click 10. Click if you are in Live mode, or proceed to step 8 if you are in Search mode. and follow the directions in Performing the Export on page 99. CLEARING BOOKMARKS This section describes how to clear bookmarks and includes the following topics: • Clearing a Single Bookmark on page 93 • Clearing All Bookmarks on page 93 Clearing a Single Bookmark To clear a single bookmark: 1. Select a bookmark flag from the timeline. The bookmark flag should change to a light green color. 2. Click to remove the selected bookmark. � � Figure 63. Removing a Single Bookmark Clearing All Bookmarks To clear all bookmarks: • C2630M-B (4/08) Click Remove All Bookmarks. 93 BOOKMARKING AND EXPORTING MULTIPLE CHANNELS The DX8100 allows you to bookmark a video region for one camera and apply that book marked time window to multiple channels. This feature is used in conjunction with the export feature. For example, if you want to export video recorded between 9:00 a.m. and 9:05 a.m. for multiple cameras, you set the bookmarks for camera 1 at 9:00 a.m. and 9:05 a.m. During the export process you can associate that same bookmarked time window with multiple cameras. To book mark data and export video for multiple channels: 1. Make sure the DVR is in Search mode by clicking . 2. Select a camera from the Site tree. 3. Locate the timeline slider at the beginning of the range you want to bookmark. You can use the drop-down box and spinner buttons above the timeline to locate a bookmark. 4. To create book marks, do the following: a. Click . A red bookmark flag appears on the timeline. b. Locate the timeline slider at the end of the range you want to bookmark. c. Click . The bookmark flag and the region between bookmarks turn gray. Exporting a bookmarked region of video requires start and end bookmarks. If only one bookmark is set, video will not be marked for export. d. Repeat steps 3 and 4 for each additional region you want to bookmark for that camera. Figure 64. Book Marking Multiple Time Regions 5. Click . The Export Video dialog box opens. 6. Do the following: a. Right click the time range you want to assign to multiple channels. The Duplicate Bookmark submenu is displayed. Figure 65. Selecting a Time Range for Duplication 94 C2630M-B (4/08) b. Click Duplicate Bookmark. The Select Channel dialog box opens. Figure 66. Select Channel Dialog Box c. Click the check box for each channel to which you want to assign the book mark region. d. Click OK. The time range for each selected channel is displayed in the Time Range table. 7. Do the following: a. In the Device panel, click the check box of the desired export device. b. Click the check box for each time range you want to export. 8. Click Export. Figure 67. Selecting the Export Device and Time Ranges INSERTING AND REMOVING A USB FLASH DRIVE The DX8100 supports both USB 1.1 and USB 2.0 flash drives. To ensure data is not lost or corrupted when exporting data to a USB flash drive, follow the steps listed in Removing a USB Flash Drive on page 96. This section describes how to insert and remove a USB device and includes the following topics: • Installing a USB Flash Drive on page 96 • Removing a USB Flash Drive on page 96 C2630M-B (4/08) 95 INSTALLING A USB FLASH DRIVE This section describes how to install a USB flash drive. To install a USB flash drive into the DX8100: 1. Insert the USB drive into the USB 2.0 port on the DVR’s front panel. � Figure 68. Installing a USB flash drive 2. Wait five seconds while the DX8100 recognizes and automatically installs the device. REMOVING A USB FLASH DRIVE You can remove a USB device within the DX8100 environment. In this case, you do not have to exit to the Windows environment. WARNING: Improperly removing a USB drive can cause data to be lost or corrupted. To remove the USB flash drive from the DX8100: 1. Click > File Unplug/Eject Hardware. The Unplug or Eject Hardware dialog box opens. 2. Select the USB flash drive in the Hardware devices list. 3. Click Stop. The Stop a Hardware device dialog box opens. 4. Select the USB device. 5. Click OK. 6. Wait for the DX8100 to respond with a message stating that it is safe to remove the USB device from the DX8100. Removing a USB flash drive before the DX8100 acknowledges that it is safe to do so, might result in lost or corrupted data. 7. Remove the USB flash drive. 96 C2630M-B (4/08) ENABLING THE DEINTERLACING FILTER Images recorded at 4CIF at a low frame rate per second might move or tear. The DX8100 provides a global option for enabling deinterlacing filtering to enhance the exported image for 4CIF recorded channels. In this case, the exported image is converted to 2CIF resolution. This setting is effective for all channels, and cannot be set for enabling individual channels. For more information about viewing video in the deinterlaced mode, refer to Viewing Video in the Deinterlaced Mode on page 91. To enable the deinterlacing filter: 1. Make sure the DVR is in Playback or Search mode by clicking 2. Click 3. Click or . if you are in Live mode, or proceed to step 3 if you are in Search mode. . The Export Video dialog box opens. 4. From the Export Format area, select the “Enable deinterlacing filter” check box. . Figure 69. Enabling the Deinterlacing Filter from the Export Video Dialog Box MAPPING AND DISCONNECTING A NETWORK DRIVE You can export sections of prerecorded video to a network drive. The DX8100 allows you to map to or disconnect from a network drive. In this case, you must use the IP address of the target drive. The DX8100 allows you to use the host name of the target device. To do so, you must enable NetBIOS option in the Windows environment. You need to know what letters are already assigned to drives and the path to the folder you want to map. This section describes how to map to and disconnect from a network drive, including the following topics: • Mapping a Network Drive • Disconnecting a Network Drive MAPPING A NETWORK DRIVE To map a network drive: 1. Make sure the DVR is in Playback or Search mode by clicking 2. Click or . if you are in Live mode, or proceed to step 3 if you are in Search mode. Click . The Export Video dialog box opens. 3. Click Map NetDrv. The Map Network Drive dialog box opens asking for a drive letter and path. 4. In the Drive drop-down box, select a drive letter that is not being used. 5. Type the path in the Folder drop-down box. (For example, type \\IP_address_of_server\folder_name.) 6. (Optional) Click the “Reconnect at logon” box if you do not want the mapped drive to remain connected each time you logon. C2630M-B (4/08) 97 7. Click Finish. The newly mapped drive is added as a remote drive and is displayed in the Device area. The mapped drive can now be accessed just like a local drive. Figure 70. Export Video Dialog Box DISCONNECTING A NETWORK DRIVE To disconnect a network drive: 1. On the DX8100 toolbar, click 2. Click . The DX8100 is in the Search mode. . The Export Video dialog box opens. 3. Click Disconnect NetDrv. The Disconnect Network Drive dialog box opens. 4. Select the network drive that you want to disconnect. 5. Click OK. The drive is disconnected and removed from the Export Video dialog box Device area. 98 C2630M-B (4/08) PERFORMING THE EXPORT This section describes how to export data and includes the following topics: • Starting an Export Process • Changing a Bookmarked Time Range on page 100 • Assigning a Custom Export Video File Name on page 101 • Selecting the Export Format on page 102 • Exporting a Sequence of Still Images on page 103 • Finalizing an Export Process on page 103 • Stopping an Export While in Process on page 104 • Working with DX8100 backed up Video on page 104 STARTING AN EXPORT PROCESS To start the export process: 1. Make sure the DVR is in Playback or Search mode by clicking 2. Click 3. Click or . if you are in Live mode, or proceed to step 3 if you are in Search mode. . The Export Video dialog box opens. 4. Click the plus (+) sign next to a drive in the Device list. Available devices are indicated by a check box to the left of the device name. 5. Select the check box of the desired device. If you choose a remote device, select the drive and folder path where you would like to store the exported file. You can also click the Browse button to access the file system for the appropriate folder. If your DX8100 is connected to a network that supports shared folders and drives, you can map a network drive from within the Export Video dialog box. For more information, refer to Mapping and Disconnecting a Network Drive on page 97. The following table shows a listing of available devices. Table AA. Available Backup Space Type Optical drives Description The DX8100 supports the following drives: • CD-R • DVD-R Hard disk drives The hard disk drive can be any of the following: • Local drives • Remote drives Removable drives USB flash drives 6. Select the check box of the video time range you want to export. You can export multiple time ranges simultaneously. For more information, refer to Changing a Bookmarked Time Range on page 100. 7. Click in the File Name box, and then type the file name for each selected video time range. You can accept the default file name assigned to the time range. For more information, refer to Assigning a Custom Export Video File Name on page 101. 8. Select the export format. For more information, refer to Selecting the Export Format on page 102. C2630M-B (4/08) 99 9. Click Export. � � � 10.0.1.14 � � Figure 71. Exporting Selected Video CHANGING A BOOKMARKED TIME RANGE To change a bookmarked time range or create a new time range to be exported: 1. Select the desired row in the Time Range table. 2. Double-click the Start Day field, and then use the spinner buttons to set the start date for the export. The start days and times cannot be set later than end days and times. 3. Double-click the Start Time field, and then use the spinner buttons to set the start time for the export. 4. Double-click the End Day field, and then use the spinner buttons to set the end date for the export. 5. Double-click the End Time field, and then use the spinner buttons to set the end time for the export. 100 C2630M-B (4/08) 6. Select the check box next to each time range you would like to export. � � � � � Figure 72. Export Time Range ASSIGNING A CUSTOM EXPORT VIDEO FILE NAME By default, the DX8100 assigns a file name to each time range. When the video channel selected is exported, the file is assigned the name appearing in the Name column. Figure 73. Default File Names The default filename is constructed from the information displayed in the Start Day, Start Time, End Day, and End Time columns. To assign a custom file name for a time range: 1. Verify that the check box of the row you want to rename is selected. 2. Enter a file name for the file you want to export. (Export file names follow standard Windows file-naming conventions.) C2630M-B (4/08) 101 3. Click Apply. The Apply button updates the Name field. � � 10.0.1.14 � Figure 74. Renaming Export Time Ranges SELECTING THE EXPORT FORMAT The DX8100 allows you to select the export format. The following table shows the available export formats. NOTE: The computer must meet the recommended remote client PC system requirements to play back video (including recorded audio) exported in the native, AVI, and ASF formats. Refer to Recommended System Requirements in the DX8100 Series Client Application Software Operation/ Configuration manual (C2631M) for more information. • Native format: When exporting video in the native format, the DX8100 embeds a digital watermark in the video stream for the purpose of authentication. Watermarking ensures that an image has not been edited or damaged after it has been recorded. The watermark is an encrypted, digital signature embedded in the video stream during the compression stage, protecting the video from the moment of creation. The DX8100 Viewer software is capable of reading a DX8100 watermark and verifying the originality of the video. • AVI or ASF format: Video exported in AVI or ASF format can be viewed using standard viewer software such as Windows Media Player. When exporting video in the native format to a CD or DVD device, the DX8100 will automatically include the DX8100 Viewer application along with the video. This viewer is designed to play a variety of still image, video, and audio media formats, including the native DX8100 format. The DX8100 Viewer application will automatically run each time a CD or DVD created by the DX8100’s export feature is inserted into a Windows-based PC. To ensure that the viewer software runs automatically after the disk has been inserted, verify that the auto-run feature of your PC’s optical drive has not been disabled. Table AB. Export Formats Format Description AVI Saves video sequence as a standard Windows video format. ASF Saves video sequence as a standard Windows media file. Native Saves video sequence using Pelco’s engineered compression format. Native format provides increased compression and smaller file sizes. BMP Saves a still image file in standard Windows bitmap format. Only the first frame of the video sequence is saved. JPEG Saves a still image file in JPEG format. Only the first frame of the video sequence is saved. TIF Saves a still image file in TIF format. Only the first frame of the video sequence is saved To select the export format: • 102 From the Export Video dialog box, select the radio button of the file format you want to export. C2630M-B (4/08) EXPORTING A SEQUENCE OF STILL IMAGES Still image formats export the first frame of a bookmarked region, and then a single frame for each time interval until the number of images specified has been exported. For example, consider exporting a six-hour bookmarked region of video with an image count of 100 and a time interval of 3 seconds. The resulting export will include the first frame of the bookmarked region followed by 99 additional images taken at three second intervals. The first exported image will be the first frame of the bookmarked region and the last image will be the frame taken at 300 seconds into the bookmarked region. To export a sequence of still images: 1. Select a still image format. Options are BMP, JPEG, and TIF. 2. Select the number of images (1-999) you want to save in the sequence. 3. Select the time interval between each saved image in the sequence. Options are as follows: • • • • • • • Continuous 0.5 seconds 1 second 2 second 3 second 4 seconds 5 seconds � � � Figure 75. Still Image Export Formats FINALIZING AN EXPORT PROCESS This section describes how to finalize an export process. The following guidelines are applicable: • Audio export is available only with DX8100 native, AVI, and ASF video formats. • Real Time setting applies only to DX8100 native, AVI, and ASF video formats. • When the Real Time check box is selected, the DX8100 will export video so it can be played back in real time (30 fps) for the same length of time as the original recording. For example, if video was recorded at 1 fps, this means the DX8100 will insert 29 null frames for every one frame of actual video. Thus, one minute of video recorded at 1 fps (60 frames total) will play back for one minute at 30 frames per second (60 frames of actual video interspersed with 1,740 null frames). If the Real Time check box is not selected, one minute of video C2630M-B (4/08) 103 recorded at 1 fps will play back in two seconds in real time. Figure 76 illustrates the two video streams: 1) one padded with null frames to match the actual time duration and 2) another stream without null frames. u u v v Figure 76. Real Time Versus Non-Real Time Export To finalize the export process: 1. Make sure that the export media selected is inserted in the drive unit that the drive is ready. 2. In the Time Range table, click selection box for each backed-up video time range you want to export. 3. In the Export Format section, do the following: a. Click the Audio Record check box to include recorded audio. b. Click the Real Time check box to export video using standard clock time. 4. Click Export to export video data. STOPPING AN EXPORT WHILE IN PROCESS Once an export operation has begun, a user can easily stop it by interrupting or canceling the operation from the Export menu on the main or search screens. Interrupting an export simply stops the progress of the export while keeping all current video information intact. Canceling an export will delete any video data exported during the operation, as well as end the export itself. This section describes how to stop an export process and includes the following topics: • Retaining Video When Stopping an Export Process • Deleting Video Data When Stopping an Export Process Retaining Video When Stopping an Export Process To halt an export that is in process while retaining current video data stored: • From the DX8100 menu bar, choose Export > Interrupt Export. Deleting Video Data When Stopping an Export Process To halt an export that is in process and delete any current video data stored: • From the DX8100 menu bar, choose Export > Cancel Export. WORKING WITH DX8100 BACKED UP VIDEO The DX8100 allows you to view, search, export, back up, and print backed up video. To do so, you must use the DX8100 Client application. For more information about viewing backed up video, refer to Viewing and Searching Backed Up Video in the Client Applications Help, the Client Applications manual, or Viewing Backed Up Video on page 190. 104 C2630M-B (4/08) Logs and Health Status This section describes how to work with the system log and system health status feature and includes the following topics: • Viewing Logs from the Application Window • Viewing System Health Status on page 106 VIEWING LOGS FROM THE APPLICATION WINDOW You can access the system logs from the application window or from the System setup page. For information about working with logs from the System setup page, refer to Using System Logs on page 204. To access system logs: 1. From the DX8100 menu bar, click View > Log. A submenu is displayed listing the various commands. Figure 77. Accessing Log Commands from the Application Window 2. From the submenu, click a command. The Log View dialog box opens. If there are no log events for the specific log command you selected, the Log View message box is displayed. Figure 78. Log View Dialog Box_C2630MB 3. Click OK. 4. In the Period section, do the following: a. Click the Start Date drop-down arrow, and then select a start date. b. Click the End Date drop-down arrow, and then select an end date. Figure 79. Period Start and End Dates 5. Do one of the following: • • C2630M-B (4/08) Search by user ID: Click User and type the user’s login ID in the text entry box. Search by system state: Click System State, and then click the drop-down arrow to select a log. 105 6. Click Start Update. If the system logged events for search criteria, those events are displayed in the Log View window. The following figure shows all the events that occurred for user ID Admin. Figure 80. User ID Log Events_C2630MB The next figure shows the log events that occurred for System On/Off. Figure 81. System On/Off Log Events 7. To save the log search results to a file, do the following: a. Click Save As. The DX8100 Save As Log Info dialog box opens. b. Select a destination folder, and then type the name of the file. c. Click Save. The file is saved. 8. Do one of the following: • • To remain in the Log View dialog box and run another report, click Clear. To exit the Log View dialog box, click OK. VIEWING SYSTEM HEALTH STATUS The system health feature allows you to view the health status and configure low and high operating thresholds for various system devices. If a threshold is exceeded, the system displays an alert notification. You can elect to open a subsequent event log, which provides a more detailed description about the event. The system devices are as follows: • CPU temperature • Fan speed • Power supply status • Self-Monitoring Analysis and Reporting Technology (SMART) for hard disk drive status • Network information • Uninterruptible power source (UPS) status when connected NOTE: The UPS area is reserved for future use. An alert notification also appears on remote client computer. For this to occur, the remote client must be connected to the server to receive the notification. 106 C2630M-B (4/08) WORKING WITH SYSTEM HEALTH STATUS VIEW To access the System Health dialog box: 1. From the DX8100 menu bar, click View > System Health View. Figure 82. System Health View Submenu 2. On the submenu, select Status View. The System Health dialog box opens. Figure 83. System Health Dialog Box 3. To set a threshold for a device/function, do the following: C2630M-B (4/08) a. Click the text box for the device/function. b. Enter the value you want. c. Click Apply. d. Click Close to exit the dialog box. 107 WORKING WITH SYSTEM HEALTH LOG VIEW The System Health Log allows you to view a history of the events that have occurred. A calendar function allows you to use a date range to display health status events. To access the System Health Log: 1. From the DX8100 menu bar, click View > System Health View. 2. On the submenu, select Log View. The System Health Log opens. Figure 84. System Health Log 3. To display logged events, do the following: a. In the calendar, click the left and right arrow buttons to select a month. a. Click the date. 4. To navigation to the data you want to view, do the following: • • Click “Go to today” to display information about the current date. Click “Go to” to advance to subsequent pages. 5. Click OK to exit the System Health Log. 108 C2630M-B (4/08) Setting Up the DX8100 Only a single user with Administrator or Power User access is allowed to access a DX8100’s Setup mode at one time. When connected to a network supporting multiple DVRs and/or clients, users with Administrator access override and block Power Users. If two users with the same access level attempt to enter Setup mode simultaneously, the DX8100 will allow access to setup features on a first-come, first-served basis. Unavailable setup options will be grayed out. This section describes the Setup Mode and includes the following topics: • Accessing the Setup Mode • Understanding the Setup Dialog Box on page 110 • Camera Setup on page 111 • Link Setup on page 118 • Schedule Setup on page 128 • Setting Up Network Properties on page 151 • Data Backup Setup on page 184 • User Setup on page 190 • Site Setup on page 197 • System Setup on page 201 • External Monitor Setup on page 210 • Emergency Notification Setup on page 216 • Emergency E-Mail Notification Setup on page 218 ACCESSING THE SETUP MODE The Setup Mode is accessed from the DX8100 toolbar by clicking the Setup icon. When clicked, the Setup icon opens the Setup dialog box in the DX8100 view panel. Major configuration categories are displayed on individual tabbed pages. Each configuration page contains all of the options and parameters for the respective functions, which allows you to customize how the DX8100 operates for your particular application. To access a setup page, click the icon displayed on the right side of the view panel. The Setup dialog box allows Administrators and Power Users access to the DX8100’s setup functions. However, only Administrators can define user names and passwords for new users. To access the Setup Mode: • On the DX8100 toolbar, click Setup. The Setup dialog box opens to the default Camera page. C2630M-B (4/08) 109 UNDERSTANDING THE SETUP DIALOG BOX The Setup dialog box opens in the DX8100 view panel to the default Camera page. Excluding the video visible through the Camera page Motion Zone window, you cannot see video from any of the other setup pages. You must exit the Setup dialog box to access the DX8100 functions in the main window. The following figure shows the parts of the Setup dialog box. � � � � � � � � � �� Figure 85. Parts of the DX8100 Setup Dialog Box The following table describes the parts of the Setup dialog box. Table AC. Parts of the DX8100 Setup Dialog Box Item Button Part Camera Click the Camera icon to configure cameras. Available options are PTZ functions, motion detection, picture adjustment, audio, and video loss detection settings. Linking Click the Linking icon to configure relays and alarms, associate relays and alarms with cameras, link relays to alarms, and link cameras to other cameras. Schedule Click the Schedule icon to build custom recording schedules, set image resolution, frame rate, and image quality, and configure relay settings. Network Click the Network icon to set up the network configuration and communication port settings. Backup Click the Backup icon to configure and perform backups. User Click the User icon to add, delete, or change user accounts. Site Click the Site Setup icon to add, delete, and configure additional DX8100 Series DVRs. System 110 Description Click the System icon to set up additional system options. Ext. Monitor Click the Ext. Monitor icon to configure an additional display monitor. (This icon appears only if the optional display card has been installed.) Notification Click the Notification icon to configure emergency agent and e-mail notification options. C2630M-B (4/08) CAMERA SETUP Depending on your system’s current configuration, up to 32 video cameras can be connected to a single DX8100. The following section illustrates basic camera configuration. You must be logged in as an Administrator or Power User to configure cameras. This section describes how to setup the camera and includes the following topics: • Basic Camera Setup • Motion Detection Setup on page 113 • Audio Setup on page 114 • Applying Settings to all Cameras on page 118 BASIC CAMERA SETUP To set up camera picture and PTZ options: 1. Do one of the following: • On the DX8100 toolbar, click . The Setup dialog opens to the Camera page. • If the Setup dialog box is already open, click . The Camera page is displayed. 2. In the Camera Properties section, do the following: a. Select a camera from the drop-down box. (You can also select a camera from the Site tree by clicking on it.) b. Select the Disable check box if you want to disable the camera. c. Enter an optional new name for the camera. Camera names can be up to 32 characters long and can include spaces and special characters. d. Set camera security level. The default security levels are as follows: • • None: The camera can be viewed by all users. Low: The camera can be viewed by all users including the Guest account. NOTE: If you do not want video from a low security level camera to be viewed by the Guest user, set the security level for that cameras to medium or higher. • • e. Medium: The camera can be viewed by users with Standard User access and higher. High: The camera can be viewed by users with Power User access and higher. In the Protocol drop-down box, select the appropriate PTZ protocol for the camera, or select No PTZ if the selected camera does not support PTZ functions. Some of the supported protocol options are as follows: • NO PTZ: Disables all PTZ functions for the current camera • • • PELCO-C: Coaxitron PELCO-D: Pelco engineered PELCO-P: Pelco engineered • SAMSUNG™ (V2.0) • PANASONIC® • VICON® • KALATEL™ • HONEYWELL™ (HSD251) • AMERICAN DYNAMICS™ • PHILLIPS® (TC8560, TC700 Series) • LG® (v1.0) You must configure one of the RS-422/RS-485 PTZ ports for Spectra for Coaxitron to function. For more information, refer to Setting Up RS-422/RS-485 Communication Port Properties on page 163. C2630M-B (4/08) 111 f. Do the following: (1) In the PTZ Locking Auto-timeout drop-down box, select an appropriate timeout value. Timeout values can be set between five and 60 seconds. The default value is 10 seconds. Because the DX8100 Series DVR is designed to operate in a networked environment, it is possible that multiple users may attempt to simultaneously control the PTZ features of a single camera. To minimize potential conflicts, only one user at a time is allowed to control the PTZ features of a camera. PTZ control is made available on a first-come, first-served basis. Once a user gains control of a camera’s PTZ features, all other users are locked out. All other users must wait until the controls for that device have been left idle for the amount of time configured for that camera, as specified in the PTZ Locking Auto-timeout drop-down box. (2) g. To perform a PTZ test, click Pan-L (left), Pan-R (right), Tilt-U (up), and Tilt-D (down), to verify that the camera responds to PTZ commands. Set the selected camera address as follows: (1) In the Dip Switch Address drop-down box, select an address from the available addresses. If the selected camera’s protocol is set to NO PTZ or PELCO-C, the DIP Switch Address drop-down box is unavailable. In this case, the camera’s dip switch setting cannot be set using software. This option is available for cameras and protocols that support software-configured addresses. Only one address can be assigned per camera. The DX8100 displays an error message if you attempt to assign the same address to different cameras. (2) To view the camera DIP switch address setting for all attached local cameras, click View. The DIP Switch Address View dialog box opens. The assigned DIP switch setting for all attached cameras is displayed. 3. In the Picture Adjustment section, adjust picture properties by moving sliders for Brightness, Contrast, Hue, and Saturation. As you adjust the picture properties of a camera on the local DVR, changes will be reflected immediately in the view area near the top of the screen. Changes made to cameras at a remote site will not appear in the view area until you click Apply. 4. Click Default to return all picture property settings to the normal state. You can click the Hide/Show button to clear the view area to get a better look at your picture property changes. Refer to step 2 in Motion Detection Setup on page 113. 5. Click Apply. Figure 86. Camera Page 112 C2630M-B (4/08) MOTION DETECTION SETUP Up to five motion detection profiles can be defined for each camera. When the DX8100 is set to record motion detection, any motion sensed in the selected zone will be recorded on that channel. Motion detection can also be used to trigger relays, PTZ presets, and the recording of multiple cameras. Refer to Schedule Setup on page 128 and Link Setup on page 118 for more information. To define motion detection profiles for the selected camera: 1. On the DX8100 toolbar, click . The Setup dialog opens to the Camera page. 2. To set up the motion grid, do the following: a. Select the motion zone (1-5) from the drop-down box. b. Click the Hide/Show button to either hide or display the motion grid. c. Move the Number of Blocks slider to change the grid size of the motion overlay. 3. Define the area for motion detection as follows: a. Click Clear All to remove the currently defined motion detection area. b. Click Select All to enable motion detection for the entire viewable area. c. Hold down the left mouse button and drag to select areas. d. Hold down the right mouse button and drag to deselect areas. 4. In the Motion Detection section, move the Sensitivity slider to adjust motion sensitivity. Moving the slider to the left decreases the sensitivity; moving the slider to the right increases the sensitivity. The motion sensitivity window provides a visual indicator that helps you set the sensitivity to the correct level, so that erroneous motion events caused by wind or other disturbances are avoided. • Figure 87 shows the position of the red sensitivity indicator at a low sensitivity setting. In this case, a large motion level is needed to cause the green motion indicator to exceed the red sensitivity indicator. Figure 87. Low Sensitivity Level • Figure 88 shows the position of the red sensitivity indicator at a high sensitivity setting. In this case, a low motion level will cause the green motion indicator to surpass the red sensitivity indicator. Figure 88. High Sensitivity Setting Level • Figure 89 shows the position of the red sensitivity indicator at a medium 50% sensitivity setting (default). In this case, a motion event is large enough to cause the green motion indicator to surpassed the red sensitivity indicator. Figure 89. Adequate Sensitivity Level C2630M-B (4/08) 113 5. Click Apply. 2a � 2c 3c 3a 3b 2b � Figure 90. Camera Motion Detection Setup AUDIO SETUP The DX8100 supports two audio configurations: standard audio and optional expanded audio. Both of these configurations allow you to configure individual camera channels to listen to and record live audio. You can monitor live audio at a local server or listen to live audio from a remote DX8100 server or client system. You can play back audio recorded by a camera channel. • Standard audio input: The DX8100 provides two standard audio inputs: Line In (stereo), Mic In (mono), and one audio output. The standard audio inputs are available by default if the optional audio option card is not installed. If the optional audio card is installed, the standard audio inputs are disabled. The standard audio connections are described as follows: – – – • Line In (stereo): A 2-channel stereo input (left and right channel) allows you to connect up to two external audio sources. You can assign a specific camera to record video in association with each audio channel. For example, you can assign camera 2 to the left audio channel and camera 32 to the right audio channel. Mic In: Accepts one audio input. You can assign one camera to record video in association with the audio input. Audio output: Allows you to connect an audio output device, such as an amplifier, to listen to recorded video and audio simultaneously. Optional expanded audio input: To use the DX8100 expanded audio feature, the optional DX8100-AUD audio card must be installed. You can determine if the audio card is installed by checking the Audio option status in the Channel Information section of the Camera page. The Audio status is one of the following: – Not installed: If the optional audio card is not installed, the Advanced button in the Audio Settings area is available. – Installed (enabled): If the optional audio card is installed, the Advanced button in the Audio Settings area is not available. The DX8100 compresses audio data to save space. In this case, recorded audio that may not be of the same quality as live audio. Consult your Pelco sales representative for more information regarding the DX8100-AUD option. 114 C2630M-B (4/08) This sections describes how to setup the audio feature and is organized into the following sections: • Setting Up the Standard Audio Options • Setting Up the Expanded Audio Options on page 116 • Listening to Live Audio on page 116 Setting Up the Standard Audio Options By default, the DX8100 supports two standard audio inputs if the expanded audio card is not installed. If the expanded audio card is installed, the two standard audio inputs are disabled. To set up the standard audio options: 1. Connect the audio input source to the DX8100. For information about connecting an audio source to the DX8100, refer to the DX8100 Installation manual. 2. On the DX8100 toolbar, click . The Setup dialog opens to the Camera page. 3. In the Channel Information area, verify that expanded audio option is not installed. This is indicated by the label Audio: Not Installed. Figure 91. Audio Option Not Installed 4. In the Audio Settings area, click Advanced >>. The AUX Audio Settings dialog box opens. 5. In the AUX Audio Settings dialog box, do the following: a. Click to deselect the Audio Disable check box. b. In the Input Device drop-down box, select Mic (single channel only) or “Line in” (two standard channels). c. Click the Left Channel check box and in the drop-down box, select an associated camera. d. Click the Right Channel check box and in the drop-down box, select an associated camera. e. (Optional) Left-click the Aux volume control and drag left to decrease the audio input level or to the right to increase the audio input level. f. Click OK. g. Click Apply. Figure 92. AUX Audio Settings Dialog Box C2630M-B (4/08) 115 Setting Up the Expanded Audio Options To set up the expanded audio option: 1. Do the following: a. Install the optional DX8108-AUD/DX8116-AUD audio card (if necessary). For information about installing the optional DX8108-AUD/DX8116-AUD audio card, refer to the DX8100 8/16 Channel Audio Card Installation manual (C2638M). b. Connect an audio input device (microphone) to the numbered DX8108-AUD/DX8116-AUD audio card input for the camera channel being configured for live audio recording. c. To hear live audio at the local server, connect head phones to the DX8100 audio output connector. 2. On the DX8100 toolbar, click . The Setup dialog box opens to the Camera page. 3. Check the Channel Information section to verify that the audio option is installed and available. 4. In the Camera Properties section, select the camera channel you want to configure for live audio recording. 5. In the Audio Settings section, verify that the Audio Disable check box is not selected. 6. Click Apply. 7. Verify that you can hear sound from the DX8100 audio output. LISTENING TO LIVE AUDIO The DX8100 audio feature allows you to listen to live audio at a local server or listen to live audio from a remote DX8100 server or client system. For information about setting up the DX8100 server to record and listen to live audio, refer to Audio Setup on page 114. This section describes how to listen to live audio and includes the following topics: • Listening to Live Audio at a Local Server • Listening to Live Audio from a Remote DX8100 System on page 117 Listening to Live Audio at a Local Server To listen to live audio at the local server: 1. Connect head phones to the DX8100 audio output connector. For information about setting up the DX8100 server to record and listen to live audio, refer to Audio Setup on page 114 2. On the DX8100 toolbar, click Setup. The Setup dialog box opens to the Camera page. 3. Check the Channel Information section to verify that the audio option is installed and available. 4. In the Camera Properties section, select the camera channel that is configured for live audio recording. 5. In the Audio Settings section, verify that the Audio Disable check box is not selected. 6. Click Apply. 7. Verify that you can hear sound from the DX8100 audio output. 8. On the DX8100 toolbar, click . 9. Drag a camera that is configured to record live audio from the Site tree onto a view pane. 10. Verify that you can hear live audio. 116 C2630M-B (4/08) Listening to Live Audio from a Remote DX8100 System To listen to live audio at a remote DX8100 server or client system: 1. On the DX8100 toolbar, click Setup. The Setup dialog box opens to the Camera page. 2. Check the Channel Information section to verify that the audio option is installed and available. For information about setting up the DX8100 server to record and listen to live audio, refer to Audio Setup on page 114 3. In the Camera Properties section, select the camera channel that is configured for live audio recording. 4. In the Audio Settings section, verify that the Audio Disable check box is not selected. 5. Click Apply. 6. Verify that you can hear live audio. 7. On the DX8100 toolbar, click . 8. Drag a camera that is configured to record live audio from the Site tree onto a view pane. 9. Verify that you can hear live audio. CONFIGURING VIDEO LOSS DETECTION You can configure the DX8100 to monitor each camera for the following events: • Loss of synchronization: This event occurs if the data cable between the camera and DX8100 is disconnected (cable is cut or unplugged) or when the camera looses power. • Low level of video: This event occurs if the DX8100 detects a low level of video signal from the camera: – The available light source for the camera (indoor/outdoor lightly) is greatly diminished. – The DX8100 data cable is disconnected. You can adjust the operation time from 0:00 to 23:59. For example, if the start time is 6:00 and the end time is 18:00, a low video level event from 18:01 to 5:59 will not be detected. The low video level detection time option is only available when the low level of video option is selected. The DX8100 also stores a video incident as a video loss recovery event. The status provides the start and restore time for the video loss event. The DX8100 allows you to select the loss of synchronization and low level of video option independently. • The PTZ camera and multiple relay output can be mapped to a video loss event. • Multiple cameras can be configured to record in response to a video loss event. • The DX8100 can be configured to use emergency agent notification. In this case, the last available video image at the time the event occurred is sent to the designated remote client. If no image exist, then the system attaches a red colored pane to the e-mail. The red pane contains the text “Video Loss.” For information about setting up emergency notification, refer to Emergency Notification Setup on page 216. • The DX8100 can be configured to send an e-mail notification in response to a video loss event. In this case, the last available video image at the time the event occurred is attached to the e-mail. If no image exist, then the system attaches a red colored pane to the e-mail. The red pane contains the text “Video Loss.” For information about setting up emergency notification, refer to Emergency E-Mail Notification Setup on page 218. • The record icon turns purple indicating a video loss recording, regardless of the schedule. The video loss utility is constantly running in the background. If a schedule is not available, the record icon defaults to purple. If the DX8100 loses feed, video on that channel is recorded. C2630M-B (4/08) 117 To set up video loss detection: 1. On the DX8100 toolbar, click . The Setup dialog opens to the Camera page. 2. In the Video Loss Detection section, do one or both of the following: • • • Click the “Loss of synchronization” check box. Click the “Low level of video” check box. In the Low Level of Video Detection Operation Time section, set the Start Time and the End Time. 3. Click Apply. 2a 2b Figure 93. Video Loss Detection APPLYING SETTINGS TO ALL CAMERAS If you want to keep the changes you made to options and parameters on the Camera page, you must click Apply. If you attempt to leave the Camera page, the system will display a message box, prompting you to apply, not apply, or cancel the changes. To apply camera configuration options to all attached cameras: 1. On the DX8100 toolbar, click . The Setup dialog opens to the Camera page. 2. Perform the camera configuration. 3. In the Apply to All Cameras section, select the check boxes for one or more of the settings you want to apply to all cameras: Protocol, Camera Security, Picture Adjustment, Motion Detection, Audio Settings, and Video Loss. 4. Click Apply to All Cameras. 5. Click Apply. LINK SETUP This section describes how to use the Link page to set up the following: • Relay and alarm settings • Event-relay link settings • Event-recording link settings • Event-PTZ link settings This section includes the following topics: 118 • Configuring Basic Relay and Alarm Settings • Linking Relay Outputs to External Events on page 120 • Linking PTZ Presets and Patterns to External Events on page 124 • Linking Cameras to Record in Response to External Events on page 122 C2630M-B (4/08) CONFIGURING BASIC RELAY AND ALARM SETTINGS The DX8100 can support up to 32 alarm inputs and 24 relay outputs. Eight-channel DVRs include 8 alarm and 8 relay terminals, while sixteenchannel DVRs include 16 of each. This section describes how to configure basic relay and alarm settings, including the following topics: • Understanding How Relays and Alarms React to a Power Outage • Configuring DX8100 Basic Relay and Alarm Settings • Configuring Basic Relay Operating Properties • Configuring Basic Alarm Input Operating Properties on page 120 Understanding How Relays and Alarms React to a Power Outage The DX8100 server might experience an external AC power outage that impacts how the relay and alarm features function. • Power outage: Relays configured as NO are closed if the DX8100 is server is shut down by a power outage, or the AC cord is unplugged. • Power button: Relays configured as NO are closed if the DX8100 power button is pressed and held down. In the scenarios above, a relay will remain closed as long as the DX8100 is powered down. In this case, alarms or sirens connected to the relays might produce a false alert. Configuring DX8100 Basic Relay and Alarm Settings To access the Link page to program alarms and relays: 1. On the DX8100 toolbar, click 2. Click . The Setup dialog opens to the Camera setup page. . The Link page is displayed. Configuring Basic Relay Operating Properties To configure basic relay operating properties: 1. On the DX8100 toolbar, click 2. Click . The Setup dialog opens to the Camera page. to display the Link page. 3. In the Relay Settings section, do the following: a. In the Relay Channel drop-down box, select the relay you want to configure. b. In the Relay Name text box, enter an optional new name for the relay. Relay names can be up to 32 characters long and can include spaces and special characters. You can also rename sites, cameras, alarms, and relays from the Site tree by slowly clicking twice on each object’s name. c. In the Relay Type section, click the NO/NC button to toggle the default output type for each relay (NO, normally open or NC, normally closed). 4. Click Apply. 3a 3b 3c Figure 94. Relay and Alarm Settings Page: Relay Settings Section C2630M-B (4/08) 119 Configuring Basic Alarm Input Operating Properties Most applications will not require you to change relay and alarm settings from their default states. To configure basic alarm input operating properties: 1. On the DX8100 toolbar, click 2. Click . The Setup dialog opens to the Camera page. to display the Link page. 3. In the Alarm Settings section, do the following: a. In the Alarm Channel drop-down box, select the Alarm you want to configure. b. In the Alarm Name text box, enter an optional new name for alarm. Alarm names can be up to 32 characters long and can include spaces and special characters. You can also rename sites, cameras, alarms, and relays from the Site tree by slowly clicking twice on each object’s name. c. In the Alarm Type section, click the NO/NC button to toggle the default output type for each alarm (NO, normally open or NC, normally closed). 4. Click Apply. 3a 3b 3c Figure 95. Relay and Alarm Settings Page: Alarm Settings Section LINKING RELAY OUTPUTS TO EXTERNAL EVENTS This section describes how to link relay outputs to external events, such as motion, alarm, ATM/POS, and video loss events. The following topics are included: • Linking Relay Outputs to Motion Events • Linking Relay Outputs to Alarm Events on page 121 • Linking Relay Outputs to ATM/POS Events on page 121 • Linking Relay Outputs to Video Loss Events on page 122 To access the Event-Relay Link Settings page: 1. On the DX8100 toolbar, click 2. Click . The Setup dialog box opens to the Camera page. . The Linking page opens to the Relay and Alarm Settings page. 3. Click the Event-Relay Link Settings tab. Linking Relay Outputs to Motion Events To set relay outputs to activate in response to motion detection events: 1. On the DX8100 toolbar, click 2. Click 120 . The Setup dialog box opens to the Camera page. . C2630M-B (4/08) 3. Click the Event-Relay Link Settings tab. 4. In the Motion Detection Link Settings section, do the following: a. Select a camera channel from the Camera Channel drop-down box. b. Click the button for each relay you want to link to the selected camera. You can also drag relays onto cameras in the Site tree while in Live mode (main screen). 5. Click Apply. 4a 4b Figure 96. Event-Relay Link Settings: Motion Detection Link Settings Section Linking Relay Outputs to Alarm Events To set relay outputs to activate in response to an alarm event: 1. On the DX8100 toolbar, click 2. Click . The Setup dialog box opens to the Camera page. . 3. Click the Event-Relay Link Settings tab. 4. In the Alarm Link Settings section, do the following: a. Select an alarm channel from the Alarm Channel drop-down box. b. Click the button for each relay you want to link to the selected alarm. You can also drag relays onto alarms in the Site tree while in Live mode (main screen). 5. Click Apply. 4a 4b Figure 97. Event-Relay Link Settings: Alarm Link Settings Section Linking Relay Outputs to ATM/POS Events To set relay outputs to activate in response to an ATM/POS event: 1. On the DX8100 toolbar, click 2. Click . The Setup dialog box opens to the Camera page. . 3. Click the Event-Relay Link Settings tab. C2630M-B (4/08) 121 4. In the ATM/POS Link Settings section, do the following: a. Select an ATM/POS address from the ATM/POS Address drop-down box. b. Click the button for each relay you want to link to the selected ATM/POS address. You can also drag relays onto ATM/POS devices in the Site tree while in Live mode (main screen). 5. Click Apply. 4a 4b Figure 98. Event-Relay Link Settings: ATM/POS Link Settings Section Linking Relay Outputs to Video Loss Events To set relay outputs to activate in response to a video loss event: 1. On the DX8100 toolbar, click 2. Click . The Setup dialog box opens to the Camera page. . 3. Click the Event-Relay Link Settings tab. 4. In the Video-Loss Link Settings section, do the following: a. Select a camera from the Video-Loss Channel drop-down box. b. Click the button for each relay you want to link to the selected Video-Loss Channel. 5. Click Apply. 4a 4b Figure 99. Event-Relay Link Settings: Video-Loss Link Settings Section LINKING CAMERAS TO RECORD IN RESPONSE TO EXTERNAL EVENTS Multiple cameras can be configured to begin recording in response to detected motion, alarm, ATM/POS transaction, and video loss events. This section describes how to link cameras to record in response to these events and includes the following topics: 122 • Linking Cameras to Record in Response to Motion Events on page 123 • Linking Cameras to Record in Response to Alarm Events on page 123 • Linking Cameras to Record in Response to ATM/POS Events on page 123 • Linking Cameras to Record in Response to Video Loss Events on page 124 C2630M-B (4/08) Linking Cameras to Record in Response to Motion Events To link multiple cameras to record in response to motion detection events: 1. On the DX8100 toolbar, click 2. Click . The Setup dialog box opens to the Camera page. . The Linking page is displayed. 3. Click the Event-Recording Link Settings tab. 4. In the Motion Record Link Settings section, do the following: a. Select a camera from the Motion Source Camera drop-down box. b. Click the button for each camera you want to begin recording when motion is detected by the source camera. 5. Click Apply. 4a 4b Figure 100. Event-Relay Link Settings: Video-Loss Link Settings Section Linking Cameras to Record in Response to Alarm Events To link multiple cameras to record in response to a single alarm input: 1. On the DX8100 toolbar, click 2. Click . The Setup dialog box opens to the Camera page. . The Linking page is displayed. 3. Click the Event-Recording Link Settings tab. 4. In the Alarm Record Link Settings section, do the following: a. Select an Alarm channel from the Alarm Channel drop-down box. b. Click the button for each camera you want to begin recording when the source alarm is triggered. 5. Click Apply. 4a 4b Figure 101. Event-Recording Link Settings: Alarm Record Link Settings Section Linking Cameras to Record in Response to ATM/POS Events To link multiple cameras to record in response to an ATM/POS event: 1. On the DX8100 toolbar, click 2. Click C2630M-B (4/08) . The Setup dialog box opens to the Camera page. . The Linking page is displayed. 123 3. Click the Event-Recording Link Settings tab. 4. In the ATM/POS Record Link Settings section, do the following: a. Select an ATM/POS address from the ATM/POS address drop-down box. b. Click the button for each camera you want to begin recording in response to an ATM/POS event. 5. Click Apply. 4a 4b Figure 102. Event-Recording Link Settings: ATM/POS Record Link Settings Section Linking Cameras to Record in Response to Video Loss Events To link multiple cameras to record in response to a video loss event: 1. On the DX8100 toolbar, click 2. Click . The Setup dialog box opens to the Camera page. . The Linking page is displayed. 3. Click the Event-Recording Link Settings tab. 4. In the Video-Loss Record Link Settings section, do the following: a. Select a camera from the Video-Loss Channel drop-down box. b. Click the button for each camera you want to begin recording in response to a video loss event. 5. Click Apply. 4a 4b Figure 103. Event-Recording Link Settings: Video-Loss Record Link Settings Section LINKING PTZ PRESETS AND PATTERNS TO EXTERNAL EVENTS The DX8100 can be configured in such a way that motion, alarms, ATM/POS transactions, and video loss events detected by one camera will result in the repositioning of another. Similarly, alarm inputs can be set to trigger camera-positioning presets. Only a single preset or pattern can be linked to a camera. This section describes how to link PTZ presets and patterns to motion and alarm events, including the following topics: 124 • Linking PTZ Presets and Patterns to Motion Events on page 125 • Linking PTZ Presets and Patterns to Alarm Events on page 125 • Linking Presets and Patterns to ATM/POS Events on page 126 • Linking Presets and Patterns to Video Loss Events on page 127 C2630M-B (4/08) Linking PTZ Presets and Patterns to Motion Events To link two cameras so that motion detected on one results in the repositioning of another: 1. On the DX8100 toolbar, click 2. Click . The Setup dialog box opens to the Camera page. . The Linking page is displayed. 3. Click the Event-PTZ Link Settings tab. 4. In the Motion Detection Link Settings section, do the following: a. Select a camera from the Camera Channel drop-down box. (This camera will be the motion source.) b. In the Linked PTZ Setting section, select a camera to be linked from the Linked Camera Channel drop-down box. (This camera will change PTZ position in response to motion detected by the source camera.) 5. To select a PTZ preset or pattern for the linked camera, in the Linked PTZ Setting section, do one of the following: • To force the linked camera to move to a PTZ preset in response to motion detected by the source camera: (1) Click the Linked Camera Preset button to select this option. (2) • In the Preset drop-down box, select a PTZ preset (1-150). To force a PTZ pattern to be activated in response to motion detected by the source camera: (1) Click the Linked Camera Pattern button to select this option. (2) In the Pattern drop-down box, select a PTZ pattern (1-4) to be activated on the camera. The selected camera must support PTZ functions, and at least one PTZ preset/pattern must be defined for this function to work. 6. Click Apply. 4a 5a 5a 4b 5b 5b Figure 104. Event-PTZ Link Settings: Linking Presets and Patterns to Motion Events Linking PTZ Presets and Patterns to Alarm Events To link an alarm input to a camera so activation of the alarm results in a repositioning of that camera: 1. On the DX8100 toolbar, click 2. Click . The Setup dialog box opens to the Camera page. . The Linking page is displayed. 3. Click the Event-PTZ Link Settings tab. 4. In the Alarm Record Link Settings section, do the following: C2630M-B (4/08) a. Select an alarm from the Alarm Channel drop-down box. b. In the Linked PTZ Setting section, select a camera to be linked from the Linked Camera Channel drop-down box. (This camera will change PTZ position in response to an alarm input detected by the source alarm.) 125 5. To select a PTZ preset or pattern for the linked camera, in the Linked PTZ Setting section, do one of the following: • To force the linked camera to move to a PTZ preset in response to an alarm input detected by the source camera: (1) Click the Linked Camera Preset button to select this option. (2) • In the Preset drop-down box, select a PTZ preset (1-150). To force a PTZ pattern to be activated in response to alarm input detected by the source camera: (1) Click the Linked Camera Pattern button to select this option. (2) In the Pattern drop-down box, select a PTZ pattern (1-4) to be activated on the camera. The selected camera must support PTZ functions, and at least one PTZ preset/pattern must be defined for this function to work. 6. Click Apply. 4a 5a 5a 4b 5b 5b Figure 105. Event-PTZ Link Settings: Linking Presets and Patterns to Alarm Events Linking Presets and Patterns to ATM/POS Events To link an ATM/POS input to a camera so the detected ATM/POS event results in a repositioning of that camera: 1. On the DX8100 toolbar, click 2. Click . The Setup dialog box opens to the Camera page. . The Linking page is displayed. 3. Click the Event-PTZ Link Settings tab. 4. In the ATM/POS Link Settings section, do the following: a. Select an ATM/POS address from the ATM/POS Address drop-down box. b. In the Linked PTZ Setting section, select a camera to be linked from the Linked Camera Channel drop-down box. (This camera will change PTZ position in response to an ATM/POS input detected by the source ATM/POS device.) 5. To select a PTZ preset or pattern for the linked camera, in the Linked PTZ Setting section, do one of the following: • To force the linked camera to move to a PTZ preset in response to an ATM/POS input detected by the source camera: (1) Click the Linked Camera Preset button to select this option. (2) • In the Preset drop-down box, select a PTZ preset (1-150). To force a PTZ pattern to be activated in response to ATM/POS input detected by the source camera: (1) Click the Linked Camera Pattern button to select this option. (2) In the Pattern drop-down box, select a PTZ pattern (1-4) to be activated on the camera. The selected camera must support PTZ functions, and at least one PTZ preset/pattern must be defined for this function to work. 126 C2630M-B (4/08) 6. Click Apply. 4a 5a 5a 4b 5b 5b Figure 106. Event-PTZ Link Settings: Linking Presets and Patterns to ATM/POS Events Linking Presets and Patterns to Video Loss Events To link a video loss event to a camera so the detected video loss event results in a repositioning of that camera: 1. On the DX8100 toolbar, click 2. Click . The Setup dialog box opens to the Camera page. . The Linking page is displayed. 3. Click the Event-PTZ Link Settings tab. 4. In the Video-Loss Link Settings section, do the following: a. Select a camera channel from the Video-Loss Channel drop-down box. b. In the Linked PTZ Setting section, select a camera to be linked from the Linked Camera Channel drop-down box. (This camera will change PTZ position in response to a video loss event detected by the source camera. 5. To select a PTZ preset or pattern for the linked camera, in the Linked PTZ Setting section, do the one of the following: • To force the linked camera to move to a PTZ preset in response to a video loss event detected by the source camera: (1) Click the Linked Camera Preset button to select this option. (2) • In the Preset drop-down box, select a PTZ preset (1-150) for the camera to move to. To force a PTZ pattern to be activated in response to video loss input detected by the source camera: (1) Click the Linked Camera Pattern button to select this option. (2) In the Pattern drop-down box, select a PTZ pattern (1-4) to be activated on the camera. The selected camera must support PTZ functions, and at least one PTZ preset/pattern must be defined for this function to work. 6. Click Apply. 4a 5a 5a 4b 5b 5b Figure 107. Event-PTZ Link Settings: Linking Presets and Patterns to Video Loss Events C2630M-B (4/08) 127 SCHEDULE SETUP The DX8100 provides extensive scheduling capabilities. Flexible recording schedules can be established for daily, weekday, weekend, or individual day recording. Recording time can be broken up into increments of one-half hour, and each increment can be scheduled to record continuously or in response to an alarm, motion, or ATM/POS event. Users with Power User access and higher can create recording schedules. This section describes how to setup recording schedules and includes the following topics: • Accessing the Schedule on page 128 • Setting Up the Camera Recording Mode on page 129 • Creating Yearly Recording Schedules on page 132 • Creating Monthly or Multiple-Day Recording Schedules on page 133 • Creating Single-Day Schedules on page 134 • Editing Schedules on page 136 • Working with Custom Camera Settings on page 138 • Configuring the Frame Rate on page 140 • Setting Up Advanced Relay Output on page 147 ACCESSING THE SCHEDULE To access the scheduling features of the DX8100: 1. From the DX8100 toolbar, click 2. Click . The Setup dialog box opens to the Camera page. . The Schedule page is displayed. The following figure shows the Schedule page. Figure 108. Schedule Page 128 C2630M-B (4/08) The following table describes the parts of the Schedule page. Table AD. Parts of the Schedule Page Item Part Description Schedule Type Drop-down Box Selects the type of schedule. Options are as follows: • All days; Seven days a week • Weekdays; Monday through Friday, with the exception of any day assigned in Custom mode • Weekends; Saturday and Sunday, with the exception of any day assigned in Custom mode • Custom Mode; Any day, such as a holiday Recording Schedule Profile Allows you to do the following: • Select and apply an existing schedule profile. • Create and save a new profile. • Change an existing profile. • Delete an existing profile. Calendar Displays current schedule profile in accordance with the schedule type selected (All Days, Weekdays, Weekends, or Custom Mode). Start and End Date Markers Sets the start and end dates for a custom schedule. Record Mode Selects a recording mode to be applied to a camera. Options are as follows: • Normal • Motion • Alarm • ATM/POS Channel Scheduling Panel Allows the assignment of recording modes across individual camera channels over a 24-hour period. Camera Settings Panel Allows custom settings to be applied to individual cameras for each recording mode. Apply Saves current schedule. Frame Rate Configuration Allows configuration of channel resolution and frame rates. Configure Relays Allows configuration of relays that have been linked to cameras and alarms. Instant Recording Enables or disables selection of instant recording from the View menu. SETTING UP THE CAMERA RECORDING MODE The DX8100 allows you to schedule each camera to record in a single or multiple-event mode across a 24-hour timeline. Users with Power User access or higher can schedule video recording for one or more cameras. Use the Record Mode section near the bottom of the Schedule page to configure the recording mode for each camera. This section describes how to schedule a recording mode and includes the following topics: • Scheduling a Record Mode • Clearing a Scheduled Recording on page 130 Scheduling a Record Mode The DX8100 allows you to schedule a camera for multiple event recording. In this case, pre-event (motion, alarm, or ATM/POS) recording is set at the frame rate of the active record mode when the alarm, motion, or ATM/POS event occurred. For example, if the DX8100 DVR is recording at 1 ips in the Normal record mode when an alarm event occurs, video is recorded at 1 ips during the pre-event time period. After the pre-event time period expires, the recording rate switches to the frame rate configured for the event. C2630M-B (4/08) 129 To schedule a record mode for one or more channels: 1. From the DX8100 toolbar, click 2. Click . The Setup dialog box opens to the Camera page. . The Schedule page is displayed. 3. Click the check box for the record mode you want to apply to a channel. • • • • Normal Motion Alarm ATM/POS The following table describes the record modes. Table AE. Record Modes Mode Color Description Normal Green Continuous recording. Motion Blue Recording is triggered during the selected time block if a motion event is detected in the camera’s predefined motion field. For information on motion detection, refer to Motion Detection Setup on page 113. Alarm Red Recording is triggered during the selected time block when an alarm is activated. At least one alarm must be linked to the camera for this option to work. For information on alarms, refer to Linking Alarm Inputs to a Camera on page 37. ATM/ POS Yellow Recording is triggered during the selected time block if an ATM or POS event is detected in the camera’s predefined ATM/POS field. For information on ATM/POS detection, refer to Linking Cameras to Record in Response to ATM/POS Events on page 123. 4. Click and drag the mouse to highlight the time periods and channels where you want the recording mode to apply. Drag the mouse diagonally to highlight periods across multiple camera channels simultaneously. 5. Click Apply. � � � Figure 109. Filling In Recording Blocks in a Schedule Grid Clearing a Scheduled Recording The DX8100 Schedule feature allows you to do the following: • For one or multiple channels, clear the scheduled recording times for a specific record mode. You can select one channel or you can drag and select a group of channels. For example, you can select and drag the recording times for channel 1-32. However, the system does not allow you to select random channels from the list. For example, you are not allowed to select channel 1, 2, and 4 (excluding camera 3). • For one or multiple channels, you can clear the scheduled recording times for all record modes simultaneously. • You can select and clear recording times periods in increments of 30 minutes to 24 hours. This section describes how to clear a scheduled recording and includes the following sections: 130 • Clearing Recording Times for a Specific Record Mode on page 131 • Clearing Recording Times for All Record Modes on page 131 C2630M-B (4/08) Clearing Recording Times for a Specific Record Mode To clear the scheduled recording times for a specific record mode for one or more channels: 1. From the DX8100 toolbar, click 2. Click . The Setup dialog box opens to the Camera page. . The Schedule page is displayed. 3. Click a record mode check box to select the specific record mode. 4. Right-click and drag to highlight the time periods and channels for which you want to clear recording times. 5. Release the right mouse button. The highlighted recording times are cleared. 6. Do one of the following: • • To accept the change, click Apply. The selected time period is deleted. To cancel the change, click Cancel. The deleted recording times are restored. � � � Figure 110. Clearing Recording Times for a Specific Record Mode Clearing Recording Times for All Record Modes To clear the scheduled recording times for all record modes: 1. From the DX8100 toolbar, click 2. Click . The Setup dialog box opens to the Camera page. . The Schedule page is displayed. 3. Click a record mode check box to deselect the record mode. No record mode is selected. 4. Right-click and drag to highlight the time periods and channels for which you want to clear recording times. 5. Release the right mouse button. The highlighted recording times are cleared. 6. Do one of the following: • • To accept the change, click Apply. The selected time period is deleted. To cancel the change, click Cancel. The deleted recording times are restored. � � � Figure 111. Clearing Recording Times for All Record Modes C2630M-B (4/08) 131 CREATING YEARLY RECORDING SCHEDULES The DX8100 allows you create and save various recording schedules. This section describes how to create yearly recording schedules and includes the following sections: • Creating a Yearly Recording Schedule • Scheduling Individual Days Using the Year View on page 132 • Copying Schedule Attributes to a Different Day on page 132 Creating a Yearly Recording Schedule Year View allows a user to customize recording schedules for individual days. Year View displays daily recording schedules in a calendar format. The calendar displays one year’s worth of daily recording schedules. The scheduling period begins in the current month. • Days circled in red have been assigned weekday, weekend, or everyday recording schedules. • Days circled in blue have been assigned a custom recording schedule. • Days without circles denote that no recording has been scheduled for that day. Scheduling Individual Days Using the Year View To schedule individual days using the Year View: 1. From the DX8100 toolbar, click 2. Click . The Setup dialog box opens to the Camera page. . The Schedule page is displayed. 3. Click the Year View tab. The Year View page is displayed. 4. Click the day you want to schedule. Figure 112. Calendar Date Selection 5. Using your mouse, select the recording modes and times for each channel you want to schedule. For information on selecting a recording mode, refer to Setting Up the Camera Recording Mode on page 129. 6. Repeat steps 2 and 3 for each additional day you want to schedule. 7. Click Apply. Copying Schedule Attributes to a Different Day To copy the schedule attributes of one day and apply them to a different day: 1. From the DX8100 toolbar, click 2. Click . The Setup dialog box opens to the Camera page. . The Schedule page is displayed. 3. Right-click the calendar day you want to copy. 132 C2630M-B (4/08) 4. Select Copy from the quick-menu. Figure 113. Year View Calendar Quick-Menu 5. Right-click the day on the calendar you want to apply the copied schedule attributes. 6. Select Paste from the quick-menu. 7. Click Apply. To change a custom schedule day to a regular schedule day, right-click and select “Revert to daily schedule” from the quick-menu. CREATING MONTHLY OR MULTIPLE-DAY RECORDING SCHEDULES Unlike schedules set in the Year View, Month View schedules are recurrent. Schedules can be set for subsequent weekdays, weekends, everyday, or a single day. This section describes how to create a monthly or multiple-day schedule and includes the following topics: • Creating Multiple-Day Schedules • Creating Single-Day Schedules on page 134 Creating Multiple-Day Schedules To create a recording schedule to recur indefinitely: 1. From the DX8100 toolbar, click 2. Click . The Setup dialog box opens to the Camera page. . The Schedule page is displayed. 3. Click the Month View tab if it is not currently selected. 4. Select All days, Weekday, or Weekends from the drop-down box. 5. Click New. The New File Name dialog box opens. 6. In the New File Name text box, enter a new filename for the profile. The profile file name follows the standard Windows file-naming conventions. 7. Click OK. 8. Using your mouse, select the recording modes and times for each camera you want to schedule. For information on camera scheduling, refer to Setting Up the Camera Recording Mode on page 129. 9. Click Save. 10. Click Apply. C2630M-B (4/08) 133 11. Click the Apply button at the bottom of the Schedule page. � � � Figure 114. Month View Page: Multi-Day Schedule Creating Single-Day Schedules This section describes how to create a single-day schedule and includes the following topics: • Working with Single-Day Schedules • Copying and Applying Schedule Attributes on page 135 Working with Single-Day Schedules Custom Mode schedules are defined for single days only. A custom-scheduled day can be set to recur on the same day of every month or the same day every year. To set the DVR to record on a specific day: 1. From the DX8100 toolbar, click 2. Click . The Setup dialog box opens to the Camera page. . The Schedule page is displayed. 3. Click the Month View tab (if it is not currently selected.) 4. Select Custom Mode from the drop-down box. 5. Click New. The New File Name dialog box opens. 6. Enter a new file name for the profile. The profile file name follows the standard Windows file-naming conventions. 7. Click OK. 8. Select Once Per Month or Once Per Year. 9. Select the date range for the custom schedule. a. Set the start date with the Start spinner buttons. The start date cannot be set later than the end date. b. If you want the schedule to recur indefinitely, deselect the Finish on End Date check box. c. Set the end date with the End spinner buttons. 10. On the calendar, click the desired date. 134 C2630M-B (4/08) 11. Select the recording modes and times for each camera you want to schedule. Refer to Setting Up the Camera Recording Mode on page 129 for instructions. 12. Click Save. 13. Click Apply. 14. Click the Apply button at the bottom of the screen. � � � �� � � �� �� �� Figure 115. Month View Page: Single-Day Schedule Copying and Applying Schedule Attributes To copy the schedule attributes of one day and apply them to a different day: 1. On the DX8100 toolbar, click 2. Click . The Setup dialog box opens to the Camera page. . The Schedule page is displayed. 3. Right-click the calendar day you want to copy. C2630M-B (4/08) 135 4. Select Copy from the quick-menu. Figure 116. Month View Calendar Quick-Menu 5. Right-click on the calendar day to which you want to apply the copied schedule attributes. 6. Select Paste from the quick-menu. 7. Click the Apply button at the bottom of the screen. To change a custom schedule day to a regular schedule day, right-click and select “Revert to daily schedule” from the quick-menu. EDITING SCHEDULES This section describes how to edit a schedule to change its profile or delete a schedule. The following topics are included: • Changing an Existing Schedule Profile • Deleting an Existing Schedule Profile on page 137 Changing an Existing Schedule Profile To change a profile: 1. On the DX8100 toolbar, click 2. Click . The Setup dialog box opens to the Camera page. . The Schedule page is displayed. 3. Click the Month View tab if it is not currently selected. 4. In the drop-down box, select the type of schedule you want to change. Options are as follows: • • • • All Days Weekdays Weekends Custom Mode 5. Select the schedule profile from the drop-down box. 6. Using your mouse, assign new recording modes and times for each camera you want to schedule. Refer to Setting Up the Camera Recording Mode on page 129 for instructions. 7. Click Save. 8. Click Apply. 136 C2630M-B (4/08) 9. Click the Apply button at the bottom of the screen. � � � � � � � Figure 117. Month View Page Deleting an Existing Schedule Profile To delete a schedule profile: 1. On the DX8100 toolbar, click 2. Click . The Setup dialog box opens to the Camera page. . The Schedule page is displayed. 3. Click the Month View tab if it is not currently selected. 4. In the drop-down box, select the type of schedule you want to change. Options are as follows: • • • • All days Weekdays Weekends Custom Mode 5. In the drop-down box, select a profile that is different from the one you want to delete. (This step is necessary because you cannot delete a schedule profile that is currently active.) 6. Click Apply. 7. In the drop-down box, select the profile you want to delete. 8. Click Delete. C2630M-B (4/08) 137 9. Click Apply. � � � � Figure 118. Month View Page WORKING WITH CUSTOM CAMERA SETTINGS This section describes how to configure customized camera settings and includes the following topics: • Configuring Custom Camera Settings • Examples of Custom Camera Settings on page 139 Configuring Custom Camera Settings Each camera can be configured with custom recording settings. To customize camera settings for normal, motion, alarm, or ATM/POS recording: 1. On the DX8100 toolbar, click 2. Click . The Setup dialog box opens to the Camera page. . The Schedule page is displayed. 3. Click the plus (+) sign next to a camera in the Site tree. 4. Select a recording mode from one of the following options: • • • • Normal Motion Alarm ATM/POS 5. In the Camera Settings section, click Frame Rate Configuration. The Frame Rate Configuration dialog box opens. 6. Adjust the parameters in the camera settings section. 7. Click OK. 138 C2630M-B (4/08) 8. Click Apply. � � � Figure 119. Custom Camera Settings Panel Examples of Custom Camera Settings The DX8100 allows you to configure customized camera settings for the following recording modes: • Normal • Motion • Alarm • ATM/POS The following figure shows camera settings for the supported modes. Normal Motion Alarm ATM/POS Figure 120. Examples of Custom Camera Settings C2630M-B (4/08) 139 The following table describes the settings for the supported modes. Table AF. Camera Settings for the Supported Recording Modes Normal Motion Alarm ATM/POS Image Resolution* Image Resolution* Image Resolution* Image Resolution* Frame Rate* Frame Rate During Motion* Frame Rate During Alarm* Frame Rate During ATM/POS* Image Quality† (Best, High, Normal, Low, Lowest) Pre-Motion Frame Rate Pre-Alarm Frame Rate Pre-ATM/POS Frame Rate Pre-Motion Image Quality† (Best, High, Normal, Low, Lowest) Pre-Alarm Image Quality† (Best, High, Normal, Low, Lowest) Pre-ATM/POS Image Quality† (Best, High, Normal, Low, Lowest) Motion Image Quality† (Best, High, Normal, Low, Lowest) Alarm Image Quality† (Best, High, Normal, Low, Lowest) ATM/POS Image Quality† (Best, High, Normal, Low, Lowest) Pre-Motion (1-60 sec) Pre-Alarm (1-60 sec) Pre-Event (1-60 sec) Post-Motion (1-180 sec) Post-Alarm (1-180 sec) Post-Event (1-180 sec) *This field appears for information purposes only. To change this setting, refer to Configuring the Frame Rate on page 140. † Image quality is a function of video compression. Higher quality video images require larger file sizes. CONFIGURING THE FRAME RATE The DX8100 can record at frame rates up to 480 ips by National Television System Committee (NTSC) standards and 400 ips by Phase Alternating Line (PAL) standards. This total frame rate capacity is distributed among 8, 16, 24, or 32 cameras, depending on the configuration of your unit. Resolution and frame rate values can be assigned evenly among all cameras, or they can be configured independently for individual cameras. Frame rate values can also be customized according to recording mode type (normal, motion, alarm, or ATM/POS). Power Users and Administrators can configure recording frame rates on the DX8100. All cameras are optimized to provide 30 ips frame rates at 320 x 240 resolution for NTSC (352 x 288 resolution for PAL). The DX8100 allows you to change the frame rates available to each camera, while resolution values must remain constant or change both frame rate and resolution settings. This section describes how to configure the frame rate and includes the following topics: • Accessing the Frame Rate Configuration Dialog Box • Setting the Frame Rate • Setting the Resolution and Frame Rate on page 142 • Understanding the DX8100 Frame Rate Calculations on page 146 Accessing the Frame Rate Configuration Dialog Box To access the Frame Rate Configuration dialog box: 1. On the DX8100 toolbar, click 2. In the Setup dialog box, click . The Setup dialog box opens to the Camera page. . The Schedule page is displayed. 3. In the Camera Settings section, click Frame Rate Configuration. The Frame Rate Configuration dialog box opens. Setting the Frame Rate The DX8100 Series DVR is optimized to provide 8, 16, 24, or 32 cameras of continuous video recording, with a frame rate of 30 ips at a resolution of 320 x 240 (NTSC) or 320 x 288 (PAL). The DX8100 allows you to change the frame rate independent of the resolution. For information on accessing the Frame Rate Configuration dialog box, refer to Accessing the Frame Rate Configuration Dialog Box. 140 C2630M-B (4/08) To set the frame rate values for cameras: 1. On the DX8100 toolbar, click 2. In the Setup dialog box, click . The Setup dialog box opens to the Camera page. . The Schedule page is displayed. 3. In the Camera Settings section, click Frame Rate Configuration. The Frame Rate Configuration dialog box opens. 4. Select the button for the recording mode you want to configure. Options are as follows: • • • • • • 604 704 Normal Motion Alarm ATM/POS 5. Do the following: a. Using the ALL frame rate settings slider, set the frame rate for all channels. b. To set the frame rate for an individual channel, use the frame rate slider for that channel to select a frame rate from 1-30 ips (according to the available capacity for the channel). The frame rate of an individual channel is limited to the maximum setting of the ALL frame rate slider. The frame rate ranges from 1-30 ips, depending on the DX8100 Series DVR configuration. The 8-camera DVR has 8 sliders, the 16-camera DVR has 16 sliders, the 24-camera DVR has 24 sliders, and the 32-camera DVR has 32 sliders. 6. Repeat step 5b for each camera you want to configure. 7. Click OK. 8. Click Apply at the Schedule page. � � Figure 121. Frame Rate Configuration Dialog Box C2630M-B (4/08) 141 Setting the Resolution and Frame Rate Both resolution and frame rate settings can be adjusted using the Frame Rate Configuration dialog box. For information on accessing the Frame Rate Configuration dialog box, refer to Accessing the Frame Rate Configuration Dialog Box on page 140. To set recording resolution and frame rates for each channel: 1. On the DX8100 toolbar, click 2. In the Setup dialog box, click . The Setup dialog box opens to the Camera page. . The Schedule page is displayed. 3. In the Camera Settings section, click Frame Rate Configuration. The Frame Rate Configuration dialog box opens. 4. Select the button for the recording resolution and mode you want to configure. Options are as follows: • • • • • • 640 704 Normal Motion Alarm ATM/POS The 640 resolution setting is for the standard VGA format. The 704 resolution is for the cropped D1 video (NTSC, PAL). 5. Select resolution values for individual channels from the drop-down boxes. The following table describes the available resolution values. Setting a resolution value for one recording mode sets the resolution value for all modes. For example, setting resolution to 640 x 480 in Motion recording mode will change the resolution to 640 x 480 in Normal and Alarm recording modes as well. Table AG. Resolution Values Video Format NTSC PAL 640 704 640 704 CIF 320 x 240 352 x 240 320 x 288 352 x 288 2CIF 640 x 240 704 x 240 640 x 288 704 x 288 4CIF 640 x 480 704 x 480 640 x 576 704 x 576 6. Do the following: a. Using the ALL frame rate settings slider, set the frame rate for all channels. b. To set the frame rate for individual channels, use the frame rate slider for each channel to select a frame rate from 1-30 ips (according to the available capacity for that channel). The frame rate of an individual channel cannot exceed the maximum setting of the ALL frame rate slider. 7. Click OK. 142 C2630M-B (4/08) 8. Click Apply when you return to the Schedule Setup screen. � � � � Figure 122. Frame Rate Configuration Screen C2630M-B (4/08) 143 Understanding DX8100 Server Maximum IPS Recording The DX8100 can record at frame rates up to 480 IPS NTSC and 400 IPS PAL. The total frame rate capacity is distributed among 8/16/24/32 channels, depending on the configuration of your unit. Resolution and frame rate values can be assigned evenly among all channels, or they can be configured independently for individual channel. Frame rate values can also be customized according to recording mode (normal, motion, alarm, and ATM/ POS). For information about setting up the DX8100 to record at the maximum rate and resolution, refer to Setting Up DX8100 for Maximum IPS Recording. Table AH. DX8100 Server Maximum IPS Recording Model DX8108 DX8116 DX8124 DX8132 Format NTSC IPS PAL IPS Total Per Camera Total Per Camera CIF 240 30 200 25 2CIF 120 15 100 12 4CIF 60 7 50 6 CIF 480 30 400 25 2CIF 240 15 200 12 4CIF 120 7 100 6 CIF 360 15 300 12 2CIF 180 6 150 6 4CIF 90 3 75 3 CIF 480 15 400 12 2CIF 240 6 200 6 4CIF 120 3 100 3 Setting Up DX8100 for Maximum IPS Recording The following table describes how the DX8100 organizes cameras (channels) into groups of four cameras per group. To achieve the maximum recording rate and resolution: (30 ips at 4CIF [NTSC] or 25 ips at 4CIF [PAL]), enable one camera from each group while the other three cameras in the group are disabled. For information about the various recording rates and resolutions, refer to Understanding DX8100 Server Maximum IPS Recording. Table AI. DX8100 Camera Grouping Model Group Assigned Camera 1 1-4 2 5-8 1 1-4 2 5-8 3 9-12 4 13-16 DX8108 DX8116 To set up the DX8100 to record at the maximum rate and resolution: 1. Do one of the following: • On the DX8100 toolbar, click . The Setup dialog opens to the Camera page. • If the Setup dialog box is already open, click . The Camera page is displayed. 2. In the Camera Properties section, for Group 1, do the following: a. 144 Select a camera from the drop-down box. (You can also select a camera from the Site tree by clicking on it.) C2630M-B (4/08) b. For the camera you want to enable, verify that the Disable check box is not selected. c. For the remaining cameras in the group, click the Disable check box to disable the respective camera. 3. Repeat step 2 for Groups 2, 3, and 4 (if applicable). 4. Click Apply. 5. Click . The Schedule page is displayed. 6. Verify that the enabled camera from each group is displayed in the site tree. Figure 123. Setting Up DX8100 for Maximum IPS Recording 7. Click the Frame Rate configuration button. The Frame Rate Configuration screen is displayed. Figure 124. Frame Rate Configuration Screen C2630M-B (4/08) 145 8. Do the following: a. Using the ALL frame rate settings slider, set the frame rate to 30 ips. The recording rate for each enabled camera is changed to 30 ips. b. For the ALL resolution setting, from the drop-down box, select 704 x 480 from the drop-down box. The resolution for each enabled camera is set to 704 x 480. c. Click OK. 9. Click Apply at the Schedule page, and verify that each enabled camera listed in the site tree is configured to record at 30 ips at 4CIF. Figure 125. Maximum Rate and Resolution Recording Understanding the DX8100 Frame Rate Calculations The DX8100 uses a complex algorithm to calculate the amount of recording resources available for each channel. This calculation takes into account factors such as the number of enabled cameras; whether uniform or mixed resolution values are used; recording type (continuous, alarm, or motion); and the frame rate settings of enabled channels. The resulting calculations provide the operator with a margin of available frame rate capacity to distribute among the recorder’s channels. This margin of frame rate capacity, or “headroom,” is presented to the user as color-filled sections of the frame rate sliders. White areas on the slider represent frame rate capacity that is not available to that channel. In certain cases, adjusting the available frame rates of one channel or resolution type may free up capacity for other channels. The following figure and table illustrates available and unavailable frame rate capacity. � � Figure 126. Example of Frame Rate Capacity Table AJ. Frame Rate Capacity Item Description Available frame rate capacity Unavailable frame rate capacity 146 C2630M-B (4/08) SETTING UP ADVANCED RELAY OUTPUT Relays work much like switches. When triggered, relays can activate external devices such as sirens, light fixtures, and door locks. The DX8100 Series DVR allows Administrators and Power users to link relays to cameras and alarms. Up to 20 seconds of delay can be set from the moment an event is triggered to the time when a relay is activated. Make sure you have linked relays to the appropriate cameras and alarm inputs before attempting to configure them. For instructions on linking alarms and relays, refer to Linking Alarm Inputs to a Camera on page 37 and Linking Relay Outputs to Alarm Inputs on page 38. This section describes how to setup advanced alarm and motion relay output and includes the following topics: • Configuring Advanced Motion-Activated Relay Output • Configuring Advanced Alarm-Activated Relay Output on page 148 • Configuring Advanced ATM/POS-Activated Relay Output on page 149 • Configuring Advanced Video Loss-Activated Relay Output on page 150 Configuring Advanced Motion-Activated Relay Output To configure a motion relay output: 1. On the DX8100 toolbar, click 2. In the Setup dialog box, click . The Setup dialog box opens to the Camera page. . The Schedule page is displayed. 3. Click the Configure Relays button. The Configure Relays dialog box opens. 4. Click the Motion tab. 5. Configure each relay that is linked to a camera: a. Click the drop-down box to select a relay. b. Select a relay time value from the Activation Period drop-down box. 6. Click Save. 7. Click Exit. � 5a 5b Figure 127. Linking Relays to Motion Detection C2630M-B (4/08) 147 The following table describes the available options. Table AK. Motion-Activated Relay Settings Option Result Disable Relay will not activate when motion is detected. Follow Event Relay will activate at the exact moment that motion is detected. 1, 3, 5, 10,15, and 20 Seconds Sets the amount of time the relay will remain active after motion has been detected. Configuring Advanced Alarm-Activated Relay Output To configure an alarm relay output: 1. On the DX8100 toolbar, click 2. In the Setup dialog box, click . The Setup dialog box opens to the Camera page. . The Schedule page is displayed. 3. Click the Configure Relays button. The Configure Relays dialog box opens. 4. Click the Alarm tab if it is not already selected. 5. Configure each relay that is linked to an alarm: a. Click the drop-down box to select a relay. b. Select a relay time value from the Activation Period drop-down box. � 5a 5b Figure 128. Linking Relays to Alarms 148 C2630M-B (4/08) The following table describes the available options. Table AL. Alarm-Activated Relay Settings Option Result Disable Relay will not activate when the alarm is triggered. Follow Event Relay will activate at the exact moment the alarm is triggered. 1, 3, 5, 10,15, and 20 Seconds Sets the amount of time the relay will remain active after the alarm has been triggered. Configuring Advanced ATM/POS-Activated Relay Output To configure an ATM/POS-activated relay output: 1. On the DX8100 toolbar, click . The Setup dialog box opens to the Camera page. 2. In the Setup dialog box, click . The Schedule page is displayed. 3. Click the Configure Relays button. The Configure Relays dialog box opens. 4. Click the ATM/POS tab if it is not already selected. 5. Configure each relay that is linked to an ATM/POS: a. Click the drop-down box to select a relay. b. Select a relay time value from the Activation Period drop-down box. � 5a 5b Figure 129. Linking Relays to ATM/POS C2630M-B (4/08) 149 The following table describes the available options. Table AM. ATM/POS-Activated Relay Settings Option Result Disable Relay will not activate when the ATM/POS event occurs. Follow Event Relay will activate at the exact moment the ATM/POS event occurs. 1, 3, 5, 10,15, and 20 Seconds Sets the amount of time the relay will remain active after the ATM/POS event occurs. Configuring Advanced Video Loss-Activated Relay Output To configure an advanced video loss-activated relay output: 1. On the DX8100 toolbar, click 2. In the Setup dialog box, click . The Setup dialog box opens to the Camera page. . The Schedule page is displayed. 3. Click the Configure Relays button. The Configure Relays dialog box opens. 4. Click the Video Loss tab if it is not already selected. 5. Configure each relay that is linked to an alarm: a. Click the drop-down box to select a relay. b. Select a relay time value from the Activation Period drop-down box. � 5a 5b Figure 130. Linking Relays to Video Loss 150 C2630M-B (4/08) The following table describes the available options. Table AN. Video Loss-Activated Relay Settings Option Result Disable Relay will not activate when a video loss event occurs. Follow Event Relay will activate at the exact moment the video loss event happens. 1, 3, 5, 10,15, and 20 Seconds Sets the amount of time the relay will remain active after the video loss event occurs. SETTING UP NETWORK PROPERTIES The DX8100 networking capability allows you to network up to five DX8100s. You can configure such networking options as follows: • Configuring the DX8100 for Network Access • Setting Up DHCP • Setting Up a Static IP Address • Setting Up TCP/IP and Bandwidth Throttle • Setting Up DNS/WINS • Working with Time Synchronization on page 156 • Setting Up COM1 Port Properties This section describes how to set up DX8100 network communication and includes the following topics: • Configuring the DX8100 for Network Access on page 151 • Setting Up TCP/IP and Bandwidth Throttle on page 153 • Working with Multicasting on page 154 • Accessing Network Information on page 155 • Setting Up DNS/WINS on page 155 CONFIGURING THE DX8100 FOR NETWORK ACCESS Using the TCP/IP protocol, up to five DX8100 Series DVRs can be networked for remote viewing and management. In addition, up to five simultaneous PC, Web, and mobile clients can connect to each DVR. The DX8100 Series DVR supports both static IP addressing and dynamic addressing through Dynamic Host Configuration Protocol (DHCP). Consult your network administrator for more information on IP address configuration. The system must be turned on and connected to a secured private network, and you must be logged in with either Power User or Administrator access to configure network software settings. You must reboot the DVR for any network configuration changes to take effect. This section describes how to setup network access and includes the following topics: • Setting Up DX8100 Network Access • Setting Up DHCP on page 152 • Setting Up a Static IP Address on page 153 Setting Up DX8100 Network Access To begin the network setup process: 1. On the DX8100 toolbar, click 2. In the Setup dialog box, click . The Setup dialog opens to the Camera page. . The Network page is displayed. 3. Click the Network tab if it is not already selected. 4. Enter a new name for your DVR in the Site Name field. (Site names can be up to 30 characters in length; the default site name is DX8100.) C2630M-B (4/08) 151 5. Enter a unique System ID for your DVR in the System ID field. (System IDs must start with a letter, must be 15 characters or less, and cannot include spaces or special characters.) Your DVR’s site name is used to identify your system to clients and other DX8100 servers. Your DVR’s system ID is used to uniquely identify your system on a LAN. System IDs are required to prevent possible conflicts with other network devices. 6. Set up the. For information on setting up DHCP or static IP addressing, refer to Setting Up DHCP on page 152 or Setting Up a Static IP Address on page 153. � �� Figure 131. Network Setup Page Setting Up DHCP Your network must support DHCP, and an active DCHP server must be present for dynamic addressing to work. If you select DHCP and your network does not include an active DHCP server, the IP address settings will default to addresses in the 169.254.x.x range. Consult your network administrator for more information. Access the Network page to set up the DHCP options. For information on accessing the Network page, refer to Setting Up DX8100 Network Access on page 151. To configure the DVR to acquire a dynamic IP address through DHCP: 1. In the Network page, click the check box labeled Obtain An IP Address Automatically (DHCP). 2. Click Apply. 152 C2630M-B (4/08) Setting Up a Static IP Address The DX8100 allows you to set up a static IP address. This information can be obtained from your network administrator. Access the Network page to set up the static IP address. For information on accessing the Network page, refer to Setting Up DX8100 Network Access on page 151. To set up a static IP address: 1. In the Network page, verify that the Obtain An IP Address Automatically (DHCP) check box is not selected. 2. In the IP Address box, enter a unique IP address (for example, 10.10.0.170). The last three digits must be different for each recorder (for example, 171, 172, 173, and so forth). 3. In the Subnet Mask box, enter the subnet mask (for example, 255.0.0.0 is the default). 4. In the Default Gateway box, enter the gateway address (the IP address of the default router on your immediate network segment). 5. Click Apply. SETTING UP TCP/IP AND BANDWIDTH THROTTLE The DX8100 uses the TCP/IP networking protocol to communicate over LAN and WAN networks. TCP/IP uses logical network ports to organize data transmissions and to ensure that data packets are delivered to the proper application. For example, e-mail is traditionally delivered through TCP/IP port 25 and Web pages through port 80. The following table describes the ports assigned to direct video and control information into and out of the DX8100. You should keep port numbers set at their default values unless there is a known conflict with your existing network infrastructure. Consult your network administrator before changing any port information on the DX8100. Table AO. TCP/IP Ports Used by the DX8100 Port Number User Changeable 9002 Yes Description Base port for transmission of video, audio, and interface data 9003 Yes Software upgrades 9004 Yes Emergency agent notifications 9005 No Information port 13900 No Ping port Access the Network page to set up the TCP/IP DHCP and bandwidth throttle options. For information on accessing the Network page, refer to Setting Up DX8100 Network Access on page 151. Consult your network administrator before assigning or changing port numbers. Make sure that the ports are not blocked internally but are protected from external threats by a firewall. Client and server ports must be identical. To configure the base port and software upgrade port: 1. If necessary, in the DX8100 Base Port box, enter a new base port number (9002 is the default). 2. If necessary, in the Software Upgrade Port box, enter a new software upgrade port (9003 is the default). 3. If necessary, in the Information Port box, enter a new information port (9005 is the default). 4. To set the network bandwidth throttle to limit the amount of network resources allocated to client connections, drag the network bandwidth throttle slider to the desired value. (Client bandwidth can be adjusted from a minimum of 64 Kbps to a maximum of 10 Mbps in increments of 64 Kbps.) 5. Click Apply. C2630M-B (4/08) 153 WORKING WITH MULTICASTING The DX8100 supports a layer 2 multicast feature that allows the multicast and unicast mode to co-exist. In this case, the DX8100 Web Client and DX8100 Client software can connect to a DX8100 server simultaneously. The recommended multicasting IP range is from 224.0.1.1 to 224.0.1.253. If the DX8100 server is not configured to operate in the multicast mode, then the DX8100 network automatically uses the unicast protocol. The DX8100 layer 2 multicast feature conserves bandwidth and reduces network traffic by simultaneously delivering one stream of data to an unlimited number of connections. This section describes the DX8100 layer 2 multicasting feature and is organized into the following topics: • Multicast Requirements • Enabling Multicasting on page 154 Multicast Requirements The DX8100 multicast feature has the following requirements: Table AP. DX8100 Multicast Requirements and Operation Item Network equipment Network requirements Description The switch or router must support layer 2 multicasting. • The DX8100 Web Client establishes multicast connections with DX8100 servers in its own VLAN. • The network must support Internet Group Management Protocol (IGMP). • The number of DX8100 Web Client connections is unlimited. Operation • Initially, the DX8100 Web Client uses the IP address of the target DX8100 server (using the TCP port) to establish a connection to the DX8100. After the connection is established, the session switches from using TCP to using User Data Protocol (UDP). • Since the Web Client connection is using UDP, the user does not have to log in or out of the DX8100 server. The Web Client displays the connection status: connected or disconnect. • The PTZ feature is not available. • The Web Client displays only the camera name in the site tree. All other camera recording details, such as the recording mode, resolution, recording rate, and so forth are not displayed. • The camera name and DX8100 server information is not updated until a new connection to the DX8100 is initiated. • The Web Client monitors the UDP socket every 10 seconds to ensure that live data is being received. If live data is not received within 30 seconds, the Web Client will disconnect from the DX8100 server after two minutes and automatically reconnect to the DX8100. Enabling Multicasting The recommended multicasting IP range is from 224.0.1.1 to 224.0.1.253. To enable multicasting: 1. In the Network page, click the check box labeled Enable Multicasting. 2. In the Multicast Group IP text box, enter the multicast group IP address. Figure 132. Enabling Multicasting 3. Click Apply. The DX8100 message dialog box opens, prompting you to restart the DX8100. 154 C2630M-B (4/08) 4. Do one of the following: • • Click Yes to restart the DX8100. Click No to cancel the restart action. If you exit the Network page, you are not prompted to apply the previous settings. If you open the Network page again, the Enable Multicasting check box is selected. However, the DX8100 must still be restarted to activate the multicasting mode. ACCESSING NETWORK INFORMATION Access the Network page to view DX8100 network settings. For information on accessing the Network page, refer to Setting Up DX8100 Network Access on page 151. To access network information, such as IP and default gateway addresses: 1. In the Network page, click Network Information. The IP Configuration information box appears. 2. Click OK to return to the Network page. Figure 133. IP Configuration Information Box SETTING UP DNS/WINS The DX8100 allows you to set up DNS or WINS services, if your network supports these services. Access the Network page to configure DX8100 DNS/WINS services. For information on accessing the Network page, refer to Setting Up DX8100 Network Access on page 151. To set up DNS/WINS: 1. In the Network page, click the DNS/WINS tab. The DNS/WINS page is displayed. 2. Do one of the following: • • If you are using dynamic IP addressing through a DHCP server, click the “Obtain DNS/WINS info from DHCP” check box. If you are using static IP addressing, provide the following information in the appropriate fields. This information can be obtained from your network administrator. (1) Primary DNS server IP address (2) Secondary DNS server IP address (3) Primary WINS server IP address (4) Secondary WINS server IP address 3. Click Apply to update the configuration. C2630M-B (4/08) 155 WORKING WITH TIME SYNCHRONIZATION The DX8100 supports the Simple Network Time Protocol (SNTP), which allows the DX8100 to access Network Time Protocol (NTP) servers to synchronize DX8100 clocks. The DX8100 allows you to manually or automatically synchronize its time to a NTP time server. Additionally, the DX8100 server can provide time synchronization for the other DX8100 network. There can be only one NTP time server in the DX8100 network. This section describes how to synchronize the DX8100 clock and is organized into the following topics: • Adding a NTP Time Server on page 156 • Editing a NTP Time Server on page 157 • Deleting a NTP Server on page 158 • Comparing the DX8100 and NTP Server Time on page 158 • Manually Synchronizing the DX8100 Time on page 159 • Setting Up Automatic Time Synchronization on page 159 • Enabling Database Overwrite on page 160 Adding a NTP Time Server To add a NTP time server: 1. On the DX8100 toolbar, click 2. In the Setup dialog box, click . The Setup dialog opens to the Camera page. . The Network page is displayed. 3. Click the NTP tab. 4. Do the following: a. Click Add/Edit/Delete. The NPT Server List dialog box opens. Figure 134. NTP Server List Dialog Box b. Click Add. The Add/ Edit NTP Server dialog box opens. Figure 135. Add / Edit NTP Server Dialog Box 156 C2630M-B (4/08) c. To select the NTP server, do one of the following: • • d. Do nothing and accept the default SNTP Server option button. In this case, a NTP server is used to provide time synchronization. Click the DX8100 NTP Server option button to select the DX8100 to provide time synchronization for the network. To specify the NTP server addressing, do one of the following: • If the DX8100 NTP Server option is selected, the URL option is not available. In this case, the IP option button is automatically selected and you must provide the DX8100 NTP Server IP address. or • • If the SNTP Server options is selected, you can do nothing and accept the default URL option button. In this case, you must enter the SNTP Server URL. Click the IP option button and enter the SNTP Server IP address. e. Enter either the NTP server URL or IP address. f. Accept the default NPT server port number or enter a port number. 5. Click OK. The DX8100 attempts to locate the NTP server. If successful, the NTP server is added to the NTP Server List. The DX8100 displays the message “NTP server not found” if the server cannot be located. Editing a NTP Time Server To edit a NTP time server: 1. On the DX8100 toolbar, click 2. In the Setup dialog box, click . The Setup dialog opens to the Camera page. . The Network page is displayed. 3. Click the NTP tab. The NTP page is displayed. Figure 136. Editing a NTP Time Server 4. In the NTP Server drop-down box, select a NTP server. Figure 137. Selecting a NTP Server 5. Click Add / Edit / Delete. The NTP Server List dialog box opens. 6. In the Server List, select a server. C2630M-B (4/08) 157 7. Click Edit. The Add / Edit NTP Server dialog box opens. 8. Make the desired change. 9. Click OK. 10. Click Apply. Deleting a NTP Server To delete a NTP time server: 1. On the DX8100 toolbar, click 2. In the Setup dialog box, click . The Setup dialog opens to the Camera page. . The Network page is displayed. 3. Click the NTP tab. The NTP page is displayed. 4. In the NTP Server drop-down box, select a NTP server. Figure 138. Selecting a NTP Server 5. Click Add/Edit/Delete. The NTP Server List dialog box opens. 6. In the Server List, select a server. 7. Click Delete. The selected server entry is deleted. 8. Do one of the following: • • To accept the deletion and close the dialog box, click OK. To reject the deletion and close the dialog box, click Cancel. 9. Make the desired change. 10. Click Apply. Comparing the DX8100 and NTP Server Time The DX8100’s “check the difference” feature allows you to quickly compare its time with an external time source. To compared the DX8100’s time with an external time source: 1. On the DX8100 toolbar, click Setup. The Setup dialog opens to the Camera page. 2. In the Setup dialog box, click Network. The Network page is displayed. 3. Click the NTP tab. The NTP page is displayed. 4. In the NTP Server drop-down box, select a NTP server. 5. Click “Check the Difference.” The difference between the DX8100 server and NTP Server time is displayed in the Difference time area. Figure 139. Checking Time Differences 158 C2630M-B (4/08) Manually Synchronizing the DX8100 Time You can manually synchronize the DX8100 to an external time source. You do not have to enable the NTP service, but you do need access to a NTP time server. To manually synchronize the DX8100 to an external time server: 1. On the DX8100 toolbar, click Setup. The Setup dialog opens to the Camera page. 2. In the Setup dialog box, click Network. The Network page is displayed. 3. Click the NTP tab. The NTP page is displayed. 4. In the NTP Server drop-down box, select a NTP server. For information about adding a NTP time server, refer to Adding a NTP Time Server on page 156. 5. Click Synchronize Clock Immediately. The DX8100 time is synchronized to the NTP time server. Figure 140. Manually Synchronizing the DX8100 Time Setting Up Automatic Time Synchronization You can configure the DX8100 to be automatically synchronized to a NTP time server. You can also set the synchronization interval from zero to 23 hours and 59 minutes. In this case, you have to enable the NTP service and synchronize time in intervals options. To automatically synchronize the DX8100 to an external time server: 1. On the DX8100 toolbar, click Setup. The Setup dialog opens to the Camera page. 2. In the Setup dialog box, click Network. The Network page is displayed. 3. Click the NTP tab. The NTP page is displayed. 4. In the NTP Server drop-down box, select a NTP server. For information about adding a NTP time server, refer to Adding a NTP Time Server on page 156. 5. Do the following: a. To synchronize the DX8100 upon startup, click the Auto-start/Synchronize When System Starts check box. b. Click the Synchronize Time in Intervals [H:M] check box. c. In the Synchronize Time in Intervals [H:M] spin box, set the interval in hours and minutes. d. Click the Enable NTP Service check box. Figure 141. Automatically Synchronizing the DX8100 Time 6. Click Apply. C2630M-B (4/08) 159 Enabling Database Overwrite In the event that the DX8100 time is reset to a period earlier than the current time, the DX8100 allows you to do one of the following: • Database Overwrite: Enabling this option causes the DX8100 to overwrite previously recorded data, coincide with the time at which the clock is turned back. For example, if at 2:00 p.m. (current time) you set back the DX8100 clock to 1:30 p.m. (an earlier time), the previously recorded data beginning at 1:30 p.m. is overwritten. • Select not to enable Database Overwrite: If this option is not enabled, previously recorded data is not overwritten. For example, if at 2:00 p.m. (current time) you set back the DX8100 clock to 1:30 p.m. (an earlier time), the DX8100 does not record data between 1:30 p.m. and 2:00 p.m. In this case, any video events occurring during that half-hour time period are not recorded. Recording does not begin again until after the DX8100 clock exceeds 2:00 p.m. To enable Database Overwrite: 1. On the DX8100 toolbar, click Setup. The Setup dialog opens to the Camera page. 2. In the Setup dialog box, click Network. The Network page is displayed. 3. Click the NTP tab. The NTP page is displayed. 4. Click the Database Overwrite check box to select the option. 160 C2630M-B (4/08) SETTING UP PORT AND DEVICE COMMUNICATION PROPERTIES The system must be powered on, and you must be logged in as a Power User or Administrator to configure communication port settings. Refer to the instructions that came with your peripheral device for correct settings. This section describes how to set up port and device communication properties including the following topics: • Understanding the Port/Device Page • Setting Up ATM/POS Device Communication Ports on page 163 • Setting Up RS-422/RS-485 Communication Port Properties on page 163 • Installing or Updating Device Protocols on page 183 UNDERSTANDING THE PORT/DEVICE PAGE This section describes the Port/Device page. The following figure shows the Port/Device page. � � � � � � � � � Figure 142. Port/Device Page C2630M-B (4/08) 161 The following table describes the parts of the Port Device page. Table AQ. Parts of the Port Device Page Item Part Description Port Communications port drop-down box, where you select the port for connecting a device to the DX8100. The available choices are as follows: • COM1: Uses RS-232 serial data standard. • Port 1 to 4: Uses either RS-422 or RS-485 serial data standard. Device Attached device drop-down box, where the type of device is selected to be interfaced to the DX8100 through the communication port. Configure Device configuration button that opens the Device Configuration dialog box. The Device Configuration dialog box performs two functions, depending on the type of device selected. • KBD300A and dome devices: only displays device configuration information. • ATM/POS devices: allows you to configure ATM/POS device options and parameters for the selected device. Install Protocol installation button that opens the Protocol Install dialog box. The Protocol Install dialog box allows you to do the following: • View the current device protocols already installed. • Update the device protocols. Interface Mode Interface mode drop-down box that allows you to select the serial data standard for the selected device. The DX8100 supports COM1 (RS-232) and Port 1 to Port 4 (RS-422/RS-485). Baud Rate Baud rate drop-down box that allows you to select the baud rate for each device. Available baud rates are as follows: 1200, 2400, 4800, 9600, 19200, 28800, 38400, 57600, or 115200. Parity Parity drop-down box. You select the parity for none, odd, or even. Data Bits Data bits drop-down box. Configure the number of data bits for 5, 6, 7, or 8. Stop Bits Stop bits drop-down box. Select the number of stop bits for 1 or 2. The following table lists the ports and the associated serial data communication standard they support. • For COM1: RS-232 is the default serial data standard. • For Port 1 to 4: RS-422 and RS-485 are the available serial data standards. Table AR. DX8100 Ports and Serial Data Communication Standards Port Serial Data Standard Supported RS-232 RS-422 RS-485 COM1 1 2 3 4 162 C2630M-B (4/08) SETTING UP ATM/POS DEVICE COMMUNICATION PORTS The DX8100 allows you to use both the COM1 (RS-232) port and Port 1 to Port 4 (RS-422/RS-485) to connect ATM/POS devices. Typically, Port 1 to Port 4 are used to connect the KBD300A and dome devices. This section describes how to select and configure the ATM/POS device communication port and includes the following topics: • Setting Up COM1 Port Properties • Selecting the ATM/POS Device Mode and Communications Options on page 164 • Setting Up an ATM/POS Data Format on page 169 • Assigning a Data Format to an ATM/POS Device on page 173 • Setting Up ATM/POS Exceptions on page 174 • Verifying the ATM/POS Communication Connection on page 179 Setting Up COM1 Port Properties This topic describes how to set up COM1 communication port properties. Access the Network page to configure the communication ports. For information on accessing the Network page, refer to Setting Up DX8100 Network Access on page 151. For information about the Port/Device page, refer to Setting Up Port and Device Communication Properties on page 161. The following table describes the COM1 port properties. Table AS. COM1 Port Properties Property Selection Interface Mode RS-232 (default) Baud Rate 1200, 2400, 4800, 9600, 19200, 28800, 38400, 57600, or 115200 Parity None, Odd, or Even Data Bits 5, 6, 7, or 8 Stop Bits 1 or 2 To set up COM1 communication properties: 1. In the Network page, click the Port/Device tab. The Port/Device page is displayed. 2. In the Communication Port drop-down box, select COM1. RS-232 is the serial data communication standard. 3. In the device drop-down box, select a device. 4. Configure the following COM port settings using the drop-down boxes provided. • • • • • Interface mode: RS-232 is the only allowed setting by default. Baud rate Parity Data bits Stop bits 5. Click Apply. Setting Up RS-422/RS-485 Communication Port Properties The DX8100 interfaces with the KBD300A, ATM/POS, and third-party dome devices using Port 1 to Port 4. All ports are compatible with both RS-422 or RS-485 serial data communication standard. This setting describes how to connect a device to the DX8100 using Port 1 to Port 4. Access the Network page to configure Port 1 to Port 4 communication properties. For information on accessing the Network page, refer to Setting Up DX8100 Network Access on page 151. For information about the Port/Device page, refer to Setting Up Port and Device Communication Properties on page 161. C2630M-B (4/08) 163 To configure Port 1 to Port 4 properties: 1. In the Network page, click the Port/Device tab. The Port/Device page is displayed. 2. In the Communication Port drop-down box, select the port number you want to configure. 3. In the device drop-down box, select a device. ATM/POS devices can use COM1 and Port 1 to Port 4. The KBD300A and third-party dome devices use Port 1 to Port 4. For information on interfacing ATM/POS devices to the DX8100 using COM1, refer to Setting Up COM1 Port Properties on page 163. 4. Configure the following port settings using the drop-down box. • • • • • Interface mode Baud rate Parity Data bits Stop bits 5. Click Apply. SETTING UP ATM/POS DEVICE PROPERTIES The DX8100 allows you to connect up to 16 ATM/POS devices and provides two ATM/POS device modes: • Single Mode: Use this option to interface up to four ATM/POS devices to the DX8100. • Multi Mode: Use this option to connect up to 16 ATM/POS devices to the DX8100 over one serial connection. Single Mode and Multi Mode can be combined and allows you to connect up to 16 ATM/POS total devices to the DX8100. For information about installing the ATM/POS equipment for each mode, refer to the DX8100 Installation manual (C2629M). This section describes how to configure ATM/POS device properties and includes the following topics: • Selecting the ATM/POS Device Mode and Communications Options • Setting Up an ATM/POS Data Format • Assigning a Data Format to an ATM/POS Device on page 173 • Setting Up ATM/POS Exceptions on page 174 • Verifying the ATM/POS Communication Connection on page 179 • Recording ATM/POS Events on page 180 Selecting the ATM/POS Device Mode and Communications Options This section describes the complete process for configuring DX8100 ATM/POS device communication options. For additional information about each phase of the configuration process, refer to the following topics: • Setting Up an ATM/POS Data Format • Assigning a Data Format to an ATM/POS Device on page 173 • Setting Up ATM/POS Exceptions on page 174 • Verifying the ATM/POS Communication Connection on page 179 • Recording ATM/POS Events on page 180 To select the device mode and set up the ATM/POS communications options: 1. In the Network page, click the Port/Device tab. The Port/Device page is displayed. 2. Do one of the following: • Single Mode: In the Communication Port drop-down box, select a port (COM1 or Port 1 to Port4). • Multi Mode: In the Communication Port drop-down box, select COM1. If you select COM1, the Interface Mode option is unavailable and is set to RS-232C by default. 3. In the device drop-down box, select ATM/POS and configure the following port settings using the drop-down boxes provided. • 164 Interface mode (by default is set for RS232C for COM1) C2630M-B (4/08) • Baud rate • Parity • Data bits • Stop bits Figure 143. Multi Mode Communication Port Settings 4. In the Port/Device page, do the following: a. In the Communication Port Configuration section, click Configure. The Device Configuration dialog box opens. b. In the Device Mode drop-down box, do one of the following: • Single Mode: This is the default setting. • Multi Mode: Click the drop-down arrow and select Multi Mode. Figure 144. Device Configuration Page C2630M-B (4/08) 165 5. In the Device Configuration page, do the following: a. Click Data Format. The Data Format List page is displayed. By default, the ER-650 data format is displayed. You can modify the ER-650 data format or create a new one. Figure 145. Data Format List Page b. To create a data format, do one of the following: • To use and modify the ER-650 format, highlight the data format, and then click Edit. • To start a new data format, click Add. The Data Format dialog box opens. 6. In the Data Format Name text box, type a name. Figure 146. Modified ER-650 Data Format Dialog Box 166 C2630M-B (4/08) 7. Using the information from the transaction record or other source, set the parameters for the following Data Format sections (as applicable): • Transaction Format • Monetary Format • Time Format • Character Format 8. Click OK. The Data Format page redisplays and the newly created data format is listed in the Data Format List. Figure 147. Data Format List 9. In the Device Configuration page, do the following for ATM/POS device: a. Click the Settings tab. The Available ATM/POS Device table is displayed. b. In the Device ID column, click an ATM/POS device to select it. c. Double-click the Data Format cell for the selected ATM/POS device. The Data Format cell drop-down box is displayed. d. Click in the Data Format cell to display the available data formats. e. Select the data format you want to assign to the ATM/POS device. 10. In the Protocol column, do the following: a. Double-click the Protocol cell for the selected ATM/POS device. The Protocol cell drop-down box is displayed. b. Click in the Protocol cell to display the available protocols. c. Select the protocol you want to assign to the ATM/POS device. 11. Do one of the following: C2630M-B (4/08) • Click Apply to confirm selection and remain in the Device Configuration dialog box. • Click OK to confirm selection and return to the Port/Device page. 167 Figure 148. Assigning the Data Format ATM/POS Devices 12. Click Linking . The Linking setup page is displayed. 13. Click Event-Recording Link Settings. The Event-Recording Link Settings page is displayed. Figure 149. Event-Recording Link Settings Page 14. In the ATM/POS Record Link Settings area, do the following: 168 a. In the ATM/POS Address drop-down box, select an ATM/POS01 address to switch the address set for the associated Regcom box. b. In the Enable Record/Live on Source ATM/POS Event area, click a camera to link the camera to the ATM/POS address. c. Click Apply. C2630M-B (4/08) 15. Click Schedule . The Schedule setup page is displayed. 16. Create an ATM/POS schedule for the camera you linked to the ATM/POS address. Figure 150. Schedule Setup Page For information about verifying that the ATM/POS configuration is set up correctly, refer to Verifying the ATM/POS Communication Connection on page 179. Setting Up an ATM/POS Data Format The DX8100 allows you to create a data format for each ATM/POS device. You can assign a unique name to each data format. The data format values determine how data from ATM or POS terminals is interpreted. This information is used to separate the data stream into individual transactions and separate the various fields within the transaction. Every field format must match that of the ATM or POS device, especially the month format. Access the Network page to configure the data format. For information on accessing the Network page, refer to Setting Up DX8100 Network Access on page 151. For information about the Port/Device tab, refer to Setting Up Port and Device Communication Properties on page 161. This section describes how to create a data format template and includes the following topics: • Understanding the Data Format Page • Creating a New Data Format on page 172 • Editing a Data Format on page 172 • Deleting a Data Format on page 173 C2630M-B (4/08) 169 Understanding the Data Format Page The DX8100 allows you to create a device data format for each ATM/POS device. You can assign a unique name to each device data format template. The following figure shows the Data Format page. Access the Data Format page from the Port/Device page. For information on accessing the Data Format page, refer to Setting Up DX8100 Network Access on page 151. For information about the Port/Device tab, refer to Setting Up Port and Device Communication Properties on page 161. � � � � � Figure 151. Data Format Page 170 C2630M-B (4/08) The following table describes the parts of the Data Format page. Table AT. Parts of the Data Format Page Item Command Description Data Format Name Text box where a specific name for the data format template is created. Transaction Format Includes the following options: • Transaction Number: Allows a transaction symbol to be entered. • Transaction Start: Selects the control character for indicating the start of a transmission. • Transaction End: Selects the control character for indicating the end of a transmission. • The end of text string (Decimal): Specifies the type of control character that marks the end of a transaction line. Decimal 13 represents the ASCII CR control character. • User String: Allows you to enter an end-of-line string. Monetary Format Includes the following options: • Monetary Unit: Text box for entering the monetary symbol. • Thousand Separator: Symbol used in transaction data to separate number by thousands. • Decimal Separator: Symbol used in transaction data to separate dollars and cents. Time Format Allows you to set the following options to match those in the transaction data: • Date: Selects the date format. • Month Type: Selects the month format. • Time: Selects the time format. • Time Period: Selects the time period, 12- or 24-hour. Character Format Allows you to specify a character filter: • Special Device Character: Not available at this time. • Custom Device Filter: Contains the character filter. • Add: Moves the character filter into the Custom Device Filter table. • Delete: Deletes the selected filter in the Custom Device Filter table • Control Code: Contains a selection of control codes for creating a desired filter • Special Character: Contains a selection of characters for creating a desired filter • Range: Not applicable. The following table describes the transaction start and end parameters. Table AU. Transaction Start and End Parameters C2630M-B (4/08) Value Description None First part of transaction field is not used. CR Carriage return character (13 in ASCII). LF Line feed character (10 in ASCII). FF Form feed character (12 in ASCII). DATE Date field. TIME Time field. TEXT Ten selected; another field appears to let you enter a text string (up to 20 characters) that defines the start of the transaction. 171 Using Custom Device Filters The DX8100 allows you to use a custom device filter to remove unwanted characters from the data input port. These characters may be printer commands or some other type of device control/overhead. Each entered line of text in the Custom Device Filter table defines a separate character filter. A filter can be a combination of exact characters to match, character ranges to match, and character counts. Incoming characters matching any of the character filters will be discarded. Use the Control Code drop-down box, Special Character drop-down box, and Range text box to create the desired filter. Then transfer the created filter to the Custom Device Filter table by clicking the Add button. Creating a New Data Format Create the data format based on information contained in the ATM/POS transaction. For example, a sales receipt provides detailed transaction information. The data format values determine how data from ATM or POS terminals is interpreted. This information is used to separate the data stream into individual transactions and separate the various fields within the transaction. Every field format must match that of the ATM or POS device, especially the month format. To create a data format: 1. In the Network page, click the Port/Device tab. The Port/Device page is displayed. 2. In the Communication Port drop-down box, select a port (Port 1 to Port 4). The device mode option is not available for COM1. 3. In the selected device drop-down box, select an ATM/POS device. 4. In the Communication Port Configuration section, click Configure. The Device Configuration page is displayed. 5. Click the Data Format tab. 6. In the Data Format page, click Add. The Data Format dialog box opens. 7. Using the information from the transaction record or other source, set the parameters for the following Data Format sections (as applicable): • • • • Transaction Format Monetary Format Time Format Character Format 8. Click OK. 9. Verify that the new data format is listed in the Data Format List, on the Data Format page. Editing a Data Format The DX8100 allows you to edit a data format. Once you click OK to accept the changes, you cannot undo the changes. To edit an existing data format: 1. In the Network page, click the Port/Device tab. The Port/Device page is displayed. 2. In the Communication Port drop-down box, select a port (Port 1 to Port 4). The device mode option is not available for COM1. 3. In the selected device drop-down box, select an ATM/POS device. 4. In the Communication Port Configuration section, click Configure. The Device Configuration page is displayed. 5. In the Data Format List, highlight the name of a data format. 6. Click Edit. The Data Format dialog box opens. 7. Verify that the name of the data format you want to edit is displayed in the Data Format Name text box. 8. Perform the edits. 9. Do one of the following: • • 172 To accept the changes, click OK. To not accept the changes, click Cancel. C2630M-B (4/08) Deleting a Data Format To delete an existing data format: 1. In the Network page, click the Port/Device tab. The Port/Device page is displayed. 2. In the Communication Port drop-down box, select a port (Port 1 to Port 4). The device mode option is not available for COM1. 3. In the selected device drop-down box, select an ATM/POS device. 4. In the Communication Port Configuration section, click Configure. The Device Configuration page is displayed. 5. Click the Data Format tab. The Data Format List page is displayed. 6. In the Data Format List, highlight the name of a data format. 7. Click Delete. A DX8100 message box is displayed prompting you to confirm deletion of the data format. 8. Do one of the following: • • To delete the data format, click Yes. To not accept the deletion, click No or Cancel. Assigning a Data Format to an ATM/POS Device After you have created a data format, you can assign it to a specific ATM/POS device. To assign an existing data format to a specific ATM/POS device: 1. In the Network page, click the Port/Device tab. The Port/Device page is displayed. 2. In the Communication Port drop-down box, select a port (Port 1 to Port 4). The device mode option is not available for COM1. 3. In the selected device drop-down box, select an ATM/POS device. 4. In the Communication Port Configuration section, click Configure. The Device Configuration page is displayed. 5. Click the Settings tab. The Available ATM/POS Device setup table is displayed. 6. In the Data Format column, do the following: a. In the Device ID column, click the check box to select an ATM/POS device. b. Double-click the Data Format cell for the selected ATM/POS device. The Data Format cell drop-down box is displayed. c. Click in the Data Format cell to display the available data formats. d. Select the data format you want to assign to the ATM/POS device. e. Do one of the following: • C2630M-B (4/08) Click Apply to confirm selection and remain in the Device Configuration dialog box. 173 • Click OK to confirm selection and return to the Port/Device page. 5b 5a 5c Figure 152. Assigning a Data Format to an ATM/POS Device Setting Up ATM/POS Exceptions An exception is a predefined transaction filter used to detect a specific data structure within the ATM/POS transaction data. Exceptions are configured on the Advanced page. To use an exception to search transaction data, the exception must be created, before recording the transaction data. If the transaction data is recorded before the exception filter is defined, the exception filter will not find the data structure within the transaction data. The DX8100 allows you to configure unique exceptions for each ATM/POS device from the following: • ATM/POS device selection drop-down box • Exception table that contains the name and effect of each exception you create • Action code drop-down box that contains exception action codes • User mapping table where you create the string for the action code Use the Advanced tab to configure exceptions. Entries are case sensitive. For each defined data device ATM device or POS terminal, you can specify up to 31 data exceptions. A field left blank is not used in the exception. Any fields containing values must all be found or satisfied before a data device exception is generated. Each data device can trigger the DX8100 to record at special rates and for a special length of time, as determined in the Record On Data Exceptions screen. This section describes how to work with exceptions and includes the following topics: 174 • Using Action Codes • Creating an ATM/POS Exception on page 176 • Editing an ATM/POS Exception on page 178 • Deleting an ATM/POS Exception on page 178 • Assigning an Exception to An ATM/POS Device on page 178 C2630M-B (4/08) Using Action Codes To use an action code to search transaction data, the action code must be created, before recording the transaction data. If the transaction data is recorded before the action code is defined, the action code will not find the data structure within the transaction data. The following table describes the ATM/POS action codes. Table AV. Action Codes Code Description Code Description AL ALL CODES (item or merchandise sold normally) GR GAS REFUND (refund of unused portion of gasoline prepayment) AM AMOUNT TENDERED (cash amount tendered) IM INFORMATION MESSAGES (displays message fields, as is) CC CREDIT CARD (amount tendered with credit card) IT ITEM SALE TRANSACTION (displays message fields) CD CASH DROP (safe drop) LO LOTTERY PAYMENT (lottery pay out) CG CHARGE ACCT (amount added to charge account balance) LS LOTTERY (lottery sale) CH CHANGE (change due to customer) MT Not included CK CHECK (amount tendered with check) NS NO SALE (no sale) CL CLERK NAME (and/or number) or CLERK LOGIN NT NEG TAX (negative tax) CM MFR COUPON (manufacturer coupon redemption) OT Description not available CP COUPON (store coupon redemption) OV OVERRIDE (override programmed price-displays message fields) CR CRITICAL CODES (determined by Action Critical) PL PRICE LOOKUP (displays message fields) CX CANCEL (cancel entire sale before completion) PO PAID OUT (pay out cash from register) DB DEBIT CARD (amount tendered with debit, ATM or credit) RA RCVD ON ACCT (customer payment toward charge account balance) DC DRAWER CLOSED (no display) RF REFUND (payment of refund to customer) DD DISCOUNT (discount entered as absolute amount) RT RETURN (merchandise returned) DO DRAWER OPEN (no display) ST SUBTOTAL (sale subtotal) DP DEPOSIT (deposit amount paid pending purchase) SX TAXABLE AMT (taxable subtotal) DR DEPOSIT RETURN (deposit return) TI CURRENT TIME (displays description field) DS PCT DISCOUNT (discount as percentage of cost or total) TK TRANSACTION RECEIPT NUMBER (displays description field) EI EMPLOYEE SIGN ON (to register) TN Tim Norris (publicly viewable) EO EMPLOYEE SIGN OFF (to register) TR NEGATIVE TOTAL (negative amount as the total) FC COMPLIMENTARY (complimentary or on-the-house charge) TT TOTAL (total amount due) FS FOODSTAMPS (amount tendered in food stamps, WIC, and so forth) TX TAX (tax amount) GA PREPAID GAS (gasoline prepayment after pumping) VD ERROR CORRECT (void of last item entered) GP GAS PREPAID (gasoline prepayment) VX VOID (correction of entered item within current transaction) C2630M-B (4/08) 175 Creating an ATM/POS Exception To create an ATM/POS exception: 1. In the Network page, click the Port/Device tab. The Port/Device page is displayed. 2. In the Communication Port drop-down box, select a port (Port 1 to Port 4). The device mode option is not available for COM1. 3. In the selected device drop-down box, select an ATM/POS device. 4. In the Communication Port Configuration section, click Configure. The Device Configuration page is displayed. 5. Click the Advanced tab. For information about the Advanced page, refer to Setting Up ATM/POS Exceptions on page 174. 6. In the ATM/POS Name drop-down box, select an ATM/POS device. � � � Figure 153. Advanced Page 176 C2630M-B (4/08) 7. In the Exception Table section, click Add. The Exceptions dialog box opens. 7a 7b 7c 7d 7e � Figure 154. Exceptions Dialog Box 8. In the Exceptions dialog box, do the following: a. In the Exception Name text box, enter a name or description for the exception (up to 20 characters). b. In the Line Item text box, enter the name of the line item (up to 20 characters). The line item entry is case-sensitive. If the transaction is displayed as all capital letters, then the line item entry must be in all capital letters. The DVR will search for this entry anywhere in the transaction. ATM transactions do not usually contain line items. The program may display a “No data found” error message if searching ATM transactions using line items. If the line item box is left blank, it is considered found or satisfied. c. In the Modifier drop-down box, select a modifier that further defines the line item. A modifier must be selected before a value can be entered. If a modifier is not selected, the Value text box is unavailable. d. In the Value box, enter the value. The value (9999.99 maximum) is used with the modifier (above) to trigger an exception. You can use a period to separate dollars and cents, but do not use a comma between thousands and hundreds. e. In the This Exception Effect section, do one of the following: • • Accept the default display effect setting. In the Display Effect drop-down box, select Don’t Show or Show. 9. Click OK. 10. At the Advanced page, do one of the following: • • Click Apply to confirm selection and remain in the Device Configuration dialog box. Click OK to confirm selection and return to the Port/Device page. Table AW. ATM/POS Exception Modifiers Modifier Description None Value to the right is not used and is disabled. > Greater than: Trigger exception only if the value found on the line is greater than the value entered in the Value text box. < Less than: Trigger exception only if the value found on the line is less than the value entered in the Value text box. = Equal to: Trigger exception only if the value found on the line is equal to the value entered in the Value field. != Not equal to: Trigger exception only if the value found on the line is not equal to the value entered in the Value field. C2630M-B (4/08) 177 Editing an ATM/POS Exception To edit an ATM/POS exception: 1. In the Network page, click the Port/Device tab. The Port/Device page is displayed. 2. In the Communication Port drop-down box, select a port (Port 1 to Port 4). The device mode option is not available for COM1. 3. In the selected device drop-down box, select an ATM/POS device. 4. In the Communication Port Configuration section, click Configure. The Device Configuration page is displayed. 5. Click the Advanced tab. For information on the Advanced page, refer to Setting Up ATM/POS Exceptions on page 174. 6. In the Exception Table, select an exception. 7. Click Edit. The Exceptions dialog box opens. 8. Edit the exception content. 9. Do one of the following: • • Click OK to accept the changes and exit the Exceptions dialog box. Click Cancel to exit the Exception dialog box and not save the changes. Deleting an ATM/POS Exception To delete an ATM/POS exception: 1. In the Network page, click the Port/Device tab. The Port/Device page is displayed. 2. In the Communication Port drop-down box, select a port (Port 1 to Port 4). The device mode option is not available for COM1. 3. In the selected device drop-down box, select an ATM/POS device. 4. In the Communication Port Configuration section, click Configure. The Device Configuration page is displayed. 5. Click the Advanced tab. For information on the Advanced page, refer to Setting Up ATM/POS Exceptions on page 174. 6. In the Exception Table, select an exception. 7. Click Delete. The DX8100 message box is displayed. 8. In response to the DX8100 message, do one of the following: • • • Click Yes to delete the exception. Click No if you do not want to continue with the deletion. Click Cancel to discard the delete action. Assigning an Exception to An ATM/POS Device To assign an exception to an ATM/POS device: 1. In the Network page, click the Port/Device tab. The Port/Device page is displayed. 2. In the Communication Port drop-down box, select a port (Port 1 to Port 4). The device mode option is not available for COM1. 3. In the selected device drop-down box, select an ATM/POS device. 4. In the Communication Port Configuration section, click Configure. The Device Configuration page is displayed. 5. Click the Advanced tab. 6. In the ATM/POS Name drop-down box, select an ATM/POS device. 7. In the Exception Table, click the ID box of the exception you want to assign to the ATM/POS device. 8. Do one of the following: • 178 Click OK to accept the changes and exit the Exceptions dialog box. C2630M-B (4/08) • Click Cancel to exit the Exception dialog box and not save the changes. � � Figure 155. Assigning an Exception to an ATM/POS Device Verifying the ATM/POS Communication Connection To verify that the ATM/POS connection is working correctly: 1. In the Network page, click the Port/Device tab. The Port/Device page is displayed. 2. In the Communication Port drop-down box, select a port (COM1 or Port 1 to Port 4). 3. In the selected device drop-down box, select an ATM/POS device. 4. In the Communication Port Configuration section, click Configure. The Device Configuration page is displayed. 5. Click the Diagnostics tab. 6. In the ATM/POS Information section, select the ATM/POS device in the Device ID drop-down box. C2630M-B (4/08) 179 7. Do the following: a. Verify that transaction data is displayed in the ATM/POS Raw Data View area. b. Verify that transaction data (as interpreted by the DX8100) is displayed in the Result Box. � 5a 5b Figure 156. Verifying the ATM/POS Communication Connection Recording ATM/POS Events To view POS recorded dates, the OSD POS view option must be selected at the View menu. For information about the POS option, refer to View Menu on page 24. To record ATM/POS events: 1. Set up the ATM/POS device communication and do the following: a. Assign the ATM/POS device to a COM port and set up COM port properties. For information, refer to Setting Up ATM/POS Device Communication Ports on page 163. b. Select the ATM/POS device mode. For information, refer to Selecting the ATM/POS Device Mode and Communications Options on page 164 c. Create a data format for the ATM/POS device. For information, refer to Setting Up an ATM/POS Data Format on page 169. d. Assign the data format to the ATM/POS device. For information, refer to Assigning a Data Format to an ATM/POS Device on page 173. e. Set up ATM/POS exceptions. For information, refer to Setting Up ATM/POS Exceptions on page 174. f. Assign the exception to the ATM/POS device. For information, refer to Assigning an Exception to An ATM/POS Device on page 178. g. Verify the ATM/POS communication connection. For information, refer to Verifying the ATM/POS Communication Connection on page 179. 2. Setup a camera to record the ATM/POS events: 180 a. Set up the designated ATM/POS camera for scheduled ATM/POS recording. b. Configure the ATM/POS link settings. c. Configure the ATM/POS record link settings. C2630M-B (4/08) d. (Optional) Configure the ATM/POS PTZ link settings. 3. In the DX8100 application window, do the following: a. Assign a camera to a view pane. b. Assign the ATM/POS device to the camera designated to record ATM/POS events. 4. Verify the following: a. The POS record indicator is yellow and flashing. b. The ATM/POS record symbol flashes blue during an ATM/POS event. c. The ATM/POS events are displayed yellow in the time line. 4a 3b 3a 4b 4c Figure 157. Recording ATM/POS Transaction SETTING UP THE KBD300A KEYBOARD The KBD300A allows you to operate certain DX8100 live view display functions and control camera PTZ operations from a keyboard rather than a mouse. When connected to the DX8100 server, the KBD300A supports two modes: standard and shift mode. Shift mode is entered by pressing the Shift button and is indicated by a lit Shift button LED. For information about how to operate the KBD300A, refer to the KBD300A universal keyboard Installation/Operation manual. For information about using the KBD300A, refer to Using the KBD300A Keyboard on page 63. In summary, the steps required to set up the KBD300A for operation are as follows: • Connect the KBD300A to the DX8100: For information about connecting the KBD300A to the DX8100, refer to the DX8100 Installation manual. • Configure the KBD300A communication settings C2630M-B (4/08) 181 Configuring KBD300A Communication Settings This section describes how to configure the KBD300A communication settings. The KBD300A is interfaced to the DX8100 using Port 1 to Port 4. These ports support connectivity to the DX8100 using the RS-422 data communication standard. A user-supplied RJ-45 cable is required. For information about using the KBD300A, refer to Using the KBD300A Keyboard on page 63. To configure the KBD300A communication settings: 1. Connect the KBD300A to the DX8100 to a RS-422 RJ-45 port. 2. On the DX8100 toolbar, click . The Setup dialog opens to the Camera page. 3. In the Setup dialog box, click . The Network page is displayed. 4. In the Network page, click the Port/Device tab. The Port/Device page is displayed. 5. In the Communication Port drop-down box, select the Port to which the KBD300A is connected. 6. In the device drop-down box, select KBD300A (Pelco). 7. Configure the following port settings. • • • • • Interface mode: RS-422 Baud rate: 9600 Parity: ODD Data bits: 8 Stop bits: 1 8. Click Apply. KBD300A Standard Mode Operational Features The following table describes the KBD300A Standard Mode operational features. Table AX. KB300A Standard Operational Mode Features 182 Control Action Joystick Controls the camera’s PTZ operation. Number + PRESET (short) Moves camera to the programmed preset position. Number + PRESET (long) Programs the current camera position to the desired preset number. Number + PATTERN (long) Starts the pattern record mode. ACK Stops the pattern record mode. Number + PATTERN Runs the desired pattern. Number+ AUX ON/AUX OFF Turns the specified auxiliary output on or off. Number + MON Assigns the selected camera to the desired view pane. The active view pane is highlighted. C2630M-B (4/08) KBD300A Shift Mode Operational Features The following table describes the KBD300A Shift Mode operational features. Table AY. KBD300A Shift Mode Operational Features Control Action Joystick Activity within the DX8100 Site tree: • Up/Down direction: Moves the cursor vertically through each element in the Site tree. An element is a DX8100 site; a camera within each DX8100 site, alarm, or ATM/POS; or are relay within each DX8100 site. If an element is expanded, the joystick moves the cursor vertically through the objects of that element. • Left/Right direction: – Right: Expands an element to display objects contained under the element. – Left: Collapses an element and hides its objects. Select a camera/unit at the tree. Number + CAM Expands the specified DX8100 Site tree. If there are two sites, 1 + CAM expands DX8100 site 1; 2 + CAM expands DX8100 site 2. F2, F3, ON, OFF Cameras are assigned numerically 1–16 to the respectively numbered video. These controls display DX8100 video in the following divisions: • F2/OFF: Single division view • F3/MOM: 4-division view • AUX ON: 9-division view • AUX OFF: 16-division view INSTALLING OR UPDATING DEVICE PROTOCOLS The DX8100 uses dynamic-link library (DLL) files to support the various ATM, dome, and keyboard device protocols. The DX8100 is shipped with a default set of protocols and devices for Pelco and other manufacturers. As new devices or updates are made available, the DX8100 allows you to install new or update existing device protocols to support the devices. • DLL files for Pelco devices supported by the DX8100 are provided by Pelco. • DLL files for other manufacturer devices supported by the DX8100 are provided by the respective vendor. To install or update a device (PTZ, POS, or keyboard) in the DX8100: 1. Insert the CD containing the Pelco DLL files in the DX8100 CD drive. 2. In the Network page, click the Port/Device tab. The Port/Device page is displayed. 3. Click Install. The Protocol Install dialog box opens. 4. Click Browse and locate the DLL files for the device. 5. Click Update. 6. Click Exit. C2630M-B (4/08) 183 DATA BACKUP SETUP Video data recorded on the DX8100 can be backed up to a variety of media. The backup process involves selecting a specific time range for archival and the type of media to be used. The primary difference between backing up and exporting video is performing a backup archives all channels for a specific time period, while exporting only archives selected channels. Following the directions below, Power User and Administrators can set up and perform backups. NOTE: The DX8100 Export feature backs up all configuration settings to the target device. However, the target device setting is not restored after the import process is executed; all backup settings are restored except the target device configuration setting. The target device setting has to be re-entered in order for the scheduled backup routine to execute. You must use the DX8100 Client application to view backed up data. For more information about viewing backed up data, refer to the Client Applications manual. This section describes how to back up data and includes the following topics: • Accessing the Backup Configuration Page on page 185 • Adding a Backup Schedule on page 186 • Editing an Existing Backup Schedule on page 187 • Deleting an Existing Backup Schedule on page 188 • Initiating an Instant Backup Schedule on page 188 • Mapping a Network Device on page 189 • Disconnecting from a Network Drive on page 189 • Selecting a Backup Media Device on page 190 • Viewing Backed Up Video on page 190 The following figure shows the Backup schedule page. � � � � � Figure 158. Backup Configuration Screen 184 C2630M-B (4/08) The following table describes the parts of the Backup schedule page. Table AZ. Parts of the Backup Schedule Page Item Part Description Backup schedule table Describes the configured backup schedule details. • Name: The type of backup schedule (Daily or Weekly). Daily includes all days of the week, Monday through Sunday; Weekly (indicates a specific day of the week that the backup schedule is to occur. A selection check box allows you to select or deselect a backup schedule to run as scheduled. A deselected backup schedule does not run as scheduled. • Backup start time: The date and time a backup schedule is defined to run. • Backup time: The time period entered for the backup schedule. • Filter: The channels selected for back up. • Target device: The selected backup media device. Backup schedule buttons Allows you to do the following: • Add: Opens the Add Backup Schedule dialog box for configuring a backup schedule. For more information about the Add Backup Schedule dialog box, refer to Adding a Backup Schedule on page 186. • Edit: Allows you to edit the details of the selected backup schedule. • Delete: Allows you to delete a selected backup schedule. • Instant Backup: Opens the Backup Now dialog box, where you enter options to start a backup schedule Waiting backup information Displays backup schedules waiting to be executed. • Backup time: The date and time a backup schedule is defined to run. • Filter: The channels selected for back up. • Target device: The selected backup media device. • Enqueue time: The system’s estimated time for backup completion. Waiting backup information control buttons Allows you to do the following: • Priority up: Allows you to move the selected backup schedule to a higher place in the list. • Priority down: Allows you to move the selected backup schedule to a lower place in the list. • Delete: Allows you to delete the selected backup schedule. Running backup information Lists the backup schedules that are currently running. ACCESSING THE BACKUP CONFIGURATION PAGE For information on the Backup schedule page, refer to Data Backup Setup on page 184. To access the Backup page: 1. On the DX8100 toolbar, click . The Setup dialog box opens to the Camera page. 2. In the Setup dialog box, click . C2630M-B (4/08) 185 ADDING A BACKUP SCHEDULE The DX8100 allows you to configure the start time and time range for backing up data. The backup schedule can be configured to run on a daily basis, at a set time, and for a specified time range. Or, you can set up the backup schedule(s) to run on selected days of the week. In this case, selecting a weekly backup schedule allows you to customize the start time and time range for each selected day of the week. The start date and time cannot be set to begin later than the end date and time. To define the time range of the data to be backed up: 1. On the DX8100 toolbar, click . The Setup dialog box opens to the Camera page. 2. In the Setup dialog box, click . 3. On the Backup schedule page, click Add to add a backup schedule. The Add Backup Schedule dialog box opens. 4a � � � Figure 159. Add Backup Schedule Dialog Box 4. In the Time Setting section (to set up the time schedule) do one of the following: a. For daily recording click Daily (if it is not selected) and do the following; (1) Click the Time drop-down boxes, and select the time you want the backup schedule to start. (2) Click the Backup Time Range drop-down boxes, and select the time you want the backup schedule to stop. or b. For weekly recording, click Weekly (if it is not selected) and do the following: (1) Under the Backup Start Time, click the Day drop-down-box. Select the day of the week. In this case, each day represents an individual backup schedule for that specific day and the configured time constraints. (2) Under the Backup Start Time, click the Time drop-down boxes simultaneously select the time you want the backup schedule to start. (3) Under the Backup Time Range, click the Day drop-down boxes. Select the day you want the backup schedule to start and the day you want the backup schedule to stop. (4) Under the Backup Time Range, click the Time drop-down boxes. Select the time of day you want the backup schedule to start and the time you want the backup schedule to stop. 5. In the Channel & Record Type section, select the channel record type as follows: 186 (1) Click the All or Clear button to select or clear all of the channels simultaneously, or click channels 1–32 individually to select or deselect a channel. (2) Click the Categories drop-down box to select the type of recording. The backup schedule includes only the type of recording you have specified. C2630M-B (4/08) 6. (Optional) In the Device Selection section, map a network drive for backup by performing one of the following: a. Click the “Map a network drive” button. The Windows Map Network Drive dialog box opens. For more information about mapping a network drive, refer to Mapping a Network Device on page 189. (1) Specify the drive letter for the connection and to which folder you want to connect. (2) Click Finish. The mapped drive is displayed in the Device Selection area under “Remote drives.” or b. Click Disconnect a mapped drive” to disconnect. 7. In the Device Selection section, click the check box for the device to which you want the data backed up. 8. Click OK. The “Backup schedule” table is displayed, the newly scheduled backup time range is listed in the table, and the selection check box is marked. 9. Click Apply. EDITING AN EXISTING BACKUP SCHEDULE The DX8100 allows you to edit or delete an existing backup schedule. To edit a backup schedule: 1. On the DX8100 toolbar, click 2. Click . The DX8100 setup screen is displayed. . The backup configuration screen is displayed. 3. In the “Backup schedule” table, do the following: a. Click the backup schedule time range you want to edit. b. Click Edit. The Edit Backup Schedule dialog box opens, displaying the current settings for the selected backup schedule. � � Figure 160. Editing an Existing Backup Schedule c. Edit the backup parameters. d. Click OK. The Edit Backup Schedule dialog box closes, and the backup configuration screen is displayed. The updated schedule details are displayed in the “Backup schedule” table. 4. Click Apply. C2630M-B (4/08) 187 DELETING AN EXISTING BACKUP SCHEDULE To delete an existing schedule: 1. On the DX8100 toolbar, click 2. Click . The DX8100 setup screen is displayed. . The backup configuration screen is displayed. 3. In the “Backup schedule” table, click the backup schedule you want to delete. 4. Click Delete. 5. Click Apply. INITIATING AN INSTANT BACKUP SCHEDULE The DX8100 allows you to schedule an instant backup; time setting options are displayed when you select instant backup. In this case, you are given quick access to select the backup device, day and time, channel record type, and recording category. Once you establish the backup schedule, you can view the estimated backup size before starting the actual backup process. The DX8100 provides initial default settings. You can save time by accepting the following defaults: • Backup time range: The current day and time you initiated the instant backup routine. • Channel record type: All channels. • Categories: All Recording. To perform an instant backup: 1. On the DX8100 toolbar, click 2. Click . The DX8100 setup screen is displayed. . The backup configuration screen is displayed. 3. In the Backup page, do the following: a. Click Instant Backup. The Backup Now dialog box opens. b. Click the selection check box for the device you want to receive the instant backup data. 4. Do one of the following: a. To accept backup schedule options: (1) Click Estimated Backup Size. The Estimated Backup Size dialog box opens, displaying backup details. (2) Read the backup information and verify that the selected backup device provides adequate space to receive the backed up data. (3) Click OK. (4) Click OK to accept the defaults for the time setting, channel record type, and categories. The backup starts immediately. or b. 188 To customize the backup options: (1) Change the backup time range, channel record type, and category. (2) Click Estimated Backup Size. The Estimated Backup Size dialog box opens, displaying backup details. (3) Read the backup information and verify that the selected backup device provides adequate space to receive the backed up data. (4) Click OK. C2630M-B (4/08) (5) Click OK. The backup starts immediately. 3b 4b 4a Figure 161. Instant Record Backup Now Dialog Box MAPPING A NETWORK DEVICE The DX8100 allows you to map to or disconnect from a network drive. You need to know the drive letters, as well as the path to the folder to which you want to map. To map a network drive: 1. On the DX8100 toolbar, click 2. Click . The Setup dialog box opens to the Camera page. . The backup configuration screen opens. 3. Click the Add or Instant Backup button. The Add Backup Schedule or Backup Now dialog box opens. 4. Click “Map a network drive.” The Map Network Drive dialog box opens asking for a drive letter and path. 5. In the Drive drop-down box, select an available drive letter. 6. Type the path in the Folder drop-down box (for example, \\IP_address_of_server\folder_name). 7. (Optional) Click the “Reconnect at logon” box if you do not want the mapped drive to remain connected each time you log on. 8. Click Finish. The newly mapped drive is added as a remote drive and is displayed in the Device area of the Export Video dialog box. The mapped drive can now be accessed just like a local drive. DISCONNECTING FROM A NETWORK DRIVE To disconnect from a network drive: 1. On the DX8100 toolbar, click 2. Click . The Setup dialog box opens to the Camera page. . The backup configuration screen opens. 3. Click the Add or Instant Backup button. The Add Backup Schedule or Backup Now dialog box opens. 4. Click “Disconnect mapped drive.” The Disconnect Network Drive dialog box opens. 5. Select the network drive you want to disconnect 6. Click OK. The drive is disconnected and removed from the Export Video dialog box’s Device area. C2630M-B (4/08) 189 SELECTING A BACKUP MEDIA DEVICE You can back up video to a local or remote network device. Depending on your system configuration, backup devices may include an optical drive such as a CD-R or DVD-R, an external drive, or a network drive. The DX8100 does not support exporting or backing up to CD-RW and DVD-RW disks, but it does support exporting or backing up to CD-R and DVD-R disks. To select the type of backup device you want to use: 1. On the DX8100 toolbar, click 2. Click . The Setup dialog box opens to the Camera page. . The backup configuration screen opens. 3. Click the Add or Instant Backup button. The Add Backup Schedule or Backup Now dialog box opens. 4. Click the plus (+) sign beside a backup device in the device list. 5. Select the check box of the device you want to use. 6. Make sure that the backup media selected is inserted in the drive and the drive is ready. If your DX8100 is connected to a network that supports shared folders and drives, you can map a network drive by right-clicking the Network Drive icon in the device list. To map a network drive, select Add Network Drive from the quick-menu and follow the on-screen directions. To remove a drive mapping, right-click the Network Drive icon and select Remove Network Drive. VIEWING BACKED UP VIDEO You must use the DX8100 Client application to view backed up video. For more information about viewing backed up video, refer to the section titled Viewing and Searching Backed Up Video in the Client online Help or Client Applications manual. USER SETUP The User page allows an Administrator (Admin) to add, delete, and change the properties of users. Admin has full permission of the DX8100. Users are subdivided into groups and each group is granted a particular level of access. Admin is the level that who can change permissions for all lower level users. A lower level user cannot have more permission than a higher level user. This section describes how to configure users and includes the following topics: • Built-in User Accounts on page 192 • Definition of User Access Levels on page 193 • Definition of Camera Security Access on page 193 • Adding New Users on page 194 • Modifying User Properties on page 195 • Changing User Passwords on page 196 • Changing a User’s Group Affiliation on page 196 • Deleting Existing Users on page 196 • Setting Login Timeout on page 196 • Assigning Automatic Login Permission to a User on page 197 ACCESSING THE USER PAGE To access the User page: 1. On the DX8100 toolbar, click 2. Click 190 . The Setup dialog box opens to the Camera page. . The User page is displayed. C2630M-B (4/08) The following figure shows the User page. � � � � � Figure 162. User Page C2630M-B (4/08) 191 The following table describes the parts of the User page. Table BA. Parts of the User Page Item Part Description User Name Table Lists the authorized users. User Buttons Allows you to do the following: • Add: Opens the Add New User dialog box, to create a new user account. • Remove: Deletes the selected user. • Properties: Opens the Properties dialog box, to view and modify user details. • Set Password: Opens the Set Password dialog box, to specify or modify the user’s password. User Groups Allows you to create user accounts for the following user groups: • Power • Standard • Restricted The DX8100 allows the administrator to configure access rights to any user group for the following functions: • Camera security • View live video • Operate PTZ • Playback video • Set PTZ • Access export menu For more information about user groups, refer to Definition of User Access Levels and Definition of Camera Security Access on page 193. User Timeout Allows you to configure the amount of time a user is allowed to remain logged on to the DX8100 system, before the system automatically logs out. The time period is from 5-60 minutes (in increments of 5 minutes). The manual setting allows the user to stay logged on to the DX8100 until the user is manually logged off. Auto Login User Allows you to configure a user to log on to the DX8100 automatically. BUILT-IN USER ACCOUNTS There are two built-in user accounts that come pre configured with the DX8100, which cannot be deleted or changed. 192 • Guest: The Guest account provides limited access to the system. The Guest user can view live video but cannot play back recorded video or access system configuration functions. The Guest account automatically becomes active when the system is first started and each time a user logs out. The Guest user is not a member of any group. However, a Guest retains all of the rights and privileges of the Restricted Users group, including the ability to view low security cameras. If you do not want video from a low security level camera to be viewed by the Guest user, set the security level for that cameras to medium or higher. • Admin: The Admin account has full access to the system. The Admin user can view live and playback video, access all configuration settings, add and modify users, and can perform searches and backups. The Admin user is a member of the Administrators group and cannot be removed. C2630M-B (4/08) DEFINITION OF USER ACCESS LEVELS There are four predefined user access levels or groups. User access levels range from the Administrator group to the Restricted group. By default, the system starts up with a default Guest account. The Admin user can assign automatic login for a specified user. For information about setting up auto login, refer to Assigning Automatic Login Permission to a User on page 197. The Guest account has Restricted user access. The following table describes the default user group access rights. Table BB. Default User Group Access Rights View Live Video User Groups View Operate Search Backup Recorded PTZ Video Video Video System Setup Shut Down System Add/ Change User/ Remove Group Users Properties Exit to Windows Administrators Power Users Standard Users Restricted Users Guest Users DEFINITION OF CAMERA SECURITY ACCESS The administrator can limit the cameras that users are allowed to view. Access to a camera is determined by its security designation. The Admin user can configure access rights to any user group, for any of the following functions: • Camera security • View live video • Operate PTZ • Playback video • Set PTZ • Access export menu Only users with High Security access can view cameras designated as High Security. Medium Security cameras can be viewed by users with Medium Security access and higher. All users can view Low Security cameras. All users can view No Security cameras. If you do not want video from a low security level camera to be viewed by the Guest user, set the security level for that cameras to medium or higher. The following table summarizes default camera security levels and user access. Table BC. Default Camera Security Levels Groups No Security Cameras Low Security Cameras Medium Security Cameras High Security Cameras Administrators Power Users Standard Users Restricted Users Guest Users MODIFYING USER ACCESS RIGHTS The Admin user can alter default access rights of lower level users. In this case, any permission granted to a lower level user, must first be granted to all other higher level users. For example, export rights must first be granted to the Standard user before they can be granted to a Restricted user. C2630M-B (4/08) 193 Click the user group buttons to enable/disable the access right for each access category. The access right category is enabled when the button’s text is red (permission granted), and it is disabled when the button’s text is white (permission not granted). Click a button to toggle the access right, on and off. Repeatedly clicking the Camera Security button cycles through the security levels (none, low, medium, and high). To modify a user’s access rights: 1. On the DX8100 toolbar, click (icon). The Setup dialog box opens to the Camera page. 2. Click (icon). The User page is displayed. 3. Do one of the following: a. To grant an access right to a user, left click on an access right button above the user’s group list. The text will toggle from white to red and that permission will be active for that user. b. To deny an access right to a user, left click on an access right button above the user’s group list. The text will toggle from red to white and that permission will be denied for that user. 4. Click Apply. ADDING NEW USERS Administrators can create new user accounts and modify existing users; this can be done locally on the DX8100 server or remotely from the DX8100 Client Application. User names and passwords have the following requirements: • User names can be between 4 and 20 alphanumeric characters in length. • User passwords can be between 4 and 10 alphanumeric characters in length. • User names cannot contain spaces and special characters. • User names and passwords are case sensitive. To add a new user: 1. On the DX8100 toolbar, click 2. Click . The Setup dialog box opens to the Camera page. . The User page is displayed. 3. Click Add. The Add New User dialog box opens. 4. Do the following: a. Enter a login name for the user. b. Enter the user’s full name. c. Enter a brief description for the user. For example, enter Building 6 Security Guard. d. Enter a password for the user. (Passwords must be between 4 and 10 characters in length and cannot contain spaces and special characters.) e. Re-enter the same password to confirm. 5. Click Next. The user access level options for the New User dialog box are displayed. 6. Select the user’s access level: Restricted, Standard, or Power. 7. Click Finish. 194 C2630M-B (4/08) 8. Click Apply. 4a 4b 4c 4d 4e � Figure 163. Add New User Dialog Box MODIFYING USER PROPERTIES Follow the steps below to change user attributes, such as user name and group affiliation. Users with Admin or Power User access can change name and description properties of lower level users. However, only Admin level users can change a user’s group affiliation. To modify a user’s properties: 1. On the DX8100 toolbar, click 2. Click . The Setup dialog box opens to the Camera page. . The User page is displayed. 3. Do one of the following: • In the main user list: (1) Click a user name. (2) • Click Properties. The Property dialog box opens. In one of the group lists: (1) Click a user name. (2) Click Properties. The Property dialog box opens. 4. Edit the following user properties: • • • • User name Full name Description Group 5. Click Apply in the Property dialog box. 6. Click Apply in the User Setup screen. An Administrator level user can also change the group affiliation of users by dragging user names to different groups. C2630M-B (4/08) 195 CHANGING USER PASSWORDS Administrators and Power Users can change or reset an existing user’s password. To change a user’s password: 1. On the DX8100 toolbar, click 2. Click . The Setup dialog box opens to the Camera page. . The User page is displayed. 3. Click a user name in the main user list. 4. Click Set Password. The Set Password dialog box opens. 5. Enter a new password in the “New password” field. 6. Retype the password again in the “Confirm new password” field. 7. Click Apply in the Set Password dialog box. 8. Click Apply in the User Setup screen. CHANGING A USER’S GROUP AFFILIATION An Administrator level user can also change users' group affiliation of users by dragging user names to different groups. To change a user's group affiliation: • In the User name column of the User page, click the user's name and drag it into a group. DELETING EXISTING USERS Administrators can delete existing users. To delete a user’s account: 1. On the DX8100 toolbar, click 2. Click . The Setup dialog box opens to the Camera page. . The User page is displayed. 3. Click the user name of the user you want to delete from the main user list. 4. Click Remove. The Remove User dialog box opens. 5. Click Yes to confirm the deletion or No to cancel and return to the User Setup screen. 6. Click the Apply button at the bottom of the screen. SETTING LOGIN TIMEOUT Administrators can define the amount of time a user’s account can remain idle before having to log in again. This setting applies to all users, regardless of access level. To set login timeout: 1. On the DX8100 toolbar, click 2. Click . The Setup dialog box opens to the Camera page. . The User page is displayed. 3. Select a time limit from the User Timeout drop-down box. • • Time limits range from five minutes to one hour, in five-minute increments. Selecting Manual from the drop-down box will suspend the automatic logout feature. (A user will remain logged in until the user logs out or another user logs in.) 4. Click Apply. 196 C2630M-B (4/08) ASSIGNING AUTOMATIC LOGIN PERMISSION TO A USER The DX8100 allows one user to automatically log in to the DX8100 application. The administrator must assign automatic login permission to the user. Once automatic login permission is assigned to the user, the user will be automatically logged in to the DX8100 application. In this case, the assigned user does not have to enter the user name and password. NOTE: Automatic login user permission makes the DX8100 more vulnerable because a higher level user is logged in every time. To assign automatic login permission: 1. On the DX8100 toolbar, click 2. Click . The Setup dialog box opens to the Camera page. . The User page is displayed. 3. In the Auto Login User drop-down selection box, select a user. 4. Click Apply. The next time the DX8100 application is started, the assigned user is logged in automatically. SITE SETUP This section describes how to connect to a remote site and includes the following topics: • Adding a Remote Site • Finding Active Remote Cameras on page 200 • Activating Remote Sites on page 200 • Editing a Remote Site on page 201 • Deleting a Remote Site on page 201 ADDING A REMOTE SITE Up to one hundred DX8100 DVR server sites can be added to the local server’s site list. Up to four remote DVR sites can be accessed from a single DX8100 (a total of five sites, including the local DVR, can be active on a single network segment). Up to 16 cameras can be viewed and managed for each remote site (32 of which can be simultaneously assigned to view panels). Once a site has been added to the site list, it can be managed and viewed just as the local DVR. The following steps allow a user with Power User access and higher to configure access to remote DVRs. Once a remote site has been added, all viewing, searching, and setup functions of that site can be accessed from the local DX8100. To access the features of a remote site, users must possess a valid user account with the appropriate access rights for that site. This section describes how to add a site with a static IP or dynamic IP address and includes the following topics: • Adding a Site with a Static IP Address • Adding a Site with a Dynamic IP Address on page 198 Adding a Site with a Static IP Address To add a remote DVR site when the IP address is known: 1. On the DX8100 toolbar, click 2. In the Setup dialog box, click . The Setup dialog box opens to the Camera page. . 3. Select the Manual button (if it is not already selected). 4. Enter a site name for the remote DVR. (Site names can be up to 32 characters and can contain spaces and special characters. For example: Building 1 DVR.) 5. Enter the IP address of the remote site. C2630M-B (4/08) 197 6. If necessary, do the following: a. Enter a new base port number (9002 is the default). Unless there is a conflict on your network, you should not change port numbers from their default values. Make sure any changes to port numbers are made consistently across all DX8100 servers and clients on a network. Client and server ports must be identical. b. Enter a new upgrade port number (9003 is the default). c. Enter a new information port number (9003 is the default). d. Click Add. The site appears in the “Site IP list” on the right. 7. Repeat steps 4-6 for each additional site. Up to 50 remote sites can be added to the site list. 8. Click Apply. Once a remote site has been set up, its name appears in the Site tree. It may take up to five minutes to initially connect to the site. Once a connection has been established, cameras from the remote site can be dragged onto the main screen view panels. � � 6d � 6a 6b 6c � Figure 164. Adding a Site with a Static IP Address Adding a Site with a Dynamic IP Address An Administrator level user can connect DX8100 units, even when the exact IP address of a remote DVR is not known. To add a site successfully, the following must be established: • Each DVR must be attached to the same TCP/IP subnet or LAN. • The first three octets of the IP address of the DVR host or subnet must be known. • The range of addresses used in the last octet of the DVR host or subnet must be known. To add a remote DVR site when the IP address is known: 1. On the DX8100 toolbar, click 2. In the Setup dialog box, click . The Setup dialog box opens to the Camera page. . 3. Select the Search DX8100 button (if it is not already selected). 198 C2630M-B (4/08) 4. Enter an IP address range to search for DVR sites. a. Enter the first three octets of the IP range you want to search (for example, 10.10.1). b. Enter the beginning value for the search range in the fourth octet (for example, 001). c. Enter the final value for the search range in the text box provided (for example, 254). Each octet of the IP address must be an integer number between 1 and 255. 5. Click Find, and then wait while the DX8100 searches the network for remote DVR sites. 6. Select the DVR site(s) you want to add to the site list. 7. Click Add. 8. Click Apply. � 4b 4c � � 4a � � Figure 165. Adding a Site with a Dynamic IP Address C2630M-B (4/08) 199 FINDING ACTIVE REMOTE CAMERAS After connecting to a remote site, you should query the server to see which cameras are active. Some DVRs have eight channels, while others have 16, 24, or 32. To refresh the screen to verify which cameras are active: 1. On the DX8100 toolbar, click 2. In the Setup dialog box, click . The Setup dialog box opens to the Camera page. . 3. Select the Manual button (if it is not already selected). 4. Enter a remote site IP address. 5. Click Refresh. 6. Click Apply. � � � Figure 166. Finalizing Site Setup ACTIVATING REMOTE SITES The DX8100 only supports up to five remote connections. However, one PC client can connect up to 100 servers simultaneously. Using the multicast feature, the DX8100 DVR can support an unlimited number of Web client connections. To activate up to five remote sites: 1. On the DX8100 toolbar, click 2. In the Setup dialog box, click . The Setup dialog box opens to the Camera page. . 3. In the “Site IP list,” select up to five DVR sites to be activated. 4. Click Apply. The new DX8100 server site(s) should now be listed in the Site tree. 200 C2630M-B (4/08) MODIFYING A REMOTE SITE This section describes how to modify a remote site and includes the following topics: • Editing a Remote Site on page 201 • Deleting a Remote Site on page 201 Editing a Remote Site To change the attributes of a remote site: 1. On the DX8100 toolbar, click . The Setup dialog box opens to the Camera page. 2. In the Setup dialog box, click . 3. Select the site name you want to edit from the “Site IP list” by clicking its site name. 4. Click Edit. The Server Information dialog box opens. 5. Enter a new site name for the remote DVR. 6. Enter the new IP address of the remote site. 7. If necessary, enter a base port number (9002 is the default). Unless there is a conflict on your network, you should not change port numbers from their default values. Make sure any changes to port numbers are made consistently across all DX8100 servers and clients on a network. Client and server ports must be identical. 8. If necessary, enter an upgrade port number (9003 is the default). 9. Click OK. 10. Click Apply. Deleting a Remote Site To delete an existing site from the site list: 1. Select the site name you want to delete from the “Site IP list” by clicking its site name. 2. Click Delete. 3. Click OK to confirm, or click Cancel to abort the deletion. 4. Click Apply. SYSTEM SETUP Users with Power User access and higher can save configuration settings using the system export feature. Previously saved settings can be loaded into the DVR using system import. This section describes how to configure system options and parameters, including the following topics: • Accessing the System Page on page 202 • Working with the Export Feature on page 202 • Working with the Import Feature on page 203 • Using System Logs on page 204 • Selecting the Language on page 206 • Setting the System Time on page 207 • Selecting the Video Format on page 208 • Working with Ctrl+Alt+Del Function on page 208 • Setting Up Auto Reboot on page 209 • Specifying the Data Retention Time Limit on page 209 • Working with Online Help on page 210 C2630M-B (4/08) 201 ACCESSING THE SYSTEM PAGE To access the System page: 1. On the DX8100 toolbar, click 2. Click . The Setup dialog box opens to the Camera page. . The System page is displayed. WORKING WITH THE EXPORT FEATURE The DX8100 provides an import and export feature that allows you to save and reload DX8100 configuration settings. You can save your DX8100 DVR configuration settings by exporting them to a specific storage media and location. You can reload a specific configuration profile by importing its configuration file. NOTE: The DX8100 Export feature backs up all configuration settings to the target device. However, the target device setting is not restored after the import process is executed; all backup settings are restored except the target device configuration setting. The target device setting must be re-entered in order for the scheduled backup routine to execute. This sections describes how to use the import and export feature, including the following topics: • Exporting Current DVR Settings • Using the Edit Menu to Perform an Export on page 203 Exporting Current DVR Settings To save current DVR configuration settings: 1. On the DX8100 toolbar, click 2. Click . The Setup dialog box opens to the Camera page. . The System page is displayed. 3. Select the Export button. 4. Select the check boxes of each configuration item you want to back up. 5. Do one of the following: a. To specify the file name to which you want to export, enter the drive, path and file name information into the text box. Setting file names follow standard Windows file-naming conventions. For example, C:\DX8100\Jan_2004_config.bak . or b. To browse for a location: (1) Click Browse. The DX8100 Setup File Export Dialog box opens. 202 (2) Enter a file name in the “File name” text box. (3) Navigate to the drive and folder in which you want to save the settings file. (4) Click the Up button to move up a level in the folder hierarchy. (5) Click Save. C2630M-B (4/08) 6. Click Export Now. 5a 5b � � � Figure 167. Exporting DVR Settings Using the Edit Menu to Perform an Export To save current DVR settings: 1. From the DX8100 menu bar, choose Edit > Export Setup. The DX8100 Setup File Export Dialog box opens. 2. Select the folder in which you want to save the settings file. 3. Click the Up button to move up a level in the folder hierarchy. 4. Enter a file name in the space provided. 5. Click Save. WORKING WITH THE IMPORT FEATURE This sections describes how to import DX8100 DVR settings and includes the following topics: • Importing DVR Settings • Using the Edit Menu to Perform an Import on page 204 Importing DVR Settings To import a saved settings file: 1. On the DX8100 toolbar, click 2. Click . The Setup dialog box opens to the Camera page. . The System page is displayed. 3. Select the Import button. 4. Do one of the following: a. To specify the file name for import, enter the drive, path, and file name information in the text box. Settings file names follow standard Windows file-naming conventions. For example, C:\System Settings Backup.bak. or b. To browse for a location: (1) Click Browse. The DX8100 Setup File Export Dialog box opens. (2) Navigate to the drive and folder where the settings file is located. (3) Click the Up button to move up a level in the folder hierarchy. (4) Select the settings file you want to open. (5) Click Open. 5. Click Import Now. C2630M-B (4/08) 203 6. Click Apply. 4a 4b � � Figure 168. Import DX8100 Server Configuration Using the Edit Menu to Perform an Import To import a settings file from a specific drive or folder: 1. From the DX8100 menu bar, choose Edit > Import Setup. The DX8100 Setup File Import Dialog box opens. 2. Select the folder location of the file you want to import. 3. Click the Up button to move up a level in the folder hierarchy. 4. Click the settings file you want to open. 5. Click Open. USING SYSTEM LOGS The DX8100 automatically stores system information in a number of log files. Users with Power User access and higher can use these files to track system statistics and monitor security. The DX8100 allows you to view its activity log and Windows OS log files. This section describes how to use the system logs and includes the following topics: 204 • Viewing a Log File on page 205 • Exporting Log Information on page 206 C2630M-B (4/08) The following table lists DX8100 activities and Windows OS log views. The log views are available from the View menu in the application window. Table BD. DX8100 Activities Windows OS Log Files DX8100 Log View Windows OS Log View System On/Off Success System Failure Error Export Warning Backup Information Network Connection Audit_Sucess Login ID List with Time Audit_Failure Video Loss Audit_Failure Viewing a Log File To view a log file: 1. On the DX8100 toolbar, click 2. Click . The Setup dialog box opens to the Camera page. . The System page is displayed. 3. In the Log Information section, select a log file from the Choose drop-down box. 4. Do one of the following: a. To view DX8100 logs, click View. The Log View dialog box opens. � 4a Figure 169. Viewing a Log File The following figure shows the Log View dialog box. Figure 170. Log View Dialog Box or C2630M-B (4/08) 205 b. To view OS log information, do the following: (1) Click OS Log View. The Window Log Viewer opens. (2) Click a button to select a category Figure 171. Window Log Viewer Dialog Box 5. Do one of the following: • • Click OK to close the log dialog box. Click Clear to erase the log. Exporting Log Information To export a system log file: 1. On the DX8100 toolbar, click 2. Click . The Setup dialog box opens to the Camera page. . The System page is displayed. 3. In the Choose drop-down box, select a log file. 4. Click Save As. 5. Select the drive and folder in which you want to store the log file. 6. Enter a filename for the log information in the space provided. Log file names follow standard Windows file-naming conventions. Alternatively, you can view log files by clicking View > Log and then selecting the desired log file. Log files can be opened and printed using a text editing program, such as Windows Notepad. 7. Click Save. � � Figure 172. Exporting a Log File SELECTING THE LANGUAGE The DX8100 interface comes from the factory configured for the English language, although the system supports multiple languages. Language changes must be configured from both the DVR’s operating system and within the DX8100 application. To select the appropriate language for your location: 1. On the DX8100 toolbar, click 2. Click 206 . The Setup dialog box opens to the Camera page. . The System page is displayed. C2630M-B (4/08) 3. Make sure the DVR operating system's regional and language settings have been properly set up. Refer to the installation manual for information on regional setup. 4. In the Language section, select the following appropriate language from the Select Language drop-down box. • • • • • • • • English French German Italian Polish Portuguese Russian Spanish 5. Click Update. The Restart dialog box opens. 6. Click Yes. The changes are applied and the DX8100 restarts. SETTING THE SYSTEM TIME Be sure to set the system time before using the DX8100; setting the internal clock for each DVR on the network ensures that each accurately reflects the local time. This section describes how to set the DX8100 system time and includes the following topics: • Setting System Time • Working with Standard and Daylight Saving Time on page 208 Setting System Time Pelco recommends that the system time be configured only at the DX8100 server System page. Only Administrator access or higher can change the system time. If a subsequent attempt is made to set the system clock to a time earlier than the current time, the DX8100 server will display the Confirm dialog box, to alert the user. The user will then be prompted to do one of the following: • Accept the new system time and delete data recorded between the current time and the newly set time. If this option is accepted, the data is deleted and the DX8100 automatically restarts. • Accept the new system time, with the following conditions: – Previously recorded data will not be deleted. – The DX8100 will not record new data until the system time passes the time that data was previously recorded. For example, if data was recorded at 3:00 p.m. and at that time the system time was reset to 2:30 p.m., the DX8100 will not commence recording again until the system time passes 3:00 p.m. If the user changes the system time from the Windows Control Panel, the data recording protection feature described above is defeated, resulting in impairment of the recording time line. Without notice, previously recorded data can be overwritten by new data. To set the system time: 1. On the DX8100 toolbar, click 2. Click . The Setup dialog box opens to the Camera page. . The System page is displayed. 3. In the Date/Time Setup section, do the following: a. In the Date/Time drop-down box, select the current month, day, and year. b. Select the current time. WARNING: Attempting to set the system clock to a time earlier than the current system time will require that you either perform one of two options: delete all data recorded between the current time and the new time, or do not delete previously recorded data and begin recording only after the system time has passed the recorded time. One exception to this rule involves Daylight Saving Time. For more information, refer to the Working with Standard and Daylight Saving Time on page 208. C2630M-B (4/08) c. Click Update. d. In the “Time zone” drop-down box, select the correct time zone. e. Click Update. 207 4. Click Apply. 3a 3b 3c 3d 3e Figure 173. System Setup Time Working with Standard and Daylight Saving Time The DX8100 ensures that no data is lost when the system clock is changed to reflect Daylight Saving Time or Standard Time. The DX8100 follows the Windows operating system clock changes and is configured (by default) to automatically recognize Daylight Saving and Standard Time changes. When the DX8100 encounters a time change it will record data for the transition time period twice. For example, when the system clock is set back one hour (from 2:00 AM to 1:00 AM), there will appear two periods on the playback time line that represent the transition hour. SELECTING THE VIDEO FORMAT To select the appropriate video signal format for your location: 1. On the DX8100 toolbar, click 2. Click . The Setup dialog box opens to the Camera page. . The System page is displayed. 3. In the Video Format section, click NTSC or PAL to select the format. 4. Click Apply. WORKING WITH CTRL+ALT+DEL FUNCTION This section describes how to use the DX8100 Ctrl+Alt+Del key combination and includes the following topics: • Enabling Ctrl+Alt+Del • Using Ctrl+Alt+Del Enabling Ctrl+Alt+Del Enabling the Ctrl+Alt+Del key combination allows you to open the Windows Task Manager dialog box to perform system administration tasks. To complete the procedure, you must be logged on to the DX8100 as an administrator or power user. The DX8100 keyboard is remapped. To see which keys replace the Ctrl and Alt keys, refer to the Important Security Information for System Administrators guide. To enable the Ctrl+Alt+Del key combination: 1. On the DX8100 toolbar, click 2. Click . The Setup dialog box opens to the Camera page. . The System page is displayed. 3. In the “Setup Ctrl + Alt + Del key combination” section, click the Enable Ctrl+Alt+Del key combination selection check box. 4. Click Apply. 5. Reboot the DX8100. 208 C2630M-B (4/08) Using Ctrl+Alt+Del You must enable the Ctrl+Alt+Del key combination and verify your actual keyboard mapping. In some cases, the DX8100 keyboard is remapped and the actual Ctrl, Alt, and Delete key function is assigned to other keys. Ctrl+Alt+Del allows you to access the Windows Task Manager dialog box from within the DX8100 shell. When you exit the Windows environment, you are returned to the DX8100 shell. In this case, you do not have to log back into the DX8100. To access the Windows Task Manager dialog box: 1. Press the assigned keys that implement the Ctrl+Alt+Del function. The Windows Security dialog box opens. 2. In the Windows Security dialog box, click Task Manager. The Windows Task Manager window opens. To return to the DX8100 shell without rebooting the DX8100, exit the Windows Task Manager dialog box. SETTING UP AUTO REBOOT The DX8100 allows you to select the day and time for the server to perform an automatic reboot. If there are mapped network drives, the Windows feature requires that the password be entered at the Enter Network Password dialog box. In this case, the DX8100 application will not start until the password is manually entered. NOTE: The DX8100 will not automatically reboot if there are mapped network drives. To enable the Auto Reboot feature: 1. On the DX8100 toolbar, click 2. Click . The Setup dialog box opens to the Camera page. . The System page is displayed. 3. In the Auto Reboot section, click the Enable check box. 4. In the Auto Reboot section, do the following to specify the day and time to automatically reboot the system: a. Select the day of the week in the drop-down box. b. In the Hour drop-down box, select the hour. Time is displayed in 24-hour clock format. c. In the Minute drop-down box, select the minutes. 5. Click Apply. SPECIFYING THE DATA RETENTION TIME LIMIT The DX8100 data retention time setting allows the Administrator user to configure a time limit for viewable recorded video. The time limit can be entered manually or selected from the drop-down menu lists. The data retention time is set in increments of one or more days. The viewing time limit window starts from the date of recording to the configured time limit. For example, if the time limit is set for 11 days, all video recorded on Aug. 24, 2006 can be viewed up to and including September 4, 2006. The data recorded on Aug. 24 cannot be viewed on Sept. 5. The video data recorded on Aug. 24 is not be deleted; it is just not available for viewing. If the Administrator sets the retention time to unlimited or to a time later than the current retention time limit, all video data (if the retention time is set to Unlimited) or data within the newly set retention time limit can be viewed. To set the data retention time limit: 1. On the DX8100 toolbar, click 2. Click . The Setup dialog box opens to the Camera page. . The System page is displayed. 3. In the Data Retention Time Limit area, select a retention time limit from the drop-down list. Figure 174. Data Retention Time Limit Entered Manually 4. Click Apply. The Shut Down dialog box opens, prompting you to restart the DX8100. C2630M-B (4/08) 209 5. Do one of the following: • • To restart the DX8100 to use the new settings, click Yes. The DX8100 restarts. To cancel the new settings, click No. The current time limit setting is restored and the system does not restart. WORKING WITH ONLINE HELP The DX8100 server includes an online Help system. By default, the Help system is disabled and not available for viewing. The Admin user has authority to configure the DX8100 to display or not display online Help. When Help is enabled, all user groups can open and view the Help system. NOTE: There is a security risk when Help is enabled. A guest user can gain access to the Windows file manager through the online Help system. To enable/disable Help for viewing: 1. On the DX8100 toolbar, click 2. Click . The Setup dialog box opens to the Camera page. . The System page is displayed. 3. In the DX8100 Help section, do one of the following: • • Click the Enable DX8100 Help to select Help for viewing, Click the Enable DX8100 Help to deselect Help for viewing, 4. Click Apply. EXTERNAL MONITOR SETUP The DX8100 includes one capture card, which provides a BNC analog monitor output. A second optional capture card can be installed to provide two analog monitor outputs. The first capture card nearest to the PTZ card is user definable. Users with Power User access or higher can assign cameras and configure the capture card analog output options. NOTE: An external monitor must be connected to the capture card to make use of the analog monitor outputs. Refer to the installation manual for instructions on how to connect analog monitors to the capture card. This section describes how to setup an external monitor and includes the following topics: • Accessing the External Monitor Setup • Setting Up Camera Mapping • Configuring Display Override on page 215 • Using the External Monitor Option on page 216 ACCESSING THE EXTERNAL MONITOR SETUP To access the monitor configuration screen: 1. On the DX8100 toolbar, click 2. Click . The Setup dialog box opens to the Camera page. . The External Output page is displayed. The Ext. Monitor page is displayed. SETTING UP CAMERA MAPPING The DX8100 allows you to set up automatic or manual camera mapping. This sections describes how to set up camera mapping and includes the following topics: 210 • Setting Up Automatic Camera Mapping • Setting Up Manual Camera Mapping on page 211 C2630M-B (4/08) Setting Up Automatic Camera Mapping Automatic camera mapping offers a simplified method for configuring the Capture Card analog output. Video from each camera source will be automatically cycled across the monitor’s view panels. In automatic mode all cameras will be displayed sequentially starting with Camera 1 and continuing through Camera 32 (depending on your system’s configuration). The automatic camera mapping feature includes the following stipulations: • The automated sequence will be interrupted each time a motion or alarm event is detected. • When the DVR detects an event (either motion or alarm), it will switch the monitor output to display the camera source that detected the event. The amount of time the event channel overrides the automated sequence can be set from 1-60 seconds. • Eight-channel DVRs offer only the 1 x 1, 2 x 2, and 3 x 3 view panel options. If you select more than one screen division, each camera channel will cycle through each screen before the next panel division is presented. To configure automatic camera mapping: 1. On the DX8100 toolbar, click 2. Click . The Setup dialog box opens to the Camera page. . The External Output page is displayed. 3. In the Auto Camera Mapping Mode section, do the following: a. Select the Auto Camera Mapping Mode button. b. Select from the screen division options. c. Select dwell time (1-60 seconds) from the drop-down box. This is the amount of time each window will remain on the monitor. d. Select the type of event that will be allowed to override the monitor output: • • e. Alarm input Motion detection Set the dwell time an event will be allowed to override the screen (1-60 seconds). 4. Click the Apply button at the bottom of the page. 3b 3a 3c 3e 3d Figure 175. External Monitor: Automatic Mapping Setting Up Manual Camera Mapping Manual camera mapping allows a user to customize the Capture Card analog output. Individual cameras can be assigned to view panels in any combination. Each customized screen can be added to a sequence list and assigned a specific amount of dwell time. These combinations of customized screens and corresponding dwell times make up sequence instances: multiple sequence instances can be combined into a sequence list. The resulting list will sequentially display each instance on an external monitor in a continuous loop. The sequence will continue uninterrupted until an alarm or motion event overrides the cycle. The manual camera mapping feature has the following stipulations: • Eight-channel DVRs offer only the 1 x 1, 2 x 2, and 3 x 3 view panel options. • If you select more than one screen division, each camera channel will cycle through each screen before the next panel division is presented. C2630M-B (4/08) 211 This section describes how to set up manual camera mapping and includes the following topics: • Creating Monitor Sequence Instances • Loading an Existing Sequence List on page 213 • Modifying a Sequence Instance in the List on page 213 • Deleting a Sequence Instance from the List on page 214 • Appending an Existing Sequence List on page 215 Creating Monitor Sequence Instances To add a sequence instance to the sequence list: 1. On the DX8100 toolbar, click 2. Click . The Setup dialog box opens to the Camera page. . The External Output page is displayed. 3. In the Manual Camera Mapping Mode section, do the following: a. Select the Manual Camera Mapping Mode button (if it is not already selected). b. Select one of the screen division options. c. Drag cameras from the Site tree onto each view panel, until all panels have been assigned a camera. d. From the Min and Sec drop-down boxes, select the amount of time the sequence instance will remain on the monitor. e. Click Add. The instance is added to the Sequence Table. 4. Do one of the following: • • Repeat step 3 for each additional sequence instance you want to add to the sequence list. If you want to apply the custom setting without saving, click Apply and skip steps 5-9. 5. Click Save. The Save Profile dialog box opens. 6. Select an existing profile or enter a new profile name under which to save the sequence. 7. Click OK. 8. In the Sequence Table, click Apply. 9. Click Apply in the External Output page. 3b 3a 3c 3d 3e � � Figure 176. External Monitor: Manual Mapping 212 C2630M-B (4/08) Loading an Existing Sequence List To load an existing sequence list: 1. On the DX8100 toolbar, click 2. Click . The Setup dialog box opens to the Camera page. . 3. In the Manual Camera Mapping Mode section, do the following: a. Click the button to select the Manual Camera Mapping mode. b. Click Load to load or modify an existing sequence. The “Load profile” dialog box opens. c. Select a profile. d. Click OK. The DX8100 dialog box opens, prompting you to append the sequence to the list. e. Click No to the Append option. 3a 3c 3b 3d Figure 177. Loading a Mapping Sequence Modifying a Sequence Instance in the List To modify a sequence instance in the list: 1. On the DX8100 toolbar, click 2. Click . The Setup dialog box opens to the Camera page. . The External Output page is displayed. 3. In the Manual Camera Mapping Mode section, do the following: C2630M-B (4/08) a. Click the button (if it is not selected) to select the Manual Camera Mapping mode. b. Click one of the sequence instances from the list. 213 c. Select a screen division. d. Drag cameras from the Site tree onto each view panel, until all panels have been assigned a camera. e. From the Min and Sec drop-down boxes, select the amount of time the sequence instance will remain on the monitor. f. Click Modify. g. Click Save. The Save dialog box open. 4. Select an existing profile or enter a new profile name under which to save the sequence list. 5. Click OK. 6. Click Apply. 7. Click Apply in the External Monitor page. 3c 3a 3d 3b 3e 3f 3g � Figure 178. Modify a Mapping Sequence Deleting a Sequence Instance from the List To delete a sequence instance from the list: 1. On the DX8100 toolbar, click 2. Click . The Setup dialog box opens to the Camera page. . The External Output page is displayed. 3. In the Manual Camera Mapping Mode section, do the following: a. In the Sequence Table, click the check box next to the sequence instance you want to delete. b. Click Delete. c. Click Save. The Save profile dialog box opens. 4. Select an existing profile or enter a new profile name under which to save the sequence list. 5. Click OK. 6. Click Apply. 214 C2630M-B (4/08) 7. Click Apply at the bottom of the External Monitor page. 3a 3b 3c � Figure 179. Delete a Mapping Sequence Appending an Existing Sequence List To append an existing sequence list to the current list: 1. On the DX8100 toolbar, click 2. Click . The Setup dialog box opens to the Camera page. . The External Output page is displayed. 3. Click Load. The “Load profile” dialog box opens. 4. Select a profile. 5. Click OK. The “Append to list” dialog box opens. 6. Click Yes to add the new sequences to the existing list. 7. To add, delete, or modify sequence instances, follow the directions in the sections above. 8. Click Save. 9. Select an existing profile or enter a new profile name to save the sequence list. 10. Click OK. 11. Click Apply in the Sequence Table section. 12. Click Apply. CONFIGURING DISPLAY OVERRIDE The Capture Card can be configured to interrupt normal output when a motion or alarm event is detected. Each event instance causes live video from the sensing camera to be displayed for up to 60 seconds after event detection. To set up event monitor override options: 1. On the DX8100 toolbar, click 2. Click C2630M-B (4/08) . The Setup dialog box opens to the Camera page. . 215 3. Select the type of event that will be allowed to override the monitor output: • • Alarm input Motion detection 4. Set the dwell time an event will be allowed to override the screen (1-60 seconds). 5. Click Apply. USING THE EXTERNAL MONITOR OPTION To assign a sequence profile to an external analog monitor: 1. On the DX8100 toolbar, click . 2. On the DX8100 toolbar, click . The External Monitor drop-down menu is displayed. 3. Select a profile from the External Monitor drop-down menu. EMERGENCY NOTIFICATION SETUP The Emergency Agent Notification alerts selected clients to motion, alarm, and video loss events detected by DX8100 server sites. When a motion, alarm, or video loss event is triggered, a pop-up window opens on the monitor of the remote site client. The window displays one or more still images taken during the event. Users with Power User access and higher can configure the emergency agent notification system. The first step in the setup process requires that clients be added to the emergency agent notification list. To complete this step, you must provide a valid name and the IP address of each client PC. After clients have been added they can be linked to one or more cameras. Finally, the amount of time a server sends images after an event occurs and the interval between sending each image must be set. NOTE: Before configuring the Emergency Agent Notification, make sure the Emergency Agent Client utility is installed on one or more client PCs. For information on installing the Emergency Agent Client utility, refer to Installing the Client Emergency Agent Application in the DX8100 Client Application manual. This section describes how to setup emergency notification and includes the following topics: • Accessing the Emergency Agent Notification Setup • Adding Client Emergency Agents to be Notified • Changing Client Emergency Agent Properties on page 217 • Deleting Clients from the Notification List on page 217 • Linking Cameras to Client Emergency Agents on page 218 • Setting Server Event Transmission Time on page 218 ACCESSING THE EMERGENCY AGENT NOTIFICATION SETUP To access the Emergency Agent Notification setup: 1. On the DX8100 toolbar, click 2. Click 216 . The Setup dialog box opens to the Camera page. . The Notification page is displayed. C2630M-B (4/08) ADDING CLIENT EMERGENCY AGENTS TO BE NOTIFIED After clients have been added, cameras must be configured to notify individual clients of an event. A single camera can be linked to one or more client emergency agents. For information on linking cameras to client emergency agents, refer to Linking Cameras to Client Emergency Agents on page 218. To add clients to the Emergency Agent Notification list: 1. On the DX8100 toolbar, click 2. Click . The Setup dialog box opens to the Camera page. . The Notification page is displayed. 3. Click Add. The Agent Setup dialog box opens. 4. Do the following: a. Enter a name for the client. (Client names can be up to 63 characters and can include spaces, but not special characters. b. Enter the client’s IP address. c. If necessary, enter a port number in the Agent Port text box. (The default port number is 9004.) Unless there is a conflict on your network, you should not change the Emergency Agent port number from its default of 9004. Make sure any changes to port numbers are made consistently across all DX8100 servers and clients on a network. Client and server ports must be identical. 5. Click OK. 6. Click the Apply button at the bottom of the screen. CHANGING CLIENT EMERGENCY AGENT PROPERTIES To change an existing client’s information in the emergency notification list: 1. On the DX8100 toolbar, click 2. Click . The Setup dialog box opens to the Camera page. . The Notification page is displayed. 3. Do the following: a. In the Emergency Agent Setup section, select a client from the list. b. Click Edit. The Agent Setup dialog box opens. c. Enter a new name for the client. (Client names can be up to 63 characters long and can include spaces, but not special characters.) d. Enter a new IP address for the client. e. If necessary, enter a port number in the Agent Port text box. (The default port number is 9004.) Unless there is a conflict on your network, you should not change the Emergency Agent port number from its default of 9004. Make sure any changes to port numbers are made consistently across all DX8100 servers and clients on a network. Client and server ports must be identical. 4. Click OK. 5. Click the Apply button at the bottom of the screen. DELETING CLIENTS FROM THE NOTIFICATION LIST To delete a client from the emergency notification list: 1. On the DX8100 toolbar, click 2. Click C2630M-B (4/08) . The Setup dialog box opens to the Camera page. . The Notification page is displayed. 217 3. Do the following: a. In the Emergency Agent Setup section, select a client from the list. b. Click Delete. The selected client is deleted. 4. Click Apply. LINKING CAMERAS TO CLIENT EMERGENCY AGENTS After clients have been added, cameras must be configured to notify individual clients about an event. A single camera can be linked to one or more client emergency agents. Up to 32 IP addresses can be assigned to each camera. The DX8100 can transmit up to 10 IP addresses simultaneously. To link a camera to one or more clients: 1. On the DX8100 toolbar, click 2. Click . The Setup dialog box opens to the Camera page. . The Notification page is displayed. 3. In the Camera Setup section, click a camera button (Camera 1-32). The Emergency Agent Selection dialog box opens. 4. Click the check box to select the name of the client site you want to notify when a motion, alarm, or video loss event is detected by this camera. 5. Repeat steps 1 and 2, for up to 32 cameras on the current site. 6. Click the Apply button at the bottom of the screen. 7. Configure the server event transmission time. For information on setting the duration and transmission interval, refer to Setting Server Event Transmission Time. SETTING SERVER EVENT TRANSMISSION TIME After clients have been added and linked to cameras, you must set the amount of time a server sends images after an event occurs and the interval between sending each image (for one of more clients). For information on adding clients, refer to Adding Client Emergency Agents to be Notified on page 217. For information on linking cameras, refer to Linking Cameras to Client Emergency Agents. To set the duration for sending images and the transmission interval: 1. On the DX8100 toolbar, click 2. Click . The Setup dialog box opens to the Camera page. . The Notification page is displayed. 3. In the Option section of the Emergency Agent page, enter the amount of time (in seconds) that you want the DX8100 to continue sending still images after an alarm, motion, or video loss event has been detected. 4. Enter the time interval (in seconds) that you want the DX8100 to wait between sending each still image. 5. Click Apply. EMERGENCY E-MAIL NOTIFICATION SETUP The DX8100 can be configured to send e-mail notifications alerting users of motion, alarm, and video loss events. Users with Power User access and higher can configure the notification function. Notifications can be sent to a single e-mail address or a group of addresses, either immediately after an event occurs or periodically according to a predefined schedule. You can configure up to 32 e-mail groups, and up to 32 members can be assigned to each e-mail group. Before sending notifications, you must provide information about your e-mail server and establish the events (motion, alarm, and video loss) that you want to include in the e-mail message. Timing and frequency of the e-mail notifications must also be set. You should test the e-mail notification function immediately after configuration to ensure your system is set up correctly. 218 C2630M-B (4/08) NOTES: • To use emergency e-mail notification, the DX8100 Series DVR must be connected to a LAN) that maintains an SMTP mail server. The network must also be connected to either an intranet or the Internet depending on the location of the e-mail accounts to which you want to send notifications. Consult your network administrator for information on configuring e-mail notification on your local network. • DX8100 does not support Google™ Gmail. This section describes how to set up emergency e-mail notification and includes the following topics: • Accessing the Emergency E-mail Notification Setup • Configuring Emergency E-mail Notification on page 219 • Setting Up the Time Period on page 221 • Sending E-mail Notifications on page 228 ACCESSING THE EMERGENCY E-MAIL NOTIFICATION SETUP To access the emergency e-mail notification setup: 1. On the DX8100 toolbar, click 2. Click . The Setup dialog box opens to the Camera page. . The Notification page is displayed. 3. Click the Emergency E-mail Notification Setup tab. CONFIGURING EMERGENCY E-MAIL NOTIFICATION This section describes how to set up emergency e-mail notification and includes the following topics: • Enabling or Disabling E-mail Notification • Setting Up the E-mail Server • Testing E-mail Notification on page 220 Enabling or Disabling E-mail Notification To enable or disable emergency e-mail notification: 1. On the DX8100 toolbar, click 2. Click . The Setup dialog box opens to the Camera page. . The Notification page is displayed. 3. Click the Emergency E-mail Notification Setup tab. 4. In the Emergency E-mail Notification page, do one of the following: • • Click the Enable Notification button to enable e-mail notification. Click the Disable Notification button to disable e-mail notification. Setting Up the E-mail Server Set up the e-mail server in the Emergency E-Mail Notification page. For information on accessing the Emergency E-Mail Notification page, refer Accessing the Emergency E-mail Notification Setup on page 219. To set up the e-mail server: 1. On the DX8100 toolbar, click 2. Click . The Setup dialog box opens to the Camera page. . The Notification page is displayed. 3. Click the Emergency E-mail Notification Setup tab. 4. Enter a name in the Full Name text box. You should enter a name that reflects the DX8100 server sending the notification (for example, DX8100 First Floor Lobby). Names can be up to 31 characters long and can include spaces. but not special characters. 5. Enter your e-mail address in the E-mail Address text box. C2630M-B (4/08) 219 6. Enter the address of your local SMTP mail server. Obtain this information from your network administrator. 7. If your e-mail server requires you to log in, do the following: a. Select the check box labeled My E-mail Server Requires Authentication. b. Enter your e-mail server address. c. Enter your user name. (User names can be up to 31 characters in length and cannot include spaces or special characters.) d. Enter your password. (Passwords can be up to 19 characters in length and cannot include spaces or special characters.) 8. Click Apply. � � � � � Figure 180. Basic E-mail Notification Setup Testing E-mail Notification You test the e-mail notification configuration in the Emergency E-mail Notification page. For information on accessing the Emergency E-mail Notification page, refer Accessing the Emergency E-mail Notification Setup on page 219. To test e-mail notification: 1. On the DX8100 toolbar, click 2. Click . The Setup dialog box opens to the Camera page. . The Notification page is displayed. 3. Click the Emergency E-mail Notification Setup tab. 4. Select the My E-mail Server Requires Authentication check box (if it is not already selected). 5. Enter your personal e-mail address or the address of someone who can verify the receipt of the test e-mail in the To text box. 6. Type DX8100 E-mail Notification Test in the Subject text box. 220 C2630M-B (4/08) 7. Enter the following server settings if necessary: • • • Server address (This address should be the same as the SMTP server address you entered above.) User name Password 8. Click Test E-mail Notification. � � � � � Figure 181. E-Mail Test SETTING UP THE TIME PERIOD The DX8100 can be configured to send e-mail notifications on a periodic basis, such as once every ten minutes. This sections describes how to set up the time period and includes the following topics: • Configuring E-Mail Notification Frequency • Setting the Time of Day • Sending E-mail Notifications in Response to Motion Events on page 222 • Sending E-mail Notifications in Response to Alarm Events on page 222 • Sending E-mail Notifications in Response to Video Loss Events on page 223 Configuring E-Mail Notification Frequency Depending on the volume of motion, alarm, or video loss events detected by the DX8100, the number of e-mail notifications can be far too many to manage effectively. To keep the number of e-mails sent by the DX8100 at a manageable level, the e-mail notification frequency can be adjusted. When events have been detected, e-mail notifications can be sent out in intervals from once per minute up to once every six hours. If no events have been detected during the specified frequency interval, no notification will be sent. Each e-mail notification will include information about the first event detected during the interval, the last event detected during the interval, and a still image (in JPEG format) of the last event. To configure notification frequency: 1. On the DX8100 toolbar, click 2. Click . The Setup dialog box opens to the Camera page. . The Notification page is display. 3. Click the Emergency E-mail Notification Setup tab. C2630M-B (4/08) 221 4. In the Frequency section, select the frequency interval from the drop-down box. Options for sending an e-mail notification include once every • • • • • • 1 minute 10 minutes 30 minutes 1 hour 3 hours 6 hours Setting the Time of Day To set the time of day during which e-mail notifications will be sent: 1. On the DX8100 toolbar, click 2. Click . The Setup dialog box opens to the Camera page. . The Notification page is display. 3. Click the Emergency E-mail Notification Setup tab. 4. In the Frequency section, do the following: a. Click the Start check box to use the spinner buttons, or type the earliest time of day you want e-mail notifications to be sent (for example, 7:30 a.m.). b. Click the End check box to use the spinner buttons, or type the latest time of day you want e-mail notifications to be sent (for example, 6:00 p.m.). 5. Click Apply. Sending E-mail Notifications in Response to Motion Events E-mail notifications can be sent whenever a camera attached to a DX8100 detects motion. To cause e-mail notifications to be sent in response to motion events: 1. On the DX8100 toolbar, click 2. Click . The Setup dialog box opens to the Camera page. . The Notification page is displayed. 3. Click the Emergency E-mail Notification Setup tab. 4. In the Notification Items section, do the following: a. Click the Motion check box. b. In the Selected Channels field, click once to the right of the word Motion. The Selected Channels dialog box opens. c. Do one of the following: • • • Click the check box for each channel you want to monitor for motion detection events. Click Select All to monitor all channels for motion detection. Click Deselect All to deselect all channels. 5. Click OK. 6. Click Apply. Sending E-mail Notifications in Response to Alarm Events E-mail notifications can be sent whenever an alarm input is activated. To initiate e-mail notifications to be sent in response activated alarm inputs: 1. On the DX8100 toolbar, click 2. Click . The Setup dialog box opens to the Camera page. . The Notification page is display. 3. Click the Emergency E-mail Notification Setup tab. 222 C2630M-B (4/08) 4. In the Notification Items section, do the following: a. Click the Alarm check box. b. In the Selected Channels field, click once to the right of the word Alarm. The Selected Channels dialog box opens. c. Do one of the following: • • • Click the check box for each channel you want to monitor for alarm detection events. Click Select All to monitor all channels for alarm detection. Click Deselect All to deselect all channels. 5. Click OK. 6. Click Apply. Sending E-mail Notifications in Response to Video Loss Events E-mail notifications can be sent whenever a camera attached to a DX8100 experiences a video loss event. To cause e-mail notifications to be sent in response to video loss events: 1. On the DX8100 toolbar, click 2. Click . The Setup dialog box opens to the Camera page. . The Notification page is display. 3. Click the Emergency E-mail Notification Setup tab. 4. In the Notification Items section, do the following: a. Click the Video Loss check box. b. In the Selected Channels field, click once to the right of the words Video Loss. The Selected Channels dialog box opens. c. Do one of the following: • • • Click the check box for each channel you want to monitor for video loss detection events. Click Select All to monitor all channels for video loss detection. Click Deselect All to deselect all channels. 5. Click OK. 6. Click Apply. SETTING UP E-MAIL NOTIFICATION GROUPS The DX8100 allows you to set up groups to send an emergency notification to multiple users. The DX8100 supports the following: • You can create up to 32 e-mail notification groups. • Up to 32 members can be assigned to each e-mail group. • A group can be notified in response to an alarm or motion detection event. This section describes how to set up e-mail notification groups and includes the following topics: • Adding an E-mail Notification Group • Modifying an E-mail Group Name • Deleting an E-mail Group on page 224 • Adding Members to an E-mail Group on page 225 • Deleting Members from an E-mail Group on page 226 • Modifying E-mail Group Member Attributes on page 227 C2630M-B (4/08) 223 Adding an E-mail Notification Group To add an e-mail notification group: 1. On the DX8100 toolbar, click 2. Click . The Setup dialog box opens to the Camera page. . The Notification page is displayed. 3. Click the Emergency E-mail Notification Setup tab. 4. In the Mail Group area, do the following: a. Click Manage Groups. The Group Management dialog box opens. b. Click Add Group. The Manage Groups dialog box opens. c. Enter the name of the group. (Group names can be up to 32 characters in length and can include spaces, but not special characters.) 5. Click OK. 6. Click Close. 7. Click Apply. Modifying an E-mail Group Name To modify a group name: 1. On the DX8100 toolbar, click 2. Click . The Setup dialog box opens to the Camera page. . The Notification page is displayed. 3. Click the Emergency E-mail Notification Setup tab. 4. In the Mail Group area, do the following: a. Click Manage Groups. The Group Management dialog box opens. b. In the Group Name table, select a group. c. Click Edit Group. The Manage Groups dialog box opens. d. Edit the existing name or enter a new name for the group. 5. Click OK. 6. Click Close. 7. Click Apply. Deleting an E-mail Group To delete a group: 1. On the DX8100 toolbar, click 2. Click . The Setup dialog box opens to the Camera page. . The Notification page is displayed. 3. Click the Emergency E-mail Notification Setup tab. 4. In the Mail Group area, do the following: a. Click Manage Groups. The Group Management dialog box opens. b. In the Group Name table, select a group. c. Click Delete. 5. Click Close. 6. Click Apply. 224 C2630M-B (4/08) Adding Members to an E-mail Group Up to 32 members can be assigned to each e-mail group. To add e-mail addresses to a group: 1. On the DX8100 toolbar, click 2. Click . The Setup dialog box opens to the Camera page. . The Notification page is displayed. 3. Click the Emergency E-mail Notification Setup tab. 4. Do the following: a. In the Mail Group section, select a group name from the drop-down box. b. Ensure that the group check boxes under To and CC are deselected. c. Enter an e-mail address in the To or CC text boxes. d. Click Add to Group. 5. Click Apply. 4a 4b 4c 4d Figure 182. Add User to E-mail Group C2630M-B (4/08) 225 Deleting Members from an E-mail Group To delete a user from a group: 1. On the DX8100 toolbar, click 2. Click . The Setup dialog box opens to the Camera page. . The Notification page is displayed. 3. Click the Emergency E-mail Notification Setup tab. 4. Do the following: a. In the Mail Group section, select a group name from the drop-down box. b. Select the user you want to delete from the list. c. Click Delete. 5. Click Apply. 4a 4b 4c Figure 183. Remove User from E-mail Group 226 C2630M-B (4/08) Modifying E-mail Group Member Attributes To modify a user’s e-mail address or group affiliation: 1. On the DX8100 toolbar, click 2. Click . The Setup dialog box opens to the Camera page. . The Notification page is displayed. 3. Click the Emergency E-mail Notification Setup tab. 4. Do the following: a. In the Mail Group section, select a group name from the drop-down box. b. Click the e-mail address of the user you want to edit. c. Click Edit. The E-mail Settings dialog box opens. d. In the Group drop-down box, select a different group for the user. e. If necessary, enter a new e-mail address for the user in the E-mail Address text box. 5. Click OK. 6. Click Apply. 4a 4b 4c Figure 184. Modify Member Attributes C2630M-B (4/08) 227 SENDING E-MAIL NOTIFICATIONS This section describes how to send e-mail notifications and includes the following topics: • Sending E-mail Notifications to Individuals on page 228 • Sending E-mail Notifications to Groups on page 229 Sending E-mail Notifications to Individuals To configure e-mail notifications to send alerts to an individual: 1. On the DX8100 toolbar, click 2. Click . The Setup dialog box opens to the Camera page. . The Notification page is displayed. 3. Click the Emergency E-mail Notification Setup tab. 4. Do the following: a. In the To text box, enter the e-mail address of the individual to whom you would like to send e-mail notifications. b. (Optional) In the CC text box, enter a second e-mail address of a person to whom you would like to send a copy of the notification to. c. In the Subject text box, enter text in the subject line as you would like it to appear in e-mail notifications. (The default subject line is DX8100 Emergency E-mail Notification.) 5. Click Apply. 4a 4b 4c y Figure 185. Sending E-mails to Individuals 228 C2630M-B (4/08) Sending E-mail Notifications to Groups To configure e-mail notification to send e-mail alerts to a group of individuals: 1. On the DX8100 toolbar, click 2. Click . The Setup dialog box opens to the Camera page. . The Notification page is displayed. 3. Click the Emergency E-mail Notification Setup tab. 4. Do the following: a. Click the To check box. b. In the drop-down box, select the group to which you want to send event notifications. c. (Optional) If you want to e-mail a copy of the event notification to another group of users, click the CC: check box. d. In the drop-down box, select the group you want to copy. 5. Click Apply. 4b 4a 4c 4d y Figure 186. Sending E-mails to Groups C2630M-B (4/08) 229 Administering and Maintaining the DX8100 This section describes how to perform DX8100 system administration and periodic maintenance, including the following topics: • Updating the DX8100 Server and Client Applications • Recovering a Password on page 233 UPDATING THE DX8100 SERVER AND CLIENT APPLICATIONS From time to time, software updates may be made available for both the DX8100 server and client applications. These updates will be free and will be available on CD from Pelco. When an update is issued, it must be loaded onto a single DX8100 Series DVR server. Once installed on a server, the updates will be automatically distributed to clients on the same network when the client applications are started. Remote DX8100 severs can be updated from a local DVR using the Software Upgrade utility. To start the update process: 1. From the DX8100 menu bar, choose File > Software Upgrade. Figure 187. Software Upgrade Server Console 2. The Select Upgrade Package dialog box opens. Figure 188. Select Upgrade Package 230 C2630M-B (4/08) 3. Click Browse. The Open dialog box opens. Figure 189. Open Dialog Box 4. Select the update file. 5. Click Open. The Select Upgrade Package dialog box becomes active. Figure 190. Upgrade Package Information 6. Click Next. The Select Server dialog box opens. The Select Server dialog box displays a list of all connected DX8100s, including the local DVR. Updates can be made to the local server and all connected remote servers from this dialog box. 7. Select the DVR server you want to update: • C2630M-B (4/08) To update the local DVR, select site name of your system from the Select Server list. Refer to the Select Server dialog box on the left in the following figure. 231 • To update a remote DVR, select its site name from the Select Server list, and then click Connect. Refer to the Select Server dialog box on the right in the following figure. Figure 191. Selecting the Local DVR (left) and Remote DVR (right) Update 8. Click Next and wait for the upgrade utility to copy the necessary files to the selected DVR. 9. At the completion of the update process, a dialog box will appear prompting you to update another server (if desired). The options are as follows: • • Click Yes to select another server to update. Click No to finish the update process and reboot. The local or remote server will reboot 30 seconds after the upgrade process has been completed. Figure 192. Upgrade Confirmation Dialog Box UPDATING DX8100 CONFIGURATION FILE The DX8100 DVR allows you to update the configuration file for multiple DX8100 servers and server groups simultaneously. The Multiple Configuration Upload command on the File menu opens a dialog box, which displays all of the DX8100 devices and groups listed in the Site tree. To upload the resident DX8100 server configuration file to selected DX8100 devices: 1. In the System page, export the current DVR settings. For more information about exporting configuration settings, refer to Exporting Current DVR Settings on page 202. 2. From the DX8100 menu bar, choose File > Multiple Configuration Upload. The Multiple Configuration Upload dialog box opens. The DX8100 devices and groups listed in the Site tree are listed in the Multiple Configuration dialog box Site List. 3. In the Site List in the Multiple Configuration Upload dialog box, click the check box for each DX8100 server and server group you want to update. 232 C2630M-B (4/08) 4. In the Multiple Configuration Upload dialog box, do the following: a. Click Browse. The DX8100 Setup File Import dialog box opens. b. Select the configuration file you want to use to update the DX8100 servers. c. Click Open. The path to the configuration file is displayed in the Configuration File Path text box. d. Click Upload. The configuration file is uploaded to the selected device. If there is an issue, a message dialog box opens. Figure 193. DX8100 Update Dialog Box 5. Click Close to exit the Multiple Configuration Upload dialog box. Figure 194. Software Upgrade Server Console RECOVERING A PASSWORD Upon request, Pelco can issue a password recovery code that is valid for 24 hours, on the machine for which it was issued only. To do so, the original buyer of the system (typically the dealer) must contact Pelco Technical Support. The serial number and order number (or invoice number) under which the unit was originally purchased, as well as the MAC address and exact date/time listed on the password recovery screen must be provided. This must be done in writing, by fax, and the request must be accompanied by a letter from the current owner of the system stating the following information under penalty of perjury: • He/she is the legal owner of the system. • The password for the system was lost. • He/she is requesting a password reset. Pelco will then issue a reset code that can be used for 24 hours, with the provided MAC address only. (If possible) Use company letterhead to submit all information (the exact time, the mac address, and so forth) detailed on the “password recovery,” including the bulleted information above. Fax to 1-888-294-3885, attention: DX8100 Password Recovery. C2630M-B (4/08) 233 To recover a lost or forgotten Admin password: 1. From the DX8100 menu, choose File > Password Recovery. The Password Recovery dialog box appears. 2a 2b Figure 195. Password Recovery Dialog Box 2. Contact Pelco Product Support with the following information: a. MAC address as it appears in the Password Recovery dialog box. b. Current date for your location as it appears in the Password Recovery dialog box. c. Any additional information requested by Pelco Product Support. 3. Enter the new password you obtained from Pelco Product Support in the field provided. 4. Click OK. PERFORMING PERIODIC MAINTENANCE The DX8100 filter should be cleaned periodically, to ensure proper ventilation and cooling of the DX8100. The filter is easily accessible through DX8100 front panel. To remove and cleanse the filter: 1. From the DX8100 menu bar, choose File > Exit. The Shut Down dialog box opens. 2. Select Shut down. 3. Click OK. 4. Open the DX8100 front panel. POWER SWITCH POWER HDD USB Figure 196. Accessing the DX8100 Front Panel 234 C2630M-B (4/08) 5. Using your finger, reach behind the front panel and grab the filter assembly tag. Pull the filter assembly (1) out. POWER SWITCH POWER HDD USB Figure 197. DX8100 Filter Tab Location 6. Remove the filter (2). 1 2 Figure 198. Removing the Filter 7. Do the following: a. Using a can of compressed air, blow air from the back side of the filter through the front. b. Verify that the filter is clean. c. Use a cloth to remove dust from the filter bracket. d. Insert the filter into the filter bracket. e. Re-install the filter assembly. 8. Close the front panel door. 9. Start the DX8100 and resume operation. C2630M-B (4/08) 235 Index A access levels Administrator 17 logging into DX8000 17 logging out of DX8000 17 user 17 accounts access levels 17 access levels, definition of 193 Administrator 17 built-in user accounts 192 Guest 17 activating remote sites 200 active remote cameras, locating 200 address DHCP 152 static IP 152 administrator accessing the setup mode 109 setup options 109 alarm event emergency notification 130 recording mode, setting up 130 alarm inputs linking a single alarm input to multiple cameras 37 linking multiple alarms to one camera 37 removing a linked alarm input from a camera 39 setting up alarm input, selecting 120 alarm output type, selecting 120 basic operating properties 120 creating custom name for 120 supported 119 analog output, standard 13 area, viewing pane 22, 28 panel 22, 28 ATM/POS communications connection running diagnostics 179 connection, verifying 179 viewing ATM/POS data 180 ATM/POS device data format assigning to an ATM/POS device 173 creating 172 deleting 173 editing 172 overview 169 Data Format page, overview 170 device filter, custom 172 dynamic-link library (DLL) files 183 multi mode 164 protocols installing 183 updating 183 C2630M-B (3/08) single mode 164 ATM/POS event ATM/POS address, selecting 122 ATM/POS recording mode, setting up 130 linking relay to 121 recording 180 ATM/POS exceptions assigning to an ATM/POS device 178 creating 176 deleting 178 editing 178 exception action codes, defined 175 modifiers 177 overview 80, 85, 174 audio 114 audio indicator 44 auxiliary feature external equipment 58 how used 58 protocols, supported 58 B backed up data backup schedule creating 186 deleting 188 editing 187 instant, starting 188 overview 185 media device, selecting 190 overview 184 viewing 104, 184, 190 backed up video working with 90, 104, 190 bandwidth throttle options 153 base port 153 baud rate 164, 165 C calendar See schedule camera alarm input, linking to camera 37 assigning all cameras to view panes 37 assigning to a view pane 36, 40 D, P, or Coaxitron protocol support 51 event detection/repositioning--PTZ preset/patterns linked to alarm events 125 ATM/POS events 126 motion events 125 video loss events 127 expanded audio 114 external event recording alarm event, linking multiple cameras to record 123 236 ATM/POS event, linking multiple cameras to record 123 motion event, linking multiple cameras to record 123 video loss event, linking multiple cameras to record 124 lens, adjusting 49 mapping 210 motion detection zones 113 PC keyboard, using shortcuts to operate PTZ and lens functions 50 PTZ protocols 111 Coaxitron, DX8000PELCO-C D protocol, DX8000PELCO-D disable protocol, DX8000NO PTZ P protocol, DX8000PELCO-P recording modes 129 relay, linking to camera 38 remote setup using preset 95 51 remote, accessing programming features 55 removing from a view pane 40 scheduled recording mode, setting up 129 security levels 111 high low medium none settings custom settings, examples of 139 customizing 129, 138 support for recording modes 140 supported for recording modes 139 settings, customizing 138 setup applying settings to all cameras 118 communications protocol 111 enabling/disabling camera 111, 145 expanded audio option 116 motion detection zones 113 name, customizing 111 pan, tilt, and zoom 111 picture 111 picture properties 112 PTZ locking auto-timeout 112 PTZ protocol 111 security level 111 security level, selecting 111 video loss detection 118 single, assigning to view pane 36 standard audio 114 zoom, adjusting 49 camera designator 44 camera event detection and repositioning overview 124 camera mapping 210 camera, removing a linked alarm input 39 Capture Card optional 210 capture card analog output, setting up 210 Capture Card, displaying video 40 channel mapping 32 channel resolution 129 Coaxitron protocol 51 C2630M-B (3/08) COM1communications properties 163 commands auxiliary, sending 58 compression, video 140 connecting DX8000 DVRs 109 D D protocol 51 data bits 164, 165 data communications dome devices, setting up 163 data packets 153 data retention time 209 data transmissions 153 designators camera 44 site 44 digital zoom control 22 disk space 22 disk status indicator 22 display mode Live video 27 playback video 27 See pane/panel DNS or WINS services, setting up 155 documentation printed 16 Dome communications ports setting up 163 Dual Display Card 32 dwell time 25 DX8000 command descriptions 23 exiting application 23 overview of application window 20 DX8000 application logging in to 17 DX8000 application window panels 28 panes 28 DX8000, setting up 109 dynamic IP address remote site 197 dynamic-link library (DLL) files installing 183 dynamic-link library (DLL) files, updating 183 E e-mail notification overview 228 sending to groups 229 sending to individuals 228 video loss event, sending in response to 117 e-mail server 218 237 emergency agent notification 117 accessing Emergency Agent Setup page 216 camera, linking to client emergency agents 218 clients adding 217 changing emergency agent properties 217 deleting from notification list 217 Emergency Agent Client utility, required 216 overview 216 port 153 server event transmission time, setting 218 emergency e-mail notification accessing Emergency E-mail Notification page 219 alarm 218 alarm events, sent in response to 222 e-mail groups 218 e-mail server, configuring 219 enabling/disabling 219 group adding 224 adding members 225 deleting 224 deleting members from group 226 modifying 224 modifying member attributes 227 overview 223 local area network (LAN), 219 motion events, sent in response to 222 overview 218 setting up 219 testing configuration 220 time period notification frequency, setting up 221 overview 221 setting the time of day 222 video loss events, sent in response to 223 event, jump to 66 events alarm 119 ATM/POS 120 motion detection 113 recording modes 130 video loss detection 117 exception 174 Expansion Unit 26 export setup 23, 24 Ext. monitor camera mapping automatic camera mapping, setting up 211 manual camera mapping, setting up 211 overview 210 Capture Card, configuring interrupt override 215 external monitor option 216 overview 210 sequence instance appending to an existing sequence list 215 creating 212 deleting 214 loading an existing list 213 modifying in the list 213 238 extended monitor 32 extended view mode 49 external events 120 external storage 13 F file size video image 140 frame rate about calculating 146 advanced, configuring 142 overview 129, 140 range of 140 resolution value 142 frame rate, setting 141 full-screen view video, displaying 27 full-window view 26 index video, displaying 27 live video, displaying 27 playback video, displaying 27 selecting 26 G getting started exiting the DX8000 18 first-time login 17 powering on the DX8000 15 shutting down the DX8000 16 starting the DX8000 15 user security levels 16 H hard disk 15 hardware capture card 211 DX8000-AUD audio card 114 external equipment 58 upgrading 15 Help enabling/disabling 210 online, viewing 210 I import setup 24 index view panel 22 indicators audio 44 camera 44 instant recording 44 on-screen PTZ control 44 pan, tilt, and zoom 44 record 44 site 44 C2630M-B (4/08) information port 153 instant recording indicator 44 instant recording mode 45 interface mode 164 K keypad 49 L language selecting 14, 15 linking alarm input, removing from camera 39 alarm inputs, linking to cameras 37 link setup options 118 event-PTZ link settings event-recording link settings event-relay link settings relay and alarm settings relays, linking to cameras 38 removing 39 setting up 37 linking and event recording setup 119 live audio 24, 44, 114 Live View mode 55 local area network (LAN) 219 logical network ports 153 logs files 24 Backup Export Login ID list with time Network Connections System Failure System On/Off Video Loss M mapping, camera 210 maximum record rate 144 menu bar 22 menus Edit 24 Export 25 Favorite 25 File 23 file 22 Help 25 View 24 menus, shortcut local site 36 relay 36 remote site 36 mode extended view mode C2630M-B (3/08) standard view 49 instant record, starting 47 instant record, starting and stopping 46 instant record, stopping 47 instant recording 45 interface 164 live recording 47 Live View mode, working in 55 live view, working in 40 normal recording 45 recording modes, scheduled 129 See recording mode monitor, extended 32 monitor, external 210 motion detection of 120, 130 See also relays detection zones 113 emergency e-mail notification 218 emergency notification 216 motion event recording mode, setting up 130 sensitivity, setting 113 multicast, enabling 154 multicast, using 13 multi-event recording 129 multiple event recording 129 multiplexed analog output 210 MUX card displaying real-time video 40 output 13 N National Television System Committee (NTSC) 140 network drive disconnecting from 189 network ports, logical 153 network requirements connecting DX8000 DVRs 18 DX8000 network properties 14 normal recording mode 45 notification e-mail 117 emergency agent 117 Notification page 216 NTP Time Server 13 O online Help 210 on-screen display add instant record icon to OSD 46 customizing 45 overview 24, 44 selections 45 Audio Recording Background Color Camera Name 239 Instant Recording POS PTZ Select All Site Name Video Recording operating modes function 27 Display Search Setup instant record, starting and stopping instant recording 45 live recording 47 operation and configuration user access level 17 overriding other users 109 46 P P protocol 51 pan, tilt, and zoom (PTZ) control panel 22 pan, tilt, and zoom control enabling 44 focus command, using 51 operating 47, 48 preset, programming 51 programming guidelines 51 protocols, camera support 47 pan, tilt, and zoom indicator 44 pane/panel background color 24 channel/camera assignment to 30 configuring 29 division display format 30 division, selection of 29 hidden panels, automatically cycling through 31 hidden panels, manually cycling through 31 live/playback video, display of 22 navigating between 29, 30 overview 28 pane, expanding and collapsing 31 site name displayed in 24 video, viewing 110 parity 164, 165 password recovery 23 pattern activating 51, 53, 54 clearing 51, 55 overview 53 programming 51, 53 programming, starting 54 programming, stopping 54 protocols, PTZ-enabled cameras 53 PC client application server connections, number of 200 Phase Alternating Line (PAL) 140 ping port 153 240 playback control panel 22 playback timeline 22 port and device communications properties ATM/POS device data format 169 mode, selecting 164 COM1 port 162 COM1, setting up 163 overview 161 RS-232 162 RS-422/RS-485 162 port numbers, changing 153 pre-alarm recording rate 129 preset activating 51, 52 clearing 51, 53 guidelines 51 Preset 95 51 Preset 99 51 programming 51 preset tour accessing a preset tour group 59 adding presets to a tour 59, 60 configuring 59 delete presets from a tour 59 deleting presets from a tour 61 programming 59 printing 14 protocols D, P, Coaxitron 51 device, installing/updating 183 PTZ OSD menu control 55 PTZ presets and patterns alarm events, linking to 125 ATM/POS events, linking to 126 motion events, linking to 125 video loss events, linking to 127 PTZ protocols testing PTZ functionality 112 R reboot, automatic automatic reboot 209 record indicator 44 record rate, maximum 144 recording mode alarm, camera settings supported alarm image quality 140 frame rate during alarm 140 image resolution 140 post-motion 140 pre-alarm 140 pre-alarm frame rate 140 pre-alarm image quality 140 ATM/POS, camera settings supported ATM/POS image quality 140 frame rate during ATM/POS 140 image resolution 140 C2630M-B (4/08) post-ATM/POS 140 pre-ATM/POS 140 pre-ATM/POS frame rate 140 pre-ATM/POS image quality 140 instant 45 instant, disabling 46 instant, enabling 46 motion, camera settings supported frame rate during motion 140 image resolution 140 motion image quality 140 post-motion 140 pre-motion 140 pre-motion frame rate 140 pre-motion image quality 140 normal 45 normal, camera settings supported frame rate 140 image quality 140 image resolution 140 recording schedule profile 129 scheduled modes 129, 130 alarm ATM/POS motion normal recording modes 130 recording schedule 128 relays Event-Relay Link Settings page, accessing 120 linked relay output removing from a camera 39 removing from an alarm input 39 manually turning On and Off 36 multiple relays, linking to one camera 38 relay output alarm event, linking to 38, 121 ATM/POS event, linking to 121 motion event, linking to 120 number supported 119 video loss event, linking to 122 setting up advanced relay output 147 basic operating properties 119 creating custom name for 119 relay output type, selecting 119 relay, selecting 119 single relay, linking to multiple cameras 38 remote camera menu system, navigating using Keypad controls 55, 56 PC keyboard keys 55, 56 PTZ OSD menu control 55 PTZ OSD menu controls 55, 56 programming features, accessing 55 protocol support 55 remote site accessing features of 18 activating 200 active remote cameras, finding 200 connecting to 18 C2630M-B (3/08) deleting 201 DHCP IP addressed, adding 198 disconnecting from 18 editing 201 logging into 18 logging out of 19 modifying 201 overview 197 static IP addressed, adding 197 remote sites overview 197 resolution resolution value, setting for recording 142 screen 24 RS-232 162 RS-422/RS-485 162, 163 S schedule accessing 128 all record modes, clearing schedule 131 clearing a recording schedule 131 copying attributes 132, 135 custom settings 129 deleting a schedule 137 editing a profile 136 individual days, scheduling 132 multi-day schedule, creating 133 record mode 128 setting up 129 single day, creating 134 types of 129 yearly recording schedule, creating 132 screen resolution 24 search mode 27 sharing of time range search 75 sensitivity, motion 113 server sites connecting to DX8000 server sites 197 server, e-mail 218 Setup dialog box 109 setup mode accessing 109 alarm properties, setting up 120 See also alarm inputs camera setup 111, 138 See also camera commands, listing of 110 Backup Camera Ext. Monitor Linking Network Notification Schedule Site System User 241 data backup 184 Ext. monitor setup 210 how to open Setup dialog box 27 motion sensitivity, setting 113 multiple cameras alarm events, linking cameras to record 123 ATM/POS events, linking cameras to record 123 motion events, linking cameras to record 123 video loss events, linking cameras to record 124 network properties accessing DX8000 network configuration details 155 base port, setting up 153 DHCP, setting up 152 DNS or WINS services, setting up 155 overview 151 port and device communications properties 161 site name, assigning 151 TCP/IP and bandwidth throttle, setting up 153 network setup static IP address, entering 153 overview 109 PTZ presets and patterns alarm events, linking to 125 ATM/POS events, linking to 126 linking to external events 124 motion events, linking to 125 PTZ test 112 video loss events, linking to 127 relay output advanced alarm-activated, configuring 148 advanced ATM/POS-activated, configuring 149 advanced motion-activated, configuring 147 advanced video loss-activated, configuring 150 alarm event (external), linking to 121 ATM/POS event (external), linking to 121 motion event (external), linking to 120 See also relays video loss event (external), linking to 122 relay properties, setting up 119 See also relays schedule setup frame rate, basic, configuring 140 frame rate, configuring 140 record mode 128, 130 system setup 201 user access 190 setup pages Backup page 184 Camera page 110 Ext. Monitor page 210 Linking page 119 Network page default, Network page 151 DNS/WINS page 155 Schedule page 128 Site page 197 System page 201 User page 190 shortcut keys PC keyboard 50 Home and End Insert and Delete 242 Left and Right Arrow Page Up and Page Down Plus (+) and Minus (-) Up and Down arrow using to operate PTZ and lens functions 49, 50 shortcut menus local site shortcut menu 36 relay shortcut menu 36 remote site shortcut menu 36 site designator 44 site name 151 site tree all cameras, assigning from 37 how organized 22 local, expanding and collapsing 36 overview 35 remote, expanding and collapsing 36 single camera, assigning from 36 software DX8000 DVR server, using 14 upgrading 14 software upgrade port 153 standard audio inputs 13, 114 standard view mode 49 static IP address adding remote site with static IP address 197 assigning 152, 153 remote site 197 status bar 22 stop bits 164, 165 synchronization, loss of 117 system administration 230 system administrator obtaining user account 17 system configuration language 15 language, setting 14 printer, adding 14 time, setting 14 system ID 152 system setup accessing the System page 202 Ctrl+Alt+Del key enabling 208 using 209 DVR settings exporting 202 importing 203 Edit menu exporting from 203 importing from 204 export feature 202 import feature 203 language 206 selecting 206 supported languages 206 log files exporting 206 C2630M-B (4/08) overview 204 viewing a log file 205 overview 201 system time setting 207 standard and daylight saving time 208 video format selecting 208 system time 14, 207 T TCP/IP ports (default), 153 third-party domes 47, 163, 164 protocols, supported 51, 53, 55, 111 time, system, setting 207 title bar 22 toolbar 22, 26 tour, preset 51, 59 transaction format 171 parameters 171 transaction filter, predefined 80, 85, 174 video compression 140 video loss detection of 117 emergency notification 216 relay output, linking to 122 synchronization, loss of 117 video level, low 117 video, low level 117 view cycle view setup 25 dwell time 25 extended 28 pane/panel. See pane/panel standard 28 viewing area. See pane/panel W warranty period 14 Web Client multicast, using 13 wildcard character 86 wildcard, character 86 wiper, operating 58 U Z upgrade policy hardware 14 software 14 user security level 190 accessing user setup page 190 Administrator 16, 109, 193 dwell time, changing 31 DX8000, accessing 109 Guest user account 17 pan, tilt, and zoom control, operating 47 Power User 16, 45, 109, 193 Restricted User 25, 31, 192, 193 Standard User account 22, 25, 193 user access levels 193 user accounts adding new users 194 existing users, deleting 196 log-in timeout, setting 196 modifying 195 password, changing 196 user’s group affiliation, changing 196 user accounts, default 192 user name and password 17 zones, motion detection 113 zoom, adjusting camera 49 V video full-window view, displaying images, printing 14 live, viewing 18, 20 playback controls 66 playback, viewing 18 C2630M-B (3/08) 26 243 C2630M-B (3/08) 244 PRODUCT WARRANTY AND RETURN INFORMATION WARRANTY Pelco will repair or replace, without charge, any merchandise proved defective in material or workmanship for a period of one year after the date of shipment. Exceptions to this warranty are as noted below: • Five years on fiber optic products and TW3000 Series unshielded twisted pair (UTP) transmission products. • Three years on Spectra® IV products. • Three years on Genex® Series products (multiplexers, server, and keyboard). • Three years on DX Series digital video recorders, DVR5100 Series digital video recorders, DigitalSENTRY® Series hardware products, DVX Series digital video recorders, NVR300 Series network video recorders, and Endura ® Series distributed network-based video products. • Three years on Camclosure® and Pelco-branded fixed camera models, except the CC3701H-2, CC3701H-2X, CC3751H-2, CC3651H-2X, MC3651H-2, and MC3651H-2X camera models, which have a five-year warranty. • Three years on PMCL200/300/400 Series LCD monitors. • Two years on standard motorized or fixed focal length lenses. • Two years on Legacy®, CM6700/CM6800/CM9700 Series matrix, and DF5/DF8 Series fixed dome products. • Two years on Spectra III™, Spectra Mini, Esprit®, ExSite®, and PS20 scanners, including when used in continuous motion applications. • Two years on Esprit and WW5700 Series window wiper (excluding wiper blades). • Two years (except lamp and color wheel) on Digital Light Processing (DLP®) displays. The lamp and color wheel will be covered for a period of 90 days. The air filter is not covered under warranty. • Two years on Intelli-M® eIDC controllers. • One year (except video heads) on video cassette recorders (VCRs). Video heads will be covered for a period of six months. • Six months on all pan and tilts, scanners, or preset lenses used in continuous motion applications (preset scan, tour, and auto scan modes). Pelco will warrant all replacement parts and repairs for 90 days from the date of Pelco shipment. All goods requiring warranty repair shall be sent freight prepaid to a Pelco designated location. Repairs made necessary by reason of misuse, alteration, normal wear, or accident are not covered under this warranty. Pelco assumes no risk and shall be subject to no liability for damages or loss resulting from the specific use or application made of the Products. Pelco’s liability for any claim, whether based on breach of contract, negligence, infringement of any rights of any party or product liability, relating to the Products shall not exceed the price paid by the Dealer to Pelco for such Products. In no event will Pelco be liable for any special, incidental, or consequential damages (including loss of use, loss of profit, and claims of third parties) however caused, whether by the negligence of Pelco or otherwise. The above warranty provides the Dealer with specific legal rights. The Dealer may also have additional rights, which are subject to variation from state to state. If a warranty repair is required, the Dealer must contact Pelco at (800) 289-9100 or (559) 292-1981 to obtain a Repair Authorization number (RA), and provide the following information: 1. Model and serial number 2. Date of shipment, P.O. number, sales order number, or Pelco invoice number 3. Details of the defect or problem If there is a dispute regarding the warranty of a product that does not fall under the warranty conditions stated above, please include a written explanation with the product when returned. Method of return shipment shall be the same or equal to the method by which the item was received by Pelco. RETURNS To expedite parts returned for repair or credit, please call Pelco at (800) 289-9100 or (559) 292-1981 to obtain an authorization number (CA number if returned for credit, and RA number if returned for repair) and designated return location. All merchandise returned for credit may be subject to a 20 percent restocking and refurbishing charge. Goods returned for repair or credit should be clearly identified with the assigned CA or RA number and freight should be prepaid. 1-8-08 The materials used in the manufacture of this document and its components are compliant to the requirements of Directive 2002/95/EC. This equipment contains electrical or electronic components that must be recycled properly to comply with Directive 2002/96/EC of the European Union regarding the disposal of waste electrical and electronic equipment (WEEE). Contact your local dealer for procedures for recycling this equipment. REVISION HISTORY Manual # C2630M C2630M-A C2630M-B Date 9/06 6/07 4/08 Comments Original version. Added new features: data retention custom setting, full screen button, multicasting, export and printing of backed up video, and MUX analog video output. Added new features: dual display, expanded ATM/POS, and system health check. Pelco, the Pelco logo, Camclosure, Coaxitron, DigitalSENTRY, Endura, Esprit, ExSite, Genex, Intelli-M, Legacy, and Spectra are registered trademarks of Pelco, Inc. Spectra III is a trademark of Pelco, Inc. DLP is a registered trademark of Texas Instruments Incorporated. Microsoft, Windows, Internet Explorer, DirectDraw, DirectX, ActiveSync, and ActiveX are registered trademarks of Microsoft Corporation. Intel, Pentium, and XScale are registered trademarks of Intel Corporation. Nero is a registered trademark of Nero AG. Samsung is a trademark of Samsung in the United States or other countries Panasonic is a registered trademark of Matsushita Electric Industrial Co., Ltd. Kalatel is an trademark of GE Interlogix. American Dynamics is a trademark of Sensormatic Electronics Corp. Philips is a registered trademark of Koninklijke Philips Electronics N.V. LG is a registered trademark of LG Vicon is a trademark of Vicon Industries, Inc. Honeywell is a trademark of Honeywell International Inc. GOOGLE is a trademark of Google Inc. © Copyright 2008, Pelco, Inc. All rights reserved. Worldwide Headquarters 3500 Pelco Way Clovis, California 93612 USA USA & Canada Tel: 800/289-9100 Fax: 800/289-9150 International Tel: 1-559/292-1981 Fax: 1-559/348-1120 www.pelco.com ISO9001 Australia | Finland | France | Germany | Italy | Macau | The Netherlands | Russia | Singapore | Spain | Sweden | United Arab Emirates | United Kingdom | United States South Africa