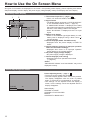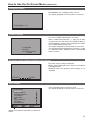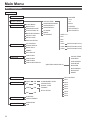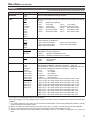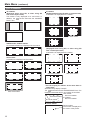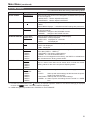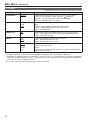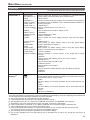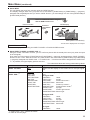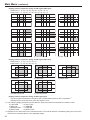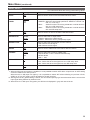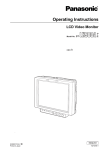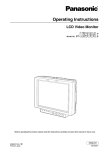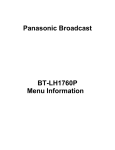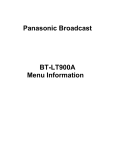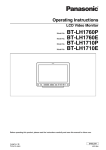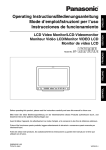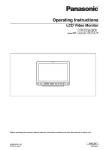Download Panasonic BT-LT80W Camcorder Accessories User Manual
Transcript
Panasonic Broadcast BT-LT80W Menu Information How to Use the On Screen Menu Six types of information are displayed on the screen: the operating status display, picture adjusting knob status, sharpness display, function display, DC power supply voltage display, battery level display and menu display. Operating status display 1 7 6 2 YPBPR 1080/60I P-P DC14.0V 5 4 50% 3 1. The selected input line (→ page 7, 2 ) • YPBPR, VF-YPBPR/VF-VIDEO, VIDEO, SDI 2. Signal format • The display status can be set in “STATUS DISPLAY” in the “SYSTEM CONFIG” menu (→ page 21). • If “UNSUPPORT SIGNAL” is displayed, then either the current input signal is not supported or the “INPUT SELECT” menu setting needs to be changed. • When “NO SIGNAL” is displayed, there is no input signal. 3. Battery level display • When an Anton/Bauer type digital battery is used, battery level is displayed using a block count ( ) and percentage. 4. Various displays (PIXEL TO PIXEL mode) • Displayed when the picture display is PIXEL TO PIXEL. 5. Various displays (warning of improper operation status for the camera settings) • Displayed when there is an improper operation status relative to the camera settings. 6. DC power supply voltage display • DC power supply voltage is displayed. 7. Various displays (lock setting) • Displayed when front operations are locked (→ page 30). <Note> “UNSUPPORT SIGNAL” and “NO SIGNAL” may not be displayed correctly. Picture adjusting knob status [PHASE] 32 Picture adjusting knob (→ page 7, 4 ) • This knob can be rotated and pushed. • The status display appears when the knob is pushed. The display disappears when the knob is pushed again, or if the knob is not operated for 10 seconds. • The settings can be adjusted while this display is shown, but the settings cannot be adjusted after the display disappears. Status display: PEAKING or PHASE CHROMA or FOCUS-IN-RED BRIGHT CONTRAST or BACKLIGHT 12 How to Use the On Screen Menu (continued) Sharpness display • SHARPNESS H/V is displayed when it is set. • The display disappears if remains idle for 2 minutes. SHARPNESS H 30 Function display F1:MARKER F2:WFM F3:PIXEL TO PIXEL XXXXX • You can set FUNCTION display in the menu. • When “FUNCTION DISPLAY” (→ page 23) is ON1 or ON2 and one of the buttons from [FUNCTION1] to [FUNCTION3] is pressed, the unit displays the status of the FUNCTION item that is set. • The display disappears if remains idle for 2 seconds. • The operational status is displayed in “XXXXX” (→ page 24 “Operation status displayed when a FUNCTION button is used”). DC power supply voltage and battery level display • DC power supply voltage is displayed. • Battery level is displayed when using an Anton/Bauer type digital battery. • Displayed when the operating status display is not displayed. DC14.0V 50% Menu display [MAIN MENU] MARKER VIDEO CONFIG SYSTEM CONFIG VF CONFIG FUNCTION GPI INPUT SELECT CONTROL HOURMETER MENU EXIT • This is displayed when the menu is used. • The display disappears if remains idle for 2 minutes. SEL. ENTER ENTER Displays the operation explanation for the menu button. 13 How to Use the On Screen Menu (continued) Menu operations 1. Push [MENU] to display the MAIN menu. ] to select the sub menu, then push 3. Push [ , [ENTER]. The setting values in the sub menu change to green. FUNCTION 1 INPUT 2. Push [ , [ENTER]. MENU 2 3 ENTER ] to select the menu, then push [MAIN MENU] MARKER VIDEO CONFIG SYSTEM CONFIG VF CONFIG FUNCTION GPI INPUT SELECT CONTROL HOURMETER MENU EXIT SEL. ENTER ENTER To return to the previous screen Push [MENU]. 14 [MARKER] OFF MARKER OFF 16:9 OFF 4:3 BACK NORMAL CENTER OFF GPI PRESET1 4:3 GPI PRESET2 4:3 MENU EXIT SEL. ENTER SET 4. Push [ , ] to select the setting values, then push [ENTER]. Push [MENU] to cancel. [MARKER] ON MARKER OFF 16:9 OFF 4:3 BACK NORMAL MARKER OFF GPI PRESET1 4:3 GPI PRESET2 4:3 MENU EXIT SEL. ENTER SET User Data You can change the menu setting values and picture adjusting knob settings, then save and load up to 5 combinations of screen adjustment values as user data. You can also return the setting values and adjustment values to the factory preset settings. The following settings are included in user data. • Menu settings except for “SETUP LOAD/SAVE” and “REMOTE of CONTROL” (including the button function settings on the front of the monitor) • Screen adjustment values changed in picture adjusting knob Saving user data Loading user data 1. Push [MENU] to display the MAIN menu. 2. Push [ , ] to select the “SYSTEM CONFIG” menu and push [ENTER]. 3. Push [ , ] to select the “SETUP SAVE” sub menu and push [ENTER]. The setting values in the sub menu change to green. [SYSTEM CONFIG] CONT./BACK. BACKLIGHT PEAKING/PHASE STATUS DISPLAY BATTERY REMAIN SETUP LOAD SETUP SAVE PWR ON SETUP BACKLIGHT -PEAKING 3SEC OFF OFF FACTORY USER1 LAST SEL. ENTER ENTER MENU EXIT 1. Push [MENU] to display the MAIN menu. ] to select the “SYSTEM CONFIG” 2. Push [ , menu and push [ENTER]. 3. Push [ , ] to select the “SETUP LOAD” sub menu and push [ENTER]. The setting values in the sub menu change to green. [SYSTEM CONFIG] CONT./BACK. BACKLIGHT PEAKING/PHASE STATUS DISPLAY BATTERY REMAIN SETUP LOAD SETUP SAVE PWR ON SETUP SEL. ENTER ENTER MENU EXIT Changes to green 4. Push [ , ] to select the file you wish to save to from “USER1” – “USER5”, then push [ENTER]. The following screen appears. BACKLIGHT -PEAKING 3SEC OFF OFF FACTORY USER1 LAST Changes to green ] to select the file you wish to load to 4. Push [ , from “USER1” – “USER5”, then push [ENTER]. The following screen appears. To return to the factory preset setting values, select “FACTORY”. [SETUP SAVE] USER1 YES NO MENU EXIT [SETUP LOAD] USER1 YES NO SEL. ENTER SET 5. Select “YES”, and push [ENTER]. The user data is saved. MENU EXIT SEL. ENTER SET 5. Select “YES”, and push [ENTER]. The user data is loaded. To return to the previous screen Push [MENU]. 15 Main Menu Menu configuration MAIN MENU MARKER MARKER 16:9 VIDEO CONFIG SYSTEM CONFIG COLOR TEMP. 4:3 CONT./BACK. SHARPNESS MODE BACK BACKLIGHT SHARPNESS H CENTER PEAKING/PHASE SHARPNESS V GPI PRESET1 STATUS DISPLAY I-P MODE GPI PRESET2 BATTERY REMAIN MONO SETUP LOAD SD ASPECT D93 SETUP SAVE D65 PWR ON SETUP VF CONFIG USER 63 D56 VF CONTROL VAR1 [WHITE BALANCE VAR1]* CROSS HATCH VAR2 [WHITE BALANCE VAR2]* REAR TALLY VAR3 [WHITE BALANCE VAR3]* ZEBRA RETURN CH FUNCTION FUNCTION1 COLOR TEMP. FUNCTION2 GAIN RED FUNCTION3 GAIN GREEN FUNCTION DISPLAY GAIN BLUE *[WHITE BALANCE VAR1-3] BIAS RED BIAS GREEN BIAS BLUE RESET GPI INPUT SELECT GPI CONTROL YPBPR ON COMPONENT LEVEL VF ON VIDEO/YPBPR SIGNAL TYPE VIDEO ON FORMAT NTSC SETUP SDI CONTROL HOURMETER 16 ON CONTROL LOCAL ENABLE OPERATION LCD GPI1 GPI2 GPI3 GPI4 GPI5 GPI6 GPI7 GPI8 Main Menu (continued) MARKER The underlined values are factory preset setting values. Sub menu MARKER Settings OFF∗1 ON Explanation Used to make MARKER settings effective. 16:9∗2∗3 OFF 4:3 13:9 14:9 CNSCO VISTA 95% 93% 90% 88% 80% Used to select/display the type of marker when the aspect ratio setting is 16:9. <OFF> Marker not displayed. <4:3> 4:3 marker <13:9> 13:9 marker <14:9> 14:9 marker <CNSCO> CNSCO marker <VISTA> VISTA marker <95%> 95% Area marker <93%> 93% Area marker <90%> 90% Area marker <88%> 88% Area marker <80%> 80% Area marker 4:3∗2 OFF 95% 93% 90% 88% 80% Used to select/display the type of 4:3 marker. <OFF> Marker not displayed. <95%> 95% Area marker <93%> 93% Area marker <90%> 90% Area marker <88%> 88% Area marker <80%> 80% Area marker BACK∗2 NORMAL HALF BLACK Used to select the background brightness excluding the marker. <NORMAL> Normal background <HALF> Background brightness 50% <BLACK> Background brightness 0% (Black) CENTER∗2 OFF ON Used to display the center marker. <OFF> Not displayed <ON> Displayed GPI PRESET1∗4 4:3 13:9 14:9 CNSCO VISTA 95% (16:9) 93% (16:9) 90% (16:9) 88% (16:9) 80% (16:9) 95% (4:3) 93% (4:3) 90% (4:3) 88% (4:3) 80% (4:3) GPI PRESET1: Used to select the marker to be displayed using the GPI terminal “MARKER1 ON/OFF” operation (→ page 31). GPI PRESET2: Used to select the marker to be displayed using the GPI terminal “MARKER2 ON/OFF” operation (→ page 31). <4:3> 4:3 marker <13:9> 13:9 marker <14:9> 14:9 marker <CNSCO> CNSCO marker <VISTA> VISTA marker <95% (16:9)> 95% Area marker when the aspect ratio is 16:9. <93% (16:9)> 93% Area marker when the aspect ratio is 16:9. <90% (16:9)> 90% Area marker when the aspect ratio is 16:9. <88% (16:9)> 88% Area marker when the aspect ratio is 16:9. <80% (16:9)> 80% Area marker when the aspect ratio is 16:9. <95% (4:3)> 95% Area marker when the aspect ratio is 4:3. <93% (4:3)> 93% Area marker when the aspect ratio is 4:3. <90% (4:3)> 90% Area marker when the aspect ratio is 4:3. <88% (4:3)> 88% Area marker when the aspect ratio is 4:3. <80% (4:3)> 80% Area marker when the aspect ratio is 4:3. GPI PRESET2∗4 • The marker is not displayed during VF line operation. • The marker display size is the display size of a camera-recorder, and so is smaller than the previous model (BTLH900A). ∗1 The setting becomes “ON” when the unit receives marker-related control during REMOTE operation. (Priority goes to GPI when GPI settings exist.) ∗2 When controlling the marker settings using the GPI function (→ page 31), these settings become disabled. ∗3 These are only enabled when the HD signal and SD signal aspect ratio settings are 16:9. ∗4 When the HD signal and SD signal aspect ratio setting is 16:9, a 4:3 marker is displayed in the center 4:3 area. 17 Main Menu (continued) Types of MARKER 16:9 marker (Displayed when using HD, or when using SD with a 16:9 aspect ratio) The marker is only displayed as a vertical bar. In section becomes the “MARKER addition, the BACK” item. 4:3 marker 4:3 marker (Displayed when using SD with a 4:3 aspect ratio) A dotted line is displayed as the marker. 95% Area marker 93% Area marker 90% Area marker 88% Area marker 13:9 marker 14:9 marker VISTA marker, CNSCO marker A horizontal dotted line is displayed as the marker. 80% Area marker (Displayed when using HD, or when using SD with a 16:9 aspect ratio) A dotted line is displayed as the marker. VISTA marker CNSCO marker Area marker A dotted line is displayed as the marker. 95% Area marker 90% Area marker 80% Area marker 95% Area marker 93% Area marker 90% Area marker 88% Area marker 93% Area marker 88% Area marker 80% Area marker ∗ You can display 4:3 marker at the same time as 16:9 marker. Simultaneously display example The section becomes the “MARKER BACK” item. The background selected with the 16:9 marker is controlled. 16:9 marker: 95% Area marker 80% Area marker 4:3 marker: 80% Area marker 95% Area marker Center marker Center marker The marker is displayed in the center of the picture. 18 Main Menu (continued) VIDEO CONFIG The underlined values are factory preset setting values. Sub menu Settings Explanation COLOR TEMP. USER 63∗1 D93 D65 D56 VAR1 VAR2 VAR3 Used to select the color temperature. <USER 0 - 63>Adjustable settings 0 - 63 (color temperature around 3000K - 9300K) <D93> Color temperature around 9300K <D65> Color temperature around 6500K <D56> Color temperature around 5600K <VAR1> WB adjustment mode∗2 <VAR2> WB adjustment mode∗2 <VAR3> WB adjustment mode∗2 SHARPNESS MODE HIGH∗3 LOW Used to select the width of the sharpness edge. <HIGH> Thin edge <LOW> Thick edge SHARPNESS H 0 - 30∗3 Used to set the sharpness in the horizontal direction. When adjusting, the item display moves to the lower part of the screen. SHARPNESS V 0 - 30∗3 Used to set the sharpness in the vertical direction. When adjusting, the item display moves to the lower part of the screen. I-P MODE MODE2 MODE1 Used to select IP conversion mode. (→ page 20 “About IP Mode”) <MODE2> Field Interpolation <MODE1> Frame Interpolation MONO∗4 OFF ON Used to switch between color and monochrome (MONO). <OFF> Color <ON> Monochrome ∗ When this is ON, the picture adjusting knob [CHROMA] setting is fixed at 0. SD ASPECT∗4 4:3 16:9 Used for setting the aspect ratio settings when using SD signal input. <4:3> 4:3 display <16:9> 16:9 display ∗1 When selecting USER 0 - 63 ], and push [ENTER]. 1) Push [ENTER] (USER changes to blue). 2) Select 0 - 63 with [ , ∗2 When “VAR1”, “VAR2” or “VAR3” is selected, the monitor switches to WB adjustment mode (→ page 20). ∗3 The following sharpness values can each be set, 1) VIDEO system input line (VIDEO)(Factory settings are SHARPNESS MODE: LOW, SHARPNESS H/V: 0) 2) any other input line’s HD (Factory settings are SHARPNESS MODE: HIGH, SHARPNESS H/V: 0) 3) any other input line’s SD (Factory settings are SHARPNESS MODE: LOW, SHARPNESS H/V: 0) and the setting values for the selected input signal from within this group is displayed. The adjustment status is displayed in the bottom right when selected. ∗4 During GPI control, the setting items are displayed in gray and the display changes in accordance with the GPI control. 19 Main Menu (continued) About IP Mode By selecting “MODE1”, you can convert IP through Frame Interpolation. This unit has reduced the Frame Interpolation delay to 1 field or less, compared to our old models having caused 1 frame delay or more. Factory preset setting value is “MODE1” recommended for normal use. Depending on images, in very rare cases, noise may occur on the screen. In such a case, “MODE 2” is recommended. By selecting “MODE2”, you can convert IP through Field Interpolation. Since MODE2 interpolates only within each Field, it is suitable to confirm interlace condition. Depending on still images, etc., flickers may occur on the screen. In such a case, “MODE1” is recommended. WB adjustment mode You can adjust “WHITE BALANCE VAR1” - “WHITE BALANCE VAR3” (WB) by selecting “VAR1” - “VAR3” in “COLOR TEMP.” in the “VIDEO CONFIG” menu. The underlined values are factory preset setting values. Explanation Sub menu Settings COLOR TEMP.∗1 USER 0 - 63 D93 D65 D56 Used to select the color temperature that will become the basis for adjustments. <USER 0 - 63>Adjustable settings 0 - 63 (color temperature around 3000K - 9300K) <D93> Color temperature around 9300K <D65> Color temperature around 6500K <D56> Color temperature around 5600K GAIN RED 0 - 511 (Factory presets are values for color temperature <D65>.) ∗ The presets are values adjusted before shipment from factories. GAIN elements for RED are adjusted.∗2 –512 - 511 (Factory preset settings: 0) BIAS elements for RED are adjusted.∗2 GAIN GREEN GAIN BLUE BIAS RED BIAS GREEN BIAS BLUE RESET GAIN elements for GREEN are adjusted.∗2 GAIN elements for BLUE are adjusted.∗2 BIAS elements for GREEN are adjusted.∗2 BIAS elements for BLUE are adjusted.∗2 “GAIN RED” - “BIAS BLUE” values are reset to color temperatures values selected in “COLOR TEMP.”. ∗1 When “COLOR TEMP.” is selected and [ENTER] is pressed following item change, the display changes to the confirmation screen. Selecting “YES” and pressing [ENTER] on this screen return GAIN and BIAS values to the selected color temperature values. ∗2 When adjusting, the item display moves to the lower part of the screen. 20 Main Menu (continued) SYSTEM CONFIG The underlined values are factory preset setting values. Sub menu Settings Explanation CONT. /BACK. BACKLIGHT CONTRAST Used to select the function to be assigned to CONT/B.LIGHT (a knob on the front panel). <BACKLIGHT> Used to adjust BACKLIGHT. <CONTRAST> Used to adjust CONTRAST. BACKLIGHT 0 - 60 Used to adjust the LCD backlight level. <Note> CONT./BACK displays “-” while BACKLIGHT settings are performed. PEAKING/PHASE PEAKING PHASE Used to select the function to be assigned to PEAK/PHASE (a knob on the front panel). <PEAKING> Assigns to the PEAKING function. <PHASE> Assigns to the PHASE function. STATUS DISPLAY CONTINUE 3SEC OFF∗1 OFF Used to set the display time for the status display. <CONTINUE> Always displayed. <3SEC OFF> Displayed for 3 seconds. <OFF> Not displayed. BATTERY REMAIN OFF ON Used to select whether or not to display the battery level. <OFF> Not displayed. <ON> Displayed. SETUP LOAD FACTORY USER1 USER2 USER3 USER4 USER5 Used to load the saved factory preset setting values (FACTORY) or user data (USER 1 - USER 5). <FACTORY> The factory preset settings. <USER1 - 5> The saved USER data ∗2. When the unit is shipped from the factory, the USER 1 to 5 data items are the same as the factory preset values. SETUP SAVE USER1 USER2 USER3 USER4 USER5 Used to save user data. Up to 5 sets of user data can be saved, which include the current setting values for the menu and picture adjusting knobs. PWR ON SETUP LAST FACTORY USER1 USER2 USER3 USER4 USER5 Used to select the settings for when the power supply is switched ON. <LAST> Starts up with same settings as the last time the power supply was switched OFF. <FACTORY> Starts up with the FACTORY settings. <USER1 - 5> Starts up with the settings that are saved in a USER item. ∗1 Functions as CONTINUE when (warning of improper operation status for the camera settings) is displayed or when the P-P (PIXEL TO PIXEL) status is displayed. ∗2 USER saving is not possible when CONTROL is set to REMOTE. 21 Main Menu (continued) VF CONFIG The underlined values are factory preset setting values. Sub menu Settings Explanation VF CONTROL VF-CH ALL-CH Used to select the input line for the VF function of the monitor. (VF function: tally lamp lit, zebra displayed, displayed) <VF-CH> Only enabled when the VF line is selected. <ALL-CH> Enabled with all input lines. CROSS HATCH HIGH LOW OFF Used to set whether to display a cross hatch and select its density level. <HIGH> 70/256 (displays with a dense cross hatch) <LOW> 20/256 (displays with a light cross hatch) <OFF> Not displayed. REAR TALLY ON OFF Used to allow control of the tally lamp on the rear of the monitor. <ON> Lamp lights when TALLY control from a GPI/camera is ON. <OFF> Lamp does not light. ZEBRA ON OFF Used to set ZEBRA information in the camera. <ON> Sets the information to ON. <OFF> Sets the information to OFF. RETURN CH∗1∗2 YPBPR VF VIDEO SDI Used to select the signal input line by operating the RETURN (RET) button of the camera lens. <Note> When there is no SDI input unit (option), the SDI item is displayed in gray and cannot be set. • The priority sequence for GPI control and RS-232C is as follows: GPI > VF CONFIG > RS-232C. ∗1 RETURN CH operates when VF CONTROL is set to ALL-CH. It is not affected by the various line ON/OFF settings in the INPUT SELECT menu (→ page 29). (Input lines that are set with RETURN CH are enabled even if they are set to OFF in INPUT SELECT.) ∗2 A function to be used with future Panasonic camera-recorders. 22 Main Menu (continued) FUNCTION The underlined values are factory preset setting values. Sub menu Settings Explanation FUNCTION1 - 3 BLUE ONLY SD ASPECT∗1∗2 WFM MARKER∗1∗3 PIXEL TO PIXEL∗4 PIXEL POS.+∗5 PIXEL POS.–∗5 FOCUS-IN-RED ∗4∗7 ZEBRA REAR TALLY∗6 CROSS HATCH MONO∗1 UNDEF Used to select the functions to be assigned to individual buttons [FUNCTION1] to [FUNCTION3] (front-panel buttons). <BLUE ONLY> Used to cut the red and green signals. You can check the hue (PHASE) and depth of color (CHROMA). This is switched between ON/OFF by pushing the button. <SD ASPECT> Used to switch between “16:9” and “4:3”. <WFM> Used to display the waveform display screen. <MARKER> Used to display the marker. <PIXEL TO PIXEL> Used to switch the screen display between input size and display size. <PIXEL POS.+> During PIXEL TO PIXEL display, used to move the signal display position clockwise and display it. <PIXEL POS.–> During PIXEL TO PIXEL display, used to move the signal display position counterclockwise and display it. <FOCUS-IN-RED> Used to highlight in red the section of the image that is being focused. <ZEBRA> Used to set the zebra display ON or OFF for the camera. <REAR TALLY> Used to set the rear tally ON or OFF. <CROSS HATCH> Used to display a cross hatch. <MONO> Used to switch the display between color and black-and-white. <UNDEF> Undefined. (Factory preset setting→ FUNCTION1: WFM FUNCTION2: PIXEL TO PIXEL FUNCTION3: FOCUS-IN-RED) FUNCTION DISPLAY∗8 ON1 ON2∗9 OFF Used to display the functions assigned from [FUNCTION1] to [FUNCTION3] (buttons on the front panel). The button action can also be selected (1-touch, 2-touch, OFF). <ON1> Function display and function operation can be performed with one touch. <ON2> Function display and function operation can be performed with two touches. <OFF> Function not displayed. • If a FUNCTION button is pushed during the picture adjusting knobs display, the picture adjusting knobs display will be cancelled and the FUNCTION operation cannot be executed. ∗1 The control settings do not operate during GPI operation. ∗2 If these settings are changed, the menu settings will also change. ∗3 Not displayed when 16:9, 4:3, BACK and CENTER are all OFF in the MARKER menu settings. ∗4 SD ASPECT cannot be switched when PIXEL TO PIXEL is ON during SD display. ∗5 PIXEL POSITION is not backed up. It is always CENTER when the power supply is switched ON. ∗6 Only enabled when TALLY control from the camera is ON. ∗7 During FOCUS-IN-RED operation, the detection sensitivity can be changed with the FOCUS-R knob. The setting range is from 0 to 30, with 30 the most sensitive detection. ∗8 The operating status is displayed regardless of the ON/OFF setting. ∗9 The function displayed with the ON2 setting can be operated with a button only during the time that it is displayed. 23 Main Menu (continued) Restrictions on various FUNCTION settings Under the following conditions, various settings are disabled. Setting Disabling condition SD ASPECT Does not operate while GPI items are being set. Does not operate during PIXEL TO PIXEL operation. Does not operate during HD display. If operated during the conditions described above, “INVALID FUNCTION” is displayed. WFM Does not operate during PIXEL TO PIXEL or FOCUS-IN-RED mode. If operated during the conditions described above, “INVALID FUNCTION” is displayed. MARKER Does not operate while GPI items are being set. Does not operate when the VF line is selected for the input. Does not operate during PIXEL TO PIXEL or FOCUS-IN-RED mode. If operated during the conditions described above, “INVALID FUNCTION” is displayed. PIXEL TO PIXEL Does not operate while WFM is ON or GPI items are being set. If operated during the conditions described above, “INVALID FUNCTION” is displayed. FOCUS-IN-RED Does not operate while WFM is ON or GPI items are being set. If operated during the conditions described above, “INVALID FUNCTION” is displayed. MONO Does not operate while GPI items are being set. If operated during the conditions described above, “INVALID FUNCTION” is displayed. Operation status displayed when a FUNCTION button is used When one of the buttons from [FUNCTION1] to [FUNCTION3] is pushed, one of the following displays is shown depending on the operation assigned to the button. • MARKER MARKER OFF, 4:3 MARKER, 13:9 MARKER, 14:9 MARKER, VISTA MARKER, CNSCO MARKER, 95% MARKER, 93% MARKER, 90% MARKER, 88% MARKER, 80% MARKER • PIXEL TO PIXEL / PIXEL POSITION CENTER, LEFT TOP, LEFT MID, LEFT BOTTOM, MID TOP, MID BOTTOM, RIGHT TOP, RIGHT MID, RIGHT BOTTOM • FOCUS-IN-RED FOCUS-IN-RED OFF, FOCUS-IN-RED ON • ZEBRA ZEBRA OFF, ZEBRA ON • REAR TALLY REAR TALLY OFF, REAR TALLY ON 24 Main Menu (continued) About WFM You can display the wave form monitor using the “WFM” function. The display changes each time you press one of the buttons, [FUNCTION1] to [FUNCTION3] (→ page 23), assigned with the [WFM] function (To use the “WFM” function, you must assign it to one of the [FUNCTION1] to [FUNCTION3] buttons). Press the FUNCTION button assigned with the WFM function once. Normal window WFM display Press the same button again. WFM (Wave Form Monitor) The window is displayed in 16:9 aspect. Restrictions on WFM WFM is not displayed while using the PIXEL TO PIXEL or FOCUS-IN-RED function. About PIXEL TO PIXEL and PIXEL POS. +/– Using the “PIXEL TO PIXEL” function, you can confirm a picture with the actual pixel count (only when the input is an HD signal). First, press one of the buttons, [FUNCTION1] to [FUNCTION3] (→ page 23), assigned with the “PIXEL TO PIXEL” function to turn it “ON”. With the function on, press another one of the buttons, [FUNCTION1] to [FUNCTION3] (→ page 23), assigned with “PIXEL POS. +” or “PIXEL POS. –”. Each time the button assigned with “PIXEL POS. +/–” is pressed, the signal display position switches. Sub menu Settings The underlined values are factory preset setting values. Explanation PIXEL TO PIXEL OFF ON Used to set the display of the screen size to the input signal size. PIXEL POS.+∗1 PIXEL POS.–∗1 CENTER LEFT TOP LEFT MID LEFT BOTTOM MID TOP MID BOTTOM RIGHT TOP RIGHT MID RIGHT BOTTOM Used to set the signal display position when PIXEL TO PIXEL is on. HD signal 1080i <CENTER> center <LEFT TOP> top left <LEFT MID> Screen left center*2 <LEFT BOTTOM> bottom left <MID TOP> Screen top center*2 <MID BOTTOM> Screen bottom center*2 <RIGHT TOP> top right <RIGHT MID> Screen right center*2 <RIGHT BOTTOM> bottom right HD signal 720P <CENTER> center <LEFT TOP> top left <RIGHT TOP> top right <RIGHT BOTTOM> bottom right <LEFT BOTTOM> bottom left SD signal <CENTER> center ∗1 PIXEL POS. + and – operate as follows. ∗2 Refer to the next page. 25 Main Menu (continued) Display position sequence during an HD signal 1080i input PIXEL POS.+: 1)→2)→3)→4)→5)→6)→7)→8)→9)→1) · · · · · PIXEL POS.–: 1)→9)→8)→7)→6)→5)→4)→3)→2)→1) · · · · · 1) CENTER 2) LEFT TOP 3) MID TOP 4) RIGHT TOP 5) RIGHT MID 6) RIGHT BOTTOM 7) MID BOTTOM 8) LEFT BOTTOM 9) LEFT MID Display position sequence during an HD signal 720P input PIXEL POS.+: 1)→2)→3)→4)→5)→1) · · · · · PIXEL POS.–: 1)→5)→4)→3)→2)→1) · · · · · 1) CENTER 2) LEFT TOP 4) RIGHT BOTTOM 5) LEFT BOTTOM 3) RIGHT TOP Display position sequence during an SD signal input The input signal is displayed in the same size but POSITION selections are not possible.∗3 Displayed in the same size even when the aspect is 16:9. ∗2 The following display positions are used after the input signal format is switched from 1080i to 720P. 9) LEFT MID → 2) LEFT TOP 3) MID TOP → 1) CENTER 7) MID BOTTOM → 1) CENTER 5) RIGHT MID → 3) RIGHT TOP ∗3 Displayed in the same size in the horizontal direction. The vertical direction is resized by taking into account the vertical and horizontal balance of the displayed image. 26 Main Menu (continued) About FOCUS-IN-RED When the FOCUS-IN-RED function is used, the section that is being focused is displayed in an easy-to-understand red, making camera focus adjustments easy. Each time the button from [FUNCTION1] to [FUNCTION3] to which the FOCUS-IN-RED function is assigned is pushed, the display is switched (the FOCUS-IN-RED function must be assigned to one of the buttons from [FUNCTION1] to [FUNCTION3] in order to be able to use the FOCUS-IN-RED function). When the FOCUS-IN-RED function is displayed, the detection sensitivity level (0 - 30) can be changed with the FOCUS-R knob. 30 is the most sensitive detection. Push once the FUNCTION button to which the FOCUS-IN-RED function is assigned. Normal screen FOCUS-IN-RED display Push the same button once more Displays in red the section of the image that is being focused The aspect of 16:9 in the screen example. About CROSS HATCH When the CROSS HATCH function is used, markers are displayed at constant vertical and horizontal intervals in order to make it easier to decide the picture composition. The marker values are fixed at 1 dot or 1 line for the line width and 50 dots or 50 lines for the interval. Each time the button from [FUNCTION1] to [FUNCTION3] to which the CROSS HATCH function is assigned is pushed, the display is switched. Each time the FUNCTION button to which the CROSS HATCH function is assigned is pushed, the display is switched as follows With HD/SD (16:9) images Push once With SD (4:3) images Push twice Displays a light cross hatch Displays a dense cross hatch Push 3 times (returns to cross hatch display off) 27 Main Menu (continued) GPI The “GPI CONTROL” item is used to set enable/disable of all GPI functions, and assigns functions to each of the GPI terminal pins (→ page 31). The underlined values are factory preset setting values. Sub menu Settings Explanation GPI CONTROL DISABLE ENABLE GPI functions enable/disable settings <DISABLE> Deactivate <ENABLE> Activate GPI1 - GPI8 UNDEF MARKER1 ON/OFF MARKER2 ON/OFF MARKER BACK HALF MARKER BACK BLACK CENTER MARKER INPUT SEL. YPBPR INPUT SEL. VF INPUT SEL. VIDEO INPUT SEL. SDI SD ASPECT RED TALLY GREEN TALLY MONO PIXEL TO PIXEL FOCUS IN RED Used to set the GPI control terminal pin assign. You can set the same items for each terminal (→ page 31). 28 Main Menu (continued) INPUT SELECT The underlined values are factory preset setting values. Sub menu Settings Explanation YPBPR ON OFF Used to set the YPBPR line to the INPUT SELECT button.∗1 COMPONENT LEVEL SMPTE B75 B00 Used to select the input level for the YPBPR (component) signal. <SMPTE> When the signal level specified in SMPTE is Chroma 100 IRE, PB, PR=0.7Vp-p <B75> Select this when connecting a betacam or similar devices with a 7.5 IRE setup level. <B00> Select this when connecting a betacam or similar devices with a 0 IRE setup level. VF ON OFF Used to set the VF line to the INPUT SELECT button.∗1 VIDEO/YPBPR VIDEO YPBPR Used to select the VF input mode. <VIDEO> Selects the VIDEO signal. <YPBPR> Selects the YPBPR (component) signal. SIGNAL TYPE HD SD Used to select the signal output from the camera. <HD> Selects the HD signal. <SD> Selects the SD signal. VIDEO ON OFF Used to set the VIDEO line to the INPUT SELECT button.∗1 FORMAT AUTO NTSC PAL Used to select the format for VIDEO input.∗2 <AUTO> NTSC or PAL is selected automatically. <NTSC> NTSC <PAL> PAL NTSC SETUP 00 75 Used to set the setup level for NTSC. <75> Select this when the signal is at a 7.5 IRE setup level. <00> Select this when the signal is at a 0 IRE setup level. SDI ON OFF Used to set the SDI line to the INPUT SELECT button.∗1∗3 ∗1 When an SDI input unit (option) is installed, it is not possible to switch OFF all the 4 input lines. An OFF setting cannot be made for the 4th input line. When there is no SDI input unit (option), it is not possible to switch OFF all the following 3 input lines: YPBPR, VIDEO or VF. An OFF setting cannot be made for the 3rd input line. ∗2 Although the factory preset setting is AUTO, we recommend specifying a format because there is a risk of the input signal being affected by external noise. ∗3 When there is no SDI input unit (option), the SDI item is displayed in gray and cannot be set. 29 Main Menu (continued) CONTROL The underlined values are factory preset setting values. Sub menu Settings Explanation CONTROL LOCAL REMOTE Used to select the operation. (Combined control lock) <LOCAL> Front operation enabled <REMOTE> Remote operation enabled (The front controls become locked)∗1 LOCAL ENABLE DISABLE INPUT When “REMOTE” is selected in “CONTROL”, this selects whether front controls are enabled/disabled. <DISABLE> All front operations are disabled. <INPUT> Operations other than those with the [INPUT SELECT] button are disabled. ∗1 The menu can be displayed when the lock is engaged. The only menu setting that can be changed when the lock is engaged is the “CONTROL/LOCAL ENABLE” item. When the lock is engaged, the picture adjusting knob is disabled. Operations when the lock is engaged follow the settings in “LOCAL ENABLE”. When the lock is engaged, the key mark is displayed on the screen. [MAIN MENU] MARKER Key mark HOURMETER The underlined values are factory preset setting values. Sub menu Settings Explanation OPERATION XXXXXXH∗1 Used to display the power distribution time. LCD XXXXXXH∗1 Used to display the backlight activation time. ∗1 Time is displayed in “XXXXXX”. “XXXXXX”: 0 to 262,800 hours (about 30 years), “OVER” is displayed when the time exceeds 262,800 hours. 30