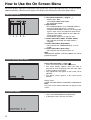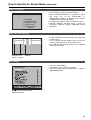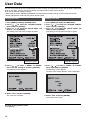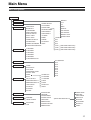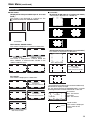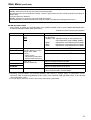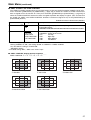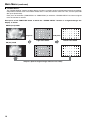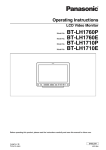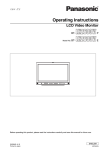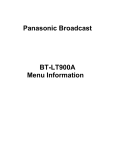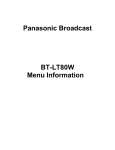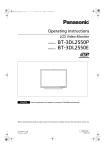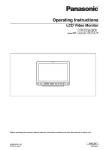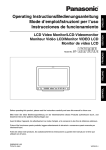Download Panasonic BT-LH1760 Menu Information
Transcript
Panasonic Broadcast BT-LH1760P Menu Information How to Use the On Screen Menu The screen displays eight types of information: input signal status, picture adjusting knob status, sharpness display, FUNCTION display, audio level meter display, menu display, time code display and closed caption display. Input signal status 1. The selected input line (J page 9, ) • VIDEO, SDI1, SDI2, YPBPR/RGB-VIDEO/RGB-COMP. DVI-VIDEO/DVI-COMP. 2. Signal format • Use “STATUS DISPLAY” in the “SYSTEM CONFIG” menu to set the display status (J page 22). • “UNSUPPORT SIGNAL” appears if an unsupported signal is input. It may also indicate that the format selected in the “INPUT SELECT” menu does not match the input signal. • “NO SIGNAL” appears if no signal is input. 3. Various indications (PIXEL TO PIXEL mode) • This indicates the PIXEL TO PIXEL mode is engaged. 4. Various indications (FILM mode) • This indicates that “GAMMA SELECT” is set to “FILM.” 5. Various indications (lock status) • This indicates that the control lock is on. Note: “UNSUPPORT SIGNAL” and “NO SIGNAL” may not be properly displayed. Picture adjusting knob status Picture adjusting knob (J page 9, ) • Press or turn this knob to make adjustments. • The status display appears when the knob is pressed. To clear the display, press the knob again or leave it idle for 10 seconds. • Only adjustments that appear on the screen can be adjusted. • The display always appears in the same screen location. Display status: PHASE, CHROMA, BRIGHT, CONTRAST or BACKLIGHT. Note: The status of the volume knob does not appear on the screen. Sharpness display • This is the SHARPNESS H/V mode display. • It disappears after 2 minutes of inaction. 12 How to Use the On Screen Menu (continued) FUNCTION display • Use the menu to open and set up functions. • When “FUNCTION DISPLAY” (J page 23) is set to ON, press any of the “FUNCTION1” to “FUNCTION5” buttons to display the functions assigned to the FUNCTION buttons. • This display disappears after 2 seconds of inaction. • “XXXXX” indicates operating status (J page 25, “Functions displayed during FUNCTION button operation”). F1:MARKER F2:WFM/VECTOR F3:PIXEL TO PIXEL F4:TIME CODE F5:LEVEL METER XXXXX Audio level meter display 1 3 5 7 2 4 6 8 Channel Level display display • A white skeleton bar meter indicates the audio level for SDI signals. • You can switch the level display on/off and set the number of displayed channels using the menu. • The 0 dB line and channel display can be switched on/off from the menu. 0 dB line Menu display [MAIN MENU] • This is the menu display. • It disappears after 2 minutes of inaction. • You can change position of the display (J page 22, “MENU POSITION”). Displays instructions on menu button operations. 13 How to Use the On Screen Menu (continued) Time code (TC) display • Use the menu to display the time code for HD-SDI signal input. It also allows you to switch display mode (VITC, LTC, VUB, LUB). In VITC and LTC display mode: • Displays the time code in hours: minutes: seconds: or frames. • In drop-frame mode, a different delimiter between seconds and frames is used. Note: Read errors are displayed as “--:--:--:--” ( : ) NDF ( . ) DF In VUB and LUB display modes: • BG8, BG7, BG6, BG5, BG4, BG3, BG2, BG1 appear in the stated order. BG: binary group • The (:) delimiter does not appear. Note: Read errors are displayed as “--:--:--:--” Closed caption (CC) display • Use the menu to display closed caption for VIDEO (NTSC) signals. It also allows you to select display mode (CC1 to CC4). Note: Closed captions are not available during HV DELAY. 14 How to Use the On Screen Menu (continued) Menu operations 1. Press [MENU] to display the MAIN menu. 2. Press [ , [ENTER]. 3. Press [ , ] to select a sub menu and Press [ENTER]. The settings in the sub menu change to green. ] to select a menu and press [MAIN MENU] 4. Press [ , ] to select a setting, then press [ENTER]. To cancel, press [MENU]. To return to the previous screen Push [MENU]. 15 User Data You can save and load up to five combinations of menu settings and adjustments made with the picture adjustment knob as user data. You can also return settings and adjustments to their factory defaults. User data include the following settings. • Menu settings except “SETUP LOAD/SAVE” (including button function settings on the monitor front panel) • Screen adjustments made with the picture adjusting knob Saving user data Loading user data 1. Press [MENU] to display the MAIN menu. 2. Press [ , ] to select the “SYSTEM CONFIG” menu and press [ENTER]. 3. Press [ , ] to select the “SETUP SAVE” sub menu and press [ENTER]. The setting in the sub menu changes to green. 1. Press [MENU] to display the MAIN menu. 2. Press [ , ] to select the “SYSTEM CONFIG” menu and press [ENTER]. 3. Press [ , ] to select the “SETUP LOAD” sub menu and press [ENTER]. The setting in the sub menu changes to green. Changes to green 4. Press [ , ] to select a “USER1” to “USER5” file to save the settings to and press [ENTER]. The following screen appears. 5. Select “YES” and press [ENTER]. This saves the user data. To return to the previous screen Push [MENU]. 16 Changes to green 4. Press [ , ] to select a “USER1” to “USER5” file to load and press [ENTER]. The following screen appears. To return to the factory defaults, select “FACTORY.” 5. Select “YES” and press [ENTER]. This loads the user data. Main Menu Menu configuration MAIN MENU MARKER MARKER 16:9 VIDEO CONFIG SYSTEM CONFIG GAMMA SELECT FILM GAMMA BACKLIGHT COLOR TEMP. SUB WINDOW SHARPNESS MODE MENU POSITION SHARPNESS H STATUS DISPLAY SHARPNESS V SETUP LOAD I-P MODE SETUP SAVE MONO CROSS HATCH USER0-63 POWER ON SETUP ANAMO D93 COLOR SPACE SD ASPECT D65 POWER SAVE MODE SCAN D56 BLACK DATA INSERTION FUNCTION 4:3 CONT./BACK. FUNCTION1 BACK CENTER GPI PRESET1 GPI PRESET2 MARKER TYPE VAR1 [WHITE BALANCE VAR1]* VAR2 [WHITE BALANCE VAR2]* VAR3 [WHITE BALANCE VAR3]* FUNCTION2 FUNCTION3 FUNCTION4 FUNCTION5 FUNCTION DISPLAY GPI CONTROL GPI INPUT SELECT GPI1 GPI2 VIDEO GPI3 NTSC SETUP GPI4 YPBPR/RGB GPI5 COMPONENT LEVEL GPI6 SELECT SYNC AUDIO GPI7 COMP. AUTOSETUP DVI-D H POSITION INPUT SELECT V POSITION EMBEDDED SELECT L PHASE EMBEDDED SELECT R CLOCK LEVEL METER WXGA/XGA CH SELECT RESET GPI8 0 dB POINT CH INFO. DISPLAY SETUP CONTROL HOURMETER WFM/VECTOR COLOR TEMP. POSITION GAIN RED VECTOR MODE GAIN GREEN CONTROL VECTOR SCALE LOCAL ENABLE TIME CODE OPERATION LCD *[WHITE BALANCE VAR1-3] GAIN BLUE BIAS RED MODE SELECT BIAS GREEN CLOSED CAPTION BIAS BLUE MODE SELECT RESET 17 Main Menu (continued) MARKER Underlined values indicate factory defaults. Sub menu MARKER 16:9*2*3 4:3*2*4 Setting OFF*1 ON OFF 4:3 13:9 14:9 CNSCO VISTA 95% 93% 90% 88% 80% OFF 95% 93% 90% 88% 80% BACK*2 NORMAL HALF BLACK CENTER*2 OFF ON GPI PRESET1*5 4:3 13:9 14:9 CNSCO VISTA 95% (16:9) 93% (16:9) 90% (16:9) 88% (16:9) 80% (16:9) 95% (4:3) 93% (4:3) 90% (4:3) 88% (4:3) 80% (4:3) GPI PRESET2*5 MARKER TYPE*6 TYPE1 TYPE2 CROSS HATCH HIGH LOW OFF Description Enables the MARKER setting. Selects and displays marker type for 16:9 aspect ratio. <OFF> No marker display <4:3> 4:3 marker <13:9> 13:9 marker <14:9> 14:9 marker <CNSCO> CNSCO marker <VISTA> VISTA marker <95%> 95% area marker <90%> 90% area marker <80%> 80% area marker <93%> 93.1% area marker (TYPE1) 93% area marker (TYPE2) <88%> 89.5% area marker (TYPE1) 88% area marker (TYPE2) Selects and displays marker type for 4:3 aspect ratio. <OFF> No marker display <95%> 95% area marker <93%> 93% area marker <90%> 90% area marker <80%> 80% area marker <88%> 89% area marker (TYPE1) 88% area marker (TYPE2) Selects the background brightness around the marker. <NORMAL> Normal background <HALF> 50% background brightness <BLACK> 0% background brightness (black) Displays the center marker. <OFF> Turns the display off <ON> Turns the display on GPI PRESET1: Selects the marker displayed by the GPI terminal “MARKER1 ON/OFF” (J page 36) operation. GPI PRESET2: Selects the marker displayed by the GPI terminal “MARKER2 ON/OFF” (J page 36) operation. <4:3> 4:3 marker <13:9> 13:9 marker <14:9> 14:9 marker <CNSCO> CNSCO marker <VISTA> VISTA marker <95% (16:9)> 95% area marker for 16:9 aspect ratio <93% (16:9)> 93% area marker for 16:9 aspect ratio <90% (16:9)> 90% area marker for 16:9 aspect ratio <88% (16:9)> 88% area marker for 16:9 aspect ratio <80% (16:9)> 80% area marker for 16:9 aspect ratio <95% (4:3)> 95% area marker for 4:3 aspect ratio <93% (4:3)> 93% area marker for 4:3 aspect ratio <90% (4:3)> 90% area marker for 4:3 aspect ratio <88% (4:3)> 88% area marker for 4:3 aspect ratio <80% (4:3)> 80% area marker for 4:3 aspect ratio Selects conventional monitor or camera recorder marker size. <TYPE1> Conventional monitor marker size <TYPE2> Marker size compliant with the camera recorder (Panasonic) Turns the cross hatch grid on and off and sets its density. <HIGH> 70/256 (displays a dense cross hatch grid) <LOW> 20/256 (displays a light cross hatch grid) <OFF> Turns the display off *1 This setting is turned “ON” when receiving marker control in REMOTE operation. (GPI, if set, has priority.) *2 These settings are disabled when the GPI function (J page 36) is used to control the marker setting. They are also disabled in split screen mode. *3 This setting is enabled only for HD and SD signal input in 16:9 aspect ratio mode. *4 This setting is enabled for SD signal input in 4:3 aspect ratio mode. *5 Remote control via RS-232C ends in error (error response: ER001) when “GPI PRESET1” or “GPI PRESET2” is selected with the GPI function. *6 Display size for SD signals differ. TYPE1: The effective horizontal area meets the SMPTE125M for NTSC and ITU-R BT 601-5 for PAL. TYPE2: The effective horizontal area meets the EIA-RS170 for NTSC and ITU-R BT 470-4 for PAL. 18 Main Menu (continued) Marker types ■ 16:9 marker (Displayed for HD input and SD input in 16:9 ratio mode.) This marker is only displayed as a vertical bar. The section becomes the “MARKER BACK”. 4:3 marker ■ 4:3 marker (Displayed for SD input in 4:3 aspect ratio mode) This marker is displayed as a dotted line. 95% Area marker 93% Area marker 90% Area marker 88% Area marker 13:9 marker 14:9 marker VISTA marker, CNSCO marker This marker is displayed as a horizontal dotted line. 80% Area marker (Displayed for HD input and SD input in 16:9 ratio mode.) This marker is displayed as a dotted line. VISTA marker CNSCO marker The marker is displayed as a vertical dotted line when “UNDER” is selected under “SCAN” in the “VIDEO CONFIG” menu. 95% Area marker 93% Area marker TYPE1 Vertical 89%, horizontal 88% TYPE2 Vertical/Horizontal 88% VISTA marker CNSCO marker 90% Area marker 88% Area marker Area marker This marker is displayed as a dotted line. TYPE1 Vertical 93.1%, horizontal 93% TYPE2 Vertical/Horizontal 93% 95% Area marker 93% Area marker TYPE1 Vertical 89.5%, horizontal 88% TYPE2 Vertical/Horizontal 88% 90% Area marker 88% Area marker 80% Area marker * You can display the 4:3 marker and the 16:9 marker simultaneously. Simultaneous display example The section becomes the “MARKER BACK”. It controls the background of the marker selected with a 16:9 ratio. 16:9 marker: 95% area marker 4:3 marker 4:3 marker: 16:9 marker 80% area marker ■ Center marker Center marker This marker is displayed at the center of the screen. 80% Area marker 19 Main Menu (continued) VIDEO CONFIG Underlined values indicate factory defaults. Sub menu Settings Description GAMMA SELECT*1*2 STANDARD FILM STDIO/PST Selects gamma curve. <STANDARD> Standard mode <FILM> Film mode <STDIO/PST> Color emphasis mode (a mode that approximates CRT display capability suitable for studio or postproduction application) The mark appears at the top left of the screen when “FILM” is selected. FILM GAMMA*2 VARICAM OTHER Selects type of FILM gamma mode. <VARICAM> For VARICAM use <OTHER> Other COLOR TEMP. USER0 - 63*5 D93 D65 D56 VAR1 VAR2 VAR3 Selects color temperature. <USER 0 - 63> Adjustable settings 0 - 63 (equivalent to a color temperature range of 3,000 - 9,300K) <D93> Equivalent to a color temperature of 9,300K <D65> Equivalent to a color temperature of 6,500K <D56> Equivalent to a color temperature of 5,600K <VAR1> WB adjustment mode*4 <VAR2> WB adjustment mode*4 *4 <VAR3> WB adjustment mode SHARPNESS MODE*2 HIGH*3 LOW Selects the width of outline correction edge. <HIGH> Thin edge <LOW> Wide edge SHARPNESS H*2 0 - 30*3 Sets horizontal outline correction. The item display moves to the lower part of the screen during adjustment. SHARPNESS V*2 0 - 30*3 Sets vertical outline correction. The item display moves to the lower part of the screen during adjustment. I-P MODE*2*6 MODE2 MODE1 Selects IP conversion mode. (J page 21, “IP mode”) <MODE2> Inter-field interpolation <MODE1> Inter-frame interpolation MONO*2 OFF ON Switches between color and monochrome (MONO). <OFF> Color <ON> Monochrome * When ON, the CHROMA setting of the picture adjusting knob is fixed at 0. ANAMO*2*7 OFF ON With an Anamo lens and SDI 720/60P, 59.94P input, the picture is resized to Anamo magnification (the vertically enlarged signal can be vertically compressed and corrected for display). SD ASPECT*2 4:3 16:9 Sets the aspect ratio for SD signal input. <4:3> 4:3 display <16:9> 16:9 display SCAN*2 NORMAL UNDER Sets under-scan and normal display. <NORMAL> Normal display <UNDER> Under-scan *1 In split-screen display, changes are not reflected to the still image in the main window. *2 These functions are not available when “RGB-COMP.” under “YPBPR/RGB” or “DVI-COMP.” under “DVI-D” is selected in the “INPUT SELECT” menu (J page 30). *3 The following sharpness values are available and the settings for the selected input signal is displayed. Adjustment status during selection appears at the bottom right of the screen. 1) VIDEO system input (VIDEO) (the factory defaults are SHARPNESS MODE: LOW and SHARPNESS H/V: 0) 2) HD for any other input (the factory defaults are SHARPNESS MODE: HIGH and SHARPNESS H/V: 0). 3) SD for any other input (the factory defaults are SHARPNESS MODE: LOW and SHARPNESS H/V: 0). *4 Selecting “VAR1”, “VAR2” and “VAR3” engages the WB adjustment mode (J page 21). *5 To select USER0 - 63, 1) Press [ENTER] (“USER” changes to blue). 2) Use [ , ] to select 0 - 63 and press [ENTER]. *6 To use the “SUB WINDOW” (J page 25) function, 1) Change settings after exiting the “SUB WINDOW” function. 2) It is recommended to use “MODE2” for handling fast video. *7 “SCAN” changes are not reflected in Anamo size display. 20 Main Menu (continued) IP mode “MODE1” performs IP conversion using inter-frame interpolation. Conventional inter-frame interpolation involved 1-frame or greater delay, but this monitor suppresses the delay to within 1 field. The factory default is “MODE1”. “MODE2” performs IP conversion using inter-field interpolation. Since interpolation is performed inside each field, this mode is suitable for checking interlace status. ■ WB adjustment mode Select “VAR1” to “VAR3” for “COLOR TEMP.” in the “VIDEO CONFIG” menu to make “WHITE BALANCE VAR1” to “WHITE BALANCE VAR3” (WB) adjustments. Underlined values indicate factory defaults. Sub menu Settings Description COLOR TEMP.*1 USER0 - 6 D93 D65 D56 Selects the color temperature that will become the basis for adjustment. <USER 0 - 63> Adjustable settings 0 - 63 (equivalent to a color temperature range of 3,000 - 9,300K) <D93> Equivalent to a color temperature of 9,300K <D65> Equivalent to a color temperature of 6,500K <D56> Equivalent to a color temperature of 5,600K GAIN RED 0 - 1023 (Factory defaults are color temperature <D65> values.) * These are the adjustments made before shipment from the factory. Adjusts the GAIN elements for RED.*2 GAIN GREEN GAIN BLUE BIAS RED BIAS GREEN -512 - 511 (Factory default: 0) Adjusts the GAIN elements for GREEN.*2 Adjusts the GAIN elements for BLUE.*2 Adjusts the BIAS elements for RED.*2 Adjusts the BIAS elements for GREEN.*2 BIAS BLUE Adjusts the BIAS elements for BLUE.*2 RESET Resets “GAIN RED” - “BIAS BLUE” to color temperature values selected under “COLOR TEMP.” *1 Selecting “COLOR TEMP.” and pressing [ENTER] after making a change, opens a confirmation screen. Selecting “YES” and pressing [ENTER] in this screen resets selected GAIN and BIAS values to the selected color temperature values. *2 The item display moves to the lower part of the screen during adjustment. 21 Main Menu (continued) SYSTEM CONFIG Underlined values indicate factory defaults. Sub menu Settings Description CONT./BACK. BACKLIGHT CONTRAST Selects function to be assigned to [CONTRAST/BACKLIGHT] (front panel knob). <BACKLIGHT> Adjusts the BACKLIGHT. <CONTRAST> Adjusts the CONTRAST. BACKLIGHT 0 - 60 Adjusts LCD backlight brightness. Adjust as required by ambient conditions. SUB WINDOW FULL PART Selects sub-window type. <FULL> Reduces the entire images for both input signals and places them side by side. <PART> Cuts out the center of the images for both input signals and places them side by side (the images are shown at their original size). MENU POSITION CENTER LB RB RT LT Positions the on-screen menu. <CENTER> Center of the screen <LB> Left Bottom <RB> Right Bottom <RT> Right Top <LT> Left Top STATUS DISPLAY CONTINUE 3SEC OFF OFF Sets display state for input signal status (on-screen menu). <CONTINUE> Displayed at all times <3SEC OFF> Displayed for 3 seconds after a status change. <OFF> Not displayed. SETUP LOAD USER5*1*2 USER4*1*2 USER3*1*2 USER2*1*2 USER1*1*2 FACTORY Loads saved factory defaults (FACTORY) or user data (USER1 - USER5). After loading user data, the screen displays the signal selected before user data was loaded. SETUP SAVE USER5*2 USER4*2 USER3*2 USER2*2 USER1*2 Up to 5 sets of user data can be saved (J page 16). They save menu settings and adjustments made with the picture adjusting knob (PHASE/CHROMA/BRIGHT/CONTRAST/BACKLIGHT) except “SETUP SAVE/SETUP LOAD.” POWER ON SETUP USER5 USER4 USER3 USER2 USER1 FACTORY LAST Selects the settings used when the power is turned on. <LAST> Starts in the mode used when the power was last turned off. <FACTORY> Starts up using the factory defaults. <USER1 - 5> Starts up using USER registered settings. COLOR SPACE SMPTE-C*5 EBU*5 ITU-709*4 Sets the studio standard color shade. POWER SAVE MODE OFF ON Sets the power save mode <ON> The backlight dims when no signal (NO SIGNAL) is input for 60 seconds or longer. Signal input or menu operation will return the backlight to its normal brightness. BLACK DATA INSERTION OFF ON Doubles the speed of the LCD panel.*3 <ON> Double speed (120 Hz/100 Hz) <OFF> Standard speed (60 Hz/50 Hz) *1 When the monitor is shipped, settings for “USER1” - “USER5” are identical to “FACTORY.” *2 “H-POSITION”, “V-POSITION”, “PHASE” and “CLOCK” (J page 31) cannot be saved or loaded. *3 Double speed reduces image lag caused by black signal input but lowers resolution compared to standard speed and some images may generate flicker. Return to standard speed should flicker become noticeable. *4 ITU-709 is an ITU-R BT.709 standard. *5 Factory preset settings are The U.S.A. and Canada: SMPTE-C, Others: EBU. 22 Main Menu (continued) FUNCTION Underlined values indicate factory defaults. Sub menu FUNCTION 1 FUNCTION 5 Settings HV DELAY AUTOSETUP BLUE ONLY GAMMA SELECT SD ASPECT SCAN SUB WINDOW WFM/VECTOR MARKER PIXEL TO PIXEL PIXEL POSITION LEVEL METER CROSS HATCH MONO TIME CODE CLOSED CAPTION UNDEF (Factory default: FUNCTION1: MARKER FUNCTION2: WFM/VECTOR FUNCTION3: PIXEL TO PIXEL FUNCTION4: TIME CODE FUNCTION5: LEVEL METER) FUNCTION DISPLAY OFF ON1 ON2 Description Selects functions to be assigned to [FUNCTION1] - [FUNCTION5] (front panel buttons). <HV DELAY> Displays synchronizing signals (horizontal, vertical). The display changes in the following order. DELAY OFF J V DELAY J H DELAY J HV DELAY J DELAY OFF <AUTOSETUP> Performs auto setup for PC display. <BLUE ONLY> Cuts the red and green signals. Use this function to check phase and chroma. This button toggles between ON and OFF. <GAMMA SELECT>*1 Displays the gamma curve. The display changes in the following order. GAMMA STANDARD J GAMMA FILM J GAMMA STDIO/PST J GAMMA STANDARD <SD ASPECT> Switches between “16:9” and “4:3.”*1 <SCAN> Switches between “UNDER SCAN” and “NORMAL SCAN”.*1 <SUB WINDOW> Sets the split-screen function.*1 The display changes in the following order. SINGLE J FULL/PART J STILL J SINGLE <WFM/VECTOR> Displays waveform or vector display. <MARKER> Turns the marker on and off. <PIXEL TO PIXEL> Turns the PIXEL TO PIXEL function On and Off. <PIXEL POSITION> Positions the display of signals in PIXEL TO PIXEL mode. <LEVEL METER> Turns the LEVEL METER display On and Off. <TIME CODE> Turns the time code display on and off. <MONO> Switches between color and monochrome. <CLOSED CAPTION> Turns the closed caption display on and off. <UNDEF> Undefined Selects display of functions assigned to [FUNCTION1] [FUNCTION5] (front panel buttons). It also selects button action (1touch, 2-touch, off). <ON1> 1-touch action to display and perform functions. <ON2> 2-touch action to display and perform functions. <OFF> No function display. *1 Changes in settings change menu settings. 23 Main Menu (continued) ■ FUNCTION setting restrictions Settings are not available under the following conditions. Setting Conditions that disable operation HV DELAY During SUB WINDOW, WFM, PIXEL TO PIXEL mode operation, “INVALID FUNCTION” appears to indicate that operation is disabled. When “RGB-COMP.” is selected under “YPBPR/RGB” or “DVI-COMP.” is selected under “DVI-D” in the “INPUT SELECT” menu, “INVALID FUNCTION” appears to indicate that operation is disabled. AUTO SETUP When something other than “RGB-COMP.” is selected under “YPBPR/RGB” in the “INPUT SELECT” menu, “NOT RGB-COMP. CH” appears to indicate that operation is disabled. When “RGB-COMP.” is selected under “YPBPR/RGB” in the “INPUT SELECT” menu and no signal is input, “INCOMPLETE” appears to indicate that operation is disabled. GAMMA SELECT When GPI is set, “INVALID FUNCTION” appears to indicate that operation is disabled. When “RGB-COMP.” is selected under “YPBPR/RGB” or “DVI-COMP.” is selected under “DVI-D” in the “INPUT SELECT” menu, “INVALID FUNCTION” appears to indicate that operation is disabled. SD ASPECT When GPI is set, “INVALID FUNCTION” appears to indicate that operation is disabled. During SUB WINDOW (still image) and HD display (including PIXEL TO PIXEL), “INVALID FUNCTION” appears to indicate that operation is disabled. SCAN When GPI is set, “INVALID FUNCTION” appears to indicate that operation is disabled. During SUB WINDOW and PIXEL TO PIXEL mode operation, “INVALID FUNCTION” appears to indicate that operation is disabled. SUB WINDOW When “RGB-COMP.” is selected under “YPBPR/RGB” or “DVI-COMP.” is selected under “DVI-D” in the “INPUT SELECT” menu, “INVALID FUNCTION” appears to indicate that operation is disabled. If you select “RGB-COMP.” or “DVI-COMP.” while motion picture is displayed in subwindow, the screen returns to a single screen display. Selecting something other than “RGB-COMP.” or “DVI-COMP.” opens the split screen mode and a still image is blacked out. WFM/VECTOR During SUB WINDOW and PIXEL TO PIXEL mode operation, “INVALID FUNCTION” appears to indicate that operation is disabled. When “RGB-COMP.” or “RGB-VIDEO” is selected under “YPBPR/RGB”, or “DVI-COMP.” or “DVI-VIDEO” is selected under “DVI-D” in the “INPUT SELECT” menu, “INVALID FUNCTION” appears to indicate that WFM operation is disabled. 1080/23P, 24P, 25P, 29P or 30P input causes “INVALID FUNCTION” to appear indicating that operation is disabled, VECTOR does not appear when a selection other than “SDI” is made in the “INPUT SELECT” menu. MARKER When “RGB-COMP.” is selected under “YPBPR/RGB” or “DVI-COMP.” is selected under “DVI-D” in the “INPUT SELECT” menu, “INVALID FUNCTION” appears to indicate that operation is disabled. When GPI is set during sub-window operation, “INVALID FUNCTION” appears to indicate that operation is disabled. PIXEL TO PIXEL When “SD1” or “SD2” is selected in the “INPUT SELECT” menu during 1080I/P signal input or “YPBPR” is selected in “YPBPR/RGB”, 1080I/P signal input is enabled. When other settings are made, “INVALID FUNCTION” appears to indicate that operation is disabled. In SUB WINDOW mode, “INVALID FUNCTION” appears to indicate that operation is disabled. LEVEL METER When input is something other than SDI, “INVALID FUNCTION” appears to indicate that operation is disabled. MONO When GPI is set, “INVALID FUNCTION” appears to indicate that operation is disabled. TIMECODE When input is something other than HD-SDI input, “INVALID FUNCTION” appears to indicate that operation is disabled. 24 Main Menu (continued) ■ Functions displayed during FUNCTION button operation Pressing any of the [FUNCTION1] to [FUNCTION5] buttons displays the operations assigned to each button as shown below. • HV DELAY DELAY OFF/V DELAY/H DELAY/HV DELAY • AUTOSETUP AUTOSETUP/COMPLETE/INCOMPLETE/NOT RGB-COMP.CH • BLUE ONLY BLUE ONLY ON/BLUE ONLY OFF • GAMMA SELECT GAMMA STANDARD/GAMMA FILM/GAMMA STDIO/PST • SD ASPECT 4:3/16:9 • SCAN NORMAL SCAN/UNDER SCAN • SUB WINDOW SINGLE/FULL/PART/STILL • WFM/VECTOR WFM ON/WFM/VECTOR OFF/VECTOR × 1/ VECTOR × 2/VECTOR × 4/VECTOR × 8 • MARKER MARKER OFF/4:3 MARKER/13:9 MARKER/14:9 MARKER/VISTA MARKER/CNSCO MARKER/95% MARKER/93% MARKER/90% MARKER/88% MARKER/80% MARKER/MARKER ON • PIXEL TO PIXEL • PIXEL POSITION CENTER/LEFT TOP/LEFT BOTTOM/RIGHT TOP/ RIGHT BOTTOM/PIXEL TO PIXEL OFF • AUDIO LEVEL METER METER OFF/METER 2CH/METER 4CH/METER 8CH • CROSS HATCH CROSS HATCH HIGH/CROSS HATCH LOW/ CROSS HATCH OFF • MONO MONO ON/MONO OFF • TIME CODE LTC/VITC/LUB/VUB/TC OFF • CLOSED CAPTION CC1/CC2/CC3/CC4/CC OFF ■ “HV DELAY” This displays the blanking period. Each press of the button changes the display as follows: H blanking display J V blanking display J H and V blanking display J no blanking display. ■ “SUB WINDOW” Opening the “SUB WINDOW” function splits the screen (main window) in two as shown below to enable comparison of a recorded still image with live video. Use the “SUB WINDOW” setting (FULL, PART) in the “SYSTEM CONFIG” menu (J page 22) to set up the function as shown below. Press the button ([FUNCTION1] to [FUNCTION5] (J page 23)) to which the “SUB WINDOW” function has been assigned to turn the function on and off. (This assumes that the “SUB WINDOW” function has been assigned to any of the [FUNCTION1] to [FUNCTION5] buttons.) To setup “IP MODE” (J page 20), exit the “SUB WINDOW” function first. • FULL Resizes the main window to also display a second window (two sub-windows). Press the FUNCTION button to which the SUB WINDOW function has been assigned. Normal window (main window) Before image input (two sub-windows) Press the button again Press the button again Video After image input (two sub-windows) Video Video Still image Video 25 Main Menu (continued) • PART Resizes the main window to show only its center to also display a second image (two sub-windows). Press the FUNCTION button to which the SUB WINDOW function has been assigned. Normal window (main window) Before image input (two sub-windows) Press the button again Press the button again Video Video Crops the image to show its center part After image input (two sub-windows) Video Still image Video The cropped main window image is placed side by side with a second image These examples show 16:9 aspect ratio images. Note on FULL/PART selection This function is designed to enable comparison of identical formats input to the same input terminal. Input of different formats via different input channels may distort the sub-window (left side, still image) or blanking could occur. However, input of an identical format signal to the input terminal during still image acquisition will display correctly. ■ “WFM/VECTOR” The “WFM/VECTOR” function enables display of the waveform and vector display. Use “DISPLAY SETUP” in the main menu to select “WFM” and “VECTOR” display. (J page 33) Press the button ([FUNCTION1] to [FUNCTION5] (J page 23)) to which the “WFM/VECTOR” function has been assigned to turn the function on and off. (This assumes that the “WFM/VECTOR” function has been assigned to any of the [FUNCTION1] to [FUNCTION5] buttons.) Press the FUNCTION button to which the WFM/VECTOR function has been assigned. Normal screen VECTOR display*1 WFM display Press the button again Press the button again WFM (waveform display) VECTOR (vector display) These examples show 16:9 aspect ratio images. *1 Displayed only for SDI signal input. 26 Main Menu (continued) ■ “PIXEL TO PIXEL” and “PIXEL POSITION” The “PIXEL TO PIXEL” function allows you to check images at their actual pixel resolution (1080I/P signals only). Press the button ([FUNCTION1] to [FUNCTION5] (J page 23)) to which the “PIXEL TO PIXEL” function has been assigned to turn the function on. Then press the button ([FUNCTION1] to [FUNCTION5] (J page 23)) to which the “PIXEL POSITION” function has been assigned to position the display of signals. (This assumes that the “PIXEL TO PIXEL” and “PIXEL POSITION” functions have been assigned to any of the [FUNCTION1] to [FUNCTION5] buttons.) Underlined values indicate factory defaults. Sub menu PIXEL TO PIXEL Settings *1*2 PIXEL POSITION Description OFF ON Tailors the image display size to the input signal size. Compatible formats 1080/60I/59I/50I/60P/59P/50P/30P/29P/25P/24P/23P/24Psf/23Psf CENTER LEFT TOP RIGHT TOP RIGHT BOTTOM LEFT BOTTOM Positions the display of signals in PIXEL TO PIXEL mode. <CENTER> Center of the screen <LT> Left Top <RT> Right Top <RB> Right Bottom <LB> Left Bottom *1 The following settings are disabled in PIXEL TO PIXEL mode. Setting “ANAMO” to “ON”, and setting “SCAN” to “UNDER” in “VIDEO CONFIG” Any “HV DELAY” setting in “FUNCTION” “MARKER” display *2 Enabled during “SDI1”, “SDI2” and “YPBPR” input. ■ “PIXEL POSITION” display position sequence PIXEL POSITION: ➀ J ➁ J ➂ J ➃ J ➄ J ➀ ……. ➀ CENTER ➁ LEFT TOP ➃ RIGHT BOTTOM ➄ LEFT BOTTOM ➂ RIGHT TOP 27 Main Menu (continued) ■ “CROSS HATCH” The “CROSS HATCH” function enables display of markers at regular vertical and horizontal intervals to facilitate composition and other tasks. The width of marker lines is 1 dot, the markers consist of 1 line, and are spaced 80 dots apart (fixed value). Each press of the button (“FUNCTION1” to “FUNCTION5”) to which the “CROSS HATCH” has been assigned turns the function on and off. Each press of the FUNCTION button to which the “CROSS HATCH” function is assigned changes the display as shown. HD/SD (16:9) mode 1st press 2nd press Light cross hatch SD (4:3) mode 3rd press (back to original image without cross hatch) 28 Dense cross hatch Main Menu (continued) GPI “GPI CONTROL” is used to enable and disable GPI functions and assign functions to each of the GPI terminal pins (J page 36). Underlined values indicate factory defaults. Sub menu Settings Description GPI CONTROL DISABLE ENABLE Enables and disables GPI functions <DISABLE> Disabled <ENABLE> Enabled GPI1 - GPI8 UNDEF MARKER1 ON/OFF MARKER2 ON/OFF MARKER BACK HALF MARKER BACK BLACK CENTER MARKER INPUT SEL. VIDEO INPUT SEL. SDI1 INPUT SEL. SDI2 INPUT SEL. YPBPR/RGB INPUT SEL. DVI-D SD ASPECT SCAN R-TALLY G-TALLY MONO GAMMA SEL. FILM GAMMA SEL. STDIO/PST SELECT SYNC PIXEL TO PIXEL Assigns functions to the GPI control terminal pins. The same items can be set to each terminal (J page 36). Note: This function is not available when, • “SD ASPECT” operation when input signal is HD or PC • “SCAN” operation when the input signal is PC • “GAMMA SELECT” operation when the input signal is PC • “SELECT SYNC” operation when anything other than “RGB-VIDEO” is selected under “YPBPR/RGB” in the “INPUT SELECT” menu • “MONO” operation when input signal is PC 29 Main Menu (continued) INPUT SELECT Underlined values indicate factory defaults. Sub menu Settings Description VIDEO AUTO NTSC PAL Selects the video input format.*1 <AUTO> Automatically selects NTSC or PAL. <NTSC> NTSC <PAL> PAL NTSC SETUP 75 00 Selects NTSC setup level. <75> Select this function when using 7.5% setup signals. (Adjusts the interior of the monitor to the 7.5% setup level to suit the black level) <00> Select this when there is no setup signal. YPBPR/RGB YPBPR RGB-VIDEO RGB-COMP. Selects YPBPR (component) or RGB input mode. <YPBPR> Selects the YPBPR signal. <RGB-VIDEO> Selects the video RGB signal. <RGB-COMP.> Selects the PC RGB signal. COMPONENT LEVEL SMPTE B75 B00 Selects YPBPR (component) signal input level. <SMPTE> Signal level complies with SMPTE and PB and PR are 0.7 Vp-p at 100% chroma. <B75> Select this when connecting a Betacam or similar device with a setup function. (Adjusts the interior of the monitor to the 7.5% setup level to suit the black level) <B00> Select this when connecting a Betacam or similar device without a setup function. SELECT SYNC INT EXT Selects the sync signal when using YPBPR and RGB-VIDEO input. <INT> Select when the synchronizing signal is superimposed on the G or Y signal. <EXT> Select to synchronize with an external synchronizing signal. Performs analog PC settings. (“COMP.” J page 31) COMP. DVI-D DVI-VIDEO DVI-COMP. Selects DVI-D input mode. <DVI-VIDEO> Selects component input. <DVI-COMP.> Selects PC input. *1 “AUTO” is the factory default, but select a specific format when there is risk that the input signal may be contaminated by outside noise. 30 Main Menu (continued) ■ COMP. Selecting “RGB-COMP.” under “YPBPR/RGB” in the “INPUT SELECT” menu opens the following menu. Underlined values indicate factory defaults. Sub menu Settings Description AUTOSETUP*1 Selecting “RGB-COMP.” under “YPBPR/RGB” in the “INPUT SELECT” menu automatically adjusts the screen. A separate screen opens. Select “YES” to perform “AUTOSETUP.” H POSITION 0 - 60 (Factory preset settings: 30) Adjusts horizontal image display position.*2 V POSITION 0 - 60 (Factory preset settings: 30) Adjusts vertical image display position.*2 PHASE 0 - 31 (Factory preset settings: 16 Adjusts the clock phase in 1/32 clock period increments.*2 CLOCK 700 - 1800 (Factory preset settings:*3) Adjusts the sampling clock in dot units.*2 WXGA/XGA XGA WXGA Switches between WXGA and XGA. RESET Returns “H POSITION”, “V POSITION”, “PHASE” and “CLOCK” settings in the COMP. input compliant format to their factory defaults. *1 “EXECUTING” is displayed during “AUTOSETUP” and “COMPLETE” appears when setup completes. “INCOMPLETE” is displayed if setup could not be completed. AUTOSETUP may not provide adequate adjustment for some video input. Use H POSITION, V POSITION, PHASE and CLOCK to adjust. *2 Each input format can be adjusted but not when user data is loaded (“SETUP LOAD” J page 22) or saved (“SETUP SAVE” J page 22). *3 “CLOCK” factory default FORMAT CLOCK FORMAT CLOCK 640 × 400 (70 Hz) 800 1024 × 768 (60 Hz) 1344 640 × 480 (60 Hz) 800 1024 × 768 (70 Hz) 1328 640 × 480 (75 Hz) 840 1024 × 768 (75 Hz) 1312 640 × 480 (85 Hz) 832 1024 × 768 (85 Hz) 1376 800 × 600 (60 Hz) 1056 1280 × 768 (50 Hz) 1648 800 × 600 (70 Hz) 1040 1280 × 768 (60 Hz) 1680 800 × 600 (75 Hz) 1056 1280 × 768 (75 Hz) 1712 800 × 600 (85 Hz) 1048 1280 × 1024 (60 Hz) 1688 31 Main Menu (continued) AUDIO Sets speaker and headphones output. Underlined values indicate factory defaults. Sub menu Settings Description INPUT SELECT AUTO ANALOG Selects speaker and headphones output. <AUTO> When an SDI input line is selected with the [INPUT SELECT] button on the front panel: embedded audio (SDI terminal) When input lines other than SDI1 or SDI2 are selected with the [INPUT SELECT] button on the front panel: analog (AUDIO input terminal) <ANALOG> Analog (AUDIO input terminal) EMBEDDED SELECT L CH1 - CH8 (Factory default: CH1) Selects embedded audio channel output to the speaker (L) or headphones (L). EMBEDDED SELECT R CH1 - CH8 (Factory default: CH2) Selects embedded audio channel output to the speaker (R) or headphones (R). LEVEL METER*1 OFF ON Selects embedded audio meter displayed by the on-screen display. CH SELECT 8CH 4CH 2CH Selects number of audio meter channels. 0dB POINT OFF ON Switches the 0 dB line displayed on the meter on and off. CH INFO. OFF ON Switches the channel displayed on the meter on and off. *1 When ANALOG is selected in the “INPUT SELECT” menu, the LEVEL METER does not indicate the audio level even when set to ON. 32 Main Menu (continued) DISPLAY SETUP Underlined values indicate factory defaults. Sub menu Settings Description WFM/ VECTOR OFF WFM VECTOR Switches between “WFM/VECTOR” waveform and vector display. <WFM> Displays waveforms. <VECTOR> Displays vector waveforms.*3 POSITION LB RB RT LT Selects the position for the “WFM/VECTOR” waveform display.*3 <LB> Left Bottom <RB> Right Bottom <RT> Right Top <LT> Left Top VECTOR MODE ×8 ×4 ×2 ×1 Enlarges vector waveforms.*3 <× 8> 8× <× 4> 4× <× 2> 2× <× 1> 1× VECTOR SCALE 100% 75% Determines the scale of vector waveform. <100%> Displays it at 100% scale. <75%> Displays it at 75% scale. TIME CODE OFF ON Turns the time code display on and off.*1 MODE SELECT LTC VITC LUB VUB Selects time code display mode.*1 <LTC> Displays linear time code (LTC). <VITC> Displays vertical interval time code (VITC). <LUB> Displays user bits included in LTC. <VUB> Displays user bits included in VITC. CLOSED CAPTION OFF ON Turns closed caption display on and off.*2 MODE SELECT CC4 CC3 CC2 CC1 Selects the cross caption display mode.*2 *1 Available during HD-SDI input signals. *2 Available during VIDEO (NTSC) input. Closed captions appear as bright lines on line 21 when closed caption is set to ON and underscan is also on. *3 Opens the vector display during SDI signal input. 33 Main Menu (continued) CONTROL Underlined values indicate factory defaults. Sub menu Settings Description CONTROL LOCAL REMOTE Selects operation. (with control clock) <LOCAL> Enables front panel operation <REMOTE> Enables remote operation (front panel operation is locked)*1 LOCAL ENABLE*2 DISABLE. INPUT Selects the disabled operation on the front panel when selecting “REMOTE” under “CONTROL”. <DISABLE> Disables all front panel operations. <INPUT> All controls except [INPUT SELECT] and the volume knob are disabled. *1 The menu can be displayed when the lock is engaged. Only “CONTROL/LOCAL ENABLE” menu items are available when the lock is engaged. The picture adjusting knob is disabled when the lock is engaged. The “LOCAL ENABLE” setting determines operations in lock mode. The volume knob (J page 9, used during lock engagement. The key mark is displayed during lock engagement. ) can be Key mark [MAIN MENU] MARKER *2 Only available when “REMOTE” is selected under “CONTROL.” HOURMETER Underlined values indicate factory defaults. Sub menu Settings Description OPERATION XXXXXXH*3 Displays the number of hours it has been on. LCD XXXXXXH*3 Displays the number of hours that the backlight has been on. *3 “XXXXXX” indicates the number of hours. “XXXXXX”: 262800H (about 30 years), 262800 or greater number results in “OVER”. 34