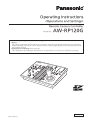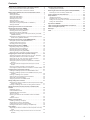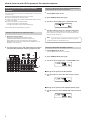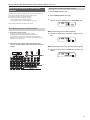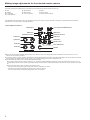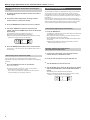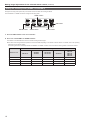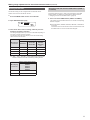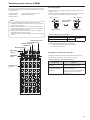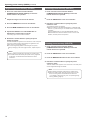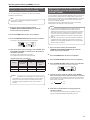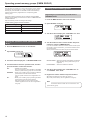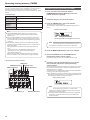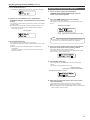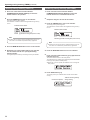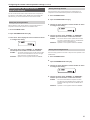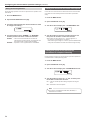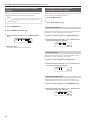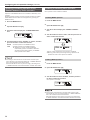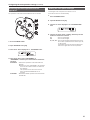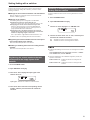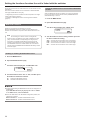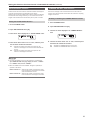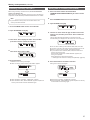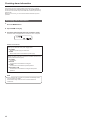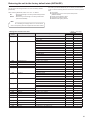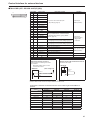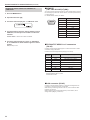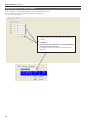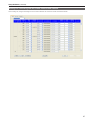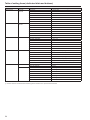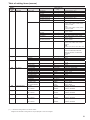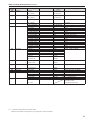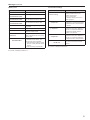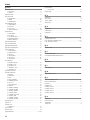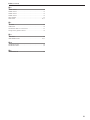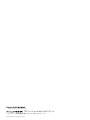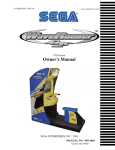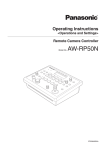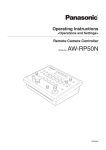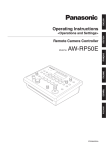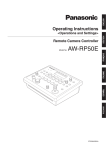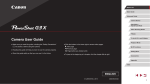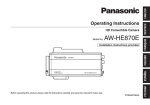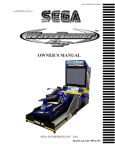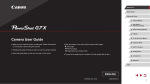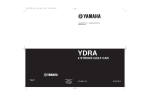Download Panasonic AWRP120GJ Camera Accessories User Manual
Transcript
Operating Instructions <Operations and Settings> Remote Camera Controller Model No. AW-RP120G How the Operating Instructions are configured <Basics>: The <Basics> describes the procedure for connection with the required equipment and for installation. Before installing this unit, be sure to take the time to read through <Basics> to ensure that the unit will be installed correctly. <Operations and Settings> (this manual): This <Operations and Settings> describes how to operate the unit and how to establish its settings. REM OT E CA M ERA CONT ROLL ER AW -RP12 0 ENGLISH M0113HO0 -FJ VQT4T93A (E) About trademarks and registered trademarks zz Microsoft®, Windows®, Windows® 7, Explorer® and Internet are registered trademarks or trademarks of Microsoft Corporation in the United States, Japan, and/or other countries. zz Intel® and Intel® CoreTM are trademarks or registered trademarks of Intel Corporation and its subsidiaries in the United States and/or other countries. zz Adobe® and Reader® are registered trademarks or trademarks of Adobe Systems Incorporated in the United States and/or other countries. zz SDHC logo is a trademark of SD-3C, LLC. zz Other company names and product names appearing in this manual are the registered trademarks or trademarks of their respective companies. Copyrights It is prohibited to transfer, copy, disassemble, decompile, and reverse engineer the software included with the unit, as well as export it in violation of the export laws. Illustrations and screen images in this manual Illustrations of the unit and screens may appear different from the actual unit and screens. Abbreviations The following abbreviations are used in this manual. zz Microsoft® Windows® 7 Professional SP1 32/64-bit is referred to as “Windows 7”. zz Microsoft® Windows® XP Professional SP3 and Microsoft® Windows® XP Home Edition SP3 are referred to as “Windows XP”. zz SD memory cards and SDHC memory cards are both referred to as “memory cards”. They are referred to individually in descriptions in which each of them is discussed separately. zz In these instructions, the phrases “HD integrated camera” and “pan-tilt head and camera combination” are referred to collectively as “remote camera” except in places where specific equipment is mentioned. Furthermore, the product numbers of equipment are referred to as follows. Equipment part number Image information of identifiable individuals that is recorded with a system using this unit is subject to the Act on the Protection of Personal Information.* Be sure to handle image information in accordance with the law. *Please refer to “Cases corresponding to personal information” in “Guidelines Targeting Economic and Industrial Sectors Pertaining to the Act on the Protection of Personal Information” published by the Ministry of Economy, Trade and Industry. 2 Equipment part number Notation in this manual AW‑HS50N AW‑HS50 AK‑HC1500G AK‑HC1500 AW‑RP50N AW‑RP50 AK‑HC1800G AK‑HC1800 AW‑E860N AW‑E860 AW‑HE870N AW‑HE870 AW‑PH360N AW‑PH360 AW‑PH405N AW‑PH405 AW‑PH650N AW‑PH650 AW‑IF400G AW‑IF400 AW‑HE50HN AW‑HE50SN AW‑HE60HN Protection of personal information Notation in this manual AW‑HE60SN AW‑HE120W AW‑HE120K AW‑HE100N AW‑HE50 AW‑HE60 AW‑HE120 AW‑HE100 Contents How to turn on and off the power of the remote cameras. . . . . . . . . 4 How to turn on the power of the remote cameras. . . . . . . . . . . . . . . . 4 How to turn off the power of the remote cameras. . . . . . . . . . . . . . . . 5 Making image adjustments for the selected remote camera . . . . . . 6 Setting the gain. . . . . . . . . . . . . . . . . . . . . . . . . . . . . . . . . . . . . . . . . . 7 Setting the pedestal. . . . . . . . . . . . . . . . . . . . . . . . . . . . . . . . . . . . . . . 7 Setting the white balance . . . . . . . . . . . . . . . . . . . . . . . . . . . . . . . . . . 7 Setting the black balance . . . . . . . . . . . . . . . . . . . . . . . . . . . . . . . . . . 8 Selecting the color bars. . . . . . . . . . . . . . . . . . . . . . . . . . . . . . . . . . . . 9 Setting the detail. . . . . . . . . . . . . . . . . . . . . . . . . . . . . . . . . . . . . . . . . 9 Adjusting the shutter speed. . . . . . . . . . . . . . . . . . . . . . . . . . . . . . . . . 9 Setting the shooting mode (SCENE 1 to SCENE 4). . . . . . . . . . . . . 10 Setting an ND filter . . . . . . . . . . . . . . . . . . . . . . . . . . . . . . . . . . . . . . 11 Operating the osd menu of a remote camera. . . . . . . . . . . . . . . . . . 12 Operating preset memory (PMEM). . . . . . . . . . . . . . . . . . . . . . . . . . . 13 Registering preset memory (STORE). . . . . . . . . . . . . . . . . . . . . . . . 14 Recalling preset memory (RECALL). . . . . . . . . . . . . . . . . . . . . . . . . 14 Deleting preset memory (DELETE). . . . . . . . . . . . . . . . . . . . . . . . . . 14 Setting the operation items for when preset memory is recalled (PRESET SCOPE) . . . . . . . . . . . . . . . . . . . . . . . . . . . . . . . . . . . . 15 Registering the speed at which to move to the position set in the preset memory (PRESET SPEED). . . . . . . . . . . . . . . . . . . . . . . . 15 Checking alarm information. . . . . . . . . . . . . . . . . . . . . . . . . . . . . . . . 40 Displaying alarm information. . . . . . . . . . . . . . . . . . . . . . . . . . . . . . . 40 Returning the unit to the factory default state (INITIALIZE) . . . . . . 41 Returning the unit to the factory default state. . . . . . . . . . . . . . . . . . 42 Control interface for external devices. . . . . . . . . . . . . . . . . . . . . . . . 43 Setup Software . . . . . . . . . . . . . . . . . . . . . . . . . . . . . . . . . . . . . . . . . . 45 Installing the software. . . . . . . . . . . . . . . . . . . . . . . . . . . . . . . . . . . . 45 Registering the unit in Setup Software . . . . . . . . . . . . . . . . . . . . . . . 46 Settings for connecting with the remote cameras and switcher . . . . 47 Setting user authentication. . . . . . . . . . . . . . . . . . . . . . . . . . . . . . . . 50 Operations of AW-HE2 . . . . . . . . . . . . . . . . . . . . . . . . . . . . . . . . . . . . 51 Table of setting items (dedicated dials and buttons). . . . . . . . . . . . 52 Table of setting items (menus). . . . . . . . . . . . . . . . . . . . . . . . . . . . . . 53 Messages. . . . . . . . . . . . . . . . . . . . . . . . . . . . . . . . . . . . . . . . . . . . . . . 56 Index. . . . . . . . . . . . . . . . . . . . . . . . . . . . . . . . . . . . . . . . . . . . . . . . . . . 58 Operating preset memory groups (PMEM GROUP). . . . . . . . . . . . . 16 Setting the operation mode (SEPARATE/ALL). . . . . . . . . . . . . . . . . 16 Creating preset memory groups. . . . . . . . . . . . . . . . . . . . . . . . . . . . 16 Recalling preset memory groups. . . . . . . . . . . . . . . . . . . . . . . . . . . . 17 Operating tracing memory (TMEM). . . . . . . . . . . . . . . . . . . . . . . . . . 18 Registering tracing memory (STORE). . . . . . . . . . . . . . . . . . . . . . . . 18 Recalling tracing memory (RECALL) . . . . . . . . . . . . . . . . . . . . . . . . 19 Deleting tracing memory (DELETE) . . . . . . . . . . . . . . . . . . . . . . . . . 20 Restoring tracing memory (RESTORE). . . . . . . . . . . . . . . . . . . . . . . 20 Setting the items to recall when recalling tracing memory . . . . . . . . 21 Configuring the remote camera operation settings. . . . . . . . . . . . . 22 Adjusting the operation speed of the pan, tilt, zoom, and focus. . . . 22 Setting the PAN/TILT lever inclination and speed. . . . . . . . . . . . . . . 22 Setting the pan, tilt, zoom, and focus operation directions. . . . . . . . 23 Setting the minimum lens zoom start speed. . . . . . . . . . . . . . . . . . . 24 Setting the speed of the pan and tilt operations for telephoto shooting. . . . . . . . . . . . . . . . . . . . . . . . . . . . . . . . . . . . . . . . . . . . . 24 Setting the movement ranges (limiter function) of a remote camera . . . . . . . . . . . . . . . . . . . . . . . . . . . . . . . . . . . . . . . . . . . . . 25 Returning a remote cameras to its home position. . . . . . . . . . . . . . . 26 Controlling the peripheral devices connected to a remote camera. . 26 Configuring the unit operation settings . . . . . . . . . . . . . . . . . . . . . . 27 Enabling or disabling operation with the ENABLE buttons. . . . . . . . 27 Enabling or disabling operation of the ENABLE buttons by menu operation. . . . . . . . . . . . . . . . . . . . . . . . . . . . . . . . . . . . . . . . . . . . 28 Enabling or disabling menu operation. . . . . . . . . . . . . . . . . . . . . . . . 28 Switching the focus operation and iris operation. . . . . . . . . . . . . . . . 29 Setting the LCD panel backlight . . . . . . . . . . . . . . . . . . . . . . . . . . . . 29 Assigning functions to the USER buttons. . . . . . . . . . . . . . . . . . . . . 30 Setting linking with a switcher. . . . . . . . . . . . . . . . . . . . . . . . . . . . . . 31 Registering the camera numbers that will correspond to the image inputs of the switcher. . . . . . . . . . . . . . . . . . . . . . . . . . . . . . . . . . . 31 Enabling or disabling the function for linking with the switcher. . . . . 31 Setting the functions for when the unit is linked with the switcher . . . . . . . . . . . . . . . . . . . . . . . . . . . . . . . . . . . . . . . . . . . . . . . . 32 BUSCONT function. . . . . . . . . . . . . . . . . . . . . . . . . . . . . . . . . . . . . . 32 FOCUS ASSIST function. . . . . . . . . . . . . . . . . . . . . . . . . . . . . . . . . . 33 CAMERA SELECT view function. . . . . . . . . . . . . . . . . . . . . . . . . . . . 33 TALLY IP function . . . . . . . . . . . . . . . . . . . . . . . . . . . . . . . . . . . . . . . 34 Operating the switcher with the PAN/TILT lever and ZOOM button . . . . . . . . . . . . . . . . . . . . . . . . . . . . . . . . . . . . . . . . . . . . . . 34 CAM INF function . . . . . . . . . . . . . . . . . . . . . . . . . . . . . . . . . . . . . . . 35 Memory card operations. . . . . . . . . . . . . . . . . . . . . . . . . . . . . . . . . . . 36 Initializing a memory card (INIT). . . . . . . . . . . . . . . . . . . . . . . . . . . . 37 Saving data to a memory card (SAVE). . . . . . . . . . . . . . . . . . . . . . . 37 Loading data from a memory card (LOAD). . . . . . . . . . . . . . . . . . . . 38 Deleting the files saved to a memory card (DELETE). . . . . . . . . . . . 38 Tally settings. . . . . . . . . . . . . . . . . . . . . . . . . . . . . . . . . . . . . . . . . . . . 39 Registering the camera numbers that will correspond to the tally inputs. . . . . . . . . . . . . . . . . . . . . . . . . . . . . . . . . . . . . . . . . . . . . . . 39 Setting the sending of tally information from the unit to remote cameras. . . . . . . . . . . . . . . . . . . . . . . . . . . . . . . . . . . . . . . . . . . . . 39 3 How to turn on and off the power of the remote cameras Turning on the power of the cameras simultaneously with the turning on of the unit’s power How to turn on the power of the remote cameras The power of the remote cameras in the standby state can be be turned on from the unit. There are the following methods of turning on the power. zz Turning on the power one camera at a time zz Turning on the power of the cameras simultaneously with the turning on of the unit’s power zz Turning on the power of multiple cameras Turning off the power of all the cameras Turning off the power of the selected camera group 1. Set the MENU button to ON. 2. Open CAMERA SETUP menu [24]. 3. Turn the F1 dial to display the “2. AUTO ON” item. 2.AUTO ON On Each of these methods is described in turn below. 4. Turn the F2 dial to select “On” and press the F2 dial. The power of the remote cameras set to “Serial” or “Network” in CTRL TYPE menu [36] will now turn on simultaneously with the turning on of the unit's power. Turning on the power one camera at a time 1. Select the remote camera. When the corresponding camera selection button [CAMERA SELECT/GROUP SELECT] is held down for approximately 3 seconds, the name of the remote camera is displayed on the top line of the LCD panel and “POWER OFF↓” is displayed on the bottom line. 2. Turn the F2 dial to select “ON” while keeping the camera selection button held down and then press the F2 dial. Note zz Depending on the number of cameras connected, it may take some time before you can operate the unit. Turning on the power of multiple cameras 1. Set the MENU button to ON. Press the MENU button to turn on its indicator. CAM100<AW-HE50> POWER:ON 2 2. Open CAMERA SETUP menu [24]. 3. Turn the F1 dial to display the “1. CAM POWER” item. 1.CAM POWER GROUP ON 1 Turning on the power of all the cameras 4. Turn the F2 dial to select “ALL ON” and press the F2 dial. 1.CAM POWER ALL ON Turning on the power of the selected camera group 4. Turn the F2 dial to select “GROUP ON” and press the F2 dial. 1.CAM POWER GROUP ON 4 How to turn on and off the power of the remote cameras (continued) How to turn off the power of the remote cameras Turning off the power of multiple cameras 1. Set the MENU button to ON. The power of the remote cameras can be be turned off from the unit. There are the following methods of turning off the power. zz Turning off the power one camera at a time zz Turning off the power of multiple cameras Turning off the power of all the cameras Turning off the power of the selected camera group 2. Open CAMERA SETUP menu [24]. 3. Turn the F1 dial to display the “1. CAM POWER” item. 1.CAM POWER GROUP ON Each of these methods is described in turn below. Turning off the power one camera at a time Turning off the power of all the cameras 1. Select the remote camera. When the corresponding camera selection button [CAMERA SELECT/GROUP SELECT] is held down for approximately 3 seconds, the name of the remote camera is displayed on the top line of the LCD panel and “POWER ON↓” is displayed on the bottom line. 4. Turn the F2 dial to select “ALL OFF” and press the F2 dial. 1.CAM POWER ALL OFF 2. Turn the F2 dial to select “OFF” while keeping the camera selection button held down and then press the F2 dial. Turning off the power of the selected camera group 4.Turn the F2 dial to select “GROUP OFF” and press the F2 dial. C A M 1 0 0 < A W - H E 5 0> POWER:ON 2 1.CAM POWER GROUP OFF 1 5 Making image adjustments for the selected remote camera The following settings and adjustments can be made for the selected remote camera directly from this unit. zz Gain zz Pedestal zz R and B gain zz R and B pedestal zz White balance zz Black balance zz Color bar selection zz Detail zz Shutter speed zz Shooting mode selection The dedicated buttons and dials in the color adjustment section can be used for the gain, pedestal, R and B gain, R and B pedestal, white balance, black balance, color bar selection, and detail operations. <Color adjustment section> BARS button AWB button WHITE BAL A button Color adjustment ENABLE button ABB button WHITE BAL B button B GAIN dial ATW button R GAIN dial GAIN button DETAIL button B PED dial R PED dial AUTO GAIN button PED dial zz When the color adjustment ENABLE button indicator is off, operation of the color adjustment section is disabled. Press the button to turn on its indicator and then perform operation. zz The setting values of the gain, pedestal, R and B gain, R and B pedestal, detail, and shutter speed differ depending on the remote camera connected. For the setting value ranges of each remote camera, refer to “Table of setting items (menus)” (pages 53 to 54). zz Operation differs as follows when controlling AW-HE60 and AW-HE50. • During auto iris (when the auto iris button indicator is on), the shutter speed is adjusted automatically. The shutter speed value set from the unit is not immediately reflected for the camera output images at that time but instead is reflected when manual iris (when the auto iris indicator turns off) is set. • While the shooting mode is set to “FullAuto”, the following occurs. · Auto gain mode is fixed and the gain setting value cannot be changed from “AUTO”. · ATW mode is fixed and the R and B gain setting values cannot be changed. · Auto iris is fixed and the shutter speed setting value cannot be changed. 6 Making image adjustments for the selected remote camera (continued) Setting the gain Setting the white balance In places which are too dark, increase the gain level, and in places which are too bright, reduce the gain level. When the gain is increased, the noise level also increases. 1. Press the GAIN button. The current gain setting appears. GAIN : 18dB 2. Turn the F1 dial to select a setting. zzWhen the AUTO GAIN button is pressed, auto gain mode is enabled and the light quantity is adjusted automatically. zzIf approximately 3 seconds elapses without the F1 dial being operated after the GAIN button is pressed, the previous LCD panel display is redisplayed. Adjust the ratio between R, G, and B (the three primary colors) so that white will be reproduced accurately. When the white balance is off, not only will white be reproduced poorly but the color tone of the entire picture will also deteriorate. The white balance needs to be set when the lighting conditions and brightness have changed. The white balance must also be adjusted when using a remote camera for the first time or when a remote camera has not been used for a prolonged period of time. The white balance can be adjusted automatically or manually (fine adjustment after automatic adjustment), and results can be stored in two memory areas (A and B) of the remote camera. The result in a memory area can be recalled by pressing the WHITE BAL A button or WHITE BAL B button on the unit. In addition, you can select the auto tracking white balance (ATW) mode for automatically tracking the white balance in accordance with the lighting conditions. Automatically adjusting the white balance 1. With the selected remote camera, fill the screen with a white subject (white wall or paper). Setting the pedestal zzMake sure a shining object or very bright object does not appear on the screen. When using multiple cameras, you need to set the same the black level (pedestal level) for images shot with each camera. 1. Turn the PED dial to select a setting. Adjustment in the minus (–) direction makes the parts closer to black, and adjustment in the plus (+) direction makes the parts closer to white. zzThe setting value is displayed on the LCD panel during setting. zzWhen the PED dial is pressed, the setting value does not change and is only displayed. PED : +150 2. Press the WHITE BAL A button to turn on its indicator. 3. Press the AWB button. The AWB button indicator blinks and the white balance is adjusted automatically. When adjustment ends successfully, the button indicator turns off and the adjustment results are registered to memory A. When adjustment was not possible, the AWB button indicator blinks continuously. Try changing, for example, the lens iris, subject, and lighting conditions, and then perform adjustment again. 4. Press the WHITE BAL B button to turn on its indicator. 5. Press the AWB button. Similar to step 3, the adjustment results are saved to memory B. zzWhen the white balance is adjusted automatically, the R and B GAIN setting values become “±0”. 7 Making image adjustments for the selected remote camera (continued) Manually adjusting the white balance (R and B gain settings) 1. As with the automatic adjustment, fill the screen with a white subject. 2. Connect the video output of the currently selected remote camera to a waveform monitor. Setting the black balance The black balance needs to be adjusted when using a remote camera for the first time or when a remote camera has not been used for a prolonged period of time. It also needs to be adjusted when significant changes have occurred in the ambient temperature or at the change of the seasons. When the camera will be used with the same settings and under the same conditions, the black balance does not need to be adjusted again. When the black balance is adjusted again, the previous memory data will be erased and replaced with the new black balance settings. 3. Press the WHITE BAL A button to turn on its indicator. 4. Turn the R GAIN dial to select the R channel (red) setting, and turn the B GAIN dial to select the B channel (blue) setting. The adjustment results are registered to memory A. zzThe setting value is displayed during adjustment. zzWhen the R GAIN dial and B GAIN dial are pressed, the setting values do not change and are only displayed. R GAIN : B GAIN : +150 +150 5. Press the WHITE BAL B button to turn on its indicator. Perform step 4 in the same way as with the WHITE BAL A button to set memory B. Automatically adjusting the black balance 1. Press the ABB button. The ABB button indicator blinks and the black balance is adjusted by automatically closing the lens iris. When adjustment ends successfully, the button indicator turns off and the adjustment results are registered. When adjustment was not possible, the ABB button indicator blinks continuously. zzWhen the black balance is adjusted automatically, the R and B PED setting values return to “±0”. Manually adjusting the black balance (R and B pedestal adjustment) 1. Connect the video output of the currently selected Auto tracking white adjustment (ATW) You can select the auto tracking white balance (ATW) mode for automatically tracking the white balance in accordance with the lighting conditions. 1. Press the ATW button to turn on its indicator. ATW mode is enabled. zzIf there is no white on the screen, it may not be possible to compensate the white balance properly. Also, it may not be possible to compensate the white balance properly depending on the lighting conditions. remote camera to a waveform monitor. 2. Press the auto iris button to turn its indicator off. 3. Turn the IRIS dial to close the lens iris. 4. Turn the R PED dial to select the R channel (red) setting, and turn the B PED dial to select the B channel (blue) setting. zzThe setting value is displayed during adjustment. zzWhen the R PED dial and B PED dial are pressed, the setting values do not change and are only displayed. R PED B PED 8 : : +150 +150 Making image adjustments for the selected remote camera (continued) Selecting the color bars Adjusting the shutter speed Press the BARS button to output color bar signals from the remote camera. Button indicator on : Outputs the color bar signal Button indicator off : Outputs the signal for the images shot by the camera The shutter mode and shutter speed of a remote camera can be selected. 1. Press the MENU button to turn on its indicator. 2. Open SHUTTER menu [21]. Setting the shutter mode 3. Turn the F1 dial to display the “1. SHUTTER” item. Setting the detail 1.SHUTTER Off The image detail (image sharpness) can be adjusted. 1. Press the DETAIL button. The current detail setting appears. DETAIL : LEVEL : On LOW F1 dial F2 dial 2. Turn the F1 dial and F2 dial to select settings. 4. Turn the F2 dial to select the shutter mode, and then press the F2 dial to confirm the selection. Off Step : Turns off the electronic shutter. : Operates the shutter at the shutter speed set in the “2. SPEED” item. Synchro : Operates the shutter at the shutter speed set for the remote camera. Set the shutter speed value for synchro mode in the OSD menu of the remote camera. For details, refer to the operating instructions for the remote camera. ELC : Controls the electronic shutter and automatically adjusts the light quantity. zzThe shutter mode settings differ depending on the remote camera connected. Check the operating instructions for the corresponding model. Setting the shutter speed When “Step” has been selected as the shutter mode, you can specify the shutter speed. 5. Turn the F1 dial to display the “2. SPEED” item. 2.SPEED 1/100 6. Turn the F2 dial to adjust the shutter speed. zzThe shutter speed settings differ depending on the remote camera connected. Check the operating instructions for the corresponding model. Note zz For a remote camera connected via a serial connection, when you change the camera group once and then return to the original camera group, the shutter speed is set to “1/100”. 9 Making image adjustments for the selected remote camera (continued) Setting the shooting mode (SCENE 1 to SCENE 4) Change the shooting mode (scene file) of the remote camera to match the shooting conditions. Use the SCENE 1 to SCENE 4 buttons to change the shooting mode. SCENE 3 button SHIFT button SCENE 1 button SCENE 2 button SCENE 4 button 1. Press the SHIFT button to turn on its indicator. 2. Press one of the SCENE 1 to SCENE 4 buttons. The indicator of the selected button turns on and the shooting mode changes. zzThe names of shooting modes and operation of each mode differ depending on the model of remote camera. For details, refer to the operating instructions for the remote camera. The following shows the relationship between the SCENE 1 to SCENE 4 buttons on the unit and the shooting modes of the remote camera. Remote camera shooting mode AW‑HE120 AW‑HE60 AW‑HE50 AK‑HC1500 AK‑HC1800 AW‑HE100 AW‑HE870 AW‑E860 AW‑E750 AW‑E650 AW‑E350 SCENE 1 Scene1 FullAuto CURRENT Halogen Halogen SCENE 2 Scene2 Manual1 PRESET Fluorescent Fluorescent SCENE 3 Scene3 Manual2 USER1 Daylight Outdoor SCENE 4 Scene4 Manual3 USER2 User User Button on unit 10 Making image adjustments for the selected remote camera (continued) Setting an ND filter Selecting an ND filter with the USER buttons (USER 1 to USER 8) The ND filter setting can be configured when the selected remote camera uses a lens with an ND filter function. 1. Press the MENU button to turn on its indicator. The ND filter settings “ND1” to “ND4” can be assigned to the USER buttons (USER 1 to USER 8) to enable selection with the buttons. ⇒“Assigning functions to the USER buttons” (page 30) 1. Press one of the USER buttons (USER 1 to USER 8). 2. Open ND FILTER menu [22]. The indicator of the selected button turns on and the corresponding ND filter is applied. 1.ND FILTER ND1 3. Turn the F2 dial to select a setting, and then press the zzWhen AW‑HE870, AW‑E860, AW‑E750, AW‑E650, or AW‑E350 is connected: The ND filter of the remote camera can be turned Off and On with the USER button on the unit that has ND1 assigned. F2 dial to confirm the selection. The settings displayed when you turn the F2 dial differ depending on the model of remote camera connected. The following shows the menu display on the unit and the setting values of the remote cameras. Remote camera setting values AW‑HE120 AK‑HC1500 AK‑HC1800 AW-HE50 AW-HE60 AW-HE100 (*1) ND1 Through Clear ― ND2 1/4 1/4 ― ND3 1/16 1/16 ― ND4 1/64 1/64 ― Menu display on the unit (*1) “ND2↓”, “ND3↓”, and “ND4↓” can be displayed by turning the F2 dial but a selection cannot be confirmed by pressing the dial. Remote camera setting values Menu display on the unit AW‑HE870 AW‑E860 AW‑E750 AW‑E650 AW‑E350 Off Off On On 11 Operating the osd menu of a remote camera To set the advanced settings of a remote camera, operate the menu superimposed on the image output of the remote camera (this menu is referred to as the OSD menu in this manual). The OSD menu of a connected remote camera can be operated from the unit. F1 dial CAMERA OSD button F2 dial EXIT button 1. Hold down the CAMERA OSD button to turn on its indicator. The OSD menu appears on the selected remote camera and becomes able to be operated from the unit. 2. Operate the OSD menu. Use the F1 dial, F2 dial, and EXIT button to operate the OSD menu. Operation differs depending on the model connected. <Table of operations> Remote camera AW‑HE50 AW‑HE60 AW‑HE120 AK‑HC1500 AK‑HC1800 AW‑HE870 AW‑E350 AW‑E650 AW‑E750 AW‑E860 AW‑HE100 Dial/button operation OSD menu operation Turn the F1 dial. zz Moves the items (*1). zz Selects a setting (*2). Press the F1 dial. Confirms the change to the selected setting. Press the EXIT button. Cancels the selected setting. Turn the F1 dial. zz Moves the items (*1). zz Selects a setting (*3). Press the F1 dial. Confirms the change to the selected setting. Press the EXIT button. Cancels the selected setting. Turn the F1 dial. Moves the items (*1). Press the F1 dial. Confirms the sub-menu selection. Turn the F2 dial. zz Changes the setting directly (*4) zz Confirms the sub-menu selection. (*1) Turn clockwise : Moves the items up. Turn counterclockwise : Moves the items down. (*2) Turn clockwise : Changes the setting in the plus (+) direction. Turn counterclockwise : Changes the setting in the minus (–) direction. (*3) Turn clockwise : Changes the setting in the minus (–) direction. Turn counterclockwise : Changes the setting in the plus (+) direction. (*4) Turning the dial changes the setting and instantaneously reflects the new value on the remote camera. Turn clockwise : Changes the setting in the plus (+) direction and confirms the value. Turn counterclockwise : Changes the setting in the minus (–) direction and confirms the value. 3. Hold down the CAMERA OSD button to turn off its indicator. The menus of the unit become able to be operated. Notes zz When the unit is operating the OSD menu of a remote camera, the CAMERA OSD button lighting state and OSD menu display state may no longer match and OSD menu operation may not be able to be performed properly if the OSD menu OFF operation is performed for the same remote camera from, for example, another remote camera controller or a wireless remote controller. In such a case, hold down the CAMERA OSD button on the unit, and after the CAMERA OSD button lighting state (off) and OSD menu display state (OSD menu hidden) match, hold down the CAMERA OSD button again and then perform the operation. zz If a camera selection button [CAMERA SELECT/GROUP SELECT] is pressed to switch to another remote camera to control from the unit during the display of the OSD menu of a remote camera, the OSD menu of the remote camera that was selected disappears. zz For details on the menu items that are displayed, check the operating instructions for the corresponding model. 12 Operating preset memory (PMEM) The preset memory of a remote camera can be operated from the unit. The following settings that you have adjusted in advance can be stored in preset memory. zz Pan/tilt positions zz Zoom positions zz Focus positions zz Lens iris settings (manual iris only) zz White balance settings zz Changing pages Press one of the number buttons [1] to [50] to directly select any of the 50 preset memory. Furthermore, pressing the PMEM PAGE button to change pages allows you to operate up to 100 preset memory for each camera. Button indicator on Notes zz If the MEM ENABLE button indicator is off, preset memory operation is not possible. Press the button to turn on its indicator and then perform operation. zz Preset numbers PMEM 1 to 10 are also used as start positions when recalling tracing memory. Preset data may be overwritten or deleted by tracing memory operation. zz The number of preset memory and data that can be registered differ depending on the remote camera. For details, check the operating instructions for the corresponding model. MEM SETTING button MEM ENABLE button MEM DELETE button PMEM button MEM STORE button PMEM PAGE indicators PMEM PAGE button Button indicator on Press the PMEM PAGE button Page 1 selected Page 2 selected <Preset numbers and registered pages> Preset number Page number PMEM 1 to PMEM 50 Page 1 PMEM 51 to PMEM 100 Page 2 Number button [1] to [50] Example: When specifying preset number “PMEM 51” 1. Press the PMEM page button to select Page 2. 2. Press number button [1]. zz Lighting of number button indicators The lighting method of the number buttons differs depending on the remote camera or pan-tilt head that the unit is controlling. <Lighting method of number button indicators> Remote cameras and pan-tilt heads Number buttons [1] to [50] Lighting method of number button indicators AW-HE50, AW-HE60, AW-HE120 The indicators of the number buttons with preset memory registered turn on. AW-HE100, AW-PH360, AW-PH405, AW-PH650, AW-PH400 The indicator of the number button that was last pressed turns on. However, when preset memory is deleted in DELETE mode, all of the number buttons turn off. 13 Operating preset memory (PMEM) (continued) Registering preset memory (STORE) Recalling preset memory (RECALL) 1. Press one of the camera selection buttons 1. Press one of the camera selection buttons 2. Output the images to be shot to the monitor. 2. Press the PMEM button to turn on its indicator. 3. Press the PMEM button to turn on its indicator. 3. Hold down a number button to specify the preset [CAMERA SELECT/GROUP SELECT] to select the remote camera to be operated. 4. Press the MEM STORE button to turn on its indicator. 5. Operate the PAN/TILT lever and ZOOM button to determine the camera angle to register. If necessary, adjust the focus and iris as well. [CAMERA SELECT/GROUP SELECT] to select the remote camera to be operated. number to recall. The registered settings are recalled. zzWhen the indicator of the MEM STORE button or MEM DELETE button is on, preset memory is not recalled when a number button is pressed. Press the PMEM button or press the MEM STORE button or MEM DELETE button with the indicator turned on to turn off its indicator, and then perform the operation. 6. Hold down a number button to specify the preset number to register. “STORE COMPLETE” appears on the second line of the LCD panel. The current camera positions and settings are registered to the preset memory of the remote camera. zzTo continue registering different camera angles to a preset memory belonging to the same “page number”, repeat steps 5 to 6. Deleting preset memory (DELETE) 1. Press one of the camera selection buttons [CAMERA SELECT/GROUP SELECT] to select the remote camera to be operated. Notes zz When registering preset data, hold down the number button. zz If a number button that already has preset memory registered is held down, the saved data will be deleted as it will be overwritten. 2. Press the PMEM button to turn on its indicator. 3. Press the MEM DELETE button to turn on its indicator. 4. Hold down a number button to specify the preset number to delete. “DELETE COMPLETE” appears on the second line of the LCD panel and the registered settings are deleted. Notes zz When deleting preset data, hold down the number button. zz When the preset number used with tracing memory is held down, the tracing data is also deleted at the same time. ⇒ For details on tracing memory, refer to “Operating tracing memory (TMEM)” (page 18). 14 Operating preset memory (PMEM) (continued) Setting the operation items for when preset memory is recalled (PRESET SCOPE) You can select whether to recall all or only some of the settings registered to preset memory. The unit registers the speed (PRESET SPEED) at which to move to the set position when preset memory is recalled to each preset number. When a preset is recalled, the unit sets PRESET SPEED on the remote camera and the remote camera moves to the preset position at the speed set for PRESET SPEED. Performing operation at a different speed for each preset memory enables video to be played at a variety of speeds. Note zz This function is enabled when AW-HE50, AW-HE60, or AW-HE120 is selected. Notes 1. Press one of the camera selection buttons [CAMERA SELECT/GROUP SELECT] to select the remote camera to be operated. 2. Press the PMEM button to turn on its indicator. 3. Press the MEM SETTING button to turn on its indicator. The setting of the selected remote camera is displayed. SPEED SCOPE Registering the speed at which to move to the position set in the preset memory (PRESET SPEED) : 30 : MODE A 4. Turn the F2 dial to select a setting for the “SCOPE” item from MODE A to MODE C, and then press the F2 dial to confirm the selection. The setting of the remote camera is changed. This is applied the next time the preset is recalled. zz The movement speed registered in the procedure below is registered to the corresponding camera number, and is not registered to the preset memory of the remote camera. Therefore, if the preset memory is recalled from a controller other than this unit on which the movement speed was registered, movement will be at a different speed even in the case of the same preset number. zz When the connection type or connection destination IP address is changed with CTRL TYPE menu [36], AUTO IP menu [37], or SWAP IP menu [38], PRESET SPEED set for the corresponding camera number is initialized. 1. Press one of the camera selection buttons [CAMERA SELECT/GROUP SELECT] to select the remote camera to be operated. 2. Press the PMEM button to turn on its indicator. <SCOPE settings and recalled items> 3. Press the MEM STORE button to turn on its indicator. Recalled item Setting Pan, tilt, zoom, and focus Iris White balance adjustment value MODE A √ √ √ MODE B √ √ — MODE C √ — — 4. Press the MEM SETTING button to turn on its indicator. The setting of the selected remote camera is displayed. SPEED SCOPE : 30 : MODE A √: Recalled —: Not recalled Note zz MODE A to MODE C are not registered to the remote camera preset memory or the unit. The settings become the common settings for when preset memory is recalled, and the same settings are applied regardless of which preset number is selected. 5. Turn the F1 dial to select the setting of the “SPEED” item, and then press the F1 dial to confirm the selection. The following shows the relationship between the set value and the speed at which the remote camera moves to the set position when preset memory is recalled. 1 30 Slow Fast 6. Hold down a number button to specify the preset number to register. The current remote camera settings are registered to preset memory, and PRESET SPEED is registered to the unit. 15 Operating preset memory groups (PMEM GROUP) The unit allows you register up to four “preset memory groups” created by selecting one preset memory for each of multiple remote cameras. Pressing any of the PM GRP 1 to PM GRP 4 buttons simultaneously recalls all preset memory registered to the corresponding preset memory group. The following setting procedures use the example of setting PMEM GROUP1 but the setting procedures are the same for PMEM GROUP2 to PMEM GROUP4. Open the following menus and configure the settings. <Preset memory groups and menu numbers> Preset memory group Menu PMEM GROUP1 PM GRP1 menu [31] PMEM GROUP2 PM GRP2 menu [32] PMEM GROUP3 PM GRP3 menu [33] PMEM GROUP4 PM GRP4 menu [34] Creating preset memory groups Registering the preset memory to recall when in SEPARATE mode 1. Press the MENU button to turn on its indicator. 2. Open PM GRP1 menu [31]. 1.PM GRP1 MODE SEPARATE 3. Turn the F1 dial to display the “2. PM GRP1 1/10” item. 2.PM GRP1 1/10 NoAsgn —————— Setting the operation mode (SEPARATE/ ALL) 1. Press the MENU button to turn on its indicator. 2. Open PM GRP1 menu [31]. 4. Turn the F2 dial to set the camera number and preset number to register to PMEM GROUP1. If you turn the F2 dial to select the camera number and then press the F2 dial to confirm the selection, you will then be able to select the preset number. Set the preset number in the same way as the camera number. 2.PM GRP1 1/10 CAM001 PRE001 1.PM GRP1 MODE SEPARATE Camera number Preset number 3. Turn the F1 dial to display the “1. PM GRP1 MODE” item. 4. Turn the F2 dial to select the operation mode, and then Camera number : Select from NoAsgn and CAM001 to CAM100. When “NoAsgn” is set, preset memory is not registered. Preset number : Select from PRE001 to PRE100. press the F2 dial to confirm the selection. OFF SEPARATE ALL 16 : Disables group creation. Even if you press any of the PM GRP1 to PM GRP4 buttons, a preset memory group will not be recalled. : Allows you to create a group by selecting a different preset number from each remote camera. Up to ten preset numbers can be registered to one group. : Allows you to create a group by selecting the same preset number from each remote camera. One preset number for each of all the remote cameras registered to the unit can be registered to one group. 5. Turn the F1 dial to display the “3. PM GRP1 2/10” to “11. PM GRP1 10/10” items. 6. Register the camera numbers and preset numbers. zzConfigure the settings in the same way as step 4. zzUp to ten preset memory can be registered to one group. Note zz Do not set the same camera number two or more times for one preset memory group. Operating preset memory groups (PMEM GROUP) (continued) Registering the preset memory to recall when in ALL mode 1. Press the MENU button to turn on its indicator. 2. Open PM GRP1 menu [31]. 1.PM GRP1 MODE ALL Recalling preset memory groups Pressing a button to recall a preset memory group Use PM GRP 1 to PM GRP 4 to recall preset memory groups. PM GRP 1 to PM GRP 4 buttons USER ENABLE button 3. Turn the F1 dial to display the “12. PM GRP1 ALL” item. 12.PM GRP1 ALL PRE001 4. Turn the F2 dial to select a preset number, and then press the F2 dial to confirm the selection. SHIFT button 1. Press the SHIFT button to turn on its indicator. 2. Press the PM GRP 1 button. When the operation mode of PMEM GROUP1 is “SEPARATE”: Simultaneously recalls each remote camera preset memory registered to the “2. PM GRP1 1/10” to “11. PM GRP1 10/10” items. When the operation mode of PMEM GROUP1 is “ALL”: The preset memory registered in the “12. PM GRP1 ALL” item is recalled for all of the remote cameras registered to the unit. zzPreset memory is not recalled for a remote camera for which “NoAsign” is set in CTRL TYPE menu [36]. Note zz If the USER ENABLE button indicator is off, operation of the PM GRP 1 to PM GRP 4 buttons is not possible. Perform operation while the button indicator is on. Recalling a preset memory group by GPI input A preset memory group can be recalled by contact input of the TALLY/ GPI connector on the rear panel of the unit. <PIN numbers and preset memory groups> Pin number Signal name 19 GPI IN 1 PMEM GROUP 1 7 GPI IN 2 PMEM GROUP 2 20 GPI IN 3 PMEM GROUP 3 8 GPI IN 4 PMEM GROUP 4 Corresponding preset memory group ⇒“Control interface for external devices” (page 43) 17 Operating tracing memory (TMEM) The unit incorporates tracing memory (TMEM) for recording a series of operations that were performed for a connected remote camera. This feature allows you to duplicate the recorded operations of a remote camera. <Tracing memory> Recording target Camera numbers CAM1 to CAM10 Functions that can be recorded Pan, tilt, zoom, focus, iris, and white balance mode Recording time Up to 5 minutes per camera Number of recording memory Up to 10 per camera Record buttons Number buttons [1] to [10] Registering tracing memory (STORE) 1. Press one of the camera selection buttons [CAMERA SELECT/GROUP SELECT] to select the remote camera to be operated. 2. Output the images to be shot to the monitor. 3. Press the TMEM button to turn on its indicator. The tracing memory status appears. The indicators of number buttons with registered tracing memory turn on. Selected camera number Notes zz If the MEM ENABLE button indicator is off, tracing memory operation is not possible. Perform operation while the button indicator is on. zz Preset numbers PMEM 1 to 10 of the preset memory are used as start positions at the time of recalling tracing memory so they are overwritten when the tracing memory registration operation is performed. zz The last point when tracing memory is recalled may not match that at the time of recording because of the error of movement of the remote camera. Taking precautions such as the following can help reduce the error. • Use the lens zoom at the WIDE side (wide-angle end). • Perform pan, tilt, zoom, and focus operations slowly. • Set a short recording time. Execute tracing memory recalling several times to sufficiently check the operation of the camera before you begin operation. CAM1 TMEM 3m50s Remained. Remaining possible recording time (max. 5 m 00 s) Note zz A button with no tracing memory registered does not turn on even when it is a button with preset memory registered. 4. Press the MEM STORE button to turn on its indicator. 5. Operate the PAN/TILT lever and ZOOM button to determine the camera angle to register. If necessary, adjust the focus, iris, and white balance as well. <Tracing memory operation section> 6. Hold down one of the number buttons [1] to [10] that TMEM button MEM DELETE button RESTORE button MEM STORE button MEM ENABLE button has its indicator turned off to specify the tracing memory number. The current camera position and settings are registered to the preset memory of the remote camera, and become the start position and settings at the time of recalling. The indicators of the number button that was held down and START button [11] blink. (Recording standby state) zzIf an operation that is target for recording such as moving the PAN/ TILT lever is performed at that time, the recording standby state is cancelled and the status returns to that of step 3. Tracing memory number TM05: Standby Store. Notes START button [11] Number buttons [1] to [10] STOP button [12] 18 MEM SETTING button zz If you want to register tracing memory to a button whose indicator is on, delete the registered tracing memory and then register the new tracing memory. zz If a number button that already has preset memory registered is held down, the saved preset memory will be deleted as it will be overwritten. Operating tracing memory (TMEM) (continued) 7. Press START button [11]. The indicator of START button [11] turns on. (Operation wait state) TM05: Waiting Opr. 8. Operate one of the PAN/TILT lever, ZOOM button, FOCUS dial, IRIS dial, and white balance mode selection buttons. The recording of tracing memory starts from the point in time that the operation began. zzTo record the focus operation and iris operation, press the focus button and auto iris button to turn off their indicators and then perform the operations. Recalling tracing memory (RECALL) 1. Press one of the camera selection buttons [CAMERA SELECT/GROUP SELECT] to select the remote camera to be operated. 2. Press the TMEM button to turn on its indicator. The tracing memory status appears. The indicators of number buttons with registered tracing memory turn on. Selected camera number CAM1 TMEM 3m50s Remained. Recording time TM05:0m02s Storing. Remaining possible recording time (max. 5 m 00 s) Note 9. Press STOP button [12]. Recording stops and the tracing memory is saved. The registered number button turns on and the status returns to that of step 3. zzWhen the possible recording time elapses, recording stops automatically. At that time, operations up until the point in time that recording stops are recorded. zz A button with no tracing memory registered does not turn on even when it is a button with preset memory registered. 3. Press one of the number buttons that has its indicator turned on to specify the tracing memory number. The remote camera moves to the start position. The indicators of the number button that was pressed and START button [11] blink. (Recall standby state) TM03:0m00s/0m59s Standby Recall. 4. Press START button [11]. The tracing memory is recalled and the remote camera starts moving. The indicator of START button [11] turns on. Current recall Tracing memory number position Total time of tracing memory during recalling TM03:0m20s/0m59s Recalling. 5. When the recording time elapses, the remote camera stops automatically. The number button that was blinking turns on, the indicator of START button [11] turns off, and the process returns to step 2. zzWhen STOP button [12] is pressed during recalling, recalling stops and the process returns to step 2. 19 Operating tracing memory (TMEM) (continued) Deleting tracing memory (DELETE) Restoring tracing memory (RESTORE) 1. Press one of the camera selection buttons 1. Press one of the camera selection buttons 2. Press the TMEM button to turn on its indicator. 2. Output the images to be shot to the monitor. [CAMERA SELECT/GROUP SELECT] to select the remote camera to be operated. The tracing memory status appears. The indicators of number buttons with registered tracing memory turn on. Selected camera number CAM1 TMEM 3m50s Remained. [CAMERA SELECT/GROUP SELECT] to select the remote camera to be controlled from the unit. 3. Press the TMEM button to turn on its indicator. The tracing memory status appears. The indicators of number buttons with registered tracing memory turn on. Selected camera number CAM1 TMEM 3m50s Remained. Remaining possible recording time (max. 5 m 00 s) Note zz A button with no tracing memory registered does not turn on even when it is a button with preset memory registered. 3. Press the MEM DELETE button to turn on its indicator. 4. Hold down one of the number buttons [1] to [10] that has its indicator turned on to specify the tracing memory number. The registered preset memory and tracing memory are deleted. Remaining possible recording time (max. 5 m 00 s) Note zz A button with no tracing memory registered does not turn on even when it is a button with preset memory registered. 4. Press the RESTORE button to turn on its indicator. 5. Press one of the number buttons [1] to [10] that has its indicator turned on. The remote camera moves to the start position. The indicators of the number button that was pressed and START button [11] blink. (Restore standby state) zzAt this time, you can operate the PAN/TILT lever to change the start position. TM03:0m00s/0m50s Standby Restore. 6. Press START button [11]. The tracing memory is recalled and the remote camera starts moving. Current recall position Total time of tracing memory during recalling TM03:0m20s/0m50s Restoring. 20 Operating tracing memory (TMEM) (continued) 7. Operate one of the PAN/TILT lever, ZOOM button, FOCUS dial, IRIS dial, and white balance mode selection buttons to make a correction. Only the data for which the operation was performed is overwritten from the point in time that correction operation was performed. Note zz Tracing data cannot be partially restored. After starting the tracing data restore operation, be sure to perform the operation all the way to the end. Setting the items to recall when recalling tracing memory You can select whether to recall all or only some of the items registered to tracing memory. 1. Press the MEM SETTING button to turn on its indicator. The current setting appears. SPEED SCOPE : ——— : MODE A 8. When the recording time elapses, the remote camera stops automatically. The process returns to step 3. zzWhen STOP button [12] is pressed during recalling, recalling stops. The total time of the tracing memory changes, and the process returns to step 3. 2. Turn the F2 dial to select a setting for the “SCOPE” item from MODE A to MODE C, and then press the F2 dial to confirm the selection. zzThe setting of the unit is changed. This is is applied the next time the tracing data is recalled. <SCOPE settings and recalled items> Recalled item Setting Pan, tilt, zoom, and focus Iris White balance mode MODE A √ √ √ MODE B √ √ — MODE C √ — — √: Recalled —: Not recalled When the operation is performed, the PRESET SCOPE setting of the remote camera is changed to the same setting as well at the same time. ⇒“Setting the operation items for when preset memory is recalled (PRESET SCOPE)” (page 15) 21 Configuring the remote camera operation settings Adjusting the operation speed of the pan, tilt, zoom, and focus The dedicated dials can be used to individually adjust the operation speed of the remote camera for each of the PAN/TILT lever, ZOOM button, and FOCUS dial operations performed with the unit. ZOOM SPEED dial Setting the PAN/TILT lever inclination and speed The correlation between the angle and operating speed when the PAN/ TILT lever is inclined can be adjusted. 1. Press the MENU button. 2. Open RP SETUP menu [25]. 3. Turn the F1 dial to display the “2. P/T CURV” item. 2.P/T CURV 1 4. Turn the F2 dial to select a setting, and then press the F2 dial to confirm the selection. FOCUS SPEED dial PAN/TILT SPEED dial zzThe higher the value selected, the slower the operation when the lever begins to be moved. Operating speed Operation of SPEED dial Turned clockwise : Operation is at a higher speed (HI) Turned counterclockwise : Operation is at a lower speed (LOW) P/T CURV=1 P/T CURV=5 Angle of lever 22 Configuring the remote camera operation settings (continued) Setting the pan, tilt, zoom, and focus operation directions You can set the direction that a remote camera moves in response to the operation of the PAN/TILT lever, ZOOM button, and FOCUS dial. With this unit, you can set the direction for each camera number. Setting the tilting direction Set the operation of the remote camera in the vertical direction in response to forward and backward operation of the PAN/TILT lever. 1. Press the MENU button. 2. Open TILT DIRECTION menu [27]. Setting the panning direction Set the operation of the remote camera in the horizontal direction in response to the horizontal operation of the PAN/TILT lever. 3. Turn the F1 dial to display the camera number for which to configure the setting. 1.CAM1 1. Press the MENU button. NORMAL 2. Open PAN DIRECTION menu [26]. 3. Turn the F1 dial to display the camera number for which to configure the setting. 1.CAM1 NORMAL 4. Turn the F2 dial to select “NORMAL” or “REVERSE”, and then press the F2 dial to confirm the selection. NORMAL : The remote camera moves to the left when the PAN/ TILT lever is moved toward the left, and to the right when the lever is moved toward the right. REVERSE : Operation is in the opposite direction to NORMAL. 4. Turn the F2 dial to select “NORMAL” or “REVERSE”, and then press the F2 dial to confirm the selection. NORMAL : The remote camera moves upward when the PAN/ TILT lever is moved away from you, and downward when the lever is moved toward you. REVERSE : Operation is in the opposite direction to NORMAL. Setting the zooming direction Set the zooming operation of the lens in response to the operation of the ZOOM button. 1. Press the MENU button. 2. Open ZOOM DIRECTION menu [28]. 3. Turn the F1 dial to display the camera number for which to configure the setting. 1.CAM1 NORMAL 4. Turn the F2 dial to select “NORMAL” or “REVERSE”, and then press the F2 dial to confirm the selection. NORMAL : The lens zooms toward the telephoto end when the TELE side of the ZOOM button is pressed, and toward the wide-angle end when the WIDE side is pressed. REVERSE : Operation is in the opposite direction to NORMAL. 23 Configuring the remote camera operation settings (continued) Setting the focusing direction Set the focusing operation of the lens in response to the operation of the FOCUS dial. 1. Press the MENU button. Setting the minimum lens zoom start speed Correct the zoom control amount to send from the unit so that the lens zoom starts to move smoothly when the zoom button is pressed in slowly. 1. Press the MENU button. 2. Open FOCUS DIRECTION menu [29]. 3. Turn the F1 dial to display the camera number for which to configure the setting. 2. Open PTZ ADJUST menu [30]. 3. Turn the F1 dial to display the “1. Z MIN SPEED” item. 1.CAM1 1.Z MIN SPEED Off NORMAL 4. Turn the F2 dial to select “NORMAL” or “REVERSE”, and then press the F2 dial to confirm the selection. NORMAL : The focus moves toward the far end when the FOCUS dial is turned clockwise, and toward the near end when the dial is turned counterclockwise. REVERSE : Operation is in the opposite direction to NORMAL. 4. Turn the F2 dial to select the correction amount, and then press the F2 dial to confirm the selection. zzThe lowest correction amount is “1”, and the highest is “8”. No correction is made with the “Off” setting. While observing the images on a monitor, press the ZOOM button slowly and check whether the lens zoom starts moving smoothly. Setting the speed of the pan and tilt operations for telephoto shooting During telephoto shooting, the remote camera’s pan and tilt operations are slowed down to make positioning easier. 1. Press the MENU button. 2. Open PTZ ADJUST menu [30]. 3. Turn the F1 dial to display the “2. SPEED WITH Z” item. 2.SPEED WITH Z Off 4. Turn the F2 dial to select “On” or “Off”, and then press the F2 dial to confirm the selection. On : The pan and tilt operations during telephoto shooting are slow. Off : Movement is at normal speed. Note zz This function is enabled when AW‑HE50, AW‑HE60, or AW‑HE120 is connected. 24 Configuring the remote camera operation settings (continued) Setting the movement ranges (limiter function) of a remote camera Depending on the installation location, there may be an obstruction in a movement range of a remote camera, and the remote camera may come into contact with that obstruction when the pan or tilt operation is performed. A malfunction or accident may occur if the remote camera comes into contact with the obstruction so you need to set a limiter in front of the obstruction to prevent contact. Also set a limiter if there is a subject you do not wish to shoot in a movement range. From the unit, you can configure the remote camera limiter setting for the direction of each of the up, down, left, and right limits. Setting procedure 1. Press the MENU button. When other remote camera 4. Press the F2 dial to confirm the setting. The position in the up direction of the currently selected remote camera is set as the up limit and the limiter is enabled. (The setting is stored in the remote camera.) 3.LIMIT UP EXEC Press the F2 dial. 3.LIMIT UP LIMIT ON zzIf the F2 dial is turned or the F1 dial is turned to display another item and then the “3. LIMIT UP” item is redisplayed, “EXEC↓” reappears on the second line of the LCD panel. If the F2 dial is pressed at this time, “LIMIT OFF” is displayed and the limiter is cancelled. 5. Turn the F1 dial to display the “4. LIMIT DOWN”, “5. LIMIT LEFT”, or “6. LIMIT RIGHT” item. 2. Open PTZ ADJUST menu [30]. Perform the same operation as step 4 to set the down limit, left limit, and right limit. 3. Turn the F1 dial to display the “3. LIMIT UP” item. When AW-HE50, AW-HE60, or AW-HE120: Menu item Setting target LIMIT UP Up limit LIMIT DOWN Down limit LIMIT LEFT Left limit LIMIT RIGHT Right limit 4. Turn the F2 dial to select “On”, and then press the F2 dial to confirm the selection. The position in the up direction of the currently selected remote camera is set as the up limit and the limiter is enabled. (The setting is stored in the remote camera.) 3.LIMIT UP Off Turn the F2 dial. 3.LIMIT UP On Press the F2 dial. 3.LIMIT UP On zzTurning the F2 dial to display “Off↓” and then pressing the F2 dial to confirm the selection cancels the limiter. 25 Configuring the remote camera operation settings (continued) Returning a remote cameras to its home position Position the remote camera in the vertical and horizontal directions so that its shooting direction becomes forward (home position). Controlling the peripheral devices connected to a remote camera The peripheral devices connected to a remote camera can be controlled. Control the devices with FUNCTION menu [23]. 1. Press the MENU button. Note zz The position stored as the home position on the remote camera cannot be changed. 1. Press the MENU button. 2. Open CAMERA SETUP menu [24]. 3. Turn the F1 dial to display the “4. HOME POSITION” item. 4.HOME POSITION SET 2. Open FUNCTION menu [23]. Controlling a defroster When the selected remote camera is equipped with a defroster function (AW-PH650 + camera), the defroster can be controlled. 3. Turn the F1 dial to display the “2. DEFROSTER” item. 4. Turn the F2 dial to select “Off” or “On”, and then press the F2 dial to confirm the selection. 2.DEFROSTER Off 4. Press the F2 dial. The remote camera moves to its home position. Controlling a wiper When the selected remote camera is equipped with a wiper function (AW-PH650 + camera), the wiper can be controlled. 3. Turn the F1 dial to display the “3. WIPER” item. 4. Turn the F2 dial to select “Off” or “On”, and then press the F2 dial to confirm the selection. 3.WIPER Off Controlling a heater or fan When the selected remote camera is equipped with a heater or fan function (AW-PH650 + camera), the heater or fan can be controlled. 3. Turn the F1 dial to display the “4. HEATER/FAN” item. 4. Turn the F2 dial to select “Off” or “On”, and then press the F2 dial to confirm the selection. 4.HEATER/FAN Off 26 Configuring the unit operation settings Enabling or disabling operation with the ENABLE buttons The unit has five ENABLE buttons. Each of the ENABLE buttons can be used to independently enable or disable the corresponding operation shown below. Color adjustment ENABLE button zz Operation of color adjustment section MEM ENABLE button zz Operation of memory (preset memory and tracing memory) FOCUS/ZOOM/IRIS ENABLE button zz Operation of FOCUS dial, ZOOM button, and IRIS dial USER ENABLE button zz Operation of USER buttons PAN/TILT ENABLE button zz Operation of PAN/TILT lever 1. Press the ENABLE button. The button indicator lighting state changes. Button indicator on or blinking : Operation of the corresponding functions are enabled. Button indicator off : Operation of the corresponding functions are disabled. zz Menu operation is possible even when the MEM ENABLE button indicator is off. zz The PAN/TILT ENABLE button indicator blinks while the PAN/TILT lever is being used to operate the switcher. ⇒“Operating the switcher with the PAN/TILT lever and ZOOM button” (page 34) zz The FOCUS/ZOOM/IRIS ENABLE button indicator blinks while the ZOOM button is being used to operate the switcher. ⇒“Operating the switcher with the PAN/TILT lever and ZOOM button” (page 34) zz When the operation of the ENABLE buttons is disabled by menu operation, operating the ENABLE buttons has no effect. ⇒“Enabling or disabling menu operation” (page 28) 27 Configuring the unit operation settings (continued) Enabling or disabling operation of the ENABLE buttons by menu operation Operation of the ENABLE buttons can be enabled or disabled by menu operation. Disabling operation prevents erroneous operation because the enable/ disable states become unable to be changed even by pressing the ENABLE buttons. 1. Press the MENU button. 2. Open RP SETUP menu [25]. 3. Turn the F1 dial to display the “4. ENABLE BUTTON” item. 4.ENABLE BUTTON ACTIVE 4. Turn the F2 dial to select “ACTIVE” or “LOCK”, and then Enabling or disabling menu operation Menu operation can be enabled or disabled. Disabling MENU operation 1. Press the MENU button. 2. Open RP SETUP menu [25]. 3. Turn the F1 dial to display the “5. MENU CONTROL” item. 4. Turn the F2 dial to select “LOCK”, and then press the F2 dial to confirm the selection. 5.MENU CONTROL LOCK press the F2 dial to confirm the selection. ACTIVE LOCK : Enables operation of the ENABLE buttons. : Disables operation of the ENABLE buttons. zz Setting this to “LOCK” stores the ENABLE button states (operation is enabled or disabled in accordance with the lighting states), but ENABLE button operation has no effect. zz Connecting an external device to the TALLY/GPI connector (GPI input: GPI IN 5) on the rear panel enables the “4. ENABLE BUTTON” item to be controlled from the external device. Each time GPI IN 5 is set to On (30 ms or longer), the setting of the “4. ENABLE BUTTON” item switches between “ACTIVE” and “LOCK”. Menu is Locked. “Menu is Locked” appears and menu operation is disabled. zzMemory (preset memory and tracing memory) operation is still possible even when menu operation is disabled. Enabling MENU operation 1. Press the MENU button. 2. Open RP SETUP menu [25]. 5.MENU CONTROL LOCK 3. Turn the F2 dial to select “ACTIVE”, and then press the F2 dial to confirm the selection. Menu operation is enabled. 5.MENU CONTROL ACTIVE zz Connecting an external device to the TALLY/GPI connector (GPI input: GPI IN 6) on the rear panel enables the “5. MENU CONTROL” item to be controlled from the external device. Each time GPI IN 6 is set to On (30 ms or longer), the setting of the “5. MENU CONTROL” item switches between “ACTIVE” and “LOCK”. 28 Configuring the unit operation settings (continued) Switching the focus operation and iris operation The operations of the FOCUS dial and IRIS dial can be switched. Setting the LCD panel backlight The backlight of the LCD panel can be turned on or off. It can also be set to turn off automatically. 1. Press the MENU button. 2. Open RP SETUP menu [25]. 3. Turn the F1 dial to display the “3. LCD BACKLIGHT” item. 3.LCD BACKLIGHT Off 4. Turn the F2 dial to select a setting, and then press the F2 dial to confirm the selection. 1. Press the MENU button. 2. Open RP SETUP menu [25]. On : Turns on the backlight. Off : Turns off the backlight. 60, 120, 180 : Turns off the backlight automatically when the unit has not been operated within the set time (60, 120, or 180 minutes). The backlight turns off after the time elapses and then turns on again when the unit is operated. 3. Turn the F1 dial to display the “1. FOCUS/IRIS” item. 1.FOCUS/IRIS STANDARD 4. Turn the F2 dial to select “EXCHANGE” or “STANDARD”, and then press the F2 dial to confirm the selection. EXCHANGE STANDARD : Switches the operations of the FOCUS dial and IRIS dial. zz When this is set to “EXCHANGE”, the operations of the auto focus button and auto iris button are also switched. The operations of the one-touch auto focus button and FOCUS SPEED dial are not changed. : Restores the default operations of the FOCUS dial and IRIS dial. 29 Configuring the unit operation settings (continued) Assigning functions to the USER buttons Functions that can be selected Operations when USER buttons pressed Pressing a USER button with a function assigned selects the corresponding ND filter and turns on the button indicator. The selected ND filter value differs depending on the remote camera being controlled. Functions can be assigned to the eight USER buttons (USER 1 to USER 8). This enables you to operate a desired function by simply pressing a USER button (USER 1 or USER 8). <Selected ND filter value> Functions that can be assigned USER buttons (USER 1 to USER 8) 1. Press the MENU button. ND1, ND2, ND3, ND4 2. Open USER BUTTON menu [35]. 3. Turn the F1 dial to display the USER button (USER 1 to USER 8) you want to set. Remote camera ND1 ND2 ND3 ND4 AW‑HE120 Through 1/4 1/16 1/64 AK‑HC1500 AK‑HC1800 Clear 1/4 1/16 1/64 AW‑HE870 AW‑E860 AW‑E750 AW‑E650 AW‑E350 Off/On* ― ― ― AW‑HE100 AW‑HE60 AW‑HE50 — ― ― ― * : Each press of the USER button with ND1 assigned switches between Off and On. — : The remote camera setting is not changed even if a USER button with a function assigned is pressed. 4. Turn the F2 dial to select a function, and then press the F2 dial to confirm the selection. 1.USER1 ND1 SWLINK, BUSCONT, FASSIST, CAMSEL, TALLY_IP, CAMINF Assign these settings when using the function for linking with a switcher. ⇒“Setting the functions for when the unit is linked with the switcher” (page 32) POWER OFF Holding down a USER button with the function assigned turns on the indicator of the button for an instant and sends a power-off request to all the connected remote cameras. CAM_PINP CTL, Assign these settings when an AW-HE2 HD CAM_PINP MODE, integrated camera is connected. CAM_PINP POS ⇒ “Operations of AW-HE2” (page 51) Note zz When executing the function assigned to a USER button, press the SHIFT button to turn off its indicator and then perform the operation. When a USER button is pressed while the SHIFT button indicator is on, either the preset memory group is called or shooting mode selection of the remote camera is executed. 30 Setting linking with a switcher Configure the settings for linking the unit with an optional switcher. To use the function for linking with a switcher, you need to set the following in advance. Settings for the connection between unit and switcher Refer to “Settings for connecting with the remote cameras and switcher” in Basics (page 29). Settings on the switcher The following settings can be configured on the AW-HS50. zz Enabling the function for linking with the unit Set the “10. CamContLink” item of [13] Operation Menu to “On”. zz Displaying the remote camera names sent by the unit Set the “4. Name Type” item of [10.1] Input Menu/SDI-IN1 to [10.4] Input Menu/SDI-IN4 or the “2. Name Type” item of [10.5] Input Menu/DVI-IN to “CAM Name”. zz Displaying icons at the bottom left of the sub screen for images of the remote camera selected on the unit when the switcher is outputting images of multi view. Set “6. Input Status” of [8] MultiView Out/Frame Menu to “On”. For details, refer to the operating instructions for the switcher. Registering the camera numbers that will correspond to the image inputs of the switcher Enabling or disabling the function for linking with the switcher Enable or disable the entire function for linking between the unit and switcher. 1. Press the MENU button. 2. Open SW FUNCTION menu [42]. 3. Turn the F1 dial to display the “1. SWLINK” item. 1.SWLINK On 4. Turn the F2 dial to select “On” or “Off”, and then press the F2 dial to confirm the selection. On Off : Enables the function for linking with the switcher. : Disables the function for linking with the switcher. Refer to the relevant explanation in this section. Enabling or disabling the function for linking with the switcher Refer to the relevant explanation in this section. Registering the camera numbers that will correspond to the image inputs of the switcher 1. Press the MENU button. zz Enabling and disabling the link function can be assigned to a USER button. Open USER BUTTON menu [35], display one of the “1. USER1” to “8. USER8” items, and set “SWLINK”. zz When the USER button with “SWLINK” assigned is pressed, the operation is as follows. Button indicator on : Enables the function for linking with the switcher. Button indicator off : Disables the function for linking with the switcher. 2. Open SW INPUT menu [43]. 3. Turn the F1 dial to display the input signal of the switcher to be set. 1.INPUT1 CAM1 Input signal : Select from 1. INPUT1 to 100. INPUT100. 4. Turn the F2 dial to select the corresponding camera number, and then press the F2 dial to confirm the selection. 31 Setting the functions for when the unit is linked with the switcher Set the functions that can be used when there is a link between the unit and switcher. Each of the functions needs to be set in advance in SW FUNCTION menu [42] and SW INPUT menu [43]. ⇒“Registering the camera numbers that will correspond to the image inputs of the switcher” (page 31) ⇒“Enabling or disabling the function for linking with the switcher” (page 31) Setting the switcher bus to control with the BUSCONT function When the BUSCONT function is enabled, you can set the switcher bus to control with a camera selection button [CAMERA SELECT/ GROUP SELECT] on the unit. 1. Press the MENU button. 2. Open SW FUNCTION menu [42]. BUSCONT function Select the bus material of the switcher from the unit. When the BUSCONT function is enabled, the bus material of the switcher can be selected in conjunction with camera selection on the unit. Note zz When the link setting of a camera number is changed with AUTO IP menu [37], SWAP IP menu [38], or MANUAL IP menu [39] or a camera number corresponding to an image input of the switcher is changed with SW INPUT menu [43], the bus material of the switcher will not be changed immediately even if the BUSCONT function is enabled. Press one of the camera selection buttons [CAMERA SELECT/GROUP SELECT] to make a selection again. Enabling or disabling the BUSCONT function 1. Press the MENU button. 2. Open SW FUNCTION menu [42]. 3. Turn the F1 dial to display the “2. BUSCONT” item. 2.BUSCONT Off 4. Turn the F2 dial to select “On” or “Off”, and then press the F2 dial to confirm the selection. On Off : Enables the BUSCONT function. : Disables the BUSCONT function. zz Enabling and disabling the BUSCONT function can be assigned to a USER button. Open USER BUTTON menu [35], display one of the “1. USER1” to “8. USER8” items, and set “BUSCONT”. zz When the USER button with “BUSCONT” assigned is pressed, the operation is as follows. Button indicator on : Enables the BUSCONT function. Button indicator off : Disables the BUSCONT function. 32 3. Turn the F1 dial to display the “3. BUS” item. 3.BUS AUX 4. Turn the F2 dial to select a setting, and then press the F2 dial to confirm the setting. AUX PVW PinP KEY : : : : The AUX bus of the switcher is the control target. The PVW bus of the switcher is the control target. The PinP bus of the switcher is the control target. The KEY bus of the switcher is the control target. Setting the functions for when the unit is linked with the switcher (continued) FOCUS ASSIST function Control the AUX bus of the switcher and switch between the images of multi view and the images of the selected remote camera. Assigning this function to a USER button makes it optimal for adjusting the focus and other settings because you can fill the screen with the images of the selected remote camera with just the press of a button. CAMERA SELECT view function Set the unit to display icons at the bottom left of the sub screen for images of the selected remote camera when the switcher is outputting images of multi view. Enabling or disabling the CAMERA SELECT function Setting the FOCUS ASSIST function 1. Press the MENU button. 2. Open SW FUNCTION menu [42]. 3. Turn the F1 dial to display the “4. FOCUS ASSIST” item. 1. Press the MENU button. 2. Open SW FUNCTION menu [42]. 3. Turn the F1 dial to display the “5. CAMERA SELECT” item. 5.CAMERA SELECT Off 4.FOCUS ASSIST Off 4. Turn the F2 dial to select “On” or “Off”, and then press the F2 dial to confirm the selection. On Off : Switches the images of the AUX bus output from the switcher to the images of the remote camera selected with the unit. : Switches the images of the AUX bus output from the switcher to the images of multi view. 4. Turn the F2 dial to select “On” or “Off”, and then press the F2 dial to confirm the selection. On Off : Enables the CAMERA SELECT view function. : Disables the CAMERA SELECT view function. zz The FOCUS ASSIST function can be assigned to a USER button. Open USER BUTTON menu [35], display one of the “1. USER1” to “8. USER8” items, and set “FASSIST”. zz When the USER button with “FASSIST” assigned is pressed, the operation is as follows. Button indicator on : Switches the images of the AUX bus output from the switcher to the images of the remote camera selected with the unit. Button indicator off : Switches the images of the AUX bus output from the switcher to the images of multi view. 33 Setting the functions for when the unit is linked with the switcher (continued) 4. Turn the F2 dial to select a setting, and then press the TALLY IP function F2 dial to confirm the selection. Enable TALLY IP to receive OA tally information from the switcher via the network. The lighting statuses of the camera status indicators on the unit and the tally lamps on the remote cameras are changed based on the received OA tally information. CAM: Allows you to operate the remote camera selected on the unit with the PAN/TILT lever and ZOOM button. SW: Allows you to change the switcher settings with the PAN/TILT lever and ZOOM button. Enabling or disabling the TALLY IP function Button Select: Allows you to select the operation target of the PAN/TILT lever and ZOOM button (remote cameras or switcher) by pressing the PAN/ TILT ENABLE button or FOCUS/ZOOM/IRIS ENABLE button. 1. Press the MENU button. 2. Open SW FUNCTION menu [42]. 3. Turn the F1 dial to display the “6. TALLY_IP” item. 6.TALLY_IP Off 4. Turn the F2 dial to select “On” or “Off”, and then press the F2 dial to confirm the selection. On Off : Enables the TALLY IP function. : Disables the TALLY IP function. zz To enable tally lamp on instructions to be sent to a remote camera based on the tally information received from the switcher, you need to display the “3. TALLY OUT” item in CAMERA SETUP menu [24] and then set it to “On”. Note zz The unit also sends the tally lamp on instruction to the corresponding remote camera when the unit receives tally information for a camera number belonging to a camera group that is not selected. Operating the switcher with the PAN/TILT lever and ZOOM button You can use the unit's PAN/TILT lever and ZOOM button to change switcher settings (PinP position and size, etc.). Setting the application of the PAN/TILT lever and ZOOM button 1. Press the MENU button. 2. Open SW FUNCTION menu [42]. 3. Turn the F1 dial to display the “7. P/T/Z CONTROL” item. 7.P/T/Z CONTROL CAM 34 For each of the setting values above, the lighting state of the button indicator changes as follows when the PAN/TILT ENABLE button or FOCUS/ZOOM/IRIS ENABLE button is pressed. <Change of lighting state when each ENABLE button is pressed> Setting value Lighting state CAM On Off SW Blinking Off Button Select On Blinking Off The following shows the operation with respect to the lighting state of each ENABLE button. <PAN/TILT ENABLE button> Button indicator state On Operation when the PAN/TILT lever is operated The remote camera is able to move horizontally and vertically. Blinking The switcher PinP, wiper, and chroma key marker positions (X, Y) are able to move left/right and up/down. Off Operation is disabled. <ZOOM/FOCUS/IRIS ENABLE button> Button indicator state On Operation when the PAN/TILT lever is operated The lens zoom of the remote camera can be changed. Blinking The switcher PinP and chroma key marker sizes can be changed. Off Operation is disabled. Setting the functions for when the unit is linked with the switcher (continued) CAM INF function Selecting the remote camera setting information to superimpose on the images output from the switcher You can display the remote camera setting information acquired by the unit on the switcher AUX bus output images or multi view images. Enabling or disabling the CAM INF function 1. Press the MENU button. 2. Open SW FUNCTION menu [42]. 3. Turn the F1 dial to display any of the “9. CAMINF_ 1. Press the MENU button. FORMAT” to “16. CAMINF_ALARM” items. 2. Open SW FUNCTION menu [42]. 9.CAMINF_FORMAT On ~ 3. Turn the F1 dial to display the “8. CAM INF” item. 16.CAMINF_ALARM On 8.CAM INF Off 4. Turn the F2 dial to select “On” or “Off”, and then press 9. CAMINF_FORMAT the F2 dial to confirm the selection. On Off : Enables the CAM INF view function. : Disables the CAM INF view function. zz Enabling and disabling the CAM INF function can be assigned to a USER button. Open USER BUTTON menu [35], display one of the “1. USER1” to “8. USER8” items, and set “CAMINF”. 10. CAMINF_CNAME 11. CAMINF_SCENE 12. CAMINF_GAIN 13. CAMINF_SHUTER 14. CAMINF_IRIS 15. CAMINF_FILTER 16. CAMINF_ALARM zz When the USER button with “CAMINF” assigned is pressed, the operation is as follows. : 1 Video format (This is left blank when the video format of the remote camera cannot be recognized.) : 2 Remote camera name : 3 Shooting mode : 4 Gain value : 5 Shutter information (ON/OFF, shutter value) : 6 Iris value : 7 Filter information : 8 Remote camera alarm information 1080/59i 1/100 Button indicator on : Enables the CAM INF function. Button indicator off : Disables the CAM INF function. USER AUTO AW-HE120 4. For each of the items, turn the F2 dial to select “On” or “Off”, and then press the F2 dial to confirm the selection. On Off : Enables display on the switcher. : Disables display on the switcher. 35 Memory card operations The unit allows you to use a memory card to perform the following operations. SAVE : Save the configuration data of the unit or a remote camera to a memory card. LOAD : Load the configuration data saved to a memory card to the unit or a remote camera. <Data Target for SAVE and LOAD> Data type Description of data File names*1 SAVE/ LOAD SETUP Configuration data of unit*2 RP01.s12 to RP99.s12 SAVE and LOAD MEM Preset data and tracing data*3 RP01.m12 to RP99.m12 SAVE and LOAD CAM Configuration data RP01.c12 to of remote camera*4 RP99.c12 SAVE and LOAD UPGRADE Unit version update V*****.s12 to file V*****.s12 LOAD only LOG Unit operation log RP01.log to RP99.log SAVE only *1 : When SAVE is executed on the unit, the file names above are assigned automatically. Also, after SAVE is executed on the unit, the file names can be changed with a personal computer. · About file names SETUP: ********.s12 MEM: ********.m12 CAM: ********.c12 Use up to eight single-byte alphanumeric characters for the ******** part above. A file name other than the above may not be displayed properly on the unit. *2 : The IP address, subnet mask, and default gateway settings of the unit are not target for the SAVE and LOAD operations. *3 : Only the data for the selected remote camera. The PRESET SPEED value set for each preset is loaded and saved. *4 : Only the data for the selected remote camera. Note zz SAVE and LOAD are not possible with the MEM and CAM items of a camera connected via a serial connection. Precautions on handling memory cards zz Never remove a memory card while the memory card access lamp is lit or blinking. If you remove a memory card while the memory card access lamp is lit or blinking, the data saved to the memory card may be lost. zz The data stored in a memory card may be lost due to, for example, the loss or incorrect operation of the memory card. We recommend saving any important data to a computer or other device. 36 zz Memory cards Memory cards used with the unit should conform to SD or SDHC standards. Be sure to use the unit to format memory cards. Memory cards with the following capacity can be used with the unit. SDXC memory cards and MultiMediaCards (MMC) are not supported. SD 8 MB to 2 GB SDHC 4 GB to 32 GB For the latest information not described in the Operating Instructions, refer to the following websites. (Japanese) http://panasonic.biz/sav/ (English) http://pro-av.panasonic.net/ zzObserve the following points when using and storing the memory cards. • Avoid high temperature and humidity. • Avoid water droplets. • Avoid static electricity. Memory card operations (continued) Initializing a memory card (INIT) Before using a memory card with the unit, be sure to initialize the memory card with the unit. When the memory card is initialized, the memory card is formatted (in compliance with SD standards) and dedicated directories are created. Saving data to a memory card (SAVE) 1. Press one of the camera selection buttons [CAMERA SELECT/GROUP SELECT] to select a remote camera. 2. Press the MENU button to turn on its indicator. Note zz If you initialize a memory card, all of the files stored in the memory card will be deleted. 1. Press the MENU button to turn on its indicator. 3. Open SD SAVE menu [46]. SAVE MODE:SETUP 2. Open SD DELETE menu [48]. DEL MODE :SETUP 3. Turn the F1 dial to display the “INIT” item, and then press the F1 dial to confirm the selection. DEL MODE :INIT NO 4. Turn the F2 dial to select “YES”. DEL MODE :INIT YES 5. Press the F2 dial. Initialization of the memory card begins. zzWhen no memory card is inserted, “NO CARD!” appears. 4. Turn the F1 dial to select the type of data to save to the memory card, and then press the F1 dial to confirm the selection. The file name assigned automatically in accordance with the selected data type is displayed on the second line of the LCD panel. SAVE MODE:MEM RP10.m12 zzYou can select a data type from SETUP, MEM, CAM, and LOG. zzThe name of the file to be saved cannot be changed from the unit. zzWhen no memory card is inserted, “NO CARD!” appears. zzUp to 99 files of each of SETUP, MEM, CAM, and LOG can be saved to one memory card. When 99 files already exist, “OVER 99FILES!” appears, and saving is not possible. Delete files and then execute saving again. ⇒ “Deleting the files saved to a memory card (DELETE)” (page 38) 5. Press the F2 dial to confirm the selection. Saving to the memory card begins. I N I T I A L I Z I N G... SAVING... NOT REMOVE CARD. COMPLETE. COMPLETE. zzWhen initialization completes, “COMPLETE.” appears. zzWhen initialization fails, “INITIAL ERROR!” appears. Replace the memory card and then execute initialization again. zzWhen saving completes, “COMPLETE.” appears. zzWhen saving fails, “SAVE ERROR!” appears. Replace the memory card and then execute saving again. 37 Memory card operations (continued) Loading data from a memory card (LOAD) 1. Press one of the camera selection buttons [CAMERA SELECT/GROUP SELECT] to select a remote camera. 2. Press the MENU button to turn on its indicator. Deleting the files saved to a memory card (DELETE) 1. Press the MENU button to turn on its indicator. 2. Open SD DELETE menu [48]. DEL MODE :SETUP 3. Open SD LOAD menu [47]. LOAD MODE:SETUP 3. Turn the F1 dial to select the type of data to delete, and then press the F1 dial to confirm the selection. 4. Turn the F1 dial to select the type of data to load from the memory card, and then press the F1 dial to confirm the selection. The file saved to the memory card is displayed on the second line of the LCD panel. LOAD MODE:MEM RP10.m12 zzYou can select a data type from SETUP, MEM, CAM, and UPGRADE. zzWhen no memory card is inserted, “NO CARD!” appears. The name of the file saved to the memory card is displayed on the second line of the LCD panel. DEL MODE :MEM RP10.m12 zzYou can select a data type from SETUP, MEM, CAM, and LOG. For the operation when “INIT” is selected, refer to “Initializing a memory card (INIT)” (page 37). zzWhen no memory card is inserted, “NO CARD!” appears. 4. Turn the F2 dial to select a file to delete, and then press the F2 dial to confirm the selection. The file is deleted. 5. Turn the F2 dial to select a file, and then press the F2 COMPLETE. dial to confirm the selection. The data begins to be read from the memory card and transfered to the unit or selected remote camera. zzWhen a file that cannot be loaded to the selected remote camera is specified (when, for example, you specify a file of a remote camera that is a different model), “LOAD FILE IMCOMPATIBLE!” appears. L O A D I N G... NOT REMOVE CARD. COMPLETE. zzWhen loading completes, “COMPLETE.” appears. zzWhen loading fails, “LOAD ERROR!” appears. Save the data to the memory card again and then execute loading again. If loading is still not possible, replace the memory card. 38 zzWhen deleting completes, “COMPLETE.” appears. zzWhen deleting fails, “DELETE ERROR!” appears. Save any necessary files to a computer and then initialize the memory card. Tally settings The unit can receive the tally information of the switcher and other external devices from the TALLY/GPI connector (TALLY input) on the rear panel and two network lines. To enable turning on the camera status indicators on the unit and the tally lamps on the remote cameras based on the received tally information, you need to configure the following settings. Registering the camera numbers that will correspond to the tally inputs Setting is required to use TALLY IN1 to TALLY IN10 signals from the TALLY/GPI connector (TALLY input) on the rear panel. Refer to the relevant explanation in this section. Setting the sending of tally information from the unit to remote cameras 1. Press the MENU button. 2. Open CAMERA SETUP menu [24]. 3. Turn the F1 dial to display the “3. TALLY OUT” item. 3.TALLY OUT Off Registering the camera numbers that will correspond to the image inputs of the switcher Setting is required to use tally information received via the network. Refer to “Setting linking with a switcher” (page 31). Setting the sending of tally information from the unit to remote cameras Refer to the relevant explanation in this section. 4. Turn the F2 dial to select “On” or “Off”, and then press the F2 dial to confirm the selection. On Off : Sends tally information to remote cameras. : Does not send tally information to remote cameras. Settings on remote cameras Setting is required on the remote camera to enable turning on the tally lamp. Refer to the operating instructions for the remote camera. Registering the camera numbers that will correspond to the tally inputs 1. Press the MENU button. 2. Open TALLY menu [44]. 3. Turn the F1 dial to select the TALLY input connector number. 1.TALLY IN1 CAM1 Input connector number : Select form TALLY IN1 to TALLY IN10 4. Turn the F2 dial to select the corresponding camera number, and then press the F2 dial to confirm the selection. Camera number : Select from CAM1 to CAM100. 39 Checking alarm information In the event of an error with the power supply of the unit or a remote camera included in the selected camera group, the ALARM indicator on the unit turns on and the output of the GPI OUT connector (GPI OUT 5) becomes On. When an error occurs, you can check the alarm information by menu operation. Displaying alarm information 1. Press the MENU button. 2. Open ALARM menu [50]. 3. Turn the F1 dial to display the item you want to check. The alarm status is displayed on the bottom line of the LCD panel. 1.POWER NO ALARM <Details of each alarm> [Select 1. POWER] Allows you to check the unit’s power supply alarm. No ALARM: When the power supply is trouble-free. ALARM: When trouble has occurred with the power supply. [Select 2. CAM1 to 101. CAM100] Displays the alarm information for camera numbers included in the currently selected camera group. No ALARM: Trouble-free. FAN ALM: Trouble has occurred with the cooling fan. P/T ALM: Trouble has occurred with the pan/tilt operation. FAN ALM+P/T ALM: Trouble has occurred with the cooling fan and pan/tilt operation. Note zz When an alarm has occurred, stop operation immediately and be sure to contact your dealer. Continued use may cause the unit or a remote camera to malfunction. 40 Returning the unit to the factory default state (INITIALIZE) Also, when you execute INITIALIZE (ALL or SETUP), the data stored on the unit and the following statuses are restored to the factory default state. You can restore the settings stored on the unit to the factory defaults (INITIALIZE) When executing INITIALIZE, select one of “ALL” or “SETUP”. ALL SETUP zz Tracing data zz Speed at which to move to the preset recall position (PRESET SPEED) zz Remote camera selection status zz Camera group selection status zz ENABLE button lighting statuses : Restores all settings to the factory default state (executes INITIALIZE). : Restores only some settings to the factory default state (executes INITIALIZE). Note zz For details on initializing the settings stored on a remote camera, refer to the operating instruction supplied with the remote camera. <Setting items stored on the unit> Button number [24] [25] √: Target, ―: Not target Menu name CAMERA SETUP RP SETUP Setting item INITIALIZE ALL SETUP 1. CAM POWER √ √ 2. AUTO ON √ √ 3. TALLY OUT √ √ 1. FOCUS/IRIS √ √ 2. P/T CURV √ √ 3. LCD BACKLIGHT √ √ 4. ENABLE BUTTON √ √ 5. MENU CONTROL √ √ 6. GLOBAL AREA √ √ 7. IP ADDRESS √ ― 8. SUBNETMASK √ ― 9. GATEWAY √ ― 10. MAC ADDRESS ― ― 11. PORT CAM1 to 110. PORT CAM100 √ ― [26] PAN DIRECTION 1. CAM1 to 100. CAM100 √ √ [27] TILT DIRECTION 1. CAM1 to 100. CAM100 √ √ [28] ZOOM DIRECTION 1. CAM1 to 100. CAM100 √ √ [29] FOCUS DIRECTION 1. CAM1 to 100. CAM100 √ √ [31] PM GRP1 1. PM GRP1 MODE √ √ 2. PM GRP1 1/10 to 11. PM GRP1 10/10 √ √ 12. PM GRP1 ALL √ √ 1. PM GRP2 MODE √ √ 2. PM GRP2 1/10 to 11. PM GRP2 10/10 √ √ 12. PM GRP2 ALL √ √ 1. PM GRP3 MODE √ √ 2. PM GRP3 1/10 to 11. PM GRP3 10/10 √ √ 12. PM GRP3 ALL √ √ 1. PM GRP4 MODE √ √ 2. PM GRP4 1/10 to 11. PM GRP4 10/10 √ √ 12. PM GRP4 ALL √ √ [32] [33] [34] PM GRP2 PM GRP3 PM GRP4 [35] USER BUTTON 1. USER1 to 8. USER8 √ √ [36] CTRL TYPE 1. CAM1 to 100. CAM100 √ ― [38] SWAP IP 1. CAM1 to 100. CAM100 √ ― [39] MANUAL IP 1. CAM1 to 100. CAM100 √ ― [40] PORT NO 1. CAM1 to 100. CAM100 √ ― [41] SW SETUP 1. SW CTL √ ― 2. SW IP ADDRESS √ ― [42] SW FUNCTION 1. SWLINK to 16. CAMINF_ALARM √ √ [43] SW INPUT 1. INPUT1 to 100. INPUT100 √ ― [44] TALLY 1. TALLY IN1 to 10. TALLY IN10 √ √ [45] GPI OUT 1. CAM OUT1 to 10. CAM OUT10 √ √ 41 Returning the unit to the factory default state (INITIALIZE) (continued) <Setting items stored on the unit (cont.)> Button number [49] √: Target, ―: Not target Menu name Setting item SYSTEM SETUP 2. SYSTEM VER ― ― 3. PROGRAM VER ― ― 4. FPGA VER ― ― zz For the factory default settings, refer to “Table of setting items (menus)” (pages 53 to 55). Returning the unit to the factory default state 1. Press the MENU button. 2. Open SYSTEM menu [49]. 3. Turn the F1 dial to display the “1. INITIALIZE” item. 1.INITIALIZE ALL 4. Turn the F2 dial to select “ALL” or “SETUP”, and then press the F2 dial to confirm the selection. INITIALIZE is executed. ALL : Restores all settings to the factory default state (executes INITIALIZE). SETUP : Restores only some settings to the factory default state (executes INITIALIZE). Note zz The unit needs to be rebooted after selecting “ALL” and then executing INITIALIZE. Turn the power off and then back on. 42 INITIALIZE ALL Control interface for external devices TALLY/GPI (JST: JBY-25S-1A3F(LF)(SN)) 13 1 Pin number Signal name 1 14 25 14 Description of signal Operation TALLY IN 1 TALLY IN 2 2 TALLY IN 3 15 TALLY IN 4 3 TALLY IN1 to TALLY IN10 tally inputs ⇒ “Tally settings” (page 39) TALLY IN 5 16 TALLY IN 6 4 Contact input (Status operation) TALLY IN 7 17 TALLY IN 8 18 TALLY IN 10 19 GPI IN 1 5 TALLY IN 9 6 GND 7 GPI IN 2 20 GPI IN 3 8 GPI IN 4 21 9 22 23 11 24 12 25 Calling of PMEM GROUP1 to PMEM GROUP4 ⇒ “Operating preset memory groups (PMEM GROUP)” (page 16) GPI IN 5 Control of the ENABLE BUTTON settings ⇒ “Configuring the unit operation settings” (page 27) GPI IN 6 Control of MENU CONTROL settings ⇒ “Configuring the unit operation settings” (page 27) GND 10 GND GND GPI OUT 1 Remote camera selection 0* GPI OUT 2 Remote camera selection 1* GPI OUT 3 Remote camera selection 2* GPI OUT 4 Remote camera selection 3* GPI OUT 5 Alarm GND GND 13 Contact input (Trigger operation) zz Trigger width 30 msec Open collector output (Status operation) NC Example of GPI OUT connection Ensure that the conditions given below are satisfied. Withstand voltage: Max. 24 V DC Current: Max. 50 mA Example of TALLY IN and GPI IN connections Provide contact inputs. AW‑RP120 +3.3 V (Max. voltage 24 V) AW‑RP120 TALLY IN GPI IN GPI OUT (Max. current 50 mA) GND GND or the cameras registered to the “1. CAM OUT1” to “10. CAM OUT10” items in GPI OUT menu [45], the F selection states on the unit can be output to GPI OUT1 to GPI OUT4. <Output states of GPI OUT1 to GPI OUT4 when the camera number registered to CAM OUT is selected> Output of GPI OUT1 to GPI OUT4 GPI OUT1 GPI OUT2 GPI OUT3 GPI OUT4 CAM OUT1 On Off Off Off CAM OUT2 Off On Off Off CAM OUT3 On On Off Off CAM OUT4 Off Off On Off CAM OUT5 On Off On Off CAM OUT6 Off On On Off CAM OUT7 On On On Off CAM OUT8 Off Off Off On CAM OUT9 On Off Off On CAM OUT10 Off On Off On 43 Control interface for external devices (continued) Registering camera numbers to CAM OUT1 to CAM OUT10 REMOTE (JST: JEY-9S-1A3F(LF)(SN)) You can connect a personal computer or other external device to select the camera group, select the remote camera, and recall preset memory or tracing memory. For further details, contact your dealer. 1. Press the MENU button. 2. Open GPI OUT menu [45]. 1 5 3. Turn the F1 dial to display the “1. CAM OUT1” item. 1.CAM OUT1 6 9 CAM1 4. Turn the F2 dial to select the camera number to set for CAM OUT1, and then press the F2 dial to confirm the selection. Camera number : Select from CAM1 to CAM100. Pin number Signal name 1 --- 2 RXD IN 3 TXD OUT 4 DTR 5 GND 6 DSR 7 RTS 8 CTS 9 --- 5. Turn the F1 dial to display any of the “2. CAM OUT2” to “10. CAM OUT10” items and then register a camera number. zzRepeat steps 3 to 4. TO PAN/TILT HEAD 1 to 5 connectors (RJ-45) Connect remote cameras with support for a serial connection to these connectors using LAN cables. Connect them with straight cables (category 5 or above). Pin number Signal name Description of signal 1 GND Frame ground Tally output (open collector) 2 TALLY 3 TXD – Send data (–) 4 RXD – Receive data (–) 5 RXD+ Receive data (+) 6 TXD+ Send data (+) 7 NC Not used 8 NC Not used zz TALLY (pin number: 2) specifications Voltage withstand: Max. 24 V DC Current: Max. 50 mA LAN connector (RJ-45) Connect a remote camera, switcher, or computer that supports an IP connection to this connector with a LAN cable. When directly connecting a device to the unit, use a crossover cable (category 5 or above). When connecting via a hub (switching hub) or other device, use a straight cable (category 5 or above). 44 Setup Software Setup Software is an application that allows you to configure the settings for connecting the unit with remote cameras and a switcher from a personal computer. Note When using Setup Software to configure the settings from a personal computer, observe the following. zz Do not perform any operation on the unit. zz Do not start Setup Software on any other computer in the same network. zz Do not use “Easy IP Setup Software” supplied with AW‑HE120, AW‑HE60, and AW‑HE50. Installing the software This section describes how to install Setup Software. 1. Insert the CD-ROM supplied with the unit into the CD-ROM drive of the personal computer on which the application is going to be installed. 2. Copy the entire folder containing “Setup Software” on the CD-ROM to the hard disk drive of the personal computer. 3. Double-click “RP120Tool.exe” in the copied “Setup Software” folder to start Setup Software. 45 Setup Software (continued) Registering the unit in Setup Software On the “IP Address” tab, register the IP addresses of units to be set from Setup Software. The units registered here can be selected from the list box on the “Setting” tab. Up to five units can be registered. 1. Enter the IP addresses in the IP address boxes. In the RP1 to RP5 boxes, enter the IP addresses of the AW‑RP120 to register. 2. Click [SET]. 3. In the list box on the “Setting” tab, select the AW-RP120 whose data is to be referenced. The settings configured on the selected unit are displayed on the “Setting” tab. 46 Setup Software (continued) Settings for connecting with the remote cameras and switcher On the “Setting” tab, configure the settings for the connections between the unit and the remote cameras and switcher. 47 Setup Software (continued) Displaying the “Setting” tab 1 2 1 2 3 4 5 6 7 Setting target selection list box Select the unit for which to configure the connection settings. to display the IP addresses of the units that can be set from Click this software. Select the IP address of the unit you want to set from this list. Any of the units registered in the “IP Address” tab can be selected. ⇒ “Registering the unit in Setup Software” (page 46) CAMERA/SW Displays the types of devices to be connected. CAMERA : Remote camera SW : Switcher 3 CAMERA GROUP Displays the camera group numbers. 4 CAMERA NO. Displays the camera numbers. 5 CTRL TYPE Select the connection types. on the right and select a connection type from “Serial”, Click “Network”, or “NoAsign”. Serial : Serial connection Network : IP connection NoAsign : No setting (default setting) “Serial” can only be selected with GROUP1. After making a change, click the [SET] button to reflect the change. 6 7 CAMERA NAME Displays the names of the cameras set on the remote cameras. They are displayed for the remote cameras in the currently selected group. For remote cameras with a serial connection, a name is only displayed when a remote camera is selected on the unit. SW INPUT Set the image inputs of the switcher that correspond to the camera numbers on the unit. Click on the right and select an option from “NoAsign” and “INPUT1” to “INPUT100". After making a change, click the [SET] button to reflect the change. 48 8 9 10 11 12 13 8 MAC ADDRESS Displays the MAC addresses of the remote cameras and switcher linked to the camera numbers on the unit. 9 IP ADDRESS Set the IP addresses of the remote cameras and switcher that are connection destinations. After input, click the [SET] button to reflect the changes. 10 CAMERA PORT NO Set the port numbers of the remote cameras that are connection destinations. After input, click the [SET] button to reflect the changes. Possible setting range: 1 to 65535 However, the following values cannot be set even though they are within this range. 20, 21, 23, 25, 42, 53, 67, 68, 69, 110, 123, 161, 162, 995, 10669, 10670 11 SWAP CAMERA Swap the remote cameras set as connection destinations between two camera numbers. Click to display camera numbers “C001” to “C100”. Select the camera number with which you want to make the swap from this list. After making a change, click the [SET] button to reflect the change. 12 RECEIVE PORT NO Set the port numbers for the unit to receive camera information update notifications from remote cameras. Possible setting range: 61000 to 65534 Only an even number can be set. Even if an odd number is entered and then the [SET] button is clicked, the value is not reflected. 13 ALARM Displays the alarm information of the remote cameras. It is displayed for the remote cameras belonging to the camera group selected on the unit. For remote cameras with a serial connection, the information is only displayed when a remote camera is selected on the unit. Setup Software (continued) Executing auto IP setting Swapping the remote cameras that are connection destinations You can execute “auto IP setting” of the unit from Setup Software. Updating the IP addresses of the remote cameras and switcher automatically from the unit 1. Click [RENEW]. The IP addresses are displayed for the link target camera numbers and switcher. zzWhen [CANCEL] is clicked, the original settings are restored. 2. Click [SET]. Swap the remote cameras set as connection destinations between two camera numbers. 1. Click of the “SWAP CAMERA” item. Camera numbers “C001” to “C100” appear in the list box. Select the camera number with which you want to make the swap from this list. 2. Click [SET]. The remote cameras set as connection destinations are swapped between the two camera numbers. The displayed IP addresses are set on the remote cameras and switcher. Setting the image inputs of the switcher that correspond to camera numbers Leaving the IP addresses set on the remote cameras and switcher unchanged and automatically updating the connection destination IP addresses set on the unit Set the image input of the switcher that will correspond to each camera number. 1. Click [KEEP]. 1. Click The IP addresses set for the remote cameras and switcher are displayed for the link target camera numbers and switcher. zzWhen [CANCEL] is clicked, the original settings are restored. 2. Click [SET]. The displayed IP addresses are set as the connection destination IP addresses of the unit. Changing the connection destination IP addresses Set the IP addresses that are the connection destinations of the unit. of the “SW INPUT” item. Switcher image inputs “INPUT1” to “INPUT100” appear. Set the image input that will associated with each camera number. 2. Click [SET]. The image input of the switcher is associated with the camera number. Initializing the IP addresses Clicking [ALL CLEAR] initializes the connection settings that are set on the unit. 1. Directly enter the IP address of the device concerned in the [IP Address] box. 2. Click [SET]. The new IP address is applied. Acquiring the connection settings Clicking [REFRESH] acquires the connection settings for the unit selected in the setting target selection list box, and refreshes the display. 49 Setup Software (continued) Setting user authentication To control remote cameras that have the user authentication function enabled, you need to set the user name and password on the AW-RP120. Configure this setting on the “User Auth.” tab of this application. 1. Enter the user name in the User Name box. 2. Enter the password in the Password box. Entered characters are displayed as “*”. 3. Enter the same password as above in the Retype password box. Entered characters are displayed as “*”. 4. Click [SET]. The user name and password are set on AW-RP120. Clicking [REFRESH] clears the user name and password. 50 Operations of AW-HE2 AW-HE2 HD integrated cameras can be operated from the unit. This section describes the operations which are different from the corresponding operations of other remote cameras. <Invalid menu operations> Menu SHUTTER [21] Setting item 1. SHUTTER 2. SPEED Note zz The method for connecting AW-HE2 and the unit is the same as that for connecting AW-HE2 and AW-RP50. Refer to the operating instructions supplied with AW-HE2. ND FILTER [22] 1. ND FILTER PTZ ADJUST [30] 2. SPEED WITH Z 3. LIMIT UP 4. LIMIT DOWN 5. LIMIT LEFT <Invalid operations> Color adjustment section R/B GAIN dial, R/B PED, dial, PED dial, GAIN button, DETAIL button, AUTO GAIN button, ABB button Focus, zoom, and iris section FOCUS dial, Auto focus button, One-touch auto focus button, FOCUS SPEED dial User button section SCENE 1 to SCENE 4 buttons (*1) 6. LIMIT RIGHT (*1) Even if you press these buttons while the SHIFT button indicator is on, the operations will have no effect. (The shooting mode cannot be selected.) <Operations which are different> PAN/TILT lever When the zoom position is the WIDE end side, the output images do not change even if the lever is operated. Preset memory zz The preset numbers that can be registered and recalled are PMEM 1 to PMEM 9 (page number: Page 1). zz PRESET SCOPE and PRESET SPEED cannot be set. Tracing memory Up to nine tracing memory can registered and recalled for each camera. SD card SAVE and LOAD of the MEM and CAM items cannot be executed. USER buttons If the following settings are assigned, PinP display of AW-HE2 can be operated with the USER buttons. CAM_PINP CTL: Displays or hides PinP. Each press of the button switches in the order of display PinP → hide PinP → display PinP, and so on. CAM_PINP MODE: Switches the control target (control mode) of the PAN/TILT lever and ZOOM button. Each press of the button switches in the order of PinP → main screen → PinP, and so on. CAM_PINP POS: Changes the display position of PinP. Each press of the button switches in the order of top right → bottom right → bottom left → top left → top right, and so on. zz For the PinP display function of AW-HE2, refer to the operating instructions supplied with AW-HE2. . 51 Table of setting items (dedicated dials and buttons) Dial/button R/B GAIN dial R/B PED dial PED dial GAIN button DETAIL button Setting item R GAIN B GAIN R PED B PED PED GAIN DETAIL LEVEL Remote camera Setting AW‑HE120 –150 to +150 AW‑HE50 (*), AW‑HE60 –30 to +30 AW‑HE2 “---” AW‑HE100 –30 to +30 AW‑HE870 –150 to +150 AW‑E860, AW‑E750, AW‑E650, AW‑E350 –150 to +150 AK‑HC1500, AK‑HC1800 –150 to +150 AW‑HE120 –150 to +150 AW‑HE50, AW‑HE60 “---” AW‑HE2 “---” AW‑HE100 “---” AW‑HE870 –150 to +150 AW‑E860, AW‑E750, AW‑E650, AW‑E350 –150 to +150 AK‑HC1500, AK‑HC1800 –100 to +100 AW‑HE120 –150 to +150 AW‑HE50, AW‑HE60 –10 to +10 AW‑HE2 “---” AW‑HE100 –30 to +30 AW‑HE870 –150 to +150 AW‑E860, AW‑E750, AW‑E650, AW‑E350 –150 to +150 AK‑HC1500, AK‑HC1800 –150 to +150 AW‑HE120 Auto, 0 dB to 18 dB (1 step) AW‑HE50, AW‑HE60 Auto, 0 dB, 3 dB, 6 dB, 9 dB, 12 dB, 15 dB, 18 dB AW‑HE2 “---” AW‑HE100 Auto, 0 dB to 12 dB (1 step), 15 dB, 18 dB AW‑HE870 Auto, –6 dB to 18 dB (1 step) AW‑E860, AW‑E750, AW‑E650, AW‑E350 Auto, 0 dB to 30 dB, N/Eye L, N/Eye, N/Eye H AK‑HC1500, AK‑HC1800 LOW, MID, HIGH, S.GAIN1, S.GAIN2, S.GAIN3 AW‑HE2 “---” Other than AW‑HE2 Off, On AW‑HE120 Low, High AW‑HE50, AW‑HE60 Low, High AW‑HE2 “---” AW‑HE100 0 to 14 AW‑HE870 Low, High AW‑E860, AW‑E750, AW‑E650, AW‑E350 Low, High AK‑HC1500, AK‑HC1800 “---” (*) AW-HE50 without the AW-HEF5HG/AW-HEF5SG upgrade kit installed cannot operate R GAIN and B GAIN. 52 Table of setting items (menus) SHUTTER Setting item 1. SHUTTER 2. SPEED [22] ND FILTER [23] FUNCTION [24] CAMERA SETUP RP SETUP AW‑HE120 AW‑HE50, AW‑HE60 AW‑HE2 AW‑HE100 AW‑HE870 AW‑E860, AW‑E750, AW‑E650, AW‑E350 AK‑HC1500, AK‑HC1800 AW‑HE120 – – AW‑HE50, AW‑HE60 – AW‑HE2 AW‑HE100 AW‑HE870 – – – AW‑E860, AW‑E750, AW‑E650, AW‑E350 AK‑HC1500, AK‑HC1800 – – 1. ND FILTER – 2. DEFROSTER 3. WIPER 4. HEATER/FAN 1. CAM POWER – – – GROUP ON 2. AUTO ON 3. TALLY OUT 4. HOME POSITION 1. FOCUS/IRIS 2. P/T CURV 3. LCD BACKLIGHT 4. ENABLE BUTTON 5. MENU CONTROL 6. GLOBAL AREA 7. IP ADDRESS 8. SUBNETMASK 9. GATEWAY 10. MAC ADDRESS 11. PORT CAM1 On Off SET STANDARD 1 On ACTIVE ACTIVE Off 192.168.0.9 255.255.255.0 192.168.0.1 … [25] Initial value on unit (*1) – – – – – – Remote camera Setting Off, Step, Synchro, ELC Off, Step, Synchro “---” Off, Step, Synchro Off, Step, Synchro, ELC Off, Step, Synchro, ELC Off, Step, Synchro 59.94 Hz: 1/100, 1/250, 1/500, 1/1000, 1/2000, 1/4000, 1/10000 50 Hz: 1/120, 1/250, 1/500, 1/1000, 1/2000, 1/4000, 1/10000 1/100, 1/250, 1/500, 1/1000, 1/2000, 1/4000, 1/10000 “---” 1/100, 1/250, 1/500, 1/1000, 1/2000 1/100, 1/250, 1/500, 1/1000, 1/2000, 1/4000, 1/10000 1/100, 1/250, 1/500, 1/1000, 1/2000, 1/4000, 1/10000 VIDEO: 1/100, 1/120, 1/250, 1/500, 1/1000, 1/2000 FILM: 180.0, 172.8, 144.0, 120.0, 90.0, 45.0 ND1, ND2, ND3, ND4 (Only when AW-HE870, AW-E860, AW-E750, AW-E650, or AW-E350 is connected) Off, On Off, On Off, On Off, On GROUP OFF, GROUP ON, ALL OFF, ALL ON On, Off On, Off SET STANDARD, EXCHANGE 1 to 5 On, Off, 60, 120, 180 ACTIVE, LOCK ACTIVE, LOCK On, Off 61000 Displayed only 61000 to 65534 … Menu name … Button number [21] 61000 NORMAL 61000 to 65534 NORMAL, REVERSE [27] TILT DIRECTION 100. CAM100 1. CAM1 NORMAL NORMAL NORMAL, REVERSE NORMAL, REVERSE [28] ZOOM DIRECTION 100. CAM100 1. CAM1 NORMAL NORMAL NORMAL, REVERSE NORMAL, REVERSE [29] 100. CAM100 FOCUS DIRECTION 1. CAM1 NORMAL NORMAL NORMAL, REVERSE NORMAL, REVERSE 100. CAM100 NORMAL NORMAL, REVERSE … … … … … … … … … … 110. PORT CAM100 1. CAM1 … PAN DIRECTION … [26] (*1) “–” indicates a setting saved to the remote camera. A diagonal line indicates a setting that can only be displayed. It cannot be changed. 53 Table of setting items (menus) (continued) Menu name PTZ ADJUST Setting item 1. Z MIN SPEED 2. SPEED WITH Z 3. LIMIT UP 4. LIMIT DOWN 5. LIMIT LEFT 6. LIMIT RIGHT Off, On Off, On “---” EXEC EXEC – – – – – Off, On Off, On “---” EXEC EXEC – – – – – Off, On Off, On “---” EXEC EXEC NoAsgn, PRE001 to PRE100 Off, SEPARATE, ALL NoAsgn:------, CAM001:PRE001 to CAM100:PRE100 PM GRP3 11. PM GRP2 10/10 12. PM GRP2 ALL 1. PM GRP3 MODE 2. PM GRP3 1/10 3. PM GRP3 2/10 NoAsgn:-----NoAsgn Off NoAsgn:-----NoAsgn:------ NoAsgn, PRE001 to PRE100 Off, SEPARATE, ALL NoAsgn:------, CAM001:PRE001 to CAM100:PRE100 PM GRP4 11. PM GRP3 10/10 12. PM GRP3 ALL 1. PM GRP4 MODE 2. PM GRP4 1/10 3. PM GRP4 2/10 NoAsgn:-----NoAsgn Off NoAsgn:-----NoAsgn:------ NoAsgn, PRE001 to PRE100 Off, SEPARATE, ALL NoAsgn:------, CAM001:PRE001 to CAM100:PRE100 NoAsgn:-----NoAsgn ND1 ND2 ND3 ND4 SWLINK BUSCONT FASSIST CAMSEL NoAsign NoAsign RENEW IP ADR USER BUTTON [36] CTRL TYPE [37] AUTO IP 100. CAM100 1. AUTO SET … [35] 11. PM GRP4 10/10 12. PM GRP4 ALL 1. USER1 2. USER2 3. USER3 4. USER4 5. USER5 6. USER6 7. USER7 8. USER8 1. CAM1 … … PM GRP2 NoAsgn:-----NoAsgn Off NoAsgn:-----NoAsgn:------ (*1) “–” indicates a setting saved to the remote camera. 54 – – – – – 11. PM GRP1 10/10 12. PM GRP1 ALL 1. PM GRP2 MODE 2. PM GRP2 1/10 3. PM GRP2 2/10 … [34] Off, On Off, On “---” EXEC EXEC Off, SEPARATE, ALL NoAsgn:------, CAM001:PRE001 to CAM100:PRE100 … [33] – – – – – Off NoAsgn:-----NoAsgn:------ … [32] Setting Off, 1 to 8 Off, On Off, On “---” Off, 1, 2 Off, 1, 2 … 1. PM GRP1 MODE 2. PM GRP1 1/10 3. PM GRP1 2/10 AW‑HE120 AW‑HE50, AW‑HE60 AW‑HE2 AW‑HE100 AW‑PH360, AW‑PH400, AW‑PH405, AW‑PH650 AW‑HE120 AW‑HE50, AW‑HE60 AW‑HE2 AW‑HE100 AW‑PH360, AW‑PH400, AW‑PH405, AW‑PH650 AW‑HE120 AW‑HE50, AW‑HE60 AW‑HE2 AW‑HE100 AW‑PH360, AW‑PH400, AW‑PH405, AW‑PH650 AW‑HE120 AW‑HE50, AW‑HE60 AW‑HE2 AW‑HE100 AW‑PH360, AW‑PH400, AW‑PH405, AW‑PH650 AW‑HE120 AW‑HE50, AW‑HE60 AW‑HE2 AW‑HE100 AW‑PH360, AW‑PH400, AW‑PH405, AW‑PH650 Initial value on unit (*1) Off – – – – – … PM GRP1 … [31] Remote camera … Button number [30] NoAsgn, PRE001 to PRE100 ND1 to 4, SWLINK, BUSCONT, FASSIST, CAMSEL, TALLY_IP, CAMINF, POWER OFF, CAM_PINP CTL, CAM_PINP MODE, CAM_PINP POS Serial, Network, NoAsign RENEW IP ADR, KEEP IP ADR, ALL CLEAR Table of setting items (menus) (continued) SWAP IP 1. CAM1 Initial value on unit (*1) 192.168.0.10 [39] MANUAL IP 100. CAM100 1. CAM1 192.168.0.109 192.168.0.10 [40] PORT NO 100. CAM100 1. CAM1 192.168.0.109 80 [41] SW SETUP [42] SW FUNCTION [43] SW INPUT [44] TALLY 100. INPUT100 1. TALLY IN1 [45] GPI OUT 10. TALLY IN10 1. CAM OUT1 [46] [47] [48] [49] SD SAVE SD LOAD SD DELETE SYSTEM [50] ALARM … … … … … … 10. CAM OUT10 SAVE MODE LOAD MODE DEL MODE 1. INITIALIZE 2. SYSTEM VER 3. PROGRAM VER 4. FPGA VER 1. POWER 2. CAM* 101. CAM* 80 NoAsign 192.168.000.008 On Off AUX Off Off Off CAM On On On On On On On On On CAM1 CAM2 CAM3 CAM4 CAM5 NoAsign 1 to 65535 1 to 65535 Network, NoAsign Off, On Off, On AUX, PVW, PinP, KEY Off, On Off, On Off, On CAM, SW, Button Select Off, On Off, On Off, On Off, On Off, On Off, On Off, On Off, On Off, On NoAsign, CAM1 to CAM100 … … 100. CAM100 1. SW CTL 2. SW IP ADDRESS 1. SWLINK 2. BUSCONT 3. BUS 4. FOCUS ASSIST 5. CAMERA SELECT 6. TALLY_IP 7. P/T/Z CONTROL 8. CAM INF 9. CAMINF_FORMAT 10. CAMINF_CNAME 11. CAMINF_SCENE 12. CAMINF_GAIN 13. CAMINF_SHUTER 14. CAMINF_IRIS 15. CAMINF_FILTER 16. CAMINF_ALARM 1. INPUT1 2. INPUT2 3. INPUT3 4. INPUT4 5. INPUT5 6. INPUT6 NoAsign CAM1 CAM1 to CAM100 CAM10 CAM1 CAM1 to CAM100 … … Setting … Remote camera … Setting item … Menu name … Button number [38] CAM10 SETUP SETUP SETUP ALL SETUP, MEM, CAM, LOG SETUP, MEM, CAM, UPGRADE SETUP, INIT, MEM, CAM, LOG ALL, SETUP V*.**.** (displayed only) V*.**.** (displayed only) V*.**.** (displayed only) ALARM, No ALARM (displayed only) FAN ALM, P/T ALM, FAN ALM+P/T ALM, No ALARM (displayed only) (*1) “–” indicates a setting saved to the remote camera. A diagonal line indicates a setting that can only be displayed. It cannot be changed. 55 Messages When starting up and switching camera groups Indication Description Don't touch PTZ Lever! Do not operate the PAN/TILT lever and the ZOOM button because they are being initialized. Connecting to cameras The unit is connecting to the remote cameras. Operation lock Indication LOCKED! Description Operation is disabled. (This appears when an operation is performed while the indicator of the ENABLE button of the corresponding area is off.) Preset memory Indication Description CAM### PMEM STORE COMPLETE Preset memory registration has completed. CAM### PMEM DELETE COMPLETE Preset memory deletion has completed. zz A number is displayed instead of “#” 56 Tracing memory Indication Description CAM## TMEM #m##s Remained. # minutes ## seconds of recording is still possible for the tracing memory of CAM##. TM##: Standby Store. The recording standby state of tracing memory. TM##: Waiting Opr. The recording operation wait state of tracing memory. TM##: #m##s Storing. Recording tracing memory. TM##: #m##s/#m##s Standby Recall. The recall wait state of tracing memory. TM##: #m##s/#m##s Recalling. Recalling tracing memory. TM##: #m##s/#m##s Standby Restore. The restore standby state of tracing memory. TM##: #m##s/#m##s Restoring. Restoring tracing memory. Please wait FLASH Accessing. Writing data to the flash memory in the unit after recording or restoring tracing memory. CAM GRP can't be changed in TMEM The camera group cannot be switched in TMEM mode. zz A number is displayed instead of “#” Messages (continued) Memory card IP connection settings Indication Description NO CARD! No card is inserted. INITIALIZING... NOT REMOVE CARD. Initializing. SAVING... NOT REMOVE CARD. Saving data to the memory card. Do not remove the memory card. LOADING... NOT REMOVE CARD. Reading data from the memory card. Do not remove the memory card. COMPLETE. Initializing, saving, or loading is completed. WRITE PROTECTED! The memory card is write protected. OVER 99FILES! Saving is not possible because there are already 99 files. INSUFFICIENT CAPACITY! Saving is not possible because there is insufficient free space in the memory card. LOAD FILE IMCOMPATIBLE! A file cannot be read by the unit or selected remote camera. The following files are incompatible. zz A file saved with a different model than the currently selected remote camera. zz A file containing corrupted data Indication Description Unavailable network setting. The entered IP address, default gateway, subnet mask, or port number cannot be set. Enter a correct value. ⇒ “Network settings of the unit” in Basics (page 27) 7. IP ADDRESS IP Duplicate! The entered IP address is a duplicate of a connection destination IP address set for a camera number or switcher. #. CAM### IP Duplicate! The entered IP address is a duplicate of either the IP address of the unit or a connection destination IP address for another camera number or the switcher. 1. IP: SW IP Duplicate! The entered IP address is a duplicate of either the IP address of the unit or a connection destination IP address set for a camera number. Please reboot AW-RP120 The unit needs to be rebooted. Turn the unit’s power off and then back on. zz A number is displayed instead of “#” zz A number is displayed instead of “#” 57 Index xx Menu [21] SHUTTER 1. SHUTTER . .................................................................................. 9 [49] SYSTEM 1. INITIALIZE ................................................................................. 42 [50] ALARM .......................................................................................... 40 2. SPEED ........................................................................................ 9 [22] ND FILTER .................................................................................... 11 [23] FUNCTION 2. DEFROSTER ............................................................................ 26 3. WIPER ....................................................................................... 26 4. HEATER/FAN ............................................................................ 26 [24] CAMERA SETUP xx A ABB button ............................................................................................. 8 ATW button . ........................................................................................... 8 Auto IP setting ...................................................................................... 49 AWB button ............................................................................................ 7 1. CAM POWER .......................................................................... 4, 5 2. AUTO ON .................................................................................... 4 xx B 3. TALLY OUT . .............................................................................. 39 BARS button . ......................................................................................... 9 4. HOME POSITION . .................................................................... 26 [25] RP SETUP 1. FOCUS/IRIS .............................................................................. 29 2. P/T CURV .................................................................................. 22 B GAIN dial . ........................................................................................... 8 B PED dial .............................................................................................. 8 3. LCD BACKLIGHT ...................................................................... 29 xx C 4. ENABLE BUTTON . ................................................................... 28 CAMERA OSD button .......................................................................... 12 5. MENU CONTROL . .................................................................... 28 Color adjustment ENABLE button .................................................... 6, 27 [26] PAN DIRECTION .......................................................................... 23 Color adjustment section ........................................................................ 6 [27] TILT DIRECTION . ......................................................................... 23 [28] ZOOM DIRECTION ....................................................................... 23 [29] FOCUS DIRECTION ..................................................................... 24 [30] PTZ ADJUST 1. Z MIN SPEED . .......................................................................... 24 2. SPEED WITH Z ......................................................................... 24 xx D DETAIL button ........................................................................................ 9 xx F 3. LIMIT UP . .................................................................................. 25 FOCUS SPEED dial ............................................................................. 22 4. LIMIT DOWN ............................................................................. 25 FOCUS/ZOOM/IRIS ENABLE button ................................................... 27 5. LIMIT LEFT . .............................................................................. 25 6. LIMIT RIGHT ............................................................................. 25 [31] PM GRP1 1. PM GRP1 MODE . ..................................................................... 16 xx G GAIN button . .......................................................................................... 7 2. PM GRP1 1/10 .......................................................................... 16 3. PM GRP1 2/10 .......................................................................... 16 xx L 11. PM GRP1 10/10 . ..................................................................... 16 LAN connector . .................................................................................... 44 12. PM GRP1 ALL ......................................................................... 17 [35] USER BUTTON . ........................................................................... 30 [42] SW FUNCTION 1. SWLINK ..................................................................................... 31 xx M MEM ENABLE button ............................................................... 13, 18, 27 2. BUSCONT ................................................................................. 32 3. BUS ........................................................................................... 32 xx P 4. FOCUS ASSIST ........................................................................ 33 PAN/TILT ENABLE button .................................................................... 27 5. CAMERA SELECT .................................................................... 33 6. TALLY_IP ................................................................................... 34 7. P/T/Z CONTROL ....................................................................... 34 8. CAM INF .................................................................................... 35 9. CAMINF_FORMAT .................................................................... 35 PAN/TILT SPEED dial .......................................................................... 22 PED dial ................................................................................................. 7 PMEM button . ...................................................................................... 13 PM GRP 1 button ................................................................................. 17 10. CAMINF_CNAME .................................................................... 35 PM GRP 2 button ................................................................................. 17 11. CAMINF_SCENE . ................................................................... 35 PM GRP 3 button ................................................................................. 17 12. CAMINF_GAIN ........................................................................ 35 PM GRP 4 button ................................................................................. 17 13. CAMINF_SHUTER .................................................................. 35 14. CANINF_IRIS .......................................................................... 35 15. CAMINF_FILTER . ................................................................... 35 16. CAMINF_ALARM .................................................................... 35 [43] SW INPUT ..................................................................................... 31 [44] TALLY ............................................................................................ 39 [45] GPI OUT 1. CAM OUT1 ................................................................................ 44 [46] SD SAVE ....................................................................................... 37 [47] SD LOAD . ..................................................................................... 38 [48] SD DELETE ............................................................................ 37, 38 58 xx R REMOTE .............................................................................................. 44 Remote camera ...................................................................................... 2 R GAIN dial ............................................................................................ 8 R PED dial .............................................................................................. 8 Index (continued) xx S SCENE 1 button ................................................................................... 10 SCENE 2 button ................................................................................... 10 SCENE 3 button ................................................................................... 10 SCENE 4 button ................................................................................... 10 Setup Software ..................................................................................... 45 SHIFT button .................................................................................. 10, 17 xx T TALLY/GPI . .......................................................................................... 43 TMEM button ........................................................................................ 18 TO PAN/TILT HEAD 1 to 5 connectors . ............................................... 44 Tracing memory operation section ....................................................... 18 xx U USER button ........................................................................................ 30 USER ENABLE button ................................................................... 17, 27 xx W WHITE BAL A button .......................................................................... 7, 8 WHITE BAL B button . ........................................................................ 7, 8 xx Z ZOOM SPEED dial ............................................................................... 22 59 Web Site: http://panasonic.net プロフェッショナルAVビジネスユニット 〒 571-8503 大阪府門真市松葉町 2 番 15 号 © Panasonic Corporation 2013 ☎ (06) 6901-1161