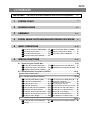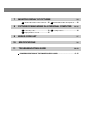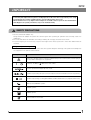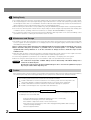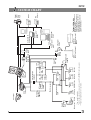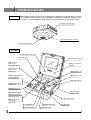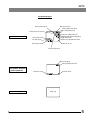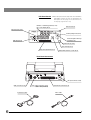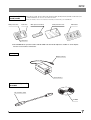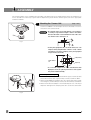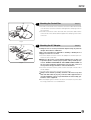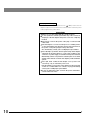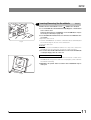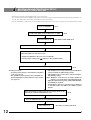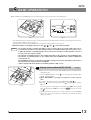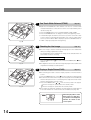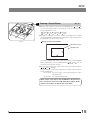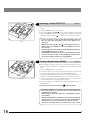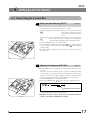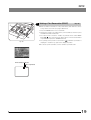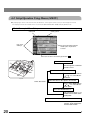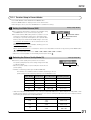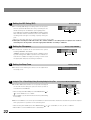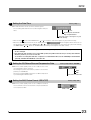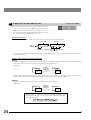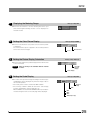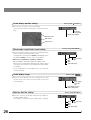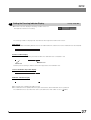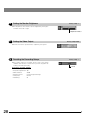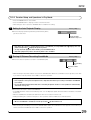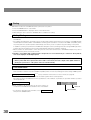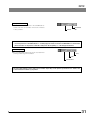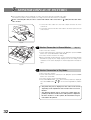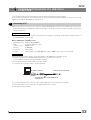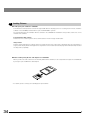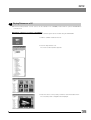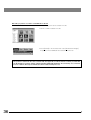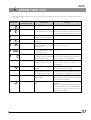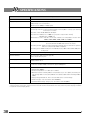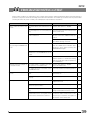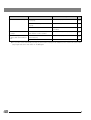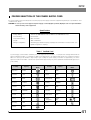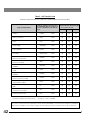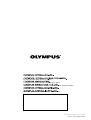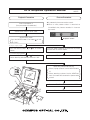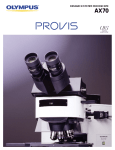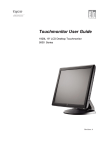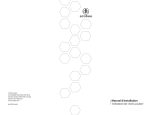Download Olympus DP12 Digital Camera User Manual
Transcript
INSTRUCTIONS
DP12
MICROSCOPE DIGITAL CAMERA SYSTEM
This instruction manual is for the Olympus DP12 Microscope Digital Camera System. To ensure the
safety, obtain optimum performance and familiarize yourself fully with the use of this system, we
recommend that you study this manual thoroughly before operating the system. Retain this
instruction manual in an easily accessible place near the work desk for future reference.
AX6272
DP12
CONTENTS
IMPORTANT
1-2
— Be sure to read this section for safe use of the equipment. —
1
SYSTEM CHART
2
NOMENCLATURE
3
ASSEMBLY
4
DIGITAL IMAGE PHOTOGRAPHING/RECORDING PROCEDURE
5
BASIC OPERATIONS
..................................................................
3
4-7
8-11
12
13-16
15
13 2 One-Touch White Balance (OTWB) .......... 14
3 Checking the Live Image ........................................ 14 4 Playing a Single Picture (PLAY) ....................... 14
5 Zooming a Played Picture ..................................... 15 6 Protecting a Picture (PROTECT) .................... 16
7 Erasing a Single Picture (ERASE) ............... 16
1 Selecting the Record Mode (MODE, EXPOSE) .....
6
SPECIAL FUNCTIONS
17-31
6-1 Setup Using the Control Box ................................................................................................................................... 17-19
1 Setting the Spot Metering (SPOT) .............. 17 2 Adjusting the Exposure (EXP. ADJ.) .......... 17
3 Locking the Auto Exposure Time (AE LOCK) .......... 18 4 Displaying Picture Recording Information (INFO) .... 18
5 Making a Print Reservation (PRINT) ........ 19
6-2 Setup/Operation Using Menus (MENU) ................................................................................................. 20-31
20
Basic Concept of Menu Setup
6-2-1
21-28
Function Setup in Record Modes
21
Setting the ISO Rating (ISO) ............................... 21
Setting the Beep Tone ................................................ 22
Setting the Date/Time ................................................... 23
Setting the SHQ Picture Format (JPEG/TIFF) ......... 23
Displaying the Metering Range ..................... 25
Setting the Picture Display Orientation ...... 25
Setting the Focusing Indicator Display ...... 27
Setting the Video Output .......................................... 28
1 Setting the White Balance (WB) ..................
2 Selecting the Picture Quality Mode (Q) ........
3
4 Setting the Sharpness ................................................
5
7
9
11
13
15
17
6-2-2
the time of Picture Display During ........................
6 Setting
Recording/Setting the Sleep Time
8 Setting the SQ Picture Size and Compression Rate ....
10 Setting the File and Folder Names .........
12 Setting the Color Picture Display ...............
14 Setting the Scale Display .......................................
16 Setting the Monitor Brightness .....................
18 Resetting the Recording Setups ................
Function Setup and Operations in Play Mode
1 Setting the Auto Playback Display ...........
3 Printing ...............................................................................................
29
30
21
22
22
23
24
25
25
28
28
29-31
2 Erasing All Pictures/Formatting SmartMedia .......
29
7
MONITOR DISPLAY OF PICTURES
1
8
Monitor Observation in Record Mode .....
32
32
2 Monitor Observation in Play Mode .........
PICTURE DOWNLOADING IN A PERSONAL COMPUTER
33
3 Playing Pictures on a PC ........................................ 35
1 Connecting a PC ................................................................
32
33-36
2 Loading Pictures .................................................................
34
9
ERROR CODE LIST
37
10
SPECIFICATIONS
38
11
TROUBLESHOOTING GUIDE
39-40
PROPER SELECTION OF THE POWER SUPPLY CORD ..................................................................... 41-42
DP12
IMPORTANT
Connecting this digital camera system to an Olympus UIS or LB series microscope allows you to easily
photograph and record the magnified images observed through the microscope.
When the DP12 microscope digital camera adapter is used with a microscope from other manufacturer
than Olympus, the optical performance may not be manifested fully.
SAFETY PRECAUTIONS
1. Use the provided AC adapter only.
Using another AC adapter will prevent the camera system from operating at optimum levels and may cause it to
malfunction.
2. The cords and cables are vulnerable to bending or twisting. Do not apply excessive force to them.
3. To prevent toppling of the microscope, keep the total height of the microscope below 1 meter when attachments are
mounted.
Safety and Operation Symbols
The following symbols are found on the control box of the system. Study the meanings of the symbols and always use
the equipment in the safest possible manner.
Symbol
Explanation
Before use, carefully read the instruction manual. Improper use could result in personal injury to
the user and/or damage to the equipment.
l
Indicates “ I ” (ON) or “
,
” (OFF) of the main switch.
Use the specified AC adapter (6 V DC, 2.5 A).
,
,
,
Symbols representing an input connector, output connector and USB connector respectively.
Symbols representing recording (REC MANU. and REC AUTO modes) or playback (PLAY mode).
Write protect (PROTECT) symbol.
(ERASE) symbol.
(MENU) symbol.
Print reservation check mark.
1
1
Getting Ready
1. The camera system uses precision components. Handle it with care and avoid subjecting it to a sudden or severe impact.
2. The image displayed on the liquid crystal display may be affected when it is used near equipment generating strong
electromagnetic waves. This is not a malfunction and will not affect the actual image being recorded. To avoid interference
during operation, keep the system far from any source of electromagnetic waves.
3. When mounting the camera unit on a tripod, attach it by using the DP-TRAD tripod adapter which is separately available.
4. Do not use the camera system in areas where it may be subject to direct sunlight, high temperature and humidity, dust
or vibrations. (For the operating environment conditions, see chapter “10. SPECIFICATIONS” on page 38.)
5. Do not push the LCD monitor screen with a strong force. Otherwise, blur may remain on the screen, disturbing correct
reproduction of pictures or causing the LCD monitor screen to crack.
2
Maintenance and Storage
1. Be careful not to leave dirt or fingerprints on the lenses and other glass components. If a lens is dirty, wipe it gently with
a piece of gauze. To remove fingerprints or oil smudges, wipe the lens with gauze slightly moistened with a mixture of
ether (70%) and alcohol (30%).
Since solvents such as ether and alcohol are highly flammable, they must be handled carefully. Be sure to keep
these chemicals away from open flames or potential sources of electrical sparks –– for example, electrical
equipment that is being switched on or off. Also remember to always use these chemicals only in a wellventilated room.
2. Parts other than the glass components should be cleaned by wiping with a clean cloth. Do not use organic solvents to
remove major stains. Use a soft cloth slightly moistened with a neutral detergent solution.
3. To avoid any degradation in performance, do not attempt to disassembly or modify any part of the system.
4. When not using the camera system, keep it covered with the dust cover provided with the microscope.
The control box incorporates a lithium battery used for data backup. This lithium battery has a
service life of about 10 years.
Because the control box incorporates a lithium battery, be sure to check local regulations for proper
disposal procedures when disposing of it.
CAUTION
3
Caution
If the camera system is used in a manner not specified by this manual, the safety of the user may be imperiled. In addition,
the camera system may also be damaged. Always use the equipment as outlined in this instruction manual.
The following symbols are used to set off text in this instruction manual.
: Indicates that failure to follow the instructions in the warning could result in bodily harm to the
user and/or damage to equipment (including objects in the vicinity of the equipment).
# : Indicates that failure to follow the instructions could result in damage to equipment.
} : Indicates commentary (for ease of operation and maintenance).
Data Storage Caution
Recorded picture data may be lost in any of the following cases. Please note that Olympus assures
no liability for loss of recorded data.
· Improper handling of the SmartMedia (SSFDC) by the user or a third party.
· Unauthorized servicing by the user or a third party.
· If the SSFDC is subjected to static or other electrical noise.
· If the card cover is opened or the power cord is unplugged during SSFDC data recording or
erasure (including formatting).
· General equipment failure.
2
SZX series
BX/BX2 series
MX series
Double port
U-DPT
TV lens
U-TV1X-2
0.5X
TV lens
U-TV0.5X
AX series
TV zoom
lens
U-TVZ
C-mount adapter
U-CMAD-3
DP12
control box
Film
recorder*
Printer*
Digital
printer
P-400
P-200
Windows is a registered trademark of
Microsoft Corporation.
All other brand and product names are
registered trademarks or trademarks of
their respective owners.
The camera file system standard employed is the DCF format.
Trademark Information
Desktop PC*
(PC/AT)
Light guide
illumination system***
LG-PS2
STS adapter
PV-STS
TV monitor
Notebook PC*
(PCAT)
Connection kit
DP12-BSW
PC card reader/
writer*
Stand
SZX-ST (or SZH stand)
Photography tube
U-PHOTO
C-mount
lens*
Adapter
MA-2
Tripod
adapter
DP-TRAD
SmartMedia
SSFDC (M-32PI)
0.5X
C-mount
adapter
U-TV
0.5XC
* Commercially available.
** A USI or LB series microscope can be used. (The MX50-CF cannot be used.)
*** Fluorescent illumination is not possible.
Microscope** IX series
Straight
phototube
IX-SPT
Straight phototube
U-SPT
PE photo eyepiece
1X TV adapter
U-PMTV1X
TV adapter
U-PMTV
DP12
camera unit
TV adapter
(C-mount)
U-PMTVC
AC adapter
DP12
SYSTEM CHART
3
NOMENCLATURE
Any equipment connected to the camera unit should be an Olympus-specified product or a product
in compliance with the requirements of IEC60950 or CISPR22/24. If equipment other than these
products is connected, Olympus cannot guarantee proper performance of the camera system.
Camera Unit
Control box connector (P. 9)
Tripod adapter mount screw hole
Threaded C-mount (P. 8)
Control Box
AE LOCK indicator LED (P. 18)
LCD panel (P. 6)
LCD monitor (Next page)
SPOT metering
button (P. 17)
(Both REC modes)
CARD access indicator
LED (P.11)
PRINT reservation
button (P. 19)
(PLAY mode)
ERASE button (P. 16)
AE LOCK (Auto Exposure
Lock) button (P. 18)
MODE button (P. 13)
(REC AUTO mode)
MENU button (P. 20)
PROTECT button (P. 16)
(PLAY mode)
EXPOSE button (P. 13)
(Both REC modes)
Card cover (P.11)
(SmartMedia slot)
OTWB (One-Touch White
Balance) button (P. 14)
(Both REC modes)
Main switch (P. 13)
INFO (Information)
button (P. 18)
(PLAY mode)
(Left) MOVEbutton
(Down) MOVE button
4
(Right) MOVE button
(Up) MOVE button
SET/OK button
DP12
On-Screen Display
Write protect (P. 16)
Print reservation (P. 19)
Picture quality mode (P. 21)
Recording pixels (P. 23)
Compression rate (P. 23)
Recording Information
Folder name (P. 24)
Exposure adjustment (P. 17)
Manual white balance setting (P. 21)
ISO rating (P. 22)
File name (P. 24)
Microscope magnification (P. 26)
Date/Time (P. 23)
Frame No. (P. 14)
Exposure time (P. 13)
Write protect (P. 16)
Picture quality mode (P. 21)
Picture quality mode,
write protect, date, time
& picture frame No.
SmartMedia playback
Date/Time (P. 23)
Frame No. (P. 14)
Image only
5
LCD Panel Details
}The LCD panel shows setup and error information
individually. However, for ease of explanation, the
LCD panel in this page is shown with all of
its display segments lit up.
Number of remaining pictures (P. 21)/
Error code display (P. 37)
Card error (P. 37)
Exposure time (P. 13)
Picture quality mode (P. 21)
Center-weighted average
metering (P. 17)
ISO rating (P. 22)
Camera mode (P. 13)
Spot metering (P. 17)
Exposure adjustment (P. 17)
Manual white balance control (P. 21)
Rear Panel Connectors
DC input connector (P. 9)
USB connector (P. 33)
Connection cable
6
Video output connector (P. 32)
(Video cable provided)
Camera unit connector (P. 9)
Video cable
DP12
SmartMedia (SSFDC)
M-32PI (32 MB)
Write protect area
}The M-2P (2 MB),. M-4P (4 MB), M-8P (8 MB), M-16PI (16 MB), M-64PI (64 MB) and M-128PI (128
MB) SmartMedia can also be used with the DP12.
(Note) For details, refer to the instruction manual provided with your SmartMedia.
Index area
Write protect seal sheet
Static protection case
Index labels
Contact area
# The SmartMedia is a precision device. Handle it with care and avoid subject it to sudden or severe impact.
Be sure not to touch its contact area.
AC Adapter
Output connector
Input connector
Connection Kit (optional)
DP12-BSW
PC connection cable
CD-ROM
7
ASSEMBLY
This chapter pertains only to installation and assembly of the DP-12 microscope digital camera system. For instructions on
how to assemble the microscope system and TV adapter being used with the camera system, refer to the appropriate
instruction manuals.
1
2
Attaching the Camera Unit
(Figs. 1 & 2)
Screw the U-TV0.5XC C-mount adapter 1 into the threaded C-mount on
the bottom of the camera unit 2.
CAUTION
1
· Be careful in using a C-mount adapter or C-mount lens
¬ having a longer thread length ® than 7 mm. Otherwise, the threaded section will hit the inside of the camera unit and cause damage to it.
B
Fig. 1
A
· As the photographed field is as shown below, use a TV
adapter having magnification of 0.5X to 1X. (If a 0.35X
TV adapter is used, the periphery of the photographed
image will become dark.)
0.5X (FN 18)
Field number
22
1X (FN 9)
· If a C-mount adapter from other manufacturer than
Olympus is used, the optical performance of the system
may not be manifested fully.
When using the STS adapter
5
4
3
Fig. 2
8
}The DP-TRAD tripod adapter is provided with two types of screws (2 each)
and an Allen wrench. Use only the Phillips screws (x 2) with the DP12.
1. Attach the DP-TRAD tripod adapter 3 to the camera unit 4 and clamp
them using the provided Phillips screws (x 2) with a Phillips screwdriver.
2. Attach the PV-STS STS adapter to the threaded tripod hole of the tripod
adapter 3 and tighten the clamping knob 5 to secure the camera unit.
DP12
2
2
Attaching the Control Box
(Fig. 3)
1
1. Insert the connector ³ on the end of the connection cable with the ferrite
core | into the rear of the control box and tighten the clamping screw on
the connector.
2. Insert the connector @ on the other end of the connection cable into the
connector ² on the camera unit and tighten the clamping screw on the
connector.
3
4
Fig. 3
2
3
1
3
4
Fig. 4
Attaching the AC Adapter
(Fig. 4)
# Always be sure to use the provided AC adapter. Using any other AC
adapter will result in a malfunction.
The cords and cables are vulnerable to bending or twisting. Do not
apply excessive force to them.
1. Insert the output connector 1 of the AC adapter into the DC input connector 2 of the control box.
Always use the power cord provided by Olympus. If no power cord
is provided, please select the proper power cord by referring to the
section “PROPER SELECTION OF THE POWER SUPPLY CORD” at
the end of this instruction manual. If the proper power cord is not
used, product safety performance cannot be warranted.
2. Insert the connector 3 of the power cord into the input connector 4 of
the AC adapter.
3. Insert the plug of the power cord into a power outlet.
Always ensure that the grounding terminal of the microscope and
that of the wall outlet are properly connected. If the equipment is not
grounded, Olympus can no longer warrant the electrical safety performance of the equipment.
}The AC adapter gets hot when it has been connected to a power outlet
for a long period. This is not a malfunction.
9
To unplug the AC adapter
Set the main switch of the control box to “ ” (OFF), remove the AC
adapter’s output connector 3 from the control box then remove the power
cord’s plug from the power outlet.
CAUTION
Always use a power supply with the specified voltage.
Do not operate the camera system when any of the connectors
and plugs of the AC adapter and power cord is not completely
inserted.
Never insert or remove the power cord’s plug or connector with
a wet hand.
If the AC adapter or cord is excessively hot or is emitting smoke
or odor, immediately stop using the camera system and remove
the power cord’s power plug from the power outlet.
Also immediately contact your local Olympus representative.
Never attempt to power the camera system using an AC adapter
other than the provided. Doing so could cause a failure in the
control box or power supply or result in an unexpected accident.
Out warranty cannot cover problems caused by the use of an AC
adapter other than the exclusive AC adapter provided with the
system.
Never pull, bend or twist the AC adapter cord or power cord
excessively or try to extend the power cord.
If the AC adapter cord or power cord is damaged or disconnected
or there is a contact failure in a connector or plug, immediately
contact your local Olympus representative.
Be sure to unplug the power cord from the power outlet whenever the unit is not in use.
10
DP12
4
1
Inserting (Removing) the SmartMedia
(Fig. 5)
# Make sure the main switch is set to “ " (OFF) before insertion.
# A 3.3 V SmartMedia card manufactured by Olympus or marketed in
stores can be used.
However, when using a non-Olympus 3.3 V SmartMedia, it may be
necessary to format it (see page 29).
# A 5 V SmartMedia marketed in stores cannot be used with this camera system.
1. Open the card cover 1.
2. Hold the SmartMedia 2 so that the contact area faces downward, and
insert it all the way into the slot on the camera unit.
3. Close the card cover.
Removal
Push the inserted SmartMedia further into deep. This causes the
SmartMedia pop out so that you can remove it with your hand.
# Do not use other method than the above to remove the SmartMedia
or attempt simply pull it out of the slot.
2
Fig. 5
Card Access Indicator LED (Fig. 6)
1
The CARD access indicator 1 blinks when an access is made to the
SmartMedia. Do not open the card cover or unplug the power cord while
the indicator is blinking.
# Otherwise, the picture data recorded in the SmartMedia may be
destroyed.
Fig. 6
11
DIGITAL IMAGE PHOTOGRAPHING/
RECORDING PROCEDURE
· Perform all necessary optical adjustments on the microscope.
(The camera system can photograph and record microscopic images under transmitted and reflected light illumination as
well as other observation techniques except fluorescence microscopy.)
· Use the TV adapter to perform the confocal adjustment between the microscope’s eyepieces and the LCD monitor image.
Insert a SmartMedia.
(P. 11)
Set the main switch of the control box to “ I ” (ON).
Select the REC mode.
(P. 13)
REC MANU or REC AUTO (P. 13)
Set the light path selector of the microscope to the photographing (TV) light path.
Adjust the brightness of the microscope.
· Engage the LBD filter in the microscope’s light path.
· Set the voltage control to the
indicator or the specified voltage.
Check the focusing and brightness of the specimen (by referring to the LCD monitor.)
“Focusing procedure”
· Focusing of a live image is easier when it is magnified
to 2X (see page 14).
· The optimum focusing position can be identified easily by displaying the focusing indicator on the monitor
(see page 27).
· If the brightness is too high, reduce it by using ND filters
or by decreasing the light intensity voltage.
· If the brightness is too low, increase it by increasing the
light intensity voltage.
(Note) Brightness control based on voltage adjustment
alters the color temperature of the illumination light.
· Adjust the white balance, picture quality, SPOT, AE LOCK
and EXP.ADJ as required.
· The brightness and colors of the live images displayed
on the LCD monitor may differ from actually recorded
pictures.
Check the framing (recording area). (If a live image has been displayed in 2X, return the magnification to 1X.)
Press the EXPOSE button to photograph and record a picture.
Enter PLAY mode.
12
(P. 14)
(P. 14)
(P. 13)
· Check the recording result. (P. 14)
DP12
BASIC OPERATIONS
}After installing the SmartMedia, press the main switch 1 of the control box to turn it ON. (Fig. 7)
2
1
Fig. 7
Fig. 8
· The LCD panel shown in Fig. 8 shows the setup before turning power ON and the number of remaining pictures 2 in the
current picture quality mode (see page 21).
· After turning the camera system ON, first set the current and date and time (see page 23).
# When the number of remaining pictures becomes , “ ” and “ ” on the LCD panel blink.
NOTES
· As the data amount is variable depending on the recording object, the actual number that can be
recorded may sometimes exceed the displayed number of remaining pictures. Also, there may be cases
in which the number of remaining pictures does not decrease even after recording a picture or does not
increase even after erasing a picture.
· The number of remaining pictures is also variable depending on the capacity of each SmartMedia card.
· The number of remaining pictures is also variable when the SmartMedia card contains a DPOF print
reservation file, etc.
· The SmartMedia card has a service life. The available capacity may decrease depending on the status of
the flash memory incorporated in the SmartMedia.
· “999” is displayed when the number of remaining pictures is 999 or more.
1
2
|
…
1
ƒ
³
Fig. 9
Selecting the Record Mode (MODE, EXPOSE)
(Fig. 9)
}There are two record modes, the REC AUTO (automatic) and REC MANU.
(manual) modes.
1. Press the MODE button 1 so that 2 on the LCD panel indicates “REC
AUTO” or “REC MANU.”.
# When “REC MANU.” is selected, it is required to set the exposure
time.
2. To set the exposure time, press either MOVE button or 3.
}Pressing decreases the exposure time and increase it. (Factory setup: 1/
60 sec.)
The exposure time is displayed in the range from 1/4000 to 8 sec. (at ISO
25). In the display 4, 1/4000 sec. is show as
and 8 sec. is shown
as
.
3. Make sure that the specimen is in focus, and then press the EXPOSE
button 5 to record the picture. The CARD access indicator 6 blinks
during recording.
13
2
One-Touch White Balance (OTWB)
(Fig. 10)
}Apart from the OTWB, the white balance can also be controlled with
manual white balance control, which sets the color temperature by direct
input (see page 21).
1. Press the MODE button 1 to select REC MANU. or REC AUTO.
2. Press the OTWB button 2 to display the white photographing screen.
3. In transmitted light observation, remove the specimen so that the entire
screen is white. In reflected light observation, use a sheet of white paper
as the specimen. When “OK” is displayed, press the SET/OK button 3.
4. If “NG” is displayed, retry from the beginning.
1
2
³
Fig. 10
3
Checking the Live Image
(Fig. 11)
}The live image is used for focusing and displayed in other status than
during recording, playback and setups.
The magnification of the displayed live image can be varied between 1X
and 2X with electronic zooming.
@
To change the live image magnification
Press the MOVE button 1 to set to 2X and the MOVE button
2 to
return to 1X.
}The brightness and colors of the live images displayed on the LCD monitor
may differ from actually recorded pictures.
2
Fig. 11
4
Playing a Single Picture (PLAY)
(Fig. 12)
2
@
³
Fig. 12
}The following procedure is used to display a picture on the LCD monitor
screen.
1. Press the MODE button 1 so that 2 in the LCD panel indicates PLAY.
}The LCD monitor will show the image of the last picture in the SmartMedia.
and the LCD panel shows “--”, followed by three digits of the folder name
and the last four digits of the file name.
2. Press either MOVE button or
3 to select the picture to be played.
: Press to display the picture before the current picture.
: Press to display the picture after the current picture.
}A procedure for automatic playback of picture frame by picture frame at
5-second intervals like a slide show is also available (see page 29).
When the played file is of the
DCF format, a 3-digit directory number and 4-digit file
number are shown on the
control panel.
14
DP12
5
@
³
²
Fig. 13
Zooming a Played Picture
(Fig. 13)
}When a single picture is pressed, press the MOVE button
1 or 2
to zoom the played picture in the order as shown below. (The initial
image magnification is 1X.)
: 1/16X 1/9X 1/4X 1X 2X 4X
: 4X 2X 1X 1/4X 1/9X 1/16X
}At 1/9X, for example, nine played pictures are displayed are simultaneously. Meanwhile, at 2X and 4X, for example, the entire picture cannot
be displayed in the LCD monitor screen.
Display of a 2X zoomed picture
LCD monitor screen
2X picture area
To view the hidden area of the picture, press and hold the EXPOSE
button 3 while press one of the MOVE buttons , , and to move
the picture in the desired direction.
}The directions in which the picture can be moved are indicated by the
, , and markings.
And, the distance in which the picture can be moved is affected by the
image magnification.
· In use of 2X : the whole region of the played image, (the region
displayed in 1X.)
· In use of 4X : the region displayed in 2X.
When a folder or file name in the SmartMedia is altered using a
PC or a picture file is processed with application software, the file
may become unable to be played back on the DP12.
15
6
²
Protecting a Picture (PROTECT)
(Fig. 14)
}The following procedure is used to protect a picture against accidental
erasure.
1. Press the MODE button to select PLAY.
2. Press either MOVE button or 1 to select the picture to be protected.
3. Press the PROTECT button 2. The picture being displayed is protected
and green protect marking is shown at the top right of the picture.
@
· It is also possible to protect a picture displayed with zooming. In
this case, place the green frame cursor on the picture to be
protected.
· When the protected picture file ( ) is downloaded in a PC as a
DOS file, the protect attribute is read so the DOS file becomes a
read-only file.
· A protected picture can be unprotected by displaying it and pressing the PROTECT button ( ) again.
· A SmartMedia card itself can be protected by attaching a write
protect seal on it. For details on the SmartMedia card protection,
refer to the instruction manual of your SmartMedia.
Fig. 14
7
@
²
Fig. 15
Erasing a Single Picture (ERASE)
(Fig. 15)
}The following procedure is used to erase an unwanted picture. A procedure for erasing all pictures in a SmartMedia is also available (see page
29).
1. Press the MODE button to select PLAY.
2. Select the picture to be protected. A zoomed picture can be selected by
placing the green frame cursor on it (using the MOVE buttons).
3. Press the ERASE button 1. The LCD monitor will show the erasure confirmation message (YES, NO), with the green cursor placed on “YES”.
4. To erase the picture, press the SET/OK button 2. The CARD access
indicator blinks and the selected picture is erased.
}To cancel erasure, select “NO” and press either the SET/OK button 2 or
ERASE button 1.
# A picture protected as described in 6 cannot be erased.
· Even when pictures are protected, they are erased when the
SmartMedia is formatted.
· When a write protect seal is attached to a SmartMedia, it cannot
be formatted.
· When the thumbnail file containing the picture to be erased (main
picture) has been recorded any of the files associated with the
main picture is protected, the picture file cannot be erased.
· The above procedure makes it possible erase a DCF format
16
DP12
SPECIAL FUNCTIONS
6-1 Setup Using the Control Box
1
Setting the Spot Metering (SPOT)
(Fig. 16)
}The camera system measures light using the center-weighted average
method when the spot metering method is not used.
· Center-weighted average metering: Generally employed photometry
method which measures light in a
wide range centered around the field
center.
· Spot metering: This photometry method measures only the light at the
center of the LCD monitor. It can expose the target optimally without being affected by the background light.
1. Press the MODE button to select REC AUTO.
2. Press the SPOT metering button 1 to display
(spot metering mark) 2
in the LCD panel. Pressing the button again displays
(center-weighted
average mark).
}It is also possible to display the metering area on the LCD monitor screen
(see page 25).
²
@
Fig. 16
2
Adjusting the Exposure (EXP. ADJ)
(Fig. 17)
}In REC AUTO mode, the exposure can be fine-adjusted by ±2 EV in 1/3
EV steps.
When the specimen is darkish, positive correction is effective because
this provides an overexposure effect by extending the exposure time.
When the specimen is too bright, negative correction is effective because
this provides an underexposure effect by reducing the exposure time.
1. Press the MODE button to select REC AUTO.
2. Press either MOVE button or 1 to set the fine adjustment value.
²
Adjustment position indication
@
Fig. 17
The LCD panel 2 becomes as shown above.
# Warning composed of three short beeps is generated when the
upper or lower limit of adjustment is reached.
17
3
@
4
Fig. 19
18
(Fig. 18)
}By moving the slide position with the average specimen distribution at
the center and locking the exposure time, the following effects can be
achieved.
· Even when a specimen is recorded by varying the compositional arrangement many times, the specimen area can always be recorded with
an optimum exposure.
· When a linked picture like panoramic photo is created, the joints between pictures are not noticeable when their exposure is constant.
1. Press the MODE button to select REC AUTO.
2. Move the specimen slide to bring the area where you want to lock the
exposure time at the center.
3. Press the AE LOCK button 1. The current exposure time is locked ant the
indicated LED of the button lights up.
If the current metering mode is SPOT mode, it cannot be canceled until
AE LOCK is canceled.
Press the AE LOCK button again to cancel AE LOCK.
Fig. 18
@
Locking the Auto Exposure Time (AE LOCK)
Displaying Picture Recording Information (INFO)
(Fig. 19)
}The picture information at the time of recording can be displayed on the
LCD monitor.
1. Press the MODE button to select PLAY.
2. Display the picture you want to view the recording information on the
LCD monitor.
3. Press the INFO button 1. The LCD monitor shows the information on the
displayed picture. (For the information display, see page 5.)
Each press of the INFO button switches the information in 3 steps: “Recording information”
“Played SmartMedia”
“Picture quality mode,
protect information, date/time and picture frame No.”.
DP12
5
²
@
|
³
Fig. 20
Making a Print Reservation (PRINT)
(Fig. 20)
}Print reservation/cancellation of all picture frames, date and time can be
set by means of a menu (see pages 30 and 31).
1. Press the MODE button 1 to select PLAY.
2. Display the picture to be subjected to print reservation, and then press
the PRINT reservation button 2.
3. The LCD monitor shows the number of printouts. Press either MOVE
button or
3 to place the green frame cursor on the desired number
of printouts and press the SET/OK button 4.
4. The printing of the picture is reserved and “
x Number of printouts” is
displayed in red at the top right of the displayed picture.
}To cancel a print reservation, set the number of printouts to 0.
Print reservation indicator
Number of printouts
19
6-2 Setup/Operation Using Menus (MENU)
}By displaying a menu on the LCD monitor, the functions of the system can be set up or run through the menus.
The displayed menus are variable in the record modes (REC MANU, REC AUTO) and play (PLAY) mode.
Basic Concept of Menu Setup
(Fig. 21)
Setting item
Setting options
Page select
markings
The pressed-in status indicates
that the option in question is
selected.
Cursor (The set item is enclosed by green frame
.)
Press the MENU button 1.
²
A menu appears on the LCD
monitor screen.
@
Move the cursor to the item to be set.
³
Press either MOVE button
or
2 to select the desired item.
|
Fig. 21
Move the cursor to the option to be selected.
Select other items.
Press either MOVE button
or
3 to select the desired option.
Press the SET/OK button 4.
The selected option is set
and the cursor returns to the
setting item.
Press the SET/OK button 4 again to exit from the menu.
The setting is established
and the menu disappears
from the LCD monitor.
20
DP12
6-2-1 Function Setup in Record Modes
· Select REC MANU or REC AUTO with the MODE button.
· Press the MENU button to display a menu on the LCD monitor.
· After setting, be sure to press the SET/OK button to establish the setting.
1
Setting the White Balance (WB)
Factory setup: AUTO
}The one-touch white balance setting is also available using
the OTWB button on the control box (see page 14).
}The white balance (WB) setting makes it possible to record
Manual white balance
pictures by eliminating the effects of the surrounding light.
One-touch white balance
According to specimen and brightness, the optimum white
AUTO white balance
balance may not be obtained with AUTO setting. In such case,
set one-touch white balance to let the camera store the illumination condition in memory.
Manual white balance is also available, allowing you to set
the color temperature manually.
When manual white balance is selected, the current color temperature should be set by pressing either MOVE button
or . (Factory setup: 5500K)
(The color temperature can be set to 3000K, 3700K, 4000K, 4500K, 5500K or 6500K.)
· When the color temperature is set manually, the LCD panel shows .
2
Selecting the Picture Quality Mode (Q)
Factory setup: HQ
}Select the picture quality of the picture to be recorded.
The picture quality improves as the setting changes from “SQ”
to “HQ” and “SHQ”.
· When the picture quality is set, the LCD panel shows the set
picture quality.
· Number of remaining pictures (per 32 MB SmartMedia):
Picture quality
The number of recordable pictures is variable depending on the set
picture quality and the remaining capacity in the SmartMedia in use.
Picture Quality
Compression
Recording Pixels
Remaining Pictures
SHQ
TIFF
2048 x 1536
3 or more
SHQ
JPEG
2048 x 1536
14 or more
HQ
JPEG
2048 x 1536
42 or more
SQ
JPEG
1024 x 768
57 or more
SQ
JPEG
640 x 480
147 or more
· “SQ” and “SHQ” can record pictures in one of two types (SQ: 640 x 480 pixels or 1024 x 768 pixels. SHQ: JPEG or TIFF
format). For the method of selecting the picture type, see sections “Setting the SQ Picture Size and Compression Rate”
and “Setting the SHQ Picture Format (JPEG/TIFF)”.
Picture Quality
Compressed/Non-compressed
Recording Pixels
SHQ
TIFF
JPEG
2048 x 1536
HQ
JPEG
2048 x 1536
SQ
JPEG
JPEG
1024 x 768
640 x 480
21
3
Setting the ISO Rating (ISO)
Factory setup: 25
}The sensitivity (ISO rating) in recording can be set like a photo
film. The provided ISO values are set by converting the obtained sensitivity into an ISO value of photography films.
ISO rating
Three ISO values including 25, 50 and 100 are available. A larger
value indicates that the camera becomes more suitable for
recording under low light or recording of quickly moving objects.
· When an other value than “25” is selected, the LCD panel shows “ISO”.
# Although increasing the ISO value makes the camera suitable for recording under low light, it also results in
increasing noise in the picture. Select the appropriate ISO value according to situations.
4
Setting the Sharpness
Factory setup: NORMAL
}The sharpness of picture can be selected from two options
including “NORMAL” and “SOFT”.
“NORMAL” provides a sharp picture which is suitable for printing and viewing, while “SOFT” reproduces more natural contours which is suitable for image processing on a PC. Select
the appropriate sharpness according to situations.
5
Setting the Beep Tone
Soft
Normal
Factory setup: ON
}The beep tone for warning, etc. can be set to be output when
necessary or not.
6
Setting the Time of Picture Display During Recording/Setting the Sleep Time Factory setup: AUTO (REC VIEW)/OFF (SLEEP)
}Item REC VIEW selects whether or not a picture is displayed
on the LCD monitor during the period in which a picture is
recorded in the SmartMedia.
· After selecting item REC VIEW, press either MOVE button or
to select “AUTO”, “5 sec.” or “OFF”.
· When “AUTO” is set, the LCD monitor shows the picture during
its recording.
AUTO
5 sec.
OFF
OFF
1 min.
5 min.
10 min.
}When item SLEEP is set to other option than “OFF”, the LCD monitor turns off after the selected time period has elapsed
while you perform no operation on the camera system.
· After selecting item SLEEP, press either MOVE button
· When “OFF” is set the SLEEP function is deactivated.
22
or
to select “OFF”, “1 min.”, “5 min.” or “10 min.”.
DP12
7
Setting the Date/Time
Factory setup: ——
}The date and time can be set in the camera system.
The recording date and time are recorded together with pictures.
Time
Month-Day-Year, Year-MonthDay or Day-Month-Year
Select the order of the figures of year,
month and day.
· After selecting
, press either MOVE button or to select the order of the figures of year, month and day.
· When the order of figures has been set, the display becomes
, where the figures which can be set nor
are displayed in green. Press either MOVE button or
to set the desired figures. To move across the year, month and day,
use MOVE button or . (Press the SET/OK button after having set the figures of the date or time.)
· When the order of the figures is changed, the order of the figures of year, month and day in the print reservation
are also changed.
· Even when the date and time are recorded with a picture, they will be altered to the processing date and time
when the picture is processed on the PC.
To check the recording date and time of a picture recorded with the DP12, use the CD-ROM provided with the
optionally available DP12-BSW PC connection kit.
8
Setting the SQ Picture Size and Compression Rate
}When the picture quality mode is set to SQ, the size of the
recorded picture can be selected.
Decreasing the picture size makes it possible to record more
pictures per SmartMedia.
An item for selecting LOW compression or HIGH compression
is provided together with this item.
9
Setting the SHQ Picture Format (JPEG/TIFF)
Factory setup: 1024 x 768/LOW
HIGH
LOW
640 x 480 or 1024 x 768
Factory setup: TIFF
}When the picture quality mode is set to SHQ, the format of
the recorded file can be selected from compressed JPEG or
non-compressed TIFF.
JPEG or TIFF
23
10
Setting the File and Folder Names
Factory setup: RESET
}The file and folder of a picture recorded with the DP12 are
named respectively as file No. 0001 to 9999 and folder No.
100 to 999. The file and folder can be named by one of the
two methods including AUTO and RESET. These options can
be selected from item FILE MENU in the menu.
Folder and file names
A picture recorded with the DP12 is given a folder name and file name as shown below.
Folder name
100 to 999
File name
Month (1 to C)*
0001 to 9999
Day (01 to 31)
* In the “month” expression for the file name, January to September are expressed as 1 to 9, October as A, November as B
and December as C.
How the folder and file are named in each mode
{AUTO
When the SmartMedia is exchanged, the folder No. remains unchanged but the file No. becomes the number continuing
the file Nos. which have been recorded on the previously used SmartMedia.
(Example)
Folder No. 101
File No.
0005
When the
SmartMedia
is changed
Folder No. 101
File No.
beginning
with 0006
When pictures are copied file by file onto a PC, the file Nos. do not overlap even when the pictures were recorded in
multiple cards. However, when 9999 pictures have been recorded, the file No. returns to 0001.
{RESET
When the SmartMedia is exchanged, both the folder No. and file No. are reset.
(Example)
Folder No. 102
File No.
0005
When the
SmartMedia
is changed
Folder No. 100
File No.
0001
· When a picture is copied onto a PC, the copied picture has the same
folder name as the copy source folder name, thereby making the data
management easier.
Same folder name as the copy source folder.
24
DP12
11
Displaying the Metering Range
Factory setup: OFF
}This item sets whether or not the metering area in the spot
and center-weighted average modes is to be displayed on
the LCD monitor.
12
Setting the Color Picture Display
Factory setup: COLOR
}This item sets whether a color picture or monochrome picture
is displayed.
The monochrome option is applied to the recorded pictures
as well as to the live images.
Monochrome
Color
13
Setting the Picture Display Orientation
Factory setup: R (Erect)
}This item sets whether the picture displayed in the LCD monitor
is erect or inverted.
NOTE
Only erect images are available with an external
monitor.
Up/down
inverted
display
Erect display
14
Setting the Scale Display
}The scale of the specimen image according to the microscope
magnification can be displayed only in the live image or also in
the recorded pictures.
· Necessary scales can be stored under ON1 to ON3.
· The memory of ON1 to ON3 can stored the scale display
position, magnification, memory data No., etc.
When SETUP is selected and the SET/OK button is pressed, the
menu showing the items on the next page will be displayed.
Factory setup: OFF
Detailed
setup
OFF
ON1
ON2
ON3
TMP (temporary)
25
Scale display position setting
Factory setup:
}This item sets the position of the scale display.
(Select either the vertical scale display or horizontal scale display.)
Horizontal scale
(Vertical)
Horizontal
scale display
Vertical scale display
LCD monitor
Vertical scale
Microscope magnification input/setting
Factory setup: ON1/0001.00
}This item is used to input the microscope magnification data,
which is required when displaying the scale.
A magnification value between 0000.00 and 9999.99 can be
input. When 0000.00 is set, the scale is not displayed.
< Microscope magnification calculation example >
· Objective (50X) X TV adapter magnification (0.5X) = 25X
When the U-CA intermediate attachment with 1.25X is added
to the above, the total microscope magnification will be 31.25X,
for example.
· For the magnification of a TV adapter, refer to the respective
instruction manual.
Scale display range
}This item selects whether the scale is displayed in the LCD
monitor screen only or both in the LCD monitor screen and
recorded picture.
0 to 9 for each
ON1
digit
ON2
ON3
TMP (Temporary)
Factory setup:
Scale display
on monitor
only
Scale display on both
monitor and picture
Memory data No. setting
Factory setup: ON1/000
}This item is used to set desired 3-digit memory numbers to
the data in ON1 to ON3.
This setting is not possible when the TMP setup is engaged.
0 to 9 for each
ON1
digit
ON2
ON3
TMP (Temporary)
26
DP12
15
Setting the Focusing Indicator Display
Factory setup: OFF
}This item is used to display the focusing condition of the incident light as a reference in focusing.
The focusing indicator is displayed as a bar at the bottom right of the LCD monitor screen.
Initial display
This is the status immediately after this item is set to ON. Neither the current level nor the maximum level are indicated.
Normal condition display
The current level is indicated by the white bar while the maximum level is indicated in red.
Current level
Maximum level
Perform precise focusing so that the current level approaches the maximum level.
Level 0 = Evaluation impossible display
Maximum evaluation display
}The current level is updated every 0.1 second.
}The maximum level is updated when a higher level than the current maximum level is produced.
The maximum level is reset when this item is set to OFF or the main switch is set to “ ” (OFF).
27
16
Setting the Monitor Brightness
Factory setup: ——
}The brightness of the monitor can be adjusted by moving the
indicator to the left or right.
Brightness indicator
17
Setting the Video Output
Factory setup: NTSC
}Set this item to the specified video output for your system.
18
Resetting the Recording Setups
}The setups related to recording can be reset to the factory
defaults. This function is used when you have forgotten the
setups you made previously.
Reset items and their defaults
· Picture quality mode: HQ
· Exposure adjustment: ±0
· White balance:
AUTO
· Metering mode:
Center-weighed average
· Sharpness:
Normal
· ISO rating:
25
28
Factory setup: ——
To reset
DP12
6-2-2 Function Setup and Operations in Play Mode
· Press the MODE button to select PLAY.
· Press the MENU button to display a menu on the LCD monitor.
· After setting, be sure to press the SET/OK button to establish the setting.
1
Setting the Auto Playback Display
Factory setup: ——
}This item displays pictures by advancing them frame by frame,
just like a slide show.
Frame by frame
advance every 5 sec.
· Even when the camera is reading pictures from a SmartMedia, pressing MOVE button
picture and pressing displays the previous picture.
· To stop automatic playback in the middle, press the MENU button.
· Automatic playback of pictures in index by index is also available.
2
Erasing All Pictures/Formatting SmartMedia
displays the next
Factory setup: ——
}This item erases all pictures recorded in a SmartMedia (SM).
SM formatting
icon
All-picture erasure
icon
· After selecting the all-picture erasure icon, press the SET/OK button. When the confirmation screen appears, select “YES”
if you want to erase all pictures. Select “NO” to cancel the operation.
· Only the non-protected pictures can be erased.
· If it is required to erase protected pictures also, unprotect them before proceeding or format the SmartMedia
(see bellow).
· It is only the DCF format pictures that can be erased by all-picture erasure. To erase pictures in other formats,
erase them one by one.
}This item is also used to format a SmartMedia.
· A SmartMedia which has been formatted by a PC or a non-Olympus digital camera should be formatted on the DP12
before use.
· When a SmartMedia is formatted, all data which has been recorded in it will be lost.
· During formatting, the control box accepts no other operation and the CARD access indicator blinks.
· A SmartMedia which has a write protect seal attached on it cannot be formatted.
· When a SmartMedia is formatted, even the protected ( ) pictures will be lost.
· After selecting the formatting icon, press the SET/OK button. When the confirmation screen appears, select “YES” if you
want to format the SmartMedia. Select “NO” to cancel the operation.
29
3
Printing
}Pictures recorded in a SmartMedia can be printed out on a printer.
1. Press the MODE button to select PLAY.
2. Press the MENU button to display a menu on the LCD monitor.
3. After setting, be sure to press the SET/OK button to establish the setting.
Setting Printing
The following methods are available for printing pictures which have been recorded with this camera system and in a
SmartMedia.
· The number and date/time of printouts can be recorded with pictures which have been recorded in a SmartMedia with
the DP12 (Print reservation). When a SmartMedia containing print reservations is inserted in the DPOF compatible printer,
the printer prints the specified pictures automatically even when you do not perform any print setting on the printer.
In addition to printing on a printer, if the SmartMedia is brought to a store providing print service using a DPOF system, the
pictures with print reservations can be printed automatically without any instruction required.
· When pictures are downloaded in a PC using the PC connection kit, flash bus or SmartMedia adapter, they can be
printed out a the printer connected to the PC.
# Printing is not available with a printer which is designed to be connected directly to a camera for direct printout,
such as the Olympus P-300 digital printer.
· The number of printouts can be specified on the camera (see page 19).
· When a printer with video input such as the P-330 is connected to the video output of the digital camera for
printing, the performance of the printer cannot be manifested fully.
Print Reservation
}Print reservation consists of recording print information such as the number of printouts in a SmartMedia.
Print reservation is effective only with a DPOF-compatible printer or in a store providing print service using a DPOF system.
Specifying the number of printouts .................. This specification method does not use a menu (see page 19).
}The number of printouts of a picture can be recorded together with a recorded picture.
By simply inserting a SmartMedia with the specifications of the numbers of printouts, the specified number of pictures
can be printed out.
All-picture print reservation
}Print reservation can be specified for all of the pictures recorded in the SmartMedia selected at the time of reservation.
· To cancel the all-picture print reservation, select
and press the SET/OK button.
30
CANCEL ALL
Cancel all
Print reservation
DP12
Index print reservation
}Print reservation of all pictures in the SmartMedia selected at the time of reservation in the form of indexes
is also possible.
Cancel
Reservation
ON
· Pictures recorded after index print reservation are not covered by the index print reservation. If there are nonreserved pictures in a SmartMedia, the “ ! ” marking appears next to menu item “CARD INDEX”. To make index
print reservation of all pictures, restart the setting from the beginning. “ ! ” will disappear after this.
Date/time printing
}The recording date and/or time can be recorded when
printing pictures by print reservation.
Time
Date
No date/time
The time/date printing position and font are variable depending on the printer specifications. For details, refer
to the instruction manual of your printer.
31
MONITOR DISPLAY OF PICTURES
}The recorded pictures can be displayed on a video monitor by using the provided video cable.
This makes it possible to view the pictures on a large screen even when a PC is not available.
Before connecting the cable, be sure to set the main switch of the control box to “ ” (OFF) and also turn off the
video monitor.
1. Connect the video cable 1 to the video output connector 2 on the
control box.
2. Connect the other end 3 of the video cable to the video input connector
of the monitor.
²
³
@
Fig. 22
1
²
Monitor Observation in Record Modes
(Fig. 23)
1. Turn on the video monitor.
2. Set the main switch of the control box to “ I ” (ON), then press the MODE
button 1 to select REC MANU or REC AUTO.
3. The video monitor shows the live image.
}Even if “Up/down inverted display" is set at “Setting the Picture Display
Orientation" (page 25), the image displayed is an erect image. Then
characters in the scale displayed are inverted (Up/down inverted) images.
@
³
Fig. 23
2
Monitor Observation in Play Mode
1. Turn on the video monitor.
2. Set the main switch of the control box to “ I ” (ON), then press the MODE
button 1 to select PLAY.
3. The video monitor shows a playback picture.
4. Press either MOVE button or 2 to select the picture to be displayed.
Use either MOVE button or 3 to select the magnification (1/16X to
4X).
· The picture may not be displayed on the center of the screen
depending on the adjustment of the monitor. This is not a malfunction.
· The displayed picture may be enclosed in a black frame depending on the video monitor in use. If the picture is output from
the video monitor to a video printer, the black frame may be
noticeable in the printout.
32
DP12
PICTURE DOWNLOADING IN A PERSONAL
COMPUTER
The recorded pictures can be downloaded in a PC using optional image processing software.
In this chapter, the method for connecting the DP12 to a PC and that for downloading images into the PC using the CDROM provided with the DP12-BSW PC connection kit.
1
Connecting a PC
}When the DP12 is connected to a PC using the optional DP12-BSW PC connection kit, the picture data can be downloaded directly from the SmartMedia installed in the DP12 to the PC. The connection method is variable depending on
the PC model in use.
PC operation environment
Before connecting the DP12 to your PC, check that your PC matches the following condition (which assumes the use of
the DP12-BSW PC connection kit).
{Use a IBM PC/AT
Operating system:
CPU:
HDD free space:
Memory:
Connector:
Monitor:
compatible model.
Windows 98SE/2000/Me
Pentium III 150 MHz or more
50 MB or more
64 MB RAM
USB interface
Minimum 256 colors, 800 x 600 dots or more (32000 colors or more recommended)
PC connection
}The following procedure is used to connect the DP12 to a PC (IBM PC/AT compatible model).
1. Install the software in the CD-ROM provided with the PC connection kit in your PC.
For the installation method, refer to the installation manual.
2. Ensure that both the PC and the DP12 control box are OFF.
3. Connect the PC connection cable to the PC’s USB port.
To USB port of the PC
To USB connector of the DP12
PC connection cable provided with the PC
connection kit
4. Connect the plug of the PC connection cable into the USB connector on the rear of the camera.
5. Set the main switch of the control box to “ I ” (ON) and also turn on the PC.
6. Start up the installed program.
33
2
Loading Pictures
{Loading using the software in CD-ROM
To download recorded pictures to the PC through a USB cable for displaying them on or saving them in the PC, install the
software in the CD-ROM provided with the optional DP12-BSW in your PC.
The following functions are available with the software in the CD-ROM. For installation and operation, refer to the on-line
manual of the software.
Communication with camera
Picture files in the camera system can be downloaded to the PC through a USB cable.
Image viewer
Pictures downloaded from the camera system or picture files stored in a disk can be displayed either as index display or
single-picture display. Picture management is easy thanks to the hierarchical folder display like the Windows Explorer and
the drag & drop capability.
{Picture loading using the PC card adapter for SmartMedia
When your PC* has a PC card slot or an externally attached PC card drive, it can load pictures directly from a SmartMedia
by using the optional MA-2 PC card adapter.
* For details, please contact your local Olympus representative.
34
DP12
3
Playing Pictures on a PC
}To view recorded pictures on a PC screen, use the software in the CD-ROM provided with the optional DP12-BSW PC
connection kit.
{Playback of pictures recorded in a SmartMedia
}Pictures recorded in the SmartMedia installed in the camera system can be viewed using the DP12-BSW.
1. Start the software installed in the PC.
2. Click the “My Camera” icon.
The list of recorded pictures appears.
3. Place the cursor on the picture you want to view and double-click it.
The selected picture is magnified and displayed.
35
{Loading of pictures recorded in a SmartMedia on the PC
Pictures recorded in the SmartMedia installed in the camera system can be loaded in the PC.
1. Start the software installed in the PC.
2. Select [Camera] in the menu bar then select [Download All Images].
All pictures in the SmartMedia are loaded from it to the PC.
The pictures loaded in the PC can be viewed with other application software than the software provided with
the DP12-BSW, for example graphic software handling JPEG/TIFF (PaintShop, Pro, PhotoShop, etc.) or Internet
browser software (Netscape Communicator, Microsoft Internet Explorer, etc.).
36
DP12
ERROR CODE LIST
}The DP12 displays warnings in the form of error codes. (The display in the LCD panel of the control box blinks during
display.)
LCD Panel
LCD Monitor
(PLAY mode only)
Error Details
Treatment
The card cover is open.
Insert a SmartMedia and close the card cover.
CARD ERROR
Data in the SmartMedia cannot
be recorded, played or erased.
If the SmartMedia is dirty, wipe with cleaning
paper before insertion or format it. If this error
occurs again, the SmartMedia is not usable.
NO CARD
There is no SmartMedia installed in the camera system.
Insert a SmartMedia.
UNFORMATTED CARD
The SmartMedia needs to be
formatted.
Format the SmartMedia.
WRITE-PROTECT
A write protect seal is attached
to the SmartMedia or it is for
playback only.
Check the pictures to see if the write protect
seal is really necessary.
NO PICTURE
There are no pictures recorded
in the SmartMedia. The camera
system cannot play it.
Insert a SmartMedia containing recorded pictures.
(No display)
No more pictures can be recorded because the number of
remaining pictures is 0.
Use another SmartMedia, erase unwanted pictures or download existing data to your PC then
erase all pictures in the SmartMedia.
CARD FULL
The SmartMedia does not have
available capacity any more.
Use another card or download existing data to
your PC then erase all pictures in the
SmartMedia.
(No display)
It is extremely hot inside the
camera.
Turn off the camera system and leave it for a
while before turning it on again.
BAD PICTURE
Error in playing the selected picture. Operations other than picture playback are possible.
If the SmartMedia is dirty, wipe with cleaning
paper before insertion or format it. If this error
occurs again, the SmartMedia is not usable.
CANNOT OPEN FILE
The picture cannot be opened
with the DP12.
A picture recorded with a digital camera other
than the DP12 should be played on the digital
camera used in recording.
(No display)
The DP12 may be malfunction- Unplug and plug the power cord of the AC
ing.
adapter.
If this error occurs again, the DP12 is malfunctioning. Note the error number displayed below the error code and consult your local
Olympus representative.
37
10
SPECIFICATIONS
Specification
Item
Type
C-mount CCD camera unit & control box
Image pickup device
1/1.8-inch, 3.34 million pixels (3.24 million pixels effective).
RGB primary color on-chip filters.
Effective pixels: 2088(H) x 1550(V) pixels
CCD camera
Sensitivity: ISO 25/50/100 equivalent.
Photometry methods: Center-weighted average method (30% in center), spot metering
method (1% in center).
Exposure control: AUTO, MANUAL, AE LOCK.
Exposure time: AUTO (1/2 to 1/4000 sec. [exposure compensation ±2 EV])
MANUAL (8 to 1/4000 sec.)
White balance control: Full auto, once-touch, manual (color temperature selection from
3000K, 3700K, 4000K, 4500K, 5500K and 6500K).
Image recording
Image recording medium: 3.3 V SmartMedia (SSFDC) with 32 MB capacity.
(2, 4, 8, 16, 64 and 128 MB cards can also be used.).
Recording formats: Digital recording, JPEG, DCF (Design rule for Camera File system),
TIFF (non-compressed). DPOF compatible.
Recording pixels: 2048 x 1536 pixels in SHQ/HQ modes, 1024 x 768 or 640 x 480 pixels
in SQ mode.
LCD monitor*
3.5-inch TFT color LCD (approx. 200,000 pixels).
External interfaces
PC connection: USB connector (type B).
Video output: RCA pin jack.
Power supply
Supply voltage: 6 V DC ±10%.
Supply current: 2.5 A.
Dimensions/weight
Camera unit: 119(W) x 110(D) x 53(H) mm, approx. 440 grams.
Control box: 131(W) x 165(D) x 177(H) mm, approx. 690 grams.
Operating environment
· Indoor use.
· Altitude: Max. 2000 m
· Ambient temperature: 5° to 40°C (41° to 104°F)
· Maximum relative humidity: 80% for temperatures up to 31°C (88°F), decreasing linearly through 70% at 34°C (93°F), 60% at 37°C (99°F), to 50% relative humidity at 40°C
(104°F).
· Supply voltage fluctuations; Not to exceed ±10% of the normal voltage.
· Pollution degree: 2 (in accordance with IEC60664)
· Installation/Overvoltage category: II (in accordance with IEC60664)
* Depending on the combination of the microscope and TV adapter in use, the directions of observation images may not
correspond each other in the eyepiece and on the LCD monitor. Should this be the case, switch the picture display orientation
to up/down inverted display (P. 25).
38
11 TROUBLESHOOTING GUIDE
DP12
Under certain conditions, the performance of the camera system may be adversely affected by factors other than defects. If
problems occur, please review the following list and take remedial action as needed. If you cannot solve the problem after
checking the entire list, please contact your local Olympus representative for assistance.
Trouble
Cause
a) The control box does not
work.
The main switch of the control box is not
ON.
Set the main switch to “ I ” (ON).
The AC adapter is not connected properly.
Connect it properly to the control box and
to the power outlet.
The PC connection cable is connected
to the control box.
Set the main switch to “ ” (OFF), unplug
the PC connection cable and retry operation.
Remedy
Page
13
9
33
Operate the camera system from the utility software running on the PC.
b) Picture cannot be recorded
by pressing the EXPOSE button.
c) Picture cannot be played on
the LCD monitor.
d) The LCD monitor is hard to
view.
e) The picture is not in focus.
Data is being written in the SmartMedia.
Release the EXPOSE button and wait
until the CARD access indicator stops
blinking in green before pressing the
EXPOSE button again.
11
The SmartMedia has a write protect seal
attached to it or SmartMedia is not inserted.
Use another SmartMedia.
The SmartMedia is full.
Use another SmartMedia, erase unwanted pictures or download existing
data to your PC then erase all pictures in
the SmartMedia.
13
The main switch is not ON or the camera system is not in PLAY mode.
Set the main switch to “ I ” (ON).
Select the PLAY mode.
14
No data has been recorded in the
SmartMedia in use.
Check the number of remaining pictures.
The monitor screen is subject to direct
light.
Turn off the direct light or screen it with
your hand, etc.
The monitor brightness is not adjusted
properly.
Adjust the brightness.
The microscope is not focused properly.
Adjust the focus correctly with the fine
adjustment knob.
The aperture iris diaphragm of the condenser is open too wide.
Close the aperture iris diaphragm a little.
The field iris diaphragm is not set properly.
Adjust the field iris diaphragm until the
image circumscribes the field of view.
–
Lens components of the microscope are
contaminated or the cover glass on the
bottom of the camera unit is stained.
Clean the objective, photography lens,
condenser and/or window lens of the
microscope, or clean the cover glass on
the bottom of the camera unit.
2
11
13
–
28
–
–
39
Trouble
Cause
f ) Picture is too dark or bright.
AE LOCK, EXP.ADJ. and/or SPOT are not
set properly.
Set them properly.
The illumination brightness is not set
properly.
Adjust the brightness.
A fluorescent lamp is in use.
Use an illumination other than a fluorescent lamp.
g) The colors in the picture are
strange.
A wrong color temperature is set in the
white balance control operation.
Set the color temperature properly.
h) Error message is displayed
during data downloading to
PC.
The PC connection cable is not connected properly.
Connect it properly.
The main switch of the control box is OFF.
Set the main switch to “ I ” (ON).
Remedy
Page
17/18
–
–
21
33
13
}If no operation can be activated by pressing any of the buttons, unplug the AC adapter’s power cord from the power outlet,
plug it again and set the main switch to “ I ” (ON) again.
40
DP12
PROPER SELECTION OF THE POWER SUPPLY CORD
If no power supply cord is provided, please select the proper power supply cord for the equipment by referring to “ Specifications ” and
“ Certified Cord ” below:
CAUTION: In case you use a non-approved power supply cord for Olympus products, Olympus can no longer warrant the
electrical safety of the equipment.
Specifications
Voltage Rating
Current Rating
Temperature Rating
Length
Fittings Configuration
125V AC (for 100-120V AC area) or, 250V AC (for 220-240V AC area)
6A minimum
60°C minimum
3.05 m maximum
Grounding type attachment plug cap. Opposite terminates in molded-on IEC configuration appliance coupling.
Table 1 Certified Cord
A power supply cord should be certified by one of the agencies listed in Table 1 , or comprised of cordage marked with an
agency marking per Table 1 or marked per Table 2. The fittings are to be marked with at least one of agencies listed in
Table 1. In case you are unable to buy locally in your country the power supply cord which is approved by one of the
agencies mentioned in Table 1, please use replacements approved by any other equivalent and authorized agencies in
your country.
Country
Agency
Certification
Mark
Country
Agency
Argentina
IRAM
Italy
IMQ
Australia
SAA
Japan
MITI
Austria
ÖVE
Netherlands
KEMA
Belgium
CEBEC
Norway
NEMKO
Canada
CSA
Spain
AEE
Denmark
DEMKO
Sweden
SEMKO
Finland
FEI
Switzerland
SEV
France
UTE
United
Kingdom
ASTA
BSI
Germany
VDE
U.S.A.
UL
Ireland
NSAI
Certification
Mark
41
Table 2 HAR Flexible Cord
APPROVAL ORGANIZATIONS AND CORDAGE HARMONIZATION MARKING METHODS
Approval Organization
Printed or Embossed Harmoniza- Alternative Marking Utilizing
tion Marking (May be located on Black-Red-Yellow Thread (Length
jacket or insulation of internal wir- of color section in mm)
ing)
Black
Red
Yellow
Comite Electrotechnique Belge
(CEBEC)
CEBEC
<HAR>
10
30
10
Verband Deutscher Elektrotechniker
(VDE) e.V. Prüfstelle
<VDE>
<HAR>
30
10
10
Union Technique de l´Electricite´
(UTE)
USE
<HAR>
30
10
30
Instituto Italiano del Marchio di
Qualita´ (IMQ)
IEMMEQU
<HAR>
10
30
50
British Approvals Service for Electric
Cables (BASEC)
BASEC
<HAR>
10
10
30
N.V. KEMA
KEMA-KEUR
<HAR>
10
30
30
SEMKO AB Svenska Elektriska
Materielkontrollanstalter
SEMKO
<HAR>
10
10
50
Österreichischer Verband für
Elektrotechnik (ÖVE)
<ÖVE>
<HAR>
30
10
50
Danmarks Elektriske Materialkontroll
(DEMKO)
<DEMKO>
<HAR>
30
10
30
National Standards Authority of Ireland
(NSAI)
<NSAI>
<HAR>
30
30
50
Norges Elektriske Materiellkontroll
(NEMKO)
NEMKO
<HAR>
10
10
70
Asociacion Electrotecnica Y
Electronica Espanola (AEE)
<UNED>
<HAR>
30
10
70
Hellenic Organization for
Standardization (ELOT)
ELOT
<HAR>
30
30
70
Instituto Portages da Qualidade
(IPQ)
np
<HAR>
10
10
90
Schweizerischer Elektro
Technischer Verein (SEV)
SEV
<HAR>
10
30
90
Elektriska Inspektoratet
SETI
<HAR>
10
30
90
Underwriters Laboratories Inc. (UL)
Canadian Standards Association (CSA)
SV, SVT, SJ or SJT, 3 X 18AWG
SV, SVT, SJ or SJT, 3 X 18AWG
This device complies with the requirements of both directive 89/336/EEC concerning electromagnetic compatibility
and directive 73/23/EEC concerning low voltage. The CE marking indicates compliance with the above directives.
42
2-43-2,Hatagaya, Shibuya-ku, Tokyo, Japan
Postfach 10 49 08, 20034, Hamburg, Germany
2 Corporate Center Drive, Melville, NY 11747-3157, U.S.A.
491B River Valley Road, #12-01/04 Valley Point Office Tower, Singapore 248373
2-8 Honduras Street, London EC1Y OTX, United Kingdom.
104 Ferntree Gully Road, Oakleigh, Victoria, 3166, Australia
This publication is printed on recycled paper.
Printed in Japan 2001 07 M 070–@
DP12 Simplified Operation Manual
AX6272
Recording Procedure
Main Factory Settings
Insert SmartMedia @.
· Picture quality mode: HQ
· Exposure correction: ±0
Set the main switch ² to “ I ” (ON).
· White balance control: AUTO
· Metering mode: Center average
Set the REC AUTO mode.
Press the MODE button ³ to move
· Sharpness: NORMAL
to
· ISO: 25
indicate “REC AUTO”.)
}For the settings enabling various recording techSet the light path selector of the microscope to the
photomicrography (TV) light path.
niques, refer to the instruction manual.
Adjust the light intensity of the microscope.
· Engage the LBD filter in the microscope’s light
path.
· Set the voltage control to the
mark or the
voltage specified for photography.
|
Check the image to be shot.
Check the specimen focusing and framing (recording area) on the LCD |.
Record an image.
…
· Press the EXPOSE button ƒ to take a picture.
· The Card Access LED … blinks during shooting and recording.)
ƒ
³
Check the recording result.
Enter the PLAY mode and check the recorded
picture. (See back side for details.)
²
@
DP12 Simplified Operation Manual
Playback Procedure
AX6272
Erasure Procedure
}A protected picture cannot be erased.
Insert SmartMedia @.
(Use prerecorded SmartMedia.)
}When a write protect sticker is attached to
SmartMedia, the pictures recorded in it cannot
be erased.
Set the main switch ² to “ I ” (ON).
Set the PLAY mode.
Press the MODE button ³ to move
All-picture erasure
to indi-
cate “PLAY”.
To play a single picture:
Press the MOVE button
picture.
To erase all pictures:
or
| to select a
Press the MENU button … to select the all-picture
erasure icon as shown above.
To zoom the played picture:
Press the MOVE button
or
ƒ to select the
picture zooming ratio between 4X and 1/16X.
Press the SET/OK button † and select “YES”.
To erase a single picture:
Select the picture to be erased.
· When playing a picture: Use the MOVE buttons
|.
· When zooming a picture: Use the MOVE buttons | to move the cursor to the picture to be
erased.
‡
Press the ERASE button ‡ and select “YES”.
³
…
|
ƒ
²
†
@
Press the SET/OK button †.