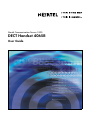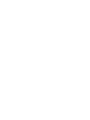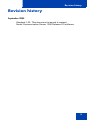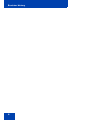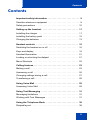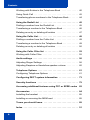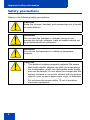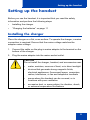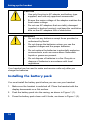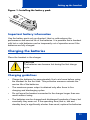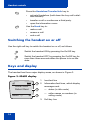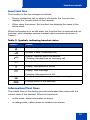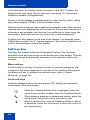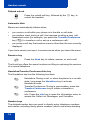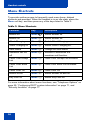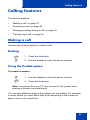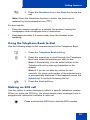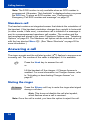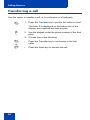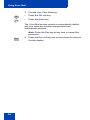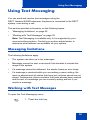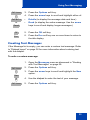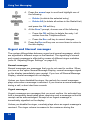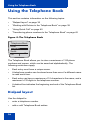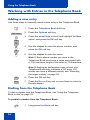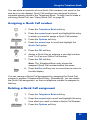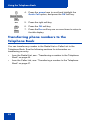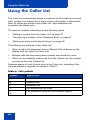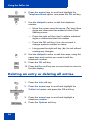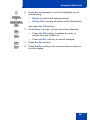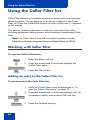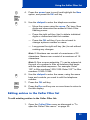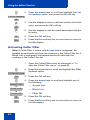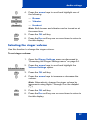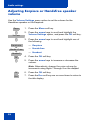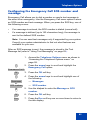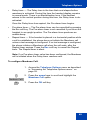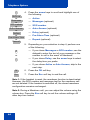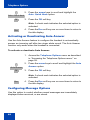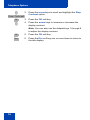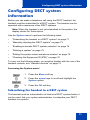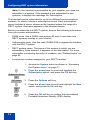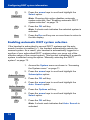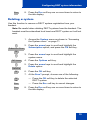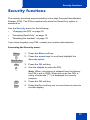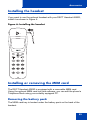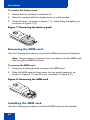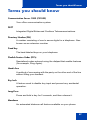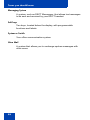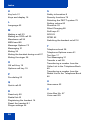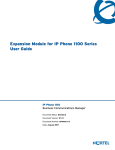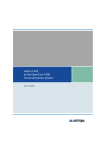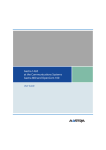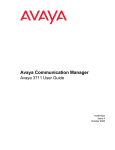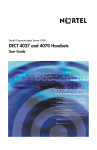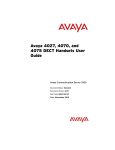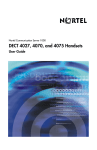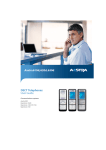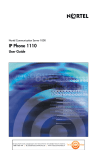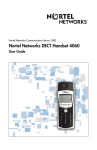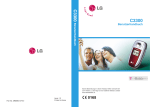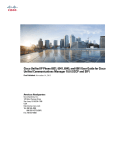Download Nortel Networks 3456 IP Phone User Manual
Transcript
Title page
Nortel Communication Server 1000
DECT Handset 4065R
User Guide
Revision history
Revision history
September 2005
Standard 1.00. This document is issued to support
Nortel Communication Server 1000 Release 4.5 software.
3
Revision history
4
Contents
Contents
Important safety information . . . . . . . . . . . . . . . . . . . . . . . . . 9
Sensitive electronic equipment . . . . . . . . . . . . . . . . . . . . . . . . . 9
Safety precautions . . . . . . . . . . . . . . . . . . . . . . . . . . . . . . . . . 10
Setting up the handset . . . . . . . . . . . . . . . . . . . . . . . . . . . . . 11
Installing the charger . . . . . . . . . . . . . . . . . . . . . . . . . . . . . . . 11
Installing the battery pack . . . . . . . . . . . . . . . . . . . . . . . . . . . . 12
Charging the batteries . . . . . . . . . . . . . . . . . . . . . . . . . . . . . . 13
Handset controls . . . . . . . . . . . . . . . . . . . . . . . . . . . . . . . . . 15
Switching the handset on or off . . . . . . . . . . . . . . . . . . . . . . . 16
Keys and display . . . . . . . . . . . . . . . . . . . . . . . . . . . . . . . . . . 16
Handset illumination . . . . . . . . . . . . . . . . . . . . . . . . . . . . . . . . 21
Locking or unlocking the dialpad . . . . . . . . . . . . . . . . . . . . . . 21
Menu Shortcuts . . . . . . . . . . . . . . . . . . . . . . . . . . . . . . . . . . . 22
Calling features . . . . . . . . . . . . . . . . . . . . . . . . . . . . . . . . . . . 23
Making a call . . . . . . . . . . . . . . . . . . . . . . . . . . . . . . . . . . . . . . 23
Answering a call . . . . . . . . . . . . . . . . . . . . . . . . . . . . . . . . . . . 26
Changing settings during a call . . . . . . . . . . . . . . . . . . . . . . . 27
Transferring a call . . . . . . . . . . . . . . . . . . . . . . . . . . . . . . . . . . 28
Using Voice Mail . . . . . . . . . . . . . . . . . . . . . . . . . . . . . . . . . . 29
Accessing Voice Mail . . . . . . . . . . . . . . . . . . . . . . . . . . . . . . . 29
Using Text Messaging . . . . . . . . . . . . . . . . . . . . . . . . . . . . . 31
Messaging limitations . . . . . . . . . . . . . . . . . . . . . . . . . . . . . . . 31
Working with Text Messages . . . . . . . . . . . . . . . . . . . . . . . . . 31
Using the Telephone Book . . . . . . . . . . . . . . . . . . . . . . . . . 38
Dialpad layout . . . . . . . . . . . . . . . . . . . . . . . . . . . . . . . . . . . . . 38
5
Contents
Working with Entries in the Telephone Book . . . . . . . . . . . . . 40
Using Quick Call . . . . . . . . . . . . . . . . . . . . . . . . . . . . . . . . . . . 42
Transferring phone numbers to the Telephone Book . . . . . . . 44
Using the Redial List . . . . . . . . . . . . . . . . . . . . . . . . . . . . . . 45
Dialling a number from the Redial List . . . . . . . . . . . . . . . . . . 45
Transferring a number to the Telephone Book . . . . . . . . . . . . 46
Deleting an entry or deleting all entries . . . . . . . . . . . . . . . . . 47
Using the Caller List . . . . . . . . . . . . . . . . . . . . . . . . . . . . . . . 48
Dialling a number from the Caller List . . . . . . . . . . . . . . . . . . 49
Transferring a number to the Telephone Book . . . . . . . . . . . . 49
Deleting an entry or deleting all entries . . . . . . . . . . . . . . . . . 50
Using the Caller Filter list . . . . . . . . . . . . . . . . . . . . . . . . . . 52
Working with Caller Filter . . . . . . . . . . . . . . . . . . . . . . . . . . . . 52
Audio settings . . . . . . . . . . . . . . . . . . . . . . . . . . . . . . . . . . . . 56
Adjusting Ringer Settings . . . . . . . . . . . . . . . . . . . . . . . . . . . . 56
Adjusting Earpiece or Handsfree speaker volume . . . . . . . . . 60
Telephone Options . . . . . . . . . . . . . . . . . . . . . . . . . . . . . . . . 61
Configuring Telephone Options . . . . . . . . . . . . . . . . . . . . . . . 61
Configuring DECT system information . . . . . . . . . . . . . . . 73
Security functions . . . . . . . . . . . . . . . . . . . . . . . . . . . . . . . . 79
Accessing additional features using FFC or SPRE codes 82
Accessories . . . . . . . . . . . . . . . . . . . . . . . . . . . . . . . . . . . . . 84
Installing the headset . . . . . . . . . . . . . . . . . . . . . . . . . . . . . . . 85
Installing or removing the MEM card . . . . . . . . . . . . . . . . . . . 85
Terms you should know . . . . . . . . . . . . . . . . . . . . . . . . . . . 89
Index . . . . . . . . . . . . . . . . . . . . . . . . . . . . . . . . . . . . . . . . . . . 91
6
Important safety information
Important safety information
Read the following information before using the
Nortel DECT Handset 4065R.
CAUTION
Like all cordless telephones, this handset uses radio
signals, which do not guarantee a connection setup under
all circumstances. Generally, you should not rely
exclusively on cordless telephones when making
indispensable calls (such as medical emergencies).
The CE Marking indicates that this equipment is in compliance with the
essential requirements and other relevant provisions of
Directive 1999/5/EC.
Visit the Nortel web page to obtain a copy of the Declaration of
Conformity: http://www.nortelnetworks.com/products/announcements/
eumrdc/index.html
This product complies with IP54, according to IEC 60 529. Use only in
countries where authorized.
Sensitive electronic equipment
Any radio-based equipment can potentially cause interference with other
equipment and can receive interference from other equipment. This
potential also applies for DECT equipment. However, due to the very low
transmission power used by DECT equipment, the risk of interference is
very small.
7
Important safety information
Safety precautions
Observe the following safety precautions:
CAUTION
Keep the charger, handset, and accessories out of reach
of small children.
WARNING
Do not open the handset or charger; doing so can
expose you to high voltages. Have all repairs carried out
by authorized service personnel.
WARNING
Do not use the handset in a vehicle or hazardous
location.
CAUTION
• This product contains magnetic material. Be aware
that small metallic objects can stick (for example) to
the loudspeaker, which can deteriorate audio quality
and can be harmful. Do not allow the charger and the
battery contacts to come into contact with conductive
objects, such as keys, paper clips, rings, or bracelets.
•
8
Do not place the phone within 10 cm of sensitive
electronic equipment.
Setting up the handset
Setting up the handset
Before you use the handset, it is important that you read the safety
information and perform the following steps:
•
Installing the charger
•
“Charging the batteries” on page 11
Installing the charger
Place the charger on a flat, even surface. To operate the charger, a mains
connection is required. Ensure that the mains voltage matches the
adapter mains voltage.
1. Connect the cable on the plug-in mains adapter to the terminal on the
bottom of the charger.
2. Plug the mains adapter into the mains socket outlet.
CAUTION
Do not install the charger, handset, and accessories near:
•
water, moisture, sources of heat, or in direct sunlight
•
devices that generate strong magnetic fields,
electrical appliances, fluorescent lamps, computers,
radios, televisions, or fax and telephone terminals
•
areas where the handset can be covered, or in
locations with poor ventilation
•
excessive dust, or areas subject to vibration, shock,
or extreme temperature fluctuations
9
Setting up the handset
CAUTION
• Use only the plug-in AC adapter and battery type
supplied, and use only approved accessories.
•
Ensure the mains voltage of the adapter matches the
local mains voltage.
•
Do not use AC adapters that are visibly damaged
(cracked or broken housing), and keep the ventilation
slits on the AC adapters free of obstruction.
WARNING
• Do not use any batteries except those provided or
authorised by Nortel.
•
Do not charge the batteries unless you use the
supplied charger and the proper batteries.
•
Do not replace the batteries in potentially explosive
environments, such as rooms where flammable
liquids or gases are present.
•
Do not dispose of batteries in a fire. Recycle or
dispose of batteries in accordance with local
regulations.
Your handset can be used to make and receive calls only after you
charge the batteries.
Installing the battery pack
You must install the battery pack before you can use your handset.
1. Make sure the handset is switched off. Place the handset with the
display downwards on a flat surface.
2. Push the battery pack into the casing, as shown in Figure 1 (1).
3. Press the battery pack down until it locks, as shown in Figure 1 (2).
10
Setting up the handset
Figure 1: Installing the battery pack
2
Important battery information
Use the battery pack only as directed. Heat or cold reduces the
performance and service life of the batteries. It is possible that a handset
with hot or cold batteries can be temporarily out of operation even if the
batteries are fully charged.
Charging the batteries
Place the handset in the charger.
CAUTION
The batteries can become hot during the first charge
cycle.
Charging guidelines
•
Charge the batteries for approximately five to six hours before using
the handset for the first time. This protective measure extends the
service life of the batteries.
•
The maximum power output is attained only after three to five
charging and discharging cycles.
•
Do not leave the handset connected to the charger longer than one
month without using.
•
The batteries can be charged and discharged hundreds of times, but
eventually they wear out. If the operating time (that is, talk and
standby time) is significantly shorter than usual, replace the batteries.
11
Setting up the handset
•
To maintain optimum operating time, discharge the batteries from
time to time by leaving the handset off the charger and switched on,
until it switches itself off. Do not use any other method to discharge
the batteries.
•
Extreme temperatures influence the charging capability of the
batteries.
Charging and operating times
•
Empty batteries require approximately five hours to fully charge.
•
When batteries are fully charged, the handset has approximately 8
hours of talk time or approximately 100 hours of standby time.
Charge display
The handset display screen shows the battery charge status. When the
battery capacity is almost exhausted, the battery symbol flashes in the
display. If the battery warning tone is switched on, the battery warning
tone sounds, see “Configuring Attention Tones” on page 65. If you are
making a call when this occurs, approximately three to five minutes of talk
time remains. If you are not making a call and the handset is not in the
charging station, Battery empty appears in the display. You cannot make
a telephone call while this message is displayed.
Note: Batteries with an unknown charging status fully charge in
approximately 14 hours.
See Table 1 for battery charge display definitions.
Table 1: Battery charge display
80 - 100 % charged
60 - 80 % charged
40 - 60 % charged
20 - 40 % charged
0 - 20 % charged
(frame flashes) batteries are empty: alert tone has been given.
Note: When the battery is replaced, the charge level is not correctly
displayed until a whole charge and discharge cycle completes.
12
Handset controls
Handset controls
This section provides information about the following:
•
“Switching the handset on or off” on page 14
•
“Keys and display” on page 14
•
“Handset illumination” on page 19
•
“Locking or unlocking the dialpad” on page 19
•
“Menu Shortcuts” on page 20
Figure 2 provides an illustration of the handset layout.
Figure 2: DECT Handset 4065R
Earpiece
Connector for
Headset
SOS key
Display
Rear:
Loudspeaker
Arrow keys
TM
Soft key
Handsfree key /
Transfer key /
Info key
Softkey /
On/Off
Hook key
Keypad
Microphone
$
Use the SOS key, located on the side of the phone, to
signal for help in an emergency.
N
Press the arrow (up/down) keys to select menu items.
F
Use the two soft keys to select the function shown on
the LCD above the soft key.
P
The right soft key also functions as the On/Off key.
13
Handset controls
O
:
Press the Handsfree/Transfer/Info key to:
•
activate Handsfree (hold down the key until a dialtone sounds).
•
transfer a call or conference a third party.
•
open the information menu.
Use the Hook key to:
• make a call
• answer a call
• end a call
Switching the handset on or off
Use the right soft key to switch the handset on or off, as follows:
P
P
Switch the handset ON by pressing the On/Off key.
Switch the handset OFF by pressing the On/Off key for
more than three seconds when the phone is in an idle
state.
Keys and display
The handset has three major display areas, as shown in Figure 3.
Figure 3: 4065R display
1. Icon/text line
x
1 2. Information/text lines, which display
Nortel 5260
Robert Reid
Menu b
r
messages and:
2
— status (in idle mode)
3
— caller names or numbers (in
calling mode)
3. Soft key line
14
Handset controls
Icon/text line
The function of this line changes as follows:
•
During a telephone call or while in idle mode, the Icon/text line
displays the current status of the handset.
•
When using the menus, the Icon/text line displays the name of the
active menu.
When the handset is in an idle state, the Icon/text line is replaced with an
icon line, which displays various handset status symbols as shown in
Table 2.
Table 2: Symbols indicating handset status
Symbol
n
x
g
=
k
l
Status
Steady: Ringer deactivated
At least 2 bars: Good radio link
Steady: Handset has a connection
Flashing: Handset has an incoming call
Steady: Handsfree is activated
Steady: Microphone is muted
Steady: New message
Flashing: Message box is full.
V
[
Flashing: Voice message waiting in message box.
Charge status of the batteries
Information/Text lines
The middle lines of the display provide information that varies with the
current state of the handset. When the handset is:
•
in idle mode, status information is shown.
•
in calling mode, caller names or numbers are shown.
15
Handset controls
In the idle state, the display shows the name of the DECT system, the
programmed user name (as you entered it, see page 73), the internal
telephone number (if programmed).
During a call the display is updated with the caller line IDs and/or calling
party name display (CPND), and call duration timer.
While browsing in menus, menu options (for example, caller filter) and the
features menu are displayed as a three-line list. If more than three lines of
information are available, the lines can be scrolled up or down using the
arrow keys. Selectable entries are shown with a dark background.
Symbols can also appear in this area of the display. For example, when
Caller Filter is active, the t symbol appears in the center of the third row
of the Text/Information area of the display.
Soft key line
Soft keys are located below the Information/Text line.The functions
allocated to the keys are shown on the bottom line of the display. The key
functions change automatically according to the operation state of the
handset.
Menu soft key
Press the Menu soft key to activate a menu of relevant operations; the
contents of this menu depends on the state of the handset. Short-press
the Menu soft key to activate the shortcut menu (refer to “Menu
Shortcuts” on page 20).
Arrow soft keys
Symbols displayed above the arrow keys (N) identify the respective
functionality of the arrow keys:
b
c
a
16
When the Telephone Book icon is displayed, press the
arrow keys to select numbers from the Telephone Book.
When entering telephone numbers and names, press the
arrow keys to move the cursor keys left or right.
When a selection list (such as Telephone Book or Menu)
is displayed, press the arrow keys to move the cursor to
the desired entry.
Handset controls
a
y
During a call, press the arrow keys to increase or
decrease the receiver or loudspeaker volume.
Right soft key
Two functions are available on the right soft key, depending on how long
you hold the key. Use the right soft key for either of the following:
&
&
Press and immediately release the right soft key to delete
an individual character.
While editing an entry, long-press the right soft key (if
key-click is enabled, a tone sounds) to return to the
previous menu.
OK soft key
OK
Press the OK soft key to select a function. In the display
area, active settings are indicated by a check mark (o),
while inactive settings are indicated by a dash (-).
Options soft key
Options
Press the Options soft key to perform actions on the
selected item in the current menu.
Esc soft key
Esc
Press the Esc soft key to quit the current menu selection.
The selection of the previous menu branch or the current
idle or connection display is shown.
Esc
Press the Esc soft key one or more times to quit the
present menu and return to the idle display.
Redial soft key
r
Press the Redial soft key to enter the Redial list.
17
Handset controls
Dialpad unlock
!
#
Press the unlock soft key, followed by the # key, to
unlock the handset.
Automatic Hide
Menus are automatically hidden when:
•
you receive a call while your phone is in the idle or call state.
•
you perform input, during a call, that requires invoking a new, calldependent menu (for example, you press the Transfer/Conference
) to transfer a call or set up a conference call).
key (
O
•
you press a soft key that invokes a menu other than the one currently
displayed.
If you have saved your input, it remains saved when you leave the menu.
Receiver key
:
Press the Hook key to initiate, answer, or end a call.
The Hook key offers the same functions as lifting or replacing the receiver
of a normal telephone.
Handsfree/Transfer/Conference/Info key
The Handsfree key has the following functions:
O
Handsfree: During a call, or when the phone is in an idle
state, long-press the Handsfree key to activate
Handsfree mode.
O
Transfer/Conference: During a conversation, press the
Transfer/Conference key to initiate a transfer or
conference.
O
Info: Press the Info key to open the Information menu to
access the Caller List, Messages, and VoiceBox.
Number keys
The dialpad number keys are used to directly enter telephone numbers
and names, including vanity phone numbers (which use letters standing
18
Handset controls
0) key for a
for specific digits of a phone number). Long-press the (
longer period to insert a pause in predial mode.
SOS key
$
A special key on the top left side of the handset
activates an SOS call or message in idle mode. See
“Making an SOS call” on page 23 for details
Handset illumination
The display is automatically illuminated when there is an incoming call or
a key is pressed. The display illumination automatically switches off after
10 seconds if no key is pressed.
Locking or unlocking the dialpad
Use the Key Lock feature to disable key input and prevent any accidental
operation.
To lock the dialpad:
Menu
1. Press the Menu soft key.
#
2. Press the # key within 1 second.
Note: The left soft key label becomes a lock icon (!).
To unlock the dialpad:
#
Press the left soft key (!), and then press #.
Note: You can answer calls when the key lock is active; once you do,
key lock is temporarily suspended, enabling you to use all the keys.
The key lock is reactivated when you terminate the call.
19
Handset controls
Menu Shortcuts
To provide quicker access to frequently used menu items, dialpad
shortcuts are provided. When the handset is in an idle state, press the
Menu soft key, and then press any of the keys listed in Table 3.
Table 3: Menu Shortcuts
Function
Key
Description
Buzzer off
Menu 1
Switch Buzzer off.
Buzzer on
Menu 2
Switch Buzzer on.
Silent Charging on
Menu 3
Switch Silent Charging on.
Silent Charging off
Menu 4
Switch Silent Charging off.
User Name
Menu 5
Change the user name
Mandown call on/
off
Menu 6
Activate or deactivate the
mandown call function.
Caller Filter Accept
List
Menu 7
Caller Filter Accept List activated
Caller Filter Block
List
Menu 8
Caller Filter Block List activated
Caller Filter Off
Menu 9
Caller Filter Off
Buzzer on/off
Menu *
Switch Buzzer on and off.
Key Lock on
Menu #
Switch Key Lock on.
For more information about menu functions, see “Telephone Options” on
page 59, “Configuring DECT system information” on page 71, and
“Security functions” on page 77.
20
Calling features
Calling features
This section explains:
•
“Making a call” on page 21
•
“Answering a call” on page 24
•
“Changing settings during a call” on page 25
•
“Transferring a call” on page 26
Making a call
Choose one of these options to make a call:
Dialling
:
d
1. Press the Hook key.
2. Use the dialpad to enter the phone number.
Using the Predial option
To predial a number:
d
:
1. Use the dialpad to enter the phone number.
2. Press the Hook key.
Note: Long press the zero (0) key to insert P (for pause) when
entering a number in predial mode.
You can add additional digits to the number you are dialling. For example,
in some offices you must add a digit at the beginning of the number to
place a call on an outside line.
21
Calling features
To edit a number in predial mode:
N
d
1. Use the arrow keys to position the insertion point.
2. Use the dialpad to enter the new digits.
Note 1: Press the right soft key (&) to delete
individual digits.
Note 2: Long-press the right soft key (&) to cancel
predialling.
:
3. Press the Hook key to dial.
Note: When predialling, if the input cursor is positioned after the
telephone number, the new digits are inserted at the end of that
telephone number. If the input cursor is positioned at any other point,
the new digits are inserted in front of the insertion point.
Using Quick Call
Use the Quick Call feature to place calls by dialling a one-digit code.
d
1. Long-press the number key assigned to the phone
number.
2. Press the Hook key to dial the number.
Note: If Auto Quick Hook is enabled, you do not
need to press the Hook key. To enable Auto Quick
Hook, see page 66. See Page 43 for information
about assigning one-digit codes.
Using Handsfree
To enable several people in a room to listen to a call, the handset
includes a Handsfree feature.
O
d
22
1. Long-press the Handsfree key before or during a
call.
2. Use the dialpad to enter the phone number.
Calling features
O
3. Press the Handsfree key or the Hook key to end the
call.
Note: When the Handsfree function is active, the hook icon is
).
replaced by the loudspeaker icon (
=
For best results:
•
Place the handset upright on a smooth, flat surface, leaving the
loudspeaker and microphone free of obstruction.
•
Keep approximately 0.5 metres away from the handset when
speaking.
Using the Telephone Book to dial
Use the following steps to dial numbers stored in the Telephone Book:
b
N
1. Press the Telephone Book soft key.
2. Press the arrow key to scroll through the Telephone
Book and select the number you want to dial.
Note 1: Alternatively, you can select entries in the
Telephone Book by entering characters on the
dialpad.
Note 2: If you do not take any action for two
seconds, the name and number of the selected entry
is automatically displayed. If this happens, press the
arrow keys to continue browsing the list.
:
3. Press the Hook soft key.
Making an SOS call
Use this option to make emergency calls to a specific telephone number.
When you press the SOS key, the phone sends a text message if one is
programmed; otherwise it initiates a voice call.
$
Press and hold the SOS key to dial the SOS number.
23
Calling features
Note: The SOS function is only available when an SOS number is
programmed. Otherwise, “Not Available” is displayed when you press
the SOS key. To store an SOS number, see “Configuring the
Emergency Call SOS number and message” on page 61.
Mandown call
The handset contains an integrated sensor that detects the orientation of
the handset. If the handset orientation changes from upright to horizontal
(in other words, it falls over), a mandown call is initiated or a message is
sent to a preprogrammed mandown call number. The number and the
text message are stored in the menu Telephone Options; see “Telephone
Options” on page 59. The Mandown call option can be switched on or off
with the key shortcut Menu 6. (See “Menu Shortcuts” on page 20 for
more information.)
Answering a call
The ringer sounds and the call alert symbol (g) flashes to announce an
incoming call. The number of the caller is displayed, if it is available.
:
Press the Hook key to answer the call.
or
Lift the handset off the charger, if Charger Answer is
enabled. For more information on Charger Answer, refer
to “Activating or deactivating Charger Answer” on
page 67.
Muting the ringer
Silence
Press the Silence soft key to mute the ringer alert signal
during a call alert.
Note: This does not disable the call alert symbol,
which flashes when a call is received.
Note: Once the call is muted, you have the option to reject the call.
24
Calling features
Rejecting a call
Reject
Press the Reject soft key to reject the call.
Note: The call is diverted to your voice mail system (if configured).
Changing settings during a call
During a call, you can adjust the Earpiece or Handsfree speaker volume
and mute the handset.
Adjusting the Earpiece or Handsfree volume
During a call, you can change the Earpiece or Handsfree
volume, in eight steps, using the arrow keys (N). When
the minimum or maximum volume is reached, a beep
sounds. A bar in the display increases or decreases to
indicate the actual volume setting.
Note: When you adjust the Earpiece or Handsfree
volume, the new setting is remembered the next time
you use the phone.
Using Mute during a call
(
)
Press the Mute soft key to deactivate the microphone of
your handset. The microphone muted symbol ( )
appears on the Icon line.
Press the UnMute soft key to activate the microphone
again.
k
Using Handsfree during a call
You can enable Handsfree during a call. Long-press the Handsfree key
(O) during a call to switch Handsfree on or off. For more information
about using Handsfree, see “Using Handsfree” on page 22.
25
Calling features
Transferring a call
Use this option to transfer a call, or to conference in a third party.
O
1. Press the Transfer key to put the first caller on hold.
The letter R is displayed on the bottom line of the
display, and a special dial tone sounds.
d
2. Use the dialpad to dial the phone number of the third
party.
3. Choose one of the following:
O
•
Press the Transfer key to conference in the first
caller.
•
Press the Hook key to transfer the call.
or
:
26
Using Voice Mail
Using Voice Mail
Use the Voice Mail feature to listen to voice messages left by calling
parties.
Note: Contact your system administrator to determine if Voice Mail is
available on your system.
When a new voice message is waiting, the Voice Mail (V) symbol flashes
on the icon line, and the text Voice Message flashes on the display if the
Voice Box number is configured. The symbol disappears after all voice
messages are played.
Note: When messages are received while the handset is switched
off, or is out of the range of the system, the Message Waiting
indicator is displayed when the handset is turned on or comes back in
range of the system.
For automated access to your voice messages, Nortel recommends that
you preconfigure the Voice Mail access number and voice box password,
as discussed in “Configuring Voice Box No.” on page 65.
Accessing Voice Mail
Use this option to automatically access voice mail messages using a
preconfigured Voice Mail access number, voice box number, and
password.
O
N
Voice Box
1. Press the Info key.
2. If the Voice Box option is not already highlighted,
press the arrow keys to scroll and highlight the
Voice Box option, and press the OK soft key.
OK
27
Using Voice Mail
3. Choose one of the following:
OK
•
Press the OK soft key.
or
•
Press the Hook key.
:
The Voice Mail access number is automatically dialled,
and your voice box number and password are
automatically entered.
Note: Press the Esc key at any time to cancel this
procedure.
Esc
28
4. Press the Esc soft key one or more times to return to
the idle display.
Using Text Messaging
Using Text Messaging
You can send and receive text messages using the
DECT Handset 4065R whenever the phone is connected to the DECT
system, even during a call.
This section provides information on the following topics:
•
“Messaging limitations” on page 29
•
“Working with Text Messages” on page 29
Note: Text Messaging is available only if it is supported by your
communications system. Contact your system administrator to
determine what features are available on your system.
Messaging limitations
The following limitations apply:
•
The system can store up to ten messages.
•
Messages cannot be sent or received if the handset is outside the
range of the system.
•
If a message cannot be delivered, the sender hears an error beep.
•
If a message is received while you are making a menu setting, the
menu is aborted and all entries that have not yet been saved are not
stored. Furthermore, phone numbers that have already been entered
and the text of a message you are currently writing are lost if you
receive a message.
Working with Text Messages
To open the Text Messaging menu:
O
1. Press the Info key.
29
Using Text Messaging
N
Messages
OK
N
2. Press the arrow keys to scroll and highlight the
Messages option.
3. Press the OK soft key.
4. Press the arrow keys to scroll through stored
messages.
Note: The first few words of each message is
displayed in the list.
Esc
5. Press the Esc soft key one or more times to return to
the idle display.
Symbols are displayed in front of each message to indicate the message
status, as indicated in Table 4.
Table 4: Text Message status icons
Symbol
Meaning
-
urgent message
m
normal message read
l
o
j
.
normal message unread
T
messages in the list downloaded from the PC
transmitted message confirmed
transmitted message not yet confirmed
message could not be transmitted successfully
Reading Text Messages
Checking message details and reading messages:
1. Open the Messages menu as discussed in “Working
with Text Messages” on page 29.
N
30
2. Press the arrow keys to scroll and highlight a
message.
Using Text Messaging
Options
N
3. Press the Options soft key.
4. Press the arrow keys to scroll and highlight either of:
Details
•
Details (to display the message date and time.)
or
•
Read (to display the entire message. Use the arrow
keys to scroll and display longer messages.)
Read
OK
Esc
5. Press the OK soft key.
6. Press the Esc soft key one or more times to return to
the idle display.
Creating Text Messages
If the Message list is empty, you can enter a custom text message. Refer
to “Dialpad layout” on page 36 for more information about entering text
with the dialpad.
To write a custom message:
1. Open the Messages menu as discussed in “Working
with Text Messages” on page 29.
Options
N
2. Press the Options soft key.
3. Press the arrow keys to scroll and highlight the New
option.
New
d
Options
4. Use the dialpad to enter the text of your message.
5. Press the Options soft key.
31
Using Text Messaging
N
Normal Message
6. Press the arrow keys to scroll and highlight one of
the following:
or
— Normal Message
Urgent Message
— Urgent Message
OK
and press the OK soft key.
Note: For more information about the difference
between Normal and Urgent messages, see “Urgent
and Normal messages” on page 34.
OK
7. Press the OK soft key.
d
8. Use the dialpad to enter the recipient phone number.
OK
9. Press the OK soft key.
Esc
10. Press the Esc soft key one or more times to return to
the idle display.
You can edit and resend any message stored in the Messages list, as
long as the list does not already contain ten messages.
To send an existing message:
1. Open the Messages menu as discussed in “Working
with Text Messages” on page 29.
N
Options
N
Send
2. Press the arrow keys to scroll and highlight a
message.
3. Press the Options soft key.
4. Press the arrow keys to scroll and highlight the Send
option, and press the OK soft key.
OK
d
Options
32
5. Use the dialpad to edit the text of the message.
6. Press the Options soft key.
Using Text Messaging
N
Normal Message
7. Press the arrow keys to scroll and highlight one of
the following:
or
— Normal Message
Urgent Message
— Urgent Message
OK
and press the OK soft key.
Note: For more information about the difference
between Normal and Urgent messages, see “Urgent
and Normal messages” on page 34.
d
8. Use the dialpad to edit the recipient phone number.
OK
9. Press the OK soft key.
Esc
10. Press the Esc soft key one or more times to return to
the idle display.
Note 1: After you send a message, your phone displays symbols that
indicate the status of the message as indicated in Table 4 on
page 30.
Note 2: If you send an Urgent Message, the phone waits up to 60
seconds for a response from the recipient. During this waiting period,
you cannot send or receive other messages.
Note 3: If message delivery fails, a beep sounds.
Deleting Text Messages
Use the following steps to delete text messages:
1. Open the Messages menu as discussed in “Working
with Text Messages” on page 29.
N
Options
2. Press the arrow keys to scroll and highlight a
message.
3. Press the Options soft key.
33
Using Text Messaging
N
4. Press the arrow keys to scroll and highlight one of
the following:
Delete
— Delete (to delete the selected entry)
or
— Delete All (to delete all entries in the Redial List)
Delete All
OK
and press the OK soft key.
5. At the Sure? prompt, choose one of the following:
— Press the OK soft key to delete the entry / all
entries from the Telephone Book.
OK
or
Esc
Esc
— Press the Esc soft key to cancel changes.
6. Press the Esc soft key one or more times to return to
the idle display.
Urgent and Normal messages
The system differentiates between urgent and normal messages, which
are signalled in different ways on the handset. The signalling of normal
and urgent messages is effected by means of different ringer melodies
(refer to “Adjusting Ringer Settings” on page 54).
Normal messages
Normal messages are messages that you do not need to confirm. When
you turn on the option Normal Message Display, normal messages signal
on the display immediately upon receipt. If you turn off Normal Message
Display, normal messages do not display.
Unless you have disabled the ringer, the melody for normal messages
plays once when a message is received. If you receive a normal message
during a call, a short alert tone sounds.
Urgent messages
Urgent messages are messages that you must confirm. An activated key
lock is temporarily deactivated when receiving such a message so that its
receipt can be acknowledged. Receipt of an urgent message is
immediately signalled on the display.
Unless you disable the ringer, a melody plays when an urgent message is
received. The ringer volume increases to the maximum during the
34
Using Text Messaging
signalling process. If you receive an urgent message during a call, a
repeated alert tone sounds.
Receipt confirmation
You must confirm the receipt of an urgent message. When an urgent
message is not confirmed within 60 seconds, a message is sent to the
initiator, indicating that the message has not been delivered. When a
message is received, choose one of the following:
OK
Press OK to confirm the receipt of a message.
or
or
Delete
Press Delete to confirm the receipt of a message.
Note: All other keys are blocked until you confirm the
message with OK or Delete.
Message list full
The message list can store a maximum of ten messages; if it is full, a
flashing l symbol appears on the display and the system handles a new
message according to the Overwrite setting (discussed in “Configuring
Message Options” on page 68), as follows:
•
If you turn on Overwrite, the oldest message is deleted before the
new message is stored.
•
If you turn off Overwrite, the message is not stored.
35
Using the Telephone Book
Using the Telephone Book
This section contains information on the following topics:
•
“Dialpad layout” on page 36
•
“Working with Entries in the Telephone Book” on page 38
•
“Using Quick Call” on page 40
•
“Transferring phone numbers to the Telephone Book” on page 42
Figure 4: The Telephone Book
Telephone Book
Miller
Newman
Smith
OK
a
Esc
The Telephone Book allows you to store a maximum of 100 phone
numbers and names, which can be searched alphabetically. The
following restrictions apply:
•
Each entry must have a unique name.
•
A telephone number can be stored more than once if a different name
is used each time.
•
Each entry can have a maximum of 16 characters in the name, and a
maximum of 32 digits in the telephone number.
•
A dashed line indicates the beginning and end of the Telephone Book
list.
Dialpad layout
Use the dialpad to:
•
enter a telephone number
•
add or edit Telephone Book entries
36
Using the Telephone Book
•
create or edit text messages
To enter a character:
•
press a key from 2 to 9 to enter lowercase letters. Press it more than
once for more characters. For example, press the 4 key twice to enter
the character H.
•
long-press a key from 2 to 9 to enter an uppercase letter, or press the
asterisk (*) key to toggle between uppercase and lowercase
letters.
See Table 5 for a reference chart of characters you can enter using the
handset dialpad.
Table 5: Handset dialpad reference
Key
Uppercase letter
Lowercase letter
1
?!1-+*/=()%¿i
?!1-+*/=()%¿i
2
ABC2ÄÅÀÁÃÆÇ
abc2äåàáãæç
3
DEF3ËÈÉÊ
def3ëèéê
4
GHI4ÏÌÍÎ
ghi4ïìíî
5
JKL5
jkl5
6
MNO6ÑÖÒÓÔÕØ
mno6ñöòóôõø
7
PQRS7ß
pqrs7ß
8
TUV8ÜÙÚÛ
tuv8üùúû
9
WXYZ9
wxyz9
0
(space) , . 0 : ; _ “ ‘ ^ ~
(space) , . 0 : ; _ “ ‘ ^ ~
*
A -> a
a -> A
#
# @ € $ £ ¥ § < > {|} [\]
# @ € $ £ ¥ § < > {|} [\]
Note: When you enter characters, the first display line shows all
characters assigned to the key. The actual position is marked by the
underscore (_) symbol.
37
Using the Telephone Book
Working with Entries in the Telephone Book
Adding a new entry
Use these steps to manually create a new entry in the Telephone Book:
b
Options
N
1. Press the Telephone Book soft key.
2. Press the Options soft key.
3. Press the arrow keys to scroll and highlight the New
option, and press the OK soft key.
New
OK
d
4. Use the dialpad to enter the phone number, and
press the OK soft key.
OK
d
5. Use the dialpad to enter the name.
Note 1: Each phone number you store in the
Telephone Book must have a name associated with
it. The maximum length of the name is 16 characters.
Note 2: Adding an exclamation mark in front of a
Telephone Book entry indicates a VIP entry. VIP
entries can have a different melody, see “Selecting
the ringer melody” on page 54.
OK
Esc
6. Press the OK soft key.
7. Press the Esc soft key one or more times to return to
the idle display.
Dialling from the Telephone Book
To dial a number from the Telephone Book, see “Using the Telephone
Book to dial” on page 23.
To predial a number from the Telephone Book:
:
38
1. Long-press the Hook soft key.
Using the Telephone Book
b
N
2. Press the Telephone Book soft key.
3. Press the arrow keys to scroll and highlight the
number you want to dial.
Editing an entry in the Telephone Book
Use these steps to edit an existing entry in the telephone Book:
b
N
Options
N
Edit
1. Press the Telephone Book soft key.
2. Press the arrow keys to scroll and highlight the entry
you want to edit.
3. Press the Options soft key.
4. Press the arrow keys to scroll and highlight Edit, and
press the OK soft key.
OK
d
5. Use the dialpad to edit the telephone number
— Move the cursor using the arrow (c) keys. New
digits and characters are added in front of the
flashing cursor.
— Press the right soft key (&) to delete individual
digits or characters from the number.
— Press the OK soft key if you do not want to
change a phone number or name.
— Long-press the right soft key (&) to exit without
making any changes.
d
6. Use the dialpad to edit the name, using the same
keys and controls you used to edit the telephone
number.
OK
7. Press the OK soft key.
Esc
8. Press the Esc soft key one or more times to return to
the idle display.
39
Using the Telephone Book
Deleting an entry or deleting all entries
Use these steps to delete entries from the Telephone Book:
b
N
Options
N
1. Press the Telephone Book soft key.
2. Press the arrow keys to scroll and highlight the entry
you want to delete.
3. Press the Options soft key.
4. Press the arrow keys to scroll and highlight one of
the following:
Delete
— Delete (to delete the selected entry)
or
— Delete All (to delete all entries in the Messages
list)
Delete All
OK
and press the OK soft key.
5. At the Sure? prompt, choose one of the following:
— Press the OK soft key to delete the Telephone
Book entry or entries.
OK
or
Esc
Esc
— Press the Esc soft key to cancel changes.
6. Press the Esc soft key one or more times to return to
the idle display.
Add to filter
You can use the Caller Filtering list to store numbers you want to block, or
to store numbers from which you want to accept calls. To transfer
numbers from the Telephone Book to the Caller Filter list, see
“Transferring phone numbers to the Caller Filter list” on page 53.
Using Quick Call
Use the Quick Call feature to place calls by dialling a one-digit code. To
dial a number using Quick Call, ensure that your handset is in an idle
state, and long-press the key to which you have assigned the number.
40
Using the Telephone Book
You can store a maximum of nine Quick Call numbers, one each for the
nine keys on the dialpad. Quick Call numbers are assigned to phone
numbers already stored in the Telephone Book. To learn how to make a
call using Quick Call, see “Using Quick Call” on page 22.
Assigning a Quick Call number
b
N
Options
N
1. Press the Telephone Book soft key.
2. Press the arrow keys to scroll and highlight the entry
to which you want to assign a Quick Call number.
3. Press the Options soft key.
4. Press the arrow keys to scroll and highlight the
Quick Call option.
Quick Call
OK
5. Press the OK soft key.
d
6. Assign a Quick Key by entering a one-digit number
from 1 to 9 as your Quick Call number.
OK
7. Press the OK soft key.
Note: The Telephone Book entry shows the
assigned Quick Call number behind the name.
Esc
8. Press the Esc soft key one or more times to return to
the idle display.
You can remove a Quick Call assignment by assigning the Quick Call
number to another Telephone Book Entry. Alternatively, you can delete
the Quick Call assignment, so that no telephone number is assigned to
that key.
Deleting a Quick Call assignment
b
N
Options
1. Press the Telephone Book soft key.
2. Press the arrow keys to scroll and highlight the entry
from which you want to delete a Quick Call Number.
3. Press the Options soft key.
41
Using the Telephone Book
N
4. Press the arrow keys to scroll and highlight the
Quick Call option, and press the OK soft key.
Quick Call
OK
&
5. Press the right soft key.
OK
6. Press the OK soft key.
Esc
7. Press the Esc soft key one or more times to return to
the idle display.
Transferring phone numbers to the
Telephone Book
You can transfer any number in the Redial List or Caller List to the
Telephone Book. See the following sections for information on
transferring an entry:
•
from the Redial List, see: “Transferring a number to the Telephone
Book” on page 44.
•
from the Caller List, see: “Transferring a number to the Telephone
Book” on page 47.
42
Using the Redial List
Using the Redial List
The Redial List stores the last thirty parties dialled, with the most recent
entry at the top of the list.
The following sections provide information about using the Redial List:
•
“Dialling a number from the Redial List” on page 43
•
“Transferring a number to the Telephone Book” on page 44
•
“Deleting an entry or deleting all entries” on page 45
Figure 5: The Redial List
Redial
Miller
01234567
Peters
Options a
Esc
Dialling a number from the Redial List
r
N
:
1. Press the Redial soft key.
2. Press the arrow keys to scroll and highlight a
telephone number.
3. Press the Hook key to dial the number.
Note: If you want to edit the number prior to dialling,
long-press the Hook key to enter predial mode, as
discussed in “To edit a number in predial mode:” on
page 22.
Note: The beginning and end of the Redial List is marked by a
dashed line.
43
Using the Redial List
Transferring a number to the Telephone
Book
Use this option to transfer any number from the Redial List to the
Telephone Book, where the number is treated as a new entry.
r
N
Options
N
Add To
1. Press the Redial soft key.
2. Press the arrow keys to scroll and highlight a
telephone number.
3. Press the Options soft key.
4. Press the arrow keys to scroll and highlight the Add
To option, and press the OK soft key.
OK
N
Telephone Book
5. Press the arrow keys to scroll and highlight the
Telephone Book option, and press the OK soft key.
OK
d
6. Use the dialpad to enter or edit the telephone
number.
— Move the cursor using the arrow (c) keys. New
digits and characters are added in front of the
flashing cursor.
— Press the right soft key (&) to delete individual
digits or characters from the number.
— Press the OK soft key if you do not want to
change a phone number or name.
— Long-press the right soft key (&) to exit without
making any changes.
44
d
7. Use the dialpad to enter or edit the name, using the
same keys and controls you used to edit the
telephone number.
OK
8. Press the OK soft key.
Using the Redial List
Esc
9. Press the Esc soft key one or more times to return to
the idle display.
Deleting an entry or deleting all entries
r
N
Options
N
Delete
or
Delete All
OK
1. Press the Redial soft key.
2. Press the arrow keys to scroll and highlight a
telephone number.
3. Press the Options soft key.
4. Press the arrow keys to scroll and highlight one of
the following:
— Delete (to delete the selected entry)
— Delete All (to delete all entries in the Redial List)
and press the OK soft key.
5. At the Sure? prompt, choose one of the following:
OK
or
Esc
OK
Esc
— Press the OK soft key to delete the entry or
entries form the Redial List.
— Press the Esc soft key to cancel changes.
6. Press the OK soft key.
7. Press the Esc soft key one or more times to return to
the idle display.
45
Using the Caller List
Using the Caller List
The Caller List automatically stores a maximum of 30 accepted or missed
calls; numbers are stored only if the incoming call number is transmitted.
After 30 entries are stored in the Caller List, each additional call
overwrites the oldest entry.
This section contains information on the following topics:
•
“Dialling a number from the Caller List” on page 47
•
“Transferring a number to the Telephone Book” on page 47
•
“Deleting an entry or deleting all entries” on page 48
The following are features of the Caller List:
•
When a call is not answered, the text Missed Calls is shown on the
display until you open the Caller List.
•
Multiple calls with the same phone number are stored only once.
•
When you successfully make a call from the Callers List, the number
is removed from the Callers List.
Symbols appear in front of each entry in the Caller List, indicating if the
call was missed or rejected, as shown in Table 6.
Table 6: Call symbols
Symbol
Type of call
\
Missed call
/
Rejected call
o
Accepted call
t¿
Call blocked by Call Filter
Call answered using the Auto Answer feature
46
Using the Caller List
Dialling a number from the Caller List
O
1. Press the Info key.
2. If the text Missed Call is displayed, the Caller List
opens. Otherwise, press the arrow keys to scroll and
highlight
the Caller List option, and press the OK
Caller List
soft
key.
OK
N
N
3. Press the arrow keys to scroll and highlight a list
entry.
:
4. Press the Hook key to dial the number.
Note: If you want to predial from the Caller List, longpress Hook (:), and then follow the predial
procedure (for more information, see “To edit a
number in predial mode:” on page 22).
Transferring a number to the Telephone
Book
Use this option to transfer any number from the Caller List to the
Telephone Book, where the number is treated as a new entry.
O
N
Caller List
1. Press the Info soft key.
2. Press the arrow keys to scroll and highlight the
Caller List option, and press the OK soft key.
OK
N
Options
N
Add To
3. Press the arrow keys to scroll and highlight an entry.
4. Press the Options soft key.
5. Press the arrow keys to scroll and highlight the Add
to option, and press the OK soft key.
OK
47
Using the Caller List
N
Telephone Book
6. Press the arrow keys to scroll and highlight the
Telephone Book option, and press the OK soft key.
OK
d
7. Use the dialpad to enter or edit the telephone
number.
— Move the cursor using the arrow (c) keys. New
digits and characters are added in front of the
flashing cursor.
— Press the right soft key (&) to delete individual
digits or characters from the number.
— Press the OK soft key if you do not want to
change a phone number or name.
— Long-press the right soft key (&) to exit without
making any changes.
d
8. Use the dialpad to enter or edit the name, using the
same keys and controls you used to edit the
telephone number.
OK
9. Press the OK soft key.
Esc
10. Press the Esc soft key one or more times to return to
the idle display.
Deleting an entry or deleting all entries
O
N
1. Press the Info soft key.
2. Press the arrow keys to scroll and highlight the
Caller List option, and press the OK soft key.
Caller List
OK
N
Options
48
3. Press the arrow keys to scroll and highlight a
telephone number.
4. Press the Options soft key.
Using the Caller List
N
Delete
or
Delete All
OK
OK
or
Esc
5. Press the arrow keys to scroll and highlight one of
the following:
— Delete (to delete the selected entry)
— Delete All (to delete all entries in the Redial List)
and press the OK soft key.
6. At the Sure? prompt, choose one of the following:
— Press the OK soft key to delete the entry or
entries from the Caller List.
— Press the Esc soft key to cancel changes.
OK
Esc
7. Press the OK soft key.
8. Press the Esc soft key one or more times to return to
the idle display.
49
Using the Caller Filter list
Using the Caller Filter list
Caller Filter allows you to selectively block or accept calls from specified
phone numbers. You can store up to ten phone numbers in the Caller
Filter list. When the Caller Filter function is active, a filter icon (t) appears
on the display.
This section contains information to help you work with Caller Filter,
including adding and editing entries, and activating or deactivating Caller
Filter.
Note: For Caller Filter to function, the caller’s number must be
transmitted through Integrated Services Digital Network (ISDN).
Working with Caller Filter
To open the Caller Filter menu:
Menu
1. Press the Menu soft key.
N
2. Press the arrow keys to scroll and highlight the
Caller Filter option.
Caller Filter
OK
3. Press the OK soft key.
Adding an entry to the Caller Filter list
To add an entry in the Caller Filter list:
1. Open the Caller Filter menu as discussed in “To
open the Caller Filter menu:” on page 50.
N
2. Press the arrow keys to scroll and highlight the List
of numbers option, and press the OK soft key
List of Numbers
OK
Options
50
3. Press the Options soft key.
Using the Caller Filter list
N
4. Press the arrow keys to scroll and highlight the New
option, and press the OK soft key
New
OK
d
5. Use the dialpad to enter the telephone number.
— Move the cursor using the arrow (c) keys. New
digits and characters are added in front of the
flashing cursor.
— Press the right soft key (&) to delete individual
digits or characters from the number.
— Press the OK soft key if you do not want to
change a phone number or name.
— Long-press the right soft key (&) to exit without
making any changes.
Note 1: Numbers can consist of a maximum of 32
characters. Names can consist of a maximum of 16
characters.
Note 2: One or more asterisks (**) can be entered at
the end of a number to filter all numbers that begin
with the specified sequence. For example: Enter
123* to filter numbers 1230-1239. Enter 123** to filter
numbers 12300-12399.
d
6. Use the dialpad to enter the name, using the same
keys and controls you used to edit the telephone
number.
OK
7. Press the OK soft key.
Esc
8. Press the Esc soft key one or more times to return to
the idle display.
Editing entries in the Caller Filter list
To edit existing entries in the Caller Filter list:
1. Open the Caller Filter menu as discussed in “To
open the Caller Filter menu:” on page 50.
51
Using the Caller Filter list
N
2. Press the arrow keys to scroll and highlight the List
of numbers option, and press the OK soft key.
List of Numbers
OK
d
3. Use the dialpad to enter or edit the number of the list
entry, and press the OK soft key.
OK
d
4. Use the dialpad to edit the name associated with the
list entry.
OK
5. Press the OK soft key.
Esc
6. Press the Esc soft key one or more times to return to
the idle display.
Activating Caller Filter
Note: If Caller Filter is active, and Accept List is configured, the
handset accepts calls only from the numbers in the Caller Filter list; if
Block List is configured, the handset blocks all calls from the
numbers in the Caller Filter list.
1. Open the Caller Filter menu as discussed in “To
open the Caller Filter menu:” on page 50.
N
Filter Options
OK
N
Accept List
or
Block List
or
Filter Off
OK
Esc
52
2. Press the arrow keys to scroll and highlight the Filter
Options option.
3. Press the OK soft key.
4. Press the arrow keys to scroll and highlight one of
the following:
— Accept List
— Block List
— Filter Off
5. Press the OK soft key.
6. Press the Esc soft key one or more times to return to
the idle display.
Using the Caller Filter list
Transferring phone numbers to the Caller Filter list
You can transfer numbers to the Caller Filter list from the Telephone
Book, Redial List, or Caller List.
1. Open one of:
— Telephone Book (for more information, see
“Using the Telephone Book” on page 36).
— Redial List (for more information, see “Using the
Redial List” on page 43).
— Caller List (for more information, see “Using the
Caller List” on page 46).
Options
2. Press the Options soft key.
N
3. Choose one of the following:
Add To
N
Caller Filter
or
N
Add To Filter
OK
Esc
— Press the arrow keys to scroll and highlight the
Add To option (if you are adding a number from
the Redial or Callers List), and press the arrow
keys to scroll and highlight Caller Filter.
— Press the arrow keys to scroll and highlight the
Add To Filter option (if you are adding a number
from the Telephone Book).
4. Press the OK soft key.
5. Press the Esc soft key one or more times to return to
the idle display.
53
Audio settings
Audio settings
You can configure the audio preferences with the following options:
•
“Adjusting Ringer Settings” on page 54
•
“Adjusting Earpiece or Handsfree speaker volume” on page 58
Adjusting Ringer Settings
Accessing the Ringer Settings menu
Menu
1. Press the Menu soft key.
N
2. Press the arrow keys to scroll and highlight the
Ringer Settings option.
Ringer Settings
OK
3. Press the OK soft key.
Selecting the ringer melody
You can set a different melody for each of Incoming Calls, VIP calls,
normal messages, and urgent messages. Select the melody by entering a
number 0 to 60 or use the arrow keys.
To select ringer melodies:
1. Open the Ringer Settings menu as discussed in
“Accessing the Ringer Settings menu” on page 54.
N
Melody
OK
54
2. Press the arrow keys to scroll and highlight the
Melody option.
3. Press the OK soft key.
Audio settings
4. Press the arrow keys to scroll and highlight one of
the following:
N
Incoming Calls
— Incoming Calls
or
— VIP
VIP
or
— Normal Message
Normal Message
or
— Urgent Message
Urgent Message
d
5. Use the dialpad to select a melody 1 to 60.
OK
6. Press the OK soft key.
Note: Table 7 provides a list of selected melody
codes.
7. Press the Esc soft key one or more times to return to
the idle display.
Esc
The first lines of several national anthems are integrated in the handset
and can be selected in the ringer settings by choosing one of the numbers
shown in Table 7.
Table 7: Codes for national anthems
Enter
Anthem of
21
United Kingdom
22
Germany
23
Holland
24
Italy
25
France
26
Spain
27
Portugal
28
Sweden
29
Denmark
30
Norway
55
Audio settings
Selecting the ringer type
Use this procedure to switch on the ringer signalling function, and specify
a full melody or a chirp (a short series of tones). The current selection is
indicated by a check mark (o).
To select ringer type:
1. Open the Ringer Settings menu as discussed in
“Accessing the Ringer Settings menu” on page 54.
N
Type
OK
N
Full Melody
or
Chirp
OK
Esc
2. Press the arrow keys to scroll and highlight the Type
option.
3. Press the OK soft key.
4. Press the arrow keys to scroll and highlight one of
the following:
— Full Melody
— Chirp
5. Press the OK soft key.
6. Press the Esc soft key one or more times to return to
the idle display.
Selecting the ringer device
Use this function to activate the buzzer (audio alert), vibrator, or headset.
The active function is indicated by a check mark (o).
To select ringer device:
1. Open the Ringer Settings menu as discussed in
“Accessing the Ringer Settings menu” on page 54.
N
Device
OK
56
2. Press the arrow keys to scroll and highlight the
Device option.
3. Press the OK soft key.
Audio settings
N
Buzzer
or
Vibrator
or
Headset
4. Press the arrow keys to scroll and highlight one of
the following:
— Buzzer
— Vibrator
— Headset
Note: Both buzzer and vibrator can be turned on at
the same time
OK
Esc
5. Press the OK soft key.
6. Press the Esc soft key one or more times to return to
the idle display.
Selecting the ringer volume
Use this function to change the ringer volume.
To set ringer volume:
1. Open the Ringer Settings menu as discussed in
“Accessing the Ringer Settings menu” on page 54.
N
Volume Settings
OK
N
2. Press the arrow keys to scroll and highlight the
Volume Settings option.
3. Press the OK soft key.
4. Press the arrow keys to increase or decrease the
volume.
Note: Alternatively, change the ringer volume by
increments using digits 1 through 8 on the dialpad
(d).
OK
Esc
5. Press the OK soft key.
6. Press the Esc soft key one or more times to return to
the idle display.
57
Audio settings
Adjusting Earpiece or Handsfree speaker
volume
Use the Volume Settings menu option to set the volume for the
Handsfree speaker or the Earpiece.
Menu
1. Press the Menu soft key.
N
2. Press the arrow keys to scroll and highlight the
Volume Settings option, and press the OK soft key.
Volume
N
Earpiece
or
Hands-free
or
Headset
OK
N
3. Press the arrow keys to scroll and highlight one of
the following:
— Earpiece
— Hands-free
— Headset
4. Press the OK soft key.
5. Press the arrow keys to increase or decrease the
volume.
Note: Alternatively, change the voice volume by
increments using digits 1 through 8 on the dialpad.
OK
Esc
58
6. Press the OK soft key.
7. Press the Esc soft key one or more times to return to
the idle display.
Telephone Options
Telephone Options
Use the Telephone Options menu to perform the following tasks:
•
“Configuring the User Name” on page 60
•
“Selecting the handset language” on page 60
•
“Configuring the Emergency Call SOS number and message” on
page 61
•
“Configuring Mandown Call” on page 62
•
“Configuring Voice Box No.” on page 65
•
“Configuring Attention Tones” on page 65
•
“Activating or deactivating Silent Charging” on page 66
•
“Activating or deactivating Charger Answer” on page 67
•
“Activating or deactivating Auto. Quick Hook” on page 67
•
“Activating or Deactivating Auto Answer” on page 68
•
“Configuring Message Options” on page 68
•
“Adjusting the display contrast” on page 69
Configuring Telephone Options
Accessing the Telephone Options menu:
Menu
1. Press the Menu soft key.
N
2. Press the arrow keys to scroll and highlight the
Telephone Options option.
Telephone Options
OK
3. Press the OK soft key.
59
Telephone Options
Configuring the User Name
Use the User Name option to store a name that appears on the idle
display. The name can consist of a maximum 16 characters. For help on
using the dialpad to enter characters, see “Dialpad layout” on page 36.
1. Access the Telephone Options menu as described
in “Accessing the Telephone Options menu:” on
page 59.
N
User Name
2. Press the arrow keys to scroll and highlight the User
Name option, and press the OK soft key.
OK
d
3. Use the dialpad to enter or edit the User Name.
OK
4. Press the OK soft key.
Esc
5. Press the Esc soft key one or more times to return to
the idle display.
Selecting the handset language
Use the Language option to set the display language. You can select
from 12 different languages.
1. Access the Telephone Options menu as described
in “Accessing the Telephone Options menu:” on
page 59.
N
Language
2. Press the arrow keys to scroll and highlight the
Language option, and press the OK soft key.
OK
N
English
OK
Esc
60
3. Press the arrow keys to scroll and highlight the
language you want to use, for example, English.
4. Press the OK soft key.
5. Press the Esc soft key one or more times to return to
the idle display.
Telephone Options
Configuring the Emergency Call SOS number and
message
Emergency Call allows you to dial a number or send a text message in
the event of an emergency. Use the Emergency Call menu option to store
an SOS number and text message. When you press the SOS key, one of
the following occurs:
•
If no message is entered, the SOS number is dialed (normal call).
•
If a message is defined (up to 160 characters long), the message is
sent to the defined SOS number.
Note: You can send text messages only if supported by your system.
Consult your system administrator to find out what features are
available for your use.
After an SOS message is sent, the message is stored in the Text
Message list (refer to “Using Text Messaging” on page 29).
1. Access the Telephone Options menu as shown in
“Accessing the Telephone Options menu:” on
page 59.
N
Emergency Call
OK
N
Messages
or
SOS number
2. Press the arrow keys to scroll and highlight the
Emergency Call option.
3. Press the OK soft key.
4. Press the arrow keys to scroll and highlight one of
the following:
— Messages
— SOS number
d
5. Use the dialpad to enter the Message or SOS
number.
OK
6. Press the OK soft key.
Esc
7. Press the Esc soft key one or more times to return to
the idle display.
61
Telephone Options
Configuring Mandown Call
The DECT Handset 4065R is equipped with Mandown detection using a
tilt switch on the handset.
Activate to deactivate Mandown using the in the Mandown Call option in
the Telephone Options menu, or press the shortcut Menu 6. You can
also use this menu to store the phone number and text message for
mandown calls.
Note: If a text message is stored, the mandown call is a text
message. If no text message is stored, the mandown call is a voice
call.
Mandown Call is automatically activated when an SOS number is
programmed in the Mandown Call option. Mandown is automatically deactivated when the SOS number in the Mandown Call option is deleted.
The message Mandown Call is displayed when the mandown feature is
activated.
A mandown call is initiated when the handset orientation changes from
upright to horizontal. One of the following occurs:
•
If no text message is entered, the Mandown number is dialled (voice
call).
•
If a text message is defined, the text message is sent to the defined
Mandown number.
•
If no number is defined, Mandown is disabled.
To provide additional security, you can enable an auto answer function on
the handset when Mandown Call is activated. When Auto Answer is
activated, the handset automatically answers incoming calls in handsfree
mode. Outgoing mandown calls cannot be initiated during this time,
however the Repeat feature in the Mandown Call menu can be
programmed to make an outgoing mandown call when the incoming autoanswered call is completed. If Auto Answer is not enabled, incoming
calls are rejected while the handset initiates a mandown call.
Mandown timers
To prevent accidental activation of the Mandown Call feature, the handset
provides three timers:
62
Telephone Options
•
Delay timer — The Delay time is the time that must elapse before
mandown is activated. During this time the handset display remains
in normal mode. There is no alert/attention tone. If the handset
returns to the vertical position during this time, the Delay timer is deactivated.
Once the Delay timer has expired, the Pre-alarm timer begins.
•
Pre-alarm timer — The Pre-alarm timer can be cancelled by pressing
the Esc soft key. The Pre-alarm timer is not cancelled if you return the
handset to an upright position. The Pre-alarm timer produces an
audible beep.
•
Repeat timer — If the handset is placed in a horizontal position while
a call is established, the phone does not initiate the Mandown call
unless a text message is configured. If no text message is configured,
the phone initiates a Mandown call when the call ends, after the
Repeat timer expires. Press the Esc soft key to cancel the Repeat
timer. The Repeat timer is silent.
Note: If no Pre-alarm timer value has been configured, the Mandown
call is initiated when the Delay timer reaches zero.
To configure Mandown Call:
1. Access the Telephone Options menu as described
in “Accessing the Telephone Options menu:” on
page 59.
N
Mandown Call
OK
2. Press the arrow keys to scroll and highlight the
Mandown Call option.
3. Press the OK soft key.
63
Telephone Options
N
Active
or
Messages
or
SOS number
or
Auto Answer
or
Delay
or
Pre-Alarm Time
or
4. Press the arrow keys to scroll and highlight one of
the following:
— Active
— Messages (optional)
— SOS number
— Auto Answer (optional)
— Delay (optional)
— Pre-Alarm Time (optional)
— Repeat (optional)
Repeat
5. Depending on your selection in step 4, perform one
of the following:
or
— If you chose Messages or SOS number, use the
dialpad to enter the text of your message or the
number to call in the event of Mandown.
N
— If you chose Delay, use the arrow keys to select
the delay time you prefer.
d
— If you chose Active or Auto Answer, skip to the
next step.
OK
Esc
6. Press the OK soft key.
7. Press the Esc soft key to end the call.
Note 1: If the handset is reset, the mandown function is deactivated.
However, the SOS number and message text for the mandown call
are not deleted. If the handset is switched off, the stored mandown
configuration remains unchanged.
Note 2: During a Mandown call, you can adjust the volume using the
volume key. Press the Esc soft key to exit the volume settings. All
other keys are locked.
64
Telephone Options
Configuring Voice Box No.
Use this option to preconfigure the handset to automatically dial the Voice
Mail access number, and automatically enter your voice box number and
password.
1. Access the Telephone Options menu as described
in “Accessing the Telephone Options menu:” on
page 59.
N
Voice Box
OK
d
2. Press the arrow keys to scroll and highlight the
Voice Box option, and press the OK soft key.
3. Use the dialpad to enter the following:
a. Voice Mail access number
b. P (pause) — long-press zero (0)
c.
# (replaces mail box number)
d. voice box password (optional) followed by #
OK
Esc
4. Press the OK soft key.
5. Press the Esc soft key one or more times to return to
the idle display.
Configuring Attention Tones
Use the Attention Tones option to configure the handset to emit an
acoustic warning when:
•
a key is pressed (Key click)
•
there is a danger of losing the radio link (Coverage warning)
•
the battery charge is too low (Battery alarm)
•
a setting is confirmed (Confirm tones)
•
the end of a menu is reached
65
Telephone Options
To activate or deactivate Attention Tones:
1. Access the Telephone Options menu as described
in “Accessing the Telephone Options menu:” on
page 59.
N
Attention Tones
OK
N
Key click
or
Coverage
or
Battery alarm
or
Confirm tones
or
2. Press the arrow keys to scroll and highlight the
Attention Tones option.
3. Press the OK soft key.
4. Press the arrow keys to scroll and highlight one of
the following:
— Key click
— Coverage warning
— Battery alarm
— Confirm tones
End of Menu
— End of Menu
OK
5. Press the OK soft key.
Note: A check mark indicates that the selected
option is activated.
Esc
6. Press the Esc soft key one or more times to return to
the idle display.
Activating or deactivating Silent Charging
Activate Silent Charging if you do not want the handset to alert (buzz or
vibrate) while in the charger. When this option is activated (o), the phone
displays the text Silent Charging when placed on the charger. Operation
returns to normal when you lift the handset from the charger.
1. Access the Telephone Options menu as described
in “Accessing the Telephone Options menu:” on
page 59.
N
Silent Charging
66
2. Press the arrow keys to scroll and highlight the
Silent Charging option.
Telephone Options
OK
3. Press the OK soft key.
Note: A check mark indicates the selected option is
activated.
Esc
4. Press the Esc soft key one or more times to return to
the idle display.
Activating or deactivating Charger Answer
Activate Charger Answer if you want to be able to answer incoming calls
by lifting the handset out of the charger. End the call and resume charging
by returning the handset to the charger.
1. Access the Telephone Options menu as described
in “Accessing the Telephone Options menu:” on
page 59.
N
Charger Answer
OK
2. Press the arrow keys to scroll and highlight the
Charger Answer option.
3. Press the OK soft key.
Note: A check mark indicates the selected option is
activated.
Activating or deactivating Auto. Quick Hook
Activate or deactivate this option to control how Quick Call numbers are
dialled:
•
When Auto Quick Hook is enabled (o), press any previously
assigned Quick Call number, and the associated phone number is
immediately dialed.
•
When Auto Quick Hook is disabled, press any previously assigned
Quick Call number, and the associated phone number is entered
automatically in predial mode.
1. Access the Telephone Options menu as described
in “Accessing the Telephone Options menu:” on
page 59.
67
Telephone Options
N
Auto. Quick Hook
OK
2. Press the arrow keys to scroll and highlight the
Auto. Quick Hook option.
3. Press the OK soft key.
Note: A check mark indicates the selected option is
activated.
Esc
4. Press the Esc soft key one or more times to return to
the idle display.
Activating or Deactivating Auto Answer
Use the Auto Answer feature to configure the handset to automatically
answer an incoming call after two ringer alerts sound. The Auto Answer
function only works when the headset is connected.
To activate or deactivate Auto Answer:
1. Access the Telephone Options menu as described
in “Accessing the Telephone Options menu:” on
page 59.
N
Auto Answer
OK
2. Press the arrow keys to scroll and highlight the Auto
Answer option.
3. Press the OK soft key.
Note: A check mark indicates the selected option is
activated.
Esc
4. Press the Esc soft key one or more times to return to
the idle display.
Configuring Message Options
Use this option to control whether normal messages are immediately
displayed when received, or are stored.
68
Telephone Options
Note: This option is available only if your telephone system supports
it. Check with your system administrator to determine what features
are available for your use.
1. Access the Telephone Options menu as described
in “Accessing the Telephone Options menu:” on
page 59.
N
Message Options
N
Overwrite
or
Display
2. Press the arrow keys to scroll and highlight
Message Options.
3. Press the arrow keys to scroll and highlight one of:
— Overwrite
— Display
Note: The message memory can store a maximum
of ten messages. Use the Overwrite option to control
what the handset does when ten messages are
already stored:
— Overwrite enabled (the oldest message is
overwritten)
— Overwrite disabled (the new message is
rejected)
OK
4. Press the OK soft key.
Note: A check mark indicates the selected option is
activated.
Esc
5. Press the Esc soft key one or more times to return to
the idle display.
Adjusting the display contrast
Use the Display Contrast option to adjust the display contrast.
1. Access the Telephone Options menu as described
in “Accessing the Telephone Options menu:” on
page 59.
69
Telephone Options
N
Disp. Contrast
OK
N
2. Press the arrow keys to scroll and highlight the Disp.
Contrast option.
3. Press the OK soft key.
4. Press the arrow keys to increase or decrease the
display contrast.
Note: You can also use the dialpad keys 1 through 8
to adjust the display contrast.
OK
Esc
70
5. Press the OK soft key.
6. Press the Esc soft key one or more times to return to
the idle display.
Configuring DECT system information
Configuring DECT system
information
Before you can make a telephone call using the DECT handset, the
handset must be subscribed to a DECT system. The handset can be
operated with a maximum of ten DECT systems.
Note: When the handset is not yet subscribed to the system, the
display shows No Subscription.
Use the System menu to perform the following tasks:
•
“Subscribing the handset to a DECT system” on page 71
•
“Manually selecting the DECT system” on page 73
•
“Enabling automatic DECT system selection” on page 74
•
“Deleting a system” on page 75
•
“Editing the system name and phone number” on page 76
•
“Checking the Equipment ID (IPEI)” on page 76
To carry out the following steps, you must be familiar with the use of the
handset controls; see “Handset controls” on page 13.
Accessing the System menu:
Menu
1. Press the Menu soft key.
N
2. Press the arrow keys to scroll and highlight the
System option.
System
OK
3. Press the OK soft key.
Subscribing the handset to a DECT system
The handset must be subscribed to at least one DECT system before it
can be used. Ask your system administrator to subscribe your DECT
handset to a system.
71
Configuring DECT system information
Note: If your handset is preinstalled by your supplier, you need not
subscribe to a system. If the handset is not subscribed to any
systems, it displays the message No Subscription.
The handset can be subscribed to up to ten different communications
systems, for which it stores a subscription record. Each subscription
record includes a name; whenever the handset enters the range of a
DECT system, this name appears in the handset display.
Before you subscribe to a DECT system, acquire the following information
from your system administrator:
•
PARK code. Use a PARK code system ID only if more than one
DECT systems overlap in your location.
•
Authorization code. Use this code (PABX-PIN) to register the handset
with the DECT system.
•
DECT system name. The name of the system to which you are
subscribing. Once entered, it appears on the idle display. For more
information concerning the entry of numbers, see “Dialpad layout” on
page 36.
•
Local phone number assigned to your DECT handset.
1. Access the System menu as shown in “Accessing
the System menu:” on page 71.
N
Subscription
2. Press the arrow keys to scroll and highlight the
Subscription option, and press the OK soft key.
OK
Options
N
New
3. Press the Options soft key.
4. Press the arrow keys to scroll and highlight the New
option, and press the OK soft key.
OK
OK
72
5. Press the OK soft key to confirm the International
Portable Equipment Identity (IPEI) display.
Configuring DECT system information
d
OK
d
6. Use the dialpad to enter the PARK code at the PARK
prompt and press the OK soft key.
Note: Use a PARK code system ID only if more than
one DECT systems overlap in your location. If only
one DECT system is available, make no entry and
press the OK soft key.
7. Use the dialpad to enter the PIN (authentication
code) at the PIN prompt and press the OK soft key.
OK
d
8. Use the dialpad to enter the System Name at the
Enter name prompt and press the OK soft key.
OK
d
OK
Esc
9. Use the dialpad to enter the phone number assigned
to your handset at the Enter Number prompt and
press the OK soft key.
10. Press the Esc soft key one or more times to return to
the idle display.
You can now use the handset to make and receive calls.
Manually selecting the DECT system
If the handset is subscribed to several DECT systems, use this option to
select which system the handset uses.
1. Access the System menu as shown in “Accessing
the System menu:” on page 71.
N
Subscription
2. Press the arrow keys to scroll and highlight the
Subscription option, and press the OK soft key.
OK
N
Options
3. Press the arrow keys to scroll and highlight the
system name.
4. Press the Options soft key.
73
Configuring DECT system information
N
Select
OK
5. Press the arrow keys to scroll and highlight the
Select option.
Note: Choosing this option disables automatic
system selection. See “Enabling automatic DECT
system selection” on page 74.
6. Press the OK soft key.
Note: A check mark indicates the selected system is
activated.
Esc
7. Press the Esc soft key one or more times to return to
the idle display.
Enabling automatic DECT system selection
If the handset is subscribed to several DECT systems and the auto
search function is enabled (o), the handset automatically selects the
nearest system. As a result, your handset is automatically logged-in to
another of your subscribed DECT systems when you move out of the
effective range of the current system. This function is disabled if a specific
system is selected using the option “Manually selecting the DECT
system” on page 73.
1. Access the System menu as shown in “Accessing
the System menu:” on page 71.
N
Subscription
OK
N
Auto. Search
Options
N
Select
OK
2. Press the arrow keys to scroll and highlight the
Subscription option.
3. Press the OK soft key.
4. Press the arrow keys to scroll and highlight the
Auto. Search option.
5. Press the Options soft key.
6. Press the arrow keys to scroll and highlight the
Select option.
7. Press the OK soft key.
Note: A check mark indicates that Auto. Search is
activated.
74
Configuring DECT system information
Esc
8. Press the Esc soft key one or more times to return to
the idle display.
Deleting a system
Use this function to remove a DECT system registration from your
handset.
Note: Be careful when deleting DECT systems from the handset. The
handset must be subscribed to at least one DECT system or it will not
work.
1. Access the System menu as shown in “Accessing
the System menu:” on page 71.
N
Subscription
OK
N
Options
N
2. Press the arrow keys to scroll and highlight the
Subscription option, and press the OK soft key.
3. Press the arrow keys to scroll and highlight the
system name.
4. Press the Options soft key.
5. Press the arrow keys to scroll and highlight the
Delete option.
Delete
OK
6. Press the OK soft key.
7. At the Sure? prompt, choose one of the following:
OK
or
Esc
Esc
— Press the OK soft key to delete the selected
DECT system.
— Press the Esc soft key to cancel changes.
8. Press the Esc soft key one or more times to return to
the idle display.
75
Configuring DECT system information
Editing the system name and phone number
Use this option to change the system name or phone number on the
handset:
1. Access the System menu as shown in “Accessing
the System menu:” on page 71.
N
Subscription
OK
N
Options
N
Edit
OK
d
OK
2. Press the arrow keys to scroll and highlight the
Subscription option, and press the OK soft key.
3. Press the arrow keys to scroll and highlight the
system name.
4. Press the Options soft key.
5. Press the arrow keys to scroll and highlight the Edit
option, and press the OK soft key.
6. Use the dialpad to edit the system name, and press
the OK soft key.
d
7. Use the dialpad to edit the local phone number.
OK
8. Press the OK soft key.
Esc
9. Press the Esc soft key one or more times to return to
the idle display.
Checking the Equipment ID (IPEI)
Use this option to check the international handset identification.
1. Access the System menu as shown in “Accessing
the System menu:” on page 71.
N
IPEI
OK
Esc
76
2. Press the arrow keys to scroll and highlight the IPEI
option.
3. Press the OK soft key.
4. Press the Esc soft key one or more times to return to
the idle display.
Security functions
Security functions
The security functions are protected by a four-digit Personal Identification
Number (PIN). The PIN is needed only when the Read-Only option is
switched on.
Use the Security menu for the following:
•
“Changing the PIN” on page 78
•
“Activating Read-Only” on page 78
•
“Resetting the handset” on page 79
If you have forgotten your PIN, contact your system administrator.
Accessing the Security menu:
Menu
1. Press the Menu soft key.
N
2. Press the arrow keys to scroll and highlight the
Security option.
Security
OK
3. Press the OK soft key.
d
4. Use the dialpad to enter the PIN.
OK
5. Press the OK soft key.
Esc
Note: When your phone is shipped from the factory,
the PIN is set to 0000. When you enter the PIN, a
string of asterisks (****) is displayed for security
reasons.
6. Press the Esc soft key one or more times to return to
the idle display.
77
Security functions
Changing the PIN
Use the Change PIN option to reset the PIN to a number you can
remember. The numbers you enter are displayed as a string of asterisk
(****). For additional security, you must enter the new PIN twice.
1. Access the Security menu as shown in “Accessing
the Security menu:” on page 77.
N
Change PIN
2. Press the arrow keys to scroll and highlight the
Change PIN option.
OK
3. Press the OK soft key.
d
4. Use the dialpad to enter the old PIN.
OK
5. Press the OK soft key.
d
6. Use the dialpad to enter the new PIN.
OK
7. Press the OK soft key.
d
8. Use the dialpad to repeat the new PIN.
OK
9. Press the OK soft key.
Esc
10. Press the Esc soft key one or more times to return to
the idle display.
Activating Read-Only
Activate the Read-Only option to prevent other users from making
changes to the handset settings. When Read-Only is enabled, the user
can view settings in the menus, but cannot make any changes.
1. Access the Security menu as shown in “Accessing
the Security menu:” on page 77.
N
Read-Only
OK
78
2. Press the arrow keys to scroll and highlight the
Read-Only option.
3. Press the OK soft key.
Security functions
Resetting the handset
Use Handset Reset to return all settings to the delivery state, with the
exception of the Telephone Book, the PIN, the Mandown settings
(however, Mandown is deactivated), system registrations, and the ReadOnly setting.
1. Access the Security menu as shown in “Accessing
the Security menu:” on page 77.
N
Reset
OK
2. Press the arrow keys to scroll and highlight the
Reset option.
3. Press the OK soft key.
4. At the Sure? prompt, choose one of the following:
Yes
or
No
— Press the Yes soft key to Reset the handset.
— Press the No soft key to cancel changes.
79
Accessing additional features using FFC or SPRE codes
Accessing additional features
using FFC or SPRE codes
Use Flexible Feature Codes (FFC) and Special Prefix (SPRE) codes to
access additional features. Contact your system administrator to see if
this feature is available for your use. The two types of codes are used as
follows:
•
Flexible Feature (FFC) codes — dial an FFC code to access some
of your handset’s features. To use an FFC, enter the FFC and press
the Hook key.
•
Special Prefix (SPRE) codes — dial an SPRE code plus a one or
two digit number to access some of your handset’s features. The
SPRE codes are unique to your system; however, the digits following
the SPRE are fixed. For example, dial SPRE + 74 to forward all of
your calls to another number.
To access additional features using FFC or SPRE codes:
d
:
1. Enter the FFC or SPRE code while the handset is
idle.
2. Press the hook key.
Note: Contact your system administrator for the FFC and SPRE
codes.
80
Accessing additional features using FFC or SPRE codes
Use Table 8 to list the FFCs or the SPRE codes assigned by your system
administrator.
Table 8: FFCs and SPRE codes
FFC or SPRE code
Feature
Call Forward – to activate
Call Forward – to deactivate
81
Accessories
Accessories
Table 9 lists accessories that are available for the DECT Handset 4065R.
Table 9: Accessories
Item
Description
AC Adapter
Charging Rack
Base
AC Adapter for charging rack base – N0026094
International/UK mains plug
AC Adapter Int
AC Adapter for Desktop Charger –
International mains plug
N0035845
AC Adapter Int
Plus
AC Adapter for Desktop Charger
Plus – International mains plug
N0035850
AC Adapter UK
AC Adapter for Desktop Charger –
UK mains plug
N0035846
AC Adapter UK
Plus
AC Adapter for Desktop Charger
Plus – UK mains plug
N0035851
Battery Pack
Extra handset battery
N0035856
Belt Clip
Extra belt clip
N0035857
Desktop Charger
Order Code
N0035849
Desktop Charger
Plus
Charger that allows you to charge
more than one battery at one time
N0035854
Handset carry
Case
Leather pouch plus pouch belt clip
N0035855
Handset Charging Base for charging rack, supporting
Rack Base
up to eight charging racks
N0041285
Headset
A0550712
MEM Card
Replacement MEM card
N0035858
MEM Card Tool
USB MEM card tool including
Application CD.
N0035860
Rack Charger
Charger for rack charger base
N0041286
82
Accessories
Installing the headset
If you want to use the optional headset with your DECT Handset 4065R,
install it as shown in Figure 6.
Figure 6: Installing the headset
Installing or removing the MEM card
The DECT Handset 4065R is equipped with a removable MEM card.
Using the optional MEM card tool and software, you can edit the phone’s
Telephone Book using your suitably equipped PC.
Removing the battery pack
The MEM card tray is located under the battery pack on the back of the
handset.
83
Accessories
To remove the battery pack:
1. Ensure that the handset is switched off.
2. Place the handset with the display down on a flat surface
3. Press the lever, as shown in Figure 7 (1), while lifting the battery up,
as shown in Figure 7 (2).
Figure 7: Removing the battery pack
2
1
Removing the MEM card
Use the following procedure to remove the MEM card from the handset.
Note: This procedure is required only if you plan to use the MEM card
with the optional MEM card tool.
To remove the MEM card:
1. Press the small tag b locks to release the MEM card.
2. Slide the MEM card out from under the two small crescents, as
shown in Figure 8 (1), and lift it out, as shown in Figure 8 (2).
Figure 8: Removing the MEM card
2
a
1
b
Installing the MEM card
Use the following procedure to install the MEM card into the handset.
84
Accessories
To extract the MEM card from its frame:
Note: If a new MEM card is required, it is delivered in a larger frame;
use this step to remove it from the frame prior to installing it into the
handset.
1. Remove the MEM card from the frame, as shown in Figure 9.
Figure 9: Extracting the MEM card from its frame
Note: When removing the MEM card from its frame, ensure that you
do not touch the metal contacts.
To install the MEM card into the handset:
1. Place the MEM card into the MEM card tray with the notch in
position b and the metal contacts face down.
2. Shift the MEM card under the two small crescents, as shown in
Figure 10 (1).
3. Press the MEM card downwards until the small tag b locks, as shown
in Figure 10 (2).
Figure 10: Installing the MEM card into the handset
2
a
1
b
Reinstalling the battery pack
For information about reinstalling the battery pack, see “Installing the
battery pack” on page 10.
85
Accessories
86
Terms you should know
Terms you should know
Communication Server 1000 (CS1000)
Your office communication system.
DECT
Integrated Digital Enhanced Cordless Telecommunications.
Directory Number (DN)
A number consisting of one to seven digits for a telephone. Also
known as an extension number.
Fixed key
The hard-labeled keys on your telephone.
Flexible Feature Codes (FFCs)
Specialized codes entered using the dialpad that enable features
(for example, Ring Again).
Hands-free
A method of conversing with the party on the other end of the line
without lifting your handset.
Key Lock
A feature used to disable key input and prevent any accidental
operation.
Long-Press
Press and hold a key for 2 seconds, and then release it.
Mandown
An automated distress-call feature available on your phone.
87
Terms you should know
Messaging System
A system, such as DECT Messenger, that allows text messages
to be sent and received by your DECT handset.
Soft keys
Two keys, located below the display, with programmable
functions and labels.
System or Switch
Your office communication system.
Voice Mail
A system that allows you to exchange spoken messages with
other users.
88
Index
Index
A
DECT system selection 76
Accessories 84
Deleting a DECT system 77
Adjusting the earpiece/speaker
volume 27
Deleting quick call assignments 43
Answering a call 26
Dialpad 38
Arrow soft keys 18
Directory Number 89
Assigning a quick call number 43
Display contrast 71
Attention tones 67
DN 89
Dialing the phone 23
Audio settings 56
Auto Answer 70
E
Auto. Quick Hook 69
Earpiece volume 60
B
Editing the system name and
phone number 78
Batteries discharged warning 14
Esc soft key 19
Battery charge display 14
Battery operating times 14
F
Fixed key 89
C
Caller Filter list 52
Flexible Feature Code (FFC) 89
Caller list 48
H
Calling 23
Handset controls 15
Changing the PIN 80
Handset illumination 21
Charger 11
Handset status symbols 17
Charger Answer 69
Handsfree 24
Charger answer 69
Handsfree volume 60
Charging guidelines 13
I
Charging the batteries 13
Clearing the telephone book 80
Important battery information 12
Installing the headset 85
D
Interference 9
DECT system 73
IPEI 78
89
Index
K
S
Key lock 21
Safety information 9
Keys and display 16
Security functions 79
L
Language 62
M
Selecting the DECT system 75
Setting volume 60
Shortcuts 22
Silent Charging 68
Soft keys 21
Making a call 23
SOS 63
Making an SOS call 25
SPRE 82
Mandown call 26
Switching the handset on/off 16
MEM card 85
Message Options 70
T
Messaging 31
Telephone book 38
Muting 26
Telephone Options menu 61
Muting the handset during a call 27
Text line 17
Muting the ringer 26
Text Messaging 31
O
OK soft key 19
Options soft key 19
P
Pre-dialing 23
Q
Quick call 42
R
Read-only 80
Redial list 45
Registering the handset 14
Reset the handset 81
Ringer settings 56
90
Transfer a call 28
Transferring a number from the
Caller List to the Telephone Book
49
Transferring a number from the
Redial List to the Telephone Book
46
U
User name 62
V
Voice Box No. 67
Voice mail 29
Nortel Communication Server 1000
DECT Handset 4065R
User Guide
Copyright © Nortel Networks Limited 2005
All Rights Reserved
Information is subject to change without notice. Nortel Networks reserves
the right to make changes in design or components as progress in
engineering and manufacturing may warrant.
Nortel, Nortel (Logo), the Globemark, This is the Way, This is Nortel
(Design mark), SL-1, Meridian 1, and Succession are trademarks of
Nortel Networks.
Order Number: NTTQ49TA
Publication Number: N0057550 (N0035862)
Document Release: Standard 1.00
Date: September 2005
Produced in Canada
Internet address
http://www.nortel.com