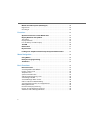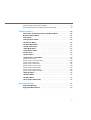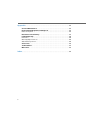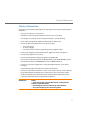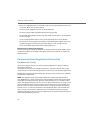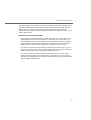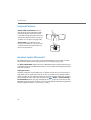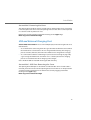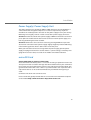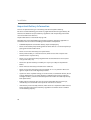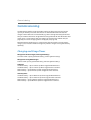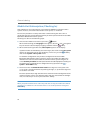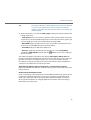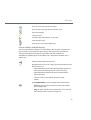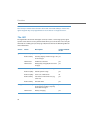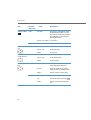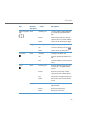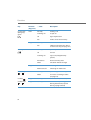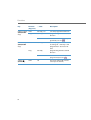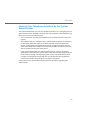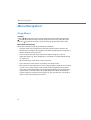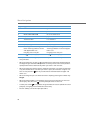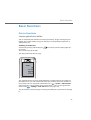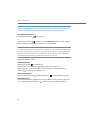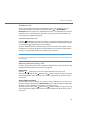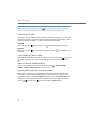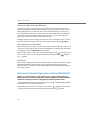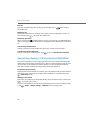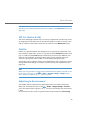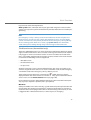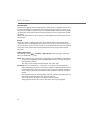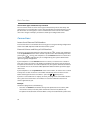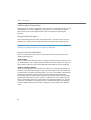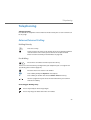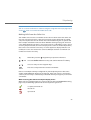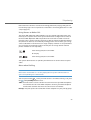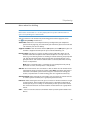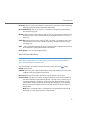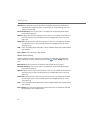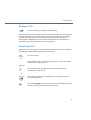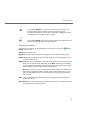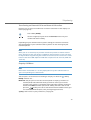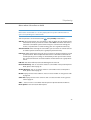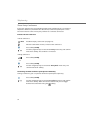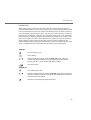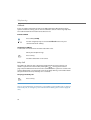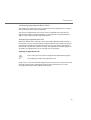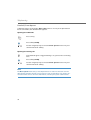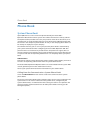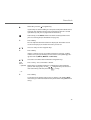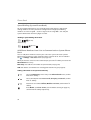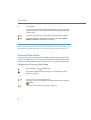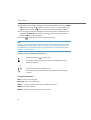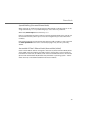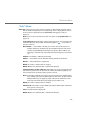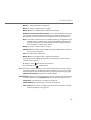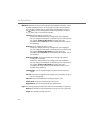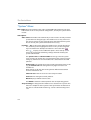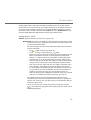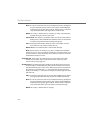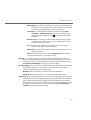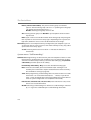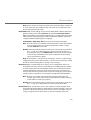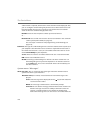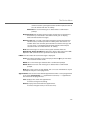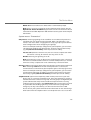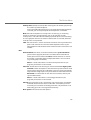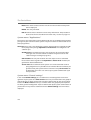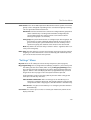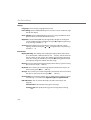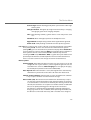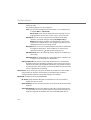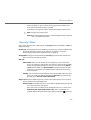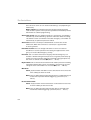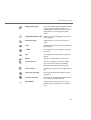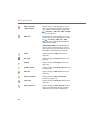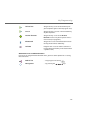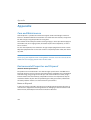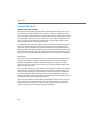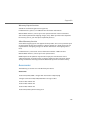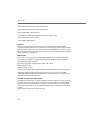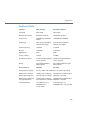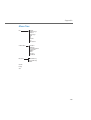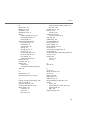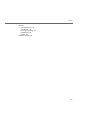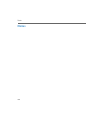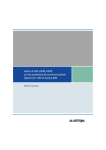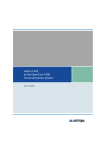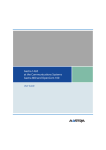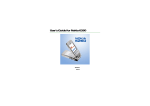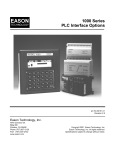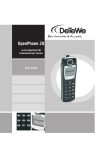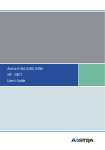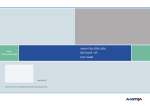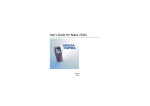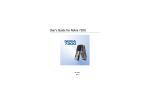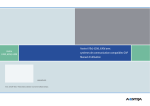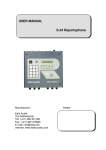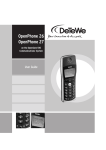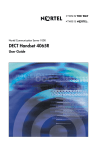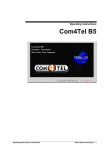Download Aastra 610d, 620d, 630d DECT Telephones User Guide
Transcript
Aastra 610d, 620d, 630d
DECT Telephones
User Guide
Communications systems
Aastra 800
OpenCom X320
OpenCom 130/131/150
OpenCom 510
Welcome to Aastra
Thank you for choosing this Aastra product. Our product meets the strictest
requirements with regard to quality and design.
The following operating instructions will assist you in using your Aastra 610d, 620d,
630d and answer most of the questions that may arise.
If you require further technical support or information about other Aastra products,
please refer to our website at http://www.aastra.de or http://www.aastra.com.
It provides additional notes and tips on the product.
We hope you enjoy using your Aastra 610d, 620d, 630d.
Aastra 800 and OpenCom 100
This user guide applies to the Aastra 800 and OpenCom 100 communications
systems. The OpenCom 100 product family comprises the OpenCom 130,
OpenCom 131, OpenCom 150, OpenCom 510 and OpenCom X320 communications
systems.
If individual features differ on the systems, a reference is made in this user guide.
Contents
General Information . . . . . . . . . . . . . . . . . . . . . . . . . . . . . . . . . . . . . . . . . . . . . . . . . . . . . . . . . 7
Appropriate Use. . . . . . . . . . . . . . . . . . . . . . . . . . . . . . . . . . . . . . . . . . . . . . . . . . . . . . . . . . . 8
Safety Information . . . . . . . . . . . . . . . . . . . . . . . . . . . . . . . . . . . . . . . . . . . . . . . . . . . . . . . . 9
Communications Regulation Information. . . . . . . . . . . . . . . . . . . . . . . . . . . . . . . . 10
FCC Notices (U.S. Only) . . . . . . . . . . . . . . . . . . . . . . . . . . . . . . . . . . . . . . . . . . . . . . . . . . . . 10
Health and Safety Information . . . . . . . . . . . . . . . . . . . . . . . . . . . . . . . . . . . . . . . . . . . . . 11
Industry Canada (Canada only). . . . . . . . . . . . . . . . . . . . . . . . . . . . . . . . . . . . . . . . . . . . . 11
Overview and Basic Information . . . . . . . . . . . . . . . . . . . . . . . . . . . . . . . . . . . . . . . . . 12
Authorisation is Required . . . . . . . . . . . . . . . . . . . . . . . . . . . . . . . . . . . . . . . . . . . . . . . . . . 12
Further Documentation . . . . . . . . . . . . . . . . . . . . . . . . . . . . . . . . . . . . . . . . . . . . . . . . . . . 12
DECT and GAP . . . . . . . . . . . . . . . . . . . . . . . . . . . . . . . . . . . . . . . . . . . . . . . . . . . . . . . . . . . . 12
Installation . . . . . . . . . . . . . . . . . . . . . . . . . . . . . . . . . . . . . . . . . . . . . . . . . . . . . . . . . . . . . . . . . . . 14
Scope of Delivery . . . . . . . . . . . . . . . . . . . . . . . . . . . . . . . . . . . . . . . . . . . . . . . . . . . . . . . . 14
Inserting Standard Battery . . . . . . . . . . . . . . . . . . . . . . . . . . . . . . . . . . . . . . . . . . . . . . 14
Inserting the Power Battery . . . . . . . . . . . . . . . . . . . . . . . . . . . . . . . . . . . . . . . . . . . . . . 15
Mounting / Removing a Bracket or Swivel Clip . . . . . . . . . . . . . . . . . . . . . . . . . . 15
Lanyard Fastener . . . . . . . . . . . . . . . . . . . . . . . . . . . . . . . . . . . . . . . . . . . . . . . . . . . . . . . . 16
Headset Socket/Bluetooth® . . . . . . . . . . . . . . . . . . . . . . . . . . . . . . . . . . . . . . . . . . . . . . . 16
Aastra 630d : Removing the Cover . . . . . . . . . . . . . . . . . . . . . . . . . . . . . . . . . . . . . . . . . 17
USB and External Charging Port . . . . . . . . . . . . . . . . . . . . . . . . . . . . . . . . . . . . . . . . . 17
Aastra 630d – USB Port: Removing the Cover . . . . . . . . . . . . . . . . . . . . . . . . . . . . . . . 17
Setting Up and Connecting the Charger . . . . . . . . . . . . . . . . . . . . . . . . . . . . . . . . . 18
Power Supply / Power Supply Unit . . . . . . . . . . . . . . . . . . . . . . . . . . . . . . . . . . . . . . . 19
microSD Card . . . . . . . . . . . . . . . . . . . . . . . . . . . . . . . . . . . . . . . . . . . . . . . . . . . . . . . . . . . . 19
Important Battery Information . . . . . . . . . . . . . . . . . . . . . . . . . . . . . . . . . . . . . . . . . . 20
Precautionary Regulations during Usage . . . . . . . . . . . . . . . . . . . . . . . . . . . . . . . . . . . 21
Commissioning . . . . . . . . . . . . . . . . . . . . . . . . . . . . . . . . . . . . . . . . . . . . . . . . . . . . . . . . . . . . . . 22
Charging and Usage Times . . . . . . . . . . . . . . . . . . . . . . . . . . . . . . . . . . . . . . . . . . . . . . . 22
Battery Charge Display . . . . . . . . . . . . . . . . . . . . . . . . . . . . . . . . . . . . . . . . . . . . . . . . . . . . 23
Charge Warning . . . . . . . . . . . . . . . . . . . . . . . . . . . . . . . . . . . . . . . . . . . . . . . . . . . . . . . . . . . 23
1
Mobile Unit Subscription (Checking In) . . . . . . . . . . . . . . . . . . . . . . . . . . . . . . . . . . 24
Registration . . . . . . . . . . . . . . . . . . . . . . . . . . . . . . . . . . . . . . . . . . . . . . . . . . . . . . . . . . . . . . . 26
Checking In . . . . . . . . . . . . . . . . . . . . . . . . . . . . . . . . . . . . . . . . . . . . . . . . . . . . . . . . . . . . . . . 26
Functions . . . . . . . . . . . . . . . . . . . . . . . . . . . . . . . . . . . . . . . . . . . . . . . . . . . . . . . . . . . . . . . . . . . . . 27
Operational Controls on the Mobile Unit. . . . . . . . . . . . . . . . . . . . . . . . . . . . . . . . . 27
Display Elements and Symbols. . . . . . . . . . . . . . . . . . . . . . . . . . . . . . . . . . . . . . . . . . . 28
The Display . . . . . . . . . . . . . . . . . . . . . . . . . . . . . . . . . . . . . . . . . . . . . . . . . . . . . . . . . . . . . . . 28
Display Elements . . . . . . . . . . . . . . . . . . . . . . . . . . . . . . . . . . . . . . . . . . . . . . . . . . . . . . . . . . 28
Line of Softkeys and Idle Display . . . . . . . . . . . . . . . . . . . . . . . . . . . . . . . . . . . . . . . . . . . 29
The LED . . . . . . . . . . . . . . . . . . . . . . . . . . . . . . . . . . . . . . . . . . . . . . . . . . . . . . . . . . . . . . . . . . 30
Illumination . . . . . . . . . . . . . . . . . . . . . . . . . . . . . . . . . . . . . . . . . . . . . . . . . . . . . . . . . . . . . . 31
Key Functions . . . . . . . . . . . . . . . . . . . . . . . . . . . . . . . . . . . . . . . . . . . . . . . . . . . . . . . . . . . . 31
Locking Your Telephone Interface by the System Administrator . . . . . . . . . 37
Menu Navigation . . . . . . . . . . . . . . . . . . . . . . . . . . . . . . . . . . . . . . . . . . . . . . . . . . . . . . . . . . . . 38
Using Menus . . . . . . . . . . . . . . . . . . . . . . . . . . . . . . . . . . . . . . . . . . . . . . . . . . . . . . . . . . . . . 38
Example: Language Setting . . . . . . . . . . . . . . . . . . . . . . . . . . . . . . . . . . . . . . . . . . . . . . 39
The Editors . . . . . . . . . . . . . . . . . . . . . . . . . . . . . . . . . . . . . . . . . . . . . . . . . . . . . . . . . . . . . . . 39
Basic Functions . . . . . . . . . . . . . . . . . . . . . . . . . . . . . . . . . . . . . . . . . . . . . . . . . . . . . . . . . . . . . . 41
Device Functions . . . . . . . . . . . . . . . . . . . . . . . . . . . . . . . . . . . . . . . . . . . . . . . . . . . . . . . . . 41
Switching Mobile Unit Off/On. . . . . . . . . . . . . . . . . . . . . . . . . . . . . . . . . . . . . . . . . . . . . . 41
Keylock / Phone Lock . . . . . . . . . . . . . . . . . . . . . . . . . . . . . . . . . . . . . . . . . . . . . . . . . . . . . . 42
Telephone Lock . . . . . . . . . . . . . . . . . . . . . . . . . . . . . . . . . . . . . . . . . . . . . . . . . . . . . . . . . . . 43
Speaker/Handsfree Use . . . . . . . . . . . . . . . . . . . . . . . . . . . . . . . . . . . . . . . . . . . . . . . . . . . . 43
Adjusting Volume During a Call . . . . . . . . . . . . . . . . . . . . . . . . . . . . . . . . . . . . . . . . . . . . 43
Switch Ringer On/Off . . . . . . . . . . . . . . . . . . . . . . . . . . . . . . . . . . . . . . . . . . . . . . . . . . . . . . 44
Switch Off Ringer When Called. . . . . . . . . . . . . . . . . . . . . . . . . . . . . . . . . . . . . . . . . . . . . 44
Vibra Call (Aastra 620d/630d Only) . . . . . . . . . . . . . . . . . . . . . . . . . . . . . . . . . . . . . . . . . 44
Signalling Wake-up Time or an Appointment . . . . . . . . . . . . . . . . . . . . . . . . . . . . . . . 44
Muting Mobile Unit. . . . . . . . . . . . . . . . . . . . . . . . . . . . . . . . . . . . . . . . . . . . . . . . . . . . . . . . 45
Illumination/Display Dimming . . . . . . . . . . . . . . . . . . . . . . . . . . . . . . . . . . . . . . . . . . . . . 45
Display: Change Brightness/Contrast. . . . . . . . . . . . . . . . . . . . . . . . . . . . . . . . . . . . . . . 45
Automatic Hide / Message Windows . . . . . . . . . . . . . . . . . . . . . . . . . . . . . . . . . . . . . . . 46
2
Event Window and Info Menu. . . . . . . . . . . . . . . . . . . . . . . . . . . . . . . . . . . . . . . . . . . . . . 46
Date/Time. . . . . . . . . . . . . . . . . . . . . . . . . . . . . . . . . . . . . . . . . . . . . . . . . . . . . . . . . . . . . . . . . 46
Bluetooth® Headset Operation (Aastra 620d/630d) . . . . . . . . . . . . . . . . . . . . . . 46
Subscribing / Renaming / Unsubscribing Bluetooth Headset . . . . . . . . . . . . . . . . 47
Telephoning via the Bluetooth Headset. . . . . . . . . . . . . . . . . . . . . . . . . . . . . . . . . . . . . 47
Special Key (Hotkey) / VIP List (Aastra 620d/630d) . . . . . . . . . . . . . . . . . . . . . . . 48
VIP List (Aastra 610d) . . . . . . . . . . . . . . . . . . . . . . . . . . . . . . . . . . . . . . . . . . . . . . . . . . . . 49
Profiles . . . . . . . . . . . . . . . . . . . . . . . . . . . . . . . . . . . . . . . . . . . . . . . . . . . . . . . . . . . . . . . . . . . 49
Adjusting to Environment. . . . . . . . . . . . . . . . . . . . . . . . . . . . . . . . . . . . . . . . . . . . . . . . 49
Special Functions . . . . . . . . . . . . . . . . . . . . . . . . . . . . . . . . . . . . . . . . . . . . . . . . . . . . . . . . 50
Emergency Call Key (SOS). . . . . . . . . . . . . . . . . . . . . . . . . . . . . . . . . . . . . . . . . . . . . . . . . . 50
The Alarm Sensor (Aastra 630d only) . . . . . . . . . . . . . . . . . . . . . . . . . . . . . . . . . . . . . . . 51
Connections. . . . . . . . . . . . . . . . . . . . . . . . . . . . . . . . . . . . . . . . . . . . . . . . . . . . . . . . . . . . . . 54
Internal and External Call Numbers . . . . . . . . . . . . . . . . . . . . . . . . . . . . . . . . . . . . . . . . 54
External Seizure and Entry of Call Numbers. . . . . . . . . . . . . . . . . . . . . . . . . . . . . . . . . 54
Multiple Trunk Keys . . . . . . . . . . . . . . . . . . . . . . . . . . . . . . . . . . . . . . . . . . . . . . . . . . . . . . . 55
Multiple Connections. . . . . . . . . . . . . . . . . . . . . . . . . . . . . . . . . . . . . . . . . . . . . . . . . . . . . . 55
DTMF Postdial/VF Signalling . . . . . . . . . . . . . . . . . . . . . . . . . . . . . . . . . . . . . . . . . . . . . . . 56
Charge Display (Charges) . . . . . . . . . . . . . . . . . . . . . . . . . . . . . . . . . . . . . . . . . . . . . . . . . . 56
Transmission of Call Numbers. . . . . . . . . . . . . . . . . . . . . . . . . . . . . . . . . . . . . . . . . . . . . . 56
Blocked/Unblocked Call Numbers. . . . . . . . . . . . . . . . . . . . . . . . . . . . . . . . . . . . . . . . . . 57
Keypad Dialling . . . . . . . . . . . . . . . . . . . . . . . . . . . . . . . . . . . . . . . . . . . . . . . . . . . . . . . . . . . 57
Least Cost Routing (LCR) . . . . . . . . . . . . . . . . . . . . . . . . . . . . . . . . . . . . . . . . . . . . . . . . . . . 58
Calls in the Call-Waiting Queue . . . . . . . . . . . . . . . . . . . . . . . . . . . . . . . . . . . . . . . . . . . . 58
Calls with Booking Numbers . . . . . . . . . . . . . . . . . . . . . . . . . . . . . . . . . . . . . . . . . . . . . . . 59
Forwarding Calls . . . . . . . . . . . . . . . . . . . . . . . . . . . . . . . . . . . . . . . . . . . . . . . . . . . . . . . . . . 60
Menu Before and During a Call. . . . . . . . . . . . . . . . . . . . . . . . . . . . . . . . . . . . . . . . . . . 61
Telephoning . . . . . . . . . . . . . . . . . . . . . . . . . . . . . . . . . . . . . . . . . . . . . . . . . . . . . . . . . . . . . . . . . . 63
External/Internal Calling . . . . . . . . . . . . . . . . . . . . . . . . . . . . . . . . . . . . . . . . . . . . . . . . . 63
Dialling Directly . . . . . . . . . . . . . . . . . . . . . . . . . . . . . . . . . . . . . . . . . . . . . . . . . . . . . . . . . . . 63
Pre-dialling. . . . . . . . . . . . . . . . . . . . . . . . . . . . . . . . . . . . . . . . . . . . . . . . . . . . . . . . . . . . . . . . 63
Making a Call from the Redial List . . . . . . . . . . . . . . . . . . . . . . . . . . . . . . . . . . . . . . . . . . 64
Making Calls from the Caller List . . . . . . . . . . . . . . . . . . . . . . . . . . . . . . . . . . . . . . . . . . . 65
Call Waiting with an Internal Subscriber . . . . . . . . . . . . . . . . . . . . . . . . . . . . . . . . . . . . 66
Using Routes to Make Calls . . . . . . . . . . . . . . . . . . . . . . . . . . . . . . . . . . . . . . . . . . . . . . . . 67
Menu when Dialling . . . . . . . . . . . . . . . . . . . . . . . . . . . . . . . . . . . . . . . . . . . . . . . . . . . . . . . 67
3
Menu when Pre-dialling . . . . . . . . . . . . . . . . . . . . . . . . . . . . . . . . . . . . . . . . . . . . . . . . . . . 69
Menu during Conversation . . . . . . . . . . . . . . . . . . . . . . . . . . . . . . . . . . . . . . . . . . . . . . . . 70
Menu if Subscriber Busy . . . . . . . . . . . . . . . . . . . . . . . . . . . . . . . . . . . . . . . . . . . . . . . . . . . 71
Menu when Calling. . . . . . . . . . . . . . . . . . . . . . . . . . . . . . . . . . . . . . . . . . . . . . . . . . . . . . . . 72
Ending a Call . . . . . . . . . . . . . . . . . . . . . . . . . . . . . . . . . . . . . . . . . . . . . . . . . . . . . . . . . . . . . 73
Accepting Calls . . . . . . . . . . . . . . . . . . . . . . . . . . . . . . . . . . . . . . . . . . . . . . . . . . . . . . . . . . . 73
Calls During a Conversation. . . . . . . . . . . . . . . . . . . . . . . . . . . . . . . . . . . . . . . . . . . . . . . . 74
Incoming Call Menu . . . . . . . . . . . . . . . . . . . . . . . . . . . . . . . . . . . . . . . . . . . . . . . . . . . . . . . 75
Call Waiting Menu . . . . . . . . . . . . . . . . . . . . . . . . . . . . . . . . . . . . . . . . . . . . . . . . . . . . . . . . . 76
Enquiry, Toggling, Transfer and Conference . . . . . . . . . . . . . . . . . . . . . . . . . . . . . 77
Enquiry/Toggling. . . . . . . . . . . . . . . . . . . . . . . . . . . . . . . . . . . . . . . . . . . . . . . . . . . . . . . . . . 77
Transferring an Internal/External Call to an Internal Subscriber . . . . . . . . . . . . . . 78
Transferring an External Call to an External Subscriber . . . . . . . . . . . . . . . . . . . . . . 79
Enquiry Call Menu . . . . . . . . . . . . . . . . . . . . . . . . . . . . . . . . . . . . . . . . . . . . . . . . . . . . . . . . . 79
Menu when Subscriber on Hold. . . . . . . . . . . . . . . . . . . . . . . . . . . . . . . . . . . . . . . . . . . . 81
Three-Party-Conference . . . . . . . . . . . . . . . . . . . . . . . . . . . . . . . . . . . . . . . . . . . . . . . . . . . 82
Menu during Conference . . . . . . . . . . . . . . . . . . . . . . . . . . . . . . . . . . . . . . . . . . . . . . . . . . 83
Special Calls/Conversations . . . . . . . . . . . . . . . . . . . . . . . . . . . . . . . . . . . . . . . . . . . . . . 84
Voicebox Queries. . . . . . . . . . . . . . . . . . . . . . . . . . . . . . . . . . . . . . . . . . . . . . . . . . . . . . . . . . 84
Parked Calls . . . . . . . . . . . . . . . . . . . . . . . . . . . . . . . . . . . . . . . . . . . . . . . . . . . . . . . . . . . . . . . 85
Announcements (with and without Intercom) . . . . . . . . . . . . . . . . . . . . . . . . . . . . . . 86
Callback. . . . . . . . . . . . . . . . . . . . . . . . . . . . . . . . . . . . . . . . . . . . . . . . . . . . . . . . . . . . . . . . . . . 88
Baby Call . . . . . . . . . . . . . . . . . . . . . . . . . . . . . . . . . . . . . . . . . . . . . . . . . . . . . . . . . . . . . . . . . . 88
Confirming Appointment/Alarm Clock . . . . . . . . . . . . . . . . . . . . . . . . . . . . . . . . . . . . . 89
Accepting an Appointment Call . . . . . . . . . . . . . . . . . . . . . . . . . . . . . . . . . . . . . . . . . . . . 89
Doorbell, Door Opener . . . . . . . . . . . . . . . . . . . . . . . . . . . . . . . . . . . . . . . . . . . . . . . . . . . . 90
Entrance Intercom Calls. . . . . . . . . . . . . . . . . . . . . . . . . . . . . . . . . . . . . . . . . . . . . . . . . . . . 91
Phone Book . . . . . . . . . . . . . . . . . . . . . . . . . . . . . . . . . . . . . . . . . . . . . . . . . . . . . . . . . . . . . . . . . . 92
System Phone Book . . . . . . . . . . . . . . . . . . . . . . . . . . . . . . . . . . . . . . . . . . . . . . . . . . . . . . 92
Calling from the Communications System Phone Book . . . . . . . . . . . . . . . . . . . . . 92
Speed-Dialling (System Phone Book) . . . . . . . . . . . . . . . . . . . . . . . . . . . . . . . . . . . . . . . 94
Add Phone Numbers from Lists to Communications System Phone Book . . . . 94
Personal Phone Book . . . . . . . . . . . . . . . . . . . . . . . . . . . . . . . . . . . . . . . . . . . . . . . . . . . . 96
Calling from the Personal Phone Book. . . . . . . . . . . . . . . . . . . . . . . . . . . . . . . . . . . . . . 96
Adding Entry to Personal Phone Book . . . . . . . . . . . . . . . . . . . . . . . . . . . . . . . . . . . . . . 97
Editing Personal Phone Book Entries . . . . . . . . . . . . . . . . . . . . . . . . . . . . . . . . . . . . . . . 98
4
Speed Dialling (Personal Phone Book). . . . . . . . . . . . . . . . . . . . . . . . . . . . . . . . . . . . . . 99
Aastra 600 PC Tool / Phone Book (Aastra 620d, 630d) . . . . . . . . . . . . . . . . . . . . . . . 99
The Device Menu . . . . . . . . . . . . . . . . . . . . . . . . . . . . . . . . . . . . . . . . . . . . . . . . . . . . . . . . . . . 100
Information on Display Symbols in the Device Menu . . . . . . . . . . . . . . . . . . . 100
Overview: Device Menu . . . . . . . . . . . . . . . . . . . . . . . . . . . . . . . . . . . . . . . . . . . . . . . . . 101
“Info” Menu . . . . . . . . . . . . . . . . . . . . . . . . . . . . . . . . . . . . . . . . . . . . . . . . . . . . . . . . . . . . . 103
“Active features” Menu. . . . . . . . . . . . . . . . . . . . . . . . . . . . . . . . . . . . . . . . . . . . . . . . . . 106
“Directories” Menu. . . . . . . . . . . . . . . . . . . . . . . . . . . . . . . . . . . . . . . . . . . . . . . . . . . . . . 106
“Un Park” Menu Entry. . . . . . . . . . . . . . . . . . . . . . . . . . . . . . . . . . . . . . . . . . . . . . . . . . . 107
“Pickup” Menu Entry . . . . . . . . . . . . . . . . . . . . . . . . . . . . . . . . . . . . . . . . . . . . . . . . . . . . 107
“Take” Menu Entry . . . . . . . . . . . . . . . . . . . . . . . . . . . . . . . . . . . . . . . . . . . . . . . . . . . . . . 107
“Time/Alarms” Menu. . . . . . . . . . . . . . . . . . . . . . . . . . . . . . . . . . . . . . . . . . . . . . . . . . . . 108
“Audio” Menu . . . . . . . . . . . . . . . . . . . . . . . . . . . . . . . . . . . . . . . . . . . . . . . . . . . . . . . . . . . 109
“System” Menu. . . . . . . . . . . . . . . . . . . . . . . . . . . . . . . . . . . . . . . . . . . . . . . . . . . . . . . . . . 112
“System menu” / Total Menu . . . . . . . . . . . . . . . . . . . . . . . . . . . . . . . . . . . . . . . . . . . . 113
System menu: “Calls” . . . . . . . . . . . . . . . . . . . . . . . . . . . . . . . . . . . . . . . . . . . . . . . . . . . . . 115
System menu: “Call forwarding”. . . . . . . . . . . . . . . . . . . . . . . . . . . . . . . . . . . . . . . . . . . 118
System menu: “Messages” . . . . . . . . . . . . . . . . . . . . . . . . . . . . . . . . . . . . . . . . . . . . . . . . 120
System menu: “Protection” . . . . . . . . . . . . . . . . . . . . . . . . . . . . . . . . . . . . . . . . . . . . . . . 123
System menu: “Connections” . . . . . . . . . . . . . . . . . . . . . . . . . . . . . . . . . . . . . . . . . . . . . 124
System menu: “Phone book”. . . . . . . . . . . . . . . . . . . . . . . . . . . . . . . . . . . . . . . . . . . . . . 127
System menu: “Applications” . . . . . . . . . . . . . . . . . . . . . . . . . . . . . . . . . . . . . . . . . . . . . 128
System menu “Central settings” . . . . . . . . . . . . . . . . . . . . . . . . . . . . . . . . . . . . . . . . . . . 128
“Settings” Menu . . . . . . . . . . . . . . . . . . . . . . . . . . . . . . . . . . . . . . . . . . . . . . . . . . . . . . . . 129
“Security” Menu . . . . . . . . . . . . . . . . . . . . . . . . . . . . . . . . . . . . . . . . . . . . . . . . . . . . . . . . 133
“Profiles” Menu . . . . . . . . . . . . . . . . . . . . . . . . . . . . . . . . . . . . . . . . . . . . . . . . . . . . . . . . . 135
“Door opener” Menu Entry . . . . . . . . . . . . . . . . . . . . . . . . . . . . . . . . . . . . . . . . . . . . . 136
Key Programming . . . . . . . . . . . . . . . . . . . . . . . . . . . . . . . . . . . . . . . . . . . . . . . . . . . . . . . . . . 137
Programmable Keys. . . . . . . . . . . . . . . . . . . . . . . . . . . . . . . . . . . . . . . . . . . . . . . . . . . . . 137
Programmable Functions . . . . . . . . . . . . . . . . . . . . . . . . . . . . . . . . . . . . . . . . . . . . . . . 138
5
Appendix . . . . . . . . . . . . . . . . . . . . . . . . . . . . . . . . . . . . . . . . . . . . . . . . . . . . . . . . . . . . . . . . . . . .142
Care and Maintenance . . . . . . . . . . . . . . . . . . . . . . . . . . . . . . . . . . . . . . . . . . . . . . . . . .142
Environmental Properties and Disposal. . . . . . . . . . . . . . . . . . . . . . . . . . . . . . . . .142
Notes on Disposal . . . . . . . . . . . . . . . . . . . . . . . . . . . . . . . . . . . . . . . . . . . . . . . . . . . . . . . .142
Declaration of Conformity . . . . . . . . . . . . . . . . . . . . . . . . . . . . . . . . . . . . . . . . . . . . . .143
Limited Warranty. . . . . . . . . . . . . . . . . . . . . . . . . . . . . . . . . . . . . . . . . . . . . . . . . . . . . . . .144
Exclusions. . . . . . . . . . . . . . . . . . . . . . . . . . . . . . . . . . . . . . . . . . . . . . . . . . . . . . . . . . . . . . . .144
Warranty Repair Services . . . . . . . . . . . . . . . . . . . . . . . . . . . . . . . . . . . . . . . . . . . . . . . . .145
After Warranty Service . . . . . . . . . . . . . . . . . . . . . . . . . . . . . . . . . . . . . . . . . . . . . . . . . . . .145
Accessories . . . . . . . . . . . . . . . . . . . . . . . . . . . . . . . . . . . . . . . . . . . . . . . . . . . . . . . . . . . . . .145
Technical Data . . . . . . . . . . . . . . . . . . . . . . . . . . . . . . . . . . . . . . . . . . . . . . . . . . . . . . . . . .147
Menu Tree . . . . . . . . . . . . . . . . . . . . . . . . . . . . . . . . . . . . . . . . . . . . . . . . . . . . . . . . . . . . . . .149
Index. . . . . . . . . . . . . . . . . . . . . . . . . . . . . . . . . . . . . . . . . . . . . . . . . . . . . . . . . . . . . . . . . . . . . . . . . .154
6
General Information
General Information
The DECT telephone Aastra 6x0d is a cordless system telephone for operation on the
Aastra 800 / OpenCom 100 communications system. You can also operate your DECT
telephone on other communications systems and thus use it at different locations.
Operation on communications systems by other manufacturers is still possible when
they comply with the GAP standard.
There are three DECT telephone models available:
Aastra 610d
– 2 side buttons (+/-)
– 3 softkeys (2 of them programmable)
– grayscale display
– caller list for up to 50 entries
– redial list for 50 entries
– private phone book / personal directory for 200 entries
– socket for headset
– IP 50 ingress protection
Aastra 620d
– 1 hotkey / 3 side buttons (programmable)
– 3 softkeys (2 of them programmable)
– 2 programmable navigation keys
– colour display
– caller list for up to 50 entries
– redial list for 50 entries
– private phone book / personal directory for 200 entries
– headset connection via cable or Bluetooth
– mini USB connection
– IP 50 ingress protection
7
General Information
Aastra 630d
– 1 hotkey / 3 side buttons (programmable)
– 3 softkeys (2 of them programmable)
– 2 programmable navigation keys
– colour display
– 1 emergency key (SOS)
– caller list for up to 50 entries
– redial list for 50 entries
– private phone book / personal directory for 200 entries
– sensor for mandown, no movement, escape alarm
– headset connection via cable or Bluetooth
– mini USB connection
– IP 65 ingress protection (dust and jet-water protected)
Appropriate Use
This product can be operated on a DECT-GAP-compatible communications system in
all EU member countries. The telephone complies with radio-specific European-harmonised DECT standards.
The CE mark on the product confirms conformity with the technical regulations
regarding user safety and electromagnetic compatibility, valid as of the issue date of
the corresponding Declaration of Conformity according to European Directive 99/5/
EC. The Declaration of Conformity can be viewed on the Aastra internet homepage.
This device remains approved for use in North America (USA and Canada). Please refer
to the safety information under Communications Regulation Information starting on
page 10.
8
General Information
Safety Information
Please be sure to note the following when setting up, connecting and operating the
telephone:
•
Place the charger on an anti-slip mat.
•
Position the connecting cable where it will not cause an accident!
•
The charger may only be set up and operated within a closed building.
•
Please refer to page 20 for important information on battery use.
•
Do not lay down the mobile unit or set up the charger
– near heat sources,
– in direct sunlight,
– near other electrical devices generating strong, magnetic fields.
•
Protect your telephone from moisture, dust, aggressive fluids and vapours.
•
Connect only approved accessories.
•
Use the included power supply only (ID No.: 23-001061-00).
•
Use the standard batteries ID No. 23-001059-00 or ID No. 23-001080-00 resp. the
power batteries ID No. 23-001060-00 or ID No. 23-001081-00 only.
•
Do not use any power supply that is visibly damaged (ruptures, cracks of the
housing).
•
Switch off the mobile unit before you remove the batteries.
•
Research has demonstrated that in certain cases medical devices can be affected
by portable telephones (DECT) that are switched on. This is why when within
medical institutions you should be sure to comply with the regulations of the
respective institution when using portable telephones.
WARNING!
Never
– open the charger or the mobile device (aside from the
battery compartment lid)!
– touch the plug contacts with sharp, metal objects!
– carry the charger by the connecting cable!
9
General Information
•
Only use a slightly damp or an anti-static cloth to clean your telephone. Never use
a dry cloth. Never use cleansing agents.
•
Do not use your telephone in areas at risk of explosion.
•
Do not use Aastra 610d and 620d in damp rooms (e.g. bath).
•
Do not hold the telephone in the hands-free mode next to your ear as the volume
can be very high.
•
Set up and keep mobile device and accessories outside the reach of children.
•
This product's earcap region (at the front) and the loudspeaker region (at the rear)
is slightly magnetic and may pick up metallic objects, such as staples or pins.
Please check both regions for metallic objects before use.
Note for persons wearing hearing aids
Persons wearing hearing aids should keep in mind that when using the mobile device
at sufficient volume, the resulting radio signal interference produces an unpleasant
humming noise.
Communications Regulation Information
FCC Notices (U.S. Only)
This device complies with part 15 of the FCC Rules. Operation is subject to the following two conditions:
(1) This device may not cause harmful interference, and (2) this device must accept
any interference received, including interference that may cause undesired operation.
Modifications not expressly approved by this company could void the user’s authority
to operate the equipment.
NOTE: This equipment has been tested and found to comply with the limits for a
Class B digital device, pursuant to Part 15 of the FCC Rules. These limits are designed
to provide reasonable protection against harmful interference in a residential installation. This equipment generates, uses and can radiate radio frequency energy and, if
not installed and used in accordance with the instructions, may cause harmful interference to radio communications. However, there is no guarantee that interference
will not occur in a particular installation. If this equipment does cause harmful interference to radio or television reception, which can be determined by turning the
equipment off and on, the user is encouraged to try to correct the interference by one
or more of the following measures:
10
General Information
•
Reorient or relocate the receiving antenna.
•
Increase the separation between the equipment and receiver.
•
Connect the equipment into an outlet on a circuit different from that to which the
receiver is connected.
•
Consult the dealer or an experienced radio/TV technician for help.
Health and Safety Information
Exposure to Radio Frequency (RF) Signals:
The wireless phone is a radio transmitter and receiver. It is designed and manufactured not to exceed the emission limits for exposure to radio frequency (RF) energy
set by the Federal Communications Commission (FCC) of the U.S. Government. These
limits are part of comprehensive guidelines and establish permitted levels of RF
energy for the general population. The guidelines are based on the safety standards
previously set by both U.S. and international standards bodies. These standards
include a substantial safety margin designed to assure the safety of all persons,
regardless of age and health.
This device and its antenna must not be co-located or operating in conjunction with
any other antenna or transmitter.
This EUT has been shown to be capable of compliance for localized specific
absorption rate (SAR) for uncontrolled environment/general population exposure
limits specified in ANSI/IEEE Std. C95.1-1992 and had been tested in accordance with
the measurement procedures specified in FCC/OET Bulletin 65 Supplement C (2001)
and IEEE 1528-2003.
Industry Canada (Canada only)
Operation of this device is subject to the following two conditions: (1) this device may
not cause interference, and (2) this device must accept any interference, including
interference that may cause undesired operation of the device.
Privacy of communications may not be ensured when using this telephone.
Exposure to Radio Frequency (RF) Signals:
The wireless phone is a radio transmitter and receiver. It is designed and manufactured not to exceed the emission limits for exposure to radio frequency (RF) energy
set by the Federal Communications Commission (FCC) of the U.S. Government. These
limits are part of comprehensive guidelines and establish permitted levels of RF
energy for the general population. These guidelines are based on the safety standards
11
General Information
previously set by international standard bodies. These standards include a substantial
safety margin designed to assure the safety of all persons, regardless of age and
health.
This device and its antenna must not be co-located or operating in conjunction with
any other antenna or transmitter.
This device has been shown to be capable of compliance for localized specific
absorption rate (SAR) for uncontrolled environment / general public exposure limits
specific in ANSI/IEEE C95.1-1992 and had been tested in accordance with the measurement procedures specified in IEEE 1528-2003.
Overview and Basic Information
Authorisation is Required
Most of the features mentioned in this manual can only be used when you have the
corresponding user authorisation. Your system administrator configures authorisations when configuring the communications system.
Contact the system administrator when you have questions on specific features or are
not able to use a feature satisfactorily.
Further Documentation
Please use the other included documentation on parts of your communications
system. This documentation is on the OpenCom 100 product CD (on the USB stick
that comes with an Aastra 800).
DECT and GAP
A digital radio connection is established between the mobile unit and the base
station (Radio Fixed Part, RFP) in accordance with the DECT standard (DECT = Digital
Enhanced Cordless Telecommunications). The digital channel ensures the best voice
quality without static or background noise. The Generic Access Profile (GAP) is used
for signalling between the communications system and the mobile unit.
The Generic Access Profile (GAP) and the DECT standard define procedures according
to which digital cordless telephones can establish connections. The GAP standard
applies independent of manufacturer, meaning that communications systems and
mobile units of various manufacturers can be combined. The basic functions (telephoning, accepting calls) are always available in these combinations; other functions
12
General Information
(e.g. displaying the call number on the display, displaying connection charges) which
your Aastra 800 / OpenCom 100 communications system provides along with your
mobile unit, may not be available with other manufacturers’ communications
systems. Please consult the corresponding manufacturer’s user guide or contact your
system administrator.
Information on transmission quality
•
Due to digital transmission within the frequency range used – even within range
depending on the structural environment – dead spots can result. In this case,
transmission quality can be lessened by increased and brief transmission gaps. A
slight movement outside the dead spot will re-establish the usual transmission
quality. When a caller goes out of range, the connection is disconnected.
•
In order to avoid radio-related interference with other electronic devices, we recommend as great a distance as possible (minimum of 1 m) between the charger or
mobile unit and other devices (e.g. radios, loudspeakers, etc).
•
As is the case with any cordless telephone, the mobile unit uses radio signals
which do not guarantee a connection under all circumstances. This is why you
should never completely rely on cordless telephones for essential communication
(e.g. for medical emergencies).
13
Installation
Installation
Scope of Delivery
This package includes:
•
a mobile unit (Aastra 610d, Aastra 620d or Aastra 630d)
•
a charger
•
one power supply (ID No.: 23-001061-00)
•
a standard battery
•
a belt clip
•
short user guide
Inserting Standard Battery
Aastra 610d, Aastra 620d
Slide the battery compartment lid down until
the catch releases, then lift it. Insert the battery
with the contacts pointing down. Place the
battery compartment lid on the unit and slide
it upwards until it clicks into place.
Aastra 630d
Loosen the two screws on the rear side of the
mobile unit with a suitable tool and remove
the lid. Insert the battery with the contacts
pointing downwards, close the battery compartment with the lid (insert lower down, press
upwards) and screw it shut again. Do not
damage the rubber seal when putting it back
together.
14
Installation
Inserting the Power Battery
You can order a battery with greater charge
capacity (power battery) as an accessory (see
page 145) for Aastra 620d and Aastra 630d. It
is thicker which means you need a different
battery compartment lid which protrudes ca.
6 mm on the rear side of the device.
Mount the new battery compartment lid as
described above. You should first remove any
bracket if mounted on the Aastra 620d and
Aastra 630d.
Mounting / Removing a Bracket or Swivel Clip
Aastra 610d, Aastra 620d
The bracket that comes with the product is
placed on the two openings at the upper end
of the mobile unit and snapped into place by
pressing on it. To remove the bracket, press in
the little recesses of the edge of the bracket
and pull the bracket apart somewhat.
A swivel clip can also be provided as an
accessory for the Aastra 610d and
Aastra 620d. The bracket is also placed on the
two openings at the upper end of the mobile
unit and snapped into place by pressing on it.
Then the clip is pushed on the protruding
button. Press the upper button to release the
moveable part of the clip.
15
Installation
Lanyard Fastener
Aastra 610d, Aastra 620d: There are
two openings on the upper part of the
bracket. The lower end of the lanyard
can be fed through them (please mount
with the bracket removed). Lanyards are
available as accessories (see page 145).
Aastra 630d: Lanyard fastener and
lanyard are available as accessories. The
screwed on belt clip must be replaced
by the lanyard fastener.
Headset Socket/Bluetooth®
All mobile units have a 2.5 mm jack socket on the bottom for connecting a headset.
Use recommended headsets only (see Accessories starting on page 145).
The Aastra 620d/630d mobile units have a Bluetooth interface (2.0) for operating corresponding headsets. The Bluetooth interface can be used for transmitting audio data
only with a headset.
Safety precaution
Headsets (earphones and headphones) can produce tones which are very loud and
high. When you are exposed to such tones, this can lead to hearing damage. Before
using a headset, please adjust the volume to the lowest possible level. You can make
these settings for cable-connected headsets in the
> Audio > Volume Settings >
Corded Headset menu (see page 109). Adjust the setting directly on the device with
Bluetooth headsets (please consult the device user guide). When telephoning with the
headset, adjust the volume – if necessary – slowly.
16
Installation
Aastra 630d : Removing the Cover
The opening of the headset socket is closed with an undetachable cover. If a headset
is not used, please be sure to close the opening to be sure the device can be operated
in accordance with its protection class.
Remove the cover by tugging it out of the housing on the upper edge.
Never tug it out on the lower edge!
USB and External Charging Port
Aastra 620d, Aastra 630d: There is a mini USB port (2.0) on the lower right side. It has
two functions:
•
As an interface for connecting to the PC e.g. to load data to/from the device. When
the mobile unit is connected to a PC it is charged simultaneously. The charging
process is slower, however, than when the mobile unit is charged in the charger.
•
As a connection socket for a USB charger (see Accessories starting on page 145),
e.g. to charge the mobile unit even when it is in a leather pouch. This charging
process is also slower than when charging in the charger.
Use a shielded “USB 2.0 A to USB mini B” type USB cable only.
Aastra 630d – USB Port: Removing the Cover
The opening of the USB port is closed with an undetachable cover. If a USB cable is
not used, please be sure to close the opening to be sure the device can be operated in
accordance with its protection class. Remove the cover by tugging it out of the
housing on the upper edge.
Never tug it out on the lower edge!
17
Installation
Setting Up and Connecting the Charger
Aastra 610d, Aastra 620d: The mobile units can be operated without changing the
charger.
Aastra 630d: When operating the mobile unit,
you have to remove the two lateral guides in the
charger. These are easy to lift up on the inner
edge using a fingernail or a paper clip.
You can also remove the guides by pressing a
suitable screwdriver in the longish holes on the bottom of the
charger.
Connect the power supply unit with the charger and place the connecting cable
through the cable guide. If necessary, change the connector of the power supply (see
Power Supply / Power Supply Unit on page 19).
Where to set it up
Your telephone is made for normal usage conditions. Today’s furniture is coated with a
sheer myriad of lacquers and plastics and treated with various lacquer care products.
It is possible that some of these materials contain components which can attack and
deteriorate the plastic feet of the charging station. The device feet altered by these
foreign substances may leave undesirable marks on furniture surfaces.
For understandable reasons, the manufacturer cannot assume liability for these types
of damage. This is why you should use an anti-slip mat under your charging station –
particularly with furniture that is new or has been freshened up with lacquer care
products.
Note
Please make sure you do not set up the charging station in the space where doors or
windows open: Damage Risk!
18
Installation
Power Supply / Power Supply Unit
The power supply unit is suitable for 100V to 240V alternating current (50-60 Hz). It
comes with 4 interchangeable adapters so it can be used practically anywhere
worldwide. As needed, put the connector on the power supply used in your country.
Mounting varies slightly as there are two variants of the power supply connector:
Variant 1: Position the switch on the power supply at OPEN and slide the connector in
place upwards and off. Stick the desired new connector into the power supply and
lock it by positioning the switch at LOCK.
Variant 2: Remove the connector if one is there by pressing OPEN. Then place the
desired new connector into the power supply slightly diagonally with the TOP designation showing upwards. Press it down until it clicks into place.
When you wish to disconnect the charger from the power supply, pull the power
supply unit plug out of the mains socket. If there is a power outage, all memory data
(programme and user data) are saved on the mobile unit without alteration.
microSD Card
Aastra 620d, 630d (as of device software 4.0)
Under the mobile unit battery there is a recess for inserting an optional microSD card.
This special microSD card stores the login data of the mobile unit to your communications system, the most important local device data and the private phone book. This
guarantees that if the device has a defect – by removal of the card – operation with a
replacement device can be continued immediately and without having to log in
anew.
Commercial microSD cards cannot be used.
Please consult the guide provided with the card and the more detailed descriptions
on the website http://www.aastra.de or http://www.aastra.com.
19
Installation
Important Battery Information
Devices are operated using a Li-ion battery (standard and power battery).
Be sure to read the following precautionary regulations before using the battery for
the first time. Retain these precautionary regulations and all operating instructions
close at hand for later reference.
Dispose of batteries as described on page 142.
Not observing any of the following precautionary battery operation regulations is
hazardous and can lead to overheating, inflammation and explosion.
•
CAUTION: Explosion hazard when battery replaced improperly.
•
Never use the battery for providing power to other devices. It is exclusively for supplying power to the mobile units.
•
Never use or leave the battery near open flames.
•
Never put the battery in a microwave oven, throw it into a fire or expose it to
extreme heat in any other way.
•
Never carry or store the battery together with electroconductive articles (necklaces, pencil leads, etc.)
•
Never take apart the battery or modify it in any way or subject it to powerful
blows.
•
Never immerse the battery in freshwater or saltwater.
•
Never use or leave the battery in direct sunlight, or in a car parked in direct sunlight or anywhere else with high temperatures.
•
If you ever notice any fluid leakage, an unusual smell, accumulation of heat, discolouring, deformation or any other abnormal condition while using, charging or
storing the battery, remove it immediately from the mobile unit and keep it away
from open flames.
•
Battery fluid can damage your eyes. If you ever get battery fluid in your eyes,
immediately rinse them with clean tap water and contact a doctor.
•
If the battery is to be used by children, make sure that a responsible adult instructs
them regarding relevant precautionary regulations and make sure the children
use the battery properly.
20
Installation
•
If battery fluid accidentally gets on your clothing or skin, immediately rinse the
spot with clean tap water. Extended contact with battery fluid can lead to skin
inflammation.
Precautionary Regulations during Usage
•
The battery is only intended for usage with this mobile unit.
•
Only use the charger that comes with the product for charging.
•
A new battery is not charged. Before using it the first time, you thus have to charge
it.
•
Using a battery in a cold environment can reduce the expected operating time of a
fully charged battery. Charge the battery in a place where the temperature is
within the 10° C to 35° C range. Charging the battery outside this temperature
range can mean the time required for charging is longer or result in failure to
charge.
•
If the operating time of a battery is very limited after being fully charged, this indicates the life span of the battery has expired. Replace the battery with a new one.
•
Never wipe off the battery with thinner, benzine, alcohol or other volatile agents
or chemically treated cloths. Otherwise, this could cause deformation of the
battery or malfunctioning.
•
When you have to ship your mobile unit with an installed Li-ion battery or ship the
Li-ion battery separately, please observe the legal stipulations and directives
regarding sending hazardous materials with the post.
21
Commissioning
Commissioning
Load the battery before using the mobile unit for the first time because of its low
capacity on delivery. Place the switched on or switched off mobile unit into the
charger. If the mobile unit is switched off (e.g. after inserting the battery for the first
time), the mobile unit will be charged while beeing switched off. The LED flashes alternately green / red to indicate this state. When you switch on the mobile unit (see
page 41), the current charging status is displayed (see page 24).
Maximum battery performance is achieved only after three to five charge and discharge cycles. Place the mobile unit regularly into the charger to charge the battery
optimally.
Charging and Usage Times
Charge time in the charger (uncharged battery):
2.5 hours to full capacity (standard battery), 5 hours (power battery).
Charge time using USB charger:
5 hours to full capacity (standard battery), 10 hours (power battery).
Talk time:
Standard battery – up to 15 hours (at full charge) for North America.
Standard battery – up to 12 hours (at full charge) for other countries.
Power battery – up to 30 hours (at full charge) for North America.
Power battery – up to 24 hours (at full charge) for other countries.
Stand-by time:
Standard battery – up to 105 hours (at full charge) for North America.
Standard battery – up to 110 hours (at full charge) for other countries.
Power battery – up to 190 hours (at full charge) for North America.
Power battery – up to 200 hours (at full charge) for other countries.
22
Commissioning
Note
Poor radio connections (large distance from system radio station) reduce the standby and talk time of the mobile unit. High speaker or ringer signal volume, frequently
activated key and display lighting as well as activated vibration alarm and Bluetooth
operation are also features decisive in reducing stand-by and talk times.
Battery Charge Display
The charging status of the battery is shown on the display. The following means:
61 - 100 % charged
31 - 60 % charged
11 - 30 % charged
6 - 10 % charged
0 - 5 % charged
battery is charged
•
When the mobile unit is placed on the charger with a completely discharged
battery there is no status display until a certain charge has been reached. This
process can take a few minutes and is not a defect.
•
Even when the mobile unit is switched off the battery discharges slowly.
•
While charging the LED appears orange; green when the battery is fully charged
(can be deactivated in the
> Settings > Illumination > LED indications > Life
indication menu (see page 130).
Charge Warning
When the battery capacity is nearly exhausted, you will see a warning on the display
and hear short “beep” signals as an acoustic warning (can be deactivated in the
>
Audio > Attention tones > Battery warning menu (see page 111)).
If you are making a call at the time, you have 5 minutes to complete the call before the
mobile unit shuts itself off.
23
Commissioning
Mobile Unit Subscription (Checking In)
Your mobile unit can be operated on a maximum of 10 different communications
systems. To do so, it has to be subscribed to each system, i.e. checked in.
The check-in procedure is usually done when commissioning the device. This is
usually done by your system administrator for you when operated on the Aastra 800 /
OpenCom 100 communications system.
Checking in is done via the following steps:
1. Switch on the mobile unit. To do so, press the
button.
When commissioning, the Language menu appears. Use the
keys to select the desired display language. Confirm with the
and navigation
softkey.
2. When commissioning the first time, Subscription appears on the display.
If you do not wish to immediately start checking in, after a few seconds No system
appears on the mobile unit on the idle display. In this case, press the
softkey
and call the System > New system menu.
A new DECT configuration entry must be configured on the Aastra 800 /
OpenCom 100 communications system to check in the mobile unit. When the
mobile unit is to be checked in onto the communications system using the socalled Secured procedure the IPEI (International Portable Equipment Identity) of
the mobile unit is required for this configuration entry (located in the
>
System > Show IPEI menu).
3. You have to enter the Authentication Code first to log into a new system. The
access code is valid for all further steps during the login, i.e. up until the login was
successful or cancelled.
Enter the (maximum) 8-digit code which was entered into the Configurator of the
communications system. If no authentication code was entered into the Configurator, no code entry is necessary. Press the Next softkey.
Note
When you prefix authentication code entry with the star key, the mobile unit will be
checked in as a GAP device. The header of the access code input mask changes to
GAP/CATiq.
24
Commissioning
Tip:
The length and quality of the authentication code used depends
on your security requirements. Please keep in mind that the
memory required for the authentication code increases 4 bits per
additional digit.
4. After entering the access code the New system is displayed. Continue with the following menu items:
– Subscription: If there are no other communications systems within radio range
and you have activated simplified registration on the communications system, you
can start logging in via this menu item without entering a PARK.
– Enter PARK: begins the login process in the secured procedure. Enter the communications system PARK. Then press the Nextsoftkey.
– Show IPEI: displays the IPEI of the mobile unit.
– Protocol: changes the protocol for the login process. Select Aastra DECT
(standard) or GAP/CAP/E2. Confirm with the
softkey. Press the Esc softkey to
exit the selection.
The mobile unit begins subscription and displays Subscription: Please wait. This
procedure should be completed very quickly. If not, the entries may not be correct or
the radio connection is inadequate. In this case, cancel the procedure using the
Esc softkey and repeat the registration with corrected entries. After completion of
checking in, the mobile unit is ready for operation.
The following applies to other manufacturers’ communications systems:
Register your mobile unit with the communications system as described in the manufacturer manual.
Note for the System Administrator
If you are operating a DECT network on an Aastra 800 communications system, please
read the more detailed information as well in the “Installing and Commissioning”
guide and in the online help on the topics DECT networks and DECT areas. This is
where you will find details on configuring DECT base stations and on checking in
DECT terminals in DECT areas.
25
Commissioning
Registration
Anytime the mobile unit is checked in/registered with a communications system, this
registration is saved on the device. A registration entry includes a system name.
When you have checked onto the system with your mobile unit, the system name
appears on the display. You can change the registration entry data as needed. To do
so, call the
> System > Subscriptions menu. Select the desired registration entry
and change the data (please refer to page 112).
Checking In
After the mobile unit has been registered on one or more communications systems,
you can make calls. If you have activated the Auto Search feature (see page 112), the
mobile unit (when idle) will automatically select the closest available system and
check in there. If you do not wish to use the Auto Search feature, you can execute an
exclusive search for a desired system based on the saved registration entries.
26
Functions
Functions
Operational Controls on the Mobile Unit
Emergency key (Aastra 630d only)
Receiver
LED
Aastra 610d:
+/- Keys (volume adjust)
Aastra 620d/630d:
3 Side keys (programmable)
and volume adjust
Hotkey (programmable)
(not Aastra 610d)
Display
Rear: Loudspeaker
Navigation keys
(partly programmable)
3 Softkeys (partly programmable)
C key (delete)
Speaker/Handsfree use
End key / On-Off key
Call key/Enquiry key
Number keys / Letter keys
Headset connector
Mini USB connector
(not Aastra 610d)
Ringer on/off
Keylock
Microphone
Key assignment (default)
27
Functions
Display Elements and Symbols
The Display
The display shows you information regarding the current connection state or menu
lists and texts. When idle you see
•
the system name with the internal call number,
•
your programmed user name,
•
the current time and date,
•
a set alarm
•
any activated features if applicable,
•
the activated profile
•
symbols for programmed functions.
and/or appointment
,
,
The time is only displayed when transmitted from the system or set by you.
Use the navigation keys to scroll up and down through pick-lists (e.g. phone book)
and the menu for the features. A selectable entry is highlighted.
Display Elements
Symbols in the upper line of the display:
radio connection quality
microphone switched off
battery charging status
battery is charged
loudspeaker switched on
headset active
Bluetooth headset operational
Bluetooth connection active
voicebox message (if available)
28
Functions
you have received new short messages
you have short messages which have been read
ringer switched off
call key pressed
call forwarding “immediately” is activated
call protection active
alarm sensor active (Aastra 630d only)
Line of Softkeys and Idle Display
The three keys below the display are called softkeys. The functions assigned to the
keys are shown in the lowest line of the display. The key function automatically
changes depending on the respective operation state of the mobile unit.
The following symbols appear in the softkey line in the default condition of the
mobile unit.
Enables selection from the redial list.
Navigation menu. This is for calling a pick-list of frequently used
features. These are:
•
phone book of the Aastra 800 / OpenCom 100 communications system (central phone book / system directory)
•
phone book of the mobile unit (personal phone book /
private directory)
•
info lists (caller list, voicebox (if available), redial)
•
profiles
The navigation keys are also assigned with these functions.
•
short key press: You open the device menu of the mobile
unit (see page 100).
•
long key press: You open the system menu / main menu of
the communications system (see page 113).
29
Functions
Note
Please keep in mind that the functions of the left and middle softkeys and the left/
right navigation keys are programmable and can thus be re-assigned later on.
The LED
The light diodes located on the upper corner (tri-colour / red-orange-green) signal
specific events which can be system defaults which you cannot alter or also may be
switched on or off by you (see also page 130). Please refer to the following table for
more information.
Colour
Status
Description
can be switched
on/off
green
flashes rapidly
incoming call
yes
flashes slowly
stand-by display / within range / not yes
in the charger
illuminated
handsfree activated
yes
illuminated
battery fully charged (when on the
charger)
yes
flashes rapidly
sensor alarm (Aastra 630d only)
no
flashes rapidly
outside system range
yes
flashes rapidly
alarm call / notification
no
flashes slowly
new entries in the info area (e.g.
caller list)
yes
flashes slowly
time functions
yes
flashes slowly
stand-by display / within range / not yes
in the charger / battery capacity
under 60% charged
illuminated
battery charging
red
orange
30
yes
Functions
Colour
Status
Description
can be switched
on/off
green /
red
alternating
mobile unit is switched off while
beeing charged in the charger
no
Illumination
The display and the keyboard are illuminated. You can individually define the illumination duration yourself in the
> Settings > Illumination menu (see page 130).
Key Functions
The following table provides you with an overview of the various default key functions. The keys provide access to various functions depending on the device state and
key press length (short or long).
Key
Duration
… State
(key press)
Description
right softkey
short
stand-by
calls the device menu
menus, lists
calls the respective options
menu or save
call
options menu during call
long
stand-by
calls the system menu / main
menu
short
stand-by
redial (default) or calls programmed function
menus, lists
confirm (Ok)
call
activates the call-dependent
function (e.g. enquiry, reject)
stand-by
programming the key function
left softkey
long
31
Functions
Key
Duration
… State
(key press)
middle softkey short
stand-by
Description
displays the “Navigation menu”:
list of functions which can also
be accessed using the navigation
keys (default), or calls the programmed function
menus, lists, editor cancel (Esc)
up navigation
key
long
stand-by
programming the key function
short
stand-by
calls the central phone book
menus, lists
scrolls upwards
editor
one line up
stand-by, call
calls the personal phone book
menus, lists
scrolls downwards
editor
one line down
stand-by, call
calls the info list (default) or calls
the programmed function
menus
back one menu level. usually
replaces the Esc softkey (back)
editor
moves cursor back one digit
stand-by
programming the key function
call
decreases volume (save via
editor
moves cursor to beginning of
line
down
short
navigation key
left navigation
key
short
long
32
)
Functions
Key
Duration
… State
(key press)
right navigation short
key
long
handsfree
C key
short
short
long
Description
stand-by, call
calls the profile setting (default)
or calls the programmed function
menus
to the next menu level. usually
replaces the Ok / Change softkey
editor
moves cursor forward one digit
stand-by
programming the key function
call
increases volume (save via
editor
moves cursor to end of line
stand-by
making a handsfree call
call
switches speaker/handsfree on /
off
lists
makes handsfree call to selected
entry
incoming call
switches off the ringer (only for
current call) – if supported by
system
menus
back one menu level. usually
replaces the Esc softkey (back)
lists
deletes the corresponding entry
editor
deletes the character left of the
cursor
lists
deletes the entire list (except
phone book)
menus
back to stand-by state
editor
deletes all characters
)
33
Functions
Key
Duration
… State
(key press)
Description
receiver key
(lifting up),
green
short
stand-by
making a call
incoming call
accept call
call
signal key function
lists
makes call to selected entry
stand-by
calls the redial list
lists
adopts pre-dialling entry (for local list access only, see page 131)
stand-by
special options menu
call
end call
incoming call
reject call (if supported by
system)
menus/lists
back to stand-by state
editor
exit editor without changes
all states
switching off mobile unit
mobile unit off
Switching on mobile unit
stand-by
pre-dialling numeric entry
editor
characters according to table
(see page 39)
long
end key, red
short
long
number keys
…
short
number
long
stand-by
calls voicebox (if available)
number keys
…
long
stand-by
dials the corresponding speed
dialling destination (if speed
dialling is programmed)
34
Functions
Key
Duration
… State
(key press)
Description
short
stand-by
pre-dialling * entry
editor
switches upper/lower case when
entering text
long
stand-by
switches ringer on/off (permanently)
short
stand-by
pre-dialling # entry
editor
characters according to table
(see page 39)
long
stand-by
keylock on
short
stand-by
calls the programmed function
(default: VIP list)
long
stand-by
programming with the desired
function
SOS key
(630d only)
long
stand-by, call
makes an emergency call (call or
notification, depending on the
programming and on the communications system)
upper sidekey
(620d, 630d
only)
short
stand-by, call
calls the programmed function
or during call – if the key is not
programmed – increases volume
long
stand-by
programming with the desired
function
call
increases volume – if key is programmed (save via
)
call
increases volume (for current call
only/save with Ok)
key
key
hotkey
(not 610d)
sidekey
(610d only)
short
35
Functions
Key
Duration
… State
(key press)
middle sidekey short
(620d, 630d
long
only)
lower sidekey
(620d, 630d
only)
sidekey
(610d only)
36
Description
stand-by, call
calls the programmed function
stand-by
programming with the desired
function
call
increases volume – if key is programmed (save via
)
short
stand-by, call
calls the programmed function
or during call – if the key is not
programmed – decreases volume
long
stand-by
programming with the desired
function
call
decreases volume – if key is
programmed (save via
)
call
decreases volume (for current
call only/save with Ok)
short
Functions
Locking Your Telephone Interface by the System
Administrator
The system administrator can lock your telephone interface via a setting for your user
group. All keys of your telephone no longer function aside from a few exceptions (e.g.
the receiver key and the number keys).
•
You can still make calls with your telephone but no system functions can be configured.
•
The redial function, the communications system telephone books, the Info menu
and the state-dependent menus cannot be activated. (The state-dependent
menus are described in the Telephoning starting on page 63 chapter). The personal phone book of the mobile unit is, however, available because the lock only
affects communications systems functions.
•
If the system administrator has authorised you to do so, you can set the time
group of the communications system (please refer to the chapter entitled System
menu “Central settings” starting on page 128). If your user group authorisation
changes according to the time group, then it is possible that your telephone’s
interface lock will be cancelled due to a change in time group.
Please contact your system administrator if you have questions regarding your
authorisations.
37
Menu Navigation
Menu Navigation
Using Menus
Scrolling
Use the / navigation keys to scroll through menu entries. When you press the
key with the first menu entry selected, you go to the last menu entry. When you
press the key with the last menu entry selected, you go to the first menu entry.
Menus hide automatically
Menus hide automatically under the following conditions:
•
Any open menu closes automatically after 60 seconds if you do not make any
further entries. Exception: Playing back a voicebox message which is longer than 1
minute. Unsaved changes are lost.
•
In the call state when you make entries that require calling up a new calldependent menu, e.g., when looking for a call number in the phone book during
an enquiry call.
•
When switching to a sub-menu or up a menu level.
•
Any saved menu entries remain saved when you exit the menu.
•
When you have opened the device menu (see page 100) and you get an incoming
call, you can accept it and the menu remains in the background (see also Automatic Hide / Message Windows starting on page 46). When you have opened the
system menu / main menu of the Aastra 800 / OpenCom 100 communications
system and get an incoming call (see page 113), the caller will hear a busy signal
and the call is entered onto your caller list.
38
Menu Navigation
Example: Language Setting
1. Open the menu – depending on the configuration of your mobile unit, this is done
via
– the
softkey
or
– short key press of the
list.
end key and select the Menu menu entry from the
2. Use the / navigation keys to select the Settings entry from the list and press
the Ok softkey or the navigation key.
3. Use the / navigation keys to select the Display entry from the list and press
the Ok softkey or the navigation key.
4. Use the / navigation keys to select the Language entry from the list and
press the Ok softkey or the navigation key.
5. Use the / navigation keys to select a language offered on the list and press
the
softkey (save).
6. To exit the menu press the Esc softkey multiple times, the
C key
, or press the
end key shortly.
navigation key, the
The Adding Entry to Personal Phone Book on page 97 chapter has another detailed
navigation example.
The Editors
Entering names/call numbers
Various editors enable you to enter new call numbers and names or edit older entries
(e.g. Phone book). Entering letters of the alphabet is done with the following library of
characters:
Key
Upper-case letter
Lower-case letter
1
?!1-+*/=&()%¿¡
?!1-+*/=&()%¿¡
2
ABC2ÄÅÀÁÃÆÇ
abc2äåàáãæç
3
DEF3ÈÉÊË
def3èéêë
39
Menu Navigation
Key
Upper-case letter
Lower-case letter
4
GHI4ÌÍÎÏ
ghi4ìíîï
5
JKL5
jkl5
6
MNO6ÑÖÒÓÔÕØ
mno6ñöòóôõø
7
PQRS7ß
pqrs7ß
8
TUV8ÜÙÚÛ
tuv8üùúû
9
WXYZ9
wxyz9
0
space , . 0 : ; _ ” ‘ ˆ ˜
space , . 0 : ; _ ” ‘ ˆ ˜
*
short key press: switching between entering numbers or text
and upper/lower case
short key press: switching between
entering numbers or text and upper/
lower case
long key press: entry of *
long key press: entry of *
#@
#@
#
$£¥§<>{|}[\]
$£¥§<>{|}[\]
•
In input lines for entering text, the numeric keyboard automatically switches to
entry of letters.
•
When entering text, use the / navigation keys to move text input position to
the beginning or end of the entry. Entries are always made at the cursor position.
Input position moves automatically when you enter a new character.
•
When entering text, the first letter is automatically upper case and then automatically switched to lower case. After you enter a space, the next letter is upper case.
You can also press the
star key to switch back and forth between upper and
lower case.
•
When entering text you can switch to numeric input by pressing the number key
longer.
•
When entering numbers (call numbers) you may have to enter the “R” character
(for enquiry calls). Press the
hash key multiple times to select “R”.
•
A short press of the
C key deletes single numbers/characters (left of the cursor
position), a long key press to delete the entire entry.
•
The Esc softkey cancels the input procedure.
40
Basic Functions
Basic Functions
Device Functions
Switching Mobile Unit Off/On
You can switch off your mobile unit to make your battery charge last longer. If your
mobile unit is switched off, no ringer or info tones are emitted (for example, for an
appointment call).
Switching on mobile unit
Switch on by pressing and holding the
once again.
This can take up to 10 seconds.
end-call key until the display lights up
The display now looks like this (e.g.):
Peters
39
OpenCom
04/22/09
02:12 pm
The communications system is called “OpenCom” and the (internal) call number of
the mobile unit is “39”. This information refers to the mobile unit of the communications system. You can change this information in the
> System > Subscriptions
menu (see page 112). The mobile unit is named “Peters”. You can change this information in the
> Settings > User name menu (see page 129).
The current date and time settings are usually provided by the system when checking
in.
41
Basic Functions
Note
When no subscription appears on the display the mobile unit has to be checked in;
please refer to Mobile Unit Subscription (Checking In) starting on page 24.
Switching off mobile unit
Longer key press of the
end-call key
or …
Short key press of the
end-call key, select Switch off and press the Ok softkey.
After a confirmation message, the mobile unit is switched off.
Note
If a switched of mobile unit is placed in the charger, it stays switched off while being
charged. The LED flashes alternately red / green to indicate the charging process. For
technical reasons the mobile unit is switched on when it was placed in the charger
and removed from it before the LED begins to flash red / green.
Keylock / Phone Lock
Activating keylock
When idle, press the
hash key longer.
The keylock is activated and the
symbol appears on the display.
When you receive a call, the keylock is deactivated for the duration of the call.
Use the
receiver key to accept the call.
Deactivating keylock
Press the softkey with the
symbol and then the
hash key within 3 seconds.
Cancel phone lock
If you have locked your telephone to prevent unauthorised use (see page 133), you
can cancel the lock by pressing the
softkey and entering your device PIN.
42
Basic Functions
Telephone Lock
If you wish to permit another person to temporarily use your telephone, you can
activate the telephone lock for the mobile unit via the
> System Menu >
Protection menu (see page 123). Dependent on the system configuration, when the
telephone lock is activated, the functionality range is restricted on the mobile unit,
incl. possibly restricted dialling rights.
Speaker/Handsfree Use
Press the
loudspeaker key before or during a call to allow multiple persons to participate in the call. Repeat the process to switch it off. When the loudspeaker function
is activated, the
symbol appears on the display.
To obtain the best speaker/handsfree quality, make sure neither the speaker nor the
microphone are covered up. When placing the mobile unit into the charging station
during a call, the speaker/handsfree is automatically activated.
Note
Do not hold the telephone in the handsfree mode next to your ear as the volume can
be very high.
Adjusting Volume During a Call
During a call you have seven levels to adjust the volume of the receiver/headset or the
loudspeaker (during speaker/handsfree, see page 43).
Aastra 610d
Press the / sidekeys to increase or reduce volume for the current call.
Alternatively, you can use the (quieter) und (louder) navigation keys by pressing
and holding them to begin with. To make a volume adjustment, push them in quick
succession.
Aastra 620d, Aastra 630d
Press the upper or lower sidekeys to increase or reduce volume for the current call. If
the keys have been programmed with functions , press and hold them to begin with.
To make a volume adjustment, push them in quick succession.
Alternatively, you can use the (quieter) und (louder) navigation keys by pressing
and holding them to begin with. To make a volume adjustment, push them in quick
succession.
43
Basic Functions
Note
When you make a setting and press the
OK softkey, the new value is saved (i.e.
saved as a menu entry, please refer to “Audio” Menu starting on page 109).
Switch Ringer On/Off
If you wish to be sure you are not disturbed (e.g. during a meeting) you can switch off
the ringer. Incoming calls are then signalled silently by vibration instead of the audio
signal (if activated, see page 111 – not available on the Aastra 610d).
Switch off
When idle, press the
Switch on
When idle, press the
the display.
star key longer – the
symbol appears on the display.
star key longer once again – and the
symbol appears on
Switch Off Ringer When Called
If you wish to switch off the ringer for a current incoming call, press the
key or the
softkey. As long as the caller has not hung up yet, you can still accept the call.
Vibra Call (Aastra 620d/630d Only)
You can activate/deactivate the vibration alarms in the
settings > Device > Vibra call menu (see page 111).
> Audio > Ringer
Signalling Wake-up Time or an Appointment
When there is a wake-up call or appointment call (see page 89) the ringing tone is
activated for 1 minute and the display shows an event text, if saved. You can completely terminate the call using the Stop softkey. If you press the Snooze softkey, the
ringing tone is interrupted for 5 minutes and then switched on again. You can also
press the
end key or the
C-key instead of the Snooze softkey.
44
Basic Functions
Muting Mobile Unit
If you do not want the caller to hear, e.g. what you are discussing with someone else in
the room, you can temporarily mute your mobile unit.
Muting
Press the
softkey. The
symbol appears in the upper line of the display. The
caller on the telephone can no longer hear you.
Cancel muting
When you wish to talk to the caller again, press the
on the telephone can hear you again.
softkey once again. The caller
Illumination/Display Dimming
Keypad and display are illuminated. Illumination is switched on anytime a key is
pressed or a call made and remains switched on for a configurable time. To prevent a
complete deactivation of display illumination after this time, you can activate the dim
function. Illumination remains switched on but at lower intensity. This setting reduces
battery operating times. You can make changes in the
> Settings >
Illumination > Display dimming / Keypad / Display menu (see page 130).
Switching on display illumination
If display illumination is completely switched off, you can switch it on with one of the
three softkeys below the display without executing the function assigned to those
keys.
Display: Change Brightness/Contrast
Aastra 610d
Adjust the display brightness to suit your prevailing environment. Change the contrast in the
> Settings > Display > Contrast menu (see page 130).
Aastra 620d, Aastra 630d
Adjust the display brightness to suit your prevailing environment. Change the
brightness in the
> Settings > Display > Brightness menu (see page 130).
45
Basic Functions
Automatic Hide / Message Windows
If you have an open a menu or input mask and there is an incoming call, the information regarding the call appears on the display (name/call number of the caller, etc).
After ending the call, you return to where you had been before the call. When you
have opened the system menu / main menu of the Aastra 800 / OpenCom 100 communications system and get an incoming call (see page 113), the caller will hear a
busy signal and the call is entered onto your caller list.
Messages appear for some settings in the Device menu and lengthier texts are automatically scrolled forward. You can also scroll manually by pressing the / keys.
Event Window and Info Menu
When the mobile unit is idle, an event window appears on the display if, e.g. there are
new entries in the caller list, the voicebox (if configured) or in the message list. If there
are multiple entries, the New infos header appears.
Open the Info menu to retrieve the entries. When idle, press the navigation key and
select a menu entry. You can also open the Info menu by pressing the
softkey or
the
softkey.
Date/Time
When idle, the display shows the current date and the current time of the Aastra 800 /
OpenCom 100. After commissioning or after changing the battery it may take a
moment until all current data is transmitted from the Aastra 800 / OpenCom 100 communications system.
Bluetooth® Headset Operation (Aastra 620d/630d)
The Bluetooth® brand name as well as the Bluetooth® logo are the property of
Bluetooth SIG, Inc. and any usage of this trademark by Aastra is licenced. Other
trademarks and brand names are the property of the respective owner.
The Bluetooth function of the mobile units permit checking in two Bluetooth headsets,
one of which can be selected for operation.
A Bluetooth headset which is checked in and reachable (
symbol) has priority over
any headset that may be simultaneously connected by cable (
symbol).
46
Basic Functions
When using a headset (Bluetooth or cable connected) and the handsfree key is
pressed on the mobile unit, the call is definitely continued via the loudspeaker of the
mobile unit.
If the mobile unit and the Bluetooth headset become disconnected during a call, a
message appears on the display. You can decide whether you wish to continue the
call with a cable-connected headset or on the mobile unit itself or whether to end the
call.
Subscribing / Renaming / Unsubscribing Bluetooth Headset
Checking in
To do so, switch the headset into the “Pairing mode”. Please refer to the user guide of
the headset to do so.
1. Switch the function on (On) in the
> Settings > Bluetooth > BT Status menu.
2. Open the
> Settings > Bluetooth > Subscribe headset menu and then press
the New softkey.
3. The name of the headset found appears on the display. Confirm the display with
Ok and enter the headset PIN.
Now the headset is checked in and the
display.
symbol appears in the upper line of the
You determine the respectively active headset in the
Select headset menu.
> Settings > Bluetooth >
Renaming
Select the menu entry
name]
> Edit.
> Settings > Bluetooth > Subscribe headset > [Headset
Checking out
Select the menu entry
name]
> Delete.
> Settings > Bluetooth > Subscribe headset > [Headset
Telephoning via the Bluetooth Headset
Accepting a call
Press the corresponding “call key” on the headset or the
mobile unit. The
symbol appears.
receiver key on the
47
Basic Functions
End call
Press the corresponding “end-call key” on the headset or the
the mobile unit.
end-call key on
Outgoing call
Enter the call number on the mobile unit and press the corresponding “call key” on
the headset or the
call key on the mobile unit.
Handsfree operation
When you press the
handsfree key to accept a call or during a call, Bluetooth operation is interrupted and the loudspeaker / microphone of the mobile unit is switched
on.
Transferring call to headset
During a connection via the mobile unit: press the “call key” on the headset.
Transferring call to mobile unit
During a connection via the headset: press
and select Transfer BT to Handset.
Special Key (Hotkey) / VIP List (Aastra 620d/630d)
The special key (hotkey) on the upper right side of the Aastra 620d and Aastra 630d
mobile units is prepared as the VIP directory / VIP list as the default for saving up to six
especially fast-access telephone numbers (the key can be re-programmed, please
refer to the chapter entitled Key Programming starting on page 137).
Programming call numbers
To programme your preferred call numbers, press the hotkey briefly and then the New
softkey. Enter the name and call number. Define additional call numbers under the
> New entry option.
Dialling a call number
To dial this call number, press the hotkey briefly, select the desired entry and press the
call key; the call is made.
Calls from call numbers on the VIP list are signalled by the VIP call. This setting is made
in the
> Audio > Ringer settings > Melodies menu (see page 110).
48
Basic Functions
Note
The VIP list can also be programmed with call numbers in the Directories menu (see
page 107).
VIP List (Aastra 610d)
The Aastra 610d programmable keys can also be assigned with a VIP directory. To do
so, programme one of these keys as described on page 137 and then save the name
and call number as described in the previous section (or in the Directories menu).
Profiles
Profiles are a group of mobile unit settings which are respectively assigned to a specific situation or application. So you can, e.g. switch from the Normal operation mode
(e.g. in an office) to the Loud operation mode when you move into a different environment (e.g. workshop). Switching profiles adjusts various features to the environment, e.g. ring tone volume, vibra call, voice quality, LED signalling etc.
Your mobile unit has 5 profiles. These are pre-defined but can be changed at anytime.
Change the default settings as needed in accordance with your requirements (see
page 135).
Note
When you change features contained by the profile with the profile activated via the
usual menu access (e.g. via the
> Audio > Volume settings > Ringer menu),
these settings are taken on by the respective profile.
Adjusting to Environment
Your mobile unit has 2 functions for adjusting the device to a loud environment:
When you activate the function via the
> Audio > Ringer settings > Volume
menu, the volume of the ring tone is automatically increased when the environment
is loud.
Please note that in this case the ring tone volume should not be set to Increasing.
49
Basic Functions
When you activate this feature via
> Audio > Loud environment, the mobile unit
will attempt to improve voice quality in a loud environment. This applies to connections via the mobile unit itself as well as on a corded headset (not to Bluetooth
headsets nor to handsfree mode).
Special Functions
Emergency Call Key (SOS)
All devices offer the option of saving an SOS emergency call function to one of the
programmable keys (see page 137). After a short key press of the programmed key
(emergency call key), an SOS emergency call number is dialled. Whether the call can
be made while idle or also in the call state depends on the device, the type of programmed key and the system where the mobile unit is currently checked in.
If you have programmed the SOS emergency call function to the left or middle
softkey, the emergency call key is only available when idle. If you program the emergency call function to one of the other keys (left or right navigation key or side keys /
hotkey on the Aastra 620d, 630d), then the emergency call key can also be used when
in the connection state (depending on the system).
On the Aastra 610d / Aastra 620d the mobile unit is always switched into the
handsfree operation when the emergency call number is dialled. On the Aastra 630d
you can configure whether the call is made in the handsfree or receiver operation (see
the Handsfree at alarm menu entry under Alarm Sensor on page 133).
The Aastra 630d mobile unit has a separate SOS key on the top edge. You can configure what the key does in the menu
> Security > SOS call > SOS key or in the
menu
> Settings > Key programming > [and pressing the SOS key]. The following can be configured: SOS call (then the SOS emergency call number is dialled
directly) or SOS call: with confirmation (the SOS emergency call number is dialled
only after a confirmation prompt). After pressing and holding the key, the SOS emergency call number is always dialled immediately.
You can enter the SOS emergency call number in the menu
> Security > SOS
call > SOS number. If the SOS emergency call number is predefined by the system,
this menu entry does not appear.
OpenCom 100 / Aastra 800 systems only: Always save the SOS emergency call
number with the prefixed R-key function (enquiry/hold). Then an emergency call can
also be made during a call (depending on mobile unit – see above). Press the
hash
50
Basic Functions
key 3 times to enter the R key function.
Other systems: The “Hold” function may be generated using other codes on other
systems. The respective system documentation provides information on suitable programming.
Note
the emergency call key / SOS key on the Aastra 630d even when the keylock and
phone lock are activated, as well as when the telephone lock are activated. Under
certain circumstances it may not be possible to use the emergency call key/SOS key
when activating system features via menu (e.g. System menu). You should thus
avoid making menu settings during safety-relevant usage of the mobile unit.
The Alarm Sensor (Aastra 630d only)
The Aastra 630d mobile unit has an alarm sensor that continuously determines the tilt
angle or motion of the device. This can lead to various types of alarms which automatically trigger an alarm call. You have to have an alarm call number or the SOS emergency call number programmed (see previous section) and the alarm sensor function
is activated. The following alarms are supported:
•
Mandown alarm
•
No movement alarm
•
Escape alarm
All three alarm types can be activated simultaneously. The alarm call number is the
same for all types of alarm. If there is no alarm call number saved, the SOS emergency
call number saved to the emergency call key / SOS key is used.
The first type of alarm detected is activated. The
symbol appears in the first
display line when the sensor alarms are activated. One way you can determine which
alarm is active is in the Active Features menu (see page 106).
Please note that to ensure dependable functioning, the device should be worn (belt
clip, lanyard) as exposed as possible (not in your pocket).
Mandown
Usually the mobile unit is worn vertically, e.g. with the belt clip directly fastened to the
person’s body. The position measurement is conducted continuously and checks to
ensure the device is still upright. If the device is 45° from being in the vertical, an alarm
is triggered after a defined time interval, as there may be an emergency.
51
Basic Functions
No movement
This alarm is triggered when the mobile unit is motionless for a definable time interval
(no device movement or movement of the person wearing the device). Sensor sensitivity can be configured in three levels. It is recommended to test the sensitivity of the
no movement alarm with the person being monitored in order to guarantee reliable
operation.
When loading the device in the charger or via the USB port, the no movement alarm is
deactivated.
Escape
The escape alarm is triggered when the sensor detects intense movements of the
mobile unit during a configurable time interval. As with the no movement alarm, the
sensor sensitivity can be set at three levels. It is recommended to test the sensitivity of
the escape alarm with the person being monitored in order to guarantee reliable
operation.
Setting alarm times
The settings are in the
> Security > Alarm Sensor menu (see page 133). Alarm
times are comprised as follows:
Delay: This is the time that starts after the triggering event (mandown, no movement,
escape). If the triggering event is interrupted for at least 2 seconds during this
time, the delay restarts.
The delay can be configured separately for each alarm type.
Pre alarm: This is the time where – if activated – an alarm tone is signalled on the
mobile unit before the alarm call number is dialled. To switch off the alarm tone
(and thus deactivate the alarm), you have to press the Esc softkey. During prealarm, a display shows how much time remains until the alarm call number is
dialled.
If the triggering event is interrupted for at least 4 seconds (2 seconds for the no
movement alarm) during this time, the delay restarts.
The escape alarm can only be cancelled via the Esc softkey.
Setting the time for the pre-alarm is done for all alarm types together.
52
Basic Functions
Event
Mandown, No movement, Escape
detected
Delay
Dialling of the
Pre alarm
alarm call number
with/without alarm
tone on the mobile unit
Other alarm parameter settings
Alarm number: If the SOS emergency call number is predefined by the system, this
menu entry does not appear.
OpenCom 100 / Aastra 800 systems only: Always save the SOS emergency
call number with the prefixed R-key function (enquiry/hold). Then an emergency call can also be made during a call (depending on mobile unit – see
above). Press the
hash key 3 times to enter the R key function.
Other systems: The “Hold” function may be generated using other codes on
other systems. The respective system documentation provides information on
suitable programming.
If there is no alarm number saved, the SOS emergency call number – if there is
one – is called alternatively.
Alarm auto answer: If the function is activated, any call is automatically accepted
during Pre call. If the function is deactivated and there is an incoming call
during pre-alarm, or a call already being made, the alarm call number is dialled
after pre-alarm.
No matter what the setting, calls from the alarm call number or the SOS emergency call number are automatically accepted and pre-alarm ended.
Alarm tone: Pre-alarm can take place with/without an alarm tone on the mobile unit.
When the alarm tone is activated, it is signalled with increasing volume.
Repeat alarm: This is the time interval after which another pre-alarm including subsequent dialling of the alarm call number is executed (e.g. because calling the
alarm call number was cancelled by the system).
Handsfree in alarm: You can configure whether an alarm call is done in handsfree or
receiver operation. This setting also applies to the emergency call via the SOS
emergency call key.
53
Basic Functions
Several alarm types simultaneously activated
Do not activate the three alarm sensor types simultaneously when short delay and
repeat times are set and the pre-alarm is switched off. This may block the menu access
(to deactivate an alarm type) in case of a simultaneous alarm call. Place the mobile
unit in the charger and keep it placed there. Make your configurations then.
Connections
Internal and External Call Numbers
Internal and external call numbers for reaching you are assigned during configuration
of the Aastra 800 / OpenCom 100 communications system.
External Seizure and Entry of Call Numbers
If you hear the external dialling tone after pressing the
call key, your telephone
is set to spontaneous external line seizure. If you hear the internal dialling tone after
pressing the
call key, your telephone is set to manual external line seizure. The
external line seizure applicable for you is configured by your system administrator
upon user group configuration.
If your telephone is set to manual external line seizure, an internal line is seized initially. You can dial an internal call number immediately. You have to use the external
line prefix to dial external call numbers (default: “0”). The system administrator defines
this code for all users in the Aastra 800 / OpenCom 100 and informs you of the applicable value.
If your telephone is set to spontaneous external line seizure, an external line is seized
initially. You can dial an external call number immediately. To reach internal users –
before entering the internal call number – press the
star key twice.
If you dial a call number for an enquiry or when you programme call number destinations, you have to enter these call numbers in accordance with the external line
seizure applicable to you.
Example
You wish to programme call forwarding.
•
54
You enter an external call number directly with spontaneous line seizure; with
manual line seizure, enter the prefix code for the external line (default: “0”).
Exception: The destination of “Divert MSN” is always entered without a prefix code.
Basic Functions
•
Enter an internal call number directly with manual line seizure; with spontaneous
line seizure, press the
star key twice beforehand.
Multiple Trunk Keys
Multiple trunk keys can be configured on your telephone (three max. on the
Aastra 800 / OpenCom 100 communications system) Each of these keys has its own
internal call number – independent of system configuration – which can also be
assigned to its own external call number. Ask your system administrator about the
configuration applicable to you.
When you have multiple trunk keys configured on your telephone, you can dial a call
number directly via one of these keys, please refer to the Pre-dialling starting on
page 63 chapter. The first trunk key is designated the preference key if you do not
make a selection.
When making a call from the redial list or from the caller lists, the respective trunk key
is automatically seized from which the original call was made.
Tip
Use the programmable keys for fast and convenient access to your device’s trunk keys.
Assign the
Line x function to one or multiple keys. The trunk key is then permanently assigned to the programmed key. You can also programme a key with the
Select Line function. You can then select the respective trunk key desired via this
programmed key. Please refer to the Key Programming starting on page 137 chapter
for further information.
Multiple Connections
Your device can handle two connections simultaneously, i.e. you can speak with two
callers at the same time, and switch back and forth between these connections
(toggle) or conduct a three-party conference. Any further callers will hear a busy
signal.
When the system administrator has configured a call queue, any further calls are given
a place in the queue (please refer to the Calls in the Call-Waiting Queue starting on
page 58 section).
55
Basic Functions
DTMF Postdial/VF Signalling
Depending on the system configuration, your telephone is automatically set to VF signalling during a call. Use VF signalling, e.g. to query a voice message or voicebox.
Please contact your system administrator if you have questions regarding this
function.
Charge Display (Charges)
If your network operator transmits charge information – even for external calls you
dial yourself – you will see the charge amount for the call during and after the call.
Note
If there are no charges for the call, no charges are displayed.
Transmission of Call Numbers
There are various ISDN services which either allow or prevent transmission of call
numbers between users.
“CLIP” feature
CLIP is an abbreviation which stands for “Calling Line Identification Presentation”. The
call number of the caller is displayed (if transmitted). If the call number has also been
entered into the directory of the Aastra 800 / OpenCom 100, the name is displayed.
“CLIP no screening” feature
“CLIP no screening” offers transmission of an arbitrary call number for outgoing connections instead of transmitting the actual call number of the caller. This means that
instead of your call number being displayed, e.g. a service call number is displayed to
the user you called. The “CLIP no screening” feature must be ordered from the
network operator and authorised for use by the system administrator during system
configuration. When you receive an external call where the caller is displaying a different call number than the one actually technically being transmitted, a “?” appears
next to the call number on the display. If the call number indicated on the display is
saved to a phone book entry, the name is displayed as usual along with a question
mark.
56
Basic Functions
Note
Display of the question mark “?” is the system default. The system administrator can
switch off this default setting in the web configurator with the Mark unchecked
phone number with ? option (Telephony: Settings menu).
“CNIP” feature
CNIP is an abbreviation which stands for “Calling Name Identification Presentation”. In
addition to the call number of a caller, the name provided by the caller is transmitted
and displayed. This requires that the network operator transmits this information with
the connection. If the call number of the caller is also entered into the Aastra 800 /
OpenCom 100 directory, this – local – entry is given priority on the display.
“CLIR” feature
CLIP is an abbreviation which stands for “Calling Line Identification Restriction”.
Before dialling a call number, you can determine from case to case whether the transmission of your call number is to be suppressed to the person you are calling, please
refer to the Pre-dialling on page 63 chapter).
Blocked/Unblocked Call Numbers
Your telephone can be blocked for all or for certain external call numbers. Emergency
call numbers (110/112 in Germany) can be placed on a special list – no matter what
your external authorisation – and can thus be dialled at any time. Ask your system
administrator about it.
Keypad Dialling
Some European network operators require the keypad protocol in order to be able to
set features. Depending on the system configuration, your telephone is automatically
set to keypad dialling during a call. If not – before dialling – you have to switch your
device and enter the codes stipulated by the network operator. These are then
directly forwarded to the exchange and evaluated there. You usually receive an
announcement in response. Please contact your system administrator if you have
questions regarding this function.
Now your telephone has been switched to the keypad protocol. Now you can enter
the keypad codes.
57
Basic Functions
Note
This setting is deleted once again when the call is completed!
Least Cost Routing (LCR)
For every outgoing external connection, the communications system automatically
makes a connection – via LCR – to a network operator defined by the system administrator. If you do not use this preferred connection and for a single call would like to
select a network operator yourself (call by call), switch LCR off before making the call
(please refer to the “LCR off” menu entry in the Menu when Pre-dialling starting on
page 69 section).
Note
The baby call and external call forwarding are not automatically conducted via preferred connections. This is where you can prefix the codes of the desired network operator when entering the call number, when you wish to use a different network operator than the standard one.
Calls in the Call-Waiting Queue
The system administrator can additionally configure and activate a Call-waiting
queue for your telephone in the Aastra 800 / OpenCom 100. While you are making a
call, new calls are registered in this queue, the caller first hears an announcement (if
your system administrator has configured an announcement) and then the ring tone.
The number of calls that can be registered in your queue is defined by the system
administrator, e.g. 5 calls. Once this number is reached, any additional callers hear a
busy signal. The calls in the queue are transferred in accordance with their priority
(baby calls, door calls, VIP calls, other internal and external calls), calls with the same
priority are transferred in the order made.
Calls that are in the queue for too long a time are removed. The caller then hears a
busy signal also. The time interval until an external call is cleared from the queue is
defined by the network operator. This is usually 2 minutes in Germany and in other
European countries usually 3 minutes.
Your telephone can have a call-waiting queue even if it belongs to a subscriber group.
A call-waiting queue simultaneously affects call forwarding.
58
Basic Functions
Note
If call-waiting protection is activated on your telephone, every time a new call comes
in you will hear the call-waiting tone and see on your display whether the call is external or internal. If call-waiting protection is activated and you end the call, the next
waiting call will be signalled.
For more information please refer to the “Call Queue” chapter in the “OpenCom 100
Mounting and Commissioning” or “Aastra 800 Installing and Commissioning” user
guide.
Calls with Booking Numbers
By means of a booking number you can record the call data of a connection to an
external subscriber and save them in the Aastra 800 / OpenCom 100 for further evaluation. Booking numbers are useful, e.g. for calculating costs per client (fees and times)
in an office. Incoming calls can also be associated with a booking number.
Notes on booking numbers
•
The system administrator defines the length of the entered booking number
during system configuration.
•
Entering a booking number during a call is possible only if the system administrator has activated this function for your user group.
•
For external connections established by you it is relevant how system administrator has configured the route you are using for the connection. One thing the
system administrator defines during configuration is whether a booking number is
entered via the menu during a call. He/she can, however, also specify that booking
numbers must be entered via code procedure. In that case the booking number
must be entered before the call is initiated and the connection is established. It is
entered after the routing code and before the actual destination call number.
•
Calls made with booking numbers can be evaluated with the OpenCount /
Aastra Count Web application of the Aastra 800 / OpenCom 100 communications
system.
59
Basic Functions
Forwarding Calls
Types of forwarding
You can forward internal or external calls intended for yourself to another internal call
number or – provided that you have the necessary user group authorisation – to
another external call number. Calls can be forwarded either immediately, after a specified period of time or if the terminal is busy. You can configure more than one call forwarding mode at the same time (Immediately, After delay or Busy). You can, e.g.
configure call forwarding Immediately for external calls to one call number, and call
forwarding After delay for internal calls to a different call number. During configuration, the system administrator defines an interval in seconds for After delay call forwarding. You can replace this default with your own individual value when programming After delay call forwarding. If more than one forwarding mode has been
activated, Immediately call forwarding is always given priority.
Call forwarding to a voicebox
If OpenVoice / Aastra Voice, the integrated voicemail system, is installed on the communications system, you can also forward your calls to the call number of your voicebox.
Selective Call Forwarding
Furthermore, the system administrator can programme call forwarding where the call
number of the caller is evaluated (“SCF: Selective Call Forwarding”). Potentially this
could be the reason why specific calls do not reach you. Please contact your system
administrator if you have questions regarding this function.
Least Cost Routing
Least Cost Routing (LCR) can be evaluated with call forwarding to external numbers –
provided your system administrator has configured LCR and its application in the
Aastra 800 / OpenCom 100 correspondingly. Ask your administrator for the configuration applicable to you.
Hunt group call numbers
During system configuration, the system administrator can configure call forwarding
destinations for hunt group call numbers. These destinations are called when all users
of a hunt group are busy and/or when a call is not accepted by any member of the
hunt group within a certain time interval. You cannot view or change this call forwarding on your device.
In addition, the system administrator can determine whether you can forward
incoming calls to the hunt group call number or not. If the system administrator does
60
Basic Functions
not permit call forwarding for your hunt group call number, any call forwarding that
you have programmed on your device is not carried out upon a hunt group call.
Call forwarding chains
The system administrator can configure the system such that multiple call forwarding
instances can be linked one to another to form a chain. A simple example: user A forwards to user B, who then forwards to user C. A call for user A is then directly signalled
to user C.
A setting in your user group regulates which call number appears on your device
when a call which has been forwarded multiple times is signalled on your device: you
will see either the call number of the last user who programmed the last call forwarding in the chain, or the call number of the first user in the chain. The number displayed is also saved to the caller list for missed calls on your device.
The system prevents call forwarding chains from forming a loop, e.g. when the call forwarding destination refers back to the call forwarding source. When the system
detects a call forwarding loop, no further call forwarding is carried out. This can mean
that – despite call forwarding being programmed – calls are nonetheless signalled on
your device.
A loop is also detected during call deflection. If you receive a call via a call forwarding
chain and wish to deflect it to a destination call number which is already in the call forwarding chain, a negative acknowledgement tone is heard and the call signalling on
your device will continue.
Contact your system administrator if call forwarding is not functioning as expected on
your device. The system administrator is able to analyse call forwarding chains and
eliminate any possible conflicts.
Menu Before and During a Call
When the handset is in the idle or call state, state-dependent menus are displayed
when you press the
softkey. Frequently used features of the Aastra 800 /
OpenCom 100 communications system are displayed, which you can then activate in
this situation.
Examples
1. Another telephone in your pick-up group rings and you want to accept the call.
Press the
softkey briefly, select Pick-up and confirm your choice with Ok. You
will be connected with the caller.
61
Basic Functions
2. Or a subscriber is busy and you want to be called back. When you hear the busy
signal, press the
softkey briefly and confirm Callback with Ok.
The state-dependent menus are individually described at the end of the following
chapters.
Tip
For fast and convenient access to the state-dependent menus you can programme
one of the programmable keys with the
System Menu function (please refer to
the chapter entitled Key Programming starting on page 137).
62
Telephoning
Telephoning
Safety precaution
Do not hold the telephone in the hands-free mode next to your ear as the volume can
be very high.
External/Internal Calling
Dialling Directly
Press the call key.
Dial the internal or external call number (if necessary with the prefixed
code for external line seizure, please refer to the chapter entitled
External Seizure and Entry of Call Numbers on page 54).
Pre-dialling
Enter entire call number and then press the call key.
If there are several trunk keys configured on your telephone you can assign them
specifically (please refer to page 55):
Enter the internal or external call number.
Press softkey briefly. The Options menu opens.
Press softkey to confirm the selected Select line menu entry.
Ok
/
Use the navigation keys to select the desired trunk key and confirm
with the Ok softkey.
Correcting pre-dialling entry:
Press C key briefly to delete single digits.
Press C key longer to delete the entire call number.
63
Telephoning
Making a Call from the Redial List
The call numbers you last dialled are saved in the redial list (the last entry is first on the
list). If the call number is also entered into the communications system phone book,
the name appears as well.
/
/
When idle, press the
softkey or press the call key – long key press.
The call numbers most recently dialled appear.
Select an entry via the navigation keys.
Press the call key to dial the selected call number.
If your internal call number (e.g. “30”) is configured on multiple terminals, you can
view and edit the redial list for the call number 30 on each of these terminals. If you
delete, e.g. the redial list on a terminal, it is then deleted on the other terminals as
well.
If there are multiple trunk keys configured on your telephone (please refer to the
chapter entitled Multiple Trunk Keys on page 55), when you redial, the trunk key is
automatically seized with which you originally dialled the call number.
Additional options:
After you have selected an entry from the redial list, you can instead of dialling –
execute other operations as well. The operations available to you depend on the List
access setting (please refer to page 131).
Local Redial List
Press softkey. Information on this entry appears.
Press softkey. The redial list menu opens and you can edit the entry/list,
please refer to page 104.
Redial List via Communications System
Ok
Press softkey. The redial list menu opens.
/
64
Use the navigation keys to edit the entry/list, please refer to page 104.
Telephoning
Note
You can access the info menu / redial list using the navigation menu (see page 29) or
via the
menu access when the mobile unit is idle.
Making Calls from the Caller List
Your mobile unit saves the call numbers to the caller list of the users that either did
not reach you (missed calls) or callers that you most recently spoke with (accepted
calls). This requires that the call number was transmitted during the call, please refer
to the chapter entitled Transmission of Call Numbers starting on page 56. A missed
call is deleted from the list when a caller reaches you on a subsequent call. If a caller is
saved in your phone book, the name is displayed. If a caller has called multiple times,
that caller’s calls are listed as one entry. If a caller suppresses display of his/her call
number, the call is also saved on the caller list. Multiple calls from an unknown call
number are listed as one entry.
When idle, press the
/
and
navigation key to open the info menu.
Select the Caller List menu entry and confirm with the Ok softkey.
Ok
/
Select an entry via the navigation keys.
Press the call key to dial the selected call number.
If there are multiple trunk keys configured on your telephone (please refer to the
chapter entitled Multiple Trunk Keys on page 55), when you receive a call from the
caller list, the trunk key is automatically seized with which you originally received the
call number.
When accessing the caller list locally the display shows:
When you have configured the local caller list (please refer to the List access setting,
page 131), the following symbols indicate the respective type of call:
accepted, answered call
missed call
rejected call
65
Telephoning
filtered call
call-waiting not answered
forwarded call
SOS call
automatically accepted call
VIP call
Additional options:
After you have selected an entry from the caller list, you can instead of dialling –
execute other operations as well. The operations available to you depend on the List
access setting (please refer to page 131).
Local caller list
Press softkey. Information on this entry appears.
Press softkey. The caller list menu opens and you can edit the entry/list,
please refer to page 103.
Caller list via communications system
Ok
Press softkey. The caller list menu opens.
/
Use the navigation keys to edit the entry/list, please refer to page 103.
Note
You can access the info menu / caller list using the navigation menu (see page 29) or
via the
menu access when the mobile unit is idle.
Call Waiting with an Internal Subscriber
When you call an internal subscriber whose number is busy, your call will appear on
their display and signalled with the call waiting tone. You hear the ringing tone
yourself. The system administrator can determine that a special ringing tone is used
for call-waiting calls. Based on this special ringing tone, you can decide whether you
wish to end the connection or not.
66
Telephoning
If the subscriber called has activated call-waiting protection (see page 124) you will
hear the busy signal. You can penetrate a subscriber's call-waiting protection via a VIP
call (see page 72).
Using Routes to Make Calls
The Aastra 800 / OpenCom 100 establishes calls to a desired subscriber either automatically or via specific routes. Your system administrator configures these routes in
the Aastra 800 / OpenCom 100 and specifies how each route is seized. In order to
manually seize a specific route for a desired call, dial the routing code before dialling
the (internal or external) call number. By making specific calls via routes, you can e.g.
contact subscribers in the branches of a large company network. It is also possible to
use a manually-entered routing code to record your call-charge data for external
private and business calls separately.
enter routing code, dial call number
for enquiry:
enter routing code, dial call number
Your system administrator can provide you information on current routes and your
codes.
Menu when Dialling
Note
Menu items marked with an * are only displayed if the system administrator has
given corresponding user authorisation.
You have pressed the
call key and wish to dial a call number. During a call, press
the
softkey briefly and then select …
Take: You wish to take a current call from one terminal over to your DECT telephone
and continue the call on the DECT telephone. To do so, your DECT telephone
and the other terminal must have the same internal call number.
Pick-up:* You pick up the call intended for another telephone in your pick-up group.
67
Telephoning
Pick-up select:* You pick up a call for any other internal subscriber. Enter the call
number of the other telephone. If the other telephone is already in the call
state (e.g. an answering machine is making an announcement), you pick up the
call. The subscriber for whom you picked up the call must belong to a user
group for which “Call removal” authorisation is activated, otherwise “Pick-up
select” is not possible.
Note: If the called subscriber is a member of a user group for which pick-up
protection is active, “Pick-up” and “Pick-up select” are not possible.
VIP call:* Your next internal call is executed as a VIP call. Enter the call number of the
subscriber to whom you wish to transfer under Dest:. Even when the internal
subscriber called (with system terminal only) has activated call waiting protection, call protection or call forwarding, your call is signalled acoustically.
Announcement:* After entering the call number, you can initiate an announcement
to another system terminal (or to a group of system terminals).
Intercom:* After entering the device ID, you can initiate an announcement to a single
system terminal. The microphone of the terminal called will be switched on
and the person you are calling can immediately answer your announcement.
The “Intercom” function cannot be used for announcements to a group of terminals.
LCR off:* You switch off LCR (Least Cost Routing) for the next call.
Un Park: Consecutively “unparks”one or more connections which you have previously parked, for instance to make enquiries or to forward calls.
Personal directory: You can search for and dial a call number in the personal phone
book, please refer to page 96.
Central directory: You can search for and dial a call number in the central phone
book, please refer to page 92.
Redial: Displays entries in the redial list. You can select and dial an entry, please refer
to page 64.
Caller list: Displays entries in the caller list. You can select and dial an entry, please
refer to page 65. This menu entry is only available if you have configured local
list access (see page 131).
Add …: You can insert a call number into the personal phone book or the VIP list.
Door opener:* You activate the door opener.
68
Telephoning
Menu when Pre-dialling
Note
Menu items marked with an * are only displayed if the system administrator has
given corresponding user authorisation.
You have entered a call number into pre-dialling (please refer to page 63). Press
the
softkey briefly and then dial …
Select Line:* When there are multiple trunk keys configured on your telephone
(please refer to page 55), select the trunk you with which you wish to make the
call and then press the Ok softkey.
Suppress number:* You determine whether (On option) or not (Off option) your call
number is suppressed to the person you call for the following call.
Pick-up select:* You pick up a call for any other internal subscriber. Enter the call
number of the other telephone. If the other telephone is already in the call
state (e.g. an answering machine is making an announcement), you pick up the
call. The subscriber for whom you picked up the call must belong to a user
group for which “Call removal” authorisation is activated, otherwise “Pick-up
select” is not possible.
Note: If the called subscriber is a member of a user group for which pick-up
protection is active, “Pick-up select” is not possible.
VIP call:* Your next internal call is executed as a VIP call. Enter the call number of the
subscriber to whom you wish to transfer under Dest:. Even when the internal
subscriber called (with system terminal only) has activated call waiting protection, call protection or call forwarding, your call is signalled acoustically.
Announcement:* After entering the call number, you can initiate an announcement
to another system terminal (or to a group of system terminals).
Intercom:* After entering the device ID, you can initiate an announcement to a single
system terminal. The microphone of the terminal called will be switched on
and the person you are calling can immediately answer your announcement.
The “Intercom” function cannot be used for announcements to a group of terminals.
Add …: You can insert the entered call number into the personal phone book or the
VIP list.
69
Telephoning
LCR off:* You switch off LCR (Least Cost Routing) for the next call.
Menu during Conversation
Note
Menu items marked with an * are only displayed if the system administrator has
given corresponding user authorisation.
You are making a call. Press the
softkey briefly and then dial …
Intercept:* The call numbers of “malicious callers” can be saved in your network
operator’s exchange (if this service is enabled). The function is also possible if
the caller has already hung up!
Disconnect: The connection is disconnected. The current call is ended and you can
dial once again.
Take: You wish to take a current call from one terminal over to your DECT telephone
and continue the call on the DECT telephone. To do so, your DECT telephone
and the other terminal must have the same internal call number. Your first call
is put on hold.
Pick-up:* You pick up the call intended for another telephone in your pick-up group.
Your first call is put on hold. “Pick-up” is not available if there are two connections running already.
Pick-up select:* You pick up a call for any other internal subscriber. Enter the call
number of the other telephone. If the other telephone is already in the call
state (e.g. an answering machine is making an announcement), you pick up the
call. “Pick-up select” is not available if there are two connections running
already. The subscriber for whom you picked up the call must belong to a user
group for which “Call removal” authorisation is activated, otherwise “Pick-up
select” is not possible.
Note: If the called subscriber is a member of a user group for which pick-up
protection is active, “Pick-up” and “Pick-up select” are not possible.
Booking number:* You can assign a booking number to the current call (to an
external subscriber). Enter the booking number (8 digits max.) under No. and
confirm with the Ok softkey. Please refer to the Calls with Booking Numbers
starting on page 59 chapter for further information.
70
Telephoning
Park call: * You can “park” the caller for a certain time. Please refer to the Parked Calls
starting on page 85 chapter for further information.
Personal directory: You can search for a call number in the personal phone book,
please refer to page 96.
Redial: Displays entries in the redial list. You can search a call number in the redial list.
This menu entry is only available if you have configured local list access (see
page 131).
Caller list: Displays entries in the caller list. You can search a call number in the caller
list. This menu entry is only available if you have configured local list access
(see page 131).
Add …: The call number of the person you are speaking with is added to the personal
phone book, the central phone book or the VIP list.
Door opener:* You activate the door opener.
Menu if Subscriber Busy
Note
Menu items marked with an * are only displayed if the system administrator has
given corresponding user authorisation.
You have dialled a call number and the subscriber is busy. Press the
briefly and then dial …
softkey
Callback: You leave your callback request with a busy subscriber (please refer to the
Callback starting on page 88 section also).
Disconnect: You disconnect the connection and can then dial once again.
Pick-up select:* You pick up a call for any other telephone. Enter the call number of
the other telephone. If the other telephone is already in the call state (e.g. an
answering machine is making an announcement), you pick up the call. The
subscriber for whom you picked up the call must belong to a user group for
which “Call removal” authorisation is activated, otherwise “Pick-up select” is
not possible.
Note: If the called subscriber is a member of a user group for which pick-up
protection is active, “Pick-up select” is not possible.
71
Telephoning
VIP call:* Even when the internal subscriber called (with system terminal only) has
activated call waiting protection, call protection or call forwarding, your call is
signalled acoustically.
Personal directory: You can search for a call number in the personal phone book,
please refer to page 96.
Redial: Displays entries in the redial list. You can search a call number in the redial list.
This menu entry is only available if you have configured local list access (see
page 131).
Caller list: Displays entries in the caller list. You can search a call number in the caller
list. This menu entry is only available if you have configured local list access
(see page 131).
Add …: The call number of the subscriber called is added to the personal phone book
or the VIP list.
Door opener:* You activate the door opener.
Menu when Calling
You have dialled a number. Your call is signalled to the subscriber called. The subscriber called has not yet accepted the call. Press the
softkey briefly and then
dial …
Disconnect: You disconnect the connection and can then dial once again.
Personal directory: You can search for a call number in the personal phone book,
please refer to page 96.
Redial: Displays entries in the redial list. You can search a call number in the redial list.
This menu entry is only available if you have configured local list access (see
page 131).
Caller list: Displays entries in the caller list. You can search a call number in the caller
list. This menu entry is only available if you have configured local list access
(see page 131).
Add …: The call number of the subscriber called is added to the personal phone book
or the VIP list.
Door opener: You activate the door opener (this menu entry is available to you with
the appropriate user authorisation).
72
Telephoning
Ending a Call
Calls are ended by pressing the end key briefly.
If the subscriber you are speaking to ends the call, the busy signal for your telephone
is switched off after a few seconds and you can be reached again. This also applies
when you are connected via headset. The time interval until the busy signal is
switched off is configured by the system administrator. All other connections are
ended after 20 seconds when the receiver is not replaced.
Accepting Calls
When there is an incoming call, an event window with information on the call appears
on the display and the display illumination is switched on.
Press the call key.
… or
When “Auto answer” is activated (see page 131) – remove the mobile
unit from the charging station.
optional:
The ring tone and/or vibration alarm are switched off, you can,
however, still accept the call.
… or
Reject /
Press softkey (alternatively: end key) The call is rejected. The caller
hears the busy signal.
… or
Press softkey briefly and select one of the menu entries offered, please
refer to Incoming Call Menu starting on page 75.
73
Telephoning
Normal call
When you are called, the caller’s call number is displayed (if transmitted). If this call
number is also recorded in your phone book, you will see the person’s name instead.
External calls from unknown call number
When you receive an external call where the caller is displaying a different call number
than the one actually technically being transmitted (CLIP no screening), a “?” appears
next to the call number on the display. If the call number indicated on the display is
saved to a phone book entry, the name is displayed as usual along with a question
mark. Note: Display of the “?” can be deactivated by the system administrator.
Call for a virtual call number (Tele Secretary)
Call numbers not assigned to any telephone or user (virtual call numbers) can be configured on the Aastra 800 / OpenCom 100. The system administrator can divert a
virtual call number to another internal call number, e.g. the call number of your telephone. This kind of diverted call is signalled on your telephone just like a normal call.
VIP calls
VIP calls from authorised users are signalled to you even when call protection, call
waiting protection are activated or call forwarding is programmed. You hear the
melody (please refer to the “Melody” section on page 110 also) and see the entry VIP
call along with the caller’s call number on the display. Accept the call just like a normal
call.
Multiple trunk keys
If your telephone has multiple trunk keys configured on it (please refer to page 55),
the display shows which call number the call is for, e.g. For:20.
Calls During a Conversation
While you are making a call, any incoming calls are signalled acoustically as well as visually on the display (“Call Waiting”). Call waiting protection must be deactivated for
this to happen (see page 124).
You are making a call, hear the call waiting tone and see the text Call
waiting as well as the name or call number of the subscriber waiting
on the display.
Press the end key to end the current call. The call waiting call is now
signalled to you just like a normal call.
74
Telephoning
… or
Press softkey briefly to accept the call waiting call. Your first call is
placed on hold. You are speaking with the call waiting caller.
For further information, please refer to the Enquiry, Toggling, Transfer
and Conference starting on page 77 chapter.
… or
Press softkey briefly and select one of the menu entries offered, please
refer to Call Waiting Menu starting on page 76.
Incoming Call Menu
You receive an incoming call, the telephone is in the idle state. Press the
briefly and then dial …
softkey
Accept: You accept the call.
Reject: Reject the call by pressing the Ok softkey. The caller hears the busy signal.
Ringer off: Switch call signalling (ringer and/or vibration alarm) off temporarily. You
can still accept the call.
Deflect call: You do not accept the call yourself, rather deflect it to another subscriber.
Enter the call number of this subscriber under Dest: and then the Ok softkey.
You can only use the “Deflect call” function if your user group has the authorisation to deflect internal and/or external destinations.
Note: If you receive a call via a call forwarding chain and wish to deflect it to a
destination call number which is already in the call forwarding chain, a negative acknowledgement tone is heard and the call signalling on your device
will continue.
Add …: The call number of the subscriber calling is added to the personal phone
book or the VIP list.
Door opener: You activate the door opener (this menu entry is available to you with
the appropriate user authorisation).
75
Telephoning
Call Waiting Menu
Note
Menu items marked with an * are only displayed if the system administrator has
given corresponding user authorisation.
You are making a call and receive a call. Press the
softkey briefly and then dial …
Accept: Accept the call by pressing the Ok softkey. The connection to the original subscriber is held in enquiry. You can now toggle back and forth between the two
callers (please refer to the chapter entitled Enquiry, Toggling, Transfer
and Conference starting on page 77).
Reject: Reject the call-waiting call by pressing the Ok softkey. The caller hears the
busy signal.
Deflect call:* You do not accept the call yourself, rather deflect it to another subscriber. Enter the call number of this subscriber under Dest: and then the
Ok softkey. You can only use the “Deflect call” function if your user group has
the authorisation to deflect internal and/or external destinations.
Note: If you receive a call via a call forwarding chain and wish to deflect it to a
destination call number which is already in the call forwarding chain, a negative acknowledgement tone is heard and the call signalling on your device
will continue.
Disconnect: You disconnect the current call and accept the call-waiting call.
Park call:* You park the first call. Press the
end key to enable your telephone to
accept calls. The call-waiting call will then be signalled like a normal call. Press
the
call key and you are connected with the call-waiting subscriber. After
you have finished this call you can “unpark” the parked call by briefly pressing
the
softkey and selecting the Un park menu entry. Please refer to the
Parked Calls starting on page 85 chapter for further information.
Personal directory: You can search for a call number in the personal phone book,
please refer to page 96.
Redial: Displays entries in the redial list. You can search a call number in the redial list.
This menu entry is only available if you have configured local list access (see
page 131).
76
Telephoning
Caller list: Displays entries in the caller list. You can search a call number in the caller
list. This menu entry is only available if you have configured local list access
(see page 131).
Add …: The call number of the person you are speaking with is added to the personal
phone book, the central phone book or the VIP list.
Door opener:* You activate the door opener.
Enquiry, Toggling, Transfer and Conference
Enquiry/Toggling
During a call you can consult another subscriber.
You are making a call.
Initiate enquiry:
Press softkey briefly. Your first call is placed on hold.
Enter internal or external call number. Note the type of line seizure (see
page 54).
You are speaking with the subscriber called.
For toggling (switching back and forth between callers):
Press softkey.
Ending toggling/enquiry:
Press softkey briefly.
/
Use the navigation keys to select the Disconnect menu entry and
confirm with the Ok softkey. The current call is ended.
Press softkey briefly. You are speaking with the waiting subscriber
once again.
77
Telephoning
Transferring an Internal/External Call to an Internal Subscriber
You have dialled an internal enquriy call (see page 77).
The subscriber called via enquiry answers:
Announce the call transfer.
Press softkey briefly.
The subscriber called via enquiry does not answer or is busy:
Press softkey briefly. The other subscriber is called.
If the called subscriber accepts the call, he/she will be connected to the waiting call. If
the call is not accepted within a certain time interval (the communications system is
45 seconds by default, the system administrator can change this value), you get an
automatic recall. You are re-connected to the original subscriber when you press the
call key again.
If the system administrator has configured the Music on hold upon transfer on
calling feature in the Configurator, the caller on hold hears “Music on Hold” while
his/her call is signalled to the other internal subscriber. This setting also determines
whether, when calling back, the caller hears “Music on Hold” or a ringing tone or busy
signal.
Use the following procedure to disconnect an enquiry connection (e. g. when the
subscriber called is busy):
Press softkey briefly.
/
Use the navigation keys to select the Disconnect menu entry and
confirm with the Ok softkey.
Enter another call number to transfer the call.
… or
Press R key briefly. You are speaking with the waiting subscriber once
again.
78
Telephoning
Transferring an External Call to an External Subscriber
External calls can only be transferred to an external subscriber via the enquiry call
menu (see page 79).
Press softkey briefly.
/
Use the navigation keys to select the Connect menu entry and
confirm with the Ok softkey.
Depending on your communications system’s settings, the external calls will be
switched together on your communications system or on the exchange of your
network operator.
Note
When you call an external party and then transfer this person to another external
party, you will bear the costs for the call between the two external callers. You have
no way of influencing how long the transferred call will last. The connection is established via the Aastra 800 / OpenCom 100 and occupies two call channels (ISDN user
channels).
Enquiry Call Menu
Note
Menu items marked with an * are only displayed if the system administrator has
given corresponding user authorisation.
You have put a call on hold and are making an enquiry call. Press the
briefly and then dial …
softkey
Diversion: You put your current caller on hold (called via enquriy) and then call
another (third) subscriber with whom you wish to connect your current
(second) caller. Enter the call number of the subscriber to whom you wish to
transfer under Dest: and then press the Ok softkey. Announce the call and
press the
end key. The call has now been transferred. After transfer, you
are reconnected with the (first) caller you originally put on hold.
3 party:* You initiate a 3-party conference, see page 82.
79
Telephoning
Connect:* You connect the subscriber on hold with the current caller you are
speaking with.
Toggle: You toggle between the current subscriber and the subscriber you last spoke
with.
Disconnect: You disconnect the current connection. You can now either enter a new
call number for another enquiry; Or press the
softkey briefly and you will
be re-connected with the subscriber on hold.
Booking number:* You can assign a booking number to the current call (to an
external subscriber). Enter the booking number (8 digits max.) under No. and
confirm with the Ok softkey. Please refer to the Calls with Booking Numbers
starting on page 59 chapter for further information.
Park call: * You can “park” the current caller. Please refer to the Parked Calls starting
on page 85 chapter for further information.
Personal directory: You can search for a call number in the personal phone book,
please refer to page 96.
Redial: Displays entries in the redial list. You can search a call number in the redial list.
This menu entry is only available if you have configured local list access (see
page 131).
Caller list: Displays entries in the caller list. You can search a call number in the caller
list. This menu entry is only available if you have configured local list access
(see page 131).
Add …: The call number of the person you are speaking with is added to the personal
phone book, the central phone book or the VIP list.
Door opener:* You activate the door opener.
80
Telephoning
Menu when Subscriber on Hold
Note
Menu items marked with an * are only displayed if the system administrator has
given corresponding user authorisation.
You have placed a call on hold. Press the
softkey briefly and then dial …
VIP call:* Your next internal call is executed as a VIP call. Enter the call number of the
subscriber to whom you wish to transfer under Dest:. Even when the internal
subscriber called (with system terminal only) has activated call waiting protection, call protection or call forwarding, your call is signalled acoustically.
Announcement:* After entering the call number, you can initiate an announcement
to another system terminal (or to a group of system terminals).
Intercom:* After entering the device ID, you can initiate an announcement to a single
system terminal. The microphone of the terminal called will be switched on
and the person you are calling can immediately answer your announcement.
The “Intercom” function cannot be used for announcements to a group of terminals.
LCR off:* You switch off LCR (Least Cost Routing) for the next call.
Personal directory: You can search for and dial a call number in the personal phone
book, please refer to page 96.
Central directory: You can search for and dial a call number in the central phone
book, please refer to page 92.
Redial: Displays entries in the redial list. You can select and dial an entry, please refer
to page 64.
Caller list: Displays entries in the caller list. You can select and dial an entry, please
refer to page 65.
Add …: You can insert a call number into the personal phone book or the VIP list.
Door opener:* You activate the door opener.
81
Telephoning
Three-Party-Conference
If your user group has the corresponding authorisation configured, you can conduct a
telephone conference (maximum of 3 subscribers). Conference participants can be
internal or external callers. Three-party conferences cannot be connected.
Initiate and end conference
Initiate conference:
short
Establish enquiry connection (see page 77).
When the subscriber answers, announce the conference.
Press softkey briefly.
/
Use the navigation keys to select the 3 Party menu entry and confirm
with the Ok softkey. The conference is initiated.
Ending conference:
Press softkey briefly.
… or
Press softkey briefly.
/
Use the navigation keys to select the 3 Party End menu entry and
confirm with the Ok softkey.
Continuing call with conference participants individually
During a conference, you can speak to conference participants separately.
Press softkey briefly.
/
82
Use the navigation keys to select the Toggle menu entry and confirm
with the Ok softkey. Both connections are held and you can toggle
between the subscribers using the
softkey.
Telephoning
Menu during Conference
Note
Menu items marked with an * are only displayed if the system administrator has
given corresponding user authorisation.
You are now in a three-way conference. Press the
softkey briefly and then dial …
3 Party End: You end the conference.
Connect:* You switch yourself out of the conference. The other subscribers remain
connected.
Toggle: You cancel the conference. You are speaking with one of the subscribers, the
other is on hold. Use the
softkey to toggle back and forth between subscribers to speak with them alternately.
Booking number:* When you call an external subscriber and have included the
person in the conference, you can assign a booking number to the call data of
this connection. Enter the booking number (8 digits max.) under No. and
confirm with the Ok softkey. Please refer to the Calls with Booking Numbers
starting on page 59 chapter for further information.
Personal directory: You can search for a call number in the personal phone book,
please refer to page 96.
Redial: Displays entries in the redial list. You can search a call number in the redial list.
This menu entry is only available if you have configured local list access (see
page 131).
Caller list: Displays entries in the caller list. You can search a call number in the caller
list. This menu entry is only available if you have configured local list access
(see page 131).
Add …: You can insert a call number into the personal phone book, the central phone
book or the VIP list.
Door opener:* You activate the door opener.
83
Telephoning
Special Calls/Conversations
Voicebox Queries
OpenVoice / Aastra Voice answering machine is the integrated voicebox system for
the Aastra 800 / OpenCom 100 communications system. If the system administrator
has configured a voicebox for you, callers can leave messages for you, even when you
cannot be reached at times.
On your mobile unit, received voicebox messages are saved in the info menu and on
the caller lists of the main menu. The
symbol appears on the display when new
voicebox messages await you. To query new messages:
Long key press of number key 1.
… or
Press softkey briefly and select the Voicebox entry in the Info menu
and confirm with the Ok softkey.
A list of voicebox messages received appears.
/
Use the navigation keys to select one of the entries displayed (confirm
with the Ok softkey). You can now listen to the message and edit it
(please refer to the “Voicebox mess.” section as of page 116).
Additional options:
•
It is possible to programme call forwarding to the voicebox (in the Call
forwarding menu, please refer to page 118).
•
You can also query your voicebox messages by directly calling the (call number of
your) voicebox. You can also use the Call voicebox menu entry in the
Applications menu (see page 128). Voicebox operation is voice controlled. Please
refer to the user guide of the OpenVoice / Aastra Voice voicebox programme for
detailed information.
84
Telephoning
Parked Calls
While calling, you can “park” (one or more) callers for some time and meanwhile
conduct other telephone calls or also hang up and carry out other operations. Parked
calls are recorded on a list. You can remove calls from the list in any order such that a
call is specifically “unparked” once again. The caller hears music on hold – if music on
hold has been configured – until the call is “unparked”. If the caller is not “unparked”
after some time, a callback is automatically made to your mobile unit as soon as your
device is free again. The caller is then automatically “unparked”. If you are, however,
still on another call, the caller hears the busy signal and is thus “unparked”. The
authorisation for parking connections and the time interval until which callback takes
place, is configured by the system administrator upon system configuration.
Park call
You are making a call.
Press softkey.
/
Use the navigation keys to select the Park call menu entry and
confirm with the Ok softkey. The system offers the next available
parking spot (0-9, * or #). Confirm with the Ok softkey.
Press the end key.
Unpark call
Press softkey when idle.
/
Use the navigation keys to select the Unpark menu entry and confirm
with the Ok softkey. Select the parked call desired from the list offered.
Confirm with the Ok softkey.
You will be connected with the parked caller.
85
Telephoning
Announcements (with and without Intercom)
Announcements can be set up on single or multiple system terminals. The
“Announcement” function is available in two versions.
•
Announcement with intercom: The microphone of the system terminal called
will be switched on (handsfree operation) and the person you are calling can
immediately answer your announcement. An announcement with intercom can
only be conducted to a single system terminal (not a group of terminals).
•
Announcement without intercom: The called subscriber hears a special information tone followed by your announcement. You can also make an
announcement to a group of system terminals (e.g. to a hunt group number on
which calls are signalled simultaneously). All subscribers called hear the
announcement at the same time in this case. The person initiating the
announcement hears a signal tone on his/her telephone when the
(announcement) connection has been established to all called subscribers. If one
of these subscribers replies to the announcement, the announcement call to the
other system terminals is terminated.
The system administrator has to extend the corresponding authorisation for your user
group for you to be able to use the function. If a subscriber being called has activated
announcement protection or intercom protection, announcements to that subscriber’s call number will not be carried out.
Making an announcement without intercom
Pre-dialling: Enter the call number (of a single terminal or of a group of
terminals).
Press softkey briefly.
/
Ok
86
Use the navigation keys to select the Announcement menu entry.
Press softkey to confirm. State your announcement.
Telephoning
Making an announcement with intercom
Pre-dialling: Enter the device-ID of the terminal. Your system administrator can provide you with the device ID.
Press softkey briefly.
/
Ok
Use the navigation keys to select the Intercom menu entry.
Press softkey to confirm. State your announcement.
Responding to an announcement (announcement without intercom)
If you receive an announcement yourself, you will hear a special information tone.
Announcement and the caller’s name appears on the display.
Press the call key to answer the announcement.
alternatively:
Reject /
Press softkey (alternatively: end key) to reject announcement. The
announcement initiator then hears the busy signal.
alternatively:
Press softkey briefly and use the
/
navigation keys to select:
Accept to answer the announcement,
Reject to reject the announcement.
Responding to an announcement (announcement without intercom)
Your telephone switches to the handsfree mode when it receives the announcement.
You can speak with the caller immediately.
Note
When you have activated announcement protection (see page 123) and/or intercom
protection (see page 124) on your mobile device, announcements to your call
number will not be carried out.
87
Telephoning
Callback
If you call another subscriber of your Aastra 800 / OpenCom 100 communications
system and the line is busy, you can initiate automatic callback. Your user group must
have authorisation for this feature to be able to use it.
Initiate callback
Press softkey briefly.
/
Use the navigation keys to select the Callback menu entry and
confirm with the Ok softkey.
Answering a callback
A callback is carried out when the other subscriber is free.
When your telephone rings:
Press call key.
The other subscriber is now called.
Baby Call
The “Baby call” function dials a previously programmed internal or external call
number a specific time interval after pressing the
call key (please refer to
page 124). The default time interval on the communications system is 5 seconds. The
system administrator can change this value. If you begin dialling a call number within
the specified time interval, the baby call is cancelled.
Carrying out a baby call
Press call key.
Note
You can also programme an emergency call number on your mobile unit. In contrast
to the baby call, an emergency call is executed immediately (please refer to page 50
also).
88
Telephoning
Confirming Appointment/Alarm Clock
Your mobile unit allows you to set and activate up to three appointments and up to
three wake times (please refer to page 108).
The time of an appointment or the alarm clock are signalled to you with the configured ringer and the red flashing LED for ca. 45 seconds. The corresponding text
appears on the display. Confirm signalling with Esc.
Accepting an Appointment Call
When your mobile unit is checked in to the Aastra 800 / OpenCom 100 communications system, you can save two additional appointments on your mobile unit (please
refer to page 121). When the appointment time occurs, your mobile unit rings for a
period of one minute with volume increasing. The appointment number appears on
the display. An appointment can be repeated once or repeatedly.
Accepting an appointment call
Press call key. The reason for the programmed appointment appears.
Ok
Press softkey to confirm the appointment call.
If you are on a call at the time of the appointment call, you will hear a special tone and
the display indicates the appointment number. After you finish the call, a short
message informs you that the appointment expired.
89
Telephoning
Doorbell, Door Opener
A doorbell appears on the display (Door call). If there is an entry in the phone book
for the call number, the doorbell name appears.
Opening door while idle
Press call key.
… or
Press softkey briefly.
/
Use the navigation keys to select the Door opener menu entry and
confirm with the Ok softkey.
Opening door during call
If the doorbell signal is triggered during a call, you hear the call-waiting
tone.
Press softkey briefly.
/
Use the navigation keys to select the Door opener menu entry and
confirm with the Ok softkey.
Note
The Door opener menu entry is not dependent on an entrance intercom call. The
door opener function controls a relay contact in your system which can also be connected to other devices. For more information, consult your system administrator.
90
Telephoning
Entrance Intercom Calls
Calling the entrance intercom
If your OpenCom 100 communications system is connected to an entrance intercom
(doorstation 6-wire), you can speak with a visitor at the entrance intercom with the
following code procedure.
For enquiry:
If you are operating an entrance intercom (doorstation 2-wire, e. g. of the “DoorLine”
type), use the following code procedure:
For enquiry:
Calling door when idle
Press the
call key. You speak with the visitor.
Door call during call
If the doorbell signal is triggered during a call, you hear the call-waiting tone. Proceed
as described under Opening door during call starting on page 90.
Door call forwarding
You can forward calls signalled from the doorbell to another (internal or external) call
number (a so-called “pharmacy line”). This is done via the Call forwarding menu (see
page 119).
Call duration
All door calls are automatically terminated after a specific time interval has expired
(default is 60 seconds). This ensures that forwarded door calls do not unintentionally
lead to continuous calls (e.g. to a voicebox). Your system administrator can configure
the time interval in the Aastra 800 / OpenCom 100 from 30 to 300 seconds and will be
able to tell you the current value.
91
Phone Book
Phone Book
System Phone Book
Up to 2,000 entries can be saved in the phone book of your Aastra 800 /
OpenCom 100 communications system. This number includes the centrally administered phone book (available to all users), the personal entries of all subscribers, and –
provided you are using the multicompany variant of the Aastra 800 / OpenCom 100 –
the entries in the companies’ phone books. An entry in the company phone book can
be used by all employees in your company.
The number of entries you can save in your personal phone book is determined by
your system administrator when configuring the Aastra 800 / OpenCom 100. Your
personal entries are automatically sorted into the comprehensive register, but can
only be viewed on your telephone by you yourself. However, the system administrator
or a person with the corresponding authorisation can completely delete your phone
book.
Authorisations
To be able to edit the central phone book and the company phone books, you have to
have the corresponding authorisations from the system administrator.
The Aastra 800 / OpenCom 100 phone books can also be edited from the system Web
console, provided you have the authorisation to do so.
Contact your system administrator for information on your authorisations.
Calling from the Communications System Phone Book
Search the Phone book menu for entries saved to the communications systems
phone books.
The entries in the phone books of the communication system can be saved within the
system itself or in an external address directory (LDAP server, configured by the
system administrator). A combination of these storage locations is also possible. The
storage locations of phone book entries do affect phone book searching (see following description).
92
Phone Book
When idle, press the
navigation key.
If you now press the OK softkey, the complete list of phone book entries
stored on the communications system is displayed. The list is sorted
alphabetically and you can page to the desired entry.
Alternatively: In the Name: field enter the first letter(s) of the name
you are searching for (see The Editors on page 39).
Ok
Press softkey.
The list of phone book entries found is displayed. All suitable search
results are displayed, no matter where they are stored.
/
Ok
Select an entry via the navigation keys.
Press softkey.
If there is more than one call number under this name (e.g. an office
number and a private number), the list contains correspondingly designated entries (Office , Mobile and Private ).
/
Select the call number desired with the navigation keys.
Press call key – the call number is dialled.
… optional When there are multiple trunk keys configured on your telephone
(please refer to page 55), use the / navigation keys to select the
desired trunk key and then press the
call key.
… or
Ok
Press softkey.
A selection menu appears where you can dial this call number (Dial
menu entry) or view information on this phone book entry (Info menu
entry).
93
Phone Book
Speed-Dialling (System Phone Book)
All central phone book entries can also be dialled via two-digit or 3-digit speeddialling numbers once they have been configured. The 2-digit speed-dialling
numbers are in the range 00…99, the 3-digit are in the range 000…999. Ask your
system administrator how many digits are valid.
Dialling a speed-dialling destination
(SD no.)
Alternatively:
(SD no.)
Add Phone Numbers from Lists to Communications System Phone
Book
You can add phone numbers saved in your caller list or your redial list to a phone
book. These lists must be in the communications system to do so. This is handled in
the
> Settings > List access menu (see page 131).
While you have the caller list or the redial list open, press the Ok softkey and select the
Phone book menu entry.
New entry: You add the call number to a phone book (see page 94).
Add: You add the call number to an existing phone book entry (see page 95).
Adding call number as new phone book entry
/
Select the New entry menu entry in the Phone book menu, confirm
with the Ok softkey.
/
Select desired phone book: Personal , Company or Central , confirm
with Ok softkey.
/
Determine call number: Office , Mobile or Private , confirm with Ok
softkey.
Enter Name: and First name: (see The Editors starting on page 39),
confirm with Ok softkey respectively.
94
Phone Book
Confirm or change call number displayed, e.g. No. office , confirm
via Ok softkey.
You can assign a speed-dialling number to the call numbers of the
entry in the central phone book. You automatically have the next
available speed-dialling number (Abbrev. no. ) offered to you. If you
wish to assign them, press the Ok softkey. If not, delete the speeddialling number with the C-key
(enter another unused speeddialling number if needed) and then press Ok.
/
Display your own call number, confirm with Ok softkey:
Transmit number : When calling (from the phone book) your call
number is displayed to the subscriber called.
Suppress number : Your call number is suppressed.
As necessary – just like in the two previous steps – enter additional call
numbers (No. mobile and No. Private ), confirm with Ok softkey
respectively.
/
Dialling default number (Default office , Default mobile or
Default private ), confirm with Ok softkey. The phone book entry is
saved.
The default call number is dialled automatically if no other call number
is selected before establishing a connection.
Adding call number to a phone book entry
You can add the entry to your personal phone book. If your system administrator has
authorised you (or the user group you are part of ) accordingly, you can also edit the
central phone book and your company’s phone book.
/
Select the Add menu entry in the Phone book menu, confirm with
the Ok softkey.
/
Select desired phone book: Personal , Company or Central , confirm
with Ok softkey.
Enter letter/name you are searching for (see The Editors starting on
page 39).
95
Phone Book
Ok
Press softkey.
You see the phone book list beginning with the characters entered. If
you do not enter any characters and press Ok, the list will begin with
the first entry.
/
/
Use arrow keys to select the name desired, confirm with Ok softkey.
Select the kind of call number to save the list entry under: Office ,
Mobile or Private , confirm with Ok softkey.
Note
If you wish to edit phone book entries (e.g. to change names and call numbers), use
the “Phone book” menu (see System menu: “Phone book” starting on page 127).
Personal Phone Book
In addition to the phone book of your Aastra 800 / OpenCom 100 communications
system, your mobile unit also has a local (personal) book. This phone book enables
you to save up to 200 additional, personal entries with 3 call numbers respectively.
Calling from the Personal Phone Book
When idle, press the
navigation key.
Enter the first letter(s) of the name you are searching for (see The
Editors on page 39).
… or
/
Select an entry via the navigation keys.
Access the various call numbers associated with the name using the
softkey.
Press the call key to dial the selected call number.
96
Phone Book
Note
You can access the personal phone book using the navigation menu (see page 29) or
via the
softkey when the mobile unit is idle.
Adding Entry to Personal Phone Book
1. Open the phone book – depending on the configuration of your mobile unit, this
is done via
– the navigation key ,
– the softkey
and select the entry Phone book / Ok or and Personal
directory / Ok or ,
– one of the function keys to which you have assigned phone book access.
2. If the phone book is empty, press the New softkey.
If there are entries already in it, press the
softkey, select New entry and
confirm via Ok or .
3. You see an overview of possible entries. Select Name and confirm via Ok or
.
4. Select the characters of a key by pressing it repeatedly and quickly, enabling you
to see the characters assigned to that key. Input position moves automatically
forward if you make no entry for a short time or when you enter a new character.
Correct entries by moving the cursor behind the number/letter to be deleted with
the / navigation keys and then press the
key. This is where you can now
enter new characters.
Every word is automatically begun with upper-case letters. Press the
key multiple times to select upper or lower case (displays A or a) or upper-case letters only
at the beginning of words (displays Aa).
Confirm your entries with the Ok softkey.
5. Now select the next line
(e.g. Private) and confirm via Ok or
.
6. Enter the private call number for the entry and press Ok.
7. Now select the next line
(e.g. Business) and confirm via Ok or
.
8. Enter the business call number for the entry and press Ok.
9. Using this method, enter the mobile call number, the e-mail address and the fax
number if necessary.
97
Phone Book
10.If you would like to assign a number key for speed dialling this entry, select Quick
call and confirm via Ok or . From the list, select a key (2…9) and confirm via Ok
or . Exit the list via Esc or . You can delete or overwrite existing list entries.
11.You can assign a particular melody to an entry for signalling a call from this call
number. Select Melody and confirm via Ok or . Select a melody from the list.
Press Ok or to save your selection.
12.Press the
softkey to save the entire phone book entry.
Note
If there is only one destination number saved for a phone book entry with a speed
dialling option (personal, office, mobile, e-mail or fax), it is possible to directly call
this destination at a later point by pressing and holding the corresponding speed
dial key 2…9 (see page 99).
Editing Personal Phone Book Entries
When idle, press the
navigation key.
Enter the first letter(s) of the name you are searching for (see The
Editors on page 39).
… or
/
Select an entry via the navigation keys.
Press softkey. The local phone book menu appears (see following
section).
Local phone book menu
Edit: The entry can be changed.
New entry: You create a new entry.
Add to …: The call number dialled next is added to the VIP list.
Delete: The entry is deleted.
Memory: Shows the number of entries already saved.
98
Phone Book
Speed Dialling (Personal Phone Book)
When entering call numbers into the personal phone book, individual entries can be
assigned to the keys 2...9 as speed dialling keys. Select the entry as follows:
When idle, hold and press one of the keys 2...9.
If there are multiple destination numbers saved to the phone book entry, you will see
the list within the entry where you can use the navigation keys to select one of the
numbers.
If the phone book only has one destination (personal, office, mobile, e-mail or fax) and
the Auto.Speed Dial menu item is activated (see page 132), this entry is directly
dialled.
Aastra 600 PC Tool / Phone Book (Aastra 620d, 630d)
Use the Aastra 600 PC Tool to manage the contact data (Personal Phone Book) of the
Aastra 620d and Aastra 630d via the USB interface. Existing data can be transferred
from the device to the PC, be edited, saved and re-loaded onto the device. The PC Tool
(for PCs with the Windows XP, Windows Vista, Windows 7 operating system – not for
64 bit versions) can be downloaded from the Aastra website.
99
The Device Menu
The Device Menu
This chapter presents all essential features available on the mobile unit and the
Aastra 800 / OpenCom 100 communications system. Because the communications
system also supports the operation of cord-connected and other cordless telephones,
some menu entries are named differently, although they serve the same purpose. The
following descriptions offer more information.
Some menu entries are only shown on your telephone when you belong to a user
group authorised to use the corresponding feature. Contact the system administrator
when you have questions on specific features or are not able to use a feature satisfactorily.
Alongside the Device menu, there are state-dependent menus that you, e.g. can
access during a call, to use features available in that device state. For more information, please refer to the chapter entitled Telephoning starting on page 63.
To call the Device menu do the following:
•
Press
briefly when idle.
•
When idle, press the
end key and select Menu.
Information on Display Symbols in the Device Menu
Save
When you adjust settings in a menu, you have to open the
respective settings window with the Ok softkey. Your entry is
then saved with the
softkey.
Information
You can access additional information on the entries via the
softkey.
Options
Use the
softkey to open other sub-menus (e.g. Delete, Edit).
Esc
Use the Esc (Escape) softkey to cancel entries and/or go a step
back in a menu.
Ok
Use the Ok softkey to confirm a selected function or entry.
Call
100
When you press the
softkey an entry is either dialled directly
or goes into pre-dialling.
The Device Menu
Overview: Device Menu
Info
Contains access information to call list, redial list, voicebox (if supported),
received messages and announcements, the most recent call charges and
active features. Fast access is also available on the navigation key or via
the
softkey (default).
Menu description: see page 103
Active features
This menu offers fast access to some important settings, such as, e.g.
Bluetooth, Profiles, Alarm clock and Appointment as well as Mandown, No
movement alarm and Escape alarm on the Aastra 630d.
Menu description: see page 106
Directories
Offers access to the system phone book and to the personal phone book. Fast
access is also available on the navigation key and or via the
softkey
(default).
Menu description: see page 106
Un park
This menu entry is only available when your mobile unit is checked into the
Aastra 800 / OpenCom 100 communications system. Use this to unpark a
parked call.
Menu description: see page 107
Pickup
This menu entry is only available when your mobile unit is checked into the
Aastra 800 / OpenCom 100 communications system. Use this to accept calls for
other telephones in your pickup group
Menu description: see page 107
Take
This menu entry is only available when your mobile unit is checked into the
Aastra 800 / OpenCom 100 communications system. You can take over a call
from another terminal on your mobile unit.
Menu description: see page 107
Time/Alarms
This is the menu where you set date and time, programme appointments,
wake-up times or a timer and define formats for displaying date and time.
Menu description: page 108
101
The Device Menu
Audio
This menu is where you make the settings regarding volume, ringer and info
tones.
Menu description: page 109
System
This menu is where you can define the active communications system for your
mobile unit, manage subscriptions to various systems as well as view the
IPEI-number and information on hardware and software status.
Menu description: page 112
System menu
This entry is only available on the menu when your mobile unit is checked into
the Aastra 800 / OpenCom 100 communications system. Use this menu entry
to open the main menu of the Aastra 800 / OpenCom 100 communications
system and have access to the system features.
Menu description: page 113
Settings
This is where you find device settings such as keylock, key programming, user
name, display settings, illumination, Bluetooth, etc.
Menu description: page 129
Security
This menu can be accessed via the PIN (Personal Identification Number). The
default is “0000” (4 digits of 0 (zero)). You can lock the mobile unit here, change
the PIN, programme an emergency call number, enter alarm sensor settings
(Aastra 630d only) as well as reset the mobile unit entirely or partially to factory
settings.
Menu description: page 133
Profiles
This menu is for creating and managing user profiles. There are five editable
default profiles.
Menu description: page 135
Door opener
This menu entry is only available when your mobile unit is checked into the
Aastra 800 / OpenCom 100 communications system. This is for operating the
door opener.
102
The Device Menu
“Info” Menu
Caller list: Displays entries in the caller list. If there is a phone book entry for one of
the call numbers displayed, the corresponding name is displayed. The entries
in this menu are dependent on the List access setting (please refer to
page 131).
Note: Calls are also entered on the caller lists of the menu System menu, see
page 115).
Local caller list: Up to 50 entries can be saved to the local caller list. Entries are
limited to 30 on the Aastra 610d. The following options
are available in
the local caller list:
Dial number …: Call number is dialled; you call the caller back. If there are
multiple trunk keys configured on your telephone (please refer to the
chapter entitled Multiple Trunk Keys on page 55), upon callback, the
trunk key is automatically seized with which you originally received the
call.
Predial: Call number is added to pre-dialling.
Add to …: Call number can be added to the phone book or the VIP list.
Details …: Entry information is displayed.
Delete: The entry is deleted after an enquiry.
Delete all: The list is deleted after a confirmation prompt.
Communications system caller list: Up to 50 entries can be saved to the communications system caller list. Press the Ok softkey. The following options are
now available in the communications system caller list:
Dial: Call number is dialled; you call the caller back. If there are multiple trunk
keys configured on your telephone (please refer to the chapter entitled
Multiple Trunk Keys on page 55), upon callback, the trunk key is automatically seized with which you originally received the call.
Delete: The entry is deleted after an enquiry.
Phone book: Call number can be added to the phone book of the communications system, see page 94.
Info: Entry information is displayed.
Delete all: The list is deleted after a confirmation prompt.
103
The Device Menu
You usually have the following possibilities for editing the call lists of the communications system:
Briefly press C key
Press and hold C key
: deletes the selected entry
: deletes the list
Paging messages: If your Aastra 800 / OpenCom 100 communications system is
equipped with a corresponding application, paging messages can be sent on
your telephone. These messages are displayed here. Please contact your
system administrator for more information.
Voice box: Displays new messages in the voicebox of your communications system (if
available), please refer to the menu System menu: “Calls” starting on page 115.
Text Messages: Displays new short messages, please refer to the menu System menu:
“Messages” starting on page 120.
e-mail: Displays new e-mails, please refer to the menu System menu: “Messages”
starting on page 120.
Jobs: If your Aastra 800 / OpenCom 100 communications system is equipped with a
corresponding application, paging messages can be sent on your telephone,
which require a returning answer to the application. These messages are displayed here. Please contact your system administrator for more information.
Fax: Displays new faxes, please refer to System menu: “Messages” starting on
page 120.
Redial list: Displays entries in the redial list. If there is a phone book entry for one of
the call numbers displayed, the corresponding name is displayed. The entries
in this menu are dependent on the List access setting (please refer to
page 131).
Local Redial List: The last 30 call numbers dialled are saved on the local redial
list. Entries are limited to 20 on the Aastra 610d. The following options
are available in the local redial list:
Dial number …: Call number is dialled. If there are multiple trunk keys configured on your telephone (please refer to the chapter entitled Multiple
Trunk Keys on page 55), upon redial, the trunk key with which you originally dialled the call number is automatically seized.
Predial: Call number is added to pre-dialling.
Add to …: Call number can be added to the phone book or the VIP list.
104
The Device Menu
Details …: Entry information is displayed.
Delete: The entry is deleted after an enquiry.
Delete all: The list is deleted after a confirmation prompt.
Redial List via Communications System: The last 50 call numbers dialled are
saved on the communications system redial list. Press the Ok softkey. The following options are now available in the communications system redial list:
Dial: Call number is dialled. If there are multiple trunk keys configured on your
telephone (please refer to the chapter entitled Multiple Trunk Keys on
page 55), upon redial, the trunk key with which you originally dialled
the call number is automatically seized.
Delete: The entry is deleted after an enquiry.
Phone book: Call number can be added to the phone book of the communications system, see page 94.
Info: Entry information is displayed.
Delete all: The list is deleted after a confirmation prompt.
You usually have the following possibilities for editing the re-dial list of the
communications system:
Briefly press C key
Press and hold C key
: deletes the selected entry
: deletes the list
Costs: You see the charges for the last call and the sum total for your device. If there
are multiple trunk keys configured on your telephone, you can view the individual charges for each of these keys. To do so, select the desired key (e.g. L1:
[internal call number]) and then press the Ok softkey.
Active features: Displays active features which restrict reachability. The same features
are also in the menu called System menu. You can deactivate features here.
Call protect.: Call protection is activated; see page 123
Call forwarding: Call forwarding is activated; see page 118
Time control: Time control is configured on the system and can be activated
from the telephone; see page 129
105
The Device Menu
“Active features” Menu
The Active features menu offers fast access to certain selected menu entries.
Bluetooth (available on the Aastra 620d/630d): Switches Bluetooth feature on/off
and configures it, see page 46.
Mandown / No movement alarm / Escape alarm (available on the Aastra 630d):
Switches alarm sensor on/off and configures it, see page 51.
Profiles: Switch quickly from one profile to another, see page 135.
Alarm clock: Switches alarm clocks 1…3 on/off and configures it (see page 108). Use
the and navigation keys to select the respective alarm clock.
Appointment: Switches appointments 1…3 on/off and configures it (see page 108).
Use the and navigation keys to select the respective appointment.
“Directories” Menu
This menu provides access to the personal phone book on your mobile unit, to the
communications system phone book and to the VIP-list.
Please refer to chapter Phone Book starting on page 92 for additional details on
dialling from phone books and creating new entries.
Central directory: You can dial a call number saved in the system phone book (see
page 92).
Personal directory: You can edit the entries in your personal phone book. Select an
entry from the list.
Edit: The entry can be changed.
New entry: You create a new entry.
Add to …: The call number dialled next is added to the VIP list.
Delete: The entry is deleted.
Memory: Shows the number of entries already saved.
Note: Please refer to pages page 96 and page 97 for more information on
dialling from your personal phone book and creating a new entry.
106
The Device Menu
VIP list: Create the first VIP list entry as follows:
Press the New softkey to define a name and call number.
Select an entry from an existing list:
Edit: The entry can be changed.
Delete: The entry is deleted.
New entry: You create a new entry.
“Un Park” Menu Entry
This menu entry is only available when your mobile unit is checked into the
Aastra 800 / OpenCom 100 communications system, see “System” Menu starting on
page 112.
Un Park: Consecutively “unparks”one or more connections which you have previously parked, for instance to make enquiries or to forward calls (see also Parked
Calls starting on page 85).
“Pickup” Menu Entry
This menu entry is only available when your mobile unit is checked into the
Aastra 800 / OpenCom 100 communications system, see “System” Menu starting on
page 112.
Pickup: You pick up the call intended for another telephone in your pick-up group.
Note: If the called subscriber belongs to a user group with Pickup protection
activated, you cannot pick up calls for that person’s call number.
“Take” Menu Entry
This menu is only available when your mobile unit is checked into the Aastra 800 /
OpenCom 100 communications system, see “System” Menu starting on page 112.
Take: You wish to take a current call from one terminal over to your DECT telephone
and continue the call on the DECT telephone. To do so, your DECT telephone
and the other terminal must have the same internal call number.
107
The Device Menu
“Time/Alarms” Menu
Use the and navigation keys to adjust input position for all menu settings and the
and keys to change the values.
Date/Time
Time: displays the time currently configured on the mobile unit
Edit: Changes time setting.
Date: displays the time currently configured on the mobile unit
Edit: Changes date setting.
Note: If time and date are transmitted by the communications system, you
cannot make this setting.
Appointment: Displays appointment list. You can enter and activate up to 3 appointments. Select an entry from the list and press the Ok softkey.
Status: Switching the appointment On or switching it Off.
Edit: Switching appointment on or off.
Time: Displays time set for the appointment.
Edit: Changes time setting.
Date: Displays date set for the appointment.
Edit: Changes date setting
Text: Displays text entered for the appointment.
Edit: Change/re-enter the text (32 characters max.).
Note: If the ringer is switched off (see page 111), there is no acoustical signal
for the appointment set. Appointments can also be programmed in the
System menu (see page 121).
An appointment call which is already being signalled can be interrupted for
5 minutes at a time, as described on page 44 with Snooze. When opening an
appointment which has been paused, Stop (to switch off ) and Snooze (to continue interrupting the signal) appear.
Alarm clock: Displays the list of alarm clocks. You can enter and activate up to 3
appointments.
Status: Switching the alarm clock On or switching it Off.
Edit: You have the choice between Once (at the next possible time),
Daily (recurring daily) and Off.
108
The Device Menu
Time: Displays time set for the alarm clock.
Edit: Changes time setting.
Text: Displays text entered for the alarm clock.
Edit: Change/re-enter the text (32 characters max.).
Note: If the ringer is switched off (see page 111), there is no acoustical signal
for the alarm clock set.
A wake-up call which is already being signalled can be interrupted for
5 minutes at a time, as described on page 44 with Snooze. When opening an
alarm which has been paused, Stop (to switch off ) and Snooze (to continue
interrupting the signal) appear.
Timer: options for setting a timer which counts backwards (max. 23 hours / 59
minutes). The respectively remaining time until signalling (beeps increasing in
volume) is shown on the display. The ring tone of the timer cannot be configured.
Format settings: For configuring date and time display format.
Time format: Changes the time format (24h or 12h am/pm)
Date format: Changes the date format.
DD.MM.YY for, e.g. 10.04.09
DD.MM.YY for, e.g. 04/10/09
DD.MM.YY for, e.g. 09-04-10
DD.MM.YY for, e.g. 09-04-10
“Audio” Menu
Volume settings: For changing the following settings, use the
keys or enter a number (1 … 7).
and
navigation
Earpiece: Displays the currently set earpiece volume.
Handsfree: Displays the currently set volume for handsfree mode.
Corded headset: Displays the currently set headset volume (not applicable to
Bluetooth headset).
Ringer: Displays the currently set earpiece volume.
Ringer settings: Ringer settings.
109
The Device Menu
Melodies: Different call types can be signalled using different melodies. Select
one of the following entries. To change the currently selected melody,
press the Edit softkey. You can listen to the melody before saving via
the
softkey. There are 44 polyphonic MIDI ring melodies, 8 normal
ringing tones and 7 alarm sounds available.
Internal: Select melody for internal calls.
If there are multiple trunk keys configured on your telephone,
you can configure a melody for each trunk key. Select the desired
key, e.g. L1: [internal call number], and then press the
Ok softkey. Under Internal select the melody for internal calls to
this trunk key.
External: Select melody for external calls.
If there are multiple trunk keys configured on your telephone,
you can configure a melody for each trunk key. Select the desired
key, e.g. L1: [internal call number], and then press the
Ok softkey. Under External select the melody for external calls to
this trunk key.
Unknown number: Selects the melody for incoming calls without
transferred call number.
If there are multiple trunk keys configured on your telephone,
you can configure a melody for each trunk key. Select the desired
key, e.g. L1: [internal call number], and then press the
Ok softkey. Select the melody for calls without transferred call
number to this trunk key.
Text Message: Selects the melody upon reception of new short messages.
VIP call: Selects the melody for incoming VIP calls (call numbers on your
VIP list, see page 48).
SOS call: Selects the melody for incoming emergency calls.
Alarm clock: Selects the melody for the alarm clock.
Appointment: Selects the melody for the appointment.
Type: This setting is where you determine how selected melodies are signalled.
Repeat: The melody is played repeatedly as long as the call is signalled.
Single: The melody is played only once.
110
The Device Menu
Device: You can select the combination of signal generators with which the
call will be signalled. Press the Edit softkey to switch a signal generator
on/off.
Ringer: Signalling via loudspeaker.
Vibra call (not on the Aastra 610d): Signalled via vibrator.
Headset: Signalled on the headset if this is connected to the mobile
unit.
Note: If you switch off all signal generators, a call is only signalled optically on the display.
Volume: Displays the currently set ringer volume. For changing the volume,
use the and navigation keys or enter a number (1 … 7) (Increasing
or level 1…7).
Noise detection: When this feature is switched on, ringer volume is automatically increased when ambient noises are loud. If you wish to use this
feature, you should not set the ringer setting volume at Increasing.
Attention tones: Select whether the respective attention tones are switched on or
off.
Key click: Acoustic confirmation of key press.
Confirm tones: Confirms successful/failed settings.
End of menu: Info tone when the end of a list/menu is reached.
Battery warning: Info tone when the battery has only low capacity remaining.
There are just a few minutes remaining before the connection is disconnected.
Coverage warning: Info tones when the radio connection threatens to break
off.
Alarm tone (Aastra 630d only): alarm tone which sounds during the pre-alarm
(triggered by alarm sensor). This setting is also in the Alarm sensor
menu (see page 133).
Loud environment: If this setting is activated, the mobile unit attempts to improve
voice transmission in a loud environment (does not apply when operating a
Bluetooth headset or in handsfree mode).
111
The Device Menu
“System” Menu
New system: Enter the authentication code and the PARK code optionally. For more
information on this and on protocol configuration, consult your system administrator.
Subscription:
Auto search: The mobile unit automatically checks in to the currently available
system with the strongest signal. The mobile unit can only check in to
the relevant system if it has previously been subscribed to that system.
Please contact your system administrator if necessary.
[System 1…10]: List of systems where the mobile unit is already subscribed.
The selected system is highlighted. Select an entry via the navigation
keys. The mobile unit attempts to establish a connection with
.
Press
to query and set additional options. These usually do not
have to be changed. The following settings should be made by the
system administrator.
Use System name and Phone number to change /enter the system
name and the call number. This is only possible if the system is not providing any information or if the mobile unit is subscribed via the GAP
protocol.
External call is for setting which code is used to designate external calls
(e.g. 0). Internal call is for setting how many digits an internal call
number has.
Both settings are for the device being able to differentiate between
internal and external calls.
Character set shows the character set used by the editor.
Protocol is for setting the transfer protocol.
Details displays additional device data.
Use Delete to delete the subscription for the corresponding system.
Stop searching: this designates the mobile unit as absent on the system. This
function is helpful on some systems if the system does not detect that
the device is switched off and then e.g. activate call forwarding in this
case.
112
The Device Menu
Show IPEI: The international mobile unit code is displayed (IPEI = International
Portable Equipment Identity). This may be necessary to designate your mobile
unit on the communications system.
Version info: Information on the hardware and software status of the mobile unit is
displayed.
“System menu” / Total Menu
This entry is only available on the menu when your mobile unit is checked into the
Aastra 800 / OpenCom 100 communications system. Use this menu entry to open the
main menu of the Aastra 800 / OpenCom 100 communications system and have
access to the system features.
This menu is only available when your mobile unit is checked into the Aastra 800 /
OpenCom 100 communications system, see “System” Menu starting on page 112.
The menu System menu comprises the following menu groups under the menu
header Main menu:
Calls
This is where the most important call-related features are grouped together.
Menu description: see page 115
Call forwarding
This menu group provides all types of call forwarding which you can programme on your telephone. Please note the explanations in the Forwarding
Calls starting on page 60 chapter also.
Menu description: see page 118
Messages
This menu group offers information on e-mails and short messages which you
have sent or received. Furthermore, you can programme appointment calls
and activate prepared notification texts.
Menu description: see page 120
Protection
Among other things, you can activate the call protection or the telephone lock,
and change the user PIN in this menu group.
Menu description: see page 123
113
The Device Menu
Connections
This menu group provides you with all the features that can affect a call.
Depending on the particular state, these features are also displayed in the
menus that you can access during a call.
Menu description: see page 124
Phone book
You can edit the phone books of the communications system in this menu
group.
Menu description: see page 127
Applications
This menu group contains all functions offered by your system telephone in
conjunction with additional programme packages of your communications
system. If your system administrator has set up, e.g. a voicebox with the
OpenVoice / Aastra Voice additional programme for you, this is where you
can access and configure your voicebox.
Menu description: see page 128
Central settings (central settings)
This is where you can configure central settings for the communications
system. This is an optional menu item, it is only available if your system administrator has configured the appropriate authorisation for your user group.
Menu description: see page 128
A number of the menu entries in the System menu / Main menu are also available in
other menus. For example, received e-mails are available under Main menu >
Messages and also available via the Info menu. Features which affect your telephone’s reachability (e.g. call protection activated) are located at Main menu >
Protection as well as in the Info menu under Active features.
To call the System menu /Main menu, do the following:
•
Press
longer when idle.
•
Press
longer when idle. Select System menu.
Using code number procedures
Many features in the System menu can also be configured by entering code numbers.
Code numbers are entered via the
and
keys respectively and in combination
with a specific series of numbers (
to
keys).
114
The Device Menu
Code number input is especially intended for analogue terminals on your system.
Code numbers can also be used on your mobile unit. They are described in the short
user guide “Code-number Procedures” (this is supplied with the system). A current
online overview is available anytime in the Codes entry in the System Info menu of
the Aastra 800 / OpenCom 100 communications system Web console.
System menu: “Calls”
Call lists: Displays the lists of missed and accepted calls.
Missed calls: You see the call numbers of the callers who most recently tried to
reach you. The name is displayed instead of the call number if the caller
is in the system phone book.
This list also applies to calls transferred or forwarded to you from other
internal subscribers.
•
•
•
•
•
•
The
symbol indicates forwarded calls.
A call when busy is indicated by the
symbol.
When you receive an external call where the caller is displaying a different call number than the one actually technically being transmitted, a “?” appears next to the call number on the display. Note:
Display of the “?” can be deactivated by the system administrator.
If the call number indicated on the display is saved to a phone book
entry, the name is displayed as usual along with a question mark.
Door calls are shown either with the call number, or with the name
of the doorbell – depending on the type of door intercom in use.
If a caller suppresses display of his/her call number via CLIR, the call
is also saved on the caller list. Multiple calls from an unknown call
number are listed as one entry. The system administrator can,
however, during system configuration, determine that any calls with
unknown call numbers will not be included on your call list.
The authorisations of your user group determine which calls are
recorded on your caller list. Your system administrator can specify that
internal calls, external calls, calls when busy, and calls from the door be
included in your call list.
Select an entry. You can call the caller back directly by pressing the
call key. Alternatively, press the Ok softkey and then select one of
the following options:
115
The Device Menu
Dial: You call the caller back. If there are multiple trunk keys configured
on your telephone (please refer to the chapter entitled Multiple
Trunk Keys on page 55), upon callback, the trunk key is automatically seized with which you originally received the call.
Delete: The entry is deleted after an enquiry. (an entry is automatically
deleted when you call the caller back).
Phone book: You add the call number of the caller to one of the phone
books (please refer to Add Phone Numbers from Lists to Communications System Phone Book starting on page 94).
Info: This displays information about the caller: call number or name,
time of the last call and the number of calls.
Delete all: The list is deleted after a confirmation prompt.
Note: If your internal call number (e.g. “30”) is configured on multiple
terminals, you can view and edit the calls for the call number 30 on each
of these terminals. If you delete the call list from one terminal, it will be
deleted from all others as well.
Accepted calls: You see the call numbers or the names of the callers with
whom you last spoke. You can edit this list in the same way as the
missed calls list (see page 115).
Voicebox mess. (voicebox messages): Displays the list of messages received.
Each message is identified by the caller’s phone number or (if saved in
the phone book) by the caller’s name. Messages that have not yet been
played back are marked with a “+”; messages that have been played
back are marked by a “-”. The most recently received messages are at the
top of the list.
Play: Listen to the message. You can also use the number keys to control
message playback: 4 (rewind), 5 (pause) and 6 (fast forward).
Dial: You call the caller back. If there are multiple trunk keys configured
on your telephone (please refer to the chapter entitled Multiple
Trunk Keys on page 55), upon callback, the trunk key is automatically seized with which you received the voicebox message.
Delete: The entry is deleted after an enquiry.
116
The Device Menu
Phone book: You add the call number of the caller to one of the phone
books (please refer to Add Phone Numbers from Lists to Communications System Phone Book starting on page 94).
Forward: You can forward the message to another voicebox with
comment or without comment. Enter the call number of the
other voicebox under To:; use the
star key to end a spoken
comment.
Mark as new: If the message is addressed to another person and you
accidentally have listened to it, you can use this option to reset
the message to “new” status.
Info: To view the call number or name of the caller, as well as the
duration, date and time of the message.
Delete all: You delete all messages stored in your voicebox (after a confirmation prompt).
Note: Alternatively, you can also use the Applications menu for querying voicebox messages, see page 128 menu.
Charges: You see the charges for the last call and the sum total for your device. If
there are multiple trunk keys configured on your telephone, you can view the
individual charges for each of these keys. To do so, select the desired key (e.g.
L1: [internal call number]) and then press the Ok softkey.
Remote charges: You can view the charges of other Aastra 800 / OpenCom 100 communications system users. To do so, your user group has to have “Costs”
authorisation from your system administrator.
Number: Enter the internal call number of the other telephone.
Phone book: You can also select a call number from the phone book.
Hunt group: If your telephone belongs to one or more hunt group(s), you can use this
menu entry to switch hunt group signalling for your telephone on or off. When
there are multiple trunk keys configured on your telephone and assigned to
hunt group call numbers, you can switch the hunt group signalling for each of
these keys on or off. To do so, select the desired key (e.g. L1: [internal call
number]) and then press the Ok softkey.
117
The Device Menu
HG no: [internal call number]: The pick-list of hunt group call numbers
appears. Activated hunt group calls have a “+” prefixing the hunt group
call number; deactivated ones have a “-”.
On/Off: switching hunt group calls on or off
All: switching all hunt group calls On/Off for your telephone or for the trunk
key selected
Note: If you are the last reachable member of the hunt group and you log out
then any further callers will hear a busy signal. Depending on the system configuration, additional callers can also be forwarded to the exchange.
Device busy: if there are multiple trunk keys configured on your telephone, you can
set that your device is busy as soon as one of the trunk keys is busy. Any subsequent callers hear a busy signal.
on/off: switching the function on or off. A “+” indicates the function is
switched on.
System menu: “Call forwarding”
Call diversion: Programming call diversions for your own telephone. If there are multiple trunk keys configured on your telephone, you can programme call diversions for each of these keys. To do so, select the desired key (e.g. L1: [internal
call number]) and then press the Ok softkey.
Immediately / After delay / Busy: Select the desired forwarding type.
Dest.: Enter the call number you wish to forward to (for entering the call
number, please refer to the chapter entitled External Seizure and Entry
of Call Numbers starting on page 54).
Time: When programming call forwarding after time, enter the time in seconds
after which a call is to be forwarded (10 sec … 120 sec). If you do not
enter a value, the default time interval provided by the system administrator at system configuration is used (default: 20 seconds).
Internal calls / External calls / Int./ext. calls (internal & external calls): Select
which calls are to be forwarded.
On/Off: Switching call forwarding on or off. Active call forwarding is indicated
by a “+” sign. This is followed by the call forwarding destination.
118
The Device Menu
Note: All calls for the call numbers of your device are forwarded. If a number is
in use on more than one telephone, then calls made to any of the other telephones will be forwarded as well.
Divert MSN (MSN call forwarding): Use the “Divert MSN” (MSN = Multiple Subscriber
Number) to forward incoming external calls per MSN to external destinations. Several MSNs can be grouped together (this is configured by the system
administrator) and forwarded to a common destination number. A list of the
configured MSNs and MSN groups is displayed.
Immediately / After delay / Busy: Select the desired forwarding type.
Dest.: Enter the external call number to be forwarded to. For the “Divert MSN”
type of call forwarding, the (external) destination number is always
entered without the area code.
On/Off: Switching call forwarding on or off. Active call forwarding is indicated
by a “+” sign. This is followed by the call forwarding destination. A “?”
preceding the entry, (e.g. ? MSN Group 1), means that call forwarding is
active for only some MSNs or that there are different call forwarding
types activated for this group.
Note: If “Divert MSN” is executed in the exchange (= external call forwarding;
configured by the system administrator), it can take a few seconds after configuration for call forwarding to be activated in the exchange.
Divert door (door call forwarding): This is where you can programme “Divert call
immediately” for door calls. If several doorbells are configured on the communications system, first select the doorbell whose calls are to be diverted. The
number of doorbells available and with which names they are listed in the
menu, depends on the type of entrance intercom. Consult your system administrator if you have questions concerning the configuration of the doorbells.
Dest.: Enter the call number you wish to forward to (for entering the call
number, please refer to the chapter entitled External Seizure and Entry
of Call Numbers starting on page 54).
On/Off: Switching call forwarding on or off. Active call forwarding is indicated
by a “+” sign. This is followed by the call forwarding destination.
Remote divert (call diversion for): You can also configure call forwarding for other
Aastra 800 / OpenCom 100 users. Programming call forwarding for a virtual call
number is also possible (please refer to Call for a virtual call number (Tele Secretary) on page 74 also). In order to do so, “Call forwarding for other user”
119
The Device Menu
authorisation is required, otherwise this menu item will not be displayed. Also,
you can configure call forwarding only for those users whose terminal has not
been blocked for this type of access (these users themselves have authorisation to “Prevent call forwarding by other user”).
Number: Enter the internal phone number you wish to forward.
or …
Phone book: You can find and select the desired call number in the communications system phone book (see page 92).
The next steps are identical with programming call forwarding (see
page 118).
Follow me: This type of call forwarding diverts calls from another terminal (source) to
your telephone. The PIN of the source terminal is required for this function. If
the “follow me” function is active, all call numbers of the other device are forwarded immediately to your telephone.
Source: Enter the internal call number from which calls are to be forwarded.
PIN: Enter the user PIN of the source.
On/Off: Switching call forwarding on or off. You can switch “Follow me” call
forwarding off again on your own telephone or on the other terminal
via the Off option. You can also switch off “Divert call immediately” on
the other terminal.
System menu: “Messages”
Short messages: You can exchange short messages with other communications
system users with a system terminal.
Received mail (main in-box): A list of senders of received messages is displayed.
Show: Short message text is displayed. Use the
received and the sender.
key to view date/time
Delete: The message is deleted after a confirmation prompt.
Forward: You can edit the message and then forward it to another user.
Edit the message. Press the Ok softkey to forward it. Enter the
internal call number of the user to whom you would like to
forward the message. You can also select a call number from the
120
The Device Menu
communications system phone book. Confirm input/selection of
the call number with the Ok softkey.
Delete all: All received messages are deleted after a confirmation
prompt.
Outgoing mail (mail out-box): Short messages sent by you are displayed. In
the same way as described in the above section, you can display,
forward or delete these messages.
New message: You can send a message to another user. Enter the text (max.
160 characters) and then press the Ok softkey. Enter the internal call
number of the user to whom you would like to send the message. You
can also select a call number from the phone book. Confirm input/
selection of the call number with the Ok softkey.
Note: Short messages can also be sent to system terminals from the
OpenCTI 50 / Aastra CTI 800 Web application. Please refer to the Aastra 800 /
OpenCom 100 communications system online help for information.
E-Mail: A list of senders of received messages is displayed.
Show: The subject text of the e-mail is displayed. Use the
time received and the sender.
key to view date/
Delete: The e-mail message is deleted after a confirmation prompt.
Delete all: All received e-mail messages are deleted after a confirmation
prompt.
Note: The actual e-mails are not deleted. You can access and edit these at your
desktop PC with your e-mail programme.
Appointments: You see the status of both appointments which can be programmed
in the menu System menu: “+” = appointment activated, “-” = appointment
deactivated or not programmed.
Time: Displays time set for the appointment.
Ok: Enters/changes time setting.
Reason: Displays text entered for the appointment.
Ok: Enter/change the text (31 characters max.)
121
The Device Menu
Repeat
Single: Appointment is signalled when the set time comes around.
Date: Appointment is signalled once at the time set on the date
entered. Enter the date. The date format is set in the Time/
Alarms menu (see page 109).
Mo - Fr: Appointment is signalled weekdays at the time set.
Sa - Su: Appointment is signalled on the weekend at the time set.
Every day: Appointment is signalled daily.
On/Off: Switching appointment on or off.
Note: If the ringer is switched off (see page 111), there is no acoustical signal
for the appointment set. Appointments can also be programmed in the Time/
Alarms menu (see page 108).
Presence: You can inform other communications system users regarding your
presence status, e.g. you are currently not in the office. The text appears on the
display of the caller of an internal call provided that the caller’s telephone is a
system terminal.
There are pre-defined message texts available for this. Use the and
navigation keys to select the desired text. If no message is to be displayed,
select the text Available.
Text: List positions available for your own message text
Ok: Enter/change the text (23 characters max.)
Note: The settings of the Presence menu entry are saved on the communications system and remain after a re-start as well.
Messages can also be entered via the OpenCTI 50 / Aastra CTI 800 Web application. Please refer to the Aastra 800 / OpenCom 100 communications system
online help for information.
Received fax: This menu entry is displayed on the OpenCom X320 communications
system if the system administrator has configured the fax function. You see the
sender list of received faxes.
Delete: The fax is deleted after a confirmation prompt.
Info: Fax information is displayed. Use the key to view date/time received
and the sender and file size of the fax.
122
The Device Menu
Delete all: All received faxes are deleted after a confirmation prompt.
Note: A fax is saved as an image file on the communications system. Use the
OpenCTI 50 / Aastra CTI 800 Web application to view and save the fax. Please
refer to the Aastra 800 / OpenCom 100 communications system online help for
information.
System menu: “Protection”
Call protect.: Switching signalling of calls on/off for all call numbers of your device
(exception: VIP calls continue to be signalled). When call protection is activated, a caller hears either a ringing tone or a busy signal (the system administrator configures this when configuring user groups).
If there are multiple trunk keys configured on your telephone, you can switch
call protection on/off for each of these keys. To do so, select the desired key
(e.g. L1: [internal call number]) and then press the Ok softkey.
Int./ext. calls (internal & external calls): You can activate call protection either
for internal calls only, for external calls only, or for all calls.
On/Off: Switching call signalling on or off.
Note: Call protection is only in effect on the terminal where it was activated. If
the internal call number of the terminal is available multiple times (i.e. on other
terminals as well), call protection is not automatically activated on them.
Announc. prot (announcement protection): Switching the announcement protection
On or switching it Off. When announcement protection is activated, no
announcements can be made to your telephone (please refer to page 86 also).
If there are multiple trunk keys configured on your telephone, you can switch
announcement protection on/off for each of these keys. To do so, select the
desired key (e.g. L1: [internal call number]) and then press the Ok softkey.
Telephone lock: If you wish to temporarily allow another person to use your telephone, you can activate the telephone lock. Then your telephone is given the
authorisations for the “Guests” user group. This user group is configured by the
system administrator and prevents unauthorised persons from accessing,
reading or making changes in the System menu and its menu entries and lists
on your mobile unit. Dialling rights may also be restricted. A programmed
emergency call key or the SOS key can still be used on the Aastra 630d.
Please contact your system administrator for information on the altered range
of functions when the telephone lock is on. Telephone lock access is user-PIN
123
The Device Menu
protected (default “0000”). After entering the PIN, activate / deactivate the
function with the On or Off option.
Baby call: Switches baby call on/off (please refer to page 88 also).
Dest.: Enter the destination call number for a baby call.
On/Off: Switching baby call on or off.
Change PIN: Enter the current user PIN (6-digits max.) and then the new PIN twice.
You require this PIN for accessing the telephone lock (see page 123). If you
have misplaced your PIN, please contact your system administrator.
Availability: All active features (call protection, call forwarding, call waiting protection) which affect your reachability are deleted.
Call wait Prot: While you are making a call, and are thus busy, authorised internal subscribers can use call waiting to notify you that they are calling you also. If you
would like to prevent this, activate call waiting protection (On); the caller hears
a busy signal.
If there are multiple trunk keys configured on your telephone, you can switch
call waiting protection on/off for each of these keys. To do so, select the desired
key (e.g. L1: [internal call number]) and then press the Ok softkey.
Note: Call waiting protection is only in effect on the terminal where it was activated. If the internal call number of the terminal is available multiple times (i.e.
on other terminals as well), call protection is not automatically activated on
them.
Intercom prot. (Intercom protection): Switches the intercom protection On or Off.
When intercom protection is activated, no intercom announcements can be
made to your telephone (please refer to page 86 also).
System menu: “Connections”
The following features are executed if the current connection state of your telephone
permits. These features are also available in the state-dependent menus.
Call pick-up
Pick-up: You pick up the call intended for another telephone in your pick-up
group.
If the called subscriber belongs to a user group with pickup protection
activated, you cannot pick up calls for that person’s call number.
124
The Device Menu
Pick-up select. (Pickup selective): After entering the call number, you pick up
the call for any other telephone.
If the called subscriber belongs to a user group with pickup protection
activated, you cannot pick up calls for that person’s call number.
Note: If the other telephone is already in the call state (e.g. an answering
machine is making an announcement), you can pick up the call with
“Pickup select.”. The subscriber for whom you picked up the call must belong
to a user group for which “Call removal” authorisation is activated, otherwise
“Pick-up select” is not possible.
Take: You wish to take a current call from one terminal over to your DECT telephone and continue the call on the DECT telephone. To do so, your
DECT telephone and the other terminal must have the same internal call
number.
Dial
Announcement: You direct an announcement to other system terminals
(please refer to page 86). Enter the call number of the subscriber to
whom you wish to transfer under Dest:. Announcements can also be
directed to call numbers where multiple subscribers can be reached
(e.g. a hunt group call number).
Note: If a called subscriber has announcement protection on (see
page 123), this feature is not executed.
Intercom: This function is for directing an announcement to a single system
terminal and the microphone is switched on the system terminal called
(please refer to page 86). The subscriber called can answer you immediately without having to press a key. Enter the device ID of the terminal in
Device-ID:. For information on the device IDs available, contact your
system administrator.
Note: If a called subscriber has call waiting protection on (see
page 124), this feature is not executed.
VIP call: Your next internal call is executed as a VIP call. Enter the call number
under To:. Even when the internal subscriber called (with system terminal only) has activated call waiting protection, call protection or call
forwarding, your call is now signalled acoustically.
Door opener: You activate the door opener.
125
The Device Menu
Phone book: You open the Aastra 800 / OpenCom 100 phone book and can
call one of the subscribers listed there (please refer to the chapter
entitled Calling from the Communications System Phone Book on
page 92).
Switch auth. (Switch authorisation): You switch another terminal into a user group
defined by the system administrator. When the user group is changed, this
involves different authorisations, e.g. the authorisation for international
dialling. This switch only applies to the next call conducted on this terminal.
Please consult your system administrator regarding changed authorisations
when switching user groups.
Number: Enter the internal call number of the terminal whose authorisation
you wish to switch. Use On/Off to activate/deactivate the switch.
Phone book: You can find and select the desired call number in the communications system phone book (see page 92). Use On/Off to activate/deactivate the switch.
Note: If the terminal to be switched is making a call, the authorisation switch
takes place when the call is finished. If the next call is not begun within
60 seconds, the authorisation switch expires automatically. At the end of the
call, you receive – if configured this way – a brief message on your telephone
regarding call duration and relevant charges incurred. Charges are only displayed if a call costs something.
PIN dialling: For the next call, you switch your telephone into one of the user groups
defined by the system administrator. Switching the user group means different
authorisations (e.g. international dialling authorisation) and other features are
possibly available (e.g. for charging and recording connection data of private
calls). Please contact your system administrator for information on system configuration and the designated application area for PIN dialling.
First you enter your internal call number under Number and then your user PIN
under PIN. Then you can dial the desired call number.
Note: PIN dialling can be done from any terminal which belongs to a user
group with this authorisation activated. The call numbers dialled using PIN
dialling are not saved in any redial list, neither on the terminal used, nor on
one’s own terminal.
126
The Device Menu
Lists: When there are multiple call numbers (trunk keys) configured for your telephone, you can define which number(s) are to be recorded in the caller lists
(missed calls and accepted calls) and the redial list. Select the desired call
number. Use On/Off to activate/deactivate the lists for this call number.
System menu: “Phone book”
You can edit communications system phone books in this menu (please refer to the
chapter entitled System Phone Book starting on page 92). Your user group authorisations determine which phone books you can edit.
New entry: Creating a new phone book entry.
Personal / Company / Central: Select the desired phone book.
Name / First name: Enter last name and first name.
No. office / No. mobile / No. private: Enter the corresponding call number.
Abbrev. no. (available in the central phone book only): You can assign a
speed-dialling number to each entry call number. You automatically have the next available speed-dialling number (Abbrev. no.)
offered to you. If you wish to assign them, press the OK softkey. If
not, delete the speed-dialling number with the C key
(enter
another unused speed-dialling number if needed) and then
press Ok.
Transmit number / Suppress number: For each call number in a telephone book entry, you can specify whether your own call
number should be automatically suppressed whenever you dial
these numbers (from the telephone book).
Note: If you do not activate the “Suppress number” function for a
call number saved in the telephone book, you can suppress the
display of your call number from call to call – i.e. before you dial
the destination call number.
Default office / Default mobile / Default private: Select the default
number. The default call number is dialled automatically if no
other call number of the phone book entry is selected before
establishing a connection.
Edit: Change an existing phone book entry
Personal / Company / Central: Select the desired phone book.
127
The Device Menu
Name: Enter the first letter/s of the name. Then select the desired entry from
the list displayed.
Delete: The entry is deleted.
Edit: Overwrite and/or add to the current entry information. The procedure is
identical to the one described in the “New entry” section on page 127.
System menu: “Applications”
This menu is only shown if the system administrator has set up additional programme
packages for your communications system and you have the user authorisation to use
these programmes.
Voice box: This menu is only shown if the system administrator has installed the additional programme package OpenVoice / Aastra Voice and configured a voicebox for you.
Voicebox mess. (voicebox messages): You see the list of received voicebox
messages and can listen to them and edit them (please refer to “Voicebox messages” starting on page 116).
Call voicebox: You call your voicebox. The next steps are voice-controlled.
Please refer to the user guide of the OpenVoice / Aastra Voice voicebox programme for detailed information.
Server menu: Your communications system can also be extended via thirdparty programmes. It is possible to use individual functions of these programmes with your system terminal. The menu entry Server menu will
be offered to you in this case. Contact your system administrator if you
have questions.
System menu “Central settings”
In the menu Central settings you can define rules and settings for the time management of your system. The Time control menu entry is available if the user group of
your telephone has been granted “Time Control” authorisation by the system administrator. The Date / Time menu entry is available if the user group of your telephone
has been granted “Configurator - Expert” authorisation by the system administrator. If
you do not have any of these authorisations the Central settings menu will not be
displayed.
128
The Device Menu
Time control: In the Aastra 800 / OpenCom 100 communications system several time
groups can be configured. Depending on the activated time group, incoming
calls are signalled on different terminals.
Automatic: Activates automatic time control. The configured time groups then
switch automatically according to the timetable configured by the
system administrator. This setting remains active until one of the
existing time groups is set manually.
Time group: The system administrator can configure up to 10 time groups. The
time groups are either numbered (default setting) or they have been
given a name by the system administrator. You can manually select a
specific time group; the automatic time control is then deactivated.
Note: Any “MSN” call diversion always remains in effect – regardless of the currently active time group.
Date / Time: The date and time are taken over from the exchange on the first external
outgoing call. If this information is not transmitted by your network operator,
you can set the date and time here yourself.
“Settings” Menu
Key lock: Press the Ok softkey to activate the key lock (please refer to page 42).
Key programming: You can programme the softkeys (except Esc ), the side keys and
the hotkey (not the Aastra 610d). After calling the Key programming feature,
press the key you wish to programme. A pick-list of programmable functions
appears. This list is the same displayed when a programmable key is pressed
longer when idle. See page 137 for a description of how to proceed.
Aastra 630d: This is where you set the SOS key function. After calling up the
menu press the SOS key and select …
SOS call: with confirmation: After a short key press on the SOS key in an
emergency a prompt is displayed. This prompt avoids to initiate the SOS
call by mistake. After a long key press the SOS number is dialled directly.
SOS call: After a key press on the SOS key in an emergency the SOS number is
dialled directly.
User name: This is where you can enter a name for your mobile unit, shown on the
display when idle.
129
The Device Menu
Display
Language: Select a display language from the list.
Font settings: (Aastra 620d/630d only) You can select a small, medium or large
font for the display.
Color schemes: (Aastra 620d/630d only) You have a range of 5 different background colours to choose from for the menus.
Brightness: (Aastra 620d/630d only) Change display brightness to adjust to
current ambient lighting conditions using the and navigation keys
or by entering a number (1 … 8).
Contrast: (Aastra 610d only) Change display contrast to adjust to current
lighting conditions using the and navigation keys or by entering a
number (1 … 8).
Illumination
Display dimming: This setting is for keeping the display illumination always
on, or dimmed for a definable time (1 min … 48 min), also for when the
device is idle or on the charger. This setting reduces battery operating
times. This is why you should only select the On setting (permanent) if
you regularly charge the mobile unit after usage.
Display: This is for setting how long full display illumination (e.g. after each key
press) remains on (10 … 240 sec).
Keyboard: This is where you set how long keyboard illumination remains on
after each key press (Off, 1 … 240 sec).
Charger: This is where you set how long display illumination remains on when
the device is placed on the charger (Off, 1 … 240 sec).
Conversation: To save battery power, you can define how the display is illuminated during a call connection (Light off, Light on, Light dimmed).
LED indications: You can switch LED display on/off as desired (see also
page 30).
Life indication: LED slowly flashing green or orange.
Incoming call: LED quickly flashing green or orange with incoming
calls.
130
The Device Menu
Out of range: Red LED flashing quickly when you leave the radio range
of the system.
Charge indication: LED lights up orange when the battery is charging,
changing to green when charging complete.
Info: Slowly flashing red LED, e.g. when there is a new entry on the caller
list.
Handsfree: Green LED lights up when the loudspeaker is on.
Appointment: Slowly flashing red LED when appointment signalled.
Alarm clock: Slowly flashing red LED when wake-up time signalled.
List access: the caller list and / or the re-dial list are usually managed on your mobile
unit (setting: Local). If a list is also stored on the communications system
(setting: PBX), you can select which list you wish to display. When Automatic is
selected, the device always shows the PBX list (if available) of the communications system. If this list is not available, Local is automatically selected.
Selecting the PBX list (or Automatic / PBX) is a good idea if your mobile unit is
operated parallel with the corded telephone. This means that both devices
have access to the same list and changes are shown on both devices.
Device options
Silent charging: The mobile unit does not signal any calls as long as it is on the
charger. As soon as you remove it, calls are signalled again. The calls are
recorded on the caller list. Silent charging does not apply to charging
via the USB port (available on the Aastra 620d/630d).
Auto. key lock: When this function is active, the keypad lock is automatically
switched on if you do not use the device for more than 60 seconds.
Charger answer (charger): If this function is active, the mobile unit automatically accepts a call when it is taken from the charger.
Auto answer (call): This function has the mobile unit automatically accept a
call. You only activate this feature if your work procedures necessitate it,
as it could enable a caller to listen in without your noticing. To be on the
safe side, the automatic call acceptance is introduced with 3 notification
tones and a quickly blinking green LED signals the connection.
The function is useful for being immediately informed of important
things (e.g. when on call). In addition, when operating the mobile unit,
this function can be used more easily with a headset. Press change to
131
The Device Menu
switch on or off.
The following options can be configured:
Time: you can set the length of time after which a call is automatically
accepted: Off, 0 ... 20 seconds.
Please note: if your device supports the text messages and / or
paging features, do not enter a value any less than 3 seconds.
Handsfree: the call can be accepted in the handsfree mode (loudspeaker is activated). Using the setting In charger only or
Always differentiates whether or not handsfree is switched on
only when the mobile unit is in the charger or whether it is also
switched on when, e.g. it is being carried.
Microphone: the call can be accepted automatically with or without the
microphone switched on. The microphone can, however, be
switched on with the
softkey after taking the call.
LED indications: this is for switching the LED display on or off during a
connection.
Attention tone: the notification tone at the begin of the automatic call
acceptance can switched on or off with this.
Auto quick hook: if this feature is activated, this destination is immediately
dialled by pressing and holding a speed dial key (see page 99). The prerequisite is that the associated phone book entry only contains one destination (personal, office, mobile, e-mail or fax). Otherwise the list of the
entries is provided in pre-dialling.
Voice box no.: This is where you save your voicebox call number. Press the number 1
long and the call number is dialled. If the call number of the voicebox is
managed by the telephone system this setting is not available.
Bluetooth (available on the Aastra 620d/630d)
BT Status: Shows whether Bluetooth is switched on or not. Press the Edit
softkey to switch on or off.
Select headset: Select the headset you wish to use from the list of subscribed
headsets.
Subscribe headset: Press the New softkey to subscribe a new headset for use
on your mobile unit. Carry out the steps necessary for the headset (see
headset user guide). The mobile unit searches for Bluetooth devices
132
The Device Menu
within range for ca. 30 sec. Select an entry, press the Ok softkey and
enter the headset PIN. “Pairing” is started.
If you wish to change the name or delete a Bluetooth headset, select ...
Edit: Changes the headset name.
Delete: The subscription data for the corresponding headset is deleted
after a confirmation prompt.
“Security” Menu
You have to enter the device PIN to open the Security menu. The default is “0000” (4
digits of 0 (zero)).
Phone lock: The telephone is locked. Now only incoming calls can be accepted. A programmed emergency call key or the SOS key can still be used on the
Aastra 630d. To remove the telephone lock, see page 42.
Change PIN: Change the device PIN for the Security menu. Enter the new PIN and
then re-enter the new PIN once more.
SOS call
SOS number: Enter the call number for an emergency call. This SOS emergency call number is dialled when the SOS key is pressed (Aastra 630d),
when a programmed emergency call key is pressed or via the Alarm
sensor (Aastra 630d, if no Alarm number is programmed). If the SOS
emergency call number is predefined by the system, this menu entry
does not appear.
SOS key: you can define what the SOS key does (Aastra 630d). Either the emergency call number is dialled immediately (SOS call) or just after being
pressed again (SOS call: with confirmation).
Alarm sensor: (Aastra 630d only) Please read the description of the alarm sensor on
page 51 before making configurations.
Alarm number: If the SOS emergency call number is predefined by the system,
this menu entry does not appear.
Enter the alarm call number to be dialled when there is a sensor alarm.
OpenCom 100 / Aastra 800 systems only: You can prefix the call
number with the R key function (enquiry) by pressing the
hash key 3
133
The Device Menu
times. Then an alarm call can also be made during a call (depending on
mobile unit).
Other systems: The “Hold” function may be generated using other
codes on other systems. The respective system documentation provides
information on suitable programming.
Alarm auto answer: You can configure whether a call from any call number is
automatically answered during a prealarm. No matter what the setting,
calls from the alarm call number or the SOS emergency call number are
automatically accepted and prealarm ended.
Alarm tone: Prealarm can take place with/without an alarm tone on the
mobile unit. When the alarm tone is activated, it is signalled with
increasing volume.
Handsfree in alarm: You can configure whether an alarm call is done in
handsfree or receiver operation. This setting also applies to the emergency call via the SOS/emergency call key.
Pre alarm: You can set the time interval to go by until the emergency call
number is dialled. During this time, there is a ring tone (alarm tone) signalled at increasing volume (unless deactivated). During the prealarm,
the alarm can still be cancelled (Off, 10 sec … 60 sec).
Repeat alarm: This is the time interval after which another prealarm including
subsequent dialling of the alarm call number is executed, e.g. because
calling the alarm call number was cancelled (Off, 5 sec … 240 sec).
Mandown
Status: Shows whether mandown alarm is switched on or not. Press the
Edit softkey to switch on or off.
Delay: You can define the time how long the device is allowed to be out
of the vertical position without triggering a prealarm (1 sec …
60 sec).
No movement alarm
Status: Shows whether no movement alarm is switched on or not. Press
the Edit softkey to switch on or off.
Delay: You can define the time how long the device is allowed to be
motionless without triggering a prealarm (10 sec … 60 sec).
134
The Device Menu
Sensibility: Set sensitivity (Low, Medium, High). This enables you to
adapt the sensor to various movements (e.g. manner of walking)
of the supervisory personnel. Please deactivate vibra call if you
wish to use the no movement alarm, see page 111.
Escape alarm
Status: Shows whether escape alarm is switched on or not. Press the
Edit softkey to switch on or off.
Delay: You can define the time how long the device is allowed to be
moved quickly without triggering an alarm (1 sec … 60 sec).
Sensibility: Set sensitivity (Low, Medium, High). This enables you to
adapt the sensor to various movements (e.g. manner of running)
of the supervisory personnel. Please deactivate vibra call if you
wish to use the escape alarm, see page 111.
Reset to default: You can reset various areas of your settings back to factory settings.
Personal directory: The entries in your personal phone book are deleted after
a confirmation prompt.
VIP-list: the VIP list (see page 48) is deleted.
All lists: All lists (caller list, redial list) are deleted after a confirmation prompt.
User settings: All user settings (e.g. display language, display settings) are
returned to factory setting after a confirmation prompt.
All: The mobile unit is reset to factory settings after a confirmation prompt.
Device registration on the system and the PIN are not affected.
“Profiles” Menu
As default, there are 4 pre-defined profiles included for the settings characteristic to
“Purpose”. There is a fifth profile for other settings. You can change all profiles and rename them as desired. The activated profile is displayed when idle behind the
symbol.
Select
No profile: No profile is used under this setting. The settings you select apply.
Normal: The parameters for “normal” usage are configured in this profile.
135
The Device Menu
Headset: Headset operation parameters are pre-defined in this profile.
Meeting: Parameters for using the mobile unit during a call are pre-defined in
this profile.
Loud: This profile has parameters for usage in an especially loud environment.
<Profile 05>: This profile can be used as you please.
Settings: Select one of the profiles to make changes.
Profile name: Change the profile name if necessary.
Ringer volume: Set your preferred ringer volume (Increasing, levels 1...7).
Ringer device: Select where and with what you wish ring tones to be made
(loudspeaker, headset, vibrator).
Ringer type: Select whether a ring tone sounds once or repeatedly.
Key click: Switch key click on or off.
Noise detection: Switch automatic noise detection for a louder ringer on or
off.
Loud environment: Switch this function on to have voice quality adjusted in a
loud environment.
Silent charging: Switch the Silent charging function on or off (see also
page 131).
Incoming call: Switch LED display for an incoming call on or off.
“Door opener” Menu Entry
This menu entry is only available when your mobile unit is checked into the
Aastra 800 / OpenCom 100 communications system, see “System” Menu starting on
page 112.
Door opener: You activate the door opener.
136
Key Programming
Key Programming
Your mobile unit enables you to assign frequently used functions to specific keys.
Programmable Keys
Aastra 610d
The left and middle softkeys below the display and the left and right navigation
keys can be programmed. The left and right programmed navigation key of the
mobile unit can also be used during a connection.
Aastra 620d / Aastra 630d
The left and middle softkeys below the display can be programmed. These programmed keys can only be used when idle.
The three side keys (left) and the hotkey (right) and the left and right navigation
keys can also be programmed as usual. These programmed keys can be used during
calls and when the mobile unit is idle.
After programming, the display shows the programmed function (not for the hotkey,
however). A short key press is sufficient to call the function.
Note
Please keep in mind that some functions are only displayed during a call. When you,
e.g. access the caller list, you can scroll through it and edit it, however, you cannot
dial a call from the list.
137
Key Programming
Programmable Functions
Press the respective key longer or use the
(see page 129).
> Settings > Key programming menu
If you press the
softkey while programming keys, the standard factory setting
value of the key is displayed. You can confirm them via OK.
The following selection is offered:
No function
The key is available.
VIP list
A call number list (6 entries max.) is assigned
to the key.
The VIP-List is assigned to the hotkey as the
default setting. You have to programme the
key first before you can assign call numbers
to the VIP-List. After calling it the first time,
enter the corresponding call number and
name so the list becomes available to you.
138
Alarm clock
Initial programming of alarm clock settings is
done.
Appointment
Initial programming of appointment settings
is done.
Profile
The selection of profiles is presented.
Info
The info menu (caller list, redial, …) can be
programmed.
New Info
If new messages or, e.g. new calls have
arrived in the call list, the list entries are
directly retrieved with the programmed key.
Caller list
Here is the caller list.
Redial list
Here is the redial list.
Voice box
Here is the list of voicebox messages.
Key Programming
Paging messages
If your Aastra 800 / OpenCom 100 communications system is equipped with a corresponding application, here is where you can
programme access to paging announcements.
Acknowledge message The key is for acknowledging received messages (paging).
Text messages
Assigns the key access to new short messages.
Jobs
Assigns the key to the task list (if available on
your system).
e-Mail
Accessing new e-mail messages is assigned
to the key.
Fax
Accessing new fax messages is assigned to
the key.
Menu
The key is assigned device menu access.
System menu
The key is assigned access to the system
menu / main menu of the Aastra 800 /
OpenCom 100 communications system.
Server menu
Accessing the server menu is assigned to the
key.
Personal directory
Here is the personal phone book (saved on
the phone).
Central directory
Here is the Aastra 800 / OpenCom 100 communications system phone book.
Navigation
Assigns the key alternative access to functions which are assigned to the navigation
keys.
139
Key Programming
SOS-call: with
confirmation
Assigns the key as SOS emergency call key.
After a confirmation prompt the emergency
call number is dialled which is saved in the
> Security > SOS call > SOS number
menu (see page 133).
SOS call
Assigns the key as SOS emergency call key.
The emergency call number which is saved in
the
> Security > SOS call > SOS
number menu is dialled directly (without
confirmation prompt).
Aastra 620d / 630d: If the SOS emergency
call key is to be available during a call also,
please do not assign this function to one of
the middle or left softkeys (see page 50).
140
Take
Assigns the key the Take function (see
page 125).
Un park
Assigns the key the Un park function (see
page 85).
Pickup
Assigns the key the Pickup function (see
page 124).
Pickup select
Assigns the key the Pickup select function
(see page 125).
VIP call
Assigns the key the VIP call function (see
page 125).
Announcement
Assigns the key the Announcement
function (see page 125).
Intercom
Assigns the key the Intercom function (see
page 125).
Door opener x
Assigns the key the Door opener function.
There are multiple door openers available
depending on the system configuration.
Key Programming
Select line
Assigns the key access to the trunk keys of
your telephone (please refer to page 55 also).
Line x
Assigns the key access to a selected trunk key
of your telephone.
Active features
Assigns the key access to the Active
features menu entry of the system menu /
main menu (see page 105).
Bluetooth
Assigns the access to the Bluetooth menu to
the key (Aastra 620d / 630d only).
Volume
Programs the access to volume control to a
key (the programmed key is not labelled with
a symbol / icon).
Alternative access to default functions
If you have re-programmed default functions, you have other options for accessing
these functions.
Redial list
… long key press of call key
Navigation
… by pressing the
,
,
,
keys
141
Appendix
Appendix
Care and Maintenance
Your telephone is a product that meets the highest standards of design and manufacture. It should therefore be treated with care. Follow the advice below, and you will
be able to enjoy using this product for a long time.
Please follow all the Safety Precautions starting on page 9. These precautions apply to
the mobile unit, the charging station, the batteries (the entire telephone), as well as
the accessories.
To clean the telephone, first remove the charger adapter plug from the mains socket.
Wipe the equipment with an anti-static cloth or a soft, damp leather cloth, then with a
dry cloth.
Note
Never spray your telephone with cleaning fluid or solvents. Clean the contacts of the
mobile unit and charging station with a lint-free cloth.
Environmental Properties and Disposal
(Valid for the European Union)
The product was manufactured in line with the legal specifications and 2002 manufacturing directive and is recycling and environmentally compatible. It was developed
with low energy usage, long service life span and user-friendliness in mind, using a
limited amount of environmentally compatible materials and components. Help to
extend the lifetime of your devices by following the safety precautions, information
on battery lifetime and the care and maintenance precautions.
Notes on Disposal
In order to avoid any possible consequences resulting from the disposal of electrical
and electronic equipment containing substances damaging to the environment and
human health, the European Parliament and Council directives
142
Appendix
•
2002/96/EC on “waste electrical and electronic equipment” (WEEE) and
•
2002/95/EC on the “restriction of the use of certain hazardous substances in electrical and electronic equipment” (RoHS)
have been transferred into national law in all EU member states.
The primary aim of the legislation is the prevention of waste electrical and electronic
equipment, and also the recycling, material recovery and any other form of recovery
of such waste in order to reduce the quantities of waste to be disposed of and the
amount of hazardous substances from electrical and electronic equipment becoming
waste.
The product that you have purchased was developed in line with current, state of the
art technology in an environmentally friendly manner and with a view to recycling,
thus complying with requirements of European directives.
The product is labelled with the symbol shown. If you wish to dispose of
this product, this symbol obliges you to do so separately from unsorted
domestic waste. For this reason suitable facilities have been set up for the
return of waste electrical and electronic equipment. Waste equipment can
be handed in at these return centres free of charge. To find out where
these return centres are located, please consult the information provided
by the department of your local authority responsible for waste disposal.
Attention!
Electrical equipment does not belong in household waste.
Deposit it free of charge at a return centre.
Declaration of Conformity
(Valid for the European Union)
CE mark
This device complies with the requirements set down in the EU directive:
EU directive 99/5/EC on radio equipment and telecommunications terminal
equipment and the mutual recognition of their conformity. The conformity with the
above-mentioned directive is confirmed by the CE mark on the device.
143
Appendix
Limited Warranty
(Valid for sale in USA, Canada)
Aastra warrants this product against defects and malfunctions during a one (1) year
period from the date of original purchase. If there is a defect or malfunction, Aastra
shall, at its option, and as the exclusive remedy, either repair or replace the telephone
set at no charge, if returned within the warranty period. If replacement parts are used
in making repairs, these parts may be refurbished, or may contain refurbished materials. If it is necessary to replace the telephone set, it may be replaced with a refurbished telephone of the same design and colour.
If it should become necessary to repair or replace a defective or malfunctioning telephone set under this warranty, the provisions of this warranty shall apply to the
repaired or replaced telephone set until the expiration of ninety (90) days from the
date of pick up, or the date of shipment to you, of the repaired or replacement set, or
until the end of the original warranty period, whichever is later. Proof of the original
purchase date is to be provided with all telephone sets returned for warranty repairs.
Exclusions
Aastra does not warrant its telephone sets to be compatible with the equipment of
any particular telephone company. This warranty does not extend to damage to
products resulting from improper installation or operation, alteration, accident,
neglect, abuse, misuse, fire or natural causes such as storms or floods, after the telephone is in your possession.
Aastra shall not be liable for any incidental or consequential damages, including, but
not limited to, loss, damage or expense directly or indirectly arising from the customers use of or inability to use this telephone, either separately or in combination
with other equipment. This paragraph, however, shall not apply to consequential
damages for injury to the person in the case of telephones used or bought for use primarily for personal, family or household purposes.
This warranty sets forth the entire liability and obligations of Aastra with respect to
breach of warranty, and the warranties set forth or limited herein are the sole warranties and are in lieu of all other warranties, expressed or implied, including warranties or fitness for particular purpose and merchantability.
144
Appendix
Warranty Repair Services
Should the set fail during the warranty period;
In North America, please call 1-800-574-1611 for further information.
Outside North America, contact your sales representative for return instructions.
You will be responsible for shipping charges, if any. When you return this telephone
for warranty service, you must present proof of purchase.
After Warranty Service
Aastra offers ongoing repair and support for this product. This service provides repair
or replacement of your Aastra product, at Aastra’s option, for a fixed charge. You are
responsible for all shipping charges. For further information and shipping instructions;
In North America, contact our service information number: 1-800-574-1611.
Outside North America, contact your sales representative.
NOTE: Repairs to this product may be made only by the manufacturer and its
authorized agents, or by others who are legally authorized. This restriction applies
during and after the warranty period. Unauthorized repair will void the warranty.
Accessories
The following accessories are available from your dealer:
Accessories
Aastra 610d, 620d, 630d / charger with international adapter plug
Charger rack Aastra 610d, 620d, 630d with 8 charger cradles
Aastra 610d / mobile unit
Aastra 620d / mobile unit
Aastra 620d / mobile unit
Aastra 620d, 630d / power battery pack
145
Appendix
Aastra 620d / power battery compartment cover
Aastra 630d / power battery compartment cover
Aastra 610d, 620d / rotary belt clip
Lanyard Aastra 610d, 620d, 630d with fastener for Aastra 630d
Aastra 610d, 620d / leather pouch
Aastra 630d / leather pouch
Headsets
Visit our Internet site to view a list of cord-connected headsets and Bluetooth
headsets available for purchase at a shop near you. These are headsets recommended
by Aastra which comply with the safety requirements of EN60950-1, section 6.2. This
does not represent an assessment of the acoustic or functional quality of the headsets
by the individual manufacturers.
USB charger
If you wish to charge your Aastra 620d, 630d mobile units via a USB charger, please
use a USB power adapter available for purchase with the following specifications:
Socket type: Mini USB connector
Type: Switching power supply 100 V to 240 V / 50 – 60 Hz
Power output: ca. 5 W
Output voltage: 5 V / DC
Be sure to use a AC adapter plug with official certification from the relevant agencies.
Should you require a USB cable, it may be purchased in a store. Use a shielded
“USB 2.0 A to USB mini B” type USB cable only. A certified cable is also available from
Aastra (not available in all countries).
microSD card (for Aastra 620d, 630d)
The optional microSD card can store the login data of the mobile unit to your communications system, the most important local device data and the private phone book.
This guarantees that if the device has a defect – by removal of the card – operation
with a replacement device can be continued immediately and without having to log
in anew.
Commercial microSD cards cannot be used.
146
Appendix
Technical Data
valid for …
USA, Canada
All other countries
Standard:
DECT /GAP
DECT /GAP
Number of channels:
60 duplex channels
120 duplex channels
Frequencies:
1920 MHz to 1930 MHz
(UPCS)
1880 MHz to 1900 MHz
Duplexing:
Time-division multiplex,
10 ms frame length
Time-division multiplex,
10 ms frame length
Channel spacing:
1728 kHz
1728 kHz
Bit rate:
1152 kbps
1152 kBit/s
Modulation:
GFSK
GFSK
Speech coding:
32 kbps
32 kBit/s
Transmission power:
5 mW (average output per 10 mW (average output per
active channel)
active channel)
Range:
up to 980 ft outdoors,
160 ft indoors
up to 300 m outdoors, up to
50 m indoors
BluetoothQD ID:
B014700
B014700
Charger power supply:
AC 110 – 240 V / 50 / 60 Hz AC 110 – 240 V / 50 / 60 Hz
Mobile unit / standard
battery operating time:
Standby time / talk time Standby time / talk time up to
up to 95 hours / 15 hours 100 hours / 12 hours
Mobile unit / power battery operating time:
Standby time / talk time Standby time / talk time up to
up to 190 hours / 30 hours 200 hours / 24 hours
Standard battery:
Li-Ion battery, 3.7 V /
850 (880) mAh /
3.15 (3.3) Wh
Li-Ion battery, 3.7 V /
850 (880) mAh / 3.15 (3.3) Wh
147
Appendix
valid for …
USA, Canada
All other countries
Power battery (Aastra
620d, 630d):
Li-Ion battery, 3.7 V /
1800 (2030) mAh /
6.66 (7.6) Wh
Li-Ion Akku, 3,7 V /
1800 (2030) mAh /
6,66 (7,6) Wh
Charge time for empty
standard batteries:
2.5 hours
2.5 hours
Permissible ambient tem- 41° F to 104° F
peratures for mobile unit
operation:
5° C to 40° C
Permissible storage temperature:
23° F to 113° F
-5° C to 45° C
Charger dimensions:
Length / Width / Height
2.99 x 2.95 x 0.94 in
Length / Width / Height
76 x 75 x 24 mm
Mobile unit dimensions:
Aastra 610d, 620d:
Aastra 630d:
Length / Width / Height
5.31 x 1.93 x 0.89 in
5.31 x 1.93 x 0.89 in
Length / Width / Height
135 x 49 x 22.5 mm
135 x 53 x 22.5 mm
Charger weight:
1.41 oz
40 g
Mobile unit weight:
Aastra 610d, 620d
(with battery): 4.23 oz
Aastra 630d
(with battery): 4.41 oz
Aastra 610d, 620d
(with battery): 120 g
Aastra 630d
(with battery): 125 g
Length of power supply
cable:
5 ft
1.5 m
148
Appendix
Menu Tree
Info
Caller list
Paging messages
Voice box*
Text messages
e-mail
Jobs
Fax*
Redial list
Costs
Active features
Active features
Bluetooth**
Mandown**
No movement alarm**
Escape alarm**
Call filter*
Profiles
Alarm clock
Appointment
Directories
Central directory
Personal directory
VIP list
Un Park
Pickup
Take
149
Appendix
Time/Alarms
Date/Time
Appointment
Alarm clock
Timer
Format settings
Time
Date
Appointment 1, 2, 3
Status
Time
Date
Text
Alarm clock 1, 2, 3
Status
Time
Text
Time format
Date format
24h, 12h am/pm
dd.mm.yy
mm/dd/yy
yy-mm-dd
dd-mmm-yyyy
Audio
Volume settings
Ringer settings
Attention tones
Loud environment
Earpiece
Handsfree
Corded headset
Ringer
Melodies
Type
Device
Volume
Noise detection
Key click
Confirm tones
End of menu
Battery warning
Coverage warning
Alarm tone
Internal
External
Unknown number
Text message
VIP call
SOS call
Alarm clock
Appointment
Repeat
Once
Ringer
Vibra call**
Headset
150
Appendix
System
System menu
New system
Subscription
Show IPEI
Version info
Calls
Call forwarding
Messages
Protection
Connections
Phone book
Applications*
Central settings*
>Subscription<
Auto search
[System 1]
...
Stop searching
Subscription
Enter PARK
Show IPEI
Protocol
System name
Phone number
External call
Internal call
Character set
Protocol
Details ...
Delete
Call lists
Charges
Remote charges*
Hunt group*
Device busy
Missed calls
Accepted calls
Voicebox mess.*
Call diversion*
Divert MSN*
Divert door*
Remote divert*
Follow me
Immediately
After delay
Busy
Short messages
E-Mail
Appointments
Presence
Received fax*
Received mail
Outgoing mail
New message
Call protect.*
Announc. prot.*
Telephone lock*
Baby call*
Change PIN
Availability
Call wait Prot*
Intercom prot.*
Call pick-up
Dial
Switch auth.*
PIN dialling
Lists
Voicebox
Server menu
Time
Reason
Repeat
On/Off
Available
Text:
[…]
Pick-up*
Pick-up select.*
Take*
Announcement*
Intercom*
VIP call*
Door opener*
Phone book
Time control
Date/Time
151
Appendix
Settings
Key lock
Key programming
User name
Display
Illumination
List access
Device options
Voice box no.*
Bluetooth**
>key<
Language
Font settings**
Color schemes**
Brightness/Contrast**
Display dimming
Display
Keyboard
Charger
Conversation
LED indications
Redial list
Caller list
Silent charging
Auto. Key lock
Charger answer (charger)
Auto answer (call)
Auto quick hook
Live indication
Incoming call
Out of range
Charge indication
Infos
Handsfree
Appointment
Alarm clock
BT Status
Select headset
Subscribe headset
Security
152
Phone lock
Change PIN
SOS call
Alarm Sensor**
Reset to default
SOS number
SOS key
SOS call: with
confimation
SOS call
Alarm number
Alarm auto answer
Alarm tone
Handsfree in alarm
Pre alarm
Repeat alarm
Mandown
No movement alarm
Escape alarm
Status
Delay
Personal directory
VIP-list
All lists
User settings
All
Status
Delay
Sensibility
Status
Delay
Sensibility
Appendix
Profiles
Select
Settings
No profile
Normal
Headset
Meeting
Loud
Profile 05
>Profile selection<
Profile name
Ringer volume
Ringer device
Ringer type
Key click
Noise detection
Loud environment
Silent charging
LED incoming call
Door opener*
*) offered when the communications system allows / supports this
**) offered only for certain terminal types
153
Index
Index
Symbols
“Active features” menu 106
“Audio” menu 109
“Directories” menu 106
“Info” menu 103
“Profiles” menu 135
“Security” menu 133
“Settings” menu 129
“System menu” menu 113
“System” menu 112
“Time/Alarms” menu 108
B
Baby call 88, 124
Battery
information 20
warning 23
warning tone 111
Blocked/unblocked call numbers 57
Bluetooth 106, 132
Booking number 59, 70, 80, 83
Bracket 15
Brightness 45, 130
A
Accessories 145
Active features (Info menu) 105
Alarm clock
confirm 89
setting and activating 108
Alarm clock (Active features menu) 106
Alarm number 53
Alarm sensor (Security menu) 133
Alarm tone 53, 111, 134
Announcement 68, 69, 81, 86, 125
Announcement protection 123
Appointment 106
confirm 89
setting and activating 108
Appointment call 89
Appointments 121
Appropriate Use 8
Attention tones 111
Auto answer
alarm 53
Auto answer (call) 131
Auto quick hook 132
Auto. key lock 131
Availability 124
C
Call
accept 75, 76
deflect 75, 76, 79
end 73
park 71, 76, 80, 85
reject 75, 76
transfer to external subscriber 79
transfer to internal subscriber 78
unpark 68
Call diversion
for your own telephone 118
Call forwarding
call number entry 54
Divert MSN 54
Divert door 119
Follow me 120
for other users 119
MSN 119
to voicebox 60
Call numbers
blocked/unblocked 57
internal/external 54
154
Index
Call protection 123
Callback 71, 88
Caller list 103
Accepted calls 116
calling from 65
Missed calls 115
Voicebox messages 116
Calling 63
from caller lists 65
from the personal phone book 96
from the system phone book 92
Calls
call-waiting call (state-dependent
menu) 76
incoming (state-dependent
menu) 75
outgoing (state-dependent
menu) 72
pick-up 124
Call-waiting protection 124
Call-waiting queue 58
CE mark 143
Central directory 106
Change device PIN 133
Change user PIN 124
Charge time 22
Charger 18
Charger answer (charger) 131
Charges 56, 117
for... 117
Charging port 17
Checking in (mobile unit) 24, 26
CLIP 56
CLIP no screening 56, 74
CLIR 57
CNIP 57
Code number procedure 114
Color schemes 130
Company phone books 92
Conference 77, 82
end 82, 83
initiate 82
state-dependent menu 83
Confirmation tones 111
Connect 80, 83
Connections
Call pick-up 124
Dial 125
lists 127
PIN dialling 126
Switch authorisation 126
Contrast 45, 130
Conversation (state-dependent
menu) 70
Costs 105
Coverage warning 111
D
Date 46
set 108, 129
Dead spots 13
Declaration of conformity 143
DECT 12
Delay (alarm) 52
Device busy 118
Device options 131
Dial (state-dependent menu) 67
Dialling directly 63
Disconnect 76, 80
call 70, 71, 72
Display
“Settings” menu 130
Brightness 45
Contrast 45
Illumination 45
Language 39
Display dimming 130
Display Elements 28
Disposal 142
155
Index
Door call forwarding 91
Door opener 68, 71, 72, 75, 77, 80, 81,
83, 90, 125, 136
Doorbell 90, 91
Doorbell forwarding 91
DTMF 56
E
Editors 39
E-mail 104, 121
End of menu 111
Enquiry 77
Enquiry call (state-dependent menu) 79
Entering names/call numbers 39
Entrance intercom 91
Entrance intercom calls 91
Environmental properties 142
Escape alarm 52, 106
External seizure 54
F
Factory settings 135
Fax 104, 122
Features 57
Follow me 120
Font settings 130
Format settings 109
G
GAP 12
H
Handsfree 43
in alarm 53
Headset
select 132
signalling 111
socket 16, 46
subscribe 47, 132
volume 43
156
Hearing aids 10
Hotkey 48
Hunt group 117
I
Idle display 29
Illumination 130
Info
Call forwarding 105
Call protection 105
Time control 105
Info (menu) 46
Intercept 70
Intercom 68, 69, 81, 86, 125
Intercom protection 124
IPEI 24, 113
J
Jobs (Info menu) 104
K
Key assignment 27
Key click 111
Key functions 31
Key lock 42, 129
Key programming 129
Keypad dialling 57
Keypad protocol 57
L
Language 39
Lanyard fastener 16
Least Cost Routing (LCR) 58
switch off 68, 70, 81
LED
display on/off 130
overview 30
List access 131
Loud environment 111, 136
Index
M
Main menu 113
Making a call 63
Mandown 106
Mandown alarm 51
Menu
before and during a call 61
hide automatically 38
Phone book 92
Menu (state-dependent)
busy subscriber 71
conference 83
conversation 70
dialing 67
during the call 72
enquiry call 79
for call-waiting call 76
for incoming call 75
pre-dialling 69
subscriber on hold 81
Menu tree 149
microSD card 19
Mobile unit
muting 45
switching on/switching off 41
Mute 45
N
New system 112
No movement alarm 52, 106
P
Paging messages (Info menu) 104
Park 71, 76, 80, 85
Personal directory 106
Personal phone book 92, 96
Phone book 126
add entry 95
menu 92
New entry 94
of the communications system 92
personal 106
Phone lock 42, 133
Pick-up 124
selective 125
Pickup 67, 70, 107
selective 68, 69, 70, 71
PIN 124, 133
PIN dialling 126
Postdial (DTMF) 56
Power battery 15
Power supply 19
Power supply unit 19
Pre-alarm 52
Precautionary regulations 21
Pre-dialling 63
Pre-dialling (state-dependent menu) 69
Presence 122
Profile 106
Select 135
set 136
Q
Queue 58
R
Recall 78
Receiver volume 43
Redial 64
Redial list 104
Registration 26
Repeat alarm 53
Reset to default, mobile unit 135
Ringer
Device 111
switch off when called 44, 73, 75
switch on/off 44
Type 110
Ringer settings 109
157
Index
S
Safety information 9
Scope of delivery 14
Seize line 54
Server menu 128
Silent charging 131
Softkeys 29
SOS 50
SOS call 133
SOS emergency call number 133
Speaker 43
Special key 48
Speed Dialling (personal phone
book) 99
Speed-dialling 132
Speed-dialling (system phone book) 94
Standard battery 14
Stand-by time 22
Subscriber busy (state-dependent
menu) 71
Subscriber on hold (state-dependent
menu) 81
Subscription (system menu) 112
Switch authorisation 126
Swivel clip 15
System menu
“Applications” 128
“Call forwarding” 118
“Calls” 115
“Central settings” 128
“Connections” 124
“Messages” 120
“Phone book” 127
“Protection” 123
System phone book
Edit 127
New entry 127
158
T
Take 67, 70, 107, 125
Talk time 22
Technical data 147
Tele secretary 74
Telephone lock 43, 123
Text messages (Info menu) 104
Three-party conference 55, 79
Time
display when idle 46
set 108, 129
Time control 129
Timer 109
Toggle 55, 77, 80, 83
Transfer 77
to external subscriber 79
to internal subscriber 78
Transmission of call numbers 56
Trunk keys 55
call signalling 74
Select line 63, 69
U
Un park 68, 107
USB Port 17
User name 129
V
Version info 113
VF signalling 56, 57
Vibration call 44
Vibrator 111
VIP call 74, 125
initiate 68, 69, 72, 81
VIP list 49, 107
Virtual call number 74
Voice box 104, 128
call number 132
query 84
Voicemail system 60
Index
Volume
adjust during call 43
adjustment 136
for ringer signalling 111
loudspeaker 43
Ringer 136
Volume settings 109
159
Notes
Notes
160
Copyright 2011 www.aastra.com
All rights reserved
As of 01.10.2011
Subject to changes