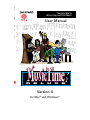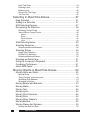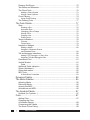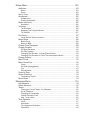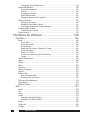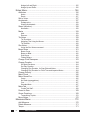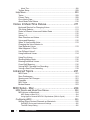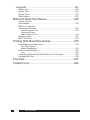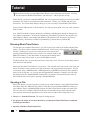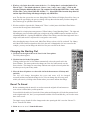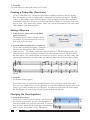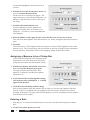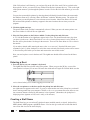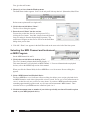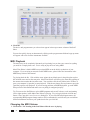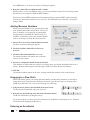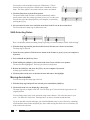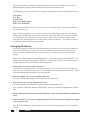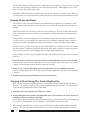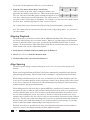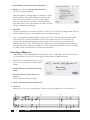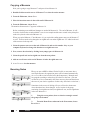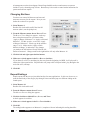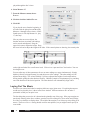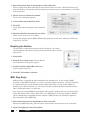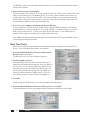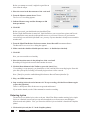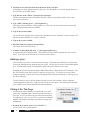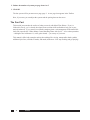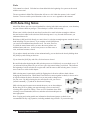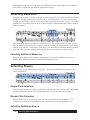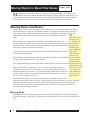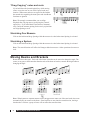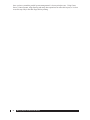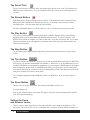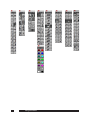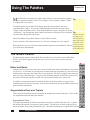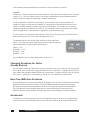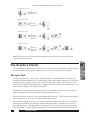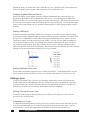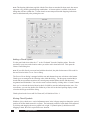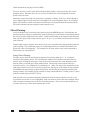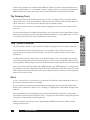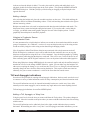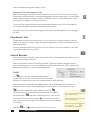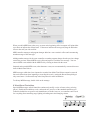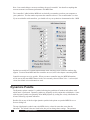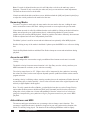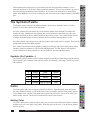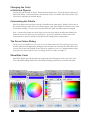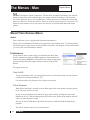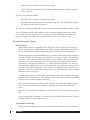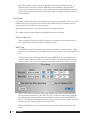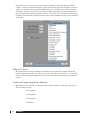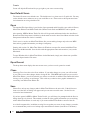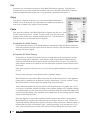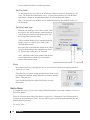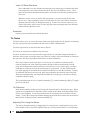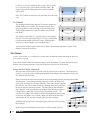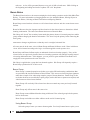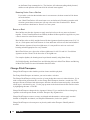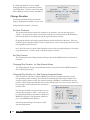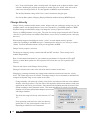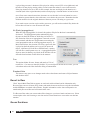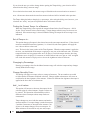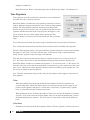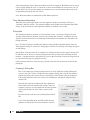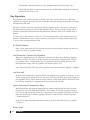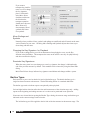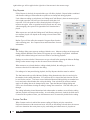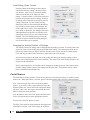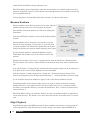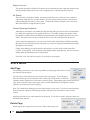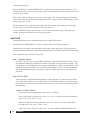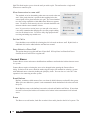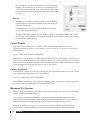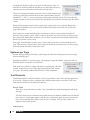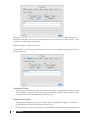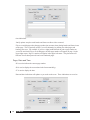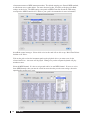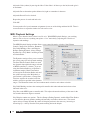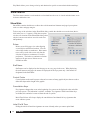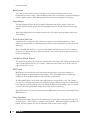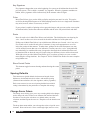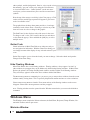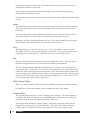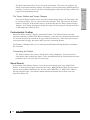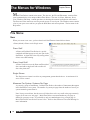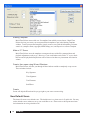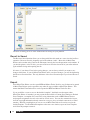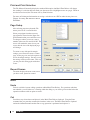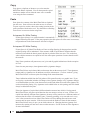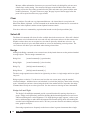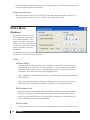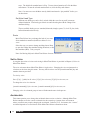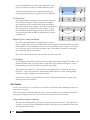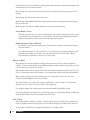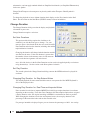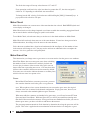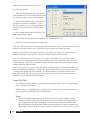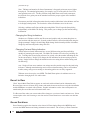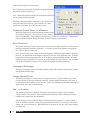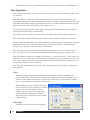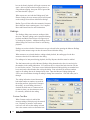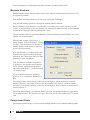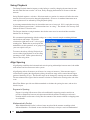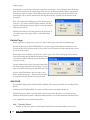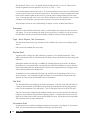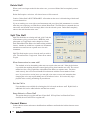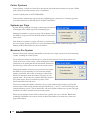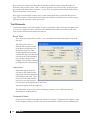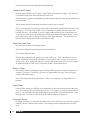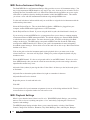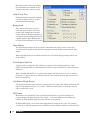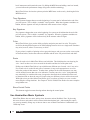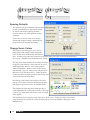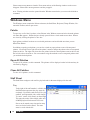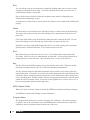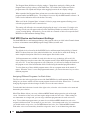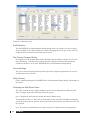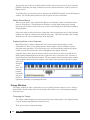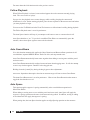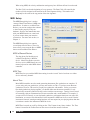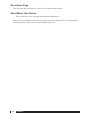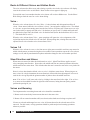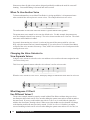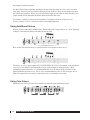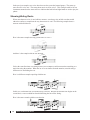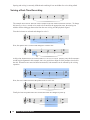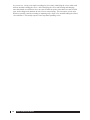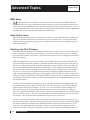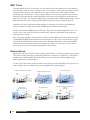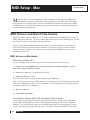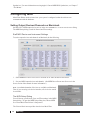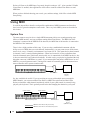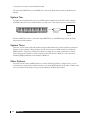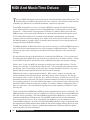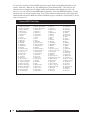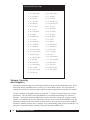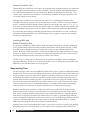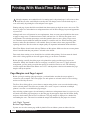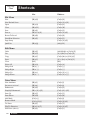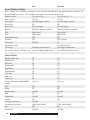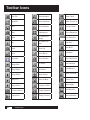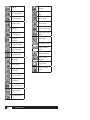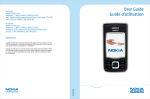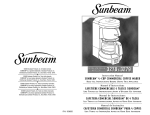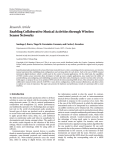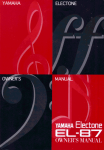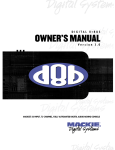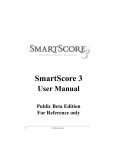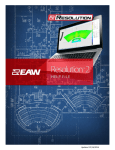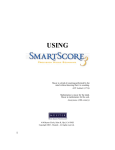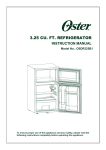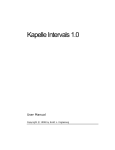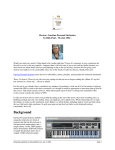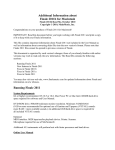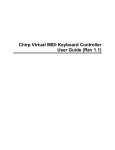Download MusicTime Deluxe Menu - Passport Music Software
Transcript
MusicTime Deluxe® 4.0
ime for
erful
power to
staves.
ls, choirs,
urself how
ore your
The Easy Way to
Write, Play and Print Music
by
User Manual
piano!
T
i
m
e
Music
BAND
, NJ
ox.com
other
Deluxe
by
for windows® and macintosh®
Music
Time
MusicTime
D
E
L
U
X
Version 4
for Mac® and Windows®
E
Lyrrus Incorporated, dba Gvox.
PROGRAM LIMITED USE LICENSE AGREEMENT
YOU SHOULD CAREFULLY READ THE FOLLOWING TERMS AND CONDITIONS BEFORE INSTALLING THE INCLUDED SOFTWARE.
INSTALLING THE SOFTWARE INDICATES YOUR ACCEPTANCE OF THESE TERMS AND CONDITIONS. IF YOU DO NOT AGREE WITH THEM,
YOU SHOULD PROMPTLY RETURN THE SOFTWARE UN-INSTALLED, AND YOUR MONEY WILL BE REFUNDED.
LICENSE
Lyrrus Incorporated, dba Gvox has developed and provides the computer software program contained on this CD-ROM (the 'Program') and licenses its use. You
assume responsibility for the selection of the Program to achieve your intended results, and for the installation,use and results obtained from the Program.
a. Permissible Uses
(i) Lyrrus Incorporated, dba Gvox. hereby grants you a personal, non-transferable and non-exclusive right and license to use the Program under the terms stated
in this Agreement. Title and ownership of the Program and the related documentation remain in LyrrusIncorporated.
(ii) You may use the Program only on computers that you exclusively use.
(iii) You may not transfer or assign the Program or this license to any other person without the prior written consent of Lyrrus Incorporated, dba Gvox.
(iv) You acknowledge that you are receiving only a LIMITED LICENSE to use the Program and related documentation and that Lyrrus Incorporated, dba
Gvox. retains title to the Program and documentation. You further acknowledge that Lyrrus Incorporated, dba Gvox. has a valuable proprietary interest in the
Program and documentation.
b. Restrictions
(i) You may not use, copy, reproduce, modify, alter, or transfer the program or any copy or merged portion, in whole or in part, except as expressly provided in
this license. (You may make a single copy of the Program for archival backup purposes in support of your use of the Program.)
(ii) You acknowledge that the program contains trade secrets of Lyrrus Incorporated, dba Gvox. In order to protect such trade secrets, you may not decompile,
reverse engineer, disassemble or otherwise reduce the Program to a human perceivable form. You may not modify, adapt, translate, rent, lease, loan, resell for
profit, distribute, network, or create derivative works based on all or any part of the program or documentation.
(iii) You and your employees and agents are required to protect the confidentiality of the Program. You may not electronically transfer the Program or accompanying documentation from one computer to another over a network. You may not distribute or otherwise make the Program or documentation available to any
third party, by time sharing or otherwise, without the prior written consent of Lyrrus Incorporated.
(iv) IF YOU USE, COPY, REPRODUCE, MODIFY, ALTER, OR TRANSFER POSSESSION OF THE PROGRAM OR ANY COPY OR MERGED
PORTION, IN WHOLE OR IN PART, EXCEPT AS EXPRESSLY PROVIDED IN THIS LICENSE, YOUR LICENSE WILL THEREBY TERMINATE
AUTOMATICALLY.
TERM
The license is effective until terminated. You may terminate the license at any time by destroying the Program and related documentation, together with all
copies thereof. This license will also terminate immediately if you fail to comply with any term or condition contained herein. Upon such termination, you
agree to return to Lyrrus Incorporated, at your own expense, the Program and related documentation, together with all copies and merged portions of the
Program or related documentation in any form.
EXPORT
You acknowledge that the laws and regulations of the United States may restrict the export and reexport of the Program. You agree that you will not export or
reexport the Program or related documentation in any form without prior written consent of Lyrrus Incorporated, dba Gvox. and appropriate United States and
foreign government approval.
b
Table of Contents
No part of this manual may be copied, reproduced, translated or reduced to any electronic medium or
machine readable form without the written consent of Lyrrus Incorporated, dba Gvox. Lyrrus Incorporated, dba Gvox. makes no warranties either express or implied with respect to this manual or with
respect to the software described in this manual, its quality, performance, merchantability or fitness
for any particular purpose. Lyrrus Incorporated, dba Gvox. reserves the right to make improvements
or changes in the product described in this manual at any time and without notice. All specifications
are subject to change without notice.
Development
Matt Ingalls
Product Management
Richard Hotchkiss
User Manual
Richard Hotchkiss, Matt Ingalls
Manual Edition: 2012
©2012 Lyrrus Incorporated, dba Gvox. All Rights Reserved.
Encore, GVOX, gvox.com, Master Tracks Pro, MusicTime, MusicTime Deluxe, Passport and the
GVOX Logo, "bring music to life" are trademarks or are registered trademarks of Lyrrus Incorporated, dba Gvox. and its affiliates. All rights reserved.
All copying, distribution or use of these materials, including the software, guide or other materials
in whole or part, except as expressly permitted by law, is prohibited. US Patents 5,270,475 and
5,567,903. Other US and foreign patents pending.
This product is subjected to a limited warranty.
ALL IMPLIED WARRANTIES, INCLUDING WARRANTIES OF MERCHANTABILITY OR
FITNESS FOR A PARTICULAR PURPOSE, ARE DISCLAIMED.
Microsoft and Windows are registered trademarks of Microsoft Corporation.Macintosh is a registered
trademark of Apple Computer, Inc. QuickTime and the QuickTime logo are trademarks of Apple
Computer, Inc. used under license. All other trademarks are the property of their respective trademark
owners.
Visit us at www.gvox.com for customer support and news.
MusicTime Deluxe® User Manual
Contents
Tutorial.........................................................................19
Running MusicTime Deluxe.......................................................................... 19
Opening a File............................................................................................... 19
Changing the Starting Clef............................................................................ 20
Revert To Saved............................................................................................ 20
Splitting the Staff........................................................................................... 21
Creating a Pickup Bar (Anacrusis)................................................................ 23
Adding a Measure......................................................................................... 23
Changing the Time Signature........................................................................ 23
Assigning a Measure to be a Pickup Bar...................................................... 24
Entering a Note............................................................................................. 24
Entering a Rest............................................................................................. 25
Creating a Staff Name................................................................................... 25
Selecting the MIDI Channel and Instrument or MIDI Program...................... 26
MIDI Playback............................................................................................... 27
Changing the MIDI Volume........................................................................... 27
Adding Measure Numbers............................................................................ 28
Dragging to a New Pitch............................................................................... 28
Entering an Accidental.................................................................................. 28
Shift-Selecting Notes..................................................................................... 29
Moving Accidentals....................................................................................... 29
Changing Durations ..................................................................................... 30
Copying a Note Using The Control/Option Key............................................. 31
Erasing Notes and Rests.............................................................................. 32
Copying a Chord Using The Control/Option Key........................................... 32
Creating Ties................................................................................................. 33
Adjusting Ties................................................................................................ 33
Aligning Playback.......................................................................................... 34
Align Spacing................................................................................................ 34
Inserting a Measure...................................................................................... 35
Copying a Measure....................................................................................... 36
Beaming Notes.............................................................................................. 36
Changing Barlines......................................................................................... 37
Repeat Endings............................................................................................. 37
Laying Out The Music................................................................................... 38
Changing Staff Size....................................................................................... 39
Reducing the Music....................................................................................... 39
Moving Staves............................................................................................... 40
Moving Systems............................................................................................ 40
Dragging Barlines.......................................................................................... 41
Adding a Staff................................................................................................ 41
Breaking the Barline...................................................................................... 42
MIDI Step Entry............................................................................................. 42
d
Table of Contents
Real Time Entry............................................................................................. 43
Entering Lyrics............................................................................................... 44
Editing Lyrics................................................................................................. 45
Fitting It On The Page................................................................................... 45
The Fun Part................................................................................................. 46
Selecting In MusicTime Deluxe....................................47
Drag Selection.................................................................................. 47
Adding to a Selection ...................................................................... 47
Shift-Selecting Regions ................................................................... 47
Recognizing the Selection................................................................ 48
Selecting Control Points................................................................................ 48
Items Without Control Points......................................................................... 48
Notes...................................................................................................................48
Rests...................................................................................................................48
Other Graphics....................................................................................................48
Clefs....................................................................................................................49
Shift-Selecting Notes........................................................................ 49
Selecting Measures.......................................................................... 50
Selecting Additional Measures ..................................................................... 50
Selecting Staves.............................................................................. 50
Single-Click Selection................................................................................... 50
Double-Click Selection.................................................................................. 50
Selecting Additional Staves........................................................................... 50
Selecting an Entire Page.................................................................. 51
Using the Computer’s Keyboard...................................................... 51
Combining Techniques..................................................................... 51
About MIDI Paste............................................................................. 51
Moving Objects in MusicTime Deluxe.......................... 52
Moving Notes and Rests.................................................................. 52
Moving Rests................................................................................................ 52
“Drag-Copying” notes and rests.................................................................... 53
Stretching One Measure............................................................................... 53
Stretching a System...................................................................................... 53
Moving Beams and Brackets........................................................... 53
Moving Marks................................................................................... 54
Moving Text...................................................................................... 54
Moving Lyrics................................................................................... 54
Moving Chord Symbols.................................................................... 54
Moving Slurs.................................................................................... 54
Moving Other Graphics.................................................................... 55
Moving Barlines................................................................................ 55
Moving Staves And Systems............................................................ 55
Finding the Staff Hot Spot............................................................................. 55
e
Table of Contents
Changing All Remaining Systems................................................................. 56
Advanced Technique........................................................................ 56
The Score Window......................................................61
The Window Header Toolbar............................................................ 61
The Voice Selector ....................................................................................... 61
The Arrow Tool ............................................................................................. 61
The Eraser Tool ............................................................................................ 61
The Pencil Tool ............................................................................................. 62
The Record Button ....................................................................................... 62
The Play Button ............................................................................................ 62
The Stop Button ........................................................................................... 62
The Thru Button ........................................................................................... 62
The Zoom Button ......................................................................................... 62
Setting the Zoom
and Restore Levels....................................................................................... 62
The Page Icons ............................................................................................ 63
Using The Palettes.......................................................65
The Notes Palette............................................................................ 65
Notes and Rests............................................................................................ 65
Augmentation Dots and Tuplets.................................................................... 65
Augmentation Dots.............................................................................................65
Tuplets................................................................................................................66
Changing Durations For Notes
Already Entered............................................................................................ 66
Real-Time MIDI Note Durations.................................................................... 66
Accidentals.................................................................................................... 66
Courtesy Accidentals..................................................................................... 67
The Clefs Palette.............................................................................. 67
The Graphics Palette....................................................................... 68
The Lyric Tool................................................................................................ 68
Using the Lyric Tool.............................................................................................69
Adding a lyric line................................................................................................69
Advancing to the next note.................................................................................69
Tied Notes and lyrics..........................................................................................69
Adding the Space Character to a Lyric...............................................................69
Creating Hyphens Between Words.....................................................................70
Adding a Melisma...............................................................................................70
Adding Additional Lyric Lines..............................................................................70
Editing Lyrics................................................................................................. 70
Moving Through the Lyric Line............................................................................70
Changing Lyric Fonts..........................................................................................70
Lyric Entry Overview...........................................................................................71
The Text Tool................................................................................................. 71
Creating a Text Box....................................................................................... 71
Changing Fonts Within a Text Box......................................................................72
The Text Menu............................................................................................... 72
Moving a Text Box........................................................................................ 72
f
Table of Contents
Resizing Text Boxes...................................................................................... 72
Text Boxes and Measures............................................................................. 72
The Chord Tools............................................................................................ 72
Adding a Chord Symbol......................................................................................73
Moving Chord Symbols.......................................................................................73
Chord Parsing............................................................................................... 74
Using Chord Parsing...........................................................................................74
The Drawing Tools......................................................................................... 77
The Tools Palette............................................................................. 77
Slurs.............................................................................................................. 77
Drawing a Slur....................................................................................................78
Automatic Slurs...................................................................................................78
Changing a Slur’s Shape....................................................................................78
Moving a Slur......................................................................................................78
Copying a slur.....................................................................................................78
Erasing a slur......................................................................................................78
Tempo Indications......................................................................................... 78
L’istesso..............................................................................................................79
Tempo Value.......................................................................................................79
Hairpins or Wedges....................................................................................... 79
Adding a hairpin..................................................................................................80
Hairpins in Conductor Scores
and Extracted Parts............................................................................................80
Trill and Arpeggio indications........................................................................ 80
Adding a Trill, Arpeggio, or Wavy Line................................................................80
Adjusting Trills and Arpeggios lines....................................................................81
Parenthesis Tool ........................................................................................... 81
Vertical Bracket ............................................................................................ 81
Pedal...................................................................................................................81
Additional Pedal Indicators............................................................................ 82
Ottava (alto/basso)........................................................................................ 82
Ottava end marker........................................................................................ 82
MIDI Tools..................................................................................................... 82
A Word About Controllers....................................................................................83
Dynamics Palette............................................................................. 84
The Marks Palettes.......................................................................... 85
Adjusting Marks............................................................................................. 85
Removing Marks........................................................................................... 86
Accents and MIDI.......................................................................................... 86
Articulations and MIDI................................................................................... 86
The Symbols Palette........................................................................ 87
Symbols (for Cymbals...)............................................................................... 87
Color................................................................................................. 87
Adding Color................................................................................................. 87
Changing the Color
of Selected Objects....................................................................................... 88
Customizing the Palette................................................................................ 88
The Score Colors Dialog............................................................................... 88
g
Table of Contents
Show/Hide Color........................................................................................... 88
The Menus - Mac.........................................................89
MusicTime Deluxe Menu.................................................................. 89
About............................................................................................................. 89
Preferences................................................................................................... 89
Click On/Off.........................................................................................................89
Follow Playback..................................................................................................89
Auto Guess/Beam...............................................................................................90
Auto Space.........................................................................................................90
Setup Toolbar Mode............................................................................................90
Record/Transcription Setup................................................................................91
Click Setup..........................................................................................................93
MIDI Setup..........................................................................................................94
File Menu......................................................................................... 95
New............................................................................................................... 95
Piano Staff..........................................................................................................95
Piano-Vocal Staff................................................................................................95
Single Staves......................................................................................................95
Measures Per System Systems Per Page.........................................................95
Starting Template................................................................................................95
Make a “C” Score................................................................................................96
Create, then open using Wizard Windows..........................................................96
Create.................................................................................................................97
New Default Score........................................................................................ 97
Open............................................................................................................. 97
Open Recent................................................................................................. 97
Close ............................................................................................................ 97
Save ............................................................................................................. 97
Save As ........................................................................................................ 98
Revert to Saved............................................................................................ 98
Export............................................................................................................ 99
Extract Part.................................................................................................... 99
Auto-Compress Rests.........................................................................................99
Extracting Text and Lyrics.................................................................................100
Print and Print Selection.............................................................................. 100
Page Setup................................................................................................. 100
Edit................................................................................................. 100
Undo............................................................................................................ 100
Cut .............................................................................................................. 101
Copy ........................................................................................................... 101
Paste .......................................................................................................... 101
Autospace On While Pasting............................................................................101
Autospace Off While Pasting....................................................................... 101
Clear............................................................................................................ 102
Select All..................................................................................................... 102
Nudge.......................................................................................................... 102
Nudge Left and Right........................................................................................102
Nudge Up and Down.........................................................................................103
h
Table of Contents
Notes Menu.................................................................................... 103
Attributes..................................................................................................... 103
Notes.................................................................................................................103
Rests.................................................................................................................104
Set to Voice................................................................................................. 104
Accidentals.................................................................................................. 105
Enharmonics.....................................................................................................105
Simplify Accidentals..........................................................................................105
Stems (direction)......................................................................................... 105
Normalize..........................................................................................................106
Tie Notes..................................................................................................... 106
Tie Directions....................................................................................................106
Adjusting Ties Using the Mouse........................................................................106
Tie Defaults.......................................................................................................107
Slur Notes................................................................................................... 107
Using the Slur Notes command........................................................................107
Beam Notes ............................................................................................... 108
Beam Group......................................................................................................108
Beam on Beat...................................................................................................109
Change Pitch/Transpose............................................................................. 109
Change Duration ........................................................................................ 110
Set Note Durations............................................................................................ 110
Set Play Duration.............................................................................................. 110
Changing Play Duration for Step Entered Notes............................................. 110
Changing Play Duration for Real Time and Imported Notes............................ 110
Change Velocity...........................................................................................111
Make Chord ................................................................................................ 112
Make Grace/Cue......................................................................................... 112
Grace................................................................................................................ 112
No Slash (appoggiatura)................................................................................... 113
Cue................................................................................................................... 113
Standard Note................................................................................................... 113
Revert to Raw............................................................................................. 113
Guess Durations......................................................................................... 113
Transcribing Triplets.......................................................................................... 114
Move Notes................................................................................................. 114
Measures Menu..............................................................................114
Add Measure............................................................................................... 114
Delete Measure........................................................................................... 115
Tempo......................................................................................................... 115
Finding the Current Tempo for a Measure....................................................... 116
Set all Tempos to.............................................................................................. 116
Changing by Percentage.................................................................................. 116
Change Smoothly From.................................................................................... 116
Add _ to all values............................................................................................. 116
Time Signature............................................................................................ 117
Other................................................................................................................. 117
Hide Meter........................................................................................................ 117
Time Signature Reminders............................................................................... 118
Pickup Bar......................................................................................................... 118
Key Signature.............................................................................................. 119
No Double Barline............................................................................................. 119
Just Delete the Current Key Signature............................................................ 119
Just this staff..................................................................................................... 119
Ignore Instrument Transposition Keys.............................................................. 119
Move Notes....................................................................................................... 119
Move Endings and Symbols.............................................................................120
Changing the Key Signature for Playback.......................................................120
Reminder Key Signatures.................................................................................120
Barline Types .............................................................................................. 120
Play Repeats.....................................................................................................121
Endings....................................................................................................... 121
Custom Text Box...............................................................................................121
Lock Ending, Open, Closed .............................................................................122
Changing the Vertical Position of Endings.......................................................122
Coda Phrases............................................................................................. 122
Measure Numbers....................................................................................... 123
Align Playback............................................................................................. 123
Align Spacing.............................................................................................. 124
Engraver’s Spacing...........................................................................................124
Mathematically Perfect......................................................................................124
Adjust Measure Widths.....................................................................................124
Adjust Measures Per System............................................................................124
Adjust for Lyrics................................................................................................125
All Staves..........................................................................................................125
General Spacing Guidelines.............................................................................125
Score Menu.................................................................................... 125
Add Page.................................................................................................... 125
Delete Page................................................................................................ 125
Add Staff...................................................................................................... 126
Add _ Regular Staves.......................................................................................126
Add a Piano Staff..............................................................................................126
Add a Staff to this Piano Staff...........................................................................127
Placement.........................................................................................................127
Delete Staff.................................................................................................. 127
Split This Staff............................................................................................. 127
Move these notes to a new staff.......................................................................128
Set the Clef to...................................................................................................128
Keep Notes in a Piano Staff..............................................................................128
Connect Staves........................................................................................... 128
Break Barlines...................................................................................................128
Brace.................................................................................................................128
Bracket..............................................................................................................129
Center Staves............................................................................................. 129
Center Systems........................................................................................... 129
Measures Per System................................................................................. 129
Systems per Page....................................................................................... 130
Text Elements.............................................................................................. 130
Score Titles ......................................................................................................130
Instructions........................................................................................................130
j
Table of Contents
Composer’s Name............................................................................................131
Headers and Footers........................................................................................131
Page, Date and Time........................................................................................132
Start on Page....................................................................................................133
Page Offset.......................................................................................................133
Copyright Notice ..............................................................................................133
MIDI Device/Instrument Settings................................................................. 133
MIDI Playback Settings............................................................................... 136
View Menu...................................................................................... 137
Show/Hide................................................................................................... 137
Rulers................................................................................................................137
Staff Name........................................................................................................137
Control Points...................................................................................................137
Cancellation Keys.............................................................................................137
Initial Clef & Time..............................................................................................137
Background.......................................................................................................138
Page Margin......................................................................................................138
Print Rhythm Staff Line.....................................................................................138
Left Barline/Single Staves.................................................................................138
MIDI Items.........................................................................................................138
Time Signature..................................................................................................138
Key Signature...................................................................................................139
Color.................................................................................................................139
Rests.................................................................................................................139
Show Control Points.........................................................................................139
Spacing Defaults ........................................................................................ 139
Change Score Colors ................................................................................. 139
Guitar Frets................................................................................................. 140
Hide Floating Windows............................................................................... 140
Windows Menu .............................................................................. 140
Minimize Window........................................................................................ 140
Zoom........................................................................................................... 141
Open All Palettes......................................................................................... 141
Close All Palettes........................................................................................ 141
Palette......................................................................................................... 141
Staff Sheet................................................................................................... 141
Play...................................................................................................................141
Solo...................................................................................................................141
Name................................................................................................................142
Size...................................................................................................................142
Key....................................................................................................................142
MIDI Channel (Chnl).........................................................................................142
Program Name..................................................................................................142
Staff MIDI Device and Instrument Settings................................................. 143
Device Names...................................................................................................143
Assigning Different Programs for Each Voice..................................................143
Staff Selection...................................................................................................143
The Choose Program Dialog............................................................................144
Voices Settings.................................................................................................144
Gain (Volume)...................................................................................................144
k
Table of Contents
Changing the Staff Sheet Order........................................................................144
Keyboard Window....................................................................................... 145
Playing the Keyboard........................................................................................145
Chords..............................................................................................................145
Changing the Octave........................................................................................145
Watch Staves/Setup.........................................................................................146
Displaying Notes on the Keyboard....................................................................146
Tempo Window............................................................................................ 146
Changing the Tempo.........................................................................................146
Resetting to the Saved Tempo..........................................................................146
The Tempo Window and Tempo Changes........................................................147
Customizable Toolbar.................................................................................. 147
Customizing the Toolbar...................................................................................147
Open Scores............................................................................................... 147
The Menus for Windows............................................148
File Menu....................................................................................... 148
New............................................................................................................. 148
Piano Staff........................................................................................................148
Piano-Vocal Staff..............................................................................................148
Single Staves....................................................................................................148
Measures Per System Systems Per Page.......................................................148
Starting Template..............................................................................................149
Make a “C” Score..............................................................................................149
Create, then open using Wizard Windows........................................................149
Create...............................................................................................................149
New Default Score...................................................................................... 149
Open........................................................................................................... 150
Close .......................................................................................................... 150
Save ........................................................................................................... 150
Save As ...................................................................................................... 150
Revert to Saved.......................................................................................... 151
Export.......................................................................................................... 151
Extract Part.................................................................................................. 152
Auto-Compress Rests.......................................................................................152
Extracting Text and Lyrics.................................................................................152
Print and Print Selection.............................................................................. 153
Page Setup................................................................................................. 153
Recent Scores............................................................................................. 153
Edit................................................................................................. 153
Undo............................................................................................................ 153
Cut .............................................................................................................. 153
Copy ........................................................................................................... 154
Paste .......................................................................................................... 154
Autospace On While Pasting............................................................................154
Autospace Off While Pasting............................................................................154
Clear............................................................................................................ 155
Select All..................................................................................................... 155
Nudge.......................................................................................................... 155
l
Table of Contents
Nudge Left and Right........................................................................................155
Nudge Up and Down.........................................................................................156
Notes Menu.................................................................................... 156
Attributes..................................................................................................... 156
Notes.................................................................................................................156
Rests.................................................................................................................157
Set to Voice................................................................................................. 157
Accidentals.................................................................................................. 157
Enharmonics.....................................................................................................158
Simplify Accidentals..........................................................................................158
Stems (direction)......................................................................................... 158
Normalize..........................................................................................................158
Marks .......................................................................................................... 159
Add....................................................................................................................159
Remove.............................................................................................................159
Tie Notes..................................................................................................... 159
Tie Directions....................................................................................................160
Adjusting Ties Using the Mouse........................................................................160
Tie Defaults.......................................................................................................160
Slur Notes................................................................................................... 160
Using the Slur Notes command........................................................................160
Beam Notes ............................................................................................... 161
Beam Group......................................................................................................161
Beam on Beat...................................................................................................162
Sub-Group........................................................................................................162
Flatten Beams...................................................................................................163
Change Pitch/Transpose............................................................................. 163
Change Duration ........................................................................................ 164
Set Note Durations............................................................................................164
Set Play Duration..............................................................................................164
Changing Play Duration for Step Entered Notes.............................................164
Changing Play Duration for Real Time and Imported Notes............................164
Change Velocity.......................................................................................... 165
Make Chord ................................................................................................ 166
Make Grace/Cue......................................................................................... 166
Grace................................................................................................................166
No Slash (appoggiatura)...................................................................................167
Cue...................................................................................................................167
Standard Note...................................................................................................167
Make Tab..................................................................................................... 167
Create Tab Staff................................................................................................168
Revert to Raw............................................................................................. 169
Guess Durations......................................................................................... 169
Transcribing Triplets..........................................................................................170
Move Notes................................................................................................. 170
Measures Menu............................................................................. 170
Add Measure............................................................................................... 170
Delete Measure........................................................................................... 171
Tempo......................................................................................................... 171
m
Table of Contents
Finding the Current Tempo for a Measure.......................................................172
Set all Tempos to..............................................................................................172
Changing by Percentage..................................................................................172
Change Smoothly From....................................................................................172
Add _ to all values.............................................................................................172
Time Signature............................................................................................ 173
Other.................................................................................................................173
Hide Meter........................................................................................................173
Time Signature Reminders...............................................................................174
Pickup Bar.........................................................................................................174
Key Signature.............................................................................................. 175
Use Instruments Key (Transposed Score) or Set All Staves to same Key (C
Score)...............................................................................................................175
No Double Barline.............................................................................................175
Just Delete the Current Key Signature............................................................175
Just this staff.....................................................................................................175
Move Notes.......................................................................................................176
Move Endings and Symbols.............................................................................176
Changing the Key Signature for Playback.......................................................176
Reminder Key Signatures.................................................................................176
Barline Types .............................................................................................. 176
Play Repeats.....................................................................................................176
Endings....................................................................................................... 177
Custom Text Box...............................................................................................177
Lock Ending, Open, Closed .............................................................................178
Changing the Vertical Position of Endings.......................................................178
Coda Phrases............................................................................................. 178
Measure Numbers....................................................................................... 179
Compressed Rests...................................................................................... 179
Align Playback............................................................................................. 180
Swing Playback........................................................................................... 181
Align Spacing.............................................................................................. 181
Engraver’s Spacing...........................................................................................181
Mathematically Perfect......................................................................................181
Adjust Measure Widths.....................................................................................182
Adjust Measures Per System............................................................................182
Adjust for Lyrics................................................................................................182
All Staves..........................................................................................................182
General Spacing Guidelines.............................................................................182
Score Menu.................................................................................... 182
Add Page.................................................................................................... 182
Delete Page................................................................................................ 183
Add Staff...................................................................................................... 183
Add _ Regular Staves.......................................................................................183
Add a Piano Staff..............................................................................................184
Change this to a Piano Staff.............................................................................184
Add a Staff to this Piano Staff...........................................................................184
Placement.........................................................................................................185
Type: Note, Rhythm, Tab, Percussion..............................................................185
Rhythm Staff.....................................................................................................185
n
Table of Contents
Tab Staff............................................................................................................185
Percussion Staff................................................................................................185
Delete Staff.................................................................................................. 186
Split This Staff............................................................................................. 186
Move these notes to a new staff.......................................................................186
Set the Clef to...................................................................................................186
Keep Notes in a Piano Staff..............................................................................186
Connect Staves........................................................................................... 186
Break Barlines...................................................................................................187
Brace.................................................................................................................187
Bracket..............................................................................................................187
Center Staves............................................................................................. 187
Center Systems........................................................................................... 188
Systems per Page....................................................................................... 188
Measures Per System................................................................................. 188
Text Elements.............................................................................................. 189
Score Titles ......................................................................................................189
Instructions........................................................................................................189
Composer’s Name............................................................................................189
Headers and Footers........................................................................................190
Page, Date and Time........................................................................................190
Start on Page....................................................................................................190
Page Offset.......................................................................................................190
Copyright Notice ..............................................................................................190
MIDI Device/Instrument Settings................................................................. 191
MIDI Playback Settings............................................................................... 191
View Menu...................................................................................... 193
Show/Hide................................................................................................... 193
Rulers................................................................................................................193
Staff Name........................................................................................................193
Control Points...................................................................................................193
Cancellation Keys.............................................................................................193
Initial Clef & Time..............................................................................................194
Background.......................................................................................................194
Page Margin......................................................................................................194
Print Rhythm Staff Line.....................................................................................194
Left Barline/Single Staves.................................................................................194
MIDI Items.........................................................................................................194
Time Signature..................................................................................................195
Key Signature...................................................................................................195
Color.................................................................................................................195
Rests.................................................................................................................195
Show Control Points.........................................................................................195
Use Handwritten Music Symbols................................................................ 195
Spacing Defaults ........................................................................................ 196
Change Score Colors ................................................................................. 196
Guitar Frets................................................................................................. 197
Show Staves............................................................................................... 197
Hide Staves................................................................................................. 197
o
Table of Contents
Linear View.................................................................................................. 197
Hide Floating Windows............................................................................... 197
Windows Menu .............................................................................. 198
Palette......................................................................................................... 198
Open All Palettes......................................................................................... 198
Close All Palettes........................................................................................ 198
Staff Sheet................................................................................................... 198
Play...................................................................................................................198
Solo...................................................................................................................199
Name................................................................................................................199
Size...................................................................................................................199
Key....................................................................................................................199
MIDI Channel (Chnl).........................................................................................199
Program Name..................................................................................................199
Staff MIDI Device and Instrument Settings................................................. 200
Device Names...................................................................................................200
Assigning Different Programs for Each Voice..................................................200
Staff Selection...................................................................................................201
The Choose Program Dialog............................................................................201
Voices Settings.................................................................................................201
Gain (Volume)...................................................................................................201
Changing the Staff Sheet Order........................................................................201
Keyboard Window....................................................................................... 202
Playing the Keyboard........................................................................................202
Chords..............................................................................................................202
Changing the Octave........................................................................................202
Watch Staves/Setup.........................................................................................203
Displaying Notes on the Keyboard....................................................................203
Tempo Window............................................................................................ 203
Changing the Tempo.........................................................................................203
Resetting to the Saved Tempo..........................................................................204
The Tempo Window and Tempo Changes........................................................204
Customizable Toolbar.................................................................................. 204
Customizing the Toolbar...................................................................................204
Open Scores............................................................................................... 204
Setup Menu ................................................................................... 204
Click On/Off................................................................................................. 204
Follow Playback.......................................................................................... 205
Auto Guess/Beam....................................................................................... 205
Auto Space.................................................................................................. 205
Record Setup.............................................................................................. 206
Record items.....................................................................................................206
Transcription Setup...........................................................................................206
Click Setup.................................................................................................. 207
Count-In (Pre roll).............................................................................................207
MIDI Click..........................................................................................................207
MIDI Setup.................................................................................................. 208
MIDI In/Record Device......................................................................................208
MIDI Thru..........................................................................................................208
p
Table of Contents
About Thru........................................................................................................208
Toolbar Setup.............................................................................................. 209
Help Menu...................................................................................... 209
Topics.......................................................................................................... 209
Current Topic............................................................................................... 209
Gvox Home Page........................................................................................ 210
About MusicTime Deluxe............................................................................ 210
Voices In MusicTime Deluxe...................................... 211
Keyboard Shortcut for Changing Voices..................................................... 211
The Voice Selector...................................................................................... 211
Rests In Different Voices and Hidden Rests............................................... 212
Voice -......................................................................................................... 212
Voices 1-8................................................................................................... 212
Stem Direction and Voices.......................................................................... 212
Voices and Beaming................................................................................... 212
When To Use Another Voice........................................................................ 213
Changing the Voice Selector to
View Separate Voices ................................................................................ 213
What Happens If I Don’t
Use Different Voices?.................................................................................. 213
Using Additional Voices............................................................................... 214
Using Two Voices........................................................................................ 214
Showing/Hiding Rests................................................................................. 215
Entering Additional Voices........................................................................... 216
Cross-Staff Beaming................................................................................... 216
Voicing MIDI Files and Live Recording....................................................... 218
Voicing a Real-Time Recording................................................................... 219
Advanced Topics........................................................221
MIDI Paste .................................................................................................. 221
Save Preferences........................................................................................ 221
Spacing and Clef Changes......................................................................... 221
Fermatas..................................................................................................... 222
MIDI Tricks.................................................................................................. 223
Broken Beams............................................................................................. 223
MIDI Setup - Mac.......................................................224
MIDI Drivers and MusicTime Deluxe.............................................. 224
MIDI drivers on Macintosh.......................................................................... 224
MIDI Setup on Mac OS X .................................................................................224
Using Apple’s General MIDI DLS Synthesizer (Built-In Synth).........................224
Configuring MIDI............................................................................ 225
Setting Output Devices/Channels on Macintosh......................................... 225
Staff MIDI Device and Instrument Settings.......................................................225
The MIDI Setup Dialog......................................................................................225
q
Table of Contents
Using MIDI..................................................................................... 226
System One................................................................................................ 226
System Two................................................................................................. 227
System Three ............................................................................................. 227
Other Options.............................................................................................. 227
MIDI And MusicTime Deluxe......................................228
Volume, Velocity,
And Graphics.............................................................................................. 230
MIDI Tool, Controllers,
and Program Changes................................................................................ 232
General Controller Tips.....................................................................................233
Importing MIDI and
Master Tracks Pro files.....................................................................................233
Sequencing Tips.......................................................................................... 233
MIDI Clock Ticks.......................................................................................... 234
Printing With MusicTime Deluxe................................235
Page Margins and Page Layout.................................................................. 235
Left, Right, Top and
Bottom Page Margins.......................................................................................235
Print and Print Selection.............................................................................. 236
Print...................................................................................................................236
Using the Free MusicTime Deluxe Demo as a File Viewer......................... 236
Creating MIDI Files...................................................................................... 236
Shortcuts....................................................................237
Toolbar Icons.............................................................244
r
Table of Contents
Tutorial
Chapter One
T
his tutorial will teach you about MusicTime Deluxe’s most commonly used features. You may
use this tutorial with MusicTime Deluxe “out of the box”, with no previous set ups.
In this tutorial, you’ll open a standard MIDI file, edit it on a piano staff and play it back on your MIDI
instrument. You’ll add a vocal staff and record some music. Finally, you’ll format and print your
sheet music. You’ll learn many things to help you in your everyday work with MusicTime Deluxe.
Allow yourself sufficient time to do the tutorial. You can stop at any point, save your work, and come
back to it later.
Note: MusicTime Deluxe operates identically on Windows and Macintosh, though its dialog boxes
vary slightly in appearance. In this book, illustrations of the MusicTime Deluxe user interface vary
from chapter to chapter, representing both Windows XP and Mac OS X. Keystrokes are listed as
[Windows/Mac]. References to a Mac OS [command] key indicate the key marked ().
Running MusicTime Deluxe
The first time you run MusicTime Deluxe, you will see the Score window, the Toolbar and the Notes
palette. The Score window contains a blank piano staff. You’ll create your scores here. The Score
window’s Toolbar gives you access to tools (arrow, eraser, pencil) and
provides information about the score (current voice, measure number, and
MIDI Thru channel). It also has buttons for playing and recording music.
You will use many of these tools as you work through the tutorial.
The Notes palette lets you select notes and rests to enter in the score. There are several other palettes
with other tools and symbols.
Music gets into MusicTime Deluxe in several ways. You can enter music one note at a time with your
mouse in much the same way that you would write music with a pen and manuscript paper. You can
record music using a MIDI keyboard, a MIDI application, a QWERTY keyboard or other controller,
either in real or step time. Or, you can open and automatically transcribe a song file saved in either
the Master Tracks Pro, Standard MIDI or MusicXML file format. The tutorial describes some of
these methods, but you’ll begin by opening a Standard MIDI file.
Opening a File
MusicTime Deluxe can open song files saved in any one of these formats: native MusicTime Deluxe
files, MusicTime files, Rhapsody files, Master Tracks Pro files, and Standard MIDI files. When you
open a Master Tracks or Standard MIDI sequence file, MusicTime Deluxe assigns each track of the
file to its own staff. In addition, MusicTime Deluxe will automatically guess the durations of the
notes and rests and beam the appropriate notes when Auto Guess/Beam in the Setup menu is on.
1.Choose Open from the File menu.
The Open File dialog appears.
2. Navigate to the folder on your hard disk where you placed the MusicTime Deluxe documentation and open the folder.
3. Open the subfolder called Example Files.
19
Tutorial
4. Windows only: In the lower left corner of the Open File dialog there is a selection labeled “List
Files of Type:”. The default selection is “Scores (.*enc; *.mus; *.mto; *.rhp).” Click on this
selection to display additional file types. The complete list will include MIDI Files (.*mid; *mff),
MT Pro Files (*.mts), MusicXML and All Files (*.*). Select MIDI Files from the drop down list
and the Open Files Dialog will change to display only MIDI Files.
Note: The first time you use the Open File dialog MusicTime Deluxe will display Score files. Once you
change the file type display, the Open File dialog will keep that selection until you either change the
file selection type or quit MusicTime Deluxe.
5. Windows and Mac: Open the file “Johnny.mid.”
There is a brief pause while MusicTime Deluxe
converts the file and guesses the durations.
Johnny.mid is a simple piano arrangement of “When Johnny Comes Marching Home.” The right and
left hand parts were recorded together into a single track using a MIDI sequencer and then saved as
a Standard MIDI file. Opening the MIDI file in MusicTime Deluxe converted that single track into a
single staff (each track in a sequence file is assigned to a new staff).
After checking the range of notes used, MusicTime Deluxe selects a clef for each staff. For Johnny.
mid, MusicTime Deluxe assigned a treble clef to the staff. Although this clef was correct for this
example, you may need to change the initial clef for your own files in the future.
Changing the Starting Clef
1. Click once to the right of the word ‘Notes’ in the Notes palette.
The Clefs palette appears.
2. Click the bass clef in the Clefs palette.
Clicking on the bass clef in Clefs Palette automatically selects the pencil tool in the
Score Window. The mouse pointer also changes to a bass clef when moved over the
Score window. This change in cursor shape indicates not only the selected symbol but
also that you are in pencil entry mode.
3. Move the bass clef pointer over the treble clef in the first measure of Johnny.mid
and click.
The clef will change throughout the score and notes will be changed
new staff positions to match the change in clef. You can change the clef at any point
within your score by clicking at the location where you want to indicate the change.
to
Revert To Saved
Before continuing with the tutorial, we need to restore the original clef and return our
score to how it looked after you first opened it.
You could click the treble clef icon in the Notes palette and change the clef in the first measure back
to the original treble clef, but if you experimented with the clef tool and did this, you’ll need to erase
those clefs as well.
The simple way to discard all of the changes made since opening the file is to select “Revert To
Saved” from the File Menu.
1. Select “Revert To Saved” from the file menu.
20
Tutorial
MusicTime Deluxe will ask you if you wish to “Discard all changes to the current score.”
2. Click the “Yes” button.
MusicTime Deluxe will open, guess and beam Johnny.mid again.
Many operations in MusicTime Deluxe have an undo option, but Revert To Saved allows you to
discard many edit operations and restart with the last saved version. Save your scores after making
significant changes and use Revert To Saved to restore your file to those saved versions when needed.
You should also use Save As and create new files periodically. Saving versions of your scores as you
work on them can allow you to restart at any point where you made significant changes and prepare
alternate arrangements and layouts.
Splitting the Staff
Now we will split the left and right hand parts onto their own staves. First, you must decide what
note to use as the split point. In this case, the lowest note in the right-hand part is the Bb2 below
middle C.
Next, select the staff you wish to split. Most editing in MusicTime Deluxe requires selecting the item
or items that need to be edited. There are several ways to select music and each technique will be
used during this tutorial. So, to split a staff, you first need to select the staff.
1. Click the arrow button in the Toolbar.
2. Click the arrow pointer in the margin directly to the left of the first measure.
The first staff becomes highlighted. The Split Staff operation will split the staff throughout the score,
so only the first staff needs to be selected.
3. From the Score menu, choose Split This Staff.
The Split Staff dialog box appears. A staff can
be split two ways. You can move all of the notes
below a specified note onto a new staff, or you can
move the notes associated with a particular voice or
voices onto a new staff. For this tutorial, the staff
will be split by selecting a note upon which to base
the split point.
4. Enter the split point in the highlighted text box.
As mentioned earlier, the lowest note in the
right-hand part is the Bb2 below middle C;
therefore, you want to move all of the notes below
Bb2 onto the new staff containing the left-hand
part. The text box defaults to “C3”, where C is the
note and 3 represents the octave. MIDI notes range
from a low of C-2 (C minus 2) to G8 with C3 being
middle C. The octaves are numbered from each C
to the B above it. So, the Bb below middle C (C3) is Bb2.
21
Tutorial
You can enter the split point in two ways. The easiest way is to simply play the note on your MIDI
instrument while the text box is highlighted (you may need to select the text box first). That note will
then appear in the text box. You can also type in the note using your computer’s keyboard. Enter a
“B”, then a lower-case “b” for the flat sign and the number “2”. You could also enter the enharmonic
A#2, using the pound/number sign (#) for the sharp sign.
Note: MusicTime Deluxe will display an A#2 when you use MIDI to enter the split point.
5. Choose a clef for the new staff.
By default the bass clef should be selected. If it is not, click the radio button next to Bass.
There should be a mark in the checkbox labeled Keep Notes in a Piano Staff (Windows) or Create a
Piano Staff (Mac). MusicTime Deluxe treats a piano staff in much the same way as a single staff. A
piano staff in MusicTime Deluxe is special because it allows you to use more than one staff for the
same instrument. Cutting and pasting in a piano staff affects both staves. When you assign a MIDI
channel to a piano staff, both treble and bass staves use the same MIDI channel. When you assign a
MIDI program to a piano staff, it also affects both staves. You can elect to split notes to another staff
and NOT keep them in a piano staff but, since this is a piano part, this tutorial will keep the notes in a
piano staff.
6. Click OK.
The new piano staff appears, complete with a brace.
Setting the Key Signature
MIDI and Master Tracks Pro files opened in MusicTime Deluxe always display initially in the key
of C Major. You will need to assign a key signature to your score and, for our tutorial, you will now
change the key signature to G minor for “When Johnny Comes Marching Home.”
1. Using the arrow pointer, click on the first measure to the left of the first note.
2. From the Measures menu, choose Key Signature.
The Key Signature dialog box appears. The measure range you
selected is displayed at the top of the dialog. To apply the key
signature to the entire score, click on the button to the right of
the number range (arrow to double barline).
3. Click on the Bb/g button
The Key Signature dialog is set up in the Circle of Fifths.
Starting from the top and going clockwise, each button adds a
sharp. Going counter-clockwise, each button adds a flat. The key signature will be displayed in the
center of the circle.
This dialog provides you with several other options, including the ability to transpose
the notes in accord with the key change. In this instance, you know the pitches are
correct, so you just want to set the key. For this tutorial, change only the key signature.
Additional information about the Key Signature dialog can be found in “The Menus”
chapter of this manual.
22
Tutorial
4. Click OK.
The piano staff is now displayed in the key of G minor.
Creating a Pickup Bar (Anacrusis)
If you’ve scanned the score, you may have noticed that something important is missing: the first
note! The first note was left out intentionally to demonstrate how to create a pickup bar. The word
“when” in “When Johnny Comes Marching Home” begins the song but is placed into a measure of
its own with a single beat. This measure is commonly called a “pickup bar” and requires some extra
steps to create. You’ll need to add a measure, define it as a pickup bar and enter the note used to start
“When Johnny Comes Marching Home.”
Adding a Measure
1. Using the arrow pointer, click on any blank
space in measure 1.
The blinking insertion cursor will appear where
you clicked. If you clicked on a note or rest, try
again until you see the cursor.
2. From the Measures menu, choose ADD MEASURE.
The ADD MEASURE dialog box appears. Change the
top line in the dialog to read, “Add 1 measure(s)
before measure 1.” The number of measures to add will default to 1 and the measure in which you
placed the cursor will be indicated in the measure box at the end of the sentence. The lower half of
the dialog allows you to add the measure to one staff or to all staves. Since we are using a song with
only one piano staff, there is no need to make any selection; either will work for the purposes of this
tutorial.
3. Click OK.
A new blank measure appears.
You could just enter the notation into this blank measure, call it a pickup bar, and be done with it.
However, if you simply entered a single eighth note, you’d hear that eighth note, then five silent beats
(since it’s in 6/8 time), and then the rest of the piece. To create a true pickup bar you need to change
the Time Signature to correctly play only one eighth note for the first measure.
Changing the Time Signature
1. Select the first measure.
So far you’ve seen how to select a staff in a system (click to
the left of the staff) and how to select a staff throughout an
entire piece (double-click to the left of the staff). To select an
entire measure, double-click in a blank space in the measure
(that is, an area with no notes or rests). The measure
23
Tutorial
will become highlighted to show the measure is
selected.
2. With the curser in the first measure, choose Time
Signature from the Measures menu.
The SET TIME SIGNATURE dialog box appears. The
range of measures you selected (from Measure 1 to
Measure 1) appears in the text boxes at the top of
the dialog.
3. Click the radio button labeled OTHER.
Several commonly used time signatures are
displayed as buttons in the SET TIME SIGNATURE
dialog box. OTHER allows you to create additional
time signatures.
4. Enter the number 1 in the upper text box and an 8 in the lower text box next to OTHER.
This will set the time signature of the first measure to 1/8, exactly enough for the pickup bar and no
more.
5. Click OK.
You will now have a Time Signature in the first measure of 1/8 and a Time Signature in the second
measure of 6/8. This is not precisely what you need but we had you click OK to better demonstrate
how the option for “Pickup Bar” affects a Time Signature change in MusicTime Deluxe.
Assigning a Measure to be a Pickup Bar
A pickup bar should show the time signature for the
next measure even when the measure used for the
pickup does not contain the same number of beats.
1. With the first measure still selected, choose TIME
SIGNATURE from the Measures menu again.
The range of measures should still be from
Measure 1 to Measure 1 and the time signature
indicated as 1/8.
2. At the bottom of the Set Time Signature dialog,
click in the box next to Pickup Bar. A 3 should
appear in the checkbox.
3. Click OK to close the dialog with this change.
Now the time signature in the first measure will say 6/8 but, in fact, the time signature of the first
measure is still 1/8. In addition, the time signature in the next measure will have been removed.
Selecting “Pickup Bar” will always hide the time signature you select, and display the time signature
from the next measure instead.
Entering a Note
Now that you’ve created the needed pickup bar, you need to enter the note missing from “Johnny.
mid”.
1. Get the Notes palette up on your screen.
24
Tutorial
If the Clefs palette is still showing, you can just click to the left of the word Clefs to get back to the
Notes palette. In fact, you can access any of MusicTime Deluxe’s palettes this way. Click to the right
of the palette name to cycle through the palettes in order. Click to the left of the name to go in reverse
order.
You can also open multiple palettes by choosing them individually from the Palette sub-menu under
the Windows menu or by selecting “Show All Palettes” under the Windows menu. The pallets will
appear, then you can drag them to a convenient on-screen location. MusicTime Deluxe will record
the location of the palettes so that they reappear in the same locations the next time you use the
program.
2. Click the eighth note icon.
The pencil button in the Toolbar is automatically selected. When you move the mouse pointer over
the Score window it will look like an eighth note.
3. Place the Note pointer on the D above middle C in the pickup bar and click once.
A “D” with the duration of an eighth note appears in the score. You should hear the note play when
you place it in the score. MusicTime Deluxe’s AUTO SPACE feature (Setup menu) is on by default, so
the note will be placed where it belongs in the measure. There will be more about AUTO SPACE later in
the tutorial.
If you make a mistake while entering the note, select “Undo Add Item” from the Edit menu, press
command-z [ctrl-z], delete, backspace or select the eraser tool and click directly on the note to remove
it. Re-select the pencil when you are done and return to the start of this section.
Now you need to place a rest in the bass staff. The eighth note should still be selected in the Notes
palette.
Entering a Rest
1. Press the [R] key on your computer’s keyboard.
The eighth note had been selected in the Notes palette. When you press the [R] key, a rest of the
same duration is selected. If you press [R] again, the eighth note will again be selected. Make sure the
rest is selected when you’re finished toggling between the two.
2. Move the rest pointer over the bass staff in the pickup bar and click once. An eighth-note rest appears on the staff. If you try to enter another rest in the pickup bar, you should
hear a warning sound from your computer. With AUTO SPACE on, you cannot enter more notes or rests
into a measure than are allowed by that measure’s time signature. (Remember, the pickup bar is
displaying a time signature of 6/8, but it is really a 1/8 measure.)
Creating a Staff Name
The Staff Sheet lets you set each staff’s playback status (enabled, muted, or soloed), playback key,
MIDI channel, MIDI program, and MIDI volume. You can also give each staff a name and choose
one of four font sizes for the staff’s display.
25
Tutorial
First, give the staff a name.
1. Choose STAFF SHEET from the Windows menu.
The Staff Sheet window appears. Staff 1 is the only staff with any data in it. (Remember, MusicTime
Deluxe treats a piano staff as a single staff.)
2. Click in the text field below “Name.”
The STAFF NAME dialog box appears.
3. Enter the word “Piano” into the text box.
You can also set the font, font size, and style on a PC by
clicking the FONT button. On a Mac, simply choose the desired
font, size and style from the displayed pop-up menus. The
staff name will appear on the score as well as in the Staff Sheet
dialog when you are done.
4. Click OK.
“Piano” now appears in the Staff Sheet and on the score to the left of the first system.
Selecting the MIDI Channel and Instrument
or MIDI Program
Set the MIDI channel for staff 1.
1. Click in the text field below the heading “Chn.”
The “Chn” (channel) column should already display “1.”
This means that staff 1 will play back on MIDI Channel 1. For more information about playback
devices, refer to the MIDI Setup section of this manual.
When you click the Channel field, the Staff MIDI Device and Instrument Settings dialog box
appears.
2. Select a MIDI channel and Playback Device.
The Staff MIDI Device and Instrument Settings dialog box allows you to assign a playback device
and MIDI channel to each of the eight possible voices in a staff. So far, you’ve only entered notes in
voice 1, so that’s the only one you have to worry about. If you have a MIDI instrument that makes
something approximating a piano sound, set voice one to that instrument’s MIDI channel. Then
select the device as your MIDI interface or Built in Synth 1 or 2
3. Click the instrument name or number of your choice (preferably one that will result in a piano
sound on your MIDI playback device).
26
Tutorial
4. Click OK.
The device and program name you selected now appear in the Program Name column of the Staff
Sheet.
You can also quickly choose an instrument by clicking on the program name field and a pop up menu
will appear with a list of all the instruments available.
MIDI Playback
The music may not be completely formatted yet for printing, but you have now entered everything
you need for a simple piano score. You’re ready to play the score using MIDI.
MusicTime Deluxe’s default MIDI set up assigns MIDI out to the built in synthesizer of your
computer. If you are using an external or other MIDI source, please follow the instructions in the
MIDI Setup section of this manual.
Try playing back the file. Click with the arrow pointer in any blank space in the pickup bar to place
the insertion cursor and set the start point. MusicTime Deluxe will always play from the beginning of
the measure that contains the insertion cursor. You can either click the Play button in the Toolbar, or
press your computer’s [spacebar] to start playback. Click the Play button, the stop button or press the
[spacebar] again to stop playback. If you are having problems with MIDI playback, go to the MIDI
Setup section of this manual and make sure everything is configured properly.
Tip: You can use the Staff Sheet to select MIDI programs and set staff volume, reverb and panning
(left or right speakers) while MusicTime Deluxe is playing. First, to begin playback click the Play
button. Next, open the CHOOSE INSTRUMENT dialog box. If you click different program names, the
corresponding MIDI program change numbers will be transmitted in real time and you can audition
different instrument sounds on your synthesizer before you click OK.
Changing the MIDI Volume
1. Click on the “Vol” heading in the Staff Sheet while the score is playing.
27
Tutorial
Staff MIDI Device and Instrument Settings dialog box appears.
2. Drag the volume fader to adjust the staff’s volume.
When you have a score with multiple staves, you can set individual volumes for each staff, provided
that the staves are assigned to different MIDI channels.
Please note: Not all MIDI synthesizers or instrument selections respond to MIDI volume messages.
Consult your instrument’s manual if you’re not sure. The Staff Sheet uses Controller 7 messages to
change volume.
Adding Measure Numbers
When you played back the score, you may have heard
some measures that didn’t sound correct. The first of
these, in measure 8, was caused by an intentionally
misplayed note in the MIDI file. Before fixing it, it
would be a good idea to show some measure numbers
in the score to help you locate the correct measure.
1.Choose MEASURE NUMBERS from the Measures menu.
The MEASURE NUMBERS dialog box appears.
2. Click the checkbox labeled Enable Measure
Numbers.
3. Click the radio button labeled EACH SYSTEM.
The measure numbers will appear only on the first
measure of each system.
4. First Bar Is A Pickup Bar should already be checked.
This checkbox is linked to the SET TIME SIGNATURE dialog where you already defined the first bar as a
pickup. Measure numbering will actually begin with the second bar, the first full measure.
5. Click OK.
The measure numbers appear on the score, starting with the first measure of the second system.
Dragging to a New Pitch
MusicTime Deluxe allows you to drag notes horizontally to change their placement or vertically to
change their pitch. The third A note in Measure 8 on beat 5 (the one that’s part of a beamed pair of
eighth notes) should be a Bb, so you’ll need to drag it up a half step.
1. Using the arrow pointer, click and hold on the note’s head.
The note should sound briefly when you click on it.
2. Drag the note up a half step to Bb and release the mouse button.
The Bb will sound when you drag the note up.
If you want to check your work, place the insertion cursor in Measure 8 and play the score. Playback
will start from the beginning of Measure 8.
Entering an Accidental
28
Tutorial
You may have noticed another wrong note in Measure 14. That’s
because the note was played as a natural when it should have been a
sharp. The Notes palette is also used to add or remove accidentals.
1. Click the sharp icon (#) in the Notes palette.
The pencil button in the Toolbar is selected automatically and the
mouse pointer looks like a sharp sign when you move it over the score.
You can also select the sharp sign from your computer’s keyboard by
pressing the [S] key.
2. Go to measure 14 in the score and click on the head of the F note in the second chord.
The F# sounds and a sharp sign is added to the note.
Shift-Selecting Notes
Here’s an alternate method for adding a sharp sign using a selection technique called “shift-selecting”.
1. With the sharp sign and the pencil tool still selected, click the note’s head a second time.
The sharp sign is removed.
2. Select the arrow pointer.
Click the arrow button in the Toolbar or press [A] on your computer’s
keyboard.
3. Press and hold the [shift] key down.
4. While holding the [shift] key, click on the head of the F note with the arrow pointer.
The note becomes highlighted. You have just selected a single note.
5. Release the [shift] key and press the [S] key on your computer’s keyboard.
A sharp sign is added to the note.
6. Click anywhere on the score to deselect the note and remove
the highlight.
Moving Accidentals
You can also nudge the sharp sign to the left.
1. With the sharp sign and pencil tool selected, press and hold the [shift] key.
2. Click on the head of a note displaying a sharp sign.
The sharp sign moves slightly to the left. You can click up to 7 times before the sign returns to its
original position.
You can change many notes in one operation using a letter shortcut. First select the notes in your
score. Use either the “shift select” technique above or draw a selection around the notes.
If you use the shift-selection technique you can add additional notes to your selection by continuing
to hold both the mouse button and [shift] key down while moving the arrow tool over each note you
wish to add to the selection.
29
Tutorial
If you select an area by clicking and dragging with the arrow tool, you can add to the selection by
holding the [shift] key down after the first selection and selecting in new areas.
The following are the shortcut letters for selecting or changing the accidentals in MusicTime Deluxe.
S for Sharp
F for Flat
N for Natural
Shift + S for double sharp
Shift + F for double flat
When notes are selected in your score, these letter keys will add or remove the indicated accidental
for each selected note.
Note: If the key signature or a previous note in a measure already displays the selected accidental,
standard music notation does not repeat the indication. MusicTime Deluxe will not add accidentals
to a selected note if the indication is already in affect. You can, however, force accidentals onto
notes if needed. Such indications are usually called “courtesy accidentals.” The subject of courtesy
accidentals is covered elsewhere in this manual.
Changing Durations
The same technique for removing or adding accidentals to a selection can also be used to change the
duration for selected notes. In this next section you will not only change durations but also copy
notes and chords, tie them and learn to use the Align Playback and Align Spacing operations after
editing.
Measure 4 in “When Johnny Comes Marching Home” was played incorrectly in the MIDI File. The
measure should actually look identical to Measure 3. The first step will be to select and change the
eighth note played with the left hand to a dotted quarter note.
1. Select the D note in the top staff of Measure 4.
You should now be familiar with two selection techniques. You can use the arrow tool to click and
drag a selection around the D note or you can use the shift-select technique and click directly on the D
note while holding down the [shift] key to select the note.
2. Press the number 3 key on your computer keyboard.
The selected D note will change from an eighth note to a quarter note.
3. Press the letter “D” on your computer keyboard.
The selected D note will change from a quarter note to a dotted quarter note.
Now we need to change the duration of the Bb and F in the bass clef from an eighth note to a quarter
note.
1. Select the Bb and the F in the bottom staff of Measure 4 using the same techniques as mentioned
above.
2. Press the number 3 key on your computer keyboard. The selected notes will change from eighth
notes to quarter notes.
Next we need to change the duration of the rest in the bass clef from a quarter note rest to an eighth
note rest.
30
Tutorial
1. Select the quarter note rest that’s to the right of the quarter note chord in the bottom staff of
Measure 4 using the same techniques as mentioned above.
2. Press the number 4 key on your computer keyboard. The selected rest will change from a quarter to an eighth.
As you may have noticed, the number keys on your computer keyboard will change the duration for
all selected notes. The letters “D” and “T” can be used to add or remove dots and tuplet indications to
the selection. The following are the values for each number key.
1 = Whole Note
2 = Half Note
3 = Quarter Note
4 = Eighth Note
5 = Sixteenth Note
6 = Thirty-second Note
7 = Sixty-fourth Note
8 = One Hundred and Twenty-eighth Note
D = adds or removes the dotted indication
T = converts to the tuplet indication.
To remove a tuplet indication, press a number key to select the desired duration. For more
information about tuplets and how to change the tuplet indication, refer to the Using The Palettes
chapter of this manual.
While notes are selected, these number keys will change all selected notes to the values indicated
above. However, changing note durations using number keys does not correct for extra beats or other
timing problems that might result in the process.
Changing duration using number keys on a selection does not correct for spacing, either. Two
additional operations, Align Playback and Align Spacing fix playback and spacing problems. More on
those operations follows later.
For now, let’s complete the steps needed to make Measure 4 look like
Measure 3.
Copying a Note Using The Control/Option Key
The next step is to add the F note needed to create the correct chord in
Measure 4. You could insert the note using the pencil tool but there is a
method for copying a note that you will learn instead.
1. Select the arrow tool from the Toolbar section of the Score window.
2. Hold down the [control (win)/option(mac)] key and click on the D note
in Measure 4.
3. Continue to hold down both [control (win)/option(mac)] and the mouse
button and drag the D note up one space to the F note location on the
staff.
You have just copied the D note and created a chord.
31
Tutorial
If you make a mistake and drag to the left or right instead of first moving vertically, the note you copy
will remain a D note and get copied to a new location in the measure. If that happens, select “Undo
Move” from the Edit Menu and try again.
Remember: When moving notes with the arrow tool the first direction in which you move decides if
you are moving to a new pitch location (vertical movement) or time location (horizontal movement).
Erasing Notes and Rests
You now have a two-note chord identical to the chord that begins in Measure 3 but there are extra
rests in Measure 4 that need to be removed before you can create the second chord and tie the two
together.
MusicTime Deluxe lets you remove notes or rests in several ways. You can use the eraser tool and
click on each note or rest one at a time, or you can make a selection and remove everything in the
selection.
Using the eraser tool when AutoSpace is on will change the spacing of the measure as each note
or rest is erased. If you erased the two quarter note rests in Measure 4 using the eraser, each erase
operation would move the eighth note at the end of Measure 4 closer to the start of the measure.
For this excerise, go to the setup menus and turn off AutoSpace by scrolling down to it and releasing
the mouse button. AutoSpace will then be unchecked. Now when you make a selection and remove
notes or rests in a measure, the remaining notes no longer adjust automatically.
In our example, we want to keep the eighth note at the end of Measure 4 and only remove the quarter
note rests.
1. Select the Arrow tool (if it isn’t already selected) and select both quarter rests on the top staff. You can use the same shift-select technique for rests as you did for notes, but it may be easier in this
example to click and drag with the mouse to create the selection.
2 Select “Clear” from the Edit Menu or press the [delete] key on your computer keyboard.
The two selected quarter note rests will be removed and the eighth note will remain at the end of the
measure.
3 Repeat as above for the dotted quarter rest on the bottom staff.
Copying a Chord Using The Control/Option Key
Now you have the space needed for the chord you are going to create to duplicate the tied chord in
Measure 3. As before, you will use the [control (win)/option(mac)] key to copy. This time you will
copy both notes together and create a second chord.
1. Select the arrow tool from the Score Window’s toolbar.
2. While holding down the [control (win)/option(mac)] key, click on either note for the chord you
created in measure 4 and drag to the right.
If you make a mistake and drag vertically, MusicTime Deluxe will think you wish to add another note
to your chord. If that happens select “Undo Move” from the Edit Menu and try again.
When finished you should have a copy of your first chord to the right of the first chord in the same
measure. The exact placement does not matter, as you will use another operation later to correctly
32
Tutorial
adjust the spacing for the measure.
You are almost ready to tie your two chords together, but you should first change the duration for
the second chord to a quarter note chord. By now you should be familiar with the steps. Select the
second chord and use the letter “D” key on your computer keyboard to remove the dotted indication.
For the notes on the bass staff, let’s try a more traditional approach.
1 Select the arrow tool from the Score Window’s toolbar.
2 Drag select both the quarter note chord and the eighth note rest.
3 Go to the Edit menu and select copy (or right click/copy or use [cmd]+[c])
4 Place the cursor after the eighth rest.
5 Go to the Edit menu and select paste (or right click/paste or use [cmd]+[v]).
You have now copied the first half of the measure and pasted it in the second half using the universal
copy and paste method.
Creating Ties
Now that you’ve created the two chords needed in Measure 4, you need to add
the ties between them. MusicTime Deluxe can automatically draw ties between
consecutive notes of the same pitch.
1. Select the chords to be tied.
2.Choose TIE NOTES from the Notes menu.
Ties appear between the notes.
A shortcut for adding or removing ties is to select the notes you wish to tie and use [control/
command] + “T”.
Note: To tie notes between two different systems or across a page, you must use the shift-select
technique or adjust the number of measures per system until both notes are in the same system. After
dragging a selection around notes, the tie operation will only tie notes within that selection.
Adjusting Ties
33
Tutorial
If you don’t like the appearance of the ties, you can edit them.
1 From the View menu, choose Show Control Points.
When you return to the score, small, rectangular ‘handles’ have
appeared in the middle of each of the ties. These are the control points.
Ties, text, slurs and several other graphic elements that appear on your
score have control points associated with them. The control points let
you ‘grab’ to make various types of adjustments. For example, you can use the arrow pointer to pull
ties up or down, tweak the appearance of slurs or resize text boxes.
Tip: Control points can be turned on and off by pressing [control/command] + [apostrophe].
Note: The control points do not need to be showing in order to adjust the graphics. It’s just easier if
you can see them.
Aligning Playback
The notation you see in the Score window and the MIDI data that MusicTime Deluxe plays back
are closely linked, but they are two separate entities. Whenever you make changes to the durations
of notes or make other edits to your score, you should align the MIDI playback to the on-screen
notation. In certain instances, MusicTime Deluxe might not let you enter more notes or rests into an
edited measure until you have aligned the playback.
1. Select measure 4.
Double-click in any blank space in Measure 4.
2.Choose ALIGN PLAYBACK from the Measures menu.
3. Click anywhere in the score to deselect Measure 4.
Align Spacing
The next step after editing a measure and using Align Playback is to correct the spacing in the
measure.
When you first opened Johnny.mid, MusicTime Deluxe automatically justified the notes and rests
after guessing and beaming. This occurred because “AutoSpace” was enabled in the Preferences.
While editing individual measures in your score, we instructed you to disable AutoSpace since the
Align Spacing operation should be used as a final step to ensure correct spacing for the entire system.
Align Spacing compares all of the notes for each instrument playing during the selected measure(s)
and then aligns the spacing for all instruments.
When editing measures after recording or opening MIDI files, AutoSpace will continue to adjust
the spacing as notes are added or removed from a measure but only an Align Spacing operation will
correctly space the entire system. It is considered a good habit to periodically select and use Align
Spacing while working on a section. You could use “Select All” and justify an entire score in one
operation, but it is better to use Align Spacing only for a selected range of measures clearly visible on
the screen. This lets you see the exact changes the Align Spacing operation made to those measures
and also allows you to Undo those changes if you wish to keep the previous spacing. Or, you may
decide to make some further manual changes after using Align Spacing.
While the Align Spacing operation can do a fine job of spacing musical phrases, music notation is
subjective, so review the changes and make the final judgment yourself.
34
Tutorial
1. Select Measure 4.
Place the cursor in Measure 4.
2. Choose ALIGN SPACING from the Measures menu.
The SPACING dialog box appears.
MusicTime Deluxe’s spacing dialog has options for “Adjust
Measure Widths” and “Adjust Measures Per System” but
these will only be available if you select entire systems.
Adjust for Lyrics and All Staves will be selected by default.
Keep those choices active and continue. On a Mac, click the
“Engraver’s Spacing” radio button.
3. Click OK.
The notes in Measure 4 are justified. Because “All Staves” was selected, the changes made in the top
staff also affected the lower staff and both staves were adjusted together.
Note: Copying notes and chords using the control /option key is fast and simple but the operation
should always be followed with both an Align Playback and an Align Spacing operation. In
addition, notes should not be dragged to other measures, and it is also best to avoid drastically
changing the order of notes. You can drag left or right to copy notes and chords but do not drag the
notes past other notes or chords in the process. If you need to change the order of notes in a measure
it is better to erase notes that are out of order and reenter them.
Inserting a Measure
“When Johnny Comes Marching Home” has (at least) 4 verses. MusicTime Deluxe not only allows
you to add repeats, it also gives you the option of playing them via MIDI as notated.
But before you can add the repeats you’ve got
to insert a new measure to use for the repeat
ending.
1. Click in Measure 16 to place the insertion
cursor.
2. From the Measures menu, choose ADD
MEASURE.
The ADD MEASURE dialog box appears.
3. Choose Add 1 measure before Measure 16.
4. Click OK
Measure 16 is now a new, empty measure. What was previously Measure 16 is now Measure 17.
35
Tutorial
Copying a Measure
Next you’re going to copy Measure 17 and paste it into Measure 16.
1 Double-click between the staves of Measure 17 to select the entire measure.
2 From the Edit menu, choose COPY.
3 Place the insertion cursor in the treble staff of Measure 16.
4 From the Edit menu, choose PASTE.
The notation from measure 17 appears in Measure 16.
Before continuing some additional changes are needed in Measure 16. The end of Measure 16 will
be used to lead into the second and third verses in our example and the note created in the pickup bar
needs to be placed at the end of Measure 16.
When you copied Measure 17 into Measure 16, you copied the ending quarter note rest in Measure 17
as well. That rest needs to be changed to an eighth note rest and an eighth note “D” added to the end
of the measure in the top staff.
1 Select the quarter note rest at the end of Measure 16 and use the number 4 key on your
computer keyboard to change the duration to an eighth note rest.
2 Next, remove the selection by clicking in any empty space in Measure 16.
3 Select the pencil tool and an eighth note from the note palette.
4 Add an extra D note at the end of Measure 16 after the eighth note rest.
5 Align Playback for that measure.
Beaming Notes
When you open a MIDI or Master Tracks Pro file or enter notes into a
new blank measure, the appropriate notes will be beamed automatically.
(AUTO GUESS/BEAM can be turned off in the Setup menu.) Beamed notes
are grouped according to where they fall relative to the beat. (You can
use the BEAM GROUP command in the Notes menu to select and then beam
the notes of your choice regardless of where they fall relative to the beat.)
Sometimes in the course of editing a file you will need to beam notes
whose durations have been changed. A case in point is the group
consisting of an eighth note chord, an eighth-note rest, and an eighth note
in the new Measure 16.
1.
Using the arrow pointer, draw a selection rectangle around
the group to be beamed.
2.
From the Beam Notes sub-menu in the Notes menu, choose
BEAM GROUP.
36
Tutorial
A beam appears over the selected group. Beam Group should be used to create beams over rests or to include a rest in a beamed group of notes. Beam Group is also used to create bracket indications for
quarter and half note tuplets.
Changing Barlines
You have now entered all the notes and rests and
measures necessary for the repeats. Now you can
define the section to be repeated.
1. Select Measure 1.
Double-click in the treble staff of the first full
measure (that is, not the pickup bar).
2. From the Measures menu, choose BARLINE TYPES.
The BARLINE TYPES dialog box appears. At the top
there a drop down menu lets you choose either
“Apply to Range of Measures” or “Apply to Selected
Measures”. For this exercise, we will use “Apply
to Range of Measures”. Please type in the measure
range, 1 to 16. Make sure the “apply to Each
Measure in Range” is unchecked. Any changes
you make to the left barline will only affect the left
barline of measure 1. Changes made to the right barline will only affect Measure 16.
3. Click the left and right repeat barline buttons.
4. Make sure a check appears in the PLAY REPEATS checkbox.
If you choose PLAY REPEATS and then play the score from the beginning via MIDI, it will play until it
reaches the right repeat barline. Playback then will jump to the left repeat barline, play through to the
end of the score, and stop.
5. Click OK.
Repeat Endings
Simple repeats like the one you just added are fine for some applications. In this case, however, we
want the main body of the song to play through 3 times and then jump to a different ending on the
fourth repeat.
1. Select Measure 16.
Double-click in the treble staff.
2. From the Measures menu, choose ENDINGS.
The MEASURE ENDINGS dialog box appears.
3. Click the checkboxes labeled FIRST, SECOND, and THIRD.
A check appears in each box.
4. Make sure a check appears in the PLAY THEM checkbox.
5. Click OK.
The ending bracket appears over Measure 16, complete with text indicating this ending should be
37
Tutorial
played through the first 3 times.
6. Select Measure 17.
7. From the Measures menu, choose
ENDINGS.
8. Click the checkbox labeled FOURTH.
9. Click OK.
If you play the score from the beginning, it
will start with the pickup bar and then play
Measures 1 through 16 three times. On the
fourth repeat, it will skip Measure 16, play
17, then stop.
Like any other on-screen objects, the
brackets and text associated with endings
can be moved and adjusted. Drag the
upper-left corner to adjust the height. Drag
the lower-left end to adjust the length of the sides. If the control points are showing, the control point
on the right end looks like a small arrow head. Click on it to “open and close” the bracket. You can
also drag the text.
You can adjust any of these parameters for two or more endings on a page simultaneously. Simply
hold the [control (win)/option(mac)] key and adjust one of the endings. The other endings will be
adjusted accordingly. This comes In handy if you have adjusted the height of one bracket and are
having trouble getting the other brackets lined up. Hold the [control (win)/option(mac)] key and drag
one of the brackets to the desired position. The other brackets will automatically align with it.
Laying Out The Music
You have now entered and edited a complete (albeit one-page) piano score. Everything that anyone
would need to play this piece is there in the Score window. All that remains to do is to make it
presentable so that you can print it out.
The first thing that you need to do is determine the printable area of the page. If the page margins are
not already showing in the Score window, open the SHOW/HIDE dialog box (View menu) and click the
PAGE MARGINS checkbox to display them. The width of the margins is set in the Page Setup dialog (File
menu). The PRINTER DEFAULT setting should work for most printers, but you might want to specify an
exact width.
38
Tutorial
The page margins appear in the Score window as a grey line around the score. Anything within
this line will print. If you scroll to the end of the score, you’ll notice that the last two systems are
apparently off the page. Or, more accurately, they are on another page below the first one. That’s
because MusicTime Deluxe prints large scores in tiles. Say, for example, that you’re working on
a large orchestral score. The size of a single page of a full orchestral score could easily exceed the
standard paper sizes that will fit in your computer’s printer. To get around this, MusicTime Deluxe
will print a large page in tiles, separate pieces of paper that can be assembled afterward.
But the piano score you’re working on should fit easily on a single page. There are two things you
can do to make this work: change the size of the music on the page, and arrange the measures and
systems so that they make better use of the available space.
Changing Staff Size
One way to change the size of the music is to select a different
point size for the Anastasia font. Anastasia is the font that
MusicTime Deluxe uses to display and print music.
1. Open the Staff Sheet window.
2. Click on the number 3 under the heading “Size.”
The SET STAFF SIZE dialog box appears. You can choose a staff size
ranging from 1 to 4, where 1 is the smallest and 4 is the largest.
These numbers correspond to 4 different point sizes:
Staff Size Point Size
116
220
324
436
3. Move the slider for staff size 2.
4. Click OK.
The on-screen display changes to reflect the newly chosen font size. Before you proceed, set the staff
size back to 3. In the next section you’ll explore another option for getting more music on a page.
Reducing the Music
There is another way to make optimum use of the page: you can print at a reduction. This has two
distinct advantages. It gives you more room to work with, and the size of the music does not change
on the screen.
1. From the File menu, choose Page Setup.
The Page Setup dialog box appears.
2. Enter the number “80” in the text box labeled Enlarge or Reduce Score By (Windows) or Scale
(Mac) .
In general, a reduction value of 75 to 80 percent works well with the staff size set to 3.
3. Click OK.
The notes and other objects in the Score window remain the same size, but the apparent size of the
39
Tutorial
page increases.
Moving Staves
When you initially created the piano staff, you probably noticed that the spacing between staves was
more than you might want. In fact, there is much more space than there needs to be between most of
the staves. One of the great things about MusicTime Deluxe is that it allows you to drag just about
any object you can get your mouse on, including staves.
The spacing in the first system looks pretty good, so concentrate on the second system for now.
1. Using the arrow pointer, click and hold on the point where the left barline and the top staff line
of the bass staff meet.
2. Drag the staff up.
3. Release the mouse button.
This method is fine for tweaking the spacing on individual systems, but it would
be pretty tedious if you had to go through an entire score and change the spacing
between the staves in each system. Fortunately, you don’t have to do that.
1. Press and hold the [control (win)/option(mac)] key.
2. Repeat the previous procedure, but this time adjust the spacing between the
staves in the first system.
3. Release the [control (win)/option(mac)] key.
Moving a staff while the [control (win)/option(mac)] key is down causes that staff to be moved to the
same position in all subsequent systems. In other words, if you adjusted the spacing in the second
system while the [control (win)/option(mac)] key was held, the first system would not have been
affected.
Use this technique to get a consistent and comfortable amount of space between the staves.
Moving Systems
Now that you’ve reduced the music and adjusted the spacing between staves, you should have
more than enough room to fit all the music on one page. In fact, you’ve probably got quite a bit of
blank space at the bottom of the page. Now you can space the systems to make the page a little less
cluttered. First, you’ll move everything on the page down a bit.
1. Using the arrow pointer, drag the left edge of the first system down a little.
The spacing between the systems remains the same, but all the systems on the page move down.
There are a number of reasons why you might want to do this. Chief among these is that you might
want to add a title and other text elements later.
2. Release the mouse button.
Now you can adjust the spacing between the systems. You can move systems individually, just like
you did with staves. But for now you want to adjust the space between all systems equally.
40
Tutorial
1. Press and hold the [control (win)/option(mac)] key.
2. Drag the upper left corner of the second system.
Adjust the spacing between the first and second systems.
3. Release the mouse button and the [control (win)/option(mac)] key.
The spacing between all the systems is the same as the spacing between the first
and second systems.
Check the bottom of the page to make sure that the last system still falls within
the bottom margin. You might have to work at it a bit to get everything properly
spaced.
So far, you’ve only dealt with vertical space. If, in the course of laying out the page, systems have
moved away from the left margin you can apply the same techniques to horizontal movement.
Remember, whenever you drag a system while holding the [control (win)/option(mac)] key, that
system and all subsequent systems are affected. Therefore, if you want to realign the systems with the
left margin without affecting the indent on the first system, just control (win)/option(mac)-drag the
second system.
If you drag the left or right end of a system horizontally, the placement of objects within the system
will be scaled proportionally.
1. Click and hold on the left edge of the first system.
2. Drag the staff to the right until its left end is over the center of Measure 3.
3. Release the mouse button.
The first system is compressed. All three of the measures in the system are scaled to occupy less
horizontal space.
Dragging Barlines
You’re almost finished with the layout. The systems are evenly spaced on the page, the spaces
between staves are consistent, and you’ve indented the first system. The only thing left to do is adjust
the width of the measures in the first system.
1. Click and hold on the barline between the pickup bar and Bar 1.
2. Drag the barline left
3. Release the mouse button.
The measure is resized.
Auto Align Spacing automatically adjusts the notes in the measures on either side of the barline.
At this point, your edited file should look pretty close to the file “jonnypno.enc.” You might want to
compare the two files to check your work so far. You could even print them out if you’d like.
Adding a Staff
The next part of this tutorial will show you how to add a vocal staff. Then you’ll enter the melody
using MIDI step entry and real-time recording and, finally, add some lyrics.
41
Tutorial
1. Place the insertion cursor in the pickup bar of the treble staff.
When you add a staff, MusicTime Deluxe needs to know where to insert it. MusicTime Deluxe will
insert a staff above or below the staff that contains the insertion cursor or, as an alternative, a staff that
has been selected.
2. Choose ADD STAFF from the Score menu.
The ADD STAFF dialog box appears.
3. Choose Add a staff to this Piano Staff.
4. Click OK.
A new, blank treble staff appears above the piano
staff.
5. Open the Staff Sheet and name the new Staff 1.
Enter “Vocal” in the STAFF NAME dialog.
You can also assign a separate MIDI channel and program for the new staff. Maybe you’d like it to
be played by a piccolo.
Breaking the Barline
The new staff is connected to the piano staff at each barline. In a piano/
vocal arrangement, the barlines are typically broken between the vocal and
piano staves.
1. Select Staff 1.
2. From the Score menu, choose CONNECT STAVES.
The Connect Staves dialog box appears.
3. Click the checkbox labeled BREAK BARLINES.
A check appears in the box.
4. Click OK.
The barlines are broken.
MIDI Step Entry
MIDI step entry is probably the fastest method of step-entering notes. If you’re using a MIDI
keyboard or other MIDI instrument, you can use it to enter pitches in step time. The notes’ durations
are determined by the current duration chosen in MusicTime Deluxe. If you use the computer’s
number keys to choose durations, you can enter notes with one hand and choose durations with the
other. With a little practice, it’s quite easy.
Note: If you are using a MIDI master controller and a separate sound module, you will need to click
on the Thru button in the Toolbar. When Thru is on, MIDI data received at the computer’s MIDI in
port is simultaneously transmitted from the computer’s MIDI Out port. See The Menus chapter for
more information about MIDI Thru.
1.Place the insertion cursor in the pickup bar of the vocal staff.
When you use MIDI step entry, place the cursor in the measure where the notes are to be inserted.
2. Choose the eighth note in the Notes palette.
42
Tutorial
For MIDI step entry to work, the Notes palette must be the active palette and the pencil tool must be
selected in the Toolbar.
3. Play the first four notes of the melody.
The notes appear in the vocal staff. It is best to play fairly staccato. Notes are not entered in the score
until you release the key on your MIDI keyboard. If you play a phrase and the notes overlap even
slightly, those notes will be scored as a chord. This comes in handy when you want to enter widely
spaced chords. Play the first note, then the second note, release the first and play a third, and so on.
Even the smallest hands can enter huge chords this way.
4. Press [3] on your computer’s keyboard and enter the fifth note.
You can continue to enter the vocal line in this fashion, using the MIDI instrument to enter pitches
and the number keys to choose durations. If you make a mistake, use the [backspace] key to move
back one event and reenter it. To enter a rest, press [R] and play a note. A rest with the current
duration will be entered. Press [R] again to toggle back to note entry.
Note: MIDI step entry determines not only the pitch of the entered notes, but also the MIDI velocity
value assigned to each note or chord.
Real Time Entry
Real time note entry is the fastest (and most entertaining) method of getting notes into MusicTime
Deluxe. Let’s set up MusicTime Deluxe for recording.
1. From the MusicTime Deluxe>Preferences menu, choose
Record/TRANSCRIPTION SETUP.
The Record/TRANSCRIPTION SETUP dialog box appears.
2. Click the eighth note choice.
When MusicTime Deluxe guesses the duration of notes, it
subdivides each measure based upon the value you choose in
the TRANSCRIPTION SETUP dialog. MusicTime Deluxe tries to
make the notes you play fit within those subdivisions. The
shortest note duration in the melody line is an eighth note.
Choose the closest duration available in the TRANSCRIPTION
SETUP dialog. In this case, that would be the eighth note.
3. Click OK.
The next thing you’ll need to do is set up the metronome click and enable it.
1. From the MusicTime Deluxe>Preferences menu, choose CLICK On/Off.
You may change the click set up by going to MusicTime Deluxe>Preferences>Click Setup.
43
Tutorial
Before you attempt to record, it might be a good idea to
slow down the tempo.
1. Place the cursor in the first measure of the vocal staff.
2. From the Measures menu, choose TEMPO.
The CHANGE TEMPO dialog appears.
3. Indicate Measure range and Set all tempos to 200
beats per minute.
4. Click OK.
Before you record, you should make sure that MusicTime
Deluxe’s Split Staff function is turned off. Split Staff allows you to record into a piano staff in real
time and split the notes onto the treble and bass staves as you record. However, if you intend to
record in only one staff while Split Staff is on, you may wipe out data that’s already been recorded in
another staff.
1. From the MusicTime Deluxe>Preferences menu, choose Record/TRANSCRIPTION SETUP.
The Record/TRANSCRIPTION SETUP dialog box appears.
2. Make certain the checkbox labeled Split Notes Below... is disabled (not checked).
3. Click OK.
Now you can record the vocal melody.
1. Place the insertion cursor in the pickup bar of the vocal staff.
Recording will begin in the measure that contains the cursor.
2. Click the Record button in the Toolbar or press the [enter]* key.
If everything is set up properly, you should hear a 1 bar count-in before recording begins. Since this
piece has a pickup bar, recording will actually begin on beat 6 of the count-in.
Note: [Enter] key must be enabled through Preferences>Record Transcription Set Up.
3. Play your MIDI instrument.
4. Stop recording before the end of measure 16.
To stop recording, click the Record button again
or press the [spacebar].
There is a brief pause while all the notes are guessed and beamed.
If you made a mistake, use the Undo command to erase the recording.
Entering Lyrics
The next step is to add the lyrics to the vocal part. MusicTime Deluxe makes entering lyrics simple.
Lyrics are ‘attached’ to notes and you can move through the score from note to note adding the
desired words and syllables. First, you’ll need to select the lyric tool which is found in the Graphics
palette.
1. Click on the lyric tool (the “L” in the Graphics palette).
44
Tutorial
2. Click the arrow tool on the head of the first note in the vocal part.
A blinking text cursor appears below the first note. You should also see an arrow appear directly to
the left of the cursor in the margin.
3. Type the first word (“When”) and press the [spacebar].
The first word appears centered below the first note. When you press the [spacebar], the cursor
moves to the next note.
4. Type “John” and then press [ - ] (the hyphen key).
For breaks between syllables, use the hyphen key. This will move the cursor to the next note and
place a hyphen between the two syllables.
5. Type in the second syllable.
If you look at the example you will also notice that there are some “melismas” in the vocal part. The
first one occurs in Measure 3. To enter a melisma:
1. Type in the word or syllable.
2 Hold the [shift] key and press the [spacebar].
The cursor moves to the tied notes.
3. Continue to hold [shift] and press [ - ] (the hyphen/underscore).
A single underscore will appear there. The melisma will not actually be drawn until you exit lyric
mode. If you click on the arrow tool, the melisma will be drawn.
Editing Lyrics
You can use the lyric tool to edit text and correct typos. The [back space/delete] key will move the
cursor back through the text, deleting letters as it goes. The [tab] key will move forward through the
lyric, selecting entire words. Pressing [shift]+[tab] will select words in reverse order.
Selecting the lyric tool and pencil changes MusicTime Deluxe’s Notes menu to the Text menu. Use
the Text menu to set the font, point size, and style for your lyrics. If no lyrics are selected, these
changes are global. If lyrics are selected, the changes affect only the selected lyrics, allowing you to
mix fonts and styles.
The arrow that you saw in the left margin when the lyric tool was selected is used to adjust the
vertical alignment of the lyrics. Drag it to move the lyrics up or down. You can drag on individual
lyrics with the arrow tool to adjust the horizontal placement.
Fitting It On The Page
You may have noticed that since you added the vocal staff
your nicely formatted piano score no longer fits so neatly on
one page. Even if you follow the previously discussed steps
for page layout, you won’t get all six systems to fit within the
margins. The simplest solution is to put the last system onto
another page.
1. From the Score menu, choose SYSTEMS PER PAGE.
The SYSTEMS PER PAGE dialog appears.
45
Tutorial
2. Reduce the number of systems per page from 6 to 5.
3. Click OK.
The last system will be put onto a new page, page 2. A new page icon appears in the Toolbar.
Now, if you want, you can adjust the systems and the spacing between the staves.
The Fun Part
This tutorial just scratches the surface of what you can do with MusicTime Deluxe. If you’ve
followed it closely, you’ve already developed some excellent skills and habits to help you in your
musical endeavors. If you want to see what the complete piano vocal arrangement of the tutorial file
looks like, open the file “When Johnny Comes Marching Home with Lyrics.” A few other operations
-- adding the slur in Measure 11, or the guitar chords -- you can try on your own.
This manual is filled with examples and tips about things like voicing, transposable chord symbols,
additional lyric lines, all kinds of marks, and much, much more. Now stop working and get playing!
46
Tutorial
Selecting In MusicTime Deluxe
Chapter Two
W
hen you make changes to your music in MusicTime Deluxe, many of the edit operations
require you to first select the notes and objects you want to change. Four different selection
“objectives” exist within MusicTime Deluxe: notes, graphics, measures, and staves. Several methods
can be used for selecting these items, and some methods are better suited for particular operations
than others. Using and combining the proper selection methods will require fewer individual edits..
One of the most basic operations on a computer, selecting an area with the arrow pointer, is often
not the best method to select areas in MusicTime Deluxe. Yes, for a small group of notes within a
measure, the arrow is ideal, and operations such as Sub-Group, Print Selection, and Beam Group require
using the arrow. But, when selecting entire measures or systems, you should use easier more reliable
methods. This section outlines how each technique is applied within MusicTime Deluxe and when
each is most appropriate.
Drag Selection
Highlighting by dragging with the arrow pointer is a very common technique in all operating systems.
For most readers, this need not be explained, but to provide a
thorough overview we’ll describe the basic operation anyway.
Using the arrow, click at the upper left corner above the notes or
graphic you want to select. Click and hold the mouse button and
drag diagonally from upper left to lower right. While dragging,
a highlighted version of your score appears in the growing
rectangle. As long as you hold down the mouse button, you are “drawing the selection.””
Adding to a Selection
MusicTime Deluxe allows you to add more selections without losing the last selection. This speeds
things up quite a bit when several different areas on a page all need the same change.
After selecting one area in MusicTime Deluxe, hold down [shift] while making additional selections.
Make these selections either by clicking and dragging with the mouse or by using one of the other
selection techniques discussed in this section..
Note: Be careful when drag-selecting additional areas. Avoid creating overlapping areas of
selection. When holding down the [shift] key, if a drag selection starts to overlap another selection,
the overlapping area will appear as a normal score again (non-inverted). Technically, the area is not
selected. Overlapping areas are difficult for MusicTime Deluxe to account for and should be avoided.
Keep selections from overlapping and everything you select will be properly recognized.
Shift-Selecting Regions
MusicTime Deluxe lets you use the [shift] key for defining the first selection area without the need to
drag. If [shift] is held down before the first click, a small plus sign will indicate the location for the
upper-left corner of a selection. The second click determines the lower-right corner of the selected
47
Selecting in MusicTime Deluxe
area and draw the selection. You can also select from lower-left to upper-right.
Using this technique to define a region works only when defining the first selection area. Additional
selections added using the [shift] key will require the standard click and drag technique.
Don’t confuse using the [shift] key to select a region with “shift-selecting” individual notes. If the
[shift] key is held down and you click on anything other than a note or rest, you will get a plus sign.
That sign indicates that your next click will define a selection rectangle. If you don’t want this,
release the [shift] key, click once to clear the process, and start again.
The [shift] key can also be used to select additional areas on other pages, but we recommend that you
keep all your edits on a single page unless you are selecting to the end of the score. This keeps things
simple for you and MusicTime Deluxe and makes it easier to remember what you have selected.
Recognizing the Selection
When using the arrow pointer to select areas in your score there are a few “points” to consider:
control points. When selecting graphic item, control points are quite important. In fact, control
points are quite important when selecting graphic items..
Selecting Control Points
The left control points are the main control points recognized for selections. When an item has four
control points (like text boxes), selecting the left control point needs to either include both control
points or more than a “quarter” of the left edge..
Items Without Control Points
Some items, most noticeably notes and rests, don’t have control points. When selecting these items
you should select the entire item.
Notes
It may be helpful to know that MusicTime Deluxe recognizes a note as selected only when the
left side is highlighted. When notes have upward stems (if there is a stem at all), selecting just the
first pixel at the tip of the note’s head counts as selecting the note. Selecting the rest of the note
without that tip doesn’t count. If a note appears stem down, the far left side is the stem and the same
rule applies; select just the stem and the note is still selected. Select anything but the stem and the
selection will not be recognized.
Rests
The same concept concerning note selection remains true for rests. If the left side of a rest is
highlighted, the rest is selected..
Other Graphics
Dynamics, marks and chord symbols (both text chords and guitar indications) all have a control
point in the approximate center. As soon as a selection includes the center for one of these items, the
graphic is selected.
48
Selecting in MusicTime Deluxe
Clefs
Clefs cannot be selected. Clefs that have been added after the beginning of a system can be erased
with the eraser tool.
The one operation in MusicTime Deluxe that will move a clef within the measure is the “stretch”
function. For more on this special function see the Advanced Topics appendix to this manual.
Shift-Selecting Notes
MusicTime Deluxe provides a special method for selecting individual notes and rests, even when they
are part of dense chords or passages. This technique is called “shift-selecting.”
When a note is shift-selected, the note head is enclosed in a small selection rectangle to indicate
the note has been added to the selection. Shift-selecting notes is very fast and efficient once you
understand what to do.
Hold down [shift] and click directly on a note’s head. A selection rectangle appears around the note’s
head indicating it’s been selected. If you continue to hold [shift] down
you can click on additional note heads as well. Far easier, however,
is to hold the mouse button while you move the arrow pointer over
additional notes and rests. As the arrow passes over either notes or
rests, each item becomes selected.
If you make a mistake and select an item unintentionally, you can deselect the item by holding down
the [shift] key and clicking on the item.
If you release the [shift] key and click, all selections are cleared.
Be careful when first beginning the shift-selection process to click directly on a note head or rest. If
you miss and click anywhere else you will see a plus sign entered where you clicked. This indicates
the beginning of a shift-selection for a region and is not the same as shift-selecting notes. See ShiftSelecting Regions earlier in this chapter.
Shift-selecting notes is particularly useful for flipping the tie direction within a chord without
changing the stem direction. When MusicTime Deluxe ties notes together in chords, it tries to arrive
at logical solutions for the tie directions, but you may need to change some
for your score. By shift-selecting the two notes that are tied, you can use
[control/command] + [T] and the tie direction will change.
Shift-selecting notes becomes more natural the more you use the technique.
Before long you’ll be gliding your mouse through your score and easily
selecting entire regions for editing. There are a few situations where shiftselecting is not recommended, however, and other selection techniques are
more appropriate.
Note: Copying and pasting partial note information from beamed groups or chords is not
recommended for any copy operation, including standard drag selection. If you need to copy
49
Selecting in MusicTime Deluxe
something from a group, you should either copy and paste the entire group and then erase what you
don’t want, or separate the item from the group before copying..
Selecting Measures
Although you can draw a selection to include an entire measure, by far the most reliable and efficient
method for selecting measures uses a double-click to select the measure. For this selection process
to work, you must double-click in some portion of the measure that doesn’t have a note, rest, or other
graphic item. This double-click creates an inverted selection for that measure and selects everything
within the measure.
One advantage of double-clicking to select a measure over drag selecting is that you make sure you
don’t accidentally select a measure in another system by mistake. The areas between systems can be
difficult to see and may even overlap in some cases. Use the double-click method whenever possible
and use the drag selection technique when selecting only some of the notes within a measure.
Selecting Additional Measures
When using the double-click method to select measures, you can select additional measures by
holding down [shift] before double-clicking each additional measure.
Selecting Staves
There are two special methods for selecting staves. The selection techniques are similar, but the
results are different.
Single-Click Selection
To select all the measures in a staff, a single click on the hot spot to the left of the staff will highlight
the entire staff on that system. This eliminates the need to select each individual measure..
Double-Click Selection
When a double-click is used to select a staff, the staff is selected to the end of the score. This
selection occurs from wherever the double-click is performed to the end of the entire score.
Selecting Additional Staves
50
Selecting in MusicTime Deluxe
To select additional staves, hold down [shift] and click (or double-click) to the left of each additional
staff you wish to add to the selection.
Selecting an Entire Page
Double-click on a page icon in the Toolbar to select an entire page. Page selections
performed in this fashion are for single pages only. Additional pages cannot be added
to the selection using [shift].
Using the Computer’s Keyboard
You can also select notes and rests with your computer’s keyboard. Use the command + the arrow
keys on a Mac or the left and right angle bracket keys on Windows. Since you don’t have to use
[shift], it would be more accurate to refer to them as the [comma] and [period] keys. But calling them
the left and right angle bracket keys helps convey a sense of direction.
Open a score or enter some notes for several measures in a new score . Using the arrow tool, click in
a measure to define the starting location of the selection. Press [>] on Windows or [command] + []
on a Mac. The note or rest immediately to the right of the insertion cursor becomes selected. Do it
again and the selection moves to the next note or rest to the right. Using the [<]/[] key moves the
selection through the score in the opposite direction.
If [shift] is held down while selecting in this fashion, each new note will be added to the selection.
Releasing [shift] and selecting again will clear the selections made.
If [control] on Windows or [command] + [option] on a Mac is held down while using the angle
bracket/arrow keys, entire measures will be selected. If [shift] is also held down, you can add
measures to the selection.
Combining Techniques
Once you master the basic selection techniques, each technique can be combined with others. For
instance, to select from the second half of one measure that occurs in the middle of a system to
the end of your score you could first use the arrow pointer to select the second half of the measure
needed. Next, hold down the [shift] key and double-click in the following measures in that system to
select each additional measure. Finally, while continuing to hold [shift] down, double-click to the left
of the next system and you will have selected all the measures to the end of the score.
That is only one example for combining these selection techniques. Other possibilities will occur to
you as different situations present themselves.
About MIDI Paste
Playing your MIDI master controller (keyboard, guitar, or whatever) while events (notes or rests) or
regions are selected in MusicTime Deluxe will result in a “MIDI Paste.” If you select a note or rest
and then play your instrument, the selected event will be replaced with the note or chord you play.
The duration stays the same as the original event. If a region is selected, the first event in the region
will be replaced.
51
Selecting in MusicTime Deluxe
Moving Objects in MusicTime Deluxe
Chapter Three
M
oving objects in MusicTime Deluxe is as easy as clicking and dragging. A special hot spot
location exists for everything moveable and, using the [option], [shift] and [control] keys, you
can perform global changes to entire sections. Understanding the location of the hot spots and the
uses for the special keys is all you need to quickly customize your page layout and notation.
Moving Notes and Rests
The hot spot for notes is always the note head. Use the arrow to click on the note head and drag to
adjust either the note’s pitch or its horizontal placement. Dragging up or down changes the note’s
pitch. Moving left or right changes the horizontal placement. Right-clicking (Windows) or comTIP:
mand-clicking (Mac) on a note will bring up a pop-up message displaying the note
MusicTime Deluxe
name.
also allows you
When moving notes, the first direction applied to the note determines the result. A
to “audition” the
first movement up or down affects only the note’s pitch and the horizontal placement pitches without
remains the same. A left or right first movement changes only the horizontal location entering notes.
of the note or chord; the pitch will not change.
Hold the [right
mouse/command]
You cannot change both the pitch and horizontal placement simultaneously. That is, button down
notes do not move diagonally.
while the mouse
pointer is over
When making pitch adjustments, each pitch adjustment up or down sends a MIDI notethe score and the
message on the channel and port used by the staff.
pointer turns into
a pointing hand.
Auto spacing and beaming automatically adjusts when notes and measures are moved. Click the pointer on
a staff location that
Note: If you choose to work with Auto Space off when moving notes and rests,
doesn’t have a note
you need to use both Align Playback and Align Spacing after adding notes to the
or rest. This will
middle or beginning of a measure. If an Align Spacing operation moves notes to the
send a MIDI note
“wrong” locations, undo the operation and then check for missing rests. Use Align
message on that
Playback before using Align Spacing.
staff’s channel.
MusicTime Deluxe does its best to align notes added to the middle of a measure or
notes moved out of order within a measure. Such operations are better avoided, since more consistent
and reliable playback will occur when you enter everything from left to right in the proper order.
If a later portion of a measure requires extensive editing, it is better to erase the portion than to
continually edit the existing material.
Moving Rests
Rests behave in the same fashion as notes and will move either horizontally or vertically depending
on which movement is applied first. When moving vertically, the rests are adjusted to the nearest staff
line.
52
Moving Objects in MusicTime Deluxe
“Drag-Copying” notes and rests
If you hold down the [control/option] key while moving
a note or rest, the note or rest will be copied to the new
location. When notes and rests are copied in this fashion
the normal rules regarding the Auto Space and Auto Beam
functions are ignored.
Note: We strongly recommend that you use Align
Playback after copying notes or rests using the [control/
option] key. If you want MusicTime Deluxe to automatically correct the measure spacing for the newly copied data
use Align Spacing as well..
Stretching One Measure
Click on the barline and drag. Spacing within the measure is scaled when Auto Spacing is activated.
Stretching a System
Click on the barline and drag. Spacing within the measure is scaled when Auto Spacing is activated.
Note: The stretch function will affect clef changes added to measures. Other operations do not move
clefs.
Moving Beams and Brackets
Beams have three hot spots. Each end of the beam or bracket can be moved to change the angle. The
center, or any part or the beam other than the ends of the beam or bracket, controls the height without
changing the angle.
Note: When beams are adjusted and the beam is dragged to the other side of the note heads, the stems
automatically flip to connect to the beam. Since brackets are not related to stem direction, moving a
bracket above or below a group of notes will not affect the stem directions.
53
Moving Objects in MusicTime Deluxe
Moving Marks
Marks, when attached to notes, are adjusted by clicking on the note head with the same mark selected
and the [shift] key held down. Each click raises the mark a little more. For more information on how
to move marks, refer to the section on the Marks palette.
Moving Text
Move text boxes in MusicTime Deluxe by clicking anywhere within the text box and dragging. To
better see the text box we recommend that you show the control points. The four control points (or
“handles”) define the four corners of the text box. Click anywhere within this area to move text
boxes. It is not necessary to click on actual text characters.
Because the entire area used for the text box is recognized with each mouse click, it is generally
a good idea to size each text box to the same size (or a little larger) than the text entered. This
minimizes problems with text boxes that overlap other graphics.
Moving Lyrics
Lyrics can be adjusted horizontally by clicking and dragging on the lyric entry with the arrow pointer.
The vertical height for lyrics in each system uses an adjustment arrow that appears while working in
lyric mode. For more information, refer to the section on the Lyric tool in the Graphics palette.
Moving Chord Symbols
Chords, both text and guitar indications, are adjusted horizontally in the same fashion as lyrics by
clicking and dragging on the chord indication. Adjust the vertical height for the chords by using the
vertical alignment arrow that appears to the left of the system in chord mode. This adjustment is
identical to the way lyrics are adjusted vertically.
Sometimes, when an ending or text is in the way, chords will require different vertical heights for
the same system. By using different voices for entering each chord symbol, eight possible vertical
positions exist for each system. A different vertical position is used for each of the voices with each
voice beyond voice one getting placed slightly higher.
For more information about chords, refer to the chord section in the Graphics palette.
Note: Text boxes, lyrics, and chords can all be copied while dragging by holding down the [control/
option] key before moving the item. Lyrics copied in this way remain in the same lyric line but are
not associated with any note.
Moving Slurs
Slurs differ from all other graphics and require the use of the [shift] key when moved. You can use
any of the three control points to move a slur. Hold down [shift] and click on a control point with the
arrow pointer. Drag the slur to the new location. For more information concerning slurs refer to the
discussion of Slurs in the Tools Palette section..
54
Moving Objects in MusicTime Deluxe
Moving Other Graphics
Move graphics in MusicTime Deluxe by clicking on the graphic image and dragging. To move
symbols such as dynamics and marks (when not attached to the note head), click anywhere on the
image and drag.
Some of the graphics in the Tools palette, such as the hairpins and parenthesis indications, are similar
to text boxes and have four control points. These graphics are moved by clicking anywhere within
the area defined by the four control points.
Moving Barlines
Barlines may be adjusted by clicking anywhere on the barline and dragging. When barlines are
adjusted, all data within the measures on either side is adjusted. To bypass this adjustment, hold
down the [Control] key while moving the barline.
Moving Staves And Systems
Staves and systems use a hot spot that to move the vertical or horizontal position. To change a staff’s
position, click on the hot spot with the arrow tool and drag it to a new location.
Finding the Staff Hot Spot
The hot spot for a staff is the beginning or ending barline. When moving a staff, use the arrow tool
and click on the staff at the beginning or ending barline. Continue to hold the mouse button down and
drag to move the staff.
Note: If you are selecting a staff on the left side and the entire staff becomes selected, you have
clicked a little too far to the left. To the left of each staff is a hot spot for selecting the staff. If the
staff becomes selected by mistake, click once in the staff to clear the selection and try again.
Both left and right sides can be used to change the vertical placement for a staff and system. Set
margin indents for the right or left side of a system by selecting the side you wish to change.
MusicTime Deluxe automatically adjusts the measures in the system.
When a staff is moved, the distance between all staves and systems below the staff remains
unchanged.
55
Moving Objects in MusicTime Deluxe
If the top staff is moved, only the distance between systems is affected. When any staff other than the
top staff is moved, only the spacing within the system is affected.
Changing All Remaining Systems
Hold the [control/option] key while moving a staff, changes all remaining staves and systems in the
score by the same amount. For example, holding the [control/option] while moving down the bottom
staff of a piano system gives the same spacing between staves to all the remaining systems in the
score.
If you hold the [control/option] key while dragging the top staff of a system, all remaining systems
will be spaced the same distance apart. As an example, hold the [control/option] key down and drag
the second system for a piano staff further away from the top system. When you release, the distance
you created between the first and second system will be used for all the remaining systems. If the
[control/option] key was not used, only the distance between the first and second system would have
changed.
Horizontal changes made with the [control/option] key held down also get applied to all remaining
systems. If you wish to indent all the remaining systems in a score, hold down the [control/option]
key while dragging a system to the right. All the remaining systems will receive the same indent.
This removes all indents by holding the [control/option] key down while dragging a system to the far
left.
Changes made with the [control/option] key affect only the staves and systems after the one that is
moved. Any system before the edited one remains unchanged.
See also the section on Center Staves and Center Systems in the Score menu. These two automatic
functions are best used to obtain a basic page layout, which can then be further customized by moving
individual staves and systems.
Advanced Technique
Parallel Systems
Sometimes two systems appear parallel in a score. We see this most often for codas and endings. By
changing the left and right indents for two systems in your score, it is possible to duplicate this “side
by side” layout. However, because several automatic functions do not recognize this type of layout,
we recommend that this procedure be applied only as the last step before printing.
56
Moving Objects in MusicTime Deluxe
Prior to arranging systems side by side, be sure to complete both systems and add any phrases or text
that will be needed.
This is an example of two systems that could be placed side by side.
57
Moving Objects in MusicTime Deluxe
Drag the right side of the top system over to the left, creating enough room to accommodate the
measures in the lower system.
Note: The Coda Phrases were adjusted again for this example. Some repositioning for graphics will
be unavoidable when changing system size.
Drag the lower system over to the right until it is small enough to fit in the space created above.
After changing the left and right indents for each system you can hold down the [control] key and
drag the lower system up and align the two systems. Always align the system on the right to match
the system on the left. Changing the left system will change both systems at once.
58
Moving Objects in MusicTime Deluxe
Once you have created the parallel system arrangement it is best to print the score. Using Center
Staves, Center Systems, Align Spacing and many other operations can affect this layout, so it is best
to use this step only in the final stages before printing.
59
Moving Objects in MusicTime Deluxe
Score Window
Mac OS X
60
The Score Window
The Score Window
Chapter Four
I
n MusicTime Deluxe you’ll do most of your work in the Score window. You can drag it, resize
it, or scroll it to see more of your music. Relative to the displayed page size, MusicTime Deluxe
shows your music just as it will be printed. If you choose to reduce or enlarge your score, the music
will appear to be the same size in the Score window, but the size of the displayed page will increase
or decrease. (For more information, see Page Setup in the section on the File menu.) If the window
or monitor is not large enough to display the entire width of the page, you can use the Fit Width
option to scale the display.
The Window Header Toolbar
As its name suggests, the Toolbar contains the tools you’ll use in MusicTime Deluxe. Working in
conjunction with the palettes, these tools enter, move, select, and erase the objects you enter into the
score. The Toolbar also contains the controls for real-time recording, MIDI playback, stopping MIDI
playback, MIDI Thru, and a graphic Zoom tool. Last but not least, the Toolbar provides feedback
about your location in the score and which voice is currently active.
The Voice Selector
MusicTime Deluxe allows you to notate up to eight polyphonic voices per staff. The Voice
Selector displays the currently selected voice. It also allows you to choose a voice to be
displayed or edited.
When you click and hold the Voice Selector, the Voice pop-up menu appears. Drag the
arrow pointer down to the desired voice and release the mouse button.
The voice number you chose will now be displayed in the Voice Selector. Any notes or
rests you enter will be assigned to that voice. Any edits you make will affect only that voice. Objects
assigned to other voices appear “grayed out” on your screen. If you choose “Voice -” all voices will
be displayed normally, and any edits you make will affect all voices. Notes and rests will be entered
in the default voices.
For a complete discussion of voicing, see Chapter 7: Voices in MusicTime Deluxe.
The Arrow Tool
The arrow tool appears as the standard arrow pointer. The arrow tool is used in the Score window for
most of the editing and layout functions that involve selecting or moving objects. It is also used to
change the size and shape of text boxes, slurs, hairpins, and other graphic objects.
The Eraser Tool
The eraser tool erases objects that you enter in the Score window. Be aware that there are certain
things it will not erase. Marks attached to notes will not be erased by the eraser tool. To remove a
mark attached to a note, simply click on the note head a second time with the same mark selected in
the palette.
For more information about marks, see the section on the Marks palettes.
61
The Score Window
The Pencil Tool
The pencil tool must be selected to enter any palette object into the score, even if you intend to use
MIDI step entry to enter notes. The sole exception to this rule is when you are recording music in
real time..
The Record Button
Click this button to begin recording music in real time. If the metronome click is turned on in the
Setup menu (and it should be for real-time note entry), you will hear a one bar count-in before
recording begins. Click the button again to stop recording.
For more information about Click On/Off and Click Setup, see the section on the Setup menu.
The Play Button
Click the Play button to hear your score played back via MIDI. Playback always starts from the
beginning of the measure that contains the blinking insertion cursor. To set the start point, click
with the arrow tool in the measure you’d like to start with. If you don’t click on a note, rest, or other
object, the insertion cursor will appear there. Playback starts at the beginning of that measure, not
from the insertion point.
The Stop Button
The Stop button stops MIDI playback and returns to the measure where playback was previously
started.
The Thru Button
The Thru button has two functions. It allows you to turn on and off MusicTime Deluxe’s MIDI Thru,
and it shows you what the current MIDI Thru channel is. When Thru is on, any MIDI data received
by MusicTime Deluxe is simultaneously transmitted via your computer’s MIDI output on the channel
and port displayed on the button. In the MIDI Setup dialog, you can assign a specific channel and
port (Always Send Out) or set the Thru feature to automatically switch to the channel and port of the
staff you’re working on (Follow Current Staff).
For a complete explanation of the MIDI Thru feature, see MIDI Setup in the section on the Setup
menu.
The Zoom Button
The Zoom tool is located between the Thru button and the Measure Indicator.
To use the Zoom tool:
Click on the Zoom tool and a zoom slider will appear. Select the amount of magnification and the
view will respond accordingly.
Setting the Zoom
and Restore Levels
There is a pop-up menu immediately to the right of the Zoom tool’s magnifying glass icon. This
pop-up lets you select the Zoom level to which the tool is set and to select the normal viewing level.
62
The Score Window
The menu is divided into two parts labeled Restore Level (the “normal”
level) and Zoom Level. A check mark denotes the current settings..
There are two Restore Level options:
Fit Page
Fit Page proportionally scales the page so that the entire page fits within
the Score window. Use this setting for previewing your layout before
printing. It replaces the Print Preview command, which was formerly
found in the File Menu. Whereas the old Print Preview did not allow
editing or adjustments, the Fit Page permits the same degree of manipulation as any other zoom level.
Fit Width
Fit Width scales the display horizontally so that the page’s full width can be displayed in the Score
window.
The Measure Indicator
The Measure Indicator shows the number of the current, active measure. The current measure is
either the measure that contains a selection or the blinking insertion cursor, or it is the measure that is
currently being played.
The Measure Indicator also allows you to jump to
another point in the score. Click on the Measure
Indicator and the Jump to Measure dialog box appears.
Enter the measure number you’d like to move to. If you
want to jump to the end of your score, simply click the
arrow to the right of the text box. Click OK.
Note: If your score includes a pickup bar, measure numbering begins with the first full measure. The
pickup bar is represented by a dash ( - ) rather than a number
The Page Icons
The page icons represent the pages of your score. Click on the page you’d like to view. If you are
working on a long piece and there are more pages than can easily be displayed in the Toolbar, use the
arrows to the left and right of the page icons to scroll to the desired page number.
Tip:
Double-click on a
page icon to select
an entire page.
63
The Score Window
Using the Palettes
Using The Palettes
Chapter Six
M
usicTime Deluxe contains nine palettes from which you can enter notation, graphics, Tip:
text, symbols and marks: Notes, Clefs, Graphics, Tools, Dynamics, Marks 1, Marks
2, Symbols and Color palettes.
The default preferences for MusicTime Deluxe opens the Notes palette to the left of
an untitled Score window. You can open additional palettes from the sub-menu called
“Palette” under the Windows menu. Also under the Windows menu is the option to display
“All Palettes”. By choosing this option, MusicTime Deluxe will display all eleven palettes, Tip:
cascading from the top left of the screen..
A mouse click on
the right or left
MusicTime Deluxe always floats Palettes in front of Score window.
side of a palette’s
name will switch
To move a palette, click in the area next to its ‘close box’ and drag it to a new location.
the palette to the
next or previous
When preferences are saved, all open palettes and their positions are remembered. Mac OS unopened palette
saves preferences automatically.
in the palette list.
The Notes Palette
The Notes palette appears along with the Score window the very first time you run MusicTime
Deluxe. As its name suggests, this palette lets you select various notes as well as rests and
accidentals.
Notes and Rests
Using the pencil tool you can select notes or rests from the Notes palette and add them to any portion
of your score. As a shortcut for selecting more common durations, the number keys 0-8 select from
a double whole note/rest to the 128th note/rest (see shortcuts). The [R] key toggles between the note
and rest for any selected duration. Using any of the keyboard shortcuts for the Notes palette selects
the pencil tool and opens the Notes palette. The Notes palette defaults to the quarter note.
In addition to inserting notes and rests with the pencil tool, the Notes palette is used to select a
starting duration for keyboard step entry. Please refer to the tutorial section on MIDI Keyboard step
entry for further information.
Augmentation Dots and Tuplets
Three selections in the Notes palette can modify the standard note and rest indicators. These are the
two augmentation dots and the tuplet indicator.
Augmentation Dots
The single augmentation dot indicates a duration increased by one half of the note value. A double
dot indicates the duration is increased by three quarters. The dot can be selected using the [D] key.
Select the double dot by using [shift/option]+[D]. The dotted combinations are applied after selecting
Using the Palettes
a note duration and are automatically cleared when a new note duration is selected.
Tuplets
The last item in the Notes palette is the tuplet indication. The tuplet selection defaults to the standard
“triplet” (3:2). The word “tuplet” refers to the various combinations of unequal rhythmic patterns,
which can only be notated by subdividing a standard duration note.
If you are unfamiliar with the concept of tuplets, you may find it easier to understand how the
numbers will apply to a selected note duration by converting the colon sign into the phrase “in the
time that” and then forming a sentence using the selected duration. For example, if you select an
eighth note and the tuplet indicator is set for 3:2, you could think of the new duration for the eighth
note as 3 eighth notes “in the time that” 2 eighth notes would normally occupy.
To enter a tuplet, select the desired note duration. Then click on the tuplet item at the bottom of the
Notes palette or press the [T] key. Enter the tuplet in the score.
To change the tuplet value, double-click on the tuplet item in the Notes
palette. This opens the Choose Tuplet dialog where you can enter the new
tuplet configuration. Common tuplet indications are:
Triplet = (3:2)
Quintuplet = (5:4)
Sextuplet = (6:4)
Septuplet = (7:4).
Any combination can be created using numbers from 1 to 15.
Changing Durations For Notes
Already Entered
You can quickly change the duration for any note or group of notes in your score by first selecting the
note with the arrow tool and then typing the number for the new duration. Using the shortcut keys for
dots, double dots and tuplets further modifies the selected notes. Typing the [R] key turns all selected
notes to rests. Although you can undo this operation once, you cannot turn rests into notes.
Real-Time MIDI Note Durations
Recorded durations are displayed according to the quantize value set in the Transcription Setup dialog
(MusicTime Deluxe>Preferences menu). Unless the MIDI durations are changed using Change
Durations or the selection shortcut, MusicTime Deluxe will keep the original, recorded durations.
Guess Durations will alter the MIDI data, however, and the transcription value selected will
determine both the shortest duration to display and when to start rounding off playback durations.
Accidentals
Accidentals are selected separately from notes and applied to notes in the score by clicking directly
on the note head or by selecting the note or notes to be altered and typing the keyboard shortcut for
Using the Palettes
Shorcut Key(s)
Accidental
S
sharp
F
flat
N
natural
shift+S
double sharp
shift+F
double flat
shift+N
parentheses
the accidental. To remove an accidental from a note, click on the note again with the same accidental
selected or type the shortcut letter again while the note is selected.
Courtesy Accidentals
Enclosing the accidental in parentheses properly indicates a courtesy accidental. The Notes palette
includes parentheses for this purpose. The parenthesis indication is combined with any selected
accidental when applied to a note. MusicTime Deluxe adds a courtesy accidental when the
parenthesis indicator and accidental indicator of choice are selected.
MusicTime Deluxe normally ignores attempts to add an accidental to a note if the key signature or a
previous note in the measure has the same accidental indication. To override this behavior and add
an additional accidental in the same measure, hold down the [control/option] key while applying
an accidental. With the [control/option] key held down, MusicTime Deluxe will always allow an
accidental to be added with the pencil tool.
Accidentals can be spaced either closer to or farther away from the note head by holding the [shift]
key while clicking on the note.
Note: Using the [control/option] key to “force” an accidental onto a note requires using the pencil.
The Clefs Palette
The Clefs palette contains eight clef choices, Treble, Bass, Alto, Tenor, Treble 8va, Treble 8vb, Bass 8vb.
Each clef is a character in the Anastasia or handwritten fonts. Clefs reference one staff line to a pitch,
and this relationship determines the pitches for that staff.
MusicTime Deluxe always uses clefs, but the choice can be changed at any time, and clefs can be
inserted within the score at any location. When importing MIDI or Pro files, MusicTime Deluxe
considers the pitch range for each track and chooses the initial clef for you.
To change the beginning clef for a staff, select the pencil tool and then click on the desired clef in the
Clefs palette. The pointer will change to your clef selection. Position the new clef choice on top of the
current clef in measure one and click to change the clef.
To remove a clef, use the eraser tool and click directly on the clef.
Please Note: Clefs can be “cut” but are not pasted when either copied or cut along with note data.
Clefs are special symbols in MusicTime Deluxe and require some pre-planning and consideration
when a change in clef is required in the middle or end of a measure.
Using the Palettes
The Clefs: Their relationship to pitch and each other
Treble Clef or G Clef
l& w =
=====
G3
196.00 Hz
MIDI Note 67
w
=
= l=====
l=====
?
& __
_w
_w
= l=====
& _w = ====
l=====
B w =
l?
Bass Clef or F Clef
F2
87.31 Hz
MIDI Note 53
Alto Clef or C Clef
C3
130.81 Hz
MIDI Note 60
(Middle C)
_w
w
=
= l=====
& _w = l====
=====
lB
? = l=====
B w
Alto Clef or C Clef
C3
130.81 Hz
MIDI Note 60
(Middle C)
Note: The current clef selection will always appear at the start of each new system. This clef
reference cannot be removed.
The Graphics Palette
The Graphics palette provides you with the tools to enter text, lyrics, chord names, and guitar chords.
You can also enter circles, squares, rectangles, lines, as well as set the line style and width.
The Lyric Tool
The Tool item labeled “L” enters Lyrics. MusicTime Deluxe’s special method for entering lyrics
can add hyphens and melismas for you automatically. MusicTime Deluxe connects lyric words and
syllables to a note or chord. At first lyrics are centered under their “parent” note but can be freely
dragged left or right after entering the lyric. Dragging the parent note moves the attached lyric. Lyric
lines can be also adjusted vertically for each system.
Additional lyric lines in MusicTime Deluxe use the voice indicator for each new line. The eight
voices in MusicTime Deluxe correspond to the eight possible lyric lines.
When you select the Lyric tool, a Text menu replaces the Notes mene. This Text menu only appears
when using the Lyrics, Text, or Chord tools in the Graphics palette.
We recommend adding lyrics after you perform spacing and alignment for each system. While not
essential it can eliminate extra editing if you later change the number of measures in a system or
the width of systems. Align Spacing has an “Adjust for Lyrics” item, but lyric placement is often a
subjective matter. Using the Nudge commands is an excellent method for adjusting the spacing for
Using the Palettes
individual lyrics horizontally while still retaining the vertical relationship between all the staves in the
system.
Using the Lyric Tool
To add a lyric to a staff line you should first select the staff with the notes to be used for lyrics or set
the insert cursor (flashing line) using the arrow tool on the desired staff. Set the voice indicator to
either all voices or Voice 1.
After selecting the lyric tool, an arrow appears to the left of the selected system between the page
margin and the Score window’s left edge. This “vertical adjustment” indication is used to change the
vertical location for the lyric lines in each system.
When using the adjustment arrow to move lyrics in all voices mode (Voice -), all of the lyric lines
associated with the active staff will move as one. When a specific voice is selected, the adjustment
arrow moves the lyric line associated with that voice.
When using the Lyric tool, the Notes menu will be replaced with a Text menu.
Select a font, size, and style (if desired) from the Text menu. This becomes the font
selection for the current line. You can change the font information later for either the
entire lyric line or individual syllables.
To go back to the Arrow tool while using the Lyrics Pencil tool, use the [Esc] key.
Adding a lyric line
To begin entering lyrics, select the lyric tool and click on the head of the note to receive the first
lyric. A flashing insert point appears under the selected note. If the insert point needs to be adjusted
vertically (to avoid colliding with that note or others in the same system), drag the vertical adjustment
arrow on the left as needed. While adjusting the vertical placement arrow, a horizontal reference
line appears. All lyric lines created for the current system are adjusted together. After adjusting the
vertical placement for the line, you will need to reselect the starting note for your lyric.
Advancing to the next note
Once you have chosen the starting note, and the flashing insert point appears below the selected note,
you can add your first lyric. To advance to the next note in the measure, press the [space bar]. The
insert cursor will advance to the next note event.
Tied Notes and lyrics
Tied Notes will be skipped. If you wish to advance to a tied note, hold the [shift] key while typing a
space.
Note: MusicTime Deluxe treats chords as single events, but if two voices are used in a measure, the
cursor advances to the next note in the second voice and may not appear to move forward. This only
happens when adding lyrics for measures containing multiple voices. To skip a note, press the [space
bar] again.
Adding the Space Character to a Lyric
Since the [space bar] normally advances to the next note, MusicTime Deluxe provides an override
Using the Palettes
method for when you need to add a space within the lyric line. Hold down the [control/option] key
while pressing the [space bar] and a space character will be added to the lyric.
Creating Hyphens Between Words
MusicTime Deluxe creates hyphens between syllables and automatically centers them for you.
Hyphens are adjustable but are not attached to a note or lyric. To create a hyphen in MusicTime
Deluxe press the [-] key instead of the [space bar] at the end of the lyric. The insert point advances to
the next note, but a hyphen is added between the previous lyric and the next. To override the hyphen
mode in order to add a dash to a lyric, hold the [control/option] key while typing the dash or minus
character.
Adding a Melisma
Melismas (underlines indicating a syllable is to be sung for several notes) can be added by typing
an underscore ([shift]+[hyphen]) under the last note of the sung phrase. Melismas are created when
the lyric line is completed for a system and will not appear immediately; this is normal. To force
a melisma to appear, select the arrow tool in the Toolbar. This will exit lyric mode and update the
screen for any melismas entered. As melismas are frequently added under tied notes, hold down
the [shift] key while using the space bar to advance the lyric tool to a tied note and then type the
underscore character to create the melisma line. MusicTime Deluxe automatically draws the melisma
through all tied notes and connects with the previous lyric syllable.
Adding Additional Lyric Lines
You can add a maximum of eight lyric lines to MusicTime Deluxe. To add additional line, use the
Lyrics position indicator and click on the lyric line number under the arrow. Select the lyric line.
Editing Lyrics
The [back space/delete] key will erase lyric characters starting at the current lyric position and
continue backwards to the beginning of the lyric. When the lyric has been completely deleted, the
[back space/delete] key will back up to the previous lyric and continue the process. An alternate
method is to select the lyric text and use the standard cut or clear commands.
Moving Through the Lyric Line
To advance to the next lyric and select that lyric for editing use the [tab] key. To back up to the
previous lyric, use [shift]+[tab].
Changing Lyric Fonts
To change the font information for all lyrics on one line select the lyric tool and select the lyric line
on the Lyric Positioning arrow Go to the Text menu/Fonts and select the desired font. The font
selected for line 1 will be the assigned font for the other lines unless specfied otherwise
Using the Palettes
To change a single syllable or multiple syllables, select the word or syllables you wish to change.
When lyrics have been selected, font changes will be applied only to the selected text.
To define a new font for an entire line, select the lyric line you want to change using the voice
indicator. Select the lyric tool and then use the Text menu to change the font information for that lyric
line. Changes intended to affect an entire lyric line can be done either before or after entering the
line.
Note:If you need to use different fonts throughout your score for either special words or entire lines, you may
find it easiest to enter all the lyrics first and change the font information afterward. Changing a font style in the
middle of entering lyrics does not continue that font style for the rest of the lyric line but will affect only the
lyric attached to the font-changed note.
Lyric Entry Overview
Use the [space bar] to go to the next note that can accept a lyric, whether there is a lyric there or not.
Notes tied from the left are skipped.
Use [shift]+[space bar] to go to tied notes.
[Control/option]+[space bar] results in a ‘hard’ space embedded in the lyric data.
[-]adds a hyphen between lyrics (dash or minus key).
[Control/option]+[-] embeds a ‘hard’ hyphen within the lyric data.
[Tab] gets you to the next lyric in the piece.
[Shift]+[tab] moves you to the previous lyric.
The [back space/delete] key deletes lyric characters and moves to the previous lyric if there are no
characters left to delete in the current lyric.
[Esc] takes you back to Arrow tool.
The Text Tool
Text boxes in MusicTime Deluxe can hold up to 8,192 characters, and text can exist in different fonts,
sizes, and styles within each text box.
Text boxes, like all graphic items in MusicTime Deluxe, are ‘attached’ to a measure. This attachment
ensures that tempo and other musical instructions get copied and move along with the music during
spacing and part extraction.
Creating a Text Box
Select the Text Tool from the Graphics palette. Locate in your score the pointer where the top left
corner of the text should be. Click and drag the text pointer to define a text box. A dotted reference
line will be drawn showing where the text will be placed. Text boxes resize after you exit text entry
mode to eliminate extra space.
If you resize the width of a text box, the text within reformats to word wrap each line to fit the new
Using the Palettes
text box width. Click and drag the lower right control point to
change the size of the text box and reformat. You can adjust the text
box width without exiting text entry, or after existing text entry, using
the arrow tool.
Changing Fonts Within a Text Box
You can change Font selections at any time. If text has not been selected or entered, changes to the
font selection are applied to the text that is about to be entered. You can also perform changes on
previously entered text by selecting the text you wish to change and then selecting the new font, size,
or style to be applied.
The Text Menu
The Text menu provides access to the Font dialog to select a font, size, and style for the text. The Text
menu also contains three choices for text alignment: Left, Middle, and Right. A check mark appears
next to the current choice.
Moving a Text Box
You can drag Text boxes to new locations by clicking and dragging with the arrow tool on any area
within a text box. To avoid moving text boxes inadvertently, we recommend that the text box be no
larger than the size needed.
Resizing Text Boxes
To resize a previously created text box, make sure that control points are showing. Turn on
control points from within the Show/Hide dialog (View menu). Control points for text boxes
exist at each of the four corners of the text box. Drag any of the four control points with the arrow
tool to adjust the height and/or width of the text box. Text within the box automatically adjusts to fit
the new box size. Text that isn’t showing in a text box will not be printed.
Text Boxes and Measures
When measure widths are changed in MusicTime Deluxe, text boxes also change in width and may
need adjustment. Text boxes might need to be adjusted if you apply a page reduction or enlargement
to the score.
The Chord Tools
The letter “C” and the “Fretboard” graphic in the Graphics palette let you enter chord spellings using
either text or both text and fretting indications for the guitar.
The letter “C” enters only a text spelling for a chord. The “Fretboard” enters the guitar fretboard
indications. Once either indication has been added to the score, they can be selected and changed to
be either type of display using the “Guitar Frets” item in the View menu.
In MusicTime Deluxe chords are more than just text added to a score. When transposing a section of
music, chord indications will be transposed along with the note information by selecting “Transpose
Chord Symbols” in the Notes>Change Pitch/Duration dialog. When guitar chords have been added,
the graphic changes to represent the new fingering for the transposed chord.
Using the Palettes
Note: The fingering indications supplied with the Frets fonts are standard for sheet music but cannot
represent every possible guitar fingering combination. A Custom option is available in the chord
dialog that will enter a blank fret. Custom chords are not transposed and the fingering indications
must be added manually after printing the score.
Adding a Chord Symbol
Use the pencil and select either the “C” or the “Fretboard” from the Graphics palette. Place the
crosshair in your score at the location where you wish to add a chord and click. This opens the
Choose Chord dialog box.
Note: If you click directly on a note head with the chord tool, the pitch for that note will be used for
the root selection in the Choose Chord dialog.
The Choose Chord dialog is arranged with the root and alternate bass note selections at the bottom.
Chord types are arranged in the following order within the dialog: The first group contains Major
chords and most common extensions; the second group contains Minor chords, and then come
Augmented and Diminished. You can also create a custom chord by clicking on the “Custom” button.
Once you’ve selected the desired chord symbol, click OK to enter the indication into the score. For
convenience, you can also double-click within any of the cells in the chord spelling display to both
select the chord type and OK the dialog.
Chords placed on the lower staff of a Piano staff, will default to Voice 1.
Moving Chord Symbols
Similar to lyrics, chords use a vertical adjustment arrow in the left page margin to change the vertical
position for all the chords entered in a system. The horizontal position of each chord can be adjusted
by clicking and dragging the text or graphic left or right. If [control/option] is held down while
dragging a chord, the item is copied to the new location.
Using the Palettes
Chord indications do not play back over MIDI.
The voice selector is used to relate each individual chord symbol’s vertical position to the vertical
alignment arrow. When the same voice is used for each chord, the vertical alignment for all the
chords will be the same.
Sometimes a chord may need to be placed above a graphic or ending. Each voice, from 2 through 8,
uses a slightly higher vertical position in relationship to the vertical alignment arrow. By selecting a
higher voice number, a chord can be placed at a different vertical position than other chord symbols.
For trickier situations the chord symbols can be entered as text.
Chord Parsing
A special method exists for entering chord symbols using the MIDI Keyboard. Chord Parsing uses
specific keyboard voicings to automatically select the chord types in the Choose Chord dialog without
the need to open the dialog and use the mouse. Chord Parsing should not be confused with analyzing
what you have played and creating a chord “guess” for you. As yet, MusicTime Deluxe does not have
such a function.
Chord Parsing requires using the arrow tool to select notes or chords before playing the desired chord
symbol spelling. The actual notes to play for each chord possibility are included in an MusicTime
Deluxe file called “Chord Parsing”. The examples are all in the same key but can be transposed to
different keys for all possibilities.
Using Chord Parsing
The basic steps to enter the chord symbols requires first selecting either the “C” or “Fretboard”
selection in the Graphics palette. This will determine whether text or both text and guitar frets are
entered. After selecting the chord type, select the arrow tool and click once in the beginning of the
measure where you would like to begin adding chords. The insertion cursor appears where you
clicked. Press the [>] key (Windows) or [command]+[ (Mac). The note or rest immediately to the
right of the insertion cursor will be selected. At this point, playing one of the Chord Parsing examples
on a MIDI Keyboard connected to MusicTime Deluxe will enter the chord spelling indicated in the
parsing examples. For example playing a middle C along with the Bb above it would yield a C7 chord
symbol as would playing the full C7 chord.
If the selected note is not at the horizontal position desired for the chord, continue to use the [>/]
key until the correct note or rest is highlighted. After each chord is entered, the same technique can be
used to continue selecting notes or rests for Chord Parsing entry. Once you learn this technique, it is
by far the fastest way to enter chord symbols into a score.
Using the Palettes
Suggested chord parsings
(Measures with rests do not have a
parsing option for the chord indicated)
4
======================
& 4 _w
l b _ww
l # _ww
l _ww
l b _ww
l b _www
=l
C
Cm
Cm7(b5)
C6
C+
C7
Cm6
========================
& b bw_ww
l b b bw_www
l b bw_ww
l _ww
l _ww
l _www
l
Cm7
C(add2)
Cdim
Cmaj7
Csus4
Cmaj7(+5)
Cmaj7(#11)
C6/9
C(add9)
Cmaj7(b5)
Cmaj9(b5)
Cmaj9(+5)
Cmaj9(#11)
no
Cmaj13
Cmaj13(b5)
Cdim7
Cm(add2)
Cm(add9)
Cm9
Cm11
Cmaj7(6/9)
========================
& _www
l
l b _wwww
l # _wwww
l # _wwww
l _wwww
l
+ CONTROL KEY
Cmaj9
========================
& _www
l b _wwww
l # _wwww
l #w_www #w_wwww l
l b _wwww
l
Cmaj13(#11)
========================
& #w_wwww
l b bw_www
l
l
l bw_ww
l b bw_www bw_ww l
better
Cm13
Cm(6/9)
Cm(maj7)
Cm9(maj7)
Cm7(add4)
Cm7(add11)
nw
nw
========================
& b _wwww
l b _wwww
l b _ww
l b _www
l
l
l
12/11/07
Using the Palettes
Chord Parsings 2
C7sus4
C7(b5)
C7(b9)
C7(#9)
C7(#11)
C7(b5,#9)
C7(b9,#9)
C+7
C+7(b9)
C+7(#9)
C9(#11)
C11
C7(b5,b9)
========================
& b _www
l b _ww
l b _ww
l #_www
l #w_ww
l b b_www
l
C9
========================
& b#_wwww
lbw#_www
l # bw_ww
l # b_www
l ##_www
l _ww
l
C+9
C9(b5)
C9sus4
C13
========================
& # bw_www
l b _wwww
l b _www
l # _wwww
l
l b _www
l
C13sus4
C13(b5)
C13(b9)
C13(#9)
C13(#11)
C(omit3)
l b bw_www
l b_www
l #_wwww
l # _wwww
l
l
========================
& b_wwww
C5
Csus2
Csus2,sus4
C(omit5)
========================
& _ww
l _ww
l _www
l _ww
l
+ CONTROL KEY
12/11/07
Using the Palettes
+ CONTROL KEY
+ CONTROL KEY
Chord Parsing should not be confused with MIDI Paste. When a selection is drawn around a note or
rest or a chord (and the “C” or “Fretboard” from the Graphics palette is not selected), playing on the
MIDI Keyboard will replace the selected item with the information coming from the keyboard.
The Drawing Tools
The remaining tools on the Graphics palette can draw lines, rectangles, ellipses, and other graphic
objects in the score. Select the desired tool with the pencil tool, and then click and drag to draw the
object in the score. Use the arrow tool to drag the object to another location.
You can also stretch or resize any of these objects by dragging on one of its control points with the
arrow tool.
The box at the bottom of the Graphics palette allows you to select the line style and thickness for the
drawn object. You choices include a thin dotted line and solid lines of varying thicknesses. A small
arrow head at each end of the selection indicates the current choice.
The Tools Palette
The Tools palette contains a variety of tools for adding everything from slurs to ottava indications.
You can add all of the items with the pencil tool. An exception is slurs, which can be also be
generated using a command in the Notes menu. See Slur Notes under the Notes menu for more
information.
Anything entered from the Tools palette can be deleted with the eraser. Selecting the item with the
arrow tool and using either the [back space/delete] key, or Cut or Clear from the Edit menu will also
remove graphics. When using the eraser, you should click on a control point if one exists for the item.
Some of the items in the Tools palette affect MIDI playback. By “MIDI playback,” we simply mean
the playback of the score within MusicTime Deluxe or the MIDI export of the file. Some of the tools,
such as hairpins and tempo indications, allow you to choose whether or not they will affect playback.
Others, such as ottava, do not.
Slurs
A slur is a curved line over (or under) two or more notes of different pitches indicating the notes are
to be played without articulation or smoothly.
If you are familiar with drawing programs and their terminology, the slur generated in MusicTime
Deluxe can be considered a “bezier curve,” meaning it’s slightly thicker in the middle and tapered on
each end.
Slurs attach themselves to a beginning and end note and automatically recalculate as long as Auto
Guess/Beam is selected in the Preferences menu. To bypass Auto Guess/Beam, simply hold down the
[Control] key while creating or adjusting the slur.
MIDI will play the slurs that you create. Adjustments to MIDI playback can be made by double
clicking on the slur tool
Using the Palettes
Drawing a Slur
Select the slur tool. Position the crosshair where the beginning of the slur should be drawn. Then
click and drag the mouse to draw the slur on the screen. The slur you draw should consist only of
a single “arc” or curve. Release the mouse when you have completed the drawing of your slur.
MusicTime Deluxe automatically converts the drawing into a curve.
For another method of drawing a slur, hold the [shift] key and make three spots for the shape of the
slur, beginning, middle and end.
Automatic Slurs
For the most consistent slurs, MusicTime Deluxe will draw the slur for you on a selected group of
notes when [control/command]+[L] is typed. Please refer to the reference section concerning the
Notes menu for further information on the “Slur Notes” command.
Changing a Slur’s Shape
Once a slur has been entered into a score, it can be further moved or adjusted by dragging on any of
the slur’s three control points.
With the arrow selected, click and drag on a control point to change the shape of a slur
Moving a Slur
If you hold the [shift] key while dragging a slur’s control point, the entire slur moves as a one object.
The nudge command also moves a slur if you select the left control point. Slurs only nudge within
the measure in which they are located. If you need to move a slur to another measure, use the arrow
tool and [shift] key as described above.
Copying a slur
If you hold the [control/option] key while dragging a slur’s control point, the slur is copied to a new
location. You can also copy and paste slurs, but note that pasted slurs adjusted for the width of the
measure into which they are paste.
Erasing a slur
To erase a slur, click on a slur’s control point with the eraser tool. If you select the left control point
of the slur, you can also use the [back space/delete] key, or the Cut and Clear commands.
Two slur indications are included in the Notes palette. This first is for horizontal slurs and is the most
commonly used. The second is for incidents where the slur will need to occur at a more vertical
angle.
Tempo Indications
The Tempo or Metronome Marking is a graphic indicating the score’s tempo or a change in tempo
within the score. When used to define a new tempo, the tool can also affect playback. To place a
tempo indication in the score, click on the icon in the Tools palette with the pencil tool. When moved
over the score, the pointer turns into a crosshair. Click to enter the tempo indication and the Set
Tempo Marking dialog box opens.
Using the Palettes
L’istesso
The term L’istesso (also referred to as “istesso tempo” or “lo stesso tempo”) comes from the Italian
and means “in the same time.” This direction indicates that the tempo remains the same even though
the time signature has changed. L’istesso indications do not affect MIDI Playback and are graphics
only.
Tempo Value
Tempo Indications designating a new tempo value can affect MIDI Playback if the checkbox
labeled Change Playback is checked. Tempo indications affecting MIDI remain in effect until the
next measure where a tempo change occurs. Inserting a tempo change will only change the MIDI
Playback when the item is inserted. Moving a tempo indication will not readjust the tempo for the
new location. If tempo changes were made using the Tempo dialog in the Measures menu, inserting
a new tempo indication with the tempo tool will override the previous tempo settings when Change
Playback is checked.
Hairpins or Wedges
Hairpins or Wedges are dynamics markings used to indicate a temporary increase or decrease in
volume for a section. Hairpins can affect MIDI playback by scaling the velocity values of the notes
Using the Palettes
in the area where the hairpin is added. To set the value used for scaling and enable their use in
playback, double-click on the hairpin item in the Tools palette. This opens the MIDI PLAYBACK
SETTINGS dialog box. Hold the [shift] key while drawing or dragging to flip the hairpin to the
opposite direction.
Adding a hairpin
After selecting the hairpin tool, place the crosshair anywhere on the score. Click, hold and drag the
crosshair to the left to indicate diminishing volume. Click, hold and drag the crosshair to the right to
indicate increasing volume.
Hairpins can stand alone or be used in conjunction with other dynamic indications and marks. The
hairpin tool always enters the hairpins along the horizontal. If you need to add a vertical hairpin
or wedge, you should construct the graphic using the line tool in the Graphics palette. Vertical
graphically drawn hairpins do not affect playback.
Hairpins in Conductor Scores
and Extracted Parts
It is not uncommon for a single hairpin to indicate a crescendo or decrescendo intended for an entire
group of instruments. In a conductor’s version of a score one hairpin at the top of the string section
would most likely imply the entire string section should begin changing volume.
Like all graphics in MusicTime Deluxe, hairpins are associated with a single measure and staff.
While one hairpin in a conductor’s score can be sufficient for the conductor, take care to copy the
hairpin to each part before using the Extract Part command. Copy the hairpin graphic by holding
[control/option] while dragging the hairpin to each staff. Then save a new version of the file for use
when extracting parts, and the original conductor’s score can be printed without the added graphics.
When using Hairpins to change MIDI playback, the same rule applies and only the staff the hairpin is
attached to will receive the change in MIDI Velocities. Again, you can either copy the hairpin to all
other staves requiring the change, or you could use the Change Velocity dialog to select the data and
manually change the note velocities without using the hairpin. This requires a little more time but
ultimately lets you to create a conductor’s version of the score that also sounds correct.
Trill and Arpeggio indications
Several tools are provided for entering trill and arpeggio indications, but these tools can also be used
to construct a variety of other indications useful for many contemporary and classical notation needs.
The two trill indications can only be inserted horizontally but the two vertical wavy lines, while
normally used to notate arpeggios, can be rotated to any angle and used to notate anything desired.
Trill and arpeggio indications do not affect MIDI Playback.
Adding a Trill, Arpeggio, or Wavy Line
Using the pencil tool, select the item you want to add from the Tools palette. The pointer changes to
a crosshair. Move the crosshair to the point where you want to add the indication, and click and drag
with the mouse.
The two trill indications can be added only from left to right, and the indication always remains
horizontal. When adding one of the “wavy lines” used for arpeggios and other indications, you can
Using the Palettes
enter the indication using whatever angle you like.
Adjusting Trills and Arpeggios lines
Both trills and arpeggio lines have a control point located at either end. Trills can have their length
adjusted after insertion inserted by clicking and dragging the right side control point. You can change
both the length and angle of Arpeggios after you add them to a score. Click and drag either control
point to adjust an arpeggio or wavy line indication.
To move a trill or arpeggio indication without adjusting the length or angle, click on the graphic at
any location other than a control point and drag to the new location.
All graphic items can be copied while dragging if you hold the [control/option] key before dragging
the object.
Parenthesis Tool
The parenthesis tool has no specific function. Use it to enclose text, a tempo indication, a musical
phrase or for whatever you want. Many musicians use parenthesis to indicate a section that has been
made tacet for them.
Select the parenthesis and move the pointer to the left of the item you want to surround. Click, hold
and drag from upper left to lower right.
Vertical Bracket
The vertical bracket is frequently used to indicate that notes in a chord spanning more than an octave
are still played with the same hand.
Enter vertical brackets with a click and drag operation. Adjust their length by dragging a control
point. Vertical brackets can be moved by dragging anywhere on the indication except a control point.
Hold down the [shift] key to create a right facing bracket
Pedal
The
most commonly indicates that the damper or
sustain pedal is to be used. For a full discussion on the Pedal
indication, we suggest that you refer to a notation manual or music dictionary.
Pedal indications can optionally affect MIDI playback. The pedal indication uses controller #64
messages to control sustain. To turn MIDI playback of the pedal on or off, double-click on the
- indication in the palette. When MIDI is used for the
indication, a value of 127 for controller #64 will be sent over MIDI at
the location of the
sign and a sustain off message (a value of 0 for
controller #64) will be sent every time a
is inserted. Please refer to
your synthesizer manual to learn if your synthesizer responds to controller
#64 messages.
Note: The
and
indications can be moved only if you are
Using the Palettes
Click crosshair on line
The new "notch" appears
You can drag the
notch with the arrow pointer
working in all voices or voice one. The voice selection is important for MIDI Playback since the
Pedal indicator only affects all voices when the voice indication is set to a dash. Pedal indications do
not affect voices separately.
Additional Pedal Indicators
Two additional graphics included in the tools palette indicate pedal usage. These are graphic items
only and do not affect MIDI playback.
On both the slanting and horizontal line symbols, the initial and ending jogs denote the pedal down
and release moments.
To apply either of these symbols, first select the symbol from the Tools palette and then drag with the
pencil tool to insert the symbol into your score. In the case of the slanting symbol, the symbol height
can be controlled as well as its length.
You can further modify the horizontal line symbol to have “notches” indicating that the pedal is to be
briefly lifted at certain moments. To add a “notch”, click with the mouse (still using the same graphic
tool) at the desired location along the line. A notch will be added at that location. Add as many
notches as you desire. The notches can be dragged to new locations on the line by clicking directly
on them with the arrow tool and then dragging.
Ottava (alto/basso)
The ottava indicates notes that are to be played an octave higher or lower than notated.
Adding an ottava indication to the score will add a broken line following the indication. This broken
line will continue to the end of the page and requires using the ending marker (or “notch”) to properly
terminate both the broken line and the resulting effect on MIDI Playback.
Ottava indications always affect MIDI playbac.
Ottava end marker
Move the crosshair to the measure where you want the ottava line to stop and click directly on the
broken line. When the ending indication is placed on top of the broken line, the line will terminate
at the ending mark and MIDI playback will resume the standard pitch reference following the ending
mark.
Note: It may sometimes be necessary to adjust the ending indication slightly for MIDI playback to
resume the desired pitch at the correct location.
MIDI Tools
The MIDI tools feature allows you to enter both MIDI program changes and controller data into your
score. Inserted MIDI events will be shown by default in your score, but can be hidden using the
Show/Hide dialog.
To add a MIDI Event, select the MIDI Item from the Tools palette with the pencil tool and click in the
score at the location where you want to insert the event. The MIDI Graphic Item dialog box opens
and you can select either a program change or controller type and value to be inserted.
Using the Palettes
When you add a MIDI item to the score, an arrow at the beginning of the item name will point either
up or down to indicate the affected staff . If the arrow indicates the wrong staff, drag the indication
closer to the staff you wish to affect.
MIDI controller messages and program changes added to a score remain in effect until encountering
another message of the same type.
Adding another message for the same controller or another program change after the previous change
cancels the previous inserted MIDI event’s effect and replaces it with the new message. You can
remove MIDI events added with the MIDI Tool by clicking on them with the eraser.
Imported and recorded MIDI events, other than note events, are not automatically converted into text
items in MusicTime Deluxe.
MIDI messages which have been imported or recorded into MusicTime Deluxe cannot be removed
but can be filtered out when importing or recording the score by setting the Record Setup dialog to
only record notes. See Record Setup in the Setup menu for more information.
To edit any MIDI message, double click on the message.
A Word About Controllers
Special MIDI messages called Controllers continuously modify a series of notes as they are being
played. Pitch bend, modulation, reverb, and sustain are just a few of the standard controller types.
Controller definitions are open for each manufacturer to decide, however, so controllers can be used
for everything from controlling stage lighting to bending notes and changing volume.
Using the Palettes
Note: Just to make things even more confusing, the word “controller” also describes anything that
converts someone’s movements/performance into MIDI Data.
The “controllers” added with the MIDI tool are basically two numbers sent from your computer to
your synthesizer. The first number represents the controller selected. The second number is a value.
If you are unfamiliar with controllers, you should refer to your synthesizer documentation first. MIDI
Synthesizers usually have a MIDI Implementation chart indicating which controller numbers they
support. For more about MIDI and how controllers are used, refer to the chapter concerning MIDI.
Controller messages are voice specific. When you enter a controller item, the MIDI Information
will be sent on the same MIDI Channel as the voice currently selected. When Voice - is selected (all
voices) the default voice and channel are used.
Dynamics Palette
The Dynamics palette contains 13 symbols indicating the gradations of loudness and softness with
which music is performed. Dynamic symbols are frequently used in conjunction with hairpins. Some
of the dynamic symbols can optionally affect MIDI playback by scaling the velocity information for
all notes following a dynamic indication.
Double-click on any of the first eight dynamic symbols in the palette to open the MIDI Playback
Settings dialog box.
The top eight dynamic symbols can scale MIDI velocity values for notes that occur after the
indication. The default values are listed below, but you can change those settings. The optimum
Using the Palettes
settings for your synthesizer and music may vary from score to score. The settings in the MIDI
Playback Settings dialog are therefore saved both in preferences and for each score.
When Send Volume Control and Change Note Velocities are selected in the MIDI Playback Settings
dialog, all notes after the dynamic marking will be scaled to the velocity range for that mark until the
next dynamic marking occurs in the score.
Note: Only when playback starts from a point before a dynamic will the dynamic settings affect
playback. If playback begins in a measure after the dynamic, notes will not be affected until the next
dynamic in the score.
To add a dynamic indication select the desired mark from the palette with the pencil tool and click at
the location in the score where you want the dynamic to occur.
You can move dynamic symbols by clicking and holding on the dynamic symbol and then dragging it
to the new location using the arrow tool.
To delete a dynamic symbol use the eraser tool. You can also select the mark with the arrow tool and
use either Cut or Clear from the Edit menu, or press the [back space] key.
Copy dynamics by holding the [control] key while dragging the graphic to a new location.
Note: Dynamics can be edited only while working in all voices (“Voice -”) or voice 1 view. MIDI
interpretation of dynamics affects all voices when the voice selection is set to “Voice -” but does not
work selectively on separate voices.
The Marks Palettes
The Marks 1 and 2 palettes contain a variety of ornaments, symbols, and marks that can be attached
to a note or freely placed anywhere within the score. Optionally, the marks symbols in the Marks 2
palette can affect MIDI playback for their attached notes by changing the velocity or duration.
When attached to notes, marks remain connected to the notes for all operations. Remove marks by
applying the same mark again to the note. Additional types of marks can be placed above or below a
note, but only one can be ‘attached’ to a note at a time.
To attach a mark to a note, use the pencil tool, choose a mark from the palette, and click directly on
the note head. When adding a mark in this fashion, MusicTime Deluxe automatically places the mark
above the note regardless of stem direction or the type of mark selected.
To place a mark below a note, hold the [control/option] key while applying the mark.
Adjusting Marks
To adjust the vertical position of the mark, hold the [shift] key after applying the mark and click again
on the note’s head with the same mark.
Each click raises the mark a little higher. Eventually, a maximum vertical adjustment will be reached.
If you continue to click, the mark will then drop to the lowest possible position. Continued clicks will
return you to the starting location.
Using the Palettes
Note: If a mark is adjusted into the area of a staff either above or below, the mark may seem to
disappear. The mark is only covered by the other staff, and you can continue to make adjustments.
The staff can be moved to reveal the mark.
If marks are added both below and above a note, hold down both the [shift] and [control/option] keys
to adjust the vertical position for the mark below the note.
Removing Marks
To remove or replace a mark, apply the same mark or the new mark to the note. Adding the same
mark a second time removes the mark. Adding a new mark to a note replaces the previous mark.
If more than one mark is called for, additional marks can be added by clicking at the desired location.
Marks entered into the score in this manner (that is, without being attached to a note) become
graphics and will not affect MIDI playback. Marks as graphics also behave differently when measure
widths are adjusted and will move independently from notes.
The Marks 2 palette is used for accents and articulation and can optionally affect MIDI playback.
Double-clicking on any of the marks in the Marks 2 palette opens the MIDI Playback Settings dialog
box.
Check the Play Marks checkbox and MusicTime Deluxe interprets accents and articulations during
playback.
Accents and MIDI
You can configure the accent marks to apply an additional fixed amount to each note’s recorded
velocity.
The default velocity for mouse-entered notation is 64. Step Entry uses the velocity sent from your
MIDI instrument for each note, as does real-time recording.
The velocity ranges from 0 to 127. Higher values will be interpreted by the synthesizer, increasing
the volume for a note, but the actual response depends upon the synthesizer and the current sound or
program selection.
Assuming velocity is affecting volume, entering a number close to the maximum will make almost all
accented notes play as loud as possible. A lower value will retain more of the original dynamics and
add only a slight emphasis when applied.
Note: To really control the effect of Marks, you should also learn how to use the Change Velocity
option under the Notes menu or hold down [Shift] and [Command] and click on the note head to
change the velocity of that note. A better understanding of how the various levels of velocity are
going to be interpreted by your synthesizer will give you greater control over your score’s MIDI
playback.
Articulations and MIDI
The staccato and legato articulations use a percentage value to change a note’s duration. This
percentage is applied to the note’s duration as it appears in your score and not to the duration with
which it is currently being played. The duration of the underlying MIDI data could be slightly
Using the Palettes
different than what is displayed if you recorded in real time and guessed the durations, or even
drastically different if you used the Change Durations command. The previous duration is preserved
but superseded by the addition of the articulation. If you remove the articulation or uncheck Play
Marks in the MIDI Playback Settings dialog, the note will return to the original duration of the MIDI
note.
The Symbols Palette
The Symbols palette contains both additional marks, which can be attached to notes or used by
themselves, and some common score indications.
All of the symbols above the double line in the Symbols palette can be thought of as marks and
attached to notes. Adding them and adjusting the vertical position for these marks uses the same
technique described for the two Marks palettes in the previous section. The symbols below the line,
starting with the Dal Segno, are always added to the score without attaching them to a note.
All of the symbols in the palette can be added as graphics and located wherever needed. The Symbols
Palette items do not affect MIDI playback.
Note: MusicTime Deluxe includes graphic symbols for Dal Segno and Coda in the Symbols palette,
but these symbols by themselves will not affect MIDI playback. For Dal Segno, Coda and other
similar instructions to affect playback, use the Coda Phrases item in the Measures menu.
Symbols (for Cymbals...)
The Symbols palette contains several symbols designed specifically for drum and percussion notation.
These symbols can be attached to notes or they can be “free-floating” on the page, just like any of the
other symbols.
Mark
p
i
m
a
c
Spanish
Latin
pulgar
polex
indice
index
medio
medius
añular
anularis
meñique inkypay ingerfay
Finger
thumb
index
middle
ring
little
Color
The Color palette adds color to objects in MusicTime Deluxe. Open the palette from the Palettes
sub-menu (Windows menu) or click on the name of any open palette until the Color palette appears.
Color changes made with the Color palette affect objects entered into the score such as notes, rests,
marks, chords, and text. The Pencil tool indicates the current color selection
Adding Color
To use the Color palette, choose an object (note, rest, etc.) from one of MusicTime Deluxe’s palettes
and then click on a color in the Color palette. Enter the object in the score. You can choose another
color at any time.
Using the Palettes
Changing the Color
of Selected Objects
You can also edit the color of objects already entered into the score. Select the objects using any of
MusicTime Deluxe’s selection methods, then click one of the 16 available colors in the palette. The
color will be applied to the selected objects.
Customizing the Palette
MusicTime Deluxe does not limit you to the 16 default colors in the palette. Double-click on any of
the colors but black or white and a Color Picker appears. Mac OS X makes five alternate views of the
Color Picker available. Choose a new color and click OK. Black and white cannot be changed.
Note: Custom color palettes are saved when you save the score and do not affect the default color
palette for new scores unless you save preferences. If you save preferences while a score with a
custom palette is open, the default color palette will be changed to the custom palette.
The Score Colors Dialog
The Score Colors (Windows) or Change Score Colors (Mac) item in the View menu gives you a way
to make global color changes and to change the color of other score elements like staff and bar lines.
You can also set the color defaults for new scores by using the Change Color dialog and then saving
preferences. For more on the Score Colors dialog, see the View Menu in Chapter 7.
Show/Hide Color
MusicTime Deluxe provides the option to not print the colors that appear on the screen. Go to the
View>Show/Hide dialog and deselect Color When Printing to print the score in black and white.
Using the Palettes
The Menus - Mac
Chapter Seven
M
usicTime Deluxe contains eight menus. The first three, the MusicTime Deluxe, File and Edit
menus, contain all the usual commands plus a few unique to MusicTime Deluxe. The remaining
five, Notes, Measures, Score, View and Windows, contain operations for defining the contents and
behavior of the music. The Score and View menus are used for general aspects of score layout. The
Windows menu contains a list of your open scores and lets you open the Staff Sheet and various
palettes.
MusicTime Deluxe Menu
About
This is where the version, copyright and registration information is.
When you first install MusicTime Deluxe, the program will run in Demo mode. To unlock and fully
install the program, simply enter your serial number when asked. The program is fully installed when
you can see the version information window.
Preferences
The preferences menu contains choices to determine how MusicTime
Deluxe communicates with your MIDI equipment, what parameters are
used for transcribing MIDI data, some global score settings for notational
spacing and menu items that toggle settings on and off in MusicTime
Deluxe.
The toggle settings are:
Click On/Off
To hear a metronome click, you can toggle the state on or off from the menu or use the shortcut combination of [control/command] + [F].
For more about the click function refer to the previous section.
Follow Playback
When Follow Playback is selected, an arrow head appears above the measure currently playing back. The score scrolls as it plays.
In page view, the playback arrow centers the page while scrolling, keeping the current staff
andmeasure in view. Before starting playback, place the arrow pointer in the measure and staff
where you want playback to begin.
You can use the Fit Width item in the Zoom Tool menu to avoid horizontal scrolling during
playback.
The Follow Playback status is saved in preferences.
89
The Menus
The Auto Space function will beep if you attempt to add a note or rest to a measure that is full.
Auto Space defaults to “on.” If you don’t want MusicTime Deluxe to automatically space the
notation, choose Auto Space again to remove the check mark.
Auto Guess/Beam
If on, this function automatically applies the Guess Durations and Beam on Beat operations for all
recorded data, imported MIDI or Master Tracks Pro files, and step-entered notes.
Auto Guess/Beam automatically beams notes together when adding or erasing notes with the
pencil and eraser tools.
Auto Guess/Beam automatically readjusts beams and stem when dragging notes. It will also
attempt to move any slur that appears “attached” to the dragged note.
Holding down the [control] key during the drag bypasses these adjustments.
Please Note: Operations that require selections or measure ranges will not use Auto Guess/Beam.
The Auto Guess/Beam status is saved in preferences. Choose Auto Guess/Beam from the menu
to toggle the check mark on or off.
Auto Space
This function applies engraver’s spacing automatically after several different operations in
MusicTime Deluxe.
When adding or erasing notes or rests with the pencil and eraser tools, Auto Space will apply the
engraver’s spacing operation to the notes in the measure being edited. In addition, erasing or
adding an accidental will also apply the engraver’s spacing.
When pasting data, the Auto Space function applies an Align Spacing operation on the measures
affected by the paste.
Auto Space automatically applies the engraver’s spacing when dragging notes, barlines, and
staves. Holding down the control key during the drag bypasses these adjustments.
Please Note: Operations that require selections or measure ranges will not use Auto Space.
Setup Toolbar Mode
MusicTime Deluxe features a floating, customizable Toolbar. This Toolbar contains icons that
represent commonly used MusicTime Deluxe commands. The Toolbar contains a few icons by
default, but remains fully configurable. You can choose the icons and the order in which they
appear. Make your choices with the Setup Toolbar Mode item in the Preferences menu.
Choose Setup Toolbar Mode to open the Toolbar Setup dialog. There are 90 possible items that
you can place in the Toolbar. Most of these items correspond to menu commands. The Toolbar
will expand to accommodate and can be resized by dragging the bottom right corner.
To add icons to the Toolbar:
90
The Menus
•
Enter Setup Toolbar Mode in the preferences menu.
•
Click on the icons on the bottom of the window to add them to the toolbar in whichever order you prefer.
To remove icons from the Toolbar:
•
Enter Setup Toolbar Mode in the preferences menu.
•
Drag the icon from the upper part of the window to the lower part or hold down the shift key and click on the tool to be removed.
The Toolbar is a floating window that can be activated or deactivated through the Windows menu.
You can rearrange the order of the enabled tools by clicking and dragging them to the desired
position Make sure you select “Setup Toolbar Mode” from the Preferences menu again after
editing the toolbar. The toolbar will not function while “Setup Toolbar Mode” is on.
Record/Transcription Setup
Record items
Record Items is used for determining both a “split point” when recording in real time and
for selecting what types of MIDI data are to be either recorded or imported into MusicTime
Deluxe. Selecting Record/Transcription Setup opens a window to the recording options.
The Split function lets you split incoming notes at a specific pitch location when recording in
real time. For Split to work properly, you should have two staves or a piano staff showing in
your score. Set the starting point for the record process by clicking in the top staff of the two
staves to be used when recording the split. The split point can be anything from C2 to G8,
but is usually somewhere near middle C (C3). MusicTime Deluxe defaults to C3. The split
point responds to MIDI input, so you can experiment with your keyboard or controller if you
are unsure what might be appropriate. Notes below the selected pitch will be placed in the
lower staff. Unless you are recording into a specific voice, notes in the bass clef of a standard
Piano staff will be set to voice 5.
The Record Items choice is used for both real-time input and also when opening (importing)
a MIDI or Master Tracks Pro file. Each checkbox acts as a filter, allowing the selected MIDI
Data type to be recorded or imported with a file.
Note: The record settings do not affect the Thru function. This means that turning off “pitch
bend” will not prevent pitch bend messages from being sent over the Thru channel and
device.
Warning! If you uncheck the item Notes you will only see rests when recording or importing
files.
To prevent accidentally recording over your previous work, MusicTime Deluxe has an option
to Enable Enter Key to Start/Stop Recording.
Transcription Settings
The Transcription Settings item is used to select the shortest duration value to be used when
91
The Menus
“guessing” recorded or imported MIDI note data. Note durations shorter than the selected
duration will be “rounded up” to the selected duration. Essentially, this means that if you
select sixteenth notes in the Transcription Settings, a guess operation will never convert a
note into any duration shorter than a sixteenth.
MusicTime Deluxe’s “guessing” routine is designed to recognize multiple voices and
to accurately transcribe triplets. This may, however, result in unwanted triplets in some
situations. For this reason, a checkbox in the Transcription Settings dialog forces MusicTime
Deluxe to ignore triplets completely when checked.
You can choose to ignore triplets when guessing (or re-guessing) the entire score, or you can
select the measure(s) that contains the offending triplets and re-guess that section.
The Ignore Triplets checkbox defaults to the unchecked (disabled) state. The setting of the
Ignore Triplets checkbox is saved with preferences. For more information on how Transcription Settings will affect the Guess Durations operation, refer to the section on Guess
Durations (Notes Menu).
92
The Menus
MusicTime Deluxe includes an Auto-Align Playback After Transcribing check box. If
checked, MusicTime Deluxe will align MIDI playback information to the transcribed
“guessed” notes notated in the score. If you want to keep the original MIDI data intact, do
not select Auto-Align Playback After Transcribing. Refer to the Align Playback section for
more information.
Click Setup
Click Setup configures the choices and methods used to generate a metronome click. The actual
number of clicks to be played for each measure is determined by the time signature for each
measure and the Click value set for those measures.
MusicTime Deluxe allows you to specify the device to playback the click.
The settings for pitch are determined by the MIDI note number in the field.
Count-In (Pre roll)
When recording in real time, the Bar Click plays for the number of beats indicated by the
time signature in the measure in which recording is to start.
MIDI Click
Use MIDI to generate the metronome click with your synthesizer or drum machine. Drum
machines are a common choice for a MIDI click, but you can choose any sound or patch you
like.
The Pitch field in the Click Setup dialog responds to MIDI Input. If your synthesizer can
send note data to MusicTime Deluxe, you can set the choice for the Bar and Beat clicks by
playing the note. You can use any keyboard or controller to send notes Thru to your click
choice. First, before you open the Click Setup dialog, be sure Thru is turned on and set to
the same channel and device as your choice for click. In the Click Setup dialog, highlight
the Pitch field ([tab] will advance through each field) and then play notes into MusicTime
Deluxe. The Pitch field will display the pitch of notes as they are entered, and the sound will
be sent thru on the channel and device selected for Thru.
When using MIDI, the velocity and duration settings may have different effects for each
sound.
93
The Menus
The Bar Click is used at the beginning of every measure. The Beat Click will sound for the
number of clicks assigned to the measure in the Time Signature dialog. This number will
frequently be the same as the top portion of the time signature.
MIDI Setup
The MIDI Setup dialog box is used to ‘manage’ MusicTime Deluxe’s MIDI communications. In
order to use MusicTime Deluxe, you need to configure the software so that it works properly with
your hardware. Refer to the manual that came with your MIDI Interface or sound card if you are
unsure about your interface connections. For more info on this, see Chapter 1.
The MIDI Setup dialog box contains several drop-down list boxes. These list boxes allow you to
route the flow of MIDI data to and from MusicTime Deluxe.
MIDI In/Record Device
The drop down list labeled Record is MusicTime Deluxe’s ‘MIDI in’ device. MusicTime
Deluxe uses this device to receive MIDI data from your master keyboard or other MIDI
master controller.
MIDI Thru
MIDI Thru lets you send the MIDI data coming in on the “record” device back out over either
device and on any channel.
About Thru
Most MIDI controllers are also sound-generating instruments like synthesizers or samplers.
If you are using only one synthesizer, you may not need to use Thru. If you have more than
one synthesizer, however, Thru can let you play one synthesizer with another. Unless you
want to hear both synthesizers playing together, you should either turn the master controller’s Local Control off or mute the synthesizer being used to send the note messages. Turning
Local Control off essentially splits an instrument into a master controller and a sound module.
94
The Menus
For example, if you turn off Local Control on your keyboard synthesizer, performance data
(note-ons, note-offs, modulation, et cetera) will be transmitted via the instrument’s MIDI out
device as usual. But the instrument’s internal, sound-generating hardware will not respond to
your playing unless that data is somehow routed to the instrument’s MIDI in device.
MIDI Thru is turned on or off by clicking on the “Thru” button in any Score window. The
Thru button is located in the Toolbar between the Zoom tool and the measure indicator.
MIDI Thru can be configured to always use the same device and channel, or you can have the
Thru channel and device choices “follow” the device and channel of the current selected staff
in your score.
File Menu
New
When you create a new score, you have three basic Staff Formats from which to choose:
• Piano (default) • Piano-vocal • Single staves
Piano Staff
A Piano staff in MusicTime Deluxe is a special combined staff that appears as only one item in
the Staff Sheet. A piano staff is the only staff type that allows cross-staff beaming.
Piano-Vocal Staff
A Piano-Vocal score uses the Piano staff described above and adds a
single staff with a treble clef above the piano staff.
Single Staves
The Single staves format is used for any arrangement greater than the
above. A maximum of 128 staves can be created.
Measures Per System Systems Per Page
A system is a group of instruments. In MusicTime Deluxe, the
number of instruments that appear in the Staff Sheet is one system.
The number of systems per page times the number of staves per
system cannot be greater than 128.
Note: It may seem obvious, but the staves will either have to be very
small or the page extremely large to fit 128 staves on “one page”.
MusicTime Deluxe can accommodate any size page as defined by
your page set up. If you decide to only use standard paper sizes, a single page in MusicTime
Deluxe can consist of several “tiles.” Refer to the section on Tiles under Printing for more
information.
Starting Template
MusicTime Deluxe comes with over 30 templates from which you can choose. MusicTime
95
The Menus
Deluxe also lets you create your own personalized templates to put in the Starting Template
window. To add your personal templates, simply create a score with the information you know
want in it, (composer name, copyright, MIDI settings, etc.) and Export it as a Score Template.
Alternately, you may save the file to user>library>applicationsupport>GVOX>Templates and
they will appear in the Starting Template window. Conversely, if you would like to remove any
templates from the Starting Template window, remove those templates from the same location as
stated above.
Make a “C” Score
MusicTime Deluxe saves the templates as transposed scores with all key transpositions and
playback adjustments ready to go. However, if you would rather work with a “C” score, check
this box and all playback transpositions will be removed so that every instrument will sound as
written.
Create, then open using Wizard Windows
MusicTime Deluxe will take you through all the windows needed to completely set up a score.
These windows include:
Key Signature
Time Signature
Text Elements
Staff Sheet
96
The Menus
Create
Create will skip the Wizard and let you get right to your score to start writing.
New Default Score
The item will create a new default score. The default score is a piano score in C and in 4/4. You may
set the default score to whatever set up you would like to use. Please refer to the Export menu item
for information on saving a default score.
Open
The standard File Open dialog is used for the Open command and all four file types usable in Encore,
MusicTime Deluxe® and MusicTime® files, Master Tracks Pro® and MIDI files can be opened.
After opening, MIDI or Master Tracks Pro files will be guessed and beamed unless the Auto Guess/
Beam item in the Setup menu is disabled (a check mark next to the Auto Guess/Beam selection in the
Setup menu indicates the choice is enabled).
Until a score is saved as an MusicTime Deluxe file you are making changes only to the raw MIDI
data, and any graphic information you change is temporary.
Starting with version 3.0, MusicTime Deluxe for Windows can open files created with MusicTime
Deluxe for the Macintosh®. Save the files with the appropriate name and extension (*.enc) on the
Macintosh.
To open Windows files in MusicTime Deluxe for the Macintosh, simply move them onto your Mac
and select Open from the File menu.
Open Recent
The drop down menu displays the most recent scores you have saved, opened or created.
Close
Choosing Close closes the active Score window. If you make changes to a score you will be asked
if you’d like to save those changes before closing the file. With MIDI and Pro files not yet saved in
MusicTime Deluxe, you will be asked if you wish to save the file as an MusicTime Deluxe file before
closing, even if you have saved changes. This avoids any confusion since graphic information is
saved only in an MusicTime Deluxe file.
Save
Choose Save to keep any changes made in MusicTime Deluxe to the active file. If the file has not
been saved, the Save As dialog will appear and you can enter a new file name. See the Save As
section for more information.
If you have opened a MIDI or Master Tracks Pro file, you will always be prompted with the Save As
dialog when Save is selected. This reminds you that all of the graphic information you are working
with in MusicTime Deluxe is saved only if you create an MusicTime Deluxe version of the file.
As with all computer files, in addition to using Save to update your score for any changes you make,
we recommend that you also save backup copies onto different volumes (hard drives or diskettes).
97
The Menus
How often you choose to do this is up to you, but consider how much time it would take to recreate
a lost score if and use that as a guide. One or two backups before you start or stop working is a good
habit to get into, but if you work for several hours on a score, you should use Save As in addition
to using the Save function and create alternate versions as you go along. Since MusicTime Deluxe
scores are relatively small, a diskette is both an efficient and cost effective way to make backups. Use
Save As to make backups. See the Save As section for more information.
Save As
Save As is used to save MusicTime Deluxe scores that are new untitled scores or MIDI, MusicXML
and MasterTracks Pro files that were opened with MusicTime Deluxe. Save As will save in the
MusicTime Deluxe format.
The Save As dialog you’ll see is the standard Save As dialog for your platform.
Revert to Saved
The Revert to Saved function allows you to disregard all the edits made to a score since the last Save
operation. Revert to Saved is frequently used as the ultimate “undo”. Most edits in MusicTime
Deluxe can be undone using Undo in the Edit menu, but only the last edit operation can be undone. If
you decide against a series of edits, you can use Revert to Saved to discard all of your edits and start
again without closing and reopening the file.
Of course, if you choose Close before saving changes, you are always asked if you want to save
changes at that time. If you tell MusicTime Deluxe not to save those changes, you will be duplicating
the Revert to Saved function. The only difference is the file will remain open if you choose Revert to
Saved.
98
The Menus
Export
Since MusicTime Deluxe can also open MIDI and Master Tracks Pro files, any file that can be opened
in MusicTime Deluxe can be exported as any other file type available to MusicTime Deluxe. This
means that MusicTime Deluxe files can be exported as MIDI and Master Tracks Pro files.
If you would like a score to serve as
the default “template”, the blank score
that opens when MusicTime Deluxe is
launched, you may export the desired
file as Current Score Settings to
Default Score Template. A template
file is useful for saving information
such as MIDI Channel choices and
program assignments for each voice
and for several staves. You can
also customize the layout, have the
copyright information already entered
or even go so far as to include some
music or initial notation. Basically,
anything that you can save as an
MusicTime Deluxe file can be saved as the default Template. To add additional templates to the new
score window, export to Score Template and follow the prompts to name it.
Extract Part
The part extraction function allows you to quickly create a new score containing one or more staves
of a multi-staff score. Most often this function will be used to create individual parts for each player
from a larger composition.
Select the staff or staves you want extracted. All the staves between your top and bottom selections
will be specified as the staff range for the new score. You can specify the staff range within the
Extract Part dialog as well. If you want to extract several instruments to the same score, but they
appear at different vertical positions in your system, you can rearrange their order in the Staff Sheet
window before using Extract Part. For more about the Staff Sheet, see the section on the Windows
menu.
Auto-Compress Rests
When Auto-compress Rests is checked, all empty
measures in the score that do not include special
barlines, coda phrases, text boxes or graphics will be
compressed automatically for you. The font selection
for compressed rests will be the same as that specified
in the Compressed Rests dialog. (See Compressed
Rests in the Measures Menu section for more
information about compressed rests within MusicTime
Deluxe).
The extracted part is given a default name using the
score name the part was extracted from and the name
of the top staff selected when extracting the part.
Combined staves used for piano and organ notation are always extracted fully and include both or
99
The Menus
all staves for the instrument.
Extracting Text and Lyrics
If you choose All Text Boxes in the Extract Part dialog, every text box on every page will be
added to the new score. You may select where you would like the text boxes to appear, above or
below the staff of the extracted part.
When creating a full score or scoring parts for a section, it is not unusual for various text instructions to be placed above the top staff only. If you
enable the Text from Top Staff (Windows) or Text
from Staff 1 (Mac) checkbox, text from the Top
Staff will be copied to the extracted part.
Print and Print Selection
The File Menu will normally display the standard Print
option, but MusicTime Deluxe will change the wording
if a selection has been made (use the arrow tool to
highlight an area on a page). When an area has been
selected, the File menu will say Print Selection.
For more on Printing and information on saving a
selection as an a PDF or other format, please see
Chapter 11 Printing With MusicTime Deluxe Edit Menu.
Page Setup
After selecting Page Setup from the File menu, you will
see a screen like this:
Select your printer from the Format for pop-up menu.
Then select the Paper Size and Orientation that you
would like to use. To enlarge or reduce your score,
enter a number in the Scale box and click OK. The
staves will remain the same size on your screen, but the
size of the displayed page will change.
To create a score with specific margin settings you will
need to create a custom page, set the page size and
select options to access the margin settings. Be sure to
save the settings with a specific name. This way you
may use this setting again with other scores.
Edit
Undo
Undo is available for most editing operations within MusicTime Deluxe. For operations which are
not undoable, you will either see a warning within the dialog or you will be given an alert before the
operation continues with an option to cancel.
100
The Menus
Cut
Cut deletes any selected area and places it in the MusicTime Deluxe clipboard. Using the Paste
command lets you paste the cut material elsewhere in the score. The MusicTime Deluxe clipboard
retains the information until another Cut or copy operation is performed and replaces it.
Copy
Copy places a duplicate of whatever you select onto the MusicTime Deluxe
clipboard. You can then paste the copied notation to another area in either the
same score or another score using the Paste command.
Paste
Paste places the contents of the MusicTime Deluxe clipboard into the score. Paste
will not work when an area is selected. To paste copied or cut data, choose the
starting location for the paste operation with the arrow tool. You should have a
flashing insert cursor in a measure before using Paste.
Autospace On While Pasting
If Auto Space (Preferences) is on, pasted notation is automatically aligned following each paste.
If the paste operation does not replace all of the notes in a measure, non-pasted notes in the same
measure will also be aligned.
Autospace Off While Pasting
If Auto Space is off, MusicTime Deluxe will not use Align Spacing for the pasted area and the
original spacing will be maintained. If the measure width of copied data is different than the
measure(s) into which the data is pasted, the data is scaled to fit the new area. This works best
when complete measures are copied but will also affect paste operations for notes that do not fill
the measure.
Note: Paste operations will paste notes, text, lyrics and all graphic indications with the exception
of Clefs.
Paste does not paste tempo, time signature and key signature changes.
MusicTime Deluxe copies data within each measure but not the measure itself. Time signatures,
tempos and key signatures are all attributes saved for each measure. Clefs are “anchors” giving
MusicTime Deluxe a reference point for relating all the entered note data.
Tempo indications added from the Tool palette will be pasted but only as a graphic item. If you
are copying a section that includes clef changes, time signature changes or key signature changes,
we recommend that you first create the measures needed and define at least the time signature for
each section before pasting. Key signatures can be added before or after pasting, and clefs should
always be added after the paste.
If the time signature of copied data is different than the measure into which it is being pasted,
MusicTime Deluxe will paste copied data into the new measures as best as it can. If notes were
copied from radically different time signatures, the notes will be pasted over a different number of
measures but the values will remain the same. Generally speaking, every note and rest in every
voice is first counted as an item. MusicTime Deluxe will keep adding notes and rests to each
101
The Menus
measure until no space remains. If the last item exceeds the number of beats for that measure,
MusicTime Deluxe leaves it up to you to decide what to do. Changing the time signature for a
measure after pasting will not move notes to other measures. See the section on Time Signatures
for more information.
Measure widths and number of measures per system will need to be defined for each new area
either before or after pasting. New measures and pages created in MusicTime Deluxe when
pasting will use the last existing system before the paste and create new systems with the same
number of measures. If a paste creates new pages, the page layout of the last page before the
paste will be copied for all the new pages created.
Clear
Clear is similar to Cut with one very important difference: the cleared data is not copied to the
MusicTime Deluxe clipboard. A Clear command can be undone but the cleared area is not stored for
further use in the clipboard, and the current clipboard contents remain.
Clear does not have a command key equivalent but instead uses the [back space/delete] key.
Select All
The Select All command will select all of the available data in the current score. Select All is limited
by the current voice indication for the score and will only affect notes and rests for the current voice.
Graphics and text boxes are not assigned to voices but are placed by default into voice one. An
exception to this rule is lyrics and chords which use voices for determining vertical position. The
voice selector will affect lyrics and chords when altering selected data.
Nudge
Although the Nudge commands exist as menu items, the keyboard shortcuts are the preferred method
to nudge objects. The four nudge commands are:
Nudge Left
[control/command]+ [ (open bracket)
Nudge Right
[control/command]+ ] (close bracket)
Nudge Up
[shift]+[control/command]+ [ Nudge Down
[shift]+[control/command]+ ]
The basic nudge operations move data left or right and up or down. A single nudge unit left or right is
one pixel.
Nudge requires a selection. Use the arrow tool to select one or more areas using the standard
selection technique. Additional areas can be defined if you hold the [shift] key down before selecting
again. Isolated notes and rests selected using the shift-select method will also respond to the nudge
command but will only move to the right or left. See the section on selecting for more information.
Nudge Left and Right
The Nudge Left and Right commands provide a powerful method for moving selections as a
group. Nudge can be particularly useful for adjusting the horizontal alignment of several staves
without sacrificing their vertical alignment. Use Align Spacing to apply engraver’s rules to your
102
The Menus
music, and then nudge to make subtle adjustments to horizontal spacing while still retaining the
essential vertical alignment between staves. This lets you create room for articulations, composer
notes, graphics and lyrics.
Since nudge operations are frequently needed to move data in greater increments than a single
nudge, the nudge command will respond to key repeat messages. The delay before repeats occur
can be set in the Keyboard Control Panel.
Nudge Up and Down
MusicTime Deluxe allows you to use Nudge Up and Nudge Down commands on objects. To
change the pitch of a note up or down, use Move Notes in the Notes menu.
Notes Menu
Attributes
The Attributes menu is a hierarchical menu with a sub-menu for Notes, Beams and Rests. Each of
these sub-menu items opens a dialog for that item and allows you to change how MusicTime Deluxe
displays and prints the related information.
The Attributes menu requires that you first select the notes or rests to be altered.
Notes
Set Stem Height
The stem height can be any number from 1 through 63. Each number represents half the
distance between two staff lines. The default length is 7. As in common notation practice,
MusicTime Deluxe adjusts stems to touch the middle
staff line when the notes are in the ledger lines.
Enter the desired length in the highlighted box.
When changing the stem height of beamed notes,
please check the Apply Height to Beamed Notes
check box
Note: If you flip stem direction, transpose or change
pitch, the stem length will revert to MusicTime
Deluxe’s defaults. To change these defaults see
View>Spacing Defaults.
Shift Accidental Left
MusicTime Deluxe automatically offsets accidentals
for chords, but can also be manually adjusted if
you desire. The higher the number, the more the
accidental shifts to the left.
Note: If you flip stem direction or use Change Pitch or Transpose, accidental offsets will
103
The Menus
revert to MusicTime Deluxe’s default placement.
Set Play State
Set Play State allows you to turn on or off selected notation or measures of notation in your
score. The default for standard notes is Play. To turn selected notation off, click the Mute
radio button. To turn the selected notation back on, click the Play radio button.
Note: Cue notes are set to the Mute state by default and must be “play enabled” before you
can hear them.
Set Note Head Type
Different note head types can be freely mixed within
the score for any staff or measure without limitation.
Note head types remain set until altered again with
the Change Note Attributes dialog.
The ten available head types are: standard, diamond,
triangle, square, X, circle-X, plus, slash, hollow
diamond and stem only.
the beam is first created but that default can be altered
using the Beam dialog to any length between 0 and
63. Each number represents 1/72 of an inch.
Note: Adjusting a beam in any manner after the half
beam length has been altered will revert the half
beams to their default length.
Rests
MusicTime Deluxe lets you change the look of your rests from standard rest notation (default) to
slashes or vice versa.
Select the rests you want to change and then choose Rests to open
the Change Rest Attribute dialog (Windows) or Set Rest Attribute
(Mac). Take your pick.
Note: See Moving Objects in MusicTime Deluxe for more
information.
Set to Voice
A complete discussion of voices and voicing in MusicTime Deluxe is provided in Chapter 8, Voices in
MusicTime Deluxe.
The voice sub-menu shows MusicTime Deluxe’s eight voices. Changing the voice assignment for a
selection can be done using this menu. You may find it easier to use the [control/command] key and
number shortcuts provided.
To view by voice:
104
The Menus
Press [V]+[ - ] (dash) for all voices, [V]+[1] for voice one, [V]+[2] for voice two, etc.
To change the voice of a selection:
[control/command]+[1] for voice one, [control/command]+[2] for voice two, etc.
Changing voice for a beamed group of notes will unbeam the notes in the process.
Accidentals
This feature permits you to change the accidentals that occur in a selection. Although MusicTime
Deluxe attempts to use the correct accidentals for the current key signature, there are instances
where your music may require changing the accidentals. In the key of C, for instance, the “correct”
accidental depends on several factors which MusicTime Deluxe cannot know about.
Notes which do not have an accidental attached will not be affected when changing to flats or sharps.
Enharmonics
The term “enharmonic” describes two pitches that are notated differently but are still played
and sounded the same. In practice, this is not always true since some instruments can generate
slightly different tunings for a pitch depending upon how the pitch is created, but in general (and
always for MIDI) the “enharmonic spelling” for a pitch is just another way to describe the same
pitch. An example would be F flat and E.
Every note has an enharmonic equivalent. The actual spelling for the enharmonic depends on the
key signature.
Most commonly, the enharmonic function helps avoid crowded chord clusters with excessive or
confusing accidental indications.
To change a single note in a chord we recommend that you select the note using the shift-click
select method (see Selecting in MusicTime Deluxe).
Simplify Accidentals
Simplifying accidentals changes the accidentals to best fit the key while removing double sharps
and double flats.
Stems (direction)
Although a menu item has been provided for changing stem direction, we recommend that you learn
the shortcut equivalents [control/command]+[U] for stems up and [control/command]+[D] for stems
down. Select the notes you want to change and apply either the shortcut keys or menu item.
Changing stem direction for chords will also change the tie direction. See the section on Tie Notes
for more information about tie directions and flipping ties. [control/command]+[T] toggles the ties
up and down.
Voice 1 Stem Directions
Stem directions for notes in voice 1 will follow standard notation practice and be placed up or
down depending on their pitch location in reference to the clef.
105
The Menus
Voice 2-8 Stem Directions
Voices other than voice one default to stems down except when using a combined staff such
as the piano staff. In a piano staff the notes in the bass clef will default to voice 5. These
notes will also follow standard notation practice and set the stem direction according to the
clef in use.
When two or more voices are used in the same measure, you may need to flip the stems
for one voice. Most commonly, some or all of the notes in voice one will have stem down
directions and will need to be changed to stems up. Set the voice selector to the voice you
wish to affect and it will be easier to select only those notes and change their stem direction
without affecting the other voices.
Normalize
Normalize sets stems back to the default directions.
Tie Notes
Tie Notes allows you to tie two or more notes of the same pitch together for the purpose of indicating
the note is played only once but held for the full value of all the combined notes.
Tie Notes requires that you first select the notes to be tied.
All notes to be tied must be within the same selection.
If notes to be tied exist across system breaks or page breaks you can either change the number of
measures in the system or select the notes you wish to tie using the shift-select method of clicking on
the note head. See Selecting in MusicTime Deluxe for more information.
Notes to be tied must be the same pitch. If a tie occurs over a barline, accidentals will be
removed from the note in the following measure after the tie has been performed, but both
notes must be notated the same before the tie will be allowed. If you wish to apply a courtesy
accidental to a tied note you must do so before the tie is performed. Use the [control/option]
key while applying the accidental to force MusicTime Deluxe to retain the accidental. To apply
an accidental after notes have been tied, apply the accidental to the first note in the tied group.
We do not recommend that you change the accidental for a tied group if you placed a courtesy
accidental within the group.
The keyboard shortcut for ties is [control/command]+[T]. [control/command]+[shift]+[T] toggles
the ties up and down.
Tie Directions
Stem direction and the number of notes being tied determines the tie directions for notes. When
chords are tied together the tie directions will be created for the chords according to MusicTime
Deluxe’s best judgment. If you flip stem directions for a tied group, the tie direction will also
change. To alter the tie directions without changing the stem direction, shift-select the tied notes
that need the tie flipped and use [control/command]+[T].
Adjusting Ties Using the Mouse
Ties can be adjusted manually by dragging the tie’s control point. Control points for ties occur
in the middle of the tie and can be adjusted either up or down provided the tie is not indicating a
106
The Menus
tie from or to a note in another system or page. If a tie occurs
over a system or page you will need to change (“flow”) the
number of measures to bring both notes being tied onto the
same system.
Note: The Tie Notes function ties only notes that are in the same
voice.
Tie Defaults
The Spacing Defaults dialog from the View menu contains the
default settings for tie offsets. The default horizontal offset
is 0, placing the tie’s ends at the edge of the notes being tied.
Using a higher number moves the ties farther away from the
note heads.
The default vertical offset is 3, and places the tie ends slightly
above or below the note heads being tied. Using 0 will start the
tie ends from the middle of the note’s head. Entering higher
values moves the ties higher or lower than the notes.
A maximum of 8 can be used to define the tie offsets. Each number represents a quarter of the
distance between two staff lines.
Slur Notes
A slur is a curved line over (or under) two or more notes of different pitches indicating the notes are
to be played as a group.
Slurs can be entered in MusicTime Deluxe using a variety of methods. For more information about
entering slurs using the pencil tool, refer to the reference section for the Tools palette.
Using the Slur Notes command
The menu item for Slur Notes will create a slur for you based on a selection. The default slur is
created over a group of notes. Holding down [shift] while using the slur command will place the
slur under the selected notes.
Slurs are drawn from either the note head or the stem depending upon the stem direction and the
slur placement. The default placement of the slur is at the note heads if all
stems of the end notes face the same direction. If the stems face the opposite
direction, the slur will be placed on the top. Holding down [shift] will place
the slur on the other side as the default. The end points of slurs attempt to
stay “attached” to the original notes and readjust when the notes are moved
(except when [control] key is down or Auto Guess/Beam is OFF). The
selection for creating a slur should be made by highlighting the entire group
of notes the slur appears over or under. Make sure the first and last notes,
which define the slur, are fully selected within the same rectangle.
Additional note groups can be selected using the [shift] key before defining
the selections.
Shift-selection of individual notes can also be used for creating slurs, but
107
The Menus
take care: A slur will be generated between every pair of shift-selected notes. Shift-clicking on
the beginning and ending note head of a phrase will “slur” that phrase.
Beam Notes
The Beam Notes item has a sub-menu containing the four beaming operations used within MusicTime
Deluxe. For more information on changing Beams see also Attributes>Beams, Moving Objects in
MusicTime Deluxe, Selecting in MusicTime Deluxe and Spacing Defaults.
Beam Group creates brackets or beams over all selected notes and rests and also creates beams across
barlines.
Beam On Beat uses the time signature and beat location for the selected notes to determine a default
beaming combination. The Auto Guess/Beam function uses Beam On Beat.
Sub-Group will “break” the secondary beams under the primary beam of a beamed group into smaller
groups without changing the duration information. This leaves only the primary beam connecting the
entire group.
Flatten Beams changes angled beams so that they run in a straight, horizontal line.
All notes must be in the same voice for Beam Group and Beam On Beat to work. Notes in different
voices will be beamed according to the logic or selection applied to each separate voice.
Beam Group and Beam On Beat require an unbeamed selection to function properly. If any of the
selected areas were previously beamed, these two beaming operations will undo the beaming instead
of creating additional beams. If this happens, you can just do it again and MusicTime Deluxe will
reapply the beam operation to the same selection.
Sub-Group is applied after a group has been beamed together. Sub-Group will frequently require a
Beam Group operation before it can be used.
Beam Group
Beam Group is a manual operation used when you require different beaming combinations than
are provided with Auto Guess/Beam or Beat On Beat. This can occur when using time signatures
other than a simple 4/4 or when using complex groups of shorter durations. Beam Group is also
used when brackets are needed above tuplet groups (such as half note or quarter note triplets) and
when beams are desired across barlines.
Beam Group will work only if the selected area does not contain any notes previously beamed
together.
Beam Group only affects notes in the same voice.
Beam Group creates additional brackets along with beams if the selected group includes quarter,
half or whole notes.
Beam Group can include rests either within or at the end of a beamed group.
Using Beam Group
Select the group of notes you want to beam together. Previously beamed notes require you to
108
The Menus
use the Beam Group command twice. The first time will unbeam anything already beamed,
and the second operation will beam all of the selected items together.
Beaming Notes Over a Barline
If you make a selection that includes notes in two measures, the beam created will be drawn
across the barline.
Note: MusicTime Deluxe will create beams over one barline only. Beaming operations with
selections greater than two measures will stop at the end of the second measure. Beams
across measures should not be “flowed” to a new system.
Beam on Beat
Beat On Beat uses the time signature to apply some basic rules to the way notes are beamed
together. If Auto Guess/Beam has been enabled, the Beat On Beat operation is applied every time
a note is entered or erased from a measure.
Beat On Beat rules are fairly straight-forward for time signatures based on quarter notes (2/4, 3/4,
4/4, etc.). Each quarter note in the measure is a beat and beams will not cross the beat boundaries.
When the time signature is based on eighth notes, it is not possible to arrive at a universal
beaming solution appropriate for every situation.
MusicTime Deluxe uses a beat value of three eighth notes for 6/8 12/8 and 9/8. For odd time
signatures such as 5/8 and 7/8 the beat value is one eighth note.
For complex rhythms, the beaming must be performed manually using Beam Group.
See Default Spacing, Auto Beam/Guess and Selecting Objects in MusicTime Deluxe and Moving
in MusicTime Deluxe for more information related to beams.
Change Pitch/Transpose
Change Pitch/Transpose alters both the position of notes and their playback.
For Change Pitch/Transpose to function, you need to make a selection.
The Change Pitch/Transpose dialog can raise or lower pitches three octaves in either direction. If you
need a transposition greater than this, use the Change Pitch/Transpose function a second time. The
transpose amount is indicated with the transpose direction, the interval name and quality ( the number
of half steps is calculated for you). Use the pop up menus to the desired interval and select the choice
by highlighting the name. Click OK.
Change Pitch/Transpose changes the key signature if desired. If you would also like to change key
signatures to the transposed amount, check the Transpose Key Signature box.
Change Pitch/Transpose removes courtesy accidentals and enharmonics, and can apply standard
defaults or Simplified Accidentals (see Simplified Enharmonics) for the new pitches.
Change Pitch/Transpose also transposes any chord symbols when Transpose Chord Symbols is
checked.
109
The Menus
To change the playback of notes without
changing their display, use the Key function
in the Staff Sheet. See the section on the Staff
Sheet (Windows menu) for more information.
Change Duration
The Change Durations dialog can alter the
display and playback of notation in your score.
Change Durations requires a selection.
Set Note Durations
This portion of the dialog requires the checkbox to be enabled if you wish the note types to
change. Use your mouse to place a check mark in the box next to the words Set Note Duration
and select the duration, including dots and the tuplet indication if needed.
Changing the duration will change both the duration and the start time for the notes. If the new
duration is greater than the number of beats in the measure, notes in each measure that exceed the
time signature will not be heard.
Note: All of the choices in the Set Note Duration section can also be applied quickly to selections
using shortcut keys. See the section on the Notes palette for details.
Set Play Duration
The second option in the Change Durations dialog concerns the MIDI duration to be played for
each note.
Changing Play Duration for Step Entered Notes
The default playback for notes entered with the mouse or step entered with a MIDI Keyboard is
90% of the displayed value.
Changing Play Duration for Real Time and Imported Notes
Notes recorded in real time or imported MIDI Files initially have unique durations for each
note depending on the recording. Even after Guess Durations and Transcription Options have
assigned a display duration value, the original recording or MIDI file is maintained as much as
possible. When changing the duration for real time and imported scores, the new play duration is
the percentage of the transcribed value and not the
recorded value.
For passages intended to be played legato, you can
increase the percentage to 100%. An overlap can
be achieved depending on articulation settings and
MIDI OFF velocities of the particular synthesizer
used. (See MIDI Playback Settings)
Decreasing the percentage will result in a more
staccato interpretation.
110
The Menus
Note: Even at full duration, what is actually heard will depend on the synthesizer and the sound
selection. Reducing the playback percentage for sounds with slow “attack” times can result in
some notes not being heard at all. See the appendix on MIDI for more information.
The Set Play Duration settings will be lost if a note’s duration is changed again.
See also the Notes palette, Changing Displayed Notation without Affecting MIDI Playback.
Change Velocity
Change Velocity combined with dynamics, marks, hairpins and your synthesizer settings can give you
complete control over the interpretation of your score’s dynamics by your MIDI synthesizer. MIDI
Playback Settings and Staff Sheet settings can change the velocity or perceived volume.
Velocity is a MIDI parameter in every note. The value for velocity ranges between 0 and 127 but the
value of 0 is special and not used in MusicTime Deluxe (a zero velocity essentially means “don’t play
this note”).
What actually happens when different velocity “values” are used depends entirely upon the
synthesizer responding to the MIDI messages. Common practice, however, uses velocity to control
volume. For more information about velocity see the appendix on MIDI.
Change Velocity requires a selection.
The dialog for changing velocity contains both ON and OFF selections. These settings can be
enabled independently.
Note: Consult the documentation for your synthesizer to determine if it responds to OF or OFF
Velocity, or both. Most synthesizers will respond to OF Velocity but very few respond to OFF
Velocity.
There are four choices in the Change Velocity dialog.
Setting all velocities to the same value will ensure that all volumes are the same.
Changing by percentage maintains any changes made within the selection and scales the velocity
levels. The values range from 1% to 999%. Percentage changes close to maximum or minimum will
compress the dynamic range to one extreme or the other.
Change smoothly will replace the velocity values for the selected notes with new values obtained
from the value range entered. The first value will be applied to the first note and the second value
applied to the last note in your selection. Notes between the beginning and end selections will be
altered according to their placement in time. This means the changes in velocity level for short
durations will be more gradual than changes between notes
with longer durations.
The fixed value range will accept values between -127 and
127.
If any operation would result in a value less than 0 or
greater than 127, the value assigned is either 0 or 127
depending on which limit was encountered.
111
The Menus
To change just the ON velocity, click on the note while holding the [Shift]+[Command] keys. A
pop up menu with velocities will open.
Make Chord
Make Chord combines two or more notes of the same duration into a chord. Both MIDI Playback and
screen display are changed.
Make Chord can be used to change imported or real-time recorded data containing arpeggiated chords
into an actual chord to which an arpeggio symbol can be added.
To use Make Chord, select the notes that you wish to use in the chord and then use Make Chord.
Make Chord will work only when notes are of the same duration. If notes have been guessed to be
different durations, first change all of the notes to the same duration.
Unless the notes combined into a chord were hand entered with Auto Space off, the number of beats
in the measure will change as well. You may need to add rests or additional notes to complete the
measure. It is also a good idea to Align Playback.
Make Grace/Cue
This function lets you change notes to grace notes or cue notes and to clear the grace or cue attributes.
MusicTime Deluxe does not count grace notes when calculating the number of beats in each measure,
and their playback can be set to play in advance of the next note if the grace note can borrow time
from a preceding note or rest. Cue notes have their full beat value counted in the measure and are
muted by default. If cue notes are to be used to indicate alternate or secondary lines, add all of the
cue notes in a separate voice.
Grace
Before MusicTime Deluxe can create grace notes, you must first enter the duration used for the
grace as a regular note.
Note: When a phrase of two or more beamed notes are converted to grace notes, the original
duration of the note is retained in the beamed configuration. Single grace notes, however, are
always converted to the standard eighth note grace character.
When notes added to a measure are intended to be grace notes, you will need to turn OFF Auto
Space and Auto Guess/Beam. With Auto Space ON you will be prevented from entering more
than the full beat count for the measure. Since grace notes are standard notes before you convert
them to grace notes, you have to be able to add them to the measure.
The percentage amount entered for Scale duration by determines how long the grace note will be
played. This value is applied to the current duration of the note before it is changed to a grace
note. That is, changing a half note to a grace note will indicate the grace as an eighth note, but if
the duration is scaled to play at 50%, the note will be played for the duration of a quarter note.
When Play before the beat has been selected, the original note duration combined with the scaled
amount will also determine at what time in the measure the note is to be played. As an example,
place two eighth notes into the beginning of a measure. Select the second eighth note, convert it
to a grace note with a duration of 25% and set it to play before the beat. When this combination
112
The Menus
is played the grace note’s duration will be played as a thirty-second (25% of an eighth note) and
the note will start playing starting a thirty-second sooner than where it occurs in the measure.
If the play duration was set to 50% for this example, the note would play for the duration of a
sixteenth (half of the original duration) and also start playing a sixteenth before its beat location.
Note: Grace notes cannot borrow time from notes or rests that don’t exist and cannot be set to a
play duration greater than the value of the note or rest before the grace note. Remember that the
duration amount is for the original duration of the note you are converting to a grace note.
If you need to start a section or piece with a grace note, you will need to uncheck Play before the
beat as there will not be a note to borrow time from.
No Slash (appoggiatura)
When No slash (appoggiatura) is selected, the option to Play before the beat is automatically
deselected. The appoggiatura option automatically plays
the notes on the beat location at which they are located. A
full discussion of the term “appoggiatura” cannot be covered
in this manual, and there are disagreements concerning the
exact interpretation and use of the appoggiatura anyway. In
MusicTime Deluxe, the selection will create a grace note that
is played on the beat and the note’s type will be preserved
(that is, a half note will look like a small half note, a quarter
will look like a small quarter note, etc.). Appoggiaturas differ
from cue notes in that they are played on the beat but will not
affect the beat locations of other notes in the measure.
Cue
This option shrinks all notes, beams, and marks to 70% of
normal size. Cue notes are muted by default. If you would prefer to hear the cue notes, you can
select them and use the Note Attributes dialog to unmute them.
Standard Note
This removes any grace or cue changes made to the selected notes and restores full performance
and duration values.
Revert to Raw
“Raw” data in MusicTime Deluxe appears as note heads with accidental and tie information only.
Revert to Raw removes all stems, flags, beams and marks from notes and leaves only this information
and the MIDI data associated with each note. Graphic information such as slurs and dynamics are
unaffected by Revert to Raw and will remain in the score.
Use Revert to Raw when you want to undo all the changes to a section of music and start over. Select
a transcription value after reverting to raw data and use Guess Durations to convert the raw data into
notation.
Guess Durations
113
The Menus
Guess Durations applies the duration value selected in Transcription Setup to the MIDI data and
converts the MIDI duration and timing information into notation. The accuracy of Guess Durations
depends on both the recorded data and the transcription value selected.
Guess Durations requires a selection and uses the settings in Transcription Setup.
MusicTime Deluxe biases the Guess Durations function to avoid creating unnecessary rests and notes
of awkward duration values. Ordinary playing usually consists of varying durations and pauses
between notes. A literal transcription of such playing would consist of an unreadable profusion of
rests, double-dots and needlessly complex tied note combinations. To avoid such a transcription,
the Guess Durations function rounds off the interpreted note and rest values to within the duration
amount specified in Transcription Setup. The default transcription value is sixteenth notes. The transcription value set in the Transcription Setup dialog can be saved in preferences.
If Auto Guess/Beam is enabled in the Setup menu, the Guess Durations operation and the current
transcription option will be applied to all recorded data and imported MIDI or Master Tracks Pro®
files.
If an imported or real-time recording is guessed incorrectly, you can change the transcription value
and use Guess Durations again on all or part of the score.
Transcribing Triplets
When using Guess Durations on triplets, the result will
depend on how accurately the triplets were entered. Step
entered triplets can be accurately “guessed” by MusicTime
Deluxe down to a sixteenth note triplet, but only if the
duration is repeatedly used. When triplet values are
combined with other durations or alternate with rests, the
guess function will be less able to account for them and the
result will vary according to the note’s position.
When recording data into MusicTime Deluxe in real time,
it is important to play with great emphasis on maintaining
the timing if you want the transcription to be as accurate as
possible. If a sequencing program such as Master Tracks Pro
is available, you can often improve the transcription within
MusicTime Deluxe even further by first opening the file in
the sequencer program and quantizing it before you open it
in MusicTime Deluxe.
Move Notes
Move Notes section of the menu lets you easily change the pitch of the selected notes up or down
by a half step, or by an octave. Simply select the note(s) before using the operation. Chords in the
selected area will be transposed also.
Measures Menu
Add Measure
114
The Menus
Add Measure creates new measures anywhere within the score for either one or all staves in the
system.
The default setting for Add Measure adds one measure after the measure in which the insert point
was placed. The range of measures can be changed and new measures can be added either before or
after the specified measure.
The lower portion of the Add Measure dialog allows the new measures to be added to all staves or on
a single staff only. If you select Only on staff, the initial entry will be obtained from the measure in
which the insert point was placed. Enter a new staff number if you wish.
Note: Staff numbers are the same as instruments in the Staff Sheet. Combined staves, such as a piano
staff, get counted as one staff even though they technically contain two or more staves.
Add Measure does not have an “undo” option but the added measures can be easily removed with the
Delete Measure function if later you decide you don’t need them.
Delete Measure
Delete Measure removes measures and all data and information related to
those measures from either one or all staves in a score.
Delete Measure is NOT UNDOABLE! If you delete measures you meant
to keep, you can only regain those measures if you saved the score while the
deleted measures were complete and you discard all recent edits. Revert to
Saved will retrieve the last-saved version of your file.
If you select the measures you wish to delete before opening the Delete Measure dialog, the range of
measures selected will automatically appear in the dialog. The range to be deleted can be redefined
by changing any of the numbers within the dialog. If no selection was in effect the dialog will default
to one measure.
Caution: MusicTime Deluxe does not allow you to delete discontinuous measures. That is, if you
select only measures 1 and 5, the measure range will be 1 through 5 and Delete Measure will also
delete measures 2, 3, and 4.
Note: If you want to delete all the measures from the “From” measure
to the last measure of your piece, click on the arrow (located to the
right of the “To” box). The last measure in the score appears in the
“To” box.
Indicate whether you want to delete measures from all staves or just the currently displayed staff by
clicking the applicable radio button.
If you want to change the currently displayed staff number to another staff number, click twice in the
box to highlight it and then type the desired staff number.
Remember: Delete Measure is not undoable. Once deleted, measures are gone unless you can use the
Revert to Saved function explained above.
Tempo
The tempo can be adjusted for the entire score or just a section within the score.
115
The Menus
If you select the area you wish to change before opening the Tempo dialog, your selection will be
entered into the dialog’s measure range.
If no selection has been made, the measure range will default to the current location or measure 1.
Note: All measures between the first and last measure indicated will be included in the operation.
The Tempo dialog defaults to changing by a percentage. After using the dialog once, however, your
selections are “sticky” and your last operation choice will remain selected.
Finding the Current Tempo for a Measure
When the Tempo dialog is first opened, the tempo indicated in the Set all Tempos to... field is
for the “From” measure in the selection range. Tempo changes after this may exist but are not
indicated. If the measure range is altered within the dialog, the tempo for the new range is not
indicated.
Set all Tempos to...
This option changes all tempos in the selected area to the one tempo entered here. If the selected
measures contain different time signatures (i.e. 4/4 and 6/8) each time signature will apply the
new value to the beat value used.
Note: The beat is the lower portion of the Time Signature. When the tempo amount is applied to
the beat, you should think of the tempo as applying to one note of the indicated value. In 4/4 the
tempo describes how long quarter notes are to be played. In 6/8 the tempo describes how long
eighth notes are to be played. If a measure of 4/4 and 6/8 are both set to play at “100” an eighth
note in the 4/4 measure will play twice as fast as the eighth note in the 6/8 measure.
Changing by Percentage
Entering a percentage value for the defined measure range will scale the tempo and any changes
already defined for the range.
Change Smoothly From...
This dialog will apply two tempo values to a range of measures. The two numbers are scaled
to fit the number of measures within the selection. Changes within each measure will occur on
each beat for the time signature of the measure. If there are different time signatures the tempo is
applied to the beat value of each measure.
Add _ to all values
This option will increase or decrease the tempos for the
selected region by a fixed amount. Negative values can
be entered. This operation will maintain the relative
differences between tempos unless tempo limits are
encountered.
Tempo changes are saved with the measure and not the
measure number. If a tempo change is made for measure
5 and then 5 measures are inserted before measure 5 on
all staves, the tempo change will occur at measure 10.
When measures are inserted for only one staff, tempo
116
The Menus
changes are unaffected.
MusicTime Deluxe allows a maximum tempo value of 400 beats per minute. The minimum is 1 .
Time Signature
Time signatures are used to indicate how many beats are in each measure
and what note value is used for each beat.
MusicTime Deluxe can define one time signature per measure as often as
needed. Measures and pages added to the score use the last time signature
defined. The time signature determines how many notes MusicTime
Deluxe will play for each measure, but it is possible to both hide the time
signature and enter more notes than can be played (if Auto Space is off).
If you select the area you wish to change before opening the Time
Signature dialog, your selection will be entered into the dialog’s measure
range.
If no selection has been made, the measure range will default to the current location or Measure 1.
Note: All measures between the first and last measure indicated will be included in the operation.
When the Time Signature dialog is first opened the time signature indicated is for the measure number
that appears in the “From” box of the measure range. If the measure range is altered within the
dialog, the time signature for the new range is not indicated.
Click the arrow to the right of the measure range to enter the last measure in your score in the “to”
box. You can use this to select to the end without knowing how many measures currently exist.
MusicTime Deluxe includes two standard time signatures. C is used for 4/4 and ¢ is the same as 2/4.
Since the click value can be altered, the metronome could effectively give the impression of 8/8 or 4/4
time as well. However, the tempo applied to the meter will be based always upon a quarter note. See
the section on Tempo for more information.
Note: The click amount must always divide evenly into the number of beats (upper or left portion of
time signature).
Other
When the standard selections do not include the time signature desired you can define one
yourself using Other. MusicTime Deluxe allows up to sixteen beats per measure (upper or left
portion of time signature) and units of 1 (whole note), 2 (half note), 4 (quarter note), 8 (eighth
note), 16 (sixteenth note) and 32 (thirty-second note).
When defining the choice for Other, the number of clicks to be used will be updated to a common
selection. If you wish to base the click on another value you can enter the number after you have
finished defining the time signature. The click, however, must divide evenly into the number of
beats.
Hide Meter
Hide Meter will simply hide the time signature defined. The time signature is still used, however,
117
The Menus
when calculating the correct tempo and number of beats to be applied. Hide Meter can be used to
create a pickup within the score. If a measure of 4/4 is instead defined as two measures, one 7/8
and the other only 1/8, the time signatures in both measures can be hidden and the result can be
an eighth note pickup into the next section.
Note: Measure numbers are unaffected by Hide Meter operations.
Time Signature Reminders
When the next system begins with a new time signature, the previous measure will have a
“reminder” added by default. This optional reminder can be hidden from within the Show/Hide
dialog. If the next measure’s time signature is hidden, a reminder is never used.
Pickup Bar
The Pickup Bar checkbox performs several functions at once. A pickup bar displays the time
signature of the following measure instead of the selected time signature. In addition, the time
signature in the next measure is automatically hidden and measure numbers are adjusted for the
pickup indication.
Note: First Bar is Pickup in the Measure Numbers dialog and the Pickup Bar option in the Set
Time Signature dialog are connected. Changing the selection in one dialog will change the option
in both dialogs.
Special Note: If the first measure is configured as a pickup bar, the measure range in dialogs will
be affected as well. Be sure to take the pickup measure into account when calculating measure
numbers. A pickup measure is represented by a zero in the From field of a measure range and can
be entered into the range by typing the zero key.
For the pickup selection to work correctly you must select only the one measure to become the
pickup bar.
Creating A Pickup Bar
Here is an example for creating a pickup measure of a one eighth note pickup leading into
a score in 4/4 time. Before you open the time signature dialog, make sure the first measure
contains the pickup note or notes that you want and is not the measure after the pickup bar.
If the pickup measure needs to be created, use Add Measure and add one measure before
measure one.
Select the first measure and change the time signature to
be the number of beats needed for the pickup. Since our
example is going to use one eighth note, the time signature
will require entering 1/8 in the “other” portion of the
dialog.
Put a check mark in the box next to Pickup Bar and click
OK.
If you check both Hide Meter and Pickup Bar, the time
signature in both the first and second measures selected
118
The Menus
will be hidden. Measure numbers are only changed for the first measure in the score.
If the pickup bar option is removed from a measure, the Hide Meter setting for the following
measure will also be removed.
Key Signature
Key signatures can be defined for either a portion of the score or for the whole score. When key
signatures are changed, accidentals for notes within the section are changed but the pitches can either
be transposed or left alone.
Selecting a measure range before opening the Set Key Signature dialog will enter the selected area
into the measure range portion of the Set Key Signature dialog. The key signature change will be
applied to all measures between the first and last measure indicated. Enter a new measure range if
desired.
Use the Circle of 5ths buttons to select a key. To easily understand the circle, the sharp keys move
clockwise and the flat keys move counter-clockwise, each progression adding another sharp or flat.
C, at top center, has neither sharps or flats.
No Double Barline
Place a check mark in this box if you do not wish to have double barlines inserted into the score
at the place of the key signature change.
Just Delete the Current Key Signature
When a key signature needs to be removed, the option to Just delete the current Key Signature
should be selected. This removes all key signatures for the measure range specified. The new
key signature will be a continuation of any key signature used before the first measure of the
affected measure range, or the key signature will default to the key of C.
Note: When Just Delete The Current Key Signature is used, the selected key signature is ignored.
Just this staff
By default the Transpose/Key Signature dialog will change the key signature for all staves. If you
wish to change the key signature for only one staff, select that staff before opening the Transpose/
Key Signature dialog. If more than one staff is selected, a check mark placed in the Just this staff
box will only change the key signature for the lowest staff in the selection.
Ignore Instrument Transposition Keys
MusicTime Deluxe will insert the appropriate key signature depending on the staff’s playback
transposition (set via the Staff Sheet Window). For example, if one staff’s playback transposition is set for a Bb instrument and one in C, then inserting a key signature of G Major will result
in the first staff having an A Major signature, while the second will have a G Major signature
(“Transposed Score”).
If you select “Ignore Instrument Transposition Keys, all staves to have the same key signature
(“C” Score).
Move Notes
119
The Menus
If you want to
transpose the pitch for
notes as well as change
the key signature,
place a check mark
in the Move Notes
checkbox and choose
the direction the
transpose operation
should move the notes.
Move Notes will
also transpose Chord
symbols and Guitar
Fret symbols.
Move Endings and
Symbols
Normally when you Move Notes, symbols and endings are unaffected and will remain at the same
vertical location in your score. Checking Move Endings and Symbols adjusts these items up or
down along with the notes.
Changing the Key Signature for Playback
If you wish to change the key used for an instrument when playing the score, use the Key
function in the Staff Sheet. This transposes the notes on the staff to a new key for playback only
and does not affect the display.
Reminder Key Signatures
When the next system in a score changes to a new key signature, the change is indicated at the
end of the previous measure by default. This reminder can be removed by using the Show/Hide
dialog.
MusicTime Deluxe always indicates key signature cancellations and changes within a system.
Barline Types
Each measure in your score has both a left and a right barline type. The default barline type is a
single line drawn between each measure. The default ending barline is a standard double-bar.
The barline type used to indicate repeats can optionally affect playback.
Left and right barline selections affect the first and last measures of the selection range only. Adding
repeats to the beginning and ending measures of a section can be performed in one operation.
If measures are selected before opening the Barline Types dialog, the measure range and barline types
indicated are the current settings for the selection.
120
The left barline type will be applied to the left side of the first measure in the measure range. The
The Menus
right barline type will be applied to the right side of last measure in the measure range.
Play Repeats
If Play Repeats is checked, the repeat barline type will affect playback. Repeat barlines combined
with measure endings will determine how repeat bars are interpreted during playback.
Used without an ending or coda phrase (see Endings and Coda Phrases), the next measure played
after a right repeat bar will be the previous measure which has a left
repeat bar. If no left repeat bar can be found, playback will begin at
measure one again. After a repeat bar has been played once in a song
without stopping, the repeat will be ignored the next time that bar is
played.
When repeats are used with the Endings and Coda Phrases settings, the
next measure played will depend on the settings selected from within
those dialogs.
Barline Types will also affect the automatic Compress Rests function
when extracting parts. See Compress Rests and Extract Parts for more
information.
Endings
The Endings dialog enters measure endings within the score. Measure endings can be interpreted
during playback and MusicTime Deluxe will support up to six endings for playback. Additional
endings can be defined using text boxes but will not be used during playback.
Endings are easiest to define if the measures are pre-selected before opening the Measure Endings
dialog, but the measure range can also be entered from within the dialog.
When measures are selected that have endings already defined, the ending type for the first
measure selected will be indicated in the dialog.
For endings to be interpreted during playback, the Play Repeats checkbox must be enabled.
The font button at the top of the Measure Endings dialog determines the font, size and style for
the numbers in the ending indications. If Custom text box is selected the font selection will also
be used for the text box. Text boxes created within the Measure Endings dialog are standard text
boxes and can be edited further after exiting the dialog. Font selections for measure numbers
apply to all endings but can be changed at any time. Open the Measure Endings dialog and
select a new font without selecting an ending to change the current font. Click OK when you’re
through.
The ending indication selected determines both what number or numbers are used for the ending
and how playback will interpret the ending. As each ending selection is checked, the field next to
Custom text box updates to show you what characters are to be entered by default for the ending.
Custom Text Box
When Custom text box is enabled the measure ending will display only the entered text.
Playback of measures with custom text boxes will still use the endings selected above the custom
text box to determine how many times to play each ending and what measure is played next.
121
The Menus
Lock Ending, Open, Closed
Near the bottom of the dialog are three choices
which affect how the ending is displayed in the
last measure. Open refers to a measure ending
without a line drawn on the right side of the
ending. Closed will draw a vertical line in the last
measure enclosing the measure ending. If there is
an ending in the selected area already, the current
setting is displayed. If a new ending is being
defined, the choice will be based upon the barline
type. Measures with a repeat or thick double bar
on the right will be closed. If the right barline is
not a repeat or double bar, the ending will be open.
Although MusicTime Deluxe will initially select
either open or closed for you, the selection can be
changed. The Lock Ending option prevents the
selection of open or closed from being changed
later if the barline type is changed.
Changing the Vertical Position of Endings
The default position for endings can be changed after the ending is created. A control point in the
upper left corner of each ending adjusts the height of the ending. The control point at the lower
left sets the distance between the top staff line and where the vertical line for the ending begins.
Click and drag at either of these locations to adjust either part of the ending.
A special control point on the right side of the ending will change the measure ending to either
open or closed, depending on the current condition. The status of the Lock Ending checkbox will
not prevent this adjustment.
If the [control/option] key is held down while changing an ending using any of the control points,
all other endings in that system will be adjusted at the same time. This remains true for control
points on both the left and right sides.
Coda Phrases
The Coda Phrases dialog contains various musical phrases used to direct the player to another section
in the score. When Play Them is selected, phrases entered with this dialog will also control playback.
Note: Coda and segno signs also exist in the Symbols
palette. If you enter a coda or segno indication using the
Symbols palette, the section will not be interpreted during
playback. Only codas and segnos entered with the Coda
Phrases dialog can affect playback.
Also included are the words Coda, Segno and Fine which
can be selected and placed at the appropriate measure.
You can select only one phrase at a time.
The Style, Font and Size menus determine the appearance
of the phrase selected. Font choices apply to all phrases
122
The Menus
added with the Coda Phrases dialog within the score.
MusicTime Deluxe places Coda phrases within the selected measure at a default location and can be
adjusted. Each phrase, however, can be adjusted only within the measure it was added to and will not
move beyond that measure.
To move the phrase, click and hold on the phrase and move it to the desired location.
Measure Numbers
Measure numbers can be added or removed at any time. Measure
numbers showing in the score will also appear on printouts.
Font attributes for measure numbers are selected by clicking the
Font button.
Click the Add Numbers checkbox to activate the measure numbers
function.
Measure numbers can be shown for every measure, every nth
measure or at the beginning of each system. If you select Each
system, the numbers will automatically update when the layout is
changed to show the new measure number beginning each system.
The first measure number is optional and hidden by default.
Enable Start with First Bar if you want a number over the first
measure.
When the first measure of your score is a pickup measure, click the First Bar is a Pickup checkbox.
The first measure will not have a number and the second measure in the score will be called measure
one.
Note: The First Bar is a Pickup selection will affect the time signature settings for the first measure as
well. Refer to the section on Time Signature for more information.
If the first measure is already configured as a “pickup bar”, the measure range in dialogs will be
affected. A pickup measure will be represented with a dash (“-”) in the From field of a measure range.
If you would like the measure numbers to appear in a box, click Enclose Numbers in a Box.
The starting number can be offset by either a positive or negative number of measures using the
Number Offset box. An example on how to use this would be in the case of a 4 measure introduction where you would like measure 1 to be after the introduction. Place -4 in the box and measure 5
becomes measure 1.
MusicTime Deluxe allows you to indicate whether you want your measure numbers to appear above
or below the measures. The default is zero spaces above the measure. Any number from 1-15 can be
used.
Align Playback
Align Playback changes the MIDI start times for notes within the selected area to exactly match the
screen representation. Align Playback can be used to change a real-time or imported MIDI file to
123
The Menus
perform closer to the transcription obtained. Align Playback can also be used if extensive editing for
a section requires re-establishing the correct note order and timing.
Align Playback does not affect durations.
A selection is required for Align Playback.
Only notes within the selection are affected by the Align Playback operation. Multiple areas on a
page can be changed together using [shift] to select additional areas after making the first selection.
See Selecting in MusicTime Deluxe for more information.
Align Spacing
Align Spacing establishes the horizontal and vertical spacing relationships between notes, both within
each measure and for all measures in the system.
Align Spacing affects all measures on all staves for a range of measures. If the measure range is
selected before opening the Align Spacing dialog, the measure range will be entered into the upper
portion of the dialog for you. The measure range can be changed by entering new measure numbers.
The arrow button to the right of the last measure selection is a shortcut for selecting to the end of the
score.
MusicTime Deluxe provides two different methods to calculate the spacing for notes, and can also
alter the layout.
Engraver’s Spacing
Engraver’s spacing follows more of the rules traditional in engraving practices and tries to
provide a compromise between strict placement within the measure according to each note’s
duration and the need to more clearly show the contents of the measure without overlapping notes
or accidentals.
Mathematically Perfect
When Mathematically Perfect is selected, notes are placed in the measure according to their
indicated duration. Accidentals are not considered and may overlap as a result of mathematical
spacing.
Adjust Measure Widths
If the measure range is defined for entire systems (either one or several), the option to change
measure widths will be available. This selection tells MusicTime Deluxe to change measure
widths within the selected area according to whatever will best accommodate the notation within
each measure.
Adjust Measures Per System
When the measure range is only for entire systems, you
can optionally let MusicTime Deluxe adjust how many
measures are used in each system. This adjustment will
be performed on a system by system basis and will use
the note density for each system to decide if the number
of measures can be increased or decreased.
124
The Menus
Adjust for Lyrics
This option (checked by default) will consider lyrics connected to notes within the measure when
making spacing changes and try to avoid overlapping lyrics when altering note locations.
All Staves
This selection is checked by default. In normal practice the notes on all staves are considered
when using Align Spacing. In some instances you may wish to change only the selected staves
without changing other staves in the system. Uncheck the All Staves option if you do not want
MusicTime Deluxe to align the entire system.
General Spacing Guidelines
Although several options exist within the Align Spacing dialog, the correct choice will depend on
how much prior spacing has been applied to the score. Generally speaking, the options to alter
the number or width of measures should be performed only before graphics and lyrics have been
added. This ensures that any prior spacing for these items will not be altered in the process.
After a general arrangement for your score has been decided, Adjust Measure Widths and Adjust
Measures Per System should not be used again or you may lose spacing considerations that Align
Spacing does not calculate.
Finally, after adding lyrics and symbols to each measure, you may need to make some final
“tweaks” to the spacing. We recommend using Nudge and not Align Spacing. See the section on
Nudge under the Edit menu for more information.
Save often, save well, and save copies of your work as you progress.
Score Menu
Add Page
The Add Page item allows you to enter any number of blank pages either before or after
the currently displayed page.
All new pages created will use the page layout of the current page. If you add pages
after the current page, the last measure of the current page will be used to set the time
signature and key signature for all measures in the new pages. When adding pages before the current
page, the first measure of the current page will be used to determine the time signature and key
signature for all measures in the new pages.
Note: Be careful when adding pages before the first page in your score. If you have created a pickup
measure, the time signature of that pickup measure will be used for all measures in the inserted
section.
Add Page does not have an undo option for the operation. If you wish to remove the pages added, use
the Delete Page function.
Delete Page
Delete Page removes pages from your score. Data in those pages gets
125
The Menus
removed with the pages.
Warning: Delete Page is NOT UNDOABLE! If you delete pages with notation, the notation is lost.
You can use Revert to Saved to return to a previously saved version but all edits after the file was last
saved will be discarded.
Delete Page will be available only when two or more pages exist. The current page will be entered
for the delete range but the Delete Page dialog allows a new range for either a different page or more
than just one page, or both.
The arrow button to the right of the page range fields will enter the page number for the last page.
Use this when you want to delete pages to the end of the score.
Caution: MusicTime Deluxe does not allow you to delete discontinuous pages. The page range
includes all pages between the first and last page specified.
Add Staff
The Add Staff dialog creates additional blank staves in MusicTime Deluxe.
Add Staff is NOT UNDOABLE. To remove an added staff, use the Delete Staff item.
Add Staff does not require a selection but the current staff (where the cursor is located) is used to
determine both where the staff is added and what operations are available within the Add Staff dialog.
Note: Add Staff is only available in Page View.
Add _ Regular Staves
As many as 16 staves can be used in MusicTime Deluxe, but the total number of staves you can
add within this dialog may depend on the number of systems each page currently displays. The
total number of staves appearing on any one page (including tiles) can be no more than 16. If the
Add Staff dialog does not allow you to add the needed number of staves, exit (cancel) from the
dialog and change the number of systems per page to a number that will not exceed the 16 per
page limit.
Add a Piano Staff
A Piano Staff is a combined staff that defaults to a treble and bass clef, but each staff is linked
to the other staff to allow for cross-staff beaming. The Staff Sheet displays one instrument for a
piano staff and a staff name will be centered between the two staves when using the name field in
the Staff Sheet.
Voices on Piano Staves
The default voicing assignments for piano staves is as follows:
The top staff (treble by default) uses voices 1-4. Voice 1 is used by default when inserting
notes in “all voices” (Voice -) view.
The bottom staff (bass clef by default) uses voices 5-8. Voice 5 is used by default when
inserting notes in “all voices” (Voice -) view.
A piano staff can be from two to four staves. See Add a Staff to this Piano Staff for more
126
The Menus
information.
Add a Staff to this Piano Staff
If an existing piano staff with (fewer than four staves) is
selected before opening the Add Staff dialog, the option
for Add a staff to this Piano Staff will be enabled. Organ
arrangements sometimes need more than two staves.
Piano parts for two players can also use the four stave
system.
The voicing defaults when adding a third or fourth stave will use voices normally intended for the
bass clef of a piano staff.
The third staff will use voice 7 by default and the fourth staff will use voice 8. These are the
default assignments for notes entered in all voices or “Voice -” view.
Cross-staff beaming requires piano staves. To create a beam between two staves in a Piano Staff,
you must use the same voice for notes in both staves. For instance, to beam an eighth note on the
treble staff to another eighth on the bass clef, you must enter or change both notes to the same
voice. Entering the notes in all voices view will use different voices by default for each, so when
creating a cross-staff beam, you must select a specific voice before entering the notes.
You can find a section on cross-staff beaming in Chapter 8, Voices in MusicTime Deluxe.
Placement
Add Above and Add Below determine where, in relationship to the current staff, the new staves
will appear. If you need to change the order of staves after they are added, you can do so using
the Staff Sheet. See the section on the Staff Sheet (Windows menu) for more information.
Delete Staff
When a staff is no longer needed for the entire score, you can use Delete Staff to completely remove
the staff.
Delete Staff requires a selection. All selected staves will be removed.
Caution: Delete Staff is NOT UNDOABLE. All notation on the staves is deleted along with the staff
or staves themselves.
If you are working on a score with several instruments and you wish to hide instruments for a section
when they are not playing, use Hide Staves and not Delete Staff. The Hide Staves command does not
remove the staff from the score but simply hides it for the selected system. Delete Staff completely
removes the staff from the entire score.
Split This Staff
Split This Staff takes an existing staff and “splits” both the staff and notes, giving you two staves.
MIDI files with piano parts on a single track can be changed to a Piano Staff within MusicTime
Deluxe for further editing with this feature. Another use would be to separate two instruments
notated on one staff into two separate staves for each instrument.
127
The Menus
Split This Staff requires you to select the staff you wish to split. The staff must be a single staff.
Piano staves cannot be split.
Move these notes to a new staff
Two methods exist for determining what notes are moved to the new
staff. If the pitch selection is specified, then anything below the
entered pitch will be placed onto the new staff. The second method
uses the voicing capabilities within MusicTime Deluxe to separate
notes. For this to work correctly, the voice selected should fill each
measure with the correct number of beats.
Note: If you revoice a section just so you can split a few notes to
a new staff, remember that changing the voice may require adding
rests for all affected voices. It is best to fully align playback after
revoicing and adding any needed rests.
Set the Clef to
Four checkboxes are available for selecting the clef to be used on the new staff. Hybrid clefs or
additional clefs can be added after the staff has been created.
Keep Notes in a Piano Staff
This option changes a regular staff into a Piano Staff. If Keep Notes in a Piano Staff is not
checked, the new staff will be a regular staff.
Connect Staves
Connect Staves creates and removes both Brackets and Braces and breaks the barlines between staves
in a system.
Connect Staves requires selecting the staves to be changed before opening the Connect Staves
dialog. Selection of the staves should be made using the single-click method for selecting a system
with additional staves selected by holding the [shift] key down. You can also use “select all” if the
operation is for connecting an entire system.
Break Barlines
Barlines, sometimes called measure lines, are drawn by default between each staff in the system.
When lyrics are added to a system it is not uncommon to break the barlines below the staff with
the lyrics.
Break Barlines removes the barlines between the selected staff and the staff below. If more than
one staff is selected, the barlines will continue to be broken in the same manner for all selected
staves.
Brace
The Brace or curved bracket, looks like an archer’s bow and is placed to the left of a system. The
128
The Menus
brace indicates two or more staves that are to be read and played
together. The standard use for the brace is for instruments such
as the piano, celeste, harp and organ. Piano Staves in MusicTime
Deluxe have braces added by default but these can be removed if
you desire.
Bracket
The Bracket or Accolade is commonly used to connect chamber
or choral music or to connect instruments in the same family for
orchestral arrangements.
To add either brace or bracket or to break barlines for selected
staves, check the appropriate box.
To remove one of these indications, click in the box again to clear the check mark. The Connect
Staves dialog will display any existing braces, brackets or a broken barline state for your selection
by checking the appropriate box.
Center Staves
Center Staves moves all the staves, regardless of the vertical spacing within each system, to
equidistant positions on the page. If the number of staves does not fit, all extra staves are moved to
additional tiles.
Caution: Center Staves is NOT UNDOABLE!
Center Staves is a quick and easy method to redefine the page layout. After adding or deleting staves
in your score, or when changing the page reduction amount, you can use Center Staves to establish a
basic layout that can be further edited as needed. See Moving Objects in MusicTime Deluxe for more
information about adjusting the page layout for staves and systems.
Center Systems
Center Systems is similar to Center Staves but adjusts only the distance between each system. Within
each system, the spacing between staves is maintained.
Caution: Center Systems is NOT UNDOABLE!
Center Systems optimizes the page layout after establishing the system layout. For final page layout
of systems and staves see Moving Objects in MusicTime Deluxe.
Measures Per System
Measures Per System can change the number of measures for a single system or for all the remaining
systems, including the current system.
If you reduce the number of measures for a system, the extra measures will be placed in the next
system or the next several systems. When changing the number of measures to be greater than the
current amount, measures in the following systems will be moved onto the current system.
Changing the number of measures per system can also change the number of pages depending
on your selections and the number of measures and systems on each page. MusicTime Deluxe
129
The Menus
will attempt to keep the number of systems on each page the same. As
measures are needed to fulfill the measures per system request, however,
unneeded systems will be removed from the end of the score.
You can also change the number of measures in any system without using
a dialog by placing the insertion cursor in that system and then using the
bracket keys “[“ and “]” to move measures to and from the following system. The left bracket key
will move measures onto the next system. The right bracket key will move measures onto the current
system.
When moving measures in this fashion, only the last system in the score is affected. Rather than
continuing to add them to last system, however, MusicTime Deluxe will create new systems and
pages when needed.
New systems are created when the number of measures in the last system equals the number of
measures in the previous system. That is, if the last system in your score has only one measure and
the system before that has three measures, you can “flow” two measures forward before MusicTime
Deluxe will generate a new system.
New pages are created when creating a new system would create more systems than the previous
page. This prevents a situation where the last page has numerous systems because you were moving
measures around somewhere earlier in the score.
Systems per Page
Systems Per Page changes how many systems appear on either the current page or the current page
and all remaining pages.
Changing the number of systems per page will frequently change the number of pages but will not
affect the number of measures in each system.
If the number of systems for a page will not fit on a printed page, the extra
systems are moved onto “tiles” below the bottom margin of the ‘normal
size’ page. See Printing in MusicTime Deluxe for more information.
Text Elements
Text Elements defines score titles, headers, footers, page numbers, dates, times and copyright notices
in your score. Each item can use a different font, and items that contain several lines (such as the
Title) can have different fonts defined for each line.
Score Titles
Three lines are provided for score titles. Text is automatically centered and appears only on the
first page.
The title section can use a different font selection for each of the three available lines, but the first
line is special. Font changes applied to the first line automatically apply the same font selection
to the second and third lines whenever the first line is changed. This provides a shortcut to
change the title section quickly.
Instructions
130
The Menus
Instructions appear on the left side and are left justified for the longest line, but center justified in relationship to each other. Three lines are provided and each line can have its own font selection. Font
selections act independently of other lines.
Instructions appear on the first page only.
The instructions section can be used for indicating a tempo or style, additional composer information
or anything desired.
Composer’s Name
Four lines are available for the right side of the first score page. Traditionally this location is used
for the composer’s name, but can be used for any text desired. Each line can use a different font
selection and selections are independent of the other lines.
Headers and Footers
Headers appear along the top of a page. Footers appear at the bottom of a page. You can create
two different header items and footer items for each score.
Header and footer contents can combine text with automatic options for adding page numbers and
131
The Menus
time indications.
Justify options can place each header and footer on either side or centered.
Flip on even/odd pages takes the page number into account when placing header and footer items
on the page. This is especially useful if you will ultimately be printing two-sided pages and
binding your score. For example, if you use a right-justified header to print a page number on
your score and check Flip on even/odd pages, the first page number will appear on page 1 in the
upper-right corner. Page 2’s number will appear in the upper-left corner. This placement will
hold true for all subsequent odd- and even-numbered pages.
Page, Date and Time
#P is used to indicate the current page number.
#D is used to display the current date in the format mm/dd/yy.
#T is used to display the time.
Date and time indications will update as you work on the score. These indications are saved as
132
The Menus
special instructions and not as the actual date or time when the score is saved. Every time you
open the score, these settings will reflect the currently displayed time and date for your computer
as defined in Windows’ Date/Time Control Panel or Mac’s System Preferences.
Start on Page
Start on Page indicates which page begins showing numbering options using the #P option. For
example, if you type a 3 in this box, you won’t see page numbers for pages 1 and 2 and page
numbers will start on page 3.
Note: This feature only hides page numbers. It does not re-paginate. Use Page Offset to repaginate.
Page Offset
Using an offset allows two different scores intended to be first and second sections for the same
score, to be printed with a consistent page reference. For example, if your first section ended on
page 33, you can continue the page numbering for the second file by entering the number 33 into
the page offset. Now the second section can be numbered starting with page 34.
Copyright Notice
Copyright information is centered at the bottom of the score. Six lines are provided for copyright.
Each line can use a different font selection. Font changes are made independently from other
lines.
MIDI Device/Instrument Settings
The Staff MIDI Device and Instrument Settings dialog provides access to all instrument settings. You
may assign instruments/ MIDI channels to any staff, to any voice, from any device or bank as well as
adjusting the Gain, Pan and Reverb Level. MusicTime Deluxe has the capabilities to use two copies
of the built in synthesizer, thereby doubling the number in individual MIDI channels. This enables
you to hear a score with full instrumentation without using multiple MIDI devices.
Use the staff selection to indicate which staff you would like to assign the device/instrument with the
133
The Menus
staff name drop down menu.
Select the Playback Device. This can be the Built-in Synths, a MIDI device plugged into your
computer, another MIDI enabled application or one of the IAC busses
Set the Playback Device’s Bank. If you are using the built-in synth, the default bank is Apple’s
General MIDI DLS, but you can use any DLS or SoundFont file you wish. To do so, simply place
the DLS or SoundFont file into your /Library/Audio/Sounds/Banks folder. The next time you launch
MusicTime Deluxe, the DLS/SoundFont files will appear as an option in the “Bank” menu.
If you are using an external MIDI Device, a popup menu allows you to choose a common mapping
134
The Menus
of instrument names to MIDI instrument number. The default mapping uses General MIDI standard,
to which most newer synths adhere. For more advanced synths, text fields are displayed for Bank
settings on the device. The MSB setting corresponds to MIDI Controller #0 and the LSB setting
corresponds to MIDI Controller #32. Refer to your synth’s documentation for more information
about Bank control messages. Select which voice in this staff will use this set up. MusicTime Deluxe
defaults to All Voices.
Click on the grid to select the instrument patch on the playback device you want to use for the
selected staff/voice. A test note will be played. Hitting a key on the computer keyboard will play
another test note.
Select the MIDI channel. It is best to assign each staff to its own MIDI channel. If staves or voices
share MIDI channels, then you must be careful to ensure that they use the same settings, otherwise
unpredictable conflicts may occur.
135
The Menus
Adjust the Gain (volume) by moving the slider. If the slider is all the way to the left, then the gain is
at maximum.
Adjust the Pan to determine speaker balance left, right or somewhere in between.
Adjust the Reverb Level as desired.
Repeat the process for each staff and voice.
Click OK.
You may make all of your instrument assignments in one use of the dialog and then hit OK. There is
no need to have to reopen the window for each staff or voice.
MIDI Playback Settings
Music is just a bunch of notes if there is no life to it. With MIDI Playback Settings, you can bring
music to life or close to it (nothing can replace a “live” musician) by adjusting the velocities of
dynamics and markings.
The MIDI Playback Settings window allows you to control dynamics velocities, Send Volume
Control, Change Note Velocities, Humanize,
Play Pedal Markings, Slurs, and Hairpins,
Ramp to Ending Dynamic, Always Change
Dynamic By n, Play Marks including Accents
and Articulations.
The Dynamics settings allow you to customize
the velocity range for each dynamic marking.
The Send Volume Control check box sends
the dynamics data within the ranges selected
to MIDI controller #7 (volume). If you are
using the Garritan Studio to use Garritan’s
instrument samples, MusicTime Deluxe
will recognize the Garritan Studio and send
the volume message to the Mod wheel as
per Garritan’s specifications. Change Note
Velocities replaces the recorded velocities
with the velocities specified in the dynamics
ranges. The Humanize feature uses more random attack velocities and volume velocities.
Play Pedal Markings activates the sustain pedal controller #64 when indicated and releases when
indicated in the score.
Play Slurs sends MIDI legato to controller #68. This adjusts the attack and decay of the notes in the
slur to make them more legato or smooth.
Play Hairpins contains two options. The first, Ramp to Ending Dynamic, enables MusicTime Deluxe
to scan ahead to the next dynamic marking and smoothly crescendo or decresceno. The second
option, Always Change Dynamic By, makes all hairpins perform in the same way, increasing or
decreasing by n velocity from the last dynamic marking before the hairpin.
136
The Menus
Play Marks allows you to change velocity and duration for specific accent and articulation markings.
View Menu
The View menu contains several methods to select both how the score is viewed and what items are to
be shown within the score.
Show/Hide
Show/Hide contains checkboxes to either show or hide notational elements and page layout options
such as a rulers and page margins.
To show any of the selections in the Show/Hide dialog, enable the checkbox next to the item (that is,
click in the box so a appears). With the exception
of rulers, all selections in the Show/Hide dialog affect
only the current score and are saved for each score
independently.
Rulers
Rulers are useful in page view when aligning
several objects at different locations. You can
select either inches or centimeters. Ruler status
(on or off) is saved with a score only, but the
selection of inches or centimeters is saved in
preferences. The inches or centimeter selection
applies to all open scores. Rulers are not
available on Mac.
Staff Name
Staff names can be displayed on the first page or on every page in the score. When displaying
the staff name on each page, the names are displayed for the top system only. Staff names are
designated in the Staff Sheet.
Control Points
Control points are the small squares at the end or corners of many graphic objects that are used to
define the shape and/or length of the graphic.
Cancellation Keys
Key signature changes that occur at the beginning of a system can be displayed at the end of the
previous system. This indication is called a “reminder” key signature. When cancellation keys
are hidden, this reminder is removed from the end of systems.
MusicTime Deluxe will always display the cancellation of accidentals for key signatures that
occur within a system.
Initial Clef & Time
Hiding the initial clef and time signature can come in handy when you want to print blank
137
The Menus
manuscript paper.
Background
There may be times when you have resized the score window, allowing a portion of the
background to become visible. When the Background option is selected, the program background
will be a graphic pattern. When Background is not selected, the background is solid gray.
Page Margin
The Page Margin indicates the area of graphic information that will be printed. Staves and
systems cannot be placed outside this area and graphics and text should remain inside the page
margin.
When Page Margins have been enabled a broken line will indicate the page margin within your
Score window.
Print Rhythm Staff Line
A rhythm staff is a single line staff without key signature, clef or barline indications. Notes
added to the rhythm staff use slashed note heads and are always placed directly on the single line
indication.
When “Print Rhythm Staff Line” is selected, the rhythm staff and any notes or rests it contains
prints just as it appears onscreen. When this option is not selected, the notes and rests print, but
the line itself does not.
Left Barline/Single Staves
This option has an effect only when your systems consist of a single staff. When selected, the left
edge of each staff has a bar line; it is “closed.” When not selected, there is no bar line; the left
edge of each staff is “open.”
MIDI Items
MIDI Items refers specifically to the text indication added to the score when controller or
program changes are added using the Tools palette. Even when MIDI items are hidden they
continue to affect the MIDI playback of the staff they are attached to.
By hiding MIDI items you can enter more appropriate text strings for the event. For example,
you may use a different program on your synthesizer when a change in tonality is needed, but the
basic instrument could remain the same. By hiding the MIDI item and adding a text box instead,
you can indicate the performance change using more suitable terminology.
MusicTime Deluxe also has the option to print the MIDI items on the score by checking the Print
MIDI Items box.
Time Signature
Time signature changes that occur at the beginning of a system can be indicated at the end of the
previous system. This is called a “reminder” time signature. When time signature reminders are
hidden, the time signature will only be indicated in the measure where it begins.
138
The Menus
Key Signature
Key signature changes that occur at the beginning of a system can be indicated at the end of the
previous system. This is called a “reminder” key signature. When key signature reminders are
hidden, the key signature will be indicated only in the measure where it begins.
Color
MusicTime Deluxe gives you the ability to display and print your music in color. This can be
useful for showing different parts or for differentiating between voices on a single staff. Situations
may arise, however, where it is necessary to “hide”.
If your printer is capable of printing color or grayscale images, and you want a color score to print
in black and white, deselect the In Printout checkbox and the score will print in black and white.
Rests
Rests for each voice in MusicTime Deluxe can be hidden. The default has the rests showing for
voice 1 and 5 as these two voices are used for the treble and bass clef of the piano staff.
Hiding rests in MusicTime Deluxe is provided because different uses for each “voice” may arise.
If a second voice is needed for only part of a measure, it may not be appropriate to use a rest
in the first portion of that measure. At other times, perhaps for the same instrument, rests may
well be needed for more than one voice indication. In many cases, the “voice” being indicated
may technically be considered the same (in regards to the actual music indicated) but the need
to sometimes hide or show the rests will require using two different voices to achieve that result.
With eight voices provided, MusicTime Deluxe gives you plenty of choices to cover even the
most complex voicing situations. See Chapter 8: Voices in MusicTime Deluxe for some examples
using hidden rests.
Show Control Points
This shortcut toggles between showing and not showing the control
points.
Spacing Defaults
This function sets global defaults for beam stem lengths, beam
thicknesses, horizontal/vertical tie offsets, and measure spacing
(distance between barline, clef, time signature, and key signature).
Each score can store its own set of spacing defaults but an initial
setting is determined by the preferences or template file settings.
Change Score Colors
The Change Colors dialog gives you a way to make global color changes
and to change the color of other score elements like staff and bar lines.
In order to save the color selections as a default, make your color
selections and then Export the score as a Template or as the default score
setting.
The drop down menu enables you to change the colors of specific score
elements: Notes and rests in voices one through eight, inactive voices,
139
The Menus
other symbols, and the background. Inactive voices are the voices
that normally “gray out” when you’re using the Voice Selector
to view individual voices. “Other Symbols” are the non-note/
rest objects you have entered into your score like text and chord
symbols.
Near the top of the Change Color dialog is the Color pop-up. Click
on the color box and the pop-up menu will appear to gain access
to the 16 available colors.
The graphic below the drop down menu provides a visual representation of each of these items. Choosing a color for any of the
items will cause its color to change in the graphic.
The Staff Lines list box displays each of the staves in the score.
To change a staff’s color, select a staff in the list box and choose
a color from the pop-up. Press and hold the [shift] key to select
multiple staves.
Guitar Frets
Chord indications in MusicTime Deluxe are either text only or
text and guitar fret indications. With the Guitar Frets dialog you
can change between either display for any selected section in your
score.
Guitar Frets requires you to select the chords you want to change. Select the chords and open the
Change Guitar Frets dialog.
Hide Floating Windows
MusicTime Deluxe has several floating windows. Floating windows always appear “in front” of
other windows in a program; they can be hidden only behind other floating windows. In MusicTime
Deluxe, the palettes, the Tempo and Keyboard windows, and the Toolbar are all floating windows.
They will always appear in front of the Score window and the Staff Sheet.
The Hide Floating Windows command gives you an easy way to remove these windows from the screen
without actually closing them. This is especially helpful with smaller monitors or at low resolutions.
Choose Hide Floating Windows from the View menu and any of the floating windows on the screen
disappear. Choose Show Floating Windows and they reappear.
Note: Floating windows must be opened from the Windows menu before you can use the hide/show
command.
Windows Menu
The Windows menu contains the Palette sub-menu, the Staff Sheet, Keyboard, Tempo Window, Customizable Toolbar, and all open scores.
Minimize Window
140
The Menus
This sends your window to the OSX dock and may be resized by clicking on the icon in the dock.
Zoom
This expands MusicTime Deluxe’s window to the full screen.
Open All Palettes
To open all 11 palettes, use this command. The palettes will be displayed on the left side and may be
relocated by dragging.
Close All Palettes
To close all 11 palettes, use this command.
Palette
To open any or all of the 11 palettes, select Palettes in the Windows menu and select from the palettes
sub-menu that appears. Palettes that are already open will have a check mark next to them. Palettes
are closed by clicking the palette’s Close box.
Open palettes and their locations are saved with preferences and recalled the next time you run
MusicTime Deluxe.
In addition to opening each palette, you can also switch any open palette to one of the unopened
palettes. Click to the left or right side of the palette’s name to change the palette to the next unopened
palette in the list. The right side selects the next palette below the current palette name in the list, and
the left side selects from above. You can continue using this method to access unopened palettes until
you reach the desired palette.
Staff Sheet
The Staff Sheet configures each staff for playback and for the name displayed for the staff.
Play
To the right of the staff number is a field in the Staff Sheet that represents the play status for each
track. By default, each track will be “play enabled” and represented with a solid triangle. To
“mute” a track, click directly on the triangle. This turns the center of the triangle white and all
MIDI playback for that track will cease.
Staves can be muted at any time and as many staves as desired can be muted. The mute status is
saved with the file.
Solo
The solo field provides an easy method for temporarily disabling other staves to allow a single
141
The Menus
instrument or instruments to be heard. Click in the solo field for the staff you wish to solo. A
solid diamond indicates a soloed staff.
Staves which are not soloed will reflect their temporary mute status by changing the play
indication (the solid triangle) to gray.
As many staves as desired can be soloed, and the solo function can be enabled and disabled while
playing.
Name
The Name field is used within the score when Show Names is enabled in the Show/Hide dialog.
The name is always placed to the left of the staff and will be centered between the staves of a
piano staff.
Click in the Name field to open the Staff Name dialog and enter a name for the staff. You can
also use this dialog to set the font and style for the name as it appears on the score.
Staff names are always right justified against the staff. If you want to change this, enter spaces
after the name to offset the staff name. Line returns can be used as well.
Size
MusicTime Deluxe provides four sizes for staves. Click the Size field to open the Set Staff
Size dialog. Staff sizes can be set independently for each staff. Use the provided checkbox for
changing all staves at the same time. Move the slider from 1 to 4 to set the staff size.
Key
The Key field in the Staff Sheet transposes only the playback of the staff. Clicking in the Key
field opens a dropdown menu with a list of all known instrument transpositions.
The Key function transposes individual instruments (staves) within a score to their proper key
when playing back. For instance, you could write a band arrangement with each instrument in its
notated key, and by setting the playback transposition of each instrument be able to playback the
score at sounding pitch. Another example concerns writing guitar transcriptions. Since the guitar
sounds an octave lower than written, you need to set the playback key to “Octave Lower (C)” to
hear your transcription playback in the right octave.
MIDI Channel (Chnl)
When a cell in the ‘Channel’ column is clicked, the MIDI Device/Instrument dialog will appear.
See MIDI Device/Instrument Settings for more information earlier in this chapter.
Program Name
The Program Name field selects a “patch” setting for your synthesizer. The selected program
(or patch) is one of the 128 numbers used in the MIDI protocol and the selection is sent to the
synthesizer whenever playback begins from the start of the score.
The Program Name field has two display settings. Change these settings by clicking on the
Program Name (or Prg) at the top of the Staff Sheet. The width of the column used for the
program name will expand and collapse when toggling between the two display settings.
142
The Menus
When expanded, the Program Name column uses a text description for the currently selected
program number and MIDI device. The collapsed view uses only the MIDI number reference. In
either view the indication will be for the first voice only.
When a cell in the ‘Program Name’ column is clicked, a popup menu appears allowing you to
select the program for the staff’s current device.
This setting will affect the voice currently displayed in the score’s voice menu. If a single voice
is being viewed, text will appear at the top of the Staff Sheet Window to remind of which voice
you are viewing/editing. Alternatively, you can click on a Channel or Gain cell to open the Staff
MIDI Device and Instrument Settings dialog.
Staff MIDI Device and Instrument Settings
The Staff MIDI Device and Instrument Settings dialog appears when you click in the Channel column
to choose an instrument sound (MIDI program change number) for that staff.
Device Names
The default device selected in the Staff MIDI Device and Instrument Settings dialog is “Built-In
Synth.” To choose from one of the other included devices, use the Device menu in the dialog. A
more complete description of the Device menu appears later in this section.
128 Program names are available for each device but not every synthesizer will use all 128.
Some synthesizers may have more than 128 programs stored, but the MIDI Program definition
only uses 128. To use other programs on your synthesizer you will need to change the location of
the program to one of the locations that can be recalled using the standard program numbers.
To select from any of the available program names, click on a program name in the matrix of
names. When the ‘focus’ is set to the program name matrix, you can use the arrow keys to select
different programs.
Assigning Different Programs for Each Voice
The Voice text box in the upper right corner of the Staff MIDI Device and Instrument Settings dialog
lets you choose which voice the current program selection will affect. When Voice - is selected,
changing the program selection changes all other voices to the same selection.
To make individual selections for each of the eight voices, select the voice from the voice menu and
then make your selection.
MusicTime Deluxe allows you to use a different MIDI Channel and program for each of the eight
voices. Normal use of the voices will not require unique sounds for each voice. When writing for
two instruments on a single staff, you can assign a different program name for each voice used.
Note: To use different program names you must also use different MIDI channels for each voice
assigned a different sound. For example, if you used voice 1 for a trumpet and voice 2 for a trombone
you would need to assign voice 1 to one MIDI channel and voice 2 to a different MIDI channel.
If the other voices were unused they should be assigned to “none” to avoid interfering with other
selections on different staves.
Staff Selection
143
The Menus
The Staff MIDI Device and Instrument Settings dialog allows you to make your device choice
for one, multiple or all. When All Staves is enabled, changing the device type for one staff will
change the device referenced for all other staves as well.
The Choose Program Dialog
In collapsed view the Program Name field will display only the number reference for voice one
in the Staff Sheet. Clicking on the Prg field will open a drop down menu of the instruments
available to the device as set in the Staff MIDI Device and Instrument Settings dialog.
Voices Settings
The voice selection drop down menu provides options for program assignment for all voices or
for individual voices in a staff.
Gain (Volume)
Gain is controlled through the Staff MIDI Device and Instrument Settings dialog with the fader at
the bottom.
Changing the Staff Sheet Order
The order in which the staves appear within the system can be changed from within the Staff
Sheet. Changes made to the staff order affects all systems.
Note: Changing the staff order will change the status of hidden staves.
To change the location of a staff, click on the number for the staff in the Staff Sheet and drag the
staff up or down to the new position. Release the mouse button and the staff will be moved to the
new location.
Note: We strongly recommend that you remove any braces or brackets before rearranging the
staff order.
144
The Menus
Keyboard Window
The Keyboard window is a graphic, on-screen keyboard that can be “played” with your mouse or
from your computer’s QWERTY keyboard. This enables you to input music from a keyboard in step
time or real time without the need for a MIDI keyboard.
Playing the Keyboard
To play the keyboard with your mouse, simply click on the keys. If you’ve got a soundcard or
a MIDI sound module connected to your computer, you will hear the notes sound as you click
on the keys. The instrument sound you hear is determined by the channel and program settings
for the active staff (the staff that contains the blinking insertion cursor). The MIDI program and
channel settings are made in the Staff Sheet.
To play the graphic keyboard from your computer’s keyboard you must first enable QWERTY
note entry mode. Click the checkbox labeled QWERTY Keyboard Note Entry in the lower
left corner of the Keyboard window. The “lights” on the little keyboard icon turn green and
QWERTY note entry mode is enabled. The illustration shows the QWERTY keys you can “play”
and their corresponding notes.
Input notes in step time or real time just as you would with a MIDI keyboard. You can even use
the QWERTY keyboard to parse chords. (See Chord Parsing in the chapter “Using the Palettes.”)
Note: When recording in real time from the QWERTY keyboard, turn Follow Playback off in the
Setup menu for the best results.
W
A
E
S
D
T
F
Y
G H
U
P
O
J
K
L
;
'
Chords
As you may already have noticed, you can’t enter chords with your mouse. You can play chords
on your QWERTY keyboard, but the number of notes may be limited with certain key combinations. There is, however, a simple method for step-entering chords. Hold the [shift] key and click
on the notes that make up the chord. When you release the [shift] key, the notes will be scored as
a chord.
You can also use the [shift] key to enter chords from your QWERTY keyboard.
Changing the Octave
You can click any of the keys in the Keyboard window with your mouse, but if you’re using the
QWERTY keyboard your range is limited to an octave and a fourth (from C to the F in the next
145
The Menus
highest octave).
To shift the range up or down by octaves, drag the little QWERTY keyboard icon in the Keyboard
window. You can drag the keyboard icon left or right in one octave increments.
Watch Staves/Setup
When you play back a score in MusicTime Deluxe, the Keyboard window will indicate which
notes are being played. The Watch Staves (Windows) or Setup (Mac) button opens a dialog
that allows you to choose which of the score’s staves will be displayed in the Keyboard window
during playback.
If the notes in the score have been set to a particular color, the appropriate keys in the Keyboard
window will “light up” with that color when the notes play. This comes in handy while viewing
different staves or voices simultaneously on the keyboard.
Displaying Notes on the Keyboard
MusicTime Deluxe’s ability to display the score’s notes on the keyboard can be a useful
educational tool, but if you’re playing the piece back at tempo, it may be difficult to see the
individual notes and chords. If you use the arrow key selection technique while the Keyboard
window is open, the selected notes will be highlighted on the graphic keyboard.
Using the arrow pointer, place the insertion cursor next to the note or chord you’d like to view.
Hold [control/command] and press the left or right arrow keys to select the event. The note or
chord is displayed in the Keyboard window. The notes appear in the Keyboard window with the
color assigned to them in the Score window. Only single events (one note or chord) in a single
staff can be displayed at one time. You can hold [control/command] and press the left or right
arrow repeatedly to step through the score.
Tempo Window
The Tempo window provides a quick and easy way to globally alter the tempo of a score. Changes
made with the Tempo window will scale the tempo for the whole score, even when tempo changes
within the score.
Changing the Tempo
The Tempo window displays the current tempo in beats per minute (bpm). The displayed tempo
is for the measure that contains the insertion cursor.
There are two ways to change the tempo:
Drag the tempo control up or down to choose a new tempo. You can even do this during
playback to continuously vary the tempo.
Use the “+” and “-” buttons to slowly and accurately increment and decrement the tempo.
Resetting to the Saved Tempo
146
The Menus
The Reset button causes the score to revert to the saved tempo. This can be very helpful if you
simply want to make temporary changes (for example, to record a particularly difficult passage in
real time). If, however, you save the score after changing the tempo with the Tempo window, the
tempo will be permanently altered.
The Tempo Window and Tempo Changes
If you use the Tempo window to alter a piece that contains tempo changes, all of the tempos will
be scaled accordingly. Let’s say a piece starts out at 100 bpm. Then, after four bars, the tempo
changes to 200 bpm. If the insertion cursor is in the first four bars, the Tempo window displays
100 bpm. If you change the tempo to 50 bpm, the tempo will now change to 100 bpm at measure
5. Both tempos are reduced by 50%.
Customizable Toolbar
MusicTime Deluxe features a floating, customizable Toolbar. This Toolbar contains icons that
represent commonly used MusicTime Deluxe commands. (All of the icons and their related functions
are shown at the end of this manual on the pages entitled Toolbar Icons.) Rules about selection and
cursor placement still apply; the toolbar simply provides a convenient shortcut.
The Toolbar is a floating window so it is affected by the Hide/Show Floating Windows command in
the View menu.
Customizing the Toolbar
The Toolbar contains a few icons by default, but it is fully configurable. You can choose the
icons and the order in which they appear. This is accomplished with the Toolbar Setup item in the
preferences menu. For more info see Toolbar Setup.
Open Scores
At the bottom of the Windows menu is a list of all new and currently open songs in MusicTime
Deluxe. A check mark will appear next to the active song. MIDI and Master Tracks Pro files, before
they are saved as MusicTime Deluxe files, have the words “MIDI File” or “MTPro File” added to
the end of their file name. This indicates that the notation information has not been saved in an
MusicTime Deluxe file.
147
The Menus
The Menus for Windows
Chapter Seven
M
usicTime Deluxe contains nine menus. The first two, the File and Edit menus, contain all the
usual commands plus a few unique to MusicTime Deluxe. The next six, Notes, Measures, Score,
View, Windows and Setup, contain operations for defining the contents and behavior of the music.
The Score and View menus are used for general aspects of score layout. The Windows menu contains
a list of your open scores and lets you open the Staff Sheet and various palettes. The last menu is the
Help menu.
File Menu
New
When you create a new score, you have three basic Staff Formats from which to choose:
• Piano (default) • Piano-vocal • Single staves
Piano Staff
A Piano staff in MusicTime Deluxe is a special
combined staff that appears as only one item in the
Staff Sheet. A piano staff is the only staff type that
allows cross-staff beaming.
Piano-Vocal Staff
A Piano-Vocal score uses the Piano staff described
above and adds a single staff with a treble clef
above the piano staff.
Single Staves
The Single staves format is used for any arrangement greater than the above. A maximum of 16
staves can be created.
Measures Per System Systems Per Page
A system is a group of instruments. In MusicTime Deluxe, the number of instruments that appear
in the Staff Sheet is one system. The number of systems per page times the number of staves per
system cannot be greater than 16.
Note: It may seem obvious, but the staves will either have to be very small or the page extremely
large to fit 16 staves on “one page”. MusicTime Deluxe can accommodate any size page as
defined by your page set up. If you decide to only use standard paper sizes, a single page in
MusicTime Deluxe can consist of several “tiles.” Refer to the section on Tiles under Printing for
more information.
148
The Menus
Starting Template
MusicTime Deluxe comes with over 30 templates from which you can choose. MusicTime
Deluxe also lets you create your own personalized templates to put in the Starting Template
window. To add your personal templates, simply create a score with the information you know
want in it, (composer name, copyright, MIDI settings, etc.) and Export it as a Score Template.
Make a “C” Score
MusicTime Deluxe saves the templates as transposed scores with all key transpositions and
playback adjustments ready to go. However, if you would rather work with a “C” score, check
this box and all playback transpositions will be removed so that every instrument will sound as
written.
Create, then open using Wizard Windows
MusicTime Deluxe will take you through all the windows needed to completely set up a score.
These windows include:
Key Signature
Time Signature
Text Elements
Staff Sheet
Create
Create will skip the Wizard and let you get right to your score to start writing.
New Default Score
The item will create a new default score. The default score is a piano score in C and in 4/4. You may
set the default score to whatever set up you would like to use. Please refer to the Export menu item
for information on saving a default score.
149
The Menus
Open
The standard File Open dialog is used for the Open command and all four file types usable in
MusicTime Deluxe® and MusicTime® files, Master Tracks Pro®, MusicXML and MIDI files can be
opened.
After opening, MIDI, Music XML, or Master Tracks Pro files will be guessed and beamed unless the
Auto Guess/Beam item in the Setup menu is disabled (a check mark next to the Auto Guess/Beam
selection in the Setup menu indicates the choice is enabled).
Until a score is saved as an MusicTime Deluxe file you are making changes only to the raw MIDI
data, and any graphic information you change is temporary.
Starting with version 3.0, MusicTime Deluxe for Windows can open files created with MusicTime
Deluxe for the Macintosh®. Save the files with the appropriate name and extension (*.enc) on the
Macintosh.
To open Windows files in MusicTime Deluxe for the Macintosh, simply move them onto your Mac
and select Open from the File menu.
Close
Choosing Close closes the active Score window. If you make changes to a score you will be asked
if you’d like to save those changes before closing the file. With MIDI and Pro files not yet saved in
MusicTime Deluxe, you will be asked if you wish to save the file as an MusicTime Deluxe file before
closing, even if you have saved changes. This avoids any confusion since graphic information is
saved only in an MusicTime Deluxe file.
Save
Choose Save to keep any changes made in MusicTime Deluxe to the active file. If the file has not
been saved, the Save As dialog will appear and you can enter a new file name. See the Save As
section for more information.
If you have opened a MIDI or Master Tracks Pro file, you will always be prompted with the Save As
dialog when Save is selected. This reminds you that all of the graphic information you are working
with in MusicTime Deluxe is saved only if you create an MusicTime Deluxe version of the file.
As with all computer files, in addition to using Save to update your score for any changes you make,
we recommend that you also save backup copies onto different volumes (hard drives or diskettes).
How often you choose to do this is up to you, but consider how much time it would take to recreate
a lost score if and use that as a guide. One or two backups before you start or stop working is a good
habit to get into, but if you work for several hours on a score, you should use Save As in addition
to using the Save function and create alternate versions as you go along. Since MusicTime Deluxe
scores are relatively small, a diskette is both an efficient and cost effective way to make backups. Use
Save As to make backups. See the Save As section for more information.
Save As
Save As is used to save MusicTime Deluxe scores that are new untitled scores or MIDI, MusicXML
and MasterTracks Pro files that were opened with MusicTime Deluxe. Save As will save in the
MusicTime Deluxe format.
150
The Menus
The Save As dialog you’ll see is the standard Save As dialog for your platform.
Revert to Saved
The Revert to Saved function allows you to disregard all the edits made to a score since the last Save
operation. Revert to Saved is frequently used as the ultimate “undo”. Most edits in MusicTime
Deluxe can be undone using Undo in the Edit menu, but only the last edit operation can be undone. If
you decide against a series of edits, you can use Revert to Saved to discard all of your edits and start
again without closing and reopening the file.
Of course, if you choose Close before saving changes, you are always asked if you want to save
changes at that time. If you tell MusicTime Deluxe not to save those changes, you will be duplicating
the Revert to Saved function. The only difference is the file will remain open if you choose Revert to
Saved.
Export
Since MusicTime Deluxe can also open MIDI and Master Tracks Pro files, any file that can be opened
in MusicTime Deluxe can be exported as any other file type available to MusicTime Deluxe. This
means that MusicTime Deluxe files can be exported as MIDI and Master Tracks Pro files.
If you would like a score to serve as the default “template”, the blank score that opens when
MusicTime Deluxe is launched, you may export the desired file as Current Score Settings to Default
Score Template. A template file is useful for saving information such as MIDI Channel choices
and program assignments for each voice and for several staves. You can also customize the layout,
have the copyright information already entered or even go so far as to include some music or initial
notation. Basically, anything that you can save as an MusicTime Deluxe file can be saved as the
default Template. To add additional templates to the new score window, export to Score Template
and follow the prompts to name it.
151
The Menus
Extract Part
The part extraction function allows you to quickly create a new score containing one or more staves
of a multi-staff score. Most often this function will be used to create individual parts for each player
from a larger composition.
Select the staff or staves you want extracted. All
the staves between your top and bottom selections
will be specified as the staff range for the new score.
You can specify the staff range within the Extract
Part dialog as well. If you want to extract several
instruments to the same score, but they appear at
different vertical positions in your system, you can
rearrange their order in the Staff Sheet window
before using Extract Part. For more about the Staff
Sheet, see the section on the Windows menu.
Auto-Compress Rests
When Auto-compress Rests is checked, all
empty measures in the score that do not include
special barlines, coda phrases, text boxes or graphics will be compressed automatically for you.
The font selection for compressed rests will be the same as that specified in the Compressed
Rests dialog. (See Compressed Rests in the Measures Menu section for more information about
compressed rests within MusicTime Deluxe).
The extracted part is given a default name using the score name the part was extracted from and
the name of the top staff selected when extracting the part. Combined staves used for piano and
organ notation are always extracted fully and include both or all staves for the instrument.
Extracting Text and Lyrics
If you choose All Text Boxes in the Extract Part dialog, every text box on every page will be
added to the new score. You may select where you would like the text boxes to appear, above or
below the staff of the extracted part.
When creating a full score or scoring parts for a section, it is not unusual for various text instructions to be placed above the top staff only. If you enable the Text from Top Staff (Windows) or Text
from Staff 1 (Mac) checkbox, text from the Top Staff will be copied to the extracted part.
152
The Menus
Print and Print Selection
The File Menu will normally display the standard Print option, but MusicTime Deluxe will change
the wording if a selection has been made (use the arrow tool to highlight an area on a page). When an
area has been selected, the File menu will say Print Selection.
For more on Printing and information on saving a selection as an a PDF or other format, please see
Chapter 11 Printing With MusicTime Deluxe
Edit Menu.
Page Setup
After selecting Page Setup from the File
menu, you will see a screen like this:
Select your printer from the Format for
pop-up menu. Then select the Paper Size
and Orientation that you would like to use.
To enlarge or reduce your score, enter a
number in the Scale box and click OK. The
staves will remain the same size on your
screen, but the size of the displayed page
will change.
To create a score with specific margin
settings you will need to create a custom
page, set the page size and select options to
access the margin settings. Be sure to save
the settings with a specific name. This way
you may use this setting again with other
scores.
Recent Scores
The menu displays the most recent scores
you have saved, opened or created.
Edit
Undo
Undo is available for most editing operations within MusicTime Deluxe. For operations which are
not undoable, you will either see a warning within the dialog or you will be given an alert before the
operation continues with an option to cancel.
Cut
Cut deletes any selected area and places it in the MusicTime Deluxe clipboard. Using the Paste
command lets you paste the cut material elsewhere in the score. The MusicTime Deluxe clipboard
retains the information until another Cut or copy operation is performed and replaces it.
153
The Menus
Copy
Copy places a duplicate of whatever you select onto the
MusicTime Deluxe clipboard. You can then paste the copied
notation to another area in either the same score or another
score using the Paste command.
Paste
Paste places the contents of the MusicTime Deluxe clipboard
into the score. Paste will not work when an area is selected.
To paste copied or cut data, choose the starting location for the
paste operation with the arrow tool. You should have a flashing
insert cursor in a measure before using Paste.
Autospace On While Pasting
If Auto Space (Setup) is on, pasted notation is automatically
aligned following each paste. If the paste operation does not replace all of the notes in a measure,
non-pasted notes in the same measure will also be aligned.
Autospace Off While Pasting
If Auto Space is off, MusicTime Deluxe will not use Align Spacing for the pasted area and the
original spacing will be maintained. If the measure width of copied data is different than the
measure(s) into which the data is pasted, the data is scaled to fit the new area. This works best
when complete measures are copied but will also affect paste operations for notes that do not fill
the measure.
Note: Paste operations will paste notes, text, lyrics and all graphic indications with the exception
of Clefs.
Paste does not paste tempo, time signature and key signature changes.
MusicTime Deluxe copies data within each measure but not the measure itself. Time signatures,
tempos and key signatures are all attributes saved for each measure. Clefs are “anchors” giving
MusicTime Deluxe a reference point for relating all the entered note data.
Tempo indications added from the Tool palette will be pasted but only as a graphic item. If you
are copying a section that includes clef changes, time signature changes or key signature changes,
we recommend that you first create the measures needed and define at least the time signature for
each section before pasting. Key signatures can be added before or after pasting, and clefs should
always be added after the paste.
If the time signature of copied data is different than the measure into which it is being pasted,
MusicTime Deluxe will paste copied data into the new measures as best as it can. If notes were
copied from radically different time signatures, the notes will be pasted over a different number of
measures but the values will remain the same. Generally speaking, every note and rest in every
voice is first counted as an item. MusicTime Deluxe will keep adding notes and rests to each
measure until no space remains. If the last item exceeds the number of beats for that measure,
MusicTime Deluxe leaves it up to you to decide what to do. Changing the time signature for a
measure after pasting will not move notes to other measures. See the section on Time Signatures
for more information.
154
The Menus
Measure widths and number of measures per system will need to be defined for each new area
either before or after pasting. New measures and pages created in MusicTime Deluxe when
pasting will use the last existing system before the paste and create new systems with the same
number of measures. If a paste creates new pages, the page layout of the last page before the
paste will be copied for all the new pages created.
Clear
Clear is similar to Cut with one very important difference: the cleared data is not copied to the
MusicTime Deluxe clipboard. A Clear command can be undone but the cleared area is not stored for
further use in the clipboard, and the current clipboard contents remain.
Clear does not have a command key equivalent but instead uses the [back space/delete] key.
Select All
The Select All command will select all of the available data in the current score. Select All is limited
by the current voice indication for the score and will only affect notes and rests for the current voice.
Graphics and text boxes are not assigned to voices but are placed by default into voice one. An
exception to this rule is lyrics and chords which use voices for determining vertical position. The
voice selector will affect lyrics and chords when altering selected data.
Nudge
Although the Nudge commands exist as menu items, the keyboard shortcuts are the preferred method
to nudge objects. The four nudge commands are:
Nudge Left
[control/command]+ [ (open bracket)
Nudge Right
[control/command]+ ] (close bracket)
Nudge Up
[shift]+[control/command]+ [ Nudge Down
[shift]+[control/command]+ ]
The basic nudge operations move data left or right and up or down. A single nudge unit left or right is
one pixel.
Nudge requires a selection. Use the arrow tool to select one or more areas using the standard
selection technique. Additional areas can be defined if you hold the [shift] key down before selecting
again. Isolated notes and rests selected using the shift-select method will also respond to the nudge
command but will only move to the right or left. See the section on selecting for more information.
Nudge Left and Right
The Nudge Left and Right commands provide a powerful method for moving selections as a
group. Nudge can be particularly useful for adjusting the horizontal alignment of several staves
without sacrificing their vertical alignment. Use Align Spacing to apply engraver’s rules to your
music, and then nudge to make subtle adjustments to horizontal spacing while still retaining the
essential vertical alignment between staves. This lets you create room for articulations, composer
notes, graphics and lyrics.
Since nudge operations are frequently needed to move data in greater increments than a single
155
The Menus
nudge, the nudge command will respond to key repeat messages. The delay before repeats occur
can be set in the Keyboard Control Panel.
Nudge Up and Down
MusicTime Deluxe allows you to use Nudge Up and Nudge Down commands on objects. To
change the pitch of a note up or down, use Move Notes in the Notes menu.
Notes Menu
Attributes
The Attributes menu is a hierarchical menu with a sub-menu for
Notes, Beams and Rests. Each
of these sub-menu items opens a
dialog for that item and allows you
to change how MusicTime Deluxe
displays and prints the related
information.
The Attributes menu requires that
you first select the notes or rests to be altered.
Notes
Set Stem Height
The stem height can be any number from 1 through 63. Each number represents half the
distance between two staff lines. The default length is 7. As in common notation practice,
MusicTime Deluxe adjusts stems to touch the middle staff line when the notes are in the
ledger lines. Enter the desired length in the highlighted box.
When changing the stem height of beamed notes, please check the Apply Height to Beamed
Notes check box
Note: If you flip stem direction, transpose or change pitch, the stem length will revert to
MusicTime Deluxe’s defaults. To change these defaults see View>Spacing Defaults.
Shift Accidental Left
MusicTime Deluxe automatically offsets accidentals for chords, but can also be manually
adjusted if you desire. The higher the number, the more the accidental shifts to the left.
Note: If you flip stem direction or use Change Pitch or Transpose, accidental offsets will
revert to MusicTime Deluxe’s default placement.
Set Play State
Set Play State allows you to turn on or off selected notation or measures of notation in your
156
The Menus
score. The default for standard notes is Play. To turn selected notation off, click the Mute
radio button. To turn the selected notation back on, click the Play radio button.
Note: Cue notes are set to the Mute state by default and must be “play enabled” before you
can hear them.
Set Note Head Type
Different note head types can be freely mixed within the score for any staff or measure
without limitation. Note head types remain set until altered again with the Change Note
Attributes dialog.
The ten available head types are: standard, diamond, triangle, square, X, circle-X, plus, slash,
hollow diamond and stem only.
Rests
MusicTime Deluxe lets you change the look of your rests
from standard rest notation (default) to slashes or vice
versa.
Select the rests you want to change and then choose Rests
to open the Change Rest Attribute dialog (Windows) or Set
Rest Attribute (Mac). Take your pick.
Note: See Moving Objects in MusicTime Deluxe for more information.
Set to Voice
A complete discussion of voices and voicing in MusicTime Deluxe is provided in Chapter 8, Voices in
MusicTime Deluxe.
The voice sub-menu shows MusicTime Deluxe’s eight voices. Changing the voice assignment for a
selection can be done using this menu. You may find it easier to use the [control/command] key and
number shortcuts provided.
To view by voice:
Press [V]+[ - ] (dash) for all voices, [V]+[1] for voice one, [V]+[2] for voice two, etc.
To change the voice of a selection:
[control/command]+[1] for voice one, [control/command]+[2] for voice two, etc.
Changing voice for a beamed group of notes will unbeam the notes in the process.
Accidentals
This feature permits you to change the accidentals that occur in a selection. Although MusicTime
Deluxe attempts to use the correct accidentals for the current key signature, there are instances
where your music may require changing the accidentals. In the key of C, for instance, the “correct”
accidental depends on several factors which MusicTime Deluxe cannot know about.
157
The Menus
Notes which do not have an accidental attached will not be affected when changing to flats or sharps.
Enharmonics
The term “enharmonic” describes two pitches that are notated differently but are still played
and sounded the same. In practice, this is not always true since some instruments can generate
slightly different tunings for a pitch depending upon how the pitch is created, but in general (and
always for MIDI) the “enharmonic spelling” for a pitch is just another way to describe the same
pitch. An example would be F flat and E.
Every note has an enharmonic equivalent. The actual spelling for the enharmonic depends on the
key signature.
Most commonly, the enharmonic function helps avoid crowded chord clusters with excessive or
confusing accidental indications.
To change a single note in a chord we recommend that you select the note using the shift-click
select method (see Selecting in MusicTime Deluxe).
Simplify Accidentals
Simplifying accidentals changes the accidentals to best fit the key while removing double sharps
and double flats.
Stems (direction)
Although a menu item has been provided for changing stem direction, we recommend that you learn
the shortcut equivalents [control/command]+[U] for stems up and [control/command]+[D] for stems
down. Select the notes you want to change and apply either the shortcut keys or menu item.
Changing stem direction for chords will also change the tie direction. See the section on Tie Notes
for more information about tie directions and flipping ties. [control/command]+[T] toggles the ties
up and down.
Voice 1 Stem Directions
Stem directions for notes in voice 1 will follow standard notation practice and be placed up or
down depending on their pitch location in reference to the clef.
Voice 2-8 Stem Directions
Voices other than voice one default to stems down except when using a combined staff such
as the piano staff. In a piano staff the notes in the bass clef will default to voice 5. These
notes will also follow standard notation practice and set the stem direction according to the
clef in use.
When two or more voices are used in the same measure, you may need to flip the stems
for one voice. Most commonly, some or all of the notes in voice one will have stem down
directions and will need to be changed to stems up. Set the voice selector to the voice you
wish to affect and it will be easier to select only those notes and change their stem direction
without affecting the other voices.
Normalize
158
The Menus
Normalize sets stems back to the default directions.
Marks
Add
To add marks to a group of notes:
1
Select the notes.
2
On the Notes menu, point to Marks, then click Add
.
3
Under Apply Marks, select an option to determine the position of the marks.
4
Under Mark to apply, click the mark you want.
Remove
To remove marks from a group of notes:
1
Select the notes
.
2
On the Notes menu, point to Marks, then click Remove.
3
Under Remove Marks From, select an option to determine which marks to remove.
4
Under Mark to apply, click the mark you want.
5
Do one of the following:
To remove all types of marks: click Remove All Marks.
To remove one particular mark: click that mark button under Mark Types to Remove.
Tie Notes
Tie Notes allows you to tie two or more notes of the same pitch together for the purpose of indicating
the note is played only once but held for the full value of all the combined notes.
Tie Notes requires that you first select the notes to be tied.
All notes to be tied must be within the same selection.
If notes to be tied exist across system breaks or page breaks you can either change the number of
measures in the system or select the notes you wish to tie using the shift-select method of clicking on
the note head. See Selecting in MusicTime Deluxe for more information.
Notes to be tied must be the same pitch. If a tie occurs over a barline, accidentals will be
removed from the note in the following measure after the tie has been performed, but both
notes must be notated the same before the tie will be allowed. If you wish to apply a courtesy
accidental to a tied note you must do so before the tie is performed. Use the [control/option] key
while applying the accidental to force MusicTime Deluxe to retain the accidental. To apply an
accidental after notes have been tied, apply the accidental to the first note in the tied group. We
159
The Menus
do not recommend that you change the accidental for a tied
group if you placed a courtesy accidental within the group.
The keyboard shortcut for ties is [control/command]+[T].
[control/command]+[shift]+[T] toggles the ties up and down.
Tie Directions
Stem direction and the number of notes being tied determines
the tie directions for notes. When chords are tied together
the tie directions will be created for the chords according to
MusicTime Deluxe’s best judgment. If you flip stem directions
for a tied group, the tie direction will also change. To alter
the tie directions without changing the stem direction, shiftselect the tied notes that need the tie flipped and use [control/
command]+[T].
Adjusting Ties Using the Mouse
Ties can be adjusted manually by dragging the tie’s control
point. Control points for ties occur in the middle of the tie and can be adjusted either up or down
provided the tie is not indicating a tie from or to a note in another system or page. If a tie occurs
over a system or page you will need to change (“flow”) the number of measures to bring both
notes being tied onto the same system.
Note: The Tie Notes function ties only notes that are in the same voice.
Tie Defaults
The Spacing Defaults dialog from the View menu contains the default settings for tie offsets. The
default horizontal offset is 0, placing the tie’s ends at the edge of the notes being tied. Using a
higher number moves the ties farther away from the note heads.
The default vertical offset is 3, and places the tie ends slightly above or below the note heads
being tied. Using 0 will start the tie ends from the middle of the note’s head. Entering higher
values moves the ties higher or lower than the notes.
A maximum of 8 can be used to define the tie offsets. Each number represents a quarter of the
distance between two staff lines.
Slur Notes
A slur is a curved line over (or under) two or more notes of different pitches indicating the notes are
to be played as a group.
Slurs can be entered in MusicTime Deluxe using a variety of methods. For more information about
entering slurs using the pencil tool, refer to the reference section for the Tools palette.
Using the Slur Notes command
The menu item for Slur Notes will create a slur for you based on a selection. The default slur is
created over a group of notes. Holding down [shift] while using the slur command will place the
slur under the selected notes.
160
The Menus
Slurs are drawn from either the note head or the stem depending upon the stem direction and
the slur placement. The default placement of the slur is at the note heads if all stems of the end
notes face the same direction. If the stems face the opposite direction, the slur will be placed on
the top. Holding down [shift] will place the slur on the other side as the default. The end points
of slurs attempt to stay “attached” to the original notes and readjust
when the notes are moved (except when [control] key is down or
Auto Guess/Beam is OFF). The selection for creating a slur should
be made by highlighting the entire group of notes the slur appears
over or under. Make sure the first and last notes, which define the
slur, are fully selected within the same rectangle.
Additional note groups can be selected using the [shift] key before
defining the selections.
Shift-selection of individual notes can also be used for creating slurs,
but take care: A slur will be generated between every pair of shiftselected notes. Shift-clicking on the beginning and ending note head
of a phrase will “slur” that phrase.
Beam Notes
The Beam Notes item has a sub-menu containing the four beaming operations used within MusicTime
Deluxe. For more information on changing Beams see also Attributes>Beams, Moving Objects in
MusicTime Deluxe, Selecting in MusicTime Deluxe and Spacing Defaults.
Beam Group creates brackets or beams over all selected notes and rests and also creates beams across
barlines.
Beam On Beat uses the time signature and beat location for the selected notes to determine a default
beaming combination. The Auto Guess/Beam function uses Beam On Beat.
Sub-Group will “break” the secondary beams under the primary beam of a beamed group into smaller
groups without changing the duration information. This leaves only the primary beam connecting the
entire group.
Flatten Beams changes angled beams so that they run in a straight, horizontal line.
All notes must be in the same voice for Beam Group and Beam On Beat to work. Notes in different
voices will be beamed according to the logic or selection applied to each separate voice.
Beam Group and Beam On Beat require an unbeamed selection to function properly. If any of the
selected areas were previously beamed, these two beaming operations will undo the beaming instead
of creating additional beams. If this happens, you can just do it again and MusicTime Deluxe will
reapply the beam operation to the same selection.
Sub-Group is applied after a group has been beamed together. Sub-Group will frequently require a
Beam Group operation before it can be used.
Beam Group
Beam Group is a manual operation used when you require different beaming combinations than
are provided with Auto Guess/Beam or Beat On Beat. This can occur when using time signatures
other than a simple 4/4 or when using complex groups of shorter durations. Beam Group is also
161
The Menus
used when brackets are needed above tuplet groups (such as half note or quarter note triplets) and
when beams are desired across barlines.
Beam Group will work only if the selected area does not contain any notes previously beamed
together.
Beam Group only affects notes in the same voice.
Beam Group creates additional brackets along with beams if the selected group includes quarter,
half or whole notes.
Beam Group can include rests either within or at the end of a beamed group.
Using Beam Group
Select the group of notes you want to beam together. Previously beamed notes require you to
use the Beam Group command twice. The first time will unbeam anything already beamed,
and the second operation will beam all of the selected items together.
Beaming Notes Over a Barline
If you make a selection that includes notes in two measures, the beam created will be drawn
across the barline.
Note: MusicTime Deluxe will create beams over one barline only. Beaming operations with
selections greater than two measures will stop at the end of the second measure. Beams
across measures should not be “flowed” to a new system.
Beam on Beat
Beat On Beat uses the time signature to apply some basic rules to the way notes are beamed
together. If Auto Guess/Beam has been enabled, the Beat On Beat operation is applied every time
a note is entered or erased from a measure.
Beat On Beat rules are fairly straight-forward for time signatures based on quarter notes (2/4, 3/4,
4/4, etc.). Each quarter note in the measure is a beat and beams will not cross the beat boundaries.
When the time signature is based on eighth notes, it is not possible to arrive at a universal
beaming solution appropriate for every situation.
MusicTime Deluxe uses a beat value of three eighth notes for 6/8 12/8 and 9/8. For odd time
signatures such as 5/8 and 7/8 the beat value is one eighth note.
For complex rhythms, the beaming must be performed manually using Beam Group.
See Default Spacing, Auto Beam/Guess and Selecting Objects in MusicTime Deluxe and Moving
in MusicTime Deluxe for more information related to beams.
Sub-Group
Sub-Group clarifies a measure’s rhythm. Used after Beam Group, the Sub-Group command can
remove secondary beams between groups of notes and/or change the secondary beam direction.
You can also use Sub-Group to change the direction of a secondary beam.
162
The Menus
The following examples illustrate how Sub-Group works.
Flatten Beams
The Flatten Beams command changes angled beams so that they run in a straight, horizontal line.
To see this command in action, do the following:
1
Place four eighth notes in a measure, keeping the notes within the lines of the staff.
2
Select the beam. You must drag the pointer over the center point of the beam to select it.
3
Click the Notes menu, point to Beams, then click Flatten Beams.
Change Pitch/Transpose
Change Pitch/Transpose alters both the position of notes and their playback.
For Change Pitch/Transpose to function, you need to make a selection.
The Change Pitch/Transpose dialog can raise or lower pitches three octaves in either direction. If you
need a transposition greater than this, use the Change Pitch/Transpose function a second time. The
transpose amount is indicated with the transpose direction, the interval name and quality ( the number
of half steps is calculated for you). Use the pop up menus to the desired interval and select the choice
by highlighting the name. Click OK.
Change Pitch/Transpose changes the key signature if desired. If you would also like to change key
signatures to the transposed amount, check the Transpose Key Signature box.
Change
Pitch/
Transpose
removes
courtesy
accidentals
and
163
The Menus
enharmonics, and can apply standard defaults or Simplified Accidentals (see Simplified Enharmonics)
for the new pitches.
Change Pitch/Transpose also transposes any chord symbols when Transpose Chord Symbols is
checked.
To change the playback of notes without changing their display, use the Key function in the Staff
Sheet. See the section on the Staff Sheet (Windows menu) for more information.
Change Duration
The Change Durations dialog can alter the display and playback
of notation in your score.
Change Durations requires a selection.
Set Note Durations
This portion of the dialog requires the checkbox to be
enabled if you wish the note types to change. Use your
mouse to place a check mark in the box next to the words Set
Note Duration and select the duration, including dots and the
tuplet indication if needed.
Changing the duration will change both the duration and the
start time for the notes. If the new duration is greater than
the number of beats in the measure, notes in each measure
that exceed the time signature will not be heard.
Note: All of the choices in the Set Note Duration section can also be applied quickly to selections
using shortcut keys. See the section on the Notes palette for details.
Set Play Duration
The second option in the Change Durations dialog concerns the MIDI duration to be played for
each note.
Changing Play Duration for Step Entered Notes
The default playback for notes entered with the mouse or step entered with a MIDI Keyboard is
90% of the displayed value.
Changing Play Duration for Real Time and Imported Notes
Notes recorded in real time or imported MIDI Files initially have unique durations for each note
depending on the recording. Even after Guess Durations and Transcription Options have assigned
a display duration value, the original recording or MIDI file is maintained as much as possible.
When changing the duration for real time and imported scores, the new play duration is the
percentage of the transcribed value and not the recorded value.
For passages intended to be played legato, you can increase the percentage to 100%. An overlap
164
The Menus
can be achieved depending on articulation settings and MIDI OFF velocities of the particular
synthesizer used. (See MIDI Playback Settings)
Decreasing the percentage will result in a more staccato interpretation.
Note: Even at full duration, what is actually heard will depend on the synthesizer and the sound
selection. Reducing the playback percentage for sounds with slow “attack” times can result in
some notes not being heard at all. See the appendix on MIDI for more information.
The Set Play Duration settings will be lost if a note’s duration is changed again.
See also the Notes palette, Changing Displayed Notation without Affecting MIDI Playback.
Change Velocity
Change Velocity combined with dynamics, marks, hairpins and your synthesizer settings can give you
complete control over the interpretation of your score’s dynamics by your MIDI synthesizer. MIDI
Playback Settings and Staff Sheet settings can change the velocity or perceived volume.
Velocity is a MIDI parameter in every note. The value for
velocity ranges between 0 and 127 but the value of 0 is special
and not used in MusicTime Deluxe (a zero velocity essentially
means “don’t play this note”).
What actually happens when different velocity “values” are
used depends entirely upon the synthesizer responding to the
MIDI messages. Common practice, however, uses velocity to
control volume. For more information about velocity see the
appendix on MIDI.
Change Velocity requires a selection.
The dialog for changing velocity contains both ON and OFF
selections. These settings can be enabled independently.
Note: Consult the documentation for your synthesizer to determine if it responds to OF or OFF
Velocity, or both. Most synthesizers will respond to OF Velocity but very few respond to OFF
Velocity.
There are four choices in the Change Velocity dialog.
Setting all velocities to the same value will ensure that all volumes are the same.
Changing by percentage maintains any changes made within the selection and scales the velocity
levels. The values range from 1% to 999%. Percentage changes close to maximum or minimum will
compress the dynamic range to one extreme or the other.
Change smoothly will replace the velocity values for the selected notes with new values obtained
from the value range entered. The first value will be applied to the first note and the second value
applied to the last note in your selection. Notes between the beginning and end selections will be
altered according to their placement in time. This means the changes in velocity level for short
durations will be more gradual than changes between notes with longer durations.
165
The Menus
The fixed value range will accept values between -127 and 127.
If any operation would result in a value less than 0 or greater than 127, the value assigned is
either 0 or 127 depending on which limit was encountered.
To change just the ON velocity, click on the note while holding the [Shift]+[Command] keys. A
pop up menu with velocities will open.
Make Chord
Make Chord combines two or more notes of the same duration into a chord. Both MIDI Playback and
screen display are changed.
Make Chord can be used to change imported or real-time recorded data containing arpeggiated chords
into an actual chord to which an arpeggio symbol can be added.
To use Make Chord, select the notes that you wish to use in the chord and then use Make Chord.
Make Chord will work only when notes are of the same duration. If notes have been guessed to be
different durations, first change all of the notes to the same duration.
Unless the notes combined into a chord were hand entered with Auto Space off, the number of beats
in the measure will change as well. You may need to add rests or additional notes to complete the
measure. It is also a good idea to Align Playback.
Make Grace/Cue
This function lets you change notes to grace notes or cue notes and to clear the grace or cue attributes.
MusicTime Deluxe does not count grace notes when calculating
the number of beats in each measure, and their playback can
be set to play in advance of the next note if the grace note can
borrow time from a preceding note or rest. Cue notes have their
full beat value counted in the measure and are muted by default.
If cue notes are to be used to indicate alternate or secondary lines,
add all of the cue notes in a separate voice.
Grace
Before MusicTime Deluxe can create grace notes, you must
first enter the duration used for the grace as a regular note.
Note: When a phrase of two or more beamed notes are converted to grace notes, the original
duration of the note is retained in the beamed configuration. Single grace notes, however, are
always converted to the standard eighth note grace character.
When notes added to a measure are intended to be grace notes, you will need to turn OFF Auto
Space and Auto Guess/Beam. With Auto Space ON you will be prevented from entering more
than the full beat count for the measure. Since grace notes are standard notes before you convert
them to grace notes, you have to be able to add them to the measure.
The percentage amount entered for Scale duration by determines how long the grace note will be
played. This value is applied to the current duration of the note before it is changed to a grace
166
The Menus
note. That is, changing a half note to a grace note will indicate the grace as an eighth note, but if
the duration is scaled to play at 50%, the note will be played for the duration of a quarter note.
When Play before the beat has been selected, the original note duration combined with the scaled
amount will also determine at what time in the measure the note is to be played. As an example,
place two eighth notes into the beginning of a measure. Select the second eighth note, convert it
to a grace note with a duration of 25% and set it to play before the beat. When this combination
is played the grace note’s duration will be played as a thirty-second (25% of an eighth note) and
the note will start playing starting a thirty-second sooner than where it occurs in the measure.
If the play duration was set to 50% for this example, the note would play for the duration of a
sixteenth (half of the original duration) and also start playing a sixteenth before its beat location.
Note: Grace notes cannot borrow time from notes or rests that don’t exist and cannot be set to a
play duration greater than the value of the note or rest before the grace note. Remember that the
duration amount is for the original duration of the note you are converting to a grace note.
If you need to start a section or piece with a grace note, you will need to uncheck Play before the
beat as there will not be a note to borrow time from.
No Slash (appoggiatura)
When No slash (appoggiatura) is selected, the option to Play before the beat is automatically
deselected. The appoggiatura option automatically plays the notes on the beat location at which
they are located. A full discussion of the term “appoggiatura” cannot be covered in this manual,
and there are disagreements concerning the exact interpretation and use of the appoggiatura
anyway. In MusicTime Deluxe, the selection will create a grace note that is played on the beat
and the note’s type will be preserved (that is, a half note will look like a small half note, a quarter
will look like a small quarter note, etc.). Appoggiaturas differ from cue notes in that they are
played on the beat but will not affect the beat locations of other notes in the measure.
Cue
This option shrinks all notes, beams, and marks to 70% of normal size. Cue notes are muted
by default. If you would prefer to hear the cue notes, you can select them and use the Note
Attributes dialog to unmute them.
Standard Note
This removes any grace or cue changes made to the selected notes and restores full performance
and duration values.
Make Tab
Make Tab creates tablature staff for fretted instruments and converts notation from a regular staff to
the tablature staff. The tablature numbers indicate the corresponding fret locations selected for the
tablature staff’s tuning.
Make Tab requires that a Tab staff be created by using the Add Staff dialog or Tablature Staff.
To convert standard notation into tablature, select the staff or notes to be converted and then use
“Make Tablaute”. The converted notes will then appear on the new tab staff. MusicTime Deluxe
does its best to give you a logical fingering for the notated music. It does not, however, know the
neck position in which you want it played. Make Tab lets you transcribe a selected section into
167
The Menus
tablature and set the lowest fret to be used.
To set the fret position:
Add a new blank tablature staff with the Add
Staff command or convert a standard notation staff
into tablature with the Tablature Staff command.
•
• In the standard notation staff, select the notes
you’d like to transcribe as tablature. If you’ve
already converted the staff, select only those notes
that you want to re-transcribe at a different neck
position.
Choose Make Tab from the Notes menu. The
Make Tablature dialog appears.
•
•
Enter a value into the parameter box labeled “Start tablature at fret {n}.”
•
Click OK. The selected notes are re-transcribed.
Note: All selected items are used for creating the tablature numbers. Don’t select more than one staff
unless you want the tablature part to include fingerings for notes on more than one staff.
Updates to the tab staff can be made for one note or an entire score. Whatever is selected will be
converted to numbers on the tab staff. Previous fretting indications will be replaced.
Note: If you edit the pitch of a note or notes in a regular staff and then select and reconvert just
those notes to an existing tab staff, the fingering numbers in the affected measures will revert to the
default fingerings. Therefore, you should be satisfied with the pitches before you nudge the fingering
numbers around to different strings.
If two or more tab staves exist in a score, the order in which they appear will determine which staff
receives the numbering indications. If both staves are intended to be references for the same notation,
you will need to update each staff separately. Use the Staff Sheet to swap staff positions and use
Make Tab for each staff. By rearranging the staff order, it is possible to convert the same piece of
notation for several different fretted instruments.
Create Tab Staff
The Tab Staff created by default is in a standard 6 string guitar tuning. Use the OK-Open Setup
button to change these defaults.
Tablature staves are created below the selected staff but can be moved to any staff position after
they are created (see Staff Sheet for more information).
Setup
The OK-Open Setup button takes you to the dialog used to select the number of strings
and their respective tuning. MusicTime Deluxe can create a tablature staff containing from
one to eight string indications. Each string will correspond to a line in the tablature staff.
MusicTime Deluxe uses the tuning information when creating the fret position numbers and
when nudge is used to change the string reference. You may use one of our presets or create
168
The Menus
you own set up.
Note: Tablature and notation for fretted instruments is frequently written an octave higher
than played. The standard guitar tuning, for example, uses E2 as the pitch for Low E but
most guitarists tune to E1. The Key function in the Staff Sheet can be used to transpose
the playback for a guitar part on the standard staff for the proper register of the intended
instrument.
Font menus provided in Setup determine how the number indications in the tablature staff are
to be displayed and printed. The font choice affects all tablature staves in the score.
Selecting a tablature staff alone and then choosing Make Tab will open the Setup dialog
independently of the Make Tab dialog. This permits you to change just the font and tuning
information.
Changing the String Indications
Numbers on a Tablature staff are not like notes and graphics and you cannot drag them to
new locations with the arrow tool. Instead, numbers must be selected and adjusted using the
Nudge command. Nudge Left and Nudge Right change the horizontal positions of numbers.
Nudge Up and Down adjust the string reference.
Changing Fret and String Indication
Guitars and most fretted instruments have several different string and fret possibilities
capable of generating the same pitch. The Make Tab function will select one possibility for
you. To change the fret and string reference for a pitch, select the number indicating the fret
on the current string. Nudge Up to change the fret indication for the next string up and its
tuning. Nudge Down to change the indication to the next string below and the tuning used
for that string.
Note: Nudge will not move numbers onto strings tuned beyond the range for the pitch being
indicated. Although standard tunings and even most alternate tunings can be used without
trouble, tunings using non-ascending or descending pitches are not fully supported.
Tablature staves do not play over MIDI. The Staff Sheet options for tablature staves are
limited to changing their size and location.
Revert to Raw
“Raw” data in MusicTime Deluxe appears as note heads with accidental and tie information only.
Revert to Raw removes all stems, flags, beams and marks from notes and leaves only this information
and the MIDI data associated with each note. Graphic information such as slurs and dynamics are
unaffected by Revert to Raw and will remain in the score.
Use Revert to Raw when you want to undo all the changes to a section of music and start over. Select
a transcription value after reverting to raw data and use Guess Durations to convert the raw data into
notation.
Guess Durations
Guess Durations applies the duration value selected in Transcription Setup to the MIDI data and
converts the MIDI duration and timing information into notation. The accuracy of Guess Durations
169
The Menus
depends on both the recorded data and the transcription value selected.
Guess Durations requires a selection and uses the settings in Transcription Setup.
MusicTime Deluxe biases the Guess Durations function to avoid
creating unnecessary rests and notes of awkward duration values.
Ordinary playing usually consists of varying durations and pauses
between notes. A literal transcription of such playing would consist of
an unreadable profusion of rests, double-dots and needlessly complex
tied note combinations. To avoid such a transcription, the Guess
Durations function rounds off the interpreted note and rest values to
within the duration amount specified in Transcription Setup. The default
transcription value is sixteenth notes. The transcription value set in the Transcription Setup dialog
can be saved in preferences.
If Auto Guess/Beam is enabled in the Setup menu, the Guess Durations operation and the current
transcription option will be applied to all recorded data and imported MIDI or Master Tracks Pro®
files.
If an imported or real-time recording is guessed incorrectly, you can change the transcription value
and use Guess Durations again on all or part of the score.
Transcribing Triplets
When using Guess Durations on triplets, the result will depend on how accurately the triplets
were entered. Step entered triplets can be accurately “guessed” by MusicTime Deluxe down
to a sixteenth note triplet, but only if the duration is repeatedly used. When triplet values are
combined with other durations or alternate with rests, the guess function will be less able to
account for them and the result will vary according to the note’s position.
When recording data into MusicTime Deluxe in real time, it is important to play with great
emphasis on maintaining the timing if you want the transcription to be as accurate as possible. If
a sequencing program such as Master Tracks Pro is available, you can often improve the transcription within MusicTime Deluxe even further by first opening the file in the sequencer program
and quantizing it before you open it in MusicTime Deluxe.
Move Notes
Move Notes section of the menu lets you easily change the pitch of the selected notes up or down
by a half step, or by an octave. Simply select the note(s) before using the operation. Chords in the
selected area will be transposed also.
Measures Menu
Add Measure
Add Measure creates new measures anywhere within the
score for either one or all staves in the system.
The default setting for Add Measure adds one measure
after the measure in which the insert point was placed. The
170
The Menus
range of measures can be changed and new measures can be added either before or after the specified
measure.
The lower portion of the Add Measure dialog allows the new measures to be added to all staves or on
a single staff only. If you select Only on staff, the initial entry will be obtained from the measure in
which the insert point was placed. Enter a new staff number if you wish.
Note: Staff numbers are the same as instruments in the Staff Sheet. Combined staves, such as a piano
staff, get counted as one staff even though they technically contain two or more staves.
Add Measure does not have an “undo” option but the added measures can be easily removed with the
Delete Measure function if later you decide you don’t need them.
Delete Measure
Delete Measure removes measures and all data and information related to those measures from either
one or all staves in a score.
Delete Measure is NOT UNDOABLE! If you delete measures you meant to keep, you can only
regain those measures if you saved the score while the deleted measures were complete and you
discard all recent edits. Revert to Saved will retrieve the last-saved version of your file.
If you select the measures you wish to delete before opening the Delete Measure dialog, the range of
measures selected will automatically appear in the dialog. The range to be deleted can be redefined
by changing any of the numbers within the dialog. If no selection was in effect the dialog will default
to one measure.
Caution: MusicTime Deluxe does not allow
you to delete discontinuous measures. That
is, if you select only measures 1 and 5, the
measure range will be 1 through 5 and Delete
Measure will also delete measures 2, 3, and 4.
Note: If you want to delete all the measures
from the “From” measure to the last measure
of your piece, click on the arrow (located to
the right of the “To” box). The last measure
in the score appears in the “To” box.
Indicate whether you want to delete measures from all staves or just the currently displayed staff by
clicking the applicable radio button.
If you want to change the currently displayed staff number to another staff number, click twice in the
box to highlight it and then type the desired staff number.
Remember: Delete Measure is not undoable. Once deleted, measures are gone unless you can use the
Revert to Saved function explained above.
Tempo
The tempo can be adjusted for the entire score or just a section within the score.
If you select the area you wish to change before opening the Tempo dialog, your selection will be
171
The Menus
entered into the dialog’s measure range.
If no selection has been made, the measure range will default to
the current location or measure 1.
Note: All measures between the first and last measure indicated
will be included in the operation.
The Tempo dialog defaults to changing by a percentage. After
using the dialog once, however, your selections are “sticky”
and your last operation choice will remain selected.
Finding the Current Tempo for a Measure
When the Tempo dialog is first opened, the tempo indicated
in the Set all Tempos to... field is for the “From” measure
in the selection range. Tempo changes after this may exist but are not indicated. If the measure
range is altered within the dialog, the tempo for the new range is not indicated.
Set all Tempos to...
This option changes all tempos in the selected area to the one tempo entered here. If the selected
measures contain different time signatures (i.e. 4/4 and 6/8) each time signature will apply the
new value to the beat value used.
Note: The beat is the lower portion of the Time Signature. When the tempo amount is applied to
the beat, you should think of the tempo as applying to one note of the indicated value. In 4/4 the
tempo describes how long quarter notes are to be played. In 6/8 the tempo describes how long
eighth notes are to be played. If a measure of 4/4 and 6/8 are both set to play at “100” an eighth
note in the 4/4 measure will play twice as fast as the eighth note in the 6/8 measure.
Changing by Percentage
Entering a percentage value for the defined measure range will scale the tempo and any changes
already defined for the range.
Change Smoothly From...
This dialog will apply two tempo values to a range of measures. The two numbers are scaled
to fit the number of measures within the selection. Changes within each measure will occur on
each beat for the time signature of the measure. If there are different time signatures the tempo is
applied to the beat value of each measure.
Add _ to all values
This option will increase or decrease the tempos for the selected region by a fixed amount.
Negative values can be entered. This operation will maintain the relative differences between
tempos unless tempo limits are encountered.
Tempo changes are saved with the measure and not the measure number. If a tempo change is
made for measure 5 and then 5 measures are inserted before measure 5 on all staves, the tempo
change will occur at measure 10. When measures are inserted for only one staff, tempo changes
are unaffected.
172
The Menus
MusicTime Deluxe allows a maximum tempo value of 400 beats per minute. The minimum is 1 .
Time Signature
Time signatures are used to indicate how many beats are in each measure and what note value is used
for each beat.
MusicTime Deluxe can define one time signature per measure as often as needed. Measures and
pages added to the score use the last time signature defined. The time signature determines how many
notes MusicTime Deluxe will play for each measure, but it is possible to both hide the time signature
and enter more notes than can be played (if Auto Space is off).
If you select the area you wish to change before opening the Time Signature dialog, your selection
will be entered into the dialog’s measure range.
If no selection has been made, the measure range will default to the current location or Measure 1.
Note: All measures between the first and last measure indicated will be included in the operation.
When the Time Signature dialog is first opened the time signature indicated is for the measure number
that appears in the “From” box of the measure range. If the measure range is altered within the
dialog, the time signature for the new range is not indicated.
Click the arrow to the right of the measure range to enter the last measure in your score in the “to”
box. You can use this to select to the end without knowing how many measures currently exist.
MusicTime Deluxe includes two standard time signatures. C is used for 4/4 and ¢ is the same as 2/4.
Since the click value can be altered, the metronome could effectively give the impression of 8/8 or 4/4
time as well. However, the tempo applied to the meter will be based always upon a quarter note. See
the section on Tempo for more information.
Note: The click amount must always divide evenly into the number of beats (upper or left portion of
time signature).
Other
When the standard selections do not include the time signature desired you can define one
yourself using Other. MusicTime Deluxe allows up to sixteen beats per measure (upper or left
portion of time signature) and units of 1 (whole note), 2 (half note), 4 (quarter note), 8 (eighth
note), 16 (sixteenth note) and 32 (thirty-second note).
When defining the choice for Other, the number
of clicks to be used will be updated to a common
selection. If you wish to base the click on
another value you can enter the number after
you have finished defining the time signature.
The click, however, must divide evenly into the
number of beats.
Hide Meter
Hide Meter will simply hide the time signature
173
The Menus
defined. The time signature is still used, however, when calculating the correct tempo and
number of beats to be applied. Hide Meter can be used to create a pickup within the score. If
a measure of 4/4 is instead defined as two measures, one 7/8 and the other only 1/8, the time
signatures in both measures can be hidden and the result can be an eighth note pickup into the
next section.
Note: Measure numbers are unaffected by Hide Meter operations.
Time Signature Reminders
When the next system begins with a new time signature, the previous measure will have a
“reminder” added by default. This optional reminder can be hidden from within the Show/Hide
dialog. If the next measure’s time signature is hidden, a reminder is never used.
Pickup Bar
The Pickup Bar checkbox performs several functions at once. A pickup bar displays the time
signature of the following measure instead of the selected time signature. In addition, the time
signature in the next measure is automatically hidden and measure numbers are adjusted for the
pickup indication.
Note: First Bar is Pickup in the Measure Numbers dialog and the Pickup Bar option in the Set
Time Signature dialog are connected. Changing the selection in one dialog will change the option
in both dialogs.
Special Note: If the first measure is configured as a pickup bar, the measure range in dialogs will
be affected as well. Be sure to take the pickup measure into account when calculating measure
numbers. A pickup measure is represented by a zero in the From field of a measure range and can
be entered into the range by typing the zero key.
For the pickup selection to work correctly you must select only the one measure to become the
pickup bar.
Creating A Pickup Bar
Here is an example for creating a pickup
measure of a one eighth note pickup leading
into a score in 4/4 time. Before you open
the time signature dialog, make sure the first
measure contains the pickup note or notes
that you want and is not the measure after
the pickup bar. If the pickup measure needs
to be created, use Add Measure and add one
measure before measure one.
Select the first measure and change the time
signature to be the number of beats needed
for the pickup. Since our example is going to use one eighth note, the time signature will
require entering 1/8 in the “other” portion of the dialog.
Put a check mark in the box next to Pickup Bar and click OK.
If you check both Hide Meter and Pickup Bar, the time signature in both the first and second
174
The Menus
measures selected will be hidden. Measure numbers are only changed for the first measure in
the score.
If the pickup bar option is removed from a measure, the Hide Meter setting for the following
measure will also be removed.
Key Signature
Key signatures can be defined for either a portion of the score or for the whole score. When key
signatures are changed, accidentals for notes within the section are changed but the pitches can either
be transposed or left alone.
Selecting a measure range before opening the Set Key Signature dialog will enter the selected area
into the measure range portion of the Set Key Signature dialog. The key signature change will be
applied to all measures between the first and last measure indicated. Enter a new measure range if
desired.
Use the scroll to select a key.
Use Instruments Key (Transposed Score) or Set All Staves to same Key (C
Score)
If you select “Use Instruments’ Key (“Transposed Score”) MusicTime Deluxe will insert the
appropriate key signature depending on the staff’s playback transposition (set via the Staff Sheet
Window). For example, if one staff’s playback transposition is set for a Bb instrument and one
in C, then inserting a key signature of G Major will result in the first staff having an A Major
signature, while the second will have a G Major signature. If you want all staves to have the
same key signature, then select “Set all staves to the same key (“C” Score)”.
No Double Barline
Place a check mark in this box if you do not
wish to have double barlines inserted into the
score at the place of the key signature change.
Just Delete the Current Key Signature
When a key signature needs to be removed, the
option to Just delete the current Key Signature
should be selected. This removes all key
signatures for the measure range specified. The
new key signature will be a continuation of any
key signature used before the first measure of the
affected measure range, or the key signature will
default to the key of C.
Note: When Just Delete The Current Key
Signature is used, the selected key signature is
ignored.
Just this staff
By default the Transpose/Key Signature dialog
175
The Menus
will change the key signature for all staves. If you wish to change the key signature for only one
staff, select that staff before opening the Transpose/Key Signature dialog. If more than one staff
is selected, a check mark placed in the Just this staff box will only change the key signature for
the lowest staff in the selection.
Move Notes
If you want to transpose the pitch for notes as well as change the key signature, place a check
mark in the Move Notes checkbox and choose the direction the transpose operation should move
the notes. Move Notes will also transpose Chord symbols and Guitar Fret symbols.
Move Endings and Symbols
Normally when you Move Notes, symbols and endings are unaffected and will remain at the same
vertical location in your score. Checking Move Endings and Symbols adjusts these items up or
down along with the notes.
Changing the Key Signature for Playback
If you wish to change the key used for an instrument when playing the score, use the Key
function in the Staff Sheet. This transposes the notes on the staff to a new key for playback only
and does not affect the display.
Reminder Key Signatures
When the next system in a score changes to a new key signature, the change is indicated at the
end of the previous measure by default. This reminder can be removed by using the Show/Hide
dialog.
MusicTime Deluxe always indicates key signature cancellations and changes within a system.
Barline Types
Each measure in your score has both a left and a right barline type. The default barline type is a
single line drawn between each measure. The default ending barline is a standard double-bar.
The barline type used to indicate repeats can optionally affect playback.
Left and right barline selections affect the first and last measures of the selection range only. Adding
repeats to the beginning and ending measures of a section can be performed in one operation.
If measures are selected before opening the Barline Types dialog, the measure range and barline types
indicated are the current settings for the selection.
The left barline type will be applied to the left side of the first measure in the measure range. The
right barline type will be applied to the right side of last measure in the measure range.
Play Repeats
If Play Repeats is checked, the repeat barline type will affect playback. Repeat barlines combined
with measure endings will determine how repeat bars are interpreted during playback.
Used without an ending or coda phrase (see Endings and Coda Phrases), the next measure played
after a right repeat bar will be the previous measure which has a left repeat bar. If no left repeat
176
The Menus
bar can be found, playback will begin at measure one
again. After a repeat bar has been played once in a
song without stopping, the repeat will be ignored the
next time that bar is played.
When repeats are used with the Endings and Coda
Phrases settings, the next measure played will depend
on the settings selected from within those dialogs.
Barline Types will also affect the automatic Compress
Rests function when extracting parts. See Compress
Rests and Extract Parts for more information.
Endings
The Endings dialog enters measure endings within
the score. Measure endings can be interpreted during
playback and MusicTime Deluxe will support up to
six endings for playback. Additional endings can be
defined using text boxes but will not be used during
playback.
Endings are easiest to define if the measures are pre-selected before opening the Measure Endings
dialog, but the measure range can also be entered from within the dialog.
When measures are selected that have endings already defined, the ending type for the first
measure selected will be indicated in the dialog.
For endings to be interpreted during playback, the Play Repeats checkbox must be enabled.
The font button at the top of the Measure Endings dialog determines the font, size and style for
the numbers in the ending indications. If Custom text box is selected the font selection will also
be used for the text box. Text boxes created within the Measure Endings dialog are standard text
boxes and can be edited further after exiting the dialog. Font selections for measure numbers
apply to all endings but can be changed at any time. Open the Measure Endings dialog and
select a new font without selecting an ending to change the current font. Click OK when you’re
through.
The ending indication selected determines
both what number or numbers are used for
the ending and how playback will interpret
the ending. As each ending selection is
checked, the field next to Custom text box
updates to show you what characters are to
be entered by default for the ending.
Custom Text Box
When Custom text box is enabled the
measure ending will display only the entered
text. Playback of measures with custom
text boxes will still use the endings selected
above the custom text box to determine how
177
The Menus
many times to play each ending and what measure is played next.
Lock Ending, Open, Closed
Near the bottom of the dialog are three choices which affect how the ending is displayed in the
last measure. Open refers to a measure ending without a line drawn on the right side of the
ending. Closed will draw a vertical line in the last measure enclosing the measure ending. If
there is an ending in the selected area already, the current setting is displayed. If a new ending
is being defined, the choice will be based upon the barline type. Measures with a repeat or thick
double bar on the right will be closed. If the right barline is not a repeat or double bar, the ending
will be open. Although MusicTime Deluxe will initially select either open or closed for you, the
selection can be changed. The Lock Ending option prevents the selection of open or closed from
being changed later if the barline type is changed.
Changing the Vertical Position of Endings
The default position for endings can be changed after the ending is created. A control point in the
upper left corner of each ending adjusts the height of the ending. The control point at the lower
left sets the distance between the top staff line and where the vertical line for the ending begins.
Click and drag at either of these locations to adjust either part of the ending.
A special control point on the right side of the ending will change the measure ending to either
open or closed, depending on the current condition. The status of the Lock Ending checkbox will
not prevent this adjustment.
If the [control/option] key is held down while changing an ending using any of the control points,
all other endings in that system will be adjusted at the same time. This remains true for control
points on both the left and right sides.
Coda Phrases
The Coda Phrases dialog contains various musical phrases used to direct the player to another section
in the score. When Play Them is selected, phrases entered with this dialog will also control playback.
Note: Coda and segno signs also exist in the Symbols palette. If you enter a coda or segno indication
using the Symbols palette, the section will not be interpreted during playback. Only codas and segnos
entered with the Coda Phrases dialog can affect playback.
Also included are the words Coda, Segno and Fine which can be selected and placed at the
appropriate measure.
You can select only one phrase at a time.
The Style, Font and Size menus determine the
appearance of the phrase selected. Font choices apply
to all phrases added with the Coda Phrases dialog
within the score.
MusicTime Deluxe places Coda phrases within the
selected measure at a default location and can be
adjusted. Each phrase, however, can be adjusted only
within the measure it was added to and will not move
beyond that measure.
178
The Menus
To move the phrase, click and hold on the phrase and move it to the desired location.
Measure Numbers
Measure numbers can be added or removed at any time. Measure numbers showing in the score will
also appear on printouts.
Font attributes for measure numbers are selected by clicking the Font button.
Click the Add Numbers checkbox to activate the measure numbers function.
Measure numbers can be shown for every measure, every nth measure or at the beginning of each
system. If you select Each system, the numbers will automatically update when the layout is changed
to show the new measure number beginning each system.
The first measure number is optional and hidden by default. Enable Start with First Bar if you want a
number over the first measure.
When the first measure of your score is a
pickup measure, click the First Bar is a Pickup
checkbox. The first measure will not have a
number and the second measure in the score
will be called measure one.
Note: The First Bar is a Pickup selection will
affect the time signature settings for the first
measure as well. Refer to the section on Time
Signature for more information.
If the first measure is already configured as
a “pickup bar”, the measure range in dialogs
will be affected. A pickup measure will be
represented with a dash (“-”) in the From field
of a measure range.
If you would like the measure numbers to
appear in a box, click Enclose Numbers in a
Box.
The starting number can be offset by either a positive or negative number of measures using the
Number Offset box. An example on how to use this would be in the case of a 4 measure introduction where you would like measure 1 to be after the introduction. Place -4 in the box and measure 5
becomes measure 1.
MusicTime Deluxe allows you to indicate whether you want your measure numbers to appear above
or below the measures. The default is zero spaces above the measure. Any number from 1-15 can be
used.
Compressed Rests
The Compressed Rests dialog is used to indicate multiple measures of rest with the standard graphic
179
The Menus
consisting of a thick horizontal bar and a number
for the measures included.
You must select the measure or measures you
want to “compress.” To “expand” the multiple
rest indication for a measure back into standard
measures, select only the measure with the
indication.
Note: Both options in the Compressed Rests
dialog (compress and expand) will be grayed out
if your selection contains either notes or more
than one measure with a compressed rest. The
section being compressed is for ALL staves. If there are notes on any staves (even hidden staves) the
compressed rest function cannot be used.
When measures that can be compressed or expanded are properly selected, the Compressed Rests
dialog will automatically select the appropriate option and tell you how many measures the operation
affects.
The Horizontal line drawn within the measure defaults to filling 80% of the measure. Enter any
percentage between 1 and 100 to change the appearance. 100% will draw the line from the left
barline to the right barline and completely fill the measure.
Font choices affect all compressed rests within the score.
Measure numbers always update for compressed rests.
If Play Them is checked the full number of measures represented by each compressed rest will be
played. Think carefully about using this option as you may not care to “hear” several measures of
nothing unless you are rehearsing.
Note: When compressed rests are created with the Compressed Rests dialog, barline types, text
boxes and other symbols within the selection are ignored and lost should you choose to expand
the compressed rests back into standard measures later. However, when Extract Part is used, the
compress rests option will consider barline types, text boxes and other graphics and break consecutive
measures of rests into groups when it encounters these items within the score.
Align Playback
Align Playback changes the MIDI start times for notes within the selected area to exactly match the
screen representation. Align Playback can be used to change a real-time or imported MIDI file to
perform closer to the transcription obtained. Align Playback can also be used if extensive editing for
a section requires re-establishing the correct note order and timing.
Align Playback does not affect durations.
A selection is required for Align Playback.
Only notes within the selection are affected by the Align Playback operation. Multiple areas on a
page can be changed together using [shift] to select additional areas after making the first selection.
See Selecting in MusicTime Deluxe for more information.
180
The Menus
Swing Playback
The Swing Playback function imparts a swing feeling to a staff by changing the start time for notes
that fall within the beat or on the “off” beat, and by changing the durations of all notes within the
measure.
Swing Playback requires a selection. Selections made to a portion of a measure will affect the entire
measure, but each system can be changed independently. All staves of combined instrument staves
such as piano staves are affected by Swing Playback equally.
A percentage amount defines how far forward the notes are to be moved. 50% is equivalent to saying
“half the distance between beats,” which translates into “no swing.” The default is 66.7 but any value
between 50.0 and 75.0 can be used.
The Longest duration to swing determines how far the notes are to be moved and how much the
duration is to be changed.
We recommend experimenting with the settings on a variety of music samples containing different
note durations and tempos. The default
selection for eighth notes at 66.7 is also a good
starting place. Rather than try and explain the
mathematics for this operation, we’re going to let
your ears explain it for you.
To remove the effects of Swing Playback you
can use either Align Playback or set the swing
percentage to 50%. Either option effectively
removes the swing effect.
Align Spacing
Align Spacing establishes the horizontal and vertical spacing relationships between notes, both within
each measure and for all measures in the system.
Align Spacing affects all measures on all staves for a range of measures. If the measure range is
selected before opening the Align Spacing dialog, the measure range will be entered into the upper
portion of the dialog for you. The measure range can be changed by entering new measure numbers.
The arrow button to the right of the last measure selection is a shortcut for selecting to the end of the
score.
MusicTime Deluxe provides two different methods to calculate the spacing for notes, and can also
alter the layout.
Engraver’s Spacing
Engraver’s spacing follows more of the rules traditional in engraving practices and tries to
provide a compromise between strict placement within the measure according to each note’s
duration and the need to more clearly show the contents of the measure without overlapping notes
or accidentals.
Mathematically Perfect
When Mathematically Perfect is selected, notes are placed in the measure according to their
indicated duration. Accidentals are not considered and may overlap as a result of mathematical
181
The Menus
spacing.
Adjust Measure Widths
If the measure range is defined for entire systems (either one or
several), the option to change measure widths will be available. This
selection tells MusicTime Deluxe to change measure widths within
the selected area according to whatever will best accommodate the
notation within each measure.
Adjust Measures Per System
When the measure range is only for entire systems, you can optionally
let MusicTime Deluxe adjust how many measures are used in each
system. This adjustment will be performed on a system by system
basis and will use the note density for each system to decide if the
number of measures can be increased or decreased.
Adjust for Lyrics
This option (checked by default) will consider lyrics connected to notes within the measure when
making spacing changes and try to avoid overlapping lyrics when altering note locations.
All Staves
This selection is checked by default. In normal practice the notes on all staves are considered
when using Align Spacing. In some instances you may wish to change only the selected staves
without changing other staves in the system. Uncheck the All Staves option if you do not want
MusicTime Deluxe to align the entire system.
General Spacing Guidelines
Although several options exist within the Align Spacing dialog, the correct choice will depend on
how much prior spacing has been applied to the score. Generally speaking, the options to alter
the number or width of measures should be performed only before graphics and lyrics have been
added. This ensures that any prior spacing for these items will not be altered in the process.
After a general arrangement for your score has been decided, Adjust Measure Widths and Adjust
Measures Per System should not be used again or you may lose spacing considerations that Align
Spacing does not calculate.
Finally, after adding lyrics and symbols to each measure, you may need to make some final
“tweaks” to the spacing. We recommend using Nudge and not Align Spacing. See the section on
Nudge under the Edit menu for more information.
Save often, save well, and save copies of your work as you progress.
Score Menu
Add Page
The Add Page item allows you to enter any number of blank pages either before or after the currently
182
The Menus
displayed page.
All new pages created will use the page layout of the current page. If you add pages after the current
page, the last measure of the current page will be used to set the time signature and key signature for
all measures in the new pages. When adding pages before the current page, the first measure of the
current page will be used to determine the time signature and key signature for all measures in the
new pages.
Note: Be careful when adding pages before the first page in
your score. If you have created a pickup measure, the time
signature of that pickup measure will be used for all measures
in the inserted section.
Add Page does not have an undo option for the operation. If
you wish to remove the pages added, use the Delete Page
function.
Delete Page
Delete Page removes pages from your score. Data in those pages gets removed with the pages.
Warning: Delete Page is NOT UNDOABLE! If you delete pages with notation, the notation is lost.
You can use Revert to Saved to return to a previously saved version but all edits after the file was last
saved will be discarded.
Delete Page will be available only when two or more pages exist. The current page will be entered
for the delete range but the Delete Page dialog allows a
new range for either a different page or more than just
one page, or both.
The arrow button to the right of the page range fields
will enter the page number for the last page. Use this
when you want to delete pages to the end of the score.
Caution: MusicTime Deluxe does not allow you to
delete discontinuous pages. The page range includes
all pages between the first and last page specified.
Add Staff
The Add Staff dialog creates additional Note, Rhythm, Tab or Percussion blank staves in MusicTime
Deluxe.
Add Staff is NOT UNDOABLE. To remove an added staff, use the Delete Staff item.
Add Staff does not require a selection but the current staff (where the cursor is located) is used to
determine both where the staff is added and what operations are available within the Add Staff dialog.
Note: Add Staff is only available in Page View.
Add _ Regular Staves
As many as 128 staves can be used in MusicTime Deluxe, but the total number of staves you
183
The Menus
can add within this dialog may depend on the number of
systems each page currently displays. The total number of
staves appearing on any one page (including tiles) can be
no more than 128. If the Add Staff dialog does not allow
you to add the needed number of staves, exit (cancel) from
the dialog and change the number of systems per page to a
number that will not exceed the 128 per page limit.
Add a Piano Staff
A Piano Staff is a combined staff that defaults to a treble
and bass clef, but each staff is linked to the other staff to
allow for cross-staff beaming. The Staff Sheet displays
one instrument for a piano staff and a staff name will be
centered between the two staves when using the name field
in the Staff Sheet.
Voices on Piano Staves
The default voicing assignments for piano staves is as
follows:
The top staff (treble by default) uses voices 1-4. Voice
1 is used by default when inserting notes in “all voices” (Voice -) view.
The bottom staff (bass clef by default) uses voices 5-8. Voice 5 is used by default when
inserting notes in “all voices” (Voice -) view.
A piano staff can be from two to four staves. See Add a Staff to this Piano Staff for more
information.
Change this to a Piano Staff
If a regular staff is selected before selecting Add Staff, the option to change the staff will be
enabled. This option creates only an additional staff and does not move notes onto the staff or
change any of the notation for the selected staff. If the staff is added above the new staff, the new
staff is given a treble clef. Changing to a Piano Staff and choosing add below will create a new
staff with a Bass clef.
Note: If you wish to create a piano part from a single staff you should consider using the Split
Staff operation. Split Staff lets you move notes onto the new staff at the same time the staff is
created.
Add a Staff to this Piano Staff
If an existing piano staff with (fewer than four staves) is selected before opening the Add
Staff dialog, the option for Add a staff to this Piano Staff will be enabled. Organ arrangements
sometimes need more than two staves. Piano parts for two players can also use the four stave
system.
The voicing defaults when adding a third or fourth stave will use voices normally intended for the
bass clef of a piano staff.
184
The Menus
The third staff will use voice 7 by default and the fourth staff will use voice 8. These are the
default assignments for notes entered in all voices or “Voice -” view.
Cross-staff beaming requires piano staves. To create a beam between two staves in a Piano Staff,
you must use the same voice for notes in both staves. For instance, to beam an eighth note on the
treble staff to another eighth on the bass clef, you must enter or change both notes to the same
voice. Entering the notes in all voices view will use different voices by default for each, so when
creating a cross-staff beam, you must select a specific voice before entering the notes.
You can find a section on cross-staff beaming in Chapter 8, Voices in MusicTime Deluxe.
Placement
Add Above and Add Below determine where, in relationship to the current staff, the new staves
will appear. If you need to change the order of staves after they are added, you can do so using
the Staff Sheet. See the section on the Staff Sheet (Windows menu) for more information.
Type: Note, Rhythm, Tab, Percussion
The drop down menu for the type selection will be available only when you are adding regular
staves.
Piano staves are standard note staves only.
Rhythm Staff
A rhythm staff is a single line staff without key signature, clef or barline indications. Notes
added to the rhythm staff use slashed note heads and are always placed directly on the single line
indication.
Although a rhythm staff will play over MIDI, the intended purpose for the staff is to indicate
the rhythm, so we recommend that you mute the staff within the Staff Sheet to avoid confusion.
Notes copied and pasted to a rhythm staff will still use their original pitch but will appear at the
same vertical position on the rhythm staff.
A common use for a rhythm staff will require the staff only for the beginning of the score or
for new sections. You can hide the rhythm staff when it is not needed by using the hide staff
function. See the section on Hide Staff for more information.
Tab Staff
The Tab Staff indicates the fingering for fretted instruments. Each line of the Tab staff refers to
a string on the instrument, and numbers placed along the string indicate the fingering position
relative to the instrument’s frets and tuning. Click on OK-Open Setup to set up the Tab staff.
Tab staves are usually combined with standard notation staves since the durations for each note
cannot be easily indicated along with the fingering numbers. A complete discussion of the Tab
Staff can be found in the section concerning the Make Tab item. See the Notes menu and Make
Tab or Tablature Staff for more information.
Percussion Staff
Percussion staves are used for notating drum and percussion parts. See Chapter 12 “Percussion
Staff” for more information about adding and editing a percussion staff.
185
The Menus
Delete Staff
When a staff is no longer needed for the entire score, you can use Delete Staff to completely remove
the staff.
Delete Staff requires a selection. All selected staves will be removed.
Caution: Delete Staff is NOT UNDOABLE. All notation on the staves is deleted along with the staff
or staves themselves.
If you are working on a score with several instruments and you wish to hide instruments for a section
when they are not playing, use Hide Staves and not Delete Staff. The Hide Staves command does not
remove the staff from the score but simply hides it for the selected system. Delete Staff completely
removes the staff from the entire score.
Split This Staff
Split This Staff takes an existing staff and “splits” both the
staff and notes, giving you two staves. MIDI files with
piano parts on a single track can be changed to a Piano
Staff within MusicTime Deluxe for further editing with this
feature. Another use would be to separate two instruments
notated on one staff into two separate staves for each
instrument.
Split This Staff requires you to select the staff you wish to
split. The staff must be a single staff. Piano staves cannot
be split.
Move these notes to a new staff
Two methods exist for determining what notes are moved to the new staff. If the pitch selection
is specified, then anything below the entered pitch will be placed onto the new staff. The second
method uses the voicing capabilities within MusicTime Deluxe to separate notes. For this to
work correctly, the voice selected should fill each measure with the correct number of beats.
Note: If you revoice a section just so you can split a few notes to a new staff, remember that
changing the voice may require adding rests for all affected voices. It is best to fully align
playback after revoicing and adding any needed rests.
Set the Clef to
Four checkboxes are available for selecting the clef to be used on the new staff. Hybrid clefs or
additional clefs can be added after the staff has been created.
Keep Notes in a Piano Staff
This option changes a regular staff into a Piano Staff. If Keep Notes in a Piano Staff is not
checked, the new staff will be a regular staff.
Connect Staves
Connect Staves creates and removes both Brackets and Braces and breaks the barlines between staves
in a system.
186
The Menus
Connect Staves requires selecting the staves to be changed before opening the Connect Staves
dialog. Selection of the staves should be made using the single-click method for selecting a system
with additional staves selected by holding the [shift] key down. You can also use “select all” if the
operation is for connecting an entire system.
Break Barlines
Barlines, sometimes called measure lines, are drawn by default between each staff in the system.
When lyrics are added to a system it is not uncommon to break the barlines below the staff with
the lyrics.
Break Barlines removes the barlines between the selected staff and the staff below. If more than
one staff is selected, the barlines will continue to be broken in the same manner for all selected
staves.
Brace
The Brace or curved bracket, looks like an archer’s bow and is placed to the left of a system.
The brace indicates two or more staves that are to be read and played together. The standard
use for the brace is for instruments such as the piano, celeste, harp and organ. Piano Staves in
MusicTime Deluxe have braces added by default but these can be removed if you desire.
Bracket
The Bracket or Accolade is commonly used to
connect chamber or choral music or to connect
instruments in the same family for orchestral arrangements.
To add either brace or bracket or to break barlines
for selected staves, check the appropriate box.
To remove one of these indications, click in the
box again to clear the check mark. The Connect
Staves dialog will display any existing braces, brackets or a broken barline state for your selection
by checking the appropriate box.
Center Staves
Center Staves moves all the staves, regardless of the vertical spacing within each system, to
equidistant positions on the page. If the number of staves does not fit, all extra staves are moved to
additional tiles.
Caution: Center Staves is NOT UNDOABLE!
Center Staves is a quick and easy method to redefine the page layout. After adding or deleting staves
in your score, or when changing the page reduction amount, you can use Center Staves to establish a
basic layout that can be further edited as needed. See Moving Objects in MusicTime Deluxe for more
information about adjusting the page layout for staves and systems.
187
The Menus
Center Systems
Center Systems is similar to Center Staves but adjusts only the distance between each system. Within
each system, the spacing between staves is maintained.
Caution: Center Systems is NOT UNDOABLE!
Center Systems optimizes the page layout after establishing the system layout. For final page layout
of systems and staves see Moving Objects in MusicTime Deluxe.
Systems per Page
Systems Per Page changes how many systems appear on either the
current page or the current page and all remaining pages.
Changing the number of systems per page will frequently change
the number of pages but will not affect the number of measures in
each system.
If the number of systems for a page will not fit on a printed page,
the extra systems are moved onto “tiles” below the bottom margin of the ‘normal size’ page. See
Printing in MusicTime Deluxe for more information.
Measures Per System
Measures Per System can change the number of measures for a single system or for all the remaining
systems, including the current system.
If you reduce the number of measures for a system, the extra measures will be placed in the next
system or the next several systems. When changing the number
of measures to be greater than the current amount, measures in
the following systems will be moved onto the current system.
Changing the number of measures per system can also change
the number of pages depending on your selections and the
number of measures and systems on each page. MusicTime
Deluxe will attempt to keep the number of systems on each
page the same. As measures are needed to fulfill the measures
per system request, however, unneeded systems will be
removed from the end of the score.
You can also change the number of measures in any system without using a dialog by placing the
insertion cursor in that system and then using the bracket keys “[“ and “]” to move measures to and
from the following system. The left bracket key will move measures onto the next system. The right
bracket key will move measures onto the current system.
When moving measures in this fashion, only the last system in the score is affected. Rather than
continuing to add them to last system, however, MusicTime Deluxe will create new systems and
pages when needed.
188
The Menus
New systems are created when the number of measures in the last system equals the number of
measures in the previous system. That is, if the last system in your score has only one measure and
the system before that has three measures, you can “flow” two measures forward before MusicTime
Deluxe will generate a new system.
New pages are created when creating a new system would create more systems than the previous
page. This prevents a situation where the last page has numerous systems because you were moving
measures around somewhere earlier in the score.
Text Elements
Text Elements defines score titles, headers, footers, page numbers, dates, times and copyright notices
in your score. Each item can use a different font, and items that contain several lines (such as the
Title) can have different fonts defined for each line.
Score Titles
Three lines are provided for score titles. Text is automatically centered and appears only on the
first page.
The title section can use a
different font selection for each
of the three available lines, but
the first line is special. Font
changes applied to the first line
automatically apply the same font
selection to the second and third
lines whenever the first line is
changed. This provides a shortcut
to change the title section quickly.
Instructions
Instructions appear on the left
side and are left justified for the
longest line, but center justified in
relationship to each other. Three
lines are provided and each line
can have its own font selection.
Font selections act independently of other lines.
Instructions appear on the first page only.
The instructions section can be used for indicating a tempo or style, additional composer
information or anything desired.
Composer’s Name
Four lines are available for the right side of the first score page. Traditionally this location is used
for the composer’s name, but can be used for any text desired. Each line can use a different font
189
The Menus
selection and selections are independent of the other lines.
Headers and Footers
Headers appear along the top of a page. Footers appear at the bottom of a page. You can create
two different header items and footer items for each score.
Header and footer contents can combine text with automatic options for adding page numbers and
time indications.
Justify options can place each header and footer on either side or centered.
Flip on even/odd pages takes the page number into account when placing header and footer items
on the page. This is especially useful if you will ultimately be printing two-sided pages and
binding your score. For example, if you use a right-justified header to print a page number on
your score and check Flip on even/odd pages, the first page number will appear on page 1 in the
upper-right corner. Page 2’s number will appear in the upper-left corner. This placement will
hold true for all subsequent odd- and even-numbered pages.
Page, Date and Time
#P is used to indicate the current page number.
#D is used to display the current date in the format mm/dd/yy.
#T is used to display the time.
Date and time indications will update as you work on the score. These indications are saved as
special instructions and not as the actual date or time when the score is saved. Every time you
open the score, these settings will reflect the currently displayed time and date for your computer
as defined in Windows’ Date/Time Control Panel or Mac’s System Preferences.
Start on Page
Start on Page indicates which page begins showing numbering options using the #P option. For
example, if you type a 3 in this box, you won’t see page numbers for pages 1 and 2 and page
numbers will start on page 3.
Note: This feature only hides page numbers. It does not re-paginate. Use Page Offset to repaginate.
Page Offset
Using an offset allows two different scores intended to be first and second sections for the same
score, to be printed with a consistent page reference. For example, if your first section ended on
page 33, you can continue the page numbering for the second file by entering the number 33 into
the page offset. Now the second section can be numbered starting with page 34.
Copyright Notice
Copyright information is centered at the bottom of the score. Six lines are provided for copyright.
Each line can use a different font selection. Font changes are made independently from other
lines.
190
The Menus
MIDI Device/Instrument Settings
The Staff MIDI Device and Instrument Settings dialog provides access to all instrument settings. You
may assign instruments/ MIDI channels to any staff, to any voice, from any device or bank as well as
adjusting the Gain, Pan and Reverb Level. MusicTime Deluxe has the capabilities to use two copies
of the built in synthesizer, thereby doubling the number in individual MIDI channels. This enables
you to hear a score with full instrumentation without using multiple MIDI devices.
Use the staff selection to indicate which staff you would like to assign the device/instrument with the
staff name drop down menu.
Select the Playback Device. This can be the Built-in Synths, a MIDI device plugged into your
computer, another MIDI enabled application or a VST Instrument
Set the Playback Device’s Bank. If you are using the built-in synth, the default bank is already set
If you are using an external MIDI Device, a popup menu allows you to choose a common mapping
of instrument names to MIDI instrument number. The default mapping uses General MIDI standard,
to which most newer synths adhere. For more advanced synths, text fields are displayed for Bank
settings on the device. The MSB setting corresponds to MIDI Controller #0 and the LSB setting
corresponds to MIDI Controller #32. Refer to your synth’s documentation for more information
about Bank control messages. Select which voice in this staff will use this set up. MusicTime Deluxe
defaults to All Voices.
Click on the grid to select the instrument patch on the playback device you want to use for the
selected staff/voice. A test note will be played. Hitting a key on the computer keyboard will play
another test note.
Select the MIDI channel. It is best to assign each staff to its own MIDI channel. If staves or voices
share MIDI channels, then you must be careful to ensure that they use the same settings, otherwise
unpredictable conflicts may occur.
Adjust the Gain (volume) by moving the slider. If the slider is all the way to the left, then the gain is
at maximum.
Adjust the Pan to determine speaker balance left, right or somewhere in between.
Adjust the Reverb Level as desired.
Repeat the process for each staff and voice.
Click OK.
You may make all of your instrument assignments in one use of the dialog and then hit OK. There is
no need to have to reopen the window for each staff or voice.
MIDI Playback Settings
Music is just a bunch of notes if there is no life to it. With MIDI Playback Settings, you can bring
music to life or close to it (nothing can replace a “live” musician) by adjusting the velocities of
dynamics and markings.
The MIDI Playback Settings window allows you to control dynamics velocities, Send Volume
Control, Change Note Velocities, Humanize, Play Pedal Markings, Slurs, and Hairpins, Ramp to
191
The Menus
Ending Dynamic, Always Change Dynamic By n, Play Marks including Accents and Articulations.
The Dynamics settings allow you to customize the velocity range for each dynamic marking. The
Send Volume Control check box sends the dynamics data within the ranges selected to MIDI
controller #7 (volume). If you are using the Garritan Studio to use Garritan’s instrument samples,
MusicTime Deluxe will recognize the Garritan Studio and send the volume message to the Mod
wheel as per Garritan’s specifications. Change Note Velocities replaces the recorded velocities with
the velocities specified in the dynamics ranges. The Humanize feature uses more random attack
192
The Menus
velocities and volume velocities.
Play Pedal Markings activates the sustain pedal controller #64 when indicated and releases when
indicated in the score.
Play Slurs sends MIDI legato to controller #68. This adjusts the attack and decay of the notes in the
slur to make them more legato or smooth.
Play Hairpins contains two options. The first, Ramp to Ending Dynamic, enables MusicTime Deluxe
to scan ahead to the next dynamic marking and smoothly crescendo or decresceno. The second
option, Always Change Dynamic By, makes all hairpins perform in the same way, increasing or
decreasing by n velocity from the last dynamic marking before the hairpin.
Play Marks allows you to change velocity and duration for specific accent and articulation markings.
View Menu
The View menu contains several methods to select both how the score is viewed and what items are to
be shown within the score.
Show/Hide
Show/Hide contains checkboxes to either show or hide notational elements and page layout options
such as a rulers and page margins.
To show any of the selections in the Show/Hide dialog, enable the checkbox next to the item (that is,
click in the box so a appears). With the exception of rulers, all selections in the Show/Hide dialog
affect only the current score and are saved for each score independently.
Rulers
Rulers are useful in page view when aligning several objects at different locations. You can select
either inches or centimeters. Ruler status (on or off) is saved with a score only, but the selection
of inches or centimeters is saved in preferences. The inches or centimeter selection applies to all
open scores. Rulers are not available on Mac.
Staff Name
Staff names can be displayed on the first page or on every page in the score. When displaying
the staff name on each page, the names are displayed for the top system only. Staff names are
designated in the Staff Sheet.
Control Points
Control points are the small squares at the end or corners of many graphic objects that are used to
define the shape and/or length of the graphic.
Cancellation Keys
Key signature changes that occur at the beginning of a system can be displayed at the end of the
previous system. This indication is called a “reminder” key signature. When cancellation keys
are hidden, this reminder is removed from the end of systems.
193
The Menus
MusicTime Deluxe will always display
the cancellation of accidentals for key
signatures that occur within a system.
Initial Clef & Time
Hiding the initial clef and time signature
can come in handy when you want to
print blank manuscript paper.
Background
There may be times when you have
resized the score window, allowing a
portion of the background to become
visible. When the Background option is
selected, the program background will be
a graphic pattern. When Background is
not selected, the background is solid gray.
Page Margin
The Page Margin indicates the area of graphic information that will be printed. Staves and
systems cannot be placed outside this area and graphics and text should remain inside the page
margin.
When Page Margins have been enabled a broken line will indicate the page margin within your
Score window.
Print Rhythm Staff Line
A rhythm staff is a single line staff without key signature, clef or barline indications. Notes
added to the rhythm staff use slashed note heads and are always placed directly on the single line
indication.
When “Print Rhythm Staff Line” is selected, the rhythm staff and any notes or rests it contains
prints just as it appears onscreen. When this option is not selected, the notes and rests print, but
the line itself does not.
Left Barline/Single Staves
This option has an effect only when your systems consist of a single staff. When selected, the left
edge of each staff has a bar line; it is “closed.” When not selected, there is no bar line; the left
edge of each staff is “open.”
MIDI Items
MIDI Items refers specifically to the text indication added to the score when controller or
program changes are added using the Tools palette. Even when MIDI items are hidden they
continue to affect the MIDI playback of the staff they are attached to.
By hiding MIDI items you can enter more appropriate text strings for the event. For example,
you may use a different program on your synthesizer when a change in tonality is needed, but the
194
The Menus
basic instrument could remain the same. By hiding the MIDI item and adding a text box instead,
you can indicate the performance change using more suitable terminology.
MusicTime Deluxe also has the option to print the MIDI items on the score by checking the Print
MIDI Items box.
Time Signature
Time signature changes that occur at the beginning of a system can be indicated at the end of the
previous system. This is called a “reminder” time signature. When time signature reminders are
hidden, the time signature will only be indicated in the measure where it begins.
Key Signature
Key signature changes that occur at the beginning of a system can be indicated at the end of the
previous system. This is called a “reminder” key signature. When key signature reminders are
hidden, the key signature will be indicated only in the measure where it begins.
Color
MusicTime Deluxe gives you the ability to display and print your music in color. This can be
useful for showing different parts or for differentiating between voices on a single staff. Situations
may arise, however, where it is necessary to “hide”.
If your printer is capable of printing color or grayscale images, and you want a color score to print
in black and white, deselect the In Printout checkbox and the score will print in black and white.
Rests
Rests for each voice in MusicTime Deluxe can be hidden. The default has the rests showing for
voice 1 and 5 as these two voices are used for the treble and bass clef of the piano staff.
Hiding rests in MusicTime Deluxe is provided because different uses for each “voice” may arise.
If a second voice is needed for only part of a measure, it may not be appropriate to use a rest
in the first portion of that measure. At other times, perhaps for the same instrument, rests may
well be needed for more than one voice indication. In many cases, the “voice” being indicated
may technically be considered the same (in regards to the actual music indicated) but the need
to sometimes hide or show the rests will require using two different voices to achieve that result.
With eight voices provided, MusicTime Deluxe gives you plenty of choices to cover even the
most complex voicing situations. See Chapter 8: Voices in MusicTime Deluxe for some examples
using hidden rests.
Show Control Points
This shortcut toggles between showing and not showing the control points.
Use Handwritten Music Symbols
MusicTime Deluxe has two music writing fonts, Anastasia and our NorMusic Font. By choosing
this item, all notes and symbols will be notated with a handwritten look. After turning this option
on, you may manually change any of the text fonts to one of MusicTime Deluxe’s handwritten style
“NorScript” fonts.
195
The Menus
Spacing Defaults
This function sets global defaults for beam stem
lengths, beam thicknesses, horizontal/vertical
tie offsets, and measure spacing (distance
between barline, clef, time signature, and key
signature).
Each score can store its own set of spacing
defaults but an initial setting is determined by
the preferences or template file settings.
Change Score Colors
The Change Colors dialog gives you a way to
make global color changes and to change the
color of other score elements like staff and bar
lines. In order to save the color selections as a default, make your color selections and then Export
the score as a Template or as the default score setting.
The drop down menu enables you to change the colors
of specific score elements: Notes and rests in voices
one through eight, inactive voices, other symbols,
and the background. Inactive voices are the voices
that normally “gray out” when you’re using the Voice
Selector to view individual voices. “Other Symbols”
are the non-note/rest objects you have entered into your
score like text and chord symbols.
Near the top of the Change Color dialog is the Color
pop-up. Click on the color box and the pop-up menu
will appear to gain access to the 16 available colors.
The graphic below the drop down menu provides a
visual representation of each of these items. Choosing a
color for any of the items will cause its color to change
in the graphic.
The Staff Lines list box displays each of the staves in the score. To change a staff’s color, select
a staff in the list box and choose a color from the pop-up. Press and hold the [shift] key to select
multiple staves.
196
The Menus
Guitar Frets
Chord indications in MusicTime Deluxe are either text only or text and guitar fret indications. With
the Guitar Frets dialog you can change between either display for any selected section in your score.
Guitar Frets requires you to select the chords you want to change. Select the chords and open the
Change Guitar Frets dialog.
Show Staves
Show Staves shows hidden staves within a system or systems. The menu item requires a selection,
and all selected systems will be affected. To better understand the process of showing staves, refer to
the following section regarding the hiding of staves.
Hide Staves
Hide Staves hides one or several staves on a system-by-system basis. You can hide a staff for as
many systems as you desire, and different staves can be hidden in different systems.
The uses for Hide Staves are many, but a standard use is to hide staves within the arrangement for
instruments that are not performing. Another use may be to hide the entire drum track of an imported
MIDI file.
Hide Staves requires a selection. The selection can be one or more staves and can cover one or more
systems. All selected staves will be hidden.
Hiding staves in Linear View mode is temporary. Hidden staves are all shown when switching from
Page View to Linear View.
The Hide Staves and Show Staves menu options do not use dialogs and are not undoable.
Linear View
Linear View changes the normal system-by-system view arranged vertically on each page into a continuously scrolling view with only one system arranged horizontally.
If staves have been hidden in page view they will be showing in Linear View, but staves can also
be hidden while in Linear View. However, when hiding staves in Linear View, the change is only
temporary and will neither affect hidden staves in page view nor be remembered for the Linear View
selection.
Linear View does not affect the printing of your score.
Hide Floating Windows
MusicTime Deluxe has several floating windows. Floating windows always appear “in front” of
other windows in a program; they can be hidden only behind other floating windows. In MusicTime
Deluxe, the palettes, the Tempo and Keyboard windows, and the Toolbar are all floating windows.
They will always appear in front of the Score window and the Staff Sheet.
The Hide Floating Windows command gives you an easy way to remove these windows from the screen
without actually closing them. This is especially helpful with smaller monitors or at low resolutions.
197
The Menus
Choose Hide Floating Windows from the View menu and any of the floating windows on the screen
disappear. Choose Show Floating Windows and they reappear.
Note: Floating windows must be opened from the Windows menu before you can use the hide/show
command.
Windows Menu
The Windows menu contains the Palette sub-menu, the Staff Sheet, Keyboard, Tempo Window, Customizable Toolbar, and all open scores.
Palette
To open any or all of the 11 palettes, select Palettes in the Windows menu and select from the palettes
sub-menu that appears. Palettes that are already open will have a check mark next to them. Palettes
are closed by clicking the palette’s Close box.
Open palettes and their locations are saved with preferences and recalled the next time you run
MusicTime Deluxe.
In addition to opening each palette, you can also switch any open palette to one of the unopened
palettes. Click to the left or right side of the palette’s name to change the palette to the next unopened
palette in the list. The right side selects the next palette below the current palette name in the list, and
the left side selects from above. You can continue using this method to access unopened palettes until
you reach the desired palette.
Open All Palettes
To open all 11 palettes, use this command. The palettes will be displayed on the left side and may be
relocated by dragging.
Close All Palettes
To close all 11 palettes, use this command.
Staff Sheet
The Staff Sheet configures each staff for playback and for the name displayed for the staff.
Play
To the right of the staff number is a field in the
Staff Sheet that represents the play status for
each track. By default, each track will be “play
enabled” and represented with a solid triangle.
To “mute” a track, click directly on the triangle.
This turns the center of the triangle white and
all MIDI playback for that track will cease.
Staves can be muted at any time and as many
staves as desired can be muted. The mute
status is saved with the file.
198
The Menus
Solo
The solo field provides an easy method for temporarily disabling other staves to allow a single
instrument or instruments to be heard. Click in the solo field for the staff you wish to solo. A
solid diamond indicates a soloed staff.
Staves which are not soloed will reflect their temporary mute status by changing the play
indication (the solid triangle) to gray.
As many staves as desired can be soloed, and the solo function can be enabled and disabled while
playing.
Name
The Name field is used within the score when Show Names is enabled in the Show/Hide dialog.
The name is always placed to the left of the staff and will be centered between the staves of a
piano staff.
Click in the Name field to open the Staff Name dialog and enter a name for the staff. You can
also use this dialog to set the font and style for the name as it appears on the score.
Staff names are always right justified against the staff. If you want to change this, enter spaces
after the name to offset the staff name. Line returns can be used as well.
Size
MusicTime Deluxe provides four sizes for staves. Click the Size field to open the Set Staff
Size dialog. Staff sizes can be set independently for each staff. Use the provided checkbox for
changing all staves at the same time. Move the slider from 1 to 4 to set the staff size.
Key
The Key field in the Staff Sheet transposes only the playback of the staff. Clicking in the Key
field opens a dropdown menu with a list of all known instrument transpositions.
The Key function transposes individual instruments (staves) within a score to their proper key
when playing back. For instance, you could write a band arrangement with each instrument in its
notated key, and by setting the playback transposition of each instrument be able to playback the
score at sounding pitch. Another example concerns writing guitar transcriptions. Since the guitar
sounds an octave lower than written, you need to set the playback key to “Octave Lower (C)” to
hear your transcription playback in the right octave.
MIDI Channel (Chnl)
When a cell in the ‘Channel’ column is clicked, the MIDI Device/Instrument dialog will appear.
See MIDI Device/Instrument Settings for more information.
Program Name
The Program Name field selects a “patch” setting for your synthesizer. The selected program
(or patch) is one of the 128 numbers used in the MIDI protocol and the selection is sent to the
synthesizer whenever playback begins from the start of the score.
199
The Menus
The Program Name field has two display settings. Change these settings by clicking on the
Program Name (or Prg) at the top of the Staff Sheet. The width of the column used for the
program name will expand and collapse when toggling between the two display settings.
When expanded, the Program Name column uses a text description for the currently selected
program number and MIDI device. The collapsed view uses only the MIDI number reference. In
either view the indication will be for the first voice only.
When a cell in the ‘Program Name’ column is clicked, a popup menu appears allowing you to
select the program for the staff’s current device.
This setting will affect the voice currently displayed in the score’s voice menu. If a single voice
is being viewed, text will appear at the top of the Staff Sheet Window to remind of which voice
you are viewing/editing. Alternatively, you can click on a Channel or Gain cell to open the Staff
MIDI Device and Instrument Settings dialog.
Staff MIDI Device and Instrument Settings
The Staff MIDI Device and Instrument Settings dialog appears when you click in the Channel column
to choose an instrument sound (MIDI program change number) for that staff.
Device Names
The default device selected in the Staff MIDI Device and Instrument Settings dialog is General
MIDI To choose from one of the other included devices, use the Device menu in the dialog. A
more complete description of the Device menu appears later in this section.
128 Program names are available for each device but not every synthesizer will use all 128.
Some synthesizers may have more than 128 programs stored, but the MIDI Program definition
only uses 128. To use other programs on your synthesizer you will need to change the location of
the program to one of the locations that can be recalled using the standard program numbers.
To select from any of the available program names, click on a program name in the matrix of
names. When the ‘focus’ is set to the program name matrix, you can use the arrow keys to select
different programs.
Assigning Different Programs for Each Voice
The Voice text box in the upper right corner of the Staff MIDI Device and Instrument Settings
dialog lets you choose which voice the current program selection will affect. When Voice - is selected,
changing the program selection changes all other voices to the same selection.
To make individual selections for each of the eight voices, select the voice from the voice menu and
then make your selection.
MusicTime Deluxe allows you to use a different MIDI Channel and program for each of the eight
voices. Normal use of the voices will not require unique sounds for each voice. When writing for
two instruments on a single staff, you can assign a different program name for each voice used.
Note: To use different program names you must also use different MIDI channels for each voice
assigned a different sound. For example, if you used voice 1 for a trumpet and voice 2 for a trombone
you would need to assign voice 1 to one MIDI channel and voice 2 to a different MIDI channel.
If the other voices were unused they should be assigned to “none” to avoid interfering with other
200
The Menus
selections on different staves.
Staff Selection
The Staff MIDI Device and Instrument Settings dialog allows you to make your device choice
for one, multiple or all. When All Staves is enabled, changing the device type for one staff will
change the device referenced for all other staves as well.
The Choose Program Dialog
In collapsed view the Program Name field will display only the number reference for voice one
in the Staff Sheet. Clicking on the Prg field will open a drop down menu of the instruments
available to the device as set in the Staff MIDI Device and Instrument Settings dialog.
Voices Settings
The voice selection drop down menu provides options for program assignment for all voices or
for individual voices in a staff.
Gain (Volume)
Gain is controlled through the Staff MIDI Device and Instrument Settings dialog with the fader at
the bottom.
Changing the Staff Sheet Order
The order in which the staves appear within the system can be changed from within the Staff
Sheet. Changes made to the staff order affects all systems.
Note: Changing the staff order will change the status of hidden staves.
To change the location of a staff, click on the number for the staff in the Staff Sheet and drag the
staff up or down to the new position. Release the mouse button and the staff will be moved to the
new location.
Note: We strongly recommend that you remove any braces or brackets before rearranging the
201
The Menus
staff order.
Keyboard Window
The Keyboard window is a graphic, on-screen keyboard that can be “played” with your mouse or
from your computer’s QWERTY keyboard. This enables you to input music from a keyboard in step
time or real time without the need for a MIDI keyboard.
Playing the Keyboard
To play the keyboard with your mouse, simply click on the keys. If you’ve got a soundcard or
a MIDI sound module connected to your computer, you will hear the notes sound as you click
on the keys. The instrument sound you hear is determined by the channel and program settings
for the active staff (the staff that contains the blinking insertion cursor). The MIDI program and
channel settings are made in the Staff Sheet.
To play the graphic keyboard from your computer’s keyboard you must first enable QWERTY
note entry mode. Click the checkbox labeled QWERTY Keyboard Note Entry in the lower
left corner of the Keyboard window. The “lights” on the little keyboard icon turn green and
QWERTY note entry mode is enabled. The illustration shows the QWERTY keys you can “play”
and their corresponding notes.
Input notes in step time or real time just as you would with a MIDI keyboard. You can even use
the QWERTY keyboard to parse chords. (See Chord Parsing in the chapter “Using the Palettes.”)
Note: When recording in real time from the QWERTY keyboard, turn Follow Playback off in the
Setup menu for the best results.
W
A
E
S
D
T
F
Y
G H
U
P
O
J
K
L
;
'
Chords
As you may already have noticed, you can’t enter chords with your mouse. You can play chords
on your QWERTY keyboard, but the number of notes may be limited with certain key combinations. There is, however, a simple method for step-entering chords. Hold the [shift] key and click
on the notes that make up the chord. When you release the [shift] key, the notes will be scored as
a chord.
You can also use the [shift] key to enter chords from your QWERTY keyboard.
Changing the Octave
202
The Menus
You can click any of the keys in the Keyboard window with your mouse, but if you’re using the
QWERTY keyboard your range is limited to an octave and a fourth (from C to the F in the next
highest octave).
To shift the range up or down by octaves, drag the little QWERTY keyboard icon in the Keyboard
window. You can drag the keyboard icon left or right in one octave increments.
Watch Staves/Setup
When you play back a score in MusicTime Deluxe, the Keyboard window will indicate which
notes are being played. The Watch Staves (Windows) or Setup (Mac) button opens a dialog
that allows you to choose which of the score’s staves will be displayed in the Keyboard window
during playback.
If the notes in the score have been set to a particular color, the appropriate keys in the Keyboard
window will “light up” with that color when the notes play. This comes in handy while viewing
different staves or voices simultaneously on the keyboard.
Displaying Notes on the Keyboard
MusicTime Deluxe’s ability to display the score’s notes on the keyboard can be a useful
educational tool, but if you’re playing the piece back at tempo, it may be difficult to see the
individual notes and chords. If you use the arrow key selection technique while the Keyboard
window is open, the selected notes will be highlighted on the graphic keyboard.
Using the arrow pointer, place the insertion cursor next to the note or chord you’d like to view.
Hold [control/command] and press the left or right arrow keys to select the event. The note or
chord is displayed in the Keyboard window. The notes appear in the Keyboard window with the
color assigned to them in the Score window. Only single events (one note or chord) in a single
staff can be
displayed
at one
time. You
can hold
[control/
command]
and press
the left or
right arrow repeatedly to step through the score.
Tempo Window
The Tempo window provides a quick and easy way to globally alter the tempo of a score. Changes
made with the Tempo window will scale the tempo for the whole score, even when tempo changes
within the score.
Changing the Tempo
The Tempo window displays the current tempo in beats per minute (bpm). The displayed tempo
is for the measure that contains the insertion cursor.
There are two ways to change the tempo:
203
The Menus
Drag the tempo control up or down to choose a new tempo. You can even do this
during playback to continuously vary the tempo.
tempo.
Use the “+” and “-” buttons to slowly and accurately increment and decrement the
Resetting to the Saved Tempo
The Reset button causes the score to revert to the saved tempo. This can be very helpful if
you simply want to make temporary changes (for example, to record a particularly difficult
passage in real time). If, however, you save the score after changing the tempo with the
Tempo window, the tempo will be permanently altered.
The Tempo Window and Tempo Changes
If you use the Tempo window to alter a piece that contains tempo changes, all of the tempos
will be scaled accordingly. Let’s say a piece starts out at 100 bpm. Then, after four bars,
the tempo changes to 200 bpm. If the insertion cursor is in the first four bars, the Tempo
window displays 100 bpm. If you change the tempo to 50 bpm, the tempo will now change to
100 bpm at measure 5. Both tempos are reduced by 50%.
Customizable Toolbar
MusicTime Deluxe features a floating, customizable Toolbar. This Toolbar contains icons that
represent commonly used MusicTime Deluxe commands. (All of the icons and their related functions
are shown at the end of this manual on the pages entitled Toolbar Icons.) Rules about selection and
cursor placement still apply; the toolbar simply provides a convenient shortcut.
The Toolbar is a floating window so it is affected by the Hide/Show Floating Windows command in
the View menu.
Customizing the Toolbar
The Toolbar contains a few icons by default, but it is fully configurable. You can choose the
icons and the order in which they appear. This is accomplished with the Toolbar Setup item in the
preferences menu. For more info see Toolbar Setup.
Open Scores
At the bottom of the Windows menu is a list of all new and currently open songs in MusicTime
Deluxe. A check mark will appear next to the active song. MIDI and Master Tracks Pro files, before
they are saved as MusicTime Deluxe files, have the words “MIDI File” or “MTPro File” added to
the end of their file name. This indicates that the notation information has not been saved in an
MusicTime Deluxe file.
Setup Menu
Click On/Off
To hear a metronome click, you can toggle the state on or off from the menu or use the shortcut combination of [control/command] + [F].
204
The Menus
For more about the click function refer to the previous section.
Follow Playback
When Follow Playback is selected, an arrow head appears above the measure currently playing back. The score scrolls as it plays.
In page view, the playback arrow centers the page while scrolling, keeping the current staff
andmeasure in view. Before starting playback, place the arrow pointer in the measure and staff where
you want playback to begin.
You can use the Fit Width item in the Zoom Tool menu to avoid horizontal scrolling during playback.
The Follow Playback status is saved in preferences.
The Auto Space function will beep if you attempt to add a note or rest to a measure that is full.
Auto Space defaults to “on.” If you don’t want MusicTime Deluxe to automatically space the
notation, choose Auto Space again to remove the check mark.
Auto Guess/Beam
If on, this function automatically applies the Guess Durations and Beam on Beat operations for all
recorded data, imported MIDI or Master Tracks Pro files, and step-entered notes.
Auto Guess/Beam automatically beams notes together when adding or erasing notes with the pencil
and eraser tools.
Auto Guess/Beam automatically readjusts beams and stem when dragging notes. It will also attempt
to move any slur that appears “attached” to the dragged note.
Holding down the [control] key during the drag bypasses these adjustments.
Please Note: Operations that require selections or measure ranges will not use Auto Guess/Beam.
The Auto Guess/Beam status is saved in preferences. Choose Auto Guess/Beam from the menu to
toggle the check mark on or off.
Auto Space
This function applies engraver’s spacing automatically after several different operations in
MusicTime Deluxe.
When adding or erasing notes or rests with the pencil and eraser tools, Auto Space will apply the
engraver’s spacing operation to the notes in the measure being edited. In addition, erasing or adding
an accidental will also apply the engraver’s spacing.
When pasting data, the Auto Space function applies an Align Spacing operation on the measures
205
The Menus
affected by the paste.
Auto Space automatically applies the engraver’s spacing when dragging notes, barlines, and staves.
Holding down the control key during the drag bypasses these adjustments.
Please Note: Operations that require selections or measure ranges will not use Auto Space.
Record Setup
Record items
Record Items is used for determining both a “split point”
when recording in real time and for selecting what types
of MIDI data are to be either recorded or imported into
MusicTime Deluxe. Selecting Record/Transcription Setup
opens a window to the recording options.
The Split function lets you split incoming notes at a specific
pitch location when recording in real time. For Split to work
properly, you should have two staves or a piano staff showing
in your score. Set the starting point for the record process
by clicking in the top staff of the two staves to be used when
recording the split. The split point can be anything from
C2 to G8, but is usually somewhere near middle C (C3).
MusicTime Deluxe defaults to C3. The split point responds
to MIDI input, so you can experiment with your keyboard or
controller if you are unsure what might be appropriate. Notes below the selected pitch will be
placed in the lower staff. Unless you are recording into a specific voice, notes in the bass clef of a
standard Piano staff will be set to voice 5.
The Record Items choice is used for both real-time input and also when opening (importing) a
MIDI or Master Tracks Pro file. Each checkbox acts as a filter, allowing the selected MIDI Data
type to be recorded or imported with a file.
Note: The record settings do not affect the Thru function. This means that turning off “pitch
bend” will not prevent pitch bend messages from being sent over the Thru channel and device.
Warning! If you uncheck the item Notes you will only see rests when recording or importing
files.
To prevent accidentally recording over your previous work, MusicTime Deluxe has an option to
Enable Enter Key to Start/Stop Recording.
Transcription Setup
The Transcription Settings item is used to select the shortest duration value to be used when
“guessing” recorded or imported MIDI note data. Note durations shorter than the selected
duration will be “rounded up” to the selected duration. Essentially, this means that if you select
sixteenth notes in the Transcription Settings, a guess operation will never convert a note into any
duration shorter than a sixteenth.
MusicTime Deluxe’s “guessing” routine is designed to recognize multiple voices and to
accurately transcribe triplets. This may, however, result in unwanted triplets in some situations.
206
The Menus
For this reason, a checkbox in the Transcription Settings dialog forces MusicTime Deluxe to
ignore triplets completely when checked.
You can choose to ignore triplets when guessing (or re-guessing) the entire score, or you can
select the measure(s) that contains the offending triplets and re-guess that section.
The Ignore Triplets checkbox defaults to the unchecked (disabled) state. The setting of the Ignore
Triplets checkbox is saved with preferences. For more information on how Transcription Settings
will affect the Guess Durations operation, refer to the section on Guess Durations (Notes Menu).
MusicTime Deluxe includes an Auto-Align Playback After Transcribing check box. If checked,
MusicTime Deluxe will align MIDI playback information to the transcribed “guessed” notes
notated in the score. If you want to keep the original MIDI data intact, do not select Auto-Align
Playback After Transcribing. Refer to the Align Playback section for more information.
Click Setup
Click Setup configures the choices and methods used to
generate a metronome click. The actual number of clicks
to be played for each measure is determined by the time
signature for each measure and the Click value set for those
measures.
MusicTime Deluxe allows you to specify the device to
playback the click.
The settings for pitch are determined by the MIDI note
number in the field.
Count-In (Pre roll)
When recording in real time, the Bar Click plays for the number of beats indicated by the time
signature in the measure in which recording is to start.
MIDI Click
Use MIDI to generate the metronome click with your synthesizer or drum machine. Drum
machines are a common choice for a MIDI click, but you can choose any sound or patch you like.
The Pitch field in the Click Setup dialog responds to MIDI Input. If your synthesizer can send
note data to MusicTime Deluxe, you can set the choice for the Bar and Beat clicks by playing
the note. You can use any keyboard or controller to send notes Thru to your click choice. First,
before you open the Click Setup dialog, be sure Thru is turned on and set to the same channel
and device as your choice for click.
In the Click Setup dialog, highlight
the Pitch field ([tab] will advance
through each field) and then play
notes into MusicTime Deluxe. The
Pitch field will display the pitch
of notes as they are entered, and
the sound will be sent thru on the
channel and device selected for
Thru.
207
The Menus
When using MIDI, the velocity and duration settings may have different effects for each sound.
The Bar Click is used at the beginning of every measure. The Beat Click will sound for the
number of clicks assigned to the measure in the Time Signature dialog. This number will
frequently be the same as the top portion of the time signature.
MIDI Setup
The MIDI Setup dialog box is used to
‘manage’ MusicTime Deluxe’s MIDI communications. In order to use MusicTime
Deluxe, you need to configure the software
so that it works properly with your
hardware. Refer to the manual that came
with your MIDI Interface or sound card
if you are unsure about your interface
connections. For more info on this, see
Chapter 1.
The MIDI Setup dialog box contains
several drop-down list boxes. These list
boxes allow you to route the flow of MIDI
data to and from MusicTime Deluxe.
MIDI In/Record Device
The drop down list labeled Record
is MusicTime Deluxe’s ‘MIDI in’
device. MusicTime Deluxe uses this
device to receive MIDI data from your
master keyboard or other MIDI master
controller.
MIDI Thru
MIDI Thru lets you send the MIDI data coming in on the “record” device back out over either
device and on any channel.
About Thru
Most MIDI controllers are also sound-generating instruments like synthesizers or samplers. If
you are using only one synthesizer, you may not need to use Thru. If you have more than one
synthesizer, however, Thru can let you play one synthesizer with another. Unless you want to
hear both synthesizers playing together, you should either turn the master controller’s Local
Control off or mute the synthesizer being used to send the note messages. Turning Local Control
off essentially splits an instrument into a master controller and a sound module. For example, if
you turn off Local Control on your keyboard synthesizer, performance data (note-ons, note-offs,
modulation, et cetera) will be transmitted via the instrument’s MIDI out device as usual. But the
instrument’s internal, sound-generating hardware will not respond to your playing unless that data
is somehow routed to the instrument’s MIDI in device.
MIDI Thru is turned on or off by clicking on the “Thru” button in any Score window. The Thru
button is located in the Toolbar between the Zoom tool and the measure indicator.
208
The Menus
MIDI Thru can be configured to always use the same device and channel, or you can have the
Thru channel and device choices “follow” the device and channel of the current selected staff in
your score.
Toolbar Setup
MusicTime Deluxe
features a floating,
customizable Toolbar.
This Toolbar contains
icons that represent
commonly used
MusicTime Deluxe
commands. The
Toolbar contains a
few icons by default,
but remains fully
configurable. You
can choose the icons
and the order in which
they appear.
Choose Toolbar
Setup to open the
Toolbar Setup dialog.
There are 90 possible
items that you can
place in the Toolbar.
Most of these items
correspond to menu
commands. The
Toolbar will expand
to accommodate and
can be resized by
dragging the bottom
right corner.
To add icons to the Toolbar add or remove the item in the order you wish them to appear.:
The Toolbar is a floating window that can be activated or deactivated through the Windows menu.
Help Menu
Topics
This will open this manual.
Current Topic
This will open this manual..
209
The Menus
Gvox Home Page
This will open a browser and direct it to the Gvox Customer Support Center
About MusicTime Deluxe
This is where the version, copyright and registration information is.
When you first install MusicTime Deluxe, the program will run in Demo mode. To unlock and fully
install the program, simply enter your serial number when asked.
210
The Menus
Voices In MusicTime Deluxe
Chapter Eight
M
usicTime Deluxe uses Voices to notate two or more melodic or rhythmic concepts on the same
staff or for several staves. Voices can be two instruments playing different parts, such as two
flute parts on one staff, or one instrument, such as a piano, for which hands and even fingers can
generate different rhythms simultaneously. Whenever the instrumentation or performance requires
two or more musical ideas to coexist on the same staff or staves, MusicTime Deluxe uses voices to
keep the concepts distinct for both playback and beaming operations.
MusicTime Deluxe makes eight voices available. When using a Piano Staff, which MusicTime
Deluxe considers one staff, the combined staves share all eight voices. Each note and rest belongs to
only one of the eight voices. When different voices are used to notate a measure, each voice becomes
equivalent to an individual instrument with its own part. It is important, therefore, to make sure that
each voice’s musical line is completed within the measure (that is, all the metric time accounted for
with rests entered, even if they are hidden) for all the parts to play correctly.
To specify and check the voicing used in your score, you need to use the Voice Selector menu. You’ll
find this menu within the Score window in the upper-left corner.
Keyboard Shortcut for Changing Voices
Voicing and viewing separate voices are common operations, so a shortcut is provided for changing
the voice menu using the computer keyboard. When the Score window is active, type the letter [V]
followed by the number of the voice desired. For example, typing [V] followed by [5] would select
voice 5.
To select all voices, type [V] followed by either [A] or the dash [-].
Note: The two keystrokes cannot occur too far apart or the shortcut will not work.
The Voice Selector
When the voice selector is set to one of the eight voice selections, only notes and rests in the selected
voice will be displayed in solid black. All other voices appear in light gray. In addition, only the
current voice will respond to selections, mouse actions or edit operations.
The voice selector also affects playback. When any of the eight voices are selected in the voice
selector, only notes belonging to the selected voice will be sent over MIDI.
211
Voices in MusicTime Deluxe
Rests In Different Voices and Hidden Rests
The voice selector also affects rests, and selecting a specific voice in the voice selector will display
rests for the selected voice as solid black. Rests in other voices appear in light gray.
You can hide rests, but remember that the voice selector will not show hidden rests. Use the Show/
Hide dialog to show the rests for a voice when editing.
Voice When the voice selector shows all voices (Voice -), both selections and edit operations affect all
voices. Notes entered while the voice selector is set to [-] are assigned to a default voice. The default
is voice one, except when entering notes into the lower staves of a piano staff. Piano staves use voice
one for the treble (or upper) staff and voice 5 for the bass (or lower) staff. If a third and fourth staff
are added to the piano staff, the default voice for the third staff (below the default bass clef) is voice
7. The fourth staff is voice 8.
When the voice selector shows Voice -, paste operations will ignore the voice assignments of the
copied data and use the default voice for each staff. When pasting data, existing notes and rests are
replaced for all voice when the voice selector shows Voice -.
Voices 1-8
When the voice selector is set to a voice from one to eight, notes recorded in real time, step entered or
added with the mouse are entered using that voice number. Paste operations respect the voice selector
settings as well, and all pasted material replaces and makes changes to the voice number specified.
Stem Direction and Voices
When notes are entered in either the default mode or voice 1, MusicTime Deluxe applies several
rules concerning stem direction. Notes above the middle staff line are stems up and notes below the
middle staff line are stems down. This defaults when the note is entered or moved to a new pitch with
the mouse.
Notes in voices other than the default voice or voice 1, defaults to stems down. When using two or
more voices for a single instrument, the stem directions will need the least adjustment if voice one is
used for the voice group with the greatest number of pitches above the middle staff line.
Note: If Auto Space is off, enter each voice by clicking in the notes from left to right. If Auto Space
is on, notes are best added from the far right side of the measure, letting the auto spacing routine
perform the spacing for you.
Voices and Beaming
Two important rules concerning beams and voices should be remembered:
1. Beams can be created only between notes that are in the same voice.
2. Beams will not extend to another staff (cross-beam) unless both staves belong to a piano staff.
If notes are selected and changed to a new voice, all beams drawn for the selected notes will be
removed. For this reason, voicing operations should be performed prior to beaming operations
whenever possible.
212
Voices in MusicTime Deluxe
Piano staves share all eight voices and are designed specifically to address the need for cross-staff
beaming. Cross-staff beaming is discussed later in this section.
When To Use Another Voice
To better understand how to use MusicTime Deluxe’s voicing capabilities, it is important to know
when a musical idea will require two or more voices. The example below uses two voices.
The total number of beats used in the first measure is greater than the time signature.
The quarter notes were entered in voice one, the default voice. For this example, the quarter notes
were also changed so that all were stems up. The voice selector was then set to voice two. The whole
notes were entered and the tie added.
In general, when entering two voices it is easiest to first enter all the notes needed for voice one.
Next, select the measure and use [control/command]+[U] (or select Stems Up from the Notes Menu)
to flip all of the voice one notes to stems up. Then, set the voice selector to voice 2 and proceed with
entering the next voice.
Changing the Voice Selector to
View Separate Voices
Using the voice selector to select first voice one and then voice two allows the notes assigned to each
voice to be clearly seen.
This is how our example appears when the voice selector is set for voice one only.
When the voice selector is set to voice 2, the display changes to indicate the whole notes in voice two.
What Happens If I Don’t
Use Different Voices?
The previous example cannot be properly created in MusicTime Deluxe without using two voices.
An attempt to add a whole note in voice one after adding the quarter notes and rest would not achieve
the same result. If you try to add a whole note with Auto Space on, it would either be ignored or
added to the closest note, forming a chord. When a note joins another note, the duration will change
to the duration used for the note previously entered. Even if Auto Space is disabled, you might
succeed in adding a whole note in voice one after adding the quarter notes and rest in voice one, but
213
Voices in MusicTime Deluxe
the playback would be incorrect.
For MusicTime Deluxe to perform and align a measure with more than one voice, each voice must
be properly entered. Each voice should completely fill the number of beats for the measure based on
the current time signature. When voices are required to begin on beats after the initial downbeat, the
proper amount of rest indications should be entered before the first notes.
If a measure is edited or entered out of order (that is, from back to front or inside out), Align
Playback and Align Spacing may be needed to correct MIDI playback.
Using Additional Voices
What if you need additional sixteenth notes? That would require using a third voice. In the following
example, a sixteenth note phrase was added for the last beat.
Here are the new notes and rests as viewed when the voice selector is set to voice 3.
The choice of voice 3 for the added notes was made only to provide a clear example of the additional
voice as if it was added as an afterthought to our previous example (or being played by a third
instrument). In general practice, it is recommended that voices be entered using voice one for the
highest pitched notes in the score. This is only a recommendation, however, and, as long as care is
taken to complete the voices used in each measure, any voice number can be used.
Using Two Voices
Sometimes two or more voices will be needed even when the same durations are used.
214
Voices in MusicTime Deluxe
In the previous example, two voices have been used to create the beamed groups. The stems-up
notes are all in voice one. The stems-down notes are all in voice 2. This example could be for two
instruments notated on the same staff or to indicate that both left and right hands are used to play the
phrase.
Showing/Hiding Rests
When more than one voice is used within a measure, a need may arise to hide rests that would
otherwise confuse or complicate the way the measure is read. The following example shows a
measure with a hidden rest.
Here is the same example showing just the notes in voice 3.
And here is the example with the rest showing.
Unless the stem directions were changed, these two examples would not mean the same thing to a
musician seeing the notation. When the use of a rest detracts from the notation, consider using a
different voice and hiding the rest.
Here is a different example requiring a hidden rest.
In this case, an alternate line is indicated using cue notes. Because the alternate line begins on the
second beat, a rest was added but later hidden using the Show/Hide dialog.
Here is the same example with the rest showing.
215
Voices in MusicTime Deluxe
Here is the example again with only voice 3 showing.
Entering Additional Voices
When creating a measure requiring a hidden rest, show the rests while creating the measure and create
the measure by adding notes and rests from left to right. If Auto Space is on, it is best to enter the
pitches from the right side of the measure. This way the notes will be positioned evenly as they are
added and the proper number of beats will be correctly incremented. If Auto Space is off, the notes
should be added with regard to proper spacing.
Cross-Staff Beaming
As explained earlier, piano staves are unique and share all eight voices between two combined staves.
When notes on two different staves require a beam to be drawn between the staves, a piano staff must
be used.
When a piano staff is used, beaming operations can ignore the normal rules and extend a beam from
one staff to another. Notes on both staves must be in the same voice since beams are only created
between notes in the same voice.
Here is an example of cross-staff beaming viewed for all voices. The beamed notes in the treble clef
of the piano staff use voices 1 and 2, and the bass clef uses the default voice 5.
216
Voices in MusicTime Deluxe
Here is the same example viewed only for voice one.
Voice two was used for only one measure (remember, the bass clef is voice 5). It is not unusual for a
voice to be required for just one or two measures.
In this particular example, a trick was also used to make the second voice appear to be tied to the
first voice. In the first measure, the second portion of the tied chord is actually two quarter notes.
However, when viewed and played, these notes are considered eighth notes. By flipping the stem
direction to match the existing eighth notes, the appearance suggests the chord is of the same duration
as the eighth notes in voice one. To change the quarter notes so that they play back as eighth notes,
the two notes were selected and then changed to eighth notes. Next (with the notes still selected),
[shift] was held down and the number [3] entered. This changed the displayed duration back to
quarter notes, but because the [shift] key was held down, only the screen representation changed. The
notes will continue to play back as eighths.
217
Voices in MusicTime Deluxe
Finally, here is the example showing notes in voice 5.
Please Note! There are no hidden rests in these cross-staff beaming examples. When a piano staff is
used, notes can move from staff to staff without the need to use rests to specify the proper beat. Notes
are spaced and played in the order each new note is added to a voice.
Auto Space will align notes when step entering from a MIDI keyboard or using the mouse. For
Auto Space to work effectively, the pitches should be entered by clicking into the right side of the
measure. Auto Space will continue to compensate as each note and rest is added until the measure is
completed.
When using a MIDI keyboard to enter a part, the up and down arrow keys can be used to change
staves in a piano system without losing track of the measure location. This allows cross-staff beaming
during keyboard step entry.
During both mouse and MIDI keyboard entry, Auto Beam and Auto Space will create cross-staff
beams only if the voice selector is set to a specific voice. When the voice selector is set to Voice -î,
each piano staff will use a unique voice by default and cross-staff beaming will not occur.
Voicing MIDI Files and Live Recording
When sequenced material or real time recording requires voicing, Align Playback should be used to
update the MIDI information after changing notes and rests to their new voice assignments.
When changing voice assignments, use the voice selector to isolate each voice. Then count the
number of beats used.
Another method to quickly check for timing changes is to use Align Spacing and check the alignment
for each voice. Sometimes a missing rest or miscalculated duration will become apparent after Align
Spacing attempts to correct the spacing based on the existing information.
If this is the case, undo the operation and turn off Auto Space. Correct the problem by either inserting
new notes or rests with the pencil tool or changing the duration of existing material. After correcting
the problem, select the measure and use Align Playback. Align Spacing should also be used to
correct timing problems. When a measure is edited extensively, it may become necessary to erase
portions and re-enter the information in the correct order.
Note: Whenever multiple voices are being edited, check the rest status in the Show/Hide dialog.
218
Voices in MusicTime Deluxe
Spacing and voicing is extremely difficult and confusing if rests are hidden for voices being edited.
Voicing a Real-Time Recording
The example above shows what our earlier example looks like when recorded in real time. To change
this into two voices, a second voice needs to be created for the appropriate notes, the missing rest
added to fill the timing gap that results from the new voicing, and the playback aligned.
First the tied notes are selected and changed to voice 2.
Next, the quarter note is selected and changed to a whole note.
At this point, both measures are selected and Align Playback is used. Actually, only the first measure
would require alignment in this example, but it is a good idea to align all of the measures involved in
the edit. When there are notes tied between measures, both measures can be affected by the voicing
operation.
Next, the rest is added in front of the quarter notes in voice one.
Finally, the last two quarter notes are selected and stems are changed to point up.
219
Voices in MusicTime Deluxe
As you can see, voicing even simple recordings involves clearly identifying the voices within each
measure and then isolating the voices. After identifying the voices and selecting and changing
notes that should use a different voice, care must be taken to replace notes that were removed with
rests, and to change note durations in each voice to correct timing. This can require several steps.
Whenever possible, consider recording or importing only a single voice and then adding the second
voice afterward. This usually requires fewer steps than separating voices.
220
Voices in MusicTime Deluxe
Advanced Topics
Chapter Eight
MIDI Paste
M
IDI Paste allows you to replace a selected note, rest or chord using your MIDI instrument.
Select the note, rest or chord that you want to replace in your score and play the replacement
note or notes on your MIDI instrument. The duration will be the same as the existing notes or rest. If
you select more than one event, only the first item found in the selection will be replaced. MIDI Paste
automatically clears the selection after making the replacement.
Save Preferences
MusicTime Deluxe automatically saves preferences. However, we do understand that sometimes you
may want a different preferences set up for different scores. To acheive this, you will need to make
templates with the preference set ups you desire, MusicTime Deluxe allows an unlimited number of
user created templates.
Spacing and Clef Changes
Since clefs cannot be dragged to new locations with the mouse, and Align Spacing does not keep notes
from overlapping clefs past the start of a measure, you’ll have to take a few extra steps to correctly
space measures in which a clef change is needed and where room for the clef change was not allowed
for in the first place.
If the clef change occurs at the end of a measure, first complete the measure before adding the clef.
Select and justify the measure (optional). Unless the measure contents do not require extra space for
the clef, you will probably need to create the needed space yourself. With Auto Space off, select the
arrow tool and hold down both the [control] and [shift] keys. Then [right-click/command-click] on
the last note in the measure and drag the note to the left until there is enough room to accommodate
the new clef. You may want to widen the measure first by dragging its right barline further to the
right. Using the [control] and [shift] keys while dragging a note ‘stretches’ the measure contents for
all staves. Using the [control] key without the [shift] key will stretch only the contents of the measure
containing the selected note. When you have created enough space to accommodate the new clef, add
the clef and continue.
To add a clef in the middle of a measure you can use the same stretch function (dragging notes with
the [control] and [shift] keys depressed) from any point within the measure. First enter all the data
before the place where the clef change is to occur. Auto Space should be off before adding notes
after an inserted clef or the auto spacing operation may move notes on top of the clef. With Auto
Space off, complete the remainder of the measure. You do not need to hand align the remainder of the
measure unless it suits you. To use the spacing operation in MusicTime Deluxe, erase the clef within
the measure. This avoids the spacing operation moving notes on top of the clef.
We had you enter the clef to more easily reference the notes entered after the clef. If you wish, you
can also enter the pitches without the clef change and insert the clef later. Keep in mind when adding
the pitches without the clef that the pitch locations should be referenced to the current clef. Select
and use the spacing function for the measure. Next use the stretch function to drag notes in the
middle of the measure either left or right until you have enough room to accommodate the new clef.
221
Advanced Topics
When stretching within the measure, the stretch function will both expand and compress the data on
either side, compressing the data in the direction you are dragging and expanding the data in the other.
Because the relationship between notes will be scaled from the beginning and end of the measure, a
gradual opening can be created without losing the vertical spacing relationship established with the
spacing function.
Fermatas
A fermata indicates a note or rest is to be held longer than notated. MusicTime Deluxe will not
automatically change tempo or duration when fermatas are attached to a note or rest. It can be very
effective, however, to manually change the tempo to create the effect of a fermata during playback.
Select the measure in which the fermata occurs. Open the Tempo dialog. The current tempo used for
the measure will be indicated in the Set all tempos to field. Unless the fermata applies to the entire
measure, consider using the Change smoothly option in the Tempo dialog. The first tempo should be
the current tempo and the second tempo should be the tempo change needed for the fermata. Finding
the correct tempo values may require several attempts. In addition, the measures following the
change will probably need to be selected and the correct tempo entered.
If you want to create an isolated and dramatic change in tempo for a single note within or at the end
of a measure, consider isolating the note within its own measure. To create the illusion that the note
belongs to the same measure as other notes, the barlines can be hidden. Time signatures must also be
defined to account for the measure changes, but these can also be hidden. The only drawback to such
a solution is that the measure numbers will be incorrect.
Here is the same example shown two different ways. The one on the left has the time signatures and
barline hidden. The example on the right shows you how the measures look when the time signatures
and barline are shown.
With the half note isolated within its own measure, changing the duration for the fermata becomes a
simple matter of changing the tempo for only that measure.
Hiding barlines also can be used for difficult notation examples such as the one below.
Here is the same example with barlines and time signatures showing.
Examples such as this require patience to create and are not always possible. Fortunately, the same
example can also be created without all of the hidden barlines and time signatures if you are willing
to hand space the notation and sacrifice MIDI Playback. In any event, these examples are provided
only to show you that some pretty amazing things are possible in MusicTime Deluxe.
222
Advanced Topics
MIDI Tricks
Using the MIDI tool in the Tools palette, you can control many of the parameters of your synthesizers to tailor the sounds to a score’s specific needs. As an example, a guitar part may consist of mostly
strummed chords up to the solo. When the solo is played, however, the same sound used when
strumming may sound too thin. Using a program change to select a better program for the solo just
before the solo begins and then another program to return to the original guitar sound after the solo
takes just a few steps. For the final printing stage the text indicating the MIDI program change can be
hidden using the Show/Hide dialog and either replaced with a text box or omitted completely.
Controllers can add everything from subtle changes in volume to reverb effects and modulation.
There are options for display and printing of MIDI objects in the Show/Hide dialog.
left of the staff with the MIDI playback of the trill. This selects the staff throughout the score. Use
the Hide Staves item in the View menu to hide the staff. Make any adjustments to layout that are
needed, and you’re done.
Once you become familiar with this concept, it can be used throughout your score whenever needed.
To add additional MIDI playback effects to other locations, use Show Staves for the section you are
working on and the hide the staff again when you are through. Remember to check both the MIDI
channels used and to mute the play state for anything you replace. In some cases you may need to
mute only one or two notes instead of replacing the entire measure.
Broken Beams
Beam Group can also be used to create a beaming situation that is essentially a broken primary beam.
This may be needed when space considerations affect the note ranges to be indicated. This unusual
situation can be handled within MusicTime Deluxe if care is taken when making adjustments to
beams connected to a common object.
In some cases it may not be possible to notate exactly what you want using Beam Group Where you
want to employ more avant garde beams, use the graphic tools for drawing lines.
223
Example of a broken primary beam
Select and use Beam Group
Adjust beam angles
Select and use
Beam Group again
Adjust beam angles
The order in which you adjust shared
beams
is important
Advanced Topics
MIDI Setup - Mac
Chapter Nine
M
usicTime Deluxe will work immediately after installation without any special MIDI set up.
Both Windows and Mac contain built in software synthesizers that MusicTime Deluxe finds
and connects to as a playback default. However, for MIDI input and more advanced uses of MIDI
and MIDI devices, you will need to make sure your hardware drivers are installed and operating as
per the hardware’s documentation.
MIDI Drivers and MusicTime Deluxe
MusicTime Deluxe requires a MIDI ‘driver’ in order to communicate with MIDI hardware such as a
MIDI interface or sound card. The driver enables MusicTime Deluxe to use a MIDI interface’s In and
Out devices or to play a sound card’s on-board synthesizer.
There are many different MIDI interfaces on the market, and each one requires a specific driver.
These drivers should be included with your interface or sound card. (They do not come with the
MusicTime Deluxe software.) The instructions included with your MIDI hardware should cover
installation of the drivers.
MIDI drivers on Macintosh
MIDI Setup on Mac OS X
If you are using Mac OS X and want to connect an external MIDI interface, follow these steps:
1. Connect your external MIDI interface to your Mac. Most devices will work right away. If your
device does not, please continue to step two.
2.Launch Audio MIDI Setup (in Applications/Utilities).
3. Click on the MIDI Devices tab.
Follow the instructions for setting up and configuring your MIDI studio.
Note: If you have connected your MIDI interface to your Mac but it’s still not being recognized, click
on the Rescan MIDI button at the top of Audio MIDI Setup. You should then see an icon representing
the interface appear in Audio MIDI Setup.
4. Quit Audio MIDI Setup.
5. Launch MusicTime Deluxe.
Using Apple’s General MIDI DLS Synthesizer (Built-In Synth)
You can play back your MusicTime Deluxe scores through the Mac’s sound system using Apple’s
General MIDI DLS Synthesizer’s built-in synth, thereby eliminating the need for any additional
hardware. You’ll probably still want to use your MIDI instrument for recording purposes, but you
can get surprisingly good playback quality just by using MusicTime Deluxe and the built-in Apple
224
MIDI Setup
Synthesizer. For more information on using Apple’s General MIDI DLS Synthesizer, see Chapter 7
“The Menus.”
Configuring MIDI
MusicTime Deluxe needs to know how your system is configured so that the software can
communicate with the hardware.
Setting Output Devices/Channels on Macintosh
On Mac OS X, MIDI output devices are set in the Staff MIDI Device and Instrument Settings dialog.
The MIDI Setup dialog is used for Record and Thru settings.
Staff MIDI Device and Instrument Settings
To set the output devices and channels on Macintosh, do the following:
1.Select MIDI Device/Instrument Settings from the Score menu in MusicTime Deluxe.
2. Set your MIDI output devices and channels. (See MIDI Device/Instrument Settings in the
Score section of the manual for more information.)
Note: An unlimited number of devices are available on Macintosh.
Thus, if you are using a six-device interface, all six devices would
be available.
The MIDI Setup Dialog
You will choose your Record, Sync, and Thru settings in the MIDI
Setup dialog. To open the MIDI Setup dialog box, choose MIDI
Setup from MusicTime Deluxe’s Setup menu.
The ‘Record from’ menu specifies what devices MusicTime
225
MIDI Setup
Deluxe will listen to for MIDI input. In general, keep this setting to “All”. Also note that if ‘Enable
Virtual Ports’ is enabled, other applications will be able to connect to MusicTime Deluxe to send
MIDI data.
When you have finished choosing your record, sync, and thru settings, click OK to exit the MIDI
Setup dialog.
Using MIDI
It would be impossible to describe each possible combination of MIDI instruments and interfaces
here, but a few general assumptions can be made. Three very basic MIDI systems are described in
this section.
System One
The most common set up involves a single MIDI instrument with its own sound generating capabilities, a MIDI interface, and your computer running MusicTime Deluxe. The MIDI Out of the
instrument is connected to the MIDI In of the interface; the MIDI Out of the interface is connected to
the MIDI In of the instrument.
There is also a slight variation of this setup. If you are using a multitimbral instrument with the
ability to receive MIDI data on several channels simultaneously, you may want to turn off the instrument’s local control. Normally, an instrument’s local control is on. This means the keyboard controls
its internal (“local”) sound-generating hardware. When local control is off, the performance data
from the instrument (notes, pitch bend, sustain pedal, etc.) is transmitted via the MIDI Out device, but
it does not control the local synthesizer hardware. In other words, you play the keyboard and the only
thing that comes out is MIDI data, no sound. If you connected the instrument’s MIDI Out to its own
MIDI In, you would generate sound. Turning local control off essentially splits an instrument into a
master controller and a separate sound module.
Synthesizer
MIDI Interface
Computer
Running
Encore
So, why would this be useful? If you are working on a score with multiple staves on multiple
Synthesizer
Interface
MIDI channels, you can
turn on MusicTime Deluxe’s MIDIMIDI
Thru
option and use Computer
MusicTime
Running
Sound Module
Sound Module
Deluxe to determine which channel (and thereby which of your synth sounds) is currently
being
Encore
played by the keyboard. That’s generally much easier than changing the channel on your synth
Sound Module
MIDI Master Keyboard
Sound Module
MIDI Interface
MIDI Data From Master Keyboard Only
MIDI Data From Encore And Master Keyboard
MIDI Master Keyboard
MIDI Interface
MIDI Data From Master Keyboard Only
Computer
Running
Encore
(MIDI Thru On)
Computer
Running
Encore
(MIDI Thru On)
MIDI Data From Encore And Master Keyboard
226
MIDI Setup
MIDI Master Keyboard
Sound Card
or Module
Computer
Running
Encore
Sound Module
Sound Module
every time you want to work on a different staff.
MIDI Master Keyboard
Computer
MIDI Interface
For more about MIDI Thru, see the MIDI Setup item in the Setup
menu section of the
Reference
Running
Encore
manual.
MIDI Data From Master Keyboard Only
System Two
(MIDI Thru On)
MIDI Data From Encore And Master Keyboard
A slightly more sophisticated setup uses a MIDI master controller (a keyboard or some alternate
controller) and one or more sound modules or sound cards. This requires you to use MusicTime
MIDI Master Keyboard
Sound Card
or Module
Computer
Running
Encore
Deluxe’s MIDI Thru feature. (For more about MIDI Thru, see the MIDI Setup item in the Setup
menu section of the manual.)
System Three
There are several sound cards and modules being marketed that can be either installed or connected
directly to your computer. Many of these devices can also act as a MIDI interface for additional
MIDI modules. Assign one of MusicTime Deluxe’s output devices to the sound card or module.
Then connect your keyboard or other controller to the card/module’s MIDI In. You can connect
additional MIDI instruments to the module’s MIDI Out.
Other Options
You may want to connect a MIDI interface to each of MusicTime Deluxe’s output devices, or you
could connect a sound card or module directly to one and a MIDI interface to the other. Whatever the
case, this should at least help you to get up and running with MusicTime Deluxe.
227
MIDI Setup
MIDI And MusicTime Deluxe
Chapter Ten
T
he use of MIDI and notation requires both patience and understanding when problems arise. The
flexibility that gives MIDI its strength can also cause confusion. One notation symbol can mean
something very different for two different instruments, composers or musicians.
When MIDI interpretation of a score is your goal, a MIDI file exported from MusicTime Deluxe
can be further edited in a program devoted to editing MIDI data. Such programs are called “MIDI
Sequencers.” Unlike notation, such programs use all kinds of symbols to display notes and other
MIDI messages, such as pitch bend, which have no consistent representation in the notation world.
GVOX offers MasterTracks Pro™, available for both Windows and Macintosh, a professional
sequencer with several different editing views. Master Tracks Pro offers an Event List for viewing
the MIDI information, a graphic display of controller data, and extensive processing operations for
creating both subtle and dramatic changes.
The MIDI capabilities of MusicTime Deluxe may not be as extensive as a dedicated MIDI sequencer,
but you’ll have more than enough power to create an impressive MIDI performance. This section
discusses the basic types of messages used in MusicTime Deluxe and how to enter and edit those
messages.
We cannot begin to discuss all the definitions for everything in the MIDI spec. If you are interested
in learning more about MIDI, check your local music or computer store for what’s available. All that
concerns MusicTime Deluxe and our discussion are MIDI note messages and controller messages.
When a “note” is sent over MIDI, two messages are actually sent at two different times. The first
message says, basically, “start playing note such and such.” The second tells when that note should
stop playing. These two messages get sent when notes are played in MusicTime Deluxe. The note’s
duration and the current tempo determine the time between the messages.
MIDI notes do not have sound associated with them. When a note is “played,” the message sent
contains information about the pitch played, but nothing saying “what” was played. The message
uses a number called “velocity” to describe “how” the note was played. Velocity can be used to send
information about how loud a note was played, but how that numerical message is interpreted is up to
the responding synthesizer. Even the common pitch names are only reference points, and a pitch may
sound quite different from one synthesizer to another. For instance, Middle C might trigger either a
piano or a snare drum. The result ultimately depends on the sound capabilities of whatever is at the
receiving end.
This free interpretation of MIDI data is MIDI’s greatest strength and greatest source of confusion. The
MIDI performance you achieve with your synthesizers is entirely your own. But, for shared MIDI files,
this is not always a good thing. The General MIDI description allows MIDI users to refer to an instrumentation standard when selecting sounds. General MIDI synthesizers abound in the marketplace,
and even if you do not own one, if you can program your synthesizer, you can configure your own
General MIDI arrangement. At a basic level, the General MIDI standard is simply an agreement about
the arrangement of patches and their names within the 128 possible program message choices for each
channel. An agreement also exists for a standard drum arrangement, and this determines the pitches
used for the array percussion instruments.
228
MIDI and MusicTime Deluxe
Of course, the sound of a General MIDI synth causes great debate among both manufactures and
owners. Some ask, “When do we stop defining how a piano should sound?” This deserves consideration, but we suggest that you simply include documentation when sharing your files with
others, even if you use the General MIDI patch assignments. And if the MIDI performance is really
important, put it on tape and send it along. Even a poor fidelity recording can give the listener more
information about how the MIDI file should sound than trying to explain how “SoloSynthVX” decays
with a velocity of 12.
General MIDI Patch Map
1. Acoustic grand piano
2. Bright acoustic piano
3. Electric grand piano
4. Honky-tonk piano
5. Rhodes piano
6. Chorused piano
7. Harpsichord
8. Clavinet
9. Celesta
10. Glockenspiel
11. Music box
12. Vibraphone
13. Marimba
14. Xylophone
15. Tubular bells
16. Dulcimer
17. Hammond organ
18. Percussive organ
19. Rock organ
20. Church organ
21. Reed organ
22. Accordion
23. Harmonica
24. Tango accordion
25. Acoustic nylon guitar
26. Acoustic steel guitar
27. Electric jazz guitar
28. Electric clean guitar
29. Electric muted guitar
30. Overdriven guitar
31. Distortion guitar
32. Guitar harmonics
229
33. Acoustic bass
34. Electric bass fingered
35. Electric bass picked
36. Fretless bass
37. Slap bass 1
38. Slap bass 2
39. Synth bass 1
40. Synth bass 2
41. Violin
42. Viola
43. Cello
44. Contrabass
45. Tremolo strings
46. Pizzicatto strings
47. Orchestral harp
48. Timpani
49. String ensemble 1
50. String ensemble 2
51. Synth strings 1
52. Synth strings 2
53. Choir aahs
54. Voice oohs
55. Synth voice
56. Orchestra hit
57. Trumpet
58. Trombone
59. Tuba
60. Muted trumpet
61. French horn
62. Brass section
63. Synth brass 1
64. Synth brass 2
MIDI and MusicTime Deluxe
65. Soprano sax
66. Alto sax
67. Tenor sax
68. Baritone sax
69. Oboe
70. English horn
71. Bassoon
72. Clarinet
73. Piccolo
74. Flute
75. Recorder
76. Pan flute
77. Bottle blow
78. Shakuhachi
79. Whistle
80. Ocarina
81. Square wave lead
82. Sawtooth wave lead
83. Caliope lead
84. Chiff lead
85. Charang
86. Solo synth voice
87. Bright saw wave lead
88. Brass and lead
89. Fantasia pad
90. Warm pad
91. Poly synth pad
92. Space voices pad
93. Bowed glass pad
94. Metal pad
95. Halo pad
96. Sweep pad
97. Ice rain
98. Soundtrack
99. Crystal
100. Atmosphere
101. Brightness
102. Goblin
103. Echo drops
104. Star theme
105. Sitar
106. Banjo
107. Shamisen
108. Koto
109. Kalimba
110. Bag pipe
111. Fiddle
112. Shanai
113. Tinkle bell
114. Agogo
115. Steel drums
116. Woodblock
117. Taiko drum
118. Melodic tom
119. Synth drum
120. Reverse cymbal
121. Guitar fret noise
122. Breath noise
123. Sea shore
124. Bird tweet
125. Telephone ring
126. Helicopter
127. Applause
128. Gun shot
General MIDI Drum Map
35 B0 Acoustic Bass
59 B2 Ride Cymbal 2
36 C1 Bass Drum 1
60 C3 Hi Bongo
37 C#1 Rim Shot
61 C#3 Lo Bongo
38 D1 Acou Snare
62 D3 Mute Hi Conga
39 D#1 Hand Clap
63 D#3 Open Hi Conga
40 E1
Elec Snare
64 E3
Lo Conga
41 F1
Lo Tom
65 F3
Hi Timbale
42 F#1 Closed Hi Hat
66 F#3 Lo Timbale
43 G1 Hi Tom
67 G3 Hi Agogo
44 G#1 Pedal Hi Hat
68 G#3 Lo Agogo
45 A1 Lo Tom
69 A3 Cabasa
46 A#1 Open Hi Hat 1
70 A#3 Maracas
47 B1 Lo-Mid Tom
71 B3 Whistle Short
48 C2 Hi-Mid Tom
72 C4 WhistleLong
49 C#2 Crash Cymbal 1
73 C#4 Short Guiro
50 D2 Acoustic Hi Tom
74 D4 Long Guiro
51 D#2 Ride Cymbal
75 D#4 Claves
52 E2
Chinese Cymbal
76 E4
Hi Wood Block
53 F2
Ride Bell
77 F4
Low Wood Block
54 F#2 Tambourine
78 F#4 Mute Cuica
55 G2 Splash Cymbal
79 G4 Open Cuica
56 G#2 Cow Bell
80 G#4 Mute Triangle
57 A2 Crash Cymbal 2
81 A4 Open Triangle
58 A#2 Vibra-slap
Volume, Velocity,
And Graphics
Controlling volume becomes one of the biggest problems when creating and sharing scores. Both
MusicTime Deluxe and MIDI offer several ways to control MIDI volume. This can lead to the
sending of two different volume messages which can either complement or contradict one another.
The basic methods for changing volume use controller 7 “volume” messages and/or note velocity
information. The gain faders in the Staff MIDI Device and Instrument Settings use controller 7
messages. The dynamic markings and hairpins can use controller 7 and/or note velocity to adjust
volume. Accent marks can be set to adjust note velocities as well. (See the Staff MIDI Device and
Instrument Setting section in the manual for more details.) How you choose to use these methods
depends on what the playback device supports. Fully understanding what is being sent and how it is
going to be interpreted requires learning a little more about how MIDI works.
230
MIDI and MusicTime Deluxe
Note that Garritan Orchestra Libraries uses Controller #2 (Modwheel) for volume control
information. MusicTime Deluxe automatically looks for devices with “Garritan” in the name and
uses Controller #2 instead of #7 for those devices.
Every note in your score contains two velocity messages, one sent when the note is played (typically
called the note on velocity), the other sent when the “note off” message (note off velocity). Most
synthesizers use the note on velocity value to control a note’s volume. MusicTime Deluxe makes this
assumption when you use dynamic values and marks to change the velocity. The note off velocity
message is always sent, but many synthesizers do not respond to the message. Note off velocities can
be edited in the Change Velocity dialog but are not used elsewhere in MusicTime Deluxe.
Velocity does not have to change volume for every patch or every synthesizer. The response to
velocity depends upon both the manufacturer and the user to decide. Setting velocity values for
marks, dynamics and graphics will change the velocity for the affected notes, but may not cause notes
under fortissimo markings or with attached accents to play any louder. In some cases, you may even
hear different instruments or effects played instead.
The difference between velocity and volume is that velocity is only a number attached to a note
message in MIDI while volume is a concept we all pretty much agree on. The reason velocity is used
to change volume so often is because the MIDI market has been dominated by keyboards, and most
keyboards use velocity to change volume. Now, velocity is usually not the actual measurement of
how hard a key is hit, but the end result is similar enough. In most cases, velocity actually measures
how fast a note is played. The faster the note is played, the higher the velocity value assigned.
Since striking a key faster usually results in striking the key harder, velocity values have become an
effective way to communicate louder playing on most keyboards emulating a piano’s response.
This assumption about velocity is just an assumption, however, and many other uses for velocity
messages exist. Velocity can change instrument sounds. Instead of a saxophone sound getting louder,
higher velocity values could change the saxophone to more of a growling sound, or even switch
completely to an electric guitar.
Even when velocity changes the volume, the message sent only describes one possible volume level.
For continuous volume changes, additional messages need to be sent for every change in volume.
MIDI uses controller messages for this purpose. Often called “continuous controllers,” these
messages use two numbers to carry information. One number defines the function and the other sends
a value.
All of these numbers have a range. It is no coincidence that the same number range appears again
and again when changing MIDI values. MIDI uses 128 numbers for almost everything: 128 different
patches or programs can be sent over a channel, velocity ranges from 1 to 127 (0 is a special message
for velocity), there are 128 controller types and 128 values usable for each controller. Even the
number of pitches equals 128. All of these messages must be sorted and isolated from one another for
proper interpretation.
MIDI uses “channels” to specify which notes and controllers are intended for which sound in your
synthesizer. Just as channels on a TV keep stations separate, channels in MIDI keep notes and
controllers properly routed. Notes played on channel 1 only respond to volume messages also on
channel 1. Notes played on channel 2 only change volume if the volume message is sent on channel
2.
Each MIDI device has 16 channels. If you need more than 16 different instrumental sounds simultaneously, you must use more than one device. Keeping track of all the different MIDI channels and
231
MIDI and MusicTime Deluxe
making sure the volumes go out on the correct channels could be bewildering if MusicTime Deluxe
didn’t do most of it for you.
Each instrument used in your score requires a different MIDI channel or device to keep note and
volume information from affecting other instruments. Perhaps the most confusing aspect of each
staff is that the channel choices can be different for each voice in each staff -- very useful when two
different instruments, such as a trumpet and a trombone, share the same staff. By using two different
voices and two different MIDI channels, a single staff can play up to eight instruments at a time.
Such notation is unlikely, however, and most staves are written for a single instrument. Even when
an instrument such as a piano requires using two or more voices, it is usually inappropriate to assign
different MIDI Channels to each voice unless a special effect is desired.
Pay careful attention to unused voices for each staff. Channel selections are not separate from other
staves. If you select a “piano” for your top staff and that piano uses channel one, any other staff set
to channel one will also sound as a piano. When two staves send out conflicting information on the
same channel, the last message sent will be used for both staves. If two staves have different volumes
or program assignments, but both are set to the same channel, both messages get sent, but the message
in the lower staff in the Staff Sheet gets sent last and that message gets used. This means that if you
do not choose an unused MIDI channel before selecting a new instrument, an instrument on the same
MIDI channel but on another staff will change as well. Make sure each instrument uses just one of
the sixteen MIDI channels for each device. MusicTime Deluxe can send up to 32 unique channels of
information at the same time.
Volume changes also need to be isolated by MIDI Channel. When setting the volume in the Staff
Sheet, the single volume fader changes the volume for every voice and MIDI channel defined for the
staff. Volume messages are sent for each voice’s MIDI channel selection, even if a voice is “unused”
in all other respects. Check the MIDI channel assignments for each staff and all voices, particularly
when opening old scores or when importing MIDI and Pro files. Unless intentional, most staves
should use the same channel for all voices to avoid confusion. We added the Change Together
checkbox in the Choose Channel/Device for just this purpose. When checked, quick changes can be
made simultaneously for all voices with a single selection.
Set gain values of staff voices in the Staff MIDI Device and Instrument Setting dialog. The gain value
attenuates any volume controller message sent while playing dynamics in the score. Different voices
that need different gain values require using a different MIDI channel. When configuring different
volume settings for different voices, take care to account for every MIDI Channel in use in the Staff
Sheet. If two different voices use the same MIDI Channel, they cannot have different instruments or
volumes.
MIDI Tool, Controllers,
and Program Changes
In addition to the gain and program selections in the Staff MIDI Device and Instrument Setting
dialog, program changes, volume changes and any type of controller message can be added anywhere
in a score to any staff. The same cautions mentioned above apply when using the MIDI tool.
When program changes or controller messages are entered with the MIDI tool, each message is
associated with one of the eight voice layers and the MIDI channel in use for that voice. When the
voice selector is set to “Voice -,” controllers and program changes use the same channel as the default
voice. This is usually voice 1. In all other voice layers, the MIDI message uses the same channel
used by the voice and staff selected.
232
MIDI and MusicTime Deluxe
General Controller Tips
Understanding how controllers work requires first learning which controller numbers your synthesizer
will respond to and what parameters can be controlled. Look for the MIDI Implementation chart in
the synthesizer documentation for more information. Besides the standard use of controller 7 for
volume, many synthesizers use controller 1 for modulation, controller 10 for pan, controller 91 for
reverb and controller 64 for sustain.
Although every controller uses a range between 0 and 127 for exchanging information, some
controllers, like sustain, typically use only the high and low values of 0 and 127 to turn an effect on
and off. Controller 64 affects sustain on many synthesizers but usually only when a “0” or “127” is
sent, where “0” means sustain off and “127” means sustain on. Sustain is not the only controller that
uses this method to turn an effect on or off. When in doubt, check your synthesizer documentation.
As you become more familiar with adding program changes and controllers to a staff, consider the
advantages of hiding the MIDI Events and using either text or a graphic to represent the controller
message or program change.
Importing MIDI and
Master Tracks Pro files
If you import a MIDI File or Master Tracks Pro file into MusicTime Deluxe, controller information
can be imported along with the note data, but MusicTime Deluxe will not display the data. Editing
controller changes or program changes recorded into a staff is not provided for in MusicTime
Deluxe. However, if such information is added with the MIDI tool, the added indication can always
be removed. Unless you really need extensive controller information in your file, you are better off
removing the information before scoring the file in MusicTime Deluxe.
The Record Setup dialog can be configured to ignore controller information when recording and
importing MIDI files. If only Notes is checked in the Record Setup dialog, other information in the
MIDI file or sent from the synthesizer will be ignored.
Sequencing Tips
For the best results when converting MIDI files in MusicTime Deluxe, prepare the MIDI information
ahead of time. The more time spent defining note durations and timing before MusicTime Deluxe uses
the file, the more accurate the transcription. Quantize operations greatly increase the accuracy with
which MusicTime Deluxe can translate your files, but may require sacrificing some timing considerations added for better sounding playback. In particular, musical lines played far ahead or behind
the beat are best moved onto the beat In fact, many sequencers use a “slide” function to move notes
forward or backward in time. For notational purposes, it is usually clearer to notate with straight
durations and then use either text or graphics within the score to indicate the playing style.
Durations should also be considered. Synthesizer patches may sound better when durations are
increased and actually overlap, but if the instrument you are notating can play only single melody
lines, such overlapping durations will not look correct in MusicTime Deluxe. Change the duration
times before saving the file for MusicTime Deluxe and you are likely to get dramatically different
results. Changing the duration for an entire piece to 80 or even 75% of the current duration can often
“clean up” a part that might otherwise require extensive editing in MusicTime Deluxe. Usually, a
MIDI sequencing program makes such operations simple and quick.
Although staves can be split in MusicTime Deluxe, it may also be far easier to separate left and right
hand piano parts into two different tracks in your sequence before opening the file in MusicTime
233
MIDI and MusicTime Deluxe
Deluxe. If the piano part requires cross-staff beaming, you can still turn the top staff into a piano staff
and then copy and paste the other hand into the correct staff. This can be easier and faster than trying
to revoice and align both hands in MusicTime Deluxe, starting with a single staff.
MIDI Clock Ticks
This information is provided for those few who wish to know more about what clock tick durations
will be used for notes when saving an MusicTime Deluxe file as a MIDI or Master Tracks Pro file.
This information is not necessary for most people, and certainly isn’t required to use MusicTime
Deluxe.
The basic value for most sequencers is the “clock tick” and the common reference for describing a
sequencer’s “clock resolution” is to describe a quarter note in clock ticks. MusicTime Deluxe and
GVOX’s Master Tracks Pro™ use 240 clock ticks per quarter note. MIDI Files are designed to
allow each program to freely convert a “quarter note” to their own clock duration. Thus, a quarter
note of 240 clicks in MusicTime Deluxe may be translated into greater or fewer clock ticks in other
sequencers. Consult the documentation for the sequencer you are using if you are unsure of the clock
resolution.
The dotted values for MIDI notes in MusicTime Deluxe can be calculated by multiplying the duration
by either 1.5 for a single augmentation dot or 1.75 for the double dot.
The relationship of the tuplet duration to MIDI clock ticks is more complicated but can be calculated
by applying the following formula:
(Q x R) / L = applied tuplet duration
Where:
Q = Note duration in clock ticks
L = Left side of Tuplet indication
R = Right side of Tuplet indication
Thus, while an eighth note is 120 clock ticks, an eighth note triplet (3:2) is the total of 120 times 2
(or 240), divided by 3 (240 divided by 3). So, an eighth note triplet is 80 clock ticks in MusicTime
Deluxe.
For playback, MusicTime Deluxe rounds off inserted notes using the pencil or MIDI keyboard step
entry to 90% of their exact clock tick value. With this in mind, if you enter an eighth-note triplet (80
clock ticks) with the pencil and then export the file to Master Tracks Pro, the note duration would
equal 72 clock ticks.
The MIDI playback duration (that is, the number of clock ticks) can be altered using the Change
Duration dialog (Notes menu) for any selection. The choice is represented as a percentage of the full
duration. Align Playback does not affect note durations, only their start times.
234
MIDI and MusicTime Deluxe
Printing With MusicTime Deluxe
Chapter Eleven
A
lthough computers are wonderful tools for creating music, the printed page is still easier to share
witvh the rest of the world. Maybe some day this will change, but for now the final step for a
score will usually be printing the score and parts out to paper.
Printing and page layout should be considered from the moment you begin to create a new score. The
choice of paper size and reduction or enlargement factor will all affect the page layout and appearance
of your score.
Although each score will generate its own requirements, there are some general guidelines that seem
to apply to many scores. A reduction factor of 80% with staff size 3 is ideal for most piano-vocal
arrangements. The reduction percentage can be designated in the Page Setup dialog. Larger scores
can sometimes require additional reduction amounts or a smaller staff size. When extracting parts,
however, make sure the reduction is still readable. It may be better to have more page turns than
squinting musicians! See the section on output quality for important information about reductions.
MusicTime Deluxe should work with any Windows or Mac printer. Make sure the most recent printer
driver is installed and that your printer is selected as the default.
Fonts used when creating a score should also be available when printing. If a font cannot be found
when a file is being opened, an alert will appear asking you to choose a substitute.
Before printing, carefully check the pages to be printed for spacing and other page layout considerations. Ideally, this should be done as each page is created. If your score is a large orchestral
arrangement, you may need to consider the spacing for each tiled section as well. The following
sections explain how MusicTime Deluxe uses “tiles” and the printer selection to determine the page
margins and layout options.
Page Margins and Page Layout
Before you begin working with page margins, you should make sure that the correct printer is
selected on your computer. The correct paper size and options are selected in the Page Setup dialog
and are saved with your score.
The Page Setup dialog allows you to choose a margin setting for the score or use the default setting
for the selected printer. The easiest way to make sure a score’s layout is consistent on multiple
printers is to select a set width for the page margin.
After selecting a printer, paper size and entering a reduction or enlargement factor for your score, you
will need to check the page margins to see how the page layout appears. Open the Show/Hide dialog
and put a check mark in the box for Page Margins. The page margin is displayed as a broken line
surrounding the score. The actual size within the margin is determined by the paper size selected.
Left, Right, Top and
Bottom Page Margins
Systems are set to the current page width by default. You can indent systems on either side, but
235
Printing with MusicTime Deluxe
MusicTime Deluxe will not allow you to move a system outside the left or right margins. Top and
bottom margins do not limit system placement. The bottom page margin in particular, is important
when considering page layout.
The bottom margin can extend into extra “tiles” used to print additional sections of a score. When
MusicTime Deluxe cannot fit the number of staves or systems within the current page margin,
additional “tiles” are created automatically.
Print and Print Selection
MusicTime Deluxe offers two printing choices in the File menu.
Print Selection
Selections should be made using the arrow tool. Click and drag around the area you wish to print.
Only one area should be selected.
Print
The standard Print menu item is used for printing an entire page or several pages. If there are tiled
sections for any of the pages specified, those tiles are counted as part of the page specified. Printing a
page automatically includes all the tiles for the page as well.
Using the Free MusicTime Deluxe Demo as a File Viewer
If you would like to share your MusicTime Deluxe file with someone who does not have MusicTime
Deluxe, and you would like them to both see and hear your score, tell them to download the free
MusicTime Deluxe demo available at www.gvox.com. The demo does not allow a user to save or
print music, however, it will allow the user to view and play the file.
Creating MIDI Files
Another way you can share your MusicTime Deluxe files is by exporting them as MIDI files, which
you can then post on a website or email to friends. This enables others to hear (but not see) your
score. To create a MIDI file in MusicTime Deluxe, go to File>Export, and select MIDI file from the
dropdown box.
236
Printing with MusicTime Deluxe
Key Cap
Chart
Shortcuts
File Menu
New
New Default Score
Open
Close
Save
Save as
Revert To Saved
Print/Print Selection
Page Setup
Quit/Exit
Edit Menu
Undo
Cut
Copy
Paste
Clear
Select All
Nudge Left
Nudge Right
Nudge Up
Nudge Down
Notes Menu
Note Attributes
Set note to voice n*
Enharmonic
Simplify Enharmonic
Stem Up
Stem Down
Add Mark
Remove Mark
Tie Notes
Flip Tie Direction
Slur Notes (above)
237
Shortcuts
Mac
Windows
[z]+[N]
[z]+[Q]
[Ctrl]+[N]
[Ctrl]+ [X]+[N]
[Ctrl]+[O]
[Ctrl]+[W]
[Ctrl]+[S]
[Ctrl]+[X]+[S]
[Ctrl]+[R]
[Ctrl]+[P]
[Ctrl]+[X]+[P]
[Alt]+[F4]
[z]+[Z]
[z]+[X]
[z]+[C]
[z]+[V]
[Del]
[z]+[A]
[z]+[ [ ]
[z]+[ ] ]
[z]+[=]
[z]+[ - ]
[Alt]+BkSp] or [Ctrl]+[Z]
[X] +[Del] or [Ctrl]+[X]
[Ctrl]+[Ins] or [Ctrl]+[C]
[X] + [Ins] or [Ctrl]+[V]
[Del]
[Ctrl]+[A]
[Ctrl]+[ [ ]
[Ctrl]+[ ] ]
[Ctrl]+[X] +[ ] ]
[Ctrl]+[X] +[ [ ]
[z]+[I]
[z]+[n]
[z]+[E]
[z]+ [X] +[E]
[z]+[U]
[z]+[D]
[Ctrl]+[.]
[Ctrl]+[X]+[.]
[z]+[T]
[z]+[X]+[T]
[z]+[L]
[Ctrl]+[I]
[Ctrl]+[n]
[Ctrl]+[E]
[Ctrl] +[X] +[E]
[Ctrl]+[U]
[Ctrl]+[D]
[Ctrl]+[9]
[Ctrl]+[X]+[9]
[Ctrl]+[T]
[Ctrl]+[X]+[T]
[Ctrl]+[L]
[z]+[O]
[z]+[W]
[z]+[S]
[z]+[X]+[S]
[z]+[R]
[z]+[P]
Mac
Slur Notes (below)
[z]+[X]+[L]
Beam Group
[z]+[X]+[B]
Beam On Beat
[z]+[B]
Change Pitch
[Ctrl]+[X]
Change Duration
[Ctrl]+[D]
Change Velocity
[Ctrl]+[V]
Make Chord
[Ctrl]+[C]
Make Grace/Cue
[Ctrl]+[G]
Guess Durations
[z]+[G]
Raise Pitch
[z]+[+]
Lower Pitch
[z]+[-]
Raise Pitch by octave
[z]+[X]+[+]
Lower Pitch by octave
[z]+[X]+[-]
*The variable n represents a number from 1 to 8.
Measures Menu
Add Measure
Delete Measure
Tempo
Time Signature
Key Signature
Barline Type
Endings
Coda Phrases
Measure Numbers
Align Spacing
Align Playback
Bypass AutoSpace - Barline
Bypass AutoSpace - Notes
Bypass AutoSpace - Staves
Score Menu
Add Page
Remove Page
Add Staff
Delete Staff
Split Staff
Connect Staves
238
Shortcuts
Windows
[Ctrl]+[X]+[L]
[Ctrl]+[M] or [Ctrl]+[X]+[B]
[Ctrl]+[B]
[Ctrl]+[Alt]+[X]
[Ctrl]+[Alt]+[D]
[X]+[right click] or [Ctrl]+[Alt]+[V]
[Ctrl]+[Alt]+[C]
[Ctrl]+[Alt]+[G]
[Ctrl]+[G]
[Ctrl]+[+]
[Ctrl]+[-]
[Ctrl]+ [X]+[+]
[Ctrl]+ [X]+[-]
[Ctrl]+[M]
[Ctrl]+[X]+[M]
[Ctrl]+[Q]
[Ctrl]+[T]
[Ctrl]+[K]
[Ctrl]+[B]
[Ctrl]+[E]
[Ctrl]+[A]
[Ctrl]+[N]
[z]+[J]
[Ctrl]+ [J]
[Ctrl]+Drag
Click on note and hold then
[Alt]+Drag
[Ctrl]+Drag
[Ctrl]+[Alt]+[M]
[Ctrl]+[Alt]+[X]+[M]
[Ctrl]+[Alt]+[Q]
[Ctrl]+[Alt]+[T]
[Ctrl]+[Alt]+[K]
[Ctrl]+[Alt]+[B]
[Ctrl]+[Alt]+[E]
[Ctrl]+[Alt]+[A]
[Ctrl]+[Alt]+[N]
[Ctrl]+[J]
[Ctrl]+[Alt]+ [J]
[Alt]+Drag
Click on note and hold then
[Alt]+Drag
[Alt]+Drag
[Ctrl]+ [P]
[Ctrl]+[X] [P]
[Ctrl]+ [S]
[Ctrl]+[X] [S]
[Ctrl]+ [F]
[Ctrl]+ [ [ ]
[Ctrl]+[Alt]+ [P]
[Ctrl]+[Alt]+[X]+[P]
[Ctrl]+[Alt]+[S]
[Ctrl]+[Alt]+[X]+[S]
[Ctrl]+[Alt]+[F]
[Alt]+ [ [ ]
Center Staves
Center Systems
Systems per Page
Measures per System
One Less Measure on System
One More Measure on System
Text Elements
MIDI Device/Instrument
MIDI Playback
View Menu
Show/Hide
Show/Hide Control Points
Floating Windows
Mac
[Ctrl]+ [X]+[U]
[Ctrl]+ [U]
[Ctrl]+ [Y]
[Ctrl]+ [W]
[[]
[]]
[Ctrl]+ [H]
[Ctrl]+ [I]
[Ctrl]+ [L]
Windows
[Ctrl]+[Alt]+ [X]+[U]
[Ctrl]+[Alt]+ [U]
[Ctrl]+[Alt]+ [Y]
[Ctrl]+[Alt]+ [W]
[[]
[]]
[Ctrl]+[Alt]+ [H]
[Ctrl]+[Alt]+ [I]
[Ctrl]+[Alt]+ [L]
[z]+[;]
[z]+[ ’ ]
[z]+[K]
[Ctrl]+[H]
[Ctrl]+[ ’ ]
[Alt]+[K]
[z]+[Opt]+ [X]+[N]
[z]+[Opt]+ [X]+[C]
[z]+[Opt]+ [X]+[L]
[z]+[Opt]+ [X]+[T]
[z]+[Opt]+ [X]+[D]
[z]+[Opt]+ [X]+[M]
[z]+[Opt]+ [X]+[.]
[z]+[Opt]+ [X]+[S]
[z]+[Opt]+ [X]+[O]
[z]+[ / ]
[z]+[K]
[z]+[0]
[z]+[\]
[Alt]+ [X]+[N]
[Alt]+ [X]+[C]
[Alt]+ [X]+[L]
[Alt]+ [X]+[T]
[Alt]+ [X]+[D]
[Alt]+ [X]+[M]
[Alt]+ [X]+[.]
[Alt]+ [X]+[S]
[Alt]+ [X]+[O]
[Ctrl]+[ / ]
[Ctrl]+[K]
[Ctrl]+[0]
[Ctrl]+[Q]
[X]+[F4]
[X]+[F5]
[z]+[F]
[z]+[X]+[G]
[z]+[X]+[A]
[Ctrl]+[F]
[Ctrl]+[X]+[G]
[Ctrl]+[X]+[A]
Windows Menu
Palettes:
Notes
Clefs
Graphics
Tools
Dynamics
Marks 1
Marks 2
Symbols
Color
Staff Sheet
Keyboard
Tempo
Toolbar
Tile
Cascade
Setup Menu
Click On/Off
Auto Guess/Beam
Auto Space
239
Shortcuts
Score Window Toolbar
Mac
Windows
Note: For the voice commands, press the [V] key followed immediately by the indicated letter or number; do
not press both keys at once. The variable n represents a voice number from 1 to 8.
Show all voices
[V], [A] or [V], [ - ]
[V], [A] or [V], [ - ]
Show voice n
[V], [n]
[V], [n]
Arrow Tool
[A or P] Toggle or [Esc]
[A or P] Toggle or [Esc]
Eraser Tool
[E]
[E]
Pencil Tool
[P or A] Toggle
[P or A] Toggle
Record
[Enter] (if option is enabled)
[Enter] (if option is enabled)
Play
[Space Bar]
[Space Bar]
Stop
[Space Bar]
[Space Bar]
Jump To Measure
[M]
[M]
Zoom In
[Z]
[Z] + [Click]
Zoom Out
[Z]
[X]+[Z]
Magnify Zoom In
[X]+[Z]+ [Click]
Go to Page
Click Page Number Icon
Click Page Number Icon
Go to Page without scrolling to top [X]+Click Page Number Icon
[X]+Click Page Number Icon
Notes Palette
Double whole note
Whole note
Half note
Quarter note
Eighth note
Sixteenth note
32nd note
64th note
128th note
Change note value without MIDI
change
Rest
Sharp
Double sharp
Flat
Double flat
Natural
Courtesy Accidental
Cautionary Accidental
Dot
Double dot
240
Shortcuts
[0]
[1]
[2]
[3]
[4]
[5]
[6]
[7]
[8]
[X]+[ n ]
[0]
[1]
[2]
[3]
[4]
[5]
[6]
[7]
[8]
[X]+[ n ]
[R]
[S]
[X]+[S]
[F]
[X]+[F]
[N]
[X]+[N]
[Opt] while adding
[D]
[X]+[D]
[R]
[S]
[X]+[S]
[F]
[X]+[F]
[N]
[Ctrl] while adding
[D]
[X]+[D]
Tuplet
Close All Other Palettes
Layout
Flow measures out of system
Flow measures into system
Stretch notes in a measure
Adjust position of all subsequent
staves/systems
Move all Endings
Lyric Entry
Hyphen between notes
Hyphen within lyric word
Melisma
Move to next note
Move to tied note
Select next lyric
Select previous lyric
Space within lyric
Reposition all lyric lines in score
QWERTY Note Entry
QWERTY Mode On/Off
Rest
Dot
Double Dot
Tuplet
Tie notes
Note Selection
Select note
Select note to the L/R of cursor
Add L/R note to Selection
Select L/R Measure’s notes
Adds L/R measure’s notes to selection
Set corners of Selection Region
241
Shortcuts
Mac
[T]
[Opt] Close
Windows
[T]
[
]
[Ctrl]+Drag
[Ctrl]+ drag
[
]
[Ctrl]+Drag w/Right-Click
[Ctrl]+ drag
[Opt]+ drag
[-]
[Opt]+[ - ]
[X]+[ _ ]
[Space Bar]
[X]+[Space Bar]
[Tab]
[X]+[Tab]
[Ctrl]+[Space Bar]
[Opt] while dragging arrow
[-]
[Ctrl]+[ - ]
[X]+[ _ ]
[Space Bar] or [-]
[X]+[Space Bar]
[Tab]
[X]+[Tab]
[Ctrl]+[Space Bar]
[Ctrl] while dragging arrow
[Q]
[,]
[.]
[X]+[ . ]
[/]
[X]+[ / ]
[Q]
[,]
[.]
[X]+[ . ]
[/]
[X]+[ / ]
[X]+Click
[z] + [L/R Arrow]
[z]+[X]+[L/R Arrow]
[z] + [Opt]+[L/R Arrow]
[X]+Click
[X]+Click
Tools
Draw “3-Point” Slur
Right Thumb Bracket
Place Mark Below
Place Mark Above
Flip Hairpin
Chord Dialog
Major
Minor
Aug
Dim
7th
Maj 7th
9th
11th
5
6
Root
Bass root
Sharp root
Flat root
Sharp bass root
Flat bass root
Miscellaneous
Move Cursor to first measure
Move Cursor to last measure
Scroll by page
Move to Previous Page
Move to Next Page
Move Cursor directionally
Move directionally in MIDI
Delete note to left of Cursor or
selection
Reposition window in background
Auditioning notes:
Note name
MIDI Velocity setting
Other solo tracks off
242
Shortcuts
Mac
Windows
Slur tool+ [X]
[X] during draw or drag
[Opt]+ Click
[Opt]+ [z]+ Click
[X] during draw or drag
Slur tool+ [X]
[X] during draw or drag
[Ctrl]+ Click
[Alt]+ [Ctrl]+ Click
[X] during draw or drag
[M]
[m]
[+/=]
[o ](letter)
[7]
[&]
[9]
[1]
[5]
[6]
[a-g
[A-G
3
4
#
$
[M]
[m]
[+/=]
[o ](letter)
[7]
[&]
[9]
[1]
[5]
[6]
[a-g
[A-G
3
4
#
$
[home] or [return]
[end]
[page up/ page down]
[Opt]+[page up]
[Opt]+[page down]
[Arrows]
[Arrows]
[Delete]
[home]
[end]
[page up/ page down]
[Crtl]+[page up]
[Crtl]+[page down]
[Arrows]
[Arrows]
[Delete]
Click on window title bar + [z]
Click on staff + [z]
Click on note + [z]
Click on note +[z]+[X]
[Opt] while selecting
Right Click on staff
Right Click on staff
[Crtl] while selecting
Mac
[X]+Drag
Click on note +[X]
Click on note +[X]
[z] +[X]+J
Windows
[X]+Drag
Click on note +[X]
Click on note +[X]
[Ctrl] +[X]+J
Move Slur/Bend/Release as a unit
Accidental Spacing:
Marks Spacing:
Align Spacing Use Previous Settings
Add Chord Options while Chord
[Opt]
[Opt]
Parsing
Copying notes/rests/graphic objects: [Opt] and drag
[Ctrl] and drag
Step-entering tied notes: Enter a note from your MIDI controller, press [X]+[T], and then enter another note of
the same pitch.
243
Shortcuts
Toolbar Icons
244
New File
Note Attributes
Make Chord
Open File
Beam Attributes
Make Grace/Cue
Save
Rest Attributes
Revert to Raw
Print
Enharmonics
Guess Durations
Undo
Accidentals to
Sharps
Font Selection
Cut
Accidentals to
Flats
Font Size
Paste
Stems Up
Font Bold
Clear
Stems Down
Font Italic
Select All
Stems Normal
Font Underlined
Nudge Left
Tie Notes
Font Outlined
Nudge Right
Slur Notes
Font Shadow
Nudge Right
Beam Group
Align Text Left
Nudge Up
Beam on Beat
Center Text
Nudge Down
Transpose Pitch
Align Right
Revert to Saved
Change Duration
Add Measure
Extract Part
Change Velocity
Delete Measure
Toolbar Icons
Tempo
Time Signature
Systems per
Page
Key Signature
Show/Hide
Barline Type
Click on/off
Endings
Follow Playback
Coda Phrases
Auto Guess andBeam
Measure
Numbers
Auto Space
Align Playback
Staff Split Point
Align Spacing
Text Elements
Add Page
Delete Page
Add Staff
Remove Staff
Split Staff
Connect Staves
Center Staves
Center Systems
245
Measures per
System
Toolbar Icons
Transcription
Value
Redraw Screen
Gvox Online
Support
Page Setup
Show Control
Points