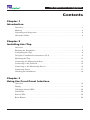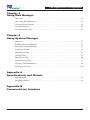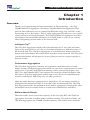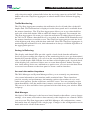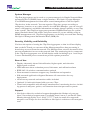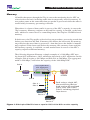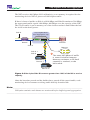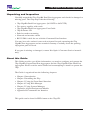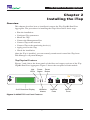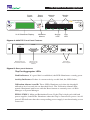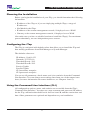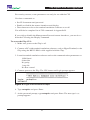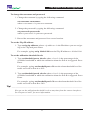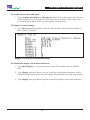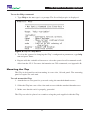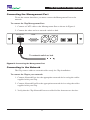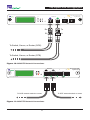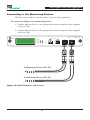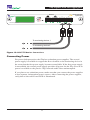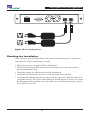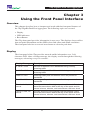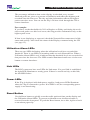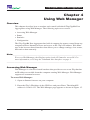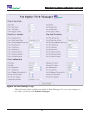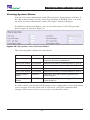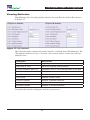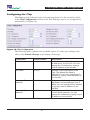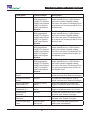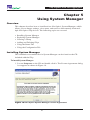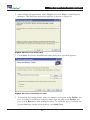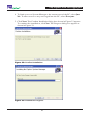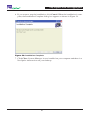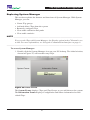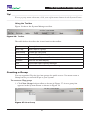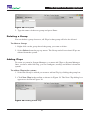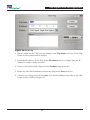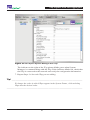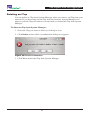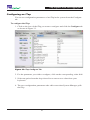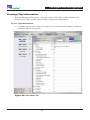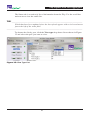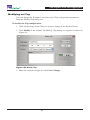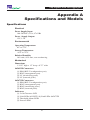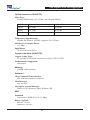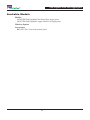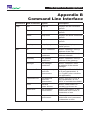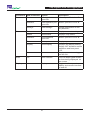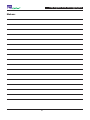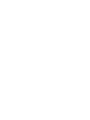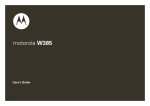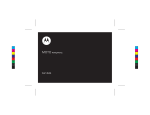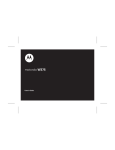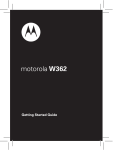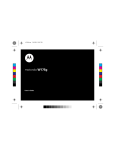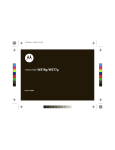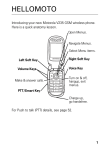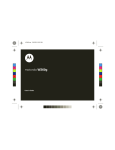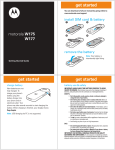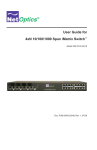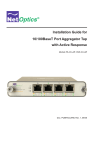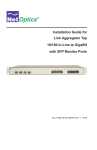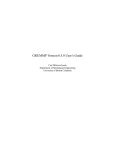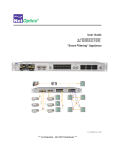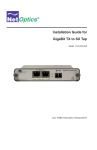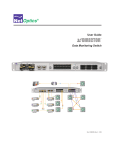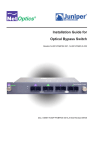Download Netopia Network Adapater Network Card User Manual
Transcript
User Guide iTap GigaBit Dual Port Aggregator Models 96542iTP and 96547iTP Doc. PUB542iTPU Rev. 1, 3/06 PLEASE READ THESE LEGAL NOTICES CAREFULLY. By using a Net Optics iTap GigaBit Dual Port Aggregator you agree to the terms and conditions of usage set forth by Net Optics, Inc. No licenses, express or implied, are granted with respect to any of the technology described in this manual. Net Optics retains all intellectual property rights associated with the technology described in this manual. This manual is intended to assist with installing Net Optics products into your network. Trademarks and Copyrights © 2006 by Net Optics, Inc. Net Optics® is a registered trademark of Net Optics, Inc. iTapTM is a trademark of Net Optics, Inc. Additional company and product names may be trademarks or registered trademarks of the individual companies and are respectfully acknowledged. Additional Information Net Optics, Inc. reserves the right to make changes in specifications and other information contained in this document without prior notice. Every effort has been made to ensure that the information in this document is accurate. iTap GigaBit Dual Port Aggregator Contents Chapter 1 Introduction Overview . . . . . . . . . . . . . . . . . . . . . . . . . . . . . . . . . . . . . . . . . . . . . . . . . . . . . . . . . .1 Memory . . . . . . . . . . . . . . . . . . . . . . . . . . . . . . . . . . . . . . . . . . . . . . . . . . . . . . . . . .4 Unpacking and Inspection. . . . . . . . . . . . . . . . . . . . . . . . . . . . . . . . . . . . . . . . . . . . .6 About this Guide . . . . . . . . . . . . . . . . . . . . . . . . . . . . . . . . . . . . . . . . . . . . . . . . . . . .6 Chapter 2 Installing the iTap Overview . . . . . . . . . . . . . . . . . . . . . . . . . . . . . . . . . . . . . . . . . . . . . . . . . . . . . . . . . .7 Planning the Installation . . . . . . . . . . . . . . . . . . . . . . . . . . . . . . . . . . . . . . . . . . . . . .9 Configuring the iTap . . . . . . . . . . . . . . . . . . . . . . . . . . . . . . . . . . . . . . . . . . . . . . . . .9 Using the Command Line Interface (CLI) . . . . . . . . . . . . . . . . . . . . . . . . . . . . . . . .9 Mounting the iTap . . . . . . . . . . . . . . . . . . . . . . . . . . . . . . . . . . . . . . . . . . . . . . . . . .13 Connecting the Management Port . . . . . . . . . . . . . . . . . . . . . . . . . . . . . . . . . . . . . .14 Connecting to the Network . . . . . . . . . . . . . . . . . . . . . . . . . . . . . . . . . . . . . . . . . . .14 Connecting to the Monitoring Device. . . . . . . . . . . . . . . . . . . . . . . . . . . . . . . . . . .16 Connecting Power . . . . . . . . . . . . . . . . . . . . . . . . . . . . . . . . . . . . . . . . . . . . . . . . . .17 Checking the Installation . . . . . . . . . . . . . . . . . . . . . . . . . . . . . . . . . . . . . . . . . . . .18 Chapter 3 Using the Front Panel Interface Overview . . . . . . . . . . . . . . . . . . . . . . . . . . . . . . . . . . . . . . . . . . . . . . . . . . . . . . . . .19 Display . . . . . . . . . . . . . . . . . . . . . . . . . . . . . . . . . . . . . . . . . . . . . . . . . . . . . . . . . .19 Utilization Alarm LEDs . . . . . . . . . . . . . . . . . . . . . . . . . . . . . . . . . . . . . . . . . . . . .20 Link LEDs. . . . . . . . . . . . . . . . . . . . . . . . . . . . . . . . . . . . . . . . . . . . . . . . . . . . . . . .20 Power LEDs . . . . . . . . . . . . . . . . . . . . . . . . . . . . . . . . . . . . . . . . . . . . . . . . . . . . . .20 Reset Button . . . . . . . . . . . . . . . . . . . . . . . . . . . . . . . . . . . . . . . . . . . . . . . . . . . . . .20 iTap GigaBit Dual Port Aggregator Chapter 4 Using Web Manager Overview . . . . . . . . . . . . . . . . . . . . . . . . . . . . . . . . . . . . . . . . . . . . . . . . . . . . . . . . .21 Accessing Web Manager . . . . . . . . . . . . . . . . . . . . . . . . . . . . . . . . . . . . . . . . . . . . .21 Viewing System Status . . . . . . . . . . . . . . . . . . . . . . . . . . . . . . . . . . . . . . . . . . . . . .23 Viewing Statistics . . . . . . . . . . . . . . . . . . . . . . . . . . . . . . . . . . . . . . . . . . . . . . . . . .24 Configuring the iTap . . . . . . . . . . . . . . . . . . . . . . . . . . . . . . . . . . . . . . . . . . . . . . . .25 Chapter 5 Using System Manager Overview . . . . . . . . . . . . . . . . . . . . . . . . . . . . . . . . . . . . . . . . . . . . . . . . . . . . . . . . .27 Installing System Manager . . . . . . . . . . . . . . . . . . . . . . . . . . . . . . . . . . . . . . . . . . .27 Exploring System Manager. . . . . . . . . . . . . . . . . . . . . . . . . . . . . . . . . . . . . . . . . . .31 Creating a Group . . . . . . . . . . . . . . . . . . . . . . . . . . . . . . . . . . . . . . . . . . . . . . . . . . .32 Deleting a Group . . . . . . . . . . . . . . . . . . . . . . . . . . . . . . . . . . . . . . . . . . . . . . . . . . .33 Adding iTaps . . . . . . . . . . . . . . . . . . . . . . . . . . . . . . . . . . . . . . . . . . . . . . . . . . . . . .33 Deleting an iTap . . . . . . . . . . . . . . . . . . . . . . . . . . . . . . . . . . . . . . . . . . . . . . . . . . .36 Configuring an iTap . . . . . . . . . . . . . . . . . . . . . . . . . . . . . . . . . . . . . . . . . . . . . . . .37 Viewing iTap Information . . . . . . . . . . . . . . . . . . . . . . . . . . . . . . . . . . . . . . . . . . . .38 Modifying an iTap. . . . . . . . . . . . . . . . . . . . . . . . . . . . . . . . . . . . . . . . . . . . . . . . . .40 Appendix A Specifications and Models Specifications . . . . . . . . . . . . . . . . . . . . . . . . . . . . . . . . . . . . . . . . . . . . . . . . . . . . .41 Available Models . . . . . . . . . . . . . . . . . . . . . . . . . . . . . . . . . . . . . . . . . . . . . . . . . .43 Appendix B Command Line Interface iTap GigaBit Dual Port Aggregator Chapter 1 Introduction Overview Thank you for purchasing the latest innovation in Tap technology – the iTap GigaBit Dual Port Aggregator. Net Optics' GigaBit Dual Port Aggregator Taps provide ultra-efficient access to critical GigaBit links using only one NIC on the monitoring device. Net Optics’ iTap is a port aggregator Tap that gives you a quick visual reference of link performance. The iTap GigaBit Port Aggregator monitors and displays link bandwidth utilization on its front panel so you can see exactly what is happening on both sides of the network link. Intelligent TapTM The iTap Port Aggregator displays the link utilization level, last peak with time right on the front panel so you can see real-time utilization on both directions of the network link. The iTap Port Aggregator is accessible from remote interfaces that provide information and control from anywhere in the network. The iTap gives you the information and the passive access point you need to respond quickly to network events. Performance Aggregation The iTap Port Aggregator combines and regenerates both directions of a fullduplex stream, sending all aggregated traffic out one or two separate passive monitoring ports. Typically, full-duplex monitoring with a network tap requires two NICs (or a dual channel NIC)–one interface for each side of the full-duplex link. Net Optics’ iTap Port Aggregator enables one or two devices to simultaneously monitor a full-duplex link using only one NIC per device. After the traffic has been aggregated to a single flow, it is no longer possible to distinguish the utilization levels of each side of the bi-directional link. The iTap Port Aggregator tracks the utilization levels before aggregation, keeping this vital information easily accessible from its remote and command line interfaces. Buffers Absorb Bursts When the traffic levels exceed the capacity of the receiving NIC, the iTap Port Aggregator stores the overflow traffic in buffer memory. For high-load links, the iTap Port Aggregator has 256MB of buffer memory. The buffers clear automati- 1 iTap GigaBit Dual Port Aggregator cally when the traffic volume falls below the receiving capacity of the NIC. These buffers allow the iTap Port Aggregator to absorb traffic bursts without dropping packets. Traffic Monitoring The iTap Port Aggregator monitors the utilization levels of both sides of the fullduplex link. This information is displayed on the front panel and is available from the remote interfaces. The iTap Port Aggregator allows you to set a threshold for each side of the full-duplex link at which an alarm is triggered. For example, the iTap Port Aggregator can warn you when the utilization in either direction passes the 30% level. When a threshold level is exceeded, the alarm LED illuminates and the remote interfaces record the event. The iTap Port Aggregator records the level of the highest peak along with the date and time. Since the iTap Port Aggregator is monitoring the utilization levels, this information is always available regardless of the aggregation process. Seeing is Believing The display and alarm LEDs provide a quick visual check that the utilization levels are not exceeding the capacity of the monitoring device or a pre-determined threshold. From the display, you can view the current bandwidth utilization of each side of a full-duplex link with the size and time of the highest peak. A quick check of the display lets you know if there was an event that requires further investigation. After taking action on a utilization or peak event, you can reset the data from a recessed reset button on the front panel or from a remote interface. Access Information Anywhere The Web Manager and System Manager allow you to remotely set parameters, view status information, and monitor traffic statistical data. These interfaces provide security and performance information such as the number of over- and under-sized packets, packet collisions, and CRC errors. You can remotely set the alarm thresholds, clear the traffic data counters, and turn on or off a Monitor Port. This access is also available via an optional wireless link from your wireless PDA or laptop. Web Manager Net Optics' Web Manager is the browser-based interface that allows you to change settings, view status, and retrieve data remotely with simple-to-use controls. When you access an iTap Port Aggregator with Web Manager, all configurations, status, and traffic data are displayed on a single page. Changes to the configuration can be made with a few clicks of the mouse. 2 iTap GigaBit Dual Port Aggregator System Manager iTap Port Aggregators can be used as a system managed via Simple Network Management Protocol (SNMP) from a single interface. Net Optics' System Manager is an SNMP management tool that offers central management of all Net Optics iTap devices in the network. You can organize iTaps into groups according to workgroup, location, or any other criteria. As with Web Manager, you can view all status, configuration, and traffic information and make changes quickly to any iTap in the system. The iTap Port Aggregator generates SNMP alarm traps for system status, threshold alarm, link status, and power status. If you are already using an SNMP management tool, iTap Port Aggregators can be fully accessed after loading Net Optics' Management Information Base (MIB) file. Security, Visibility, and Reliability You have the option of setting the iTap Port Aggregator so that it will not display data on the LCD and you can turn off the Management Port, thus preventing it from being accessed from the network. The Monitor Ports can also be turned off to prevent unauthorized access to the network link. The monitoring device connected to the iTap Port Aggregator sees all full-duplex traffic including Layer 1 and Layer 2 errors. Redundant power connections provide uptime protection. Ease of Use • Display alternately shows link utilization, highest peak, and when the highest peak occurred • LED indicators show redundant power, link status, and utilization alarm • IEEE 802.11b wireless communication optional • Front-mounted connectors support easy installation and operation • Silk-screened application diagram illustrates all connections for easy deployment • All necessary network and monitor cables included • Optional 19-inch rack frames hold up to two iTaps • Tested and compatible with all major manufacturers’ monitoring devices, including protocol analyzers, probes, and intrusion detection/prevention systems Support • Net Optics offers free technical support throughout the lifetime of your purchase. Our technical support team is available from 8 am to 5 pm Pacific Time, Monday through Friday at +1 (408) 737-7777 and via email at ts-support@ netoptics.com. FAQs are also available on Net Optics' website at www.netoptics. com. 3 iTap GigaBit Dual Port Aggregator Memory All traffic that passes through the iTap is sent to the monitoring device NIC on a first-in-first-out basis, including traffic that is temporarily stored in memory. If two packets enter at the same time then one packet is processed while the other is stored briefly in memory, preventing collisions. When there is a burst of data, traffic in excess of the NIC’s capacity is sent to the iTap’s memory. Memory continues to fill until its capacity is reached, or the burst ends, whichever comes first. For controlling bursts, the iTap has 256 MB of total memory. In both cases, the iTap applies a first-in-first-out procedure, processing stored data before new data from the link. If memory fills before the burst ends, the memory stays filled as the stored data is processed – data that leaves the buffer is immediately replaced. If the burst ends before the memory fills, memory clears until the full memory capacity is available, or until another burst in excess of the NIC’s capacity requires additional memory. The following diagrams illustrate a simple example of a 1000 Mbps NIC moving from 80% utilization to 140% utilization, then back to 80% utilization. In this example, Side A begins as 300 Mbps and Side B is at 500 Mbps, The aggregated traffic is 800 Mbps, well below the capacity of the 1000 Mbps NIC. Side A iTap GigaBit Dual Port Aggregator A ® 2 A 1 B Network TM B 1 ACT LINK ACT LINK 2 Dual Port Aggregator GigaBit Copper RESET ACT LINK www.netoptics.com ACT LINK Monitor Router Firewall Side B Side A + Side B Monitoring Device 1 1 Each using a single NIC, the monitoring devices both receive all combined traffic from Side A and Side B, including physical layer errors. Monitoring Device 2 Figure 1: Side A plus Side B is less or equal to 100% of the NIC’s receive capacity 4 iTap GigaBit Dual Port Aggregator The NIC receives 800 Mbps (80% utilization), so no memory is required for the monitoring device's NIC to process all full-duplex traffic. If there is burst of traffic on Side A of 900 Mbps and Side B remains at 500 Mbps, the aggregated traffic equals 1400 Mbps, 400 Mbps over the capacity of the NIC. The excess traffic is put in memory on a first-in-first-out basis until either the buffer is full or the burst passes. Side A iTap GigaBit Dual Port Aggregator Tap A ® 2 A 1 B Network TM B 1 ACT LINK ACT LINK 2 Dual Port Aggregator GigaBit Copper RESET ACT LINK www.netoptics.com ACT LINK Monitor Router Firewall Side B Memory Side A + Side B 2 Monitoring Device 1 The extra 400 Mbps of traffic is stored in buffer memory. Memory continues to fill until capacity is reached, or the burst ends. Monitoring Device 2 Figure 2: Side A plus Side B becomes greater than 100% of the NIC’s receive capacity After the burst has passed and the buffers have passed all the stored traffic, each monitoring device resumes receiving traffic directly from the link. Note: ____________________________________________________________________ Utilization statistics and alarms are monitored before buffering and aggregation. __________________________________________________________________________ 5 iTap GigaBit Dual Port Aggregator Unpacking and Inspection Carefully unpack the iTap GigaBit Dual Port Aggregator and check for damaged or missing parts. The iTap ships with the following: • • • • • • • iTap GigaBit Dual Port Aggregator (96542iTP or 96547iTP) Two power supplies with cords iTap GigaBit Dual Port Aggregator User Guide iTap Software CD Pads for surface mounting Network and monitor cables RS232 DB-9 cable for use with the Command Line Interface You may have also ordered a one rack unit panel for rack mounting the iTap GigaBit Port Aggregator and an extended warranty. Carefully check the packing slip against parts received. If any part is missing or damaged, contact Net Optics' Customer Service immediately. About this Guide This Guide provides you all the information you need to configure and operate the iTap GigaBit Copper Dual Port Aggregator and the iTap GigaBit Fiber Dual Port Aggregator. Please read the entire Guide before attempting to install or operate the iTap. The Guide is organized into the following chapters: • • • • • • • Chapter 1 Introduction Chapter 2 Installing the iTap Chapter 3 Using the Front Panel Interface Chapter 4 Using Web Manager Chapter 5 Using System Manager Appendix A Specifications and Models Appendix B Command Line Interface This guide can be found in PDF format on the iTap CD. 6 iTap GigaBit Dual Port Aggregator Chapter 2 Installing the iTap Overview This chapter describes how to install and connect the iTap GigaBit Dual Port Aggregator. The procedure for installing the iTap follows these basic steps: • • • • • • • • Plan the installation Configure iTap parameters Mount the iTap Connect the Management Port Connect iTap to the network Connect iTap to the monitoring device(s) Apply power to the iTap Check the installation After the iTap is installed, you can remotely monitor and control the iTap from Web Manager or System Manager. iTap Physical Features Figures 3 and 4 show the front panels of the fiber and copper versions of the iTap GigaBit Dual Port Aggregator. Figure 5 shows the rear panel of both models. Link LEDs Power Status Reset Button TM ® LINK A A B A 2 1 2 B 1 OUT Utilization Alarms Figure 3 : 96542iTP Front Panel Features 7 1 B Dual Port Aggregator GigaBit Fiber 2 RESET www.netoptics.com 2x16 Character Display Network IN OUT Network Ports IN OUT Monitor OUT Monitor Ports iTap GigaBit Dual Port Aggregator Power Status Reset Button Monitor Ports Network Ports TM A ® 2 A 1 B Network B 1 ACT LINK ACT LINK 2 Dual Port Aggregator GigaBit Copper RESET ACT LINK www.netoptics.com ACT LINK Monitor 2x16 Character Display Utilization Alarms Activity LED Link LED Figure 4: 96547iTP Front Panel Features Management Port RS232 Management Port for Remote Interfaces RS232 Port for Command Line Interface Redundant Power Supplies Figure 5: Rear panel features iTap Port Aggregator LEDs Link Indicators: If a good link is established, the LED illuminates a steady green. Activity Indicators: If there is current activity on this link, the LED flashes. Utilization Alarms A and B: These LEDs illuminate red when the threshold utilization level exceeds the set threshold level. The Utilization Alarm LEDs remain illuminated until reset with the Reset button or remotely reset via Web Manager or System Manager. PWR 1/ PWR 2: Main and Redundant Power. If the iTap is deployed with both power supplies, both LEDs illuminate when the iTap is connected to power. An off power LED indicates that the corresponding power supply is not functioning or not connected. 8 iTap GigaBit Dual Port Aggregator Planning the Installation Before you begin the installation of your iTap, you should determine the following information: • IP address of the iTap or, if you are deploying multiple iTaps, a range of IP addresses. • Net Mask for the iTaps. • IP address of the remote management console, if deployed over a WAN. • Gateway to the remote management console, if deployed over a WAN. Also make sure you have a suitable location to install the iTap(s). For maximum power redundancy, use two independent power sources. Configuring the iTap The iTap is configured with default values that allow you to install the iTap and then modify parameters from Web Manager or System Manager. The defaults values are: IP Address: 10.60.0.123 Netmask: 255.255.0.0 Threshold Port A: 50% Threshold Port B: 50% Port A: Gigabit Port B: Gigabit CLI username: netoptics CLI password: netoptics You can set all parameters, check status, and view statistics from the Command Line Interface. You can change most settings later from one of the remote interfaces (for more information on remote interfaces, see Chapters 4 and 5). Using the Command Line Interface (CLI) All configuration options, status, and statistics are accessible from the iTap's Command Line Interface. You must set a new username and password, IP address for the iTap, utilization threshold levels for Port A and B, and the current date and time. Other parameters are optional and dependent on your installation. 9 iTap GigaBit Dual Port Aggregator For security reasons, some parameters can only be set with the CLI. Use these commands to: • Set CLI username and password • Enable or disable the remote interfaces and display • Turn character echo to the terminal emulation software on or off You will find a complete list of CLI commands in Appendix B. If you wish to disable the Management Port and remote interfaces, you can do so from the CLI using the Display command. To access the iTap CLI: 1. Make sure power to the iTap is off. 2. Connect a PC with terminal emulation software, such as HyperTerminal, to the iTap using the RS232 DB-9 cable supplied with the iTap. 3. Launch terminal emulation software and set the communication parameters to: 19200 baud 8 data bits No parity 1 stop bit No flow control 3. Connect power to the iTap. The CLI banner and login prompt appears. Figure 6: Login and Password Prompts 4. Type netoptics and press Enter. 5. At the password prompt, type netoptics and press Enter. The NetOptics: prompt appears. 10 iTap GigaBit Dual Port Aggregator To change the username and password: 1. Change the username by typing the following command: set username <username> where <username> is your new username. 2. Change the password by typing the following command: set password <password> where <password> is your new password. 3. Record the username and password in a secure location. To set the iTap IP address: 1. Type set ip <ip address> where <ip address> is the IP address you are assigning to the iTap and press Enter. For example, typing set ip 10.60.0.100 sets the iTap IP address to 10.60.0.100. To set the utilization threshold levels: 1. Type set threshold port a <level> where <level> is the percentage of the available bandwidth at which the utilization alarm for Port A is triggered. Press Enter. For example, typing set threshold port a 30 sets the alarm threshold level for traffic received on Port A to 30%. 2. Type set threshold port b <level> where <level> is the percentage of the available bandwidth at which the utilization alarm for Port B is triggered. Press Enter. For example, typing set threshold port b 30 sets the alarm threshold level for traffic received on Port B to 30%. Tip! _____________________________________________________________________ You can set the utilization threshold levels at any time from the remote interfaces. See Chapters 4 and 5 for more information. __________________________________________________________________________ 11 iTap GigaBit Dual Port Aggregator To set the current date and time: 1. Type set time <mm/dd/yyyy-hh:mm:ss> where mm is the month, dd is the day of the month, yyyy is the year, hh is the hour, mm is minutes of the hour, and ss is seconds. Press Enter. Time is based on the 24-hour clock. To display current settings: 1. Type show set and press Enter. The CLI displays the current setting similar to the example in Figure 7. Figure 7: Show Set Command Example To disable the display and remote interfaces: 1. Type show display to view the current setting. The default value is Display: ON. 2. Type display and press Enter. Access to the tap from remote interfaces will be blocked and the front panel will not display link utilization or peak information. 3. Type display and press Enter again to restore the display and remote intefaces. 12 iTap GigaBit Dual Port Aggregator To use the Help command: 1. Type Help at the NetOptics prompt. The list of help topics is displayed. Figure 8: iTap CLI Help Menu 5. To view the syntax for changing the iTap’s configuration parameters, type help set and press Enter. 6. Repeat with the variable of interest to view the syntax for all commands available from the CLI. For more information on CLI commands, see Appendix B. Mounting the iTap The iTap is designed for rack mounting in a two-slot, 19-inch panel. The mounting panel occupies one rack unit. To rack mount the iTap: 1. Attach the two-slot panel to your rack using the attached thumbscrews. 2. Slide the iTap into one of the slots and secure with the attached thumbscrews. 3. Make sure that the rack is properly grounded. The iTap can also be placed on a surface using the pads supplied with the iTap. 13 iTap GigaBit Dual Port Aggregator Connecting the Management Port To use the remote interfaces you must connect the Management Port to the network. To connect the iTap Management Port: 1. Connect a CAT5 cable to the Manangement Port as shown in Figure 9. 2. Connect the other end to a network switch or hub. Management Port RS232 To network switch or hub Figure 9: Connecting the Management Port Connecting to the Network The iTap comes with two network cables ready for iTap installation. To connect the iTap to your network: 1. Connect Network Port A to the appropriate network device using the cables supplied with your iTap. 2. Connect Network Port B to the appropriate network device using the cables supplied with your iTap. 3. Verify that the iTap Network Ports are cabled in-line between two devices. 14 iTap GigaBit Dual Port Aggregator TM ® LINK A A B A 2 1 2 B 1 Network 1 B Dual Port Aggregator GigaBit Fiber 2 RESET OUT www.netoptics.com IN OUT IN OUT Rx Tx B A OUT Monitor To Switch, Server, or Router (DCE) To Switch, Server, or Router (DTE) Figure 10: 96542iTP Network Connections TM A ® 2 A 1 B Network B 1 ACT LINK ACT LINK 2 Dual Port Aggregator GigaBit Copper RESET ACT LINK www.netoptics.com ACT LINK Monitor To DCE network switch or router Figure 11: 96547iTP Network Connections 15 To DTE network switch or router iTap GigaBit Dual Port Aggregator Connecting to the Monitoring Devices The iTap comes with two monitor cables ready for iTap installation. To connect the iTap to your monitoring device: 1. Connect Monitor Port 1 to the appropriate monitor using the cables supplied with your iTap. 2. Connect Monitor Port 2 to the appropriate monitor using the cables supplied with your iTap. TM ® LINK A A B A 2 1 2 B 1 To Monitoring Device NIC (Rx) To Monitoring Device NIC (Rx) Figure 12: 96542iTP Monitor Connections 16 1 B Dual Port Aggregator GigaBit Fiber 2 RESET OUT www.netoptics.com Network IN OUT IN OUT Monitor OUT iTap GigaBit Dual Port Aggregator TM A ® 2 A 1 B Network B 1 ACT LINK ACT LINK 2 Dual Port Aggregator GigaBit Copper RESET ACT LINK www.netoptics.com ACT LINK Monitor To monitoring device 1 To monitoring device 2 Figure 13: 96547iTP Monitor Connections Connecting Power For power fault protection, the iTap has redundant power supplies. The second power supply is available to support the flow of traffic to the monitoring device in the event that the first power supply becomes unavailable. If the first power supply is unavailable, the second power supply provides all power for the iTap. Even if no power is available to the passive iTap, network traffic flows uninterrupted. If you plan to use redundant power, make sure that you connect the power supplies to two separate, independent power sources. After connecting the power supplies, verify that at least one Power LED is illuminated. 17 iTap GigaBit Dual Port Aggregator Management Port RS232 Figure 14: Connecting Power Checking the Installation After you have connected the iTap to the network, monitoring device and power, verify that the iTap is functioning correctly. • Check that at least one power LED is illuminated. • Check the link status LEDs located on the front panel to verify that traffic is passing through the iTap. • Check the display for utilization and peak information. • Verify that the monitoring device is receiving traffic from the iTap. • Verify that the Management Port is functional by typing the iTap's IP address in your Web browser. Net Optics' Web Manager should appear. If it does not, check the Management Port cables and connections and verify that the Display option in the CLI is set to ON. 18 iTap GigaBit Dual Port Aggregator Chapter 3 Using the Front Panel Interface Overview This chapter describes how to interpret and work with the front panel features of the iTap GigaBit Dual Port Aggregator. The following topics are covered: • Display • LED indicators • Reset Button The iTap front panel provides information in two ways. The displays shows utilization and peak information and the LEDs show link status and alarm conditions. The front panel also has a recessed reset button to clear the peak data. Display The front panel of the iTap provides network traffic information on a 2x16 character LCD. After a bootup message, the display scrolls through the following messages, advancing every five seconds: Display Message Description % Util A = XX% Percent of Network Port A bandwidth being used by incoming traffic % Util B = XX% Percent of Network Port B bandwidth being used by incoming traffic Peak A = XX% Incoming traffic peak on Network Port A as percent of bandwidth Peak B = XX% Incoming traffic peak on Network Port B as percent of bandwidth Time A = AAA, hh: mm:ss The day and time of the highest peak on Network Port A since last reset where AAA is the day of the week and hh: mm:ss is hours, minutes, and seconds on a 24-hour clock Time B = AAA, hh: mm:ss The day and time of the highest peak on Network Port B since last reset where AAA is the day of the week and hh: mm:ss is hours, minutes, and seconds on a 24-hour clock 19 iTap GigaBit Dual Port Aggregator The percentage utilization data on the display is refreshed every second. Network peaks are given as a percent of utilization and reflect the highest peak recorded since the last reset. The day and time information reflects the highest peak event since reset. You can set the iTap's 24-hour clock through the CLI or remote interfaces. For example: If you have set the thresholds for 30% utilization on Friday and during the weekend several peaks over this level occur, the iTap provides information only on the highest peak event. If data is not displaying as expected, check the Network Port connectors for link status and activity. Also check the status of the Display command using the CLI (see page 12). Utilization Alarm LEDs There are two LEDs indicating when the utilization levels have exceeded the threshold. There is one LED for incoming traffic on each Network Port. When a Utilization Alarm LED is red, it indicates that the threshold level was exceeded for that port since the last reset. The LEDs remain illuminated until reset via the reset button or remote interfaces. Link LEDs The RJ45 connectors have two LEDs for link status. If a good link is established, the right LED illuminates a steady green. If there is current activity on this link, the left LED flashes. Power LEDs If the iTap is deployed with both power supplies, both power LEDs illuminate when the iTap is connected to power. If an LED is off, the corresponding power supply is not functioning. Reset Button Use the Reset button to quickly reset the traffic peak and time on the display and the Utilization Alarm LEDs. To prevent accidental resets, the Reset button is recessed from the front panel. To push the Reset button, use a thin, rigid tool such as an unbent paperclip. 20 iTap GigaBit Copper Port Aggregator Chapter 4 Using Web Manager Overview This chapter describes how to monitor and control individual iTap GigaBit Port Aggregators using Web Manager. The following topics are covered: • • • • Accessing Web Manager Status Statistics Configuration The iTap GigaBit Port Aggregator has built-in support for remote control from any computer with an Internet browser and access to the iTap’s IP address. Web Manager is the browser-based interface that allows you to change settings, view status, and retrieve data remotely. Note: ____________________________________________________________________ To access Web Manager, the Display option in the CLI must be set to ON. For more information, see Using the Command Line Interface on page 9. __________________________________________________________________________ Accessing Web Manager Web Manager is a browser-based interface that provides access to an iTap that has an IP address accessible from the computer running Web Manager. Web Manager supports all common browsers. To access Web Manager: 1. Open an Internet browser on your computer. 2. Enter the iTap’s IP address in the URL box and press Enter. The default IP address is 10.60.0.123. The Web Manager page appears as shown in Figure 15. 21 iTap GigaBit Copper Port Aggregator Figure 15: Web Manager Page The following table explains the fields in Web Manager. To save any changes to the iTap, you must click Submit Changes. 22 iTap GigaBit Copper Port Aggregator Viewing System Status You can view status information of the iTap and ports. System Status indicates if the iTap is functioning correctly. If the System Status is DOWN, there is an internal error. For more information, contact Net Optics' Technical Support. In addition to the System Status, you can view the status of each iTap port and power supply as shown in Figure 16. Figure 16: iTap System, Link, and Power Status The following table explains the status fields. Field Name Value Description System Status UP/DOWN Down indicates an internal error. Call Net Optics Customer Service for assistance Port A Link Status UP/DOWN Indicates the state of incoming traffic on Port A Port B Link Status UP/DOWN Indicates the state of incoming traffic on Port B Port 1 Link Status UP/DOWN Indicates the state of communication on Port 1 Port 2 Link Status UP/DOWN Indicates the state of communication on Port 2 Power Supply 1 Status ON/OFF Indicates if the iTap is receiving power from Power Supply 1 Power Supply 2 Status ON/OFF Indicates if the iTap is receiving power from Power Supply 2 If a link is down, check the Port Parameters in the configuration section and submit correct settings if needed. If the link is still down, verify the communication settings of the connected devices are correct and check the cables. 23 iTap GigaBit Copper Port Aggregator Viewing Statistics Web Manager lists incoming traffic statistics for both Port A and Port B as shown in Figure 17. Figure 17: iTap Statistics The following table explains the traffic statistics available from Web Manager. The iTap updates statistics every 15 seconds. All counters reflect counts since the last statistics reset. Field Name Description Peak Rate (%) Highest peak since last reset Peak Date & Time When the highest peak occurred Current Utilization Rate (%) Utilization level of the incoming traffic on the port Total Packets Total packets received Total Bytes Total bytes received CRC Errors Number of CRC errors Collision Packets Number of packet collisions Undersize Packets Number of undersize packets Oversize Packets Number of oversize packets To update the statistics displayed, refresh your browser. 24 iTap GigaBit Copper Port Aggregator Configuring the iTap Web Manager has both read-only and read/write fields. Use the read/write fields in the iTap Configuration section of the Web Manager page to set configuration parameters (see Figure 18). Figure 18: iTap Configuration The following table explains each available option. To make your changes take effect, click Submit Changes at the bottom of the page. Field Name Function/Value Description IP Address 0.0.0.0 IP address of the iTap. The default IP address is 10.60.0.123. You can change the IP address by typing a new IP address in the text box. Net Mask 0.0.0.0 Displays current Net Mask of the iTap. The default Net Mask is 255.255.0.0. You can change the IP address by typing a new Net Mask in the text box. Manager IP Address 0.0.0.0 IP Address of the computer running Net Optics System Manager over a WAN. You can change the IP address by typing a new IP address in the text box. Gateway IP Address 0.0.0.0 Displays current IP Address of the current WAN Gateway. You can change the Gateway by typing a new IP address in the text box. 25 iTap GigaBit Copper Port Aggregator Field Name Function/Value Description Port A Parameters Gigabit Auto-negotiation 100BT Full Duplex 100BT Half Duplex 10BT Full Duplex 10BT Half Duplex Disable The iTap GigaBit Port Aggregator is a single-speed device. Leave parameter at the default GigaBit setting. You have the option of disabling Port A, however all incoming traffic to Port A will be lost. Port B Parameters Gigabit Auto-negotiation 100BT Full Duplex 100BT Half Duplex 10BT Full Duplex 10BT Half Duplex Disable The iTap GigaBit Port Aggregator is a single-speed device. Leave parameter at the default GigaBit setting. You have the option of disabling Port B, however all incoming traffic to Port B will be lost. Port 1 Parameters Gigabit Auto-negotiation 100BT Full Duplex 100BT Half Duplex 10BT Full Duplex 10BT Half Duplex Disable The iTap GigaBit Port Aggregator is a single-speed device. Leave parameter at the default GigaBit setting. You have the option of disabling Port 1 to prevent unauthorized access to the Monitor Port. Port 2 Parameters Gigabit Auto-negotiation 100BT Full Duplex 100BT Half Duplex 10BT Full Duplex 10BT Half Duplex Disable The iTap GigaBit Port Aggregator is a single-speed device. Leave parameter at the default GigaBit setting. You have the option of disabling Port 2 to prevent unauthorized access to the Monitor Port. Port A Peak Rate Reset No/Yes To reset the Peak data for Port A, select Yes and click Submit Changes. Port B Peak Rate Reset No/Yes To reset the Peak data for Port B, select Yes and click Submit Changes. Port A Utilization Threshold (%) Utilization Level Alarm Enter the utilization level that will trigger a threshold alarm for Port A. Port B Utilization Threshold (%) Utilization Level Alarm Enter the utilization level that will trigger a threshold alarm for Port B. Reset Port A Statistics No/Yes To zero all counters for Port A, select Yes and click Submit Changes. Reset Port B Statistics No/Yes To zero all counters for Port B, select Yes and click Submit Changes. Current Date and Time XX/XX/XXXX XX:XX:XX Enter your local date and time for traffic peak timestamps. 26 iTap GigaBit Dual Port Aggregator Chapter 5 Using System Manager Overview This chapter describes how to install and use Net Optics' System Manager, which allows you to change settings, view status, and retrieve data remotely from multiple Net Optics iTap devices. The following topics are covered: • • • • • • Installing System Manager Exploring System Manager Creating a Group Adding and Deleting iTaps Using the Status Tab Using the Configuration Tab Installing System Manager The installation executable file for System Manager can be found on the CD included with the iTap. To install System Manger: 1. Locate Setup.exe on the CD and double click it. The License Agreement dialog box appears as shown in Figure 19. Figure 19: Net Optics System Manager License Agreement 27 iTap GigaBit Dual Port Aggregator 3. After reading the agreement, select I Agree and click Next to install System Manager. The Welcome dialog box appears as shown in Figure 20. Figure 20: Welcome Dialog Box 2. Click Next. The Select Installation Folder dialog box shown in appears. Figure 21: Select Installation Folder 3. To install in the default folder, make no changes to the path in the Folder: text box. To install in a different location, either type the path in the Folder: text box or click Browse to find another location. To check the space available for System Manager on the selected drive, click Disk Cost. 28 iTap GigaBit Dual Port Aggregator 4. To limit access to System Manager to the current user of the PC, select Just Me. To allow access to any user logged into the PC, select Everyone. 5. Click Next. The Confirm Installation dialog box shown in Figure 22 appears. To continue the installation, click Next. The Progress dialog box appears as shown in Figure 23. Figure 22: Confirm Installation Figure 23: Installation Progress 29 iTap GigaBit Dual Port Aggregator 6. If you want to stop the installation, click Cancel. When the installation is complete, the Installation Complete dialog box appears as shown in Figure 24. Figure 24: Installation Complete 7. Click Close. System Manager is now installed on your computer and there is a Net Optics shortcut icon on your desktop. 30 iTap GigaBit Dual Port Aggregator Exploring System Manager This section explains the features and functions of System Manager. With System Manager you can: • • • • • Create iTap groups Add and delete iTaps from the system Remotely configure iTaps View traffic utilization and peaks View traffic statistics NOTE ___________________________________________________________________ To access the iTap with System Manager, the Display option in the CLI must be set to ON. For more information, see Using the Command Line Interface on page 9. __________________________________________________________________________ To access System Manager: 1. Double click the System Manager icon on your PC desktop. The initial window, shown in Figure 25, will not show any iTaps. System Frame Information Frame Figure 25: Initial window The System Frame displays iTaps and iTap Groups as you add them to the system. The Information Frame displays Configuration and Status information for individual iTaps. 31 iTap GigaBit Dual Port Aggregator Tip! _____________________________________________________________________ To use pop-up menu shortcuts, click your right mouse button in the System Frame. __________________________________________________________________________ Using the Toolbar Figure 26 shows the System Manager toolbar. Figure 26: Toolbar The table below describes the icons found on the toolbar. Tool Description New iTap Add iTaps to a group New Group Create an iTap group Delete Delete iTap from the system Modify Change the iTap name, IP address, model, and add notes Refresh Refresh the data display Exit Close Net Optics System Manager About View information about System Manager Creating a Group You can organize iTap devices into groups for quick access. You must create a Group before you can add iTaps to your system. To create an iTap group: 1. Click New Group in the toolbar as shown in Figure 27. A new group bar appears in the System Frame as shown in Figure 28. Figure 27: New Group 32 iTap GigaBit Dual Port Aggregator Figure 28: Group Bar 2. Type the name of the new group and press Enter. Deleting a Group You can delete a group however, all iTaps in that group will also be deleted. To delete a Group: 1. Right click on the group bar of the group you want to delete. 2. Select Delete from the pop-up menu. The Group and all associated iTaps are deleted from the system. Adding iTaps To create a system in System Manager, you must add iTaps to System Manager. Once you have added an iTap, you can configure, modify, and delete it from the system. To add an iTap to the system: 1. Select the Group to which you want to add an iTap by clicking the group bar. 2. Click New iTap in the toolbar as shown in Figure 29. The New iTap dialog box appears as shown in Figure 30. Figure 29: Adding a New iTap 33 iTap GigaBit Dual Port Aggregator Figure 30: New iTap 2. Enter a name for the iTap you are adding in the iTap Name text box. Each iTap Name in the system must be unique. 3. Enter the IP address of the iTap in the IP Address text box. Make sure the IP address is unique on the network. 4. Select your model of the iTap from the Product drop-down list. 5. Enter any relevant information about the iTap in the Notes text box. 6. Check your settings and click Create. The System Manger now shows the iTap in the system similar to Figure 31. 34 iTap GigaBit Dual Port Aggregator Figure 31: Net Optics System Manager with iTap The indicator to the right of the iTap picture blinks green when System Manager is communicating with the iTap. If the indicator blinks red, check that the iTap is connected to the network and verify the configuration information. 7. Repeat Steps 1-6 for each iTap you are adding. Tip! _____________________________________________________________________ To change the order in which iTaps appear in the System Frame, click and drag iTaps into the desired order. __________________________________________________________________________ 35 iTap GigaBit Dual Port Aggregator Deleting an iTap You can delete an iTap from System Manager when you remove an iTap from your network. If you have removed an iTap from the network, System Manager continues to poll the iTap’s IP address for data until you delete the iTap from System Manager. To delete an iTap from System Manager: 1. Select the iTap you want to delete by clicking its icon. 2. Click Delete in the toolbar. A confirmation dialog box appears. Figure 32: Delete Confirmation 3. Click Yes to delete the iTap from System Manager. 36 iTap GigaBit Dual Port Aggregator Configuring an iTap You can set configuration parameters of an iTap in the system from the Configure tab. To configure the iTap: 1. Click on the icon of the iTap you want to configure and click the Configure tab as shown in Figure 33. Figure 33: iTap Configure Tab 2. For the parameter you wish to configure, click on the corresponding value field. 3. Select an option from the drop-down list or enter a new value from your keyboard. 4. The new configuration parameters take effect next time System Manager polls the iTap. 37 iTap GigaBit Dual Port Aggregator Viewing iTap Information System Manager allows you to view the status of the iTap, traffic statistics collected by the iTap, and the current iTap configuration information. To view iTap information: 1. Click the image of the iTap you want to view in the System Frame. A window similar to Figure 34 appears. Figure 34: iTap Status Tab 38 iTap GigaBit Dual Port Aggregator The Status tab is a read-only list of information from the iTap. Use the scroll bar and arrows to view the entire list. TIP! _____________________________________________________________________ Fields that have been updated since the last refresh appear with a circle and arrow just to the left of the value field. __________________________________________________________________________ To shorten the list by port, click the View type drop-down list as shown in Figure 35 and select the port you want to view. Figure 35: View Type List 39 iTap GigaBit Dual Port Aggregator Modifying an iTap You can change the IP address and other basic iTap configuration parameters from the Modify iTap dialog box. To modify the iTap configuration: 1. Click on the image of the iTap you want to change in the System Frame. 2. Click Modify in the toolbar. The Modify iTap dialog box appears as shown in Figure 36. Figure 36: Modify iTap 3. Make the desired changes and click Save Change. 40 iTap GigaBit Dual Port Aggregator Appendix A Specifications and Models Specifications Electrical Power Supply Input 100-240VAC, 0.5A, 47-63Hz Power Supply Output 12V, 1.5A Environmental Operating Temperature 0˚C to 55˚C Storage Temperature -10˚C to 70˚C Relative Humidity 10% min, 95% max, non-condensing Mechanical Dimensions 1.3125” high x 12” deep x 8.75” wide 96542iTP Connectors (1) DB9 (RS232 configuration port) (1) RJ45 (management port) (2) LC (monitoring ports) (2) LC (network ports) 96547iTP Connectors (1) DB9 (RS232 configuration port) (1) RJ45 (management port) (2) RJ45 (monitoring ports) (2) RJ45 (network ports) Indicators (1) 2x16 Character LCD (3) Link LEDs 96542iTP, (8) Link LEDs 96547iTP (2) Threshold Alarm LEDs (2) Power LEDS 41 iTap GigaBit Dual Port Aggregator Optical Interface (96542iTP) Fiber Type Corning Multimode 62.5/125μm, wavelength 850nm Split Ratio Network Port Insertion Loss Monitor Port Insertion Loss 70/30 ≤ 2.4 dB ≤ 6.3 dB 60/40 ≤ 3.1 dB ≤ 5.1 dB 50/50 ≤ 4.5 dB ≤ 4.5 dB Transceiver Specifications GigaBit SX 850nm, VCSEL, supports 62.5/125μm Monitor Port Output Power -9.5 dBm Split Ratios 70/30, 60/40, and 50/50 Copper Interface (96547iTP) Copper Cable Type: 22-24 AWG Unshielded twisted pair cable, CAT5/CAT5e Link Distance Supported: 100 meters Memory 256MB buffer memory Software iTap Command Line Interface Any terminal emulation software Web Manager Any browser Net Optics System Manager Windows 98, Windows 2000, Windows XP WiFi Standard Conforms to IEEE 802.11b, 11 Mbps Range (typical) Indoors: 50 feet Outdoors: 100 feet 42 iTap GigaBit Dual Port Aggregator Available Models Models 96542iTP iTap GigaBit Fiber Dual Port Aggregator 96547iTP iTap GigaBit Copper Dual Port Aggregator Wireless Option Accessories RK-iTP2 Two slot rack-mount panel 43 iTap GigaBit Dual Port Aggregator Appendix B Command Line Interface Command Sub-Command Syntax Description Help Set help set Displays the set command options. Reset help reset Displays the reset command options. Show help show Displays the show command options. Echo help echo Displays the echo command options. Display help display Displays the display command options. IP set ip <address> Where <address> is the ip address of the iTap. Netmask set netmask <address> Where <address> is the ip address netmask. Gateway set gateway <address> Where <address> is the ip address of the gateway. Manager set manager <address> Where <address> is the ip address of the remote manager. Parameter Port set parameter port <port ID> <parameter> Where <port ID> is A, B, C, or D and <parameter> is 0 = GigaBit (other variables not applicable). Threshold Port set threshold <port ID> <parameter> Where <port ID> is A or B and <parameter> is 0 to 100% of available bandwidth. Time set time <date & time> Where <date & time> is mm/dd/yyyy-hh:mm:ss. Username set username <username> Where <username> is the authorized user's name, 8 characters or less. Password set password <password> Where <password> is the authorized user's password, 8 characters or less. Set 44 iTap GigaBit Dual Port Aggregator Command Sub-Command Syntax Description Reset Peak reset peak <port ID> Where <port ID> is A or B. Statistics reset statistics port <port ID> Where <port ID> is A or B. Storage reset storage Resets configuation to factory defaults. Set show set Displays currents settings. Status show status Displays iTap status. Statistics show statistics <port ID> Where <port ID> is A or B. Show Power show power Displays power status. Display show display Displays the display setting. Display OFF disables remote interfaces and front panel LCD. User show user Displays current user logged into the CLI. Echo n/a echo <on/off> Echo off stops typed character from being displayed on the screen. Display n/a display Toggles the front panel display and remote interface on and off. 45 iTap GigaBit Dual Port Aggregator Notes: 46 www.netoptics.com © 2006 by Net Optics, Inc. All Rights Reserved.