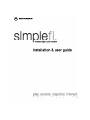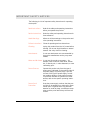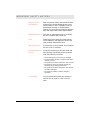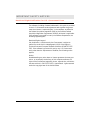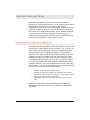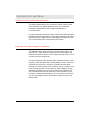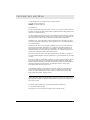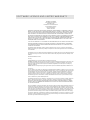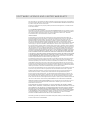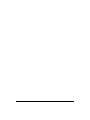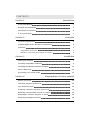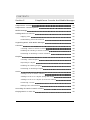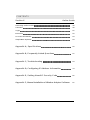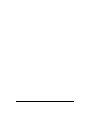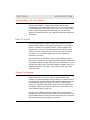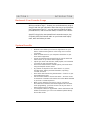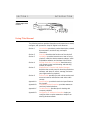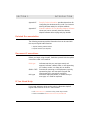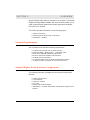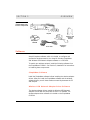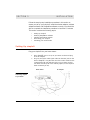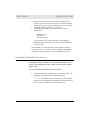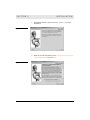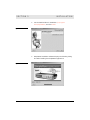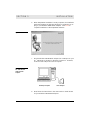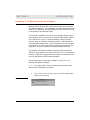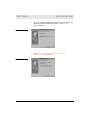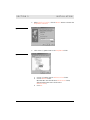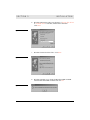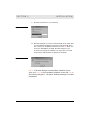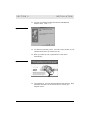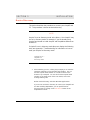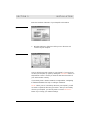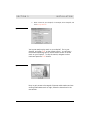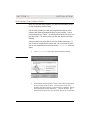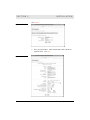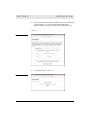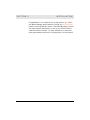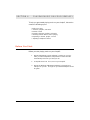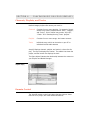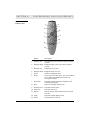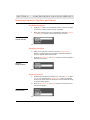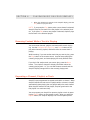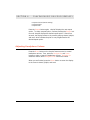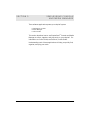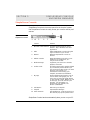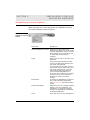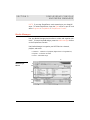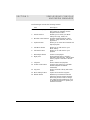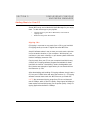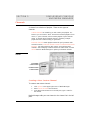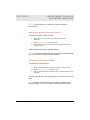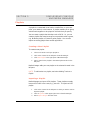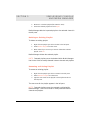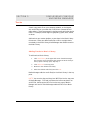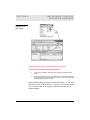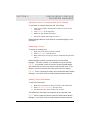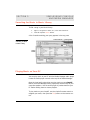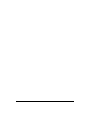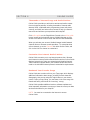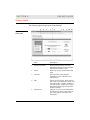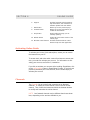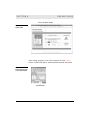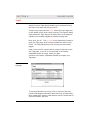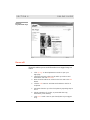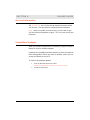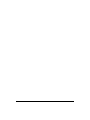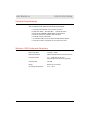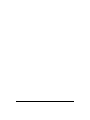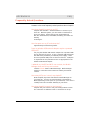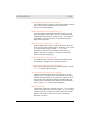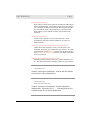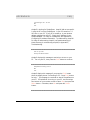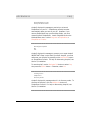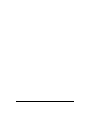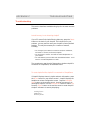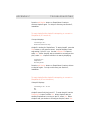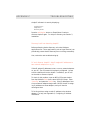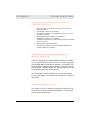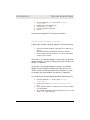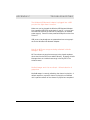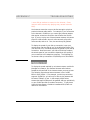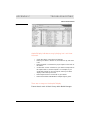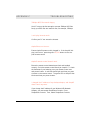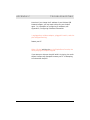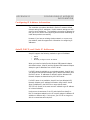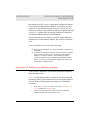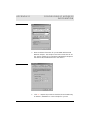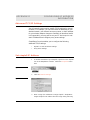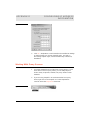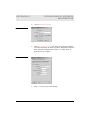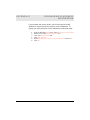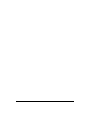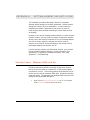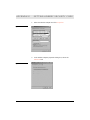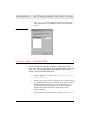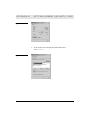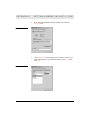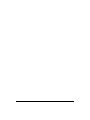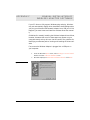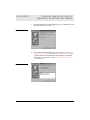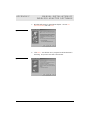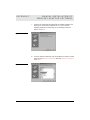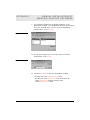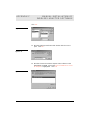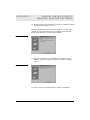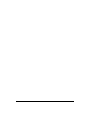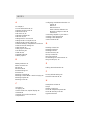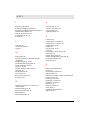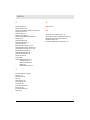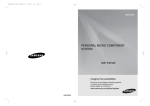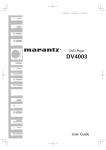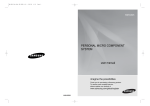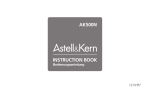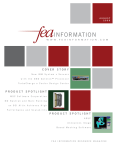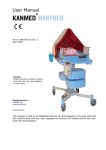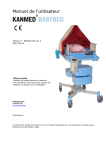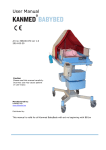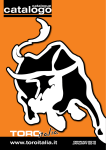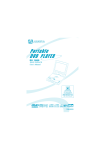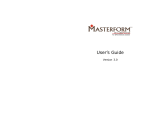Download Motorola simplefi Stereo Receiver User Manual
Transcript
IMPORTANT SAFETY NOTICES The following is a list of important safety instructions for operating the simplefi: Read Instructions Read all the safety and operating instructions before you operate the product. Retain Instructions Retain the safety and operating instructions for future reference. Heed Warnings Adhere to all the warnings on the product and in the operating instructions. Follow Instructions Follow all operating and use instructions. Cleaning Unplug this product from the AC power before cleaning. Do not use liquid cleaners or aerosol cleaners. Use a dry cloth for cleaning. Attachments Do not use attachments not recommended by the product manufacturer as they may cause hazards. Water and Moisture Do not use this product near water — for example, near a bath tub, wash bowl, kitchen sink, or laundry tub, in a wet basement, or near a swimming pool. Power Sources Operate this product only from the type of power source indicated on the marking label of the power supply (or power plug). If you are not sure of the type of power supply, consult your product dealer or local power company. For products intended to operate from other sources, refer to the specific operating instructions. Power-Cord Protection Route the power supply cords so that they are not likely to be walked on or pinched by items placed upon or against them. Pay particular attention to cords at plugs, convenience receptacles, and the point where they exit from the product. IMPORTANT SAFETY NOTICES I IMPORTANT SAFETY NOTICES Remote Control and Batteries Keep the remote control and enclosed batteries away from children. Batteries may cause chemical burns or fire if mishandled. Do not disassemble, recharge, or heat batteries. Dispose of or recycle spent batteries appropriately, and replace with correct type and size. Replacement Parts There are no replacement parts. If necessary, the unit is replaced with a new unit. Heat Situate the product away from heat sources such as radiators, heat registers, stoves, and other products that produce heat. Rain or Moisture To prevent fire or shock hazard, do not expose this unit to rain or moisture. Damage Requiring Service Unplug this product from the wall outlet and refer servicing to qualified service personnel under the following conditions: • The power supply cord or plug is damaged. • Liquid has been spilled, or objects have fallen into the product. • The product has been exposed to rain or water. • The product does not operate normally by following the operating instructions. • The product has been dropped or the cabinet has been damaged. • The product exhibits a distinct change in operation. Overloading Do not overload wall outlets and extension cords as this can result in a fire or electric shock. IMPORTANT SAFETY NOTICES II IMPORTANT SAFETY NOTICES Restricted Right Notification For U.S. Government Users The software (including firmware) addressed in this guide is provided to the U.S. Government under agreement which grants the government the minimum "restricted rights" in the software, as defined in the Federal Acquisition Regulation (FAR) or the Defense Federal Acquisition Regulation Supplement (DFARS), whichever is applicable. If the software is procured for use by the Defense Department, the following legend applies: Restricted Rights Legend Use, duplication, or disclosure by the Government is subject to restrictions as set forth in subparagraph (c)(1)(ii) of the Rights in Technical Data and Computer Software clauses at DFARS 252.2277013. If the software is procured for use by any U.S. Government entity other than the Department of Defense, the following notice applies: Notice: Notwithstanding any other lease or license agreement that may pertain to, or accompany the delivery of this computer software, the rights of the Government regarding its use, reproduction, and disclosure are set forth in FAR 52.227-19(C). Unpublished - rights reserved under the copyright laws of the United States. IMPORTANT SAFETY NOTICES III PROPRIETARY MATERIAL Information and software in this document are proprietary to Motorola, Inc. and SimpleDevices, Inc. (or its Suppliers) and without the express prior permission of an officer of Motorola or SimpleDevices, may not be copied, reproduced, disclosed to others, published, or used, in whole or in part, for any purpose other than that for which it is being made available. Use of software described in this document is subject to the terms and conditions of the Software License Agreement. This document is for information purposes only and is subject to change without notice. Radio Frequency Interference Regulations This equipment has been tested and has been found to comply with the limits for a Class B digital device, pursuant to Part 15 of the FCC Rules. These limits are designed to provide reasonable protection against interference in a residential installation. This equipment generates, uses, and can radiate radio frequency energy and, if not installed and used in accordance with the instructions, may cause unwanted interference to radio communications. However, there is no guarantee that interference will not occur in a particular installation. If this equipment does cause unwanted interference to radio or television reception, which can be determined by turning the equipment off and on, the user is encouraged to try to correct the interference by one or more of the following measures: • • • • Reorient or relocate the receiving antenna. Increase the separation between the equipment and receiver. Connect the equipment into an outlet on a circuit different from that to which the receiver is connected. Consult the dealer or an experienced radio/TV technician to help. Changes or modifications not expressly approved by Motorola and SimpleDevices could void the user's authority to operate the equipment. PROPRIETARY MATERIAL IV PROPRIETARY MATERIAL Notification of Canadian Requirements This digital apparatus does not exceed the Class B limits for radio noise emissions from digital apparatus as set out in the Radio Interference Regulations of the Canadian Department of Communications. Le présent appareil numérique n’émet pas de bruits radioélectriques dépassant les limites applicable aux appareils numériques de classe B prescrites dans le règlement sur le brouillage radioélectrique édicté par let Ministère des Communications du Canada. Exposure to Radio Frequency Radiation The radiated output power of the this internal wireless radio is far below the FCC radio frequency exposure limits. Nevertheless, the wireless radio shall be used in such a manner that the radio is 2.5 cm or further from the human body. The internal wireless radio operates within guidelines found in radio frequency safety standards and recommendations, which reflect the consensus of the scientific community. SimpleDevices therefore believes the internal wireless radio is safe for use by consumers. The level of energy emitted is far less than the electromagnetic energy emitted by wireless devices such as mobile phones. However, the use of wireless radios may be restricted in some situations or environments, such as aboard airplanes. If you are unsure of restrictions, you are encouraged to ask for authorization before turning on the wireless radio. PROPRIETARY MATERIAL V PROPRIETARY MATERIAL © 2001 SimpleDevices, Inc. All rights reserved. Used by permission. Copyright © 2001 by Motorola, Inc. simplefi User Guide for Windows® All rights reserved. No part of this publication may be reproduced in any form or by any means or used to make any derivative work (such as translation, transformation or adaptation) without written permission from Motorola, Inc. or SimpleDevices, Inc. Any audio content that you may want to play on your simplefi may be protected under copyright law. The unauthorized duplication or sharing of such could be a violation of the rights of the copyright owner. Please be sure to obtain any permission required from the copyright owner. SimpleDevices, Inc. reserves the right to revise this publication and to make changes in content from time to time without obligation on the part of SimpleDevices, Inc. to provide notification of such revision or change. SimpleDevices, Inc. assumes no responsibility or liability for any errors or inaccuracies that may appear in this documentation. SimpleDevices, Inc. provides this guide without warranty of any kind, either implied or expressed, including, but not limited to, the implied warranties of merchantability and fitness for a particular purpose. SimpleDevices, Inc. may make improvements or changes in the product(s) described in this manual at any time. Motorola, Inc. reserves the right to revise this publication and to make changes in content from time to time without obligation on the part of Motorola Inc. to provide notification of such revision or change. Motorola, Inc. assumes no responsibility or liability for any errors or inaccuracies that may appear in this documentation. Motorola, Inc. provides this guide without warranty of any kind, either implied or expressed, including, but not limited to, the implied warranties of merchantability and fitness for a particular purpose. Motorola Inc. may make improvements or changes in the product(s) described in this manual at any time. Acrobat® Reader Software is provided subject to the Adobe Systems, Inc. Software End User License Agreement included on the CD-ROM. Acrobat is a registered trademark of Adobe Systems, Inc. in the United States and/or other countries. Acrobat Reader 4.0 © 1987-1999 Adobe Systems Incorporated. All rights reserved. simplefi, SimpleWare, SimpleServe, Media Manager, SimpleServe Console, and Online Guide are either registered trademarks or trademarks of SimpleDevices Incorporated in the United States and/or other countries. MOTOROLA and the stylized M logo are registered trademarks of Motorola, Inc. ® U.S. Patent and Trademark Office All other product or service marks are the property of their respective owners. PROPRIETARY MATERIAL VI SOFTWARE LICENSE AND LIMITED WARRANTY MOTOROLA SOFTWARE Home Networking Products MOTOROLA, INC. Broadband Communications Sector Home Networking Division 101 Tournament Drive Horsham, PA 19044 IMPORTANT: PLEASE READ THIS SOFTWARE LICENSE AND LIMITED WARRANTY (“AGREEMENT”) CAREFULLY BEFORE YOU USE THE MOTOROLA HOME NETWORKING PRODUCT (“PRODUCT”) AND/OR INSTALL, DOWNLOAD OR USE ANY APPLICATION AND/OR USB DRIVER SOFTWARE (“APPLICATION SOFTWARE”) PROVIDED WITH THE PRODUCT. BY USING THE PRODUCT AND/OR INSTALLING, DOWNLOADING OR USING ANY OF THE APPLICATION SOFTWARE, YOU INDICATE YOUR ACCEPTANCE OF EACH OF THE TERMS OF THIS AGREEMENT. UPON ACCEPTANCE, THIS AGREEMENT WILL BE A LEGALLY BINDING AGREEMENT BETWEEN YOU AND MOTOROLA FOR THE USE OF THE APPLICATION SOFTWARE AND ANY FIRMWARE PROVIDED WITH THE PRODUCT (COLLECTIVELY, “SOFTWARE”). THE TERMS OF THIS AGREEMENT APPLY TO YOU AND TO ANY SUBSEQUENT USER OF THE SOFTWARE. IF YOU DO NOT AGREE TO ALL OF THE TERMS OF THIS AGREEMENT (I) DO NOT INSTALL OR USE THE SOFTWARE AND (II) RETURN THE PRODUCT, SOFTWARE, INCLUDING ALL ASSOCIATED MEDIA, COMPONENTS, DOCUMENTATION AND ANY OTHER MATERIALS PROVIDED WITH THE PRODUCT, TO YOUR POINT OF PURCHASE FOR A FULL REFUND. The Software includes associated media, any printed materials, and any “on-line” or electronic documentation. Software provided by third parties may be subject to separate end-user license agreements from the manufacturers of such Software. The Software is never sold. Motorola licenses the Software to the original customer and to any subsequent licensee for personal use only on the terms of this License. Motorola and its 3rd party licensors retain the ownership of the Software. SOFTWARE LICENSE (“License”) You may: USE the Software only in connection with the operation of the Product. TRANSFER the Software (including all component parts and printed materials) permanently to another person, but only if the person agrees to accept all of the terms of this License. If you transfer the Software, you must at the same time transfer the Product and all copies of the Software (if applicable) to the same person or destroy any copies not transferred. TERMINATE this License by destroying the original and all copies of the Software (if applicable) in whatever form. You may not: (1) Loan, distribute, rent, lease, give, sublicense or otherwise transfer the Software, in whole or in part, to any other person, except as permitted under the TRANSFER paragraph above. (2) Copy or translate the User Guide included with the Software, other than for personal use. (3) Copy, alter, translate, decompile, disassemble or reverse engineer the Software, including but not limited to, modifying the Software to make it operate on non-compatible hardware. (4) Remove, alter or cause not to be displayed, any copyright notices or startup message contained in the Software programs or documentation. (5) Export the Software or the Product (or any of the Product’s components) in violation of any United States export laws. The Software and Product are not designed or intended for use in on-line control of aircraft, air traffic, aircraft navigation or aircraft communications; or in design, construction, operation or maintenance of any nuclear facility. MOTOROLA AND ITS 3RD PARTY LICENSORS DISCLAIM ANY EXPRESS OR IMPLIED WARRANTY OF FITNESS FOR SUCH USES. YOU REPRESENT AND WARRANT THAT YOU SHALL NOT USE THE SOFTWARE AND PRODUCT FOR SUCH PURPOSES. Title to the Software, including the ownership of all copyrights, mask work rights, patents, trademarks and all other intellectual property rights subsisting in the foregoing, and all adaptations to and modifications of the foregoing shall at all times remain with Motorola and its 3rd party licensors. Motorola retains all rights not expressly licensed under this License. The Software, including any images, graphics, photographs, animation, video, audio, music and text incorporated therein is owned by Motorola or its 3rd party licensors and is protected by United States copyright laws and international treaty provisions. Except as otherwise expressly provided in this License, the copying, reproduction, distribution or preparation of derivative works of the Software, any portion of the Product or the documentation is strictly prohibited by such laws and treaty provisions. Nothing in this License constitutes a waiver of Motorola’s rights under United States copyright law. SOFTWARE LICENSE AND LIMITED WARRANTY VII SOFTWARE LICENSE AND LIMITED WARRANTY This License and your rights regarding any matter it addresses are governed by the laws of the Commonwealth of Pennsylvania, without reference to conflict of laws principles. THIS LICENSE SHALL TERMINATE AUTOMATICALLY if you fail to comply with the terms of this License. Motorola is not responsible for any third party software provided as a bundled application, or otherwise, with the Product and/or Software. U.S. GOVERNMENT RESTRICTED RIGHTS The Software, Product and documentation are provided with RESTRICTED RIGHTS. The use, duplication or disclosure by the Government is subject to restrictions as set forth in subdivision ©(1)(ii) of The Rights in Technical Data and Computer Software clause at 52.227-7013. The contractor/manufacturer is Motorola, Inc., Broadband Communications Sector, 101 Tournament Drive, Horsham, PA 19044. LIMITED WARRANTY Motorola warrants to the original end user customer that the Product (including firmware but excluding any Application Software) will be free from defects in materials and workmanship under normal use. With respect to Application Software, Motorola warrants to the original end user customer that (i) the media on which the Application Software is provided (“Media”) will be free from defects in material and workmanship under normal use, and (ii) the Application Software will perform substantially as described in its documentation; however, Motorola does not warrant that such Application Software will perform error free or without bugs. These warranties shall not apply: (i) to any Product, Software or Media subjected to accident, misuse, neglect, alteration, Acts of God, improper handling, improper transport, improper storage, improper use or application, improper installation, improper testing or unauthorized repair; or (ii) to cosmetic problems or defects which result from normal wear and tear under ordinary use, and do not affect the performance or use of the Product, Software and/or Media. These warranties apply only to a Product, Software and/or Media that are manufactured by Motorola and identified by the Motorola or General Instrument trademark, trade name or product identification logo(s) affixed to the Product. MOTOROLA IS NOT RESPONSIBLE FOR, AND PROVIDES “AS IS” ANY SOFTWARE SUPPLIED BY 3RD PARTIES. EXCEPT AS EXPRESSLY STATED IN THIS PARAGRAPH, THERE ARE NO WARRANTIES OF ANY KIND RELATING TO THE PRODUCT, SOFTWARE AND MEDIA, EXPRESS, IMPLIED OR STATUTORY, INCLUDING BUT NOT LIMITED TO IMPLIED WARRANTIES OF MERCHATABILITY, FITNESS FOR A PARTICULAR PURPOSE, OR THE WARRANTY AGAINST INFRINGMENT PROVIDED IN THE UNIFORM COMMERCIAL CODE. Some states do not allow for the exclusion of implied warranties, so the above exclusion may not apply to you. What additional provisions should I be aware of? Because it is impossible for Motorola to know the purposes for which you acquired this Product and Software or the uses to which you will put this Product and Software, you assume full responsibility for the selection of the Product and Software for its installation and use. While every reasonable effort has been made to insure that you will receive a Product and Software that you can use and enjoy, Motorola does not warrant that the functions of the Product and Software will meet your requirements or that the operation of the Product and Software will be uninterrupted or error-free. Motorola is not responsible for problems caused by the interaction of the Product and Software with any other hardware or software. How long does this Limited Warranty last? The Limited Warranty for the Product (including firmware) continues for a period of one (1) year from the date of original purchase from an authorized Motorola re-seller. Application Software and Media are warranted for a period of ninety (90) days from the date of original purchase from an authorized Motorola re-seller. All warranty claims must be made within the applicable Warranty Period. What you must do to obtain warranty service. To take advantage of this Limited Warranty you must return the Product, Software and Media for repair or replacement to your original point of purchase along with an original point of purchase receipt. For assistance with this process, you may call the Motorola toll-free phone number (below). Motorola’s sole and exclusive obligation shall be to repair or replace any Product, Software and/or Media that does not meet Motorola’s Limited Warranty. THIS WARRANTY IS VOID IF THE PRODUCT IS DAMAGED. THESE ARE YOUR SOLE AND EXCLUSIVE REMEDIES for any and all claims that you may have arising out of or in connection with this Product, Software and Media, whether made or suffered by you or another person and whether based in contract or tort. IN NO EVENT SHALL MOTOROLA BE LIABLE TO YOU OR ANY OTHER PARTY FOR ANY DIRECT, INDIRECT, GENERAL, SPECIAL, INCIDENTAL, CONSEQUENTIAL, EXEMPLARY OR OTHER DAMAGES ARISING OUT OF THE USE OR INABILITY TO USE THE PRODUCT, SOFTEWARE AND/OR MEDIA (INCLUDING, WITHOUT LIMITATION, DAMAGES FOR LOSS OF BUSINESS PROFITS, BUSINESS INTERRUPTION, LOSS OF INFORMATION OR ANY OTHER PECUNIARY LOSS), OR FROM ANY BREACH OF WARRANTY, EVEN IF MOTOROLA HAS BEEN ADVISED OF THE POSSIBILITY OF SUCH DAMAGES. (Some states do not allow the exclusion or limitation of incidental or consequential damages, so the above exclusion or limitation may not apply to you.) IN NO CASE SHALL MOTOROLA’S LIABILITY EXCEED THE AMOUNT YOU PAID FOR THE PRODUCT. This warranty is governed by the laws of the Commonwealth of Pennsylvania, excluding its conflict of laws principles. Motorola’s toll-free number is 1-800-200-6084 SOFTWARE LICENSE AND LIMITED WARRANTY VIII IX CONTENTS Section 1 Introduction Using This Manual 3 Related Documentation 4 Document Conventions 4 If You Need Help 4 Section 2 Overview System Requirements 5 simplefi Digital Audio Receiver components 5 Software 6 SimpleWare Software 6 Wireless USB Network Adapter Software 6 Section 3 Installation Setting Up simplefi 7 Installing SimpleWare Software 8 Installing the Wireless Network Adapter 12 Device Discovery 18 Activating Your Online Guide 21 Section 4 Playing Music On Your simplefi Before You Start 25 Channels, Playlists and Tracks 26 The Remote Control 26 Browsing Channels, Playlists, and Tracks 28 Browsing Content While a Track is Playing 29 Repeating a Channel, Playlist, or Track 29 Adjusting Headphone Volume 30 CONTENTS X CONTENTS Section 5 SimpleServe Console And Media Manager SimpleServe Console 32 SimpleServe Console Options 33 Media Manager 34 Adding Music to Your PC 36 Ripping CDs 36 Downloading From the Internet 37 Organizing Music with Media Manager 37 Channels 38 Creating a New Custom Channel 38 Deleting an Existing Custom Channel 39 Renaming an Existing Custom Channel 39 Playlists 40 Creating a New Playlist 40 Importing a Playlist 40 Deleting an Existing Playlist 41 Renaming an Existing Playlist 41 Tracks 42 Adding Tracks to Music Library 42 Adding Tracks to a Playlist (Drag and Drop) 43 Adding Tracks to a Playlist (Add Track Dialog) 44 Removing a Track 44 Editing Track Information 44 Searching for Music in Music Library 45 Playing Music on Your PC 45 CONTENTS XI CONTENTS Section 6 Online Guide Activating Online Guide 49 Channels 49 TagIt! 51 BounceIt! 52 Account Information 53 SimpleWare Updates 53 Appendix A, Specifications 55 Appendix B, Frequently Asked Questions 57 Appendix C, Troubleshooting 63 Appendix D, Configuring IP Address Information 73 Appendix E, Setting HomeRF Security Code 81 Appendix F, Manual Installation of Wireless Adapter Software 87 CONTENTS XII XIII SECTION 1 INTRODUCTION Stream Music To Your Stereo The Motorola simplefi™ Digital Audio Receiver enables you to wirelessly stream CD-quality digital audio from your PC or the Internet to high-fidelity stereo equipment in your home. You no longer have to listen to your MP3s and Internet radio streams on your computer speakers or headphones while your expensive home stereo equipment sits unused! Easy To Install The Motorola simplefi is simple to install, and our easy-to-use and intuitive software will have you playing digital music on your stereo in minutes. Included in the simplefi system is a wireless adapter that enables you to set up a home wireless network, a key feature of this product, because it means you don’t have to move your PC next to your stereo—you can stream digital music to stereo equipment anywhere in the house. We recommend that you follow our step-by-step installation guide in this manual to ensure that you install the wireless adapter software and SimpleWare software correctly. Using this manual, installation is a quick and easy four-step process. When the software is installed, and you’ve plugged simplefi into your stereo, you’re ready to build your online music collection. Simple To Manage Here’s how it works. At your PC, add your favorite digital audio content to your Media Manager, which enables you to create channels to organize your music and Internet audio streams, and also allows you to build playlists to group the music you like (rock, classical guitar, opera, etc.), organize by artist (all the songs you own by Madonna, for example), or create music mixes for any occasion (dinner music, party mixes, Saturday morning tunes, etc.). Now that you’ve added music and Internet audio streams to Media Manager, you can access and listen to them on your home stereo. Use the removable simplefi remote control to select and play your playlists and favorite Internet channels right at your stereo. SECTION 1, INTRODUCTION 1 SECTION 1 INTRODUCTION Bookmark Your Favorite Songs With our exclusive TagIt!™ feature, you can bookmark any song at simplefi and then get information about the song at your personalized Tags page on your PC—you can learn more about the artist, purchase the CD, find concert tour dates, or share it with a friend! simplefi is simply the most powerful and convenient way to play CD-quality MP3s and Internet audio on your home stereo equipment, when and where you want. System Benefits • • • • • • • • • • Wireless access allows you to listen to digital music on your stereo—without moving the PC to the living room or next to your stereo. Listen to MP3s stored on your computer’s hard drive on your home stereo equipment. Access live Internet audio streams from all over the world and listen to them on your home stereo equipment. Upload your entire CD collection, build playlists, and customize your music in new and exciting ways. Access and interact with PC content right at your home stereo using the simplefi remote control. Tag content at simplefi to learn more about it on your PC, including artist, album, purchase information, upcoming concerts, and more. Share music with friends using the BounceIt!™ function on your personalized Tags page. Use the Online Guide to discover new music. You have access to thousands of Internet radio stations and online MP3s available to you from our Internet partners. When you’ve uploaded your CDs to your PC, and you’ve discovered and collected new Internet digital music and other audio programming, you’ll have access to all of your music in stereo at the touch of a button! Your simplefi software is upgradeable. When new features and utilities are released, you can access software updates directly from Online Guide. SECTION 1, INTRODUCTION 2 SECTION 1 INTRODUCTION Figure 1-1 simplefi Digital Audio Receiver Using This Manual The following sections provide information and instructions to install, configure, and operate the simplefi Digital Audio Receiver. Section 1 Section 2 Section 3 Section 4 Section 5 Section 6 Appendix A Appendix B Appendix C Appendix D Introduction provides a product description, related documentation, technical help, and repair information. Overview describes the functions of the simplefi. Installation provides instructions on how to set up simplefi, install the wireless network adapter, install SimpleWare software, and activate Online Guide. Playing Music On Your simplefi describes using your remote control, and browsing and selecting content at simplefi. SimpleServeTM Console And Media Manager describes the control panel for launching the device software, and where to collect, manage, and store your digital audio for playback. Online Guide provides you with online services and access to Internet radio stations and other audio content. Specifications provides the technical specifications for simplefi. Frequently Asked Questions provides answers to commonly asked questions. Troubleshooting provides tips for dealing with common problems. Configuring IP Address Information helps you configure more complex networks or adapt to an existing wireless network. SECTION 1, INTRODUCTION 3 SECTION 1 INTRODUCTION Appendix E Appendix F Security Code Information provides instructions for configuring the wireless security code if you have an existing wireless network or complex network. Manual Installation Of The Wireless Adapter Software shows you how to manually install the wireless adapter software without plug-and-play wizards. Related Documentation The following resources provide information that can be used with the simplefi Digital Audio Receiver: • simplefi Getting Started Guide • simplefi Tutorial (on simplefi) Document Conventions Before you begin using simplefi, familiarize yourself with the stylistic conventions used in this manual: Bold type SMALL CAPS Italic type Indicates text that you must type exactly as it appears, indicates a default value, or text appearing on a button control in a dialog box or window Denotes silk screening on the equipment, typically representing front- and rear-panel controls and input/output (I/O) connections, and LEDs Denotes a displayed variable, a variable that you must type, or is used for emphasis If You Need Help If you need assistance while working with the Motorola simplefi Digital Audio Receiver in the U.S. and Canada: • Call 1-800-942-7721, 24 hours a day, seven days a week • Check our website at www.motorola.com/broadband SECTION 1, INTRODUCTION 4 SECTION 2 OVERVIEW simplefi Digital Audio Receiver connects to your stereo. The wireless adapter and SimpleWare software, which are included, enable you to install a home wireless network and stream digital audio wirelessly from your PC to simplefi. This section provides information on the following topics: • System requirements • simplefi Digital Audio Receiver components • SimpleWare™ Software System Requirements Your computer must meet the following requirements: • • • • • • • Computer with Pentium class or faster processor Windows® 98SE™, Windows Me™, or Windows 2000™ Minimum 64 MB RAM (128 MB recommended) Minimum 100 MB of available hard disk space CD-ROM drive for installation An available USB port for the wireless USB network adapter Computer monitor configured for more than 256 colors simplefi Digital Audio Receiver Components The following items are packaged with the simplefi Digital Audio Receiver: • • • • • • simplefi remote control 2 AAA batteries simplefi AC adapter RCA cable Wireless USB network adapter SimpleWare™ CD-ROM with Wireless USB Network Adapter driver software SECTION 2, OVERVIEW 5 SECTION 2 OVERVIEW Figure 2 -1 simplefi Digital Audio Receiver Components simplefi Wireless USB Network Adapter SimpleWare CD-ROM RCA cable simplefi AC Adapter Software simplefi requires software, which is included, to configure and operate the wireless network. Your simplefi includes SimpleWare and Wireless USB Network Adapter software on a CD-ROM. To enable your wireless network, install the following software from the SimpleWare CD-ROM. See Section 3, Installation for instructions on installing these components. SimpleWare Software Install the SimpleWare software before installing the wireless adapter drivers. After you install the SimpleWare software and the wireless adapter drivers, you will have wireless connectivity between the PC and simplefi. Wireless USB Network Adapter Driver Software The wireless adapter drivers enable the Wireless USB Network Adapter to work with the computer on which it is installed. The wireless adapter driver software is included on the SimpleWare CD-ROM. SECTION 2, OVERVIEW 6 SECTION 3 INSTALLATION Follow the step-by-step installation procedure in this section to ensure you set up your simplefi, install the wireless adapter, wireless adapter software, and SimpleWare software correctly. You should be able to complete the installation procedure in less than 15 minutes. This section contains the following topics. • • • • • Setting up simplefi Installing SimpleWare software Installing the wireless network Discovering your simplefi Activating your Online Guide Setting Up simplefi Plug your simplefi into your home stereo: 1 2 Place simplefi near or on top of your stereo receiver and plug in the AC adapter. Plug one end of the audio signal cable into the RCA jacks on the back of simplefi. Plug the other end of the audio cable into the corresponding left and right RCA jacks on your stereo receiver. Use either the CD inputs or the auxiliary inputs (or other inputs if these are already in use). Reset switch AC adapter Figure 3 -1 Connecting simplefi to your stereo RCA jacks SECTION 3, INSTALLATION Audio signal cable 7 SECTION 3 INSTALLATION 3 4 Switch on your stereo receiver, and ensure that the stereo receiver is in the correct input mode (if you used the auxiliary inputs, ensure your stereo is in auxiliary mode; if you used the CD inputs, ensure your stereo is in CD mode). Your simplefi is preset to discovery mode. The screen should read: Looking for PC… simplefi is in discovery mode. If your simplefi is not in discovery mode, see Appendix C, Troubleshooting for information on how to set the simplefi to discovery mode. Your simplefi is in “discovery mode” which means it’s ready to connect to your PC. Now you’re ready to install the SimpleWare and wireless adapter software to connect simplefi to your PC. Installing SimpleWare Software SimpleWare software enables you to stream digital audio to the simplefi and manage your music collection with Media Manager playlist editor. To install SimpleWare software on your computer: 1 Insert the SimpleWare CD-ROM into your CD-ROM drive. The installation program displays a start-up dialog box. NOTE: If an installation start-up dialog box does not display, browse to your SimpleServe CD-ROM and find file setup.exe in the \ directory. Double-click on the setup.exe icon. SECTION 3, INSTALLATION 8 SECTION 3 INSTALLATION 2 SimpleWare Welcome screen launches. Click Next to begin installation. 3 Read the License Agreement, select I accept the terms of the License Agreement, and click Next. Figure 3-2 Figure 3-3 SECTION 3, INSTALLATION 9 SECTION 3 INSTALLATION 4 Use the default folder for installation (C:\Program Files\SimpleWare) and click Install. 5 SimpleWare installation software displays the following dialog box while installing the SimpleWare applications. Figure 3-4 Figure 3-5 SECTION 3, INSTALLATION 10 SECTION 3 INSTALLATION 6 When SimpleWare installation is nearly complete, the installation application displays the following dialog box, prompting you to plug in your Wireless USB Network Adapter. Click Done to complete installation of the SimpleWare software. 7 Plug the Wireless USB Network Adapter into a USB port on your PC. USB ports are located on the back of most PCs. However, some PCs have USB ports on the front panel. Figure 3-6 Figure 3-7 PC with Wireless USB Network Adapter Desktop Computer 8 USB Adapter Now, follow the instructions in the next section to install drivers for your Wireless USB Network Adapter. SECTION 3, INSTALLATION 11 SECTION 3 INSTALLATION Installing The Wireless Network Adapter Windows 98SE, Windows Me, and Windows 2000 support Wireless USB Network Adapters. The installation procedure and dialog boxes shown in this section for Windows 98SE are nearly identical to those for Windows Me and Windows 2000. The following installation instructions use a Windows feature called plug-and-play. When you insert your Wireless USB Network Adapter into a USB port on your PC, Windows displays a series of dialog boxes to help you install the wireless driver files. If Windows does not display these dialog boxes, your PC hardware may not fully support plug-and-play. If your PC does not fully support plug-and-play, see Appendix F, Manual Installation Of Wireless Adapter Software. The Wireless USB Network Adapter requires a powered USB port. USB ports, for example, on the back (or front) of your PC are powered. However, USB ports on keyboards are normally not powered and do not work with Wireless USB Network Adapters. Follow these steps to install driver software on your PC for the Wireless USB Network Adapter: NOTE: You might need to insert your Windows operating system disk during the installation procedure. 1 If you haven’t done so already, plug your Wireless USB Network Adapter into a USB port. Figure 3-8 SECTION 3, INSTALLATION 12 SECTION 3 INSTALLATION 2 Windows Add New Hardware Wizard automatically detects the Wireless HomeRF USB Network Adapter. Click Next to begin installation. 3 Select Search for the best driver for your device (Recommended) and click Next. Figure 3-9 Figure 3-10 SECTION 3, INSTALLATION 13 SECTION 3 INSTALLATION 4 Select Specify a location, click the Browse button to browse the SimpleWare CD-ROM. 5 Click on the (+) symbol next to the SimpleWare folder. Figure 3-11 Figure 3-12 a. b. d. Click on (+) symbol next to Wireless Drivers folder. Click on WIN 9X folder. (Windows Me users should select Windows Me folder, while Windows 2000 users should select Windows 2000.) Click OK. SECTION 3, INSTALLATION 14 SECTION 3 INSTALLATION 6 Windows displays the folder you selected. If Floppy disk drives or CD-ROM drive is selected, disable these selections. Click Next. 7 Windows locates the driver files. Click Next. 8 Windows prompts you to insert the Windows 98SE CD-ROM. Insert the Windows 98SE CD-ROM and click OK. Figure 3-13 Figure 3-14 Figure 3-15 SECTION 3, INSTALLATION 15 SECTION 3 INSTALLATION 9 Windows copies files to your hard disk. Figure 3-16 10 Windows prompts you for the Proxim HomeRF driver install disk. Your SimpleWare CD-ROM includes the Proxim HomeRF driver files. Insert your SimpleWare CD-ROM and click OK. When you insert your SimpleWare CD-ROM, Windows requires a few seconds to recognize the CD-ROM. You may need to click OK several times until Windows recognizes the CD-ROM. Figure 3-17 NOTE: If Windows displays the SimpleWare installation screen again, click Cancel in the SimpleWare installation screen and Quit in the following dialog box. Otherwise, Windows attempts to re-install SimpleWare. SECTION 3, INSTALLATION 16 SECTION 3 INSTALLATION 11 You have successfully installed the Wireless USB Network Adapter driver. Click Finish. Figure 3-18 12 You should now restart your PC. Be sure to eject the disk in your CD-ROM drive before you restart your PC. 13 When you restart your PC, SimpleServe Console starts automatically. Figure 3-19 14 Congratulations! You have finished installing the software. Now, follow the instructions in the next section to connect your simplefi and PC. SECTION 3, INSTALLATION 17 SECTION 3 INSTALLATION Device Discovery This section describes the procedure to connect your simplefi and PC. This procedure is known as device discovery. NOTE: simplefi is set to discovery mode at the factory. Your simplefi may not be in discovery mode, for example, if you are already using simplefi and intend to install simplefi and SimpleWare software on another PC. If simplefi is not in discovery mode (does not display the following text), see Appendix C, Troubleshooting for information on how to reset your simplefi to discovery mode. Looking for PC… simplefi is in discovery mode. 1 After restarting your PC, a dialog box prompts you to enter the last three characters of your simplefi serial number. You can find the simplefi serial number on a sticker located on the bottom of your simplefi. You can also find the simplefi serial number on the inside cover of the User Guide, and on the Getting Started guide. Before device discovery, exit other Windows applications. If you do not use device discovery to connect your simplefi and PC after installing SimpleWare, you can perform device discovery later by clicking on the add device button in the SimpleServe Console. SECTION 3, INSTALLATION 18 SECTION 3 INSTALLATION Enter the last three characters of your simplefi serial number. Figure 3-20 2 Windows displays a dialog box while your PC discovers and connects to your simplefi. Figure 3-21 Your PC will discover and connect to your simplefi. If your PC does not find your simplefi, try again by clicking the add device button on SimpleServe Console. Ensure you enter the last three characters of your serial number correctly. If you already have a wireless network, see Appendix D, Configuring IP Address Information for help on setting IP addresses. NOTE: When your PC successfully discovers your simplefi, you will not need to repeat the discovery procedure. After you successfully discover your simplefi, you will only need to use the add device button if you change your network settings. SECTION 3, INSTALLATION 19 SECTION 3 INSTALLATION 3 Enter a name for your simplefi, for example, Alice’s simplefi, and click Accept Device. Figure 3-22 You’re now ready to play music on your simplefi. Go to your simplefi, and press PLAY on the remote control. You will hear a brief tutorial explaining how to use the remote control to access music on your simplefi. To skip the tutorial, navigate to other tracks and press the PLAY button. Figure 3-23 Now, to gain access to thousands of Internet radio stations and use exciting new features such as TagIt!, follow the instructions in the next section. SECTION 3, INSTALLATION 20 SECTION 3 INSTALLATION Activating Your Online Guide After you close the above window, you will see an activation screen for the SimpleWare Online Guide. Online Guide provides you with pre-programmed music and live Internet radio stations streamed directly to your simplefi. Online Guide also gives you TagIt!™ for learning more about the music you hear, BounceIt™ for sharing music you like with friends, and other features. Take a moment now to activate your Online Guide subscription. If you choose to activate Online Guide later, use your mouse to rightclick on the SimpleServe Console and select Activate Now from the menu. 1 Click Activate Now in the Online Guide activation window. 2 An activation window appears. Enter a user name and password for your Online Guide account. Your user name is not casesensitive and should have 5 to 24 characters or numbers. Spaces and punctuation (except underscore, _ ) are not allowed. Your password should have 6 to 10 characters; spaces are not allowed. Figure 3-24 SECTION 3, INSTALLATION 21 SECTION 3 INSTALLATION Click submit. Figure 3-25 3 Fill in user information. Fields marked with a red asterisk are required fields. Click next. Figure 3-26 SECTION 3, INSTALLATION 22 SECTION 3 INSTALLATION 4 The next screen shows services available to you from our Internet content partners. You may see different Internet content partners, depending on the services that are available to you. Click next. Figure 3-27 5 You’re almost done. Click finish. Figure 3-28 SECTION 3, INSTALLATION 23 SECTION 3 INSTALLATION Congratulations! Your simplefi is set up and ready to go. Launch your Media Manager playlist editor by clicking the media manager button on the SimpleServe Console. Use Media Manager to create your own channels and playlists, or click on your Online Guide to customize Internet channels. For more information on these and other great features, see Section 4, Playing Music On Your simplefi. SECTION 3, INSTALLATION 24 SECTION 4 PLAYING MUSIC ON YOUR SIMPLEFI To help you get started playing music on your simplefi, this section covers the following topics: • • • • • • • Before you start Channels, playlists, and tracks Remote control Browsing channels, playlists, and tracks Browsing content while a track is playing Repeating a channel, playlist, or track Adjusting headphone volume Before You Start Before you start playing music on your simplefi: 1 Ensure SimpleServe Console software is running on your PC. After you install SimpleWare, SimpleServe Console launches automatically each time you start your PC. 2 Is simplefi turned on? If not, turn on your simplefi. 3 Ensure the Wireless USB Network Adapter is plugged into a USB port on your PC. The light on your wireless adapter should be green. SECTION 4, PLAYING MUSIC ON YOUR SIMPLEFI 25 SECTION 4 PLAYING MUSIC ON YOUR SIMPLEFI Channels, Playlists, and Tracks Media Manager playlist editor stores your music in: Channels Consists of one or more playlists. For example, Susan’s channel may contain playlists named “Rock”, “Reggae”, and “Swing”. Rick’s channel may contain “Hip Hop”, “Classic” and “Saturday Morning Tunes” playlists. Playlists Consists of one or more songs, also known as tracks. Tracks Individual songs, which can be tracks on your PC or individual Internet radio streams. simplefi displays channels, playlists, and tracks in a three-line display. The top line displays the channel. The middle line shows the playlist, and the bottom line displays the track. The figure below illustrates the relationship between the content on your simplefi and Media Manager. Figure 4-1 simplefi display Remote Control The simplefi remote control has buttons that are similar to those found on a CD player, with a few additional features: SECTION 4, PLAYING MUSIC ON YOUR SIMPLEFI 26 SECTION 4 PLAYING MUSIC ON YOUR SIMPLEFI Figure 4-2 Remote Control 3 1 2 5 4 10 7 8 9 12 11 6 13 Button Description 1 Navigate Left Navigates left to the previous channel, playlist, or track. 2 Navigate Right Navigates right to the next channel, playlist, or track. 3 Navigate Up Navigates up one line. 4 Navigate Down Navigates down one line. 5 Select Selects a highlighted item. 6 Menu Opens and closes the menu. The menu enables you to adjust the headphone volume and reconfigure simplefi. 7 Play/Pause Plays the currently selected track/pauses the currently playing track. 8 Stop Stops the currently playing track. 9 Previous Track Plays the previous track. 10 Next track Plays the next track. 11 Repeat Sets the repeat mode (repeat channel, playlist, or track). 12 TagIt! Tags the currently playing track. 13 Power Turns simplefi on and off. SECTION 4, PLAYING MUSIC ON YOUR SIMPLEFI 27 SECTION 4 PLAYING MUSIC ON YOUR SIMPLEFI Browsing Channels, Playlists, and Tracks Browsing Channels 1 Press the Up button on the simplefi remote control to navigate up until the Channel name line (top) is selected. 2 When the Channel name line is highlighted, press the Navigate Left and Right buttons to browse your music channels. Figure 4-3 Channel name line Channel line selected Browsing Playlists 3 After you’ve selected a channel, press the Navigate Down button to navigate down to the Playlist name line (middle) to choose a playlist within that channel. 4 Press the Navigate Left and Right buttons to browse playlists in the selected channel. Figure 4-4 Playlist name line Playlist line selected Browsing Tracks 5 Now that you’ve selected a playlist, you can press Play to listen to it, or you can press the Navigate Down button to navigate down to the Track name line (bottom) to select individual songs or Internet radio stations. 6 Press the Navigate Left and Right buttons to browse tracks in the selected playlist. Figure 4-5 Track name line Track line selected SECTION 4, PLAYING MUSIC ON YOUR SIMPLEFI 28 SECTION 4 PLAYING MUSIC ON YOUR SIMPLEFI 7 When the desired track appears in the simplefi display, press the Play button to play the track. NOTE: If you press the Play button when a new channel is selected, simplefi plays the first track of the first playlist in the selected channel. If you press Play when a new playlist is selected, simplefi plays the first track in the selected playlist. Browsing Content While a Track is Playing You can browse channels, playlists, and tracks while a track is playing. Use the Navigate Left, Right, Up, and Down buttons to display other channels, playlists, and tracks while the current track is playing. While browsing, if you see another track that you want to play, press the Play button on the remote control. simplefi stops playing the currently playing track, and starts playing the newly selected track. If you don’t find another track you want to play, press the Menu button. The simplefi changes to display information about the currently playing track. Or, you can wait fourteen seconds and the simplefi display changes back to the currently playing track. Repeating a Channel, Playlist, or Track simplefi is pre-programmed to repeat tracks within a channel. When simplefi reaches the last track of a playlist within a channel, simplefi automatically starts playing the next playlist within the same channel. When simplefi reaches the last playlist, simplefi goes back to the first playlist in a continuous loop. You can program your simplefi to repeat a playlist or track by pressing the Repeat button on the remote control. When you press the Repeat button, the simplefi displays one of three repeat options: SECTION 4, PLAYING MUSIC ON YOUR SIMPLEFI 29 SECTION 4 PLAYING MUSIC ON YOUR SIMPLEFI • Repeat Channel (default setting) • Repeat Playlist • Repeat Track Press the Repeat button again. simplefi displays the next repeat option. To select a repeat option, continue pressing the Repeat button until simplefi displays the desired repeat option. After a few seconds, the display returns to the currently playing channel, playlist, and track, which indicates simplefi is now programmed to the desired repeat option. Adjusting Headphone Volume Press the Menu button on the simplefi remote control to control headphone volume. Then, press the Navigate Up and Down buttons to raise or lower the headphone volume. Navigate Up raises the volume, while Navigate Down lowers the volume. When you are finished, press the Menu button to return the display to the current channel, playlist, and track. SECTION 4, PLAYING MUSIC ON YOUR SIMPLEFI 30 SECTION 5 SIMPLESERVE CONSOLE AND MEDIA MANAGER Three software applications power your simplefi system. • SimpleServe Console • Media Manager • Online Guide This section describes how to use SimpleServeTM Console and Media Manager to collect, organize, and play music on your simplefi. For information on Online Guide, see Section 6, Online Guide. Understanding each of these applications will help you quickly find, organize, and play your music. SECTION 5, SIMPLESERVE CONSOLE AND MEDIA MANAGER 31 SECTION 5 SIMPLESERVE CONSOLE AND MEDIA MANAGER SimpleServe Console SimpleServe Console is the control panel for the simplefi system. Use SimpleServe Console to easily access your content and set preferences. 1 Figure 5 -1 SimpleServe Console 2 3 9 10 5 6 Control 7 8 4 Feature 1 Window control buttons Provides standard window control buttons - help, minimize, and close application. 2 Hide Hides SimpleServe Console along the right or left side of your screen. 3 Restore Restores SimpleServe Console to full size. 4 Hidden Console Keeps SimpleServe Console on your desktop in an unobtrusive, yet easy-to-access format. 5 Media Manager Organizes your music into channels, playlists, and tracks. 6 Online Guide Accesses Internet radio stations offered by our Internet partners. Before you can access the Online Guide, you must discover your simplefi. For information on discovering your simplefi, see Section 3, Installation. 7 My Tags Shows additional information, such as concert dates, discography, etc. for songs you tag using the TagIt! button on your remote control. Before you can access tags, you must discover your simplefi. For information on discover ing your simplefi, see Section 3, Installation. 8 Add Device Discovers your simplefi. 9 simplefi Opens Media Manager. 10 Other Features Sets preferences - right-mouse-click on the console pops up an options menu. SimpleServe Console launches automatically when you turn on your PC. SECTION 5, SIMPLESERVE CONSOLE AND MEDIA MANAGER 32 SECTION 5 SIMPLESERVE CONSOLE AND MEDIA MANAGER SimpleServe Console Options When you right-click on the gray portion of SimpleServe Console, the console displays a menu of options. Figure 5-2 SimpleServe Console Options Menu Item Description About SimpleServe Console Displays your user name (if you previously activated your Online Guide account), SimpleServe version, and the serial number of your simplefi (if your PC previously discovered your simplefi). Login Select Login to enter a user name and password. If you previously activated an online account, the dialog box displays your user name and password. If you already have an online account and the user name is blank, enter your user name and password. The user name field is blank, for example, if you’ve installed SimpleWare on a second PC and already have an online account. Enter your user name and password to access your online account. Preferences To display the SimpleServe Console on top of other Windows applications, select Preferences and enable Always on Top. Advanced Settings Select this option to configure network settings, such as IP addresses. For information on configuring network settings, see Appendix D, Configuring IP Address Information. Close Select this option to stop SimpleServe. SECTION 5, SIMPLESERVE CONSOLE AND MEDIA MANAGER 33 SECTION 5 SIMPLESERVE CONSOLE AND MEDIA MANAGER NOTE: If you stop SimpleServe, music streaming to your simplefi stops. To restart SimpleServe, open the Start menu on your PC and select Programs > SimpleWare > SimpleServe Console. Media Manager Use your Media Manager playlist editor to collect and organize your music. To launch Media Manager, press the media manager button on the SimpleServe Console. Use Media Manager to organize your MP3 files into channels, playlists, and tracks. • Channels – Collection of playlists (highest level of organization) • Playlists – Collection of tracks • Tracks – Individual songs 2 Figure 5 - 3 Media Manager Window 3 1 4 5 12 11 6 13 7 10 9 8 SECTION 5, SIMPLESERVE CONSOLE AND MEDIA MANAGER 34 SECTION 5 SIMPLESERVE CONSOLE AND MEDIA MANAGER Media Manager includes the following features: Item Description 1 Preview Track player Plays audio content on your PC. To play content on simplefi, use the simplefi remote control. 2 Search text box Enables you to search your Music Library for songs, artists, etc. 3 Window control buttons Provides standard window control buttons – help, minimize, and close application. 4 Options button Allows you to create new channels and import playlists. 5 Add Music button Allows you to add music to your Music Library. 6 Add Track button Allows you to add music to your playlists. 7 New Playlist button Creates a new playlist. 8 Right pane Shows playlists when a channel is selected in the left pane. Shows tracks when a playlist is selected in the left pane. 9 Left pane Shows channels and playlists. 10 Online Guide button Opens Online Guide in a mini Web browser (requires an Internet connection). 11 Top pane Shows your Music Library and search results. 12 Music Library button Opens and closes the top pane. 13 Refresh button Refreshes your Featured Channels offered by Internet content partners. After using Online Guide to change your Internet audio preferences, click on the Refresh button to update your Featured Channels. SECTION 5, SIMPLESERVE CONSOLE AND MEDIA MANAGER 35 SECTION 5 SIMPLESERVE CONSOLE AND MEDIA MANAGER Adding Music to Your PC Several MP3 songs are included with Media Manager for your enjoyment. To add more songs to your playlists: • • Convert songs on your CDs to MP3 tracks, also known as “ripping CDs” Download songs from the Internet Ripping CDs CD-ripping is a process to copy music from a CD to your hard disk. CD-ripping stores your music in digital files called MP3 files. simplefi software makes it easy to store your entire music collection in one convenient location on your computer. With simplefi, you can listen to your music collection on your stereo system without the hassle of managing numerous CDs. Copying music from your CDs to your computer’s hard disk is easy. A variety of CD-ripping software programs are available for download from the Internet. MusicMatch Jukebox, Audiograbber, and Real Jukebox are examples of applications you can download from the Internet to rip CDs. After downloading and installing CD-ripping software, simply insert a CD into your CD-ROM drive and select the tracks to rip. CD-ripping software converts these tracks into MP3 files onto your hard disk. NOTE: We recommend ripping songs from CDs at a minimum bit rate of 128kbps, which is near CD-quality. Songs ripped at 96kbps or lower require less hard disk space, but are poorer quality. Many CDripping applications default to 128kbps. SECTION 5, SIMPLESERVE CONSOLE AND MEDIA MANAGER 36 SECTION 5 SIMPLESERVE CONSOLE AND MEDIA MANAGER Downloading From the Internet You can download MP3s from sites on the Internet onto your hard disk. Simply go to an MP3 provider, search for a desired song, and download the song to your hard drive. IMPORTANT NOTE Unauthorized duplication or distribution of copyrighted songs may be a violation of the rights of the copyright owner. Please be sure to obtain songs from legal sources. After downloading new songs to your hard drive, add the downloaded songs to Media Manager by dragging and dropping them directly from your desktop into the Music Library. Or, you can create a new playlist and add the tracks to the playlist with the add track button on Media Manager. Organizing Music With Media Manager Use Media Manager to organize your music for use with simplefi. Media Manager is a critical tool for using your simplefi, since the channels, playlists and tracks that you create and organize in Media Manager are available at your simplefi. When browsing music on your simplefi, you will navigate through channels and playlists that you set up in Media Manager. Media Manager also includes a Music Library, which contains every audio file that you add to Media Manager. Music Library automatically stores your music in one convenient location for easy access when building playlists. To launch Media Manager, click the media manager button on your SimpleServe Console. SECTION 5, SIMPLESERVE CONSOLE AND MEDIA MANAGER 37 SECTION 5 SIMPLESERVE CONSOLE AND MEDIA MANAGER Channels A channel is a collection of playlists. There are two types of channels: Custom channels are created by you and contain your playlists. For instance, you can create a “Rock” Channel that contains playlists of rock music, or “John’s Channel”, which contains playlists of John’s favorite artists. A channel named “Sample Channel” containing a sample playlist has been created to help you get started. Featured channels contain playlists created for you by Internet music and radio services. Featured channels cannot be edited within Media Manager. Use Online Guide to add, remove, and configure these channels. After modifying a featured channel in Online Guide, click the refresh button in Media Manager to update your featured channels. Figure 5 -4 Channels Pre-installed custom channel Featured channel Custom channel Creating a New Custom Channel To create a new custom channel: 1 2 3 Click options in the upper-right corner of Media Manager. Select Create Channel from the menu. In the New Channel text box in the left pane, type a name for the channel. Media Manager adds your new channel to the channel list in the left pane. SECTION 5, SIMPLESERVE CONSOLE AND MEDIA MANAGER 38 SECTION 5 SIMPLESERVE CONSOLE AND MEDIA MANAGER NOTE: To add playlists to a channel, see below Creating a New Playlist. Deleting an Existing Custom Channel To delete an existing custom channel: 1 Right-click on the channel you wish to delete in the left pane. 2 Select Delete Channel from the menu. 3 When asked if you are sure you want to delete the selected channel, click Yes. Media Manager deletes the selected channel. NOTE: Featured channels cannot be deleted within Media Manager. Use Online Guide to modify featured channels. Renaming an Existing Channel To rename an existing channel: 1 Right-click the channel you wish to rename in the left pane. 2 Select Rename Channel from the menu. 3 Type a new name for the channel in the Channel text box in the left pane. The new name for the channel appears in the channel list in the left pane. NOTE: Featured channels cannot be renamed or edited within Media Manager. Use Online Guide to modify featured channels. SECTION 5, SIMPLESERVE CONSOLE AND MEDIA MANAGER 39 SECTION 5 SIMPLESERVE CONSOLE AND MEDIA MANAGER Playlists A playlist is a customized list of tracks, or audio files, on your computer, your network, or the Internet. A playlist enables you to group various tracks together to be played in the order that you specify. You can create a playlist that includes a mix of MP3s. Or, you can create a playlist that contains songs from a particular artist or genre, e.g., Madonna playlist or Flamenco guitar playlist. You can also import an existing playlist from another application. Creating a New Playlist To create a new playlist: 1 Choose a channel to add your playlist to. 2 Click on the channel in the left pane of Media Manager. 3 Click New Playlist in the right pane of Media Manager. 4 Type a name for the playlist in the New Playlist text box in the left pane. Media Manager adds your new playlist to the selected channel in the left pane. NOTE: To add tracks to a playlist, see below Adding Tracks to a Playlist. Importing a Playlist Media Manager can import M3U playlists. These playlists normally have an M3U suffix in the name, e.g., jazz.m3u. To import an M3U playlist: 1 Click on the channel in the left pane to which you want to add an imported playlist. 2 Click on options in the upper-right corner of Media Manager. 3 Select Import Playlist from the menu. SECTION 5, SIMPLESERVE CONSOLE AND MEDIA MANAGER 40 SECTION 5 SIMPLESERVE CONSOLE AND MEDIA MANAGER 4 Browse for a desired playlist (file extension .m3u) 5 Select the desired playlist and click Open. Media Manager adds the imported playlist to the selected channel in the left pane. Deleting an Existing Playlist To delete an existing playlist: 1 Right-click the playlist you wish to delete in the left pane. 2 Select Delete Playlist from the menu. 3 When asked if you are sure you want to delete the selected playlist, click Yes. Media Manager deletes the selected playlist. NOTE: Featured playlists cannot be deleted within Media Manager. Use Online Guide to modify featured Internet channels and playlists. Renaming an Existing Playlist To rename an existing playlist: 1 Right-click the playlist you wish to rename in the left pane. 2 Select Rename Playlist from the menu. 3 Type the new name for the playlist in the Playlist text box in the left pane. The new name for the playlist appears in the left pane. NOTE: Featured playlists cannot be renamed or edited within Media Manager. Use Online Guide to modify featured Internet channels and playlists. SECTION 5, SIMPLESERVE CONSOLE AND MEDIA MANAGER 41 SECTION 5 SIMPLESERVE CONSOLE AND MEDIA MANAGER Tracks A track is any music file on your computer, network, or the Internet, such as MP3 files on your hard disk or URL links to Internet MP3s or radio stations. Tracks are grouped in playlists, usually with other similar tracks. For example, tracks might be grouped by genre, artist, theme, or album. Add tracks to your custom playlists, or store them in the Music Library for later use. When you add an audio file or URL to a playlist that is not already in the Music Library, Media Manager also adds the track to the Music Library. Adding Tracks to Music Library To add tracks to Music Library: 1 Click music library in the upper-left corner of Media Manager. The top pane opens, displaying the contents of Music Library. If the top pane is already open, skip Step 1. 2 Click add music in the top pane. 3 Browse for the desired audio file(s). 4 Select the desired audio file(s) and click OK. Media Manager adds the audio file(s) to the Music Library in the top pane. NOTE: You can also drag and drop local MP3 files into the top pane of Media Manager. Click and hold down the left mouse button on an MP3 file, then drag the MP3 file into the top pane of Media Manager and unclick. Media Manager adds the MP3 file to Music Library. SECTION 5, SIMPLESERVE CONSOLE AND MEDIA MANAGER 42 SECTION 5 SIMPLESERVE CONSOLE AND MEDIA MANAGER Figure 5 - 5 Adding Tracks to Music Library Adding Tracks to a Playlist (Drag and Drop) To add tracks to a playlist using drag and drop: 1 Click on the playlist in the left pane to which you want to add tracks. 2 Click and hold down the left mouse button on the desired track in your Music Library, then drag the track icon into the right pane of Media Manager and unclick. Media Manager adds the track to the selected playlist. To add multiple tracks at once, hold down the Shift button on your keyboard and click on multiple files, then drag them into the right pane of the Media Manager. SECTION 5, SIMPLESERVE CONSOLE AND MEDIA MANAGER 43 SECTION 5 SIMPLESERVE CONSOLE AND MEDIA MANAGER Adding Tracks to a Playlist (Add Track Dialog) To add tracks to a playlist using the Add Track dialog. 1 Click on the playlist in the left pane to which you want to add audio files. 2 Click add track in the right pane. 3 Browse for the desired audio file(s). 4 Select the desired audio file(s) and click OK. Media Manager adds the audio file(s) to the selected playlist in the right pane. Removing a Track To remove an existing track: 1 Right-click on the track you want to delete. 2 3 Select Delete Track from the menu. When asked if you are sure you want to delete the selected track, click Yes. Media Manager removes the selected track from the Media Manager. The track, however, is not deleted from your hard disk. NOTE 1: If you delete a track from Music Library, Media Manager also deletes the track from any playlist containing that track. If you delete a track from a playlist, the track remains in Music Library. NOTE 2: Tracks in featured channels cannot be deleted within Media Manager. Use Online Guide to modify featured Internet channels. Editing Track Information To edit track information: 1 Right-click on the track for which you want to edit information. 2 Select Edit Track Information from the menu. 3 Edit the track’s title, genre, album, year, or artist. The edited track information now appears for the selected track. NOTE: Tracks in featured channels cannot be edited within Media Manager. Use Online Guide to modify featured Internet channels. SECTION 5, SIMPLESERVE CONSOLE AND MEDIA MANAGER 44 SECTION 5 SIMPLESERVE CONSOLE AND MEDIA MANAGER Searching for Music in Music Library To find a song in your Music Library: 1 2 Type in a song title or artist, etc., in the search text box Click the adjacent search button. A list of results matching your query appears in the top pane. search text box Figure 5 - 6 Searching for Music in Music Library search button search results Playing Music on Your PC You can play music at your PC with the Media Manager audio player. Locate the audio player controls at the top left of Media Manager. Note the local audio player does not play tracks on your simplefi. Rather, the Media Manager audio player plays tracks locally on your computer speakers. Use the audio player to preview tracks at your PC before adding them to custom playlists. To play tracks on your simplefi, use the simplefi remote control to navigate your music, then press the Play button on the remote control. SECTION 5, SIMPLESERVE CONSOLE AND MEDIA MANAGER 45 46 SECTION 6 ONLINE GUIDE Thousands of Internet Songs and Radio Stations Online Guide provides you with online services and audio content from our Internet partners, including thousands of Internet radio streams, MP3s, syndicated audio programming (news, talk shows, comedy, and more) and other online content to help you discover new music and enhance your experience with simplefi. Click online guide on the SimpleServe Console or the online guide button located at the lower-left corner of Media Manager to gain access to thousands of online MP3s and Internet radio broadcasts. When you activate your account, Media Manager installs featured channels from our Internet content providers. To customize these online channels, go to the Channels link within Online Guide, and click on the link to a channel to customize it. Customize Your Internet Radio Stations Online Guide connects you to our Internet partner sites. Because each Internet content provider offers different services, Online Guide displays instructions to help you customize each featured channel. These instructions appear within your browser window and are tailored to the individual Internet partner’s customization requirements. Bookmark Your Favorite Songs Online Guide also contains a link to your Tags page, which displays additional information about songs, including concert dates and discography, that you tag using the TagIt! button on your remote control. After you tag a song, you can share a link to the song with friends and family, also known as “bouncing” a song. Online Guide provides additional services, software updates and other important information to ensure you have the most up-to-date services and utilities for your simplefi. NOTE: You must be connected to the Internet to access Online Guide. SECTION 6, ONLINE GUIDE 47 SECTION 6 ONLINE GUIDE Online Guide The following figure shows Online Guide features. 1 2 3 4 5 6 7 8 9 10 11 Figure 6 -1 Online Guide Item Description 1 Featured Channels Shows featured Internet channels, highlighting Internet content partners and services available to you. 2 Home Returns you to the Online Guide start page. 3 Channels This page links to and displays information on the channels you’ve subscribed to. 4 Tags Opens your Tags page, which enables you to get more information about your songs. BounceIt!, a feature available in your Tags pages, enables you to share information about tagged songs with friends and family. 5 Account Info Links you to your account information. Use this link to check on the status of your subscriptions and update user information. SECTION 6, ONLINE GUIDE 48 SECTION 6 ONLINE GUIDE 6 Support Provides frequently asked questions, help information, and downloads of software updates and new utilities. 7 Back button Returns you to the previous page. 8 Forward button Returns you to the page before you clicked the back button. 9 Stop button Stops loading the page you are currently opening. 10 Refresh button Opens the most recent version of the current page. 11 Window control buttons Provides standard window control buttons: help and close application. Activating Online Guide To activate your Online Guide subscription, ensure you can access the Internet from your PC. To access music and other audio content from Internet content partners, you must first activate your account. For information on activating your account, see Section 3, Installation. If you did not activate your account while installing SimpleWare, click on the online guide button in SimpleServe Console. If you have not previously activated your online account, Online Guide helps you activate your account. Channels The Channels link in Online Guide connects you to featured channels. To modify an online channel, click on the link to that channel. Then, follow the instructions within the browser window to modify and customize the online channel. NOTE: Your featured channels may be different than those shown here, depending on the services available to you. SECTION 6, ONLINE GUIDE 49 SECTION 6 ONLINE GUIDE click on an online channel Figure 6-2 Online Guide After making changes to your online channels, click the refresh button in Media Manager to update featured channel information. Figure 6-3 Refreshing Featured Channel Information refresh button SECTION 6, ONLINE GUIDE 50 SECTION 6 ONLINE GUIDE TagIt! simplefi’s unique TagIt! feature enables you to bookmark a song, then learn more about the song on your PC. To tag a song, simply press the TagIt! button (the big orange one) on the remote control while a song is playing. The simplefi display briefly flashes the TagIt! logo on the right portion of the display to indicate you successfully tagged the currently playing track. Now, go to your PC. Click my tags on the SimpleServe Console to open your Tags page, which is also accessible from within Online Guide. The Tags page displays a list of songs you’ve previously tagged. Keep in mind your PC must be able to access the Internet to view your Tags page. If your PC is not connected to the Internet, SimpleWare retains your tags. When you again connect to the Internet, SimpleWare uploads your tags to your Tags page. Figure 6-4 Tags Page To view tag information for a song, click on the title of the song. Online Guide displays information about the song, including artist, label, release date, reviews, similar albums, how to purchase the CD, concert tour dates, and more. SECTION 6, ONLINE GUIDE 51 SECTION 6 ONLINE GUIDE Figure 6-5 Tag Information Page BounceIt! BounceIt! enables you to send information on a tagged song to a friend. 1 Click my tags on the SimpleServe Console to open your Tags page. 2 Check the box next to the song for which you wish to send information, and click BounceIt!. Enter the email address of a friend in the box next to the add button. 3 4 Click the add button to add that email address to the list of recipients. 5 Add other friends to your list of recipients by repeating steps 3 and 4. 6 Include a message, if you like, to personalize the song information you’re sending. 7 Click Send. Email is sent to your friend(s) about your tagged song. SECTION 6, ONLINE GUIDE 52 SECTION 6 ONLINE GUIDE Account Information The Account Info link in Online Guide displays information about your account. Use this feature to update personal information. Note: When you update your user profile, you will need to type your user name and password in again. This is for your security and protection. SimpleWare Updates When you installed SimpleWare, the installation program included a feature to check for software updates. Updating your SimpleWare software ensures you have the latest features and upgrades. Before you check for updates, ensure you can access the Internet from your PC. To check for SimpleWare updates: 1 From the Windows Start menu select Programs > SimpleWare > Check For Latest Version. 2 Follow the instructions. SECTION 6, ONLINE GUIDE 53 54 APPENDIX A SPECIFICATIONS System Requirements Your computer must meet the following requirements: • • • • • • • Computer with Pentium class or faster processor Windows® 98SE™, Windows Me™, or Windows 2000™ Minimum 64 MB RAM (128 MB RAM recommended) Minimum 100 MB of available hard disk space CD-ROM drive for installation An available USB port for the wireless USB network adapter Computer monitor configured for more than 256 colors Wireless USB Network Adapters Radio Data Rate 10 Mbps – Radio Wireless Standard SWAP (Shared Wireless Access Protocol) Frequency Band 2.4 – 2.483 GHz (in the U.S.) (Spread-spectrum frequency-hopping) Output Power 100 mW Range Radius up to 150 feet Operating Temperature 0o to + 40o C APPENDIX A, SPECIFICATIONS 55 56 APPENDIX B FAQ Frequently Asked Questions Answers to the most frequently asked questions about simplefi. How does simplefi connect to my PC? simplefi uses HomeRF™ wireless Ethernet to connect to your home PC. With this system, you don’t need to install wires or move your stereo. Future versions may support 802.11b, 802.11a, wired Ethernet, HomePNA, HomePlug, and other networking technologies. How far apart can my PC and stereo be? Approximately 150 feet through walls. Does my wireless USB network adapter require a powered USB port? Yes, plug the wireless USB network adapter into a powered USB port on the back of your PC, or into a powered USB hub (ensure the USB hub is powered by an external power supply). Some PCs have powered USB ports on the front of the PC. USB ports on keyboards are not powered and are not appropriate for the wireless USB network adapter. I updated my Live365 and MP3.com content, but Media Manager does not list my new content. Click the Refresh button in Media Manager. Media Manager requires a connection to the Internet to refresh your Internet content. How many MP3s can I store in my simplefi? None! simplefi plays music files stored in Media Manager on your home PC. Your PC can store hundreds or thousands of MP3s (depending on free space on your hard disk). Your music is centrally stored and accessed wirelessly at your stereo. How does simplefi connect to the Internet? simplefi uses your home PC and your existing Internet connection. There are no additional costs or connections to set up. APPENDIX B, FAQ 57 APPENDIX B FAQ Can simplefi play music from the Internet? Yes. simplefi supports a number of free and subscription Internet music services. Check Online Guide to find out which services are currently available. What audio formats does simplefi support? Currently, simplefi supports MP3 files with bit rates up to 320 kbps, depending on the speed of your PC. Future versions of simplefi will support other file formats as well. Your simplefi is upgradeable, so check periodically for updates that support other music file formats. What is that big orange TagIt!™ button? Press the TagIt! button when you want to know more about the song or audio stream currently playing. Next time you’re at your PC, check the Tags page by clicking my tags on your SimpleServe Console to see information on the tracks you tagged. Ensure your computer is connected to the Internet when accessing your Tags page. Does it come with a remote control? The simplefi remote control’s innovative bi-axial design works both docked to simplefi and as a standalone remote. How do I add my MP3s to Media Manager? Either drag and drop MP3 tracks into Media Manager or use the add music button in Media Manager. How do I add new Internet music channels? simplefi has several featured music channels built in. To add Internet music to a channel, visit Online Guide and click on the featured-channel provider you’re interested in. When you’re at the provider’s site, follow the instructions provided within your Online Guide to add Internet radio stations to Media Manager. Then, click the Refresh button in Media Manager. What are channels? Channels are a new way to organize your music. You can make a custom channel filled with your own playlists. Or, you can enjoy channels created by our featured content partners that contain Internet radio stations, online music lockers, Internet radio directories, and more. APPENDIX B, FAQ 58 APPENDIX B FAQ What is Music Library? Music Library contains every audio file and Internet URL that you add to Media Manager. Music Library stores all of your music in one convenient location for easy access when building playlists. On your simplefi, Music Library appears as a channel; select Music Library on your simplefi to listen to your entire music collection. What is Online Guide? Online Guide is the place to go to find new music, audio programming and other services available to you from our Internet partners. How do I separate my playlists from my roommate’s? Create two custom channels, one for you and one for your roommate, and move your playlists into your channel. To create a new channel, click the options button in Media Manager and select Create New Channel. To listen to your music on simplefi, select your channel. What do the simplefi messages indicate? simplefi provides a wizard to help you connect simplefi to the PC. The wizard displays the following screens on your simplefi. Connecting to PC… simplefi is looking for SimpleServe. simplefi will now attempt to ping the PC running SimpleServe. Connecting to PC… Press PLAY button for help. simplefi is looking for SimpleServe. simplefi displays this message after “Connecting to PC…”, indicating simplefi successfully pinged the PC running SimpleServe. APPENDIX B, FAQ 59 APPENDIX B FAQ Connecting to PC…PC on? No. Yes. simplefi is looking for SimpleServe. simplefi did not successfully ping the PC running SimpleServe. Is your PC turned on? If not, turn on your PC. If your PC is turned on, is your wireless adapter plugged into the PC? Check the IP address of your wireless adapter. For help on IP addresses, see Appendix D, Configuring IP Address Information. Try rediscovering simplefi. For help on rediscovering simplefi, see troubleshooting tip (Auto-discovery is not detecting simplefi) in Appendix C, Troubleshooting. Turn on your PC. Then press PLAY button. simplefi displays this message to remind you to turn on your PC. Turn on your PC, then press the PLAY button to continue. SimpleServe running on PC? No. Yes. simplefi displays this message if you press the PLAY button when the display shows “Connecting to PC…Press PLAY button for help.” This message is a reminder to launch SimpleServe on your PC. If SimpleServe is running on your PC, use the navigation buttons on your remote control to select Yes, then press the Select button. Otherwise, select No and press the Select button. APPENDIX B, FAQ 60 APPENDIX B FAQ Start SimpleServe on PC. Then press PLAY button. simplefi displays this message to remind you to launch SimpleServe on your PC. SimpleServe normally launches automatically when you turn on your PC. However, if you remove SimpleServe from your AutoStart folder, you must manually launch SimpleServe. Launch SimpleServe from the Windows Start menu - select Programs > SimpleWare > SimpleServe Console. Reconfigure simplefi? No. Yes. simplefi displays this message to prompt you to reset simplefi. IMPORTANT: Keep in mind that if you reset simplefi, you must rediscover your simplefi by pressing on the add device button on SimpleServe Console. For help on discovering simplefi, see Section 3, Installation. To reset simplefi, use the Navigate DN button to select Yes, then press the Select button. Otherwise, select No. Looking for PC… simplefi is in discovery mode. simplefi displays this message when it is in discovery mode. To discover the simplefi, click the add device button on SimpleServe Console. For help on discovering simplefi, see Section 3, Installation. APPENDIX B, FAQ 61 62 APPENDIX C TROUBLESHOOTING Troubleshooting This section describes troubleshooting tips for the most common problems. Auto-discovery is not detecting simplefi If your PC cannot find simplefi during discovery, press the Reset button on the back of your simplefi. If this does not fix your problem, you may need to reset your simplefi to factory default settings. This may be necessary for a number of reasons, including: • You changed your network connections and/or IP addresses, and need to connect (re-discover) simplefi. • You purchased a new PC and want to install SimpleServe on your new PC. • You reformatted your hard disk and reinstalled Windows. You’ll need to re-install SimpleServe as well. The procedure to reset simplefi depends on whether simplefi is connected to SimpleServe, as described below. To reset simplefi while simplefi is connected to SimpleServe If simplefi displays channel, playlist and track information, press the Menu button on your remote control. simplefi displays the headphone volume configuration screen. Press the Navigate Right button on the remote control. simplefi prompts you to reconfigure simplefi. Use the Navigate Dn button to select Yes. Press the Select button on the remote control to reset simplefi. simplefi indicates it is reset by displaying: Looking for PC… simplefi is in discovery mode. APPENDIX C, TROUBLESHOOTING 63 APPENDIX C TROUBLESHOOTING Press the add device button on SimpleServe Console to discover simplefi again. For help on discovery, see Section 3, Installation. To reset simplefi while simplefi is attempting to connect to SimpleServe (PC turned on) If simplefi displays: Connecting to PC… Press PLAY button for help. simplefi is looking for SimpleServe. To reset simplefi, press the Play button on your remote control. simplefi displays a message asking if your PC is on. Use the Navigate Dn button to select Yes. When simplefi asks you whether to reconfigure simplefi, select Yes. simplefi indicates it is reset by displaying: Looking for PC… simplefi is in discovery mode. Press the add device button on SimpleServe Console to discover simplefi again. For help on discovery, see Section 3, Installation. To reset simplefi while simplefi is attempting to connect to SimpleServe (PC not turned on) If simplefi displays: Connecting to PC…PC on? No. Yes. simplefi cannot find (ping) your PC. To reset simplefi, use the Navigate Dn button to select Yes. When simplefi asks you whether SimpleServe is running on the PC, select Yes. When simplefi asks you whether to reconfigure simplefi, select Yes. APPENDIX C, TROUBLESHOOTING 64 APPENDIX C TROUBLESHOOTING simplefi indicates it is reset by displaying: Looking for PC… simplefi is in discovery mode. Press the add device button on SimpleServe Console to discover simplefi again. For help on discovery, see Section 3, Installation. Discovery is still not detecting simplefi Before performing device discovery, exit other Windows applications first. Some applications, such as HyperTerminal, can periodically prevent device discovery from occurring successfully. Also, review the next troubleshooting tip. PC can’t discover simplefi. AutoIP assigned IP addresses to two network adapters on my PC. If AutoIP assigns IP addresses to two, or more, network adapters on your PC, your PC network is improperly configured. Access to both networks will not be reliable. In addition, your PC will not be able to discover simplefi. To check for this problem, open an MS-DOS Prompt window from the Windows Start menu, select MS-DOS Prompt. Enter “ipconfig” and press the Return key. If the IP addresses of two or more network adapters begins with 169.254, AutoIP is assigning IP addresses to these adapters, and you’ll need to reconfigure them. To fix this problem, assign a static IP address to the wireless adapter. For help, see Appendix D, Configuring IP Address Information. APPENDIX C, TROUBLESHOOTING 65 APPENDIX C TROUBLESHOOTING simplefi screen continues to display “Connecting to PC…” but does not connect to PC • • • • • • • • Your simplefi is out of range of your PC. Move your PC closer to simplefi. The wireless network is not working. Your wireless adapter is not plugged into your PC or is not plugged in correctly. The wireless adapter software is not installed. SimpleWare software is not installed. simplefi is surrounded by a metal surface that blocks wireless access to your PC. simplefi has not been discovered. Try turning the broad end of your Wireless USB Network Adapter toward your simplefi. AutoIP is assigning my wireless adapter different IP addresses. What can I do? If AutoIP is assigning your wireless adapter different IP addresses, your simplefi will not connect to the PC. AutoIP may assign your wireless adapter a different IP address if, for example, your wireless network supports many computers. When you turn off your computer, a wireless adapter on another computer can take the IP address previously used by your PC. You should assign a static IP address to your wireless adapter. For more information, see Appendix D, Configuring IP Address Information. SimpleWare software won’t install The monitor on your PC must be configured for more than 256 colors for you to be able to install SimpleWare. To set your display to more than 256 colors: APPENDIX C, TROUBLESHOOTING 66 APPENDIX C TROUBLESHOOTING 1 2 3 4 5 From the Windows Start menu, select Settings > Control Panel. Double-click on the Display icon. Click on the Settings tab. Choose more than 256 colors. Click OK. Re-insert the SimpleWare CD to launch the installer. The light on wireless adapter is not green A green light indicates a working adapter. Check the following: • • • Ensure the Wireless Adapter is plugged into a USB port on your PC. Ensure the Wireless USB Network Adapter is enabled. Ensure your PC supports USB ports. For more information, contact your PC vendor. If the light on your wireless adapter is dark, install your wireless adapter software. For help on installing the driver software, see Section 3, Installation. If the light on your wireless adapter is orange, your wireless adapter may be disabled (Windows 2000 users only) or you need to install your wireless adapter driver software. For help on installing the driver software, see Section 3, Installation. To re-enable your wireless adapter (Windows 2000 users only): 1 2 3 4 From the Windows Start menu, select Settings > Control Panel. Double-click on the Network and Dial-Up Connections icon. If your wireless adapter is disabled, the icon for the adapter is de-highlighted. To re-enable the wireless adapter, right-click on the icon and select Enable from the menu. APPENDIX C, TROUBLESHOOTING 67 APPENDIX C TROUBLESHOOTING The Wireless USB Network Adapter is plugged into a USB port, but the light doesn’t come on. Make sure you’ve plugged the Wireless USB Network Adapter into a powered USB port on the back of your PC, or into a powered USB hub (ensure the USB hub is powered by an external power supply). Some PCs have powered USB ports on the front of the PC. USB ports on keyboards are not powered and are not appropriate for the Wireless USB Network Adapter. Not all my MP3.com songs are being refreshed in Media Manager. Why? MP3.com does not permit some songs to be played anywhere other than from the MP3.com website directly. By design, Media Manager does not include these songs in the My.MP3.Com Artists channel. Media Manager won't let me refresh – Refresh selection is grayed-out Media Manager is currently refreshing the channel or playlist. A refresh request on a specific channel or playlist is not allowed until a previous refresh of the channel or playlist has completed. APPENDIX C, TROUBLESHOOTING 68 APPENDIX C TROUBLESHOOTING I use a dial-up modem to connect to the Internet. Some Internet radio streams stop playing every several seconds. Why? Your Internet connection may not be fast enough to play that particular Internet radio station. For example, if your connection to the Internet is 24,000 bps, you cannot play Internet streams that require an Internet connection that is faster than 24,000 bps. If you try to play one of these Internet streams, the stream plays for a few seconds, stops for a few seconds, plays a few more seconds, and so on. Also, the sound may be garbled. To display the speed of your dial-up connection, hover your mouse cursor over the dial-up icon in the Windows System Tray (icon with two PCs). Windows displays the speed of your dial-up connection. Note that even if you have a 56k dial-up modem, the actual speed of your connection depends on the quality of your connection to the telephone company. The following figure shows a dial-up connection of 24,000 bps on a 56k modem. Figure C-1 To display the speed required by an Internet stream, use Media Manager to browse to your featured Internet radio stations. Review the bit-rate field of the Internet stream you want to hear. The following figure shows Internet streams in the Live365 Editor’s Picks playlist. If, for example, your dial-up connection supports 24,000 bps, you will only be able to play streams with bit-rates of 24kbps, or less. In the sample playlist below, streams that require 56kbps will be garbled and stop periodically on your 24,000 bps dial-up modem connection. To play these higher bit-rate streams, consider a broadband DSL/Cable connection to the Internet. APPENDIX C, TROUBLESHOOTING 69 APPENDIX C TROUBLESHOOTING Internet stream bit-rate Figure C-2 simplefi display indicates a song is playing, but I can’t hear the music. • • • • • • Check the stereo connections and settings. Ensure your stereo is turned on, the volume is up, and mute is off. Ensure simplefi is connected to proper inputs on the back of the stereo. Confirm the “source” selected on your stereo corresponds to the inputs used to connect simplefi. For example, if you connected simplefi to your CD inputs, ensure your stereo displays CD as the input source. Ensure Tape Monitor is turned off on your stereo. Ensure the Wireless USB Network Adapter light is green. There are no songs on the simplefi display. Ensure there is music in Music Library within Media Manager. APPENDIX C, TROUBLESHOOTING 70 APPENDIX C TROUBLESHOOTING 320kbps MP3 files sound choppy. Your PC may not be fast enough to process 320kbps MP3 files. Re-rip your MP3 files at a lower bit rate, for example, 128kbps. I can’t play Internet music. Confirm your PC can access the Internet. simplefi does not turn on. Ensure simplefi’s power cord is plugged in. If the simplefi display is still not on, press the green On/Off button on the simplefi remote control. simplefi remote control doesn’t work. Ensure the remote control batteries are fresh and installed correctly. Point the remote control directly at simplefi. To check the freshness of your batteries, turn your remote control over and press a button. A red LED should light each time you press a button on the remote control. The green LED on simplefi also blinks each time you press a button. I changed the IP address of my wireless adapter, and simplefi doesn’t work anymore. If you change the IP address of your Wireless USB Network Adapter, you must restart SimpleServe Console. Close SimpleServe Console. Then, restart SimpleServe Console. APPENDIX C, TROUBLESHOOTING 71 APPENDIX C TROUBLESHOOTING Note that if you change the IP address of your Wireless USB Network Adapter, you may need to discover your simplefi again. For information on configuring IP addresses, see Appendix D, Configuring IP Address Information. I unplugged my wireless adapter, plugged it back in, and simplefi stopped working. Restart your PC. When I clicked add device on the SimpleServe Console, the music playing on simplefi stopped. If you attempt to discover simplefi while it is playing, the audio stream is temporarily disrupted because your PC is attempting to find another simplefi. APPENDIX C, TROUBLESHOOTING 72 APPENDIX D CONFIGURING IP ADDRESS INFORMATION Configuring IP Address Information The installation procedure described in Section 3 assumes default network settings for IP addresses. Default network settings are sufficient for most installations. The installation procedure is designed so that you do not need to know anything about wireless networking to install these products successfully. However, if you have an existing wireless network, or a more complex network, read this appendix for information on configuring IP addresses. AutoIP, DHCP, and Static IP Addresses simplefi supports the following methods to get an IP address: • • • DHCP AutoIP Manually configure a static IP address When you install a simplefi and a Wireless USB Network Adapter with default values, simplefi and the Wireless USB Network Adapter attempt to get IP addresses from a DHCP server. If a DHCP server is available on your wireless network, simplefi and your Wireless USB Network Adapter get IP address information from the DHCP server. IP addresses for simplefi and the Wireless USB Network Adapter are determined by the DHCP server. If a DHCP server is not available, simplefi and your Wireless USB Network Adapter get IP address information using AutoIP. AutoIP allots IP addresses in the 169.254.x.x range (subnet mask 255.255.0.0). (AutoIP is the most common method to get IP addresses in home networks.) Under some circumstances, if the PC and simplefi use AutoIP or DHCP, the wireless adapter on the PC may be assigned a different IP address on different days. If this occurs, your PC will no longer be able to communicate with simplefi. APPENDIX D, CONFIGURING IP ADDRESS INFORMATION 73 APPENDIX D CONFIGURING IP ADDRESS INFORMATION Why would this occur? Your PC might select a different IP address for your Wireless USB Network Adapter if, for example, you have many PCs on your wireless network. When you turn off your PC, another PC arriving on the network can take the IP address last used by your PC. Likewise, DHCP may assign a different IP address to your wireless adapter when you restart Windows. DHCP and AutoIP do not normally, in practice, assign different IP addresses to the same network adapter. But, this can occasionally occur. To fix this problem, you can do one of two things: (1) Rediscover your simplefi. For more information, see Section 3, Installation. (2) Configure the simplefi IP address, and re-discover the simplefi. Then, set the IP address of your PC Wireless USB Network Adapter to a static IP address. The procedure to specify a static IP address for the PC Wireless USB Network Adapter follows. For help on configuring the simplefi IP address, see Set simplefi IP Address below. Set Static IP Address for Wireless Adapter To set a static IP address for your Wireless USB Network Adapter, follow the steps below. NOTE: The following procedure is similar for all of the supported operating systems, but the dialog boxes may look slightly different from the Windows 98SE dialog boxes shown in this installation procedure. 1 2 Open the Start menu on your PC and select Settings>Control Panel. Double-click Network icon. Scroll down until you find a TCP/IP entry for the HomeRF Adapter. Double-click on the TCP/IP entry. APPENDIX D, CONFIGURING IP ADDRESS INFORMATION 74 APPENDIX D CONFIGURING IP ADDRESS INFORMATION Figure D-1 3 Enter IP address information for your HomeRF Wireless USB Network Adapter. The sample screen below shows how to set the static IP address for your Wireless USB Network Adapter to 169.254.197.68, with Netmask set to 255.255.0.0. 4 Click OK. Repeat the procedure described in Device Discovery of Section 3, Installation to connect simplefi to your PC. Figure D-2 APPENDIX D, CONFIGURING IP ADDRESS INFORMATION 75 APPENDIX D CONFIGURING IP ADDRESS INFORMATION Advanced TCP/IP Settings You will normally never need to modify TCP/IP settings for simplefi. However, if for example, you use hard-coded IP addresses for your wireless network, your network has a proxy server, or the IP address for your wireless adapter changes occasionally (as described earlier in this appendix), you may want to set your PC and simplefi to use static IP addresses and configure proxy server settings. SimpleServe Console enables you to configure the following advanced TCP/IP settings: • • Dynamic or static IP address settings Proxy server settings Set simplefi IP Address 1 To set the IP address of your simplefi, right-click on the simplefi icon in the SimpleServe Console. Select the Properties menu item. 2 Click on Network Settings. 3 Enter a range of IP addresses to assign simplefi. SimpleServe assigns simplefi an IP address from this range during discovery. Figure D-3 Figure D-4 APPENDIX D, CONFIGURING IP ADDRESS INFORMATION 76 APPENDIX D CONFIGURING IP ADDRESS INFORMATION Figure D-5 4 Click OK. SimpleServe Console transfers the modified IP settings to simplefi when you discover simplefi again. For help on discovering simplefi again, see Device Discovery in Section 3, Installation. Working With Proxy Servers 1 Your home network does not likely have a proxy server. If your home does not have a proxy server, you can safely skip this section. Many companies, however, use proxy servers in their networks. 2 If you are using simplefi in an environment that has a proxy server, right-click on the simplefi icon in the SimpleServe Console. Select the Properties menu item. Figure D-6 APPENDIX D, CONFIGURING IP ADDRESS INFORMATION 77 APPENDIX D CONFIGURING IP ADDRESS INFORMATION 3 Click on Network Settings. Figure D-7 4 Click Proxy Server Settings tab. Enter proxy server IP address and other information for the proxy server. SimpleServe supports None and Basic authentication schemes. For help, ask an IT specialist in your company. 5 Click OK to save proxy server settings. Figure D-8 APPENDIX D, CONFIGURING IP ADDRESS INFORMATION 78 APPENDIX D CONFIGURING IP ADDRESS INFORMATION If your network has a proxy server, you will also need to modify Windows to bypass your proxy server for local IP addresses. To bypass your proxy server for local IP addresses, follow these steps: 1 2 3 4 5 6 From the Windows Start menu, select Settings > Control Panel. Double-click on the Internet Options icon. Click on the Connections tab. Click LAN Settings…. Select Bypass proxy server for local addresses, and click OK. Click OK. APPENDIX D, CONFIGURING IP ADDRESS INFORMATION 79 80 APPENDIX E SETTING HOMERF SECURITY CODE The installation procedure described in Section 3, Installation assumes default settings for HomeRF parameters. Default network settings are sufficient for most installations. In other words, the installation procedure is designed so that you do not need to know anything about wireless networking to install these products successfully. However, if you have an existing wireless network or a more complex network at home, you may need to manually configure the wireless security code, also known as a network ID, for your wireless adapter. You do not need to explicitly configure the security code for simplefi, since simplefi learns and adapts to the security code of the wireless adapter connected to your PC. If you’re having a problem with discovering simplefi, your problem may be related to network settings. For more information, see Appendix D, Configuring IP Address Information. Also, read Appendix C, Troubleshooting. Security Codes – Windows 98SE and Me Follow the instructions below to manually configure the wireless security code, also known as a network ID, of the wireless adapter connected to your PC. The following dialog boxes describe how to set the security code for Windows 98SE users. Windows Me dialog boxes are similar. This appendix lists Windows 2000 instructions following the Windows 98SE description. 1 Right-click the Network Neighborhood icon on your desktop. Select Properties from the drop-down menu. APPENDIX E, SETTING HOMERF SECURITY CODE 81 APPENDIX E SETTING HOMERF SECURITY CODE 2 Select the wireless adapter and click Properties. 3 In the wireless adapter properties dialog box, select the Advanced tab. Figure E-1 Figure E-2 APPENDIX E, SETTING HOMERF SECURITY CODE 82 APPENDIX E SETTING HOMERF SECURITY CODE 4 Click Network ID in the Property list and enter a security code that is appropriate for your wireless network in the Value field. Click OK. Figure E-3 Security Codes – Windows 2000 Follow the instructions below to manually configure the security code, also known as a network ID, of the wireless adapter connected to your PC. The following dialog boxes describe how to set the security code for Windows 2000 users. 1 From the Windows Start menu, select Settings > Network and Dial-Up Connections. 2 Double-click on the Local Area Connection icon corresponding to your HomeRF Adapter (not your Ethernet card). You’ll be able to differentiate the two by rolling your mouse over the icon. The corresponding text designates the icon as either HomeRF or Ethernet (the actual text depends on the vendor of your Ethernet adapter). 3 In the Local Area Connection Status dialog box, click Properties. APPENDIX E, SETTING HOMERF SECURITY CODE 83 APPENDIX E SETTING HOMERF SECURITY CODE Figure E-4 4 In the Local Area Connection Properties dialog box, click Configure. Figure E-5 APPENDIX E, SETTING HOMERF SECURITY CODE 84 APPENDIX E SETTING HOMERF SECURITY CODE 5 In the Home RF Adapter Properties dialog box, select the Advanced tab. 6 Click Network ID in the Property list and enter a security code that is appropriate for your wireless network in the Value field. Click OK. Figure E-6 Figure E-7 APPENDIX E, SETTING HOMERF SECURITY CODE 85 86 APPENDIX F MANUAL INSTALLATION OF WIRELESS ADAPTER SOFTWARE If your PC does not fully support Windows plug and play, Windows may not automatically display driver installation wizard dialogs when you plug your Wireless USB Network Adapter into a USB port. If this happens, you must locate and install the wireless driver files manually. Guidelines for manually installing the Wireless Adapter drivers follow, however, be aware that not all of these steps may appear on your computer exactly as they do here. Use this section as a guideline for identifying an alternate path to locating and installing the driver software. First, ensure the Wireless Adapter is plugged into a USB port on your computer. 1 From the Windows Start menu, select Settings > Control Panel. Double-click the Add New Hardware Icon. 2 Windows displays an Add New Hardware Wizard. Click Next. Figure F-1 APPENDIX F, MANUAL INSTALLATION OF WIRELESS ADAPTER SOFTWARE 87 APPENDIX F MANUAL INSTALLATION OF WIRELESS ADAPTER SOFTWARE 3 Windows displays a message informing you it’s searching for new Plug and Play devices. Click Next. 4 If you see HomeRF Adapter in the device window, choose Yes, the device is in the list and click on HomeRF Adapter. It’s also possible that the Wireless Adapter won’t appear in the device window. If you don’t see it, choose No, the device isn’t in the list and click Next. Figure F-2 Figure F-3 APPENDIX F, MANUAL INSTALLATION OF WIRELESS ADAPTER SOFTWARE 88 APPENDIX F MANUAL INSTALLATION OF WIRELESS ADAPTER SOFTWARE 5 Windows will search for the wireless adapter. Choose Yes (Recommended) and click Next. 6 Click Next. You will then see a progress bar while Windows is searching. The process can take a few minutes. Figure F-4 Figure F-5 APPENDIX F, MANUAL INSTALLATION OF WIRELESS ADAPTER SOFTWARE 89 APPENDIX F MANUAL INSTALLATION OF WIRELESS ADAPTER SOFTWARE 7 At this point, Windows will either find the wireless adapter and allow you to locate driver software for it, or you’ll see the following dialog box, instructing you to manually locate the device. Click Next. 8 You’ll be asked to select the type of hardware you want to install. Scroll down to Network Adapters and click Network Adapters. Click Next. Figure F-6 Figure F-7 APPENDIX F, MANUAL INSTALLATION OF WIRELESS ADAPTER SOFTWARE 90 APPENDIX F MANUAL INSTALLATION OF WIRELESS ADAPTER SOFTWARE 9 The installation software for the wireless adapter is on the SimpleWare CD-ROM. Your SimpleWare CD-ROM should already be in your CD-ROM drive. If it isn’t, insert the SimpleWare CD-ROM now. Click Have Disk. Figure F-8 10 A dialog box prompts you to insert the disk and locate the software files. Click Browse. Figure F-9 11 Locate the D: Drive to select the SimpleWare CD-ROM. • Double-click on the Wireless Drivers folder. • Double-click on the Windows 9x folder. If Windows Me, select Windows Me folder. If Windows 2000, Select Windows 2000 folder. APPENDIX F, MANUAL INSTALLATION OF WIRELESS ADAPTER SOFTWARE 91 APPENDIX F MANUAL INSTALLATION OF WIRELESS ADAPTER SOFTWARE Click OK. Figure F- 10 12 Windows displays Install From Disk window with the correct path. Click OK. Figure F-11 13 Windows locates the wireless adapter driver software on the SimpleWare CD-ROM. Ensure the Motorola BB160 PC Home RF Adapter is highlighted. Click OK. Figure F-12 APPENDIX F, MANUAL INSTALLATION OF WIRELESS ADAPTER SOFTWARE 92 APPENDIX F MANUAL INSTALLATION OF WIRELESS ADAPTER SOFTWARE 14 Windows locates the hardware and is ready to install the software for the wireless adapter. Click Next. Windows rebuilds the driver information database. You may see a number of progress indicator boxes as Windows copies files and builds driver information for the wireless adapter. Figure F-13 15 Windows copies files to your hard drive to install the driver software. Windows notifies you when the software is installed. Click Finish. Figure F-14 16 Now, proceed to Device Discovery in Section 3, Installation. APPENDIX F, MANUAL INSTALLATION OF WIRELESS ADAPTER SOFTWARE 93 94 INDEX A AC adapter 7 Account Information 48, 53 Activating Online Guide 21 Add Device 18, 32 Add music 35, 42 Add New Hardware 87 Add track 35, 44 Adding Music to Your PC 36 Adding Tracks to a Playlist 43, 44 Adding Tracks to Music Library 42 Advanced Settings, SimpleServe Console 33 Advanced TCP/IP Settings 76 Audio formats 58 Audio player controls 45 Auto-discovery 63 AutoIP 65, 66 AutoStart folder 61 Auxiliary inputs 7 B Battery Freshness 71 Before You Start 25 Bit rate 36 Bit-rate field 69 Bookmark Songs 47 BounceIt! 52 Browsing Channels 28 Browsing Content While a Track is Playing 29 Browsing Playlists 28 Browsing Tracks 28 C Configuring IP Address Information 73 AutoIP 73 DHCP 73 DHCP server 73 Hard-coded IP addresses 76 Manually configure a static IP address 73 Connecting simplefi to your stereo 7 Creating a New Channel 38 Creating a New Playlist 40 Custom channels 38 D Deleting Channel 39 Deleting Playlist 41 Deleting Track 44 Device Discovery 18 Dial-up modem 69 Discovery mode 8 Downloading From the Internet 37 Drag and drop 42, 43 E Editing Track Information 44 F Factory default settings 63 Featured channels 38, 48 H Headphone Volume 30 Help 4 Hidden Console 32 Home RF Adapter Properties 85 Home RF Security Code 81 HyperTerminal 65 CD inputs 7 CD-ripping 36 Channel name line, simplefi display 28 Channels 48 Channels link in Online Guide 49 Components 5 INDEX 93 INDEX I O Importing a Playlist 40 Installing SimpleWare Software 8 Installing The Wireless Network Adapter 12 Internet Radio Stations 47 Internet stream bit-rate 70 IP addresses 60, 65, 76 Ipconfig 65 Online Guide 32, 47 Online Guide button 35 Options button 35 Organizing Music 37 P Password 53 Playing music on simplefi 25 Playing Music on Your PC 45 Playlist name line 28 Playlists 26 Plug and play 12, 87 Power 27 Pre-installed custom channel 38 Preferences 33 Preview Track player 35 Proxim HomeRF driver install disk 16 Proxy Server Settings 78 Proxy Servers 77 L Left pane 35 License Agreement 9 Login 33 M M3U playlists 40 Manual Installation of Wireless Adapter Software 87 Media Manager 32, 34, 44 Media Manager audio player 45 Media manager button 37 Menu 27, 29, 30 Monitor settings - 256 colors 66 MP3.com 68 MS-DOS Prompt 65 Music Library 37 Music Library button 35 My Tags 32, 51 R Range of IP addresses 76 RCA jack 7 Reconfiguring simplefi 61 Refresh button 35 Refreshing Featured Channel Information 50 Remote Control 26 Removing a Track 44 Renaming a Channel 39 Renaming a Playlist 41 Repeat 27, 30 Reseting simplefi 63 Reset switch 7 Restarting SimpleServe 34 Right pane 35 N Network and Dial-Up Connections 67 network ID 81 Network Settings 76, 78 New Channel text box 38 New Playlist 40 New Playlist button 35 INDEX 94 INDEX S U Search button 45 Search text box 35 Searching for Music in Music Library 45 Security Codes 81 Select button 27 Setting Up simplefi 7 Wireless USB Network Adapter 12 Setup.exe 8 Simplefi display 26 Simplefi messages 59 serial number 18 SimpleServe Console 17, 32 SimpleServe Console Options 33 SimpleServe running on PC? 60 SimpleWare Software 6 SimpleWare Updates 53 Static IP address 65, 74 Stereo receiver 8 Support 49 System Requirements 5, 55 Output Power 55 Radio Data Rate 55 Range 55 Wireless Standard 55 USB port 12 W Window control buttons 32, 35 Windows Add New Hardware Wizard 13 Windows operating system disk 12 Wireless Drivers 91 Wireless USB Network Adapter 6, 55 T Tag Information Page 52 TagIt! 27, 51 TagIt! button 51 Tags 48 Tape Monitor 70 TCP/IP entry 74 Top pane 35 Track name line 28 Tracks 26, 42 Troubleshooting 63 Tutorial 20 INDEX 95