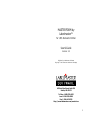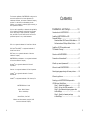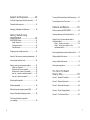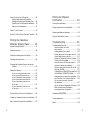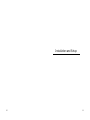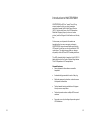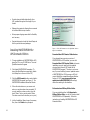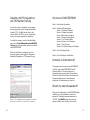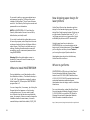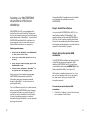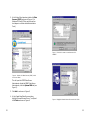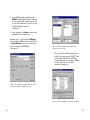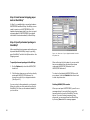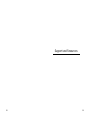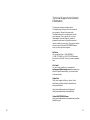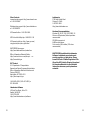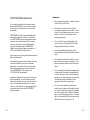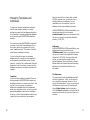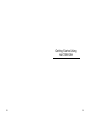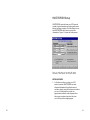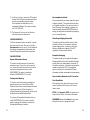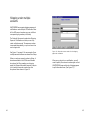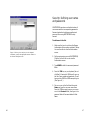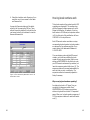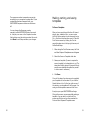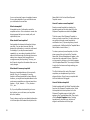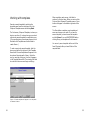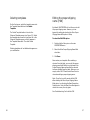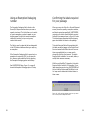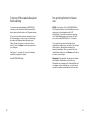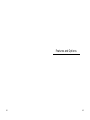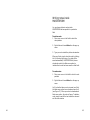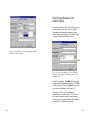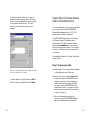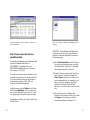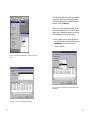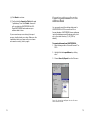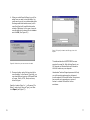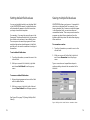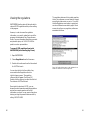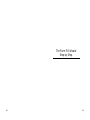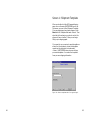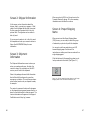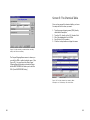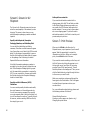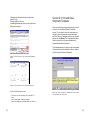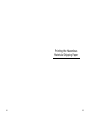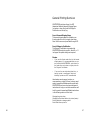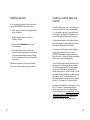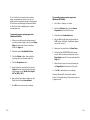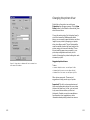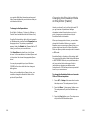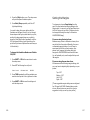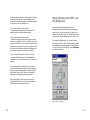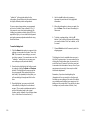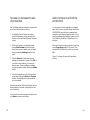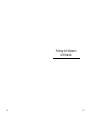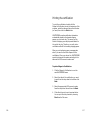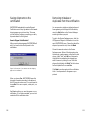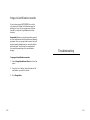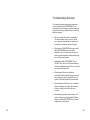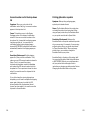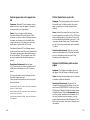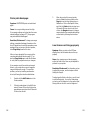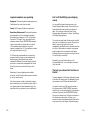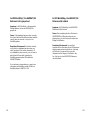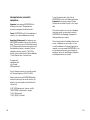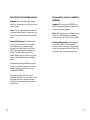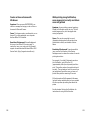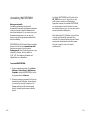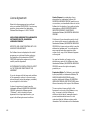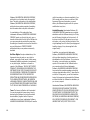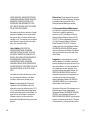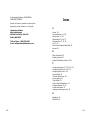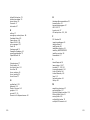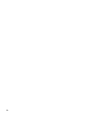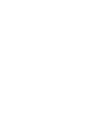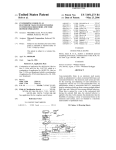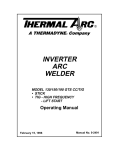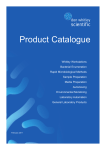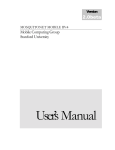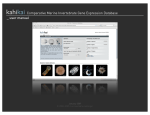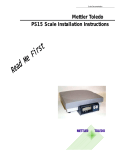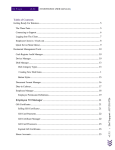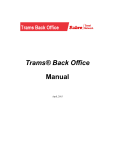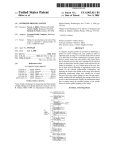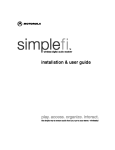Download Lexmark Version 3.0 Printer User Manual
Transcript
User’ s Guide Version 3.0 1 MASTERFORM by LabelmasterTM for UPS Domestic Edition User’ s Guide Version 3.0 Published by Labelmaster Software Copyright © 2002 American Labelmark Company 400 East Pine Street, Suite 210 Seattle, WA 98122 Toll free: 1-800-578-4955 Local: 1-206-256-0889 Fax: 1-206-443-0529 http://www.labelmaster.com/masterform 2 3 The electronic publication “MASTERFORM” is subject to the terms and conditions of the License Agreement for Labelmaster Software, an American Labelmark Company, products. It is sold with the understanding that the publisher is not engaged in rendering legal, accounting, or other professional services. It is the user’ s responsibility to determine the applicability of the regulatory information included with this program and to comply with all legal requirements, regulations, laws, and codes. The user should seek the services of a professional person for any needed assistance. UPSTM is a registered trademark of United Parcel Service. Contents Installation and Setup ............. 11 Introduction to MASTERFORM ......................... 13 Installing MASTERFORM for UPS Domestic Edition ........................................... 14 Download New UPS Chemical Table feature ... 15 Professional and Military Edition Suites ........ 15 UPS OnLine® WorldShip ® is a registered trademark of United Parcel Service. Installing 49 CFR regulations and TSI Hazmat Training ...................................... 16 REG-Trieve TM is a registered trademark of American Labelmark Company. Structure of MASTERFORM ............................. 17 MASTERFORM by Labelmaster TM is a registered trademark of American Labelmark Company. Domestic or International? .............................. 17 WindowsTM is a registered trademark of Microsoft Corporation. What’ s my name & password? ......................... 17 Where to install MASTERFORM ........................ 18 Pentium TM is a registered trademark of Intel Corporation. Lexmark TM is a registered trademark of Lexmark International. New shipping paper design for laser printers ..... 19 Where to get forms ....................................... 19 Okidata TM is a registered trademark of Oki America, Inc. MASTERFORM User’ s Guide Author: Rachel Jackman Editor: Linda Gwilym Second Edition, June 2002 Sending your MASTERFORM shipments to UPS OnLine® WorldShip® ............................... 20 Step 1: Install the software ...................... 21 Step 2: Set up the DSN connection ............ 21 Step 3: Send hazmat shipping paper data to WorldShip® ......................................... 26 Step 4: Specify a hazmat package in WorldShip® .......................................... 26 Software and documentation copyright © 2002 American Labelmark Company 4 5 Support and Resources ............ 29 Technical Support and Contact Information ...... 31 Chemical table resources ............................... 34 Managing Templates and Addresses ................. 36 Getting Started Using MASTERFORM ......................... 39 Turning off the Labels Required field warning ..... 60 Pre-printing forms for future use ..................... 61 Features and Options .............. 63 Writing notes inside MASTERFORM ................... 65 Entering addresses in the Address Book ........... 67 MASTERFORM Setup ...................................... 41 Setup Accounts ....................................... 41 Configure Reports .................................... 42 Choose Options ....................................... 42 Import Excel or Access address data to the Address Book .......................................... 69 Step 1: Prepare your data ........................ 69 Step 2: Import your data into the upsAddress table ..................................... 70 Shipping under multiple accounts .................... 44 Exporting addresses from the Address Book ...... 75 Security: Defining user names and passwords ... 47 Setting default field values ............................. 78 How log book numbers work ........................... 49 Saving multiple field values ............................. 79 Making, naming, and saving templates ............. 51 What is a template? ................................. 52 When should I use templates? ................... 52 What should I name my template? ............. 52 How do I reenter a saved template? .......... 53 How do I delete a template? ..................... 53 Viewing the regulations .................................. 80 Working with templates .................................. 54 Screen 2: Shipper Information ........................ 86 Deleting templates ........................................ 56 Screen 3: Shipment Information ...................... 86 Editing the proper shipping name (PSN) ............ 57 Screen 4: Proper Shipping Name ..................... 87 Using an Exemption Packaging number ............. 58 Screen 5: The Chemical Table ......................... 89 The Form-Fill Wizard Step by Step .......................... 83 Screen 1: Shipment Template ......................... 85 Confirming the labels required for your package ............................................... 59 6 7 Screen 6: Ground or Air Shipment .................... 90 Specify Labels Required, Exemption Packaging Numbers, and Subsidiary Risk ..... 90 Quantity and Unit of Measure Limitations .... 90 Add up to three materials ......................... 91 Screen 7: Print Preview ................................. 91 Screen 8: Print and Save Shipment Template .... 93 Printing the Hazardous Materials Shipping Paper ......... 95 Printing the certification ............................... 117 Saving shipments to the certification ............. 118 Removing mistakes or duplicates ................... 119 Purge old certification records ...................... 120 Troubleshooting .................... 121 Setting the Margins ..................................... 107 If you are using the tractor form ............ 107 If you are using the laser form ................ 107 If your information prints too high ........... 107 If your information prints too low ............ 107 If your information prints too far to the left… ........................................... 107 If your information prints too far to the right ........................................... 108 Troubleshooting Overview ............................ 123 Account number not in the drop-down list ....................................... 124 Printing gibberish or symbols ................... 125 Custom paper size not in paper size list .... 126 Printer feeds forms up too far ................. 127 Shipper’ s Certification prints on 2 pages ... 127 Printer prints blank pages ....................... 128 Laser forms are not lining up properly ...... 129 Log book numbers are repeating .............. 130 Text you entered isn’ t an item on the list .. 131 Can’ t edit the PSN .................................. 131 In WorldShip®, HAZMAT/DG is grayed out .. 132 In WorldShip®, HAZMAT/DG is blank .......... 133 Unexpected error occured in subsystem... 134 Run Time Error 9 in Configure Reports ...... 136 Do you want to convert or enable the database? ....................................... 137 You do not have a license with MS Access .. 138 While printing a long Certification, some pages come out garbled ................ 139 Moving fields on the form: the Nudge tool ...... 109 Uninstalling MASTERFORM ............................ 140 Increase or decrease the size of printed text .. 112 License Agreement ...................................... 142 Add or remove lines from the printed form ...... 113 Index ......................................................... 149 General Printing Overview ............................... 97 Installing a printer ......................................... 98 Creating a custom paper size (tractor) ............ 99 Changing the printer driver ........................... 103 Changing the Emulation Mode on the printer (tractor) ............................................... 105 8 Printing the Shipper’ s Certification ......................... 115 9 Installation and Setup 10 11 Introduction to MASTERFORM MASTERFORM for UPS is a “smart”form-filling wizard created to help you ship hazardous materials (hazmat) with United Parcel Service (UPS). It prints two forms: the UPS Hazardous Materials Shipping Paper (on laser or tractor printer) and the Shipper’ s Certification end-of-day log. It also saves your shipment information as templates that you can use again and again. MASTERFORM uses a chemical table provided by UPS and will not allow you to ship outside of UPS restrictions. This helps ensure that you always ship safely within UPS and DOT hazmat guidelines. The UPS chemical table is based on the HM 215-D table published in the Code of Federal Regulations Title 49 Department of Transportation. General features: • Saves shipment information as reusable templates 12 • Automatically generates the end-of-day log • Optional password protection controls access to shipment information • Tracks hazmat training schedules of shippers to help ensure compliance • Tracks shipments under multiple UPS account numbers • Prevents errors by checking shipments against UPS limitations 13 • Provides chemical table data directly from UPS, updated throughout the length of your license • Make printing easier by allowing the movement of individual fields in any direction • Allows proper shipping name edits for flexibility and accuracy • Reminds shippers to check the Labels Required field to prevent returned packages Installing MASTERFORM for UPS Domestic Edition 1. To begin installation of MASTERFORM for UPS, place the CD in your CD-ROM drive. The main QuickStart menu will appear. 2. Click Install MASTERFORM Formpacks. (To launch the QuickStart menu manually, doubleclick Setup.exe in the root of the CD.) 3. Click the UPS Domestic button under Install a MASTERFORM Formpack (see Figure 1). The MASTERFORM Installation Wizard will launch. 4. Follow the instructions on your screen and enter your serial number when prompted. (If you are installing a demo version, type the word “Demo”as your serial number. Note: The demo version will not allow you to print.) 5. Let the Installation Wizard copy all necessary files, then click Finish when prompted. 14 Figure 1: Click UPS Domestic on the QuickStart menu to begin the installation. Download New UPS Chemical Table feature If you already have a previous version of MASTERFORM for UPS installed, you can click Download New UPS Chemical Table on the main installation menu to install only the updated chemical table (this will NOT install the full MASTERFORM program). This step is not necessary if you are installing a new or updated version of MASTERFORM for UPS. However, as UPS will require WorldShip-compatible software effective January 6, 2003, we recommend that you update now to MASTERFORM 3.0 to comply rather than waiting for the deadline. Professional and Military Edition Suites If you are installing either the Professional or Military Edition Suite, you will still have to install MASTERFORM for UPS separately. Follow the instructions in Installing MASTERFORM for UPS Domestic Edition. 15 Installing 49 CFR regulations and TSI Hazmat Training Structure of MASTERFORM You have the option of installing a free hazmat training program from the Transportation Safety Institute (TSI). The Q&A format links to the relevant text of 49 CFR so you can immediately check your answers against the regulations. Step 2. Complete a Shipping Paper Screen 1: Shipment Template Screen 2: Shipper Information Screen 3: Shipment Information Screen 4: Proper Shipping Name Screen 5: The Chemical Table Screen 6: Ground or Air Shipment Screen 7: Print Preview Screen 8: Print/Save Shipment Template To install this program, return to the QuickStart menu and click Install Regulations and HAZMAT Training. Use the same serial number you used to install MASTERFORM. When the installation is complete, open the training program by clicking Start > Programs > Masterform Regulations > TSI Hazmat Training. Step 1. Enter Setup Information Step 3. Print the Shipping Paper Step 4. Print the Shipper’ s Certification Domestic or International? The program previously known as MASTERFORM for UPS is now called MASTERFORM for UPS Domestic Edition. The name change is to distinguish this program from the International Edition that fills out the Shipper’ s Declaration for Dangerous Goods form for international air shipments. Call Labelmaster for more info. What’ s my name & password? Figure 2: The TSI Hazmat Training program links directly to the text of 49 CFR so you can check your answers. 16 When you first attempt to use MASTERFORM after installing, you will be asked for a name and password. The default name and password is “ADMIN.”Type ADMIN in both the name and password fields, then click Next to continue. 17 If you want to add your own personalized name and password, press the TAB key at this point instead of clicking Next. This will open the password list. See Security: Defining user names and passwords for more information. NOTE: In MASTERFORM v3.0.2 and later, the Security Authorization Screen is turned off by default when you intially install. If you wish to activate the authorization screen for security purposes, enter Setup from the main window and uncheck the box for Bypass Authorization Screen. Click Done to exit and save your settings. Enabling the authorization screen will prompt the user for a name and password when using MASTERFORM. Warning! When the authorization screen is disabled, all users will have full access to your shipment information. Where to install MASTERFORM During installation, you will be asked to confirm the installation directory. The default directory is C:\MF_UPS. The installation wizard will create a folder named MF_UPS and put all MASTERFORM program files in it. You can change this, if necessary, by clicking the Browse button that appears on the directory confirmation screen. You may need to install to a different drive that has more available disk space, for example. Unless you need to change the installation location for some reason, it is recommended that you install to the default, C:\MF_UPS. 18 New shipping paper design for laser printers United Parcel Service has released a new form design for the hazmat shipping paper. The new design fits all eight required copies of the form on a single sheet of standard letter size (81/2 x 11 inch) paper, and prints on a laser printer (inkjet and bubble jet printers are NOT recommend). Using the new laser form is optional, so MASTERFORM lets you choose a design at the beginning of the template wizard. Choose Laser if you’ re using the new form; choose Tractor if you’ re using the original 8-part carbon form. Labelmaster does not print or distribute any United Parcel Service forms. Where to get forms MASTERFORM for UPS prints on United Parcel Service Hazardous Materials Shipping Paper tractor form #02111408 4/98 W and laser form #02111412 02/02 W. UPS provides these forms to contracted hazardous materials shippers. Labelmaster does not design, create or distribute these forms. For more information, contact the United Parcel Service Hazardous Materials Support Center at 1-800-554-9964 or consult the UPS Guide for Shipping Ground and Air Hazardous Materials. More information is available online at: http://www.ups.com/using/services/accs/hzm-guide.html 19 Sending your MASTERFORM shipments to UPS OnLine® WorldShip® Purging WorldShip® hazmat entries will not affect your templates or certification records in MASTERFORM. Step 1: Install the software MASTERFORM for UPS is now integrated with United Parcel Service’ s WorldShip® software so that you can instantly send your hazmat shipping paper data directly to WorldShip®. You must have MASTERFORM and WorldShip® installed on the same computer, and you must make sure your System DSN connection is set up properly. You must install MASTERFORM for UPS (v3.0 or later) before installing UPS WorldShip®. This manual explains how to install MASTERFORM for UPS, but you will need to contact United Parcel Service for help installing the WorldShip® program. Labelmaster cannot distribute or provide technical support for the WorldShip® program. Main integration steps: 1. Install both UPS WorldShip ® and MASTERFORM for UPS (version 3.0 or later). 2. Ensure your System DSN connection is set up properly. 3. Create and print hazmat shipping papers with MASTERFORM for UPS. 4. Indicate hazmat shipments in WorldShip ® on the Options tab of the Shipping screen. Every time you print a hazmat shipping paper, MASTERFORM automatically sends all the information about your hazardous materials directly to WorldShip®. You don’ t have to do anything differently. The only difference you will see is that each day when you open MASTERFORM to begin shipping, the program will ask if you want to purge the records you sent to WorldShip® the day before. If you are finished processing your hazmat shipments through WorldShip®, you can go ahead and purge the records. 20 Step 2: Set up the System DSN connection The MASTERFORM installation will attempt to set up the DSN connection automatically. After installing MASTERFORM for UPS, you will see a new checkbox option named HAZMAT/DG in the Options tab of WorldShip® (see Figure 10). If this option is disabled (grayed out), or if you get an error message when you try to select it, you may need to set up your System DSN connection manually. To manually set up the System DSN connection: 1. Click Start > Settings > Control Panel to open your computer’ s Control Panel. 21 2. In the Control Panel window, double-click Data Sources (ODBC) as shown in Figure 4. (In Windows 2000 and XP this can be found one level deeper in a folder called Administrative Tools.) Figure 5: Click Add to create a new data source for HAZMAT. Figure 4: Double-click Data Sources (ODBC) inside the Control Panel. This will open the ODBC Data Source Administrator. Inside the ODBC Data Source Administrator, click the System DSN tab (see Figure 5). 3. Click Add... as shown in Figure 5. 4. In the Create New Data Source window, highlight Microsoft Access Driver (*.mdb) and click Finish as shown in Figure 6. 22 Figure 6: Highlight Microsoft Access Driver and click Finish. 23 5. In the ODBC Microsoft Access Setup, type HAZMAT as the Data Source Name. This must be in all capital letters, exactly as shown here. You can enter a description if you like, such as “My UPS WorldShip Connection.” (See Figure 7.) 6. Under Database, click Select to specify which database will be the data source. Browse to your C:\ drive to find the UPSExport folder. Inside the UPSExport folder you will find the file ExportWS.mdb. This file is your data source and it is installed by MASTERFORM. (See Figure 8.) Figure 8: Find the ExportWS.mdb file, highlight it by clicking once, then click OK. 7. After you select the ExportWS.mdb file and click OK, you should now see “HAZMAT”listed on the System DSN tab of the ODBC Data Source Administrator. You can now click OK as shown in Figure 9 to exit. Your DSN connection is ready to go. Figure 7: Enter HAZMAT as the Data Source Name, then click Select to specify a database source file. Figure 9: Confirm that HAZMAT is now listed, then click OK. 24 25 Step 3: Send hazmat shipping paper data to WorldShip® In Step 2 you established a connection between MASTERFORM and WorldShip®. WorldShip® is now ready to receive your MASTERFORM for UPS hazmat shipping paper data. Every time you print a shipping paper in MASTERFORM, the material information is sent automatically to WorldShip®. Step 4: Specify a hazmat package in WorldShip® After completing shipping papers and sending your shipment data to WorldShip® simply by printing, open WorldShip® and click the Options tab on the Shipping screen. To specify a hazmat package in WorldShip®: 1. On the Options tab, select the HAZMAT/DG check box. 26 Figure 10: Select one of your shipped materials from the drop-down list. After confirming the first material, you can select two more materials from the drop-down boxes underneath HAZMAT/DG Reference 2 and HAZMAT/DG Reference 3. 2. Click the drop-down arrow on the box directly underneath HAZMAT/DG Reference 1 to choose from a list of your shipped materials. (See Figure 10.) To return to the detailed HAZMAT/DG Record of any material, click the Details button found next to each drop-down box. You can put up to three materials on a shipment. When you select your first material from the list, WorldShip® will show you the material details for you to confirm. Deleting HAZMAT/DG records: When you next open MASTERFORM, you will see a message asking if you would like to purge the hazmat entries you sent to WorldShip® the day before. If you are finished processing those shipments, you can purge them from WorldShip® by chosing Yes when this message appears. 27 Support and Resources 28 29 Technical Support and Contact Information This manual contains a chapter called Troubleshooting that may have the answer to your question. Review the topics under Troubleshooting and our support web site for quick answers. If you need to call or e-mail Labelmaster Technical Support, please be prepared to reference the product name and version number you are using. The version number can be found on the main MASTERFORM menu when you first open the program. By Phone You can call toll-free: 1-888-SERVIN-U (1-888-737-8468) or 1-800-578-4955 between 8 am and 5 pm Pacific Time if you need immediate help. Via E-mail You can e-mail questions or comments to [email protected]. We make every effort to respond immediately, or at least within one business day. Online Info FAQs, tech support bulletins, notices, fixes, downloads, and other helpful information are always available at: http://www.labelmaster.com/techsupport http://www.labelmaster.com/masterform Online MASTERFORM Demo http://www.labelmaster.com/masterform/ups/files/ MasteForm.ppt 30 31 Other Contacts: Lexmark printer support: http://www.lexmark.com or 1-800-LEXMARK Okidata printer support: http://www.okidata.com or 1-800-OKIDATA UPS hazmat hotline: 1-800-554-9964 UPS OnLine WorldShip help: 1-888-553-1118 UPS hazmat guidelines: http://www.ups.com/ using/services/accs/hzm-guide.html MASTERFORM home page: http://www.labelmaster.com/masterform Office of Hazardous Materials Safety: http://www.text-trieve.com/dotrspa ...or... http://hazmat.dot.gov DOT Contact: U.S. Department of Transportation Research and Special Programs Administration Office of Hazardous Materials Initiatives and Training (DHM-50) Washington, DC 20590-0001 http://www.rspa.dot.gov Labelmaster 5724 North Pulaski Road Chicago, IL 60646 1-800-621-5808 http://www.labelmaster.com Hardware Recommendations Windows 95, 98, NT, 2000, ME (32MB), XP. Minimum 486 processor, Pentium processor recommended. CD-ROM drive required. 64MB hard disk space Color monitor VGA or better (256 colors recommended) MASTERFORM is published by Labelmaster Software. Labelmaster personnel cannot provide regulatory or legal advice. Please consult the Code of Federal Regulations Title 49 and the UPS Guide for Shipping Ground and Air Hazardous Materials for more detailed information whenever you ship hazardous materials. 1-800-HMR-4922 (1-800-467-4922) or 202-366-4488 Labelmaster Software 400 East Pine Street, Suite 210 Seattle, WA 98122 1-800-578-4955 http://www.labelmaster.com/software 32 33 Chemical table resources If you have a problem with the chemical table data in MASTERFORM, we will make every effort to correct the issue and send you a new table immediately. MASTERFORM for UPS uses chemical table data supplied by United Parcel Service. The table in your MASTERFORM should match whatever table was most recently published by UPS; however, there may be occasions where UPS publishes changes immediately after a MASTERFORM update, rendering the software inaccurate. You can find the latest UPS table online at: http://www.ups.com/using/services/accs/hazmat/ table_downloads.html Sometimes discrepancies occur because we must reformat the table for use within a software application. You might therefore see inaccurate data or experience incorrect restrictions while using MASTERFORM. If this happens, call 1-800-578-4955 for assistance. Labelmaster Software is committed to helping you ship hazmat safely. In most instances, we can make chemical table changes on the fly and send you a corrected table the same day. In these cases, you will be able to continue shipping after copying a single file into your MASTERFORM program directory. 34 Remember: • We cannot alter any data in a way that would violate UPS or 49 CFR rules. • Make sure you select the entry with the correct packing group from the table. There is an entry for each packing group and, in many cases, an entry for each variation on the proper shipping name. • You can edit the Proper Shipping Name (at your own risk) by selecting the Allow Proper Shipping Name Edits option in Setup. • You can put additional information in the Technical Name or Other Required Information fields. • The Labels Required field is editable. You can add or delete information as necessary. If no labels are required, make sure this field reads “None.” • You can enable the Exemption Packaging field by selecting the Exemption Packaging option in Setup. This way you can use an exemption number on your shipping paper even when the UPS table says that an exemption is not required (and the field is grayed out). • You can override quantity limitations and modify units of measure on Ground shipments. You will see a warning message if the quantity you enter exceeds what is listed in the table, but you will be allowed to continue. To modify the unit of measure (UOM), select an existing UOM from the list, then type over it. 35 Managing Templates and Addresses To keep your template and address book data safe through repeated updates, you should familiarize yourself with the databases that store this information. Template and address databases are found inside your MASTERFORM installation directory. You must know where MASTERFORM is installed if you want to work with these databases. If you aren’ t sure, search your computer for the file name “masterform.mdb.”The location of this file should be your installation directory. You will not be able to open your template database directly; security has been applied to avoid renaming or modification errors. You can, however, e-mail the file to Labelmaster Technical Support for help. For example, you may find the database has become corrupted and needs to be repaired. Templates If you are simply installing an update CD over an existing program, MASTERFORM will detect your templates and ask if you want to save them. Just say Yes if you do. However, uninstalling or deleting the installation folder will permanently delete your templates as well. You must save the appropriate database outside of the installation directory in order to keep templates safe during a reinstall or to move them to a new computer. 36 Save the correct file to a floppy disk, writable CD-ROM, network drive, or even just to your desktop. After your reinstallation (or new installation on a new computer), copy the database into the new installation directory. With MASTERFORM for UPS Domestic Edition, your templates are stored in the file named masterform.mdb. Search your computer for this file name, or browse to the default installation directory, C:\MF_UPS. Addresses With MASTERFORM for UPS Domestic Edition, your addresses are stored in the file named UPSAddress.mdb. Search your computer for this file name, or browse to the installation directory (default is C:\MF_UPS). If you have Microsoft Access, you can import or export from the address database. See Import Excel or Access address data to the Address Book and Exporting addresses from the Address Book for more information. File Extensions If you are looking for these databases and can’ t see the file extension “.mdb”, you do not have your view of file extensions turned on. This is simply a Windows option. To turn on your view of file extensions, simply open My Computer and choose Folder Options from the View menu. Click the View tab and make sure the for Hide file extensions for known file types check box is not selected. 37 Getting Started Using MASTERFORM 38 39 MASTERFORM Setup MASTERFORM needs to know your UPS account number, log book number, and option preferences before you begin shipping. Click the Setup icon on the MASTERFORM main menu to set up this information. Figure 11 shows the Setup screen. Figure 11: Inside Setup you can enter UPS account information, choose options, and configure reports. SETUP ACCOUNTS 1. In the Account column, enter your UPS account number. MASTERFORM can save shipment information for multiple account numbers; simply enter all the account numbers you use in Setup and then select the appropriate number for each shipment from the account number drop-down list when you’ re filling out the shipping paper. 40 41 2) In the Log # column, enter your UPS log book number. Each UPS account number must have a unique corresponding log book number. These numbers are assigned to you by Labelmaster Software. If you need a number, call 1-800-578-4955. 3) The Sequence # column can be left alone. See How log book numbers work. We recommend that you always leave this option enabled (checked). This option selects the Save as Template check box in the last screen of the form-fill wizard. When checked, it protects you from accidentally exiting MASTERFORM without saving your shipment as a template by prompting you for a template name. CONFIGURE REPORTS Allow Proper Shipping Name edits Click the document buttons to specify a printer and paper size for each. Be sure to click the Recommend button for each. This will default to the settings recommended by Labelmaster. See General Printing Overview for more instructions. This option should be used with caution. When selected, it allows you to change a material’ s proper shipping name. You then run the risk of making a mistake and violating UPS or DOT regulations. Please use with caution! CHOOSE OPTIONS Exemption Packaging Bypass Authorization Screen This option allows you to enable the Exemption Packaging field found on the Ground/Air Shipment screen where your mass/capacity is entered. If the field is grayed out, it is because no exemption number is required by UPS. If you select this option, it allows you to override the UPS table information and enter an exemption number anyway. This option controls access to the name and password screen. If security is not an issue for you, choose this option to avoid having to enter a name and password each time you use MASTERFORM. This option is checked by default in MASTERFORM v3.0.2 or later. Package Label Warning This option controls the warning message the appears whenever you leave the Ground/Air Shipment screen (where mass/capacity and labels required are entered). When this option is selected, the warning will appear to remind you to double-check the Labels Required field. This option will be enabled by default when you install MASTERFORM. If you want to turn the warning message off, deselect (uncheck) the Package Label Warning check box. 42 Save template by default Also included in Masterform v3.0.1 or earlier: Print Ahead Mode When selected, this option allows you to leave certain fields blank so that you can fill them in later by hand. NOTE: As of January 6, 2003, this option can no longer be used. See p. 61 for more information. REMEMBER! Always click Done when you leave Setup to ensure your changes are saved. 43 Shipping under multiple accounts MASTERFORM can organize shipping papers and certifications under multiple UPS accounts. Enter all the UPS account numbers you use, with their corresponding log numbers, into Setup. The Setup list of account numbers ties Shipping Papers to Certifications so that you can ship under multiple accounts. The sequence number increments automatically, so you can leave it as zero to begin with. 44 See Figure 11 on page 41 for an example of how multiple account numbers are entered into Setup. Figure 12: Select the account number for this shipping paper and certification. When you enter an account number in Setup, it becomes available in the UPS Account Number drop-down list. When creating your shipping paper, the Shipper Information screen will require you to select an account number from this drop-down list as shown in Figure 12. When you go to print your certification, you will need to specify the account number again so that MASTERFORM knows which set of shipping papers to pull information from. (See Figure 13.) 45 Security: Defining user names and passwords MASTERFORM can store an unlimited number of user names and their corresponding passwords. Password protection helps keep unauthorized personnel from using MASTERFORM to ship hazmat. To add users to the list: Figure 13: When you’ re ready to print the shipper’ s certification, specify the appropriate account number in the Review Packages screen. 1. Make sure that you do not have the Bypass Authorization Screen option selected in Setup. You must be able to view the Authorization screen. 2. On the main opening menu of MASTERFORM, Click the first or third icon to view the Authorization screen. 3. Type ADMIN in both the name and password fields. 4. Press the TAB key on your keyboard (do not click Next). Pressing the TAB key will open up the list of user names and passwords. Do not type over the ADMIN or USER example log-ins. (See Figure 14.) 5. Put your cursor in the first blank line under Name and type the new user name there. Press the TAB key again to move your cursor over to the Password field, then type in the password that will be associated with that Name. 46 47 6. Select the check box under Supervisor if you want this user to have access to this Name and Password list. Anyone with Supervisor status will be able to enter this list by pressing the TAB key. Those without Supervisor status will be forced into the next screen and will not be allowed to view the Name and Password list. How log book numbers work The log book number is the number by which UPS organizes your shipping bill. This number, along with the Sequence number, appears only on the Shipper’ s Certification. For example, if your log book number is 123456 and your sequence number is 05, the first print of this certification will have 12345605-0 in the top left corner. Each UPS account number must have a unique corresponding log book number. Log book numbers are assigned by your software provider. If you need a number, call Labelmaster Software at 1-800-578-4955. Figure 14: Enter names and passwords of users in the Authorization screen. If you are shipping under multiple UPS account numbers, you must have a different log book number for each account number. When you are setting up MASTERFORM for the first time, enter your UPS account numbers and log numbers, but leave the sequence number field at zero (0). The sequence number will increment automatically for each day that you print a certification. The sequence number can be manually adjusted in Setup if necessary. Why are my log book numbers repeating? An electronic log book is 50 “pages”long, as counted by the sequence number. Every MASTERFORM for UPS customer receives two electronic log books for a total of 100 sequential pages. When your log book reaches a sequence of 100, the sequence number will reset itself back to one (1). 48 49 The sequence number increments once per day according to your computer’ s system date. If your system date has been tampered with, your MASTERFORM sequence number can be thrown off. You can change the Sequence number manually inside MASTERFORM Setup if you need to. Just put your cursor in the Sequence number field and type over the existing number. Be sure to click Done to exit Setup and save your changes. Making, naming, and saving templates To Save a Template: After you have gone through the form-fill wizard step by step, created a form, you can review the Print Preview and print your document (using File > Print from the drop-down menu). Close the Print Preview screen by clicking the X or the magnifying glass icon in the top right corner, and follow these steps: 1. After closing the Print Preview screen, the Print and Save Shipment Template screen will appear. 2. Select the Save as Template check box. 3. Name your template. (A name is required to save a template, but a description is not. The description field is optional if you would like to provide more detailed information for yourself or other users to reference.) 4. Click Done. If any of the above four steps are not completed, your template will not be saved. If you click the Cancel button or the X in the top right corner of the window, your template will not be saved. You must give the template a name and click Done. Every time you open MASTERFORM and begin filling in the screens, you are essentially making a template. You can save it only after all the screens are filled in and you have reached the Print and Save Shipment Template screen. 50 51 You are not required to save a template, however. It is an option available if you would like to save your information for reuse later. What is a template? A template is a set of information needed to complete one form. It is an electronic version of a shipping paper that you can reenter, edit, and reprint at any time. When should I use templates? Use templates for shipment information that you use often. You can save time and effort by keeping this information in a ready-to-use format. For example, if you ship the same material repeatedly, you can make a template with that material, and then simply flip through the screens making minor changes (such as quantities or consignee names) and reprinting. This way, you don’ t have to retype the information that never or rarely changes. What should I name my template? Name your template whatever will conveniently identify it for you. For example, if you ship Acetone in different quantities to many different locations, you might save templates based on the most common quantities you ship and name them Acetone - 12 gal, Acetone - .5 fl oz, Acetone 3.5 L, etc... Or, if you ship different materials to just one or two locations, you could name your templates after the locations. There is always room for more detailed information in the Description field located directly below the 52 Name field in the Print and Save Shipment Template screen. How do I reenter a saved template? Reenter a saved template by selecting the template name from the drop-down list in the Shipment Template screen and clicking Next. The first screen, titled Shipment Template, is where you begin a new form. It is also where you can select a previously saved template for modification now. (If you are beginning a brand new shipment, click Next while the Template Name field is blank or reads <None>.) To enter a previously saved template, click the down arrow at the right end of the Template Name field. All saved templates will appear in the drop-down list underneath <None>. Select the one you want by clicking on it so that it appears in the Template Name field. Then simply click Next to enter the first screen and begin making your modifications. The Finish button at the end of the wizard completes your template and logs it in the shipment history. Every form you complete with the Finish button will be logged. How do I delete a template? Delete templates with the Delete Template button found on the Shipment Template screen. Select the template from the drop-down list in the Shipment Template screen so that its title appears in the Template Name field. Then simply click the Delete Template button. Deleting templates will not affect your collection of shipper’ s certification end-of-day logs. 53 Working with templates Reenter a saved template by selecting the template name from the drop-down list in the Shipment Template screen and clicking Next. The first screen, Shipment Template, is where you begin a new form. It is also where you can select a previously saved template for modification now. (If you are beginning a brand new shipment, click Next while the Template name field is blank or reads <None>.) To enter a previously saved template, click the down arrow at the far right end of the Template Name field. All saved templates will appear in the drop-down list underneath <None>. Select the one you want by clicking on it so that it appears in the Template Name field. Then simply click Next to enter the first screen and begin modifying. After completing each screen, click Next to continue to the next step. When you arrive at the Print and Save Shipment Template screen, a Done button will appear in the bottom right area of the screen. The Done button completes your template and saves any changes you made. If you want to save a template, you must name the template and click Done. If you exit MASTERFORM before clicking Done, your template will not be saved. You can only save a template at the end of the form-fill wizard, after you have filled in all the required fields. Figure 15: Saved templates will appear in the drop-down list beneath <None>. 54 55 Deleting templates On the first screen, select the template name into the Template Name field and click Delete Template. The Delete Template button is found in the Shipment Template screen (see Figure 15). Select the template name from the drop-down list in the Shipment Template screen so that it appears in the Template Name field. Then click Delete Template. Deleting templates will not affect what appears on your certification. Editing the proper shipping name (PSN) By default, MASTERFORM will not allow you to edit the proper shipping name. However, you can bypass this setting by selecting the Allow Proper Shipping Name Edits option in Setup. To select the Edit PSN option: 1. Double-click the Setup icon on the main MASTERFORM menu. 2. Select the Allow Proper Shipping Name Edits check box. 3. Click Done. Now reenter your template. After selecting a chemical from the table, you can edit the proper shipping name field. Editing is only allowed in the Proper Shipping Name screen after the chemical has been selected from the table. Make sure you comply with all 49 CFR and United Parcel Service rules when editing a proper shipping name. Note: If you find you still cannot edit the PSN after selecting the Allow Proper Shipping Name Edits option, try refreshing the Basic Description Details screen. Just click Next, then Back again to refresh the screen; then try again. See Troubleshooting: Can’ t edit the PSN. 56 57 Using an Exemption Packaging number Confirming the labels required for your package The Exemption Packaging field is found on the Ground/Air Shipment screen where your mass or capacity is entered. This field allows you to select or type an exemption number to appear on your shipping paper. A brief list of common exemption numbers is provided, but you can type any number there as well. When you move out of the Air or Ground Shipment screen (where the quantity, exemption numbers, and labels required are specified), MASTERFORM reminds you to double-check the labels required field with the message shown in Figure 16 below. This helps shippers remember that the shipping paper must match the labels on the package. The field is open for materials that are designated in the UPS chemical table as allowing or requiring an exemption. The Labels Required field will be populated with the label names that appear in the United Parcel Service chemical table. Often there will be more than one possible label or you may need to change this field for other reasons. The Labels Required field is editable. You can add, delete, or modify label names as necessary. If the Exemption Packaging field is grayed out, no exemption is required by UPS. You can override this, however, and enable the field by selecting the Exemption Packaging option inside Setup. See MASTERFORM Setup. Figure 11 on page 41 shows the Exemption Packaging option in Setup. With the new WorldShip® integration, the Labels Required field is limited to 50 characters. If your label descriptions are too long, MASTERFORM will tell you that the field exceeds WorldShip® limits. You may need to abbreviate the label names in these cases. Figure 16: You’ ll see this message every time you move out of the Air/Ground Shipment screen. 58 59 Turning off the Labels Required field warning Pre-printing forms for future use To prevent returned packages, MASTERFORM reminds you to check the Labels Required field before leaving the Ground or Air Shipment screen. NOTE: As of version 3.0.2 of MASTERFORM for UPS Domestic Editon, Print Ahead Mode is not an option due to the integration with UPS WorldShip®. If you wish to continue using the Print Ahead Mode option until January 6, 2003, you must use MASTERFORM v3.0.1 or earlier. If you don’ t need the reminder and want to turn off the message, you can do so by deselecting the option for Package Label Warning inside Setup. Simply click once on the check box to clear it, then click Done to exit Setup and save your changes. See Figure 11 on page 41 to see the Package Label Warning option in Setup. See MASTERFORM Setup. 60 If you want to pre-print forms that will be completed at a later time, select the Print Ahead Mode option in Setup before creating the shipment template. After you select the Print Ahead Mode check box, click Done to exit Setup and save your settings. Warning! When selected, this option will disable the Shipper’ s Certification end-of-day log. Shipments you complete in Print Ahead Mode will not appear on the certification; you will have to manually complete a certification for them later. 61 Features and Options 62 63 Writing notes inside MASTERFORM You can leave electronic notes inside MASTERFORM that are specific to a particular field. To write a note: 1. Place your cursor in the field to which the note pertains. 2. Right-click and choose Note from the pop-up menu. 3. Type your note inside the yellow note window. When you finish, simply close the note by clicking the X in the top right corner. Your text will be saved automatically. MASTERFORM will place a checkmark next to the Note menu option to indicate that a note has been saved on that field. To read a note: 1. Place your cursor in the field to which to note pertains. 2. Right-click and choose Note from the pop-up menu. You’ ll notice that when a note is saved on a field, the Note menu option has a checkmark next to it (see Figure 17). When you select a checkmarked Note menu option, the note will open. To delete a note, simply erase all the text inside the note and exit the note window. 64 65 Entering addresses in the Address Book To access the Address Book, click the button with an open-book icon found on both the Shipper Information and Shipment Information screens. Figure 18 shows the location of the Address Book icon on the Shipper Information screen. Figure 17: A checkmark next to the Note option indicates that a note has been saved. Figure 18: Look for the open-book icon on the Shipper Information and Shipment Information screens to open the address book. To add a new address, click Add and then enter the appropriate information in the fields. Click OK to save your entry. Then click Select to pull that entry into your template. (See Figure 19.) Addresses you enter will be automatically alphabetized by company name. You can search for a specific company name or browse through the addresses by clicking the letter group buttons at the top of the Address Book window. 66 67 To select an address, search for the name or browse the letter groupings. When you find the address you want, highlight the name by clicking once anywhere within the entry. Then click Select. The address will be pulled into your template. Import Excel or Access address data to the Address Book If you have addresses in an Excel or Access table, you can import them into the MASTERFORM Address Book database found in C:\MF_UPS\ Exchange.mdb > Tables > upsAddress. The MASTERFORM address book is controlled by the Microsoft Access 97 database named Exchange.mdb. The table that stores address data is named upsAddress and it is configured with the following column names. This is what the columns in your Excel or Access file must match, in this order: CompanyName, Address, City, State, Postal Code, Contact, Phone Step 1: Prepare your data Figure 19: Find the address you want, highlight by clicking once on the name, then click Select. To edit an address, highlight it and click Edit. To delete an address, highlight it and click Delete. (a) Make a copy of your current address database or Excel table and work off the copy. (b) On the copy of your address database/table, modify your data so that MASTERFORM can accept it: rename your column headings to match those listed here exactly and delete any other columns. MASTERFORM will only accept these columns. For example, an Excel sheet ready to be imported will be formatted as shown in Figure 20. (c) When your addresses are ready to be imported, open the MASTERFORM database that stores address data: Exchange.mdb. 68 69 Figure 20: Format your address data into columns with these exact names. Figure 21: Highlight the table named upsAddress before importing. Step 2: Import your data into the upsAddress table IMPORTANT: The upsAddress table itself should not be open when you go to import. Make sure the table is closed but highlighted, then perform the following steps: A table within the database named Exchange.mdb controls the Address Book feature of MASTERFORM. This database sits in your MASTERFORM installation directory. By default, the directory is C:\MF_UPS. You must have Microsoft Access installed on your computer to open and use the Exchange.mdb file. If you have Microsoft Access, simply browse to the installation directory (C:\MF_UPS) and double-click the file Exchange.mdb. Inside Exchange, click the Tables tab to find the table named upsAddress. This is the table that stores your address data. (See Figure 21.) Again, it is configured with the following column names: CompanyName, Address, City, State, Postal Code, Contact, Phone 70 (a) Select Get External Data from the File menu. You should see two options when you select Get External Data: “Import”and “Link Tables.” Select Import as shown in Figure 22. (b) Browse to find your address data (the file you want to import). Make sure to change the Files of Type drop-down list so that you can see the appropriate files. For example, if your data is in an Excel worksheet, the Files of Type field should read “Microsoft Excel.” Otherwise, you won’ t be able to see any Excel files. (c) When you’ ve found your address data, highlight the file name by clicking it once, then click Import. This will bring you into the Access Import Wizard. (See Figure 23.) 71 Click Next on the first screen of the import wizard to continue. On the next screen, make sure the First Row Contains Column Headings check box is selected. Then click Next again. Note: If you import more addresses later, do not use column headings at all. You will not be able to import column headings more than once, so these instructions apply only to your first import. (d) On the following screen, select the option to put your data into an existing table and select upsAddress from the drop-down list as shown in Figure 24. Figure 22: Select Get External Data > Import from the File menu. Figure 24: Import your data to the existing table named upsAddress. Figure 23: The Microsoft Access Import Wizard. 72 73 (e) Click Next to continue. (f) Confirm that the Import to Table field reads “upsAddress,”then click Finish. Access will pull your data into MASTERFORM for UPS. Open MASTERFORM and make sure your address data is there. If you encounter any errors during the import process, double-check your steps. Make sure the upsAddress table is not open and your columns are named correctly, then try again. Exporting addresses from the Address Book You can easily export the address data used in MASTERFORM for UPS to a new Excel file or Access database. MASTERFORM stores addresses inside the database named Exchange.mdb, which sits in the install directory (C:\MF_UPS by default). To export addresses from MASTERFORM: 1. Open Exchange.mdb in Microsoft Access 97 or 2000. 2. Highlight the table upsAddress by clicking once. 3. Choose Save As/Export from the File menu. Figure 25: Choose Save As/Export from the File menu inside Microsoft Access. 74 75 4. When you select Save As/Export, you will be asked how you want to save the table. You could save a copy of your address data within Exchange.mdb under another name, but it’ s more likely that you’ ll want this information outside of Exchange. In this case, choose to save the table to an external file or database and click OK. (See Figure 26.) Figure 27: Specify a location and file type, then click Export. Figure 26: Select how you want to save the table. 5. Choose a location and a file type in which to save the table. In the Save as Type field, you can select different versions of Microsoft Excel or Access, FoxPro, HTML, Word, and many other file types. Specify a location (Save In...), a file name (File Name:), and a type (Save as Type:), and then click Export (see Figure 27). 76 The address data from MASTERFORM has now exported to a new file. After clicking Export, use My Computer or Windows Explorer to browse to the file’ s location on your computer. Labelmaster Technical Support personnel will help you with importing and exporting, but cannot provide support for Microsoft Access. Some issues may require you to upgrade your version of Access or contact Microsoft for further assistance. 77 Setting default field values Saving multiple field values You can set a default value for an individual field in the MASTERFORM wizard. A default field value will automatically appear in the field even when you begin a brand new template. MASTERFORM allows you to save or “remember”a value for an individual field. For example, if you have a standard list of names you want to appear in the Signature field, you can save them as remembered values. Then everyone who uses the program can select those signatures from the signature field drop-down list rather than retyping them each time. For example, if you want to prevent typos in the Emergency Telephone Number field, you can enter the number once and save it as a default value. Then everyone who uses the program will know exactly what number should appear in that field and they will not need to remember it and type it themselves. To set a default field value: To remember a value: 1. Type the information you want to save in the correct field. 1. Type the information you want to save in the correct field. 2. With your cursor still in the field, right-click and choose Remember from the pop-up menu. 2. With your cursor still in the field, right-click and choose Set Default from the pop-up menu. Type a new value and repeat these steps to continue adding values to the remember list for this field. To remove a default field value: 1. Enter a shipping paper and move to the field with the default value. 2. With your cursor in the field, right-click and choose Clear Default from the pop-up menu. See Figure 28 on page 79 (Saving Multiple Field Values). Figure 28:Right-click inside fields to remember values. 78 79 Viewing the regulations MASTERFORM has the option of linking directly to relevant 49 CFR regulations while you are working in the program. The regulation reference list is context-sensitive; that is, the references you see listed will change according to what screen you are in. If you find that the Regulations menu option is grayed out, move to a different screen and try again. Some screens do not have any regulatory references associated with them. However, in order to access the regulation information, you need to subscribe to one of the programs in Labelmaster’ s Reg-Trieve reference library. For more information about this convenient and powerful option, call 1-800-578-4955 to speak to a sales representative. To access 49 CFR regulations from inside MASTERFORM (after installing Reg-Trieve): 1. Open MASTERFORM. 2. Choose Regulations from the View menu. 3. Double-click a reference from the list and wait for 49 CFR to launch. You can also right-click in the middle of any screen and choose Regulations from the right-click pop-up menu. The regulation reference list will appear. (See Figure 29.) Double-click the reference you want from the list. The electronic 49 CFR will launch. Figure 29: Double-click an entry in the regulation list to launch the electronic 49 CFR in Reg-Trieve. Once inside the electronic 49 CFR, you can browse the entire hazardous materials regulations and perform complex searches to find the information you need. You can receive free phone training on using this powerful reference tool by calling 1-800-578-4955. 80 81 The Form-Fill Wizard Step by Step 82 83 Screen 1: Shipment Template When you double-click the UPS hazmat shipping paper icon on the main MASTERFORM menu, the first screen you see is titled Shipment Template. If you are beginning a brand new shipment, click Next while the Template field reads <None>. Then select which form design you plan to use for this shipment (laser or tractor). Now you can begin filling in your shipping paper. If you want to use a previously saved template as a basis for this shipment, choose that template name from the drop-down list underneath <None>. MASTERFORM does not come with any pre-made templates. You create the templates from your own shipping information. Figure 30: Choose a template and a form type to begin. 84 85 Screen 2: Shipper Information In this screen, enter information about the shipper; that is, you and your company. A field name in bold indicates that the field is required. On this screen the Signature field is the only optional field. The signature can be written in later by hand. If your account number is not in the list, cancel this template and enter your account number in Setup. See MASTERFORM Setup for more information. Screen 3: Shipment Information When you select a UPS Air or Ground service, the Transport Mode will change. Fill in the necessary information and click Next to continue. Screen 4: Proper Shipping Name When you arrive at the Proper Shipping Name (PSN) screen, you are ready to select the group of materials you plan to ship with this template. You can put up to three materials on one UPS hazmat shipping paper. See Screen 6 for instructions on adding more than one material to a single shipping paper. Click the button with the magnifying glass icon to look up materials in the table. (See Figure 31.) The Shipment Information screen is where you enter your package reference, the date, the receiver’ s name, city and state, and the UPS service you will use for this shipment. Enter in the package reference field information that will identify this shipment in case of an emergency or problem. This could be a purchase order number, vendor code, or shipment number, for example. Figure 31: Click the magnifying glass button on the Proper Shipping Name screen to select a material to ship. The receiver’ s name and location will not appear on the hazmat shipping paper because there is no place for that information on that document. The receiver information will appear on the Shipper’ s Certification end-of-day log, however. 86 87 Screen 5: The Chemical Table Once you’ ve opened the chemical table, you have five ways to find the item you want: 1. Type the proper shipping name (PSN) directly under Basic Description 2. Type the I.D. directly in the I.D. Number field 3. Scroll the alphabetical list of PSNs 4. Scroll the list of ID numbers 5. Click the Lookup button and type the name Figure 32: After selecting a material from the table, modify the PSN as necessary. The Proper Shipping Name screen is where you can edit the PSN or add a technical name. (See Figure 32.) You must have the Allow Proper Shipping Name Edits option selected in Setup before MASTERFORM will allow you to edit the PSN. (See MASTERFORM Setup.) Figure 33: Find the chemical you want by Basic Description or I.D. Number, then click Select. 88 89 Screen 6: Ground or Air Shipment The Ground or Air Shipment screen is where you enter the mass/capacity of the material you are shipping. This screen is also where you can specify exemption packaging numbers and labels required. Specify Labels Required, Exemption Packaging Numbers, and Subsidiary Risk You can edit the Labels Required field as necessary. More than one label name will appear here if more than one is listed in the UPS chemical table. It is the shipper’ s responsibility to ensure that this field matches the labels that will appear on the package. See Confirming the Labels Required field for more information. A brief list of exemption packaging numbers is provided, but you can type any number there as well. If the Exemption Packaging field is grayed out, this means that no exemption is required by UPS. You can override this, however, and enable the field by selecting the Exemption Packaging check box inside Setup. Quantity and Unit of Measure (UOM) Limitations You can override quantity limitations and modify the unit of measure on Ground shipments only. You will see a warning message if the quantity you enter exceeds what is listed in the table, but you will be allowed to continue. To modify the unit of measure, select an existing UOM from the list, then simply type over it. 90 Add up to three materials If you need to add another material to this shipping paper, click Add. This will take you back to the Proper Shipping Name screen where you can reenter the UPS chemical table and select another material. You can put up to three materials on one shipping paper. If you don’ t need to add another material, click Finish to view the print preview and print your form. Screen 7: Print Preview When you click Finish in the Ground or Air Shipment screen, a print preview of your form will appear. Take this opportunity to review the information on the form. When you’ re ready to print, choose Print from the File menu. If you need to correct something on the form, exit the Print Preview by clicking the preview icon in the top right corner (see Figure 34 for tractor preview; Figure 35 for laser preview). This will hide the preview in the background. Then you can click the Back button to go back through the form to the screen you need to edit. Make your corrections and proceed through the form again to the Finish button. Click Finish again to refresh the print preview and view your corrected form. For more information about printing, please read the following sections of this book: General Printing Overview Creating a custom paper size (tractor only) Changing the printer driver 91 Changing the Emulation Mode on the printer (tractor only) Moving fields on the form Increasing/decreasing point size of printed text Setting the margins Screen 8: Print and Save Shipment Template When you close the print preview window you will see the Print and Save Shipment Template screen. If you want to save this shipment as a template, give the template a name and make sure the Save as Template check box is selected before you click Done. The Template Description field is optional. Use it to provide additional information about this shipment. The template name you type here will now appear in the drop-down list underneath <None> back in the first screen, Shipment Template. Figure 34: Print Preview of the 8-part carbon shipping paper. Figure 35: Print Preview of the laser shipping form. In the Print Preview you can: • Print your form by choosing Print from the File menu • Go to Page Setup to adjust margins • Open the Nudge tool to adjust fields on the form 92 Figure 36: Select the Save as Template check box, name your template, then click Done. 93 Printing the Hazardous Materials Shipping Paper 94 95 General Printing Overview MASTERFORM prints two forms: the UPS Hazardous Materials (hazmat) Shipping Paper (on tractor or laser form) and the Shipper’ s Certification end-of-day log. Form 1: Hazmat Shipping Paper The hazmat shipping paper is available as an 8-part carbon form or as a single-sheet laser form. Both forms are only available through UPS. Form 2: Shipper’ s Certification The Shipper’ s Certification is generated by MASTERFORM and prints on plain, blank 81/2 x 11 inch paper. No special settings are required. Printers • If you use the 8-part carbon form for the hazmat shipping paper, it is recommended that you use two printers with MASTERFORM: a dot matrix for the carbon form and a laser or inkjet printer for the Shipper’ s Certification. • If you use the new single-sheet laser form, a laser-jet printer is recommend. Inkjet and bubble-jet printers are NOT recommended. Labelmaster cannot support, endorse, or recommend any printer. We have, however, used certain Lexmark and Okidata printer models with MASTERFORM and so we have provided special instructions to help you use these models as well. Look for special Lexmark and Okidata instructions in the following sections of this book: Changing the printer driver Changing the Emulation Mode on the printer (tractor) Printing gibberish or strange symbols Printer feeds forms up too far 96 97 Installing a printer If you are installing a printer for the first time to use with MASTERFORM, follow these steps: 1. Attach the printer cable to the computer and plug in the printer. 2. Install the printer driver: go to Start > Settings > Printers. Creating a custom paper size (tractor) Creating a custom paper size is only necessary if you are using the 8-part carbon shipping paper (i.e., the tractor form type). These instructions do not apply to the Shipper’ s Certification or the single-sheet Shipping Paper (laser form type). 3. Double-click the Add Printer icon in the Printers window. The Recommend button in the Configure Reports dialog automatically creates the correct custom paper size for Windows 95 and 98 users. 4. Follow the instructions in the Add Printer wizard. Choose the manufacturer and model of your printer when prompted unless you want to use an alternative driver. See Changing the printer driver. You can access the Configure Reports dialog by entering Setup (the third icon in the main MASTERFORM window) and clicking the icon for either the Laser or Tractor UPS Approved Shipping Paper shown under Configure Reports. Windows may prompt you to put your Windows disc in the drive while installing a printer driver. In the Configure Reports dialog, choose your dot matrix printer from the drop down list and then click the Recommend button. The paper size will change to User-defined with dimensions of 8 inches in width and 4.67 inches in length. You can also create a custom paper size manually through Page Setup. The 4.67 length dimension is a best-guess estimate. You may need to go slightly shorter (4.5) or longer (5.0) to print correctly. When you have created the custom paper size of 8 x 4.67 inches, it is recommended that you change your printer driver to a model that can read custom paper sizes. In some cases, you may not be able to create a custom paper size until you switch printer drivers first. Some printer drivers do not accept custom paper sizes. 98 99 If you find that you cannot create a custom paper size because the option to do so isn’ t enabled, follow the steps outlined in Changing the Printer Driver and Changing the Emulation Mode on the Printer before attempting to create a custom paper size. To manually create a custom paper size (Windows NT & 2000): To manually create a custom paper size (Windows 95 & 98): 3. Check the box Create New Form. 1. When you are at the print preview image of your form and are ready to print, choose Page Setup from the main File menu and then select the Page tab. 2. Select the option Use Specific Printer. 3. Click the Printer button, then select the correct printer from the drop-down list. 4. Click the Properties button. 5. Inside Properties, scroll to find the icon for Custom. Double-click the Custom icon and set the paper size to: Width 8 in, Height 4.67 in (800 / 467). 6. Return to the Page tab and make sure the Paper Size field reads User-defined. 1. Go to Start > Settings > Printers. 2. Inside the Printers dialog, choose Server Properties from the main File menu. 4. Set the Width to 8 inches and the Height to 4.67 inches. (Left/Right, Top/Bottom margins can be left at zero.) 5. Name your form and then click Save Form. 6. Go back to the MASTERFORM print preview screen. With the print preview open, choose Page Setup from the File menu and select the Page tab. 7. Select the form size you have just made into the Paper Size field as shown in Figure 38. 8. Click OK to exit and save your settings. Warning! Windows NT users should read the section in Troubleshooting, Custom paper size not in paper size list. 7. Click OK to exit and save your settings. 100 101 Changing the printer driver Right-click on the printer icon and choose Properties from the pop-up menu. Click the New Driver button (in the Details or General tab), then select the new driver. If your dot matrix printer (for the tractor form) is one of the Lexmark or Okidata models listed below, you can easily bypass the factory-set form length on your printer by changing your printer driver to an Epson model. This will eliminate the need to manually shorten the form length on the printer, saving you time and frustration. These drivers read the paper size you specify in your print setup configuration and save you the trouble of changing the printer’ s settings for each document you print. Figure 37: Page Setup in Windows NT with a custom form size named UPS hazmat. Suggested printer drivers: Tractor • Lexmark 2380/90x series: use the Epson FX 850 • Okidata 320/321x series: use the Epson FX 86E • Okidata 520 or 590 series: use the Epson LQ 2550 Other drivers may work. These are just suggestions to help you set up your printer. Important! This list is not comprehensive and there may be alternative drivers for your printer that are not listed here. In fact, you may need to try several drivers before you find one that works. Contact your printer manufacturer for alternative driver suggestions or other information about printing custom form sizes on 102 103 your printer. Both http://www.lexmark.com and http://www.okidata.com provide drivers that you can download for free. Changing the Emulation Mode on the printer (tractor) To change to the Epson driver: How do you know if you’ re in the right mode? If you get a series of symbols and strange characters instead of words when you try to print, it means your printer driver and your Emulation Mode do not match. Go to Start > Settings > Printers (or Settings > Control Panel and double-click the Printers icon) From the Printers dialog, right-click your Lexmark or Okidata printer icon and select Properties from the popup menu. The printer properties will appear. Under the Details tab (General tab for NT users) you will see your current driver. Click New Driver to select from a list of new drivers. In the manufacturer list select Epson and in the printer list choose the appropriate Epson driver. You may be prompted to put your Windows CD-ROM in the drive while the driver change is taking place. Once you’ ve switched to an Epson driver, you must also change the Emulation Mode on the printer to Epson Mode. When you change printer drivers, you must also change the Emulation Mode on your printer. Because you are now using an Epson driver, your printer must be set to print in Epson Emulation. Most non-Epson printers come pre-set to Lexmark or IBM mode. Emulation Mode is a function of the printer itself. You cannot set Emulation Mode through Windows or MASTERFORM. Refer to your printer manual or call your printer’ s technical support line for instructions on changing emulation modes. Instructions for 320x series printers are provided here for your convenience. To change the Emulation Mode on a Lexmark 238x or 239x series printer: 1. Press ALT + Setup at the same time to enter the setup menu. The setup menu will print. 2. Press the Micro ? (down arrow) button once. The setup menu will print the Emulation options. 3. Press the Font button once. The setup menu will print the IBM Emulation option. 104 105 4. Press the Pitch button once. The setup menu will print the Epson Emulation option. Setting the Margins 5. Press Start/Stop repeatedly until the ALT light stops blinking. To set margins, choose Page Setup from the main File menu and enter margin settings in the Margins tab. You can only get to Page Setup from the Print Preview of your form. [Margins can also be changed following the steps in the section MASTERFORM Setup.] You want to keep this menu setting with the Emulation set to Epson Mode. If you go through these steps and still get symbols when you print, perform the steps again being very careful to press the Start/Stop button repeatedly until the ALT light stops blinking (up to three times; the printer will print menu options after each time you hit the button). To change the Emulation Mode on an Okidata 320/321: 1. Press SHIFT + SEL at the same time to enter the setup menu. 2. Press LF. The following line will print: Printer Control Emulation Mode If you are using the new laser form: We recommend the following margin settings, but you may have to adjust slightly depending on your printer: IMB PPR 3. Press TEAR repeatedly until the emulation you want to select prints in the right-hand column. 4. Press SHIFT + SEL to save this setting and exit the setup menu. 106 If you are using the tractor form: Because every printer is different and every form may be fed into the printer differently, there are no standard margin settings. You will have to experiment to find the correct margins. As a general rule, however, the bottom and right margins for MASTERFORM should be left at zero. You will probably only need to adjust the top and left margins. Top: 0.30" Bottom: 0.20" Left: 0.25" Right: 0.25" [These suggested margin settings were configured for HP Laser Jet 6P/6MP-Standard laser printer drivers. Other drivers may work; this is just a suggestion to help you set up your printer.] 107 If margin adjustments are not working for all fields when you have printed, use the Nudge tool to move field-specific information. (See Moving fields on the form: use the Nudge tool.) Moving fields on the form: use the Nudge tool If your information prints too high… …increase the top margin by the amount it is away from the correct printing position. You may sometimes need to make minor adjustments to individual fields on the shipping paper to get it to print correctly. Always try to adjust your margins first, but if that doesn’ t solve the problem, use the Nudge tool (see Figure 38). If your information prints too low… …and the top margin is set to its minimum value, then your printer’ s Top of Form (TOF) may not be correctly set. Refer to your printer manual for help setting your top of form. If your top margin is not at its minimum setting, subtract the distance the information needs to move to print correctly. To access the Nudge tool, you must be in the Print Preview of your form. Go through the wizard and complete the shipping paper normally. When you arrive at the Print Preview, choose Settings from the View menu. If your information prints too far to the left… …increase the left margin by the distance the information needs to move to print in the correct position. If your information prints too far to the right… …and your left margin is set to its minimum value then you need to reposition the printer’ s tractor feed further to the right. Refer to your printer manual for help changing tractor positions. If the left margin is not at its minimum value, reduce the left margin to subtract the distance that the information needs to move. Figure 38: The Nudge tool. 108 109 “<default>”is the original setting for the information. Some fields print incorrectly because of slightly different printer configurations. 4. Use the two A buttons to increase or decrease the point size of the highlighted information. If you are using a laser printer, we recommend print out a “practice”form on blank 8 1/2 x 11 inch paper on your initial printing attempt. By holding your practice printout up to a UPS form against the light, you c an check field alignment and make necessary adjustments without using the official forms. 5. When the information is where you want it to be, click Save. This will save this setting for future use. To use the Nudge tool: 1. Click the New button and give a name to the settings you are about to create. Then click OK. If you want to save settings, you must give them a name. (You cannot save over the “<default>”setting, but you can save your own settings as your personal default.) 2. Move the blue highlight to the field you want to nudge by clicking the Next and Previous buttons. The highlight will move around the form in sequence (first number fields, then text fields). By repeatedly clicking Next, you will eventually go through each field on the form. 3. Once highlighted, you can move the field information by clicking the four directional arrows. (If you make a mistake and want to put the information back to its original location, select <default> from the drop-down list, or click Cancel to close the tool.) 110 6. To delete a nudge setting, click the X! button. It will confirm the name of the setting you want to delete. Click Yes to delete, or No to cancel. 7. Choose Print from the File menu to print the shipping paper. The Nudge tool is only available when you are in the Print Preview screen. You may access this by clicking the Finish button when you come to the end of the form-fill wizard. Print a form as a test to see where the information lines up. Even if your margins are set correctly, there may be a field that needs adjustment. Remember, if you have trouble getting the information to line up correctly on the form and find that you are nudging all or most of the fields, you probably need to adjust your margins or the settings on the printer itself. You should only have to nudge a very small number of fields, if any. 111 Increase or decrease the size of printed text Add or remove lines from the printed form Use the Nudge dialog to increase or decrease the size of any individual portion of text: You can put up to three materials on a shipping paper and if you are using the 8-part carbon form, MASTERFORM can print lines in between each material on your shipping paper for clarity. If you want lines between each material, make sure the Print Data Only check box in Page Setup is not selected. 1. Complete the form-fill wizard, provide all required information, and arrive at the Print Preview or Print and Save Shipment Template screen. 2. If the Print Preview is not already loaded, choose Print Preview from the File menu. When the preview is loaded, open the Nudge dialog by selecting Settings from the View menu. 3. Click the New button and name the new settings you are about to create. Click OK. If you want to save settings, you must give them a name. Delete a setting by selecting the setting name and then clicking the Delete button. When you come to the print preview of your form, choose Page Setup from the File menu. Then deselect the Print Data Only check box and click OK. Figure 11 on page 41 shows the Page Setup window. 4. Move the highlight box to the field you want to adjust by clicking the Next and Previous buttons. The highlight will move around the form in sequence. Once the desired text field is highlighted, use the two A buttons to increase or decrease the font size of that text. If you want to save the changes you have made, click Save and name your settings. 112 113 Printing the Shipper’ s Certification 114 115 Printing the certification To print the certification, double-click the Shipper’ s Certification icon at the beginning of the program, select the date and the account number you want, then click the Print button. MASTERFORM compiles certification information automatically based on the hazmat shipping papers you print each day. This saves you the trouble of retyping your daily shipment details for the end-of-day log. Therefore, you can’ t print a certification without first creating shipping papers. After you print a shipping paper, a message box asks if you want to save this shipment to the certification. When you choose Yes, MASTERFORM saves this shipment information according to the date and the UPS account number used. To print a Shipper’ s Certification: 1. Click the Shipper’ s Certification icon on the main MASTERFORM menu. 2. Select the date of the certification you want to print from the drop-down list and then click Next. 3. Select the appropriate UPS account number from the drop-down list and then click Next. 4. Click either the print or print preview button. You can print from the preview by choosing Print from the File menu. 116 117 Saving shipments to the certification Removing mistakes or duplicates from the certification MASTERFORM automatically compiles Shipper’ s Certification end-of-day logs based on the hazmat shipping papers you print each day. This saves you the trouble of retyping or rewriting your daily shipment details for the log book. You can prevent a mistake or duplicate shipment from appearing on the Shipper’ s Certification by using the Void button on the Review Packages screen right before you print. Save to Shipper’ s Certification? After you print a shipping paper, MASTERFORM will ask if you want to save the shipment to the certification: Figure 39: Choose Yes if you want to save the shipping paper to the certification. To get to the Review Packages screen, click the UPS Approved Shipper’ s Certification icon on the main MASTERFORM menu. Choose the date of the shipment you want to void, then click Next. Choose the account number in the Review Packages screen. When all the shipments under that account number appear, notice that the last column, titled “Void,”says No for all shipments. Highlight the line containing the shipment you want to remove by clicking it once. With that shipment highlighted, click Void. The Void column for that shipment will now read Yes. Click Next to continue and print the certification. Void > Yes shipments will not appear on your printout. When you choose Yes, MASTERFORM saves this shipment information according to the date and the UPS account number used. You would want to choose No if this were a reprint, a test print, or a mistake. Say Yes to anything you want to appear on your certification. If you make a mistake, you can void materials off the certification later. 118 119 Purge old certification records If you’ ve been using MASTERFORM for a while, your archive of Shipper’ s Certifications may be getting too long. You can purge some of these records by using the Purge Masterform Data function. Important! Make sure you keep printed copies of all your certifications for billing and record-keeping purposes. Once you purge these records, they will be permanently deleted and you won’ t be able to get them back. See Printing the certification if you need help reprinting your records before purging. Troubleshooting To purge old certification records: 1. Select Purge Masterform Data from the View menu. 2. From the list of dates, select the date of the certification you want to delete. 3. Click Purge Data. 120 121 Troubleshooting Overview This chapter discusses some known issues and common problems with MASTERFORM. If you encounter an error message or problem, please go through the following checklist before contacting technical support. 122 • Can you recreate the problem consistently? You should always save your work, reboot your computer, and attempt to recreate the error before contacting Technical Support. • What version of MASTERFORM are you using? Open MASTERFORM and choose About Masterform from the Help menu to see your version number. Have this number handy when you call Technical Support. • How did you install MASTERFORM? From a CD-ROM? If so, which one? By downloading it from the Labelmaster web site? If so, when did you perform the download? • What changed? Have you installed or uninstalled anything lately? Has someone else been working on your computer? Got a new printer? Technical Support will need to know. • What exact steps led to the error or problem? Technical Support will need to know exactly what you clicked or did before the error occurred. • What operating system, service packs, and printer drivers do you have installed? These things can affect MASTERFORM so Technical Support may need to know. 123 Account number not in the drop-down list Symptom: When you go to print out the certification end-of-day log, no account numbers appear in the drop-down list. Cause: This problem occurs in the Review Packages screen of the shipper’ s certification wizard. If there are no account numbers in the drop-down list, it means that no shipping papers have been printed yet. You cannot print a certification before printing shipping papers because MASTERFORM compiles the certification automatically based on the shipping papers you print. Resolution/Workaround: Print the shipping papers first, then print the certification. First, make sure your UPS account number is entered in Setup. Then, if you saved the missing shipments as templates, reenter the templates and reselect the UPS account number from the dropdown list. Then reprint and choose Yes when asked if you want to save this shipment to the certification. Printing gibberish or symbols Symptom: When printing a shipping paper, symbols print instead of words. Cause: The Emulation Mode on the printer does not match the printer driver being used. When using an Epson printer driver, the Emulation Mode on your printer must be set to Epson Mode. Resolution/Workaround: Make sure the Emulation Mode on the printer matches the printer driver you are using. For example, if you are using an Epson printer driver, your printer must be set to “Epson Emulation Mode.”When you change printer drivers, you must also change the Emulation Mode on your printer. Emulation Mode is a function of the printer itself. You cannot set Emulation Mode through Windows or MASTERFORM. Refer to your printer manual or call your printer’ s technical support line for instructions on changing emulation modes. Review Changing the Emulation Mode on the printer. If you did not save the missing shipments as templates, you will need to complete the shipping paper again, taking care to select the UPS account number from the dropdown list and choose Yes when asked if you want to save this shipment to the certification. 124 125 Custom paper size not in paper size list Symptom: Windows NT users create a custom paper size, but it does not appear in the paper size drop-down list in Page Setup. Symptom: The shipping paper prints correctly on the tractor form, but after printing, the printer feeds up several more inches of paper before quitting. Cause: This is a known conflict between Microsoft Windows NT and the Epson FX-850 printer driver. It occurs when the height value of the paper size changes while the width value remains the same. It can also occur when the width value is greater than 8.00 inches. Cause: Usually this means that you do not have a custom paper size correctly set. The UPS 8-part carbon shipping paper is only about 5 inches long, but most printers are defaulted to print an 11 inch long page (standard letter size). Therefore when you go to print, the printer feeds up the standard 11 inches. Sometimes Windows NT Print Manager cannot show custom form sizes if the newly created form has margin values greater than what the printer driver has defined. This can happen even if the printer is capable of handling the margins you specify. Resolution/Workaround: To fix this, you must create a custom paper size in Windows and make sure your dot matrix printer can read it. See Creating a custom paper size. Resolution/Workaround: Use the Epson LQ-1050 printer driver instead or make sure the width value of the paper size is 8.00 inches or below. For more information on this problem, visit the Microsoft Support web site (http://support.microsoft.com) and look up the following articles: Article Number Q124733: Custom Forms Not Available for Selection in Epson LQ-850 Article Number Q129531: Windows NT Print Manager and Custom Form Limitations Article Number Q108083: Custom Forms Not Available in Print Manager 126 Printer feeds forms up too far Shipper’ s Certification prints on two pages Symptom: The Shipper’ s Certification prints on two pages, with the format not fitting the page. Cause: Printing has been setup to print in portrait orientation instead of landscape. Resolution/Workaround: This can only be changed by going through the Setup icon on the main screen of MASTERFORM. In Setup, click the UPS Approved Shipper’ s Certification button under Configure Reports. Click the Recommend button, and it will switch orientation to Landscape. (Or, if you have adjusted your own margins, you can simply select Landscape under Orientation.) Click OK to close the screen, then Done in Setup to save the settings. 127 Printer prints blank pages Symptom: MASTERFORM prints out extra blank pages. Cause: Your margin settings are set too high. If your margin settings are higher than the recommended settings (see page 107), the program may print additional blank pages. Resolution/Workaround: To change your margin settings, complete all package information in the form-fill wizard as you would for generating a new package. When you arrive at the print preview, select Page Setup from the file menu. After you have changed all four margins to the recommended settings listed on page 107, go back into Page Setup again under the file menu to verify that the program saved your changes. If your margins revert from what you changed them to, your printer driver may not support a margin setting small enough. To correct this problem, you can try installing an alternative driver by following the directions listed below: 128 1. Double-click the Add Printer icon in the Printers window 2. Follow the instructions in the Add Printer wizard. Choose HP from the list of printer manufacturers and select the HP LaserJet III driver from the list. 3. When done, select the correct printer driver in MasterForm from clicking on the Page tab from the Page Setup screen in MasterForm. Click on Use Specific Printer, and click the Printer button to select your HP LaserJet III driver from the list, then click on the Margins tab again to change margins back to the recommended settings on each side by following the directions above. Laser forms are not lining up properly Symptom: When you print on the UPS laser shipping form, the information does not line up properly. Cause: Your margins may not be set properly, and/or the fields on the form may be adjusted to print well on your printer. Resolution/Workaround: For information on how to adjust the margins, see the chapter entitled Setting the Margins. To adjust specific fields on the form, you will need to use the Nudge tool. You can find instructions on how to use the Nudge tool in the section titled Moving fields on the form: use the Nudge tool. 129 Log book numbers are repeating Symptom: The same log book number appears on Certifications for more than one date. Cause: N/A (Program functions as intended.) Resolution/Workaround: The log book numbers are supposed to roll over and begin repeating after reaching a sequence of 100. An electronic log book is 50 “pages”long, as counted by the sequence number. Every MASTERFORM customer receives two electronic log books for a total of 100 sequential pages. When your log book reaches a sequence of 100, the sequence number will reset itself back to one (1). If UPS account representatives or accounting personnel double-charge you for repeating log book numbers, please have them contact Labelmaster Software Technical Support. We will put them in contact with management at United Parcel Service who can clarify the issue with them. Remember, if you are shipping under multiple accounts, you will see the same sequence number go by for each account. Also, the sequence number increments once per day according to your computer’ s system date. If your system date has been tampered with, this may affect the log numbers on your certification. 130 Can’ t edit the PSN (proper shipping name) You can edit the proper shipping name in the Proper Shipping Name screen, but only after you have selected the material from the chemical table. You must also select the Allow Proper Shipping Name Edits option in Setup. See Editing the Proper Shipping Name. If you have covered both of these points and still can’ t edit, try refreshing the screen. Simply click Next to move to the next screen, then immediately click Back to return. Sometimes when the Allow...Edits option is selected, the program doesn’ t register the new selection right away. Refreshing the screen simply by moving in and out of it will usually correct this. Remember, you can’ t edit anything in the chemical table itself. You must make a selection first, then edit. The text you entered isn’ t an item on the list This error appears in the Shipper Information stage of the form-fill wizard when you attempt to type a new number in the UPS Account Number field. You need to enter your UPS account number in the Setup portion of MASTERFORM (accessible from the icon on the main page) for it to appear in the form-fill wizard. (See MASTERFORM Setup.) Once you’ ve entered your UPS account number in the Setup Accounts section of Setup, your account number will automatically be listed in the drop-down box on the Shipper Information page. 131 In UPS WorldShip®, the HAZMAT/DG Reference list is grayed out In UPS WorldShip®, the HAZMAT/DG Reference list is blank Symptom: In UPS WorldShip, in the area called Package Options, the box for HAZMAT/DG is grayed out. Symptom: In UPS WorldShip, the HAZMAT/DG Reference list field is blank. Cause: If the database has been setup correctly, it is mostly likely that WorldShip has been installed recently and your account is not yet in the WorldShip system. Resolution/Workaround: First double-check to verify that your database has been setup correctly (see page 21 for further information). If your database is setup correctly, you will need to wait at least 48 hours after installing the WorldShip program before UPS enables the HAZMAT/DG option. Cause: After completing the form-fill wizard in MASTERFORM for UPS and printing out your shipping form, you didn’ t save your shipment to Shipper’ s Certification. Resolution/Workaround: You must first complete all the information for the UPS approved shipping paper and print out the form. A prompt will then ask if you would like to save the information to the Shipper’ s Certification. Say Yes. Until you do, the HAZMAT/DG Reference list will be blank. If you continue to have problems, or need more information on WorldShip, contact UPS OnLine WorldShip Help at 1-888-553-1118. 132 133 Unexpected error occured in subsystem... Symptom: Upon opening MASTERFORM, the following error occurs: “Unexpected error occurred in subsystem link tables from db...” To see the shortcut path, right-click the MASTERFORM icon on your desktop and choose Properties from the pop-up menu. Click the Shortcut tab and check the path in the Target field. Cause: MASTERFORM can’ t find the databases it needs to run or those databases are corrupt. If the shortcut path is incorrect or if databases have been moved, you may need to reinstall MASTERFORM. See Managing Templates and Addresses before you reinstall. Resolution/Workaround: First, make sure your MASTERFORM installation files are all in the same place. This error can occur if the Masterform.mdb or UPSChemical.mdb files have been moved out of the installation directory or renamed. Find your installation directory, which is C:\MF_UPS by default, and see what Microsoft Access database (*.mdb) files are there. You should see: If the shortcut path and installation directory are correct, a database may be corrupt. You can e-mail the database to Technical Support to be repaired, or you can reinstall MASTERFORM. If you are concerned about saving your templates or addresses, be sure to read Managing Templates and Addresses before you reinstall. Exchange.mdb masterform.mdb mf_v20s.mdb UPSChemical.mdb If any of these are missing or incorrectly named, call Technical Support at 1-800-578-4955. Second, make sure your MASTERFORM desktop shortcut is pointing to the correct directory. By default, your shortcut path should look like this (all one line): C:\MF_UPS\Msaccess.exe /runtime /profile “MASTERFORM by Labelmaster” /wrkgrp “C:\MF_UPS\ups.mdw” “C:\MF_UPS\MF_v20s.mdb” 134 135 Run Time Error 9 in Configure Reports Symptom: When you click a Configure Reports report icon, you encounter a Run Time Error 9 and cannot continue. Cause: This is a known issue between Microsoft Access and Hewlett Packard. It sometimes occurs when you have an HP printer set as your default printer. Resolution/Workaround: To work around this issue, set any other printer to be your default (even adding a new, non-existent printer if necessary) just long enough to get into Page Setup or Configure Reports and complete your settings. The default printer must not be a Hewlett Packard. When you are finished, you can reset the Hewlett Packard back to the default printer. Do you want to convert or enable the database? Symptom: When you open MASTERFORM, you receive a message box asking if you would like to convert or enable the database. Cause: This happens when you attempt to run an Access 97 run time application on a computer that has an early version of Office 2000 installed. Resolution/Workaround: Microsoft addressed this issue in an Office 2000 service pack. To resolve the issue, you must go to the Microsoft support site and download the latest Office 2000 Service Pack. (http://support.microsoft.com) Sometimes just changing the default printer isn’ t enough. You may need to delete your HP printer altogether and then re-add it after you have configured MASTERFORM. Remember that Configure Reports is just a shortcut to Page Setup. You may be able to enter Page Setup at the end of the wizard (from the Print Preview screen) and make all your setting changes there. 136 137 You do not have a license with MS Access Symptom: When you open MASTERFORM, you receive a message box saying you do not have a license with Microsoft Access. Cause: This happens when you attempt to run an Access 97 run time application on a computer that has Office 2000 installed. Resolution/Workaround: Microsoft addressed this issue in an Office 2000 service pack. To resolve the issue, you must go to the Microsoft support site and download the latest Office 2000 Service Pack. (http://support.microsoft.com) While printing a long Certification, some pages print correctly and others come out garbled Symptom: You are printing a several-page long Shipper’ s Certification end-of-day log. The first several pages are fine, but later pages start coming out garbled. Cause: This may be caused by too much information being spooled to the printer driver. Garbled text is usually an indication of driver failure. Resolution/Workaround: To work around this issue, use the Void function of the Review Packages screen to reduce the number of records printing at one time. For example, if you had 40 shipment records on the Certification, void off the first 20 (approximately half of your shipments) and then print. This smaller number of records should print correctly. Then go back and void the records you just printed and unvoid the ones you have not printed. Now print the remaining 20 records. All the shipments will still appear with the same log book number and date, and you have avoided the driver problem by sending less data to the printer. See the chapter Printing the Certification for instructions on using the Void function. 138 139 Uninstalling MASTERFORM Before you uninstall... Uninstalling and deleting directories will permanently delete your templates and addresses unless you manually save the databases that store them beforehand. If you want to save your templates and addresses, you can do so by saving a copy of the appropriate database files before uninstalling. MASTERFORM for UPS Domestic Edition templates are stored in the file named masterform.mdb. Addresses are stored in the file named Exchange.mdb. Both of these files will be in your installation directory, which by default is C:\MF_UPS. See Managing Templates and Addresses for more information. By default, MASTERFORM for UPS installs to the MF_UPS folder on the C:\ drive, but you may have chosen to install on a different drive. Regardless of where you installed MASTERFORM, you should double-check the location to make sure that the folder is gone. You may also need to manually delete the desktop icon. After deleting the MF_UPS folder, it’ s a good idea to empty your Recycle Bin and reboot your computer. This ensures that the program files are permanently deleted and the hard drive space they had occupied is free to be used by something else. To uninstall MASTERFORM: 1. Perform a standard uninstall: Go to Start > Settings > Control Panel > Add/Remove Programs. Highlight MASTERFORM in the list of programs and click Remove. 2. Delete any remaining program files: When the standard uninstall is finished, browse through your hard drive using My Computer or File Manager and look for left-behind program folders. Uninstalling often leaves some files behind. 140 141 License Agreement Below is the license agreement you confirmed when you installed MASTERFORM. If you have any questions, please contact the Labelmaster Software Sales Manager at 1-800-578-4955. USER LICENSE AGREEMENT FOR LABELMASTER SOFTWARE PRODUCTS, AN AMERICAN LABELMARK COMPANY NOTICE TO USER: DO NOT CONTINUE UNTIL YOU HAVE READ THIS AGREEMENT Our Software license is displayed on this install program so you could read it before continuing the installation of this subscription. DO NOT CONTINUE installing this program until you have carefully read this agreement. BY CONTINUING THIS INSTALLATION YOU ACCEPT ALL THE TERMS AND CONDITIONS OF THIS AGREEMENT. If you do not agree with the terms and conditions of this agreement, continue to the next screen, exit and promptly return the package, uninstalled, to your supplier for a full refund. In return for acquiring a license to use the Labelmaster Software, AN AMERICAN LABELMARK COMPANY, subscription Software product (“Software”), which includes this license agreement as an integral part therefore, you agree to the following terms and conditions: 142 Grant of License: In consideration of your subscription fee, Labelmaster Software, AN AMERICAN LABELMARK COMPANY grants to you a non-exclusive, non-transferable license to use the Software for the duration of your paid and active subscription on a SINGLE COMPUTER UNLESS INDICATED DIFFERENTLY IN WRITING BY Labelmaster Software, AN AMERICAN LABELMARK COMPANY. If at the end of your subscription period, should you choose not to renew your subscription with Labelmaster Software, AN AMERICAN LABELMARK COMPANY, this license and your ability to use this software and updates ends. You must place the same copyright and other proprietary rights notices on any copy of the Software as appears on the original. You must not transfer, sell, assign, rent or distribute any copies of the Software to others. Labelmaster Software, AN AMERICAN LABELMARK COMPANY reserves the rights not expressly granted to you. Proprietary Rights: The Software is copyrighted by and proprietary to Labelmaster Software, AN AMERICAN LABELMARK COMPANY, and its suppliers. Labelmaster Software, AN AMERICAN LABELMARK COMPANY AND ITS SUPPLIERS retain titles and ownership of all copies of the Software. The non-exclusive license set forth in this Agreement is not a sale of the Software or any copy. You agree to hold the Software in confidence and to take all reasonable steps to prevent unauthorized disclosure. It is also understood that the Software contains public information. Public information in this Labelmaster 143 Software, AN AMERICAN LABELMARK COMPANY, publication is not included under the copyright laws. The public information in this Labelmaster Software, AN AMERICAN LABELMARK COMPANY, publication does contain proprietary formatting and information that is not public information. In consideration of the subscription fees, Labelmaster Software, AN AMERICAN LABELMARK COMPANY grants you the right to print, copy or transfer electronically the text of the Software for your own personal use provided the proprietary formatting or information is not used or included in any and all electronic COMPUTER BASED publications that you may make commercially available. No Other Rights: Except as stated above, this Agreement does not grant you any rights to patents, copyrights, trade secrets, trade names, trademarks (whether registered or unregistered), or any other rights, franchises or licenses in respect of the Software. YOU MAY NOT MODIFY, TRANSLATE, DISASSEMBLE, OR DECOMPILE THE SOFTWARE OR ANY COPY, IN WHOLE OR IN PART. YOU ARE EXPRESSLY FORBIDDEN TO DOWNLOAD OR INCORPORATE ANY OF THE PROPRIETARY FORMATTING AND/OR INFORMATION PROVIDED IN THIS LABELMASTER SOFTWARE, AN AMERICAN LABELMARK COMPANY, PUBLICATION FOR ANY AND ALL ELECTRONIC COMPUTER BASED PUBLICTIONS THAT YOU MAY MAKE COMMERCIALLY AVAILABLE. Term: The license is effective until terminated. You may terminate the license at any time by destroying the Software (including the related documentation) together with all copies or modification in any form. Labelmaster Software, AN AMERICAN LABELMARK COMPANY, will have the 144 right to terminate your license immediately if you fail to comply with any term or condition of this Agreement. Upon any termination you must destroy the Software together with all copies or modification in any form. Limited Warranty: Labelmaster Software, AN LABELMARK COMPANY guarantees you complete satisfaction with the Software during the 30-day period following the date you first receive it. At any time during that 30-day period you, at your sole option, may return the total contents of the original package for a full refund (less shipping and handling charges, if any where applied to the original order). In addition, you must provide Labelmaster Software, AN AMERICAN LABELMARK COMPANY, with a written description of what caused your dissatisfaction with the Software. If you exercise this option, you must destroy any duplicate copies of the contents of the Software before you request a refund. Unless Labelmaster Software, AN AMERICAN LABELMARK COMPANY, has received the complete package and written notice as described above within 7 days after the end of the 30-day period, you will be treated as having fully examined and accepted the Software and conclude that the Software is satisfactory to you in every respect. Labelmaster Software, AN AMERICAN LABELMARK COMPANY, DOES NOT WARRANT THE PERFORMANCE OR RESULTS YOU MAY OBTAIN BY USING THE SOFTWARE. THE FOREGOING STATES THE SOLE AND EXCLUSIVE REMEDIES LABELMASTER SOFTWARE, AN AMERICAN LABELMARK COMPANY, WILL PROVIDE FOR BREACH OF WARRANTY. YOU UNDERSTAND THAT, EXCEPT FOR A 30-DAY 145 LIMITED WARRANTY, LABELMASTER SOFTWARE, AN AMERICAN LABELMARK COMPANY, MAKES NO WARRANTIES, EXPRESS OR IMPLIED, AS TO PERFORMANCE, NON-INFRINGMENT OF THIRD PARTY RIGHTS, MERCHANT-ABILITY OR FITNESS FOR ANY PARTICULAR PURPOSE. Some states do not allow the exclusion of implied warranties or limitations on how long an implied warranty may last, so the above limitation may not apply to you. This warranty gives you specific legal rights and you may also have other rights which vary from state to state. Limit of Liability: IN NO EVENT WILL LABELMASTER SOFTWARE, AN AMERICAN LABELMARK COMPANY, BE LIABLE TO YOU FOR ANY SPECIAL DAMAGES. INCLUDING ANY LOST PROFITS, LOST SAVINGS OR OTHER INCIDENTAL OR CONSEQUENTIAL DAMAGES, EVEN IF LABELMASTER SOFTWARE, AN AMERICAN LABELMARK COMPANY, OR ANY REPRESENTATIVE HAS BEEN ADVISED OF THE POSSIBILITY OF SUCH DAMAGES, OR FOR ANY CLAIM BY ANY OTHER PARTY. Some states do not allow the exclusion or limitation of consequential damages, so the above limitation or exclusion may not apply to you. Export: You acknowledge that the laws and regulations of the United States restrict the export and re-export (as defined in section 379.1, (b)-(c)) of the export Administration Regulations and any amendment thereto of the Software. You agree that you will not export or re-export the Software or media in any form without the appropriate United States and foreign government approval. 146 Choice of Law: This Agreement will be governed by the laws of the State of Washington as applied to transactions taking place wholly within Washington between Washington residents. U.S. Government Restricted Rights Legend: Use, duplication, reproduction or disclosure by the Government is subject to restrictions in subdivision (c)(l)(ii) of the Rights of Technical Data and Computer Software Clause at 48 CFR 252-227-7013 and in subparagraph (a) through (d) of the Commercial Software - Restricted Rights Clause at 48 CFR 52-227-19 and the limitations set forth in the Labelmaster Software, AN AMERICAN LABELMARK COMPANY, standard commercial Agreement for Software. Unpublished rights reserved under the copyright laws of the United States. Integration: You acknowledge that you have read this Agreement, understand it, and that by opening the package you agree to be bound by its terms and conditions. You further agree that it is the complete and exclusive statement of the Agreement between Labelmaster Software, AN AMERICAN LABELMARK COMPANY, and that it supersedes any proposal or prior agreement, oral or written, and any other communications between Labelmaster Software, AN AMERICAN LABELMARK COMPANY, and you relating to the subject matter of this Agreement. No variation of the terms of this Agreement or any different terms will be enforceable against Labelmaster Software, AN AMERICAN LABELMARK COMPANY, unless Labelmaster Software, AN AMERICAN LABELMARK COMPANY, gives its express consent, including an express waiver of the terms of this Agreement, in writing signed by an officer 147 of Labelmaster Software, AN AMERICAN LABELMARK COMPANY. Index Should you have any questions concerning this Agreement, please contact us in writing at: Labelmaster Software Attn: Sales Manager 400 East Pine Street, Suite 210 Seattle, WA 98122 Toll Free Phone: 1-800-578-4955 E-mail: [email protected] A Access 69 Account Number 41, 124 adding users 47, 48 Address Book 67, 69, 75 Administration 17, 47, 48 air 87, 90 Allow Proper Shipping Name Edits 43 amount 90 B Basic Description 89 bubble-jet printer 97 Bypass Authorization Screen 18, 42 C changing information 57, 99, 103, 105 changing font/point size 109, 112 changing printer drivers 103 chemical table 34 Chemical Table screen 89 choose options 42 Clear Default 78 Code of Federal Regulations 13 Configure Reports 42, 99 Contact information 31 creating a custom paper size 99 D databases 36 Date field 86 148 149 default field values 78 deleting templates 53 demo version 15 Domestic 17 dot matrix 97 E editing 57 emergency contact phone 86 Emulation Mode 105 Epson drivers 104 Epson FX-850 126 error message 123 Excel 69 Exchange.mdb 70 Exemption Packaging 43 exporting addresses 75 ExportWS.mdb 24 Hardware Recommendations 33 hazmat hotline 32 hazmat shipping paper 97 HM 215-D 13 how to print 97 HP laser printers 103, 108 I I.D. Number 89 importing addresses 69 inkjet printers 97 install printer 98 installation directory 18 installing MASTERFORM 15 installing a printer 98 International 17 F L file extensions 37 Finish button 91 font (point) size 112 form size 99 forms, ordering 19 forms, printing 91 forms to use 97 Labels Required 59 laser printers 19, 97 Lexmark 97, 103, 105 License Agreement 142 Limit of Liability 146 Limited Warranty 145 lines 113 log book number 49 look up 89 G garbled text 139 gibberish 125 Grant of License 143 graphics 113 ground 87, 90 Ground or Air Shipment screen 90 150 H M magnifying glass icon 87 margin settings 107 Microsoft Support web site 126 Military Edition Suite 15 moving fields 109 multiple field values 79 multiple UPS accounts 44 151 N Q NAID 89 new driver 97, 103 notes 65 Nudge tool 92, 109 quantity limitations 89, 90 O ODBC Data Source Administrator 22 Office 2000 137 Okidata 97, 103, 106 online demo 31 online training 31 Options (Setup) 42 Other Required Information 86 P Package Label Warning 42 package reference 86 packaging provisions 89 Page Setup 107 page size 99 paper size 99 passenger or cargo 86 password protection 18, 47 pre-print 61 Print Ahead Mode 43, 61 Print Data Only 113 Print Preview 91, 92 Print Setup 107 printers 91, 97, 98, 105 printer drivers 97, 103 printer functions 105 printer properties 103 printing 91, 92, 97 Professional Edition Suite 15 Proper Shipping Name 57, 87-88, 89 Proprietary Rights 143 purge old records 120 152 R receiver city 86 receiver name 86 receiver state 86 Recommend 42 reducing 99 registered trademark 4 regulations 80 Remember 79 remove lines 113 Research and Special Programs Administration 32 review form 91 Review Packages 119 RSPA 32 rules 89 Run Time Error 136 S Save template by default 43 Security 47 service pack 137 Set Default 78 Setup 41 Shipment Information screen 86 Shipment Template screen 85 Shipper Information screen 86 shipper name 86 Shipper’ s Certification 97, 118, 127 shortcut path 134 shortening 99 signature 86 Subsidiary Risk 90 Supervisor 48 support 31 153 symbols 125 system DSN 20 system requirements 33 T Technical Name 87 technical support 31 templates 51-57 text 113 tractor forms 107 training 31 Transport Mode 86 Transportation Safety Institute (TSI) 16 troubleshooting 121 TSI Hazmat Training program 16 W warning 60 weight 90 Windows 95 100 Windows NT 101 WorldShip 20 U U.S. Department of Transportation 32 unauthorized 47 UNID 89 uninstalling 140 Unit of Measure 90 UOM 90 UPS account number 86 UPS Chemical Table 15 UPS service 86 UPS WorldShip 20 US DOT 32 user names 17, 47 V view form 91 Void 119 154 155 156 157 400 East Pine Street, Suite 210 Seattle, WA 98122 Published by Labelmaster Software, an American Labelmark Company © 2002 Second Edition 158