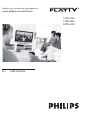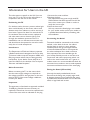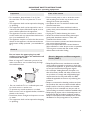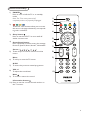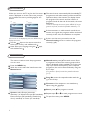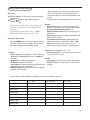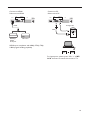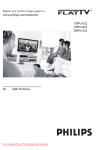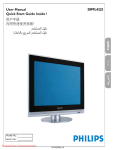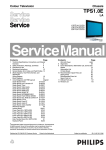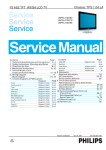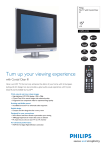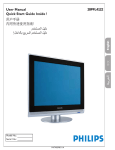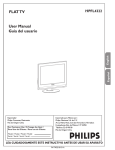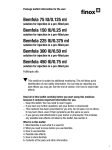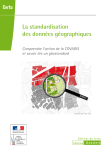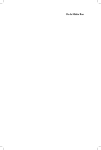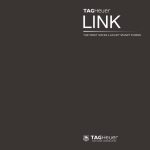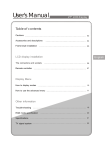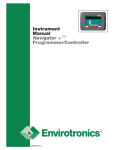Download Motorola CLS446 Radio User Manual
Transcript
Register your product and get support at www.philips.com/welcome 15PFL4122 19PFL4322 20PFL4122 EN USER MANUAL www.philips.com/support Country Austria Belgium Czech Rep Denmark Finland France Germany Greece Hungary Ireland Italy Luxemburg Netherlands Norway Poland Portugal Slovakia Spain Sweden Switzerland UK Number 0810 000205 078250145 800142840 3525 8759 09 2311 3415 0821 611655 01803 386 852 0 0800 3122 1280 0680018189 01 601 1777 840320086 40 6661 5644 0900 8407 2270 8111 0223491504 2 1359 1442 0800004537 902 888 784 08 5792 9100 0844 800 544 0870 900 9070 This information is correct at the time of press. For updated information, see www.support.philips.com Model Serial Tariff €0.07/min €0.06/min free local local €0.09/min €0.09/min free free local €0.08/min local €0.10/min local local local free €0.10/min local local local Positioning the TV Disposal of your old product Product information The model and serial number can be found at the rear of the TV and on the packaging. Your product is designed and manufactured with highly quality material and components, which can be recycled and reused. When this crossed-out wheeled bin symbol is attached to a product, it means the product is cov-ered by the European Directive 2002/96/EC. Please inform yourself about the local separate collection system for electrical and elec-tronic products. Please act according to your local rules and do not dispose of your old products with your normal household waste. The correct disposal of your old product will help prevent potential negative consequences for the environment and human health. Disposal of batteries The batteries supplied do not contain the heavy metals mercury and cadmium. Please check on how to dispose of exhausted batteries according to local regulations. • Standby power consumption is less than 1W. • The power consumption of the set is given on the type plate at the rear of the TV. • For more product specifications, see the product leafl et on www.philips.com/support. Note: specifi cations and information are subject to change without notice. For further assistance call the customer support service in your country. The corresponding telephone numbers and addresses are given in the supplied worldwide guarantee booklet. Pixel characteristics Your TV display is made with high-precision technology with a high number of color pixels. Although it has effective pixels of 99,999% or more, black dots or bright points of light (red, green or blue) may appear constantly on the screen. This is a structural property of the display (within common industry standards) and is not a malfunction. Reference Table of Countries The following table lists the countries and their abbreviations. Abbreviation Country Abbreviation Country A Austria NL Netherlands B Belgium P Portugal CH Switzerland S Sweden D Germany CZ Czech Republic DK Denmark H Hungary E Spain HR Croatia F France PL Poland FL Finland RO Romania GB England RUS Russia GR Greece SK Slovakia I Italy SLO Slovenia IRL Ireland TR Turkey L Luxembourg --- Others N Norway Information for Users in the UK This information is specific to the UK. If you are using your TV in the UK, use this information in conjunction with the rest of this manual. Positioning the TV For the best results, choose a position where light does not fall directly on the screen, and at some distance away from radiators or other sources of heat. Leave a space of at least 5cm around the TV for ventilation. Ensure that curtains, cupboards and other items cannot obstruct the air flow through the ventilation apertures. The TV is intended for use in a domestic environment only and should never be operated or stored in excessively hot or humid atmospheres. Interference The Department of Trade and Industry operates a Radio Interference Investigation Service to help TV licence holders improve reception of BBC and IBA programmes where they are being spoilt by interference. If your dealer cannot help, ask at a main Post Office for the booklet “How to Improve Televi-sion and Radio Reception”. Mains Connection Before connecting the TV to the mains, check that the mains supply voltage cor-responds to the voltage printed on the type plate on the rear panel of the TV. If the mains voltage is different, consult your dealer. Important This apparatus is fitted with an approved moulded 13 AMP plug. Should it become necessary to replace the mains fuse, this must be replaced with a fuse of the same value as indicated on the plug. 1. Remove fuse cover and fuse. 2. Replace the fuse. The replacement fuse must comply with BS 1362 and have the ASTA approval mark. If the fuse is lost, contact your retailer in order to verify the correct type. 3. Refit the fuse cover. If for any reason the fitted plug is not suitable for your socket outlet, consult your retailer or a qualified electrician before proceeding with the installation. Connecting the Aerial The aerial should be connected to the socket marked : at the back of the set. An inferior aerial is likely to result in a poor, perhaps unstable picture with ghost images and lack of contrast. Make-shift loft or set-top aerials are often inadequate.Your dealer will know from experience the most suitable type for your locality. Should you wish to use the set in conjunction with other equip-ment, which connects to the aerial socket such as TV games, or a video camera it is recommended that these be connected via a combiner unit to avoid repeated connection and disconnection of the aerial plug. Fitting the Stand (If Provided) Use only the stand provided with the set. Ensure that the fixings are properly tight-ened. A diagram showing how to assemble the stand is packed with the stand. Never use a make-shift stand, or legs fixed with screws. Introduction EN Thank you for purchasing this television set. This handbook has been designed to help you install and operate your TV set. We would strongly recommend that you read it thoroughly. We hope our technology meets entirely with your satisfaction. FR NL DE Table of Contents Important safety information Installation Presentation of the LCD Television . . . . . . . . . . . . . . . . . . . . . . . . . . . . . . . . . . . . . . . . . . . . . . . . . The keys on the TV set . . . . . . . . . . . . . . . . . . . . . . . . . . . . . . . . . . . . . . . . . . . . . . . . . . . . . . . . . . . . Remote control keys . . . . . . . . . . . . . . . . . . . . . . . . . . . . . . . . . . . . . . . . . . . . . . . . . . . . . . . . . . . . . . Installing your television set . . . . . . . . . . . . . . . . . . . . . . . . . . . . . . . . . . . . . . . . . . . . . . . . . . . . . . . . Quick installation . . . . . . . . . . . . . . . . . . . . . . . . . . . . . . . . . . . . . . . . . . . . . . . . . . . . . . . . . . . . . . . . . . Manual store . . . . . . . . . . . . . . . . . . . . . . . . . . . . . . . . . . . . . . . . . . . . . . . . . . . . . . . . . . . . . . . . . . . . . . Channels setting . . . . . . . . . . . . . . . . . . . . . . . . . . . . . . . . . . . . . . . . . . . . . . . . . . . . . . . . . . . . . . . . . . . . Other settings in the Install menu . . . . . . . . . . . . . . . . . . . . . . . . . . . . . . . . . . . . . . . . . . . . . . . . . Operation Picture settings . . . . . . . . . . . . . . . . . . . . . . . . . . . . . . . . . . . . . . . . . . . . . . . . . . . . . . . . . . . . . . . . . . . . Sound settings . . . . . . . . . . . . . . . . . . . . . . . . . . . . . . . . . . . . . . . . . . . . . . . . . . . . . . . . . . . . . . . . . . . . . Features settings . . . . . . . . . . . . . . . . . . . . . . . . . . . . . . . . . . . . . . . . . . . . . . . . . . . . . . . . . . . . . . . . . . . Screen Formats . . . . . . . . . . . . . . . . . . . . . . . . . . . . . . . . . . . . . . . . . . . . . . . . . . . . . . . . . . . . . . . . . . . . Using in PC monitor mode . . . . . . . . . . . . . . . . . . . . . . . . . . . . . . . . . . . . . . . . . . . . . . . . . . . . . . . . . Connecting Peripheral equipment Bottom connections . . . . . . . . . . . . . . . . . . . . . . . . . . . . . . . . . . . . . . . . . . . . . . . . . . . . . . . . . . . . . . . Side connections . . . . . . . . . . . . . . . . . . . . . . . . . . . . . . . . . . . . . . . . . . . . . . . . . . . . . . . . . . . . . . . . . . HDMI . . . . . . . . . . . . . . . . . . . . . . . . . . . . . . . . . . . . . . . . . . . . . . . . . . . . . . . . . . . . . . . . . . . . . . . . . . . . . . PC. . . . . . . . . . . . . . . . . . . . . . . . . . . . . . . . . . . . . . . . . . . . . . . . . . . . . . . . . . . . . . . . . . . . . . . . . . . . . . . . . . Practical information Tips . . . . . . . . . . . . . . . . . . . . . . . . . . . . . . . . . . . . . . . . . . . . . . . . . . . . . . . . . . . . . . . . . . . . . . . . . . . . . . . Glossary . . . . . . . . . . . . . . . . . . . . . . . . . . . . . . . . . . . . . . . . . . . . . . . . . . . . . . . . . . . . . . . . . . . . . . . . . . . IT 2 3 3 4 6 7 7 8 8 9 9 10 11 12 13 13 14 14 15 15 DK NO SE FI RU ES PT GR TR HU PL Recycling The materials used in your set are either reusable or can be recycled. To minimise environmental waste, specialist companies collect used appliances and dismantle them after retrieving any materials that can be used again (ask your dealer for further details). 1 CZ SK IMPORTANT SAFETY INSTRUCTIONS Read before operating equipment Important • For ventilation, leave at least 4” to 6” free all around the TV. Do not place the TV on a carpet. • The equipment shall not be exposed to dripping or splashing. • The equipment shall not be exposed to rain or moisture and objects filled with liquids, such as vases, shall be placed on the apparatus. • The apparatus must be connected to a mains socket outlet with a protected earthed connection. (not available for 15”) • The appliance coupler is used as the disconnect device of this apparatus, the disconnect device shall remain readily operable. (not available for 15”) General Care of the screen • Do not touch, push or rub or strike the screen with anything hard as this may scratch, mar or damage the screen permanently. • And please do not rub with dust clothes with chemical treatment. • Do not touch the surface with bare hands or greasy cloth (some cosmetics are detrimental to the screen). • Unplug the TV before cleaning the screen. • When the surface becomes dusty, please wipe gently with absorbent cotton or other soft materials like chamois soaks. • Do not use acetone, toluene and alcohol because they cause chemical damage. • Do not use liquid cleaners or aerosol cleaners. Wipe off saliva or water drops as soon as possible. The long time contact with the screen causes deformations and colour fading. Do not insert the power plug in a wall socket or hang the TV to the wall before all Electric, Magnetic and Electromagnetic connections are made. Fields (“EMF”) • Place or hang the TV wherever you want, but make sure that air can circulate freely through • Philips Royal Electronics manufactures and sells the ventilation slots. many products targeted at consumers, which, like any electronic apparatus, in general have the ability to emit and receive electromagnetic signals. • One of Philips’ leading Business Principles is to take all necessary health and safety measures for our products, to comply with all applicable legal requirements and to stay well within the EMF standards applicable at the time of producing the products. • Philips is committed to develop, produce and market products that cause no adverse health effects. • Do not install the TV in a confined space such • Philips confirms that if its products are handled as a book case or a similar unit. properly for their intended use, they are safe to • To prevent any unsafe situations, no naked use according to scientific evidence available today. flame sources, such as lighted candles, should be • Philips plays an active role in the development of placed in the vicinity. international EMF and safety standards, enabling • Avoid heat, direct sunlight and exposure to rain Philips to anticipate further developments in stanor water. dardisation for early integration in its products. • The equipment shall not be exposed to dripping or splashing. 2 Presentation of the LCD Television POWER POWER PROGRAM PROGRAM MENU MENU Television keys: • POWER: to switch the TV on or off. • VOLUME -/+: to adjust sound level. • MENU: to access or close menus. The PROGRAM -/+ keys can be used to select an adjustment and the VOLUME -/+ keys to make that adjustment. • PROGRAM -/+(- P +): to select programmes. VOLUME VOLUME Side of set: • Earphone • AV 1: Video In, S-Video, Audio L/R input • CV1/AV 2: Component Video (YPbPr), Composite Video (Video In), Audio L/R input 19PFL4322 / 20PFL4122 HDMI HDMI VGA VGA AUDIO AUDIO IN IN EXT EXT AUDIO AUDIO IN IN EXT EXT PC PC IN IN 15PFL4122 HDMI HDMI VGA VGA PC PC IN IN 3 Rear of set: • TV 75 • EXT • PC IN: VGA and Audio • HDMI • MAINS • DC IN (for 15PFL4122 only) Remote Control Keys 1) POWER Press to turn on/off the TV or to standby mode. Note: The TV is never powered off completely unless it is physically unplugged. 1) 2) 3) 2) These four color buttons allow you to access the item or the page indicated by corresponding color in teletext. 3) Sleep button Press to set the LCD TV to turn itself off within a certain time. 4) Smart Sound button Press repeatedly to select among the settings; Personal, Speech, Music, Movies, Multimedia. Cursor ( / ) 5) These 4 keys are used to move around the menus. Menu 6) To call up or exit the TV menus. 4) 5) 6) 7) A/CH 8) 9) A/CH 7) To access the previous viewed programme. VOL +/8) To adjust the sound level. 10) i+ AV Mute 9) To mute or restore the sound. Information button 10) Press to see the current channel number on the TV screen. 4 Remote Control Keys 11) Screen Format (11 (12 (13 (14 (15 (16 A/CH (17 (p.11) 12) I-II button / Sound mode Press repeatedly to select MONO, DUAL I, DUAL II, STEREO, NICAM MONO, NICAM DUAL I, NICAM DUAL II, NICAM STEREO. 13) Teletext button Teletext On/Off Teletext hold Freezes the teletext page. Teletext mix Teletext background become transparent, content mixes with images. Teletext reveal/conceal Press to toggle between conceal and reveal mode. Main index Press to return to the main index. Teletext enlarge Press to enlarge context to two times larger. 14) Smart Picture button Press repeatedly to select either Personal, Rich, Nature, Soft, or Multimedia of picture setting. i+ AV (18 15) OK button Press OK button to access Program list or confirm your selection. (19 16) Incredible Surround button Adds greater depth and dimension to TV sound. Select from On or Off. 17) P +/Press to adjust the channel up or down. Press to roll the teletext page up or down. 18) Number button Press the number buttons for direct access to the TV channels. For 2 digit channel, enter the 2nd digit after enter 1st digit. 19) AV button Press to select the video input source: TV, CVI, AV 1, AV 2, PC, EXT and HDMI. 5 Installing your television set Positioning the television set Place your TV on a solid stable surface. To avoid danger do not expose the TV to water, or a heat source (e.g. lamp, candle, radiator). Do not obstruct the ventilation grid at the rear. Connecting the aerials • Insert the aerial plug into the socket at the rear of the set. • Connect the power lead to the television and the mains plug into the wall socket (220-240 V/50 Hz). For connecting other appliances see page p.13. POWER PROGRAM MENU VOLUME Switching on To switch on the set, press the POWER key. A blue indicator comes on and the screen lights up. Go straight to the Quick Installation chapter. If the TV remains in standby mode (red indicator), press the P -/+key on the remote control. The indicator will flash when you use the remote control. 19PFL4322 20PFL4122 15PFL4122 Note-Quick installation ATS (Automatic Tuning System) feature If the transmitter or cable network sends the automatic sort signal, the programmes are numbered correctly. In this case, the installation is complete. If this is not the case, you can use the Channel setting menu to number the programmes correctly. ACI (Automatic Channel Installation) feature If a cable system or a TV channel which broadcasts ACI is detected, a programme list appears. Without ACI broadcast, the channels are numbered according to your language and country selection. You can use the Channel setting menu to re-number them. 6 Quick installation When you turn on the TV set for the first time, a menu is displayed on screen. This menu prompts you to select the country and language for the menus: (1) (2) Country Language ... English The search starts automatically. All the available TV programmes and radio stations will be stored. This operation takes a few minutes. The display shows the progress of the search and the number of programs found. At the end of the search, the menu disappears. To exit or interrupt the search, press MENU. If no programme is found, consult the possible solutions p.15. If the transmitter or cable network sends the automatic sort signal, the programs will be numbered correctly. In this case, the installation is complete. If the menu is not displayed, press the MENU key to storemenu. displayAutothe Please wait UseProg. the keys on the remote control to found 0 Freq. your 246.50 MHz select country and validate with . keys Next select your language using the and validate with . Main Control Install 6 If this is not the case, you need to use the Channel setting menu to number the programs correctly. ( p.8) Auto store Language Country Auto store Manual Store Start ? Manual store Channel setting Factory reset This menu is used to store the programmes one at a time. Info Press the MENU key. With the cursor, select the Install menu then Manual store: Main Control Install 6 Manual store Language System Country Manual store Auto store Prog. No Manual store Finetune Channel setting Store 5 Factory reset Info Language Channel edit Country Channel swap Auto store Name edit Manual store Channel sort Factory reset 7 Info Prog. No.: enter the required number with the or 0 to 9 keys. Finetune: if the reception is not satisfactory, adjust using the keys. Store: press . The program is stored. System: select Europe (automatic detection*) or Western Europe (BG standard), Eastern Main ControlEurope (DK standard), United King4 Install Channel setting dom (I standard)6 or France (LL’ standard). Channel setting Manual store: press . The search starts. Once a programme is found, the scanning stops and its name is displayed (when available). Go to the next step. If you know the frequency of the required programme, this can be entered directly using the 0 to 9 keys. If no picture is found, consult the possible solutions (p.15). Repeat steps to for each programme to store. To quit the menus, press MENU. Main Control Install 6 System Country Manual store Channel setting Auto store 5 Manual store Language Prog. No Manual store Finetune Channel setting Store This you to set the selected channel Factoryallow reset skipped or active. Info Press the MENU key. With the cursor, select the Install menu then Channel setting: Main Control Install 6 Channel setting Language Channel edit Country Channel swap Auto store Name edit Manual store Channel sort 4 Channel setting Factory reset Indicate your choice by keys and validate with key. • Channel edit: it allows you to select channel for edit. • Channel swap: This switches the selected channel to the destination channel. • Name edit: If required, you can give a name to the programmes and external connectors. Use the keys to move around the name display area (6 characters) and the keys to select the characters. When the name has been entered, use the key to exit. The name is stored. • Channel sort: This arranges all the available channels by numberical and alphabetical character. Info Other settings in the Install menu Press the MENU key. Main Control Picture Sound 4 Install 6 Language Country Features Auto store Install Manual store Some transmitters or cable networks broadcast their own sort parameters (region, language, etc.). In this case, indicate your choice using the keys and validate with .To quit or interrupt the search, press MENU. If no picture is found, consult the possible solutions (p.15). Channel setting Factory reset Info Indicate your choice by with key. • Auto Store: to start automatic search for all programmes available in your region. If the transmitter or cable network sends the automatic sort signal, the programmes will be numbered correctly. If this is not the case, you need to use the Channel setting menu to renumber the programmes. keys and validate To quit the menus, press MENU. • Language: to change the display language for the menus. • Country: to select your country (GB for Great Britain). This setting is used for the search, automatic programme sort and teletext display. If your country does not appear in the list, select “...” 8 Picture settings Press the MENU then . The Picture menu is displayed. Main Control 4 Picture Picture Smart picture Sound Contrast Features Brightness Install Color 8 Sharpness Tint Color temp Picture format Info Use the keys to select or adjust a setting and validate with . Main Control 4 Sound 4 To Picture quit the menus, press MENU. Smart sound Sound Main Control 4 Settings Picture Features Picture Incredible surround Smart picture Install Sound AVL Contrast Features Brightness Install Color 8 Description of the settings: • Smart picture: there are five modes of Smart picture including Personal, Rich, Nature, Soft, or Multimedia. • Brightness: this changes picture brilliance. • Contrast: this changes the difference between the light and dark tones. • Color: this changes the intensity of the color. • Sharpness: this changes the picture definition. • Tint: this changes the picture color to mix or hue. • Color temp: this changes the color rendering: Cool (bluer), Normal (balanced), or Warm (redder). • Picture format: Adjust to change the screen format to match the type of program you are watching. Please refer to p.11 for detail. Sharpness Tint Info Sound settings Color temp Picture format Info Press MENU, select Sound ( ) and press . The Sound menu is displayed: Main Control 4 Picture Sound Main Control Features Picture Install Sound Features 4 Timer 4 NR Sound Auto lock Smart sound Source list Settings Features Incredible surround Install AVL 4 Info Info Main Control Features Timer Sound NR Features Auto lock Install Source list Info 9 4 Picture 4 Use the keys to select or adjust a setting and validate with . To quit the menus, press MENU. Description of the settings: • Smart sound: you can press the Smart sound button on the remote control repeatedly to select Personal, Speech, Music, Movie and Multimedia. Personal mode can be set by your preference. • Setting: this allows you to adjust Treble, Bass, and Balance of the sound. • Incredible surround: adds greater depth and dimension to TV sound. Select from On or Off. • AVL: this is used to limit increase in sound, especially on program change or advertising slots. Main Control 4 Sound Picture Smart sound Sound Settings Features Incredible surround Install AVL 4 Features settings Press MENU, select Features ( ) and press Info .You can adjust: • Auto lock You can lock channels to prevent your children from watching unsuitable content of programmes. Auto lock offers various Blocking controls: Main Control - Lock program: to lock the TV channels by your choice. - Change code: to change your access code. - Clear all: to unlock all locked channels and programming. 4 Features Picture Timer Sound NR Features Auto lock Install Source list 4 Info • Timer - Clock: to set the time. - Start time: to set the time for turning on the TV automatically. - Stop time: to set the time for turning off the TV automatically. - Sleep timer: to select an automatic standby period. This list will have values from 0 to 180. • NR Attenuates picture noise (snow) in difficult reception conditions. Remember that 0000 is the default pin code. If your access code has been changed by someone other than you (a child, for example) or you have forgotten the code, you can always get in by inputting 0711 master pin code. • Source list It includes below video input source: TV, CV1, AV 1, AV 2, PC, EXT and HDMI. Use the keys to select or adjust a setting and validate with . To quit the menus, press MENU. 10 Screen format Press this button to display a list of available display formats. Available display formats are determined by the type of signal you are receiving. To choose the display format you prefer, press the FORMAT button repeatedly: For 15PFL4122/ 20PFL4122 4:3 Compress 16:9 HD4:3 For 19PFL4322, Super Zoom, 4:3, Movie expand 14:9, Movie expand 16:9, 16:9 subtitle and widescreen. A/CH 4:3 i+ Expand 4:3 AV 16:9 subtitle Movie expand 14:9 Super zoom Movie expand 16:9 Widescreen Super Zoom, Movie expand 14:9, Movie expand 16:9 and 16:9 subtitle makes the picture fill the screen as much as possible. It is recommended to press the cursor up/down key to adjust the picture position on the screen. Super zoom removes the black bars on the sides of 4:3 programs with minimal distortion. When in the Expand 4:3, Compress 16:9, HD 4:3, Movie expand 14:9, Movie expand 16:9 or Super zoom picture format, you can make subtitles visible with the cursor up/down. Note: Not all screen formats are available when displaying HD sources. 11 Using in PC monitor mode PC mode Press the AV key on the remote control to display the Source list. Use the keys to select PC mode and validate with . - Phase: eliminates the horizontal interfering lines. - Clock: eliminates the vertical interfering lines. - Horizontal: adjust the horizontal placement of the picture. - Vertical: adjust the vertical placement of the picture. Sound: • Smart sound: you can press the Smart sound button on the remote control repeatedly to select Personal, Speech, Music, Movie and Multimedia. Personal mode can be set by your preference. • Setting: this allows you to adjust Treble, Bass, and Balance of the sound. Using the PC menus • Incredible surround: adds greater depth and dimension to TV sound. Select from On or Off. Press the MENU key to access the specific settings • AVL: this is used to limit increase in sound, of the PC monitor mode. Use the cursor to adjust especially on program change or advertising slots. them (the settings are automatically saved): -First of all, you must connect your computer to VGA jack on the back of TV and adjust to best resolution. -For laptop user, please press “Fn” + “CRT/ LCD” buttons to switch the screen to TV. Features: (not available for 15” / 20”) Picture: • Picture format: to choose between full screen • Color temp: this changes the color rendering: or 4:3 of the PC screen. Cool (bluer), Normal (balanced), or Warm (redder). Install: • Brightness: to adjust the brightness. • Language: to choose your preferred language. • Contrast: to adjust the contrast. • Factory reset: to reset the TV to the factory • Auto adjust: to adjust the best image position and settings. phase/clock settings automatically. • Manual adjust: to manually fine tune the image as it appears on the screen. Here is the list of the different PC display resolutions available on your TV: 640 x 480 15” / XGA 19” / WXGA 20” / VGA V V V 720 x 400 V 800 x 600 V V 1024 x 768 V V 1280 x 720 V 1280 x 768 V 1360 x 768 V 1440 x 900 V 12 Connecting peripheral equipment Source List Press the AV key on the remote control to display Source List and select TV or peripheral equipment connected to TV, CVI, AV 1, AV 2, PC, EXT and HDMI. 7 TV CVI AV1 AV2 PC EXT HDMI 15PFL4122 19PFL4322 / 20PFL4122 HDMI VGA AUDIO IN EXT PC IN Bottom Connections Connect to EXT Select source EXT HDMI HDMI VGA Side Connections Connect to CVI / Component (YPbPr) Select source CVI AUDIO IN EXT PC IN VGA AUDIO IN EXT PC IN DVD Player Satellite Set-Top box DVD Player Game Camera Satellite Set-Top box Game Camera DVD recoder DVD Player Satellite Set-Top box DVD Player Satellite Connect to AV Set-Top box DVD recoder VCR recorder VCR recorder 1, AV 2: Composite (1)+(2), (1)+(4) Connect to AV 1: S-Video (3)+(2) 1 AV 1 or AV 2 Select source Connect to earphone 2 1 2 3 3 4 14 DVD Player Satellite Set-Top box DVD Player Game Camera Satellite Set-Top box Game Camera 1 13 HDMI HDMI VGA AUDIO IN PC IN VGA AUDIO IN PC IN EXT EXT HDMI HDMI VGA AUDIO IN PC IN VGA AUDIO IN PC IN EXT EXT DVD Player Satellite Set-Top box Game Camera 4 1 Connect to HDMI Select source HDMI HDMI VGA AUDIO IN PC IN Connect to PC Select source PC EXT HDMI VGA AUDIO IN PC IN EXT HDMI Analogue PC VGA VGA DVD Player Satellite Set-Top box HD receiver HDMI input compliance with 480i/p, 576i/p, 720p, 1080i/p signal handling capability. Fn LCD/CRT For laptop user, please press “ Fn “ + “CRT/ LCD” buttons to switch the screen to TV. 14 Tips Poor reception The proximity of mountains or high buildings may be responsible for ghost pictures, echoing or shadows. In this case, try manually adjusting your picture: see Finetune (p.7) or modify the orientation of the outside aerial. If you are using an indoor aerial, reception may be difficult in certain conditions. You can improve reception by rotating the aerial. If the reception remains poor, you will need to use an external aerial. No picture Have you connected the aerial socket properly ? Have you chosen the right system? (p.7). Poorly connected euroconnector cables or aerial sockets are often the cause of picture or sound problems (sometimes the connectors can become half disconnected if the TV set is moved or turned). Check all connections. No sound If on certain channels you receive a picture but no sound, this means that you do not have the correct TV system. Modify the System setting (p.7). The amplifier connected to the TV does not deliver any sound? Check that you have not confused the audio output with the audio input. How to switch TV / PC mode ? Press AV key on remote control and select PC mode in Source List. (p.12) First of all, you must connect your computer to VGA jack on the back of TV and adjust to best resolution. For laptop user, please press “Fn” + “CRT/LCD” buttons to switch the screen to TV. PC mode don’t work ? Check that you have configured the computer on a compatible display resolution (see p.12). Remote control The TV set does not react to the remote control; the indicator on the set no longer flashes when you use the remote control? Replace the battery. Standby If the set receives no signal for 30 mins, it automatically goes into standby mode. To save power, your set is fitted with components that give it a very low power consumption when in standby mode (less than 1 W). Cleaning the set Only use a clean, soft and lint-free cloth to clean the screen and the casing of your set. Do not use alcohol-based or solvent-based products. Still no results? Disconnect the mains plug of the TV for 30 seconds then reconnect it. If your TV set breaks down, never attempt to repair it yourself: contact your dealer’s after-sales service. Glossary VGA (Video Graphics Array): a common standard graphics display system for PCs. RGB signals : These are the three video signals, Red Green Blue, which make up the picture. Using these signals improves picture quality. S-VHS Signals: These are 2 separate Y/C video signals from the S-VHS and Hi-8 recording standards.The luminance signals Y (black andwhite) and chrominance signals C (colour) are recorded separately on the tape.This provides better picture quality than with standard video(VHS and 8 mm) where the Y/C signals are combined to provide only one video signal. 15 NICAM sound: Process by which digital sound can be transmitted. System: Television pictures are not broadcast in the same way in all countries. There are different standards: BG, DK, I, and L L’. The System setting (p.7) is used to select these different standards. This is not to be confused with PAL or SECAM colour coding. Pal is used in most countries in Europe, Secam in France, Russia and most African countries. The United States and Japan use a different system called NTSC. The input EXT is used to read NTSC coded recordings. 16:9: Refers to the ration between the length and height of the screen. Wide screen televisions have a ration of 16/9, conventional screen TV sets have a ration of 4/3.