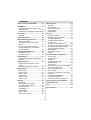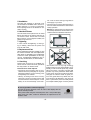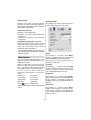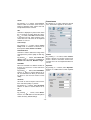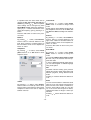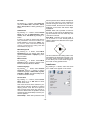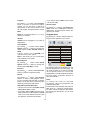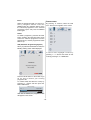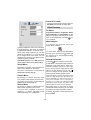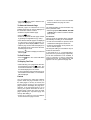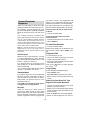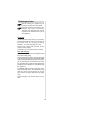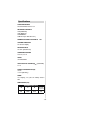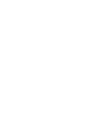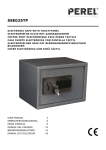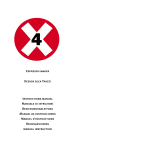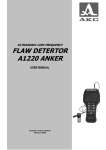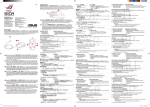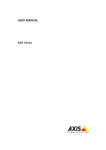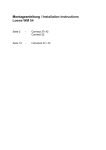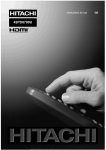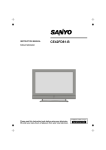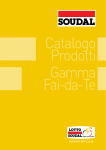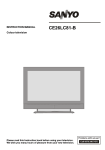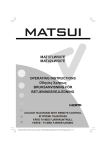Download Metz 42TN92 Flat Panel Television User Manual
Transcript
H O M E E N T E R TA I N M E N T Operating Instructions 06/30/24 Plasma-TV-Set 42“ PIP 42 TN92 606 47 0060.A1 Metz - always first class. Contents Remote control handset RK18 ............. 33 Other Features ......................................50 PLASMA TV ...........................................34 Installation Of Plasma Panel To The Wall (Optional) .................................... 36 Assembling The Speakers (Optional) 36 TV Status.............................................50 Mute Indicator .....................................50 PIP and PAP modes ........................... 50 Freeze Picture.....................................51 Zoom Modes ......................................51 Preparation ...........................................38 Features .............................................38 Safety Precautions ...............................38 Before Switching On Your TV ............... 40 Power Connection .............................. 40 Connections To The Aerial Input Socket ................................................. 40 How To Connect Other Devices ......... 40 Inserting Batteries In The Remote Control Handset .................................40 Switching The TV ON/OFF ..................... 40 To switch the TV on: ............................ 40 To switch the TV off: ............................ 41 Initial Settings .......................................41 Initial APS (Automatic Programming System) .............................................. 41 Operating The TV .................................. 41 Operating with the buttons on the TV set .................................................. 41 Operating With Remote Control ......... 41 Menu System ........................................ 42 Picture menu ...................................... 42 Sound menu .......................................43 Feature menu .....................................45 Install menu .......................................46 Program menu ...................................47 Source menu ...................................... 48 PC Mode ................................................ 49 Installation .......................................... 49 Menu System in PC mode ................. 49 PC Picture Position Menu ..................49 PC Picture Menu .................................49 Sound Menu .......................................50 Feature Menu .....................................50 Source Menu ...................................... 50 Sound in PC mode ............................. 50 Teletext .................................................. 52 To Operate Teletext ............................. 52 To Select A Page Of Teletext ...............52 To Select Index Page ..........................52 To Select Teletext With A TV Programme ........................................52 To Select Double Height Text .............52 To Reveal “Concealed” Information ...52 To Stop Automatic Page Change........52 To Select A Subcode Page .................53 To Exit Teletext ....................................53 To Display The Time ..........................53 Fastext ................................................ 53 Connect Peripheral Equipment ............54 Via The Scart ......................................54 Via Aerial Input ....................................54 Decoder.............................................. 54 TV And Video Recorder....................... 54 Playback NTSC ..................................54 Copy Facility .......................................54 Search For And Store The Test Signal Of The Video Recorder ....................... 54 Camera And Camcorder ....................55 EXT-3 S Mode .....................................55 Connect The Decoder To The Video Recorder.............................................55 Connecting Headphones................... 55 Connecting Subwoofer....................... 55 Connecting External Equipment ........55 PC Input Typical Display Modes .........56 Cleaning and care .................................57 Tips ........................................................58 Specifications .......................................60 - 32 - Remote control handset RK18 The remote control handset sends its commands to the TV set with the aid of infra-red light. For this reason, it must always be pointed towards the TV set in order to operate correctly. Use of the remote control may possibly interfere with other devices or systems which are controlled by infra-red signals (such as infra-red headphones). The remote control handset may not operate correctly if the TV set is exposed to direct sunlight, because the TV set is not able to detect the infra-red signals. The TV set must be switched on with its main switch before the remote control handset can be used. Infra-red light! Do not point the remote control handset at your eyes and press any of the buttons on it ! - 33 - PLASMATV FRONT VIEW REAR VIEW - 34 - 220V-240V AC~50 Hz 3 On/Off switch Subwoofer Out Volume Up, Volume Down buttons PC Audio Input Prog. Up, Prog. Down buttons Aerial MENU button Scart 2 (EXT-2) Scart 1 (EXT-1) TV/AV button Power cord input S-VHS Input (EXT-5S) HDMI Input (EXT-6) Video Input Component Video (YPbPr) Inputs VGA Input Audio Inputs s Headphone Component Audio Inputss EXT-5 Scart 3 (EXT-3) Audio Line Outss - 35 - EXT-4 Installation Of Plasma Panel To The Wall (Optional) 1- To install the plasma panel on the wall, first of all, foot assembly should be removed. (Figure 1). Unscrew the 4 screws (M5 x 12) that attach the foot assembly to the panel and remove the foot assembly from the panel. The plasma TV can be installed to the wall with or without speakers. 2- Install the wall hanger as in figure 2 to the wall with 4 anchors (M10 x 50) and 4 screws (M7 x 60). Decide the place on the wall where the plasma panel would be placed. Level and mark with a pencil the 4 mounting points on the wall hanger. Drill pilot holes for the plastic anchors and then fix the wall hanger with 4 screws (M7 x 60). 3- Raise the plasma panel and hang it to the holes on the wall hanger from the 2 hanging screws at the rear of the plasma panel. Assembling The Speakers (Optional) Turn the rear side of the plasma panel and place it on a solid surface such as a table or a desk. Put the speakers to the left and right sides of the panel. Place the speaker holders (2 on the left speaker and 2 on the right speaker) on the holes at the plasma panel and fix one holder with 3 screws (M3 x 12) to the speaker and the panel. Connect the speaker cables to the speakers and the Plasma Panel. SCREW 3X12 HOLDER SPK AL PART PDP 4210 SCREW 3X12 SCREW 3X12 HOLDER SPK AL PART SCREW 3X12 SCREW M5X12 FIGURE 1 - 36 - - 37 - Preparation For ventilation, leave a space of at least 10 cm free all around the set. To prevent any fault and unsafe situations, please do not place any objects on top of the set. • Stereo PC Audio Input • Plug&Play for Windows 9X, ME, 2000, XP • 3D Comb Filter • Audio Line Out Safety Precautions Use this apparatus in moderate climates. Features Please read the following recommended safety precautions carefully for your safety. • Remote controlled colour television. 1. Power Source • 100 programmes from VHF, UHF bands or cable channels can be preset. • It can tune cable channels. The set should be operated only from a 230V AC, 50 Hz. outlet. Ensure you select the correct voltage setting for your convenience. • Controlling the TV is very easy by its menu driven system. • It has 3 Scart sockets for external devices (such as video, video games, audio set, etc.) • Stereo sound system (3D Panorama). • Full function Teletext . Fastext (1000 Pages), TOP text. • Headphone connection. • Direct channel access. • A.P.S. (Automatic Programming System). 2. Power Cord Do not place the set, a piece of furniture,etc. on the power cord(mains lead) or pinch the cord.Handle the power cord by the plug.Do not pull out the plug by tugging the cord and never touch the power cord when your hands are wet as this could cause a short circuit or electric shock.Never make a knot in the cord or tie it with other cord.The power cord should be placed in such a way that they are not likely to be stepped on. A damaged power cord can cause fire or give you an electric shock. When it is damaged and need to be changed, it should be done by qualified personel. • All programmes can be named. • Forward or backward automatic tuning. • Sleep timer. • Child Lock. • Automatic sound mute when no transmission. • NTSC Playback. • AV in and S-VHS in are available. • It has VGA connector for external devices such as computer. • It has an HDMI connector for Digital Video and Audio. This connection is also designed to accept High Definition signals. • It has PIP / PAP/PAT functions. • AVL (Automatic Volume Limiting) • When no valid signal is detected, after 5 minutes the TV switches itself automatically to stand-by mode. • PLL (Frequency Search) 3. Moisture and Water Do not use this equipment in a humid and damp place (avoid the bathroom, the sink in the kitchen, and near the washing machine). Do not expose this equipment to rain or water, as this may be dangerous and do not place objects filled with liquids,such as flower vases on top of the set. Avoid from dripping or splashing. If any solid object or liquid falls into the cabinet, unplug the set and have it checked by qualified personnel before operating it any further. 4. Cleaning Before cleaning, unplug the set from the wall outlet. Do not use liquid or aerosol cleaners. Use soft and dry cloth. • PC Input (Support up to 1280 x 768) - 38 - 5. Ventilation The slots and openings on the back cover are intended for ventilation and to ensure reliable operation. To prevent overheating, these openings must not be blocked or covered in anyway. 6. Heat and Flames The set should not be placed near to naked flames and sources of intense heat,such as an electric heater. Ensure that no naked flame sources, such as lighted candles, are placed on top of the set. ner. Find out about the legal regulations which apply in your area. • The mains plug is used to disconnect the TV from the mains and therefore it shall remain readily operable. Warning: To prevent injury, this device must be securely attached to the floor/wall in accordance with the installation instrutions. 7. Lightning In case of storm and lightning or when going on holiday, disconnect the power cord from the wall outlet. 8. Replacement Part When replacement parts are required, be sure the service technician has used replacement parts which are specified by the manufacturer or have the same specifications as the original one. Unauthorised substitutions may result in fire, electrical shock, or other hazards. 9 . Servicing Please refer all servicing to qualified personnel. Do not remove the cover yourself as this may result in an electric shock. Instructions for waste disposal: • Packaging and packaging aids are recyclable and should principally be recycled. Packaging materials, such as foil bag, must be kept away from children. • Battery, including those which is heavy metal-free, should not be disposed of with household waste. Please dispose of used battery in an environmentally sound man- “The Plasma TV is a very high techology product giving you fine picture details. Occasionally, a few non-active pixels may remain still on the screen. Long-time unmoving still pictures may cause permanent shade effect on the screen and even the picture has been changed, its influence lasts as ghost picture. This ghost effect may disturb the user even though it will diminish in the course of time. To prevent this, don't leave still pictures for example teletext pages or frozen pictures Be sure to ground the connection properly. Connect the ground terminal of the AC inlet of this display with the ground terminal provided at the power outlet using the enclosed power cord. If the provided plug does not fit your outlet, consult an electrician for replacement of the obsolete outlet. - 39 - Surely connect the ground wire. on the screen for a long time. Please note that this does not affect the performance of your product.” “DO NOT LEAVE YOUR TV AT STAND-BY OR OPERATING WHEN YOU LEAVE YOUR HOUSE” Before Switching On Your TV Inserting Batteries In The Remote Control Handset • Remove the battery cover located on the back of the handset by gently pulling downwards from the indicated part. • Insert two AAA/LR03 or equivalent type batteries inside. Place the batteries in the right directions. • Replace the battery cover. Power Connection IMPORTANT: The TV set is designed to operate on 230V AC, 50 Hz. • After unpacking, allow the TV set to reach the ambient room temperature before you connect the set to the mains. Connections To The Aerial Input Socket NOTE: Remove the batteries from remote control handset when it is not to be used for a long period.Otherwise it can be damaged due to any leakage of batteries. Switching The TV ON/OFF To switch the TV on: 75: Your TV will switch on in two steps: CABLE TV VHF/UHF REAR OF THE TV • Connect the aerial or cable TV plug to the Aerial input socket located at the rear of the TV and connect the cable plug coming out from the TV out socket located on the devices (VCR, DVB-T etc.) to this socket as well. How To Connect Other Devices IMPORTANT: Switch off the TV before connecting any external device. Sockets for external connections are at the rear side of the TV. For connection of other devices via Scart refer to the manuals of the related devices. 1- Connect the power supply cord to the system. Press On/Off switch “ ” at the bottom right side of the TV. Then the TV switches itself to stand-by mode and the led becomes red located on the front of the TV. 2- To switch on the TV from stand-by mode either: Press a digit button on the remote control so that a programme number is selected, or, Press the " " or " " button at the bottom of the TV or press the “-P/CH” or “P/CH+” button on the remote control, so that last mode switched off is selected. By either ways the TV will switch on and the led becomes green. - 40 - To switch the TV off: • Press the “ (stand-by)” button on the remote control, so the TV will switch to stand-by mode and the GREEN LED will become RED. To power down the TV completely, press On/Off switch “ ”, or, Unplug the power cord from the mains socket. Initial Settings Initial APS (Automatic Programming System) The following menu will be displayed on the screen when you turn your TV on for the first time. APS, searches and sorts all channels and stores them automatically on your TV, according to the transmission of programme systems in your area. Operating The TV You can operate your TV using both the remote control handset and the buttons on the set. Operating with the buttons on the TV set Volume setting and programme selection can be made by using the buttons on the control panel at the bottom of the TV. Volume Setting Press the “” button to decrease volume or the “ +” button to increase volume, so a volume level scale (slider) will be displayed at the bottom of the screen. Programme Selecting AUTO PROGRAM Press the “ ” button to select the next programme or the “ ” button to select the previous programme. English Language Country If you do not accept the locations and / or the programme names of programmes, you can change them from the Program Menu. (See page 48) UK Entering The Menu Press the “MENU” button on the control panel at the bottom of the TV to enter the menu. PLEASE CHECK ANTENNA CABLE AUTO. PROGRAMMING SYSTEM + /” buttons on the TV “ / ” and “ are used as navigation buttons in the menu. OK Cancel AV Mode First of all choose Language and Country by using a / b and _ / ` buttons. This will affect the sort process in APS. To start APS, press the RED or “OK” button. APS is running... UK - I Press the “AV” button on the control panel at the bottom of the TV to switch your TV to EXT modes. Operating With Remote Control The remote control handset of your TV is designed to control all the functions of your TV. The functions will be described in accordance with the menu system of your TV. 155,25 Mhz Cancel After APS is finalized, the programme table will appear on the screen. In the programme table you will see the programme numbers and names assigned to the programmes. Functions of the menu system are described in Menu System section. - 41 - Volume Setting Picture menu Press the “V+” button to increase volume. Press the “-V” button to decrease volume. A volume level scale (slider) will be displayed at the bottom of the screen. By pressing _ / ` button, select the first icon. Picture menu appears on the screen. Programme Selecting PICTURE Mode Contrast (Previous or next programme) • Press the “- P” button to select the previous programme. • Press the “P +” button to select the next programme. Colour Colour Temp • For a two digit programme number enter the second digit after pressing the first digit within 2 seconds. Menu System Your TV has been designed with a menu system to provide easy manipulation of a multifunction system. Press the “M” button to enter the menu. Press _ / ` button to select a menu title and then a / b button to select a menu item and _ / ` or “OK” button to enter the menu item. You can access the menus directly by pressing the coloured buttons on the remote control: Yellow Button Feature Menu Blue Button Install Menu • Press Warm Noise Reduction Press digit buttons on the remote control handset to select programmes between 0 and 9. The TV will switch to the selected programme after a short delay. Sound Menu Picture Menu 24 10 32 Brightness Sharpness Programme Selecting (direct access): Red Button Green Button Cinema 62 Off Film Mode Off 3D Comb Off Reset PAL 50Hz OK Mode By pressing a / b button, select Mode. Press _ / ` button to choose one of these options: Natural, Cinema and Dynamic. Picture mode can be changed directly by pressing the PP button. Contrast By pressing a / b button, select Contrast. Press ` button to increase contrast. Press _ button to decrease contrast. Contrast level can be adjusted between 0 and 63. Brightness By pressing a / b button, select Brightness. Press ` button to increase brightness. Press _ button to decrease brightness. Brightness level can be adjusted between 0 and 63. button to exit the menu. • Press the “M” button to return to the previous menu. Sharpness By pressing a / b button, select Sharpness. Press ` button to increase sharpness. Press _ button to decrease sharpness. Sharpness level can be adjusted between 0 and 31. - 42 - Colour Sound menu By pressing a / b button, select Colour. Press ` button to increase colour. Press _ button to decrease colour. Colour level can be adjusted between 0 and 99. By pressing _ / ` button, select the second icon. Sound menu appears on the screen. SOUND Hue 10 Volume This item is displayed in picture menu when the TV receives an NTSC signal. By pressing a / b button, select Hue. Press ` button to increase hue level. Press _ button to decrease hue level. Hue level can be adjusted between -31 and 31. Equalizer 0 Balance Headphone Stereo On Off Off Off Off Sound Mode AVL Effect Colour Temp Dynamic Bass Subwoofer 3D Panorama By pressing a / b button, select Colour Temp. Press _ / ` button to choose one of these options: Cool, Normal and Warm. Noise Reduction This item is used to reduce the image noise and improve the picture quality at weak signals. By pressing a / b button, select Noise Reduction. Press _ / ` button to set Noise reduction level to Off, Low, Medium or High. Film Mode Films are recorded at a different number of frames per second to normal television programmes. By pressing a / b button, select Film Mode. Press _ / ` button to set this feature On or Off. Turn this feature on when you are watching films to see the fast motion scenes clearly. Volume By pressing a / b button, select Volume. Press ` button to increase volume level. Press _ button to decrease volume level. Volume level can be adjusted between 0 and 63. Equalizer By pressing a / b button, select Equalizer. Press _ / ` or “OK” button to enter equalizer menu. SOUND Equalizer 3D Comb Sound Mode 3D Comb is used to improve colour transitions and colour quality of pictures. 120Hz 500Hz 1.5kHz By pressing a / b button, select 3D Comb. Press _ / ` button to set this feature On or Off. Reset By pressing a / b button, select Reset. Press _ / ` or “OK” button to reset the picture modes to factory default settings. - 43 - 5kHz 10kHz User 0 0 0 0 0 In equalizer menu the sound mode can be changed to User, Pop, Rock, Jazz, Flat and Classic by pressing _ / ` button. Equalizer menu settings can be changed only when Sound Mode is User. Select the desired frequency by a / b button and increase or decrease the frequency gain by pressing _ / ` button. Press the “M” button to return to the previous menu. sound mode Balance By pressing a / b button, select Balance. Press ` button to increase balance to the right. Press _ button to decrease balance to the left. Balance level can be adjusted between -31 and 31. Press the “M” button to return to the previous menu. By pressing a / b button, select Balance. Press ` button to increase balance to the right. Press _ button to increase balance to the left. Balance level can be adjusted between -31 and 31. Headphone By pressing a / b button, select Headphone. Press _ / ` or “OK” button to enter hedphone menu. SOUND Sound Mode Balance Sound mode is used to identify sound mode of the headphone and can be set to mono, stereo, dual a or dual b according to the transmission. balance Sound Mode By pressing a / b button, select Sound Mode. Press _ / ` button to change the mode. You can select Mono, Stereo, Dual A or Dual B mode, only if the selected channel supports that mode. Headphone Volume By pressing a / b button, select Sound Mode. Press _ / ` button to change sound mode. In case of bilingual broadcast (Dual Sound), you can select original or dubbed language using mode option. 10 Stereo 0 AVL Automatic Volume Limiting (AVL) function adjusts the sound to obtain fixed output level between programs, having different sound levels. Pressing _ / ` button will turn this feature on or off. Effect volume By pressing a / b button, select Volume. Press ` button to increase hp volume level. Press _ button to decrease hp volume level. Headphone volume level can be adjusted between 0 and 63. You can use this feature to switch the sound effect on or off. If the current sound system is Mono and the sound effect is switched on, then the sound will be heard as if it is Stereo. If the current sound system is Stereo, switching this effect on will give a more spatial effect. Pressing _ / ` button will turn this feature on or off. - 44 - Dynamic Bass Dynamic Bass is used to increase bass effect of the TV set. By pressing a / b button, select Dynamic Bass. By pressing _ / ` button set Dynamic bass to Low, High or Off. It is not recommended to select High if listening at high volume levels. There is a subwoofer output that can accept an active subwoofer if you wish to create very high levels of Bass. Subwoofer is active only if Dynamic Bass is set to Off. FEATURE Sleep Timer Off Child Lock Off Language English Ext-2 Out Default Zoom Menu Background Menu Timeout Teletext Language EXT - 1 Panoramic Translucent 30 sec West Screen Saver SubWoofer It is possible to connect an external, active subwoofer to the set to give a much deeper bass effect. By pressing a / b button, select Subwoofer. Subwoofer can be set to On or Off. Dynamic Bass is not available if Subwoofer is set to On. Set Subwoofer to On when you connect an external subwoofer to the set. 3D Panorama This function creates a 3-dimensional sound by using your 2 existing loudspeakers on your TV set. It does not need any additional center or surround speakers. You must be close to your TV set (about 3 meters) and be in front of it to hear the 3D Panorama effect better. If 3D Panorama is set to on, equalizer, AVL and effect become inactive and can not be accessed. Feature menu By pressing _ / ` button, select the third icon. Feature menu appears on the screen. Sleep Timer By pressing a / b button, select Sleep Timer. The timer can be programmed between Off and 2 hours in steps of 10 minutes by pressing _ / ` button. If sleep timer is activated, at the end of the selected time, the TV automatically goes into stand-by mode. Child Lock You can use this feature to prevent children from turning the TV on or changing programs or adjustments etc. without remote control. The child lock feature can be set by _ / ` button to either on or off. When off is selected, there will be no difference in the operation of your TV. When on is selected, the TV can only be controlled by the remote control handset. In this case the control panel buttons, except the Power on/off button, at the bottom of the TV will not work. If one of these buttons is pressed, “Child Lock On” will be displayed on the screen. Language By pressing a / b button, select Language. By pressing _ / ` button, you can select the language. - 45 - By pressing a / b button, select Ext-2 Out. You can set Ext-2 Out to TV, EXT-1, EXT-3, EXT-4, EXT-5, EXT-6 or PC by pressing _ / ` button. Default Zoom By pressing a / b button, select Default Zoom. You can set Default Zoom to Panoramic, 4:3 or 14:9 Zoom by pressing _ / ` button. 4 f If there is no WSS or aspect ratio (picture size) information and zoom mode is selected as Auto by pressing the “WIDE” button, then the zoom mode will automatically change to Default Zoom setting. See also Zoom Modes on page 51. item the panel is driven with full white picture for one hour unless any user command is entered. During this mode if any user command is entered, Screen Saver menu will be displayed on the screen with Screen Wipe highlighted. Inverse: When OK is pressed on this item the colour of each pixel of the displayed image is inverted for one hour unless any user command is entered. Pixel Shift : This item can be set to off, 5, 10, 20, 40 min. or 1 hour. Whole picture is shifted 2 pixels in the directions of the figure shown below. f Ext-2 Out 5 Pixel f 1 Menu Timeout By pressing a / b button, select Menu Timeout. Press _ / ` button to change menu timeout to 15 sec, 30 sec or 60 sec. Teletext Language By pressing a / b button, select Teletext Language. Press _ / ` button to change Teletext Language to West, East, Cyrillic, Turk/Gre or Arabic. This will normally be set to West for Western Europe. f By pressing a / b button, select Menu Background. You can change menu background to Translucent or Opaque by pressing _ / ` button. f Menu Background 3 2 The time entered in this setting refers to the time between the picture being moved. If you are using games consoles or similar set to 5 mins but try not to leave static images on the screen for long periods of time. Install menu By pressing _ / ` button, select the fourth icon. Install menu appears on the screen. Screen Saver By pressing a / b button, select Screen Saver. Press _ / ` or “OK” button to enter screen saver menu. This menu has three items related to possible image retention problem in plasma display panels. First two items (Screen Wipe, Inverse) of this menu are used to remove the effects after the problem occured and the last item (Pixel Shift) is used to prevent this problem. Screen Wipe : When OK is pressed on this - 46 - INSTALL Program Band Channel Colour System Sound System Fine Tune Search VCR Store Program 1 C 12 AUTO BG 0 224.25 Off Program By pressing a / b button, select Program. Press _ / ` button to select the program number. You can also enter a number via digit buttons on the remote control. There are 100 program storage between 0 and 99. Band Band can be selected either “C” or “S” by pressing _ / ` button. Channel • If you want to watch a DVD , then you must set this item “Off”. Store Program By pressing a / b button, select Store Program. Press _ / ` or “OK” button to store the adjustments. “Program Stored” will be displayed on the screen. Program menu By pressing _ / ` button, select the fifth icon. Program menu appears on the screen. Channel can be changed by _ / ` button or Digit Buttons. PROGRAM Colour System By pressing a / b button, select Colour System. Press _ / ` button to change the colour system to PAL, SECAM, PAL60 or AUTO. If Sound System is set to I, SECAM is not available for the Colour System. Note: In EXT mode, you can choose NTSC 3.58 and NTSC 4.43 as well. Sound System By pressing a / b button, select Sound System. Press _ / ` button to change the sound system to BG, DK, I, L or LP. Fine Tune By pressing a / b button, select Fine Tune. Press _ / ` button to adjust the tuning. Search By pressing a / b button, select Search. Press _ / ` button to start program searching. The searching will stop when a signal is found. You can also enter a frequency value directly by pressing the digit buttons. VCR (Video Cassette Recorder) • This item can be seen in all modes except EXT-3, EXT-5, EXT-6 and PC. • If you want to watch a VCR source from one of these modes, then it will be better to set VCR mode “on”. For this, while the cursor is on this item press the _ / ` buttons to set it “On”. 01 ITV 11 C - 43 02 ZDF 12 C - 64 03 CH5 13 C - 68 04 C - 02 14 S - 40 05 C - 05 15 ----- 06 C - 06 16 ----- 07 C - 08 17 ----- 08 C - 21 18 ----- 09 C - 23 19 ----- 10 C - 35 20 ----- Name Delete Insert APS By moving the cursor in four directions you can reach 20 programmes in the same page. You can scroll the pages up or down by pressing the navigation buttons to see all the programmes in TV mode (except the AV mode). By cursor action, programme selection is done automatically. Name: To change the name of a decided programme, select the programme and press the RED button. The first letter of the selected name starts to blink. Press a / b button to change that letter and _ / ` button to select the other letters. By pressing the RED button, you can store the name. - 47 - Insert: Source menu Select the programme which you want to insert by navigation buttons. Press the GREEN button. By navigation buttons move the selected programme to the decided programme space and press the GREEN button again. By pressing _ / ` button, select the sixth icon. Source menu appears on the screen. SOURCE : TV TV EXT EXT EXT EXT EXT EXT EXT PC Delete: To delete a programme, press the YELLOW button. Pressing the YELLOW button again erases the selected programme from the programme list, and the programmes below shift one up. APS (Automatic Programming System) - 1 2 3 4 5 5S 6 When you press the BLUE button for APS, the following warning screen will be displayed. In source menu, highlight a source by pressing a / b button and switch to that mode by pressing _ / ` or “OK”button. PROGRAM Country UK WARNING ! All prestored programs will be deleted OK Cancel Press the BLUE button to cancel APS if you d o n o t wan t t o d e l e t e y o u r e xi s t i n g programme list. To continue APS, first select the country by pressing _ / ` button and then press the RED or “OK” button. APS is running... UK - I 01 - C-01 155,25 Mhz Cancel After APS is finalized, the programme table will appear on the screen. - 48 - Autoposition PC Mode Installation • Power off both Computer and Display before making any connections. • Set your PC’s resolution correctly before connecting to the TV. See the table on page 56 for supported modes. • Use a D-SUB cable to connect the TV’s PC input to the computer’s RGB output terminal. If you shift the picture horizontally or vertically to an unwanted position, use this item to put the picture into correct place automatically. • Select Autoposition item by using a / b buttons. • Press ` or “OK” button. Warning: Auto position adjustment recommended to be done with the full screen image for the proper adjustment. H (Horizontal) Position 15 Pin Mini D-Sub Connector This item shifts the image horizontally to right hand side or left hand side of the screen. • Select H Position item by using a / b button. • Use _ / ` button to adjust the value. • Tighten the screws of the Display cable until the connectors are fastened securely (finger-tighten only). V (Vertical) Position In TV mode, you can directly enter the PC mode via pressing the PC button. This item shifts the image vertically towards the top or bottom of the screen. • Select V Position item by using a / b button. Menu System in PC mode • Use _ / ` button to adjust the value. Press the M button. The menu will be displayed in the middle of the screen. Dot Clock PC Picture Position Menu By pressing _ / ` button, select the first icon. PC Picture Position menu appears on the screen. Dot Clock adjustments correct interference that appear as vertical banding in dot intensive presentations like spreadsheets or paragraphs or text in smaller fonts. • Use _ / ` button to adjust the value. Phase PC PICTURE POSITION Autoposition H Position 50 V Position 50 Dot Clock Phase 50 50 Depending on the resolution and scan frequency that you input to the TV Set, you may see a hazy or noisy picture on the screen. In such a case you can use this item to get a clear picture by trial and error method. • Use _ / ` button to adjust the value. PC Picture Menu By pressing _ / ` button, select the second icon. PC Picture menu appears on the screen. - 49 - Sound in PC mode • Connect the PC’s Audio output to the TV’s PC Audio In socket with an audio cable. PC PICTURE Contrast Brightness Colour Temp 46 Other Features 30 Normal R 32 G B 32 32 TV Status Programme Number, Programme Name, Sound Indicator and Zoom Mode are displayed on the upper right side of the screen Reset when a new programme is entered ton is pressed. but- Mute Indicator It is placed in the upper left side of the screen when enabled. Contrast, Brightness and Colour Temperature adjustments in this menu are identical to adjustments defined in TV picture menu. When Colour Temp is Manual, you can also adjust the R,G,B items. R, G and B adjust the TV image colour in PC mode. You can change the TV colour to your desired colour: R (Red), G (Green), B (Blue) Select Reset and press _ / ` or “OK” button to reset the picture modes to factory default settings. Sound Menu By pressing _ / ` button, select the third icon. Sound menu appears on the screen. The items in this menu are described at Sound menu starting page 43. Feature Menu By pressing _ / ` button, select the fourth icon. Feature menu appears on the screen. The items in this menu are described at Feature menu starting page 45. Source Menu By pressing _ / ` button, select the fifth icon. Source menu appears on the screen. In source menu, highlight a source by pressing a / b button and switch to that mode by pressing _ / ` or “OK”button. To cancel mute, there are two alternatives; the first one is pressing the button and the second one is increasing/decreasing the volume level. PIP and PAP modes Press the button to switch to PIP mode. At PIP Mode, a small picture (PIP picture) is displayed on the main picture. There are 1 size and 4 positions (upper left, upper right, bottom left and bottom right)(optional) available for the PIP window. You can use button to change the PIP position. Aspect Ratio of the PIP window is fixed and 4:3. When PIP Mode is entered, the default active window is PIP window and the active window is indicated by a white frame around it. The active window can be changed by pressing _ / ` button. The status info OSD belongs to active window. The place of the status OSDs are same for both windows. By pressing "P+" or "-P" button or directly entering the channel number, you can watch the channel you want at the active window. Press the AV button to select the source for active window. - 50 - Press "M" button to see the main menu in PIP mode. Items change due to the case whether the active window is PIP window or main window. You can see the available sources in source menu. Press the mode. button again to exit the PIP Press the button to switch to PAP mode. At PAP Mode, two pictures with equal sizes are displayed on the screen. Aspect Ratios of the windows are fixed. When you switch to PAP Mode, Main window in PAP Mode is displayed on the right side of the screen. The active window can be changed by pressing _ / ` button. By pressing "P+" or "-P" button or directly entering the channel number, you can watch the channel you want at the active window. Zoom Modes Zoom mode can be changed by pressing the button. You can change the screen size according to the picture aspect ratio. Select the optimum one from the following ZOOM modes. Note: You can only choose 4:3 and FULL in PC mode. Auto: When a WSS (Wide Screen Signalling) signal, which shows the aspect ratio of the picture, is included in the broadcast signal or the signal from an external device, the TV automatically changes the ZOOM mode according to the WSS signal. • When the AUTO mode does not function correctly due to poor WSS signal quality or when you want to change the ZOOM mode, change to another ZOOM mode manually. Full: Press the AV button to select the source for active window. Press "M" button to see the main menu in PAP mode. Items change due to the case whether the active window is PAP window or main window. You can see the available sources in source menu. In PAP mode: Press the teletext ( ) button to display the teletext page of the channel at the main window. It is displayed at the left window. Press the teletext ( ) button or TV ( ) button to exit from teletext. Press the mode. This uniformly stretches the left and right sides of a normal picture (4:3 aspect ratio) to fill the wide TV screen. • For 16:9 aspect ratio pictures that have been squeezed into a normal picture (4:3 aspect ratio), use the Full mode to restore the picture to its original shape. Cinema: This zooms up the wide picture (16:9 aspect ratio) to the full screen. button again to exit the PAP Freeze Picture You can freeze the picture on the screen by pressing the OK button. At PIP and PAP layouts; only the main picture can be frozen. 16:9 Subtitle: This zooms up the wide picture (16:9 aspect ratio) with subtitles to the full screen. - 51 - “Default Zoom” Modes: 4:3 Use to view a normal picture (4:3 aspect ratio) as this is its original shape. the top left corner of the screen. The Teletext page counter searches until the selected page number is located, the desired page is then displayed on the screen. • Press the a or P+ button to move the Teletext screen forward one page at a time. • Press the b or -P button to move the Teletext screen backward one page at a time. To Select Index Page 14:9 Zoom: This zooms up the wide picture (14:9 aspect ratio) to the upper and lower limits of the screen. • To select the page number of the index (generally page 100), press the button. To Select Teletext With A TV Programme • Press the button. The text is now superimpos ed over the programme on the screen. Panoramic: This stretches the left and right sides of a normal picture (4:3 aspect ratio) to fill the screen, without making the picture appear unnatural. • Press the button again to return to the Teletext page. To Select Double Height Text • Press the button for the top half of the information page to be displayed in double height text. The top and bottom of the picture are slightly cut off. • Press the button again for the bottom half of the information page to be displayed in double height text. • Press the button once more for the full page of normal height text. Teletext Teletext is an information system that displays text on your TV screen. Using the Teletext information system you can view a page of information on a subject that is available in the list of contents (index). To Operate Teletext • Select a TV station where Teletext is being transmitted. • Press the TEXT button. Usually the list of contents (index) is displayed on the screen. To Select A Page Of Teletext • Press the appropriate digit buttons for the required Teletext page number. The selected page number is displayed in To Reveal “Concealed” Information • Pressing the button once will reveal answers on a quiz or games page. button again will conceal • Pressing the the revealed answers. To Stop Automatic Page Change The teletext page you have selected may contain more information than what is on the screen; the rest of the information will be displayed after a period of time. • Press the button to stop the automatic page change. - 52 - • Press the button again to allow the next page to be displayed. • Press the b button to move the Teletext screen backward one page at a time. To Select A Subcode Page For Fastext Subcode pages are subsections of long Teletext pages that can only be displayed on the screen one section at a time. • Select the required Teletext page. • Press the button. • Select the required subcode page number by pressing four digit buttons (e.g. 0001). • If the selected subcode page is not displayed in a short time, press the button. TV programme will be displayed on the screen. • Teletext page number will be displayed on the upper left corner of the screen when the selected page is found. • Press the button to display the selected Teletext page. To Exit Teletext • Press the button. The screen will switch to TV mode. The subject-heading for the information may have a particular colour. • Press an appropriate RED, GREEN, YELLOW or BLUE button in order to reach the relevant page quickly. For TOP text TOP text mode of operation will be activated automatically according to the transmission. • If TOP text transmission is present, colour coded buttons will appear in status row. • If TOP text transmission is not present, status row will not appear. The subject-heading for information may be located in coloured box. In Top mode the a or b commands will request the next or previous page respectively. If TOP text transmission is not available, in case of operation of these commands, wraparound occurs. For example page 100 appears to be one greater than page 199. To Display The Time • While watching a TV programme with Teletext transmission press the button. The current time information, captured from Teletext will be displayed on the screen. • If the programme being watched does not have Teletext transmission, no information will be displayed. Fastext Your TV supports the 1000 page Teletext system. When the page number of any of the 1000 pages in memory is entered, the system will not search for the requested page; instead it will display the page automatically. If the requested page is not in memory, the system will search for the requested page number and save the 1000 pages including the requested page into memory after finding it. • Press the a button to move the Teletext screen forward one page at a time. - 53 - you wish to receive. This organisation will supply you a corresponding decoder unit to allow the programmes to be unscrambled. Connect Peripheral Equipment There is a wide range of audio and video equipment that can be connected to your TV. For further information ask your dealer. See also the booklet supplied with your decoder. The following connection diagrams show you where the different (Optional) equipment should be connected at the rear side of the TV. Connect a decoder with an aerial socket to the TV Your PLASMA Television is capable of displaying High Definition pictures from devices such as a High Definition Satellite Receiver or DVD Player. These devices must be connected via the HDMI socket (EXT-6) or Component Socket (EXT-4). These sockets can accept either 720p or 1080i signals. Connect a decoder without an aerial socket to the TV Note: For proper connection of a device to HDMI input of your TV via using a DVI-toHDMI cable, use PC Audio In input for sound connection. • Connect the aerial cable. • Connect the decoder to the TV with a Scart cable to SCART 1. TV And Video Recorder • Connect the aerial cables. Better picture quality can be obtained if you also connect a Scart cable to SCART sockets. Playback NTSC Via The Scart Plasma TV has 3 Scart sockets. If you want to connect peripherals (e.g. video, decoder, etc.) which have Scart sockets to the TV, use SCART 1, SCART 2 or SCART 3. If an external device is connected via the Scart sockets, the TV will be switched to AV mode automatically. • Do not connect Digital Set Top Box devices via Scart 1. Use Scart 2. Use Scart 3. Via Aerial Input If you want to connect to your TV, peripherals like video recorders or decoders, but the device you want to connect does not have a Scart socket, you should connect it to the Aerial input of the TV. If the VCR is connected via Aerial input it is suggested to use Programme 0. Decoder Cable TV offers you a wide choice of programmes. Most of them are free, others are to be paid for by the viewer. This means that you will need to subscribe to the broadcasting organisation whose programmes To use this option you can; • Connect an NTSC VCR player to a Scart socket at the rear side of the TV. • Connect an NTSC VCR player to RCA Jacks at the rear side of the TV. Then, press ate source. AV button to select appropri- Copy Facility Source selection for VCR recording. • Select Feature menu. • Select Ext-2 Out by pressing _ / ` button. • Select a source to copy the picture from that source. Search For And Store The Test Signal Of The Video Recorder • Unplug the aerial cable from the aerial socket of your video recorder. • Switch on your TV and put the video recorder on the test signal. (See the booklet for your video recorder.) • Enter the Install menu and select search. • Search for the test signal of your video re- - 54 - corder in the same way as you searched for and stored the TV signals. Store the test signal under programme number 0. • Replace the aerial cable in the aerial socket of your video recorder once you have stored the test signal. Connecting Headphones Use the stereo headphone socket at the rear side of the TV, to connect headphones. Connecting Subwoofer Use Subwoofer Out socket to connect an external, active subwoofer to the set to give a much deeper bass effect. Camera And Camcorder To Connect To AV Input Connecting External Equipment Connect your camera or camcorder to AV (EXT-5) input at the rear side of the TV. • Connect your equipment to the TV via VIDEO (yellow), AUDIO R (red) and AUDIO L (white) inputs. You must connect the jacks to the input using the same colour. To connect audio amplifiers or home theatre systems to your TV, use the Audio Line Outs of the TV. To Connect To S-VHS Input Connect your camera or camcorder S-VHS input (EXT-5S) at the rear side of the TV. • Connect your equipment to the TV via S-VHS input and audio inputs of AV inputs by using S-VHS cables. EXT-3 S Mode If the equipment connected to your TV set s u pp o r t s S - Vi d e o ( Y/ C ) o u tp u t fr o m Euroconnector, you can have a better picture quality by selecting EXT-3 S mode and connecting your equipment to the EXT.3 (EXT-3 S) terminal of TV. See your equipment's booklet to check if your equipment has such feature. Connect The Decoder To The Video Recorder Some video recorders have a special Scart socket for decoder. • Connect a Scart cable to the Scart socket of your decoder and to the special Scart socket of your video recorder. Refer to the booklet of your video recorder. • To connect your video recorder to the TV, refer to the TV and Video Recorder section. If you want to connect more equipment to your TV, consult your dealer. - 55 - PC Input Typical Display Modes The display has a maximum resolution of 1280 x 768, vertical sync. frequency range of 56-85 Hz and a horizontal sync. frequency range of 30-69 KHz. The following table is an illustration of some of the typical video display modes. Mode 1 2 3* 4 5 6 7 8 9 10 11 12 13 14 15 16 17* 18* Resolution Horizontal Vertical 640 640 848 640 640 640 800 800 800 800 800 1024 1024 1024 1024 1152 1280 1280 400 480 480 480 480 480 600 600 600 600 600 768 768 768 768 864 768 768 Frequency Hor.(kHz) Ver.(Hz) 31,5 31,5 31 37,9 37,5 43,3 35,2 37,9 48,1 46,9 53,7 48,4 56,5 60 68,7 67,5 47,8 56,1 - 56 - 70 60 60 72 75 85 56 60 72 75 85 60 70 75 85 75 60 70 Cleaning and care Before cleaning, the appliance is to be turned off with the main switch! Improper handling and cleaning can damage the screen irreparably. Therefore pay attentionto the rules in regards of the treatment and care of the appliance. Treatment: Treat the surface of the screen very carefully. Avoid all mechanical strain of the surface of the screen such as, scraping, pushing, pressure, etc, since damage can occur. Prevent the contact with pointed, sharpedged or hard objects. The surface is to be protected from soiling. Care and cleaning: Before cleaning disconnect the appliance and the power-supply plug. The cleaning of the surface must be done with a dry soft cleaning cloth (for example Microfiber cloth). If stronger soiling is present, the surface can be cleaned with a moistened, soft cloth. Pay attention that no water or other liquids ever penetrate into the appliance. This will damage the appliance. Immediately pull the power-supply plug, if foreign bodies like water, other liquids, metal parts etc. reach onto the screen. Do not put your hand or any other objects into the appliance. There is danger of an electric shock or accident. - 57 - Remote Control Tips Care Of The Screen Clean the screen with a slightly damp, soft cloth. Do not use abrasive solvents as they may damage the TV screen coating layer. Poor Picture Have you selected the correct TV system? Is your TV set or house aerial located too close to non-earthed audio equipment or neon lights, etc.? Mountains or high buildings can cause double pictures or ghost images. Sometimes you can improve the picture quality by changing the direction of the aerial. Your TV no longer responds to the remote control. Perhaps the batteries are exhausted. If so you can still use the local buttons at the bottom of the TV. Have you selected the wrong menu? Press the button to return to TV mode or press the “M” button to return to the previous menu. No solution: Switch your TV set off and on. If this does not work, call the service personnel; never attempt to repair it yourself. Is the picture or Teletext unrecognisable? Check if you have entered the correct frequency. The picture quality may degrade when two peripherals are connected to the TV at the same time. In such a case, disconnect one of the peripherals. No Picture Is the aerial connected properly? Are the plugs connected tightly to the aerial socket? Is the aerial cable damaged? Are suitable plugs used to connect the aerial? If you are in doubt, consult your dealer. No Picture could mean that your TV is not receiving a transmission. Have you selected the correct button on the remote control? Try once more. Sound You can not hear any sound. Did you perhaps interrupt the sound, pressing the button? Sound is coming from only one of the speakers. Is the balance set to one extreme? See Sound menu. - 58 - - 59 - NL F D Uw Metz-product is ontworpen voor en gebouwd uit hoogwaardige materialen en componenten die gerecycled kunnen worden en dus geschikt zijn voor hergebruik. D i t sy m b o o l b e t e k e n t , d a t e l e k t r i s c h e e n e lektro nisch e ap pa ratuu r a an het e ind e van zijn levensduur gescheiden van het huisvuil apart moet worden ingeleverd. B ren g di t app ara at na ar e en va n d e pl aa tsel ij ke verzamelpunten of naar een kringloopwinkel. He lp s.v.p . me e, h et mi li eu waar in we leve n te beschermen. Votre produit Metz a été conçu et fabriqué avec des ma t é r i a u x e t co m p o sa n ts d e h a u t e q u a l it é , susceptibles d'être recyclés et réutilisés. Ce symbole signifie qu e les appareils électriques et électroniques, lorsqu'ils sont arrivés en fin de vie, doivent être éliminés séparément des ordures ménagères. Ve ui ll ez r ap po rte r cet a pp ar ei l à l a dé che tter ie communale ou à un centre de recyclage. V o u s co n t r i b u e z a i n si à l a p r é s e r va t i o n d e l'en vironnement. Ihr Metz-Produkt wurde mit hochwertigenMaterialien und Komponenten entworfen und hergestellt,die recycelbar sind und wieder verwendetwerden können. Die se s Symb o l b e de ute t, d ass el ek tri sche u nd elektronische Geräte am Ende ihrer Nutzun gsdaue r vom Hausmüll getrennt entsorgt werden müssen. Bitte entsor gen Sie dieses Gerät bei Ihrer örtlichen kommunalen Sammelstelle oder im Recycling Centre. Bitte helfen Sie mit, die Umwelt in der wir leben, zu erhalten. E I GB Su producto Metz ha sido concebido y fabricado con materiales y componentes de alta calidad, que pueden ser reciclados y reutilizados. Este símbolo significa que los aparatos eléctricos y e lectrón icos, a l fina l de su vi da ú ti l, debe rán se r separados de los residuos domésticos y reciclados. Rogamos llevar este aparato al punto de recogida de su municipio o a un centro de reciclaje. Por favor, contribuya Vd. también en la conservación del ambiente en que vivimos. Il vostro prodotto Metz è stato progettato e realizzato con mate ria li e co mpone nti p regi ati che posson o essere riciclati e riutil izzati. Questo simbolo sign ifica che gli ap par ecchi el ettrici ed e le ttr oni ci d evon o essere smaltiti sep aratamente d ai rifiu ti domestici alla fine del loro utilizzo. Vi pre ghiamo di smaltire que sto app arecch io negl i appositi punti di raccolta locali o nei centri preposti al riciclaggio. Contribuite anche voi a tutelare l’ambiente nel quale viviamo. Your Metz product was developed and manufactured with highquality materials and components which can be recycled and/or re-used. Thi s symbol i ndicate s that electri cal an d electr onic equipment must be disposed of separately from normal garbage at the end of its operational lifetime. Please dispose of this product by bringing it to your local collection point or recycling centre for such equipment. This will help to protect the environment in which we all live. Specifications TV BROADCASTING PAL/SECAM B/G D/K K' I/I' L/L' RECEIVING CHANNELS VHF (BAND I/III) UHF (BAND U) HYPERBAND CABLE TV (S1-S20/ S21-S41) NUMBER OF PRESET CHANNELS 100 CHANNEL INDICATOR On Screen Display RF AERIAL INPUT 75 Ohm (unbalanced) OPERATING VOLTAGE 230V AC, 50 Hz. AUDIO 3D PANORAMA AUDIO OUTPUT POWER (WRMS.) (%10 THD) 2 x 10 POWER CONSUMPTION (W) 330 W < 10 W (Stand-by) PANEL 16:9 display, 42” (106 cm visible) Screen Size DIMENSIONS (mm) DIMENSIONS (mm) D L H Weight (kg) (without foot and speakers) 96 1045 645 30 - 60 - 쐃 Service Centre � Training Centre � Administration and development � Storage/Dispatch � Mecablitz production � TV production � Plastics technology � 쐃 � � � � � Metz - Werke GmbH & Co. KG - Zirndorf near Nürnberg Core competence in the areas of electronics and plastics technology to form the basis of the excellent reputation of the Metz Werke that has been built up throughout the world over a period of many decades. Metz offers quality made in Germany: Consumer electronics, mecablitz flash units, plastics technology and industrial electronics. Metz-Werke GmbH & Co. KG Postfach 1267, D-90506 Zirndorf Fon: +49 911 - 97060 Fax: +49 911 - 9706340 www.metz.de [email protected] Errors excepted. Subject to changes ! ķ Printed in Germany Metz - always first class.