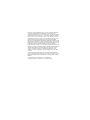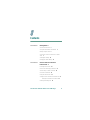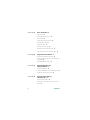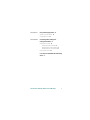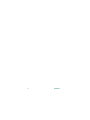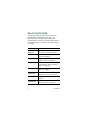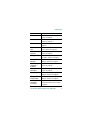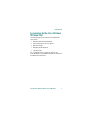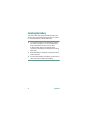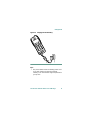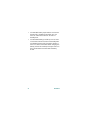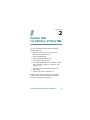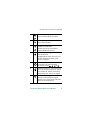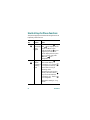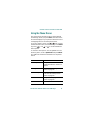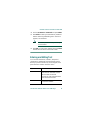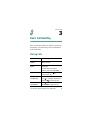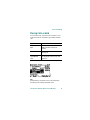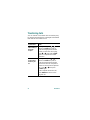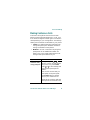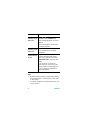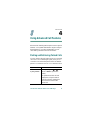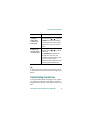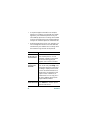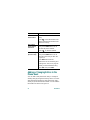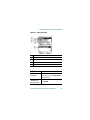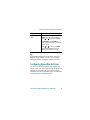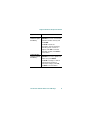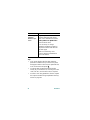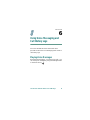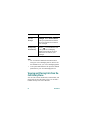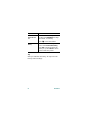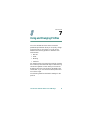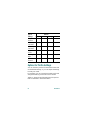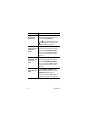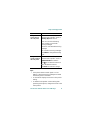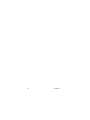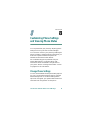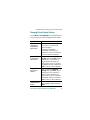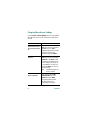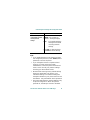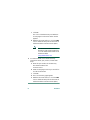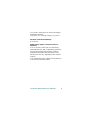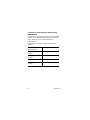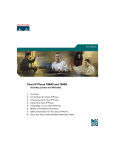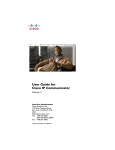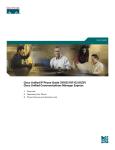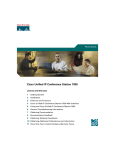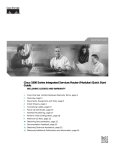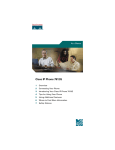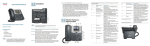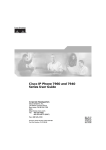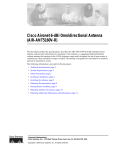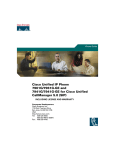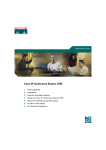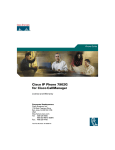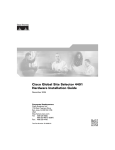Download Linksys 7920 IP Phone User Manual
Transcript
Phone Guide Cisco Wireless IP Phone 7920 for Cisco CallManager INCLUDING LICENSE AND WARRANTY Corporate Headquarters Cisco Systems, Inc. 170 West Tasman Drive San Jose, CA 95134-1706 USA http://www.cisco.com Tel: 408 526-4000 800 553-NETS (6387) Fax: 408 526-4100 Customer Order Number: DOC-7814564= Text Part Number: 78-14564-03 CCSP, the Cisco Square Bridge logo, Cisco Unity, Follow Me Browsing, FormShare, and StackWise are trademarks of Cisco Systems, Inc.; Changing the Way We Work, Live, Play, and Learn, and iQuick Study are service marks of Cisco Systems, Inc.; and Aironet, ASIST, BPX, Catalyst, CCDA, CCDP, CCIE, CCIP, CCNA, CCNP, Cisco, the Cisco Certified Internetwork Expert logo, Cisco IOS, Cisco Press, Cisco Systems, Cisco Systems Capital, the Cisco Systems logo, Empowering the Internet Generation, Enterprise/Solver, EtherChannel, EtherFast, EtherSwitch, Fast Step, GigaDrive, GigaStack, HomeLink, Internet Quotient, IOS, IP/TV, iQ Expertise, the iQ logo, iQ Net Readiness Scorecard, LightStream, Linksys, MeetingPlace, MGX, the Networkers logo, Networking Academy, Network Registrar, Packet, PIX, Post-Routing, Pre-Routing, ProConnect, RateMUX, Registrar, ScriptShare, SlideCast, SMARTnet, StrataView Plus, SwitchProbe, TeleRouter, The Fastest Way to Increase Your Internet Quotient, TransPath, and VCO are registered trademarks of Cisco Systems, Inc. and/or its affiliates in the United States and certain other countries. All other trademarks mentioned in this document or Website are the property of their respective owners. The use of the word partner does not imply a partnership relationship between Cisco and any other company. (0406R) Cisco Wireless IP Phone 7920 for Cisco CallManager Copyright © 2004 Cisco Systems, Inc. All rights reserved. Contents CHAPTER 1 Getting Started 1 How to Use this Guide 2 Safety and Performance Information 4 Battery Safety Notices 6 Accessories for the Cisco Wireless IP Phone 7920 9 Installing the Battery 10 Charging the Phone Battery 12 CHAPTER 2 Overview of the Cisco Wireless IP Phone 7920 15 Powering On the Phone 18 Main Screen and Display Indicators 19 Shortcut Keys for Phone Functions 20 Document Conventions 22 Using the Phone Menus 23 Setting the LEAP Username and Password 24 Setting the Username or Password 24 Entering and Editing Text 25 Cisco Wireless IP Phone 7920 for Cisco CallManager iii CHAPTER 3 Basic Call Handling 27 Placing Calls 27 Answering and Ending Calls 29 Muting Calls 29 Adjusting the Speaker Volume 30 Placing Calls on Hold 31 Transferring Calls 32 Making Conference Calls 33 Making Meet-Me Conference Calls 34 Forwarding Your Calls to Another Number 35 CHAPTER 4 Using Advanced Call Features 37 Parking and Retrieving Parked Calls 37 Redirecting a Ringing Call to Your Phone By Using Call PickUp 38 Understanding Shared Lines 39 CHAPTER 5 Using the Phone Book and Speed Dial Features 41 Using the Phone Book 41 Adding or Changing Entries in the Phone Book 42 Configuring Speed Dial Hot Keys 45 CHAPTER 6 Using Voice Messaging and Call History Logs 49 Playing Voice Messages 49 Viewing and Placing Calls from the Call History Menu 50 iv 78-14564-03 CHAPTER 7 Using and Changing Profiles 53 Options for Profile Settings 54 Configuring Profiles 55 CHAPTER 8 Customizing Phone Settings and Viewing Phone Status 59 Change Phone Settings 59 Changing Ring Tone Settings 60 Changing Phone Display Settings 61 Changing Phone Access Settings 62 Viewing Phone Status 64 Cisco One-Year Limited Hardware Warranty Terms 65 Cisco Wireless IP Phone 7920 for Cisco CallManager v vi 78-14564-03 CH A P T E R 1 Getting Started Before using your Cisco Wireless IP Phone 7920, make sure that the following items are in the box: • Cisco Wireless IP Phone 7920 • Standard battery • Power supply • Cisco Wireless IP Phone 7920 Guide • Regulatory Compliance and Safety Information for the Cisco Wireless IP Phone 7920 • Cisco Wireless IP Phone 7920 Accessory Guide Inform your system administrator or supplier if any items are missing. Note The radio frequency (RF) for this phone is configured for a specific regulatory domain. If you use this phone outside of its regulatory domain, the phone will not function properly, and you might violate local regulations. Cisco Wireless IP Phone 7920 for Cisco CallManager 1 How to Use this Guide This guide provides you with an overview of the features that are available on your phone. For information about common tasks, refer to the following table. Contact your system administrator if you have problems or need more information about your phone. If you want to... Then... Review safety information See the “Safety and Performance Information” section on page 4. Install the battery See the “Installing the Battery” section on page 10. Charge the battery See the “Charging the Phone Battery” section on page 12. Use your phone Start with the “Overview of the Cisco Wireless IP Phone 7920” section on page 15. Set LEAP password See the “Setting LEAP Password” section on page 24. Understand the phone screen See the “Main Screen and Display Indicators” section on page 19. Make calls See the “Placing Calls” section on page 27. Change the speaker volume See the “Adjusting the Speaker Volume” section on page 30. 2 78-14564-03 Getting Started If you want to... Then... Put calls on hold See the “Placing Calls on Hold” section on page 31. Transfer calls See the “Transferring Calls” section on page 32. Mute calls See the “Muting Calls” section on page 29. Make conference calls See the “Making Conference Calls” section on page 33. Listen to voice messages See the “Playing Voice Messages” section on page 49. Set up speed dial See the “Configuring Speed Dial Hot Keys” section on page 45. Lock and unlock the phone See the “Changing Phone Access Settings” section on page 62 Choose ring types for different conditions See the “Configuring Profiles” section on page 55. Set up a personal phone book See the “Using the Phone Book” section on page 41. Change ring tones See the “Changing Ring Tone Settings” section on page 60. Change phone display settings See the “Changing Phone Display Settings” section on page 61. Get information about phone accessories See the “Accessories for the Cisco Wireless IP Phone 7920” section on page 9. Cisco Wireless IP Phone 7920 for Cisco CallManager 3 Safety and Performance Information Before installing and using your phone Cisco Wireless IP Phone 7920 read the following safety notices. Warning This warning symbol means danger. You are in a situation that could cause bodily injury. Before you work on any equipment, be aware of the hazards involved with electrical circuitry and be familiar with standard practices for preventing accidents. Use the statement number provided at the end of each warning to locate its translation in the translated safety warnings that accompanied this device. Warning Read the installation instructions before connecting the system to the power source. Warning This equipment will not be able to access emergency services during a power outage because of reliance on utility power for normal operation. Alternative arrangements should be made for access to emergency services. Access to 4 78-14564-03 Getting Started emergency services can be affected by any call-barring function of this equipment. Warning The use of the Cisco Wireless IP Phone 7920 in hazardous environments such as areas where high levels of explosive gas may be present is not recommended. Check with the site safety engineer before using any type of wireless device in such an environment. Warning The plug-socket combination must be accessible at all times, because it serves as the main disconnecting device. Warning This product requires short-circuit (overcurrent) protection, to be provided as part of the building installation. Install only in accordance with national and local wiring regulations. Cisco Wireless IP Phone 7920 for Cisco CallManager 5 Battery Safety Notices These battery safety notices apply to the batteries that are approved by the Cisco Wireless IP Phone 7920 manufacturer. Warning There is the danger of explosion if the battery is replaced incorrectly. Replace the battery only with the same or equivalent type recommended by the manufacturer. Dispose of used batteries according to the manufacturer’s instructions. Warning Do not dispose of the battery pack in fire or water. The battery may explode if placed in the fire. Caution The battery pack is intended for use only with this device. Caution Do not disassemble, crush, puncture, or incinerate the battery pack. 6 78-14564-03 Getting Started Caution To avoid risk of fire, burns, or damage to your battery pack, do not allow a metal object to touch the battery contacts. Caution Handle a damaged or leaking battery with extreme care. If you come in contact with the electrolyte, wash the exposed area with soap and water. If the electrolyte has come in contact with the eye, flush the eye with water for 15 minutes and seek medical attention. Caution Do not charge the battery pack if the ambient temperature exceeds 104 degrees Fahrenheit (40 degrees Celsius). Caution Do not expose the battery pack to high storage temperatures (above 140 degrees Fahrenheit, 60 degrees Celsius). Cisco Wireless IP Phone 7920 for Cisco CallManager 7 Caution When discarding a battery pack, contact your local waste disposal provider regarding local restrictions on the disposal or recycling of batteries. Caution To obtain a replacement battery, contact your local dealer. Use only the batteries that have a Cisco part number. Standard battery—CP-BATT-7920-STD Extended use battery—CP-BATT-7920-EXT Caution Only use the Cisco power supply that was provided with your phone. If you need to replace your power supply, refer to the list of Cisco part numbers. North America—CP-PWR-7920-NA Central Europe—CP-PWR-7920-CE United Kingdom—CP-PWR-7920-UK China—CP-PWR-7920-CN Japan—CP-PWR-7920-JP To see translations of the warnings that appear in this publication, refer to the Regulatory Compliance and Safety Information for the Cisco Wireless IP Phone 7920 document that accompanied this product. 8 78-14564-03 Getting Started Accessories for the Cisco Wireless IP Phone 7920 The following phone accessories are available for your phone: • Standard and extended batteries • Power supplies for various regions • Desktop charger • Standard wired earphone • Carrying cases For a complete list of accessories, refer to the Cisco Wireless IP Phone 7920 Accessory Guide that is included in the phone box. Cisco Wireless IP Phone 7920 for Cisco CallManager 9 Installing the Battery You must install and charge the battery before you can use the Cisco Wireless IP Phone 7920. To install or remove the battery, follow these steps. 1. To install the battery, insert the battery catches (as shown in Figure 1-1) in the corresponding slots at the bottom of the Cisco Wireless IP Phone 7920. Make sure that the metal contacts on the battery and the phone are facing each other. 2. Press the battery to the body of the phone until it locks into place. 3. To remove the battery, press down on the locking catch, then lift and remove the battery. 10 78-14564-03 Getting Started Figure 1-1 Installing and Removing the Battery 79675 1 3 2 2 1 Locking catch—Press to release the battery. 2 Catches—Insert these into the slots near the bottom of the phone at battery installation. 3 Metal contact—Match the contact on the battery to the contact on the phone. Cisco Wireless IP Phone 7920 for Cisco CallManager 11 Charging the Phone Battery The Cisco Wireless IP Phone 7920 is powered by a rechargeable battery. To charge the battery, follow these steps: 1. Connect the cable from the power supply to the outlet in the phone. 2. Connect the power supply to an AC wall outlet as shown in Figure 1-2. If the phone is turned off, the screen displays the message, “Battery Charging.” When the battery is charged, “Charging Complete” displays. If the phone is turned on, the battery indicator bar blinks and displays the current power level. When the battery is charged, the indicator bar stops blinking. 3. 12 When the battery is fully charged, disconnect the charger from the phone, and unplug the power cord from the AC wall outlet. 78-14564-03 Getting Started Figure 1-2 Charging the Phone Battery 3 DE 2 AB 1 M 5 JK 4 G W TU 7 XY Z # V 0 79 20 79676 P S QR NO 9 L 8 HI F 6 C Tips • The phone detects when the battery power level is low and displays the warning message, “Battery Low” with the warning tone specified in your profile. Cisco Wireless IP Phone 7920 for Cisco CallManager 13 • The standard battery requires about 3.5 hours to become fully charged and provides up to 3.5 hours of active service time or 21 hours of standby time. • The extended battery provides up to 4.25 hours of active service time or 30 hours of standby time. The battery becomes fully charged in about 4.5 hours. For more information about charging the battery, refer to the “Desktop Charger” section in the Cisco Wireless IP Phone 7920 Accessory Guide. 14 78-14564-03 CH A P T E R 2 Overview of the Cisco Wireless IP Phone 7920 The Cisco Wireless IP Phone 7920 provides the following features: • Wireless access to your corporate phone extension and phone services • Multiline appearances • Up to eight speed dial hot keys • Caller ID for incoming calls • Call handling features such as forward, transfer, hold, call park, conference, call pickup, and group pickup • Softkey access to menus and your personal phone book • Choice of profiles for personal use Figure 2-1 on page 16 shows the Cisco Wireless IP Phone 7920. The callout table describes the functions of the keys on the phone. Cisco Wireless IP Phone 7920 for Cisco CallManager 15 Figure 2-1 Cisco Wireless IP Phone 7920 1 1 5 2 6 1 3 2 3 DEF ABC 4 GHI 5 6 MNO JKL 7 PQRS 8 9 WXYZ 4 16 0 # 7 7920 74962 TUV 78-14564-03 Overview of the Cisco Wireless IP Phone 7920 Left and right softkeys—Activates the item in the label above the softkey. 1 or Answer/Send (green) key—Answers a call or dials a number. 2 3 1 Number keys (0-9)—Use these to enter numbers and characters. 2 Number keys (2-9)—Use these to activate Speed Dial hot keys. ABC Asterisk (*) key—Toggles between ring and vibrate mode. 4 Toggles between upper and lower case. See the “Entering and Editing Text” section on page 25. 5 Arrow key—Moves from one function to another. This guide uses these directional arrows , , , or . 6 Power/End (red) key—Turns the phone on or off, silences a ringing call, or ends a connected call. See the “Answering and Ending Calls” section on page 29. 7 # Pound (#) key—Toggles between locking and unlocking the keypad. Allows you to access special characters when you are entering text. Cisco Wireless IP Phone 7920 for Cisco CallManager 17 Powering On the Phone To turn the phone on, press and hold the key for two to three seconds. The phone authenticates, then associates with a wireless access point, and connects to the IP telephony network. In a Cisco Light Extensible Authentication Protocol (LEAP) environment, you might have to set the LEAP password. See the “Setting the LEAP Username and Password” section on page 24 for more information. After connecting to the network, the phone displays the main screen, as shown in Figure 2-2. The phone is in standby mode and is ready to place or receive calls. The signal icon in the upper right corner shows the strength of the signal between the access point and your phone. Your phone must have an adequate signal before you can place or receive calls. The icon displays six vertical bars for a strong signal. If the icon displays fewer than three bars, the signal is weak. Tips • When the phone receives a weak signal, the phone displays this warning message, “Weak signal detected” and sends a warning tone or vibration as specified in your active profile. See the “Configuring Profiles” section on page 55 for more information. • To secure your phone, you can activate a phone lock password. See the “Changing Phone Access Settings” section on page 62 for more information. 18 78-14564-03 Overview of the Cisco Wireless IP Phone 7920 Main Screen and Display Indicators Figure 2-2 shows the icons that display in the main screen in standby mode. Figure 2-2 Main Screen 1 Battery icon—Shows level of charge in battery 2 Vibration icon—Indicates vibration mode 3 Key lock icon—Indicates keypad is locked 4 Signal icon—Shows degree of signal strength 5 Extension numbers—Identify each phone line 6 Right softkey label—Displays the idle softkey (PhBook) or, during a call, displays a feature 7 Left softkey label—Displays Menu or a feature option during a call 8 Welcome message—Shows modifiable message Cisco Wireless IP Phone 7920 for Cisco CallManager 19 Shortcut Keys for Phone Functions The phone keypad provides the following shortcuts to frequently used functions. Shortcut Key Function # Notes Locks or unlocks the phone keypad Press and hold the # key. The icon displays at the top of the Main screen. Toggles between ringing and vibrating mode Press and hold the key. The screen displays “Vibration On” and the icon appears at the top. The phone does not ring in vibrating mode. Press and hold the # key to toggle key lock off. The screen displays the “Keylock Off?” prompt, then press OK. The icon disappears. To switch back to the ring mode, press and hold the key. The screen displays “Vibration Off,” and the icon disappears. The default setting is “ring mode.” 20 78-14564-03 Overview of the Cisco Wireless IP Phone 7920 Shortcut Key Function 1 2 ABC 2–9 Notes Accesses voice messaging Press and release the 1 key. The phone connects to your voice messaging system. Accesses the speaker volume adjustment Press and release the arrow on the navigation key to access the speaker volume adjustment screen. Increase the volume by pressing or decrease the volume by pressing . Activates the speed dial number Press and hold one of the numeric keys (2–9) for the speed dial number that you want to use. Tips • To make the phone vibrate and ring, use the Profiles menu. See the “Options for Profile Settings” section on page 54 for information. • To access the volume adjustment when you are on line 2, you must press twice. Related Topics • Playing Voice Messages, page 49 • Adjusting the Speaker Volume, page 30 • Configuring Speed Dial Hot Keys, page 45 Cisco Wireless IP Phone 7920 for Cisco CallManager 21 Document Conventions To simplify the instructions for using phone features and for changing phone settings, this guide uses the following conventions and terms. Action Keys Using or softkeys with labels Navigation Instructions in This Guide When you must press the softkey for a menu, feature, or action label, this guide states: Press (softkey label). Example: Press PhBook Using the To move left or right between menu or arrows tabs or softkey labels, this guide states: Use or to switch to (item name). Example: Use or to switch to the Directory Using the To move up or down between menu or arrows options or list items, this guide states: Scroll to (item name). Using the “Select” softkey Example: Scroll to Speed Dial When you must press the “Select” softkey to use a menu option or item that you have highlighted, this guide states: Select (item name). Example: Select Speed Dial Using menus To advance through several menu and options options, the guide states: Choose Menu > (menu option) > (menu option) Example: Choose Menu > Directory > Phone Book > Speed Dial 22 78-14564-03 Overview of the Cisco Wireless IP Phone 7920 Using the Phone Menus The phone menus provide access to phone features and settings. When you press Menu, the name of the first menu displays on your phone screen with a set of overlapping tabs for the other phone menus. To access a specific menu, press or until you see the desired menu name, such as Directory. Press Select (by using ). Use or to scroll between the menu options. To choose a menu option, such as Speed Dial in the Directory menu, scroll to Speed Dial and press Select. This table lists reference information for the phone menus. Menu Section in Phone Guide Directory “Using the Phone Book and Speed Dial Features” section on page 41. Messages “Playing Voice Messages” section on page 49. Call History “Viewing and Placing Calls from the Call History Menu” section on page 50. Profiles “Using and Changing Profiles” section on page 53. Services This menu is not available. Cisco Wireless IP Phone 7920 for Cisco CallManager 23 Menu Section in Phone Guide Phone Settings “Customizing Phone Settings and Viewing Phone Status” section on page 59. Network Config “Setting the LEAP Username and Password” section on page 24. Your system administrator can provide you with information about network configuration settings. Setting the LEAP Username and Password When powering on your phone for the first time, you might need to set your LEAP user name and password. Your administrator can provide LEAP information. You must access the Network Configuration menu and navigate to the 802.11b Configuration options. Use the following steps to set your username and password. Setting the Username or Password 1. Press Menu, then press or until you see the Network Config menu, and press Select. 2. Scroll to 802.11b Configuration and press Select. 3. Scroll to LEAP and press Select. 24 78-14564-03 Overview of the Cisco Wireless IP Phone 7920 4. Scroll to Username or Password and press Select. 5. Press Edit and enter your username or password. See the “Entering and Editing Text” section on page 25, for assistance. Note 6. The LEAP password entry can be up to 32 characters. Press OK to confirm the changes, then press Back several times to return to the main screen. Entering and Editing Text You can enter characters, numbers, and special characters for passwords and phone book entries. When you press a numeric key on the keypad, each press moves to another character choice. If you want to... Then... Enter characters Press the numeric key once to enter the first character. Press it twice to enter the second character or press it three times to enter the third character. Enter numbers Press the numeric key four times to enter the number. Cisco Wireless IP Phone 7920 for Cisco CallManager 25 If you want to... Then... Delete the last character Press Clear once to delete the last character or number in the string. Delete the entire string Press and hold Clear to delete the entire text or number string. Use upper case characters Press to switch between uppercase and lowercase. or appears on the right corner of the screen to indicate the case. Enter a space Press or to enter a space between characters. Enter special characters and symbols Press # . Doing so displays the symbol table, as shown in Figure 2-3. Use , , , or to select the desired symbol . Press Use to insert the symbol into text. Cancel editing mode Press Back as needed to return to the menu option or main screen. Figure 2-3 Symbol Table 26 78-14564-03 CH A P T E R 3 Basic Call Handling Basic call-handling tasks such as placing, answering, transferring, and conferencing calls are available to most phone users. Placing Calls If you want to... Then... Dial a phone number Enter the phone number using the numerical keys. Delete the last digit dialed Press Clear to delete the last dialed digit. To delete the entire dialed number, press and hold Clear. Place the call After dialing, press to place your call. (green key) Place the call on a secondary line Before or after dialing the number, press to change to another line and press to make the call. Redial the last dialed number Press to switch to Redial, then press Redial to make the call. Cisco Wireless IP Phone 7920 for Cisco CallManager 27 If you want to... Then... Redial a number from the list of previously placed calls Press to display the list. Scroll to the desired phone number and press to make the call. Dial a phone number from your phone book Press PhBook and scroll to the desired entry. Press to dial the number. The previously placed calls list contains 10 records. See the “Using the Phone Book” section on page 41 for more information. Speed dial a phone number using a Speed Dial hot key Press and hold 2 (2-9) for the Speed Dial number that you want to use. The phone displays and dials the number stored for that hot key. ABC See the “Configuring Speed Dial Hot Keys” section on page 45. Place a call when another call is active Press Hold to hold the active call, then press or to switch to New Call and press it. Dial, redial, or speed dial a number. Tips • If you make a mistake while entering a phone number, press Clear to erase one or more digits. • To redial the last number, you can also press two times. 28 78-14564-03 Basic Call Handling Answering and Ending Calls If you want to... Then... Answer a call Press and release (green key) to connect to the incoming call. Silence the ring for an incoming call Press (red key) to silence the ringing. The call continues silently, then forwards to the no answer target, such as voice messaging or another phone. End the call Choose EndCall or hang up. (red key) to Muting Calls To turn off the microphone on your phone, you can use the Mute feature. If you want to... Then... Mute the call During a call, press MuteOn. The label changes to MuteOff. Cancel the mute Press MuteOff. The label changes to MuteOn. Cisco Wireless IP Phone 7920 for Cisco CallManager 29 Adjusting the Speaker Volume If you want to... Then... Change the volume during a call Press to adjust the speaker volume for a call on line 1. Press twice for a call on line 2. Change the volume for your calls Press or until you see Volume and press it to start adjusting the speaker volume. Adjust the volume Increase the volume by pressing or decrease the volume by pressing as shown in Figure 3-1. Volume setting remains until you power off the phone. Tip To maintain the speaker volume adjustment after powering off the phone, see the “Change the speaker volume for the active profile” section on page 57. Figure 3-1 Adjusting the Speaker Volume 30 78-14564-03 Basic Call Handling Placing Calls on Hold You can have only one active call at a time, so you must place calls on hold while you answer another call. If you want to... Then... Place a call on hold During a connected call, press Hold. The label changes to Resume. Resume a held call Press Resume to reconnect to a holding call. Choose between two connected calls Scroll between different calls that are displayed on the screen. See Figure 3-1. Tip Avoid putting a conference call on Hold because activating Hold usually generates music. Cisco Wireless IP Phone 7920 for Cisco CallManager 31 Transferring Calls You can transfer a connected caller to another party by using the Transfer feature. The target is the number that receives the transferred call. If you want to... Then... Transfer a call without talking to the transfer recipient During a call, press or to switch to Trnsfer and press it. Enter the target phone number. When you hear the call ringing, press or , then press Trnsfer again to complete the transfer operation. Talk to the transfer recipient before transferring the call During a call, press or to switch to Trnsfer and press it. Enter the target phone number and wait for the call recipient to answer. If the recipient accepts the call, press or then press Trnsfer again. If the recipient refuses the call, press Resume to return to the original call. 32 78-14564-03 Basic Call Handling Making Conference Calls Conference calling allows from three to sixteen parties to participate simultaneously in a call. Your Cisco IP Phone supports several types of conference calls depending on your configuration. The softkeys identify which methods are available on your phone: • Confrn—To establish standard conferences by calling each participant. Standard conference calling is available on most phones. • Meet-Me—To host a conference requiring that participants call an established number at a specific time. Your system administrator must configure this special feature for you. If you want to... Then... Set up a standard During a call, press or to conference call by switch to Confrn. To add another calling participants party to the call, press Confrn (press or to find softkey) and enter the participant’s phone number. After the call connects and you have spoken to the participant, press Confrn again to add the party to your conference call. Follow this procedure to add each participant to the conference call. Cisco Wireless IP Phone 7920 for Cisco CallManager 33 If you want to... Then... Drop the last participant added to the conference During a conference call, press or to switch to RmLstC and press the softkey. You can only remove participants if you initiated the conference call. End a standard conference call Choose EndCall or conference call. to end the Tip The number of parties that you can add to a conference call is set by your system administrator. Making Meet-Me Conference Calls A Meet-Me conference allows participants to dial a Meet-Me conference number at a pre-determined time to join the conference call. If you want to... Then... Establish a Meet-Me conference Contact your system administrator for the Meet-Me conference number. Press or to switch to MeetMe. Press MeetMe and dial the Meet-Me conference number. 34 78-14564-03 Basic Call Handling If you want to... Then... Connect to a Meet-Me conference call Dial the Meet-Me conference number provided by the conference initiator. You are connected to the conference after the conference initiator has dialed in and established the conference. Tips • A Meet-Me conference call requires a special conference number that your system administrator preconfigures for this purpose. • You do not need to press Confrn to connect to a Meet-Me conference call. Forwarding Your Calls to Another Number You can use the Call Forward All feature to redirect your calls to any phone number, although your system administrator might restrict call forwarding to phone numbers within your company. Cisco Wireless IP Phone 7920 for Cisco CallManager 35 If you want to... Then... Set up call forwarding on your primary line Press or to switch to CFwdAll. Press CFwdAll and enter a target extension or phone number. The screen displays “Forwarded to (target number).” Cancel call forwarding on your primary line Press CFwdAll. Set up or cancel call forwarding for any line Log in to your IP Phone User Options web page and choose your Cisco 7920 device. Choose Forward all calls... from the main menu. The “Forwarded to” message disappears. You can set up or cancel call forwarding for each line on your phone. Refer to Customizing Your Cisco IP Phone on the Web for more information. Tips • Enter the Call Forward All target number exactly as you would dial it, including any access codes or area codes. • You must configure call forwarding for each line on your phone. 36 78-14564-03 CH A P T E R 4 Using Advanced Call Features Advanced call handling tasks require access to special features. Your system administrator might configure these features for your phone depending on your call-handling needs and work environment. Parking and Retrieving Parked Calls You can use the Call Park feature to store a connected call in the Cisco CallManager system, then you or a co-worker can retrieve the parked call from another phone in a conference room or in a co-worker’s office. If you want to... Then... Store an active call by using Call Park During a call, press or to switch to Park and press the softkey. The system stores the call and displays the call park number. Note the call park number that you must use to retrieve the parked call. Cisco Wireless IP Phone 7920 for Cisco CallManager 37 If you want to... Then... Retrieve a parked call From any phone in the Cisco CallManager system, dial the call park number to connect to the call. Tips • If the screen does not display a call park number, then the Call Park feature is not available for your phone. • You have a limited amount of time to retrieve the parked call before it reverts to ringing at its original destination. See your system administrator for this time limit. Redirecting a Ringing Call to Your Phone By Using Call PickUp Call PickUp allows you to redirect a call that is ringing on a co-worker’s phone to your own phone so you can answer it. Your system administrator can set up a Call Pickup group for extensions that share call handling responsibilities. When you want to answer calls to phones that do not belong to your Call Pickup group, you need to have the call group pickup code. Your system administrator defines Call Pickup groups and group pickup codes. 38 78-14564-03 Using Advanced Call Features If you want to... Then... Answer a call that is ringing on another phone within your Call Pickup group Choose any available line on your phone and press or to switch to PickUp and press the softkey. Answer a call that is ringing on an extension outside your Pickup group Choose any available line on your phone and press or to switch to GPickup. Calls directed to the other phone extension will now ring on your phone. Press GPickup and dial the call group pickup code. Any call directed to the other Pickup group now rings on your phone. Obtain the call group pickup code from the system administrator. Tip If several calls come in when you activate Pickup or Group Pickup, the first unanswered call rings at your phone. Understanding Shared Lines Your system administrator might give you a “shared” line. Shared line features do not apply to standard, unshared lines. Typically, a shared line has two main uses: Cisco Wireless IP Phone 7920 for Cisco CallManager 39 • One person applies a shared line to multiple phones—For example, your shared line, 23456, applies to your wireless IP phone and to your office desktop phone. An incoming call to 23456 rings on your desk and on your wireless IP phone, and you can use either phone to answer the call. • Multiple people share a line—For example, you are a manager who shares a line and extension number with your assistant. An incoming call to the extension rings on both of the phones. If you want to... Then... See if a co-worker has an active call on the shared line When the shared line is in use from another phone, “In Use Remotely” appears on the status line and the calling party ID appears next to the line number. Add yourself to call in progress on a shared line Select an in-use-remotely call on your screen and press Barge. The shared-line user hears a tone and “To Barge” displays on the screen. You will be disconnected from a barged call if the shared-line call is put on hold, transferred, or conferenced. You can only join a call that a desktop phone (with Barge enabled) initiates. Move a call to Place the shared-line call on hold. another shared line Press Resume on another phone with the shared line. 40 78-14564-03 CH A P T E R 5 Using the Phone Book and Speed Dial Features Your Cisco Wireless IP Phone 7920 comes with a personal phone book feature. You can use the Directory menu to view phone book entries, to add or edit phone book entries, and to set up speed-dial numbers. You can access entries in your phone book by pressing the PhBook softkey. Using the Phone Book If you want to... Then... Browse the phone book to see a list of entries Press PhBook. The phone displays entry names. View an entry in the phone book Scroll to the desired phone book entry and press Detail. The phone book entry item displays the name with the list of associated phone numbers. If there are no phone book entries, “Empty” displays. Cisco Wireless IP Phone 7920 for Cisco CallManager 41 If you want to... Then... Dial a number from the Phone Book Press PhBook and scroll to an entry. Press to dial the number. The phone dials the first number in the phone book entry. Dial a specific number from the Phone Book Press PhBook and scroll to an entry. Press Detail and scroll to the desired phone number. Press Edit an existing phone book entry to dial the number. Press PhBook and scroll to an entry. Press Detail and scroll to the item in the entry to edit. See Figure 5-1. Press Edit and follow the instructions in the “Entering and Editing Text” section on page 25. When you have edited the entry, press OK, then press Save. Adding or Changing Entries in the Phone Book You can add a new phone book entry or change an existing entry by using the Directory menu. You must enter the phone number for each phone book entry exactly as you would dial the number. You can add the information as shown in Figure 5-1. 42 78-14564-03 Using the Phone Book and Speed Dial Features Figure 5-1 Phone Book Entry 1 Contact person’s name 2 Office phone number entry 3 Home phone number entry 4 Cellular phone number entry 5 E-mail address entry If you want to... Then... Browse the phone book entries Press Menu and select Directory, then scroll to and select Names to see the entries. View the information in a phone book entry Scroll to a phone book entry and press Detail. Cisco Wireless IP Phone 7920 for Cisco CallManager 43 If you want to... Then... Add a new phone book entry Choose Menu > Directory > Add. The screen displays as shown in Figure 5-1. Scroll to the entry item and press Select. Enter the name or phone number by following instructions in the “Entering and Editing Text” section on page 25. When you have finished the entry, press OK, then press Save. Press or to switch to Back and press the softkey twice to return to the Directory menu. Edit an existing phone book entry Choose Menu > Directory > Names, then scroll to an entry. Press Detail and scroll to the item to edit, such as Home number. Edit the item by following instructions in “Entering and Editing Text” section on page 25. When you have finished, press OK, then press Save. Press or to switch to Back and press the softkey twice to return to the Directory menu. 44 78-14564-03 Using the Phone Book and Speed Dial Features If you want to... Then... Erase a phone book entry Choose Menu > Directory > Names, then scroll to an entry. Press or to switch to Erase. Press Erase and press OK to confirm that you want to erase the phone record. Press or to switch to Back and press the softkey twice to return to the Directory menu. Tip When adding external phone numbers, enter your external access number, such as 9, and the entire telephone number, including 1 and the area code. Configuring Speed Dial Hot Keys On the Cisco Wireless IP Phone 7920 keypad, the numeric keys (2-9) are hot keys that access speed-dial numbers.You can assign phone numbers to eight Speed Dial hot keys. The number 1 key is reserved for accessing the voice messaging system. Cisco Wireless IP Phone 7920 for Cisco CallManager 45 If you want to... Then... Access the Speed Dial menu Press Menu and select Directory. Scroll to and select Speed Dial. The Speed Dial hot keys display as shown in Figure 5-2. Check marks appear when the Speed Dial number hot keys already have assigned phone numbers. View the phone number assigned to the Speed Dial hot key Choose Menu > Directory > Speed Dial. Scroll to the Speed Dial number hot key and press Detail. See Figure 5-2. Figure 5-2 Speed Dial Menu 46 78-14564-03 Using the Phone Book and Speed Dial Features If you want to... Then... Assign a phone number to a Speed Dial hot key. Choose Menu >Directory > Speed Dial. Scroll to an available Speed Dial number hot key and press Detail. Press Edit to enter the information. See the “Entering and Editing Text” section on page 25. Press OK to save the speed-dial number, then Back to exit the menu. Change the phone number on a Speed Dial hot key Choose Menu > Directory > Speed Dial. Scroll to a Speed Dial number and press Detail. Press Edit to change or clear an existing phone number. To confirm the change, press OK, then Back to exit the menu. Cisco Wireless IP Phone 7920 for Cisco CallManager 47 If you want to... Then... Add or change Speed Dial numbers on your screen Log in to your IP Phone User Options web page and choose your Cisco 7920 device. Choose Add/Update Your Speed Dials... from the main menu. You can set up or change speed-dial numbers by entering the phone number and name on this web page. Refer to Customizing Your Cisco IP Phone on the Web for more information. Tips • Your screen displays the first few names for speed-dial numbers set up on the User Options web page.To make a call from your speed dial list, scroll to the name and press . • You must enter the external phone number exactly as you would dial it, including an access code, such as 9, and the area code, if required. • To make a call using Speed Dial, see the “Speed dial a phone number using a Speed Dial hot key” section on page 28. 48 78-14564-03 CH A P T E R 6 Using Voice Messaging and Call History Logs The Cisco Wireless IP Phone 7920 main menu provides access to the voice messaging service and to call history logs. Playing Voice Messages When the phone displays, “You have voice mail,” you can access your messages by using the Messages menu or the shortcut key 1 . Cisco Wireless IP Phone 7920 for Cisco CallManager 49 If you want to... Then... Access and play your voice messages Press Menu, then press to select Messages. Select Voice Mail Box. Enter your password and follow the voice instructions to listen to your messages. Access your voice messages using the shortcut key. While in standby mode, press and release 1 , for immediate access. Enter your voice messaging password and follow the voice instructions to listen to your messages. Tips • For accurate and detailed information about using your voice messaging service, refer to the documentation for your voice messaging system. • Your system administrator will provide a default password for your voice messaging service. Viewing and Placing Calls from the Call History Menu You can view a list of missed calls, received calls, and placed calls in the Call History logs. You can dial a number directly from one of the lists. 50 78-14564-03 Using Voice Messaging and Call History Logs If you want to... Then... View a call that you missed Press Menu, then press to select Call History. Scroll to and select Missed Calls. Scroll to the appropriate number, then press Detail to see information about the call. Dial a number from the Missed Calls list Select the number that you want to redial. Press EditDial to change the number, if necessary. Press View a call that you received to dial the number. Press Menu > Call History. Scroll to and select Received Calls. Scroll to the appropriate number, then press Detail to see information about the call. Dial a number from the Received Calls list Select the number that you want to redial. Press EditDial to change the number, if necessary. Press View a call that you placed to dial the number. Press Menu > Call History. Scroll to and select Placed Calls. Scroll to the appropriate number, then press Detail to see information about the call. Cisco Wireless IP Phone 7920 for Cisco CallManager 51 If you want to... Then... Dial a number from the Placed Calls list Select the number that you want to redial. Press EditDial to change the number, if necessary. Press Erase the Call History to dial the number. Press Menu > Call History. Scroll to and select Erase Call History. Press OK to erase the entire call history. Or press Cancel to return to the Call History menu. Tip After you erase the call history, all logs in the Call History menu are empty. 52 78-14564-03 CH A P T E R 7 Using and Changing Profiles The Cisco Wireless IP Phone 7920 comes with predefined profiles that allow you to quickly change rings and tones on your phone. You can choose between the following profiles for different work environments. • Normal • Silent • Meeting • Outdoors For example, when you are working outside, choosing the Outdoors profile automatically increases the ring volume and speaker volume. When you choose the Meeting profile, the ring volume is decreased to the lowest level or you can choose the Silent profile and turn off the ringer. The following table lists the default settings for the profiles. Cisco Wireless IP Phone 7920 for Cisco CallManager 53 Type of Settings Profiles Normal Silent Meeting Outdoors Ring Volume 4 0 1 6 Incoming Call Alert On Off On On Vibrating Call Alert Off Off Off On Keypad Tones Off Off Off On Warning Style Tone Off Off Tone Speaker Volume 3 3 3 5 Options for Profile Settings You can choose a profile from the Profiles menu and use the default settings, or you can adjust the settings to meet your needs. For example, you can choose the Normal profile and change the Warning Tone from Tone to Vibrate. Table 7-1 shows the profile settings and the options that are available in the Profiles menu. 54 78-14564-03 Using and Changing Profiles Table 7-1 Options for Changing Profile Settings Profile Settings Setting Options Activate Select Deselect Ring Volume Up Down Incoming Call Alert On Off Vibration Call Alert On Off Keypad Tones On Off Warning Style Off Tone Speaker Volume Up Down Vibration Configuring Profiles You can activate a profile, then you can adjust the settings for the profile. If you want to... Then... View the active profile Press Menu, then press to switch to Profiles and press Select. The active profile has a check mark next to it. Choose a different profile Scroll to a different profile and press Select to access the settings for that profile. Select Activate to change the profile. The check mark appears next to the new profile. Cisco Wireless IP Phone 7920 for Cisco CallManager 55 If you want to... Then... Change the ring volume for the active profile Choose Menu > Profiles, then select the active profile. Scroll to and select Ring Volume. Press to increase the volume or to decrease the volume. Press Back to make the change. Change the incoming call alert for the active profile Choose Menu > Profiles, then select the active profile. Scroll to and select Incoming Call Alert. Scroll to and select Off or On to control the incoming call alert function. Change the vibrating call alert for the active profile Choose Menu > Profiles, then select the active profile. Scroll to and select Vibration Call Alert. Change the keypad tone for the active profile Choose Menu > Profiles, then select the active profile. Scroll to Keypad Tone and select it. Scroll to and select Off or On to control the vibrating call alert function. Scroll to and select Off or On to control the keypad tone function. 56 78-14564-03 Using and Changing Profiles If you want to... Then... Change the warning style for the active profile Choose Menu > Profiles, then select the active profile. Scroll to Warning Style and select it. Scroll to one of the following: Tone—Makes a sound with warning messages. Vibration—Vibrates with warning messages. Off—Sends no warning messages. Press Select to change the warning style. Change the speaker volume for the active profile Choose Menu > Profiles, then select the active profile. Scroll to Speaker Volume and select it. Press to increase the volume or to decrease the volume. Press Back to make the change. Tips • If the phone detects a weak signal or a low battery, it displays warning messages and sends the warning tone or vibration. • A check mark displays next to the active profile setting. • To maintain the speaker volume setting after powering off the phone, change the volume in the active profile. Cisco Wireless IP Phone 7920 for Cisco CallManager 57 58 78-14564-03 CH A P T E R 8 Customizing Phone Settings and Viewing Phone Status You can personalize your phone by adjusting phone settings such as ring tones and screen messages. You can secure access to your phone by enabling the phone lock feature. After powering on the phone, you must enter a password before the phone can authenticate with the wireless network. For troubleshooting phone problems with your system administrator, you might need to view information about the software configuration for your phone. See the “Viewing Phone Status” section on page 64 for this information. Change Phone Settings You can choose between several phone setting options for your Cisco Wireless IP Phone 7920 by using the Phone Settings menu. If the Phone Settings menu options do not appear, your system administrator has restricted local configuration for the phone. Cisco Wireless IP Phone 7920 for Cisco CallManager 59 Changing Ring Tone Settings To access phone settings, press Menu, then press or to switch to the Phone Settings menu. Select Phone Settings and the list of phone setting options appear. If you want to... Then... Change ring tones for your phone Scroll to and select Ring Tones, then scroll to and select Select Ring Tone. Scroll to and select the desired ring tone. The chosen ring tone plays and a check appears next to it. You can choose among two default ring tones and one user downloaded ring tone. Download a ring tone from Cisco CallManager Scroll to and select Ring Tones, then select Download Ring Tone. Scroll to and select the desired ring tone from list. Press or until you see Play and press it to hear the selected ring tone. Press Select to download a ring tone to your phone. The ring tone appears in the list of ring tones for your phone. 60 78-14564-03 Customizing Phone Settings and Viewing Phone Status Changing Phone Display Settings Choose Menu > Phone Settings to change settings that control the phone screen and displayed information. If you want to... Then... Choose the language that displays on the phone screen. Scroll to and select Language, then scroll to and select the desired language. Change the start up message on the phone screen Scroll to and select Greeting Message, then press Edit. Enter a message up to 15 characters in length. See the “Entering and Editing Text” section on page 25. Press OK to save the change, then Back to return to Phone Settings. Change the main phone screen message Scroll to and select Welcome Message, then press Edit. Enter a message up to 10 characters in length. See the “Entering and Editing Text” section on page 25. Press OK to save the change and Back to return to Phone Settings. Change the back light for the phone display Scroll to and select Backlight. Scroll to Off or to On and press Select. The displayed language immediately changes on the screen and a check mark displays next to the selected language. Cisco Wireless IP Phone 7920 for Cisco CallManager 61 Changing Phone Access Settings Choose Menu > Phone Settings menu to change these settings that control access to the phone and phone records. If you want to... Then... Require the use of a password to unlock the phone when powering it on Scroll to and select Phone Lock, then scroll to and select On/Off. Scroll to Off to disable the phone lock or On to require a phone lock password and press Select. Change the phone lock password Scroll to and select Phone Lock, then scroll to and select Password. Press Edit to enter the phone lock password (up to 10 numbers including * or #). Press OK to confirm the change and Back to return to Phone Settings. Note Enable the USB port for phone configuration The default password is set to 12345. Scroll to and select USB Enable/Disable. Scroll to Enable and press Select. The system administrator uses the USB port for configuring your phone. 62 78-14564-03 Customizing Phone Settings and Viewing Phone Status If you want to... Then... Erase the local phone configuration and reset to factory default settings Scroll to and select Factory Default. The “Restore to Default?” message displays. Note All customized phone settings will be erased including network settings. Press OK to reset the phone or Cancel to retain settings. Tips • If you enable the Phone Lock feature and have not changed the password, enter 12345 (default password) to unlock the phone. • If you change the Phone Lock password and forget it, you must contact the system administrator to have the phone unlocked and reset. You will lose all your personal settings including your Phone Book entries. • Be aware that restoring factory default settings erases your Speed Dial, Call History, and customized settings. The network settings are changed to defaults so your phone cannot access the network. Only Phone Book data is preserved. • The system administrator uses the USB port only for phone configuration. When the phone is powered off, the USB port reverts to disabled. Cisco Wireless IP Phone 7920 for Cisco CallManager 63 Viewing Phone Status For troubleshooting purposes, you might need to view the software, firmware, and hardware releases on your phone that are described in the table below. If you want to... Then... View the Phone Status Options Press Menu and press or to switch to the Phone Settings menu. Select Phone Settings, then select Phone Status. View the current configuration filename Scroll to and select Current Config File to see the number. View network statistics Scroll to and select Network Statistics to see your network connection time and other statistics. View the firmware version number Scroll to and select Firmware Info. Then scroll to and select Firmware Version. View the board support package (Bsp) load ID Scroll to and select Firmware Info. Scroll to and select Bsp Load ID. View the boot load ID Scroll to and select Firmware Info. Scroll to and select Boot Load ID. View the hardware information Scroll to and select Hardware Info to see the current Hardware release. 64 78-14564-03 Cisco One-Year Limited Hardware Warranty Terms There are special terms applicable to your hardware warranty and various services that you can use during the warranty period. Your formal Warranty Statement, including the warranties and license agreements applicable to Cisco software, is available on Cisco.com. Follow these steps to access and download the Cisco Information Packet and your warranty and license agreements from Cisco.com. 1. Launch your browser, and go to this URL: http://www.cisco.com/univercd/cc/td/doc/es_inpck/ cetrans.htm The Warranties and License Agreements page appears. 2. To read the Cisco Information Packet, follow these steps: a. Click the Information Packet Number field, and make sure that the part number 78-5235-03A0 is highlighted. b. Select the language in which you would like to read the document. Cisco Wireless IP Phone 7920 for Cisco CallManager 65 c. Click Go. The Cisco Limited Warranty and Software License page from the Information Packet appears. d. Read the document online, or click the PDF icon to download and print the document in Adobe Portable Document Format (PDF). Note 3. You must have Adobe Acrobat Reader to view and print PDF files. You can download the reader from Adobe’s website: http://www.adobe.com To read translated and localized warranty information about your product, follow these steps: a. Enter this part number in the Warranty Document Number field: 78-10747-01C0 b. Select the language in which you would like to view the document. c. Click Go. d. The Cisco warranty page appears. e. Read the document online, or click the PDF icon to download and print the document in Adobe Portable Document Format (PDF). 66 78-14564-03 You can also contact the Cisco service and support website for assistance: http://www.cisco.com/public/Support_root.shtml. Duration of Hardware Warranty One (1) Year Replacement, Repair, or Refund Policy for Hardware Cisco or its service center will use commercially reasonable efforts to ship a replacement part within ten (10) working days after receipt of a Return Materials Authorization (RMA) request. Actual delivery times can vary, depending on the customer location. Cisco reserves the right to refund the purchase price as its exclusive warranty remedy. Cisco Wireless IP Phone 7920 for Cisco CallManager 67 To Receive a Return Materials Authorization (RMA) Number Contact the company from whom you purchased the product. If you purchased the product directly from Cisco, contact your Cisco Sales and Service Representative. Complete the information below, and keep it for reference. Company product purchased from Company telephone number Product model number Product serial number Maintenance contract number 68 78-14564-03