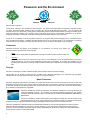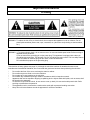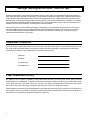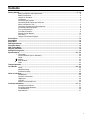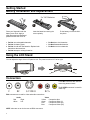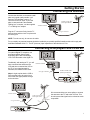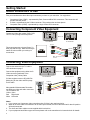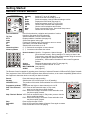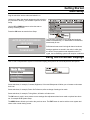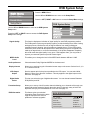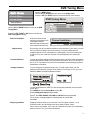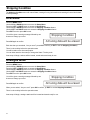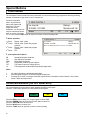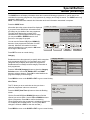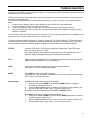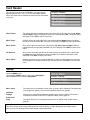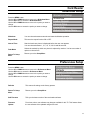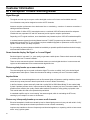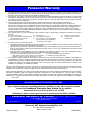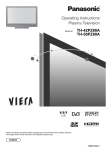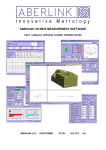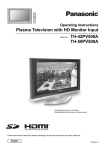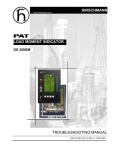Download Life Fitness 93Xi Home Gym User Manual
Transcript
TX-32LWD500A TX-27LWD500A High Definition Digital Wide Screen LCD Television Panasonic ® TM Operating Instructions Please read these operating instructions completely before operating this set. Retain the booklet for future reference. ® Trade Mark of the DVB Digital Video Broadcasting Project (1991 to 1996) Registration number 3727 (32LWD500A), 3725 (27LWD500A) HDMI, the HDMI logo and High-Definition Multimedia Interface are trademarks or registered trademarks of HDMI Licensing LLC. Trademark of the SD Card Association TM Dolby and the double-D symbol are trademarks of Dolby Laboratories. Manufactured under licence from Dolby Laboratories. TQB4CM039-1 Panasonic and the Environment REDUCE ~ REUSE ~ RECYCLE Dear Panasonic Customer Thank you for choosing to buy a Panasonic colour television. This product was assembled at our Panasonic Television Factory in Penrith, New South Wales, Australia under our Quality and Environmental Management System. You can therefore be assured that you have purchased a quality product incorporating environmentally friendly features including low standby power usage and lead free soldering. Our company is also continuously improving the environmental performance of our product through the elimination of hazardous chemicals including brominated flame retardants and Chromium 6. As part of our commitment to conserving natural resources, we recognize that product packaging can be a valuable resource and if not disposed of properly, contributes the waste stream and or end up in landfill. As part of our commitment to conserving natural resources we provide the following information about the reuse, recycling and disposal of your packaging. CARDBOARD Cardboard comprises the majority of the packaging in your Panasonic TV and all of our cartons are manufactured with optimum levels of recycled fibre. 1. Reuse Cartons can be readily folded and packed flat for storage and made up when required for later use. 2. Recycling If you, or someone else has no further use for the carton, it can be flattened or cut up and placed into the recycle bin or service provided by your local council (applicable for most parts of Australia). By recycling the cardboard you are benefiting the environment by reducing waste to landfill and reducing the dependence on virgin forest timbers for paper fibre. PLASTICS Panasonic is reducing the number of different plastics used in both the television and its packaging. Unfortunately you are unable to include the type of plastic used in television packaging in the curbside-recycling program. Polystyrene foam and other plastic will need to be placed in your general waste bin. ABOUT PANASONIC Panasonic companies world wide are committed to an environmental Policy that envisions a world where humanity co-exists with the global environment where each company strives to realize this vision by continuing to minimise the environmental impacts of all business operations and offering products and services that further improve the quality of life. Please visit the Panasonic group website on http://panasonic.co.jp/global/ Panasonic Australia Pty Limited and Panasonic AVC Networks Australia Pty Ltd are signatories to the ‘National Packaging Covenant’. The covenant is an agreement between governments and member companies aimed at reducing the amount of waste going to landfill through REDUCING, REUSING and RECYCLING. Panasonic Australia Pty Limited and Panasonic AVC Networks Australia Pty Ltd have Environmental Management Systems in place. Both companies are committed to reducing, reusing and recycling and contribute funding to support the curbside recycling of packaging and the recycling of colour television receivers. Panasonic Australia Pty Limited and Panasonic AVC Networks Australia Pty Ltd are active participants in CESA (Consumer Electronics Supplier Association). This group is currently working on how to manage end-of-life disposal of manufactured products in an environmentally responsible manner and are collaborating with government, industry and other stakeholders in striving for best practice in Product Stewardship. 2 Important Information Warning WARNING: To reduce the risk of fire or electric shock, do not expose this apparatus to rain or moisture. Do not place liquid containers (flower vase, cups, cosmetics, etc.) above the set (including on shelves above, etc.). WARNING: 1) To prevent electric shock, do not remove cover. No user serviceable parts inside. Refer servicing to qualified service personnel. 2) Do not remove the grounding pin on the power plug. This apparatus is equipped with a three pin grounding-type power plug. This plug will only fit a grounding-type power outlet. This is a safety feature. If you are unable to insert the plug into the outlet, contact an electrician. Do not defeat the purpose of the grounding plug. This television is heavy (please see page 31). Although the television has been tilt tested and meets current Australian and International Standards, we recommend that great care be taken when positioning the television. * * * * * * * * Do not allow the front of the set to overhang the stand or cabinet. Do not allow anyone to climb or sit on the television. Do not place any heavy weights on the television. Do not block any ventilation openings. Install in accordance with this instruction manual. Apparatus shall not be exposed to dripping or splashing and no objects filled with liquids, such as vases, shall be placed on the apparatus. To reduce the risk of electric shock, do not remove cover (or back). No user-serviceable parts inside. Refer servicing to qualified service personal. The apparatus must be connected to a mains socket outlet with a protected earthing connection. Keep 10cm minimum distance around the apparatus for sufficient ventilation. 3 Analogue and Digital television - what are they? Analogue transmission is the system that has been used for many years for broadcasting television programmes. With continuous improvements in technology it is now possible to transmit programmes in a digital format, allowing clearer pictures, more stations and other services to be displayed on screen. Digital television is provided in three different ways; it can be sent along a cable connection direct to your house, broadcast from a satellite, or broadcast using traditional land based (terrestrial) transmitters. The first two options require you to have an extra 'set top box' decoder and in the case of satellite, a receiving dish mounted outdoors. While allowing you to receive traditional analogue transmissions in the usual way, this television can also receive terrestrial digital services using an integrated (Digital Video Broadcasting) decoder. This allows you to enjoy the new era of digital terrestrial television without the need for a 'set top box' or satellite dish - a good quality roof mounted antenna should be all you need. Customer’s Record The serial number of this product can be found on its rear cover and on the carton. It is recommended that you note the serial number and other details in the space provided and retain this booklet in a safe place as a permanent record of your purchase to aid in identification in the event of theft or loss. Model No. Serial No. Purchase Date Purchased From Pixel Statement (LCD) An image on an LCD panel is created by many dots known as pixels. The more pixels on the panel, the more detailed image can be displayed. To create a colour image each pixel is made up of three tiny coloured dots (1 each of red, green and blue). This gives a total far in excess of one million individual dots manufactured into the panel. Each one of these dots is precisely controlled by the electronics of the TV to produce the picture. Whilst Panasonic maintains the highest standards in manufacturing technology and processes in the construction of these panels, there are a number of allowable Pixel/Dot failures that would still allow the panel to be defined as a good panel. It is not possible to guarantee absolutely no pixel loss. 4 Contents Getting Started..............................................................................................................................................6 ~ 12 Battery Installation and Replacement ............................................................................................6 Battery Precautions........................................................................................................................6 Using the LCD stand ......................................................................................................................6 Connectors.....................................................................................................................................6 Connecting the Antenna ................................................................................................................7 Connecting DVD Players and VCRs etc ........................................................................................7 Which connectors to use................................................................................................................8 Connecting Component Video equipment .....................................................................................8 Connecting Video equipment.........................................................................................................8 Turn on the television.....................................................................................................................9 Front Panel Controls ......................................................................................................................9 Remote Control Buttons...............................................................................................................10 Auto Setup ...................................................................................................................................11 Using the On-Screen Displays.....................................................................................................11 Picture Menu .....................................................................................................................................................12 Sound Menu .....................................................................................................................................................13 Setup Menu .....................................................................................................................................................14 DVB System Setup .....................................................................................................................................15 Favourites Setup.................................................................................................................................................16 DVB Tuning Menu...............................................................................................................................................17 Shipping Condition.............................................................................................................................................18 Analogue tuning menu.......................................................................................................................................19 Special buttons ...........................................................................................................................................20 ~ 22 i Information ...................................................................................................................................20 Coloured Buttons (for AV Selection) ............................................................................................20 Guide............................................................................................................................................21 Aspect .........................................................................................................................................22 Multi Window................................................................................................................................22 Audio ............................................................................................................................................22 Teletext Operation ..............................................................................................................................................23 Card Reader .............................................................................................................................................24 ~ 25 Setup............................................................................................................................................24 Slideshow Setup ..........................................................................................................................25 Preferences Setup .......................................................................................................................25 Other Connections .............................................................................................................................................26 Headphones.................................................................................................................................26 Front AV Connections..................................................................................................................26 HDMI input ...................................................................................................................................26 VCR Out .....................................................................................................................................26 Monitor Out and Audio Out ..........................................................................................................26 Customer Information ................................................................................................................................27 ~ 31 Warnings and Cautions................................................................................................................27 Frequently Asked Question..........................................................................................................28 Troubleshooting ...........................................................................................................................29 Specifications ...............................................................................................................................31 5 Getting Started Battery Installation and Replacement 2 x “AA” Batteries 1 2 Place your fingernail under the battery cover hook. Apply a slight downward and backward pressure and lift the cover off. 3 Insert the batteries ensuring the correct polarity. • Do Not use rechargeable batteries. • Do Not mix battery types • Do Not mix old and new batteries. Replace both batteries at the same time. • Do Not attempt to recharge batteries. Fit the battery cover and click it into place. • Do Not short circuit batteries. • Do Not disassemble batteries. • Do Not heat or burn batteries. Using the LCD Stand You can adjust the angle of the LCD panel to suit. The panel can swivel 15° left or right. 15° 15° Connectors F and RF connectors are used for connecting antenna leads. F RF S-VIDEO RCA The S-VIDEO connector is used for Video only. RCA connectors are used for video and audio connections. Audio Red Right White Left Video Yellow Composite video Green Component Video (Y) Red Component Video (Pr) Blue Component Video (Pb) NOTE: take care not to mix the two red RCA connectors. 6 Getting Started Connecting the Antenna Connect the television to the antenna wall plate and a good quality outside / roof antenna. This television uses an “F” connector for the RF input. If your wall plate or antenna lead is the standard “Belling Lee” connector, use the supplied “F” to “Belling Lee” adaptor. 75Ohm Coaxial Cable (RG59 Quad Shield) Antenna Terminal “F” Type Connector Plug the “F” connector firmly into the TV antenna input and then lock it in place with the locking nut. NOTE: Turn the nut only, do not turn the cable. For your safety any external antenna should be installed by a reputable qualified installer and should comply with Australian Standard AS1417.1. The RF (Antenna) Input impedance of this television is 75Ω. Connecting DVD players and VCRs etc For optimal Digital TV reception, use an antenna splitter (bottom page illustration) when also connecting a VCR / DVD Recorder to the digital TV. Traditionally, with analogue TV, you will have connected the antenna to the VCR and then connected the VCR to the TV. If your signal strength is sufficient, this method can be used. Antenna Terminal “F” Type Connector Note: It might require that the VCR or DVD recorder has to be turned on to ensure that the signal passes through to the television. 75Ohm Coaxial Cable (RG59 Quad Shield) VCR / DVD Recorder etc. Antenna Terminal 75Ohm Coaxial Cable (RG59 Quad Shield) Splitter We recommend that you use a splitter to connect the antenna to the TV and to the VCR etc. This should ensure that signal loss is reduced as much as possible. “F” Type Connector VCR / DVD Recorder etc. 7 Getting Started Which connectors to use First you must determine what video input connectors you have on your television. You might have: 1. 2. 3. Component Video (YPbPr) - represented by Red, Green and Blue RCA connectors. This connection will produce the best picture. S-Video - represented by the S-Video connector. This produces the next best picture. Composite Video (CVBS) - represented by a single Yellow RCA connector. Connecting Component Video Equipment Component Video (also called YPbPr, DVD, YUV or YCbCr) will give the best picture. Back of TV TX-32LWD500A TX-27LWD500A OUTPUT AUDIO INPUT These connectors are coloured Green (Y), Blue (Pb) and Red (Pr). Make sure that you match the colours when you make your connections. L R L AUDIO R L (White) R (Red) Y Pb Y (Green) Pb (Blue) Pr (Red) Pr V V VID EO VIDEO L L AUDIO AUDIO R R Note: Take care not to swap the two red leads. VGA V Y L Pb B G AUDIO R PC AUDIO IN Pr R TX-32LWD500A Pr R L AUDIO Y G R Pb B V TX-27LWD500A Connecting Video Equipment Connect the antenna to the TV and the VCR as shown on page 7. Back of TV Connect the equipment using either the SVideo connector (preferred) or the Composite video (Yellow) cable. TX-32LWD500A S-Video equipment uses a 4Pin Mini Din (Male) plug for the video and RCA plugs for the audio. V VIDEO OUTPUT S-Video Most standard Videocassette Recorders use RCA type video and audio connectors. The connectors are: Yellow: Video Red Right Audio White Left Audio TX-27LWD500A VIDEO L AUDIO R L S-Video AUDIO R V (Yellow) L (White) R (Red) V V VIDEO VIDEO L L AUDIO AUDIO R R V VIDEO V Y L Pb B G L AUDIO R AUDIO R Pr R TX-32LWD500A TX-27LWD500A Notes: 1. If you cannot use Component video connections then S-Video is the next best choice. 2. When an S-Video cable is connected to an S-Video input terminal, the RCA video terminal for that AV position will be disconnected. 3. The Audio and Video cables are not supplied with this television. 4. If your equipment has different type connectors please refer to the manufacturer’s instruction book for details. 8 Getting Started Turn on the television Push the Power Switch to turn the television ON. Panasonic Notes: 1. The TV takes approximately 10 seconds to turn ON. Like your computer, it has to run a number of diagnostic and software checks before it can display any broadcast channels. 2. The indicator will be red when the television is in Standby, green when the TV is operating and off when the TV is unplugged. 3. The indicator will flash when a valid code is received from the remote control when a button is pressed. 4. If the television is not going to be used for an extended period, remove the power plug from the wall outlet. Front Panel Controls Push the Power Switch to turn the television ON. Unless your dealer has already programmed your television then Auto Setup will begin Please refer to page 11. Open the front panel door to gain access to the Television Controls. Lift the door at the symbol on the bottom right hand corner. P an aso nic TV / AV This button is used to select the input to be displayed on the screen. Pressing the button shows in turn: DVB, Analogue, AV1, AV2, AV3, AV4, HDMI, PC and back to DVB. MENU This button displays the main menu. From this menu you can select the Picture, Sound and Setup menus. See pages12, 13 and 14. < VOLUME > These buttons are used to turn audio volume lower or higher. If user menu is displayed these buttons are used to access or adjust user menu options. \/ CHANNEL /\ These buttons are used to select the next lower / higher programme number. If user menu is displayed these buttons are used to move up or down to select user menu options. Notes: 1. When the television is in Stand-By it is possible to turn it back on by pressing the POWER Button on the front panel. 2. This television is designed for the Australian Standard Mains Voltage of 240V 50Hz. 9 Getting Started Remote Control Buttons Standby SD Mode Guide TV/AV Cursor OK Menu Exit Coloured buttons TV/ Text STTL Index Hold N Mute Channel up/down Volume up/down Switches TV on or off (standby). Switches the SD Card reader on or off. Switches between viewing DVB and Analogue modes. Displays the DVB Guide (see page 21). Switches between viewing TV or AV input. Used to make selections and adjustments. Used to confirm selections and choices. Press to access the Picture, Sound and Setup menus Used to exit the menu system. Used for the selection, navigation and operation of various functions. (See page 20 for AV selection) Switches between TV and Teletext modes Displays subtitles if available (see page 23). Selects the teletext index page. Freezes the Teletext page. Press again to return to normal. (Normalise). Will recall stored settings. Switches the sound mute on or off. (/\ \/) Selects the next higher or lower channel. (+ -) Increases or decreases the volume. Numeric buttons Used for: - Programme / channel change. C (Direct channel access) - During analogue TV viewing or when in the Tuning menu, press and then enter channel number using the numeric buttons. (Press again for special channels). (Information) - Shows status information for the current Programme position. Aspect Changes the aspect ratio of the TV (see page 22). Ambience Turns the “Surround Sound” on or off. MULTI WINDOW (see page 22) AUDIO (see page 22). i The Remote Control is capable of operating some functions of selected Panasonic VCRs and DVD (Digital Versatile Disc) equipment. Some VCR and DVD equipment have different functions, so to ensure compatibility please refer to the equipment's instruction book or consult your dealer for details. Record Standby VCR/DVD Switch Press this button to start recording Switches the VCR or DVD player on or off (standby). The position of this switch selects whether the remote control operates a VCR or DVD player. Programme up/down Selects the next higher or lower channel on the VCR. Skip / Fast Forward / VCR: Press to fast forward the tape. In Play mode, Cue press to view the picture rapidly forward. DVD: Press once to skip to next track. Press and hold to view the picture rapidly forward. Skip / Rewind / Review VCR: Press to rewind the tape. In Play mode, press to view the picture rapidly backwards. DVD: Press once to skip to next track. Press and hold to view the picture rapidly forward. Stop Press to stop the tape or DVD. Pause/Still Press in Play mode, the picture will pause. Press again to restart. Play Press to start the VCR or DVD playing. 10 Getting Started Auto Setup Plug the television into the mains and switch it on. Unless your dealer has already programmed the television for your state or territory, you will have to perform an Auto Setup. Use the UP or DOWN buttons to select the state or territory in which you live. Press the OK button to start the Auto Setup. AUTO SETUP IN PROGRESS SEARCHING 05 PLEASE WAIT The television will search for the digital and analogue stations simultaneously. TV stations will be located and stored ready for use. DVB channels are stored into logical channel numbers. Analogue stations are stored in the order in which they are found. The programme order depends on the TV signal, the broadcasting system and reception conditions. Using the On-Screen Displays This TV has a comprehensive system of On-Screen Display (OSD) menus to access adjustments and options Picture Menu Sound Menu Setup Menu Some selections, for example, Contrast, Brightness, Colour and Sharpness will allow you to increase or decrease their level. Some selections, for example, Power On Preference, allow a change of setting to be made. Some selections, for example, Tuning Menu, will lead to a further menu. The OK button is used in some menus to store settings after adjustments have been made or options have been set: for example DVB System Setup. The MENU button will take you back to the previous menu. The EXIT button is used to exit the menu system and return to the normal viewing screen. 11 Picture menu operation Press the MENU Button. Picture Menu Sound Menu Setup Menu Use the UP and DOWN buttons to move to the Picture Menu. Press the LEFT, RIGHT or OK button to access the Picture Menu settings. Picture Menu 32 Contrast Brightness 32 Colour 25 03 Sharpness Tint Backlight Colour Balance P-NR 28 Auto Normal Medium Use the LEFT and RIGHT buttons to adjust the level or change the option. Viewing mode The Viewing mode menu allows you to change the picture setting between Standard, Dynamic, Game and Custom. Standard Dynamic Game Custom Contrast Brightness Colour Sharpness The Contrast, Brightness, Colour and Sharpness levels can be adjusted to suit your own preferences. These adjustments are only available in the Custom mode. Tint The Tint adjustment will only appear as a menu item if you have an NTSC signal source connected to the TV. You will be able to adjust the picture hue. Backlight The television has a built in backlight to provide the brightness levels needed to display the picture. You can set the backlight level to Auto, Low, Medium or High. In Auto mode the TV will sense the ambient brightness and adjust the backlight automatically. Colour balance P-NR 12 For viewing in normal (evening lighting) environments. This menu selects the normal levels of Brightness and Contrast. For viewing in brightly lit rooms. This menu selects higher than normal levels of Brightness and Contrast. Used for playing video games or viewing a PC. Provides sharper picture and brighter colours This mode allows you to set your own personal preferences for Contrast, Brightness, Colour, Sharpness and Tint (NTSC only). The Colour balance setting allows you to set the overall colour tone of the picture. You can switch between Cool, Normal and Warm. P-NR will automatically reduce unwanted picture noise. Sound menu operation Press the MENU Button. Use the UP and DOWN buttons to move to the Sound Menu. Picture Menu Sound Menu Setup Menu Press the LEFT, RIGHT or OK button to access the Sound Menu settings. Sound Menu Bass 18 Treble 18 Balance Headphone Volume 32 23 Analogue MPX Stereo Ambience On Audio Delay Off Use the LEFT and RIGHT buttons to adjust the level or change the option. Mode The sound can be improved during Music, Cinema, Speech or Custom mode by selecting the appropriate function. Music Cinema Speech Custom Bass Treble Balance Headphone volume Analogue MPX Ambience Audio Delay For shows which have a mainly musical content – video clips, music shows etc. Use to recreate the ambience of a cinema. Used mainly for movies. For shows where speech is the main audio content – news, chat shows etc This mode allows you to set your own personal preferences for Bass and Treble. Bass adjustment will emphasise the lower, deeper frequencies and can be increased or decreased. This is only adjustable in Custom mode. Treble adjustment will emphasise the sharper, higher frequencies and can be increased or decreased. This is only adjustable in Custom mode. Balance affects the levels of sound between the left and right speakers. Adjustment can be made so that the level from the speakers will suit your listening position. The headphone volume can be adjusted independently of the TV speakers so that everyone can enjoy listening at their own comfort level. Switch between Stereo and Mono. If analogue reception deteriorates it is advisable to switch to Mono. Used to turn the Surround sound On or Off. This feature can be used to correct minor audio synchronisation problems. The range of adjustment is 10ms ~ 25ms. The feature is usually turned Off. 13 Setup menu operation Press the MENU Button. Picture Menu Sound Menu Setup Menu Setup Menu Use the UP and DOWN buttons to move to the Setup Menu. Power On Preference Volume Correction Analogue Tuning Menu DVB System Setup Press the LEFT, RIGHT or OK button to access the Setup Menu settings. DVB Tuning Menu HDMI Audio PC Input Setup Use the LEFT and RIGHT buttons to adjust the level or change the option. AV4 In Select Allows you to select which video source to apply to the AV4 input. You can switch between Component (YPbPr), RGB and CVBS (Standard video). Power On Preference This feature allows you to decide what mode the TV will be in when you turn it on. You can choose between DVB (Digital), TV (Analogue) and Last Memory (whatever mode the TV is in when you turn it off). Volume correction Volume correction (in AV mode only) allows you to adjust the volume level of each AV input to compensate for any differences in audio levels from external equipment. Analogue Tuning Menu DVB System setup The DVB System setup provides access to various specialised DVB options. See page 15. DVB Tuning Menu DVB Auto setup allows you to clear all current digital tuning data and scan for new services. Please refer to page 17. HDMI Audio This lets you select which audio input connectors to use. If you are using a HDMI source, set this option to HDMI. If you are using a DVI source, set the input to RCA. PC Input Settings 14 Allows access to the Analogue Tuning Menu (Please refer to page 19) This allows the TV to act as a PC monitor. You can adjust the horizontal size, horizontal position, vertical position and clock phase to suit your computer. PC Input Setup H Size H Position V Position Clock Phase 12 25 25 16 DVB System Setup Press the MENU Button. Picture Menu Use the UP and DOWN buttons to move to the Setup Menu. Sound Menu Setup Menu Press the LEFT, RIGHT or OK button to access the Setup Menu settings. DVB System Setup Use the UP and DOWN buttons to move to the DVB System Setup menu. Press the LEFT or RIGHT button to access the DVB System Setup menu settings Signal Quality This function displays an indication of signal quality for each DVB programme position. The DVB system requires a good quality signal to provide the best picture. When viewing analogue pictures, interference such as signal reflection from nearby buildings or mountains causes ‘ghosting’, but still provides a viewable picture. For the DVB system, interference such as this can disrupt the flow of data causing the picture to appear to be made up of large blocks, or to freeze intermittently. If the picture disappears completely, this could mean that signal quality is very poor. If this happens often, you may need to improve your antenna system to provide a better signal. MPEG Audio Level This allows you to change the level of the MPEG audio between 0dB and -12dB. Audio preference Display timeout Choose between Dolby Digital and MPEG for the best sound. Allows you to set how long the information banner stays on the screen. Select from 2, 4, 8 or 16 second timeouts. VCR Output Aspect Sets the aspect ratio for the picture provided to the VCR output. You can select Wide, Normal / Centre Cut or Normal / Letterbox. This only applies to the digital output on the IRD block. See page 26 Digital Audio Select This lets you select the type of digital audio stream. You can choose between Bitstream PCM (Stereo) and Off. Favourites Setup Allows you to set up a list of favourite channels allowing you to channel surf through your personal favourites instead of through the entire range of channels, many of which are duplicates set up by the broadcasters for future use. See page 16. DVB Information This feature gives you technical information about the television which might be required in the event of problems or software upgrades. DVB Information Loader Version Serial ID Model Name Model Version HW Description 0001.0001 FFFFFFFF QTM230 00088C 11.AI MTM0230.AI 15 Favourites Setup Allows you to set up a list of favourite channels allowing you to ‘channel surf’ through your personal favourites instead of through the entire range of channels. Many channels are duplicated. They have been set up by the broadcasters for future use. Favourites Setup TV 1 TEN Digital 2 ABC TV Sydney 3 SBS DIGITAL 1 4 FTV guide 7 7 Digital 9 NINE DIGITAL 10 TEN Digital 11 TEN Guide Access the DVB System Setup (see page 15) and select Favourites Setup. You can use the Favourite Setup to change channel. Use the Up and Down buttons to select the channel you want. Press the OK button to watch the selected channel. The Channel Up (/\) button to display the next eight channels in the list. The Channel Down (\/) button to display the previous eight channels in the list. 1 TEN Digital favourites The RED button allows you to turn the tick mark On and Off. When a channel is ticked, it is in your list of favourites. lock / unlock The GREEN button lets you lock a channel to prevent anyone watching a particular broadcast or station. Locking a channel Press the GREEN button. You will be asked for your password. When your password has been entered, a lock symbol will appear alongside the selected channel. Pressing the GREEN button again will unlock the channel. Note: The default password is 0000. If you cannot remember your password, please refer to page 17 “Change Password” for instructions on how to reset the password Whenever anyone wants to watch the locked channel they will be asked to enter the password. Unlocking a channel Press the GREEN button. You will be asked for your password. When your password has been entered, the lock symbol will disappear from the selected channel. select all Pressing the YELLOW button will toggle between selecting and de-selecting all the channels. After selecting all channels, individual channels can be added using the RED button. 16 DVB Tuning Menu Press the MENU Button. Use the UP and DOWN buttons to move to the Setup menu. Press the LEFT or RIGHT button to access the Setup menu settings. Picture Menu DVB Tuning Menu Sound Menu Setup Menu Use the UP and DOWN buttons to move to the DVB Tuning Menu. Press the LEFT, RIGHT or OK button to access the DVB Tuning Menu settings Channel Installation Auto Scan Channels will perform an automatic tuning of all digital channels. Manual Channel Search will tune selected channels only. Channel Installation Region Select Even though you have tuned the television to the channels in your region, you still have to make sure that the time is set correctly. The time contained in the broadcast stream is UTC (Universal time, coordinated). This function allows you to offset UTC to your local time. Use the Left and Right buttons to select your region. Parental Guidance You can stop people watching certain programmes by choosing which programme classifications can be shown. The level can be set to None, All, G, PG, M, MA15+, AV15+ or R. This feature only works if the broadcaster is transmitting programme classification information. Change Password You can change your password at any time. You will need to enter your old password first before any change can be made. Do not forget, or lose, your new password. Note: The default password is 0000. To reset the password to “0000” (in case of forgotten password) use the remote control and: Press MENU and Select Setup Menu. Press OK Select DVB System Setup and Press OK i Press , then RED, GREEN, YELLOW and BLUE buttons sequentially. The on screen message appears: Password reset to default 0000 Press OK Shipping Condition Shipping condition allows you to reset the TV to its original condition, i.e. no channels tuned in and all settings reset to the factory default values. This is useful; for example, if you move to a different area when you will probably want to tune the TV to your new local stations. 17 Shipping Condition The Shipping Condition menu will reset all data; clearing all tuning information and resetting all control levels back to factory settings. DVB Mode Press the MENU Button. Use the UP and DOWN buttons to move to the Setup Menu. Press the LEFT or RIGHT button to access the Setup Menu. Use the UP and DOWN buttons to move to the Shipping Condition feature. Use the LEFT and RIGHT buttons to access the Shipping Condition feature Press EXIT to exit or press OK to start You will be given a warning message followed by two chances to change your mind. Press OK again to confirm. Shipping Condition All tuning data will be erased Each time that you are asked, “Are you sure?” press OK to confirm, (or EXIT to exit the Shipping Condition) There is a short delay before the operation starts. You will be taken to the Auto setup option. You can either start the Auto setup or change the State / Territory code. Auto setup will begin, stations will be located, sorted and stored ready for use. Analogue Mode Press the MENU Button. Use the UP and DOWN buttons to move to the Setup Menu. Press the LEFT or RIGHT button to access the Setup Menu. Use the UP and DOWN buttons to move to the Shipping Condition feature. Use the LEFT and RIGHT buttons to access the Shipping Condition feature Press EXIT to exit or press OK to start You will be given a warning message followed by two chances to change your mind. Press OK again to confirm. Shipping Condition All tuning data will be erased When you are asked, “Are you sure?” press OK to confirm, (or EXIT to exit the Shipping Condition). There is a short delay before the operation starts. Auto setup will begin, analogue stations will be located and stored ready for use. 18 Analogue tuning menu Press the MENU Button. Select the Setup Menu. Analogue Tuning Menu Picture Menu Sound Menu Setup Menu Use the UP or DOWN buttons to move to the Analogue tuning menu. Use the LEFT or RIGHT buttons to access the Analogue tuning menu. Analogue Auto Setup Use the automatic tuning procedure only if you wish to reset ALL Programme Location Numbers. Press OK to access the Analogue Auto Setup. You will be given a warning that all analogue data will be erased. You can press OK to confirm, or EXIT to cancel. Channel Edit This option allows you to add, name, tune, skip and delete programmes. To make a change permanent you must store it. See Store Programme below. Channel Edit Programme No Use the LEFT and RIGHT buttons to select the Programme No to edit. Press OK. Edit Name Use the LEFT and RIGHT buttons to select the Edit Name option. Use the UP and DOWN buttons to select the character you want. Use the LEFT and RIGHT buttons to move to the next character position. Press OK when you are finished editing. Manual Tune Use the LEFT and RIGHT buttons to access the Manual Tune option. Use the LEFT and RIGHT buttons to select the channel you want. Press OK when you have found the channel you want. Skip Programme This is used to skip over, or bypass, unwanted channels. This function only works when using the channel UP and DOWN buttons – you can still select a “Skipped” channel using the 0 ~ 9 buttons. Use the LEFT and RIGHT buttons to select the Skip Programme option. Use the LEFT and RIGHT buttons to select the channel you want. Press OK when you have found the channel you want. Delete Programme This is used to completely remove unwanted channels. Use the LEFT and RIGHT buttons to select the Programme No to Delete. Press OK Use the UP and DOWN buttons to move to the Delete Programme option. Use the LEFT and RIGHT buttons to select the Delete Programme option. Press OK to delete the programme, or EXIT to cancel. Store Programme This is used to complete all Channel editing. Press OK to confirm, or EXIT to cancel. Shipping Condition This allows you to reset the TV to its original condition, i.e. no channels tuned in. This is useful; for example, if you move to a different area when you will probably want to tune the TV to tune to your new local stations. See page 18. 19 Special Buttons Information i The Information banner provides access to information on current and upcoming programmes and easy switching between all channels or just those in your Favourites list. Press the Information 3. SBS DIGITAL 1 button. An information banner will appear with Le Journal details of the current programme being 9:22AM - 9:57AM broadcast. You can set how long the information banner News SD CC stays on screen. See page 15. You can press the EXIT button at any time to return to normal viewing mode. i Button operation st 1 Press: 2nd Press: 3rd Press: 4th Press: Rating: Minutes left: 28 I-II 90% 3. SBS DIGITAL 1 Display “Now” i-plate Display “Now” i-plate with program synopsis Display “Next” i-plate with program synopsis Exit i - plate symbol descriptions SD HD Radio CC TXT I-II 9:29AM 9:29AM Le Journal 9:22AM - 9:57AM Rating: Minutes left: 28 News via satellite from FRS, in French, no subtitles News SD CC I-II 90% Standard Definition broadcast High Definition broadcast Digital Radio broadcast Programme contains Closed Captions This channel carries a Teletext service This programme contains MPEG and Dolby Digital audio Notes: 1. 2. 3. All i-plate information is broadcaster dependent. Antenna signal strength is an indicative signal strength only. Pressing the button in analogue mode will display channel information such as Channel / AV number, Stereo / Mono and Aspect ratio. i Coloured Buttons (for AV Selection) The coloured buttons can be used to switch between the different AV inputs. Press the TV/AV button and the four coloured blocks will appear. AV1/HDMI AV2/PC AV3 Press the RED button to select AV1. Press it again to select HDMI. Press the GREEN button to select AV2. Press it again to select PC. Press the YELLOW button to select AV3. Press the BLUE button to select AV4. Press the TV/AV button at any time to return to normal viewing. 20 AV4 Special Buttons GUIDE (DVB only) The GUIDE button will display information about the current and following programmes. It can be used to set reminders for upcoming programmes, list programmes by category and change channels. The GUIDE button only operates in digital mode. NOTE: Not all broadcasters transmit this information and not all information transmitted is complete. Press the GUIDE button. Information about the current show will be displayed. If you press Cursor DOWN the information screen will change to give details of the next programme. The right panel displays the synopsis of the selected event. If the synopsis exceeds one page, you can press RED or GREEN button to view previous or next page of synopsis. 2 ABC TV Sydney 8:34AM 9:00AM Sesame Street Boo! - Garden Thursday 18 August 2005 18/8 8:34AM - 8:59AM Sesame Street Children’s Rating G Join Big Bird, Oscar, Elmo, Bert, Cookie Monster, the Count and many other characters to learn the alphabet and to count with Count von Count, but most of all just have a good time. You can use the Channel UP (/\) and DOWN (\/) buttons to view programme information for other channels. Whenever information for another channel is displayed you can press the OK button and change to that channel. Press EXIT to return to normal viewing. Category Broadcasters have the opportunity to specify which categories their programme will fall into. You can select one or more categories and just display those particular programmes. Broadcasters do not always transmit category information in their programmes. Category Selection All categories Movie Entertainment Children’s Arts / Culture Education / Science Special Drama Undefined News Sports Music / Dance Current affairs Infotainment Comedy Documentary Press the YELLOW (Category) button to show the Category Selection menu. Use the UP, DOWN, LEFT and RIGHT buttons to select a category. Press OK to select/deselect the programme display for that category. Press MENU to return to the GUIDE or EXIT to go to normal viewing. View Timers This TV allows you to set reminders to alert you when a particular programme is about to commence. Press the BLUE (View Timer s) button to show the Booking screen. Use the Channel UP (/\) and DOWN (\/) buttons to find the channel you want to watch. Use the UP and DOWN buttons to select a programme. Press OK to confirm the booking. (Three minutes before the programme is scheduled to begin the TV will display the reminder screen. You can press OK to change the channel or EXIT to clear the reminder.) Booking 8:39AM Thursday 18 August 2005 TV 2 ABC TV Sydney 18/8 9:02AM - 9:12AM Boo! - Garden Children’s Rating: G Would you like to arm a timer for this program? Press MENU to return to the GUIDE or EXIT to go to normal viewing. 21 Special Functions ASPECT This button is used to move through the different aspect ratios. The aspect options are: 16:9, 4:3, Just, Zoom1 and Zoom2. In Digital mode the TV automatically selects the 16:9 mode for best picture. In Analogue and AV Modes all aspect options are available for use. The widescreen aspect ratios of different films and programmes can vary. If these are wider than a standard 16:9 aspect picture then a black band may be visible at the top and bottom of the screen. 16:9 This option will display a true 16:9 picture with no aspect distortion. Use with normal DVB transmission and DVDs labeled 1.78:1 or 2.35:1. 4.3 This option will display a standard 4:3 picture with no aspect distortion. Just This gives you a “best fit” option when showing 4:3 on wide screen. The centre of the picture is not affected but there is some stretching at the edges. Use with 4:3 pictures to fill the screen Zoom 1 This option will display a 16:9 letterbox or 4:3 picture with no aspect distortion. Use with 4:3 pictures. Black sidebars will be seen on both sides of the picture. Zoom 2 This option will display a 16:9 letterbox picture as a full screen display with no aspect distortion. Use with 2.35:1 aspect pictures to remove top and bottom black bars. MULTI WINDOW Pressing MULTIWINDOW will access the Picture in Picture option. The GREEN button allows you to change the sub picture source. The YELLOW button allows you to change the position of the sub-picture on the screen. The BLUE button lets you swap between the two pictures. The Multi Window function is limited to: • When you are using a High Definition signal in AV4 / HDMI / PC as main picture source the BLUE button will disable from swapping between pictures. • Since the sub picture source is limited to Standard Definition signal; HDMI, PC and AV4 (component or RGB) can not be shown in sub picture. • In Teletext Mode, and Card Reader Mode, this function is disabled and vice versa. Changing channels in MULTI WINDOW mode When there both Analogue and DVB sources are use in multi window, ONLY the main picture can change channels use the normal programme. However, if one of the two sources in multi window is Analogue or DVB, and the other source is AV, then, regardless where the Analogue or DVB source is in main or sub picture, channels can be change use the normal programme on displayed Analogue or DVB source. AUDIO (DVB only) Pressing the AUDIO button shows which audio type you have selected. If there is more than one audio type, you can change to other types by pressing the AUDIO or Cursor UP / DOWN button. Audio I-II English (Dolby Digital) 22 Teletext operation Teletext is only available on certain broadcast channels. The time taken to display the teletext is determined by the broadcaster and not by the television. Teletext is also used for Closed Captioning of television programmes for the hearing impaired. Closed captions can be found on Teletext Page 801. Not all broadcast stations transmit closed captions in the same way. Some, but not all, of the methods are listed below: 1. A teletext screen appears and the closed captions are accessed like any other teletext page. 2. The picture remains on the screen while you type in 801. 3. The picture disappears while you type in 801. The picture stays black until the page is reached. 4. The picture disappears while you type in 801. The picture stays black until a programme containing closed captions is broadcast. Some broadcast stations will have a message on the screen to tell you that closed captions are not available for this programme. Some broadcast stations give you no indication at all. The current preferred method of operation of Teletext in Australia is TOP (Table Of Pages). TEXT In this mode the red button moves to the previous page number and the green button moves to the next page number. The yellow and blue buttons correspond to different subjects. Pushing the coloured button can access these subjects. TV/TEXT Press the TEXT button. The screen will display the Teletext page. Press TEXT again when you wish to return to TV mode. If you press the TEXT button while viewing a station that is not transmitting text, the TV will briefly display a message advising you that teletext is not available. STTL Displays subtitles (if available). This is the same as turning the teletext ON and selecting page 801. Press the STTL button to turn subtitles off. HOLD Used to hold the Teletext page when viewing multi-page information. Press again to return to automatic page update. INDEX Press INDEX to return to the main index page. Depending on the way information is transmitted, this may have to be pressed more than once to return to the main index page. Page Selection In DVB mode, pages can be selected in three ways: a. Press the Cursor UP / DOWN or Channel UP / DOWN buttons to increase or decrease the page number by one. b. Press the Red or Green buttons to increase or decrease the page number by one c. By entering the page number, using 0 - 9 on the remote control. Sub-pages can be selected using the Cursor LEFT and RIGHT buttons. In Analogue mode, pages can be selected in three ways: a. Press the Cursor UP / DOWN or Channel UP (/\) / DOWN (\/) buttons to increase or decrease the page number by one. b. Press the Red or Green buttons to increase or decrease the page number by one c. By entering the page number, using 0 - 9 on the remote control. 23 Card Reader This television has a built in Card Reader. You can insert six different types of card: - CF I, CF II, SD, SMC, MMC and MS. One or two cards can be inserted into the front panel card reader at any time. Photo Viewer Music Player Movie Viewer File Explorer Music Album Photo Viewer This feature will show thumbnail views of all picture files on the card. Use the Up, Down, Left and Right buttons to highlight the picture you want and press OK. The picture will fill the screen. Press EXIT to return to the menu. Music Player Provides a list of all music files on the card. Use the Up and Down buttons to highlight the file you want and press OK. The music file will play. Press EXIT to return to the menu. Movie Viewer Show a list of all movie files on the card. Use the Up, Down, Left and Right buttons to highlight the file you want and press OK. The movie will play. Press EXIT to return to the menu. File Explorer Show a list of all folders and files on the card, similar to a computer menu. Use the Up and Down buttons to highlight the folder press OK. The contents of the folder will be displayed. Press EXIT to return to the menu. Music Album Displays all pictures on the card as a slideshow. If there are music files on the card they will be played in the background while you view the pictures. Press EXIT to return to the menu. Setup Press the MENU button. Use the UP or DOWN buttons to move to the Setup Menu. Use the OK button to access the Setup Menu. Setup Menu Music Setup Slideshow Setup Preferences Setup Music Setup Sideshow Settings Preferences Setup This allows you to set whether a music track, or tracks, will be repeated, The settings are One (single track repeat), >All (all tracks repeated) and Off (no repeats). Allows you to customise the slideshow settings. Items such as repeat , interval auto / manual start and fade control can be adjusted. Please refer to page 25. This option allows you to change preferences such as, default reset. Please refer to page 25. Note: Do not remove the memory card(s) when the LED is blinking. It might damage the card reader and the memory card. (The blinking LED means that data is being transferred) 24 Card Reader Slideshow Setup Press the MENU button. Use the UP or DOWN buttons to move to the Slideshow Menu. Use the OK button to access the Slideshow Menu. Use the UP or DOWN buttons to move to the option you want to change. Use the OK button to access the option you want to change. Slideshow Setup Slideshow Folder Repeat Interval Time Fade Mode Return To Setup Menu Slideshow You can choose between automatic and manual slideshow operation. Repeat Mode This turns the repeat function ON or OFF. Interval Time Sets the time that a picture is displayed before the next one appears. You can choose between 1, 3, 5, 10, 15, 30, 60 and 90 seconds. Fade Mode Selects the method by which one picture is replaced by another. You have a number of options to choose from. Return To Setup Menu Returns you to the Setup Menu. Preferences Setup Press the MENU button. Use the UP or DOWN buttons to move to the Preferences Menu. Use the OK button to access the Preferences Menu. Use the UP or DOWN buttons to move to the option you want to change. Use the OK button to access the option you want to change. Preferences Setup Defaults Return To Setup Menu Soft Firmware Firmware Update Defaults This returns all settings to the factory presets. Return To Setup Menu Returns you to the Setup Menu. Soft Firmware Tells you the latest version of the card reader software. Firmware Update From time to time, new software may become available for this TV. This feature allows the new software to be updated using an SD card. 25 Other Connections Headphones & Front AV inputs Panasonic AV3 INPUT AV3 INPUT S-VIDEO VIDEO S- VIDEO VIDEO L AUD IO R L AUDIO R Headphones can be used to listen in private and not disturb other people in the house. Use stereo headphones (Not included) with 3.5mm Plug. When a headphone plug is inserted into the headphone socket the internal speakers will not operate. Please refer to page 13 for headphone volume adjustment. The normal television sound controls (volume, bass, treble, balance, sound mode and ambience) have no effect on the headphone sound. VCRs, cameras, games and other video sources can be connected to the television through the front AV input terminals. The front panels are particularly useful for temporary connections. For permanent connections we recommend that you use the rear inputs. HDMI input This television is able to be connected to HDMI equipment. Connect using the special HDMI cable (not supplied) and set the AV audio to HDMI. Please refer to page 14. VCR Out* The VCR output is a set of RCA connectors on the IRD block (where the antenna is plugged in). The aspect ratio on this video output (yellow connector) is adjustable. You can also get digital audio from the IRD block. There is an optical cable connector on the side of the block. You can decide what form the digital audio will take. Please refer to page14. Amplifier Connect* For a full Home Theatre sound experience, an external Dolby Digital decoder and a multi-channel amplifier must be connected to the DIGITAL AUDIO OUT terminal on the TV. * WARNING Unauthorised recording of material from Television Broadcasts or from other video and/or audio sources may contravene copyright laws. 26 Customer information Warnings and cautions To keep your Panasonic Television in good working order please observe the following warnings and cautions. Please be careful with this television. Like all electrical equipment it can cause serious injury or damage if it is mistreated. Safety First In the advent of unusual operation (e.g. odd sounds, smoke or aromas), turn the television Off and remove the power cord from the wall socket. Then call the Television Service Centre: this may reduce the possibility of expensive repair costs. Turn the power OFF before connecting other electrical equipment. Danger Do not insert foreign objects. (Keep metal or easily flammable objects out of this television). Do not remove the rear cover. Always pull the plug out of the wall outlet by holding the plug itself. Do not pull the plug by the power cord. Do not touch the antenna cable and metal parts of the television when there is lightning around. During storms switch the television off. Do not place any containers of water or other liquids on or near this television. Adequate ventilation is essential. Allow a gap of at least 10cm around the TV, even in a cabinet or between shelves. Remove the Power Plug from the wall socket when the Television is not going to be used for an extended period of time. Cabinet Care The cabinet can be kept in good condition by wiping with a clean, lint free cloth moistened with mild detergent and water. For safety, remove the plug from the power outlet when cleaning. Do not use solutions containing petroleum or other chemicals. For safety, remove the plug from the power outlet when cleaning. Caring for the remote control The lens of the Remote Control should be kept clean and free of dirt and grease. Use a soft cloth moistened with water and a mild detergent to keep the lens clean. Lens Remote Control 27 Customer information Frequently asked questions Some minor problems can be corrected very quickly and easily without the cost of a service call. Panasonic has a Customer Care Centre that can answer most questions over the phone. Before you contact the Customer Care Centre with your question we have included the most commonly asked questions. If the answer to your problem is not in this list, determine the symptoms and make a few simple checks as shown on the next page. The location of the nearest service centre can be obtained from the Panasonic Customer Care Centre on 132600. Question: Why does the TV take so long to turn on? Answer: Like your computer, the TV has to run a number of diagnostic and software checks before it can display any broadcast channels. Question: The channel number is still on the screen. How do I turn it off? Answer: The channel number is being broadcast by the television station. There is no way to turn this off. Question: How do I tune my stations? Answer: The instructions for tuning the stations are on page 17 for DVB channels and on page 19 for analogue channels. Question: Why doesn’t the channel change when I press the channel button? Answer: The television might be switched to Teletext mode. If it has been switched to text mode for closed captions and they are not being transmitted there may not be any indication on the screen to let you know that you are in Text mode. See page 23. DVB Questions Question: Why are there no DVB channels listed in the “Guide” after Auto Setup? Answer: Not all areas are covered by DVB transmissions. You may need to point your antenna to another transmitter. It could also be caused by poor signal quality. Check analogue channels. If the picture quality is poor you may need to change or improve your antenna system. Consult a reputable installer. Question: I get “blocky” interference and sometimes the picture freezes? Answer: This could be caused by poor signal quality. To check the quality of your signal use the Signal Quality feature described on page 14. It is also possible that the interference is coming from the broadcaster. Question: I have a good antenna system but still cannot receive DVB stations? Answer: Not all areas are covered by DVB transmissions. You may need to point your antenna to another transmitter. See “DTV Reception Trouble Shooting Guide on page 29. Question: Why does the television not have all the channels? Answer: It is possible that the signal level for a channel might have been low for some reason during the tuning procedure. Repeat the DVB Setup procedure on page 17. 28 Customer Information Trouble Shooting Guide Problem Possible causes What to do The display on the panel does not light up. Power Mains cable is not connected. Check that the mains cable is plugged in to the power socket. No sound or picture. The A/V cord is not properly connected. Wrong selection of input mode. Battery exhausted. Fluorescent light interfering with the remote control. Remote control is incorrectly aimed TV antenna is not plugged in or digital TV is not available in this area. See “DTV Reception Trouble Shooting Guide” below. See “DTV Reception Trouble Shooting Guide” below. Check the cable connections and other equipment connected to your TV. The remote control is not working. Unable to tune channels. Small “block type squares” sometimes appear on the picture, or the picture freezes. The digital receiver does not receive all the local TV channels. The signal strength of some of the RF channels may be too low. See “DTV Reception Trouble Shooting Guide” below. Change the batteries. Switch off the light. Aim the remote control at the TV. Check the antenna cable connections or if an upgrade to your antenna is required to receive digital TV signals in this area. If ‘signal quality’ or ‘signal strength’ bar is not green, it indicates that the digital receiver is not receiving an adequate signal. The antenna and/or cable system needs to be checked (maybe replaced) by an antenna installer. Check that the antenna is suitable to receive all RF channels. Try doing channel tuning installation again. DTV Reception Trouble Shooting Guide After a channel scan, some channels or no channels are found 1. Did you connect your antenna as illustrated pages 6 and 7? If you have a pay TV box, VCR or other device connected then the TV must be connected to the antenna using a splitter. 2. Is the antenna wall socket in good condition? For optimum and reliable contact performance, the antenna wall connector should be an ‘F’ (screw) type connector. 3. Are you using a quality antenna fly lead between antenna wall socket and HD-STB? The use of RG6 or RG59 Quad Shield 75 ohm coaxial cable fly leads with metal ‘F’ connectors provides a secure, reliable connection that also greatly reduces impulse noise pickup. Low cost antenna fly leads with right-angled plastic moulded connectors are a common cause of poor reception and impulse noise pickup. Digital TV or some channels (services) may not have yet commenced in your area. There are some towns and regions in Australia that cannot yet receive digital television. In some towns and regions not all broadcasters have commenced their digital services. You can check the digital coverage for your area at the Reception Locator on the DBA website (www.dba.org.au/reception). 29 Customer Information DTV Reception Trouble Shooting Guide Signal Strength The signal received may be too poor to allow the digital receiver to find some or all available channels. Your old antenna may not be designed to receive all DTV channels. Antenna reception performance has deteriorated due to weathering, corrosion of antenna connections / cabling and broken elements. If you live within 5-10Km of DTV transmission towers, a combined VHF/UHF antenna should be adequate. Outside this area, separate VHF and UHF antennas provide superior reception performance. Depending on DTV signal conditions, some installations may instead require a VHF/UHF masthead amplifier. In a shared antenna system the existing Master Antenna TV (MATV) system may have been originally designed for analogue PAL TV only, and may require a substantial upgrade or replacement to also carry DTV signals. Please consult your Body Corporate. For your safety any external antenna should be installed by a reputable qualified installer and should comply with Australian Standard AS1417.1. Some channels display ‘No Signal’ or ‘Loss of Signal’ Received signal is “too weak” (i.e.; poor quality) to generate a stable picture. Please check antenna & cabling or contact your local TV antenna installer. There are some towns and regions in Australia that cannot yet receive digital television. In some towns and regions not all broadcasters have commenced their digital services. Picture regularly breaks up on some channels The received signal may be too weak to allow the digital TV receiver to reliably “lock” to the desired signal and generate a stable picture. Please check antenna & cabling or contact your local TV antenna installer. Impulse Noise Interference from household appliances such as fluorescent lights, refrigerators, washing machines, electric stoves etc may cause pictures to break up and audio to mute or distort momentarily In the first instance, replace antenna fly-lead with a quality RG6 or RG59 Quad Shield 75 ohm coaxial cable fly lead. If problem persists, check / improve antenna & cabling or contact your local TV antenna installer. The possible cause could be poor quality coaxial cable installed in the walls or ceiling picking up impulse noise. This coaxial cable will need to be replaced with quad shield. A masthead amplifier may be “over-boosting” the antenna signal, which is overloading the DTV tuner, resulting in poor reception on some or all channels. Picture very infrequently breaks up on some or all channels Electrical atmospheric interference caused by local or distant lighting storms or heavy rain with wind in “leafy” locations may cause pictures to break up and audio to mute or distort momentarily. Impulse noise interference from an infrequently used electrical appliance, or a passing vehicle or lawn mower with a “noisy” ignition system. 30 Customer Information Specifications Receiving Systems Antenna Impedance Tuning System PAL 576i, NTSC (AV Input only) 75Ω Unbalanced coaxial Frequency synthesized. Power Requirements Power Consumption LCD Panel Screen size (mm): Pixel pitch (mm): Luminance (nits): Contrast ratio: Display colours: Response time: Viewing angle: Audio Output Dimensions TX-32LWD500A 220-240V ~ 50/60Hz 175W Max LCD 32” 16:9 708.95 x 398.58 0.173 (H) x 0.519 (V) 550 1000:1 16.7M 8 bit 8ms Grey to Grey 176° V & H 4 Speakers 10W + 10W w(cm) d(cm) h(cm) 96.4 13.0 57.5 Teletext TOP 250 Pages Level 1.5 Terminals AV1 (Rear): AV2 (Rear): AV3 (Front): AV4 (Rear): PC (Rear) HDMI (Rear) Card (Front): Headphone (Front) Signal levels: Wt(kg Net) 24.0 TX-27LWD500A 220-240V ~ 50/60Hz 145W LCD 27” 16:9 597.12 x 335.88 0.1555 (H) x 0.4665 (V) 550 600:1 16.7M 8 bit 16ms Grey to Grey 170° V & H 2 Speakers 10W + 10W w(cm) d(cm) h(cm) 81.6 12.6 50.7 Wt(kg Net) 17.5 CVBS Video In RCA (Yellow) / S-Video In 4-pin Mini DIN / Audio In L-R 2 RCA (White, Red) CVBS Video In RCA (Yellow) / S-Video In 4-pin Mini DIN / Audio In L-R 2 RCA (White, Red) CVBS Video In RCA (Yellow) / S-Video In 4-pin Mini DIN / Audio In L-R 2 RCA (White, Red) Component Video In 3 RCA (Green (Y), Red (Pr), Blue (Pb)) CVBS Video Sync RCA (Yellow) Audio In L-R 2 RCA (White, Red) 15 Pin DIN for VGA, SVGA and XGA Display and 3.5m Stereo Socket Type A HDMI Video and Audio In. SD, CF I/II, MMC, MS, SM 3.5m Stereo Socket Video: Audio: Supported HDMI and Component Video: DVB-T MP@HL and MP@HL CVBS Video In RCA (Yellow) 1.0Vp-p, 75Ω Y: 1.0Vp-p 75Ω C: 0.3Vp-p 75Ω Approx. 400mV 47kΩ HDMI Audio L.PCM (IEC60958) 32kHz, 44.1kHz & 48kHz 720x576i at 50Hz 720x576p at 50Hz 1280x720p at 50Hz 1920x1080i at 50Hz 720x480i at 60Hz 640x480p at 60Hz 720x480p at 60Hz 1280x720p at 60Hz 1920x1080i at 60Hz Supported Screen Resolutions on PC input VGA: 640x480 at 60, 72, 75 and 85Hz refresh rates. SVGA: 800x600 at 56, 60, 72, 75 and 85Hz refresh rates. XGA: 1024x768 at 60, 70, 75 and 85Hz refresh rates VGA and XVGA are trademarks of International Business Machines. SVGA is a trademark of the Video Electronics Standard Association Supported Card File Formats Photo: JPEG, Audio: MP3 Video: MPEG1, MPEG 2, MPEG 4 SP, DIVX 3.11/4.x/5.x, M-JPEG Video file format: AVI, ASF, MP4, DAT, VOB, MPG. Monitor Out Video Out: 1.0Vp-p, 75Ω Accessories Supplied Remote Control EUR7636010R “F” – “F” Cable Instruction Manual TQB4CM039-1 Note: Design and Specifications are subject to change without notice. Weight and Dimensions shown are approximate. Audio Out: Approx. 400mV 2 Batteries Type ‘AA’ “F” – “Belling Lee” Adaptor 31 Panasonic Warranty 1. The product is warranted for 12 months from the date of purchase. Subject to the conditions of this warranty Panasonic or it's Authorised Service Centre will perform necessary service on the product without charge for parts or labour if, in the opinion of Panasonic, the product is found to be faulty within the warranty period. 2. This warranty only applies to Panasonic products purchased in Australia and sold by Panasonic Australia or its Authorised Distributors or Dealers and only where the products are used and serviced within Australia or it's territories. Warranty cover only applies to service carried out by a Panasonic Authorised Service Centre and only if valid proof of purchase is presented when warranty service is requested. 3. This warranty only applies if the product has been installed and used in accordance with the manufacturer’s recommendations (as noted in the operating instructions) under normal use and reasonable care (in the opinion of Panasonic). The warranty covers normal domestic use only and does not cover damage, malfunction or failure resulting from use of incorrect voltages, incorrect installation, accident, misuse, neglect, build-up of dirt or dust, abuse, maladjustment of customer controls, mains supply problems, thunderstorm activity, infestation by insects or vermin, tampering or repair by unauthorised persons (including unauthorised alterations), exposure to abnormally corrosive conditions or any foreign object or matter having entered the product. 4. This warranty does not cover the following items unless the fault or defect being complained of existed at the time of purchase. (a) Video or Audio Tapes (b) Video or Audio Heads and Stylii resulting from wear and tear in normal use (c) Shaver Heads or Cutters (d) (e) (f) Cabinet Parts User replaceable Batteries Thermal Paper, Toner/Ink Cartridges, Drums, Developer, Film (Ink/Ribbon), Film Cartridge, Printer Heads (g) (h) Microwave Oven cook plates. Kneader mounting shaft unit (bread bakery) 5. If warranty service is required you should: • Telephone Panasonic’s Customer Care Centre on 132600 or visit our website and use the Service Centre Locator for the name/address of the nearest Authorised Service Centre. • Send or bring the product to a Panasonic Authorised Service Centre together with your proof of purchase receipt as a proof of purchase date. Please note that freight and insurance to and / or from your nearest Authorised Service Centre must be arranged by you. • Note that home or pick-up/delivery service is available for the following products in the major metropolitan areas of Australia or the normal operating areas of the nearest Authorised Service Centres: (a) Picture tube (CRT) based Television Receivers (screen sizes greater than 66cm); Rear Projection TV’s; Plasma/LCD televisions / displays (screen size greater than 103 cm) (b) Convection/Combination Microwave Ovens (c) Whiteboard (except portable type) 6. The warranties hereby conferred do not extend to, and exclude, any costs associated with the installation, de-installation or re-installation of a product, including costs related to the mounting, de-mounting or remounting of any screen, (and any other ancillary activities), delivery, handling, freighting, transportation or insurance of the product or any part thereof or replacement of and do not extend to, and exclude, any damage or loss occurring by reason of, during, associated with, or related to such installation, de-installation, re-installation or transit. Panasonic Authorised Service Centres are located in major metropolitan areas and most regional centres of Australia, however, coverage will vary dependant on product. For advice on exact Authorised Service Centre locations for your product, please telephone our Customer Care Centre on 132600 or visit our website and use the Service Centre Locator. Unless otherwise specified to the consumer the benefits conferred by this express warranty are additional to all other conditions, warranties, guarantees, rights and remedies expressed or implied by the Trade Practices Act 1974 and similar consumer protection provisions contained in legislation of the States and Territories and all other obligations and liabilities on the part of the manufacturer or supplier and nothing contained herein shall restrict or modify such rights, remedies, obligations or liabilities. October 2005 THIS WARRANTY CARD AND THE PURCHASE DOCKET (OR SIMILAR PROOF OF PURCHASE) SHOULD BE RETAINED BY THE CUSTOMER AT ALL TIMES If you require assistance regarding warranty conditions or any other enquiries, please contact the Panasonic Customer Care Centre via the website www.panasonic.com.au or by phone on 132 600 If phoning in, please ensure you have your operating instructions available. Panasonic Australia Pty. Limited ACN 001 592 187 ABN 83 001 592 187 Locked Bag 505, Frenchs Forest, NSW 2086 www.panasonic.com.au PRO-031-F01 Issue: 2.0 01-10-2005 Panasonic AVC Networks Australia Pty. Ltd. P.O. Box 326 Penrith NSW 2751 ABN: 25 000 611 389 Printed in Taiwan TQB4CM039-1