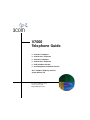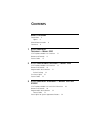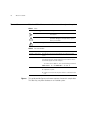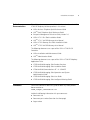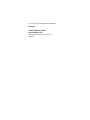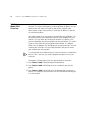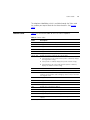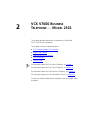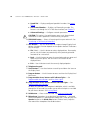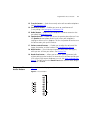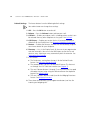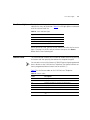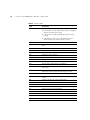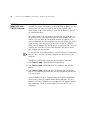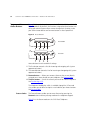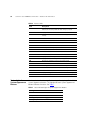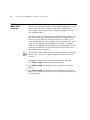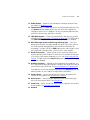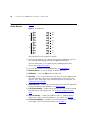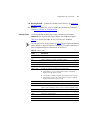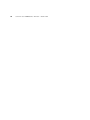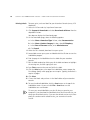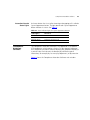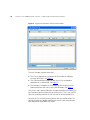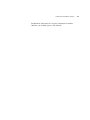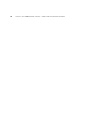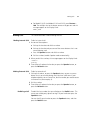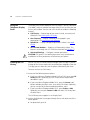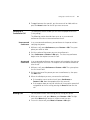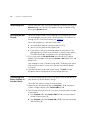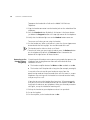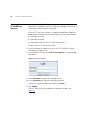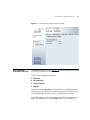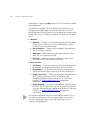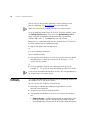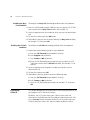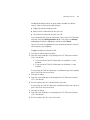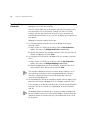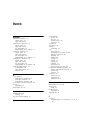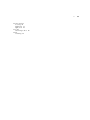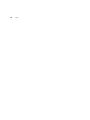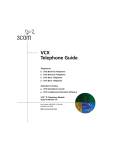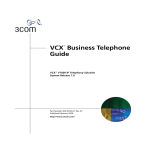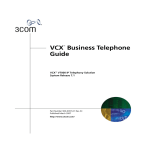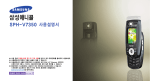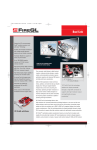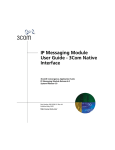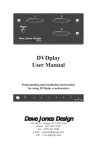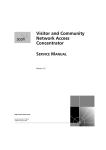Download Lexicon RV Receiver Car Satellite TV System User Manual
Transcript
V7000 Telephone Guide ■ 2101 Basic Telephone ■ 2102 Business Telephone ■ 3101 Basic Telephone ■ 3102 Business Telephone ■ 3105 Attendant Console ■ VCX Complement Attendant Console VCX™ V7000 IP Telephony Solution System Release 5.0 Part Number 900-0187-01 AA Published August 2004 http://www.3com.com/ Copyright © 2003, 2004, 3Com Corporation. All rights reserved. No part of this documentation may be reproduced in any form or by any means or used to make any derivative work (such as translation, transformation, or adaptation) without written permission from 3Com Corporation. 3Com Corporation reserves the right to revise this documentation and to make changes in content from time to time without obligation on the part of 3Com Corporation to provide notification of such revision or change. 3Com Corporation provides this documentation without warranty, term, or condition of any kind, either implied or expressed, including, but not limited to, the implied warranties, terms, or conditions of merchantability, satisfactory quality, and fitness for a particular purpose. 3Com may make improvements or changes in the product(s) and/or the program(s) described in this documentation at any time. If there is any software on removable media described in this documentation, it is furnished under a license agreement included with the product as a separate document, in the hardcopy documentation, or on the removable media in a directory file named LICENSE.TXT or !LICENSE.TXT. If you are unable to locate a copy, please contact 3Com and a copy will be provided to you. UNITED STATES GOVERNMENT LEGENDS: F T If you are a United States government agency, then this documentation and the software described herein are provided to you subject to the following: United States Government Legend: All technical data and computer software is commercial in nature and developed solely at private expense. Software is delivered as Commercial Computer Software as defined in DFARS 252.227-7014 (June 1995) or as a commercial item as defined in FAR 2.101(a) and as such is provided with only such rights as are provided in 3Com’s standard commercial license for the Software. Technical data is provided with limited rights only as provided in DFAR 252.227-7015 (Nov 1995) or FAR 52.227-14 (June 1987), whichever is applicable. You agree not to remove or deface any portion of any legend provided on any licensed program or documentation contained in, or delivered to you in conjunction with guide. A Unless otherwise indicated, 3Com registered trademarks are registered in the United States and may or may not be registered in other countries. 3Com and the 3Com logo are registered trademarks of 3Com Corporation. VCX is a trademark of 3Com Corporation. R Other brand and product names may be registered trademarks or trademarks of their respective holders. D 3Com Corporation 350 Campus Drive Marlborough, MA 01752-3064 CONTENTS ABOUT THIS GUIDE Conventions 8 Figures 8 Related Documentation Comments 9 1 9 VCX V7000 BASIC TELEPHONE — MODEL 2101 VCX Telephone Model 2101 Overview Buttons and Controls 13 Feature Codes 15 2 VCX V7000 BUSINESS TELEPHONE — MODEL 2102 VCX Telephone Model 2102 Overview Buttons and Controls 19 Programmable Access Buttons 21 Default Settings 22 Line Status Lights 23 Feature Codes 23 3 12 18 VCX V7000 BASIC TELEPHONES — MODELS 3101 AND 3101SP VCX Telephone Model 3101 and 3101SP Overview Buttons and Controls 29 Programmable Access Buttons 32 Feature Codes 32 Status Lights for System Appearance Buttons 34 28 4 4 VCX V7000 BUSINESS TELEPHONE — MODEL 3102 VCX Telephone Model 3102 Overview Buttons and Controls 37 Programmable Access Buttons 40 Feature Codes 41 Status Lights 42 5 36 VCX V7000 ATTENDANT CONSOLES — MODEL 3105 AND COMPLEMENT ATTENDANT VCX Attendant Console 46 Access Buttons 46 Feature Buttons 46 Printing Labels 48 Attendant Console Status Lights 49 Complement Attendant Software 49 Managing Calls 52 6 STANDARD FEATURES Answering a Call 56 Answering a Second Call 56 Using the Hands Free Feature 56 Making Calls 57 Making Internal Calls 57 Making External Calls 57 Redialing a Call 57 Using the Telephone Display Panel 58 Viewing the Call History 58 Viewing the User Directory 59 Putting a Call on Hold 60 Music on Hold 60 Dialing a New Call While on a Call 60 Answering a New Call While on a Call 60 Setting up a Conference Call 61 Unannounced Conference 61 Announced Conference 61 Muting Calls 61 5 Terminating Calls 62 Activating Do Not Disturb 62 Transferring Your Phone Settings to Another Phone 62 Transferring a Call 63 Unattended Transfer 63 Attended Transfer 63 Transferring a Call Directly to Voice Mail 64 Call Waiting 64 Controlling the Volume 64 Speed Dialing 65 Call Park 66 Using a Headset (3102 phone only) 67 Returning to the Headset After a Long Delay 68 7 ADVANCED FEATURES Accessing the VCX 7000 User Interface 70 VCX 7000 User Interface Overview 71 Enable Speed Dial Codes 73 Enable Call Forwarding 74 Enabling the Ring No Answer Condition 75 Enabling the Busy Line Condition 76 Enabling the All Calls Condition 76 Controlling Caller ID 76 Enabling Bridge Extensions 78 Logging Out 79 INDEX 6 ABOUT THIS GUIDE This guide describes how to set up and use 3Com® VCX™ V7000 telephones and consoles. This guide is for users of the following VCX V7000 hardware and software: ■ VCX 2101 Basic Telephone ■ VCX 2102 Business Telephone ■ VCX 3101 Basic Telephone ■ VCX 3102 Business Telephone ■ VCX3105 Attendant Console and PC-based SoftConsole If release notes are shipped with your product and the information there differs from the information in this guide, follow the instructions in the release notes. CAUTION: The 3Com telephone system operates over the Ethernet local area network (LAN), not through a traditional telephone connection. Your telephone is connected to the 3Com system through an RJ45 Ethernet connector instead of through an RJ11 telephone connection. Your telephone will not work unless it is connected correctly. For information about installing your telephone, see the packing sheet that came in the box with your telephone. The model number is on the underside of the telephone. Contact your administrator if you have questions about your telephone connection. For information about the voice mail system and features, see the V7350 Unified Messaging Suite User Guide. 8 ABOUT THIS GUIDE Conventions Table 1 and Table 2 list conventions that are used throughout this guide. Table 1 Icons Icon Type Description Information note Information about important features or instructions. Caution Alerts you to potential loss of data or potential damage to an application, system, device, or network. Warning Alerts you to potential personal injury. Table 2 Text Conventions Convention Description Screen displays This typeface represents information as it appears on the screen Commands The word “command” means that you must enter the command exactly as shown and then press Return or Enter. Commands appear in bold. Example: To remove the IP address, enter the following command: SETDefault !0 -IP NETaddr = 0.0.0.0 Words in italics Italics are used to: ■ ■ Figures Emphasize a point. Denote a new term at the place where it is defined in the text. This guide provides figures and screen captures that contain sample data. This data may vary from the data on an installed system. Related Documentation Related Documentation These 3Com documents contain additional information about the VCXTM V7000 IP Telephony Solution products in this release. ■ VCXTM Business Telephone Quick Reference Guide ■ VCXTM Basic Telephone Quick Reference Guide ■ Enterprise Management Suite User Guide, Version 2.0 ■ VCXTM V7111 Fast Track Installation Guide ■ VCXTM V7111 VoIP SIP Gateways User Manual ■ VCXTM V7122 Gateway Fast Track Installation Guide ■ VCXTM V7122 VoIP SIP Gateways User Manual The following documents are a part of the VCXTM V7200 IP Call Controller: ■ VCXTM Installation and Maintenance Guide ■ VCXTM Administration Guide The following documents are a part of the VCXTM V7300 IP Telephony Applications Suite: Comments 9 ■ V7350 Unified Messaging Suite Product Overview ■ V7350 Unified Messaging Suite Installation Guide ■ V7300 Unified Communications AT - A - GLANCE ■ V7350 Unified Messaging Suite Operations and System Administration Guide ■ V7350 Unified Messaging Suite User Guide ■ V7350 Unified Messaging Suite Intelligent Mirroring Guide Send e-mail comments about this guide or about any Voice product documentation to: [email protected] Include the following information with your comments: ■ Document title ■ Document part number (found on the front page) ■ Page number ■ Your name and organization (optional) Example: V7000 Telephone Guide System Release 5.0 Part Number 900-0187-01 Rev AA Page 25 1 VCX V7000 BASIC TELEPHONE — MODEL 2101 This chapter describes the buttons and controls on the 3Com® VCX™ 2101 Basic Telephone. This chapter includes the following topics: ■ VCX Telephone Model 2101 Overview ■ Buttons and Controls ■ Feature Codes For information about the 2102 Business Telephone, see Chapter 2. For information about the 3101 Basic Telephone, see Chapter 3. For information about the 3102 Business Telephone, see Chapter 4. For information about the 3105 Attendant Console, see Chapter 5. To verify the model number of your telephone, refer to the label under the phone. 12 CHAPTER 1: VCX V7000 BASIC TELEPHONE — MODEL 2101 VCX Telephone Model 2101 Overview Your VCX 2101 Basic Telephone must be configured to work in an IP network. This means your phone must be assigned an IP address so it can communicate with other VCX phones and devices. Typically, your administrator assigns IP parameters, including an IP address, as part of the installation process. Your administrator must also assign a password for your telephone. This password associates your telephone extension (and mailbox) with your account. This may allow you to configure another VCX phone in the system to duplicate your primary phone (see the note below). This means if you are away from your primary phone (for example, in a different office), you can program the local phone to use your extension. Any calls made to your extension will ring in both locations and you can access your mailbox from either phone. It is also possible for an administrator to lock an extension to a particular phone. If this is the case, you cannot program the phone to use your extension. To program the local phone with your primary phone’s extension: 1 Press Feature + 600 + 5 + 6 to log out of local phone. 2 Press Feature + 600 + 5 + 4 and enter the number of your primary phone. 3 Press Feature + 600 + 5 + 6 and enter the password for your primary phone. This associates your extension with the local phone and logs you in to the network. Buttons and Controls Buttons and Controls 13 Figure 1 shows the buttons and controls on the VCX Basic Telephone. Figure 1 VCX 2101 Basic Telephone The 2101 Basic Telephone has these features: 1 Handset 2 Hook switch (under the handset) — Pressing and releasing the hook switch gives you a dial tone. 3 Display panel — Displays telephone status messages, Caller ID information (if enabled), and the number of messages (voice, e-mail, and fax) that you have in your mailbox. You can also use it to view or enable the following features available in the Main menu: ■ User Directory — Displays a directory of the people in your organization. See Viewing the User Directory. ■ Call History — Displays logs of your recent missed, answered, and dialed calls. See Viewing the Call History. 14 CHAPTER 1: VCX V7000 BASIC TELEPHONE — MODEL 2101 ■ Speed Dial — Speed dial numbers must be configured through the VCX User Interface, which is accessed through the web (see Enable Speed Dial Codes in Chapter 7. The VCX Model 2101 Basic Telephone has no buttons that can be mapped for speed dialing. ■ Set Forward Number — Enables a call forwarding number. See Enable Call Forwarding. ■ Advanced Settings — Configures network parameters. CAUTION: This option is for administrator access only. Unauthorized modification of these parameters will disconnect your phone. 4 Soft buttons — Use the soft buttons to navigate through Display Panel options. A button’s function depends on the option selected. The buttons are, left to right: ■ Slct (Select) — Use this button to select a displayed item. For example, you can use this button to automatically dial a previously placed or received call or a missed call. ■ Back — Use this button to move the cursor backwards one space and delete the current space). You can also use this button to sort displayed items. ■ Exit — Use this button to exit the currently displayed option. 5 Scroll buttons — Allow you to scroll through the items in the telephone display panel. See Using the Telephone Display Panel. 6 MSG (Message) button — Accesses your messages (voice, e-mail, or fax) through the VCX Messaging system. See the VCX V7350 Unified Messaging Suite User Guide. 7 Telephone key pad 8 Volume control buttons — Raise or lower the volume of the ringer, the speaker, and the handset. See Controlling the Volume. 9 Hold button — Places a caller on hold. See Putting a Call on Hold. 10 Transfer button — Enables you to send a currently active call to another telephone. See Transferring a Call. 11 Call Toggle button — Enables you to manage two telephone calls at the same time. See Answering a Second Call. 12 Feature button — Enables you to access features that are not assigned to an Access button. To enable a feature, press the Feature button and then press the code on the telephone keypad. Feature Codes 15 The telephone LabelMaker, which is available through the 3Com web site, enables you to print labels for the feature buttons. See Printing Labels. Feature Codes Table 3 lists the feature codes on the 2101 Basic Telephone. Table 3 Feature Codes Code Description 31 Displays and dials the first speed dial number. 32 Displays and dials the second speed dial number. 33 Displays and dials the third speed dial number. 34 Display and dials the fourth speed dial number. 35 Displays and dials the fifth speed dial number. 101 Displays OK in the Display Panel. Use this function to make a call. 102 or 103 Displays the volume setting for the current mode: ■ ■ ■ If the handset is in the cradle and the speaker is disabled, displays the ring volume setting. If the speaker is enabled, displays the speaker volume setting. If the handset is not in the cradle and the speaker is disabled, displays the handset volume setting. 104 Enables or disables the speaker. 105 Enables or disables alphanumeric mode (required to dial a URL). 111 Acts as a Release button and cancels the current operation, for example: use this feature code to hang up, release a call, or exit from the Program menu. 200 Displays the phone’s IP address. 201 Displays the Gateway IP address. 202 Displays the Subnet Mask. 203 Displays the NCP IP address. 204 Displays the second NCP IP address. 205 Displays the current PBX IP address. 206 Displays gateway IP address. 207 Displays subject information (if configured). 208 Enables or disables the camp-on feature (not supported in this release). (continued) 16 CHAPTER 1: VCX V7000 BASIC TELEPHONE — MODEL 2101 Table 3 Feature Codes Code Description 209 Allows you to adjust the volume (using the Volume control buttons) of the tone produced when a key is pressed. 300 Displays the current software version. 340 Enables or disables the Hold button (not supported in this release). 400 Enables or disables the Call Forward feature. 401 Redials the last number. 420 Enables or disables the Transfer feature. 430 Enables or disables the Conference feature. 434 Allows you to enter your password. 440 Enables or disables the Forward Mail feature. 444 Enables or disables the Call Park feature. 446 Enables or disables the Do Not Disturb feature. 460 Displays the Call History menu on the Display Panel. 461 Displays the User Directory on the Display Panel. 600 Displays the Program menu on the Display Panel. 640 Enables or disables the Mute function. 995 Force registration. For administrator use only. 996 Performs soft reset. For administrator use only. 997 Performs hard reset. For administrator use only. 998 Displays debug information. For administrator use only. 999 Enables or disables assert. For administrator use only. 2 VCX V7000 BUSINESS TELEPHONE — MODEL 2102 This chapter describes the buttons and controls on the3Com® VCX™ 2102 Business Telephone. This chapter includes the following topics: ■ VCX Telephone Model 2102 Overview ■ Buttons and Controls ■ Programmable Access Buttons ■ Line Status Lights ■ Feature Codes For information about the 2101 Basic Telephone, see Chapter 1. For information about the 3101 Basic Telephone, see Chapter 3. For information about the 3102 Business Telephone, see Chapter 4. For information about the 3105 Attendant Console, see Chapter 5. To verify the model number of your telephone, refer to the label under the phone. 18 CHAPTER 2: VCX V7000 BUSINESS TELEPHONE — MODEL 2102 VCX Telephone Model 2102 Overview Your VCX 2102 Business Telephone must be configured to work in an IP network. This means your phone must be assigned an IP address so it can communicate with other VCX phones and devices. Typically, your administrator assigns IP parameters, including an IP address, as part of the installation process. Your administrator must also assign a password for your telephone. This password associates your telephone extension (and mailbox) with your account. This may allow you to configure another VCX phone in the system to duplicate your primary phone (see the note below). This means if you are away from your primary phone (for example, in a different office), you can program the local phone to use your extension. Any calls made to your extension will ring in both locations and you can access your mailbox from either phone. It is also possible for an administrator to lock an extension to a particular phone. If this is the case, you cannot program the phone to use your extension. To program the local phone with your primary phone’s extension: 1 Press Feature + 600 + 5 + 6 to log out of local phone. 2 Press Feature + 600 + 5 + 4 and enter the number of your primary phone. 3 Press Feature + 600 + 5 + 6 and enter the password for your primary phone. This associates your extension with the local phone and logs you in to the network. Buttons and Controls Buttons and Controls 19 Figure 2 shows the buttons and controls on the 2102 Business Telephone. Figure 2 3Com 2102 Business Telephone 1 2 5 6 7 8 34 9 10a–f 19 11 12 13 14 15 16 18 17 The 2102 Business Telephone has these features: 1 Handset 2 MSG (Message) button and Message Waiting Light — Press MSG to access your messages through the voice mail system; see the V7350 Unified Messaging Suite User Guide. The light next to the MSG button stays red as long as there are unreviewed messages (voice, e-mail, or fax) in your mailbox. 3 Display Panel — Displays telephone status messages, Caller ID information (if enabled), and the number of messages (voice, e-mail, and fax) that you have in your mailbox. You can also use it to view or enable the following features available in the Main menu: ■ User Directory — Displays a directory of the people in your organization. See Viewing the User Directory. ■ Call History — Displays logs of your recent missed, answered, and dialed calls. See Viewing the Call History. 20 CHAPTER 2: VCX V7000 BUSINESS TELEPHONE — MODEL 2102 ■ Speed Dial — Displays configured speed dial numbers. See Speed Dialing. ■ Set Forward Number — Enables a call forwarding number. This feature is set through the VCX 7000 User Interface (see Chapter 7). ■ Advanced Settings — Configures network parameters. CAUTION: This option is for administrator access only. Unauthorized modification of these parameters will disconnect your phone. 4 FWD MAIL button — Directs all incoming calls to your voice mail. See Transferring a Call Directly to Voice Mail. 5 Soft buttons — Use the soft buttons to navigate through Display Panel options. A button’s function depends on the option selected. The buttons are, left to right: ■ Slct (Select) — Use this button to select a displayed item. For example, you can use this button to automatically dial a previously placed or received call or a missed call. ■ Back — Use this button to move the cursor backwards one space and delete the current space). You can also use this button to sort displayed items. ■ Exit — Use this button to exit the currently displayed option. 6 Telephone key pad 7 Scroll buttons — Use these buttons to scroll up and down the items on the Display Panel. 8 Program button — Use this button to access and view the Display Panel Main menu. 9 Programmable Access buttons with indicator lights — See Programmable Access Buttons and Line Status Lights. 10 Programmable Access buttons without indicator lights — See Programmable Access Buttons. For both sets of buttons, the telephone LabelMaker, which is available through the 3Com web site, enables you to define and print a new label for your Access buttons. See Printing Labels. 11 Hold button — Places a caller on hold. See Putting a Call on Hold. 12 Microphone (located on the underside of the telephone) — Activated when the telephone is in speaker phone mode; that is, after you press the Speaker button or the Hands Free button. For best results, keep the area around the microphone free of obstructions. Programmable Access Buttons 21 13 Transfer button — Sends the currently active call to another telephone. See Transferring a Call. 14 Conference button — Enables you to set up a conference call (3-way calling). See Setting up a Conference Call. 15 Redial button — Redials the last telephone number or extension that you called. See Redialing a Call. 16 Speaker button — Enables you to use the speaker phone feature. Press the Speaker button before you dial a call, when your telephone is ringing, or while a call is in progress. To turn the speaker off and resume the conversation, pick up the handset. 17 Volume control buttons — Enables you to adjust the volume of the ringer, the speaker, and the handset. See Controlling the Volume. 18 Mute button — Use this button to prevent callers from hearing you, while you can still hear your callers. See Muting Calls. 19 Hands Free button — Allows you to answer internal (intercom) calls without picking up the handset. An external call (a call from outside your VCX system) rings to your telephone as usual. See Using the Hands Free Feature. The light next to the Hands Free button remains red as long as this option is enabled. Programmable Access Buttons Figure 3 shows the 18 programmable Access buttons. Figure 3 Access Buttons 1 2 3 4 5 6 7 8 22 CHAPTER 2: VCX V7000 BUSINESS TELEPHONE — MODEL 2102 Default Settings The Access buttons have the following default settings: Your administrator can change these settings. 1 OK — Press the OK button to send a call. 2 Release — Press the Release button to disconnect a call. 3 Call Park — Enables you to place a call in a holding pattern so that it can be retrieved from any other telephone in the system. See Call Park. 4 Call History — Enables you to view the last 10 missed, answered, or dialed calls on the Display Panel. See Using the Telephone Display Panel. 5 Feature — Enables you to access features that are not directly assigned to an Access button on your telephone. 6 Directory — Lists, in the Display Panel, all the users in your organization and their extensions. You can use the Soft Buttons to sort the list and select an entry. Selecting an entry automatically dials the extension. See Viewing the User Directory. 7 In this release: ■ The first button, starting from the top, is for the Do Not Disturb feature. See Activating Do Not Disturb. ■ The second button is for the Call Forward All feature. This feature is set through the VCX 7000 User Interface (see Chapter 7). ■ The next 5 button (buttons 3 through 7) are set to the first five speed dial codes that you assign using the Web Interface or the telephone keypad. See Speed Dialing. ■ The next 2 buttons (buttons 8 and 9) are for the Bridging Extensions feature. See Bridging Extensions. 8 These three Access buttons (system appearance buttons) are lines for incoming and outgoing calls. Line Status Lights Line Status Lights 23 The light for each Access button for each line (system appearance) indicates the status of the button. Table 4 lists the light pattern associated with the status of each line. Table 4 Status Indicator Lights Light Status Off The line is available for use. Steady The line is in use. Fast blink The line is ringing. Slow blink The line is on hold. When you are on a call, you can answer another call while the line status light is flashing. Put the first call on hold and then press the Access button for the new incoming call. Feature Codes The Feature button enables you to enable or disable features by pressing this button and then pressing the code on the telephone keypad. You can access most of the features in Table 5 by pressing a programmed Access button on the 2102 Business Telephone; the features that do not have a programmed Access button have an asterisk (*). Table 5 lists the feature codes on the 2102 Business Telephone.: Table 5 Feature Codes Code Description 31 Displays and dials the first speed dial number. 32 Displays and dials the second speed dial number. 33 Displays and dials the third speed dial number. 34 Display and dials the fourth speed dial number. 35 Displays and dials the fifth speed dial number. 100 Enables or disables the Hands Free feature. 101 Displays OK in the Display Panel. Use this function to make a call. (continued) 24 CHAPTER 2: VCX V7000 BUSINESS TELEPHONE — MODEL 2102 Table 5 Feature Codes Code Description 102 or 103 Displays the volume setting for the current mode: ■ ■ ■ If the handset is in the cradle and the speaker is disabled, displays the ring volume setting. If the speaker is enabled, displays the speaker volume setting. If the handset is not in the cradle and the speaker is disabled, displays the handset volume setting. 104 Enables or disables the speaker. 105* Enables or disables alphanumeric mode (required to dial a URL). 200* Displays the phone’s IP address. 201* Displays the Gateway IP address. 202* Displays the Subnet Mask. 203* Displays the NCP IP address. 204* Displays the second NCP IP address. 205* Displays the PBX IP address. 206* Displays gateway IP address. 207* Displays subject information (if configured). 208* Enables or disables the camp-on feature (not supported in this release). 209 Allows you to adjust the volume (using the Volume control buttons) of the tone produced when a key is pressed. 300* Displays the current software version. 340 Enables or disables the Hold button (not supported in this release). 400 Enables or disables the Call Forward feature. 401 Redials the last number. 420 Enables or disables the Transfer feature. 430 Enables or disables the Conference feature. 434 Allows you to enter your password. 440 Enables or disables the Forward Mail feature. 444 Enables or disables the Call Park feature. 446 Enables or disables the Do Not Disturb feature. 460 Displays the Call History menu on the Display Panel. (continued) Feature Codes Table 5 Feature Codes Code Description 461 Displays the User Directory on the Display Panel. 600 Displays the Program menu on the Display Panel. 640 Enables or disables the Mute function. 995 Force registration. For administrator use only. 996 Performs soft reset. For administrator use only. 997 Performs hard reset. For administrator use only. 998 Displays debug information. For administrator use only. 999 Enables or disables assert. For administrator use only. 25 26 CHAPTER 2: VCX V7000 BUSINESS TELEPHONE — MODEL 2102 3 VCX V7000 BASIC TELEPHONES — MODELS 3101 AND 3101SP This chapter describes the buttons, controls, and features on the 3Com® VCX™ 3101 and 3101SP Basic Telephones. The chapter includes the following topics: ■ VCX Telephone Model 3101 and 3101SP Overview ■ Buttons and Controls ■ Programmable Access Buttons ■ Status Lights for System Appearance Buttons For information about the 2101 Basic Telephone, see Chapter 1. For information about the 2102 Business Telephone, see Chapter 2. For information about the 3102 Business Telephone, see Chapter 4. For information about the 3105 Attendant Console, see Chapter 5. To verify the model number of your telephone, refer to the label under the phone. 28 CHAPTER 3: VCX V7000 BASIC TELEPHONES — MODELS 3101 AND 3101SP VCX Telephone Model 3101 and 3101SP Overview Your VCX 3101 Basic Telephones must be configured to work in an IP network. This means your phone must be assigned an IP address so it can communicate with other VCX phones and devices. Typically, your administrator assigns IP parameters, including an IP address, as part of the installation process. Your administrator must also assign a password for your telephone. This password associates your telephone extension (and mailbox) with your account. This may allow you to configure another VCX phone in the system to duplicate your primary phone (see the note below). This means if you are away from your primary phone (for example, in a different office), you can program the local phone to use your extension. Any calls made to your extension will ring in both locations and you can access your mailbox from either phone. It is also possible for an administrator to lock an extension to a particular phone. If this is the case, you cannot program the phone to use your extension. To program the local phone with your primary phone’s extension: 1 Press Feature + 600 + 5 + 6 to log out of local phone. 2 Press Feature + 600 + 5 + 4 and enter the number of your primary phone. 3 Press Feature + 600 + 5 + 6 and enter the password for your primary phone. This associates your extension with the local phone and logs you in to the network. The VCX Model 3101 Basic Telephone does not include a microphone, which means it does not support speaker phone operation. The VCX Model 3101SP Basic Telephone has a microphone and supports speaker phone operation. All other features operate the same on the two telephones. Buttons and Controls Buttons and Controls 29 Figure 4 shows the buttons and controls on the VCX Model 3101SP Basic Telephone. The VCX Model 3101 Basic Telephone does not include a microphone, 8, or a speaker button and its indicator light, 10. All other controls are identical on the two telephones. Figure 4 VCX Model 3101SP Basic Telephone 1 Soft buttons — Use the soft buttons to navigate through Display Panel options. A button’s function depends on the option selected. The buttons are, left to right: ■ Slct (Select) — Use this button to select a displayed item. For example, you can use this button to automatically dial a previously placed or received call or a missed call. ■ Back — Use this button to move the cursor backwards one space and delete the current space). You can also use this button to sort displayed items. ■ Exit — Use this button to exit the currently displayed option. 30 CHAPTER 3: VCX V7000 BASIC TELEPHONES — MODELS 3101 AND 3101SP 2 Message Waiting Indicator (MWI) — When lit, indicates that you have one or more new messages (voice, e-mail, or fax) in your mailbox. Also, this indicator flashes when your telephone rings. 3 Display panel — Displays telephone status messages, Caller ID information (if enabled), and the number of messages (voice, e-mail, and fax) that you have in your mailbox. You can also use it to view or enable the following features available in the Main menu: ■ User Directory — Displays a directory of the people in your organization. See Viewing the User Directory. ■ Call History — Displays logs of your recent missed, answered, and dialed calls. See Viewing the Call History. ■ Speed Dial — Speed dial numbers must be configured through the VCX User Interface, which is accessed through the web (see Enable Speed Dial Codes in Chapter 7. The VCX Model 3101 and 3101SP Basic Telephones have no buttons that can be mapped for speed dialing. ■ Set Forward Number — Enables a call forwarding number. This feature is set through the VCX 7000 User Interface (see Chapter 7). ■ Advanced Settings — Configures network parameters. CAUTION: This option is for administrator access only. Unauthorized modification of these parameters will disconnect your phone. 4 Scroll buttons (Up, Down, Left, Right, Center) — Perform the following functions: ■ The Up and Down buttons allow you to scroll through the items in the telephone Display Panel. ■ The Center button displays the Main menu in the Display Panel. ■ The Left and Right buttons are reserved for future use. 5 Message button — Press this button to access your messages through the voice mail system; see the V7350 Unified Messaging Suite User Guide. 6 Hold button — Places a caller on hold. See Putting a Call on Hold. 7 Label area for Access buttons — The telephone LabelMaker, which is available through the 3Com web site, enables you to define and print a new label for your Access buttons. See Printing Labels. 8 Microphone (3101SP only) — Activated when the telephone is in speaker phone mode, that is, after you press the (speaker) button. Buttons and Controls 31 For best results, keep the area around the microphone free of obstructions. To minimize the effects of background noise, the microphone is directional; it performs best when you are directly in front of the telephone. 9 Programmable Access buttons— Allow you and your administrator to assign features to specific buttons. See Programmable Access Buttons. 10 Speaker button (3101SP only) — Enables you to use the speaker button before you dial the call, when your phone feature. Press the telephone is ringing, or while a call is in progress. To turn the speaker off and resume the conversation, pick up the handset. The VCX Model 3101SP Basic Telephone includes a microphone and supports speaker phone operation. The VCX Model 3101 Basic Telephone does not support speaker phone operation and it does not have a button. 11 Telephone key pad 12 Volume down — Lowers the volume of the ringer, the speaker, or the handset. See Controlling the Volume 13 Mute button — Enables you to prevent callers from hearing what you are saying during a telephone call, although you can still hear them. Press button to turn off the telephone’s mouthpiece when you are the using the handset or the microphone (3101SP only) when your telephone is in speaker phone mode. To turn off the Mute feature, press the button again. The indicator lamp is lit when the Mute feature is enabled. See Muting Calls. 14 Volume up — Raises the volume of the ringer, the speaker, or the handset.See Controlling the Volume 15 Speaker — Enables you to use the speaker phone feature. Press the Speaker button before you dial the call, when your telephone is ringing, or while a call is in progress. To turn the speaker phone off and resume the conversation, pick up the handset. 16 Handset — Supports wide band audio. 32 CHAPTER 3: VCX V7000 BASIC TELEPHONES — MODELS 3101 AND 3101SP Programmable Access Buttons Figure 5 displays the Access buttons on the VCX Model 3101 and 3101SP Basic Telephones. By default, the functions assigned to these buttons are set by your administrator and you cannot change their functions unless your administrator defines one or more buttons as User Speed Dials. Figure 5 Access Buttons VCX 3101SP VCX 3101 Access buttons have these default settings: 1 The first button controls a line for incoming and outgoing calls (system appearance button). 2 The second button controls a line for incoming and outgoing calls (system appearance button). 3 Feature button — Allows you to access features that are not directly assigned to an Access button on your telephone. See Feature Codes. 4 Transfer button — Sends the currently active call to another telephone. See Transferring a Call. The telephone LabelMaker, which is available through the 3Com web site, enables you to define and print a new label for your Access buttons. See Printing Labels. Feature Codes The Feature Button enables you to access features by pressing the Feature button and then pressing a code on the telephone keypad. Table 6 lists the feature codes on the 3101 Basic Telephone. Programmable Access Buttons 33 You can access most of the features in Table 6 by pressing a programmed access button on the 3101 Basic Telephone; the features that do not have a programmed access button have an asterisk (*). Table 6 Feature Codes Code Description 31 Displays and dials the first speed dial number. 32 Displays and dials the second speed dial number. 33 Displays and dials the third speed dial number. 34 Display and dials the fourth speed dial number. 35 Displays and dials the fifth speed dial number. 100 Enables or disables the Hands Free feature. 101 Displays OK in the Display Panel. Use this function to make a call. 102 or 103 Displays the volume setting for the current mode: ■ ■ ■ If the handset is in the cradle and the speaker is disabled, displays the ring volume setting. If the speaker is enabled, displays the speaker volume setting. If the handset is not in the cradle and the speaker is disabled, displays the handset volume setting. 104 Enables or disables the speaker. 105* Enables or disables alphanumeric mode (required to dial a URL). 111 Acts as a Release button and cancels the current operation; use this feature code to hang up, release a call, or exit the Program menu. 200* Displays the phone’s IP address. 201* Displays the Gateway IP address. 202* Displays the Subnet Mask. 203* Displays the NCP IP address. 204* Displays the second NCP IP address. 205* Displays the PBX IP address. 206* Displays gateway IP address. 207* Displays subject information (if configured). 208* Enables or disables the camp-on feature (not supported in this release). (continued) 34 CHAPTER 3: VCX V7000 BASIC TELEPHONES — MODELS 3101 AND 3101SP Table 6 Feature Codes Status Lights for System Appearance Buttons Code Description 209 Allows you to adjust the volume (using the Volume control buttons) of the tone produced when a key is pressed. 300* Displays the current software version. 340 Enables or disables the Hold button (not supported in this release). 400 Enables or disables the Call Forward feature. 401 Redials the last number. 420 Enables or disables the Transfer feature. 430 Enables or disables the Conference feature. 434 Allows you to enter your password. 440 Enables or disables the Forward Mail feature. 444 Enables or disables the Call Park feature. 446 Enables or disables the Do Not Disturb feature. 460 Displays the Call History menu on the Display Panel. 461 Displays the User Directory on the Display Panel. 600 Displays the Program menu on the Display Panel. 640 Enables or disables the Mute function. 995 Force registration. For administrator use only. 996 Performs soft reset. For administrator use only. 997 Performs hard reset. For administrator use only. 998 Displays debug information. For administrator use only. 999 Enables or disables assert. For administrator use only. An Access button that is set up for incoming and outgoing calls is called a System Appearance button. The light beside each System Appearance button indicates the status. See Table 7. Table 7 Status Indicator Lights for System Appearance Buttons If the light is The line is Off Available for use Steady In use Blinking quickly Ringing Blinking slowly On hold 4 VCX V7000 BUSINESS TELEPHONE — MODEL 3102 This chapter describes the buttons, controls, and features on the 3Com® VCX™ 3102 Business Telephone. This chapter includes the following topics: ■ VCX Telephone Model 3102 Overview ■ Buttons and Controls ■ Programmable Access Buttons ■ Status Lights For information about the 2101 Basic Telephone, see Chapter 1. For information about the 2102 Business Telephone, see Chapter 2. For information about the 3101 Basic Telephone, see Chapter 3. For information about the 3105 Attendant Console, see Chapter 5. To verify the model number of your telephone, refer to the label under the phone. 36 CHAPTER 4: VCX V7000 BUSINESS TELEPHONE — MODEL 3102 VCX Telephone Model 3102 Overview Your VCX 3102 Business Telephone must be configured to work in an IP network. This means your phone must be assigned an IP address so it can communicate with other VCX phones and devices. Typically, your administrator assigns IP parameters, including an IP address, as part of the installation process. Your administrator must also assign a password for your telephone. This password associates your telephone extension (and mailbox) with your account. This may allow you to configure another VCX phone in the system to duplicate your primary phone (see the note below). This means if you are away from your primary phone (for example, in a different office), you can program the local phone to use your extension. Any calls made to your extension will ring in both locations and you can access your mailbox from either phone. It is also possible for an administrator to lock an extension to a particular phone. If this is the case, you cannot program the phone to use your extension. To program the local phone with your primary phone’s extension: 1 Press Feature + 600 + 5 + 6 to log out of local phone. 2 Press Feature + 600 + 5 + 4 and enter the number of your primary phone. 3 Press Feature + 600 + 5 + 6 and enter the password for your primary phone. This associates your extension with the local phone and logs you in to the network. Buttons and Controls Buttons and Controls 37 Figure 6 shows the buttons and controls on the VCX Model 3102 Business Telephone. Figure 6 VCX Model 3102 Business Telephone June 29 10:34 am Extension : 1085 1 Soft buttons — Use the soft buttons to navigate through Display Panel options. A button’s function depends on the option selected. The buttons are, left to right: ■ Slct (Select) — Use this button to select a displayed item. For example, you can use this button to automatically dial a previously placed or received call or a missed call. ■ Back — Use this button to move the cursor backwards one space and delete the current space). You can also use this button to sort displayed items. ■ Exit — Use this button to exit the currently displayed option. 2 Message Waiting Indicator (MWI) — When lit, indicates that you have one or more new messages (voice, e-mail, or fax) in your mailbox. Also, this indicator flashes when your telephone rings. 38 CHAPTER 4: VCX V7000 BUSINESS TELEPHONE — MODEL 3102 3 Display Panel — Displays telephone status messages, Caller ID information (if enabled), and the number of messages (voice, e-mail, and fax) that you have in your mailbox. You can also use it to view or enable the following features available in the Main menu: ■ User Directory — Displays a directory of the people in your organization. See Viewing the User Directory. ■ Call History — Displays logs of your recent missed, answered, and dialed calls. See Viewing the Call History. ■ Speed Dial — Displays configured speed dial numbers. See Speed Dialing. ■ Set Forward Number — Enables a call forwarding number. This feature is set through the VCX 7000 User Interface (see Chapter 7). ■ Advanced Settings — Configures network parameters. CAUTION: This option is for administrator access only. Unauthorized modification of these parameters will disconnect your phone. 4 Scroll buttons (Up, Down, Left, Right) — Use the Up and Down buttons to scroll up and down the items in the Display Panel. The Left and Right buttons are reserved for future use. See Using the Telephone Display Panel. 5 Program button — Use this button to access and view the Display Panel Main menu. 6 Programmable Access buttons — See Programmable Access Buttons. 7 Microphone (located on the side of the telephone) — Activated when the telephone is in speaker phone mode; that is, after you press the Speaker button) or the Hands Free button. For best results, keep the area around the microphone free of obstructions. 8 Label area for Access buttons — The telephone LabelMaker, which is available through the 3Com web site, enables you to define and print a new label for your Access buttons. See Printing Labels. 9 Telephone key pad 10 Hold button — Places a caller on hold. See Putting a Call on Hold. 11 Transfer button — Sends the currently active call to another telephone. See Transferring a Call. 12 Conference button — Establishes a single call with up to three additional internal parties, external parties, or both. See Setting up a Conference Call. Buttons and Controls 39 13 Redial button — Redials the last telephone number or extension that you called. See Redialing a Call. 14 Speaker button — Enables you to use the speaker phone feature. Press the Speaker button before you dial the call, when your telephone is ringing, or while a call is in progress. To turn the speaker phone off and resume the conversation, pick up the handset. 15 FWD MAIL button — Directs all incoming calls, after one ring, to your voice mail. See Transferring a Call Directly to Voice Mail. The light next to the FWD MAIL button remains red as long as this option is enabled. 16 MSG (Message) button and Message Waiting Light — Press this button to access your messages through the voice mail system (refer to the V7350 Unified Messaging Suite User Guide for information on messaging). The light next to the MWI light remains red as long as there are unreviewed messages (voice, e-mail, or fax) in your mailbox. 17 Hands Free button — Allows you to answer internal (intercom) calls without picking up the handset. An external call (a call from outside your VCX system) rings to your telephone as usual. See Using the Hands Free Feature. The light next to the Hands Free button remains red as long as this option is enabled. 18 Headset connector — Located on the underside of the telephone, this RJ-11 connector enables you to plug in a headset so that you can listen to calls and have your hands free. See Using a Headset (3102 phone only). To enable the use of a connected headset, press the Headset button (by default, button 16 at the top of the right column of buttons). 19 Volume down — Lowers the volume of the ringer, the speaker, the handset, or the headset. See Controlling the Volume. 20 Mute button — Use this button to prevent callers from hearing you, while still hearing your callers. See Muting Calls. 21 Volume up — Raises the volume of the ringer, the speaker, the handset, or the headset. See Controlling the Volume. 22 Handset 40 CHAPTER 4: VCX V7000 BUSINESS TELEPHONE — MODEL 3102 Programmable Access Buttons Figure 7 shows the 18 programmable Access buttons on the phone. Figure 7 Access Buttons 11 2 10 9 8 7 6 1 5 4 3 Access buttons have these default settings: 1 The first three buttons in this group (starting from the bottom) are lines for incoming and outgoing calls (system appearance buttons). The next two buttons in this group are for the Bridging Extensions feature. See Bridging Extensions. 2 The next four buttons are for speed dialing. See Speed Dialing. 3 Release button — Press this button to disconnect a call. 4 OK button — Press the OK button to send a call. 5 Directory — Lists, in the Display Panel, all the users in your organization and their extensions. You can use the Soft Buttons to sort the list and select an entry. Selecting an entry automatically dials the extension. See Viewing the User Directory. 6 Feature button — Allows you to access features that are not assigned to an Access button on your telephone. See Feature Codes. 7 Call History button— Enables you to view the last 10 missed, answered, or dialed calls on the Display Panel. See Using the Telephone Display Panel. 8 Call Park button — Allows you to place a call in a “holding pattern” and retrieve it from any other telephone in the system. See Call Park. 9 Call Forward button — Enables the Call Forward feature. This feature is set through the VCX 7000 User Interface (see Chapter 7). Programmable Access Buttons 41 10 Do Not Disturb — Enables the Do Not Disturb feature. See Activating Do Not Disturb. 11 Headset — Enables the use of a headset connected to the telephone. See Using a Headset (3102 phone only). Feature Codes The Feature Button enables you to access features by pressing the Feature button and then pressing a code on the telephone keypad. Table 8 lists the feature codes on the 3102 Business Telephone. You can access most of the features in Table 8 by pressing a programmed access button on the 3102 Business Telephone; the features that do not have a programmed access button have an asterisk (*). Table 8 Feature Codes Code Description 31 Displays and dials the first speed dial number. 32 Displays and dials the second speed dial number. 33 Displays and dials the third speed dial number. 34 Display and dials the fourth speed dial number. 100 Enables or disables the Hands Free feature. 101 Displays OK in the Display Panel. Use this function to make a call. 102 or 103 Displays the volume setting for the current mode: ■ ■ ■ If the handset is in the cradle and the speaker is disabled, displays the ring volume setting. If the speaker is enabled, displays the speaker volume setting. If the handset is not in the cradle and the speaker is disabled, displays the handset volume setting. 104 Enables or disables the speaker. 105* Enables or disables alphanumeric mode (required to dial a URL). 111 Acts as a Release button and cancels the current operation; use this feature code to hang up, release a call, or exit the Program menu. 200* Displays the phone’s IP address. 201* Displays the Gateway IP address. 202* Displays the Subnet Mask. 203* Displays the NCP IP address. 204* Displays the second NCP IP address. (continued) 42 CHAPTER 4: VCX V7000 BUSINESS TELEPHONE — MODEL 3102 Table 8 Feature Codes Status Lights Code Description 205* Displays the PBX IP address. 206* Displays gateway IP address. 207* Displays subject information (if configured). 208* Enables or disables the camp-on feature (not supported in this release). 209 Allows you to adjust the volume (using the Volume control buttons) of the tone produced when a key is pressed. 300* Displays the current software version. 340 Enables or disables the Hold button (not supported in this release). 400 Enables or disables the Call Forward feature. 401 Redials the last number. 420 Enables or disables the Transfer feature. 430 Enables or disables the Conference feature. 434 Allows you to enter your password. 440 Enables or disables the Forward Mail feature. 444 Enables or disables the Call Park feature. 446 Enables or disables the Do Not Disturb feature. 460 Displays the Call History menu on the Display Panel. 461 Displays the User Directory on the Display Panel. 600 Displays the Program menu on the Display Panel. 640 Enables or disables the Mute function. 995 Force registration. For administrator use only. 996 Performs soft reset. For administrator use only. 997 Performs hard reset. For administrator use only. 998 Displays debug information. For administrator use only. 999 Enables or disables assert. For administrator use only. An Access button that is set up for incoming and outgoing calls is called a System Appearance button. The light beside each System Appearance button indicates its status. See Table 9. Status Lights Table 9 Status Lights for System Appearance Buttons If the light is The line is Off Available for use Steady In use Blinking quickly Ringing Blinking slowly On hold 43 44 CHAPTER 4: VCX V7000 BUSINESS TELEPHONE — MODEL 3102 5 VCX V7000 ATTENDANT CONSOLES — MODEL 3105 AND COMPLEMENT ATTENDANT The VCX V7000 Attendant Console (Model 3105) and the VCX Complement Attendant Software (CAS) application enable a receptionist to handle high call volumes efficiently. Although receptionists are the primary users of the Attendant Console and the CAS, the two can also be used by busy sales representatives and others who receive a high volume of telephone calls or who make frequent calls to the same telephone numbers. This chapter includes the following topics: ■ VCX Attendant Console — A device that works along with VCX telephones to increase call handling capability. In many offices, the Attendant Console is used by a receptionist or switchboard operator, who is referred to in this guide as “the receptionist.” ■ Complement Attendant Software (CAS) — A software application, installed by an administrator, that allows a receptionist to answer and route calls using a personal computer. The Attendant Console and VCX Complement Attendant Software application can be used at the same time. However: ■ When incoming calls appear on the Attendant Console, you must handle them using the buttons of the console. ■ When calls appear on the CAS computer screen, you must handle them using the mouse and the CAS software features. 46 CHAPTER 5: VCX V7000 ATTENDANT CONSOLES — MODEL 3105 AND COMPLEMENT ATTENDANT VCX Attendant Console The VCX 3105 Attendant Console has 50 Access buttons and 4 preprogrammed Feature buttons. In effect, the Attendant Console is an extension of the VCX Business Telephone or VCX Basic Telephone with which it is associated. Figure 8 illustrates the buttons and controls on the VCX 3105 Attendant Console. Access Buttons The 50 Access buttons on an VCX 3105 Attendant Console can each have two sets of assignments: 1 through 50, and 51 through 100. To toggle between the two sets of assignments, press the Shift button. Your administrator can assign features to each Access button. Possible features include: ■ Status of internal telephone extensions (busy, available) In the current release, when you assign a phone extension to an Attendant Console button, the button assignment does not become effective until either the Attendant Console is rebooted or the phone registration interval elapses. The registration interval is one hour. Feature Buttons ■ Status of external telephone lines ■ Speed dials for: ■ User extensions ■ Pager numbers ■ Cellular telephone numbers The four Feature buttons can be programmed for the most common features needed by a receptionist: Call Transfer, Call Hold, Conference, Call Park. The Shift button does not affect the operation of the Feature buttons. Your administrator configures the feature assigned to a particular Feature button using the VCX Admin web interface. The feature-to-button mappings described in the list following Figure 8 may not correspond to your configuration. Figure 8 and the text that follows it describe the features on the VCX 3105 Attendant Console. VCX Attendant Console 47 Figure 8 VCX 3105 Attendant Console 1 Transfer button — Enables you to send a call to another telephone. See Transferring a Call. 2 Hold button — Places a caller on hold. See Putting a Call on Hold. 3 Conference button — Allows you to set up a three-way conference call. See Setting up a Conference Call. 4 Call Park button — Places a call in a “holding pattern” so that it can be retrieved from any other telephone on the system. See Call Park. 5 Labels — You can print labels for your Attendant Console using the LabelMaker utility, which is available through the 3Com web site. See Printing Labels. 6 Label cover tabs — Allow you to unsnap the plastic cover to insert labels. 7 Access buttons — A light next to each button indicates whether the line is available or in use, or whether assigned features are enabled. See Attendant Console Status Lights. 8 Shift button — Enables you to toggle between the two sets of Access button assignments on the Console. Press the Shift button to switch between assignments 1 through 50 and assignments 51 through 100. The Shift button LED is lighted when you have buttons 51 through 100 selected. 48 CHAPTER 5: VCX V7000 ATTENDANT CONSOLES — MODEL 3105 AND COMPLEMENT ATTENDANT Printing Labels To create, print, and save labels for your Attendant Console (or any VCX telephone): 1 Access the 3Com web site, http://www.3com.com. 2 Click Support & Downloads and select Downloads & Drivers from the drop-down list box. Your browser displays the Downloads page. 3 On the Downloads page, select the following options: a In the Select a Download Type list box, select Documentation. b In the Select a Product Category list box, select IP Telephony. c In the Enter a Filename textbox, enter labelmaker.exe. d Click Search. 4 When the file is located, download it to your system. 5 Locate labels.exe on your system and double-click the file icon to start the LabelMaker program. 6 Find the page in the LabelMaker that has labels for your attendant console. 7 Edit the label template by clicking any of the label text boxes to highlight the existing text, and then typing new text. 8 Press Tab to move to the next text field in the label. 9 Click the Print button at the top of the LabelMaker screen to open the Print dialog. Specify which page you want to print. Typically, the default is to print all pages. 10 Click Print. 11 Cut out the labels and put them in the label holders of your attendant console. 12 To save the edited LabelMaker, click the Save button at the top of the LabelMaker screen. Or you can click File > Save As to save the LabelMaker to a new location. To reuse your saved LabelMaker, run the file that you saved to your computer. If you download the LabelMaker from the 3Com web site, you always get the default version. If you save the default version to the same place you saved an earlier edited version, you overwrite the earlier version. Complement Attendant Software Attendant Console Status Lights 49 An Access button that is set up for incoming and outgoing calls is called a System Appearance button. The light beside each System Appearance button indicates its status. See Table 10. Table 10 Status Indicator Lights for System Appearance Buttons Complement Attendant Software If the light is The line is Off Available for use Steady In use Blinking quickly Dialing an emergency call The Complement Attendant Software (CAS) application is an optional VCX component, which requires a license. On your personal computer, the Complement Attendant Software displays your telephone directory in a series of tabs. Each tab sorts the directory by a different type of information, for example, by last name, by department, or by extension. Figure 9 shows the Complement Attendant Software main window. 50 CHAPTER 5: VCX V7000 ATTENDANT CONSOLES — MODEL 3105 AND COMPLEMENT ATTENDANT Figure 9 Complement Attendant Software Main Window The main window includes three areas: ■ The Call List appears on the top part of the window and displays currently active calls. See Table 11. ■ The Command Buttons appear below the Call List and perform operations on a selected call. See Table 12. ■ The Directory List appears on the bottom of the window and lists phone extensions and users in the system directory. See Table 11. The Call List and Command Buttons are separated from the Directory List by a horizontal bar that allows you to resize the lists. This is very useful if you want to display more of the Call List and less of the Directory List. To resize the lists, move the mouse pointer over the horizontal bar. The pointer changes to a double-ended arrow. Press the left mouse button and drag the bar up or down the screen. Complement Attendant Software 51 When you answer a call using the Complement Attendant Software, you can select a user from the directory and transfer the call to that user. Table 11 describes the main elements of the Call List and Directory List areas. Table 11 Elements of the Complement Attendant Software Screens Field Purpose Call List Displays Caller ID information (name and extension number), the status of a call, and the duration of the call. The number of calls displayed depends on the number of access lines that you have specified in your general settings. Find/Phone# Display Provides the extension number and name of the person selected in the directory. Clear Button Cancels previous criteria. Main Directory tab Displays all the entries in the Directory List. Extension Status — Sorts the data in the directory by extension status. Extension — Sorts the data in the directory by listing the extension numbers in ascending order. First Name — Sorts the list of users in alphabetical order by first name. Last Name — Sorts the list of users in alphabetical order by last name. Department — Sorts the directory by the user department. Notes — Sorts the directory by note entries. Hidden List tab Hides entries in the VCX directory that you do not want to appear on other tabs, such as conference room phones. Quick List tab Provides access to frequently used entries in the directory. The Complement Attendant Software provides a Line Monitoring feature similar to the Busy Lamp Field (BLF) feature available on the VCX Attendant Console. Line Monitoring allows you to monitor the busy 52 CHAPTER 5: VCX V7000 ATTENDANT CONSOLES — MODEL 3105 AND COMPLEMENT ATTENDANT status of other phones. This feature is very useful for determining if someone is on the phone prior to transferring a call to that person. Table 12 describes Command Buttons, and the keyboard shortcuts to functions on the Action menu. Note that Figure 9 does not show all the possible buttons because there are no active calls. Table 12 Complement Attendant Software Buttons and Keyboard Shortcuts Button Purpose Keyboard Shortcut Answer Answers an incoming call. Alt+A Dial Dials a selected number to place an outgoing call. Alt+D Park Places a call in a “holding pattern” so that it can be retrieved from another telephone on the system. Alt+K UnPark Releases a caller from a “holding pattern.” Alt+U Release Terminates a call. Alt+R Hold Places a caller on hold. Alt+H UnHold Removes a caller from being on hold and returns to the call. Alt+N Transfer Forwards a call to another telephone. Alt+T Complete Transfer Completes the transfer of a call. Alt+M Cancel Transfer Cancels a transfer. Alt+S Conference Enables three subscribers to participate in a single call. Alt+C Complete Conference Completes the conference call. Alt+P Cancel Conference Cancels the addition of a party to a conference call. Managing Calls Alt+E To manage incoming calls using the Complement Attendant Software, click the buttons at the bottom of the screen, as described here: 1 Select a sort method by clicking the appropriate tab. For example, to select a user by last name, click the Last tab. 2 Click the user’s name. The user’s extension number and name appear in the Find/Phone # field. 3 Click the button for the way that you want to handle the call. For example, to transfer a call, click Transfer. To park a call, click Park. Complement Attendant Software For additional information on using the Complement Attendant Software, see the Help system in the software. 53 54 CHAPTER 5: VCX V7000 ATTENDANT CONSOLES — MODEL 3105 AND COMPLEMENT ATTENDANT 6 STANDARD FEATURES This chapter describes the standard VCX telephone features that you can access on the telephone. Chapter 7describes the advanced telephone features available through the VCX-7000 Web interface. This chapter contains the following topics: ■ Answering a Call ■ Using the Hands Free Feature ■ Making Calls ■ Using the Telephone Display Panel ■ Viewing the Call History ■ Viewing the User Directory ■ Putting a Call on Hold ■ Setting up a Conference Call ■ Muting Calls ■ Terminating Calls ■ Activating Do Not Disturb ■ Transferring Your Phone Settings to Another Phone ■ Transferring a Call ■ Transferring a Call Directly to Voice Mail ■ Call Waiting ■ Controlling the Volume ■ Speed Dialing ■ Call Park 56 CHAPTER 6: STANDARD FEATURES ■ Answering a Call Using a Headset (3102 phone only) To answer an incoming call, lift the handset. If your phone includes multiple access lines, press the Access button for the line on which the new call is arriving. If your phone includes a speaker, you can answer a call by pressing the Speaker button (Models 2102, 3101SP, and 3102). For Model 2101, press Feature + 104 to activate the speaker. Model 3101 does not support speaker operation. Answering a Second Call Use one these procedures to answer a call while you are on a call: Using the 2102, 3101 (both models), or 3102 Model Telephone: 1 Press the Hold button to put the current call on hold. 2 Press the Access button for the line on which the new call is arriving. 3 To return to the original call, press the Hold button to put the new call on hold or hang up the new call and then press the Access button to access the original call. Using the 2101 Model Telephone 1 Press the Call Toggle button to put the current call on hold and to access the second call. 2 To return to the original call, press the Call Toggle button again. 3 To toggle between the two calls, press the Call Toggle button again. Using the Hands Free Feature The Hands Free feature answers your phone automatically by turning on the Speaker when a call arrives. To enable or disable the Hands Free feature: ■ For Models 2102 and 3102, press the HANDS FREE button on the phone. The red light next to the button comes on or goes out Making Calls ■ 57 For Model 3101SP (and Models 2102 and 3102), press Feature + 100. The red light next to the button comes on or goes out and this message appears on the Display Panel: HANDS_FREE Making Calls Making Internal Calls This section describes standard dialing features. To dial an internal call: 1 Use one of these options a Pick up the handset and dial the number. b Pick up the handset and press one of the access buttons that is not currently being used. c Press the Speaker button and dial the number. d Dial the number (enables Speaker mode automatically). 2 When you dial the number, this message appears on the Display Panel: <number> Calling 3 To end the call, replace the handset, or press the Speaker button, or press the Release button. Making External Calls To dial an external call: 1 Pick up the handset, or press the Speaker button, or press an access button that is not currently being used. You hear a dial tone. If your telephone defaults to an internal line, dial the number you need to access an external line (for example, 9). 2 Dial the number. 3 To end the call, replace the handset, or press the Speaker button, or press the Release button. Redialing a Call To redial the last number that you called, press the Redial button. This causes your called party’s phone to ring. Lift your handset or press the Speaker button. You can also lift your handset or press the Speaker button, and then press the Redial button. 58 CHAPTER 6: STANDARD FEATURES Using the Telephone Display Panel The Display Panel shows telephone status messages, Caller ID information (if enabled), and the number of messages (voice, e-mail, and fax) that you have in your mailbox. You can also use it to view or enable the following features: ■ Call History — Displays logs of your recent missed, answered, and dialed calls. See Viewing the Call History. ■ User Directory — Displays a directory of the people in your organization. See Viewing the User Directory. ■ Speed Dial — Displays configured speed dial numbers. See Speed Dialing. ■ Set Forward Number — Enables a call forwarding number. This feature is set through the VCX 7000 User Interface (see Chapter 7). ■ Advanced Settings — Configures network parameters. CAUTION: This option is for administrator access only. Unauthorized modification of these parameters will disconnect your phone. Viewing the Call History You can use the Call History feature to display your Call Logs. These are the logs of the 10 most recent calls to and from your telephone. From the Call Logs you can select calls and the phone automatically dials them. To access and use the Call History: 1 Use one of the following access options: a If you have a Business Telephone (Model 2102 or 3102), press the Call History button. Optionally, you can use one of the feature codes described in step c. b If you have a Basic Telephone Model 3101, press the Center scroll button to display the Main menu, then select Call History. Optionally, you can use one of the feature codes described in step c. c If you have a Basic Telephone Model 2101, press Feature + 460. Optionally, you can press Feature + 600 and select Call History from the Main menu. The Call History menu appears in the Display Panel. 2 Use the Scroll buttons to navigate through the list and select one of the follow options: a For placed calls, press 1. Viewing the User Directory 59 b For received calls, press 2. c For missed calls, press 3. d For unviewed missed calls, press 4. e To clear the all call logs, press 5. The Display panel always starts with the oldest call in the category you select. That is, the oldest call appears first and the most recent call appears last. The Display Panel scrolls through the calls one at a time. After the last call, this message appears in the Display Pane for placed and received calls: No more call history This message appears for missed calls: No more missed calls The Soft buttons have the following functions when viewing the Call History: Viewing the User Directory ■ To select a call from the list and dial the call automatically, press the Slct button. ■ To return to the previous menu, press the Back button. ■ To exit the Call History display, press the Exit button. You can view a list of users in your organization and their extensions in the Display Panel. When you select a displayed user, your VCX phone automatically dials the extension. To view the User Directory: 1 Use one of the following access options: a If you have a Business Telephone (Model 2102 or 3102), press the Directory button. Optionally, you can use the feature code described in step c. b If you have a Basic Telephone Model 3101, press the Center scroll button to display the Main menu, then select User Directory. Optionally, you can use the feature code described in step c. c If you have a Basic Telephone Model 2101, press Feature + 600 and select User Directory from the Main menu. 60 CHAPTER 6: STANDARD FEATURES The Display Panel shows the first user in the directory. Use the Scroll buttons to locate a particular user. The Soft buttons have the following functions when viewing the User Directory: ■ Use the Slct button to select a user and dial that user’s extension. ■ Use the Back button to display sort order options. ■ Putting a Call on Hold ■ Press the Slct button to sort by first name. ■ Press the Back button to sort by last name. ■ Press the Exit button to sort by extension. Use the Exit button to return to the default Display Panel. To put a call on hold: 1 While you are on a call, press the Hold button. This message appears in the Display Panel: Hold 2 To return to the call, press the Hold button again or press the appropriate Access button. Music on Hold If configured by the administrator, callers on hold hear music while they wait. Dialing a New Call While on a Call You can put a call on hold, dial a new call, and toggle between the two calls: 1 While on a call, press the Hold button to put the current call on hold. 2 Press an unused Access button. 3 Dial the second call. 4 To toggle between the two calls, put the current call on hold and then press the Access button for the call you want to resume. Answering a New Call While on a Call You can put your current call on hold, answer a second call, and then toggle between the two calls: 1 When a new call arrives, press the Hold button to put the current call on hold. 2 Press the Access button for the incoming call (its light will be flashing). Setting up a Conference Call 61 3 To toggle between the two calls, put the current call on hold and then press the Access button for the call you want to resume. Setting up a Conference Call The conference feature enables you to have three people on one call (3-way calling). The following sections describe how to set up an unannounced conference call and an announced conference call. Unannounced Conference In an unannounced conference, you conference in the person without notifying that person: 1 While on a call, press Conference or press Feature + 430. The system places your caller on hold. 2 Dial the number of the person you want to conference in. 3 Press Conference or Feature + 430 again. The three-way conference begins when the recipient answers the call. Announced Conference In an announced conference, you announce to the recipient that you are conferencing them into a call. The recipient can then decide whether to take the call: 1 While on a call, press Conference or Feature + 430. The system places the first line on hold. 2 Dial the extension of the person you want to conference in, then press the OK button. 3 When the called party answers, announce the conference. Muting Calls ■ If the recipient wants to take the call, press Conference or Feature + 430. Now three people are on the same call. ■ If the recipient does not want to take the call, hang up the second call and go back to the first call by pressing the Access button for that call. You can prevent callers from hearing you by muting your phone. 1 While you are on a call, press Mute or press Feature + 640. The light next to the Mute button comes on; callers cannot hear you. 2 To turn this feature off, press Mute or Feature + 640 again. 62 CHAPTER 6: STANDARD FEATURES Terminating Calls You can terminate a call (hang up) by replacing the handset, pressing the Release button, or if the call is on Speaker, turning the Speaker off by pressing the Speaker button. Activating Do Not Disturb When you enable Do Not Disturb, incoming calls immediately go to the call coverage point that you set for Call Forward Busy. This feature is set through the VCX 7000 User Interface (see Chapter 7). When your telephone is in Do Not Disturb mode: ■ An incoming call does not cause your phone to ring. ■ You can use the phone to dial outgoing calls. ■ If your phone is part of a call pickup group, no other phone in the pickup group can retrieve a call that comes in directly to your phone. The incoming call goes immediately to the call coverage point. 1 At any time, press the Do Not Disturb Access button on the phone (Model 3102 and Model 2102) or press Feature + 446 (Model 3101 and Model 2101). Your telephone is now in Do Not Disturb mode. The display panel shows DND and the red light is lit next to the Do not Disturb button (Model 3102 only). 2 To disable Do Not Disturb mode, repeat step 1. The DND message disappears from the display panel and the red light goes out. Transferring Your Phone Settings to Another Phone This feature enables you to use any 3Com phone in the dialing domain as your phone with all your phone’s settings. To transfer your phone’s settings to another phone: 1 Log out of your own phone by pressing Program + 5 + 6. For phones without a Program button, press Feature 600 + 5 + 6. 2 From the phone that you want to use as yours, enter your phone number and password: a Press Program + 5 + 4 (or Feature 600 + 5 + 4), enter your phone number, and then press [#]. b Press Program + 5 + 5 (or Feature 600 + 5 + 5), enter your password, and then press [#]. Transferring a Call 63 3 When you are finished using the other phone, log out of the phone by pressing Program + 5 + 6 (or Feature 600 + 5 + 6). 4 Log back into your own phone by pressing Program + 5 + 6 (or Feature 600 + 5 + 6). If the Multiple Contacts feature is enabled, you do not have to log out of one phone before logging into another. Transferring a Call Unattended Transfer When you are on a call, the Transfer feature allows you to send the call from your telephone to any other internal line or, if your call permissions allow, to an external line. In an unattended transfer, you transfer the call without notifying the recipient: 1 While on a call, press Transfer or press Feature + 420. The system places the call on hold. 2 Dial the number to which you want to transfer the call. 3 Press the Transfer button again or press Feature + 420, then hang up. Attended Transfer In an attended transfer, you announce the call to the recipient. To announce a transfer: 1 While on a call, press Transfer or press Feature + 420. The system places the call on hold. 2 Dial the extension number to which you want to transfer the call and then press OK. 3 When the recipient answers, announce the call. ■ If the recipient wants to take the call, press Transfer. ■ If the recipient does not want to take the call, hang up the second call and go back to the first call by pressing the Access button on which the call originated (on the Model 2101 phone, which has no Access button, press Toggle to return to the first call). 64 CHAPTER 6: STANDARD FEATURES Transferring a Call Directly to Voice Mail You can transfer incoming calls directly to voice mail by using the Fwd Mail button. 1 Press Fwd Mail (Model 3102 Model 2102) or press Feature + 440 (Model 3101 and Model 2101). The red light next to the button comes on. All future calls transfer automatically to voice mail. 2 If you have not used the Fwd Mail button to transfer your calls to voice mail, you can transfer a call that is ringing by pressing Fwd Mail; only that call is transferred to Voice Mail. Subsequent incoming calls are not transferred. 3 To disable this feature, press Fwd Mail again or press Feature + 440. The light goes out and now all calls ring normally. Call Waiting The Call Waiting feature provides a “beep” on your current call to let you know that another call has arrived on another access line. 1 When you hear the “beep”, press the Hold button to put the current call on hold. 2 Press the Access button for the incoming call. For Model 2101, press the Toggle button. 3 To toggle between the two calls, put the current call on hold and then press the Access button for the call you want. For Model 2101, press the Toggle button. Controlling the Volume Use the Volume Control buttons to raise or lower the volume of the ringer, handset, and speaker. Adjusting the volume control of one device DOES NOT affect the volume control of the other devices. For example, lowering the volume of the speaker has no effect on the handset volume. Changes you make to any device remain in effect if you reset the phone to its default settings. ■ Ringer Volume — To raise or lower the volume of the ring, press the up or down Volume Control buttons repeatedly until the volume is at the level you prefer. Change your ringer volume while your telephone is ringing by listening to the ring tone. ■ Handset Volume — To raise or lower the volume of the dial tone and the voice level of your callers, lift the handset then press the up or Speed Dialing 65 down Volume Control buttons repeatedly until the volume is at the level you prefer. You can change the volume during a conversation or by listening to the dial tone. ■ Headset Volume (Model 3102 only) — During a call, press the up or down Volume Control buttons repeatedly until the volume is at the level you prefer. ■ Speaker Volume — To raise or lower the volume of the speaker, press the Speaker button and then press the up or down Volume Control button repeatedly until the volume is at the level you prefer. You can change the volume during a conversation or by pressing Speaker and listening to the dial tone. For Model 2101 (Basic Phone), you must activate the speaker by pressing Feature + 104 and then adjust the speaker volume. Speed Dialing This section describes how to set up one-touch speed dialing. One-touch speed dialing is available on the Business phones (Models 2102 and 3102) but not on the Basic phones (Models 2101 and 3101). You can, however, enable speed dialing for all VCX phones through the VCX 7000 User Interface. See Chapter 7. This type of speed dialing requires pressing a sequence of buttons. With one-touch speed dialing, a number is mapped to one dedicated speed dial button. On the 2102 Business phone, the speed dial buttons are Buttons 3 through 7 counting from the top of the Access buttons. See Figure 3. On the 3102 Business phone, the speed dial buttons are Buttons 1 through 4 on the left-hand side of the Access buttons counting from the top. See Figure 7. To set up speed dialing using the Program button and the Speed Dial Access buttons: 1 Press the Program button. 2 Press the Speed Dial Access button to which you want to associate a telephone number. This message appears on the Display Panel: Speed Dial - <#>: Where <#> is the number of the speed dial Access button you selected. 3 Use the keypad to enter the number. 66 CHAPTER 6: STANDARD FEATURES 4 To store the number, press the OK button. To set up speed dialing using the Program button and the Speed Dial menu: 1 Press the Program button. 2 To access the Speed Dial Program menu, press [3]. 3 Scroll to the number of the Access button you want to set up. The Display Panel shows a display similar to the following: 1 Set Speed Dial 1 2 Set Speed Dial 2 4 Use the keypad to enter the number of the Access button you want to set up. 5 Use the keypad to enter the phone number you want to associate with the Access number. 6 To store the number, press the OK button. Now to dial this number, press the associated Access button. Make sure you write the name of the person whose number you have stored and the corresponding Speed Dial Access button. To use a personal speed dial: 1 Pick up the handset or press the Speaker button. 2 Press the Access button for the number you want to call. The system dials the number automatically. Call Park Use the Call Park feature to place a call in a holding pattern and make it available for you or for another user to pick up from any telephone on the system. The recipient can retrieve the call from any 3Com IP phone by dialing the Call Park extension. The Call Park feature is useful when the recipient is elsewhere in the building or you want to continue a call on another telephone and transferring the call does not give you enough time to retrieve it. When you park a call, you assign it a Call Park extension, which you use to retrieve it. The factory default Call Park extension numbers are 800 Using a Headset (3102 phone only) 67 through 899 inclusive. Ask your administrator to verify the Call Park extensions for your location. If the call is not answered 5 minutes after it is parked, it can be retrieved only from the original telephone. Your administrator can modify this default. To park a call: 1 While you are on a call, press the Call Park button or press Feature + 444. The Display Panel shows a default Call Park extension. 2 Press the Call Park button to park the call using the default extension or use the telephone keypad to dial a Call Park extension from the list of extensions at your location. If you select a Call Park extension that is already in use, the Display Panel shows: Park Number Rejected. Reenter number. Try another Call Park extension. 3 To notify another user about the parked call. a From a 3Com telephone, select an Access button for outgoing calls and dial the user’s extension. b When the call is answered, tell the user the Call Park extension number, for example 818. c Hang up. The user dials the Call Park number and the system connects the call automatically. 4 To retrieve a parked call yourself: a Pick up the handset of any telephone on the system. b Dial the Call Park extension that was assigned to the call. The system connects you to the parked call. Using a Headset (3102 phone only) The Model 3102 Business Telephone has a headset jack located on the underside of the telephone on the left side. 68 CHAPTER 6: STANDARD FEATURES To prepare the headset for all calls on the Model 3102 Business Telephone: 1 Plug the headset connector into the headset jack on the underside of the telephone. 2 Press the Headset button. By default, this button is the Access button just below the Program button at the top right corner of the telephone. 3 Verify that the indicator light next to the Headset button comes on. To answer a call when you are using the headset: 1 Put the headset on. When a call comes in, press the System Appearance button beside the flashing light. You are connected to the call. The handset can be either on hook or off hook. 2 To end a call when you are using the headset, press the Release button on the telephone. By default, the Release button is located at the bottom of the right column of Access buttons. Returning to the Headset After a Long Delay Certain brands of headsets enter a power-saving mode that prevents the telephone from ringing for one or more calls when both of these conditions are true: ■ The headset amplifier buttons for Mute and On are both set to On. ■ The handset is off the phone for a long time (for example, overnight). It may take a few minutes for your headset to return from the power-saving mode to the active mode when calls first come in, so your telephone may not ring until the headset has returned to active mode, and you may miss a call. If you plan to not use the headset for a long time, 3Com recommends that you set the mute and headset buttons on the amplifier to Off and hang up the handset on your telephone. When you are ready to receive calls again, set up the headset for receiving calls: 1 Pick up the handset on your telephone and set it on your desk. 2 Put on the headset. 3 On the amplifier, set the headset button to On. 7 ADVANCED FEATURES This chapter describes how to access the VCX 7000 User Interface application. It also provides a description of the options available to manage your user account and VCX telephone from this web-based application. Features that require configuration through the application and, subsequently, on the telephone itself are described in more detail. Your administrator determines whether the features in this chapter are available for your telephone or for the entire system. Some of these features may not be available to you. This chapter includes the following topics: ■ Accessing the VCX 7000 User Interface ■ VCX 7000 User Interface Overview ■ Enable Speed Dial Codes ■ Enable Call Forwarding ■ Controlling Caller ID ■ Enabling Bridge Extensions ■ Logging Out 70 CHAPTER 7: ADVANCED FEATURES Accessing the VCX 7000 User Interface You can use the VCX 7000 User Interface to access and manage advanced VCX telephone features, change your web login password, and modify your personal account information. The the VCX 7000 User Interface is a web-based application. Before you begin, obtain the following information from your system administrator: ■ Web login username ■ Web login password ■ Web address (URL) for the VCX 7000 User Interface To log in to the VCX 7000 User Interface: 1 In your web browser’s address bar, enter the VCX 7000 User Interface web address and press Enter. 2 On the Welcome window, click VCX™ User Interface. The Login dialog box appears. Figure 10 Login Dialog Box 3 In the Username field, type your web login name. 4 In the Password field, type your web login password. To clear the username and password fields, click Reset. 5 Click Submit. The VCX 7000 User Interface displays the Welcome window. See Figure 11. VCX 7000 User Interface Overview 71 Figure 11 VCX 7000 User Interface Welcome Window VCX 7000 User Interface Overview The Welcome window shown in Figure 11 illustrates the general structure of the VCX V7000 User Interface. The left column displays four options: ■ Welcome ■ My Extensions ■ Calling Features ■ Log Out Each option (except Log Out) is associated with a set of tabbed pages shown on the right side of the window. When you select an option, the set of tabbed pages changes. Click on a tab to display its contents. Each tabbed page includes a text box that describes the purpose of the page. Each text box also includes a Help button. If you need more 72 CHAPTER 7: ADVANCED FEATURES information on a page, click Help to launch the VCX 7000 User Interface online Help system. The following list provides a brief description of the features you can manage on each tabbed page. For detailed information, refer to the online Help. Note that some features must be enabled on the phone after configuration in the VCX 7000 User Interface. These features are noted in the list. ■ Welcome ■ ■ ■ ■ ■ Welcome — Provides an initial welcoming page that can include current system information, such as mailbox capacity, and the number of new and saved messages. My Information — Displays name and address information that you can modify as necessary. Web Login — Allows you to change the password you use to access the VCX 7000 User Interface. Directory — Allows you to search a directory of other system users to find name and extension information. My Extensions ■ ■ ■ ■ Call History — Allows you to view the call history for your phone, for example, the calling and called parties, and call duration. Ring Patterns — Enables you to set distinctive ringing tones to identify the source (internal, external, or private) incoming calls. Bridge Permissions — Enables you set up your extension so that other users can receive your calls on their phones. After configuring bridge permissions through the VCX 7000 User Interface, see Enabling Bridge Extensions for additional information. Bridge Mappings — If someone has bridged an extension to your extension, you can map button 4 or 5 on your phone to the other extension. After configuring mappings through the VCX 7000 User Interface, see Enabling Bridge Extensions for additional information. You should not bridge an extension to a Basic phone (Models 2101 or 3101) because these phones have no programmable access buttons. Therefore, a Basic phone has no way of distinguishing a call to its extension and a bridged call. Enable Speed Dial Codes ■ ■ ■ ■ ■ ■ ■ ■ Enable Speed Dial Codes Registrations — Lists all phones on which you are currently logged in or which have your extension bridged to them. Passwords — Enables you to set the login password for a phone extensions. This password is also used for mailbox access and must be synchronized with UMS (see the VCX User Interface online help) Time Zones — If you log in to a phone in another time zone, you can use this option to update the VCX system with your current time zone information. Calling Features ■ ■ 73 Speed Dialing — Allows you to set up speed dial codes for up to 12 phone numbers. After configuring speed dialing through the VCX 7000 User Interface, see Enable Speed Dial Codes for additional information. Call Forwarding —Allows you to control how the VCX system handles your calls when you do not answer a call, your extension is busy, or your calls are forwarded to another extension. After configuring Call Forwarding through the VCX 7000 User Interface, see Enable Call Forwarding for additional information. Selective Ringing — Enables you to set distinctive ringing tones to identify individual callers. Privacy — Allows you to control whether the VCX system sends your Caller ID when you make a call. After configuring privacy settings through the VCX 7000 User Interface, see Controlling Caller ID for additional information. Call Restrictions — Allows you to block incoming and outgoing calls that match specified patterns. Log Out — Ends your VCX 7000 User Interface session. See Logging Out. This section describes how to enable and use speed dial codes set up through the VCX 7000 User Interface. A speed dial code is a dialing string that you use instead of dialing an entire number. Speed dial codes are useful for replacing phone numbers that you dial frequently or phone numbers that have long dial strings. You can set a maximum of 9 speed dial codes through the VCX 7000 User Interface. 74 CHAPTER 7: ADVANCED FEATURES You can also set up one-touch speed dial numbers directly on your Business telephone. See Speed Dialing for more information. Make sure you write these speed dial codes in a secure location. To set up speed dial codes, log in to the VCX 7000 User Interface, select the Calling Features option, then access the Speed Dialing tabbed page. Complete the speed dial configuration table. All speed dial numbers begin with *1. Click Save when you are finished. Before you use a speed dial code that you set up on the VCX 7000 User Interface, perform one of the following steps: ■ Log off your phone and then log back in. or ■ Dial the speed dial code once. To use a speed dial code: ■ Pick up the handset or press an access line and then enter the speed dial code for the number you want to call, for example *11. The system dials the number or ■ Enter the speed dial code for the number you want to call, for example *11. The system activates the speaker and dials the number. If you enter a speed dial code that does not exist, this message appears in the Display Panel: No number stored. Enable Call Forwarding This section describes how to enable and use call forwarding features set up through the VCX 7000 User Interface. You can use the VCX 7000 User Interface to set: ■ How long (in seconds) your telephone rings before the system forwards unanswered calls ■ Where you want your call to be forwarded ■ The condition (or conditions) that result in the system forwarding a call: ■ Ring No Answer — Redirect incoming calls to another destination when your phone rings for a configured time period. After you have configured this feature and set up an access code through the Enable Call Forwarding 75 VCX 7000 User Interface, you can forward all unanswered calls by pressing the access code and then entering the number to which you want the calls forwarded. ■ ■ Busy Line —Redirect incoming calls to another destination when your phone is busy. If you have multiple lines, busy means that all lines are in use. After you have configured this feature and set up an access code through the VCX 7000 User Interface, you can forward all calls that come in when your lines are busy by pressing the access code and then entering the number to which you want the calls forwarded. All Calls — Redirect incoming calls to another destination unconditionally. Use this feature when you plan to be away from your phone for an extended period of time. After you have configured this feature and set up an access code through the VCX 7000 User Interface, you can forward unanswered calls by pressing the access code and then entering the number to which you want the calls forwarded. To set up call forwarding, log in to the VCX 7000 User Interface, select the Calling Features option, then access the Call Forwarding tabbed page. Enable the appropriate forwarding conditions and click Save. Next, you must enter the appropriate access code and call forwarding number on your telephone. Enabling the Ring No Answer Condition To configure the Ring No Answer forwarding condition from the telephone: 1 Enter the Call Forwarding access code that you set up on the VCX 7000 User Interface for the Ring No Answer condition, for example *76. 2 Use the keypad to enter the number to which you want to forward your calls. 3 To store the number, press the OK button. 4 To disable this feature, dial the access code for the Ring No Answer condition, for example *76, then press OK. 76 CHAPTER 7: ADVANCED FEATURES Enabling the Busy Line Condition To configure the Busy Line forwarding condition from the telephone: 1 Enter the Call Forwarding access code that you set up on the VCX 7000 User Interface for the Busy Line condition, for example *74. 2 Use the keypad to enter the number to which you want to forward your calls. 3 To store the number, press the OK button. 4 To disable this feature, dial the access code for the Busy Line condition, for example *74, then press OK. Enabling the All Calls Condition To configure the All Calls forwarding condition from the telephone: 1 Perform one of the following steps on your telephone: a Press the Call Forward button (Model 3102 only). b Press Program + 4 (all phones). c Press Feature + 400 (all phones). d Enter the Call Forwarding access code that you set up on the VCX 7000 User Interface for the All Calls condition, for example *72 (all phones). 2 Use the keypad to enter the phone number to which you want to forward your calls. 3 To store the number, press OK. 4 To disable this feature, perform one of the following steps: a Press the Call Forward button (Model 3102 only). b Press Feature + 400 (all phones). c Enter the Call Forwarding access code, for example *72, then press OK. Controlling Caller ID This section describes how to enable and use Caller ID privacy features set up through the VCX 7000 User Interface. By default, the VCX system shows your Caller ID (your name and extension) on the display panel of the telephone receiving your call. You can use Privacy feature to control whether the VCX system sends your Caller ID when you make a call. You can choose the default setting Controlling Caller ID 77 (enabled or disabled) and set up access codes to modify the default setting. There are three access code settings: ■ Toggle the default setting on or off. ■ Block Caller ID information for your next call. ■ Send Caller ID information for your next call. To set up control your Caller ID information, log in to the VCX 7000 User Interface, select the Calling Features option, then access the Privacy tabbed page. Enable the appropriate settings and click Save. You can now enter the appropriate access code to control your Caller ID information on your telephone. To toggle the default setting on or off: 1 Pick up the handset or press Speaker. 2 Enter the access code you set up through the VCX 7000 User Interface (*83 is the default). ■ ■ If transmission of Caller ID information was enabled, it is now disabled. If transmission of Caller ID information was disabled, it is now enabled. If transmission of Caller ID information is enabled and you want to block your Caller ID for the next call only: 1 Pick up the handset. 2 Enter the access code you set up through the VCX 7000 User Interface (*67 is the default). 3 Dial the number. Your ID is not delivered to the caller. If transmission of Caller ID information is disabled and you want to send your Caller ID for the next call only: 1 Pick up the handset. 2 Enter the access code you set up through the VCX 7000 User Interface (*82 is the default). 3 Dial the number. Your ID is sent to the caller. 78 CHAPTER 7: ADVANCED FEATURES Enabling Bridge Extensions This section describes how to enable and use bridge extensions set up through the VCX 7000 User Interface. The VCX system allows you to set up your extension so that other users can receive your calls at their phone. Through the 3Com VCX Web Interface, you can grant permission to up to 10 users to receive calls intended for your extension; that is, you are “bridging” your extension to their phone. Bridging an extension requires three steps: 1 On the phone whose extension you want to bridge (for example, extension 1000): a Log in to the VCX 7000 User Interface, select the My Extensions option, then access the Bridge Permissions tabbed page. b Specify the extension (for example, extension 1001) that you want to receive a bridged call and click Save. 2 On the phone that will receive a bridged call (in this example, extension 1001): a Log in to the VCX 7000 User Interface, select the My Extensions option, then access the Bridge Mappings tabbed page. b Map the bridged extension (in this example, extension 1000) to an Access button (either button 4 or 5) and click Save. You should not bridge an extension to a Basic phone (Models 2101 or 3101) because these phones have no programmable access buttons. Therefore, a Basic phone has no way of distinguishing a call to its extension and a bridged call. 3 For the bridged line settings to take effect, log off and then log on to the phone that will receive a bridged call (in this example, extension 1001). In this example, an incoming call to extension 1000 will also be offered to extension 1001 on line 4 or on line 5 depending what you selected in step 2b. The bridged phone can identify up to 10 phone number to bridge with, but the number of extensions it can actually bridge is determined by the maximum number of contacts that the system administrator has set up for the phone. Logging Out Logging Out To log out of the VCX 7000 User Interface, follow these steps: 1 From any screen, click the Log Out button just above the copyright notice. The Login screen appears. 2 Close your web browser. 79 80 CHAPTER 7: ADVANCED FEATURES INDEX Numbers 2101 Basic Telephone 12 feature codes 15 figure and features 2102 Business Telephone 18 feature codes 23 figure and features line status lights 23 programmable access buttons 21 3101 Basic Telephone 28 feature codes 32 figure and features line status lights 34 programmable access buttons 32 3102 Business Telephone 36 feature codes 41 figure and features line status lights 42 programmable access buttons 40 3105 Attendant Console 45 creating labels 48 figure and features 47 overview 46 A access buttons 2102 Business Telephone 21 3101 Basic Telephone 32 3102 Business Telephone 40 accessing the VCX User Interface 70 all calls forwarding 75 answering a call 56 B bridging extensions enabling 78 busy line (call forwarding) 75 C call forwarding all calls 75 busy line 75 ring no answer 74 setting up 74 call park 66 call waiting 64 caller ID controlling 76 calls answering 56 answering a second call 56, 60 dialing a second call 60 dropping 62 holding 60 making 57 muting 61 parking 66 redialing 57 transferring 63 transferring to voice mail 64 Complement Attendant Software 45 buttons and keyboard shortcuts 52 features 49 interface 51 conference call announced 61 setting up 61 unannounced 61 D dialing while on a call 60 display panel using 58 Do Not Disturb activating 62 dropping calls 62 E extension programming on a second phone 12, 18, 28, 36 82 INDEX extensions bridging 78 F feature codes 2101 Basic Telephone 15 2102 Business Telephone 23 3101 Basic Telephones 32 3102 Business Telephones 41 H hands-free using 56 headset retuning after a long delay 68 using (3102 phone only) 67 holding a call 60 I identifying a phone 11 L line status lights 2102 Business Telephone 23 3101 Basic Telephones 34 3102 Business Telephones 42 M making calls 57 message waiting indicator 2102 Business Telephone 19 3101 and 3101SP Basic Telephones 30 3102 Business Telephone 37 microphone 3101SP Basic Telephone 30 music on hold 60 muting calls 61 MWI see message waiting indicators P parking a call 66 password for telephone and mailbox access 73 for VCX User Interface 70 changing 72 phone identifying 11 phone settings transferring to another phone 62 programmable access buttons 2102 Business Telephone 21 3101 Basic Telephones 32 3102 Business Telephones 40 R redialing 57 ring no answer (call forwarding) 74 S speaker button 3101SP Basic Telephone 31 speaker phone 3101SP Basic Telephone 31 speed dial codes setting up 73 speed dialing 65 status lights 2102 Business Telephone 23 3101 Basic Telephone 34 3102 Business Telephone 42 T transferring a call 63 attended 63 directly to voice mail 64 unattended 63 U user directory viewing 59 V VCX 2101 Basic Telephone see 2101 Basic Telephone VCX 2102 Business Telephone see 2102 Business Telephone VCX 3101 Basic Telephones see 3101 Basic Telephone VCX 3102 Business Telephones see 3102 Business Telephone VCX 3105 Attendant Console see 3105 Attendant Console VCX Complement Attendant Software see Complement Attendant Software V VCX User Interface accessing 70 logging out 79 login screen 70 voice mail transferring a call to 64 volume controlling 64 83 84 INDEX