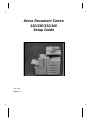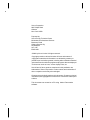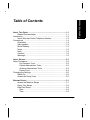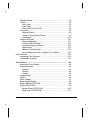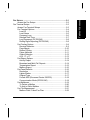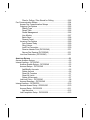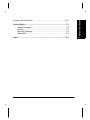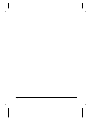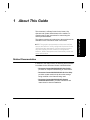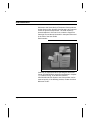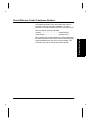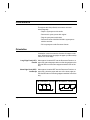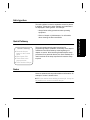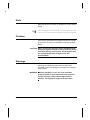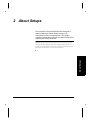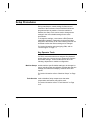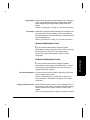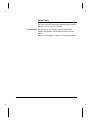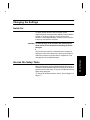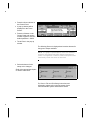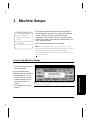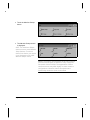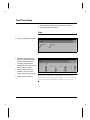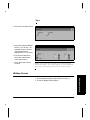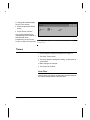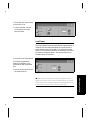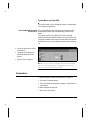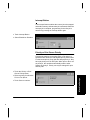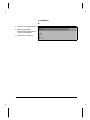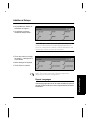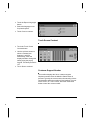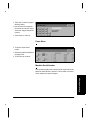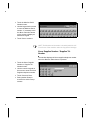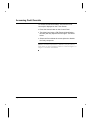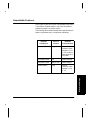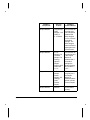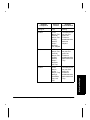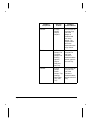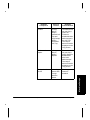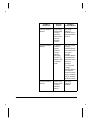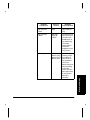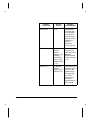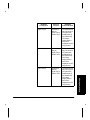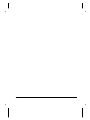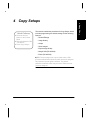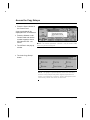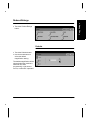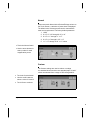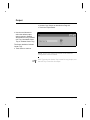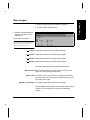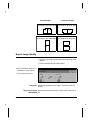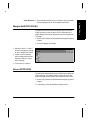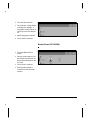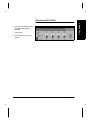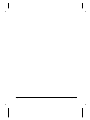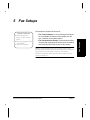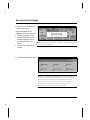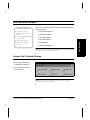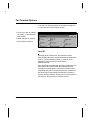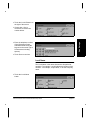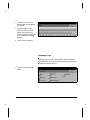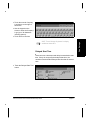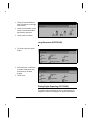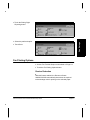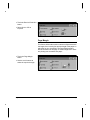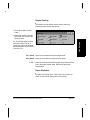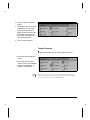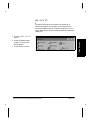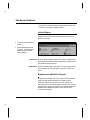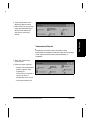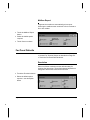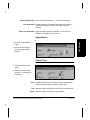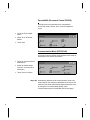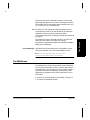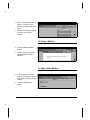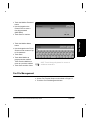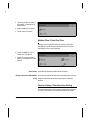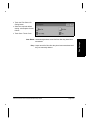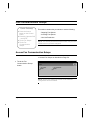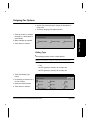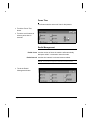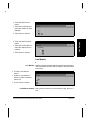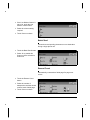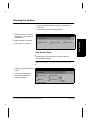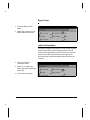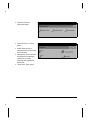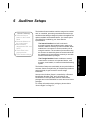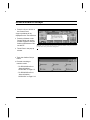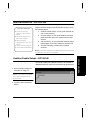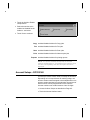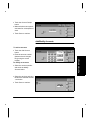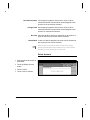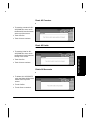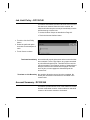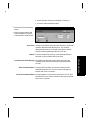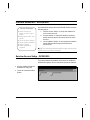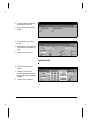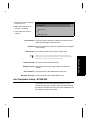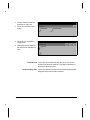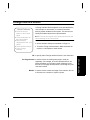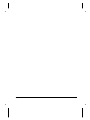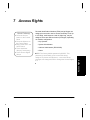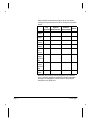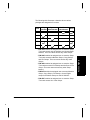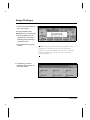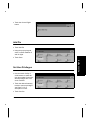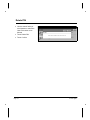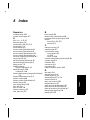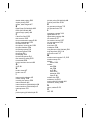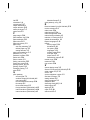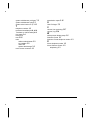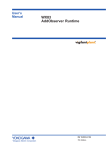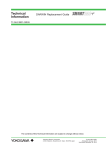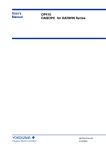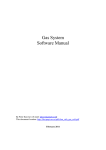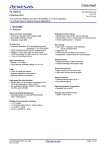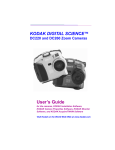Download Hotpoint 9534 Washer User Manual
Transcript
About This Guide Xerox Document Centre 220/230/332/340 Setup Guide July 1999 602p35412 Xerox Corporation 800 Phillips Road Webster New York 14580 Prepared by: Xerox Europe Technical Centre Multinational Professional Services Bessemer Road Welwyn Garden City Hertfordshire AL7 1HE ENGLAND ©1999 by Xerox Limited. All rights reserved. Copyright protection claimed includes all forms and matters of copyrighted material and information now allowed by statutory or judicial law or hereinafter granted, including without limitation material generated from the software programmesprograms that are displayed on the screen such as icons, screen display looks, etc. Xerox® and all Xerox products mentioned in this publication are trademarks of Xerox Corporation. Product names and trademarks of other companies are hereby acknowledged. Changes are periodically made to this document. Changes, technical inaccuracies,and typographical errors will be corrected in subsequent editions. This document was created on a PC using Adobe Framemaker software. Table of Contents Table of Contents ABOUT THIS GUIDE .............................................................................1-1 Related Documentation ............................................................1-1 Introduction ........................................................................................1-2 Xerox Welcome Center Telephone Number .............................1-3 Conventions ......................................................................................1-4 Orientation ................................................................................1-4 Italic typeface ............................................................................1-5 Quick Pathway ..........................................................................1-5 Notes ........................................................................................1-5 Hints ..........................................................................................1-6 Cautions ....................................................................................1-6 Warnings ...................................................................................1-6 ABOUT SETUPS ...................................................................................2-1 Setup Procedures ..............................................................................2-2 Key Operator Tools ..............................................................2-2 System Administrator Tools .................................................2-3 Auditron Administrator Tools ................................................2-3 Owner Tools .........................................................................2-4 Changing the Settings .......................................................................2-5 Switch On .................................................................................2-5 Access the Setup Tools ............................................................2-5 MACHINE SETUPS ...............................................................................3-1 Access the Machine Setups .....................................................3-1 Paper Tray Setups ....................................................................3-3 Date/Time Setup .......................................................................3-4 Date ......................................................................................3-4 Time .....................................................................................3-5 Xerox Document Centre 220/230/332/340 Setup Guide Page-i Walkup Screen ......................................................................... 3-5 Timers ...................................................................................... 3-6 Auto Clear ............................................................................ 3-6 Low Power ........................................................................... 3-7 Power Save (or Auto Off) ..................................................... 3-8 Contention ................................................................................ 3-8 Interrupt Button .................................................................... 3-9 Priority or Print Queue Priority ............................................. 3-9 Localization ........................................................................ 3-10 Additional Setups ................................................................... 3-11 Report Languages .............................................................. 3-11 Touch Screen Contrast ...................................................... 3-12 Customer Support Number ................................................ 3-12 Paper Sizes ........................................................................ 3-13 Machine Serial Number ...................................................... 3-13 Xerox Supplies Number / Supplies Tel. Number ................ 3-14 Fault Override ................................................................................. 3-15 Accessing Fault Override ....................................................... 3-16 Unavailable Features ............................................................. 3-17 COPY SETUPS .................................................................................... 4-1 Access the Copy Setups .......................................................... 4-2 Reduce/Enlarge ........................................................................ 4-3 Defaults ................................................................................ 4-3 Normal .................................................................................. 4-4 Custom ................................................................................. 4-4 Image Quality ........................................................................... 4-5 Output ....................................................................................... 4-6 Sides Imaged ........................................................................... 4-7 Expert Image Quality ................................................................ 4-8 Margin Shift (DC332/340) ......................................................... 4-9 Erase (DC332/340) .................................................................. 4-9 Border Erase (DC332/340) ................................................ 4-10 Edge Erase (DC332/340) ................................................... 4-11 Page-ii Table of Contents Xerox Document Centre 220/230/332/340 Setup Guide Table of Contents FAX SETUPS .......................................................................................5-1 Access the Fax Setups .............................................................5-2 Fax Terminal Setups .........................................................................5-3 Access Fax Terminal Setups ....................................................5-3 Fax Terminal Options ...............................................................5-4 Local ID ................................................................................5-4 Local Name ..........................................................................5-5 Company Logo .....................................................................5-6 Delayed Start Time ...............................................................5-7 Long Document (DC332/340) ..............................................5-8 Dialing Digits Reporting (DC332/340) ..................................5-8 Fax Printing Options .................................................................5-9 Receive Reduction ...............................................................5-9 Page Margin .......................................................................5-10 Duplex Printing ...................................................................5-11 Paper Attributes ..................................................................5-11 Output Selection .................................................................5-12 A3 ‡ 11" x 17" .....................................................................5-13 Fax Report Options .................................................................5-14 Activity Report ....................................................................5-14 Broadcast and Multi-Poll Reports .......................................5-14 Transmission Report ..........................................................5-15 Mailbox Report ...................................................................5-16 Fax Panel Defaults .................................................................5-16 Resolution ..........................................................................5-16 Lighter/Darker .....................................................................5-17 Original Type ......................................................................5-17 Forced 4800 (Document Centre 220/230) ..........................5-18 Communication Mode (DC332/340) ...................................5-18 Fax Mailboxes .........................................................................5-19 To Delete a Mailbox ...........................................................5-20 To Add or Edit a Mailbox ....................................................5-20 Fax File Management .............................................................5-21 Mailbox Files / Failed Fax Files ..........................................5-22 Page-iii Files for Polling / Files Stored for Polling ........................... 5-22 Fax Communication Setups ............................................................ 5-24 Access Fax Communication Setups ....................................... 5-24 Outgoing Fax Options ............................................................ 5-25 Dialing Type ....................................................................... 5-25 Pause Time ........................................................................ 5-26 Redial Management ........................................................... 5-26 Line Monitor ....................................................................... 5-27 Batch Send ......................................................................... 5-28 Resend Count .................................................................... 5-28 Incoming Fax Options ............................................................ 5-29 Auto Answer Delay ............................................................. 5-29 Ring Volume ....................................................................... 5-30 Junk Fax Prevention .......................................................... 5-30 Receive Header Print (DC332/340) ................................... 5-31 Secure Fax Receive (DC332/340) ..................................... 5-31 Line Use Restriction (DC332/340) .......................................... 5-31 AUDITRON SETUPS ............................................................................. 6-1 Access Auditron Setups .................................................................... 6-2 Internal Auditron - DC332/340 .......................................................... 6-3 Auditron Enable Setups - DC332/340 ...................................... 6-3 Account Setups - DC332/340 ................................................... 6-4 Add/Modify Accounts ........................................................... 6-5 Delete Account ..................................................................... 6-6 Reset All Counters ............................................................... 6-7 Reset All Limits .................................................................... 6-7 Delete All Accounts .............................................................. 6-7 Job Limit Policy - DC332/340 ................................................... 6-8 Account Summary - DC332/340 ............................................... 6-8 Internal Auditron - DC220/230 ........................................................ 6-10 Service Access Setup - DC220/230 ....................................... 6-10 Account Setup - DC220/230 ................................................... 6-11 Add Accounts ..................................................................... 6-12 Job Completion Setup - DC220/230 ....................................... 6-13 Page-iv Table of Contents Table of Contents Foreign Interface Device .................................................................6-15 ACCESS RIGHTS .................................................................................7-1 Assign Privileges ......................................................................7-4 Add Pin .....................................................................................7-5 Set User Privileges ...................................................................7-5 Delete PIN ................................................................................7-6 INDEX .................................................................................................8-1 Xerox Document Centre 220/230/332/340 Setup Guide Page-v Page-vi Table of Contents 1 About This Guide NOTE: The graphic representations of the user interface screens are based on a fully configured Document Centre 332/340 and the appearance of these interface screens may differ slightly on other models or configurations. However, feature descriptions and functionality remain the same as described. Related Documentation In addition to this Setup Guide, the following documentation is available for the Document Centre 220/230/332/340. - Document Centre 220/230/332/340 User Guide provides an in-depth understanding of each feature. - Document Centre 220/230/332/340 On-Line Help provides context-sensitive help about the settings being modified or the features being used. - Document Centre 220/230/332/340 System Administration Guide - provides information and instructions for network installation. Xerox Document Centre 220/230/332/340 Setup Guide Page 1-1 About This Guide About This Guide This chapter contains an introduction to the machine and an orientation to the conventions used in this Guide. About This Guide This document is a Setup Guide for the Owner, Key Operator and System Administrator of the machine. It contains step by step instructions for customizing the various product defaults. Introduction Welcome to the Xerox family of Document Centre products. As the Owner or Key Operator, the first step is to locate and record the product serial number. The serial number is located inside the Left Front Cover, under the Copy/Print Cartridge. Record the serial number in the space below and in the front of the User Guide. Serial number: If difficulty is experienced when operating the Document Centre 220/230/332/340, check the suggestions in Chapter 11, Problem Solving, in the Document Centre 220/230/332/340 User Guide to see if the problem can be resolved quickly. If the difficulty persists, contact the Xerox Welcome Center. Page 1-2 About This Guide Xerox Welcome Center Telephone Number The telephone number of the Xerox Welcome Center is provided at the time of product installation. For future reference, record the telephone number in the space below: Welcome Center Telephone Number: Canada..............................................800-939-3769 About This Guide About This Guide When telephoning the Xerox Welcome Center, please have the serial number of the Document Centre 220/230/332/340 readily available and a note of any error messages. This information can help to resolve the problem quickly. About This Guide United States.....................................800-821-2797 Xerox Document Centre 220/230/332/340 Setup Guide Page 1-3 Conventions Throughout this Setup Guide, some terms are used interchangeably: - Paper is synonymous with media. - Document is synonymous with original. - Page is synonymous with sheet. - Document Centre 220/230/332/340 is synonymous with the machine. - DC is synonymous with Document Centre. Orientation Orientation is used to mean the direction of images on the page. When the image is upright, the paper (or other media) can be one of two ways: Long Edge Feed (LEF) / When paper is loaded LEF into the Document Feeder or a Portrait paper tray, place the paper with one of the long edges on the left side and one of the short edges toward the front of the tray. Short Edge Feed (SEF) / When paper is loaded SEF into the Document Feeder or a Landscape paper tray, place the paper with one of the short edges on the left side and one of the long edges toward the front of the tray. A A A A LEF Orientation / Portrait SEF Orientation / Landscape Paper feed direction Page 1-4 Paper feed direction About This Guide Italic typeface The Italic typeface is used to emphasize a word or phrase. In addition, references to other chapters and publications are displayed in Italic typeface. For example: - Always follow safety procedures when operating equipment. Quick Pathway À À À À Press the Access button on the Control Panel Enter Owner PIN Touch Enter in the pop-up window Touch Auditron Setups This book contains step by step instructions for programming setups. In addition, a summary of the steps is contained in the Quick Pathway at the beginning of a chapter or section. After becoming familiar with the setup procedures for a particular feature, the Quick Pathway is a useful reminder of the steps required to access the setup required. Notes Notes are statements that provide additional information. An example of a note is shown below: NOTE: Use caution when deleting a remote job. It may not be possible to re-create or resubmit the job. Xerox Document Centre 220/230/332/340 Setup Guide Page 1-5 About This Guide About This Guide Quick Pathway About This Guide - Refer to Chapter 10, Maintenance, for information about cleaning the Document Glass. Hints Hints help to perform a task. An example of a hint is shown below: HINT: The Machine serial number is located inside the Left Front Cover of the machine under the Copy/Print Cartridge. Cautions Cautions are statements that suggest mechanical damage as a result of an action. An example of a caution is shown below: CAUTION When cleaning the Document Centre 220/230/332/340, do not use organic solvents or aerosol cleaners. Do not pour fluids directly onto any area. Avoid supplies that are not specifically listed as approved in this documentation. Warnings Warnings are statements that provide an alert to the possibility of personal damage. An example of a warning is shown below: WARNING When the machine is in use, the cover should be properly closed. In cases where the cover cannot be closed, avoid eye contact with the light from the machine. The brightness might cause discomfort. Page 1-6 About This Guide 2 About Setups The Document Centre 220/230/332/340 is designed to enable machine and feature default settings to be customized to meet local requirements. This chapter contains an explanation of Setups and general information regarding the Setup procedures. About Setups About Setups NOTE: The graphic representations of the user interface screens in this chapter may differ slightly dependent on model or configuration. However, feature descriptions and functionality remain the same as described. Xerox Document Centre 220/230/332/340 Setup Guide Page 2-1 Setup Procedures During manufacture, certain settings for features and functions of the Document Centre 220/230/332/340 are programmed into the machine. Once the machine is installed, the Setup Tools can be used to change these settings to the most suitable settings for the users’ environment. To change the settings, a user enters a PIN (Personal Identification Number). Depending on the access rights assigned to the PIN any or all of the following tools can be accessed to allow the various settings to be changed. For further information about assigning PINs, refer to “Access Rights” on Page 7-1. Key Operator Tools If a PIN is entered that has been assigned ‘Key Operator’ access rights, the user can set up or change the machine and feature settings. These include some or all of the following, dependent on machine configuration. Machine Setups enable machine specific default settings to be changed or set up, including paper tray defaults, machine date and time settings, the touch screen display, machine timers and reports. For further information refer to “Machine Setups” on Page 3-1. Fault Override used to disable a faulty component so that other components and features may still be used. For further information refer to “Fault Override” on Page 3-15. Page 2-2 About Setups Copy Setups enables the Copy specific default settings to be changed or set up, including Reduce/Enlarge, Image Quality, Output, Sides Imaged, Expert Image Quality, Margin Shift and Erase. Refer to “Copy Setups” on Page 4-1 for further information. Fax Setups enable the Fax specific default settings to be changed or set up, including Fax Terminal Options, Fax Printing Options, Fax Report Options, Fax Panel Defaults, Fax Mailboxes and Fax File Management. Refer to “Fax Setups” on Page 5-1 for further information. System Administrator Tools If a PIN is entered that has been assigned ‘System Administrator’ access rights, the user can set up or change the settings for the Scan to File and Print features. Auditron Administrator Tools If a PIN is entered that has been assigned ‘Auditron Administrator’ access rights on the DC332/340, or ‘Owner’ access rights on the DC220/230, the user can set up or change the Auditron settings. About Setups Refer to the System Administration Guide for further information. Refer to “Internal Auditron - DC332/340” on Page 6-3 or “Internal Auditron - DC220/230” on Page 6-10 for further information. Foreign Interface Device external control devices such as a coin-operated device, a bill acceptor, a card reader, or a network controlled tracking system installed on the system are also covered in this chapter. Refer to “Foreign Interface Device” on Page 6-15 for further information. Xerox Document Centre 220/230/332/340 Setup Guide Page 2-3 About Setups The Internal Auditron is a feature which records machine usage by account and restricts usage and/or access. Owner Tools If a PIN is entered that has been assigned ‘Owner’ access rights, the user can set up or change: Access Rights the allocation of Key Operator, System Administrator, Auditron Administrator (DC332/340) and Owner Access Rights. Refer to “Access Rights” on Page 7-1 for further information. Page 2-4 About Setups Changing the Settings Switch On To switch ON the power to the Document Centre 220/230/332/340 press the Power ON/OFF button which is located on the upper-right side, near the front of the machine. It takes approximately 3 minutes for the machine to warm up and perform a self-test. CAUTION To avoid damage to the machine after switching OFF, allow at least 10 seconds before switching the power ON again. Access the Setup Tools When the Document Centre 220/230/332/340 is delivered, it contains a default password (#22222) which can be used to provide access to the Setup Tools prior to PINs and Access Rights being assigned. About Setups The first time the machine is switched ON, a message is displayed. Follow the instructions in the pop-up window to enable the machine to synchronize its components. This message will not be displayed again. About Setups To change the default password refer to “Access Rights” on Page 7-1. Xerox Document Centre 220/230/332/340 Setup Guide Page 2-5 À Press the Access button on the Control Panel. À A pop-up window will be displayed on the Touch Screen. À Press the # button on the Control Panel and use the number keypad to enter the default password - 22222. À Touch Enter in the pop-up window. The following Screen is displayed and contains buttons for the types of setups available. NOTE: The graphic representations of the user interface screens in this chapter may differ slightly dependent on model or configuration. However, feature descriptions and functionality remain the same as described. À Select the button for the setups to be changed. Refer to the appropriate chapter for further instructions. For Scan to File and Print Setup instructions and information, please refer to the Document Centre 220/230/332/340 System Administrator Guide. Page 2-6 About Setups 3 Machine Setups Quick Pathway À À À Press the Access button on the Control Panel Enter Key Operator PIN - see NOTE Touch Machine Setups This chapter contains the procedures for changing the default settings for the Paper Trays, Date/Time, Walkup Screen, Timers, Contention, Localisation, Report Languages, Touch Screen Contrast, Customer Support Number, Document Feeder, Machine Serial Number, and Xerox Supplies Number. Fault Override instructions are also included. NOTE: These changes can only be made when a PIN (Personal Identification Number) which has been assigned Key Operator access rights is entered. The default password is #22222 which may be used if PINs have not yet been assigned. Press the Access button on the Control Panel. A pop-up window will be displayed on the Touch Screen. À À Press the # button on the Control Panel and use the number keypad to enter a Key Operator PIN - see NOTE. Touch Enter in the pop-up window. NOTE: The default password - #22222 - may be used if PINs have not been assigned. Xerox Document Centre 220/230/332/340 Setup Guide Page 3-1 Machine Setups À Machine Setups Access the Machine Setups À Touch the Machine Setups button. À The Machine Setups screen is displayed. HINT: The Additional Setups button accesses more Machine Setup features. Touch this button if the feature you require is not displayed on the initial Machine Setups screen. NOTE: The graphic representations of the user interface screens in this chapter are based on a fully configured Document Centre 332/340. The appearance of these interface screens may differ slightly on other models or configurations. However, feature descriptions and functionality remain the same as described. Page 3-2 Machine Setup Paper Tray Setups À À À Touch any button to change the setting - a description of each follows. À À Make changes as required. Access Machine Setups as described on Page 3-1. Touch the Paper Trays button. Touch Save to continue. Tray Priority Select the order in which the machine searches the trays for available media. To change the settings, assign a priority to each tray. Number 1 is the highest priority and, depending on how many trays are available, 4, 5, or 6 will represent the lowest priority, Each number can only be assigned once. Auto Tray Switching Use the scroll buttons to select or de-select this feature. On sets the machine to automatically switch to another paper tray when the selected tray is out of paper. Another tray must contain paper of the same size, type and orientation for automatic switching to occur. To de-select this feature, select Off. Xerox Document Centre 220/230/332/340 Setup Guide Page 3-3 Machine Setups If Auto is selected as the default setting, the paper tray is selected automatically to match the size and orientation of the originals. Machine Setups Default Tray Touch the scroll buttons to select the paper supply default setting - the list contains only the paper trays available with the machine configuration. The chosen setting will be displayed prior to other selections made by the user. Date/Time Setup À À Access Machine Setups as described on Page 3-1. Touch the Date/Time button. Date À Touch the Date Setup button. À Touch the scroll buttons to select the preferred display format, for example, the mm-dd-yy format would display 06-10-01 for a current date of 10th June 2001. À Use the scroll buttons to select the current month (mm), day (dd) and year (yy). À Touch Save to continue. Page 3-4 NOTE: The current date is displayed on fax documents, confirmation pages, and activity reports. It is also displayed when users select Annotation and Date for their copies. Machine Setup Touch the Time Setup button. À Select the preferred display format, 12 or 24 Hour - for example eleven o’clock at night would either be displayed as 11 or 23 hours. À Use the scroll buttons to select the current time in hours and minutes. À Touch Save and Close to continue. NOTE: The current time is displayed on fax documents, confirmation pages, and activity reports. It is also displayed when users select Annotation and Time for their copies. Walkup Screen À À Access Machine Setups as described on Page 3-1. Touch the Walkup Screen button. Xerox Document Centre 220/230/332/340 Setup Guide Page 3-5 Machine Setups À Machine Setups Time To change the default display for the Touch Screen: À Select the preferred default screen À Touch Save to continue The screen selected will be displayed when the machine is switched ON, when programming or job time-out occurs, or when AC is pressed. NOTE: The buttons available will depend on the machine configuration. Timers À À À Access Machine Setups as described on Page 3-1. À À Make changes as required. Touch the Timers button. Touch any button to change the setting - a description of each follows. Touch Save to continue. Auto Clear With the Auto Clear feature enabled, the machine returns to the default settings after the specified time. Page 3-6 Machine Setup À À À Touch the Auto Clear button. Select On or Off. If On is selected, use the scroll buttons to set the timeout period. Low Power Low Power Mode becomes active after the specified time of machine non-use. When activated, the Touch Screen is blank and the Power Saver light is on. When the Control Panel or Touch Screen is touched, or the Platen cover lifted, the machine responds within 1 second. All features are available within 30 seconds. Machine Setups Touch the Low Power button. Low Power programs the machine to default to Low Power Mode after a specified time. À Use the scroll buttons to set the timeout period. NOTE: If the Low Power timeout is set higher than the timeout for Power Save or Auto Off (depending on system configuration), the machine displays a message that Low Power cannot exceed Power Save (or Auto Off). Xerox Document Centre 220/230/332/340 Setup Guide Page 3-7 Machine Setups À Power Save (or Auto Off) The Power Save or Auto Off feature function is dependent on machine configuration. Auto Off Mode/Sleep Mode 60 minutes after the last copy/print out the machine will (Power Save) automatically switch into Auto Off/Sleep (Power Save) Mode. The copier version of the Document Centre 220/230 switches the Power ON/OFF switch to the off position. Any stored jobs remain in the memory and the Document Centre 220/230 returns to an operational condition when powered on. À Touch the Auto Off or Power Save button. À Touch the scroll buttons to select the desired timeout period. À Touch Save to continue. NOTE: If Low Power is set higher than Power Save/Auto Off, the machine displays a message that Low Power cannot exceed Power Save/Auto Off. Contention Page 3-8 À À À Access Machine Setups as described on Page 3-1. À À Make changes as required. Touch the Contention button. Touch any button to change the setting - a description of each follows. Touch Save to continue. Machine Setup Interrupt Button The Interrupt feature enables the current job to be stopped and held in memory while another job is executed. When the Interrupt job is complete, programming for the first job is retrieved by pressing the Interrupt button again. À À Touch Interrupt Button. Select Enabled or Disabled. À Touch the Priority or Print Queue Priority button. À Select a priority for either the Print or Fax Queue. À Touch Save to continue. Xerox Document Centre 220/230/332/340 Setup Guide Machine Setups Program the machine to complete Print or Fax jobs in a specified order. Number 3 is the highest priority, and number 5 is the lowest priority. Copy jobs are always priority 3 - they have job priority over all other jobs. When print or fax is set as priority 4, the machine automatically sets the other feature as priority 5. Priority can only be changed for print and fax jobs. Machine Setups Priority or Print Queue Priority Page 3-9 Localization À À Touch the Localization button À Touch Save to continue. Select the preferred measurement display format - Inches or Millimeters. Page 3-10 Machine Setup Additional Setups À Access Machine Setups as described on Page 3-1. À If necessary, touch the Additional Setups button. Touch any button to change the setting - a description of each follows. À À Make changes as required. Touch Save to continue. HINT: This screen may have a different appearance depending on machine configuration. Report Languages Various language options can be made available for printed reports. Please contact your Xerox representative for further information. Xerox Document Centre 220/230/332/340 Setup Guide Page 3-11 Machine Setups À Machine Setups NOTE: The graphic representations of the user interface screens in this chapter may differ slightly dependent on model or configuration. However, feature descriptions and functionality remain the same as described. À Touch the Report Languages button. À Select the language to use for printed reports. À Touch Close to continue. Touch Screen Contrast À Touch the Touch Screen Contrast button. À Use the up/down arrows to select a contrast level between 1 and 254. Alternatively, touch the display window to change the setting using the pop-up keypad. The factory default is 127. À Touch Save to continue. Customer Support Number The machine displays the Xerox customer support telephone number when the Machine Status button is pressed. Typically, the correct number is entered by a Xerox representative when the machine is first installed. If it is not on the screen, or if it is incorrect, follow the instructions below to enter the correct number. Page 3-12 Machine Setup À Touch the Customer Support Number button. À Use the numeric keypad on the screen to enter the Xerox Customer Support telephone number. À Touch Save to continue. À Touch the Paper Sizes button. À Select the preferred selection of paper sizes. À Touch Save to continue. Machine Serial Number Machine Setups The machine displays this machine serial number when the Machine Status button is pressed. This number is required when calling for customer support. Machine Setups Paper Sizes Xerox Document Centre 220/230/332/340 Setup Guide Page 3-13 À Touch the Machine Serial Number button. À Use the keypad on the screen to enter the Machine Serial number - if necessary touch the More Characters button on the screen to display an alternative keypad. À Touch Save to continue. HINT: The Machine serial number is located inside the Left Front Cover of the machine under the Copy/Print Cartridge. Xerox Supplies Number / Supplies Tel. Number The machine displays the Xerox supplies telephone number when the Machine Status button is pressed. À Touch the Xerox Supplies Number or Supplies Tel. Number button. À Use the numeric keypad on the screen to enter the Xerox Supplies telephone number. À À Touch Save and Close. Select another Setup or touch Exit to exit the setup screens. Page 3-14 Machine Setup Fault Override When a fault occurs on the Document Center 220/230/332/340, the Touch Screen displays step-by-step instructions for the walkup user to clear the fault. The instructions include contacting the Key Operator if the fault cannot be cleared. The Key Operator can then enter their PIN to access the Fault Override screen to disable the faulty component. After the component is disabled, all features will be available except those that require the disabled component. This then enables other machine features to be used until the disabled component is enabled. Use Fault Override only if all other attempts to clear the fault have failed. Entering Fault Override Mode might require action to disable the faulted component, delete the faulted job, or both, depending on the type of job and fault. Machine Setups NOTE: Use caution when deleting a remote job - it may not be possible to re-create or resubmit the job. Machine Setups The Key Operator can call the Xerox Welcome Centre if the fault cannot be cleared. Xerox Document Centre 220/230/332/340 Setup Guide Page 3-15 Accessing Fault Override To access Fault Override Mode, a fault screen must currently be displayed on the Touch Screen. À À Press the Access button on the Control Panel. À Select confirm to delete the current job and or disable the faulty component. Touch the # and enter a PIN (Personal identification Number) with Key Operator access rights - see NOTE below. NOTE: The default password - #22222 - may be used if PINs have not been assigned. Refer to “Access Rights” on Page 7-1 for more information. Page 3-16 Machine Setup Unavailable Features Some types of jobs will not print if the disabled component is required for a default setup. In this case, the machine displays a prompt to check the setups. The following table contains details about specific features that are unavailable when a component is disabled. Service/ Feature Disabled Feature/Result Copy 2 Up, Booklet Creation, Sides Imaged 2 È1 or 2 È 2, or Mixed Size Originals in the DADF. Document Feeder Fax Sides Scanned Document Feeder Scan to File Sides Imaged Duplex Module Copy Booklet Creation, Sides Imaged 1È2 or 2 È2 Machine Setups Document Feeder Machine Setups Disabled Component Xerox Document Centre 220/230/332/340 Setup Guide Page 3-17 Disabled Component Page 3-18 Service/ Feature Disabled Feature/Result Duplex Module Copy Setups, Sides Imaged, 1È2 Sided or 2 È2 Sided The machine will not print copy jobs if Duplex is disabled and Sides Imaged 1È2 or 2È2 are the default settings. The Sides Imaged button will not be displayed on the Touch Screen. Duplex Module In Fax Setups, Fax Terminal Setups, Fax Printing Options, Duplex Printing: All 2 Sided and 1,2,2... The machine will not print fax jobs if the Duplex Module is disabled and if the default settings are Duplex Printing: All 2 Sided or 1,2,2... Duplex Module In Print Setups, Printer Setups, Job Settings, Sides Printed, Duplex The machine will not print jobs if the Duplex Module is disabled and the default is Sides Printed, Duplex. Duplex Module Network Double-sided printing. Machine Setup Disabled Feature/Result Editing Kit Copy Editing. Finisher In Fax Setups, Fax Terminal Setups, Fax Printing Options, Output Selection, Left, Stapled The machine will not print Fax jobs if the Finisher is disabled and the default is Stapled. Finisher In Fax Setups, Fax Terminal Setups, Fax Printing Options, Output Selection, Left Tray The machine will not print Fax jobs if the Finisher is disabled and the default is the Left Tray. Finisher In Fax Setups, Printer Setups, Tray Settings, Destination Tray, Left Tray The machine will not print Print jobs if the Finisher is disabled and the default is the Left Tray. Xerox Document Centre 220/230/332/340 Setup Guide Page 3-19 Machine Setups Service/ Feature Machine Setups Disabled Component Disabled Component Page 3-20 Service/ Feature Disabled Feature/Result Finisher In Copy Setups, Output, Stapled The machine will not print Copy jobs if the Stapler is disabled and also is the default. The Output button will not be displayed on the Copy screen. Finisher In Fax Setups, Fax Terminal Setups, Fax Printing Options, Output Selection, Left Tray The machine will not print Fax jobs if the Finisher is disabled and the default output is the Left Tray. Finisher In Print Setups, Printer Setups, Tray Settings, Destination Tray, Left Tray The machine will not print Print jobs if the Finisher is disabled and the default is the Left Tray. Machine Setup Disabled Feature/Result Finisher In Copy Setups, Output, Collated Left Tray and Copy Setups, Output, Uncollated Left Tray The machine will not print Copy jobs if the Finisher is disabled and the default output is the Left Tray. The Output button will not be displayed on the Copy screen. Finisher and Stapler In Copy Setups, Output, Stapled The machine will not print Copy jobs if Stapled is disabled and also is the default output. The Output button will not be displayed on the Copy screen. Foreign Interface Device In the Copy feature with Foreign Interface Device The Copy feature is disabled. Xerox Document Centre 220/230/332/340 Setup Guide Machine Setups Service/ Feature Machine Setups Disabled Component Page 3-21 Disabled Component Service/ Feature Disabled Feature/Result Foreign Interface Device In the Copy feature with Foreign Interface Device and Internal Auditron Control The Copy feature is enabled only for Internal Auditron Control. Foreign Interface Device In Setups, Auditron Setups, External Control Device, Per-Page Control, or Monitor with or without limits For Copy with a Foreign Interface Device, the machine will not copy if Foreign Interface Device is disabled and External Control Device is selected. For Copy with Foreign Interface Device and Internal Auditron Control, Copy is enabled only for Internal Auditron Control. Foreign Interface Device Page 3-22 In the Copy feature with Foreign Interface Device The Copy feature is disabled. Machine Setup Disabled Feature/Result High Capacity Feeder Copy High Capacity Tray High Capacity Feeder The High Capacity Feeder The machine will not print Copy or Fax jobs if the disabled tray is the default tray. The Paper Supply button will not be displayed on the Copy screen. Print Engine In Scan Setups, Filing Setups, Proof Before Send Proof Before Sending might be enabled in some Scan to File templates. The Proof Before Send job will be pending in the Print Queue until the print engine fault is cleared and printing is resumed. Xerox Document Centre 220/230/332/340 Setup Guide Page 3-23 Machine Setups Service/ Feature Machine Setups Disabled Component Disabled Component Page 3-24 Service/ Feature Disabled Feature/Result Print Queue Print Network/Print Controller jobs are temporarily removed from the Print Queue. When the fault is cleared, the machine attempts to recover the jobs. Tower Mailbox In Print Setups, Printer Setups, Tray Settings, Destination Tray, Tower Mailbox, Bins 1–10 The machine will not print Print jobs if the Tower Mailbox is disabled and the default is any Bin 1–10. Paper Tray 1 In Machine setups, Paper Trays, Default Tray The machine will not print Copy or Fax jobs if the disabled tray is the default tray. The Paper Supply button will not be displayed on the Copy screen. Machine Setup Disabled Feature/Result Paper Tray 2 In Machine Setups, Paper Trays, Default Tray The machine will not print Copy or Fax jobs if the disabled tray is the default tray. The Paper Supply button will not be displayed on the Copy screen. Paper Tray 3 In Machine Setups, Paper Trays, Default Tray The machine will not print Copy or Fax jobs if the disabled tray is the default tray. The Paper Supply button will not be displayed on the Copy screen. Paper Tray 4 In Machine Setups, Paper Trays, Default Tray The machine will not print Copy or Fax jobs if the disabled tray is the default tray. The Paper Supply button will not be displayed on the Copy screen. Xerox Document Centre 220/230/332/340 Setup Guide Page 3-25 Machine Setups Service/ Feature Machine Setups Disabled Component Page 3-26 Machine Setup Quick Pathway À À À Press the Access button on the Control Panel Enter Key Operator PIN - see NOTE Touch Copy Setups This section contains the procedures for Copy Setups, which includes programming the default settings for the following features: Copy Setups 4 Copy Setups - Reduce/Enlarge - Image Quality - Output - Sides Imaged - Expert Image Quality - Margin Shift (DC332/340) Copy Setups NOTE: These changes can only be made when a PIN (Personal Identification Number) which has been assigned Key Operator access rights is entered. The default password is #22222 which may be used if PINs have not yet been assigned. Copy Setups - Erase (DC332/340) Xerox Document Centre 220/230/332/340 Setup Guide Page 4-1 Access the Copy Setups À Press the Access button on the Control Panel. A pop-up window will be displayed on the Touch Screen. À Press the # button on the Control Panel and use the number keypad to enter a Key Operator PIN - see NOTE. À Touch Enter in the pop-up window. À Touch the Copy Setups button. NOTE: The default password - #22222 - may be used if PINs have not yet been assigned. NOTE: The graphic representations of the user interface screens in this chapter may differ slightly dependent on model or configuration. However, feature descriptions and functionality remain the same as described. Page 4-2 Copy Setups À Copy Setups Reduce/Enlarge Touch the Reduce/Enlarge button. Defaults Touch the Defaults button. Use the arrow buttons to select the default magnification setting. Copy Setups À À Copy Setups The default magnification will be selected when the machine is switched ON, when programming or job timeout occurs, or when AC is pressed. Xerox Document Centre 220/230/332/340 Setup Guide Page 4-3 Normal When users touch Normal in the Reduce/Enlarge column on the Touch Screen, a selection of preset sizes is displayed. The default value of these presets can be customized to meet local requirements. The factory default presets are: 1. 100% 2. 8 1/2” x 5 1/2” through 8 1/2” x 14” 3. 8 1/2” x 11” through 11” x 17” 4. 8 1/2” x 14” through 8 1/2” x 11” 5. 11” x 17” through 8 1/2” x 11” inches À À Touch the Normal button. Use the arrow buttons to select a value for each magnification preset. Custom The Custom settings are used to reduce or enlarge non-standard document sizes onto standard paper. X and Y values are selected from a range of 25% through 400%. À À Touch the Custom button. À Touch Save to continue. Use the scroll buttons to select a value for X and Y. Page 4-4 Copy Setups À Use the scroll buttons to select the Original Type according to the document type used most frequently. See below for an explanation of each. À Set the default level of darkness or lightness required for each original type. À Touch Save to continue. Access Copy Setups as described on Page 4-2. Touch the Image Quality button. Text for documents that contain line art and low-quality halftones. Colored backgrounds are automatically suppressed. This is the factory default. Auto for documents that contain text, photo, and graphic combinations. Colored backgrounds are automatically suppressed and line edges and text sharpened. Copy Setups Photo for documents that contain photographs. This setting identifies the use of black, white, and halftones to focus on the photo image and make a clear copy. Copy Setups À À Copy Setups Image Quality Xerox Document Centre 220/230/332/340 Setup Guide Page 4-5 Output À À À Access Copy Setups as described on Page 4-2. Touch the Output button. Use the scroll buttons to select the default output option required - Stapled, Uncollated Left Tray, Collated Left Tray, Uncollated Center Tray or Collated Center Tray. The factory default is Collated Center Tray. À Touch Save to continue. NOTE: Only those selections relevant to the machine configuration will be available. HINT: Typically, the Center Tray is used for copy output, and the Left Tray is used for fax output. Page 4-6 Copy Setups À À À Copy Setups Sides Imaged Access Copy Setups as described on Page 4-2. Touch the Sides Imaged button. Select the preferred default options - see below for an explanation. Touch Save to continue. 1 Sided single-sided copies from single-sided originals. 2 1 Sided single-sided copies from double-sided originals. 1 2 Sided double-sided copies from single-sided originals. 2 2 Sided double-sided copies from double-sided originals. For double-sided options, also select the orientation: Head to Head the top of the document on each side is at the top of the page. This is the factory default setting. Head to Toe the image on the second side of each page is rotated 180°; therefore, the top of the document on the second side is at the bottom of the page. Portrait or Landscape If available, select either Portrait or Landscape. The following illustration depicts the results for Head to Head or Head to Toe selections for Portrait and Landscape images. Xerox Document Centre 220/230/332/340 Setup Guide Page 4-7 Copy Setups 1 Copy Setups NOTE: The screen display may differ slightly dependent on machine configuration. Portrait Images Landscape Images. Head to Head Head to Head for binding on the short edge for binding on the short edge A B Head to Toe for binding on the short edge A B Head to Toe for binding on the long edge A A B B Expert Image Quality À Select the default required - a description of each follows. À Touch Save to continue. À Access Copy Setups as described at the beginning of this chapter. À Touch the Expert Image Quality button. Sharpness adjusts the sharpness of the image - select the preferred setting. Grayscale Copying provides improved reproduction of gray levels - select On or (DC220/230) Off. Page 4-8 Copy Setups À select a default setting of On to enhance documents with colored backgrounds or Off to disable this feature. Margin Shift (DC332/340) Programs the default amount of Margin Shift to move the image up/down or side to side on one or both sides of a page. Margin Shift can be applied to side one and side two of a page. Select the Side 1 or Side 2 button to change the setting or Off to disable this feature. À If Side 2 shift is selected, select Independent and the settings or Mirror to mirror side 1 settings. À Touch Save to continue. Access Copy Setups as described at the beginning of this chapter. À Touch the Margin Shift button. Copy Setups À À Copy Setups Auto Exposure Erase (DC332/340) À Access Copy Setups as described at the beginning of this chapter. À If necessary, touch the Additional Setups button Xerox Document Centre 220/230/332/340 Setup Guide Page 4-9 Copy Setups Programs the default settings for the Edge Erase and Border Erase features. The factory default is set for all the erase features switched off and the erase values set to 0 inches. À À Touch the Erase button. À À Make changes as required. Touch Border or Edge Erase to change the settings - a description of each follows, or touch Off to turn this feature off. Touch Save to continue. Border Erase (DC332/340) À Touch the Border Erase button. À Use the scroll buttons to set the default measurement for Border Erase between 0 and 2 inches. À À Touch Save to continue. Select another Setup or touch Exit to exit the setup screens. Page 4-10 Copy Setups À Use the scroll buttons to set the default Edge Erase settings. À À Touch Save. Copy Setups Edge Erase (DC332/340) Copy Setups Copy Setups Touch Close to exit Copy Setups. Xerox Document Centre 220/230/332/340 Setup Guide Page 4-11 Page 4-12 Copy Setups 5 Fax Setups Fax Setups are divided into two areas: À À À Press the Access button on the Control Panel Enter Key Operator PIN - see NOTE Touch Fax Setups - Fax Terminal Setups: to set and change the defaults for the available fax options such as paper size and type, resolution, and mailbox options. - Fax Communication Setups: to set options that affect incoming and outgoing fax documents such as redialing and preventing the receipt of junk fax documents. Fax Setups Fax Setups NOTE: These changes can only be made when a PIN (Personal Identification Number) which has been assigned Key Operator access rights is entered. The default password is #22222 which may be used if PINs have not yet been assigned. Fax Setups Quick Pathway Xerox Document Centre 220/230/332/340 Setup Guide Page 5-1 Access the Fax Setups À Press the Access button on the Control Panel. A pop-up window will be displayed on the Touch Screen. À Press the # button on the Control Panel and use the number keypad to enter a Key Operator PIN - see NOTE. À Touch Enter in the pop-up window. À Touch the Fax Setups button. NOTE: The default password - #22222 - may be used if PINs have not been assigned. NOTE: The graphic representations of the user interface screens in this chapter are based on a fully configured Document Centre 332/340. The appearance of these interface screens may differ slightly on other models or configurations. However, feature descriptions and functionality remain the same as described. Page 5-2 Fax Setups Fax Terminal Setups À À À À Press the Access button on the Control Panel Enter Key Operator PIN - see NOTE Touch Fax Setups Touch Fax Terminal Setups. This section contains the procedures for the following Fax Terminal Setups: - Fax Terminal Options - Fax Printing Options - Fax Report Options - Fax Panel Defaults - Fax Mailboxes - Fax File Management NOTE: The default password is #22222 which may be used if PINs have not yet been assigned. Fax Setups Quick Pathway Access Fax Setups as described on Page 5-2. À Touch the Fax Terminal Setups button. NOTE: Only those selections relevant to the machine configuration will be available. Xerox Document Centre 220/230/332/340 Setup Guide Page 5-3 Fax Setups À Fax Setups Access Fax Terminal Setups Fax Terminal Options À À À Touch any button to change the setting - a description of each follows. À À Make changes as required. Access Fax Terminal Setups as described on Page 5-3. Touch the Fax Terminal Options button. Touch Save to continue. Local ID According to the Federal Law, the Document Centre 220/230/332/340 must be programmed with an identification number. The identification number, or Local ID, is the telephone number for the Document Centre 220/230/332/340. If the identification number has not been programmed, the Document Centre 220/230/332/340 displays a pop-up message instructing users to enter the ID number before completing their jobs. To ensure that this law is adhered to, the Document Centre 220/230/332/340 will not continue until the number is entered. Entering the Local ID number is required only the first time the machine is used. Page 5-4 Fax Setups À If more than 1 line is connected, touch the line number button. À Enter the telephone number of the Document Centre 220/230/332/340 using the keypad on the screen (up to 20 characters including spaces). À Touch Save to continue. Fax Setups Touch the Local ID button on the right of the screen. Local Name The Local Name is the name allocated to this particular machine. For example, it could indicate the location of the machine - for example, ‘Copier West’, or be the Company name. Touch the Local Name button. Fax Setups À Fax Setups À Xerox Document Centre 220/230/332/340 Setup Guide Page 5-5 À Touch the second Local Name button on the right of the screen. À Use the keypad on the screen to enter the Local Name of the Document Centre 220/230/332/340 (up to 20 characters including spaces). À Touch Save to continue. Company Logo Company Logo is used in the header of the transmission report and in the cover letter for fax documents to identify the organization sending the fax. À Touch the Company Logo button. Page 5-6 Fax Setups Touch the second Company Logo button on the right of the screen. À Use the keypad on the screen to enter the Company Logo (up to 30 characters including spaces). À Touch Save to continue. Fax Setups HINT: Touch Change Keyboard to display additional characters. Delayed Start Time Users can scan a document and delay its transmission start time. If they do not specify the delayed start time, the machine uses the default delayed start time that is entered here. Touch the Delayed Start Time button. Fax Setups À Fax Setups À Xerox Document Centre 220/230/332/340 Setup Guide Page 5-7 À Touch the second Delayed Start Time button on the right of the screen. À Use the scroll buttons on the screen to select the default transmission start time. À Touch Save to continue. Long Document (DC332/340) À Touch the Long Document button. À Select 600 mm or 3600 mm to enable scanning of long documents up to these lengths. À Touch Save. Dialing Digits Reporting (DC332/340) This default selects whether the first or last 20 digits of a telephone number are displayed on reports and headers. Page 5-8 Fax Setups Select the preferred option. Fax Setups À À Touch Save. Fax Printing Options À À Access Fax Terminal Setups as described on Page 5-3. Touch the Fax Printing Options button. Receive Reduction With this feature enabled, the Document Centre 220/230/332/340 automatically determines the required reduce/enlarge ratio for printing on the selected paper. Xerox Document Centre 220/230/332/340 Setup Guide Page 5-9 Fax Setups Touch the Dialing Digits Reporting button. Fax Setups À À Touch the Receive Reduction button. À Select Auto or Off as required. Page Margin This feature defines the maximum amount of space between the length of an incoming fax and the length of the paper on which the fax is to be printed. The Page Margin setting affects the bottom of the page. It avoids image loss if users are printing onto a smaller size paper. À Touch the Page Margin button. À Use the scroll buttons to select the required margin. Page 5-10 Fax Setups Duplex Printing This feature sets the default duplex printing setting for incoming fax documents and reports. À Touch the Duplex Printing button. À Make selections as required see below. All 1 Sided is the factory default. Fax Setups For DC220/230 duplex options, also select either Portrait or Landscape output and whether printing should be Head to Head or Head to Toe. All 1 Sided: prints fax documents and reports single-sided. 1, 2, 2... prints fax documents with the first page single-sided and the rest of the pages double-sided. Reports are printed all double-sided. Paper Attributes Fax Setups All 2 Sided: prints fax documents and reports double-sided. Fax Setups Programs the default types, colors and sizes of paper on which fax documents and reports can be printed. Xerox Document Centre 220/230/332/340 Setup Guide Page 5-11 À Touch the Paper Attributes button. À Touch the buttons on the right of the screen to select the types, colors and sizes of paper on which incoming fax documents and reports will be printed - more than one type can be selected. À Touch Save to continue. Output Selection Programs the output tray for incoming fax documents. À Touch the Output Selection button. À Select the default output option required - the available options are dependent on machine configuration. HINT: Typically, the Left Tray is the default fax tray; the Center Tray is the default copy tray. If a Finisher is installed, the options will include Finisher/Stapled. Page 5-12 Fax Setups A3 È 11" x 17" Touch the A3 È 11" x 17" button. À Select the default option required. Trim A3 is the factory default. À Touch Save to continue. Fax Setups Fax Setups À Fax Setups Programs incoming fax documents to be printed on a different size paper. For example, an incoming A3 size (European standard) fax can be trimmed to print on 11" x 17" paper. Alternatively, choose to have the machine reduce the image to fit. Xerox Document Centre 220/230/332/340 Setup Guide Page 5-13 Fax Report Options À À Access Fax Terminal Setups as described on Page 5-3. Touch the Fax Report Options button. Activity Report Programs the machine to automatically print a report of phone line activity. À Touch the Activity Report button. À Select the default option required - see description below. Auto Print is the factory default. Auto Print prints an Activity Report when the number of outgoing and incoming calls reaches 50 and includes only calls that were not printed on the last report. On Demand prints an Activity Report only when it is manually selected and includes only calls that were not printed on the last report. Broadcast and Multi-Poll Reports Programs the machine to print a report of each broadcast send and multi-polling operation to multiple remote machines. When a fax is sent to one fax number, the machine prints a Transmission Report. When a fax is sent to or polled from a group of numbers, the machine prints one Broadcast and Multi-Poll Report, which lists all of the numbers in the group. Page 5-14 Fax Setups Touch the Broadcast and Multi-Poll Reports button. À Select Auto Print to have this report print automatically or Off to turn the feature off. Auto Print is the factory default. Transmission Report À Touch the Transmission Report button. À Select the option required - Fax Setups Programs the machine to print the status of each transmission and displays a reduced image of the first page of the original document after each transmission is completed. Fax Setups À - Always Print automatically prints a report for each outgoing fax. Fax Setups - Print on Error Only prints a report only when a transmission error occurs. - Off turns this feature off. Xerox Document Centre 220/230/332/340 Setup Guide Page 5-15 Mailbox Report Programs the machine to automatically print a report informing the mailbox owner each time a fax is received to his or her mailbox. À Touch the Mailbox Report button. À Select the default option required. À Touch Save to continue. Fax Panel Defaults À À Access Fax Terminal Setups as described on Page 5-3. Touch the Fax Panel Defaults button. Resolution Sets one of three resolutions as the default setting for outgoing fax documents. The default selected depends on the types of documents users send most often. À À Touch the Resolution button. Select the default option required - see description below. Page 5-16 Fax Setups Standard (200 x 100) reduces communication time - use for text documents. Fine (200 x 200) combines features of standard and super fine resolution use for most fax documents and for black and white graphics. Super Fine (400 x 400) improves image quality and rendition - use for photos, halftones and images with grey tones. Touch the Lighter/Darker button. À Use the scroll buttons to select the default option required. À Touch the Original Type button. À Select the default option required - see below for a description. Fax Setups Original Type Auto separates images into text and photo areas automatically, and implements image processing for each area. Text optimizes image processing for text, lines, and solid areas. Photo optimizes image processing for photographs. Xerox Document Centre 220/230/332/340 Setup Guide Page 5-17 Fax Setups À Fax Setups Lighter/Darker Forced 4800 (Document Centre 220/230) Used when fax communications are susceptible to errors.This mode is slower, but it is less susceptible to errors. À Touch the Forced 4800 button. À Select On or Off as the default. À Touch Save. Communication Mode (DC332/340) This feature sets the default communication mode used for transmission to a remote fax machine. À Touch the Communications Mode button. À Select the default option required - see below for a description. À Touch Save to continue. Super G3 automatically determines the communication mode to be used based on the maximum capabilities of the remote fax machine. This mode minimizes the data transmission errors by using Error Correction Mode (ECM). Initial communication speed is 33,600 Bits Per Second (bps). Page 5-18 Fax Setups The speed can also be selected manually. The lower the speed, the less chance errors will occur during transmission. The Kilo Bits Per Second (Kbps) speeds available are 33.6, 31.2, 28.8, 24.0, 21.6, 19.2 and 16.8. The speed can also be selected manually. The lower the speed, the less chance errors will occur during transmission.The speeds available are 14.4Kbps, 12.0Kbps, 9600 bps and 7200 bps. Forced 4800 bps used when fax communications are susceptible to errors. This mode is slower, but it is less susceptible to errors. Fax Setups G3 like Super G3, this setting automatically determines the communication mode to be used based on the maximum capabilities of the remote fax machine but initial communication speed is 14,400 bps. ECM is also used with this option. Fax Mailboxes Fax Mailboxes are used to electronically store confidential incoming fax documents for users to retrieve and print at a convenient time. Use this option to create, assign, modify, and delete electronic fax mailboxes. A maximum of 200 mailboxes are available on the DC332/340 and 30 on the DC220/230. Access Fax Terminal Setups as described on Page 5-3. Fax Setups À À Fax Setups NOTE: In some regional areas, the use of the Communication Mode feature is restricted. Touch the Fax Mailboxes button. Xerox Document Centre 220/230/332/340 Setup Guide Page 5-19 À Touch a mailbox in the list to select it. Touch the scroll buttons to move up and down the list. À Follow the instructions below to delete, edit or add a mailbox. To Delete a Mailbox À Touch the Delete Mailbox button. À Touch Confirm to delete the selected mailbox and its contents. To Add or Edit a Mailbox À In the Mailbox List, touch a mailbox to select it. To add a new mailbox, touch an empty mailbox. À Touch the Edit Mailbox button. Page 5-20 Fax Setups À Use the keypad on the Control Panel to enter a four-digit password (0000-9999). À Touch Save to continue. À Touch the Mailbox Name button. À Use the keypad on the Touch Screen to enter a name of up to 10 characters. À À Touch Save. À Fax Setups Touch the Mailbox Password button. Touch Next Mailbox to program another mailbox. Touch Previous Mailbox to return to a previous mailbox. HINT: Touch Change Keyboard for access to additional characters. Touch Save and then Close. Fax Setups À Fax File Management Access Fax Terminal Setups as described on Page 5-3. Fax Setups À À Touch the Fax File Management button. Xerox Document Centre 220/230/332/340 Setup Guide Page 5-21 À Touch any button to change the setting - a description of each follows. À À Make changes as required. Touch Save to continue. Mailbox Files / Failed Fax Files Displays a list of fax jobs that were unsuccessful after attempting to send the job a specified number of times depending on the current settings. À Touch the Mailbox Files or Failed Fax Files button. À Select the required default setting - a description of each follows. Auto Delete automatically deletes all failed fax documents. Delete in 24 hours (DC220/230) automatically deletes all failed fax documents after 24 hours. Keep keeps all failed fax documents until they are manually deleted. Files for Polling / Files Stored for Polling Contains data for documents scanned and stored in memory in order to send them to a remote terminal when polled. Page 5-22 Fax Setups Touch the Files Stored for Polling button. À Select the required default setting - a description of each follows. À Touch Save. Touch Close. Auto Delete automatically deletes stored fax files after they have been transmitted. Fax Setups Fax Setups Keep keeps stored fax files after they have been transmitted until they are manually deleted. Fax Setups À Xerox Document Centre 220/230/332/340 Setup Guide Page 5-23 Fax Communication Setups Quick Pathway À À À À Press the Access button on the Control Panel Enter Key Operator PIN - see NOTE Touch Fax Setups Touch Fax Communication Setups. This section contains the procedures to set the following: - Outgoing Fax Options - Incoming Fax Options - Line Use Restriction NOTE: The default password is #22222 which may be used if PINs have not yet been assigned. Access Fax Communication Setups À À Access Fax Setups as described on Page 5-2. Touch the Fax Communication Setups button. NOTE: Only those selections relevant to the machine configuration will be available. Page 5-24 Fax Setups Outgoing Fax Options Touch any button to change the setting - a description of each follows. À À Make changes as required. Access Fax Communication Setups as described on Page 5-24. À Touch the Outgoing Fax Options button. Fax Setups À À Touch Save to continue. Dialing Type NOTE: This feature might be restricted in some areas. - Tone - 10 PPS (pulse per second): for a rotary dial. À Touch the Dialing Type button. À If necessary, touch the Line 1 or Line 2 button. À À Select the desired option. Fax Setups - 20 PPS (pulse per second): for a rotary dial. Touch Save to continue. Xerox Document Centre 220/230/332/340 Setup Guide Fax Setups This setting programs a tone or pulse dialing. Page 5-25 Pause Time This feature sets the amount of time for dial pauses. À Touch the Pause Time button. À Touch the scroll buttons to select a pause time in seconds. Redial Management Redial Count sets the number of times the machine will automatically attempt a redial if a connection cannot be made. Redial Interval sets the time intervals in minutes between redials. NOTE: This feature might be restricted in some areas. À Touch the Redial Management button. Page 5-26 Fax Setups Touch the scroll buttons to select the number of redial attempts. À Touch Save to continue. À Touch the Redial Interval button. À Touch the scroll buttons to select the elapsed time in minutes. À Touch Save to continue. Fax Setups À Line Monitor Line Monitor audibly monitors a transmission through the internal speaker until a connection is made. After connection, the line monitor is removed. À Touch the Line Monitor button. À Select On to enable this feature or Off to switch this feature off. À Touch Save to continue. Line Monitor Volume sets a default volume for line monitoring as High, Normal, or Low. Xerox Document Centre 220/230/332/340 Setup Guide Page 5-27 Fax Setups Touch the Redial Count button. Fax Setups À À If the Line Monitor feature is set to On, touch the Line Monitor Volume button. À Select the volume setting required. À Touch Save to continue. Batch Send Transmits several pending documents to one destination during a single phone call. À À Touch the Batch Send button. Select On to enable this feature or Off to switch this feature off. Resend Count Automatically re-transmits a failed page if a page error occurs. À Touch the Resend Count button. À Select the number of attempts the machine should make to send a failed page. À Touch Save to continue. Page 5-28 Fax Setups Incoming Fax Options Touch any button to change the setting - a description of each follows. À À Make changes as required. Access Fax Communication Setups as described on Page 5-24. À Touch the Incoming Fax Options button. Fax Setups À À Touch Save to continue. Auto Answer Delay NOTE: This feature might be restricted in some areas. Touch the Auto Answer Delay button. À Touch the scroll buttons to set the time delay before calls are answered. Fax Setups À Fax Setups Sets the delay in seconds before incoming calls are automatically answered. Xerox Document Centre 220/230/332/340 Setup Guide Page 5-29 Ring Volume À Touch the Ring Volume button. À Select High, Normal or Low as the default ring volume. Junk Fax Prevention This feature programs the machine to only accept incoming fax documents from remote machines whose Local ID numbers are programmed into the Dial Directory. All other fax documents are rejected thereby ensuring junk fax documents such as advertisements and circulars are not received. À Touch the Junk Fax Prevention button. À Select On to enable this feature and Off to switch this feature off. À Touch Save to continue. Page 5-30 Fax Setups À Touch the Receive Header Print button. À Select On or Off. Fax Setups Receive Header Print (DC332/340) Secure Fax Receive (DC332/340) Touch the Secure Fax Receive button. À Select On or Off. Fax Setups À Where more than one line is connected to the Document Centre 332/340, this feature enables one line to be reserved for incoming fax documents. Xerox Document Centre 220/230/332/340 Setup Guide Page 5-31 Fax Setups Line Use Restriction (DC332/340) À Touch the Line Use Restriction button. À Touch the Line 1 or Line 2 button. À Select Receive only to reserve this line for incoming fax documents. À Alternatively, select Transmit and Receive to enable the chosen line to accept incoming and outgoing fax documents. À Touch Save. Touch Close. Page 5-32 Fax Setups 6 Auditron Setups À À À À Touch the Access button on the Control Panel Press the # button on the control panel. Enter Auditron Administrator PIN - see NOTE Touch Enter in the pop-up window Touch Auditron Setups The Internal Auditron is a built-in electronic accounting system that enables system usage to be tracked in machine memory by account number. When enabled, the user enters an account number prior to using the machine. The numbers of prints made using the Account are tracked by internal counters which can be viewed on the User Interface screen by a user with Auditron Administrator privileges. The Foreign Interface feature enables an external control device such as a coin-operated device, a bill acceptor, a card reader, or a network controlled tracking system. The Auditron Setups are used initially to set up the Auditron accounts, feature, and job limits, job completion procedures and periodically to gain access to account usage information. Access to the Auditron Setups is controlled by a Personal Identification Number (PIN), and it is limited on the DC332/340 to users who have Auditron Administrator privileges and on the DC220/230 to users who have Owner privileges. For further information about privileges, please refer to “Access Rights” on Page 7-1. Xerox Document Centre 220/230/332/340 Setup Guide Page 6-1 Auditron Setups À The Auditron feature enables machine usage to be tracked and / or controlled, preventing unauthorized access to the machine and enabling recharges for prints to be applied.The options available are described below - the chosen option must initially be enabled by your Xerox Service representative. Auditron Setups Quick Pathway Access Auditron Setups À Press the Access button on the Control Panel. A pop-up window will be displayed on the Touch Screen. À À Press the # button on the Control Panel and use the number keypad to enter an Auditron Administrator PIN NOTE: The default password is #22222 which may be used if see NOTE. PINs have not yet been assigned. Touch Enter in the pop-up window. À Touch the Auditron Setups button. À Proceed according to machine model: - For DC332/340 refer to “Internal Auditron DC332/340” on Page 6-3. - For DC220/230 refer to “Internal Auditron DC220/230” on Page 6-10. Page 6-2 Auditron Setups Internal Auditron - DC332/340 Quick Pathway À À À À À Press the Access button on the Control Panel Press the # button on the Control Panel Enter Auditron Administrator PIN - see NOTE Touch Auditron Setups Touch Internal Auditron. Internal Auditron setups on the DC332/340 models covers the following topics: 1. Auditron Enable Setups—to set up the Auditron for one or more services. 2. Account Setups—to set up the Auditron accounts, delete accounts and to set counter limits for each account. 3. Job Limit Policy—to set up how the machine should behave when an account reaches its account limit. 4. Account Summary—reviews all the auditron accounts. Auditron Enable Setups - DC332/340 This setup enables the Auditron services to be enabled or disabled as required. One or more services can be selected. À Access Auditron Setups as described on Page 6-2. À Auditron Setups NOTE: The screen may show more options dependent on configuration. Touch the Internal Auditron button. Xerox Document Centre 220/230/332/340 Setup Guide Auditron Setups NOTE: The default password is #22222 which may be used if PINs have not yet been assigned. Page 6-3 À Touch the Auditron Enable Setups button. À Select the services to be enabled or disabled for the Auditron - see below. À Touch Save to continue. Copy enables/disables Auditron for Copy jobs. Fax enables/disables Auditron for Fax jobs. Scan enables/disables Auditron for Scan jobs. Print enables/disables Auditron for Network print jobs Reports enables/disables Auditron for printing reports. NOTE: The choice available will depend on what the machine configuration is - for example if the machine does not have Fax capability, then the Fax option will not be displayed. Account Setups - DC332/340 This setup is used to create, delete or modify the accounts. Depending on local requirements for tracking usage, one account number can be assigned to each department or one account number assigned to each individual. A maximum of 2000 accounts can be programmed into the machine. Account numbers can contain between 4 and 16 digits. À À Page 6-4 Access Auditron Setups as described on Page 6-2. Touch the Internal Auditron button. Auditron Setups À Touch the Account Setups button. À Make selections as required see below for a description of each. À Touch Save to continue. Add/Modify Accounts À Touch the Add Account button À Enter the account number (between 4 and 16 digits long) using the screen keypad. Auditron Setups To add an account: À Select the account number and touch the Modify Account button. À Select the services and copy limits for the selected account - see below. À Touch Save to continue. Xerox Document Centre 220/230/332/340 Setup Guide Auditron Setups To modify an account: Page 6-5 All Limits the same use the popup keypad to enter a limit in units of 100 to restrict the number of prints which can be assigned to this account for all the services selected. Change Limit use the popup keypad to enter a limit in units of 100 to restrict the number of prints which can be assigned to this account for each service selected. No Limit select this button to assign no restriction on the number of prints for this account for each service selected. Not Allowed a value of 0 will be displayed. No prints can be allocated to this account for the service selected. HINT: Users can check the status of their accounts by pressing the Machine Status button on the Control Panel. Auditron is on the Reports & Counters tab. Delete Account À Select the account number to be deleted. À Touch the Delete Account button. À À Touch Confirm. Touch Close to continue. Page 6-6 Auditron Setups Reset All Counters À To reset the counters for ALL ACCOUNTS to zero, touch the Reset All Counters button at the top of the screen. À À Touch Confirm. Touch Close to continue. À To reset the limits for ALL ACCOUNTS to zero, touch the Reset All Limits button at the top of the screen. À À Touch Confirm. Auditron Setups Reset All Limits Touch Close to continue. À To delete ALL ACCOUNTS touch the Delete All Accounts button at the top of the screen. À À Touch Confirm. Auditron Setups Delete All Accounts Touch Close to continue. Xerox Document Centre 220/230/332/340 Setup Guide Page 6-7 Job Limit Policy - DC332/340 This feature sets machine behavior when the user’s account limit has been reached. When the limit is reached, the machine will either stop the current job immediately or let the job finish and go over the limit. À À À Touch the Job Limit Policy button. À Select the preferred option see below for a description of each. À Touch Save to continue. Access Auditron Setups as described on Page 6-2. Touch the Internal Auditron button. Terminate Immediately the machine will stop the job as soon as the account limit has been reached. For the Copy feature, any pages committed to print will be allowed to print. Therefore the account limit may be exceeded. The maximum number of pages allowed after the limit has been reached is three pages. For Scan and Fax jobs, no extra pages are allowed beyond the account limit. Terminate on Job Boundary the machine allows the current job to be completed. No further jobs are allowed until the limit is increased or the counter reset. Account Summary - DC332/340 This feature provides access to all of the Auditron accounts and their associated counters. It also enables an individual counter or all account counters to be cleared. Page 6-8 Auditron Setups À À À Touch the Account Summary button. À Select a feature button and make changes as required a description of each follows. Access Auditron Setups as described on Page 6-2. Touch the Internal Auditron button. Scroll List use the scroll buttons to access each account to review the counters associated with that account. The scroll list displays all accounts in numerical order with the lowest account number appearing at the top of the list. Clear Counters Button touch this tool bar button to reset the counters for the selected account to zero. Touch Confirm in the pop-up window and Close to continue. Clear All Counters Button touch this button to reset all the counters for ALL OF THE ACCOUNTS to zero. Select Confirm in the pop-up window and Close to continue. Xerox Document Centre 220/230/332/340 Setup Guide Page 6-9 Auditron Setups Counters and Limits Display this display provides the current value and limit of the counters for each service associated with the selected account. Auditron Setups Search to access a particular account, touch the Search button, enter the account number and touch Save. Internal Auditron - DC220/230 Quick Pathway À À À À À À Press the Access button on the Control Panel Enter Owner PIN - see NOTE Touch Auditron Setups Touch Internal Auditron. Touch a button Make changes as required Internal Auditron setups on the DC220/230 models cover the following topics: 1. Service Access Setup—to set up the Auditron for one or more services. 2. Account Setup—to set up the Auditron accounts, delete accounts and to set counter limits for each account. 3. Job Completion Setup—to set up how the machine should behave when an account reaches its account limit. NOTE: The default password is #22222 which may be used if PINs have not yet been assigned. Service Access Setup - DC220/230 This setup enables the Auditron services to be enabled or disabled as required. One or more services can be selected. À Access Auditron Setups as described on Page 6-2. À Touch the Internal Auditron button. Page 6-10 Auditron Setups À Touch the Service Access Setup button À Make selections as required for each Service - see below for a description of each. À Touch Save to continue. Off (No Auditron) enables/disables Auditron. Auditron Without Account enables Auditron and allows unlimited usage for each Limits account. Account Setup - DC220/230 This setup is used to create, delete or modify the accounts. Depending on local requirements for tracking usage, one account number can be assigned to each department or one account number assigned to each individual. A maximum of 2000 accounts can be programmed into the machine. Account numbers can contain between 4 and 16 digits. Xerox Document Centre 220/230/332/340 Setup Guide Page 6-11 Auditron Setups NOTE: The choice available will depend on what the machine configuration is - for example if the machine does not have Fax capability, then the Fax option will not be displayed. Auditron Setups Auditron With Account Limits enables Auditron and allows usage limits to be set for each account. À Access Auditron Setups as described on Page 6-2. À Touch the Internal Auditron button. À Touch the Account Setup button. À Make selections as required see below for a description of each. À Touch Save to continue. Add Accounts À Touch the Add Account button. À Enter the new account number (between 4 and 16 digits long) using the pop-up keypad. À Touch Save to continue. Page 6-12 Auditron Setups À Select the services required for this account. À Make other selections as required - see below. À Touch Save and Close to continue. Scroll buttons a new limit can be entered to restrict the number of prints which can be assigned to this account. Unlimited there is no limit on the number of prints that can be assigned to this account. HINT: Users can check the status of their accounts by pressing the Machine Status button on the Control Panel. Auditron is on the Reports & Counters tab. Delete Account the selected account will be deleted Modify Account displays the services and copy limits for the selected account. Clear Counters resets counters for the selected account to zero. Auditron Setups Reset Count the counters for this account will be reset to zero. Job Completion Setup - DC220/230 This feature sets machine behaviour when the user’s account limit has been reached. When the limit is reached, the machine will either stop the current job immediately or let the job finish and go over the limit. Xerox Document Centre 220/230/332/340 Setup Guide Page 6-13 Auditron Setups Reset All Accounts resets counters for ALL ACCOUNTS to zero. À Access Auditron Setups as described on Page 6-2. À Touch the Internal Auditron button. À Touch the Job Completion Setup button. À Make selections as required see below for a description of each. Terminate Job if set to On, the machine will stop the job as soon as the account limit has been reached - any pages committed to print will be allowed to print. Delete Pending Jobs if set to On, when an account limit is reached all pending jobs assigned to this account will be deleted. Page 6-14 Auditron Setups Foreign Interface Device Quick Pathway À À À À À Press the Access button on the Control Panel Touch the # button on the Control Panel Enter Auditron Administrator PIN - see NOTE Touch Auditron Setups Touch Foreign Interface. A Foreign Interface Device might be a coin-operated device, a bill acceptor, a card reader, or a network controlled tracking system installed on the system. The device must initially be enabled by the Xerox representative. NOTE: This device controls only Copier print services and has no bearing on the Fax services. À À Access Auditron Setups as described on Page 6-2. Touch the Foreign Interface button. Make selections as required - a description of each follows. Per-Page Control to set the device for tracking each page in each job separately. For example, for a coin-operated device, set External Auditron to Per-Page Control. Otherwise, more than the current page will be printed, even though only one coin was inserted. Auditron Setups Monitor to set the device to track the usage of the machine, but not to limit users to a number of copies or prints. Auditron Setups Off to specify that a Foreign Interface Device is not connected. Xerox Document Centre 220/230/332/340 Setup Guide Page 6-15 Page 6-16 Auditron Setups 7 Access Rights À À À À - Key Operator - System Administrator - Auditron Administrator (DC332/340) - Owner NOTE: The factory default password is #22222. This password is used initially, prior to new PINs being assigned.To prevent unauthorized , a user with Owner privileges can change this PIN or change the Access Rights to it. Access Rights À Press the Access button on the Control Panel Press the # button on the Control Panel. Enter Owner PIN - see NOTE below. Touch Additional Setups (if necessary) Touch Access Rights Setups Personal Identification Numbers (PINs) and privileges are assigned to users who need to access the Setup Tools. Up to 100 PINs, each between 4 and 16 digits long, may be assigned.There are different levels of privileges, depending on machine configuration: Access Rights Quick Pathway Xerox Document Centre 220/230/332/340 Setup Guide Page 7-1 Each privilege determines the right to set up the default settings for a specified set of functions, as shown in the table below. Key System Auditron Owner Operator Administrator Administrator Machine Setups Yes No No No Copy Setups Yes No No No Fax Setups Yes No No No Print Setups No Yes No No Scan to File Setups No Yes No No Auditron Setups (DC220/ 230) No No N/A Yes Auditron Setups (DC332/ 340) No No Yes No Access Rights No No No Yes More than one privilege can be assigned to an individual user. Customer preference determines whether individual privileges are assigned to various users or all privileges assigned to only ONE user. Page 7-2 Access Rights The following table illustrates a situation where various privileges are assigned to five users. PIN Key System Auditron Owner Operator Administrator Administrator 1234 2345 3456 5678 4567 - PIN 3456 enables its assigned user to enter the Setup Tools and access the Print Setups and the Scan to File Setups. This user cannot access any other Setup buttons. - PIN 5678 enables its assigned user to access Machine Setups, Copy Setups, Fax Setups, Access Rights setups and Auditron Setups on the DC220/230. - PIN 4567 enables its assigned user to enter the Setup Tools and access ALL of the Setups. Xerox Document Centre 220/230/332/340 Setup Guide Page 7-3 Access Rights - PIN 2345 enables its assigned user to enter the Setup Tools and access the Machine Setups, Copy Setups, and Fax Setups. This user cannot access any other Setups. Access Rights - PIN 1234 enables its assigned user to enter the Setup Tools and access only the Auditron and Access Setup features. This user cannot access any other Setups. Assign Privileges À Touch the Access button on the Control Panel. A pop-up window will be displayed on the Touch Screen. À Press the # button on the Control Panel, and enter a PIN with Owner Privileges see NOTE below. À Touch Enter in the pop-up window. À NOTE: The factory default password is #22222. This password is used initially, prior to new PINs being assigned. To prevent unauthorized access, a user with Owner privileges can change this PIN or change the Access Rights to it. If necessary, touch the Additional Setups button on the Touch Screen. Page 7-4 Access Rights À Touch the Access Rights button. Add Pin À À Touch Add Pin À Touch Save. Access Rights Using the pop-up keypad, enter a number between 4 and 16 digits. À Use the search facility or scroll buttons to select the user pin number for the user whose privileges are to be set or modified. À Touch the desired button(s) to add or remove privileges see Page 7-2 for a description of each. À Touch Confirm. Xerox Document Centre 220/230/332/340 Setup Guide Access Rights Set User Privileges Page 7-5 Delete PIN À Use the search facility or scroll buttons to select the User PIN number to be deleted À À Touch Delete PIN. Touch Confirm. Page 7-6 Access Rights 8 Index 4-7 A A3 to 11" x 17" 5-13 about this guide 1-1 access button 2-6, 3-1, 5-2 access rights 7-1 access setups 2-5 account setup (DC220/230) 6-11 account setup (DC332/340) 6-4 account, delete (DC220/230) 6-13 account, delete (DC332/340) 6-6 accounts, delete all (DC332/340) 6-7 activity report 5-14 add accounts (DC220/230) 6-12 add accounts (DC332/340) 6-5 adding a user 7-5 Additional Setups Report Languages 3-11 additional setups 3-10 localization 3-10 auditron administrator privileges (DC332/340) 7-5 auditron administrator tools 2-3 auditron enable 6-10 auditron enable (DC332/340) 6-3 auditron setups 6-1 auto answer delay 5-29 auto clear 3-6 auto off mode 3-8 auto tray switching 3-3 Auto, paper tray 3-3 Xerox Document Centre 220/230/332/340 Setup Guide batch send 5-28 Border Erase (DC332/340) 4-10 broadcast and multi-poll reports 5-14 buttons access 2-6, 3-1, 5-2 interrupt 3-9 C calling for service 1-2 change keypad 5-7 communication mode forced 4800 5-19 G3 5-19 super G3 5-18 Communication Mode (DC332/340) company logo 5-6 contention 3-8 conventions 1-4 copy setups 4-1 customer support number 3-12 5-18 Index 2-sided printing 5-11 2-sided, sides imaged B D date setup 3-4 date/time setup 3-4 default paper tray 3-3 default password 7-1, 7-4 default screen 3-5 delay, auto answer 5-29 delayed start time 5-7 delete account (DC220/230) 6-13 delete account (DC332/340) 6-6 delete all accounts (DC332/340) 6-7 Dialing Digits Reporting 5-8 dialing type 5-25 Index Numerics Page 8-1 double-sided printing 5-11 duplex printing 5-11 duplex, sides imaged 4-7 job limit policy (DC332/340) junk fax prevention 5-30 K E Edge Erase (DC332/340) Erase (DC332/340) 4-9 expert image quality 4-8 4-11 Failed Fax Files 5-22 fault override 3-15 fax communication setups 5-24 fax file management 5-21 fax mailboxes 5-19 fax options, incoming fax 5-29 fax panel defaults 5-16 fax printing options 5-9 fax report options 5-14 fax setups 5-1 fax stapling 5-12 fax terminal options 5-4 files stored for polling 5-22 forced 4800 5-19 foreign interface device 6-10 G 5-19 H head to head 4-7 head to toe 4-7 I image quality defaults 4-5 inches, setting 3-10 incoming fax options 5-29 Internal Auditron 6-1 internal auditron (DC220/230) internal auditron (DC332/340) interrupt button 3-9 6-10 6-3 J job limit policy (DC220/230) Page 8-2 key operator privileges key operator tools 2-2 7-5 L F G3 6-8 6-13 Languages, reports 3-11 lighter/darker 5-17 lighter/darker settings 4-6 line monitor 5-27 line monitor volume 5-27 line use restriction 5-31 local ID 5-4 local name 5-5 localization 3-10 Long Document (DC332/340) long edge feed (LEF) 1-4 low power mode 3-7 5-8 M machine serial number 1-2, 3-13 machine setups 3-1 Mailbox delete 5-20 mailbox add 5-20 edit 5-20 list 5-20 name 5-21 password 5-21 report 5-16 mailbox files 5-22 mailboxes, fax 5-19 margin shift (DC332/340) 4-9 millimetres, setting 3-10 N name, mailbox 5-21 O OFF 2-5 Index page margin 5-10 panel defaults, fax 5-16 paper attributes 5-11 paper sizes 3-13 paper tray priority 3-3 paper trays auto tray switching 3-3 default paper tray 3-3 setting defaults, 3-3 paper trays, setting up 3-3 password 7-1, 7-4 password, mailbox 5-21 pause time 5-26 phone number 1-3 polling, stored files 5-22 power save mode 3-8 printing options, fax 5-9 printing, duplex 5-11 Privileges, setting 7-5 pulse 5-25 Q quick pathway access rights 7-1 auditron setups (DC332/340) 6-1 copy setups 4-1 fax communications setups 5-24 fax setups 5-1 fax terminal setups 5-3 foreign interface (DC332/340) 6-15 internal auditron (DC220/230) 6-10 internal auditron (DC332/340) 6-3 Xerox Document Centre 220/230/332/340 Setup Guide R Receive Header Print (DC332/340) receive reduction 5-9 redial count 5-26 redial intervals 5-26 redial management 5-26 reduce/enlarge defaults 4-3 reduction, incoming fax 5-9 related documentation 1-1 Report Languages 3-11 reports activity report 5-14 broadcast 5-14 fax options 5-14 languages 3-11 mailbox report 5-16 multi-poll 5-14 paper sizes 3-13 transmission report 5-15 resend count 5-28 resolution 5-16 ring volume 5-30 5-31 S screen display setup 3-5 Secure Fax Receive (DC332/340) serial number 1-2, 3-13 service 1-2 service telephone number 1-3 Set User Privileges 7-5 setting defaults 2-5 setup procedures 2-1 sharpness 4-8 short edge feed (SEF) 1-4 sides imaged 4-7 stapling 5-12 super G3 5-18 switch on/off 2-5 5-31 Index P Machine Setups 3-1 quick pathway, using 1-5 Index ON 2-5 orientation 1-4 original type 5-17 output defaults 4-6 output selection 5-12 owner privileges 7-5 owner tools 2-3 Page 8-3 system administrator privileges 7-5 system administrator tools 2-3 system serial number 1-2, 3-13 T telephone numbers 1-3 terminate immediately 6-8, 6-14 Terminate on Job Boundary 6-8 time setup 3-4 timers 3-6 tone 5-25 tools auditron administrator 2-3 key operator 2-2 owner 2-3 system administrator 2-3 touch screen contrast 3-12 Page 8-4 transmission report 5-15 U User Privileges 7-5 V volume, line monitoring volume, ring 5-30 5-27 W walkup screen display setup 3-5 Welcome Centre 1-3 Welcome Centre telephone number 1-3 X Xerox telephone number 1-3 Xerox Welcome Centre 1-2 telephoning 1-3 Index