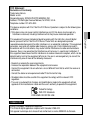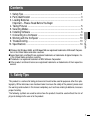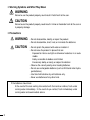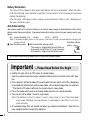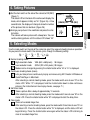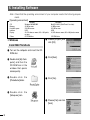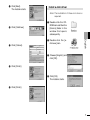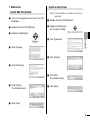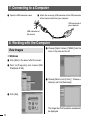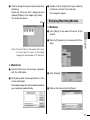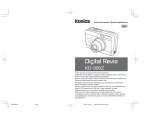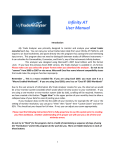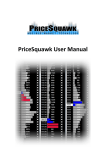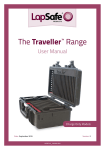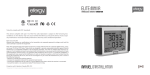Download Kenwood VS-1 Marine Radio User Manual
Transcript
KONICA DIGITAL CAMERA Instruction Manual FCC Statement: Declaration of Conformity Trade name: Konica Model: e-mini Responsible party: KONICA PHOTO IMAGING, INC. Address: 725 Darlington Avenue Mahwar, NJ 07430, U.S.A. Telephone number: 201-574-4000 This device complies with Part 15 of the FCC Rules. Operation is subject to the following two conditions: (1)this device may not cause harmful interference and (2) this device must accept any interference received, including interference that may cause undesired operation. - Reorient or relocate the receiving antenna. - Increase the separation between the equipment and receiver. - Connect the equipment into an outlet on a circuit different from that to which the receiver is connected. - Consult the dealer or an experienced radio/TV technician for help. • Shielded cables must be used for this equipment to comply with the relevant FCC regulation. • The user is cautioned that changes and modifications made to the equipment without approval of the manufacturer could void the user's authority to operate this equipment. Tested To Comply With FCC Standards FOR HOME OR OFFICE USE CANADA ONLY Industry Canada’s Compliance Statement: This Class B digital apparatus complies with Canadian ICES-003. Cet appareil numérique de la classe B est conforme à la norme NMB-003 du Canada. English This equipment has been tested and found to comply with the limits for a class B digital device, pursuant to Part 15 of the FCC Rules. These limits are designed to provide reasonable protection against harmful interference in a residential installation. This equipment generates, uses and can radiate radio frequency energy and, if not installed and used in accordance with the instructions, may cause harmful interference to radio communications. However, there is no guarantee that interference will not occur in a particular installation. If this equipment does cause harmful interference to radio or television reception, which can be determined by turning the equipment off and on, the user is encouraged to try to correct the interference by one or more of the following measures: Contents ●Windows 98, Windows 98SE, and Windows ME are registered trademarks of Microsoft Corporation in the United States and other countries. ●Apple, Macintosh, and MacOS are registered trademarks or trademarks of Apple Computer, Inc. in the United States and other countries. ●PhotoSuite is a registered trademark of MGI Software Corporation. ●Other product and brand names are registered trademarks or trademarks of their respective owners. English 1. Safety Tips ................................................................................................. 1 2. Parts Identification ..................................................................................... 3 3. Loading Batteries ....................................................................................... 3 Important – Please Read Before You Begin 4. Taking Pictures .......................................................................................... 5 5. Selecting Modes ........................................................................................ 5 6. Installing Software ..................................................................................... 6 7. Connecting to a Computer ....................................................................... 10 8. Working with the Computer ..................................................................... 10 9. Troubleshooting ....................................................................................... 13 10. Specifications .......................................................................................... 14 1. Safety Tips This product is a camera for taking pictures and should not be used for purposes other than photography. While meticulous care has been taken to ensure the safety of the product, please read the warnings and cautions in this manual completely, such as those relating to batteries, to assure proper handling. The following symbols are used to advise how the product should be used without the risk of physical damage to the user or to the product. 1 ● Warning Symbols and What They Mean WARNING Failure to use the product properly could result in fatal harm to the user. CAUTION Failure to use the product properly could result in minor or moderate harm to the user or in property damage. ● Precautions WARNING • Do not disassemble, modify, or repair the product. • Do not disassemble, short, heat, or incinerate the batteries. CAUTION • Do not splash the product with water or moisten it. • Do not leave the product in places that are: Exposed to intense sunlight or otherwise heated as in an automobile Easily accessible to babies and children Excessively damp, or dusty, or subject to vibration • Observe the correct polarity when loading batteries. • Do not use rechargeable batteries (such as NiCd and nickel hydrogen batteries). • Use Size AAA alkaline dry-cell batteries only. • Never use batteries of any other kind. If the batteries should leak In the event of the leak coming into contact with the hands or clothes, flush under running water immediately. In the event of eye contact, flush immediately under running water and seek medical advice. 2 2. Parts Identification Check that the product comes complete with the following components: ● Camera × 1 ● Strap × 1 ● CD-ROM disc × 1 ● USB cable × 1 ● Instruction manual (warranty card) × 1 ● Konica card × 1 ● Parts Identification Eyelet for strap Shutter button Viewfinder Mode switch English LED indicator Status LCD Main switch USB connector Battery cover Anti-flicker selector switch 3. Loading Batteries Note: If recorded images remain in the camera, save them to your computer before changing the batteries. 3 Close the 2 Insert two Size 1 Slide the battery battery cover. AAA dry-cell cover on the side batteries (sold of the unit separately) towards OPEN. observing the correct polarity. 3 Battery Exhaustion The status LCD will begin to blink when the batteries are almost exhausted. When the status LCD starts blinking, save recorded image files from the camera to the computer promptly and replace the batteries. After the status LCD begins to blink, images will be retained for 3 days or less, depending on the type of batteries used. Anti-flicker setting Your camera needs to be set to the frequency of the local power supply to avoid problems when taking pictures under fluorescent lighting. If you do not know which setting is correct for your country, consult your dealer. Ex.) France, Germany, U.K. ..... 50 kHz U.S.A. ....... 60 kHz Note: If recorded images remain in the camera, save them to your computer before changing the camera setting. Anti-flicker selector 1 Open the battery cover. 2 Set the anti-flicker selector switch. switch * The camera is shipped with the anti-flicker se50 60 lector switch set to 50 kHz. If it is not necessary to change this, simply close the battery cover. An incorrect flicker setting would result in barred or blurred images. Important – Please Read Before You Begin ● Setting the main switch to OFF clears all stored images. Save any stored image files to your computer before moving the switch to the OFF position. ● If the camera is left idle for about 30 seconds with the main switch set to ON, a beep tone is sounded and automatically enters sleep mode. (Any recorded image files are retained.) * The status LCD remains off while the camera stays in sleep mode. ● Press the mode switch once to end sleep mode and return to normal operation. ● The unit will last for about 1 week in sleep mode. Note: The batteries will last for about 1 week in sleep mode, or less if they have been partly used. Whenever you take pictures, it is advisable to save them to your computer promptly. ● All recorded image files will also be lost when you replace the batteries. Save them to your computer before changing the batteries. 4 4. Taking Pictures (Figure 1) (ERASE) OFF (Figure 2a) ON (REC) (Figure 2b) 5. Selecting Modes Use the mode switch on the side of the camera to select the required shooting mode or operation. As you press the mode switch, the camera cycles through the following setting: / / / / / ● Normal shooting mode High-resolution mode VGA (640 x 480 pixels) 26 images Low-resolution mode QVGA (320 x 240 pixels) 99 images Modes can be changed by pressing the shutter button while “Hr” or “Lr” is displayed. ● Continuous shooting mode (movie) Lets you take pictures continuously to play as movies using AVI Creator in Windows or QuickTimePlayer in Macintosh. After selecting a normal shooting mode, press the mode switch once to see “Ct” on the status LCD. While “Ct” is displayed, hold the shutter button down to take continuous pictures. (For instructions on how to play movies, see page 11.) ● Self-timer mode Takes a picture after a delay of approximately 10 seconds. After selecting a normal shooting mode, press the mode switch twice to see “St” on the status LCD. Press the shutter button while “St” is displayed to start the delay timer. ● Clear mode Clears all recorded image files. After selecting a normal shooting mode, press the mode switch three times to see “CL” on the status LCD. Press the shutter button while “CL” is displayed, and the status LCD will begin blinking. Press the shutter button once again while the status LCD is blinking to clear all recorded image files. English 1 Set the main switch on the side of the camera to ON (REC) (Figure 1). The status LCD on the back of the camera will display the mode, which appears initially as “Hr” (Figure 2a). A few seconds later, the display will change to show the number of the pictures that can be taken (Figure 2b). 2 Arrange your picture in the viewfinder and press the shutter button. The camera will take a picture with a beep tone. You can continue taking pictures until the status LCD shows “00.” 5 6. Installing Software Note: Check that the operating environment of your computer meets the following requirements. [Operating environment] OS Memory Hard disk space Interface Display Others Windows Windows 98/98SE/ME 32 MB or more 200 MB or more USB 32,000 colors or more, 640 × 480 pixels or more CD-ROM drive ● Windows Install MGI PhotoSuite Macintosh MacOS 8.6/9.0 (QuickTime 3.0 or later) 32 MB or more 200 MB or more USB 32,000 colors or more, 640 x 480 pixels or more CD-ROM drive 5 Choose [English] and click [OK]. 1 Turn on the computer and insert the CDROM disc. 2 Double-click [My Computer] and then the CD-ROM icon in the window that opens subsequently. 3 Double-click the [PhotoSuite] folder. 6 Click [Next]. 7 Click [Yes]. 4 Double-click the [Setup.exe] icon. 8 Choose [Full] and click [Next]. 6 9 Click [Next]. The installer starts. Install e-mini driver Note: The installation of the e-mini driver is required. 0 Click [Continue]. 1 Double-click the CDROM icon and then the [Konica] folder in the window that opens subsequently. A Click [Cancel]. English 2 Double-click the [emini.exe] icon. 3 Choose [English] and click [OK]. B Click [Finish]. 4 Click [OK]. The installer starts. C Click [Finish]. 7 5 Click [OK]. 4 Click [Next]. 6 Click [OK] to restart the computer. 5 Click [Next]. Install AVI Creator 1 Double-click the CDROM icon and then the [AVI Creator] folder in the window that opens subsequently. 2 Double-click the [Setup.exe] icon. 3 Choose [English] and click [OK]. 8 6 Click [Next]. The installer starts. 7 Click [Finish]. ● Macintosh Install MGI PhotoSuite Install e-mini driver Note: The installation of the e-mini driver is required. 1 Turn on the computer and insert the CDROM disc. 1 Double-click the CD-ROM icon. 2 Double-click the CD-ROM icon. 2 Double-click [Konica emini Installer v0.99f]. 3 Double-click [English]. 4 Click [Accept]. English 3 Click [Continue]. 4 Click [Install]. 5 Click [Continue]. 5 Click [OK]. The installer starts. 6 Click [Install]. The installer starts. 6 Click [Quit]. 7 Click [Quit]. 9 7. Connecting to a Computer 1 Open the USB connector cover. 2 Attach the accessory USB connector to the USB connector of the camera and that of your computer. USB connector of your computer USB connector of the camera 8. Working with the Computer View images 4 Choose [Digital Camera (TWAIN)] from the menu in the pane on the left. ● Windows 1 Click [Start] in the lower left of the screen. 2 Point to [Programs] and choose [MGI PhotoSuite III SE]. 5 Choose [Konica e-mini] from [1 Choose a camera.] and click [Download]. 3 Click [Get]. The image files that have been recorded will be displayed. 10 6 Click an image file of your choosing and click [Capture]. Close the “Konica e-mini” dialog box and choose [Photos] in the upper right menu. The image file opens. Photos 3 Double-click an image file of your choosing in [Konica e-mini] on the hard disk. The image file opens. Enjoying Watching Movies ● Windows 1 Click [Start] in the lower left corner of the screen. English 2 Point to [Programs] and choose [AVI Creator]. Note: Choose Video in the upper left corner of the screen to clear all recorded image files and enable a PC camera. ● Macintosh 1 Connect the e-mini unit and your computer with the USB cable. 3 Click [Create]. 2 Click [Save] after choosing [Konica e-mini] as the destination. Recorded image files will be downloaded to your computer automatically. 4 Enter a file name and click [Open]. 11 Number of image files per second Set 10 normally. Check this option to compress image files, as for e-mailing them as an attachment. (Compressed images will have degraded image quality.) ● Macintosh Image files that have been recorded in continuous shooting mode (movie) are marked by a movie icon like that shown below. Play start Pause Rewind Fast-forward 2 Click Play in the middle at the bottom of the QuickTimePlayer panel. The image file starts playing as a movie. 1 Double-click a file marked with the movie icon. QuickTimePlayer launches. Play 12 9. Troubleshooting The status LCD is blinking. The batteries are exhausted. Save recorded image files from the camera to the computer promptly and replace the batteries. (See page 3.) Q2 A2 Recorded images appear barred or blurred. The camera may not be set for the local frequency. Change the anti-flicker selector switch under the battery cover. (See page 4.) Q3 A3 Recorded images cannot be transferred to the computer successfully. Use the USB cable supplied as an accessory. Q4 A4 The shutter button was pressed, but the camera did not shoot, only giving a beep tone. The camera can shoot only brightly illuminated subjects. Shoot in a bright place. (The camera may not be able to shoot too bright a subject either.) Q5 A5 Pictures taken indoors appear to have an unnatural color tone. The image quality has been influenced by the type of illumination. Pictures taken under a fluorescent light would appear greenish; those taken under an incandescent light would appear reddish. Q6 A6 The LCD remains off when the main switch is ON. The camera is in sleep mode. Press the mode switch once to end sleep mode and return to normal operation. (See page 4.) Q7 A7 The subject in a picture taken appears off-center. The way a recorded image appears depends on the angle at which you view it through the viewfinder. Try to look from just behind the viewfinder. English Q1 A1 13 10. Specifications Image sensor Number of pixels Resolution Image storage Movie duration Memory Lens Finder Shooting range Frequency setting 14 CMOS sensor 300,000 pixels High-resolution mode: 640 x 480 pixels (VGA) Low-resolution mode: 320 x 240 pixels (QVGA) High-resolution mode: 26 (VGA) Low-resolution mode: 99 (QVGA) About 10 seconds (*1) 8 MB SDRAM F2.8 Optical viewfinder 40 cm to infinity 50 kHz or 60 kHz, switched PC interface Batteries USB Two Size AAA alkaline dry-cell batteries Battery life (*2) About 1 week Size (W × H × D) 60 × 94 × 23 mm (excluding projections) Weight About 60 g (excluding batteries) Supported OSs Windows 98/98SE/ME MacOS 8.6/9.0 Operating temperature 5 to 40°C Specifications are subject to change without notice. *1 At 10 frames per second in low-resolution mode. *2 Taking 26 pictures per day at room temperature, leaving the camera in sleep mode when out of use.