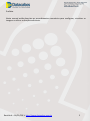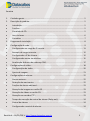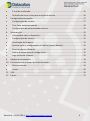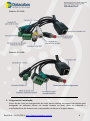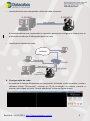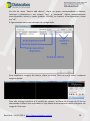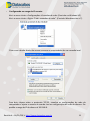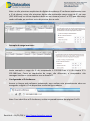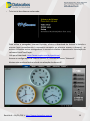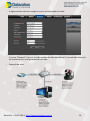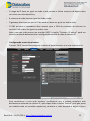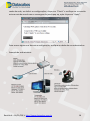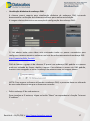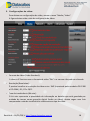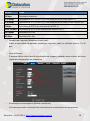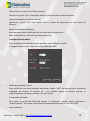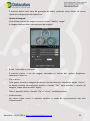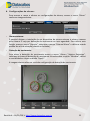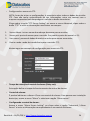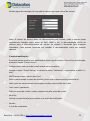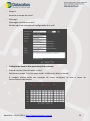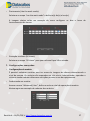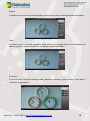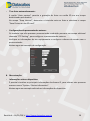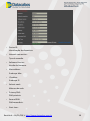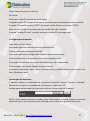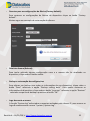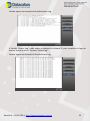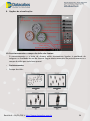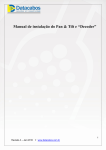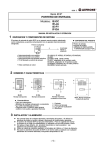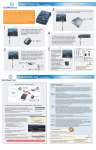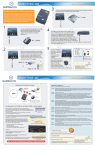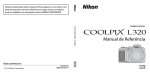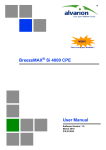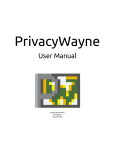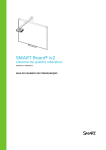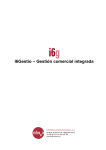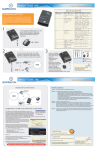Download Manual do usuário câmera IP série H
Transcript
Manual do usuário câmera IP série H Revisão A – 16/11/2011- http://www.datacabos.com.br 1 Prefácio. Neste manual estão descritos os procedimentos necessários para configurar, visualizar as imagens e utilizar as funções adicionais. Revisão A – 16/11/2011- http://www.datacabos.com.br 2 Sumário 1. Cuidados gerais: ............................................................................................................. 5 2. Descrição do produto: .................................................................................................... 5 Introdução: ................................................................................................................. 5 Funções: ...................................................................................................................... 5 Conteúdo do CD: ......................................................................................................... 5 Itens inclusos: ............................................................................................................. 6 Conexões: ................................................................................................................... 7 3. Diagrama de instalação: ................................................................................................. 8 4. Configuração de rede: .................................................................................................... 9 Configurando um range de IP correto: ...................................................................... 11 Exemplo de range incorreto: ..................................................................................... 12 Configurando o IP da câmera: ................................................................................... 12 Configurando acesso via wireless: ............................................................................. 15 Atualização dinâmica de endereço DNS: ................................................................... 17 5. Configurações de vídeo: ............................................................................................... 18 Configurações de áudio:............................................................................................ 20 Ajuste de imagem: .................................................................................................... 21 6. Configurações de alarme:............................................................................................. 22 Alarme externo: ........................................................................................................ 22 Detecção de movimento: .......................................................................................... 22 Funções de alarme adicional: .................................................................................... 23 Gravação de imagens no cartão SD: .......................................................................... 23 Gravação de vídeos no cartão SD: ............................................................................. 23 Gravação em servidor FTP:........................................................................................ 23 Tempo de execução da central de alarme (Relay out): .............................................. 24 Central de alarme: .................................................................................................... 24 Configurando a central de alarme: ............................................................................ 24 Revisão A – 16/11/2011- http://www.datacabos.com.br 3 E-mail de notificação: ................................................................................................ 25 Definição de horas e dias para ativação do alarme: .................................................. 26 7. Configurações avançadas: ............................................................................................ 27 Configurações de usuário: ......................................................................................... 27 Tirar fotos automaticamente: ................................................................................... 29 Configurações do panoramizador externo: ............................................................... 29 8. Manutenção: ................................................................................................................ 29 Informações sobre o dispositivo: .............................................................................. 29 Configurações de horário: ......................................................................................... 31 Atualização de firmware: .......................................................................................... 31 Reverter para as configurações de fábrica (Factory default): .................................... 32 Reiniciar câmera (Reboot): ........................................................................................ 32 Backup e restauração de configurações: ................................................................... 32 Logs de evento e acesso: ........................................................................................... 32 9. Opções de visualização: ............................................................................................... 34 10. Posicionamento e campo de visão das lentes: ............................................................. 34 Posicionamento: ....................................................................................................... 34 Lentes: ...................................................................................................................... 36 11. FAQ: ............................................................................................................................. 36 12. Extras: .......................................................................................................................... 37 Revisão A – 16/11/2011- http://www.datacabos.com.br 4 1. Cuidados gerais: Assegure-se de utilizar a fonte de alimentação correta; Limpe regularmente a lente da câmera para manter a imagem cristalina. A limpeza pode ser efetuada com um pincel extra macio ou soprador (uma seringa, por exemplo) para remover grãos de areia ou poeira, pingar uma ou duas gotas de produto para limpeza de lentes de câmeras de vídeo em um lenço de papel ou pano macio. Não utilizar produto para limpeza de óculos, pois pode danificar a lente. Limpar a lente com movimentos leves e circulares. 2. Descrição do produto: Introdução: A série H possui em sua linha as câmeras IP de modelo: DD-2380, DD-2364, DD-2488 e DD-2496. A linha utiliza tecnologia de compressão H.264. O servidor de “web” integrado transmite imagens em tempo real por meio de protocolo TCP / IP, proporcionando ao usuário um sistema de vigilância pela rede interna, bem como através da Internet. Esta solução pode ser aplicada a áreas industriais, comerciais e domésticas. Funções: 1. Controle: via software embarcado e software cliente; 2. Monitoramento: local e remoto por software cliente ou browser; 3. Modo de gravação: continua, agendada ou por detecção de movimento; 4. Armazenamento: disco rígido, cartão SD ou via FTP; 5. Busca de gravações: por data, hora ou detecção de movimento; 6. Sistema de alarme: envio de e-mails, gravação de vídeo e captura de imagem ativada por detecção de movimento; 7. Visão noturna. Conteúdo do CD: 1. Software cliente IPCmonitor; 2. Software para visualização em smartphone; 3. Manual de instalação; 4. Softwares auxiliares para instalação da câmera. Revisão A – 16/11/2011- http://www.datacabos.com.br 5 Itens inclusos: 1 - Câmera IP série H 2 – Fonte de alimentação 12Vcc / 1A 5 – Parafusos de fixação 3 – Cabo de rede UTP – 5e 6 – Suporte de fixação 4 – CD de instalação 7 – Antena wireless Revisão A – 16/11/2011- http://www.datacabos.com.br 6 Conexões: Modelo: DD-2380 Modelo: DD-2364 Revisão A – 16/11/2011- http://www.datacabos.com.br 7 Modelo: DD-2496 Modelo: DD-2488 3. Diagrama de instalação: Antes de dar inicio as configurações de rede, para visualizar as imagens da câmera pelo navegador ou software cliente via acesso remoto ou local, deve ser efetuada a instalação direta da câmera com o computador conforme a imagem abaixo: Revisão A – 16/11/2011- http://www.datacabos.com.br 8 Instalação direta com computador utilizando cabo crosswire: A instalação direta com computador é o primeiro passo para configurar a câmera com os protocolos e endereço IP adequados para sua rede. Instalação da câmera em rede: 4. Configuração de rede: Ao conectar a câmera diretamente no computador utilizando o cabo crosswire, instale o software cliente “IPCmonitor”, contido no CD de instalação da câmera, execute o mesmo, após clique no ícone “Search add device” conforme figura abaixo: Revisão A – 16/11/2011- http://www.datacabos.com.br 9 Na tela do menu “Search add device”, clique no grupo correspondente a câmera, selecione o dispositivo e nos campos “user” e “password”, digitar respectivamente usuário(padrão: admin) e senha (padrão: 123456), ao finalizar as configurações, clique em “ok”. A figura abaixo mostra um exemplo de configuração: Para visualizar a imagem da câmera, clique no menu “Start device(s) vídeo” conforme imagem abaixo: Caso não consiga visualizar o IP padrão da câmera, verifique se o range de IP do seu computador confere com o da câmera. Veja abaixo um exemplo de como configurar um range de IP correto. Revisão A – 16/11/2011- http://www.datacabos.com.br 10 Configurando um range de IP correto: Abrir o menu iniciar >Configurações >Conexões de rede. (Caminho no Windows XP). Abrir o menu iniciar >Digite: “Exibir conexões de rede”. (Caminho Windows vista e 7). Clicar com o botão direito do mouse e acesse as propriedades de sua conexão local. Com dois cliques sobre o protocolo TCP/IP, visualize as configurações de rede do computador e ajuste o mesmo de acordo com as configurações de rede da câmera. Por padrão o range de IP da câmera é 192.168.0. Revisão A – 16/11/2011- http://www.datacabos.com.br 11 Nota: as três primeiras sequências de dígitos do endereço IP conferem exatamente com o IP da câmera, estes três primeiros dígitos são conhecidos como range de IP, no caso (192.168.0.xxx) e a última sequência deve ser um número (entre 5 e 255) que não esteja sendo utilizado por nenhum outro dispositivo de sua rede. Exemplo de range incorreto: Neste exemplo o range de IP do computador é 192.168.1.xxx e o da câmera IP é 192.168.0.xxx. Como as sequências de range, são diferentes, o computador não consegue localizar e se comunicar com a câmera IP. Configurando o IP da câmera: Acesse a câmera pelo software embarcado, para realizar este procedimento abra seu navegador e digite o IP do dispositivo conforme figura abaixo: Nota: Para identificar o IP da câmera, realize os procedimentos das páginas 9 e 10. Revisão A – 16/11/2011- http://www.datacabos.com.br 12 Tela inicial do software embarcado: Caso utilize o navegador Internet Explorer, efetue o download do ActiveX e instale o mesmo (este procedimento é necessário somente no primeiro acesso a câmera), se estiver utilizando outros navegadores é necessário efetuar o download e instalação do software QuickTimePlayer. Link para Download: http://www.apple.com/br/quicktime/ Acesse as configurações de rede da câmera IP, clicando no menu “Network”. Abaixo esta sendo exibido a tela de visualização da câmera IP. Revisão A – 16/11/2011- http://www.datacabos.com.br 13 A figura abaixo refere-se a página com as configurações de rede: O menu “Network” fornece as informações de rede da câmera IP, permitindo altera-las de acordo com as configurações de sua rede. Exemplo de rede: Revisão A – 16/11/2011- http://www.datacabos.com.br 14 O range de IP deve ser igual em toda a rede, porém o último conjunto de dígitos deve ser único em cada dispositivo; A máscara de rede deve ser igual em toda a rede; O gateway deve apontar para o IP do modem e deve ser igual em toda a rede; O DNS primário e secundário deve apontar para o DNS do provedor de Internet ou servidor DNS e deve ser igual em toda a rede. Nota: caso sua rede possua um servidor DHCP, a opção “Dynamic IP adress” pode ser ativada, tornando desnecessária a configuração manual de rede da câmera IP. Configurando acesso via wireless: O menu “Wifi” possibilita configurar a câmera IP para conectar-se a uma rede sem fio. Para conectar-se a uma rede wireless, certifique-se que a antena receptora esta devidamente colocada na câmera IP, após clique sobre o botão “Search” para que possa ser exibida todas as conexões disponíveis, selecione a rede desejada e digite o tipo e Revisão A – 16/11/2011- http://www.datacabos.com.br 15 senha da rede, ao definir as configurações, clique em “Check” e verifique se a conexão esta correta de acordo com a mensagem da janela pop-up, após clique em “Apply”. Caso ocorra algum erro durante a configuração, verifique os dados de sua rede wireless. Exemplo de rede wireless: Revisão A – 16/11/2011- http://www.datacabos.com.br 16 Atualização dinâmica de endereço DNS: A câmera possui suporte para atualização dinâmica de endereço DNS, tornando desnecessária a utilização de softwares auxiliares para realizar esta função. A imagem abaixo demonstra um exemplo de configuração do endereço DNS: O link abaixo exibe uma vídeo aula ensinando todos os passos necessários para configurar o acesso remoto e cadastrar um host de redirecionamento do endereço DNS. http://youtu.be/kOo_ExrSs0U DNS de fábrica: o grupo H de câmeras IP possui um endereço DNS padrão e o mesmo pode ser utilizado de forma rápida e segura. Para efetuar o acesso via DNS padrão, acesse o seu navegador e insira o endereço do mesmo como na imagem abaixo. NOTA: Para acessar a câmera utilizando o endereço DNS, o processo deve ser efetuado de uma rede diferente em que a câmera se encontra. Exibir endereço IP da rede externa: Para visualizar o IP externo, clique no botão “Show” correspondente à função “Internet IP address”. Revisão A – 16/11/2011- http://www.datacabos.com.br 17 5. Configurações de vídeo: Para efetuar as configurações de vídeo, acesse o menu “Media / Video”. A figura abaixo exibe a tela de configuração de vídeo: Formato de vídeo (Video Standard): A câmera IP funciona com o formato de vídeo “PAL” e o mesmo não pode ser alterado. Resolução (Resolution): É possível escolher a resolução de vídeo entre: 1MP (suportada pelos modelos DD-2380 e DD-2364); D1; CIF e QCIF. Taxa de transferência (Bit rate): O bit rate representa a quantidade de informação ou detalhe que está guardada por unidade de tempo numa gravação digital (áudio ou vídeo), abaixo segue uma lista comparando a taxa de transferência relacionada ao tipo de vídeo: Revisão A – 16/11/2011- http://www.datacabos.com.br 18 Bit rate Vídeo 16 kbps Qualidade videofone. 1.25 Mbps Qualidade de VCD (Vídeo CD) (com compressão de vídeo MPEG-1) 1.34 Mbps Qualidade de VCD (Vídeo CD) (com compressão de vídeo e áudio MPEG-PS) 5 Mbps Qualidade de DVD (com compressão MPEG-2) 8 até 15 Mbps Qualidade de HDTV (com compressão MPEG-4 AVC) 29.4 Mbps Qualidade HD DVD 40 Mbps Qualidade Blu-Ray Quadros por segundo (Maximum frame rate): Indica a quantidade de quadros exibida por segundo, pode ser definida entre e 1 e 30 qps. Second Stream: É possível definir dois tipos de visualização da imagem, podendo assim alterar de forma rápida as configurações do dispositivo. Visualização via smartphone (Mobile resolution): Este campo permite a alteração da resolução para visualização em smartphones. Revisão A – 16/11/2011- http://www.datacabos.com.br 19 Exibir horário na tela inicial (Time stamp): Selecione a opção “On” caso queira exibir as horas na tela inicial da câmera. Nome do dispositivo (Camera name): Selecione a opção “On” caso queira exibir o nome do dispositivo na tela inicial da câmera Nome do dispositivo (Name): Este campo permite a definição de um nome para o dispositivo. Nota: Não pode ser utilizado caracteres especiais. Configurações de áudio: Para configurar o áudio da câmera, acesse o menu “Media / Audio”. A imagem abaixo exibe a tela de configuração do áudio. Modo de gravação (mode): Caso utilize um microfone externo, selecione a opção “MIC”, se deseja usar o microfone embutido da câmera IP (confira se o seu modelo possui microfone interno na especificação do produto), escolha a função “Input”. Compressão de áudio: Para ativar a captura de áudio da câmera IP, selecione a opção “open” referente a “Audio capture” e escolha o formato de compressão desejado (G.711 ou G.726). Second Stream: Revisão A – 16/11/2011- http://www.datacabos.com.br 20 É possível definir dois tipos de gravação do áudio, podendo assim alterar de forma rápida as configurações do dispositivo. Ajuste de imagem: Para efetuar ajustes de imagem, acesse o menu “Media / Image”. A imagem abaixo exibe a tela de ajuste da imagem. Brilho / saturação e contraste: É possível ajustar a cor da imagem alterando os valores das opções: Brightness, saturation e contrast. Flip e mirror: Caso queira inverter a imagem da câmera horizontalmente, selecione a opção “mirror”, se deseja inverter verticalmente escolha a função “flip”, após escolher a direção da imagem, clique sobre o botão “Apply”. Nota: é possível utilizar a função “flip” e “mirror” simultaneamente. Visão noturna: No menu “night vision” é possível escolher o modo de funcionamento dos leds infravermelho. Revisão A – 16/11/2011- http://www.datacabos.com.br 21 6. Configurações de alarme: Para acessar o menu e efetuar as configurações de alarme, acesse o menu “Alarm” conforme imagem abaixo: Alarme externo: É possível efetuar a instalação de um dispositivo de alarme externo e ativar o mesmo pela câmera IP seja por detecção de movimento ou hora agendada. Para utilizar esta função, acesse o menu “Alarmin”, selecione o campo “External Alarm” e defina o estado padrão do relé de ativação (aberto ou fechado). Detecção de movimento: Para ativar a detecção de movimento acesse o menu “Alarm / Motion Detection”, selecione as áreas de detecção de movimento clicando sobre a opção “Window”, defina a sensibilidade e clique no botão “Apply”. A imagem abaixo refere-se a tela de configuração da detecção de movimento: Revisão A – 16/11/2011- http://www.datacabos.com.br 22 Funções de alarme adicional: Para utilizar as funções de alarme adicional da câmera IP, acesse o menu “Alarm / Alarm”, Gravação de imagens no cartão SD: A opção “Save Picture on the SD card” permite a gravação de fotos no cartão SD. Gravação de vídeos no cartão SD: A opção “Save Video on the SD card” permite a gravação de vídeos no cartão SD. Gravação em servidor FTP: É possível transferir vídeos gravados por alarme ou hora agendada para um servidor externo via FTP. Para utilizar esta função, selecione o campo “Save Video on the FTP Server”. Nota: Para gravar vídeos no servidor FTP é necessário a utilização de cartão SD na câmera IP. Abaixo segue um exemplo de transferência via FTP. Revisão A – 16/11/2011- http://www.datacabos.com.br 23 Configurando o acesso via FTP: NOTA: Antes de iniciar as configurações, é necessário saber todos os dados do servidor FTP. Caso não tenha conhecimento de tais informações, entre em contato com a empresa responsável pela hospedagem e solicite os dados necessários. Clique sobre a opção “FTP Server Setting” ou acesse o menu Advanced, clique sobre o botão “FTP” e insira as informações recorrentes aos campos: 1. Server Adress: insira o nome do endereço de acesso para o servidor; 2. Server port: porta de acesso para o servidor. Por padrão a porta de acesso é a 21; 3. User name / password: dados de usuário e senha para acesso ao servidor; 4. Passive mode: modo de transferência para o servidor FTP; Abaixo segue um exemplo de configuração para acesso via FTP: Tempo de execução da central de alarme (Relay out): Esta opção define o tempo de funcionamento da central de alarme. Central de alarme: É possível adicionar a câmera IP em uma central de alarme. Caso possua uma instalação deste tipo, acesse o menu “Alarm” e selecione a opção “Alarm server”. Configurando a central de alarme: Acesse o menu “Alarm Server Setting” ou clique sobre a opção “Advanced / Alarm Server” e insira as informações correspondentes a sua central de alarme. Revisão A – 16/11/2011- http://www.datacabos.com.br 24 Abaixo segue um exemplo de inserção da câmera em uma central de alarme. Nota: A central de alarme deve ser desenvolvida pelo cliente, onde o mesmo pode implementar funções como envio de SMS, MMS e etc. A documentação oficial da câmera para o desenvolvimento da central de alarme é fornecido pela empresa Datacabos. Caso possua interesse em receber a documentação entre em contato conosco. E-mail de notificação: É possível enviar e-mails com notificações sobre logs de evento. Para utilizar esta função, marque a opção “E-mail Alarm”. Configurando uma conta de e-mail remetente e receptora: Acesse o menu “E-mail Setting” ou acesse o menu “Advanced”, clique sobre o botão “email”. SMTP server name / server port / ssl: Defina neste campo o nome do servidor, porta e se o mesmo utiliza protocolo ssl. Nota: para ter acesso a essa informações contate seu servidor de e-mail. User name / password: Defina a conta de e-mail e senha responsável pelo envio do e-mail. Send To: Conta(s) responsável(is) por receber os e-mails de notificação. Sender: E-mail do remetente. Revisão A – 16/11/2011- http://www.datacabos.com.br 25 Subject: Assunto no corpo do e-mail. Message: Mensagem contida no e-mail. Abaixo segue um exemplo de configuração de e-mail. Definição de horas e dias para ativação do alarme: Dias da semana (Use the week mode): Selecione o campo “use the week mode” e defina o(s) dia(s) e hora(s). A imagem abaixo exibe um exemplo de como configurar os dias e horas de funcionamento do alarme. Revisão A – 16/11/2011- http://www.datacabos.com.br 26 Diariamente (Use the work mode): Selecione o campo “use the work mode” e defina o(s) dia(s) e hora(s). A imagem abaixo exibe um exemplo de como configurar os dias e horas de funcionamento do alarme. Gravação contínua (All times): Selecione o campo “All times“ para que o alarme fique 24hrs ativado. 7. Configurações avançadas: Configurações de usuário: É possível cadastrar usuários para ter acesso às imagens da câmera determinando o nível do mesmo. Os usuários são separados em três níveis: Administrador, operador e visitante tendo cada um deles suas restrições perante o uso do equipamento. Cadastrando um usuário: Acesse o menu “Advanced /User”, defina a senha e nível de operação do usuário. Abaixo segue um exemplo de cadastro dos usuários. Revisão A – 16/11/2011- http://www.datacabos.com.br 27 Admin: O usuário com o nível de administrador pode alterar todas as configurações da câmera; User: O usuário com o nível de operador pode alterar as configurações de visualização da câmera, gravar / visualizar vídeos e manipular o panoramizador; Visitante: O usuário com nível de visitante pode visualizar a câmera, gravar vídeos, tirar fotos e visualizar as gravações. Revisão A – 16/11/2011- http://www.datacabos.com.br 28 Tirar fotos automaticamente: A opção “Auto capture” permite a gravação de fotos no cartão SD em um tempo determinado pelo usuário. No campo “Snap interval”, determine o intervalo entre as fotos e selecione o campo “Save Picture on the SD card”. Configurações do panoramizador externo: Os modelos que não possuem panoramizador embutido possuem um campo adicional chamado “PTZ Setting”, para configurar o panoramizador externo. Verifique as informações do seu equipamento e configure a câmera de acordo com o panoramizador. Abaixo segue um exemplo de configuração. 8. Manutenção: Informações sobre o dispositivo: É possível visualizar as principais informações da câmera IP, para efetuar este processo acesse o menu “System / Device information”. Abaixo segue um exemplo exibindo as informações do dispositivo. Revisão A – 16/11/2011- http://www.datacabos.com.br 29 Device ID: Identificação do dispositivo. Network connection: Tipo de conexão. Software Version: Versão do firmware. Mac address: Endereço Mac. IP addres: Endereço IP. Subnet mask: Máscara de rede. Primary DNS: DNS primário. Second DNS: DNS secundário. Start time: Revisão A – 16/11/2011- http://www.datacabos.com.br 30 Data e hora do acesso na câmera. SD status: Status do cartão SD (ativado ou desativado). A opção browser SD card permite acesso ao cartão para visualização de vídeos e fotos; A opção “Format SD card as FAT32”, formata o cartão SD para o formato “FAT32”. Nota: todos os arquivos armazenados no cartão SD serão excluídos. A opção “Unplug SD card”, permite remover o cartão SD com segurança. Configurações de horário: Fuso horário (Time Zone): Esta opção permite a definição do fuso horário local. Configuração manual (Manual Setting): Esta opção permite a configuração de data e hora manualmente. Sincronização com o computador (Sync with computer time): Esta opção sincroniza a data e hora da câmera com o do computador. Sincronização via internet (Network time protocol): Esta opção sincroniza a data e hora da câmera com servidores externos tais como: niss, kriss, Windows e nuri. Atualização de firmware: É possível efetuar a atualização de firmware acessando o menu “System / Initialize”. Selecione o arquivo correspondente ao firmware e clique em “ok”. Abaixo segue um exemplo do menu para efetuar a atualização de firmware. NOTA: utilize apenas arquivos enviados pelos fornecedores, o uso de arquivos incorretos pode acarretar o mau funcionamento do dispositivo violando a garantia do mesmo. Revisão A – 16/11/2011- http://www.datacabos.com.br 31 Reverter para as configurações de fábrica (Factory default): Para restaurar as configurações de fábrica do dispositivo clique no botão “Factory default”. Abaixo segue um exemplo de restauração da câmera. Reiniciar câmera (Reboot): Caso tenha aplicado alguma configuração nova e a mesma não foi atualizada no dispositivo, clique sobre o botão reebot. Backup e restauração de configurações: Para efetuar um backup com todas as informações do seu dispositivo, clique sobre o botão “Save” referente a opção “Backup setting data”. Caso queira restauras as informações do dispositivo, clique sobre o botão “procurar” referente a opção “Restore” , selecione o arquivo de backup e pressione o botão “OK” Logs de evento e acesso: A função “System log” exibe todos os eventos realizados pela câmera IP, para acessar os logs de evento acesse o menu “System / System Log”. Revisão A – 16/11/2011- http://www.datacabos.com.br 32 Abaixo segue um exemplo da função System Log. A função “Access Log” exibe todos os acessos na câmera IP, para visualizar os logs de acesso, acesse o menu “System / Access Log”. Abaixo segue um exemplo da função Access Log. Revisão A – 16/11/2011- http://www.datacabos.com.br 33 9. Opções de visualização: 10. Posicionamento e campo de visão das lentes: O posicionamento e a lente da câmera estão diretamente ligados à qualidade da imagem e a finalidade de uso da câmera. Segue abaixo exemplos de posicionamento e o campo de visão que cada lente possui. Posicionamento: Campo de visão: Revisão A – 16/11/2011- http://www.datacabos.com.br 34 Quanto maior a distância da câmera referente ao seu foco, menor será a captação de detalhes da imagem. Observação à distância: A imagem observada ocupa 10% da altura da tela. O observador é capaz de constatar a presença ou a ausência de uma pessoa ou objeto. Exemplo: Ruas ou praças para detecção de movimento. Observação: A imagem observada ocupa entre 25% a 30% da altura da tela. Algumas características individuais podem ser visualizadas tais como tipo de roupa, cor, forma. Exemplo: Movimentação de pessoas em um estacionamento. Reconhecimento: A imagem observada ocupa 50% da altura da tela. Os observadores podem dizer se o individuo ou o objeto mostrado é o mesmo que já foi visto anteriormente. Exemplo: Caixas de supermercado ou lojas de porte médio, para reconhecimento das pessoas que estão circulando no local. Identificação: A imagem observada ocupa pelo menos 100% da altura da tela. O campo de visão fica limitado porem a qualidade e os detalhes da imagem permitem identificar com alto grau de certeza o objeto visualizado. Exemplo: Portaria de um edifício ou fabrica, em que é necessário o reconhecimento da pessoa que está passando. Revisão A – 16/11/2011- http://www.datacabos.com.br 35 Lentes: 1ª Coluna= Referente à distância da câmera ao objeto a ser filmado. 2ª Linha= Referente ao tamanho da lente. Os resultados mostram o campo visual (Largura x Altura) em metros. 11. FAQ: 11.1- Não consigo visualizar o IP da câmera utilizando o software “IPC Monitor”. Verifique se o cabo utilizado para conectar a câmera no computador é do tipo Crosswire. Após verifique o range de IP do computador e da câmera. (Página 7 e 11). Revisão A – 16/11/2011- http://www.datacabos.com.br 36 11.2- Acesso a câmera, mas não consigo visualizar as imagens da câmerar. Faça download do pacote de plug-ins para reproduzir o formato de Imagem MJPEG como, por exemplo, o pacote “K-lite mega codec pack”. 11.3- Não consigo acessar as configurações do meu roteador “D-Link DI-524”. Para entrar nas configurações do roteador você deve conectar um cabo de rede no seu computador e na porta 1 do seu roteador, após conectar corretamente os cabos, acessar pelo seu navegador o endereço IP do roteador. 11.4- Não consigo acessar remotamente a câmera IP. Verifique se você liberou a porta no seu roteador de maneira correta, colocando o IP da câmera e a porta referente ao mesmo; Após verifique se o software de atualização do endereço DNS esta funcionando. Após verifique se você está digitando na barra de endereço do internet explorer o endereço e porta correta da câmera como por exemplo: http://host-criado-no-noip.zapto.org:porta-que-liberou-para-camera. 12. Extras: A Datacabos disponibiliza vídeo aulas no Youtube com as dúvidas mais frequentes de seus clientes. Para acessar nosso conteúdo visite a página http://www.youtube.com.br/user/datacabos ou acesse nossa página de suporte no endereço http://www.datacabos.com.br/paginas/datacabos-suporte-cam.html. Revisão A – 16/11/2011- http://www.datacabos.com.br 37