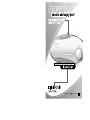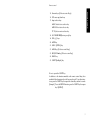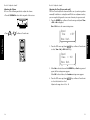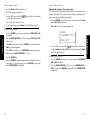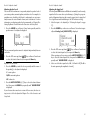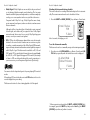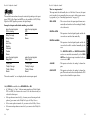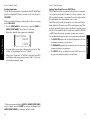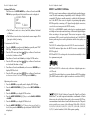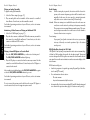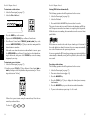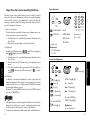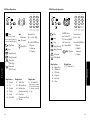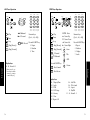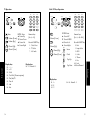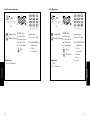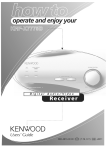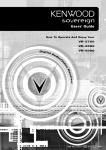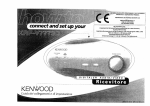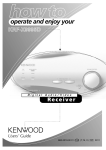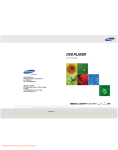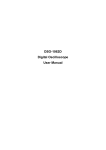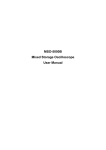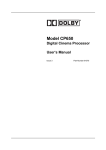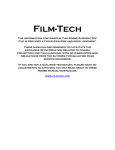Download Kenwood KRF-V7773D Stereo Receiver User Manual
Transcript
VR-4090/VR-4080 KRF-V7773D B60-4645-10 01 CH (K,P,T,M,X,Y) OC 9911 Table of Contents Chapter One: Moving Around ............................. 1 What’s on the Front Panel of Your Kenwood Audio - Video Receiver? ................................................................................... 2 What’s on the Remote Control unit? ....................................... 4 LCD Indicators ......................................................................... 6 How Do I Use Remote Control unit? .................................. 7 Remote controllable Range ......................................................7 Chapter Two: Controlling the Receiver................ 8 How Do I Adjust the Sound? ............................................... 9 Turning the Speakers On ..........................................................9 Adjusting the Volume ............................................................. 10 Adjusting the Tone (Stereo mode only) ................................ 11 Adjusting the Loudness (Stereo mode only) ....................... 13 Adjusting Speaker Levels ....................................................... 14 Adjusting the Input Level ...................................................... 15 Muting Sound ........................................................................ 16 Midnight Theatre Function (Dolby Digital playback only) .... 16 What are Listen Modes? ......................................................... 17 What are Input Modes? .......................................................... 21 Switching Input modes ......................................................... 22 Applying Digital Signal Processor (DSP) Effects ................. 23 i Setting a DSP effect ................................................................ 24 HDCD and D.R.I.V.E. Effects ................................................ 25 Headphone Operation .......................................................... 26 Selecting the Inputs ............................................................... 27 Chapter Three : key Layout in Controlling Other Devices .............................................................. 46 How Do I Operate Devices? .............................................. 28 Operating a Television ........................................................... 28 Operating an AV Device ........................................................ 29 Operating a CD player ........................................................... 30 To play Kenwood 200-Disc CD Changer ............................. 30 Single or Rotary CD Player .................................................... 32 CD-R Recorder ....................................................................... 32 Operating an MD Recorder or Cassette Deck ...................... 33 Playing an Analog Turntable ................................................. 34 Monitoring a Video Camera or Playing an Additional VCR 34 Playing a Second CD player or Cassette Deck ..................... 34 Radio Tuning .......................................................................... 35 Recording ................................................................................ 40 Sound ...................................................................................... 60 I don’t hear any sound at all ................................................. 60 Audio is not output only when a 96k fs compatible disc is played. ................................................................................ 60 I can’t hear sound from one or more of the speakers, or the sound is abnormally low ................................................... 61 I can’t hear sound from my surround or center speakers .... 61 I can hear sound only from the center speaker when Dolby Pro Logic or Dolby 3 Stereo is selected ............................. 61 Sound from one (or more) of my components is abnormally loud or soft ......................................................................... 61 I can’t hear sound from some of my laser discs .................. 62 There wasn’t any sound recorded on tapes made on my VCR or tape deck ........................................................................ 62 The initial sound is intermittent or non-existent when I start to play a Dolby Digital, DTS or MPEG source ................ 62 With a Dolby Digital program, the loud sounds aren’t very loud and the quiet sounds aren’t very quiet .................... 62 All I hear is loud static when I play DTS discs ..................... 62 I hear a hum when I select the PHONO input .................... 62 Sound is intermittent ............................................................. 63 How Do I Adjust the LCD Display? ................................... 42 Using Remote Control unit under low light ........................ 42 Adjusting the contrast of LCD display ................................. 42 Adjusting the brightness of receiver ..................................... 43 Selecting the display mode of receiver front panel ............. 43 Chapter Four: Troubleshooting ......................... 58 Executing Several Operations at Once (Macro function) .. 44 Registering a macro ................................................................ 44 Executing a macro .................................................................. 45 ii iii Video ....................................................................................... 63 I can’t see the program I’m playing on the TV There wasn’t any video output to my VCR when I recorded ............ 63 Remote Control unit .............................................................. 63 My Remote Control unit is slow to respond—sometimes I have to press buttons or select commands several times ............ 63 My Remote Control unit is not responding ......................... 63 The RF remote control function does not work ................. 64 Receiver/Tuner ........................................................................ 64 My receiver won’t turn on and the STANDBY indicator is flashing ............................................................................... 64 The sound is distorted, and the CLIP indicator on the receiver’s front panel flashes red continually, or stays red for more than 1 second at a time ..................................... 65 I can’t receive a radio station ................................................ 66 I can’t access any RDS (Radio Data System) functions ....... 66 I’m getting a lot of static/interference .................................. 66 When I press a key to tune to a preset station, the receiver does not respond ............................................................... 66 iv Chapter One: Moving Around Welcome to the Kenwood VR-4090/VR-4080/KRF-V7773D Users’ Guide. This chapter explains the keys and functions you can find on the front of the receiver and on Remote Control unit. The chapter also includes an explanation of how to navigate the convenient display on your new Remote Control unit. It includes the following sections: What’s on the Front Panel of Your Kenwood Audio - Video Receiver? page 2 What’s on Remote Control unit? page 4 LCD indicators page 6 How Do I Use Remote Control unit? page 7 1 Moving Around What’s on the Front Panel of Your Kenwood AudioVideo Receiver? 1. STANDBY indicator light 2. POWER ON/STANDBYkey (VR-4090/VR-4080) ON/STANDBY key (KRF-V7773D) 3. POWER ON / OFF switch (KRF-V7773D) 4. PHONES jack 5. SPEAKERS A/B key 6. INPUT MODE key 7. CD 2/TAPE 2/MONITOR key 8. LISTEN MODE key 9. SET UP key 10. SOUND key 11. MULTI CONTROL (Up/Down) key 12. P. CALL (Up/Down) key 13. MEMORY key 14. AUTO key 15. BAND key 16. AV AUX input jacks Standby mode While the standby indicator of the unit is lit, a small amount of current is flowing into the unit’s internal circuitry to back up the memory. This condition is referred to as the standby mode of the unit. While the unit is in the standby mode, it can be turned ON from the remote control unit. 2 What’s on the Front Panel of Your Kenwood Audio-Video Receiver?, continued 2 2 1 25 24 A SPEAKERS B 21 “ 23 22 20 19 CLIP INDICATOR CD 2 / TAPE 2 MONITOR PRO LOGIC 3 STEREO KRF-V7773D STANDBY POWER ON/STANDBY DOLBY DIGITAL DTS MPEG 96kfs D.R.I.V.E. HDCD 18 VOLUME CONTROL ¤ INPUT SELECTOR ‹ 17 ON/STANDBY POWER DOWN UP -ON –OFF S VIDEO PHONES Keys behind the door 3 4 A SPEAKERS B 5 INPUT CD 2/TAPE 2 LISTEN MODE MONITOR MODE 6 7 SET UP SOUND fi MULTI CONTROL 8 10 11 9 % fi P.CALL % MEMORY AUTO AV AUX VIDEO L - AUDIO - R BAND 12 13 15 14 16 17. VOLUME CONTROL knob 21. DISPLAY 18. INPUT SELECTOR key 22. 2-way communication indicator 19. Indicators 23. Infrared remote sensor (KRF-V7773D only) CLIP INDICATOR 24. Indicators PRO LOGIC SPEAKERS A/B 3 STEREO CD 2/TAPE 2 MONITOR 20. Indicators 25. Infrared remote transmitter DTS / 96 k fs / HDCD DOLBY DIGITAL / MPEG / Key 5 to 15 are located inside the panel door. D. R. I. V. E. 3 Remote control What’s on Remote Control unit? 1. LCD indicators 2. LCD function key 2 2WAY LCD REMOTE CONTROL UNIT 3. LCD function key 1 1 2 4. CONFIRM/SHIFT key Home Menu 5. MACRO key 3 4 CONFIRM/SHIFT MUSIC 17 TV MOVIE 18 6 7 11 + VOL. CH. VOL. - 19 - DIMMER INPUT MODE STATUS LISTEN M. SOUND SUB W. TITLE/GUIDE MENU TUNING 13 21 22 ENTER OSD /PAGE RETURN /PAGE REC MODE 14 15 7 : Stop 20 BAND 12 4 , ¢ : Skip 8 : Pause + CH. MUTE 10 £ : Play SYS.POWER AV POWER 9 key (AV device Power key) 7. AV device control keys 5 8 6. AV.POWER 16 MACRO REC F.SHIFT 24 LEARN REPEAT RANDOM INPUT SEL. TV SELECT DISPLAY SELECT AUDIO THEME FAVORITE INFO. EXIT LAST CHANNEL 25 9. SOUND (INPUT MODE) key 10. LISTEN M. (DIMMER) key 23 AUTO/MONO 8. CH.(+/-) key (AV device control keys) 11. TITLE/GUIDE key (AV device control key) 12. 5Cursor up (8PAUSE) key ∞Cursor down (AUTO/MONO, 7 STOP) key left, right (TUNING) keys ENTER (BAND)(Play) key REMOTE CONTROL UNIT 13. RETURN/PAGE 5key (AV device control key) 14. REC (Recording) (REC MODE) key 4 Remote control Moving Around 15. Numeric keys (AV device control keys) 16. LCD cursor up/down keys 17. Input selector keys MUSIC: Audio device selector key MOVIE: Video device selector key TV: TV/video monitor selector key 18. SYS. POWER (Receiver power) key 19. VOL. (+/-) keys 20. MUTE key 21. SUB W. (STATUS) key 22. MENU key (AV device control keys) 23. OSD/PAGE 5 key (AV device control key) 24. LEARN key 25. F.SHIFT (Backlight) key How to operate the F.SHIFT key: In addition to the functions marked on the remote control keys, those marked in blue characters above the keys can be used. To use these functions, press the F.SHIFT key then press the desired key within 8 seconds. (Example) To use the REPEAT function, press the F.SHIFT key then press key 1 (REPEAT). 5 Remote control Remote control LCD Indicators How Do I Use Remote Control unit? Moving Around To select an item: The displayed items can be scrolled or switched using the LCD cursor or key. 2WAY LCD REMOTE CONTROL UNIT REC 1 CD1: CD Disc 001 Tr.01 Text Menu 2 5 The selected item is displayed in the reversed color for distinction from other items. Remote controllable Range Remote control unit can be controlled in the range as shown below using four AA (R6) batteries. 3 IR Sensor (KRF-V7773D) 4 LCD function key 1 LCD function key 2 RF Remote Antenna (VR-4090/VR-4080) Cursor up/down keys VOLUME CONTROL STANDBY ON/STANDBY POWER 1. Playback/recording mode indicators ` Play indicator/ 8: Pause indicator/ -ON –OFF REC : Record indicator/ 20 ft (6 m) 7: Stop indicator 2. Character display Remote transmitter 2WAY LCD REMOTE CONTROL UNIT Shows various information such as the input device name and track number. 3. Current function of LCD function key 1 Take care of the following points when using Remote Control unit. 4. Current function of LCD function key 2 (VR-4090/VR-4080) : The remote control signal received by the main unit is only the RF signal. 5. Communication indicators : Sending. : Receiving. 6. Battery indicator “ ” appears when the batteries are nearly exhausted. In this case, replace all of the four batteries together. The control distance of the RF remote signal is about 30 ft (10 meters) provided there is no obstacle. (KRF-V7773D) : IR signals are transmitted and received. • Do not install the receiver in a place where the receiver’s remote sensor is exposed to direct sunlight or high-frequency lighting (inverter type, etc.) fluorescent lamp. Otherwise the remote control range will be reduced. • When the remote control range reduces or the Low Battery indicator ) will flash in the LCD display, replace all of the four batteries ( together. To switch the menu: The menu can be switched over or selected while LCD function key 1 and/or 2 are displayed. (Examples: Home, Back, Menu, Enter, etc.) 6 7 Moving Around 6 How Do I Adjust the Sound? How Do I Adjust the Sound? Do not block the remote control transceiver part of the Receiver or the transceiver part of the Remote Control unit. A momentary error is possible when the signal is interruped even momentarily during transmission and reception (for example by a person passing through the beam). You can control and adjust a variety of sound settings using the receiver’s front panel or Remote Control unit. Turning the Speakers On To turn on the front A speakers, open the receiver’s front panel door and press the SPEAKERS A key. Speaker indicators L SPEAKERS R Chapter Two: Controlling the Receiver Remote Control unit provided with the receiver is a bi-directional remote control unit, which enables remote control while checking the information shown on the LCD display. The operations of connected devices can also be controlled from Remote Control unit. Before first time using the receiver or after having changed or added the connected devices, please be sure to read the separate booklet entitled “Connection and Setup Guide”. The present manual describes the operation procedures in normal use. This chapter is composed of the following sections. How Do I Adjust the Sound? page␣ 9 Selecting the Inputs page␣ 27 How Do I Operate Devices? page␣ 28 How Do I Adjust the LCD Display? page␣ 42 Executing Several Operations at Once (Macro function) page␣ 44 8 I NPUT CD 2/TAPE 2 LISTEN MODE MONITOR MODE SET UP SOUND fi MULTI CONTROL % fi P.CALL % MEMORY AUTO BAND Push the lower part of the door. To turn on the front B speakers, press the SPEAKERS B key located in the door of the receiver’s front panel. The lighting of a SPEAKERS (A or B) indicator lamp indicates that the corresponding set of speakers is on. If you select SPEAKERS B while listening to a surround mode, the sound will automatically revert to stereo. While SPEAKERS B is on surround made cannot be selected. If you use speakers connected to amplifiers via the PRE OUT jacks, choose SPEAKERS A. 9 Using Receiver Using Receiver In such a case, the most recent information will be displayed when CONFIRM/SIFT key on the Remote Control unit is pressed. Sometime it may be necessary to reenter the interrupted command again. How Do I Adjust the Sound? How Do I Adjust the Sound? Adjusting the Volume Use one of the following methods to adjust the volume. Adjusting the Tone (Stereo mode only) The Tone control adjusts the bass and treble tone of your front speakers manually. In addition to setting Bass and Treble tone adjustment values, you can completely bypass the tone control circuitry for a purer sound. • Turn the VOLUME knob on the front panel of the receiver. 1. Press the SOUND key on Remote Control unit repeatedly until Tone = Off or On is displayed. L SPEAKERS R • Press + VOL. or VOL. - INPUT CD 2/TAPE 2 LISTEN MODE MONITOR MODE SET UP SOUND fi MULTI CONTROL % fi P.CALL % MEMORY AUTO BAND on Remote Control unit. On or Off refers to the current setting status. Sound Tone Using Receiver Next 2WAY LCD REMOTE CONTROL UNIT 2. Press the LCD cursor up/down ( / ) key on Remote Control unit to select Tone = On (or Off if desired so). + + - - Sound Bass Home = +10 Next 3. When On is selected above and the SOUND key or Next key is pressed again, the Bass setting menu appears. When Off is selected above, the Loudness setting menu appears. 4. Press the LCD cursor up/down ( to select the desired tone level. / ) key on Remote Control unit Adjust in the range from +10 to -10. 10 11 Using Receiver Home = Off How Do I Adjust the Sound? How Do I Adjust the Sound? 5. Press the Next key (LCD function key 2). Adjusting the Loudness (Stereo mode only) The Loudness control increases the bass and treble at low volume control settings. This adjusts to the way the human ear hears sound at quiet volumes, retaining music’s fullness and sparkle. 6. The Treble setting menu appears. 7. Press the LCD cursor up/down ( to select the desired tone level. / ) key on Remote Control unit Adjust in the range from +10 to -10. 8. To exit from setting, press the Home key (LCD function key 1). 1. Press the SOUND key on Remote Control unit repeatedly until Loudness = Off or On is displayed. On or Off refers to the current setting status. 1. Press the SOUND key in the door repeatedly until TONE OFF or ON is displayed. Sound Loudness = Off 2. Press the MULTI CONTROL (%/fi) key to display TONE ON (or OFF if desired so). Home 3. When ON is selected above and the SOUND key is pressed again, the BASS setting menu appears. When OFF is selected above, the LOUDNESS setting menu appears. 4. Adjust using the MULTI CONTROL (%/fi) key. Next 2. Press the LCD cursor up/down ( / ) key on Remote Control unit to select Loudness = On (or Off if desired so), then press the Home key (LCD function key 1). 5. Press the SOUND key. Operation on the receiver: 6. When the TREBLE setting menu appears, adjust the treble in the same way as above. To exit from setting, press the SOUND key repeatedly until “SOUND FIXED” is displayed. 1. Press the SOUND key inside the door repeatedly until LOUDNESS OFF or ON is displayed. 12 2. Press the MULTI CONTROL (%/fi) key to select LOUDNESS ON (or OFF), then press the SOUND key repeatedly until “SOUND FIXED” is displayed. 13 Using Receiver Using Receiver Operation on the receiver: How Do I Adjust the Sound? Adjusting Speaker Levels You can use the Sound menu to temporarily adjust the speaker levels of your center speaker, surround speakers, and subwoofer. For example, if a particular movie has dialog that’s hard to understand, you can temporarily increase the center channel volume just for that movie. For more information on adjusting speaker levels permanently, see Chapter Two: Setting Up Remote Control unit in the Connections and Setup Guide. Adjusting the Input Level If the front panel CLIP indicator will flash red continually, lower the analog input level for the source device you’re listening to. (Setting the proper input level eliminates distortion that occurs if a source device’s output level is too high. Occasional brief flashing of the CLIP indicator is okay). 1. Press the SOUND key on Remote Control unit repeatedly until the speaker name to be adjusted is displayed. 2. Press the SOUND key on the receiver or Remote Control unit repeatedly until Analog Level (ANLG INPUT) is displayed. Sound Center Home = +5dB Next 1. Select the input to be adjusted (see “Selecting the Inputs” on page 27). Sound Analog Level CD1 0dB Home Next The two surround speakers cannot be adjusted independently between each other. 3. Press the LCD cursor up/down ( / ) key on Remote Control unit to select the desired input level, then press the Home key. 2. Press the LCD cursor up/down ( / ) key on Remote Control unit to select the desired volume level, then press the Home key. When operating on the receiver, press the MULTI CONTROL (%/fi) key to select the desired input level, then press the SOUND key repeatedly until “SOUND FIXED” is displayed. Operation on the receiver: 1. Press the SOUND key inside the door repeatedly until the name of the speaker(s) to be adjusted is displayed. 4. Select one of the three input levels; 0 dB, -3 dB and -6 dB. (The dB is the unit expressing the amplitude of sound.) C : center speaker LS/RS : surround speakers SW : subwoofer 2. Press the MULTI CONTROL (%/fi) key to select the desired volume level, then press the SOUND key repeatedly until “SOUND FIXED” is displayed. If you select another source device or turn off the receiver, the above setting is reset to the level adjusted in Chapter Two of the Connection and Setup Guide. 14 15 Using Receiver Using Receiver How Do I Adjust the Sound? How Do I Adjust the Sound? How Do I Adjust the Sound? Muting Sound The sound can be muted temporarily. What are Listen Modes? You can experience true home-theater sound with your Kenwood AudioVideo Receiver. This receiver incorporates several listen modes to let you enjoy surround sound with a wide variety of program sources. Each produces multiple channels of surround-sound, but each does it differently. • Press the MUTE key on Remote Control unit. The MUTE indicator blinks during muting. Use one of the following methods to cancel muting. • Adjust the Volume control on either the receiver or Remote Control unit. • Press the MUTE key again. Stereo: Stereo listen mode provides standard stereo sound to the front left and right speakers. • Dolby 3 Stereo: Use Dolby 3 Stereo for systems that do not have surround speakers. When in the Dolby 3 Stereo mode, surround information is redirected to the front left and right speakers. This mode is designed for use with Dolby Surround sources, but can also improve sound imaging and definition for programs that are not Dolby Surround encoded. • Dolby Pro Logic: Dolby Pro Logic is a decoding process which provides theater-like surround sound from Dolby Surround encoded sources (such as videotape, TV programs and LaserDisc software that are marked with the Dolby Surround logo). It offers excellent sound movement across the front of the room and a surround ambiance that seems to immerse you in a movie. Your receiver is equipped with a Dolby Pro Logic surround decoder to let you enjoy the wide variety of currently available Dolby Surround home video software. • DSP (Digital Signal Processor): DSP allows you to create your own custom surround sound environments and use them with any source (except Dolby Digital and DTS). You can select the ambience of an Arena, Jazz Club, Stadium, Cathedral or Theater, and then modify the parameters to ‘fine-tune’ the environment to your taste. (See “Applying Digital Signal Processor (DSP) Effects” on page␣ 23 for details about making DSP adjustments.) • MPEG: MPEG, which stands for “Moving Pictures Experts Group”, is an international standard of digital video and audio compression and decompression in media. It is the most efficient encoding method for compressed multi-channel audio which provides the highest sound quality to deliver the best movie theater sound into the home. Using Receiver The MUTE indicator on the receiver panel goes off. Midnight Theater Function (Dolby Digital playback only) Any time you don’t want to experience the loud and soft volume extremes of recorded sound (for example, late at night), use midnight theatre function to reduce volume extremes. This feature keeps loud, dramatic sound from being too loud (perhaps disturbing family members or neighbors) while ensuring that you can still hear whispered dialog or other soft sounds. Midnight theater function only works if you are listening to a Dolby Digital program that has been encoded with special compression data. To use the Midnight Theater function: 1. Press the SOUND key on the receiver or Remote Control unit repeatedly until Midnight 1, 2 or Off is displayed. Sound Midnight Off Home Next 2. Press the LCD cursor up/down ( / ) key on Remote Control unit to select Off, 1 or 2, then press the Home key. When operating on the receiver, press the MULTI CONTROL (%/fi) key to select Off, 1 or 2, then press the SOUND key repeatedly until “SOUND FIXED” is displayed. 16 17 Using Receiver • How Do I Adjust the Sound? How Do I Adjust the Sound? • Checking the listen mode during playback The receiver detects the recording format and adapt itself to it automatically. The current surround mode can be checked as follows. Dolby Digital: Dolby Digital uses an encode/decode process based on its theatrical digital surround sound technology. The five main channels are full-frequency and independent, so sound can completely envelop you or soar anywhere in the room, just like at the movies. Compared with Dolby Pro Logic, Dolby Digital has more clarity, greater surround envelopment, and more realistic sound movement between channels. • DTS : DTS has five full-frequency channels that create effects nearly identical to those in a theater. Sounds seem to zoom from one place to another or entirely surround you. Like Dolby Digital, DTS has muchimproved clarity, surround and sound movement capability compared with Dolby Pro Logic. This listen mode is available on CD, LD, and DVD media. DTS is a strictly digital format that can be supplied only by a CD, LD, or DVD player that supports DTS sound. If you attempt to listen to DTS encoded media through the analog connections to your new receiver, you will experience digital noise (loud static). /8 Input Status PCM F.Auto 1 1 /7 1 2 4 5 3 6 7 8 9 +10 0 +100 10 11 12 After 8 seconds, the display goes off. To set the listen mode manually: The listen mode can be set manually except with certain input signals. 1. Press the receiver’s LISTEN MODE key or Remote Control unit’s LISTEN M. key repeatedly until the desired listen mode is displayed. Listen Mode Dolby Prologic F.Auto You cannot select the Input Analog mode if you are playing DTS-encoded media. When playing DTS-encoded media, wait until DTS indicator is lit on the receiver display before proceeding. The listen mode is fixed to Stereo during playback of 96 kfs signals. * When an operation is described as [F.SHIFT = SUB.W (STATUS) key], for example, press the F.SHIFT key and press the Next key (the SUB.W (STATUS) key in this case) within 8 seconds. 18 19 Using Receiver Using Receiver Although a full set of speakers (front left and right, center, surround left and right, and a subwoofer) is required for true Dolby Digital surround sound, this receiver lets you enjoy Dolby Digital program sources, even if you connect fewer speakers. 1. Press the F.SHIFT = SUB.W (STATUS)* key on Remote Control unit. How Do I Adjust the Sound? How Do I Adjust the Sound? What are input modes? The available surround modes may be restricted depending on the input signal. DTS, Dolby Digital and MPEG are only available if a DTS, Dolby Digital or MPEG signal is present at the digital input. The input mode should usually be set to Full Auto. However, the input mode can also be set manually when you want to fix the inputs as analog signals, etc. (see “Switching Input modes” on page 22). FULL AUTO : The receiver detects the input signal format automatically and switches itself accordingly. Usually select this mode. DIGITAL-AUTO : when the input signal is PCM or Analog when the input signal is DTS Dolby Pro Logic Dolby 3 Stereo Arena Jazz Club Stadium Cathedral Theater Stereo when the input signal is Mpeg Multi DTS Stereo *Mpeg Multi *Dolby Pro Logic *Dolby 3 Stereo Stereo *Dolby Digital *Dolby Pro Logic *Dolby 3 Stereo Stereo The inputs are fixed at digital signals and the listen modes are switched automatically. DIGITAL-MANUAL : The inputs are fixed at digital signals and the listen modes should be switched manually by the user. The DIGITAL-AUTO and DIGITAL-MANUAL modes are switched automatically to the FULL AUTO mode when an input is switched or the receiver is set to OFF. when the input signal is Dolby Digital The modes marked * are not displayed with certain input signals. ANALOG : The inputs are fixed at the analog 2-channel inputs. 6CH INPUT : The inputs are fixed at the analog 6-channel inputs. This mode can be selected only when the DVD input is selected with the input selector. Only STEREO is available when SPEAKERS B are ON. • In “Full Auto” or “Auto”, if the incoming signal is not Dolby Digital, DTS or MPEG, the listen mode reverts to the last listen mode you selected for that input. • If the speakers are turned off (i.e., because you are listening on headphones), you cannot select Dolby Pro Logic or Dolby 3 Stereo. • If the center speaker is turned off , you cannot select Dolby 3 Stereo. • If the surround speakers are turned off , you cannot select Dolby Pro Logic. 20 21 Using Receiver Using Receiver Examples of inputs with which switching is available How Do I Adjust the Sound? How Do I Adjust the Sound? Switching Input modes To fully enjoy the sonic benefits of specially-encoded DVD AUDIO discs played on a compatible DVD player, you must set the receiver’s input to 6CH INPUT. Applying Digital Signal Processor (DSP) Effects The DSP mode creates the reverberation devices (elements of sound echoed in various spaces) which determine the feeling of presence. Since DSP uses digital processing, it can produce these effects without soiling the sound quality of the original music or video source. When you are finished listening to analog media, set the receiver’s input back to FULL AUTO. 1. Press the INPUT MODE key on the receiver or press the F.SHIFT = SOUND (INPUT MODE)* key on Remote Control unit. Input Status Analog F.AUTO • • If you turn off the receiver, select a different source device, the “Digital Auto” or “Digital manual” is reset to “Full Auto”. When you use “Digital Auto” or “Full Auto” mode with certain DVD and LD players, performing operations such as “Skip” or “Stop” may momentarily interrupt the output. You can adjust the following elements to create a customized environment: • The WALL TYPE parameter lets you adjust the brightness of the sonic environment according to your preference. • The ROOM SIZE parameter lets you adjust the size of the sonic environment according to your preference. • The EFFECT level lets you adjust the amount of DSP “presence” in the sonic environment according to your preference. * When an operation is described as [F.SHIFT = SOUND (INPUT MODE) key], for example, press the F.SHIFT key and press the Next key (the SOUND (INPUT MODE) key in this case) within 8 seconds. 22 23 Using Receiver Using Receiver 2. Repeat step 1 until the desired input mode is displayed. The DSP mode lets you add the atmosphere of an Arena, Jazz Club, Stadium, Cathedral or Theater from any PCM or analog input source. These modes are particularly effective when used with stereo program sources like CD, television and FM radio. You might enjoy trying the STADIUM or ARENA mode the next time you watch a sporting event or concert. How Do I Adjust the Sound? How Do I Adjust the Sound? Setting a DSP effect Press the receiver’s LISTEN MODE key or Remote Control unit’s LISTEN M. key repeatedly until the desired listen mode is displayed. HDCD® and D.R.I.V.E. Effects Listen Mode DSP Arena F.Auto • The DSP mode can be selected only when the current input is PCM (except for 96k fs) or Analog. To customize the DSP effect: 1. Press the SOUND key and press the Next key repeatedly until “DSP Wall Type” is displayd on Remote Control unit. 2. Press the LCD cursor up/down ( / ) key on Remote Control unit to select Soft, Medium or Hard. 3. Press Remote Control unit’s Next key to display DSP Room Size. 4. Press the LCD cursor up/down ( / ) key on Remote Control unit to select Small, Medium or Large. 5. Press Remote Control unit’s Next key or the receiver’s SOUND key to display DSP Effect Level. 6. Press the LCD cursor up/down ( / ) key on Remote Control unit to select one of Level 1 to Level 5. then press the HOME key. Operating on the receiver: 1. Press the SOUND key repeatedly until to display DSP Wall type. 2. Press the MULTI CONTROL (%/fi) key to select SOFT, MEDIUM or HARD. 3. Press the SOUND key to display DSP Room Size. 4. Press the MULTI CONTROL (%/fi) key to select SMALL, MEDIUM or LARGE. 5. Press the SOUND key to display DSP Effect Level. 6. Press the MULTI CONTROL (%/fi) key to select one of Level 1 to Level 5, then press the SOUND key repeatedly until “SOUND FIXED” is displayed. 24 D.R.I.V.E. is a KENWOOD original technology for reproducing signals with high resolution by instant switching of the internal digital adaptive filters according to the input signal. This receiver incorporate a high performance DSP to provide very high resolution from 32-bit DRIVE III circuitry, achieving stereo audio reproduction with the best quality ever reached. The D.R.I.V.E. indicator lights when the D.R.I.V.E. circuit is activated. The HDCD indicator lights when the HDCD circuit is activated and a HDCD is played. HDCD and D.R.I.V.E. are designed to be activated automatically to select the optimum circuit path. HDCD and D.R.I.V.E. is effective only at the time of digital input stereo or DSP mode. Some HDCD-recorded discs do not contain all tracks as HDCD recordings. (The HDCD indicator will not light for tracks not recorded as HDCD.) , HDCD®, High Definition Compatible Digital® and Pacific MicrosonicsTM are either registered trademarks or trademarks of Pacific Microsonics, Inc. in the United States and/or other countries. HDCD system manufactured under license from Pacific Microsonics, Inc. This product is covered by one or more of the following: IN the USA: 5,479,168, 5,638,074, 5,640,161, 5,808,574, 5,838,274, 5,854,600, 5,864,311, 5,872,531, and in Australia: 669114. Other patents pending. 25 Using Receiver Using Receiver • The DSP mode can be set to Arena, Jazz Club, Stadium, Cathedral or Theater. HDCD is a new format enabling recording with higher quality than previous CD while maintaining compatibility with it. Although a HDCDcompatible CD player is usually required to exhibit the full characteristics of the HDCD, this receiver is capable of reproducing high-quality HDCH signals by connecting a CD player through digital connection, even if it does not incorporate the HDCD circuitry. How Do I Adjust the Sound? Selecting the Inputs Headphone Operation Insert the headphone plug into the receiver’s PHONES jack and adjust the listening level. Selecting the Inputs VOLUME CONTROL STANDBY ON/STANDBY POWER When listening through headphones, set SPEAKERS A and B to OFF. Press one of the INPUT SELECTOR ¤/‹ keys. Each press changes the input in the following order. 1 Tuner (frequency display) 2 CD1 3 MD/TAPE1 4 CD-R 5 VIDEO1 ¤ INPUT SELECTOR ‹ 6 VIDEO2 7 VIDEO3 To return to the previously dis8 VIDEO4(VR-4090 only) played input, press the other 9 DVD key. 0 AV AUX - PHONO (VR-4080/KF-V7773D only) Although VIDEO4 is displayed in the initial status, the receiver cannot be switched to select VIDEO4. The VIDEO4 display will not appear after Remote Control unit has been set up. To select an input on Remote Control unit: The TV-monitored device, video device and audio device can be selected using separate keys. Audio device Video device TV key MUSIC MOVIE TV 1 2 3 4 5 CD1 MD/TAPE1 Tuner CD-R PHONO If any of the above inputs is not identified, the next device name will be displayed. 26 1 VIDEO1 2 VIDEO2 3 VIDEO3 4 VIDEO4 5 DVD 6 AV AUX If any of the above inputs is not identified, the next device name will be displayed. 1 TV1 2 TV2 3 CABLE The TV key cannot select the input. It can be used to remote control TV1, TV2 or CABLE if , devices are identified at these inputs. 27 Using Receiver Using Receiver -ON –OFF To select an input on the receiver: How Do I Operate Devices? How Do I Operate Devices? How Do I Operate Devices? Operating an AV Device Your Remote Control unit makes it easy for you to control the different devices connected to your receiver. To play a VCR, DVD player or LD player: 1. Select the input you want. 2. Use Remote Control unit to perform same remote control operations as with the remote of the selected AV device. For the keys which are usually available, see “Chapter Trree: Key Layout in Controlling Other Devices” on page 46. For the operations of each device, please also refer to the manuals provided with them. For detailed operating procedures of your AV device, refer to its instruction manual. Operating a Television To operate a standard TV: The available keys are variable depending on the AV device manufacturer and model. In case of difficulty in remote control, program the desired remote control functions under the desired remote control keys using the LEARN function (see page 40 of the Connection and Setup Guide). 1. Press the TV key. 2. Use Remote Control unit to perform same remote control operations as with the remote of the TV set. For the keys which are usually available, see “Chapter Trree: Key Layout in Controlling Other Devices” on page 46. The channels can be switched using the CH. (+/-) keys as well as numeric keys (1 to 12). For detailed operating procedures of your TV, refer to its instruction manual. The available keys are variable depending on the TV manufacturer and model. In case of difficulty in remote control, program the desired remote control functions under the desired remote control keys using the LEARN function (see page 40 of the Connection and Setup Guide). Operating the cable TV and satellite TV To operate: 1. Select the input to which you assigned the cable TV or satellite TV tuner (see page 27). 2. Use Remote Control unit to perform same remote control operations as with the remote of the cable TV or satellite TV tuner. For detailed operating procedures of your AV device, refer to its instruction manual. 28 29 Using Receiver Using Receiver Once AV devices are connected and identified by Remote Control unit , it can use the same remote control functions as the remotes originally provided with the AV devices. (See “Chapter Two: Setting Up the Remote Control unit” in the Connection and Setup Guide.) How Do I Operate Devices? Operating a CD player To play discs and tracks by title: Kenwood 200-Disc CD Changer Kenwood 200-Disc CD Changers have many different features that make them ideal complements to your Kenwood receiver. Some changer models can store disc and track titles for all loaded discs, and then download this information to your receiver for display on Remote Control’s display. 1. Select the CD input (see page 27). To play Kenwood 200-Disc CD Changer: 1. Select the CD input (see page 27). 2. Press the Text key (LCD function key 1) to display the disc title menu. CD1: CD Text Menu 2. Use Remote Control unit to perform same remote control operations as with the remote of the CD changer. 001.DISC Title1 002.DISC Title2 003.DISC Title3 Home Sel. You have to assign disc and track titles to the discs in your CD player before you can transfer them to Remote Control unit. See your CD player’s instruction manual for more information about assigning disc and track titles. 3. Press the LCD cursor up/down ( / ) key to select the desired disc, then press the Sel. key. The track title menu will appear. To read the loaded disc titles and store them in Remote Control unit: 1. Select the CD input and display “Menu”. 2. Press the Menu key (LCD function key 2). 3. Select “All Data Read” and press the Enter key (LCD function key 2). 4. Set Remote Control unit down so that its IR transmitter window is aiming at receiver’s IR transmitter window. Select Disc Title or Track Title. Do not move Remote Control unit while it is reading data. This process may take some time, depending on how many CDs you have loaded. When the IR light on the receiver goes out, the receiver is done sending the information to Remote Control unit, and you may move Remote Control unit again. 01.Title 1 02.Title 2 03.Title 3 Home Sel. 4. Press the LCD cursor up/down ( then press the Sel. key. / ) key to select the desired track, Playback will start from the selected track. The track titles of the presently selected disc can be read by selecting "Track Title" in step 4 of "To read the loaded disc titles and store them in Remote Control unit" on page 30. Remote Control unit’s memory now contains the disc titles of every CD in the changer with title inflammation. 30 31 Using Receiver Using Receiver How Do I Operate Devices? How Do I Operate Devices? How Do I Operate Devices? Single or Rotary CD Player 1. Select the CD input (see page 27). Operating an MD Recorder or Cassette Deck To play an MD or cassette: 1. Select the input you want. The available keys are variable depending on the AV device manufacturer and model. In case of difficulty in remote control, program the desired remote control functions under the desired remote control keys using the LEARN function (see page 40 of the Connection and Setup Guide). 2. Use Remote Control unit to perform same remote control operations as with the remote of the selected AV device. For the keys which are usually available, see “Chapter Trree: Key Layout in Controlling Other Devices” on page 46. The available keys are variable depending on the AV device manufacturer and model. In case of difficulty in remote control, program the desired remote control functions under the desired remote control keys using the LEARN function (see page 40 of the Connection and Setup Guide). For detailed operating procedures of your AV device, refer to its instruction manual. CD-R Recorder 1. Select the CD-R input (see page 27). 2. Use Remote Control unit to perform same remote control operations as with the remote of the selected AV device. For detailed operating procedures of your AV device, refer to its instruction manual. For the keys which are usually available, see “Chapter Three: Key Layout in Controlling Other Devices” on page 46. For detailed operating procedures of your AV device, refer to its instruction manual. The available keys are variable depending on the AV device manufacturer and model. In case of difficulty in remote control, program the desired remote control functions under the desired remote control keys using the LEARN function (see page 40 of the Connection and Setup Guide). For the keys which are usually available, see “Chapter Three: Key Layout in Controlling Other Devices” on page 46. For detailed operating procedures of your AV device, refer to its instruction manual. 32 33 Using Receiver Using Receiver 2. Use Remote Control unit to perform same remote control operations as with the remote of the selected AV device. How Do I Operate Devices? How Do I Operate Devices? Playing an Analog Turntable To play an analog disk turntable: Radio Tuning Auto: When a tuning key is pressed, the station with the closest frequency to the current frequency position will be tuned in automatically. In this case, the stereo mode is activated automatically when a stereo station is tuned in (FM band only). 1. Select the Phono input (see page 27). 2. Play an analog disk on the turntable. As this cannot be controlled from Remote Control unit, use the turntable controls. For detailed operating procedures of your AV device, refer to its instruction manual. 2. Play the video camera or additional VCR in the same way as usual.As this cannot be controlled from Remote Control unit, use the video camera or additional VCR controls. For detailed operating procedures of your AV device, refer to its instruction manual. Playing a Second CD player or Cassette Deck 1. Press the CD2/TAPE2 MONITOR key on the receiver’s front panel. The CD2/TAPE2 MONITOR indicator lights up. 2. Play the CD player or cassette deck in the same way as usual. As this cannot be controlled from Remote Control unit, use the CD player or cassette deck controls. After completion of playback, press the CD2/TAPE2 MONITOR key again so that the CD2/TAPE2 MONITOR indicator goes out. Preset tuning : If you preset (store) radio stations in the receiver, you can tune into any of them by one-touch operations. Up to 40 stations can be preset. RDS (Radio Data System) for U.K. Only RDS (Radio Data System) is a system where radio stations transmit digital data for FM broadcasts along with the broadcast signal. Tuners and receivers designed for RDS reception can extract the data from the broadcast signal for use with various functions such as automatic display of the station name. RDS Functions help you: • Search for programs of a specific type using Program Type Identification Search (PTY search) • View information about a station: For detailed operating procedures of your AV device, refer to its instruction manual. Do not connect the system control cable from the second CD player or second cassette deck, even if it supports system control. 34 · The station name · Any text data transmitted by the station • Automatically select stations providing RDS and FM broadcasting and store them in the preset memory (up to 40 stations can be preset). 35 Using Receiver Using Receiver Monitoring a Video Camera or Playing an Additional VCR 1. Select the AV AUX input (see page 27). Manual: When auto tuning is not available because the radio waves are weak, tune a radio station by selecting its frequency manually. The reception is in monaural during manual tuning. The monaural reception can make the sound easier to listen thanks to less noise than in stereo reception. How Do I Operate Devices? How Do I Operate Devices? To tune into a radio station: Storing RDS Station Automatically 1. Select the Tuner input (see page 27). The following operation should be performed on the receiver. 2. Select the FM or AM band. 1. Select the Tuner input (see page 29). fi MULTI CONTROL % fi P.CALL % MEMORY AUTO + + - - BAND /8 1 1 • Press the BAND key on the receiver • Or press the ENTER (BAND) key on Remote Control unit. 3. Press Remote Control unit’s TUNING (2/1, 3/¡) key or the receiver’s MULTI CONTROL (%/fi) key to start Auto tuning until the desired station is tuned in. If the radio wave from the station is weak and hard to tune in, press the AUTO/MONO keys on Remote Control unit to select Manual tuning. In this mode, each press of the TUNING key varies the tuning frequency by one step. To tune into a preset station: 1. Select the Tuner input (see page 27). 2. Press the receiver’s P.Call (%/fi) key or Remote Control unit’s 4 or ¢ key. Each press of the key switches the preset station (see “Presetting radio stations” below). 3. Press and hold the MEMORY key for more than 2 seconds. The receiver locates and stores any FM stations broadcasting an RDS signal. This process can take a few minutes to complete; please be patient. While the receiver is searching, the tuner indicator on the receiver’s front panel blinks. RDS stations are stored in the order they are found, up to 40 stations. If the search finds fewer than 40 stations, the receiver may automatically store other FM stations in the open storage buttons. If you are repeating the RDS search, any existing preset stations (whether automatically or manually stored) will be replaced by the results of the new search. Presetting radio stations The following operation should be performed on the receiver. 1. Select the Tuner input (see page 27). 2. Tune into a desired station (page 35). 3. Press the MEMORY key. 4. Press the P.CALL (%/fi) key to display the desired preset memory bank number. + + - - 5. Press the MEMORY key to preset the station under that number. 6. To preset other stations, repeat steps 2 to 5 for each. /8 1 1 /7 When select a preset stasino using the numeric keys: Press the numeric keys as shown below. To select 25: 36 , , 37 Using Receiver Using Receiver /7 2. Select the FM band. How Do I Operate Devices? For U.K. and Europe To search for a specific type of music or radio program: 38 Program Type Name Receiver Display Pop Music Rock Music Easy Music Light Classical Music Serious Classical Music Other Music Weather Finance Children’s programmes Social affaires Religion Phone in Travel Leisure Jazz Music Country Music National Music Oldies Music Folk Music Documentary News Current Affairs Information Sports Education Drama Cultures Science Varied Speech POP M ROCK M EASY M LIGHT M CLASSICS OTHER M WEATHER FINANCE CHILDREN SOCIAL RELIGION PHONE IN TRAVEL LEISURE JAZZ COUNTRY NATION M OLDIES FOLK M DUCUMENT NEWS AFFAIRS INFO SPORT EDUCATE DRAMA CULTURE SCIENCE VARIED 1. Select the Tuner input (see page 27). Tuner: FM01ch Auto 108.00MHz Menu 2. Press the Menu (LCD function key 2) key. 01.RDS Display 02.PTY Home Setup 3. Press the LCD cursor up/down ( / ) key to select “02. PTY”, then press the Enter key (LCD function key 2). The PTY selection menu will appear. If no operation is performed for 8 seconds, the display automatically goes off. PTY Select News Home Search 4. Press the LCD cursor up/down ( / ) key to select the desired program type, then press the Search key (LCD function key 2). The program types are displayed in abbreviations shown on the previous page. • If the tuner cannot find the program type you want, “NO PROGRAM” appears on the receiver display. The display returns to its original display after several seconds. • If the tuner locates a station playing the program type you want, reception begins. The display changes to show the station name. To change to a different program type, repeat Steps 3 through 4 above. To cancel the program search, press Home key during the PTY search. 39 Using Receiver Using Receiver How Do I Operate Devices? How Do I Operate Devices? How Do I Operate Devices? Recording To record audio/video: 1. Select the recording input source device such as a TV or tuner (see page 27). 3. Press and hold the remote’s CONFIRM/SHIFT key for about 2 seconds so that the SHIFT display appears, then select the recording device such as the VCR. For 8 seconds after the CONFIRM/SHIFT key is pressed, the input selection signal is not transmitted from the remote to the receiver even when an input is selected. Therefore, this period can be used to remote control the recording device without changing the input selection. 4. Press the remote’s REC key to start recording. For detailed operating procedures of your AV device, refer to its instruction manual. If you’re recording from a digital source, any action other than adjusting the volume may cause the sound to “clip” on the recording. • You cannot record from the component you are using to record. For example, if you’re recording on a VCR connected to the VIDEO1 jacks, select a source other than Video 1. • If your source is a camcorder or other video unit, refer to the instruction manual for the particular unit you’re recording from. • It is not possible to record a digital source signal onto the device connected to the CD2/TAPE2 MONITOR output. Digital to Digital Recording: The PCM digital signal input through any DIGITAL IN jack is output digitally at the digital jack. For more information on this connection, see “Connecting Your MD Recorder or Primary Tape Deck” on page␣ 20 of the Connections and Setup Guide. Dolby Digital and DTS signals cannot be recorded. Digital to Analog Recording: To record a source connected through [SL 16] system control cord: When recording audio from a CD player connected through a system control cord, the sync recording is available. (For the sync or synchro recording, refer to the instruction manual of your cassette deck or MD recorder.) 1. Select the CD input on Remote Control unit. 2. While home VCRs can record only two channels of audio, the receiver is capable of "down-mixing" the multi-channel audio of Dolby Digital, DTS or MPEG into stereo sound. Down-mixing is available by setting the Digital Rec mode to “REC MODE: AUTO or “REC MODE: MANUAL”. To set the Digital Rec mode: 1. Press the F. SHIFT = REC (REC MODE)* key on Remote Control unit. 2. Select “REC MODE: AUTO or “REC MODE :MANUAL”. Put the cassette deck or MD recorder in Rec pause mode. When the CD starts to be played, recording is automatically started in synchronism. When a source recorded by down-mixing a multi-channel source is played back in the Dolby Pro Logic mode, the audio can be reproduced in 4channel surround sound. 40 41 Using Receiver Using Receiver 2. Use Remote Control unit to select the channel and perform other required operations in the same way as with the remote of the selected AV device. • How Do I Adjust the LCD Display? How Do I Adjust the LCD Display? How Do I Adjust the LCD Display? Adjusting the brightness of receiver When the ambient light is low, for example in the night, the brightness of the receiver’s display can be dimmed and LED indicators (DTS, 96k fs, HDCD, DOLBY DIGITAL, MPEG and D.R.I.V.E. only) can be disabled. Using Remote Control unit under low light When using Remote Control unit under low light, the back light of the LCD display can be turned on. /8 • Press and hold the F.SHIFT key for more than 2 seconds. The back light is turned on and off every 2 seconds of holding. 1 1 /7 1 2 3 4 5 6 8 9 +10 0 +100 10 7 11 12 • Press the F.SHIFT = LISTEN M. (DIMMER)* keys. Each press of the LISTEN M. key switches the brightness as shown below. 1 Display/bright 2 Display/dim 3 Display/dim Indicators/enabled Indicators/enabled Indicators/disabled Adjusting the contrast of LCD display The contrast of the LCD display can be adjusted to improve the visibility. 1. Press the Music key or Movie key to display “Menu”. 2. Press the Menu (LCD function key 2) key. 3. Press the Setup (LCD function key 2) key. 4. Press the LCD cursor up/down ( then press the Enter key. / ) key to select “03. Contrast”, 5. Select the desired contrast with the LCD cursor up/down ( / ) key. The previous menu re-appears in about 3 seconds after the above operation. Selecting the display mode of receiver front panel • Press and hold the LISTEN MODE key on the receiver for more than 2 seconds. The displayed information is switched every 2 seconds of holding the key. A: Connected Device DVD Input Type AUTO B: Input Terminal Connected Device VIDEO3 : DVD C: Listen Mode DOLBY DIGITAL "Input Type" is displayed only when a selector with digital input is selected. When the input mode is PHONO, TUNER or AV AUX, the connected device and listen mode are displayed alternately. * When an operation is described as [F.SHIFT = LISTEN M. (DIMMER) key], for example, press the F.SHIFT key and press the next key (the LISTEN M. (DIMMER) key in this case) within 8 seconds. 42 43 Using Receiver Using Receiver is blinked, the back light cannot be turned on If the because the batteries are nearly exhausted. Executing Several Operations at Once (Macro function) Executing Several Operations at Once (Macro function) Executing Several Operations at Once (Macro function) Example of registration: By registering several steps of remote control operations beforehand, these operations can be executed with a single operation. This function is referred to as the macro function. The receiver can register up to three sets of macros. Up to 20 operation steps can be recorded for one macro. In the following example, the steps for turning the TV on, turning the VCR on, setting the TV channel and playing the VCR will be registered in Macro 2. Registering a macro 1. Press and hold the MACRO key on Remote Control unit for more than 2 seconds. 3. Press the control keys in the order you want to execute them. 4. Press the MACRO key. Now the registration is complete. 5. Check the macro according to the following “Executing a macro” procedure. When there is a function which does not perform interim operation, a delay must be inserted. To insert a delay, insert a macro step for a key not related to the operation at that time (for example the STOP key during stop) etc. befor the function for which the operation is to be delayed. 2. Within 8 seconds, press the MOVIE (MACRO2) key. 3. Perform registration. 1. Press the TV key. 2. Press the AV POWER key. 3. Press numeric key 2 (channel setting). Using Receiver Using Receiver 2. Within 8 seconds, press the MUSIC (MACRO1), MOVIE (MACRO2) or TV (MACRO3) key. 2WAY LCD REMOTE CONTROL UNIT 1. Press and hold the MACRO key on Remote Control unit for more than 2 seconds. 4. Press the MOVIE key. 5. Press the AV POWER key. 6. Press the 3 key. 4. Press and hold the MACRO key. Now the registration is complete. Executing a macro 1. Press the MACRO key on Remote Control unit. Press each key slowly and firmly. 2. Within 3 seconds, press the MUSIC (MACRO1), MOVIE (MACRO2) or TV (MACRO3) key. “Full” is displayed when the maximum number of steps have been registered. The registered macro will be executed. If you do not perform any operation for more than 8 seconds in the middle of registration, the registration mode is canceled and the previous registration remains without being cleared. 44 After macro execution, the LCD display returns to the previous condition. 45 Chapter Three: Key Layout in Controlling Other Devices The remote control unit provided with the receiver can also control a variety of AV devices. As the functions of the keys are variable depending on the controlled device, it is recommended to control each device by referring to a function chart. The following three kinds of keys are used to control their respective functions. 1. Remote control keys The keys which are operated in the same way as ordinary remote control are referred to as remote control keys. 1 Select the device to be controlled by pressing the Music key, Movie key or TV key. 2 Press the key corresponding to the desired operation. 1 Select the device to be controlled by pressing the Music key, Movie key or TV key. 2 Press the Menu key (LCD function key 2) to display the control menu. 3 Select the controlled item by pressing the LCD cursor up/down ) to set the key ( / ) then press the LCD function key 2 ( selection. AV.POWER REPEAT RANDOM INPUT SEL. TV SELECT DISPLAY SELECT AUDIO THEME FAVORITE INFO. EXIT LAST CHANNEL TUNING BAND ENTER AUTO/MONO : P.CALL DOWN BAND : P.CALL UP AUTO/MONO TUNING 2 For U.K. only Display keys 01 : RDS Display. 02 : PTY Numeric keys (0 to 9, +10) TUNING 3 Cassette deck Operation AV.POWER TUNING REC BAND Key Layout Key Layout 2. Display keys , ) and LCD cursor up/down Pressing the LCD function keys ( keys ( / ) displays a menu for use in control. Tuner Operation ENTER REC : Record (B) AUTO/MONO 3. F-SHIFT key In addition to the functions displayed on remote control keys, the functions displayed in blue characters on the panel above the keys can also be used. To use one of them, press the F.SHIFT key then press the desired key within 8 seconds. (Example) To use the REPEAT function: Press the F.SHIFT key then press the “1”(REPEAT) key. : Play (3) (A) ENTER : Play (3) (B) : Pause (A) 8 : Stop (A) 1 : F. Rewind (B) : F. Rewind (A) : Pause (B) ¡ : F. Forward (B) : F. Forward (A) Use with F.SHIFT key : 1. Although the remote control unit provided with the receiver has been designed to be used in remote control of multiple devices, there may be certain devices which cannot be remote controlled by it. 2. Certain devices may function differently from the intended function. 46 Use with F.SHIFT key : : Play (2) (A) ENTER : Play (2) (B) Display keys 01 - 05 : Extend1 - 5 47 CD Player Operation CD-R Recorder Operation REPEAT AV.POWER TUNING RANDOM INPUT SEL. AV.POWER TV SELECT DISPLAY TUNING SELECT BAND ENTER (there may be certain devices which cannot be remote controlled by it.) : Play/Pause : Stop : Skip (Reverse) 1: F. Backward ¡ :F.Forward TITLE/GUIDE : Track Title AUDIO THEME FAVORITE INFO. EXIT LAST CHANNEL - ENTER Numeric keys (0 to 9, +10, +100) : Play : Pause : Stop Use with F.SHIFT key : 1 : Repeat 2 : Random 5 : Display : Disc select (DISC Up) : Disc select (DISC Down) Display keys Display keys Display keys 12 - 16: Extend1-5 07 : Track Title 01 : Disc sel. (there may be certain 08 : All Data Read 02 : Set devices which cannot 09 : Subout Mon 03 : P.Mode be remote controlled (Subout Monitor) 04 : Check by it.) 10 : Cnts Play 05 : Clear (Continuouse Play) 06 : Disc Title 11 : All Info. 48 TV SELECT DISPLAY SELECT AUDIO THEME FAVORITE INFO. EXIT LAST CHANNEL : Skip (Reverse) ENTER: Enter 5 : Cursor UP ∞ : Cursor DOWN 2 : Cursor Left 3 : Cursor Right : Skip (Forward) REC + Ch Ch - : F. Forward Numeric keys (0 to 9, +10) Use with F.SHIFT key : 1 : Repeat 2 : Shuffle/ REC : Record Random 5 : Display : F. Backward Display keys 01 : Open/Close 02 : CDR Mode 03 : CD Mode 04 : Program 05 : Rec Mute 06 : Clear Display keys 07 - 11 : Extend1 - 5 Key Layout Key Layout Ch INPUT SEL. AUTO/MONO : Skip (Forward) + Ch RANDOM BAND AUTO/MONO : Pause REPEAT 49 DVD Player Operation MD Player Operation REPEAT AV.POWER TUNING RANDOM INPUT SEL. TITLE/GUIDE AV.POWER TV SELECT DISPLAY TUNING SELECT AUDIO THEME FAVORITE ENTER INFO. EXIT LAST CHANNEL AUTO/MONO : Pause : Stop : Skip (Reverse) : Skip (Forward) 1 : F. Backward ¡ : F.Forward REC REC : Record Numeric keys (0 to 9, +10, +100) : Play : Pause : Stop Use with F.SHIFT key : 1 : Repeat 2 : Random 5 : Time : Skip (Reverse) : Skip (Forward) Ch Key Layout + : F. Forward - : F. Backward Use with F.SHIFT key : SELECT AUDIO THEME FAVORITE INFO. EXIT LAST CHANNEL ENTER : Enter 5 : Cursor Up ∞ : Cursor Down 2 : Cursor Left 3 : Cursor Right MENU TITLE/GUIDE OSD /PAGE RETURN /PAGE : Menu : Title Numeric keys (0 to 9, +10, +100) Use with F.SHIFT key : 1 : Repeat 2 : Random 5 : Display 7 : Audio : OSD : Return : Slow Forward : Slow Reverse Display keys 01 : Chapter/Time 02 : Angle 03 : PGM 04 : DVD Setup 05 : Memory 06 : Clear 07 : Repeat A-B 50 DISPLAY Key Layout (there may be certain devices which cannot be remote controlled by it.) TV SELECT AUTO/MONO Ch Display keys 01 - 05 : Extend1 - 5 INPUT SEL. OSD /PAGE RETURN /PAGE : Play RANDOM BAND BAND ENTER REPEAT MENU 08 09 10 11 12 - 16 : Sub Title : Title Search : Aspect : On/Off : Extend1 - 5 51 VCR Operation LD Player Operation REPEAT TITLE/GUIDE AV.POWER TUNING RANDOM INPUT SEL. MENU TITLE/GUIDE AV.POWER TV SELECT DISPLAY TUNING SELECT BAND AUDIO THEME FAVORITE ENTER OSD /PAGE INFO. : Pause : Stop : F Rewind : F. Forward Ch Ch + : Channel (Up) - : Channel (Down) TITLE/GUIDE EXIT LAST CHANNEL Numeric keys (0 to 9, +10) : Play / Pause Use with F.SHIFT key : 3 : Input select 2 : F. Backward : Stop 3 : F. Forward : Skip (Forward) : Menu Ch : Guide + : Slow (Forward) - : Slow (Reverse) SELECT AUDIO THEME FAVORITE INFO. EXIT LAST CHANNEL OSD /PAGE : OSD Numeric keys (0 to 9, +10) Use with F.SHIFT key : 1 : Repeat 2 : Random 5 : Display Key Layout Display keys 04 - 08 : Extend1 - 5 Key Layout 52 DISPLAY REC : Record Display keys 01 : Frame/Time 02 : Side A or A/B 03 : Side B Display keys 01 : Thumb Up 02 : Thumb Down 03 : Jump 04 : Inst. Replay 05 : Quick Skip 06 : Exit ENTER: Enter : Pause : Skip (Reverse) Ch REC TV SELECT AUTO/MONO ENTER : Enter 5 : Cursor Up ∞ : Cursor Down 2 : Cursor Left 3 : Cursor Right MENU INPUT SEL. OSD /PAGE RETURN /PAGE AUTO/MONO : Play RANDOM BAND ENTER RETURN /PAGE REPEAT MENU Display keys 07 - 11 : Extend1 - 5 53 TV Operation Cable TV Player Operation REPEAT AV.POWER RANDOM INPUT SEL. TITLE/GUIDE AV.POWER TUNING TV SELECT DISPLAY TUNING SELECT AUDIO ENTER THEME FAVORITE ENTER INFO. EXIT LAST CHANNEL AUTO/MONO Ch - Numeric keys (0 to 9, +10) Use with F.SHIFT key : 3 : Video Select 4 : TV Select 7 : Alt. Audio : Volume (Down) : Volume (Up) ENTER : Enter 5 : Cursor UP ∞ : Cursor DOWN 2 : Cursor Left 3 : Cursor Right MENU Ch Ch + : Channel (Up) - : Channel (Down) TITLE/GUIDE OSD /PAGE Key Layout 54 DISPLAY SELECT AUDIO THEME FAVORITE INFO. EXIT LAST CHANNEL RETURN /PAGE Display keys 09 - 13 : Extend1 - 5 : Menu : Guide : Page Up : Page Down Numeric keys (0 to 9, +10, +100) Use with F.SHIFT key : 0 : Exit 3 : Input Select 5 : OSD 6 : Select 8 : Theme 9 : Fav. +10 : Info. +100:Last Channel Key Layout Display keys 01 : – / – – 02 : > 12 03 : Wide 04 : Pic. In Pic. (Picture in picture) 05 : Text/Mix/TV 06 : Text off 07 : Mix 08 : Exit TV SELECT AUTO/MONO ENTER : Enter 5 : Cursor Up : Volume (Down) ∞ : Cursor Down : Volume (Up) 2 : Cursor Left 3 : Cursor Right : Channel (Up) : Channel (Down) INPUT SEL. OSD /PAGE RETURN /PAGE + Ch RANDOM BAND BAND : Mute REPEAT MENU Display keys 01 : A 02 : B 03 : C 04 - 08 : Extend1 - 5 55 DSS Operation Satellite tuner Operation REPEAT TITLE/GUIDE AV.POWER TUNING RANDOM INPUT SEL. MENU TITLE/GUIDE AV.POWER TV SELECT DISPLAY AUDIO THEME FAVORITE ENTER OSD /PAGE INFO. Ch - ENTER : Enter 5 : Cursor Up : Channel (Down) ∞ : Cursor Down 2 : Cursor Left 3 : Cursor Right : Channel (Up) OSD /PAGE TV SELECT DISPLAY SELECT AUDIO THEME FAVORITE EXIT LAST CHANNEL INFO. EXIT LAST CHANNEL AUTO/MONO Numeric keys (0 to 9, +10, +100) Use with F.SHIFT key : 3 : Input Select 6 : Select 7 : Alt. Audio Ch Ch + - ENTER : Enter 5 : Cursor Up : Channel (Down) ∞ : Cursor Down 2 : Cursor Left 3 : Cursor Right : Channel (Up) MENU TITLE/GUIDE Display keys 01 : Exit 02 - 06 : Extend1 - 5 : Menu : CH Guide Numeric keys (0 to 9, +10,+100) Use with F.SHIFT key : 3 : Input Select 6 : Select 7 : Alt. Audio 8 : Theme 9 : Fav. +10 : Info. Key Layout Key Layout Display keys 01 - 05 : Extend1 - 5 : OSD INPUT SEL. OSD /PAGE RETURN /PAGE AUTO/MONO + RANDOM BAND ENTER Ch REPEAT MENU SELECT BAND RETURN /PAGE TUNING 56 57 Moving Around Chapter Four: Troubleshooting Troubleshooting is how you determine what part of a complex system (like a home theater system) is at fault when the system isn’t working how you think it should. When you troubleshoot a system, you diagnose a problem by examining and eliminating possible causes until there’s only one left. Troubleshooting is easiest when you start with the most obvious, most common, and most likely and work from there. Wrong or loose connections are the most likely cause of the most common home entertainment problem: no sound. Use the Connection and Setup Guide to double-check your con-nections for each component. This is especially important with VCRs, tape decks, MD recorders, and equalizers, where it’s very easy to swap the “play” and “record” connections. Diagnosing your own problems can save you time and aggravation—the better you understand how to troubleshoot and adjust your own system, the less time you have to: For the VR-4090, VR-4080 and KRF-V7773D, you should also check your Remote Control unit settings carefully. Did you set the input to the correct component? (you can also check the front panel of the receiver) Are you trying to listen to an analog source using a digital connection? • spend on the phone with a customer service representative • do without your receiver because it’s “in the shop” There are some basic steps to good troubleshooting: 1. Verify the exact conditions when the problem occurs. This is the most important step in troubleshooting. Whether you fix it yourself or have to describe it to a technician, you are much more likely to really solve the problem if you know the exact circumstances surrounding the problem. For example, if you don’t hear anything through the speakers, it’s useful to know if it only happens when you are listening to CDs. Knowing that eliminates the speakers themselves as part of the problem. The more you know about when a problem occurs, the more likely it is that you or the technician can solve it. 2. Check each part of the signal’s path from source (such as a CD player) to speaker. You may also want to test the assumptions you made in step 1: maybe you haven’t listened to your MD recorder in a while— is there no sound from it as well? This step will really help narrow down the possible causes. Test all your connected components and eliminate the ones where the problem doesn’t occur. When you’re done with this step, you’ll probably have found the problem. 58 4. Cables (especially old ones) go bad more frequently than components do. Always suspect the cable before its component. For one thing, it’s easier to test: simply swap the cable with one connected to a component you know is working. If the problem component works now, it was the cable. You can generally purchase new cables at most home electronics stores, or via the Internet. 5. User error is more likely than component failure. You probably don’t want to hear this, but it’s true. Use this manual to go over the steps to operate the receiver. Refer to the other components’ manuals as well. 6. Instruction manuals are your friend. A good rule of thumb is to check the manual when something doesn’t work how you expected it to. If you read the manual before calling the store or taking the component back, you may find the solution to your problem much more quickly. The rest of this chapter presents some common problems, grouped by type, and the steps you can take to resolve them. 59 Troubleshooting Troubleshooting 3. Go over all component connections slowly and methodically. Double-check the settings on your remote. Sound Sound I don’t hear any sound at all Check that: • • The volume is set at the proper level. See “Adjusting the Volume” on page␣ 10 of this manual. Mute is OFF. If the MUTE indicator on the front of the receiver is blinking, MUTE is ON. See “Muting Sound” on page␣ 16 of this manual. page␣ 22 of this manual. I can’t hear sound from one or more of the speakers, or the sound is abnormally low Check that: • All of the speaker wires are connected tightly, not short circuited. See Chapter One of the Connections and Setup Guide. • All of the speakers have been activated in the Setup Speakers menu. See Chapter Two of the Connections and Setup Guide. • The proper input (e.g., CD player, Tuner, etc.) has been selected on the Remote Control unit. See “How Do I Operate Devices?” on page␣ 28 of this manual. • The individual speaker levels are set properly. See Chapter Two of the Connections and Setup Guide. • • The CD2/TAPE2 MONITOR input has not been selected. (If it has, the CD2/TAPE2 MONITOR indicator on the receiver’s front panel will be lit). See “What’s on the Front Panel of Your Kenwood Audio Video Receiver?” on page␣ 2 of this manual. The CD2/TAPE2 MONITOR input has not been selected. (If it has, the CD2/TAPE2 MONITOR monitor indicator on the receiver’s front panel will be lit). See “What’s on the Front Panel of Your Kenwood Audio - Video Receiver?” on page␣ 2 of this manual. • The correct speakers have been activated. See “Turning the Speakers On” on page␣ 9 of this manual. • The input mode matches the input signal (e.g., analog vs. digital) that has been set. See “Switching Input modes” on page␣ 22 of this manual. • The correct Input Mode (e.g., Auto) has been set for the digital input. See “What are Input Modes” on page␣ 21. • The correct speakers have been activated. See “Turning the Speakers On” on page␣ 14 of this manual. I can’t hear sound from my surround or center speakers Check that: • The proper surround play mode (Dolby 3 Stereo, Dolby Pro Logic, DSP, DTS or Dolby Digital) has been selected. See “What are Listen Modes?” on page␣ 17 of this manual. Audio is not output only when a 96k fs compatible disc is played. • The optical cable may be bent. Use a new optical cable. • All of the speaker wires are connected tightly. See Chapter One of the Connections and Setup Guide. • Check that the optical cable connector is connected properly. • If the disc does not have a digital soundtrack, change the input type to Analog. See “Switching Input modes” on page␣ 22 of this manual and also read the manual of your DVD player. • Change the input type to Analog. See “Switching Input Modes” on I can hear sound only from the center speaker when Dolby Pro Logic or Dolby 3 Stereo is selected Check that the program (e.g., TV show, radio station, VCR tape) is in stereo. Programs in mono play only through the center speaker when the receiver is in the Dolby Pro Logic listen mode. Sound from one (or more) of my components is abnormally loud or soft Adjust the analog input level for that component: See “Adjusting the input level” on page␣ 15 of this manual. 60 61 Troubleshooting Troubleshooting Moving Around Sound Moving Around Sound Video/Remote Control unit I can’t hear sound from some of my laser discs Check that the disc contains a digital soundtrack (the disc’s cover will bear a “digital sound” logo). Some older laser discs contain only analog soundtracks. If the disc does not have a digital soundtrack, change the input type to Analog. See “Switching Input modes” on page␣ 22 of this manual and also read the manual of your laser disc player. Sound is intermittent Attach the provided protective cap to the unused OPTICAL inputs. If the There wasn’t any sound recorded on tapes made on my VCR or tape deck Check that: I can’t see the program I’m playing on the TV There wasn’t any video output to my VCR when I recorded • Check that the video source and TV are connected via the same type of connectors. S-Video input signals cannot be transmitted via composite (standard) connections and vice versa. • The audio cables are connected properly for the component. • Analog has been set as the input type. Digital inputs such as Dolby Digital, DTS or MPEG need to be downmixed into two channels for recording to analog media (such as VHS or audio tape). See “Digital to Analog Recording” on page␣ 41. The initial sound is intermittent or non-existent when I start to play a Dolby Digital, DTS or MPEG source • Some DVD players simply have intermittent start-up sound. Check that the correct digital cable is being used. The cable must be a digital coaxial or optical cable. See Chapter One of the Connections and Setup Guide. With a Dolby Digital program, the loud sounds aren’t very loud and the quiet sounds aren’t very quiet Check that volume extremes are not automatically being balanced. See “Midnight Theater Function” on page␣ 16 of this manual. All I hear is loud static when I play DTS discs Check that Digital has been set as the input type. DTS discs do not output analog sound. See “Switching Input modes” on page␣ 22. I hear a hum when I select the PHONO input Check that: • The audio cables are connected securely to the Phono jack set. See Chapter One of the Connections and Setup Guide. • The turntable is grounded on the receiver. See Chapter One of the Connections and Setup Guide. 62 Video • Check that the correct video input on the TV is selected. • Check that the video software you record does not have copy guard protection. Remote Control unit My Remote Control unit is slow to respond—sometimes I have to press buttons or select commands several times • If Remote Control unit is in sleep mode (the screen is blank), the first but-ton press “wakes it up”. The second press performs the action. • Your Remote Control unit supports 2-way communication with the receiver. If the 2-way communication indicator on the front of the receiver is lit, Remote Control unit is receiving information. It cannot transmit your new command until it is finished receiving information from the receiver. My Remote Control unit is not responding • Make sure you are within the operating range for Remote Control unit. See Chapter Two of the Connections and Setup Guide. • Replace the batteries. See Chapter Two of the Connections and Setup Guide. • If you’re using an IR receiver, make sure it is connected properly and turned on. See Chapter One of the Connections and Setup Guide. (For USA, Canada and US Military only) • Check the contrast of the LCD display is adjusted properly. See “How Do I Adjust the LCD Display” on page 42. 63 Troubleshooting Troubleshooting • light from a fluorescent lamp or direct sunlight enters through this connector, the played audio will be intermittent. Moving Around Receiver/Tuner Receiver/Tuner • 1. Turn the receiver off. When the INPUT MODE key is pressed for 2 seconds or longer, “RF OFF” will be displayed. In this condition, the main unit can not receive remote control signals. Press the INPUT MODE key again for at least 2 seconds to display "RF ON". The RF remote control function does not work. • Connect the antenna. • Make sure that the correct RF band is selected. • The operation range of the remote control unit will be influenced according to the material of the obstacles between the remote control unit and the receiver. Please confirm that there is no such influence. • Make sure that no interference from electrical appliances occurs. Receiver/Tuner My receiver won’t turn on and the STANDBY indicator is flashing Your receiver is in the “protection” mode. Check that: • The speaker wires are not short-circuited. Test the wires as follows to find the shorted wire and replace it: Troubleshooting The speaker system’s impedance is not too low. See Chapter One of the Connections and Setup Guide. 1 Turn off the receiver, disconnect the positive and negative speaker wires of the RIGHT FRONT speaker from the receiver, and turn the receiver back on. (For KRF-V7773D) 1. Turn the receiver off. (The Power switch is OFF position.) 2. Press ON/STANDBY key while pressing and holding the Power switch. The following settings are cleared: • The component set as input (Tuner is selected by default)—see “How Do I Operate Devices?” on page␣ 28 of this manual. • The volume setting (-65dB is selected by default)—see “Adjusting the Volume” on page␣ 10 of this manual • The tuner’s receiving band (FM is selected by default)— see “Radio Tuning” on page␣ 35 of this manual • The tuner’s frequency (87.5MHz is selected by default)— see “Radio Tuning” on page␣ 35 of this manual • The tuner’s preset memory—you will need to reset your stored radio stations (see Chapter Two of the Connections and Setup Guide) • The surround setting—see “What are Listen Modes?” on page␣ 17 of this manual. • The speaker settings—you will need to reset your speaker settings ( see Chapter Two of the Connections and Setup Guide) 2 If the STANDBY indicator stops flashing, replace this wire. Reset the cleared settings before operating the receiver again. 3 If the STANDBY indicator does not stop flashing, turn off the receiver, reconnect the speaker wires, and repeat the first step for the next speaker. The sound is distorted, and the CLIP indicator on the receiver’s front panel flashes red continually, or stays red for more than 1 second at a time Lower the analog input level for the source component you’re listening to. (Setting the proper input level eliminates distortion that occurs if a source component’s output level is too high. When this happens, the front panel CLIP indicator will flash red continually or remain red for periods of 1 second or longer. Occasional brief flashing of the CLIP indicator is okay). Adjust the analog input level for that component: See “Adjusting the Input level” on page␣ 15 of this manual. 4 Continue until you have isolated and replaced the shorted wire. 5 See Chapter One of the Connections and Setup Guide. If none of the above solutions work, reset the microprocessor: (For VR-4090 and VR-4080) 64 3. Plug it back in while pressing and holding the Power switch (you may need someone else to help you do this) 65 Troubleshooting • 2. Unplug the receiver. Moving Around Receiver/Tuner Receiver/Tuner I can’t receive a radio station Check that: • The appropriate antenna is connected. See Chapter One of the Connections and Setup Guide. • The broadcast band is correct. See “Radio Tuning” on page␣ 35 of this manual. • The tuner is set to the correct frequency. See “Radio Tuning” on page␣ 35 of this manual. I can’t access any RDS (Radio Data System) functions • Confirm that the radio station is broadcasting RDS. • Make sure you use the Auto Memory function to store RDS stations in memory. See “Storing RDS Stations Automatically” on page 37 of this manual. • Adjust the antenna for best reception. • If you live in an area with weak FM signals, consider a rooftop or an amplified FM antenna (available at any home electronics store). Troubleshooting Troubleshooting I’m getting a lot of static/interference • Check whether the receiver or antenna is too close to a TV or other electrical appliance. When I press a key to tune to a preset station, the receiver does not respond Check whether: • The receiver has been unplugged for more than three days. If it has, your settings were cleared from the receiver’s memory. See “My receiver won’t turn on and the STANDBY indicator is flashing” on page␣ 64 of this manual. • The Tuner input is selected. See “Radio Tuning” on page␣ 35 of this manual. 66 67 Moving Around Numerics H P T 200-Disc CD Changer operating ................................ 30 playing CDs ...................... 30, 31 reading and storing disc titles 30 headphones jack ............................................ 3 using ....................................... 26 home-theater sound ....................... 17 PHONO input ............................... 34 Power indicator light ....................... 3 Power On/Standby key .................... 3 preset stations ................................ 37 A I R adjusting Remote Control unit display ..................................................... 42 analog input, switching .................. 22 AV AUX front panel .......................... 3 Input Analog mode ....................... 21 IR transmitters ................................. 3 items on Remote Control unit ........ 4 radio stations ................................. 35 reading and storing CD titles ........ 30 receiver changing display mode .......... 43 dimming front panel ............. 43 items on front panel ................ 3 recording ......................................... 40 tape deck operating tuner operating turntable operating TV operating CD player operating .............................. 30, 32 CD2/TAPE 2 MONITOR indicator light ............................................... 3 changing front panel display ......... 43 components operating ..................................... 28 CONFIRM/SHIFT key ....................... 4 custom macros executing ..................................... 45 registering .................................... 44 laser disc player, operating ............ 29 LCD display screen .......................... 6 listen modes defined .................................... 17 Dolby 3 Stereo ....................... 17 Dolby Digital .......................... 18 Dolby Pro Logic ..................... 17 DSP (Digital Signal Processer) .. ............................................ 17 DTS ......................................... 18 MPEG ...................................... 17 setting manually ..................... 19 D M Digital Signal Processor (DSP) effects .......................................... 17 digital to analog recording ............ 41 dimming receiver front panel ....... 43 display screen adjusting ................................. 42 Dolby Digital .................................. 18 DTS .................................................. 18 DVD player operating ................................ 29 macros executing ................................. 45 registering ............................... 44 MD recorder, operating .................. 33 Midnight Theatre function ............. 16 mute key ............................................ 5 muting sound ................................. 16 68 S satellite TV, operating .................... 28 searching specific radio programs ......... 39 setting DSP effects .............................. 24 input mode manually ............ 22 listen mode manually ............ 19 sound adjusting ................................... 9 tone, adjusting ........................ 11 speakers levels, adjusting ...................... 14 loudness, adjusting ................ 13 selector keys on receiver .......... 9 Surround play ................................. 20 surround sound listen modes ........................... 17 switching to analog input ....................... 22 ................................ 36 ................................ 34 ................................ 28 U using macros .................................... 44 Remote Control unit in the dark ............................................ 42 V VCR operating ................................ 29 recording ................................ 40 volume adjusting ................................. 10 control knob ............................ 3 down key .................................. 4 up key ....................................... 4 O Index Index C L ......................... 33, 34 operating devices ......................................... 28 macros ......................................... 44 range .............................................. 7 69