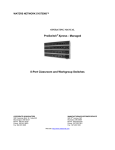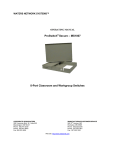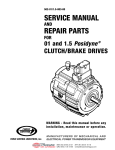Download Kenmore 10651069100 Refrigerator User Manual
Transcript
User’s Guide [Fax Driver Operations] Introduction Introduction Thank you for purchasing this machine. If the optional fax kit is installed on this machine, faxes can be sent directly from Windows-compatible computers. This User’s Guide contains details of the fax driver functions that can be used to send faxes and descriptions of their operations and precautions. In order to ensure that this machine is used efficiently, carefully read this manual as needed. In order to ensure that this machine is used safely, carefully read “Installation and Operation Precautions”of the User's Guide [Copy Operations] before using the machine. The illustrations used in this User’s Guide may differ from the actual model. Energy Star® As an ENERGY STAR® Partner, we have determined that this machine meets the ENERGY STAR® Guidelines for energy efficiency. Fax Driver x-1 Introduction What is an ENERGY STAR® Product? An ENERGY STAR® product has a special feature that allows it to automatically switch to a “low-power mode” after a period of inactivity. An ENERGY STAR® product uses energy more efficiently, saves you money on utility bills and helps protect the environment. Trademarks and Copyright - Netscape Communications, the Netscape Communications logo, Netscape Navigator, Netscape Communicator, and Netscape are trademarks of Netscape Communications Corporation. - Novell and Novell NetWare are registered trademarks of Novell, Inc. - Microsoft, Windows, and Windows NT are registered trademarks of Microsoft Corporation. - IBM is a registered trademark of International Business Machines, Inc. - Adobe, the Adobe logo, Acrobat, the Acrobat logo, PostScript, and the PostScript logo are either registered trademarks or trademarks of Adobe Systems Incorporated. - Ethernet is a registered trademark of Xerox Corporation. - PCL is a registered trademark of Hewlett-Packard Company Limited. - All other product and brand names are trademarks or registered trademarks of their respective companies or organizations. - Compact-VJE Copyright 1986-2003 VACS Corp. - RC4® is a registered trademark or trademark of RSA Security Inc. in the United States and/or other countries. - RSA® is a registered trademark or trademark of RSA Security Inc. RSA BSAFE® is a registered trademark or trademark of RSA Security Inc. in the United States and/or other countries. License information This product includes RSA BSAFE Cryptographic software from RSA Security Inc. Fax Driver x-2 Introduction OpenSSL Statement OpenSSL License Copyright © 1998-2000 The OpenSSL Project. All rights reserved. Redistribution and use in source and binary forms, with or without modification, are permitted provided that the following conditions are met: 1. Redistributions of source code must retain the above copyright notice, this list of conditions and the following disclaimer. 2. Redistributions in binary form must reproduce the above copyright notice, this list of conditions and the following disclaimer in the documentation and/or other materials provided with the distribution. 3. All advertising materials mentioning features or use of this software must display the following acknowledgment: “This product includes software developed by the OpenSSL Project for use in the OpenSSL Toolkit. (http://www.openssl.org/)” 4. The names “OpenSSL Toolkit” and “OpenSSL Project” must not be used to endorse or promote products derived from this software without prior written permission. For written permission, please contact [email protected]. 5. Products derived from this software may not be called “OpenSSL” nor may “OpenSSL” appear in their names without prior written permission of the OpenSSL Project. 6. Redistributions of any form whatsoever must retain the following acknowledgment: “This product includes software developed by the OpenSSL Project for use in the OpenSSL Toolkit (http://www.openssl.org/)” THIS SOFTWARE IS PROVIDED BY THE OpenSSL PROJECT “AS IS” AND ANY EXPRESSED OR IMPLIED WARRANTIES, INCLUDING, BUT NOT LIMITED TO, THE IMPLIED WARRANTIES OF MERCHANTABILITY AND FITNESS FOR A PARTICULAR PURPOSE ARE DISCLAIMED. IN NO EVENT SHALL THE OpenSSL PROJECT OR ITS CONTRIBUTORS BE LIABLE FOR ANY DIRECT, INDIRECT, INCIDENTAL, SPECIAL, EXEMPLARY, OR CONSEQENTIAL DAMAGES (INCLUDING, BUT NOT LIMITED TO, PROCUREMENT OF SUBSTITUTE GOODS OR SERVICES; LOSS OF USE, DATA, OR PROFITS; OR BUSINESS INTERRUPTION) HOWEVER CAUSED AND ON ANY THEORY OF LIABILITY, WHETHER IN CONTRACT, STRICT LIABILITY, OR TORT (INCLUDING NEGLIGENCE OR OTHERWISE) ARISING IN ANY WAY OUT OF THE USE OF THIS SOFTWARE, EVEN IF ADVISED OF THE POSSIBILITY OF SUCH DAMAGE. This product includes cryptographic software written by Eric Young ([email protected]). This product includes software written by Tim Hudson ([email protected]). Fax Driver x-3 Introduction Original SSLeay License Copyright © 1995-1998 Eric Young ([email protected]) All rights reserved. This package is an SSL implementation written by Eric Young ([email protected]). The implementation was written so as to conform with Netscapes SSL. This library is free for commercial and non-commercial use as long as the following conditions are aheared to. The following conditions apply to all code found in this distribution, be it the RC4, RSA, Ihash, DES, etc., code; not just the SSL code. The SSL documentation included with this distribution is covered by the same copyright terms except that the holder is Tim Hudson ([email protected]). Copyright remains Eric Young’s, and as such any Copyright notices in the code are not to be removed. If this package is used in a product, Eric Young should be given attribution as the author of the parts of the library used. This can be in the form of a textual message at program startup or in documentation (online or textual) provided with the package. Redistribution and use in source and binary forms, with or without modification, are permitted provided that the following conditions are met: 1. Redistributions of source code must retain the copyright notice, this list of conditions and the following disclaimer. 2. Redistributions in binary form must reproduce the above copyright notice, this list of conditions and the following disclaimer in the documentation and/or other materials provided with the distribution. 3. All advertising materials mentioning features or use of this software must display the following acknowledgement: “This product includes cryptographic software written by Eric Young ([email protected])” The word ‘cryptographic’ can be left out if the rouines from the library being used are not cryptographic related. 4. If you include any Windows specific code (or a derivative thereof) from the apps directory (application code) you must include an acknowledgement: “This product includes software written by Tin Hudson ([email protected])” Fax Driver x-4 Introduction THIS SOFTWARE IS PROVIDED BY ERIC YOUNG “AS IS” AND ANY EXPRESS OR IMPLIED WARRANTIES, INCLUDING, BUT NOT LIMITED TO, THE IMPLIED WARRANTIES OF MERCHANTABILITY AND FITNESS FOR A PARTICULAR PURPOSE ARE DISCLAIMED. IN NO EVENT SHALL THE AUTHOR OR CONTRIBUTORS BE LIABLE FOR ANY DIRECT, INDIRECT, INCIDENTAL, SPECIAL, EXEMPLARY, OR CONSEQUENTIAL DAMAGES (INCLUDING, BUT NOT LIMITED TO, PROCUREMENT OF SUBSTITUTE GOODS OR SERVICES; LOSS OF USE, DATA, OR PROFITS; OR BUSINESS INTERRUPTION) HOWEVER CAUSED AND ON ANY THEORY OF LIABILITY, WHETHER IN CONTRACT, STRICT LIABILITY, OR TORT (INCLUDING NEGLIGENCE OR OTHERWISE) ARISING IN ANY WAY OUT OF THE USE OF THIS SOFTWARE, EVEN IF ADVISED OF THE POSSIBILITY OF SUCH DAMAGE. The licence and distribution terms for any publically available version or derivative of this code cannot be changed. i.e. this code cannot simply be copied and put under another distribution licence [including the GNU Public Licence.] All other product names mentioned are trademarks or registered trademarks of their respective companies Kerberos Copyright © 1985-2005 by the Massachusetts Institute of Technology. All rights reserved. permission notice WITHIN THAT CONSTRAINT, permission to use, copy, modify, and distribute this software and its documentation for any purpose and without fee is hereby granted, provided that the above copyright notice appear in all copies and that both that copyright notice and this permission notice appear in supporting documentation, and that the name of M.I.T. not be used in advertising or publicity pertaining to distribution of the software without specific, written prior permission. Furthermore if you modify this software you must label your software as modified software and not distribute it in such a fashion that it might be confused with the original MIT software. M.I.T. makes no representations about the suitability of this software for any purpose. It is provided “as is” without express or implied warranty. THIS SOFTWARE IS PROVIDED “AS IS” AND WITHOUT ANY EXPRESS OR IMPLIED WARRANTIES, INCLUDING, WITHOUT LIMITATION, THE IMPLIED WARRANTIES OF MERCHANTIBILITY AND FITNESS FOR A PARTICULAR PURPOSE. THIS SOFTWARE IS NOT ORIGINAL MIT SOFTWARE, MODIFIED BY KONICA MINOLTA BUSINESS TECHNOLOGIES, INC. Fax Driver x-5 Introduction Note - This User’s Guide may not be reproduced in part or in full without permission. - Our company will not be held liable for any incidents caused by using this printing system or User’s Guide. - Information included in this User’s Guide is subject to change without notice. Fax Driver x-6 Introduction SOFTWARE LICENSE AGREEMENT This package contains the following materials provided by Konica Minolta Business Technologies, Inc. (KMBT): software included as part of the printing system (“Printing Software”), the digitally-encoded machine-readable outline data encoded in the special format and in the encrypted form (“Font Programs”), other software which runs on a computer system for use in conjunction with the Printing Software (“Host Software”), and related explanatory written materials (“Documentation”). The term “Software” shall be used to describe Printing Software, Font Programs and/or Host Software and also include any upgrades, modified versions, additions, and copies of the Software. The Software is being licensed to you under the terms of this Agreement. KMBT grants to you a non-exclusive sublicense to use the Software and Documentation, provided that you agree to the following: 1. You may use the Software and accompanying Font Programs for imaging to the licensed output de-vice(s), solely for your own internal business purposes. 2. In addition to the license for Font Programs set forth in Section 1 above, you may use Roman Font Programs to reproduce weights, styles, and versions of letters, numerals, characters and symbols (“Typefaces”) on the display or monitor for your own internal business purposes. 3. You may make one backup copy of the Host Software, provided your backup copy is not installed or used on any computer. Notwithstanding the above restrictions, you may install the on any number of computers solely for use with one or more printing systems running the Printing Software. 4. You may assign its rights under this Agreement to an assignee of all of Licensee’s right and interest to such Software and Documentation (“Assignee”) provided you transfer to Assignee all copies of such Software and Documentation Assignee agrees to be bound by all of the terms and conditions of this Agreement. 5. You agree not to modify, adapt or translate the Software and Documentation. 6. You agree that you will not attempt to alter, disassemble, decrypt, reverse engineer or decompile the Software. 7. Title to and ownership of the Software and Documentation and any reproductions thereof shall remain with KMBT and its licensor. 8. Trademarks shall be used in accordance with accepted trademark practice, including identification of the trademark owner’s name. Trademarks can only be used to identify printed output produced by the Software. Such use of any trademark does not give you any rights of ownership in that trademark. Fax Driver x-7 Introduction 9. You may not rent, lease, sublicense, lend or transfer versions or copies of the Software Licensee does not use, or Software contained on any unused media, except as part of the permanent transfer of all Software and Documentation as described above. 10. IN NO EVENT WILL KMBT OR ITS LICENSOR BE LIABLE TO YOU FOR ANY CONSEQUENTIAL, INCIDENTAL INDIRECT, PUNITIVE OR SPECIAL DAMAGES, INCLUDING ANY LOST PROFITS OR LOST SAVING, EVEN IF KMBT HAS BEEN ADVISED OF THE POSSIBILITY OF SUCH DAMAGES, OR FOR ANY CLAIM BY ANY THIRD PARTY. KMBT OR ITS LICENSOR DISCLAIMS ALL WARRANTIES WITH REGARD TO THE SOFTWARE, EXPRESS OR IMPLIED, INCLUDING, WITHOUT LIMITATION IMPLIED WARRANTIES OF MERCHANTABILITY, FITNESS FOR A PARTICULAR PURPOSE, TITLE AND NON-INFRINGEMENT OF THIRD PARTY RIGHTS. SOME STATES OR JURISDICTIONS DO NOT ALLOW THE EXCLUSION OR LIMITATION OF INCIDENTIAL, CONSEQUENTIAL OR SPECIAL DAMAGES, SO THE ABOVE LIMITATIONS MAY NOT APPLY TO YOU. 11. Notice to Government End Users: The Software is a “commercial item,” as that term is defined at 48 C.F.R.2.101, consisting of “commercial computer software” and “commercial computer software documentation,” as such terms are used in 48 C.F.R. 12.212. Consistent with 48 C.F.R. 12.212 and 48 C.F.R. 227.7202-1 through 227.7202-4, all U.S. Government End Users acquire the Software with only those rights set forth herein. 12. You agree that you will not export the Software in any form in violation of any applicable laws and regulations regarding export control of any countries. Fax Driver x-8 Introduction Contents Introduction Energy Star® ...................................................................................... x-1 What is an ENERGY STAR® Product? ........................................... x-2 Kerberos ......................................................................................... x-5 SOFTWARE LICENSE AGREEMENT ................................................ x-7 Contents ............................................................................................. x-9 About this manual ........................................................................... x-12 Structure of the manual ................................................................ x-12 Notations ...................................................................................... x-12 Screen images in this user’s guide ............................................... x-12 Using this user’s guide ................................................................. x-13 1 Overview 1.1 Role of the printer controller ........................................................... 1-2 1.1.2 Flow of the PC-FAX operation ........................................................ 1-3 1.2 1.2.1 1.3 2 Printer controller ............................................................................... 1-2 1.1.1 Operating environment ..................................................................... 1-4 Compatible computers and operating systems ............................. 1-4 Windows ......................................................................................... 1-4 Setting up the system ....................................................................... 1-5 1.3.1 Network connection ....................................................................... 1-5 1.3.2 Local connection ............................................................................ 1-6 Installing the fax driver 2.1 Connection and installation procedures ......................................... 2-2 2.1.1 Windows 2000/XP/Server 2003 ...................................................... 2-2 2.1.2 Windows Vista/Server 2008 ........................................................... 2-3 2.1.3 2.2 Windows NT 4.0 ............................................................................. 2-4 Automatic installation using the installer ....................................... 2-5 2.2.1 Installer operating environment ...................................................... 2-5 2.2.2 Settings of this machine ................................................................. 2-5 2.2.3 To install the fax driver ................................................................... 2-6 Fax Driver x-9 Introduction 2.3 2.3.1 Settings of this machine ............................................................... 2-11 IP address setting for this machine .............................................. 2-11 Specifying the RAW port number for this machine ...................... 2-11 LPD setting for this machine ........................................................ 2-11 2.3.2 For Windows XP/Server 2003 ...................................................... 2-12 2.3.3 For Windows Vista/Server 2008 ................................................... 2-16 2.3.4 For Windows 2000/NT 4.0 ............................................................ 2-19 2.4 Installing the fax driver using Plug and Play ................................. 2-22 2.4.1 For Windows XP/Server 2003 ...................................................... 2-22 2.4.2 For Windows Vista/Server 2008 ................................................... 2-23 2.4.3 For Windows 2000 ........................................................................ 2-24 2.5 3 Installing the fax driver using the Add Printer Wizard ................. 2-11 Uninstalling the fax driver ............................................................... 2-25 When the fax driver contains the delete function ......................... 2-25 When the fax driver does not contain the delete function ............ 2-25 Setting up the fax driver (Windows) 3.1 Sending a fax ..................................................................................... 3-2 3.1.1 Fax operations ................................................................................ 3-2 3.1.2 Selecting a recipient from the phone book .................................... 3-5 3.1.3 Creating a fax cover sheet .............................................................. 3-6 3.2 Settings ............................................................................................ 3-11 3.2.1 Common settings ......................................................................... 3-11 3.2.2 FAX tab ......................................................................................... 3-12 3.2.3 Basic tab ....................................................................................... 3-12 3.2.4 Layout tab ..................................................................................... 3-13 3.2.5 Stamp/Composition tab ............................................................... 3-13 3.2.6 Configure tab ................................................................................ 3-13 3.2.7 Settings tab .................................................................................. 3-13 3.3 Specifying the FAX tab settings ..................................................... 3-14 3.4 Specifying the Basic tab settings .................................................. 3-15 3.4.1 Specifying a custom size .............................................................. 3-15 3.4.2 Specifying user authentication settings ....................................... 3-16 3.4.3 Specifying the account track settings .......................................... 3-17 Fax Driver x-10 Introduction 3.5 Specifying the Layout tab settings ................................................ 3-19 3.5.1 3.6 Printing multiple pages on one page (N in 1, Poster Mode) ......... 3-19 Specifying the Stamp/Composition tab settings ......................... 3-21 3.6.1 Sending with an watermark .......................................................... 3-21 3.6.2 Editing a watermark ...................................................................... 3-22 3.7 Specifying the Configure tab settings ........................................... 3-24 3.7.1 3.8 3.8.1 Adding a recipient to the phone book .......................................... 3-26 3.8.2 Editing a phone book ................................................................... 3-29 3.9 4 Selecting an option ....................................................................... 3-24 Using a phone book ........................................................................ 3-26 Saving the driver settings ............................................................... 3-32 3.9.1 Saving the driver settings ............................................................. 3-32 3.9.2 Recalling the settings ................................................................... 3-34 3.9.3 Editing the settings ....................................................................... 3-34 3.9.4 Importing and exporting the driver settings ................................. 3-35 Troubleshooting 4.1 Unable to Fax ..................................................................................... 4-2 4.2 Unable to specify desired settings or unable to send as specified ............................................................................................. 4-3 4.2.1 5 Appendix 5.1 6 Error message ................................................................................ 4-3 Glossary ............................................................................................. 5-2 Index 6.1 Fax Driver Index ................................................................................................... 6-2 x-11 Introduction About this manual Structure of the manual This manual consists of the following chapters. Chapter 1 Overview Chapter 2 Installing the fax driver Chapter 3 Setting up the fax driver (Windows) Chapter 4 Troubleshooting Chapter 5 Appendix Chapter 6 Index Notations Product name This machine This machine, or printer Integrated network controller Network controller Printer controller, including this machine, and printing system Printing system Microsoft Windows Windows Screen images in this user’s guide Unless stated otherwise, the fax driver functions are described using the fax driver for Windows XP. Fax Driver x-12 Introduction Using this user’s guide Fax Driver x-13 1 Overview Overview 1 1 Overview 1.1 Printer controller The printer controller is a device that allows this machine to be used as a printer. The printing functions provided by the printer controller can also be used to perform PC-FAX operations, which allow a fax to be sent from a computer. 1.1.1 Role of the printer controller The printer controller is built into the machine. You can print or fax from applications on the computer connected to the printing system. Even when this machine is used as a network printer, you can print or send faxes from applications on the computer. Printing system Machine Computer Printer controller 2 Note To perform fax operations, the optional fax kit is required. Fax Driver 1-2 Overview 1.1.2 1 Flow of the PC-FAX operation Conventionally, faxes are sent by loading an original into a fax machine and sending it. With the fax driver, you can send a fax directly from your computer without using any paper (PC-FAX transmission). Transmission commands sent from the application are received by the fax driver. Data is transferred to this machine through the USB interface (when using a USB connection), through the Ethernet (TCP/IP or IPX/SPX) (when using a network connection), or through the parallel interface (IEEE 1284) (when using a parallel connection), and then the data is transferred from this machine to the printer controller. Image rasterization (bitmap data created from output text and images) is performed by the printer controller. This data is stored in the memory of this machine and transmitted like a conventional fax job. Computer Used with a parallel connection Application Used with a USB connection Application Used with a network connection Application Printer driver Printer driver Printer driver Parallel interface (IEEE 1284) USB Ethernet (TCP/IP or IPX/SPX) Machine Fax Printer controller PS/PCL processing (rasterizing) 2 Note To connect the parallel interface, the optional local interface kit is required. Fax Driver 1-3 Overview 1.2 1 Operating environment The system requirements for using this printing system and the interfaces used for connection are explained below. 1.2.1 Compatible computers and operating systems Check that the computer being connected meets the following conditions. Windows Fax Driver Item Operating environment Operating System Windows NT 4.0 (Service Pack 6a or later) Windows 2000 Professional/Server (Service Pack 3 or later), Windows XP Home Edition/Windows XP Professional, Windows XP Professional x64 Edition, Windows Vista Home Basic/Home Premium/Ultimate/Business/Enterprise, Windows Vista Home Basic/Home Premium/Ultimate/Business/Enterprise ×64 Edition, Windows Server 2003 Standard Edition, Windows Server 2003 x64 Edition, Windows Server 2008 Standard/Enterprise, Windows Server 2008 Standard/Enterprise x64 Processor According to the environment recommended for the operating system Memory Capacity recommended for the operating system With sufficient memory resources in the operating system and application being used Drive CD-ROM 1-4 Overview 1.3 1 Setting up the system In order to use this printing system, it must first be set up. Setup consists of connecting this machine to a computer and installing the fax driver onto the computer being used. ! Detail This manual describes the setup method of network connection only for Port9100 that will be installed by the installer, and LPR/Port9100 that will be installed by Add Printer Wizard printing. 1.3.1 Network connection 1 Connect this machine to a computer. 2 Make sure the computer is connected to the network. 3 Specify the IP address of the machine to connect it to the network. – 4 Depending on the connection method and protocol, change the network settings of this machine. – – – – 5 LPR: Enable the LPD settings on the TCP/IP Setting screen. Port9100: Enable the RAW port setting on the TCP/IP Setting screen, and specify the RAW port number (default setting is “9100”). Windows printing: Enable “Windows printing” on the Windows Setting screen. IPP: Enable IPP print on the IPP Setting screen. Install the fax driver. – Fax Driver For details on IP address and network settings of the machine, refer to the User’s Guide [Print Operations]. Specify the network port of the fax driver according to the connection method and protocol. 1-5 Overview 1.3.2 1 Local connection 1 Connect this machine to a computer 2 Install the fax driver. ! Detail For details on connecting this machine to a computer, refer to the User’s Guide [Print Operations]. To update an existing fax driver, delete the existing fax driver first. For details, refer to “Uninstalling the fax driver” on page 2-25. Fax Driver 1-6 2 Installing the fax driver Installing the fax driver 2 2 Installing the fax driver 2.1 Connection and installation procedures In order to use this printing system, the fax driver must be installed. The fax driver is a program that controls the processing of data for output. Install the fax driver onto the computer from the provided CD-ROM. The installation procedure for the Windows fax driver differs depending on which operating system is used and how this machine is connected to the computer. 2.1.1 Windows 2000/XP/Server 2003 Setup method Connection method Refer to Connection method that can be set up with an installer Network connection “Automatic installation using the installer” on page 2-5 * Select the connection method in the course of installation. Select “Normal Printing” for Port 9100, USB or parallel connection, or “Internet Printing” for IPP connection. Port9100 IPP USB Parallel connection Connection method that can be set up with the Add Printer Wizard Network connection LPR Port9100 Windows printing “Installing the fax driver using the Add Printer Wizard” on page 2-11 “For Windows XP/Server 2003” on page 2-12 “For Windows 2000/NT 4.0” on page 2-19 IPP USB Parallel connection Connection method that can be set up with Plug and Play Fax Driver USB Parallel connection “Installing the fax driver using Plug and Play” on page 2-22 “For Windows XP/Server 2003” on page 2-22 2-2 Installing the fax driver 2 ! Detail Before using this machine in a network environment, the network settings must be specified for this machine. For details, refer to the User’s Guide [Print Operations]. To install the printer driver under Windows 2000, XP, or Server 2003, log on as the Administrator. This manual describes the setup method using the Add Printer Wizard only for the LPR/Port9100 printing and parallel connection. For installation procedures via other network connections, refer to the User’s Guide [Print Operations]. This manual describes the setup method of USB connection using the Plug and Play. 2.1.2 Windows Vista/Server 2008 Setup method Connection method Refer to Connection method that can be set up with an installer Network connection “Automatic installation using the installer” on page 2-5 * Select the connection method in the course of installation. Select “Normal Printing” for Port 9100, USB or parallel connection, or “Internet Printing” for IPP connection. Port9100 IPP USB Parallel connection Connection method that can be set up with the Add Printer Wizard Network connection LPR Port9100 Windows printing “Installing the fax driver using the Add Printer Wizard” on page 2-11 “For Windows Vista/Server 2008” on page 2-16 IPP USB Parallel connection Connection method that can be set up with Plug and Play Fax Driver USB Parallel connection “Installing the fax driver using Plug and Play” on page 2-22 “For Windows Vista/Server 2008” on page 2-23 2-3 Installing the fax driver 2 ! Detail Before using this machine in a network environment, the network settings must be specified for this machine. For details, refer to the User’s Guide [Print Operations]. To install the printer driver under Windows Vista/Server 2008, log on as the Administrator. This manual describes the setup method using the Add Printer Wizard only for the LPR/Port9100 printing and parallel connection. For installation procedures via other network connections, refer to the User’s Guide [Print Operations]. This manual describes the setup method of USB connection using the Plug and Play. 2.1.3 Windows NT 4.0 Setup method Connection method Refer to Connection method that can be set up with an installer Network connection “Automatic installation using the installer” on page 2-5 * Select the connection method in the course of installation. Select “Normal Printing” for a parallel (LPR) connection. Connection method that can be set up with the Add Printer Wizard Network connection LPR Parallel connection LPR Parallel connection “Installing the fax driver using the Add Printer Wizard” on page 2-11 “For Windows 2000/NT 4.0” on page 2-19 ! Detail Before using this machine in a network environment, the network settings must be specified for this machine. For details, refer to the User’s Guide [Print Operations]. Before performing the installation in Windows NT 4.0 for this machine to be connected directly to the network using the TCP/IP protocol, the Microsoft TCP/IP Print Service must be installed on the computer. To install the printer driver under Windows NT 4.0, log on as the Administrator. Fax Driver 2-4 Installing the fax driver 2.2 2 Automatic installation using the installer If this installer is used, the fax driver can also be installed at same time as the necessary printer driver. The operations vary depending on the connection method, and if connecting with Port9100, specify the IP address manually. If connecting with USB, specify the machine that is automatically detected. 2.2.1 Installer operating environment Operating system Windows NT 4.0 (Service Pack 6a or later)* Windows 2000 Professional/Server (Service Pack 3 or later), Windows XP Home Edition/Windows XP Professional, Windows XP Professional x64 Edition, Windows Vista Home Basic/Home Premium/Ultimate/Business/Enterprise, Windows Vista Home Basic/ Home Premium/Ultimate/Business/Enterprise ×64 Edition, Windows Server 2003 Standard Edition, Windows Server 2003 x64 Edition, Windows Server 2008 Standard/Enterprise, Windows Server 2008 Standard/Enterprise x64 Processor According to the environment recommended for the operating system Memory Capacity recommended for the operating system With sufficient memory resources in the operating system and application being used * Before performing the installation in Windows NT 4.0 for this machine to be connected directly to the network using the TCP/IP protocol, the Microsoft TCP/IP Print Service must be installed on the computer. 2.2.2 Settings of this machine Specify the IP address of this machine. Depending on the connection method and protocol, change the network settings of this machine. - Port9100: Enable the RAW port setting on the TCP/IP Setting screen, and specify the RAW port number (default setting is “9100”). - IPP: Enable IPP print on the IPP Setting screen. 2 Note For details on IP address, RAW port number settings and IPP settings of this machine, refer to the User’s Guide [Print Operations]. Fax Driver 2-5 Installing the fax driver 2.2.3 2 To install the fax driver 2 Reminder When installing on Windows NT 4.0/2000/XP/Vista/Server 2003/Server 2008, administrator permissions are required. If the wizard starts up in order to add new hardware with a USB connection, click [Cancel]. If the User Account Control window appears when installing on Windows Vista, click the [Allow] button or the [Continue] button. 1 Insert the printer driver CD-ROM (Driver CD-ROM Vol.1 PCL Driver) into the computer’s CD-ROM drive. – – 2 Check that the installer starts up, and then continue with step 2. If the installer does not start up, open the fax driver “Driver_Fax” folder on the CD-ROM, and then double-click “Setup.exe” and then continue with step 3. Click “FAX Driver Install”. The installation of the fax driver starts. 3 Click the [AGREE] button if you agree with all terms and conditions of the license agreement. – – Fax Driver If you do not agree with the terms and conditions of the license agreement, the software cannot be installed. You can change the display language of the installer box in the lower-left corner. 2-6 Installing the fax driver – 4 2 You can change the display language of the installation license agreement in the lower-right corner. When the setup selection dialog box appears, click the [Install printers/ MFPs] button, and then click the [Next] button. The connected printers and MFPs are detected. 5 Specify the printer/MFP. – – Fax Driver Select the machine that is detected automatically, click the [Next] button, and then go to step 8. In addition to “Normal Printing” (Port 9100, USB, Parallel), “Internet Printing” (IPP) can also be selected as the printing method. 2-7 Installing the fax driver 6 – If the connection to this machine cannot be detected and the list is not displayed, select “Specify the Printer/MFP Except for the Above. (IP Address, Host Name...)”, click the [Refer to] button, and then go to step 6. – When the connection to the machine cannot be detected, the list is not displayed. If the printer cannot be detected, turn the machine off, then on again. When turning the power off, then on again, wait at least 10 seconds before turning the power on again; otherwise, this machine may not function properly. Select the connecting method, and then click the [OK] button. – – Fax Driver 2 If connecting with Port9100, select “IP Address/IP Host Name” and type in the IP address. Beside “Local Port”, select “USB” for a USB connection, or select “LPT1” for a parallel connection. 2-8 Installing the fax driver – 2 When a message dialog box appears that indicates that the connector cannot be found, click the [OK] button. 7 In the “Select Printer/MFP to Install” dialog box, click the [Next] button. 8 In the Confirm Installation Settings dialog box, click the [Install] button. – – Fax Driver If Windows logo test and digital signature warning messages appear in Windows 2000/XP/Server 2003/Vista/Server 2008, click the [Continue] or [Yes] button. If the Verify the publisher dialog box of Windows Security appears in Windows Vista/Server 2008, click “Install this driver software anyway”. 2-9 Installing the fax driver 9 2 In the Finish Installing Drivers dialog box, click the [Finish] button. This completes the fax driver installation. 2 Note In the Finish Installing Drivers dialog box, installation items can be confirmed and settings can be changed. [Review]: Check the installation settings. [Rename Printer]: Change the printer name. [Property]: Specify the property settings of the fax driver. For details,refer to “Specifying the Configure tab settings” on page 3-24. [Print Setting]: Specify the functions of the fax driver. For details, refer to “Settings” on page 3-11. [Print Test Page]: Perform test print. Open the printer properties dialog box from the “Printer” window or the “Printer and FAX” window and change the settings for Share Setting. Fax Driver 2-10 Installing the fax driver 2.3 2 Installing the fax driver using the Add Printer Wizard As an example, the following describes the installation procedure via a network connection (LPR/Port9100). When using the LPR/Port9100 printing, specify the port during the printer driver installation process. ! Detail For installation procedures via other network connections (Windows printing, IPP), refer to the User’s Guide [Print Operations]. 2.3.1 Settings of this machine Before using this machine in a network environment, the network settings must be specified for this machine. IP address setting for this machine Specify the IP address of this machine. ! Detail For details on specifying the IP address of this machine, refer to the User’s Guide [Print Operations]. Specifying the RAW port number for this machine To use Port9100 printing, enable the RAW port setting on the TCP/IP Setting screen of this machine, and specify the RAW port number (default setting is “9100”). ! Detail For details on specifying the RAW port number of this machine, refer to the User’s Guide [Print Operations]. LPD setting for this machine To use LPR printing, enable the LPD settings on the TCP/IP Setting screen of this machine. ! Detail For details on LPD settings of this machine, refer to the User’s Guide [Print Operations]. Fax Driver 2-11 Installing the fax driver 2.3.2 2 For Windows XP/Server 2003 2 Reminder When installing on Windows XP/Server2003, administrator permissions are required. 1 Insert the printer driver CD-ROM (Driver CD-ROM Vol.1 PCL Driver) into the computer’s CD-ROM drive. 2 Click the [Start] button, and then click “Printers and Faxes”. – 3 If “Printers and Faxes” does not appear in the Start menu, open the Control Panel from the Start menu, select “Printers and Other Hardware”, and then select “Printers and Faxes”. For Windows XP, click “Add a printer” on the “Printer Tasks” menu. For Windows Server 2003, double-click the “Add Printer” icon. Windows XP Windows Server 2003 The Add Printer Wizard starts up. 4 Fax Driver Click the [Next] button. 2-12 Installing the fax driver 5 Select “Local printer attached to this computer”, and then click the [Next] button. – 6 For a parallel connection, select “LPT1” beside “Use the following port”. Click the [Next] button. The Add Standard TCP/IP Printer Port Wizard starts. – Fax Driver Clear the “Automatically detect and install my Plug and Play printer” check box. Click “Create a new port”, and then select “Standard TCP/IP Port” for the type of port. – 7 2 For a parallel connection, continue with step 14. 2-13 Installing the fax driver 2 8 Click the [Next] button. 9 In the “Printer Name or IP Address” box, enter the IP address for this machine, and then click the [Next] button. – – – If the Additional Port Information Required dialog box appears, go to step 10. If the Finish screen appears, go to step 13. If both the LPR and Port9100 settings are enabled on the machine, the fax driver and the machine are connected by LPR. 10 Select “Custom”, and then click the [Settings] button. 11 Change the settings according to the port, and then click the [OK] button. – – – For an LPR connection, Select “LPR”, and then enter “Print” in the “Queue name” box. For a Port9100 connection, select “RAW”, and then enter the RAW port number (9100 at default) in the “Port Number” box. The information entered here is case-sensitive. 12 Click the [Next] button. 13 Click the [Finish] button. The Add Printer Wizard appears. 14 Click the [Have Disk] button. 15 Click the [Browse] button. Fax Driver 2-14 Installing the fax driver 16 Specify the desired folder on the CD-ROM that contains the fax driver, and then click the [Open] button. – 17 2 Select the specified folder according to the printer driver to be used, the operating system, and the language. Fax driver: “Driver_Fax\Drivers\FAX\Language folder\Win_x86 (for a 64-bit operating system, "Win_x64")” folder on the Driver CDROM Vol.1 PCL Driver Click the [OK] button. The “Printers” list appears. 18 Click the [Next] button. 19 Follow the on-screen instructions. – When the Windows logo test and Digital Signature dialog box appears, click the [Continue Anyway] button. 20 When installation is complete, make sure that the icon of the installed printer appears in the Printers and Faxes window. 21 Remove the CD-ROM from the CD-ROM drive. This completes the fax driver installation. 2 Note If both the LPR and Port9100 settings are enabled on the machine, the fax driver and the machine are connected by LPR. Fax Driver 2-15 Installing the fax driver 2.3.3 2 For Windows Vista/Server 2008 In Windows Vista/Server 2008, you can retrieve and install the printers that are on the network. 2 Note When installing on Windows Vista/Server 2008, administrator permissions are required. 1 Insert the printer driver CD-ROM (Driver CD-ROM Vol.1 PCL Driver) into the computer’s CD-ROM drive. 2 Click the [Start] button, and then click “Control Panel”. 3 From “Hardware and Sound”, click “Printer”. – If Control Panel is displayed with Classic View, double-click “Printers”. The Printers window appears. 4 Click “Add a printer” from the toolbar. – For Windows Vista: – For Windows Server 2008: The Add Printer window appears. Fax Driver 2-16 Installing the fax driver 5 2 Click “Add a local printer”. The Select a Printer Port dialog box appears. 6 Click “Create a new port”, and select “Standard TCP/IP Port”. – 7 Click the [Next] button. – 8 For a parallel connection, continue with step 13. Select “TCP/IP Device”, and then enter the IP address. – 9 For a parallel connection, select “LPT1” beside “Use an existing port”. When both LPR and Port9100 are enabled for this machine, the fax driver and the machine is connected with LPR. Click the [Next] button. – – If the Additional Port Information Required dialog box appears, go to step 10. If the Install the printer driver dialog box appears, go to step 13. 10 Select “Custom”, and then click the [Settings] button. 11 Change the settings according to the port, and then click the [OK] button. – – – Fax Driver For an LPR connection, select “LPR”, and then enter “Print” in the “Queue name” box. For a Port9100 connection, select “RAW”, and then enter the RAW port number (9100 at default) in the “Port Number” box. The information entered here is case-sensitive. 2-17 Installing the fax driver 12 2 Click the [Next] button. The Install the printer driver dialog box appears. 13 Click the [Have Disk] button. 14 Click the [Browse] button. 15 Specify the desired folder on the CD-ROM that contains the fax driver, and then click the [Open] button. – 16 Select the specified folder according to the printer driver to be used, the operating system, and the language. Fax driver:“ Driver_Fax\Drivers\FAX\Language folder\Win_x86 (for a 64-bit operating system, "Win_x64")” folder on the Driver CDROM Vol.1 PCL Driver Click the [OK] button. The “Printers” list appears. 17 Click the [Next] button. 18 Follow the on-screen instructions. – – 19 Fax Driver If the User Account Control window appears, click the [Continue] button. If the Verify the publisher dialog box of Windows Security appears, click “Install this driver software anyway”. Click the [Finish] button. 2-18 Installing the fax driver 2 20 When installation is completed, make sure that the icon of the installed printer appears in the Printers and Faxes window. 21 Remove the CD-ROM from the CD-ROM drive. This completes the fax driver installation. 2 Note If both the LPR and Port9100 settings are enabled on the machine, the fax driver and the machine are connected by LPR. 2.3.4 For Windows 2000/NT 4.0 2 Reminder When installing Windows 2000/NT 4.0, administrator permissions are required. 1 Insert the printer driver CD-ROM (Driver CD-ROM Vol.1 PCL Driver) into the computer’s CD-ROM drive. 2 Click the [Start] button, point to “Settings”, and then click “Printers”. 3 Double-click the “Add Printer” icon. The Add Printer Wizard starts up. 4 Follow the on-screen instructions. 5 In the screen for selecting the printer connection, select “Local printer”. Fax Driver 2-19 Installing the fax driver 6 2 Click the [Next] button. A screen for specifying ports appears. 7 Click “Create a new port”, and then select “Standard TCP/IP Port” for the type of port. – – 8 For a parallel connection, select “LPT1”. On Windows NT 4.0, select “LPR Port” from the “Available Printer Ports” list, and then click the [New Port] button. Click the [Next] button. The Add Standard TCP/IP Printer Port Wizard starts. – For a parallel connection, continue with step 15. 9 Click the [Next] button. 10 In the “Printer Name or IP Address” box, enter the IP address for this machine, and then click the [Next] button. – – If the Additional Port Information Required dialog box appears, go to step 11. If the Finish screen appears, go to step 14. 11 Select “Custom”, and then click the [Settings] button. 12 Change the settings according to the port, and then click the [OK] button. – – – For an LPR connection, Select “LPR”, and then enter “Print” in the “Queue name” box. For a Port9100 connection, select “RAW”, and then enter the RAW port number (9100 at default) in the “Port Number” box. The information entered here is case-sensitive. 13 Click the [Next] button. 14 Click the [Finish] button. The Add Printer Wizard appears. 15 Click the [Have Disk] button. 16 Click the [Browse] button. Fax Driver 2-20 Installing the fax driver 17 Specify the desired folder on the CD-ROM that contains the fax driver, and then click the [Open] button. – 18 2 Select the specified folder according to the printer driver to be used, the operating system, and the language. For Windows 2000 Fax driver: “Driver_Fax\Drivers\FAX\Language folder\Win_x86” folder on the Driver CD-ROM Vol.1 PCL Driver For Windows NT 4.0 Fax driver: “Driver_Fax\Drivers\FAX\Language folder\WinNT4.0” folder on the Driver CD-ROM Vol.1 PCL Driver Click the [OK] button. The “Printers” list appears. 19 Click the [Next] button. 20 Follow the on-screen instructions. – When the Digital Signature dialog box appears, click the [Yes] button. 21 When installation is complete, make sure that the icon of the installed printer appears in the Printers window. 22 Remove the CD-ROM from the CD-ROM drive. This completes the fax driver installation. Fax Driver 2-21 Installing the fax driver 2.4 Installing the fax driver using Plug and Play 2.4.1 For Windows XP/Server 2003 1 2 After using a USB or parallel cable to connect this machine to a computer, turn on the computer. – Do not disconnect or connect the cable while the computer is starting up. 2 Insert the printer driver CD-ROM (Driver CD-ROM Vol.1 PCL Driver) into the computer’s CD-ROM drive. 3 Turn the main power of this machine on. The Found New Hardware Wizard dialog box appears. – – 4 If the Found New Hardware Wizard does not start up, turn the main power off, then on again. When turning the power off, then on again, wait at least 10 seconds before turning the power on again; otherwise, this machine may not function properly. Select “Install from a list or specific location (Advanced)”, and then click the [Next] button. – If the Windows connect to Windows Update dialog box appears, select “NO”. 5 From “Search for the best driver in these locations”, select “Include this location in the search”, and then click the [Browse] button. 6 Specify the desired folder on the CD-ROM that contains the fax driver, and then click the [Open] button. – 7 Select the specified folder according to the printer driver to be used, the operating system, and the language. Fax driver: “Driver_Fax\Drivers\FAX\Language folder\Win_x86 (for a 64-bit operating system, "Win_x64")” folder on the Driver CDROM Vol.1 PCL Driver Click the [Next] button, and then follow the on-screen instructions. – When the Windows logo test and Digital Signature dialog box appears, click the [Continue Anyway] or [YES] button. 8 Click the [Finish] button. 9 When installation is complete, make sure that the icon of the installed printer appears in the Printers and Faxes window. Fax Driver 2-22 Installing the fax driver 10 2 Remove the CD-ROM from the CD-ROM drive. This completes the fax driver installation. 2.4.2 For Windows Vista/Server 2008 1 After using a USB or parallel cable to connect this machine to a computer, turn on the computer. – 2 Turn the main power of this machine on. The Found New Hardware Wizard dialog box appears. – 3 If the Found New Hardware Wizard dialog box is not appeared, turn the main power off, then on again. When the turning the power off, then on again, wait at least 10 seconds before turning the power on again; otherwise, this machine may not function properly. Click “Locate and install driver software (recommended)”. The dialog box prompting you to insert the disk appears. – 4 Do not disconnect or connect the cable while the computer is starting up. If the disk is not available, click “I don’t have the disk. Show me other options”. In the next screen, select “Browse my computer for driver software (advanced)”, and then specify the desired fax driver folder. Insert the printer driver CD-ROM (Driver CD-ROM Vol.1 PCL Driver) into the CD-ROM drive of the computer. The information on the disk is retrieved. A list of software supporting this machine appears. 5 Specify the name of the desired fax driver, and then click the [Next] button. 6 Follow the on-screen instructions. – – If the User Account Control or Digital Signature window appears, click the [Continue] or [Yes] button. If the Verify the publisher dialog box of Windows Security appears, click “Install this driver software anyway”. 7 When the installation is completed, click the [Close] button. 8 After installation is completed, make sure that the icon of the installed printer appears in the Printers window. Fax Driver 2-23 Installing the fax driver 9 2 Remove the CD-ROM from the CD-ROM drive. This completes the fax driver installation. 2.4.3 For Windows 2000 1 After using a USB or parallel cable to connect this machine to a computer, turn on the computer. – Do not disconnect or connect the cable while the computer is starting up. 2 Insert the printer driver CD-ROM (Driver CD-ROM Vol.1 PCL Driver) into the computer’s CD-ROM drive. 3 Turn the main power of this machine on. The Found New Hardware Wizard starts up. 4 Select “Search for a suitable driver for my device (recommended)”, and then click the [Next] button. 5 Select “Specify location”, and then click the [Next] button. 6 Specify the desired folder on the CD-ROM that contains the fax driver, and then click the [Open] button. – 7 Select the specified folder according to the printer driver to be used, the operating system, and the language. Fax driver: “Driver_Fax\Drivers\FAX\Language folder\Win_x86 (for a 64-bit operating system, "Win_x64")” folder on the Driver CDROM Vol.1 PCL Driver Click the [OK] button, and then follow the on-screen instructions. – If digital signature warning message appears, click [Yes]. 8 Click the [Finish] button. 9 When installation is complete, make sure that the icon of the installed printer appears in the Printers window. 10 Remove the CD-ROM from the CD-ROM drive. This completes the fax driver installation. Fax Driver 2-24 Installing the fax driver 2.5 2 Uninstalling the fax driver If it becomes necessary to delete the fax driver, for example, when you want to reinstall the fax driver, follow the procedure below to delete the driver. When the fax driver contains the delete function If the fax driver was installed with an installer, the delete function of the fax driver is included. 1 Click the [Start] button, point to “All Programs” (or “Programs”), then to “xxxxx <group name>”, and then click “xxxxx <model_name>”-“Uninstall Printer Driver”. 2 Select the components to be deleted, and then click the [Uninstall] button. Follow the on-screen instructions. 3 If the restart dialog box appears, click [OK] to restart the computer. When the fax driver does not contain the delete function If the fax driver was not installed with an installer, the delete function of the fax driver is not included. 1 Open the Printers window (for Windows XP/Server 2003, Printers and Faxes window). 2 Select the icon of the printer that you want to delete. 3 Press the [Delete] key on the computer keyboard to delete the fax driver. Fax Driver 2-25 Installing the fax driver 4 Follow the on-screen instructions. – – – 5 2 When the fax driver has been deleted, the icon will disappear from the Printers window (for Windows XP/Server 2003, Printers and Faxes window). For Windows NT 4.0, this completes the installation. Continue with step 10. For Windows 2000/XP/Vista/Server 2003/Server 2008, continue by deleting the fax driver from Print Server Properties. Open “Server Properties”. – – – For Windows 2000/XP/Server 2003, click the [File] menu, and then click [Server Properties]. For Windows Vista/Server 2008, right-click space in the Printers window and click “Run as administrator”, and then click “Server Properties”. If the User Account Control window appears, click the [Continue] button. 6 Click the Driver tab. 7 Select the printer driver to be deleted from the “Installed printer drivers” list, and then click the [Remove] button. – – For Windows 2000/XP/Server 2003, continue with step 9. For Windows Vista/Server 2008, continue with step 8. 8 Select “Remove driver and driver package.” on the deletion confirmation screen, and then click the [OK] button. 9 In the Deletion Confirmation dialog box, click the [Yes] button. – 10 For Windows Vista/Server 2008, when the deletion confirmation screen is displayed, click the [Delete] button. Close the window, and then restart the computer. – Be sure to restart the computer. This completes the fax driver uninstallation procedure. Fax Driver 2-26 Installing the fax driver 2 2 Note Even if the fax driver is deleted using the method described above, the model information file will remain in the computer. Therefore, the driver may not be able to be overwritten when reinstalling the same version of the fax driver. When installing the same version of the fax driver, be sure to also delete the files described below. Check the “C:\WINDOWS\system32\spool\drivers\w32x86” folder (for the x64 system, the “C: \WINDOWS\system32\spool\drivers\x64” folder) and delete the folder of the corresponding model if it is available. If the PCL driver and PostScript driver are installed, the model information of both drivers is deleted. If one driver is remaining, do not delete it. Delete the “oem*.inf” and “oem*.PNF” files in the “C:\WINDOWS\inf” folder. (The asterisk (*) in the file name displays a number, and the number varies according to the environment of the computer.) Before deleting the files, open the INF file, check that the model name is described in the last several lines, and then check that the file of the corresponding model is available. The PNF file is the same number as the INF file. When you have deleted a file using “Remove driver and driver package.” in Windows Vista/Server 2008, this operation is not required. Fax Driver 2-27 3 Setting up the fax driver (Windows) Setting up the fax driver (Windows) 3 Setting up the fax driver (Windows) 3.1 Sending a fax 3.1.1 Fax operations 3 2 Reminder To use the fax function, you must install the optional fax kit onto this machine. In addition, you must enable the fax kit on the Configure tab after installation. For details, refer to “Specifying the Configure tab settings” on page 3-24. ! Detail For details on the fax function of this machine, refer to the User’s Guide [Facsimile Operations]. 1 Create the data you want to send using any application. 2 From the [File] menu, select “Print”. 3 From “Printer Name”, select “xxxxxxx FAX”. 4 Click the [Preferences] button or the [Properties] button to change the fax driver settings as necessary. – 5 By clicking the [Preferences] button or the [Properties] button in the Print dialog box, you can specify the settings of each model in the FAX Printing Preferences dialog box that appears. For details, refer to “Settings” on page 3-11. Click the [Print] (or [OK]) button. The FAX Transmission Popup dialog box appears. Fax Driver 3-2 Setting up the fax driver (Windows) 6 Enter the recipient’s name and fax number in the “Name” and “FAX Number” text boxes. – – – – – – Fax Driver 3 Up to 80 characters can be entered in the “Name” text box. Up to 38 characters (numbers 0 through 9, hyphens (-), #, *, P, and T) can be entered in the “FAX Number” text box. To send a fax overseas, be sure to enter the country code first. Change the transmission mode as necessary. International Transmission Mode: Slows the speed when sending faxes overseas. Select this check box if errors occur when sending faxes overseas. The fax numbers that are registered in the phone book can be specified by clicking the [Add From Phone Book] button. For details, refer to “Selecting a recipient from the phone book” on page 3-5. The names and fax numbers that were entered can be added to the phone book’s “Simple Entry” folder by clicking the [Register To Phone Book] button. If a phone book has not been created, you cannot add recipients to the phone book by clicking the [Register To Phone Book] button. To use this function, be sure to create a phone book first. For details, refer to “Adding a recipient to the phone book” on page 3-26. 3-3 Setting up the fax driver (Windows) 7 Click the [Add Recipients] button. – – 8 To add multiple recipients, repeat steps 6 and 7. Up to 12 recipients can be added. To delete a recipient from the list, click the [Delete From List] button. If necessary, select the “FAX Cover Sheet” check box to create a fax cover sheet. – 9 3 For details, refer to “Creating a fax cover sheet” on page 3-6. Click the [OK] button. The fax data is sent via this machine. Fax Driver 3-4 Setting up the fax driver (Windows) 3.1.2 3 Selecting a recipient from the phone book ! Detail To use the phone book, the names and fax numbers of the recipients must be added to the phone book first. For details, refer to “Adding a recipient to the phone book” on page 3-26. 1 When sending a fax, click the [Add From Phone Book] button in the FAX Transmission Popup dialog box. – 2 Select “Personal List” or “Group” from the list on the left side of the dialog box to display the desired recipient in “Personal Information”. – Fax Driver To open the FAX Transmission Popup dialog box, follow steps 1 to 5 under “Fax operations”. For details, refer to “Fax operations” on page 3-2. Click the [Find] button to specify the conditions to search for a recipient. 3-5 Setting up the fax driver (Windows) 3 Select the name of the recipient you want to send a fax to, and then click the [Add Recipients] button. – – – 4 3 Multiple recipients can be added in the same way. Up to 12 recipients can be added. To delete a recipient, click the [Delete] button. If recipients have been added to a group, all the members of the group can be added to “Recipient List” (group transmission) by selecting a group name, then clicking the [Add Recipients] button. Click the [OK] button. The names that were specified are added to “Recipient List” and the FAX Transmission Popup dialog box appears again. 3.1.3 Creating a fax cover sheet When sending a fax, you can attach a cover sheet to the fax message by selecting the “FAX Cover Sheet” check box in the FAX Transmission Popup dialog box. You can edit the cover sheets from the FAX Cover Sheet Settings dialog box that appears by clicking the [Settings] button in the Fax Transmission Popup dialog box. In the FAX Cover Sheet Settings dialog box, you can change the settings on the Basic, Recipient, Sender, or Image tab by switching between each screen. Fax Driver 3-6 Setting up the fax driver (Windows) 3 2 Note For Windows Vista x64/Server 2008 x64, the “FAX Cover Sheet” check box cannot be selected from the FAX Transmission Popup dialog box. It must be specified in the Print settings for the fax driver in advance. In addition, “FAX Cover Sheet” cannot be selected with any of the following functions at the same time. - [User Authentication] - [Account Track] - [Popup Authentication Dialog when printing] 1 Select the “FAX Cover Sheet” check box in the FAX Transmission Popup dialog box. 2 Click the [Settings] button. The FAX Cover Sheet Settings dialog box appears. 3 Select the size of the cover sheet from the “Cover Size” drop-down list. 4 On the Basic tab, specify the format of the cover sheet and subject of the fax. – – Fax Driver Style: Selects the format design of the cover sheet. Subject: Enters the subject of the fax to be sent. Up to 64 characters can be entered in the “Subject” text box. 3-7 Setting up the fax driver (Windows) – – – 5 Date: Specifies the date. Select a format or enter any format. If entering a format, up to 20 characters can be entered in the “Input Arbitrarily” text box. Pages: Specifies the number of pages to be sent. Comment: Enters the text to be displayed in the comment box. Up to 640 characters can be entered in the “Comment” text box, and returns are converted into two characters. Specify the recipient information on the Recipient tab. – – – – – – Fax Driver 3 Standard: Specifies standard text. Details: Specifies the details described under “Recipient Setting Details”. Load with Joint Name: Lists the recipient with joint names. The items listed are the items shown under “Recipient List” on the FAX Transmission Popup dialog box. Load Set Information: Lists the information that was entered in the “Company”, “Department”, “Name”, and “FAX Number” text boxes. Read: Reads the information of the first recipient to the information box. If “Load with Joint Name” is selected, the names that were added are entered, but titles cannot be added. 3-8 Setting up the fax driver (Windows) – 6 3 If a recipient is not specified on the FAX Transmission Popup dialog box, “Load Set Information” cannot be selected. In addition, it cannot be selected on the FAX tab in the FAX Printing Preferences dialog box as well. Specify the sender information on the Sender tab. Select the check box of the information to be listed, and then enter the information. Fax Driver 3-9 Setting up the fax driver (Windows) 3 7 To place graphics such as a company logo or map on a cover sheet, specify the image file on the Image tab. Select the “Zoom” check box to specify the size, and set the position with the values in the “X” and “Y” boxes. 8 Check the specified settings. Click the [Check] button to check an enlarged preview image. – 9 Fax Driver Click the [Add] button to save the cover sheet settings. The settings can then be recalled from the “Cover Sheet Settings” drop-down list the next time a cover sheet is used. Click the [OK] button. 3-10 Setting up the fax driver (Windows) 3.2 Settings 3.2.1 Common settings 3 The following describes the common settings and buttons that are displayed on all tabs. Fax Driver Button Function OK Click this button to close the dialog box and apply any settings that have been changed. Cancel Click this button to cancel any settings that have been changed and close the dialog box. Help Click this button to display the help for each item on the currently displayed dialog box. Add (Favorite Setting) Click this button to save the current settings and to view them at a later time. Edit (Favorite Setting) Click this button to change the saved settings. Default Click this button to return the settings to their defaults, which were selected when the driver was installed. 3-11 Setting up the fax driver (Windows) 3 Button Function View A preview of the page layout as specified in the current settings is displayed and a preview image of the print job can be checked. ! Detail To enable any installed options, you must specify the Device Option settings. For details, refer to “Specifying the Configure tab settings” on page 3-24. 3.2.2 3.2.3 FAX tab Item Function Resolution Specifies the fax resolution. Cover Sheet Specifies the fax cover sheet. Phone Book Entry Edits the phone book. Basic tab Fax Driver Item Function Original Orientation Specifies the orientation of the original. Original Size Specifies the size of the original. Paper Size Specifies the output paper size of the recipient. Automatically enlarges or reduces when the Original Size setting is changed. Zoom Specifies the enlargement and reduction ratio. [Authentication/Account Track] Specifies the user name and password if user authentication settings have been specified on the machine, or the department name and password if account track settings have been specified on the machine. 3-12 Setting up the fax driver (Windows) 3.2.4 3.2.5 3.2.6 3 Layout tab Item Function Combination Prints multiple pages on one page, or prints one sheet of an original divided on multiple pages. Details can be specified by clicking the [Combination Details] button. Skip Blank Pages Does not print blank pages in the data. Stamp/Composition tab Item Function Watermark Prints a watermark (text stamp) on the page being printed. Watermarks can be added, changed, or deleted by clicking the [Edit] button. Configure tab Item Function Device Option Specifies the status of the options that are installed on this machine and the status of the account track function. Specify the status of each item from the “Setting” dropdown list. 2 Note To display the Configure tab, right-click the “xxxxxxx FAX” icon, and then click “Properties”. 3.2.7 Settings tab Item Function Display Constraint Message Displays a message when functions that cannot be specified at the same time were enabled from the printer driver. Display paper set in Print Server Properties Uses the paper that was added in [Server Properties] of the printer folder. Popup Authentication Dialog when printing Displays the Account Track dialog box when a print job is specified to enter the department name. Store Custom Size Store the custom paper sizes. 2 Note To display the Settings tab, right-click the “xxxxxxx FAX” icon, and then click “Properties”. Fax Driver 3-13 Setting up the fax driver (Windows) 3.3 3 Specifying the FAX tab settings Resolution: Specifies the fax resolution. If the resolution is increased, the transmission time may take longer. Cover Sheet: Specifies the fax cover sheet. This function can be specified when sending a fax. For details, refer to “Creating a fax cover sheet” on page 3-6. Phone Book Entry: Edits the phone book. For details, refer to “Adding a recipient to the phone book” on page 3-26. Fax Driver 3-14 Setting up the fax driver (Windows) 3.4 3 Specifying the Basic tab settings Original Orientation: Specifies the orientation of the original. Original Size: Specifies the paper size of the original. Paper Size: Specifies the output paper size of the recipient. Automatically enlarges or reduces when the Original Size setting is changed. Zoom: Specifies the enlargement and reduction ratio. [Authentication/Account Track]: Specifies the user name and password if user authentication settings have been specified on the machine, or the department name and password if account track settings have been specified on the machine. 3.4.1 Specifying a custom size If sending an original of a custom size, or if the recipient is using a custom paper size, you can specify the paper size by following the procedure described below. 1 From the “Original Size” or the “Paper Size” drop-down list, select “Custom Size”. The Custom Size Settings dialog box appears. 2 Specify settings for the following: – Fax Driver Width: Specifies the width of the custom paper size according to the selected measurement unit. 3-15 Setting up the fax driver (Windows) – – 3 3.4.2 3 Length: Specifies the length of the custom paper size according to the selected measurement unit. Unit: Selects the measurement unit that specifies the size. Click the [OK] button. Specifying user authentication settings If user authentication settings have specified on the machine, you must enter a user name and password. 2 Note If a fax is sent using a user name or password that is not registered with the user authentication settings of the machine or if a fax is sent without the “User Authentication” check box selected, the fax is deleted without being authenticated by the machine. If user authentication settings have been specified on the machine when “Enhance Security” is set to “ON” or access locks are specified with the software switch settings, incorrectly entering user authentication information locks the machine so that no operation can be performed by the corresponding user. For details on the user authentication settings and enhanced security settings, refer to the User's Guide [Copy Operations]. ! Detail If user authentication settings have not been specified on the Configure tab, user authentication is not performed. To perform user authentication, be sure to specify the appropriate settings under “Device Option”. For details, refer to "“Specifying the Configure tab settings” on page 3-24. Fax Driver 3-16 Setting up the fax driver (Windows) 1 Click the Basic tab. 2 Click the [Authentication/Account Track] button. 3 Type in the user name and the password. – 4 3 Up to 64 characters can be entered for the user name, and up to 32 characters can be entered for the password. Click the [OK] button. 2 Note For details on user authentication, consult the administrator of this machine. 3.4.3 Specifying the account track settings If the account track settings have been specified on this machine, you must enter a department name and password. 2 Note If a fax is sent using a department name or password that is not a registered account on this machine, or if a fax is sent without “Account Track” selected, the operation is not authenticated by this machine and the job is canceled. Fax Driver 3-17 Setting up the fax driver (Windows) 3 ! Detail If the account track settings are not specified on the Configure tab, account track cannot be performed. If using the account track function, be sure to specify the Device Option settings . For details, refer to “Specifying the Configure tab settings” on page 3-24. 1 Click the Basic tab. 2 Click the [Authentication/Account Track] button. 3 Enter the department name and password. – 4 Up to 8 characters can be entered for the department name and the password. Click the [OK] button. 2 Note For details on the account track function, consult the administrator of this machine. Fax Driver 3-18 Setting up the fax driver (Windows) 3.5 3 Specifying the Layout tab settings Combination: Prints multiple pages on one page, or prints one sheet of an original divided on multiple pages. Details can be specified by clicking the [Combination Details] button. Skip Blank Pages: Does not print blank pages in the data. 3.5.1 Printing multiple pages on one page (N in 1, Poster Mode) You can specify whether to print multiple pages of text on one page with N in 1 printing, or print one sheet of an original divided on multiple pages with Poster Mode printing. N in 1 printing comes in handy when you want to reduce the number of output pages. Poster Mode printing comes in handy when the recipient’s fax machine does not support large paper sizes. 1 Fax Driver Click the Layout tab. 3-19 Setting up the fax driver (Windows) 2 3 Select the “Combination” check box, and then specify the setting from the drop-down list. To change the “Border” and “Overlap width line” settings, click the [Combination Details] button, and then change the settings in the dialog box that appears. 2 Reminder When printing a job that contains pages of different sizes and orientations, images may be missing or overlapping when the document is printed. Fax Driver 3-20 Setting up the fax driver (Windows) 3.6 Specifying the Stamp/Composition tab settings 3.6.1 Sending with an watermark 3 Specific text can be sent in the background as an watermark. 2 Note For Windows Vista x64/Server 2008 x64, “Watermark” cannot be selected with any of the following functions at the same time. - [User Authentication] - [Account Track] - [Popup Authentication Dialog when printing] 1 Click the Stamp/Composition tab. 2 Select the “Watermark” check box. 3 From the list, select the watermark that you want to print. Fax Driver 3-21 Setting up the fax driver (Windows) 3.6.2 3 Editing a watermark You can change the fonts and position of the watermark and you can register a new one. 1 Click the Stamp/Composition tab. 2 Select the “Watermark” check box. 3 Click the [Edit] button under “Watermark”. The Edit Watermark dialog box appears. 4 To create a watermark, click the [Add] button. To change a watermark, select the watermark from the “Current Watermark” list. 5 Specify settings for the following: – – – – – – – – Fax Driver Watermark Name: Enters the name of the watermark. Watermark Text: Enters the text that is to be printed as a watermark. [Add]: Click to create a new watermark. [Delete]: Click to delete the selected watermark. Position: Specifies the vertical and horizontal positions. The watermark position can also be specified by using the horizontal and vertical sliders in the dialog box. Angle: Specifies the watermark print angle. Font Name: Specifies the font. Size: Specifies the size. 3-22 Setting up the fax driver (Windows) – – – – – – – 6 3 Style: Specifies the font style. Frame: Specifies the frame style. Density: Specifies the density of the text. Sharing: Specifies whether to register the watermark as public or private. Transparent: Prints the watermark as a transparent image. 1st Page Only: Prints the watermark on the first page only. Repeat: Prints several watermarks on a single page. Click the [OK] button. 2 Note Up to 30 watermarks can be registered with the shared setting, and up to 20 watermarks can be registered with the private setting. Only the administrator can select a setting under “Sharing”. Fax Driver 3-23 Setting up the fax driver (Windows) 3.7 Specifying the Configure tab settings 3.7.1 Selecting an option 3 You can specify whether an option is enabled so that the functions of this machine are available from the fax driver. If the options are not set using the Configure tab, the option function cannot be used with the fax driver. When installing options, be sure to make the proper settings. 1 Open the Printers window or Printers and Faxes window. – – – – For Windows 2000, click the [Start] button, point to “Settings”, and then click the “Printers”. For Windows XP/Server 2003, click the [Start] button, and then click “Printers and Faxes”. For Windows Vista/Server 2008, click the [Start] button, open Control Panel, and then click “Printer” from “Hardware and Sound”. If “Printers and Faxes” does not appear in the Start menu in Windows XP/Sever 2003, open the Control Panel from the Start menu, select “Printers and Other Hardware”, and then select “Printers and Faxes”. 2 Right-click the “xxxxxxx FAX” icon, and then click “Properties”. 3 Click the Configure tab. 4 Select the options to be specified under “Device Option”. Fax Driver 3-24 Setting up the fax driver (Windows) 5 3 Select the status of the option from the “Setting” drop-down list. 2 Note If a “Model” is available under “Device Option”, select the model to be used. Fax Driver 3-25 Setting up the fax driver (Windows) 3.8 Using a phone book 3.8.1 Adding a recipient to the phone book 3 When sending a fax, you can recall the fax numbers that are used frequently by adding them to a phone book. A phone book can be added from the FAX tab in the FAX Printing Preferences dialog box. 1 From the FAX tab in the FAX Printing Preferences dialog box, click the [Phone Book Entry] button. The Phone Book Entry dialog box appears. 2 From the left side of the dialog box, select “Personal List”, and then click the [Add New] button. The Personal Information\\Personal List dialog box appears. Fax Driver 3-26 Setting up the fax driver (Windows) 3 Enter the appropriate information in the “Name”, “Fax Number”, “Company”, and “Department” text boxes. – – – – 4 If entering a name for a fax cover sheet, titles cannot be added. To add a title to a fax cover sheet, add the title in the “Name” text box. Up to 80 characters can be entered in the “Name”, “Company”, and “Department” text boxes. Up to 38 characters (numbers 0 through 9, hyphens (-), #, *, P, and T) can be entered in the “Fax Number” text box. To send a fax overseas, be sure to enter the country code first. Change the transmission mode as necessary. International Transmission Mode: Slows the speed when sending faxes overseas. Select this check box if errors occur when sending faxes overseas. To add a recipient to a group, select the check box of the group to be added. – – – 5 3 If adding a recipient to a group, you can specify the recipient in a group (group transmission). To send faxes to specific members, it comes in handy to add them to a group. Multiple groups can be selected and added. The group name can be changed. Click the [OK] button. The information of the recipient is registered and it is added to “Personal Information”. If a group was specified, the group that was added also appears in “Group”. Fax Driver 3-27 Setting up the fax driver (Windows) 3 6 Click the [OK] button. If a name was added, the editing of the phone book is complete. The first time you register a phone book, a dialog box to confirm whether you want to save the phone book appears. 7 Click the [Yes] button. The Save As dialog box appears. 8 Specify the storage location, enter the file name, and then click the [Save] button. The phone book is saved as a file. – – Fax Driver The Save As dialog box appears when a phone book is registered for the first time. The Save As dialog box does not appear from the second time the phone book is changed and thereafter since the phone book file is automatically overwritten. The saved phone book file automatically appears the next time you open the phone book. To open a different phone book, select “Open” from the “File” menu in the Phone Book Entry dialog box. If multiple phone books have been saved, you can use the phone books by switching between them. 3-28 Setting up the fax driver (Windows) – – 3.8.2 3 A new phone book can be created by clicking “New” from the “File” menu in the Phone Book Entry dialog box. You can save a file under a different name by clicking “Save As” from the “File” menu. The file extension for the phone book files is “.csv”. Editing a phone book You can easily change the personal information that was registered, change the group names, edit, or organize the phone books. To change the personal information: Select the name you want to change from “Personal List” on the left side of the dialog box, and then click the [Edit] button on the right. The same Personal Information\\Personal List dialog box that appeared when you registered the phone book appears, allowing you to change the information. You can select the name that you want to change from “Personal List” on the left side of the dialog box, and you can delete a recipient by clicking the [Delete] button on the right. If a recipient is deleted, it is also deleted from the registered group. Fax Driver 3-29 Setting up the fax driver (Windows) 3 2 Note When sending a fax, the names and fax numbers that were entered manually and registered by clicking the [Register To Phone Book] button, appear in the “Simple Entry” folder of the phone book. To change a registered recipient to a group: From “Personal List” on the left side of the dialog box, select the name you want to change, and then select or clear the check box of the group under the “Select Group” drop-down list. 2 Note A recipient can even be added to a group by dragging the recipient’s name from “Personal List” on the left side of the dialog box to the desired group. However, the name cannot be dragged out of the group. Up to 100 recipients can be added to a group. Fax Driver 3-30 Setting up the fax driver (Windows) 3 To change a group name: Select the group that you want to change from “Group” on the left side of the dialog box, and then specify “Rename Group” from the “Edit” menu. To create a folder: Select “Personal List” on the left side of the dialog box, and then specify “Add Folder” from the “Edit” menu. You can move names from “Personal List” by dragging them to a folder. 2 Note Names can also be moved to the desired folder by right-clicking a name and selecting “Copy” or “Cut”, then selecting “Paste” on the target folder. Up to 40 characters can be entered for the folder name. A folder can be up to three layers deep. To edit a folder, select the desired folder, and then click the [Edit] button. To delete a folder, select the desired folder, and then click the [Delete] button. To search the personal information: Click the [Find] button on the right side of the dialog box to display the Find dialog box where the search conditions can be specified. Fax Driver 3-31 Setting up the fax driver (Windows) 3.9 3 Saving the driver settings You can save the setting values of the changed driver and recall them as necessary. 3.9.1 Saving the driver settings 1 Change the driver settings from the Basic tab and the Layout tab. 2 Click the [Add] button next to the “Favorite Setting” drop-down list. Fax Driver 3-32 Setting up the fax driver (Windows) 3 3 Specify settings for the following: – – – – 4 Name: Enters the specified registration name. Icon: Specifies the icon. The settings can be registered even if the icon is not specified. Sharing: Specifies whether to register the specified file as public or private. Comment: Enters the detailed description of the specified file, if necessary. Click the [OK] button. The specified settings are registered in the “Favorite Setting” dropdown list. 2 Note Up to 30 shared settings and up to 20 private settings can be registered. Up to 30 characters can be entered in the “Name” text box. Up to 255 characters can be entered in the “Comment” text box. Only the administrator can select a setting under “Sharing”. ! Detail The settings that were specified can also be saved (exported) to a file. For details, refer to “Importing and exporting the driver settings” on page 3-35. Fax Driver 3-33 Setting up the fax driver (Windows) 3.9.2 3 Recalling the settings Select the settings to recall from the “Favorite Setting” drop-down list on the FAX Printing Preferences dialog box. The setting values are recalled, and the settings for the fax driver are changed. 3.9.3 Editing the settings You can edit the recalled function items such as the specified names and comments. 1 In the FAX Printing Preferences dialog box, click the [Edit] button next to the “Favorite Setting” drop-down list. 2 From the list, select the specified name that you want to change, and then change the setting. To delete a setting, click the [Delete] button. To switch the order displayed, click the [Up] button or the [Down] button. Fax Driver 3-34 Setting up the fax driver (Windows) 3 3 Click the [Option] button, select the check box of the function that you want to recall, and then click the [OK] button. 4 Click the [OK] button. 2 Note The specified settings of the driver functions cannot be changed. 3.9.4 Importing and exporting the driver settings You can also save (export) or read (import) the settings that were specified to a file. This comes in handy when you want to use the same settings on another computer. 1 In the FAX Printing Preferences dialog box, click the [Edit] button next to the “Favorite Setting” drop-down list. 2 From the list, select the specified name that you want to export, and then click the [Export] button. The dialog box to save the specified file appears. 3 Specify the location to save the file and enter the file name. 4 Click the [Save] button. The specified file is created. The file extension is “.ksf”. 2 Note To read the specified file that was saved in the “Favorite Setting” dropdown list, click the [Import] button and specify the file. Fax Driver 3-35 4 Troubleshooting Troubleshooting 4 4 Troubleshooting 4.1 Unable to Fax This chapter explains the troubleshooting procedures for possible malfunctions. Perform the following troubleshooting procedures, in order, if the fax cannot be sent after the send command is applied. Symptom Probable cause Action The message “No printers are connected.” or “Print error” appears. The fax driver specified for faxing may not be compatible with the printer controller. Check the printer name selected. The network cable, or USB cable is disconnected. Check that the cable is connected properly. An error has occurred in this machine. Check this machine’s control panel. Available memory space is not sufficient. Perform a test print to check whether faxing is possible. The fax driver specified for faxing may not be compatible with the printer controller. Check the printer name selected. The network cable, or USB cable is disconnected. Check that the cable is connected properly. An error has occurred in this machine. Check this machine’s control panel. A print job is queued in this machine, delaying printing. Check the job order on the Active Jobs list of the machine’s control panel. If the account track settings have been applied, an unregistered department name (or password) may have been entered. Enter the correct department name (or password). If user authentication settings have been specified, an unregistered user name or password may have been entered. Enter the correct user name and password. Available computer memory space is not sufficient. Perform a test print to check whether faxing is possible. The connection of this machine to the network is not yet established (while connecting to a network). Consult with the network administrator. The machine does not start faxing although the printing operation was completed on the computer. If the problem persists after all of these procedures have been performed, read the User’s Guide [Copy Operations], [Network Scanner Operations] or [Print Operations]. Fax Driver 4-2 Troubleshooting 4.2 4 Unable to specify desired settings or unable to send as specified Perform these troubleshooting procedures if settings cannot be specified in the fax driver or if the fax is not sent as specified. 2 Note Some of the fax driver functions cannot be combined with other functions. Symptom Probable cause Action A fax driver setting cannot be selected. Some functions cannot be combined. Do not try to select settings that are not available. The “Conflicts” message with “Unable to Select” or “Function Canceled” appears. An incorrect combination of functions has been specified. Check the settings and specify the functions correctly. The fax is not sent as specified. Incorrect settings are specified. Check each setting in the fax driver. A combination of functions, although possible in the fax driver, is not possible with this machine. The watermark cannot be attached. 4.2.1 The paper size, orientation, and other settings specified in the application have priority over those specified in the fax driver. Enter the correct settings in the application. The watermark is not correctly set. Check the watermark settings. The watermark density is set to a level that is too low. Check the density settings. Watermarks cannot be outputed in graphics applications. No watermark can be outputed in this case. Error message Fax Driver Message Cause and remedy Cannot connect to the network. A connection to the network could not be established. Check if the network cable is correctly connected. In addition, check that the Network Settings parameter have been correctly specified. 4-3 5 Appendix Appendix 5 5 Appendix 5.1 Glossary Fax Driver Term Definition 10Base-T/ 100Base-TX/ 1000Base-T An Ethernet standard, which is a cable consisting of twisted copper wire pairs. The transmission speed of 10Base-T is 10 Mbps, of 100Base-TX is 100 Mbps, and of 1000Base-T is 1000 Mbps. bit Abbreviation for Binary Digit. The smallest unit of information (data quantity) on a computer or printer. Displays data using 0 or 1. BMP Abbreviation for Bitmap. A file format for saving image data which uses the .bmp extension. Commonly used on Windows platforms. You can specify the color depth from monochrome (2 values) to full color (16,777,216 colors). Images are not usually compressed when saved. BOOTP Abbreviation for Bootstrap Protocol. A protocol in which a client computer on a TCP/IP network automatically specifies the network settings from the server. Currently, DHCP, which is an advanced protocol based on BOOTP, is mainly used. Brightness Brightness of a display screen Byte Unit of information (data quantity) on a computer or printer. Configured as 1 byte equals 8 bits. Client A computer that uses the services provided by a server through a network. Default gateway A device, such as a computer or router, used as a “gateway” to access computers not on the same LAN. DHCP Abbreviation for Dynamic Host Configuration Protocol. A protocol in which a client computer on a TCP/IP network automatically specifies the network settings from the server. With collective management of the IP address for DHCP clients on the DHCP server, you can avoid duplication of an address and you can build a network easily. DNS Abbreviation for Domain Name System. A system that acquires the supported IP addresses from host names in a network environment. DNS allows the user to access other computers over a network by specifying host names, instead of difficult to memorize and understand IP addresses. DPI (dpi) Abbreviation for Dots Per Inch. A resolution unit used by printers and scanners. Indicates how many dots per inch are represented in an image. The higher the value, the higher the resolution. Driver Software that works as a bridge between a computer and a peripheral device. Ethernet LAN transmission line standard FTP Abbreviation for File Transfer Protocol. A protocol for transferring files over the Internet or an intranet on the TCP/IP network. Gateway Hardware and software used as the point where a network is connected to a network. A gateway also changes data formats, addresses, and protocols according to the connected network. 5-2 Appendix Fax Driver 5 Term Definition Grayscale Monochrome image expressive form using the gradation information from black to white Hard disk Large capacity storage device for storing data. The data can be stored even if the power is turned off. Host name Displayed name of a device over a network. HTTP Abbreviation for HyperText Transfer Protocol. A protocol used to send and receive data between a Web server and a client (Web browser). Documents containing images, recordings, and video clips can be exchanged with the expressive form information. Install To install hardware, operating systems, applications, printer drivers on to a computer IPP Abbreviation for Internet Printing Protocol. A protocol that sends and receives print data and controls printers over the Internet on a TCP/IP network. Data can also be sent to printers in remote areas to print over the Internet. IP address A code (address) that is used to identify individual network devices over the Internet. IPv4 (Internet Protocol version 4), widely spread today, is expressed such as 192.168.1.10 using 32-bit numbers divided into four. In the next generation IPv6 (Internet Protocol version 6), 128-bit IP addresses are used. IP addresses are assigned to devices, including computers, which are connected to the Internet. LAN Abbreviation for Local Area Network. A network which connects computers on the same floor, in the same building, or in neighboring buildings. Local printer A printer connected to a parallel or USB port of a computer. LPD Abbreviation for Line Printer Daemon. A printer protocol that uses TCP/IP and is platform-independent. Originally developed for BSD UNIX, it has become the standard printing protocol and can be used with any general computer. LPR/LPD Abbreviation for Line Printer Request/Line Printer Daemon. A printing method over a network in a Windows NT system or UNIX system. Using TCP/IP, you can output print data from Windows or Unix to a printer over a network. MAC address Abbreviation for Media Access Control address. With a special ID number for each Ethernet card, data can be sent and received between the cards. A number consists of 48 bits. The first 24 bits consist of a special number for each manufacture controlling and assigning IEEE. The last 24 bits consist of a number that the manufacturer assigns uniquely to the card. Memory Storage device for storing data temporally. When the power is turned off the data may or may not be erased. NDPS Abbreviation for Novell Distributed Print Services. Provides a highly efficient printing solution in an NDS environment. By using the NDPS as a printer server, you can output from the desired printer, automatically download the printer driver of a newly installed printer, simplify and automate complicated management environments related to printer use, and integrate management related to the network printer. NDS Abbreviation for Novell Directory Services. The servers and printers on a network and the shared resources of the user’s information, as well as the user’s access authority over these items can be consolidated in the hierarchy structure. 5-3 Appendix Fax Driver 5 Term Definition NetBIOS Abbreviation for Network Basic Input Output System. A communication interface developed by IBM. NetBEUI Abbreviation for NetBIOS Extended User Interface. A network protocol developed by IBM. By simply specifying the computer name, you can build a small-scale network. OS Abbreviation for Operating System. Basic software for controlling the system of a computer. Outline font A font using lines and curves to display an outline of a character. Large-size characters can be displayed on a screen or printed with no jagged edges. PDF Abbreviation for Portable Document Format. An electronically formatted document which uses the .pdf extension. Based on the PostScript format, you can use the free Adobe Acrobat Reader software to view documents. PDL Abbreviation for Page Description Language. The language for specifying the print image per page to a printer when printing using a page printer. Peer-to-peer A network format that allows connected devices to communicate without using a dedicated server. Plug-and-play Ability to automatically find and use the appropriate driver when a peripheral device is connected to a computer. Preview A function that allows you to view an image before processing a print or scan job. Printer buffer Memory domain temporarily used for data processing of a print job Print Job Print request transmitted from a computer to a printing device. Print queue A software system which queues the generated print job in the devices. Profile Color attribute file The dedicated file that contains the summarized correlation of the input and output of each primary color used so that the color input and output devices can reproduce the color. Property Attribute information When using a printer driver, various functions can be specified in the file properties. In the file properties, you can check the attribute information of the file. Protocol The rules that allow computers to communicate with other computers or peripheral devices Proxy server A server that is installed to act as an intermediary connection between each client and different servers to effectively ensure security over the entire system for Internet connections. Queue name • Name specified to each device that allows printing when network printing. • Required logical printer name for LPD/LPR printing Resolution Displays the ability to reproduce the details of images and print matter correctly. RIP Abbreviation for Raster Image Processor. Process that develops picture images from described text data using the PostScript page description language. The processor is usually integrated in the printer. Samba UNIX server software that uses SMB (Server Message Block) so that UNIX system resources can be used from a Windows environment. 5-4 Appendix Fax Driver 5 Term Definition Screen font A font for displaying text and symbols on a CRT monitor. Shared printer A printer setup that allows the printer to be used by multiple computers connected to a server over a network. SLP Abbreviation for Service Location Protocol. A protocol capable of finding services over a TCP/IP network and automatically specifying a client. SMB Abbreviation for Server Message Block. A protocol that shares files and printers over a network and which is mainly used by Microsoft Windows. SMTP Abbreviation for Simple Mail Transfer Protocol. A protocol for sending and forwarding e-mail. SNMP Abbreviation for Simple Network Management Protocol. A management protocol in a network environment using TCP/IP. Spool Abbreviation for Simultaneous Peripheral Operation On-Line. For printer output, data is not sent directly to the printer, it is temporarily stored in another location, then sent to the printer collectively. Subnet mask The unit used to divide a TCP/IP network into small networks (subnetworks). It is used to identify the bits in a network address that are higher than the IP address. TCP/IP Abbreviation for Transmission Control Protocol/Internet Protocol. The de facto standard protocol used by the Internet that uses IP addresses to identify each network device. TrueType An outline font that was developed by Apple Computer and Microsoft. It is used as a standard by Macintosh and Microsoft Windows and can be used both on a display and in print. USB Abbreviation for Universal Serial Bus. A general interface standard for connecting a mouse, printer, and other devices to a computer. Uninstall To delete software installed on a computer, Web browser Software such as Internet Explorer and Netscape Navigator for viewing Web pages. WINS Abbreviation for Windows Internet Naming Service. A service for recalling named servers for the conversion of computer names and IP address in a Windows environment. 5-5 6 Index Index 6 6 Index 6.1 Index I A Importing ....................................... 3-35 Account track .................................3-17 Installing .................................. 2-2, 2-6 Add printer .....................................2-11 Adding to the phone book .............3-26 Automatic installation .......................2-5 B Basic tab ..............................3-12, 3-15 Border ............................................3-19 C Combination ...................................3-19 Configure tab .......................3-13, 3-24 Connecting ...............................1-4, 2-2 Custom page sizes .........................3-15 D Driver settings ................................3-32 Installer ............................................ 2-5 IP address ............................. 2-5, 2-11 L Layout tab ........................... 3-13, 3-19 Local connection ............................. 1-6 LPD ................................................ 2-11 LPR ................................................ 2-11 N N in 1 ............................................. 3-19 Network connection ................ 1-5, 2-2 O Operating environment ............ 1-4, 2-5 Operating system ............................ 1-4 Options .......................................... 3-24 E Overlap width line .......................... 3-19 Editing a phone book .....................3-29 P Editing a watermark .......................3-22 Error message ..................................4-3 Exporting ........................................3-35 PC-FAX operation ........................... 1-3 Phone book ........................... 3-5, 3-26 Plug and play ................................. 2-22 F Port9100 ................................ 2-5, 2-11 Fax cover sheet ................................3-6 Poster mode .................................. 3-19 Fax driver .................................2-2, 3-2 Printer controller .............................. 1-2 Fax operation ...................................3-2 S FAX tab .................................3-12, 3-14 Fax Transmission Popup ..................3-2 Sending a fax .................................. 3-2 Setting up the system ..................... 1-5 Settings tab ................................... 3-13 Stamp/Composition tab ...... 3-13, 3-21 Fax Driver 6-2 Index 6 T Troubleshooting ...............................4-2 U Unable to fax ....................................4-2 Unable to specify desired settings ...4-3 Uninstalling .....................................2-25 W Watermark ......................................3-21 Windows ..........................................1-4 Windows 2000 ...............................2-24 Windows 2000/NT 4.0 ....................2-19 Windows Server 2003 ..........2-12, 2-22 Windows Server 2008 ..........2-16, 2-23 Windows Vista ......................2-16, 2-23 Windows XP .........................2-12, 2-22 Fax Driver 6-3 http://konicaminolta.com Copyright A11U-9604-00 2008 2008.12

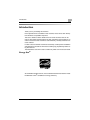
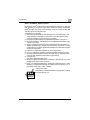
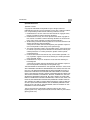
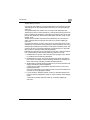

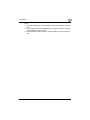
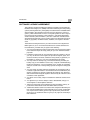
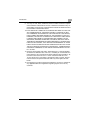
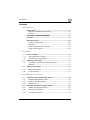
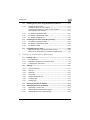
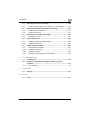
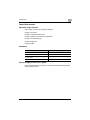
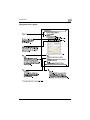
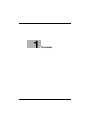
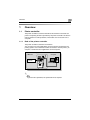
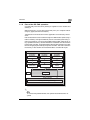
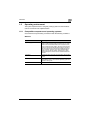
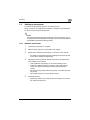
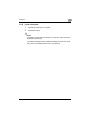
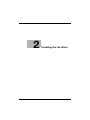
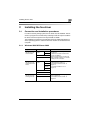
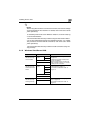
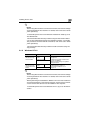
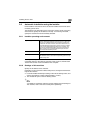
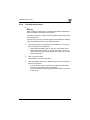
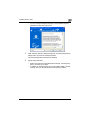
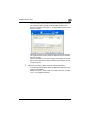
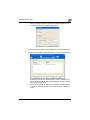
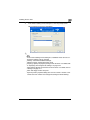
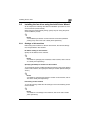
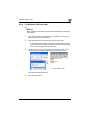
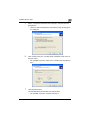
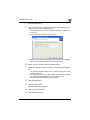
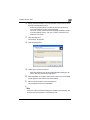
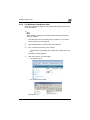
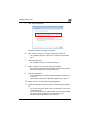
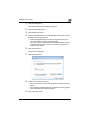
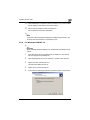
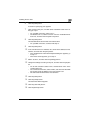
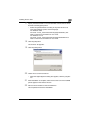
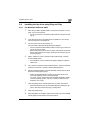
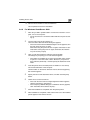
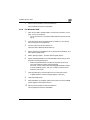
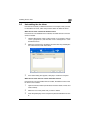
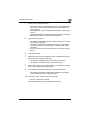
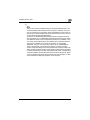
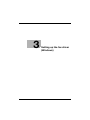
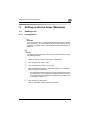
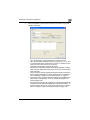
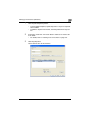
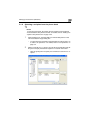
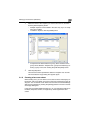
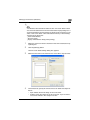
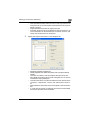
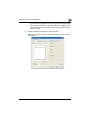
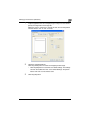
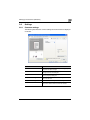
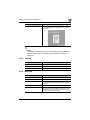
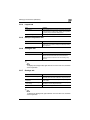
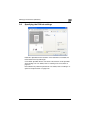
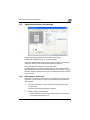
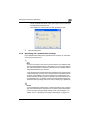
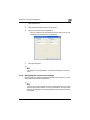
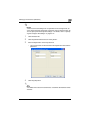
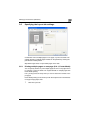
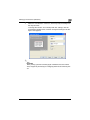
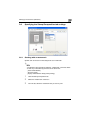
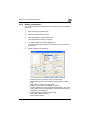
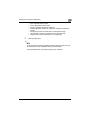
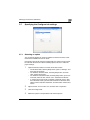
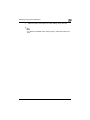
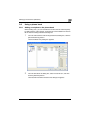
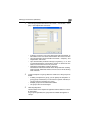
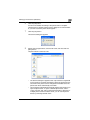
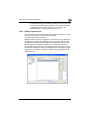
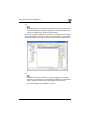
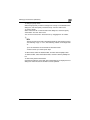
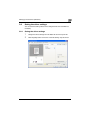
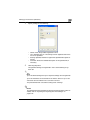
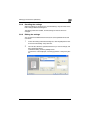
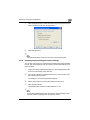
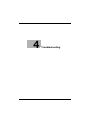
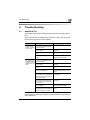
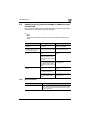

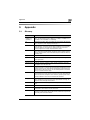
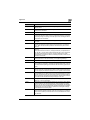
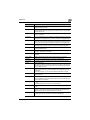
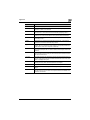
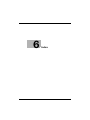
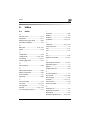
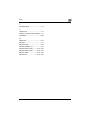



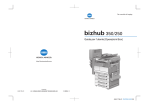
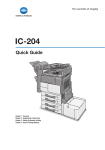
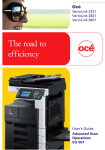
![User's Guide [Advanced Scan Operations]](http://vs1.manualzilla.com/store/data/006865872_1-8b3a85e3ed58d035968500e47824ff56-150x150.png)