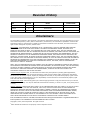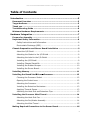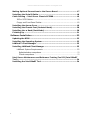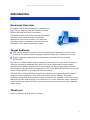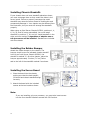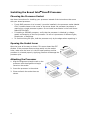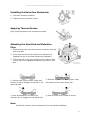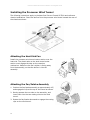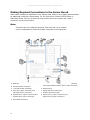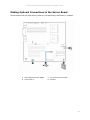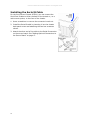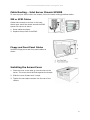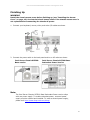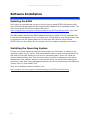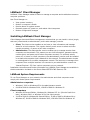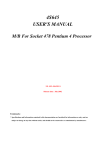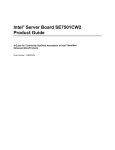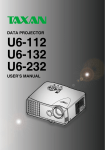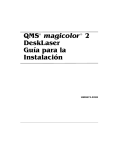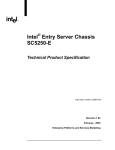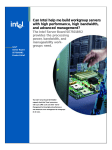Download Intel IQ80332 Network Card User Manual
Transcript
Server Installation and Integration Guide Using the Boxed Intel® Xeon Processor and Boxed Intel® Server Board SE7501CW2 Intel Server Board SE7501CW2 Installation and Integration Guide Revision History Date Revision Notes 9/25/03 1 First Draft 10/6/03 2 Second Draft Product Code Disclaimers The information contained in this document is provided for informational purposes only and represents the current view of Intel Corporation (“Intel”) and its contributors (“Contributors”) as of the date of publication. Intel and the Contributors make no commitment to update the information contained in this document, and Intel reserves the right to make changes at any time, without notice. DISCLAIMER. THIS DOCUMENT, IS PROVIDED “AS IS.” NEITHER INTEL, NOR THE CONTRIBUTORS MAKE ANY REPRESENTATIONS OF ANY KIND WITH RESPECT TO PRODUCTS REFERENCED HEREIN, WHETHER SUCH PRODUCTS ARE THOSE OF INTEL, THE CONTRIBUTORS, OR THIRD PARTIES. INTEL, AND ITS CONTRIBUTORS EXPRESSLY DISCLAIM ANY AND ALL WARRANTIES, IMPLIED OR EXPRESS, INCLUDING WITHOUT LIMITATION, ANY WARRANTIES OF MERCHANTABILITY, FITNESS FOR ANY PARTICULAR PURPOSE, NON-INFRINGEMENT, AND ANY WARRANTY ARISING OUT OF THE INFORMATION CONTAINED HEREIN, INCLUDING WITHOUT LIMITATION, ANY PRODUCTS, SPECIFICATIONS, OR OTHER MATERIALS REFERENCED HEREIN. INTEL, AND ITS CONTRIBUTORS DO NOT WARRANT THAT THIS DOCUMENT IS FREE FROM ERRORS, OR THAT ANY PRODUCTS OR OTHER TECHNOLOGY DEVELOPED IN CONFORMANCE WITH THIS DOCUMENT WILL PERFORM IN THE INTENDED MANNER, OR WILL BE FREE FROM INFRINGEMENT OF THIRD PARTY PROPRIETARY RIGHTS, AND INTEL, AND ITS CONTRIBUTORS DISCLAIM ALL LIABILITY THEREFOR. INTEL, AND ITS CONTRIBUTORS DO NOT WARRANT THAT ANY PRODUCT REFERENCED HEREIN OR ANY PRODUCT OR TECHNOLOGY DEVELOPED IN RELIANCE UPON THIS DOCUMENT, IN WHOLE OR IN PART, WILL BE SUFFICIENT, ACCURATE, RELIABLE, COMPLETE, FREE FROM DEFECTS OR SAFE FOR ITS INTENDED PURPOSE, AND HEREBY DISCLAIM ALL LIABILITIES THEREFOR. ANY PERSON MAKING, USING OR SELLING SUCH PRODUCT OR TECHNOLOGY DOES SO AT HIS OR HER OWN RISK. Licenses may be required. Intel, its contributors and others may have patents or pending patent applications, trademarks, copyrights or other intellectual proprietary rights covering subject matter contained or described in this document. No license, express, implied, by estoppels or otherwise, to any intellectual property rights of Intel or any other party is granted herein. It is your responsibility to seek licenses for such intellectual property rights from Intel and others where appropriate. Limited License Grant. Intel hereby grants you a limited copyright license to copy this document for your use and internal distribution only. You may not distribute this document externally, in whole or in part, to any other person or entity. LIMITED LIABILITY. IN NO EVENT SHALL INTEL, OR ITS CONTRIBUTORS HAVE ANY LIABILITY TO YOU OR TO ANY OTHER THIRD PARTY, FOR ANY LOST PROFITS, LOST DATA, LOSS OF USE OR COSTS OF PROCUREMENT OF SUBSTITUTE GOODS OR SERVICES, OR FOR ANY DIRECT, INDIRECT, SPECIAL OR CONSEQUENTIAL DAMAGES ARISING OUT OF YOUR USE OF THIS DOCUMENT OR RELIANCE UPON THE INFORMATION CONTAINED HEREIN, UNDER ANY CAUSE OF ACTION OR THEORY OF LIABILITY, AND IRRESPECTIVE OF WHETHER INTEL, OR ANY CONTRIBUTOR HAS ADVANCE NOTICE OF THE POSSIBILITY OF SUCH DAMAGES. THESE LIMITATIONS SHALL APPLY NOTWITHSTANDING THE FAILURE OF THE ESSENTIAL PURPOSE OF ANY LIMITED REMEDY. Intel, Intel NetBurst, Intel Xeon, Intel i960, Intel Inside and the Intel logos are trademarks or registered trademarks of Intel Corporation or its subsidiaries in the United States and other countries. Copyright © 2003, Intel Corporation. All rights reserved. *Other brands and names are the property of their respective owners. 2 Intel Server Board SE7501CW2 Installation and Integration Guide Table of Contents Introduction ......................................................................................5 Document Overview ................................................................................ 5 Target Audience ...................................................................................... 5 Thank you ............................................................................................... 5 Troubleshooting Guide ............................................................................ 6 Minimum Hardware Requirements .......................................................... 6 Hardware Integration........................................................................7 Prepare for Assembly .............................................................................. 7 Important Safety Information ................................................................. 8 Safety Instructions and Information...................................................... 8 Electrostatic Discharge (ESD) .............................................................. 8 Chassis Preparation and Server Board Installation ................................. 9 About the I/O Shield .......................................................................... 9 Attaching the Gasket to the I/O Shield .................................................. 9 Attaching the Label to the I/O Shield .................................................... 9 Installing the I/O Shield ...................................................................... 9 Installing Chassis Standoffs ............................................................... 10 Installing the Rubber Bumper ............................................................ 10 Installing the Server Board................................................................ 10 Installing Memory ................................................................................. 11 Installing the Boxed Intel Xeon Processor......................................... 12 Choosing the Processor Socket .......................................................... 12 Opening the Socket Lever ................................................................. 12 Attaching the Processor .................................................................... 12 Installing the Retention Mechanism .................................................... 13 Applying Thermal Grease .................................................................. 13 Attaching the Heat Sink and Retention Clips ........................................ 13 Installing the Processor Wind Tunnel.................................................... 14 Attaching the Heat Sink Fan .............................................................. 14 Attaching the Fan/Intake Assembly .................................................... 14 Attaching the Wind Tunnel ................................................................ 15 Making Required Connections to the Server Board ................................ 16 3 Intel Server Board SE7501CW2 Installation and Integration Guide Making Optional Connections to the Server Board ................................. 17 Installing the Serial B Cable .................................................................. 18 Cable Routing – Intel Server Chassis SC5200 ........................................ 19 IDE or SCSI Cables .......................................................................... 19 Floppy and Front Panel Cables ........................................................... 19 Installing the Access Cover ................................................................... 19 Installing the Chassis Feet (Pedestal Mode).......................................... 20 Installing into a Rack (Rack Mode)........................................................ 20 Finishing Up .......................................................................................... 21 Software Installation.......................................................................22 Updating the BIOS................................................................................. 22 Installing the Operating System............................................................ 22 LANDesk* Client Manager ..................................................................... 23 Installing LANDesk Client Manager ....................................................... 23 LANDesk System Requirements ......................................................... 23 Administrator computers ..................................................................................23 Client computers ..................................................................................................23 Intel Server Maintenance and Reference Training Tool CD (Intel SMaRT Tool)...................................................................................................... 24 Installing the Intel SMaRT Tool ............................................................. 24 4 Intel Server Board SE7501CW2 Installation and Integration Guide Introduction Document Overview This guide outlines the procedures for integrating an Intel® Server Platform using an Intel Server Board SE7501CW2 and Intel Xeon processors. This guide consists of the most essential information first-time server builders need to successfully assemble an Intel server solution. Your particular operating system’s installation guide will cover the installation of the server’s operating system. Target Audience Intel channel program members who are expanding their expertise to include server platforms and current channel program members looking for a refresher on servers System integrators deploying servers based on the boxed Intel Server Board SE7501CW2 Our intent is to better enable system integrators, particularly first-time server builders, to meet the competitive challenges they face in the server market and to keep program members up-to-date on emerging server technologies. By following the steps outlined in this document, you will be able to integrate an Intel Server Board SE7501CW2 with an Intel Server Chassis SC5200 in a timely and effective manner. The Intel Server Chassis SC5200 is used as an example and is recommended for ease of integration and compatibility; other reference chassis may be different. Expanded installation instructions and complete product information are available in the Intel® Server Board SE7501CW2 Product Guide on the Resource CD. Unless otherwise noted, references to the Intel Server Chassis SC5200 include both the base version and the base redundant power version. Thank you Thank you for buying Intel Server Products. 5 Intel Server Board SE7501CW2 Installation and Integration Guide Troubleshooting Guide In the unlikely event you do encounter issues, the troubleshooting guide will help you troubleshoot and identify possible areas of concern regarding the Intel Server Board SE7501CW2. It will also assist you in collecting the data needed to help you work through any concerns or issues that may arise The troubleshooting guide includes suggestions that may help you and a list of information that we will need to assist you should you need to call. The troubleshooting guide is available at: http://support.intel.com/support/motherboards/server/SE7501CW2/ts_guide.htm If you are unable to resolve a problem using this guide, please follow these steps: 1. Visit http://support.intel.com/support/motherboards/server/SE7501CW2/index.htm. This Web site contains the latest information on known issues and their respective solutions. If you are still unable to resolve the issue, go to the next step. 2. Send e-mail, including as much information on the issue as possible, to Intel customer support, using the form available at this URL: http://supportmail.intel.com/scripts-emf/welcome.asp?id=37 3. Channel customers can contact Intel customer support toll free at 1-866-655-6565. Non-channel customers should use one of the numbers listed at http://www.intel.com/support/9089.htm Minimum Hardware Requirements Your system must meet the following minimum requirements to avoid integration difficulties and possible board damage: • Processor: Minimum of one Intel Xeon processor 1.8 GHz with 512K cache support in a 603-pin (400-MHz FSB) or 604-pin (533-MHz FSB) INT flip-chip micro pin-grid array (INT-mPGA). For a list of tested processors, visit http://support.intel.com/support/motherboards/server/SE7501CW2/proc_supp.htm • Memory: Minimum of one 128-MB ECC DDR 266-compliant registered SDRAM 168-pin gold DIMM. For a list of tested memory, visit http://support.intel.com/support/motherboards/server/SE7501CW2/tested_mem.htm • Power: Minimum of 450 W with 1.2A standby current which meets the SSI EPS 12V specification. Intel provides a power budgeting tool to help you determine the power needs of your server at http://support.intel.com/support/motherboards/server/pwr_budget.htm Additional resources and support for your server board, including tested chassis, qualified chassis components, specifications, and software updates, can be found at http://support.intel.com/support/motherboards/server/SE7501CW2/index.htm 6 Intel Server Board SE7501CW2 Installation and Integration Guide Hardware Integration The following installation procedures enable you to prepare a chassis for integration, add the needed components to your server board, and install the server board. The procedures are condensed from the more comprehensive and detailed Product Guides for the Intel Server Board SE7501CW2 and Intel Server Chassis SC5200. To access the most current and complete Product Guides and for more information, visit Intel Support at: http://support.intel.com/support/motherboards/server/SE7501C W2/index.htm Prepare for Assembly 1. Gather tools needed: • Needle nose pliers • Flat blade screwdriver • Phillips head screwdriver • Antistatic wrist strap 2. Prepare a clean, static-controlled, level workstation. 3. Collect and organize all necessary hardware including the server board, memory, processor(s), and peripherals (hard drives, floppy disk drive, CD/DVD). 4. Verify that the components chosen for installation are listed as validated for use with the Intel Server Board SE7501CW2. This information is available from the Intel Support Web site: http://support.intel.com/support/motherboards/server/SE7501CW2/compat.htm. 7 Intel Server Board SE7501CW2 Installation and Integration Guide Important Safety Information Safety Instructions and Information To avoid personal injury or property damage, the following safety instructions apply whenever working inside the chassis: 1. Turn off all peripheral devices connected to this product. 2. Turn off the system by pressing the power button on the front of the product. 3. Disconnect the AC power by unplugging all AC power cords from the system or wall outlet. 4. Disconnect all cables and telecommunication lines that are connected to the system. 5. Retain all screws or other fasteners when removing access cover(s). When finished, refasten the access cover with original screws or fasteners. 6. Do not access the inside of the power supply. There are no serviceable parts in the power supply. If the power supply is malfunctioning, return it to the manufacturer for servicing. Electrostatic Discharge (ESD) CAUTION Perform the procedures in this product guide only at an electrostatic discharge (ESD) workstation, because the server components are extremely sensitive to ESD. If no such workstation is available, you can reduce the risk of electrostatic discharge damage by doing the following: • • • • • • • 8 Wear an antistatic wrist strap, and attach it to a metal part of the server. Touch the metal on the server chassis before touching the server components. Keep part of your body in contact with the metal server chassis to dissipate the static charge while handling the components. Avoid moving around unnecessarily. Hold the server components (especially boards) only by the edges. Place the server components on a grounded, static-free surface. Use a conductive foam pad if available. Do not use the product packaging or wrapper as an antistatic surface. Do not slide the components over any surface. Intel Server Board SE7501CW2 Installation and Integration Guide Chassis Preparation and Server Board Installation About the I/O Shield An ATX 2.03-compliant I/O shield is provided with your server board. The shield is required by Electromagnetic Interference (EMI) regulations. It minimizes EMI and helps obtain proper cooling of the server. The shield fits the rectangular opening near the power supply in the back of the chassis. The shield has cutouts that match the external I/O connectors of the server board (such as the keyboard and mouse connectors). Attaching the Gasket to the I/O Shield 1. Remove the two backing strips from the gasket. 2. Press the gasket onto the inside face of the I/O shield as shown. Attaching the Label to the I/O Shield 1. Remove the backing from the label included with your server board. 2. Press the label onto the outside face of the I/O shield (A). Installing the I/O Shield Install the I/O shield from inside the chassis, with the label facing outward. 1. Insert one edge, and rotate the I/O shield into the chassis cutout. 2. Press firmly until the I/O shield clicks into place. 9 Intel Server Board SE7501CW2 Installation and Integration Guide Installing Chassis Standoffs If your chassis does not have standoffs placed as shown, you must rearrange them so they match the holes in the server board. Failure to properly rearrange the metal standoffs may cause the server board to malfunction and permanently damage it. Your chassis may be different from the illustration, but you must still arrange the standoffs properly. When using an Intel Server Chassis SC5200, positions 1, 4, 6, 20, 23, and 26 come preinstalled. You must install standoffs in positions 7, 18, and 19. Install standoffs in the eight positions marked P regardless of whether one or two processors will be installed. Standoffs are included with this chassis. Installing the Rubber Bumper Attach the rubber bumper to the chassis. The bumper should cover the indicated chassis standoff hole. On an Intel Server Chassis SC5200, the standoff is marked ‘S’. On other chassis, place the bumper approximately 3 inches (7.6 cm) below and to the left of the standoffs marked P as shown. Installing the Server Board 1. Place the board into the chassis, making sure that the back panel’s I/O shield and chassis standoffs align correctly. 2. Attach the board with the included screws at the ten locations shown. Note: If you are installing only one processor, you must also insert screws into the four standoff locations around the CPU2 socket. 10 Intel Server Board SE7501CW2 Installation and Integration Guide Installing Memory The server board supports only DDR266compliant DIMMs. The minimum supported memory configuration is 128 MB, using one 128-MB DIMM. The maximum configurable memory size is 8 GB using 4 2-GB DIMMs. If a single DIMM is used, you must install it in the DIMM 1A socket. Bank 1 must be fully populated before you install any memory in Bank 2, and Bank 2 only operates with two DIMMs installed. DIMMs must be identical within each bank. Note: Use memory that has been tested for compatibility with the server board. For a list of tested memory, see: http://support.intel.com/support/motherboards/server/SE7501CW2/tested_mem.htm If the server board is not already installed in the chassis, remove the server board from its packaging and place it on a clean ESD-protected work surface. 1. Open both DIMM socket levers. 2. Insert DIMM, making sure the connector edge of the DIMM aligns correctly with the slot. 3. Check that the socket levers are securely latched. DIMMs must be populated in identical pairs. 11 Intel Server Board SE7501CW2 Installation and Integration Guide Installing the Boxed Intel Xeon Processor Choosing the Processor Socket Use these instructions for installing your processor instead of the instructions that came with your boxed processor. • If only ONE processor is to be used, it must be installed in the processor socket labeled CPU1, located closest to the corner of the server board. No processor terminator is required on a single processor system. Do not install a terminator in the Intel Server Board SE7501CW2. • If installing a SECOND processor, verify that the processor is identical in voltage, speed, and stepping to the first processor. Do not mix processors of different types, frequencies, or steppings. • To avoid touching the pins, hold the processor only by the edges when unpacking it. Opening the Socket Lever Open the lever all the way as shown. This server board has ZIF sockets. If the processor does not drop easily into the socket holes, make sure the lever is in the full-open position and the processor is oriented properly. Applying pressure will damage the processor pins. Attaching the Processor 1. Align the alignment triangle mark on the processor with the alignment triangle cutout on the socket. 2. Insert the processor in the socket. 3. Close and latch the socket lever as shown. 12 Intel Server Board SE7501CW2 Installation and Integration Guide Installing the Retention Mechanism 1. Insert the retention brackets. 2. Tighten the four retention screws. Applying Thermal Grease Apply thermal grease to the processor as shown. Attaching the Heat Sink and Retention Clips 1. Place the heat sink onto the processor as shown. Heat sink styles may differ. 2. Verify that the tab on the inside of the retention clip engages the slot on the heat sink during installation. 3. The center slot in the clip provides room for side-to-side motion while you engage the retention clip slots on each side. 1. Position both clips as shown. Make sure the tab (2) above engages in the slot on the heat sink base. 2. Slide the clip in the direction shown. Note the location of the center plastic tab. 3. Press downward on the end of the retention clip to engage the side plastic tab. 4. Snap the other end in place as shown. Note: Install both retention clips simultaneously for the easiest installation. 13 Intel Server Board SE7501CW2 Installation and Integration Guide Installing the Processor Wind Tunnel The following instructions apply to the base Intel Server Chassis SC5200 and reference chassis installations. Direct the airflow from the processor wind tunnel toward the rear of the chassis as shown. Attaching the Heat Sink Fan Install the processor wind tunnel center section over the heat sink. The plastic tabs on the wind tunnel center section must engage the tabs on the retention mechanism. Make sure the fan’s sticker is facing away from the assembly, so that the airflow is into the assembly. Attaching the Fan/Intake Assembly 1. Position the fan/intake assembly at approximately 45°, and engage the clip at the top of the tunnel as shown. 2. Gently squeeze the two tabs on the assembly, and insert them into the two mating slots on the wind tunnel. 3. Rotate the fan/intake downward to engage the mating clips on the wind tunnel. 14 Intel Server Board SE7501CW2 Installation and Integration Guide Attaching the Wind Tunnel 1. Spread the tabs outward slightly (1a). Lower the wind tunnel assembly onto the retention mechanism (1b). 2. The tabs on the fan assembly (2a) slide into slots (2b) on the inner side of the retention mechanism. 3. The tabs on fan assembly (3a) connect to the outside surface of the retention mechanism (3b). 4. Attach the fan power cable to the corresponding server board CPU fan connector. Correct assembly should look like this: When installing only one processor, there is no need to install the wind tunnel assembly over the second processor location. Use the wind tunnel assembly over a CPU socket only when a CPU is installed. Install the rest of the internal peripherals of your server now, including any floppy, CD, and hard disk drives. See “Making Required Connections to the Server Board” below for the server board connection points. 15 Intel Server Board SE7501CW2 Installation and Integration Guide Making Required Connections to the Server Board Make these connections regardless of the chassis used. Refer to your chassis documentation for additional connection requirements. For the Intel Server Chassis SC5200 Base or Redundant Power Version, connect the front system fans to the system fan 3 and 4 connectors on the server board. Note: If the fans are not configured properly, then they will run at a faster rate to compensate for what the system interprets as a missing fan. A Main Power Connector B Auxiliary Power Connector G Secondary IDE Connector (upper, white connector) and Primary IDE Connector (lower, black connector) C +12V CPU Power Connector H System Fan 5 D CPU1 Fan (upper connector) and CPU2 Fan (lower connector) I Floppy Disk Drive Connector J Chassis Intrusion Header E System Fan 1 (upper connector) and System Fan 2 (lower connector) K System Fan 3 (upper connector) and System Fan 4 (lower connector) F Front Panel Connector 16 Intel Server Board SE7501CW2 Installation and Integration Guide Making Optional Connections to the Server Board These connections are required only when the corresponding component is installed. A Hot Swap Back Plane (HSBP) C Front Universal Serial Bus B System Fan 5 D Serial B 17 Intel Server Board SE7501CW2 Installation and Integration Guide Installing the Serial B Cable For the Intel Server Chassis SC5200, you can connect the Serial Port B cable to either the back of the chassis or, on a rack-mount system, to the front of the chassis. 1. Use a screwdriver to remove the connector knock-out. 2. Install the Serial B cable by inserting it into the chassis back panel cutout and attaching the two hex screws as shown. 3. Attach the other end of the cable to the Serial B connector on the server board. See “Making Optional Connections to the Server Board” on page 17. 18 Intel Server Board SE7501CW2 Installation and Integration Guide Cable Routing – Intel Server Chassis SC5200 To ensure proper airflow within the chassis, follow the cable routing guidelines below. IDE or SCSI Cables Cables that connect to devices in the lower device bays should be routed around the EPAC system fan carrier as shown. 1. Route cables as shown. 2. Replace the top half of the EPAC. Floppy and Front Panel Cables Route the floppy drive and front panel cables as shown. Installing the Access Cover 1. Place the cover so the tabs go into the slots on the server. The cover should be flush against the chassis. 2. Slide the cover forward until it stops. 3. Tighten the two captive screws into the rear of the chassis. 19 Intel Server Board SE7501CW2 Installation and Integration Guide Installing the Chassis Feet (Pedestal Mode) 1. If you are installing this server into a rack system, skip these steps and go to “Installing into a Rack (Rack Mode)” below. 2. Move the chassis to the edge of your workbench. 3. Use four screws to attach each foot to the chassis. The holes in the feet line up with only one set of holes in the chassis. On the front foot, the middle hole should face toward the front of the chassis. Hole locations for the front foot are marked “F” and “1, 2”. On the back foot, the middle hole should face toward the back of the chassis. Location holes for the rear foot are marked “F”. Installing into a Rack (Rack Mode) The Intel Server Chassis SC5200 is designed to be compatible with the EIA-310-d rack standard. Be sure to select a rack cabinet enclosure that is EIA-310-d compliant. For additional compatibility and rack cabinet selection information, see: http://support.intel.com/support/motherboards/server/ch assis/sc5200 1. Fully extend the rails. 2. Remove the smallest and innermost rail. 3. Position the rail. 4. Insert and tighten four screws. 5. Install the rest of the rail in your rack. Note: Your rack may vary from the illustration. Refer to your rack documentation for information specific to your rack. Hold the chassis so the rails on the chassis engage the rails in your rack. You will need someone to help you at this point. Disengage the locking tab on each rail and slide the server into the rack. 20 Intel Server Board SE7501CW2 Installation and Integration Guide Finishing Up WARNING Install the chassis access cover before finishing up (see ”Installing the Access Cover” on page 19). An electrical shock hazard exists if the chassis access cover is not replaced before connecting the chassis AC power. 1. Connect your keyboard, mouse, video, and other I/O cables as shown. 2. Connect the power cable to the back panel and to an AC outlet as shown. Intel Server Chassis SC5200 Base version Intel Server Chassis SC5200 Base Redundant Power Version Note: The Intel Server Chassis SC5200 Base Redundant Power version ships with one power supply. To enable redundant power, a second power supply must be ordered and installed. To order a second power supply, please visit http://www.shop-intel.com/shop/. 21 Intel Server Board SE7501CW2 Installation and Integration Guide Software Installation Updating the BIOS Intel highly recommends that you go to the Intel Server Board SE7501CW2 support Web site and download and install the latest system BIOS update for your operating system. The Intel Server Board SE7501CW2 support Web site is: http://support.intel.com/support/motherboards/server/SE7501CW2/index.htm. You’ll find the latest BIOS at the Software and Drivers link. The BIOS update simplifies the BIOS update process by providing all of the necessary files in one download designed to fit on one floppy disk. This package is most efficient when used in conjunction with the System Resource CD that ships with the Intel Server Board SE7501CW2. See the readme file and release notes for complete installation instructions. Installing the Operating System Consult your chosen operating system’s documentation for information on setting up the operating system for your server. That documentation takes up where this guide leaves off, and steps you through setting up your server’s operating system. Be sure to install the System Update Package first, then format the boot drive with an appropriate Intel Server Management drive partition, and then install the OS. When you are finished installing the server OS, install Intel Server Management and the Intel Server Maintenance and Reference Training Tool CD (Intel SMaRT Tool). For a list of validated operation systems, see: http://support.intel.com/support/motherboards/server/SE7501CW2/index.htm 22 Intel Server Board SE7501CW2 Installation and Integration Guide LANDesk* Client Manager LANDesk* Client Manager makes it easier to manage a computer and troubleshoot common computer problems. Use Client Manager to: • • • • • View system inventory Monitor a computer's health Receive alerts for system events Remotely power off, power on, and reboot client computers Monitor configuration changes Installing LANDesk Client Manager Client Manager has two different management consoles that you can install: a client (single, end-user) console and an administrator (multi-node manager) console. • Client: The client version enables an end user to view information and manage alerts for a local computer. This version doesn't permit a user to select and view remote computers, or power on/off other computers. • Administrator: The administrator version enables you to manage remote client computers on the network. This means you can view information, generate reports, receive alerts, and power on/off other computers remotely. To remotely reboot, power off, or power on client computers, the administrator version must be installed on at least one computer that is attached to the network. The administrator console is not designed to be a mobile management console. The best way to manage client computers from multiple locations is to connect to your administrator console via Internet Explorer* 5.5 from various computers on your network. Installation instructions and further information on LANDesk Client Manager are available in the documentation included on the Server Board SE7501CW2 Resource CD. LANDesk System Requirements To run Client Manager on your network, the administrator and client computers must comply with these system requirements. Administrator computers • • Windows* 2000 or Windows XP for the administrator console 64 MB of RAM for Windows 2000, 128 MB of RAM for Windows XP Client computers • • Windows 98 Second Edition, Windows Me, Windows NT* 4.x (Service Pack 6a or later), Windows 2000, or Windows XP for the client console 24 MB of RAM for Windows 98 Second Edition, 32 MB of RAM for Windows Me or Windows NT, 64 MB of RAM for Windows 2000, 128 MB of RAM for Windows XP 23 Intel Server Board SE7501CW2 Installation and Integration Guide Intel Server Maintenance and Reference Training Tool CD (Intel SMaRT Tool) The Intel Server Maintenance and Reference Training Tool CD (Intel SMaRT Tool) is an interactive software tool providing support information to assist with the maintenance and repair of Intel processor-based server systems and accessories. The Intel SMaRT Tool features visual, step-by-step instructions for replacing parts; a complete Field Replacement Unit (FRU) database containing part numbers and images; product spares lists; and worldwide Intel support information. You can install the software on a server or on a workstation used to manage the server. The information here describes installation on a system running a Microsoft Windows operating system, which is the only operation system that is compatible with the Intel SMaRT Tool. Installing the Intel SMaRT Tool Follow the instructions below to install the Intel SMaRT Tool on your system. 1. Insert the Intel® Server Board SE7501CW2 Resource CD into the system’s CD-ROM drive. 2. Click Intel SMaRT Tool in the menu on the left side of the screen. 3. In the green Make a Selection drop-down menu, select SMaRT Tool Install Guide. Print the Guide, and keep it on hand for reference. 4. Review the Intel SMaRT Tool Install Guide prior to proceeding. 5. In the Make a Selection drop-down menu, select Install SMaRT Tool. 6. Click the Run Installer icon to launch the Intel SMaRT Tool Setup program. 7. Follow the on-screen installation instructions. Review the Intel Software License Agreement, and click Accept. When installation is complete, launch Intel SMaRT Tool. 8. On the Welcome page, click Systems. 9. Select System > Servers > Xeon > SE7501CW2 SC5200, and then follow the onscreen instructions to download the SE7501CW2 SC5200 server system module. You must have Internet access to download the server system module. When the download is complete, Intel SMaRT Tool will restart. 10. Select System > Servers > Xeon > SE7501CW2 SC5200 to access information on your new server system. 24 Intel Server Board SE7501CW2 Installation and Integration Guide Thank you for purchasing Intel products! For additional integration resources, please visit www.support.intel.com. 25