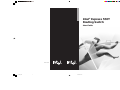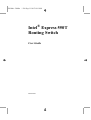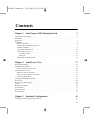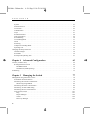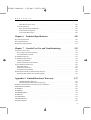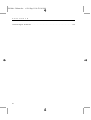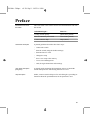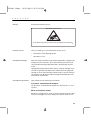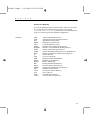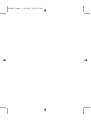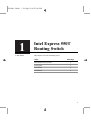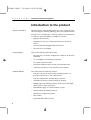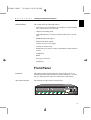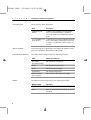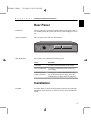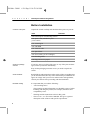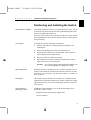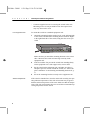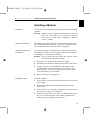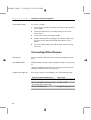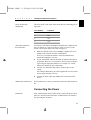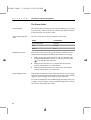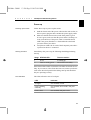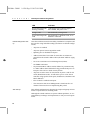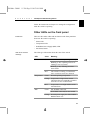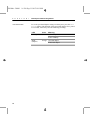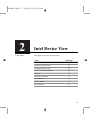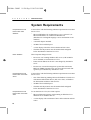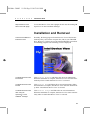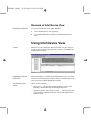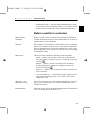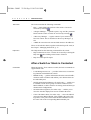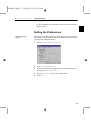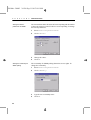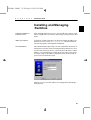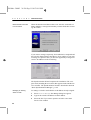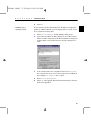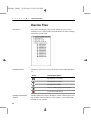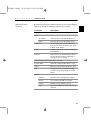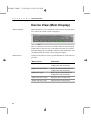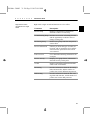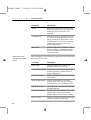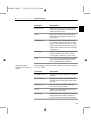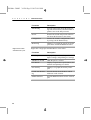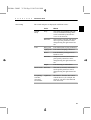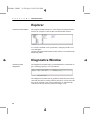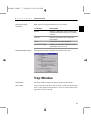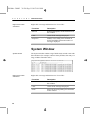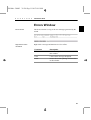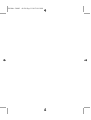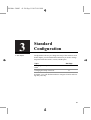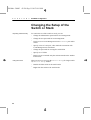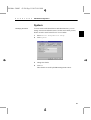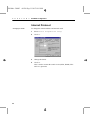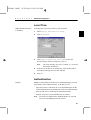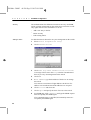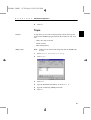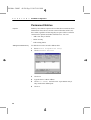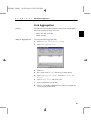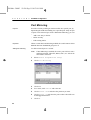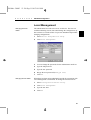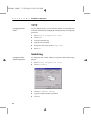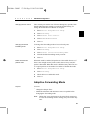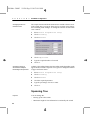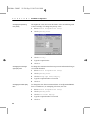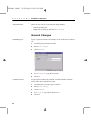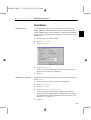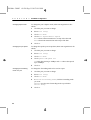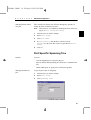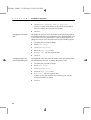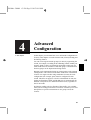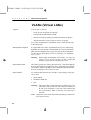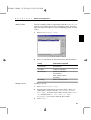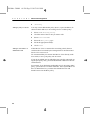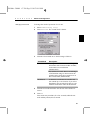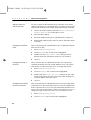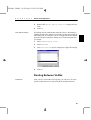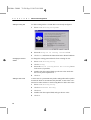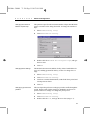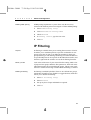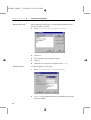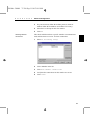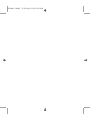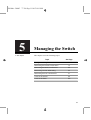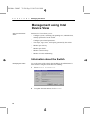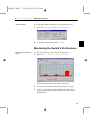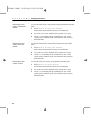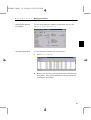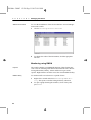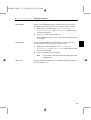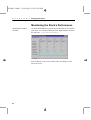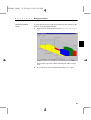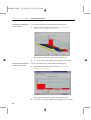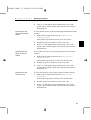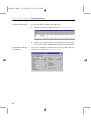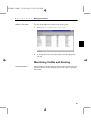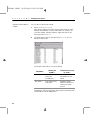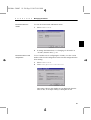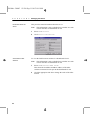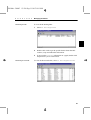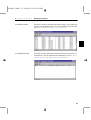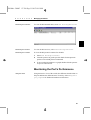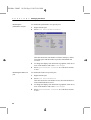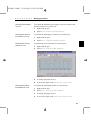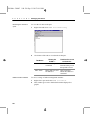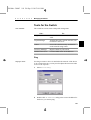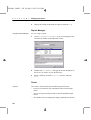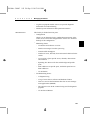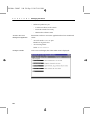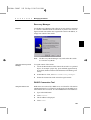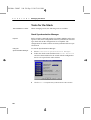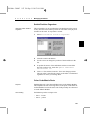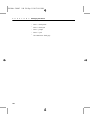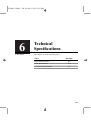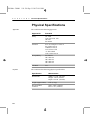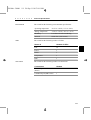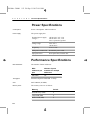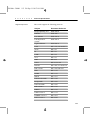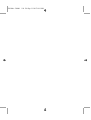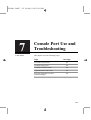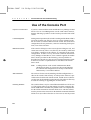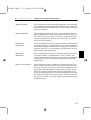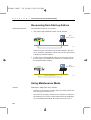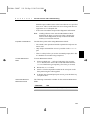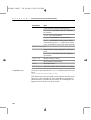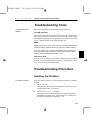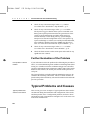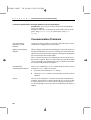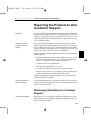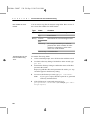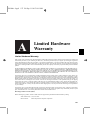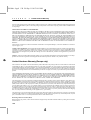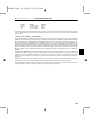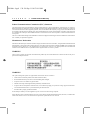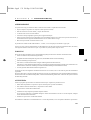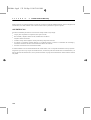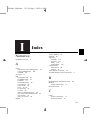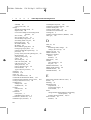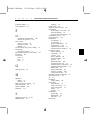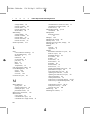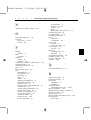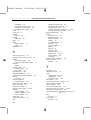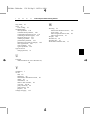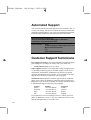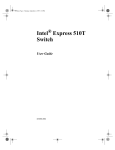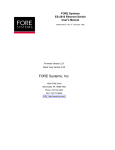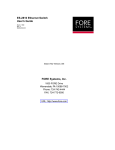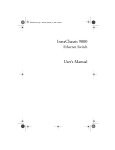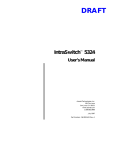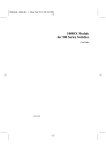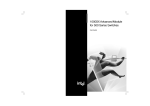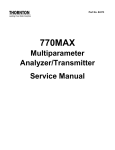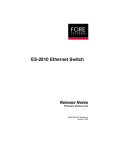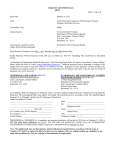Download Intel 550T Switch User Manual
Transcript
Intel® Express 550T Routing Switch User Guide 696939-003 717287-1.p65 1 20-08-98, 14:25 500.bok : 500fro i Fri Sep 11 14:52:16 1998 Intel® Express 550T Routing Switch User Guide 696939-003 500.bok : 500fro ii Fri Sep 11 14:52:16 1998 Year 2000 capable An Intel product, when used in accordance with associated documentation, is “Year 2000 Capable” when, upon installation, it accurately stores, displays, processes, provides, and/or receives data from, into, and between the twentieth and twenty-first centuries, including leap year calculations, provided that all other technology used in combination with said product properly exchanges date data with it. Copyright © 1998, Intel Corporation. All rights reserved. Intel Corporation, 5200 NE Elam Young Parkway, Hillsboro, OR 97124-6497 Intel Corporation assumes no responsibility for errors or omissions in this manual. Nor does Intel make any commitment to update the information contained herein. * Other product and corporate names may be trademarks of other companies and are used only for explanation and to the owners’ benefit, without intent to infringe. Third edition October 1998 696939-003 500.bok : 500toc.doc iii Fri Sep 11 14:52:16 1998 Contents Chapter 1 Intel Express 550T Routing Switch 1 Introduction to the product . . . . . . . . . . . . . . . . . . . . . . . . . . . . . . . . . . . . . . . . . . . . . . . . . . . . . . . . . . . 2 Front Panel . . . . . . . . . . . . . . . . . . . . . . . . . . . . . . . . . . . . . . . . . . . . . . . . . . . . . . . . . . . . . . . . . . . . . . . 3 Rear Panel . . . . . . . . . . . . . . . . . . . . . . . . . . . . . . . . . . . . . . . . . . . . . . . . . . . . . . . . . . . . . . . . . . . . . . . 5 Installation . . . . . . . . . . . . . . . . . . . . . . . . . . . . . . . . . . . . . . . . . . . . . . . . . . . . . . . . . . . . . . . . . . . . . . . 5 Before Installation . . . . . . . . . . . . . . . . . . . . . . . . . . . . . . . . . . . . . . . . . . . . . . . . . . . . . . . . . . . . . . 6 Positioning and Installing the Switch . . . . . . . . . . . . . . . . . . . . . . . . . . . . . . . . . . . . . . . . . . . . . . . . 7 Installing a Module . . . . . . . . . . . . . . . . . . . . . . . . . . . . . . . . . . . . . . . . . . . . . . . . . . . . . . . . . . . . . . 9 Connecting Other Devices . . . . . . . . . . . . . . . . . . . . . . . . . . . . . . . . . . . . . . . . . . . . . . . . . . . . . . . 10 Connecting the Power . . . . . . . . . . . . . . . . . . . . . . . . . . . . . . . . . . . . . . . . . . . . . . . . . . . . . . . . . . . 11 The Power Cable . . . . . . . . . . . . . . . . . . . . . . . . . . . . . . . . . . . . . . . . . . . . . . . . . . . . . . . . . . . . 12 Power up . . . . . . . . . . . . . . . . . . . . . . . . . . . . . . . . . . . . . . . . . . . . . . . . . . . . . . . . . . . . . . . . . . 13 Other LEDs on the front panel . . . . . . . . . . . . . . . . . . . . . . . . . . . . . . . . . . . . . . . . . . . . . . . . . . . . 15 Chapter 2 Intel Device View System Requirements . . . . . . . . . . . . . . . . . . . . . . . . . . . . . . . . . . . . . . . . . . . . . . . . . . . . . . . . . . . . . . Installation and Removal . . . . . . . . . . . . . . . . . . . . . . . . . . . . . . . . . . . . . . . . . . . . . . . . . . . . . . . . . . . Removal of Intel Device View . . . . . . . . . . . . . . . . . . . . . . . . . . . . . . . . . . . . . . . . . . . . . . . . . . . . Using Intel Device View . . . . . . . . . . . . . . . . . . . . . . . . . . . . . . . . . . . . . . . . . . . . . . . . . . . . . . . . . . . Before a switch is contacted . . . . . . . . . . . . . . . . . . . . . . . . . . . . . . . . . . . . . . . . . . . . . . . . . . . . . . After a Switch or Stack is Contacted . . . . . . . . . . . . . . . . . . . . . . . . . . . . . . . . . . . . . . . . . . . . . . . Setting the Preferences . . . . . . . . . . . . . . . . . . . . . . . . . . . . . . . . . . . . . . . . . . . . . . . . . . . . . . . . . . Installing and Managing Switches . . . . . . . . . . . . . . . . . . . . . . . . . . . . . . . . . . . . . . . . . . . . . . . . . . . . Device Tree . . . . . . . . . . . . . . . . . . . . . . . . . . . . . . . . . . . . . . . . . . . . . . . . . . . . . . . . . . . . . . . . . . . . . Device View (Main Display) . . . . . . . . . . . . . . . . . . . . . . . . . . . . . . . . . . . . . . . . . . . . . . . . . . . . . . . . Explorer . . . . . . . . . . . . . . . . . . . . . . . . . . . . . . . . . . . . . . . . . . . . . . . . . . . . . . . . . . . . . . . . . . . . . . . . Diagnostics Window . . . . . . . . . . . . . . . . . . . . . . . . . . . . . . . . . . . . . . . . . . . . . . . . . . . . . . . . . . . . . . Trap Window . . . . . . . . . . . . . . . . . . . . . . . . . . . . . . . . . . . . . . . . . . . . . . . . . . . . . . . . . . . . . . . . . . . . System Window . . . . . . . . . . . . . . . . . . . . . . . . . . . . . . . . . . . . . . . . . . . . . . . . . . . . . . . . . . . . . . . . . . Errors Window . . . . . . . . . . . . . . . . . . . . . . . . . . . . . . . . . . . . . . . . . . . . . . . . . . . . . . . . . . . . . . . . . . . Chapter 3 Standard Configuration 17 18 19 20 20 21 22 23 25 28 30 36 36 37 38 39 41 Changing the Setup of the Switch or Stack . . . . . . . . . . . . . . . . . . . . . . . . . . . . . . . . . . . . . . . . . . . . . 42 iii 500.bok : 500toc.doc iv Fri Sep 11 14:52:16 1998 C O N T E N T S System . . . . . . . . . . . . . . . . . . . . . . . . . . . . . . . . . . . . . . . . . . . . . . . . . . . . . . . . . . . . . . . . . . . . . . Internet Protocol . . . . . . . . . . . . . . . . . . . . . . . . . . . . . . . . . . . . . . . . . . . . . . . . . . . . . . . . . . . . . . Local Time . . . . . . . . . . . . . . . . . . . . . . . . . . . . . . . . . . . . . . . . . . . . . . . . . . . . . . . . . . . . . . . . . . . Authentication . . . . . . . . . . . . . . . . . . . . . . . . . . . . . . . . . . . . . . . . . . . . . . . . . . . . . . . . . . . . . . . . Traps . . . . . . . . . . . . . . . . . . . . . . . . . . . . . . . . . . . . . . . . . . . . . . . . . . . . . . . . . . . . . . . . . . . . . . . Permanent Entries . . . . . . . . . . . . . . . . . . . . . . . . . . . . . . . . . . . . . . . . . . . . . . . . . . . . . . . . . . . . . Link Aggregation . . . . . . . . . . . . . . . . . . . . . . . . . . . . . . . . . . . . . . . . . . . . . . . . . . . . . . . . . . . . . . Port Mirroring . . . . . . . . . . . . . . . . . . . . . . . . . . . . . . . . . . . . . . . . . . . . . . . . . . . . . . . . . . . . . . . . Local Management . . . . . . . . . . . . . . . . . . . . . . . . . . . . . . . . . . . . . . . . . . . . . . . . . . . . . . . . . . . . TFTP . . . . . . . . . . . . . . . . . . . . . . . . . . . . . . . . . . . . . . . . . . . . . . . . . . . . . . . . . . . . . . . . . . . . . . . Switching . . . . . . . . . . . . . . . . . . . . . . . . . . . . . . . . . . . . . . . . . . . . . . . . . . . . . . . . . . . . . . . . . . . . Adaptive Forwarding Mode . . . . . . . . . . . . . . . . . . . . . . . . . . . . . . . . . . . . . . . . . . . . . . . . . . . . . . Spanning Tree . . . . . . . . . . . . . . . . . . . . . . . . . . . . . . . . . . . . . . . . . . . . . . . . . . . . . . . . . . . . . . . . Changing the Setup of the Port . . . . . . . . . . . . . . . . . . . . . . . . . . . . . . . . . . . . . . . . . . . . . . . . . . . . . . General Changes . . . . . . . . . . . . . . . . . . . . . . . . . . . . . . . . . . . . . . . . . . . . . . . . . . . . . . . . . . . . . . Port Mode . . . . . . . . . . . . . . . . . . . . . . . . . . . . . . . . . . . . . . . . . . . . . . . . . . . . . . . . . . . . . . . . . . . Port Specific Spanning Tree . . . . . . . . . . . . . . . . . . . . . . . . . . . . . . . . . . . . . . . . . . . . . . . . . . . . . Chapter 4 Advanced Configuration VLANs (Virtual LANs) . . . . . . . . . . . . . . . . . . . . . . . . . . . . . . . . . . . . . . . . . . . . . . . . . . . . . . . . . . . . Routing Between VLANs . . . . . . . . . . . . . . . . . . . . . . . . . . . . . . . . . . . . . . . . . . . . . . . . . . . . . . . DVMRP Tunnels . . . . . . . . . . . . . . . . . . . . . . . . . . . . . . . . . . . . . . . . . . . . . . . . . . . . . . . . . . . IP Multicast (IGMP pruning) . . . . . . . . . . . . . . . . . . . . . . . . . . . . . . . . . . . . . . . . . . . . . . . . . . IP Filtering . . . . . . . . . . . . . . . . . . . . . . . . . . . . . . . . . . . . . . . . . . . . . . . . . . . . . . . . . . . . . . . . . . . . . . Chapter 5 Managing the Switch 43 44 45 45 47 48 49 50 51 52 52 53 54 57 58 59 61 63 64 69 72 72 73 77 Management using Intel Device View . . . . . . . . . . . . . . . . . . . . . . . . . . . . . . . . . . . . . . . . . . . . . . . . 78 Information about the Switch . . . . . . . . . . . . . . . . . . . . . . . . . . . . . . . . . . . . . . . . . . . . . . . . . . . . 78 Monitoring the Switch’s Performance . . . . . . . . . . . . . . . . . . . . . . . . . . . . . . . . . . . . . . . . . . . . . . 79 Monitoring using RMON . . . . . . . . . . . . . . . . . . . . . . . . . . . . . . . . . . . . . . . . . . . . . . . . . . . . . 82 Monitoring the Stack’s Performance . . . . . . . . . . . . . . . . . . . . . . . . . . . . . . . . . . . . . . . . . . . . . . . 84 Monitoring VLANs and Routing . . . . . . . . . . . . . . . . . . . . . . . . . . . . . . . . . . . . . . . . . . . . . . . . . . 89 Monitoring the Port’s Performance . . . . . . . . . . . . . . . . . . . . . . . . . . . . . . . . . . . . . . . . . . . . . . . . 97 Tools for the Switch . . . . . . . . . . . . . . . . . . . . . . . . . . . . . . . . . . . . . . . . . . . . . . . . . . . . . . . . . . . 101 Ping . . . . . . . . . . . . . . . . . . . . . . . . . . . . . . . . . . . . . . . . . . . . . . . . . . . . . . . . . . . . . . . . . . . . 101 Report Manager . . . . . . . . . . . . . . . . . . . . . . . . . . . . . . . . . . . . . . . . . . . . . . . . . . . . . . . . . . . 102 Telnet . . . . . . . . . . . . . . . . . . . . . . . . . . . . . . . . . . . . . . . . . . . . . . . . . . . . . . . . . . . . . . . . . . . 102 Recovery Manager . . . . . . . . . . . . . . . . . . . . . . . . . . . . . . . . . . . . . . . . . . . . . . . . . . . . . . . . . 105 iv 500.bok : 500toc.doc v Fri Sep 11 14:52:16 1998 C O N T E N T S DNS IP Conversion Tool . . . . . . . . . . . . . . . . . . . . . . . . . . . . . . . . . . . . . . . . . . . . . . . . . . . . Tools for the Stack . . . . . . . . . . . . . . . . . . . . . . . . . . . . . . . . . . . . . . . . . . . . . . . . . . . . . . . . . . . . Stack Synchronization Manager . . . . . . . . . . . . . . . . . . . . . . . . . . . . . . . . . . . . . . . . . . . . . . . Switch Position Organizer . . . . . . . . . . . . . . . . . . . . . . . . . . . . . . . . . . . . . . . . . . . . . . . . . . . Color Code Matrix Ports . . . . . . . . . . . . . . . . . . . . . . . . . . . . . . . . . . . . . . . . . . . . . . . . . . . . . Chapter 6 Technical Specifications 105 106 106 107 107 109 Physical Specifications . . . . . . . . . . . . . . . . . . . . . . . . . . . . . . . . . . . . . . . . . . . . . . . . . . . . . . . . . . . . 110 Power Specifications . . . . . . . . . . . . . . . . . . . . . . . . . . . . . . . . . . . . . . . . . . . . . . . . . . . . . . . . . . . . . 112 Performance Specifications . . . . . . . . . . . . . . . . . . . . . . . . . . . . . . . . . . . . . . . . . . . . . . . . . . . . . . . . 112 Chapter 7 Console Port Use and Troubleshooting 115 Use of the Console Port . . . . . . . . . . . . . . . . . . . . . . . . . . . . . . . . . . . . . . . . . . . . . . . . . . . . . . . . . . . Recovering from Start-up Failure . . . . . . . . . . . . . . . . . . . . . . . . . . . . . . . . . . . . . . . . . . . . . . . . . Using Maintenance Mode . . . . . . . . . . . . . . . . . . . . . . . . . . . . . . . . . . . . . . . . . . . . . . . . . . . . . . . Troubleshooting Tools . . . . . . . . . . . . . . . . . . . . . . . . . . . . . . . . . . . . . . . . . . . . . . . . . . . . . . . . . . . . Troubleshooting Procedure . . . . . . . . . . . . . . . . . . . . . . . . . . . . . . . . . . . . . . . . . . . . . . . . . . . . . . . . Isolating the Problem . . . . . . . . . . . . . . . . . . . . . . . . . . . . . . . . . . . . . . . . . . . . . . . . . . . . . . . . . . Further Evaluation of the Problem . . . . . . . . . . . . . . . . . . . . . . . . . . . . . . . . . . . . . . . . . . . . . . . . Typical Problems and Causes . . . . . . . . . . . . . . . . . . . . . . . . . . . . . . . . . . . . . . . . . . . . . . . . . . . . . . Start-up Problems . . . . . . . . . . . . . . . . . . . . . . . . . . . . . . . . . . . . . . . . . . . . . . . . . . . . . . . . . . . . . Performance Problems . . . . . . . . . . . . . . . . . . . . . . . . . . . . . . . . . . . . . . . . . . . . . . . . . . . . . . . . . Communication Problems . . . . . . . . . . . . . . . . . . . . . . . . . . . . . . . . . . . . . . . . . . . . . . . . . . . . . . Reporting the Problem to Intel Customer Support . . . . . . . . . . . . . . . . . . . . . . . . . . . . . . . . . . . . . . . Retrieving Information for Customer Support . . . . . . . . . . . . . . . . . . . . . . . . . . . . . . . . . . . . . . . Appendix A Limited Hardware Warranty 116 118 118 121 121 121 122 122 123 123 124 125 125 127 Limited Hardware Warranty . . . . . . . . . . . . . . . . . . . . . . . . . . . . . . . . . . . . . . . . . . . . . . . . . . Limited Hardware Warranty (Europe only) . . . . . . . . . . . . . . . . . . . . . . . . . . . . . . . . . . . . . . Federal Communications Commission (FCC) Statement . . . . . . . . . . . . . . . . . . . . . . . . . . . . . . . . . Manufacturer Declaration . . . . . . . . . . . . . . . . . . . . . . . . . . . . . . . . . . . . . . . . . . . . . . . . . . . . . . . . . WARNING . . . . . . . . . . . . . . . . . . . . . . . . . . . . . . . . . . . . . . . . . . . . . . . . . . . . . . . . . . . . . . . . . . . . . WARNING . . . . . . . . . . . . . . . . . . . . . . . . . . . . . . . . . . . . . . . . . . . . . . . . . . . . . . . . . . . . . . . . . . . . . AVERTISSEMENT . . . . . . . . . . . . . . . . . . . . . . . . . . . . . . . . . . . . . . . . . . . . . . . . . . . . . . . . . . . . . . WARNUNG . . . . . . . . . . . . . . . . . . . . . . . . . . . . . . . . . . . . . . . . . . . . . . . . . . . . . . . . . . . . . . . . . . . . AVVERTENZA . . . . . . . . . . . . . . . . . . . . . . . . . . . . . . . . . . . . . . . . . . . . . . . . . . . . . . . . . . . . . . . . . ADVERTENCIAS . . . . . . . . . . . . . . . . . . . . . . . . . . . . . . . . . . . . . . . . . . . . . . . . . . . . . . . . . . . . . . . Automated Support . . . . . . . . . . . . . . . . . . . . . . . . . . . . . . . . . . . . . . . . . . . . . . . . . . . . . . . . . . . . . . 127 128 130 130 130 130 131 131 131 132 140 v 500.bok : 500toc.doc vi Fri Sep 11 14:52:16 1998 C O N T E N T S Customer Support Technicians . . . . . . . . . . . . . . . . . . . . . . . . . . . . . . . . . . . . . . . . . . . . . . . . . . . . . 140 vi 500.bok : 500pre vii Fri Sep 11 14:52:16 1998 Preface Information sources for this switch Quick Start description This User Guide is one of three sources of information delivered with this switch. Information type... Given in... Getting started quickly Quick Start (printed) How to customize your switch User Guide (printed) Context sensitive help Help (online) A printed guide that describes these basic steps: • Connect the switch • Start the switch (using the default settings) • Start Intel Device View • Change the setup • Save a new setup to the memory • Access Local Management • And, the legal declarations and warnings User Guide description (this guide) A printed guide containing full instructions on how to install the switch and operate the switch using Intel Device View. Help description Online, context-sensitive help text for each dialog box, providing information about the permitted limits for the parameters used. vii 500.bok : 500pre P R E F viii Fri Sep 11 14:52:16 1998 A C E Warning Electrostatic Sensitive Device Electrostatic Sensitive Device Do not handle the printed circuit board unless the working area is static-free! 0887 Products covered Prerequisite knowledge This User Guide gives you instructions on how to use: • Intel Express 550T Routing Switch • Intel Device View This User Guide is intended for personnel authorized to configure and manage local area networks. We assume that the person has an advanced technical background within data communication and networks. Opening this product must be done only by a network manager or person who is qualified and authorized to install electrical equipment, and who is aware of the hazards to which he/she is exposed. This person must have an advanced technical background within data communications and networks. Conventions in this manual This manual uses the following conventions: File names, commands and examples All file names, commands and examples are shown in the COURIER typeface. Menu and submenu names Menus, for example File or View, are shown in normal typeface with lowercase and uppercase letters displayed as shown on the screen. viii 500.bok : 500pre P R E ix Fri Sep 11 14:52:16 1998 F A C E Access to submenus You access submenus using a menu hierarchy. These are shown by use of angle brackets and the courier typeface. For example, File>Configuration>Setup shows that to select the Setup submenu you must first click File and then Configuration. Acronyms ARP ASIC AUI BPDU CRC DHCP DVMRP ICMP IGMP IEEE IP LAN MIB RAM RMON RIP RSVP SNMP STP TFTP ToS UDP VLAN Address Resolution Protocol Application-Specific Integrated Circuit Attachment Unit Interface Bridge Protocol Data Unit Cyclic Redundancy Check Dynamic Host Configuration Protocol Distance Vector Multicast Routing Protocol Internet Control Message Protocol Internet Group Message Protocol (for IP Multicast) Institute of Electrical and Electronic Engineers Internet Protocol Local Area Network Management Information Base Random Access Memory Remote Monitoring Routing Information Protocol Resource Reservation Protocol Simple Network Management Protocol Spanning Tree Protocol Trivial File Transfer Protocol Type of Service User Datagram Protocol Virtual Local Area Network ix 500.bok : 500pre x Fri Sep 11 14:52:16 1998 500.bok : 50001 1 Fri Sep 11 14:52:16 1998 1 In this chapter Intel Express 550T Routing Switch This chapter covers the following topics. Topic See Page Introduction to the product 2 Front Panel 3 Rear Panel 5 Installation 5 1 500.bok : 50001 C H A P 2 Fri Sep 11 14:52:16 1998 T E R 1 Intel Express 550T Routing Switch Introduction to the product Purpose of the switch The Intel Express 550T Routing Switch uses your existing network cables to integrate switching technology into your computer network. Each device in a workgroup or a network segment can communicate at a full wire-speed of 10Mbps or 100Mbps to provide: Physical features Hardware features 2 • High-speed connectivity • Simultaneous two-way communication between connected devices • Increased network throughput and performance • Increased server availability This switch offers the following features: • Plug-and-play—no need to configure the module to use the basic operations • 8 x 10/100Mbps, non-blocking connections • Two option slots for modules • Front panel LEDs that show switch, port and traffic status • Automatic detection of 110V and 240V power supplies The switch offers the following features: • Each port can operate in one of three switching modes: cutthrough, fragment-free or store-and-forward • Each port supports half- and full-duplex operation • Simultaneous full wire-speed switching on all ports • RMON support for Statistics, History, Alarm, Host, HostTopN, Matrix, Filter, Capture and Events • Full RMON support on a limited number of ports • Switch routing: IP and IPX protocols • Spanning tree support on all ports • Flow control • Permanent MAC address entries 500.bok : 50001 C H A 3 Fri Sep 11 14:52:16 1998 P T E R Software features 1 Intel Express 550T Routing Switch The switch offers the following features: • Intel Device View for Windows* 95, Windows* 98 and Windows NT* or Intel Device View for Web • Adaptive forwarding mode • Local Management via a direct terminal connection or via TELNET • SNMP Management support • BOOTP and TFTP support • Control over user access rights • Creation of virtual LANs • Stand-alone (per switch or stack) or distributed (switch network) VLAN • IP Multicast • RSVP • ToS (Type of Service) • IP Filtering Front Panel Introduction The LEDs on the front panel show the status of the ports, so you should position the switch with the front panel facing you. You can also see which ports the cables are connected to on the switch. View of the front panel The front panel of the switch is shown below: Slot A Slot B LEDs Off Green 10 Mbps Orange Solid 100 Mbps Full duplex Half duplex Port Status 971126 Awaiting Drawing from EBZ 1 2 3 4 5 6 7 Status LEDs Green Orange Solid Link Disabled Blink Activity Collision 8 Intel Express 550T Routing Switch Temperature RPS Power Reset Console 9600-8-N-1 1675 3 500.bok : 50001 C H A P 4 Fri Sep 11 14:52:16 1998 T E R Front panel ports 1 Intel Express 550T Routing Switch These ports are on the front panel: Port Function CONSOLE port (DB-9) Connects a PC (running a VT100 emulation), a VT100 terminal or a modem to access the built-in Local Management program. 8 x 10/100Base-TX ports (RJ-45) Connects devices using Unshielded Twisted Pair (UTP) cabling complying to EIA 568A Category 5 or ISO/IEC 11801 Category 5 level D. Slots for modules After removing one or both of the cover plates, the modules can be inserted to expand the functionality of the switch. Front panel LED functions The LEDs on the front panel have the following functions: Buttons 4 LED Shows the status for... Port LEDs Green and Orange The operation of each port. Status The operation of the switch. Power The internal power supply. Temperature The internal temperature. RPS (redundant power supply) The external, redundant power supply. The buttons on the front panel have the following functions: Button name Function Port Status Shows the operational status of each port. Reset Reset or enter Maintenance Mode or Recovery Mode 500.bok : 50001 C H A 5 Fri Sep 11 14:52:16 1998 P T E R 1 Intel Express 550T Routing Switch Rear Panel Introduction The rear panel has a cooling fan outlet and the main supply cable, so you should position the switch with the rear panel facing away from you. View of rear panel The rear panel of the switch is shown below: Input 100-120VAC/2A 200-240VAC/1A 47Hz-63Hz Redundant Power Supply (RPS) 1741 Rear panel parts The switch’s rear panel has the following parts: Part Function Fan outlet Cools the internal circuitry of the switch. Power connection A socket to connect the power cord to the main supply. Redundant power supply connector Connects an external redundant power supply. If the internal power supply fails, the redundant power supply starts immediately. Installation Important You must adhere to all local and national regulations governing the installation and connection of electrical devices when installing the switch. 5 500.bok : 50001 C H A P 6 Fri Sep 11 14:52:16 1998 T E R 1 Intel Express 550T Routing Switch Before Installation Contents of the pack Unpack the switch carefully and check that these parts are present: Item Present? One Intel Express 550T Routing Switch One power cord (suitable for your power outlet) One mounting kit One CD-ROM One Console cable One Quick Start One User Guide (you are reading it) Late-breaking News Intel Support Service papers Check the package contents If you have not received all of the parts, or any of the parts are damaged, contact your dealer immediately. Keep all the packaging materials in case you need to repack the switch. Check all labels Read all labels and rating plates on the switch. If there is anything that you do not understand, or if any of the information provided does not appear to comply with your local or national rules and regulations, consult your dealer before proceeding with the installation. Essential reading It is important that you read the following: 6 • “Late-breaking News”. This contains essential information you should be aware of when installing and using the product; for example, limitations and compatibility issues. • Warnings and the instructions earlier in this guide. • The README.TXT file on the CD-ROM. This gives a general description of the software and specific requirements. 500.bok : 50001 C H A 7 Fri Sep 11 14:52:16 1998 P T E R 1 Intel Express 550T Routing Switch Positioning and Installing the Switch Allow adequate ventilation The switch contains two fans to air-cool the internal circuitry. The air is drawn in from the left of the unit and expelled through the outlet grills on the right side and the rear. To ensure correct airflow, leave 100 mm (4 inches) free space on both sides and behind the switch. Do not allow the intake or outlet grills to become blocked. On a desktop To install the switch in a desktop environment: 1 Find the four rubber feet in the pack that contains the rack mounting kit. 2 Remove the backing strip from each of the four feet. 3 Attach the four rubber feet to the underside of the switch (to ensure that the switch stands firmly). 4 Place the switch on a stable, flat surface. 5 Ensure that the air intake (on the left) and fan outlets (on the right side and rear) are not blocked. Warning The switch’s lifetime and operational reliability can be seriously degraded by inadequate cooling. Rack requirements Install the switch in a standard rack in accordance with IEC 297 (or similar); if the minimum outside measurements of the rack are 600 x 600 mm (23.5 x 23.5 inches), you must allow 190 mm (7.5 inches) of space at the rear. Mounting kit The switch is delivered with a kit to attach it to a standard 19-inch equipment rack (with side support rails). The kit contains two mounting brackets and four screws (for attaching the brackets to the sides of the switch). Tools required for positioning in a rack In addition to the mounting kit, you need the following items to mount the switch in a rack: • Standard 19-inch rack with side support rails. • 3 mm screwdriver. 7 500.bok : 50001 C H A P 8 Fri Sep 11 14:52:16 1998 T E R 1 Intel Express 550T Routing Switch • In an equipment rack Customer-supplied screws for securing the switch in the rack. Mounting screws are not provided because the required sizes may vary from rack to rack. To mount the switch in a standard equipment rack: 1 Attach the mounting bracket marked “Left” to the left-hand side of the switch, and attach the mounting bracket marked “Right” to the right-hand side of the switch, using the four screws provided. Slot B Slot A LEDs Off Green 10 Mbps Solid 100 Mbps Orange Half duplex Full duplex Port Status 971126 Awaiting Drawing from EBZ LEDs 1 2 3 4 5 6 7 Green Orange Solid Link Disabled Blink Activity Collision 8 Intel Express 550T Routing Switch Status Temperature RPS Power Reset Console 9600-8-N-1 1679 Make sure that you attach the mounting brackets to the correct sides. Otherwise the switch will not align correctly in the equipment rack. Ambient temperature 8 2 If the four rubber feet prevent the switch from standing firmly on the equipment rack’s side support rails, remove them. 3 Set the switch in the equipment rack, and make sure there is adequate space for air flow around the switch (see “Allow adequate ventilation” in “Positioning and Installing the Switch”, p. 7). 4 Screw the mounting brackets securely to the equipment rack. If the switch is installed in a closed or multi-rack assembly, the operating ambient temperature of the rack environment may be greater than the ambient temperature of the room. Make sure that the temperature of the rack environment does not exceed the recommended operating temperature for the switch. 500.bok : 50001 C H A 9 Fri Sep 11 14:52:16 1998 P T E R 1 Intel Express 550T Routing Switch Installing a Module Introduction You can increase the connectivity options of your switch by installing a module. Warning Modules are not designed to be installed in, or removed from, the switch while it is in operation. You must power off the switch before attempting to install or remove a module. Static-free working area The module’s printed circuit board is an Electrostatic Sensitive Device and should be handled only in a static-free working area; otherwise, the printed circuit board may fail or be degraded. Avoiding damage to the circuit board If you remove the plate covering the slot on the front of the switch, for example, to install or remove a module, follow this procedure to avoid damage to your printed circuit board: Warning Installing a module Do not remove the plate unless the switch is disconnected from the main power supply. 1 Disconnect the switch from the main power supply. 2 Ground the switch before you handle the printed circuit board. 3 Connect yourself to a non-painted/non-isolated part of the grounded switch (for example the back panel) using a wrist strap with 1MΩ resistance to ensure that you carry the same electrostatic charge as the enclosure. 4 Remove the plate covering the slot. To install a module: 1 If the switch is already operational, disconnect it from the main power supply. 2 Follow the instructions in “Avoiding damage to the circuit board” above. 3 Unscrew the screws of the plate covering the slot on the front of the switch. Save these screws and plate. 4 Insert the module into the slot. Place your thumbs just beneath the screws on the front panel of the module and push in the module. Secure it using the retaining screws. 9 500.bok : 50001 C H A P 10 Fri Sep 11 14:52:16 1998 T E R Removing the module 1 Intel Express 550T Routing Switch To remove a module: 1 If the switch is already operational, disconnect it from the main power supply. 2 Follow the instructions in “Avoiding damage to the circuit board” above. 3 Unscrew the screws securing the module. 4 Pull the module gently to disengage the connectors fully from the socket on the motherboard. Slide the module out completely. 5 Cover the empty module port with the plate and secure using the screws. Connecting Other Devices Introduction Incorrect cabling is often the cause of network configuration problems Use shielded cables Shielded cables normally comply with EMC and FCC emission limits. Only use unshielded cables when it is explicitly specified in the installation manual of the device in question. Cables for the LAN Ports 10 Ports on the switch are wired MDI-X, so use the following cable: If you connect the switch to a... Then use a... Workstation or server Straight-through cable 1:1 Device with MDI-X ports (for example another Intel switch or hub) Crossover cable Device with MDI ports Straight-through cable 1:1 500.bok : 50001 C H A 11 Fri Sep 11 14:52:16 1998 P T E R 1 RJ-45 connector pin assignments Connecting a device to the RJ-45 ports Cable for the Console Port Intel Express 550T Routing Switch The RJ-45 ports on the front of the switch have the following pin assignments: Pin number Function 1 RX+ 2 RX- 3 TX+ 6 TX- To connect a workstation compatible with IEEE 802.3 (Ethernet Version 1.0 and 2.0) or a fast access device (such as a server) to the switch’s RJ-45 ports using UTP cable (Category 5): 1 Make sure that the device has a 100Mbps (100Base-FX or 10/ 100Base-TX) network interface card installed. If not, use your network interface card’s documentation to install and configure it correctly. 2 If your workstation is fitted with an RJ-45 interface then there is no problem. However, it is possible to attach to other connector types using an appropriate adapter. For example, use a UTP/ 10Base-FL adapter for fiber connections 3 Connect one end of the UTP cable to an RJ-45 port on the switch. According to IEEE 802.3, the cable length must not exceed 100 meters (approximately 325 feet). 4 Connect the other end to the 100Base-TX connection on the device. If you connect a PC (via the Console Port), then use a null-modem cable. Connecting the Power Introduction After connecting the devices to the switch, connect the power cable. There are certain practical and safety considerations to be made before powering the switch on. 11 500.bok : 50001 C H A P 12 Fri Sep 11 14:52:16 1998 T E R 1 Intel Express 550T Routing Switch The Power Cable Ground warning The switch is delivered with a power cable that fits the power sockets in your country. If this is not the case, contact your dealer immediately and ask for the correct power cable. Power cable wiring color code The wires in the power cable provided are color coded: Important for UK use Power supply to a rack Color Connection Green and yellow Ground Blue Neutral Brown Live If the colors of the wires in the power cable provided do not correspond with the markings that identify the terminals in your plug: 1 Make sure that the green and yellow wire is connected to the terminal marked with the letter E, or with the ground symbol , or is colored green and yellow. 2 Make sure that the blue wire is connected to the terminal marked with the letter N or colored black. 3 Make sure that the brown wire is connected to the terminal marked with the letter L or colored red. If the switch is installed in a rack, make sure the rack’s power supply socket has a ground connection and the rack is connected to a branch supply or a power supply socket with a ground connection. To avoid overloading the circuit and damaging the wiring of the power supply, the power supply to the rack must be adequate to cover the extra power consumed by the switch. 12 500.bok : 50001 C H A 13 Fri Sep 11 14:52:16 1998 P T E R 1 Intel Express 550T Routing Switch Power up Powering up the switch Start-up procedure Follow these steps to power up the switch: 1 Push the female end of the power cable into the main socket (in the rear panel); plug the other end into the power supply outlet. 2 Make sure that the Power LED (on the front panel) is green. If it isn’t green, make sure that the power outlet is working correctly (switched on). If the power outlet is on and the Power LED is not green, then there is a fault within the switch and you must contact your dealer. 3 Verify that an LED is lit for each of the front panel ports where a powered on device is connected. Immediately after power-up, the following should happen during start-up: Stage STATUS LED... Then the switch... 1 Is red Is starting up 2 Turns to steady green Has started successfully If the Status LED remains red, then the switch has not started successfully. Try to restart it; if the switch does not start, contact your dealer. Look at the other front panel LEDs during start-up and check that they are operating correctly. Port LED states The LEDs reflect the state of each port: LED Indicates No lights Port enabled, no link. Green, blinking randomly Port enabled, Rx/Tx traffic, link pulse active. Green, solid Port enabled, link pulse active. 13 500.bok : 50001 C H A P 14 Fri Sep 11 14:52:16 1998 T E R 1 Intel Express 550T Routing Switch LED Indicates Green and Orange both Collision detected (with half duplex). blinking randomly Port enabled, link pulse active. Orange, solid Port disabled by management. Green and Orange both Port disabled by a hardware fault, or no solid hardware connected. Default settings after startup After start-up Once the switch has started successfully, installation is complete and the switch is using its default setting (also known as default configuration): • All ports are enabled. • All ports operate in auto-negotiation mode. • Spanning Tree is disabled on all ports. • Addresses that have been silent for more than 15 minutes are purged from the switch’s address table (the MAC Address Aging time). • No access restrictions to Local Management (Telnet). • No SNMP restrictions. • No permanent MAC address entries defined. A permanent entry is a MAC address that is defined as being permitted only on a certain port. This can be a useful security feature. • All ports are in the same VLAN (named <System>) and VLAN mode (Stand-alone mode). VLANs allow you to create virtual networks using specific switch ports, IP addresses, IP subnets and MAC addresses. • Flow Control is enabled on all ports. • The connection with Local Management is timed-out after 10 minutes if there has been no input during this period. This default configuration is adequate for simple workgroup environments to operate in basic switching mode. Although the switch continues to operate without problems, we recommend that you change certain parameters to suit your own requirements. 14 500.bok : 50001 C H A 15 Fri Sep 11 14:52:16 1998 P T E R 1 Intel Express 550T Routing Switch Follow the instructions in Chapter 2 to change the configuration while the switch is operating. Other LEDs on the front panel Introduction LED colors and their meanings There are three other LEDs and one button on the front panel that show how the switch is operating: • Status LED • Temperature LED • Redundant Power Supply (RPS) LED • Port Status button The LEDs give information about the state of the switch: LED Color Meaning Status Green Solid: The switch is operating normally. Blinking (1 Hz): Updating software or running in recovery mode. Blinking (5 Hz): Running in maintenance mode. Temperature Red The switch is resetting, or either hardware or software errors are detected. Green Normal operating temperature. Orange Temperature is higher than normal. Check that the area around the air intakes and vents are clear of obstructions. RPS Red Temperature is too high and the switch will shut down. Green Off: No RPS connected. Solid: RPS connected, but not needed. Orange Normal power supply has failed and the RPS has taken over. 15 500.bok : 50001 C H A P 16 Fri Sep 11 14:52:16 1998 T Port Status button E R 1 Intel Express 550T Routing Switch To see the speed and duplex settings of all the ports, press the Port Status button. The function of the port LEDs changes for a period of 5 seconds, where they have the following meaning: LED Color Meaning Left (Speed) Green Off: 10Mbps Solid: 100Mbps Right (Duplex) 16 Orange Off: Half duplex Solid: Full duplex 500.bok : 50002 17 Fri Sep 11 14:52:16 1998 2 In this chapter Intel Device View This chapter covers the following topics. Topic See Page System Requirements 18 Installation and Removal 19 Using Intel Device View 20 Device View (Main Display) 30 Explorer 36 Diagnostics Window 36 Trap Window 37 System Window 38 Errors Window 39 17 500.bok : 50002 C H A P 18 Fri Sep 11 14:52:16 1998 T E R 2 Intel Device View System Requirements Requirements for Intel Device View under Windows DHCP limitation Requirements for Intel Device View on the Web server Requirements for Intel Device View on the Web client 18 You need a PC with the following minimum requirements to run Intel Device View: • Microsoft Windows NT workstation or server, version 4.0, or Microsoft Windows 95 or Microsoft Windows 98. (Windows NT 4.0 English language version workstation recommended.) • A network adapter installed. • 30 MB of free hard disk space. • A color display with 800 x 600 resolution and 256 colors. • The Microsoft IP protocol must be installed and configured before installation of Intel Device View. Three important things to know: • Do not use a PC running Windows NT server (with its DHCP server installed) to run Intel Device View. • Ensure the IP address for the PC is not changed by the DHCP server. • PCs that use a network management system that uses BootP, DHCP or SNMP Trap Receiving, may have their network management system disabled by Intel Device View. You need a PC with the following minimum requirements to run Intel Device View: • One of the following running: Microsoft Windows NT 4.0 Server with Internet Information Server (IIS) 2.0 or later; or Windows NT Workstation with Peer Web Services. • 30 MB of free hard disk space. • The Microsoft IP protocol must be installed and configured before installation of Intel Device View. To run Intel Device View, the client requires: • Microsoft Internet Explorer (4.00) running on Windows 95 or Windows 98 or Windows NT 4.0. • A color display with a minimum of 800 x 600 resolution and 256 colors. 500.bok : 50002 C H A 19 Fri Sep 11 14:52:16 1998 P T E R Requirements for Intel Device View with plugin 2 Intel Device View To run Intel Device View with a plugin, the PC must be running HP OpenView* or Intel LANDesk Manager. Installation and Removal To start the installation of Intel Device View Normally, the Setup program for Intel Device View will start automatically after you insert the compact disc (CD) in your CD ROM drive. However, if it does not, use the standard Windows procedures for installing programs. The following screen is displayed: To install Intel Device View for Windows Click Install Windows and follow the on-screen instructions. When the installation is complete, Intel Device View will start automatically when “Launch Intel Device View” is selected. To install Intel Device View for Web Click Install Web and follow the on-screen instructions. When the installation is complete, Intel Device View will start automatically when “Launch Intel Device View” is selected. To install Intel Device View when using HP OpenView* or Intel LANDesk® Manager Click Install Plugin and follow the on-screen instructions. When the installation is complete, Intel Device View starts automatically when “Launch Intel Device View” is selected. 19 500.bok : 50002 20 Fri Sep 11 14:52:16 1998 Removal of Intel Device View Removal under Windows To remove Intel Device View under Windows: 1 Close all Intel Device View programs. 2 Use standard Windows procedures to uninstall Intel Device View. Using Intel Device View Concept Intel Device View configures all the parameters on your switch, or group of switches known from here on as a stack, (via SNMP) and monitors their activities. Navigating through Intel Device View Many commands are available from within Intel Device View. These are best accessed using mouse actions. However, Windows users can also access most of them through the menu bar. The Intel Device View window There are three sections: • Device Tree — displays the separate branches on your LAN, including a branch showing all unconfigured devices. • Interactive picture of the switch, or stack — shows the port state or the Explorer, which provides port and VLAN details for the switch or stack. 500.bok : 50002 C H A 21 Fri Sep 11 14:52:16 1998 P T E R 2 Intel Device View • Information section — provides details about diagnostics, traps, errors and the system. Using this window, you can show activity statistics for the switch (or the stack) and for individual ports. Before a switch is contacted Basic menu bar commands Before a switch or stack is contacted, the following commands are available through the menu bar. The toolbar buttons are for users using Intel Device View in Windows. File menu This contains one command, Exit which enables you to exit the Intel Device View. When a switch or stack is open and the configuration has been changed and not saved to the Flash Memory as the permanent configuration, you are asked if you want to save the new configuration before exiting. Device menu The Device menu contains the following switch commands: • Install — enables you to install a new device, which does not have an IP address, in Intel Device View. Can also be accessed by selecting . • Manage — enables a switch or stack that has an IP address already assigned to be managed or configured. Can also be accessed by selecting . • Discover — enables you to set up how the Device Tree discovers devices and users. • A list of IP addresses — contains the last eight switches successfully contacted from Intel Device View. These can be used to manage the switch. View menu — for Windows users only The View menu allows you to customize the Intel Device View display to your own preferences: the Toolbar and Status Bar can be switched on and off. Monitoring menu This menu gives access to set the Default Preferences for Intel Device View, see “Setting the Preferences”, p. 23. 21 500.bok : 50002 C H A P Tools menu 22 Fri Sep 11 14:52:16 1998 T E R 2 Intel Device View The Tools menu has the following commands: • Ping — sends ICMP echo packets to the switch. Can also be accessed by selecting . • A Report Manager — uploads reports, logs and the parameter block from the switch. Can also be accessed by selecting . • A Recovery Manager — regains control of your switch if you have lost contact. This is described in “Recovery Manager”, p. 105. • A DNS-IP conversion tool converts DNS names to IP addresses. These are described in detail, together with switch specific tools, in the Chapter “Managing the Switch”, p. 77. Help menu The Help menu has the following commands for the switch: • Help for Intel Device View. Can also be accessed by selecting the Help icon then clicking on the feature of interest • Help for switch specific topics. After a Switch or Stack is Contacted Commands 22 When Intel Device View contacts a switch, the basic commands are supplemented with: • Local Management access — provides Telnet access to monitoring functions embedded in the switch. • RMON facility — gathers information about the network traffic, monitors traffic on subnets and enables you to define alarms on the individual ports. • Stack Synchronization Manager (for stacks only) — enables you to establish a stack from a group of switches connected via a Matrix Module, or add a switch to an existing stack and then synchronize their configurations. • Switch Position Organizer (for stacks only) — enables you to move the switches displayed on screen around in the stack. • Color Code Matrix Ports (for stacks only) — colors the individual ports on the Matrix Module. This simplifies the task of tracing cables, as the ports on the Stack Interface Modules become the same color as the corresponding Matrix Module port. 500.bok : 50002 C H A 23 Fri Sep 11 14:52:16 1998 P T E R 2 Intel Device View • A color coding chart for Intel Device View to show the states of switch’s LEDs Setting the Preferences Setting the polling intervals The polling intervals determine how often Intel Device View contacts the switch or stack and updates the status and information displayed. To change the polling parameters: 1 Select Monitoring>Preferences. 2 Click Polling or Monitor. 3 If you want the polling to happen more frequently than just on opening, click Periodically. 4 Move the Interval slider to the required time. 5 Click OK. 23 500.bok : 50002 C H A P 24 Fri Sep 11 14:52:16 1998 T E R Setting the timeout parameters for SNMP Setting the community for SNMP polling 24 2 Intel Device View The timeout determines the intervals between polling and the number of times the request is retried if a device is not responding. To change the timeout parameters: 1 Select Monitoring>Preferences. 2 Click Timeouts. 3 Change the values. 4 Click OK. The community for SNMP polling determines access rights. To change the community: 1 Select Monitoring>Preferences. 2 Click Community. 3 Type the new community name. 4 Click OK. 500.bok : 50002 C H A 25 Fri Sep 11 14:52:16 1998 P T E R 2 Intel Device View Installing and Managing Switches Following installation of Intel Device View After installing Intel Device View, you can add new switches, establish or expand stacks of switches, and manage existing switches and stacks. Adding new switches To add new switches (that have not been assigned an IP address) to Intel Device View, select Device>Install. The Install Wizard will start and guide you through the installation. The Install Wizard The Install Wizard requires that you enter a minimum amount of information to set up the switch for management by Intel Device View. To select the correct new device, you need to know the device’s MAC address. You can find this on a label on the rear panel of the device. You must assign an IP address (and subnet mask) to the switch on your Local Area Network (LAN). Intel Device View uses this address for configuration and management purposes. 25 500.bok : 50002 C H A P 26 Fri Sep 11 14:52:16 1998 T E R Matrix Module connected to a new switch 2 Intel Device View When the Install wizard detects that a new switch is connected to a Matrix Module, a message informs that you must decide how to manage the switch. If you want to manage it separately, the installation is completed and the switch is displayed in the Intel Device View window. If you want to manage it as part of a stack, you have the opportunity to assign consecutive IP addresses in the next dialog. The Synchronization Wizard completes the installation. The complete stack, including the new switch, then appears in the Intel Device View window. The Synchronization wizard is described in detail in “Stack Synchronization Manager”, p. 106. Managing an existing switch or stack 26 To manage a switch or stack that has an IP address already assigned: 1 Select Device>Manage The Manage dialog box appears. 2 Type in the switch’s IP Address or MAC address. 3 Select the box if you want to open the switch in a new Intel Device View window. 500.bok : 50002 C H A 27 Fri Sep 11 14:52:16 1998 P T E R 2 Intel Device View 4 Establishing and expanding a stack Click OK. If you connect switches that already have IP addresses assigned together via a Matrix Module, you can manage them as a stack. To create or expand an existing stack: 1 Select Device>Manage, and the Manage dialog opens. 2 Type in the IP Address or MAC address of one of the switches. All the switches connected via the Matrix Module are displayed in this window, even switches that are already configured as a stack. 3 If the switches don’t have compatible software, the Upgrade box is checked. If one or more of the switches aren’t configured, the Configure IP address box is check. 4 Select Stack Management. 5 Select OK. The Upgrade Wizard starts automatically if software needs to be upgraded. 27 500.bok : 50002 C H A P 28 Fri Sep 11 14:52:16 1998 T E R 2 Intel Device View Device Tree Introduction The Device Tree displays the separate subnets on your LAN as branches in a tree. This includes a branch that shows all the unconfigured devices on the LAN. Identifying devices The Device Tree uses several icons to represent the individual devices: Icons Device Description Recognized as a switch. Recognized as a router. Recognized as a hub. Device contacted, but not recognized. Lost contact with device. Installing and managing switches 28 Double clicking the switch’s IP address or MAC address opens existing switches in the Intel Device View window, or starts the Install Wizard for new switches. 500.bok : 50002 C H A 29 Fri Sep 11 14:52:16 1998 P T E Right mouse button commands R 2 Intel Device View By positioning the mouse pointer in the Device Tree and clicking the right mouse button, the following functions are available: Functions Description (without a device selected) View IP Address Sorts the devices by their IP addresses. Name Sorts the devices by their DNS names. Add Device If a device has not been auto-detected then you can add it to the tree. You need to know its IP address. Find Locates a specific device by searching for its IP address. Refresh Polls the network and redisplays the tree. If a new device has been connected, it will appear after a refresh. (additional functions with a device selected) Launch With Opens the switch in Intel Device View. Delete Removes a device from the Device Tree. Edit Change the name, community settings (read and write) and polling rate of the device. RMON Statistics Provides subnet management statistics. History Lists monitored traffic on a subnet. Alarms Enables activity alarms to be set. Logs Sets events defined by Log, Trap or Log and Trap. 29 500.bok : 50002 C H A P 30 Fri Sep 11 14:52:16 1998 T E R 2 Intel Device View Device View (Main Display) Switch contacted When Intel Device View contacts the switch or stack, the front (interface side) of the switch or stack is displayed. This view provides a real-time view of the switch, or stack and ports, which behave in the same way as the physical switch. For example, the LEDs change color according to the state of the switch/stack. You can fully manage the switch or stack using this display. Mouse moves 30 Using a mouse makes it easier to operate Intel Device View and saves you time: Mouse action Information Right-click switch Shows the switch-related menus for configuration and monitoring. Right-click stack border Shows the stack-related menus for configuration and monitoring. Right-click a port Shows the port-related menus for configuration and monitoring. Double left-click switch Opens the Device Setup menu. Double left-click a port Opens that port’s Setup menu. 500.bok : 50002 C H A 31 Fri Sep 11 14:52:16 1998 P T E R Right mouse button commands for a single switch 2 Intel Device View Right click a single switch and Intel Device View offers: Functions Description Device Setup Displays comprehensive information about the switch’s overall setup. VLAN/Routing Setup Provides an overview of existing VLANs and the opportunity to add new ones or change existing ones. IP Filtering Setup Defines user groups and filter the packets sent to them. Device Information Informs you about the type of switch, its location, who is responsible for it and the amount of time passed since the switch was restarted. Port Overview Gives detailed monitoring information for each port. Device Activity Displays, in a graph format, information about the activity on the ports. VLAN Displays monitoring information and the status of the VLAN links. IP Routing Provides information about the IP routing links and networks, and the number of packets sent via the different IP protocols. IPX Routing Provides information about the IPX routing links and networks, and the number of packets sent via the IPX protocols. 31 500.bok : 50002 C H A P 32 Fri Sep 11 14:52:16 1998 T E Right mouse button commands for a stack border R 2 Intel Device View Functions Description Device Reboots the switch and provides information about the firmware in the switch. Also enables the switch’s firmware to be upgraded. Configuration Ensures the switch’s configuration is safe by saving it to the flash memory, by backing up to disk and by being able to restore it again should it be lost. If necessary, the switch can be returned to the factory default configuration. Monitoring Provides comprehensive details for Spanning Tree statistics and RMON facilities, as well as Hardware information and an Access Overview. When managing a stack of switches, right click the stack border and Intel Device View offers: Functions Description Stack Setup Displays comprehensive information about the switch’s overall setup. VLAN/Routing Setup Provides an overview of existing VLANs and the opportunity to add new ones or change existing ones. IP Filtering Setup Defines user groups and filters the packets sent to them. Stack Health Monitor Provides the IP addresses for all the switches in the stack, the type of switch and whether they are responding to ping. 32 IntraStack Traffic Gives information about the traffic through the Matrix Module. System Information Gives the name and location of the stack, together with a contact name and the length of time the stack has been running. Stack Activity Displays as graphs monitoring information of traffic on the ports in the stack. 500.bok : 50002 C H A 33 Fri Sep 11 14:52:16 1998 P T E R Right mouse button commands for a switch in a stack 2 Intel Device View Functions Description Port Overview Provides port performance, packet distribution and spanning tree information for all the ports in the stack. Device Enables you to reboot the stack and provides information about the firmware in the switches. Configuration Ensures the stack’s configuration is safe by saving it to the flash memory, by backing up to disk and by being able to restore it again should it be lost. If necessary, the stack can be returned to the factory default configuration. Monitoring Provides Hardware information about the separate switches in the stacks and the access rights to the devices on the LAN. Tools Gives access to the Synchronization Manage, the Switch Position Organizer and Color Code Matrix Ports function. When managing a stack of switches, right click a switch and Intel Device View offers: Functions Description IP and Name Setup Displays the switch’s IP address and Subnet mask. Device Activity Displays, in a graph format, information about the activity on the ports in the switch selected. Spanning Tree Provides statistics about the Spanning Tree on the selected switch. VLAN Displays monitoring information and the status of the VLAN links. IP Routing Provides information about the IP routing links and networks, and the number of packets sent via the different IP protocols. 33 500.bok : 50002 C H A P 34 Fri Sep 11 14:52:16 1998 T E Right mouse button commands for a port 34 R 2 Intel Device View Functions Description IPX Routing Provides information about the IPX routing links and networks, and the number of packets sent via the IPX protocols. Device Restarts the switch and provides information about the firmware in the switch. Configuration Ensures the switch’s configuration is safe by saving it to the flash memory. Monitoring Displays, as a graph, the activity on all the ports in the switch and RMON facilities. Right click a single port and Intel Device View offers: Functions Description Port Setup Displays the port status, the speed and duplex settings, and spanning tree settings. Add Port to VLAN Adds the port to a VLAN. Port Details Displays comprehensive performance, distribution and spanning tree details. Port Activity Displays, as a graph, the activity on the port. VLAN Port Monitoring Provides details about the MAC and IP addresses on the VLANs. RMON Statistics Provides RMON statistics for the selected port. 500.bok : 50002 C H A 35 Fri Sep 11 14:52:16 1998 P Color coding T E R 2 Intel Device View The switch and ports are displayed in different colors: Switch Body Ports Color Means Gray The switch is operational (the software is loaded and running) and it can be contacted by Intel Device View via the network. Dark blue That switch is selected, and various device-specific parameters can be changed using the right-mouse button. Dark green Port enabled, but no plug connected. Light green Port enabled and plug connected. Brown Port disabled by management or a hardware error. Dark blue That port is selected, and various port-specific parameters can be changed using the right-mouse button. Purple Port mirroring is enabled here. Stack border Dark blue The stack is selected, and various stack-specific parameters can be changed using the right-mouse button. Everything; switches, ports and stack border Intel Device View has lost contact with the devices (for example, the switch or your PC is disconnected from the LAN). Light blue 35 500.bok : 50002 C H A P 36 Fri Sep 11 14:52:16 1998 T E R 2 Intel Device View Explorer Intel Device View Explorer The Explorer within Intel Device View displays management information, for example VLANs on this switch and other switches. If a switch is disabled or not operational, it is displayed with a red cross through it. General management information for the switch is accessed from the Monitoring menu. Diagnostics Window Intel Device View Diagnostics The Diagnostics window helps you troubleshoot the switch/stack to get it working properly in case of problems. The Diagnostics window lists any problems detected by the switch/ stack and notes the level of the problem (fatal error, error or note) and the port on which the error occurred. Messages are automatically cleared from the list when the problem no longer exists 36 500.bok : 50002 C H A 37 Fri Sep 11 14:52:16 1998 P T E R Right mouse button commands Diagnostic details window 2 Intel Device View Right click a message and Intel Device View offers: Functions Description Details Displays a diagnostic details window that describes the problem and gives a possible solution. Refresh Reloads and updates all the diagnostic information. Clear Clears all the messages displayed. Use Color Coding Displays the messages in different colors, depending on their severity. This window provides comprehensive details of the error. Trap Window Traps window The Traps window displays all traps generated by the switch. Color coding Traps are generated by the switch for many events, both normal and errors. Traps displayed in Intel Device View are color coded according to the severity of the trap. 37 500.bok : 50002 C H A P 38 Fri Sep 11 14:52:16 1998 T E Right mouse button commands R 2 Intel Device View Right click a message and Intel Device View offers: Functions Description Refresh Reloads and updates all the information in this window. Clear Clears all the messages displayed. Properties Enables color coding to be switched on and off and define maximum number of messages displayed. System Window System window The System window contains a log of all the major switch events with date and times (for example, return to factory default, filter entry settings, modules inserted in slots). Right mouse button commands Right click a message and Intel Device View offers: 38 Functions Description Refresh Reloads and updates all the information in this window. Clear Clears all the messages displayed. Pause Pauses the normal updating of information in this window. 500.bok : 50002 C H A 39 Fri Sep 11 14:52:16 1998 P T E R 2 Intel Device View Errors Window Errors window The Errors window is a log of all error messages generated by the switch. Right mouse button commands Right click a message and Intel Device View offers: Functions Description Refresh Reloads and updates all the information in this window. Clear Clears all the messages displayed. Pause Pauses the normal updating of information in this window. 39 500.bok : 50002 40 Fri Sep 11 14:52:16 1998 500.bok : 50003 41 Fri Sep 11 14:52:16 1998 3 In this chapter Standard Configuration Configuration is the way we change the setup of the switch or stack. In this chapter you will find all the instructions you need to change setups that affect the switch, or stack, and the ports. Topic See Page Changing the Setup of the Switch or Stack 42 Changing the Setup of the Port 57 In chapter 4 you will find instructions to integrate VLANs and routing into your setup. 41 500.bok : 50003 C H A P 42 Fri Sep 11 14:52:16 1998 T E R 3 Standard Configuration Changing the Setup of the Switch or Stack Improving switch security Using the mouse 42 To restrict the use of the switch or stack, you can: • Change the administrator password for local management. • Change the user password for local management. • Limit access to Local Management via the Console port and/or Telnet. • Specify a time of “no input”, after which the connection with Local Management is terminated. • Change the password for moving files with TFTP. • Specify use of TFTP. • Restrict access to include only the stations named on the Authentications list. There are two ways to access the Device Setup (for single switches) or Stack Setup window: • Double-click the switch or the stack border. • Right-click the switch or the stack border. 500.bok : 50003 C H A 43 Fri Sep 11 14:52:16 1998 P T E R 3 Standard Configuration System Identifying the switch To assist with switch identification and administration, you can change certain switch details (name, location and contact person). With a switch or stack in the Device View window: 1 Select Device Setup or Stack Setup. 2 Click System. 3 Change the details. 4 Click OK. These details are used by SNMP management centers. 43 500.bok : 50003 C H A P 44 Fri Sep 11 14:52:16 1998 T E R 3 Standard Configuration Internet Protocol Changing IP details 44 To change the main IP address and network mask: 1 Select Device Setup or Stack Setup. 2 Click IP. 3 Change the details. 4 Click OK. This is used to contact the switch via IP (TFTP, SNMP, TELNET etc.) protocols. 500.bok : 50003 C H A 45 Fri Sep 11 14:52:16 1998 P T E R 3 Standard Configuration Local Time Setting the date and clock to local time To change the clock in the switch to your local time: 1 Select Device Setup or Stack Setup. 2 Click Date/Time. 3 Click Insert Current PC Date/Time to show the present settings. If this is satisfactory, click OK. Note The clock displays the time at which it is accessed and not the current time. 4 If the time or the date is not satisfactory, click the date and/or time options and type the new time and date. 5 Click OK. Authentication Purpose SNMP is a fully defined, interoperative standard that helps you manage both the switch and the network. To do this you can: • Specify the names of the hosts to access the SNMP agent on the switch (authentication) by defining the source IP and community • Specify read-write or read-only for authenticated hosts • Request a trap to be sent if authentication is violated Note If no hosts are defined in the Authentication List, any host can access the SNMP agent in the switch. 45 500.bok : 50003 C H A P 46 Fri Sep 11 14:52:16 1998 T Security Adding a device 46 E R 3 Standard Configuration The authentications list defines the hosts that can carry out SNMP, TFTP or Telnet management on the switch, have read-write or readonly rights and access to communities. You can: • Add a new entry to the list • Delete an entry • Edit existing entries To add a host that is allowed to carry out management on the switch: 1 Select Device Setup or Stack Setup. 2 Click Authentications. 3 Click Send trap when authentication violation. A message will be sent to the Traps window if unauthorized hosts try to carry out management on the switch. 4 Click Add. 5 In IP address, type the IP address of the device to manage the switch. You can have a maximum of eight addresses in the list. The address 0.0.0.0 indicates that all IP addresses are accepted. 6 Click Protocol and select one. 7 Click Rights and specify the level of access to the switch 8 For SNMP only, click Community and type the SNMP request name accepted by the SNMP agent. If no community name is specified, all community names are accepted by the SNMP agent. 500.bok : 50003 C H A 47 Fri Sep 11 14:52:16 1998 P T E R 3 Standard Configuration 9 Click OK. Traps Purpose Adding a trap A trap alerts you of events occurring in the switch. The traps list shows where SNMP traps (generated by the switch) are sent. You can: • Add a new entry to the list • Delete an entry • Edit existing entries Note If there are no entries in the Traps list, then no SNMP traps are sent. 1 Select Device Setup or Stack Setup. 2 Click Traps. 3 Click Add. 4 Type the Destination IP address, or click This PC. 5 Type the community (SNMP password). 6 Click OK. 47 500.bok : 50003 C H A P 48 Fri Sep 11 14:52:16 1998 T E R 3 Standard Configuration Permanent Entries Purpose Adding a Permanent Entry 48 Enables you to allocate a port to a device that does not send out device information. These devices are not removed from the switch’s address table, regardless of how long they are quiet. This is useful for connections to printers and other similar devices. You can: • Add a new entry to the list • Delete an entry • Edit existing entries To add a device to the switch’s address table: 1 Select Device Setup or Stack Setup. 2 Click Permanent Entries. 3 Click Add. 4 Type the device’s MAC address. 5 Click Port number and select one. A permanent entry is only made on the defined port. 6 Click OK. 500.bok : 50003 C H A 49 Fri Sep 11 14:52:16 1998 P T E R 3 Standard Configuration Link Aggregation Purpose Adding an Aggregate Link Combines two or four adjacent ports to increase the bandwidth between two switches or stacks. You can: • Add a new entry to the list • Delete an entry To set up and add an aggregate link: 1 Select Device Setup or Stack Setup. 2 Click Link Aggregation. 3 Click Add. 4 For a stack, click Switch and select one from the list. 5 Click Aggregation width: and select 2 Ports or 4 Ports. 6 Click Anchor Port and select a port. 7 Type a unique name for the link. 8 Click OK. For further configuration of a link, for example in a VLAN, use the Anchor Port. 49 500.bok : 50003 C H A P 50 Fri Sep 11 14:52:16 1998 T E R 3 Standard Configuration Port Mirroring Purpose Provides a facility to debug or monitor traffic on a specific port, by duplicating the traffic and sending it to a specified port. Only one pair of ports can be mirrored per switch. Within Port Mirroring, you can: • Add a new entry to the list • Delete an entry • Edit existing entries Important When a switch has Port Mirroring enabled, the switch cannot collect RMON data from the RMON groups 4 to 8. Adding Port Mirroring To add a mirrored port to a switch: Note 50 If Port Mirroring is enabled, the source port will be in storeand-forward mode. Therefore, Runts, CRCs, etc. will not be forwarded or mirrored. 1 Select Device Setup or Stack Setup. 2 Click Port Mirroring. 3 Click Add. 4 For a stack, click Switch and select one. 5 Click Reflect from and select the port that you want. 6 Click Reflect to and select the port to where the traffic can be debugged/monitored. 7 Click OK. 500.bok : 50003 C H A 51 Fri Sep 11 14:52:16 1998 P T E R 3 Standard Configuration Local Management Changing password details Changing timeout details The administrator has read-write access at all levels. The user can read the monitoring screens, but cannot change the configuration, update software or reset the station. To prevent unauthorized personnel changing configurations: 1 Select Device Setup or Stack Setup. 2 Click Local Management. 3 You can change the passwords for the Administrator and User. 4 Type the old password. 5 Type the new password. 6 Retype the new password (in Retype new). 7 Click OK. When there has been no input during this period, the connection with Local Management is terminated. To change the timeout interval: 1 Select Configuration>Device Setup. 2 Click Local Management. 3 Type the new time. 4 Click OK. 51 500.bok : 50003 C H A P 52 Fri Sep 11 14:52:16 1998 T E R 3 Standard Configuration TFTP Changing password details To give added security, you can limit the number of staff authorized to transfer TFTP files by changing the TFTP password. To change the password: 1 Select Device Setup or Stack Setup. 2 Click TFTP. 3 Type the old password. 4 Type the new password. 5 Retype the new password (in Retype new). 6 Select OK. Switching Changing the MAC address ageing time 52 To change the time a MAC address is kept in the filter before being purged: 1 Select Device Setup or Stack Setup. 2 Click Switching. 3 Click MAC Address Ageing. 4 Type the required number of minutes. 5 Click OK. 500.bok : 50003 C H A 53 Fri Sep 11 14:52:16 1998 P T E R Changing the flow control Changing the default forwarding mode Enable forward learn packets mode 3 Standard Configuration Flow control prevents the loss of frames during busy periods. Note that the individual port settings overrule the default setting. To change the default flow mechanism on all ports: 1 Select Device Setup or Stack Setup. 2 Click Switching. 3 Click Default Flow Control. 4 Click Enabled or Disabled. 5 Click OK. To change the forwarding mode to be used on all ports: 1 Select Device Setup or Stack Setup. 2 Click Switching. 3 Click Default Switch Forwarding Mode. 4 Click the default forwarding mode you want. 5 Click OK. When this mode is enabled, all packets are forwarded. However, if there is not enough memory in the switch, due to heavy load, the packet is discarded. When this mode is disabled, only “IPX Get server” request packets are forwarded. To enable or disable this mode: 1 Select Device Setup or Stack Setup. 2 Click Switching. 3 Check the box to enable this mode. 4 Click OK. Adaptive Forwarding Mode Purpose You can: • Change the Sample Time • Define the minimum and maximum errors acceptable before changing the forwarding mode Note While CRC errors and runts are the most likely parameters to cause the switching mode to change, they are not the only ones. 53 500.bok : 50003 C H A P 54 Fri Sep 11 14:52:16 1998 T E R Changing the time to measure errors Changing number of errors before adaptive forwarding mode operates 3 Standard Configuration The sample time should be the shortest time needed to detect errors. If the sample time is too great, there may be too many errors before the forwarding mode changes. To change the time the switch retains error counters: 1 Select Device Setup or Stack Setup. 2 Click Switching. 3 Click Advanced. 4 Click Sample Time. 5 Type the required number of seconds. 6 Click OK. Adaptive forwarding changes the forwarding mode depending on the upper and lower limits of specific error types. To change the number of upper and lower limits: 1 Select Device Setup or Stack Setup. 2 Click Switching. 3 Click Advanced. 4 Click the required parameter. 5 Type the percentage of errors or runts. 6 Click OK. Spanning Tree Purpose 54 You can change the: • Priority given to the switch • Maximum length of time information is retained by the switch 500.bok : 50003 C H A 55 Fri Sep 11 14:52:16 1998 P T E R Warning when using VLANs 3 Standard Configuration • Time between transmitted Configuration BPDUs • Time the switch spends in the Listening and Learning states It is important to be aware of problems that may arise when using Spanning Tree and VLANs. The Spanning Tree can use alternative paths (such as different ports) to get messages to their destination. VLAN STP A B Slot A Slot B LEDs Off Green 10 Mbps Orange Solid 100 Mbps Full duplex LEDs Green Half duplex Port Status Slot A Intel Express 550T Routing Switch Status 1 2 3 4 5 6 7 Orange Solid Link Disabled Blink Activity Collision Power Temperature RPS 8 Reset Console Switch 1 Slot A Slot B LEDs Off Green 10 Mbps Orange Solid 100 Mbps Full duplex LEDs Green Half duplex Port Status 2 3 4 5 6 7 Orange Solid Link Disabled Blink Activity Collision 8 Temperature RPS 2 3 4 5 6 7 Green 10 Mbps Orange Solid 100 Mbps Full duplex LEDs Green Half duplex Orange Solid Link Disabled Blink Activity Collision Intel Express 550T Routing Switch Power Temperature Reset RPS 8 Console 9600-8-N-1 Slot A Slot B LEDs Off Green 10 Mbps Orange Solid 100 Mbps Full duplex LEDs Green Half duplex Port Status Power Switch 2 1 2 3 4 5 6 7 Orange Solid Link Disabled Blink Activity Collision 8 Temperature RPS X Z Intel Express 550T Routing Switch Status Reset Console 9600-8-N-1 A LEDs Off Status Y Intel Express 550T Routing Switch Status 1 Slot B Port Status 1 W 9600-8-N-1 Power Reset Console 9600-8-N-1 B VLAN 1684 The diagram above, shows two switches. On the left, we see the two switches connected and the ports are grouped in two VLANs: A and B. On the right, we have enabled STP; STP blocks the path between X and Z (to avoid looping) and, therefore, destroys the VLAN setup (because VLAN B needs these ports to receive messages). Why change these from their defaults? The switch is delivered with Spanning Tree default values set to those recommended by the IEEE 802.1d standard. These values are conservative worst-case estimates for LANs consisting of a large number of switches. Therefore, changing these default values may improve the performance of your network. 55 500.bok : 50003 C H A P 56 Fri Sep 11 14:52:16 1998 T E R Changing the spanning tree priority Changing the message age expiry time Changing the hello expiry time 56 3 Standard Configuration The higher the value, the lower the chance of the switch being used as the root bridge. To change the priority value: 1 Select Device Setup or Stack Setup. 2 Click Spanning Tree. 3 Click Priority. 4 Type the required value. 5 Click OK. To change the maximum time between protocol information being received and discarded: 1 Select Device Setup or Stack Setup. 2 Click Spanning Tree. 3 Click Message Age Timer Expiry. 4 Type the required number of seconds. 5 Click OK. To change the time between transmissions of configuration BPDUs from a switch that is, or attempting to become, the root: 1 Select Device Setup or Stack Setup. 2 Click Spanning Tree. 3 Click Hello Timer Expiry. 4 Type the required number of seconds. 5 Click OK. 500.bok : 50003 C H A 57 Fri Sep 11 14:52:16 1998 P T E R Changing the forward delay expiry time Changing the state of the ports 3 Standard Configuration To change the time between port states while the bridge attempts to become the root: 1 Select Device Setup or Stack Setup. 2 Click Spanning Tree. 3 Click Forward Delay Timer Expiry. 4 Type the required number of seconds. 5 Click OK. To specify that all ports are using Spanning Tree Protocol: 1 Select Device Setup or Stack Setup. 2 Click Spanning Tree. 3 Click Enable All Ports. The ports are able to resolve problematic network loops using STP. 4 Click OK. Changing the Setup of the Port Purpose You can configure the port to operate in different ways, according to your network’s requirements: • Change the port state • Select the auto-negotiation mode • Change each port to half or full duplex (If auto-negotiation is not enabled) • Specify the speed of the port (If auto-negotiation is not enabled) • Change the forwarding mode of the port • Change the flow control setting of the port • Specify the spanning tree 57 500.bok : 50003 C H A P 58 Fri Sep 11 14:52:16 1998 T Using the mouse E R 3 Standard Configuration There are two ways to access the Port Setup window: • Double-click the port • Right-click on the port, and click Port Setup General Changes Renaming a port Location for a port 58 To give a port a new name, for example, its use or the user(s) connected: 1 Click the port you want to rename. 2 Select Port Setup. 3 Click General. 4 In Description, type the new name. 5 Click OK. To specify the location (for example, an office number or department) of the device attached to a port: 1 Click the port you want to give a home to. 2 Select Port Setup. 3 Click General. 4 In Location, type where the device is. 5 Click OK. 500.bok : 50003 C H A 59 Fri Sep 11 14:52:16 1998 P T E R 3 Standard Configuration Port Mode Disabling the port Disabling auto-negotiation If you disable the port, the devices attached to it cannot use the switch. The MAC address of those devices are removed from the switch’s address table. If those addresses are defined as permanent entries, they are not purged but are unable to use the switch. To disable the port: 1 Click the port you want to disable. 2 Select Port Setup. 3 Click Port Mode. 4 Click Enable Port. If there is a check mark in the box, the port is operational. If the box is empty, the port is disabled. 5 Click OK. To disable auto-negotiation, and reset the speed to the values specified in Speed: 1 Click the port you want to disable auto-negotiation. 2 Select Port Setup. 3 Click Port Mode. 4 Click Enable Auto-negotiation. If there is a check mark in the box, the port automatically detects the line-speed and duplex setting. If the box is empty, auto-negotiation is disabled and the port uses the values specified in Duplex and Speed. 5 Click OK. 59 500.bok : 50003 C H A P 60 Fri Sep 11 14:52:16 1998 T E R Changing duplex mode Changing the port speed Changing the forwarding mode on a port 60 3 Standard Configuration To change the port’s duplex mode (when auto-negotiation is disabled): 1 Click the port you want to change. 2 Select Port Setup. 3 Click Port Mode. 4 Click Half Duplex or Full Duplex. Half allows either transmission or receipt of the data and Full allows both transmission and receipt of the data. 5 Click OK. To change the speed a port accepts data (when auto-negotiation is disabled): 1 Click the port you want to change. 2 Select Port Setup. 3 Click Port Mode. 4 Click Speed 10 or Speed 100. 10 limits data entering to 10Mbps and 100 allows data speeds up to 100Mbps. 5 Click OK. To change the forwarding mode to be used on a port: 1 Click the port you want to change. 2 Select Port Setup. 3 Click Port Mode. 4 In Switch Forwarding Mode, click the forwarding mode you want. Default uses the same forwarding mode as specified in Device Setup. 5 Click OK. 500.bok : 50003 C H A 61 Fri Sep 11 14:52:16 1998 P T E R Changing the flow control on a port 3 Standard Configuration Flow control prevents the loss of frames during busy periods. To change the flow mechanism on a port: Note This feature is over-ridden by disabling the flow control setting in Device Setup>Switching. 1 Click the port you want to change. 2 Select Port Setup. 3 Click Port Mode. 4 In Flow Control, click the flow control you want. Default uses the same flow control as specified in Device Setup. 5 Click OK. Port Specific Spanning Tree Purpose Changing the state of a port You can: • View the Spanning Tree setups for the port • Specify whether STP (Spanning Tree Protocol) is enabled on the port • Define which ports are going to be used most frequently To specify that a port is using STP: 1 Click the port you want to change. 2 Select Port Setup. 3 Click Spanning Tree. 61 500.bok : 50003 C H A P 62 Fri Sep 11 14:52:16 1998 T E R Changing the cost of the path Changing priority of the port in the spanning tree 62 3 Standard Configuration 4 Click Enable spanning tree on this port. If there is a check mark in the box, the port is used in STP. If the box is empty, the port is not used in STP. 5 Click OK. The higher the cost, the lower the chance of this port being used for forwarding traffic, if there is an alternative route. When possible, give a port a low cost if it is connected to a faster network segment. To change the overall cost of the path between a port and the segment: 1 Click the port you want to change. 2 Select Port Setup. 3 Click Spanning Tree. 4 Select the Port status box. 5 In Path cost, type the required value. 6 Click OK. The higher the value, the lower the chance of this port being used as the designated or root port. To change the priority value: 1 Click the port you want to change. 2 Select Port Setup. 3 Click Spanning Tree. 4 Select the Port status box. 5 In Priority, type the required value. If there are two ports with the same value, the port with the lowest port number is chosen. 6 Click OK. 500.bok : 50004 63 Fri Sep 11 14:52:16 1998 4 In this chapter Advanced Configuration In this chapter you will learn how to use Advanced Configuration effectively. This chapter covers the Virtual LAN (VLAN), Routing and IP Filtering features. You can create logical network groups (VLANs) by segmenting the switch; for example, according to the subnetting scheme within your network. Each VLAN is an isolated group and the switch only forwards traffic between members of the same group. Communication between groups can be implemented using routers. Routing can be implemented using an external router or the internal routing feature. The switch can run either stand-alone or distributed VLANs. For single switches using stand-alone VLANs, the local configuration (for example, ports) must be configured on each switch. This does not apply to a stack. For distributed VLANs, the global configuration of MAC and IP addresses is automatically distributed. Local policies are distributed within a stack, regardless of the VLAN mode. IP Filtering enables selective filtering of data traffic. It is available when you are routing between nets or VLANs. It enables you to send data packets to specific workstations or user groups across the VLANs. 63 500.bok : 50004 C H A P 64 Fri Sep 11 14:52:16 1998 T E R 4 Advanced Configuration VLANs (Virtual LANs) Purpose You can use VLANs to: • Create up to 128 separate user groups • Limit broadcast and multicast traffic • Increase security by limiting communication between groups • Allocate network resources (such as servers) to groups For a more comprehensive explanation of the VLAN concept, refer to the online help. Warning when using STP It is important to be aware of problems that may arise when using Spanning Tree and VLANs. The Spanning Tree can use alternative paths (such as different ports) to get messages to their destination. VLANs specify which ports can receive messages (see “Spanning Tree”, p. 54). Warning When using the Spanning Tree facility, use only one VLAN. If you use two or more VLANs, unexpected changes in your network topology may occur. Policy-based VLANs The switch or stack uses “Policy-based VLANs”. This means that the devices attached to the switch/stack can be grouped by any combination of MAC address, IP address, IP net and port number; therefore, devices can belong to one or more VLANs. Policy hierarchy To avoid conflicts between two VLANs, a strict priority of the policies is used: 1. MAC address 2. IP address and IP net 3. Port Warning Note 64 This means that a station learned by a MAC rule is not learned by an IP or Port rule, and a station learned by an IP rule is not learned by a Port rule. Only stations that are not learned by MAC or IP rules are learned by a Port rule. IP policies can be used only when IP learning is enabled on the respective ports. 500.bok : 50004 C H A 65 Fri Sep 11 14:52:16 1998 P T Adding a VLAN Deleting a VLAN E R 4 Advanced Configuration The task of adding VLANs is simplified by using the VLAN Wizard. VLANs are not switch specific when managing a stack. Therefore, right-click the stack border to access VLAN/Routing Setup. To add a VLAN: 1 Select VLAN/Routing Setup. 2 Click Add, and follow the instructions in the Wizard windows. Policy Information required Switch Ports Port numbers IP Subnet IP Subnet and Mask Mixed policy IP Subnet and Mask, Port numbers, MAC address and/or IP address IP routing Subnet and router link To delete a VLAN: 1 Select VLAN/Routing Setup. 2 Click the name of the VLAN you want to delete. (Note: you cannot delete a VLAN if it is the [Designated Management VLAN]. To do this, click another VLAN, click Properties and then click Use this VLAN for SNMP management; you can now delete the first VLAN.) 3 Click Delete. 65 500.bok : 50004 C H A P 66 Fri Sep 11 14:52:16 1998 T E R 4 Advanced Configuration 4 Adding a policy to a VLAN Adding a new switch to a distributed VLAN /Routing You may want to add another policy (that is, a port, IP address, IP subnet or MAC address) to an existing VLAN. To add a policy: 1 Select VLAN/Routing Setup. 2 Click the name of the VLAN you want to edit. 3 Select Policies>Add. 4 Select the New policy type. 5 Fill in the appropriate field(s). 6 Click Close. If Intel Device View is connected to an existing switch, the new switch needs to be learned by the management VLAN before Intel Device View can access it. We recommend that you connect Intel Device View directly to the new switch, or use a port-policy rule to learn it. If you do not add the port on which the new switch is connected (using the port-policy rule), you must add the MAC address for the new switch instead. For example, if you define the membership of a VLAN using a MAC policy, you need to use two MAC addresses. If the System MAC address is 00A0C9xxxxxx, you must enter 00A0C9xxxxxx and 02A0C9xxxxxx in the MAC policy. 66 500.bok : 50004 C H A 67 Fri Sep 11 14:52:16 1998 P T E R Changing VLAN mode 4 Advanced Configuration To change the mode of operation of a VLAN: 1 Select VLAN/Routing Setup. 2 Click Advanced. The VLAN mode is shown. 3 Click the VLAN mode to see the full range of choices. VLAN Mode Description Stand-alone For single switches: there is no exchange of information with VLANs on other switches; each switch is its own domain (STDALONE). For switches in a stack: there is an exchange of information using VLANs between the switches in the stack; these switches are in their own domain (STDALONE). Distributed A domain is a collection of switches and can contain up to 128 VLANs. If you select distributed, each switch will be able to communicate with all the others in this domain. 4 Click the new mode and make sure the rest of the details are correct. 5 Click OK. Your switch may turn blue (for a few seconds) while the network stability returns; this is normal. 67 500.bok : 50004 C H A P 68 Fri Sep 11 14:52:16 1998 T E R Adding a station to a Switch VLAN Link Changing VLAN domain name Changing the priority of the server Changing the time before the server is removed 68 4 Advanced Configuration To place a station on the link between two switches or two stacks, configure the station as a permanent entry. If you have a stack, rightclick a stack border and select Stack Setup instead of Device Setup: 1 Choose one of the switches, and select Device Setup>Permanent Entries>Add in Intel Device View. 2 Enter the MAC address. 3 Select the number of the port to which the link is connected. 4 Make a MAC address policy in the VLANs to which this station is joining. This is relevant only for a Distributed VLAN. To change the domain name for all VLANs: 1 Select VLAN/Routing Setup. 2 Click Advanced The VLAN mode is highlighted. 3 Double-click the VLAN Domain Name, and type the new domain name (note that domain names are case sensitive). 4 Click OK. This is relevant only for a Distributed VLAN. You can specify a switch in the domain to be the VLAN database server. The switch with the lowest value will be the server. To change the priority: 1 Select VLAN/Routing Setup. 2 Click Advanced. The VLAN mode is highlighted. 3 Double-click the Server priority, and type the new value. If two switches have the same priority, the switch with the lowest MAC address will be the server. 4 Click OK. This is relevant only for a Distributed VLAN. After receiving a packet from the server, the switch/stack waits for a specific length of time before it assumes the server is lost. The switch/stack then starts to listen for a new server and, if none is found, it becomes the server. To change the length of time before the server is assumed to be lost: 1 Select VLAN/Routing Setup. 2 Click Advanced. The VLAN mode is highlighted. 500.bok : 50004 C H A 69 Fri Sep 11 14:52:16 1998 P T E Ports with IP learning R 4 Advanced Configuration 3 Double-click Server Expiry Time-out, and type the new value. 4 Click OK. IP learning must be enabled when using IP policies. (IP learning is enabled on all ports by default.) If you want to change the settings for individual ports, for example if you are using protocols other that IP protocols and don’t want these stations to be learned using IP rules, you should: 1 Select VLAN/Routing Setup. 2 Click Advanced. 3 Click IP Traffic to specify which ports support IP learning. 4 Click OK. Routing Between VLANs Introduction After you have created the VLAN groups, you can move (or route) packets of data between VLANs using the IP and IPX protocols. 69 500.bok : 50004 C H A P 70 Fri Sep 11 14:52:16 1998 T E Adding a routing link Changing IP and IPX details Adding a static route 70 R 4 Advanced Configuration To add a routing link to a VLAN that is not already configured: 1 Select VLAN/Routing Setup>Add. 2 Select the Setup an IP routing interface box. 3 Click Next, and follow the instructions in the Wizard windows. To change the routing protocol details for an existing VLAN: 1 Select VLAN/Routing Setup. 2 Click Routing. 3 Select the Use IP routing or Use IPX routing box to make active (if possible). 4 Double-click the required field, type the new value and select the correct protocol parameters. 5 Click OK. A static route is a permanent entry in the routing table and is a path to IP network which is not announced by the RIP. A static route is announced to other switches or stacks using RIP. To add a static route: 1 Select VLAN/Routing Setup. 2 Click Advanced>IP Routing 3 Click Add 4 Double-click the required field, and type the new value. 5 Click OK. 500.bok : 50004 C H A 71 Fri Sep 11 14:52:16 1998 P T E R Changing the number of BOOTP request hops Changing RSVP settings Changing Type of Service priorities 4 Advanced Configuration This parameter specifies the maximum number of hops that a BOOTP request can make before being discarded. To change the number of hops: 1 Select VLAN/Routing Setup. 2 Click Advanced>IP Routing. 3 Double-click the Maximum BootP request hops, and type the new value. 4 Click OK. This ReSerVation Protocol (RSVP) facility allows bandwidth to be reserved, enabling guaranteed delivery of data. To change the settings: 1 Select VLAN/Routing Setup. 2 Click Advanced>IP Routing. 3 Click box to enable/disable RSVP, set Refresh Timer period and Cleanup timeout factor. 4 Click OK. This uses IP packet preference settings to prioritize traffic through the switch. Packets with a higher setting are handled in preference to packets with lower settings. To change the priority level: 1 Select VLAN/Routing Setup. 2 Click Advanced>IP Routing. 3 Double-click the ToS, and type the new value (range 1-7). 71 500.bok : 50004 C H A P 72 Fri Sep 11 14:52:16 1998 T E R 4 Advanced Configuration 4 Click OK. DVMRP Tunnels Introduction This routing switch supports the Distance Vector Multicast Routing Protocol (DVMRP). This enables IP multicast packets to be encapsulated in an IP header, and sent through a tunnel between two specific switches on a network that does not support DVMRP routing. The tunnel is defined using IP addresses, a source IP address and a destination IP address. Adding a tunnel A DVMRP tunnel must be set up in both switches over the tunnel. 1 Select VLAN/Routing Setup. 2 Click Advanced>IP Routing>DVMRP Tunnels. 3 Click Add. 4 Type the required information in the fields provided. 5 Click OK. IP Multicast (IGMP pruning) Warning when using pruning It is important to be aware of problems that may arise when using IGMP pruning and IP Multicast addresses. Warning 72 When using the IGMP pruning, IP multicast packets not based on IGMP are discarded. 500.bok : 50004 C H A 73 Fri Sep 11 14:52:16 1998 P T E R Enabling IGMP pruning 4 Advanced Configuration IGMP pruning implements a system where only the necessary amount of IP multicast packets are bridged. To enable IGMP pruning: 1 Select VLAN/Routing Setup. 2 Click Advanced>IP Routing>IGMP. 3 Check Enabled. 4 In Pruning timeout, type the new value. 5 Click OK. IP Filtering Purpose IP filtering is available when you are routing between nets or VLANs. It enables you to send data packets to specific workstations or user groups across the VLANs. You define the members in these user groups and the type of IP filtering. IP filtering uses either IP addresses or specified IP protocols. It is specific for the individual switches, and therefore, right-click the switch to access the IP filtering functions. Before you start Look at the architecture of your network before starting. Make a list of proposed user groups and their filter parameters. Then look at the individual members to be included in the groups. This prevents workstations or subnets from being excluded when IP filtering is enabled. Enabling IP Filtering IP Filtering is enabled by default. There are two default user groups, which allow all traffic to pass. Enable is a toggle function, which also allows you to disable IP Filtering: 1 Select IP Filtering Setup. 2 Select Enabled. 3 Set up any User Groups and Members required. 4 Click OK. 73 500.bok : 50004 C H A P 74 Fri Sep 11 14:52:16 1998 T E Adding a User Group Adding a Member 74 R 4 Advanced Configuration Before filtering can take place, you must define the different user groups. To add a user group: 1 Select IP Filtering Setup>User Groups. 2 Click Add. 3 Type a unique name for the User Group. 4 Click OK. 5 When the User Group list is complete, click Close. To add a member to a user group: 1 Select IP Filtering Setup>Add member. 2 In Type, select whether the member is defined by Port (Protocol) or by Address. 500.bok : 50004 C H A 75 Fri Sep 11 14:52:16 1998 P T Checking Member connections E R 4 Advanced Configuration 3 For port selections, define the IP filter protocol, while for Address define the IP Address (and subnet if necessary). 4 Select the User Group for this new member. 5 Click OK. This checks which members a specific member can communicate with, and lists them on screen. To check connections: 1 Select IP Filtering Setup. 2 Click a Member in the list. 3 Click Show member connections 4 Verify that the connections for this member are correct. 5 Click Close. 75 500.bok : 50004 76 Fri Sep 11 14:52:16 1998 500.bok : 50005 77 Fri Sep 11 14:52:16 1998 5 In this chapter Managing the Switch This chapter covers the following topics. Topic See Page Management using Intel Device View 78 Monitoring the Switch’s Performance 79 Monitoring the Stack’s Performance 84 Monitoring VLANs and Routing 89 Monitoring the Port’s Performance 97 Tools for the Switch 101 Tools for the Stack 106 77 500.bok : 50005 C H A P 78 Fri Sep 11 14:52:16 1998 T E R 5 Managing the Switch Management using Intel Device View Why use Intel Device View? Intel Device View allows you to: • Configure system, switching, IP, spanning tree, authentication, and trap parameters for the switch. • Configure port-related parameters. • View traps, logs, traces, and reports generated by the switch. • Monitor port activity. • Monitor port faults. • Monitor switch activity. • Monitor VLANs and Routing. Information about the Switch Identifying the switch 78 To see the name of the switch, the IP address, the administrator’s name and how long the switch has been running: 1 Select Device Information. 2 To update the information, click Refresh. 500.bok : 50005 C H A 79 Fri Sep 11 14:52:16 1998 P T E R Hardware details 5 Managing the Switch To see the MAC address, hardware version and memory size: 1 Click Monitoring>Hardware Information. 2 To update the information, click Refresh. Monitoring the Switch’s Performance Monitoring the total packet activity To view the total activity of the packets on all the ports: 1 Select Device Activity>Total Packets. Each column represents a port and its activity level. 2 To see the exact value, hold the mouse pointer over a port. 3 Click View and change the presentation style: 3D- to 2DGraph, with or without a peak value indicator and vertical to horizontal bars. 79 500.bok : 50005 C H A P 80 Fri Sep 11 14:52:16 1998 T E Monitoring the total activity of transmitted packets Monitoring the total activity of received packets Monitoring the total number of errors 80 R 5 Managing the Switch To view the total activity of the packets being transmitted on all the ports: 1 Select Device Activity>Tx Packets. Each column represents the activity level on that port. 2 To see the exact value, hold the mouse pointer over a port. 3 Click View and change the presentation style: 3D- to 2DGraph, with or without a peak value indicator and vertical to horizontal bars. To view the total activity of the packets being received on all the ports: 1 Select Device Activity>Rx Packets. Each column represents the activity level on that port. 2 To see the exact value, hold the mouse pointer over a port. 3 Click View and change the presentation style: 3D- to 2DGraph, with or without a peak value indicator and vertical to horizontal bars. To view the total error activity of the packets on all the ports: 1 Select Device Activity>Errors. Each column represents the activity level on that port. 2 To see the exact value, hold the mouse pointer over a port. 3 Click View and change the presentation style: 3D- to 2DGraph, with or without a peak value indicator and vertical to horizontal bars. 500.bok : 50005 C H A 81 Fri Sep 11 14:52:16 1998 P T E R 5 Managing the Switch Monitoring the spanning tree statistics To view the spanning tree statistics for the whole switch, select Spanning Tree Statistics. Overview of all the ports To view the setups of all the ports on the switch: 1 Select Port Overview. 2 Double-click a port to get the specific details for that port: port performance, faults, packet distribution, link aggregation and spanning tree information. 81 500.bok : 50005 C H A P 82 Fri Sep 11 14:52:16 1998 T E Stations on the switch R 5 Managing the Switch To view the IP addresses of the devices that have accessed management on the switch: 1 Click Monitoring>Access Overview. 2 To change the order of the information, click the appropriate title bar. Monitoring using RMON Purpose The switch contains several RMON functions. These function provide a tool for collecting information about network traffic. The following information, History, Alarm and Event Log are switch specific. Right-click the switch to access the relevant RMON facility. RMON History To monitor traffic on a subnet over a period of time: 82 1 Right-click a switch and select Monitoring>RMON History.This opens a window listing all history collections. 2 To open a graph showing the statistics, select a history and press View. 500.bok : 50005 C H A 83 Fri Sep 11 14:52:16 1998 P RMON Alarms RMON Events T E R 5 Managing the Switch Alarm is a useful RMON feature; it enables you to set your own thresholds for when the network activity requires some attention. 1 Right-click a switch and select Monitoring>RMON Alarms>Configure. The Alarm Table window opens, which lists all alarms. 2 Click Add to add an alarm to the list. After defining the alarm, a trap is sent every time the threshold is exceeded. Event is a useful RMON feature; it enables you to set your own events, defined by type; Log, Trap or Log and Trap: 1 Right-click a switch and select Monitoring> RMON Alarms>Events. The Events Table window opens, which lists all events defined. 2 Click Add to add an event to the list. Note Online Help Events can be created automatically through the alarm configurations. For more information about the use of the RMON facilities, please refer to the online Help. 83 500.bok : 50005 C H A P 84 Fri Sep 11 14:52:16 1998 T E R 5 Managing the Switch Monitoring the Stack’s Performance Monitoring the health of the stack The Stack Health Monitor provides an overall status for the switches in the stack. To view the health of the stack: Right-click the stack border and select Stack Health Monitor. If the condition of any of the switches alters, the changes are displayed on screen. 84 500.bok : 50005 C H A 85 Fri Sep 11 14:52:16 1998 P T E Monitoring IntraStack activity R 5 Managing the Switch To view the total activity of the packets between the switches in the stack, or across the Matrix Module: 1 Right-click the stack border and select IntraStack Traffic Each column represents a Matrix Module port and its activity level. 2 To see the exact value, hold the mouse pointer over a port. 85 500.bok : 50005 C H A P 86 Fri Sep 11 14:52:16 1998 T E R Monitoring the total packet activity per port 5 Managing the Switch To view the total activity of the packets on all the ports: 1 Right-click the stack border and select Stack Activity>Total Packets per Port. Each column represents a port and its activity level. 2 Monitoring the total packet activity of the switches To see the exact value, hold the mouse pointer over a port. To view the total activity of the packets on all the ports: 1 Right-click the stack border and select Stack Activity>Total Packets. Each column represents a switch and its activity level. 2 86 To see the exact value, hold the mouse pointer over a switch. 500.bok : 50005 C H A 87 Fri Sep 11 14:52:16 1998 P T E R 5 Managing the Switch 3 Monitoring the total activity of transmitted packets Monitoring the total activity of received packets Monitoring the total number of errors Click View and change the presentation style: 3D- to 2DGraph, with or without a peak value indicator and vertical to horizontal bars. To view the total activity of the packets being transmitted on all the switches: 1 Right-click the stack border and select Stack Activity>Tx Packets. Each column represents the activity level on a switch. 2 Hold the cursor on a column to see the exact value. 3 Click View and change the presentation style: 3D- to 2DGraph, with or without a peak value indicator and vertical to horizontal bars. To view the total activity of the packets being received on all the switches: 1 Right-click the stack border and select Stack Activity>Rx Packets. Each column represents the activity level on that switch. 2 Hold the cursor on a column to see the exact value. 3 Click View and change the presentation style: 3D- to 2DGraph, with or without a peak value indicator and vertical to horizontal bars. To view the total error activity of the packets on all the switches: 1 Right-click the stack border and select Stack Activity>Errors. Each column represents the activity level on that switch. 2 Hold the cursor on a column to see the exact value. 3 Click View and change the presentation style: 3D- to 2DGraph, with or without a peak value indicator and vertical to horizontal bars. 87 500.bok : 50005 C H A P 88 Fri Sep 11 14:52:16 1998 T E R Overview of all the ports Monitoring the spanning tree statistics 88 5 Managing the Switch To view the setups of all the ports in the stack: 1 Right-click the stack border and select Port Overview. 2 Double-click a port to get the specific details for that port: port performance, faults, distribution and spanning tree information. To view the spanning tree statistics for the whole switch, right-click a specific switch and select Spanning Tree. 500.bok : 50005 C H A 89 Fri Sep 11 14:52:16 1998 P T E Stations on the switch R 5 Managing the Switch To view the IP addresses of the devices on the switch: 1 Select Monitoring>Access Overview. 2 To change the order of the information, click the appropriate title bar. Monitoring VLANs and Routing General information The information provided in this section is switch specific. To get information about a switch, including switches in a stack, right-click that switch. 89 500.bok : 50005 C H A P 90 Fri Sep 11 14:52:16 1998 T E R Overview of the VLANs on a switch 5 Managing the Switch To view the VLANs on the switch: 1 Select VLAN>Monitoring. This shows a full list of VLANs active on the switch or in the domain (if distributed VLAN or stand-alone for a stack). To view this window from the Explorer, right-click the VLAN name and select Monitor. 2 Click the name of the VLAN, then click Details to view details of that VLAN: Click either of the tabs to view more details: Tab Name: Shows the VLAN’s... Double-click a row to show... Station Table MAC addresses, Ports and IP addresses all VLANs in which this address is contained Port Table Port number and Port name the MAC and IP address of all devices on the port in this VLAN IP addresses will be present only if the station is learned by this switch and has sent an ARP packet. 90 500.bok : 50005 C H A 91 Fri Sep 11 14:52:16 1998 P T E R Information about the domain Information about VLAN configuration 5 Managing the Switch To view the VLAN mode and Domain name: 1 Select VLAN>Status. 2 To change the information, see “Changing VLAN mode” in “VLANs (Virtual LANs)”, p. 67. To see if another user is configuring the VLANs, view the version number of the VLAN configuration or the time this configuration has been running: 1 Select VLAN>Status. 2 Click Configuration Information The bottom 2 lines in this window are not displayed when the status is idle, for example nobody is editing the VLAN. 91 500.bok : 50005 C H A P 92 Fri Sep 11 14:52:16 1998 T E Information about the server VLAN links to other switches 92 R 5 Managing the Switch This provides status information about the server: Note This information is only available from switches in a stack or from switches in a distributed VLAN. 1 Select VLAN>Status. 2 Click Server Information To view the links between switches in a distributed VLAN: Note This information is only available from switches in a stack or from switches in a distributed VLAN. 1 Select VLAN>Switch VLAN Links. This shows the IP address and MAC address of the other switches connected to each port in this distributed VLAN. 2 Click the appropriate title bar to change the order of the information. 500.bok : 50005 C H A 93 Fri Sep 11 14:52:16 1998 P T E R Monitoring IP links Monitoring IP networks 5 Managing the Switch To view the IP Routing links: 1 Select IP Routing>Links. 2 Double-click a link to get the specific details about that link: counters, setup and ARP table information. 3 To present the Counters information as a graph, double-click the parameter you are interested in. To view the IP network table, select IP Routing>Networks. 93 500.bok : 50005 C H A P 94 Fri Sep 11 14:52:16 1998 T E R Monitoring IP counters RSVP tables 94 5 Managing the Switch To view the IP protocol counters for all links: 1 Select IP Routing>Counters. 2 Click the protocol to get the specific details on that protocol: packets received and packets transmitted. 3 To present the information as a graph, double-click the parameter you are interested in. This table shows the IP addresses and ports on the links used to reserve bandwidth. To view the RSVP table, select IP Routing>RSVP Table. 500.bok : 50005 C H A 95 Fri Sep 11 14:52:16 1998 P T E R 5 Managing the Switch IP multicast networks This table provides information about the topology of accessible subnets that have DVMRP routers. To view the multicast network table, select IP Routing>IP Multicast>Network: IP multicast forwarding This table provides information about how IP multicast packets are forwarded. To view the multicast forwarding table, select IP Routing>IP Multicast>Multicast Forwarding. 95 500.bok : 50005 C H A P 96 Fri Sep 11 14:52:16 1998 T E R 5 Managing the Switch IGMP table This table provides information about routers that want to receive multicast packets at a specific address. To view the IGMP table, select IP Routing>IP Multicast>IGMP. Monitoring IPX links To view the IPX Routing links: 96 1 Select IPX Routing>Links. 2 Double-click a link to get the specific details on that link: counters, setup and ARP table information. 3 To present the Counters information as a graph, double-click the parameter you are interested in. 500.bok : 50005 C H A 97 Fri Sep 11 14:52:16 1998 P T E R 5 Managing the Switch Monitoring IPX networks To view the IPX network table, select IPX Routing>Networks. Monitoring IPX services To view the IPX services, select IPX Routing>Services. Monitoring IPX counters To view the IPX protocol counters for all links: 1 Select IPX Routing>Counters. 2 Click the protocol to get the specific details for that protocol: packets received and packets transmitted. 3 To present the information as a graph, double-click the parameter you are interested in. Monitoring the Port’s Performance Using the LEDs Using the Device View of the switch, the different colored LEDs on the ports indicate the different states of activity. Select Help>Display Legend for further information on LED states. 97 500.bok : 50005 C H A P 98 Fri Sep 11 14:52:16 1998 T E R Monitoring the performance of a port 5 Managing the Switch To monitor the performance of a specific port: 1 Right-click the port. 2 Select Port Details>Performance. This table shows the total number of frames and bytes, utilization of the ports and the number of packets transmitted and received. Monitoring the faults on a port 98 3 To change the display from numerical to graphical, click one or more of the numbers and select Tools>Graph. 4 Select Options>Reset Counters to set all these counters to zero. To monitor the faults on a specific port: 1 Right-click the port. 2 Select Port Details>Faults. This table shows the total number errors, discards and observations transmitted and received. 3 To change the display from numerical to graphical, click one or more of the numbers and select Tools>Graph. 4 Select Options>Reset Counters to set all these counters to zero. 500.bok : 50005 C H A 99 Fri Sep 11 14:52:16 1998 P T E R Monitoring the distribution on a port Monitoring the spanning tree statistics on a port Monitoring the received packets on a port Monitoring the packets transmitted from a port 5 Managing the Switch To monitor the distribution percentages of unicast, multicast and broadcast frames on a specific port: 1 Right-click the port. 2 Select Port Details>Distribution. To monitor the spanning tree statistics on a specific port: 1 Right-click the port. 2 Select Port Details>Spanning Tree. To monitor the received packets on a specific port: 1 Right-click the port. 2 Select Port Activity>RX Packets: 3 To change the graph, click 3D. 4 To freeze the graph, click View>Stop Collection. To monitor the transmitted packets on a specific port: 1 Right-click the port. 2 Select Port Activity>TX Packets. 3 To change the graph, click 3D. 4 To freeze the graph, click View>Stop Collection. 99 500.bok : 50005 C H A P 100 Fri Sep 11 14:52:16 1998 T E R Monitoring the VLANs on a port 5 Managing the Switch To view the VLANs on the port: 1 Right-click and select VLAN Port Monitoring. 2 Click either of the tabs to view details of that port: Shows the VLAN’s... Double-click a row to show the... VLAN Table in which this port is contained MAC addresses learned on this port in that specific VLAN MAC Table MAC addresses and IP addresses other VLANs in which this address is contained Tab Name RMON Interface statistics 100 To access a range of subnet management statistics: 1 Right-click a port and select RMON Statistics. 2 This window gives more detailed information displayed as graphs. 500.bok : 50005 C H A 101 Fri Sep 11 14:52:16 1998 P T E R 5 Managing the Switch Tools for the Switch Tools available The switch has various tools to help with management: Use... To... Ping Ensure a device is connected to the network. Report Manager Transfer files from a remote switch to your local disk or file server. Telnet Access the switch from any workstation on the network using Telnet. Recovery Manager Regain control of your switch. DNS IP Conversion Converts DNS names to IP addresses. Ping Pinging a device Use Ping to ensure a device is attached to the network. If the device is on a remote network, you may need to adjust the timeout in order to receive the response. 1 Select Tools>Ping. 2 Double-click IP Address, and type the correct IP address for the device you want to ping. 101 500.bok : 50005 C H A P 102 Fri Sep 11 14:52:16 1998 T E R 5 Managing the Switch 3 Change the settings in the fields if required, and click Ping. Report Manager Using the Report Manager To view a log or report: 1 Click Tools>Report Manager. If you are managing a stack, select the IP Address of the individual switch. 2 Double-click IP Address, and type the correct IP address for the device you want to receive the directory. 3 Select a directory from the Directory list box, and click View. Telnet Purpose 102 The switch’s Telnet facility has the following main features: • It can be accessed from any workstation on the network using Telnet • Access can be password protected to exclude unauthorized personnel • Two distinct levels of management rights: administrator and user 500.bok : 50005 C H A 103 Fri Sep 11 14:52:16 1998 P T What does it do? E R 5 Managing the Switch • Log files (to pinpoint trouble sources) to provide diagnostic information for troubleshooting • Detailed system information and operational statistics This facility is divided into four parts: • Configuration Allows you to change the basic configuration parameters of the switch, reset some of the configuration as well as save and load backups of the configuration. • Monitoring shows: • - A hardware and software overview - Details on messages from the system log - Normal traffic throughput - Number of errors, discards, observations and collisions for the switch - An overview of port-specific errors, discards, observations and collisions - Spanning Tree Protocol for the switch bridge and specific ports - MAC addresses on specific ports, and which ports have no MAC addresses - VLAN details Troubleshooting shows: - A diagnostics log - A log of errors due to software and hardware failures - How to overcome the limitations that exist in some management applications (RMON) - The option to reset all the counters being used for diagnostic purposes - VLAN Forced Release 103 500.bok : 50005 C H A P 104 Fri Sep 11 14:52:16 1998 T E R 5 Managing the Switch • Access to the Local Management application Software Update lets you: - Load new software to the switch - Reset the switch if necessary - Monitor the software status Instructions on how to access the application have been mentioned earlier: • Access from the CONSOLE port Details are in Quick Start. • Access using Telnet Select Tools>Telnet. Finding the details 104 After a successful login, the Telnet main menu is displayed: 500.bok : 50005 C H A 105 Fri Sep 11 14:52:16 1998 P T E R 5 Managing the Switch Recovery Manager Purpose Use the Recovery Manager if the software in your switch is corrupted or a software download to the switch failed, or you have moved a configured switch from another net, forgotten the switch’s IP address, or simply lost control of the switch. Note Using the Recovery Mode Manager The Recovery Mode Manager only works when the switch is set in Recovery Mode. To regain control of the switch: 1 Locate the Reset button on the front of the switch. Use a pointed object, for example a paper clip, press and hold (approximately 40 seconds) the Reset button until the Status LED blinks green slowly. 2 In Intel Device View, select Tools>Recovery Manager. 3 Follow the instructions in the wizard to regain control. DNS IP Conversion Tool Using the DNS IP Tool DNS names are resolved by a DNS server or a Hosts file. The station running Intel Device View must be configured to use the DNS server when a Hosts file is not used. To convert DNS names to IP addresses: 1 Type in the DNS name. 2 Click Convert. 3 The IP address is displayed. 4 Click Close. 105 500.bok : 50005 C H A P 106 Fri Sep 11 14:52:16 1998 T E R 5 Managing the Switch Tools for the Stack Tools available for a stack When managing a stack, the following tools are available: Stack Synchronization Manager Purpose Before switches connected together via a Matrix Module can be managed as a stack, their configurations must be synchronized. This manager checks that all the configurations are compatible. The configurations for all the switches are then synchronized from a specified switch. Using the Synchronization Manager To start the Synchronization Manager: 106 1 Select Tools>Stack Synchronization Manager. 2 Follow the checks made and then click Switch Selection and select the IP address for the switch with the configuration that is to be copied to the other switches. 3 Click Next> to complete the synchronization of the switches. 500.bok : 50005 C H A 107 Fri Sep 11 14:52:16 1998 P T E R 5 Managing the Switch Switch Position Organizer Using the Switch Position Organizer This tool enables you to reposition the switches displayed on screen, so they have the same relative position to each other as the physical switches in the stack. To reposition a switch: 1 Select Tools>Switch Position Organizer. 2 Click the switch’s IP address. 3 Use the arrows to change the position of the IP address in the list. 4 To update the names of the individual switches to match the physical position view, check the Update individual switch names too. 5 Click OK. The switches in Device View now change position. The new order is stored in the switch, so the order is maintained regardless of where you manage them. Color Code Matrix Ports Purpose Enabling this tool colors the individual ports on the Matrix Module. This simplifies the task of tracing cables, as the ports on the Stack Interface Modules become the same color as the port they are connected to on the Matrix Module. Color Coding Each Matrix port has a unique color: • Port 1 – brown • Port 2 – yellow 107 500.bok : 50005 C 108 H A P 108 Fri Sep 11 14:52:16 1998 T E R 5 Managing the Switch • Port 3 – dark yellow • Port 4 – dark cyan • Port 5 – purple • Port 6 – cyan • No connection – dark gray 500.bok : 50006 109 Fri Sep 11 14:52:16 1998 6 In this chapter Technical Specifications This chapter covers the following topics: Topic See Page Physical Specifications 110 Power Specifications 112 Performance Specifications 112 109 500.bok : 50006 C H A P 110 Fri Sep 11 14:52:16 1998 T E R 6 Technical Specifications Physical Specifications Approvals Physical 110 The switch has the following approvals: Approval for Standard Safety UL 1950 CSA-C22.2 No. 950 IEC 950 EN 60950 Emission FCC 47 CFR part 15 Class A EN 55022 Class A CISPR 22 Class A VCCI Class 1 ITE “C-Tick” Mark CNS 13438 Class A Susceptibility EN 50082-1 IEC 1000-4-2 IEC 1000-4-3 IEC 1000-4-4 IEC 1000-4-5 CE Mark Yes The switch has the following physical specifications: Specification Measurement Dimensions Width: 17.35in. (441mm) Height: 3.26in. (83mm) Depth: 12.95in. (329mm) Weight (approximate) 15lb. (6.7kg) Recommended clearance Sides: 4.0in. (100mm) Rear: 7.7in. (190mm) 500.bok : 50006 C H A 111 Fri Sep 11 14:52:16 1998 P Environmental LEDs Connections T E R 6 Technical Specifications The switch has the following environmental specifications: Operating temperature +41˚F to +104˚F (+5˚C to +40˚C) Storage temperature –13˚F to +158˚F (–25˚C to +70˚C) Humidity Less than 85% non-condensing Altitude 10000 feet (3048 meters) The switch has the following number of LEDs: Status of Number of LEDs Port 16 Power 1 Status 1 Temperature 1 RPS 1 The switch has the following number of connections: Connections Number 10/100Mbps 10/100BaseTX (RJ-45) 8 CONSOLE port (DB-9 male) 1 111 500.bok : 50006 C H A P 112 Fri Sep 11 14:52:16 1998 T E R 6 Technical Specifications Power Specifications Consumption Power consumption: 100W maximum Power supply The power supply has: Nominal power supply voltages 100 to 120 V AC, 2.5 A 200 to 240 V AC, 1.5 A Class 1 protective ground Voltage range 90 to 135 V 180 to 265 V Frequency 47 to 63 Hz Main power connection Detachable power cable Input protection Non-replaceable, internal fuse Performance Specifications MAC addresses The number of MAC addresses: MAC addresses per port Number of ports available for multiple addresses Max 8000 All Throughput Internal backplane bandwidth: 2.1Gbps CPU IDT 79R3052 (40 MHz) Memory sizes The memory sizes are as follows: 112 Memory Switch Flash Memory (MB) 4 CPU RAM (MB) 4 Buffer RAM (MB) 8 500.bok : 50006 C H A 113 Fri Sep 11 14:52:16 1998 P T E Supported protocols R 6 Technical Specifications This switch supports the following protocols: Subject Document Reference Bridge/Spanning Tree IEEE 802.1d Ethernet IEEE 802.3 Fast Ethernet IEEE 802.3u Full duplex flow control IEEE 802.3x Gigabit Ethernet IEEE 802.3z UDP RFCs 768, 950 and 1071 TFTP RFC 783 IP RFC 791 ICMP RFC 792 TCP RFC 793 ARP RFC 826 Telnet RFC 854 to 859 BOOTP RFCs 906, 951 and 1350 RIP version 1 RFCs 950 and 1058 SMI RFC 1155 SNMP RFC 1157 MIB II RFC 1213 Ethernet-like MIB RFC 1398 Bridge MIB RFC 1493 Ether-like MIB RFC 1643 RIP version 2 RFC 1723 RMON RFC 1757 IGMP version 2 RFC 1112 DVMRP version 3 RFC 1075 RSVP version 1 RFC 2205 113 500.bok : 50006 114 Fri Sep 11 14:52:16 1998 500.bok : 50007 115 Fri Sep 11 14:52:16 1998 7 In this chapter Console Port Use and Troubleshooting This chapter covers the following topics: Topic See Page Use of the Console Port 116 Troubleshooting Tools 121 Troubleshooting Procedure 121 Typical Problems and Causes 122 Reporting the Problem to Intel Customer Support 125 115 500.bok : 50007 C H A P 116 Fri Sep 11 14:52:16 1998 T E R 7 Console Port Use and Troubleshooting Use of the Console Port Purpose of Console Port If you lose contact with the switch and the Recovery Manager in Intel Device View or Local Management over the LAN cannot contact it, then the following is possible via the Console port on the front of the switch. Local Management During normal operation (the switch is running and the Status LED is green) the Console port will give access to a menu, identical to the one accessible via a telnet connection to the switch. The menu allows configuration of basic parameters, extensive monitoring, flash operations, reset of the switch etc. Maintenance Mode If the switch is failing for some reason (System LED goes red), and cannot start correctly after a reset, this may be caused by either hardware failure, corruption of the software, or corruption of the switch configuration. To allow recovery from such a situation when the Recovery Manager of Intel Device View cannot be applied, the maintenance mode is provided. In the following, various problems are described as well as the way they are solved using maintenance mode. In the next section it is explained how to start and use the maintenance mode. Note Loading software to the switch in Maintenance Mode should only be done as a last resort, the reason being that the software and configuration are already resident in the flash memory is overwritten and lost. Switch Software The software for the switch (including a default configuration) resides in the switch’s flash memory. A backup of the software is provided on the CD delivered with the switch, and the newest software versions may be downloaded via the Internet. The software files may be used for restoring or upgrading the switch software. Restoring Software The switch software may be restored/downloaded from a TFTP server, if the current software in flash memory has been corrupted. The TFTP and BOOTP commands may both be used to accomplish this. For the TFTP command an external TFTP server with the software must be present on the network. For the BOOTP command a BOOTP/ TFTP server (also often referred to as a boot server) must be present. 116 500.bok : 50007 C H A 117 Fri Sep 11 14:52:16 1998 P T E R 7 Console Port Use and Troubleshooting Upgrading Software If a working switch software needs to be upgraded, it is recommended to use the Software Upgrade Wizard in Intel Device View rather than the maintenance mode commands. This is easier and the existing configuration is retained. Switch Configuration The configuration information for the switch is stored in two files residing in flash memory. The two files are named after the MAC address of the switch. One of them, ixxxxxxx.p, contains all the basic configuration parameters, while the other, dxxxxxxx.nvp, contains the VLAN policy database. Backing up the Configuration The two configuration files may be backed up using a TFTP client on an external machine (e.g. MS Windows*, Unix* or other). Please follow the documentation for the TFTP client application for further instructions. However, it is recommended to use Intel Device View for doing backup of the configurations. Restoring the Configuration The two configuration files may be restored using a TFTP client on an external machine (e.g. MS Windows*, Unix* or other), if the switch configuration has been lost or corrupted. It is recommended to use Intel Device View for restoring the configurations rather than manual TFTP. Reset to Factory Defaults If the configuration in the switch has been corrupted in such a way that the switch is not able to start properly after reset (System LED goes red), it may be necessary to reset the switch configuration to factory defaults. The RUN Defparm command may be used to do this. Please note, that this will discard the existing configuration in the switch. This method may also be used, if the configuration by mistake has made it impossible to contact the switch by other means. It is also the only way to regain access to the switch, if the administrator password has been lost. 117 500.bok : 50007 C H A P 118 Fri Sep 11 14:52:16 1998 T E R 7 Console Port Use and Troubleshooting Recovering from Start-up Failure Network boot process The network boot process is as follows: 1. The switch sends a BOOTP request over the network. Boot Server (TFTP) Switch Slot A Slot B LEDs Off Green 10 Mbps Orange Solid 100 Mbps Full duplex LEDs Green Half duplex Port Status Intel Express 550T Routing Switch Status 1 2 3 4 5 6 7 Orange Solid Link Disabled Blink Activity Collision Temperature RPS 8 Power Reset Console 9600-8-N-1 Boot Request 1680 The boot request contains the switch’s MAC address. The boot server contains a bootptab file with an entry for the switch which is defined by the MAC address. 2. If a boot server which holds the software for the switch receives the boot request, it loads the boot software over the network to the destination MAC address. Boot Server (TFTP) Switch Slot A Slot B LEDs Off Green 10 Mbps Orange Half duplex Solid 100 Mbps Full duplex Port Status Intel Express 550T Routing Switch Status LEDs 1 2 3 4 5 6 7 Green Orange Solid Link Disabled Blink Activity Collision 8 Temperature RPS Power Reset Console 9600-8-N-1 Software download 1683 Using Maintenance Mode Purpose 118 Maintenance Mode offers three facilities: • It allows you to force the switch to load a specified software file from any specified TFTP server. • It provides an emergency facility to force boot the switch from a specified boot server if the switch cannot boot from Flash Memory. From Maintenance Mode the switch is forced to issue a 500.bok : 50007 C H A 119 Fri Sep 11 14:52:16 1998 P T E R 7 Console Port Use and Troubleshooting BOOTP request and the name of the boot software to a specified boot server. This is useful if the boot server being used does not support the use of a bootptab file. • It runs tests on hardware and provides diagnostic information. Note Important considerations To enter Maintenance Mode Commands allowed in Maintenance Mode Loading software to the switch in Maintenance Mode should only be done as a last resort. This is because the software and configuration already resident in the flash memory is overwritten and lost. Consider these points when using Maintenance Mode: • The switch is not operational and the expansion board ports cannot be used. • Only simple command-line access is possible via the Console port. • There is a delay before you see the command prompt; this is due to a hardware test routine being completed. To enter Maintenance Mode: 1 Using a pointed tool — such as a bent paper clip, press the Reset button on the front of the switch and hold it until the SYSTEM LED flashes green quickly (five times per second). 2 Release the Reset button. 3 Attach a VT100-compatible terminal to the serial port on the front panel using the cable supplied. 4 To display the command prompt on screen, press the Enter key a couple of times. The following command is available for the switch in Maintenance Mode: Command Use TFTP <filename> ownIP tftpIP [gwIP] 119 500.bok : 50007 C H A P 120 Fri Sep 11 14:52:16 1998 T E R 7 Console Port Use and Troubleshooting Command Use Loads software using the TFTP protocol <filename>: the name of the file containing the software ownIP: your own IP address tftpIP: the IP address of the TFTP host [gwIP: the IP address of the primary router (intermediate gateway)— required if the TFTP server is located on a remote part of the network BOOTP <filename> Loads software using the BOOTP or TFTP protocol <filename>: the name of the file containing the software bootptab file entry DUMP addr Dumps memory contents INFO Shows hardware information RESET Resets the switch RUN defparm Starts the software in its default factory settings The entry for the switch in the bootptab should contain a line similar to: :bf=/intel/switch/es550_x.xx: This instructs the switch to load the switch software from the bootp/ tftp server. Use the Intel Device View application to configure the switch manually, or transfer the ixxxxxxx.p file containing the configuration from a TFTP server to the switch. 120 500.bok : 50007 C H A 121 Fri Sep 11 14:52:16 1998 P T E R 7 Console Port Use and Troubleshooting Troubleshooting Tools Troubleshooting tools available The tools available for troubleshooting on the switch are: The LED indicators These are located on the front panel of the switch. The LEDs indicate the overall switch status, and the status of each of the switch’s ports and backplane segments (where applicable). See earlier in this manual for a full description of the LEDs and their use. SNMP SNMP management in the switch is based on standard Management Information Base (MIB) II and Private Enterprise MIB extensions. You can configure the switch to send SNMP Traps to defined locations, thus allowing the possibility of performing limited troubleshooting from an SNMP Management Center. Intel Device View Intel Device View offers several features that can help your troubleshooting. These include: diagnostic messages, a log of system events, a log of errors and a list of SNMP traps. Troubleshooting Procedure Isolating the Problem To isolate the problem If the switch has a problem, use the following procedure to isolate the problem: 1 Check the LEDs. The LEDs provide instant visual indication of the status of the switch and the status of each ports. 2 Check the Diagnostics window. The diagnostics tool automatically detects possible problems and indicates possible causes and solutions. Use of this tool is described in “Diagnostics Window”, p. 36. 121 500.bok : 50007 C H A P 122 Fri Sep 11 14:52:16 1998 T E R 7 Console Port Use and Troubleshooting 3 Check for any relevant messages in the Trap window. Use of this tool is described in “Trap Window”, p. 37. 4 Check for any relevant messages in the System window. The System Log gives details about system events that occur during start-up and operation and also the general state of the switch. Typical information recorded in the System Log includes all major events during start-up, system changes, unexpected events and configuration errors. The System Log reports such things as software successfully located and loaded, ports enabled or disabled, and if any SNMP traps have been sent. Use of this tool is described in “System Window”, p. 38 5 Check for any relevant messages in the Errors window. Use of this tool is described in “Errors Window”, p. 39. 6 Check the fault counters on the switch ports and watch for any significant error counters. Further Evaluation of the Problem If the problem is still not isolated If you still cannot resolve the problem after following the procedures above, access the Monitoring menu within Local Management. Monitoring is a valuable tool for the troubleshooting process and offers extensive information on the performance and the status of the switch hardware and software, the switch ports and the traffic patterns on each port. The general facilities available within the Monitoring menu are described in the following subsections. The use of these facilities depends on the problem and on any relevant information collected in the previous procedure. Typical Problems and Causes Typical problems that could be encountered 122 This section gives some examples of typical problems that could be encountered during the installation and configuration of the switch, and their possible cause. Configuration problems, defective cables and problems with communication among devices are the most common switch malfunctions. 500.bok : 50007 C H A 123 Fri Sep 11 14:52:16 1998 P T E R 7 Console Port Use and Troubleshooting Start-up Problems I’ve forgotten my password Explanation: You are prompted for a password on the Login screen. Action: Enter Maintenance Mode, and type: run defparm. Consequence: This resets the configuration to the default values so you can assign a new password. When I make changes to the switch’s configuration, they take effect but as soon as the switch is powered off and on again the changes are lost Explanation: When you change the switch’s configuration, you are changing the current active configuration that is running in RAM. However, every time the switch starts up it loads the configuration that is stored in its flash memory. Therefore, if you make a change to the configuration and want to keep it, you need to save the new configuration to the switch’s flash memory. Action: Save the configuration changes to flash memory. To check the status of the configuration, select Configuration>Software. Performance Problems One or more workstations cannot communicate with a server or other device through the switch Explanation: This symptom might be noticed on one or more segments connected to the switch, and could be caused by cable faults, inappropriate configuration or faulty installation. Action: Check all connections and verify your configuration. Check any error counters for the ports. The 100Mbps ports are not working, or work very poorly Explanation: This is probably due to incorrect configuration of the auto-negotiation duplex settings and link speeds. Action: Check the negotiated settings in the switch and compare them to the expected values. 123 500.bok : 50007 C H A P 124 Fri Sep 11 14:52:16 1998 T E R 7 Console Port Use and Troubleshooting I have poor performance and high numbers of second port drops Explanation: There may be a loop in the network and Spanning Tree is not enabled. Action: Avoid loops, or alternatively, either enable STP on all the ports (using Device Setup) or specific ports (using Port Setup). Communication Problems The most common problems are cable problems A high percentage of faults are caused by cable faults such as loose connections or inappropriately wired cables. Spanning Tree topology changes When a change is detected in the Spanning Tree network, the devices forming the Spanning Tree go into a learning state to determine the optimal routes between network segments. During this learning state, the switch will not forward data traffic. This is a normal occurrence for Spanning tree devices and no remedial action is required. However, if the switch goes into the learning state too frequently, the Spanning Tree may be unstable and should be examined and possibly reconfigured. To troubleshoot communications problems VLANs 124 If the POWER LED and the STATUS LED are both on, but one or more of the port STATUS LEDs are off, then: 1 Reset the switch using the Reset button. 2 Check the STATUS LED for each switch port to which a cable is attached. The use of VLAN policies can lead to unexpected communication problems. If the policies are not designed with care, ports are not able to reach network services. Check your VLAN policies and use the VLAN monitoring to review the VLAN membership for that port or address. 500.bok : 50007 C H A 125 Fri Sep 11 14:52:16 1998 P T E R 7 Console Port Use and Troubleshooting Reporting the Problem to Intel Customer Support Introduction If you are unable to solve the problem and want to report the problem to Intel Customer Support, there are certain things that you can do, to enable us to begin solving your problem quickly. Intel Device View makes the gathering of such information easy, and presents it in an easy-to-interpret format. Things to do prior to contacting Customer Support To ensure that your problem gets treated as efficiently as possible. TFTP a report and parameter block from the switch. If it is not possible to TFTP from the switch, try to obtain the product number and the software ID and version number, any error messages in the Error and System Logs, and a copy of the switch’s configuration. Always supply the following information when contacting Customer Support for help: • The scope and characteristics of the problem. How severe is the problem? Is the switch dead? Are any of the ports malfunctioning? If so, which ports? Is the whole network down? • A quick sketch of your configuration. • Is the problem reproducible? If yes, how? • Is it a new installation, or has it been running for a while? • When was the last time it was working correctly? What has happened since then that might have affected the switch? The information in this report will help us to find a solution to the problem as quickly as possible. Further information on Customer Support For information about Intel’s automated support service and how to contact our technical support technicians, see the information on the page inside the back cover. Retrieving Information for Customer Support Two methods available If Intel Device View is still functioning, this information can be obtained using the Report Manager. If the Report Manager is not accessible, use TFTP procedures. 125 500.bok : 50007 C H A P 126 Fri Sep 11 14:52:16 1998 T E R Files suitable for TFTP transfer 7 Console Port Use and Troubleshooting You can retrieve log files for analysis using TFTP. Here are two of the various files suitable for TFTP transfer: Type Name Contains ASCII report Information for Customer Support staff log List of errors miaram Information for Customer Support staff Binary filter ixxxxxx.p For example in9eb003.p A read/write parameter file which contains the information for configuring a switch somewhere else on the network. ixxxxxx.nvp VLAN database Transferring files to and from the switch using TFTP To transfer files using TFTP: 1 At the command prompt, start a TFTP session with the switch. 2 To obtain a directory listing of all the files on the switch, type: get dir. 3 Examine the directory listing to confirm the names of the files present in the switch. Report, log and filter files and a parameter file with a .p or .nvp extension appear in the directory listing. 4 To retrieve the file that you want, type: get <filename>. Note 5 126 If you “get” a report, then the report file is generated on-the-fly and transferred. If the TFTP access is password protected, type: get<password>/<filename>. (For example, get edinburgh/report.) 500.bok : legal 127 Fri Sep 11 14:52:16 1998 A Limited Hardware Warranty Limited Hardware Warranty Intel warrants to the original owner that the hardware product delivered in this package will be free from defects in material and workmanship for three (3) years following the latter of: (i) the date of purchase only if you register by returning the registration card as indicated thereon with proof of purchase; or (ii) the date of manufacture; or (iii) the registration date if by electronic means provided such registration occurs within thirty (30) days from purchase. This warranty does not cover the product if it is damaged in the process of being installed. Intel recommends that you have the company from whom you purchased this product install the product. INTEL RESERVES THE RIGHT TO FILL YOUR ORDER WITH A PRODUCT CONTAINING NEW OR REMANUFACTURED COMPONENTS. THE ABOVE WARRANTY IS IN LIEU OF ANY OTHER WARRANTY, WHETHER EXPRESS, IMPLIED OR STATUTORY, INCLUDING, BUT NOT LIMITED TO, ANY WARRANTY OF NONINFRINGEMENT OF INTELLECTUAL PROPERTY, MERCHANTABILITY, FITNESS FOR A PARTICULAR PURPOSE, OR ANY WARRANTY ARISING OUT OF ANY PROPOSAL, SPECIFICATION, SAMPLE OR OTHERWISE. This warranty does not cover replacement of products damaged by abuse, accident, misuse, neglect, alteration, repair, disaster, improper installation or improper testing. If the product is found to be otherwise defective, Intel, at its option, will replace or repair the product at no charge except as set forth below, provided that you deliver the product along with a return material authorization (RMA) number either to the company from whom you purchased it or to Intel (North America only). If you ship the product, you must assume the risk of damage or loss in transit. You must use the original container (or the equivalent) and pay the shipping charge. Intel may replace or repair the product with either new or remanufactured product or parts, and the returned product becomes Intel's property. Intel warrants the repaired or replaced product to be free from defects in material and workmanship for a period of the greater of: (i) ninety (90) days from the return shipping date; or (ii) the period of time remaining on the original three (3) year warranty. This warranty gives you specific legal rights and you may have other rights which vary from state to state. All parts or components contained in this product are covered by Intel's limited warranty for this product; the product may contain fully tested, recycled parts, warranted as if new. For warranty information call one of the numbers below. Returning a Defective Product (RMA) Before returning any product, contact an Intel Customer Support Group and obtain an RMA number by calling: North America only: (916) 377-7000 Other locations: Return the product to the place of purchase. 127 500.bok : legal 128 Fri Sep 11 14:52:16 1998 A P P E N D I X A Limited Hardware Warranty If the Customer Support Group verifies that the product is defective, they will have the Return Material Authorization Department issue you an RMA number to place on the outer package of the product. Intel cannot accept any product without an RMA number on the package. LIMITATION OF LIABILITY AND REMEDIES INTEL SHALL HAVE NO LIABILITY FOR ANY INDIRECT OR SPECULATIVE DAMAGES (INCLUDING, WITHOUT LIMITING THE FOREGOING, CONSEQUENTIAL, INCIDENTAL AND SPECIAL DAMAGES) ARISING FROM THE USE OF OR INABILITY TO USE THIS PRODUCT, WHETHER ARISING OUT OF CONTRACT, NEGLIGENCE, TORT, OR UNDER ANY WARRANTY, IRRESPECTIVE OF WHETHER INTEL HAS ADVANCE NOTICE OF THE POSSIBILITY OF ANY SUCH DAMAGES, INCLUDING, BUT NOT LIMITED TO LOSS OF USE, INFRINGEMENT OF INTELLECTUAL PROPERTY, BUSINESS INTERRUPTIONS, AND LOSS OF PROFITS, NOTWITHSTANDING THE FOREGOING, INTEL'S TOTAL LIABILITY FOR ALL CLAIMS UNDER THIS AGREEMENT SHALL NOT EXCEED THE PRICE PAID FOR THE PRODUCT. THESE LIMITATIONS ON POTENTIAL LIABILITIES WERE AN ESSENTIAL ELEMENT IN SETTING THE PRODUCT PRICE. INTEL NEITHER ASSUMES NOR AUTHORIZES ANYONE TO ASSUME FOR IT ANY OTHER LIABILITIES. Some states do not allow the exclusion or limitation of incidental or consequential damages, so the above limitations or exclusions may not apply to you. Critical Control Applications: Intel specifically disclaims liability for use of the hardware product in critical control applications (including, for example only, safety or health care control systems, nuclear energy control systems, or air or ground traffic control systems) by Licensee or Sublicensees, and such use is entirely at the user's risk. Licensee agrees to defend, indemnify, and hold Intel harmless from and against any and all claims arising out of use of the hardware product in such applications by Licensee or Sublicensees. Software: Software provided with the hardware product is not covered under the hardware warranty described above. See the applicable software license agreement which shipped with the hardware product for details on any software warranty. Limited Hardware Warranty (Europe only) Intel warrants to the original owner that the hardware product delivered in this package will be free from defects in material and workmanship for three (3) years following the latter of: (i) the date of purchase only if you register by returning the registration card as indicated thereon with proof of purchase; or (ii) the date of manufacture; or (iii) the registration date if by electronic means provided such registration occurs within thirty (30) days from purchase. This warranty does not cover the product if it is damaged in the process of being installed. Intel recommends that you have the company from whom you purchased this product install the product. INTEL RESERVES THE RIGHT TO FILL YOUR ORDER WITH A PRODUCT CONTAINING NEW OR REMANUFACTURED COMPONENTS. THE ABOVE WARRANTY IS IN LIEU OF ANY OTHER WARRANTY, WHETHER EXPRESS, IMPLIED OR STATUTORY, INCLUDING, BUT NOT LIMITED TO, ANY WARRANTY OF NONINFRINGEMENT OF INTELLECTUAL PROPERTY, SATISFACTORY QUALITY, FITNESS FOR A PARTICULAR PURPOSE, OR ANY WARRANTY ARISING OUT OF ANY PROPOSAL, SPECIFICATION, SAMPLE OR OTHERWISE. This warranty does not cover replacement of products damaged by abuse, accident, misuse, neglect, alteration, repair, disaster, improper installation or improper testing. If the product is found to be otherwise defective, Intel, at its option, will replace or repair the product at no charge except as set forth below, provided that you deliver the product along with a return material authorization (RMA) number either to (a) the company from whom you purchased it or (b) to Intel, North America only (if purchased in Europe you must deliver the product to "(a)". If you ship the product, you must assume the risk of damage or loss in transit. You must use the original container (or the equivalent) and pay the shipping charge. Intel may replace or repair the product with either new or remanufactured product or parts, and the returned product becomes Intel's property. Intel warrants the repaired or replaced product to be free from defects in material and workmanship for a period of the greater of: (i) ninety (90) days from the return shipping date; or (ii) the period of time remaining on the original three (3) year warranty. This warranty gives you specific legal rights and you may have other rights which vary from state to state. All parts or components contained in this product are covered by Intel's limited warranty for this product; the product may contain fully tested, recycled parts, warranted as if new. For warranty information call one of the numbers below. Returning a Defective Product (RMA) Before returning any product, contact an Intel Customer Support Group and obtain an RMA number by calling the non-toll free numbers below: 128 500.bok : legal 129 Fri Sep 11 14:52:16 1998 A P P E N D I X Country France Germany Italy UK A Limited Hardware Warranty Number +44 1793 404988 +44 1793 404777 +44 1793 404141 +44 1793 404900 Language French German Italian English If the Customer Support Group verifies that the product is defective, they will have the Return Material Authorization Department issue you an RMA number to place on the outer package of the product. Intel cannot accept any product without an RMA number on the package. LIMITATION OF LIABILITY AND REMEDIES INTEL SHALL HAVE NO LIABILITY FOR ANY INDIRECT OR SPECULATIVE DAMAGES (INCLUDING, WITHOUT LIMITING THE FOREGOING, CONSEQUENTIAL, INCIDENTAL AND SPECIAL DAMAGES) ARISING FROM THE USE OF OR INABILITY TO USE THIS PRODUCT, WHETHER ARISING OUT OF CONTRACT, NEGLIGENCE, TORT, OR UNDER ANY WARRANTY, IRRESPECTIVE OF WHETHER INTEL HAS ADVANCE NOTICE OF THE POSSIBILITY OF ANY SUCH DAMAGES, INCLUDING, BUT NOT LIMITED TO LOSS OF USE, INFRINGEMENT OF INTELLECTUAL PROPERTY, BUSINESS INTERRUPTIONS, AND LOSS OF PROFITS, NOTWITHSTANDING THE FOREGOING, INTEL'S TOTAL LIABILITY FOR ALL CLAIMS UNDER THIS AGREEMENT SHALL NOT EXCEED THE PRICE PAID FOR THE PRODUCT. THESE LIMITATIONS ON POTENTIAL LIABILITIES WERE AN ESSENTIAL ELEMENT IN SETTING THE PRODUCT PRICE. INTEL NEITHER ASSUMES NOR AUTHORIZES ANYONE TO ASSUME FOR IT ANY OTHER LIABILITIES. Critical Control Applications: Intel specifically disclaims liability for use of the hardware product in critical control applications (including, for example only, safety or health care control systems, nuclear energy control systems, or air or ground traffic control systems) by Licensee or Sublicensees, and such use is entirely at the user's risk. Licensee agrees to defend, indemnify, and hold Intel harmless from and against any and all claims arising out of use of the hardware product in such applications by Licensee or Sublicensees. Software: Software provided with the hardware product is not covered under the hardware warranty described above. See the applicable software license agreement which shipped with the hardware product for details on any software warranty. This limited hardware warranty shall be governed by and construed in accordance with the laws of England and Wales. The courts of England shall have exclusive jurisdiction regarding any claim brought under this warranty. 129 500.bok : legal 130 Fri Sep 11 14:52:16 1998 A P P E N D I X A Limited Hardware Warranty Federal Communications Commission (FCC) Statement This equipment has been tested and found to comply with the limits for a Class A digital device, pursuant to Part 15 of the FCC Rules. These limits are designed to provide reasonable protection against harmful interference when the equipment is operated in a commercial environment. This equipment generates, uses, and can radiate radio frequency energy and, if not installed and used in accordance with the instruction manual, may cause harmful interference to radio communications. Operation of this equipment in a residential area is likely to cause harmful interference in which case the user will be required to correct the interference at his own expense. The user is cautioned that changes and modifications made to the equipment without approval of the manufacturer could void the user’s authority to operate this equipment. Manufacturer Declaration Intel declares that the Express 500 Series Switches comply with the EU Directive 89/336/EEC, using the EMC standards EN55022 and EN50082-1. These products also meet EU Directives 74/23/EEC and 93/68/ and are certified by DEMKO to be compliant with EN 60950/A1/A2/A3 and by UL to be compliant with UL 1950 and CSA -C22.2 No. 950. These products have been tested and verified to meet CISPR 22 Class A requirements and are registered with VCCI Class 1 products. WARNING This is a Class A product. In a domestic environment this product may cause radio interference in which case the user may be required to take adequate measures. WARNING The system is designed to operate in a typical office environment. Choose a site that is: • • • • • Clean and free of airborne particles (other than normal room dust). • Provided with a properly grounded wall outlet. Well ventilated and away from sources of heat including direct sunlight. Away from sources of vibration or physical shock. Isolated from strong electromagnetic fields produced by electrical devices. In regions that are susceptible to electrical storms, we recommend you plug your system into a surge suppressor and disconnect telecommunication lines to your modem during an electrical storm. Do not attempt to modify or use the supplied AC power cord if it is not the exact type required. Ensure that the system is disconnected from its power source and from all telecommunications links, networks, or modems lines whenever the chassis cover is to be removed. Do not operate the system with the cover removed. 130 500.bok : legal 131 Fri Sep 11 14:52:16 1998 A P P E N D I X A Limited Hardware Warranty AVERTISSEMENT Le système a été conçu pour fonctionner dans un cadre de travail normal. L’emplacement choisi doit Ítre: • • • • • Propre et dépourvu de poussière en suspension (sauf la poussière normale). • Muni d’une prise murale correctement mise à la terre. Bien aèrè et loin des sources de chaleur, y compris du soleil direct. A l’abri des chocs et des sources de ibrations. Isolé de forts champs magnétiques géenérés par des appareils électriques. Dans les régions sujettes aux orages magnétiques il est recomandé de brancher votre système à un supresseur de surtension, et de débrancher toutes les lignes de télécommunications de votre modem durant un orage. Ne pas utiliser ni modifier le câble d’alimentation C. A. fourni, s’il ne correspond pas exactement au type requis. Assurez vous que le système soit débranché de son alimentation ainsi que de toutes les liaisons de télécomunication, des réseaux, et des lignes de modem avant d’enlever le capot. Ne pas utiliser le système quand le capot est enlevé. WARNUNG Das System wurde für den Betrieb in einer normalen Büroumgebung entwickelt. Der entwickelt. Der Standort sollte: • • • • • sauber und staubfrei sein (Hausstaub ausgenommen); • mit einer geerdeten Wechselstromsteckdose ausgerüstet sein. gut gelüftet und keinen Heizquellen ausgesetzt sein (einschliefllich direkter Sonneneinstrahlung); keinen Erschütterungen ausgesetzt sein; keine starken, von elektrischen Geräten erzeugten elektromagnetischen Felder aufweisen; in Regionen, in denen elektrische Stürme auftreten, mit einem Überspannungsschutzgerät verbunden sein; während eines elektrischen Sturms sollte keine Verbindung der Telekommunikationsleitungen mit dem Modem bestehen; Versuchen Sie nicht, das mitgelieferte Netzkabel zu ändern oder zu verwenden, wenn es sich nicht um genau den erforderlichen Typ handelt. Das System darf weder an eine Stromquelle angeschlossen sein noch eine Verbindung mit einer Telekommunikationseinrichtung, einem Netzwerk oder einer Modem-Leitung haben, wenn die Gehäuseabdeckung entfernt wird. Nehmen Sie das System nicht ohne die Abdeckung in Betrieb. AVVERTENZA Il sistema è progettato per funzionare in un ambiente di lavoro tipico. Scegliere una postazione che sia: • • • • • Pulita e libera da particelle in sospensione (a parte la normale polvere presente nell’ambiente). • Dotata di una presa a muro correttamente installata. Ben ventilata e lontana da fonti di calore, compresa la luce solare diretta. Al riparo da urti e lontana da fonti divibrazione. Isolata dai forti campi magnetici prodotti da dispositivi elettrici. In aree soggette a temporali, è consigliabile collegare il sistema ad un limitatore di corrente. In caso di temporali, scollegare le linee di comunicazione dal modem. Non modificare o utilizzare il cavo di alimentazione in c. a. fornito dal produttore, se non corrisponde esattamente al tipo richiesto. 131 500.bok : legal 132 Fri Sep 11 14:52:16 1998 A P P E N D I X A Limited Hardware Warranty Prima di rimuovere il coperchio del telaio, assicurarsi che il sistema sia scollegato dall’alimentazione, da tutti i collegamenti di comunicazione, reti o linee di modem. Non avviare il sistema senza aver prima messo a posto il coperchio. ADVERTENCIAS El sistema está diseñado para funcionar en un entorno de trabajo normal. Escoja un lugar: • • • • • Limpio y libre de partículas en suspensión (salvo el polvo normal) • Previsto de una toma de tierra correctamente instalada. Bien ventilado y alejado de fuentes de calor, incluida la luz solar directa. Alejado de fuentes de vibración. Aislado de campos electromagnéticos fuertes producidos por dispositivos eléctricos. En regiones con frecuentes tormentas eléctricas, se recomienda conectar su sistema a un eliminador de sobrevoltage y desconectar el módem de las líneas de telecomunicación durante las tormentas. No intente modificar ni usar el cable de alimentación de corriente alterna, si no se corresponde exactamente con el tipo requerido. Asegúrese de que cada vez que se quite la cubierta del chasis, el sistema haya sido desconectado de la red de alimentación y de todos lo enlaces de telecomunicaciones, de red y de líneas de módem. No ponga en funcionamiento el sistema mientras la cubierta esté quitada. 132 500.bok : 500ix.doc 133 Fri Sep 11 14:52:16 1998 I Index Numerics 10/100Base-TX port, 4 A Access restrictions to Local Management, 14 to Local Management, 104 to SNMP, 45 Acronyms, ix Add a Aggregate Link, 49 a DVMRP tunnel, 72 a Member, 74 a Permanent Entry, 48 a routing link, 70 a static route, 70 a trap, 47, 50 a User Group, 74 a VLAN, 65 device to authentication list, 46 new switch to distributed VLAN, 66 new switches, 25 policy to a VLAN, 66 Airflow, 7 Alarms, RMON, 83 Altitude, 111 Approvals CE Mark, 110 emission, 110 safety, 110 susceptibility, 110 Authentication add a device, 46 purpose, 45 Auto-negotiation, disable, 59 Avoiding damage to the circuit board, 9 B Bootload using maintenance mode, BOOTP change request hops, 71 Button functions, 4 118 C Cable for the Console Port, 11 for the LAN Ports, 10 133 500.bok : 500ix.doc I N D 134 Fri Sep 11 14:52:16 1998 E X Intel® Express 550T Routing Switch shielded, 10 wiring color code, 12 Change default forwarding mode, 53 duplex mode, 60 errors before adaptive forwarding mode operates, 54 flow control, 53 flow control on a port, 61 forward delay expiry time, 57 forwarding mode on a port, 60 hello expiry time, 56 IP and IPX details, 70 IP details, 44 MAC address ageing time, 52 message age expiry time, 56 number of BOOTP request hops, 71 password, 51 priority of the port in the spanning tree, 62 RSVP settings, 71 spanning tree priority, 56 speed, 60 state of the port, 57 STP cost of the path, 62 STP state of a port, 61 TFTP password, 52 time to measure errors, 54 timeout details, 51 Type of Service priorities, 71 Changing, 71 Clearance, 110 Clock, set, 45 Color Code Matrix Ports, 22 Commands in Maintenance Mode, 119 Communication problems, how to solve, 124 Concept, Intel Device View, 20 Configuration changes lost, 123 standard level, 41 Connect other devices, 10 power, 11 Connection main power, 5 redundant power supply, 5 Connections, number of, 111 CONSOLE port, function, 4 134 Consumption of power, 112 Contacting Customer Support, 125 Contents of the pack, 6 Context sensitive help, vii Conventions in this manual, viii Cooling fan, 5 Counters, interface statistics, RMON, CPU type, 112 100 D Date, set, 45 Default forwarding mode, change, 53 settings, after start-up, 14 Delete a VLAN, 65 DHCP limitation, 18 Diagnostics window details, 37 facilities, 37 Dimensions, 110 Disable auto-negotiation, 59 the port, 59 Domain information, 91 Duplex mode, change, 60 DVMRP Tunnel, 72 DVMRP Tunnels, 72 E Electrostatic Sensitive Device notice, 9 ements, 19 Enabling, 73 Equipment rack requirements, 7 to mount the switch, 8 tools needed, 7 Errors change number before adaptive forwarding mode operates, 54 monitor the total number, 80, 87 Errors window, 39 facilities, 39 500.bok : 500ix.doc I N 135 Fri Sep 11 14:52:16 1998 D E X Intel® Express 550T Routing Switch Essential reading, 6 Events, RMON, 83 F Fan, 5 Files suitable for TFTP transfer, 126 transfer using TFTP, 126 Flow control change on a port, 61 change on switch, 53 default, 14 Forward delay expiry time, change, 57 Forwarding IP multicast packets, 95 Forwarding mode on a port, change, 60 Frequency, 112 Front panel LED, 4 ports, 4 view, 3 G Getting started, vii H Hardware details, 79 features, 2 Hello expiry time, change, Help description, vii History, RMON, 82 Humidity, 111 I Identify the switch, 43, 78 IGMP pruning, 72 56 enabling, 73 IGMP Table, 96 Improve switch security, 42 Information about changes to VLANs, 92 about the domain, 91 about VLAN configuration, 91 Information sources, vii Input protection, 112 Installation of a Module, 9 on a desktop, 7 Plugin requirements, 19 requirements, 6, 18 requirements for web, 18 requirements for Windows, 18 Intel Device View alarms, RMON, 83 commands, 22 concept, 20 history, RMON, 82 port performance, 97 purpose, 78 Report Manager, 102 requirements for web, 18 requirements for web clients, 18 requirements for Windows, 18 RMON tool, 82 stack performance, 84 statistics, counters, 100 switch performance, 79 Interface card for workstation, 11 IntraStack activity, 85 IP, 18 IP address change details, 44 IP Filtering add a member, 74 add a User Group, 74 check connections, 75 enable, 73 purpose, 73 IP Multicast Forwarding, 95 IGMP table, 96 Networks, 95 IP Routing 500.bok : 500ix.doc I N D 136 Fri Sep 11 14:52:16 1998 E X Intel® Express 550T Routing Switch change details, 70 monitor counters, 94 monitor links, 93 monitor networks, 93 RSVP tables, 94 IPX Routing change details, 70 monitor counters, 97 monitor links, 96 monitor networks, 97 monitor services, 97 Isolate a problem, 121 commands for a switch in a stack, 33 commands on a stack border, 32 mouse moves, 30 Maintenance Mode, 4, 118 commands, 119 Management Intel Device View , 78 Manager, 105 Managing the switch, 26 Memory sizes, 112 Message age expiry time, change, 56 Missing parts, 6 Module removal, 10 supported, 4 Monitor distribution of frames on a port, 99 faults on a port, 98 IntraStack activity, 85 IP counters, 94 IP links, 93 IP networks, 93 IPX counters, 97 IPX links, 96 IPX networks, 97 IPX services, 97 packets transmitted from a port, 99 performance of a port, 98 received packets on a port, 99 spanning tree statistics, 81, 88 spanning tree statistics on a port, 99 stack performance, 84 switch performance, 79 total activity of received packets, 80, 87 total activity of transmitted packets, 80, L LED colors and their meanings, 15 for troubleshooting, 121 functions, 4 number of, 111 on front panel, 4 port state, 13 RPS, 15 Status, 15 Temperature, 15 Link Aggregation, add a, 49 Local Management, 22 access, 104 features, 102 overview, 103 Location for a port, 58 M MAC addresses ageing time, 14 change ageing time, 52 number per port, 112 permanent entries, 14 Main power connection, 112 Main window color coding, 35 commands for a port, 34 commands for a single switch, 136 87 total number of errors, 80, 87 total packet activity, 79, 86 VLANs on a port, 100 Monitoring, 84 Mounting kit contents, 7 31 500.bok : 500ix.doc I N 137 Fri Sep 11 14:52:16 1998 D E X Intel® Express 550T Routing Switch N Nominal power supply voltage, 112 O Operating temperature, 111 Overview all the ports, 81, 88 VLANs, 90 P Package contents, 6 Parts rear panel, 5 Password change, 51 forgotten, 123 Performance problems, troubleshooting, 123 Permanent Entries, 48 Permanent Entry, add a, 48 Ping, 101 Policy-based VLANs, 64 Port 10/100Base-TX, 4 change speed, 60 CONSOLE, 4 DB-9, 4 disable, 59 disabled by management, 14 distribution of frames, 99 link pulse active, 13 link pulse active, collision detected, 14 location name, 58 monitor packets transmitted, 99 monitor performance, 98 monitor received packets, 99 monitor STP statistics, 99 monitor the faults, 98 monitor VLANs, 100 no cable connected, 13 on front panel, 4 overview, 81, 88 rename, 58 RJ-45, 4 Rx/Tx traffic, link pulse active, Port Mirroring, add, 50 Port Status button, 4, 16 Positioning the Switch, 7 Power connection, 5 consumption, 112 Power cable warning, 12 wiring color code, 12 Power supply, 112 to a rack, 12 Power-up port LED states, 13 procedure, 13 Prerequisite knowledge, viii Products covered, viii Protocols supported, 113 Purpose, 2, 64 13 Q Quick Start description, vii R Rack power supply, 12 Read before starting, 6 Rear panel connections, 5 description, 5 Received packets monitor the total activity, 80, 87 Recovery Manager, 105 Redundant power supply, connector, 5 Remove a module, 10 Rename a port, 58 Report Manager, Intel Device View, 102 Requirements for the rack, 7 500.bok : 500ix.doc I N D 138 Fri Sep 11 14:52:16 1998 E X Intel® Express 550T Routing Switch installation, 18 installation for web clients, 18 installation for Windows, 18 installation with plugin, 19 Reset, 4 RJ-45 port, 4 RMON purpose, 82 Routing add a link, 70 RPS, 15 RSVP change settings, 71 tables, 94 Rubber feet, 7 S Security, improving, 42 Set date and clock to local time, 45 SNMP in troubleshooting, 121 restrictions defined by default, 14 Software features, 3 Spanning Tree, 14 change priority, 56 port specific, 61 Specifications, 109 Stack Health Monitor, 84 Stack Synchronization Manager, 22 Start-up procedure, 13 Start-up problems troubleshooting, 123 State of the ports, change, 57 Static route, add, 70 Static-free working, 9 Stations on the switch, 82, 89 Statistics alarms, RMON, 83 counters, RMON, 100 history, RMON, 82 Status LED, 15 Storage temperature, 111 STP 138 change cost of the path, 62 change priority of the port, 62 change state of a port, 61 monitor spanning tree statistics, 81, 88 warning when using VLANs, 64 Supported protocols, 113 Switch connect devices, 10 hardware details, 79 hardware features, 2 identity, 78 in a standard rack, 8 indentity, 43 physical features, 2 position, 7 purpose, 2 security, 42 software features, 3 stations on a, 82, 89 tools available, 101 ventilation, 7 Switch Position Organizer, 22 System window, 38 facilities, 38 T TELNET, 22 Temperature LED, 15 TFTP change password, 52 suitable files, 126 transferring files, 126 Throughput, 112 Time to measure errors, change, 54 Timeout details, change, 51 Tools available, 101 Tools for troubleshooting, 121 Total packet activity, monitor, 79, 86 Transfer files using TFTP, 126 Transmitted packets, monitor the total activity, 80, 87 Trap Purpose, 47 Trap window facilities, 38 500.bok : 500ix.doc I N 139 Fri Sep 11 14:52:16 1998 D E X Intel® Express 550T Routing Switch Trap, add a, 47 Traps, 37 color coding, 37 Troubleshooting cable problems, 124 communication problems, 124 configuration changes are lost, 123 contacting technical support, 125 forgotten password, 123 isolating a problem, 121 performance problems, 123 Spanning Tree topology changes, 124 start-up problems, 123 tools available, 121 typical problems, 122 Type of Service change priorities, 71 U Uninstall under Windows NT 4.0 or Windows 95, 20 V Ventilation, 7 VLAN add, 65 add policy, 66 add switch to distributed VLAN, delete, 65 information, 91 links to other switches, 92 overview, 64, 90 policy hierarchy, 64 policy-based, 64 purpose, 64 Voltage of supply, 112 66 W Warning, 72 Electrostatic Sensitive Device, viii power cable, 12 when using STP with VLANs, 64 when using VLANs, 55 Weight, 110 Windows 95, 18 Windows NT, 18 Workstation interface card, 11 500.bok : 500ix.doc 140 Fri Sep 11 14:52:16 1998 Automated Support You can reach Intel® automated support services 24 hours a day, every day at no charge. The services contain the most up-to-date information about Intel products. You can access installation instructions, troubleshooting information, and general product information. World Wide Web & Internet FTP Access Intel's World Wide Web page or download information using anonymous FTP. How to Access: WWW Customer Support: http://support.intel.com News: news://cs.intel.com FTP Host: download.intel.com Customer Support Technicians Free support for 90 days: You can speak with our technical support professionals free of charge for 90 days after your initial call. North America only: (916) 377-7000 Other support services: You can purchase a range of support services, including 24 hour support, per incident support, on-site service, and software and hardware maintenance agreements. For details about the Intel Support Service options, go to our Web site at http:// support.intel.com/services and choose your geography. Worldwide access: Intel has technical support centers worldwide. Many of the centers are staffed by technicians who speak the local languages. Go to our Web site at http://www.intel.com/intel/contact to find the Intel support center for your geography. Country France Germany Italy UK Number +44 1793 404988 +44 1793 404777 +44 1793 404141 +44 1793 404900 Language French German Italian English If you don't have access to automated services, contact your local dealer or distributor. Or call +1-916-377-7000 from 07:00 to 17:00 Monday through Friday, U.S. Pacific Time. 140