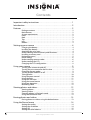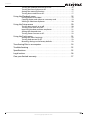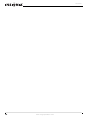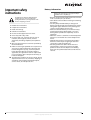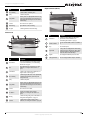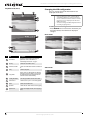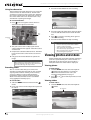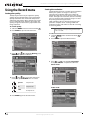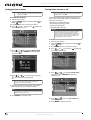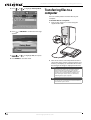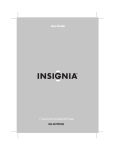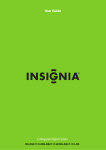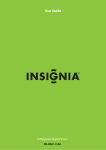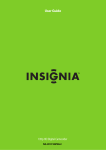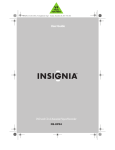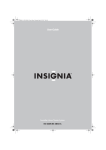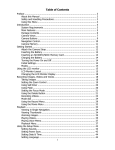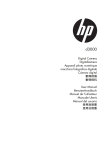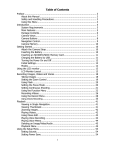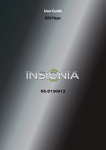Download Insignia NS-DSC1112SL-CN Digital Camera User Manual
Transcript
User Guide 12 Megapixel Digital Camera NS-DSC1112SL/NS-DSC1112SL-CN Contents Important safety instructions . . . . . . . . . . . . . . . . . . . . . . . . . . . . . . . . . . . . .1 Introduction . . . . . . . . . . . . . . . . . . . . . . . . . . . . . . . . . . . . . . . . . . . . . . . . . . . . .2 Features . . . . . . . . . . . . . . . . . . . . . . . . . . . . . . . . . . . . . . . . . . . . . . . . . . . . . . . . .2 Package contents . . . . . . . . . . . . . . . . . . . . . . . . . . . . . . . . . . . . . . . . . . . . . . . . Main features . . . . . . . . . . . . . . . . . . . . . . . . . . . . . . . . . . . . . . . . . . . . . . . . . . . . System requirements . . . . . . . . . . . . . . . . . . . . . . . . . . . . . . . . . . . . . . . . . . . . Front . . . . . . . . . . . . . . . . . . . . . . . . . . . . . . . . . . . . . . . . . . . . . . . . . . . . . . . . . . . . Back . . . . . . . . . . . . . . . . . . . . . . . . . . . . . . . . . . . . . . . . . . . . . . . . . . . . . . . . . . . . . Top . . . . . . . . . . . . . . . . . . . . . . . . . . . . . . . . . . . . . . . . . . . . . . . . . . . . . . . . . . . . . Left . . . . . . . . . . . . . . . . . . . . . . . . . . . . . . . . . . . . . . . . . . . . . . . . . . . . . . . . . . . . . . Bottom . . . . . . . . . . . . . . . . . . . . . . . . . . . . . . . . . . . . . . . . . . . . . . . . . . . . . . . . . . 2 2 2 2 3 3 3 3 Setting up your camera . . . . . . . . . . . . . . . . . . . . . . . . . . . . . . . . . . . . . . . . . .4 Charging the battery . . . . . . . . . . . . . . . . . . . . . . . . . . . . . . . . . . . . . . . . . . . . . Installing the battery . . . . . . . . . . . . . . . . . . . . . . . . . . . . . . . . . . . . . . . . . . . . . Attaching the wrist strap . . . . . . . . . . . . . . . . . . . . . . . . . . . . . . . . . . . . . . . . . Understanding camera memory and file names . . . . . . . . . . . . . . . . . . . Installing a memory card . . . . . . . . . . . . . . . . . . . . . . . . . . . . . . . . . . . . . . . . . Navigating menus . . . . . . . . . . . . . . . . . . . . . . . . . . . . . . . . . . . . . . . . . . . . . . . Initial settings . . . . . . . . . . . . . . . . . . . . . . . . . . . . . . . . . . . . . . . . . . . . . . . . . . . Understanding camera modes . . . . . . . . . . . . . . . . . . . . . . . . . . . . . . . . . . . Understanding the LCD . . . . . . . . . . . . . . . . . . . . . . . . . . . . . . . . . . . . . . . . . . Changing the LCD configuration . . . . . . . . . . . . . . . . . . . . . . . . . . . . . . . . . 4 4 4 4 5 5 6 6 6 8 Using your camera . . . . . . . . . . . . . . . . . . . . . . . . . . . . . . . . . . . . . . . . . . . . . . .9 Turning your camera on and off . . . . . . . . . . . . . . . . . . . . . . . . . . . . . . . . . . 9 Turning on your camera for the first time . . . . . . . . . . . . . . . . . . . . . . . . . 9 Changing camera modes . . . . . . . . . . . . . . . . . . . . . . . . . . . . . . . . . . . . . . . . 9 Turning Simple mode on or off . . . . . . . . . . . . . . . . . . . . . . . . . . . . . . . . . . . 9 Taking photos . . . . . . . . . . . . . . . . . . . . . . . . . . . . . . . . . . . . . . . . . . . . . . . . . . 10 Using the zoom control . . . . . . . . . . . . . . . . . . . . . . . . . . . . . . . . . . . . . . . . . 10 Using the flash . . . . . . . . . . . . . . . . . . . . . . . . . . . . . . . . . . . . . . . . . . . . . . . . . . 11 Using the self-timer . . . . . . . . . . . . . . . . . . . . . . . . . . . . . . . . . . . . . . . . . . . . . 11 Using the macro feature . . . . . . . . . . . . . . . . . . . . . . . . . . . . . . . . . . . . . . . . 11 Using face detection . . . . . . . . . . . . . . . . . . . . . . . . . . . . . . . . . . . . . . . . . . . . 12 Recording video . . . . . . . . . . . . . . . . . . . . . . . . . . . . . . . . . . . . . . . . . . . . . . . . 12 Viewing photos and videos . . . . . . . . . . . . . . . . . . . . . . . . . . . . . . . . . . . . . 12 Viewing photos . . . . . . . . . . . . . . . . . . . . . . . . . . . . . . . . . . . . . . . . . . . . . . . . . Viewing videos . . . . . . . . . . . . . . . . . . . . . . . . . . . . . . . . . . . . . . . . . . . . . . . . . Zooming photos in Playback mode . . . . . . . . . . . . . . . . . . . . . . . . . . . . . . Using the thumbnail view . . . . . . . . . . . . . . . . . . . . . . . . . . . . . . . . . . . . . . . 12 12 13 13 Erasing photos and videos . . . . . . . . . . . . . . . . . . . . . . . . . . . . . . . . . . . . . 13 Erasing photos or videos using the delete button . . . . . . . . . . . . . . . . 13 Using the Record menu . . . . . . . . . . . . . . . . . . . . . . . . . . . . . . . . . . . . . . . . 14 Setting the quality . . . . . . . . . . . . . . . . . . . . . . . . . . . . . . . . . . . . . . . . . . . . . . Setting the resolution . . . . . . . . . . . . . . . . . . . . . . . . . . . . . . . . . . . . . . . . . . . Setting ISO . . . . . . . . . . . . . . . . . . . . . . . . . . . . . . . . . . . . . . . . . . . . . . . . . . . . . Setting the color balance . . . . . . . . . . . . . . . . . . . . . . . . . . . . . . . . . . . . . . . ii www.insigniaproducts.com 14 14 15 15 Contents Turning the stabilizer function on or off . . . . . . . . . . . . . . . . . . . . . . . . . Turning the focus light on or off . . . . . . . . . . . . . . . . . . . . . . . . . . . . . . . . . Setting the metering function . . . . . . . . . . . . . . . . . . . . . . . . . . . . . . . . . . . Turning burst mode on or off . . . . . . . . . . . . . . . . . . . . . . . . . . . . . . . . . . . . 16 16 17 17 Using the Playback menu . . . . . . . . . . . . . . . . . . . . . . . . . . . . . . . . . . . . . . 18 Erasing photos and videos . . . . . . . . . . . . . . . . . . . . . . . . . . . . . . . . . . . . . . 18 Copying photos and videos to a memory card . . . . . . . . . . . . . . . . . . . 19 Viewing a slideshow of photos . . . . . . . . . . . . . . . . . . . . . . . . . . . . . . . . . . 20 Using the Setup menu . . . . . . . . . . . . . . . . . . . . . . . . . . . . . . . . . . . . . . . . . 20 Turning alert sounds on or off . . . . . . . . . . . . . . . . . . . . . . . . . . . . . . . . . . . Turning Quick View on or off . . . . . . . . . . . . . . . . . . . . . . . . . . . . . . . . . . . . Imprinting the date and time on photos . . . . . . . . . . . . . . . . . . . . . . . . . Setting the date and time . . . . . . . . . . . . . . . . . . . . . . . . . . . . . . . . . . . . . . . Turning Power Save on or off . . . . . . . . . . . . . . . . . . . . . . . . . . . . . . . . . . . . 20 21 21 22 22 Using the Tools menu . . . . . . . . . . . . . . . . . . . . . . . . . . . . . . . . . . . . . . . . . . 23 Setting the menu language . . . . . . . . . . . . . . . . . . . . . . . . . . . . . . . . . . . . . 23 Turning help text on or off . . . . . . . . . . . . . . . . . . . . . . . . . . . . . . . . . . . . . . 23 Resetting settings to the factory defaults . . . . . . . . . . . . . . . . . . . . . . . . 23 Transferring files to a computer . . . . . . . . . . . . . . . . . . . . . . . . . . . . . . . . . 24 Troubleshooting . . . . . . . . . . . . . . . . . . . . . . . . . . . . . . . . . . . . . . . . . . . . . . . 25 Specifications . . . . . . . . . . . . . . . . . . . . . . . . . . . . . . . . . . . . . . . . . . . . . . . . . . 25 Legal notices . . . . . . . . . . . . . . . . . . . . . . . . . . . . . . . . . . . . . . . . . . . . . . . . . . . 26 One-year limited warranty . . . . . . . . . . . . . . . . . . . . . . . . . . . . . . . . . . . . . . 27 www.insigniaproducts.com iii Contents iv www.insigniaproducts.com Important safety instructions Battery information Caution Danger of explosion if battery is incorrectly replaced. Replace only with the same or compatible type. The exclamation point within an equilateral triangle is intended to alert you to the presence of important operating and maintenance (servicing) instructions in the literature accompanying your camera. 1 2 3 4 5 6 7 Read these instructions. Keep these instructions. Heed all warnings. Follow all instructions. Do not use this apparatus near water. Clean only with a dry cloth. Do not install near any heat sources such as radiators, heat registers, stoves, or other apparatus (including amplifiers) that produce heat. 8 Only use attachments/accessories specified by the manufacturer. 9 Refer all servicing to qualified service personnel. Servicing is required when the apparatus has been damaged in any way, such as liquid has been spilled or objects have fallen into the apparatus, the apparatus has been exposed to rain or moisture, does not operate normally, or has been dropped. 10 To reduce the risk of fire or electric shock, do not expose this device to rain, moisture, dripping, or splashing, and no objects filled with liquids, such as vases, shall be placed on it. • Batteries should not be exposed to excessive heat such as sunshine, fire, or the like. • Turn off the camera before inserting or removing the battery. • Use only the provided battery or the type of battery specified in this manual with your camera. Using other types of batteries may damage the camera and invalidate the warranty. • Make sure that the battery is inserted correctly. Inserting the battery upside down can cause damage to the product and possibly cause an explosion. • When the camera is used for an extended period of time, it is normal for the camera body to feel warm. • Download all pictures and remove the battery from the camera if you are going to store the camera for a long period of time. • If battery power runs down while the lens is extended, the camera may not have enough power to retract the lens. Replace the battery, then press the power button twice until the lens retracts. www.insigniaproducts.com 1 NS-DSC1112SL/NS-DSC1112SL-CN Insignia 12 Megapixel Camera Insignia 12 Megapixel Camera Introduction Front Congratulations on your purchase of a high-quality Insignia product. Your NS-DSC1112SL or NS-DSC1112SL-CN is designed for reliable and trouble-free performance. Features Package contents • • • • • • • Digital camera Li-ion battery (NP45) Battery charger Wrist strap USB cable CD with User Guide Quick Setup Guide Main features • • • • • 12 megapixel resolution 4x optical zoom and 5x digital zoom 1/2.3 inch image sensor 2.7-inch color LCD 32 MB internal flash memory (approximately 20 MB is available for photo and video capture) • Supports SD cards up to 4 GB, and SDHC cards up to 32 GB • Simplified user menus • USB connector to transfer photos and videos to your PC # Item Description 1 Flash Lets you take photos in low-light conditions. 2 Self-timer/Focus assist LED Lights in low-light settings when the focus assist function is turned on, or flashes to indicate that the self-timer is activated. 3 Microphone Records audio during video capture. 4 Zoom lens Used for photo/video capture. System requirements For Windows: • Operating system: Windows XP, Windows Vista, Windows 7 • Processor: Pentium II 450 MHz or above • Memory: 256 MB or above • Hard drive space: 200 MB or above • 16-bit color display monitor • USB connector and CD drive For Macintosh • • • • • • 2 Operating system: Mac OS 10.x or higher Power Mac G3 or later Memory: 64 MB or above Hard drive space: 110 MB or above 16-bit color display monitor USB connector and CD-ROM drive www.insigniaproducts.com Insignia 12 Megapixel Camera Back # Item Description 3 Shutter button Press to take a photo or to start or stop a video recording. Press the right side to zoom in on a subject for telephoto photos/video, or press the left side to zoom out for wide-angle photos/video. In Photo Playback mode, press the right side to zoom in on a photo, or press the left side to zoom out on a photo. In Video Playback mode, press right side to increase the volume, or press the left side to decrease the volume. 4 Zoom control Left # Item 1 Operation lamp 2 MODE switch Description Lights green when the camera is on. Flashes when: • The flash is charging • Still images are being saved • Videos are being recorded • Files are being copied or deleted Slide to switch between Photo mode, Video mode, and Playback mode. 3 4-way navigation button The Macro, Face Detection, Self-Timer, and Flash buttons are also used to navigate through the on-screen menus. See “Navigating menus” on page 5. 4 Delete button Press to delete a photo or video. 5 MENU button Press to open or close the on-screen menu. # Item Description 1 Strap ring Attach the wrist strap (included) to this ring. Bottom Top # Item Description Insert the battery into this compartment. For more information, see “Installing the battery” on page 4. 1 Battery/SD memory card Insert an SD or SDHC memory card (not included) into compartment this compartment. For more information, see “Installing a memory card” on page 5. # Item Description 2 USB connector Lets you connect your camera to a computer. 1 LCD backlight button Press to increase the LCD brightness for 10 seconds. 3 Tripod socket Use to mount the camera to a tripod. 2 Press to turn your camera on or off. button www.insigniaproducts.com 3 NS-DSC1112SL/NS-DSC1112SL-CN Insignia 12 Megapixel Camera Setting up your camera Attaching the wrist strap To attach the wrist strap: 1 Insert the short loop on the strap through the strap ring. Charging the battery To charge the battery: 1 Connect the battery charger to a power outlet. 2 Insert the battery into the charging slot. Make sure that the + and – on the battery align with the + and – in the charging slot. The charger LED lights orange while the battery is charging. When the battery is fully charged, the charger LED lights green. Installing the battery Make sure that you read and follow the battery cautions in “Battery information” on page 1. To install the battery: 1 Make sure your camera is turned off. 2 Slide the cover in the direction of the arrow, then lift the cover away from the battery compartment. 2 Thread the large loop through the short loop, then pull tight. Understanding camera memory and file names Internal memory Your camera is equipped with 32 MB of internal memory. Approximately 20 MB of the internal memory is available for photo and video storage. If no memory card is inserted in the memory card compartment, all photos and videos captured are automatically stored in the internal memory. External memory Your camera supports SD cards up to 4 GB and SDHC cards up to 32 GB. If there is a memory card inserted in the card slot, your camera automatically saves all photos and videos in the memory card. The icon indicates your camera is using the memory card. File names 3 Insert the battery into the battery compartment. Make sure that the + and – symbols on the battery line up with the + and – symbols on your camera. 4 Close the battery compartment cover, then slide the cover in the direction of the arrow to lock it in place. 4 File names begin with “DSCI” and are followed by a four-digit number that increases in sequence. File numbering starts from 0001 when a new folder is created. If the highest folder number is 999 and the highest file number exceeds 9999, your camera will display the warning message “Folder cannot be created.” When this happens, insert in a new memory card. Caution Do not change the folder and file names in your camera’s internal memory or the memory card using your PC. Your camera may be unable to play back the files. www.insigniaproducts.com Insignia 12 Megapixel Camera Installing a memory card Navigating menus The 4-way navigation control and the OK/DISP button let you access the various menus available from the on-screen display (OSD). You can configure a wide range of settings to ensure optimal results from your photos and videos. To install a memory card: 1 Open the memory card compartment on the bottom of your camera. Face detection/Up OK/DISP Macro/Left Flash/Right Self-Timer/Down Item 2 Insert the SD or SDHC memory card into the card slot with the metallic part facing the front of the camera. Description / • In Photo mode, press to turn face detection on or off. • In menu mode, press to navigate up through menu and submenu selections. • In Video Playback mode, press to start/pause video playback. Face detection is only available for photos. / • In Playback mode, press to view the previous image or video clip. Press and hold down to scroll rapidly through images and video clips. • In Video Playback mode, press to rewind video playback. • In menu mode, press to exit a submenu. OK/DISP • In Menu mode, press to confirm selections. • In Photo Playback mode, press to display or hide detailed information about the photo. • In slideshow mode, press to exit. • In thumbnail mode, press to show a selected image or video clip full-screen. • In Video Playback mode, press to show or hide the volume bar, time bar, and navigation control icon. 3 Push the SD or SDHC memory card into the slot until it clicks into place. 4 Close the compartment. / To remove the SD/SDHC card: 1 Open the memory card compartment. 2 Gently push the card until it pops out. 3 Carefully pull out the card, then close the compartment. / www.insigniaproducts.com • In Photo mode, press to toggle the flash mode (Auto, Red-eye Reduction, Forced On, Slow Sync, and Forced Off).Flash modes are only available for photos. • In Playback mode, press to view the next image or video clip. Press and hold down to scroll rapidly through images and video clips. • In Video Playback mode, press to fast-forward video playback. • In menu mode, press to enter the submenu or to navigate through the menu selections. Flash mode is only available for photos. • In Photo mode, press to turn the self-timer on or off. • In Video Playback mode, press to stop video playback. • In menu mode, press to navigate down through menu and submenu selections. The self-timer is only avaiable for photos. 5 NS-DSC1112SL/NS-DSC1112SL-CN Insignia 12 Megapixel Camera Initial settings Understanding the LCD Photo mode Note • • If the battery is removed for longer than 48 hours, the date and time must be reset. If you reset your camera to the default settings, you will have to select the menu language and set the date and time again. When you turn on your camera for the first time, your camera will be in Simple Mode. Simple Mode hides advanced settings and makes your camera easier to operate. Your camera’s default settings are: • Quality: Fine • Resolution: High (10 megapixels) • ISO: Auto • Color Balance: Auto. • Stabilizer: Off. Image stabilization is ideal for reducing blurred images that may be caused by shaky hands or low-light conditions. Turn off stabilization when using a tripod. • Self-timer: Off. • Focus Light: On. • Metering Function: Multi. • Burst Mode: Off. • Beep: On. When beeps are turned on, an alert is heard when key functions are accessed. • Quick View: On. • Date Stamp: Off. • Power Save: On. • Battery Type: Alkaline. • Help Text: On. A brief description of what the advanced settings do is provided by viewing the help text at the bottom of the screen. To view the help text, highlight any menu option. • Simple Mode: On. Turn off Simple Mode to access advanced settings. Understanding camera modes Your camera has three modes: Photo, Video, and Playback. —Photo mode is for capturing still images. —Video mode is for capturing video. —Playback mode is for playing captured images and videos. 6 x5.0 307 12M F13.0 F 13.0 1/2000 AUTO # Item Description 1 Self-timer Appears when the self-timer is turned on. For more information, see “Using the self-timer” on page 11. 2 Macro Appears when Macro mode is turned on. For more information, see “Using the macro feature” on page 11. 3 Flash Shows the flash setting. For more information, see “Using the flash” on page 11. 4 Mode indicator A camera icon appears when your camera is in Photo mode. For more information, see “Understanding camera modes” on page 6. 5 Resolution Shows the image resolution setting. For more information, see “Setting the resolution” on page 14. 6 Quality Shows the quality setting. For more information, see “Setting the quality” on page 14. 7 Metering Shows the metering setting. For more information, see “Setting the metering function” on page 17. 8 Color Balance Shows the color balance setting. For more information, see “Setting the color balance” on page 15. 9 Face detection Appears when face detection is turned on. For more information, see “Using face detection” on page 12. 10 Stabilizer Appears when the stabilizer feature is turned on. For more information, see “Turning the stabilizer function on or off” on page 16. 11 Date stamp Appears when the date stamp feature is turned on. For more information, see “Imprinting the date and time on photos” on page 21. 12 Aperture value Shows the aperture value automatically selected by your camera. 13 Shutter speed Shows the shutter speed automatically selected by your camera. 14 ISO Shows the ISO setting. For more information, see “Setting ISO” on page 15. 15 Zoom indicator Shows the zoom setting. For more information, see “Using the zoom control” on page 10. www.insigniaproducts.com Insignia 12 Megapixel Camera Playback mode (Photo) # Item Description 16 Shots remaining Shows the number of remaining shots. 17 Battery Shows the battery level. 18 Storage media A memory card icon is displayed when files are being stored to an inserted memory card. A camera icon is displayed when files are being stored to the camera's internal memory. 19 Focus area Frames the area to be captured. 20 Shake warning Appears when the camera is shaking. 21 Histogram Shows the light level for the current image. Video mode # Item Description 1 Mode indicator A movie icon appears when your camera is in Video mode. For more information, see “Understanding camera modes” on page 6. 2 Macro Appears when Macro mode is turned on. For more information, see “Using the macro feature” on page 11. 3 Zoom indicator Shows the zoom setting. For more information, see “Using the zoom control” on page 10. 4 Video remaining Shows the length of video that can be captured with the available camera memory (or memory card memory, if inserted). 5 Battery Shows the battery level. 6 Storage media A memory card icon is displayed when files are being stored to an inserted memory card. A camera icon is displayed when files are being stored to the camera's internal memory. 7 Focus area Frames the area to be recorded. 8 Color Balance Shows the color balance setting. For more information, see “Setting the color balance” on page 15. 9 Metering Shows the metering setting. For more information, see “Setting the metering function” on page 17. 10 Resolution Shows the image resolution setting. For more information, see “Setting the resolution” on page 14. # Item Description 1 Mode indicator A playback icon appears when your camera is in Playback mode. For more information, see “Understanding camera modes” on page 6. 2 Current file/Total files Shows the current file number and the total number of files. 3 Battery Shows the battery level. 4 Storage media A memory card icon is displayed when the file being played back is stored on the memory card. A camera icon is displayed when the file being played back is stored in the camera's internal memory. 5 Histogram Shows the light level when the photo was taken. 6 Recording information Shows the settings used when the photo was taken. www.insigniaproducts.com 7 NS-DSC1112SL/NS-DSC1112SL-CN Insignia 12 Megapixel Camera Changing the LCD configuration Playback mode (Video) You can change the type of information that is displayed on the LCD. Notes • • If the Face Detection, Flash, Self-timer, Macro, and Stabilizer features are turned on in Photo mode, or the Macro feature is turned on in Video mode, the icons are displayed even when the OSD is turned off. You cannot change the LCD configuration when recording or playing videos. To change the LCD configuration: • Press OK/DISP one or more times. Each time you press this button, the information displayed changes. Photo mode OSD on # Item Description 1 Mode indicator A playback icon appears when your camera is in Playback mode. For more information, see “Understanding camera modes” on page 6. 2 Video clip Shows that the current file is a video. 3 Current file/ Total files Shows the current file number and the total number of files. 4 Battery Shows the battery level. 5 Storage media A memory card icon is displayed when the file being played back is stored on the memory card. A camera icon is displayed when the file being played back is stored in the camera's internal memory. 6 Recording information Shows settings used when the video was recorded. 7 Button indicator Shows the buttons to press to control video playback. 8 Volume Shows the current volume level. 9 Played time Shows the amount of time the video has been playing. 10 Playback status Shows the current playback status, such as playing or paused. 8 OSD on full OSD off Video mode OSD on www.insigniaproducts.com OSD off Insignia 12 Megapixel Camera Playback mode 2 Press / or / to select a language, then press OK/DISP. The Select Time and Date screen opens. OSD on Full OSD on 3 Press / or / to set the hour, then press / to move to the minute field. Tip OSD off You can press and hold a navigation button to change the values continuously. Using your camera 4 Repeat Step 3 to select the minutes, AM or PM, and to enter the month, day, and year. Turning your camera on and off Note To turn on your camera: • Press and hold until the Insignia startup image appears. The zoom lens extends, and if sounds are turned on, a startup sound plays. To turn off your camera: • Press . Turning on your camera for the first time When you turn on your camera for the first time, you need to choose a menu language and set the date and time. To choose a menu language and set the date and time: 1 Turn on your camera. The Select Language screen opens. If the battery is removed for longer than 48 hours, the date and time must be reset. Changing camera modes To change camera modes: • Slide the MODE switch to select a mode. The icon for the current mode appears in the upper-left of the LCD. —Photo mode icon. —Video mode icon. —Playback mode icon. Turning Simple mode on or off When you turn on your camera the first time, it will be in Simple mode. Simple mode hides advanced user settings and less frequently used menu options, while still letting you take high quality images and video. To turn Simple mode on or off: 1 Turn on your camera. 2 Slide the MODE switch to select Photo mode or Video mode. The mode icon appears on the upper-left of the LCD. 3 Press MENU. The on-screen menu opens. 4 Press / or / to highlight . The Setup menu opens. www.insigniaproducts.com 9 NS-DSC1112SL/NS-DSC1112SL-CN Insignia 12 Megapixel Camera 5 Press / or / to highlight Simple Mode, then press OK/DISP to open the submenu. 6 Press / or / to highlight Off or On, then press OK/DISP to save the setting and exit to the previous menu. 7 Press MENU again to exit the on-screen menu and begin taking photos or video. 4 Press the shutter button down halfway. Your camera automatically adjusts the focus and exposure. When your camera is ready to take the photo, the focus bracket turns green, and the aperture value, shutter speed, and ISO setting are displayed. Note If the shake warning icon appears on the LCD, hold the camera steady, with your arms at your sides, or use a tripod to stabilize the camera in order to prevent blurred images. Taking photos To take photos: 1 Turn on your camera. 2 Slide the MODE to switch to Photo mode. The Photo mode icon appears in the upper-left of the LCD. 5 Fully press the shutter button to capture the image. Using the zoom control • Your camera features 4x optical zoom and 5x digital zoom. To use the zoom control: • Press left to zoom out. Press right to zoom in. 3 Frame the image using the focus bracket on the LCD. 10 The zoom indicator appears on the LCD. The section of the zoom indicator on the right side indicates that digital zoom is being used. www.insigniaproducts.com Insignia 12 Megapixel Camera Using the flash Using the self-timer When taking photos in difficult lighting conditions, use the flash to get correct exposure. This function cannot be activated for recording video. To activate the flash: • Press on the navigation control repeatedly until the flash mode you want is displayed on the LCD. Flash icon Self-timer lets you take photos after a 10-second delay. This function is available only when capturing still images. When the self-timer is turned on, the icon is displayed on the LCD. The self-timer setting is automatically set to Off when you turn your camera on or off. To turn on the self-timer: 1 Press on the navigation control to turn on the self-timer. When the self-timer is turned on, the shutter release is delayed for 10 seconds. Self-timer icon Your camera is equipped with five flash modes: Auto flash—Flash fires automatically when shooting conditions require extra lighting. Red-eye reduction—Flash fires twice--once to let the subject’s eyes adjust to the flash, then again to take the actual image. 2 Press the shutter button to take the photo. Your camera will take the photo 10 seconds later. Notes When using the self-timer, make sure that you use a tripod or place your camera on a level, stable surface. Force on—Flash fires every time you take a photo, regardless of lighting conditions. SL Slow sync (fill flash)—Flash fires with a slow shutter speed. Ideal for situations where additional lighting is needed for subjects in the foreground. Flash off—The flash never fires, regardless of lighting conditions. Using the macro feature Your camera is equipped with a macro feature that lets you focus on very close subjects. To use the macro feature: 1 Press on the navigation control. The macro icon appears on the LCD. Macro icon Notes • • Flash charging time may increase when the battery is low. Hold the camera steady, or mount it on a tripod, to reduce blurring when using the slow sync flash mode. 2 Aim your camera at the subject you want to capture. 3 Half-press the shutter button to focus. 4 Fully press the shutter button to capture the image or video. www.insigniaproducts.com 11 NS-DSC1112SL/NS-DSC1112SL-CN Insignia 12 Megapixel Camera Using face detection 3 Press the shutter button to start recording. The face detection mode detects faces and sets the camera to focus on detected faces. This function can detect several faces at the same time. However, the camera sets the focus on the person closest to the center of the LCD screen. This function is only available for capturing still images. To use face detection: 1 Press on the navigation control. The face detection icon appears on the LCD. White frame Facing tracking icon 4 Press the right side of the zoom control to zoom in or the left side of the zoom control to zoom out. 5 Press / to pause recording. Press again to continue recording. 6 Press the shutter button to stop recording. Note • 2 Aim your camera at the subject you want to capture. White frames appear around faces that are detected. 3 Half-press the shutter button to focus. The white frame closest to the center of the screen turns green. 4 Fully press the shutter button to capture the image. Note When capturing an image with several faces, face detection may take more time to detect faces than it does when the image has only one face. Recording video You can record videos with your camera. The available recording time depends on the available capacity of the internal memory or the memory card in use. Videos can be recorded until the maximum memory capacity has been reached. About 15 minutes of video can be recorded for every gigabyte of memory space. To record video: 1 Slide the MODE switch to switch to Video mode. 2 Focus your camera on the subject that you want to record. • • When the maximum capacity for a single video has been reached, press the shutter button again to continue recording. Your camera will automatically stop recording when the memory capacity is full. When recording videos, the audio recording mutes during zoom operation. Viewing photos and videos Playback mode lets you view the photos and videos you have captured with your camera. Photos are displayed on the LCD one by one. If the file is a video, the first frame of the video is displayed. Viewing photos To view photos: 1 Slide the MODE switch to switch to Playback mode. The LCD displays an image. For information about the screen icons, see “Playback mode (Photo)” on page 7. 2 Press / or / to view the previous or next photo. Viewing videos To view videos: 1 Slide the MODE switch to switch to Playback mode. Video playback icon 12 www.insigniaproducts.com Insignia 12 Megapixel Camera 2 Press / to play the video. 3 To exit the thumbnail view, press the right side of the zoom control. Erasing photos and videos There are two ways to delete an image or video: • Using the delete button • Using the Erase Pictures option in the Playback menu. For more information, see “Erasing photos and videos” on page 18. The Erase Pictures option lets you erase single photos or videos or all photos or videos. Erasing photos or videos using the delete button 3 During playback: • Press / or / to rewind or fast-forward the video at 2× speed. • Press the right side of the zoom control to increase the volume or the left side of the zoom control decrease the volume. • Press / to pause or resume playback. • To forward or rewind the video frame by frame, press / to pause playback, then press / or / . • Press / to stop playback. The LCD displays the first frame of the video. To erase photos or videos using the delete button: 1 Slide the MODE switch to switch to Playback mode. 2 Press / or / to select the photo or video you want to erase. 3 Press the delete button. A confirmation message appears on the LCD. Zooming photos in Playback mode The zoom view function works with photos only. To zoom photos in Playback mode: 1 Use standard procedures to select the photo you want to view, then press the right side of the zoom control to zoom in or the left side of the zoom control to zoom out. You can zoom in on an image up to 5×. 4 Press / or / to select Yes, then press OK/DISP to delete. The next photo or video is displayed. 5 Repeat Step 2 through Step 4 to delete additional photos or videos. 6 To close the delete function, press / or / to select Cancel, then press OK/DISP, or press the delete button. Note To erase all photos or videos, see “Erasing photos and videos” on page 18. 2 Press / , / , / , or / to view different sections of the zoomed image. 3 Press MENU to close the zoom view. Using the thumbnail view The thumbnail view lets you view saved photos and videos in 3 × 3 thumbnails. To use the thumbnail view: 1 In Playback mode, press the left side of the zoom contol to enter the thumbnail view. 2 To view an image or video in full screen, press / , / , / , or / to select a photo or video, then press OK/DISP. www.insigniaproducts.com 13 NS-DSC1112SL/NS-DSC1112SL-CN Insignia 12 Megapixel Camera Using the Record menu Setting the resolution Setting the quality The Quality function lets you adjust the quality settings of your photos before you capture them. Quality determines the amount of compression applied to your photos. More compression results in a less detailed image. However, the higher the quality, the greater the memory required for each image captured. To set the quality: 1 Slide the MODE switch to switch to Photo 2 Press MENU to open the Record menu. . The Resolution function is used to set the resolution before you capture an image or a video clip. Changing the resolution affects the number of photos or videos that can be stored in your storage media. The higher the resolution, the more memory space is required. High resolution images are ideal for printing and other applications. High resolution video is ideal for playing back on your own computer or for creating a DVD. Low resolution images and video are ideal for e-mailing and sharing online. Note Video resolution can only be changed when Simple mode is set to Off. To set the resolution: 1 Slide the MODE switch to switch to Photo Video mode. 2 Press MENU to open the Record menu. 12M 12M 3 Press / or / to highlight Quality, press OK/DISP to open the submenu. 3 Press / or / to highlight Resolution, then press OK/DISP to open the submenu. Photo mode 4 Press / or / to select the setting you want, then press OK/DISP. You can select: Super Fine 4x compression rate Fine 8x compression rate Normal 12x compression rate Video mode 5 Press MENU again to close the menu. 14 www.insigniaproducts.com or Insignia 12 Megapixel Camera 4 Press / or / to select the setting you want, then press OK/DISP. You can select: Photo mode (Simple mode on) Icon Setting 3 Press / or / to highlight ISO, then press OK/DISP to open the submenu. Image size 10M High 4000 x 3000 (12 megapixels) 5M Medium 2592 x 1944 (5 megapixels) 3M Low 2048 x 1536 (3 megapixels) Photo mode (Simple mode off) Icon Setting Image size 12M 12M 4000 x 3000 (12 megapixels) 8M 8M 3264 x 2448 (8 megapixels) 5M 5M 2592 x 1944 (5 megapixels) 3M 3M 2048 x 1536 (3 megapixels) 16:9 Wide 4 Press / or / to select the setting you want, then press OK/DISP. You can select: • Simple mode off—Auto, 1600, 800, 400, 200, 100, or 50 • Simple mode on—Auto, High, Medium, or Low 5 Press MENU again to close the menu. Note 4000 x 2250 • Video mode • Icon Setting Image size Wide 16:9 (720 x 400) VGA VGA (640 x 480) QVGA QVGA (320 x 240) If the stabilizer function is turned on, ISO is automatically set to Auto and cannot be adjusted. To adjust ISO, turn off the stabilizer function first. The higher the ISO setting, the grainier the photo will be. This is normal. Setting the color balance The color balance function controls the white balance in capturing still images or videos. As you move through the selections, you can see the preview on the LCD accordingly. Note Color balance can only be adjusted when Simple mode is set to Off. 5 Press MENU again to close the menu. Setting ISO The ISO function lets you adjust the ISO sensitivity for recording still images, based on the light levels of your surroundings. • Use a higher ISO setting in dim conditions and a lower ISO setting in brighter conditions. • As you move through the selections, the preview on the LCD monitor changes accordingly. To set the color balance: 1 Slide the MODE switch to switch to Photo Video mode. 2 Press MENU to open the Record menu. To set ISO: 1 Slide the MODE switch to switch to Photo mode. 2 Press MENU to open the Record menu. or 12M 12M www.insigniaproducts.com 15 NS-DSC1112SL/NS-DSC1112SL-CN Insignia 12 Megapixel Camera 3 Press / or / to highlight Color Balance, then press OK/DISP to open the submenu. 3 Press / or / to highlight Stabilizer, then press OK/DISP to open the submenu. 12M 4 Press / or / to select the setting you want, then press OK/DISP. You can select: Icon Auto Item Description Auto The camera automatically adjusts the white balance. Sunny Ideal for bright, sunny conditions. Cloudy Ideal for cloudy conditions. Tungsten Ideal for indoor photos with tungsten or halogen lighting without a flash. Fluorescent Ideal for indoor photos with fluorescent lighting. 5 Press MENU again to close the menu. 4 Press / or / to select On or Off, then press OK/DISP. When the stabilizer function is turned on, an icon will appear on the left side of the LCD. Stabilizer icon 5 Press MENU again to close the menu. Turning the stabilizer function on or off The stabilizer function helps prevent blurred photos. This function is only available for capturing photos. If the stabilizer function is turned on, the stabilizer icon appears on the LCD, and the ISO setting is automatically set to Auto. To turn the stabilizer feature on or off: 1 Slide the MODE switch to switch to Photo mode. 2 Press MENU to open the Record menu. Turning the focus light on or off The focus light is only available for recording still photos. When the focus light is turned on and the lighting is dim, your camera emits amber light until the focus is locked. Note The focus light setting can only be adjusted when Simple mode is set to Off. To turn the focus light on or off: 1 Slide the MODE switch to switch to Photo mode. 2 Press MENU to open the Record menu. 12M 12M 16 www.insigniaproducts.com Insignia 12 Megapixel Camera 3 Press / or / to highlight Focus Light, then press OK/DISP to open the submenu. 4 Press / or / to select On or Off, then press OK/DISP. 5 Press MENU again to close the menu. 4 Press / or / to select the setting you want, then press OK/DISP. You can select: • Center—Averages the light metered from the entire frame, but gives greater weight to the subject matter at the center. • Multi—Divides the image into several zones and measures the light in each zone for a balanced exposure reading. Your camera determines shooting conditions according to the measured lighting pattern, and makes exposure settings accordingly. • Spot—Locks the spot metering frame to the center of the LCD. An icon that corresponds to the metering mode selected will appear on the left side of the LCD. Setting the metering function This feature controls exposure metering in recording still images. Metering icon Note The metering function can only be set when Simple mode is set to Off. To set the metering function: 1 Slide the MODE switch to switch to Photo mode. 2 Press MENU to open the Record menu. 5 Press MENU again to close the menu. Turning burst mode on or off Burst mode allows for continuous shooting of photos. Burst mode is not available in Video mode. Note 12M The burst mode setting can only be adjusted when Simple mode is set to Off. To turn burst mode on or off: 1 Slide the MODE switch to switch to Photo mode. 2 Press MENU to open the Record menu. 3 Press / or / to highlight Metering, then press OK/DISP to open the submenu. 12M www.insigniaproducts.com 17 NS-DSC1112SL/NS-DSC1112SL-CN Insignia 12 Megapixel Camera 3 Press / or / to highlight Burst Mode, then press OK/DISP to open the submenu. Using the Playback menu Erasing photos and videos If a memory card is inserted, you can only erase photos or videos in the memory card. To erase photos and videos in your camera’s internal memory, remove the memory card. To erase photos and videos: 1 Slide the MODE switch to switch to Playback mode. 2 Press MENU to open the Playback menu. 4 Press / or / to select On or Off, then press OK/DISP. When Burst Mode is turned on, an icon appears on the screen. Burst mode icon 3 Press / or / to highlight Erase Pictures, then press / or OK/DISP to open the submenu. 5 Press MENU again to close the menu. 6 To use burst mode, hold down the shutter button. Photos are captured in rapid succession. Note Burst mode is automatically set to Off when you turn your camera off. 18 www.insigniaproducts.com Insignia 12 Megapixel Camera 4 Press / or / to select the option you want, then press OK/DISP. You can select: • Single—Erases the currently selected photo or video. • All—Erases all photos and videos. If you select this option, a message appears. Press / or / to highlight Yes, then press OK/DISP. 3 Press / or / to highlight Copy to Card, then press / or OK/DISP to open the submenu. Caution Selecting All will erase all files on the inserted card, not just photos and videos. Make sure that you back up any files you want to save before you select this option. 4 Press / or / to highlight Single, then press OK/DISP. 5 Press / or / to select the photo or video you want to copy. • Cancel—Cancels the erase function If you select All, a screen will appear that indicates there are no stored photos or videos. 5 Press MENU again to close the menu. Copying photos and videos to a memory card You can copy a single photo or video or all photos and videos from internal memory to a memory card. When you copy photos or videos to a memory card, they are still stored in internal memory. Note Files cannot be copied from a memory card to your camera’s internal memory. To copy a single photo or video to a memory card: 1 Slide the MODE switch to switch to Playback mode. 2 Press MENU to open the Playback menu. 6 When the photo or video you want to copy appears on the LCD, press / or / to highlight Yes, then press OK/DISP. 7 To copy additional photos or videos, repeat Steps 5 and 6. 8 Press / or / to select Cancel, then press OK/DISP to exit. 9 Press MENU to close the menu. To copy all photos or videos to a memory card: 1 Slide the MODE switch to switch to Playback mode. 2 Press MENU to open the Playback menu. www.insigniaproducts.com 19 NS-DSC1112SL/NS-DSC1112SL-CN Insignia 12 Megapixel Camera 3 Press / or / to highlight Copy to Card, then press / or OK/DISP to open the submenu. 3 Press / or / to highlight Slideshow, then press / or OK/DISP to open the submenu. 4 Press / or / to highlight All, then press OK/DISP. A confirmation message appears. 4 Press / or / to highlight On, then press OK/DISP. A slideshow of photos begins. When all the photos have been viewed, the slideshow function automatically turns off. 5 Press MENU to close the menu. Using the Setup menu Turning alert sounds on or off 5 Press / or / to highlight Yes, then press OK/DISP. 6 Press MENU to close the menu. To turn alert sound on or off: 1 Turn on your camera. 2 Slide the MODE switch to switch to Photo or Video mode. 3 Press MENU. The on-screen menu opens. 4 Press / or / to select the (setup) tab. The Setup menu opens. Viewing a slideshow of photos Note If a memory card is inserted, photos stored in your camera’s internal memory will not be shown in the slideshow. To view a slideshow of photos stored in internal memory, remove the memory card. To view a slideshow of photos: 1 Slide the MODE switch to switch to Playback mode. 2 Press MENU to open the Playback menu. 5 Press press 20 www.insigniaproducts.com / or / to highlight Beep, then / or OK/DISP to open the submenu. Insignia 12 Megapixel Camera 6 Press / or / to select On or Off, then press OK/DISP. 7 Press MENU to close the menu. Turning Quick View on or off The Quick View function lets you view a captured image right after shooting it. If Quick View is turned on, your camera will display the captured image for one second on the LCD. This function can only be turned on or off when Simple mode is set to Off. To turn Quick View on or off: 1 Turn on your camera. 2 Slide the MODE switch to switch to Photo mode. 3 Press MENU. The on-screen menu opens. 4 Press / or / to select the (setup) tab. The Setup menu opens. Imprinting the date and time on photos The Date Stamp function lets you add the recording date or date and time on your photos. When this function is turned on, the icon is displayed on the LCD. The recording date and time are based on your camera's Date & Time settings. After the date or date and time are stamped on a photo, they cannot be edited or deleted. Limitations of the Date Stamp function are as follows: • Available for photos only. • On vertically captured photos, the date stamp still appears horizontally. To imprint the date and time on photos: 1 Turn on your camera. 2 Slide the MODE switch to switch to Photo mode. 3 Press MENU. The on-screen menu opens. 4 Press / or / to select the (setup) tab. The Setup menu opens. 5 Press / or / to highlight Quick View, then press / or OK/DISP to open the submenu. 5 Press / or / to highlight Date Stamp, then press / or OK/DISP to open the submenu. 6 Press / or / to select On or Off, then press OK/DISP. 7 Press MENU to close the menu. 6 Press / or / to select Off, Date, or Date & Time, then press OK/DISP. 7 Press MENU to close the menu. www.insigniaproducts.com 21 NS-DSC1112SL/NS-DSC1112SL-CN Insignia 12 Megapixel Camera Setting the date and time Turning Power Save on or off Note Note • The date and time can only be set when Simple mode is set to Off. To set the date and time: 1 Turn on your camera. 2 Slide the MODE switch to switch to Photo or Video mode. 3 Press MENU. The on-screen menu opens. 4 Press / or / to select the (setup) tab. The Setup menu opens. The power save function can only be accessed when Simple mode is set to Off. The Power Save function automatically turns off your camera after being idle for a specified period of time to save power. This function is turned off when: • Recording and playing a video • Erasing or copying files • Using the USB connector Caution Connecting your camera to a computer using the USB connector will not recharge your camera's battery or enhance battery life. Make sure that you disconnect your camera from the computer and power down your camera when you are finished transferring files to your computer. 5 Press / or / to highlight Date & Time, then press / or OK/DISP to open the date and time screen. 6 Press / or / to set the hour, then press / to move to the minutes field. To turn Power Save on or off: 1 Turn on your camera. 2 Slide the MODE switch to switch to Photo or Video mode. 3 Press MENU. The on-screen menu opens. 4 Press / or / to select the (setup) tab. The Setup menu opens. 5 Press / or / to highlight Power Save, then press / or OK/DISP to open the submenu. Tip You can press and hold a navigation button to change the values continuously. 7 Repeat Step 4 to set the minutes, select AM or PM, and enter the year, month, and day. Note If the battery is removed for longer than 48 hours, the date and time must be reset. 8 Press MENU to close the menu. 6 Press / or / to select On or Off, then press OK/DISP. 7 Press MENU to close the menu. 22 www.insigniaproducts.com Insignia 12 Megapixel Camera Using the Tools menu 4 Press / or / to select the The Tools menu opens. (tools) tab. Setting the menu language To set the menu language: 1 Turn on your camera. 2 Slide the MODE switch to switch to Photo or Video mode. 3 Press MENU. The on-screen menu opens. 4 Press / or / to select the (tools) tab. The Tools menu opens. 5 Press press / or / to highlight Help Text, then / or OK/DISP to open the submenu. 5 Press / or / to highlight Language, then press / or OK/DISP to open the submenu. 6 Press / or / to highlight On or Off, then press OK/DISP. 7 Press MENU to close the menu. Resetting settings to the factory defaults The factory reset function resets your camera to its factory default settings without deleting any captured photos or videos. Note The factory reset function can only be accessed when Simple mode is set to Off. 6 Press / or / to highlight the language you want, then press OK/DISP. 7 Press MENU to close the menu. To reset settings to the factory defaults: 1 Turn on your camera. 2 Slide the MODE switch to switch to Photo or Video mode. 3 Press MENU. The on-screen menu opens. 4 Press / or / to select the (tools) tab. The Tools menu opens. Turning help text on or off Turn on the help text function to display the help information for a highlighted menu option. Note The help text function can only be accessed when Simple mode is set to Off. To turn help text on or off: 1 Turn on your camera 2 Slide the MODE switch to switch to Photo Video mode. 3 Press MENU. The on-screen menu opens. or www.insigniaproducts.com 23 NS-DSC1112SL/NS-DSC1112SL-CN Insignia 12 Megapixel Camera 5 Press / or / to highlight Factory Reset. Transferring files to a computer You can transfer photos and video files to your computer. To transfer files to a computer: 1 Connect the camera to a camera using the supplied USB cable. 6 Press / or OK/DISP. A confirmation message appears. 7 Press / or / to highlight Yes, then press OK/DISP. 8 Press MENU to close the menu. 2 Turn on the camera. The computer detects the connection. Your camera's internal memory and memory card display as removable drives in the file manager. No image is displayed on the LCD. Caution Connecting your camera to a computer using the USB connector will not recharge your camera's battery or enhance battery life. Make sure that you disconnect your camera from the computer and power down your camera when you are finished transferring files to your computer. Note You can also use a card reader to access the memory card contents of your camera. 24 www.insigniaproducts.com Insignia 12 Megapixel Camera Troubleshooting Problem Camera does not turn on Specifications Cause and/or Action The battery may be exhausted. Charge or replace the battery. Camera turns off automatically Press any button except POWER button to turn on the camera. LCD turns blank Press any button except POWER to turn on the LCD. Empty battery icon is displayed Battery is exhausted. Replace or recharge the on the LCD, then the camera battery. turns off. LCD screen displays “No image” No images have been stored in the memory media currently in use. The image file format stored on a memory card may not be supported. LCD screen displays “Not avail- Function is only available for specific file types. able for this file” File format is not supported. LCD screen displays “Memory Memory card is full. Replace the memory card with full” a new one or delete unnecessary files. LCD screen displays “Card The memory card is protected. Remove the card locked” and slide the write-protect switch to its unlocked position. LCD screen displays “Copy The memory card is protected. Remove the card error” and slide the write-protect switch to its unlocked position. The memory card is full. Replace card or delete unnecessary files. The lens does not retract Do not force the lens to go back. The type of the battery used may be incorrect or the battery power level is too low. Change the battery or charge the battery before using your camera. Sensor Lens LCD Focusing range Aperture Shutter File format Resolution (still image) Sensitivity Color balance Exposure compensation Exposure control Self-timer Flash Storage OSD language Interface Battery Operating temperature Operating humidity Microphone Speaker Dimensions Weight www.insigniaproducts.com 12 megapixels, Type: 1/2.3 Focal Length: F = 5.05 ( W ) ~ 20.2 ( T ) mm (optical zoom range 28.6 ~ 108.8 mm), 4× optical zoom, 5× digital zoom 2.7-inch color LCD Normal mode: Wide: 27.56 in. ~ infinity (70 cm ~ infinity) Tele: 39.37 in. ~ infinity (100 cm ~ infinity) Macro mode: Wide: 4.72 in. ~ 39.37 in. (12 cm ~ 100 cm) Tele: 27.56 in. ~ 47.24 in. (70cm ~ 120 cm) f2.8(W) ~ f6.3(T) Type: Mechanical and electronic shutter Speed: 1 - 1/2,000 sec. Still Image: EXIF 2.2 compatible JPEG Video: Motion JPEG 12 megapixels (4000 × 3000) 8 megapixels (3264 × 2448) 5 megapixels (2592 × 1944) 3 megapixels (2048 × 1536) Wide (4000 × 2250) Simple mode off: Auto, 50, 100, 200, 400, 800, 1600 Simple mode on: Auto, Low (100), Medium (400), High (800) Auto, Sunny, Cloudy, Tungsten, Fluorescent -2EV to + 2EV (1/3EV steps), Auto exposure Metering: Multi fixed Face Recognition AE & AF 10 sec., Off Auto, Red-eye Reduction, Forced On, Slow Sync, Forced Off Internal memory: 32 MB flash memory Available capacity for photo/video storage: approximately 20 MB External memory: SD card (up to 4 GB), SDHC card (up to 32 GB) English, French, Spanish, Simplified Chinese, Japanese USB Type: Li-ion (NP45) 32°F ~ 104°F (0ºC ~ 40ºC) 0% - 90% Built-in Built-in 0.67 × 2.74 × 3.62 in. (16.99 × 57.77 × 91.88 mm) 3.53 oz. (100 g) without Li-ion battery 25 NS-DSC1112SL/NS-DSC1112SL-CN Insignia 12 Megapixel Camera Legal notices FCC warning Changes or modifications not expressly approved by the party responsible for compliance with the FCC Rules could void the user’s authority to operate this equipment. FCC Part 15 This device complies with Part 15 of the FCC Rules. Operation of this product is subject to the following two conditions: (1) this device may not cause harmful interference, and (2) this device must accept any interference received, including interference that may cause undesired operation. This equipment has been tested and found to comply within the limits for a class B digital device, pursuant to Part 15 of the FCC Rules. These limits are designed to provide reasonable protection against harmful interference in a residential installation. This equipment generates, uses, and can radiate radio frequency energy and, if not installed and used in accordance with the instructions, may cause harmful interference to radio communications. However, there is no guarantee that interference will not occur in a particular installation. If this equipment does cause harmful interference to radio or television reception, which can be determined by turning the equipment off and on, the user is encouraged to try to correct the interference by one or more of the following measures: • Reorient or relocate the receiving antenna. • Increase the separation between the equipment and receiver. • Connect the equipment into an outlet on a circuit different from that to which the receiver is connected. • Consult the dealer or an experienced technician for help. 26 Canada ICES-003 statement This Class B digital apparatus complies with Canadian ICES-003. www.insigniaproducts.com Insignia 12 Megapixel Camera One-year limited warranty Insignia Products (“Insignia”) warrants to you, the original purchaser of this new product (“Product”), that the Product shall be free of defects in the original manufacture of the material or workmanship for a period of one (1) year from the date of your purchase of the Product (“Warranty Period”). This Product must be purchased from an authorized dealer of Insignia brand products and packaged with this warranty statement. This warranty does not cover refurbished Product. If you notify Insignia during the Warranty Period of a defect covered by this warranty that requires service, terms of this warranty apply. How long does the coverage last? The Warranty Period lasts for 1 year (365 days) from the date you purchased the Product. The purchase date is printed on the receipt you received with the Product. What does this warranty cover? During the Warranty Period, if the original manufacture of the material or workmanship of the Product is determined to be defective by an authorized Insignia repair center or store personnel, Insignia will (at its sole option): (1) repair the Product with new or rebuilt parts; or (2) replace the Product at no charge with new or rebuilt comparable products or parts. Products and parts replaced under this warranty become the property of Insignia and are not returned to you. If service of Products or parts are required after the Warranty Period expires, you must pay all labor and parts charges. This warranty lasts as long as you own your Insignia Product during the Warranty Period. Warranty coverage terminates if you sell or otherwise transfer the Product. How to obtain warranty service? If you purchased the Product at a retail store location, take your original receipt and the Product to the store you purchased it from. Make sure that you place the Product in its original packaging or packaging that provides the same amount of protection as the original packaging. If you purchased the Product from an online web site, mail your original receipt and the Product to the address listed on the web site. Make sure that you put the Product in its original packaging or packaging that provides the same amount of protection as the original packaging. To obtain in-home warranty service for a television with a screen 30 inches or larger, call 1-888-BESTBUY. Call agents will diagnose and correct the issue over the phone or will have an Insignia-approved repair person dispatched to your home. Should the Insignia-approved repair person not correct the issue on the first call, an Insignia television (size and features to be determined by Insignia) will be loaned to you until your TV is repaired and returned, at no charge to you. This feature is only available to Insignia television consumers residing in the United States. This warranty also does not cover: • Damage due to incorrect operation or maintenance • Connection to an incorrect voltage supply • Attempted repair by anyone other than a facility authorized by Insignia to service the Product • Products sold as is or with all faults • Consumables, such as fuses or batteries • Products where the factory applied serial number has been altered or removed REPAIR REPLACEMENT AS PROVIDED UNDER THIS WARRANTY IS YOUR EXCLUSIVE REMEDY. INSIGNIA SHALL NOT BE LIABLE FOR ANY INCIDENTAL OR CONSEQUENTIAL DAMAGES FOR THE BREACH OF ANY EXPRESS OR IMPLIED WARRANTY ON THIS PRODUCT, INCLUDING, BUT NOT LIMITED TO, LOST DATA, LOSS OF USE OF YOUR PRODUCT, LOST BUSINESS OR LOST PROFITS. INSIGNIA PRODUCTS MAKES NO OTHER EXPRESS WARRANTIES WITH RESPECT TO THE PRODUCT, ALL EXPRESS AND IMPLIED WARRANTIES FOR THE PRODUCT, INCLUDING, BUT NOT LIMITED TO, ANY IMPLIED WARRANTIES OF AND CONDITIONS OF MERCHANTABILITY AND FITNESS FOR A PARTICULAR PURPOSE, ARE LIMITED IN DURATION TO THE WARRANTY PERIOD SET FORTH ABOVE AND NO WARRANTIES, WHETHER EXPRESS OR IMPLIED, WILL APPLY AFTER THE WARRANTY PERIOD. SOME STATES, PROVINCES AND JURISDICTIONS DO NOT ALLOW LIMITATIONS ON HOW LONG AN IMPLIED WARRANTY LASTS, SO THE ABOVE LIMITATION MAY NOT APPLY TO YOU. THIS WARRANTY GIVES YOU SPECIFIC LEGAL RIGHTS, AND YOU MAY ALSO HAVE OTHER RIGHTS, WHICH VARY FROM STATE TO STATE OR PROVINCE TO PROVINCE. Contact Insignia: For customer service please call 1-877-467-4289 www.insigniaproducts.com Distributed by Best Buy Purchasing, LLC 7601 Penn Avenue South, Richfield, Minnesota, U.S.A. 55423-3645 © 2010 BBY Solutions, Inc. All rights reserved. INSIGNIA is a trademark of BBY Solutions, Inc. Registered in some countries. All other products and brand names are trademarks of their respective owners. Where is the warranty valid? This warranty is valid only to the original purchaser of the product in the United States, Canada, and Mexico. What does the warranty not cover? This warranty does not cover: • Customer instruction • Installation • Set up adjustments • Cosmetic damage • Damage due to acts of God, such as lightning strikes • Accident • Misuse • Abuse • Negligence • Commercial use • Modification of any part of the Product, including the antenna • Plasma display panel damaged by static (non-moving) images applied for lengthy periods (burn-in). www.insigniaproducts.com 27 TM www.insigniaproducts.com (877) 467-4289 Distributed by Best Buy Purchasing, LLC 7601 Penn Avenue South, Richfield, MN USA 55423-3645 © 2010 BBY Solutions, Inc. All rights reserved. INSIGNIA is a trademark of BBY Solutions, Inc. Registered in some countries. All other products and brand names are trademarks of their respective owners. ENGLISH 10-0422