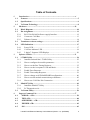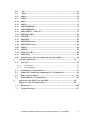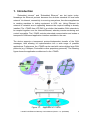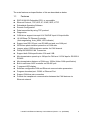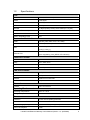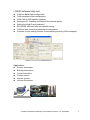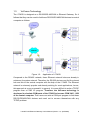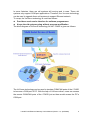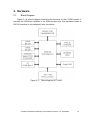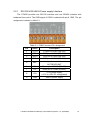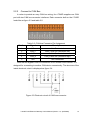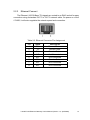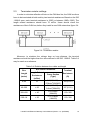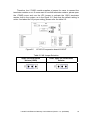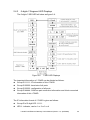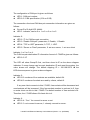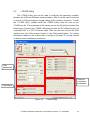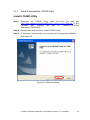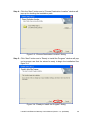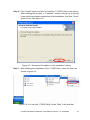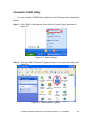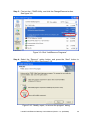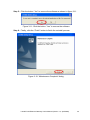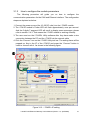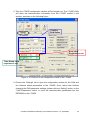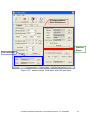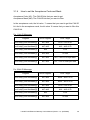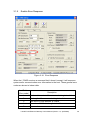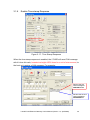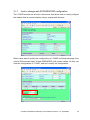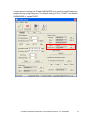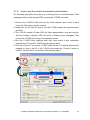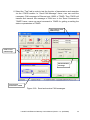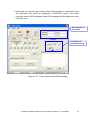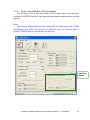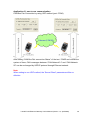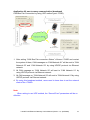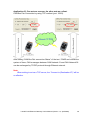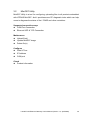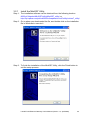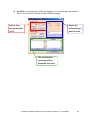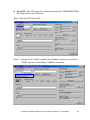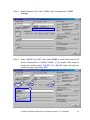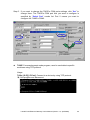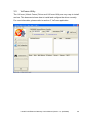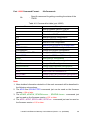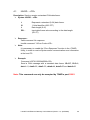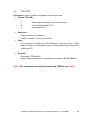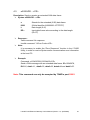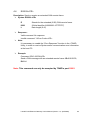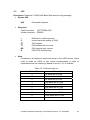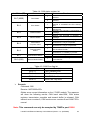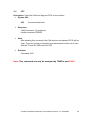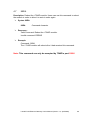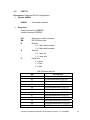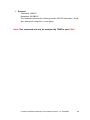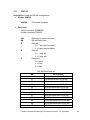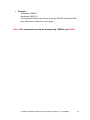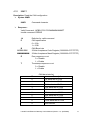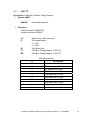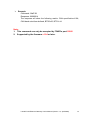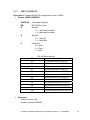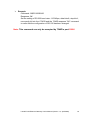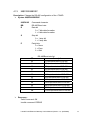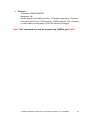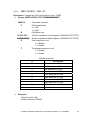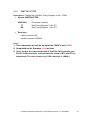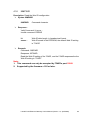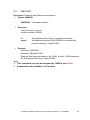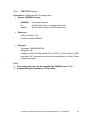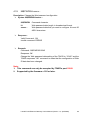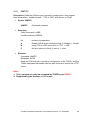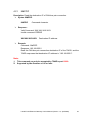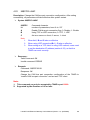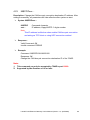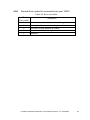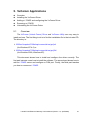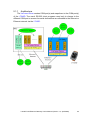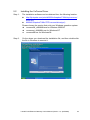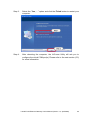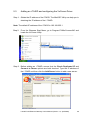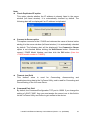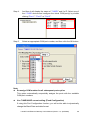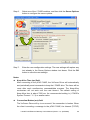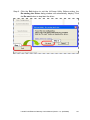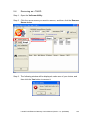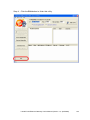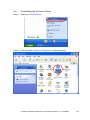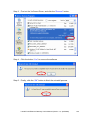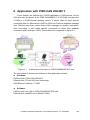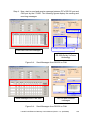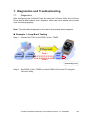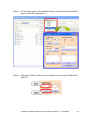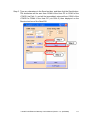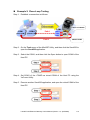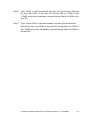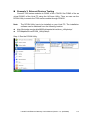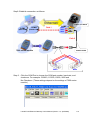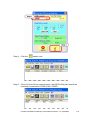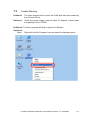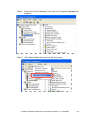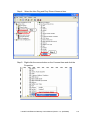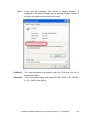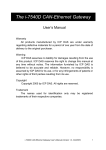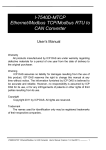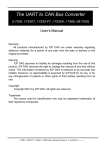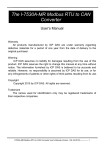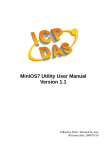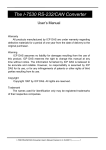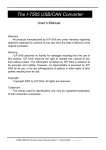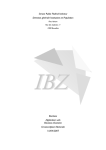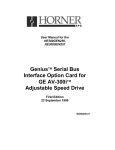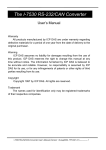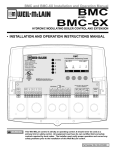Download ICP DAS USA I-7540D Network Card User Manual
Transcript
The i-7540D CAN-Ethernet Gateway User’s Manual Warranty All products manufactured by ICP DAS are under warranty regarding defective materials for a period of one year from the date of delivery to the original purchaser. Warning ICP DAS assumes no liability for damages resulting from the use of this product. ICP DAS reserves the right to change this manual at any time without notice. The information furnished by ICP DAS is believed to be accurate and reliable. However, no responsibility is assumed by ICP DAS for its use, or for any infringements of patents or other rights of third parties resulting from its use. Copyright Copyright 2005 by ICP DAS. All rights are reserved. Trademark The names used for identification only may be registered trademarks of their respective companies. i-7540D CAN-Ethernet Gateway User’s Manual (Version 1.4, April/2008) 1 Table of Contents 1. Introduction.......................................................................................................4 1.1 1.2 1.3 2. Features.............................................................................................................. 5 Specifications ..................................................................................................... 6 VxComm Technology ....................................................................................... 8 Hardware.........................................................................................................10 2.1 Block Diagram................................................................................................. 10 2.2 Pin Assignment................................................................................................ 11 2.2.1 RS-232 & RS-485 & Power supply Interface........................................... 12 2.2.2 Connect to CAN Bus ................................................................................ 13 2.2.3 Ethernet Connect....................................................................................... 14 2.3 Terminator resistor settings........................................................................... 15 2.4 LED Indication................................................................................................ 17 2.4.1 Power LED................................................................................................ 17 2.4.2 CAN bus indicator LED............................................................................ 18 2.4.3 5-digits 7-Segment LED Displays ............................................................ 20 3. Software Utilities .............................................................................................23 3.1 i-7540D Utility ................................................................................................. 24 3.1.1 Install & uninstall the i-7540D Utility ...................................................... 25 3.1.2 How to configure the module parameters................................................. 31 3.1.3 How to set the Bus Timing Registers ....................................................... 35 3.1.4 How to set the Acceptance Code and Mask.............................................. 36 3.1.5 Enable Error Response.............................................................................. 38 3.1.6 Enable Time-stamp Response................................................................... 39 3.1.7 How to change web ID/PASSWORD configuration ................................ 40 3.1.8 How to test the module transmission performance................................... 42 3.1.9 How to use CAN Bus Pair Connection..................................................... 45 3.2 MiniOS7 Utility ............................................................................................... 49 3.2.1 Install the MiniOS7 Utility ....................................................................... 50 3.2.2 PC Diagnostic tools................................................................................... 51 3.3 VxComm Utility .............................................................................................. 56 Support Command List ...................................................................................57 4.1 4.2 4.3 4.4 4.5 tIIILDD…<CR>............................................................................................ 59 TIIIL<CR> .................................................................................................... 60 eIIIIIIIILDD…<CR> ................................................................................... 61 EIIIIIIIIL<CR> ............................................................................................ 62 99S .................................................................................................................. 63 4. i-7540D CAN-Ethernet Gateway User’s Manual (Version 1.4, April/2008) 2 4.6 4.7 4.8 4.9 4.10 4.11 4.12 4.13 4.14 4.15 4.16 4.17 4.18 4.19 4.20 4.21 4.22 4.23 4.24 5. 99C.................................................................................................................. 65 99RA............................................................................................................... 66 99#P01 .............................................................................................................. 67 99#P02 .............................................................................................................. 69 99#P1 ................................................................................................................ 71 99#P1B ............................................................................................................. 73 99$P0105BBDSP ............................................................................................. 75 99$P0205BBDSP ............................................................................................. 77 99$P114PBCC…MM…ET ............................................................................ 79 99$P1B04TTRR .............................................................................................. 81 99#PWID.......................................................................................................... 82 99#PWPW........................................................................................................ 83 99$PWIDLLxxxxx… ...................................................................................... 84 99$PWPWLLxxxxx… .................................................................................... 85 99#PPC............................................................................................................. 86 99#PPIP............................................................................................................ 87 99$PPCLLABC ............................................................................................... 88 99$PPIPxxx….................................................................................................. 89 General Error codes for commands from port 10003 ................................. 90 VxComm Applications ....................................................................................91 5.1 Overview .......................................................................................................... 91 5.1.1 Architecture............................................................................................... 92 5.1.2 Ports mapping ........................................................................................... 93 5.2 5.3 5.4 5.5 Installing the VxComm Driver ...................................................................... 94 Adding an i-7540D and configuring the VxComm Driver .......................... 96 Removing an i-7540D.................................................................................... 102 Uninstalling the VxComm Driver................................................................ 104 Application with PISO-CAN 200/400 T .......................................................106 Diagnostics and Troubleshooting.................................................................109 7.1 7.2 Diagnostics ..................................................................................................... 109 Trouble Shooting........................................................................................... 117 6. 7. i-7540D CAN-Ethernet Gateway User’s Manual (Version 1.4, April/2008) 3 1. Introduction “Embedded Internet” and “Embedded Ethernet” are hot topics today. Nowadays the Ethernet protocol becomes the de-facto standard for local area network. Via Internet, connectivity is occurring everywhere, from home appliances to vending machines to testing equipment to UPS…etc. Using Ethernet for network in industrial area is appealing because the required cabling is already installed. The i-7540D from ICP DAS is a solution that enables CAN networks to be coupled together over the Internet/Ethernet, whereby remote monitoring and control is possible. The i-7540D controls networked communication and makes a transparent CAN-based application interface available to the user. The device supports a transparent, protocol-independent transfer of the CAN messages, thus allowing its implementation into a wide range of possible applications. Furthermore, the i-7540D can be used with various higher layer CAN protocols (e.g. CANopen, DeviceNet or other proprietary protocols). The following figure shows the application architecture for the i-7540D. Figure 1-1: Application of i-7540D i-7540D CAN-Ethernet Gateway User’s Manual (Version 1.4, April/2008) 4 The main features and specification of this are described as below: 1.1 z z z z z z z z z z z z z z z z z z z z z Features RDC 80186-80 Embedded CPU, or compatible Ethernet Protocol, TCP,UDP, IP, ICMP, ARP, HTTP Reloadable Operating Software Remote Configuration Data transmitted by using TCP protocol Diagnostics COM driver support interrupt & 1K QUEUE Input & Output buffer 10/100 Base-TX Ethernet Controller (Auto-negotiating, Auto_MDIX, LED indicator) Support one RS-232 port, one RS-485 port and one CAN port 2500Vrms photo-isolation protection on CAN side. Jumper select 120Ω terminator resistor for CAN channel Phillip 82C250/251CAN Transceiver Support both CAN specification 2.0A and 2.0B. Max transmission speed up to 1M bps for CAN and 115.2K bps for RS-232 & RS-485 Max transmission distance of CAN over 1000m (follow CAN specification) Built-in self-tuner ASIC controller on RS-485 port 7-segment LED display. Software configurable CAN and Ethernet communication parameters Program download port: COM1 or Ethernet Port Support CAN bus pair connection Provide the transparent communication between the CAN devices via Ethernet network. i-7540D CAN-Ethernet Gateway User’s Manual (Version 1.4, April/2008) 5 1.2 Specifications CPU CPU 80186, 80MHz or compatible SRAM 512K Bytes Flash 512K Bytes EEPROM 16K Bytes NVRAM 31 Bytes (battery backup, data valid up to 10 year) RTC (Real Time Clock) Yes 64-bit Hardware Serial Number Yes Build-in Watchdog Timer Yes Communication Interface COM1 RS-232 (TXD, RXD, RTS, CTS, GND) COM2 RS-485 (D2+, D2-) One CAN port with two CAN bus connector interfaces CAN (CAN_H, CAN_L) Ethernet Port 10/100 Base-TX Ethernet Controller (Auto-negotiating, Auto_MDIX, LED indicator) COM Port Formats Data bit 7, 8 Parity Even, Odd, None Stop bit 1 Baud-rate 115.2Kbps max. CAN Port Formats CAN Controller Phillip SJA1000T CAN Controller CAN Transceiver Phillip 82C250 CAN Transceiver Isolated 2500Vrms on CAN side Baud-rate 1Mbps max. Dimensions i-7540D 123 x 72 x 33 mm Operating Environment Operating Temperature -25°C to +75°C Storage Temperature -40°C to +80°C Power Protection Power reverse polarity protection Frame Ground for ESD Protection Yes Required Supply Voltage +10 to +30VDC (non-regulated) Power consumption 2.5W i-7540D CAN-Ethernet Gateway User’s Manual (Version 1.4, April/2008) 6 i-7540D Software Utility tool: z z z z z z z z CAN bus Baud Rate configuration; CAN acceptance filter configuration; CAN 2.0A or 2.0B specific selection; Setting the IP, Gateway and Mask of the network status; Setting the Web ID and password RS-232/RS-485 baud rate and data bit setting; CAN bus pair connection parameters configuration. Provides a quick testing function for transmitting/receiving CAN messages; Application: z z z z z z Factory Automation; Building Automation; Home Automation; Control system; Monitor system; Vehicle Automation; i-7540D CAN-Ethernet Gateway User’s Manual (Version 1.4, April/2008) 7 1.3 VxComm Technology The i-7540D is designed as a RS-232/RS-485/CAN to Ethernet Gateway. So it follows that they can be used to link these RS-232/RS-485/CAN devices to central computer as follows: Figure 1-2: Application of i-7540D Compared to the RS-485 network, these Ethernet network hubs are already in existence for system network. Therefore, the RS-232 devices can find the closest hub and link to the central computer with the help of the i-7540D. The Ethernet network is extremely popular and already existing for most applications, hence, this approach is a very successful. In general, it is more difficult to write a TCP/IP program than a COM 1/2 program. Therefore, the VxComm technology is developed to simulate COM-ports of the i-7540D to become COM 3/4/5…/256 of the central computer. Then users can write a COM port program to link these RS-232/RS-485/CAN devices and need not to concern themselves with any TCP/IP problem. i-7540D CAN-Ethernet Gateway User’s Manual (Version 1.4, April/2008) 8 In some factories, there are old systems still running and in case. These old systems only support COM port applications. Therefore, the Vxcomm technology can be used to upgrade these old systems to support Ethernet network. To recap, the VxComm technology is useful as follows: z Provides a much easier interface for software programmers. z Keeps the old systems going without program modification The block diagram of VxComm technology for the i-7540D is given as follows: The VxComm technology can be used to simulate COM/CAN ports of the i-7540D to become a COM port of PC. With the help of VxComm driver, users can access the remote COM/CAN ports of the i-7540D just as them would access the PC’s COM port. i-7540D CAN-Ethernet Gateway User’s Manual (Version 1.4, April/2008) 9 2. Hardware 2.1 Block Diagram Figure 2-1 is a block diagram illustrating the functions on the i-7540D module. It provides the 2500Vrms Isolation in the CAN interface site. And hardware media in RS-232 interface is only adopted 5-wire connection. Figure 2-1: Block diagram of i-7540D i-7540D CAN-Ethernet Gateway User’s Manual (Version 1.4, April/2008) 10 2.2 Pin Assignment CAN Bus Connector Bypass CAN Bus Connector CAN Bus Status LED Power LED 7-segment LED displays Power Input Ethernet 10/100 Base T RS-485 Port RS-232 Port Figure 2-2: INIT * pin Pin assignment on the i-7540D i-7540D CAN-Ethernet Gateway User’s Manual (Version 1.4, April/2008) 11 2.2.1 RS-232 & RS-485 & Power supply Interface The I-7540D provides one RS-232 interface and one RS-485 interface with hardware flow control. The GND-signal of COM1 is shared with pin-9, GND. The pin assignment is shown in table 2-1. Table 2-1: COM Connector Pin Assignment Pin Name Description 1 CTS1 2 RTS1 CTS pin of COM1 (RS-232) RTS pin of COM1 (RS-232) 3 RXD1 RXD pin of COM1 (RS-232) 4 TXD1 TXD pin of COM1 (RS-232) 5 INIT* Initial pin for enable/disable AUTOEXEC.BAT 6 D2+ Data+ pin of COM2 (RS-485) 7 D2- Data- pin of COM2 (RS-485) 8 VS+ V+ of power supply (+10V to +30V DC unregulated) 9 GND GND of power supply i-7540D CAN-Ethernet Gateway User’s Manual (Version 1.4, April/2008) 12 2.2.2 Connect to CAN Bus In order to provide an easy CAN bus wiring, the i-7540D supplies one CAN port with two CAN bus connector interfaces. Each connecter built on the i-7540D looks like as figure 2-3 and table 2-2. Pin No. Table 2-2: CAN bus Connector Pin Assignment Signal Description 1 N/A Not Connected 2 CAN_L CAN_L bus line (dominant low) 3 N/A Not Connected 4 CAN_H CAN_H bus line (dominant high) 5 N/A Not Connected Note that the bypass CAN bus connector is not another CAN channel. It is designed for connecting to another CAN device conveniently. The structure of the inside electronic circuit is displayed as figure 2-4. Figure 2-3 Electronic circuit of CAN bus connector i-7540D CAN-Ethernet Gateway User’s Manual (Version 1.4, April/2008) 13 2.2.3 Ethernet Connect The Ethernet (10/100 Base-TX) signals are routed to an RJ45 socket for easy connection using a standard CAT 3 or CAT 5 network cable. On power on of the i-7540D, it will auto-negotiate the network speed and connection. Table 2-3: Ethernet Connector Pin Assignment Pin Name Description 1 TX+ Transmit Data + 2 TX- Transmit Data - 3 RX+ Receive Data + 4 N.C. Not Connected 5 N.C. Not Connected 6 RX- Receive Data - 7 N.C. Not Connected 8 N.C. Not Connected i-7540D CAN-Ethernet Gateway User’s Manual (Version 1.4, April/2008) 14 2.3 Terminator resistor settings In order to minimize reflection effects on the CAN bus line, the CAN bus lines have to be terminated at both ends by two terminal resistances. Based on the ISO 11898-2 spec, each terminal resistance is 120Ω (or between 108Ω~132Ω). The length related resistance should have 70 mΩ/m. Users should check the resistances of their CAN bus, before they install a new CAN network as figure 2-4. Figure 2-4: Terminator resistor Moreover, to minimize the voltage drop on long distance, the terminal resistance should be higher than the value defined in the ISO 11898-2. Table 2-4 may be used as a reference. Table 2-4: Relation between bus cable and length Bus Length (meter) Bus Cable Parameters Terminal Resistance (Ω) Length Related Resistance (mΩ/m) Cross Section (Type) 0~40 70 0.25(23AWG)~ 0.34mm2(22AWG) 124 (0.1%) 40~300 < 60 0.34(22AWG)~ 0.6mm2(20AWG) 127 (0.1%) 300~600 < 40 0.5~0.6mm2 (20AWG) 150~300 600~1K < 20 0.75~0.8mm2 (18AWG) 150~300 i-7540D CAN-Ethernet Gateway User’s Manual (Version 1.4, April/2008) 15 Therefore, the i-7540D module supplies a jumper for users to connect the terminator resistor or not. If users want to use this terminator resistor, please open the i-7540D cover and use the JP3 jumper to activate the 120Ω terminator resistor built in the system, as in the figure 2-5. Note that the default setting is active. And about the J3 jumper setting, please refer the table 2-5. Figure2-5 XC100 I/O expansion board LAYOUT Table 2-5 J3 Jumper Selection Apply the termination resistor(120Ω) Don’t apply the termination resistor i-7540D CAN-Ethernet Gateway User’s Manual (Version 1.4, April/2008) 16 2.4 LED Indication The i-7540D provides the Converter function between the Ethernet port and the RS-232 & RS485 & CAN port. It can handle both 11-bits and 29-bits ID format according to whether it is a CAN 2.0A or 2.0B. It also provides some LEDs to indicate to users what situation the i-7540D is in. 2.4.1 Power LED There is a red indicator-LED in the i-7540D as follow: Firmware is running: flashing red The default shipping of i-7540D will be firmware inside, so the red indicator-LED of i-7540D will be ON 0.5 second then OFF 0.5 second periodically. i-7540D CAN-Ethernet Gateway User’s Manual (Version 1.4, April/2008) 17 2.4.2 CAN bus indicator LED The i-7540D includes three single-color LED displays to indicate the status of module, network and I/O device. They are ER LED (it is red), TX LED (it is green), and RX LED (it is red). The Indicators assist maintenance personnel in quickly identifying a problem unit. The LED test is to be performed at power–up. When the CAN communication events occur, these indicators will be triggered to glitter with different conditions. z ER LED This LED provides device status and indicates whether or not the device is operating properly. Table 2-6 shows the conditions of ER status. Therefore, when the device is operated normally, the ER-LED must be turned off. If this led flashing red, users can use the “99S” command, in section 4.5, to read the status of the i-7540D. Table 2-6 ER-LED conditions Condition Description Off Device is normal; no error occurs Red Device has unrecoverable fault Flashing red Device has recoverable fault. To recover: Reset device or perform error recovery z TX LED This LED indicates the status of message transmitted. Table 2-7 shows the conditions of TX status. Therefore, when the device transmits messages to the CAN bus, the TX-LED is normally flashing green. Table 2-7 TX led conditions Condition Description Off No data is being transmitted to the CAN side Flashing green Data are transmitting to the CAN side Solid green Transmit data error i-7540D CAN-Ethernet Gateway User’s Manual (Version 1.4, April/2008) 18 z RX LED This LED indicates the status of message received. Table 2-8 shows the conditions for RX status. Therefore, when the device receives CAN messages, the RX-LED would be flashed. Table 2-8 RX led conditions Condition Description Off No data is being received Flashing red Data is being received Solid red Receive error messages i-7540D CAN-Ethernet Gateway User’s Manual (Version 1.4, April/2008) 19 2.4.3 5-digits 7-Segment LED Displays The 5-digits 7-SEG LED will show as figure 2-6. Figure 2-6 7-SEG LED Displays The important information of i-7540D can be divided as follows: z Group-ID 11111: IP information of this i-7540D z Group-ID 22222: baud rate of all ports z Group-ID 33333: configuration of all ports z Group-ID 44444: CAN bus pair connection information and client-connected information of this i-7540D The IP information format of i-7540D is given as follows: z Group-ID of 5-digit LED: 11111. z LED-1: indicator, can be 1 or 2 or 3 or 4 i-7540D CAN-Ethernet Gateway User’s Manual (Version 1.4, April/2008) 20 z LED-2~5: IP The LED will show Group-ID first, and then show its IP as the above diagram indicates. If users change IP, the value shown will change immediately. The default shipping IP = 192.168.255.1 Î the LED-show sequence is given as above diagram. The DHCP function formats are given as follows: z dHCP.0 Î DHCP function disable z dHCP.1 Î DHCP function enable and get an IP z dHCP.2 Î DHCP function enable but not get an IP, using default setting If the DHCP function is enable, the i-7540D will get it’s IP from the DHCP server. Otherwise, it will use the IP in the EEPROM. The baud-rate format of COM ports are given as follows: z Group-ID of 5-digit LED: 22222. z LED-1: COM port number z LED-2~5: value of (baud/100) The baud-rate format of CAN port is given as follows: z LED-1: CAN port number z LED-2~5: value of (baud/1000) The COM port and CAN port number are shown in LED-1 and their baud rate is shown in the LED-2~5. The COM port baud rate = (value of LED-2~5)*100. Therefore, shown-value=1. 96 means baud rate of COM1=9600BPS; shown-value= 2.1152 means baud rate of COM2= 115200 BPS. It’s the same as the CAN port baud rate. The CAN port baud rate = (value of LED-2~5)*1000. Therefore, shown-value=3. 10 means baud rate of CAN=10KBPS; shown-value= 3.1000 means baud rate of CAN= 1MBPS. All baud rate of i-7540D’s port will be shown one by one. The configuration of COM ports are given as follows: z Group-ID of 5-digit LED: 33333. z LED-1: COM port number z LED-3: data bit, 7 or 8 z LED-4: parity bit, 0=no parity, 1=even parity, 2=odd parity z LED-5: stop bit, 1 or 2 i-7540D CAN-Ethernet Gateway User’s Manual (Version 1.4, April/2008) 21 The configuration of CAN port is given as follows: z LED-1: CAN port number z LED-2~5: CAN specification (2.0A or 2.0B) The connection-client and CAN bus pair connection information are given as follows: z Group-ID of 5-digit LED: 44444. z LED-1: indicator, can be 0 or 1 or 2 or 3 or 4 or 5. Indicator 0: z LED-2: ‘P’ for CAN bus pair connection z LED-3: “Enable CAN pair” parameter, 0: Enable, 1: Disable z LED-4: “TCP or UDP” parameter, 0: TCP, 1: UDP. z LED-5: “Server or Client” parameter, 0: act as a server, 1: act as a client Indicator 1 or 2 or 3 or 4: The CAN bus pair destination IP information format of i-7540D is given as follows: z LED-2~5: IP The LED will show Group-ID first, and then show its IP as the above diagram indicates. If users change can bus pair destination IP and reset the system, the value shown will change. The default shipping IP = 192.168.255.2 Î the LED-show sequence is given as above diagram. Indicator 5: z LED-2/3: numbers of free sockets are available, default 24. z LED-4/5: numbers of sockets are used by clients, default 0. If any one client connects to this i-7540D, free-sockets will be decreased and used-sockets will be increased. If the free-sockets number is reduced to 0, then no extra client can link to this i-7540D. The default number of free-sockets is 24. Therefore, the i-7540D allows 24 clients link to it. Indicator 6: z LED-2~4: “Con.” for connect to server or not z LED-5: 0: not connect to server; 1: already connect to server. i-7540D CAN-Ethernet Gateway User’s Manual (Version 1.4, April/2008) 22 3. Software Utilities We support some software utilities for users to set and test the status of the i-7540D. 1. i-7540D Utility The i-7540D Utility tool can be used to configure the operation condition between the CAN and Ethernet communications. Also it can be used to transmit or receive a CAN message for simple testing of the module’s functions. 2. MiniOS7 Utility MiniOS7 Utility is a tool for configuring, uploading files to all products embedded with ICPDAS MiniOS7 3. VxComm Utility Using the Virtual COM application, one PC can control 256 COM ports (including real COM ports). The i-7540D will become a RS-232/RS-485/CAN to Ethernet/Internet converter. i-7540D CAN-Ethernet Gateway User’s Manual (Version 1.4, April/2008) 23 3.1 i-7540D Utility The i-7540D Utility tool can be used to configure the operation condition between the CAN and Ethernet communications. Also it can be used to transmit or receive a CAN message for simple testing of the module’s functions. To start the “i-7540D Utility”, please install the i-7540D Utility setup file and run the i-7540D.exe file. The screenshot of the startup screen for this Utility is given in the below figure. Connect the i-7540D’s Ethernet port with the PC’s Ethernet port via a standard CAT 3 or CAT 5 network cable. Then the user can connect the CAN interface into the CAN network based on the CAN specifications. For further information related to this, please refer to section 2.2.2 and 2.2.3 of this manual on how to make a hardware connection. Network status CAN parameters CAN pair connection parameters COM status Figure 3-1: i-7540D Utility i-7540D CAN-Ethernet Gateway User’s Manual (Version 1.4, April/2008) 24 3.1.1 Install & uninstall the i-7540D Utility Install i-7540D Utility Step1: Download the i-7540D Utility setup file from the web site http://www.icpdas.com/products/Remote_IO/can_bus/i-7540.htm or the CD-ROM disk following the path of “Fieldbus_CD:\\CAN\ Converter\i-7540D\Utility Step 2: Execute the setup.exe file to install i-7540D Utility. Step 3: A “Welcome” window pops up to prompt user to begin the installation. See figure 3-2. Figure 3-2: Welcome dialog i-7540D CAN-Ethernet Gateway User’s Manual (Version 1.4, April/2008) 25 Step 4: Click the “Next” button and a “Choose Destination Location” window will pop up for deciding the installation path. Figure 3-3: “Choose Destination Location” dialog Step 5: Click “Next” button and a “Ready to Install the Program” window will pop up to prompt user that the wizard is ready to begin the installation See figure 3-4. Figure 3-4: “Ready to Install the Program” dialog i-7540D CAN-Ethernet Gateway User’s Manual (Version 1.4, April/2008) 26 Step 6: Click “Install” button and start to install the i-7540D Utility to the system. After finishing the process, a “Complete” window will pop up to prompt users that the successful completion of the installation. And click “Finish” button to exit. See figure 3-5. Figure 3-5: “Successful Completion of the Installation” dialog Step 7: After finishing the installation of the i-7540D Utility, users can find it as shown in figure 3-6. Figure 3-6: You can find “i-7540D Utility“ at the “Start” in the task bar i-7540D CAN-Ethernet Gateway User’s Manual (Version 1.4, April/2008) 27 Uninstall i-7540D Utility You can uninstall i-7540D Utility software by the following means described below: Step 1: Click “Start” in the task bar, then click the “Control Panel” as shown in figure 3-7. Figure 3-7: Select settings Step 2: Click the “Add or Remove Programs” button icon to open the dialog. See figure 3-8. Figure 3-8: “Add/Remove Programs” i-7540D CAN-Ethernet Gateway User’s Manual (Version 1.4, April/2008) 28 Step 3: Find out the i-7540D Utility, and click the Change/Remove button. See figure 3-9. Figure 3-9: Click “Add/Remove Programs” Step 4: Select the “Remove” option button, and press the “Next” button to remove i-7540D Utility. See figure 3-10. Figure 3-10: “Modify, repair, or remove the program” dialog i-7540D CAN-Ethernet Gateway User’s Manual (Version 1.4, April/2008) 29 Step 5: Click the button “Yes” to remove the software as shown in figure 3-11. Figure 3-11: Click the button “Yes” to remove the software Step 6: Finally, click the “Finish” button to finish the uninstall process. Figure 3-12: “Maintenance Complete” dialog. i-7540D CAN-Ethernet Gateway User’s Manual (Version 1.4, April/2008) 30 3.1.2 How to configure the module parameters The following procedure will guide you on how to configure the communication parameters for the CAN and Ethernet interface. The configuration steps are depicted as below: 1. Connect the power source (the 10~30 DC volts) into the i-7540D module. 2. The i-7540D module’s Power LED will flash approximately once per second. And the 5-digits 7-segment LED will scroll to display some messages, please refer to section 2.4.3. That means the i-7540D module is working normally. 3. The user must run the i-7540D’s Utility software after they have made a wire connection between the PC and the i-7540D via the network cable 4. Click the “Connect” icon on the i-7540D Utility tool bar. The setting frame will be popped up. Key-in the IP of the i-7540D and press the “Connect” button in order to connect with it. As shown in the following figure. ① ② ③ Figure 3-13: i-7540D’s IP setting i-7540D CAN-Ethernet Gateway User’s Manual (Version 1.4, April/2008) 31 5. Then the i-7540D configuration window will be brought out. The i-7540D Utility will show the communication information from the i-7540D module in the window, as shown in the following figure. i-7540D’s CAN Status Error code Response or not Time-Stamp value response or not Figure 3-14: Connect to the configuration mode of the i-7540D 6. Choose the “Settings” tab to open the configuration window for the CAN and the Network status parameters of the i-7540D. Once users have finished changing the CAN parameter settings, please click the “Setting” button, on the “CAN Parameters” frame, to store the communication parameters into the EEPROM on the i-7540D. i-7540D CAN-Ethernet Gateway User’s Manual (Version 1.4, April/2008) 32 Note: If users click the “Defaults” icon, all of the CAN communication parameters in the i-7540D will be set to the default values, which are: CAN Specification = 2.0B CAN bus Baud rate = 1Mbps BTR0 = 00 BTR1 = 00 Acceptance Code = 00 00 00 00 Acceptance Mask = FF FF FF FF Error Response = No Timestamp Response = No 7. The “Network Status” frame displayed the IP, Gateway, Mask and MAC address of the i-7540D. Users can change these network parameters by click the “Set” button and “Modify IP” button. And the “Reset System” checkbox is used to reset the system of i-7540D. Note: After modify the network status of the i-7540D, the setting value will become effective after resetting the system. 8. The “COM Status” frame showed the parameters of RS-232 and RS485 ports. User also can modify it by click the “Set” button. 9. The “CAN Bus Pair Connection Status” frame showed the parameters of CAN pair connection. Note: After modify the CAN bus pair connection status of the i-7540D, the setting value will become effective after resetting the system. i-7540D CAN-Ethernet Gateway User’s Manual (Version 1.4, April/2008) 33 IP/Gateway/Mask/ Web ID/Password CAN Pair Status RS-232/RS485 Figure 3-15: Network status, COM status and CAN pair status i-7540D CAN-Ethernet Gateway User’s Manual (Version 1.4, April/2008) 34 3.1.3 How to set the Bus Timing Registers BTR0, BTR1: Set the special user-defined baud rate. Users can set arbitrary baud with these parameters. But users need to have the background of SJA1000 CAN controller and 82C251 CAN transceiver, and calculate the values of BT0 and BT1 by themselves (The clock frequency of CAN controller is 16MHz.). i-7540D CAN-Ethernet Gateway User’s Manual (Version 1.4, April/2008) 35 3.1.4 How to set the Acceptance Code and Mask Acceptance Code (AC): The CAN ID bits that you want to get. Acceptance Mask (AM): The CAN ID bits that you want to filter. In the acceptance code, the bit value ‘1’ means that you want to get this CAN ID bit. And in the acceptance mask, the bit value ‘0‘ means that you want to filter this CAN ID bit. For 11-bit ID Message: Register bits of register Filter Target AccCode[0] and AccMask[0] bit7~bit0 bit10 ~ bit3 of ID AccCode[1] and AccMask[1] bit7~bit5 bit2 ~ bit0 of ID AccCode[1] and AccMask[1] bit4 RTR AccCode[1] and AccMask[1] bit3~bit0 no use AccCode[2] and AccMask[2] bit7~bit0 bit7 ~ bit0 of 1st byte data AccCode[3] and AccMask[3] bit7~bit0 bit7 ~ bit0 of 2nd byte data Register bits of register Filter Target AccCode[0] and AccMask[0] bit7~bit0 bit28 ~ bit21 of ID AccCode[1] and AccMask[1] bit7~bit0 bit20 ~ bit13 of ID AccCode[2] and AccMask[2] bit7~bit0 bit12 ~ bit5 of ID AccCode[3] and AccMask[3] bit7~bit3 bit4 ~ bit0 of ID AccCode[3] and AccMask[3] bit2 RTR AccCode[3] and AccMask[3] bit1~bit0 no use For 29-bit ID Message: i-7540D CAN-Ethernet Gateway User’s Manual (Version 1.4, April/2008) 36 Note: 1. AccCode[0] means the most significant byte of AccCode and AccCode[3] means the least significant byte of AccCode. 2. AccMask[0] means the most significant byte of AccMask and AccMask[3] means the least significant byte of AccMask. 3. Bit10 is most significant bit and Bit0 is least significant bit. For example (In 29 bit ID message): AccCode: 00h 00h 00h A0h AccMask: 00h 00h 00h 1Fh ID Value : ?? ?? ?? Ah and Bh will be accepted. (??: don't care) (Note: The mark “h” behind the value means hex format.) i-7540D CAN-Ethernet Gateway User’s Manual (Version 1.4, April/2008) 37 3.1.5 Enable Error Response Figure 3-16: Error Response When the i-7540D receives a command that it doesn’t accept, it will response syntax and/or communication error information to the host. These general error codes are shown in below table. AsciiToHex (Error code) Description 1 The head character of the command string is invalid. 2 The length of the command string is invalid. 3 The value of CAN identifier is invalid. 4 The value of CAN data length is invalid. 5 Reserved i-7540D CAN-Ethernet Gateway User’s Manual (Version 1.4, April/2008) 38 3.1.6 Enable Time-stamp Response Figure 3-17: Time-Stamp Response When the time-stamp response is enabled, the i-7540D will send CAN message with it’s time-tick vale, hexadecimal eight ASCII chars for a unit of microsecond, to the host as it receive a CAN message. For example: Receive the first CAN message at 33B7AA17h us Receive the second CAN message at 33E054EBh us i-7540D CAN-Ethernet Gateway User’s Manual (Version 1.4, April/2008) 39 3.1.7 How to change web ID/PASSWORD configuration The i-7540D module has a built-in web server that allows user to easily configure the module from a remote location using a regular web browser. When users want to modify the configuration of i-7540D via Setup web page, they need to fill these two fields, ID and PASSWORD, with correct values. Or they can view the configuration of i-7540D, and can’t modify the configuration. i-7540D CAN-Ethernet Gateway User’s Manual (Version 1.4, April/2008) 40 If users want to change the ID and PASSWORD, they need to modify these two parameters by using Utility tool. The default setting of ID is “7540D”, and default PASSWORD is “icpdas7540D”. i-7540D CAN-Ethernet Gateway User’s Manual (Version 1.4, April/2008) 41 3.1.8 How to test the module transmission performance The following procedure will guide you to learning how to transmit/receive CAN messages to/from other devices/PCs by using the i-7540D converter. 1. Connect the i-7540D’s CAN port into the CAN network, which must at least have one CAN device on the network. 2. Supply the 10~30 volts DC source into the i-7540D module through the power terminal. 3. The i-7540D module’s Power LED will flash approximately once per second. And the 5-digits 7-segment LED will scroll to display some messages. That means the i-7540D is working in the operation mode. 4. Run the i-7540D Utility software after they have made a wire connection between the PC and the i-7540D via the network cable 5. Click the “Connect” icon on the i-7540D Utility tool bar. The setting frame will be popped up. Key-in the IP of the i-7540D and press the “Connect” button in order to connect with it. As shown in the following figure. ① ② ③ i-7540D CAN-Ethernet Gateway User’s Manual (Version 1.4, April/2008) 42 6. Select the “Test” tab in order to test the function of transmission and reception via the i-7540D module. In “Send CAN Message” frame, user can send the necessary CAN message to Ethernet port 10003 of 7540D. Then 7540D will transfer and transmit this message to CAN bus. In the “Send Command to 7540D” frame, users can send command to 7540D for getting or setting the status or parameters of 7540D. Timer mode to send CAN message Used to send CAN message Received CAN message Used to Send Command to 7540D Figure 3-18: Send and receive CAN messages i-7540D CAN-Ethernet Gateway User’s Manual (Version 1.4, April/2008) 43 7. Users also can use the timer mode to send CAN message in fixed period. And the start/stop time would be displayed in Date/Time format. And when receiving correct CAN message, these CAN message will be displayed on the “Receive” box. Start/stop time of timer mode Fixed period to send CAN message Figure 3-19: Timer mode to send CAN message i-7540D CAN-Ethernet Gateway User’s Manual (Version 1.4, April/2008) 44 3.1.9 How to use CAN Bus Pair Connection The firmware v1.06 or later and Utility v1.04 or later support CAN bus pair connection UDP/TCP function. User can refer the following application to use this function. Note: After setting “Enable CAN Bus Pair Connection”, all data send to this i-7540D via Ethernet port 10003 will become no effective. And the VxComm port of 7540D’s COM3(CAN port) will become no effective. CAN Pair Status i-7540D CAN-Ethernet Gateway User’s Manual (Version 1.4, April/2008) 45 Application 01: one-to-one communication CAN Bus Pair Connection by using UDP method (port: 57540). After setting “CAN Bus Pair connection Status” of the two i-7540D and re-start the system of them, CAN messages between “CAN Network 01” and “CAN Network 02” can be exchanged by UDP/IP protocol through Ethernet network. Note: When setting to use UDP method, the “Server/Client” parameters will be no effective. i-7540D CAN-Ethernet Gateway User’s Manual (Version 1.4, April/2008) 46 Application 02: one-to-many communication (broadcast) CAN Bus Pair Connection by using UDP method (port: 57540). 1. After setting “CAN Bus Pair connection Status” of these i-7540D and re-start the system of them, CAN messages on “CAN Network 01” will be sent to “CAN Network 02“ and “CAN Network 03“ by using UDP/IP protocol via Ethernet network. 2. All CAN message on “CAN Network 02“ will sent to “CAN Network 01“ by using UDP/IP protocol via Ethernet network. 3. All CAN message on “CAN Network 03“ will sent to “CAN Network 01“by using UDP/IP protocol via Ethernet network. 4. By using this broadcast method, users need to know how to set the network mask of the i-7540D. Note: When setting to use UDP method, the “Server/Client” parameters will be no effective. i-7540D CAN-Ethernet Gateway User’s Manual (Version 1.4, April/2008) 47 Application 03: One acts as a server, the other acts as a client. CAN Bus Pair Connection by using TCP method (port: 10003). After setting “CAN Bus Pair connection Status” of the two i-7540D and re-start the system of them, CAN messages between CAN Network 01 and CAN Network 02 can be exchanged by TCP/IP protocol through Ethernet network. Note: When setting to act as a TCP server, the “Connect to (Destination IP)” will be no effective. i-7540D CAN-Ethernet Gateway User’s Manual (Version 1.4, April/2008) 48 3.2 MiniOS7 Utility MiniOS7 Utility is a tool for configuring, uploading files to all products embedded with ICPDAS MiniOS7. And it provides some PC diagnostic tools which can help users to diagnose the status of the i-7540D and other controllers. Supported connection ways z COM Port Connection z Ethernet UDP & TCP Connection Maintenance z Upload file(s) z Update MiniOS7 image z Delete file(s) Configure z Date & Time z IP Address z COM port Check z Product information i-7540D CAN-Ethernet Gateway User’s Manual (Version 1.4, April/2008) 49 3.2.1 Install the MiniOS7 Utility Step 1: The installation software can be obtained from the following location. 8000cd:\\Napdos\MiniOS7\utility\MiniOS7_utility\ or http://ftp.icpdas.com/pub/cd/8000cd/napdos/minios7/utility/minios7_utility/ Step 2: Go to where you downloaded the file, and double-click on the installation file in Windows to execute it. Step 3: To finish the installation of the MiniOS7 Utility, click the Finish button to exit the setup process. i-7540D CAN-Ethernet Gateway User’s Manual (Version 1.4, April/2008) 50 3.2.2 PC Diagnostic tools The MiniOS7 Utility provides serial PC diagnostic tools. These PC diagnostic tools can be opened from the Tools menu of MiniOS7 Utility. The PC Diagnostic tools include: z 7188XW: is the PC side utility for modules using the ICPDAS MiniOS7. It is the Win32 version of 7188x.exe. For 7188x.exe just can use the standard COM PORT(RS-232) of PC, But on Win32 systems (WIN95/98/ME/NT/2K/XP) also have RS-232 port use PCMCIA or USB interface, 7188x.exe can not use these devices, so need the program 7188xw.exe. Using RS-232 ports of PC link to the modules using MiniOS7. 7188xw.exe in basically is a terminal program. It send out the data that user key-in to COM port, and show the data received from COM port on the screen of PC. The main function for 7188xw.exe is to DOWNLOAD files to the MiniOS7 system. Please download related files from our FTP site http://ftp.icpdas.com.tw/pub/cd/8000cd/napdos/minios7/utility/ 7188XW command List http://ftp.icpdas.com/pub/cd/8000cd/napdos/minios7/utility/document/ i-7540D CAN-Ethernet Gateway User’s Manual (Version 1.4, April/2008) 51 z Send232: uses serial port (RS-232) interface to communicate with devices. And it can be used to test the Virtual COM technology. Set the Com port parameters of PC. Key-in the string that you want to send The send/receive messages will be displayed over here. i-7540D CAN-Ethernet Gateway User’s Manual (Version 1.4, April/2008) 52 z SendTCP: uses TCP protocol to communicate with the 7188E/8000E/7540D and other devices from Ethernet. Step 1: Run SendTCP in host-PC. Step 2: Input the IP of i-7540D and press the “Connect” button to connect with i-7540D. And then it will display “7188E3 is connected”. i-7540D CAN-Ethernet Gateway User’s Manual (Version 1.4, April/2008) 53 Step 3: Send command “10” to the i-7540D. And it will response “7188E3 message. Step 4: Select “Port 2” and “CR”. Then send “$02M” to read 7000 module’s ID which is connected to i-7540D’s COM2. If you enable 7000 module’s checksum function, select “CS_CR”. The “CS_CR” option will add two checksum bytes, then adds “CR”. 2 1 2 3 i-7540D CAN-Ethernet Gateway User’s Manual (Version 1.4, April/2008) 54 Step 5: If you want to change the 7540D’s COM ports settings, click “Set” to change them. The 7540D’s COM port that you want to configure is specified by “Select Port” combo list. Port 2 means you want to configure the 7188E’s COM2. 1 3 2 z 7188E: Command-prompt mode program, used to send data to specific machines using TCP protocol. Usage: 7188e [-S:IP] [-P:Port]: Connect to a device by using TCP protocol. *Q: Quit program and disconnect. i-7540D CAN-Ethernet Gateway User’s Manual (Version 1.4, April/2008) 55 3.3 VxComm Utility The VxComm (Virtual Comm) Driver and VxComm Utility are very easy to install and use. This document shows how to install and configure the driver correctly. For more information, please refer to section 5, VxComm application. i-7540D CAN-Ethernet Gateway User’s Manual (Version 1.4, April/2008) 56 4. Support Command List For easy application, we provide 4 command strings to allow users to send specific commands from i-7540D’s Ethernet port10003 to CAN bus. And receiving response message form CAN bus. Also, we provide several commands for i-7540D’s Ethernet port10000 to set and get the status of 7540D. It can cover most applications of different requests. The general format of the i-7540D’s commands are given below: Port 10003 Command Format: <Command> <CR> <Command><CR> : The commands of the i-7540D. All commands from this port must end with the character : “<CR>” (The ASCII value is 13). Table 4-1: Command list table (port 10003) Command Description tIIILDD…<CR> Send or receive a standard data frame. TIIIL<CR> Send or receive a standard remote frame. eIIIIIIIILDD…<CR> Send or receive an extended data frame. EIIIIIIIIL<CR> Send or receive an extended remote frame. Note: The i-7540D’s COM3 (CAN port) can only accept these 4 commands. i-7540D CAN-Ethernet Gateway User’s Manual (Version 1.4, April/2008) 57 Port 10000 Command Format: 99 : 99<Command> Specific command for getting or setting the status of the 7540D Table 4-2: Command list table (port 10000) Command Description S Read the status value of i-7540D C Clear CAN error flag and FIFO RA Reboot the i-7540D module. #P01 Read the RS-232 configuration #P02 Read the RS-485 configuration #P1 Read the CAN configuration #P1B Read the BTR0 and BTR1 configuration $P0105BBDSP Change the RS-232 configuration $P0205BBDSP Change the RS-485 configuration $P114PBCC…MM…ET Change the CAN configuration $P1B04TTRR Change the BTR0 and BTR1 configuration #PWID Read Web ID configuration #PWPW Read Web Password configuration $PWIDLLxxxxx… Change Web ID configuration $PWPWLLxxxxx… Change Web Password configuration #PPC Read CAN Pair Connection configuration #PPIP Read CAN Pair Destination IP $PPCLLABC Change CAN Pair Connection configuration $PPIPxxx… Change CAN Pair Destination IP Note: 1. More detailed information related to of the each command will be described in the following sub sections. 2. The #P1B and $P1B04TTRR commands just can be used on the firmware version v1.04 or later. 3. The #PWID, #PWPW, $PWIDLLxxxxx…, $PWPWLLxxxxx…commands just can be used on the firmware version v1.05 or later. 4. The #PPC, #PPIP, $PPCLLABC, $PPIPxxx…commands just can be used on the firmware version v1.06 or later. i-7540D CAN-Ethernet Gateway User’s Manual (Version 1.4, April/2008) 58 4.1 tIIILDD…<CR> Description: Send or receive a standard CAN data frame. ¾ Syntax: tIIILDD…<CR> t III L DD… Represent a standard (2.0A) data frame. 11 bits Identifier (000~7FF) Data length (0~8) Input data frame value according to the data length (00~FF) ¾ Response: Valid command: No response Invalid command: ?<Error Code><CR> ¾ Note: It is necessary to enable the “Error Response” function in the i-7540D Utility, in order to receive Syntax and/or communication error information at the host PC. ¾ Example: Command: t03F6112233445566<CR> Send a CAN message with a standard data frame. ID=03F, DLC=6, data1=11, data2=22, data3=33, data4=44, data5=55 and data6=66 Note: This command can only be accepted by 7540D’s port 10003 i-7540D CAN-Ethernet Gateway User’s Manual (Version 1.4, April/2008) 59 4.2 TIIIL<CR> Description: Send or receive a standard CAN remote frame. ¾ Syntax: TIIIL<CR> T III L Represents a standard (2.0A) remote frame. 11 bits Identifier (000~7FF) Data length (0~8) ¾ Response: Valid command: No response Invalid command: ?<Error Code><CR> ¾ Note: It is necessary to enable the “Error Response” function in the i-7540D Utility, in order to receive Syntax and/or communication error information at the host PC. ¾ Example: Command: T2E88<CR> Send a CAN message with a standard remote frame. ID=2E8, DLC=8. Note: This command can only be accepted by 7540D’s port 10003 i-7540D CAN-Ethernet Gateway User’s Manual (Version 1.4, April/2008) 60 4.3 eIIIIIIIILDD…<CR> Description: Send or receive an extended CAN data frame. ¾ Syntax: eIIIIIIIILDD…<CR> e IIIIIIII L DD… Stands for the extended (2.0B) data frame. 29 bits Identifier (00000000~1FFFFFFF) Data length (0~8) Input data frame value according to the data length (00~FF) ¾ Response: Valid command: No response Invalid command: ?<Error Code><CR> ¾ Note: It is necessary to enable the “Error Response” function in the i-7540D Utility, in order to receive Syntax and/or communication error information at the host PC. ¾ Example: Command: e1234567851122334455<CR> Send a CAN message with an extended data frame. ID=12345678, DLC=5, data1=11, data2=22, data3=33, data4=44 and data5=55. Note: This command can only be accepted by 7540D’s port 10003 i-7540D CAN-Ethernet Gateway User’s Manual (Version 1.4, April/2008) 61 4.4 EIIIIIIIIL<CR> Description: Send or receive an extended CAN remote frame. ¾ Syntax: EIIIIIIIIL<CR> E IIIIIIII L Stands for the extended (2.0B) CAN remote frame. 29 bits Identifier (00000000~1FFFFFFF) Data length (0~8) ¾ Response: Valid command: No response Invalid command: ?<Error Code><CR> ¾ Note: It is necessary to enable the “Error Response” function in the i-7540D Utility, in order to receive Syntax and/or communication error information at the host PC. ¾ Example: Command: E010156786<CR> Send a CAN message with an extended remote frame. ID=01015678, DLC=6. Note: This command can only be accepted by 7540D’s port 10003 i-7540D CAN-Ethernet Gateway User’s Manual (Version 1.4, April/2008) 62 4.5 99S Description: Read the i-7540D CAN Baud Rate and error flag message. ¾ Syntax: 99S 99S ¾ Response: Valid Command: !CFFTTRRO<CR> Invalid command: ERROR ! C FF TT RR O ¾ Command character. Delimiter for valid command current baud rate setting of CAN CAN register CAN transmit error counter CAN receive error counter CAN FIFO Overflow flag Note: Furthermore, all response results are shown in the ASCII format. Users need to make an ASCII to hex format transformation in order to understand what the meaning is based on the 4-2, 4-3, 4-4 tables. Table 4-3: CAN baud rate list AsciiToHex(C) Description 0 10K baud rate of CAN 1 20K baud rate of CAN 2 50K baud rate of CAN 3 100K baud rate of CAN 4 125K baud rate of CAN 5 250K baud rate of CAN 6 500K baud rate of CAN 7 800K baud rate of CAN 8 1000K baud rate of CAN 9 User defined i-7540D CAN-Ethernet Gateway User’s Manual (Version 1.4, April/2008) 63 Table 4-4: CAN status register list AsciiToHex(FF) Name Value 1 Bit 7 (MSB) Bus Status Bit 6 Error Status 0 1 0 Bit 5 Transmit Status Bit 4 Receive Status Bit 3 Transmission Complete Status Bit 2 Transmit Buffer Status Bit 1 Data Overrun Status Bit 0 (LSB) Receive Buffer Status 1 0 1 0 1 0 1 0 1 0 1 0 Function Bus-off; the SJA100 is not involved in bus activities Bus-on; the SJA1000 is involved in bus activities Error; at least one of the error counter has reached or exceeded the CPU warning limit Ok; both error counters are below the warning limit Transmit; the SJA1000 is transmitting a message Idle; no transmit message is in progress Receive; the SJA1000 is receiving a message Idle; no receive message is in progress Complete; the previously requested transmission is not yet completed Incomplete; the previously requested transmission is not yet complement Released; the CPU may write a message into the transmit buffer Locked; a message is waiting for transmission or is already in process Overrun; a message was lost Absent; no data overrun has occurred Full; one or more messages are available in the RXFIFO Empty; no message is available Table 4-5: CAN Error flag list AsciiToHex(O) ¾ Description Bit 3 =1 CAN Transmit Error Bit 2 = 1 CAN Receive Error Bit 1 =1 CAN FIFO Overflow Bit 0 =1 Initial CAN Chip Error Example: Command: 99S Receive: !40C00000<CR> Obtain some current information on the i-7540D module. The response will show the following results: CAN baud rate=125K, CAN status register= transmission complete and transmit buffer is released, CAN transmit error counter=0, CAN receive error counter=0 and CAN FIFO= normal. Note: This command can only be accepted by 7540D’s port 10000 i-7540D CAN-Ethernet Gateway User’s Manual (Version 1.4, April/2008) 64 4.6 99C Description: Clear the CAN error flag and FIFO on the module. ¾ Syntax: 99C 99C Command character. ¾ Response: Valid Command: No response. Invalid command: ERROR ¾ Note: After sending this command, the CAN receive and transmit FIFO will be clear. The error counter of reception and transmission will be set to zero. And the TX and RX LEDs will turn OFF. ¾ Example: Command: 99C Note: This command can only be accepted by 7540D’s port 10000 i-7540D CAN-Ethernet Gateway User’s Manual (Version 1.4, April/2008) 65 4.7 99RA Description: Reboot the i-7540D module. Users can use this command to reboot the module in order to allow it to work in order again. ¾ Syntax: 99RA 99RA Command character ¾ Response: Valid Command: Reboot the i-7540D module. Invalid command: ERROR ¾ Example: Command: 99RA The i-7540D module will reboot after it had received this command. Note: This command can only be accepted by 7540D’s port 10000 i-7540D CAN-Ethernet Gateway User’s Manual (Version 1.4, April/2008) 66 4.8 99#P01 Description: Read the RS-232 configuration ¾ Syntax: 99#P01 99#P01 ¾ Command character Response: Valid Command: 061BBDSP Invalid command: ERROR 061 BB D Delimiter for valid command RS-232 Baud rate Data bit 0 = 7 bits data formation 1 = 8 bits data formation S Stop bit 0 = 1 stop bit 1 = 2 stop bits P Parity bits 0 = None 1 = Even 2 = Odd RS-232 Baud rate list BB Description 00 110 bps baud rate of RS-232 01 150 bps baud rate of RS-232 02 300 bps baud rate of RS-232 03 600 bps baud rate of RS-232 04 1200 bps baud rate of RS-232 05 2400 bps baud rate of RS-232 06 4800 bps baud rate of RS-232 07 9600 bps baud rate of RS-232 08 19200 bps baud rate of RS-232 09 38400 bps baud rate of RS-232 0A 57600 bps baud rate of RS-232 0B 115200 bps baud rate of RS-232 i-7540D CAN-Ethernet Gateway User’s Manual (Version 1.4, April/2008) 67 ¾ Example: Command: 99#P01 Response: 0610B100 The response will show the following results: RS-232 baud rate=115.2K bps, data bits=8, stop bits=1, none parity. Note: This command can only be accepted by 7540D’s port 10000 i-7540D CAN-Ethernet Gateway User’s Manual (Version 1.4, April/2008) 68 4.9 99#P02 Description: Read the RS-485 configuration ¾ Syntax: 99#P02 99#P02 ¾ Command character Response: Valid Command: 062BBDSP Invalid command: ERROR 062 BB D Delimiter for valid command RS-485 Baud rate Data bit 0 = 7 bits data formation 1 = 8 bits data formation S Stop bit 0 = 1 stop bit 1 = 2 stop bits P Parity bits 0 = None 1 = Even 2 = Odd RS-485 Baud rate list BB Description 00 110 bps baud rate of RS-485 01 150 bps baud rate of RS-485 02 300 bps baud rate of RS-485 03 600 bps baud rate of RS-485 04 1200 bps baud rate of RS-485 05 2400 bps baud rate of RS-485 06 4800 bps baud rate of RS-485 07 9600 bps baud rate of RS-485 08 19200 bps baud rate of RS-485 09 38400 bps baud rate of RS-485 0A 57600 bps baud rate of RS-485 0B 115200 bps baud rate of RS-485 i-7540D CAN-Ethernet Gateway User’s Manual (Version 1.4, April/2008) 69 ¾ Example: Command: 99#P02 Response: 06207111 The response will show the following results: RS-485 baud rate=9600 bps, data bits=8, stop bits=2, even parity. Note: This command can only be accepted by 7540D’s port 10000 i-7540D CAN-Ethernet Gateway User’s Manual (Version 1.4, April/2008) 70 4.10 99#P1 Description: Read the CAN configuration ¾ Syntax: 99#P1 99#P1 ¾ Command character Response: Valid Command: 14PBCCCCCCCCMMMMMMMMET Invalid command: ERROR 14 P B CCCCCCCC MMMMMMMM E T Delimiter for valid command CAN specification 0 = 2.0A 1 = 2.0B CAN Baud rate 32 bits Acceptance Code Register (00000000~FFFFFFFF) 32 bits Acceptance Mask Register (00000000~FFFFFFFF) Error response or not 0 = Disable 1 = Enable Timestamp response or not 0 = Disable 1 = Enable CAN baud rate list B Description 0 10K baud rate of CAN 1 20K baud rate of CAN 2 50K baud rate of CAN 3 100K baud rate of CAN 4 125K baud rate of CAN 5 250K baud rate of CAN 6 500K baud rate of CAN 7 800K baud rate of CAN 8 1000K baud rate of CAN 9 User Defined i-7540D CAN-Ethernet Gateway User’s Manual (Version 1.4, April/2008) 71 ¾ Example: Command: 99#P1 Response: 140400000000FFFFFFFF00 The response will show the following results: CAN specification=2.0A, CAN baud rate=125Kbps, acceptance code register=00000000, acceptance mask register=FFFFFFFF, disable error response, disable timestamp response. Note: This command can only be accepted by 7540D’s port 10000 i-7540D CAN-Ethernet Gateway User’s Manual (Version 1.4, April/2008) 72 4.11 99#P1B Description: Read the CAN Bus Timing Register ¾ Syntax: 99#P1 99#P1B ¾ Command character Response: Valid Command: 06PBTTRR Invalid command: ERROR 06 P Delimiter for valid command CAN specification 0 = 2.0A 1 = 2.0B B TT RR CAN Baud rate CAN Bus Timing Register 0 (00~FF) CAN Bus Timing Register 1 (00~FF) CAN baud rate list B Description 0 10K baud rate of CAN 1 20K baud rate of CAN 2 50K baud rate of CAN 3 100K baud rate of CAN 4 125K baud rate of CAN 5 250K baud rate of CAN 6 500K baud rate of CAN 7 800K baud rate of CAN 8 1000K baud rate of CAN 9 User Defined i-7540D CAN-Ethernet Gateway User’s Manual (Version 1.4, April/2008) 73 ¾ Example: Command: 99#P1B Response: 06090014 The response will show the following results: CAN specification=2.0A, CAN baud rate=User defined, BTR0=00, BTR1=14. Note: 1. This command can only be accepted by 7540D’s port 10000 2. Supported by the firmware v1.04 or later. i-7540D CAN-Ethernet Gateway User’s Manual (Version 1.4, April/2008) 74 4.12 99$P0105BBDSP Description: Change the RS-232 configuration of the i-7540D ¾ Syntax: 99$P0105BBDSP 99$P0105 BB D Command character RS-232 Baud rate Data bit 0 = 7 bits data formation 1 = 8 bits data formation S Stop bit 0 = 1 stop bit 1 = 2 stop bits P Parity bits 0 = None 1 = Even 2 = Odd RS-232 Baud rate list BB ¾ Description 00 110 bps baud rate of RS-232 01 150 bps baud rate of RS-232 02 300 bps baud rate of RS-232 03 600 bps baud rate of RS-232 04 1200 bps baud rate of RS-232 05 2400 bps baud rate of RS-232 06 4800 bps baud rate of RS-232 07 9600 bps baud rate of RS-232 08 19200 bps baud rate of RS-232 09 38400 bps baud rate of RS-232 0A 57600 bps baud rate of RS-232 0B 115200 bps baud rate of RS-232 Response: Valid Command: OK Invalid command: ERROR i-7540D CAN-Ethernet Gateway User’s Manual (Version 1.4, April/2008) 75 ¾ Example: Command: 99$P01050B100 Response: OK Set the setting of RS-232 baud rate= 115.2Kbps, data bits=8, stop bit=1, none parity bit into the i-7540D and the 7540D response “OK” command to mean that the configuration of RS-232 has been changed. Note: This command can only be accepted by 7540D’s port 10000 i-7540D CAN-Ethernet Gateway User’s Manual (Version 1.4, April/2008) 76 4.13 99$P0205BBDSP Description: Change the RS-485 configuration of the i-7540D ¾ Syntax: 99$P0205BBDSP 99$P0105 BB D Command character RS-485 Baud rate Data bit 0 = 7 bits data formation 1 = 8 bits data formation S Stop bit 0 = 1 stop bit 1 = 2 stop bits P Parity bits 0 = None 1 = Even 2 = Odd RS-485Baud rate list BB ¾ Description 00 110 bps baud rate of RS-485 01 150 bps baud rate of RS-485 02 300 bps baud rate of RS-485 03 600 bps baud rate of RS-485 04 1200 bps baud rate of RS-485 05 2400 bps baud rate of RS-485 06 4800 bps baud rate of RS-485 07 9600 bps baud rate of RS-485 08 19200 bps baud rate of RS-485 09 38400 bps baud rate of RS-485 0A 57600 bps baud rate of RS-485 0B 115200 bps baud rate of RS-485 Response: Valid Command: OK Invalid command: ERROR i-7540D CAN-Ethernet Gateway User’s Manual (Version 1.4, April/2008) 77 ¾ Example: Command: 99$P02050B100 Response: OK Set the setting of RS-485 baud rate= 115.2Kbps, data bits=8, stop bit=1, none parity bit into the i-7540D and the 7540D response “OK” command to mean that the configuration of RS-485 has been changed. Note: This command can only be accepted by 7540D’s port 10000 i-7540D CAN-Ethernet Gateway User’s Manual (Version 1.4, April/2008) 78 4.14 99$P114PBCC…MM…ET Description: Change the CAN configuration of the i-7540D ¾ Syntax: 99$P114PBCCCCCCCCMMMMMMMMET 99$P114 P B CCCCCCCC MMMMMMMM E T Command character CAN specification 0 = 2.0A 1 = 2.0B CAN Baud rate 32 bits Acceptance Code Register (00000000~FFFFFFFF) 32 bits Acceptance Mask Register (00000000~FFFFFFFF) Error response or not 0 = Disable 1 = Enable Timestamp response or not 0 = Disable 1 = Enable CAN baud rate list B ¾ Description 0 10K baud rate of CAN 1 20K baud rate of CAN 2 50K baud rate of CAN 3 100K baud rate of CAN 4 125K baud rate of CAN 5 250K baud rate of CAN 6 500K baud rate of CAN 7 800K baud rate of CAN 8 1000K baud rate of CAN 9 User defined Response: Valid Command: OK Invalid command: ERROR i-7540D CAN-Ethernet Gateway User’s Manual (Version 1.4, April/2008) 79 ¾ Example: Command: 99$P1140400000000FFFFFFFF00 Response: OK Set the setting of CAN specification=2.0A, CAN baud rate= 125 Kbps, acceptance code=00000000, acceptance mask=FFFFFFFF, disable error response, disable timestamp response into the i-7540D and the 7540D response “OK” command to mean that the configuration of CAN has been changed. Note: This command can only be accepted by 7540D’s port 10000 i-7540D CAN-Ethernet Gateway User’s Manual (Version 1.4, April/2008) 80 4.15 99$P1B04TTRR Description: Change the CAN Bus Timing Register of the i-7540D ¾ Syntax: 99$P1B04TTRR 99$P1B04 TT RR ¾ Command character Bus Timing Register 0 (00~FF) Bus Timing Register 1 (00~FF) Response: Valid Command: OK Invalid command: ERROR Note: 1. This command can only be accepted by 7540D’s port 10000 2. Supported by the firmware v1.04 or later. 3. Users need to have the background of SJA1000 CAN controller and 82C251 CAN transceiver, and calculate the values of BT0 and BT1 by themselves (The clock frequency of CAN controller is 16MHz.). i-7540D CAN-Ethernet Gateway User’s Manual (Version 1.4, April/2008) 81 4.16 99#PWID Description: Read the Wed ID configuration ¾ Syntax: 99#PWID 99#PWID ¾ Response: Valid Command: LLxxxxx… Invalid command: ERROR LL xxxxx… ¾ Command character Web ID data length, in hexadecimal format. Web ID saved in the EEPROM, the default Web ID setting is “7540D” Example: Command: 99$PWID Response: 057540D Read the Web ID setting of the 7540D, and the 7540D responses the the Web ID setting is “7540D”. Note: 1. This command can only be accepted by 7540D’s port 10000. 2. Supported by the firmware v1.05 or later. i-7540D CAN-Ethernet Gateway User’s Manual (Version 1.4, April/2008) 82 4.17 99#PWPW Description: Read the Wed Password configuration ¾ Syntax: 99#PWID 99#PWPW ¾ Response: Valid Command: LLxxxxx… Invalid command: ERROR LL xxxxx… ¾ Command character Web password data length, in hexadecimal format. Web password saved in the EEPROM, the default Web password setting is “icpdas7540D” Example: Command: 99$PWPW Response: 0Bicpdas7540D Read the Web password setting of the 7540D, and the 7540D responses the Web password setting is “icpdas7540D”. Note: 1. This command can only be accepted by 7540D’s port 10000. 2. Supported by the firmware v1.05 or later. i-7540D CAN-Ethernet Gateway User’s Manual (Version 1.4, April/2008) 83 4.18 99$PWIDLLxxxxx… Description: Change the Wed ID configuration ¾ Syntax: 99$PWIDLLxxxxx… 99$PWID LL xxxxx… Command character Web ID data length, in hexadecimal format. Web ID data, at most 30 ASCII characters ¾ Response: Valid Command: OK Invalid command: ERROR ¾ Example: Command: 99$PWID047540 Response: OK Change the Web ID data setting of the 7540D to “7540” and the 7540D responses “OK” command to mean that the configuration of Web ID data has been changed. Note: 1. This command can only be accepted by 7540D’s port 10000. 2. Supported by the firmware v1.05 or later. i-7540D CAN-Ethernet Gateway User’s Manual (Version 1.4, April/2008) 84 4.19 99$PWPWLLxxxxx… Description: Change the Wed password configuration ¾ Syntax: 99$PWPWLLxxxxx… 99$PWPW LL xxxxx… Command character Web password data length, in hexadecimal format. Web password data that you want to configure. At most 30 ASCII characters ¾ Response: Valid Command: OK Invalid command: ERROR ¾ Example: Command: 99$PWID0512345 Response: OK Change the Web password data setting of the 7540D to “12345” and the 7540D responses “OK” command to mean that the configuration of Web ID data has been changed. Note: 1. This command can only be accepted by 7540D’s port 10000. 2. Supported by the firmware v1.05 or later. i-7540D CAN-Ethernet Gateway User’s Manual (Version 1.4, April/2008) 85 4.20 99#PPC Description: Read the CAN bus pair connection configuration. Here support three parameters, “enable can pair”, “TCP or UDP” and “Server or Client” ¾ Syntax: 99#PPC 99#PPC ¾ Response: Valid Command: LLABC Invalid command: ERROR LL A B C ¾ Command character number of parameters Enable CAN bus pair connection flag, 0: Disable, 1: Enable Using TCP or UDP connection; 0: TCP, 1: UDP Act as a server or client; 0: server, 1: client Example: Command: 99#PPC Response: 03100 Read the CAN bus pair connection configuration of the 7540D, and the 7540D responses that enable can bus pair connection and act as a TCP server. Note: 1. This command can only be accepted by 7540D’s port 10000. 2. Supported by the firmware v1.06 or later. i-7540D CAN-Ethernet Gateway User’s Manual (Version 1.4, April/2008) 86 4.21 99#PPIP Description: Read the destination IP of CAN bus pair connection. ¾ Syntax: 99#PPIP 99#PPIP ¾ Command character Response: Valid Command: XXX.XXX.XXX.XXX Invalid command: ERROR XXX.XXX.XXX.XXX ¾ Destination IP address. Example: Command: 99#PPIP Response: 192.168.255.2 Read the CAN bus pair connection destination IP of the 7540D, and the 7540D responses that destination IP address is “192.168.255.2”. Note: 1. This command can only be accepted by 7540D’s port 10000. 2. Supported by the firmware v1.06 or later. i-7540D CAN-Ethernet Gateway User’s Manual (Version 1.4, April/2008) 87 4.22 99$PPCLLABC Description: Change the CAN bus pair connection configuration. After setting successfully, all parameters will take effective after system restart. ¾ Syntax: 99$PPCLLABC 99$PPC LL A B C Note: 1. 2. 3. Command character number of parameters, here fix to “03” Enable CAN bus pair connection flag, 0: Disable, 1: Enable Using TCP or UDP connection; 0: TCP, 1: UDP Act as a server or client; 0: server, 1: client When A=0, B and C take no effective When using UDP connection(B=1), C take no effective When acting as a TCP client or using UDP method, users need to set the destination IP address (section 4.23), so that the 7540D can work correctly. ¾ Response: Valid Command: OK Invalid command: ERROR ¾ Example: Command: 99$PPC03101 Response: OK Change the CAN bus pair connection configuration of the 7540D to “enable CAN bus pair connection” and act as a TCP client. Note: 1. This command can only be accepted by 7540D’s port 10000. 2. Supported by the firmware v1.06 or later. i-7540D CAN-Ethernet Gateway User’s Manual (Version 1.4, April/2008) 88 4.23 99$PPIPxxx… Description: Change the CAN bus pair connection destination IP address. After setting successfully, all parameters will take effective after system re-start ¾ Syntax: 99$PPIPxxx… 99$PPIP Command character xxx… IP address, iii/ppp/III/PPP: 3 digits number Note: This IP address is effective when enable CAN bus pair connection and acting as TCP client or using UDP connection method. ¾ Response: Valid Command: OK Invalid command: ERROR ¾ Example: Command: 99$PPIP192168255002 Response: OK Change the CAN bus pair connection destination IP of the 7540D. Note: 1. This command can only be accepted by 7540D’s port 10000. 2. Supported by the firmware v1.06 or later. i-7540D CAN-Ethernet Gateway User’s Manual (Version 1.4, April/2008) 89 4.24 General Error codes for commands from port 10003 Table 4-6: Error code table AsciiToHex (Error code) Description 1 The head character of the command string is invalid. 2 The length of the command string is invalid. 3 The value of CAN identifier is invalid. 4 The value of CAN data length is invalid. 5 Reserved i-7540D CAN-Ethernet Gateway User’s Manual (Version 1.4, April/2008) 90 5. VxComm Applications z z z z z 5.1 Overview Installing the VxComm Driver Adding a i-7540D and configuring the VxComm Driver Removing a i-7540D Uninstalling the VxComm Driver Overview The VxComm (Virtual Comm) Driver and VxComm Utility are very easy to install and use. The first thing to do is to find the installation file in the included CD. The directory is: ¾ 8000cd:\\napdos\7188e\tcp\vxcomm\driver(pc)\nt\ (for Windows NT 4.0) or ¾ 8000cd:\\napdos\7188e\tcp\vxcomm\driver(pc)\2k\ (for Windows 2000, Windows XP). This document shows how to install and configure the driver correctly. The first part instructs users how to install the software. The second part shows how to add an i-7540D server and configure a COM port. Finally, the third part teaches you how to remove an i-7540D. i-7540D CAN-Ethernet Gateway User’s Manual (Version 1.4, April/2008) 91 5.1.1 Architecture The VxComm Driver creates COM port(s) and maps them to the COM port(s) of the i-7540D. The user's RS-232 client programs need only to change to the different COM port to access the serial devices that are allocated to the Internet or Ethernet network via the i-7540D. i-7540D CAN-Ethernet Gateway User’s Manual (Version 1.4, April/2008) 92 5.1.2 Ports mapping Vxcomm Driver/Utility supports Port 1 to Port 3 in accessing COM1 to COM3 of the i-7540D. Another Port I/O is designed to access the I/O boards mounted on i-7540D, but it doesn’t use now. With the help of the VxComm Driver/Utility, uses can map remote COM port to become a virtual COM port of PC. One PC can control maximum number of 256 COM ports (including COM1 and COM2). Local COM Port (PC) VxComm Driver/Utility (PC) Remote COM port (i-7540D) COM ? Port 1 COM1 COM ? Port 2 COM2 COM ? Port 3 COM3 (CAN) COM ? Port I/O Reserved i-7540D CAN-Ethernet Gateway User’s Manual (Version 1.4, April/2008) 93 5.2 Installing the VxComm Driver Step 1: The installation software can be obtained from the following location. z http://ftp.icpdas.com/pub/cd/8000cd/napdos/7188e/tcp/vxcomm/ driver(pc)/ z 8000cd:\\Napdos\7188e\TCP\vxcomm\driver(pc)\ Please choose the version that suits your Windows operation system. z vxcomm2K_vNNNNN.exe for Windows 2000/XP z vxcommnt_vNNNNN.exe for Windows NT z vxcomm98.exe for Windows 98 Step 2: Go the where you download the installation file, and then double-click the file in Windows to execute it. i-7540D CAN-Ethernet Gateway User’s Manual (Version 1.4, April/2008) 94 Step 3: Select the “Yes, …” option and click the Finish button to restart your computer. Step 4: After rebooting the computer, the VxComm Utility will ask you to configure the virtual COM port(s). Please refer to the next section (5.3) for more information. i-7540D CAN-Ethernet Gateway User’s Manual (Version 1.4, April/2008) 95 5.3 Adding an i-7540D and configuring the VxComm Driver Step 1: Obtain the IP address of the i7540D. The MiniOS7 Utility can help you in obtaining the IP address of the i-7540D. Note: The default IP address of the i-7540D is 192.168.255.1 Step 2: From the Winsows Start Menu, go to Program/7188e/Vxcomm2K/ and locate the VxComm Utility. Step 3: Before adding an i-7540D, ensure that the Check Duplicated IP and Connect to Server options are both checked. Type the IP address of the i-7540D and then click the Add Server button to add a new server. i-7540D CAN-Ethernet Gateway User’s Manual (Version 1.4, April/2008) 96 Note: z Check Duplicated IP option This option checks whether the IP address is already listed in the server window (left hand window). It is automatically checked by default. The following alert will be displayed if an IP address is duplicated. z Connect to Server option This option connects to the i-7540D and retrieves the name of device before adding it to the server window (left hand window). It is automatically checked by default. The following alert will be displayed if the Connect to Server option is not checked before clicking the Add Server button. Choose the correct i-7540D Model Number and then click the OK button (Here the i-7540D model number is 7186E3). z Timeout (ms) field This timeout value is used for Connecting, disconnecting and sending/receiving data in the VxComm Utility, and is used for Connecting and Disconnecting in the VxComm Driver. z Command Port field: By default, the Command/Configuration TCP port is 10000. If you change the setting of μPAC-7186E, then you must assign the correct one in this field to let the VxComm Utility and Driver to get access to the device. i-7540D CAN-Ethernet Gateway User’s Manual (Version 1.4, April/2008) 97 Step 4: And then it will display the name of “7186E3” and it’s IP. Select one of the i-7540D devices and configure the virtual COM port(s) by double clicking "Port 1", "Port 2" or “Port 3”. Step 5: Select an appropriate COM port number, and then click the OK button. Note: z Re-assign COM number for all subsequent ports option This option automatically sequentially assigns the ports with the available COM port numbers. z Use 7188E/8000E current setting (Fixed Configuration) If using this Port Configuration function, you will not be able to dynamically change the Baud Rate and data format. i-7540D CAN-Ethernet Gateway User’s Manual (Version 1.4, April/2008) 98 Step 6: Select one of the i-7540D modules, and then click the Server Options button to configure the server options. Step 7: Enter the new configuration settings. The new settings will replace any text already in the Server Options window text boxes. Click the OK button to save the new settings. Notes: z Keep Alive Time (ms) field: After connecting to the μPAC-7186E, the VxComm Driver will automatically and periodically send commands to keep the i-7540D alive. The timer will be reset after each send/receive command/data success. The Keep-Alive mechanism will not work until the next timeout. The default setting of Keep-Alive time is about 7000 ms. Its recommended setting is (i-7540D’s System Timeout * 1 / 3) or smaller value. z Connection-Broken (ms) field: The VxComm Driver will try to re-connect if the connection is broken. When the client is sending a message to the μPAC-7186E, the Internet (TCP/IP) i-7540D CAN-Ethernet Gateway User’s Manual (Version 1.4, April/2008) 99 layer may respond with a “Disconnect” event to the VxComm Driver if it fails to send the message after 20 seconds or more. Users can set a smaller Connection-Broken time (for example: 10000 ms) to force the VxComm Driver to re-connect again and get a quicker response. If the connection has no sending/receiving signal before the Connection-Broken time has timed out, the connection will be marked as broken. The VxComm Driver will also re-connect it again. Thus, the Keep-Alive Time should be smaller than the Connection-Broken time to make the connection come on-line. The default System Timeout (/STxxx) value of the i-7540D is about 300 seconds. After client programs have connected to the μPAC-7186E, clients have to send command to keep the i-7540D alive before it times out, otherwise the μPAC-7186E will reset itself and clients will have to reconnect to the i-7540D again. Users can set the Keep-Alive Time and Connection-Broken time to 0 to disable this mechanism. The System Timeout will have to be set to 0 to disable the reset mechanism. z Connect Timeout (ms) field: The timeout value will be passed into MS TCP/IP driver for reference when connecting and disconnecting. z Command TCP Port field: By default setting, the i-7540D use TCP port 10000 as the Command / Configuration port. If you change the setting of i-7540D, you must assign the correct one in the field. So the VxComm Driver can connect to the right TCP port. This TCP port is used to configure the Baud rate, data format, CTS/RTS control mode and Break, etc. z Port7000 Port field: By default setting, the i-7540D use TCP port 9999 as the Port7000 port. This TCP port is reserved. i-7540D CAN-Ethernet Gateway User’s Manual (Version 1.4, April/2008) 100 Step 8: Click the Exit button to exit the VxComm Utility. Before exiting, the Re-starting the Driver dialog window will automatically display. Click the Re-start button to stop/start the driver. i-7540D CAN-Ethernet Gateway User’s Manual (Version 1.4, April/2008) 101 5.4 Removing an i-7540D Step 1: Open the VxComm Utility. Step 2: Click the server name you want to remove, and then click the Remove Server button. Step1 Step2 Step 3: The following window will be displayed, make sure of your choice, and then click the Yes button to remove it. i-7540D CAN-Ethernet Gateway User’s Manual (Version 1.4, April/2008) 102 Step 4: Click the Exit button to finish this utility. i-7540D CAN-Ethernet Gateway User’s Manual (Version 1.4, April/2008) 103 5.5 Uninstalling the VxComm Driver Step 1: Select the "Control Panel". Step 2: Click the "Add or Remove Programs" to open the dialog. i-7540D CAN-Ethernet Gateway User’s Manual (Version 1.4, April/2008) 104 Step 3: Find out the VxComm Driver, and click the “Remove” button. Step 4: Click the button “Yes” to remove the software Step 5: Finally, click the “OK” button to finish the uninstall process i-7540D CAN-Ethernet Gateway User’s Manual (Version 1.4, April/2008) 105 6. Application with PISO-CAN 200/400 T In this chapter, we describe the i-7540D application in CAN network. On the CAN bus side, the device is the PISO-CAN200/400-T of ICP DAS. And here the i-7540D is a CAN-Ethernet gateway device. It allows users to send specific commands from It’s Ethernet port10003 to CAN bus. Receive response message form CAN bus and then convert these CAN messages to specific commands. After converting, it sent these specific commands to those who establish connection with it from port 10003. The architecture is depicted as figure 5-1. Figure 6-1 Architecture of the demo in PISO-CAN200/400 PCI card The information of devices and software in this application is below: z Hardware: CAN bus side: PISO-CAN 200/400-T Ethernet side: PC with VxComm technology CAN-Ethernet Gateway: i-7540D z Software: CAN bus side: the utility in PISO-CAN200/400 PCI card Ethernet side: send232 tool in MiniOs7 Utility. i-7540D CAN-Ethernet Gateway User’s Manual (Version 1.4, April/2008) 106 Please do the following steps to setup the system before you execute this application program. Step 1: Setup the VxComm Utility. And the virtual COM port of PC is setting as following figure. The installing steps about the VxComm Utility tool, please see section 5.2. Figure 6-2: VxComm Utility tool Step 2: Install the PISO-CAN200/400 PCI card. For more information, please see PISO-CAN user manual. Step 3: Setup the system of i-7540D by using the i-7540D’s utility tool. Here the parameters of i-7540D are setting as following figure. Figure 6-3: i-7540D Utility tool i-7540D CAN-Ethernet Gateway User’s Manual (Version 1.4, April/2008) 107 Step 4: Now, start to send and receive message between PC’s RS-232 port and CAN port by the i-7540D. The following figures display the sending and receiving messages CAN card received messages t12381122334455667788 Messages sent from RS-232 port by VxComm technology Figure 6-4: Send Messages from RS-232 to CAN Send messages from CAN card Figure 6-4: RS-232 port received messages Send Messages from RS-232 to CAN i-7540D CAN-Ethernet Gateway User’s Manual (Version 1.4, April/2008) 108 7. Diagnostics and Troubleshooting 7.1 Diagnostics After configuring the VxComm Driver by using the VxComm Utility, the VxComm Driver should work without error. However, users can use a simple test to make sure it's working properly. Note: The test method depends on the user's devices and client programs. Example 1: Loop-Back Testing Step 1: Connect the TXD1 to the RXD1 of the i-7540D. COM1 COM4 (Real COM) (Virtual COM) Path 1 COM1 RXD1 Path 2 TXD1 Connect by a wire Step 2: Set COM1 of the i-7540D as virtual COM4 of the Host PC using the VxComm Utility. i-7540D CAN-Ethernet Gateway User’s Manual (Version 1.4, April/2008) 109 Step 3: On the Tools menu of the MiniOS7 Utility, and then click the Send232 to open the Send232 application. Step 4: Select the COM4, and then click the Open button to open COM4 of the Host PC. i-7540D CAN-Ethernet Gateway User’s Manual (Version 1.4, April/2008) 110 Step 5: Type any characters in the Send text box, and then click the Send button. The characters will be sent from COM4 of the Host PC to COM1 of the i-7540D (via Path 1), and will be immediately returned from COM1 of the i-7540D to COM4 of the Host PC (via Path 2) then displayed on the Receive text box of the Send232. i-7540D CAN-Ethernet Gateway User’s Manual (Version 1.4, April/2008) 111 Example 2: Close-Loop Testing Step 1: Establish a connection as follows: Labels of CA0910 COM1 COM4 (Real COM) (Virtual COM) COM1 Path 1 RXD1 TXD1 GND RX TX GND Path 2 CA0910 Cable Step 2: On the Tools menu of the MiniOS7 Utility, and then click the Send232 to open the Send232 application. Step 3: Select the COM1, and then click the Open button to open COM4 of the Host PC. Step 4: Set COM1 of the i-7540D as virtual COM4 of the Host PC using the VxComm Utility. Step 5: Execute another Send232 application, and open the virtual COM4 of the Host PC. i-7540D CAN-Ethernet Gateway User’s Manual (Version 1.4, April/2008) 112 Step 6: Type “COM1” in left hand window, and then click Send button. Data will be sent from COM1 of the Host PC through Path1 to COM1 of the i-7540D and will be immediately returned through Path2 to COM4 of the Host PC. Step 7: Type “Virtual COM” in right hand window, and then click Send button. Data will be sent from COM1 of the Host PC through Path1 to COM1 of the i-7540D and will be immediately returned through Path2 to COM4 of the Host PC. i-7540D CAN-Ethernet Gateway User’s Manual (Version 1.4, April/2008) 113 Example 3: External-Devices Testing Connect 7000 series modules to COM2 of the i-7540D. Set COM2 of the as virtual COM10 of the Host PC using the VxComm Utility. Thus, we can use the DCON Utility to search the 7000 series module through COM10. Note: z z The DCON Utility has to be installed on your Host PC. The installation software can be obtained from the following location: http://ftp.icpdas.com/pub/cd/8000cd/napdos/driver/dcon_utility/setup/ CD:\Napdos\Driver\DCON_Utiltiy\Setup\ Step 1: Run the DCON Utility. i-7540D CAN-Ethernet Gateway User’s Manual (Version 1.4, April/2008) 114 Step2: Establish connection as follows: COM1 (Real COM) COM4 Labels of CA0910 COM1 Path 1 RXD1 TXD1 GND (Virtual COM) RX TX GND Path 2 7000 series module CA0910 Cable 7520 Male Male Step 3: Click the COM Port to choose the COM port number, baud rate, and checksum. For example: COM10, 115200, 19200, 9600 and No-Checksum. (These settings depend on the settings of 7000 series module.) i-7540D CAN-Ethernet Gateway User’s Manual (Version 1.4, April/2008) 115 Step 4: Click the search icon. Step 5: If the VxComm Driver works properly, the DOCN Utility can search the module(s) connected to COM2 of the i-7540D. i-7540D CAN-Ethernet Gateway User’s Manual (Version 1.4, April/2008) 116 7.2 Trouble Shooting Problem 1: The client program fails to open the COM port that was created by the VxComm Driver. Solution 1: Check the power supply, network cable, IP address, subnet mask and gateway of the i-7540D. Problem 2: The client program still fails to open the COM port. Solution 2: Step1: Right click the My Computer icon and select the Manage option. i-7540D CAN-Ethernet Gateway User’s Manual (Version 1.4, April/2008) 117 Step 2: Select the Device Manager icon from the Computer Management program. Step 3: Click Show hidden devices from the View menu i-7540D CAN-Ethernet Gateway User’s Manual (Version 1.4, April/2008) 118 Step 4: Select the Non-Plug and Play Drivers/Ynsernet item. Step 5: Right-click the mouse button on the Ynsernet item and click the Properties. i-7540D CAN-Ethernet Gateway User’s Manual (Version 1.4, April/2008) 119 Step 6: Check that the message “This device is working properly” is displayed. If the driver is shown as not working properly, remove it and then re-install and reconfigure the driver. Problem 3: The client programs successfully open the COM port, but fail to access the device. Solution 3: Check the power supply and wiring (RS-232: RXD, TXD; RS-485: D+, D-; GND) of the device. i-7540D CAN-Ethernet Gateway User’s Manual (Version 1.4, April/2008) 120 Error Code: Only For i-7540D’s COM3 (CAN port) If the Error response function on the i-7540D module is set to be “Yes”(that mean enable) via the i-7540D Utility during the configuration period, the i-7540D will send the error code to the device of the host PC through the Ethernet port 10003 when the i-7540D produces an error message automatically during the operation mode. The meanings of these error codes are given below: Table 7-1: Error code table Error code Description Possible causes & solutions 1 Invalid header The RS-232 command string header is not “t”,”T”,”e”,”E”. 2 The length of command string is invalid. For example: Invalid length Error: t0013112233 Right: t0013112233<CR> 3 4 Invalid CAN identifier The CAN identifier bits depend on CAN specification CAN 2.0A: total 11 bits, 0x000 ~ 0x7FF CAN 2.0B: total 29 bits, 0x00000000 ~ 0x1FFFFFFF Invalid CAN data length The data byte of the CAN Message does not match the data length of the CAN Message. For example: Error: t001512345<CR> Right: t00150102030405<CR> If the i-7540D CAN baud rate is not the same as the CAN baud rate on the CAN network, the ER LED on the i-7540D will be flash with a constant frequency and the TX LED will solid green because the i-7540D cannot send any CAN messages to the CAN network. Therefore, users will need to read the i-7540D status by using the command “99S” (in the section 4.5) to help users understand what is going in the module. In general, the following errors could occur: CAN media connection problem, terminal resistor problem, different baud rate configuration with CAN network and so on. i-7540D CAN-Ethernet Gateway User’s Manual (Version 1.4, April/2008) 121