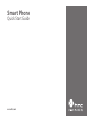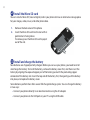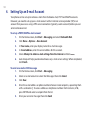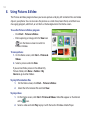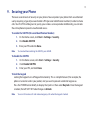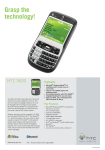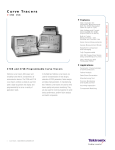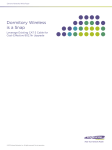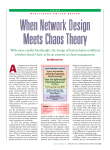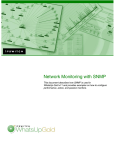Download HTC Touch Diamond Cell Phone User Manual
Transcript
Smart Phone Quick Start Guide www.htc.com 2 1. What’s in the Box? Pouch AC Adapter Battery Getting Started CD USB Cable Headset Phone User Manual and Quick Start Guide 3 2. Your Phone at a Glance 1. Speaker Listen to a phone call. 2. Display Screen 1 2 5 3. Left SOFT KEY Press to perform the command shown in the label above the button. 4. TALK Press to dial a phone number, answer a call, switch to another call, or put a call on hold. Hold to activate/deactivate loudspeaker mode. 5. LED Indicators The top LED indicators (green/red/amber) notify you of the battery and network status of your phone respectively, while the bottom indicators (blue/green) notify you of Bluetooth and Wi-Fi connectivity status. For more information about LED Indicators, see the table at the end of this section. 6 3 7 4 8 6. NAVIGATION CONTROL/ ENTER Use to scroll left, right, up, or down. Press the center to use as the ENTER button. 7. Right SOFT KEY Press to perform the command shown in the label above the button. 8. END Press to end a call, or press and hold to lock the phone. 4 9. HOME Press to go to the Home Screen. 10. QWERTY Keyboard This is similar to a standard keyboard on a PC. 11. Key Press to let you type symbols (characters in blue) and enter numbers in text fields. 12. Key Press to type a single capital letter. Press the FN key and this key to type in all caps. 13. Microphone 17 9 14. Key 15. Key 10 16 11 15 16. 17. BACK 12 13 14 Key Speak into the microphone when receiving or making a phone call or voice recording. Press to open the Symbol table. Press FN key then this key to open the Camera program. Press to open Internet Explorer Mobile. Press to open the Messaging program. Press to go to the previous screen, or backspace over characters. 5 18. POWER 18 19 20 21 22 23 Press to turn on and off the phone. Or press and quickly release the Power button to display the Quick List. 19. Camera Lens 20. Self-Portrait Mirror Turn the back side of your device to face yourself so that your image reflects on the mirror when taking self-portrait shots. 21. Back Cover Remove to insert battery, SIM card and Micro SD card. 22. Speakers Listen to audio media or a phone call. 23. JOGGR Depending on the selected JOGGR function, scroll up or down to adjust the volume when using the phone or to go through the items on-screen. Click Start > Settings > JOGGR to set what function the JOGGR will be used for. Clear the Enable JOGGR box to disable the JOGGR. 24 24. Sync Connector/ Earphone Jack Use for synchronizing data or recharging the battery. Pry open the rubber cover (from the left) to connect the earphone to listen to audio media or use the phone’s hands-free kit. 6 LED indicator lights Various colors that might display in the two LED Indicators are summarized here. Top LED Status Solid green Battery is fully charged. Blank Battery case is empty, no SIM card inserted or phone is off. Solid amber Battery is charging or the phone is using ActiveSync to synchronize with a PC. Solid red Battery is not installed or battery is over-discharged. Flashing green Connected to the network. Flashing red Battery very low (less than 10%) Flashing amber Battery temperature is hotter or colder than the functional limits of 0 to 48 degrees Celsius (32 to 118 degrees Fahrenheit), and has stopped charging. Amber/Green LED off Battery fault. The “Battery Fault” indicator ( ) is displayed. In this case, the flashing green LED can be recovered by unplugging the AC adapter. Dim Disconnected from the network. Bottom LED Status Flashing blue Bluetooth mode set to “On” or “Visible” mode. Flashing green Connected to Wi-Fi network. 7 3. Setting Up Your Phone 1 Install the SIM card Open the cover and remove the battery 1. Hold the phone in one hand with the keypad facing down in the palm of your hand. With your other hand, press down on the back cover and slide it open. 2. Remove the battery by lifting it up from the bottom end. Insert the SIM card • Insert the SIM card into the slot at the top-left corner with its gold-plated contacts facing down. Push the SIM card all the way in until the SIM card locks into place. • To remove the SIM card, slightly lift up the end of the SIM card (the SIM card will pop out a little) then slide the SIM card out of the slot. Insert SIM card Remove SIM card 8 2 Install the Micro SD card You can install a Micro SD (Secure Digital) card in your phone to have an alternative storage place for your images, video, music, and other phone data. 1. Remove the back cover of the phone. 2. Insert the Micro SD card into the slot with its gold contacts facing down. To remove, press the Micro SD card to pop it out of the slot. 3 Install and charge the battery New batteries are shipped partially charged. Before you can use your phone, you need to install and charge the battery. To install the battery, remove the battery cover first, and then insert the battery by aligning the exposed copper part of the battery pack with the protruding copper conductor of the battery slot. Insert the top side of the battery first, then gently push the battery into place, and replace the battery cover. Some batteries perform best after several full charge/discharge cycles. You can charge the battery in two ways: • Connect your phone directly to an electrical outlet using the AC adapter. • Connect your phone to the USB port on your PC using the USB cable. 9 4 Turn on your phone Press and hold the POWER button on left side of the phone to turn on the phone. 5 Install ActiveSync ActiveSync synchronizes information between your phone and your PC, keeping information up to date in both devices. Before you connect your phone to your PC, you must install ActiveSync on the PC. ActiveSync is already installed on your phone. 1. Insert the Getting Started CD into the CD drive of your PC. 2. Follow the instructions on the installation wizard screen to install ActiveSync. 3. Connect the USB cable to the phone and plug it into the USB port of your PC. 4. Turn on your phone. When the PC detects a USB connection, it starts the ActiveSync Synchronization Setup Wizard. Follow the instructions on the screen and select the items you want to synchronize. 6 Make your first phone call Before you make a phone call, ensure that a SIM card is installed and the battery is sufficiently charged. ). • To make a call, enter the phone number and press TALK ( • To end a call, press END ( ). 10 4. Setting Up an E-mail Account Your phone can be set up to retrieve e-mails from Outlook e-mail, POP3 and IMAP4 accounts. However, you need to set up your e-mail account with an Internet service provider (ISP) or an account that you access using a VPN server connection (typically a work account) before you can send and receive mail. To set up a POP3/IMAP4 e-mail account 1. On the Home screen, click Start > Messaging and select Outlook E-Mail. 2. Click Menu > Options > New Account. 3. In Your name, enter your display name for e-mail messages. 4. In E-mail address, enter the e-mail address for this account. 5. Select Attempt to obtain e-mail settings from the Internet and click Next. 6. Auto Setup will help you download necessary e-mail server settings. When completed, click Finish. To send an e-mail or SMS message 1. On the Home screen, click Start > Messaging. 2. Select an e-mail account or select Text Messages then click Select. 3. Click New. 4. Enter the e-mail address or phone number of one or more recipients, separating them with a semicolon (;). To access addresses and phone numbers from Contacts, in To, press ENTER and select a recipient from the list. 5. Enter your e-mail or message then click Send. 11 5. Personalizing your Phone Set up the Home screen The Home screen is your starting place for most tasks. You can gain access to all features and programs from the Home screen. The top of the Home screen displays icons for the programs that you have most recently used. The center of the Home screen can display your next appointment, the number of new messages (voice mail, text, e-mail, or MMS) that you have received, and other important information. When you click an icon or item on the Home Screen, the associated program opens. To customize the Home screen 1. On the Home screen, click Start > Settings > Home Screen. 2. In Home screen layout, Color scheme, Background image, and Time out, select the options you want, and click Done. To set a picture as the background 1. On the Home screen, click Start > Pictures & Videos. 2. Select the picture you want to set as the background. Click View or press ENTER for a larger view of the image 3. Click Menu > Use as Home Screen. 4. Use NAVIGATION to select the portion of the picture you want to use, and click Next. 5. In Adjust the transparency, select a higher percentage for a more transparent picture or a lower percentage for a more opaque picture. 6. Click Finish. 12 Set date, time, language, and other regional options Your phone should already be set up with the regional settings that are appropriate for your locale. To change regional settings You can specify the language, locale, date and time style, as well as number and currency formatting options. 1. On the Home screen, click Start > Settings > Regional Settings. 2. In Language, select your preferred language. 3. In Locale, select the locale for the language you selected. The Locale option automatically changes the format of the remaining options (such as date, time, and currency) according to the locale you specify. 4. Click Done. Note You must turn your phone off and on again for the changes to take effect. To set the date and time 1. On the Home screen, click Start > Settings > Clock & Alarm > Date and Time. 2. In Time zone, select your time zone. 3. In Date, edit the month, day, or year. 4. In Time, edit the hour, minute, and second. 5. Click Done. 13 6. Browsing the Web Your phone comes with Internet Explorer Mobile installed. Internet Explorer Mobile is a fullfeatured Internet browser, optimized for use on your phone. You can also use ActiveSync to synchronize the Internet Explorer favorites on your PC with your phone so you can use them with Internet Explorer Mobile as well. For more information, see ActiveSync Help on your PC. To open Internet Explorer • On the Home screen, click Start > Internet Explorer. 7. Using the Camera Taking photos and shooting video clips with audio is easy with your phone’s built-in camera. To open Camera or Video Recorder, do any of the following: • On the Home screen, click Start > Camera or Video Recorder. • Press then on your phone. To exit Camera or Video Recorder, press END ( ). To capture a still image • Press on your phone. • Press ENTER. To record a video clip • Press . To stop recording, press again. • Press the ENTER button to start recording a video clip. To stop recording, press ENTER again. 14 8. Using Pictures & Video The Pictures & Videos program allows you to view pictures and play GIF animation files and video clips on your phone. You can also view the pictures as a slide show, beam them, send them via a messaging program, edit them, or set them as the background on the Home screen. To use the Pictures & Videos program • Click Start > Pictures & Videos. • After capturing an image, click the View icon ( ) on the Review screen to switch to Pictures & Videos. To view pictures 1. On the Home screen, click Start > Pictures & Videos. 2. Select a picture and click View. If you cannot find a picture in the default My Pictures folder, click Menu > Folders > My Device to go to other folders. To play GIF animation files 1. On the Home screen, click Start > Pictures & Videos. 2. Select the GIF animation file and click View. To play videos 1. On the Home screen, click Start > Pictures & Videos. Video files appear as thumbnails with a icon. 2. Select a video and click Play to play it with the built-in Windows Media Player. 15 9. Securing your Phone There are several levels of security on your phone. You can protect your phone from unauthorized use by requiring a type of password called a PIN (personal identification number) in order to make calls. Your first PIN will be given to you by your wireless service provider. Additionally, you can lock the entire phone to prevent unauthorized access. To enable the SIM PIN (Personal Identification Number) 1. On the Home screen, click Start > Settings > Security. 2. Click Enable SIM PIN. 3. Enter your PIN and click Done. Note To cancel without enabling the SIM PIN, press HOME. To disable the SIM PIN 1. On the Home screen, click Start > Settings > Security. 2. Click Disable SIM PIN. 3. Enter your PIN, and click Done. To lock the keypad Locking the keypad turns off keypad functionality. This is a helpful feature if, for example, the phone is turned on and in your pocket, and you want to prevent accidental keypresses. Press the POWER button briefly to display the Quick List then select Key lock. Once the keypad is locked, the left SOFT KEY label changes to Unlock. Note You can still receive calls and make emergency calls when the keypad is locked. 16 To unlock the keypad • On the Home screen, click Unlock and press the (*Z) key. To enable the phone lock Device Lock is an additional security feature that prevents unauthorized use of your phone. 1. On the Home screen, click Start > Settings > Security > Device lock. 2. Select Prompt if device unused for then select the amount of time for the phone to be inactive before automatically locking. 3. Select the Password type then enter and confirm your password. 4. Click Done. Note Once you configure the phone lock settings, you can enable the phone lock from the Quick List directly without configuring the settings again. To disable the phone lock • Click Unlock then enter the password you have set to unlock your phone. Note To disable the phone lock settings, click Start > Settings > Security > Device Lock to enter the settings page (password required) and clear the Prompt if device unused for item. 10. Learn More For more in-depth instructions refer to the User Manual, or look for information on Microsoft® Windows Mobile™ Web site (http://www.microsoft.com/windowsmobile/smartphone/ http://www.microsoft.com/windowsmobile/smartphone/).