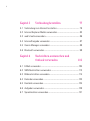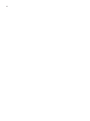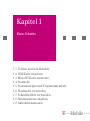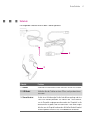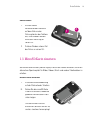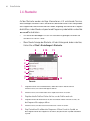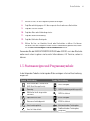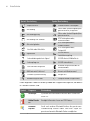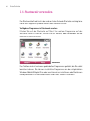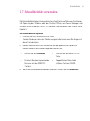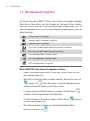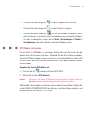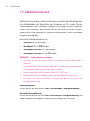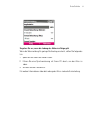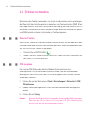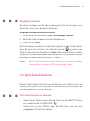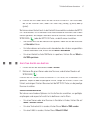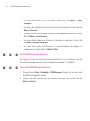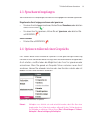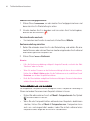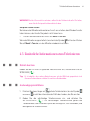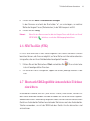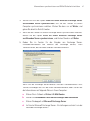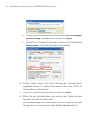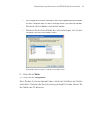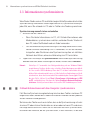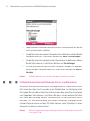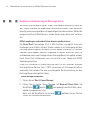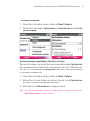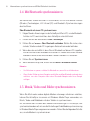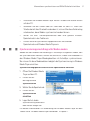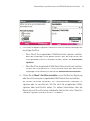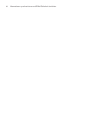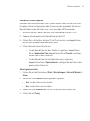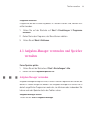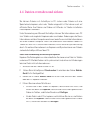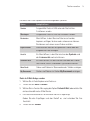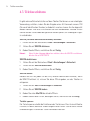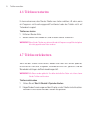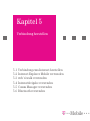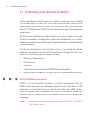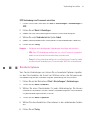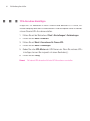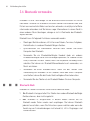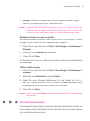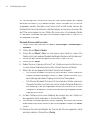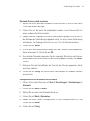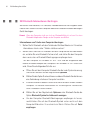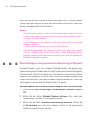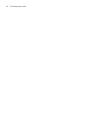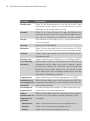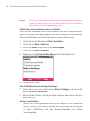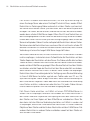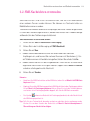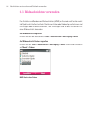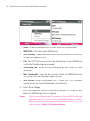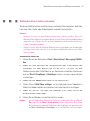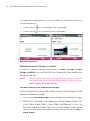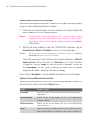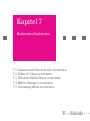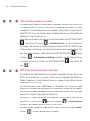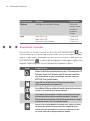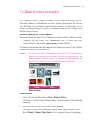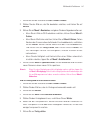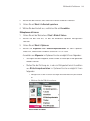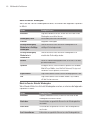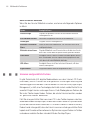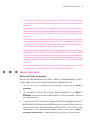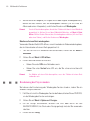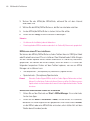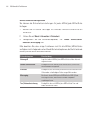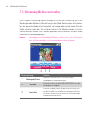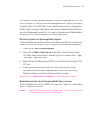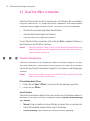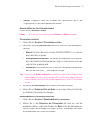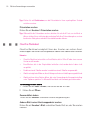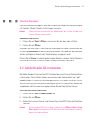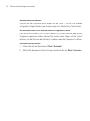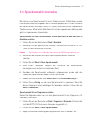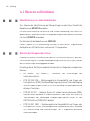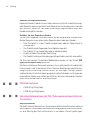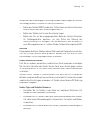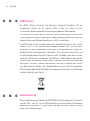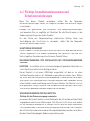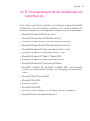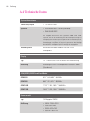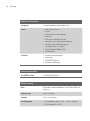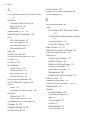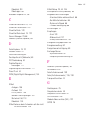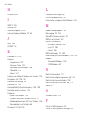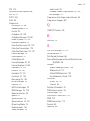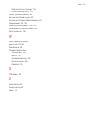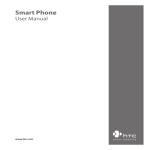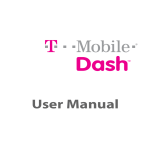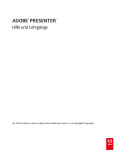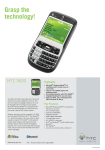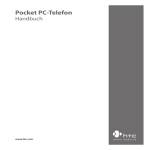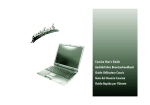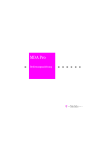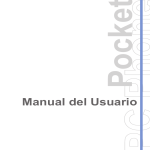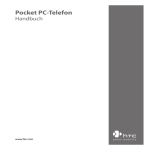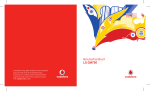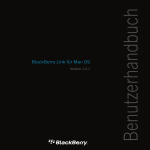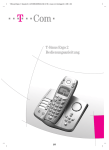Download MDA Mail Handbuch
Transcript
MDA Mail Handbuch !”T§==Mobile=== 2 Herzlichen Glückwunsch zum Kauf Ihres neuen Windows Mobile® MDA Mail! Bitte lesen Sie die folgenden Hinweise, bevor Sie fortfahren. WENN SIE DEN AKKU AUS DEM KARTON ENTNEHMEN, IST ER NICHT VOLL GELADEN. ENTFERNEN SIE NICHT DEN AKKU, WÄHREND DAS GERÄT GELADEN WIRD. DIE GARANTIE ERLISCHT, FALLS SIE DAS AUSSENGEHÄUSE DES GERÄTS ÖFFNEN ODER SONSTWIE BESCHÄDIGEN. DATENSCHUTZBESCHRÄNKUNGEN Einige Länder erfordern die volle Offenlegung von aufgezeichneten Telefongesprächen und schreiben vor, dass Sie Ihren Gesprächspartner darüber informieren müssen, wenn das Gespräch aufgezeichnet wird. Befolgen Sie immer die entsprechenden Gesetze und Bestimmungen Ihres Landes, wenn Sie die Aufnahmefunktion Ihres Telefons einsetzen. INFORMATIONEN ZU WARENZEICHEN UND COPYRIGHT Copyright © 2006 High Tech Computer Corp. Alle Rechte vorbehalten. , , , ExtUSB und JOGGR sind Warenzeichen und/oder Dienstleistungszeichen von High Tech Computer Corp. Microsoft, MS-DOS, Windows, Windows NT, Windows Server, Windows Mobile, ActiveSync, Excel, Internet Explorer, Outlook, PowerPoint, Word und Windows Media sind entweder eingetragene Warenzeichen oder Warenzeichen der Microsoft Corporation in den USA und/oder in anderen Ländern. Bluetooth und das Bluetooth-Logo sind Warenzeichen im Besitz von Bluetooth SIG, Inc. microSD ist ein Warenzeichen von SD Card Association. Java, J2ME und alle anderen Java-basierten Zeichen sind Warenzeichen oder eingetragene Warenzeichen von Sun Microsystems, Inc. in den USA und anderen Ländern. Copyright © 2006, Adobe Systems Incorporated. Copyright © 2006, Macromedia Netherlands, B.V. 3 Macromedia, Flash, Macromedia Flash, Macromedia Flash Lite und Reader sind Warenzeichen und/oder eingetragene Warenzeichen von Macromedia Netherlands, B.V. oder Adobe Systems Incorporated. Copyright © 2006, JATAAYU SOFTWARE (P) LTD. Alle Rechte vorbehalten. Copyright © 2006, Dilithium Networks, Inc. Alle Rechte vorbehalten. ArcSoft MMS Composer™ Copyright © 2003-2006, ArcSoft, Inc. und seine Lizenzgeber. Alle Rechte vorbehalten. ArcSoft und das ArcSoft-Logo sind eingetragene Warenzeichen von ArcSoft, Inc. in den USA und/oder anderen Ländern. ClearVue ist ein Warenzeichen von WESTTEK, LLC. Lizensiert von QUALCOMM Incorporated unter einem oder mehrerer folgender Patente: 4.901.307 ; 5.490.165 ; 5.056.109 ; 5.504.773 ; 5.101.501 ; 5.778.338 5.506.865 ; 5.109.390 ; 5.511.073 ; 5.228.054 ; 5.535.239 ; 5.710.784 ; 5.267.261 ; 5.544.196 ; 5.267.262 ; 5.568.483 ; 5.337.338 ; 5.659.569 5.600.754 ; 5.414.796 ; 5.657.420 ; 5.416.797 Alle anderen Firmen-, Produkt- und Dienstleistungsnamen, die hier angeführt werden, sind Warenzeichen, eingetragene Warenzeichen oder Dienstleistungszeichen im Besitz der jeweiligen Eigentümer. HTC kann nicht haftbar gemacht werden für technische oder redaktionelle Fehler oder Auslassungen in diesem Dokument, oder zufällige bzw. nachfolgende Schäden, die auf Verwendung dieses Materials zurückgeführt werden können. Die Informationen werden im “Ist-Zustand” ohne jegliche Garantien bereitgestellt und können jederzeit ohne Bekanntmachung geändert werden. HTC behält sich auch das Recht vor, den Inhalt dieses Dokuments jederzeit und ohne Bekanntmachung zu ändern. Es ist nicht zulässig, dieses Dokument ganz oder in Auszügen in irgendeiner Form oder mit irgendwelchen Mitteln, sei es auf elektronische oder mechanische Weise, einschließlich Fotokopien, Tonaufnahmen oder Speicherung in abrufbaren Systemen, ohne die vorherige schriftliche Genehmigung von HTC zu reproduzieren, zu übertragen oder in eine andere Sprache zu übersetzen. 4 Allgemeine Sicherheitsvorkehrungen Beachten Sie Reparaturhinweise Reparieren Sie das Produkt nur dann selbst, wenn es ausführlich in der Benutzungsoder Reparaturanweisung erläutert wird. Reparaturen an Komponenten innerhalb des Geräts sollten nur von einem autorisierten Reparaturdienst oder dem Händler durchgeführt werden. Schäden, die eine Reparatur erfordern Trennen Sie in folgenden Fällen das Produkt von der Netzquelle ab, und überlassen Sie die Reparatur einem autorisierten Reparaturdienst oder dem Händler: • Eine Flüssigkeit ist in das Produkt eingedrungen oder ein Gegenstand ist hineingeraten. • Das Produkt wurde Regen oder Feuchtigkeit ausgesetzt. • Das Produkt ist heruntergefallen oder wurde beschädigt. • Es gibt sichtbare Zeichen der Überhitzung. • Das Produkt funktioniert bei ordnungsmäßiger Bedienung nicht einwandfrei. Warme Umgebungen vermeiden Das Produkt sollte von Wärmequellen wie Heizkörpern, Öfen und anderen Wärme erzeugenden Geräten (einschließlich Verstärkern) fern gehalten werden. Feuchte Umgebungen vermeiden Verwenden Sie das Produkt nicht in feuchten Umgebungen. Vermeiden Sie, das Gerät direkt nach starken Temperaturschwankungen zu verwenden Wenn Sie das Gerät starken Temperatur- und/oder Luftfeuchtigkeitsschwankungen aussetzen, kann es zu Kondensation im Gerät kommen. Um eine Beschädigung des Geräts zu vermeiden, warten Sie so lange, bis die Feuchtigkeit verdunstet ist, bevor Sie das Gerät verwenden. HINWEIS: Wenn Sie das Gerät von einer kalten in eine warme oder von einer warmen in eine kalte Umgebung bringen, lassen Sie das Gerät erst die neue Temperatur annehmen, bevor Sie es einschalten. 5 Keine Fremdkörper in das Gerät stecken Stecken Sie niemals Gegenstände durch die Gehäuseschlitze und andere Öffnungen in das Produkt. Die Schlitze und Öffnungen dienen der Belüftung. Sie dürfen weder verdeckt noch verschlossen werden. Montagezubehör Verwenden Sie nur stabile Tische, Wagen, Stative oder Halterungen. Beachten Sie bei der Montage die Anweisungen des Herstellers, und verwenden Sie nur vom Hersteller empfohlenes Montagezubehör. Stabile Unterlagen verwenden Legen Sie das Gerät nicht auf eine instabile Unterlage. Geprüftes Zubehör verwenden Verwenden Sie dieses Produkt nur zusammen mit PCs und Optionen, die sich nachweislich zur Verwendung mit Ihrer Ausrüstung eignen. Lautstärke einstellen Drehen Sie erst die Lautstärke herunter, bevor Sie Kopfhörer und andere Audiogeräte verwenden. Reinigen Trennen Sie das Gerät vor dem Reinigen vom Stromnetz. Verwenden Sie keine Reinigungsflüssigkeiten oder -sprays. Reinigen Sie das Produkt mit einem leicht angefeuchteten Tuch, aber verwenden Sie NIEMALS Wasser, um das LCD-Display zu säubern. 6 Inhalt Kapitel 1 Erste Schritte 11 1.1 Telefon und sein Zubehör .................................................... 12 1.2 SIM-Karte einsetzen ............................................................. 18 1.3 MicroSD-Karte einsetzen...................................................... 19 1.4 Startseite ............................................................................. 20 1.5 Statusanzeigen und Programmsymbole ............................... 21 1.6 Startmenü verwenden .......................................................... 26 1.7 Schnellbefehle verwenden ................................................... 27 1.8 Informationen eingeben ....................................................... 28 1.9 Akkuinformationen .............................................................. 30 Kapitel 2 Telefonfunktionen benutzen 33 2.1 Telefon verwenden .............................................................. 34 2.2 Sprachanruf absetzen .......................................................... 35 2.3 Sprachanruf empfangen ...................................................... 39 2.4 Optionen während eines Gesprächs ..................................... 39 2.5 Zusätzliche Informationen zum Telefonieren ........................ 41 2.6 SIM Tool Kit (STK) ................................................................ 43 2.7 Bluetooth SIM-Zugriff für Autozubehör-Telefone einrichten .. 43 7 Kapitel 3 Informationen synchronisieren und E-Mail-Sicherheit einrichten 45 3.1 Über ActiveSync .................................................................. 46 3.2 ActiveSync einrichten .......................................................... 46 3.3 Informationen synchronisieren ............................................. 50 3.4 Mit Bluetooth synchronisieren.............................................. 56 3.5 Musik, Video und Bilder synchronisieren .............................. 56 3.6 E-Mail-Sicherheit einstellen .................................................. 58 Kapitel 4 Telefon verwalten 61 4.1 Telefon persönlich einrichten ............................................... 62 4.2 Programme hinzufügen und entfernen ................................. 68 4.3 Aufgaben-Manager verwenden und Speicher verwalten........ 69 4.4 Dateien verwalten und sichern ............................................. 71 4.5 Telefon schützen ................................................................. 74 4.6 Telefon neu starten .............................................................. 76 4.7 Telefon zurücksetzen ........................................................... 76 8 Kapitel 5 Verbindung herstellen 77 5.1 Verbindung zum Internet herstellen ...................................... 78 5.2 Internet Explorer Mobile verwenden ..................................... 83 5.3 web’n’walk verwenden......................................................... 86 5.4 Internetfreigabe verwenden ................................................. 87 5.5 Comm Manager verwenden ................................................. 88 5.6 Bluetooth verwenden ........................................................... 90 Kapitel 6 Nachrichten austauschen und Outlook verwenden 103 6.1 E-Mail verwenden ...............................................................104 6.2 SMS-Nachrichten verwenden ..............................................113 6.3 Bildnachrichten verwenden.................................................114 6.4 Kalender verwenden ...........................................................123 6.5 Kontakte verwenden ...........................................................124 6.6 Aufgaben verwenden ..........................................................129 6.7 Sprachnotizen verwenden...................................................131 9 Kapitel 7 Multimedia-Funktionen 133 7.1 Kamera und Videorekorder verwenden ...............................134 7.2 Bilder & Videos verwenden..................................................145 7.3 Windows Media Player verwenden ......................................150 7.4 MIDlet Manager verwenden ................................................159 7.5 Streaming Media verwenden ...............................................166 Kapitel 8 Weitere Anwendungen verwenden 169 8.1 ClearVue Office verwenden .................................................170 8.2 Adobe Reader LE verwenden ..............................................173 8.3 Kurzwahl verwenden ...........................................................175 8.4 Sprachanwahl verwenden ...................................................177 Anhang 179 A.1 Hinweise zu Richtlinien .......................................................180 A.2 Wichtige Gesundheitsinformationen und Sicherheitsvorkehrungen... .................................................185 A.3 PC-Voraussetzungen für die Ausführung von ActiveSync 4.2 ..189 A.4 Technische Daten ...............................................................190 Index 193 10 Kapitel 1 Erste Schritte 1.1 1.2 1.3 1.4 1.5 1.6 1.7 1.8 1.9 Telefon und sein Zubehör SIM-Karte einsetzen MicroSD-Karte einsetzen Startseite Statusanzeigen und Programmsymbole Startmenü verwenden Schnellbefehle verwenden Informationen eingeben Akkuinformationen !”T§==Mobile=== 12 Erste Schritte 1.1 Telefon und sein Zubehör 1 17 2 16 3 15 4 14 5 13 6 7 12 11 8 9 10 Erste Schritte Element Funktion 1. Lautsprecher Hier hören Sie Telefongespräche an. 2. Display 3. Linke SOFTWARETASTE Drücken Sie diese Taste, um den direkt darüber gezeigten Befehl auszuführen. 4. SPRECHEN Drücken Sie diese Taste, um eine Telefonnummer zu wählen, einen Anruf entgegenzunehmen, zu einem anderen Gespräch zu wechseln oder ein Gespräch in die Warteschleife zu setzen. Drücken Sie etwas länger auf diese Taste, um die Freisprechfunktion zu aktivieren/deaktivieren. 5. STARTSEITE Drücken Sie diese Taste, um zur Startseite zu gehen. 6. QWERTZ-Tastatur Diese Tastatur entspricht der Standardtastatur eines PCs. 7. -Taste Drücken Sie einmal diese Taste, um Symbole (blaue Zeichen) und Zahlen in Textfelder einzugeben. Drücken Sie zweimal, um Symbole oder Zahlen wiederholt einzugeben. 8. -Taste Drücken Sie diese Taste, um einen einzelnen Großbuchstaben zu tippen. Drücken Sie erst die FN-Taste und dann diese Taste, um nur Großbuchstaben zu schreiben. 9. Mikrofon In dieses Mikrofon müssen Sie während eines Telefongesprächs oder bei einer Tonaufnahme sprechen. 10. -Taste Drücken Sie diese Taste, um eine Liste mit Symbolen aufzurufen (wenn Sie Text eingeben) oder das Kamera-Programm starten. 11. -Taste Drücken Sie diese Taste, um Internet Explorer Mobile zu öffnen und direkt zur Website T-Mobile-Favoriten zu gehen. 12. -Taste Drücken Sie diese Taste, um das Programm Messaging zu öffnen. 13. ZURÜCK Drücken Sie diese Taste, um zu einem vorherigen Fenster zurückzugehen oder eingegebene Buchstaben rückwärts zu löschen. 14. BEENDEN Drücken Sie diese Taste, um ein Gespräch zu beenden, oder drücken Sie etwas länger auf die Taste, um das Telefon zu sperren. 15. Rechte SOFTWARETASTE Drücken Sie diese Taste, um den direkt darüber gezeigten Befehl auszuführen. 16. NAVIGATIONSFELD/ MITTE OK Verwenden Sie dieses Feld, um nach links, rechts, oben und unten zu gehen. Drücken Sie auf die Mitte, um die MITTE OK-Taste zu bedienen. 17. LED-Anzeigen Die oberen LED-Anzeigen (grün/rot/gelbbraun) geben Ihnen Hinweise auf den Zustand von Akku und Netz des Telefons, während die untere Anzeige (blau) Sie über Bluetooth-Verbindugnen informiert. Weitere Informationen über LED-Anzeigen finden Sie in der Tabelle am Ende dieses Kapitels. 13 14 Erste Schritte 19 20 21 22 18 23 24 Erste Schritte Element Funktion 18. EIN/AUS Drücken Sie diese Taste (länger als 1 Sekunde), um das Telefon auszuschalten. Oder drücken Sie kurz die EIN/ AUS-Taste, um Schnellbefehle anzuzeigen, mit denen Sie Profile ändern, Comm Manager, sowie Tastensperre und Gerätesperre aktivieren und deaktivieren können. 19. Kameraobjektiv 20. Selbstporträtspiegel Drehen Sie die Rückseite des Telefons auf sich zu, so dass Sie sich bei der Aufnahme eines Selbstporträts im Spiegel sehen können. 21. Hintere Abdeckung Entfernen Sie diese Abdeckung, um den Akku, die SIM-Karte und die microSD-Karte herausnehmen zu können. 22. Lautsprecher Hören Sie hier Audiomedien an, oder führen Sie ein Telefongespräch, wenn Sie den Freisprechmodus aktiviert haben. 23. JOGGR Je nach ausgewählter JOGGR-Funktion können Sie den mittleren Teil nach oben oder unten schieben, um die Lautstärke zu regeln oder durch Elemente auf dem Display zu gehen. Verwendung als Bildlaufleiste • Doppelklicken Sie auf den mittleren Teil, um ein Element auszuwählen. • Doppelklicken Sie auf den oberen Teil, um zum vorherigen Fenster zu gelangen. • Doppelklicken Sie auf den unteren Teil, um Outlook Mobile zu öffnen. Klicken Sie auf Start > Einstellungen > JOGGR, um die Funktion festzulegen für die JOGGR verwendet werden soll. Heben Sie die Auswahl der Option JOGGR aktivieren auf, um JOGGR zu deaktivieren. 24. Synchronisierungsanschluss/ Kopfhöreranschluss Verwenden Sie diese Anschlüsse, wenn Sie Daten synchronisieren oder den Akku laden möchten. Entfernen Sie den Gummischutz (von links aus), um den Kopfhörer anzuschließen und Audiomedien anzuhören oder um das Telefon im Freisprechmodus zu verwenden. 15 16 Erste Schritte LED-Anzeigen Folgende unterschiedliche Farben können in den zwei LED-Anzeigen aufleuchten. Obere LED Status Aufleuchtendes Grün Akku ist voll geladen. Leer Akkufach ist leer, es ist keine SIM-Karte eingesetzt, oder das Telefon ist ausgeschaltet. Aufleuchtendes Gelbbraun Akku wird aufgeladen, oder das Telefon verwendet ActiveSync, um eine Synchronisierung mit einem PC durchzuführen. Aufleuchtendes Rot Akku ist nicht installiert, oder Akku ist leer. Aufblinkendes Grün Verbindung zu Netz ist hergestellt. Aufblinkendes Rot Akkuladung ist sehr schwach (weniger als 10%). Aufblinkendes Gelbbraun Akkutemperatur ist höher oder niedriger als der funktionale Temperaturbereich von 0 bis 48 Grad Celsius (32 bis 118 Grad Fahrenheit). Der Ladevorgang wurde gestoppt. Gelbbraune/Grüne LED aus Akkufehler. Die Anzeige für "Akkufehler" ( ) erscheint. Die LED blinkt in diesem Fall wieder grün auf, wenn Sie das Netzteil abtrennen. Untere LED Status Aufblinkendes Blau Bluetooth ist auf Modus “Ein” oder “Sichtbar” eingestellt. Erste Schritte Zubehör Das folgende Zubehör wird mit dem Telefon geliefert: 2 1 3 Zubehör Funktion 1. Netzteil Verwenden Sie das Netzteil, um den Akku des Telefons neu zu laden. 2. USB-Kabel Schließen Sie das Telefon an einen PC an, und synchronisieren Sie Daten. 3. Stereo-Headset Besitzt einen Schieberegler für die Lautstärkenregelung und eine Taste zum Senden/Beenden. Sie können die Taste drücken, um ein Gespräch entgegenzunehmen oder ein Gespräch in die Warteschleife zu geben, oder Sie können die Taste etwas länger drücken, um ein Gespräch zu beenden. Schließen Sie das Headset an den Kopfhörer-Anschluss an, um Audiodateien anzuhören. 17 18 Erste Schritte 1.2 SIM-Karte einsetzen Die SIM (Subscriber Identity Module)-Karte erhalten Sie vom Netzbetreiber. Sie enthält Ihre grundlegenden Anwenderinformationen, einschließlich Ihrer Telefonnummer und Ihres Adressbuchs. Bevor Sie beginnen, stellen Sie sicher, dass das Telefon ausgeschaltet ist. Deckel öffnen und Akku entfernen 1. Halten Sie das Telefon in einer Hand, wobei die Tastatur nach unten auf Ihre Handfläche zeigt. Drücken Sie mit der anderen Hand auf den Deckel auf der Rückseite, und schieben Sie ihn auf. 2. Entfernen Sie den Akku, indem Sie ihn am unteren Ende anheben. SIM-Karte einsetzen • Setzen Sie die SIM-Karte in den Einschub oben links ein, wobei die goldenen Kontaktstellen nach unten zeigen. Drücken Sie die SIM-Karte ganz hinein, bis sie an ihrem Platz festsitzt. • Um die SIM-Karte zu entnehmen, heben Sie das Ende der Karte etwas an (so dass sie etwas hervorspringt), und schieben Sie sie dann aus dem Einschub heraus. 1 2 2 SIM-Karte einsetzen 1 SIM-Karte entfernen Erste Schritte 19 Akku ersetzen 1. 2. Richten Sie die hervorstehenden Kontakte auf dem Akku an den Führungsleisten des Telefons aus, und schieben Sie den Akku dann vorsichtig an seinen Ort. 1 2 Drücken Sie den unteren Teil des Akkus an seinen Ort. 1.3 MicroSD-Karte einsetzen Sie können eine microSD (Secure Digital)-Karte in das Telefon einsetzen, um einen alternativen Speicherplatz für Bilder, Videos, Musik und andere Telefondaten zu erhalten. MicroSD-Karte einsetzen 1. Entfernen Sie die Abdeckung auf der Rückseite des Telefons. 2. Setzen Sie die microSD-Karte in den Einschub ein, wobei die goldenen Kontaktstellen nach unten zeigen. Um die microSD-Karte zu entnehmen, drücken Sie auf sie, so dass sie etwas hervorspringt. 20 Erste Schritte 1.4 Startseite Auf der Startseite werden wichtige Informationen, z.B. anstehende Termine, Statusanzeigen, aktuelles Datum, aktuelle Zeit, derzeit benutztes Profil und Symbole von Programmen, die Sie zuletzt benutzt haben, angezeigt. Sie können ein Program direkt öffnen, indem Sie das entsprechende Programmsymbol wählen und auf die MITTE OK OK-Taste drücken. • Um von einem beliebigen Ort aus zur Startseite zu gelangen, drücken Sie auf die STARTSEITE-Taste. • Wenn Sie die Anzeige der Startseite, z.B. den Hintergrund, ändern möchten, klicken Sie auf Start > Einstellungen > Startseite. 8 9 10 11 12 1 2 3 4 5 6 7 13 Startseite 1. Zeigt den Namen Ihres Netzbetreibers, sowie das Datum und die Uhrzeit. Klicken Sie hier, um Comm Manager zu öffnen. 2. Klicken Sie hier, um Einzelheiten eines verpassten Anrufs zu sehen. 3. Zeigt das aktuelle Profil an. Klicken Sie hier, um das Profil zu wechseln. 4. Zeigt die Anzahl von Nachrichten an, die Sie erhalten haben. Klicken Sie hier, um das Programm Messaging zu öffnen. 5. Klicken Sie hier, um die Zeit für Ihren nächsten Termin zu sehen. 6. Zeigt Tastenkürzel für oft benutzte Programme. Klicken Sie auf ein Symbol, um das Programm bzw. die Programme zu öffnen, das/die mit dem Symbol verbunden ist/sind. Erste Schritte 7. Klicken Sie hier, um alle Programmsymbole anzuzeigen. 8. Zeigt Benachrichtigungen, z.B. über verpasste Anrufe oder neue Nachrichten. 9. Zeigt die JOGGR-Funktion. 21 10. Zeigt den Netz- oder Verbindungsstatus. 11. Zeigt die aktuelle Akkuladung. 12. Zeigt die Stärke des Netzsignals. 13. Klicken Sie hier, um Kontakte, Anrufe oder Nachrichten zu öffnen. Sie können einstellen, dass das Programm mit der rechten Softwaretaste geöffnet wird, indem Sie auf Start > Einstellungen > Rechte Softwaretaste klicken. Verwenden Sie die NAVIGATIONSSTEUERUNG oder JOGGR, um in der Startseite weiter nach unten zu gehen und so mehr Informationen, z.B. Termine, sehen zu können. 1.5 Statusanzeigen und Programmsymbole In der folgenden Tabelle sind einige der Statusanzeigen mit einer Beschreibung aufgelistet. Symbol Beschreibung Neue E-Mail oder Textnachricht (SMS, Short Message Service) Roaming Wählen bei nicht eingesetzter SIM-Karte Sprachanruf ist aktiv Symbol Beschreibung GPRS verfügbar GPRS-Verbindung wird hergestellt GPRS ist aktiviert EDGE verfügbar Datenanruf wird abgesetzt EDGE ist aktiviert Anrufe weitergeleitet Kleinbuchstaben-Texteingabe Großbuchstaben-Texteingabe, festgestellt Anruf in Halteschleife 22 Erste Schritte Symbol Beschreibung Symbol Beschreibung Verpasster Anruf Funkverbindung oder kein Signal Großbuchstaben-Texteingabe Ziffern- oder Symbol-Eingabe (blau gekennzeichnet), festgestellt Ziffern- oder Symbol-Eingabe (blau gekennzeichnet) XT9-Texteingabemodus, Kleinbuchstaben XT9-Texteingabemodus, Großbuchstaben XT9-Texteingabemodus, Festgestellt JOGGR dient als Lautstärkenregelung JOGGR dient als Bildlaufleiste Funkempfang aus JOGGR ist deaktiviert Keine SIM-Karte eingesetzt Bluetooth eingeschaltet oder im Sichtbar-Modus SIM-Karte weist Fehler auf Hinweis auf Vibrationsanruf Fehler bei Synchronisierung Klingeln aus Mikrofon ausgeschaltet Freisprechmodus eingeschaltet Akkuladung Akkuladung gering Akkuladung sehr schwach Akku wird geladen Kein Akku oder Akkufehler Signalstärke In der folgenden Tabelle sind die Symbole der Programme aufgelistet, die bereits im Telefon installiert sind. Symbol Programm Beschreibung ActiveSync Synchronisiert Informationen zwischen dem Telefon und einem PC. Adobe Reader LE Ermöglicht Ihnen das Lesen von PDF-Dateien. Bluetooth Explorer Sucht nach anderen Bluetooth-Geräten, die gemeinsame Dateibenutzung aktiviert haben und Ihnen Zugriff auf gemeinsam benutzte Bluetooth-Ordner ermöglichen. Erste Schritte Symbol Programm Beschreibung Rechner Führt grundlegende Rechnungen durch, z.B. Addition, Subtraktion, Multiplikation und Division. Kalender Enthält eine Übersicht über Ihre Termine und erstellt Besprechungsanfragen. Anrufe Enthält eine Übersicht über alle getätigten, empfangenen und verpassten Anrufe. Kamera Nimmt Fotos in unterschiedlichen Modi auf. Speicher löschen Löscht den Speicher, stellt die Standardeinstellungen des Telefons wieder her und startet das Telefon neu. ClearVue Document Ermöglicht Ihnen das Ansehen von Word-Dokumenten im Telefon. ClearVue Presentation Ermöglicht Ihnen das Ansehen von PowerPoint-Dateien im Telefon. ClearVue Worksheet Ermöglicht Ihnen das Ansehen von Excel-Arbeitsmappen im Telefon. Comm Manager Ermöglicht Ihnen, auf einfache Weise das Telefon ein- und auszuschalten, die Synchronisierung mit einem Computer zu starten oder zu stoppen, den Ton des Telefons auszustellen, Bluetooth zu aktivieren oder deaktivieren, Datendienste zu stoppen und Direct Push zu aktivieren oder deaktivieren. Kontakte Enthält eine Übersicht über Kontaktinformationen. E-Mail-Setup Ermöglicht Ihnen, einen E-Mail-Dienst in einer Liste auszuwählen, und erleichtert die Einrichtung von E-MailKonten. Datei-Explorer Ermöglicht Ihnen das Organisieren und Verwalten von Dateien und Ordnern im Telefon. 23 24 Erste Schritte Symbol Programm Beschreibung Spiele Ermöglicht Ihnen das Spielen mit Bubble Breaker und Solitär, die beide im Telefon vorinstalliert sind. Internet Explorer Ermöglicht Ihnen das Besuchen von Web- und WAP-Seiten, sowie das Herunterladen neuer Programme und Dateien aus dem Internet. InternetFreigabe Ermöglicht Ihnen, das Telefon als ein externes Modem für einen Computer zu verwenden, wobei Sie den USBAnschluss oder Bluetooth verwenden. Messaging Ermöglicht Ihnen das Senden und Empfangen von E-Mails, MMS und Textnachrichten. MIDletManager Ermöglicht Ihnen das Herunterladen und Installieren von Java-basierten Anwendungen, z.B. Spielen und Werkzeugen, auf dem Telefon. Bilder & Videos Sammelt, organisiert und sortiert Mediendateien im Ordner Eigene Bilder des Telefons oder auf einer Speicherkarte. SAPEinstellungen Aktiviert Bluetooth Remote SIM-Zugriff auf das Gerät. Sie können so ein Autozubehör-Telefon verwenden, dass SAP (SIM Access Profile) unterstützt, um auf das Gerät über Bluetooth zuzugreifen und Telefonanrufe abzusetzen und zu empfangen. Sie können auch SIM-Kontakte vom Gerät in das Autozubehör-Telefon herunterladen. Einstellungen Richten Sie das Telefon persönlicher ein, um die Nutzungsweise ganz auf Ihre Bedürfnisse abzustimmen. SIM-Manager Ermöglicht Ihnen das Verwalten der Kontakte, die auf der SIM-Karte gespeichert sind. Sie können dieses Programm auch verwenden, um SIM-Kontakte zu Kontakte auf dem Telefon zu kopieren. STK (SIM Tool Kit) Service Ermöglicht Ihnen den Zugriff auf Informationen und andere Dienste, die von T-Mobile bereitgestellt werden. Kurzwahl Ermöglicht Ihnen das Erstellen von Kurzwahleinträgen für das Wählen oft benutzter Telefonnummern oder für das Öffnen häufig benutzter Programme. Erste Schritte Symbol Programm Beschreibung StreamingMedia Ermöglicht Ihnen, Video Live oder auf Abfrage zu streamen. AufgabenManager Enthält eine Übersicht über alle im Telefon ausgeführten Programme. Aufgaben Zeigt eine Übersicht über Ihre Aufgaben. Videorekorder Nimmt Videoclips in unterschiedlichen Modi und mit unterschiedlicher Dauer auf. Sprachnotizen Ermöglicht Ihnen, kurze Sprachaufnahmen zu machen. Sprachanwahl Ermöglicht Ihnen, ein Programm zu öffnen, oder einen Kontakt anzurufen, indem Sie ein zuvor aufgenommenes Wort aufsagen. web'n'walk Öffnet Internet Explorer Mobile und geht direkt zur T-Mobile-Favoriten-Website. Windows Media Ermöglicht Ihnen die Wiedergabe von Video- und Player Audiodateien. 25 26 Erste Schritte 1.6 Startmenü verwenden Das Startmenü befindet sich in der unteren linken Ecke der Startseite und zeigt eine Reihe von Programmsymbolen verteilt über mehrere Fenster. Verfügbare Programme im Startmenü ansehen Klicken Sie auf der Startseite auf Start. Um weitere Programme auf der Startseite sehen zu können, klicken Sie auf Weitere, oder verwenden Sie die NAVIGATIONSTEUERUNG. Startmenü Das Telefon wird mit mehreren gebündelten Programmen geliefert, die Sie sofort benutzen können. Sie können zusätzliche Programme von der mitgelieferten Windows Mobile® Begleit-Disc oder vom Internet aus installieren, oder Sie können Handy-Software im Einzelhandel kaufen und in das Telefon installieren. Erste Schritte 27 1.7 Schnellbefehle verwenden Die Schnellbefehle bieten Ihnen praktischen Zugriff auf eine Reihe von Funktionen, z.B. Sperrung des Telefons oder der Tastatur, Öffnen von Comm Manager und Auswahl eines anderen Profils. Für weitere Informationen über Profile siehe Kapitel 4. Auf Schnellbefehle zugreifen 1. Drücken Sie kurz auf die EIN/AUS-Taste. Denken Sie daran, dass das Telefon ausgeschaltet wird, wenn Sie länger auf diese Taste drücken. 2. Gehen Sie durch die Liste, und wählen Sie die gewünschte Option aus. Gehen Sie dann auf eine der folgenden Weisen vor: • Klicken Sie auf Auswählen. • Drücken Sie auf die MITTE OKTaste. • Drücken Sie die entsprechende Nummer auf der QWERTZTastatur. • Doppelklicken Sie auf den mittleren Teil von JOGGR. 3. Wenn Sie Schnellbefehle beenden möchten, klicken Sie auf Abbrechen. 28 Erste Schritte 1.8 Informationen eingeben Sie können über die QWERTZ-Tastatur Text, Zahlen und Symbole eingeben. Wenn Sie ein Feld wählen, das die Eingabe von Text oder Zahlen erfordert, wählt das Telefon automatisch den entsprechenden Eingabemodus aus. Die Statusanzeige oben rechts auf dem Display zeigt den Eingabemodus an, den Sie derzeit benutzen. Kleinbuchstaben-Texteingabe Großbuchstaben-Texteingabe, festgestellt Großbuchstaben-Texteingabe Ziffern- oder Symbol-Eingabe (blau gekennzeichnet), festgestellt Ziffern- oder Symbol-Eingabe (blau gekennzeichnet) XT9-Texteingabemodus, Kleinbuchstaben XT9-Texteingabemodus, Großbuchstaben XT9-Texteingabemodus, Festgestellt Mit der QWERTZ-Tastatur können Sie folgendes ausführen: • Geben Sie Kleinbuchstaben durch Drücken der Tasten mit dem Daumen oder anderen Fingern ein. • Wenn Sie nur Großbuchstaben schreiben möchten, drücken Sie zuerst auf und dann auf . Wenn Sie wieder zur Kleinschreibung wechseln möchten, drücken Sie noch einmal auf diese Tasten. • Um einen einzelnen Großbuchstaben zu schreiben, drücken Sie auf und dann auf die entsprechende Buchstabentaste. • Um eine Zahl oder ein Symbol einzugeben, drücken Sie auf auf die entsprechende Taste. • Wenn Sie während der Eingabe von Text die Symboltabelle öffnen möchten, drücken Sie auf . und dann Erste Schritte 29 • Drücken Sie etwas länger auf , um das Eingabe-Menü zu öffnen. • Drücken Sie etwas länger auf , um die Tastatur zu sperren. • Drücken Sie etwas länger auf , um auf Ihre Mailbox zuzugreifen. Damit dies funktioniert, müssen Sie zuvor Ihre Mailboxnummer eingerichtet haben. Um dies zu überprüfen, klicken Sie auf Start > Einstellungen > Telefon > Anrufoptionen, und sehen Sie dann nach der Mailboxnummer. XT9-Modus verwenden Um ein Wort im XT9-Modus zu schreiben, drücken Sie auf die Tasten, die die gewünschten Buchstaben enthalten. Während Sie die Buchstaben eingeben, analysiert XT9 die Eingabe und versucht, das zu schreibende Wort zu finden. XT9 versucht auch, das nächste Wort, basierend auf zuvor geschriebenen Sätzen, vorzuschlagen. So geben Sie Text im XT9-Modus ein 1. Drücken Sie auf und dann auf die LEERTASTE. 2. Wählen Sie im Menü XT9 Deutsch. Hinweis Sie können eine andere XT9-Sprache (falls vorhanden) auswählen, indem Sie Sprache markieren und dann die gewünschte Sprache auswählen. Während Sie Text eingeben, erscheinen unten auf dem Display Wörter. Wählen Sie mit der NAVIGATIONSSTEUERUNG das Wort aus, das Sie einfügen möchten, und drücken Sie dann auf die MITTE OK-Taste. 30 Erste Schritte 1.9 Akkuinformationen Die Akkuleistung hängt von vielen Faktoren ab, einschließlich der Netzkonfiguration Ihres Netzbetreibers, der Signalstärke, der Temperatur am Ort, an dem Sie das Telefon bedienen, den Funktionen und/oder Einstellungen, die Sie ausgewählt haben und verwenden, den Geräten, die an die Anschlüsse des Telefons angeschlossen sind, sowie der Art und Weise, wie Sie Sprach-, Daten- und andere Programme verwenden. Geschätzte Akkubetriebsdauer (ca.): • Sprechzeit: Bis zu 5 Stunden • Standbyzeit: Bis zu 218 Stunden • Wiedergabe von WMV: Bis zu 8 Stunden • Wiedergabe von WMA: Bis zu 12 Stunden WARNUNG!! Um Brandgefahr zu vermeiden: • Versuchen Sie nicht, den Akku zu öffnen, auseinander zu nehmen oder selbst zu reparieren. • Der Akku darf nicht zerdrückt und beschädigt oder in Feuer oder Wasser entsorgt werden. Die Akkukontakte dürfen nicht kurz geschlossen werden. • Setzen Sie den Akku nicht Temperaturen über 60°C (140°F) aus. • Verwenden Sie für dieses Produkt nur Akkus, die speziell dafür vorgesehen sind. • Entsorgen Sie verbrauchte Akkus entsprechend den vor Ort geltenden Entsorgungsvorschriften. Akkuladung prüfen Klicken Sie auf der Startseite auf Start > Einstellungen > Energieverwaltung. Energieleistung optimieren Klicken Sie auf der Startseite auf Start > Einstellungen > Energieverwaltung, und ändern Sie die Einstellungen für Beleuchtung, Anzeige und Lichtsensor. Erste Schritte 31 So gehen Sie vor, wenn die Ladung des Akkus zur Neige geht Wenn die Warnmeldung für geringe Restladung erscheint, sollten Sie folgendes tun: 1. Speichern Sie sofort alle neuen Daten. 2. Führen Sie eine Synchronisierung mit Ihrem PC durch, um den Akku zu laden. 3. Schalten Sie das Telefon aus. Für weitere Informationen über die Ladung des Akkus siehe die Kurzanleitung. 32 Erste Schritte Kapitel 2 Telefonfunktionen benutzen 2.1 2.2 2.3 2.4 2.5 2.6 2.7 Telefon verwenden Sprachanruf absetzen Sprachanruf empfangen Optionen während eines Gesprächs Zusätzliche Informationen zum Telefonieren SIM Tool Kit (STK) Bluetooth SIM-Zugriff für Autozubehör-Telefone einrichten !”T§==Mobile=== 34 Telefonfunktionen benutzen 2.1 Telefon verwenden Sie können das Telefon verwenden, um Anrufe zu abzusetzen und zu empfangen, die Übersicht über alle Gespräche zu behalten und Textnachrichten (SMS, Short Message Service) und MMS (Multimedia Messaging Service)-Nachrichten zu versenden. Sie können auch eine Telefonnummger direkt von Kontakte aus wählen und SIM-Kontakte mühelos zu Kontakte im Telefon kopieren. Fenster Telefon Vom Fenster Telefon aus können Sie einen Kontakt öffnen, anrufen oder auffinden und selbst eine neue Nummer unter Kontakte speichern. Gehen Sie folgendermaßen vor, um zum Fenster Telefon zu gelangen: • Drücken Sie auf SPRECHEN ( • Geben Sie eine Telefonnummer direkt ein, indem Sie die Zifferntasten auf der QWERTZ-Tastatur drücken. ). PIN eingeben Die meisten SIM (Subscriber Identity Module)-Karten besitzen eine voreingestellte PIN (Personal Identification Number), die vom Netzbetreiber bereitgestellt wird. Sie müssen die PIN immer eingeben, wenn Sie das Telefon verwenden möchten. 1. Klicken Sie auf der Startseite auf Start > Einstellungen > Sicherheit > SIM PIN aktivieren. 2. Geben Sie die voreingestellte PIN ein, die vom Netzbetreiber bereitgestellt wurde. 3. Klicken Sie auf Fertig. Hinweis Nachdem die PIN dreimal falsch eingegeben wurde, wird die SIM-Karte gesperrt. Wenn dies der Fall ist, können Sie sie mit dem PUK (PIN Unblocking Key) entschlüsseln, den Sie vom Netzbetreiber erhalten. Telefonfunktionen benutzen 35 Klingeltöne einstellen Sie können festlegen, wie Sie über eingehende Anrufe, Erinnerungen, neue Nachrichten, Alarme usw. benachrichtigt werden. Klingelton für eingehende Anrufe einstellen 1. Klicken Sie auf der Startseite auf Start > Einstellungen > Sounds. 2. Wählen Sie in der Klingelton-Liste einen Klingelton aus. 3. Klicken Sie auf Fertig. Wenn Sie Vibrieren auswählen, wird der Ton ausgestellt, und das Telefon vibriert, wenn Sie einen Anruf erhalten. Das Vibrations-Symbol ( ) erscheint in der Titelleiste. Wenn Sie in der Klingelton-Liste Keine wählen, wird der Ton des Telefons ausgestellt. Für weitere Informationen über Sounds siehe “Art von Benachrichtigung bei Ereignissen oder Aktionen auswählen” in Kapitel 4. Hinweis Wenn Sie die Lautstärke des Hörers während eines Gesprächs verändern möchten, drücken Sie auf den JOGGR auf der Seite des Telefons. 2.2 Sprachanruf absetzen Mit dem Telefon können Sie Anrufe von der Startseite, vom Telefon-Fenster, von Kontakte, von Kurzwahl, von Anrufe oder von SIM-Kontakte (Kontakte, die auf der SIM-Karte gespeichert sind) aus absetzen. Anruf von Startseite aus absetzen • Geben Sie die Telefonnummer über die Tasten auf der QWERTZ-Tastatur ein, und drücken Sie auf SPRECHEN ( ). • Drücken Sie auf die ZURÜCK- oder die ENTF-Taste, wenn Sie eine eingegebene Ziffer löschen möchten. 36 Telefonfunktionen benutzen Telefon-Fenster Tipp Sie werden feststellen, dass, während Sie eine Zifferntaste auf der QWERTZ-Tastatur drücken, eine Liste mit Namen und Nummern angezeigt wird. Das Telefon sucht unter Kontakte, Anrufe, Kurzwahl und auf der SIM-Karte nach übereinstimmenden Nummern. Wenn Sie z.B. die Taste 5 drücken, werden alle Namen, die mit D beginnen, und alle Nummern, die mit 5 beginnen, angezeigt. Wenn Sie die nächste Taste drücken, wird die Suche entsprechend eingeschränkt. Wenn Sie den Namen der Person sehen, die Sie anrufen möchten, markieren Sie ihn, und drücken Sie auf SPRECHEN ( ). Anruf von Kontakte aus absetzen 1. Klicken Sie auf der Startseite auf Start > Kontakte > Kontakte. 2. Markieren Sie den gewünschten Kontakt, und drücken Sie auf SPRECHEN ( ). Sie können auch den gewünschten Kontakt in der Kontaktliste auswählen, und dann zweimal auf die MITTE OK-Taste drücken (einmal, um die Kontaktdetails zu sehen, und einmal, um die dazugehörige Nummer zu wählen). Zu wählende Nummer festlegen Standardmäßig wird die Handy-Nummer (Hdy) eines Kontakts gewählt, wenn Sie einen Anruf von Kontakte aus absetzen. Sie können aber auch das Wählen einer anderen Telefonnummer festlegen. 1. Klicken Sie auf der Startseite auf Start > Kontakte > Kontakte. 2. Markieren Sie den Kontakt. Telefonfunktionen benutzen 37 3. Drücken Sie links oder rechts auf das NAVIGATIONSFELD. Der Buchstabe, der für die Nummer steht, ändert sich nach Hdy (Handy), g (Büro) oder p (privat). Sie können einen Kontakt auch in der Kontaktliste auswählen und dann die MITTE OK-Taste drücken, um Einzelheiten und unterschiedliche Nummern, die zu dem Kontakt gehören, anzuzeigen. Markieren Sie eine Nummer, und drücken Sie die SPRECHEN- ( ) oder die MITTE OK-Taste, um die Nummer zu wählen. • Sie können auch auf die Kontaktliste zugreifen, indem Sie auf der Startseite auf Kontakte klicken. • Um Informationen anzusehen und zu bearbeiten, die mit dem ausgewählten Kontakt verbunden sind, klicken Sie auf Menü > Bearbeiten. • Um einen Kontakt auf der SIM-Karte zu speichern, klicken Sie auf Menü > Auf SIM speichern. Anruf von Anrufe aus absetzen 1. Klicken Sie auf der Startseite auf Start > Anrufe. 2. Markieren Sie einen Namen oder eine Nummer, und drücken Sie dann auf SPRECHEN ( ). Drücken Sie im Fenster Anrufe auf die MITTE OK-Taste, um Einzelheiten, z.B. gewählte, verpasste oder empfangene Anrufe, Länge von Anrufen, Datum und Uhrzeit, anzuzeigen. Drücken Sie erneut auf die MITTE OK-Taste, um die jeweilige Nummer zu wählen. Anrufe benutzerdefinieren Sie können verschiedene Optionen im Anrufe-Fenster auswählen, um getätigte, empfangene und verpasste Anrufe frei zu definieren und zu filtern. • Um einen Namen oder eine Nummer in Kontakte zu finden, klicken Sie auf Menü > Kontakt suchen. • Um eine Textnachricht zu senden, klicken Sie auf Menü > SMS senden. • Um eine E-Mail zu senden, klicken Sie auf Menü > E-Mail. 38 Telefonfunktionen benutzen • Um die Dauer eines Anrufs zu sehen, klicken Sie auf Menü > Timer anzeigen. • Um einen Anruf oder eine Nummer aus Anrufe zu entfernen, klicken Sie auf Menü > Löschen. • Um die Liste von Anrufen oder Nummern unter Anrufe zu entfernen, klicken Sie auf Menü > Liste löschen. • Um einen Namen oder eine Nummer in Kontakte zu speichern, klicken Sie auf Menü > Kontakt speichern. • Um den Anruf oder die Nummer in unterschiedliche Anruftypen zu kategorisieren, klicken Sie auf Menü > Filter. Anruf mit Kurzwahl absetzen Sie können Anrufe mit Hilfe von Kurzwahl absetzen. Um zu erfahren, wie Sie Kurzwahl verwenden können, siehe “Kurzwahl verwenden” in Kapitel 8. Anruf mit SIM-Manager absetzen 1. Klicken Sie auf Start > Kontakte > SIM-Manager. Warten Sie, bis der Inhalt der SIM-Karte geladen wurde. 2. Wählen Sie den Kontakt, den Sie anrufen möchten, und klicken Sie auf Menü > Anrufen. Telefonfunktionen benutzen 39 2.3 Sprachanruf empfangen Wenn Sie einen Anruf empfangen, können Sie ihn entgegennehmen oder ignorieren. Eingehenden Anruf entgegennehmen oder ignorieren • Um einen Anruf entgegenzunehmen, klicken Sie auf Annehmen, oder drücken Sie auf SPRECHEN ( ). • Um einen Anruf zu ignorieren, klicken Sie auf Ignorieren, oder drücken Sie auf BEENDEN ( ). Anruf beenden • Drücken Sie auf BEENDEN ( ). 2.4 Optionen während eines Gesprächs Das Telefon bietet unterschiedliche Optionen für die gleichzeitige Verwaltung mehrerer Anrufe. Sie werden benachrichtigt, wenn Sie einen weiteren eingehenden Anruf erhalten, und Sie haben die Möglichkeit, den Anruf zu ignorieren oder anzunehmen. Wenn Sie gerade ein Gespräch führen und einen neuen Anruf annehmen, können Sie entweder zwischen den zwei Anrufern makeln oder mit beiden Anrufern eine Konferenz aufbauen. Optionen während eines Gesprächs Hinweis Anklopfen muss aktiviert sein und unterstützt werden, damit Sie über einen eingehenden Anruf informiert werden, während Sie das Telefon benutzen. Um Anklopfen zu aktivieren, klicken Sie auf Start > Einstellungen > Telefon > Anklopfen > Benachrichtigung für Anklopfen. 40 Telefonfunktionen benutzen Anderen Anruf entgegennehmen 1. Klicken Sie auf Annehmen, um den zweiten Anruf entgegenzunehmen und den ersten Anruf in Wartestellung zu setzen. 2. Um den zweiten Anruf zu beenden und zum ersten Anruf zurückzugehen, drücken Sie auf BEENDEN ( ). Zwischen Anrufen wechseln • Um zwischen zwei Anrufen zu wechseln, klicken Sie auf Makeln. Konferenzschaltung einrichten 1. Setzen Sie entweder einen Anruf in die Wartestellung, und wählen Sie eine zweite Nummer, oder nehmen Sie einen zweiten eingehenden Anruf während eines bereits geführten Gesprächs an. 2. Klicken Sie auf Menü > Konferenz. Hinweise • Falls die Konferenzverbindung erfolgreich hergestellt wurde, erscheint das Wort “Konferenz” oben im Fenster. • Wenn Sie weitere Personen an der Konferenzschaltung teilnehmen lassen möchten, klicken Sie auf Menü > Halten, geben Sie die Telefonnummer ein, und klicken Sie auf Fortsetzen, um mit dem Gespräch fortzufahren. • Nicht alle Dienstanbieter ermöglichen Konferenzschaltungen. Genauere Informationen erhalten Sie von Ihrem Netzbetreiber. Freisprechfunktion ein- und ausschalten Die eingebaute Freisprechfunktion ermöglicht Ihnen, Gespräche freihändig zu führen und andere Personen einem Gespräch zuhören zu lassen. • Klicken Sie während eines Anrufs auf Menü > Freisprechen ein. Das Symbol erscheint oben im Fenster. • Wenn Sie die Freisprechfunktion während eines Gesprächs deaktivieren möchten, klicken Sie auf Menü > Freisprechen aus. Freisprechen kann auch aus- und eingeschaltet werden, indem Sie einfach während eines Gesprächs etwas länger die SPRECHEN-Taste drücken. Telefonfunktionen benutzen WARNUNG!! Um Ihre Ohren nicht zu verletzen, sollten Sie das Telefon nicht an Ihr Ohr halten, wenn Sie die Freisprechfunktion aktiviert haben. Gespräch stumm stellen Sie können das Mikrofon während eines Anrufs ausschalten, damit Sie den Anrufer hören können, der Anrufer Sie jedoch nicht hören kann. • Klicken Sie während eines Anrufs auf Menü > Ton aus. Wenn das Mikrofon ausgeschaltet ist, erscheint das Symbol im Fenster. Klicken Sie auf Menü > Ton ein, um das Mikrofon wiedereinzuschalten. 2.5 Zusätzliche Informationen zum Telefonieren Notruf absetzen Geben Sie die für Ihren Ort geltende Notrufnummer ein, und drücken Sie auf SPRECHEN ( ). Tipp Es ist möglich, dass weitere Notrufnummern auf der SIM-Karte gespeichert sind. Genauere Informationen erhalten Sie von Ihrem Netzbetreiber. Auslandsgespräch führen 1. Drücken Sie etwas länger auf auf der Telefontastatur, bis das Symbol erscheint. ersetzt das internationale Präfix des Landes, das Sie anrufen. 2. Geben Sie die vollständige Telefonnummer ein, und drücken Sie auf SPRECHEN ( ). Zur vollständigen Telefonnummer gehört die Landesvorwahl, die Ortsvorwahl (ohne die Anfangsnull, falls vorhanden) und die eigentliche Telefonnummer. 41 42 Telefonfunktionen benutzen Pause in eine Wählsequenz einfügen Bei einigen Auslandsgesprächen ist eine Pause in der Wählsequenz erforderlich, damit der Anruf korrekt verarbeitet werden kann. 1. Klicken Sie auf der Startseite auf Start > Kontakte > Kontakte. 2. Wählen Sie den Kontakteintrag, der die Telefonnummer besitzt, in die Sie eine Pause einfügen möchten. Drücken Sie dann auf die MITTE OK-Taste, um die Kontaktkarte zu öffnen. 3. Klicken Sie auf Menü > Bearbeiten. 4. Führen Sie den Cursor über die Telefonnummer, in die Sie eine Pause einfügen möchten. 5. Klicken Sie auf Menü > Pause einfügen. In der Nummer erscheint der Buchstabe “p”, um anzuzeigen, an welcher Stelle die Pause in der Wählsequenz auftritt. 6. Klicken Sie auf Fertig. Längere Pause in eine Wählsquenz einfügen Für einige Telefonnummern ist u.U. eine längere Pause als die Standardpause in der Wählsequenz erforderlich. In diesem Fall können Sie eine beliebig lange Pause einlegen und dann auf manuelle Weise mit der Wählsequenz fortfahren. Hinweis Diese Funktion steht für Kontakte, die auf der SIM-Karte gespeichert sind, nicht zur Verfügung. 1. Klicken Sie auf der Startseite auf Start > Kontakte > Kontakte. 2. Wählen Sie den Kontakteintrag, der die Telefonnummer besitzt, in die Sie eine längere Pause einfügen möchten. Drücken Sie dann auf die MITTE OK-Taste, um die Kontaktkarte zu öffnen. 3. Klicken Sie auf Menü > Bearbeiten. 4. Führen Sie den Cursor über die Telefonnummer, in die Sie eine längere Pause einfügen möchten. Telefonfunktionen benutzen 43 5. Klicken Sie auf Menü > Wartezeichen einfügen. In der Nummer erscheint der Buchstabe “w”, um anzuzeigen, an welcher Stelle die längere Pause (Wartezeichen) in der Wählsequenz auftritt. 6. Klicken Sie auf Fertig. Hinweis Wenn Sie eine Nummer anrufen, die eine längere Pause enthält, müssen Sie auf SPRECHEN ( ) drücken, um mit dem Wählvorgang fortzufahren. 2.6 SIM Tool Kit (STK) Es muss eine SIM-Karte in das Gerät eingesetzt sein, damit Sie diese Funktion benutzen können, die Ihnen ermöglicht, auf eine Reihe von Informationsdiensten zuzugreifen, die von Ihrem Netzbetreiber bereitgestellt werden. 1. Klicken Sie auf der Startseite auf Start und wählen Sie Liste mit bereitgestellten Diensten. . Es erscheint eine 2. Um auf einen Dienst zuzugreifen, tippen Sie auf das jeweilige Element in der Liste. 2.7 Bluetooth SIM-Zugriff für Autozubehör-Telefone einrichten Autozubehör-Telefone, die SAP (SIM Access Profile) unterstützen, können mit dem Gerät verbunden werden und über Bluetooth auf seine SIM-Karte zugreifen. Sobald Sie eine SAP-Verbindung hergestellt haben, können Sie SIM-Kontakte vom Gerät zum Autozubehör-Telefon herunterladen. Sie können auch das AutozubehörTelefon verwenden, um mit der SIM-Karte des Geräts Anrufe abzusetzen und anzunehmen. 44 Telefonfunktionen benutzen Hinweise • Um das Herunterladen von Kontakten zum Autozubehör-Telefon zu ermöglichen, stellen Sie sicher, dass alle Kontakte des Telefons auf der SIM-Karte und nicht im Telefonspeicher gespeichert sind. Konfigurieren Sie das Autozubehör-Telefon, um Kontakte nur von der SIM-Karte herunterzuladen. • Wenden Sie sich an Ihren Netzbetreiber, um herauszufinden, welche Autozubehör-Telefonmodelle mit Ihrem Telefon kompatibel sind. 1. Stellen Sie auf dem Telefon sicher, dass Bluetooth eingeschaltet ist und sich im Sichtbar-Modus befindet. 2. Klicken Sie auf Start > Zubehör > SAP-Einstellungen. 3. Wählen Sie auf dem Bildschirm BT Remote SIM-Zugriff (BT Remote SIM Access) die Option Remote SIM-Zugriff (Remote SIM Access), und klicken Sie dann auf Fertig. 4. Schließen Sie das Autozubehör-Telefon über Bluetooth an das Gerät an. Um zu erfahren, wie Sie das Gerät anschließen können, lesen Sie die Bedienungsanleitung des Autozubehör-Telefons. 5. Auf dem Gerät sollte eine Meldung erscheinen, die Ihnen mitteilt, dass eine Verbindung zwischen dem Gerät und dem Autozubehör-Telefon hergestellt wurde. Klicken Sie auf OK. 6. Klicken Sie auf dem Bildschirm BT Remote SIM-Zugriff (BT Remote SIM Access) auf Fertig. Hinweis Sie werden nicht in der Lage sein, Anrufe abzusetzen/zu empfangen, Nachrichten zu senden/zu empfangen oder ähnliche Aktivitäten auf dem Telefon auszuführen, wenn die SIM Access Profile-Verbindung aktiv ist. Sie können diese Aktionen zu diesem Zeitpunkt stattdessen vom Autozubehör-Telefon aus ausführen. Nachdem die Verbindung unterbrochen wurde, können Sie das Telefon wie zuvor verwenden. Kapitel 3 Informationen synchronisieren und E-Mail-Sicherheit einrichten 3.1 3.2 3.3 3.4 3.5 3.6 Über ActiveSync ActiveSync einrichten Informationen synchronisieren Mit Bluetooth synchronisieren Musik, Video und Bilder synchronisieren E-Mail-Sicherheit einstellen !”T§==Mobile=== 46 Informationen synchronisieren und E-Mail-Sicherheit einrichten 3.1 Über ActiveSync ActiveSync synchronisiert Informationen auf dem Telefon, z.B. Outlook-Inhalt, mit Informationen auf einem PC. ActiveSync kann auch mit Hilfe von Exchange Server über ein Wireless- oder Funknetz synchronisieren, falls Ihre Firma oder Ihr Netzbetreiber Exchange Server mit Exchange ActiveSync verwendet. Mit ActiveSync haben Sie die folgenden Möglichkeiten: • Synchronisieren Sie Informationen, z.B. Outlook E-Mail, Kontakte, Kalender oder Aufgaben, sowie Bilder, Video und Musik, auf dem Telefon mit einem PC. • Synchronisieren Sie Outlook E-Mail, Kontakte, Kalendertermine und Aufgaben auf dem Telefon direkt mit Exchange Server, so dass Sie immer auf dem neuesten Stand sind, selbst wenn der PC ausgeschaltet ist. • Kopieren Sie Dateien zwischen dem Telefon und einem PC. • Wählen Sie aus, welche Informationstypen und wie viele Informationen synchronisiert werden sollen. Sie können z.B. bestimmen, wie viele Wochen an vergangenen Kalenderterminen synchronisiert werden sollen. • Fügen Sie dem Telefon Programme hinzu, oder entfernen Sie welche. Für weitere Einzelheiten siehe “Programme hinzufügen und entfernen” in Kapitel 4. 3.2 ActiveSync einrichten ActiveSync in einen Computer installieren und einrichten 1. Installieren Sie ActiveSync auf einem PC wie auf der Windows Mobile® Begleit-Disc beschrieben wird. 2. Nach Durchführung des Setups startet der Synchronisierungssetup-Assistent automatisch, wenn Sie das Telefon an einen PC anschließen. Der Assistent leitet Sie durch die Erstellung einer Synchronisierungsbeziehung zwischen dem Telefon und dem Computer. Klicken Sie auf Weiter. Informationen synchronisieren und E-Mail-Sicherheit einrichten 47 3. Wählen Sie nicht die Option Direkt mit einem Microsoft Exchange Server ausführenden Server synchronisieren, falls Sie das Telefon mit einem Computer synchronisieren möchten. Klicken Sie dann nur auf Weiter, und gehen Sie direkt zu Schritt 8 weiter. 4. Wenn Sie das Telefon mit einem Exchange Server synchronisieren möchten, wählen Sie die Option Direkt mit einem Microsoft Exchange Server ausführenden Server synchronisieren, und klicken Sie dann auf Weiter. 5. Geben Sie im Fenster für die Eingabe von Exchange ServerAnmeldeinformationen die Adresse des Exchange Servers, Ihren Benutzernamen, das Kennwort und den Domänenamen ein. Wenn Sie die Exchange Server-Adresse und den Domänennamen nicht kennen, erkundigen Sie sich bei Ihrem Netzwerkverwalter, oder suchen Sie die Informationen auf folgende Weise in Ihrem Computer: a. Klicken Sie in Outlook auf Extras > E-Mail-Konten. b. Wählen Sie Vorhandene E-Mail-Konten anzeigen oder bearbeiten. c. Klicken Sie doppelt auf Microsoft Exchange Server. d. Im Fenster Microsoft Exchange Server - Einstellungen erscheint nun der Name des Exchange Servers. 48 Informationen synchronisieren und E-Mail-Sicherheit einrichten e. Um den Domänennamen zu erfahren, klicken Sie auf Start > Einstellugen > Systemsteuerung, und doppelklicken Sie dann auf System. f. Klicken Sie im Dialogfeld Systemeigenschaften auf die Registerkarte Computername. Dort wird der Domänenname angezeigt. 6. Auf dem Telefon müssen auch die Einstellungen des Exchange Servers eingegeben werden. Für weitere Informationen hierzu siehe “Direkt mit Exchange Server synchronisieren”. 7. Klicken Sie im Synchronisierungssetup-Assistenten auf Weiter. 8. Wählen Sie die Informationstypen, die zwischen dem Telefon und dem Computer synchronisiert werden sollen. Wenn Sie beabsichtigen, das Telefon sowohl mit einem Computer als auch dem Exchange Server zu synchronisieren, gehen Sie bitte folgendermaßen vor: Informationen synchronisieren und E-Mail-Sicherheit einrichten 49 • Die Einträge aus Kontakte, Kalender, E-Mail und Aufgaben können entweder mit dem Computer oder mit dem Exchange Server synchronisiert werden. Sie können nicht mit beiden synchronisiert werden. • Markieren Sie die Kontrollfelder der Informationstypen, die mit dem Computer synchronisiert werden sollen. Informationsarten auf dem PC und dem Exchange Server 9. Klicken Sie auf Weiter. 10. Klicken Sie auf Fertig stellen. Wenn Sie den Assistenten beendet haben, aktualisiert ActiveSync das Telefon automatisch. Nachdem die Synchronisierung durchgeführt wurde, können Sie das Telefon vom PC abtrennen. 50 Informationen synchronisieren und E-Mail-Sicherheit einrichten 3.3 Informationen synchronisieren Wenn Sie das Telefon an einen PC anschließen, beginnt ActiveSync automatisch mit der Synchronisierung. Während das Telefon angeschlossen ist, synchronisiert ActiveSync jedes Mal, wenn Sie entweder im PC oder im Telefon eine Änderung vornehmen. Synchronisierung manuell starten und anhalten 1. Schließen Sie das Telefon an. • Wenn Sie lokale Informationen im PC, z.B. Outlook-Informationen oder Mediendateien, synchronisieren möchten, verbinden Sie das Telefon mit dem PC, indem Sie Bluetooth oder ein Kabel verwenden. • Falls Sie eine direkte Synchronisierung mit Exchange Server durchführen, können Sie diese Verbindung zum PC verwenden, um auf das Netzwerk zuzugreifen, oder Sie können eine Synchronisierung über ein zelluläres Netzwerk durchführen, ohne eine Verbindung zum PC herzustellen. 2. Tippen Sie in ActiveSync auf Synchronisieren. Wenn Sie die Synchronisierung beenden möchten, bevor sie durchgeführt wurde, klicken Sie auf Anhalten. Hinweis ActiveSync 4.2 verwendet eine Netztypverbindung mit von Windows Mobile angetriebenen Geräten, da dies eine schnellere Datenübertragung ermöglicht als eine serielle USB-Verbindung. Wenn der PC mit dem Internet oder einem lokalen Netz verbunden wird, kann er u.U. die ActiveSync-Verbindung zum Gerät unterbrechen, da er der Internet- oder Netzverbindung den Vorrang gibt. Wenn dies der Fall ist, klicken Sie auf Start > Einstellungen > Verbindungen > USB zu PC, und deaktivieren Sie dann die Option Erweiterte Netzwerkfunktionen aktivieren. ActiveSync benutzt dann eine serielle USB-Verbindung zum Gerät. Outlook-Informationen mit dem Computer synchronisieren Falls Sie eine Synchronisierungsbeziehung zwischen dem Telefon und einem PC eingerichtet haben, werden die Outlook-Informationen in beiden Geräten jederzeit auf den neuesten Stand gebracht. Sie können das Telefon auch so einstellen, dass es die Synchronisierung mit mehr als einem PC oder mit einer Kombination aus einem oder mehreren PCs und einem Exchange Server durchführt. Wenn Sie mit mehreren Rechnern synchronisieren, erscheinen die Elemente, die Sie synchronisieren, in allen Rechnern, für die eine Informationen synchronisieren und E-Mail-Sicherheit einrichten 51 Synchronsierung durchgeführt wird. Falls Sie z.B. eine Synchronisierung mit zwei PCs (PC1 und PC2) eingerichtet haben, die jeweils unterschiedliche Elemente besitzen, und Sie Kontakte und Kalender im Telefon mit beiden Computern synchronisieren, erhalten Sie folgendes Ergebnis: Standort Neuer Status PC1 Alle Outlook-Kontakte und Kalendertermine von PC2 befinden sich nun auch auf PC1. Alle Outlook-Kontakte und Kalendertermine von PC1 befinden sich nun auch auf PC2. Alle Outlook-Kontakte und Kalendertermine in PC1 und PC2 gibt es jetzt auch im Telefon. PC2 Telefon Hinweis Outlook-E-Mail kann nur mit einem Computer synchronisiert werden. Zu synchronisierende Informationen festlegen ActiveSync synchronisiert standardmäßig eine beschränkte Menge an Informationen, um Speicherplatz im Telefon zu sparen. Die Größe der zu synchronisierenden Datenmenge kann folgendermaßen geändert werden: Hinweis Bevor Sie Synchronisierungseinstellungen auf dem Telefon ändern, trennen Sie es erst vom PC ab. 1. Klicken Sie auf der Startseite auf Start > ActiveSync. 2. Klicken Sie in ActiveSync auf Menü > Optionen. 3. Gehen Sie auf eine oder mehrere der folgenden Weisen vor: • Wählen Sie die Kontrollkästchen für die Elemente, die Sie synchronisieren möchten. Wenn sich ein Feld nicht markieren lässt, müssen Sie möglicherweise die Markierung eines anderen Felds mit ähnlichem Dateninhalt aus derselben Liste entfernen. 52 Informationen synchronisieren und E-Mail-Sicherheit einrichten • Heben Sie die Auswahl der Kontrollkästchen für die Elemente auf, die Sie nicht synchronisieren möchten. • Um die Synchronisierung eines Computers frei zu definieren, wählen Sie den Computernamen aus, und klicken Sie dann auf Menü > Einstellungen. • Um die Synchronisierung bestimmter Informationen zu definieren, wählen Sie die Informationsart, und klicken Sie dann auf Einstellungen. • Um die Synchronisierung mit einem Computer komplett zu beenden, wählen Sie den Computernamen aus, und klicken Sie dann auf Menü > Löschen. Hinweis Outlook-E-Mail kann nur mit einem Computer synchronisiert werden. Outlook-Informationen mit Exchange Server synchronisieren Sie können eine Synchronisierung mit Exchange Server im Telefon durchführen, falls Ihnen dies über Ihre Firma oder einen Netzbetreiber zur Verfügung steht. Erkundigen Sie sich aber erst bei Ihrem Administrator, oder sehen Sie im Computer nach folgenden Informationen, und fahren Sie dann mit den weiteren Schritten fort: Name des Exchange Servers, Domänenname, Ihr Benutzername und Ihr Kennwort. (Für eine Beschreibung, wie Sie den Namen des Exchange Servers und den Domänennamen auf dem PC finden können, siehe “ActiveSync in einen Computer installieren und einrichten”). Hinweis Bevor Sie Synchronisierungseinstellungen auf dem Telefon ändern, trennen Sie es erst vom PC ab. Informationen synchronisieren und E-Mail-Sicherheit einrichten 53 Direkt mit Exchange Server synchronisieren 1. Führen Sie einen dieser Schritte aus: • Klicken Sie auf Start > Nachichten > E-Mail-Setup. Wählen Sie im Fenster E-Mail-Setup die Option Outlook E-Mail in der Liste Ihr E-Mail-Anbieter, und klicken Sie dann auf Weiter. • Klicken Sie in ActiveSync auf dem Telefon auf Menü > Server konfigurieren. Falls Sie die Synchronisierung mit Exchange Server noch nicht eingerichtet haben, erscheint die Option Serverquelle hinzufügen. 2. Geben Sie auf dem Bildschirm Server-Einstellungen bearbeiten den Namen des Servers, der Exchange Server ausführt, in das Feld Serveradresse ein, und klicken Sie auf Weiter. 3. Geben Sie im Fenster Benutzerinformationen Ihren Namen, Ihr Kennwort und den Domänennamen ein. 4. Wenn Sie möchten, dass das Telefon Ihr Kennwort speichert, so dass Sie es bei der Herstellung einer Verbindung nicht eingeben müssen, wählen Sie Kennwort speichern. Klicken Sie dann auf Weiter. 5. Wählen Sie im Fenster Optionen die Kontrollkästchen für die Arten von Informationen, die Sie mit dem Exchange Server synchronisieren möchten. 6. Um die Synchronisierung bestimmter Informationen zu definieren, wählen Sie die Informationsart, und klicken Sie dann auf Menü > Einstellungen. Hinweis Einstellungen stehen für Kontakte und Aufgaben nicht zur Verfügung. 7. Wenn Sie die Regeln für die Lösung von Synchronisierungskonflikten ändern möchten, klicken Sie auf Menü > Erweitert auf dem Bildschirm Optionen. 8. Klicken Sie auf Fertig. Hinweis Sie können auch den Synchronisierungssetup-Assistenten verwenden, um das Telefon so einzurichten, dass es aus der Entfernung mit dem Exchange Server synchronisiert. Dieser Assistent wird gestartet, wenn Sie das Telefon mit einem PC verbinden, nachdem Sie ActiveSync im PC installiert haben. 54 Informationen synchronisieren und E-Mail-Sicherheit einrichten Zeitplansynchronisierung mit Exchange Server Sie können einen Zeitplan erstellen, so dass Informationen automatisch zwischen dem Telefon und dem Exchange Server synchronisiert werden. Oder Sie können einen Synchronisierungszeitplan mit regelmäßigen Intervallen erstellen. Wählen Sie entsprechend Ihres E-Mail-Volumens und der Kosten eines dieser zwei Verfahren aus. E-Mails empfangen und andere Informationen synchronisieren Die Direct Push-Technologie (Push E-Mail-Funktion) ermöglicht Ihnen das Empfangen neuer E-Mails auf dem Telefon, sobald sie im Posteingang auf dem Exchange Server eingehen. Mit dieser Funktion werden Elemente, z.B. Kontakte, Kalender und Aufgaben, ebenfalls umgehend im Telefon aktualisiert, wenn sie verändert oder wenn neue Einträge auf dem Exchange Server hinzugefügt wurden. Damit Direct Push funktionieren kann, müssen Sie für das Telefon eine GPRSVerbindung einrichten. Direct Push funktioniert im Telefon, wenn das Netz, z.B. ein Firmennetz, Microsoft Exchange Server Service Pack 2 (SP2) zusammen mit Exchange ActiveSync verwendet und nachdem Sie eine erste komplette Synchronisierung mit dem Exchange Server durchgeführt haben. Comm Manager verwenden 1. Klicken Sie auf Start > Comm Manager. 2. Klicken Sie im Fenster Comm Manager auf Microsoft Direct Push. Die Schaltfläche wird zu , was bedeutet, dass Sie E-Mails sehen, sobald sie angekommen sind. Wenn sich die Schaltfläche im Zustand befindet, müssen Sie Ihre E-Mails auf manuelle Weise abrufen. Informationen synchronisieren und E-Mail-Sicherheit einrichten 55 ActiveSync verwenden 1. Klicken Sie in ActiveSync auf dem Telefon auf Menü > Zeitplan. 2. Wählen Sie in den Feldern Spitzenzeiten und Normalzeiten die Option Bei Elementeingang. Synchronisierung in regelmäßigen Intervallen festlegen Sie können festlegen, wie oft die Synchronisierung während der Spitzenzeiten (die normalerweise den Arbeitszeiten entsprechen), wenn das E-Mail-Volumen sehr hoch ist, und während der Normalzeiten, wenn das E-Mail-Volumen gering ist, durchgeführt werden soll. 1. Klicken Sie in ActiveSync auf dem Telefon auf Menü > Zeitplan. 2. Wählen Sie im Fenster Zeitplan ein kürzeres Intervall im Feld Spitzenzeiten aus, damit Sie E-Mails häufiger abrufen können. 3. Wählen Sie im Feld Normalzeiten ein längeres Intervall. Tipp Um die Tage und Stunden für Spitzen- und Normalzeiten festzulegen, klicken Sie auf Menü > Spitzenzeiten im Fenster Zeitplan. 56 Informationen synchronisieren und E-Mail-Sicherheit einrichten 3.4 Mit Bluetooth synchronisieren Sie können das Telefon an einen PC anschließen, um mit Hilfe lokaler Drahtlos (Wireless)-Technologien, z.B. Infrarot (IR) und Bluetooth, Synchronisierungen durchzuführen. Über Bluetooth mit einem PC synchronisieren 1. Folgen Sie den Anweisungen in der ActiveSync-Hilfe im PC, um die BluetoothFunktion im PC so einzurichten, dass ActiveSync unterstützt wird. 2. Klicken Sie auf der Startseite auf Start > ActiveSync. 3. Klicken Sie auf Menü > Über Bluetooth verbinden. Stellen Sie sicher, dass sich das Telefon und der PC in geringem Abstand zueinander befinden. 4. Wenn dies das erste Mal ist, dass Sie mit Bluetooth auf diesen PC zugreifen, müssen Sie zuerst den Bluetooth-Assistenten im Telefon ausführen und eine Bluetooth-Partnerschaft zwischen dem Telefon und dem PC herstellen. 5. Klicken Sie auf Synchronisieren. 6. Wenn Sie damit fertig sind, klicken Sie auf Menü > Bluetooth trennen. Hinweise • Um Akkustrom zu sparen, schalten Sie Bluetooth aus, wenn Sie es nicht benutzen. • Wenn Sie das Telefon an einen Computer anschließen und über Bluetooth synchronisieren möchten, muss der Computer über einen Bluetooth-Adapter oder einen Dongle verfügen. 3.5 Musik, Video und Bilder synchronisieren Wenn Sie Musik oder andere digitale Medien unterwegs mitnehmen möchten, können Sie ActiveSync zusammen mit Windows Media Player verwenden, um Musik-, Video- und Bilddateien mit dem Telefon zu synchronisieren. Mit Ausnahme der Auswahl des Medien-Informationstyps in ActiveSync, der synchronisiert werden soll, müssen alle Einstellungen für die Mediensynchronisierung in Windows Media Player vorgenommen werden. Führen Sie die folgenden Schritte aus, um die Medien zu synchronisieren: Informationen synchronisieren und E-Mail-Sicherheit einrichten • • • • 57 Installieren Sie Windows Media Player Version 10 oder eine neuere Version auf dem PC. Verbinden Sie das Telefon über ein USB-Kabel mit dem PC. Wenn das Telefon derzeit über Bluetooth verbunden ist, müssen Sie diese Verbindung unterbrechen, bevor Medien synchronisiert werden können. Setzen Sie eine 128-MB-Speicherkarte oder eine größere microSDSpeicherkarte in das Telefon ein. Richten Sie eine Synchronisierungspartnerschaft zwischen der Speicherkarte und Windows Media Player ein. Synchronisierungseinstellungen für Medien ändern Sobald Sie den Medieninformationstyp in ActiveSync ausgewählt haben, den Sie synchronisieren möchten, können Sie alle Musik-, Video- und Bilddateien in den Windows Media Player-Wiedergabelisten mit ActiveSync synchronisieren. Sie müssen für diese Mediendateien lediglich die Synchronisierung im Windows Media Player einrichten. Synchronisierungspartnerschaft mit einer Speicherkarte einrichten 1. Öffnen Sie Windows Media Player auf dem PC. 2. Klicken Sie auf die Registerkarte Synchronisieren. 3. Wählen Sie die Speicherkarte. 4. Klicken Sie auf Synchronisieren einrichten. 5. Legen Sie fest, ob die Synchronisierung automatisch oder manuell erfolgen soll. Für weitere Informationen zur Verwendung von Windows Media Player auf dem Telefon siehe “Windows Media Player verwenden” in Kapitel 7. 58 Informationen synchronisieren und E-Mail-Sicherheit einrichten 3.6 E-Mail-Sicherheit einstellen Windows Mobile auf dem Telefon schützt Ihre Outlook-E-Mails über Secure/ Multipurpose Internet Mail Extension (S/MIME). Dies ermöglicht Ihnen, Nachrichten digital zu signieren und sie zu verschlüsseln. Bei S/MIME können Sie mit Autorisierungsschlüsseln und Zertifikaten E-Mails digital signieren, um den Empfängern die Richtigkeit der Identität zu beweisen. Autorisierungsschlüssel werden auch zur Verschlüsselung von Nachrichten verwendet, um diese vor unbefugtem Zugriff und Veränderungen durch Hacker zu schützen. Sie können eine Nachricht mit und auch ohne Zertifikat verschlüsseln. Um aber eine verschlüsselte Nachricht lesen zu können, benötigen Sie ein gültiges Zertifkat zur Entschlüsselung von E-Mail-Nachrichten. Hinweis S/MIME-Verschlüsselung und digitale Signaturen für Geräte, die auf Windows Mobile gestützt funktionieren, sind nur im Exchange Server 2003 Service Pack 2 und neueren Versionen enthalten, die S/MIME unterstützen. Wenn Sie keines dieser Produkte verwenden und noch keine Synchronisierung durchgeführt haben, sind diese Optionen nicht verfügbar. Alle Nachrichten digital signieren und verschlüsseln In ActiveSync können Sie die Verschlüsselung und Signierung von E-Mails mit S/MIME einrichten. Sie müssen sich ein gültiges Zertifikat für die Signierung oder Verschlüsselung von E-Mails besorgen, bevor Sie in der Lage sind, Nachrichten erfolgreich zu signieren oder zu verschlüsseln. 1. Klicken Sie auf der Startseite auf Start > ActiveSync. 2. Klicken Sie auf Menü > Optionen. 3. Wählen Sie den Informationstyp E-Mail, und klicken Sie auf Einstellungen. Klicken Sie im Fenster Synchronisierung E-Mail auf Menü > Erweitert. Informationen synchronisieren und E-Mail-Sicherheit einrichten 59 4. Um E-Mails erfolgreich signieren und verschlüsseln zu können, benötigen Sie ein gültiges Zertifikat. • Wenn Sie all Ihre ausgehenden E-Mail-Nachrichten signieren möchten, damit die Empfänger sicher gehen können, dass die Nachrichten von Ihnen gesendet und nicht verändert wurden, wählen Sie Nachrichten signieren. • Wenn Sie all Ihre ausgehenden E-Mail-Nachrichten verschlüsseln möchten, so dass der Inhalt geschützt ist und niemand außer dem bestimmten Empfänger ihn einsehen kann, wählen Sie Nachrichten verschlüsseln. 5. Klicken Sie auf Menü > Zertifikat auswählen, um ein Zertifikat zur Signierung oder Verschlüsselung von ausgehenden E-Mail-Nachrichten auszuwählen. Sie können Zertifikate auswählen, um E-Mail-Nachrichten individuell zu signieren oder zu verschlüsseln, falls Sie nicht alle ausgehenden E-Mails signieren oder verschlüsseln wollen. Für weitere Informationen über die Signierung und Verschlüsselung individueller Nachrichten siehe “Nachricht individuell signieren und verschlüsseln” in Kapitel 6. 60 Informationen synchronisieren und E-Mail-Sicherheit einrichten Kapitel 4 Telefon verwalten 4.1 Telefon persönlich einrichten 4.2 Programme hinzufügen und entfernen 4.3 Aufgaben-Manager verwenden und Speicher verwalten 4.4 Dateien verwalten und sichern 4.5 Telefon schützen 4.6 Telefon neu starten 4.7 Telefon zurücksetzen !”T§==Mobile=== 62 Telefon verwalten 4.1 Telefon persönlich einrichten Startseite einrichten Die Startseite stellt den Anfangspunkt für die meisten Aufgaben dar. Von der Startseite aus erhalten Sie Zugang zu allen Features und Programmen. Oben auf der Startseite werden die Symbole für die Programme gezeigt, die Sie zuletzt benutzt haben. In der Mitte der Startseite kann Ihr nächster Termin, die Anzahl neuer Nachrichten (Mailbox, Text, E-Mail oder MMS), die Sie empfangen haben, und andere wichtige Informationen angezeigt werden. Wenn Sie auf ein Symbol oder ein Element auf der Startseite klicken, wird das dazugehörige Programm geöffnet. Startseite einrichten 1. Klicken Sie auf der Startseite auf Start > Einstellungen > Startseite. 2. Wählen Sie unter Layout der Startseite, Farbschema, Hintergrundbild und Timeout, wählen Sie die gewünschten Optionen, und klicken Sie auf Fertig. Bild als Hintergrund einstellen 1. Klicken Sie auf der Startseite auf Start > Bilder & Videos. 2. Wählen Sie das Bild aus, das als Hintergrund verwendet werden soll. Klicken Sie auf Ansicht, oder drücken Sie auf die MITTE OK-Taste, um eine größere Ansicht des Bilds zu erhalten. 3. Klicken Sie auf Menü > Als Startseite verwenden. 4. Verwenden Sie NAVIGATION, um den Teil des Bildes auszuwählen, den Sie verwenden möchten, und klicken Sie dann auf Weiter. Falls das Bild in das Fenster passt, wird dieser Schritt übergangen. 5. Wählen Sie unter Transparenz anpassen einen höheren Prozentsatz für mehr Transparenz im Bild oder einen niedrigeren Prozentsatz, um das Bild weniger transparent zu machen. 6. Klicken Sie auf Fertig. Datum, Zeit, Sprache und andere Ländereinstellungen festlegen Im Telefon sollten bereits die Ländereinstellungen aktiviert sein, die sich für den Ort, an dem Sie sich befinden, eignen. Telefon verwalten 63 Ländereinstellungen ändern Sie können die Sprache, das Gebietsschema, das Datum und den Zeitstil, sowie Formatieroptionen für Zahlen und Währung ändern. 1. Klicken Sie auf der Startseite auf Start > Einstellungen > Ländereinstellungen. 2. Wählen Sie unter Sprache Ihre bevorzugte Sprache aus. 3. Wählen Sie unter Gebietsschema das Gebietsschema für die ausgewählte Sprache aus. Die Option Gebietsschema ändert automatisch das Format der verbleibenden Optionen (z.B. Datum, Zeit und Währung) entsprechend dem ausgewählten Gebietsschema. 4. Klicken Sie auf Fertig. Hinweis Sie müssen das Telefon erst aus- und dann wieder einschalten, damit die Änderungen in Kraft treten können. Datum und Uhrzeit einstellen 1. Klicken Sie auf der Startseite auf Start > Einstellungen > Uhrzeit & Wecker > Datum und Uhrzeit. 2. Wählen Sie unter Zeitzone Ihre Zeitzone aus. 3. Ändern Sie unter Datum den Monat, den Tag oder das Jahr. 4. Ändern Sie unter Uhrzeit die Stunde, Minute und Sekunde. 5. Klicken Sie auf Fertig. Art von Benachrichtigung bei Ereignissen oder Aktionen auswählen Ein Profil ist eine Gruppe von Einstellungen, die bestimmen, wie das Telefon Sie auf eingehende Anrufe, Ereignisse, wie z.B. Empfang einer E-Mail, Signale oder Systemereignisse aufmerksam macht. Eine Anzahl unterschiedlicher voreingestellter Kombinationen dieser Einstellungen ist im Telefon enthalten. Jedes Profil besitzt einen beschreibenden Namen. Aktuelles Profil ändern 1. Klicken Sie auf der Startseite auf Profil [Typ]. Beispiel: Profil Normal. 2. Wählen Sie ein neues Profil, und klicken Sie dann auf Fertig. 64 Telefon verwalten Tipp Wenn Sie schnell das Profil ändern möchten, drücken Sie kurz auf EIN/AUS, um die Schnellbefehle anzuzeigen, und klicken Sie dann auf ein Profil. Profil bearbeiten 1. Klicken Sie auf der Startseite auf Profil [Typ]. Beispiel: Profil Normal. 2. Wählen Sie das Profil aus, das Sie bearbeiten möchten. 3. Klicken Sie auf Menü > Bearbeiten. 4. Führen Sie einen dieser Schritte aus: • Ändern Sie die Einstellungen, und klicken Sie auf Fertig. • Wenn Sie den Vorgang abbrechen möchten, ohne die Änderungen zu speichern, klicken Sie auf Abbrechen. Tipp Wenn Sie die standardmäßigen Profileinstellungen wiederherstellen möchten, klicken Sie auf Menü > Standard wiederherstellen. Sound für ein Ereignis einstellen 1. Klicken Sie auf der Startseite auf Start > Einstellungen > Sounds. 2. Wählen Sie einen Sound für das gewünschte Ereignis. Wählen Sie Keine, falls Sie keinen Sound hören möchten. 3. Klicken Sie auf Fertig. Hinweis Für Klingeltöne können Sie Sounds in den Dateiformaten .wav, .mid, .wma oder .mp3 verwenden. Für Benachrichtigungen oder Erinnerungen können Sie .wavoder .mid-Dateien verwenden. Tipp Wenn Sie einen Sound auswählen, wird dieser Sound sofort wiedergegeben. Wenn Sie ihn noch einmal anhören möchten, wählen Sie Menü > Wiedergabe. Sound für die Tastatur einstellen 1. Klicken Sie auf der Startseite auf Start > Einstellungen > Sounds. 2. Wählen Sie unter Wähltastatur einen Sound aus. Wählen Sie Keine, falls Sie keinen Sound hören möchten, wenn Sie auf eine Taste drücken. 3. Klicken Sie auf Fertig. Telefon verwalten 65 Sound zum Telefon kopieren Nachdem Sie eine Sound-Datei in das Telefon kopiert haben, können Sie sie als Klingelton, Benachrichtigungston oder Erinnerungston verwenden. Sie können Sound-Dateien in den Formaten .wav, .mid, .wma oder .MP3 verwenden. 1. Schließen Sie das Telefon über eine USB-Verbindung an einen PC an. 2. Kopieren Sie die gewünschte Sound-Datei auf dem PC. 3. Klicken Sie in ActiveSync auf dem PC auf Durchsuchen, und doppelklicken Sie auf Mein Windows Mobile-basiertes Gerät. 4. Führen Sie einen dieser Schritte aus: • Um die Sound-Datei auf dem Telefon zu speichern, doppelklicken Sie auf Application Data, doppelklicken Sie auf Sounds, und fügen Sie die Datei in den Ordner ein. • Um die Sound-Datei auf eine Speicherkarte zu speichern, doppelklicken Sie auf Speicherkarte, und fügen Sie die Datei in den gewünschten Ordner ein. Alarmsignal einstellen 1. Klicken Sie auf der Startseite auf Start > Einstellungen > Uhrzeit & Wecker > Alarm. 2. Wählen Sie unter Alarm eine der folgenden Optionen: • Aus, um den Alarm auszuschalten. • Ein, um den Alarm einzuschalten. 3. Geben Sie unter Alarmzeit die Zeit ein, zu der der Alarm ertönen soll. 4. Klicken Sie auf Fertig. 66 Telefon verwalten Persönliche Informationen einstellen Es ist sinnvoll, Informationen über den Eigentümer einzugeben und anzuzeigen; falls Sie das Telefon verlieren sollten, kann der Finder es Ihnen so zurückgeben. Besitzerinformationen eingeben 1. Klicken Sie auf der Startseite auf Start > Einstellungen > Besitzerinformationen. 2. Füllen Sie folgendes aus: • Geben Sie unter Name Ihren Namen ein. • Geben Sie unter Rufnummer, die Nummer ein, unter der Sie erreichbar sind. • Geben Sie unter E-Mail-Adresse Ihre E-Mail-Adresse ein. • Geben Sie unter Notizen andere Informationen ein, die Sie hinzufügen möchten. 3. Klicken Sie auf Fertig. Leistungs- und Instandhaltungsoptionen einstellen Eingabehilfen-Einstellungen ändern 1. Klicken Sie auf der Startseite auf Start > Einstellungen > Eingabehilfen. 2. Wählen Sie Ihre bevorzugten Einstellungen für folgendes aus: • Stellen Sie unter Systemschriftgrad die Größe der Schrift ein, die auf dem Display angezeigt wird. • Stellen Sie unter Bei Mehrfachdrücken die Dauer zwischen dem Drücken auf Tasten, wenn Text im Mehrfachdrücken-Modus eingegeben wird, ein. • Stellen Sie unter Timeout Bestätigung die Verzögerung, bevor eine nicht bestätigte Aktion ungültig wird, ein. • Stellen Sie unter Hinweis bei Anruf die Lautstärke für eingehende Anrufe oder beim Empfang von neuen Nachrichten, während Sie ein Gespräch führen, ein. 3. Klicken Sie auf Fertig. Telefon verwalten 67 Einstellungen für die Energieverwaltung ändern Sie können die Energieverwaltung verwenden, um die Akkuladung zu prüfen und Einstellungen zu konfigurieren, mit denen die Akkunutzungsdauer verlängert werden kann. 1. Klicken Sie auf der Startseite auf Start > Einstellungen > Energieverwaltung. 2. Stellen Sie folgendes ein: • Stellen Sie unter Timeout Beleuchtung (Akku) die Zeitspanne ein, die das Telefon nicht bedient werden muss, bevor die Beleuchtung ausgeschaltet wird. • Stellen Sie unter Timeout Beleuchtung (Netz) die Zeitspanne ein, die das Telefon nicht bedient werden muss, bevor die Beleuchtung ausgeschaltet wird, wenn Sie Netzstrom verwenden. • Stellen Sie unter Timeout Anzeige die Zeitspanne ein, die das Telefon nicht bedient werden muss, bevor das Display ausgeschaltet wird. 3. Klicken Sie auf Fertig. Tipp Hauptbatterie zeigt die verbleibende Menge an Akkuladung an. Versionsnummer des Betriebssystems auffinden Klicken Sie auf der Startseite auf Start > Einstellungen > Info. Die Versionsnummer des Betriebssystems, das im Telefon installiert ist, wird zusammen mit Urheberrec htsinformationen des Herstellers auf dem Display angezeigt. Technische Daten des Telefons auffinden Klicken Sie auf der Startseite auf Start > Einstellungen > Systeminformationen. Das Fenster Systeminformationen zeigt detaillierte technische Daten über das Telefon, einschließlich Prozessor, Geschwindigkeit, Speicher, Anzeige, Modellname usw. Fehlerbericht ein- und ausschalten 1. Klicken Sie auf der Startseite auf Start > Einstellungen > Fehlerbericht. 2. Führen Sie einen dieser Schritte aus: • Wählen Sie Aktivieren, um Fehlerbericht zu aktivieren. • Wählen Sie Deaktivieren, um Fehlerbericht zu deaktivieren. 3. Klicken Sie auf Fertig. 68 Telefon verwalten 4.2 Programme hinzufügen und entfernen Bevor Sie zusätzliche Programme für das Telefon kaufen, sollten Sie sich den Namen des Telefons, die Version der Windows Mobile-Software, die in ihm ausgeführt wird, und der Art des Prozessors notieren. Diese Informationen helfen Ihnen, ein Programm auszuwählen, das sich für das Telefon eignet. Für weitere Informationen siehe “Versionsnummer des Betriebssystems auffinden” in diesem Kapitel. Zu den Programmen, die käuflich erworben werden können, gehört in der Regel ein Setup-Programm (normalerweise mit “setup.exe” bezeichnet), das erst auf einem PC installiert werden muss. Sie können dann ActiveSync verwenden, um dem Telefon weitere Programme hinzuzufügen. Sie können ein Programm auch direkt vom Internet aus hinzufügen. Programme hinzufügen 1. Laden Sie sich das gewünschte Programm auf den PC herunter (oder legen Sie die CD, die das Programm enthält, in den PC ein). Sie sollten eine einzelne *.exe- oder *.zip-Datei, eine Setup.exe-Datei oder mehrere Versionen dieser Dateien für unterschiedliche Typen und Prozessoren sehen. Stellen Sie sicher, dass Sie ein Programm auswählen, das für das Telefon und den Prozessortyp geeignet ist. 2. Lesen Sie sich die Installationsanweisung bzw. die mitgelieferte Dokumentation durch. Zu vielen Programmen gibt es spezielle Installationsanweisungen. 3. Schließen Sie das Telefon an den PC an. 4. Doppelklicken Sie auf die *.exe-Datei. • Wenn es sich bei der ausführbaren Datei um einen Installationsassistenten handelt, müssen Sie nur die Anweisungen auf dem Bildschirm befolgen. Nachdem das Programm in den PC installiert wurde, wird es vom Assistenten automatisch in das Telefon übertragen. • Wenn kein Installationsassistent gestartet wird, erscheint eine Fehlermeldung, die besagt, dass das Programm zwar gültig, aber für einen anderen Computertyp vorgesehen ist. Sie müssen dieses Programm dann in das Telefon kopieren. Falls Sie keine Installationsanweisungen für das Programm finden können, verwenden Sie ActiveSync, um die Programmdatei in den Ordner Programme auf dem Telefon zu kopieren. Telefon verwalten 69 Programm entfernen Programme, die bei Auslieferung bereits im Telefon installiert sind, können nicht entfernt werden. 1. Klicken Sie auf der Startseite auf Start > Einstellungen > Programme entfernen. 2. Gehen Sie zu dem Programm, das Sie entfernen möchten. 3. Klicken Sie auf Menü > Entfernen. 4.3 Aufgaben-Manager verwenden und Speicher verwalten Freien Speicher prüfen 1. Klicken Sie auf der Startseite auf Start > Einstellungen > Info. 2. Gehen Sie nach Programmspeicher frei. Aufgaben-Manager verwenden Aufgaben-Manager ermöglicht Ihnen, in einer Liste alle Programme anzusehen, die derzeit im Telefon ausgeführt werden. Von Aufgaben-Manager aus können sie zu derzeit ausgeführten Programmen wechseln, sie aktivieren oder sie beenden. Sie können auch den Speicherstatus des Telefons sehen. Aufgaben-Manager starten Klicken Sie auf Start > Aufgaben-Manager. 70 Telefon verwalten Aufgaben-Manager Das Menü Aufgaben-Manager enthält die folgenden Optionen. Option Ermöglicht Ihnen Gehe zu Zum ausgewählten Programm wechseln. Aktualisieren Fenster Aufgaben-Manager aktualisieren, um eine Liste mit aktuell ausgeführten Programmen anzuzeigen. Anhalten Ausgewähltes Programm stoppen. Sie können den freien Speicher unten auf dem Display erkennen. Alle stoppen Alle aufgelisteten Programme stoppen. Klicken Sie auf OK, um zu bestätigen, dass Sie alle derzeit ausgeführten Programme beenden möchten. Sie können den freien Speicher unten auf dem Display erkennen. Alle ohne ausgew. stoppen Alle ausgeführten Programme in der Liste mit Ausnahme des ausgewählten Programms beenden. Systeminfo Informationen über Energiestatus, Speichergebrauch, Flash und Telefoninformationen anzeigen. Info Programmnamen, Version und Copyright-Informationen anzeigen. Telefon verwalten 71 4.4 Dateien verwalten und sichern Sie können Dateien mit ActiveSync im PC sichern oder Dateien auf eine Speicherkarte kopieren, die in das Telefon eingesetzt ist. Sie können auch auf effiziente Weise Ihre Dateien und Ordner mit Hilfe des im Telefon installierten Datei-Explorers verwalten. Unter Verwendung von Microsoft ActiveSync können Sie Informationen vom PC zum Telefon und umgekehrt kopieren oder verschieben. Änderungen, die Sie an Informationen auf dem Computer vornehmen, beeinflussen nicht die Informationen auf einem anderen Computer. Wenn Sie automatisch Informationen sowohl im Telefon als auch im PC aktualisieren möchten, führen Sie eine Synchronisierung durch. Für weitere Informationen zum Kopieren und Synchronisieren von Dateien siehe die ActiveSync-Hilfe auf dem PC. Datei unter Verwendung von ActiveSync kopieren Kopieren Sie Dateiergebnisse unterschiedlicher Versionen einer Datei im Telefon und einem PC. Weil die Dateien nicht synchronisiert sind, wirken sich Änderungen bei einer Datei nicht auf die andere aus. 1. Schließen Sie das Telefon an den PC an. 2. Klicken Sie in ActiveSync auf Durchsuchen. Es wird dann der Ordner Mobiles Gerät für Ihr Gerät geöffnet. 3. Gehen Sie im Ordner Mobiles Gerät zur ersten Datei, die Sie in das Telefon oder den PC kopieren möchten. 4. Führen Sie einen dieser Schritte aus: • Um die Datei in das Telefon zu kopieren, rechtsklicken Sie sie an, und klicken Sie dann auf Kopieren. Rechtsklicken Sie auf den gewünschten Ordner im Telefon, und klicken Sie dann auf Einfügen. • Um die Datei in den PC zu kopieren, rechtsklicken Sie sie an, und klicken Sie dann auf Kopieren. Rechtsklicken Sie auf den gewünschten Ordner im PC, und klicken Sie dann auf Einfügen. 72 Telefon verwalten Datei-Explorer verwenden Datei-Explorer bietet einfach zu benutzende Features für die Datei- und Ordnerverwaltung. Datei-Explorer starten • Klicken Sie auf der Startseite auf Start > Datei-Explorer. Datei-Explorer funktioniert in den folgenden zwei Ansichtmodi: • Listenansicht • Symboleansicht Datei-Explorer zeigt die gesamte Dateistruktur im Speicher des Telefons. Die Funktionen dienen in erster Line der Ordnerverwaltung. Wenn Sie Datei-Explorer zum ersten Mal aufrufen, erscheint standardmäßig die Listenansicht. Wenn Sie die Ansicht wechseln möchten, klicken Sie auf Menü > Ansicht > Symbole oder Liste. Datei-Explorer - Listenansicht Datei-Explorer - Symboleansicht Telefon verwalten 73 Das Menü von Datei-Explorer enthält die folgenden Optionen: Option Ermöglicht Ihnen Senden Ausgewählte Datei mit Hilfe einer der NachrichtenFunktionen senden. Übertragen Ausgewählte Datei mit Hilfe von Bluetooth senden. Bearbeiten Menü öffnen, in dem Sie eine Datei ausschneiden, kopieren, einfügen, löschen oder umbenennen können. Sie können auch einen neuen Ordner erstellen. Eigenschaften Informationen über den ausgewählten Ordner oder die ausgewählte Datei anzeigen. Ansicht Ein Menü öffnen, in dem Sie zwischen der Symbole- und der Listenansicht wechseln können. Sortieren nach Ein Menü öffnen, mit dem Sie die Datei oder den Ordner nach Name, Datum, Größe oder Typ sortieren können. Mein Gerät Ordner und Dateien im Stammordner des Telefons anzeigen. My Documents Ordner und Dateien im Ordner My Documents anzeigen. Datei als E-Mail-Anlage senden 1. Wählen Sie in Datei-Explorer eine Datei aus. 2. Klicken Sie auf Menü > Senden. 3. Wählen Sie im Fenster Messaging die Option Outlook-E-Mail, oder wählen Sie ein benutzerdefiniertes E-Mail-Konto. 4. Die Datei wird automatisch an die neue Nachricht angehängt. Geben Sie den Empfänger und den Betreff an, und schreiben Sie Ihre Nachricht. 5. Klicken Sie auf Senden. 74 Telefon verwalten 4.5 Telefon schützen Es gibt mehrere Sicherheitsstufen auf dem Telefon. Sie können es vor unbefugter Verwendung schützen, indem Sie die Eingabe einer Art Kennwort namens PIN (Personal Identification Number) erforderlich machen, bevor Anrufe abgesetzt werden können. Ihre erste PIN erhalten Sie vom Netzbetreiber. Darüber hinaus können Sie die Tastatur oder das gesamte Telefon sperren, um unbefugten Zugriff zu unterbinden. SIM PIN (Personal Identification Number) aktivieren 1. Klicken Sie auf der Startseite auf Start > Einstellungen > Sicherheit. 2. Klicken Sie auf SIM PIN aktivieren. 3. Geben Sie die PIN ein, und klicken Sie auf Fertig. Hinweis Wenn Sie den Vorgang abbrechen möchten, ohne die SIM PIN zu aktivieren, drücken Sie auf STARTSEITE. SIM PIN deaktivieren 1. Klicken Sie auf der Startseite auf Start > Einstellungen > Sicherheit. 2. Klicken Sie auf SIM PIN deaktivieren. 3. Geben Sie die PIN ein, und klicken Sie auf Fertig. SIM PIN ändern Notieren Sie sich auf jeden Fall die PIN (Personal Identification Number). Wenn die SIM PIN aktiviert ist, müssen Sie diese PIN eingeben, um das Telefon zu entsperren. 1. Klicken Sie auf Start > Einstellungen > Sicherheit. 2. Klicken Sie auf SIM PIN ändern. 3. Geben Sie unter Alte PIN die aktuelle PIN ein. 4. Geben Sie die neue PIN ein, bestätigen Sie sie, und klicken Sie auf Fertig. Tastatur sperren Die Tastatursperre schaltet die Funktionen der Tastatur aus. Dies ist eine hilfreiche Funktion, z.B dann, wenn das Telefon eingeschaltet in einer Tasche steckt und Sie unbeabsichtigtes Drücken der Tasten vermeiden möchten. Telefon verwalten • 75 Drücken etwas länger auf die BEENDEN-Taste auf der Startseite. Wenn die Tastatur gesperrt ist, erscheint als linker Softwaretasten-Befehl Entsperren. Tipp Wenn Sie die Tastatur schnell sperren möchten, drücken Sie kurz auf EIN/AUS, um die Schnellbefehle anzuzeigen, und wählen Sie dann Tastensperre. Hinweis Wenn die Tastatur gesperrt ist, können Sie weiterhin Anrufe empfangen und Notrufe absetzen. Tastatur entsperren Klicken Sie auf der Startseite auf Entsperren, und drücken Sie auf die -Taste. Telefonsperre aktivieren 1. Klicken Sie auf der Startseite auf Start > Einstellungen > Sicherheit > Gerätesperre. 2. Wählen Sie die Option Erforderlich, wenn Gerät nicht verwendet seit, und wählen Sie dann die Zeitspanne, die das Telefon nicht bedient werden muss, bevor die Sperre automatisch aktiviert wird. 3. Wählen Sie den Kennwort-Typ aus, geben Sie das Kennwort ein, und bestätigen Sie es. 4. Klicken Sie auf Fertig. Hinweise • Sie können auch kurz auf die EIN/AUS-Taste drücken, um die Schnellbefehle anzuzeigen. Wählen Sie dann Gerätesperre, um die Einstellungen für die Telefonsperre zu konfigurieren. • Nachdem Sie die Einstellungen für die Gerätesperre konfiguriert haben, können Sie das Telefon über die Schnellbefehle direkt sperren, ohne die Einstellungen erneut konfigurieren zu müssen. Telefonsperre deaktivieren Klicken Sie auf Entsperren, und geben Sie dann das Kennwort ein, das Sie für das Entsperren des Telefons eingestellt haben. 76 Telefon verwalten 4.6 Telefon neu starten Es kann vorkommen, dass Sie das Telefon neu starten möchten, z.B. dann, wenn ein Programm nicht ordnungsgemäß funktioniert oder das Telefon nicht auf Tastendruck reagiert. Telefon neu starten 1. Entfernen Sie den Akku. 2. Setzen Sie den Akku wieder ein, und schalten Sie das Telefon ein. WARNUNG!! Wenn Sie das Telefon neu starten, während ein Programm ausgeführt wird, gehen alle nicht gespeicherten Daten verloren. 4.7 Telefon zurücksetzen Wenn Sie das Telefon zurücksetzen, werden alle Daten aus seinem Speicher, einschließlich Kontakte, Aufgaben, Kalendertermine usw., gelöscht und die Standardeinstellungen ab Werk wiederhergestellt. WARNUNG!! Alle Daten werden gelöscht. Sie sollten deshalb Ihre Daten erst sichern, bevor Sie das Telefon zurücksetzen. Telefon zurücksetzen 1. Klicken Sie auf Start > Zubehör > Speicher löschen. 2. Folgen Sie den Anweisungen auf dem Display, um das Telefon zurückzusetzen. Nach dem Zurücksetzen wird das Telefon neu gestartet. Kapitel 5 Verbindung herstellen 5.1 5.2 5.3 5.4 5.5 5.6 Verbindung zum Internet herstellen Internet Explorer Mobile verwenden web’n’walk verwenden Internetfreigabe verwenden Comm Manager verwenden Bluetooth verwenden !”T§==Mobile=== 78 Verbindung herstellen 5.1 Verbindung zum Internet herstellen Die leistungsfähigen Netzfunktionen des Telefons ermöglichen Ihnen Zugang zum Internet oder zum Netz Ihrer Firma über drahtlose oder herkömmliche Verbindungen. Sie können das Telefon so konfigurieren, dass eine Verbindung über DFÜ, GPRS, Bluetooth, VPN (Virtual Private Network) oder Proxy hergestellt werden kann. Mit einer aktiven Verbindung auf dem Telefon können Sie im Web surfen oder E-Mails herunterladen. Erkundigen Sie sich bei Ihrem Netzbetreiber, um zu sehen, ob bereits eine Verbindung für Sie eingerichtet wurde und ob Funk-Konfigurationen unterstützt werden. Falls Sie eine Verbindung manuell einrichten müssen, ist es wichtig, dass Sie die folgenden Informationen von Ihrem ISP (Internet Service Provider) bzw. der Firma, auf dessen Intranet Sie zugreifen möchten, erhalten: • ISP-Server-Telefonnummer • Benutzername • Kennwort • Zugriffspunktname (wird für die GPRS-Verbindung benötigt) • Domänenname (erforderlich für Zugriff auf ein Firmennetz oder ein Intranet) GPRS-Verbindung einrichten GPRS ist ein Non-Voice-Mehrwertdienst, mit dem Informationen über ein Mobilfunknetz gesendet und empfangen werden können. Sie können GPRS verwenden, um eine Verbindung zum Internet herzustellen oder MMS mit dem Telefon zu senden und zu empfangen. Wenn Sie GPRS verwenden, werden die Gebühren nach KB (Kilobyte) berechnet, während Sie Informationen senden oder empfangen. Hinweis Erkundigen Sie sich bei Ihrem Netzbetreiber, welche Gebühren für seinen GPRSDienst erhoben werden. Verbindung herstellen 79 Falls GPRS-Einstellungen im Telefon nicht voreingestellt sind, besorgen Sie sich den Zugriffspunktnamen von Ihrem Netzbetreiber. Fragen Sie bei Ihrem Netzbetreiber auch nach, ob ein Benutzername und ein Kennwort erforderlich sind. GPRS-Verbindung einrichten 1. Klicken Sie auf der Startseite auf Start > Einstellungen > Verbindungen > GPRS. 2. Klicken Sie auf Menü > Hinzufügen. 3. Geben Sie unter Beschreibung einen Namen für die Verbindung ein. 4. Wählen Sie unter Verbindet mit die Option Internet. 5. Geben Sie den Namen des GPRS-Zugriffspunkts Ihres Netzbetreibers ein. 6. Geben Sie die notwendigen Informationen in die verbleibenden Felder ein, falls dies von Ihrem Netzbetreiber verlangt wird. 7. Klicken Sie auf Fertig. Um mit dem Surfen im Internet zu beginnen, tippen Sie auf Start > Internet Explorer. Weitere Informationen über das Einstellen und Senden von MMS finden Sie unter “MMS-Nachrichten verwenden” in Kapitel 6. 80 Verbindung herstellen DFÜ-Verbindung einrichten Wenn Sie das Telefon verwenden, um eine Wählverbindung zu Ihrem ISP herzustellen und so auf das Internet oder das Netz Ihrer Firma zuzugreifen, werden die Gebühren nach den Minuten der Benutzung berechnet. Wenn Sie eine DFÜ-Verbindung im Telefon herstellen möchten, benötigen Sie die gleichen Einstellungen, die Sie normalerweise verwenden, wenn Sie eine DFÜVerbindung vom Computer aus herstellen. Dazu gehören die Telefonnummer des ISP, Ihr Benutzername und Ihr Kennwort. DFÜ-Verbindung einrichten, um im Internet surfen zu können 1. Klicken Sie auf der Startseite auf Start > Einstellungen > Verbindungen > DFÜ. 2. Klicken Sie auf Menü > Hinzufügen. 3. Geben Sie unter Beschreibung einen Namen für die Verbindung ein. 4. Wählen Sie unter Verbindet mit die Option Internet. 5. Geben Sie die erforderlichen Informationen in die verbleibenden Felder ein. 6. Klicken Sie auf Fertig. Um mit dem Surfen im Internet zu beginnen, tippen Sie auf Start > Internet Explorer. Verbindung herstellen 81 DFÜ-Verbindung zum Firmennetz einrichten 1. Klicken Sie auf der Startseite auf Start > Einstellungen > Verbindungen > DFÜ. 2. Klicken Sie auf Menü > Hinzufügen. 3. Geben Sie unter Beschreibung einen Namen für die Verbindung ein. 4. Wählen Sie unter Verbindet mit die Option Arbeit. 5. Geben Sie die erforderlichen Informationen in die verbleibenden Felder ein. 6. Klicken Sie auf Fertig. Hinweise • Sie können auch die folgenden Verbindungen hinzufügen und einrichten: • VPN: Eine VPN-Verbindung wird benutzt, um auf ein Firmennetz zuzugreifen, wobei eine bestehende Internetverbindung verwendet wird. • Proxy: Eine Proxyverbindung wird benutzt, um auf das Internet zuzugreifen, wobei eine bestehende Verbindung zum Firmennetz oder WAP-Netz verwendet wird. Erweiterte Optionen Vom Fenster Verbindungen aus können Sie auf erweiterte Optionen zugreifen, um den Dienstanbieter, die Anzahl von Wählversuchen, die Zeitspanne der Nichtbedienung vor der Unterbrechung der Verbindung usw. einzustellen. 1. Klicken Sie auf der Startseite auf Start > Einstellungen > Verbindungen. 2. Klicken Sie auf Menü > Erweitert. 3. Wählen Sie einen Dienstanbieter für jeden Verbindungstyp. Sie können Automatisch auswählen, um das Telefon standardmäßig einen Dienstanbieter für jede Verbindung einstellen zu lassen. 4. Klicken Sie auf Menü > Optionen. 5. Wählen Sie die erforderlichen Informationen in den verbleibenden Feldern aus. 6. Klicken Sie auf Fertig. 82 Verbindung herstellen URL-Ausnahme hinzufügen Einige URLs für Webseiten in Ihrem Firmen-Intranet benutzen u.U. Punkte, z.B.: intranet.companyname.com Um diese Seiten in Internet Explorer sehen zu können, müssen Sie eine URL-Ausnahme erstellen. 1. Klicken Sie auf der Startseite auf Start > Einstellungen > Verbindungen. 2. Klicken Sie auf Menü > Erweitert. 3. Klicken Sie auf Menü > Ausnahmen für Firmen-URL. 4. Klicken Sie auf Menü > Hinzufügen. 5. Geben Sie unter URL-Muster den URL-Namen ein. Wenn Sie mehrere URLs hinzufügen, trennen Sie sie jeweils mit einem Semikolon (;). 6. Klicken Sie auf Fertig. Hinweis Für Internet-URLs brauchen Sie keine URL-Ausnahmen zu erstellen. Verbindung herstellen 83 5.2 Internet Explorer Mobile verwenden Internet Explorer Mobile ist ein mit allen Funktionen ausgestatteter Internet-Browser, der für die Verwendung im Telefon optimiert wurde. Internet Explorer öffnen Klicken Sie auf der Startseite auf Start > Internet Explorer. Zu einem Link gehen 1. Wenn Sie sich auf einer Webseite befinden, gehen Sie vertikal oder horizontal durch das Bild, um verfügbare Links sehen zu können. 2. Klicken Sie auf den Link. Zu einer Webseite gehen 1. Klicken Sie in Internet Explorer auf Menü > Adressleiste. 2. Geben Sie die Adresse ein, und klicken Sie auf Gehe zu. Anzeigeoptionen für eine Webseite ändern 1. Wenn Sie sich auf einer Webseite befinden, klicken Sie auf Menü > Ansicht. 2. Wählen Sie eine der folgenden Optionen: • Eine Spalte. Der Inhalt wird in einer Spalte angeordnet, die so breit ist wie das Fenster. Dies bedeutet, dass Sie die Anzeige nur selten horizontal verschieben müssen. • Standard. Behält ein Layout bei, das dem eines Desktop-Computers ähnelt, aber Elemente erscheinen kleiner, und der Inhalt ist so angeordnet, dass Sie das Fenster viel horizontal verschieben müssen. • Desktop. Layout und Größe entsprechen denen auf einem Desktop-Computer, was sowohl horizontales als auch vertikales Verschieben erfordert. Textgröße auf Webseiten ändern Wenn Sie sich auf einer Webseite befinden, klicken Sie auf Menü > Zoom, und wählen Sie die gewünschte Größe aus. Bilderauf Webseiten ausblenden Wenn Sie sich auf einer Webseite befinden, klicken Sie auf Menü > Ansicht > Bilder anzeigen. Wenn die Option Bilder anzeigen markiert ist, bedeutet dies, dass Bilder auf Webseiten angezeigt werden. 84 Verbindung herstellen Seite im Vollbildmodus anzeigen Wenn Sie sich auf einer Webseite befinden, klicken Sie auf Menü > Ansicht > Vollbild. Tipp Um den Vollbildmodus zu beenden, drücken Sie auf eine SOFTWARETASTE, und klicken Sie dann auf Menü > Ansicht > Vollbild, um die Auswahl abzubrechen. Webseite der Favoritenliste hinzufügen 1. Um zu der Seite zu gehen, die Sie hinzufügen möchten, klicken Sie auf Menü > Adressleiste, geben Sie die Adresse ein, und klicken Sie auf Gehe zu. 2. Klicken Sie auf Menü > Zu Favoriten hinzufügen. 3. Bestätigen oder ändern Sie den Namen und die Webseiten-Adresse. 4. Wählen Sie unter Ordner einen Ordner für den Favoriten. 5. Klicken Sie auf Hinzufügen. Tipp Eine schnelle Methode zum Hinzufügen von Favoriten im Telefon ist die Synchronisierung mit einem PC unter Verwendung von ActiveSync. Für weitere Informationen hierzu siehe die ActiveSync-Hilfe auf dem PC. Favoriten anzeigen 1. Wenn Sie sich auf einer Webseite befinden, klicken Sie auf Favoriten. 2. Wählen Sie einen Favoriten, und klicken Sie auf Gehe zu. Favoriten in einen anderen Ordner verschieben 1. Klicken Sie auf Favoriten. 2. Wählen Sie den Favoriten aus, den Sie verschieben möchten. 3. Klicken Sie auf Menü > Bearbeiten. 4. Gehen Sie unter Ordner zu dem Ordner, in den Sie den Favoriten verschieben möchten. 5. Klicken Sie auf Fertig. Verbindung herstellen 85 Verlauf, Cookies oder temporäre Dateien löschen 1. Wenn Sie sich auf einer Webseite befinden, klicken Sie auf Menü > Extras > Optionen. 2. Klicken Sie auf Speicher. 3. Wählen Sie die Art des Speichers, den Sie löschen möchten. 4. Klicken Sie auf Löschen, klicken Sie auf Ja, und klicken Sie dann auf Fertig. Link per E-Mail senden 1. Gehen Sie zur gewünschten Webseite. 2. Klicken Sie auf Menü > Extras > Link durch E-Mail senden. 3. Wählen Sie SMS oder Outlook-E-Mail. 4. Es wird eine neue Nachricht erstellt, bei der die Seitenadresse in den Nachrichtentext eingefügt ist. 86 Verbindung herstellen 5.3 web’n’walk verwenden web’n’walk öffnet Internet Explorer Mobile und geht direkt zur T-MobileFavoriten-Website. Sie können auf eine Vielzahl von Informationen zugreifen und unterschiedliche Dinge, z.B. Bildschirmhintergründe und Spiele, von T-Mobiles Favoriten-Website herunterladen. web’n’walk öffnen Führen Sie einen dieser Schritte aus: • Drücken Sie auf • Klicken Sie auf Start > web’n’walk. . Verbindung herstellen 87 5.4 Internetfreigabe verwenden Mit Internetfreigabe können Sie das Telefon als ein externes Modem für ein anderes Gerät, z.B. ein PDA oder einen Notebook-Computer verwenden. Hinweise • Stellen Sie sicher, dass sich im Telefon eine SIM-Karte befindet und dass Sie eine GPRS- oder DFÜ-Modemverbindung auf dem Telefon eingerichtet haben. Falls im Telefon noch keine Datenverbindung eingerichtet wurde, klicken Sie auf Menü > Verbindungseinstellungen im Fenster Internetfreigabe. Für weitere Informationen zur Einrichtung einer GPRS-Verbindung siehe “GPRS-Verbindung einrichten”. Für weitere Informationen zur Einrichtung einer DFÜ-Verbindung siehe “DFÜ-Verbindung einrichten”. • Falls Sie eine USB-Kabelverbindung verwenden möchten, müssen Sie erst Microsoft ActiveSync Version 4.2 oder eine spätere Version auf dem Rechner installieren. • Bevor Sie Internetfreigabe verwenden, deaktivieren Sie ActiveSync auf Ihrem Computer. Um ActiveSync zu deaktivieren, öffnen Sie ActiveSync, klicken Sie auf Datei > Verbindungseinstellungen, und deaktivieren Sie USB-Verbindungen erlauben. Telefon als Modem einrichten Telefon als ein USB-Modem einrichten 1. Klicken Sie auf dem Telefon auf Start > Internetfreigabe. 2. Wählen Sie in der Liste PC-Verbindung die Option USB. 3. Wählen Sie in der Liste Netzwerkverbindung den Namen der Verbindung, die das Telefon benutzt, um Zugang zum Internet zu erhalten. 4. Schließen Sie das USB-Kabel an das Telefon und den Computer an. 5. Klicken Sie auf Verbinden. Internetverbindung beenden Tippen Sie im Fenster Internetfreigabe auf Trennen. 88 Verbindung herstellen Telefon als Bluetooth-Modem einrichten Sie können das Telefon über Bluetooth mit einem Computer verbinden und es dann als ein Modem für den Computer verwenden. Wenn Sie erfahren möchten, wie Sie das Telefon als ein Bluetooth-Modem einrichten können, lesen Sie “Telefon als ein Bluetooth-Modem verwenden” in diesem Kapitel. 5.5 Comm Manager verwenden Comm Manager funktioniert wie eine zentrale Schaltstelle, an der Sie Telefonfunktionen aktivieren oder deaktivieren und Datenverbindungen mühelos verwalten können. Comm Manager öffnen: Klicken Sie auf Start > Comm Manager. Klicken Sie auf die entsprechende Taste, um eine Funktion zu aktivieren oder zu deaktivieren. Verbindung herstellen 1. 2. 3. 4. 5. 6. Klicken Sie hier, um zwischen der Aktivierung und Deaktivierung des Telefons zu wechseln. Klicken Sie auf Einstellngen > Telefon, um auf die Telefoneinstellungen zuzugreifen. Klicken Sie hier, um zwischen dem Ein- und Ausschalten von Bluetooth zu wechseln. Für weitere Einzelheiten siehe “Bluetooth verwenden”. Klicken Sie auf Einstellungen > Bluetooth-Einstellungen, um Bluetooth im Telefon zu konfigurieren. Klicken Sie hier, um zwischen dem automatischen Empfang (wenn Elemente eingehen) und dem manuellen Abrufen von Outlook E-Mails zu wechseln. Für weitere Informationen siehe “E-Mails empfangen und andere Informationen synchronisieren” in Kapitel 3. Klicken Sie hier, um die Verbindung zu aktiven Datendiensten (z.B. GPRS) zu stoppen. Datendienste können in Comm Manager nicht wieder verbunden werden. Klicken Sie hier, um zwischen dem Einschalten des Telefonklingelns oder dem Einstellen des Vibrations-/Ton-aus-Modus zu wechseln. Klicken Sie hier, um ActiveSync zu öffnen, so dass Sie das Telefon und den Computer synchronisieren können. Für weitere Informationen zu Konfigurationseinstellungen für ActiveSync siehe Kapitel 3. 89 90 Verbindung herstellen 5.6 Bluetooth verwenden Bluetooth ist eine Technologie für die drahtlose Kommunikation mit kurzer Reichweite. Telefone mit Bluetooth-Funktionen können Informationen über eine Distanz von maximal zehn Metern austauschen, ohne dass sie auf physische Weise miteinander verbunden sind. Sie können sogar Informationen zu einem Gerät in einem anderen Raum übertragen, solange es sich in Reichweite des BluetoothSignals befindet. Bluetooth kann für folgende Funktionen verwendet werden: • Übertragen Sie Informationen, z.B. in Form von Dateien, Terminen, Aufgaben, Kontaktkarten, zu anderen Bluetooth-fähigen Geräten. • Synchronisieren Sie Informationen zwischen dem Telefon und einem Computer über Bluetooth. • Verwenden Sie ein Bluetooth-befähigtes Headset (oder ein anderes Bluetooth-befähigtes Gerät zum freihändigen Sprechen, z.B. Zubehör für das Auto) zusammen mit dem Telefon, wenn Sie Gespräche freihändig führen möchten. Sie können ein Bluetooth-Stereo-Headset auch verwenden, um Musik anzuhören. • Verwenden Sie einen Bluetooth-Dienst. Wenn Sie das Telefon unter Verwendung von Bluetooth an ein anderes Gerät oder einen Computer anschließen, können Sie die für das Gerät verfügbare Dienste benutzen. • Verwenden Sie das Telefon als ein Bluetooth-Modem für einen Computer. Bluetooth-Modi Bluetooth im Telefon funktioniert in drei unterschiedlichen Modi: 1. Ein. Bluetooth ist eingeschaltet. Das Telefon kann andere Bluetooth-befähigte Geräte erkennen, aber nicht umgekehrt. 2. Aus. Bluetooth ist ausgeschaltet. In diesem Modus können Sie mit Bluetooth weder Daten senden noch empfangen. Sie können Bluetooth jederzeit ausschalten, wenn Sie Akkustrom sparen möchten oder wenn die Benutzung von Funkverbindungen nicht erlaubt ist, z.B. in Flugzeugen und Krankenhäusern. Verbindung herstellen 91 3. Sichtbar. Bluetooth ist eingeschaltet, und alle anderen Bluetooth-fähigen Geräte in Reichweite können das Telefon erkennen. Hinweis Standardmäßig ist Bluetooth ausgeschaltet. Falls Sie es einschalten und dann das Telefon ausschalten, wird Bluetooth ebenfalls ausgeschaltet. Wenn Sie das Telefon erneut einschalten, wird Bluetooth ebenfalls automatisch wieder eingeschaltet. Bluetooth im Telefon ein- oder ausschalten Sie können Bluetooth aktivieren, indem Sie auf den Ein-/Aus-Schalter in Comm Manager klicken. Sie können auch folgendermaßen vorgehen: 1. Klicken Sie auf der Startseite auf Start > Einstellungen > Verbindungen > Bluetooth. 2. Wählen Sie unter Bluetooth die Option Ein. 3. Klicken Sie auf Fertig. Um Bluetooth-Funktionen im Telefon auszuschalten, wählen Sie unter Bluetooth die Option Aus. Telefon sichtbar machen 1. Klicken Sie auf der Startseite auf Start > Einstellungen > Verbindungen > Bluetooth. 2. Wählen Sie unter Bluetooth die Option Sichtbar. 3. Geben Sie einen Bluetooth-Telefonnamen für das Telefon ein. Dies ist dann der Telefonname, der auf einem anderen Bluetooth-befähigten Gerät angezeigt wird, wenn dieses das Telefon sucht und findet. 4. Klicken Sie auf Fertig. Hinweis Wenn Sie die Option Sichtbar auswählen, wird im Bluetooth-Fenster auch Bluetooth eingeschaltet. Bluetooth-Partnerschaften Eine Bluetooth-Partnerschaft ist eine Beziehung, die Sie zwischen dem Telefon und einem anderen Gerät mit Bluetooth-Funktion herstellen können, um Informationen auf sichere Weise auszutauschen. 92 Verbindung herstellen Zur Herstellung einer Partnerschaft zwischen zwei Geräten gehört die Eingabe desselben Kennworts (PIN) in beiden Geräten. Dieses Kennwort muss nur einmal eingegeben werden. Nachdem eine Partnerschaft erstellt wurde, können die Geräte die Partnerschaft erkennen und Informationen austauschen, ohne dass Sie die PIN erneut eingeben müssen. Stellen Sie sicher, dass sich die beiden Geräte in Reichweite zueinander befinden und Bluetooth eingeschaltet ist und sich im Sichtbar-Modus befindet. Bluetooth-Partnerschaft herstellen 1. Klicken Sie auf der Startseite auf Start > Einstellungen > Verbindungen > Bluetooth. 2. Klicken Sie auf Menü > Geräte. 3. Klicken Sie auf Menü > Neu, um nach einem neuen Gerät zu suchen. Das Telefon sucht nach anderen Bluetooth-befähigten Geräten und listet diese auf. 4. Wählen Sie den Namen des gewünschten Geräts in der Liste aus. 5. Klicken Sie auf Weiter. 6. Geben Sie einen Zugangsschlüssel (1 bis 16 alphanumerische Zeichen) ein, um eine sichere Verbindung herzustellen. Klicken Sie dann auf Weiter. 7. Warten Sie, bis das gepaarte Gerät die Partnerschaft akzeptiert: • Falls Sie eine Bluetooth-Partnerschaft zwischen dem Telefon und einem anderen Bluetooth-befähigten Pocket PC oder Telefon herstellen, muss der Empfänger denselben Zugangsschlüssel wie Sie eingeben. • Falls Sie eine Bluetooth-Partnerschaft zwischen dem Telefon und einem Computer herstellen, erscheint unten rechts auf dem Computer-Bildschirm eine Meldung, in der Sie aufgefordert werden, die Partnerschaft in Ihrem Computer zu akzeptieren. Klicken Sie auf die Meldung, und geben Sie den Zugangsschlüssel ein. 8. Auf dem Telefon erscheint eine Meldung, die anzeigt, dass das Telefon mit dem gepaarten Gerät verbunden ist. Klicken Sie auf OK. 9. Nun wird der Name des gepaarten Geräts angezeigt. Sie können den Namen ändern oder einen neuen Namen für das Gerät eingeben und dann auf Weiter klicken. 10. Markieren Sie die Kontrollfelder der Dienste, die Sie vom gepaarten Gerät benutzen möchten. Klicken Sie auf Fertig. Verbindung herstellen 93 Bluetooth-Partnerschaft annehmen 1. Stellen Sie sicher, dass die Bluetooth-Funktion aktiviert ist und sich das Gerät im Sichtbar-Modus befindet. 2. Klicken Sie auf Ja, wenn Sie aufgefordert werden, eine Partnerschaft mit einem anderen Gerät herzustellen. 3. Geben Sie einen Zugangsschlüssel ein (denselben Zugangsschlüssel, der für die Abfrage der Verbindung eingegeben wird), um eine sichere Verbindung aufzubauen. Der Zugangsschlüssel muss aus 1 bis 16 Zeichen bestehen. 4. Klicken Sie auf Weiter. 5. Es erscheint eine Meldung, die anzeigt, dass das Telefon mit dem gepaarten Gerät verbunden ist. Klicken Sie auf OK. 6. Nun wird der Name des gepaarten Geräts angezeigt. Sie können den Namen ändern oder einen neuen Namen für das Gerät eingeben und dann auf Weiter klicken. 7. Markieren Sie die Kontrollfelder der Dienste, die Sie vom gepaarten Gerät benutzen möchten. 8. Klicken Sie auf Fertig. Sie können dann Informationen mit anderen Geräten austauschen. Anzeigenamen eines Bluetooth-Geräts ändern 1. Klicken Sie auf der Startseite auf Start > Einstellungen > Verbindungen > Bluetooth. 2. Klicken Sie auf Menü > Geräte. 3. Wählen Sie ein erkanntes Bluetooth-Gerät aus. 4. Klicken Sie auf Menü > Bearbeiten. 5. Geben Sie einen neuen Anzeigenamen für das Bluetooth-Gerät ein, und klicken Sie auf Weiter. 6. Klicken Sie auf Fertig. 94 Verbindung herstellen Bluetooth-Partnerschaft löschen 1. Klicken Sie auf der Startseite auf Start > Einstellungen > Verbindungen > Bluetooth. 2. Klicken Sie auf Menü > Geräte. 3. Wählen Sie ein Bluetooth-Gerät aus. 4. Klicken Sie auf Menü > Löschen. 5. Klicken Sie auf Fertig. Freisprechen-Bluetooth- oder Stereo-Headset anschließen Wenn Sie Gespräche freihändig führen möchten, können Sie ein FreisprechenBluetooth-Headset, z.B. Telefonzubehör für das Auto, verwenden. Das Telefon unterstützt auch A2DP (Advanced Audio Distribution Profile), was für Stereo-Audio über Bluetooth gedacht ist. Dies bedeutet, dass Sie ein BluetoothStereo-Headset zusammen mit dem Telefon für freihändige Gespräche sowie zum Anhören von Stereomusik verwenden können. Stellen Sie sicher, dass das Stereo-Headset auch A2DP unterstützt. Wie beim Anschließen eines anderen Bluetooth-Geräts auch müssen Sie einen Zugangsschlüssel eingeben, wenn Sie eine Verbindung zum FreisprechenBluetooth- oder Stereo-Headset herstellen. Der Zugangsschlüssel ist festgelegt und kann bei einem Bluetooth-Headset nicht geändert werden. Bevor Sie das Headset an das Telefon anschließen, sehen Sie nach dem geeigneten Zugangsschlüssel im Begleitmaterial des Herstellers. Freisprechen-Bluetooth- oder Stereo-Headset anschließen 1. Stellen Sie sicher, dass das Telefon und das Bluetooth-Headset eingeschaltet sind und sich in nahem Abstand zueinander befinden. Das Headset muss sichtbar sein. Lesen Sie in der Dokumentation des Herstellers nach, wie das Headset in den Sichtbar-Modus geschaltet werden kann. 2. Klicken Sie auf der Startseite auf Start > Einstellungen > Verbindungen. 3. Klicken Sie auf Bluetooth > Menü > Geräte. Verbindung herstellen 95 4. Klicken Sie auf Menü > Neu. Das Gerät sucht nun nach anderen BluetoothGeräten in der Umgebung und zeigt das Ergebnis dieser Suche an. 5. Wählen Sie den Namen des Headsets, und klicken Sie auf Weiter. 6. Geben Sie unter Passwort den alphanumerischen Zugangsschlüssel für das Bluetooth-Headset ein, und klicken Sie dann auf Weiter. 7. Wählen Sie die Option für die Freisprechen-Funktion, und klicken Sie auf Fertig. Hinweis Falls die Verbindung zum Bluetooth-Stereo-Headset unterbrochen wurde, schalten Sie das Headset ein, und wiederholen Sie die obigen Schritte 1 bis 3. Wählen Sie das Stereo-Headset aus, und klicken Sie auf Menü > Als drahtloses Stereo verwenden. 96 Verbindung herstellen Mit Bluetooth Informationen übertragen Sie können Informationen, z.B. Kontakte, Kalenderelemente und Aufgaben sowie Dateien vom Telefon zu einem Computer oder einem anderen Bluetooth-befähigten Gerät übertragen. Hinweis Wenn der Computer nicht von sich aus Bluetooth-fähig ist, müssen Sie einen Bluetooth-Adapter oder -Dongle an den Computer anschließen. Informationen vom Telefon zum Computer übertragen 1. Stellen Sie für Bluetooth auf dem Telefon den Sichtbar-Modus ein. Für weitere Informationen hierzu siehe “Telefon sichtbar machen”. 2. Stellen Sie als nächstes für Bluetooth auf dem Computer den Sichtbar-Modus ein, erstellen Sie eine Bluetooth-Partnerschaft, und stellen Sie den Computer dann so ein, dass er Bluetooth-Übertragungen empfangen kann. Falls der Computer mit Windows XP SP2 läuft und der eingebaute oder externe Bluetooth-Adapter des Computers von Windows XP SP2 unterstützt wird, führen Sie die folgenden Schritte aus: a. Öffnen Sie auf dem Computer Bluetooth-Geräte in der Systemsteuerung, und klicken Sie dann auf die Registerkarte Optionen. b. Wählen Sie die Option Suche aktivieren und dann Bluetooth-Geräte können eine Verbindung mit diesem Computer herstellen. c. Erstellen Sie eine Bluetooth-Partnerschaft zwischen dem Telefon und dem Computer. Für weitere Informationen zur Erstellung einer Partnerschaft siehe “Bluetooth-Partnerschaften”. d. Wählen Sie auf der Registerkarte Optionen unter Bluetooth-Geräte die Option Bluetooth-Symbol im Infobereich anzeigen. e. Um den Computer Bluetooth-Übertragungen empfangen zu lassen, rechtsklicken Sie auf das Bluetooth-Symbol unten rechts auf dem Computer-Bildschirm. Es erscheint ein Menü. Klicken Sie auf Datei empfangen. Verbindung herstellen 97 Falls der Bluetooth-Adapter auf dem Computer mit einem Treiber eines anderen Herstellers installiert wurde, gehen Sie bitte folgendermaßen vor: a. Öffnen Sie die Bluetooth-Software, die zusammen mit dem BluetoothAdapter geliefert wurde. Diese Software unterscheidet sich von Hersteller zu Hersteller, aber in den meisten Fällen finden Sie ein Programm für die Bluetooth-Konfiguration, das Sie von der Systemsteuerung aus aufrufen können. b. Klicken Sie auf die Registerkarte Eingabehilfen im Dialogfeld BluetoothKonfiguration, und wählen Sie dann Andere Bluetooth-Geräte diesen Computer erkennen lassen. c. Erstellen Sie eine Bluetooth-Partnerschaft zwischen dem Telefon und dem Computer. Für weitere Informationen zur Erstellung einer Partnerschaft siehe “Bluetooth-Partnerschaften”. d. Lesen Sie das Begleitmaterial zum Bluetooth-Adapter, um zu erfahren, wie Sie den Computer befähigen können, Bluetooth-Übertragungen zu empfangen. 3. Sie sind dann für die Übertragung von Daten bereit. Wählen Sie auf dem Telefon ein Element aus, das Sie übertragen möchten. Dabei kann es sich um einen Termin im Kalender, eine Aufgabe, eine Kontaktkarte oder eine Datei handeln. 4. Klicken Sie auf Menü > Übertragen [Art des Elements]. 5. Wählen Sie den Namen des Geräts, zu dem Sie die Übertragung durchführen möchten. 6. Klicken Sie auf Übertragen. 7. Falls Sie ein Kalender-, Aufgaben oder Kontakt-Element zum Computer übertragen haben und dieses Element nicht direkt Outlook hinzugefügt wurde, klicken Sie auf Datei > Importieren/Exportieren, um das Element nach Microsoft Outlook auf dem Computer zu importieren. 98 Verbindung herstellen Wenn Sie Informationen zu einem Bluetooth-befähigten Gerät, z.B. einem anderen Telefon übertragen möchten, erstellen Sie eine Bluetooth-Partnerschaft, und führen Sie dann die obigen Schritte 3 bis 6 durch. Hinweise • Wenn der Computer oder das Gerät, zu dem Sie etwas übertragen möchten, nicht vom Telefon erkannt werden kann, prüfen Sie, ob er/es eingeschaltet, erkennbar und sich in Reichweite zum Telefon befindet. • Der Standardordner auf dem Computer, in dem übertragene Elemente in der Regel gespeichert werden, ist: C:\Dokumente und Einstellungen\your_username\My Documents. • Wenn der Bluetooth-Adapter des Computers mit Hilfe eines Treibers eines anderen Herstellers installiert wurde, ist der Ort des Ordners, in dem übertragene Elemente gespeichert werden, auf der Registerkarte Informationsaustausch des Dienstprogramms Bluetooth-Konfiguration angegeben. Bluetooth Explorer und gemeinsame Dateibenutzung mit Bluetooth Bluetooth Explorer sucht nach anderen Bluetooth-Geräten, die gemeinsame Dateibenutzung aktiviert haben und Ihnen Zugriff auf gemeinsam benutzte BluetoothOrdner gestatten. Sie können Dateien von und zu gemeinsam benutzten Ordnern kopieren, und Unterordner in ihnen erstellen. Wenn Sie Bluetooth-Dateibenutzung auf dem Gerät aktivieren, sind andere Bluetooth-fähige Geräte ebenfalls in der Lage auf Ihre gemeinsam benutzten Bluetooth-Ordner zuzugreifen. Bluetooth Explorer und Bluetooth-Dateibenutzung auf dem Telefon aktivieren 1. Klicken Sie auf Start > Einstellungen > Verbindungen > Bluetooth > Menü > FTP. 2. Wählen Sie die Option Bluetooth Explorer aktivieren. Dies macht den Telefonordner /Bluetooth in Datei-Explorer sichtbar. 3. Wählen Sie die Option Bluetooth-Dateibenutzung aktivieren. Klicken Sie auf Durchsuchen, wenn Sie einen anderen Ordner für die gemeinsame Dateibenutzung bestimmen möchten. Verbindung herstellen 99 Bluetooth Explorer verwenden 1. Bluetooth Explorer ist in das Programm Datei-Explorer integriert. Sie können es öffnen, indem Sie auf Start > Programme > Bluetooth Explorer oder auf den Bluetooth-Ordner unter Mein Gerät in Datei-Explorer klicken. 2. Bluetooth Explorer sucht dann nach anderen Bluetooth-befähigten Geräten. Wählen Sie in der Liste ein Bluetooth-Gerät aus, zu dem Sie eine Verbindung herstellen möchten. Sie müssen u.U. einen Zugangsschlüssel eingeben, um die Verbindung zum Gerät herstellen zu können. 3. Falls es im Bluetooth-Ordner des anderen Geräts Dateien gibt, können Sie diese im Fenster von Bluetooth Explorer sehen. Wählen Sie eine oder mehrere dieser Dateien aus, und tippen Sie auf Menü > Bearbeiten, um die Dateien dann auszuschneiden oder zu kopieren. 4. Klicken Sie zweimal auf Auf. 5. Gehen Sie zu dem Ordner, in den Sie die Dateien einfügen möchten, und tippen Sie dann auf Menü > Bearbeiten > Einfügen. 100 Verbindung herstellen Telefon als Bluetooth-Modem verwenden Sie können das Telefon über Bluetooth mit einem Notebook oder Computer verbinden und es dann als ein Modem für den Computer verwenden. Damit der Rechner die Internet-Verbindung des Telefons nutzen kann, aktivieren Sie Internetfreigabe auf dem Telefon. Richten Sie dann ein Bluetooth Personal Area Network (PAN) zwischen dem Computer und dem Telefon ein. 1. Schalten Sie auf dem Telefon die Bluetooth-Funktion ein, und aktivieren Sie den Sichtbar-Modus. 2. Starten Sie eine Bluetooth-Partnerschaft vom Telefon aus, indem Sie die Schritte unter “Bluetooth-Partnerschaft herstellen“ ausführen. Stattdessen können Sie auch eine Bluetooth-Partnerschaft vom Computer aus starten, indem Sie folgende Schritte ausführen (basierend auf Windows XP SP2): a. Doppelklicken Sie in der Systemsteuerung oder in der Systemleiste auf das Symbol Bluetooth-Geräte. b. Klicken Sie im Fenster Bluetooth-Geräte auf Hinzufügen. c. Auf dem Bildschirm erscheint der Assistent für das Hinzufügen von Bluetooth-Geräten. Wählen Sie die Option Gerät ist eingerichtet und kann erkannt werden, und klicken Sie auf Weiter. d. Der Assistent erkennt das Telefon dann als neues Gerät und zeigt seinen Namen im Dialogfeld an. Markieren Sie den Telefonnamen, und klicken sie auf Weiter. e. Wählen Sie die Option Eigenen Hauptschlüssel auswählen, und geben Sie dann einen Zugangsschlüssel ein (1 bis 16 Ziffern), der beim Aufbauen einer sicheren Verbindung zwischen dem Telefon und dem Computer als Identifikationsnummer dient. Klicken Sie auf Weiter. f. Es erscheint eine Bestätigungsmeldung auf dem Telefon. Klicken Sie auf Ja, um die Verbindung zu akzeptieren, geben Sie denselben Zugangsschlüssel ein, und klicken Sie auf Weiter. Verbindung herstellen 101 g. Klicken Sie auf dem Computer auf Fertig stellen, um den Assistenten zu beenden. h. Sie können im Fenster Partnerschaftseinstellungen auf dem Telefon den angezeigten Namen des Computers ändern und dann auf Fertig stellen klicken. 3. Öffnen Sie dann auf dem Telefon das Programm Internetfreigabe. Klicken Sie auf Start > Internetfreigabe. 4. Wählen Sie Bluetooth PAN als die PC-Verbindung. 5. Wählen Sie in der Liste Netzwerkverbindung den Namen der Verbindung, die das Telefon benutzt, um Zugang zum Internet zu erhalten. 6. Klicken Sie auf Verbinden. 7. Richten Sie auf dem Computer ein Bluetooth Personal Area Network (PAN) mit dem Telefon ein: a. Klicken Sie auf Start > Systemsteuerung > Netzwerkverbindungen. b. Klicken Sie unter PAN (Personal Area Network) auf BluetoothNetzwerkverbindung. c. Klicken Sie unter Netzwerkaufgaben auf Bluetooth-Netzwerkgeräte anzeigen. d. Wählen Sie im Dialogfeld Bluetooth-Geräte für persönliches Netzwerk Ihr Telefon, und klicken Sie dann auf Verbinden. 8. Prüfen Sie im Fenster Internetfreigabe auf dem Telefon, ob ein Verbindungszustand angezeigt wird, was bedeutet, dass der Computer erfolgreich mit Hilfe des Telefons als Bluetooth-Modem eine Verbindung zum Internet hergestellt hat. 102 Verbindung herstellen Kapitel 6 Nachrichten austauschen und Outlook verwenden 6.1 6.2 6.3 6.4 6.5 6.6 6.7 E-Mail verwenden SMS-Nachrichten verwenden Bildnachrichten verwenden Kalender verwenden Kontakte verwenden Aufgaben verwenden Sprachnotizen verwenden !”T§==Mobile=== 104 Nachrichten austauschen und Outlook verwenden 6.1 E-Mail verwenden Messaging ist der Ort, an dem sich Ihre E-Mail-Konten befinden. Sie können OutlookE-Mails und Internet-E-Mails über einen ISP (Internet service provider) senden und empfangen. Sie können auch bei der Arbeit über eine VPN- (Virtual Private Network) Verbindung auf Ihre E-Mails zugreifen. Outlook-E-Mail einrichten Wenn Sie das erste Mal ActiveSync auf dem Computer starten, werden Sie vom Synchronisierungssetup-Assistenten aufgefordert, eine SynchronisierungsPartnerschaft einzurichten. Dies ermöglicht Ihnen, Outlook-E-Mails und andere Informationen zwischen dem Telefon und dem Computer oder dem Exchange Server zu synchronisieren. Falls Sie bereits eine Synchronisierung mit Hilfe des Assistenten eingerichtet haben, ist das Telefon bereit, Outlook-E-Mail zu senden und zu empfangen. Für weitere Informationen über den SynchronisierungssetupAssistenten siehe “ActiveSync in einem Computer installieren und einrichten” in Kapitel 3. Falls Sie noch keine Synchronisierungsbeziehung hergestellt haben, gehen Sie folgendermaßen vor, um das Telefon so einzurichten, dass Sie Outlook-E-Mail synchronisieren können: 1. Wenn Sie eine Funkverbindung (GPRS- oder ISP-Wahl) einrichten und herstellen möchten, um aus der Entfernung synchronisieren zu können, folgen Sie den Schritten unter “Verbindung zum Internet herstellen” in Kapitel 5. 2. Trennen Sie das Telefon vom Computer oder vom LAN ab. (Bei einer Funkverbindung muss es nicht abgetrennt werden). 3. Klicken Sie auf Start > ActiveSync. 4. Wenn Sie E-Mails direkt mit dem Exchange Server oder einem privaten Netz, z.B. einem Firmennetz, synchronisieren möchten, folgen Sie den Schritten unter “Outlook-Informationen mit Exchange Server synchronisieren” in Kapitel 3. 5. Legen Sie fest, welche Daten synchronisiert werden sollen. Markieren Sie die Option E-Mail. Für eine ausführliche Beschreibung siehe “Zu synchronisierende Daten festlegen” in Kapitel 3. Nachrichten austauschen und Outlook verwenden 105 Jedesmal, wenn Sie auf manuelle Weise Outlook-E-Mails mit dem Telefon senden oder empfangen möchten, schließen Sie das Telefon einfach an den Computer, das LAN oder über eine Funkverbindung an, und klicken Sie dann auf Synchronisieren im ActiveSync-Bildschirm, oder klicken Sie auf Menü > Senden/Empfangen in Outlook auf dem Telefon. Für eine ausführliche Beschreibung der automatischen Synchronisierung zu festgelegten Zeitpunkten oder dem Einstellen der Synchronisierung mit dem Exchange Server siehe “Zeitplan für die Synchronisierung mit Exchange Server aufstellen” in Kapitel 3. POP3-/IMAP4- E-Mail-Konto einrichten Sie müssen ein E-Mail-Konto einrichten, das von einem ISP (Internet Service Provider) zur Verfügung gestellt wird, bzw. ein Konto, auf das Sie über eine VPNServer-Verbindung (normalerweise ein Konto bei der Arbeit) zugreifen können, bevor Sie E-Mails senden und empfangen. 1. Klicken Sie auf der Startseite auf Start > Nachrichten > E-Mail-Setup. 2. Wählen Sie unter Ihr E-Mail-Anbieter die Option Andere (POP3/IMAP), und klicken Sie dann auf Weiter. 3. Geben Sie unter Ihr Name Ihren Anzeigenamen für E-Mail-Nachrichten ein. 4. Geben Sie unter E-Mail-Adresse die E-Mail-Adresse für dieses Konto ein. 5. Wählen Sie E-Mail-Einstellungen, falls möglich, aus dem Internet abrufen, und klicken Sie auf Weiter. Autokonfiguration versucht, die notwendigen Einstellungen für den E-Mail-Server herunterzuladen, so dass Sie dies nicht manuell tun müssen. Nachdem das Konto erfolgreich eingerichtet wurde, werden Sie aufgefordert, E-Mails zu senden und zu empfangen. Falls Autokonfiguration nicht erfolgreich war, oder Sie ein Konto besitzen, für das Sie eine VPN-Serververbindung verwenden, kontaktieren Sie Ihren ISP, oder wenden Sie sich an Ihren Netzwerkadministrator, um folgende Informationen zu erhalten, die Sie dann manuell eingeben müssen: 106 Nachrichten austauschen und Outlook verwenden Einstellung Benutzername Beschreibung Geben Sie den Benutzernamen ein, den Sie von Ihrem ISP oder Netzverwalter erhalten haben. Dies ist meistens der erste Teil Ihrer E-Mail-Adresse, der vor dem Zeichen @ steht. Kennwort Wählen Sie ein sicheres Kennwort. Sie haben die Möglichkeit, das Kennwort zu speichern, so dass Sie es nicht jedes Mal eingeben müssen, wenn Sie eine Verbindung zum E-Mail-Server herstellen möchten. Domäne Nicht erforderlich für ein Konto eines ISP. Es kann notwendig sein für ein Arbeitskonto. Servertyp Wählen Sie POP3 oder IMAP4. Kontoname Geben Sie einen einmaligen Namen für das Konto ein, z.B. “Büro” oder “privat”. Dieser Name kann später nicht mehr geändert werden. Netzwerk Geben Sie die Art des Netzwerks an, zu dem Ihr E-Mail-Server eine Verbindung herstellt. Eingangsserver Geben Sie den Namen Ihres E-Mail-Servers ein (POP3 oder IMAP4). SSL-Verbindung Wählen Sie diese Option, um sicherzustellen, dass Sie bei einer SSLerforderlich Verbindung für dieses Konto immer E-Mails empfangen können. Auf diese Weise können Sie sicherstellen, dass Sie persönliche Nachrichten immer erhalten. Beachten Sie, dass bei der Auswahl dieser Option keine E-Mails empfangen werden können, wenn der ISP keine SSL-Verbindungen unterstützt. Ausgangsserver Geben Sie den Namen des E-Mail-Ausgangsservers ein (SMTP). Authentifizierung Wählen Sie diese Option, wenn für den Ausgangsserver (SMTP) die für Ausgangsserver Authentifizierung erforderlich ist. Hierfür werden Ihr Benutzername erforderlich und Kennwort verwendet. Einstellungen für Ihr E-Mail-Ausgangsserver benötigt u.U. andere AuthentifizierungsAusgangsserver Einstellungen als Ihr E-Mail-Eingangsserver. Anderen Wählen Sie diese Option, wenn der Ausgangsserver einen anderen Benutzernamen für Benutzernamen und ein anderes Kennwort verwendet als zuvor Ausgangsserver eingegeben. verwenden Benutzername Geben Sie Ihren Benutzernamen für den Ausgangsserver ein. Kennwort Geben Sie Ihr Kennwort für den Ausgangsserver ein. Domäne Geben Sie die Domäne des Ausgangsservers ein. Nachrichten austauschen und Outlook verwenden 107 Einstellung SSL-Verbindung erforderlich (nur für AusgangsMailserver) Beschreibung Wählen Sie diese Option, um sicherzustellen, dass Sie bei einer SSL-Verbindung für dieses Konto immer E-Mails senden können. Auf diese Weise können Sie sicherstellen, dass Sie persönliche Nachrichten immer versenden. Wenn Sie dies auswählen und Ihr ISP keine SSL-Verbindung unterstützt, können Sie keine E-Mails senden. Nachrichten senden und empfangen E-Mail verfassen und senden 1. Klicken Sie auf der Startseite auf Start > Messaging > MMS. 2. Wählen Sie ein Konto, und klicken Sie dann auf Auswählen > Neu. 3. Geben Sie die E-Mail-Adresse oder die Telefonnummer eines oder mehrerer Empfänger ein, wobei Sie mehrere Empfänger durch Semikolons (;) trennen. Um auf Adressen und Telefonnummern von Kontakte aus zuzugreifen, drücken Sie unter An auf die MITTE OK-Taste, und wählen Sie einen Empfänger in der Liste aus. 4. Geben Sie eine Nachricht ein, und klicken Sie auf Senden. Hinweis Wenn Sie offline arbeiten, werden E-Mails in den Ausgangsordner verschoben und bei der nächsten Verbindung gesendet. Textnachrichten werden umgehend abgesendet. Tipps • Wenn Sie die Priorität einer E-Mail-Nachricht einstellen möchten, klicken Sie auf Menü > Nachrichtenoptionen. • Wenn Sie eine Nachricht abbrechen möchten, klicken Sie auf Menü > Nachricht abbrechen. Nachricht beantworten oder weiterleiten 1. Klicken Sie bei einer geöffneten Nachricht auf Antworten, oder klicken Sie auf Menü > Allen antworten oder Weiterleiten. 2. Geben Sie eine Nachricht in das Nachrichtenfeld ein. 3. Klicken Sie auf Senden. 108 Nachrichten austauschen und Outlook verwenden Hinweis Falls Sie von Outlook-E-Mail aus auf eine Nachricht antworten oder sie weiterleiten, senden Sie weniger Daten, wenn Sie die Originalnachricht nicht verändern. Dadurch können Sie Übertragungskosten sparen. E-Mail-Adresse beim Antworten aller ausschließen Wenn Sie allen Empfängern einer E-Mail antworten, wird auch Ihre eigene E-MailAdresse mit auf die Empfängerliste gesetzt. Sie können ActiveSync so konfigurieren, dass Ihre E-Mail-Adresse aus der Empfängerliste ausgeschlossen wird. 1. 2. 3. 4. 5. Klicken Sie auf der Startseite auf Start > ActiveSync. Klicken Sie auf Menü > Optionen. Wählen Sie E-Mail, und klicken Sie auf Einstellungen. Klicken Sie auf Menü > Erweitert. Geben Sie im Feld Primäre E-Mail-Adresse Ihre E-Mail-Adresse ein. 6. Klicken Sie auf Fertig. Einer E-Mail-Nachricht eine Anlage hinzufügen 1. Klicken Sie in einer neuen Nachricht auf Menü > Einfügen, und klicken Sie dann auf Bild oder Sprachnotiz. 2. Wählen Sie das Bild aus, das Sie anhängen möchten, oder nehmen Sie eine Sprachnotiz auf. Anlagen herunterladen • Wählen Sie in einer geöffneten Nachricht die Anlage aus. Die Anlage wird bei der nächsten Synchronisierung oder bei Herstellung einer Verbindung zu Ihrem E-Mail-Server und dem Senden/Empfangen von E-Mails heruntergeladen. Nachrichten austauschen und Outlook verwenden 109 Nachrichten herunterladen Wie Sie Nachrichten herunterladen, hängt vom Typ Ihres Kontos ab: • Um E-Mails von einem Outlook E-Mail-Konto zu senden und zu empfangen, beginnen Sie die Synchronisierung mit ActiveSync. Für weitere Informationen hierzu siehe “Outlook-E-Mail einrichten” in diesem Kapitel. • Wenn Sie E-Mail-Nachrichten für ein E-Mail-Konto eines ISP (Internet Service Provider) oder eines Kontos, auf das Sie über eine VPN-Server-Verbindung (normalerweise ein Konto bei der Arbeit) zugreifen können, senden und empfangen möchten, laden Sie Nachrichten über einen entfernten E-MailServer herunter. Für weitere Informationen hierzu siehe “Nachrichten vom Server herunterladen” weiter unten. Nachrichten vom Server herunterladen Wenn Sie E-Mail-Nachrichten für ein E-Mail-Konto eines ISP (Internet Service Provider) oder eines Kontos, auf das Sie über eine VPN-Server-Verbindung (normalerweise ein Konto bei der Arbeit) zugreifen können, senden und empfangen möchten, müssen Sie erst eine Verbindung zum Internet oder zum Firmennetz herstellen, je nachdem, um welche Art von Konto es sich handelt. 1. Klicken Sie auf der Startseite auf Start > Messaging > MMS. 2. Wählen Sie das E-Mail-Konto aus. 3. Klicken Sie auf Menü > Senden/Empfangen. Die Nachrichten auf dem Telefon und dem E-Mail-Server werden folgendermaßen synchronisiert: Neue Nachrichten werden in den Posteingangsordner geladen, Nachrichten, die sich im Postausgangsordner befinden, werden gesendet, und Nachrichten, die vom Server gelöscht wurden, werden auch aus dem Posteingangsordner des Telefons gelöscht. Tipp Falls Sie die gesamte Nachricht herunterladen möchten, wählen Sie die Nachricht aus, und klicken Sie auf Menü > Nachricht herunterladen. Der restliche Teil der Nachricht wird beim nächsten Mal, wenn Sie E-Mails senden und empfangen, heruntergeladen. 110 Nachrichten austauschen und Outlook verwenden Nachricht individuell signieren und verschlüsseln Beim Verschlüsseln von Outlook E-Mail-Nachrichten wird der Inhalt von lesbarem in verschlüsselten Text umgewandelt und ist somit für Dritte nicht mehr lesbar. Nur der Empfänger, der über den Autorisierungsschlüssel verfügt, kann die Nachricht entschlüsseln. Beim digitalen Signieren einer Nachricht wird diese mit dem Zertifikat, das den Autorisierungsschlüssel enthält, versehen. Dies ist für den Empfänger ein Nachweis dafür, dass diese Nachricht von Ihnen stammt und nicht von einem Dritten geöffnet oder geändert wurde. Neue Nachricht digital signieren und verschlüsseln 1. Wählen Sie in der Nachrichtenliste die Option Outlook-E-Mail. 2. Klicken Sie auf Neu. 3. Klicken Sie auf Menü > Nachrichtenoptionen. 4. Wählen Sie im Feld Sicherheit die Optionen Nachricht verschlüsseln und Nachricht signieren, und klicken Sie dann auf Fertig. Nachrichten austauschen und Outlook verwenden 111 Digitale Signatur auf einer signierten Nachricht, die sie empfangen, prüfen Um die digitale Signatur einer empfangenen Nachricht zu prüfen, führen Sie die folgenden Schritte aus: 1. Öffnen Sie die Outlook-E-Mail-Nachricht, die digital signiert wurde. 2. Klicken Sie oben auf der Nachricht auf Signaturstatus anzeigen. 3. Klicken Sie auf Menü > Zertifikat überprüfen. 4. Um Einzelheiten des Zertifikats in der Nachricht anzusehen, klicken Sie auf Menü > Zertifikat anzeigen. Hinweis Es gibt verschiedene Gründe dafür, dass eine digitale Signatur ungültig sein kann. Zum Beispiel ist es möglich, dass das Zertifikat des Absenders abgelaufen ist und vom Zertifikatsherausgeber aufgehoben wurde, oder dass der Server, der das Zertifikat prüfen soll, nicht verfügbar ist. Wenden Sie sich an den Absender, um dieses Problem zu erörtern. Ordner verwalten Jedes Messaging-Konto verfügt über eine eigene Ordnerhierarchie mit fünf Standardordnern: Posteingang, Postausgang, Gelöschte Objekte, Entwürfe und Gesendete Objekte. In diesen Ordnern werden die Nachrichten gespeichert, die Sie über das Konto senden und empfangen. In dieser Hierarchie können Sie auch weitere Ordner erstellen. Ordner für E-Mail-Konten verhalten sich unterschiedlich je nach Art des E-Mail-Kontos, das Sie besitzen. 112 Nachrichten austauschen und Outlook verwenden Falls Sie ein Outlook-E-Mail-Konto einrichten, um eine Synchronisierung mit einem Exchange Server oder einem Desktop-PC durchzuführen, werden E-MailNachrichten im Posteingang-Ordner automatisch mit dem Telefon synchronisiert. Sie können auch weitere Ordner synchronisieren, wenn Sie diese entsprechend festlegen. Die Ordner, die Sie erstellen, und die Nachrichten, die Sie verschieben, werden dann auf dem E-Mail-Server kopiert. Wenn Sie z.B. zwei Nachrichten aus dem Posteingangsordner in einen Ordner mit der Bezeichnung Familie verschieben, und Sie den Ordner Familie für die Synchronisierung festgelegt haben, erstellt der Server eine Kopie des Ordners Familie und kopiert die Nachrichten in diesen Ordner. Sie können dann die Nachrichten lesen, auch wenn Sie sich nicht mehr auf dem PC befinden. Sie können nur Ordner auf Geräten erstellen und löschen, wenn Sie eine Verbindung mit einem Exchange-E-Mail-Server hergestellt haben. Wenn Sie ein Konto einrichten, um Mails mit einem IMAP4-E-Mail-Server zu senden und zu empfangen, sind wie bei einem Outlook-Konto alle Nachrichten auf dem Telefon Kopien der Nachrichten auf dem Server. Die Ordner, die Sie lokal auf dem Telefon erstellen, und die E-Mail-Nachrichten, die Sie in diese Ordner verschieben, werden auf dem E-Mail-Server gespiegelt. Wenn Sie eine Nachricht auf dem Telefon verschieben, wird die Kopie der Nachricht auf dem Server ebenfalls verschoben, wenn Sie beim nächsten Mal E-Mails für dieses Konto senden und empfangen. Nachrichten stehen Ihnen daher jederzeit zur Verfügung, wenn Sie eine Verbindung zu Ihrem E-Mail-Server herstellen, egal ob vom Telefon oder vom PC aus. Die Synchronisierung der Ordner erfolgt immer dann, wenn Sie eine Verbindung mit dem E-Mail-Server hergestellt haben oder wenn Sie während einer Verbindung neue Ordner erstellen, umbenennen oder löschen. Für jeden Ordner können unterschiedliche Optionen zum Herunterladen festgelegt werden. Falls Sie ein Konto einrichten, um E-Mails mit einem POP3-E-Mail-Server zu senden und zu empfangen, wird beim Verschieben von E-Mail-Nachrichten in den Ordner Gelöschte Objekte die Verknüpfung zwischen den Nachrichten auf dem Telefon und ihren Kopien auf dem E-Mail-Server unterbrochen. Wenn Sie dann beim nächsten Mal eine Verbindung herstellen, um E-Mails zu senden und zu empfangen, erkennt der E-Mail-Server die Nachrichten im Ordner Gelöschte Objekte auf dem Telefon und löscht diese Nachrichten auf dem E-Mail-Server. Alle anderen Nachrichten in anderen Ordnern verbleiben sowohl auf dem Telefon als auch auf dem E-Mail-Server. Nachrichten austauschen und Outlook verwenden 113 6.2 SMS-Nachrichten verwenden SMS-Nachrichten sind kurze Textnachrichten, die Sie zum Mobiltelefon einer anderen Person senden können. Sie können nur Textnachrichten an Mobiltelefonnummern senden. Textnachrichten werden automatisch empfangen, wenn das Telefon eingeschaltet ist. Wenn das Telefon ausgeschaltet ist, werden Nachrichten von T-Mobile solange aufbewahrt, bis das Telefon eingeschaltet wird. SMS-Nachrichten erstellen und senden 1. Klicken Sie auf Start > Nachrichten > Messaging. 2. Klicken Sie in der Liste Messaging auf SMS-Nachricht. 3. Klicken Sie auf Neu. 4. Geben Sie die Mobiltelefonnummer von einem oder von mehreren Empfängern ein, und trennen Sie mehrere Nummern mit Semikolons (;). Um auf Telefonnummern in Kontakte zuzugreifen, klicken Sie auf das Feld An. 5. Geben Sie die Nachricht in das Eingabefeld ein .Wenn Sie auf schnelle Weise allgemeine Nachrichten hinzufügen möchten, tippen Sie auf Menü > Kurztext und dann auf die gewünschte Nachricht. 6. Klicken Sie auf Senden. Hinweise • Speichern Sie SMS-Nachrichten auf der SIM-Karte, indem Sie auf Menü > Auf SIM-Karte kopieren klicken. • Kopieren Sie auf der SIM-Karte gespeicherte SMS-Nachrichten in den Posteingang, indem Sie auf Menü > In Posteingang kopieren klicken. Wenn Sie sie in das Telefon kopieren, erscheinen sie im Posteingangsordner doppelt, falls Sie die SIM-Karte verwenden. • Das Symbol neben einer Nachricht im Posteingang bedeutet, dass die Nachricht auf der SIM-Karte gespeichert ist. Tipp Falls Sie eine Textnachricht absenden und wissen möchten, ob sie empfangen wurde, klicken Sie vor dem Senden der Nachricht auf Menü > Nachrichtenoptionen > Übermittlung von Nachricht bestätigen. 114 Nachrichten austauschen und Outlook verwenden 6.3 Bildnachrichten verwenden Das Erstellen und Senden von Bildnachrichten (MMS) an Freunde und Familie macht viel Spaß und ist äußerst einfach. Sie können Fotos oder Videoclips aufnehmen und hinzufügen oder Audio aufnehmen, Text hinzufügen und all dies zusammen mit einer Bildnachricht absenden. Auf Bildnachricht zugreifen Klicken Sie auf der Startseite auf Start > Nachrichten > Messaging > MMS. Auf Bildnachricht-Ordner zugreifen Klicken Sie auf Start > Nachrichten > Messaging > MMS, und klicken Sie dann auf Menü > Ordner. MMS-Nachrichten-Ordner Nachrichten austauschen und Outlook verwenden 115 Bildnachricht-Einstellungen festlegen Wenn Sie eine Bildnachricht senden, wird an den Empfänger erst eine SMSBenachrichtigung gesendet. Die Bildnachricht wird dann vorübergehend auf dem Bildnachrichten-Server von T-Mobile gespeichert. Wenn andere Ihnen eine Bildnachricht senden, wird die Bildachricht ebenfalls auf dem BildnachrichtenServer gespeichert, bis Sie sie von dort aus abrufen. Das Telefon muss mit dem Ort des Bildnachrichten-Servers konfiguriert sein, damit Sie Bildnachrichten mit dem Telefon senden und empfangen können. Beim Kauf des Telefons sind die Einstellungen des Bildnachrichten-Servers Ihres Netzbetreibers bereits voreingestellt. Falls diese Voreinstellungen versehentlich gelöscht wurden oder Sie den Netzbetreiber gewechselt haben, führen Sie folgende Schritte aus, um die Bildnachrichten-Einstellungen zu konfigurieren. Bildnachrichten-Einstellungen konfigurieren 1. Klicken Sie im MMS-Hauptfenster auf Menü > Optionen > Konto-Einstellungen, um das Voreinstellungen-Fenster zu öffnen. 2. Wählen oder entwählen Sie die gezeigten Kontrollkästchen entsprechend Ihrer Bedürfnisse. Sie können den Verlauf Ihrer Bildnachrichten beobachten, Nachrichten sofort empfangen, sie annehmen oder abweisen, eine Bestätigung der Nachrichtenübermittlung anfordern oder eine Empfangsbestätigung lesen. Sie können auch festlegen, mit welcher Auflösung Bilder versendet werden sollen, oder dass Sendeversuche angezeigt werden sollen. 3. Klicken Sie auf dem Bildschirm Voreinstellungen auf Menü > MMSC-Einstellungen > Bearbeiten, um auf die MMSC (Multimedia Messaging Service Center)-Einstellungen zuzugreifen. 4. Prüfen Sie, ob im Telefon die Einstellungen für den Bildnachrichten-Server bereits festgelegt sind. Falls es keine Voreinstellungen gibt, klicken Sie auf Menü > Neu, auf dem Bildschirm MMSC-Einstellungen, und geben Sie die folgenden Informationen ein, die Sie von Ihrem Netzbetreiber beziehen können: 116 Nachrichten austauschen und Outlook verwenden • Name. Ein beschreibender Name, z.B. der Name Ihres Netzbetreibers. • MMSC-URL. URL-Adresse des MMS-Servers. • WAP-Gateway. Standort des MMS-Servers, der normalerweise in Form einer IP-Adresse ausgedrückt wird. • Port. Die HTTP-Portnummer wird für die Verbindung mit dem MMS-Server und für die Dateiübertragung verwendet. • Verbindung über. Wählen Sie die Verbindung, die das Telefon für MMS verwendet. • Max. Sendegröße. Legen Sie die maximale Größe von MMS-Nachrichten fest, die von Ihrem Netzbetreiber zugelassen wird. • WAP Version. Wählen Sie entweder WAP 1.2 oder WAP 2.0, je nachdem welche Version von Ihrem Netzbetreiber verwendet wird. 5. Klicken Sie auf Fertig. Die Einstellungen des Bildnachrichten-Servers werden als Eintrag auf dem Bildschirm MMS-Konfiguration hinzugefügt. Hinweis Falls Sie mehrere Bildnachrichten-Dienstanbieter im Fenster MMSC-Einstellungen hinzufügen, können Sie einen als Ihren Standard-MMS-Anbieter auswählen. Wählen Sie den Namen des Bildnachrichten-Anbieters in der Liste aus, und klicken Sie dann auf Menü > Als Standard festlegen. Nachrichten austauschen und Outlook verwenden 117 Bildnachrichten erstellen und senden Sie können Bildnachrichten erstellen, die aus mehreren Folien bestehen. Jede Folie kann eine Foto-, Audio- oder Videoclipdatei und/oder Text enthalten. Hinweise • Beachten Sie, dass für den Bildnachrichten-Dienst Kosten anfallen. Damit Sie Bildnachrichten erfolgreich verwenden können, muss der Dienst auf Ihrem Mobilfunkkonto vorgesehen sein. Wenden Sie sich an Ihren Netzbetreiber, der Ihnen diesen Dienst als Teil des Telefonplans anbietet. • Stellen Sie sicher, dass die Größe der Bildnachrichten innerhalb des vom Netzbetreiber zulässigen Limits liegt, wenn Sie sie an ein anderes Mobiltelefon oder an eine E-MailAdresse senden. Bildnachricht verfassen 1. Klicken Sie auf der Startseite auf Start > Nachrichten > Messaging > MMS > Neu. 2. Geben Sie unter An direkt die Telefonnummer oder E-Mail-Adresse des Empfängers ein, oder drücken Sie auf die MITTE OK-Taste, um eine Telefonnummer oder E-Mail-Adresse aus Kontakte auszuwählen. Sie können auch auf Menü > Empfänger > Hinzufügen klicken, um einen neuen Kontakt hinzuzufügen. 3. Geben Sie unter Betreff einen Betreff für Ihre Nachricht ein. 4. Klicken Sie auf Bild/Video einfügen, um ein Foto oder einen Videoclip im Bildschirm Medien wählen auszuwählen und in die Nachricht einzufügen. 5. Geben Sie Text ein, und fügen Sie Audioclips hinzu, indem Sie auf die entsprechenden Felder tippen. 6. Klicken Sie auf Senden, um die Nachricht zu senden. Hinweis Um eine Kopie dieser Nachricht an andere zu senden, gehen Sie nach Cc und Bcc, indem Sie auf Menü > Sendeoptionen klicken. Geben Sie in diese Felder die Telefonnummer oder die E-Mail-Adresse des Empfängers ein, oder klicken Sie auf Menü > Empfänger > Hinzufügen, um sie von Kontakte aus hinzuzufügen. 118 Nachrichten austauschen und Outlook verwenden Die folgenden Symbole dienen als Verknüpfungen für einige der Optionen im Fenster Bildnachricht • Klicken Sie auf , um zur vorherigen Folie zu gelangen. • Klicken Sie auf , um zur nächsten Folie zu gelangen. MMS-Nachricht verfassen Bildnachricht von einer Vorlage aus erstellen Klicken Sie im leeren Bildnachrichten-Fenster auf Menü > Vorlage > Andere Vorlage auswählen, um eine Nachricht unter Verwendung einer vordefinierten Vorlage zu verfassen. Hinweis Wenn Sie eine Nachricht als eine Vorlage speichern möchten, erstellen Sie eine Nachricht, oder öffnen Sie eine bestehende Nachricht, und klicken Sie auf Menü > Vorlage > Als Vorlage speichern. Foto oder Videoclip in ein Bildnachricht einfügen Im Fenster Bildnachricht können Sie zu jeder einzelnen Folie entweder ein Foto oder einen Videoclip hinzufügen. 1. Klicken Sie auf Bild/Video einfügen, um ein Foto oder einen Videoclip einzufügen. 2. Wählen Sie ein Bild oder einen Videoclip im Fenster Medien wählen. Dies ist der Ordner Eigene Bilder, in dem Bilder und Videoclips in Form von Miniaturen angezeigt werden. Wenn Sie zu einem anderen Ordner gehen möchten, in dem Bilder oder Videos enthalten sind, klicken Sie auf Menü > Ordner ändern. Nachrichten austauschen und Outlook verwenden 119 3. Wählen Sie ein Foto oder einen Videoclip aus, indem Sie NAVIGATION verwenden und auf Auswählen oder Menü > Auswählen klicken um es/ihn einzufügen. Im Fenster Medien wählen können Sie die Miniaturen in der Listenansicht ansehen, ein Element öffnen, um es anzusehen, oder ein Element löschen, indem Sie auf Menü klicken und dann die gewünschte Option auswählen. Sie können dieses Foto oder diesen Videoclip auch verwerfen, indem Sie auf ZURÜCK drücken. Wenn Sie ein neues Foto oder einen neuen Videoclip aufnehmen und dann sofort mit der Nachricht senden möchten, klicken Sie auf Menü > Aufnahme > Bild oder Video. Das neu aufgenommene Foto bzw. der neu aufgenommene Videoclip wird automatisch in die Nachricht eingefügt. Vordefinierten Text einer Bildnachricht hinzufügen Sie können zu jeder Folie Texte aus der Liste Kurztext hinzufügen. • Klicken Sie im Fenster Bildnachricht auf Text einfügen > Menü > Kurztext, und klicken Sie dann auf Auswählen, um eine Textzeile aus der Liste Kurztext hinzuzufügen. Hinweis Wenn Sie eine Textzeile in der Liste Kurztext bearbeiten oder löschen möchten, wählen Sie die Textzeile aus, und klicken Sie auf Menü > Löschen. Um eine neue Textzeile zu erstellen und der Liste hinzuzufügen, tippen Sie auf Menü > Neu. Smileys oder Favoriten-URLs einer Bildnachricht hinzufügen Fügen Sie Ihren Nachrichten Smileys oder Favoriten-URLs hinzu. • Klicken Sie im Fenster MMS-Nachricht auf Text einfügen > Menü > Smiley einfügen oder Favoriten hinzufügen. Wählen Sie im erscheinenden Fenster dann das Smiley oder die URL, das/die Sie hinzufügen möchten, und klicken Sie dann auf Auswählen. Hinweis Die Bildnachrichten-Favoritenliste basiert auf der Favoritenliste von Internet Explorer Mobile. 120 Nachrichten austauschen und Outlook verwenden Audioclip einer Bildnachricht hinzufügen Sie können Ihren Bildnachrichten auch Audioclips hinzufügen. Sie können jedoch immer nur einen Audioclip pro Folie hinzufügen. 1. Klicken Sie auf Audio einfügen, um einen Audioclip einzufügen. Wählen Sie einen Audioclip im Fenster Audio auswählen. Hinweis Standardmäßig stammen die Audioclips, die im Fenster Audio auswählen aufgelistet sind, aus dem Ordner Eigene Sounds. Wenn Sie zu einem anderen Ordner gehen möchten, in dem Audioclips enthalten sind, klicken Sie auf Menü > Ordner ändern. 2. Wählen Sie einen Audioclip, indem Sie NAVIGATION verwenden und auf Auswählen oder Menü > Auswählen klicken, um es/ihn einzufügen. Hinweis Sie können den Audioclip wiedergeben und anhören, indem Sie auf Menü > Wiedergabe klicken, bevor Sie ihn einfügen. Klicken Sie ansonsten für die Aufnahme eines neuen Audioclips auf Menü > Audio erfassen. Klicken Sie dann auf Aufnahme, um mit der Aufnahme zu beginnen, und auf Stopp, um die Aufnahme zu beenden. Klicken Sie auf Wiedergabe, um den neuen Audioclip anzuhören, den Sie gerade aufgenommen haben, und klicken Sie dann auf Fertig. Klicken Sie auf Auswählen, um die Audiodatei zur Bildnachricht hinzuzufügen. Optionen für eine Bildnachricht einstellen Während Sie eine Bildnachricht verfassen, können Sie die folgenden Optionen für die Nachricht einstellen, wenn Sie auf Menü klicken. Option Empfänger Medien einfügen Medien entfernen Folien Ermöglicht Ihnen Bestimmen Sie die Telefonnummer oder E-Mail-Adresse des/der Empfänger(s). Wählen Sie die Art von Medien, die Sie in Ihre Bildnachricht einfügen möchten. Wählen Sie die Art von Medien, die Sie in Ihrer Bildnachricht löschen möchten. Fügen Sie Folien hinzu, oder entfernen Sie sie, sehen Sie nächste oder vorherige Folien an, und legen Sie die Länge von Folien fest. Nachrichten austauschen und Outlook verwenden 121 Option Vorlage Ermöglicht Ihnen Verfassen Sie eine Nachricht unter Verwendung einer vordefinierten Vorlage, und speichern Sie eine verfasste oder existierende Nachricht als eine Vorlage. Aufnahme Nehmen Sie ein Foto, einen Audioclip oder einen Videoclip auf, das/den Sie in die Nachricht einfügen können. Nachricht abbrechen Brechen Sie die Nachricht ab, und gehen Sie zurück zum Fenster mit den Bildnachrichten-Ordnern. Anlagen Wählen Sie als Anlage vCard, vCalendar oder eine andere Datei. Per SMS senden Nur der Textteil Ihrer Nachricht wird gesendet. Alle anderen Medien werden nicht gesendet. Vorschau auf Geben Sie den Inhalt der MMS-Nachricht wieder, bevor Sie sie Nachrichten senden. Optionen Hintergrund Wählen Sie eine Hintergrundfarbe in der Liste aus. Text-Layout Ändern Sie die Position des Texts. Klicken Sie auf Menü, um ein Textlayout auszuwählen. Sendeoptionen Bestimmen Sie die Zeit der Zustellung, die Gültigkeit, die Priorität und andere Einstellungen für eine Nachricht. Bildnachrichten ansehen und beantworten Bildnachrichten empfangen Klicken Sie in einem beliebigen Fenster mit Bildnachrichten-Ordnern auf Menü > Senden/Empfangen. Standardmäßig werden Nachrichten automatisch in das Telefon heruntergeladen. Bildnachricht ansehen Sie können Bildnachrichten auf unterschiedliche Arten ansehen. • Drücken Sie auf die MITTE OK-Taste, um die Nachricht auf dem Telefon anzusehen und abzuspielen. Klicken Sie auf Pause oder Menü > Stopp, um die Wiedergabe der Nachricht zu pausieren oder anzuhalten. 122 Nachrichten austauschen und Outlook verwenden • Klicken Sie auf Menü > Objekt-Ansicht, um eine Liste mit Dateien anzusehen, die in der Nachricht enthalten sind. Wenn Sie eine Datei öffnen möchten, markieren Sie sie, und klicken Sie dann auf Öffnen. Um eine Datei zu speichern, markieren Sie sie, und klicken Sie auf Speichern, Menü > Audio speichern oder Menü > Foto speichern. • Sehen Sie jede Folie an, die in der Nachricht enthalten ist, indem Sie auf Menü > Weiter klicken. Bildnachricht beantworten Klicken Sie auf Menü > Antworten > Antworten, um dem Empfänger der Nachricht zu antworten, oder klicken Sie auf Menü > Antworten > Allen antworten, um allen Personen zu antworten, die in den Feldern An und CC der Nachricht aufgelistet sind. Klicken Sie auf Menü > Antworten > Weiterleiten, um die Nachricht an eine andere Person weiterzuleiten. Nachrichten austauschen und Outlook verwenden 123 6.4 Kalender verwenden Kalender ist ein Zeitplanprogramm mit dem Sie Termine, z.B. für Konferenzen, planen können. Ihre Termine für den Tag können auf der Startseite angezeigt werden. Wenn Sie Outlook auf einem PC verwenden, können Sie Termine zwischen dem Telefon und dem PC synchronisieren. Sie können den Kalender auch so einstellen, dass Sie durch ein Signal oder durch Blinken an einen Termin erinnert werden. Termin erstellen 1. Klicken Sie auf der Startseite auf Start > Organizer > Kalender. 2. Klicken Sie auf Menü > Neuer Termin. 3. Geben Sie Informationen über den Termin ein. 4. Wenn Sie ein ganztägiges Ereignis planen möchten, wählen Sie unter Endzeit die Option Ganztägiges Ereignis. 5. Klicken Sie auf Fertig. Hinweis Ganztägige Termine belegen keine Zeitblöcke im Kalender, sondern erscheinen am oberen Rand des Kalenders als Flagge. Wiederkehrenden Termin erstellen 1. Klicken Sie auf der Startseite auf Start > Organizer > Kalender. 2. Klicken Sie auf den Termin, und klicken Sie auf Bearbeiten. 3. Gehen Sie nach Häufigkeit, und klicken Sie auf eine der Wiederkehrungsoptionen. 4. Klicken Sie auf Fertig. Terminplan ansehen Sie können Ihren Terminplan auf drei unterschiedliche Arten ansehen: Monat, Woche und Agenda. 1. Klicken Sie auf der Startseite auf Start > Organizer > Kalender. 2. Führen Sie einen dieser Schritte aus: • Klicken Sie auf Menü > Monatsansicht. • Klicken Sie auf Menü > Wochenansicht. • Klicken Sie auf Menü > Heute, oder klicken Sie in der Ansicht Woche oder Monat auf Menü > Agendaansicht. 124 Nachrichten austauschen und Outlook verwenden Kalendertermin senden Sie können einen Kalendertermin über MMS an ein anderes Telefon senden. 1. Klicken Sie auf der Startseite auf Start > Organizer > Kalender. 2. Wählen Sie einen Termin aus, und klicken Sie dann auf Menü > Als vCalendar versenden. 3. Geben Sie den Empfänger in die Zeile An der MMS-Nachricht ein, und klicken Sie dann auf Senden. Tipp Sie können einen Termin oder einen Kalendereintrag auch per Funk übertragen. 6.5 Kontakte verwenden Die Kontakte sind Ihr Adressbuch und Datenspeicher für die Personen, mit denen Sie kommunizieren möchten. Hier können Sie alle Telefonnummern, E-Mail-Adressen und weitere Informationen wie Geburts- und Jahrestage speichern. Sie können jedem Kontakt auch ein Bild oder einen Klingelton zuweisen. Von der Kontakteliste aus können Sie Personen schnell kontaktieren. Klicken Sie auf einen Kontakt in der Liste, um eine Übersicht über die Kontaktinformationen zu erhalten. Von hier aus können Sie anrufen oder eine Nachricht senden. Falls Sie Outlook auf einem PC verwenden, können Sie Kontakte zwischen dem Telefon und dem PC synchronisieren. Neuen Kontakt auf Telefon erstellen 1. Klicken Sie auf der Startseite auf Start > Kontakte > Kontakte > Neu. 2. Geben Sie Informationen für den neuen Kontakt ein. 3. Klicken Sie auf Fertig. Nachrichten austauschen und Outlook verwenden 125 Tipps • Falls eine Person, die sich nicht in Ihrer Kontaktliste befindet, Sie anruft oder Ihnen eine Nachricht sendet, können Sie mühelos einen Kontakt von Anrufe oder von der Nachricht aus erstellen, indem Sie auf Menü > Kontakt speichern klicken. • In der Liste der Kontaktinformationen sehen Sie, wo Sie einem Kontakt ein Bild oder einen Klingelton hinzufügen können. Neuen Kontakt auf SIM-Karte erstellen 1. Klicken Sie auf der Startseite auf Start > Kontakte > Kontakte > Neuer SIM-Kontakt. 2. Geben Sie Informationen für den neuen Kontakt ein, und klicken Sie auf Fertig. Tipp Verwenden Sie zur Verwaltung Ihrer SIM-Karte SIM-Manager. Um auf SIM-Manager zuzugreifen, klicken Sie auf Start > Kontakte > SIM-Manager. SIM-Manager ermöglicht Ihnen, Kontakte von Kontakte aus auf die SIM-Karte zu kopieren, SIM-Karten-Inhalte zu Kontakte hinzuzufügen, Informationen über den SIM-Kartenspeicher anzuzeigen und mehr. Kontaktinformationen ansehen und bearbeiten 1. Klicken Sie auf der Startseite auf Start > Kontakte > Kontakte. 2. Klicken Sie auf den Kontakt, dessen Informationen Sie ansehen möchten. 3. Wenn Sie die Informationen ändern möchten, klicken Sie auf Menü > Bearbeiten. 4. Wenn Sie mit den Änderungen fertig sind, klicken Sie auf Fertig. Kontakt von Kontaktliste aus anrufen 1. Klicken Sie auf der Startseite auf Start > Kontakte > Kontakte. 2. Klicken Sie auf den Kontakt, den Sie anrufen möchten. 3. Drücken Sie auf SPRECHEN ( Kontakts gewählt. ). Es wird die Standardnummer des Tipp Wenn Sie eine andere Nummer als die Standardtelefonnummer wählen möchten, klicken Sie auf den Kontakt, gehen Sie zu der Nummer, die Sie wählen möchten, und drücken Sie auf SPRECHEN ( ). 126 Nachrichten austauschen und Outlook verwenden E-Mail an einen Kontakt senden 1. Klicken Sie auf der Startseite auf Start > Kontakte > Kontakte. 2. Klicken Sie auf den Kontakt. 3. Klicken Sie auf die E-Mail-Adresse. 4. Wählen Sie das E-Mail-Konto aus, das Sie verwenden möchten. 5. Geben Sie einen Betreff ein, stellen Sie die Nachricht zusammen, und klicken Sie auf Senden. Textnachricht an einen Kontakt senden 1. Klicken Sie auf der Startseite auf Start > Kontakte > Kontakte. 2. Klicken Sie auf den Kontakt, und klicken Sie auf Menü > SMS senden. 3. Stellen Sie die Nachricht zusammen, und klicken Sie auf Senden. Kontakt auffinden 1. Klicken Sie auf der Startseite auf Start > Kontakte > Kontakte. 2. Falls Sie sich nicht in der Namensansicht befinden, klicken Sie auf Menü > Anzeigen nach > Name. 3. Führen Sie einen dieser Schritte aus: • Beginnen Sie mit der Eingabe eines Namens oder einer Telefonnummer für einen Kontakt, bis der Kontakt angezeigt wird. Wenn Sie z.B. die Taste 5 drücken, werden alle Namen, die mit D beginnen, und alle Telefonnummern, die mit 5 beginnen, angezeigt. Wenn Sie die nächste Taste drücken, wird die Suche entsprechend eingeschränkt. • Filtern Sie die Liste nach Kategorien. Klicken Sie in der Kontakteliste auf Menü > Filter. Klicken Sie dann auf eine Kategorie, die Sie einem Kontakt zugewiesen haben. Wenn Sie erneut alle Kontakte anzeigen möchten, wählen Sie Alle Kontakte. • Suchen Sie den Kontakt nach Firma. Klicken Sie in der Kontakteliste auf Menü > Anzeigen nach und klicken Sie auf Firma. Klicken Sie auf die Firma, um die Kontakte zu sehen, die in der Firma beschäftigt sind. Nachrichten austauschen und Outlook verwenden 127 Kontaktinformationen einer Person per Textnachricht an andere Person senden 1. Klicken Sie auf der Startseite auf Start > Kontakte > Kontakte, und wählen Sie dann den Kontakt, dessen Informationen Sie senden möchten. 2. Klicken Sie auf Menü > Kontakt senden > SMS. Wählen Sie die Kontaktinformationen, die Sie senden möchten, und klicken Sie dann auf Fertig. 3. Geben Sie in die neue Textnachricht die Adresse der Person ein, der Sie die Kontaktinformationen zusenden, und klicken Sie dann auf Senden. Kontakt online suchen Zusätzlich zu den Kontakten auf dem Telefon können Sie auch auf Kontaktinformationen der globalen Adressenliste (GAL) Ihrer Organisation zugreifen. GAL ist das Adressbuch, das alle E-Mail-Adressen von Benutzern, Gruppen und Verteilerlisten Ihrer Firma enthält und auf dem Exchange Server gespeichert ist. Wenn Sie vom Telefon aus direkten Online-Zugriff auf dieses Adressbuch haben, können Sie schnell und einfach Besprechungen planen und Besprechungseinladungen per E-Mail sofort an beliebige Personen Ihrer Organisation senden. Der Zugriff auf das GAL ist verfügbar, wenn Ihre Firma mit Microsoft Exchange Server 2003 SP2 arbeitet und Sie die erste Synchronisierung mit Exchange Server durchgeführt haben. 1. Synchronisieren Sie das Telefon mit Exchange Server, wenn das zuvor noch nicht geschehen ist. 2. Klicken Sie auf Start > Kontakte > Menü > Ansicht nach > Name. 3. Führen Sie einen der folgenden Schritte aus: • Klicken Sie unter Kontakte auf Menü > Online suchen. 128 Nachrichten austauschen und Outlook verwenden • Klicken Sie in einer neuen Nachricht im Feld An auf Menü > Empfänger hinzufügen > Menü > Online suchen. 4. Geben Sie den Kontaktnamen ein, und klicken Sie auf Suchen. Wählen Sie einen Kontakt in der erscheinenden Liste aus, und klicken Sie auf Auswählen. Hinweise • Für das Telefon muss eine Datenverbindung eingerichtet worden sein. • Wenn folgende Informationen in der GAL der Firma enthalten sind, können Sie sie abfragen: Vorname, Nachname, E-Mail-Name, Anzeigename, E-Mail-Adresse und Büroadresse. Kontaktliste filtern Kontakte, denen Kategorien zugewiesen sind, werden in der Liste angezeigt, wenn Sie sie nach Kategorie filtern. 1. Klicken Sie auf der Startseite auf Start > Kontakte > Kontakte. 2. Klicken Sie auf Menü > Filter. 3. Klicken Sie auf eine Kategorie, die Sie filtern möchten. Kontakt Klingelton zuweisen Um einfach erkennen zu können, wer Sie anruft, können Sie jedem Kontakt einen benutzerdefinierten Klingelton zuweisen. 1. Klicken Sie auf der Startseite auf Start > Kontakte > Kontakte. 2. Klicken Sie auf den Kontakt, dem Sie einen Klingelton zuweisen möchten. Nachrichten austauschen und Outlook verwenden 129 3. Klicken Sie auf Menü > Bearbeiten. 4. Klicken Sie auf Rufton anpassen, und wählen Sie den gewünschten Klingelton aus. 5. Klicken Sie auf Fertig. Kontakt Bild zuweisen 1. Klicken Sie auf der Startseite auf Start > Kontakte > Kontakte. 2. Klicken Sie auf den Kontakt. 3. Klicken Sie auf Menü > Bearbeiten. 4. Klicken Sie auf Bild. 5. Klicken Sie auf das Bild, das Sie hinzufügen möchten. Kontaktdetails senden Sie können eine Kontaktkarte über MMS an ein anderes Telefon senden. 1. Klicken Sie auf der Startseite auf Start > Kontakte > Kontakte. 2. Wählen Sie einen Kontakt aus, und klicken Sie dann auf Menü > Als vCard senden. 3. Geben Sie den Empfänger in die Zeile An der MMS-Nachricht ein, und klicken Sie dann auf Senden. 6.6 Aufgaben verwenden In Aufgaben können Sie alle zu erledigenden Tätigkeiten notieren. Eine Aufgabe kann einmalig sein oder sich wiederholen. Für Ihre Aufgaben können Sie Erinnerungen einstellen, die Sie anhand von Kategorien organisieren können. Die Aufgaben werden in einer Aufgabenliste angezeigt. Überfällige Aufgaben werden rot gekennzeichnet. Aufgabe erstellen 1. Klicken Sie auf der Startseite auf Start > Organizer > Aufgaben. 2. Geben Sie in das Feld Neue Aufgabe den Aufgabennamen ein, und drücken Sie auf die MITTE OK-Taste. 130 Nachrichten austauschen und Outlook verwenden Hinweise • Sie können Informationen auf dem Telefon mit einem PC synchronisieren, um Ihre Aufgabenliste an beiden Orten auf den neuesten Stand zu bringen. • Falls Sie eine neue Aufgabe mit einer Erinnerung auf dem PC erstellen und dann Aufgaben mit dem Telefon synchronisieren, wird die Erinnerung zu der Zeit wiedergegeben, die auf dem PC eingestellt wurde. Aufgabe löschen 1. Klicken Sie auf der Startseite auf Start > Organizer > Aufgaben. 2. Wählen Sie die Aufgabe aus, und klicken Sie auf Menü > Aufgabe löschen. Aufgabe suchen 1. Klicken Sie auf der Startseite auf Start > Aufgaben. 2. Wenn Sie sich in der Aufgabenliste befinden, gehen Sie so vor: • Um die Liste zu sortieren, klicken Sie auf Menü > Sortieren nach, und klicken Sie auf eine Sortieroption. • Um die Liste nach Kategorie zu filtern, klicken Sie auf Menü > Filter, und klicken Sie dann auf die Kategorie, die Sie anzeigen möchten. Hinweis Kategorien erscheinen nur in Aufgaben, die mit dem PC synchronisiert wurden. Tipp Wenn Sie Ihre Aufgaben weiter filtern möchten, tippen Sie auf Aktive Aufgaben oder Erledigte Aufgaben. Aufgabe als erledigt markieren 1. Klicken Sie auf der Startseite auf Start > Organizer > Aufgaben. 2. Wählen Sie die Aufgabe aus, und klicken Sie auf Erledigt. Nachrichten austauschen und Outlook verwenden 131 6.7 Sprachnotizen verwenden Verwenden Sie Sprachnotizen, um kurze Sprachaufnahmen zu erstellen. Sprachnotizen werden in die Liste Alle Notizen gegeben und der Reihe nach benannt (Aufnahme1, Aufnahme2 usw.). Sprachnotiz erstellen 1. Klicken Sie auf der Startseite auf Start > Organizer > Sprachnotizen. 2. Halten Sie das Mikrofon des Telefons in der Nähe Ihres Mundes. 3. Klicken Sie auf Aufnahme, und sprechen Sie die Sprachnotiz in das Mikrofon. 4. Klicken Sie auf Anhalten, um die Aufnahme der Sprachnotiz zu beenden. Sprachnotiz löschen 1. Klicken Sie auf der Startseite auf Start > Organizer > Sprachnotizen. 2. Wählen Sie die Sprachnotiz, die Sie löschen möchten. 3. Klicken Sie auf Menü > Löschen. 4. Klicken Sie auf Ja. Tipp Falls Sie eine Sprachnotiz löschen, die einen Standardnamen besitzt, z.B. Aufnahme1, steht dieser Name für eine neue Sprachnotiz zur Verfügung. Sprachnotiz anhören 1. Klicken Sie auf der Startseite auf Start > Organizer > Sprachnotizen. 2. Wählen Sie die Sprachnotiz aus, die Sie wiedergeben möchten, und drücken Sie auf MITTE OK-Taste. Tip Wenn Sie das Anhören der Sprachnotiz beenden möchten, klicken Sie auf Anhalten, während die Sprachnotiz wiedergegeben wird. Sprachnotiz als einen Klingelton verwenden 1. Klicken Sie auf der Startseite auf Start > Organizer > Sprachnotizen. 2. Markieren Sie die Sprachnotiz, und klicken Sie auf Menü > Als Klingelton verwenden. 132 Nachrichten austauschen und Outlook verwenden Kapitel 7 Multimedia-Funktionen 7.1 7.2 7.3 7.4 7.5 Kamera und Videorekorder verwenden Bilder & Videos verwenden Windows Media Player verwenden MIDlet Manager verwenden Streaming Media verwenden !”T§==Mobile=== 134 Multimedia-Funktionen 7.1 Kamera und Videorekorder verwenden Mit der im Telefon eingebauten Kamera können Sie mühelos Fotos und Videoclips mit Audio aufnehmen. Kamera oder Videorekorder öffnen Führen Sie einen dieser Schritte aus: • • • Drücken Sie auf und dann auf . Klicken Sie auf der Startseite auf Start > Kamera. Klicken Sie auf der Startseite auf Start > Video Recorder. Kamera oder Videorekorder beenden • Drücken Sie auf BEENDEN ( ). Fotos und Videoclips aufnehmen Sie können auf eine der folgenden Weisen Fotos und Videoclips aufnehmen: • Drücken Sie auf , um ein Foto aufzunehmen. Drücken Sie auf eine Videoaufnahme zu beginnen, und drücken Sie erneut auf Aufnahme zu beenden. • , um , um die Oder drücken Sie die MITTE OK-Taste auf dem NAVIGATIONSFELD, um ein Foto aufzunehmen, wenn Sie sich im Fotomodus befinden. Drücken Sie auf diese Taste, um ein Video aufzunehmen; drücken Sie erneut, um die Aufnahme zu stoppen. Aufnahmemodi Mit dem Programm Kamera können Sie Bilder und Videos mit Hilfe unterschiedlicher Modi aufnehmen. Standardmäßig ist der zuletzt benutzte Modus eingestellt, wenn Sie Kamera öffnen. Auf der Titelleiste wird der aktive Aufnahmemodus angezeigt. Aufnahmemodus wechseln • Drücken Sie im Fenster Kamera auf die linke SOFTWARETASTE , und verwenden Sie dann das NAVIGATIONSFELD, um > Modus auszuwählen. Wählen Sie dann in der Liste einen Aufnahmemodus. Multimedia-Funktionen 135 Es gibt folgende Aufnahmemodi: Aufnahmemodus Funktion Foto ( Nimmt standardmäßige Fotos auf. ) Video ( Nimmt Videoclips mit oder ohne Audio auf. ) MMS-Video ( ) Nimmt Videoclips auf, die als MMS-Nachricht versendet werden können. Kontaktbild ( ) Nimmt ein Standbild auf, das als Identifizierungsfoto einem Kontakt zugewiesen werden kann. Bildthema ( Sport ( ) ) Nimmt Fotos auf und platziert sie in Rahmen. Nimmt automatisch über eine kurze Dauer hinweg eine Reihe von Fotos (3 – 5 Bilder) in einem bestimmten Intervall auf. Wenn Sie die obigen Aufnahmemodi verwenden, nimmt die Kamera Dateien in folgenden Formaten auf: Aufnahmetyp Foto Video MMS-Video Format JPEG Motion-JPEG AVI (.avi) MPEG-4 (.mp4) H.263 Baseline (.3gp) MPEG-4 (.mp4) H.263 Baseline (.3gp) 136 Multimedia-Funktionen Kameramodus-Symbole und Anzeigen Das Kamera-Fenster [Foto] 10 9 1 8 2 3 7 4 5 6 1 Aufnahmemodus. Zeigt den aktuellen Aufnahmemodus an. 2 Zoomverhältnis. Zeigt das aktuelle Zoomverhältnis an. Drücken Sie oben oder unten auf das NAVIGATIONSFELD, um das Bild zu vergrößern bzw. zu verkleinern. 3 Kameraeinstellungen. Klicken Sie auf die linke SOFTWARETASTE, um das Fenster Kamereinstellungen zu öffnen. 4 Belichtungswert (EV). Ermöglicht Ihnen, den Belichtungswert auf -2 EV bis +2 EV (mit Abständen von 0,5) einzustellen, indem Sie links oder rechts auf das NAVIGATIONSFELD drücken. 5 Weißabgleich. Zeigt die aktuelle Einstellung für Weißabgleich an. : Auto; : Tageslicht; : Nacht; : Glühbirne; : Neonlicht. Multimedia-Funktionen 137 6 Selbstauslöser. Zeigt während der Aufnahme von Bildern die aktuelle Einstellung für den Selbstauslöser an. Klicken Sie auf die linke SOFTWARETASTE > > Selbstauslöser, um die Einstellung für den Selbstauslöser festzulegen (Aus, 2 Sekunden oder 10 Sekunden). 7 Bildanzeige. Klicken Sie auf die rechte SOFTWARETASTE, um Bilder oder Videos in Bilder & Videos anzuschauen. 8 Noch mögliche Aufnahmen. In den Modi Foto, Kontaktebild, Bildthema und Sport zeigt dies die verbleibenden verfügbaren Aufnahmen von Bildern, die Sie basierend auf den aktuellen Einstellungen machen können. In den Aufnahmemodi Video und MMS-Video wird hier die noch verbleibende Aufnahmedauer angezeigt. Während Sie Video aufnehmen, zeigt dies die Aufnahmedauer an. 9 Speicher. Zeigt an, wo die aufgenommenen Bilder und Videoclips gespeichert werden. Das Symbol steht für den Hauptspeicher des Telefons; das Symbol steht für die Speicherkarte. 10 Auflösung. Zeigt das aktuelle Bild oder die Videogröße basierend auf der ausgewählten Auflösung an. Für eine Liste verfügbarer Auflösungen siehe “Zoom verwenden”. Das Kamera-Fenster [Video] Aufnahmestatus Der Aufnahmestatus zeigt eine rot blinkende Anzeige, während Video aufgenommen wird. 138 Multimedia-Funktionen Der Kamera-Fenster [Bildthema] Vorlagestatus Der Vorlagestatus zeigt die aktuelle und komplette Anzahl von Fotos, die unter Verwendung der ausgewählten Vorlage aufgenommen werden können. Das Vorschaufenster Nachdem Sie ein Bild oder ein Video aufgenommen haben, erscheint ein Vorschaufenster, in dem Sie sich für eine Aktion für die Bild-/Videodatei entscheiden können. Modi Foto, Video, MMS-Video und Bildthema. Modus Kontaktbild Modus Sport Multimedia-Funktionen 139 Symbol Funktion Zurück. Klicken Sie hier, um zum Kamera-Fenster zurückzugehen. Löschen. Klicken Sie hier, um das aufgenommene Bild oder den aufgenommenen Videoclip zu entfernen. Senden. Klicken Sie hier, um das aufgenommene Bild oder den aufgenommenen Videoclip einer anderen Person per E-Mail oder MMS zuzusenden. Ansicht. Klicken Sie hier, um nach Bilder & Videos zu wechseln, um das Standbild anzuzeigen, oder um zum Windows Media Player zu wechseln und den Videoclip wiederzugeben. Kontakten zuweisen. Klicken Sie hier, um das Foto einem ausgewählten Kontakt zuzuweisen. Hinweis Nachdem Sie Fotos im Modus Sport gemacht haben, wird die Gesamtanzahl von der Reihe nach gemachten Aufnahmen unten rechts im Vorschaufenster angezeigt. Drücken Sie oben oder unten auf das NAVIGATIONSFELD, um durch die Reihe der Fotos zu gehen. Standbild-Aufnahmemodi verwenden Wenn Sie einen der Foto-Aunahmemodi, z.B. Foto, Kontaktebild und Bildthema, verwenden, können Sie ein einzelnes Bild aufnehmen, indem Sie auf die MITTE OKTaste auf dem NAVIGATIONSFELD drücken. Drücken Sie im Modus Sport einmal auf die MITTE OK-Taste, und schwenken Sie dann das Bild, um die Aufnahmen zu machen. Die Anzahl der gemachten Aufnahmen hängt von der Option ab, die Sie ausgewählt haben. Fotos werden im JPEG-Format aufgenommen und gespeichert. Wenn Sie ein Bild im Modus Bildthema aufnehmen, können Sie eine voreingestellte Vorlage auswählen. Um nach Vorlagen zu suchen und diese auszuwählen, klicken Sie auf die linke SOFTWARETASTE im Fenster Kamera, und verwenden Sie dann für die Auswahl das NAVIGATIONSFELD . Je nachdem, welche Vorlage Sie wählen, müssen Sie eine oder mehrere Aufnahmen machen. 140 Multimedia-Funktionen Video-Aufnahmemodus verwenden Während Sie den Video-Aufnahmemodus verwenden, können Sie auf die MITTE OK-Taste drücken, um mit der Aufnahme eines Videoclips (bei Bedarf mit Audio) zu beginnen. Um die Videoaufnahme zu stoppen, klicken Sie ein zweites Mal auf die MITTE OK-Taste. Das Telefon zeigt standardmäßig das erste Einzelbild des Videoclips im Vorschaufenster an. Bevor Sie einen Videoclip aufnehmen, klicken Sie auf die linke SOFTWARETASTE , und wählen Sie dann > Aufnahmeformat, um das Dateiformat festzulegen. Sie können als Kodierungsformat Motion-JPEG AVI, MPEG-4 oder H.263 einstellen. Sie können auch die Aufnahmebeschränkung entweder als Zeit oder Dateigröße festlegen, indem Sie die linke SOFTWARETASTE > Aufnahmebeschränkung auswählen. Um die Videoauflösung und dann zu ändern, klicken Sie auf die linke SOFTWARETASTE dann drücken , und wählen Sie . MMS-Video-Aufnahmemodus verwenden Während Sie den MMS-Video-Aufnahmemodus verwenden, können Sie auf die MITTE OK-Taste drücken, um mit der Aufnahme eines Videoclips (bei Bedarf mit Audio) zu beginnen. Um die Videoaufnahme zu stoppen, klicken Sie ein zweites Mal auf die MITTE OK-Taste. Die Aufnahmedauer eines MMS-Videos ist festgelegt. Die Aufnahme stoppt automatisch, nachdem die voreingestellte Länge erreicht wurde. Sie kann jedoch auch manuell zu jedem beliebigen Zeitpunkt angehalten werden. Die Zeitanzeige oben rechts auf dem Display gibt das Zeitlimit an. Sie können als Kodierungsformat H.263 oder MPEG-4 einstellen, indem Sie auf die linke SOFTWARETASTE drücken, und dann > Aufnahmeformat auswählen; das ideale Format für MMS ist H.263 (3GP). Nachdem Sie die Videodatei aufgenommen haben, klicken Sie auf das SendenSymbol ( ), um die Datei per MMS zu senden. Multimedia-Funktionen 141 Zoom verwenden Bevor Sie ein Foto oder einen Videoclip aufnehmen, können Sie die Bildansicht vergrößern und ein Objekt schärfer machen. Oder Sie können die Bildansicht verkleinern, um mehr vom Bild zu zeigen. Drücken Sie in allen Aufnahmemodi oben auf das NAVIGATIONSFELD des Telefons, um die Bildansicht zu vergrößern, und unten auf das NAVIGATIONSFELD, um die Bildansicht zu verkleinern. Der Zoombereich der Kamera für ein Bild oder ein Video hängt von Aufnahmemodus und Aufnahmegröße ab. Die Aufnahmegrößen, die für bestimmte Aufnahmeformate zur Verfügung stehen, unterscheiden sich auch von Aufnahmemodus zu Aufnahmemodus. Aufnahmemodus Video und MMS-Video Foto Kontaktbild Auflösung Klein (128 x 96) (4:3) Mittel (176 x 144) (11:9) (Standard) Klein (160 x 120) Mittel (320 x 240) Groß (640 x 480) 1M (1280 x 1024) (Standard) Klein (120 x 160) Mittel (240 x 320) (Standard) Groß (480 x 640) Zoombereich 1,0x bis 2,0x 1,0x bis 2,0x 1,0x bis 8,0x 1,0x bis 4,0x 1,0x bis 2,0x 1,0x bis 2,0x 1,0x bis 4,0x* 1,0x bis 4,0x 1,0x bis 2,0x 142 Multimedia-Funktionen Aufnahmemodus Bildthema Auflösung Abhängig von verwendeter Vorlage Sport Klein (160 x 120) Mittel (320 x 240) Groß (640 x 480) (Standard) Zoombereich Richtet sich nach der Größe der aktuell geladenen Vorlage 1,0x bis 8,0x 1,0x bis 4,0x 1,0x bis 2,0x Kameramenü verwenden Klicken Sie im Fenster Kamera auf die linke SOFTWARETASTE , um unterschiedliche Aufnahmemodi auszuwählen und Einstellungen für jeden Modus zu definieren. Verwenden Sie das NAVIGATIONSFELD oder die linke SOFTWARETASTE , um durch die verfügbaren Einstellungen zu gehen. Die folgende Tabelle zeigt eine Liste mit allgemeinen Optionen im Menü. Option Ermöglicht Ihnen Stellen Sie die Selbstauslöserfunktion ein: Aus, 2 Sekunden oder 10 Sekunden. Wenn Sie 2 Sekunden oder 10 Sekunden auswählen, wird die Aufnahme um diese Zeit verzögert, nachdem Sie auf die MITTE OK-Taste gedrückt haben. Legen Sie fest, ob die Datei im Gerätspeicher oder auf der Speicherkarte gespeichert werden soll. Nur im Modus Bildthema verfügbar. Ermöglicht Ihnen die Auswahl einer Vorlage für die Verwendung im Modus Bildthema. Nur im Modus Sport verfügbar. Die Option Aufnahmegeschwindigkeit bestimmt das Intervall zwischen einzelnen Aufnahmen. Die Option Momentaufnahmen bestimmt, wie viele Aufnahmen mit einem einzigen Drücken auf die MITTE OK-Taste gemacht werden. Wählen Sie für die Weißabgleich-Einstellung Auto, Tageslicht, Nacht, Glühbirne oder Neonlicht entsprechend des Umgebungslichts. Wählen Sie einen Spezialeffekt, z.B. Graustufe, Sepia oder Kalt, den Sie auf Ihre Fotos oder Videoclips anwenden möchten. Multimedia-Funktionen 143 Option Ermöglicht Ihnen Wählen Sie die Auflösung, die Sie verwenden möchten, und stellen Sie den Speicherort (Telefon oder Speicherkarte) für aufgenommene Dateien ein. Wenn Sie Bilder aufnehmen, können Sie auch die Qualität einstellen und Zeitstempel aktivieren. Wechseln Sie zwischen unterschiedlichen Aufnahmemodi, z.B. Foto, Video, Kontaktebild usw. Für weitere Einzelheiten siehe “Aufnahmemodi” weiter oben in diesem Kapitel. Greifen Sie auf weitere Einstellungen zu, mit denen Sie die Funktionen von Kamera oder Videorekorder frei definieren können. Für weitere Einzelheiten siehe folgenden Abschnitt "Erweiterte Einstellungen des Kameramenüs". Erweiterte Einstellungen des Kameramenüs • Aufnahmeformat. Bestimmen Sie das Dateiformat für das Bild/Video. • Auslöserton. Bestimmen Sie, ob für die Kamera ein Auslöserton zu hören sein soll, wenn Sie auf die MITTE OK-Taste drücken, um Fotos oder Videoclips aufzunehmen. • Beleuchtung beibehalten. Legen Sie fest, ob die Beleuchtung beim Fotografieren oder Filmen eingeschaltet bleiben soll. Während Sie die Kamera benutzen, bestimmt diese Einstellung hinsichtlich der Beleuchtung die Geräteeinstellung. • Ansichtdauer. Stellen Sie eine Zeit für die Anzeige des aufgenommenen Bilds/Videos im Vorschaufenster ein, bevor es automatisch gespeichert wird und Sie zum Live-Kamera-Fenster zurückkehren. Wählen Sie Unbegrenzt, falls Sie keine Zeitbeschränkung verwenden möchten. • Steuerelemente zeigen. Wählen Sie Ein oder Aus, um die Anzeigen auf dem Kamera-Fenster anzuzeigen oder auszublenden. • Flimmer-Anpassung. Bei Aufnahmen in Räumen mit Neonlicht kann es durch Abweichungen bei der vertikalen Abtastrate des Kameradisplays und der Flimmerfrequenz des Lichts zu einem Flimmern auf dem Display kommen. Um das Flimmern zu reduzieren, können Sie die Flimmeranpassung auf Auto oder die passende Frequenz (50Hz oder 60Hz) des Landes einstellen, in dem Sie das Gerät benutzen. 144 Multimedia-Funktionen • Mit Audio aufnehmen (nur für Video und MMS-Video). Wählen Sie Ein, um Audio zusammen mit den Videoclips aufzunehmen. Standardmäßig ist diese Option festgelegt. Falls Sie Aus wählen und einen Videoclip aufnehmen, wird der Clip kein Audio enthalten. • Präfix. Legen Sie fest, wie die aufgenommenen Fotos und Videos bezeichnet werden sollen. Wenn Sie die Option Standard wählen, trägt jede neu aufgenommene Datei die Bezeichnung “IMAGE” oder “VIDEO”. Daran wird eine laufende Nummer angehängt, z.B. IMAGE_001.jpg. Sie können auch festlegen, dass an den Dateinamen entweder das aktuelle Datum bzw. Datum & Zeit angehängt wird. • Zähler. Standardmäßig werden neu aufgenommene Bild- oder Videodateien mit einem Präfix und einer fortlaufenden Nummer, z.B. 001, 002 usw. benannt. Wenn Sie die Nummerierung für Ihre aufgenommenen Dateien auf 001 zurücksetzen möchten, wählen Sie Zurücksetzen. • Aufnahmebeschränkung (nur für Video und MMS-Video). Legen Sie die maximale Aufnahmedauer bzw. Größe der Datei fest. • Vorlagenordner (nur für Bildthema). Standardmäßig werden Vorlagen im Ordner \Eigene Dokumente\Vorlagen im Hauptspeicher des Geräts gespeichert. Falls Sie einige Vorlagen (über Datei-Explorer) auf die Speicherkarte übertragen haben, stellen Sie diese Option auf Hauptspeicher + Karte ein, um anzugeben, dass sich Vorlagen sowohl im Hauptspeicher als auch auf der Speicherkarte befinden. • Einstellen. Diese Option ermöglicht Ihnen, die Eigenschaften der Kameraanzeige, einschließlich Kontrast, Sättigung, Farbton und Schärfe, einzustellen. Drücken Sie oben oder unten auf das NAVIGATIONSFELD, um die gewünschte Eigenschaft auszuwählen. Drücken Sie links oder rechts auf das NAVIGATIONSFELD, um den Wert zu ändern. • Info. Zeigt Informationen über das Programm Kamera. Multimedia-Funktionen 145 7.2 Bilder & Videos verwenden Das Programm Bilder & Videos ermöglicht Ihnen, Bilder anzusehen und GIFAnimationsdateien und Videoclips auf dem Telefon abzuspielen. Sie können auch die Bilder als eine Bildschirmpräsentation ansehen, sie übertragen, sie mit einem Messaging-Programm senden, sie bearbeiten oder sie als Hintergrund für die Startseite einrichten. Bild oder Videoclip auf Telefon kopieren Sie können Bilder von einem PC aus kopieren und dann auf dem Telefon ansehen. • Kopieren Sie die Bilder und Videodateien vom PC oder von einer Speicherkarte in den Ordner Eigene Bilder auf dem Telefon. Für weitere Informationen über das Kopieren von Dateien von einem PC zum Telefon siehe die ActiveSync-Hilfe auf dem PC. Hinweis Sie können auch Bilder und Videodateien von einem PC zum Telefon kopieren, indem Sie eine Speicherkarte verwenden. Setzen Sie die Speicherkarte in den Speicherkarteneinschub des Telefons ein, und kopieren Sie dann die Bilder aus dem PC in den Ordner, den Sie auf der Speicherkarte erstellt haben. Bilder & Videos Bilder ansehen 1. Klicken Sie auf der Startseite auf Start > Bilder & Videos. Die Bilder im Ordner Eigene Bilder werden standardmäßig als Miniaturbilder angezeigt. 2. Wählen Sie ein Bild aus, und klicken Sie auf Ansicht. Falls Sie kein Bild im Standardordner Eigene Bilder finden können, klicken Sie auf Menü > Ordner > Mein Gerät, um zu anderen Ordnern zu gelangen. 146 Multimedia-Funktionen GIF--Animationsdateien wiedergeben 1. Klicken Sie auf der Startseite auf Start > Bilder & Videos. 2. Wählen Sie die gewünschte GIF-Animationsdatei aus, und klicken Sie auf Ansicht. Videos wiedergeben 1. Klicken Sie auf der Startseite auf Start > Bilder & Videos. Videodateien werden als Miniaturen mit dem Symbol angezeigt. 2. Wählen Sie ein Video aus, und klicken Sie auf Abspielen, um es im Windows Media Player wiederzugeben. Bildschirmpräsentationen ansehen Sie können Bilder als eine Bildschirmpräsentation auf dem Telefon ansehen. Bilder werden in der Vollbildansicht nacheinander mit jeweils fünf Sekunden Abstand angezeigt. 1. Klicken Sie auf der Startseite auf Start > Bilder & Videos. 2. Tippen Sie auf Menü > Bildschirmpräsentation. Hinweis Sie können bestimmen, wie die Größe von Bildern eingestellt wird, um ihre Anzeige in einer Bildschirmpräsentation zu optimieren. Klicken Sie auf Menü > Optionen, wählen Sie Bildschirmpräsentation und wählen Sie entweder Bilder im Hochformat oder Bilder im Querformat. Sie können das Telefon sogar so einstellen, dass ein Bildschirmschoner auf seinem Display wiedergegeben wird, während das Telefon an den PC angeschlossen ist und für mehr als zwei Minuten nicht bedient wird. Kamera von Bilder & Videos aus starten Klicken Sie im Ordner Eigene Bilder auf Kamera. Bild oder Videoclip löschen Wählen Sie ein Bild oder einen Videoclip im Fenster Bilder & Videos aus, und klicken Sie auf Menü > Löschen. Klicken Sie auf Ja, um das Löschen zu bestätigen. Bild bearbeiten Sie können Bilder drehen, beschneiden und die Helligkeit, die Farben und den Kontrast ändern. Multimedia-Funktionen 147 1. Klicken Sie auf der Startseite auf Start > Bilder & Videos. 2. Wählen Sie das Bild aus, das Sie bearbeiten möchten, und klicken Sie auf Ansicht. 3. Klicken Sie auf Menü > Bearbeiten, und gehen Sie dann folgendermaßen vor: • Wenn Sie ein Bild um 90 Grad drehen möchten, klicken Sie auf Menü > Drehen. • Wenn Sie ein Bild kürzen möchten, klicken Sie auf Menü > Kürzen. Ziehen Sie dann den Cursor an die erste Ecke des Zuschneidebereichs, und klicken Sie auf Weiter. Wählen Sie die zweite Ecke des Zuschneidebereichs, und klicken Sie auf Fertig stellen, oder klicken Sie auf Zurück, um zum vorherigen Fenster zurückzugehen, und die Auswahl erneut vorzunehmen. • Wenn Sie die Helligkeit und Kontraststufen eines Bildes automatisch einstellen möchten, tippen Sie auf Menü > AutoKorrektur. 4. Klicken Sie auf Menü > Speichern unter, um das bearbeitete Bild mit einem neuen Namen an einem neuen Ort zu speichern. Hinweis Wenn Sie einen Bearbeitungsschritt rückgängig machen möchten, tippen Sie auf Menü > Rückgängig. Wenn Sie alle nicht gespeicherten Bearbeitungen, die Sie am Bild vorgenommen haben, verwerfen möchten, klicken Sie auf Menü > Abbrechen. Bild als Hintergrund für Startseite einrichten 1. Klicken Sie auf der Startseite auf Start > Bilder & Videos. 2. Wählen Sie das Bild aus, das als Hintergrund verwendet werden soll. 3. Klicken Sie auf Ansicht. 4. Klicken Sie auf Menü > Als Startseite verwenden. 5. Wählen Sie den Anzeigebereich aus, und klicken Sie auf Weiter. 6. Stellen Sie die Transparenz ein. Wählen Sie einen höheren Prozentsatz für mehr Transparenz im Bild oder einen niedrigeren Prozentsatz, um das Bild weniger transparent zu machen. 7. Klicken Sie auf Fertig stellen. 148 Multimedia-Funktionen Bilder und Videoclips per E-Mail senden Sie können Bilder und Videoclips per E-Mail zu anderen Telefonen senden. 1. Zunächst müssen Sie Messaging einrichten, um Nachrichten senden und empfangen zu können. 2. Markieren Sie im Programm Bilder & Video das Element, das Sie senden möchten. 3. Klicken Sie auf Menü > Senden. 4. Wählen Sie auf dem Messaging-Bildschirm Outlook-E-Mail, und klicken Sie auf Auswählen. Eine neue Nachricht wird erstellt, wobei das Foto oder der Videoclip als Anhang hinzugefügt wird. 5. Geben Sie den Namen des Empfängers und einen Betreff ein, und klicken Sie auf Senden. Die Nachricht wird beim nächsten Mal gesendet, wenn Sie das Telefon synchronisieren. Hinweis Bilder und Videoclips werden automatisch gespeichert, bevor sie gesendet werden. Bilder übertragen Sie können ein Bild unter Verwendung von Bluetooth-Technologie an Freunde oder Familienangehörige übertragen. 1. Klicken Sie auf der Startseite auf Start > Bilder & Videos. 2. Wählen Sie das Bild aus, das Sie übertragen möchten. 3. Klicken Sie auf Menü > Übertragen. 4. Wählen Sie das Gerät aus, zu dem Sie das Bild übertragen möchten. 5. Klicken Sie auf Übertragen. Bilder zu Kontakten zuweisen Sie können einem Kontakt ein Bild zuweisen, so dass Sie den Kontakt jederzeit einfach erkennen können. 1. Klicken Sie auf der Startseite auf Start > Bilder & Videos. Multimedia-Funktionen 149 2. Wählen Sie das Bild aus, das Sie einem Kontakt zuweisen möchten. 3. Klicken Sie auf Menü > In Kontakt speichern. 4. Wählen Sie den Kontakt aus, und klicken Sie auf Auswählen. Bildoptionen definieren 1. Klicken Sie auf der Startseite auf Start > Bilder & Videos. 2. Wählen Sie das Bild aus, für das Sie erweiterte Optionen konfigurieren möchten. 3. Klicken Sie auf Menü > Optionen. 4. Wählen Sie Allgemein oder Bildschirmpräsentation auf dem OptionenBildschirm, und drücken Sie dann auf die MITTE OK-Taste. Auswählen von Allgemein im Optionen-Fenster ermöglicht Ihnen folgendes: • Verringern Sie die Bildgröße, so dass Bilder schneller per E-Mail gesendet werden können. • Stellen Sie die Richtung ein, in der ein Bild gedreht wird. Auswählen von Bildschirmpräsentation im Optionen-Fenster ermöglicht Ihnen folgendes: • Konfigurieren Sie die Ansichteinstellungen während Bildschirmpräsentation en. • Aktivieren Sie den Bildschirmschoner. Menü Bilder & Videos 150 Multimedia-Funktionen 7.3 Windows Media Player verwenden Sie können Microsoft® Windows Media® Player Mobile für Smartphone verwenden, um digitale Audiound Videodateien abzuspielen, die im Telefon oder auf einem Netz, z.B. auf einer Website, gespeichert sind. In dieser Anleitung wird die Version von Windows Media Player for Windows-basierte PCs als “Desktop-Player” und die Version für Smartphone als “Geräte-Player” bezeichnet. Um Windows Media Player zu öffnen, klicken Sie auf Start > Windows Media. Die folgenden Dateiformate werden von dieser Version von Windows Media Player Mobile unterstützt. Unterstützte Formate Video • Windows Media Video • MPEG4 Simple Profile • H.263 • Motion JPEG Audio • Windows Media Audio • MP3 • MIDI • AMR Narrow Band • AMR Wide Band • AAC Dateierweiterungen .wmv, .asf .mp4 .3gp .avi .wma .mp3 .mid, .midi, .rmi .amr .awb .m4a Multimedia-Funktionen 151 Bedientasten Standardmäßig sind diese Hardware-Tasten für Windows Media Player MobileFunktionen bestimmt. Für Wiedergabe oder Pause Zu einer vorherigen Datei gehen Zur nächsten Datei gehen Lautstärke erhöhen Lautstärke verringern Ton schnell ein- oder ausschalten (stumm) Während Videowiedergabe zu Vollbild wechseln Einstufung ändern Datei schnell vorspulen Datei zurückspulen Drücken Sie MITTE OK NAVIGATIONSFELD links NAVIGATIONSFELD rechts NAVIGATIONSFELD oben NAVIGATIONSFELD unten # 0 * NAVIGATIONSFELD rechts (Halten) NAVIGATIONSFELD links (Halten) Die Fenster und Menüs Windows Media Player besteht aus drei Hauptfenstern: Wiedergabe-Fenster. In diesem Standardfenster befinden sich die Bedientasten (Wiedergabe, Pause, Nächstes, Vorhergehendes und Lautstärke) und das Wiedergabefenster. Sie können die äußere Erscheinungsform dieses Fensters ändern, indem Sie ein anderes Design wählen. Aktuelle-Wiedergabe-Fenster. In diesem Fenster wird die Wiedergabeliste der aktuellen Wiedergabe angezeigt. Diese besondere Wiedergabeliste zeigt die aktuell wiedergegebene Datei und Dateien, die zur weiteren Wiedergabe aufgelistet sind. Bibliothek-Fenster. In diesem Fenster können Sie schnell Ihre Audio- und Videodateien und Wiedergabelisten auffinden. Es enthält die Kategorien Eigene Musik, Eigene Videos, Eigene Filme und Eigene Wiedergabelisten. Unten im Fenster finden Sie ein Menü. Die Befehle in diesem Menü hängen vom Fenster ab, das gerade angezeigt wird. 152 Multimedia-Funktionen Menü im Fenster Wiedergabe Wenn Sie das Fenster Wiedergabe ansehen, erscheinen die folgenden Optionen im Menü. Option Bibliothek Wiedergabe/Pause Anhalten Zufällige Wiedergabe/ Wiederholen > Zufällige Wiedergabe Zufällige Wiedergabe/ Wiederholen > Wiederholen Vollbild Optionen Eigenschaften Info Ermöglicht Ihnen Zeigt das Bibliothek-Fenster, in dem Sie eine Datei für die Wiedergabe auswählen können. Startet oder pausiert die Wiedergabe. Stoppt die Wiedergabe. Gibt die Elemente in der aktuellen Wiedergabeliste in zufälliger Reihenfolge wieder. Gibt die Elemente in der aktuellen Wiedergabeliste in wiederholter Reihenfolge wieder. Wenn ein Video wiedergegeben wird, erscheint es auf dem gesamten Bildschirm. Ermöglicht Ihnen, unterschiedliche Optionen von Windows Media Player Mobile, einschließlich Netzwerk, Design und Hardware-Tasten-Optionen, einzustellen. Zeigt Informationen über die aktuell wiedergegebene Datei. Zeigt Informationen über Windows Media Player Mobile, z.B. die Versionsnummer. Menü im Fenster Aktuelle Wiedergabe Wenn Sie den Bildschirm Aktuelle Wiedergabe ansehen, erscheinen die folgenden Optionen im Menü. Option Bibliothek Nach oben Nach unten Aus Liste entfernen Ermöglicht Ihnen Zeigt das Bibliothek-Fenster, in dem Sie eine Datei für die Wiedergabe auswählen können. Verschiebt das ausgewählte Element in der Wiedergabeliste nach oben. Verschiebt das ausgewählte Element in der Wiedergabeliste nach unten. Entfernt das ausgewählte Element aus der Wiedergabeliste. Multimedia-Funktionen 153 Option Zufällige Wiedergabe/ Wiederholen > Zufällige Wiedergabe Zufällige Wiedergabe/ Wiederholen > Wiederholen Wiedergabeliste speichern Aktuelle Liste löschen Fehlerdetails Eigenschaften Ermöglicht Ihnen Gibt die Elemente in der aktuellen Wiedergabeliste in zufälliger Reihenfolge wieder. Gibt die Elemente in der aktuellen Wiedergabeliste in wiederholter Reihenfolge wieder. Speichert die Wiedergabeliste Wiedergabe als eine persönliche Wiedergabeliste, nachdem Sie die für diese Wiedergabeliste bestimmten Mediendatien aufgereiht haben. Die Wiedergabeliste wird im Ordner Eigene Wiedergabelisten in der Bibliothek gespeichert. Entfernt alle Elemente aus der aktuellen Wiedergabeliste. Zeigt Fehlerinformationen über das ausgewählte Element (ein Ausrufungszeichen erscheint vor dem Namen des Elements, falls Fehlerdetails zur Verfügung stehen). Zeigt Informationen über die ausgewählte Datei. 154 Multimedia-Funktionen Menü im Fenster Bibliothek Wenn Sie das Fenster Bibliothek ansehen, erscheinen die folgenden Optionen im Menü. Option Warteschlange Aus Bibliothek löschen Wiedergabe Bibliothek > BibliothekName Bibliothek aktualisieren Datei öffnen URL öffnen Eigenschaften Ermöglicht Ihnen Fügt das ausgewählte Element an das Ende der aktuellen Wiedergabeliste an. Löscht das ausgewählte Element in der Bibliothek. Zeigt die aktuelle Wiedergabeliste. Wechselt zwischen Bibliotheken, z.B. zwischen Mein Gerät und Speicherkarte. Fügt der Bibliothek neue Elemente hinzu, die bei einer Suche durch das Telefon oder die Speicherkarte gefunden wurden. Ermöglicht Ihnen, Dateien zu finden und abzuspielen, die auf dem Telefon oder auf einer Speicherkarte gespeichert sind, sich aber nicht in der Bibliothek befinden. Ermöglicht Ihnen, eine Datei auf einem Netzwerk, z.B. dem Internet, abzuspielen. Zeigt Informationen über die ausgewählte Datei. Lizenzen und geschützte Dateien Es gibt Dateiinhalte (z.B. digitale Mediendateien aus dem Internet, CD-Tracks und Videos), die mit Lizenzen vor einer gesetzlich unzulässigen Verteilung und Verbreitung geschützt werden. Lizenzen werden mit Hilfe von DRM (Digital Rights Management) erstellt, einer Technologie, die Inhalte sichert und die Rechte für sie verwaltet. Einige Lizenzen untersagen Ihnen u.U. die Wiedergabe von Dateien, die Sie in das Telefon kopiert haben. Dateien, die solche Lizenzen besitzen, werden als “geschützte Dateien” bezeichnet. Falls Sie eine geschützte Datei von einem PC in das Telefon kopieren möchten, verwenden Sie den Desktop-Player, um die Datei mit dem Telefon zu synchronisieren (anstatt die Datei von einem Ordner des PCs zu einem Ordner im Telefon zu ziehen). Dadurch wird sichergestellt, dass die Lizenz zusammen mit der geschützten Datei kopiert wird. Für weitere Informationen zur Sychronisierung von Dateien im Telefon und anderen mobilen Geräten siehe die Hilfe des Desktop-Players. Multimedia-Funktionen 155 Hinweis Sie können den Schutztstatus einer Datei ansehen, indem Sie ihre Dateieigenschaften (Menü > Eigenschaften) öffnen. Dateien in Telefon kopieren Verwenden Sie die Funktion Synchronisieren in der Desktop-Version von Windows Media Player, um digitale Mediendateien von einem PC zum Telefon zu synchronisieren (kopieren). Wenn Sie Synchronisieren verwenden, wird gewährleistet, dass geschützte Dateien und Album-Art (für Layouts) korrekt in das Telefon kopiert werden. Inhalt des Telefons automatisch synchronisieren 1. Starten Sie auf dem PC den Windows Media Player. 2. Stecken Sie eine 128-MB oder eine größere microSD-Karte in das Telefon hinein, und schließen Sie dann das Telefon an den PC an. 3. Wenn Sie keine Synchronisierung zwischen dem Telefon und dem PC eingerichtet haben, erscheint der Geräte-Setup-Assistent auf dem PC. 4. Klicken Sie im Assistenten auf Automatisch, wählen Sie die Option Die zu synchronisierenden Wiedergabelisten anpassen, und wählen Sie dann die Wiedergabelisten, die Sie synchronisieren möchten. 5. Klicken Sie auf Fertig stellen. 6. Die Dateien werden dann mit dem Telefon synchronisiert. Wenn Sie das nächste Mal das Telefon an den PC anschließen, während die DesktopVersion von Windows Media Player ausgeführt wird, wird die Synchronisierung automatisch durchgeführt. Inhalt manuell in Telefon synchronisieren und kopieren 1. Falls Sie keine Synchronisierung zwischen dem Telefon und dem PC eingerichtet haben, folgen Sie den Schritten 1 bis 5 unter “Inhalt des Telefons automatisch synchronisieren”, klicken Sie aber auf Manuelle Synchronisierung. 156 Multimedia-Funktionen 2. Gehen Sie folgendermaßen vor, um Dateien für die Synchronisierung auszuwählen und in das Telefon zu kopieren: • Klicken Sie auf die Registerkarte Bibliothek. • Klicken Sie auf das Fenster ganz rechts, klicken Sie auf die Dropdown-Liste, und wählen Sie Synchronisierungsliste. • Wählen Sie in der Wiedergabeliste, die sich ganz links befindet, eine Wiedergabeliste aus. Wiedergabeliste Dateiliste Synchronisierungsliste • Wählen Sie dann in der Dateiliste, die sich im mittleren Fenster befindet, die gewünschten Dateien aus, und verschieben Sie diese in die Synchronisierungsliste. • Klicken Sie auf die Schaltfläche Synchronisieren starten unten auf der Synchronisierungsliste. Hinweise • Verwenden Sie immer die Desktop-Version von Windows Media Player 10, um Dateien in das Telefon zu synchronisieren (kopieren). Verwenden Sie z.B. nicht Windows Explorer, um Dateien von einem Computer zum Telefon zu ziehen. Multimedia-Funktionen 157 • Synchronisieren Sie Dateien immer auf einer Speicherkarte, die in das Telefon eingesteckt ist. Synchronisieren Sie die Dateien nicht auf Speicherkarten, die sich in einem Kartenleser befinden. • Audiodateien können schneller heruntergeladen werden, wenn der Desktop-Player so konfiguriert wird, dass die Qualität der Audiodateien, die auf das Telefon kopiert werden, automatisch eingestellt wird. Für weitere Informationen siehe die Hilfe des DesktopPlayers. • Die Desktop-Version von Windows Media Player 10 steht nur für Computer zur Verfügung, die mit Windows XP betrieben werden. Falls Sie auf Ihrem PC nicht Windows XP ausführen, verwenden Sie die Funktion Auf CD oder Gerät kopieren von Windows Media Player 9, um Ihre Audio- und Videodateien auf das Telefon zu kopieren. • Die Desktop-Version von Windows Media Player 9 besitzt weniger Funktionen als Windows Media Player 10. Zum Beispiel unterstützt die Desktop-Version von Windows Media Player 9 nicht automatische Synchronisierung, Synchronisierung von Wiedergabelisten, Synchronisierung von Album-Art oder Synchronisierung von Fernsehprogrammen, die mit Computern aufgezeichnet wurden, die mit Windows XP Media Center Edition betrieben werden. • Für weitere Informationen über die Funktion Auf CD oder Gerät kopieren starten Sie die Desktop-Version von Windows Media Player 9, und drücken Sie dann auf F1. Medien wiedergeben Medien auf Telefon wiedergeben Suchen Sie in der Bibliothek nach Liedern, Videos und Wiedergabelisten, die im Telefon oder auf einer entfernbaren Speicherkarte gespeichert sind. 1. Falls Sie sich nicht im Bibliothek-Fenster befinden, klicken Sie auf Menü > Bibliothek. 2. Falls erforderlich, klicken Sie auf dem Bibliothek-Bildschirm auf Menü > Bibliothek und wählen Sie dann die Bibliothek, die Sie verwenden möchten (z.B. Speicherkarte). 3. In den meisten Fällen aktualisiert Windows Media Player Mobile automatisch die Bibliothek. Sie können aber die Bibliothek auch manuell aktualisieren, um sicherzustellen, dass Sie neue Dateien enthält, die Sie in letzter Zeit in das Telefon oder auf die Speicherkarte kopiert haben. Klicken Sie auf Menü > Bibliothek aktualisieren, um die Bibliotheksliste manuell zu aktualisieren. 158 Multimedia-Funktionen 4. Wählen Sie eine Kategorie (z.B. Eigene Musik oder Eigene Wiedergabelisten), wählen Sie das Element, das Sie wiedergeben möchten (z.B. ein Lied, ein Album oder einen Interpreten), und klicken Sie dann auf Wiedergabe. Hinweis Um eine Datei wiederzugeben, die auf dem Telefon nicht aber in einer Bibliothek gespeichert ist, klicken Sie auf dem Bibliothek-Bildschirm auf Menü > Datei öffnen. Wählen Sie das Element, das Sie wiedergeben möchten (z.B. eine Datei oder einen Ordner), und klicken Sie dann auf Wiedergabe. Medien auf einem Netz wiedergeben Verwenden Sie den Befehl URL öffnen, um ein Lied oder ein Video wiederzugeben, das im Internet oder auf einem Netz gespeichert ist. 1. Falls Sie sich nicht im Bibliothek-Fenster befinden, klicken Sie auf Menü > Bibliothek. 2. Klicken Sie auf Menü > URL öffnen. 3. Führen Sie einen dieser Schritte aus: • Geben Sie unter URL eine Netzadresse ein. • Geben Sie unter Verlauf eine URL ein, die Sie schon einmal benutzt haben. Hinweis Um Medien auf einem Netz abzuspielen, muss das Telefon mit einem Netz verbunden sein. Erscheinung des Players ändern Sie können die Erscheinung des Wiedergabe-Fensters ändern, indem Sie ein anderes Design auswählen. 1. Falls Sie sich nicht im Wiedergabe-Fenster befinden, drücken Sie auf ZURÜCK, um das Wiedergabe-Fenster anzuzeigen. 2. Klicken Sie auf Menü > Optionen > Designs. 3. Um ein Design auszuwählen, drücken Sie links oder rechts auf das NAVIGATIONSFELD, bis Sie zu dem Design gelangt sind, das Sie verwenden möchten. 4. Klicken Sie auf Fertig. Multimedia-Funktionen 159 Hinweise • Wenn Sie neue Designs herunterladen möchten, besuchen Sie die Internetseite WMplugins.com (http://www.wmplugins.com). • Nachdem Sie ein Design in den Computer heruntergeladen und falls erforderlich entzippt haben, verwenden Sie ActiveSync, um die .skn- und .bmp-Dateien auf das Telefon zu kopieren (z.B. zum Ort Smartphone\Program Files\Windows Media Player auf dem Telefon). Um sicherzustellen, dass Designs auf der Registerkarte Designs erscheinen, speichern Sie Designdateien nicht im Ordner Windows auf dem Telefon. Problembehebung Falls Sie beim Benutzen von Windows Media Player Mobile auf Probleme stoßen sollten, stehen Ihnen eine Reihe von Ressourcen im Internet zur Verfügung, die Ihnen bei der Problembehebung helfen können, z.B. eine Liste mit Antworten auf oft gestellte Fragen (FAQ). Für weitere Information hierzu siehe die Microsoft-Website zur Problembehebung bei Windows Media Player Mobile (http://www.microsoft.com/windows/ http://www.microsoft.com/windows/ windowsmedia/player/windowsmobile/troubleshooting.aspx). windowsmedia/player/windowsmobile/troubleshooting.aspx 7.4 MIDlet Manager verwenden MIDlets sind Java-basierte Anwendungen, die auf Mobilgeräten laufen können. Das Telefon unterstützt Java 2 Edition, J2ME. Java ermöglicht Ihnen, auf Java basierte Anwendungen, z.B. Spiele und Werkzeuge, die speziell für Mobilgeräte entworfen wurden, herunterzuladen. Java gibt Ihnen die Flexibilität, zusätzliche J2ME-Anwendungen aus dem Internet zu installieren und zu verwalten. MIDlets aus dem Internet installieren 1. Klicken Sie auf der Startseite auf Start > MIDlet-Manager. Es erscheint das Fenster Java Apps. 2. Klicken Sie auf Menü > Installieren > Suchen, um Internet Explorer Mobile zu öffnen. 160 Multimedia-Funktionen 3. Suchen Sie das MIDlet/die MIDlet-Suite, während Sie mit dem Internet verbunden sind. 4. Wählen Sie die MIDlet/MIDlet-Suite aus, die Sie herunterladen möchten. 5. Um das MIDlet/die MIDlet-Suite zu starten, klicken Sie auf Ja. 6. Klicken Sie auf Fertig, um die Installation zu bestätigen. Hinweise • Sie können die Installation jederzeit abbrechen. • Heruntergeladene MIDlets werden automatisch im Ordner My Documents gespeichert. MIDlets von einem PC aus installieren Sie können die MIDlets/MIDlet-Suites auf dem Telefon über ein USB-Sync-Kabel oder Bluetooth von einem PC aus installieren. Über Bluetooth oder E-Mail-Anlagen auf das Telefon kopierte MIDlets weren automatisch im Ordner My Documents gespeichert. Sie können die MIDlet-Datei(en) auch von einem PC in einen der folgenden temporären Ordner auf dem Telefon kopieren, von wo aus MIDlet Manager sie installieren kann. • Gerätespeicher: ../Smartphone/My Documents/Eigene MIDlets • Speicherkarte: ../Smartphone/Speicherkarte Hinweis Wenn der Ordner Eigene MIDlets nicht im Ordner Eigene Dokumente existiert, können Sie selbst einen Ordner mit diesem Namen erstellen. Ein Ordner namens Speicherkarte erscheint automatisch wenn Sie eine Speicherkarte in das Telefon einsetzen. MIDlets von einem lokalen Ordner aus installieren 1. Klicken Sie auf der Startseite auf Start > MIDlet-Manager. Es erscheint das Fenster Java Apps. 2. Klicken Sie auf Menü > Installieren > Lokal, um die MIDlets zu installieren, die derzeit im Ordner Eigene MIDlets gespeichert sind. Klicken Sie auf Zuletzt, um die MIDlets oder eine MIDlet-Suite anzusehen, die in letzter Zeit auf dem Telefon benutzt wurden/wurde. Multimedia-Funktionen 161 3. Wählen Sie das MIDlet/die MIDlet-Suite in der Liste unter Verwendung des NAVIGATIONSFELDS. 4. Klicken Sie auf Menü > Installieren. 5. Klicken Sie auf Ja, um die Installation vorzunehmen. 6. Klicken Sie auf Fertig, um die Installation zu bestätigen. Hinweis Um die MIDlet-Dateien aus dem Standardordner zu entfernen, klicken Sie auf Menü > Löschen. MIDlet-Manager MIDlets auf Telefon ausführen 1. Klicken Sie auf der Startseite auf Start > MIDlet-Manager. Es erscheint das Fenster Java Apps. 2. Wählen Sie ein MIDlet unter Verwendung des NAVIGATIONSFELDS in der Liste aus. 3. Drücken Sie auf die MITTE OK-Taste, um das MIDlet auszuführen. Aktuell ausgeführte MIDlets anzeigen Klicken Sie im Fenster MIDlet Manager Java Apps auf Menü > Ausgeführt. Hinweis Um die zuletzt verwendeten MIDlets zu sehen, klicken Sie auf Menü > Zuletzt. 162 Multimedia-Funktionen MIDlet stoppen 1. Klicken Sie auf der Startseite auf Start > MIDlet-Manager. Es erscheint das Fenster Java Apps. 2. Klicken Sie auf Menü > Ausgeführt. 3. Wählen Sie ein MIDlet auf dem Bildschirm Ausgeführte MIDlets, und klicken Sie auf Menü > Anhalten. Hinweis Um alle derzeit auf dem Telefon ausgeführten MIDlets zu stoppen, klicken Sie auf Menü > Alle anhalten. MIDlets verwalten Sie können die MIDlets in Gruppen zusammenfassen und benutzerdefinierte Gruppen festlegen. Sie können auch die Standard-Anzeigeeinstellungen für ein MIDlet ändern. Anzeigeeinstellungen definieren 1. Klicken Sie auf der Startseite auf Start > MIDlet-Manager. Es erscheint das Fenster Java Apps. 2. Klicken Sie auf Menü > Einstellungen. 3. Wählen Sie im Einstellungen-Fenster mit Hilfe des NAVIGATIONSFELDS Anzeigeoptionen aus. 4. Drücken Sie auf die MITTE OK-Taste. 5. Wählen Sie unter Ansichtoptionen die Anzeige von MIDlets entweder in Gruppen oder alle gemeinsam. 6. Bestimmen Sie unter Sortieroptionen, ob Sie nach Name oder Größe sortieren möchten. 7. Klicken Sie auf Fertig. Anzeigenamen eines MIDlets ändern 1. Klicken Sie auf der Startseite auf Start > MIDlet-Manager. Es erscheint das Fenster Java Apps. 2. Wählen Sie ein MIDlet unter Verwendung des NAVIGATIONSFELDS aus. Multimedia-Funktionen 163 3. Klicken Sie auf Menü > Umbenennen. 4. Geben Sie einen neuen Namen für das MIDlet ein. 5. Klicken Sie auf Fertig. Hinweis Der Name einer MIDlet-Suite lässt sich nicht ändern. MIDlet deinstallieren Bevor Sie ein MIDlet/eine MIDlet-Suite deinstallieren, müssen Sie diese deaktivieren. 1. Wählen Sie im Fenster Java Apps mit Hilfe des NAVIGATIONSFELDS das MIDlet/die MIDlet-Suite. 2. Klicken Sie auf Menü > Verwalten > Deinstallieren. 3. Klicken Sie zur Bestätigung auf OK. Hinweis Sie können ein einzelnes MIDlet aus einer MIDlet-Suite nicht deinstallieren; sie müssen immer die komplette MIDlet-Suite deinstallieren. Speicherplatz prüfen 1. Klicken Sie auf der Startseite auf Start > MIDlet-Manager. 2. Wählen Sie ein MIDlet unter Verwendung des NAVIGATIONSFELDS aus. 3. Klicken Sie auf dem Bildschirm Java Apps auf Menü > Einstellungen. 4. Wählen Sie im Einstellungen-Fenster mit Hilfe des NAVIGATIONSFELDS Systeminfo aus. 5. Drücken Sie auf die MITTE OK-Taste, um zu sehen, wie viel Speicherplatz vom MIDlet benutzt wird. 6. Klicken Sie auf OK. Netztyp wählen 1. Klicken Sie auf dem Bildschirm Java Apps auf Menü > Einstellungen. 2. Wählen Sie unter Verwendung des NAVIGATIONSFELDS die Option Netzwerktyp auswählen. 3. Wählen Sie in der Liste einen Netzwerktyp aus. 4. Klicken Sie auf Auswählen. 164 Multimedia-Funktionen MIDlet-Sicherheit konfigurieren Sie können die Sicherheitseinstellungen für jedes MIDlet/jede MIDlet-Suite festlegen. 1. Wählen Sie im Fenster Java Apps mit Hilfe des NAVIGATIONSFELDS ein MIDlet aus. 2. Klicken Sie auf Menü > Verwalten > Sicherheit. 3. Konfigurieren Sie die Sicherheitsoptionen, z.B. Lokale Schnittstellen, Autostart, Messaging usw. Bitte beachten Sie, dass einige Funktionen nicht für alle MIDlets/MIDlet-Suites verfügbar sind. Im folgenden sehen Sie die Sicherheitsoptionen, die Sie für laufende MIDlets/MIDlet-Suites einstellen können. Sicherheitsoption Netzzugriff Lokale Schnittstellen Autostart Messaging Ton/Videoaufzeichnung Beschreibung Legt fest, ob ein MIDlet/eine MIDlet-Suite auf das Internet zugreifen kann. Ermöglicht einem MIDlet/einer MIDlet-Suite, auf Dienste wie Bluetooth zuzugreifen. Ermöglicht, dass ein MIDlet/eine MIDlet-Suite zu bestimmten Zeiten oder zu beliebigen Zeiten ausgeführt werden. Bestimmt, ob ein MIDlet/eine MIDlet-Suite SMS- (Short Message Service) Nachrichten senden und/oder empfangen kann. Ermöglicht, dass ein MIDlet/eine MIDlet-Suite Ton und Bilder aufnehmen kann. Multimedia-Funktionen 165 Fehlermeldungen Im folgenden finden Sie eine Liste mit Fehlermeldungen, die möglicherweise erscheinen, wenn Sie MIDlets/MIDlet-Suites auf dem Telefon verwalten und verwenden. Fehlermeldung RAM-Engpass oder nicht genügend Platz auf dem Dateisystem. Netzwerk aus. Die jar-Größe stimmt nicht mit der in jad spezifizierten überein. Das jar-Manifest stimmt nicht mit jad überein. Ungültiger Java Application Descriptor (jad). Ungültiges Java-Archiv (jar). Diese Java-Anwendung ist nicht mit diesem Gerät kompatibel. Beschreibung Der Speicher auf dem Telefon reicht nicht aus. Es ist keine Netzverbindung verfügbar. Die vom MIDlet-Hersteller angegebenen Informationen sind nicht korrekt. Die vom MIDlet-Hersteller angegebenen Informationen sind nicht korrekt. Es gibt ein Problem mit der vom MIDlet-Hersteller zur Verfügung gestellten Installationsdatei. Es gibt ein Problem mit der vom MIDlet-Hersteller zur Verfügung gestellten Installationsdatei. Eine oder mehrere Funktionen, die von diesem MIDlet benötigt werden, sind auf dem Telefon nicht vorhanden. 166 Multimedia-Funktionen 7.5 Streaming Media verwenden Das Program Streaming Media ermöglicht Ihnen das Streaming von LiveSendungen oder Medien auf Bestellung aus dem Web. Sie brauchen nicht warten, bis der gesamte Medieninhalt komplett heruntergeladen wurde, bevor Sie das Video ansehen oder den Ton anhören können. Die Medien werden in einem kontinuierlichen Stream zum Telefon gesendet und zusammen mit dem Audio sofort beim Empfang abgespielt. Hinweis Sie benötigen eine 3G-befähigte SIM-Karte, und Sie müssen sich in Reichweite eines 3G-Netzes befinden, um Streaming-Video ansehen zu können. 2 Tastensteuerung 1 Wiedergabe/Pause 2 Anhalten 3 Lautstärke 1 3 Funktion Drücken Sie auf die MITTE OK-Taste, um die Wiedergabe zu starten/pausieren. Drücken Sie links auf das NAVIGATIONSFELD, um die Wiedergabe zu stoppen. Drücken Sie oben/unten auf das NAVIGATIONSFELD, um die Lautstärke zu erhöhen/zu verringern. Drücken Sie rechts auf das NAVIGATIONSFELD, um das Audio zu deaktivieren/aktivieren. Multimedia-Funktionen 167 Das Programm Streaming Media ermöglicht Ihnen die Wiedergabe von 3GP- und MPEG-4-Dateien. Es unterstützt auch die Wiedergabe von SDP (Session Description Protocol)-Dateien. Eine SDP-Datei ist eine Textdatei, die das Format, Sendezeiten, Medieninhalt und andere Informationen über eine Live-Sendung enthält. Sie kann auch eine Wiedergabeliste und Links zu im voraus aufgenommenen Mediendateien enthalten, falls Sie Streaming-Medien auf Bestellung ansehen. Mit Internet Explorer auf Streaming-Inhalt zugreifen In Internet Explorer können Sie eine Internetseite öffnen, die http-Links zu StreamingMedien-Inhalt enthält, und den Inhalt im Programm Streaming Media abspielen. 1. Klicken Sie auf Start > Internet Explorer. 2. Klicken Sie auf Menü > Adressleiste. Geben Sie in die Adressenleiste die URL-Adresse der Internetseite ein, die den http-Link zur gewünschten *.3gp-, *.mp4- oder *.sdp-Datei enthält. 3. Wählen Sie auf der Webseite den RTSP-Link, und drücken Sie auf die MITTEOK-Taste. 4. Streaming Media öffnet dann automatisch die Datei und spielt sie ab. Verwenden Sie während der Wiedergabe die Tastensteuerung, um das Video abzuspielen/anzuhalten und die Lautstärke zu regeln. Tipp Klicken Sie auf Menü > Zoom > Vergrößern, um in das Video hineinzuzoomen. Mediendateien direkt auf dem Streaming Media Player streamen Streaming Media unterstützt nur RTSP-Links, wenn Sie *.3gp- und *.mp4-Dateien direkt im Programm streamen. Hinweis Bevor Sie das Programm Streaming Media starten, stellen Sie sicher, dass Sie eine Verbindung zum Internet hergestellt haben. 168 Multimedia-Funktionen 1. Klicken Sie auf Start > Streaming Media. 2. Klicken Sie im Programm auf Verbinden. 3. Geben Sie die URL für die Website (rtsp://) sowie den Dateinamen ein. 4. Klicken Sie auf Gehe zu. 5. Streaming Media beginnt dann mit der Wiedergabe der Datei. Verwenden Sie während der Wiedergabe die Tastensteuerung, um das Video abzuspielen/ anzuhalten und die Lautstärke zu regeln. Informationen über Streaming-Videodatei ansehen Sie können die Eigenschaften und allgemeine Informationen über einen StreamingVideoclip, z.B. Dateiformat, Audio-Codec, Abmessungen, Einzelbilder und Länge des Videos, ansehen. Klicken Sie auf Menü > Eigenschaften im Programm. Verbindungseinstellungen für Streaming-Video konfigurieren Klicken Sie auf Menü > Optionen, um die folgenden Einstellungen zu konfigurieren: • Verbindung über. Bestimmen Sie, ob Sie eine Verbindung zum Internet oder zu einem Firmennetz (Intranet) herstellen möchten, um einen StreamingVideoclip aufzufinden. • UDP-Schnittstellenbereich. Bestimmen Sie eine Reihe Anschlussnummern, die für das Streaming verwendet werden. von • Medienpuffer. Bestimmen Sie den Speicherplatz (als Dauer) zum Speichern von Video- und Audiodateien, während des Media-Streamings. Kapitel 8 Weitere Anwendungen verwenden 8.1 8.2 8.3 8.4 ClearVue Office verwenden Adobe Reader LE verwenden Kurzwahl verwenden Sprachanwahl verwenden !”T§==Mobile=== 170 Weitere Anwendungen verwenden 8.1 ClearVue Office verwenden ClearVue Office besteht aus drei Anwendungen, mit Hilfe derer Sie verschiedene Arten von Dokumenten, z.B. Word-Dokumente, Powerpoint-Präsentationsdateien und Excel-Arbeitsmappen ansehen können. ClearVue Office enthält folgendes: • ClearVue Presentation (zeigt PowerPoint-Dateien) • ClearVue Worksheet (zeigt Excel-Dateien) • ClearVue Document (zeigt Word-Dateien) Um auf ClearVue Office zuzugreifen, klicken Sie auf Start, und gehen Sie dann zu dem Programm, das Sie öffnen möchten. Hinweis Nicht alle Schriftarten, Farben, Features und Versionen der Desktop-Versionen von PowerPoint, Word, Excel und Acrobat werden unterstützt, aber diese Programme zeigen eine gute Annäherung. ClearVue Presentation ClearVue Presentation ist ein komplettes PowerPoint-Viewer-Programm, mit dem Sie native PowerPoint-Präsentationen ansehen können. Mit ClearVue Presentation können Sie die Original-Präsentation komplett mit Animationen und Übergängen ansehen. Hinweis ClearVue Presentation unterstützt nur PowerPoint-Dateien, die in Office 97 oder einer neueren Version erstellt wurden. Präsentationsdatei öffnen 1. Klicken Sie auf Datei > Öffnen, und suchen Sie die .ppt- oder .pps-Datei. 2. Klicken Sie auf Öffnen. Ansicht ändern ClearVue Presentation ermöglicht Ihnen das Ansehen von Präsentationsdateien in drei Modi. Klicken Sie auf Ansehen, und wählen Sie dann Normal, Foliensortierung oder Notizen. • Normal. Zeigt ein großes einzelnes Bild der aktuellen Folie an und darunter kleine Miniaturbilder anderer Folien in der Präsentation. • Foliensortierung. Folien werden als kleine Miniaturen angezeigt. Weitere Anwendungen verwenden 171 Notizen. Ermöglicht Ihnen das Ansehen von Foliennotizen, die in der ursprünglichen Präsentation gespeichert wurden. • Zoomverhältnis des Ansichtmodus ändern Klicken Sie auf Ansehen > Größe. Hinweis Dies lässt sich nur auf die Ansichtmodi Normal und Notizen anwenden. Präsentation einrichten 1. Klicken Sie auf Ansehen > Präsentation erstellen. 2. Bestimmen Sie unter Nächste Folie, wie Sie zur nächsten Folie weitergehen möchten. • Manuell. Drücken Sie rechts auf das NAVIGATIONSFELD, um vorwärts durch die Folien zu gehen. • Anzeigedauern verwenden. Verwendet Anzeigedauer-Informationen, die in der PowerPoint-Datei gespeichert sind, um zu bestimmen, wann die nächste Folie angezeigt wird. • Automatisch. Geht automatisch zur nächsten Folie weiter, basierend auf der Zeit, die unter nach __ Sek. eingestellt wurde. Tipp Klicken Sie auf Endlos wiederholen, um die Präsentation in einer Endlosschleife wiederzugeben. Sie müssen die Präsentation in diesem Fall manuell stoppen. Wenn Sie erfahren möchten, wie Sie eine Präsentation stoppen können, lesen Sie “Präsentation ansehen”. 3. Wählen Sie die Ausrichtung, wenn Sie die Präsentation ansehen. 4. Klicken Sie auf Schwarze Folie am Ende, um eine leere Folie als letzte Folie ans Ende der Präsentation anzuhängen. Benutzerdefinierte Präsentation einrichten 1. Klicken Sie auf Ansehen > Benutzerdefinierte Präsentation. 2. Wählen Sie in der Folienliste der Präsentation die Folie aus, die Sie bearbeiten möchten, und klicken Sie dann auf Menü. Unter den Menüoptionen können Sie die Folie entweder hinzufügen, löschen, ausblenden, nach oben verschieben oder nach unten verschieben. 172 Weitere Anwendungen verwenden Tipp Klicken Sie auf Zurücksetzen, um die Präsentation in ihren ursprünglichen Zustand zurückzuversetzen. Präsentation ansehen Klicken Sie auf Ansehen > Präsentation ansehen. Tipp Während Sie die Präsentation ansehen, drücken Sie auf die #-Taste, um ein Menü zu öffnen, mit dem Sie zur nächsten oder vorherigen Folie Ihrer Präsentation gehen, zu einer bestimmten Folie gehen, oder die Präsentation beenden können. ClearVue Worksheet ClearVue Worksheet ermöglicht Ihnen das Ansehen von nativen ExcelArbeitsmappen. Sie können auch eingebettete Tabellen und Tabellenseiten ansehen. Hinweise • ClearVue Worksheet unterstützt nur Excel-Dateien, die in Office 97 oder einer neueren Version erstellt wurden. • Excel-Makros, die in der Originaldatei enthalten sind, werden beim Laden nicht ausgeführt. • Dreidimensionale Tabellen werden in zweidimensionale Tabellen umgewandelt. • Worksheet zeigt keine Bilder an, die als Hintergrund in einem AutoShape ausgewählt sind. • Worksheet kann keine Dateien öffnen, die unter Verwendung der Kennworteinstellung unter “Optionen speichern” in Microsoft Excel durch ein Kennwort geschützt wurden. Arbeitsmappendatei öffnen 1. Klicken Sie auf Datei > Öffnen, und suchen Sie die .xls-Datei. 2. Klicken Sie auf Öffnen. Zoomverhältnis ändern Klicken Sie auf Ansehen, und wählen Sie eine Vergrößerung aus. Anderes Blatt in einer Arbeitsmappendatei ansehen Klicken Sie auf Ansehen > Blatt, und wählen Sie das Blatt aus, das Sie ansehen möchten. Weitere Anwendungen verwenden 173 ClearVue Document ClearVue Document ermöglicht Ihnen das Ansehen von Word-Dokumenten komplett mit Tabellen, Bildern, Spalten, Auflistungen und mehr. Hinweis ClearVue Document unterstützt nur Word-Dateien, die in Office 97 oder einer neueren Version erstellt wurden. Dokument-Datei öffnen 1. Klicken Sie auf Datei > Öffnen, und suchen Sie die .doc- oder .rtf-Datei. 2. Klicken Sie auf Öffnen. Nachdem Sie eine Datei in ClearVue Document geöffnet haben, wird anfangs die Einstellung Seitenbreite für die Einstellung verwendet. Dies bedeutet, dass die Seite auf den verfügbaren Bereich des Telefondisplays eingepasst wird. Klicken Sie auf Zoom, um die Vergrößerung bei Bedarf zu ändern. Gehen Sie dann mit Hilfe des NAVIGATIONSFELDS des Telefons durch das Dokument. 8.2 Adobe Reader LE verwenden Mit Adobe Reader LE können Sie PDF (Portable Document Format)-Dateien öffnen und ansehen. Diese Dateien haben normalerweise die Dateierweiterung *.pdf. Adobe Reader LE unterstützt kennwortgeschützte PDF-Dateien mit einer 128-BitVerschlüsselung. Wenn Sie eine kennwortgeschützte PDF-Datei öffnen, werden Sie aufgefordert, das Kennwort einzugeben, bevor Sie die Datei öffnen können. PDF-Datei auf Ihrem Gerät öffnen 1. Klicken Sie auf Start > Adobe Reader LE. 2. Klicken Sie auf Öffnen. 3. Gehen Sie zu einem Ordner, und klicken Sie auf die PDF-Datei, die Sie öffnen möchten. Hinweis Um eine andere PDF-Datei zu öffnen, klicken Sie auf Öffnen > Menü > Nach Datei suchen. Sie können eine PDF-Datei auch von Datei-Explorer aus öffnen, indem Sie sie dort anklicken. 174 Weitere Anwendungen verwenden Durch eine PDF-Datei navigieren Führen Sie einen der folgenden Schritte aus: • Drücken Sie die NAVIGATIONSTASTE nach oben, unten, rechts und links, um ein Seite entsprechend zu verschieben und durch Seiten zu blättern. • Klicken Sie auf Menü > Gehe zu, und wählen Sie eine Option aus, um zu einer bestimmten Seite in der PDF-Datei zu gehen. Anzeige vergrößern oder verkleinern 1. Öffnen Sie die PDF-Datei, die Sie ansehen möchten. 2. Klicken Sie auf Menü > Zoom. 3. Wählen Sie Größer, Kleiner oder Auf %, un die Anzeige zu vergrößern oder verkleinern. Oder wählen Sie An Bildsch. anpassen oder An Breite anpassen. Seitenansicht und Ausrichtung festlegen 1. Öffnen Sie die PDF-Datei, die Sie ansehen möchten. 2. Klicken Sie auf Menü > Ansicht. 3. Wählen Sie eine Option für die Ansicht. Text in einer PDF-Datei suchen 1. Öffnen Sie die PDF-Datei, die Sie ansehen möchten. 2. Klicken Sie auf Menü > Suchen > Text. 3. Geben Sie den Text ein, nach dem Sie suchen möchten. 4. Wählen Sie Suchparameter, z.B. Groß-/Kleinschreibung beachten, Nur ganzes Wort suchen, Rückwärts, und klicken Sie auf Suchen. Zu einem Lesezeichen in einer PDF-Datei gehen Diese Funktion steht nur zur Verfügung, wenn die PDF-Datei Lesezeichen enthält. 1. Öffnen Sie die PDF-Datei, die Sie ansehen möchten. 2. Klicken Sie auf Menü > Lesezeichen. 3. Wählen Sie mit dem NAVIGATIONSFELD das Lesezeichen aus, zu dem Sie gehen möchten, und klicken Sie auf Auswählen. Weitere Anwendungen verwenden 175 8.3 Kurzwahl verwenden Sie können Kurzwahleinträge für oft gewählte Nummern oder oft benutzte Elemente erstellen, so dass Sie eine Nummer wählen oder auf ein Element zugreifen können, indem Sie nur auf eine einzelne Taste drücken. Kurzwahleintrag für einen Kontakt erstellen 1. Klicken Sie auf der Startseite auf Start > Kontakte > Kontakte. 2. Wählen Sie einen Kontakt aus. 3. Drücken Sie die MITTE OK-Taste, um Einzelheiten des Kontakts anzuzeigen. 4. Wählen Sie die gewünschte Telefonnummer aus, und klicken Sie auf Menü > Als Kurzwahl hinzufügen. 5. Geben Sie Informationen unter Name, Wert und Tastenzuweisung ein. 6. Klicken Sie auf Fertig. Wenn Sie diesen Vorgang zu einer beliebigen Zeit beenden möchten, klicken Sie auf Menü > Abbrechen. Hinweis Kurzwahlen können nur für Telefonnummern erstellt werden, die unter Kontakte gespeichert sind. Kurzwahleintrag für ein Element erstellen 1. Klicken Sie auf der Startseite auf Start, und wählen (markieren) Sie das gewünschte Element. 2. Klicken Sie auf Menü > Neue Kurzwahl. 3. Geben Sie Informationen unter Name, Wert und Tastenzuweisung ein. 4. Klicken Sie auf Fertig. Wenn Sie diesen Vorgang zu einer beliebigen Zeit beenden möchten, klicken Sie auf Menü > Abbrechen. Hinweis Der erste Kurzwahlort ist generall für Ihre Mailbox reserviert. Kurzwahl verwendet standardmäßig den nächsten zur Verfügung stehenden Ort. Falls Sie eine Nummer für einen Ort einstellen möchten, der bereits verwendet wird, ersetzt die neue Nummer die bereits bestehende Nummer. 176 Weitere Anwendungen verwenden Mailbox-Nachricht abrufen Drücken auf der Startseite etwas länger auf die Taste 1, um auf Ihre Mailbox zuzugreifen. Folgen Sie dann den Anweisungen zum Abrufen Ihrer Nachrichten. Mit Kurzwahl einen Anruf absetzen oder ein Programm starten Falls Sie eine Kurzwahl (z.B. für den zweiten Ort) einem Kontakt oder einem Programm zugewiesen haben, können Sie einfach etwas länger auf die Taste 2 drücken, um die Nummer des Kontakts zu wählen oder das Programm zu öffnen. Kurzwahl-Eintrag löschen 1. Klicken Sie auf der Startseite auf Start > Kurzwahl. 2. Wählen Sie den gewünschten Eintrag, und klicken Sie auf Menü > Löschen. Weitere Anwendungen verwenden 177 8.4 Sprachanwahl verwenden Sie können eine Sprachanwahl für eine Telefonnummer, E-Mail-Adresse oder Internetseiten-Adresse eingeben, die in Kontakte gespeichert ist. Wenn Sie dann die Sprachanwahl aufsagen, wählt Ihr Telefon automatisch die zugewiesene Telefonnummer, öffnet eine E-Mail-Nachricht mit der zugewiesenen Adresse oder geht zur zugewiesenen Internetseite. Sprachanwahl für eine Telefonnummer, eine E-Mail-Adresse oder eine URL in Kontakte erstellen 1. Klicken Sie auf der Startseite auf Start > Kontakte. 2. Markieren Sie den gewünschten Kontakt, und drücken Sie die MITTE OKTaste, um die Kontaktkarte zu öffnen. Hinweis Der Kontakt muss in Kontakte und nicht auf der SIM-Karte gespeichert sein. 3. Wählen Sie das Element aus, dem Sie eine Sprachanwahl zuweisen möchten. 4. Klicken Sie auf Menü > Neue Sprachanwahl. 5. Nach einem „Signalton” beginnt die Aufnahme der Sprachanwahl (vorzugsweise ein einfach zu merkendes Wort). 6. Nachdem die Sprachanwahl erfolgreich aufgenommen wurde, gibt das Telefon die Sprachanwahl wieder. Klicken Sie auf OK. 7. Geben Sie Informationen unter Name, Wert und Tastenzuweisung ein. 8. Klicken Sie auf Fertig, um die neue Sprachanwahl zu speichern. Wenn Sie diesen Vorgang zu einer beliebigen Zeit beenden möchten, klicken Sie auf Menü > Abbrechen. Sprachanwahl für ein Programm erstellen Gehen Sie folgendermaßen vor, um eine Sprachanwahl für ein Programm, z.B. Kalender, zu erstellen: 1. Klicken Sie auf der Startseite auf Start > Organizer > Kalender. (Drücken Sie nicht die MITTE OK-Taste, wenn Kalender ausgewählt ist.) 2. Klicken Sie auf Menü > Neue Sprachanwahl. 3. Sagen Sie nach der Meldung/dem Signalton das Wort „Kalender” auf. 178 Weitere Anwendungen verwenden 4. Nachdem die Sprachanwahl erfolgreich aufgenommen wurde, gibt das Telefon die Sprachanwahl wieder. Klicken Sie auf OK. 5. Geben Sie Informationen unter Name, Wert und Tastenzuweisung ein. Klicken Sie auf Fertig, um die neue Sprachanwahl zu speichern. Wenn Sie diesen Vorgang zu einer beliebigen Zeit beenden möchten, klicken Sie auf Menü > Abbrechen. Mit Sprachanwahl einen Anruf absetzen oder ein Programm starten 1. Klicken Sie auf Start > Sprachanwahl (Voice Speed Dial). 2. Sagen Sie nach dem Signalton die Sprachanwahl auf, die Sie einer bestimmten Telefonnummer, die Sie anrufen möchten, oder einem bestimmten Programm, das Sie starten möchten, zugewiesen haben. Das Telefon gibt die Sprachanwahl wieder und wählt die Nummer oder startet das Programm. Tipp Falls das Telefon die Sprachanwahl nicht erkennen kann, probieren Sie es erneut, sprechen Sie mit deutlicher Stimme, und reduzieren Sie Umgebungsgeräusche. Sprachanwahlen bearbeiten, löschen und wiedergeben • Klicken Sie auf der Startseite auf Start > Kurzwahl. • Wählen Sie die gewünschte Sprachanwahl in der Liste aus. • Führen Sie einen dieser Schritte aus: • Um die Sprachanwahl zu ändern, klicken Sie auf Menü > Bearbeiten, und nehmen Sie die Änderungen vor. Klicken Sie dann auf Fertig. • Um die Sprachanwahl zu löschen, klicken Sie auf Menü > Löschen. Um eine bestehende Sprachanwahl jederzeit wiederzugeben, klicken Sie auf Menü > Sprachanwahl abspielen. Anhang A.1 Hinweise zu Richtlinien A.2 Wichtige Gesundheitsinformationen und Sicherheitsvorkehrungen A.3 PC-Voraussetzungen für die Ausführung von ActiveSync 4.2 A.4 Technische Daten !”T§==Mobile=== 180 Anhang A.1 Hinweise zu Richtlinien Identifizierung von Aufsichtsbehörden Zum Zwecke der Identifizierung bei Überprüfungen wurde Ihrem Produkt die Modellnummer EXCA210 vergeben. Um eine kontinuierliche verlässliche und sichere Bedienung Ihres Geräts zu gewährleisten, sollten Sie nur das im Folgenden aufgelistete Zubehör zusammen mit Ihrem EXCA210 verwenden. Der Akku besitzt die Modellnummer EXCA160. Dieses Produkt ist zur Verwendung mit einer für die Klasse 2 zugelassenen Netzquelle von 5 V Gleichstrom und maximal 1 A vorgesehen. Hinweis der Europäischen Union Produkte mit einem CE-Etikett erfüllen die R&TTE-Richtlinie (99/5/EC), die EMCRichtlinie (89/336/EEC) und die Niedrigspannung-Richtlinie (73/23/EEC), die von der EU-Kommission herausgegeben wurden. Einhaltung dieser Richtlinien bedeutet Konformität mit folgenden europäischen Normen: • EN 60950-1 (IEC 60950-1) - Sicherheit von Einrichtungen der Informationstechnik. • ETSI EN 300 328 – Elektromagnetische Kompatibilität und Fragen des Funkspektrums (ERM); Breitband-Übertragungssysteme; Datenübertragung seinrichtungen für den Einsatz im 2,4 GHz ISM-Band mit Spreizspektrummo dulations-Techniken. • ETSI EN 301 511 – Globales System für mobile Kommunikationen (GSM); Harmonisierter Standard für mobile Stationen in den GSM 900- und DCS 1800-Bändern, der notwendige Anforderungen gemäß Artikel 3.2 der R&TTE-Richtlinie (1999/5/EC) abdeckt. • ETSI EN 301 489-1 – Elektromagnetische Kompatibilität und Fragen des Funkspektrums (ERM); Elektromagnetische Kompatibilität (EMC) Standard für Funkausrüstung und Dienstleistungen; Teil 1: Allgemeine technische Voraussetzungen. Anhang 181 • ETSI EN 301 489-7 – Elektromagnetische Verträglichkeit und Funkspektru msangelegenheiten (ERM); Elektromagnetische Verträglichkeit (EMC) für Funkeinrichtungen und -dienste; Teil 7: Spezifische Bedingungen für mobile und transportable Funk- und Zusatz-/Hilfseinrichtungen digitaler zellularer Funk-Telekommunikationssysteme (GSM und DCS). • ETSI EN 489-17 - Elektromagnetische Verträglichkeit und Funkspektrum sangelegenheiten (ERM); Elektromagnetische Verträglichkeit (EMC) für Funkeinrichtungen und -dienste; Teil 17: Spezifische Bedingungen für 2,4GHz-Breitband-Datenübertragungssysteme und für Einrichtungen in lokalen 5-GHz-Hochleistungs-Funknetzen. • EN 50360 – 2001 – Produktstandard für die Konformität von Mobiltelefonen mit grundlegenden Grenzwerten, die sich auf die Auswirkung elektromagnetischer Felder auf Personen bezieht (300 MHz ~ 3 GHz) Dieses Gerät darf in folgenden Ländern betrieben werden: AT BE BG CH CY CZ DE EE ES FI FR GB GR HU IT IS LI LT LU LV MT NO PL PT RO SE SI SK DK IE NL TR Sicherheitsvorkehrungen hinsichtlich Hochfrequenz Verwenden Sie nur Zubehör, das vom Originalhersteller bereitgestellt wird, bzw. Zubehör, das kein Metall enthält. Zubehör, das nicht vom Originalhersteller zugelassen ist, erfüllt u.U. nicht die RF-Richtlinien zum Strahlenschutz und sollte deshalb nicht verwendet werden. 182 Anhang Beachten Sie Reparaturhinweise Reparieren Sie das Produkt nur dann selbst, wenn es ausführlich in der Benutzungsoder Reparaturanweisung erläutert wird. Reparaturen an Komponenten innerhalb des Gehäuses sollten nur von einem autorisierten Reparaturdienst oder dem Händler durchgeführt werden. Schäden, die eine Reparatur erfordern Trennen Sie in folgenden Fällen das Produkt von der Netzquelle ab und überlassen Sie die Reparatur einem autorisierten Reparaturdienst oder dem Händler: • Eine Flüssigkeit ist in das Produkt eingedrungen oder ein Gegenstand ist hineingeraten. • Das Produkt wurde Regen oder Feuchtigkeit ausgesetzt. • Das Produkt ist heruntergefallen oder wurde beschädigt. • Es gibt sichtbare Zeichen der Überhitzung. • Das Produkt funktioniert bei ordnungsmäßiger Bedienung nicht einwandfrei. Die Emissionsnormen für drahtlose Mobiltelefone werden mit der Einheit SAR (Specific Absorption Rate) gemessen. Die Norm enthält einen Sicherheitsspielraum für zusätzlichen Schutz und bezieht Unterschiede in der Anwendung mit ein. Normale Bedingungen gewährleisten lediglich die Funkleistung und den Schutz vor Störungen. Wie bei anderen mobilen Geräten für die Funkübertragung auch sollten Anwender aus Gründen der einwandfreien Bedienung und des persönlichen Schutzes während des Betriebs einen Sicherheitsabstand zur Antenne einhalten. SAR-Informationen • 0,879 W/kg @10g (Kopf) • 0,726 W/kg @10g (Körper) Sicherheitsinformationen der TIA (Telecommunications & Internet Association) Herzschrittmacher Die Health Industry Manufacturers Association empfiehlt einen Sicherheitsabstand von mindestens 15 Zentimetern zwischen einem Handy und einem Herzschrittmacher, um eine Störung des Herzschrittmachers zu vermeiden. Diese Empfehlungen Anhang 183 entsprechen der unabhängigen Forschung und den Empfehlungen von Wireless Technology Research. Personen mit Herzschrittmachern: • Sollten das Telefon IMMER mindestens 15 Zentimeter vom Herzschrittmacher entfernt halten, wenn das Telefon eingeschaltet ist. • Sollten das Telefon nicht in einer Brusttasche tragen. • Sollten das Ohr auf der entgegengesetzten Seite des Herzschrittmachers für Telefongespräche benutzen, um das Risiko der Störung des Herzschrittmachers zu verringern. Falls Sie befürchten, dass es bereits zu einer Störung gekommen ist, schalten Sie das Telefon bitte umgehend AUS. Hörhilfen Einige digitale drahtlose Telefone können Störungen bei Hörgeräten hervorrufen. Falls es zu einer solchen Störung kommt, wenden Sie sich bitte an Ihren Dienstanbieter, um Lösungsmöglichkeiten zu erfahren. Andere medizinische Geräte Falls Sie ein anderes persönliches medizinisches Gerät verwenden, erkundigen Sie sich beim Hersteller des Geräts, ob das Gerät einen Schutz gegen externe RF-Strahlung besitzt. Ihr Arzt kann Ihnen eventuell helfen, diese Informationen zu erhalten. Schalten Sie Ihr Telefon in Krankenhäusern AUS, wenn Sie sich in Bereichen befinden, an denen die Benutzung von Handys nicht erlaubt ist. Krankenhäuser oder medizinische Einrichtungen verwenden u.U. Geräte, die auf externe RF-Strahlung empfindlich reagieren. Andere Tipps und Sicherheitshinweise • Vermeiden Sie, Ihr Telefon in der Nähe von metallenen Strukturen (z.B. Stahlgerüst eines Gebäudes) zu benutzen. • Vermeiden Sie, Ihr Telefon in der Nähe starker elektromagnetischer Quellen, z.B. neben einem Mikrowellengerät, Lautsprechern, Fernsehern und Radios, zu benutzen. • Vermeiden Sie, Ihr Telefon direkt nach starken Temperaturschwankungen zu benutzen. 184 Anhang WEEE-Hinweis Die WEEE (Waste Electrical and Electronic Equipment)-Direktive, die als Europäisches Gesetz am 13. Februar 2003 in Kraft trat, führte zu einer umfassenden Änderung bei der Entsorgung ausgedienter Elektrogeräte. Der vornehmliche Zweck dieser Direktive ist die Vermeidung von Elektroschrott (WEEE) bei gleichzeitiger Förderung der Wiederverwendung, des Recyclings und anderer Formen der Wiederaufbereitung, um Müll zu reduzieren. Das WEEE-Logo auf dem Produkt oder seiner Verpackung zeigt an, dass dieses Produkt nicht in Ihren Haushaltsabfall gegeben werden darf. Sie sind dafür verantwortlich, alle ausgedienten elektrischen und elektronischen Geräte an entsprechenden Sammelpunkten abzuliefern. Eine getrennte Sammlung und sinnvolle Wiederverwertung Ihres Elektroschrotts hilft dabei, sparsamer mit den natürlichen Ressourcen umzugehen. Des Weiteren ist die Wiederverwertung des Elektroschrotts ein Beitrag, unsere Umwelt und damit auch die Gesundheit der Menschen zu erhalten. Weitere Informationen über die Entsorgung elektrischer und elektronischer Geräte, die Wiederaufbereitung und die Sammelpunkte erhalten Sie bei den lokalen Behörden, Entsorgungsunternehmen, im Fachhandel und beim Hersteller des Geräts. RoHS-Einhaltung Dieses Produkt entspricht der Direktive 2002/95/EC des Europäischen Parlaments und des Rats vom 27. Januar 2003 bezüglich der beschränkten Verwendung gefährlicher Substanzen in elektrischen und elektronischen Geräten (RoHS) sowie seiner Abwandlungen. Anhang 185 A.2 Wichtige Gesundheitsinformationen und Sicherheitsvorkehrungen Wenn Sie dieses Produkt verwenden, sollten Sie die folgenden Sicherheitsvorkehrungen treffen, um mögliche Schäden und rechtliche Folgen zu vermeiden. Befolgen Sie gewissenhaft alle Sicherheits- und Bedienungsanweisungen, und bewahren Sie sie sorgfältig auf. Beachten Sie alle Warnhinweise in der Bedienungsanleitung und auf dem Produkt. Um das Risiko von Körperverletzung, elektrischem Schlag, Feuer und Beschädigung der Ausrüstung zu vermeiden, sollten Sie die folgenden Sicherheitsvorkehrungen treffen. ELEKTRISCHE SICHERHEIT Dieses Produkt ist für den Betrieb mit Strom aus dem Akku oder dem benannten Netzteil vorgesehen. Eine andere Verwendung kann gefährlich sein und zum Verlust jeglicher Garantieansprüche für dieses Produkt führen. SICHERHEITSHINWEISE FÜR INSTALLATION MIT ORDNUNGSGEMÄSSER ERDUNG ACHTUNG – Anschließen an ein nicht ordnungsgemäß geerdetes Gerät kann an Ihrem Gerät einen elektrischen Schlag auslösen. Dieses Produkt ist mit einem USB-Kabel ausgestattet, mit dem es an einen Desktop-Computer oder an ein Notebook angeschlossen werden kann. Stellen Sie sicher, dass der Computer ausreichend geerdet ist, bevor Sie das Gerät daran anschließen. Das Stromkabel eines Desktop-Computers oder Notebooks enthält einen Erdleiter sowie eine Erdungsvorrichtung am Stecker. Der Stecker muss an eine geeignete, richtig installierte und entsprechend den gültigen Vorschriften und Gesetzen geerdete Steckdose angeschlossen werden. SICHERHEITSHINWEISE FÜR DAS NETZTEIL Richtige Art der Stromversorgung verwenden Verwenden Sie für das Produkt nur eine Netzquelle, die sich laut der auf dem Etikett angegebenen elektrischen Werte eignet. Falls Sie sich nicht sicher sind, welche Art von Netzquelle erforderlich ist, wenden Sie sich bitte an einen autorisierten Dienstanbieter oder Ihr örtliches Stromversorgungsunternehmen. Bei Produkten, die mit Akkustrom oder einer anderen Stromquelle betrieben werden, lesen Sie in der dem Produkt beigelegten Bedienungsanleitung nach. 186 Anhang Akkus vorsichtig handhaben Dieses Produkt enthält einen Li-Ion-Polymerakku. Es besteht Feuer- und Verbrennungsgefahr, wenn der Akku nicht ordnungsgemäß gehandhabt wird. Versuchen Sie nicht, den Akku selbst zu öffnen oder zu reparieren. Sie dürfen den Akku nicht auseinandernehmen, zerstören, durchlöchern, kurzschließen, in Feuer oder Wasser werfen oder Temperaturen von mehr als 60 °C (140 °F) aussetzen. WARNUNG!! Bei unsachgemässem Austausch des Akkus besteht die Gefahr von Explosion. Um Feuer- und Verbrennungsgefahr zu vermeiden, sollte der Akku nicht auseinandergenommen, zusammengedrückt, eingestochen, kurzgeschlossen, Temperaturen über 60˚C (140˚F) ausgesetzt oder in Feuer oder Wasser gelegt werden. Verwenden Sie nur die spezifizierten Akkus. Recyclen oder entsorgen Sie aufgebrauchte Akkus entsprechend der vor Ort geltenden Bestimmungen oder den dem Produkt beigelegten Hinweisen. SICHERHEITSHINWEISE HINSICHTLICH DIREKTER SONNENEINSTRAHLUNG Achten Sie darauf, dass das Gerät nicht übermäßiger Feuchtigkeit und extremen Temperaturen ausgesetzt wird. Lassen Sie das Gerät oder den Akku nicht über einen längeren Zeitraum in einem Fahrzeug oder an anderen Orten liegen, an denen die Temperatur auf über 60°C (140°F) ansteigen kann wie z.B. auf dem Armaturenbrett eines Autos, einem Fensterbrett oder hinter einer Glasscheibe, die direkt von der Sonne oder sehr starkem UV-Licht bestrahlt wird. Dabei können das Gerät oder das Fahrzeug beschädigt und der Akku überhitzt werden. VERMEIDUNG VON HÖRSCHÄDEN ACHTUNG – Es kann zu bleibenden Hörschäden kommen, wenn Kopfhörer oder Hörkapseln über einen längeren Zeitraum bei hoher Lautstärke benutzt werden. HINWEIS Für Frankreich wurden Kopfhörer oder Hörkapseln für dieses Gerät (hergestellt von Herstellername: Merry, Modelnummer: EMC220) auf Konformität mit den Grenzwerten für Schalldruck gemäß dem Standard NF EN 50332-1:2000 entsprechend French Article L. 5232-1 befunden worden. Anhang 187 SICHERHEIT IN FLUGZEUGEN Da dieses Gerät das Navigationssystem und das Kommunikationsnetz eines Flugzeugs stören kann, ist die Verwendung dieses Geräts in Flugzeugen in den meisten Ländern verboten. Wenn Sie dieses Gerät in Flugzeugen benutzen möchten, müssen Sie es unbedingt in den Flugmodus schalten. UMWELTBEZOGENE RESTRIKTIONEN Verwenden Sie dieses Produkt nicht an Tankstellen, an Treibstoffdepots, an chemischen Anlagen, an Orten, an denen Explosionen durchgeführt werden, an Orten mit potentiell explosiven Atmosphären, z.B. Tankgebieten, Treibstofflagern, unter Deck auf Schiffen, an Orten, an denen Treibstoff oder Chemikalien umgeschlagen werden, oder an Orten, an denen die Luft Chemikalien oder Partikel, z.B. Körner, gewöhnlichen Staub oder Metallstaub, enthält. Funken in solchen Umgebungen können Brände und Explosionen auslösen, die zu schweren Verletzungen oder gar zum Tod führen können. UMGEBUNGEN MIT EXPLOSIONSGEFAHR Wenn Sie sich in Umgebungen mit Explosionsgefahr oder an Orten befinden, an denen brennbare Materialien vorhanden sind, sollte das Gerät ausgeschaltet werden, und der Nutzer sollte alle Schilder und Anweisungen beachten. Durch Funken in solchen Umgebungen können Brände und Explosionen ausgelöst werden, die zu schweren Verletzungen oder gar zum Tod führen können. Verwenden Sie dieses Gerät nicht an Tankstellen, und beachten Sie unbedingt die Benutzungsbeschränkung von Hochfrequenzgeräten in Treibstofflagern, Chemieanlagen und an Orten, an denen Sprengungen durchgeführt werden. Potenziell explosive Umgebungen sind oft, aber nicht immer, klar gekennzeichnet. Hierzu gehören Tankstellen, Räume unter Deck auf Schiffen, Lagerstätten von Treibstoff oder Chemikalien und Umgebungen, deren Luft chemische Stoffe oder Partikel wie z.B. Getreidestaub, Staub und Metallpulver enthält. SICHERHEIT AUF DER STRASSE Beim Steuern von Fahrzeugen ist es von dringenden Notfällen abgesehen nicht zulässig, Telefondienste mit Geräten zu nutzen, die in der Hand gehalten werden müssen. In einigen Ländern ist die Verwendung von Mobiltelefonen mit Freisprecheinrichtung erlaubt. 188 Anhang SICHERHEITSVORKEHRUNGEN HINSICHTLICH HOCHFREQUENZ • Benutzen Sie das Gerät nicht in der Nähe von Stahlkonstruktionen (z.B. dem Stahlgerüst eines Gebäudes). • Vermeiden Sie, Ihr Telefon in der Nähe starker elektromagnetischer Quellen, z.B. neben einem Mikrowellengerät, Lautsprechern, Fernsehern und Radios, zu benutzen. • Verwenden Sie nur Zubehör, das vom Originalhersteller bereitgestellt wird, bzw. Zubehör, das kein Metall enthält. • Zubehör, das nicht vom Originalhersteller zugelassen ist, erfüllt u.U. nicht die RF-Richtlinien zum Strahlenschutz und sollte deshalb nicht verwendet werden. STÖRUNG DER FUNKTION MEDIZINISCHER GERÄTE Dieses Produkt kann in medizinischen Geräten Fehlfunktionen auslösen. Die Verwendung dieses Geräts ist in den meisten Krankenhäusern und Kliniken verboten. Falls Sie ein anderes persönliches medizinisches Gerät verwenden, erkundigen Sie sich beim Hersteller des Geräts, ob das Gerät einen Schutz gegen externe RF-Strahlung besitzt. Ihr Arzt kann Ihnen eventuell helfen, diese Informationen zu erhalten. Schalten Sie das Telefon in Krankenhäusern AUS, wenn Sie sich in Bereichen befinden, an denen die Benutzung von Handys nicht erlaubt ist. Krankenhäuser oder medizinische Einrichtungen verwenden u.U. Geräte, die auf externe RFStrahlung empfindlich reagieren. HÖRHILFEN Einige digitale drahtlose Telefone können Störungen bei Hörgeräten hervorrufen. Falls es zu einer solchen Störung kommt, wenden Sie sich bitte an Ihren Dienstanbieter, um Lösungsmöglichkeiten zu erfahren. NICHT IONISIERENDE STRAHLUNG Dieses Produkt sollte nur in der empfohlenen Weise verwendet werden, um sicherzustellen, dass die Stahlungsgrenzwerte nicht überschritten werden und es zu keinen Störungen kommt. Wie bei anderen mobilen Geräten für die Funkübertragung auch sollten Anwender aus Gründen der einwandfreien Bedienung und des persönlichen Schutzes während des Betriebs einen Sicherheitsabstand zur Antenne einhalten. Anhang 189 A.3 PC-Voraussetzungen für die Ausführung von ActiveSync 4.2 Um Ihr Gerät an den PC anzuschließen, müssen Sie das Programm Microsoft® ActiveSync® in Ihren PC installieren. ActiveSync 4.2 ist auf der Installations-CD enthalten und eignet sich für die folgenden Betriebssysteme und Anwendungen: • Microsoft® Windows® 2000 Service Pack 4 • Microsoft® Windows Server® 2003 Service Pack 1 • Microsoft® Windows Server® 2003 IA64 Edition Service Pack 1 • Microsoft® Windows Server® 2003 x64 Edition Service Pack 1 • Microsoft® Windows® XP Professional Service Packs 1 und 2 • Microsoft® Windows® XP Home Service Packs 1 und 2 • Microsoft® Windows® XP Tablet PC Edition 2005 • Microsoft® Windows® XP Media Centre Edition 2005 • Microsoft® Windows® XP Professional x64 Edition • Microsoft® Outlook® 98, Microsoft® Outlook® 2000 und Microsoft® Outlook® XP und Microsoft® Outlook® 2003 Messaging- und CollaborationClients • Microsoft® Office 97 ohne Outlook • Microsoft® Office 2000 • Microsoft® Office XP • Microsoft® Office 2003 • Microsoft® Internet Explorer 4.01 und neuere Versionen (erforderlich) • Microsoft® Systems Management Server 2.0 190 Anhang A.4 Technische Daten Systeminformationen Prozessor/Chipset • TI's OMAPTM 850 Speicher • ROM-Nand Flash: 128 MB (Standard) • RAM: 64 MB DDR Die Angaben bezeichnen den gesamten ROM- bzw. RAMSpeicher, der für die Bedienung und die Datenspeicherung zur Verfügung steht. Da der Speicher gemeinsam von Betriebssystem, Anwendungen und Daten in Anspruch genommen wird, beträgt der tatsächlich verfügbare Speicher weniger als angegeben. Betriebssystem Microsoft® Windows Mobile® Version 5.0 für Smartphone Display Typ 2.4” Transmissives LCD mit weißer LED-Beleuchtung Auflösung Auflösung mit 320 x 240 Bildpunkten und 65K Farben (Querformat) GSM/GPRS/EDGE Quad-Band-Modul GSM 850 824 ~ 849, 869 ~ 894 MHz GSM 900 880 ~ 915, 925 ~ 960 MHz GSM 1800 1710 ~ 1785, 1805 ~ 1880 MHz GSM 1900 1850 ~ 1910, 1930 ~ 1990 MHz Kameramodul Typ 1,3 Megapixel CMOS Auflösung • • • • SXGA: 1280 x 1024 VGA: 640 x 480 QVGA: 320 x 240 QQVGA: 160 x120 Anhang 191 Verbindung I/O-Anschluss HTC ExtUSB™: Eine Audiobuchse in einem 11-polige Mini-USB- und (ExtUSB ist eine proprietäre Verbindungsschnittstel le, deren Warenzeichen sich im Eigentum von HTC befindet) Bluetooth V 2.0 ohne EDR, Klasse 2 Übertragungsleistung Audio Mikrofon/Lautsprecher Eingebautes Mikrofon und 3-in-1 Lautsprecher Kopfhörer AAC/AMR/WMA/WAV/MP3-Codec Physische Daten Abmessungen 111,5 mm (L) x 62,5 mm (B) x 12,8 mm (T) Gewicht 130g mit Akku 192 Anhang Kontrollen und Leuchten Navigation 5-Wege-Navigationsfeld/Eingabe-Taste Tasten • • • • • • • • • • Strom ein/aus (links) JOGGR Linke und rechte Softwaretaste Startseite Zurück zum vorherigen Fenster Sprechen (Anruf absetzen/beantworten) Anruf beenden/Tastenfeld sperren 10-reihige QWERTZ-Tastatur Internet Explorer Mobile-Taste Funktionstaste Leuchten • • • • Ereignisbenachrichtigung Ladestatus GSM/GPRS-Signale Bluetooth-Verbindung Erweiterungseinschub microSD-Einschub microSD-Speicherkarte Stromversorgung Akku Entfernbarer wiederaufladbarer Li-Ion Polymerakku mit 960 mAh Gesprächszeit Bis zu 5 Stunden Standby Bis zu 220 Stunden AC-Netzadapter • AC-Eingang/Frequenz: 100 ~ 240 AC, 50/60Hz • DC-Ausgang: 5V und 1A Index !”T§==Mobile=== 194 Index A A2DP (Advanced Audio Distribution Profile) 94 ActiveSync - Installieren und Einrichten 46 - Synchronisieren 50 - Überblick 22, 46 Adobe Reader LE 22, 173 Adobe Reader LE verwenden 173 Akku - Akkuinformationen 30 - Akkuladung prüfen 30 - Akkuladung schwach 31 - Akkuverwaltung 67 Alarm 65 Alarmeinstellungen 63 Alarmlautstärke während Anruf 66 Anlagen 108 Anrufverlauf 23 Anruf absetzen - von Anrufe aus 37 - von Kontakte aus 36 - von Kurzwahl aus 38 - von Startseite aus 35 Anruf annehmen/beenden 39 Anruf in Wartestellung setzen 40 Ansicht - Bilder 145 - Foto-Bildschirmpräsentation 146 Antworten - Bildnachricht 122 - E-Mail/SMS-Nachricht 108 Anzeigeoptionen für Webseiten 83 Aufgaben 25, 129 Aufgaben-Manager 25, 69 Aufnahmeformate 135 Aufnahmemodi 135 Ausgeführte Programme beenden 69 Auslandsgespräch 41 B Besitzerinformationen 66 Bilder - Als Hintergrund für Startseite einstellen 147 - Auf Webseite ausblenden oder anzeigen 83 - Kontakt zuweisen 148 - Zu Kontakt zuweisen 129 Bilder & Videos 24, 145 Bilder auf Internetseite ausblenden 83 Bilder und Videos löschen 146 Bildnachricht - Ansehen und Antworten 121 - Audio hinzufügen 120 - Bildnachricht-Einstellungen 115 - Erstellen und Senden 117 - Foto/Video hinzufügen 118 - Menüoptionen 120 - Vordefinierten Text hinzufügen 119 Bildnachrichten 114 Bildoptionen definieren 149 Bildthema (Aufnahmemodus) 135, 139 Bild bearbeiten 146 Bluetooth - Bluetooth-Modem 100 - Freisprechen-Headset 94 - Modi 90 - Partnerschaften 91 - sichtbar 91 - Stereo-Headset 94 - Synchronisieren 56 Index 195 - Überblick 90 - Übertragen 96 Bluetooth Explorer 22, 98 C ClearVue Document 23, 173 ClearVue Presentation 170 ClearVue Suite 170 ClearVue Worksheet 23, 172 Comm Manager 23, 88 Cookies (Internet Explorer) 85 D Datei-Explorer 23, 72 Dateien sichern 71 Datumseinstellung 62 Desktop-Ansicht (Webseite) 83 DFÜ-Verbindung 80 Digitale Signatur - Bestätigen 111 Digitale Signatur verifizieren 111 Direct Push 54 DRM (Digital Rights Management) 154 E E-Mail - Anlagen 108 - Outlook 104 - POP3/IMAP4 105 - Senden und Empfangen 107 - Sicherheit 58, 110 - Überblick 104 E-Mail-Adresse beim Antworten auf alle nicht mit einschließen 108 E-Mail-Setup 23, 53, 105 Eine-Spalte-Ansicht (Webseite) 83 Eingabehilfen-Einstellungen - Alarmlautstärke während Anruf 66 - Bei Mehrfachdrücken 66 - Systemschriftgrad 66 - Timeout Bestätigung 66 Einstellungen 24 Empfangen - Anruf 39 - Bildnachricht 121 - E-Mail/SMS-Nachricht 107 Energieleistung optimieren 30 Energieverwaltung 67 Ereignisbenachrichtigung 63 Exchange Server - Synchronisieren 52 - Zeitplansynchronisierung 54 F Favoriten (Internet Explorer) 84 Fehlerbericht 67 Foto-Aufnahmemodi 139 Foto (Aufnahmemodus) 135, 139 Freisprechfunktion 40 G Gerätesperre 75 Gespräche makeln 40 Gespräch stumm stellen 41 GIF-Animation 146 Globale Adressenliste (GAL) 127 GPRS 78 196 Index H L Hinweise 63 Ländereinstellungen 62 LED-Anzeigeleuchten 16 Lizensierte und geschützte Medien 154 I IMAP4 105 Internet 78 Internetfreigabe 24, 87 Internet Explorer Mobile 24, 83 J Java 159 JOGGR 15 K Kalender 23, 123 Kamera - Hauptmenü 142 - Kamera-Taste 134 - Symbole und Anzeigen 136 - Überblick 23 - Zoom 141 Kamera von Bilder & Videos aus starten 146 Klingelton 35, 128, 131 Konferenzschaltung 40 Kontakte 23, 124 Kontaktebild (Aufnahmemodus) 135, 139 Kontakte online suchen 127 Kopieren - Bilder und Videos 145 - Dateien zwischen Telefon und PC 71 - Mediendateien vom PC zum Telefon 155 - Sounddatei zum Telefon 65 Kurzwahl 24, 38, 175 M Medien wiedergeben 157 Messaging 24, 104 MicroSD-Karte einsetzen 19 MIDlets ausführen 161 MIDlets installieren - aus dem Internet 159 - aus PC 160 - Lokal 160 MIDlet Manager 24, 159 MMS-Video (Aufnahmemodus) 135, 140 Modem - Bluetooth-Modem 100 - USB-Modem 87 N Nachrichtenordner 111 Nachrichten digital signieren 58, 110 Nachrichten herunterladen 109 Nachrichten verschlüsseln 58, 110 Notruf 41 O Outlook-E-Mail 104 P Pause in Wählsequenz 42 Pause in Wählsequenz einfügen 42 Index 197 PDF 174 Persönliche Informationen 66 PIN 34, 74 POP3 105 Profil 63 Programme - ActiveSync 22, 46 - Adobe Reader LE 22 - Anrufe 23 - Aufgaben 25, 129 - Aufgaben-Manager 25, 69 - Bilder & Videos 24, 145 - Bluetooth Explorer 22 - ClearVue Document 23, 173 - ClearVue Presentation 170 - ClearVue Worksheet 23, 172 - Comm Manager 23 - Datei-Explorer 72 - E-Mail-Setup 23 - Internetfreigabe 24, 87 - Internet Explorer 24, 83 - Kalender 23, 123 - Kamera 23, 134 - Kontakte 23, 124 - Kurzwahl 24, 175 - Messaging 24, 104 - MIDlet Manager 24 - Rechner 23 - SAP-Einstellungen 24 - SIM-Manager 24, 125 - Speicher löschen 23 - Spiele 24 - Sprachanwahl 25 - Sprachnotizen 25, 131 - Streaming-Media 25 - Videorekorder 134 - Video Recorder 25 - web’n’walk 25 - Windows Media Player Mobile 25, 150 SIM-Manager 24 Programme hinzufügen und entfernen 68 Programme stoppen 69 Q QWERTZ-Tastatur 28 R Rechner 23 S SAP-Einstellungen 24, 43 Schnellbefehle 27 Schriftgrad (Anzeige) 66 Secure/Multipurpose Internet Mail Extension (S/MIME) 58 Senden - Bilder/Videos per E-Mail 148 - Bildnachricht 117 - E-Mail/SMS-Nachricht 107 - Kontaktdetails (vCard) 129 Sicherheit - E-Mail 58, 110 - Internet 85 Sichtbar (Bluetooth) 91 SIM-Karte einsetzen 18 SIM-Manager 125 SIM Access Profile (SAP) 43 SMS 107 SMS-Nachrichten 113 Sounds 63 Speicher 69 198 Index Speicher löschen 23 Sperren - Tastatur 74 - Telefon 75 Spiele 24 Sport (Aufnahmemodus) 135, 139 Sprachanwahl 25, 177 - Sprachanwahlen bearbeiten, löschen und wiedergeben 178 - Sprachanwahl für Programme erstellen 177 - Sprachanwahl für Telefonnummer, EMail-Adresse oder URL in Kontakte erstellen 177 Sprache/Gebietsschema 62 Sprachnotizen 25, 131 Standard-Ansicht (Webseite) 83 Startmenü 26 Startseite - Benutzerdefinieren 62 - Hintergrund wechseln 62, 147 - Überblick 20, 62 Startseite einrichten 62 Startseite einstellen 62 Statusanzeigen 21 Streaming Media 25, 166 Synchronisieren - Informationstypen 51 - Musik, Video und Bilder 56 - Outlook-Informationen mit dem Computer 50 - Outlook-Informationen mit Exchange Server 52 - per Bluetooth 56 - Speicherkarte 57 - Synchronisierung starten/stoppen 50 - Zeitplansynchronisierung mit Exchange Server 54 Synchronisierungseinstellungen für Medien 57 Synchronisierungssetup-Assistent 46 Systemschriftgrad 66 T Tastatur - Sound 64 - Sperren 74 Technische Daten des Telefons 67 Teile und Zubehör 12 Telefon mit Internet verbinden - DFÜ mit ISP 80 - GPRS 78 Telefon mit privatem Netz verbinden 81 Telefon neu starten 76 Telefon zurücksetzen 76 Temporäre Dateien (Internet Explorer) 85 Textgröße (Webseite) 83 Textnachrichten 113 Textnachrichten (SMS) 107 Text und Zahlen eingeben 28 Timeout Anzeige 67 Timeout Beleuchtung 67 Timeout Bestätigung 66 U Übertragen - per Bluetooth 96 V vCard 129 Verfassen - Bildnachricht 117 Index 199 - Bildnachricht von Vorlage 118 - E-Mail/SMS-Nachricht 107 Verlauf (Internet Explorer) 85 Version von Betriebssystem 67 Version von Windows Mobile Software 67 Videorekorder 25, 134 Video (Aufnahmemodus) 135, 140 Vollbildmodus (Internet Explorer) 84 Vorschaufenster 138 W Währungseinstellung 62 web’n’walk 25, 86 Web-Browser 83 Windows Media Player - Dateiformate 150 - Menüs 151 - Problembehebung 159 - Synchronisieren 56 - Überblick 25 X XT9-Modus 29 Z Zahlenformat 62 Zeiteinstellung 62 Zoom 141