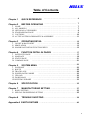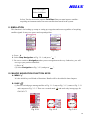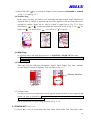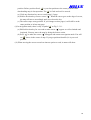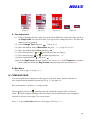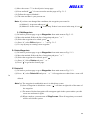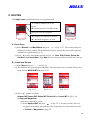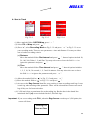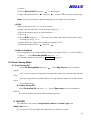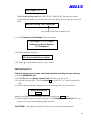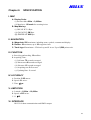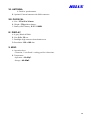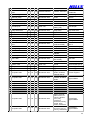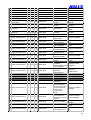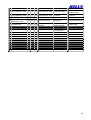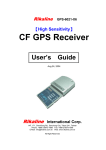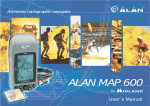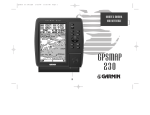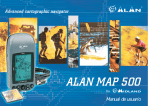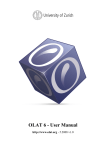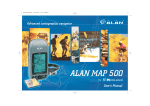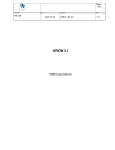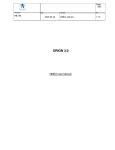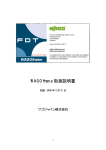Download Holux GM-305 GPS Receiver User Manual
Transcript
GM-305 Personal Navigator Explorer User’s Guide Version: 1.03 EI Date: Mar. 07, 2001 Vertrieb Deutschland o. j. imports, Sascha Schwalbe Alt-Gatow 33 b, 14089 Berlin Telefon: 030-36 35 362 Fax: 030-364 00 722 E-Mail:[email protected] Web: www.holux-gps.de All Right Reserved Thank You! Thank you for choosing HOLUX Explorer Handheld GPS as your personal navigator. We hope it will be useful to you for a long time. Warranty This Explorer is warranted to be free from defects in material and functions for one year from the date of purchase. Any failure of this product within this period under normal operation will be repaired at no charge to you. Please refer to the Warranty Card in the package. HOLUX Technology, Inc. is a professional consumer GPS (Global Positioning System) products provider. We started research and development of GPS and RF products in 1994. Our goal is continuously to provide people with items that make difficult tasks easier. We hope everyone in the world shares our achievement. If you have questions about the operation, function or design of this unit, do please contact us at any time. Holux Vertrieb Deutschland E-Mail: [email protected] Web: www.holux-gps.de 2 Table of Contents Chapter 1 QUICK REFERENCE ……………………………………………… 4 Chapter 2 BEFORE OPERATING …………………………………………….. 7 …………………………………………………………………………… 7 I. NAME II. ALL MODELS …………………………………………………………………… 7 …………………………………………………… 8 III. OPTIONAL ACCESSORIES ………………………………………………………… 9 IV. STANDARD PACKAGE ……………………………………………………………………… 10 V. CAUTIONS VI. ACTIVE ANTENNA DISMANTLE & ASSEMBLE …………………………….. 11 Chapter 3 OPERATING DETAIL ……………………………………………… 12 ……………………………………………………….. 12 I. ON/OFF & BACKLIGHT …………………………………………………………………… 13 II. SIMULATION III. MAJOR NAVIGATION FUNCTION KEYS …….……………………………. 13 Chapter 4 I. II. III. IV. FUNCTION DETAIL IN PAGES ………………………………… 17 SATELLITES PAGE …………………………………………………………… 17 MAP PAGE …………………………………………………………………….. 18 STATUS PAGE ………………………………………………………………….. 21 COMPASS PAGE ……………………………………………………………….. 21 Chapter 5 SYSTEM MENU ……………………………………………………… 23 ……………………………………………………………………… 23 I. WAYPOINT ………………………………………………………………………….. 25 II. ROUTE ………………………………………………………………….. 28 III. TRACK LOGS POWER SAVING MODE IV. ……………………………………………………… 30 V. UPLOAD ………………………………………………………………………….. 30 VI. DOWNLOAD ……………………………………………………………………… 32 VII SYSTEM UPGRADE …………………………………………………………….. 33 Chapter 6 SPECIFICATION …………………………………………………….. 35 Chapter 7 MANUFACTURING SETTING ……………….………………….. 37 I. BASIC SETTING ….……………………………………………………………… 23 II. SPECIAL ENGINEERING SETTING …………………………………………….. 25 Chapter 8 TROUBLE SHOOTING …………………………………………….. 38 Appendix A EARTH DATUMS …………………………………………… 40 3 Chapter 1 QUICK REFERENCE I. CAUTIONS A. Please select cold start mode under the following situations: (i) Initial use. (ii) Moving more than 500 km without performing satellite acquiring. (iii) Unused for more than one month regardless of looking up map. B. Environment and antenna position (i) Outdoors without shade. (ii) Have the built-in antenna paralleled the ground (i.e. the angle between Explorer and ground is 30º) and faced up to the sky. C. Battery (i) Remove batteries from the cartridge when not use more than 30 days. (ii) Use a certified charger to ensure batteries are full charged when using rechargeable batteries. D. Program Waypoint and Routes When complete, you must turn off Explorer. Then Waypoint and routes will be saved in the system. II. ON/OFF A. On: press “ “ for 2 seconds. B. Off: press ” “ for 2 seconds. C. Backlight: press ” “ once to turn on/off backlight when the unit is on. III. SIMULATION Satellite page, press “ ”, select Stop Navigation and press ” ” for power saving when looking up a map or setting up parameters without satellites acquiring. Be sure to return to Navigation after parameters set. IV. COLD START Satellite page, press “ ”, select Cold Start and press ” satellite data. ” to erase obsolete or incorrect V. POWER SAVING MODE Select Pw Saving On in Main Menu page and press ” ”. Turn on this function may make batteries last longer up to 30-70% longer but it may reduce the ability of acquiring satellites. 4 VI. MAJOR NAVIGATION FUNCTION KEYS A. MENU “ ” The gate key to operate all functions. B. PAGE “ ” (i) Switch among pages of satellite, map, status and compass. (ii) Press for 2 seconds to change screen orientation, either horizontal or vertical. C. ZOOM IN “ ” / ZOOM OUT “ ” (i) Enlarge/narrow down map scale. (ii) In map page, press “ ” for 2 seconds to erase/redisplay the data in the right down corner. (iii) Also in map page, press “ ” for 2 seconds to erase/redisplay road lines. D. ESCAPE ” ” (i) The same function as PAGE “ ”, only in reverse order. (ii) To quit change of field’s data or return to previous page. E. ENTER (CONFIRM) ” (i) To confirm operation. ” (ii) Press for 2 seconds to mark a waypoint in map page. VII. FURTHER OPERATION A. Search object In map page, press “ ”, (i) GM-305-DT, GM-305-HT: Go to Search Object, Select Region, Select A Type and then Select A Name. (ii) GM-305-WT: No back up map, you may search Waypoint and Route only. B. Screen Search (For GM-305-D and GM-305-HT only) In map page, search in current screen page. C. Show Map Information (For GM-305-D and GM-305-HT only) In map page, select “Show MapInfo” to show details information when cursor touch a road or an interesting point. D. Shortcut After picking up a certain spot, select Shortcut On, and press ” ”. E. Display (For GM-305-DT, GM-305-HT only) All icons in the map are displayed as requested. Activate Display and select all or some. F. Moving Map Hold direction key for 8 directions. G. Measure distance Show Dist On enables to measure distance between any two points in the map. H. Map Orientation In map page, press “ ”, you may select map orientation. (i) North up (ii) Track up 5 I. Adjust time Go to Change Time from the status page for changing to daylight saving time or the real time in the area across more than one time zone. J. Adjust contrast Press “ ” or ” ” key in satellite page to adjust contrast. K. Waypoints Creating a waypoint: either go to Waypoints from Main Menu or press ” in map page. ” for 2 seconds (i) GM-305-WT: Various icons available for Bank, Gas Station, School,……etc. (ii) GM-305-DT, GM-305-HT: One icon only. As long as a waypoint is edited into a route, it is undeletable. L. Routes The unit is able to memorize 20 routes, up to 30 waypoints each. “*” will show at the right side of the route name once a route is set to navigation. M. Track logs Select Track Logs from Main Menu. You may set intervals by time or distance. N. Optional Datum In satellite page, 219 built-in datums for your options. O. NMEA 0183 Output In satellite page, you may use Explorer as a ordinary GPS receiver linking to other navigation system. XIII. UPLOAD Through serial cable, you may upload Waypoint & Route or Track logs to PC. Select Upload from Main Menu to transfer the Waypoint&Route or Track logs data from your Explorer to PC. The data communication baud rate is 57,600bps. IX. DOWNLOAD Select Download from Main Menu to store new Map, Waypoint&Route, Tracking Logs or Font in the system memory. X. SYSTEM UPGRADING When new HOLUX OS released, you may upgrade your unit by this function. 6 Chapter 2 BEFORE OPERATING I. NAMES A. Front On-Off/ Blcklight Ext. Antenna Port (At side) Enter (Confirm) Page Menu Display (At side) Battery Cartridge Built-in Antenna Zoom-Out Escape Model No. Zoom-In B. Back Serial Port for data communication (Under rubber cover). II. ALL MODELS A. GM-305-WT With track recording, waypoints and routes functions, special designed for outdoors use wherever in the open field, on the water or when exploring. You may preprogram your route, input waypoint or set track recouding ON to void getting lost. You may also upload your track logs to computer, e-mail it to your fellows for them to trace you or to share with you the interesting places you have been. B. GM-305-DT In additional to GM-305-WT, there is a 2-MB built-in memory for map of cities, inter-city roads or recreation area. C. GM-305-HT In additional to GM-305-WT, there is an 8-MB built-in memory for map downloading. You may download any interesting places available in the map CD supplied by your local distributor or HOLUX Web Site. 7 III. OPTIONAL ACCESSORIES A. Single Item (i) Explorer Holder (A-30501) When using the unit in a car, stick the holder on the dashboard with enclosed 3M adhesive pad. you may have the unit held with the antenna facing up to the sky for better signal receiving and reading. (ii) Data Cable (A-30502) To up load / down load map, data or to upgrade system. (iii) Active Antenna When using Explorer in a RV car, truck or bus, connect an extensional active antenna to get better satellite signals. The windshields which are heavily tinted may interfere with signal reception. An active antenna then becomes essential. A-30503 w/2-M cable A-30503 w/5-M cable A-30503S w/0.5-M cable (iv) Extension Antenna Holder (A-30503-00) Hold the active antenna to have it face up to the sky. (v) Extension Cable For extending the reach of active antenna. A-30504-01: 1 M cable A-30504-02: 2 M cable A-30504-05: 5 M cable (vi) Hanging Strip Set (A-30505) 150 and 450 mm each (vii) Carrying Bag (A-30506) With ring for hanging at waist or on neck. (viii) Antenna Supporting Rod For supporting extensional antenna when biking or mountaineering. A-30507-00: Universal connector for adjusting antenna facing up to the sky. A-30507-01: 100 mm. A-30507-02: 200 mm. A-30507-05: 500 mm. (ix) Clip Set (A-30508) Use with A-30507 to grip something to support extensional antenna. (x) Holding Strip (A-30509) For holding Explorer on the frame of bike or motorcycle. (xi) Holding Bracket (A-30510) To hold Explorer standing on frame of bike or motorcycle. 8 (xii) Antenna Bracket (A-30511) For holding antenna rod on bike or motorcycle. (xiii) Travelling Bag (A-30512) To receive all accessories and main unit for travelling or storage. (xiv) Antenna Rod Supporting Strip (A-30513) For holding antenna rod to support A-30503 when mountaineering or hiking. (xv) Optional Map Mountaineering map, sea map, recreation area map or street map. (xvi) Battery Charger (A-100B99) The battery charger is certified and packed with 4 AA batteries of 1,300 mAh nickelmetal hydride rechargeable. A-100B99: 110V plug A-100B99EU: 230V European plug A-100B99AU: Australian plug (xvii) Rechargeable Battery A-100B13: 2 AA rechargeable batteries with 1,300 mAH nickel-metal hydride. A-100B17: 2 AA rechargeable batteries with 1,700 mAH nickel-metal hydride. B. ACCESSORY KIT (K-3051) Special designed for mountaineering and biking. The kit includes: (i) 1 x A-30503 Active antenna with 2-m cable. (ii) 1 x A-30503-00 Active antenna holder. (iii) 1 x A-30505 Hanging strip. (iv) 1 x A-30506 Carrying bag. (v) 1 x A-30507-00 Universal connector. 1 x A-30507-01 Antenna supporting rod. 3 x A-30507-02 Antenna supporting rod. (vi) 1 x A-30508 Clip set. (vii) 1 x A-30509 Holding strip. (viii) 1 x A-30510 Holding bracket. (ix) 1 x A-30511 Antenna bracket (x) 1 x A-30512 Travelling bag. (xi) 1 x A-30513 Antenna rod supporter. IV. STANDARD PACKAGE A. Single Package (i) Main Unit (GM-305) Please remove the plastic covering on the display to get a clear screen. (ii) Manual Packed with a quick reference card and warranty card. 9 B. Full Package (GM-305-??) (?? for different language version) Details please refer above Optional Accessories or single package. (i) Main Unit (GM-305) (ii) Manual Packed with a quick reference card and warranty card. (iii) A-30501 Holder (v) A-30502 Data Cable (vi) M-305-?? Map CD (?? varies in different countries) Your country map CD. You may download any or some areas to the unit. (vii) 4 AA NI-MH rechargeable batteries, 1300mAH (2 x A-100B13) V. CAUTIONS A. Cold Star Please select Cold Start under the following situations: (i) Initial use. (ii) Moving more than 500 km without using in the way. (iii) Unused for more than one month regardless of looking up map. B. Antenna Position Please keep in mind the following principles whenever you use the unit to receive satellite signals. (i) The GPS navigator relies on the satellite signals, which are not amplified or transmitted by base stations on earth. Contrary to GSM on cellular phones, the signals is weak so please use the Explorer outdoors with a clear view to the sky. (ii) The built-in antenna should be parallel to the ground and face to the sky. The best angle to the ground is 30º.as Fig. 2-4-1. SMA Connector Fig. 2-4-1 C. Battery (i) Use 4 AA alkaline or rechargeable batteries. 10 (ii) Use a certified charger to ensure batteries are full charged. (iii) Remove batteries from the cartridge when not use more than 30 days. VI. EXTENSION ANTENNA ASSEMBLE & DISASSEMBLE A. Remove rubber cover at right top side as Fig.2-4-1. B. Connect active antenna with SMA connector to the unit. 11 Chapter 3 OPERATING DETAILS The Explorer Handheld GPS is a miniature computer, composed of a CPU, memory IC and operation system (OS), called HOLUX OS. It is designed to receive the satellite signals once every 100 milli-second, i.e. 10 times per second, and to calculate all the retrieved data in the CPU. In that case, there will be some delay after you press a button. Also its processing speed is not as quick as a desktop computer for the sake of low power consumption. I. ON/OFF & BACKLIGHT A. On Press and hold “ “ for 2 seconds to turn on the unit as Fig. 3-1-1. It will switch to acquiring satellites page and search satellite signals automatically in 3 seconds as Fig. 3-1-2. Once a satellite is acquired, the signal bar will appear. If the satellite signal fixed, the bar will turn black. The stronger the signal is, the longer the bar is. After more than 3 satellites are acquired and fixed, your position is identified and the display goes to the map page as Fig. 3-1-3 for GM-305-DT and GM-305-HT or a “ ” only in the map for GM-305-WT. Software Version Model Name Satellite spread status and its no. Back light Battery status Home Page 2 satellites unlocked Map Version & Map provider Coordinate 5 satellites locked Fig. 3-1-2 Fig. 3-1-1 Backlight “ON” Backlight “OFF” Fig. 3-1-4 B. Off Press and hold ” “ for 2 seconds. Fig. 3-1-3 C. Backlight press ” “ to turn on/off backlight as Fig. 3-1-4 when the unit is on. Note: The following message will show up when Explorer can not get position identified for 10 minutes continuously: This message may show in any page. 12 Poor GPS Signal Select Cold Start ˇ In fact, You do not need to operate Cold Start. But you must improve satelliteacquiring environment unless incorrect satellite data stored in the system. II. SIMULATION This function is for looking up a map or setting up waypoints and routes regardless of acquiring satellite signals. It may save power and respond quicker. Fig 3-2-1 Fig 3-2-2 A. Press “ ”. ”. B. Select Stop Navigation as Fig. 3-2-1, and press ” C. Be sure to switch to Navigation when you use navigation on the way. Otherwise, you will never get your position identified. (i) Press “ ” (ii) Select Navigation as Fig. 3-2-2, and press ” ”. III. MAJOR NAVIGATION FUNCTION KEYS A. MENU “ ” It is the initial key to all kinds of functions. Details will be described in later chapters. B. PAGE “ ” (i) Press to switch pages among satellite as Fig. 3-1-2, map as Fig. 3-1-3, status as Fig. 3-3-1 and compass as Fig. 3-3-3. There are a central mark “ ” and scale only in map page for GM-305-CT. Fig. 3-3-1 Fig. 3-3-2 Fig. 3-3-3 13 (ii)Press and hold ” ” for 2 seconds to change screen orientation, horizontal or vertical as Fig. 3-3-2 and Fig. 3-3-3. (iii) Satellite Page In this page, you may see battery level, backlight and what & how many satellites are acquired. Once a satellite is acquired and fixed, the signal bar will turn dark. Moreover, strength of satellite signal will be told by length of signal bar as Fig. 3-1-2. Press direction key “ ” or ” ” to enter and adjust the contrast of screen as Fig. 3-3-4, “ ” for lighter and ” ” for darker, Press ” Fig. 3-3-4 ” to confirm or “ ” to ignore. Fig. 3-3-5 Fig. 3-3-6 (iv) Map Page (a) You may move map with direction keys, or ZOOM-IN / ZOOM-OUT the map. (b) The cursor arrow is full when your position is identified, otherwise it will be hollow. (v) Status Page This page gives the following information: Speed, Track, Odom, Trip Time, Altitude, Average Speed, Latitude, Longitude, Time and Date as Fig. 3-3-7. Moving Direction Fig. 3-3-7 Fig. 3-3-8 (vi) Compass Page You may see your moving direction, next waypoint, distance & time to next waypoint and distance & time to destination. If you do not input route in the system, the arrow will not show and all value fields will be 0. The arrow in the compass points to the direction to next waypoint and your proceeding direction as Fig. 3-3-8. C. ZOOM IN/OUT “ (i) Press “ ” \ “ ”\“ ” ” to switch map scale from 100m, 200m, 500m, 1km, 2km, 5km, 10km, 14 20km, 50km, 100km, 200km, 500km, 12 levels in total. (ii) Press and hold “ down corner. ” for 2 seconds to display/clear scale, map mode and area size in right (iii)Press and hold “ ” for 2 seconds to display/clear roads to check routes or track logs. (For GM-305-DT and GM-305-HT only) (iv) When zooming in/out map, a black dot in the right down square changes size and related position accordingly as Fig. 3-3-9. The dot denotes the map displayed in the screen and the square denotes the whole map. (For GM-305-DT and GM-305-HT only) Ratio & related position of screen size to whole map Fig. 3-3-9 D. ESCAPE “ ” (i) The same function as “ ” in reverse order. (ii) To ignore a selection in the menu. ” E. ENTER ” (i) Press and hold for 2 seconds to create a waypoint at the cursor position in map page. Detail describes in page 23 Method 2. (ii) To change operating mode, either navigation “ ” or view map“ ” in map page. The symbol at right down corner shows in navigation mode as Fig. 3-3-10, and in view map mode as Fig. 3-3-11. Fig. 3-3-10 Fig. 3-3-11 F. Moving map There are total 8 directions for direction function keys. Press “ ” to switch the symbols “ ” and “ ” at the right down corner. (i) In view map mode, the screen shows a cursor ”Û”, an arrow “ ” and data about latitude and longitude appearing in right down corner. If position is fixed, “ ” is your present 15 position. Before position fixed, “ ” is your last position or the center position when downloading map in last operation. The “ ” is fixed and can’t be moved. (a) Click any direction key once to scroll map 1/2 page. (b) Hold a direction key to move cursor ”Û”. When the cursor goes to the edge of screen, the map still moves accordingly until you release the key. (c) The cursor stops at any position. If you change to other pages, it will still be at the same position as in last map page. (ii) In navigation mode, there is only a symbol “ ” as Fig. 3-3-11. (a) Hold a direction key for a second to make cursor “Û” appear as well as latitude and longitude. You may move the map by doing the former action. (b) Press “ ” to make the cursor “Û” disappear and return to navigation mode. You will see “ ” shows in the center of map. If you got position identified, it is your real position. (iii) When moving the cursor to touch an interest spoint or road, its name will show. 16 Chapter 4 FUNCTION DETAIL IN PAGES I. SATELLITE PAGE A. Adjust Contrast (i) Press direction key “ ” or ” ” to adjust the contrast of screen as Fig. 3-3-4, “ lighter and ” ” for darker. (ii) Press “ ” to confirm or “ ” to escape. ” for B. Cold Start This function is to clear obsolete or incorrect satellite data stored in its memory. If you cannot receive satellite signals to identify your position after turning on for a few minutes, you may turn off and turn on again. The obsolete data and uneven distribution of satellites may cause poor signal receiving. So when doing this action for two or three times but fail, and if you are not under shade in the forest, close to a high building or at a side of a sharp mountain, i.e. you do have a clear view to the sky, please select Cold Start and press “ help you got position identified quicker. ” to confirm. It may C. Simulation Please refer to page 13 as Fig. 3-2-1 and Fig. 3-2-2. D. Change Datum Explorer provides 219 map datums. You may change it. Detailed datums please refer to Appendix A. After turned on Explorer, the 1st highlighted datum in the “Select A Datum” page is the current datum used in the unit. (i) Press “ ”, select change datum as Fig. 4-1-1 and press “ ” as Fig. 4-1-2. (ii) Press “ ” to start searching a datum by alphabet sequence as Fig. 4-1-3. Fig. 4-1-1 Fig. 4-1-2 Fig. 4-1-3 Note: If you turn on the unit, select Change Datum and move marked datum without pressing “ ”, when you switch to other page then switch back to satellite page and select Change Datum, the hightlighted datum is not the one used in the system because you did not change the datum in above actions. 17 E. NMEA Output The Explorer provides NMEA 0183 output to enable you to use this unit as an ordinary GPS receiver for linking to a notebook PC or other devices for navigation or other applications. (i) Press “ ” (ii) Select NMEA output On/Off and press “ ” You may output all satellite positioning information through the serial port cable A-30502. The default of output is: (i) Update rate: once per second. (ii) Baud rate: 4,800 bps. Note: (a) When NMEA OUTPUT ON, the setting of Explorer changes as follows automatically: POWER SAVING OFF UPLOAD and DOWNLOAD OFF (b) When NMEA OUTPUT OFF, the setting of Explorer returns to that before NMEA OUTPUT ON. (c) When Explorer outputs the satellite information, the reaction speed of the unit will slow down significantly. (d) In simulation mode, the NMEA OUTPUT ON is grayed. F. Main Menu Please refer to page 23 as Fig. 5-1-1. II. MAP PAGE ---- For GM-305-DT & GM-305-HT ---Press “ ”, options are as follows: Search Object, Screen Search, Show MapInfo, Shortcut On/Off, Display, High/Low Speed, Show Dist On/Off, North/Track up and Main Menu as Fig. 4-2-1. Fig. 4-2-1 Fig. 4-2-2 Fig. 4-2-3 Fig. 4-2-4 Fig. 4-2-5 A. Search Object (For GM-305-DT & GM-305-HT) 18 (i) Select Search Object, and press “ ”. (ii) Move marked field to select a region as Fig. 4-2-2 and press “ ”. (iii) Move marked field to select a type, e.g. City, as Fig. 4-2-3 and press “ ” as Fig. 4-2-4. (iv) Press “ ” to move marked field to top level to start searching a City name by alphabet sequence as Fig. 4-2-4. Press “ ” or “ “ to change character, press “ ” or ” ” to change column. You may select up to 4 columns. When you change the alphabet, the City in the screen will change accordingly. (v) Press “ ” to move marked field back to lower level to select a City. (vi) Press “ ” to show detailed City information. There are district, city, country, direction/distance from current position and phone number (for an interesting point only) shown in the screen as Fig. 4-2-5. (vii) Move marked field to “ˇ”, press “ ” to show selected City in the map or press “ ” to ignore and press “ ” again and again to former map page. Note: To search a waypoint, you may go into a region and press “ ”. Then move marked field to Waypoint. ---- For GM-305-WT ---Press “ ”, options are as follows: Search Object, Shortcut On/Off, High/Low Speed, Show Dist On/Off, North/Track up and Main Menu as Fig. 4-2-1A. Fig. 4-2-1A Fig. 4-2-2A Fig. 4-2-3A Fig. 4-2-4A A-1. Search Object (For GM-305-W) ” as Fig. 4-2-2A. (i) Select Search Object, as Fig. 4-2-1A and press “ (ii) Move marked field to select Waypoint or Route and press “ ” as Fig. 4-2-3A or 4-2-4A. B. Screen Search (For GM-305-DT and GM-305-HT only) ” to show all roads and interest points in the (i) Select Screen Search and press “ current map page. (ii) Move marked field to select an item, e.g. a road and press “ ”. The selected object will show in the map. (iii) When moving marked field, you may press “ ” or “ “ once to next item or press and 19 hold to roll the page. C. Show Map Information (For GM-305-DT and GM-305-HT only) (i) Move cursor to tough a road or an interesting point, then press “ ”. (ii) Move marked field to Show MapInfo, press “ ” to show map information. (iii) When cursor is not touching a road or an interesting point, the Show MapInfo will be not active (grayed). D. Shortest Way From present position to the selected object directly is the shortcut as Fig. 4-2-6. (i) Select an object by Search Object or Screen Search function. ”. There will (ii) Select Shortcut On and press “ be a line between the two positions. When you move, your end of the line will move in accordingly. (iii)Press “ ” to return to “ ” navigation mode and get Fig.4-2-6 your real position from view map mode. (iv) Select Shortcut Off and press “ ” to withdraw the short cut line. E. Display (For GM-305-CT and GM-305-DT only) Fig. 4-2-7 Fig. 4-2-8 Fig. 4-2-9 Fig. 4-2-10 Fig. 4-2-11 ” as Fig. 4-2-7. Follow Step (a) to show/hide individual (i) Select Display and press “ icons. You may also follow Step (b) to show/hide all icons. (a) Move the cursor to icon you need and press “ ”. You may select more than one icon. To erase a selected icon, just move the cursor to the icon to be erased and press “ ”. (b) Press “ ” and press “ ” to show/hide all icons. ” to return to the map page. (ii) Move the cursor to “ˇ” and press “ When setting, you may follow steps below for more information and further options: (i) Move the cursor to Ð and press “ ” to check icons as Fig. 4-2-8. Press ” ” to confirm 20 selection and return to the map Page or press ” ” to ignore and return to the former page. (ii) Move the cursor to ? and press “ ” to check out the meaning of every icon as Fig. ”. You may 4-2-9, 4-2-10 and 4-2-11. Switch pages by selecting Ð and Ï and press ” press ” ” to ignore and return to the former page. F. Cursor Speed (For GM-305-DT and GM-305-H only) ” to select suitable cursor speed. Select Low/High Speed and press “ G. Distance Measuring (i) Select Show Dist On and press ” ”. (ii) Move the cursor to the beginning point and press “ ”. (iii) Move the cursor to the second point and press ”. The distance will be marked in the middle “ of the line between the two points as Fig.4-2-12. You may repeat to measure the distance to the next point and up to 5 spans can be shown. (iv) Press “ ”, select Show Dist Off and press “ the marks. Fig. 4-2-12 ” to end distance measuring and erase all P.S. (i) You may measure distance in view map mode or navigation mode respectively. (ii) When you switch to other pages, all distance measurement and marks will be erased automatically. And the system will change to show distance Off as well. H. Map Orientation ” to define map orientation. Select North / Track up and press “ (i) North up: To display the map by North fixed at top of the screen. (ii) Track up: To rotate the map automatically to keep your orientation at top of the screen. There will be a “North” indicator at the right top corner in this mode. The black side of the indicator pointing to north. H. Main Menu Please refer to page 23 as Fig. 5-1-1. III. STATUS PAGE In this page, your moving Direction, Speed, Distance, Averaged Speed and Trip Time will be told as well as the data about Altitude, Latitude, Longitude, Time and Date in your current position as Fig. 4-3-1. Press “ ” to get Change Time and Main Menu for options as Fig. 4-3-2. 21 Fig.4-3-1 Fig.4-3-2 Fig.4-3-3 Fig.4-3-4 A. Time Adjustment (i) Prior to changing the time, make sure of the actual difference between the time stored in the Explorer and your local time. You only need to change the hours. The date and minutes can’t be changed. ” as Fig. 4-3-3. (ii) Select Change Time and press “ (iii) Move the marked field to Minus/Plus and press “ ” as Fig.4-3-4, 4-3-5. (iv) Move the marked field to Hour and press “ ”. (v) Press direction keys, “ ” or ” ” to mark one of the two figures. (vi) Press direction keys, “ ” or “ “ to adjust time and press “ ”. (vii) Move marked field to “ˇ” and press “ ”. (viii) Let the Explorer position fixed to get correct time. If the Explorer is position fixed within one month, the Explorer should already show the correct time. B. Main Menu Please refer to page 23 as Fig. 5-1-1. IV. COMPASS PAGE Your moving direction is displayed in this page as well as the name, distance and time to next waypoint and destination respectively as Fig. 3-3-8 in gage 14. Time to destination = (distance) / (average speed) The moving direction is as “ “ pointing at the top outside the compass. There will be an arrow ”Д in the compass pointing to the direction to next waypoint while route navigation function on. Please refer to page 25 to create routes. Press “ ” to go to Main Menu. Please refer to page 22 as Fig. 5-1-1. 22 Chapter 5 SYSTEM MENU Press “ ” in any page to select Main Menu as Fig.5-1-1 (for GM-305-DT, GM-305-HT only) and press “ ”. There are Waypoints, Routes, Track Logs, Pw Savings On/Off and UpLoad and DownpLoad for options as Fig. 5-1-2. I. WAYPOINTS Explorer can hold up to 500 waypoints. Fig. 5-1-1 Fig. 5-1-2 Fig. 5-1-3 Select Waypoints and press ” ”. You may see name, distance, waypoints and a set of figures, 2/2/500 at the bottom as Fig.5-1-3. The first digit is the number of waypoints meeting the disply criteria. The second one is the sum of waypoints which you have created in the unit. The last one is the maximum of waypoints which may be used in the system. A. Criteria The name and distance are the criteria to show waypoints in the column. To change the criteria do as follows: (i) Name ” to enter up to 8 characters, numbers (a) Move the marked field to Name and press “ or symbols. The data of waypoints in the column will change accordingly. “-“ means ignoring all criteria and all waypoints will show. e.g. --------: shows all waypoints, W ----: shows the waypoints with W initial, and ---s----: shows the waypoints with s in the fourth column and ignoring other columns. (b) Press direction keys “ ” or “ “ to change data, “ ” or ” ” to change column. Press “ ” setup is complete. (ii) Distance ” to enter a larger “>”/smaller ‘<” (a) Move the marked field to Distance and press “ mark followed by any digit within 9,999,999m. The data in the column will change accordingly. 23 (b) Press direction keys “ ” and “ “ to change data, “ (c) Press “ ” when set up complete. ” or ” ” to change column. The functions of direction keys: “ ” : Select alphabet, number or symbol. The order is …D, C, B, A, ….. “ ": Select alphabet, number or symbol. The order is ….A, B, C…… “ ” and ” ”: change column. The order for all alphabets, numbers and symbols are ”A B C…a b c…. 0 1 2 …..9 . : ; ! ? + - = * / # “( )”. There are 52 alphabets, 10 numbers and 14 symbols. B. Create New Waypoints Press “ ” to get New, Edit, Delete and Delete All displayed as Fig. 5-1-4. Display On/Off switch Fig. 5-1-4 Method 1: Select New and press ” Fig. 5-1-5 (GM-305-DT/HT) Fig. 5-1-5A (GM-305-W) Fig. 5-1-6 ” to turn the page as Fig. 5-1-5 for GM-305-DT & GM-305-HT, as Fig. 5-1-5A for GM-305-WT. You may get a default waypoint name starting from W001. All the active fields are changeable by demand. ” to edit. (i) Name: Move the marked field to Name and press ” (ii) Comment: Move the marked field to Comment and press “ ” to edit. (iii) Coordinate, Date: Repeat the actions above to edit latitudes (N/S), longitude (E/W), time and date. (iv) Waypoint (for GM-305-WT only): Repeat the actions above to select the mark you need. There are 28 different type of marks for your options as fig. 4-2-9, 4-2-10 and 4-2-11 in page 19. (v) Show: You may move the marked field to Active and press ” shown (or not) in the map as Fig. 5-1-6. (vi) OK: Move the marked field to ; and press ” (vii) Press ” ” to go back to former page. ” to have the waypoint ” to complete your new entry. Method 2: 24 (i) Move the cursor “Û” to the objective in map page. (ii) Press and hold ” ” for one second to turn the page as Fig. 5-1-5. (iii) Follow the steps as Method 1. (iv) The time and date is your present one. Note: If you have not changed the coordinate, the waypoint you created is: (a) Method 1: At present address at “ ”. (b) Method 2: At the cursor “Û” in the map. If there is no cursor in the map, it is at “ ”. C. Edit Waypoints (i) Go back to previous page or go to Waypoints from main menu as Fig. 5-1-3. (ii) Move the marked field to the list of waypoints and press ” ”. (iii) Select the waypoint to be edited, press ” ”. ” as Fig. 5-1-5. (iv) Press “ ”, select Edit and press “ (v) Go step by step as creating a new waypoint. D. Delete Waypoints (i) Go back to previous page or go to Waypoints from main menu as Fig. 5-1-3. (ii) Move the marked field to the list of waypoints and press ” ”. (iii) Select the waypoint to be deleted, press ” ”. (iv) Press “ ”, Select Delete and press ” (v) Press ” ” to go back to former page. ”. E. Delete All (i) Go back to previous page or go to Waypoints from main menu as Fig. 5-1-3. ”. All waypoints not edited into a route will (ii) Press “ ”, select Delete All and press “ be deleted. Note! (a) The waypoint is undeletable once it is edited into a route. (b) Once a Waypoint is edited into a route, “*” will show at right side of the name of the waypoint. (c) The name of deleted waypoint will not appear again in the system unless you edit a new one and name it again. (d) When complete, you must turn off Explorer. Then all waypoints you created will be saved in the system. 25 II. ROUTES The Explorer can hold 20 routes, 30 waypoints each. 1: Number of Routes set in the system. 20: Maximum Routes available in the *:The route is set for navigation 2: Number of waypoints set in R001. Fig. 5-2-1 30: Maximum waypoints for each Fig. 5-2-2 A. Route Page (i) Select Routes from Main Menu and press “ ” as Fig. 5-2-1. The created routes are displayed in routes column. The definitions of figures outside the routes and waypoints columns are explained as Fig.5-2-1. (ii) Press “ ” to move into further options as Fig.5-2-2, New, Edit, Delete, Delete All, Set Navi and Cancel Navi. Only New is active when you have not built any route yet. B. Create New Routes (i) Select New and press “ ” as Fig.5-2-3. (ii) The default in the system begins with R001. Press direction keys to rename. Please refer to the section WAYPOINTS in page 22/23. Fig. 5-2-3 Fig. 5-2-4 Fig. 5-2-5 (iii) Press “ ”, options as follows: Append WP, Insert WP, Delete WP, Delete All and Invert WP as Fig. 5-2-4. (a) Append Waypoints Add a new waypoint in a route. ” as Fig.5-2-5. You may set the criteria of (1) Select Append WP and press “ waypoints to minimize the quantity of the waypoints to be selected. Please refer to Criteria of Waypoints in page 22. 26 (2) Move the marked field to the list of waypoints and press “ ”. (3) Select a waypoint and press “ ”. (4) Move marked field to “ˇ” and press “ ”. The waypoint is now selected into the route. (5) To append second waypoint, just press “ ” and duplicate the above steps (1) – (4). (6) Move marked field to “ˇ” and press “ ” to complete creating a new route.. (7) Press ” ” to go back to former page. Note! In Waypoint, the name and distance field defines the displaying column. Please refer to P. 22 Waypoint A. Criteria step by step. e.g. --------: means to display all waypoints; w------: means display the entire ‘w’ initial waypoints. ---s---: shows the waypoints with s in the fourth column and ignoring other columns. (b) Insert Waypoints Insert a waypoint before an existing waypoint. (1) Move the marked field to the waypoint column in Fig. 5-2-3 and press “ (2) Select a waypoint, press “ ”. ”. ”. (3) Press “ ”, select Insert WP and press “ (4) Move the marked field to the list of waypoints and press “ (5) Select a waypoint and press “ ”. (6) Move marked field to “ˇ” and press “ ”. ”. The waypoint is now selected into the route. (7) To insert 2nd waypoint before the one you just inserted, follow steps (3) – (6) again. (8) To insert a new waypoint before another waypoint, follow steps (1) - (6) again. (9) Press ” ” when complete. (c) Delete Waypoints Delete a waypoint from a route (1) Move the marked field to the waypoint column in Fig. 5-2-3 and press “ (2) Select the waypoint to be deleted, press “ ”. ”. (3) Press “ ”, select Delete WP and press “ ”. (4) Move marked field to “ˇ” and press “ ” to complete the deletion. (5) Press ” ” when complete. C. Edit Routes (i) Go back to the page as Fig. 5-2-1 or select from Main Menu. (ii) Select the route to be edited and press “ ” as Fig. 5-2-3. 27 (iii) Please refer to Waypoints in page 22 for editing. (iv) When complete, move marked field to“ˇ” and press “ ” to return to previous page. Then press ” ” to return to former page. D. Delete a Route (i) Go to the page as Fig. 5-2-1 or select from Main MENU. (ii) Select the route to be deleted. (iii) Press “ ”. (iv) Select Delete and press “ (v) Press ” ” when complete. ” to erase the route. Note! (a) The route can not be deleted if a navigation route existing. Be sure to cancel navigation before deleting. (b) The name of deleted waypoint and route will not appear again in the system unless you edit it and name it again. E. Delete All Routes The same as above, select Delete All. F. Set Navigation (i) Go to the page as Fig. 5-2-1 or select from Main MENU. (ii) Select the route to be navigated. (iii) Press “ ”, Select Set Navi and press “ ”. A mark of “*” will show at right side of the route. (iv) Press “ ” to return to the former page. The selected route will link all waypoints created and show in the map screen. G. Cancel Navigation (i) Go to the page as Fig. 5-2-1 or select from Main MENU. ”. (ii) Press “ ”, Select Cancel Navi and press “ III. TRACK LOGS Explorer can hold up to 6 tracks, 5 in back up and 1 in use. Select Track Logs from Main Menu and press “ ” to the page as follows: Memory space occupied Off: Stop recording track logs Fill: Recording Track log until memory full (up to 2,500 points) (by current recording track) Wrap:Endlessly recordingTrack log. 2: total track logs saved. 5: total track logs back up available in the system. ON: Display Track logs in Map. Off: No display in map. Fig. 5-3-1 28 A. Start to Track Fig. 5-3-2 Fig. 5-3-3 Fig. 5-3-4 ” (i) Move marked field to Off/Fill/Wrap, press “ (ii) Select Fill or Wrap and press “ ”. (iii) Press “ ”, select Recording Mode as Fig. 5-3-2 and press “ ” as Fig. 5-3-3 to set your recording mode. There are two parameters-- time and distance. You may set either one or both as recording criteria. (a) Distance Move the marked field to Dist Interval and press “ ”. Interval options include 20, 50, 100, 200, 500m, 1, 2 and 5km. You may select one or leave the field “-----“ to ignore the parameter and press “ ”. (b) Time ”. Interval options includes Move the marked field to Time Interval and press “ 1, 2, 5, 10, 20, 30 seconds, 1, 2, 5 and 10 minutes. You may also select one or leave the field “-----“ to ignore the parameter and press “ (iv) Move the marked field to “ˇ” as Fig. 5-3-3 and press “ (v) Move the marked field to “ˇ” as Fig. 5-3-1 and press “ ”. ”. ”. (vi) As soon as the Explorer identifies your position, it starts recording track logs. It sets a track log when meeting either parameter. There will be a dotted line between two track logs if they are far from each other. (vii) 2,500 track logs are maximum for each tracking log. But the dots in the dotted line mentioned above (vi) are not included in the 2,500 track logs. Important: If you set recording mode FILL, when the Explorer records up to 2,500 points, the screen will show: Tracking Full Save or Clear 29 OK You are recommended to take following actions: (a) Press “ ” or “ ” to clear the message. (b) Follow the steps in next paragraph to save or clear current track log. Otherwise, the message will show again once you turn on the Explorer. B. Further Operation on Tracking As Fig. 5-3-1 Press “ ”. Options are Clear Tracking, Save Tracking, Delete, Show Off/On, Edit and Recording Mode. (i) Clear Tracking This function erases current track logs in use. (a) Select Clear Tracking and press “ ”. (b) Move the marked field to “ˇ” as Fig. 5-3-1 and press “ ” to return to former page. (ii) Save Tracking Log (a) Select Save Tracking and press “ ” to save tracking log in use in real Time. The name of track log is changeable on demand. (b) Move the marked field to “ˇ” as Fig. 5-3-1 and press “ ” to return to former page. Note: When you save the 6th track log while other 5 track logs already saved in the system, the following message will show up: Track Full Delete a track ˇ (iii) Delete Return to the page as Fig. 5-3-1 to do as follows: (a) Move the marked field to saved track logs and press “ ”. (b) Select the tracking log to be deleted and press “ ”. ” to complete the deletion. (c) Press “ ”, select Delete and press “ (d) Move marked field to “ˇ” and press “ ” or press “ ” to return to former page. Note: To execute deletion, it doesn’t matter if the tracking log is Show ON or OFF. (iv) Show On/Off This function is for display/hide the tracking log. Return to the page as Fig. 5-3-1 to do as follows: (a) Move the marked field to saved track logs and press “ ”. (b) Select the tracking log to be displayed and press “ ”. 30 (c) Press “ ”. ” to display/hide.. (d) Select Show On/Off and press “ (e) Move the marked field to “ˇ” and press “ ” or press “ ” to return to former page. Note: you may pick up more than one tracking logs to display at the same time. (v) Edit Return to the page as Fig. 5-3-1 to do as follows: (a) Move the marked field to saved track logs and press “ (b) Select the tracking log to be edited and press “ ”. (c) Press “ ”. ”. ”. You may see the name and number of the points of this (d) Select Edit and press “ tracking log as Fig. 5-3-4. (e) Please follow the instructions as editing waypoints in P.23. (f) Move the marked field to “ˇ” and press “ ”. (vi) Recording Mode Set your parameters to record track logs. Return to the page as Fig. 5-3-1 to do as follows: (a) Press “ ”, select Recording Mode and press “ ”. (b) Operation details are the same as Start to track in page 26. IV. Power Saving Mode A. Power Saving ON Select Pw Saving Mode and press “ ”. If the Explorer receives satellite signals well, it works in power saving mode automatically. Otherwise it may turn this function off to get better acquisition to satellites. When receiving condition improved, it will return to power saving mode again. B. Power Saving OFF Select Pw Saving Off and press “ ” to have Explorer work in continuous mode to have better satellite acquisition when outsourcing power. V. UPLOAD This function is for saving all waypoints & routes and Track Logs from Explorer into a PC for later use. You may share these data with your friends via email. 31 A. Before Operation Connect Explorer and PC’s serial port with data cable, A-30502. Note! Be sure to check the power supply sufficiently to complete the uploading B. Operation in Explorer Fig. 5-5-1 Fig. 5-5-2 Fig. 5-5-3 Fig. 5-5-4 (i) Select Upload from Main Menu as Fig. 5-5-1 and press “ ” as Fig. 5-5-2. (ii) Press “ ” as Fig. 5-5-3, select Waypoint & Route or Track Log and press “ ”. (iii) If there is no data in Waypoint & Route (Track Logs), Empty Wpt&Route (or Empty Track Logs) will show as Fig. 5-5-4. If there are some data in waypoints & Routes (or Track Logs), Waiting for Output will then show in the screen. C. Operation in PC (i) Execute MapEZ305.exe file. (ii) Click Port and select COM1 or COM2 which you connected. (iii) Click File and select Upload Save As. The screen will come up Save As. (iv) Select file branch to save. Name the file (*.wpt for Waypoint&Route or *.tkl for Track Log) to be saved, e.g. Zoo.wpt (or Zoom.tkl). Saving cannot be executed without a file name. (v) Click Save, the screen will show Upload Waypoint & Route File is C:\…..\??.wpt (or Upload Track Log) File is C:\…..\??.trk OK (vi) Click OK, the screen will show Waiting for upload start…. (vii) Click Transfer, select Upload and click. The screen shows File Length: ?????? bytes Start to receive data from Explorer 32 (viii) When complete, the screen shows File Length: ?????? bytes File Uploaded Successfully! (ix) Press “ ” to load another or Press “ ” to return. Note: Be sure to select file type (*.tki) When up load Track log. V. Downloading This function is for downloading Map, Waypoint&Route, Track Logs and Font from PC to Explorer. A. Before Operation Connect Explorer and PC’s serial port with data cable, A-30502. Note! Be sure to check the power supply sufficiently to complete the uploading B. Operating in Explorer ” to go to the page as (i) Select Down Load as Fig. 5-5-5 from Main Menu and press “ Fig. 5-5-6. (ii) Press “ ” to select an item to be downloaded as Fig. 5-5-7 and press “ ” (iii) “Waiting for Input” will show up as Fig. 5-5-8. Fig. 5-5-5 Fig. 5-5-6 Fig. 5-5-7 Fig. 5-5-8 C. Operation in PC ** (i) Execute MapEZ305.exe. (ii) Click Port and select COM1 or COM2 which you connected. (iii) Click File and select Download Open. “Open Field” will show up in the screen. (iv) Select File Name and File Type, Map file (*.crd), Waypoint&Route file (*.wpt), Track Log file (*.tkl) and Font file (*.fnt). (v) After Opening file, the screen displays as 33 File Length: ?????? When downloading map file to GM-305-DT \ GM-305-HT, the map size must be smaller than the memory size built-in the unit. If the map size is too big, the screen will show: Map size too big, Over xxxx bytes the overage to the built-in memory size (vi) Click Transfer and Download. The screen shows: File Length: ??????? bytes Transferring data to Explorer ??% completed (vii) When complete, it will say: File Downloaded Successfully! (viii) Press “ ” to load another or Press “ ” to return. IMPORTANT!!! You may merge several maps and download them into Explorer memory. (i) Execute MapEZ305.exe. (ii) Click File and select Merge. Open Field will show up in the screen. (iii) Click the first map file (*.crd), then Hold ctrl and click 2nd, 3rd…map file, then click “OK”. (iv) Select a destination and a map name to store the merged file. The screen shows: Merge Processing Cancel Note: The merging can be terminated at any time by pressing Cancel icon. (v) When complete, the screen shows map size. Click Transfer and Download. The rest steps are the same as downloading single map file. CAUTIONS! If the data is not 100% transferred, you need to download again. 34 VII. Operation System (HOLUX O.S.) Upgrading This function is for upgrading your Explorer O.S.. You may get the newest version of Explorer O.S. from our web site or your local distributor free of charge within 1 year from the date of purchase. A. Before Operation Connect Explorer and PC’s serial port with data cable, A-30502. Note! Be sure to check the power supply sufficiently to complete the uploading B. Operation in Explorer ** (i) Turn off the unit. (ii) Press and hold both “ ” and “ ” for 2 seconds to come up the page as follows: EZ-Way Boot-Loader Ver 3.00I (It might be different from yours.) Load Program QUIT Boot Loader (iii) If you intend to quit, select Quit and press “ (iv) Select Load program and press “ EZ-Way ” to turn off the unit. ”, the screen shows Boot-Loader Ver 3.00I waiting for command…. (v) If you intend to quit while waiting for command shows, you have to remove batteries and resume power after 5 seconds. C. Operation in PC ** (i) Execute MapEZ305.exe. (ii) Click Port and select COM1 or COM2 which you connected. (iii) Click File and select Download Open. Open Field will show up in the screen. (iv) Click the file to be downloaded, e.g. V103EID.bin. Definition of V103EID V103: Version 1.03. C: Language C for Chinese 35 (iv) Click Transfer and Download. The screen will show File Length: ?????bytes Transferring data to Explorer ??% complete (v) When complete, it will say: File Download Successfully! (vi) will turn off automatically. Note: It is vital that the cable will not become disconnected during download. 36 Chapter 6 SPECIFICATION I. MAP A. Display Scale: (i) Screen width: 400m ~ 3,000km. (ii) Map layer: 12 levels for zooming in/out. B. Map Memory: (i) GM-305-WT: 0 Byte. (ii) GM-305-DT: 2M Byte. (iii) GM-305-HT: 8M Byte. II. NAVIGATION A. Waypoints: 500 maximum, including name, symbol, comment and display. B. Routes: 20 maximum, up to 30 waypoints each. C. Track logs: 6 maximum -- 5 in back up and 1 in use. Up to 2,500 points each. III. FUNCTION A. Receiving and tracking 12 satellites. B. Acquiring Time: (i) Cold start: 75 seconds averaged. (ii) Warm start: 40 seconds averaged. (iii) Hot start: 15 seconds averaged. (iv) Acquiring rate: 0.1 second. (v) Updating Rate: 1 second. IV. ACCURACY A. Position: 5-25 meters. B. Speed: 0.1 m/sec. C. Time: ±1µs. V. LIMITATION A. Latitude: -1,000m ~ 18,000m. B. Speed: < 515 m/sec. C. G: ±4G. VI. INTERFACE RS-232 for data communication and NMEA output. 37 VII. ANTENNA A. Built-in: patch antenna. B. Optional: External antenna with SMA connector. XIII. PHYSICAL A. Size: 153 x 60 x 34 mm. B. Weight: 170g without battery. C. Battery: 4 AA battery, 0.15 – 0.66W. IX. DISPLAY A. 4-gray, Black & White. B. Size: 6.0 x 3.8 cm. C. Backlight: high contrast electroluminescent. D. Resolution: 100 x 160 dots. X. MISC. A. Operation keys: 6 function, 1 on/off and 1 rocking pad for 8 directions. B. Temperature: Operation: -10~60°C. Storage: -40~85°C. 38 I. BASIC SETTING A. Power saving: ON B. Display (GM-305-DT, GM-305-HT only): (i) Interesting point: Waypoint only (ii) Road: All Roads C. Cursor speed: Low Speed D. Distance measuring: OFF E. Map orientation: North Up F. Time: Greenwich Time G. Navigation: ON H. Datum: WGS 1984 I. NMEA output: OFF J. Waypoints: Starts from W001 K. Routes: Starts from R001 L. Waypoints & Routes Saved in built-in memory. Will remain in memory when downloading new map. M. Track log: OFF Saved in built-in memory. Will remain in memory when downloading new map. (i) Recording mode (a) Distance: 50m (b) Time: 10sec (ii) Show: OFF (for saved track logs) N. Down load / Up load program port: COM1 (305v100.exe) II. SPECIAL ENGINEERING SETTING Both pages as Fig. 7-0-1 and Fig. 7-0-2 are engineering setting. If you are not a specialty, please do not Configure it. The setting is displayed only vertically, not horizontally. Once a mistake has been made, please do as follows: A. Press and hold ” ” for 2 seconds satellite page as Fig. 7-0-1. B. Press “ ” as Fig. 7-0-2. C. Press ” ”. D. Move the marked field to “ˇ” and press ” ”. Fig. 7-0-1 Fig. 7-0-2 39 Chapter 8 TROUBLE SHOOTING Q1: What should I do when I press ” “ for several times but fail in turning on the unit? A: 1. Be sure to press and hold ” “ for two seconds. To ensure that the unit is not turned on accidentally, the unit is designed to turn on after the “ “ being pressed for two seconds. If it doesn’t work, please refer to the following. 2. Remove the batteries for 5 seconds and then re-fill or replace with new ones. Q2: Why does the unit not respond to my press? A: Press slightly and firmly again or press counter key. If you press the left key and get no respond, try the right one. The correct way to have a key function is to press it perpendicularly. Most of the keys are able to function in both press and hold. If still no function, remove the batteries then try again. Q3: Why does the unit not respond when I press the direction keys “ ”, “ ", “ map? A: 1. In navigation mode, e.g. on map, at the bottom right hand corner there is a “ ” only. There will not be a cursor “Û” to move the map. Press and hold any direction key for one second to have the Cursor appear to move. Please refer to F. Moving map in page 15. 2. If it still does not respond, remove the batteries for 5 seconds and then re-fill. ” or ” ” to move Q4: I moved map to other page. What should I do to return to my current position? A: 1. In navigation mode, e.g. on map, in the bottom right hand corner is “ ”, press “ ” to return to your Current position. 2. In view map mode, e.g. on map, in the bottom right hand corner is " ", press “ ” to return to navigation mode to your current position. Q5: Why does the unit not identify my current position, I am not in the shade? A: 1. Check the antenna if it is facing up to the sky as shown in the description in page 10. 2. Explorer needs, at least, to lock 3 satellites to identify the current position. Sometimes the elevation of all satellites on orbit is small i.e. all satellites signals are “unhealthy” to be locked, or be used even being locked. The Explorer will need clearer view to the sky to acquire more than 3 “healthy” satellites to identify the position. 3. Check if you use Simulation mode. If yes, please press “ ”, select Navigation and press “ ”. Please refer to P.13 Simulation. Q6: When I preprogram my route, I find my destination, say Yellow Stone, and operate from MENU “ ” to set a new waypoint at the place. I do select Display All but fail to see an icon there. Why? 40 A: The waypoint you created may not be at Yellow Stone. It is your current position. You have to create waypoint by Method 2 of “Create new waypoint”. It is to press “ ” for one second to have the page as Fig. 5-1-5 show up and then press “ practice creating a waypoint by both Method 1 and Method 2. ”. Please Q7: I find my destination and have the shortcut on but fail to return to the previous position. What should I do? A: Press “ ”. This is for you to return to navigation mode “ ” from view map mode " ". When You search an object, the unit changes and remains in view map mode. The position is then not not your real position. Q8. On navigation mode when I moved cursor to create a new waypoint by method 2, I can not find it in the map. I am on my current position. What’s wrong? A: If you intend to create a new waypoint on navigation mode, please press “ to view map mode (with a " " mark on right down corner). Q9. I have pressed “ ” when “Tracking full, Save or Clear” appears during navigation on the road. Once I turn on the unit next time it shows again. What’s wrong with my Explorer? A: You need to save or to clear the current track log. Details please refer Further operation on Track Log in page 29. ” to change the unit 41 Appendix A DATUM The Explorer supports 219 datums. You may change it by following Change Datum step by step on page. 15 in Chapter 4. Its setting is WGS-84 when you use the unit initially. Note: dX, dY and dZ are the 3 dimension tolerance with WGS-84 (scale: meter). Datum dX dY dZ 0 0 0 Ellipsoid WGS 84 Clarke 1880 Clarke 1880 Clarke 1880 Clarke 1880 1. 2. 3. 4. 5. WGS-84 Adindan Adindan Adindan Adindan -118 -14 218 -134 -2 210 -165 -11 206 -123 -20 220 6. Adindan -166 -15 204 Clarke 1880 7. 8. 9. 10. Adindan Adindan Afgooye Ain el Abd 1970 -128 -18 224 Clarke 1880 205 Clarke 1880 -150 -250 45 Krassovsky 1940 -1 International 1924 11. Ain el Abd 1970 -143 -236 7 12. 13. 14. 15. 16. 17. 18. American Samoa 1962 Anna 1 Astro 1965 Antigua Island Astro 1943 Arc 1950 Arc 1950 Arc 1950 Arc 1950 -161 -14 -43 -163 International 1924 -115 118 426 Clarke 1866 -491 -22 435 Australian National -270 62 Clarke 1880 13 -138 -105 -289 Clarke 1880 -153 -5 -292 Clarke 1880 -125 -108 -295 Clarke 1880 -161 -73 -317 Clarke 1880 19. Arc 1950 -143 -90 -294 Clarke 1880 Arc 1950 Arc 1950 Arc 1950 Arc 1950 -134 -105 -295 Clarke 1880 -169 -19 -278 Clarke 1880 20. 21. 22. 23. -147 -74 -283 Clarke 1880 -142 -96 -293 Clarke 1880 24. Arc 1960 -160 -6 -302 Clarke 1880 Arc 1960 Arc 1960 -157 -2 -299 Clarke 1880 25. 26. 27. 28. 29. Ascension Island 1958 -175 -23 -303 Clarke 1880 -205 107 53 International 1924 145 75 -272 International 1924 Astro Beacon E 1945 -320 550 -494 International 1924 Astro DOS 71/4 Astro Tern Island 114 -116 -333 International 1924 30. (FRIG) 1961 Astronomical Station 124 -234 -25 International 1924 31. 1952 -133 -48 148 Australian National 32. Australian Geodetic Region of use Global Burkina Faso Cameroon Ethiopia Mali Mean for Ethiopia; Sudan Senegal Sudan Somalia Bahrain Saudi Arabia Name in EXPLORER WGS 1984 Adindan- Burkina Faso Adindan- Cameroon Adindan- Ethiopia Adindan- Mali Adindan-Regional Mean Adindan- Senegal Adindan- Sudan Afgooye- Somalia Ain el Abd’70- Bahrain Ain el Abd’70- Saudi Arabia American Samoa Islands Cocos Islands Antigua (Leeward Islands) Botswana Burundi Lesotho Malawi Mean for Botswana; Lesotho; Malawi; Swaziland; Zaire; Zambia; Zimbabwe Swaziland Zaire Zambia Zimbabwe MEAN FOR Kenya; Tanzania Kenya Tanzania Ascension Island Iwo Jima St Helena Island Arc’50- Swaziland Arc’50- Zaire Arc’50- Zambia Arc’50- Zimbabwe Arc’60- Mean of Kenya, Tanzania Arc’60- Kenya Arc’60- Tanzania Ascension Island’58 Astro Beacon E’45 Astro DOS 71/4 Tern Island Astro Tern Island American Samoa’62 Anna 1 Astro’65 Antigua Island Astro’43 Arc’50- Botswana Arc’50- Burundi Arc’50- Lesotho Arc’50- Malawi Arc’50-Regional Mean Astronomical Station’52 Australia; Tasmania Australian Marcus Island 42 1966 Australian Geodetic 33. 1984 34. Ayabelle Lighthouse -2 151 -263 6 175 -38 113 International 1924 -134 229 -206 172 -29 International 1924 -6 International 1924 -83 37 124 Clarke 1880 50. Deception Island 260 12 -147 Clarke 1880 51. Djakarta (Batavia) -377 681 -50 Bessel 1841 52. DOS 1968 230 -199 -752 International 1924 53. Easter Island 1967 Estonia Coordinate 54. System 1937 55. European 1950 56. European 1950 211 147 111 International 1924 Geodetic’66 Australian Australia; Tasmania Geodetic’84 Djibouti Ayabelle Lighthouse Efate & Erromango Bellevue Islands Bermuda Bermuda 1957 Guinea-Bissau Bissau Colombia Bogota Observatory Indonesia (Bangka & Bukit Rimpah Belitung Ids) Antarctica (McMurdo Camp Area Astro Camp Area) Argentina Campo Inchauspe Phoenix Islands Canton Astro’66 South Africa Cape- South Africa Bahamas; Florida Cape Canaveral Tunisia Carthage- Tunisia New Zealand Chatham Island (Chatham Island) Astro’71 Paraguay Chua Astro- Paraguay Brazil Corrego Alegre Guinea Dabola- Guinea Deception Island; Deception Island Antarctia Indonesia (Sumatra) Djakarta-Batavia New Georgia Islands DOS 1968 (Gizo Island) Easter Island Easter Island’67 -134 -48 35. Bellevue (IGN) -127 -769 472 International 1924 36. Bermuda 1957 37. Bissau 38. Bogota Observatory -173 253 39. Bukit Rimpah -384 664 40. Camp Area Astro -104 -129 239 International 1924 374 150 588 Bessel 1841 Estonia Estonia Coord Sys’37 -104 -101 -140 International 1924 -130 -117 -151 International 1924 Euro’50- Cyprus Euro’50- Egypt 57. European 1950 -86 -96 -120 International 1924 58. European 1950 -86 -96 -120 International 1924 European 1950 European 1950 European 1950 European 1950 European 1950 European 1950 -87 -95 -120 International 1924 -95 -130 International 1924 Cyprus Egypt England; Channel Islands; Scotland; Shetland Islands England; Ireland; Scotland; Shetland Islands Finland; Norway Greece Iran Italy (Sardinia) Italy (Sicily) Malta 41. 42. 43. 44. 45. 46. 47. 48. 49. 59. 60. 61. 62. 63. 64. Campo Inchauspe Canton Astro 1966 Cape Cape Canaveral Carthage Chatham Island Astro 1971 Chua Astro Corrego Alegre Dabola 149 Australian National -79 -129 145 Clarke 1880 -73 307 296 Clarke 1866 27 International 1924 304 -318 International 1924 213 -148 136 -48 Bessel 1841 90 International 1924 298 -304 -375 International 1924 -136 -108 -292 Clarke 1880 -84 181 Clarke 1866 431 Clarke 1880 -117 -132 -164 International 1924 -97 -103 -120 International 1924 -97 -88 -135 International 1924 -107 -88 -149 International 1924 65. European 1950 -87 -98 -121 International 1924 66. European 1950 -87 -96 -120 International 1924 Mean for Austria; Belgium; Denmark; Finland; France; W Germany; Gibraltar; Greece; Italy; Luxembourg; Netherlands; Norway; Portugal; Spain; Sweden; Switzerland Mean for Austria; Denmark; France; W Germany; Netherlands; Euro’50- England Euro’50- North Regional Mean Euro’50- Finland,Norway Euro’50- Greece Euro’50- Iran Euro’50-Italy-Sardinia Euro’50-Italy-Sicily Euro’50-Malta Euro’50-West Regional Mean Euro’50-East Regional Mean 43 67. European 1950 -103 -106 -141 International 1924 68. European 1950 69. European 1950 -112 -77 -145 International 1924 -84 -107 -120 International 1924 70. European 1979 -86 -98 -119 International 1924 71. Fort Thomas 1955 -7 215 225 Clarke 1880 -133 -321 50 International 1924 72. Gan 1970 73. Geodetic Datum 1949 84 -22 209 International 1924 74. 75. 76. 77. 78. 79. 80. 81. 82. 83. 84. 85. 86. Graciosa Base SW 1948 Guam 1963 Gunung Segara GUX 1 Astro Herat North Hermannskogel Datum Hjorsey 1955 Hong Kong 1963 Hu-Tzu-Shan Indian Indian Indian Indian 1954 87. Indian 1960 -104 167 -38 International 1924 -100 -248 259 Clarke 1866 -403 684 41 Bessel 1841 252 -209 -751 International 1924 -333 -222 114 International 1924 653 -212 449 -73 46 -86 -156 -271 -189 -637 -549 -203 Bessel 1841 (Namibia) International 1924 International 1924 International 1924 Everest (India 1830) Everest (India 1956) Everest (Pakistan) Everest (India 1830) 282 726 254 295 736 257 283 682 231 217 823 299 182 915 344 Everest (India 1830) 198 881 317 Everest (India 1830) Indian 1960 210 814 289 Everest (India 1830) Indian 1975 -24 -15 5 Indonesian 1974 Indonesian 1974 506 -122 611 Modified Airy Ireland 1965 ISTS 061 Astro 1968 -794 119 -298 International 1924 ISTS 073 Astro 1969 208 -435 -229 International 1924 Johnston Island 1961 189 -79 -202 International 1924 -97 787 86 Everest (India 1830) Kandawala Kerguelen Island 145 -187 103 International 1924 96. 1949 Everest (Malay. & -11 851 5 97. Kertau 1948 Sing) 647 1777 -1124 International 1924 98. Kusaie Astro 1951 88. 89. 90. 91. 92. 93. 94. 95. Korean Geodetic 99. System 0 0 0 GRS 80 100.L. C. 5 Astro 1961 101.Leigon 102.Liberia 1964 42 124 147 Clarke 1866 -130 29 -90 40 364 Clarke 1880 88 Clarke 1880 103.Luzon -133 -77 -51 Clarke 1866 104.Luzon -133 -79 -72 Clarke 1866 105.M'Poraloko -74 -130 42 Clarke 1880 Switzerland Mean for Iraq; Israel; Jordan; Lebanon; Kuwait; Saudi Arabia; Syria Portugal; Spain Tunisia Mean for Austria; Finland; Netherlands; Norway; Spain; Sweden; Switzerland Nevis; St. Kitts (Leeward Islands) Republic of Maldives New Zealand Azores (Faial; Graciosa; Pico; Sao Jorge; Terceira) Guam Euro’50-South Regional Mean Euro’50- Portugal,Spain Euro’50- Tunisia European 1979 Fort Thomas 1955 Gan 1970 Geodetic Datum’49 Graciosa Base SW’48 Guam’63 Guam Indonesia (Kalimantan) Gunung Segara Guadalcanal Island Afghanistan Croatia -Serbia, Bosnia-Herzegovina Iceland Hong Kong Taiwan Bangladesh India; Nepal Pakistan Thailand Vietnam (Con Son Island) Vietnam (Near 16øN)) Thailand Indonesia Ireland GUX 1 Astro Herat North Hermannskogel Datum Hjorsey 1955 Hong Kong’63 Hu-Tzu-Shan Indian- Bangladesh Indian- India,Nepal Indian- Pakistan Indian 1954 Kerguelen Island Kerguelen Island’49 Indian’60- Con Son Island Indian’60-Vietnam Indian 1975 Indonesian’74 Ireland 1965 South Georgia Islands ISTS 061 Astro’68 Diego Garcia ISTS 073 Astro’69 Johnston Island Johnston Island’61 Sri Lanka Kandawala West Malaysia & Singapore Caroline Islands South Korea Kertau 1948 Kusaie Astro’51 Korean Geo Sys Cayman Brac Island L. C. 5 Astro’61 Ghana Leigon Liberia Liberia 1964 Philippines (Excluding Luzon-Philip Mindanao) Philippines (Mindanao) Gabon Luzon-PhilipMindanao M'Poraloko 44 106.Mahe 1971 107.Massawa 108.Merchich 109.Midway Astro 1961 110.Minna 111.Minna Montserrat Island 112. Astro 1958 -220 -134 Clarke 1880 639 405 60 Bessel 1841 113.Nahrwan -247 -148 369 Clarke 1880 114.Nahrwan -243 -192 477 Clarke 1880 115.Nahrwan -249 -156 381 Clarke 1880 116.Naparima BWI -10 375 165 International 1924 117.North American 1927 -5 135 172 Clarke 1866 118.North American 1927 -2 152 149 Clarke 1866 119.North American 1927 2 204 105 Clarke 1866 120.North American 1927 -4 154 178 Clarke 1866 121.North American 1927 1 140 165 Clarke 1866 122.North American 1927 -7 162 188 Clarke 1866 123.North American 1927 -9 157 184 Clarke 1866 124.North American 1927 -22 160 190 Clarke 1866 125.North American 1927 4 159 188 Clarke 1866 126.North American 1927 127.North American 1927 128.North American 1927 -7 139 0 125 181 Clarke 1866 201 Clarke 1866 -9 152 178 Clarke 1866 129.North American 1927 11 114 195 Clarke 1866 41 -81 47 Clarke 1880 -58 1227 International 1924 -84 115 Clarke 1880 -92 -93 122 Clarke 1880 174 359 365 Clarke 1880 31 912 146 130.North American 1927 -3 142 183 Clarke 1866 131.North American 1927 0 125 194 Clarke 1866 132.North American 1927 -10 158 187 Clarke 1866 133.North American 1927 -8 160 176 Clarke 1866 134.North American 1927 -9 161 179 Clarke 1866 Mahe Island Ethiopia (Eritrea) Morocco Midway Islands Cameroon Nigeria Montserrat (Leeward Islands) Oman (Masirah Island) Saudi Arabia United Arab Emirates Trinidad & Tobago Alaska (Excluding Aleutian Ids) Alaska (Aleutian Ids East of 180øW) Alaska (Aleutian Ids West of 180øW) Bahamas (Except San Salvador Id) Bahamas (San Salvador Island) Canada (Alberta; British Columbia) Canada (Manitoba; Ontario) Canada (New Brunswick; Newfoundland; Nova Scotia; Quebec) Canada (Northwest Territories; Saskatchewan) Canada (Yukon) Canal Zone Cuba Greenland (Hayes Peninsula) Mean for Antigua; Barbados; Barbuda; Caicos Islands; Cuba; Dominican Republic; Grand Cayman; Jamaica; Turks Islands Mean for Belize; Costa Rica; El Salvador; Guatemala; Honduras; Nicaragua Mahe 1971 Massawa Merchich Midway Astro’61 Minna- Cameroon Minna- Nigeria Montserrat Island Astro’58 Nahrwan-Oman-Masir ah Island Nahrwan- Saudi Arabia Nahrwan- United Arab Emirates Naparima BWI N-Amer’27-Alaska N-Amer’27-Aleutian Ids E N-Amer’27-Aleutian Ids W N-Amer’27-Bahamas N-Amer’27-San Salvador N-Amer’27-Alberta N-Amer’27- Manitoba, Ontario N-Amer’27- New Brunswick N-Amer’27Saskatchewan N-Amer’27- Yukon N-Amer’27-Canal Zone N-Amer’27-Cuba N-Amer’27-Greenland N-Amer’27-Antigua, Barbados N-Amer’27-Costa Rica, El Salvador N-Amer’27- Mean of Canada N-Amer’27-Mean of Mean for Conus Conus Mean for Conus (East N-Amer’27-E-Mississi of Mississippi; River ppi Mean for Canada 45 135.North American 1927 -8 159 175 Clarke 1866 136.North American 1927 -12 130 190 Clarke 1866 137.North American 1983 0 0 0 GRS 80 138.North American 1983 -2 0 4 GRS 80 139.North American 1983 140.North American 1983 141.North American 1983 0 0 0 0 1 1 GRS 80 0 GRS 80 -1 GRS 80 142.North American 1983 0 0 0 143.North Sahara 1959 Observatorio 144. Meteorologico 1939 145.Old Egyptian 1907 146.Old Hawaiian 147.Old Hawaiian 148.Old Hawaiian 149.Old Hawaiian 150.Old Hawaiian 151.Oman Ordnance Survey 152. Great Britain 1936 Ordnance Survey 153. Great Britain 1936 Ordnance Survey 154. Great Britain 1936 Ordnance Survey Great Britain 1936 Ordnance Survey 156. Great Britain 1936 157.Pico de las Nieves 158.Pitcairn Astro 1967 155. 0 GRS 80 -186 -93 310 Clarke 1880 -425 -169 81 International 1924 -130 110 -13 Helmert 1906 45 -279 -183 Clarke 1866 -290 -172 Clarke 1866 65 -290 -190 Clarke 1866 61 -285 -181 Clarke 1866 89 Including Louisiana; Missouri; Minnesota) Mean for Conus (West N-Amer’27-W-Mississi of Mississippi; River Excluding Louisiana; ppi Minnesota; Missouri) Mexico Alaska (Excluding Aleutian Ids) N-Amer’27-Mexico Aleutian Ids N-Amer’83-Aleutian Ids Canada Conus Hawaii Mexico; Central America Algeria Azores (Corvo & Flores Islands) Egypt Hawaii Kauai Maui N-Amer’83-Canada N-Amer’83-Conus N-Amer’83-Hawaii N-Amer’83-Mexico, Central America North Sahara’59 Observatorio Meteorologico’39 Old Egyptian 1907 Old Hawaiian- Hawaii Old Hawaiian- Kauai Old Hawaiian- Maui Old Hawaiian-Regional Mean Old Hawaiian- Oahu Oman Ord Sur GB’36England Ord Sur GB’36- Isle of Man Mean For Hawaii; Kauai; Maui; Oahu N-Amer’83-Alaska 58 -283 -182 Clarke 1866 -346 -1 224 Clarke 1880 Oahu Oman 371 -112 434 Airy 1830 England 371 -111 434 Airy 1830 England; Isle of Man; Wales 375 -111 431 Airy 1830 Mean For England; Isle Ord Sur of Man; Scotland; Shetland Islands; GB’36-Regional Mean Wales 384 -111 425 Airy 1830 Scotland; Shetland Islands Ord Sur GB’36Scotland, Shetland 370 -108 434 Airy 1830 Wales Ord Sur GB’36- Wales Canary Islands Pitcairn Island MEAN FOR Burkina Faso & Niger Congo Porto Santo; Madeira Islands Pico de las Nieves Pitcairn Astro 1967 -307 -92 185 165 127 International 1924 42 International 1924 159.Point 58 -106 -129 165 Clarke 1880 160.Pointe Noire 1948 -148 161.Porto Santo 1936 -499 -249 314 International 1924 162. Provisional South American 1956 -270 188 -388 International 1924 Bolivia 163. Provisional South American 1956 -270 183 -390 International 1924 Chile (Northern; Near 19 øS) 164. Provisional South American 1956 -305 243 -442 International 1924 Chile (Southern; Near 43 øS) 165. Provisional South American 1956 -282 169 -371 International 1924 Colombia 51 -291 Clarke 1880 Point 58 Pointe Noire 1948 Porto Santo 1936 Prov S-Amer’56Bolivia Prov S-Amer’56-Chile-Nort h Prov S-Amer’56-Chile-Sout h Prov S-Amer’56Colombia 46 Provisional South American 1956 Provisional South 167. American 1956 166. Provisional South 168. American 1956 Provisional South American 1956 Provisional South 170. American 1956 169. Prov S-Amer’56Ecuador Prov S-Amer’56Guyana -278 171 -367 International 1924 Ecuador -298 159 -369 International 1924 Guyana -288 175 -376 International 1924 Mean for Bolivia; Chile; Colombia; Ecuador; Guyana; Peru; Venezuela Prov S-Amer’56-Regional Mean -279 175 -379 International 1924 Peru Prov S-Amer’56- Peru -295 173 -371 International 1924 Venezuela Prov S-Amer’56Venezuela 47 202.South American 1969, -58 0 -44 South American 1969 Peru 203.South American 1969, -45 12 -33 South American 1969 Trinidad & Tobago 204.South American 1969, -45 8 -33 South American 1969 Venezuela 205.South Asia Tananarive 206. Observatory 1925 Singapore S-Amer’69- Peru S-Amer’69Trinidad,Tobago S-Amer’69Venezuela South Asia -189 -242 -91 International 1924 Madagascar Tananarive Observ’25 Brunei; E. Malaysia Timbalai 1948 (Sabah Sarawak) Japan Tokyo- Japan 7 -10 -26 Modified Fischer 1960 -679 669 -48 208.Tokyo Everest (Sabah Sarawak) -148 507 685 Bessel 1841 209.Tokyo -148 507 685 Bessel 1841 210.Tokyo 211.Tokyo 212.Tristan Astro 1968 213.Viti Levu 1916 214.Voirol 1960 215. Wake Island Astro 1952 216.Wake-Eniwetok 1960 217.WGS 1972 218.Yacare 219.Zanderij -158 507 676 Bessel 1841 687 Bessel 1841 207.Timbalai 1948 -147 506 -632 438 -609 International 1924 51 391 -36 Clarke 1880 -123 -206 219 Clarke 1880 276 -57 149 International 1924 102 52 -38 Hough 1960 0 0 0 WGS 72 37 International 1924 -265 120 -358 International 1924 -155 171 Mean for Japan; South Tokyo-Regional Mean Korea; Okinawa Okinawa South Korea Tristan da Cunha Fiji (Viti Levu Island) Algeria Wake Atoll Marshall Islands Global Definition Uruguay Suriname Tokyo- Okinawa Tokyo- South Korea Tristan Astro’68 Viti Levu 1916 Voirol 1960 Wake Island Astro’52 Wake-Eniwetok’60 WGS 1972 Yacare Zanderij 48