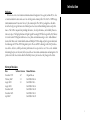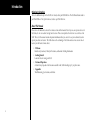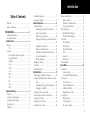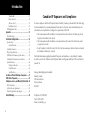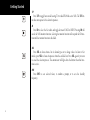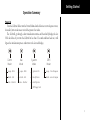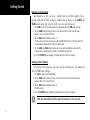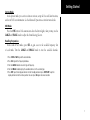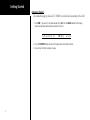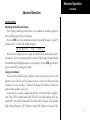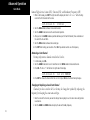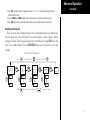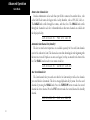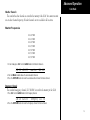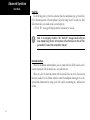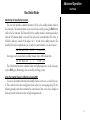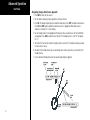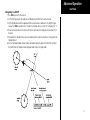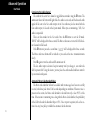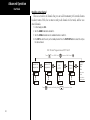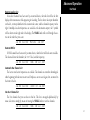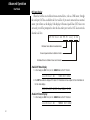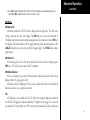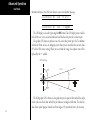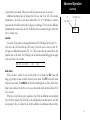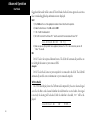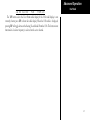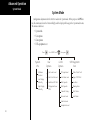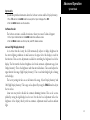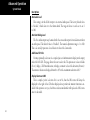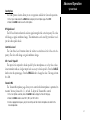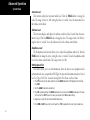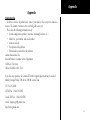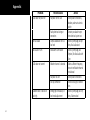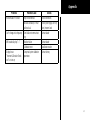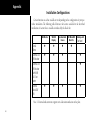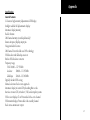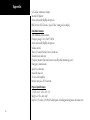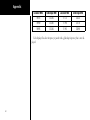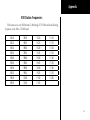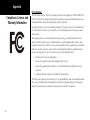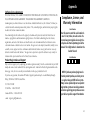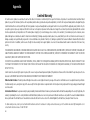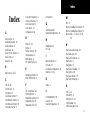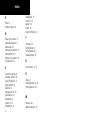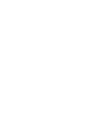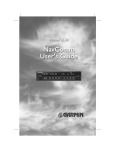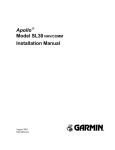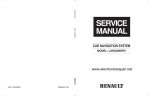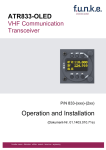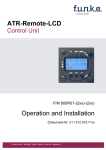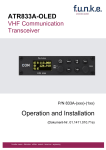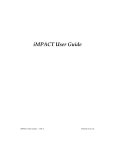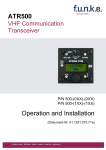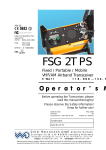Download Garmin GNS 480TM GPS Receiver User Manual
Transcript
SL30 GNS nav com 480 TM TM color gps/waas/nav/comm pilot’s guide pilot’s guide © 2010 Garmin Ltd. or its subsidiaries Garmin International, Inc. 1200 East 151st Street, Olathe, Kansas 66062, U.S.A. Tel. 913/397.8200 or 800/800.1020 Fax 913/397.8282 Garmin AT 2345 Turner Rd., SE Salem, OR 97302 Tel. 503/581.8101 or 800/525.6726 Fax. 503/364.2138 Garmin (Europe) Ltd. Liberty House, Bulls Copse Road, Hounsdown Business Park, Southhampton, SO40 9RB, U.K. Tel. +44 (0) 870 850 1243 Fax +44 (0) 238 052 4004 Garmin Corporation No. 68, Jangshu 2nd Road, Shijr, Taipei County, Taiwan Tel. 886/2.2642.9199 Fax 886/2.2642.9099 All rights reserved. Except as expressly provided herein, no part of this manual may be reproduced, copied, transmitted, disseminated, downloaded or stored in any storage medium, for any purpose without the express prior written consent of Garmin. Garmin hereby grants permission to download a single copy of this manual onto a hard drive or other electronic storage medium to be viewed and to print one copy of this manual or of any revision hereto, provided that such electronic or printed copy of this manual must contain the complete text of this copyright notice and provided further that any unauthorized commercial distribution of this manual or any revision hereto is strictly prohibited. Information in this document is subject to change without notice. Garmin reserves the right to change or improve its products and to make changes in the content without obligation to notify any person or organization of such changes or improvements. Visit the Garmin Web site (www.garmin.com) for current updates and supplemental information concerning the use and operation of this and other Garmin products. Garmin®, GPSMAP®, AutoLocate®, TracBack®, Apollo, and MapSource® are registered trademarks of Garmin Ltd. or its subsidiaries and may not be used without the express permission of Garmin. April 2010 Part Number 560-0403-01 Rev. D (Garmin P/N 190-00486-00 Rev A) Printed in the USA Introduction Welcome ... Welcome to a new era of aviation communication and navigation. Once again, Garmin AT, Inc. has set new standards in features and ease of use for the general aviation public. The SL30 is a VHF Navigation/Communications Transceiver for use by the aviation pilot. The SL30 is packaged in a slim form factor that helps you get the most out of limited panel real estate without limiting features and performance. The SL30 is unequaled in providing the features, level of performance, and reliability that aviation users expect. The high performance Digital Signal Processing (DSP) filter design of the SL30 allows it to track weaker VOR signals with more accuracy than conventional analog receivers. Add additional features like Morse code Station Identification and Multiple VOR tracking and you begin to understand the Advantages of DSP in a VOR Navigation System. The use of DSP technology in the SL30 provides a state-of-the -art device, which packs more performance in less space for less cost. You can be confident in knowing that you are the owner of the state-of-the-art in aviation communication and navigation. Our products are built to last and to allow the flexibility to meet your needs as they change in the future. History of Revisions Date Software Version Manual Revision November 1999 1.0 February 2000 1.1 August 2001 1.2 August 2003 November 2003 November 2004 April 2010 Original Release 560-0403-00 Rev A 560-0403-01 Rev 560-0403-01 Rev A 560-0403-01 Rev B 560-0403-01 Rev C 560-0403-01 Rev D i Introduction Ordering Information To receive additional copies of the SL30 User’s Guide, order part #560-0403-xx. The SL30 Installation Guide is part #560-0404-xx. The Quick Reference Guide is part #561-0262-xx. About This Manual Please take a few moments to review the various sections in this manual. Even if you are an experienced user of Nav/Coms, be sure to read our Getting Started section. This section provides the rules for successful use of the SL30. The rest of the manual contains important information that you can refer to as you need more detail on specific procedures or features. The SL30 advances the technology of Nav/Coms and uses new state-of-the-art features you will want to know about. • •Welcome Introductory statement, History of Revisions, and manual Ordering Information. • •Getting Started Learn the rules for using your SL30. • •Advanced Operation A detailed encyclopedia of the functions available in the SL30 including step by step directions. • •Appendix Troubleshooting, Specifications, and Index. ii Introduction Table of Contents Welcome .............................................................. i History of Revisions.............................................. i Introduction...................................... i Ordering Information........................................... ii About This Manual............................................... ii Getting Started...................................................... 1 Display................................................................. 2 TX. ................................................................ 2 Controls............................................................... 2 Power On/Off - Volume - Squelch.................. 2 Large/Small knobs.......................................... 2 Flip/Flop........................................................ 3 Com............................................................... 3 NAV............................................................... 3 SYS................................................................. 3 OBS................................................................ 3 T/F. ................................................................ 3 ID. ................................................................ 4 SEL................................................................. 4 ENT............................................................... 4 Operation Summary............................................... 5 Power On............................................................. 5 Selecting a Com Frequency.................................. 6 Selecting a Nav Frequency.................................... 6 System Mode........................................................ 7 OBS Mode............................................................ 7 Recalling Frequencies........................................... 7 Emergency Channel............................................. 8 Advanced Operation............................................... 9 Com Radio Mode................................................. 9 Monitoring the Standby Com channel............ 9 Saving a Com channel.................................... 9 Removing a Com channel............................. 10 Changing or Replacing a Saved Com Channel.. .............................................................. 10 Recalling Com Channels.............................. 11 Remote Com Channel Lists.......................... 12 Automatic Com Channel List (Autolist)........ 12 User Com Channel List................................ 12 Weather Channels........................................ 13 Emergency Channel........................................... 13 Stuck Mic........................................................... 14 Intercom Function............................................. 14 Nav Radio Mode................................................... 15 Monitoring the Standby Nav channel................. 15 Using the Standby Channel to Monitor a Second VOR............................................................. 15 Navigating along a Back Course approach.... 16 Navigating to a MAHP.................................. 17 Listening to the Audio channel........................... 18 Automatic Morse Code Decode/Display.............. 18 Saving a Nav channel......................................... 19 Removing a Nav channel.................................... 19 Recalling a Nav channel..................................... 20 Remote Localizer List......................................... 21 Remote VOR list........................................... 21 Automatic Nav Channel List......................... 21 Nav User Channel List.................................. 21 DST Data Display............................................... 22 Enable DST Data Display............................. 22 Disable DST Data Display............................. 22 OBS Mode.......................................................... 23 OBS Operation............................................. 23 OBS Direct-To.............................................. 23 OBS Mode Disabled..................................... 23 CDI.............................................................. 23 Localizer....................................................... 25 Back Course................................................. 25 To/From Radial................................................... 26 System Mode........................................................ 28 System Info........................................................ 29 Software Version........................................... 29 Low and High Display Intensity................... 29 Nav Options....................................................... 30 Nav Audio Level........................................... 30 Nav/Com Mixing Level................................. 30 Additional CDI Info..................................... 30 Display Ident over OBS................................ 30 Com Options..................................................... 31 RF Signal Level............................................. 31 Com Noise Level.......................................... 31 Mic 1 and 2 Squelch.................................... 31 iii Introduction Transmit Mic................................................ 31 Intercom Level............................................. 32 Sidetone Level.............................................. 32 Headphone Level......................................... 32 VOR Equipment Test.......................................... 32 Appendix.............................................................. 33 Troubleshooting................................................. 33 Installation Configurations................................... 36 Specifications..................................................... 37 General Features.......................................... 37 Com Radio Features........................................... 38 Physical Specifications........................................ 38 NAV Radio Performance Specifications............... 39 Com Radio Performance Specifications.............. 39 System Interfaces................................................ 40 Navigation Receiver...................................... 40 Com Transceiver.......................................... 40 Serial Interface............................................. 40 Localizer and Paired Glideslope Frequencies....... 41 VOR Station Frequencies...................................... 43 Compliance, License, and Warranty Information.. 44 FCC Compliance................................................ 44 Software License Agreement............................... 45 Product Registration and Support....................... 45 Limited Warranty.................................................. 46 iv Canadian RF Exposure and Compliance To ensure compliance with the RF exposure limits of Industry Canada specification RSS-102 while using the Com transmitter, the operating limitations below must be observed, unless an installation-specific evaluation has been performed according to the requirements of RSS-102. • The Com antenna shall be installed in a location more than 24 inches (62 cm) from any pilot or required crew member of the aircraft. • The Com antenna shall be installed in a location more than 52 inches (132 cm) from any other occupant of the aircraft. • If any bystander is within 52 inches (132 cm) of the Com antenna or the above limits are violated, the transmitter shall not be activated. For further information regarding Canadian RF exposure and compliance, contact Industry Canada’s local office (see RIC-66 “Addresses and Telephone Numbers of Regional and District Offices of Industry Canada”) or: Manager, Radio Equipment Standards Industry Canada 365 Laurier Avenue Ottawa, Ontario K1A 0C8 Telephone: 613-990-4699 Fax: 613-991-3961 E-mail: [email protected] Getting Started Getting Started Combining a powerful 760 channel VHF communications transceiver with 200 channel VOR, Localizer and Glideslope receivers, the SL30 provides a full-functioned navigation and communications solution in a small footprint at a very affordable price. Besides traditional Nav/Com features, the SL30 also incorporates workload-reducing functions such as automatic decoding of the Morse code station identifier for VOR/LOC, most-used frequency storage in memory, built-in course deviation indicator, and more. The SL30, the smallest Nav/Com on the market, is loaded with features and functionality. The only Nav/Com with the ability to monitor the standby Com and Nav frequencies, the SL30 VHF Nav receiver operates from 108 MHz to 117.95 MHz decoding both the VHF Omni Range and Localizer navigation signals. The built in Glideslope receiver will automatically tune the corresponding glideslope paired frequencies (328 MHz to 335 MHz) when the localizer is tuned. The SL30 includes the powerful yet efficient 8 watt com transmitter used in the other SL Slimline and GX avionics. Transmit Annunciator Active Standby Function Bearing To/From Graphic Indication CDI Frequency Frequency Annunciators Photocell Power/ Volume/ Squelch Frequency Flip/Flop Small Inner Knob SL30 118.00 PULL SQUELCH TX Comm Radio s136.00 135 Nav System OBS Radio Settings Select Mode Select to Ident To/From Enter Select Large Outer Knob 1 Getting Started Display The SL30 Nav/Com uses a single line by 32-character 5x7 dot matrix alphanumeric display. A photocell is located in the top left corner of the front panel display. The photocell automatically controls the light intensity of the display LEDs from low brightness at night to high brightness during daylight operation. The lens is polarized to reduce reflections. Using polarized sunglasses may make it difficult to view the display. TX A transmit (TX) indicator located above the Flip/Flop button lights when the Com radio is transmitting. Controls Power On/Off - Volume - Squelch PULL SQUELCH The knob on the left side of the SL30 controls power on/off, volume, and squelch test. Rotate the knob clockwise (CW) past the detent to turn the power on. Continuing to rotate the knob to the right increases speaker and headphone amplifier volume level. Rotate the knob to the left to reduce the volume level. Pull the knob out to disable automatic squelch. The SL30 may be configured to have the volume knob control Nav and intercom volume, as well as Com volume. Large/Small knobs The dual concentric knobs on the right side of the SL30 are used to select frequencies, to view the features available within a function, or make changes. Details are provided in the appropriate sections. 2 Getting Started Flip/Flop Press the Flip/Flop button to switch between the active (left-most) and standby (rightmost) frequency. Switching between Com frequencies is disabled while you are transmitting. Com Press COM to select the Com radio mode. The annunciator will light above the button when you are in Com mode. Press COM a second time to monitor the Standby frequency. See the Advanced Operation section for more about monitoring frequencies. NAV Press NAV to select the Nav radio mode. The annunciator above the button will light when you are in Nav mode. Press NAV a second time to monitor the Standby frequency. See the Advanced Operation section for more about monitoring frequencies. SYS Press SYS to reach the System mode. The annunciator above the button will light when you are in the System mode. OBS Press OBS to see the current OBS setting and graphic CDI. If the annunciator above the OBS button lights, you may use the Large and Small knobs to change the displayed OBS values. If your system is configured with an external CDI/HSI, the OBS radial of your remote display will be decoded and displayed on the screen of the SL30. 3 Getting Started T/F Press T/F to toggle between the bearing TO or radial FROM the active VOR. The T/F button does not operate for Localizer frequencies. ID Press ID to select the Nav audio and toggle between VOICE or IDENT. Pressing ID will cancel the VOR monitor function. Selecting the monitor function will suspend the ID function until the monitor function is disabled. SEL Press SEL to choose from a list of channel types or to change values. In Com or Nav modes, press SEL to choose frequencies from the available lists. Press SEL again if you want to cancel the selection process. The annunciator will light above the button when this function is active. ENT Press ENT to save selected values, to confirm a prompt, or to save the Standby frequency. 4 Getting Started Operation Summary Power On Turn the SL30 on. Either turn the Power/Volume knob clockwise to turn the power on or, if installed, turn on the master switch that powers the radios. The SL30 will go through a short initialization routine and then briefly display the last VOR check date. If you turn the SL30 off for less then 15 seconds and then back on, it will bypass the initialization process and return to the last used display. Comm Mode Nav Mode System Mode OBS Mode Large - MHz Large - MHz System Info Large - Tens of degrees Small - kHz Small - kHz Nav Options Small - ones of degrees Com - Monitor Nav - Monitor Com Options VOR Equip Test 5 Getting Started Selecting a Com Frequency New frequencies are first selected as a Standby frequency and then toggled to the Active side when desired. While viewing the Standby frequency display, use the Large and Small knobs on the right side of the SL30 to select the desired frequency. 1. Press COM to reach the Com radio function. The annunciator above the COM button will light. 2. Turn the Large knob to change the values in one MHz increments. The MHz selection range is between 118 and 136 in one MHz steps. 3. Turn the Small knob to change the values in 25 kHz increments. The kHz selection range is between 000 and 975 kHz in 25 kHz steps. Note that only two digits are displayed to the right of the decimal point. 4. Turn the Large and Small knobs clockwise to increase and counterclockwise to decrease the frequency values. Standby frequency selection is not inhibited during transmit. 5. Press the Flip/Flop button to toggle the Standby frequency to the Active frequency. Selecting a Nav Frequency The selection of Nav frequencies is the same as for the Com frequencies. The annunciator above the Nav button will light. 1. Press NAV to reach the Nav radio function. 2. Turn the Large knob to change the values in one MHz increments. The MHz selection range is between 108 and 117 in one MHz steps. 3. Turn the Small knob to change the values in 50 kHz increments. 4. Press the Flip/Flop button to toggle the Standby frequency to the Active frequency. 6 Note: You cannot display both Nav and Com frequencies at the same time. Getting Started System Mode In the System mode you can view software versions, setup the Nav and Com functions, and record VOR test information. See the Advanced Operations section for more details. OBS Mode Press the OBS button. If the annunciator above the button lights, then you may use the Large and Small knobs to adjust the Omni Bearing Selector. Recalling Frequencies In the Com or Nav modes, press SEL to gain access to the available frequency lists of each mode. Turn the Large and Small knobs to view the available channels. 1. Press COM or NAV to go to the desired mode. 2. Press SEL to go to the frequency database. 3. Turn the Large knob to review the type of frequency. 4. Turn the Small knob to display the available channels in the selected type. 5. Press ENT to put the displayed channel into the Standby position or press Flip/Flop to put the displayed channel into the Active position. You can press SEL again to cancel selection. 7 Getting Started Emergency Channel The standard emergency channel (121.50 MHz) is stored in the Com memory of the SL30. 1. Press COM, if you aren’t in Com mode already. Press SEL. Turn the Large knob to the Emergency channel, one position counter-clockwise will reach it fastest. 119.10 s124.55 emrgncy 121.50 2. Press the Flip/Flop button to make the Emergency channel the Active channel. 3. Listen, or key the Mic to send your message. 8 Advanced Operation Advanced Operation Com Mode Com Radio Mode Monitoring the Standby Com Channel The Frequency Monitoring function allows you to monitor the Standby frequency for activity, while listening to the Active frequency. Press the COM key in the Com function to listen to the standby frequency. A small “m” will replace the “s” in front of the Standby frequency. 119.10 m124.55 PDX from 115 When the Active frequency receives a signal, the unit will switch automatically to the Active frequency. The Active frequency quality is not affected. The Frequency Monitor function is turned off when you flip/flop frequencies, recall a frequency, or press COM again. Monitoring is not canceled by switching to Nav mode. Saving a Com Channel You can save the Standby frequency and give it a name of up to four characters. A combination of up to 250 Com and Nav frequencies may be saved. After 250 Nav and Com frequencies are saved, you will get a “Database Full” message. You will have to remove frequencies before any more can be saved. A frequency type can also be assigned along with the saved selection. Types available include: Tower (TWR), Ground Control (GND), ATIS (ATS), Air Traffic Frequency (ATF), Approach (APP), Arrival (ARR), Automated Weather Station (AWS), Clearance (CLR), Common Traffic Advisory Frequency (CTF), Departure Control (DEP), Flight Service Station (FSS), 9 Advanced Operation Com Mode Remote Flight Service Station (RFS), Unicom (UNI), and Mandatory Frequency (MF). 1. While in Com mode, press ENT. The right side of the display will show “store as” with a flashing cursor at the first character of the name. 119.10 s124.55 store as _ 2. Turn the Small knob to choose the desired character. 3. Turn the Large knob to move to the next character position. 4. After you turn the Large knob one position clockwise past the fourth character, three underscores at the end of the line will flash. 5. Turn the Small knob to choose the desired type. 6. Press ENT after making your selections. Press SEL if you do not want to save the frequency. Removing a Com Channel You may only remove channels stored in the User list. 1. In Com mode, press SEL. 2. Turn the Large knob to the User list and then turn the Small knob to the desired channel. 3. Press SEL. “Remove?” will flash on the right side of the display. 119.10 s124.55 SLE ats Remove? 4. Press ENT to remove the channel from the User list or press SEL to exit without making changes. Changing or Replacing a Saved Com Channel Channels you have saved in the User list may be changed or updated by replacing the frequency, but keeping the same name and type. 1. Note the name of the channel you want to change. You are going to use the same name and type for a new channel. 2. Turn the Large and Small knobs to display the desired Standby frequency. 10 Advanced Operation 3. Press ENT. The right side of the display will show “store as” with a flashing cursor at the first character of the name. 4. Use the Large and Small knobs to enter the previously used name and frequency type. 5. Press ENT. The previously used name and frequency are now replaced with your new entry. Com Mode Recalling Com Channels There are several lists of channels that you can recall from memory, they are: remote channels, the ten most recently used channels, user-stored channels, weather channels, and the emergency channel. The lists available depend on your installation. Pressing ENT selects this entry as the standby channel. Press the Flip/Flop button to select this entry as the active channel. Comm Stored Frequencies Press . Turn LARGE Knob Auto Stored List (AUTO) Remote Comm Frequencies , then turn SMALL knob User Memory (USER) Weather First First First First Last Last Last Last Press to insert into Standby. Press . Emerg. Channel to insert into Active. 11 Advanced Operation Com Mode Remote Com Channel Lists Database information can be read when your SL30 is connected to another device, such as the SL60. Each remote list begins with a facility identifier, such as PDX, SLE, LAX, etc. The Large knob scrolls through the remote, and other, lists. The Small knob scrolls through the channels in each list. A diamond indicates that more channels are available for the displayed facility. 119.10 s124.55 PDX ats 128.35Y Automatic Com Channel List (Autolist) The last ten used active frequencies are available separately for Nav and Com channels (ten for Nav and ten for Com). The channels are stored in chronological order beginning with the most recent used. Duplicates are not saved again, but they are moved to the front of the list. The Small knob is used to view entries in the list. 119.10 s124.55 autolist 119.10Y User Com Channel List The Com channels that you saved are in this list. In Com mode you will see the channels you saved while in Com mode. This list is arranged alphabetically by name. View the saved channels by rotating the Small knob. Press the Flip/Flop button to make the viewed channel the Active channel. Press the ENT button to make the viewed channel the Standby channel. 119.10 s124.55 SLE ats 124.55Y 12 Advanced Operation Com Mode Weather Channels The standard weather channels are stored in the memory of the SL30. You cannot transmit on a weather channel frequency. Weather channels are not available in all locations. Weather Frequencies 162.400 MHz 162.425 MHz 162.450 MHz 162.475 MHz 162.500 MHz 162.525 MHz 162.550 MHz 1. In Com mode, press SEL. Turn the Large knob to the Weather channels. 119.10 s124.55 weather 162.40Y 2. Turn the Small knob to choose the desired weather channel. 3. Press the Flip/Flop button to make the selected weather channel the Active channel. Emergency Channel The standard emergency channel (121.50 MHz) is stored in the memory of the SL30. 1. Press SEL. Turn the Large knob to the Emergency channel. 119.10 s124.55 emrgncy 121.50 2. Press the Flip/Flop button to make the Emergency channel the Active channel. 13 Advanced Operation Com Mode Stuck Mic The SL30 helps protect you from a situation where the microphone may get stuck in the ON or Transmit position. If the microphone is keyed for longer than 35 seconds, the SL30 will return to the receive mode on the selected frequency. A “Stuck Mic” message will display until the transmit key is released. Note: In an emergency situation, if the “Stuck Mic” message remains after you have stopped keying the mic, turn the power off and then back on. You will then get another 35 second time-out period to transmit. Intercom Function When two headphone and microphone jacks are connected to the SL30, headsets can be used in conjunction with the internal voice-activated intercom. When you select the Intercom function with the installed selector switch, the intercom function is enabled. Use the Volume control to control the headphone listening level. See the System Mode information for setting up the Mic squelch, transmitting mic, and Intercom volume. 14 Advanced Operation Nav Radio Mode Nav Mode Monitoring the Standby Nav channel The Nav radio provides a monitor function for VORs as the standby channel similar to the Com radio. The monitor function is activated or deactivated by pressing the nav button while in the Nav function. The From radial for the standby channel is shown in parentheses when the VOR monitor mode is activated. This replaces the station identifier, OBS course, or VOR/LOC indicator. A small “m” will replace the “s” in front of the Standby frequency. The Standby VOR radial is updated once per second. You cannot monitor a Localizer channel. 111.80 m117.40 (267) from 115 If no signal can be tracked on the standby channel, then it will be dashed out. 111.80 m115.40 (---) from 115 The VOR Monitor function is turned off when you flip/flop frequencies, recall a frequency, or press nav again. Monitoring is not canceled by switching to Com. Using the Standby Channel to Monitor a Second VOR You can use the monitor function of the Standby channel as if it were a second Nav receiver. This is useful to check for crossing points on the course you are navigating along. The two following examples show how to monitor the second channel. You can use these examples to develop your own solutions for other in-flight navigation needs. 15 Advanced Operation Nav Mode Navigating along a Back Course approach 1. Press Nav to select the Nav receiver. 2. Set the Localizer frequency of your approach as the Active channel. 3. Press SEL. The display will prompt you to enable the back course. Press ENT to enable the back course. Press SEL and ENT again to disable the back course when it’s appropriate. When Back Course is enabled, it is noted by “bc” on the display. 4. Set the Standby channel to the appropriate VOR and note where a radial crosses the FAF and MAP for your approach. Press Nav a second time to “monitor” the Standby channel. A small “m” will replace the “s”. 5. The internal CDI (on the right side of the display) and the external CDI, if installed, will guide you along the course to the runway. 6. The radial of the Standby channel you are monitoring will be shown in parentheses to the right of the Standby channel. 7. Use the monitored Standby channel to note your location along the approach. 16 Advanced Operation Navigating to a MAHP Nav Mode 1. Press Nav to select the Nav receiver. 2. Set the VOR frequency for the radial you are following to the MAHP as the Active channel. 3. Set the Standby channel to the appropriate VOR and note where a radial crosses the MAHP for your runway. Press Nav a second time to “monitor” the Standby channel. A small “m” will replace the “s”. 4. The Active channel will drive the internal CDI (on the right side of the display) and the external CDI, if installed. 5. The radial for the Standby channel you are monitoring will be shown in parentheses to the right of the Standby channel. 6. Use the monitored Standby channel to note your location along the path to the MAHP. You will be at the MAHP when the Standby channel displayed radial matches the target radial. 17 Advanced Operation Nav Mode Listening to the Audio channel The audio for the active Nav channel is toggled between modes using the id button. The annunciator above the button will light while Nav audio is activated, and the detected audio signal will be sent to the Nav audio output circuit. Nav audio may also be mixed with the Com audio output, if selected in the System mode. When you are monitoring a VOR, Nav audio is suspended. There are three modes for the Nav audio. Press the id button to start the ID mode. “IDENT” will be displayed for three seconds. The Morse code tones sent over the VOR/Localizer channels will be heard. If the id button is pressed a second time. “VOICE” will be displayed for three seconds. The Morse code tone volume will be reduced so you can hear the voice transmission more clearly. Press id again to turn the audio and ID annunciator off. The last audio output selection is kept in memory until you change it, even when the SL30 is powered off. Using this feature, you may leave the audio enabled and then control it by an external audio panel. Automatic Morse Code Decode/Display The Morse code identifier will not be available until two messages have been successfully received, which may take from 15-60 seconds depending on conditions. When no voice is present on the station, the Morse code identifier is decoded correctly at least 99.5% of the time. If the station is transmitting voice along with the Morse Code identifier, the probability of the SL30 to decode the identifier drops to 95%. Voice or poor reception (such as the station is far away) may delay or inhibit the automatic decode function. 18 Advanced Operation Nav Mode Saving a Nav channel You can save the frequency in the Standby position and give it a name of up to four characters. Additional information can be saved along with the name, if the selection is a Localizer or ILS. ILS selections may include the runway number (01-36) and designation (L, R, or C). Up to 250 Com and Nav frequencies may be saved. After 250 Nav and Com frequencies are saved, you will get a “Database Full” message. You will have to remove frequencies before any more can be saved. 1. While in Nav mode, press ENT. The right side of the display will show “store as” with a flashing cursor. 108.10 s111.10 store as _ ils 2. Turn the Small knob to choose the desired character. 3. Turn the Large knob to move to the next character position. 4. If it is a Localizer frequency, after you turn the Large knob one position clockwise past the fourth character, the LOC label will flash. 5. Turn the Small knob to choose the runway number (01-36). 6. Turn the Large knob one position clockwise. An underscore will flash. Turn the Small knob to choose L, R, or C to identify the runway, as desired. 7. Press ENT after making your selections. Press the SEL button if you do not want to save the frequency. Removing a Nav channel You may only remove channels stored in the User list. 1. In Nav mode, press SEL. 2. Turn the Large knob to the User list. Turn the Small knob to the desired channel. 3. Press SEL. “Remove” will flash on the right side of the display. 4. Press ENT to remove the channel from the User list. You may also press SEL again to cancel the process. 19 Advanced Operation Nav Mode Recalling a Nav channel There are several lists of channels that you can recall from memory in Nav mode: Remote Localizer, remote VORs, the ten most recently used channels in Nav mode, and the userstored channels. 1. In Nav mode, press SEL. 2. Turn the Large knob to the desired list. 3. Turn the Small knob to view the available channels in each list. 4. Press ENT to select the entry as the standby channel. Press the Flip/Flop button to select this entry as the active channel. NAV Stored Frequencies and DST Data* Press Remote ILS Frequencies Remote VOR Frequencies Auto Stored List (AUTO) User Memory (USER) First First First First Last Last Last Last Press 20 , then turn SMALL knob . Turn LARGE Knob to insert into Standby. Press to insert into Active. . Distance Speed Time Data * Shown when installed external device is sending data Advanced Operation Remote Localizer List Nav Mode If Localizer channels have been sent by an external device, then this list will be the first displayed for convenience while preparing for a landing. The list shows the airport identifier on the left, a runway identifier for the station in the center, and the channel frequency on the right. If multiple Localizer frequencies are available at the destination airport, the Y symbol will be shown on the right side of the display. The Small knob will scroll through the entries in the order they were sent. 111.80 s117.40 PDX 10L 111.30Y Remote VOR list If VOR channels have been sent by a remote device, then this list will be the next available. The channels show the identifier, the “vor” label, and the frequency. 111.80 s117.40 UBG vor 117.40Y Automatic Nav Channel List The last ten used active frequencies are available. The channels are stored in chronological order beginning with the most recent used. Duplicates are not saved again, but are moved to the front of the list. 111.80 s117.40 autolist 111.80Y Nav User Channel List The Nav channels that you saved are in this list. This list is arranged alphabetically by name. Selection is simply by means of rotating the small knob to view the channels. 110.10 s113.00 UBG vor 117.40Y 21 Advanced Operation Nav Mode DST Data Display When the SL30 has received data from an external device, such as a DME sensor, through the serial port, DST data is added to the Nav recall list. If you aren’t connected to an external sensor, you will not see this display. If the display of Distance-Speed-Time (DST) data is not activated, you will be prompted to show the data when you view the DST selection in the channel recall lists. 109.90 s117.40 99.9i 111j 0:54 Distance from station in nautical miles Ground speed relative to station in knots Estimated time to station in hours and minutes Enable DST Data Display 1. In Nav mode, press SEL. Then, turn the LARGE knob to the DST Data list. 111.80 s117.40 show dst data? 2. Press ENT to enable the display of DST data. DST information will now replace the Nav information on the Nav mode display. 111.80 s117.40 99.9nm 111kt 0:54 Disable DST Data Display 1. In Nav mode, press SEL. Then, turn the Large knob to the DST Data item. 111.80 s117.40 22 remove dst data? Advanced Operation 2. Press ENT to disable the display of DST data. The DST data display may be deactivated by pressing either T/F or OBS in addition to the “Remove DST Data?” screen. Nav Mode OBS Mode OBS Operation OBS mode enables the VOR CDI which is displayed on the right side. The OBS course setting is shown in the center of the display. The obs button is used to select this mode. If OBS mode is allowed in the unit’s installed configuration, the annunciator over the obs button will light. The knobs adjust the OBS setting in this mode rather than the frequencies. The Large knob adjusts the course by tens (00-35 in higher digits). The Small knob adjusts single degrees. OBS Direct-To You can navigate Direct-To a VOR. In Nav mode with a VOR as the Active frequency, press OBS twice. The CDI will now center in the TO condition. OBS Mode Disabled If the active frequency is a localizer, OBS mode is not available. Instead, the CDI is always displayed with loc appearing to its left. OBS mode and the CDI display for VORs are not available if the SL30 is installed with an indicator head that uses a composite converter. CDI A CDI display is also available for VORs. The OBS course setting is displayed to the left of the CDI. The CDI graphic is dashed and marked “flagged” when no signal is received. If you enabled the “Display Ident over OBS” selection in System mode, the Morse code station 23 Advanced Operation Nav Mode identifier will replace the OBS value when it receives the identifier message. 111.80 s117.40 120 fr A}}} 111.80 s117.40 120 ---flagged--- The CDI display is selected by pressing the obs button. The CDI display is not available if the SL30 is set to use an external indicator head that does not provide a resolver input. The graphic CDI shows an airplane icon at the center that points up in the To condition or down for From. An area of ambiguity exists when you are on radials that are more than 85° off the OBS course setting. When you are within this range, the airplane icon will be replaced by the “+” symbol. OBS Setting VOR 85º From + - 85º To The SL30 graphic CDI is shown as a bar graph of up to five pairs of short and tall bars right or left of the icon. Each short and tall bar pair indicates two degrees deflection. The short bar alone shows partial progress towards a full two degrees. Fly towards the bars to be on course, 24 Advanced Operation except in Back Course mode. When you see only the airplane icon you are on course. Additional information may be displayed on the clear side of the CDI. This optional information is selected in a system menu and includes a to or from indicator, a numeric representation of the deflection in tenths of degrees, or nothing at all. Note that the additional information only switches sides after the CDI deflection has exceeded two degrees on the side that is currently used. Nav Mode TO Indication 2º Deflection Localizer A localizer (ILS) frequency is distinguished from the VOR OBS display by the label, “loc,” to the left of the CDI rather than the OBS course. If the back course is selected, then “bc” will appear as additional information. The “loc” label is replaced by the station’s Morse code identifier after it is decoded. The CDI display will be dashed and marked flagged if no signal is detected on the active channel. 109.90 s117.40 loc A}} Back Course When a localizer channel is active and the SL30 is in Nav mode, the sel button will bring up a prompt to enable or disable the Back Course mode. The ent button will enable the Back Course mode. The large knob will still scroll through the recall lists. Back Course mode is not available if the SL30 is set to use an external indicator head with a built-in VOR/ LOC converter. When you set up the Back Course approach in your SL30, no additional setup is required for your HSI or autopilot. The SL30 corrects the Left/Right deviation indications to your HSI and autopilot, if they are coupled to the SL30. In addition, the Glideslope indicator will be 25 Advanced Operation Nav Mode flagged and the needle will be centered. This will make the Back Course approach easier since false or misleading glideslope information is not displayed. SL30 1) Press Nav and then set the appropriate Localizer channel into the Active position. 2) Enable the Back Course. Press SEL and then ENT. 111.10 s116.00 Enable backcrs? 3) The SL30’s internal CDI will show “BC” and the external CDI annunciator will show “BC.” 111.10 s116.00 loc bc +}} 4) Make sure you are flying a Back Course approach, because the CDI is now reversed so you can still “chase” the needle. HSI Do NOT select the reciprocal inbound course. The SL30 will automatically send the correct left/right deviations to your connected HSI. Autopilot Do NOT select Back Course in your autopilot if it is connected to the SL30. The SL30 will automatically send the correct information to your connected autopilot. To/From Radial The VOR radial display shows the To/From radial computed by the active channel’s signal as well as the Morse code channel identifier decoded from the received audio. If no signal is received, the bearing will be dashed. Until the identifier is decoded, “vor” will be displayed. 112.80 s117.40 vor from --26 Advanced Operation 112.80 s117.40 PDX from 115 Nav Mode The t/f button selects the To or From radial display. If the VOR radial display is not currently shown, press t/f to show the radial display. When the VOR radial is displayed, pressing t/f will toggle between the Bearing To and Radial From the VOR. This button is not functional if a localizer frequency is selected on the active channel. 27 Advanced Operation System Mode System Mode Configuration adjustments for the SL30 are made in the System mode. When you press the sys button, the annunciator above the button will light, and the display will change to the System mode menus. The menus available are: • • • • System info Nav options Com options VOR equipment test Press System Info . Turn LARGE Knob Nav Options , then press . Comm Options Software Versions Nav Audio Level RF Signal Level Date of Last Test Low Display Intensity Nav/Com Mix Level Com Noise Level Type of VOR Test Additional CDI Info Mic1 Squelch Location Display Ident over OBS Mc2 Squelch Bearing Error Transmit Using... First Name Intercom Level Last Name High Display Intensity Sidetone Level Headphone Level 28 VOR Equipment Test Advanced Operation System Info System Mode System Info provides information about the Software versions and the Display Intensity. 1. Press sys and turn the Large knob if necessary to the System Info page. Press ENT. 2. Turn the Large knob to view the selections. Software Version The Software version is available for reference when you contact Technical Support. 1. In the System Info function turn the Large knob to Nav software version. 2. Turn the Small knob to view the Nav, Com, and DSP software versions. Low and High Display Intensity As it arrives from the factory, the SL30 automatically adjusts its display brightness for the current lighting conditions. A small sensor at the upper left of the display is used for this function. There are two adjustments available for controlling the brightness level of the display. The first controls the lower brightness level in the automatic adjustment range (Low Display Intensity). This is the brightness used when in total darkness. The second adjusts the upper limit of this range (High Display Intensity). This is used when bright light is shining on the display. The factory settings for these are at the limits of the range, 0 (Low Display Intensity) and 100 (High Display Intensity). The range can be adjusted by using the Small knob to adjust the two values. Some users may wish to disable the automatic dimming function. This can be accomplished by setting the high display level to zero. Now the low level adjustment will set the brightness of the display directly with no automatic adjustment made based on ambient light. 29 Advanced Operation System Mode Nav Options Nav Audio Level This setting is for the SL30’s output to its external audio panel. The factory default value is “Variable”, which slaves it to the volume knob. The range of values it can be set to are 1 to 100. Nav/Com Mixing Level The Nav audio output may be mixed with the com audio output for installations without an audio panel. The default value is “Disabled”. The manual adjustment range is 1 to 100. This scale actually represents a level relative to that of the Com audio. Additional CDI Info You may optionally select one of a couple of pieces of information to display on the empty side of the VOR CDI. This page allows the user to select this. The options are to leave it blank (None), display a To/From indication, or display a numeric value of the deviation (Numeric). The numeric deviation is displayed from 0 to 85º with a maximum resolution of 0.1º. Display Ident over OBS This is a simple “yes/no” selection. If it is set to No, then the OBS course will always be displayed to the right of the CDI when displayed except when the monitor function is enabled. If this option is set to yes, the Morse code station identifier will replace the OBS course after it is decoded. 30 Advanced Operation Com Options System Mode The Com Options selection allows you to set up options available for Com radio operation. 1. In the System mode rotate the Large knob to display the Com Options page. Press ENT. 2. Rotate the Large knob to view the Com Options. RF Signal Level The RF Level function shows the relative signal strength of the active frequency. The value will change as signal conditions change. This information can be used by your dealer to adjust the radio squelch break. Com Noise Level The Com Noise Level function shows the relative received noise level of the active frequency. The value will change as signal conditions change. Mic 1 and 2 Squelch The input levels required to break squelch by the microphones are set by these values. Lower numbers indicate a higher input level necessary to break squelch. Turn the Large knob to view the option pages. Turn the Small knob to change the value. The range is from 0 to 100. Transmit Mic The Transmit Microphone page allows you to control which microphone is permitted to transmit. You may choose Mic 1, 2, or both. To adjust the Transmit Mic control: 1. In the Com Options selection, rotate the Large knob to display the Transmit Mic page. 2. Rotate the Small knob to select MIC1, MIC2, or MIC1+MIC2. 3. Select an appropriate frequency, key the transmitter, and talk into the microphones to check for the intended operation. 31 Advanced Operation System Mode Intercom Level This function adjusts the Intercom Audio Level. Turn the Small knob to change the value. The range is from 1 to 100. Setting the value to “variable” slaves the intercom level to the volume control knob. Sidetone Level This function displays and adjusts the sidetone audio level that is heard when the transmitter is keyed. Turn the Small knob to change the value. The range is from 1 to 100. Setting the value to “variable” slaves the sidetone level to the volume control knob. Headphone Level The Headphone Level function allows you to adjust the headphone audio level. Turn the Small knob to change the value. Setting the value to “variable” slaves the headphone audio level to the volume control knob. The range is from 1 to 100. VOR Equipment Test This menu allows you to record information about the most recent equipment check performed on the unit as required for IFR flight. You may include information about: Date of Last Test, Type of VOR Test, Location, Bearing Error, First Name, and Last Name. 1. Press sys to reach System mode and then turn the Large knob to the VOR Equipment Test function. Press ENT. 2. Turn the Large knob to the desired item. 3. Press SEL to enable editing. The Large knob moves the cursor and the Small knob adjusts the value at the cursor. Press ENT to save the values you selected. Press SEL to abort editing. 4. Repeat steps 2 and 3 for all the desired information areas. 5. Press COM or NAV to leave the System mode. Press sys to go back to the main System mode menu. 32 Appendix Appendix Troubleshooting If efforts to resolve the problem fail, contact your dealer or the factory for technical assistance. The Garmin customer service staff will gladly assist you. Please have the following information ready: • System configuration (products, antennas, mounting locations, etc.) • Model No., part number, and serial number • Software versions • Description of the problem • Efforts made to isolate/solve the problem Garmin International, Inc. Aviation Products Customer Service Department 1200 East 151st Street Olathe, KS 66062-3426 USA If you have any questions, the Garmin AT Product Support department may be reached Monday through Friday, 7:00 AM to 7:00 PM Central Time. US: 913-397-8200 US Toll Free: 1-866-739-5687 Canada Toll Free: 1-866-429-9296 e-mail: [email protected]. http://www.garmin.com 33 Appendix Problem SL30 does not power on Possible Cause No power to the SL30 No Nav audio Nav audio in Com Faulty electrical wiring or connection Output disabled or set to a low level Mixed with Com feature SL30 does not transmit Weather channel is selected No power to Com Mic key connection Sidetone level is too low or too high 34 Wrong type of headsets, or level needs adjustment Action Check power connections, breakers, and main avionics switch Contact your dealer to perform electrical system test Check System page, Nav options, Nav Audio Level Check System page, Nav Options, Mix Nav Audio with Com Select a different frequency, transmit on Weather channel not allowed Check power connections Check Mic key input connection Check System page, Nav Options, Sidetone level Appendix Problem Intercom doesn’t function Can’t change active frequency OBS readout displays “---” Display shows “Incorrect Calibration Checksum” at start-up Possible Cause Input not connected No voice activation, or must talk too loud Com Radio not communicating Resolver failure Calibration error Corrupted system calibration parameters Action Check connections Check System page, Com Options, Intercom level Contact dealer Contact dealer Recalibrate resolver Contact factory 35 Appendix Installation Configurations Certain functions are either available or not depending on the configuration of your particular installation. The following table illustrates the features available for the described installations. A feature that is available is indicated by the black dot. StandAlone External CDI/ HSI Resolver External CDI/ HSI Resolver with VOR/ LOC Converter External Serial CDI/ HSI VOR Monitor VOR CDI Display Localizer Back Course OBS Mode/OBS Glideslope Info Direct-To See Note 1 Note 1 - External indicator must support vertical deviation indication to the pilot. 36 Appendix Specifications General Features 32 character high-intensity alphanumeric LED display Sunlight readable full alphanumeric display Automatic display intensity Back-lit buttons 200 channel memory (stored alphabetically) Remote frequency flip-flop input pin Navigation Radio Features 200 channel Nav with solid state DSP technology VOR/Localizer and Glideslope receivers Built-in VOR/Localizer converter Frequency range: VOR 108.00 – 117.95 MHz Localizer 108.00 – 111.95 MHz Glideslope 328.60 – 335.40 MHz Digitally decoded OBS setting Manual selection of back course approach Automatic display of station ID by decoding Morse code Interfaces to most CDI (w/resolver), HSI, and autopilot systems VOR receiver displays To or From radial of the active channel VOR monitor displays From radial of the standby channel Back course annunciator output 37 Appendix LOC enable annunciator output Internal RF diplexor Active and standby flip/flop frequencies DME or other DST (Distance, Speed, Time) tuning an data display Com Radio Features 760 communications channels Frequency range 118 to 136.975 MHz Active and standby flip/flop frequencies Volume control Tunes to National Weather Service broadcasts Transmit status indicator Frequency monitor function (listens to standby while monitoring active) Emergency channel menu Squelch test function Stuck Mic time-out 12 watt audio amplifier Includes two-place VOX intercom Physical Specifications 1.3”(H) x 6.25” (W) x 10.5” (D) Weight 2.25 lbs. (unit only) Depth 11.452 inches (29.09cm) behind panel, including mounting frame and connectors 38 Appendix NAV Radio Performance Specifications Input voltage range 10 to 40 VDC Operating temperature range –20ºC to +55ºC Certified TSO C34e/JTSO C34e (Glideslope receive) Certified TSO C36e/JTSO C36e (ILS Localizer receive) Certified TSO C40c/JTSO 2C40c (VOR receive) Certified TSO C66c/JTSO 2C66b (DME display) Com Radio Performance Specifications Input voltage range 10 to 40 VDC Operating temperature range –20ºC to +55ºC Transmit power 8 watts (Carrier Power) Certified TSO C37d/JTSO 2C37e (Com transmitting) Certified TSO C38d/JTSO 2C38e (Com receiving) Certified TSO C128/JTSO 2C128 (stuck mic) 39 Appendix System Interfaces Navigation Receiver The SL30 can be installed in several configurations based upon individual requirements. This includes with or without an external course deviation indicator. The CDI may be discrete, serial, or composite. Com Transceiver For standalone installations, the Com requires connections to: • a standard Com antenna • a microphone (or microphones) • a speaker or headphone • power input These items may be installed dedicated to the SL30 Com, or by connection to an audio panel. The system can be configured to mix the NAV audio with the Com audio if no external audio panel is used. Serial Interface DST or DME – Distance, Speed, Time or Distance Measure Equipment SL/GX – GPS products MX – Multi-Function Display 40 Appendix Localizer and Paired Glideslope Frequencies Localizer MHz 108.10 108.15 108.30 108.35 108.50 108.55 108.70 108.75 108.90 108.95 109.10 109.15 109.30 109.35 109.50 109.55 109.70 Glideslope MHz 334.70 334.55 334.10 333.95 329.90 329.75 330.50 330.35 329.30 329.15 331.40 331.25 332.00 331.85 332.60 332.45 333.20 Localizer MHz 110.10 110.15 110.30 110.35 110.50 110.55 110.70 110.75 110.90 110.95 111.10 111.15 111.30 111.35 111.50 111.55 111.70 Glideslope MHz 334.40 334.25 335.00 334.85 329.60 329.45 330.20 330.05 330.80 330.65 331.70 331.55 332.30 332.15 332.90 332.75 333.50 41 Appendix Localizer MHz 109.75 109.90 109.95 Glideslope MHz 333.05 333.80 333.65 Localizer MHz 111.75 111.90 111.95 Glideslope MHz 333.35 331.10 330.95 Each displayed localizer frequency is paired with a glideslope frequency that is not displayed. 42 Appendix VOR Station Frequencies VOR stations occur every 50 kHz from 112.00 through 117.95 MHz and on the following frequencies in the 108 to 112 MHz band. 108.20 108.25 108.40 108.45 108.60 108.65 108.80 108.85 109.00 109.05 109.20 109.25 109.40 109.45 109.60 109.65 109.80 109.85 110.00 110.05 110.20 110.25 110.40 110.45 110.60 110.65 110.80 110.85 111.00 111.05 111.20 111.25 111.40 111.45 111.60 111.65 111.80 111.85 112.00 43 Appendix FCC Compliance Compliance, License, and Warranty Information The SL30 complies with Part 15 of the FCC interference limits for Class B digital devices FOR HOME OR OFFICE USE. These limits are designed to provide more reasonable protection against harmful interference in a residential installation, and are more stringent than “outdoor” requirements. Operation of this device is subject to the following conditions: (1) This device may not cause harmful interference, and (2) this device must accept any interference received, including interference that may cause undesired operation. This equipment generates, uses and can radiate radio frequency energy and, if not installed and used in accordance with the instructions, may cause harmful interference to radio communications. However, there is no guarantee that interference will not occur in a particular installation. If this equipment does cause harmful interference to radio or television reception, which can be determined by turning the equipment off and on, the user is encouraged to try to correct the interference by one of the following measures: • Reorient or relocate the receiving antenna. • Increase the separation between the equipment and the receiver. • Connect the equipment into an outlet on a circuit different from that to which the receiver is connected. • Consult the dealer or an experienced radio/TV technician for help. The SL30 does not contain any user-serviceable parts. Repairs should only be made by an authorized Garmin service center. Unauthorized repairs or modifications could result in permanent damage to the equipment, and void your warranty and your authority to operate this device under Part 15 regulations. 44 Appendix Software License Agreement BY USING THE SL30, YOU AGREE TO BE BOUND BY THE TERMS AND CONDITIONS OF THE FOLLOWING SOFTWARE LICENSE AGREEMENT. PLEASE READ THIS AGREEMENT CAREFULLY. Garmin grants you a limited license to use the software embedded in this device (the “Software”) in binary executable form in the normal operation of the product. Title, ownership rights, and intellectual property rights in and to the Software remain in Garmin. You acknowledge that the Software is the property of Garmin and is protected under the United States of America copyright laws and international copyright treaties. You further acknowledge that the structure, organization, and code of the Software are valuable trade secrets of Garmin and that the Software in source code form remains a valuable trade secret of Garmin. You agree not to decompile, disassemble, modify, reverse assemble, reverse engineer or reduce to human readable form the Software or any part thereof or create any derivative works based on the Software. You agree not to export or re-export the Software to any country in violation of the export control laws of the United States of America. Product Registration and Support Help us better support you by completing your online registration today! Have the serial number of your SL30 handy and connect to the Garmin Web site (www.garmin.com). Look for the Product Registration link on the home page. Also, be sure to record your serial number in the space provided to the left. If you have any questions, the Garmin AT Product Support department may be reached Monday through Friday, 7:00 AM to 7:00 PM Central Time. US: 913-397-8200 US Toll Free: 1-866-739-5687 Canada Toll Free: 1-866-429-9296 Compliance, License, and Warranty Information Serial Number Use this area to record the serial number in case it is lost, stolen, or needs service. Be sure to keep your original sales receipt in a safe place or attach a photocopy inside the manual. The 8-digit number is located on the back of the unit. Serial Number: NOTE: If you have previously registered a Garmin product purchase, we invite you to re-register using our NEW on-line system. Many services provided by our new product registration system are now being automated and re-registering your purchase ensures you the best possible support from Garmin. e-mail: [email protected]. 45 Appendix Limited Warranty All Garmin avionics products are warranted to be free from defects in materials or workmanship for: two years from the date of purchase for new Remote-Mount and Panel-Mount products; one year from the date of purchase for new portable products and any purchased newly-overhauled products; six months for newly-overhauled products exchanged through a Garmin Authorized Service Center; and 90 days for factory repaired or newly-overhauled products exchanged at Garmin in lieu of repair. Within the applicable period, Garmin will, at its sole option, repair or replace any components that fail in normal use. Such repairs or replacement will be made at no charge to the customer for parts or labor, provided that the customer shall be responsible for any transportation cost. This warranty does not apply to: (i) cosmetic damage, such as scratches, nicks and dents; (ii) consumable parts, such as batteries, unless product damage has occurred due to a defect in materials or workmanship; (iii) damage caused by accident, abuse, misuse, water, flood, fire, or other acts of nature or external causes; (iv) damage caused by service performed by anyone who is not an authorized service provider of Garmin; or (v) damage to a product that has been modified or altered without the written permission of Garmin. In addition, Garmin reserves the right to refuse warranty claims against products or services that are obtained and/or used in contravention of the laws of any country. THE WARRANTIES AND REMEDIES CONTAINED HEREIN ARE EXCLUSIVE AND IN LIEU OF ALL OTHER WARRANTIES, WHETHER EXPRESS, IMPLIED OR STATUTORY, INCLUDING ANY LIABILITY ARISING UNDER ANY WARRANTY OF MERCHANTABILITY OR FITNESS FOR A PARTICULAR PURPOSE, STATUTORY OR OTHERWISE. THIS WARRANTY GIVES YOU SPECIFIC LEGAL RIGHTS, WHICH MAY VARY FROM STATE TO STATE. IN NO EVENT SHALL GARMIN BE LIABLE FOR ANY INCIDENTAL, SPECIAL, INDIRECT OR CONSEQUENTIAL DAMAGES, WHETHER RESULTING FROM THE USE, MISUSE OR INABILITY TO USE THE PRODUCT OR FROM DEFECTS IN THE PRODUCT. SOME STATES DO NOT ALLOW THE EXCLUSION OF INCIDENTAL OR CONSEQUENTIAL DAMAGES, SO THE ABOVE LIMITATIONS MAY NOT APPLY TO YOU. Garmin retains the exclusive right to repair or replace (with a new or newly-overhauled replacement product) the product or software or offer a full refund of the purchase price at its sole discretion. SUCH REMEDY SHALL BE YOUR SOLE AND EXCLUSIVE REMEDY FOR ANY BREACH OF WARRANTY. Online Auction Purchases: Products purchased through online auctions are not eligible for warranty coverage. Online auction confirmations are not accepted for warranty verification. To obtain warranty service, an original or copy of the sales receipt from the original retailer is required. Garmin will not replace missing components from any package purchased through an online auction. International Purchases: A separate warranty may be provided by international distributors for devices purchased outside the United States depending on the country. If applicable, this warranty is provided by the local in-country distributor and this distributor provides local service for your device. Distributor warranties are only valid in the area of intended distribution. Devices purchased in the United States or Canada must be returned to the Garmin service center in the United Kingdom, the United States, Canada, or Taiwan for service. To obtain warranty service, contact your local Garmin Authorized Service Center. For assistance in locating a Service Center near you, visit the Garmin web site at http://www.garmin.com or contact Garmin Customer Service at 1-866-739-5687. 46 Index Index A Arrow button 3 Audio;Mixing level 30 Audio channel 18 Audio level 30 Autolist;Com channel 12 Autolist;Nav 21 Autopilot 26 B Back course 16, 25 C CDI 23, 30 Com;Autolist 12 Com;Button 3 Com;Recall channel 11 Com;Remote channel 12 Com;Remove channel 10 Com;Save channel 9 Com;Select frequency 6 Com;User channels 12 Com noise level 31 Com options 31 Configuration 36 Front panel 1 M G D H Mic 31 Monitor;Standby Com channel 9 Monitor;Standby Nav channel 15 Morse code i, 1, 18, 23, 25, 26, 30 Direct-To 23 Display 2 Display intensity 29 Distance data 22 DME display 22 DST Data Display 22 Headphone 32 HSI 26 Getting started 1 Glideslope;Frequencies 41 N K Nav/Com audio mixing 30 Nav;Audio level 30 Nav;Autolist channels 21 Nav;Button 3 Nav;Mode 15 Nav;Monitor standby 15 Nav;Options 30 Nav;Save channel 19 Nav;Select frequency 6 F Knobs 2 O FCC Compliance 44 Flip/Flop;Button 3 Frequencies;Localizer 41 Frequencies;Type 9 Frequencies;VOR 43 L OBS 7, 23 OBS;Button 3 OBS;Direct-To 23 OBS;Disabled 23 OBS;Display ident 30 E Emergency channel 13 Enter (ENT);Button 4 I Ident (ID);Button 4 ID mode 18 Installation configuration 36 Intercom 14, 32 Limited Warranty 46 Localizer 25 Localizer;Frequencies 41 47 Index P Power 2 Product Support 45 R Recall;Com channels 11 Recalling frequencies 7 Registration 45 Remote;Com channels 12 Remote;VOR list 21 Remove Com channel 10 RF signal level 31 Standby;Nav 15 Stuck mic 14 Support 45 System 28 System (SYS);Button 3 T Time data 22 To/From;Button 3 To/From;Radial 26 Troubleshooting 33 U S User channels 12, 21 Save;Com channels 9 Save;Nav channel 19 Select (SEL);Button 4 Serial Number 45 Sidetone 32 Software version 29 Specifications 37 Speed data 22 Squelch 2, 31 Standby;Com 9 V 48 Volume 2 VOR;Equipment test 32 VOR;Frequencies 43 W Warranty 46 Weather channels 13 © 2010 GARMIN Corporation GARMIN International, Inc. 1200 East 151st Street, Olathe, Kansas 66062, U.S.A. Tel. 913/397.8200 or 866/739.5687 Fax 913/397.8282 Garmin AT, Inc. 2345 Turner Rd., S.E., Salem, Oregon 97302, U.S.A. Tel. 503/581.8101 or 800/525.6726 Fax. 503/364.2138 Garmin (Europe) Ltd. Liberty House, Bulls Copse Road, Hounsdown Business Park, Southhampton, SO40 9RB, U.K. Tel. +44 (0) 870 850 1243 Fax +44 (0) 238 052 4004 GARMIN Corporation No. 68, Jangshu 2nd Road, Shijr, Taipei County, Taiwan Tel. 886/2.2642.9199 Fax 886/2.2642.9099 www.garmin.com Part Number 560-0403-01 Rev. D (Garmin P/N 190-00486-00 Rev A)