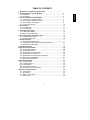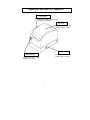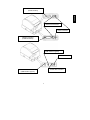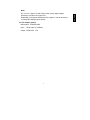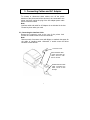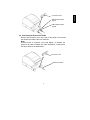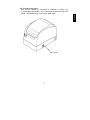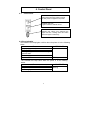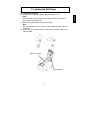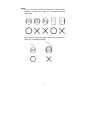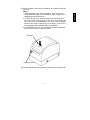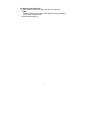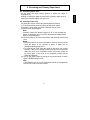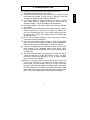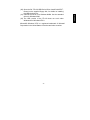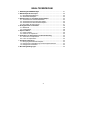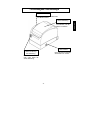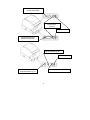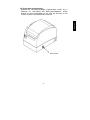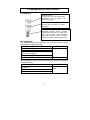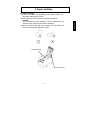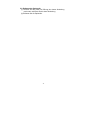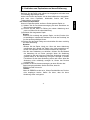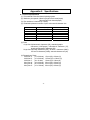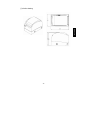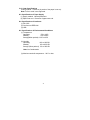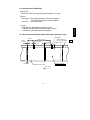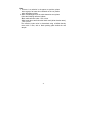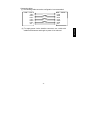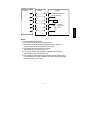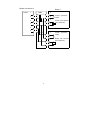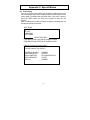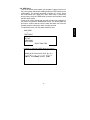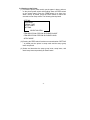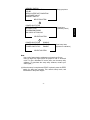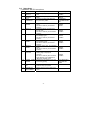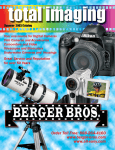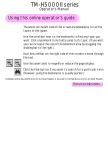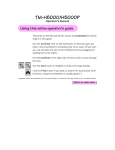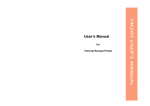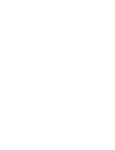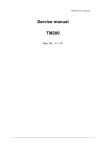Download Fujitsu FP-410 All in One Printer User Manual
Transcript
X0KA02001-Y911-02 THERMAL PRINTER FP-410 USER’S MANUAL Federal Communications Commission Radio Frequency Interference Statement For United States Users This equipment has been tested and found to comply with the limits for a Class A digital device, pursuant to Part 15 of the FCC Rules. These limits are designed to provide reasonable protection against harmful interference when the equipment is operated in a commercial environment. This equipment generates, uses and can radio frequency energy and, if not installed and used in accordance with the instruction manual, may cause harmful interference to radio communications. Operation of this equipment in a residential area is likely to cause harmful interference in which case the user will be required to correct the interference at his own expense Exigences This Class A digital apparatus meets all requirements of the Canadian Interference-Causing Equipment Regulations. Cet appareil numérique de la classe A respecte toutes les exigenves du Règlement sur le matériel brouileur du Canada. Notice to German Users Gemäß der Dritten Verordnung zum Gerätesicherheitsgesetz (Maschinenlärminformations-Verordnung-3.GSGV) ist der Geräusch-Emissionswert Kleiner als 70 dB (A) arbeitsplatzbezogene CE Manufacturer’s Declaration of Conformity According to Electromagnetic Compatibility Directive 89/336/EEC and Low Voltage Directive 73/23EEC, AnnexIIIB. Declares, in sole responsibility, that the following products, including the options or accessories Product Type : FP-410 Model Number : KA02001-D0XX,D1XX,D2XX Approval ID Number: S 50012911 Referred to in this declaration, conforms with the following directives and standards; Electromagnetic Compatibility Directive 89/336/EEC, 92/31/EEC, 93/68/EEC Low Voltage Directive 73/23/EEC, 93/68/EEC EN55022:1998, Class A EN55024:1998 EN61000-3-2:1995, EN61000-3-2:1995,Amendment1:1998, EN61000-3-2:1995,Amendment2:1998, EN6100-3-3:1995 Warning This is a Class A product of Electromagnetic Interference(EMI) standard. In a domestic environment this product may cause radio interference in which case the user may by required to take adequate measures. Notice The contents of this manual may be revised without prior notice. No part of this manual may be reproduced in any form without permission. Copyright © 2002 FUJITSU ISOTEC LIMITED. 1 1. Appearance and Names of Components ............................................... 2. Consumable Parts and AC Adapter ........................................................ 5 2-1. Roll Paper ........................................................................................... 5 2-2. AC adapter .......................................................................................... 6 3. Connecting Cables and AC Adapter ....................................................... 7 3-1. Connecting the Interface Cable ........................................................... 7 3-2. Connecting the Drawer Kick Cable...................................................... 8 3-3. Connecting the AC Adapter................................................................. 9 3-4. Turning on the Power .......................................................................... 10 4. Control Panel ............................................................................................ 11 4-1. Control Panel....................................................................................... 11 4-2. Error Indication .................................................................................... 11 5. Loading the Roll Paper............................................................................. 12 5-1. Loading the roll paper.......................................................................... 12 5-2. Removing the Paper Roll .................................................................... 15 6. Preventing and Clearing Paper Jams...................................................... 16 6-1. Preventing Paper Jams ....................................................................... 16 6-2. Clearing a Paper Jam.......................................................................... 16 7. Periodic Cleaning ..................................................................................... 17 7-1. Cleaning the Thermal Head................................................................. 17 7-2. Cleaning the Paper Holder and Paper Feed Section........................... 17 7-3. Cleaning the Platen Roller................................................................... 17 8. Conditions for Use.................................................................................... 18 Appendix A: Specifications ......................................................................... 38 A-1. General Specifications ........................................................................ 38 A-2. Cutter Specifications ........................................................................... 40 A-3. Specifications of Paper Supply ........................................................... 40 A-4. Specifications of Interfaces ................................................................. 40 A-5. Specifications of Environmental Conditions ........................................ 40 A-6. Specifications of Reliability.................................................................. 41 A-7. Black mark specification ..................................................................... 41 Appendix B: Interface................................................................................... 43 B-1. Serial Interface.................................................................................... 43 B-2. Parallel Interface ................................................................................. 46 B-3. USB Interface...................................................................................... 48 B-4. Drawer Kick Connector ....................................................................... 48 B-5. Specifications of Power Supply........................................................... 51 Appendix C: Special Modes......................................................................... 52 C-1. Test Printing........................................................................................ 52 C-2. HEX Dump.......................................................................................... 53 C-3. Setting up the Printer .......................................................................... 54 C-4. Setup Items......................................................................................... 56 2 ENGLISH TABLE OF CONTENTS 1. Appearance and Names of Components Control panel This panel contains status lamps and operating switches. Top cover Open and close this cover to replace forms. Power switch Cover open lever This switch turns the printer power on and off. Pushing this lever down opens the top cover. 3 ENGLISH Interface connector (Serial interface) Drawer kick connector Power connector Interface connector (Parallel interface) Interface Connector (USB Interface Type-B) Power connector Drawer kick connector Interface Connector (USB Interface Type-A) 4 2. Consumable Parts and AC Adapter Use the Thermal paper specified below. Using an AC adapter other than the specified model might cause a malfunction, fire, or electrical shock. 2-1. Roll Paper specification (Thermal paper) (1)Paper width: 80 0 -1.0 mm (2)Outer roll diameter: 75~90µm φ102mm or less 90~150µm φ90mm or less (3)Thickness : 75~150µm (4)Core outer/inner diameter Paper Thickness Core outer Core inner 75~90µm φ18±0.5mm φ12±0.5mm 90~150µm φ32±0.5mm φ25.4±0.5mm (5)Printed surface: Outer edge of roll (6)Terminating: Do not use paste or glue to secure the roll paper or its core. : Do not fold the tail end of the paper. (7)Recommended paper Oji Paper Co., Ltd. PD190R(middle image stability paper), 75µm(thickness) PD160R(high image stability paper), 75µm(thickness) Mitsubishi Paper Mills Limited PB670 (Red/black normal type paper), 75µm(thickness) PB770 (blue/black normal type paper), 75µm(thickness) P220AE-1 (normal type paper, card ticket), 150µm(thickness) Nippon Paper lndustries HD75 (normal type paper, label), 150µm(thickness) 5 Do not use a paper roll with frayed ends (rough paper edges). Otherwise, a printer error might occur. Depending on the type and thickness of the paper, it may be necessary to change the setting for print density. 2-2. AC adapter (option) Model name : CA02485-0020 Input : 100 to 240V AC, 50/60Hz Output : DC24V±5%, 1.5A 6 ENGLISH Note: 3. Connecting Cables and AC Adapter To connect or disconnect these cables, turn off the power switches of the printer and all the devices to be connected to the printer, and then unplug the plug of the AC adapter power cable from the electrical outlet. Note: Interface cable and cable for AC Adapter is not included in the box. Please buy them when you need. 3-1. Connecting the Interface Cable Remove the connector cover at the rear of the printer. And connect the interface cable to the rear connector. Note: Remove notch of connector cover with Nipper, to maintain the space for the cable of interface cable. Otherwise, it would cause the failure because of cable broken. Connector cover Serial interface cable * After connecting the cable, secure it with the two screws. Parallel interface cable *After connecting the cable, secure it with the clips. 7 USB Interface Cable Type-A USB Interface Cable Type-B 3-2. Connecting the Drawer Kick Cable Remove the connector cover at the rear of the printer. And connect the drawer kick cable to the rear connector. Note: Remove notch of connector cover with Nipper, to maintain the space for the cable of drawer kick cable. Otherwise, it would cause the failure because of cable broken. Connector cover Drawer kick cable 8 ENGLISH Connector Cover 3-3. Connecting the AC Adapter Note: To connect or disconnect the AC adapter, turn off the power switches of the printer and all the devices to be connected to the printer. Then, unplug the plug of the AC adapter power cable from the electrical outlet. (1)Connect the AC adapter to the AC adapter power cable. Note: Use only the specified AC adapter and specified AC adapter power cable. (2)Connect the cable connector of the AC adapter to the printer connector. Note: Remove notch of connector cover with Nipper, to maintain the space for the cable of AC adopter. Otherwise, it would cause the failure because of cable broken. (3) Connect the plug of the power cable to electrical outlet. Connector cover Cable connector of AC adapter Note: To disconnect the cable connector of the AC adapter from the printer connector, hold and pull the cable connector. The connector can be easily unlocked and pulled out. Do not disconnect the connector by pulling on the cable. Otherwise, the connector might be damaged. 9 Power switch 10 ENGLISH 3-4. Turning on the Power After the AC adapter is connected as explained in Section 3-3, "Connecting the AC Adapter," turn on the power switch at the side of the printer. The POWER lamp on the control panel lights. 4. Control Panel 4-1. Control Panel POWER LED lamp Lights when the power switch is turned on and power is supplied to the printer. ERROR LED lamp Lights or blinks to indicate errors. FEED switch Pressing this switch once advances the paper one line. Holding down this switch advances paper continuously. 4-2. Error Indication The ERROR LED lamp lights or blinks when the printer is in the following states. Error status ERROR LED No paper (paper end) On Top cover open Printing stopped due to overheating of thermal head Power supply error Paper near end Blinking The POWER LED lamp blinks when the printer is in the following states. Error status POWER LED Print head cable loose or disconnected Blinking Temperature too low Power supply error 11 5-1. Loading the roll paper (1)Push the cover open lever down, and open the top cover. Note: Thermal Head may be broken when Static Electricity impressed. Do not touch Thermal Head. (2) Peel off the pasted end of a new roll of paper. Note: Because the printer cannot print on the pasted portion, remove it completely. (3) Place the roll as shown below, and pull the leading edge of the paper forward. Paper roll section Thermal head 12 ENGLISH 5. Loading the Roll Paper Notes: 1. Do not use paper rolls that are deformed as shown below. Otherwise, a printer error, paper jam, or misaligned printing might occur. 2. If a paper roll is loose as shown below, remove any slack before using it. Using loose paper might cause a printer error, paper jam, or misaligned printing. 13 Top cover Cover open lever (5) Cut the leading edge of the paper by entering a cut command, etc. 14 ENGLISH (4) Place the paper in the correct orientation, and carefully close the top cover. Notes: 1. Place the paper in the correct orientation. If the top cover is closed while the paper is not correctly in place, a paper jam or misaligned printing might occur. 2. To close the top cover, push the center (see arrow below) of the cover until it locks securely. If the cover is locked but the cover open lever is pressed down, the cover is not completely locked. In this case, press the top cover again. If the cover is not completely locked, printing might be impossible. 3. If the ERROR lamp is lit, print commands cannot be accepted. Be sure the top cover is securely locked. 5-2. Removing the Paper Roll (1) Push the cover open lever down, and open the top cover. Note: Thermal Head may be broken when Static Electricity impressed. Do not touch Thermal Head. (2) Remove the paper roll. 15 6-1. Preventing Paper Jams Do not touch the paper during ejection or before the paper is completely cut. Holding or pulling the paper by hand during ejection might cause a paper jam, incorrect cutting, or a feed error. 6-2. Clearing a Paper Jam If a paper jam occurs, remove the jammed paper as follows: (1) Turn off the printer power by turning off the power switch. (2) Press the cover open lever down, and open the top cover. (3) Remove the jammed paper. Note: Carefully remove the jammed paper so as to not damage the printer. In particular, do not touch the thermal print head because doing so might damage it. (4) Place the paper in the correct orientation, and carefully close the top cover. Notes: 1.Place the paper in the correct orientation. If the top cover is closed while the paper is not correctly in place, a paper jam or misaligned printing might occur. 2.To close the top cover, push the center of the cover until it locks securely. If the cover is locked but the cover open lever is pressed down, the cover is not completely locked. In this case, press the top cover again. If the cover is not completely locked, printing might be impossible. (5) Turn on the printer power by turning on the power switch. Confirm that the ERROR lamp is not lit. Note: If the ERROR lamp is lit, print commands cannot be accepted. Be sure the top cover is securely locked. 16 ENGLISH 6. Preventing and Clearing Paper Jams 7. Periodic Cleaning Print dropout might be caused by the presence of paper powder or dust. To avoid this problem, remove any black deposits of paper powder and dust from the paper holder, paper feed section, platen roller, and thermal head surfaces. This cleaning should be performed once a month, or as needed. 7-1. Cleaning the Thermal Head Use ethyl alcohol to remove any black deposits of paper powder and dust from the thermal head surfaces. Notes: 1. The thermal head is delicate and easily damaged. Carefully clean it with a soft cloth so that the head surfaces are not damaged. 2. Do not clean the thermal head immediately after printing because it will be very hot. 3. The discharge of static electricity during thermal head cleaning might destroy the thermal head. Carefully clean the thermal head so that it is not damaged by the discharge of static electricity. 4. Wait until the alcohol has completely evaporated before turning on the printer power. 7-2. Cleaning the Paper Holder and Paper Feed Section Remove any paper powder and dust from the paper holder and paper feed section with a dry or slightly damp cloth. 7-3. Cleaning the Platen Roller Use ethyl alcohol to remove the paper powder that has accumulated on the surface of the platen roller. 17 (1) High-duty printing might cause blurred printing. Use an appropriate duty that does not cause blurs. (2) To print an external character set, a bold font (e.g., Gothic) or bold lines should be selected. If a fine font (e.g., Mincho) or fine lines are selected, the print density might be insufficient. (3) To prevent enlarged or reduced printing due to uneven feeding after cutting paper or stopping printing, the paper must be advanced at least 1 mm (8 dots) before printing resumes. (4) Characters printed in red or blue of dual-color, thermal paper are less durable. (5) When dual-color, thermal paper is used, a bold font (e.g., Gothic) should be selected. If a fine font (e.g., Mincho) is selected, the print color might become faint. In this case, the print duty must not exceed 30%. A print duty of greater than 30% might make the black print faint. (6) Do not use this printer outdoors. Use of this printer outdoors might cause a printer malfunction. (7) Use only the specified thermal paper. If other non-specified paper is used, the print quality may deteriorate, the thermal print head and cutter life may be shortened, or the printer may fail. (8) To print on cardboard with a thickness of 90µm, set the cutter drive function to the cardboard mode during printer setup. Printing cardboard in the standard cutter drive mode might cause a cutting error. (9) The Paper Near-End state is only detected if a paper roll with an outside core diameter of 18 mm and 22.2mm is used. If a paper roll with an outside core diameter of 32 mm is used, the paper near-end state is not detected. (10)When you use 58mm width for long period, a part of head may be worn out because this part has been directly touched on Platen Roller. This may cause the print error. Also, Cutter may be worn out by the same condition as Head, and this may cause Cut Error. When you use 80mm width paper after 58mm width paper used for long period, we recommend you to replace these parts. If you need, please purchase and replace these parts. 18 ENGLISH 8. Conditions for Use (11) The use of labels might cause adhesive to stick to parts of the cutter, thermal head, and/or paper holder, causing cutting errors. To help prevent this from occurring, clean these parts at least once a month, or as need, with ethyl alcohol. (12) When changing the type of paper roll, clean the platen with ethyl alcohol before installing the new type to prevent errors such as feed errors. (13) The printer speed must not exceed four transactions (four cutting operations) per minute. Using a faster printer speed might cause a malfunction. (One transaction is considered equivalent to feeding 25 lines.) (14) Do not use a paper roll with frayed ends (rough paper edges). Otherwise, the paper guide of the frame might become worn, causing cutting errors. (15) When top margin is set as 4.5mm, paper reverse operation follows before a next printing start. Therefore when printing/cut of a receipt are completed, please be sure to remove a receipt for every sheet. Otherwise, in the case of paper reverse operation, the partial cut part of one-point remnants may go out, or the cut side of a paper may be folded. In addition to the above condition, set the length of 1 receipt with 30mm or more. (16) When you set top margin as 4.5mm and you print a label continuously, do not use plural SHEETS printing method but plural PAGES printing method, which needs paper reverse operation at only one time. (17) To use the FP-410 printer in a Microsoft® Windows NT® environment, install the print processor. For an explanation of installation of the print processor, see "Setting the Print Processor" in the README.TXT on the FP-410 setup disk. Using the FP-410 printer in the Windows NT® environment without installing the print processor will result in incorrect printing. (18) This printer can use USB1.1, under Self Power Mode. The printer can not operate in Bus Power Mode. Use the appropriate AC adapter to power the printer. (19) Type-A corresponds to USB1.1 High(12Mbps) and Low(1.5Mbps) speed mode. 19 Microsoft® Windows NT® is a registered trademark of Microsoft Corporation in the United States of America and other countries. 20 ENGLISH (20) Open the file “FP-410 USB Device Driver Install Guide.PDF”, located on the supplied floppy disk, for details on installing the USB device driver. (21) USB Device Driver is for Windows 98/Me. Use the standard driver for Windows 2000. (22) The USB version of the FP-410 does not work under Windows 95 or Windows NT4.0. INHALTSVERZEICHNI 1. Erscheinung und Teilebezeichnungen................................................................. 21 2. Wärmeempfindliches Papier.................................................................... 23 2-1. Einzelblatt-Spezifikationen .................................................................. 23 2-2. Wechselstromadapters........................................................................ 23 3. Kabelanschluss an einen Wechselstromadapter....................................... 24 3-1. Anschließen des Schnittstellenkabels ................................................. 24 3-2. Anschließen des Einschub-Kick-Kabels .............................................. 25 3-3. Anschließen des Wechselstromadapters ............................................ 26 3-4. Einschalten der Stromzufuhr ............................................................... 27 4. Anzeigeleuchten und Schalter................................................................. 28 4-1. Bedienfeld ........................................................................................... 28 4-2. Fehleranzeige...................................................................................... 28 5. Papier einfüllen ......................................................................................... 29 5-1. Papier einfüllen.................................................................................... 29 5-2. Entfernen der Papierrolle .................................................................... 32 6. Verhindern von Papierstaus und deren Entfernung .............................. 33 6-1. Verhindern von Papierstaus ................................................................ 33 6-2. Lösen von Papierstaus ........................................................................ 33 7. Periodische Reinigung ............................................................................. 34 7-1. Reinigung des Thermodruckkopfes..................................................... 34 7-2. Reinigen der Papierhalterung und des Papierzufuhrfachs .................. 34 7-3. Reinigen der Druckwalze .................................................................... 34 8. Benutzungsbedingungen......................................................................... 35 21 1. Erscheinung und Teilebezeichnungen Bedienfeld Dieses Feld enthält Statusleuchten und Bedienschalter. Diese Abdeckung öffnen und schließen, um das Papier zu ersetzen. Stromschalter Hebel zur Öffnung der Abdeckung Dieser Schalter schaltet die Stromzufuhr ein und aus. Drücken dieses Hebels nach unten öffnet die obere Abdeckung. 22 DEUTSCH Obere Abdeckung Schnittstellenanschluss (serielle Schnittstelle) Einschub-KickAnschluss Stromschalter Schnittstellenanschluss (parallele Schnittstelle) Schnittstellenanschluss (USB-Schnittstelle Typ-B) Stromschalter Schnittstellenanschluss (USB-Schnittstelle Typ A) Einschub-Kick-Anschluss 23 2. Wärmeempfindliches Papier Bitte das unten angegebene wärmeempfindliche Papier benutzen. Das Benutzen eines anderen Wechselstromadapters als des unten angegebenen Modells kann zu Fehlfunktionen, Feuerausbruch oder Stromschlag führen. (1)Papierbreite: 80 DEUTSCH 2-1. Einzelblatt-Spezifikationen (Wärmeempfindliches Papier) 0 -1.0 mm (2)Maximaler äußerer Durchmesser 75~90µm : φ102mm oder weniger 90~150µm : φ90mm oder weniger (3)Papierdicke unter : 75~150µm (4)Kerndurchmesser Papierdicke unter Innendurchmesser Außendurchmesser 75~90µm φ18±0.5mm φ12±0.5mm 90~150µm φ32±0.5mm φ25.4±0.5mm (5)Entwicklerseite: Papieraußenseite (6)Papierauslauf: Papierrollenende nicht an das Rollenträgerrohr kleben. : Papierrollenende nicht falten Hinweis: Keine Papierrolle mit ausgefransten Enden (rauhen, ungleichmäßigen Enden) verwenden. Sonst könnte ein Druckerfehler auftreten. 2-2. Wechselstromadapters (option) CA02485-0020 (Eingang: 100 bis 240V WS 50/60Hz, Ausgang: 24V±5% GS 1.5A) 24 3. Kabelanschluss an einen Wechselstromadapter Um diese Kabel anzuschließen oder abzustecken, schalten Sie die Stromschalter des Druckers aus wie auch alle an ihn angeschlossenen Geräte. Anschließend ziehen Sie den Wechselstromadapter aus der Steckdose. 3-1. Anschließen des Schnittstellenkabels Entfernen Sie die Anschlussabdeckung an der Rückseite der Abdeckung, und schließen Sie das Schnittstellenkabel an den hinteren Anschluss an. Hinweis: Stellen Sie sicher, dass die Anschlussabdeckung entfernt wird. Wenn die Anschlussabdeckung nicht entfernt wird, bevor das Schnittstellenkabel angeschlossen wird, könnte das Kabel beschädigt werden, was zu einer Fehlfunktion führen würde. Anschlussabdeckung Serielles Schnittstellenkabel * Nach Anschluss des Kabels, sichern Sie es mit den zwei Schrauben. Paralleles Schnittstellenkabel * Nach Anschluss des Kabels, sichern Sie es mit den Bügeln. 25 Anschlussabdeckung USB- Schnittstellenkabel Typ B 3-2. Anschließen des Einschub-Kick-Kabels Entfernen Sie die Anschlussabdeckung an der Rückseite der Abdeckung, und schließen Sie das Einschub-Kick-Kabel an den hinteren Anschluss. Hinweis: Stellen Sie sicher, dass die Anschlussabdeckung entfernt wird. Wenn die Anschlussabdeckung nicht entfernt wird, bevor das Einschub-Kick-Kabel angeschlossen wird, könnte das Kabel beschädigt werden und so zu einer Fehlfunktion führen. Anschlussabdeckung Einschub-Kick-Kabel 26 DEUTSCH USB- Schnittstellenkabel Typ A 3-3. Anschließen des Wechselstromadapters Hinweis: Um den Wechselstromadapter anzuschließen oder abzustecken, schalten Sie die Stromschalter des Druckers und aller anderen Geräte, die an ihn anzuschließen sind, ab. Dann stecken Sie den Stecker des Wechselstromadapters aus der Steckdose aus. (1)Schließen Sie den Wechselstromadapter an dessen Stromkabel an. Hinweis: Benutzen Sie nur den angegebenen Wechselstromadapter und das dafür angegebene Stromkabel. (2)Schließen Sie den Kabelstecker des Wechselstromadapters an denDruckeranschluss an. Hinweis: Stellen Sie sicher, dass die Anschlussabdeckung entfernt wird. Wenn die Anschlussabdeckung nicht entfernt wird, bevor das Schnittstellenkabel angeschlossen wird, könnte das Kabel beschädigt werden, was zu einer Fehlfunktion führen würde. (3)Schließen Sie den Stecker des Stromkabels an eine Stromquelle. Anschlussabdeckung Kabelstecker eines Wechselstromadapters * Um den Kabelstecker des Wechselstromadapters vom Druckeranschluss abzustecken, halten und ziehen Sie den Kabelstecker. Der Stecker kann leicht abgesteckt und abgezogen werden. Stecken Sie das Kabel nicht ab durch Ziehen am Stromkabel. Sonst könnte der Kabelanschluss zum Stecker beschädigt werden. 27 DEUTSCH 3-4. Einschalten der Stromzufuhr Nachdem der Wechselstromadapter angeschlossen wurde, wie in Abschnitt 3-3, "Anschließen des Wechselstromadapters" erklärt, schalten Sie den Stromschalter an der Seite des Druckers an. Die Power-Leuchte auf dem Bedienfeld leuchtet auf. Stromschalter 28 4. Anzeigeleuchten und Schalter 4-1. Bedienfeld POWER-Leuchte Leuchtet auf, wenn der Stromschalter eingeschltet und der Drucker mit Strom versorgt wird. ERROR-Leuchte Leuchtet auf oder blinkt, um Fehler anzuzeigen. FEED-Schalter Einmaliges Drücken dieses Schalters schiebt das Papier um eine Zeile weiter (d.h. um die Höhe eines Zeichens). Dauerhaftes Drücken dieses Schalters schiebt das Papier ununterbrochen weiter. 4-2. Fehleranzeige Die ERROR-LED leuchtet oder blinkt, wenn sich der Drucker in einem der folgenden Zustände befindet. Fehlerzustand ERROR LED Kein Papier (Papier aus) Eingeschaltet Obere Abdeckung offen Druck stoppte wegen Überhitzung des Thermo-Druckkopfes. Stromversorgungsfehler Papier fast zu Ende Blinkt Die POWER-LED blinkt, wenn sich der Drucker in einem der folgenden Zustände befindet: Fehlerzustand POWER-LED Druckkopfkabel lose oder nicht angeschlossen Blinkt Temperatur zu niedrig Stromversorgungsfehler 29 5-1. Papier einfüllen (1)Hebel zum Öffnen der Abdeckung nach unten drücken, um die obere Abdeckung zu öffnen. (2)Das geklebte Ende einer neuen Papierrolle abziehen. Hinweis: Da der Drucker auf den geklebten Teil der Papierrolle nicht drucken kann, entfernen Sie diesen vollständig. (3)Setzen Sie die Rolle, wie unten gezeigt, ein und ziehen Sie das vordere Ende der Rolle nach vorne. Papierrollenfach Thermodruckkopf 30 DEUTSCH 5. Papier einfüllen Hinweis: 1. Keine Papierrollen benutzen, die wie eine der unten gezeigten entstellt sind. Sonst könnten Druckerfehler, Papierstaus oder ungerade Ausdrucke die Folge sein. 2. Wenn eine Papierrolle lose ist, wie unten gezeigt, entfernen Sie jeden Schlupf vor deren Benutzung. Verwendung loser Papierrollen kann zu Druckerfehlern, Papierstaus oder ungeraden Ausdrucken führen. 31 32 DEUTSCH (4)Richten Sie das Papier richtig aus und schließen Sie dann vorsichtig die obere Abdeckung. Hinweise: 1.Richten Sie das Papier richtig aus. Wenn die obere Abdeckung geschlossen wird, obwohl das Papier nicht richtig ausgerichtet ist, können ein Papierstau oder ein schiefer Ausdruck die Folge sein. 2.Um die obere Abdeckung zu schließen, drücken Sie den Mittelteil (siehe unteren Pfeil) der Abdeckung bis sie sicher verriegelt. Wenn die Abdeckung verriegelt ist, aber der Hebel zum Öffnen der Abdeckung nach unten gedrückt bleibt, ist die Abdeckung nicht ganz verriegelt. In diesem Fall drücken Sie die obere Abdeckung erneut nach unten. Wenn die Abdeckung nicht vollständig verriegelt ist, könnte das Drucken unmöglich sein. 3.Wenn die ERROR-Leuchte leuchtet, können Druckbefehle vom Drucker nicht empfangen werden. Stellen Sie sicher, dass die obere Abdeckung sicher verriegelt ist. 5-2. Entfernen der Papierrolle (1) Drücken Sie den Hebel zur Öffnung der oberen Abdeckung nach unten und öffnen Sie die obere Abdeckung. (2) Entfernen Sie die Papierrolle. 33 6-1. Verhindern von Papierstaus Berühren Sie das Papier nicht während es ausgegeben wird oder bevor es vollständig abgeschnitten wurde. Halten oder Ziehen des Papiers mit der Hand während es ausgegeben wird, kann einen Papierstau, fehlerhaften Schnitt oder einen Transportfehler verursachen. 6-2. Lösen von Papierstaus Wenn ein Papierstau auftritt, entfernen Sie das gestaute Papier so: (1) Schalten Sie die Druckerstromversorgung ab durch Abschalten am Stromversorgungsschalter. (2) Drücken Sie den Hebel zur Öffnung der oberen Abdeckung nach unten und öffnen Sie die obere Abdeckung. (3) Entfernen Sie das gestaute Papier Hinweis: Entfernen Sie vorsichtig das gestaute Papier, um den Drucker nicht zu beschädigen. Insbesondere berühren Sie nicht den Druckkopf, da ihn dies sonst beschädigen könnte. (4) Richten Sie das Papier richtig aus und schließen Sie dann vorsichtig die obere Abdeckung. Hinweise: 1.Richten Sie das Papier richtig aus. Wenn die obere Abdeckung geschlossen wird, obwohl das Papier nicht richtig ausgerichtet ist, können ein Papierstau oder ein schiefer Ausdruck die Folge sein. 2.Um die obere Abdeckung zu schließen, drücken Sie den Mittelteil der Abdeckung bis sie sicher verriegelt. Wenn die Abdeckung verriegelt ist, aber der Hebel zum Öffnen der Abdeckung nach unten gedrückt bleibt, ist die Abdeckung nicht ganz verriegelt. In diesem Fall drücken Sie die obere Abdeckung erneut nach unten. Wenn die Abdeckung nicht vollständig verriegelt ist, könnte das Drucken unmöglich sein. (5) Schalten Sie die Druckerstromversorgung an durch Drücken des Stromversorgungsschalters. Stellen Sie sicher, dass die ERROR-Leuchte nicht an ist. Hinweis: Wenn die ERROR-Leuchte an ist, können Druckbefehle vom Drucker nicht empfangen werden. Stellen Sie sicher, dass die obere Abdeckung sicher verriegelt ist. 34 DEUTSCH 6. Verhindern von Papierstaus und deren Entfernung 7. Periodische Reinigung Druckausfälle können durch das Vorhandensein von Papierstaub verursacht werden. Um dieses Problem zu vermeiden, entfernen Sie jedwelche schwarze Papierablagerungen und -staub von dem Papierhalter, dem Papierzufuhrfach, der Druckwalze und den Flächen des Thermodruckkopfes. Diese Reinigung sollte einmal im Monat durchgeführt werden. 7-1. Reinigung des Thermodruckkopfes Benutzen Sie Ethyl Alkohol, um jedwelche schwarze Papierstaub-Ablagerungen von den Thermodruckkopf-Flächen zu entfernen. Hinweise: 1.Der Thermodruckkopf ist empfindlich und kann deshalb leicht beschädigt werden. Reinigen Sie ihn vorsichtig mit einem weichen Tuch, so dass die Thermodruckkopf-Flächen nicht beschädigt werden. 2.Reinigen Sie den Thermodruckkopf nicht sofort nach dem Drucken, weil er dann noch sehr heiß ist. 3.Die elektrostatische Entladung während der Reinigung des Druckkopfes könnte den Thermodruckkopf zerstören. Reinigen Sie den Thermodruckkopf vorsichtig, damit er durch elektrostatische Entladung nicht beschädigt wird. 4.Warten Sie bis der Alkohol vollständig verdunstet ist, bevor Sie die Druckerstromversorgung erneut einschalten. 7-2. Reinigen der Papierhalterung und des Papierzufuhrfachs Entfernen Sie jedwelchen Papierstaub vom Papierhalter und dem Papierzufuhrfach mit einem trockenen oder nur feuchten Tuch. 7-3. Reinigen der Druckwalze Benutzen Sie Ethyl Alkohol, um den Papierstaub zu entfernen, der sich auf der Druckwalzenfläche angesammelt hat. 35 (1) Eine sehr intensive Druckauslastung über längere Zeit könnte zu undeutlichem Druck führen. Benutzen Sie eine Druckauslastung, die zu befriedigenden Ergebnissen führt. (2) Um einen externen Zeichensatz zu drucken, sollte eine fette Schrift (z.B. Gothic) oder fette Linien gewählt werden. Wenn ein feine Schrift (z.B. Mincho) oder feine Linien gewählt werden, könnte die Druckdichte unzureichend sein. (3) Um vergrößerte oder verkleinerte Schriftausgabe zu vermeiden, wegen ungleichmäßiger Zufuhr nach dem Schneiden des Papiers oder nach Anhalten des Drucks, muss das Papier um mindestens 1 mm (8 Punkt) weitergeschoben werden bevor der Druck erneut aufgenommen wird. (4) Zeichen, die in rot oder blau auf wärmeempfindlichem Dual-Ton-Papier gedruckt werden, sind weniger beständig. (5) Wenn wärmeempfindliches Dual-Ton-Papier verwendet wird, sollte eine fette Schrift (z.B. Gothic) ausgewählt werden. Wenn eine feine Schrift (z.B. Mincho) ausgewählt wird, kann die Druckfarbe blass werden. In diesem Fall, soll die Druckauslastung 30% nicht überschreiten. Eine Druckauslastung von über 30% könnte schwarzen Druck blass ausdrucken. (6) Benutzen Sie diesen Drucker nicht draussen. Dies könnte sonst zu Fehlfunktionen führen. (7) Um auf Karton mit einer Stärke von 90µm zu drucken, stellen Sie die Schneideantriebsfunktion während der Druckereinrichtung auf die Einstellung für Karton. Das Bedrucken von Karton wenn die Schneidefunktion auf Normal gesetzt ist, könnte zu Schneidefehlern führen. (8) Der "Papier Fast zu Ende"-Zustand wird nur dann abgetastet, wenn eine Papierrolle mit einem Außendurchmesser von 18mm, 22.2mm benutzt wird. Wenn eine Papierrolle mit einem Außendurchmesser von 32mm benutzt wird, wird der "Papier Fast zu Ende"-Zustand nicht entdeckt. 36 DEUTSCH 8. Benutzungsbedingungen (9) Ersetzen Sie während des Druckbetriebs nicht 80 mm-breites Papier mit 58mm-breiten Rollen. Sonst könnte der Druckkopf beschädigt werden, weil ein Teil des Druckkopfs dann direkten Kontakt mit der Druckwalze statt mit dem Papier erhalten würde. Außerdem könnte sich der Schneider ungleichmäßig abnutzen, was zu Schneidefehlern führen kann, wodurch er danach das Papier nicht mehr richtig schneiden würde. (10)Die Benutzung von Aufklebern könnte dazu führen, dass Klebstoff auf dem Schneider, dem Druckkopf, und/oder dem Papierhalter kleben bleibt, was zu Schneidefehlern führen könnte. Um dies vermeiden zu helfen, reinigen sie diese Teile mindestens einmal im Monat mit Ethyl Alkohol. (11)Wenn Sie den Papierrollentyp wechseln, reinigen Sie die Druckwalze mit Ethyl Alkohol, bevor Sie den neuen Papiertyp einsetzen, um Fehler, wie Zufuhrfehler zu vermeiden. (12)Der Drucker sollte nicht mehr als 4 Schneideoperationen pro Minute durchführen. Die Benutzung höherer Druckgeschwindigkeiten könnte zu Fehlfunktionen führen. Eine Schneideoperation entspricht dem Zeilenvorschub eines Blatts von 25 Zeilen. (13)Benutzen Sie keine Papierrolle mit ausgefransten bzw. aufgerauhten Enden. Sonst könnte die Papierführung des Rahmens abgenutzt werden, wodurch dann Schneidefehler auftreten würden. (14)Um den FP-410-Drucker in einer Microsoft® Windows NT® -Umgebung zu benutzen, installieren Sie den Druckprozessor. Für eine Erklärung der Druckprozessorinstallation, siehe "Einstellen des Druckprozessors" in der README.TXT-Datei auf der FP-410 Einrichtungsdiskette. Benutzung des FP-410-Druckers in der Windows NT® Umgebung ohne Installation des Druckprozessors wird zu unrichtigen Druckergebnissen führen. 37 Microsoft® Windows NT® ist eine registrierte Handelsmarke der Microsoft Gesellschaft in den Vereinigten Staaten von Amerika und in anderen Ländern. 38 DEUTSCH (15)Dieser Drucker kann USB1.1 unter dem Self Power Mode benutzen. Der Drucker funktioniert nicht im Bus Power Mode. Benutzen Sie den Wechselstromadapter mit den entsprechend bezeichneten. (16)Typ-A entspricht USB1.1 High(12Mbps) und Low(1.5Mbps) Geschwindigkeitsmodus. (17)Siehe Datei "FP-410 USB Device Driver Install Guide.pdf" auf der Floppy Disk für die Installationsprozedur des USB-Gerätetreibers. (18)Der USB-Gerätetreiber ist für Windows 98/Me. Benutzen Sie den Standardtreiber für Windows 2000. (19)Dieser Drucker arbeitet nicht unter Windows 95 und NT4.0. (20)Schalten Sie diesen Drucker ein oder aus, nachdem Ihr PC hochgefahren ist. Wenn Sie Ihren PC ausschalten und der FP-410-Drucker ist daran angeschlossen, dann stellen Sie sicher, dass Sie zuerst den Drucker (vor dem PC) ausschalten. Appendix A: Specifications A-1. General Specifications (1) Print method: Direct line thermal printing system (2) Maximum print speed: 180mm/s (single-color thermal paper) 80mm/s (two color thermal paper) (3) Dot resolution: 8 dots/mm (0.125mm) (4) Relationship between number of print columns and character size ANK: Font A ANK: Font B ANK: Font C Kanji: Font A Kanji: Font B Kanji: Font C 48 column printing 48 columns: 12x24 57 columns: 10x24 72 columns: 8x16 24 columns: 24x24 28 columns: 20x24 36 columns: 16x16 42 column printing 42 columns: 12x24 51 columns: 10x24 64 columns: 8x16 21 columns: 24x24 25 columns: 20x24 32 columns: 16x16 (5) Fonts 1-byte font: Alphanumeric characters (95), extended graphic characters (128x7pages), international characters (37), download registration characters (96) 2-byte font: Non-kanji characters (525), JIS level 1 characters (2965), JIS level 2 characters (3388), external character set (94) (6) Dimensions of fonts ANK font A: (12 x 24 dots): ANK font B: (10 x 24 dots): ANK font C: (8 x 16 dots): Kanji font A: (24 x 24 dots): Kanji font B: (20 x 24 dots): Kanji font C: (16 x 16 dots): 39 1.5mm (W) x 3.0mm (H) 1.25mm (W) x 3.0mm (H) 1.0mm (W) x 2.0mm (H) 3.0mm (W) x 3.0mm (H) 2.5mm (W) x 3.0mm (H) 2.0mm (W) x 2.0mm (H) APPENDIX (7) Outline drawing 40 A-2. Cutter Specifications Cutting method: Partial cut (A portion of the paper is not cut). Note: Full-cut mode is not supported. A-3. Specifications of Paper Supply (1) Supply method: Manual placement (2) Paper near-end: Detection of paper near end. A-4. Specifications of Interfaces (1) RS-232C (2) Conforms to IEEE1284 (3) USB A-5. Specifications of Environmental Conditions (1) Temperature Operating: 5ºC to 40ºC Standby: -5ºC to 60ºC Storage(When packed): -20ºC to 60ºC (2) Humidity Operating: 10% to 85%RH Standby: 8% to 95% RH Storage (When packed): 5% to 95% RH Note: No Condensation (3) Maximum wet-bulb temperature: 29ºC or less 41 A-6. Specifications of Reliability a) Printer life Feed of 25 million lines (Specified thermal paper) or 5 years c) Cutter 2,000,000 cuts (Specified thermal paper 75µm) 500,000 cuts (Specified thick thermal paper 150µm) 200,000 cuts (Specified label thermal paper) A-7. Black mark specification (Printer with black mark sensor only) 50mm 4mm or more Cutter line 58mm or more 4mm or more 5+0.5/-0mm Permitted preprint area Paper feed 42 Black mark White detection area of black mark 10mm or more Backside of paper APPENDIX b) Head Running life: 150km (Specified single-color thermal paper) 75km (Specified dual-color thermal paper) Pulse life: 150 million pulses Note: 1. As there is a variation in the paper cut position, please leave a gap of at least 4mm centered on the cut position when formatting printing. 2. When formatting print for the white detection area, please follow the following reflective indices: -Black mark reflective index: 15% or less. -White area above and below the black mark (white detection area): 75% or more. The reflective index value is determined using a McBeth density meter with C filter, with a black packing plate behind the test sample. 43 Appendix B: Interface Applicable line Transmission speed Communication system Synchronization system Connection method Transmission code type Transmission code format Leased direct line 2400,4800,9600,19200,38400,57600 bps (Specified at setup) Full duplex Start-stop type Asynchronous response system 7-bit or 8-bit code Start bit length: 1 bit, Stop bit length: 1 bit Data bit length: 7 or 8 bits (specified at setup) Parity bit: NONE, ODD, EVEN (specified at setup) Mark (1) ST b0 b1 b2 b3 b4 b5 b6 b7 SP Space (0) Transmission sequence Transmission code system Error control Maximum connection line length Input/output circuits Protocol LSB first system JIS code Parity check (specified at setup) 15 m (for power supplied via AC adapter) or 2 m (for power supplied via interface connector) Input: Equivalent to MAX211 Output: Equivalent to MAX211 DSR/DTR, XON/XOFF (specified at setup) 44 APPENDIX B-1. Serial Interface Specifications of transmission interface RS-232C connector Pin No. Signal name 1 FG 2 TXD 3 RXD 4 RTS 5 CTS 6 DSR 7 SG 8 to 12 N.C. 13 SG2 14 SG2 15 to 17 N.C. 18 +24V 19 +24V 20 DTR 21 to 24 N.C. 25 INIT I/O direction -Output Input Output Input Input --Input Input -Input Input Output -Input Function Frame ground Send data Receive data Send request Send permission Data set ready Signal ground Unused +24 V ground +24 V ground Unused Power supply for mechanism drive Power supply for mechanism drive Data terminal ready Unused Forced reset Notes: 1. To supply power from the power connector, do not connect the pins shaded( )in the above table. 2. Use inch- screws to secure the connection. 13 25 12 11 24 23 10 9 22 8 21 7 20 6 19 5 18 Connecting side 45 4 17 3 16 2 15 1 14 Connection cables (1) The following cable connection configuration is recommended: Printer >FG >TXD >RXD >RTS >CTS >DSR >DTR >SG FG < TXD< RXD< RTS< CTS< DSR< DTR< SG < (2) To supply power via the interface connector, use a cable with suitable wire diameter and length so power is not reduced. 46 APPENDIX Host B-2. Parallel Interface (1) Forward channel Pin No. 1 2 3 4 5 6 7 8 9 10 11 12 13 14 15 16 17 18 Signal name *STROBE DATA1 DATA2 DATA3 DATA4 DATA5 DATA6 DATA7 DATA8 *ACKNLG BUSY PE SLCT *AUTOFEEDXT N.C. SG1 FG LOGIC-H I/O direction Input Input Input Input Input Input Input Input Input Output Output Output Output Input Pin No. Output Notes: 1. Each -RET is connected to SG. 2. "*" indicates a negative-logic signal. 47 19 20 21 22 23 24 25 26 27 28 29 30 31 32 33 34 35 36 Signal name *STROBE-RET DATA1-RET DATA2-RET DATA3-RET DATA4-RET DATA5-RET DATA6-RET DATA7-RET DATA8-RET *ACKNLG-RET BUSY-RET *INIT-RET *INIT *FAULT SG1 DK_STATUS +5V *SLCTIN I/O direction Input Output Output Output Output Input (2) Reverse channel Signal name HostClk DATA1 DATA2 DATA3 DATA4 DATA5 DATA6 DATA7 DATA8 PtrClk PtrBusy AckDateReq Xflag HostBusy N.C. SG1 FG LOGIC-H I/O direction Input Input Input Input Input Input Input Input Input Output Output Output Output Input Pin No. Signal name 19 20 21 22 23 24 25 26 27 28 29 30 31 32 33 34 35 36 HostClk-RET DATA1-RET DATA2-RET DATA3-RET DATA4-RET DATA5-RET DATA6-RET DATA7-RET DATA8-RET PtrClk-RET PtrBusy-RET *INIT-RET *INIT *DataAvail SG1 DK_STATUS +5V 1284-Active Output Notes: 1. Each -RET is connected to SG. 2. "*" indicates a negative-logic signal. 48 I/O direction Input Output Output Output Output Input APPENDIX Pin No. 1 2 3 4 5 6 7 8 9 10 11 12 13 14 15 16 17 18 B-3. USB Interface (1) Type-B Connector: 4Pin Item 1 2 3 4 Signal Name BUS5V D-inB D+inB SG1 I/O direction -In/Out In/Out -- Function BUS-POWER5V DD+ Grand I/O direction Out In/Out In/Out -Out In/Out In/Out -- Function +5V for A1 D- for A2 D+ for A3 Grand for A4 +5V for B1 D- for B2 D+ for B3 Grand for B4 (2) Type-A Connector: 8Pin Item 1 2 3 4 5 6 7 8 Signal Name USB5V2 D-OUTA2 D+OUTA2 SG1 USB5V3 D-OUTA3 D+OUTA3 SG1 Note: The electric power consumption of the device connected with the Type-A connector should be up to 0.1A or less. When the device that exceeds this condition is connected, it would cause the failure of the printer. The USB cable must be a shielded one. B-4. Drawer Kick Connector Pin No. 1 2 3 4 5 6 Signal Name DRSNS2 *DRD1 DRSNS1 +24V *DRD2 SG 1 I/O direction Drawer sense signal 2 Drawer kick drive signal 1 Drawer sense signal 1 Drive power Drawer kick drive signal 2 Drawer sense ground signal 6 Connecting side 49 Function Input Output Input Output Output Output <Drawer connection 1> 1 Cable 1 2 2 3 3 4 4 5 5 6 6 Drawer Drawer kick solenoid (24 Ω minimum) Drawer open/close switch Notes: 1. Use a shielded drawer cable. 2. Two drives cannot be driven simultaneously. 3. The drawer on/off time must be specified using t1 and t2 in the pulse generation command (ESC p m t1 t2). 4. The drawer drive duty must be as follows: ON-time/(ON-time + OFF-time) ≤ 0.2 5. The drawer power must always be supplied from the printer power supply unit via connector pin 4. 6. The resistance of the drawer kick solenoid must be at least 24 Ω. If a solenoid with a lower resistance is used, the solenoid might be destroyed by over current. 50 APPENDIX Printer <Drawer connection 2> Printer 1 Drawer 1 Cable 3 6 2 2 3 4 4 5 Drawer open/close switch Drawer kick solenoid (24 Ω minimum) Drawer 2 6 3 Drawer open/close switch 6 2 4 51 Drawer kick solenoid (24 Ω minimum) B-5. Specifications of Power Supply (1)Operating voltage: DC 24V±10% (2)Current consumption -Standby: 0.3 A (on average) Note: Maximum drawer kick drive current: 1 A Two drawer kicks must not be driven simultaneously. Arrangement of power connector pins Pin No. Signal Name 1 +24 V 2 SG 3 N.C 1 3 2 Note: 1.This power connector is used to supply the control and mechanical sections of the printer. 2.This power connector must not be used to supply power if power is supplied from the interface connector. Doing so may result in malfunction, fire or electric shock. 52 APPENDIX -Average current consumption Operating: 1.5 A (at 24 V, 25ºC, print density setting 100%, paper width 80 mm, print duty 9%) Appendix C: Special Modes C-1. Test Printing Turn off the printer power switch, put the paper in place, and turn on the printer power switch while holding down the FEED switch on the control panel. The data below is printed. When "Test print" is printed, press the FEED switch for about two seconds to start the test printing. After a fixed amount of data is printed, the paper is automatically cut and the test printing terminates. TEST PRINT END SET UP HEX DUMP TEST PRINT SELECTION ITEM ITEM SELECTION: FEED SW IS PUSHED SHORT ITEM SELECTION: FEED SW IS PUSHED LONG Example of contents of test printing Firmware Number KA02001-J005 Firmware Version 01A (018701) POWER ON STATUS RECEIVE BUFFER BUSYCONDITION RECEIVE ERROR AUTO LF DISABLE 4K BYTE OFFLINE/BUFFERFULL ?PRINT DISABLE • • 53 HEX DUMP ↑ TEST PRINT END SET UP HEX DUMP TEST PRINT SELECTION ITEM Example of contents of HEX dump test printing -HEX DUMP PRINTING000000 1B 40 1B 63 30 02 1B 6F. @. c0..o Address Hexadecimal number ASCII • • 54 APPENDIX C-2. HEX Dump Turn off the printer power switch, put the paper in place, and turn on the printer power switch while holding down the FEED switch on the control panel. The printing described in Section 8.1 occurs. Press the FEED switch for a short time. After "HEX dump" is printed as shown below, press the FEED switch for about two seconds to start the HEX dump mode. In this mode, all the signals that are sent from the host computer to the printer are printed in hexadecimal format. The printed data can be used to confirm that the control codes that were sent from the created program to the printer were correctly received. To cancel this mode, turn the power switch off once. C-3. Setting up the Printer (1) Turn off the printer power switch, put the paper in place, and turn on the printer power switch while holding down the FEED switch on the control panel. Press the FEED switch for a short time. When "Setup" is printed, press the FEED switch for about two seconds to enter setup mode. The following data is printed: SETTING SAVE&END DEFAULT SET SETUP PRINT SETTING SELECTION ITEM ITEM SELECTION: FEED SW IS PUSHED SHORT ITEM SELECTION: FEED SW IS PUSHED LONG SETUP MODE (2) Pressing the FEED switch for about two seconds when "SETTING " is printed puts the printer in setup mode and the setup group items are printed. (3) Select and determine the setup group items, setup items, and detail setup items sequentially as shown below. 55 MEMORY SWITCH RETURN TO SETUP MENU OTHER SERIAL INTERFACE CONDITION CUSTOMIZE VALUE MEMORY SWITCH :Setup group items POWER ON STATUS RETURN TO SETUP MENU RETURN TO UP COVEROPEN ERROR BM CHECK AT POW-ON • :Setup items (of memory switch) SELECTION ITEM POWER ON STATUS POWER ON STATUS POWER ON STATUS DISABLE DISABLE ENABLE :Detail setup items (of power-on notification) SELECTION ITEM SELECTION ITEM Note: Use a roll of paper having a diameter no larger than 50 mm. Using a larger roll might cause the paper to fold or abnormal noise. To use a Windows PC as the host, use the setup utility software. (To purchase the setup utility software, contact your sales agent.) (4) After the setup is complete and "END" is printed, press the FEED switch for about two seconds. This cancels setup mode, and initialization of the printer begins. 56 APPENDIX SELECTION ITEM C-4 Setup Items (1) MEMORY SWITCH setup items No. 1 2 3 4 5 6 7 8 9 Item Explanation POWER ON STATUS RECEIVE BUFFER BUSY CONDITION -Specifies reporting the power-on state. -Specifies the capacity of the receive buffer. -Specifies conditions that determine the printer busy status. RECEIVE ERROR -Specifies how to handle receive errors -This item is valid only for the serial interface. -Specifies automatic line feed using the CR code. -This item is valid only for the Parallel interface. -Specifies the reset operation using the DSR(#6) signal. -This item is valid only for the serial interface. -Specifies the reset operation using the INIT(#25) signal. -This item is valid only for the serial interface. -Specifies reset using the INIT(#31) signal. -This item is valid only for the Parallel interface. -Specifies the adjustment of the leading edge of the paper at power-on. -This item is valid only when the black mark detection unit is installed and "BM sensor installed" is set. -Specifies how to handle a cover open error during printing. AUTO LF DSR(#6)RESET INIT(#25) RESET INIT(#31) RESET BM CHECK AT POW-ON 10 COVER ERROR OPEN 11 RETURN TO UP -Returns the menu to the selection mode for setup group items. 12 RETURN TO SETUP MENU -Returns the menu to the setup mode menu. 57 Detail Setup Item ENABLE DISABLE 45BYTE 4KBYTE BUFFERFULL OFFLINE/BUF-FER FULL IGNORE ?PRINT ENABLE DISABLE ENABLE DISABLE ENABLE DISABLE ENABLE DISABLE ENABLE DISABLE AUTO RECOVERY RECOVERY BY CMND Note: If connecting this product to a Windows PC via the serial interface, do not select "DSR(#6)RESET: ENABLE ." If "Valid" is selected, this product might not operate even if the printer power is turned on. In this case, turn off the power, disconnect the interface cable from the printer, turn the power back on, and select "DSR(#6)RESET: DISABLE" in setup mode. "DSR(#6)RESET: ENABLE" is supplied only for special specifications. (2) CUSTOMIZE VALUE setup items 1 Item Explanation USER NV MEMORY NV GRAPHIC MEMORY -Capacity of the user NV memory -Capacity of the NV graphic memory 3 PRINT WIDTH -Width of paper 4 PRINT DENSITY -Print density 5 PRINT COLOR -Print colors -The color specification command is invalid unless "Dual-tone" is specified for this item. -Returns to the selection mode for the setup group items. -Returns to the setup menu. 2 6 RETURN TO UP 7 RETURN TO SETUP MENU Detail setup item 1KBYTE 64KBYTE, 128KBYTE 192KBYTE None 64KBYTE 128KBYTE 192KBYTE 256KBYTE 320KBYTE 384KBYTE 58mm 80mm 70% 75% 80% 85% 90% 95% 100% 105% 110% 115% 120% 125% 130% MONO TWO (3) SERIAL INTERFACE CONDITION setup items No. Item Explanation 1 BAUDRATE -Baud rate 2 FORMAT -Data format 3 PROTOCOL -Buffer control protocol 4 RETURN TO UP 5 RETURN TO SETUP MENU -Returns to the selection mode for the setup group items. -Returns to the setup mode. 58 Detail setup item 2400BPS 4800BPS 9600BPS 19200BPS 38400BPS 57600BPS 7EVEN1 7ODD1 8NONE1 8EVEN1 8ODD1 XON/XOFF DSR/DTR APPENDIX No. (4) OTHER setup items No. 1 2 3 4 Item BATCH PRINTING FONT SIZE PRINT COLUMN (58mm) PRINT COLUMN (80mm) 5 ACK PULSE WIDTH 6 CUTTER PRESSURE BM SENSOR 7 8 RETURN TO UP 9 RETURN TO SETUP MENU Explanation -Specifies batched printing mode. -Specifies font to be used. -Specifies size of kanji font and alphanumeric/kanji font. -Specifies number of columns to be printed. -This item is only valid if the paper width is 58 mm. -Specifies the number of columns to be printed. -This item is only valid if the paper width is 80 mm. -Specifies the ACK pulse width. -This item is valid only for the Parallel interface. -Specifies the force of the paper cutter based on paper weight. -Specifies whether the black mark sensor is mounted. -Specify "Yes" only if the black mark sensor is mounted. -Returns to the selection mode for the setup group items. -Returns to the setup mode menu. Address your comments and inquiries on this manual to: FUJITSU ISOTEC LIMITED 135 Higashinozaki Hobara-Machi Date-gun, Fukushima JAPAN TEL: (81-24)574-2224 FAX: (81-24)574-2244 59 Detail setup item ENABLE DISABLE 22×22 24×24 35COLUMN 32 COLUMN 48COLUMN 42COLUMN 1µs 8µs NORMAL THICK PAPER INSTALLED UNINSTALL