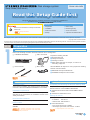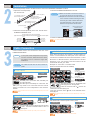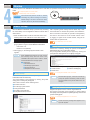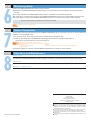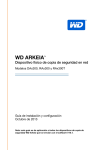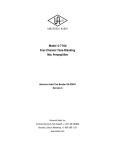Download Fujitsu DX60 Computer Drive User Manual
Transcript
Disk storage system P3AM-3102-04EN Setup Guide (SAS model) Read this Setup Guide first This guide describes the workflow required to proceed from installation to operation of the (SAS model). Workflow Read and understand the "Safety Precautions" before use. "Safety Precautions" 1 2 3 4 5 6 7 8 Preparation Installation Cable Connection Startup Basic Setup Monitoring Setup Server Connection Operation and Maintenance The company names, product names and service names mentioned in this document are registered trademarks or trademarks of their respective companies. Copyright 2010 FUJITSU LIMITED The latest version of this document and the latest information about the ETERNUS DX60/DX80 is released in the following web-site. Access the following address if needed. http://www.fujitsu.com/global/services/computing/storage/eternus/products/diskstorage/dx-entry/ Preparation STEP Package Contents Check Refer to the "Package Contents" and check that there are no missing items. ETERNUS DX60/DX80 Misc. documents Prepare the following manuals: n Documentation CD n "Safety Precautions" n "Package Contents" n Other related manuals, for example, for a server or networking equipment. Rack mount kit Misc. cables When ETERNUS SF Express is used, prepare the following software and User's Guide: n ETERNUS SF Express Media Pack n "ETERNUS SF Express User's Guide" "Package Contents" Installation and Connection Preparation Setup Preparation Installation space Completing and attaching the Network Settings label Check that the installation area meets the space requirements Complete the following information in the Network Settings of the rack in which the ETERNUS DX60/DX80 is to be installed. Installation requirements Check that the installation area satisfies all the requirements described in the "Instructions for installation" section of the label and attach it on the ETERNUS DX60/DX80. n IP address and subnet mask for the ETERNUS DX60/ DX80 n IP address for maintenance work "Safety Precautions". Settings for the PC Environmental conditions n Setup Network Environment Temperature: 5 – 40°C, Humidity: 20 – 80%RH Power outlets Check that a sufficient number of suitable wall outlets are available. n "5.1 Installation Preparation" in the "User Guide" n "6.1 Connection Preparation" in the "User Guide" n "Safety Precautions" IP address: 192.168.1.2 Subnet mask: 255.255.255.0 n Set the Web browser Proxy server and Cache : Disable Java Script, style sheets, and cookies : Enable "7.1 Setup Preparation" in the "User Guide" Proceed to next step STEP Installation The rack rail (bracket) needs to be attached to the rack and the ETERNUS DX60/DX80 mounted. 1. Adjust the rack rail (bracket) size to fit the rack. 3. Mount the ETERNUS DX60/DX80 in the rack. (Rear rack pillars) "L" is stamped on the inner side of the left rack rail. IMPORTANT Loosen the screws, and adjust the rack rails to the depth of the rack. to or from the rack by two or more people. ● Multiple Drive Enclosures must be connected to the controller enclosure following the order of the "DE_No. label" numbers attached to "R" is stamped on the inner side of the right rack rail. [Left] ● Make sure to install or remove the enclosure each Drive Enclosure. The position of the labels are in the positions shown below. (Front rack pillars) At the right side of the front of the drive enclosure [Right] Between the EXP#0 and EXP#1 expanders at the rear of the drive enclosure DE_No. label 2. Attach the rack rails (brackets) to the rack. The size of the ETERNUS DX60/DX80 is 2U. [Screw location of the rack rail (bracket)] Tighten the screws in the same locations on both the front and rear sides of the rack pillars [Left] 3rd position (M5 screws) 1st position (M5 screws) STEP [Right] 2U ETERNUS DX60/DX80 Base line of the ETERNUS DX60/DX80 Rack rail (bracket) 3rd position (M5 screws) 1st position (M5 screws) 4. Fasten the ETERNUS DX60/DX80 to the rack. "5.2 Rack Installation" in the "User Guide" Cable Connection Various cables need to be connected to the rear of the ETERNUS DX60/DX80. Point To help with cable management and prevent incorrect connection, attach labels to the cables and make a note of connection origins and destinations. IMPORTANT The cables should never be bent, twisted or pulled. MiniSAS Cables (for Drive Enclosures) When Drive Enclosures are installed, miniSAS cables are used to connect between the SAS ports of the enclosures. Connect the Controller Enclosure to Drive Enclosure 1, Drive Enclosure 1 to Drive Enclosure 2, Drive Enclosure 2 to Drive Enclosure 3, etc. The number of Drive Enclosure can be checked with the "DE_No." label. Example for connection of miniSAS cable (when two Drive Enclosures are installed) Rear view Cable LAN Cables Underside of the SAS (OUT) side plug Rear view Drive Enclosure Cable Drive Enclosure Controller Enclosure The RMT port is on the left side, and MNT port is on the right side. The MNT port must always be connected. The RMT port only needs to be connected when the remote support connection is to be independent of the customer network. "6.2 LAN Cable Connection (for Operation Management)" in the "User Guide" MiniSAS Cables (for Host Interface) Rear view Cable Underside of the SAS (IN) side plug Controller Enclosure The SAS (OUT) port is on the left side, and SAS (IN) port is on the right side. Insert the connector with a mark on its underside in the SAS (OUT) port. Insert the connector with a mark on its underside in the SAS (IN) port. "6.6 MiniSAS Cable Connection (For Drive Enclosures)" in the "User Guide" Power Cords Use release ties to hold the power cords in place. Controller Enclosure For each CM, the port numbers are (left to right) 0 and 1. Connect a miniSAS cable to each of these ports. "6.5 MiniSAS Cable Connection (For SAS)" in the "User Guide" Rear view Cord Drive Enclosure Controller Enclosure "6.7 Power Cord Connection" in the "User Guide" STEP Startup Connect the PC to the ETERNUS DX60/DX80 with a LAN cable (for operation management), and turn on the ETERNUS DX60/ DX80. n "7.1 Setup Preparation" in the "User Guide" n "7.2 Basic Setup" in the "User Guide" IMPORTANT Power switch The first time the power is turned on, volume formatting may start according to the factory Controller Enclosure default settings. This does not affect the setup operation, which may be started immediately. STEP Basic Setup Basic ETERNUS DX60/DX80 setup is performed by accessing the "Initial Setup" and "Configuration Wizard" functions with a After completing these settings with the Finish step, close Web browser. direct connection LAN cable (for operation management) 1. Start the Web browser on the PC and enter either of the following URLs in the address bar of the Web browser. http://192.168.1.1/ https://192.168.1.1/ from the PC and connect it to the normal network. Then 2. Enter the following user name and password, and click the [Logon] button to logon to the ETERNUS DX60/DX80. User name: root Password: root (Default) 3. After logging on, the Storage System Status screen appears. Point When ETERNUS SF Express is used, perform the web browser to end the setup session, then detach the try logging on again via the normal network, using the IP address that has just been set. "7.2.1 Initial Setup" in the "User Guide" Configuration Wizard Perform the necessary settings to operate the ETERNUS DX60/DX80 using the Configuration Wizard. The [Configuration Wizard] screen appears by clicking the [Configuration Wizard] button on the [Easy Setup] tab. the following setup, and then refer to the "ETERNUS SF Express User's Guide" to install the ETERNUS DX Disk storage system. Initial Setup ● Set Date and Time ● Set Storage System Name ● Change Password ● Setup Network Environment n Create RAID Group nConfigure Affinity Group n Create Volume nDefine LUN Mapping n Define Host Initial Setup Set the necessary environment for operating the ETERNUS DX60/DX80 with its initial setup. "7.2.2 Configuration Wizard" in the "User Guide" Point groups are preset in the factory. Refer to "Web The [Initial Setup] screen appears by clicking the [Initial GUI User Guide" if the preset values are to be Setup] menu on the [Easy Setup] tab. changed. This screen is used to set the following items: n Set Date and Time n Set Storage System Name n Change Password n Set SAS Port Parameters n Setup Network Environment Default R AID groups, volumes and af finity Assigning Hot Spares Register hot spares for use in case the regular disks fail. The [Assign Hot Spare] screen appears by clicking [Assign Hot Spare] under the [RAID Group Management] menu on the [Volume Settings] tab. "7.2.3 Hot Spare Registration" in the "User Guide" Point Check the factory settings and register a hot spare as required. Monitoring Setup STEP Perform the ETERNUS DX60/DX80 monitoring setup if required. n Notification of ETERNUS DX60/DX80 problems as they occur is possible if the event notification method and level have been set. n For e-mail notification of ETERNUS DX60/DX80 problems, a destination e-mail address must be set. n If "ServerView" is used to monitor the server, the ETERNUS DX60/DX80 must be set to send an SNMP Trap to the server. n If remote support is required, the ETERNUS DX60/DX80 must be set to notify the remote support center of failures. Remote support allows prompt detection and resolution of trouble. Point "7.4 Monitoring Setup" in the "User Guide" Server Connection STEP Various tasks need to be performed before the ETERNUS DX60/DX80 can be connected to the server. These include the installation of the appropriate drivers. Check which server OS, and/or SAS card are to be connected to before starting this step. For details on the setting, refer to "ETERNUS DX Disk storage systems Server Connection Guide (SAS)"(*). * : Download from the specified web-site in the Documentation CD. n "7.5 Server Connection Setup" in the "User Guide" n "ETERNUS DX Disk storage systems Server Connection Guide (SAS)" - for Windows® - for Solaris™ Operating System - for VMware® ESX - for Linux - ETERNUS DX Disk Storage System Settings for ETERNUS DX60/DX80 All necessary settings are complete, and the ETERNUS DX60/DX80 is now ready for normal operation. STEP Operation and Maintenance Status check The status of the ETERNUS DX60/DX80 should be regularly monitored by checking the LEDs and using the Web browser. Data backup Important data should be regularly backed up to a tape drive or similar device as a precaution against system failures. Maintenance support period The maintenance support period for the ETERNUS DX60/DX80 is 5 years from the date of purchase. ETERNUS DX60/DX80 Disk storage system Setup Guide (SAS model) P3AM-3102-04EN Date of issuance: July 2010 Issuance responsibility: FUJITSU LIMITED Printed in Japan This manual uses recycled paper. The contents of this manual may be updated without notice. While the contents of this manual are the product of all due care and diligence, no responsibility can be accepted for operational problems arising from any errors or missing information, or other use of the information contained in this manual. Fujitsu assumes no liability for damages to third party copyrights or other rights arising from the use of any information in this manual. Contents of this manual are not to be reproduced without permission from Fujitsu. Manuals with missing or wrongly collated pages will be replaced free of charge.