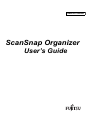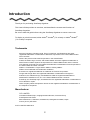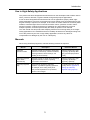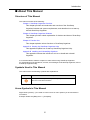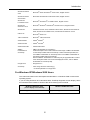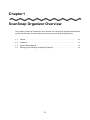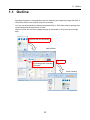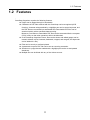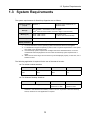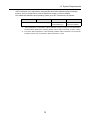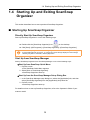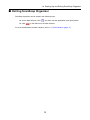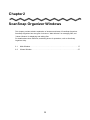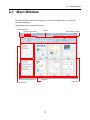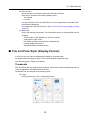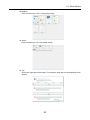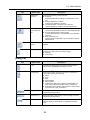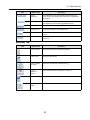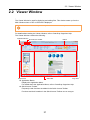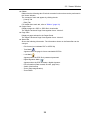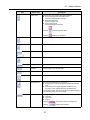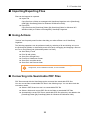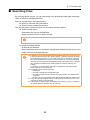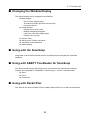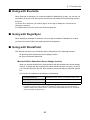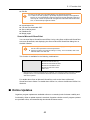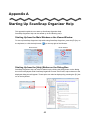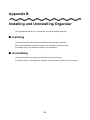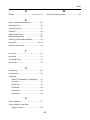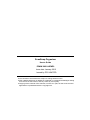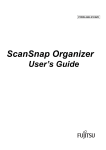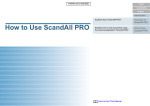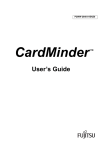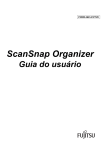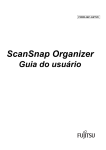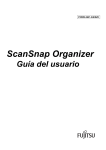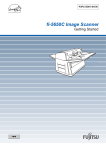Download Frigidaire 318205854 Range User Manual
Transcript
P2WW-2621-04ENZ0
ScanSnap Organizer
User’s Guide
Introduction
Thank you for purchasing ScanSnap Organizer.
This User's Guide provides an overview, and describes the screens and functions of
ScanSnap Organizer.
Be sure to read this guide before using the ScanSnap Organizer to ensure correct use.
To display or print this manual, either Adobe® Acrobat® (7.0 or later) or Adobe® Reader®
(7.0 or later) is required.
Trademarks
Microsoft, Windows, Windows Vista, Excel, PowerPoint, and SharePoint are either
registered trademarks or trademarks of Microsoft Corporation in the United States and/or
other countries.
Word is the product of Microsoft Corporation in the United States.
Adobe, the Adobe logo, Acrobat, and Adobe Reader are either registered trademarks or
trade names of Adobe Systems Incorporated in the United States and/or other countries.
Intel, Pentium, and Intel Core are registered trademarks or trademarks of Intel Corporation in
the United Sates and other countries.
ABBYY™ FineReader™ Engine ©2011 ABBYY. OCR by ABBYY
ABBYY and FineReader are trademarks of ABBYY.
Evernote is a registered trademark or trademark of Evernote Corporation.
Google and Google Docs are registered trademarks or trademarks of Google Inc.
Salesforce, the Salesforce logo, and Salesforce CRM are registered trademarks or
trademarks of salesforce.com, inc. in the United States and other countries.
ScanSnap, the ScanSnap logo, and Rack2-Filer are registered trademarks or trademarks of
PFU LIMITED in Japan.
Other company names and product names are the registered trademarks or trademarks of
the respective companies.
Manufacturer
PFU LIMITED
International Sales Dept., Imaging Business Division, Products Group
Solid Square East Tower
580 Horikawa-cho, Saiwai-ku, Kawasaki-shi, Kanagawa 212-8563, Japan
Phone: (81-44) 540-4538
© PFU LIMITED 2009-2012
2
Introduction
Use in High-Safety Applications
This product has been designed and manufactured on the assumption that it will be used in
office, personal, domestic, regular industrial, and general-purpose applications.
It has not been designed and manufactured for use in applications (simply called "highsafety applications" from here on) that directly involve danger to life and health when a high
degree of safety is required, for example, in the control of nuclear reactions at nuclear power
facilities, automatic flight control of aircraft, air traffic control, operation control in masstransport systems, medical equipment for sustaining life, and missile firing control in
weapons systems, and when provisionally the safety in question is not ensured.
The user should use this product with adopting measures for ensuring safety in such highsafety applications. PFU LIMITED assumes no liability whatsoever for damages arising from
use of this product by the user in high-safety applications, and for any claims or
compensation for damages by the user or a third party.
Manuals
When using ScanSnap Organizer, read the following manuals as required.
Manual
Description
Reference Method
ScanSnap
Operator's Guide
Read this manual for information about basic
operations of ScanSnap, software installation,
scanning methods, various settings, and
handling of the ScanSnap.
Select the [Start] menu→[All
Programs]→[ScanSnap Manager]→[ScanSnap Operator's
Guide].
ScanSnap Organizer
User's Guide
(This Manual)
Read this manual for details about ScanSnap
Organizer features, screens, operating
environment and functions.
Select the [Start] menu→[All
Programs]→[ScanSnap
Organizer]→[Manual].
ScanSnap Organizer
Help
Use ScanSnap Organizer Help when
questions or problems regarding operations
(for example, when setting items) arise.
This provides explanations for operations,
screens and messages.
For details about how to start
up help, refer to "Appendix A
Starting Up ScanSnap
Organizer Help" (page 43).
3
Introduction
■ About This Manual
Structure of This Manual
This manual consists of the following:
Chapter 1 ScanSnap Organizer Overview
This chapter provides an introduction and overview of the ScanSnap
Organizer features and system requirements, and describes how to start up
and exit ScanSnap Organizer.
Chapter 2 ScanSnap Organizer Windows
This chapter provides a basic explanation of windows and items of ScanSnap
Organizer.
Chapter 3 Function List
This chapter explains various functions of ScanSnap Organizer.
Appendix A Starting Up ScanSnap Organizer Help
This appendix explains how to start up ScanSnap Organizer Help.
Appendix B Installing and Uninstalling Organizer
This appendix indicates the references on how to install and uninstall
Organizer.
It is recommended to read the chapters in order before using ScanSnap Organizer.
For explanations of the operations, screens, and messages for ScanSnap Organizer, refer to
ScanSnap Organizer Help.
Symbols Used in This Manual
This manual uses the following symbols with explanations.
Symbol
Description
This symbol alerts operators to particularly important information.
Be sure to read this information.
Arrow Symbols in This Manual
Right-arrow symbols (→) are used to connect icons or menu options you should select in
succession.
Example: Select the [Start] menu → [Computer].
4
Introduction
Screen Examples in This Manual
Screenshots in this manual are used according to guidelines provided by Microsoft
Corporation.
The screen examples in this manual are subject to change without notice in the interest of
product improvement.
This manual uses Windows Vista screen examples.
Depending on the operating system, the actual screen may differ from the screen examples
shown in this manual. In this case, operate by following the actual screen displayed.
Abbreviations Used in This Manual
The following abbreviations are used in this manual.
Windows 7
:
Windows® 7 Starter operating system, English version
Windows® 7 Home Premium operating system, English version
Windows® 7 Professional operating system, English version
Windows® 7 Enterprise operating system, English version
Windows® 7 Ultimate operating system, English version
Windows Vista
:
Windows Vista® Home Basic operating system, English version
Windows Vista® Home Premium operating system, English version
Windows Vista® Business operating system, English version
Windows Vista® Enterprise operating system, English version
Windows Vista® Ultimate operating system, English version
Windows XP
:
Windows® XP Professional operating system, English version
Windows® XP Home Edition operating system, English version
Windows 2000
:
Windows® 2000 Professional operating system, English version
Windows
:
Windows 7, Windows Vista, Windows XP, and Windows 2000
Word
:
Microsoft® Word 2010
Microsoft® Office Word 2007
Microsoft® Office Word 2003
Microsoft® Office Word 2002
Excel
:
Microsoft® Excel® 2010
Microsoft® Office Excel 2007
Microsoft® Office Excel 2003
Microsoft® Office Excel 2002
PowerPoint
:
Microsoft® PowerPoint® 2010
Microsoft® Office PowerPoint® 2007
Microsoft® Office PowerPoint® 2003
Microsoft® Office PowerPoint® 2002
SharePoint Server
2010
:
Microsoft® SharePoint® Server 2010, English version
5
Introduction
SharePoint Server
2007
:
Microsoft® Office SharePoint® Server 2007, English version
SharePoint Portal
Server 2003
:
Microsoft® SharePoint® Portal Server 2003, English version
SharePoint
Foundation 2010
:
Microsoft® SharePoint® Foundation 2010, English version
SharePoint
Services 2.0/3.0
:
Microsoft® Windows® SharePoint® Services 2.0/3.0, English version
SharePoint
:
SharePoint Server 2010, SharePoint Server 2007, SharePoint Portal Server
2003, SharePoint Foundation 2010, and SharePoint Services 2.0/3.0
Office Live
:
Microsoft® Office Live
.NET Framework
:
Microsoft® .NET Framework
Adobe Reader
:
Adobe® Reader®
Adobe Acrobat
:
Adobe® Acrobat®
Adobe PDF IFilter
:
Adobe® PDF IFilter
ABBYY
FineReader for
ScanSnap
:
ABBYY FineReader for ScanSnap™
All the descriptions in this manual assume the usage of ABBYY FineReader
for ScanSnap bundled with the ScanSnap. Unless otherwise specified, the
term ABBYY FineReader for ScanSnap refers to the ABBYY FineReader for
ScanSnap bundled with the ScanSnap.
Note that ABBYY FineReader for ScanSnap may be upgraded without notice.
If the descriptions differ from the actual displayed screens, refer to ABBYY
FineReader for ScanSnap Help.
Google Docs
:
Google Docs™
ScanSnap
:
Color Image Scanner ScanSnap (*)
*: ScanSnap N1800 is not supported.
For Windows XP/Windows 2000 Users
This manual is based on the assumption that Windows 7 or Windows Vista is used as the
operating system.
If you are using Windows XP or Windows 2000, ScanSnap Organizer screen display varies
as indicated below. Please be aware of this when referring to this manual.
Windows 7/Windows Vista
(screen display in this manual)
[ScanSnap] folder
Windows XP/Windows 2000
[My ScanSnap] folder
6
Contents
Introduction ................................................................................... 2
■ About This Manual ....................................................................... 4
Chapter 1
ScanSnap Organizer Overview .............................. 9
1.1
Outline ........................................................................................ 10
1.2
Features ..................................................................................... 11
1.3
System Requirements .............................................................. 12
1.4
Starting Up and Exiting ScanSnap Organizer ........................ 14
■ Starting Up ScanSnap Organizer......................................................... 14
■ Exiting ScanSnap Organizer ................................................................ 15
Chapter 2
2.1
ScanSnap Organizer Windows ............................ 16
Main Window ............................................................................. 17
■ File List Pane Style (Display Format) ................................................... 19
■ Ribbon.................................................................................................. 23
2.2
Viewer Window .......................................................................... 27
■ Viewer Window View Mode (Display Format) ...................................... 29
■ Ribbon.................................................................................................. 30
Chapter 3
3.1
Function List.......................................................... 34
Function List .............................................................................. 35
■ File/Folder/Cabinet Management ......................................................... 35
■ Editing Files.......................................................................................... 35
■ Importing/Exporting Files ..................................................................... 36
■ Using Actions ....................................................................................... 36
■ Converting into Searchable PDF Files ................................................. 36
■ Setting a Keyword ................................................................................ 37
■ Distributing Files................................................................................... 37
■ Merging Pages ..................................................................................... 37
7
Contents
■ Searching Files .................................................................................... 38
■ Changing the Window Display ............................................................. 39
■ Using with the ScanSnap ..................................................................... 39
■ Using with ABBYY FineReader for ScanSnap ..................................... 39
■ Using with Rack2-Filer ......................................................................... 39
■ Using with Evernote ............................................................................. 40
■ Using with SugarSync .......................................................................... 40
■ Using with SharePoint .......................................................................... 40
■ Online Updates .................................................................................... 42
Appendix A Starting Up ScanSnap Organizer Help ................ 43
Appendix B Installing and Uninstalling Organizer .................. 44
■ Installing ............................................................................................... 44
■ Uninstalling........................................................................................... 44
Index............................................................................................. 45
8
Chapter 1
ScanSnap Organizer Overview
This chapter provides an introduction and overview of the ScanSnap Organizer features and
system requirements, and describes how to start up and exit ScanSnap Organizer.
1.1
Outline . . . . . . . . . . . . . . . . . . . . . . . . . . . . . . . . . . . . . . . . . . . . . . . . . . . . . . . . 10
1.2
Features. . . . . . . . . . . . . . . . . . . . . . . . . . . . . . . . . . . . . . . . . . . . . . . . . . . . . . . 11
1.3
System Requirements . . . . . . . . . . . . . . . . . . . . . . . . . . . . . . . . . . . . . . . . . . . . 12
1.4
Starting Up and Exiting ScanSnap Organizer . . . . . . . . . . . . . . . . . . . . . . . . . . 14
9
1.1 Outline
1.1 Outline
ScanSnap Organizer is an application used for displaying and organizing image files (PDF or
JPEG files), which were scanned using the ScanSnap.
You can use this application to display image data (PDF or JPEG files) without opening them,
create folders and arrange files as you like.
Pages of a PDF file can also be flipped through in thumbnails to verify the scanned image
data.
Scan file with the ScanSnap
Main Window
Check in thumbnails
and manage files according
to purpose
Open file
Viewer Window
10
1.2 Features
1.2 Features
ScanSnap Organizer contains the following features:
z Pages can be flipped through in thumbnails.
z Characters in PDF files scanned with the ScanSnap can be recognized (OCR
function), character strings marked by a highlight pen can be set as keywords, and
the PDF files are converted into searchable files. Searchable PDF files can be
searched quickly with a specified character string.
Moreover, conversion to searchable PDF files can be executed while the computer
(CPU) is idle, so that other operations will not be disturbed.
z In the ScanSnap Organizer Viewer, files can be shown and edited (pages can be
rotated, deleted, moved, inserted, deskewed, cropped, and merged, and keywords
can be added to a file).
z Files can be sent by e-mail and printed.
z A password to open a PDF file can be set as a security precaution.
z Sections on a page that are marked with a highlight pen can be cut and pasted
elsewhere.
z Multiple files can be linked with any of the Actions at once.
11
1.3 System Requirements
1.3 System Requirements
The system requirements for ScanSnap Organizer are as follows.
Operating system
(*1) (*2)
CPU (*3)
Memory (*3)
Hard disk space
Display resolution
Windows 7
Windows Vista, Windows XP, or
Windows 2000
Intel® Pentium® 4 Processor 1.8 GHz or higher
(Intel® Core™2 Duo Processor 2.2 GHz or higher recommended)
32-bit: 1 GB or more
64-bit: 2 GB or more
512 MB or more
(1 GB or more recommended)
620 MB or more
800 × 600 pixels or higher (*4)
*1 : It is recommended to use the operating system with the latest Service Pack applied.
*2 : For details about supported operating systems, refer to "System Requirements" in the Operator's Guide of your ScanSnap model.
*3 : If the ScanSnap system requirements are higher than those described above, it is recommended that ScanSnap Organizer be used under the ScanSnap system requirements or
higher.
*4 : When the font size is large, some screens may not be displayed properly. In that case, use a
smaller font size.
The following application is required for the use of the search function.
z For Adobe Acrobat searches
Windows 7
Windows Vista
Windows XP
Windows 2000
Adobe Acrobat 9.2 or
later
Adobe Acrobat 8.1 or
later
Adobe Acrobat 7.0 or
later
Adobe Acrobat 7.0 or
8.0
z For Windows Desktop Searches
Windows 7
Windows Vista
Application is not required. (*)
*
Windows XP
Windows Desktop
Search 3.01 or later
Windows 2000
Search function
cannot be used.
: Windows 7 and Windows Vista already contain a function equivalent to Windows Desktop
Search, therefore no extra application is required.
12
1.3 System Requirements
.NET Framework 3.0 is required for using the Microsoft Office SharePoint Server linkage
function, Scan to Google Docs, Scan to Salesforce Chatter, or Scan to Mobile.
The relationship between each operating system and .NET Framework is as follows:
Windows 7
Windows Vista
.NET Framework 3.0 is already installed.(*1)
Windows XP(*2)
Windows 2000
.NET Framework 3.0
is not installed.(*1)
.NET Framework 3.0
cannot be installed.
*1 : .NET Framework 3.0 is included in .NET Framework 3.5 (SP1 or later). It is recommended to
install the latest update in the operating system and use .NET Framework 3.5 (SP1 or later).
*2 : Even when .NET Framework 4 or later is already installed, .NET Framework 3.0 must also be
installed, because it is not included in .NET Framework 4 or later.
13
1.4 Starting Up and Exiting ScanSnap Organizer
1.4 Starting Up and Exiting ScanSnap
Organizer
This section describes how to start up and exit ScanSnap Organizer.
■ Starting Up ScanSnap Organizer
Directly Start Up ScanSnap Organizer
Start up ScanSnap Organizer in one of the following ways:
z Double-click the [ScanSnap Organizer] icon (
) on the desktop.
z Click [Start]→[All Programs]→[ScanSnap Organizer]→[ScanSnap Organizer].
When ScanSnap Organizer starts, a message appears to ask whether to change the settings
for searchable PDF file conversion. To change the current settings displayed in the message,
click the [Yes] button. Otherwise, click the [No] button.
Start Up from ScanSnap Manager
Start up ScanSnap Organizer from ScanSnap Manager in one of the following ways:
zStart Up from ScanSnap Quick Menu
1. Perform a scan.
DThe ScanSnap Quick Menu appears.
2. Select [Scan to ScanSnap Organizer].
DScanSnap Organizer starts up.
zStart Up from the ScanSnap Manager Setup Dialog Box
1. In the ScanSnap Manager setup dialog box, select the [Application] tab, and then
select [ScanSnap Organizer] from the [Application] drop-down list.
2. Perform a scan.
DScanSnap Organizer starts up.
For details on how to start up ScanSnap Organizer, refer to the Operator's Guide of your
scanner model.
14
1.4 Starting Up and Exiting ScanSnap Organizer
■ Exiting ScanSnap Organizer
ScanSnap Organizer can be exited in the following ways.
z On the Main Window, click
z Click
, and then click the application menu [Exit] button.
on the title bar on the Main Window.
For more details about the Main Window, refer to "2.1 Main Window" (page 17).
15
Chapter 2
ScanSnap Organizer Windows
This chapter provides a basic explanation of windows and items of ScanSnap Organizer.
ScanSnap Organizer has two types of windows: "Main Window" for managing files, and
"Viewer Window" for displaying and editing files.
For details about these Windows, and dialog boxes for operations, refer to ScanSnap
Organizer Help.
2.1
Main Window . . . . . . . . . . . . . . . . . . . . . . . . . . . . . . . . . . . . . . . . . . . . . . . . . . . 17
2.2
Viewer Window . . . . . . . . . . . . . . . . . . . . . . . . . . . . . . . . . . . . . . . . . . . . . . . . . 27
16
2.1 Main Window
2.1 Main Window
The Main Window is used for managing files. This window appears when you start up
ScanSnap Organizer.
The Main Window contains the following.
Application Button
Quick Access Toolbar
Actions/Keywords List Pane
Ribbon
Status Bar
Folder List Pane
17
Basic Search Toolbar
File List Pane
2.1 Main Window
z To improve display performance, ScanSnap Organizer creates cache data. The cache data is
created for a PDF file that can be viewed as a thumbnail, and placed in the hidden folder
[.organizer], which is created in the folder in which the PDF file is stored. Cache data is created for the pages that are displayed in thumbnails. Do not delete this data; deleting the data
may adversely affect the display performance.
z ScanSnap Organizer cannot create cache data for PDF files saved in unwritable media such
as CD-ROMs. To display image data faster, copy the files to the hard disk to create cache
data, and then save the files and cache data altogether on media such as a CD-R.
z Images may not appear immediately, or no images may appear, until post-scanning processes, such as password settings, are completed.
If the images of files do not appear even after the post-scanning processes are complete,
click
in the [Home] tab and select [Refresh] to update the File List Pane display.
z Application Button
Displays the Application Menu.
For details about Application Menu, refer to ScanSnap Organizer Help.
z Quick Access Toolbar
Frequently-used functions are added in the Quick Access Toolbar.
Functions and their locations in the Quick Access Toolbar can be changed.
z Ribbon
Ribbon has the following tabs. Each tab contains functions that can be performed in
the Main Window.
The contents of each tab appear by clicking the tab.
- [Home] tab
- [View] tab
- [Actions] tab
For details about each tab, refer to "Ribbon" (page 23).
z Basic Search Toolbar
Contains items for searching files.
z Folder List Pane
Shows the ScanSnap folder configured in ScanSnap Organizer, and the icons of
Cabinets, Folders, and Shortcuts to folders directly under the ScanSnap folder.
For details about the Folder List Pane, refer to ScanSnap Organizer Help.
z Actions/Keywords List Pane
Show the lists of actions and keywords.
The display of the Actions/Keywords List Pane can be switched by clicking the tabs.
For details about the Actions/Keywords List Pane, refer to ScanSnap Organizer
Help.
18
2.1 Main Window
z File List Pane
Shows the files in the folder selected in the Folder List Pane.
Files can be viewed in the following display styles.
- Thumbnails
- List view
For files other than PDF and JPEG files, the icons of applications associated with
those files are displayed.
For details about the File List Pane, refer to "File List Pane Style (Display Format)"
(page 19).
z Status Bar
Shows the following information. The information shown on the Status Bar can be
changed.
- Total number of files displayed in the File List Pane
- Arrangement order of files
- File details (creation date and size of selected file)
- Change display style button
- Show/hide popup thumbnail button
■ File List Pane Style (Display Format)
In the File List Pane, files are displayed according to a selected style.
For details about changing the style, refer to the ScanSnap Organizer Help.
The following types of styles are available.
Thumbnails
PDF and JPEG files are displayed in thumbnails. Other kinds of files are displayed with the
icons of applications associated with those files.
Thumbnails can be changed to the following sizes.
z Large
Files are shown as a 196 × 196 (pixels) image.
19
2.1 Main Window
z Medium
Files are shown as a 128 × 128 (pixels) image.
z Small
Files are shown as a 96 × 96 (pixels) image.
z Top
Shows the upper part of the image. The maximum width that can be displayed is 640
(pixels).
20
2.1 Main Window
zThumbnail View
The following view appears when the File List Pane is displayed in thumbnails (shrunk
images of file contents).
The Thumbnail View contains the following.
Thumbnail
Keyword
[Page Forward/Backward] Buttons
Text Mark
File Name
Lock Mark
Page Number Box
Digital Signature Mark
z Thumbnail
PDF and JPEG files are displayed in thumbnails. Other kinds of files are displayed
with the icons of applications associated with those files.
z Keyword
If the [Show Keywords] check box on the [View] tab is selected, the keyword set for
the file is displayed.
z [Page Forward/Backward] Buttons
Appears when the file has multiple pages.
They operate as follows:
Moves to the first page.
Moves to the previous page.
Moves to the next page.
Moves to the last page.
z File Name
Shows the file name.
File names can be renamed by typing directly in this field.
z Page Number Box
Shows the currently-displayed page number and the total number of pages.
If the file has multiple pages, entering a page number directly in this box changes the
displayed page.
This box is hidden when the thumbnail size is set to [Small].
21
2.1 Main Window
z Text Mark (
)
Appears for each page from a PDF file in which textual information is embedded.
However, the text mark does not appear if an image is not shown in the thumbnail,
and the PDF file is displayed with a lock mark.
For a PDF file being converted into a searchable PDF file, an image is not shown in
the thumbnail, but is displayed with the converting-text mark (
z Lock Mark (
).
)
Appears when the PDF file is password-protected.
When a password is set, the combination of the PDF icon and a lock mark is displayed instead of a thumbnail of the file, and a hyphen appears instead of the page
number.
However, when ScanSnap Manager is starting up, if the same password as the fixed
password specified in ScanSnap Manager is set for the PDF file, the image is shown
in the thumbnail.
Also, when the [Permissions Password] is set, if [Content Copying or Extraction] is
allowed, the image is shown in the thumbnail.
z Digital Signature Mark (
)
Appears when the PDF file bears digital signatures.
List View
Files are shown in a list.
22
2.1 Main Window
■ Ribbon
The items and functions shown in the Ribbon of the Main Window are as follows:
[Home] Tab
Item
Button name
Description
Cabinet
Creates a new cabinet in the Folder List Pane.
Folder
Creates a new folder under a cabinet in the Folder List Pane.
Shortcut to Folder
Creates a shortcut to a folder to display it in the Folder List
Pane.
Clicking
displays the submenu.
Clicking
performs the same operation as when
[Shortcut to Folder] in the submenu is clicked.
Cut
Cuts the selected cabinet, folder, or file.
Copy
Copies the selected cabinet, folder, or file.
Paste
Pastes the cut or copied data.
Delete
Deletes the selected cabinet, folder, or file.
Rename
Renames the selected cabinet, folder, shortcut to folder, or
file.
Operation
Used to perform the following operations:
z Undo
z Select All
z Refresh
Edit Keyword
Edits keywords set to a PDF file.
23
2.1 Main Window
Item
Button name
Description
Distribute by
Keyword
Performs the following for the PDF files.
z Distribute
Distributes PDF files according to the distribution condition.
z Change Distribution Condition
Changes the distribution condition.
z Create Distribution Conditions Using This File
Creates distribution conditions from the selected file
Convert into
Searchable PDF
File
z Convert Selected PDF
Converts the selected PDF file into a searchable PDF file
z Convert All PDF Files in Current Folder
Converts PDF files in the selected folder into searchable
PDF files
z PDF Conversion List
Displays the list of PDF files to be converted into searchable PDF files
Crop Marked
Section
Crops sections defined by a highlight pen in the selected
PDF file.
Merge Pages
Merges two pages together in the way selected from the
following to create a file of the merged pages.
z Vertically
z Horizontally
[View] Tab
Item
Button name
Description
Style
Switches the display style of the File List Pane between
Thumbnails (Large/Medium/Small/Top) and List.
Arrange Files
Rearranges the files in the File List Pane in ascending or
descending order by the following.
z Name
z Type
z Size
z Date Modified
z Date Created
z Folder Name (Only when a [Search results] folder, created during a Windows Desktop Search, is selected)
z Path (Only when a [Search results] folder, created during
a file search on a site, is selected)
Arrange A to Z
Rearranges files in ascending order according to the item
specified in [Arrange Files].
Arrange Z to A
Rearranges files in descending order according to the item
specified in [Arrange Files].
File Name
Shows/hides the file names in the File List Pane when the
files are displayed as thumbnails (Large/Medium/Small/
Top).
24
2.1 Main Window
Item
Button name
Description
Pop-up
Thumbnail
Shows/hides the pop-up thumbnail in the File List Pane
when the files are displayed as thumbnails (Large/Medium/
Small/Top).
Show Keywords
Shows/hides keywords in the File List Pane when the files
are displayed as thumbnails (Large/Medium/Top).
Arrange A to Z
Rearranges folders in ascending order.
Arrange Z to A
Rearranges folders in descending order.
Actions
Shows/hides the [Actions] tab of the Actions/Keywords List
Pane.
Keywords
Shows/hides the [Keywords] tab of the Actions/Keywords
List Pane.
[Actions] Tab
Item
Button name
Description
Scan to E-mail
Sends E-mail with the selected file attached.
Scan to Print
Prints the selected file.
Scan to Google
Docs(TM)
Saves the selected file to Google Docs. (*)
Scan to
Salesforce
Chatter
Posts the selected file to Salesforce Chatter. (*)
Scan to Mobile
Saves the selected file in a mobile device. (*)
Scan to Picture
Folder
Saves the selected file in the Pictures folder.
* : .NET Framework 3.0 must be installed for Windows XP or later in advance.
25
2.1 Main Window
If the application associated with the scanner is installed, the following functions will be available.
Item
Button name
Description
Scan to Word
Converts the selected PDF file into Word format. (*1)
Scan to Excel
Converts the selected PDF file into Excel format. (*1)
Scan to
PowerPoint(R)
Converts the selected PDF file into PowerPoint format. (*1)
Scan to
Rack2-Filer
Saves the selected file in Rack2-Filer. (*2)
Scan to Evernote
Saves the selected file to Evernote. (*3)
Scan to
SugarSync
Saves the selected file to the folder specified for SugarSync.
(*4)
Scan to
SharePoint
Saves the selected file in a SharePoint site or Office Live.
(*5)
*1
*2
*3
*4
: ABBYY FineReader for ScanSnap (4.1 or later is recommended) must be installed in advance.
: Rack2-Filer (V5.0 or later is recommended) must be installed in advance.
: Evernote for Windows 3.5 or later must be installed for Windows XP or later in advance.
: SugarSync Manager for Windows 1.9.28 or later must be installed in Windows XP or later in
advance.
*5 : Scan to Microsoft SharePoint must be installed in advance.
26
2.2 Viewer Window
2.2 Viewer Window
The Viewer Window is used for displaying and editing files. This window starts up from the
Main Window when a PDF or JPEG file is displayed.
PDF files can be edited only when they are created with the ScanSnap.
For details about starting the Viewer Window, refer to ScanSnap Organizer Help.
The Viewer Window contains the following.
Application Button
Ribbon
Quick Access Toolbar
Pages Panel
Status Bar
Page View
z Application Button
Displays the Application Menu.
For details about the Application Menu, refer to ScanSnap Organizer Help.
z Quick Access Toolbar
Frequently-used functions are added in the Quick Access Toolbar.
Functions and their locations in the Quick Access Toolbar can be changed.
27
2.2 Viewer Window
z Ribbon
Ribbon has the following tabs. Each tab contains functions that can be performed in
the Viewer Window.
The contents of each tab appear by clicking the tab.
- [Home] Tab
- [Edit] Tab
For details about each tab, refer to "Ribbon" (page 30).
z Pages Panel
Displays pages in a PDF or JPEG file in thumbnails.
The Pages Panel and Page View together form a "window".
z Page View
Displays a page selected in the Pages Panel.
The Pages Panel and Page View together form a "window".
z Status Bar
Shows the following information. The information shown on the Status Bar can be
changed.
-
File format (Icon indicates PDF or JPEG file)
-
Text Mark (
)
Appears when the page is from a searchable PDF file.
-
Lock Mark (
)
Appears when the PDF file is password-protected.
-
Digital Signature Mark (
)
-
Appears when the PDF file bears a digital signature.
File Information (Date created, file size, page size)
Switch View buttons
Zoom (Page magnification)
Zoom Slider
28
2.2 Viewer Window
■ Viewer Window View Mode (Display Format)
In the Viewer Window, files are displayed according to the selected view mode.
For details about changing the view mode, refer to ScanSnap Organizer Help.
The following types of view modes are available.
Show All (Pages Panel and Page View)
Displays all pages as thumbnails in the Pages Panel (left side), and the page currently
selected in the Page View (right side).
Show the Page Only
Displays a page in the single page mode.
29
2.2 Viewer Window
Show Pages Panel
Displays pages in thumbnails.
■ Ribbon
The items and functions shown on the Ribbon of the Viewer Window are as follows:
[Home] Tab
Item
Button name
Description
First Page
Shows the first page.
Previous Page
Shows the previous page.
Page Number
Shows a page specified by the number of the page.
Next Page
Shows the next page.
Last Page
Shows the last page.
30
2.2 Viewer Window
Item
Button name
Switch View
Description
Switches the view mode of the Viewer Window.
z Show All (Pages Panel and Page View)
Shows the Pages Panel and Page.
z Show the Page Only
Shows the page only.
z Show Pages Panel
Shows the Pages Panel only.
Clicking
switches the view mode.
Clicking
displays the submenu.
Zoom In
Magnifies the page.
Zoom Out
Shrinks the page.
Zoom To
Zooms to the specified scaling.
Zoom at 100%
Shows the page with a scale of 100%.
Fit Height
Fits the page to the window height.
Fit Width
Fits the page to the window width.
Fit Page
Fits the whole page to the window size.
Hand Tool Scroll
Drags the magnified page to view a different area.
Marquee Zoom
Zooms in the selected area of the page.
z Dragging the mouse on the page magnifies the selected
area.
z Left-clicking on the page magnifies the clicked area
according to the magnification level predetermined.
To shrink the image, hold down the [Ctrl] key while dragging
or left-clicking the mouse on the page.
Arrange
Arranges multiple active windows in the following ways.
z Cascade
z Horizontal
z Vertical
Clicking
switches the window arrangement.
Clicking
displays the submenu.
31
2.2 Viewer Window
Item
Button name
List
Description
Lists multiple open windows, and specifies which window to
make active (show on top).
[Edit] Tab
Item
Button name
Description
Undo
Undoes the most recent action such as the following.
z Cut page
z Paste page
z Insert page
z Delete page
z Rotate page
z Move page
z Crop page
z Deskew page
z Set a keyword
z Merge pages
z Set a password for opening a PDF file
Cut
Cuts the selected page.
Copy
Copies the selected page.
Paste
Pastes the cut or copied page.
Insert Page
Inserts pages from another file.
Delete Page
Deletes the selected page.
Rotate ccw 90
Rotates the selected page 90 degrees counterclockwise.
Rotate 180
Rotates the selected page 180 degrees.
Rotate cw 90
Rotates the selected page 90 degrees clockwise.
Deskew
Deskews the selected page.
32
2.2 Viewer Window
Item
Button name
Description
Crop
Crops the selected page.
Set Keyword
Sets a keyword for a PDF file.
A character string in the selected page can also be
recognized (OCR process) and set as a keyword.
Merge Pages
Merges two pages together in the way selected from the
following to create a new page.
z Vertically
z Horizontally
Select All
Selects all the pages.
Select displayed
page only
Selects the displayed page only.
33
Chapter 3
Function List
This chapter explains various functions of ScanSnap Organizer.
For details on how to use these functions, refer to ScanSnap Organizer Help.
3.1
Function List . . . . . . . . . . . . . . . . . . . . . . . . . . . . . . . . . . . . . . . . . . . . . . . . . . . 35
34
3.1 Function List
3.1 Function List
The following shows the functions of ScanSnap Organizer.
For details and information about how to use the functions, refer to ScanSnap Organizer Help.
■ File/Folder/Cabinet Management
You can perform the following operations for files/folders/cabinets.
z
z
z
z
z
z
z
z
z
z
z
z
z
Create new cabinet
Create new folder
Create shortcut to folder
Delete shortcut to folder
Check shortcut to folder
Cut
Copy
Paste
Delete
Rename
Change ScanSnap folder
Rearrange
Refresh
■ Editing Files
You can perform the following file edit operations.
z
z
z
z
z
z
z
z
z
z
z
z
z
Cut page
Copy page
Paste page
Insert page
Delete page
Rotate page
Deskew page
Crop page
Move page
Save file
Set a password for opening a PDF file
Show file properties
Cut marked section on a page (Crop Marked Section)
35
3.1 Function List
■ Importing/Exporting Files
Files can be imported or exported.
z Import File
Copy files from a folder not managed with ScanSnap Organizer to the [ScanSnap]
folder ([My ScanSnap] folder for Windows XP/Windows 2000).
z Export File
Copy files from the [ScanSnap] folder ([My ScanSnap] folder for Windows XP/
Windows 2000) to a folder not managed by ScanSnap Organizer.
■ Using Actions
"Actions" are frequently-used functions that help you make efficient use of ScanSnap
Organizer.
The following operations can be performed easily by selecting a file and clicking an icon on
the [Actions] tab (Ribbon or Actions/Keywords List Pane) or dragging and dropping a file onto
an icon on the [Actions] tab (Actions/Keywords List Pane).
z
z
z
z
z
Send file by E-mail
Print file with printer
Save file to Google Docs
Post file to Salesforce Chatter
Save file in a mobile device
z Save file in the Pictures folder
.NET Framework 3.0 must be installed in Windows XP or later for using Scan to
Google Docs, Scan to Salesforce Chatter, or Scan to Mobile.
■ Converting into Searchable PDF Files
PDF files scanned with the ScanSnap can be converted into searchable PDF files.
You can convert files to searchable PDF files in the following ways. You can also check the
conversion results.
z Select a PDF file and convert it to a searchable PDF file
z Select a folder and convert PDF files in the folder to searchable PDF files
z Automatically convert PDF files to searchable PDF files when they are added to the
[ScanSnap] folder ([My ScanSnap] folder for Windows XP/Windows 2000).
36
3.1 Function List
■ Setting a Keyword
You can set a character string to indicate the content of a file so that you can immediately recognize the file. Such a character string is referred to as a "keyword".
z
z
z
z
Recognize a character string on a page (OCR process) and set as a keyword
Set a character string as a keyword
Set a marked character string as a keyword
Set a keyword from the registered keywords in the keyword list
Highlight pen colors
z It is recommended that you use a blue or a green highlight pen for marking. When
you use colors such as pink or yellow for marking, the marked sections may not be
recognized as keywords.
z Use a blue highlight pen for documents with dark background colors such as
newspapers. Marked sections may not be detected when a color other than blue is
used.
For details about colors of highlight pens to be used, refer to the Operator's Guide of
your scanner model.
■ Distributing Files
Files can also be distributed into a folder according to the keyword set for files as a distribution
condition.
■ Merging Pages
Two pages can be merged into a single new page.
Pages can be merged in the following ways.
z Vertically
The selected two pages are merged vertically to create a single page.
z Horizontally
The selected two pages are merged horizontally to create a single page.
37
3.1 Function List
■ Searching Files
By using the search function, you can search files in the [ScanSnap] folder ([My ScanSnap]
folder for Windows XP/Windows 2000).
Files can be searched in the following ways.
z Specify a character string and search
z Specify search conditions and search
The following types of search functions can be used to perform a search.
z Adobe Acrobat search
Searchable PDF files can be searched.
Search results are shown in Adobe Acrobat.
PDF files with security options (such as a password) cannot be searched.
z Windows Desktop Search
All files can be searched.
Search results are shown in the [Search results] folder created during a search in the
Folder List Pane of the Main Window.
z Folders that can be searched with Windows Desktop Search are only those in the
indexed locations which are set in [Control Panel] J [Indexing Options] in [Popular]
on the [Options] dialog box or if you create a shortcut to a local folder unless they
have been specified to be indexed. You will not be able to use Windows Desktop
Search if you modify the [ScanSnap] folder (the [My ScanSnap] folder for Windows
XP). Include those folders as the indexing target. Run Search after they are
indexed.
For Windows 7, when [Indexing Options] is not displayed, select either [Large
icons] or [Small icons] for [View by].
z The following files cannot be searched.
- Hidden files
- Files with a full path that exceeds 220 bytes
- Files with the same file name formats as the files created in the hidden folder
".organizer".
- lnk files (.lnk) in the [ScanSnap] folder ([My ScanSnap] folder for Windows XP)
z In the case that the assigned folder is a network folder, the search function is not
supported for files in a network folder.
z If you perform a desktop search immediately after renaming, moving, or deleting a
file, the file before the operation may be searched.
38
3.1 Function List
■ Changing the Window Display
The window display can be changed for the following:
z Main Window
- File List Pane (display style)
- Thumbnail (including file name and keyword)
- Pop-up thumbnail
z Viewer Window
- Display format (view mode)
- Multiple windows arrangement
- Page from a file with multiple pages
- Display size of a page
z Window Color
z Quick Access Toolbar commands
z Information in the Status Bar
z Ribbon display
■ Using with the ScanSnap
Image data for documents scanned with the ScanSnap can be managed with ScanSnap
Organizer.
■ Using with ABBYY FineReader for ScanSnap
PDF files scanned with the ScanSnap can be converted into the following file formats by
installing and using ABBYY FineReader for ScanSnap (4.1 or later is recommended).
z Word
z Excel
z PowerPoint
■ Using with Rack2-Filer
PDF files can be saved in Rack2-Filer by installing Rack2-Filer (V5.0 or later recommended).
39
3.1 Function List
■ Using with Evernote
When Evernote for Windows 3.5 or later is installed in Windows XP or later, you can use it to
save files to Evernote. PDF files can be converted to searchable PDF before being saved to
Evernote.
To save a file to Evernote, you need to sign in on the sign in dialog box of Evernote for
Windows in advance.
For details about Evernote, refer to the Evernote Web site.
■ Using with SugarSync
When SugarSync Manager for Windows 1.9.28 or later is installed in Windows XP or later,
you can use it to save files to the folder specified for SugarSync.
■ Using with SharePoint
PDF files can be saved on a SharePoint site by using either of the following functions.
z Microsoft Office SharePoint Server linkage function
z Scan to Microsoft SharePoint
Microsoft Office SharePoint Server linkage function
When you access SharePoint by using the Microsoft Office SharePoint Server linkage
function, a SharePoint site is shown on the Main Window (Folder List Pane), on which
you can share files from the site. Files saved on the site can also be searched, printed,
etc.
This function is available for the following combinations.
Compatible SharePoint
SharePoint Server 2010 (*) or SharePoint Server 2007
Operating System
Windows 7, Windows Vista, or Windows XP
Required Application
.NET Framework 3.0
* : To search for a file on a site in Microsoft® SharePoint® Server 2010, you need to perform
additional settings with Search Service. Contact the site administrator before use. For details,
refer to ScanSnap Organizer Help.
40
3.1 Function List
z Multiple users cannot simultaneously access a site while using ScanSnap
Organizer on a single computer.
z Microsoft Office SharePoint Server linkage function cannot be used while an
application which uses port 80, such as Web server, is running.
z Connection via a proxy server is not supported.
z Make sure that the site time zone and the time zone of the computer running
ScanSnap Organizer are the same.
z For PDF files on the site, if [Keyword] or [Text and Properties] are targeted for a
search, Adobe PDF IFilter must be installed in the SharePoint Server.
For a 32-bit operating system, Adobe PDF IFilter can be used by installing Adobe
Acrobat 8.1 or later, or Adobe Reader 8.1 or later. For a 32-bit operating system
with Adobe Reader X, Adobe PDF IFilter can be used by installing Adobe Reader
X 10.1 or later. For an Adobe Reader X version earlier than 10.1, [Keyword] or
[Text and Properties] cannot be targeted for a search because Adobe PDF IFilter
is not installed at the same time.
For a 64-bit operating system, download and install Adobe PDF IFilter 9 for 64-bit
platforms from the Adobe download Web site. Note that Adobe PDF IFilter v6.0 or
earlier is not supported.
Notes when using SharePoint (Operations that cannot be performed)
For files, folders, and libraries on the SharePoint site, the following operations are not
available.
z The following file/folder/library operations
- Create shortcut to folder
- Rename
z for a folder in which sub-folders or files exist
z for a file name longer than 128 bytes
You cannot specify a folder or file name which starts or end with a period (.).
The following characters cannot be used for file names.
~ " # % & * : < > ? / \ { | } and a sequence of periods
-
-
Copy
z Copy folders
z Copy files on the SharePoint site
z Copy files with a name that exceeds 128 characters, from a folder in a local
drive to the SharePoint site
z Copy files with a name that exceeds 110 bytes, from a site to a local folder
Delete folders in which sub-folders or files exist
Move
Undo
Open (files with a name that exceeds 110 bytes)
View in thumbnail (files with a name that exceeds 110 bytes)
-
Actions (files with a name that exceeds 110 bytes)
In the following cases, even if the [Append a folder path to the file name before
moving/copying] check box in [Popular] on the [Options] dialog box is selected, a
folder path will not be appended to the file when it is copied or moved.
z Copy a file from a local folder to the site
z Copy a file from the site to a local folder
41
3.1 Function List
z Edit file
z Files on the site cannot be edited directly from ScanSnap Organizer.
z For files on the site, if [Open] or [ScanSnap Organizer Viewer] on the Application
Menu is run, the specified file is copied to the local computer temporary folder as a
read-only file. The file is opened with the application associated with the file extension, or with ScanSnap Organizer Viewer.
z
z
z
z
z
Import/export file
Convert into searchable PDF
Set or edit keyword
Distribute file
Merge pages
Scan to Microsoft SharePoint
You can save files to SharePoint and Office Live by using Scan to Microsoft SharePoint
to access SharePoint, and displaying the Scan to Microsoft SharePoint dialog box on
the Main Window.
z When using Scan to Microsoft SharePoint for linkage, you can only save files on
the site. Other operations cannot be performed.
z Support for Office Live varies according to country. For more details, refer to the
Microsoft Office Live Web site.
This function is available for the following combinations.
Compatible SharePoint
SharePoint Server 2010 (*)
SharePoint Server 2007 (*)
SharePoint Portal Server 2003
SharePoint Foundation 2010
SharePoint Services 2.0/3.0
Office Live
* : Although Scan to Microsoft SharePoint is available, use of Microsoft Office SharePoint Server
linkage function is recommended because files saved on a SharePoint site can also be
searched or printed.
For details about Scan to Microsoft SharePoint, refer to the Scan to Microsoft
SharePoint User's Guide. For details about Office Live, refer to the Microsoft Office Live
Web site.
■ Online Updates
Organizer program updates are available online on a necessity basis for better usability and
functionality. When a update request is received, Organizer checks to see if program updates
are provided online, and automatically downloads the latest version.
42
Appendix A
Starting Up ScanSnap Organizer Help
This appendix explains how to start up ScanSnap Organizer Help.
ScanSnap Organizer Help can be started up in the following ways.
Starting Up from the Main Window or the Viewer Window
To start up ScanSnap Organizer Help while using ScanSnap Organizer, press the [F1] key on
the keyboard, or click the help button (
) on the top right of the Window.
Main Window
Viewer Window
Starting Up from the [Help] Button on the Dialog Box
ScanSnap Organizer Help can also be started up by clicking the [Help] button on the dialog
box which is displayed while ScanSnap Organizer is used. In this case, topics relevant to the
displayed dialog box will appear. Those topics can also be displayed by pressing the [F1] button on the keyboard.
43
Appendix B
Installing and Uninstalling Organizer
This appendix describes how to install and uninstall ScanSnap Organizer.
■ Installing
Install Organizer from the Setup DVD-ROM provided with the ScanSnap.
Select the [ScanSnap Organizer] check box on the [Select Features] screen.
For details, refer to the Operator's Guide of your ScanSnap.
■ Uninstalling
Uninstall Organizer on [Programs and Features] of [Control Panel].
For details, refer to "Uninstalling the Software" in the Operator's Guide of your ScanSnap.
44
Index
A
I
Actions/Keywords List Pane ..................... 18
importing/exporting files ............................ 36
Adobe Acrobat search .............................. 38
installing .................................................... 44
Application Button ............................... 18, 27
K
B
keyword ..................................................... 21
Basic Search Toolbar ................................ 18
L
C
List View .................................................... 22
changing the window display .................... 39
lock mark ................................................... 22
converting into searchable PDF files ........ 36
M
D
Main Window ............................................. 17
digital signature mark ................................ 22
merging pages ........................................... 37
distributing files ......................................... 37
Microsoft Office SharePoint Server linkage
function ...................................................... 40
E
editing files ................................................ 35
O
exiting ScanSnap Organizer ..................... 15
online update ............................................. 42
outline ........................................................ 10
F
features ..................................................... 11
P
File List Pane ............................................ 19
[Page Forward/Backward] buttons ............ 21
File List Pane style (display format) .......... 19
page number box ...................................... 21
file name ................................................... 21
Page View ................................................. 28
file/folder/cabinet management ................. 35
Pages Panel .............................................. 28
function list ................................................ 35
Q
Quick Access Toolbar .........................18, 27
45
Index
R
W
Ribbon .....................................18, 23, 28, 30
Windows Desktop Search ......................... 38
S
Scan to Microsoft SharePoint ................... 42
searching files ........................................... 38
setting a keyword ...................................... 37
Show All .................................................... 29
Show Pages Panel .................................... 30
Show the Page Only ................................. 29
starting up ScanSnap Organizer ............... 14
Status Bar ........................................... 19, 28
system requirements ................................. 12
T
text mark ................................................... 22
thumbnail .................................................. 21
Thumbnail View ........................................ 21
thumbnails ................................................. 19
U
uninstalling ................................................ 44
using actions ............................................. 36
using with
ABBYY FineReader for ScanSnap ..... 39
Evernote .............................................. 40
Rack2-Filer .......................................... 39
ScanSnap ........................................... 39
SharePoint .......................................... 40
SugarSync .......................................... 40
V
Viewer Window ......................................... 27
Viewer Window view mode
(display format) ................................... 29
46
ScanSnap Organizer
User’s Guide
P2WW-2621-04ENZ0
Issue date January 2012
Issued by PFU LIMITED
The contents of this manual are subject to change without notice.
PFU LIMITED assumes no liability for incidental or consequential damages arising
from the use of this Product, and any claims by a third party.
z Copying of the contents of this manual, in whole or in part, as well as the scanner
applications is prohibited under the copyright law.
z
z