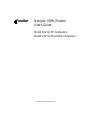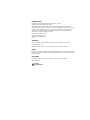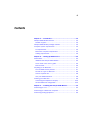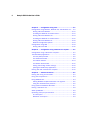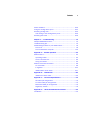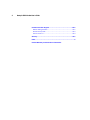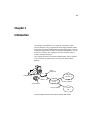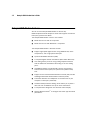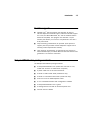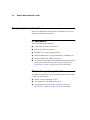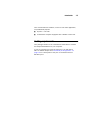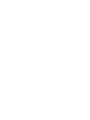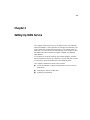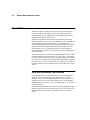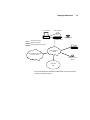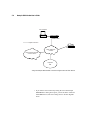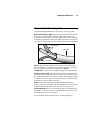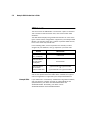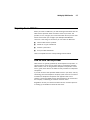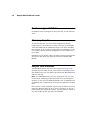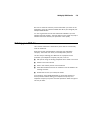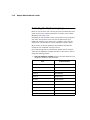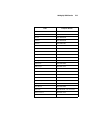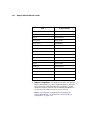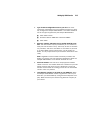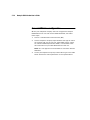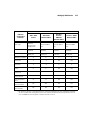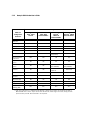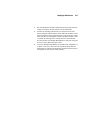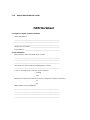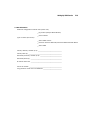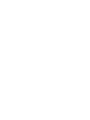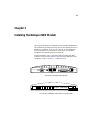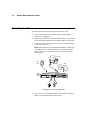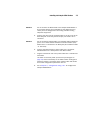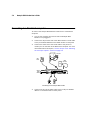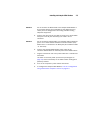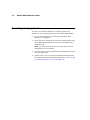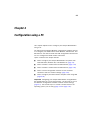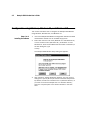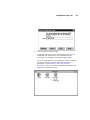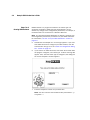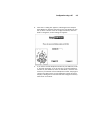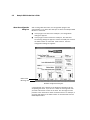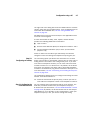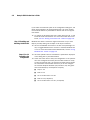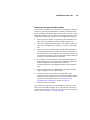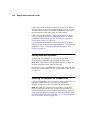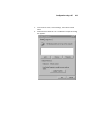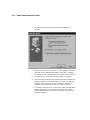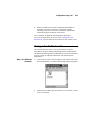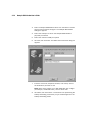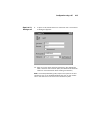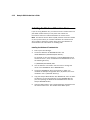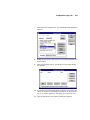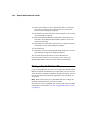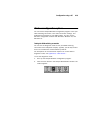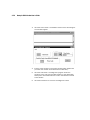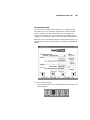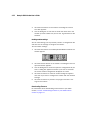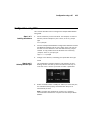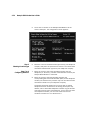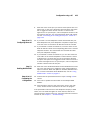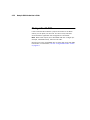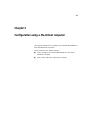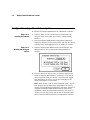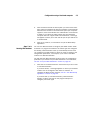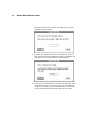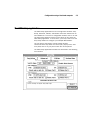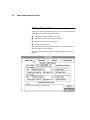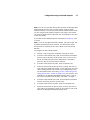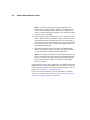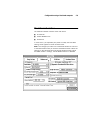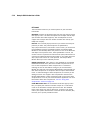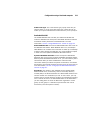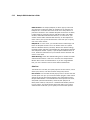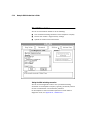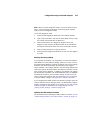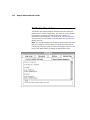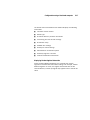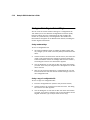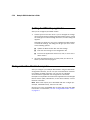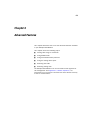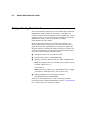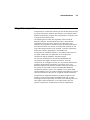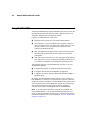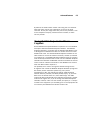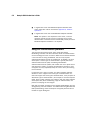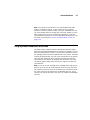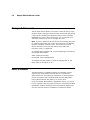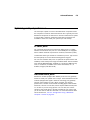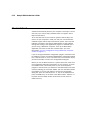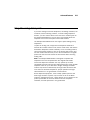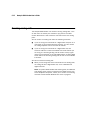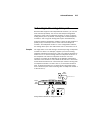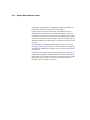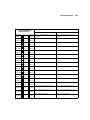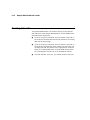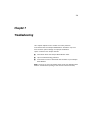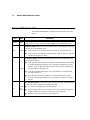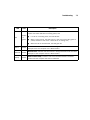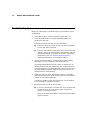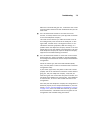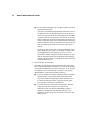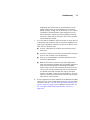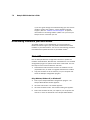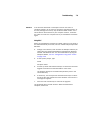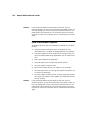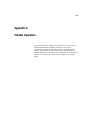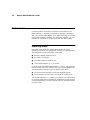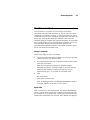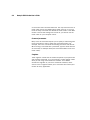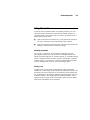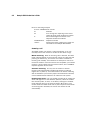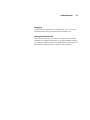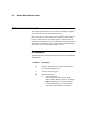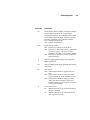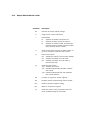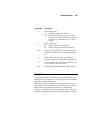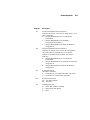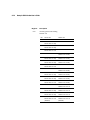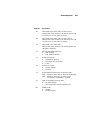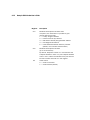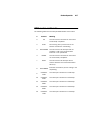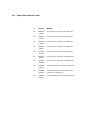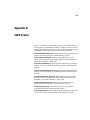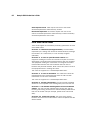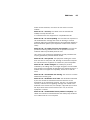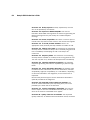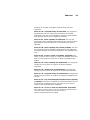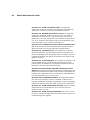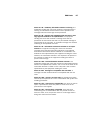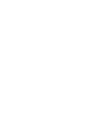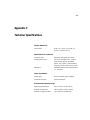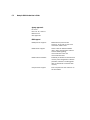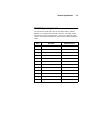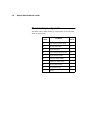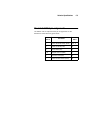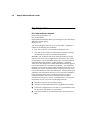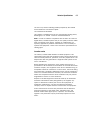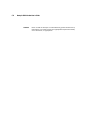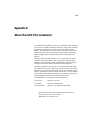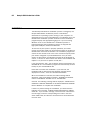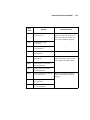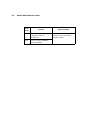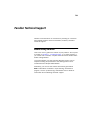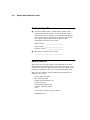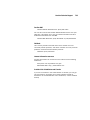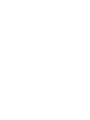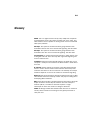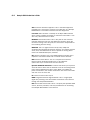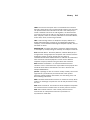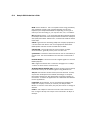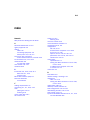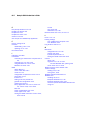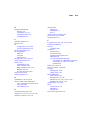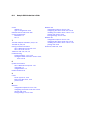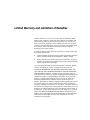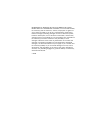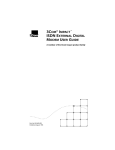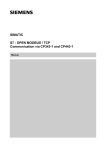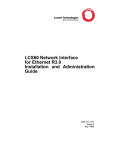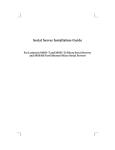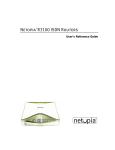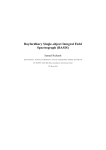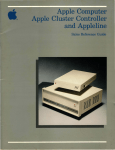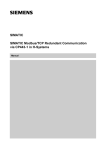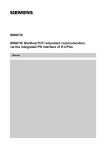Download Farallon Communications 412 Network Card User Manual
Transcript
Farallon Netopia ISDN Modem User’s Guide Model 612 for PC Computers Model 412 for Macintosh Computers Farallon Communications, Inc. Copyright notice Copyright © 1996 Farallon Communications, Inc. v.1096 All rights reserved. Printed in the U.S.A. This manual and any associated artwork, software, and product designs are copyrighted with all rights reserved. Under the copyright laws this manual, artwork, software, and product designs may not be copied, in whole or part, without the written consent of Farallon Communications. Under the law, copying includes translation to another language or format. Farallon Communications, Inc. 2470 Mariner Square Loop Alameda, CA 94501-1010 U.S.A. Trademarks Netopia, Farallon, and the Farallon logo design are trademarks of Farallon Communications, Inc. All other product names are the trademarks of their respective owners. Credits Portions of this user’s guide were written by Igal Dahari Levy and Robert Remillard. Portions of this user’s guide were adapted by Igal Dahari Levy. Josie Cerrato edited this user’s guide. Part number For additional copies of this user’s guide, order Farallon part number 6120264-00-03. Printed on Recycled Materials iii Contents Chapter 1 — Introduction.......................................................1-1 Netopia ISDN Modem features ................................................ 1-2 Farallon support.................................................................. 1-3 Netopia ISDN Modem package contents .................................. 1-3 Computer system requirements .............................................. 1-4 PC requirements ................................................................. 1-4 Macintosh computer requirements ....................................... 1-4 Cabling requirements .......................................................... 1-5 Chapter 2 — Setting Up ISDN Service ....................................2-1 About ISDN............................................................................ 2-2 ISDN and the Netopia ISDN Modem...................................... 2-2 Terms used in this user’s guide ........................................... 2-5 SPID formats ...................................................................... 2-6 Preparing for an ISDN line....................................................... 2-7 Find an ISDN service provider .............................................. 2-7 Decide on a type of ISDN line............................................... 2-8 Choose a phone line ........................................................... 2-8 Use your ISDN worksheet .................................................... 2-8 Ordering your ISDN line........................................................... 2-9 Contacting the telephone company ..................................... 2-10 General ISDN line configuration .......................................... 2-14 Chapter 3 — Installing the Netopia ISDN Modem ....................3-1 Connecting to a PC................................................................. 3-2 Connecting to a Macintosh computer....................................... 3-4 Connecting analog equipment ................................................. 3-6 iv Netopia ISDN Modem User’s Guide Chapter 4 — Configuration using a PC....................................4-1 Configuration using Windows, Windows 95, and Windows NT..... 4-2 Placing calls with Windows................................................. 4-10 Installing the Windows 95 modem driver ............................. 4-10 Placing calls with Windows 95............................................ 4-13 Installing the Windows NT modem driver ............................. 4-16 Placing calls with Windows NT............................................ 4-18 Windows configuration options ........................................... 4-19 Configuration using DOS ....................................................... 4-23 Placing calls with DOS ....................................................... 4-26 Chapter 5 — Configuration using a Macintosh computer .........5-1 Configuration using a Macintosh computer ............................... 5-2 The ISDN Setup application .................................................... 5-5 The Easy Setup window ....................................................... 5-6 The Advanced window.......................................................... 5-9 The Utilities window........................................................... 5-14 The Modem View window ................................................... 5-16 Saving and loading modem settings ................................... 5-18 Quitting the ISDN Setup application .................................... 5-20 Placing calls with a Macintosh computer ................................ 5-20 Chapter 6 — Advanced Features ............................................6-1 Placing calls using AT commands ............................................ 6-2 Using data compression ......................................................... 6-3 Using Multilink PPP ................................................................ 6-4 Storing Multilink Endpoint Identifiers in S registers ................ 6-5 Using PPP authentication protocols ...................................... 6-6 Using Dynamic Bandwidth Allocation........................................ 6-7 Placing a Toll Saver call .......................................................... 6-8 About QuickSelect .................................................................. 6-8 Optimizing serial port performance.......................................... 6-9 PC serial ports.................................................................... 6-9 Macintosh serial ports......................................................... 6-9 Contents About autobaud ................................................................... Using the analog device ports ............................................... Receiving analog calls .......................................................... Call routing to the analog device ports................................ Receiving data calls ............................................................. v 6-10 6-11 6-12 6-13 6-16 Chapter 7 — Troubleshooting .................................................7-1 Netopia ISDN Modem LEDs..................................................... 7-2 Troubleshooting tips ............................................................... 7-4 Downloading firmware to your ISDN modem ............................. 7-8 From a PC .......................................................................... 7-8 From a Macintosh computer............................................... 7-10 Appendix A — Modem Operation ............................................A-1 Modem basics ....................................................................... A-2 Operating modes................................................................. A-2 The AT command set ........................................................... A-3 Using the modem................................................................ A-5 Modem command summaries ................................................. A-8 AT commands ..................................................................... A-8 S registers........................................................................ A-11 ISDN modem result codes ................................................. A-17 Appendix B — ISDN Events ....................................................B-1 ISDN event cause codes...................................................... B-2 Appendix C — Technical Specifications ..................................C-1 RS-232-D pin assignments................................................... C-3 PC serial cable pin assignments........................................... C-4 Macintosh DIN-8 pin assignments ........................................ C-5 Regulatory notices .............................................................. C-6 Appendix D — About the COM Port Accelerator......................D-1 Installation ............................................................................ D-2 vi Netopia ISDN Modem User’s Guide Farallon Technical Support.................................................... TS-1 Before calling Farallon ....................................................... TS-1 Environment profile ........................................................... TS-2 How to reach us................................................................ TS-2 Glossary............................................................................... GL-1 Index ........................................................................................1 Limited Warranty and Limitation of Remedies 1-1 Chapter 1 Introduction The Netopia ISDN Modem is an external, stand-alone, ISDN terminal adapter. Using Integrated Services Digital Network (ISDN) technology, the Netopia ISDN Modem provides high-speed access to analog and digital services. With the Netopia ISDN Modem, you can access the Internet, your corporate local area network (LAN), or another individual computer. This chapter introduces the Netopia ISDN Modem and its features. It also explains the requirements for using the Netopia ISDN Modem. Netopia ISDN Modem D-Cha B-2 B-1 nnel TestPower Internet or on-line service on Farall TM Impa Analog Modem 3 Com ct DTR RD SD B2 B1 D TEST PWR ISDN line Public telephone network Analog or ISDN line Analog telephone Analog or ISDN line Corporate LAN Analog and digital network access with the Netopia ISDN Modem 1-2 Netopia ISDN Modem User’s Guide Netopia ISDN Modem features You can use the Netopia ISDN Modem to dial into any ISDN-compliant terminal adapter or router that supports the Point-to Point (PPP) protocol over ISDN. The Netopia ISDN Modem comes in two models: ■ Model 612 for use with PC computers ■ Model 412 for use with Macintosh computers The Netopia ISDN Modem’s features include: ■ Support high-speed digital access using Multilink PPP, Stac compression, and a high-speed serial port. ■ Dynamic Bandwidth Allocation (DBA). ■ A complete digital network termination (Basic Rate ISDN NT1). ■ Two analog device ports for using analog telephone devices with the ISDN line and flexible call routing to the two analog ports. ■ QuickSelect feature to automatically convert asynchronous Point-to-Point Protocol (PPP) into synchronous (HDLC-based) PPP. ■ Support for the Password Authentication Protocol (PAP) and the Challenge Handshake Authentication Protocol (CHAP). ■ Automatic detection and adaptation to the baud rate of your computer’s serial port (autobaud). ■ Toll Saver 56K permissive dialing, which allows you to place a data call over an ISDN line set up for voice connections. ■ A comprehensive diagnostic test and LED status display. ■ Netopia ISDN Assistant to configure the switch type and SPID parameters. Introduction 1-3 Farallon support ■ Netopia Care Service Program that includes 30 days of toll-free telephone technical support, lifetime technical support via e-mail, the World Wide Web, fax, and the Farallon bulletin board service (BBS). This program also includes a 1-year warranty that allows you to receive a replacement unit with a 5-day turnaround. ■ Keep it Running, Guaranteed!, an optional 3-year premium support plan that provides toll-free telephone support and a next-day product-replacement warranty. ■ Up & Running, Guaranteed!, an optional service program in which Farallon helps you obtain ISDN and Internet services and guarantees a successful connection. Netopia ISDN Modem package contents The Netopia ISDN Modem package includes: ■ A Netopia ISDN Modem unit (model 612 connects to a PC; model 412 connects to a Macintosh computer) ■ A power cable with an AC wall transformer ■ A DB-25–to–DB-9 serial cable (model 612 only) ■ A DB-25–to–mini-DIN-8 serial cable (model 412 only) ■ An RJ-11–to–RJ-11 ISDN telephone cable ■ A 3.5" installation diskette with configuration software ■ A Netopia ISDN Modem user’s guide ■ A Getting Started card with an attached phone card ■ Internet access software 1-4 Netopia ISDN Modem User’s Guide Computer system requirements Refer to the appropriate section below for information on PC and Macintosh computer requirements. PC requirements Your PC should have the following: ■ A 386, 486, or Pentium processor ■ 640 KB of conventional memory ■ MS-DOS 5.0 or later operating system ■ Microsoft Windows 3.1 or later, Windows 95, or Windows NT ■ A hard disk drive with 2 MB of free space ■ An available serial (COM) port equipped with a 16550 universal asynchronous transmitter. (See the “Optimizing serial port performance” section on page 6-9 for more information.) Macintosh computer requirements Your Macintosh computer must be a Macintosh Plus or later model. It must have the following: ■ System 7 or later operating system ■ A hard disk drive with 2 MB of free space ■ An available serial port (see the “Optimizing serial port performance” section on page 6-9 for more information). Introduction 1-5 Your communications software, such as a PPP client application, may additionally require: ■ System 7.1 or later ■ A Macintosh computer equipped with a 68020 or later CPU Cabling requirements Your package contains a PC or Macintosh serial cable to connect the Netopia ISDN Modem to your computer. If your PC computer has a 25-pin serial port, you will need a DB-9–to–DB-25 adapter. See “RS-232-D pin assignments” on page C-3 for a description of the pins on the ISDN modem’s RS-232-D port. 2-1 Chapter 2 Setting Up ISDN Service This chapter shows you how to set up ISDN service. You will learn about what ISDN is, how to prepare for setting up an ISDN line, and how to work with an ISDN service provider. If you already have an ISDN line, you may still want to read the rest of this chapter to find the ISDN information needed to properly configure your Netopia ISDN Modem. If you opted for the Up & Running, Guaranteed! program, Farallon will set up ISDN service for you. However, you may still want to read this chapter to become familiar with basic ISDN concepts. This chapter is divided into three main sections: ■ A short description of ISDN and definitions of some common ISDN terms ■ Preparing to order your ISDN line ■ Ordering your ISDN line 2-2 Netopia ISDN Modem User’s Guide About ISDN ISDN uses digital technology to connect to the public telephone network. Using the existing copper wire and public telephone network infrastructure, ISDN provides for existing voice services and high-speed, dial-up data service. Networks using ISDN communicate more efficiently than those using analog lines. This is due to the relatively low cost of ISDN, the fact that digital lines are relatively free of the random noise associated with analog lines, and the high communication speeds that can be achieved. ISDN Basic Rate Interface (BRI) lines can reach speeds of up to 128 thousand bits per second (Kbps). A typical high-speed modem can only send data over an analog line at up to 28.8 Kbps. You can convert almost any existing regular telephone line to ISDN by ordering ISDN service for that line. In most cases, no rewiring is necessary for the conversion and no special equipment is needed to use the converted line with your Netopia ISDN Modem. (Keep in mind that if you convert an analog line to an ISDN line, you will not be able to directly connect analog devices to the ISDN line in most cases.) ISDN and the Netopia ISDN Modem If you’ve been using an ordinary modem to dial into analog data services, such as a corporate LAN or online service, you can continue to do so with your digital ISDN line. Simply connect your analog modem to one of the analog device ports on the Netopia ISDN Modem and continue to use your analog devices in the same fashion as before. The Netopia ISDN Modem will convert the analog signal to a digital signal for transmission over the ISDN line in such a way that it can be retransmitted by the public switched network to an analog device. Setting Up ISDN Service Your computer Analog modem PWR TEST D Analog connection Digital connection Analog or digital connection 2-3 B1 B2 SD RD DTR Netopia Netopia ISDN Modem Analog phone Fax services Public telephone network Internet Service Provider or online service Telephone voice services Corporate LAN Using analog devices with the Netopia ISDN Modem to communicate with analog voice and data services 2-4 Netopia ISDN Modem User’s Guide Your computer PWR TEST D B1 B2 SD RD DTR Netopia Netopia ISDN Modem Digital connection ISDN fax service Public telephone network Internet Service Provider or online service Corporate LAN *Using the Netopia ISDN Modem to connect to digital voice and data services * If you choose not to connect any analog devices to the Netopia ISDN ModemÕs analog device ports, you will be able to connect to other ISDN devices, but not to analog devices. See the diagrams above. Setting Up ISDN Service 2-5 Terms used in this user’s guide The following ISDN-related terms are used in this user’s guide: Basic Rate Interface (BRI): BRI is the type of ISDN service you will order from the ISDN service provider. A BRI ISDN line has two B channels and a D channel. The B channels carry data at 56 Kbps or 64 Kbps, and can be used by the applications you use to access the Internet. The D channel is reserved for call setup and signalling. B channels ISDN BRI D channel Switch: The massive computer that controls your telephone line from the telephone company’s local central office. You must know the type of switch—sometimes referred to as switch configuration—on your line to properly configure the ISDN modem. Directory number (DN): The actual phone number associated with the ISDN line you order (the directory number is also referred to as the “telephone number” in this user’s guide). Depending on the type of switch on your line, there may be one directory number for both B channels, or one for each B channel. SPID: The Service Profile ID generally looks like the directory number with some extra digits (the TID) appended to it. The number of SPIDs received with BRI service can vary from none to two. TID (Terminal ID): This one- or two-digit number is associated with the SPID. It’s usually 1 or 01 for the first SPID and 2 or 02 for the second SPID, but it can vary in form. If you encounter other unfamiliar terms, check the glossary. 2-6 Netopia ISDN Modem User’s Guide SPID formats The exact format of ISDN SPIDs is sometimes a point of confusion. This is because several formats exist, and some formats allow variations. The table below displays the general SPID formats for some of the types of ISDN switch configurations supported by the Netopia ISDN Modem. The formats shown are a subset of possible SPID formats, but in most cases they should work. In the following table, xxxxxxx represents the directory number assigned to your ISDN line, and yyy represents your area code. Switch SPID format AT&T 5ESS custom (multipoint) 01xxxxxxx0 National ISDN-1 on AT&T 5ESS (multipoint) 01xxxxxxx00 National ISDN-1 on Northern Telecom DMS-100 yyyxxxxxxx100 and yyyxxxxxxx200 or yyyxxxxxxx0100 and yyyxxxxxxx0200 Note: AT&T 5ESS custom point-to-point switches have no SPIDs and are not represented in the table above. However, this type of switch configuration is supported by the Netopia ISDN Modem. Example SPIDs If your ISDN line is controlled by a DMS-100 using National ISDN-1, and your directory numbers are given as (415)234-5678 and (415)234-5679, your SPIDs are 4152345678100 and 4152345679200. Alternately, your SPIDs can be 41523456780100 and 41523456790200. Setting Up ISDN Service 2-7 Preparing for an ISDN line When you order an ISDN line, you will exchange information with the ISDN service provider about the kind of service you need. The provider, in turn, will give you some information about your line that will be useful when you configure your Netopia ISDN Modem. There are a few things to do before you can order an ISDN line: ■ Find an ISDN service provider ■ Decide on a type of ISDN line ■ Choose a phone line ■ Use your ISDN worksheet These are explained in the corresponding sections below. Find an ISDN service provider ISDN service is typically provided by local telephone companies. In certain regions, there may be other types of companies providing ISDN service, such as long distance telephone companies. In this user’s guide, we’ll refer to the ISDN service providers as telephone companies. If you are unsure of who provides ISDN service in your area, start by contacting your local telephone company (refer to the list of contact numbers for telephone companies that appears later in this chapter). Ask for the ISDN service representative or for someone in the company’s marketing or business services office. Regardless of who you choose for ISDN service, the basic process of setting up an ISDN line should be the same. 2-8 Netopia ISDN Modem User’s Guide Decide on a type of ISDN line An ISDN line can be configured to carry data only, or both data and voice. Choose a phone line To order an ISDN line, you must either designate an existing telephone line to be converted, or order a new line to be installed. There will probably be an additional charge if you add a new ISDN line. However, if you convert an analog line to an ISDN line, you will not be able to directly connect analog devices to the ISDN line in most cases. Regardless of your choice, make sure there is a wall jack for the line you choose near where you intend to install your Netopia ISDN Modem. Use your ISDN worksheet The ISDN Worksheet at the end of this chapter (see page 2-18) contains sections where you can note important information about your ISDN account. You may want to photocopy the ISDN Worksheet and fill in the copy. Note: The ISDN Worksheet is for your convenience only. You may receive forms containing similar information from your telephone company. In any case, the ISDN Worksheet is not an application for an ISDN line nor a substitute for the forms your telephone company uses. Fill in section 1 of the worksheet once you find out exactly who you’ll order your ISDN line from. Fill in as much of section 2 as you can before calling your telephone company. The information in section 3 can only be filled in after you order your ISDN line. Setting Up ISDN Service 2-9 Be sure to check the accuracy of the information you enter on the worksheet. Some of it will be needed later when you configure your Netopia ISDN Modem. It’s also a good idea to have the worksheet available if you call Farallon technical support. The information on the sheet may help a Farallon technician answer your questions more quickly. Ordering your ISDN line This section contains the information you’ll need to successfully order an ISDN line. Read this section through before contacting your telephone company. Then refer to it when you actually order your line. The first step in ordering your ISDN line is to prepare for the questions your telephone company may ask, such as: ■ Will you be using an existing telephone line or need a new one? ■ Where is the line located? ■ Who is the contact person at that location? ■ Who will be billed for the line or should this line be added to an existing account? ■ Should the service (or number) be listed? Use section 2 of the ISDN Worksheet to record the answers to these questions before calling your telephone company. Your telephone company may also ask other questions about the type of service you want. 2-10 Netopia ISDN Modem User’s Guide Contacting the telephone company Below is a list of items that can help you order your ISDN line more easily. These items correlate with items in section 3 of the ISDN Worksheet (see page 2-18). Depending on your situation, some of these items may not apply to your order, and all of the items may not be dealt with by your telephone company at the same time. In addition, there may be other issues you will need to ask the telephone company about. When an item in this list generates information that should be entered in your worksheet, be sure to do so. First, read through this list and become familiar with its contents. Then call your telephone company and refer to the items in the list during the ordering process. 1. Call your telephone company. Refer to the table below for your telephone company’s phone number. State Telephone Number Alabama 800-858--9413 Alaska 907-561-1221 Arizona 800-898-WORK Arkansas 800-SWB-ISDN California 800-4PB-ISDN Colorado 800-898-WORK Connecticut 800-430-ISDN Delaware 800-570-ISDN Florida 800-858--9413 Georgia 800-858--9413 Hawaii 808-586-3000 Setting Up ISDN Service State 2-11 Telephone Number Idaho 800-898-WORK Iowa 800-898-WORK Illinois 800-TEAM-DATA Indiana 800-TEAM-DATA Kansas 800-SWB-ISDN Kentucky 800-858--9413; 513-566--9413 Louisiana 800-858--9413 Maine 800-GET-ISDN Maryland 800-570-ISDN Massachusetts 800-GET-ISDN Michigan 800-TEAM-DATA Minnesota 800-898-WORK Mississippi 800-858--9413 Missouri 800-SWB-ISDN Montana 800-898-WORK Nebraska 800-898-WORK Nevada 702-333-4811 New Jersey 800-570-ISDN New Hampshire 800-GET-ISDN New Mexico 800-898-WORK New York 800-GET-ISDN; 716-777-1234 North Carolina 800-858--9413 North Dakota 800-898-WORK 2-12 Netopia ISDN Modem User’s Guide State Telephone Number Ohio 800-TEAM-DATA; 513-566--9413 Oklahoma 800-SWB-ISDN Oregon 800-898-WORK Pennsylvania 800-570-ISDN Rhode Island 800-GET-ISDN South Carolina 800-858--9413 South Dakota 800-898-WORK Tennessee 800-858--9413 Texas 800-SWB-ISDN Utah 800-898-WORK Vermont 800-GET-ISDN Virginia 800-570-ISDN Washington 800-898-WORK Washington DC 800-570-ISDN West Virginia 800-570-ISDN Wisconsin 800-TEAM-DATA Wyoming 800-898-WORK 2. ISDN line configuration. Your telephone company may have the Netopia ISDN Modem on a list of supported products that have been tested with a particular ISDN line configuration. If your telephone company confirms that the Netopia ISDN Modem is on that list, then it will know how to set up your line. Note: If your telephone company does not recognize the Netopia ISDN Modem, you should read “General ISDN line configuration” on page 2-14. Setting Up ISDN Service 3. 4. 2-13 Type of switch configuration used on your line. You must receive this information from your telephone company to properly configure the Netopia ISDN Modem. The switch should be one of the types supported by the Netopia ISDN Modem: ■ AT&T 5ESS custom ■ Northern Telecom DMS-100 or Siemens EWSD ■ AT&T 5ESS Directory numbers and SPID (service profile identifier) numbers. This information may be provided to you at a later time, after your line has been set up. There may be one or two directory numbers, and one or two SPIDs. If the switch on your line is an AT&T 5ESS custom point-to-point, you will receive no SPIDs. It’s very important that you record this information accurately. Note: Regardless of the number of directory numbers and SPIDs you receive, your line should be configured to allow the Netopia ISDN Modem to use both B channels at once. 5. Circuit ID number. Your line has a unique physical address called a circuit ID. You should obtain this number from your telephone company and record it on the worksheet. The circuit number can be useful for locating your line and its associated circuit in case of a problem. 6. Long-distance company to be used on your ISDN line. When the Netopia ISDN Modem makes long distance calls on your ISDN line, you will be billed by a long distance telephone company. Make sure that you have the long distance company of your choice. 2-14 Netopia ISDN Modem User’s Guide General ISDN line configuration What if your telephone company does not recognize the Netopia ISDN Modem? You can still use the ISDN Worksheet, but follow these steps: 1. Ask for a standard Basic Rate Interface (BRI). 2. Ask the telephone company representative what type of switch the company will use for your line: AT&T 5ESS custom, Northern Telecom DMS-100/Siemens EWSD, or AT&T 5ESS. Note this information on your ISDN Worksheet for later use. Note: NI-1 can appear on an AT&T 5ESS or a Northern Telecom DMS-100. 3. Locate your telephone company’s ISDN switch type in the table below. Provide the switch parameters to the representative. Setting Up ISDN Service 2-15 ISDN switch type ISDN Line Configuration Parameter AT&T 5ESS Custom AT&T 5ESS National ISDN-1 Northern Telecom DMS-100 National ISDN-1 Siemens EWSD National ISDN-1 Line type Standard (2B+D) line with point-to-point configuration Standard (2B+D) National ISDN-1 line Standard (2B+D) National ISDN-1 line Standard (2B+D) National ISDN-1 line Line code 2B1Q (no NT1 required) 2B1Q (no NT1 required) 2B1Q (no NT1 required) 2B1Q (no NT1 required) Interface type U interface with an RJ-45 jack U interface with an RJ-45 jack U interface with an RJ-45 jack U interface with an RJ-45 jack Directory numbers 2* 2* 2 2* Maximum terminals 1 1 NA NA Maximum B channels 2 2 2 2 Circuit-switched voice 2* 2* NA NA Circuit-switched voice limit 2* 2* NA Dynamic Circuit-switched voice channel Any Any NA NA Circuit-switched data 2* 2* NA NA Circuit-switched data and voice NA NA NA Yes Circuit-switched data channel Any Any NA NA * The directory number, circuit-switched voice, and circuit-switched voice limit parameters should be set to 2 to allow both analog device ports to be used simultaneously. If these parameters are set to 1, the ISDN line can only place or receive one call at a time. 2-16 Netopia ISDN Modem User’s Guide ISDN switch type AT&T 5ESS Custom AT&T 5ESS National ISDN-1 Northern Telecom DMS-100 National ISDN-1 Siemens EWSD National ISDN-1 2 2 NA None A (basic terminal) A (basic terminal) Functional PVC 2 Functional Display Yes Yes NA NA Actual user Yes Yes NA NA Voice or data Both Both Both No Data option NA NA Lower layer compatibility NA Call appearance preference Idle Idle NA NA Circuit-switched option NA NA Yes NA Bearer restriction option NA NA No packet mode data (NOPMD) Protocol NA NA Functional version 2 (PVC 2) Functional SPID suffix NA NA 1 1 Terminal Endpoint Identifier NA NA Dynamic Dynamic ISDN Line Configuration Parameter Circuit-switched data limit Terminal type No packet mode data (NOPMD) Maximum keys NA NA 64 NA Ring NA NA No NA Key system (EKTS) NA NA No No Yes* Yes* Yes* Yes* Flexible Call Offering (FCO) * FCO (also referred to as “Additional Call Offering”) allows you to receive an incoming call while a Multilink PPP call is active. If you do not want this feature, which might cost extra, notify your telephone service provider. Note that FCO is not required. Setting Up ISDN Service 2-17 4. Ask the telephone company representative to provide the information you need to fill out section 3 of the worksheet. 5. Present the ordering information you receive from the telephone company representative to the ISDN line installer or telephone company service representative in your area. Also, make sure that your local telephone company installer installs a new or rewires an existing RJ-11 or RJ-45 jack for your ISDN line. You will connect the Netopia ISDN Modem to this jack using the RJ-11–to–RJ-11 ISDN telephone cable. 6. Once your Netopia ISDN Modem is installed and configured, try to place a call. If the line does not function properly with the ISDN modem, contact your telephone company and ask them to reconfigure the line until it works properly. 2-18 Netopia ISDN Modem User’s Guide ISDN Worksheet 1. Telephone company contact information Name and address: _____________________________________________________________ _____________________________________________________________ _____________________________________________________________ Telephone/Fax numbers: _______________________________________ E-mail address: _______________________________________________ 2. Your information Street address where your ISDN line is located: _____________________________________________________________ _____________________________________________________________ _____________________________________________________________ Contact person at this location, including phone number: _____________________________________________________________ Is this an existing line or a new line (to be installed)? __ existing __ new Should the number for this line be listed in the telephone company’s directory? __ no __ yes Billing address for your ISDN line: _____________________________________________________________ _____________________________________________________________ _____________________________________________________________ _____________________________________________________________ Setting Up ISDN Service 2-19 3. ISDN information ISDN line configuration method used (check one): __ By product (Netopia ISDN Modem) __ Other method Type of switch (check one): __ AT&T 5ESS custom __ Northern Telecom DMS-100/Siemens EWSD National ISDN-1 __ AT&T 5ESS Primary directory number (ID 1): ________________________________ Primary SPID (1): _____________________________________________ Secondary directory number (ID 2): _____________________________ Secondary SPID (2): __________________________________________ B channel data rate: __________________________________________ Circuit ID number: ____________________________________________ Long distance carrier used on ISDN line: _________________________ 3-1 Chapter 3 Installing the Netopia ISDN Modem This chapter describes the installation of the Netopia ISDN Modem. The installation procedure assumes that you are familiar with PCs or Macintosh computers. If you are not, refer to the documentation that accompanied your computer for instructions on hardware installation and operating system commands. During installation, refer to the figures below showing the ISDN modem’s back and front panels. If you encounter difficulties after installation, refer to Chapter 7, “Troubleshooting.” 9 VDC .6A MAX RESET 1 2 RS-232 ISDN U Back panel of the Netopia ISDN Modem Netopia ISDN Modem ™ Power Test D B1 B2 Send Receive Ready Front panel of the Netopia ISDN Modem, showing all LEDs 3-2 Netopia ISDN Modem User’s Guide Connecting to a PC To connect the Netopia ISDN Modem model 612 to a PC: 1. Turn off the computer and ensure that the Netopia ISDN Modem is not plugged in. 2. Connect the 25-pin male end of the ISDN modem’s serial cable to the port labeled RS-232 on the ISDN modem’s back panel. 3. Connect the other end of the serial cable to a serial (COM) port on the back of your PC. Note: Most COM ports are labeled COM, SERIAL, or RS-232. If the COM port has a DB-25 connector, use a DB-9–to–DB-25 adapter, which you can purchase from your local computer parts dealer. Computer Wall Outlet ISDN Wall Jack Netopia ISDN Modem 9 VDC .6A MAX RESET 1 2 RS-232 ISDN U FAX Connecting to the Netopia ISDN Modem 4. Connect one end of the ISDN cable to the RJ-45 port labeled ISDN U on the ISDN modem’s back panel. Installing the Netopia ISDN Modem Caution! 3-3 Do not connect the ISDN cable to the Netopia ISDN Modem’s RJ-11 analog device ports (identified by the telephone icon). These ports are designed for connecting standard analog telephone equipment. 5. Caution! Connect the other end of the ISDN cable to the RJ-11 or RJ-45 ISDN wall jack. An RJ-45 jack will accept your cable’s RJ-11 connector. Do not connect the ISDN cable to a standard analog telephone jack or to an external ISDN network termination device (NT1). Make sure it is connected to an ISDN jack (also called an ISDN “U” interface). 6. Connect the ISDN modem’s power cable to the connector labeled 9VDC on the back panel of the ISDN modem. 7. Plug the transformer end of the power cable into a standard AC wall outlet. The LEDs on the front panel (see the front panel figure on page 3-1) flash momentarily as the ISDN modem undergoes a power-up self-test. The Power and D channel LEDs will remain lit until the configuration parameters are set. 8. Go to Chapter 4, “Configuration using a PC” to configure the Netopia ISDN Modem. 3-4 Netopia ISDN Modem User’s Guide Connecting to a Macintosh computer To connect the Netopia ISDN Modem model 412 to a Macintosh computer: 1. Turn off the computer and ensure that the Netopia ISDN Modem is not plugged in. 2. Connect the 25-pin male end of the ISDN modem’s serial cable to the port labeled RS-232 on the ISDN modem’s back panel. 3. Connect the other end of the serial cable to the printer or modem port on the back of the Macintosh computer. For more information about serial ports, see the “Steps 3 to 6: Selecting the serial port options” section on page 5-2. Computer Wall Outlet ISDN Wall Jack Netopia ISDN Modem 9 VDC .6A MAX RESET 1 2 RS-232 ISDN U FAX Connecting to the Netopia ISDN Modem 4. Connect one end of the ISDN cable to the RJ-45 port labeled ISDN U on the ISDN modem’s back panel. Installing the Netopia ISDN Modem Caution! 3-5 Do not connect the ISDN cable to the Netopia ISDN Modem’s RJ-11 analog device ports (identified by the telephone icon). These ports are designed for connecting standard analog telephone equipment. 5. Caution! Connect the other end of the cable to the RJ-11 or RJ-45 ISDN wall jack. An RJ-45 jack will accept your cable’s RJ-11 connector. Do not connect the ISDN cable to a standard analog telephone jack or to an external ISDN network termination device (NT1). Make sure it is connected to an ISDN jack (also called an ISDN “U” interface). 6. Connect the Netopia ISDN Modem power cable to the connector labeled 9VDC on the back panel of the ISDN modem. 7. Plug the transformer end of the power cable into a standard AC wall outlet. The LEDs on the front panel (see the front panel figure on page 3-1) flash momentarily as the ISDN modem undergoes a power-up self-test. 8. Turn on the computer’s power switch and restart. 9. To configure the Netopia ISDN Modem, see the “Configuration using a Macintosh computer” section on page 5-2. 3-6 Netopia ISDN Modem User’s Guide Connecting analog equipment To connect a touch-tone telephone, answering machine, fax machine, or external analog modem to the Netopia ISDN Modem: 1. Turn off the computer and ensure that the Netopia ISDN Modem is not plugged in. 2. Insert one RJ-11 connector into one of the analog device ports on the Netopia ISDN Modem (these ports are labeled with a telephone icon). Note: You need to provide an RJ-11 to RJ-11 cable for each analog device port connection. 3. Insert the other end of the cable into the appropriate RJ-11 port on the analog device. 4. Repeat steps 2 and 3 to connect an additional analog device. For more information about analog connections, see the “Using the analog device ports” section on page 6-11. 4-1 Chapter 4 Configuration using a PC This chapter explains how to configure your Netopia ISDN Modem using a PC. You will install the Netopia Windows configuration software and use it to configure your ISDN modem under Windows, Windows 95, and Windows NT. You need to install the DOS configuration software and use it to configure the ISDN modem under DOS. Topics covered in this chapter include: ■ How to configure your Netopia ISDN Modem and place calls under Windows, Windows 95, and Windows NT (page 4-2) ■ How to install the modem driver for Windows 95 (page 4-10) ■ How to install the modem driver for Windows NT (page 4-16) ■ How to use the configuration software to test the ISDN connection and save modem settings (page 4-19) ■ How to configure your ISDN modem and place calls using DOS (page 4-23) Important: Configuring your Netopia ISDN Modem using Windows 95 and Windows NT is a two-step process. The first step is to use the Windows configuration software to define modem settings (page 4-2). The second step is to install a modem driver in the operating system you are using (page 4-10 or page 4-16). 4-2 Netopia ISDN Modem User’s Guide Configuration using Windows, Windows 95, and Windows NT This section describes how to configure the Netopia ISDN Modem using Windows, Windows 95, and Windows NT. Steps 1 to 4: Installing the software 1. Insert the Netopia ISDN Modem Configuration Software for DOS and Windows diskette into an available floppy drive. 2. Select Run from the File menu (Windows 3.X and Windows NT) or from the Start menu (Windows 95). (In Windows 3.x and Windows NT, leave the Run Minimized check box unchecked.) In the Run dialog box, type a:setup The Netopia ISDN Modem Setup dialog box appears. 3. Click Continue. Another dialog box appears. You can use this dialog box to specify where you want to install the Netopia files. By default, the files are installed in the C:\NETOPIA directory. If you want to install the Netopia files in a different directory, enter the complete path to the desired location in the Path field. Configuration using a PC 4. 4-3 Click Continue to install the files. A message will appear on the screen and inform you if the installation was successful. If the installation was not successful, try running the installation program again. If you are using Windows 3.x, a dialog box appears and ask if you want to install a COM port enhancement driver. For information, see Appendix D, “About the COM Port Accelerator.” After a successful installation, the Netopia icon appears in the Netopia window. 4-4 Netopia ISDN Modem User’s Guide Steps 5 to 9: Running ISDN Assistant ISDN Assistant is a program that detects the switch type and configures the SPID(s). ISDN Assistant automatically runs if it detects any change to the configuration parameters, for example, if the ISDN modem is connected to a different ISDN line. Note: You will need the ISDN telephone or directory numbers from the configuration parameters you entered on your ISDN worksheet. For information, see the “Use your ISDN worksheet” section on page 2-8. 5. Double-click the Netopia icon. A message appears. If you don’t want ISDN Assistant to configure your ISDN modem, click the Cancel button and go on to the “About the configuration dialog box” section on page 4-6. 6. If you want to run ISDN Assistant, wait about 30 seconds while the program configures your switch type. A status message will appear. Then, after the switch type is configured, the dialog box for the first telephone number appears. 7. Enter the telephone number for your ISDN line. Note: You don’t need to enter delimiters like parentheses “( )” or hyphens “-”. Configuration using a PC 4-5 8. Click Next. A dialog box appears, indicating that the Netopia ISDN Modem is detecting the SPID for the first telephone number (it takes a minute or two to configure the SPID). After the SPID is configured, another dialog box appears. 9. If you have a second telephone number for your ISDN line, enter it, and then click Next. If you do not have a second telephone number for your ISDN line, leave the field blank, and then click Cancel. If you entered a second telephone number, the program confirms the SPID for the second telephone number and then displays a dialog box to show the SPID was configured correctly. Click Finish to continue. 4-6 Netopia ISDN Modem User’s Guide About the configuration dialog box After running ISDN Assistant, the configuration program will automatically try to detect the COM port to which the Netopia ISDN Modem is connected. ■ If the program can detect the COM port, the configuration dialog box appears. ■ If the program cannot detect the COM port, the COM Port Provisioning dialog box appears. Choose the COM port to which the ISDN modem is connected. Click Connect. Then the configuration dialog box appears. Status area Message bar Windows configuration dialog box A message bar at the bottom of the dialog box provides help for completing the fields. If you click in a field, the message bar tells you what information to enter in the field. The message bar also provides status information about the ISDN modem. For example, a message will appear if the ISDN modem is disconnected from the ISDN telephone line. Configuration using a PC 4-7 The right side of the dialog box shows the ISDN modem’s firmware version, along with any installed options, such as Multilink PPP. For information about Multilink PPP, see the “Using Multilink PPP” section on page 6-4. Disabled items (items that are dimmed) are not applicable and do not need to be configured. A status area below the Help, Tools, Update, and Exit buttons provides the following ISDN status information: ■ Layer 1 status ■ Service Profile Identifier (SPID) for telephone numbers 1 and 2 ■ Terminal Endpoint Identifiers (TEI) 1 and 2 (for information purposes only) Check to make sure the switch type and SPID(s) the software configures match the settings the telephone company gave you. Step 10: Configuring call routing The call routing option (the Phone Port and Phone Port 2 check boxes in the Number 1 and Number 2 areas) lets you route calls to analog devices connected to the analog device ports. If you have more than one telephone number, you can route calls from either number to Phone Port 1 or Phone Port 2. By default, all the Phone Port boxes are checked. This allows calls to both ISDN telephone numbers to simultaneously ring devices attached to both ports. For more information, see the “Call routing to the analog device ports” section on page 6-13. The configuration dialog box lets you configure call routing for Phone Number 1 and Phone Number 2. 10. Check the box beside the phone port(s) to which you want to route calls from telephone number 1 and telephone number 2. Step 11: Configuring the B channel data rate You can configure the B channel data rate for 56 or 64 Kbps. The data rate you select should match your telephone company’s B channel rate (for information, see the “ISDN Worksheet” section on page 2-18.) By default, the B channel data rate on the Netopia ISDN Modem is set at 56 Kbps. If this setting doesn’t match your telephone company’s rate, you need to change the setting. 4-8 Netopia ISDN Modem User’s Guide If you select the Toll Saver option in the configuration dialog box, Toll Saver will be applied to all outgoing ISDN calls. You must disable the Toll Saver feature to place calls to devices that do not support this feature. 11. To change the B channel data rate, select either 56, 64, or Toll Saver for the B Channel Rate. For more information about Toll Saver, see the “Placing a Toll Saver call” section on page 6-8. Step 12: Enabling and disabling Multilink PPP Multilink PPP allows a maximum digital connection of up to 128 Kbps by virtually linking two 56 Kbps or 64 Kbps B channels. 12. Click in the Multilink check box in the PPP area (lower-right corner) to toggle Multilink PPP. If the box is checked, Multilink PPP is on. For more information about Multilink PPP, see the “Using Multilink PPP” section on page 6-4. Steps 13 to 14: Completing the configuration 13. Click the Update button to download the parameters displayed in the dialog box to your ISDN modem. 14. Check the status area to verify the configuration. If the parameters were configured accurately and the ISDN modem is ready to send and receive calls, the status area fields should contain the information shown below. Note that you do not configure the Terminal Endpoint Identifier (TEI) numbers, they are generated automatically by the telephone company. ■ Layer 1: UP ■ SPID 1: Init ■ TEI 1: Number from 0 to 127 ■ SPID 2: Init (if required) ■ TEI 2: Number from 0 to 127 (if required) Configuration using a PC 4-9 Entering the switch type and SPID parameters In most cases, ISDN Assistant will enter the information required to connect to your Netopia ISDN Modem. However, if ISDN Assistant doesn’t configure your ISDN modem correctly or if you want to enter information yourself, you can follow the instructions below to enter configuration information directly into the configuration dialog box. 1. Select the type of switch, as specified by your telephone company, from the Telephone Company Switch drop-down list. 2. Click in the Telephone Number field in the Number 1 area and enter the first telephone (or “directory”) number of your ISDN line. 3. Click in the Service Profile Identifier (SPID) field and enter the corresponding SPID for the telephone number you entered in the previous step. You should have also received the SPID from your telephone company. Note that this field scrolls to allow you to enter as much information as necessary. 4. If you have a second telephone number associated with your ISDN telephone line (some telephone companies require two), check the Enabled box and enter the number and corresponding SPID in the appropriate fields in the Number 2 area. 5. Click the Update button to download the parameters listed in steps 1 through 4 to your ISDN modem. 6. Check the status area to verify the configuration. If the parameters were configured accurately and the ISDN modem is ready to send and receive calls, the status area fields should contain the information shown in the “Steps 13 to 14: Completing the configuration” section on page 4-8. 7. Click Exit to leave the utility. If the parameters match those of the telephone company’s ISDN switch, the D channel LED lights up for a few minutes, flashes for several seconds, and then turns off. If the LED continues to flash or remains lit, see Chapter 7, “Troubleshooting.” 4-10 Netopia ISDN Modem User’s Guide If the D channel LED indicates a proper connection to the ISDN switch by turning off and you are using Windows, you can use your communications software to establish an ISDN connection. Go to the next section to place calls using your ISDN modem. If the D channel LED indicates a proper connection to the ISDN switch by turning off and you are using Windows 95, to complete the Windows 95 installation see the “Installing the Windows 95 modem driver” section on page 4-10. If the D channel LED indicates a proper connection to the ISDN switch by turning off and you are using Windows NT, to complete the installation see the “Installing the Windows NT modem driver” section on page 4-16. Placing calls with Windows To place calls using Windows, you can use any standard communications application that recognizes AT commands. Note: Most areas require you to dial ISDN calls with 11 digits (for example, 1-800-555-1212), even for local calls. Note that you must use Multilink PPP to make calls using two ISDN B channels. For information. see the “Using Multilink PPP” section on page 6-4. Installing the Windows 95 modem driver If you are using Windows 95, you need to install a modem driver for your ISDN modem before you can place calls. Follow the instructions below to install the Windows 95 modem driver. Note: The serial port speed of most PCs limits the computer’s maximum data transmission rate. Typically, PCs are limited to a maximum transmission speed of 115.2 Kbps. However, advanced serial cards and drivers are available to boost the serial port speed up to 230.4 Kbps. (For more information, see the “Optimizing serial port performance” section on page 6-9.) Configuration using a PC 4-11 1. From the Start menu, select Settings, then select Control Panel. 2. Double-click the Modems icon. The Modems Properties dialog box appears. 4-12 Netopia ISDN Modem User’s Guide 3. Click the Add button. The Install New Modem dialog box appears. 4. Check the Don’t detect my modem… box to prevent automatic detection of the Netopia ISDN Modem. Click Next. The dialog box listing modem manufacturers and modem models appears. 5. Click Have Disk. The Install From Disk dialog box appears. 6. Insert the Netopia Modem Configuration Software for DOS and Windows diskette into the floppy drive. If necessary, enter the identifier of the drive in which you inserted the diskette. For example, if the diskette is in drive B, enter B:\. Click OK. 7. To establish connections up to 115 Kbps, select Netopia ISDN Modem (Autobaud). To fix connections at 230 Kbps, select Netopia ISDN Modem (Fixed 230K). Click Next. The COM Port dialog box appears. Configuration using a PC 8. 4-13 Select the COM port to which the Netopia ISDN Modem is physically connected. Click Next. A dialog box appears indicating setup was successful. Click Finish. The Modems Properties dialog box appears. Click Close. This completes the Windows 95 configuration procedure. If you are using Windows 95, go on to the “Placing calls with Windows 95” section below for information on how to place a call. Placing calls with Windows 95 This section describes how to set up connections to various destinations using the Dial-Up Networking feature of Windows 95. The Dial-Up Networking feature in Windows 95 is PPP client software used in a range of corporate LAN-access and internet-access applications. Steps 1 to 8: Define the connection 1. From the Start menu, select Programs, then Accessories, then Dial Up Networking. The Dial-Up Networking dialog box appears. 2. Double-click the Make New Connection icon, and enter a name for this connection. 4-14 Netopia ISDN Modem User’s Guide 3. Select a Netopia ISDN Modem driver from the Select a modem pop-up menu and click Configure. The Netopia ISDN Modem dialog box appears. 4. Select the COM port to which the Netopia ISDN Modem is physically connected. 5. Select the maximum COM port speed. 6. Click OK, then click Next. The Make New Connection dialog box appears. 7. Enter the area code, telephone number, and country code of the destination you want to call. Note: Most areas require you to dial ISDN calls with 11 digits (for example, 1-800-555-1212), even for local calls. 8. Click Next, then click Finish. A connection icon representing the Dial-Up Networking connection you just created appears in the Dial-Up Networking folder. Configuration using a PC Steps 9 to 10: Placing a call 9. 4-15 To place a call, double-click on a connection icon. The Connect To dialog box appears. 10. Enter your user name and login password in the appropriate fields, and then click Connect. (See your Windows 95 documentation for more information about making connections.) Note: The Dial-Up Networking utility reports the speed of the first connection only. If you enabled Multilink PPP, click on the modem icon in the task bar to see the current connection speed. 4-16 Netopia ISDN Modem User’s Guide Installing the Windows NT modem driver If you are using Windows NT, you need to install a modem driver for your ISDN modem before you can place calls. Follow the instructions below to install the Windows NT modem driver. Note: The Remote Access Service (RAS) software must be installed on your system before you install the Windows NT modem driver. You use RAS to install the modem driver. See your Windows NT documentation for information on installing RAS. Installing the Windows NT modem driver 1. Start up the File Manager. 2. Locate the Windows NT MODEM.INF file in the %SYSTEMROOT%\SYSTEM32\RAS directory. For example, if your root directory is named WINDOWS and is located on the C:\ drive, the Windows NT MODEM.INF file is in the following directory: C:\WINDOWS\SYSTEM32\RAS 3. Use the Rename command in the File menu to change the name of the MODEM.INF file to MODEM.ORG. 4. Locate the MODEM.INF file in the directory in which you installed the Netopia configuration files. (By default, the file is installed in the C:\NETOPIA directory.) 5. Copy the Netopia ISDN Modem file, MODEM.INF, from the Netopia directory to the same directory as the MODEM.ORG file. (You are replacing the Windows NT MODEM.INF file with the Netopia MODEM.INF file.) 6. Open the Main folder in the Program Manager and double-click the Control Panel icon. The Control Panel folder opens. Configuration using a PC 4-17 7. Double-click the Network icon. The Network Settings dialog box appears. 8. Select Remote Access Service from the Installed Network Software list box. 9. Click the Configure button. The Remote Access Setup dialog box appears. 10. If a modem is already configured and appears in the dialog box, select the modem in the dialog box and click the Remove button. If no modem appears in the dialog, go to the next step. 11. Click the Add button. The Add Port dialog box appears. 4-18 Netopia ISDN Modem User’s Guide 12. Select the COM port to which the ISDN modem is connected from the Port pop-up menu and then click OK. The Remote Access Setup message box appears. 13. Click Cancel to cancel automatic modem detection. The Configure Port dialog box appears. 14. Select Netopia ISDN Modem (Autobaud) for baud rates up to 115 Kbps; select Netopia ISDN Modem (230K) to fix the connection at 230 Kbps. 15. Select Dial out and Receive calls for the Port Usage. Click OK. The Remote Access Setup dialog box appears. 16. Click Continue. 17. Click OK to exit from the Network Settings dialog box. The Network Settings Change alert dialog box appears. 18. Click the Restart Now button to restart Windows NT. Once your system restarts, you are ready to start using your Netopia ISDN Modem. See the section below for information. Placing calls with Windows NT If you are using Windows NT, after you configure your Netopia ISDN Modem and install the Windows NT modem driver, you can use your communications software to establish an ISDN connection. You can use any standard communications application that recognizes AT commands. Note: Most areas require you to dial ISDN calls with 11 digits (for example, 1-800-555-1212), even for local calls. Note that you must use Multilink PPP to make calls using two ISDN B channels. For information, see the “Using Multilink PPP” section on page 6-4. Configuration using a PC 4-19 Windows configuration options You can use the Netopia Windows configuration program to test your ISDN switching connection, save and load modem settings, and download new firmware to your ISDN modem. You can use the Windows configuration software with Windows, Windows 95, and Windows NT. Testing the ISDN switching connection You can use the diagnostic mode to test your ISDN switching connection to the telephone company. Typically, you will only need to do this to troubleshoot communications problems. For descriptions of the information reported on screen while in diagnostic mode, see Appendix B, “ISDN Events.” To use the diagnostic mode: 1. Start up the Netopia Windows configuration program. 2. Click the Tools button in the Netopia ISDN Modem window. The toolbar appears. 4-20 Netopia ISDN Modem User’s Guide 3. Click the Tests button. The Modem Protocol Trace and Diagnostics windows appear. 4. Enter a phone number in the Phone Number field. (Make sure you enter the number associated with an ISDN line.) 5. Click the Call button. The diagnostic program traces the progress of the call from the ISDN modem to the destination and reports information about the call in the Modem Protocol Trace window. 6. Click the Exit button to exit from the diagnostic mode. Configuration using a PC 4-21 Saving modem settings You can save the current modem settings to a configuration file. This allows you to save different configurations and then quickly load the settings from the configuration file and configure the modem in a particular way. The configuration file contains all the configuration parameters currently set in the Netopia ISDN Modem. When you start up the Netopia Windows configuration program, the ISDN modem’s current settings appear in the Netopia ISDN Modem window. To save a configuration file: 1. Click the Tools button on the Netopia ISDN Modem window. The toolbar appears. 4-22 Netopia ISDN Modem User’s Guide 2. Click the Save button on the toolbar. The dialog box used to save files appears. 3. Use the dialog box to save the file under the name and in the location you want. Make sure you use the .cfg extension for the filename. Loading modem settings You can load settings you’ve previously saved in a configuration file and then use the settings to configure the modem. To load modem settings: 1. Click the Tools button on the Netopia ISDN Modem window. The toolbar appears. 2. Click the Restore button on the toolbar. The dialog box used to open documents appears. 3. Use the dialog box to locate and open the configuration file you want. A dialog box appears and asks if you want to overwrite the current modem configuration displayed on screen. 4. Click the Yes button to continue. Another dialog box appears and asks if you want to configure the modem with the restored settings. 5. Click the Yes button to proceed. The program sends the settings to the modem. Downloading firmware For information about downloading new firmware to your ISDN modem, see the “Downloading firmware to your ISDN modem” section on page 7-8. Configuration using a PC 4-23 Configuration using DOS This section describes how to configure the Netopia ISDN Modem using DOS. Steps 1 to 3: Installing the software 1. Create a directory on the hard drive. For example, to create a directory named netopia on your C drive, at the C:\ prompt type: md c:\netopia 2. Insert the Netopia ISDN Modem Configuration Software for DOS and Windows diskette into the PC’s floppy drive, and copy all the files from the diskette to the new DOS directory you just created. To copy all files from the diskette to the directory, \netopia, at the A:\ prompt type: copy a:*.* c:\netopia 3. Change to the directory containing the copied files and type: install Steps 4 and 5: Selecting the COM port The configuration program launches and presents the Port Settings screen. Use the Up Arrow and Down Arrow keys to move the cursor. Use the space bar to select a parameter. 4. Select the ISDN modem’s COM port. When you select the port, the standard interrupt (IRQ) associated with that port is automatically chosen. Note: The data rate displayed on screen is the speed of communication between the computer and the Netopia ISDN Modem. 4-24 Netopia ISDN Modem User’s Guide 5. Press F10 to connect to the Netopia ISDN Modem via the chosen COM port. The configuration screen appears. Step 6: Selecting the switch type 6. Move the cursor to the ISDN switch type used by your telephone company and press the space bar to select it. You should have received the ISDN switch type from your telephone company. Steps 7 to 9: Configuring Phone #1 7. Move the cursor to the Phone #1 field and enter the first telephone (or “directory”) number of the ISDN line to which your Netopia ISDN Modem is connected. 8. Move the cursor to the SPID #1 field and enter the corresponding Service Profile Identifier (SPID) for the telephone number you entered in the previous step. You should have also received this SPID from your telephone company. The Route Voice Calls option lets you route calls to analog telephone devices connected to the analog device ports. By default, calls to both ISDN telephone numbers ring the devices connected to both ports simultaneously. If you have more than one telephone number, you can route calls from the two numbers to Phone Port 1 or Phone Port 2. Configuration using a PC 9. Steps 10 to 12: Configuring Phone #2 4-25 Move the cursor to the port you want to select (Phone Port 1 or Phone Port 2, next to the Phone #1 field) and press the space bar to toggle the check mark on and off. If a check mark appears next to a phone port, calls on telephone number 1 will be routed to that port. For more information about call routing, see the “Call routing to the analog device ports” section on page 6-13. 10. If you have a second telephone number associated with your ISDN telephone line (some telephone companies require two), move the cursor to the Phone #2 field and enter the number. 11. If you entered a number for Phone #2, move the cursor to the SPID #2 field and enter the corresponding SPID for the second telephone number. You should have also received this SPID from your telephone company. 12. If you entered a number for Phone #2, you can also choose to route calls on the second telephone number. Move the cursor to Phone Port 1 or Phone Port 2 (next to the Phone #2 field) and press the space bar to toggle the check mark on and off. If a check mark appears next to a phone port, calls on telephone number 2 will be routed to that port. Step 13: Enabling Multilink PPP Steps 14 to 16: Completing the Configuration 13. Move the cursor to MLPPP Enabled to turn Multilink PPP on and off. Press the space bar to toggle the check mark beside this option on and off. When this option is checked, Multilink PPP is on. For more information about Multilink PPP, see the “Using Multilink PPP” section on page 6-4. 14. Confirm that the parameters listed in steps 6 through 13 are correct. 15. Press F10 to update the information to the Netopia ISDN Modem. 16. Press Escape to return to the main menu. Once in the main menu, choose the Exit command to exit from the program. If the parameters match those of the telephone company’s ISDN switch, the D channel LED lights for a few minutes, flashes for several seconds, and then turns off. If the LED continues to flash or remains lit, see Chapter 7, “Troubleshooting.” 4-26 Netopia ISDN Modem User’s Guide Placing calls with DOS If the D channel LED indicates a proper connection to the ISDN switch, you can place your first call. You can use any standard communications application that recognizes AT commands. Note: Most areas require you to dial ISDN calls with 11 digits (for example, 1-800-555-1212), even for local calls. Note that you must use Multilink PPP to make calls using two ISDN B channels. For information, see the “Using Multilink PPP” section on page 6-4. 5-1 Chapter 5 Configuration using a Macintosh computer This chapter explains how to configure your Netopia ISDN Modem to work with Macintosh computers. Topics covered in this chapter include: ■ How to configure your Netopia ISDN Modem to work with a Macintosh computer ■ How to place calls with a Macintosh computer 5-2 Netopia ISDN Modem User’s Guide Configuration using a Macintosh computer To configure the Netopia ISDN Modem for a Macintosh computer: Steps 1 to 2: Installing the software Steps 3 to 6: Selecting the serial port options 1. Create a folder on your hard disk for the Netopia files and assign a name to the folder (for example, “Netopia ISDN Modem”). 2. Insert the Netopia ISDN Modem Configuration Software for Macintosh diskette into the diskette drive and copy the files by selecting them and dragging them to the folder you created. 3. Open the Netopia ISDN Modem folder and double-click the ISDN Setup icon. The Communication Setup dialog box appears. 4. From the Serial Port pop-up menu, choose the serial port to which the Netopia ISDN Modem is connected. If you want to use an alternate serial port device, such as the Port Juggler from Momentum, be sure to set the port according to the device manufacturer’s instructions. Note: Other devices, such as serial expansion cards, may not work properly with the ISDN Setup application if the devices require use of the Serial Port Manager or the Comm Toolbox. To configure the Netopia ISDN Modem using the ISDN Setup application, attach the ISDN modem directly to the printer or modem port. You may still be able to use the alternate serial devices with the ISDN modem and your application software. Configuration using a Macintosh computer Steps 7 to 9: Running ISDN Assistant 5-3 5. Click the button beside the baud option you want. Select Autobaud 1200 to 115K Baud to allow the software to automatically determine the maximum communication speed your computer supports; select Lock Modem onto 230K Baud to communicate at 230K. If you select the 230K option and your Macintosh computer does not support 230K communication, a message will appear to inform you of this and tell you the port will be set at 57600 Baud. 6. Click OK to continue, or click Cancel to quit the ISDN Setup application. You can use ISDN Assistant to configure your ISDN modem. ISDN Assistant is a program that detects the switch type and configures the SPID(s). ISDN Assistant starts up automatically the first time you configure your ISDN modem or after you make a change to the configuration parameters, for example, if you connect the ISDN modem to a different ISDN line. You will need the ISDN telephone numbers from the configuration parameters you entered on your ISDN worksheet. For information, see the “Use your ISDN worksheet” section on page 2-8. 7. Click Next to run ISDN Assistant. Click Cancel if you don’t want to run ISDN Assistant. If you click Cancel, a message appears to inform you the ISDN modem was not configured. Click Done to continue. To configure the ISDN modem yourself, see the “The ISDN Setup application” section on page 5-5. If you click Next (to run ISDN Assistant), ISDN Assistant displays a status message as the program attempts to configure your switch type. 5-4 Netopia ISDN Modem User’s Guide After the switch type is configured, the dialog box for the first telephone number appears. 8. Enter the first telephone number for your ISDN line. Click OK. After the SPID for the first telephone number is configured, the dialog box for the second telephone number appears. 9. If you have a second telephone number for your ISDN line, enter it, and then click Next. If you do not have a second telephone number for your ISDN line, leave the field blank, and then click Done. An Untitled document appears. See the next section. Configuration using a Macintosh computer 5-5 The ISDN Setup application The ISDN Setup application has four configuration windows: Easy Setup, Advanced, Utilities, and Modem View. Each window has its own labeled tab. To access a configuration window, click on its tab. The Easy Setup window is always on top when you first open the ISDN Setup application. In most cases, you’ll only need to use the Easy Setup window to configure your Netopia ISDN Modem. The Info area at the bottom of each window displays context-sensitive help about the control (tab, pop-up menu, data entry field, and so on) you point to with the mouse pointer. The ISDN Setup application windows are described in the following four sections. 5-6 Netopia ISDN Modem User’s Guide The Easy Setup window The Easy Setup window appears when you first open the ISDN Setup application. Use this window to define your: ■ Telephone company’s ISDN switch type ■ B channel Service Profile Identifiers (SPIDs) ■ B channel Directory Numbers (DNs) ■ Call routing preferences The telephone company installer provides these parameters to you when your ISDN line is installed. You also use this window to enable and disable the auto answer feature. Configuration using a Macintosh computer 5-7 Note: You can use the ISDN Setup utility for both the Netopia ISDN Modem Model 411 and 412. The two models support slightly different features. The software automatically detects which model you are using and only displays features that apply to that model. The sections below note the features that are available to only one of the two models. If you filled out the ISDN parameters worksheet in Chapter 2, refer to it now. Note: If you ran the ISDN Assistant software, the Switch Type, DN, and SPID will automatically be entered. The instructions below describe how to manually fill out all the fields in the Easy Setup Window. To configure the Easy Setup window: 1. Choose a switch type from the Switch Type pop-up menu. 2. In the B1 Channel SPID entry field, enter the SPID associated with the primary directory number (DN). If the cursor is not in the B1 Channel SPID entry field, double-click in the field or press the Tab key until the field is selected. 3. In the B1 Channel DN entry field, enter the primary DN. 4. Check the box beside the phone port(s) to which you want to route calls from telephone number 1. This option lets you route calls to analog devices connected to the analog device ports. For information about call routing, see the “Call routing to the analog device ports” section on page 6-13. (This option is only available for the Netopia ISDN Modem Model 412.) If you do not have a secondary SPID and DN, skip steps 5 through 7. 5. In the B2 Channel SPID entry field, enter the SPID associated with the secondary directory number (DN). 6. In the B2 Channel DN entry field, enter the secondary DN. 7. Check the box beside the phone port(s) to which you want to route calls from telephone number 2. (This option is only available for the Netopia ISDN Modem Model 412.) 5-8 Netopia ISDN Modem User’s Guide Note: If you want to change the settings displayed in the window to the settings currently defined in the Netopia ISDN modem, click the Revert button. This button is useful if you make a mistake entering new settings in the window and want to revert to the old settings. 8. Check the Enable Auto Answer box to turn on the auto answer feature. When Enable Auto Answer is active, the ISDN modem automatically answers incoming data calls. You might want to use this feature if you have callback set up in your communications software or you want to receive incoming data calls over your Netopia ISDN Modem. 9. Click the Set Modem button to configure the Netopia ISDN Modem with the new settings. Generally, you will only need to set the parameters in the Easy Setup window once. Note: The changes you make in the Easy Setup window are not sent to the ISDN modem until you click the Set Modem button. When the settings on the Easy Setup and Advanced windows exactly match the ISDN modem’s settings, the Set Modem button is disabled. If the parameters match those registered at the telephone company ISDN switch, the D channel LED lights for a few minutes, flashes for several seconds, and then turns off. If the LED continues to flash or remains lit, see Chapter 7, “Troubleshooting.” If the D channel LED indicates a proper connection to the ISDN switch, you can place your first call. Go to the “Placing calls with a Macintosh computer” section on page 5-20. Configuration using a Macintosh computer 5-9 The Advanced window The Advanced window contains three main areas: ■ B Channels ■ Enable Multilink PPP ■ Serial Port In most cases, you’ll probably only need to modify the Data Rate setting, which appears in the B Channels area. Note: The changes you make in the Advanced window are not sent to the ISDN modem until you click the Set Modem button. When the settings on the Advanced and Easy Setup windows exactly match the ISDN modem’s settings, the Set Modem button is disabled. 5-10 Netopia ISDN Modem User’s Guide B Channels The B Channels area lets you select options for your two ISDN B channels. Data Rate. Choose the B-channel data rate you want from the Data Rate pop-up menu. The data rate options are 56 Kbps and 64 Kbps (the two data rates ISDN supports). Not all telephone services support the 64 Kbps data rate. Select the data rate used by your telephone company. Protocol. The Protocol pop-up menu lets you choose the transport protocol you want. The protocol options are QuickSelect, Async/Sync PPP Convert, and V.120. In most cases, you should use the QuickSelect protocol. QuickSelect allows the Netopia ISDN Modem to automatically detect the protocol in use on the ISDN line and adapt to that protocol. Also, when QuickSelect is active, the modem converts asynchronous Point-to-Point (PPP) information into synchronous (HDLC-based) PPP information. If you select either the Async/Sync PPP Convert or V.120 protocol, the Netopia ISDN Modem will only use the selected protocol. Enable Compression. (This option is only available for the Netopia ISDN Modem Model 412.) Check the Enable Compression box to turn on data compression. Data compression is a method of reducing the size of data without losing any of the information. Models 412 and 612 of the Netopia ISDN Modem automatically use Stac data compression to compress data to improve data transfer times. To take advantage of data compression, the device you are dialing into must also support data compression. Note that the Netopia ISDN Modem’s data compression will not be used if data compression is in use in your communications application. For more information about data compression, see the “Using data compression” section on page 6-3. V.120 Max Frame Size. The V.120 Max Frame Size pop-up menu lets you specify the maximum number of bytes in a V.120 frame. V.120 is an alternative transport protocol to PPP. The available frame sizes range from 240 to 256 bytes. Leave this set at 256 unless your system administrator or Internet Service Provider (ISP) instructs you to specify a different value. Configuration using a Macintosh computer 5-11 V.120 Frame Type. The V.120 Frame Type pop-up menu lets you choose either I or UI as the V.120 frame type. Leave this set at I unless your system administrator or ISP instructs you to specify UI. Enable Multilink PPP The Enable Multilink PPP area lets you enable and disable the modem’s Multilink PPP and dynamic bandwidth allocation features and define certain parameters for Multilink PPP. For more information, see the “Using Multilink PPP” section on page 6-4. Enable Multilink PPP. Check the Enable Multilink PPP box to turn on the Multilink PPP feature. When Multilink PPP is on, the Netopia ISDN Modem can combine two B channels to allow up to 128 Kbps of data to pass through the ISDN line. You must enable this option in order to use the Dynamic Bandwidth Allocation feature. Dynamic Bandwidth Allocation. Check the Dynamic Bandwidth Allocation box to turn on the Dynamic Bandwidth Allocation feature. When Dynamic Bandwidth Allocation is on, you can initiate a phone conversation after you have established a dual B channel connection. When you initiate the phone conversation, the modem disconnects one of the B channels and uses it for the voice call. For more information, see the “Using Dynamic Bandwidth Allocation” section on page 6-7. Second DN. (This option is only available for the Netopia ISDN Modem Model 411.) If necessary, enter a secondary directory number (DN) in the Second DN field. The Second DN number is the second number of a destination you call. In most cases, you only need to enter a second directory number if your telephone company uses a switch other than an AT&T 5ESS switch or the destination you are calling does not have its ISDN lines organized in a hunt group. (A hunt group is a collection of phone lines that can be accessed by the same phone number.) 5-12 Netopia ISDN Modem User’s Guide EndPt ID Class. The Endpt (Endpoint) ID Class pop-up menu lets you choose the method by which an Endpoint ID is assigned. An Endpoint ID is a number that some hosts use to keep track of a particular connection. The available Endpoint ID Classes are None, Locally Assigned, Internet Protocol, IEEE 802.1 MAC, PPP Magic Number, and Public Switched Net Directory. In most cases, you should choose Public Switched Net Directory as the Endpoint ID Class unless your system administrator or ISP tells you to specify one of the other classes. Endpoint ID. In most cases, you should leave this field empty and leave the Endpoint ID Class set to its default value of 5 (Public Switched Network Directory Number). With these default settings, the ISDN modem will later automatically fill in the Endpoint Identifier with telephone number 1 (DN1). If your endpoint identifier class is not 5, obtain the identifier from your Internet Service Provider and enter it in this field. CHAP Blocking. Check the CHAP Blocking box to disable the CHAP authentication feature. If this box is checked, the Netopia ISDN Modem will use PAP for authentication. If you are using Multilink PPP, you must check this box to block CHAP authentication. Serial Port The Serial Port area lets you specify options for flow control, carrier detect (CD) control, and data terminal ready (DTR) control. Flow Control. Use the Flow Control pop-up menu to choose the flow control option set up in your communications program. Flow control affects the flow of information between your workstation and the Netopia ISDN Modem. The available flow control options are None, XON/XOFF (software handshake), and RTS/CTS (Request to Send/Clear to Send). RTS/CTS is a hardware handshake protocol. In most cases, you should choose RTS/CTS unless your system administrator or ISP tells you to specify one of the other options. Configuration using a Macintosh computer 5-13 CD Control. Use the CD (Carrier Detect) Control pop-up menu to control how the modem handles the carrier signal. The available options are Always On, On After Connect, and Temp Off At Disconnect. Always On. Carrier detect remains on at all times. On After Connect. Carrier detect follows the state of the carrier from the remote system. Carrier detect turns on when a connection is established and turns off when the connection is terminated. In most cases, you should choose this option unless your system administrator or ISP tells you to specify one of the other options. Temp Off at Disconnect. Carrier detect temporarily turns off and then turns back on when you disconnect from a remote system. DTR Control. The DTR (Data Terminal Ready) Control options define how the modem handles DTR signals from your workstation. The options are Ignore DTR from Host, Enter Command State, and Hang Up. Ignore DTR from Host. The modem ignores DTR signals from your workstation. In most cases, you should choose this option unless your system administrator or ISP tells you to specify one of the other options. Enter Command State. The Netopia ISDN Modem automatically enters the command state (the state in which it responds to AT commands) when it detects an on-off DTR transition. Hang Up. The modem hangs up (disconnects from the remote system) and then automatically enters the command state when DTR changes from on to off. 5-14 Netopia ISDN Modem User’s Guide The Utilities window You can use the Utilities window to do the following: ■ Test the ISDN switching connection to the telephone company ■ Restore the modem’s original factory settings ■ Update the modem with new firmware Testing the ISDN switching connection You can use the diagnostic mode to test your ISDN switching connection to the telephone company. Typically, you will only need to do this to troubleshoot communications problems. For descriptions of the information reported on screen while in diagnostic mode, see Appendix B, “ISDN Events.” Configuration using a Macintosh computer 5-15 Note: When you enter diagnostic mode, you cannot perform other tasks, such as quitting the program or activating other windows, until you exit from diagnostic mode. To use the diagnostic mode: 1. Check the Set Diagnostic Mode box in the Utilities window. 2. Type a phone number in the Dial No. field. (Make sure you type the number associated with an ISDN line.) 3. Click the Dial button. The diagnostic program traces the progress of the call from the ISDN modem to the destination and reports information about the call in the Results window. 4. Click the Hang Up button to hang up the line. 5. Uncheck the Set Diagnostic Mode box to exit from the diagnostic mode. Restoring the factory settings If you experience problems, you might want to restore the Netopia ISDN Modem’s factory default settings. When you do this, most of the Netopia ISDN Modem’s settings (including most of the settings defined in the Advanced window) are returned to their original factory defaults. The settings defined in the Easy Setup window (the switch type and the B channel SPIDs and directory numbers) are not reset to their factory defaults. In addition, the settings in S register 60 (B Channels Data Rate), 80 (Enable Multilink PPP), 82 (Multilink PPP Endpoint ID Class), and 84 (CHAP control) are also not reset. These settings are retained until you change them. For a summary of factory default settings, see Appendix A, “Modem Operation.” If you configured the ISDN modem with different settings, when you click the Restore Factory Settings button, the ISDN Setup program displays a dialog box that allows you to choose to save your current modem settings. For information on saving settings, see the “Saving modem settings” section on page 5-18. Updating the ISDN modem’s Firmware For information about updating the ISDN modem’s firmware, see the “Downloading firmware to your ISDN modem” section on page 7-8. 5-16 Netopia ISDN Modem User’s Guide The Modem View window The Modem View window displays detailed information about the ISDN modem’s current configuration. You can also use this window to display the S registers associated with each setting. For information about S registers, see Appendix A, “Modem Operation.” The information in this window is updated each time you click the Modem View tab. Note: The settings displayed in the Modem View window may differ from the settings in the Easy Setup and Advanced windows if you have changed any Easy Setup or Advanced settings but haven’t sent them to the ISDN modem by clicking the Set Modem button. Configuration using a Macintosh computer 5-17 The default view of the Modem View window displays the following information: ■ Firmware version number ■ Switch type ■ B-channel directory numbers and SPIDs ■ Call routing and auto answer settings ■ B-channels setup ■ Multilink PPP settings ■ Serial port control settings ■ Miscellaneous connection options ■ Read-only registers’ contents ■ Product identification information Displaying Modem Register information Check the Show Modem Registers box to display the modem registers associated with the modem settings. For example, if Show Modem Registers is active, the register associated with the B1 channel directory number (S register 51) appears next to the B1 DN value. 5-18 Netopia ISDN Modem User’s Guide Saving and loading modem settings You can save the current modem settings to a configuration file. This allows you to save different configurations and then quickly load the settings from the configuration file and configure the modem in a particular way. The configuration file contains the information that appears in the Modem View window, including the modem register information. Saving modem settings To save a configuration file: 1. Click the Set Modem button to update the ISDN modem with any changes you’ve made in the Easy Setup and Advanced windows. 2. Choose the Save command from the File menu. (The Save command is only active when the settings in the Easy Setup and Advanced windows match the settings defined in the modem.) The dialog box used to save documents appears. 3. Use the dialog box to save the file with the name and location you want. The name you assigned to the file appears in the window’s title bar. 4. After you’ve saved the settings to a configuration file, use the Save command to write the current modem settings to the current configuration file. Saving a copy of a configuration file To save a copy of a configuration file: 1. Save the configuration file. (Refer to the previous section.) 2. Choose the Save As command from the File menu. The dialog box used to save files appears. 3. Use the dialog box to save the file with the name and location you want. If you want to save the copy in the same place as the original document, type a unique name for the copy. Configuration using a Macintosh computer 5-19 Note: You can read a saved configuration file using a text editor such as SimpleText or Notepad. However, if you make any changes to the file using a text editor, the ISDN Setup application will not be able to open the modified file. Loading modem settings You can load settings you’ve saved in a configuration file and then use the settings to configure the modem. One way to load the settings is to double-click the icon of the configuration file that contains the settings you want. The ISDN Setup application starts up and opens the selected file. To load modem settings while ISDN Setup is running: 1. Choose the Open command from the File menu. The dialog box used to open files appears. 2. Use the dialog box to locate and open the modem configuration file you want. 3. After you’ve loaded the settings, if necessary, click the Easy Setup tab in the ISDN Setup application to display the Easy Setup window, then click the Set Modem button to send the settings to the modem. The name of the current configuration file appears in the window’s title bar. 5-20 Netopia ISDN Modem User’s Guide Quitting the ISDN Setup application After you’ve configured your ISDN modem: 1. Choose Quit from the File menu. If you’ve changed the configuration settings without updating the ISDN modem and/or saving the settings to a modem settings document, an alert dialog box appears. Depending on whether or not you’ve updated the ISDN modem or saved the settings, the dialog box will give you one or more of the following options: 2. ■ Update the ISDN modem with the new settings ■ Save the new settings in the configuration file ■ Exit from the application and do one, both, or none of the above actions Click the appropriate buttons to specify what you want to do before you exit from the program. Placing calls with a Macintosh computer After you configure your Netopia ISDN Modem using the Macintosh configuration software, you can use your communications software to establish an ISDN connection. You can use any standard communications application that recognizes AT commands. Examples of compatible communications applications include Apple Remote Access (ARA), MicroPhone, or PPP client software, such as InterPPP or FreePPP. Note: Most areas require you to dial ISDN calls with 11 digits (for example, 1-800-555-1212), even for local calls. Note that you must use Multilink PPP to make calls using two ISDN B channels. For information, see the “Using Multilink PPP” section on page 6-4. 6-1 Chapter 6 Advanced Features This chapter illustrates how to use the advanced features available in your Netopia ISDN Modem. This chapter covers the following topics: ■ Placing calls using AT commands ■ Using Multilink PPP ■ Using PPP authentication protocols ■ Using the analog device ports ■ Receiving data calls ■ Receiving analog calls The Netopia ISDN Modem uses AT commands and S registers for call management. See Appendix A, “Modem Operation,” for instructions on use of the AT command set and a tabular summary of the AT command lines. 6-2 Netopia ISDN Modem User’s Guide Placing calls using AT commands Your communications software can communicate with the Netopia ISDN Modem using standard AT commands. To configure your software, select a Hayes-compatible modem configuration, such as “generic modem,” if no special setting is available for the Netopia ISDN Modem. Refer to your communications software documentation for more details. When you place a call from a PC or Macintosh computer, the Netopia ISDN Modem recognizes the AT command ATD to dial a digital ISDN data call. Depending on the setting of S register 60, 56 Kbps (default) or 64 Kbps B channel transmission speeds are used. Correct examples of outgoing circuit-switched ISDN modem commands with dial strings are shown below. ■ Dialing with spaces: AT D 1 908 555 7891 ■ Dialing without spaces: ATD19085557891 ■ Making a Toll Saver (Switched 56) call: ATDD 19085551234 Note: All outgoing calls can be forced to be Toll Saver calls by setting S register 61 to 1. Enter ATS61=1 Note: Most areas require you to dial ISDN calls with 11 digits (for example, 1-800-555-1212), even for local calls. ■ Making a Multilink PPP call using two numbers: ATD19085557891 & 19085555555 You need to use Multilink PPP to make a call using two ISDN B channels with the Netopia ISDN Modem. See the “Using Multilink PPP” section later in this chapter for details. Advanced Features 6-3 Using data compression Compression is a method of reducing the size of data without losing any of the information. Models 412 and 612 of the Netopia ISDN Modem automatically use Stac data compression to compress data to improve data transfer times. The following check modes are negotiable: None, One Byte Sequence Number, and Extended. The mode is automatically negotiated when a PPP call is placed to another device that supports the compression control protocol. Generally, Extended is the preferred mode. The amount of compression depends on the type of file being transferred. For example, a text file compresses better than a binary (application or executable) file. Compression is enabled by default. If you enable compression on the ISDN modem and your application uses compression, compression will be disabled in the ISDN modem. You can use compression in dual B channel Multilink PPP connections and single B channel connections. By using compression on a single B channel, you can achieve performance rivaling a two B channel connection at a fraction of the cost. Because telephone and Internet providers often base charges on the number of B channels used, the Netopia ISDN Modem’s compression feature, which is not available in most other ISDN terminal adapters, lets you achieve nearly the throughput of a two B channel connection at the price of a single B channel connection. Compression is negotiated between your ISDN modem and the device to which you are placing the Multilink PPP call. To take advantage of data compression, the device you are dialing into must also support data compression. If the other device does not support compression, compression will not be implemented. 6-4 Netopia ISDN Modem User’s Guide Using Multilink PPP The Netopia ISDN Modem supports Multilink PPP, which can link the two ISDN B channels and allow a maximum digital connection of 128 Kbps. Multilink PPP is enabled by default. If want to use Multilink PPP, make sure: ■ Multilink PPP is turned on in the Netopia ISDN Modem. ■ The serial port of your PC or Macintosh computer supports a data transmission rate of at least 115.2 Kbps and you’ve set the port speed in your communications software to the maximum available data rate. ■ Both the telephone company service and the Internet Service Provider (ISP) or LAN dial-in service support two B channel connections. ■ Both you and the destination you are calling are using software that supports PPP, such as Dial-Up Networking in Windows 95 or InterPPP and FreePPP in the Macintosh operating system. The following registers control Multilink PPP and are set by your configuration software: ■ S register 80 enables or disables Multilink PPP operation ■ S registers 82 and 83 control Multilink configuration ■ S register 70 controls Dynamic Bandwidth Allocation (DBA) in Multilink mode By default, the Netopia ISDN Modem dials the same number for both Multilink PPP channels. If the destination requires a different telephone number to establish a second Multilink PPP channel, then you must include this second telephone number in the dial string. The ampersand character (&) is used to dial two telephone numbers: for example, ATD19085557891 & 19085555555 Note: If you are using a Macintosh computer and a Model 411 Netopia ISDN Modem, start up the ISDN Setup application and enter the second telephone number (DN) in the Second DN field in the Advanced window. (For more information, see the “Second DN” section on page 5-11.) Advanced Features 6-5 By default, the ISDN modem makes calls using the 2 B channels. Note that there may be cost implications to the use of two B channels. Check your usage rates with your service providers, such as the telephone company, Internet Service Provider, or online service provider. Storing Multilink Endpoint Identifiers in S registers Some Multilink PPP implementations require the use of a Multilink PPP option called the Multilink Endpoint Identifier. The Multilink Endpoint Identifier is a number that the Netopia ISDN Modem uses to distinguish its Multilink PPP calls to a remote router from other Multilink PPP calls. The default Multilink Endpoint Identifier for the ISDN modem is the first B Channel’s directory number (as entered in S register 51). The Multilink Endpoint Identifier must be unique in order to identify the ISDN modem’s PPP call. This Multilink Endpoint Identifier also identifies the Multilink session and allows the remote router to add or subtract B Channels to that Multilink PPP session when the ISDN modem requests it. You probably won’t need to change the default settings for the S registers that control the Multilink Endpoint Identifier (S registers 82 and 83) unless otherwise specified by your systems administrator or ISP. The defaults are S82=5 (Public Switched Network Directory Number) and S83=(initially empty). (If you have S82 set to the default value of 5, leave S83 empty. The ISDN modem will later automatically fill in S83 with the directory number entered in S register 51.) If you do change the Multilink Endpoint Identifier, however, make sure the number you specify is a “unique” number to the equipment you are dialing into so the equipment will not confuse your Multilink PPP call with another call. 6-6 Netopia ISDN Modem User’s Guide ■ S register 82 stores the Multilink Endpoint Identifier Class value. Valid class values are listed in Appendix A, “Modem Operation.” ■ S register 83 stores the actual Multilink Endpoint Identifier. Note: This option is not required in most cases, so these registers typically do not have to be changed. Your system administrator or Internet Service Provider will provide you with a Multilink Endpoint Identifier if it is required. Using PPP authentication protocols The Point-to-Point protocol (PPP), when used with Dial-Up Networking, FreePPP, and other software, allows for authentication of users dialing into hosts or routers. While the connection between a user and host is being established, the host may request authentication before the link is established. In addition, the host will request a certain type of authentication: typically Password Authentication Protocol (PAP) or Challenge Handshake Authentication Protocol (CHAP). PAP verifies the user’s plain text ID and password. CHAP is a stronger authentication method. It uses encryption and may repeatedly verify the user’s ID any time during the connection. In response to the host’s request, the client software indicates whether or not it supports the same type of authentication. If it does not support the same type of authentication, it may request an alternative type of authentication. (For example, if the host requests CHAP, but the client software only supports PAP, the client software will request PAP.) After establishing a type of authentication, the process of verifying the user begins. Both PAP and CHAP are built into the Netopia ISDN Modem and are configured by your PPP software. To enable CHAP using Windows 95 Dial-Up Networking, check the Require encrypted password box in the Server Types dialog box. Advanced Features 6-7 Note: You cannot use CHAP when you make Multilink PPP calls. CHAP is disabled by default, so this should not be a problem. However, if CHAP is enabled, before you make a Multilink PPP call, you must disable CHAP by sending the command, ATS84=1, to the ISDN modem using your communications application. If you are using a Macintosh computer, use the ISDN Setup application to turn off CHAP. For information, see the “CHAP Blocking” section on page 5-12. Using Dynamic Bandwidth Allocation The ISDN modem supports Dynamic Bandwidth Allocation (DBA). When Dynamic Bandwidth Allocation is enabled (by default), you can place an analog (voice) call from a device that is attached to one of the analog device ports while a Multilink PPP call is active. The ISDN modem will automatically use one of the B channels for the analog call. Once the analog call ends, the ISDN modem automatically reestablishes that channel for Multilink PPP operation. Your voice call will be billed at ISDN rates because the signal is carried over your ISDN line. Note: If you are on the receiving end of a Multilink PPP call and you place a voice call, one of the B channels will be used for the voice call. However, when the voice call is finished, the B channel used for the voice call cannot be returned to the Multilink PPP call. The B channel can only be returned to the call if you initiated the Multilink PPP call. 6-8 Netopia ISDN Modem User’s Guide Placing a Toll Saver call The Toll Saver feature allows you to place a data call using a voice channel, thereby saving the extra cost often associated with placing a data call. By combining the Toll Saver feature with the Netopia ISDN Modem’s built-in data compression, you can transfer up to 128 Kbps of data for the cost of a single voice call. Note: To place a Toll Saver call, the device you are dialing into must be capable of generating the 3.1 kHz tone necessary for disabling the echo cancellers on the line. Also, check with your Internet Service Provider to verify that this feature (also called “56 permissive calls”) is supported. To manually dial a Toll Saver call, send the following AT command to the Netopia ISDN Modem: ATDD <telephone number> for example: ATDD 14085551234 To configure the ISDN modem to send all outgoing calls as Toll Saver calls, set S register 61 to 1. About QuickSelect The ISDN modem’s QuickSelect feature automatically converts asynchronous Point-to-Point Protocol (PPP) into synchronous (HDLC-based) PPP. This allows for connections to communication servers and routers that have Basic Rate Interface (BRI) ISDN, Primary Rate Interface (PRI) ISDN, or T1 access lines. Using the Netopia ISDN Modem’s QuickSelect feature, you do not have to manually select the proper protocol for each ISDN call. With QuickSelect enabled, the ISDN modem automatically detects and uses the required protocol. QuickSelect is enabled by default. Advanced Features 6-9 Optimizing serial port performance The serial port speed of most PC and Macintosh computers limits the computer’s maximum data transmission rate. Typically, PCs and Macintosh computers are limited to a maximum transmission speed of 115.2 Kbps. However, advanced serial cards and drivers are available to boost the serial port speed up to 230.4 Kbps. PC serial ports For sustained performance at data rates higher than 57.6 Kbps, Farallon recommends that your PC’s serial COM port be equipped with a 16550 universal asynchronous receiver/transmitter (UART). To determine what type of UART is installed in your PC, type msd at the DOS prompt to run the Microsoft Diagnostic Program. You can use software utility tools to optimize the performance and reliability of the serial port through the 16550 UART. Recommended tools include WFXCOM.DRV, available on a number of BBS and ftp sites, or TurboCom, available from Pacific CommWare, Inc., of Ashland, Oregon (541-482-2744). Macintosh serial ports Macintosh models equipped with 680x0 processors are generally limited to serial port speeds of 57.6 Kbps. Power Macintosh and AV models equipped with Apple’s GeoPort technology can generally support serial speeds of 115.2 Kbps or higher. For optimal performance, Farallon recommends installing Apple’s Serial DMA extension, version 2.02 or later, which requires Macintosh System 7.5 or later. If you are using System 7.5.3 or later, the correct version of the serial driver is already installed in your system and you do not need to add this extension. For more information about serial connections, see the “Configuration using a Macintosh computer” section on page 5-2. 6-10 Netopia ISDN Modem User’s Guide About autobaud Autobaud automatically detects your computer’s serial port current data rate, up to 115.2 Kbps (autobaud does not support 230.4 Kbps transmissions). To set the baud rate to the maximum speed of 230.4 Kbps, first make sure your computer’s serial port and your communications software support 230.4 Kbps transmission speed. Then send the following command to the Netopia ISDN Modem: AT $B 230400. Change the setting of your application program to 230400 bps. If you are using a Macintosh computer, start up the ISDN Setup application and set the baud rate to 230.4 Kbps. (For more information, see the “Configuration using a Macintosh computer” section on page 5-2.) If you are using the Windows configuration program, autobaud must be enabled to access the Netopia ISDN Modem configuration dialog box. If the baud rate is set to a specific rate (such as 230.4 Kbps), you will not be able to access the configuration dialog box. Before you set the ISDN modem to a specific baud rate, make sure the configuration dialog box parameters are set correctly. To return to autobaud mode, set the baud rate of your communications program to the baud rate you defined for the ISDN modem and then send the following AT command: AT$B0. This sets the ISDN modem to autobaud. If you are still unable to access the configuration dialog box, press and hold down the “a” key on the keyboard and press the RESET key on the back of the ISDN modem. Hold the “a” key down until the ISDN modem comes back on line and then release the key. Advanced Features 6-11 Using the analog device ports If you have analog touch-tone telephones, answering machines, fax machines, external analog modems, or other analog telephone devices, you can connect them to the two RJ-11 modular jacks on the Netopia ISDN Modem. The two ports are located above the telephone icon on the back panel of the ISDN modem. The Netopia ISDN Modem does not support pulse-dialing (rotary) telephones. To place an analog call, simply take the telephone handset or external fax machine off the hook, wait for a dial tone, and dial the destination telephone number. Similarly, to use an analog modem, connect the analog modem to one of the analog device ports and use the modem the same way as if it were connected to a regular phone line. See the next section for information about receiving analog calls. Note: The Netopia ISDN Modem is designed to operate with telephones that are compatible with the original AT&T 2500 touch-tone telephone standard. You may operate up to three compatible touch-tone devices per analog device port using modular telephone cable of up to 200 feet in length. Although the ISDN modem may function satisfactorily at longer cable distances with more than two attached telephones, proper operation at longer cable distances is not guaranteed in all situations. Some telephone equipment, most notably speaker phones that draw large amounts of power, may not work at all on the ISDN modem’s analog device ports. These devices do not conform to the power specification of the AT&T 2500 touch-tone telephone standard, and their operation is not guaranteed. 6-12 Netopia ISDN Modem User’s Guide Receiving analog calls The Netopia ISDN Modem can receive incoming analog calls, such as calls from an ordinary fax machine or pay phone. The ISDN modem will direct the call to devices connected to the two analog ports. You can receive an analog call under the following scenarios: ■ If you are using one B channel for a digital data call (such as a connection to your Internet Service Provider), you can receive an analog telephone call on the other B channel. ■ If you are using one B channel for a digital data call, and someone calls the number associated with the B channel you are using, the incoming analog call will receive a busy signal unless your local switch is an AT&T 5ESS switch. An AT&T 5ESS switch will let the incoming analog call roll over to the available B channel. You cannot receive an analog call: ■ When you are using both of the B channels for two analog calls, an analog call and a digital data call, or for a Multilink PPP digital data call. Note: An option called Flexible Call Offering (FCO) or Additional Call offering (ACO), which is included in the ISDN service from some telephone companies, allows you to receive an incoming call while a dual-channel Multilink PPP call is in progress. Advanced Features 6-13 Call routing to the analog device ports Because ISDN supports two independent B channels, you can use each channel separately. You can use the Netopia configuration software to route calls on telephone numbers 1 and 2 to specific analog device ports. By default, incoming calls to ISDN telephone numbers 1 and 2 ring both analog device ports simultaneously. Using the Netopia configuration software, check the box beside the phone port(s) to which you want to route calls from telephone number 1 and telephone number 2. In the configuration software, the analog device ports are called Phone Port 1 and Phone Port 2. Example You might want to use call routing to exclusively assign a telephone number to a device. For example, suppose you have an analog telephone attached to Phone Port 1 and a fax machine attached to Phone Port 2. To route incoming calls from telephone number 1 to the telephone and calls from telephone number 2 to the fax machine, you would do the following in the Netopia configuration software. In the Number 1 area, check the Phone Port 1 check box and uncheck the Phone Port 2 check box (this routes incoming calls on telephone number 1 to Phone Port 1). In the Phone Number 2 area, uncheck the Phone Port 1 check box and check the Phone Port 2 check box (this routes incoming calls on telephone number 2 to Phone Port 2). ISDN Wall Jack Phone Numbers 1 & 2 Netopia ISDN Modem 9 VDC .6A MAX RESET 1 2 RS-232 ISDN U Phone #1 Port 1 Port 2 FAX Phone #2 Port 1 Analog devices connected to analog phone ports Port 2 6-14 Netopia ISDN Modem User’s Guide If both ports are selected for a telephone number, incoming calls ring devices attached to both ports simultaneously. If you have only one phone number for your ISDN line and two analog devices connected to the analog device ports, check the Phone Port 1 and Phone Port 2 boxes in the Number 1 area. Calls to telephone number 1 will ring both devices, allowing you to answer the call on either device. Note, however, because you have only one telephone number, you cannot place or receive more than one call at a time. For information on configuring call routing on a PC, see “Step 10: Configuring call routing” on page 4-7. For information on configuring call routing on a Macintosh computer, see “The Easy Setup window” on page 5-6. The table below shows how the call routing settings you specify in the Netopia configuration software determine how incoming calls on phone number 1 and phone number 2 are routed to the two analog device ports (Port 1 and Port 2). (If the box beside the port is checked, calls are routed to that port.) Advanced Features Phone Number and Port Selections Phone #1 Phone #2 Port 1 Port 1 Phone #1 Phone #2 Port 1 Port 1 Phone #1 Phone #2 Port 1 Port 1 Phone #1 Phone #2 Port 1 Port 1 Phone #1 Phone #2 Port 1 Port 1 Phone #1 Phone #2 Port 1 Port 1 Phone #1 Phone #2 Port 1 Port 1 Phone #1 Phone #2 Port 1 Port 1 Phone #1 Phone #2 Port 1 Port 1 Phone #1 Phone #2 Port 1 Port 1 Phone #1 Phone #2 Port 1 Port 1 Phone #1 Phone #2 Port 1 Port 1 Phone #1 Phone #2 Port 1 Port 1 Phone #1 Phone #2 Port 1 Port 1 Phone #1 Phone #2 Port 1 Port 1 Phone #1 Phone #2 Port 1 Port 1 6-15 Analog Port Receiving Call Phone #1 Port 2 Calls routed to Phone Port Port 2 (default) Port 2 Calls routed to Phone Port Port 2 Port 2 Calls routed to Phone Port Port 2 Port 2 Calls routed to Phone Port Port 2 Port 2 Calls routed to Phone Port Port 2 Port 2 Calls routed to Phone Port Port 2 Port 2 Incoming calls blocked Port 2 Port 2 Calls routed to Phone Port Port 2 Port 2 Calls routed to Phone Port Port 2 Port 2 Incoming calls blocked Port 2 Port 2 Calls routed to Phone Port Port 2 Port 2 Calls routed to Phone Port Port 2 Port 2 Incoming calls blocked Port 2 Port 2 Calls routed to Phone Port Port 2 Port 2 Calls routed to Phone Port Port 2 Port 2 Incoming calls blocked Port 2 Phone #2 1 or 2 Calls routed to Phone Port 1 or 2 (default) 1 only Calls routed to Phone Port 2 only 2 only Calls routed to Phone Port 1 only 1 only Incoming calls blocked 2 only Incoming calls blocked 1 or 2 Incoming calls blocked Calls routed to Phone Port 1 only 1 only Calls routed to Phone Port 1 only 1 or 2 Incoming calls blocked Calls routed to Phone Port 2 only 2 only Calls routed to Phone Port 2 only 1 or 2 Calls routed to Phone Port 2 only Calls routed to Phone Port 1 or 2 1 only Calls routed to Phone Port 1 or 2 2 only Calls routed to Phone Port 1 or 2 Incoming calls blocked 6-16 Netopia ISDN Modem User’s Guide Receiving data calls The Netopia ISDN Modem can receive incoming circuit-switched data calls from other Netopia ISDN Modems or from ISDN devices and Switched 56 equipment. ■ If you are using one B channel, and you receive a data call on the number associated with the other B channel, the incoming data call will ring through. ■ If you are using one B channel, and you receive a data call on the number associated with the B channel you are using, the incoming data call will receive a busy signal unless your local switch is an AT&T 5ESS switch. An AT&T 5ESS switch will let the incoming data call roll over to the available B channel. ■ If both B channels are in use, you cannot receive a data call. 7-1 Chapter 7 Troubleshooting This chapter explains how to isolate and solve problems encountered with the Netopia ISDN Modem. Problems may stem from incorrect option settings or improper installation. Topics covered in this chapter include: ■ Information about the Netopia ISDN Modem LEDs ■ Tips on troubleshooting problems ■ Instructions on how to download new firmware to your Netopia ISDN Modem Note: There are no user-serviceable parts inside your Netopia ISDN Modem. Unauthorized opening of the unit will void the warranty. 7-2 Netopia ISDN Modem User’s Guide Netopia ISDN Modem LEDs The Netopia ISDN Modem’s five LEDs are described in the table below. LED Color Power Green Description Power Indicator. Lit when power is on and remains lit as long as power is available from the AC wall transformer plugged into the electrical outlet. Self-Test/Status. Flashes when the ISDN modem is executing its power-up self-test or a user-initiated reset. Test Green ■ If the results of the self-test or reset are normal, the LED goes off. ■ If the result of the self-test is abnormal and a fault is detected, the LED remains lit but does not flash. D Channel/Status. Provides information about the physical ISDN interface and D channel status. D ■ If the physical ISDN interface establishes synchronization and the ISDN D channel signaling procedures are not properly established, the LED flashes. Once the physical ISDN interface and D channel signaling are synchronized, the LED goes off. ■ If the physical ISDN interface is not synchronized or is disconnected, this LED remains lit. ■ If the physical interface establishes synchronization and the ISDN D channel signaling procedures are not properly established, the LED flashes. Green B-1 Channel Indicator. The activity state of the B-1 channel. Green indicates a data call. Yellow indicates an analog (voice) call. B1 Yellow or green ■ If a call is in a dialing state, the LED flashes. ■ When a call is active, the LED stays lit. (The color of the LED (green or yellow) indicates if the call is a data call or an analog call.) ■ When the call is disconnected, the LED goes off. Troubleshooting LED Color 7-3 Description B-2 Channel Indicator. The activity state of the B-2 channel. Green indicates a data call. Yellow indicates an analog (voice) call. B2 Yellow or green ■ If a call is in a dialing state, the LED flashes. ■ When a call is active, the LED stays lit. (The color of the LED (green or yellow) indicates if the call is a data call or an analog call.) ■ When the call is disconnected, the LED goes off. Send Green Send Data. Indicates that information is being transmitted over the serial data port from the computer to the ISDN modem. Receive Green Receive Data. Indicates that information is being transmitted over the serial data port to the computer from the ISDN modem. Ready Green Data Terminal Ready. Indicates that communication between the ISDN modem and the computer has been established. 7-4 Netopia ISDN Modem User’s Guide Troubleshooting tips Before you call Farallon’s technical support for assistance, check the following: 1. The power supply is connected and the Power LED is on. 2. Press the Reset button on the Netopia ISDN Modem and observe the Test LED. During the power-up self-test, the Test LED flashes. 3. ■ If the Test LED goes off after the test has been completed, the test has been successful. ■ If the Test LED flashes and remains lit for more than a few minutes, there is an internal failure. Notify Farallon that the Netopia ISDN Modem has failed the self-test, and order a replacement. (See the “Farallon Technical Support” chapter for information on contacting Farallon.) Verify that the ISDN cable is connected to the ISDN modem, and make sure it is connected to the ISDN wall jack. The Netopia ISDN Modem will not operate if connected to an analog telephone wall jack. Make sure that the ISDN modem is connected directly to the ISDN wall outlet without connection to any intermediate telephone equipment (an NT1 device is not required with this ISDN modem). 4. Make sure that the cables provided by Farallon or a Farallon authorized reseller are in good condition and show no evidence of wear or other physical damage. If damage is apparent after close inspection, contact Farallon or your reseller for replacement cables. 5. Monitor the status of the D channel LED. ■ If you are connected to a live ISDN line, the D channel LED remains lit for up to a few minutes after the power-up self-test, then begins to flash. When the D channel LED flashes, it indicates that the ISDN signal is present. Troubleshooting 7-5 When the D channel LED goes out, it indicates that a valid communication channel has been established and you can make calls. ■ If the D channel LED remains lit for more than a few minutes, it is likely that there is a poor physical connection to the local telephone company. This fault can be caused by a cable connected to one of the analog device ports instead of the ISDN jack, a damaged cable, a broken wire, a damaged connector, a nonstandard U interface (proprietary AMI line coding), or a problem within the telephone company network. If the telephone wires at your site appear to be satisfactory, call your local telephone company for repair of telephone company equipment and troubleshooting assistance. ■ If the D channel LED flashes for more than a few minutes without going out, there is probably a mismatch between the settings of the ISDN line and the Netopia ISDN Modem configuration. Check the switch type, Service Profile Identifier (SPID) entry, and the phone number in the ISDN modem software configuration utility. If your switch type, SPID, and phone number are entered properly and the D channel LED continues to flash without going out, call your telephone company, verify that you have been given the correct SPID and phone number, and ask whether the ISDN line is Point-to-Point. If the ISDN line is Point-to-Point, be sure to NOT include the SPID in the configuration. Also verify that the telephone company has configured the ISDN line properly for the Netopia ISDN Modem. (For information, see the “General ISDN line configuration” section on page 2-14.) If the D channel LED does not go out after these verifications, call Farallon technical support for line configuration and troubleshooting assistance. 7-6 Netopia ISDN Modem User’s Guide ■ If the D channel LED goes out, the ISDN modem is ready to place and receive calls. If you have a standard analog telephone attached to one of the ISDN modem’s analog device ports, you can place a voice call in the normal fashion. You should have the ability to obtain a dial tone, enter digits, and connect to your destination. While the voice call is being placed, either the B-1 or B-2 LED flashes yellow. Once the voice call is connected and the other party picks up the phone, the B-1 or B-2 LED that was flashing now remains lit until the call is disconnected. If you do not hear a dial tone or cannot establish a call on either telephone port, there is most likely a problem with the configuration of your ISDN line or one of your two B channels. Call the telephone company and have it verify that you have been given the correct SPID and telephone number and that your line is configured for circuit-switched voice and data service. 6. Monitor the B-1 and B-2 LEDs. Data calls typically involve more interactions than voice calls. Your computer, applications software, or the remote destination can prevent establishment of a data connection. If you are able to establish a two B channel data connection, your Netopia ISDN Modem is most likely functioning correctly. ■ If you are unable to establish a data connection, carefully monitor the B-1 and B-2 LEDs while attempting a data connection. While establishing the data connection, the B-1 and B-2 LEDs flash green. They then remain green once the data connection is established. ■ If neither of the B-1 or B-2 LEDs flashes green, check to make sure that your computer is turned on and operational, that your Netopia ISDN Modem cable is properly connected and not damaged, and that your application software has sent an AT dial command in the proper format. Troubleshooting 7-7 Depending upon the location of the destination you are dialing, there may be an incompatible local or toll telephone company. Though this is uncommon, if you suspect a telephone company problem when dialing local or toll data connections, contact your local telephone company and have it verify that you can dial a data call to the destination telephone number. 7. 8. If you are able to establish a data connection, in which the B-1 or B-2 green LED remains lit and you receive a CONNECT message at your application software, but you are unable to send data, then it is possible that: ■ There is a difference in the local and remote B channel data rates. ■ There is a mismatch in the data communications protocols (such as the IP address and configuration). ■ There is an interoperability mismatch between the local and remote applications. ■ Make sure that the local and remote data applications have communication capability and are properly configured. Once you have verified that communication capability exists, make sure that the B channel call data rate is the same as the remote destination B channel call data rate. The default B channel call data rate used by the ISDN modem is 56 Kbps. Under some circumstances, you may need to increase the B channel call data rate to 64 Kbps at both ends of the connection. Use the diagnostics function available in the Windows and Macintosh versions of the configuration software to test your ISDN connection. For PCs, see the “Testing the ISDN switching connection” section on page 4-19. For Macintosh computers, see the “Testing the ISDN switching connection” section on page 5-14. 7-8 Netopia ISDN Modem User’s Guide If you have gone through the troubleshooting tips and still are unable to resolve the problem, contact Farallon technical support. (See the “Farallon Technical Support” chapter for information on contacting Farallon.) Make sure you have your Netopia access card when you call. Downloading firmware to your ISDN modem Your ISDN modem is user-upgradeable. As recommended by Farallon technical support, you may need to download the latest firmware to your ISDN modem. You can use the following procedure to download the updated firmware to your ISDN modem. From a PC Use the Netopia Windows configuration software to update the firmware under Windows, Windows 95, or Windows NT. Use the DOS configuration program to update the firmware under DOS. The first two steps are the same for Windows and DOS. 1. Download the latest firmware file from the Farallon FTP site (ftp.farallon.com) or obtain an upgrade diskette from Farallon. 2. Copy the firmware file to the directory on your computer that holds the Netopia configuration program. Using Windows, Windows 95, or Windows NT 3. Start up the Netopia Windows configuration program. The Netopia ISDN Modem window appears. 4. Click the Tools button. The toolbar appears. 5. Click the Firmware button. The Firmware dialog box appears. 6. Select the firmware file that you copied to your computer and click OK to start the download to the Netopia ISDN Modem. Troubleshooting Caution! 7-9 If the firmware download is interrupted or does not seem to complete properly, do not reset or disconnect the ISDN modem, as this may damage the memory chip inside the ISDN modem. If the serial cable is disconnected or your computer crashes, reconnect the cable or restart the computer and try to download the firmware again. Using DOS When you download the firmware from DOS, make sure you perform the download directly from DOS, not from a DOS shell prompt inside Windows. 3. Change to the directory that contains the Netopia software you copied from the Netopia ISDN Modem Configuration Software for DOS and Windows disk. For information about copying the Netopia software, see the “Configuration using DOS” section on page 4-23. 4. At the system prompt, type: install and press Enter. 5. Use the Up Arrow and Down Arrow keys to choose the Firmware Upgrade command from the Main Menu. Press Enter. The program displays the Farallon Netopia Binary files in the current directory. 6. If necessary, use the Up Arrow and Down Arrow keys to select the binary file that contains the latest firmware. Press Enter. A message box appears. 7. Press the F10 function key to continue the upgrade. The download takes several minutes. When the download is complete, select Exit. 7-10 Netopia ISDN Modem User’s Guide Caution! If the firmware download is interrupted or does not seem to complete properly, do not reset or disconnect the ISDN modem, as this may damage the memory chip inside the ISDN modem. If the serial cable is disconnected or your computer crashes, reconnect the cable or restart the computer and try to download the firmware again. From a Macintosh computer To download firmware from your Macintosh computer to your ISDN modem: Caution! 1. Obtain the latest firmware file from the Farallon FTP site, (ftp.farallon.com), or obtain an upgrade diskette from Farallon. 2. Copy the firmware file to the folder on your computer that contains the Netopia ISDN Setup application. (Do not rename this file.) 3. Start up the ISDN Setup application. 4. Click the Utilities tab to display the Utilities window. 5. Click the Update Firmware button. 6. Select the firmware file that you copied to your computer. 7. Click the Open button. A message box appears and allows you to confirm the download. 8. Click the Update Firmware button. A status dialog box appears and shows the progress of the update. The download will take several minutes. If the firmware download is interrupted or does not seem to complete properly, do not reset or disconnect the ISDN modem, as this may damage the memory chip inside the ISDN modem. If the serial cable is disconnected or your computer crashes, reconnect the cable or restart the computer and try to download the firmware again. A-1 Appendix A Modem Operation Your communications software will handle most, if not all, of the Netopia ISDN Modem operations; however, there may be circumstances where you will want to access the ISDN modem directly. This appendix covers modem basics and operating the Netopia ISDN modem manually from the keyboard. At the end of this chapter is a summary of AT commands, S registers, and result codes. A-2 Netopia ISDN Modem User’s Guide Modem basics A modem provides computer-to-computer communications over telephone lines. It acts like a telephone by dialing and answering calls. Your Netopia ISDN Modem uses digital technology to connect to the public telephone network. Yet, like analog modems, you use standard AT commands to communicate with the ISDN modem. Operating modes Command mode allows the Netopia ISDN Modem to accept operating commands and configuration settings from the keyboard. The ISDN modem enters command mode when: ■ Power is applied (hardware reset) ■ No carrier is detected ■ The ISDN modem's carrier is lost ■ The escape sequence (+++) is issued In online mode, the Netopia ISDN Modem is “on-line” and sends any data it receives from your computer out to the remote ISDN device. The ISDN modem attempts to go into online mode when: ■ The AT dial command ATD is issued for originating a call ■ The AT answer command ATA is issued for answering a call The escape sequence (+++) allows you to switch from online mode to command mode without breaking an established connection with a remote ISDN device. The ATO command returns the ISDN modem to online mode. Modem Operation A-3 The AT command set All instructions to a modem are sent using AT commands— commands that begin with the letters AT. The AT tells the modem, “Attention! A command is coming.” In the AT command set, the AT is followed by one or more commands and ends when you press the Return key. Pressing the Return key tells the modem that the command string is complete and should be executed. AT commands are normally issued by your communications software, but you can also send them directly from your keyboard. Refer to your communications software manual for information on how to issue the AT commands in command mode. Using AT commands Follow these steps to use AT commands: 1. Launch your communications software. Be sure your communications software is in terminal mode. 2. Be sure the ISDN modem is in command mode so that it interprets your commands. When your computer is powered on, the ISDN modem automatically starts in command mode. If you have recently used the ISDN modem to make a call and have not yet disconnected, type +++ to switch to command mode. 3. Type AT <commands> Then press the Return key. After completing its tasks, the Netopia ISDN Modem sends a message, called a result code, to the screen. Result codes After a command is sent and executed, the Netopia ISDN Modem sends a “result code” back to the computer. The result code tells the computer if the command was successfully executed and may include other information. For example, OK or ERROR may appear A-4 Netopia ISDN Modem User’s Guide on the screen after command execution. You may select the form of result codes sent by the ISDN modem (ATV0 or ATV1), or you may issue the ATQ1 command and disable the result codes. If the ISDN modem’s result code settings are turned off, you will not see the result codes on your computer screen. Command parameters Many of the AT commands require you to specify a value along with the AT command in order to clarify the command function. For example, ATV is the command for selecting the result code format. When issuing a command with a parameter, type the value after the AT command, for example ATV0 (this command enables short form result codes). S registers The S registers control how the modem responds to your phone line and computer. Generally, it is not necessary to alter register values when you are using communications software. The software controls the registers as you issue commands. However, direct access to the S registers allows you to customize and control your modem for every application. Modem Operation A-5 Using the modem To ensure that your ISDN modem is operating correctly, run your communications software and make sure the ISDN modem is in command mode. The modem does not need to be connected to a phone line for these tests. ■ Type AT and press the Return key. If you get the OK response, you are in command mode and talking to your modem. ■ Type AT\S and press the Return key. This command shows the modem's active profile of command settings. Resetting the modem You can do a “soft reset” of the modem by typing in ATZ and pressing the Return key. This recalls the stored parameters and resets all modem registers. A “modem register” is a variable setting which is entered into the modem's memory and defines a specific modem setting. A “hard reset” is done by disconnecting the ISDN modem, waiting a few seconds, and connecting it again. Placing a call To place a call, use the dial command (ATD). This command is followed by a “dial string” which includes the telephone number. The dial string can hold a maximum of 40 characters (not including the two AT characters and spaces). Valid dial string characters are 0–9 and dial modifiers. The modem ignores invalid characters. A dial string may also include modem commands, which must be added after the AT and before the D command. A-6 Netopia ISDN Modem User’s Guide Here's a dial string example: AT V1 D 14085551212 <Enter> AT Attention V1 Turn on long form reporting so the result codes will show words instead of numbers D Dial an ISDN digital connection to the telephone number that follows 14085551212 Telephone number <Enter> Pressing the Enter or Return key sends the command to the Netopia ISDN Modem Answering a call Your ISDN modem can answer a call automatically, or you can manually instruct the modem to answer the line when it rings. Manual answering. When an incoming call is detected, the RING result code will appear on the computer screen. By typing ATA and pressing the Return key, you instruct the modem to answer an incoming call manually. Your modem then attempts to connect to the remote modem. If the two modems are compatible, your modem receives a carrier signal from the remote modem, and a CONNECT response appears on the screen. Automatic answering. You may use the modem to answer incoming calls automatically. Enable auto-answer by setting S register O to 1 (ATS0=1). Your ISDN modem can answer incoming calls unattended if you have the proper communications software, such as bulletin board software or an electronic mail system. Disabling auto-answer. You can disable auto-answer by setting the value of S register O to the default 0 (ATS0=0). When the modem first receives power, is reset, or the factory settings are recalled, the S registers return to the stored settings. When SO=0, your modem sends the RING result code to your computer screen when an incoming call is detected, but it does not answer the call automatically. Modem Operation A-7 Hanging up To disconnect the modem from the phone line, type +++ to enter command mode, then type ATH and press the Return key. Clearing the command buffer The command buffer acts as memory, storing up to 40 command characters in a single command line. If you get an ERROR response, try typing AT to clear the buffer. The ISDN modem should return the OK response indicating that it is ready for new commands. A-8 Netopia ISDN Modem User’s Guide Modem command summaries This section contains lists of the AT modem commands, S registers, and result codes for the Netopia ISDN modem. Many of the AT commands require you to specify a value along with the AT command in order to clarify the command function. When issuing a command with a parameter, type the value after the AT command. For example, ATV is the command for selecting the result code format. To enable short form result codes, type the following command in your communications program, ATV0. AT commands The following table summarizes the AT command set for the Netopia ISDN Modem. Command Description AT Gets the attention of your Netopia ISDN Modem. All commands begin with AT. A Answers an incoming call. $B Sets the baud rate, 0 — autobaud (default). Other settings are 1200, 2400, 4800, 9600, 19200, 38400, 57600, and 115200. Note: Autobaud does not exceed 115200. To use 230400 baud, you must send the command AT $B230400 to the modem. Modem Operation Command A-9 Description %C Compression. When enabled, compresses data to improve data transfer times using the Stac compression method. The following check modes are available–None, One Byte Sequence Number, Extended. Extended is the preferred method. %C0 disables compression. %C2 enables compression. &C Serial port CD control &C0 forces CD to remain on at all times. &C1 forces CD to follow the state of carrier from the remote system. CD turns on after CONNECT message is sent to host (default). &C2 forces CD to remain on except temporarily after disconnect. D Dials an outgoing 56/64 Kbps circuit-switched digital connection. DD Dials an outgoing Toll Saver (56 Kbps permissive) connection. &D DTR control &D0 causes ISDN modem to ignore DTR from host. &D1 causes ISDN modem to enter command state on detecting on-off transition of DTR. &D2 causes ISDN modem to hang up current calls upon on-off transition of DTR and prepares serial port to accept AT command at any speed (default). E AT command echo E0 disables the echo of AT commands back to the host computer. E1 enables the echo of AT commands to the host computer (default). A-10 Netopia ISDN Modem User’s Guide Command Description &F Restores all factory default settings. H Hangs up the current connection. I Identification I0 displays the product and options ID. I1 displays the flash memory checksum. I3 displays the modem model, interface type, firmware revision number, firmware release date, and boot version number. O Enter connect state. Causes the ISDN modem to go out of command mode into online mode. Q Result code control Q0 enables the output of result codes (default). Q1 disables the output of result codes. Q2 disables the output of result codes in answer mode only. \Q Serial port flow control \Q0 disables flow control. \Q1 enables bidirectional XON/XOFF software flow control. \Q3 enables bidirectional RTS/CTS hardware flow control (default). %R Provides an output list of all S registers. %S Displays internal manufacturing control number. Sn? Reads a specific S register setting. Sn= Writes to a specific S register. \S Reads the status of any parameters that have been modified through AT commands. Modem Operation Command A-11 Description \T Link inactivity timer \T0 disables inactivity timer (default). \Tn link inactivity timer in minutes. The ISDN modem automatically disconnects the call if no activity is sensed within n (n = 1–255) minutes. V Result code format V0 enables short form result codes. V1 enables long form result codes (default). &W Stores the configuration of all S registers that are not part of the ISDN modem’s initial configuration set. Z Reset. Disconnects all calls in progress and performs a complete ISDN modem system reset. +++ Causes ISDN modem to enter the command state if it is currently in the online state. %V Displays Netopia ISDN Modem firmware version. S registers The Netopia ISDN Modem supports the S registers listed in the following table. All S registers except S register 0 are the Netopia ISDN Modem’s extended registers. An asterisk next to an S register indicates the S register value is stored in non-volatile memory and is not cleared or returned to the default value if the Netopia ISDN Modem is powered down. To define an S register value, use the following format: ATS?=XX, ? represents the S register and XX is the desired S register setting. A-12 Netopia ISDN Modem User’s Guide For example, to enable Auto Answer, enter the following using your communications application: ATS0=1. Register 0 Description Auto Answer 0 — Disabled (default) 1 — Enabled 50* ISDN Switch Signaling Type 0 — Unknown 1 — AT&T 5ESS Custom 3 — NI-1/AT&T 5ESS 6 — NI-1/NTI DMS 100 or Siemens EWSD 51* Phone #1 52* Phone #1 Service Profile ID (SPID) 53* Phone #2 (if required by your carrier) 54* Phone #2 Service Profile ID (SPID) (if required by your carrier) 55 Terminal Endpoint Identifier 1 (TEIs) Stores the first TEI assigned by the switch if a second directory number is required by your carrier. A value of 255 indicates no TEI has been assigned. This field is read-only. 56 Terminal Endpoint Identifier 2 (TEI) Stores the second TEI assigned by the switch. A value of 255 indicates no TEI has been assigned. This field is read-only. Modem Operation Register A-13 Description 57 Terminal Initialization State for SPID 1 Indicates the status of the first TEI using SPID 1. This field is read-only. 0 — Netopia ISDN Modem has not attempted initialization 1 — Netopia ISDN Modem has initialized successfully using SPID 1 2 — Netopia ISDN Modem has failed initialization using SPID 1 58 Terminal Initialization State for SPID 2 Indicates the status of the second TEI using SPID 2. This information is provided only if your carrier requires a second directory number. This field is read-only. 0 — Netopia ISDN Modem has not attempted initialization 1 — Netopia ISDN Modem has initialized successfully using SPID 2 2 — Netopia ISDN Modem has failed initialization using SPID 2 59 U Interface Status This field is read-only. 0 — U interface is not synchronized with the switch 1 — U interface is synchronized and ready 60* 61 B Channel Data Rate 56 — 56 Kbps (default) 64 — 64 Kbps Outgoing Call Type 0 — Follow dial modifiers (default) 1 — Switched 56 (Toll Saver) 2 — ISDN A-14 Netopia ISDN Modem User’s Guide Register 63* Description Incoming Voice Call Routing Default: 15 Bit 0 1 2 3 4 5 6 7 8 9 10 11 12 13 14 15 Phone #1 Calls blocked Calls routed to Phone Port 1 only Calls routed to Phone Port 2 only Calls routed to Phone Port 1 or 2 Calls blocked Calls routed to Phone Port 1 only Calls routed to Phone Port 2 only Calls routed to Phone Port 1 or 2 Calls blocked Calls routed to Phone Port 1 only Calls routed to Phone Port 2 only Calls routed to Phone Port 1 or 2 Calls blocked Calls routed to Phone Port 1 only Calls routed to Phone Port 2 only Calls routed to Phone Port 1 or 2 (default) Phone #2 Calls blocked Calls blocked Calls blocked Calls blocked Calls routed to Phone Port 1 only Calls routed to Phone Port 1 only Calls routed to Phone Port 1 only Calls blocked Calls routed to Phone Port 2 only Calls routed to Phone Port 2 only Calls routed to Phone Port 2 only Calls routed to Phone Port 2 only Calls routed to Phone Port 1 or 2 Calls routed to Phone Port 1 or 2 Calls routed to Phone Port 1 or 2 Calls routed to Phone Port 1 or 2 (default) Modem Operation Register A-15 Description 65 ISDN Caller ID for Voice Calls on Phone Port 1 Displays the phone number of an incoming voice call on Phone Port 1. This field is read-only. 66 ISDN Caller ID for Voice Calls on Phone Port 2 Displays the phone number of an incoming voice call on Phone Port 2. This field is read-only. 67 ISDN Caller ID for Data Calls Displays the phone number of an incoming data call. This field is read-only. 70 Dynamic Bandwidth Allocation 0 — DBA disabled 1 — DBA enabled (default) 71 B Channel Protocol 0 — QuickSelect (default) 1 — Async-Sync PPP conversion 2 — V.120 73 V.120 Frame Type 0 — I frame (default) 1 — UI frame 74 V.120 Maximum Frame Size (range 240–256) 256 — Maximum frame size of 256 is used (default) 248 — Maximum frame size of 248 is used (for AdTran compatibility, use 253) 75 Delay in answering incoming calls 0 — no delay (default) 1 — two second delay (use for Windows NT) 80* Multilink PPP 0 — Disable 1 — Enable (default) A-16 Netopia ISDN Modem User’s Guide Register Description 82* Multilink PPP Endpoint Identifier Class If required, this information is provided by your Internet Service Provider. 1 — Locally Assigned Address 2 — Internet Protocol (IP) Address 3 — IEEE 802.1 Globally Assigned MAC Address 4 — PPP Magic-Number Block 5 — Public Switched Network Directory Number (default; uses number entered in S51) 83* Multilink PPP Endpoint Identifier (up to 20 characters). By default, telephone number 1 is sent because the endpoint identifier is class 5. If your endpoint identifier class is not 5, obtain the identifier from your Internet Service Provider and enter it in this register. 84 CHAP control 0 — CHAP not blocked 1 — CHAP blocked (default) Modem Operation A-17 ISDN modem result codes The following table lists the Netopia ISDN Modem result codes. # Verbose 0 OK 2 RING 3 Meaning The most recent command or action was successfully completed. An incoming call is present and no AT Answer command is outstanding. NO CARRIER The most recent call attempts did not establish a call or the physical ISDN interface is not operational. 4 ERROR The most recent command or action was not successfully completed. 7 BUSY The most recent call attempt did not connect because the remote destination was busy. 8 NO ANSWER 5 CONNECT 1200 The serial port connection is 1200 bps. 10 CONNECT 2400 The serial port connection is 2400 bps. 11 CONNECT 4800 The serial port connection is 4800 bps. 12 CONNECT 9600 The serial port connection is 9600 bps. 13 CONNECT 7200 The serial port connection is 7200 bps. Indicates the location you are calling is not responding. A-18 Netopia ISDN Modem User’s Guide # Verbose Meaning 14 CONNECT 12000 The serial port connection is 12000 bps. 15 CONNECT 14400 The serial port connection is 14400 bps. 16 CONNECT 19200 The serial port connection is 19200 bps. 17 CONNECT 38400 The serial port connection is 38400 bps. 18 CONNECT 57600 The serial port connection is 57600 bps. 19 CONNECT 115200 The serial port connection is 115200 bps. 20 CONNECT 230400 The serial port connection is 230400 bps. 56 CARRIER 56000 The ISDN modem connection is 56000 bps. 57 CARRIER 56000P The 56000 bps permissive ISDN modem connection is 56000 bps. 64 CARRIER 64000 The ISDN modem connection is 64000 bps. B-1 Appendix B ISDN Events This is a complete list of the ISDN events that can appear when you run the Netopia configuration software in diagnostic mode. The text that actually appears on screen is shown in bold, followed by a brief explanation and the parameters associated with the event. Clear Confirmation Received: Received clear confirmation from the switch. Associated parameter: called directory number. Clear Indication Received: Received clear indication from the switch. Associated parameter: called directory number. Secondary associated parameter: cause code. Connection Confirmed: Received connect confirmation for connect request sent to the switch. Associated parameter: called directory number. Connect Indication Received: Received connect indication for call request sent to the switch. Associated parameter: called directory number. Disconnect Indication Received: Received disconnect indication from the switch. Associated parameter: called directory number. Secondary associated parameter: cause code. Setup Indication Received: Received call indication from the switch. Associated parameter: called directory number. Setup Request Issued: Call request was sent to the switch. Associated parameter: called directory number. Connect Requested: Connect request for the received call was sent to the switch. Associated parameter: called directory number. B-2 Netopia ISDN Modem User’s Guide Clear Request Issued: Clear request was sent to the switch. Associated parameter: called directory number. Disconnect Requested: Disconnect request was sent to the switch. Associated parameter: called directory number. Secondary associated parameter: cause code. ISDN event cause codes These codes appear as associated (secondary) parameters in some of the ISDN events. Cause No. 1: unallocated (unassigned number). The destination requested by the calling user cannot be reached because, although the number is in a valid format, it is not currently assigned (allocated). Cause No. 2: no route to specified transit network. The equipment sending this cause has received a request to route the call through a particular transit network which it does not recognize. The equipment sending this cause does not recognize the transit network either because the transit network does not exist or because that particular network, while it does exist, does not serve the equipment which is sending this cause. This cause is supported on a network-dependent basis. Cause No. 3: no route to destination. The called user cannot be reached because the network through which the call has been routed does not serve the destination. This cause is supported on a network-dependent basis. Cause No. 6: channel unacceptable. The most recently identified channel is not acceptable to the sending entity for use in this call. Cause No.7: call awarded and being delivered in an established channel. The user has been awarded the incoming call, and the incoming call is being connected to a channel already established to that user for similar calls (for example, packet-mode X.25 virtual calls). Cause No. 16: normal call clearing. The call is being cleared because one of the users involved in the call has requested that the call be cleared. ISDN Events B-3 Under normal situations, the source of this cause is not the network. Cause No. 17: user busy. The called user has indicated the inability to accept another call. It is noted that the user equipment is compatible with call. Cause No. 18: no user responding. The user does not respond to a call establishment message with either an alerting or connect indication within the prescribed period of time allocated (defined in Recommendation Q.931 by the expiration of either timer T303 or T310). Cause No. 19: no answer from user (user alerted). The user has provided an alerting indication but has not provided a connect indication within a prescribed period of time. This cause is not necessarily generated by Q.931 procedures but may be generated by internal network timers. Cause No. 21: call rejected. The equipment sending this cause does not wish to accept this call, although it could have accepted the call because the equipment is neither busy nor incompatible. Cause No. 22: number changed. The called party number indicated by the calling user is no longer assigned. The new called party number may optionally be included in the diagnostic field. If a network does not support this capability, Cause No. 1 shall be used. Cause No. 26: non-selected user clearing. The user has not been awarded the incoming call. Cause No. 27: destination out of order. The destination indicated by the user cannot be reached because the interface to the destination is not functioning correctly. The term “not functioning correctly” indicates that a signaling message was unable to be delivered to the remote user, for example, a physical layer or data link layer failure exists at the remote user’s site, or the user equipment is off-line. Cause No. 28: invalid number format (address incomplete). The called user cannot be reached because the called party number is not a valid format or is not complete. B-4 Netopia ISDN Modem User’s Guide Cause No. 29: facility rejected. A facility requested by the user can not be provided by the network. Cause No. 30: response to STATUS INQUIRY. This cause is included in the STATUS message when the reason for generating the STATUS message was the prior receipt of a STATUS INQUIRY message. Cause No. 31: normal, unspecified. This cause is used to report a normal event only when no other cause in the normal class applies. Cause No. 34: no circuit/channel available. There is no appropriate circuit/channel presently available to handle the call. Cause No. 38: network out of order. The network is not functioning correctly and the condition is likely to last a relatively long period of time. Immediately re-attempting the call is not likely to be successful. Cause No. 41: temporary failure. The network is not functioning correctly and the condition is not likely to last a long period of time. The user may wish to try another call attempt almost immediately. Cause No. 42: switching equipment congestion. The switching equipment generating this cause is experiencing a period of high traffic. Cause No. 43: access information discarded. The network could not deliver access information (user-to-user information, low-layer compatibility, high-layer compatibility, or a sub-address, depending on what was indicated in the diagnostic) to the remote user as requested. Note that the particular type of access information discarded is optionally included in the diagnostic. Cause No. 44: requested circuit/channel not available. The circuit or channel indicated by the requesting entity can not be provided by the other side of the interface. Cause No. 47: resource unavailable, unspecified. This cause is used to report a resource unavailable event only when no other cause in the resource unavailable class applies. Cause No 49: Quality of Service not available. The requested Quality of Service, as defined in Recommendation X.213, cannot be ISDN Events B-5 provided, for example, throughput or transit delay cannot be supported. Cause No. 50: requested facility not subscribed. The requested supplementary service could not be provided by the network because the user has not completed the necessary administrative arrangements with the user’s supporting networks. Cause No 57: bearer capability not authorized. The user has requested a bearer capability implemented by the equipment which generated this cause but the user is not authorized to use the capability. Cause No. 58: bearer capability not presently available. The user has requested a bearer capability implemented by the equipment which generated this cause but the capability is not available at this time. Cause No 63: service or option not available, unspecified. This cause is used to report a service- or option-not-available event only when no other cause in the service- or option-not-available class applies. Cause No. 65: bearer capability not implemented. The equipment sending this cause does not support the bearer capability requested. Cause No. 66: channel type not implemented. The equipment sending this cause does not support the channel type requested. Cause No. 69: requested facility not implemented. The equipment sending this cause does not support the requested supplementary service. Cause No. 70: only restricted digital information bearer capability is available. A device has requested an unrestricted bearer service but the device sending this cause only supports the restricted version of the requested bearer capability. Cause No. 79: service or option not implemented, unspecified. This cause is used to report a service- or option-not-implemented event only when no other cause in the service- or option-not-implemented class applies. B-6 Netopia ISDN Modem User’s Guide Cause No. 81: invalid call reference value. The equipment sending this cause has received a message with a call reference which is not currently in use on the user-network interface. Cause No. 82: identified channel does not exist. The equipment sending this cause has received a request to use a channel not activated on the interface for a call. For example, this cause is generated if a user has subscribed to the channels numbered from 1 to 12 on a primary rate interface and the user equipment or the network attempts to use channels 13 through 23. Cause No. 83: a suspended call exists, but this call identity does not. A call resume has been attempted with a call identity which differs from that in use for any presently suspended call(s). Cause No. 84: call identity in use. The network has received a call-suspend request. The call-suspend request contained a call identity (including the null call identity) which is already in use for a suspended call within the domain of interfaces over which the call might be resumed. Cause No. 85: no call suspended. The network has received a call resume request with a call identity information element which presently does not indicate any suspended call within the domain interfaces over which calls may be resumed. Cause No. 86: call having the requested call identity has been cleared. The network has received a call resume request with a call identity information element which once indicated a suspended call, however, that suspended call was cleared while suspended (either by a network time-out or by a remote user). Cause No. 88: incompatible destination. The equipment sending this cause has received a request to establish a call that has a low-layer compatibility, high-layer compatibility, or other compatibility attribute (for example, data rate) which cannot be accommodated. Cause No. 91: invalid transit network selection. A transit network identification was received which is of an incorrect format as defined in Annex C/Q.931. Cause No. 95: invalid message, unspecified. This cause is used to report an invalid message event only when no other cause in the invalid-message class applies. ISDN Events B-7 Cause No. 96: mandatory information element is missing. The equipment sending this cause has received a message which is missing an information element which must be present in the message before that message can be processed. Cause No. 98: message not compatible with call state or message type non-existent or not implemented. The equipment sending this cause has received a message such that the procedures do not indicate that this is a permissible message to receive while in the call state, or a STATUS message was received indicating an incompatible call state. Cause No. 99: information element non-existent or not implemented. The equipment sending this cause has received a message which includes information elements not recognized because the information element identifier is not defined or it is defined but not implemented by the equipment sending the cause. However, the information element is not required to be present in the message in order for the equipment sending the cause to process the message. Cause No. 100: invalid information element contents. The equipment sending this cause has received an information element which it has implemented, however, one or more of the fields in the information element is coded in such a way that it has not been implemented by the equipment sending this cause. Cause No 101: message not compatible with call state. A message has been received which is incompatible with the call state. Cause No. 102: recovery on timer expiry. A procedure has been initiated by the expiration of a timer in association with Q.931 error handling procedures. Cause No. 111: protocol error, unspecified. This cause is used to report a protocol error event only when no other cause in the protocol-error class applies. Cause No. 127: interworking, unspecified. There has been interworking with a network which does not provide causes for actions it takes, thus, the precise cause for a message which is being sent cannot be ascertained. C-1 Appendix C Technical Specifications Physical dimensions Dimensions: 8.66" (w) x 5.44" (d) x 1.56" (h) (22cm x 13.8cm x 4cm) Specifications for Connectors Computer port: RS-232-D with DB-25 connector Analog device ports: Two RJ-11 modular jacks, support three analog devices (including phone, fax, modem, and answering machine) per port within 200' (61m) ISDN port: ISDN BRI (2B+D) with integrated NT1 “U” interface Power requirements Power input: 9V DC (external power adapter) Power brick output: 9V DC @ 600mA Environmental operating range Operating temperature: 50° to 122° F (10° to 50° C) Storage temperature: -40° to 149° F (-40° to 65° C) Relative storage humidity: Up to 90% non-condensing C-2 Netopia ISDN Modem User’s Guide Agency approvals UL listed FCC Part 15, Class B Bellcore NI-1 CSA approved ISDN support ISDN protocol support: Multilink PPP (Point-to-Point Protocol), Async PPP to Sync PPP conversion, ANSI V.120 ISDN switch support: North American National ISDN-1 (NI-1), AT&T and Northern Telecom custom ISDN signaling, circuit-switched voice and circuit-switched data ISDN modem software: Software pre-loaded on internal flash memory with configuration software provided; software is field-upgradeable via download to internal flash memory Compression support: Stac compression that conforms to the IETF drafts. Technical Specifications C-3 RS-232-D pin assignments The asynchronous RS-232-D port on the ISDN modem, labeled RS232, is a standard DB-25 female connector. The ISDN modem asynchronous port pin assignments, shown in the following table, conform to standard definitions for data communications equipment (DCE). Pin # Pin Name Signal Direction 1 Shield Ground (GND) — 2 Send Data (SD) To ISDN modem 3 Receive Data (RD) From ISDN modem 4 Request to Send (RTS) To ISDN modem 5 Clear to Send (CTS) From ISDN modem 6 Data Set Ready (DSR) From ISDN modem 7 Signal Ground (GND) — 8 Carrier Detect (DCD) From ISDN modem 18 Local Loopback From ISDN modem 20 Data Terminal Ready (DTR) To ISDN modem 21 Remote Loopback To ISDN modem 22 Ring Indicator (R) From ISDN modem C-4 Netopia ISDN Modem User’s Guide PC serial cable pin assignments The DB-25 male to DB-9 female pin assignments for the PC serial cable are given below. DB--9 Pin # Pin Name DB-25 Pin # 1 Data Carrier Detect (DCD) 8 2 Receive Data (RD) 3 3 Send Data (SD) 2 4 Data Terminal Ready (DTR) 20 5 Signal Ground (GND) 7 6 Data Set Ready (DSR) 6 7 Request to Send (RTS) 4 8 Clear to Send (CTS) 5 9 Ring Indicator (R) 22 — Shield 1 Technical Specifications C-5 Macintosh DIN-8 pin assignments The DB-25 male to 8-pin DIN male pin assignments for the Macintosh serial cable are given below. DIN-8 Pin # Pin Name DB-25 Pin # 1 Data Terminal Ready (DTR) 20, 4 2 Clear to Send (CTS) 5 3 Send Data (SD) 2 4, 8 Signal Ground (GND) 7 5 Receive Data (RD) 3 7 Data Carrier Detect (DCD) 8 C-6 Netopia ISDN Modem User’s Guide Regulatory notices FCC Class B certification statement Farallon Communications, Inc. FCC ID: DF63C882 Ringer Equivalent Number (REN) 3 per analog port up to 200 feet on AWG 26 or heavier wiring Made in U.S.A. This device complies with Part 15 of the FCC Rules. Operation is subject to the following two conditions: 1. This device may not cause harmful interference, and 2. This device must accept any interference received, including interference that may cause undesired operation. WARNING: This equipment has been tested and found to comply with the limits for a Class B digital device, pursuant to Part 15 of the FCC Rules, and the Canadian Department of Communications Equipment Standards entitled, “Digital Apparatus,” ICES-003. These limits are designed to provide reasonable protection against harmful interference in a residential installation. This equipment generates, uses and can radiate radio frequency energy and, if not installed and used in accordance with the instructions, may cause harmful interference to radio communications. However, there is no guarantee that interference will not occur in a particular installation. If this equipment does cause harmful interference to radio or television reception, which can be determined by turning the equipment off and on, the user is encouraged to try to correct the interference by one or more of the following measures: ■ Reorient or relocate the receiving antenna. ■ Increase the separation between the equipment and receiver. ■ Connect the equipment into an outlet on a circuit different from the one which the receiver is connected to. ■ Consult the dealer or an experienced radio/TV technician for help. Technical Specifications C-7 The user may find the following booklet prepared by the Federal Communications Commission helpful: The Interference Handbook This booklet is available from the U.S. Government Printing Office, Washington, D.C. 20402. Stock No. 004-000-00345-4. Note: In order to maintain compliance with the limits of a Class B digital device, Farallon requires that you use quality interface cables when connecting to this device. Changes or modifications not expressly approved by Farallon could void the user’s authority to operate this equipment. Refer to the manual for specifications on cabling types. Canadian notice The Industry Canada label identifies certified equipment. This certification means that the equipment meets certain telecommunications network protective, operation, and safety requirements. The Department does not guarantee the equipment will operate to the users’ satisfaction. Before installing this equipment, users should ensure that it is permissible to be connected to the facilities of the local telecommunications company. The equipment must also be installed using an acceptable method of connection. In some cases, the inside wiring associated with a single-line individual service may be extended by means of a certified connector assembly. The customer should be aware that compliance with the above conditions may not prevent degradation of service in some situations. Repairs to certified equipment should be made by an authorized Canadian maintenance facility designated by the supplier. Any repairs or alterations made by the user to this equipment, or equipment malfunctions, may give the telecommunications company cause to request the user to disconnect the equipment. Users should ensure for their own protection that the electrical ground connections of the power utility, telephone lines, and internal metallic water pipe system, if present, are connected together. This precaution may be particularly important in rural areas. C-8 Netopia ISDN Modem User’s Guide Caution! Users should not attempt to make electrical ground connections by themselves, but should contact the appropriate inspection authority or an electrician, as appropriate. D-1 Appendix D About the COM Port Accelerator *The Microkey Switchboard7 Comm Port Accelerator, when installed on a PC with a 16550 UART-based serial port, will provide a reliable and consistent throughput of 115 Kbps to your Netopia ISDN Modem. For Windows 3.1 and 3.11 users wishing to achieve even higher serial port speeds, Switchboard7 will reliably provide 230 Kbps throughput when a 16650 UART-based serial COM port is present. Microkey Communications Systems, Inc., a Vancouver, BC based software vendor specializes in the area of data communications. Microkey has developed a family of applications that leverage the untapped potential of ISDN Customer Premise Equipment. Microkey recognized the importance of providing enhanced serial port performance for the majority of users who wish to use serially attached, high-speed communication devices. The Windows device drivers, and device drivers from other third parties, are not capable of sustaining a high enough throughput to consistently drive these external devices at their maximum performance levels. The Switchboard is comprised of three components: s7comm.drv replaces comm.drv s7vdc.386 replaces *vdc(vcd.386) s7combuf.386 replaces *commbuf(commbuf.386) * This information is provided by Microkey Communications Systems, Inc. Phone: (212) 779-1898 WWW Site: www.microkey.com D-2 Netopia ISDN Modem User’s Guide Installation The Microkey Switchboard7 installation process is initiated by the Netopia ISDN Modem installation process. Switchboard7 determines the operating system running on your computer. If it determines that you are running Windows 3.1 or Windows 3.11, the Switchboard7 installation process continues and the installation program displays the appropriate dialog box. If you are running Windows 95 or NT, the Switchboard7 installation process is bypassed because these operating systems are shipped with high-speed COM port drivers from Microsoft. To ensure that your system is properly optimized, you should remove any existing serial port device drivers before you install your Switchboard7 Comm Port Accelerator. The installation program will search for and remove some of the most common third-party COM port drivers configured in your SYSTEM.INI file. If any of these drivers are discovered, the following message will be displayed on screen, “A version of “Driver Name” was found. This installation will replace it. Do you wish to replace it? YES/NO.”” If you respond with “YES,” the old drivers will be removed from the SYSTEM.INI file. The installation program will automatically create a backup of your old SYSTEM.INI file. Enter YES to continue the installation. If you enter NO, the installation will be aborted and the following message will be displayed on screen, “User has cancelled Installation.” When the installation is finished, the follow message will be displayed, “High speed Drivers Installed. “SYSTEM,INI” Modified. Current “SYSTEM.INI” BACKED UP TO “SYSTEM.XXX” Click OK. The following message will be displayed. “INSTALLATION COMPLETE. RESTART WINDOWS TO ACTIVATE INSTALLED DRIVERS. Restart Windows to complete the installation. If there is a problem during the installation, you will receive the following error message, “ERROR DURING INSTALLATION, ERROR CODE XX.” If you see this message, record the error code listed in the message, locate the corresponding error code in the error codes table below, and take the corrective action associated with the error code. About the COM Port Accelerator Error Code Problem D-3 Corrective Action 1001 Cannot find or copy “s7comm.drv” Check the Netopia directory to make sure the files listed in the error message are present and rerun the installation program. 1002 Cannot find or copy “s7vcd.drv” 1003 Cannot find or copy “s7combuf.drv” 1004 Cannot create backup “SYSTEM.INI” Rerun the installation program. 1005 Cannot remove *vcd from SYSTEM.INI An unknown third-party device driver may exist on your system. Call Farallon technical support. 1006 Cannot remove *combuff from SYSTEM.INI 1007 Cannot remove comm.drv from SYSTEM.INI 1008 Cannot configure SYSTEM.INI for “s7comm.drv” 1009 Cannot configure SYSTEM.INI for “s7vcd.drv” 1010 Cannot configure SYSTEM.INI for “s7combuf.drv” Rerun the installation program and/or call Farallon technical support. D-4 Netopia ISDN Modem User’s Guide Error Code Problem 1021 Cannot remove TURBOVCD.386 from SYSTEM.INI 1022 Cannot remove TURBOBUF from SYSTEM.INI Corrective Action Remove the referenced file manually and/or call Farallon technical support. TS-1 Farallon Technical Support Farallon Communications is committed to providing its customers with reliable products and documentation, backed by excellent technical support. Before calling Farallon Look in this user’s guide for a solution to your problem. You may find a solution in Chapter 7, “Troubleshooting,” or in other sections. If you cannot find a solution, complete the Environment Profile below before calling Farallon. To contact Farallon, use the Technical Support Access Card (a telephone calling card) attached to the Getting Started card included with the Netopia ISDN Modem. Alternately, you can use the contact information given below. Note: Subscribers to Farallon’s Up & Running, Guaranteed! program, see the Up & Running, Guaranteed! User’s Guide for information about obtaining technical support. TS-2 Netopia ISDN Modem User’s Guide Environment profile ■ Locate the ISDN modem’s model number, product serial number, and firmware version. The serial number and the model number are on the back of the Netopia ISDN Modem. (The model number is also printed on the title page of this user’s guide.) The firmware version appears on the configuration software’s main screen. Model number: _________________________ Serial number: _________________________ Firmware version: _______________________ ■ What kind of computer do you have? ______________________________________ How to reach us We can help you with your problem more effectively if you have completed the Environment Profile in the previous section. If you contact us by telephone, please be at the site of the problem and prepared to reproduce it and to try some troubleshooting steps. When you are prepared, contact Farallon Customer Service by telephone, fax, or mail: Phone: (800) 782-6449 Fax: (510) 814-5023 Farallon Communications, Inc. Customer Service 2470 Mariner Square Loop Alameda, California 94501 U.S.A. You can also contact us via the Internet: [email protected] Farallon Technical Support TS-3 Farallon BBS Farallon Bulletin Board Service: (510) 865-1321 You can also contact the Farallon Bulletin Board Service over your ISDN line. This allows you to test your ISDN connection and also download information from the BBS. Farallon BBS ISDN line: (510) 864-5562 or (510) 864-5563 FAX-Back This service provides technical notes which answer the most commonly asked questions, and offers solutions for many common problems encountered with Farallon products. FAX-Back: (510) 814-5040 Internet information resources Product information can be found on the Internet at the following addresses: Anonymous FTP: ftp.farallon.com/pub World Wide Web: http://www.farallon.com Outside of the United States and Canada If you are not located in the United States or Canada, you can get service locally by contacting your nearest Farallon reseller or distributor. For a worldwide list of our distributors, contact Farallon directly. GL-1 Glossary 5ESS: This is a digital switch used by many telephone companies and designed by AT&T. This switch provides both voice, data, and ISDN services and is capable of running either Custom or National ISDN (NI-1) software. 56 Kbps: The speed of an ISDN call when going between LATA boundaries without the use of out-of-band signaling. See also SS7. 64 Kbps: The speed of an ISDN call when going between LATA boundaries with the use of out-of-band signaling. See also SS7. asynchronous: A method of data transmission in which data is sent at irregular intervals. Start and stop bits signal the beginning and end of a transmission. autobaud: feature that automatically detects the baud rate of your computer’s serial port and matches the ISDN modem’s baud rate to that rate. B channel: Bearer channel. A 56 Kbps or 64 Kbps ISDN channel which is used in both the Basic Rate Interface and Primary Rate Interface and carries a voice or data call. The 56 Kbps or 64 Kbps limitation depends on the use of in-band or out-of-band signaling. Bellcore: Bell Communications Research. Bellcore was part of Bell Laboratories before the breakup of AT&T and plays a leading role in developing ISDN standards. BRI: Basic Rate Interface. An ISDN interface consisting of three full duplex channels: two 64 Kbps B Channels and one 16 Kbps D Channel (2B+D). The 2B+D U Interface requires a single twisted-pair of wires and carries no voltage or dial-tone. CHAP: Challenge Handshake Authentication Protocol. A method of security which involves an exchange of encrypted passwords to verify the user. GL-2 Netopia ISDN Modem User’s Guide CPE: Customer Premise Equipment. This is the ISDN equipment provided by the customer to connect to an ISDN line. The Netopia ISDN Modem is considered Customer Premise Equipment. D channel: Delta channel. A 16 Kbps or 64 Kbps ISDN interface which carries signaling messages to control the B channels. It can also carry data in the form of X.25. DEMARC: Demarcation Point. This is the point on the customer premises where the line from the telephone company meets the customer’s wiring. From this point, the customer is responsible for the remaining in-house wiring. DMS-100: This is a digital switch used by many telephone companies and designed by Northern Telecom. This switch provides voice, data, and ISDN services and is capable of running either Custom or National ISDN (NI-1) software. DN: Directory Number. This is the ISDN telephone number and is required to call another ISDN site or Internet Service Provider. DNS: Domain Name Server. This is a computer that resolves Internet names (timbuktu.farallon.com) to IP Addresses (163.176.4.43) to communicate over the Internet. Dynamic Bandwidth Allocation: A feature that allows you to place a voice call from a device that is attached to one of the analog device ports while a Multilink PPP call is active. When you initiate the phone conversation, the modem disconnects one of the B channels and uses it for the voice call. IP: Internet Protocol. See TCP/IP. ISDN: Integrated Services Digital Network. This is a high-speed digital line providing a fast and reliable connection to the Internet through the Netopia ISDN Modem. ISP: Internet Service Provider. This is a company that provides ISDN access, directory numbers, and TCP/IP addresses for connecting the Netopia ISDN Modem to the Internet. Glossary GL-3 LATA: Local Access Transport Area. A LATA defines the historical boundary within which most Local Exchange Carriers (see also LEC) can provide end-to-end multi-switch service. If the called party is inside a different LATA than the call originator, the affected LECs may need to pass off the call to a long distance carrier (like AT&T, MCI, or Sprint). There are currently 198 LATAs in the United States, Puerto Rico, Guam, and the Virgin Islands. LEC: Local Exchange Carrier. A telephone company affiliate of a Regional Bell Operating Company or an independent telephone company, such as Southern New England Telephone (SNET), GTE, or hundreds of others. Multilink PPP: A feature that allows a maximum digital connection of 128 Kbps by virtually linking two 56 Kbps or 64 Kbps B channels. NI-1: National ISDN-1. Defined by Bellcore, National ISDN (NI-1) is an agreement among telephone companies and Customer Premise Equipment vendors to jointly provide the first phase of standards-based ISDN. National ISDN is a collection of standards to allow Customer Premise Equipment to work across different telephone company switches using the Basic Rate Interface. NT1: Network Termination 1. A customer-owned device that connects to the U Interface and is responsible for the physical and electrical termination of the ISDN line. An NT1 is built into the Netopia ISDN Modem. packet: A package of data. The data is usually in binary format and organized in a particular way for transmission. Each packet generally contains address information, the data being sent, and error-checking information. PAP: Password Authentication Protocol. A method of security which involves an exchange of a plain text user ID and password to verify the user. POP: Point of Presence. The location to which telephone companies and Internet Service Providers have an access point for services. PPP: Point-to-Point Protocol. A link control protocol used for transmission of multi-protocol data over synchronous or asynchronous serial links. GL-4 Netopia ISDN Modem User’s Guide SPID: Service Profile ID. This is an alphanumeric string provided by your telephone company that uniquely identifies the services required by the Netopia ISDN Modem. Depending on the type of switch you are connecting to, you may have one, two, or no SPIDs. SS7: Signaling System 7. An out-of-band signaling network required for 64 Kbps end-to-end connectivity between Local Access Transport Area (LATA) boundaries. Without SS7, an ISDN call would be limited to 56 Kbps. switch: A general term describing telephone company equipment in a central office that directs calls to the appropriate destination. ISDN-capable switches include the DMS-100 or 5ESS. switched 56: A circuit-switched service that allows 56 Kbps communications, generally for the price of a voice call. synchronous: A method of data transmission that is controlled by a master clock. The clock establishes the intervals in which data is sent. terminal adapter: A device that converts digital signals for use with ISDN equipment. T-1: A digital connection with a maximum throughput of 1.5 Mbps. T-1 lines are often used to connect LANs. Terminal Endpoint Identifier (TEI): A unique number used to identify B channels so they can be linked together using Multilink PPP. TCP/IP: Transmission Control Protocol/Internet Protocol. A family of protocols developed for the reliable interchange of computer information between any two addressable computers residing on the Internet. It creates the appearance of a dedicated wire between the two applications. U Interface: User Interface. This is the interface provided by the telephone company to which you connect your Netopia ISDN Modem. It consists of two wires (one pair) and carries no voltage or dialtone. V.120: A rate adaption scheme that converts transmission rates from a range of 50 bps–19.2 Kbps to the B channel’s 56 Kbps or 64 Kbps. IN-1 Index Numerics 56K permissive dialing see Toll Saver A Advanced window 5-9 to 5-12 agency approvals C-2 analog calls 6-12 connecting equipment 3-6 device ports 3-6, 6-11, C-1 Async-Sync PPP conversion see B channel Protocol, Protocol menu AT commands 6-2, A-1 to A-11 authentication 6-6 see also PAP, CHAP auto answer 5-8, A-12 autobaud 6-10 B B channels 2-5, 5-10, 6-16, GL-1 Data Rate 4-7, A-13 Protocol A-15 Basic Rate Interface (BRI) 2-5 baud-rate detection see autobaud C cabling requirements 1-5 call routing 4-7, 5-7, 6-13, A-14 calls placing 6-1 to 6-16 receiving 6-12 cause codes B-2 to B-7 CD Control 5-13 CHAP 6-6, GL-1 blocking 5-12 circuit ID number 2-13 communications software 6-2 compression 5-10, 6-3 configuration file 4-21, 5-18 for Macintosh computers 5-1 to 5-20 for PCs 4-1 to 4-26 options 4-19 to 4-22, 5-9 to 5-12 parameters 4-2 to 4-10, 5-6 to 5-12 software 4-1 to 5-20 connections specifications C-1 testing the ISDN connection 4-19 to 4-20, 5-14 to 5-15 to a Macintosh computer 3-4 to 3-5 to a PC 3-2 to 3-3 connectors C-1 D Data Rate 5-10 default settings, restoring 5-15 diagnostics LEDs 7-2 to 7-3 testing the ISDN connection 4-19 to 4-20, 5-14 to 5-15 digital (data) calls 6-2 directory number, defined 2-5 DOS configuration 4-23 to 4-26 downloading firmware 7-8 to 7-10 DTR Control 5-13, A-9 Dynamic Bandwidth Allocation 5-11, 6-7, A-15 see also Multilink PPP IN-2 Netopia ISDN Modem User’s Guide E Easy Setup window 5-6 to 5-8 Enable Auto Answer 5-8 Endpoint ID 5-12 Endpoint ID Class 5-12 events B-1 to B-2 exit see quit the ISDN Setup application F factory settings 5-15 firmware downloading 7-8 to 7-10 updating 7-8 to 7-10 Flow Control 5-12 I indicators see LEDs installation connecting to a Macintosh computer 3-4 to 3-5 connecting to a PC 3-2 to 3-3 using Windows NT 4-16 to 4-18 Windows 95 driver 4-10 ISDN about ISDN 2-2 cause codes B-2 to B-7 circuit ID 2-13 configuration requirements 2-12 to 2-17 events B-1 to B-2 features 1-2 finding a service provider 2-7 general line configuration 2-14 ordering service 2-9 Setup application 4-2 to 4-10, 4-19 to 422, 4-23 to 4-26, 5-2 to 5-20 SPID 2-5 switch configuration type 2-13 switch types 2-15, 2-16 testing the ISDN connection 4-19 to 4-20, 5-14 to 5-15 TID 2-5 type of line 2-8 worksheet 2-8, 2-18 ISDN Assistant 4-4 to 4-5, 5-3 to 5-4 L LEDs 7-2 to 7-3 loading settings from a Macintosh computer 5-19 from Windows 4-22 long distance calls 2-13 M Macintosh configuration 5-1 to 5-20 placing calls 5-20 system requirements 1-4 testing the ISDN connection 5-14 modem driver 4-10 registers 6-5, A-11 to A-16 see also Multilink PPP, placing calls result codes A-17 to A-18 Modem Protocol Trace window 4-20 modem settings loading 4-22, 5-18 saving 4-21, 5-18 Multilink Endpoint Identifiers 6-5 Multilink PPP enabling 4-8, 5-11 Endpoint Identifier 6-5, A-16 Endpoint Identifier Class A-16 see also Dynamic Bandwidth Allocation 6-7 using 6-4 Index N Netopia ISDN Modem features 1-2 installing 3-1 to 3-6 package contents 1-3 specifications C-1 P package contents 1-3 PAP 6-6, GL-3 PC configuration 4-1 to 4-26 system requirements 1-4 physical dimensions C-1 pin assignments DB-9 C-4 DIN-8 C-5 RS-233-D C-3 placing calls 4-13, 5-20, 6-2 power requirements C-1 PPP 6-4, 6-6 authentication 6-6 client software 5-20 Magic Number 5-12, A-16 Multilink 4-8, 6-4 see also Protocol menu Protocol menu 5-10 protocol support C-2 Q QuickSelect 5-10, 6-8, A-15 quit the ISDN Setup application from a Macintosh computer 5-20 from DOS 4-25 from Windows 4-9 R receiving analog calls 6-12 registers 6-2, 6-4, 6-5, A-11 to A-16 regulatory notices C-6 to C-8 IN-3 requirements cabling 1-5 Macintosh 1-4 PC 1-4 restore factory settings 5-15 result codes A-17 to A-18 RS-232-D port C-3 S S registers 6-2, 6-4, 6-5, A-11 to A-16 Second DN field 5-11 security see CHAP, PAP serial port CD control A-9 flow control A-10 optimizing performance 6-9 RS-232-D C-3 see also cabling requirements, connections to a Macintosh computer, connections to a PC, and system requirements Serial Port menu 5-2 Service Profile ID, see SPID settings loading 4-22, 5-19 saving 4-21, 5-18 Setup application DOS 4-23 to 4-26 Macintosh 5-2 to 5-20 Windows 4-2 to 4-10, 4-19 to 4-22 Windows NT 4-16 to 4-18 specifications C-1 to C-5 SPID correct format 2-6 defined 2-5 example 2-6 Stac data compression 6-3 IN-4 Netopia ISDN Modem User’s Guide switch defined 2-5 type of configuration 2-13 Switched 56 see Toll Saver calls system requirements Macintosh 1-4 PC 1-4 T Terminal Endpoint Identifiers (TEIs) A-12 Terminal ID (TID) 2-5 testing the ISDN connection from a Macintosh computer 5-14 from a PC 4-19 to 4-20 Toll Saver calls 4-8, 6-8, A-9 troubleshooting solving problems 7-1 to 7-10 testing the ISDN connection 4-19 to 4-20, 5-14 to 5-15 U update the firmware from a Macintosh computer 7-10 using DOS 7-9 using Windows 7-8 Utilities window 5-14 V V.120 Frame Type 5-11, A-15 Max Frame Size 5-10, A-15 protocol A-15 W Windows configuration options 4-19 to 4-22 configuring the device under 4-2 to 4-10 placing calls 4-10 saving settings 4-21 to 4-22 Windows 95 configuration options 4-19 to 4-22 configuring the device under 4-2 to 4-10 installing the modem driver 4-10 to 4-13 placing calls 4-13 to 4-15 saving settings 4-21 to 4-22 Windows NT configuration options 4-19 to 4-22 configuring the device under 4-2 to 4-10 installing the modem driver 4-16 to 4-18 placing calls 4-18 worksheet, ISDN 2-8, 2-18 Limited Warranty and Limitation of Remedies Farallon warrants to you, the end user, that the Netopia™ ISDN Modem (the “Product”) will be free from defects in materials and workmanship under normal use for a period of one (1) year from date of purchase. Farallon’s entire liability and your sole remedy under this warranty during the warranty period is that Farallon shall, at its option, either repair the Product or refund the original purchase price of the Product. In order to make a claim under this warranty you must comply with the following procedure: 1. Contact Farallon Customer Service within the warranty period to obtain a Return Materials Authorization (“RMA”) number. 2. Return the defective Product and proof of purchase, shipping prepaid, to Farallon with the RMA number prominently displayed on the outside of the package. If you are located outside of the United States or Canada, please contact your dealer in order to arrange for warranty service. THE ABOVE WARRANTIES ARE MADE BY FARALLON ALONE, AND THEY ARE the ONLY WARRANTIES MADE BY ANYONE REGARDING THE ENCLOSED PRODUCT. Farallon and its licensor(s) make no other warranties, express or implied, including without limitation the implied warranties of merchantability and fitness for a particular purpose, regarding the enclosed product. Except as otherwise expressly provided above, Farallon and its licensor(s) do not warrant, guarantee or make any representation regarding the use or the results of the use of the product in terms of its correctness, accuracy, reliability, currentness, or otherwise. The entire risk as to the results and performance of the product is assumed by you. The exclusion of implied warranties is not permitted by some states or jurisdictions, so the above exclusion may not apply to you. IN THAT CASE, ANY IMPLIED WARRANTIES ARE LIMITED IN DURATION TO NINETY (90) DAYS FROM THE DATE OF DELIVERY OF THE PRODUCT. There may be other rights that you may have which vary from jurisdiction to jurisdiction. REGARDLESS OF WHETHER OR NOT ANY REMEDY SET FORTH HEREIN FAILS OF ITS ESSENTIAL PURPOSE, in no event will Farallon, its licensor(s) and the directors, officers, employees or agents of any of them be liable to you for any consequential, incidental or indirect damages (including damages for loss of business profits, business interruption, loss of business information, and the like) arising out the use or inability to use the product even if Farallon or its licensor(s) have been advised of the possibility of such damages. Because some states or jurisdictions do not allow the exclusion or limitation of liability for consequential or incidental damages, the above limitations may not apply to you. Farallon and its licensor(s) liability to you for actual damages from any cause whatsoever, and regardless of the form of the action (whether in contract, tort [including negligence], product liability or otherwise), will be limited to $50. v.1096