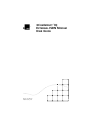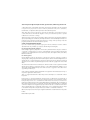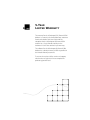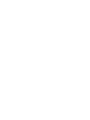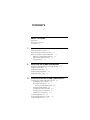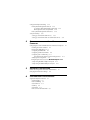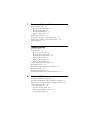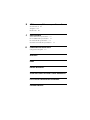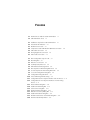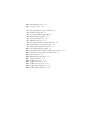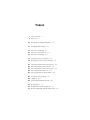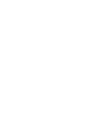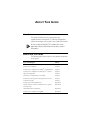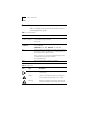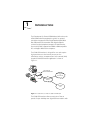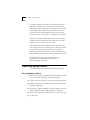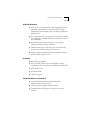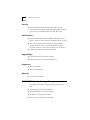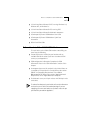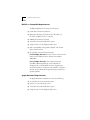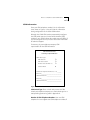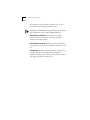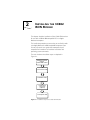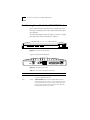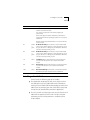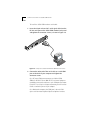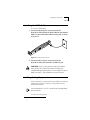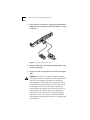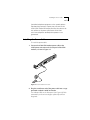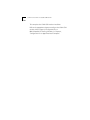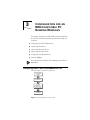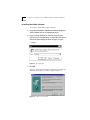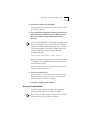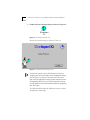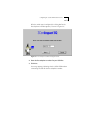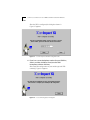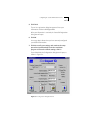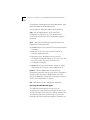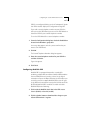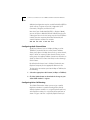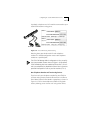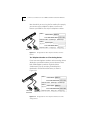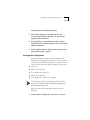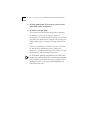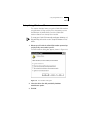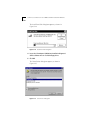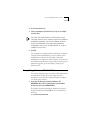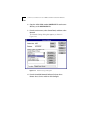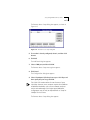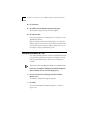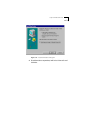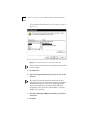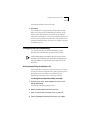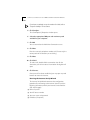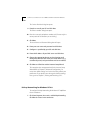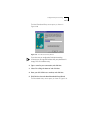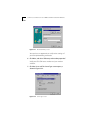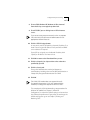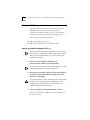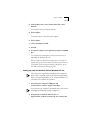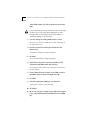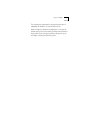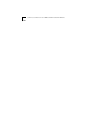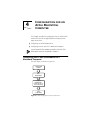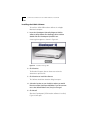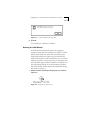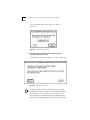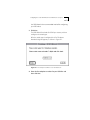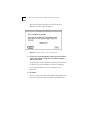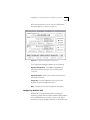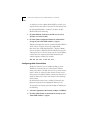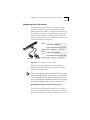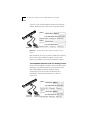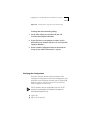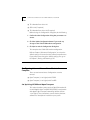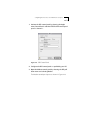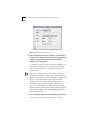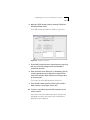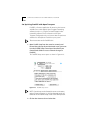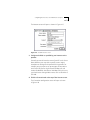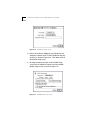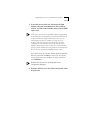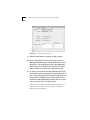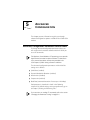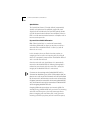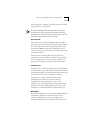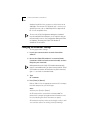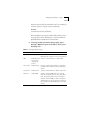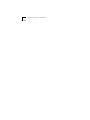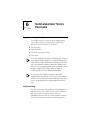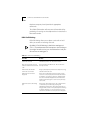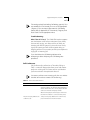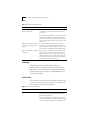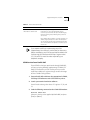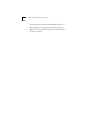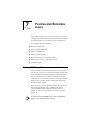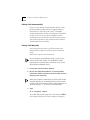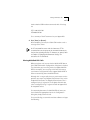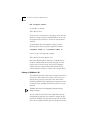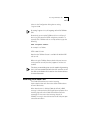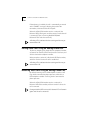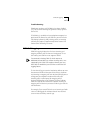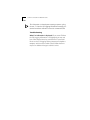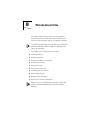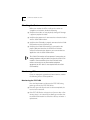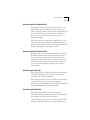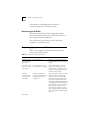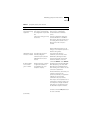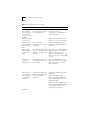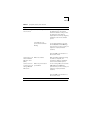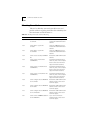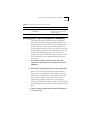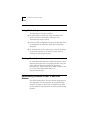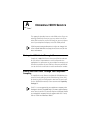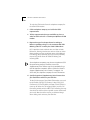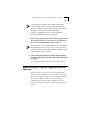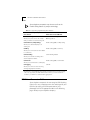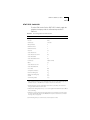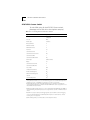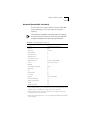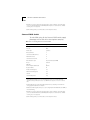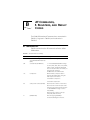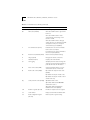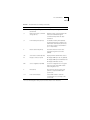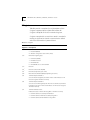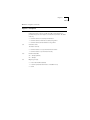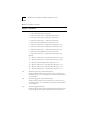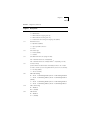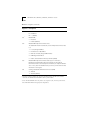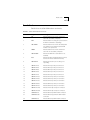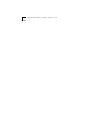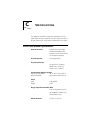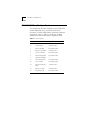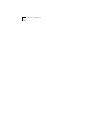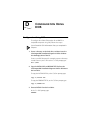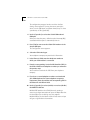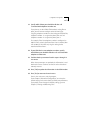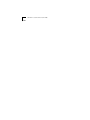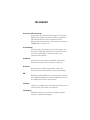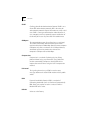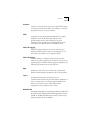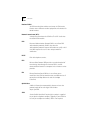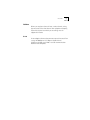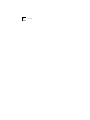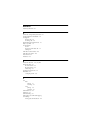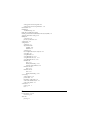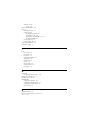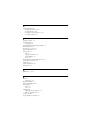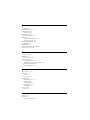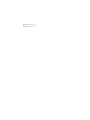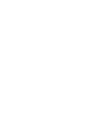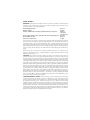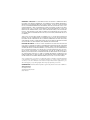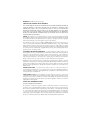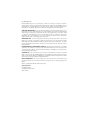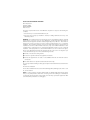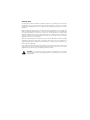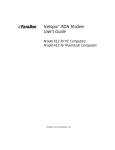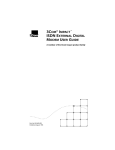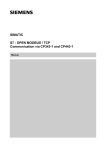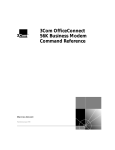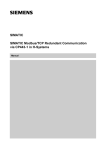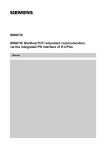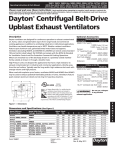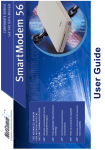Download 3Com ISDN Modem Network Card User Manual
Transcript
® Part No. 09-0885-001 Published July 1997 3COMIMPACT IQ EXTERNAL ISDN MODEM USER GUIDE 3Com Corporation ■ 5400 Bayfront Plaza ■ Santa Clara, California ■ 95052-8145 3Com Corporation, 1997. All rights reserved. No part of this documentation may be reproduced in any form or by any means or used to make any derivative work (such as translation, transformation, or adaptation) without permission from 3Com Corporation. 3Com Corporation reserves the right to revise this documentation and to make changes in content from time to time without obligation on the part of 3Com Corporation to provide notification of such revision or change. 3Com Corporation provides this documentation without warranty of any kind, either implied or expressed, including, but not limited to, the implied warranties of merchantability and fitness for a particular purpose. 3Com may make improvements or changes in the product(s) and/or the program(s) described in this documentation at any time. UNITED STATES GOVERNMENT LEGENDS: If you are a United States government agency, then this documentation and the software described herein are provided to you subject to the following restricted rights: For units of the Department of Defense: Restricted Rights Legend: Use, duplication or disclosure by the Government is subject to restrictions as set forth in subparagraph (c) (1) (ii) for restricted Rights in Technical Data and Computer Software clause at 48 C.F.R. 52.227-7013. 3Com Corporation, 5400 Bayfront Plaza, Santa Clara, California 95052-8145. For civilian agencies: Restricted Rights Legend: Use, reproduction or disclosure is subject to restrictions set forth in subparagraph (a) through (d) of the Commercial Computer Software - Restricted Rights Clause at 48 C.F.R. 52.227-19 and the limitations set forth in 3Com Corporation’s standard commercial agreement for the software. Unpublished rights reserved under the copyright laws of the United States. The software described in this documentation is furnished under a license agreement included with the product either as a separate document or on the software distribution diskette in a root directory file named LICENSE.TXT. If you are unable to locate a copy, please contact 3Com and a copy will be provided to you. Unless otherwise indicated, registered trademarks are registered in the United States and may or may not be registered in other countries. 3Com is a registered trademark of 3Com Corporation. 3ComImpact is a trademark of 3Com Corporation. CompuServe is a registered trademark of CompuServe, Inc. IBM and AT are trademarks of International Business Machines Corporation. Apple and Macintosh are trademarks of Apple Computer Corporation. UL is a trademark of Underwriters Laboratories, Inc. Pentium is a trademark of Intel Corporation. Microsoft, MS-DOS, Windows, and Windows NT are trademarks of Microsoft Corporation. Siemens is a trademark of Siemens Artiengesellschaft. AT&T is a trademark of American Telephone & Telegraph Company. Northern Telecom is a trademark of Northern Telecom Limited. Motorola is a trademark of Motorola, Inc. LZS is a trademark of hi/fn, Inc. Hayes is a trademark of Hayes Microcomputer Products, Inc. AdTran is a trademark of AdTran Inc. Other brand and product names may be registered trademarks or trademarks of their respective holders. Guide written by Eric Heller. ® 5-YEAR LIMITED WARRANTY The warranty for the 3ComImpact™ IQ External ISDN Modem is as stated in the Limited Warranty statement found at the back of this User Guide with the exception that the 3ComImpact IQ External ISDN modem has a 5-year limited warranty on the hardware in lieu of the standard 1-year warranty. The software for the 3ComImpact IQ External ISDN Modem has a 90-day warranty as further specified in the Limited Warranty statement. To ensure the very best 3Com service and support, take the time to register on-line or complete the product registration card. CONTENTS ABOUT THIS GUIDE Introduction 1 How to Use This Guide Conventions 2 1 1 INTRODUCTION 3C882 ISDN Modem Features 1-2 3C882 ISDN Modem Package Contents 1-4 Before You Install the 3C882 ISDN Modem 1-5 IBM PC or Compatible Requirements 1-6 Apple Macintosh Requirements 1-6 ISDN Information 1-7 2 INSTALLING THE 3C882 ISDN MODEM Familiarizing Yourself with the 3C882 ISDN Modem Installing a Serial Cable 2-3 Installing the ISDN Cable 2-5 Installing Analog Equipment 2-5 Installing the Power Cable 2-7 3 2-2 CONFIGURATION FOR AN IBM-COMPATIBLE PC Configuring the 3C882 ISDN Modem for a PC 3-1 Installing the 3C882 Software 3-2 Running the SPID Wizard 3-3 Running the SPID Wizard Again 3-8 Configuring Multilink PPP 3-9 Configuring the B Channel Rate 3-10 Configuring Voice Call Routing 3-10 Verifying the Configuration 3-13 Setup Using Windows 95 3-15 Setup Using Windows NT 3.5.1 RAS 3-17 Setup for Windows NT 4.0 3-20 Configure Dial-Up Networking 3-23 Dial Up Networking for Windows 95 3-23 To configure Dial-Up Networking manually: 3-23 Running the Internet Set-Up Wizard 3-24 Dial-up Networking for Windows NT 4.0 3-26 Setup for 230Kbps 3-30 Setting up 230K for Windows NT 3.5.1 3-30 Setting up 230K for Windows 95 and Windows NT 4.0 3-31 4 CONFIGURATION FOR AN APPLE MACINTOSH COMPUTER Configuring the 3C882 ISDN Modem for a Macintosh Computer 4-1 Installing the 3C882 Software 4-2 Running the SPID Wizard 4-3 Configuring Multilink PPP 4-7 Configuring the B Channel Rate 4-8 Configuring Voice Call Routing 4-9 Two Telephone Numbers and Two Analog Devices 4-10 Verifying the Configuration 4-11 Configuring Internet Access for a Macintosh Computer 4-12 Set Up Using OT/PPP and Open Transport 4-12 Set Up Using FreePPP with Open Transport 4-16 5 ADVANCED CONFIGURATION Advanced Configuration Parameter Default Values Changing the Parameter Settings 5-4 6 SUPPLEMENTARY VOICE FEATURES Supplementary Voice Features 6-1 Call Forwarding 6-1 ISDN Call Waiting 6-2 Call Conference 6-3 Call Drop 6-4 Call Transfer 6-4 ISDN Service from Pacific Bell 6-5 5-1 7 PLACING AND RECEIVING CALLS Placing ISDN Data Calls 7-1 Placing Calls Automatically 7-2 Placing Calls Manually 7-2 Placing Multilink PPP Calls 7-3 Placing a TollMizer Call 7-4 Receiving ISDN Data Calls 7-5 Placing Voice Calls Using an Analog Phone Port 7-6 Receiving Voice Calls Using an Analog Phone Port 7-6 ISDN Call Logging 7-7 TROUBLESHOOTING Checking the Basics 8-2 Monitoring LEDs 8-2 Monitoring the TEST LED 8-2 Monitoring the D Channel LED 8-3 Monitoring the B Channel LEDs 8-3 Monitoring the SD LED 8-3 Monitoring the RD LED 8-3 Monitoring the DTR LED 8-4 Evaluating Symptoms and Solutions 8-4 Microkey Error Codes 8-8 Restoring the 3C882 ISDN Modem to Autobaud 8-9 Using On-Line Help 8-10 Finding More Information 8-10 Downloading Firmware to Your 3C882 ISDN Modem 8-10 A ORDERING ISDN SERVICE Placing the ISDN Order Through 3Com A-1 Placing the ISDN Order Through Your Telephone Company A-1 What Do I Need To Support Supplementary Voice Features? A-3 ISDN Line Parameter Tables A-4 AT&T 5ESS Switch NI1 A-5 AT&T 5ESS Custom Switch A-6 NorthernTelecomDMS 100 Switch A-7 Siemens EWSD Switch A-8 B AT COMMANDS, S REGISTERS, AND RESULT CODES AT Command Set B-1 S Registers B-4 Result Codes B-9 C SPECIFICATIONS 3C882 ISDN Modem Specifications C-1 RS-232 COM Port Pin Specifications C-2 PC Serial Cable Pin Specifications C-3 Macintosh Serial Cable Pin Specifications C-3 D CONFIGURATION USING DOS Configuration Using DOS D-1 GLOSSARY INDEX LIMITED WARRANTY 3COM END USER SOFTWARE LICENSE AGREEMENT FCC CLASS B CERTIFICATION STATEMENT CANADIAN NOTICE FIGURES 1-1 Network Access with the 3C882 ISDN Modem 1-2 ISDN Information Sheet 1-7 2-1 2-2 2-3 2-4 2-5 2-6 2-7 3-1 3-2 3-3 3-4 3-5 3-6 3-7 3-8 3-9 3-10 3-11 3-12 3-13 3-14 3-15 3-16 3-17 3-18 3-19 3-20 1-1 Installation Steps for the 3C882 ISDN Modem 2-1 Front Panel LED Indicators 2-2 Back Panel Connectors 2-2 Computer to 3C882 ISDN Modem COM Port Connection ISDN Cable Connection 2-5 Analog Equipment Connection 2-6 Power Cable Connection 2-7 2-4 Main Configuration Steps for a PC 3-1 Run Dialog Box 3-2 Welcome Screen for PC 3-2 3ComImpact IQ Globe Icon 3-4 SPID Wizard Start Message for PC 3-4 First Telephone Number Dialog Box for PC 3-5 Second Telephone Number Dialog Box for PC 3-6 Successful Configuration Dialog Box 3-6 Configuration Dialog Box for PC 3-7 Voice Call Routing Default Setting 3-11 Configuration for One Telephone Number and Two Devices 3-12 Configuration for Two Telephone Numbers and Two Analog Devices 3-12 New Hardware Dialog Box 3-15 Install From Disk Dialog Box 3-16 Select Device Dialog Box 3-16 Network Settings Dialog Box 3-18 Remote Access Setup Dialog Box 3-19 Install New Modems Dialog Box 3-21 Modem Manufacturers and Models Dialog Box 3-22 New Phonebook Entry Wizard 3-27 3-21 Phonebook Entry Screen 3-28 3-22 Server Type Screen 3-28 4-1 4-2 4-3 4-4 4-5 4-6 4-7 4-8 4-9 4-10 4-11 4-12 4-13 4-14 4-15 4-16 4-17 4-18 4-19 4-20 3C882 Configuration Steps for a Macintosh 4-1 Installation Message Box 4-2 Successful Installation Message Box 4-3 3ComImpact IQ Program Icon 4-3 Select Modem Port Screen 4-4 SPID Wizard Start Screen 4-4 First Telephone Number Screen for Macintosh 4-5 Second Telephone Screen for Macintosh 4-6 Configuration Dialog Box for Macintosh 4-7 Voice Call Routing Default Setting 4-9 Configuration for One Telephone Number and Two Devices Configuration to ring both ports simultaneously 4-11 PPP Control Panel 4-13 OT/PPP Modem Control Panel 4-14 TCP/IP Control Panel 4-15 FreePPP Setup Screen 4-16 FreePPP Account Screen 4-17 FreePPP Connection Screen 4-18 FreePPP Modem Setup Screen 4-18 FreePPP TCP/IP Control Panel 4-20 4-10 TABLES 1 Text Conventions 2 Notice Icons 2 2 2-1 Front Panel LED Indicator Definitions 5-1 Changing Default Settings 2-2 5-5 6-1 How to Use Call Waiting 6-2 6-2 How to Use Call Conference 6-3 6-3 How to Use Call Transfer 6-4 8-1 Symptoms, Causes, and Solutions 8-4 8-2 Microkey Error Codes and Their Meaning A-1 A-2 A-3 A-4 A-5 8-8 Supporting Supplementary Voice Features A-4 Line Configuration for AT&T 5ESS NI1 A-5 Line Configuration for AT&T 5ESS Custom A-6 Line Configuration for DMS 100 A-7 Line Configuration for Siemens EWSD A-8 B-1 AT Command Set Summary B-1 B-2 S Registers B-4 B-3 3C882 ISDN Modem Result Codes B-9 C-1 Pin Descriptions C-2 C-2 PC COM Port Cable Pin Assignments C-3 C-3 Macintosh COM Port Cable Pin Assignments C-3 ABOUT THIS GUIDE Introduction This guide describes how to install, operate, and troubleshoot the 3ComImpact IQ External ISDN Modem, referred to throughout this guide as the 3C882 ISDN modem. Be sure to read the README.TXT or readme files on the applicable software utility diskette for the latest product information. How to Use This Guide The following table shows where to find specific information in this guide. If you are looking for: Turn to: General information Chapter 1 Instructions for installation Chapter 2 Instructions for configuration for an Instructions for configuration for a IBM or compatible PC Macintosh computer Chapter 3 Chapter 4 Advanced configuration Chapter 5 Information on supplementary voice features Chapter 6 Instructions for placing and receiving data and voice calls Chapter 7 Troubleshooting tips Chapter 8 Instructions for ordering ISDN service Appendix A Tabular summary of the AT command line set, S registers, and result codes Appendix B 3C882 ISDN modem specifications Appendix C Instructions for configuration using DOS Appendix D 2 ABOUT THIS GUIDE Conventions Table 1 and Table 2 list text and icon conventions that are used throughout this guide. Table 1 Text Conventions Convention Description Text represented as screen display This typeface is used to represent displays that appear on your terminal screen, for example: NetLogin: Text represented as commands This typeface is used to represent commands that you enter, for example: SETDefault !0 -IP NETaddr = 0.0.0.0 Keys When specific keys are referred to in the text, they are called out by their labels, such as “the Return key” or “the Escape key,” or they may be shown as [Return] or [Esc]. If two or more keys are to be pressed simultaneously, the keys are linked with a plus sign (+), for example: Press [Ctrl]+[Alt]+[Del]. Italics Italics are used to denote new terms or emphasis. Table 2 Notice Icons Icon Type Description Information Note Information notes call attention to important features or instructions. Caution Cautions contain directions that you must follow to avoid immediate system damage or loss of data. Warning Warnings contain directions that you must follow for your personal safety. Follow all instructions carefully. 1 INTRODUCTION The 3ComImpact IQ External ISDN Modem (referred to as the 3C882 ISDN modem throughout this guide) is an external, stand-alone Integrated Services Digital Network (ISDN) Basic Rate ISDN modem for connection with digital telephone services from local telephone companies in North America. One model (3C882) supports both IBM or IBM-compatible PCs and Apple Macintosh computers. The 3C882 ISDN modem is designed for users who require high-speed access to the Internet, intranet, on-line information services, or corporate local area networks (LAN). A typical 3C882 ISDN modem application is shown in Figure 1-1. 3ComImpact IQ External ISDN Modem TM Internet/intranet or on-line service 3 Com pact mIm 3Co DTR RD SD B2 B1 D PWR TEST ISDN line Public telephone network Corporate LAN Figure 1-1 Network Access with the 3C882 ISDN Modem The 3C882 ISDN modem allows transmission of data at speeds of up to 128 Kbps over digital ISDN connections with 1-2 CHAPTER 1: INTRODUCTION the highest reliability and error-free performance possible. With hi/fn compression and a high-speed serial port, the 3C882 ISDN modem allows you to reach transmission speeds of up to 230.4 Kbps. ISDN technology reduces call setup times by more than 50% compared to V. fast/V.34 analog modem setup times; connection is established in 3 seconds. Setting up the 3C882 ISDN modem takes only 15 minutes. Simply connect the cables, load the software, run the SPID Wizard™, and you are ready to place a call. The 3C882 ISDN modem quickly processes data and voice calls simultaneously. For example, you can send a fax or place a voice telephone call while maintaining a high-speed connection to the office LAN; you can also send or receive a voice telephone call while you are connected to the Internet. The 3C882 ISDN modem can be connected to any compatible UL-listed computer that includes RS-232-compliant serial ports. 3C882 ISDN Modem Features The 3C882 ISDN modem provides the following features. Easy Installation and Use ■ SPID Wizard feature for automatic telephone company switch and service profile ID (SPID) number configuration ■ Single screen, point-and-click user interface for configuration ■ Autobaud feature for automatic baud rate detection of your computer’s COM port ■ QuickSelectprotocol detection that automatically senses the required protocol, either V.120 or PPP, for each data call ■ Automatic configuration verification with on-line registration ■ On-line Help 3C882 ISDN Modem Features 1-3 High Performance ■ hi/fn, version 5, compression, for data throughput of up to 230.4 Kbps, which conforms to these IETF RFC’s: The PPP Compression Control Protocol (1962), and PPP LZS Compression Protocol (1974) ■ An asynchronous RS-232-D data port for connectivity to IBM or compatible PC and Apple Macintosh serial ports at rates of up to 230.4 Kbps ■ Multilink PPP (RFC 1990), which creates a single digital network connection of up to 128 Kbps ■ TollMizer, which places a data call over a voice connection, saving you the additional charge for a data call ■ Support for Shiva’s Proprietary PPP Password Authentication Protocol (SPAP), versions 2 and 3 Protocols ■ ANSI V.120 rate adaption ■ Async-Sync PPP™ feature, which automatically converts asynchronous PPP into synchronous (HDLC-based) PPP ISDN ■ IETF PPP (RFC 1661) ■ IETF Multilink PPP ■ ISDN Call Logging ISDN Standards and Interface ■ A complete digital network termination (Basic Rate ISDN U interface with built in NT1) ■ Full ISDN signaling support of National ISDN ■ Compatible with AT&T, Northern Telecom, and Siemens switches 1-4 CHAPTER 1: INTRODUCTION Security ■ Password Authentication Protocol (PAP) and Challenge Handshake Authentication Protocol (CHAP) support on both single-channel and Multilink PPP calls (IETF RFC 1994) Voice Features ■ Dynamic bandwidth allocation (DBA), which allows you to place or receive a voice call while a Multilink PPP call is active ■ Two analog voice ports for attaching analog telephone equipment (touch-tone or cordless telephones, fax and answering machines, and analog modems) to the ISDN line ■ Flexible call routing to the two analog ports Upgradability ■ Flash memory for field firmware updates ■ Firmware posted on 3Com’s ftp and BBS sites Diagnostics ■ LED status display ■ Test call compatibility Warranty ■ 5-year limited warranty 3C882 ISDN Modem Package Contents The 3C882 ISDN modem package contents contains one each: ■ 3ComImpact IQ External ISDN Modem ■ Power cable with an AC wall transformer ■ RJ -45/RJ -11 ISDN telephone cable ■ 25-pin male to 9-pin female serial cable Before You Install the 3C882 ISDN Modem 1-5 ■ 3.5-inch installation diskettes for PCs running Windows® 95, Windows NT®, or Windows 3.x ■ 3.5-inch installation diskette for PCs running DOS ■ 3.5-inch installation diskette for Macintosh computers ■ 3ComImpact IQ External ISDN Modem User Guide ■ 3ComImpact IQ External ISDN Modem Quick Start Instructions ■ RS232 Serial Port Cable Before You Install the 3C882 ISDN Modem To install and use the 3C882 ISDN modem successfully, you must have the following: ■ Correct ISDN service installed at your location with an available ISDN RJ-11 outlet. If you have not ordered ISDN service yet, see Appendix A. ■ ISDN configuration information. Complete the ISDN Information Sheet in the “ISDN Information” section of this chapter. ■ A computer that meets UL standards in the United States or is certified to CSA standards in Canada. Refer to the section “IBM PC or Compatible Requirements” for an IBM or IBM-compatible PC. Refer to the section “Apple Macintosh Requirements” for an Apple Macintosh computer. ■ For Macintosh users, one 25-pin male to mini DIN 8-pin male serial cable. To order a free Macintosh serial cable, refer to the information enclosed in your 3C882 ISDN modem package. If you are supplying your own serial cable, ensure that it meets the pin specifications provided in Appendix C. 1-6 CHAPTER 1: INTRODUCTION IBM PC or Compatible Requirements An IBM-compatible PC must have the following: ■ ■ A 386, 486, or Pentium processor Microsoft Windows 95, Windows NT, or Windows 3.x, MS-DOS, or IBM PC DOS 3.x or higher ■ 640 KB of conventional memory ■ A hard disk drive with 4 MB of free space ■ A high-density 3.5-inch floppy diskette drive ■ VGA or compatible video graphics adapter and monitor (color recommended) ■ An available serial communications port For 230.4 Kbps data rate. You will need an enhanced serial port card and COM port driver software that support 230.4 Kbps. For 115.2 Kbps data rate. 3Com recommends that your IBM or IBM-compatible PC serial COM port be equipped with a 16C550 UART (universal asynchronous receiver/transmitter). To determine what UART is installed in your PC, run the Microsoft Diagnostic Program (msd) from the DOS prompt. Apple Macintosh Requirements An Apple Macintosh computer must have the following: ■ An available serial communications port ■ System 7 or later operating system ■ A hard disk drive with 4 MB of free space ■ A high-density 3.5-inch floppy diskette drive Before You Install the 3C882 ISDN Modem 1-7 ISDN Information Enter your ISDN telephone number(s) in the information sheet shown in Figure 1-2. You will need this information during configuration of the 3C882 ISDN modem. Although the 3C882 ISDN modem automatically configures the ISDN switch type and Service Profile Identifier (SPID) number(s), you should indicate the switch type and SPID(s), if any were assigned. You may need to refer to this information for technical support. If necessary, ask your telephone company ISDN representative for the ISDN information. ISDN Information Sheet 3ComImpact IQ ISDN Modem ISDN Switch Type AT&T 5ESS NI1 ❒ AT&T 5ESS Custom ❒ Northern Telecom DMS 100 ❒ Siemens EWSD ❒ Number of Telephone Numbers (1 or 2) ______ Phone #1______________________________ SPID # for Phone #1______________________ Phone #2______________________________ SPID # for Phone #2______________________ Figure 1-2 ISDN Information Sheet ISDN Switch Type. Place a check mark next to the ISDN switch your telephone company uses. Each switch type has a corresponding provisioning table in Appendix A. Number of ISDN Telephone Numbers. Your one ISDN telephone line can support two ISDN telephone numbers. If 1-8 CHAPTER 1: INTRODUCTION you ordered one ISDN telephone number, write 1. If you ordered two ISDN telephone numbers, write 2. Ordering two ISDN telephone numbers allows you to conduct two simultaneous calls on both analog phone ports. ISDN Telephone Number 1. Write down your ISDN telephone number provided to you by the telephone company ISDN representative. ISDN Telephone Number 2. Write the second ISDN phone number if you ordered two ISDN telephone numbers for your line. SPID Number. If required by your telephone company, fill in the SPID number for each ISDN phone number. Your telephone company can tell you whether a SPID is required and supply you with the correct value. 2 INSTALLING THE 3C882 ISDN MODEM This chapter describes installation of the 3C882 ISDN modem for use with an IBM or IBM-compatible PC or an Apple Macintosh computer. This installation procedure assumes that you are familiar with your Apple Macintosh or IBM-compatible computer. If you are not, refer to the user guide that accompanied your computer for instructions on hardware installation and operating system commands. The main hardware installation steps are depicted in Figure 2-1. Familiarize yourself with the 3C882 ISDN modem Connect serial cable Install ISDN cable Install analog equipment (optional) Install power cable Figure 2-1 Installation Steps for the 3C882 ISDN Modem 2-2 CHAPTER 2: INSTALLING THE 3C882 ISDN MODEM Familiarizing Yourself with the 3C882 ISDN Modem You should familiarize yourself with the components of the front panel and back panel of the 3C882 ISDN modem prior to installation. The LED status display, shown in Figure 2-2, consists of eight front panel LEDs that are described in Table 2-1. 3 Com TM PWR TEST D B1 B2 SD RD 3ComImpact IQ DTR Figure 2-2 Front Panel LED Indicators Figure 2-3 shows the back panel. 9 VDC .6A MAX RESET 1 2 RS-232 ISDN U Figure 2-3 Back Panel Connectors Table 2-1 Front Panel LED Indicator Definitions LED Color Description PWR Green Power Indicator. Lit when power is on and remains lit as long as power is supplied to the unit. TEST Green Self-Test/Status. Flashes when the 3C882 ISDN modem is executing its power-up self-test or a user-initiated reset. If the results of the self-test or reset are normal, the LED goes off. If the result of the self-test is abnormal and a fault is detected, the LED remains lit but does not flash. Installing a Serial Cable LED Color Description D Green D Channel Status. Indicates the ISDN physical network interface and D channel status: 2-3 Goes off once the physical and D channel signaling are synchronized. Flashes if the physical interface establishes synchronization and the ISDN D channel signaling procedures are not properly established. Remains lit if the physical ISDN interface is not synchronized or is disconnected. B1 Amber or green B1 Channel Activity. Green indicates a circuit-switched data call in progress. Amber indicates a circuit-switched voice call in progress. If a call is in a dialing state, the LED flashes. When the call is disconnected, the LED goes off. B2 Amber or green B2 Channel Activity. Green indicates a circuit-switched data call in progress. Amber indicates a circuit-switched voice call in progress. If a call is in a dialing state, the LED flashes. When the call is disconnected, the LED goes off. SD Green Send Data. Indicates that information is being transmitted over the serial data port from the computer to the ISDN modem. RD Green Receive Data. Indicates that information is being transmitted over the serial data port to the computer from the ISDN modem. DTR Green Data Terminal Ready. Indicates that communication between the ISDN modem and computer has been established. Installing a Serial Cable You will need the following type of serial cable. ■ For a Macintosh computer, you will need a 25-pin male to mini DIN 8-pin male serial cable. Refer to the information enclosed in your 3C882 ISDN modem package to order a free cable. If you are providing your own serial cable, ensure that it meets the pin specifications provided in Appendix C. ■ For a PC, you will need the 25-pin male to 9-pin female serial cable that was provided. For PCs with a 25-pin serial port connector, you will need to purchase a standard 9-pin to 25-pin adapter. 2-4 CHAPTER 2: INSTALLING THE 3C882 ISDN MODEM To install the 3C882 ISDN modem serial cable: 1 Insert the 25-pin male end of a serial signal cable into the RS-232 serial port on the 3C882 ISDN modem’s back panel and tighten the connector screws, as shown in Figure 2-4. 2 -23 RS NU ISD 2 T 1 SE RE DC 9V X MA .5A Figure 2-4 Computer to 3C882 ISDN Modem COM Port Connection 2 Connect the other end of the serial cable to a serial COM port on the back of your computer and tighten the connector screws. On a PC, most COM port connectors are labeled COM, SERIAL, or RS-232-D. On an IBM AT® PC and most laptops or notebooks, connect the cable to a 9-pin COM port connector. If your PC has a 25-pin serial port connector, you will need to install a standard 9-pin to 25-pin adapter. On a Macintosh computer, the COM port is the mini DIN 8-pin serial connector depicted by the telephone handset. Installing the ISDN Cable 1Installing 2-5 the ISDN Cable To install the ISDN cable: 1 Connect the RJ-45 (8-pin) connector end of the RJ-45/RJ-11 ISDN cable to the RJ-45 ISDN line port labeled ISDN U on the 3C882 ISDN modem’s back panel, as shown in Figure 2-5. 2 -23 RS NU ISD 2 T 1 SE RE DC 9V X MA . 5A Figure 2-5 ISDN Cable Connection 2 Connect the RJ-11 (6-pin) connector end of the RJ-45/RJ-11 ISDN cable to the RJ-11 ISDN wall jack. CAUTION: An NT1 is built into the 3C882 ISDN modem. Never connect the 3C882 ISDN modem ISDN port to a standard analog telephone jack or to an external NT1 device. Make sure that it is connected directly to the ISDN jack. Installing Analog Equipment You can connect an analog touch-tone telephone, answering machine, fax machine, or external analog modem to the 3C882 ISDN modem. You will need an RJ-11 to RJ-11 cable for each analog phone port connection. To install an analog device: 1. 2-6 CHAPTER 2: INSTALLING THE 3C882 ISDN MODEM 1 Insert one RJ-11 connector to a phone port labeled with a telephone icon on the back of the ISDN modem, as shown in Figure 2-6. 2 -23 RS NU ISD 2 ET 1 S RE DC 9V X MA .5A Figure 2-6 Analog Equipment Connection 2 Insert the other RJ-11 end into the appropriate RJ-11 port on the analog device. 3 If you have another analog device to install, repeat steps 1 and 2. CAUTION: The 3C882 ISDN modem is designed to operate with telephones that are compatible with the original AT&T® 2500 touch-tone telephone standard. 3Com guarantees proper operation of compatible touch-tone devices that do not exceed a total ringer equivalency number (REN) of three per analog port. The 3C882 ISDN modem is designed to provide power and ringing for these three devices on up to 200 feet of AWG 26 or heavier AWG wiring. Although the 3C882 ISDN modem may function satisfactorily at longer cable distances with more than two attached telephones, proper operation at longer cable distances is not guaranteed in all situations. Installing the Power Cable 2-7 Specialized telephone equipment such as speaker phones that draw large amounts of power may not work on the 3C882 ISDN modem’s Phone port. Because these devices do not conform to the power specification of the 2500 touch-tone telephone standard, their operation is not guaranteed. Installing the Power Cable To install the power cable: 1 Connect the 3C882 ISDN modem power cable to the 9 VDC power connector on the back panel of the ISDN modem, as shown in Figure 2-7. 2 -23 RS NU ISD 2 T 1 SE RE DC 9V X MA .5A Figure 2-7 Power Cable Connection 2 Plug the transformer end of the power cable into a surgeprotected standard 110 VAC wall outlet. The indicator LEDs on the front panel (see Figure 2-2) flash momentarily as the unit undergoes a power-up self-test diagnostic. 2-8 CHAPTER 2: INSTALLING THE 3C882 ISDN MODEM This completes the 3C882 ISDN modem installation. Refer to the appropriate chapter to configure the 3C882 ISDN modem; either Chapter 3, “Configuration for an IBM-Compatible PC Running Windows,”or Chapter 4, “Configuration for an Apple Macintosh Computer.” 3 CONFIGURATION FOR AN IBM-COMPATIBLE PC RUNNING WINDOWS This chapter describes the 3C882 ISDN modem configuration for use with the Windows operating system. Main topics are as follows: ■ Configuring the 3C882 ISDN modem ■ Setup using Windows 95 ■ Setup using Windows NT 3.5.1 ■ Setup using Windows NT 4.0 ■ Configuring Dial-Up Networking ■ Setup for 230Kbps For instructions on using the DOS operating system, refer to Appendix D. Configuring the 3C882 ISDN Modem for a PC The main steps are shown in Figure 3-1. Install 3C882 software Run SPID Wizard Configure Multilink PPP, B channel rate, & voice call routing Verify configuration Figure 3-1 Main Configuration Steps for a PC 3-2 CHAPTER 3: CONFIGURATION FOR AN IBM-COMPATIBLE PC RUNNING WINDOWS Installing the 3C882 Software To install the 3C882 ISDN modem software: 1 Insert the 3ComImpact IQ Windows Installation Diagnostic Utilities diskette into an available floppy drive. 2 If you are using Windows 95, select Run from the Start menu. If you are using Windows 3.x, select Run from the File menu. In the Run dialog box shown in Figure 3-2, type: a:\setup Figure 3-2 Run Dialog Box 3 Click OK. After the configuration program is copied to the hard disk, a welcome screen opens, as shown in figure Figure 3-3. Figure 3-3 Welcome Screen for PC Configuring the 3C882 ISDN Modem for a PC 3-3 4 Click Next to continue the installation. You will then be prompted to choose the directory in which to install the software. 5 If you would like to designate a directory other than the default directory, click Browse to do so. Otherwise, click Next to install the 3ComImpact IQ into the default directory. If you are running Windows 3.x, a message box appears and asks you whether you want to install a Microkey COM port enhancement driver for data transfer rates up to 115.2 Kbps. This driver will replace your existing COM port driver. If you receive the following message during the Microkey installation procedure: ERROR DURING INSTALLATION, ERROR CODE XX please record the error code (shown as XX above) and refer to “” on page 8-7 for an explanation of the error code and the corrective action to take. After the setup program has completed installation, you are asked to view the Readme file. 6 Click Yes to review this file. You may choose File and Print to create a hardcopy of the Readme. Otherwise, read the file and exit. A message box confirms that the installation is complete. 7 Click OK to complete the installation. Running the SPID Wizard The SPID Wizard automatically detects your telephone company’s switch type and configures the SPID(s). You will need the ISDN telephone numbers from the ISDN Information Sheet you completed in Chapter 1. 3-4 CHAPTER 3: CONFIGURATION FOR AN IBM-COMPATIBLE PC RUNNING WINDOWS 1 Double-click the 3ComImpact IQ icon shown in Figure 3-4. Figure 3-4 3ComImpact IQ Globe Icon You will see a start message, as shown in Figure 3-5. Figure 3-5 SPID Wizard Start Message for PC If you do not want to run the SPID Wizard, click Cancel to configure your values manually via the configuration dialog box (see Figure 3-9). Here you can select your ISDN switch type, enter the telephone number(s) and, if required, enter the corresponding SPID(s) for your ISDN line. Note that running the SPID Wizard is the recommended method for configuring your SPID values. The SPID Wizard first checks for ISDN layer 1status, and then configures the switch type. Configuring the 3C882 ISDN Modem for a PC 3-5 After the switch type is configured, the dialog box for the first telephone number appears, as shown in Figure 3-6. Figure 3-6 First Telephone Number Dialog Box for PC 2 Enter the first telephone number for your ISDN line. 3 Click Next. A message appears, indicating that the 3C882 ISDN modem is detecting the SPID for the first telephone number. 3-6 CHAPTER 3: CONFIGURATION FOR AN IBM-COMPATIBLE PC RUNNING WINDOWS After the SPID is configured, the dialog box shown in Figure 3-7 appears. Figure 3-7 Second Telephone Number Dialog Box for PC 4 If you have a second telephone number for your ISDN line, enter it, and then click Next. If not, leave the field incomplete, and then click Done. After successful configuration of your switch type and SPID number(s), Figure 3-8 appears. Figure 3-8 Successful Configuration Dialog Box Configuring the 3C882 ISDN Modem for a PC 3-7 5 Click Finish. The on-line registration dialog box appears. Enter your information and then click Register Now. After your information is received, the Successful Registration dialog box will open. 6 Click OK. A message box indicates that you have correctly configured your 3C882 ISDN modem. 7 Click No to verify your settings and continue the setup procedure (recommended). To exit the installation program and leave the default settings, click Yes. If you clicked No, the Configuration dialog box will open, as shown in Figure 3-9. Figure 3-9 Configuration Dialog Box for PC 3-8 CHAPTER 3: CONFIGURATION FOR AN IBM-COMPATIBLE PC RUNNING WINDOWS A message bar at the bottom of the dialog box provides status information about the 3C882 ISDN modem. The Configuration dialog box buttons do the following. Help. Click the Help button to access help for the Configuration dialog box. There is also comprehensive on-line help accessible from the 3ComImpact IQ program group box. Tools. Clicking on the Tools button produces buttons for Firmware, Tests, Save and Restore. ■ ■ ■ ■ Firmware. Refer to the readme file for firmware download instructions. Tests. Use the Tests tool only under the direction of technical support personnel. Save. Pressing the Save button saves the current Configuration dialog box settings in a file you name. You can easily restore a previously saved file to the Configuration dialog box. Restore. Pressing the Restore button restores the 3C882 ISDN modem to a previously saved configuration file. Update. Click the Update button to download any configuration parameter changes made to the Configuration dialog box. After you click the Update button, the name changes to Updated to indicate that the changes have been saved to your ISDN modem’s S registers. Exit. Click Exit to leave the Configuration dialog box. Running the SPID Wizard Again The SPID Wizard automatically runs when you are configuring the 3C882 ISDN modem for the first time, if you connect the 3C882 ISDN modem to a different ISDN line, or if your ISDN line parameters should change (e.g., your area code). After the ISDN switch type, telephone number(s), and Configuring the 3C882 ISDN Modem for a PC 3-9 SPID(s) are configured, clicking on the 3ComImpact IQ globe icon will thereafter display the Configuration dialog box. If you add a second telephone number to your ISDN line after you run the SPID Wizard, you can use the SPID Wizard to detect the SPID for your second telephone number. To run the SPID Wizard for a second telephone number: 1 From the Configuration dialog box, check the Enabled box located in the Number 2 group box. A message box appears and asks you to confirm that you want to run SPID Wizard. 2 Click OK. The Second Telephone Number dialog box appears. 3 Enter the second telephone number for your ISDN line and then click Next. Figure 3-8 appears. 4 Click Finish. Configuring Multilink PPP Multilink PPP is a protocol that provides a method for combining multiple PPP connections. Multilink PPP combines the two ISDN B channels, creating a virtual single digital connection of up to 128 Kbps. Note that the destination you are dialing must also support Multilink PPP, or you will get a single B channel connection instead of the dual-channel link. By default, Multilink PPP is enabled. To enable or disable Multilink PPP, do the following: 1 Click inside the Multilink check box in the PPP area to clear it (disable) or check it (enable). 2 Click the Update button to download the change to your 3C882 ISDN modem’s S register. 3-10 CHAPTER 3: CONFIGURATION FOR AN IBM-COMPATIBLE PC RUNNING WINDOWS Additional configuration may be needed for Multilink PPP. For details refer to S registers 82 and 83 in Appendix B, “AT Commands, S Registers, and Result Codes”. Note that if you disable Multilink PPP (i.e., Register S80=0), you can still place a Multilink PPP call without changing the S 80 register value. In the dial string, enter the first telephone number, then the ampersand character followed by the second telephone number. For example: ATD 908 555 1212 & 908 555 1213 Configuring the B Channel Rate Specify the B channel rate as 56 Kbps, 64 Kbps, or select TollMizer if you would like to use that feature. TollMizer allows you to place a 56 Kbps data call using a voice channel, which is often less expensive. Note that the device you are calling must also support TollMizer (sometimes referred to as Switch 56 Permissive or Data Over Voice) to take advantage of this feature. By default, the B channel rate is 56 Kbps. Check with your telephone company for the appropriate B channel rate. To change the connection speed to 64 Kbps or TollMizer, do the following: 1 Select the appropriate radio button (64 Kbps or TollMizer). 2 Click the Update button to download the change to your 3C882 ISDN modem’s S register. Configuring Voice Call Routing The 3C882 ISDN modem allows you to assign a specific telephone number to a specified analog phone port. By default, telephone number 1 is assigned to phone port one, and telephone number 2 is assigned to phone port two, as shown in Figure 3-10. This is especially helpful should you Configuring the 3C882 ISDN Modem for a PC 3-11 have both a telephone and a fax machine connected to your 3C882 ISDN modem’s analog ports. 232 RS- NU ISD 2 1 ET RES C 9 VD X MA • 5A 908 555 1212 908 555 1213 Figure 3-10 Voice Call Routing Default Setting Note the phone port check marks for each telephone number. This default configuration routes each telephone number to a specified port. The ISDN Call Waiting default configuration is best served by the recommended scenario shown in Figure 3-10. By default, ISDN Call Waiting has been enabled on Phone Port 1, for use with your telephone, but disabled on Phone Port 2 to prevent potential interruption of calls to your fax machine (S76=1). One Telephone Number and Two Analog Devices. If you have only one telephone number for your ISDN line and two analog devices, check the Phone Port 1 and Phone Port 2 boxes located in the Number 1 group box, as shown in Figure 3-11. Calls to that telephone number will ring both devices, allowing you to answer a call using either device. 3-12 CHAPTER 3: CONFIGURATION FOR AN IBM-COMPATIBLE PC RUNNING WINDOWS Note that while you are using the fax machine, for example, you cannot use the telephone to place or receive calls because your ISDN line has only one telephone number. NU ISD 232 RS- 2 1 ET RES C 9 VD X MA • 5A 908 555 1212 908 555 1212 Figure 3-11 Configuration for One Telephone Number and Two Devices Two Telephone Numbers and Two Analog Devices. If you have two telephone numbers and two analog devices attached to your 3C882 modem, you can choose to have both ISDN telephone numbers ring both devices simultaneously. For this scenario, you would place a checkmark in all four Phone Port boxes, as shown in Figure 3-12 -232 RS NU ISD 2 T 1 SE RE DC 9V X MA • 5A 908 555 1212 908 555 1213 908 555 1212 908 555 1213 Figure 3-12 Configuration for Two Telephone Numbers and Two Analog Devices Configuring the 3C882 ISDN Modem for a PC 3-13 To change the voice call routing setting: 1 Specify which Phone port should handle the calls associated with Telephone Number 1 by checking the appropriate Phone Port box. 2 If your ISDN line has two telephone numbers, specify which Phone port should handle the calls associated with Telephone Number 2. 3 Click the Update button to download the change to your 3C882 ISDN modem’s S register. Verifying the Configuration Check the status bar located toward the bottom of the Configuration dialog box. If the parameters were configured accurately and the 3C882 ISDN modem is ready to send and receive calls, the status bar fields will appear as shown here. ■ Layer 1: UP ■ SPID 1: Init (if required) ■ TEI 1: Number from 64 to 126 ■ SPID 2: Init (if required) ■ TEI 2: Number from 64 to 126 (if required) The TEI number(s) are not configured by the user. The TEI number(s) are transmitted by the telephone company for informational purposes only. Before you close the Configuration dialog box, do the following. 1 Confirm that the Configuration parameters are correct. 3-14 CHAPTER 3: CONFIGURATION FOR AN IBM-COMPATIBLE PC RUNNING WINDOWS 2 Click the Update button if you made any changes to the 3C882 ISDN modem configuration. 3 Click Exit to leave the utility. This completes the ISDN modem configuration procedure. For Windows 3.x users, go to Chapter 5, “Advanced Configuration,” and review the default settings to ensure that they reflect your preferences. If you prefer not to change the default settings, go on to Chapter 7, “Placing and Receiving Calls”. If you are using Windows 95, Windows NT 3.5.1, or Windows NT 4.0, refer to the appropriate section, “Setup Using Windows 95”, “Setup Using Windows NT 3.5.1 RAS”, or “Setup for Windows NT 4.0” for additional instructions. For information regarding configuration of the 3C882 ISDN modem with various Internet access software not included in this User Guide, use the 3Com fax service (1) (408) 727-7021 (analog) in the U.S. or visit 3Com’s World Wide Web site at http://www.3Com.com/. Setup Using Windows 95 3-15 Setup Using Windows 95 This section describes how to set up the 3C882 ISDN modem using Windows 95 Plug and Play. These instructions assume that Windows 95, Microsoft Plus!, and the 3C882 ISDN modem software have already been installed. To setup your 3C882 ISDN manually and bypass Windows 95 Plug and Play, refer to the section “Setup for Windows NT 4.0” below. 1 Reboot your PC with the 3C882 ISDN modem powered up and physically connected to your PC. The New Hardware dialog box appears, shown in Figure 3-13. Figure 3-13 New Hardware Dialog Box 2 Select the Driver from disk provided by hardware manufacturer option. 3 Click OK. 3-16 CHAPTER 3: CONFIGURATION FOR AN IBM-COMPATIBLE PC RUNNING WINDOWS The Install From Disk dialog box appears, as shown in Figure 3-14. Figure 3-14 Install From Disk Dialog Box 4 Insert the 3ComImpact IQ Windows Installation Diagnostic Utilities diskette into an available floppy drive. 5 Click OK. The Select Device dialog box appears, as shown in Figure 3-15. Figure 3-15 Select Device Dialog Box Setup Using Windows NT 3.5.1 RAS 3-17 6 Check Show All Devices. 7 Select 3ComImpact IQ for baud rates of up to 115.2Kbps and click Next. The 3C882 ISDN modem allows for transfer rates of up to 230.4 Kbps. However, some computers require the installation of additional hardware, such as an accelerated serial port card, to take advantage of this higher speed. Additional configuration steps, as well, are required. Refer to “Setup for 230Kbps” for instructions. 8 Click OK. This completes the setup procedure for Windows 95. Refer to “Configure Dial-Up Networking” to setup a remote access configuration, or continue on to Chapter 5, “Advanced Configuration,” to review the default settings and ensure that they reflect your preferences. If you prefer not to change the default settings, then go on to Chapter 7, “Placing and Receiving Calls”. Setup Using Windows NT 3.5.1 RAS This section describes how to set up the 3C882 ISDN modem using Windows NT RAS version 3.5.1. Note that these instructions assume that the 3C882 ISDN modem software has already been installed. 1 Using the File Manager, locate the Windows NT MODEM.INF file in the %SystemRoot%/System32/RAS directory and rename it MODEM.ORG. For example, if your root directory is Windows, you would look for the Windows NT MODEM.INF file in the following directory: C:\windows\System32\RAS 3-18 CHAPTER 3: CONFIGURATION FOR AN IBM-COMPATIBLE PC RUNNING WINDOWS 2 Copy the 3C882 ISDN modem MODEM.INF file to the same directory as the MODEM.ORG file. 3 From the main menu, select Control Panel, and then select Network. The Network Settings dialog box appears, as shown in Figure 3-16. Figure 3-16 Network Settings Dialog Box 4 From the Installed Network Software list box, select Remote Access Service and then click Configure. Setup Using Windows NT 3.5.1 RAS 3-19 The Remote Access Setup dialog box appears, as shown in Figure 3-17. Figure 3-17 Remote Access Setup Dialog Box 5 If a modem is already configured, select it, and then click Remove. 6 Click Add. The Add Port dialog box appears. 7 Select a COM port, and then click OK. The Remote Access Setup message box appears. 8 Click Cancel. The Configure Port dialog box appears. 9 Select 3ComImpact IQ for baud rates up to 115.2 Kbps and then specify the port usage. Click OK. The 3C882 ISDN modem allows for transfer rates of up to 230.4 Kbps. However, some computers require the installation of additional hardware, such as an accelerated serial port card, to take advantage of this higher speed. Additional configuration steps, as well, are required. Refer to “Setup for 230Kbps” for instructions. The Remote Access Setup dialog box appears. 3-20 CHAPTER 3: CONFIGURATION FOR AN IBM-COMPATIBLE PC RUNNING WINDOWS 10 Click Continue. 11 Click OK to exit the Network Settings dialog box. The Network Settings Change alert box appears. 12 Click Restart Now. Once your computer has rebooted, you are ready to use the 3C882 ISDN modem. Refer to Chapter 5, “Advanced Configuration,” to review the default settings and ensure that they reflect your preferences. If you prefer not to change the default settings, then go on to Chapter 7, “Placing and Receiving Calls”. Setup for Windows NT 4.0 This section describes how to set up the 3C882 ISDN modem using Windows NT 4.0. Note that these instructions assume that the 3C882 ISDN modem software has already been installed. These instructions also apply for Windows 95 manual setup. 1 Insert the 3ComImpact IQ Windows Installation Diagnostic Utilities diskette into an available floppy drive. 2 From the Control Panel dialog box, double-click the Modems icon. The Modems Properties dialog box appears. 3 Click Add. The Install New Modem dialog box appears, as shown in Figure 3-18. Setup for Windows NT 4.0 3-21 Figure 3-18 Install New Modems Dialog Box 4 Check Don’t detect my modem, I will select it from a list and click Next. 3-22 CHAPTER 3: CONFIGURATION FOR AN IBM-COMPATIBLE PC RUNNING WINDOWS The New Modem Manufacture screen will open, as shown in Figure 3-19. Figure 3-19 Modem Manufacturers and Models Dialog Box You will only see a 3Com entry if you have previously installed a 3Com modem. 5 Click Have Disk. 6 Select 3ComImpact IQ for baud rates of up to 115.2K and click Next. The 3C882 ISDN modem allows for transfer rates of up to 230.4 Kbps. However, some computers require the installation of additional hardware, such as an accelerated serial port card, to take advantage of this higher speed. Additional configuration steps, as well, are required. Refer to “Setup for 230Kbps” for instructions. 7 Select the appropriate COM port to which your modem is connected. 8 Click Next. Configure Dial-Up Networking 3-23 A dialog box indicates successful setup. 9 Click Finish. This completes the setup procedure for Windows NT 4.0. Refer to “Configure Dial-Up Networking” below to setup a remote access configuration, or continue on to Chapter 5, “Advanced Configuration,” to review the default settings and ensure that they reflect your preferences. If you prefer not to change the default settings, then go on to Chapter 7, “Placing and Receiving Calls”. Configure Dial-Up Networking This section describes the Dial-Up Networking setup procedure for both Windows 95 and Windows NT 4.0 Dial-Up Networking setup requires specific Internet Service Provider (ISP) information; your particular setup parameters may vary widely. You may need to check with your ISP for assistance. Dial Up Networking for Windows 95 If you would like to connect to the Internet, you can choose to have the Internet Setup Wizard to guide you through the procedure or you may choose to configure Dial-Up Networking manually for other remote connections. To configure Dial-Up Networking manually: 1 From the Start menu, select Programs, Accessories, and Dial-Up Networking. The Dial-Up Networking window opens. 2 Double click the Make New Connection icon. 3 Enter a name for this connection (such as your ISP). 4 Select 3ComImpact IQ for baud rates up to 115.2 Kbps. 3-24 CHAPTER 3: CONFIGURATION FOR AN IBM-COMPATIBLE PC RUNNING WINDOWS If you have not already set up the modem for 230K, refer to “Setup for 230Kbps” for assistance. 5 Click Configure. The 3ComImpact IQ Properties window opens. 6 Select the appropriate COM port and maximum speed available for your computer. 7 Click OK. You are returned to the Make New Connection screen. 8 Click Next. Enter the area code, telephone number and (if necessary) the country code of the location you are dialing. 9 Click Next. 10 Click Finish. To make a call, double click the connection icon for the destination you wish to access. A connection dialog box will open. 11 Click Connect. Once your call has been established, you may open any web browser to access the Internet. Running the Internet Set-Up Wizard The Internet Set-Up Wizard automates the configuration procedure for connecting to the Internet. You will need the following information, which your Internet Service Provider (ISP) should supply: ■ Name of you ISP ■ Your ISP access number ■ Your user name and password ■ IP Address (if required) Configure Dial-Up Networking ■ Subnet Mask (if required) ■ Primary and Alternate DNS Server address 3-25 To send and receive e-mail through the Internet: ■ E-mail address ■ Mail server address To run the Internet Set-Up Wizard, do the following: The Internet Set-Up Wizard procedure may vary depending on your particular version of Windows 95. 1 Click Start, Programs, Accessories, Internet Tools, and Internet Setup Wizard. 2 Click Next to view the Connection Type dialog box. 3 Select Connect Using My Phone Line. Click Next to view the Connection Type dialog box. 4 Choose to “Connect to the Internet using an Internet Service Provider”. 5 Click Next. If this is the first time you are running the Internet Setup Wizard, the Installing Files dialog box appears. 6 Click Next. The Choose Modem dialog box opens. 7 Select 3ComImpact IQ for baud rates of up to 115.2 Kbps or 3ComImpact IQ 230K if you have installed an accelerated serial port for higher baud rates. You must have already followed specific setup instructions for operating at 230K. If you have not already set up the modem for 230K, refer to “Setup for 230Kbps” for assistance. 8 Click Next. 3-26 CHAPTER 3: CONFIGURATION FOR AN IBM-COMPATIBLE PC RUNNING WINDOWS The Service Provider dialog box opens. 9 Enter the name of your ISP and click Next. The Phone number dialog box opens. 10 Enter the area code, telephone number and (if necessary) the country code of the location you are dialing. 11 Click Next. The User Name and Password dialog box will open. 12 Enter your user name and password and click Next. 13 Configure as specified by your ISP and click Next. 14 Enter the IP address of your DNS server and click Next. 15 Choose the appropriate box to send and receive email through the Internet. Then enter your email address (e.g., [email protected]) and your Internet mail server address. 16 Click Next and Finish to exit the Internet Setup Wizard. This completes the setup procedure for the Internet Setup Wizard. Refer to Chapter 5, “Advanced Configuration,” to review the default settings and ensure that they reflect your preferences. If you prefer not to change the default settings, then go on to Chapter 7, “Placing and Receiving Calls”. Dial-up Networking for Windows NT 4.0 To configure Dial-Up Networking for Windows NT 4.0, follow these instructions. 1 Click Start, Programs, Accessories, and Dial-Up-Networking. Click New to create a new connection. Configure Dial-Up Networking 3-27 The New Phonebook Entry screen opens, as shown in Figure 3-20. Figure 3-20 New Phonebook Entry Wizard If you have not yet configured a Dial-Up Networking connection, a message will indicate that your phonebook is empty. Click OK to add an entry. 2 Type a name for your connection, and click Next. 3 Select “I’m calling the Internet” and click Next. 4 Enter your ISP’s ISDN access number, and click Next. 5 Click Finish to close the New Phonebook Entry Wizard. The Phonebook entry screen opens, as shown in Figure 3-21. 3-28 CHAPTER 3: CONFIGURATION FOR AN IBM-COMPATIBLE PC RUNNING WINDOWS Figure 3-21 Phonebook Entry Screen You now have an opportunity to verify various settings of your Dial-Up Networking connection. 6 Click More, and select “Edit entry and modem properties”. Verify your ISP’s ISDN access number and your modem selection. 7 Click the Server tab. The Server Type screen opens, as shown in Figure 3-22. Figure 3-22 Server Type Screen Configure Dial-Up Networking 3-29 8 Choose “PPP: Windows NT, Windows 95 Plus, Internet” from the Dial-up server type drop down box. 9 Check TCP/IP if you are dialing into an ISP for Internet access. If you are accessing a remote network, such as a corporate LAN, check with your MIS network administrator for the appropriate Network Protocols. 10 Click the TCP/IP Settings button. In most cases your ISP will provide a dynamic IP address; if so check “Server assigned IP address”. Enter your DNS and WINS server addresses if required. If your ISP has assigned you a dedicated IP address, click “Specify an IP Address” and enter it here. 11 Click OK to return to the Phonebook Entry screen. 12 Click the Script tab. Set Script to None unless otherwise specified by your ISP. 13 Click the Security tab. Change the Authentication method to “Accept any authentication, including clear text” for PAP authentication or “Accept Only Encrypted Authentication” for CHAP. 14 Click OK. The 3C882 ISDN modem does not support Microsoft Encrypted Authentication. X.25 is not supported either; therefore, no changes are required on the X.25 screen. This completes the Dial-Up Networking setup procedure for Windows NT 4.0. Refer to Chapter 5, “Advanced Configuration,” to review the default settings and ensure that they reflect your preferences. If you prefer not to change the default settings, then go on to Chapter 7, “Placing and Receiving Calls”. 3-30 CHAPTER 3: CONFIGURATION FOR AN IBM-COMPATIBLE PC RUNNING WINDOWS Setup for 230Kbps The 3C882 ISDN modem allows for transfer rates of up to 230.4 Kbps. Note that some computers require the installation of additional hardware, such as an accelerated serial port card, to take advantage of this higher speed. There are two setup scenarios covered: ■ 230K setup for Windows NT 3.5.1 ■ 230K setup for Windows 95 and Windows NT 4.0 Setting up 230K for Windows NT 3.5.1 These instructions require prior installation of the modem.inf driver, which is installed as part of the initial setup procedure. Refer to “Setup Using Windows NT 3.5.1 RAS” earlier in this chapter for assistance. 1 Ensure that your computer’s COM port and communications software support 230.4 Kbps. For instructions on sending AT commands, refer to the section “Changing the Parameter Settings” on page 5-4. 2 Using terminal emulation software send the command AT $B 230400 to the 3C882 ISDN modem. This will set the baud rate to 230.4 Kbps. Once the baud rate is set to a fixed amount you will no longer be able to access the Configuration dialog box to make changes. Refer to “Restoring the 3C882 ISDN Modem to Autobaud” on page 8-9 for assistance. 3 Save this setting by entering AT&W and press return. Next you must install the 230K driver to take advantage of the speed increase. Setup for 230Kbps 3-31 4 From the Main menu, select Control Panel, then select Network. The Network Settings dialog box appears. 5 Click Configure. The Remote Access Setup dialog box appears. 6 Click Configure. 7 Select 3ComImpact IQ 230K. 8 Click OK. 9 Change the setting of your application program to 230400 bps. This completes the procedure to change the baud rate to 230.4 Kbps for Windows NT 3.5.1. Refer to Chapter 5, “Advanced Configuration,” to review the default settings and ensure that they reflect your preferences. If you prefer not to change the default settings, then go on to Chapter 7, “Placing and Receiving Calls”. Setting up 230K for Windows 95 and Windows NT 4.0 These instructions require prior installation of the impact.inf driver, which is installed as part of the initial setup procedure. Refer to “Setup Using Windows 95” or “Setup for Windows NT 4.0” earlier in this chapter for assistance. 1 Ensure that your computer’s COM port and communications software support 230.4 Kbps. For instructions on sending AT commands, refer to the section “Changing the Parameter Settings” on page 5-4. 2 Using terminal emulation software (such as HyperTerminal) send the command AT $B 230400 to the 3-32 CHAPTER 3: CONFIGURATION FOR AN IBM-COMPATIBLE PC RUNNING WINDOWS 3C882 ISDN modem. This will set the baud rate to 230.4 Kbps. Once the baud rate is set to a fixed amount you will no longer be able to access the Configuration dialog box to make changes. Refer to “Restoring the 3C882 ISDN Modem to Autobaud” on page 8-9 for assistance. 3 Save this setting by entering AT&W and press return. Next you must install the 230K driver to take advantage of the higher baud rate. 4 From the Control Panel dialog box, double click the Modems icon. The Modems Properties dialog box appears. 5 Click Add. The Install New Modem dialog box appears. 6 Check the box to prevent automatic detection of the 3ComImpact IQ ISDN modem and click Next. The dialog box listing modem manufacturers and modem models appears. 7 From the Manufacturers list box, select 3COM, and from the Models list box, select 3ComImpact IQ 230K. 8 Click Next. 9 Select the appropriate COM port. and click Next. A dialog box indicates successful setup. 10 Click Finish. 11 Be sure to change the setting of your application program (such as Dial-Up Networking for Windows 95) to 230400 bps. Setup for 230Kbps 3-33 This completes the procedure to change the baud rate to 230.4 Kbps for Windows 95 and Windows NT 4.0. Refer to Chapter 5, “Advanced Configuration,” to review the default settings and ensure that they reflect your preferences. If you prefer not to change the default settings, then go on to Chapter 7, “Placing and Receiving Calls”. 3-34 CHAPTER 3: CONFIGURATION FOR AN IBM-COMPATIBLE PC RUNNING WINDOWS CONFIGURATION FOR AN APPLE MACINTOSH COMPUTER 4 This chapter describes the configuration for the 3C882 ISDN modem for use with an Apple Macintosh computer. Main topics covered are: ■ Configuring the 3C882 ISDN modem ■ Configuring Internet access for a Macintosh computer You will need the ISDN telephone numbers from the ISDN Information Sheet you completed in Chapter 1. Configuring the 3C882 ISDN Modem for a Macintosh Computer The main steps are shown in Figure 4-1. Install 3C882 software Run SPID Wizard Configure Multilink PPP, B channel rate, & voice call routing Verify configuration Figure 4-1 3C882 Configuration Steps for a Macintosh 4-2 CHAPTER 4: CONFIGURATION FOR AN APPLE MACINTOSH COMPUTER Installing the 3C882 Software To install the 3C882 ISDN modem software in an Apple Macintosh computer: 1 Insert the 3ComImpact IQ Installer Diagnostic Utilities software utility diskette into the floppy drive and then double-click the 3ComImpact IQ Installer icon. A message box appears as shown in Figure 4-2. Figure 4-2 Installation Message Box 2 Click Continue. The Readme file opens. You can choose to review the document or print the file. 3 Click Continue to install the software. The Software Installation Location dialog box opens. 4 Select the location on your hard drive where you would like to install the 3ComImpact IQ folder. If you do not want to use the default folder name, it may be changed. 5 Click Install. After the 3ComImpact IQ ISDN modem software is installed, Figure 4-3 will open. Configuring the 3C882 ISDN Modem for a Macintosh Computer 4-3 Figure 4-3 Successful Installation Message Box 6 Click OK. This completes the software installation. Running the SPID Wizard The SPID Wizard automatically detects your telephone company’s switch type and configures the SPID(s). The SPID Wizard automatically runs when you are configuring the 3C882 ISDN modem for the first time, if you connect the 3C882 ISDN modem to a different ISDN line, or if any of your ISDN line parameters have changed (e.g., an area code). Once the ISDN switch type, telephone number(s) and SPID(s) have been configured, clicking on the 3ComImpact IQ program icon will thereafter directly display the Configuration dialog box shown in Figure 4-9. 1 Double-click the 3ComImpact IQ program icon shown in Figure 4-4. Figure 4-4 3ComImpact IQ Program Icon 4-4 CHAPTER 4: CONFIGURATION FOR AN APPLE MACINTOSH COMPUTER The Select Modem Port screen appears, as shown in Figure 4-5. Figure 4-5 Select Modem Port Screen 2 Select the port to which the 3C882 ISDN modem is connected and then click OK. The SPID Wizard start screen appears, as shown in Figure 4-6. Figure 4-6 SPID Wizard Start Screen If you do not want to run the SPID Wizard, click Cancel to configure your values manually via the configuration dialog box (see Figure 4-9). Once there you can select your ISDN switch type, enter the telephone number(s) and, if required, enter the corresponding SPID(s) for your ISDN line. Note that Configuring the 3C882 ISDN Modem for a Macintosh Computer 4-5 the SPID Wizard is the recommended method for configuring your SPID values. 3 Click Next. The SPID Wizard first checks for ISDN layer 1status, and then configures the switch type. After the switch type is configured, the First Telephone Number dialog box appears, as shown in Figure 4-7. Figure 4-7 First Telephone Number Screen for Macintosh 4 Enter the first telephone number for your ISDN line and then click Next. 4-6 CHAPTER 4: CONFIGURATION FOR AN APPLE MACINTOSH COMPUTER After the SPID Wizard configures the SPID for the first telephone number, Figure 4-8 appears. Figure 4-8 Second Telephone Screen for Macintosh 5 If you have a second telephone number for your ISDN line, enter it and click Next. If not, leave the field incomplete, and then click Done If you entered a second telephone number for your ISDN line, the SPID for the second telephone number is configured. A message box indicates that the configuration was successful. 6 Click Done. The on-line registration dialog box appears. Click Register and enter your information. When complete, click Register Now. Configuring the 3C882 ISDN Modem for a Macintosh Computer 4-7 After your information has been sent, the Configuration dialog box appears, as shown in Figure 4-9. Figure 4-9 Configuration Dialog Box for Macintosh The Configuration dialog box buttons do the following. Update Configuration. Click Update Configuration to download parameter changes to your ISDN modem’s S registers. Update Firmware. Refer to the readme file for firmware download instructions. Diagnostics. Use the Diagnostics tool only under the direction of technical support personnel. Quit. Click Quit to leave the Configuration dialog box. Configuring Multilink PPP Multilink PPP is a protocol that provides a method for combining multiple PPP connections. Multilink PPP combines the two ISDN B channels, creating a virtual single digital connection of up to 128 Kbps. Note that the destination you 4-8 CHAPTER 4: CONFIGURATION FOR AN APPLE MACINTOSH COMPUTER are dialing must also support Multilink PPP, or you will get a single B channel connection instead of the dual-channel link. By default, Multilink PPP is enabled. To enable or disable Multilink PPP, do the following: 1 Click the Multilink check box in the PPP area to clear it (disable) or check it (enable). 2 Click the Update Configuration button to download the change to your 3C882 ISDN modem’s S register. Additional configuration may be needed for Multilink PPP. For details refer to S registers 82 and 83 in Appendix B. Note that if you disable Multilink PPP (i.e., Register S80=0), you can still place a Multilink PPP call without changing the S 80 register value. In the dial string, enter the first telephone number, then the ampersand character followed by the second telephone number. For example: ATD 908 555 1212 & 908 555 1213 Configuring the B Channel Rate Specify the B channel rate as 56 Kbps, 64 Kbps, or select TollMizer if you would like to use that feature. TollMizer allows you to place a 56 Kbps data call using a voice channel, which is often less expensive. Note that the device you are calling must also support TollMizer (sometimes referred to as Switch 56 Permissive or Data Over Voice) to take advantage of this feature. By default, the B channel rate is 56 Kbps. Check with your telephone company for the appropriate B channel rate. To change the connection speed to 64 Kbps or TollMizer, do the following: 1 Select the appropriate radio button (64 Kbps or TollMizer). 2 Click the Update button to download the change to your 3C882 ISDN modem’s S register. Configuring the 3C882 ISDN Modem for a Macintosh Computer 4-9 Configuring Voice Call Routing The 3C882 ISDN modem allows you to assign a specific telephone number to a specified analog phone port. By default, telephone number 1 is assigned to phone port one, and telephone number 2 is assigned to phone port two, as shown in Figure 4-10. This is especially helpful should you have both a telephone and a fax machine connected to your 3C882 ISDN modem’s analog ports. 232 RS- NU ISD 2 1 ET RES C 9 VD X MA • 5A 908 555 1212 908 555 1213 Figure 4-10 Voice Call Routing Default Setting Note the phone port check marks for each telephone number. This default configuration routes each telephone number to a specified port. The ISDN Call Waiting default configuration is best served by the recommended scenario shown in Figure 4-13. By default, ISDN Call Waiting has been enabled on Phone Port 1, for use with your telephone, but disabled on Phone Port 2 to prevent potential interruption of calls to your fax machine (S76=1). One Telephone Number and Two Analog Devices. If you have only one telephone number for your ISDN line and two analog devices, check the Phone Port 1 and Phone Port 2 boxes located in the Number 1 group box, as shown in 4-10 CHAPTER 4: CONFIGURATION FOR AN APPLE MACINTOSH COMPUTER Figure 4-11. Calls to that telephone number will ring both devices, allowing you to answer a call using either device. NU ISD 232 RS- 2 1 ET RES C 9 VD X MA • 5A 908 555 1212 908 555 1212 Figure 4-11 Configuration for One Telephone Number and Two Devices Note that while you are using the fax machine, for example, you cannot use the telephone to place or receive calls because your ISDN line has only one telephone number. Two Telephone Numbers and Two Analog Devices If you have two telephone numbers and two analog devices attached to your 3C882 modem, you can choose to have both ISDN telephone numbers ring both devices simultaneously. For this scenario, you would place a checkmark in all four Phone Port boxes, as shown in Figure 4-12. 232 RS- NU ISD 2 1 ET RES C 9 VD X MA • 5A 908 555 1212 908 555 1213 908 555 1212 908 555 1213 Configuring the 3C882 ISDN Modem for a Macintosh Computer 4-11 Figure 4-12 Configuration to ring both ports simultaneously To change the voice call routing setting: 1 Specify which Phone port should handle the calls associated with Telephone Number 1. 2 If your ISDN line has two telephone numbers, specify which Phone port should handle the calls associated with Telephone Number 2. 3 Click the Update Configuration button to download the change to your 3C882 ISDN modem’s S register. Verifying the Configuration Check the status bar located toward the bottom of the Configuration dialog box to verify correct configuration. If the parameters were configured accurately and the 3C882 ISDN modem is ready to send and receive calls, the status bar fields will appear as shown here. The TEI number(s) are not configured by the user. The TEI number(s) are provided by the telephone company for informational purposes only. ■ Layer 1: UP ■ SPID 1: Init (if required) 4-12 CHAPTER 4: CONFIGURATION FOR AN APPLE MACINTOSH COMPUTER ■ TEI 1: Number from 64 to 126 ■ SPID 2: Init (if required) ■ TEI 2: Number from 64 to 126 (if required) Before closing the Configuration dialog box, do the following. 1 Confirm that the Configuration dialog box parameters are correct. 2 Click the Update Configuration button if you made any changes to the 3C882 ISDN modem configuration. 3 Click Quit to exit the Configuration dialog box. This completes the 3C882 ISDN modem configuration. Refer to Chapter 5, “Advanced Configuration,” to review the default settings and ensure that they reflect your preferences. If you prefer not to change the default settings, then go on to Chapter 7, “Placing and Receiving Calls.” Configuring Internet Access for a Macintosh Computer There are two Internet Access Configuration scenarios covered: ■ Open Transport (1.1 or higher) with OT/PPP ■ Open Transport (1.1 or higher) with FreePPP Set Up Using OT/PPP and Open Transport This section describes setting up the 3C882 ISDN modem for use with Apple’s Open Transport PPP (OT/PPP) in conjunction with Apple’s Open Transport networking software (version 1.1 or higher). These instructions assume that the pertinent software has already been installed on your system. Configuring Internet Access for a Macintosh Computer 4-13 1 Activate the PPP control panel by choosing the Apple menu, Control Panels and then PPP. The PPP control panel opens as shown in . Figure 4-13 PPP Control Panel 2 Configure the PPP control panel as specified by your ISP. 3 Open the Modem control panel by choosing the PPP pull down menu and selecting Modem. The Modem control panel opens as shown in Figure 4-14. 4-14 CHAPTER 4: CONFIGURATION FOR AN APPLE MACINTOSH COMPUTER Figure 4-14 OT/PPP Modem Control Panel 4 Choose the port to which your modem is attached from the Connect via pop up menu. Then select the appropriate modem script file from the Modem menu that best matches your dial up criteria. For example, if your ISP accepts connections at 64Kbps, and your computer’s COM port can handle speeds up to 115K, then you would choose the 3ComImpact™ IQ-64k-115K modem script. NOTE: Users of Apple’s System 7.6 or later must move the 3ComImpact IQ Modem Script files into a separate folder in order to access them from the OT/PPP Modem control panel. These CCL scripts were placed in your Extensions folder (located in the System folder) during installation of the 3ComImpact IQ ISDN modem software. If you are using System 7.6 or later, drag these modem script files from the Extensions folder into the Modem Scripts folder (also located in the Extensions folder). Then select the appropriate script from the Modem menu. 5 Close the Modem control panel by choosing File and Close. This returns you to the PPP control panel, as shown in . Configuring Internet Access for a Macintosh Computer 4-15 6 Open the TCP/IP control panel by choosing TCP/IP from the PPP pull down menu. The TCP/IP control panel opens as shown in Figure 4-15. Figure 4-15 TCP/IP Control Panel 7 Choose PPP from the Connect via pop up menu, and Using PPP Server from the Configure menu (or Manually if specified by your ISP). 8 Enter the Name server address(es) as directed by your ISP, and the appropriate Search domain(s) if required. Then choose File and Close. When asked to save changes do so by choosing Save. This returns you to the PPP control panel, shown in . 9 Close the PPP control panel by choosing File and Close. When asked to save changes, choose Save. 10 To make a connection, open the PPP control panel and choose Connect. Once your call has been authenticated, you may open any web browser to access the Internet, such as Netscape or Microsoft’s Internet Explorer. 4-16 CHAPTER 4: CONFIGURATION FOR AN APPLE MACINTOSH COMPUTER Set Up Using FreePPP with Open Transport FreePPP is a freeware application for accessing the Internet available for use with Apple’s Open Transport networking software (version 1.1 or higher) or MacTCP, Apple’s older networking software. These instructions cover Open Transport configuration only, and assume that the pertinent software has already been installed on your system. These instructions are for FreePPP 2.5v2. 1 Open FreePPP Setup from the menu bar control panel located along the top of your Macintosh screen (you must have the FreePPP Setup control panel installed in your Control Panels folder to access and make changes to FreePPP.) The FreePPP Setup screen opens as shown in Figure 4-16. Figure 4-16 FreePPP Setup Screen NOTE: If you do not see the General, Accounts or Locations tabs as shown in Figure 4-16, click the diamond on the left hand side of the FreePPP setup screen to the down position. 2 Click on the Accounts tab and select New. Configuring Internet Access for a Macintosh Computer 4-17 The Account screen will open as shown in Figure 4-17. Figure 4-17 FreePPP Account Screen 3 Configure the fields as specified by your Internet service provider. Generally you would enter the name of your ISP as the Server Name. However you may wish to specify a more unique description to distinguish this particular dial up profile. For example, you may want to set up two types of connections to the same ISP, one for single channel 64 Kbps calls and another for Multilink dual channel 128 Kbps calls. In this case, you should enter distinguishable names such as ISP 64K and ISP 128K. 4 Click the Connection tab at the top of the Account screen. The Connection configuration screen will open as shown in.Figure 4-18 4-18 CHAPTER 4: CONFIGURATION FOR AN APPLE MACINTOSH COMPUTER Figure 4-18 FreePPP Connection Screen 5 Choose the maximum COM port rate available for your computer, and then select CTS & RTS (DTR) from the pop up menu, as shown in Figure 4-18. Click OK to return to the FreePPP setup screen. 6 Click the General tab to return to the FreePPP Setup screen. Then click Modem Setup to reveal the FreePPP Modem Setup screen as shown in Figure 4-19. Figure 4-19 FreePPP Modem Setup Screen Configuring Internet Access for a Macintosh Computer 4-19 7 Choose the port to which your 3ComImpact IQ ISDN modem is attached. Under Modem Init String Settings, click Use: and add at&d0. Click OK to return to the FreePPP Setup screen. NOTE: You may want to set up unique modem configurations for each dial up Account profile (i.e., one Multilink PPP dial up account and one 64K Single link dial up). In this case, you would need to set specific modem init strings for each Account. To do this, check Use init string from account configuration in the Modem Init Strings Settings of the Modem Setup screen shown in Figure 4-19. You would then specify a specific modem init string under the Connection tab of each Account configuration profile that you create. For example, to set up a specific account profile for Multilink PPP calls, you would add S80=1 to the end of any existing init string you have; your complete init string would then read at&d0S80=1. Multilink PPP calls may also be designated via the Configuration dialog box. 8 Click Open TCP/IP to access the TCP/IP control panel shown in Figure 4-20. 4-20 CHAPTER 4: CONFIGURATION FOR AN APPLE MACINTOSH COMPUTER Figure 4-20 FreePPP TCP/IP Control Panel 9 Choose FreePPP from the Connect via pop up menu. 10 Choose Using PPP Server from the Configure menu (or Manually if specified by your ISP). Enter the Name Server Address(es) as directed by your ISP, and the appropriate Search Domain(s) if required. Then choose File and Close. When asked to save changes do so by choosing Save. 11 To make a connection, choose Open PPP Connection from the FreePPP menu bar control panel located at the top of your screen. Alternatively, choose Open FreePPP Setup, also located in the FreePPP menu bar control panel, click on the Accounts tab, highlight the particular dial up account that you wish to access, and click Connect. Once your call has been authenticated, you may open any web browser to access the Internet, such as Netscape or Microsoft’s Internet Explorer. 5 ADVANCED CONFIGURATION This chapter presents information to guide you through advanced configuration options available for the 3C882 ISDN modem. Advanced Configuration Parameter Default Values To change advanced configuration parameter values, you will need terminal emulation software which will allow you to use AT commands. The Windows 95 and Windows NT operating systems provide HyperTerminal terminal emulation software. For Macintosh users, terminal emulation software was provided in the 3ComImpact IQ folder during software installation. The advanced configuration parameters and their default settings are as follows: ■ QuickSelect (enabled) ■ Dynamic Bandwidth Allocation (enabled) ■ Auto Answer (disabled) ■ Compression (enabled) ■ Baud Rate (automatic detection of rates up to 115.2 Kbps) Each parameter is described in detail in the following sections. If the default settings meet your preferences, go on to Chapter 7, “Placing and Receiving Calls.” For instructions on sending AT commands, refer to the section “Changing the Parameter Settings” on page 5-4. 5-2 CHAPTER 5: ADVANCED CONFIGURATION QuickSelect The QuickSelect feature (S71=0, by default) automatically detects and implements the protocol required for each digital call, either V.120 or Async-Sync PPP. Typically, V.120 is used for communication between two computers, whereas PPP is used for communication between a computer and an Internet service provider. Dynamic Bandwidth Allocation DBA (S70=3, by default) is a method of automatically reallocating bandwidth to allow you to place or receive a voice call while a Multilink PPP call is active (i.e., both B channels are in use). In this situation, when you lift the handset to place an outgoing call or to answer an incoming call, one of the B channels is temporarily removed from the Multilink PPP call and is used for the voice call. Once the voice call ends, that B channel is automatically returned to the Multilink PPP call. Although throughput is reduced to one channel while the voice call is active, the integrity of the Multilink PPP call is maintained. If you are on the receiving end of a Multilink PPP call (i.e., someone has dialed into your 3C882 ISDN modem) and you place a voice call, one of the B channels will still be allocated for the new voice call. However, once the voice call ends, that B channel cannot be returned to the incoming Multilink PPP call. The B channel can only be returned to the Multilink PPP call for outgoing Multilink PPP calls. Outgoing DBA takes precedence over incoming DBA. For example, during a Multilink PPP call, you receive an incoming voice call over Phone port 1. You may, however, prefer to place an outgoing call over Phone port 2 and ignore the incoming call. When you place your call over Phone port 2, Advanced Configuration Parameter Default Values 5-3 the incoming call is dropped. The calling party will still hear ringing, and must retry their call. If you have a Multilink PPP call active and you receive an incoming voice call, one of the two B channels will not be assigned to the voice call until you answer the voice call. The LED remains green until the call is answered. Auto Answer When Auto Answer is disabled (S0=0, by default), a RING message is delivered to the RS-232 serial port upon reception of an incoming data call to the 3C882 ISDN modem. Enter the command AT A to answer the incoming data call. A CONNECT message is then delivered to the RS-232 port upon successful connection. If Auto Answer is enabled (S0=(1-255)), the data call is automatically answered after the number of rings specified via the S register, and a CONNECT message, along with the speed of the connection, is delivered to the RS-232 port. Compression Compression is a method of reducing the size of transferred data without losing any information. The 3C882 ISDN modem automatically compresses data to improve data transfer times using the hi/fn LZS version 5 compression method. Compression is enabled (%C2, by default) and will automatically be invoked unless you are running compression on your computer. If you are running compression on your computer, that compression method will be used instead of 3C882 compression even if 3C882 compression is enabled. AT%C0 will disable compression. Baud Rate By default, the baud rate is set to Autobaud ($B0). Autobaud automatically detects the maximum data rate of your computer’s COM port. Rates up to 115.2 Kbps can be detected automatically. 3Com recommends that you leave 5-4 CHAPTER 5: ADVANCED CONFIGURATION Autobaud enabled unless you want to set the baud rate to 230.4 Kbps. The command AT $B (baud rate) is used to set a specific baud rate, such as 230.4 Kbps. Refer to Appendix B for a list of acceptable values. To access the 3C882 Configuration dialog box, Autobaud must be enabled. If the baud rate is set to a specific rate, you will not be able to access the Configuration dialog box. Refer to Chapter 8, “Restoring the 3C882 ISDN Modem to Autobaud.” for assistance. Changing the Parameter Settings To change parameter settings: 1 Launch your communications or terminal emulation software. 2 Be sure the 3C882 ISDN modem is in command mode (sometimes called local mode or terminal mode) so that it interprets your commands. When powered on, the 3C882 ISDN modem automatically starts in command mode. If you have recently used the 3C882 ISDN modem to make a call and have not yet disconnected, type +++ to switch to command mode. 3 Type: AT <command> 4 Press [Enter] or [Return]. Refer to Table 5-1 for the appropriate command. For example, to disable compression, you would type AT%C0 and then press [Enter] or [Return]. An AT command line starts with the characters AT. The command line accepts up to 40 command characters in the line (not including the two AT characters, or spaces). AT commands may be used to set (or change) a value, as well as to read the status of an existing value by including a Changing the Parameter Settings 5-5 question mark (?) after the particular value. For example, to read the status of S register 63, you would type AT S63? and then press [Enter] or [Return]. After completing its tasks, the 3C882 ISDN modem sends a message to the screen followed by a result code. Refer to Appendix B for a complete list of result codes. 5 To change another parameter setting, repeat steps 1 through 4. Otherwise, go on to Chapter 7, “Placing and Receiving Calls.” Table 5-1 Changing Default Settings Parameter Default Value To Change the Default QuickSelect Enabled (S71=0) Send the command ATS71=1 to use Async-Sync PPP exclusively or ATS71=2 to use V.120 exclusively. DBA Enabled for both Send the command ATS70=0 to disable DBA. incoming and outgoing calls (S70=3) Auto Answer Disabled (S0=0) Send the command ATS0=(number of rings before the ISDN modem answers the call) to enable Auto Answer. Compression Enabled (%C2) Send the command AT%C0 to disable compression. Autobaud Enabled ($B0) Send the command AT$B (rate) to set a specific baud rate. Acceptable values are 1200, 2400, 4800, 9600, 19200, 38400, 57600, 115200, and 230400.* Send the command AT$B0 to return to Autobaud. Autobaud does not exceed 115200. For 230400 you must send the command AT $B230400 to the ISDN modem. * To access the Configuration dialog box, the baud rate must be set to Autobaud. 5-6 CHAPTER 5: ADVANCED CONFIGURATION 6 SUPPLEMENTARY VOICE FEATURES Supplementary Voice Features This chapter provides an overview of the supplementary voice features which are available for the 3C882 ISDN Modem. These voice features are as follows: ■ Call Forwarding ■ ISDN Call Waiting ■ Call Conference (3 Way Calling) ■ Call Transfer To use Call Conference, as well as Call Transfer, your ISDN line must support Flexible Calling. To use ISDN Call Waiting, your ISDN line must support Additional Call Offering (ACO). Check with your telephone company to determine whether or not these services are supported. Note that there may be an extra charge to support these features. Refer to Chapter A, “Ordering ISDN Service” for additional information. In some cases your telephone company may enable supplementary voice features service on your first telephone number only. You may need to specifically request that these services be enabled on your second telephone number as well. Call Forwarding The ISDN modem passively supports Call Forwarding. If you subscribe to this service, which you must order separately from your telephone company, you can enter the appropriate command from the analog telephone attached to your ISDN modem and it will be passed through. Your 6-2 CHAPTER 6: SUPPLEMENTARY VOICE FEATURES telephone company should provide the appropriate commands. The 3C882 ISDN modem will announce a forwarded call by producing a short ring on the telephone that is routed to the forwarded number. ISDN Call Waiting ISDN Call Waiting allows you to place a voice call on hold while you answer an incoming voice call. By default, ISDN Call Waiting is disabled on analog port 2 (S76=1). To avoid potential call interruptions when sending or receiving a fax transmission, you should therefore install your fax machine on analog port 2. Table 6-1 How to Use Call Waiting How Do I Do This Place the first call on hold and answer the second? When you hear the call waiting indicator, press and immediately release the switch hook button. Place the second call on hold Press and release the flash hook. The second call is and then switch back to the first then put on hold. call? End the first call and then answer the second call? Hang up the telephone, wait for the telephone to ring, and then answer the call. What if the call on hold is dropped? If the call on hold hangs up at the far end, you will receive no notice. If you press and release the switch hook button, you will get a dial tone, indicating that the call on hold was dropped. Press and release the switch hook button again to return to the previously active caller. What if the active caller hangs up? If the active caller hangs up, the call on hold remains on hold until you retrieve it by pressing and immediately releasing the switch hook button. If you hang up while a call is on hold, the telephone will ring to indicate that there is a call on hold. If you do not retrieve the call within 6 seconds, the call is dropped. Supplementary Voice Features 6-3 The analog method for disabling Call Waiting, typically *70, is not available for ISDN. Instead, you must set the appropriate S Register (S76) to activate or deactivate the Call Waiting feature. Refer to Appendix B, “AT Commands, S Registers, and Result Codes” for the appropriate values. Troubleshooting What if the call is busy? The 3C882 ISDN modem supports two simultaneous voice calls per voice port. If you already have two calls up (e.g., one active and one on hold), any incoming calls will be rejected (i.e., the caller hears a busy signal). An incoming call will also be rejected during an outgoing call that is not yet active, or while your telephone is ringing for an incoming call. If you should hear the Call Waiting indicator when attempting to dial a third party, the Call Waiting takes precedence. Call Conference Call Conference (also referred to as Three-Way Calling or TWC) is a voice call feature that allows you to add another party to an existing call. This feature can be used whether you have received or have placed the first call. You cannot conference two incoming calls. You must initiate the third call in order to activate Call Conferencing. Table 6-2 How to Use Call Conference How Do I Do This Place a new conference call? While the first call is active, press and release the switch hook button. The B channel LED light flashes to indicate that the first call is on hold, and you will hear a dial tone. Then dial a third party number. After the third party has answered, press and release the switch hook button to connect all three parties. Drop the last party added to the To drop the last party added to the conference call, conference call? press and release the switch hook button. 6-4 CHAPTER 6: SUPPLEMENTARY VOICE FEATURES Table 6-2 How to Use Call Conference How Do I Do This Abort the second dial and switch If the dialed party is busy, press and release the switch back to the first call? hook button to cancel the call and reconnect you to the first call. If you dialed a wrong number, or the far end does not answer, hang up the phone to abort the attempted call. The phone will then ring, indicating that the first call is on hold. Answer the phone to reconnect you to the first call. What if I hear a dial tone when I attempt to conference all three parties? A dial tone indicates that one of the parties has dropped their call. Press and release the switch hook button to return to the previously active call. You can then conference a third party as described previously. What if the telephone rings after While you try to conference a call, the active call will I hang up? be put on hold to allow you to dial a new call. If you hang up the phone before the call is connected, the telephone will ring to let you know that you still have a call on hold. The call on hold will be disconnected in 6 seconds if the call is not answered. Call Drop Call Drop allows you to remove the last caller to a conference. After a conference call has been established, simply press and release the flash hook button to drop the last caller added. See S register 79 in Appendix B for more Call Drop information. Call Transfer Call Transfer is a voice call feature that allows you to transfer a call to a third party. This feature can be used whether you have received or have placed the first call. Table 6-3 How to Use Call Transfer How Do I Do This Place a new call? While the first call is active, press and release the switch hook button, wait for the dial tone, and then dial a third party number. After the third party has answered, press and release the switch hook button to conference all three parties, and then hang up the telephone to transfer the call. Supplementary Voice Features 6-5 Table 6-3 How to Use Call Transfer How Do I Do This Cancel the second call and switch back to the first call? If the dialed party is busy, press and release the switch hook button to cancel the attempted call and reconnect you to the first call. If you should hang up, the phone will ring back, indicating that you have a call on hold. If you dialed a wrong number, or the far end does not answer, hang up the phone to abort the attempted call. The phone will then ring, indicating that the first call is on hold. Answer the phone to reconnect you to the first call. If you experience difficulty implementing any of the Supplementary Voice Features, confirm that you have these features enabled on your ISDN line, and that the default Call Conferencing, Call Transfer, and Call Drop S register values (S77, S78, and S79) match the values required by your telephone company. ISDN Service from Pacific Bell If your ISDN line has been provisioned through Pacific Bell, and you are having difficulty implementing Call Hold, Call Drop, Call Conference and Call Transfer, you may need to make three additional S register changes to take advantage of these Flexible Calling features. 1 Contact Pacific Bell and discern the appropriate Call Hold, Call Drop, Call Conference and Call Transfer key values. 2 Launch your terminal emulation software. You will need to change the values of S registers 77, 78, and 79. 3 Send the following command to the 3C882 ISDN modem: AT S77=x S78=x 79=x (where x is the key value supplied by Pacific Bell) and press [Enter] or [Return]. 6-6 CHAPTER 6: SUPPLEMENTARY VOICE FEATURES This completes the procedure for Pacific Bell ISDN users. Refer to Chapter 5, “Changing the Parameter Settings” or Appendix B, “AT Commands, S Registers, and Result Codes” for further assistance. 7 PLACING AND RECEIVING CALLS This chapter illustrates how to place and receive a variety of calls with your 3C882 ISDN modem. The 3C882 ISDN modem uses AT commands and S registers for call management. This chapter covers the following: ■ Placing ISDN data calls ■ Placing a Multilink PPP call ■ Placing a TollMizer call ■ Receiving ISDN data calls ■ Placing calls using an analog phone port ■ Receiving calls using an analog phone port ■ ISDN Call Logging Placing ISDN Data Calls You can let your communications software send and receive calls for you, or you can use a terminal emulator to place calls manually. Software that communicates using AT commands (such as HyperTerminal) is required to control the 3C882 ISDN modem. You can choose to enter these codes manually; however they are often entered automatically by modem communications software. When you place a call, the B channel LED(s) flash green and then remain lit once the call is established. (If you are running Multilink PPP, one B channel flashes and then remains lit. Then the second B channel flashes and it too remains lit.) For Macintosh users, add &DO to the modem initialization string of your communications software. 7-2 CHAPTER 7: PLACING AND RECEIVING CALLS Placing Calls Automatically If you are using standard communications software, select the 3ComImpact IQ ISDN modem. If the 3ComImpact IQ ISDN modem is not listed, select a Hayes®-compatible modem configuration and dial out through the 3C882 ISDN modem. If you are using a Hayes-compatible modem configuration, you may have to manually configure settings such as baud rate. Refer to your communications software documentation for more details. Placing Calls Manually You can place calls manually using AT commands. Your communications software must be in terminal emulation mode. Follow these steps to use AT commands: In most situations, an initialization string is not necessary with the 3C882 ISDN modem. If an initialization string is required by the communications software or server, use the Hayes default initialization string. 1 Launch your communications software. 2 Be sure the 3C882 ISDN modem is in command mode (sometimes called local mode or terminal mode) so that it interprets your commands. When your computer is powered on, the 3C882 ISDN modem automatically starts in command mode. If you have recently used the 3C882 ISDN modem to make a call and have not yet disconnected, type +++ to switch to command mode. 3 Type: AT D <telephone number> The 3C882 ISDN modem recognizes the AT command ATD to dial a digital ISDN data call. Correct examples of outgoing Placing ISDN Data Calls 7-3 circuit-switched ISDN modem commands with dial strings are: AT D 1 408 654 2703 ATD14086542703 For a summary of the AT command set, see Appendix B. 4 Press [Enter] or [Return]. After completing its tasks, the 3C882 ISDN modem sends a message to the screen. An AT command line starts with the characters AT. The command line can accept up to 40 command characters in the line (not including the two AT characters, or spaces) Refer to Chapter 5, “Changing the Parameter Settings” for assistance on AT commands. Placing Multilink PPP Calls Before you place a call, ensure that the Multilink PPP box on the 3C882 ISDN modem Configuration dialog box is checked. The destination you are calling must also support Multilink PPP. For example, if you are trying to dial into the Internet, your Internet service provider must support Multilink PPP in order to successfully place a Multilink PPP call. Although this is not generally the case, your Internet service provider may require an Endpoint Discriminator Class and an Endpoint Discriminator. The Endpoint Discriminator Class is configured using S register 82. The Endpoint Discriminator value is configured using S register 83. Refer to Appendix B for acceptable values. For automatic placement of a Multilink PPP call, once you have checked the appropriate box in the Configuration dialog box, simply launch the call. For manual dialing, use terminal emulation software and type the following: 7-4 CHAPTER 7: PLACING AND RECEIVING CALLS ATD <telephone number> An example is as follows: ATD 1 908 555 1212 Some Internet service providers may require you to dial two telephone numbers to place a Multilink PPP call. In this case, the ampersand (&) character is used to dial two telephone numbers. To automatically dial two telephone numbers, add the following to the dial string of your application software: <telephone number 1> & <telephone number 2> In this case, you would type, for example: ATD 1 908 555 1212 & 1 908 555 1213 Note that if Multilink PPP is disabled (i.e., S 80=0), you can still place a Multilink PPP call without changing the S 80 register value. In the dial string, enter the first telephone number, then the ampersand character followed by the second telephone number, as shown in the example above. Placing a TollMizer Call The TollMizer feature (also referred to as Switch 56 Permissive or Data Over Voice) allows you to place a data call using a voice channel, saving the extra cost of the data channel. Combining TollMizer with 3ComImpact IQ compression, you can transfer up to 128 Kbps of data for the price of a single voice call. TollMizer calls may not work properly if placed via long distance carriers. You can select this feature from the 3C882 ISDN modem’s Configuration dialog box. Once enabled, all outgoing ISDN calls will be TollMizer calls. Note that to place calls to devices which do not support TollMizer, you must disable this feature Receiving ISDN Data Calls 7-5 either via the Configuration dialog box or setting S register 61=0. By setting S register 61=1, all outgoing calls will be TollMizer calls. Alternatively, you can place TollMizer calls on a call by call basis using the command ATDD <telephone number>. To manually dial a TollMizer call on a call-by-call basis, type the following: ATDD <telephone number> An example is as follows: ATDD 1 908 555 1212 Note that the TollMizer feature is available for Multilink PPP calls as well. Before using the TollMizer feature, check with your Internet service provider to verify that they support it and that it is enabled. The device you are dialing into must be capable of generating the 2.1 kHz tone needed to disable the echo cancellers on the line. Refer to the Readme file located on the software diskette for more information. Receiving ISDN Data Calls The 3C882 ISDN modem can receive incoming circuit-switched data calls from other 3C882 ISDN modems or from ISDN devices. When Auto Answer is disabled (S0=0, by default), a RING message is delivered to the RS-232 port upon reception of an incoming data call to the 3C882 ISDN modem. Enter the command AT A to answer the incoming data call. A CONNECT message is then delivered to the RS-232 port upon successful connection. 7-6 CHAPTER 7: PLACING AND RECEIVING CALLS If Auto Answer is enabled, the call is automatically answered and a CONNECT message, indicating the speed of the connection, is delivered to the RS-232 port. When the 3C882 ISDN modem receives a voice call, the B channel LED(s) flash green and then remain lit once the call is answered. (If you are running Multilink PPP, both B channels flash and then remain lit.) A flashing LED(s) indicate that the receiving end has not yet answered the call. Placing Voice Calls Using an Analog Phone Port To place an outgoing call, simply take the telephone handset or external fax machine off the hook, wait for a dial tone, and dial the destination telephone number. When you place a voice call, a B channel LED flashes amber, and then remains lit once the call is established. A flashing LED(s) indicate that the receiving end has not yet answered the call. Receiving Voice Calls Using an Analog Phone Port By default, incoming calls to ISDN telephone number 1 will ring devices connected to phone port one, while calls to ISDN telephone number 2 will ring devices connected to phone port two. When the 3C882 ISDN modem receives a voice call, a B channel LED flashes amber, and then remains lit once the call is answered. During a Multilink PPP session, the B channel LED will remain green until the call is answered. ISDN Call Logging 7-7 Troubleshooting If both ports are busy, and Call Waiting has been disabled (i.e., S76), the third incoming call generates a busy signal to the far end. If Call Waiting is enabled, and your telephone company has provisioned this feature on your ISDN line, you will hear the Call Waiting indicator (a click), alerting you to an incoming call. Refer to Chapter 6, “Supplementary Voice Features” for further ISDN Call Waiting assistance. ISDN Call Logging ISDN Call Logging displays the five latest incoming and outgoing numbers over the data and analog ports. To use this feature, your ISDN line must support Caller ID. Conventional, or Analog Caller ID, which requires an additional external device to monitor incoming calls, is not supported by the 3C882 ISDN modem. However, you must have Caller ID enabled on your ISDN line to utilize the Call Logging feature. To view the call log, use terminal emulation software to enter the command AT\N and then press Enter. If there had been any incoming or outgoing calls over the data (RS-232) port or analog ports, the telephone number of the caller (for incoming calls) or called party (for outgoing calls) is displayed followed by a time indicator. This time indicator shows the elapsed time between the specific incoming or outgoing call and the time you accessed the log to view the call information. For example, if you enter AT\N and see an incoming call with a time of 7:30 logged, this indicates that call was received seven minutes and thirty seconds ago. 7-8 CHAPTER 7: PLACING AND RECEIVING CALLS This information is cleared upon restarting or power cycling the unit. To clear the Call Logging information manually, use terminal emulation software to enter the command AT\N0. Troubleshooting What if no information is displayed? If you enter AT\N but the Call Logging information is not displayed, you may not have Caller ID provisioned on your ISDN line. If you would like to use the Call Logging feature, contact your telephone company and have them enable Caller ID. Note that there may be an additional charge to add this service. 8 TROUBLESHOOTING This chapter explains how to isolate and solve problems encountered with the 3C882 ISDN modem. Problems may stem from incorrect option settings or improper installation. Your ISDN line provisioning may also affect your 3C882 ISDN modem’s performance. Refer to Chapter A, “Ordering ISDN Service” for assistance. This chapter covers the following main topics: ■ Checking the basics ■ Monitoring the LEDs ■ Evaluating symptoms and solutions ■ Identifying error codes ■ Using on-line help ■ Finding more information ■ Contacting technical support ■ Downloading firmware ■ Microkey driver error codes ■ Restoring the modem to Autobaud There are no user-serviceable parts inside your 3C882 ISDN modem. Unauthorized opening of the unit will void the warranty. 8-2 CHAPTER 8: TROUBLESHOOTING Checking the Basics Before you monitor the LEDs or refer to the section on symptoms and solutions, check the following: ■ Verify that the cables are not physically damaged. If damage is apparent, replace the cable. ■ Verify that the power cord is connected to an electrical outlet and the 3C882 ISDN modem. ■ Verify that the ISDN cable is properly connected to the 3C882 ISDN modem and the ISDN wall jack. ■ Verify that the 3C882 ISDN modem is connected to the proper COM port. Note that the DTR LED will indicate successful communication between your communications application and the 3C882 ISDN modem. The 3C882 ISDN modem will not operate if connected to an analog telephone wall jack. Make sure that the 3C882 ISDN modem is connected directly into the ISDN wall outlet without connection to any intermediate telephone equipment (an NT1 device is not required with the 3C882 ISDN modem). Monitoring LEDs If you are experiencing operational inconsistencies, monitor the following LEDs to isolate problems. Monitoring the TEST LED Press the Reset button and observe the TEST LED. During power-up self-test, the TEST LED flashes. ■ If the LED goes out after the test has been completed, the test has been successful. ■ If the TEST LED flashes and remains on for more than a few minutes, there is an internal failure. Notify your reseller that the 3C882 ISDN modem has failed the self-test, and order a replacement. Monitoring LEDs 8-3 Monitoring the D Channel LED Observe the D channel LED. If you are connected to a live digital ISDN line, the D channel LED remains lit for a few minutes after the self-test and then begins to flash. When the D channel LED flashes, it indicates that the ISDN signal is present and it is attempting to synchronize with the telephone company. When the D channel LED goes out, it indicates that a valid communication channel has been established and you can place calls. If the D channel LED does not go out, refer to the “Evaluating Symptoms and Solutions” section. Monitoring the B Channel LEDs Attempt to place a call and observe the B channel LED(s). The B1 and B2 LEDs flash amber for a voice call or green for a data call during the call establishment phase. They then remain continuously amber or green once the connection is established. If they do not remain continuously amber or green, refer to the “Evaluating Symptoms and Solutions” section below. Monitoring the SD LED When flashing, the Send Data LED indicates that information is being transmitted over the serial data port from the computer to the 3C882 ISDN Modem. If this LED flashes and yet you are not able to communicate with the ISDN modem, you may be attempting to communicate at incompatible baud rates. Refer to “Restoring the 3C882 ISDN Modem to Autobaud” below. Monitoring the RD LED When flashing, the Receive Data LED indicates that information is being transmitted over the serial data port to the computer from the 3C882 ISDN modem. If this LED flashes and yet you are not able to communicate with the 3C882 ISDN modem, you may be attempting to 8-4 CHAPTER 8: TROUBLESHOOTING communicate at incompatible baud rates. Refer to “Evaluating Symptoms and Solutions” below. Monitoring the DTR LED When illuminated, the Data Terminal Ready LED indicates that communication between the 3C882 ISDN modem and your computer has been established. If the DTR LED does not illuminate, refer to “Evaluating Symptoms and Solutions” below. Evaluating Symptoms and Solutions Table 8-1 lists symptoms of common problems, possible causes, and possible solutions. Table 8-1 Symptoms, Causes, and Solutions Symptom Possible Cause Solution TEST LED remains lit for more than a few minutes An internal failure. Notify 3Com Technical Support that the 3C882 ISDN modem has failed the self-test. D channel remains lit for more than a few minutes Poor physical connection to If the telephone wires at your site the local telephone company. appear to be satisfactory, call your local telephone company for repair of telephone company equipment and troubleshooting assistance. D channel continues to flash for more than a few minutes A mismatch between the settings of the ISDN line and the 3C882 ISDN modem configuration. (Continued) Verify the telephone number and SPID (if required). If the D channel LED continues to flash, open the 3C882 ISDN modem’s Configuration dialog box. If your telephone number has changed, the SPID Wizard may be able to reconfigure your SPID values. Or call your telephone company to verify the SPID and telephone number and ensure that the telephone company has configured the ISDN line properly (refer to Appendix A, “Ordering ISDN Service.”). Evaluating Symptoms and Solutions 8-5 Table 8-1 Symptoms, Causes, and Solutions Symptom Possible Cause Calls cannot be If you cannot place a call, placed from analog there may be a problem with equipment the configuration of your ISDN line. Solution Call the telephone company to verify that your line is configured for circuit-switched voice and data service. Calls from an analog port may From the Configuration dialog box, be blocked. check the Phone Port 1 and Phone Port 2 boxes, which are used for voice call routing. Ensure that the correct Phone Port box for each port is checked. Attach a different telephone to the analog port to verify if the problem is with the analog device. SPID 2 takes several The switch type has been minutes to initialize manually changed to “unknown” (S50=0) but the SPID fields have not been cleared. If you change the switch to “unknown”, clear the values in the SPID fields by deleting the values listed in S52 and S53. Use terminal emulation software to enter the commands ATS52= and ATS54= B channel LED(s) do not remain green or amber Carefully monitor the B1 and B2 LEDs while attempting a call. These LEDs flash during call establishment and then remain green or amber once the connection is established. Problem with your computer or application software or incompatible local or toll telephone company. If neither LED flashes, ensure that your computer is turned on and operational, and that your application software has sent an AT dial command in the proper format. There may be an incompatible local or toll telephone company. Contact your local telephone company and have it verify that you can dial a data call to the destination telephone number. Send the command AT\S and check the cause code field. (Continued) 8-6 CHAPTER 8: TROUBLESHOOTING Table 8-1 Symptoms, Causes, and Solutions Symptom Possible Cause Solution A connection has There is an interoperability been established mismatch between the local (B-1 or B-2 green and remote applications. LED remains lit and you receive a CONNECT message) but data cannot be sent Make sure that the local and remote data applications have communications capability and are properly configured. Upon power up, both the TEST and D channel LEDs flash A previous firmware download did not complete successfully. Download the firmware. Refer to the readme file for firmware download instructions. Both B1 and B2 LEDs flash when the D channel lights The 3C882 ISDN modem baud rate is set to 230.4 Kbps. or to a fixed rate (i.e., Autobaud is disabled). Ensure that your computer’s COM port supports 230.4 Kbps or change the COM port setting of either your computer or the ISDN modem so that both devices are set to the same COM port rate. Cannot place or receive two simultaneous calls Your ISDN line has not been provisioned for simultaneous voice and data. Check your ISDN line provisioning. Ensure that simultaneous voice and data has been provisioned for both directory numbers. DTR LED does not remain lit after you have started your communication application Communication between the ISDN modem and your PC has not been successfully established. Verify that the 3C882 ISDN modem is powered on. Ensure that the baud rates for each application are set to an equal value. Verify that the COM port cable is firmly connected to the COM port on your PC and the COM port on the 3C882 ISDN modem. Verify that the correct COM port (the one to which the 3C882 ISDN modem is connected) is selected in your communications application. (Continued) 8-7 Table 8-1 Symptoms, Causes, and Solutions Symptom Possible Cause Solution ISDN Call Waiting does not work. ISDN Call Waiting is disabled. ISDN Call waiting is disabled on Port 2 by default (S76=1). Use terminal emulation software to change S76 to the appropriate value. Refer to Chapter B, “AT Commands, S Registers, and Result Codes” for the available options. Your ISDN line is not provisioned for ISDN Call Waiting To use ISDN Call Waiting, you must have ACO (Additional Call Offering) provisioned on your line. Contact your telephone company for further assistance. Note that ACO is not available on a 5ESS Custom switch. Cannot place a call DBA is not enabled. when a Multilink PPP call is active (DBA). Make sure DBA is enabled by setting S70. Refer to Chapter B, “AT Commands, S Registers, and Result Codes” for the available options. Cannot receive an DBA is not provisioned on incoming voice call your ISDN line during a Multilink PPP session. To use incoming DBA, you must have ACO (Additional Call Offering) provisioned on your line. Contact your telephone company for further assistance. Note that ACO is not available on a 5ESS Custom switch 8-8 CHAPTER 8: TROUBLESHOOTING Microkey Error Codes Table 8-2 lists Microkey error codes, possible causes, and possible solutions regarding installation of the Microkey Com Port Accelerator card for Windows 3.x. Table 8-2 Microkey Error Codes and Their Meaning Error Code Possible Cause Solution 1001 Cannot find or copy the file s7comm.drv. Check the 3COM directory and reinstall the 3C882 ISDN modem software. 1002 Cannot find or copy the file s7vcd.drv. Check the 3COM directory and reinstall the 3C882 ISDN modem software. 1003 Cannot find or copy the file s7combuf.drv. Check the 3COM directory and reinstall the 3C882 ISDN modem software. 1004 Cannot create a backup SYSTEM.INI file. Reinstall the 3C882 ISDN modem software. 1005 Cannot remove *vcd from the SYSTEM.INI file. An unknown third-party device driver may exist on the computer. Please contact 3Com Technical Support for further assistance. 1006 Cannot remove *combuf from the SYSTEM.INI file. An unknown third-party device driver may exist on the computer. Please contact 3Com Technical Support for further assistance. 1007 Cannot remove comm.drv from the SYSTEM.INI file. An unknown third-party device driver may exist on the computer. Please contact 3Com Technical Support for further assistance. 1008 Cannot configure the SYSTEM.INI file for s7comm.drv. Reinstall the 3C882 ISDN modem software. and/or contact 3Com Technical Support. 1009 Cannot configure the SYSTEM.INI file for s7vcd.drv. Reinstall the 3C882 ISDN modem software. and/or contact 3Com Technical Support. 1010 Cannot configure the SYSTEM.INI file for s7comm.buf.drv. Reinstall the 3C882 ISDN modem software. and/or contact 3Com Technical Support. 1021 Cannot remove TURBOVCD.386 from Try to remove these items the SYSTEM.INI file. manually and/or contact 3Com Technical Support. Restoring the 3C882 ISDN Modem to Autobaud 8-9 Table 8-2 Microkey Error Codes and Their Meaning Error Code Possible Cause Solution 1022 Cannot remove TURBOBUF from the SYSTEM.INI file. Try to remove these items manually and/or contact 3Com Technical Support. Restoring the 3C882 ISDN Modem to Autobaud The 3C882 ISDN modem autobauds up to 115 Kbps (by default) to match your computer’s COM port speed. If you fixed the baud rate of the modem using the AT$B command and the COM port speed of the connected computer no longer matches that rate, or if you have installed a serial port card that allows for transfers up to 230.4 Kbps and have set the baud rate accordingly, then you will not be able to communicate with the 3C882 ISDN modem. You can restore the 3C882 ISDN modem to autobaud mode by following these steps: 1 Use terminal emulation software on the connected computer to set the software at a low baud rate, such as 1200 baud. 2 Power up the 3C882 ISDN modem and observe the LEDs. When the Test LED goes off, observe the B1 and B2 LED lights. These LEDs should flash momentarily. Immediately type the letter “a” repeatedly from your keyboard, until you see the letter “a” appear on the screen. (This may take approximately 5 seconds.) When you see the letter “a”, it indicates that 3C882 ISDN modem is now running autobaud and will adapt itself to the baud rate of your computer's COM port. 3 Send the command AT&W to the 3C882 ISDN modem to save this change. 8-10 CHAPTER 8: TROUBLESHOOTING Using On-Line Help The following on-line help is available: ■ For comprehensive information about the 3C882 ISDN modem, click the 3ComImpact IQ Help icon in the 3ComImpact IQ program group. ■ From the 3C882 Configuration dialog box for Windows, click the Help button for information about the Configuration dialog box. ■ For the Macintosh, on-line help may be accessed by clicking the question mark icon in the main menu bar and then selecting the 3ComImpact IQ Help. Finding More Information For more information about the 3C882 ISDN modem, such as frequently asked questions and specific technical notes, refer to the enclosed Technical Support card for contact information, use 3Com’s fax service (1) (408) 727-7021 in the U.S. or visit 3Com’s World Wide Web site at http://www.3Com.com/. Downloading Firmware to Your 3C882 ISDN Modem Your 3C882 ISDN modem has been uniquely designed to be user-upgradable. The latest firmware for your 3C882 ISDN modem is available on 3Com’s ftp site, ftp.3Com.com. Refer to your readme file for instructions concerning downloading firmware. A ORDERING ISDN SERVICE This appendix describes how to order ISDN service. If you are ordering ISDN for the first time, you may either have 3Com order ISDN service for you, free of charge, or you may choose to call your telephone company and order ISDN yourself. ISDN line provisioning information is subject to change. Visit 3Com’s World Wide Web site (http://www.3com.com) for the latest information. Placing the ISDN Order Through 3Com Simply call 1-800-572-3Com to have your ISDN line ordered for you. 3Com’s SupernetAccess service will provide the appropriate line parameters to your telephone company and schedule installation of your ISDN line, wherever possible. Be sure to ask for the order code or order confirmation number. Placing the ISDN Order Through Your Telephone Company To simplify the many features available for ISDN, Bellcore has created several packages, called ISDN Ordering Codes (IOC), for choosing the line configurations that best fit your needs. For the 3C882 ISDN modem, 3Com recommends Capability Package S1. If IOC S1 is not recognized by your telephone company, then Package M (with ACO added and, if you want supplementary voice services, ask for FCO as well) may be substituted. Should your telephone company fail to recognize either IOC S1or M, refer to “ISDN Line Parameter Tables”. A-2 APPENDIX A: ORDERING ISDN SERVICE To order the ISDN service from the telephone company for the 3C882 ISDN modem: 1 Call the telephone company and ask for the ISDN representative. 2 Tell the representative that you would like to place an order for ISDN service for a 3ComImpact IQ External ISDN modem. 3 Request that your line be provisioned according to Bellcore capability package S1, the recommended ISDN Ordering Code for use with your 3C882 ISDN modem. IOC S1 provides circuit switched voice and data on both B channels, allowing simultaneous voice and data on either phone number, and may equip both ports with Additional Call Offering (ACO). Note that you may need to specifically request ACO, which allows for ISDN Call Waiting and incoming DBA. Some telephone companies may choose to implement ISDN line provisioning uniquely. Therefore, some of the Supplementary Voice features may not be available for use with all telephone companies. Refer to “What Do I Need To Support Supplementary Voice Features?” on page A-3 or check with your telephone company for more information. 4 Specify the optional Supplementary Voice Features that you would like to utilize on your ISDN line. To take full advantage of the 3C882 ISDN modem, you need to add Flexible Calling (FCO) features: 3-Way Calling (Call Conference); Call Transfer, Hold, and Drop; Caller ID (which is necessary to utilize the Call Logging feature); and the Call Forwarding variable, which enables Call Forwarding. You may also choose to order only those specific services that best fit your needs. Note that there may be an additional charge when adding each service to your ISDN line. What Do I Need To Support Supplementary Voice Features? A-3 Some telephone companies may choose to refer to the Flexible Calling features by unique terminology. Refer to “What Do I Need To Support Supplementary Voice Features?” on page A-3 for more information; additionally, Chapter 6, “Supplementary Voice Features” provides a thorough explanation of each voice feature. 5 Ask the representative which ISDN switch type your ISDN line will be using. Place a check mark on the appropriate line on the ISDN Information Sheet on page 1-7. Several features, such as Call Waiting and incoming DBA, are not available on a 5ESS Custom switch. If you would like to utilize these services, ask the representative if another switch type is available for your ISDN line. 6 Ask the ISDN representative to provide the information you need to fill out the rest of the ISDN Information Sheet on page 1-7. This completes the procedure for ordering your ISDN line. What Do I Need To Support Supplementary Voice Features? Release 3.10, and any later releases of the 3CC882 ISDN modem, include supplementary voice features. To use these features, your ISDN line must provide the ability to support these services. Refer to Table A-1 to determine what capability your ISDN line needs to support the various services. Note that there may be an extra charge for these services. A-4 APPENDIX A: ORDERING ISDN SERVICE Some telephone companies may choose to refer to the Flexible Calling features by unique terminology. Table A-1 Supporting Supplementary Voice Features To Use This 3ComImpact IQ Voice Feature ISDN Call Waiting Allows you to place a voice call on hold while you answer a second incoming call. Call Conference (3-Way Calling) Ask for This on Your ISDN Line Additional Call Offering (included with Ordering Code S1) Flexible Calling (FCO) or 3-Way Calling Allows you to add a third party to an existing call. Call Drop Flexible Calling (FCO) or Call Drop Allows you to remove the last caller added to a conference. Call Forwarding Call Forwarding Variable Allows you to transfer an existing call to another telephone number. Call Transfer Flexible Calling (FCO) or Call Transfer Allows you to forward calls to a third party. Call Logging Caller ID* Allows you to view a list of all incoming and outgoing telephone numbers. * Conventional, or analog Caller ID, which requires an external device to monitor incoming calls, is not supported by the 3C882 ISDN modem. However, you must have Caller ID enabled on your ISDN line to utilize the Call Logging feature. ISDN Line Parameter Tables Some telephone companies do not recognize ISDN Ordering Codes. In this case, simply determine the switch type for your ISDN line (by asking your ISDN representative), and photocopy and fax the appropriate table on the following pages directly to your telephone company. ISDN Line Parameter Tables A-5 AT&T 5ESS Switch NI1 To order ISDN service for the AT&T® 5ESS switch, supply the telephone company with the information provided in Table A-2. Table A-2 Line Configuration for AT&T 5ESS NI1 Required Information Specification Line Type Standard (2B+D) National ISDN-1 line Line Code 2B1Q Interface Type U interface Directory Numbers 2* Maximum Terminals 1 Maximum B Channels 2* Actual User Yes Circuit-Switched Voice 2* Circuit-Switched Voice Channel Any Circuit-Switched Data 2 Circuit-Switched Data Channel Any Terminal Type A (Basic Terminal) Display Yes Circuit-Switched Voice Limit 2* Circuit-Switched Data Limit 2 Voice or Data Both Call Appearance Preference Idle Flexible Call Offering (FCO) Yes† Additional Call Offering (ACO) Yes‡ Caller ID Yes** Call Forwarding Variable Yes†† * The Directory Number, Circuit-Switched Voice, Maximum B Channels, and Circuit-Switched Voice Limit parameters should be set to 2 to allow both analog ports to be used simultaneously. If those parameters are set to 1, the ISDN line can only place or receive one call at a time. † Flexible Calling (FCO) provides 3-Way Calling (Call Conference), Hold, Drop, and Transfer from analog equipment attached to the modem. ‡ Additional Call Offering (ACO) allows you to use incoming Dynamic Bandwidth Allocation (DBA) as well as Call Waiting. **Caller ID is necessary to employ the Call Logging feature. If you would like to have Call Logging, you must order Caller ID. However, Caller ID itself, which requires an external device to monitor incoming calls, is not supported. ††Call Forwarding allows you to forward calls to another telephone number. A-6 APPENDIX A: ORDERING ISDN SERVICE AT&T 5ESS Custom Switch To order ISDN service for the AT&T 5ESS Custom switch, photocopy and fax Table A-3 to the telephone company. Table A-3 Line Configuration for AT&T 5ESS Custom Required Information Specification Line Type Standard (2B+D) ISDN line with point-to-point configuration Line Code 2B1Q Interface Type U interface Directory Numbers 2* Maximum Terminals 1 Maximum B Channels 2* Actual User Yes Circuit-Switched Voice 2* Circuit-Switched Voice Channel Any Circuit-Switched Data 2 Circuit-Switched Data Channel Any Terminal Type A (Basic Terminal) Display Yes Circuit-Switched Voice Limit 2* Circuit-Switched Data Limit 2 Voice or Data Both Call Appearance Preference Idle Flexible Call Offering (FCO) No† Additional Call Offering (ACO) No‡ Caller ID Yes** Call Forwarding Variable Yes†† * The Directory Number, Circuit-Switched Voice, Maximum B Channels, and Circuit-Switched Voice Limit parameters should be set to 2 to allow both analog ports to be used simultaneously. If those parameters are set to 1, the ISDN line can only place or receive one call at a time. † Flexible Calling (FCO) provides 3-Way Calling (Call Conference), Hold, Drop, and Transfer from analog equipment attached to the modem. The 3C882 ISDN modem does not support FCO for use with an AT&T 5ESS Custom Switch. ‡ Additional Call Offering (ACO) allows you to use incoming Dynamic Bandwidth Allocation (DBA) as well as Call Waiting. The 3ComImpact IQ does not support ACO for use with an AT&T 5ESS Custom Switch. **Caller ID is necessary to employ the Call Logging feature. If you would like to have Call Logging, you must order Caller ID. However, Caller ID itself, which requires an external device to monitor incoming calls, is not supported. ††Call Forwarding allows you to forward calls to another telephone number. ISDN Line Parameter Tables A-7 NorthernTelecomDMS 100 Switch To order ISDN service for the Northern Telecom® DMS 100 switch, photocopy and fax Table A-4 to the telephone company. Some telephone companies will only provision one analog voice port on a DMS 100 switch. Check with your telephone company for additional line provisioning information. Table A-4 Line Configuration for DMS 100 Required Information Specification Line Type Standard (2B+D) National ISDN-1 line Line Code 2B1Q Interface Type U interface Directory Numbers 2* Circuit-Switched Voice 2* Maximum B Channels 2* Circuit-Switched Voice Limit 2* Bearer Restriction Option No packet mode data (NOPMD) Protocol Functional version 2 (PVC 2) SPID Suffix 1 Terminal Endpoint Identifier (TEI) Dynamic Maximum Keys 64 Ring No Key System (EKTS) No Voice or Data Both Data Option Lower layer compatibility Flexible Call Offering (FCO) Yes† Additional Call Offering (ACO) Yes‡ Caller ID Yes** Call Forwarding Variable Yes†† * The Directory Number, Circuit-Switched Voice, Maximum B Channels, and Circuit-Switched Voice Limit parameters should be set to 2 to allow both analog ports to be used simultaneously. If those parameters are set to 1, the ISDN line can only place or receive one call at a time. † Flexible Calling (FCO) provides 3-Way Calling (Call Conference), Hold, Drop, and Transfer from analog equipment attached to the modem. ‡ Additional Call Offering (ACO) allows you to use incoming Dynamic Bandwidth Allocation (DBA) as well as Call Waiting. A-8 APPENDIX A: ORDERING ISDN SERVICE **Caller ID is necessary.to employ the Call Logging feature. If you would like to have Call Logging, you must order Caller ID. However, Caller ID itself, which requires an external device to monitor incoming calls, is not supported. ††Call Forwarding allows you to forward calls to another telephone number. Siemens EWSD Switch To order ISDN service for the Siemens® EWSD switch, supply photocopy and fax Table A-5 to the telephone company. Table A-5 Line Configuration for Siemens EWSD Required Information Specification Line Type Standard (2B+D) National ISDN-1 line Line Code 2B1Q Interface Type U interface Directory Numbers 2* Circuit-Switched Data and Voice 2* Maximum B Channels 2* Circuit-Switched Voice Limit 2* Bearer Restriction Option No packet mode data (NOPMD) Protocol Functional SPID Suffix 1 Terminal Endpoint Identifier (TEI) Dynamic Key System (EKTS) No Flexible Call Offering (FCO) Yes† Additional Call Offering (ACO) Yes‡ Caller ID Yes** Call Forwarding Variable Yes†† * The Directory Number, Circuit-Switched Voice, Maximum B Channels, and Circuit-Switched Voice Limit parameters should be set to 2 to allow both analog ports to be used simultaneously. Otherwise, if those parameters are set to 1, the ISDN line can only place or receive one call at a time. † Flexible Calling (FCO) provides 3-Way Calling (Call Conference), Hold, Drop, and Transfer from analog equipment attached to the modem. ‡ Additional Call Offering (ACO) allows you to use incoming Dynamic Bandwidth Allocation (DBA) as well as Call Waiting. **Caller ID is necessary.to employ the Call Logging feature. If you would like to have Call Logging, you must order Caller ID. However, Caller ID itself, which requires an external device to monitor incoming calls, is not supported. ††Call Forwarding allows you to forward calls to another telephone number. B AT COMMANDS, S REGISTERS, AND RESULT CODES The 3C882 ISDN modem AT commands are summarized in Table B-1, S registers in Table B-2, and result codes in Table B-3. AT Command Set Table B-1 summarizes the AT command set for the 3C882 ISDN modem. Table B-1 AT Command Set Summary Command Function (Example) Description A Answers an incoming circuit-switched ISDN modem call (AT A) Answers an incoming data call. $B* Set baud rate (AT $B57600) 0 — Autobaud (default). Other settings are 1200, 2400, 4800, 9600, 19200, 38400, 57600, 115200, and 230400. Autobaud does not exceed 115200. For 230400 you must send the command AT $B230400 to the ISDN modem. %C Compression When enabled, compresses data to improve data transfer times using the hi/fn compression method. %C0 disables compression. %C2 enables compression. &C Serial port CD control (AT &C2) &C0 forces CD to remain on at all times. &C1 forces CD to follow the state of the carrier from the remote system. CD turns on after CONNECT message is sent to host (default). &C2 forces CD to remain on except temporarily after disconnect. D (ATD5551234) Dials an outgoing 56/64 Kbps circuit-switched digital connection. B-2 APPENDIX B: AT COMMANDS, S REGISTERS, AND RESULT CODES Table B-1 AT Command Set Summary (continued) Command Function (Example) Description DD (ATDD5551234) Dials an outgoing TollMizer connection. &D DTR control (AT &D0) &D0 causes ISDN modem to ignore DTR from host. &D1 causes ISDN modem to enter command state on detecting on-off transition of DTR. &D2 causes ISDN modem to hang up current calls upon on-off transition of DTR and prepares serial port to accept AT command at any speed (default). E AT command echo (AT E0) E0 disables the echo of AT commands back to the host computer. E1 enables the echo of AT commands to the host computer (default). &F Restore factory defaults (AT &F) Restores all factory default settings. H Hang up (AT H) Hangs up the current connections. I Identification (AT I) I displays the model number. \N Call Logging \N displays the five latest incoming and outgoing calls over the data and analog ports. \N0 will clear this information. O Enter connect state (AT O) Causes the ISDN modem to go out of command mode into on-line mode. Q Result code control (AT Q0) Q0 enables the output of result codes (default). Q1 disables the output of result codes. Q2 disables the output of result codes in answer mode only. \Q Serial port flow control (AT \Q1) \Q0 disables flow control. \Q1 enables bidirectional XON/XOFF software flow control. \Q3 enables bidirectional RTS/CTS hardware flow control (default). %R Read all S registers (AT %R) Provides an output list of all S registers. %S Serial number Displays serial number of ISDN modem. Sn? Read configuration register (AT S60?) Reads a specific S register setting. AT Command Set B-3 Table B-1 AT Command Set Summary (continued) Command Function (Example) Description Sn= Write configuration register (AT S60=64) Writes to a specific S register. \S Read on-line status: command settings (AT \S) Reads the status of any parameters that have been modified through AT commands and provides call status information. \T Link inactivity timer (AT \T1) \T0 disables inactivity timer (default). \Tn link inactivity timer in minutes. The ISDN modem automatically disconnects the call if no activity is sensed within n (n = 0–255) minutes. V Result code format (AT V0) V0 enables short form result codes. V1 enables long form result codes (default). %V Show version number (AT %V) Displays ISDN modem firmware version. W Displays connection speed W0 displays COM port rate only (default) W1 displays COM port and ISDN data rate W2 displays ISDN data rate only &W Stores configuration (AT &W) Stores the configuration of all S registers that are not part of the ISDN modem initial configuration set. Z Reset (AT Z) Disconnects all calls in progress and performs a complete ISDN modem system reset. +++ Enter command state Causes ISDN modem to enter the command state if it is currently in the on-line state. * To access the Configuration dialog box, the baud rate must be set to Autobaud. B-4 APPENDIX B: AT COMMANDS, S REGISTERS, AND RESULT CODES S Registers Table B-2 provides a complete list and descriptions of the S registers supported by the 3C882 ISDN modem. All S registers except S0 are the 3Com extended registers. S registers notated with an asterisk are stored in nonvolatile memory and will not be cleared or returned to the default value if the ISDN modem is powered down. Table B-2 S Registers Registers Descriptions S0 Auto Answer: 0 — Disabled (default) X— Number of rings before auto answer (1-255). S50* ISDN Switch Signaling Type: 0 — Unknown (default) 1 — AT&T 5ESS Custom 3 — NI1/AT&T 5ESS 6 — NI1/NTI DMS 100 or Siemens EWSD S51* Phone #1 S52* Phone #1 Service Profile ID (SPID) S53* Phone #2 (if required by your carrier) S54* Phone #2 Service Profile ID (SPID) (if required by your carrier) S55 Terminal Endpoint Identifier 1: Stores the first TEI assigned by the switch. A value of 255 indicates no TEI has been assigned. This field is read-only. S56 Terminal Endpoint Identifier 2: Stores the second TEI assigned by the switch if a second directory number is required by your carrier. A value of 255 indicates no TEI has been assigned. This field is read-only. S57 Terminal Initialization State: Indicates the status of the first TEI using SPID 1. This field is read-only. 0 — ISDN modem has not attempted initialization 1 — ISDN modem has initialized successfully using SPID 1 2 — ISDN modem has failed initialization using SPID 1 S Registers B-5 Table B-2 S Registers (continued) Registers Descriptions S58 Terminal Initialization State: Indicates the status of the second TEI using SPID 2. This information is provided only if your carrier requires a second directory number. This field is read-only. 0 — ISDN modem has not attempted initialization 1 — ISDN modem has initialized successfully using SPID 2 2 — ISDN modem has failed initialization using SPID 2 S59 U Interface Status: This field is read-only. 0 — ISDN U interface is not synchronized with the switch 1 — ISDN U interface is synchronized and ready S60* B Channel Data Rate: 56 — 56 Kbps (default) 64 — 64 Kbps S61 Outgoing Call Type: 0 — Follow dial modifiers (default) 1 — Tollmizer (Switched 56 Permissive or Data Over Voice) 2 — ISDN B-6 APPENDIX B: AT COMMANDS, S REGISTERS, AND RESULT CODES Table B-2 S Registers (continued) Registers Descriptions S63* Voice Call Routing 0 — Calls to either analog port are blocked 1 — Phone #1 to Phone port 1 only; Phone #2 calls blocked 2 — Phone #1 to Phone port 2 only; Phone #2 calls blocked 3 — Phone #1 to Phone port 1 or 2; Phone #2 calls blocked 4 — Phone #1 calls blocked; Phone #2 to Phone port 1 only 5 — Phone #1 to Phone port 1 only; Phone #2 to Phone port 1 only 6 — Phone #1 to Phone port 2 only; Phone #2 to Phone port 1 only 7 — Phone #1 to Phone port 1 or 2; Phone #2 to Phone port 1 only 8 — Phone #1 calls blocked; Phone #2 to Phone port 2 only 9 — Phone #1 to Phone port 1 only; Phone #2 to Phone port 2 only (default) 10 — Phone #1 to Phone port 2 only; Phone #2 to Phone port 2 only 11 — Phone #1 to Phone port 1 or 2; Phone #2 to Phone port 2 only 12 — Phone #1 calls blocked; Phone #2 to Phone port 1 or 2 13 — Phone #1 to Phone port 1 only; Phone #2 to Phone port 1 or 2 14 — Phone #1 to Phone port 2 only; Phone #2 to Phone port 1 or 2 15 — Phone #1 to Phone port 1 or 2; Phone #2 to Phone port 1 or 2 S65 ISDN Call Logging for Voice Calls for Phone Port 1: Displays the phone number of an incoming voice call over phone port 1. This field is read-only. To use this feature, you must have Caller ID enabled on your ISDN line. S66 ISDN Call Logging for Voice Calls for Phone Port 2: Displays the phone number of an incoming voice call over phone port 2. This field is read-only. To use this feature, you must have Caller ID enabled on your ISDN line. S67* ISDN Call Logging for Data Calls: Displays the phone number of an incoming data call. This field is read-only. To use this feature, you must have Caller ID enabled on your ISDN line. S Registers B-7 Table B-2 S Registers (continued) Registers Descriptions S70* Dynamic Bandwidth Allocation (DBA): 0 — DBA disabled 1 — DBA enabled for outgoing calls only 2 — DBA enabled for incoming calls only 3 — Enabled for both incoming and outgoing calls (default) S71 B Channel Protocol: 0 — QuickSelect (default) 1 — Async-Sync PPP conversion 2 — V.120 S73 V.120 Frame Type: 0 — I frame (default) 1 — UI frame S74 V.120 Maximum Frame Size (range 240–256): 256 — Maximum frame size of 256 (default) 248 — Maximum frame size of 248 (for AdTran compatibility, use 253) S75 Connection Delay: Specifies whether the ISDN modem immediately answers a call or waits 2 seconds to answer. If you are using Windows NT, use the two-second delay. 0 — No delay (default) 1 — Two-second delay S76 ISDN Call Waiting: 0 — Phone 1 Call Waiting Disabled; Phone 2 Call Waiting Disabled 1 — Phone 1 Call Waiting Enabled; Phone 2 Call Waiting Disabled (default) 2 — Phone 1 Call Waiting Disabled; Phone 2 Call Waiting Enabled 3 — Phone 1 Call Waiting Enabled; Phone 2 Call Waiting Enabled S77† Call Conferencing: 0 — Disabled 60 — (default) S78 Call Transfer: 0 — Disabled 61 — (default) B-8 APPENDIX B: AT COMMANDS, S REGISTERS, AND RESULT CODES Table B-2 S Registers (continued) Registers Descriptions S79 Call Drop: 0 — Disabled 62 — (default) S80* Multilink PPP: 0 — Disabled 1 — Enabled (default) S82* Multilink PPP Endpoint Discriminator Class: The 3C882 ISDN modem automatically sets the Endpoint Discriminator Class to 5. 1 — Locally Assigned Address 2 — Internet Protocol (IP) Address 3 — IEEE 802.1 Globally Assigned MAC Address 4 — PPP Magic-Number Block 5 — Public Switched Network Directory Number (default) S83* Multilink PPP Endpoint Discriminator Value (up to 20 characters) By default, the 3C882 ISDN modem automatically sets the Endpoint Discriminator value to the first telephone number. If your endpoint identifier class is not 5, obtain the identifier from your service provider and enter that information in this register. S84 Challenge Handshake Authentication Protocol (CHAP) 0— Enabled 1— Disabled (default) * The values of these S registers are stored in nonvolatile memory and will not be cleared or returned to the default value if the ISDN modem is powered down. † Users of Pacific Bell ISDN service may need to set S registers 77, 78, and 79 to specific values. Check with Pacific Bell for the appropriate configurations. Result Codes B-9 Result Codes Table B-3 lists the 3C882 ISDN modem result codes. Table B-3 3C882 ISDN Modem Result Codes Short Form Long Form Meaning 0 OK Indicates that the most recent command or action was successfully completed. 2 RING Indicates that an incoming call is present and no AT Answer command is outstanding. 3 NO CARRIER Indicates that the most recent call attempts did not establish a call or that the physical ISDN interface is not operational. 4 ERROR Indicates that the most recent command or action was not successfully completed. 6 NO DIALTONE Indicates the ISDN line is either down or not initialized. 7 BUSY Indicates the latest call attempt did not connect because the remote destination was busy. 8 NO ANSWER Indicates the location you are calling is not responding. 5 CONNECT 1200 Indicates 1200 bps serial port connection. 10 CONNECT 2400 Indicates 2400 bps serial port connection. 11 CONNECT 4800 Indicates 4800 bps serial port connection. 12 CONNECT 9600 Indicates 9600 bps serial port connection. 13 CONNECT 7200 Indicates 7200 bps serial port connection. 14 CONNECT 12000 Indicates 12000 bps serial port connection. 15 CONNECT 14400 Indicates 14400 bps serial port connection. 16 CONNECT 19200 Indicates 19200 bps serial port connection. 17 CONNECT 38400 Indicates 38400 bps serial port connection. 18 CONNECT 57600 Indicates 57600 bps serial port connection. 19 CONNECT 115200 Indicates 115200 bps serial port connection. 20 CONNECT 230400 Indicates 230400 bps serial port connection. 56 CARRIER 56000 Indicates 56000 bps ISDN modem connection. 57 CARRIER 56000P Indicates 56000 bps permissive ISDN modem connection 64 CARRIER 64000 Indicates 64000 bps ISDN modem connection. B-10 APPENDIX B: AT COMMANDS, S REGISTERS, AND RESULT CODES C SPECIFICATIONS This appendix describes the physical specifications of the 3C882 ISDN modem and provides the pin assignments of the RS-232 COM port, PC serial cable, and Macintosh serial cable. 3C882 ISDN Modem Specifications Network Interface Integrated Services Digital Network (ISDN) Basic Rate telephone service provided by the telephone company Physical Interface U (integrated NT1) Physical Dimensions Length 8.66 in. (22.0 cm.) Width 5.44 in. (13.8 cm.) Height 1.56 in. (4.0 cm.) Environmental Operating Range Operating temperature 50˚ to 122˚F (10˚ to 50˚C) Relative humidity Up to 90% noncondensing Power Input Output 110-120 VAC 9 VDC Ringer Equivalence Number (REN) 3 per analog phone port on up to 200 feet of AWG 26 or heavier AWG wiring EMI Certification FCC Part 15, Class B C-2 APPENDIX C: SPECIFICATIONS RS-232 COM Port Pin Specifications The asynchronous RS-232-D COM port on the 3C882 ISDN modem, labeled RS-232, is a standard DB-25 female connector. The 3C882 ISDN modem asynchronous port pin assignments, shown in Table C-1, conform to standard definitions for data communications equipment (DCE). Table C-1 Pin Descriptions Pin # Pin Name Signal Direction 1 Shield Ground (GND) — 2 Send Data (SD) To ISDN modem 3 Receive Data (RD) From ISDN modem 4 Request to Send (RTS) To ISDN modem 5 Clear to Send (CTS) From ISDN modem 6 Data Set Ready (DSR) From ISDN modem 7 Signal Ground (GND) — 8 Carrier Detect (DCD) From ISDN modem 18 Local Loopback From ISDN modem 20 Data Terminal Ready (DTR) To ISDN modem 21 Remote Loopback To ISDN modem 22 Ring Indicator (RI) From ISDN modem PC Serial Cable Pin Specifications C-3 PC Serial Cable Pin Specifications The DB-25 male to DB-9 female pin assignments for the PC serial cable are provided in Table C-2. Table C-2 PC COM Port Cable Pin Assignments DB9 Pin # Pin Name DB25 Pin # 1 Data Carrier Detect (DCD) 8 2 Receive Data (RD) 3 3 Send Data (SD) 2 4 Data Terminal Ready (DTR) 20 5 Signal Ground (GND) 7 6 Data Set Ready (DSR) 6 7 Request to Send (RTS) 4 8 Clear to Send (CTS) 5 9 Ring Indicator (RI) 22 — Shield 1 Macintosh Serial Cable Pin Specifications The DB-25 male to 8-pin DIN male pin assignments for the Macintosh serial cable are provided in Table C-3. Table C-3 Macintosh COM Port Cable Pin Assignments 8-Pin DIN Pin # Pin Name DB-25 Pin # 1 Data Terminal Ready (DTR) 20, 4 2 Clear to Send (CTS) 5 3 Send Data (SD) 2 4, 8 Signal Ground (GND) 7 5 Receive Data (RD) 3 7 Data Carrier Detect (DCD) 8 C-4 APPENDIX C: SPECIFICATIONS D CONFIGURATION USING DOS Configuration Using DOS To configure the 3C882 ISDN modem for an IBM PC or compatible computer using DOS, follow these steps. You will need the ISDN Information Sheet you completed in Chapter 1. 1 Create a directory on the hard drive, and then insert the 3ComImpact DOS Installation Diagnostic Utilities diskette into the floppy drive of the PC. Create a new DOS directory. For example, to create a directory named 3Com on your C drive at the C:\> DOS prompt, type: md c:\3Com 2 Copy the INSTALL.EXE and README.TXT files from the 3ComImpact DOS Installation Diagnostic Utilities diskette to the hard drive. To copy the INSTALL.EXE file, at the C:\3Com prompt, type: copy a:\install.exe To copy the README.TXT file, at the C:\3Com prompt, type: copy a:\readme.txt 3 Execute INSTALL from the hard drive. At the C:\> DOS prompt, type: INSTALL D-2 APPENDIX D: CONFIGURATION USING DOS The configuration program launches and then the Port Settings screen appears. To move the cursor around the screen, use the [Up Arrow] and [Down Arrow] keys. To select a parameter, use the [Space Bar]. 4 Use the [Space Bar] to select the 3C882 ISDN modem’s COM port. When you select the port, a default standard interrupt (IRQ) associated with that port is automatically chosen. 5 Press [F10] to connect to the 3C882 ISDN modem via the chosen COM port. The Configuration screen appears. 6 Select the ISDN switch type. Your telephone company can provide this information. 7 In the Phone #1 field, enter the telephone number to which your ISDN modem is connected. 8 Enter the corresponding Service Profile Identifier (SPID) in the SPID #1 field for the telephone number you entered in the previous step. You should have received this SPID from your telephone company. 9 If you have a second telephone number associated with your ISDN telephone line (some telephone companies require two), enter the number and corresponding SPID in the Phone #2 and SPID #2 fields. 10 Use the [Space Bar] to select (enable) or unselect (disable) the MLPPP Enable box. Multilink PPP combines the ISDN B channels, creating a virtual single digital connection of up to 128 Kbps. Note that the destination you are dialing must also support Multilink PPP, or the dual-channel link will not occur and you will get a single B channel connection. Configuration Using DOS D-3 11 Specify which Phone port should handle the calls associated with telephone number one. If you plan to use the 3C882 ISDN modem’s analog Phone ports, you will want to configure voice call routing by assigning telephone numbers to the analog ports. By default, telephone number 1 is assigned to phone port one and telephone number 2 is assigned to phone port 2. For example, if the first telephone number is configured as 908 555 1212 and only the Phone Port 1 box is checked, then calls to 908 555 1212 will only ring the analog device attached to Phone Port 1. 12 If your ISDN line has two telephone numbers, specify which Phone port should handle the calls associated with telephone number two. 13 Confirm that the parameters listed in steps 6 through 12 are correct. When these parameters are updated, the information is read back to the screen. Check to see that the values have been correctly entered. 14 Press [F10] to update the information in the ISDN modem. 15 Press [Esc] to return to the main menu. Once in the main menu, exit the program. Go to Chapter 5, “Advanced Configuration,” to review the default settings and ensure that they reflect your preferences. If you prefer not to change the default settings, go on to Chapter 7, “Placing and Receiving Calls.” D-4 APPENDIX D: CONFIGURATION USING DOS GLOSSARY Async-Sync PPP Conversion Asynchronous to synchronous PPP conversion. The 3C882 ISDN modem converts asynchronous PPP into synchronous (HDLC-based) PPP that can be transported in ISDN B channels to communications servers that have integrated ISDN BRI, PRI, or T1 access lines. AT commands ATtention Codes. AT commands are used to configure and operate the 3C882 ISDN modem. These commands can be sent either automatically or manually through your communications software. Autobaud Automatic baud rate detection. Autobaud automatically detects the baud rate of your computer’s serial port. B channel Bearer channel. In ISDN communications, a B channel transmits data and voice traffic at a rate of up to 64 Kbps. BRI Basic Rate Interface. A BRI line is one of two access methods to the ISDN. Each BRI consists of two 64 Kbps B channels and one 16 Kbps D channel for each ISDN line. Call Drop Call Drop is a supplementary voice feature that allows you to remove the last caller added to a conference. Call Routing Call Routing allows you to associate a specific telephone number to a specified analog port. 2 GLOSSARY CHAP Challenge Handshake Authentication Protocol. CHAP is one of two PPP authentication protocols; PAP is the other. An authentication protocol requests information to verify a valid user. CHAP is a stronger authentication method because it uses encryption and may repeatedly request verification of the identity of the user any time after link establishment. COM port The communications port (also referred to as a serial port). The 3C882 ISDN modem communications port allows a maximum baud rate of 230.4 Kbps. Note that most computer COM ports only allow a maximum of 115.2 Kbps. However, accelerator cards can be purchased to increase the computer’s COM port rate to 230.4 Kbps. Compression Compression is a method of reducing the size of data packets without losing any information. The 3C882 ISDN modem automatically compresses data for PPP calls to improve data transfer times using the hi/fn compression method. D channel The signaling channel on an ISDN line used to carry messages between the 3C882 ISDN modem and the public switch. DBA Dynamic bandwidth allocation. DBA is a method of reallocating bandwidth (such as a B channel) automatically. DBA allows you to place or receive a voice call while a Multilink PPP call is active. Default Value set at the factory. GLOSSARY 3 Firmware Firmware is the code that resides in the 3C882 ISDN modem and controls its behavior. It differs from software in the form of programs that run on your computer. ISDN Integrated Services Digital Network. ISDN provides a digital telephone service which allows both data and voice communication over the same telephone line and at significantly faster speeds than the traditional POTs service. Two types of lines provide access to ISDN: BRI and PRI. ISDN Call Logging ISDN Call Logging displays the five latest incoming and outgoing numbers over the data and analog ports. To use this feature, your ISDN line must support Caller ID. ISDN Call Waiting ISDN Call Waiting is a supplementary voice feature that allows you to place a voice call on hold while you answer an incoming voice call. ISDN Call Waiting requires Additional Call Offering (ACO) provisioned on your ISDN line. Kbps Kilobits per second. The rate at which data is transmitted between communication equipment such as ISDN modems. Layer 1 In ISDN communications, the physical layer of communications between the communication equipment. If layer 1 is down, there is no ISDN connection between the devices. The status bar in the 3C882 ISDN modem Configuration screen indicates layer 1 status. Multilink PPP A protocol that provides a method for combining multiple PPP connections. With a BRI line, Multilink PPP aggregates the two 56 Kbps or 64 Kbps ISDN B channels, creating a virtual single digital connection of up to 128 Kbps. 4 GLOSSARY National ISDN An ISDN standard that enables consistency in ISDN service features across different vendors’ equipment and switches for North America. Network terminator (NT1) A device that terminates the ISDN line. The NT1 is built into the 3C882 ISDN modem. PAP Password Authentication Protocol. PAP is one of two PPP authentication protocols; CHAP is the other. An authentication protocol requests information to verify a valid user. PAP requests the user’s name and password for verification. POTS Plain old telephone service. PPP Point-to-Point Protocol. PPP provides a standard method of transmitting data through the Internet. PPP is used for communication between a computer and an Internet service provider. PRI Primary Rate Interface. A PRI line is one of two access methods to the ISDN. In North America, each PRI consists of twenty-three 64 Kbps B channels and one 64 Kbps D channel. QuickSelect A built-in feature that automatically detects and uses the protocol required for each digital call: V.120 or Async-Sync PPP. SPID Service Profile Identifier. If required, this number is supplied to you by the telephone company. Typically, if your ISDN line has only one telephone number, a SPID is not required. GLOSSARY 5 TollMizer Allows you to place a data call over a voice channel, saving the extra cost of the data channel. Your telephone company, ISP, and the device into which you are calling must all support this feature. V.120 A rate adaption scheme that converts transmission rates from a range of 300 bps to 115.2 Kbps to the B channel 56 Kbps or 64 Kbps rate. V.120 is used for communication between two computers. 6 GLOSSARY Numerics 3C882 specifications C-1 A advanced configuration parameters 5-1 analog equipment installation 2-5 analog port placing calls 7-6 receiving calls 7-6 Apple Macintosh requirements 1-6 Async-Sync PPP 1-3 AT commands list B-1 placing an ISDN data call 7-2 setting 5-4 AT&T 5ESS Custom switch A-6 AT&T 5ESS NI1 switch A-5 Auto Answer 5-3 Autobaud 5-3 B B channel data rate 3-10, 4-8, B-5 B channel LEDs 8-5 B1 channel LED 2-3 B2 channel LED 2-3 monitoring 8-3 back panel components 2-2 Baud Rate 5-3 configuring 230K 3-30 C call data placing 7-1 receiving 7-5 voice placing 7-6 receiving 7-6 Call Conference 6-3 Call Drop 6-4 Call Forwarding 6-1 Call Logging. See ISDN Call Logging call routing analog ports for Macintosh 4-11 analog ports for PC using DOS D-3 analog ports for PC using Windows 3-13 Call Transfer 6-4 Call Waiting Troubleshooting 8-7 Caller ID. See ISDN Call Logging Challenge Handshake Authentication Protocol (CHAP) 1-4 changing parameter settings 5-4 COM port connection 2-4 pinout specifications C-2 compression 5-3 configuration advanced 5-1 Apple Macintosh FreePPP 4-16 OT/PPP 4-12 changing 5-4 for an Apple Macintosh computer 4-2 using DOS D-1 using Windows 3-1 using Windows 95 3-15 using Windows NT 3.5.1 3-17 using Windows NT 4.0 3-20 Windows 95 230K 3-31 Dial-Up Networking 3-23 Internet Set-Up Wizard 3-24 Windows NT 3.5.1 230K 3-30 Windows NT 4.0 230K 3-31 Dial-Up Networking 3-26 connecting analog devices 2-5 power cable 2-7 RJ-45/RJ-11 ISDN cable 2-5 serial cable for Macintosh 2-4 serial cable for PC 2-4 conventions 2 notice icons 2 text 2 D D channel LED 2-3, 8-4 monitoring 8-3 data calls placing 7-1 receiving 7-5 Data Over Voice. See TollMizer Data Terminal Ready LED 2-3 Dial-Up Networking Windows 95 3-23 Windows NT 4.0 3-26 DTR LED monitoring 8-4 dynamic bandwidth allocation (DBA) 5-2 dynamic bandwith allocation (DBA) Troubleshooting 8-7 E environmental operating range C-1 F front panel components 2-2 LED indicator definitions 2-2 I installation 2-1 analog equipment 2-5 Apple Macintosh configuring Multilink PPP 4-7 configuring the B channel rate 4-8 configuring voice call routing 4-9 running the SPID Wizard 4-3 software 4-2 verifying the configuration 4-11 general steps 2-1 IBM-compatible PC configuring Multilink PPP 3-9 configuring the B channel rate 3-10 configuring voice call routing 3-10 running the SPID Wizard 3-3 software 3-2 verifying the configuration 3-13 ISDN cable 2-5 power cable 2-7 serial cable 2-3 Windows 95 setup 3-15 Windows NT 3.5.1 RAS setup 3-17 Windows NT 4.0 setup 3-20 Internet Setup Wizard 3-24 ISDN 1-1 Information Sheet 1-7 ordering service for AT&T 5ESS Custom A-6 for AT&T 5ESS NI1 A-5 for Northern Telecom DMS 100 A-7 for Siemens EWSD A-8 placing data calls 7-1 receiving data calls 7-5 ISDN cable installation 2-5 ISDN Call Logging 7-7 L LEDs B1 channel 2-3 B2 channel 2-3 D channel 2-3 Data Terminal Ready 2-3 description 2-2 monitoring 8-2 Power 2-2 Receive Data 2-3 Self-Test/Status 2-2 Send Data 2-3 M Macintosh Configuring Internet Access 4-12 Macintosh requirements 1-6 Microkey error codes 8-8 Multilink PPP configuration for DOS D-2 configuration for Macintosh 4-7 configuration for Windows 3-9 placing a call 7-3 N network interface C-1 Northern Telecom DMS 100 switch A-7 NT1 1-3, 2-5 O ordering ISDN service for AT&T 5ESS Custom A-6 for AT&T 5ESS NI1 A-5 for Northern Telecom DMS 100 A-7 for Siemens EWSD A-8 P package contents 1-4 parameter settings changing 5-4 Password Authentication Protocol (PAP) 1-4 PC requirements 1-6 Phone port 2-5, 3-10, 4-9 physical dimensions C-1 placing calls 7-1 data 7-1 using AT commands 7-2 using TollMizer 7-4 voice 7-6 Plug and Play setup with Windows 95 3-15 power cable connection 2-7 Power LED 2-2 power requirements C-1 PPP protocol 1-2 Q QuickSelect 1-2, 5-2 R RD LED monitoring 8-3 Receive Data LED 2-3 Receive Date (RD) LED 8-3 receiving calls data 7-5 voice 7-6 requirements Apple Macintosh computer 1-6 IBM or compatible PC 1-6 result codes B-9 ringer equivalence number C-1 S S registers B-4 Self-Test/Status LED 2-2 Send Data (SD) LED monitoring 8-3 Send Data LED 2-3 serial cable installation 2-3 serial port 1-3 connection for Macintosh 2-4 connection for PC 2-4 Siemens EWSD switch A-8 specifications C-1 SPID Wizard 4-3 Switch 56 Permissive. See TollMizer switch type A-5 to A-8 T Test LED 8-2, 8-4 TollMizer 7-4 placing a call 7-4 troubleshooting 8-1 checking the basics 8-2 evaluating symptoms and solutions 8-4 Microkey error codes 8-8 monitoring LEDs 8-2 V V.120 protocol 1-2 voice calls placing 7-6 receiving 7-6 Voice Features Call Conference 6-3 Call Drop 6-4 Call Forwarding 6-1 Call Transfer 6-4 Call Waiting 6-2 Voice Services Drop 6-4 W warranty 1-4 Windows 95 Plug and Play setup 3-15 Windows NT 3.5.1 3-17 Windows NT 4.0 3-20 LIMITED WARRANTY HARDWARE: 3Com warrants its hardware products to be free from defects in workmanship and materials, under normal use and service, for the following lengths of time from the date of purchase from 3Com or its Authorized Reseller: Internetworking products Network adapters Ethernet stackable hubs and unmanaged Ethernet fixed port repeaters *Power supply and fans in these stackable hubs and unmanaged repeaters Other hardware products Spare parts and spares kits One year Lifetime Lifetime* (One year if not registered) One year One year 90 days If a product does not operate as warranted above during the applicable warranty period, 3Com shall, at its option and expense, repair the defective product or part, deliver to Customer an equivalent product or part to replace the defective item, or refund to Customer the purchase price paid for the defective product. All products that are replaced will become the property of 3Com. Replacement products may be new or reconditioned. Any replaced or repaired product or part has a ninety (90) day warranty or the remainder of the initial warranty period, whichever is longer. 3Com shall not be responsible for any software, firmware, information, or memory data of Customer contained in, stored on, or integrated with any products returned to 3Com for repair, whether under warranty or not. SOFTWARE: 3Com warrants that the software programs licensed from it will perform in substantial conformance to the program specifications therefor for a period of ninety (90) days from the date of purchase from 3Com or its Authorized Reseller. 3Com warrants the media containing software against failure during the warranty period. No updates are provided. 3Com's sole obligation with respect to this express warranty shall be (at 3Com's discretion) to refund the purchase price paid by Customer for any defective software products, or to replace any defective media with software which substantially conforms to 3Com's applicable published specifications. Customer assumes responsibility for the selection of the appropriate applications program and associated reference materials. 3Com makes no warranty or representation that its software products will work in combination with any hardware or applications software products provided by third parties, that the operation of the software products will be uninterrupted or error free, or that all defects in the software products will be corrected. For any third party products listed in the 3Com software product documentation or specifications as being compatible, 3Com will make reasonable efforts to provide compatibility, except where the non-compatibility is caused by a “bug” or defect in the third party's product. STANDARD WARRANTY SERVICE: Standard warranty service for hardware products may be obtained by delivering the defective product, accompanied by a copy of the dated proof of purchase, to 3Com's Corporate Service Center or to an Authorized 3Com Service Center during the applicable warranty period. Standard warranty service for software products may be obtained by telephoning 3Com's Corporate Service Center or an Authorized 3Com Service Center, within the warranty period. Products returned to 3Com's Corporate Service Center must be pre-authorized by 3Com with a Return Material Authorization (RMA) number marked on the outside of the package, and sent prepaid, insured, and packaged appropriately for safe shipment. The repaired or replaced item will be shipped to Customer, at 3Com's expense, not later than thirty (30) days after receipt of the defective product by 3Com. WARRANTIES EXCLUSIVE: IF A 3COM PRODUCT DOES NOT OPERATE AS WARRANTED ABOVE, CUSTOMER'S SOLE REMEDY FOR BREACH OF THAT WARRANTY SHALL BE REPAIR, REPLACEMENT, OR REFUND OF THE PURCHASE PRICE PAID, AT 3COM'S OPTION. TO THE FULL EXTENT ALLOWED BY LAW, THE FOREGOING WARRANTIES AND REMEDIES ARE EXCLUSIVE AND ARE IN LIEU OF ALL OTHER WARRANTIES, TERMS, OR CONDITIONS, EXPRESS OR IMPLIED, EITHER IN FACT OR BY OPERATION OF LAW, STATUTORY OR OTHERWISE, INCLUDING WARRANTIES, TERMS, OR CONDITIONS OF MERCHANTABILITY, FITNESS FOR A PARTICULAR PURPOSE, AND SATISFACTORY QUALITY. 3COM NEITHER ASSUMES NOR AUTHORIZES ANY OTHER PERSON TO ASSUME FOR IT ANY OTHER LIABILITY IN CONNECTION WITH THE SALE, INSTALLATION, MAINTENANCE OR USE OF ITS PRODUCTS. 3COM SHALL NOT BE LIABLE UNDER THIS WARRANTY IF ITS TESTING AND EXAMINATION DISCLOSE THAT THE ALLEGED DEFECT IN THE PRODUCT DOES NOT EXIST OR WAS CAUSED BY CUSTOMER'S OR ANY THIRD PERSON'S MISUSE, NEGLECT, IMPROPER INSTALLATION OR TESTING, UNAUTHORIZED ATTEMPTS TO REPAIR OR MODIFY, OR ANY OTHER CAUSE BEYOND THE RANGE OF THE INTENDED USE, OR BY ACCIDENT, FIRE, LIGHTNING, OR OTHER HAZARD. LIMITATION OF LIABILITY: TO THE FULL EXTENT ALLOWED BY LAW 3COM ALSO EXCLUDES FOR ITSELF AND ITS SUPPLIERS ANY LIABILITY, WHETHER BASED IN CONTRACT OR TORT (INCLUDING NEGLIGENCE), FOR INCIDENTAL, CONSEQUENTIAL, INDIRECT, SPECIAL, OR PUNITIVE DAMAGES OF ANY KIND, OR FOR LOSS OF REVENUE OR PROFITS, LOSS OF BUSINESS, LOSS OF INFORMATION OR DATA, OR OTHER FINANCIAL LOSS ARISING OUT OF OR IN CONNECTION WITH THE SALE, INSTALLATION, MAINTENANCE, USE, PERFORMANCE, FAILURE, OR INTERRUPTION OF ITS PRODUCTS, EVEN IF 3COM OR ITS AUTHORIZED RESELLER HAS BEEN ADVISED OF THE POSSIBILITY OF SUCH DAMAGES, AND LIMITS ITS LIABILITY TO REPAIR, REPLACEMENT, OR REFUND OF THE PURCHASE PRICE PAID, AT 3COM'S OPTION. THIS DISCLAIMER OF LIABILITY FOR DAMAGES WILL NOT BE AFFECTED IF ANY REMEDY PROVIDED HEREIN SHALL FAIL OF ITS ESSENTIAL PURPOSE. Some countries, states, or provinces do not allow the exclusion or limitation of implied warranties or the limitation of incidental or consequential damages for certain products supplied to consumers, so the above limitations and exclusions may be limited in their application to you. This warranty gives you specific legal rights which may vary depending on local law. GOVERNING LAW: This Limited Warranty shall be governed by the laws of the state of California. 3Com Corporation 5400 Bayfront Plaza Santa Clara, CA 95052-8145 (408) 764-5000 IMPORTANT: Read Before Using This Product 3COM END USER SOFTWARE LICENSE AGREEMENT YOU SHOULD CAREFULLY READ THE FOLLOWING TERMS AND CONDITIONS BEFORE OPENING OR USING THIS PRODUCT. IT CONTAINS SOFTWARE, THE USE OF WHICH IS LICENSED BY 3COM CORPORATION (“3COM”) TO ITS CUSTOMERS FOR THEIR USE ONLY AS SET FORTH BELOW. OPENING THIS PACKAGE OR USING ANY PART OF THE SOFTWARE INDICATES THAT YOU ACCEPT THESE TERMS. IF YOU DO NOT AGREE TO THE TERMS AND CONDITIONS OF THIS AGREEMENT, RETURN THIS ENTIRE PACKAGE UNOPENED OR WITH THE SOFTWARE UNUSED TO 3COM OR THE LOCATION WHERE YOU OBTAINED IT. LICENSE: 3Com grants you a nonexclusive license to use the accompanying software program(s) (the “Software”) subject to the terms and restrictions set forth in this License Agreement. Except as provided below, this License Agreement does not grant you any rights to patents, copyrights, trade secrets, trademarks, or any other rights in respect to the Software. The Software is licensed to be used on ONE (1) WORKSTATION owned by or leased to you for use only in connection with a 3ComImpact IQ External ISDN Modem. One (1) copy of the Software may be made for backup or archive purposes in support of your use of the Software on a single workstation. You may not reproduce the supporting documentation accompanying the Software. You must reproduce and include the copyright notice(s) and any other proprietary rights notices appearing on any copy that you make. ASSIGNMENT; NO REVERSE ENGINEERING: You may transfer the Software and license to another party in the same country in which you obtained the Software if the other party agrees in writing to accept the terms and conditions of this License Agreement. If you transfer the Software, you must at the same time either transfer any copies of the Software as well as the supporting documentation to the same party or destroy any such materials not transferred. Except as set forth above, you may not assign your rights under this License Agreement. Modification, reverse engineering, reverse compiling, or disassembly of the Software is expressly prohibited. However, if you are a European Community (“EC”) resident, information necessary to achieve interoperability of the Software with other programs within the meaning of the EC Directive on the Legal Protection of Computer Programs is available to you from 3Com upon written request. EXPORT RESTRICTIONS: You agree that you will not export or re-export the Software or accompanying documentation (or any copies thereof) or any products utilizing the Software or such documentation in violation of any applicable laws or regulations of the United States or the country in which you obtained them. TRADE SECRETS; TITLE: You acknowledge and agree that the structure, sequence and organization of the Software are the valuable trade secrets of 3Com and its suppliers. You agree to hold such trade secrets in confidence. You further acknowledge and agree that ownership of, and title to, the Software and all subsequent copies thereof regardless of the form or media are held by 3Com and its suppliers. UNITED STATES GOVERNMENT LEGENDS: For units of the Department of Defense: The Software is commercial computer software as defined in 48 C.F.R. 211 and therefore is provided to units of the Department of Defense under the terms of this License Agreement, which is 3Com's standard commercial agreement for the Software. In the alternative, if 48 C.F.R. 211 is not invoked, the Software is licensed as follows: Restricted Rights Legend: Use, duplication or disclosure by the United States Government is subject to restrictions as set forth in subparagraph (c)(1)(ii) of the Rights in Technical Data and Computer Software Clause at 48 C.F.R. 52.227-7013. 3Com Corporation, 5400 Bayfront Plaza, Santa Clara, California 95052-8145. For civilian agencies: Restricted Rights Legend: Use, reproduction or disclosure is subject to restrictions set forth in subparagraph (a) through (d) of the Commercial Computer Software - Restricted Rights clause at 48 C.F.R. 52.227-19 and the limitations set forth in 3Com's standard commercial agreement for the Software. Unpublished rights reserved under the copyright laws of the United States. TERM AND TERMINATION: This license will expire fifty (50) years from the date that you open the package, if it is not earlier terminated. You may terminate it at any time by destroying the Software and documentation together with all copies and merged portions in any form. It will also terminate immediately if you fail to comply with any term or condition of this License Agreement. Upon such termination you agree to destroy the Software and documentation, together with all copies and merged portions in any form. GOVERNING LAW: This License Agreement shall be governed by the laws of the State of California as such laws are applied to agreements entered into and to be performed entirely within California between California residents and by the laws of the United States. You agree that the United Nations Convention on Contracts for the International Sale of Goods (1980) is hereby excluded. LIMITED WARRANTY; LIMITATION OF LIABILITY: All warranties and limitations of liability applicable to the Software are as stated on the Limited Warranty Card or in the product manual accompanying the Software. Such warranties and limitations of liability are incorporated herein in their entirety by this reference. SEVERABILITY: In the event any provision of this License Agreement is found to be invalid, illegal or unenforceable, the validity, legality and enforceability of any of the remaining provisions shall not in any way be affected or impaired and a valid, legal and enforceable provision of similar intent and economic impact shall be substituted therefor. ENTIRE AGREEMENT: This License Agreement sets forth the entire understanding and agreement between you and 3Com and may be amended only in a writing signed by both parties. 3Com is a registered trademark of 3Com Corporation. 3Com Corporation 5400 Bayfront Plaza Santa Clara, CA 95052-8145 (408) 764-5000 FCC CLASS B CERTIFICATION STATEMENT 3Com Corporation Model No: 3C882 FCC ID: DF63C882 Made in U.S.A. This device complies with Part 15 of the FCC Rules. Operation is subject to the following two conditions: 1 this device may not cause harmful interference, and 2 this device must accept any interference received, including interference that may cause undesired operation. WARNING: This equipment has been tested and found to comply with the limits for a Class B digital device, pursuant to Part 15 of the FCC Rules, and the Canadian Department of Communications Equipment Standards entitled, “Digital Apparatus,” ICES-003. These limits are designed to provide reasonable protection against harmful interference in a residential installation. This equipment generates, uses and can radiate radio frequency energy and, if not installed and used in accordance with the instructions, may cause harmful interference to radio communications. However, there is no guarantee that interference will not occur in a particular installation. If this equipment does cause harmful interference to radio or television reception, which can be determined by turning the equipment off and on, the user is encouraged to try to correct the interference by one or more of the following measures: ■ Reorient or relocate the receiving antenna. ■ Increase the separation between the equipment and receiver. ■ Connect the equipment into an outlet on a circuit different from the one which the receiver is connected to. ■ Consult the dealer or an experienced radio/TV technician for help. The user may find the following booklet prepared by the Federal Communications Commission helpful: The Interference Handbook This booklet is available from the U.S. Government Printing Office, Washington, D.C. 20402. Stock No. 004-000-00345-4. NOTE: In order to maintain compliance with the limits of a Class B digital device, 3Com requires that you use quality interface cables when connecting to this device. Changes or modifications not expressly approved by 3Com could void the user’s authority to operate this equipment. Refer to the manual for specifications on cabling types. CANADIAN NOTICE The Industry Canada label identifies certified equipment. This certification means that the equipment meets certain telecommunications network protective, operation, and safety requirements. The Department does not guarantee the equipment will operate to the users’ satisfaction. Before installing this equipment, users should ensure that is permissible to be connected to the facilities of the local telecommunications company. The equipment must also be installed using an acceptable method of connection. In some cases, the inside wiring associated with a single-line individual service may be extended by means of a certified connector assembly. The customer should be aware that compliance with the above conditions may not prevent degradation of service in some situations. Repairs to certified equipment should be made by an authorized Canadian maintenance facility designated by the supplier. Any repairs or alterations made by the user to this equipment, or equipment malfunctions, may give the telecommunications company cause to request the user to disconnect the equipment. Users should ensure for their own protection that the electrical ground connections of the power utility, telephone lines, and internal metallic water pipe system, if present, are connected together. This precaution may be particularly important in rural areas. CAUTION: Users should not attempt to make electrical ground connections by themselves, but should contact the appropriate inspection authority or an electrician, as appropriate.