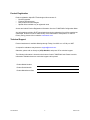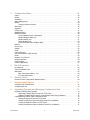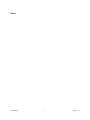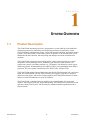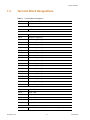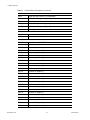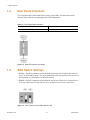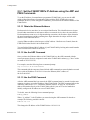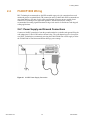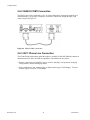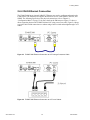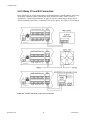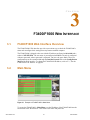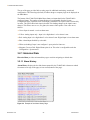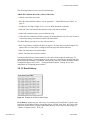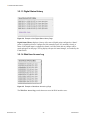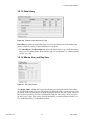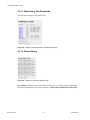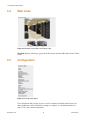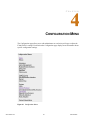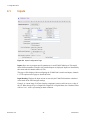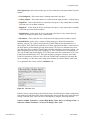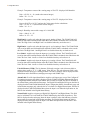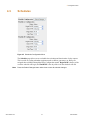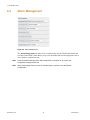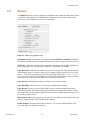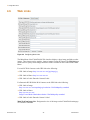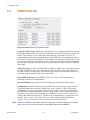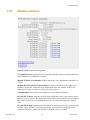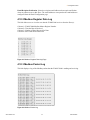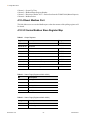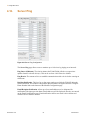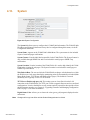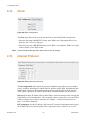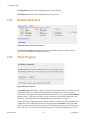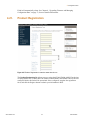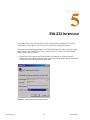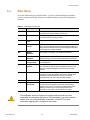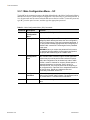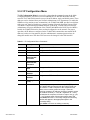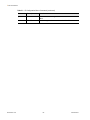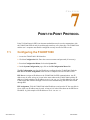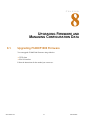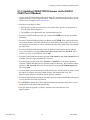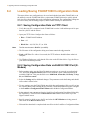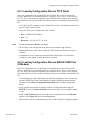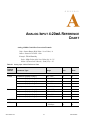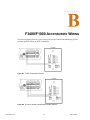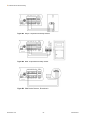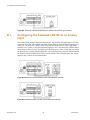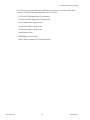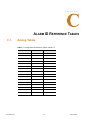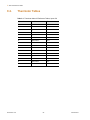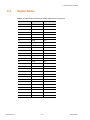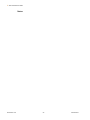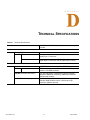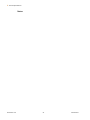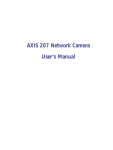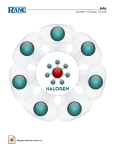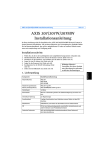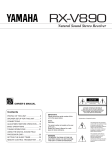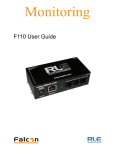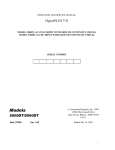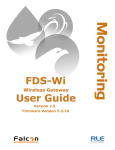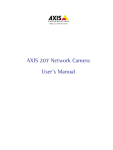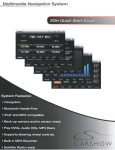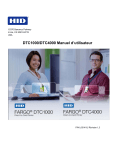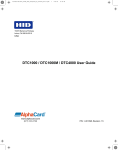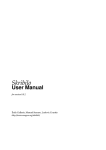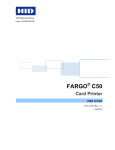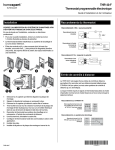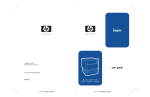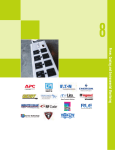Download Falcon F1000 Switch User Manual
Transcript
Monitoring & Notification F3400/F1000 (F-Series) User Guide Copyright Notice ©2010 RLE Technologies. All rights reserved. No part of this publication may be reproduced or distributed in any form or by any means, or stored in a database or retrieval system, without the prior written permission of RLE Technologies. Trademark Notices RLE is a registered trademark and Falcon, Raptor, and SeaHawk are trademarks of RLE Technologies. All other trademarks or registered trademarks are the property of their respective companies. Revision History Part number 11049 Rev. No. Date 3.0 June 2010 Note: As necessary, blank pages are added to make the page count even. rletech.com 2 970.484.6510 Product Registration Product registration helps RLE Technologies inform owners of: • Product upgrades • Firmware enhancements • New products and technologies • Special offers available only to registered users Access and submit Product Registration information from the F1000/F3400 Configuration Menu. Any information provided to RLE Technologies through the registration form will be regarded as confidential. RLE will not sell or distribute any of the information to third parties. To read our Privacy Policy, please visit our website: www.rletech.com. Technical Support Personal assistance is available Monday through Friday, from 8:00 a.m. to 5:00 p.m. MST. A request for assistance may be sent to [email protected]. Otherwise, please call us directly at: (970) 484-6510, and press “2” for technical support. The following information is located on the bottom of each F1000/F3400 unit.Please have this information available whenever a technical support call is placed: Product Model Number Product Serial Number Product Manufacture Date 970.484.6510 3 rletech.com Notes: rletech.com 4 970.484.6510 Contents 1 System Overview . . . . . . . . . . . . . . . . . . . . . . . . . . . . . . . . . . . . . . . . . . . . . . . . 13 Product Description. . . . . . . . . . . . . . . . . . . . . . . . . . . . . . . . . . . . . . . . . . . . . . . . . . . . . . . . . . . . . Front Panel Indicators and Controls . . . . . . . . . . . . . . . . . . . . . . . . . . . . . . . . . . . . . . . . . . . . . . . . Terminal Block Designations. . . . . . . . . . . . . . . . . . . . . . . . . . . . . . . . . . . . . . . . . . . . . . . . . . . . . . Rear Panel Indicators . . . . . . . . . . . . . . . . . . . . . . . . . . . . . . . . . . . . . . . . . . . . . . . . . . . . . . . . . . . SW1 Switch Settings. . . . . . . . . . . . . . . . . . . . . . . . . . . . . . . . . . . . . . . . . . . . . . . . . . . . . . . . . . . . 2 Getting Started . . . . . . . . . . . . . . . . . . . . . . . . . . . . . . . . . . . . . . . . . . . . . . . . . . 19 Installation . . . . . . . . . . . . . . . . . . . . . . . . . . . . . . . . . . . . . . . . . . . . . . . . . . . . . . . . . . . . . . . . . . . . Communication . . . . . . . . . . . . . . . . . . . . . . . . . . . . . . . . . . . . . . . . . . . . . . . . . . . . . . . . . . . . . . . . Set the F3400/F1000’s IP Address . . . . . . . . . . . . . . . . . . . . . . . . . . . . . . . . . . . . . . . . . . . . . . . . . Set the F3400/F1000's IP Address using the ARP and PING Commands . . . . . . . . . . . . . . Obtain the Ethernet Address . . . . . . . . . . . . . . . . . . . . . . . . . . . . . . . . . . . . . . . . . . . . . . Use the ARP Command . . . . . . . . . . . . . . . . . . . . . . . . . . . . . . . . . . . . . . . . . . . . . . . . . Use the PING Command . . . . . . . . . . . . . . . . . . . . . . . . . . . . . . . . . . . . . . . . . . . . . . . . . Troubleshooting the ARP/PING Commands . . . . . . . . . . . . . . . . . . . . . . . . . . . . . . . . . . Set the F3400/F1000’s IP Address using a Web Browser . . . . . . . . . . . . . . . . . . . . . . . . . . . Set the F3400/F1000’s IP Address Using an EIA232 Connection . . . . . . . . . . . . . . . . . . . . . Set the F3400/F1000's IP Address using a Telnet Connection . . . . . . . . . . . . . . . . . . . . . . . F3400/F1000 Wiring . . . . . . . . . . . . . . . . . . . . . . . . . . . . . . . . . . . . . . . . . . . . . . . . . . . . . . . . . . . . Power Supply and Ground Connections . . . . . . . . . . . . . . . . . . . . . . . . . . . . . . . . . . . . . . . . EIA232 COM1 Connection. . . . . . . . . . . . . . . . . . . . . . . . . . . . . . . . . . . . . . . . . . . . . . . . . . . RJ11 Phone Line Connection . . . . . . . . . . . . . . . . . . . . . . . . . . . . . . . . . . . . . . . . . . . . . . . . RJ45 Ethernet Connection . . . . . . . . . . . . . . . . . . . . . . . . . . . . . . . . . . . . . . . . . . . . . . . . . . . Relay K1 and K2 Connection . . . . . . . . . . . . . . . . . . . . . . . . . . . . . . . . . . . . . . . . . . . . . . . . . 3 13 14 15 18 18 19 19 19 20 20 20 20 21 21 22 22 23 23 24 24 25 26 F3400/F1000 Web Interface . . . . . . . . . . . . . . . . . . . . . . . . . . . . . . . . . . . . . . . . 27 F3400/F1000 Web Interface Overview . . . . . . . . . . . . . . . . . . . . . . . . . . . . . . . . . . . . . . . . . . . . . . Main Menu . . . . . . . . . . . . . . . . . . . . . . . . . . . . . . . . . . . . . . . . . . . . . . . . . . . . . . . . . . . . . . . . . . . Historical Data . . . . . . . . . . . . . . . . . . . . . . . . . . . . . . . . . . . . . . . . . . . . . . . . . . . . . . . . . . . . Alarm History . . . . . . . . . . . . . . . . . . . . . . . . . . . . . . . . . . . . . . . . . . . . . . . . . . . . . . . . . . Event History . . . . . . . . . . . . . . . . . . . . . . . . . . . . . . . . . . . . . . . . . . . . . . . . . . . . . . . . . . Digital Status History . . . . . . . . . . . . . . . . . . . . . . . . . . . . . . . . . . . . . . . . . . . . . . . . . . . . Web User Access Log . . . . . . . . . . . . . . . . . . . . . . . . . . . . . . . . . . . . . . . . . . . . . . . . . . . Data History . . . . . . . . . . . . . . . . . . . . . . . . . . . . . . . . . . . . . . . . . . . . . . . . . . . . . . . . . . . Minute, Hour, and Day View . . . . . . . . . . . . . . . . . . . . . . . . . . . . . . . . . . . . . . . . . . . . . . Data History Text Downloads . . . . . . . . . . . . . . . . . . . . . . . . . . . . . . . . . . . . . . . . . . . . . Server History . . . . . . . . . . . . . . . . . . . . . . . . . . . . . . . . . . . . . . . . . . . . . . . . . . . . . . . . . Server Status . . . . . . . . . . . . . . . . . . . . . . . . . . . . . . . . . . . . . . . . . . . . . . . . . . . . . . . . . . Identity. . . . . . . . . . . . . . . . . . . . . . . . . . . . . . . . . . . . . . . . . . . . . . . . . . . . . . . . . . . . . . . . . . . . . . . Web Links . . . . . . . . . . . . . . . . . . . . . . . . . . . . . . . . . . . . . . . . . . . . . . . . . . . . . . . . . . . . . . . . . . . . Configuration. . . . . . . . . . . . . . . . . . . . . . . . . . . . . . . . . . . . . . . . . . . . . . . . . . . . . . . . . . . . . . . . . . rletech.com 5 27 27 28 28 29 30 30 31 31 32 32 33 33 34 34 970.484.6510 4 Configuration Menu . . . . . . . . . . . . . . . . . . . . . . . . . . . . . . . . . . . . . . . . . . . . . . 35 Inputs . . . . . . . . . . . . . . . . . . . . . . . . . . . . . . . . . . . . . . . . . . . . . . . . . . . . . . . . . . . . . . . . . . . . . . . Relays . . . . . . . . . . . . . . . . . . . . . . . . . . . . . . . . . . . . . . . . . . . . . . . . . . . . . . . . . . . . . . . . . . . . . . . Schedules . . . . . . . . . . . . . . . . . . . . . . . . . . . . . . . . . . . . . . . . . . . . . . . . . . . . . . . . . . . . . . . . . . . . Alarm Management. . . . . . . . . . . . . . . . . . . . . . . . . . . . . . . . . . . . . . . . . . . . . . . . . . . . . . . . . . . . . Modem . . . . . . . . . . . . . . . . . . . . . . . . . . . . . . . . . . . . . . . . . . . . . . . . . . . . . . . . . . . . . . . . . . . . . . Configure Phone Numbers. . . . . . . . . . . . . . . . . . . . . . . . . . . . . . . . . . . . . . . . . . . . . . . . . . . Web Links . . . . . . . . . . . . . . . . . . . . . . . . . . . . . . . . . . . . . . . . . . . . . . . . . . . . . . . . . . . . . . . . . . . . Egg/Nest . . . . . . . . . . . . . . . . . . . . . . . . . . . . . . . . . . . . . . . . . . . . . . . . . . . . . . . . . . . . . . . . . . . . . Falcon Links . . . . . . . . . . . . . . . . . . . . . . . . . . . . . . . . . . . . . . . . . . . . . . . . . . . . . . . . . . . . . . . . . . SNMP/SYSLOG . . . . . . . . . . . . . . . . . . . . . . . . . . . . . . . . . . . . . . . . . . . . . . . . . . . . . . . . . . . . . . . Modbus Interface . . . . . . . . . . . . . . . . . . . . . . . . . . . . . . . . . . . . . . . . . . . . . . . . . . . . . . . . . . . . . . LD Unit Modbus Slave Configuration . . . . . . . . . . . . . . . . . . . . . . . . . . . . . . . . . . . . . . . . . . . Modbus Register Data Log . . . . . . . . . . . . . . . . . . . . . . . . . . . . . . . . . . . . . . . . . . . . . . . . . . Modbus Packet Log . . . . . . . . . . . . . . . . . . . . . . . . . . . . . . . . . . . . . . . . . . . . . . . . . . . . . . . . Reset Modbus Port . . . . . . . . . . . . . . . . . . . . . . . . . . . . . . . . . . . . . . . . . . . . . . . . . . . . . . . . F-Series Modbus Slave Register Map . . . . . . . . . . . . . . . . . . . . . . . . . . . . . . . . . . . . . . . . . . BACnet . . . . . . . . . . . . . . . . . . . . . . . . . . . . . . . . . . . . . . . . . . . . . . . . . . . . . . . . . . . . . . . . . . . . . . Server Ping . . . . . . . . . . . . . . . . . . . . . . . . . . . . . . . . . . . . . . . . . . . . . . . . . . . . . . . . . . . . . . . . . . . System . . . . . . . . . . . . . . . . . . . . . . . . . . . . . . . . . . . . . . . . . . . . . . . . . . . . . . . . . . . . . . . . . . . . . . Clock . . . . . . . . . . . . . . . . . . . . . . . . . . . . . . . . . . . . . . . . . . . . . . . . . . . . . . . . . . . . . . . . . . . . . . . . Internet Protocol . . . . . . . . . . . . . . . . . . . . . . . . . . . . . . . . . . . . . . . . . . . . . . . . . . . . . . . . . . . . . . . User Administration (Web Access) . . . . . . . . . . . . . . . . . . . . . . . . . . . . . . . . . . . . . . . . . . . . . . . . . Email . . . . . . . . . . . . . . . . . . . . . . . . . . . . . . . . . . . . . . . . . . . . . . . . . . . . . . . . . . . . . . . . . . . . . . . . Network Time Protocol . . . . . . . . . . . . . . . . . . . . . . . . . . . . . . . . . . . . . . . . . . . . . . . . . . . . . . . . . . Network Statistics . . . . . . . . . . . . . . . . . . . . . . . . . . . . . . . . . . . . . . . . . . . . . . . . . . . . . . . . . . . . . . Flash Program. . . . . . . . . . . . . . . . . . . . . . . . . . . . . . . . . . . . . . . . . . . . . . . . . . . . . . . . . . . . . . . . . Product Registration . . . . . . . . . . . . . . . . . . . . . . . . . . . . . . . . . . . . . . . . . . . . . . . . . . . . . . . . . . . . 5 EIA-232 Interface . . . . . . . . . . . . . . . . . . . . . . . . . . . . . . . . . . . . . . . . . . . . . . . . . 63 Unit Start Up . . . . . . . . . . . . . . . . . . . . . . . . . . . . . . . . . . . . . . . . . . . . . . . . . . . . . . . . . . . . . . . . . . Flash Executable Code . . . . . . . . . . . . . . . . . . . . . . . . . . . . . . . . . . . . . . . . . . . . . . . . . . . . . . . . . . Main Menu . . . . . . . . . . . . . . . . . . . . . . . . . . . . . . . . . . . . . . . . . . . . . . . . . . . . . . . . . . . . . . . . . . . Main Configuration Menu – SC . . . . . . . . . . . . . . . . . . . . . . . . . . . . . . . . . . . . . . . . . . . . . . . IP Configuration Menu . . . . . . . . . . . . . . . . . . . . . . . . . . . . . . . . . . . . . . . . . . . . . . . . . . . . . . 6 36 40 41 42 43 44 46 47 47 48 49 50 51 51 52 52 53 54 55 56 56 57 58 59 60 60 61 64 64 65 66 67 Remote Access . . . . . . . . . . . . . . . . . . . . . . . . . . . . . . . . . . . . . . . . . . . . . . . . . . 69 Remote Access Configuration (Modem Option) . . . . . . . . . . . . . . . . . . . . . . . . . . . . . . . . . . . . . . . 69 7 Point-to-Point Protocol . . . . . . . . . . . . . . . . . . . . . . . . . . . . . . . . . . . . . . . . . . . 71 Configuring the F3400/F1000 . . . . . . . . . . . . . . . . . . . . . . . . . . . . . . . . . . . . . . . . . . . . . . . . . . . . . 71 Configuring the PC . . . . . . . . . . . . . . . . . . . . . . . . . . . . . . . . . . . . . . . . . . . . . . . . . . . . . . . . . . . . . 72 8 Upgrading Firmware and Managing Configuration Data . . . . . . . . . . . . . . . . 73 Upgrading F3400/F1000 Firmware . . . . . . . . . . . . . . . . . . . . . . . . . . . . . . . . . . . . . . . . . . . . . . . . . Upgrading F3400/F1000 Firmware via TFTP Client . . . . . . . . . . . . . . . . . . . . . . . . . . . . . . . Updating F3400/F1000 Firmware via the EIA232 COM1 Port (X-Modem) . . . . . . . . . . . . . . Loading/Saving F3400/F1000 Configuration Data . . . . . . . . . . . . . . . . . . . . . . . . . . . . . . . . . . . . . Saving Configuration Data via TFTP Client . . . . . . . . . . . . . . . . . . . . . . . . . . . . . . . . . . . . . . Saving Configuration Data via EIA232 COM1 Port (X-Modem). . . . . . . . . . . . . . . . . . . . . . . Loading Configuration Data via TFTP Client . . . . . . . . . . . . . . . . . . . . . . . . . . . . . . . . . . . . . Loading Configuration Data via EIA232 COM1 Port (X-Modem) . . . . . . . . . . . . . . . . . . . . . . 970.484.6510 6 73 74 75 76 76 76 77 77 rletech.com A Analog Input 4-20mA Reference Chart . . . . . . . . . . . . . . . . . . . . . . . . . . . . . . . 79 B F3400/F1000 Accessories Wiring. . . . . . . . . . . . . . . . . . . . . . . . . . . . . . . . . . . . 81 Configuring the SeaHawk LD5100 as an Analog Input . . . . . . . . . . . . . . . . . . . . . . . . . . . . . . . 84 C Alarm ID Reference Tables. . . . . . . . . . . . . . . . . . . . . . . . . . . . . . . . . . . . . . . . . 87 Analog Tables . . . . . . . . . . . . . . . . . . . . . . . . . . . . . . . . . . . . . . . . . . . . . . . . . . . . . . . . . . . . . . . . . 87 Thermistor Tables . . . . . . . . . . . . . . . . . . . . . . . . . . . . . . . . . . . . . . . . . . . . . . . . . . . . . . . . . . . . . . 88 Digital Tables . . . . . . . . . . . . . . . . . . . . . . . . . . . . . . . . . . . . . . . . . . . . . . . . . . . . . . . . . . . . . . . . . 89 D Technical Specifications . . . . . . . . . . . . . . . . . . . . . . . . . . . . . . . . . . . . . . . . . . 91 970.484.6510 7 rletech.com Notes: 970.484.6510 8 rletech.com Figures 1 System Overview . . . . . . . . . . . . . . . . . . . . . . . . . . . . . . . . . . . . . . . . . . . . . . . . 13 Figure 1.1 Figure 1.2 Figure 1.3 Figure 1.4 2 24 VDC Power Supply Connection . . . . . . . . . . . . . . . . . . . . . . . . . . . . . . . . EIA232 COM1 Connection . . . . . . . . . . . . . . . . . . . . . . . . . . . . . . . . . . . . . . F3400/F1000 Ethernet Connection to a PC using a Crossover Cable . . . . . F3400/F1000 Ethernet Connection to a PC on a Subnet . . . . . . . . . . . . . . . F3400/F1000 Relay Output Wiring Examples . . . . . . . . . . . . . . . . . . . . . . . . 23 24 25 25 26 F3400/F1000 Web Interface . . . . . . . . . . . . . . . . . . . . . . . . . . . . . . . . . . . . . . . . 27 Figure 3.1 Example of F3400/F1000’s Main Menu. . . . . . . . . . . . . . . . . . . . . . . . . . . . . Figure 3.2 Example of the Alarm History Page. . . . . . . . . . . . . . . . . . . . . . . . . . . . . . . . Figure 3.3 Example of the Event History Page. . . . . . . . . . . . . . . . . . . . . . . . . . . . . . . . Figure 3.4 Example of the Digital Status History Page. . . . . . . . . . . . . . . . . . . . . . . . . . Figure 3.5 Example of Web User Access Log Page. . . . . . . . . . . . . . . . . . . . . . . . . . . . Figure 3.6 Example of the Data History Page . . . . . . . . . . . . . . . . . . . . . . . . . . . . . . . . Figure 3.7 Day View Example . . . . . . . . . . . . . . . . . . . . . . . . . . . . . . . . . . . . . . . . . . . . Figure 3.8 Example of the Data History Text Download Page . . . . . . . . . . . . . . . . . . . . Figure 3.9 Example of the Server History Page . . . . . . . . . . . . . . . . . . . . . . . . . . . . . . . Figure 3.10 Example of the Server Status Page . . . . . . . . . . . . . . . . . . . . . . . . . . . . . . . Figure 3.11 Example of the F3400/F1000 Identity Page . . . . . . . . . . . . . . . . . . . . . . . . . Figure 3.12 Example of the Web Links Display Page. . . . . . . . . . . . . . . . . . . . . . . . . . . . Figure 3.13 Configuration Menu . . . . . . . . . . . . . . . . . . . . . . . . . . . . . . . . . . . . . . . . . . . . 4 14 17 18 18 Getting Started . . . . . . . . . . . . . . . . . . . . . . . . . . . . . . . . . . . . . . . . . . . . . . . . . . 19 Figure 2.1 Figure 2.2 Figure 2.3 Figure 2.4 Figure 2.5 3 Front Panel Indicators and Controls . . . . . . . . . . . . . . . . . . . . . . . . . . . . . Terminal Block Designations . . . . . . . . . . . . . . . . . . . . . . . . . . . . . . . . . . . . . Rear LED Indicator and Status . . . . . . . . . . . . . . . . . . . . . . . . . . . . . . . . . . . SW1 Switch Is On and SW2 Switch Is Off. . . . . . . . . . . . . . . . . . . . . . . . . . . 27 28 29 30 30 31 31 32 32 33 33 34 34 Configuration Menu . . . . . . . . . . . . . . . . . . . . . . . . . . . . . . . . . . . . . . . . . . . . . . 35 Figure 4.1 Configuration Menu . . . . . . . . . . . . . . . . . . . . . . . . . . . . . . . . . . . . . . . . . . . . Figure 4.2 Inputs Configuration Page . . . . . . . . . . . . . . . . . . . . . . . . . . . . . . . . . . . . . . . Figure 4.3 Calculator Link . . . . . . . . . . . . . . . . . . . . . . . . . . . . . . . . . . . . . . . . . . . . . . . . Figure 4.4 Relays Configuration Page . . . . . . . . . . . . . . . . . . . . . . . . . . . . . . . . . . . . . . Figure 4.5 Schedules Configuration Menu . . . . . . . . . . . . . . . . . . . . . . . . . . . . . . . . . . . Figure 4.6 Alarm Management . . . . . . . . . . . . . . . . . . . . . . . . . . . . . . . . . . . . . . . . . . . . Figure 4.7 Modem Configuration Page. . . . . . . . . . . . . . . . . . . . . . . . . . . . . . . . . . . . . . Figure 4.8 Phone Number Configuration Page. . . . . . . . . . . . . . . . . . . . . . . . . . . . . . . . Figure 4.9 Configuring Web Links . . . . . . . . . . . . . . . . . . . . . . . . . . . . . . . . . . . . . . . . . Figure 4.10 Egg/Nest Configuration Page . . . . . . . . . . . . . . . . . . . . . . . . . . . . . . . . . . . . Figure 4.11 Falcon Links Configuration Page. . . . . . . . . . . . . . . . . . . . . . . . . . . . . . . . . . Figure 4.12 SNMP/SYSLOG Configuration Page. . . . . . . . . . . . . . . . . . . . . . . . . . . . . . . rletech.com 9 35 36 37 40 41 42 43 44 46 47 47 48 970.484.6510 Figure 4.13 Modbus Interface Configuration . . . . . . . . . . . . . . . . . . . . . . . . . . . . . . . . . . Figure 4.14 LD Unit Modbus Slave Configuration . . . . . . . . . . . . . . . . . . . . . . . . . . . . . . Figure 4.15 Modbus Register Data Log Page . . . . . . . . . . . . . . . . . . . . . . . . . . . . . . . . . Figure 4.16 Modbus Packet Log. . . . . . . . . . . . . . . . . . . . . . . . . . . . . . . . . . . . . . . . . . . . Figure 4.17 BACnet Configuration . . . . . . . . . . . . . . . . . . . . . . . . . . . . . . . . . . . . . . . . . . Figure 4.18 Server Ping Configuration . . . . . . . . . . . . . . . . . . . . . . . . . . . . . . . . . . . . . . . Figure 4.19 System Configuration . . . . . . . . . . . . . . . . . . . . . . . . . . . . . . . . . . . . . . . . . . Figure 4.20 Clock Configuration . . . . . . . . . . . . . . . . . . . . . . . . . . . . . . . . . . . . . . . . . . . . Figure 4.21 Setting the Internet Protocol . . . . . . . . . . . . . . . . . . . . . . . . . . . . . . . . . . . . . Figure 4.22 User Administration Configuration . . . . . . . . . . . . . . . . . . . . . . . . . . . . . . . . . Figure 4.23 Email Configuration . . . . . . . . . . . . . . . . . . . . . . . . . . . . . . . . . . . . . . . . . . . . Figure 4.24 Network Time Protocol Configuration . . . . . . . . . . . . . . . . . . . . . . . . . . . . . . Figure 4.25 Setting the Network Statistics . . . . . . . . . . . . . . . . . . . . . . . . . . . . . . . . . . . . Figure 4.26 Flash Programs . . . . . . . . . . . . . . . . . . . . . . . . . . . . . . . . . . . . . . . . . . . . . . . Figure 4.27 Product Registration Located at www.rletech.com . . . . . . . . . . . . . . . . . . . . 5 49 50 51 51 53 54 55 56 56 57 58 59 60 60 61 EIA-232 Interface . . . . . . . . . . . . . . . . . . . . . . . . . . . . . . . . . . . . . . . . . . . . . . . . 63 Figure 5.1 HyperTerminal Connection Screen . . . . . . . . . . . . . . . . . . . . . . . . . . . . . . . . 63 Figure 5.2 Com1 Properties Screen . . . . . . . . . . . . . . . . . . . . . . . . . . . . . . . . . . . . . . . . 64 B F3400/F1000 Accessories Wiring . . . . . . . . . . . . . . . . . . . . . . . . . . . . . . . . . . . 81 Figure B.1 T120D Temperature Sensors . . . . . . . . . . . . . . . . . . . . . . . . . . . . . . . . . . . . Figure B.2 TH140 & TH140D Temperature/Humidity Sensors . . . . . . . . . . . . . . . . . . . Figure B.3 Dwyer Temperature/Humidity Sensors . . . . . . . . . . . . . . . . . . . . . . . . . . . . . Figure B.4 BAPI Temperature/Humidity Sensor . . . . . . . . . . . . . . . . . . . . . . . . . . . . . . Figure B.5 SMK Smoke Detector, Photoelectric . . . . . . . . . . . . . . . . . . . . . . . . . . . . . . Figure B.6 HD150 & HD150-2 Gas Sensors . . . . . . . . . . . . . . . . . . . . . . . . . . . . . . . . . Figure B.7 SD Spot Detectors . . . . . . . . . . . . . . . . . . . . . . . . . . . . . . . . . . . . . . . . . . . . Figure B.8 PFM Power Fail Monitor . . . . . . . . . . . . . . . . . . . . . . . . . . . . . . . . . . . . . . . . Figure B.9 SeaHawk LD5100/LD2000 Distance Read Leak Detection (Dry Contact) . . Figure B.10SeaHawk LD5100 Distance Read Leak Detection (4-20mA) . . . . . . . . . . . . Figure B.11SeaHawk LDRA6, LD1000, and LD300 Leak Detection . . . . . . . . . . . . . . . rletech.com 10 81 81 82 82 82 83 83 83 84 84 84 970.484.6510 Tables 1 System Overview . . . . . . . . . . . . . . . . . . . . . . . . . . . . . . . . . . . . . . . . . . . . . . . 13 Table 1.1 Table 1.2 4 Configuration Menu . . . . . . . . . . . . . . . . . . . . . . . . . . . . . . . . . . . . . . . . . . . . . 35 Table 4.1 Table 4.2 Table 4.3 5 Output Registers . . . . . . . . . . . . . . . . . . . . . . . . . . . . . . . . . . . . . . . . . . . . . . 52 Status Flags (Registers 40201-40232) . . . . . . . . . . . . . . . . . . . . . . . . . . . . . 52 Status Flags (Registers 40401-40432) . . . . . . . . . . . . . . . . . . . . . . . . . . . . . 52 EIA-232 Interface . . . . . . . . . . . . . . . . . . . . . . . . . . . . . . . . . . . . . . . . . . . . . . . . 63 Table 5.1 Table 5.2 Table 5.3 A Terminal Block Designations . . . . . . . . . . . . . . . . . . . . . . . . . . . . . . . . . . . . . 15 Rear Panel Status Indicators . . . . . . . . . . . . . . . . . . . . . . . . . . . . . . . . . . . . . 18 Main Menu Commands . . . . . . . . . . . . . . . . . . . . . . . . . . . . . . . . . . . . . . . . . 65 Main Configuration Menu (SC) Commands. . . . . . . . . . . . . . . . . . . . . . . . . . 66 IP Configuration Menu Commands . . . . . . . . . . . . . . . . . . . . . . . . . . . . . . . . 67 Analog Input 4-20mA Reference Chart . . . . . . . . . . . . . . . . . . . . . . . . . . . . . . 79 Table A.1 Analog Input 4-20mA Reference Chart . . . . . . . . . . . . . . . . . . . . . . . . . . . . . 79 C Alarm ID Reference Tables. . . . . . . . . . . . . . . . . . . . . . . . . . . . . . . . . . . . . . . . 87 Table C.1 Analog Alarm ID Reference Tables, Inputs 1-4 . . . . . . . . . . . . . . . . . . . . . . . 87 Table C.2 Thermistor Alarm ID Reference Tables, Inputs 5-8 . . . . . . . . . . . . . . . . . . . . 88 Table C.3 Digital Alarm ID Reference Tables, Digital Inputs 5 through 32 . . . . . . . . . . 89 D Technical Specifications . . . . . . . . . . . . . . . . . . . . . . . . . . . . . . . . . . . . . . . . . 91 Table D.1 Technical Specifications . . . . . . . . . . . . . . . . . . . . . . . . . . . . . . . . . . . . . . . . 91 rletech.com 11 970.484.6510 Notes: 970.484.6510 12 rletech.com C HAPTER SYSTEM OVERVIEW CHAPTER 0 1.1. Product Description The F3400/F1000 monitoring system is a comprehensive system which provides additional equipment protection by monitoring critical operating parameters in enterprises, remote network facilities, communication rooms, remote and unmanned facilities, and critical support systems. The F3400/F1000 is a stand alone system. It operates via an embedded Web server that handles all data collection, alarm reporting, and multiple concurrent communication mediums. The F3400/F1000 typically monitors analog and dry contact outputs from devices such as temperature sensors, humidity sensors, thermistors, gas detectors, smoke detectors, fire suppression systems, surveillance products (e.g., IP cameras), leak detection systems, power monitoring systems, uninterruptible power supplies (UPSs), power distribution units (PDUs), generators, DC power plants, commercial power, HVAC units, ATS and TVSs. The F3400/F1000 performs internal diagnostics that check the Flash Program code, serial ports, RAM, non-volatile RAM, real-time clock, internal power supplies, relay drivers, analog to digital converter (ADC), and modem. During operation, the F3400/F1000 monitors its status and uses several LED indicators to report its condition. The F3400/F1000’s embedded firmware enables system configuration, I/O setup, status inquiries, alarm reports, data logs, and troubleshooting. The F3400/F1000 is menu driven and operates with any Web browser, ASCII terminal or terminal emulation application such as HyperTerminal. www.rletech.com 13 970.484.6510 1 System Overview 1.2. Front Panel Indicators and Controls Figure 1.1 Front Panel Indicators and Controls Communications LEDs – Four Modem Status LEDs TX – Green (On) if information is being transmitted. RX – Green (On) if information is being received. OH – Green (On) if the Modem detects a dial tone (off hook). CD – Green (On) if a carrier is detected. System Status LED Fault – Red if an alarm is present, green if system in normal. Network LEDs – Two Network Status LEDs Link – Green if network link is established. Active – Green (On) if transmitting or receiving data. Power LED – Green (On) if power is on. www.rletech.com 14 970.484.6510 1 System Overview 1.3. Terminal Block Designations Table 1.1 Terminal Block Designations www.rletech.com TB1-1 (+) Input for 24VDC power TB1-2 (-) Input for 24VDC power P1 24VDC wall adapter input (center +) TB2-1 Channel 1 positive (+) TB2-2 Channel 1 negative (-) TB2-3 Channel 1 ground (c) TB2-4 Channel 2 positive (+) TB2-5 Channel 2 negative (-) TB2-6 Channel 2 ground (c) TB2-7 Channel 5 positive (+) TB2-8 Channel 5 negative (-) TB2-9 Channel 6 positive (+) TB2-10 Channel 6 negative (-) TB2-11 Channel 3 positive (+) TB2-12 Channel 3 negative (-) TB2-13 Channel 3 ground (c) TB2-14 Channel 4 positive (+) TB2-15 Channel 4 negative (-) TB2-16 Channel 4 ground (c) TB2-17 Channel 7 positive (+) TB2-18 Channel 7 negative (-) TB2-19 Channel 8 positive (+) TB2-20 Channel 8 negative (-) TB3-1 Relay 1 NC TB3-2 Relay 1 NO TB3-3 Relay 1 Common TB3-4 Relay 2 NC TB3-5 Relay 2 NO TB3-6 Relay 2 Common P2 COM1 EIA232 male DB9 pin connector (configurable) 15 970.484.6510 1 System Overview Table 1.1 Terminal Block Designations (continued) www.rletech.com TB4-1 COM1 EIA 485 positive (+) (configurable) TB4-2 COM1 EIA 485 negative (-) (configurable) TB4-3 EIA 485 ground TB4-4 COM1 EIA485 positive (+) (configurable) TB4-5 COM1 EIA485 negative (-) (configurable TB4-6 EIA485 ground SW1-1 Unit EIA485 termination switch SW1-2 Two or four wire EIA485 termination. P3 RJ45 Ethernet 10BASE-T connector P4 RJ11 telephone line connector TB5- 1 Channel 9 positive (+) TB5- Channel 9 negative (-) TB5- 3 Channel 10 positive (+) TB5- 4 Channel 10 negative (-) TB5- 5 Channel 11 positive (+) TB5- 6 Channel 11 negative (-) TB5- 7 Channel 12 positive (+) TB5- 8 Channel 12 negative (-) TB5- 9 Channel 13 positive (+) TB5-10 Channel 13 negative (-) TB5-11 Channel 14 positive (+) TB5-12 Channel 14 negative (-) TB5-13 Channel 15 positive (+) TB5-14 Channel 15 negative (-) TB5-15 Channel 16 positive (+) TB5-16 Channel 16 negative (-) TB5-17 Channel 17 positive (+) TB5-18 Channel 17 negative (-) TB5-19 Channel 18 positive (+) TB5-20 Channel 18 negative (-) TB5-21 Channel 19 positive (+) TB5-22 Channel 19 negative (-) TB5-23 Channel 20 positive (+) 16 970.484.6510 1 System Overview Table 1.1 Terminal Block Designations (continued) TB5-24 Channel 20 negative (-) TB5-25 Channel 21 positive (+) TB5-26 Channel 21 negative (-) TB5-27 Channel 22 positive (+) TB5-28 Channel 22 negative (-) TB5-29 Channel 23 positive (+) TB5-30 Channel 23 negative (-) TB5-31 Channel 24 positive (+) TB5-32 Channel 24 negative (-) TB5-33 Channel 25 positive (+) TB5-34 Channel 25 negative (-) TB5-35 Channel 26 positive (+) TB5-36 Channel 26 negative (-) TB5-37 Channel 27 positive (+) TB5-38 Channel 27 negative (-) TB5-39 Channel 28 positive (+) TB5-40 Channel 28 negative (-) TB5-41 Channel 29 positive (+) TB5-42 Channel 29 negative (-) TB5-43 Channel 30 positive (+) TB5-44 Channel 30 negative (-) TB5-45 Channel 31 positive (+) TB5-46 Channel 31 negative (-) TB5-47 Channel 32 positive (+) TB5-48 Channel 32 negative (-) Figure 1.2 Terminal Block Designations www.rletech.com 17 970.484.6510 1 System Overview 1.4. Rear Panel Indicators The rear panel of the F3400/F1000 houses a pair of green LEDs. The chart below tracks indicator status when the corresponding green LED is illuminated: Table 1.2 Rear Panel Status Indicators EIA232 or EIA485 TX (COM1) Interface Data is being transmitted. EIA232 or EIA485 RX (COM1) Interface Data is being received. Figure 1.3 Rear LED Indicator and Status 1.5. SW1 Switch Settings SW1-1: EIA485 Termination switch should be On (down) if the F3400/F1000 is the end device on an EIA485 network. The switch should in the OFF (up) position if the device is at the beginning or in the middle of an EIA485 network. SW1-2: EIA485 Termination switch should be On (down) if the device is connected via a four wire connection. OFF (up) if the device is connected via a two wire connection. Figure 1.4 SW1 Switch Is On and SW2 Switch Is Off www.rletech.com 18 970.484.6510 C HAPTER GETTING STARTED CHAPTER 0 2.1. Installation The F3400/F1000 comes in a 19 inch (.48m) rack mount enclosure. Install the F3400/F1000 in the rack. Use the proper anchoring method to mount the unit securely. Supply the 24VDC to the unit. 2.2. Communication The F3400/F1000 will not communicate over a user’s network the first time it is connected to the network. The manufacturer programs the F3400/F1000 with a default IP address: 10.0.0.186, subnet: 255.255.255.0. This default address must be changed to an IP address that corresponds with the user's network before the F3400/F1000 can communicate over the network. 2.3. Set the F3400/F1000’s IP Address There are four ways to set the F3400/F1000’s IP address: Via the ARP and PING commands Via the Web browser Via the EIA232 interface Via Telnet commands www.rletech.com 19 970.484.6510 2 Getting Started 2.3.1 Set the F3400/F1000's IP Address using the ARP and PING Commands To set the IP address of a manufacturer programmed F3400/F1000, you can use the ARP (Address Resolution Protocol) command together with the PING (ICMP echo request) command. However, before using these commands, you must know the Ethernet address of the F3400/F1000. 2.3.1.1 Obtain the Ethernet Address Each network device must have its own unique identification. This identification sets it apart from all other manufacturers and ensures that no two network devices have the same address. Each manufacturer must use a six digit numbering convention, the first three digits determine the actual manufacturer and the remaining three digits determine the unique network serial number of each individual device. A typical Ethernet address (also known as a MAC address - Media Access Control) from the F3400/F1000 looks like this: 00:90:5B:00:02:45 You can find the Ethernet (MAC) address of your F3400/F1000 by looking at the model number sticker located on the bottom of the device. 2.3.1.2 Use the ARP Command Once you know the Ethernet address of the F3400/F1000, use the ARP command with the correct parameters from any computer located on the F3400/F1000's subnet (e.g., Class C with a net mask of 255.255.255.0). For example, enter the following from a command prompt: arp -s 192.168.1.14 00-90-5b-00-02-45 This command tells the computer (from which the ARP command was entered) that the network device with an IP address of 192.168.1.14 uses the Ethernet (MAC) address of 00-90-5b-00-02-45. 2.3.1.3 Use the PING Command After the ARP command has been entered, the PING command must be entered from the same computer in order to set up the IP address of the F3400/F1000. The PING command will use the ARP entry added from 2.3.1.1, “Obtain the Ethernet Address” on page 20, to send the IP address information directly to the F3400/F1000 (which is just one of several methods to initially configure the IP address on a new F3400/F1000). To do this, enter the following from a command prompt: PING ip_address Where “ip_address”' is the IP address you entered using the ARP command. In the above example, the following would be entered: PING 192.168.1.14 This changes the IP address of the F3400/F1000 to: 192.168.1.14. www.rletech.com 20 970.484.6510 2 Getting Started 2.3.1.4 Troubleshooting the ARP/PING Commands If problems are encountered, it may be for one of the following reasons: The F3400/F1000 already has a non-default TCP/IP address. Once the IP address of the F3400/F1000 has been changed from the default of 10.0.0.186, it is not possible to change it again with the ARP/PING commands. This method of setting up the F3400/F1000's IP address can only be used on a F3400/F1000 that still has its original default IP address, as shipped from the manufacturer. The device is not on the same Class C subnet as the computer from which the ARP/PING commands were sent. The F3400/F1000's default router and net mask must be changed via a Web browser pointed at the F3400/F1000's default IP address (i.e., http://10.0.0.186) or via a direct EIA232 terminal connection to the F3400/F1000-both of which are alternate methods for setting up the F3400/F1000's IP address. 2.3.2 Set the F3400/F1000’s IP Address using a Web Browser 1 Plug a crossover network cable into the laptop or workstation that will be used to configure the F3400/F1000. This cable is not intended to be connected to a network hub. 2 Write down the computer's IP address and Subnet Mask. Then change the IP address and Subnet Mask of the computer from its existing address to one that will allow it to communicate with the F3400/F1000, such as 10.0.0.188. It may be helpful to set the IP address to one that is one number different from the F3400/F1000's IP address. Consult the computer's manual or your IT Department before attempting this. 3 Connect the other end of the network cable to the Ethernet port on the back of the F3400/ F1000. Access the F3400/F1000 through a Web browser by typing the IP address into the location bar. Enter the F3400/F1000 user name and password when prompted. Note The default user name is “falcon” and there is no default password—leave the password field empty. 4 Select the Configuration link, then select the Internet Protocol link and change the IP Address, Net Mask, and Def Route to one provided by the network administrator. Press the Submit Changes button. The F3400/F1000 will save the new IP address and reboot. Once the F3400/F1000 reboots completely, the system status LED will stop flashing. 5 5Change the IP address of the computer back to its original IP address. If the computer was configured as DHCP (the network domain controller assigns an IP address) return it to this state. This may require assistance from your IT Department, or you may need to consult the computer's manual. 6 6The computer and the F3400/F1000 are now both configured to communicate on the network. Both should be accessible via the network. Connect the PC and the F3400/F1000 to the network. From the PC Web browser, type in the IP address of the F3400/F1000. Enter the user name and password. Note www.rletech.com The default user name is “falcon” and there is no default password - leave the password field empty. 21 970.484.6510 2 Getting Started 2.3.3 Set the F3400/F1000’s IP Address Using an EIA232 Connection To use the EIA232 interface: 1 Connect the EIA232 port (P2 EIA232 - COM1) on the F3400/F1000 to a terminal or PC running terminal emulation software (HyperTerminal) with a 9-pin male-female straight through serial cable (a serial cable is supplied with the F3400/F1000). 2 2Set the appropriate communication port to 9600 baud, NO parity, 8 data bits, 1 stop bit, (9600/N/8/1), and no software or hardware flow command. 3 Once the terminal emulation software starts, press Enter on the keyboard and the Main Menu should appear. If the Main Menu does not appear, check the communication settings and make sure the unit is powered on. 4 From the Main Menu type “SC” to select the System Configuration Menu. 5 From the main configuration menu type “1” to select the IP Configuration Menu. 6 From the IP Configuration Menu type “i” to change the IP address. 7 Enter the new IP address for the F3400/F1000. Separate each field with a decimal point - for example type 10.0.0.50 <enter>. 8 Enter “x” to Exit and Save the new IP address F3400/F1000 will erase a memory block and copy data to Flash memory before rebooting. 9 The F3400/F1000 IP address is now set and the F3400/F1000 can be accessed through a Web browser using the new IP address. Refer to Chapter 5, “EIA-232 Interface” on page 63 for more information on the EIA232 command set. 2.3.4 Set the F3400/F1000's IP Address using a Telnet Connection To use the Telnet interface: 1 Open a command prompt from your PC/Laptop. 2 Type in the Telnet, space, and the IP address of the Falcon. Once connected enter the user name and password; default user name is falcon (all lowercase) and no password (e.g., C:\>telnet 10.0.0.186). 3 To change the IP Address type ip, space, and the new IP address of the Falcon. Press enter. 4 To change the Subnet Mask, type “sn” space, and the new Subnet Mask number. Press enter. 5 To change the Default Gateway, type “dg”, space, and the new Default gateway number. Then press enter. www.rletech.com 22 970.484.6510 2 Getting Started 2.4. F3400/F1000 Wiring RLE Technologies recommends an 18AWG stranded copper wire for connection from each monitored point to a terminal block (TB) connection on the F3400/F1000. RLE recommends no more than 500 feet (152.4m) of wire at this specification. If longer runs are needed, please contact RLE Technologies for application guidance. Shielded twisted pair wiring is recommended for analog signal transmitters being wired outside of conduit runs and dropped ceiling applications. 2.4.1 Power Supply and Ground Connections Connect an 18AWG ground wire from the ground terminal to a suitable earth ground. Plug the wall adapter into P1 and a UPS outlet as shown below. The wall adapter has a five foot power cord. RLE Technologies recommends powering the F3400/F1000 from a UPS supply to allow the F3400/F1000 to send alarm notification during a power outage. Figure 2.1 24 VDC Power Supply Connection www.rletech.com 23 970.484.6510 2 Getting Started 2.4.2 EIA232 COM1 Connection The EIA232 port can be connected to a PC for local configuration, firmware downloads, and troubleshooting. It is typically a temporary connection. Connect the straight through, 9-pin, cable as shown in Figure 2.2. Figure 2.2 EIA232 COM1 Connection 2.4.3 RJ11 Phone Line Connection The F3400/F1000 (with modem option the model no. would be F3400-M/F1000-M) contains an internal modem for dial in and dial out capabilities. The modem can be used for: Remote connection to accomplish a variety of tasks, including: viewing alarms, changing configurations, and acknowledging alarms. Pager notification to text, numeric pager or alpha-numeric pager (TAP changer). Text and numeric pagers do not use a TAP changer. www.rletech.com 24 970.484.6510 2 Getting Started 2.4.4 RJ45 Ethernet Connection The F3400/F1000 has an internal 10BASE-T Ethernet port used to configure and monitor the F3400/F1000. The Ethernet port supports Web browser access, email (SMTP), BACnet, and SNMP. The following figures show the physical connections; refer to Chapter 4, “Configuration Menu” on page 35, for more detail on the Ethernet port. Figure 2.3 shows a direct connection between the F3400/F1000 and a PC using a crossover cable. Figure 2.4 shows a typical F3400/F1000 connection on a subnet using a hub or switch and straight through CAT5 cables. Figure 2.3 F3400/F1000 Ethernet Connection to a PC using a Crossover Cable Figure 2.4 F3400/F1000 Ethernet Connection to a PC on a Subnet www.rletech.com 25 970.484.6510 2 Getting Started 2.4.5 Relay K1 and K2 Connection Relay outputs may be used to unlatch doors, signal annunciators, signal IP cameras, and to turn on auxiliary equipment such as exhaust fans. Relay outputs are Form C (SPST). Refer to Appendix D, “Technical Specifications” on page 91 for relay contact ratings. Relays may be wired for Normally Open (NO), or Normally Closed (NC) signals. See Figure 2.5 for examples. Figure 2.5 F3400/F1000 Relay Output Wiring Examples www.rletech.com 26 970.484.6510 C HAPTER F3400/F1000 WEB INTERFACE CHAPTER 0 3.1. F3400/F1000 Web Interface Overview The F3400/F1000's Web interface provides a convenient way to check the F3400/F1000’s status and reconfigure basic settings from any Internet enabled computer. The F3400/F1000 is shipped to the user with the IP address configured as 10.0.0.186 and a subnet of 255.255.255.0. The user name is preconfigured as Falcon. The unit is configured without a password; when a password is requested, just leave the space blank. These preconfigurations can be customized through the Internet Protocol link on the Configuration Menu of the Web interface. To change the F3400/F1000 IP address, refer to 2.3., “Set the F3400/F1000’s IP Address” on page 19. 3.2. Main Menu Figure 3.1 Example of F3400/F1000’s Main Menu To access the F3400/F1000’s Main Menu, type the IP address of the F3400/F1000 into the location bar of the Web browser. Then enter a user name and password. www.rletech.com 27 970.484.6510 3 F3400/F1000 Web Interface The top of the page provides links to other pages for additional monitoring, control and configuration. The Falcon logo (default), IP camera image or company logo can be displayed on the Main Menu. The bottom of the F3400/F1000 Main Menu features columns that list the F3400/F1000's configured inputs. The number of inputs displayed is configurable from the System Configuration page, explained below. Each input is numbered. The input's name is followed by its status. The space behind each input is shaded. This shading changes as the input's status changes. This allows users to see, at a glance, the status of their points. Color codes are as follows: Green: Input is normal—not in an alarm state. Yellow: Analog inputs only—input is in a high alarm 1 or low alarm 1 state. Red: Analog input is in a high alarm 2 or low alarm 2 state. Digital input is in an alarm state. Blue: Alarm/Input disabled by a schedule. White (no shading): Input is not configured - spare point for future use. Magenta, Green or Gold: Digital Status point is on. This color is configurable under the Configuration - System menu. 3.2.1 Historical Data Historical Data provides an intermediate page to assist in navigating to desired data. 3.2.1.1 Alarm History Alarm History displays the last 100 alarms captured by the F3400/F1000. Alarms are ranked from most recent (top of the page) to lest recent (bottom of the page). Figure 3.2 Example of the Alarm History Page www.rletech.com 28 970.484.6510 3 F3400/F1000 Web Interface The following format is used to record each alarm entry: AH###-ID-Condition-Date Time (Value UOM) Label AH### is the alarm entry index. ID is the alarm identifier number; refer to Appendix C, “Alarm ID Reference Tables” on page 87. Condition is On, High1, High2, Low1, Low2, or RTN (Returned to Normal). Date and Time is the internal date and time stamp of the alarm condition. Label is the alarm descriptor, up to 64 characters long. Value and Unit of Measure (UOM) is captured for analog channels only. The value recorded is the actual analog value that exceeded its alarm threshold. The Alarm History log entries are color coded as follows: Red: A point that is configured for dial out (pager) is in alarm and is unacknowledged. The alarm will be red if the point is configured for both pager and email notification. Blue: The alarm has been acknowledged. Black: The alarm has returned to normal. Unacknowledged dial out alarms (marked in red) can be acknowledged from this page. To acknowledge an alarm, type the appropriate code in the box at the bottom of the page and click the Acknowledge Alarms by Code button. Acknowledge codes are set under the Phone Number Configuration pages. Refer to 4.5.1, “Configure Phone Numbers” on page 44, for more information on configuring phone numbers. 3.2.1.2 Event History Figure 3.3 Example of the Event History Page Event History displays the past 100 events, as recorded by the F3400/F1000. Typical events logged are System Booted, Email Accepted by Server, No Dial Tone, Busy, No Carrier, Page Successful, Alarm History Cleared, Digital Status History Cleared, Force Acknowledge by <initials>, Program Upload - TFTP, etc. www.rletech.com 29 970.484.6510 3 F3400/F1000 Web Interface 3.2.1.3 Digital Status History Figure 3.4 Example of the Digital Status History Page Digital Status History displays a history of the state of digital points configured as “Status” points. A digital input can be configured as NO (normally open), NC (normally closed), or Status. If the digital input is configured as Status, it will not alarm, but any changes will be noted and appear on this page. The log displays the past 100 status changes, as recorded by the F3400/F1000. 3.2.1.4 Web User Access Log Figure 3.5 Example of Web User Access Log Page The Web User Access Log records the most recent 100 Web interface users. www.rletech.com 30 970.484.6510 3 F3400/F1000 Web Interface 3.2.1.5 Data History Figure 3.6 Example of the Data History Page Data History provides an intermediate page to assist in navigating to the desired data. Only points configured as analog 4-20mA and thermistor are shown. The Data History Text Downloads link allows the Alarm History Log to be downloaded as a text (.txt) file and the Minute, Hour and Day logs to be downloaded as a comma separated variable (.csv) file. 3.2.1.6 Minute, Hour, and Day View Figure 3.7 Day View Example The Minute, Hour, and Day links on the Data History page display the detailed information the F3400/F1000 records in its logs. The Minute log displays the high, low and average values per minute for the last 60 minutes. The Hour log displays the high, low and average values per hour for the last 24 hours. The Day log displays the high, low and average values per day for the last seven (7) days. These values can be downloaded to a comma separated variable (.csv) file via the Data History Text Downloads button. www.rletech.com 31 970.484.6510 3 F3400/F1000 Web Interface 3.2.1.7 Data History Text Downloads This link helps navigate to the desired data. Figure 3.8 Example of the Data History Text Download Page 3.2.1.8 Server History Figure 3.9 Example of the Server History Page Server History displays the past 100 events for all servers, as recorded by the F3400/F1000. The following format is used to record each entry: NH###-ID-Condition-Date Time Label www.rletech.com 32 970.484.6510 3 F3400/F1000 Web Interface 3.2.1.9 Server Status Figure 3.10 Example of the Server Status Page Server Status displays the current status of each server selected to be monitored. The Status field is color coded. White indicates the relay output is de-energized; red indicates that the relay output is energized; green indicates relay output is in normal status. To setup server(s), refer to 4.17., “Email” on page 58. 3.3. Identity Figure 3.11 Example of the F3400/F1000 Identity Page Identity displays basic F3400/F1000 information including Model Number, System Name, MAC Address, Firmware Version, and IP Address. www.rletech.com 33 970.484.6510 3 F3400/F1000 Web Interface 3.4. Web Links Figure 3.12 Example of the Web Links Display Page Web links displays still images (.jpg) from all IP cameras and other URLs linked to the F3400/ F1000. 3.5. Configuration Figure 3.13 Configuration Menu The Configuration link provides access to a series of menus from which qualified users can make adjustments to the F3400/F1000’s settings; see Chapter 4, “Configuration Menu” on page 35, for a more detailed explanation. www.rletech.com 34 970.484.6510 C HAPTER CONFIGURATION MENU CHAPTER 0 The Configuration page allows users with administrator or read-write privileges to adjust the F3400/F1000’s settings. Each link on the Configuration page displays more information about specific configuration settings. Figure 4.1 Configuration Menu www.rletech.com 35 970.484.6510 4 Configuration Menu 4.1. Inputs Figure 4.2 Inputs Configuration Page Inputs allow users to program specific parameters for each F3400/F1000 input. This model allows different numbers of inputs. Only installed inputs are displayed. Inputs are identified by their name and slot channel number (S.Ch). This page will be displayed when configuring the F3400/F1000’s main board inputs, channels 1-32. The options on this page are described below: Input Reading: Displays the input current as sensed by the F3400/F1000 and the calculated value based on the offset and gain settings. Example: A current input of 10.5mA from the temperature sensor would convert to a value of 68.0°F. When the input Type is Digital NO, Digital NC or Digital Status, the Calculated Value will be a 0 or 1, with 1 representing an alarm condition. www.rletech.com 36 970.484.6510 4 Configuration Menu Select Input Type: Select based on the type of device connected to the input channel. Options include: Not Configured – Select when there is nothing connected to the input. Analog 4-20mA – Select when the device connected to the input provides a 4-20mA output. Digital NO – Select when the device connected to the input is a dry contact that is normally open and closes on an alarm condition. Digital NC – Select when the device connected to the input is a dry contact that is normally closed and open on an alarm condition. Digital Status – Select when the device connected to the input is a dry contact that only needs to be monitored (status only), without alarms. Thermistor – Select when the device connected to the input provides resistance output. Gain and Offset: Applies only to Analog 4-20mA input types. Inputs like temperature, humidity, pressure, etc. sensors connected to the F3400/F1000 convert information to a 420mA signal. The F3400/F1000 reads this raw 4-20mA signal and calculates a value based on the input and the predetermined gain and offset settings. The idea is to determine the correct gain and offset values so that the F3400/F1000 calculates and displays an accurate reading - one that corresponds closely to the sensor's reading (e.g., if the sensor measures a temperature of 50°F, the F3400/F1000 should display 50°F; if the sensor measures a temperature of 95°F, the F3400/F1000 should display 95°F). If the gain and offset settings are incorrect, the F3400/ F1000 will calculate an incorrect value. Since the F3400/F1000's reading will not match the sensor's reading, over the entire sensor range, missed alarms or nuisance alarms could result. To set gain and offset values, click the Calculator link. Figure 4.3 Calculator Link Enter the sensor’s range and press the Calculate button. Click the Return to Input Configuration link and the gain and offset fields will be automatically entered with the correct offset and gain settings. Gain and offset values can also be determined by using the following formulas: Gain for 4-20mA Transducer = (Sensor High Range Value- Sensor Low Range Value) / 4 Offset for 4-20mA Transducer = Sensor Low Range Value - Gain www.rletech.com 37 970.484.6510 4 Configuration Menu Example: Temperature sensor with a sensing range of 50-95°F - displayed in Fahrenheit Gain = (95-50) / 4 = 11 (round to the nearest integer) Offset = 50 - 11 = 39 Example: Temperature sensor with a sensing range of 50-95°F - displayed in Celsius Convert 50-95°F to 10-35°C and use the Celsius range for the calculations Gain = (35-10) / 4 = 6 (round to the nearest integer) Offset = 10 - 6 = 4 Example: Humidity sensor with a range of 0 - 100% RH Gain = (100-0) / 4 = 25 Offset = 0 - 25 = -25 High Limit 2: Applies only when the input type is Analog 4-20mA. The F3400/F1000 will record an alarm and send notification when the F3400/F1000's calculated value exceeds this limit. The High Limit 1 and High Limit 2 are disabled when they are both set to 0. High Limit 1: Applies only when the input type is set for Analog 4-20mA. The F3400/F1000 will record an alarm and send notification when the F3400/F1000’s calculated value exceeds this limit. The High Limit 1 and High Limit 2 are disabled when they are both set to 0. Low Limit 1: Applies only when the input type is Analog 4-20mA. The F3400/F1000 will record an alarm and send notification when the F3400/F1000's calculated value falls below this limit. The Low Limit 1 and Low Limit 2 are disabled when they are both set to 0. Low Limit 2: Applies only when the input type is Analog 4-20mA. The F3400/F1000 will record an alarm and send notification when the F3400/F1000's calculated value falls below this limit. The Low Limit 1 and Low Limit 2 are disabled when they are both set to 0. Unit Of Measure (UOM): The 10 character field used to assign a unit of measure label to analog values, such as °F, °C, % RH, Amps, Volts, PSI, etc. The unit of measure field is only required when the input type is Analog 4-20mA. The unit of measure field is displayed on the Main Menu and in notification (email/pager messages and SNMP Trap). Alarm Label: Used for input identification. Applies to all input types except “Not Configured”. For Analog input types, this label is displayed on the F3400/F1000 Main Menu and the Input Configuration Menu. When the input alarms and/or returns to normal, the label is included in the Alarm History and notification messages. For Digital NO and Digital NC inputs, the label is displayed on the F3400/F1000 Main Menu, Input Configuration Menu, Alarm History page and in notification messages only when the device is in alarm. For Digital Status inputs, the label is displayed on the F3400/F1000 Main Menu when the input is on. When the input turns on, the label is also included in the Digital Status History. Normal Label: Applies to input types Digital NO, Digital NC and Digital Status. This field may be left blank. If it is left blank, the F3400/F1000 displays the Label (from above). This label is displayed on the main page when the input is normal, in the Alarm History when the input returns to normal and in notification messages. For Digital Status inputs, the label is displayed on the main page when the input is off. When the input turns off, the label is also included in the Digital Status History. www.rletech.com 38 970.484.6510 4 Configuration Menu Alarm Delay: The amount of time the F3400/F1000 waits to send an alert after an alarm condition is detected. The F3400/F1000 uses this same time delay to report a return to normal after the alarm condition clears. The alarm delay is active for all input types except Not Configured. Example: An input is configured as a digital NO, labeled “CRAC UNIT ALARM” and has an alarm delay of 10 seconds. When the CRAC unit alarms, it closes the contact to the F3400/F1000. If the CRAC unit returns to normal and opens the contact to the F3400/F1000 within the 10 second alarm delay, no alarm is generated in the F3400/F1000. If the CRAC unit remains in alarm for 10 seconds or more, the F3400/F1000 records the alarm and generates notification per the input settings. If the CRAC unit returns to normal and alarms within the 10 second alarm delay, the F3400/F1000 does not record it as a return to normal. Once the CRAC unit returns to normal for the 10 second alarm delay, the F3400/F1000 records a return to normal and generators notification per the F3400/F1000 settings. Hysteresis: The number that designates the amount an input reading must sway from its preset alarm reading before it is classified as returned to normal. The Hysteresis provides a deadband around the limit settings to prevent several alarms and return to normal alarms when the input is the same as a limit setting. The Hysteresis applies when the input type is Analog 4-20mA or thermistor and is active for High Limit 1, High Limit 2, Low Limit 1 and Low Limit 2. Example: A temperature sensor alarms when it reaches its High Limit 1 of 80°F. If Hysteresis is set at four, the sensor must register less than 76°F before the F3400/F1000 reports it as returned to normal. In another example, a humidity sensor alarms when it reaches its Low Limit 2 of 30% RH. If the Hysteresis is set at five, the humidity must register more than 35% before the F3400/F1000 reports it as returned to normal. Relay Activate: Used to assign a Threshold change to analog inputs, or Digital Alarm generated by this input to a specific relay. To select the relay, check the relay box. This feature can be set to activate on a High 2/Low 2 threshold for analog points, in the Relay configuration menu Dial Out Notification: The list of up to 4 pager numbers to which the F3400/F1000 sends alarm notification. The numbers correspond to phone numbers configured from the Configure Phone Number links at the bottom of the Modem Configuration page. Separate each ID number with a comma. Enter zero to disable. The F3400/F1000 will dial the lowest number listed regardless of the order the numbers are listed. See 4.5.1, “Configure Phone Numbers” on page 44 for more information. Example: If the Alarm dial out string is set to “3, 5, 1, 0”, the F3400/F1000 will dial Pager #1, Pager #3 and then Pager #5 when an alarm occurs. Pager notification will be sent when an input alarms (high limit 2, high limit 1, low limit 1, low limit 2 is exceeded or the digital input is in alarm). An option on the Pager Configuration page determines if the F3400/F1000 will send a page when an input returns to normal. www.rletech.com 39 970.484.6510 4 Configuration Menu Email Recipient Notification: Allows up to four email addresses to be designated for notification if the input goes into alarm. Email addresses will be displayed once they are entered on the Email Configuration page. Email notification will be sent when an input alarms and when an input returns to normal. Alarm Disable by Schedule: Used to designate a period of time the input will be disabled or inactive. To do this, select either the A or B schedules, which are defined in the Schedule Configuration menu. Within the scheduled time, the point on the Main Menu will turn Blue to indicate that the input is currently being disabled during its scheduled time. Once the scheduled time has past, the point will reactivate and return to its normal color. BACnet Instance: The BACnet object identifier. It is a numerical code used to identify the input. This code must be unique within the BACnet device. BACnet Units: A numerical code used to assign engineering units to this BACnet Instance. Refer to the BACnet standard for further information. 4.2. Relays Figure 4.4 Relays Configuration Page Relays allow users to identify each relay with custom label. Analog Level 1 Alarm Relay Activation: This allows the users to select if the relays should activate on a High 2 or Low 2 threshold change. Default is set to “Yes”. The relay output is a common summary output to any alarm present to that channel. www.rletech.com 40 970.484.6510 4 Configuration Menu 4.3. Schedules Figure 4.5 Schedules Configuration Menu The Schedules page allows users to schedule the activation and deactivation of relay outputs. This is useful for cycling redundant equipment such as chillers, generators, etc. Relays are assigned these schedules through the Relay Configuration menus. Begin DOW is the day of the week the schedule will begin, and End DOW is the day of the week the schedule will end. Note www.rletech.com Press the Submit Changes button when done to save all schedule changes. 41 970.484.6510 4 Configuration Menu 4.4. Alarm Management Figure 4.6 Alarm Management The Alarm Management link allows users to acknowledge current F3400/F1000 alarms and clear the F3400/F1000's Alarm History Logs. Click the button and enter the appropriate code or user's initials to complete the task. Note Press the Submit Changes button after configuration is complete or all access user configuration changes will be lost. Note Alarm Acknowledge Codes are set for individual phone numbers under the Modem Configuration. www.rletech.com 42 970.484.6510 4 Configuration Menu 4.5. Modem The Modem link allows users to configure the F3400-M/F1000’s internal modem (if the option is available). This instructs the F3400-M/F1000-M when, how, and whom to call when an alarm occurs. See definitions below for more information. Figure 4.7 Modem Configuration Page Initialization String: A maximum of 38 characters. &c1 and &d3 are mandatory. s0=1 sets the modem to answer after one ring. s0=0 disables the auto answer and prevents dial-in access. Dial Prefix: Should be a specific Hayes compatible command or dial modifier depending on pager requirements. It is also limited to 38 characters. The default is set to atdt. Pager Deliveries: Designates the number of times (0-255) the pager is called until the alarm is acknowledged. Pagers are called in sequence. For example, if Pager Deliveries is set to 3 and pagers 1, 7, and 10 are programmed to be notified, the F3400/F1000 dials 1, 7, 10, 1, 7, 10, 1, 7, 10. As soon as the alarm is acknowledged, the F3400/F1000 quits dialing the pagers with that particular access code. Pagers with different access codes are still dialed. Pager Interval: Determines the number of minutes to wait between redials. Pager Baud Rate: Allows the user to set the pager communications settings. Pager Resend: Select yes for the F3400/F1000 to send all unacknowledged alarms in the Alarm History Menu. Select no to send only the last unacknowledged alarm. If no is selected, the F3400/F1000 will auto-acknowledge all alarms associated with that particular pager once a successful page has occurred. Modem Password: Defines a remote access password, seven characters maximum. Used when remotely logging into the F3400/F1000 through a modem. Redial Attempts: Determines the number of times (1-255) to call a number until the call is successful. Enter 0 to disable this function. www.rletech.com 43 970.484.6510 4 Configuration Menu Redial Interval: Establishes the number of minutes (1-255) to wait between redials. Enter 0 to disable this function. Dial Back on Returns: Determines whether to call the number again once the alarm condition returns to normal. Force Alarm Acknowledge Code: Establishes a code that acknowledges all unacknowledged alarms. This acts as a master code and can override all other alarm acknowledge codes. 4.5.1 Configure Phone Numbers Figure 4.8 Phone Number Configuration Page This page is accessed through the Config Phone Number link at the bottom of the Modem Configuration page. This screen allows users to configure pager and cell phone numbers that are used for alarm notification. Select Phone Type: Determines which type of device the F3400/F1000 calls. Select the Text option to dial a PC receiving ASCII strings. Select Numeric Pager to dial a numeric pager. Select the Alpha-numeric Pager option to dial an alpha-numeric pager. Number: Enter the pager service number for numeric and alphanumeric pager entries. Each comma after the pager number represents a two second delay. This delay is used to allow enough time for the pager service to answer before requesting the pager ID. Typically only one comma is needed. However, experimentation with the proper number of commas may be necessary. In some cases, a 9 must be entered to access an outside line. www.rletech.com 44 970.484.6510 4 Configuration Menu Pager ID: Mandatory for numeric and alphanumeric pagers. Alphanumeric pager – The ID entered is sent to the paging service along with all queued alarm messages. The ID is the unique PIN for a specific pager. The ID may be a maximum of 16 characters. Numeric pager – The ID entered may be configured to deliver different numeric messages. The ID can contain 15 characters: any combination of the numerals 0 through 9 and a * or #. These are the only characters that will be transmitted to the paging service. – Y – Binary Alarm Condition: 1=on, 0=return to normal (RTN) – ZZZ – Alarm ID Number; see Appendix C, “Alarm ID Reference Tables” on page 87. Example: A 1001 message is an Input 1, High Limit 1 Alarm. A 0093 message means that Digital Input #13 has returned to normal. Note When using the $, if multiple unacknowledged alarms are present in the Alarm History Log, the alarm code will be 99999. An effective numeric page depends largely on the parameters established by the paging service. Experimentation may be required to achieve desired results. Acknowledgement Code: Any number, up to six digits, used to acknowledge receipt of an alarm and to terminate any additional call outs for this phone number. This code will acknowledge only those alarms sent to this phone number. It can be acknowledged by selecting the Acknowledge Alarms button on the bottom of the Alarm History page. Multiple phone numbers can use the same acknowledge code. This allows one user to acknowledge alarms sent to multiple pager numbers. Note www.rletech.com Changes will not go into effect until the Submit Changes button is clicked. 45 970.484.6510 4 Configuration Menu 4.6. Web Links Figure 4.9 Configuring Web Links The Main Menu of the F3400/F1000's Web interface displays a large image and links to other images. These images can be graphics, logos or images from an IP camera. The Web link page allows users to specify which images and URLs will be available on the F3400/F1000's Main Menu. For Axis207 Web Cameras set the URL link to the following: URL Link #x Image: http://xxx.xxx.xxx.xxx/jpg/image.jpg URL Link #x Home: http://xxx.xxx.xxx.xxx URL Link #x Label: Enter the Camera's Label For Panasonic KX-HCM10A Web Cameras set the URL link to the following: URL Link #x Image: http://xxx.xxx.xxx.xxx/snapshotjpeg?resolution=320x240&quality=standard URL Link #x Home: http://xxx.xxx.xxx.xxx/ ImageViewer?Mode=Motion&resolution=320x240&quality=standard URL Link #x Label: Enter the Camera’s Label Main WebCam Image Size: Designates the size of the image on the F3400/F1000 main page of 320x240 or 640x480. www.rletech.com 46 970.484.6510 4 Configuration Menu 4.7. Egg/Nest Figure 4.10 Egg/Nest Configuration Page Setting the Egg Login as Referred – Nologin allows the F3400/F1000 nest unit to access the F3400/F1000 egg without a password. If password protection is desired, select Always login. The Egg Alternate IP Address is completed with the egg's internet/public IP address when the F3400/F1000 is behind a firewall or NAT (Network Address Translation). A NAT enables the local-area network (LAN) to use one set of IP addresses for internal traffic and a second set of addresses for external traffic. 4.8. Falcon Links Figure 4.11 Falcon Links Configuration Page The Main Menu allows users to link to up to four other F3400/F1000 units. The F3400/F1000 Links page allows users to designate the IP Addresses of these additional F3400/F1000 units. Note www.rletech.com Changes will not go into effect until the Submit Changes button is clicked. 47 970.484.6510 4 Configuration Menu 4.9. SNMP/SYSLOG Figure 4.12 SNMP/SYSLOG Configuration Page Persistent V1,V2C-Traps: Enables the F3400/F1000 to issue continuous SNMP Traps until an alarm acknowledgement is received by the F3400/F1000 or until the alarming point returns to normal. The parameter is a user defined time interval that is set in minutes. Traps can be acknowledged from the Alarm Management page. The SNMP Traps do not include any delivery verification. A Persistent Trap setting of 5 or 10 minutes will trigger the F3400/F1000 to send the Trap on a regular interval in case the previous Trap did not reach the Network Management System (NMS). Typically, the NMS can be set to ignore duplicate Traps to prevent re-alarming at the NMS. Analog Trap Type: Used for communication to a NMS via SNMP Traps. The default will add the Value, UOM (Unit of Measure), and the Label fields. If preferred, the F3400/F1000 can send only the label on analog Traps. This makes analog Traps the same format as digital Traps which may make parsing the Traps easier for the NMS. Select SNMP Trap Type: Select SNMP V1-Trap, V2C-Trap, or V2C Inform based on individual network system configurations. Max Inform Retries: Set options related to resending unacknowledged inform requests. Communities: Identifies devices that receive SNMP Traps and/or Syslog messages from the F3400/F1000 and interacts with the F3400/F1000 over the network. To add a device to the Communities list, select a community number posted as “empty”. Enter the receiving device’s IP Address and a string that identifies the device. An IP Address of 0.0.0.0 in this field allows any device to access the F3400/F1000 through an MIB browser. Select “Write” if the device will have Read/Write network access. This allows the F3400/F1000 to be configured over the network. Select “Traps” if the device will receive Traps from the F3400/F1000. Select “Syslog” if the device will receive Syslog messages from the F3400/F1000. Note www.rletech.com Refer to the “MIB Files Information” document located in the F-Series webpage of our website (www.rletech.com) for more information on the SNMP Trap format and MIB files. 48 970.484.6510 4 Configuration Menu 4.10. Modbus Interface Figure 4.13 Modbus Interface Configuration The Modbus Interface page allows users to configure Modbus features for RLE products and enable Modbus slave capabilities for the unit. Modbus/TCP Slave Unit Identifier: Enables and sets the slave unit address for Modbus over TCP/IP. Modbus/RTU EIA-485 Slave Unit Identifier: Enables and sets the slave unit address for Modbus over EIA-485, twisted-pair wire. Disabling the slave unit identifier for RTU will enable the unit to act as a master over EIA-485, twisted-pair wire. Serial Baud Rate: Sets the EIA-485 COM2 port to 1200, 2400 or 9600 Baud. EIA-485 DE TX Delay: Normally left at the 10ms default and is active only when the Serial Interface Type is “EIA485”. During the start of transmission, the transmit line is driven high for this amount of time prior to transmitting the message. The time is adjustable from 10ms to 50ms. EIA-485 DE Off Delay: Normally left at the default of 10ms and is active only when the Serial Interface Type is “EIA485”. After a message is sent, the transmit line is held high for this amount of time prior to turning off. The time is adjustable from 10 to 500ms. www.rletech.com 49 970.484.6510 4 Configuration Menu Modbus Master Poll Timeout: Sets the amount of time the F3400/F1000 waits for a response from the Slave device before moving on to read the next register. It is normally set to the default of 1. It is adjustable from 1 to 10 seconds. Modbus Master Poll Interval: Sets the amount of time from when a response is received from a Slave to when the F3400/F1000 will ask for the next register and is adjustable from 250 to 2000ms. It is normally left at the 250ms default. The interval affects the overall scan rate. If the F3400/F1000 is configured to read 60 Modbus variables and the poll interval is set to 1000ms (1second), each Modbus variable will be read approximately once per minute. Modbus Master Retry Attempts: Determines how many times the F3400/F1000 will request the same register when there is no response from the Slave before moving on to read the next register. It is normally left at the default of 1 second and is adjustable from 1 to 99. LD Unit #1 Type - Unit #8: Select LD5000/LD5100/LD2000, LDRA6, or not installed. 4.10.1 LD Unit Modbus Slave Configuration Figure 4.14 LD Unit Modbus Slave Configuration RTU Station Address: Enter the address of the Modbus Slave device. Be sure this matches the address programmed on the particular Slave device. Description: Enter a description for the Slave device. Dial Out Notification: Select the Phone Number Configuration Entry ID for up to four pager numbers to which the F3400/F1000 will send notification when any alarm for this Slave occurs. The Entry ID numbers correspond to phone numbers configured from the Configure Phone Number links at the bottom of the Modem Configuration page. Example: If the Alarm dial out string is set to “3, 5, 1, 0”, the F3400/F1000 will dial Pager #1, Pager #3 and then Pager #5 when an alarm occurs. www.rletech.com 50 970.484.6510 4 Configuration Menu Email Recipient Notification: Select the recipient email addresses that require notification when any alarm occurs on this Slave. The email addresses correspond to the email addresses configured from the Email Configuration page. 4.10.2 Modbus Register Data Log This link allows users to view the raw data the F3400/F1000 receives from the Slave(s). Column 1= F3400/F1000 Modbus Master Register Number. Column 2= Time the Data is Received. Column 3= Number of Bytes Reserved for Data. Column 4= Slave Data in Decimal Form. Figure 4.15 Modbus Register Data Log Page 4.10.3 Modbus Packet Log This link displays a log of the Modbus packets that the F3400/F1000 is sending and receiving. Figure 4.16 Modbus Packet Log www.rletech.com 51 970.484.6510 4 Configuration Menu Column 1 = System Up Time. Column 2 = Modbus Master Register Number. Column 3 = Direction of Packet: OUT = Packet Sent from the F3400/F1000 (Master Request). Column 4 = Modbus Packet. 4.10.4 Reset Modbus Port This link allows users to reset the Modbus port so that the contents of the polling registers will be cleared. 4.10.5 F-Series Modbus Slave Register Map Table 4.1 Output Registers Register Description Range 40001-40032 Input #1-32 Value 0-65535 40033-40187 Reserved 40188-40193 MAC Address 0-65535 40194-40197 IP Address 0-65535 40198 Model No. 0-65535 40199 Firmware Version 0-65535 40200 Number of Alarms Present 0-65535 40201-40232 Input #1-32 Alarm Bitmap See Table 4.2 40233-40400 Reserved 40401-40432 Input #1-32 Configuration See Table 4.3 Table 4.2 Status Flags (Registers 40201-40232) Bit Description 00 1 = High1 Alarm 01 1 = Low1 Alarm 02 1 = High2 Alarm 03 1 = Low2 Alarm 04 1 = Digital Alarm Table 4.3 Status Flags (Registers 40401-40432) www.rletech.com Integer Description 0 Not Installed 1 Not Configured 52 970.484.6510 4 Configuration Menu Table 4.3 Status Flags (Registers 40401-40432) (continued) 4.11. Integer Description 2 Analog 4-20mA 3 Digital NO 4 Digital NC 5 Digital Status 4-9 Reserved 10 Thermistor BACnet Figure 4.17 BACnet Configuration BACnet Device Name, BACnet Device ID and BACnet Description, BACnet UDP Port: Required for the F3400/F1000 to allow a Building Management System (BMS) to poll the F3400/F1000’s inputs using the BACnet protocol over LAN connections. For further information regarding BACnet Device Name, BACnet Device ID and BACnet Description, consult the BACnet Standard or your IT Department. www.rletech.com 53 970.484.6510 4 Configuration Menu 4.12. Server Ping Figure 4.18 Server Ping Configuration The Server Ping page allows a user to monitor up to 16 devices by pinging at set intervals. Ping Interval (Minutes): The time in minutes the F3400/F1000 will take to request time updates from the selected device(s). This can be set from 1-999. Enter 0 to disable. Ping Retries: The amount of tries to establish communication with a device before entering an alarm state. Dial Out Notification: The list of up to four pager numbers to which the F3400/F1000 sends alarm notification. The numbers correspond to phone numbers configured from the Configure Phone Number links at the bottom of the Modem Configuration page. Email Recipient Notification: Allow up to four email addresses to be designated for notification if the input goes into alarm. Email addresses will be displayed once they are entered on the Email Configuration page. Email notification will be sent when a device alarms and when the device returns to normal. www.rletech.com 54 970.484.6510 4 Configuration Menu 4.13. System Figure 4.19 System Configuration The System link allows users to configure basic F3400/F1000 information. The F3400/F1000's IP Address and Point-to-Point Protocol may also be configured through this menu, via the IP Configuration Menu link. System Name: Appears on the F3400/F1000's Main Menu. The system name is also included as part of email and pager notifications. System Contact: Lists the individual responsible for the F3400/F1000. The System Contact is only available through SNMP Gets and is not included in email, pager or SNMP Trap notifications. System Location: Lists the location of the F3400/F1000. It is used to help identify the F3400/ F1000 when viewing the webpages. The System Location is not included in email, pager or SNMP Trap notifications. Web Refresh Rate: The rate at which the F3400/F1000's webpages refresh themselves within the Web browser. Only pages that display monitoring points are automatically refreshed (Main Menu, Relay Status, View Points, and Modbus Slave pages). The default is 0 seconds (disabled), but is typically set for 15 to 20 seconds. TFTP Server Enable (udp port: 69): This setting opens or closes Port 69 on the LAN connection to the F3400/F1000. The TFTP port is used to upgrade firmware and save and load configurations. It can be disabled for security reasons and only opened for short periods of time during firmware upgrades; see Chapter 8, “Upgrading Firmware and Managing Configuration Data” on page 73, for more information. Digital Status Color: Allows you to choose the color (green, gold, magenta) displayed on the main menu. Note www.rletech.com Changes will not go into effect until the Submit Changes button is clicked. 55 970.484.6510 4 Configuration Menu 4.14. Clock Figure 4.20 Clock Configuration The Clock page allows users to set the date and time on the F3400/F1000's internal clock. Enter the date using a MM/DD/YY format, where MM is a two digit month, DD is a two digit day, and YY is a two digit year. Enter the time using a HH:MM:SS format, where HH is a two digit hour, MM is a two digit minute, and SS is a two digit second. Note 4.15. Press the Submit Changes button when done to save all changes. Internet Protocol Figure 4.21 Setting the Internet Protocol The IP Configuration link found on the System Configuration page allows users to change a variety of settings, including the F3400/F1000's IP Address (used in PPP), Default Router and Subnet Mask. Contact a network administrator to obtain a valid IP Address for the network. Then, type the appropriate IP Address, Subnet Mask, and Default Router into the interface. PPP Server: Sets the IP Address of the F3400/F1000’s network connection when accessing the F3400/F1000 via its internal modem. This is required to allow a remote PC to view the F3400/ F1000’s webpages over a dial-up connection. See Chapter 7, “Point-to-Point Protocol” on page 71, for more information. PPP Assignment: Sets the IP Address of the remote PC's network connection when accessing the F3400/F1000 via its internal modem. This is required to allow a remote PC to view the www.rletech.com 56 970.484.6510 4 Configuration Menu F3400/F1000’s webpages over a dial-up connection. The remote PC’s dial-up settings should be set to “Obtain an IP Address Automatically”. Note 4.16. Changes will not go into effect until the Submit Changes button is clicked. User Administration (Web Access) Figure 4.22 User Administration Configuration The User Administration (Web Access) page allows the administrator to configure eight separate accounts, usernames, passwords and privileges for Web access accounts. Read-Only privileges allow the user to view the Main Menu page, Keypad Access History, Alarm History, Event History, Digital Data History, Identity, Relay Status, Relay Control and URL Links pages. The Configuration page cannot be viewed or changed by a Read-Only user. A Read-Only user can acknowledge alarms by entering their acknowledge code at the bottom of the Alarm History page. A Read-Only user can activate button controlled relay outputs through the Relay Control page. A Read-Only user cannot change any settings. Read-Write privileges allow the user to have full access to all pages (viewing and changing) except the User Administration (Web Access) page shown above. Administrator privileges allow the user to have full access to all pages including the User Administration (Web Access) page shown above. Note www.rletech.com Changes will not go into effect until the Submit Changes button is clicked. 57 970.484.6510 4 Configuration Menu 4.17. Email Figure 4.23 Email Configuration The Email page allows users to configure the F3400/F1000 to send notification via email when inputs are in an alarm state. The F3400/F1000 will send one email message per alarm instance to a maximum of four email recipients. Access Type: Specifies whether to send the message through a local network or over a PPP dial-up connection. DNS Servers: Information provided by your ISP needed to deliver the email message. Mail (SMTP) Server: Specifies the email server used to receive and send mail. Mail Sender Address: The address displayed in the “From” field of the email message. Mail Subject: Displayed in the subject field of the received email messages. Adding &m inserts the MAC Address of the F3400/F1000 into the email subject line. This ensures the email subject is always unique to a F3400/F1000. Mail Recipient (1) - Mail Recipient (4): Enter the addresses of up to four email recipients. SMTP Authentication: Used for ESMTP; use the recommended default setting unless instructed differently by your IT Department. SMTP User Name: Used for ESMTP; use the recommended default setting unless instructed differently by your IT Department. www.rletech.com 58 970.484.6510 4 Configuration Menu SMTP Password: Used for ESMTP; use the recommended default setting unless instructed differently by your IT Department. DUN User Name and Password: Only used if PPP is selected. The DUN Username and password specifies the dial-up network user name and password. Contact your ISP for this information. DUN Phone Number: The number the F3400/F1000 dials to connect to the ISP. Contact your IT Department to obtain this phone number. Note 4.18. When the information is complete, click Submit Changes for the changes to take effect. Network Time Protocol Figure 4.24 Network Time Protocol Configuration Network Time Protocol (NTP) is widely used in the Internet to synchronize computer clocks to national standard time or Coordinated Universal Time (UTC). It synchronizes the time of a computer or server (in this case, the F3400/F1000) to another server or reference time source. NTP is important in maintaining a high level of accuracy and reliability in time-stamped events. This page allows users to configure the F3400/F1000’s NTP feature. Network Time (NTP) Server: The IP address or hostname of the Network Time Protocol Server with which the F3400/F1000 will synchronize. Examples of public NTP Servers include “us.pool.ntp.org” and “time.nist.gov”. Update Interval: The time in minutes the F3400/F1000 will take to request time updates from the NTP Server. This can be set from 5-1440 minutes. Enter 0 to disable. Retry Interval: The time in seconds the F3400/F1000 waits before retrying a failed connection to the NTP Server. This can be set from 10-120 seconds. Select Time Zone: Enter the time zone in which the F3400/F1000 resides. Daylight Savings Time: Select the hour Daylight Savings Time occurs. Typically, this is 2:00 A.M. local time. www.rletech.com 59 970.484.6510 4 Configuration Menu DST Begin Date: Enter the date Daylight Savings Time will begin. DST End Date: Enter the date Daylight Savings Time will end. 4.19. Network Statistics Figure 4.25 Setting the Network Statistics The Network Statistics page displays network and EIA485 statistics including: network packets received, packets transmitted, and errors. 4.20. Flash Program Figure 4.26 Flash Programs The Flash Program link displays which versions of F3400/F1000 firmware are loaded onto the F3400/F1000. Only two copies can be loaded onto the F3400/F1000 at a time. In order to upload a Firmware update, the backup Flash must be blank. If it is not, click the Erase Backup button to erase it. This erases the oldest version of firmware stored on the F3400/F1000. See Chapter 8, “Upgrading Firmware and Managing Configuration Data” on page 73. Using a TFTP client software program, send the F3400 (vx.x bx).bin file to the IP address of the F3400/F1000. The F3400/F1000 verifies the file name starts with F3400 and ends with .bin. Other file names or types will not be accepted. The F3400/F1000 will accept TFTP block sizes of 64, 128, 256, 512, or 1024. Once the program has been successfully uploaded, the F3400/ www.rletech.com 60 970.484.6510 4 Configuration Menu F1000 will automatically reboot. See Chapter 8, “Upgrading Firmware and Managing Configuration Data” on page 73, for more detailed instructions. 4.21. Product Registration Figure 4.27 Product Registration Located at www.rletech.com The Product Registration link allows users to register their F3400/F1000 with RLE at the time of configuration. The F3400/F1000's IP Address, Subnet Masks, and Default Gateway must be configured before this link will be operational. Once configured, complete the registration form, and click the Register button to submit your information to RLE. www.rletech.com 61 970.484.6510 4 Configuration Menu Notes: www.rletech.com 62 970.484.6510 C HAPTER EIA-232 INTERFACE CHAPTER 0 The F3400/F1000’s EIA-232 interface provides a more detailed and intricate view of the F3400/F1000. It also allows a user to access more elaborate configuration options. In order to proceed through this chapter, the F3400/F1000 must be connected to a PC via the EIA232 port. If the F3400/F1000 is not yet connected to a PC, connect the F3400/F1000's EIA232 COM1 port as follows: 1 Connect the EIA232 port on the F3400/F1000 to a terminal or PC running terminal emulation software (HyperTerminal) with a 9-pin male-female straight through serial cable (a serial cable is supplied with the F3400/F1000). Figure 5.1 HyperTerminal Connection Screen www.rletech.com 63 970.484.6510 5 EIA-232 Interface 2 Set the appropriate COM Port to 9600 baud, NO parity, 8 data bits, 1 stop bit, (9600/N/8/ 1), and no software or hardware flow control. Figure 5.2 Com1 Properties Screen 3 Once the terminal emulation software starts, press Enter on the keyboard and the Main Menu should appear. If the Main Menu does not appear, check the communication settings and make sure the unit is powered on. 5.1. Unit Start Up When the unit is powered up, diagnostic tests are performed and the Flash Program code is verified. The main system code is executed after a 10 second delay. During the boot up sequence, the System Status LED will flash at a rapid rate of 10 flashes per second. If the System Status LED continues to flash for more then twenty seconds, there is a fault with the unit and service is required. 5.2. Flash Executable Code After the bootup sequence, the main program executes from Flash memory. In order to run properly, the unit must have a unique MAC address (assigned by the manufacturer) and an IP address. The factory default for the IP address is 10.0.0.186. If the unit is connected to the enterprise’s network, an IP address must be obtained from the network administrator. The F3400/F1000 must be reconfigured with this new IP address. This reconfiguration can be done in the field. See the Configuration Menu, menu number 1. Once the system reaches this point, press Enter to display the System Main Menu. www.rletech.com 64 970.484.6510 5 EIA-232 Interface 5.3. Main Menu All system functions begin in the Main Menu. Two letter commands display information, execute commands and display submenus for additional inquiry and system configuration functions. Table 5.1 Main Menu Commands WARNING www.rletech.com Command Description Function CA Current Alarms CA displays all active alarms on the master unit. If alarms are present, the System Status LED is red. KA Kill Alarms KA acknowledges all alarms and terminates all dial-out communications and network Traps. TI Display Date/ Time TI displays the F3400/F1000's current time and date. AD ADC Input Values AD allows the user to examine the readings of the 4-20mA inputs. These readings can be referenced during start-up to verify gain and offset calculations. Data displayed depends on the expansion card(s) installed. MS Modem Statistics MS provides a summary of all modem information. NS Network Statistics NS displays network and EIA485 statistics including: network packets received, packets transmitted, and errors. SC Main Configuration SC displays a submenu that lists all items for system setup and configuration. DU Dump Network Packets DU dumps the headers of all network packets received and sent. Only active until the next command is entered. This item is for network debugging only and is not normally enabled. NT Network Trace NT displays troubleshooting messages during the processing of network packets. Only active until the next command is entered. Network Trace is for network troubleshooting only and is not normally enabled. PING PING Allows user to PING another device on the network. EX Exit to Bootloader EX is used to enter the Bootloader command section. The unit will stop monitoring the inputs and allow firmware updates to be loaded. To restore normal operation after updating firmware, type run and press Enter on the keyboard, or power the unit off and back on again. The Bootloader section is designed for experienced technicians or users responsible for maintaining the system. Exit immediately if you have not been trained in the use of the Bootloader commands. Contact RLE for more information regarding the commands in this section. 65 970.484.6510 5 EIA-232 Interface 5.3.1 Main Configuration Menu – SC Typing SC at the command prompt on the Main Menu displays the Main Configuration Menu that lists all items for system setup and configuration. This menu may be password protected. If it is, the password must be entered when the SC menu selection is made. To enter the password, type SC, press the space bar once, and then type the appropriate password. Table 5.2 Main Configuration Menu (SC) Commands www.rletech.com Command Description Function 1 IP Configuration Menu 1displays the IP Configuration Menu. 2 Factory Menu 2displays the Factory Menu. This menu provides a means to change the MAC address and erase the user configuration stored in Flash memory. This area is password protected. If you are familiar with MAC assignments and configuring the F3400/F1000, contact RLE Technologies for the password to this menu. WARNING! Once you receive the password for this menu, you assume full responsibility for the system configuration and proper MAC addressing of the F3400/F1000. 3 Load/Save Configuration Data 3allows user configurations to be saved and reloaded onto other F3400/F1000s. Windows HyperTerminal application software may be used to perform the load/save functions. Before the configuration can be loaded onto other F3400/ F1000s, it must be checked for accuracy. Blank spaces or unwanted characters, such as the “Press <enter> to download the file” text, may be saved into the beginning of the configuration file. Open the file in notepad and examine the first few lines. Delete any characters that were accidentally embedded into the file. 4 Configuration Password 4 allows the user to password protect the configuration section of the F3400/F1000 Firmware. The password can be any combination of 7 numbers and/or characters. x Exit x exits the Main Configuration Menu and returns to the Main Menu. 66 970.484.6510 5 EIA-232 Interface 5.3.2 IP Configuration Menu The IP Configuration Menu is accessed by typing a 1at the command prompt in the Main Configuration Menu. This menu is used to establish IP/TCP and PPP interaction with the network. The F3400/F1000 must be set up with an IP address, mask, and default router. These addresses can be obtained from your Network Administrator or IT Department. To enable the SNMP receiving stations (create communities), the F3400/F1000 MIB, provided on a diskette with every unit, must be loaded on a system(s) running a Network Operating System (NOS). This MIB is compiled through standard functions of the NOS. Consult with your Network Administrator for proper installation of the F3400/F1000 MIB on the NOS. Once the MIB is loaded, the F3400/F1000 can be discovered and configured over the network. For proper operation, the IP addresses configured in the F3400/F1000 communities must match the IP addresses on the receiving stations. Only the administrator's username/password may be changed from this menu. All other Web users must be changed via the Web interface. Table 5.3 IP Configuration Menu Commands www.rletech.com Command Description Function i LAN IP Address Designates the LAN IP address. m Net Mask Designates the Subnet Mask. D Default Route Establishes the default IP address. u Web Administrator Username Edits the Web administrator username. p Web Administrator Password Edits the Web administrator password. f Web Refresh Rate Changes the Web refresh rate. s PPP Server IP Address Designates the PPP server IP address. c PPP Client IP Address Designates the PPP client IP address. z Max Seg Size (TCP) Establishes the maximum segment size. Communities Communities are computers that receive SNMP Traps from the F3400/F1000 and interact with the F3400/F1000 over the network. To add a computer to the communities list, select a menu number posted as “empty.” Enter the receiving computer's IP address, the type of network access the machine will have (r – read, w – read/write, n – none), and whether the computer will receive Traps or not (y – yes, n – no). Separate each of these items with a space and press Enter when done. The newly configured community member will appear in the appropriate space in the community listing. Type delete to remove an existing community. 67 970.484.6510 5 EIA-232 Interface Table 5.3 IP Configuration Menu Commands (continued) www.rletech.com Command Description Function q Quit DOES NOT save changes and returns user to the Main Menu. x Exit & Save Saves changes and returns user to the Main Menu. 68 970.484.6510 C HAPTER REMOTE ACCESS CHAPTER 0 6.1. Remote Access Configuration (Modem Option) The F3400/F1000 can be remotely accessed with any terminal emulation software package. To establish a proper dial-out session, set the appropriate modem port as follows: 33.6K baud NO parity 8 bits 1 stop bit (2400/N/8/1) No software or hardware flow control Once the proper settings are made, dial the phone number assigned to the F3400/F1000. Once communication is established, press Enter. A logon prompt will appear on the screen. Type the login and press Enter; type the password and press Enter. The session will begin. Note www.rletech.com The factory default settings are username: falcon and password: rletech. 69 970.484.6510 6 Remote Access Type a question mark (?) to view the System Menu. To terminate the session, execute the command in the software package that disconnects the modem. The commands for accessing the system remotely are identical to the ones described earlier in this user guide. There is, however, a limited command set for remote access. The available commands are: Current Alarms (CA) Kill All Alarms (KA) Display Date/Time (TI) ADC Input Values (AD) Modem Stats (MS) System Configuration (SC) System Configuration is limited to the System Configuration Menu section. Pages can be acknowledged by phone number during a remote access session by entering aa followed by the alarm acknowledgement code for that phone number. www.rletech.com 70 970.484.6510 C HAPTER POINT-TO-POINT PROTOCOL CHAPTER 0 Point-To-Point Protocol (PPP) is an alternate method that may be used to communicate with the F3400/F1000. PPP can only be used through a modem, over a phone line. The F3400/F1000 and the user’s computer must both be configured correctly in order for PPP to work. 7.1. Configuring the F3400/F1000 1 Access the F3400/F1000's Web interface. 2 Click the Configuration link. Enter the correct user name and password (if necessary). 3 From the Configuration Menu, click on the System link. 4 On the System Configuration page, click on the IP Configuration Menu link. The IP Configuration page lists the IP addresses configured on the F3400/F1000. Both the PPP Server and PPP Assignment fields need to be completed in order for PPP to work. PPP Server: Assigns an IP address to the F3400/F1000 for PPP communications. Any IP address may be used, as long as it is not in the same subnet as the F3400/F1000's primary IP address. A good example of an IP address to use is: 192.168.1.2. Use this address to view the F3400/F1000 Web interface through a browser when communicating with the F3400/F1000 through PPP. PPP Assignment: Tells the F3400/F1000 what IP address to assign to the PC the user dials in from. Again, any IP address may be used, as long as it is in the same subnet as the PPP Server IP address. A good example of an IP address to use is: 192.168.1.3 www.rletech.com 71 970.484.6510 7 Point-to-Point Protocol 7.2. Configuring the PC Now the user is ready to configure the PC they will be dialing in from. These directions were written from a Windows XP machine. To configure the PC: 1 Click on Start, Control Panel, then Network and Internet Connections. Select Internet Options. 2 When the Internet Properties window appears, select the Connections tab at the top of the window and click on the Setup button to start the New Connection Wizard. 3 Click the Next button to begin the Wizard. 4 Select Connect to the Internet and click the Next button. 5 Select the Set up my connection manually button and click Next. 6 Select the Connect using a dial-up modem button and click Next. 7 Type “F3400/F1000” as the name of the ISP in the space provided and click Next. 8 Enter the phone number of the phone line that connects to the F3400/F1000. Click the Next button. 9 Enter the F3400/F1000’s Modem User name and Password—see 4.16., “User Administration (Web Access)” on page 57—and click Next. 10 Add a shortcut to the desktop. Click the Finish button. www.rletech.com 72 970.484.6510 C HAPTER UPGRADING FIRMWARE AND MANAGING CONFIGURATION DATA CHAPTER 0 8.1. Upgrading F3400/F1000 Firmware You can upgrade F3400/F1000 firmware using either the: TFTP client EIA-232 interface Follow the instructions for the method you want to use. www.rletech.com 73 970.484.6510 8 Upgrading Firmware and Managing Configuration Data 8.1.1 Upgrading F3400/F1000 Firmware via TFTP Client This is the preferred method. However, it does not work with a PPP connection. 1 Download the most recent version of firmware appropriate for your F3400/F1000 from the Documentation/Files section of the F-Series webpage at www.rletech.com. Save it to the hard drive of your computer. Do not change the name of the file. The name of the file, as downloaded from the RLE website, must remain the same. 2 The F3400/F1000 can only accept one copy of firmware at a time. Before a new version can be uploaded, the oldest version must be deleted. To do this, access the Flash Program link on the Configuration menu of the F3400/F1000’s Web interface. Click the Erase Backup button to erase the oldest version of firmware. It will take approximately 10 seconds for the firmware to be erased. A confirmation screen will appear once the firmware has been erased. 3 Click the Back button on your browser to return to the Flash Program screen. Reload this page to ensure the oldest firmware has been erased. A Checksum value of FFFF tells you the oldest firmware has been completely erased. 4 Uploading firmware via TFTP requires a TFTP Client. It may be possible to download a free license TFTP Client from the Internet. Consult your IT department to determine a compatible client program. 5 Verify that your PC and the F3400/F1000 are on the same subnetwork (LAN). 6 Open your TFTP client. Configure the client as follows. a Host = F3400/F1000 IP Address b Port = 69 c Block Size = 64, 128, 256, 512, or 1024 Note The file must be sent in BINARY (not ASCII). 7 Send or PUT the firmware file to the F3400/F1000. It may take ~10 seconds for the firmware upload to begin. 8 Reload the Flash Program Configuration page to ensure the new firmware has successfully loaded onto the F3400/F1000. www.rletech.com 74 970.484.6510 8 Upgrading Firmware and Managing Configuration Data 8.1.2 Updating F3400/F1000 Firmware via the EIA232 COM1 Port (X-Modem) 1 Connect to the F3400/F1000 using HyperTerminal. For instruction on how to do so, see our support document “Connect HyperTerminal” available on the Documentation/Files section of the F-Series webpage at www.rletech.com. 2 Start firmware updates by either: a Pressing any key after power-up when a 10 second window provides an opportunity to abort the Flash Main Program, or b Typing EX to exit to Bootloader once the Main Menu appears. 3 From the F3400/F1000 Boot prompt, type ? and press ENTER to see the list of available commands. 4 From the F3400/F1000 Boot prompt, type ID and press ENTER. Note which Flash has the lowest serial number. The Flash with the lowest serial number is the backup. The idea is to erase the backup, load the new version, which becomes the active Flash, then erase and load the other Flash. 5 From the F3400/F1000 Boot Prompt, erase the back up Flash program (the one with the lowest serial number) by typing ERASE PRGM1or ERASE PRGM2 followed by ENTER. After a second or so, the screen will update with an OK. 6 From the F3400/F1000 Boot prompt, type LOAD PRGM1 XMODEM or LOAD PRGM2 XMODEM followed by Enter. Select the same program that was erased. 7 From the HyperTerminal menu select Transfer -> Send File. Use the browse button to select the F3400/F1000 firmware file from the computer's directory. The file must be binary and have a .bin extension. Select the file and upload it using the 1K X-Modem protocol. Then click Send. 8 A transfer status screen will be displayed. The transfer time will take about 10 minutes. Once the transfer is complete, the transfer status window will automatically close. The HyperTerminal window will indicate that the upload is complete. 9 From the F3400/F1000 Boot prompt, type RUN or power down the F3400/F1000 and restart it to verify that the new Flash program runs. 10 Press ENTER to display the F3400/F1000 Main Menu and repeat the steps above to erase and download to the other Flash program chip. 11 Once the firmware upgrade is complete, disconnect the serial cable and close HyperTerminal. www.rletech.com 75 970.484.6510 8 Upgrading Firmware and Managing Configuration Data 8.2. Loading/Saving F3400/F1000 Configuration Data This menu allows user configurations to be saved and reloaded onto other F3400/F1000, or in the unlikely event the F3400/F1000 fails, a replacement F3400/F1000 can be quickly placed back in service after loading the saved configuration information. The configuration settings are saved to a binary file for backup purposes, which cannot currently be edited off line. 8.2.1 Saving Configuration Data via TFTP Client 1 Verify that your PC is connected to the F3400/F1000 over the LAN and that port 69 is open between your PC and the Falcon. 2 Open your TFTP client. Configure the client as follows. a Host = F3400/F1000 IP Address b Port = 69 c Block Size = 64, 128, 256, 512, or 1024 Note The file must be sent in BINARY (not ASCII). 3 The file name of the configuration being saved must contain the .cfg extension. 4 Fetch or GET the file. After a few seconds, the TFTP software should indicate when it is complete. 5 Use Windows Explorer to verify that the files exist on the PC's hard drive. Copy the files to your desired file backup location. 8.2.2 Saving Configuration Data via EIA232 COM1 Port (XModem) 1 Before starting, make sure the HyperTerminal properties are set correctly to perform load/ save. Select the Properties Menu (under File) to establish a direct connection through an available COM Port. This port should be set to 9600 Baud, 8 Data bits, NO Parity, 1 Stop bit, and NO Flow control. 2 Select the Settings tab for additional changes. The parameters under the Settings tab should reflect what is shown below. 3 To save settings, go to the F3400/F1000 onto which the configuration will be saved. Log into the F3400/F1000 (COM1) through HyperTerminal (Terminal Emulation Program). Navigate to the Load/Save Configuration Data Menu under the Main Configuration Menu. 4 Select option 1 (Save XModem-1K) from the Load/Save Configuration Data Menu followed by the ENTER key. Then select the Transfer/Receive File from the menu at the top of the HyperTerminal screen. 5 Specify a name by which to save the file and select the 1K X-Modem receiving protocol. Then click on the Receive/Start button. 6 Wait until the download is completed and enter X to exit the Load/Save Configuration Menu. www.rletech.com 76 970.484.6510 8 Upgrading Firmware and Managing Configuration Data 8.2.3 Loading Configuration Data via TFTP Client Before the configuration can be loaded onto other F3400/F1000s, it must be checked for accuracy. Blank spaces or unwanted characters, such as the “Press <enter> to download the file” text, may be saved into the beginning of the configuration file. Open the file in Notepad and examine the first few lines. Delete any characters that were accidentally embedded into the file. 1 Verify that your PC is connected to the F3400/F1000 over the LAN and that port 69 is open between your PC and the Falcon. 2 Open your TFTP client. Configure the client as follows. a Host = F3400/F1000 IP Address b Port = 69 c Block Size = 64, 128, 256, 512, or 1024 Note The file must be sent in BINARY (not ASCII). 3 The file name of the configuration being loaded must contain the .cfg extension. 4 Send or PUT the file. After a few seconds, the TFTP software should indicate when it is complete. 5 Configurations are now loaded onto the replacement F3400/F1000. View the Falcon webpages to verify that the configurations are as expected. 8.2.4 Loading Configuration Data via EIA232 COM1 Port (X-Modem) Before the configuration can be loaded onto other F3400/F1000s, it must be checked for accuracy. Blank spaces or unwanted characters, such as the “Press <enter> to download the file” text, may be saved into the beginning of the configuration file. Open the file in notepad and examine the first few lines. Delete any characters that were accidentally embedded into the file. 1 To load settings, go to the F3400/F1000 onto which the configuration will be loaded. Log into the F3400/F1000 (COM1) through HyperTerminal (Terminal Emulation Program). Navigate to the Load/Save Configuration Data Menu under the Main Configuration Menu. 2 Select option 2 (Load Xmodem 1K) from the Load/Save Configuration Menu and press ENTER. Then select Transfer/Send File from the menu at the top of the HyperTerminal screen. 3 Select the 1K X-Modem protocol. Locate the correct configuration file under Filename (Browse), select Open, and then select the Send button. 4 Wait until the Upload is completed and enter X to exit the Load/Save Configuration Menu. www.rletech.com 77 970.484.6510 8 Upgrading Firmware and Managing Configuration Data Notes: www.rletech.com 78 970.484.6510 A PPENDIX ANALOG INPUT 4-20MA REFERENCE CHART CHAPTER 0 Analog 4-20Ma Gain/Offset Conversion Formula: Gain = Sensor Range (High Value - Low Value) / 4 Offset = Sensor Low Value - Gain Example: TH140 Humidity Gain = (High Value (100) -Low Value (0)) / 4 = 25 Offset = (Sensor Low Value (0) - Gain (25)) = -25 Table A.1 Analog Input 4-20mA Reference Chart RLE Product Number Transducer Type Range Gain Offset Temperature (Display in Deg F) 50°F - 95°F 11 39 Temperature (Display in Deg F 32°F - 122°F 22 11 Temperature (Display in Deg C) 10°C - 35°C 6 4 Temperature (Display in Deg C 0°C - 55°C 13 -13 Humidity 0% - 100% RH 25 -25 Temperature (Display in Deg F) 50°F - 95°F 11 39 Temperature (Display in Deg F) 32°F - 122°F 22 11 Temperature (Display in Deg C) 10°C - 35°C 6 4 Temperature (Display in Deg C) 0°C - 50°C 13 -13 Current 0 - 5 Amps 0 - 55 Amps 1 13 -1 -13 TEMPERATURE TH140 T120 CURRENT CT55 www.rletech.com 79 970.484.6510 A Analog Input 4-20mA Reference Chart Table A.1 Analog Input 4-20mA Reference Chart (continued) RLE Product Number Transducer Type Range Gain Offset CT20 Current 0 - 30 Amps 0 - 60 Amps 0 - 120 Amps 7 15 30 -7 -15 -30 CT200 Current 0 - 20 Amps 0 - 200 Amps 5 50 -5 -50 CT300 Current 0 - 100 Amps 0 - 300 Amps 25 75 -25 -75 PT300 Voltage - Single Phase 0 - 300 VAC 75 -75 3PT300 Voltage - Three Phase 0 - 300 VAC 75 -75 PT600 Voltage - Single Phase 0 - 600 VAC 150 -150 3PT600 Voltage - Three Phase 0 - 600 VAC 150 -150 0 - 1000ft / 305m 250 -250 0 - 2500ft / 762m 625 -625 0 - 5000ft / 1524m 1250 -1250 0 - 500ft / 152m 143 -179 0 - 1000ft / 305m 286 -357 0 - 1500ft / 457m 429 -536 0 - 2000ft / 610m 571 -714 0 - 2500ft / 762m 714 -893 0 - 3000ft / 914m 857 -1071 0 - 3500ft / 1067m 1000 -1250 0 - 4000ft / 1219m 1143 -1429 0 - 4500ft / 1372m 1286 -1607 0 - 5000ft / 1524m 1429 -1786 VOLTAGE LD5100 4-20mA LD5100 Leak Detection 4-20mA Output (Calc. in ft/m) LD5000 4-20mA LD5000 www.rletech.com Leak Detection 4-20mA Output (Calc. in ft/m) 80 970.484.6510 A PPENDIX F3400/F1000 ACCESSORIES WIRING CHAPTER 0 The following figures show the typical wiring between the F3400/F1000 Monitoring System and other products offered by RLE Technologies. Figure B.1 T120D Temperature Sensors Figure B.2 TH140 & TH140D Temperature/Humidity Sensors www.rletech.com 81 970.484.6510 B F3400/F1000 Accessories Wiring Figure B.3 Dwyer Temperature/Humidity Sensors Figure B.4 BAPI Temperature/Humidity Sensor Figure B.5 SMK Smoke Detector, Photoelectric www.rletech.com 82 970.484.6510 B F3400/F1000 Accessories Wiring Figure B.6 HD150 & HD150-2 Gas Sensors Figure B.7 SD Spot Detectors Figure B.8 PFM Power Fail Monitor www.rletech.com 83 970.484.6510 B F3400/F1000 Accessories Wiring Figure B.9 SeaHawk LD5100/LD2000 Distance Read Leak Detection (Dry Contact) B.1. Configuring the SeaHawk LD5100 as an Analog Input The F3400/F1000 averages/filters the analog inputs. The LD5100 will output approx. 3.95mA when there is no leak. The LD5000 will output a value between 4mA and 20mA when there is a water leak. The low limit 1 and low limit 2 set points should be set to a 0 value. High limit 1 should be set to a value, in feet, that represents 4.0mA (1 foot). This allows the F3400/F1000 to alarm whenever there is a leak. The high limit 2 should be set to a value, in feet, that will control the internal relay, if needed for the application. The Cable Fault relay, from the LD5100 should be tied back into the F3400/F1000 to detect a fault with the 5100 controller/cable. The analog output is only used for a Leak alarm distance. Figure B.10 SeaHawk LD5100 Distance Read Leak Detection (4-20mA) Figure B.11 SeaHawk LDRA6, LD1000, and LD300 Leak Detection www.rletech.com 84 970.484.6510 B F3400/F1000 Accessories Wiring For assistance wiring the following F3400/F1000 accessories also offered by RLE, please contact our Technical Support Department at (970) 484-6510: CT55 and CT200 Single Phase Current Sensor CT300 and CT800 Single Phase Current Sensor PT150 Single Phase Voltage Sensor PT300 Three Phase Voltage Sensor PT600 Three Phase Voltage Sensor MD3 Motion Sensor MDS Magnetic Door Sensor PS-RC Relay Controlled Two Outlet Receptacle www.rletech.com 85 970.484.6510 B F3400/F1000 Accessories Wiring Notes: www.rletech.com 86 970.484.6510 A PPENDIX ALARM ID REFERENCE TABLES CHAPTER 0 C.1. Analog Tables Table C.1 Analog Alarm ID Reference Tables, Inputs 1-4 www.rletech.com Channel Condition ID 1 High Limit 1 001 1 Low Limit 1 002 1 High Limit 2 003 1 Low Limit 2 004 2 High Limit 1 005 2 Low Limit 1 006 2 High Limit 2 007 2 Low Limit 2 008 3 High Limit 1 009 3 Low Limit 1 010 3 High Limit 2 011 3 Low Limit 2 012 4 High Limit 1 013 4 Low Limit 1 014 4 High Limit 2 015 4 Low Limit 2 016 87 970.484.6510 C Alarm ID Reference Tables C.2. Thermistor Tables Table C.2 Thermistor Alarm ID Reference Tables, Inputs 5-8 www.rletech.com Channel Condition ID 5 High Limit 1 017 5 Low Limit 1 018 5 High Limit 2 019 5 Low Limit 2 020 6 High Limit 1 021 6 Low Limit 1 022 6 High Limit 2 023 6 Low Limit 2 024 7 High Limit 1 025 7 Low Limit 1 026 7 High Limit 2 027 7 Low Limit 2 028 8 High Limit 1 029 8 Low Limit 1 030 8 High Limit 2 031 8 Low Limit 2 032 88 970.484.6510 C Alarm ID Reference Tables C.3. Digital Tables Table C.3 Digital Alarm ID Reference Tables, Digital Inputs 5 through 32 www.rletech.com Channel Condition ID 5 On/Off 085 6 On/Off 086 7 On/Off 087 8 On/Off 088 9 On/Off 089 10 On/Off 090 11 On/Off 091 12 On/Off 092 13 On/Off 093 14 On/Off 094 15 On/Off 095 16 On/Off 096 17 On/Off 097 18 On/Off 098 19 On/Off 099 20 On/Off 100 21 On/Off 101 22 On/Off 102 23 On/Off 103 24 On/Off 104 25 On/Off 105 26 On/Off 106 27 On/Off 107 28 On/Off 108 29 On/Off 109 30 On/Off 110 31 On/Off 111 32 On/Off 112 89 970.484.6510 C Alarm ID Reference Tables Notes: www.rletech.com 90 970.484.6510 A PPENDIX TECHNICAL SPECIFICATIONS CHAPTER 0 Table D.1 Technical Specifications Power 24VDC Model: 24VDC (±10%), 600mA max., wall adaptor included Inputs Analog/Digital F1000 4 Configurable as 4-20mA (12-bit A/D conversion), 4 as Digital Input or Thermistor F3400 4 Configurable as 4-20mA (12-bit A/D conversion), 4 as Digital Input or Thermistor and 24 Digital Input (<15mA) Communications Ports Ethernet 10BASE-T, RJ45 connector; 500VAC RMS isolation EIA-232 DB9 female connector; 9600 baud; 3000VAC RMS optically isolated; 15kV ESD protection EIA-485 (selectable as EIA232) Two-wire half duplex; terminal block (selecting EIA232 switches to DB9 male connector); 9600 baud; 3000VAC RMS optically isolated Modem (RJ11 Telco) – Optional V.34bis/33.6 kbps; PPP-Enabled; FCC Part 68 approved; 1500VAC RMS isolation barrier; 2100V peak surge protection; (Modem optional) www.rletech.com 91 970.484.6510 D Technical Specifications Table D.1 Technical Specifications (continued) Protocols TCP/IP; UDP/IP; ICMP/IP; FTP; NTP; Telnet IPv4.0; up to 5 URL links to other IP addressable cameras/ devices; webpages comply with Rehabilitation Act of 1973, sections 504 and 508, US Dept of Education (website accessibility for computer users with disabilities) HTTP/HTML V1; MIB-2 compliant; NMS Manageable with Get, Set, and Traps; V2c- Traps or Informs. SNMP Supports Client Authentication (plain and login); compatible with ESMTP Servers SMTP (Email) Slave; RTU Mode; Supports function codes 03, 04, 06 and 16 Modbus RTU transmission protocol; function codes: Slave - 03; master - 01,02,03,04 Modus/IP Modbus Slave; TCP/IP transmission protocol BACnet/IP Conformance Level 1 Terminal Emulation VT100 compatible TAP (Pager) Telocator Alphanumeric Protocol Ver1.8 Alarm Notification Pager (Modem) 4 Text, numeric and/or alphanumeric pager numbers; each Digital and Analog Alarm (HighLimit2 and LowLimit2) can notify any 4 of the 4 pagers Email (Ethernet, Modem PPP) 4 Email recipients; email sent on Alarm and Return To Normal; each Alarm can notify any or all of the 4 email recipients SNMP Traps (Ethernet) 8 Community Strings Escalation Additional notification to 1 of the 4 pager numbers when initial page results in Failure To Acknowledge status Internal Hardware Real Time Clock Battery backed; ±1.53 min/month accuracy Memory 512K RAM; 128K NVRAM; 64K ROM; 2M Flash Logging Capabilities Alarm Log Last 100 Alarms Event Log Last 100 Events (e.g., Acknowledgement By Code, System Boot, Page Successful, etc.) Web User Access Log Last 100 HTML Accesses (User, Date, and Time) Digital Status Log Last 100 Digital Status entries Trending of Analog Inputs 244 Entries per time frame, per channel www.rletech.com Minute Every minute, high/low/avg for the last 65 minutes Hour Every hour, high/low/avg for the last 25 hours Day Every day, high/low/avg for the last 7 days 92 970.484.6510 D Technical Specifications Table D.1 Technical Specifications (continued) Login Security Web Browser Access (Ethernet, Modem PPP) 1 Administrator plus 7 Users individually selectable for Read Only, Read/Write or Administrator Terminal Emulation Access (Modem, EIA232) 1 Administrator (password for both Modem and EIA232) plus 1 Read Only; (password for Modem only, not EIA232) Front Panel Interface Switches Power: 1 (on/off) LED Indicators Power: 1 green (on/off); Status: 1 red (flashing = boot-up, on = alarm, off = normal); Network Link: 1 green; Network Activity: 1 green; Modem: 4 green (transmit, receive, off hook and carrier detect) Operating Environment Temperature 32° to 158°F (0° to 70°C) Humidity 5% to 95% RH, non-condensing Altitude 15,000ft (4,572m) max. Storage Environment -40º to 185ºF (-40º to 85ºC) Dimensions 16.8"W x 1.8"H x 7.9"D (427mmW x 46mmH x 201mmD) Weight 6 lbs. (2.72kg) Mounting Rack mount, or wall mount (brackets required): WMB wall mount brackets (not included) Certifications CE; ETL listed: conforms to UL STD 61010-1, EN STD 61010-1; CSA C22.2 STD NO. 1010-1; RoHS compliant www.rletech.com 93 970.484.6510 D Technical Specifications Notes: www.rletech.com 94 970.484.6510