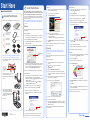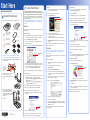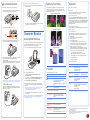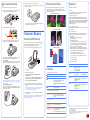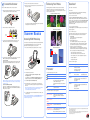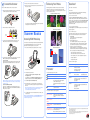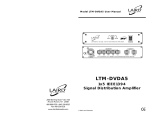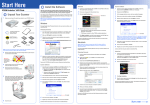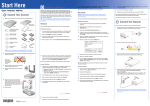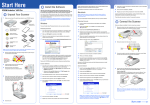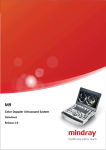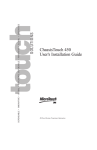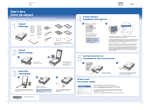Download Epson 4990 Pro Scanner User Manual
Transcript
Start Here ® Install the Software ® Epson Perfection 4990 Wait! You must install your software before connecting the scanner to your computer. The installation process may take several minutes. Be sure to close all open programs and turn off any virus protection programs. Unpack Your Scanner 1 Make sure you have all the parts shown below for your Epson scanner: The software works with Windows® 98SE, Me, 2000, and XP, and Macintosh® OS X 10.2.x to 10.3.x. Follow the steps below (for Windows), or the steps in the next column (for Macintosh). SilverFast Scanner Software 1 Insert the LaserSoft Imaging SilverFast SE CD-ROM in the CD-ROM or DVD drive. The installer starts automatically. 1 Insert the scanner software CD-ROM in the CD-ROM or DVD drive. Double-click the Epson CD-ROM icon. 2 Choose your language from the pull-down menu. 2 Double-click the Epson icon. 3 Click the Install SilverFast icon. 3 At the language selection screen, select your preferred language. 4 When you see the antivirus software message, click Continue. 5 Read the license agreement, then click Agree to continue. 6 At the Software Installation screen, click Install. Enter your administrator name and password, if necessary. Click this icon Note: If you don’t already have Adobe Photoshop or Photoshop Elements on your computer, install Photoshop Elements from the CD-ROM included with your scanner. Windows Scanner Scanner cover/transparency unit CD-ROM with EPSON Scan driver, software, and electronic manuals First you’ll install Adobe Photoshop Elements, then your scanner software, and finally SilverFast. 4 Photoshop Elements Document mat Adobe® Photoshop® Elements CD-ROM Film area guide LaserSoft ImagingTM SilverFast® SE CD-ROM 1 Insert the Adobe Photoshop Elements CD-ROM in the CD-ROM or DVD drive. The installer starts automatically. At the first screen, click Next. 2 Make sure US English is selected and click Next. 3 Follow the on-screen instructions to begin installation and accept the software license conditions. 4 5 When you see this screen, click the Adobe Photoshop Elements button. Select the type of plug-in you want to install: • Photoshop plug-in installer (for Adobe Photoshop or Photoshop Elements), recommended • TWAIN plug-in installer (for other TWAIN-compliant applications) Click Begin Installation, then follow the steps on the screen to finish the installation. Remove the CD-ROM and continue with the instructions on the back of this sheet to connect the scanner. Macintosh Click Install 7 Follow the on-screen instructions to install the software. If you are prompted to restart, click Quit. 8 At the end of the installation, click Exit. 9 Register your scanner when prompted, then remove the CD-ROM. Continue with the instructions below to install SilverFast. ® Film holders USB cable 2 Click Adobe Photoshop Elements Note: If you’ll be connecting your scanner using IEEE 1394 (FireWire® or iLinkTM), you’ll need to purchase an IEEE 1394 cable (not included). First you’ll install Adobe Photoshop Elements, then your scanner software, and finally SilverFast. Remove all the packing tape, but leave the large sticker in place until you are instructed to remove it. Photoshop Elements 5 IMPORTANT! Leave the sticker in place until you are instructed to remove it Follow the on-screen instructions. When you’re asked for a serial number, enter the number printed on the sticker attached to the CD-ROM sleeve. If you don’t have Acrobat® Reader,® eject the CD-ROM and repeat steps 1 to 3. Then select Adobe Acrobat Reader to install it. Remove the CD-ROM and install the scanner software as described below. 3 Insert the hinges on the cover into the square holes at the back of the scanner. 4 Slide the transportation lock to the unlocked position. 6 Attach the document mat. Hold the top of the document mat and slide it down gently along the document cover. Make sure the tabs on the bottom and sides of the document mat fit in the slots on the document cover. 1 Insert the Adobe Photoshop Elements CD-ROM in the CD-ROM or DVD drive. 2 Double-click the CD-ROM icon and double-click the English folder. 3 Double-click the Install Photoshop Elements icon. 4 Follow the on-screen instructions to begin installation, and accept the software license conditions. Enter your administrator name and password, then click OK. 5 When you’re asked for a serial number, enter the number printed on the sticker attached to the CD-ROM sleeve. 6 When you see this screen, click the Install button. Scanner Software 1 Insert the scanner software CD-ROM in the CD-ROM or DVD drive. The installer starts automatically. If it doesn’t start, do the following: • • 5 Note: EPSON Scan does not support the UNIX File System (UFS) for Mac OS® X. You must install the software on a disk or in a partition that does not have UFS. Windows XP: Click Start, click EPSON CD-ROM icon. SilverFast 1 Insert the LaserSoft Imaging SilverFast SE CD-ROM in the CD-ROM or DVD drive. Double click the SF(Epson-SE) CD-ROM icon. 2 Double-click the Installer icon. 3 Choose your language from the pull-down menu. 4 Click the Install SilverFast icon. Click this icon My Computer, then double-click the Windows 98, Me, and 2000: Double-click double-click the EPSON CD-ROM icon. 5 Click Begin Installation. Enter your administrator name and password, if necessary. 6 Click Continue. 7 Read the license agreement and click Accept, then follow the steps on the screen to finish the installation. My Computer, then 2 At the language selection screen, select your preferred language. 3 When you see the antivirus software message, click Continue. 4 Read the license agreement, then click Agree to continue. 5 At the Software Installation screen, click Install. The software installs automatically. Remove the CD-ROM and restart your system. Then follow the instructions on the back of this sheet to connect the scanner. 7 Follow the on-screen instructions to install the software. 8 When you’re finished, click Quit. 9 If you don’t have Acrobat Reader, you can install it from the CD-ROM. Open the Adobe Acrobat Reader folder. Then double-click the Reader Installer icon to install it. Close the cover. Click Install CPD-18892 Printed in XXXXXX XX.XX-XX XXX 6 At the end of the installation, click Exit. 7 Register your scanner when prompted, then remove the CD-ROM. Continue with the instructions in the next column to install SilverFast. Remove the CD-ROM and continue with the following instructions to install the scanner software. Turn over Start Here ® Install the Software ® Epson Perfection 4990 Wait! You must install your software before connecting the scanner to your computer. The installation process may take several minutes. Be sure to close all open programs and turn off any virus protection programs. Unpack Your Scanner 1 Make sure you have all the parts shown below for your Epson scanner: The software works with Windows® 98SE, Me, 2000, and XP, and Macintosh® OS X 10.2.x to 10.3.x. Follow the steps below (for Windows), or the steps in the next column (for Macintosh). SilverFast Scanner Software 1 Insert the LaserSoft Imaging SilverFast SE CD-ROM in the CD-ROM or DVD drive. The installer starts automatically. 1 Insert the scanner software CD-ROM in the CD-ROM or DVD drive. Double-click the Epson CD-ROM icon. 2 Choose your language from the pull-down menu. 2 Double-click the Epson icon. 3 Click the Install SilverFast icon. 3 At the language selection screen, select your preferred language. 4 When you see the antivirus software message, click Continue. 5 Read the license agreement, then click Agree to continue. 6 At the Software Installation screen, click Install. Enter your administrator name and password, if necessary. Click this icon Note: If you don’t already have Adobe Photoshop or Photoshop Elements on your computer, install Photoshop Elements from the CD-ROM included with your scanner. Windows Scanner Scanner cover/transparency unit CD-ROM with EPSON Scan driver, software, and electronic manuals First you’ll install Adobe Photoshop Elements, then your scanner software, and finally SilverFast. 4 Photoshop Elements Document mat Adobe® Photoshop® Elements CD-ROM Film area guide LaserSoft ImagingTM SilverFast® SE CD-ROM 1 Insert the Adobe Photoshop Elements CD-ROM in the CD-ROM or DVD drive. The installer starts automatically. At the first screen, click Next. 2 Make sure US English is selected and click Next. 3 Follow the on-screen instructions to begin installation and accept the software license conditions. 4 5 When you see this screen, click the Adobe Photoshop Elements button. Select the type of plug-in you want to install: • Photoshop plug-in installer (for Adobe Photoshop or Photoshop Elements), recommended • TWAIN plug-in installer (for other TWAIN-compliant applications) Click Begin Installation, then follow the steps on the screen to finish the installation. Remove the CD-ROM and continue with the instructions on the back of this sheet to connect the scanner. Macintosh Click Install 7 Follow the on-screen instructions to install the software. If you are prompted to restart, click Quit. 8 At the end of the installation, click Exit. 9 Register your scanner when prompted, then remove the CD-ROM. Continue with the instructions below to install SilverFast. ® Film holders USB cable 2 Click Adobe Photoshop Elements Note: If you’ll be connecting your scanner using IEEE 1394 (FireWire® or iLinkTM), you’ll need to purchase an IEEE 1394 cable (not included). First you’ll install Adobe Photoshop Elements, then your scanner software, and finally SilverFast. Remove all the packing tape, but leave the large sticker in place until you are instructed to remove it. Photoshop Elements 5 IMPORTANT! Leave the sticker in place until you are instructed to remove it Follow the on-screen instructions. When you’re asked for a serial number, enter the number printed on the sticker attached to the CD-ROM sleeve. If you don’t have Acrobat® Reader,® eject the CD-ROM and repeat steps 1 to 3. Then select Adobe Acrobat Reader to install it. Remove the CD-ROM and install the scanner software as described below. 3 Insert the hinges on the cover into the square holes at the back of the scanner. 4 Slide the transportation lock to the unlocked position. 6 Attach the document mat. Hold the top of the document mat and slide it down gently along the document cover. Make sure the tabs on the bottom and sides of the document mat fit in the slots on the document cover. 1 Insert the Adobe Photoshop Elements CD-ROM in the CD-ROM or DVD drive. 2 Double-click the CD-ROM icon and double-click the English folder. 3 Double-click the Install Photoshop Elements icon. 4 Follow the on-screen instructions to begin installation, and accept the software license conditions. Enter your administrator name and password, then click OK. 5 When you’re asked for a serial number, enter the number printed on the sticker attached to the CD-ROM sleeve. 6 When you see this screen, click the Install button. Scanner Software 1 Insert the scanner software CD-ROM in the CD-ROM or DVD drive. The installer starts automatically. If it doesn’t start, do the following: • • 5 Note: EPSON Scan does not support the UNIX File System (UFS) for Mac OS® X. You must install the software on a disk or in a partition that does not have UFS. Windows XP: Click Start, click EPSON CD-ROM icon. SilverFast 1 Insert the LaserSoft Imaging SilverFast SE CD-ROM in the CD-ROM or DVD drive. Double click the SF(Epson-SE) CD-ROM icon. 2 Double-click the Installer icon. 3 Choose your language from the pull-down menu. 4 Click the Install SilverFast icon. Click this icon My Computer, then double-click the Windows 98, Me, and 2000: Double-click double-click the EPSON CD-ROM icon. 5 Click Begin Installation. Enter your administrator name and password, if necessary. 6 Click Continue. 7 Read the license agreement and click Accept, then follow the steps on the screen to finish the installation. My Computer, then 2 At the language selection screen, select your preferred language. 3 When you see the antivirus software message, click Continue. 4 Read the license agreement, then click Agree to continue. 5 At the Software Installation screen, click Install. The software installs automatically. Remove the CD-ROM and restart your system. Then follow the instructions on the back of this sheet to connect the scanner. 7 Follow the on-screen instructions to install the software. 8 When you’re finished, click Quit. 9 If you don’t have Acrobat Reader, you can install it from the CD-ROM. Open the Adobe Acrobat Reader folder. Then double-click the Reader Installer icon to install it. Close the cover. Click Install CPD-18892 Printed in XXXXXX XX.XX-XX XXX 6 At the end of the installation, click Exit. 7 Register your scanner when prompted, then remove the CD-ROM. Continue with the instructions in the next column to install SilverFast. Remove the CD-ROM and continue with the following instructions to install the scanner software. Turn over Start Here ® Install the Software ® Epson Perfection 4990 Wait! You must install your software before connecting the scanner to your computer. The installation process may take several minutes. Be sure to close all open programs and turn off any virus protection programs. Unpack Your Scanner 1 Make sure you have all the parts shown below for your Epson scanner: The software works with Windows® 98SE, Me, 2000, and XP, and Macintosh® OS X 10.2.x to 10.3.x. Follow the steps below (for Windows), or the steps in the next column (for Macintosh). SilverFast Scanner Software 1 Insert the LaserSoft Imaging SilverFast SE CD-ROM in the CD-ROM or DVD drive. The installer starts automatically. 1 Insert the scanner software CD-ROM in the CD-ROM or DVD drive. Double-click the Epson CD-ROM icon. 2 Choose your language from the pull-down menu. 2 Double-click the Epson icon. 3 Click the Install SilverFast icon. 3 At the language selection screen, select your preferred language. 4 When you see the antivirus software message, click Continue. 5 Read the license agreement, then click Agree to continue. 6 At the Software Installation screen, click Install. Enter your administrator name and password, if necessary. Click this icon Note: If you don’t already have Adobe Photoshop or Photoshop Elements on your computer, install Photoshop Elements from the CD-ROM included with your scanner. Windows Scanner Scanner cover/transparency unit CD-ROM with EPSON Scan driver, software, and electronic manuals First you’ll install Adobe Photoshop Elements, then your scanner software, and finally SilverFast. 4 Photoshop Elements Document mat Adobe® Photoshop® Elements CD-ROM Film area guide LaserSoft ImagingTM SilverFast® SE CD-ROM 1 Insert the Adobe Photoshop Elements CD-ROM in the CD-ROM or DVD drive. The installer starts automatically. At the first screen, click Next. 2 Make sure US English is selected and click Next. 3 Follow the on-screen instructions to begin installation and accept the software license conditions. 4 5 When you see this screen, click the Adobe Photoshop Elements button. Select the type of plug-in you want to install: • Photoshop plug-in installer (for Adobe Photoshop or Photoshop Elements), recommended • TWAIN plug-in installer (for other TWAIN-compliant applications) Click Begin Installation, then follow the steps on the screen to finish the installation. Remove the CD-ROM and continue with the instructions on the back of this sheet to connect the scanner. Macintosh Click Install 7 Follow the on-screen instructions to install the software. If you are prompted to restart, click Quit. 8 At the end of the installation, click Exit. 9 Register your scanner when prompted, then remove the CD-ROM. Continue with the instructions below to install SilverFast. ® Film holders USB cable 2 Click Adobe Photoshop Elements Note: If you’ll be connecting your scanner using IEEE 1394 (FireWire® or iLinkTM), you’ll need to purchase an IEEE 1394 cable (not included). First you’ll install Adobe Photoshop Elements, then your scanner software, and finally SilverFast. Remove all the packing tape, but leave the large sticker in place until you are instructed to remove it. Photoshop Elements 5 IMPORTANT! Leave the sticker in place until you are instructed to remove it Follow the on-screen instructions. When you’re asked for a serial number, enter the number printed on the sticker attached to the CD-ROM sleeve. If you don’t have Acrobat® Reader,® eject the CD-ROM and repeat steps 1 to 3. Then select Adobe Acrobat Reader to install it. Remove the CD-ROM and install the scanner software as described below. 3 Insert the hinges on the cover into the square holes at the back of the scanner. 4 Slide the transportation lock to the unlocked position. 6 Attach the document mat. Hold the top of the document mat and slide it down gently along the document cover. Make sure the tabs on the bottom and sides of the document mat fit in the slots on the document cover. 1 Insert the Adobe Photoshop Elements CD-ROM in the CD-ROM or DVD drive. 2 Double-click the CD-ROM icon and double-click the English folder. 3 Double-click the Install Photoshop Elements icon. 4 Follow the on-screen instructions to begin installation, and accept the software license conditions. Enter your administrator name and password, then click OK. 5 When you’re asked for a serial number, enter the number printed on the sticker attached to the CD-ROM sleeve. 6 When you see this screen, click the Install button. Scanner Software 1 Insert the scanner software CD-ROM in the CD-ROM or DVD drive. The installer starts automatically. If it doesn’t start, do the following: • • 5 Note: EPSON Scan does not support the UNIX File System (UFS) for Mac OS® X. You must install the software on a disk or in a partition that does not have UFS. Windows XP: Click Start, click EPSON CD-ROM icon. SilverFast 1 Insert the LaserSoft Imaging SilverFast SE CD-ROM in the CD-ROM or DVD drive. Double click the SF(Epson-SE) CD-ROM icon. 2 Double-click the Installer icon. 3 Choose your language from the pull-down menu. 4 Click the Install SilverFast icon. Click this icon My Computer, then double-click the Windows 98, Me, and 2000: Double-click double-click the EPSON CD-ROM icon. 5 Click Begin Installation. Enter your administrator name and password, if necessary. 6 Click Continue. 7 Read the license agreement and click Accept, then follow the steps on the screen to finish the installation. My Computer, then 2 At the language selection screen, select your preferred language. 3 When you see the antivirus software message, click Continue. 4 Read the license agreement, then click Agree to continue. 5 At the Software Installation screen, click Install. The software installs automatically. Remove the CD-ROM and restart your system. Then follow the instructions on the back of this sheet to connect the scanner. 7 Follow the on-screen instructions to install the software. 8 When you’re finished, click Quit. 9 If you don’t have Acrobat Reader, you can install it from the CD-ROM. Open the Adobe Acrobat Reader folder. Then double-click the Reader Installer icon to install it. Close the cover. Click Install CPD-18892 Printed in XXXXXX XX.XX-XX XXX 6 At the end of the installation, click Exit. 7 Register your scanner when prompted, then remove the CD-ROM. Continue with the instructions in the next column to install SilverFast. Remove the CD-ROM and continue with the following instructions to install the scanner software. Turn over Start Here ® Install the Software ® Epson Perfection 4990 Wait! You must install your software before connecting the scanner to your computer. The installation process may take several minutes. Be sure to close all open programs and turn off any virus protection programs. Unpack Your Scanner 1 Make sure you have all the parts shown below for your Epson scanner: The software works with Windows® 98SE, Me, 2000, and XP, and Macintosh® OS X 10.2.x to 10.3.x. Follow the steps below (for Windows), or the steps in the next column (for Macintosh). SilverFast Scanner Software 1 Insert the LaserSoft Imaging SilverFast SE CD-ROM in the CD-ROM or DVD drive. The installer starts automatically. 1 Insert the scanner software CD-ROM in the CD-ROM or DVD drive. Double-click the Epson CD-ROM icon. 2 Choose your language from the pull-down menu. 2 Double-click the Epson icon. 3 Click the Install SilverFast icon. 3 At the language selection screen, select your preferred language. 4 When you see the antivirus software message, click Continue. 5 Read the license agreement, then click Agree to continue. 6 At the Software Installation screen, click Install. Enter your administrator name and password, if necessary. Click this icon Note: If you don’t already have Adobe Photoshop or Photoshop Elements on your computer, install Photoshop Elements from the CD-ROM included with your scanner. Windows Scanner Scanner cover/transparency unit CD-ROM with EPSON Scan driver, software, and electronic manuals First you’ll install Adobe Photoshop Elements, then your scanner software, and finally SilverFast. 4 Photoshop Elements Document mat Adobe® Photoshop® Elements CD-ROM Film area guide LaserSoft ImagingTM SilverFast® SE CD-ROM 1 Insert the Adobe Photoshop Elements CD-ROM in the CD-ROM or DVD drive. The installer starts automatically. At the first screen, click Next. 2 Make sure US English is selected and click Next. 3 Follow the on-screen instructions to begin installation and accept the software license conditions. 4 5 When you see this screen, click the Adobe Photoshop Elements button. Select the type of plug-in you want to install: • Photoshop plug-in installer (for Adobe Photoshop or Photoshop Elements), recommended • TWAIN plug-in installer (for other TWAIN-compliant applications) Click Begin Installation, then follow the steps on the screen to finish the installation. Remove the CD-ROM and continue with the instructions on the back of this sheet to connect the scanner. Macintosh Click Install 7 Follow the on-screen instructions to install the software. If you are prompted to restart, click Quit. 8 At the end of the installation, click Exit. 9 Register your scanner when prompted, then remove the CD-ROM. Continue with the instructions below to install SilverFast. ® Film holders USB cable 2 Click Adobe Photoshop Elements Note: If you’ll be connecting your scanner using IEEE 1394 (FireWire® or iLinkTM), you’ll need to purchase an IEEE 1394 cable (not included). First you’ll install Adobe Photoshop Elements, then your scanner software, and finally SilverFast. Remove all the packing tape, but leave the large sticker in place until you are instructed to remove it. Photoshop Elements 5 IMPORTANT! Leave the sticker in place until you are instructed to remove it Follow the on-screen instructions. When you’re asked for a serial number, enter the number printed on the sticker attached to the CD-ROM sleeve. If you don’t have Acrobat® Reader,® eject the CD-ROM and repeat steps 1 to 3. Then select Adobe Acrobat Reader to install it. Remove the CD-ROM and install the scanner software as described below. 3 Insert the hinges on the cover into the square holes at the back of the scanner. 4 Slide the transportation lock to the unlocked position. 6 Attach the document mat. Hold the top of the document mat and slide it down gently along the document cover. Make sure the tabs on the bottom and sides of the document mat fit in the slots on the document cover. 1 Insert the Adobe Photoshop Elements CD-ROM in the CD-ROM or DVD drive. 2 Double-click the CD-ROM icon and double-click the English folder. 3 Double-click the Install Photoshop Elements icon. 4 Follow the on-screen instructions to begin installation, and accept the software license conditions. Enter your administrator name and password, then click OK. 5 When you’re asked for a serial number, enter the number printed on the sticker attached to the CD-ROM sleeve. 6 When you see this screen, click the Install button. Scanner Software 1 Insert the scanner software CD-ROM in the CD-ROM or DVD drive. The installer starts automatically. If it doesn’t start, do the following: • • 5 Note: EPSON Scan does not support the UNIX File System (UFS) for Mac OS® X. You must install the software on a disk or in a partition that does not have UFS. Windows XP: Click Start, click EPSON CD-ROM icon. 1 Insert the LaserSoft Imaging SilverFast SE CD-ROM in the CD-ROM or DVD drive. Double click the SF(Epson-SE) CD-ROM icon. 2 Double-click the Installer icon. 3 Choose your language from the pull-down menu. 4 Click the Install SilverFast icon. Click this icon My Computer, then double-click the Windows 98, Me, and 2000: Double-click double-click the EPSON CD-ROM icon. 5 Click Begin Installation. Enter your administrator name and password, if necessary. 6 Click Continue. 7 Read the license agreement and click Accept, then follow the steps on the screen to finish the installation. My Computer, then 2 At the language selection screen, select your preferred language. 3 When you see the antivirus software message, click Continue. 4 Read the license agreement, then click Agree to continue. 5 At the Software Installation screen, click Install. The software installs automatically. Remove the CD-ROM and restart your system. Then follow the instructions on the back of this sheet to connect the scanner. 7 Follow the on-screen instructions to install the software. 8 When you’re finished, click Quit. 9 If you don’t have Acrobat Reader, you can install it from the CD-ROM. Open the Adobe Acrobat Reader folder. Then double-click the Reader Installer icon to install it. Close the cover. Click Install CPD-18892 Printed in XXXXXX XX.XX-XX XXX SilverFast 6 At the end of the installation, click Exit. 7 Register your scanner when prompted, then remove the CD-ROM. Continue with the instructions in the next column to install SilverFast. Remove the CD-ROM and continue with the following instructions to install the scanner software. Connect the Scanner 5 Plug the scanner’s power cord into an electrical outlet. 6 Make sure the cover is closed, then press the P power button on the front of the scanner to turn it on. After your software is installed, it’s time to connect your scanner. 1 Remove the tab from the transportation lock. Use a coin to turn the lock clockwise one-quarter turn to unlock the scanner carriage. Enhancing Your Photos Questions? EPSON Scan includes several features to improve your scans, including DIGITAL ICE™ Technology, Color Restoration, and Dust Removal (for film). For details on using these features, see your Quick Guide booklet or on-screen Perfection 4990 Reference Guide. Here’s where to look for answers: Before and After DIGITAL ICE Technology Quick Guide See your Quick Guide for instructions on using DIGITAL ICE Technology, scanning film and text, and basic troubleshooting. On-Screen Reference Guide Double-click the Perfection 4990 Reference Guide icon on your desktop. If you didn’t install it, insert the scanner software CD-ROM in the CD-ROM or DVD drive. At the Custom Installation screen, select Scanner Reference Guide only, then click Install. You must have Microsoft® Internet Explorer, Netscape® Navigator (versions 5.0 or later), or Apple® Safari™ (version 1.0 or later) to read the Reference Guide. The scanner turns on and the indicator light flashes green. It stops flashing and turns green when the scanner is ready. 2 On-Screen Help for EPSON Scan Remove the sticker from the back of the scanner. Before and After Color Restoration Remove sticker 3 Connect the cable for the built-in transparency unit (scanner cover). Make sure the notch and arrow on the connector are facing up. Epson Technical Support Scanner Basics Epson provides technical assistance 24 hours a day through the electronic support services and automated telephone services described below: Scanning With Photoshop You can import your scanned image into Adobe Photoshop, Photoshop Elements, or another TWAIN-compliant application. You can use the tools in these applications to modify the image before you save or print it. 1 Click the Help button or question mark that appears on the screen when you’re using these programs. • World Wide Web From the Internet, you can reach Epson Support at http://support.epson.com. • Automated Telephone Services To use Automated Telephone Services, you must have a touch tone telephone and call (800) 922-8911. Your Epson SoundAdvice Express Code is 70605. Use it to quickly select your scanner in SoundAdvice. SM • Before and After Dust Removal Raise the scanner lid and place your photo face down on the glass. To Speak to a Customer Service Representative Dial (562) 276-4382 (U.S.) or (905) 709-3839 (Canada), 6 AM to 6 PM, Pacific Time, Monday to Friday. Toll or long distance charges may apply. Before you call, please have the following information ready: 4 • • • • • Connect either the USB cable that came with the scanner or an optional IEEE 1394 (FireWire) cable. Do not connect both cables. If you’re using USB Plug the square end of the USB cable into the scanner’s USB port. Then plug the flat end into any available USB port on your computer or hub. Product serial number (located on the back of the scanner) Proof of purchase (such as a store receipt) and date of purchase Computer configuration Description of the problem Software Technical Support 2 Then close the cover. Problems? Start Adobe Photoshop Elements. First, check the indicator light on the scanner. In Windows, click Start > Programs or All Programs > Adobe Photoshop Elements. On a Macintosh, open the Adobe Photoshop Elements folder (in your Applications folder) and double-click the Photoshop Elements icon. Note: Your scanner may not work correctly if you use a USB cable other than the one supplied by Epson or if you connect your scanner through more than one hub. Product name (Epson Perfection 4990 Photo) Flashing green Warming up or scanning. Green Ready to scan. Flashing red Make sure both transportation locks are unlocked. Try restarting your computer and turning the scanner off and then on again. 4 EPSON Scan starts, pre-scans, and recognizes the type of image you placed on the scanner, then scans your photo and opens it in Photoshop Elements. If the red light is still flashing, contact your dealer or Epson. Off Make sure the scanner is connected to your computer and turned on. If your problem is listed here, try these suggestions. 5 Close EPSON Scan. Then use Photoshop Elements to edit, enhance, save, and print your file. Note: To scan with the SilverFast plug-in, select SilverFast (Epson-SE) in step 3 instead of EPSON Perfection 4990. See the SilverFast documentation for instructions on using the plug-in. Internet and E-mail EPSON Scan U.S.: (562) 276-4382 support.epson.com 6:00 AM to 6:00 PM, Pacific Time, Monday to Friday Select File > Import > EPSON Perfection 4990. Note: If you don’t like the preview, you can use EPSON Scan to fine-tune the image before scanning. See your Quick Guide or on-screen Perfection 4990 Reference Guide for details. Telephone*/Fax* Canada: (905) 709-3839 3 If you’re using IEEE 1394 (FireWire) Plug one end of the IEEE 1394 cable (not included) into the scanner’s IEEE 1394 port. Then plug the other end into the IEEE 1394 (FireWire or iLink) port on your computer. Software ABBYY FineReader (510) 226-6719 Sprint Fax: (510) 226-6069 www.abbyyusa.com Adobe Photoshop Elements (206) 675-6126 www.adobe.com/support 6:00 AM to 5:00 PM, Pacific Time, Monday to Friday (pay support) [email protected] LaserSoft Imaging SilverFast (888) 309-4215 www.SilverFast.com [email protected] 9:00 AM to 5:30 PM, Eastern [email protected] Time, Monday to Friday (pay support) Fax: (941) 387-7574 * Toll or long distance charges may apply. The New Hardware Wizard Click Cancel and follow the steps in “Install the appears on your screen. Software” on the other side of this sheet. Disconnect the scanner before installing the software. The scanner makes a grinding noise when it is turned on. Make sure both transportation locks are unlocked. You see a message about a HI-SPEED USB device in Windows XP. Click the x in the corner of the message to close it. Your scanner will work correctly. You see an error message when you try to scan, or the scanner doesn’t scan. Make sure the scanner is connected to your computer, plugged into a power source, and the power switch is turned on. Make sure both transportation locks are unlocked. Epson is a registered trademark of Seiko Epson Corporation. Perfection is a registered trademark and SoundAdvice is a service mark of Epson America, Inc. DIGITAL ICE is a trademark of Kodak. General Notice: Other product names used herein are for identification purposes only and may be trademarks of their respective owners. Epson disclaims any and all rights in those marks. © 2004 Epson America, Inc. 9/04 Connect the Scanner 5 Plug the scanner’s power cord into an electrical outlet. 6 Make sure the cover is closed, then press the P power button on the front of the scanner to turn it on. After your software is installed, it’s time to connect your scanner. 1 Remove the tab from the transportation lock. Use a coin to turn the lock clockwise one-quarter turn to unlock the scanner carriage. Enhancing Your Photos Questions? EPSON Scan includes several features to improve your scans, including DIGITAL ICE™ Technology, Color Restoration, and Dust Removal (for film). For details on using these features, see your Quick Guide booklet or on-screen Perfection 4990 Reference Guide. Here’s where to look for answers: Before and After DIGITAL ICE Technology Quick Guide See your Quick Guide for instructions on using DIGITAL ICE Technology, scanning film and text, and basic troubleshooting. On-Screen Reference Guide Double-click the Perfection 4990 Reference Guide icon on your desktop. If you didn’t install it, insert the scanner software CD-ROM in the CD-ROM or DVD drive. At the Custom Installation screen, select Scanner Reference Guide only, then click Install. You must have Microsoft® Internet Explorer, Netscape® Navigator (versions 5.0 or later), or Apple® Safari™ (version 1.0 or later) to read the Reference Guide. The scanner turns on and the indicator light flashes green. It stops flashing and turns green when the scanner is ready. 2 On-Screen Help for EPSON Scan Remove the sticker from the back of the scanner. Before and After Color Restoration Remove sticker 3 Connect the cable for the built-in transparency unit (scanner cover). Make sure the notch and arrow on the connector are facing up. Epson Technical Support Scanner Basics Epson provides technical assistance 24 hours a day through the electronic support services and automated telephone services described below: Scanning With Photoshop You can import your scanned image into Adobe Photoshop, Photoshop Elements, or another TWAIN-compliant application. You can use the tools in these applications to modify the image before you save or print it. 1 Click the Help button or question mark that appears on the screen when you’re using these programs. • World Wide Web From the Internet, you can reach Epson Support at http://support.epson.com. • Automated Telephone Services To use Automated Telephone Services, you must have a touch tone telephone and call (800) 922-8911. Your Epson SoundAdvice Express Code is 70605. Use it to quickly select your scanner in SoundAdvice. SM • Before and After Dust Removal Raise the scanner lid and place your photo face down on the glass. To Speak to a Customer Service Representative Dial (562) 276-4382 (U.S.) or (905) 709-3839 (Canada), 6 AM to 6 PM, Pacific Time, Monday to Friday. Toll or long distance charges may apply. Before you call, please have the following information ready: 4 • • • • • Connect either the USB cable that came with the scanner or an optional IEEE 1394 (FireWire) cable. Do not connect both cables. If you’re using USB Plug the square end of the USB cable into the scanner’s USB port. Then plug the flat end into any available USB port on your computer or hub. Product serial number (located on the back of the scanner) Proof of purchase (such as a store receipt) and date of purchase Computer configuration Description of the problem Software Technical Support 2 Then close the cover. Problems? Start Adobe Photoshop Elements. First, check the indicator light on the scanner. In Windows, click Start > Programs or All Programs > Adobe Photoshop Elements. On a Macintosh, open the Adobe Photoshop Elements folder (in your Applications folder) and double-click the Photoshop Elements icon. Note: Your scanner may not work correctly if you use a USB cable other than the one supplied by Epson or if you connect your scanner through more than one hub. Product name (Epson Perfection 4990 Photo) Flashing green Warming up or scanning. Green Ready to scan. Flashing red Make sure both transportation locks are unlocked. Try restarting your computer and turning the scanner off and then on again. 4 EPSON Scan starts, pre-scans, and recognizes the type of image you placed on the scanner, then scans your photo and opens it in Photoshop Elements. If the red light is still flashing, contact your dealer or Epson. Off Make sure the scanner is connected to your computer and turned on. If your problem is listed here, try these suggestions. 5 Close EPSON Scan. Then use Photoshop Elements to edit, enhance, save, and print your file. Note: To scan with the SilverFast plug-in, select SilverFast (Epson-SE) in step 3 instead of EPSON Perfection 4990. See the SilverFast documentation for instructions on using the plug-in. Internet and E-mail EPSON Scan U.S.: (562) 276-4382 support.epson.com 6:00 AM to 6:00 PM, Pacific Time, Monday to Friday Select File > Import > EPSON Perfection 4990. Note: If you don’t like the preview, you can use EPSON Scan to fine-tune the image before scanning. See your Quick Guide or on-screen Perfection 4990 Reference Guide for details. Telephone*/Fax* Canada: (905) 709-3839 3 If you’re using IEEE 1394 (FireWire) Plug one end of the IEEE 1394 cable (not included) into the scanner’s IEEE 1394 port. Then plug the other end into the IEEE 1394 (FireWire or iLink) port on your computer. Software ABBYY FineReader (510) 226-6719 Sprint Fax: (510) 226-6069 www.abbyyusa.com Adobe Photoshop Elements (206) 675-6126 www.adobe.com/support 6:00 AM to 5:00 PM, Pacific Time, Monday to Friday (pay support) [email protected] LaserSoft Imaging SilverFast (888) 309-4215 www.SilverFast.com [email protected] 9:00 AM to 5:30 PM, Eastern [email protected] Time, Monday to Friday (pay support) Fax: (941) 387-7574 * Toll or long distance charges may apply. The New Hardware Wizard Click Cancel and follow the steps in “Install the appears on your screen. Software” on the other side of this sheet. Disconnect the scanner before installing the software. The scanner makes a grinding noise when it is turned on. Make sure both transportation locks are unlocked. You see a message about a HI-SPEED USB device in Windows XP. Click the x in the corner of the message to close it. Your scanner will work correctly. You see an error message when you try to scan, or the scanner doesn’t scan. Make sure the scanner is connected to your computer, plugged into a power source, and the power switch is turned on. Make sure both transportation locks are unlocked. Epson is a registered trademark of Seiko Epson Corporation. Perfection is a registered trademark and SoundAdvice is a service mark of Epson America, Inc. DIGITAL ICE is a trademark of Kodak. General Notice: Other product names used herein are for identification purposes only and may be trademarks of their respective owners. Epson disclaims any and all rights in those marks. © 2004 Epson America, Inc. 9/04 Connect the Scanner 5 Plug the scanner’s power cord into an electrical outlet. 6 Make sure the cover is closed, then press the P power button on the front of the scanner to turn it on. After your software is installed, it’s time to connect your scanner. 1 Remove the tab from the transportation lock. Use a coin to turn the lock clockwise one-quarter turn to unlock the scanner carriage. Enhancing Your Photos Questions? EPSON Scan includes several features to improve your scans, including DIGITAL ICE™ Technology, Color Restoration, and Dust Removal (for film). For details on using these features, see your Quick Guide booklet or on-screen Perfection 4990 Reference Guide. Here’s where to look for answers: Before and After DIGITAL ICE Technology Quick Guide See your Quick Guide for instructions on using DIGITAL ICE Technology, scanning film and text, and basic troubleshooting. On-Screen Reference Guide Double-click the Perfection 4990 Reference Guide icon on your desktop. If you didn’t install it, insert the scanner software CD-ROM in the CD-ROM or DVD drive. At the Custom Installation screen, select Scanner Reference Guide only, then click Install. You must have Microsoft® Internet Explorer, Netscape® Navigator (versions 5.0 or later), or Apple® Safari™ (version 1.0 or later) to read the Reference Guide. The scanner turns on and the indicator light flashes green. It stops flashing and turns green when the scanner is ready. 2 On-Screen Help for EPSON Scan Remove the sticker from the back of the scanner. Before and After Color Restoration Remove sticker 3 Connect the cable for the built-in transparency unit (scanner cover). Make sure the notch and arrow on the connector are facing up. Epson Technical Support Scanner Basics Epson provides technical assistance 24 hours a day through the electronic support services and automated telephone services described below: Scanning With Photoshop You can import your scanned image into Adobe Photoshop, Photoshop Elements, or another TWAIN-compliant application. You can use the tools in these applications to modify the image before you save or print it. 1 Click the Help button or question mark that appears on the screen when you’re using these programs. • World Wide Web From the Internet, you can reach Epson Support at http://support.epson.com. • Automated Telephone Services To use Automated Telephone Services, you must have a touch tone telephone and call (800) 922-8911. Your Epson SoundAdvice Express Code is 70605. Use it to quickly select your scanner in SoundAdvice. SM • Before and After Dust Removal Raise the scanner lid and place your photo face down on the glass. To Speak to a Customer Service Representative Dial (562) 276-4382 (U.S.) or (905) 709-3839 (Canada), 6 AM to 6 PM, Pacific Time, Monday to Friday. Toll or long distance charges may apply. Before you call, please have the following information ready: 4 • • • • • Connect either the USB cable that came with the scanner or an optional IEEE 1394 (FireWire) cable. Do not connect both cables. If you’re using USB Plug the square end of the USB cable into the scanner’s USB port. Then plug the flat end into any available USB port on your computer or hub. Product serial number (located on the back of the scanner) Proof of purchase (such as a store receipt) and date of purchase Computer configuration Description of the problem Software Technical Support 2 Then close the cover. Problems? Start Adobe Photoshop Elements. First, check the indicator light on the scanner. In Windows, click Start > Programs or All Programs > Adobe Photoshop Elements. On a Macintosh, open the Adobe Photoshop Elements folder (in your Applications folder) and double-click the Photoshop Elements icon. Note: Your scanner may not work correctly if you use a USB cable other than the one supplied by Epson or if you connect your scanner through more than one hub. Product name (Epson Perfection 4990 Photo) Flashing green Warming up or scanning. Green Ready to scan. Flashing red Make sure both transportation locks are unlocked. Try restarting your computer and turning the scanner off and then on again. 4 EPSON Scan starts, pre-scans, and recognizes the type of image you placed on the scanner, then scans your photo and opens it in Photoshop Elements. If the red light is still flashing, contact your dealer or Epson. Off Make sure the scanner is connected to your computer and turned on. If your problem is listed here, try these suggestions. 5 Close EPSON Scan. Then use Photoshop Elements to edit, enhance, save, and print your file. Note: To scan with the SilverFast plug-in, select SilverFast (Epson-SE) in step 3 instead of EPSON Perfection 4990. See the SilverFast documentation for instructions on using the plug-in. Internet and E-mail EPSON Scan U.S.: (562) 276-4382 support.epson.com 6:00 AM to 6:00 PM, Pacific Time, Monday to Friday Select File > Import > EPSON Perfection 4990. Note: If you don’t like the preview, you can use EPSON Scan to fine-tune the image before scanning. See your Quick Guide or on-screen Perfection 4990 Reference Guide for details. Telephone*/Fax* Canada: (905) 709-3839 3 If you’re using IEEE 1394 (FireWire) Plug one end of the IEEE 1394 cable (not included) into the scanner’s IEEE 1394 port. Then plug the other end into the IEEE 1394 (FireWire or iLink) port on your computer. Software ABBYY FineReader (510) 226-6719 Sprint Fax: (510) 226-6069 www.abbyyusa.com Adobe Photoshop Elements (206) 675-6126 www.adobe.com/support 6:00 AM to 5:00 PM, Pacific Time, Monday to Friday (pay support) [email protected] LaserSoft Imaging SilverFast (888) 309-4215 www.SilverFast.com [email protected] 9:00 AM to 5:30 PM, Eastern [email protected] Time, Monday to Friday (pay support) Fax: (941) 387-7574 * Toll or long distance charges may apply. The New Hardware Wizard Click Cancel and follow the steps in “Install the appears on your screen. Software” on the other side of this sheet. Disconnect the scanner before installing the software. The scanner makes a grinding noise when it is turned on. Make sure both transportation locks are unlocked. You see a message about a HI-SPEED USB device in Windows XP. Click the x in the corner of the message to close it. Your scanner will work correctly. You see an error message when you try to scan, or the scanner doesn’t scan. Make sure the scanner is connected to your computer, plugged into a power source, and the power switch is turned on. Make sure both transportation locks are unlocked. Epson is a registered trademark of Seiko Epson Corporation. Perfection is a registered trademark and SoundAdvice is a service mark of Epson America, Inc. DIGITAL ICE is a trademark of Kodak. General Notice: Other product names used herein are for identification purposes only and may be trademarks of their respective owners. Epson disclaims any and all rights in those marks. © 2004 Epson America, Inc. 9/04 Connect the Scanner 5 Plug the scanner’s power cord into an electrical outlet. 6 Make sure the cover is closed, then press the P power button on the front of the scanner to turn it on. After your software is installed, it’s time to connect your scanner. 1 Remove the tab from the transportation lock. Use a coin to turn the lock clockwise one-quarter turn to unlock the scanner carriage. Enhancing Your Photos Questions? EPSON Scan includes several features to improve your scans, including DIGITAL ICE™ Technology, Color Restoration, and Dust Removal (for film). For details on using these features, see your Quick Guide booklet or on-screen Perfection 4990 Reference Guide. Here’s where to look for answers: Before and After DIGITAL ICE Technology Quick Guide See your Quick Guide for instructions on using DIGITAL ICE Technology, scanning film and text, and basic troubleshooting. On-Screen Reference Guide Double-click the Perfection 4990 Reference Guide icon on your desktop. If you didn’t install it, insert the scanner software CD-ROM in the CD-ROM or DVD drive. At the Custom Installation screen, select Scanner Reference Guide only, then click Install. You must have Microsoft® Internet Explorer, Netscape® Navigator (versions 5.0 or later), or Apple® Safari™ (version 1.0 or later) to read the Reference Guide. The scanner turns on and the indicator light flashes green. It stops flashing and turns green when the scanner is ready. 2 On-Screen Help for EPSON Scan Remove the sticker from the back of the scanner. Before and After Color Restoration Remove sticker 3 Connect the cable for the built-in transparency unit (scanner cover). Make sure the notch and arrow on the connector are facing up. Epson Technical Support Scanner Basics Epson provides technical assistance 24 hours a day through the electronic support services and automated telephone services described below: Scanning With Photoshop You can import your scanned image into Adobe Photoshop, Photoshop Elements, or another TWAIN-compliant application. You can use the tools in these applications to modify the image before you save or print it. 1 Click the Help button or question mark that appears on the screen when you’re using these programs. • World Wide Web From the Internet, you can reach Epson Support at http://support.epson.com. • Automated Telephone Services To use Automated Telephone Services, you must have a touch tone telephone and call (800) 922-8911. Your Epson SoundAdvice Express Code is 70605. Use it to quickly select your scanner in SoundAdvice. SM • Before and After Dust Removal Raise the scanner lid and place your photo face down on the glass. To Speak to a Customer Service Representative Dial (562) 276-4382 (U.S.) or (905) 709-3839 (Canada), 6 AM to 6 PM, Pacific Time, Monday to Friday. Toll or long distance charges may apply. Before you call, please have the following information ready: 4 • • • • • Connect either the USB cable that came with the scanner or an optional IEEE 1394 (FireWire) cable. Do not connect both cables. If you’re using USB Plug the square end of the USB cable into the scanner’s USB port. Then plug the flat end into any available USB port on your computer or hub. Product serial number (located on the back of the scanner) Proof of purchase (such as a store receipt) and date of purchase Computer configuration Description of the problem Software Technical Support 2 Then close the cover. Problems? Start Adobe Photoshop Elements. First, check the indicator light on the scanner. In Windows, click Start > Programs or All Programs > Adobe Photoshop Elements. On a Macintosh, open the Adobe Photoshop Elements folder (in your Applications folder) and double-click the Photoshop Elements icon. Note: Your scanner may not work correctly if you use a USB cable other than the one supplied by Epson or if you connect your scanner through more than one hub. Product name (Epson Perfection 4990 Photo) Flashing green Warming up or scanning. Green Ready to scan. Flashing red Make sure both transportation locks are unlocked. Try restarting your computer and turning the scanner off and then on again. 4 EPSON Scan starts, pre-scans, and recognizes the type of image you placed on the scanner, then scans your photo and opens it in Photoshop Elements. If the red light is still flashing, contact your dealer or Epson. Off Make sure the scanner is connected to your computer and turned on. If your problem is listed here, try these suggestions. 5 Close EPSON Scan. Then use Photoshop Elements to edit, enhance, save, and print your file. Note: To scan with the SilverFast plug-in, select SilverFast (Epson-SE) in step 3 instead of EPSON Perfection 4990. See the SilverFast documentation for instructions on using the plug-in. Internet and E-mail EPSON Scan U.S.: (562) 276-4382 support.epson.com 6:00 AM to 6:00 PM, Pacific Time, Monday to Friday Select File > Import > EPSON Perfection 4990. Note: If you don’t like the preview, you can use EPSON Scan to fine-tune the image before scanning. See your Quick Guide or on-screen Perfection 4990 Reference Guide for details. Telephone*/Fax* Canada: (905) 709-3839 3 If you’re using IEEE 1394 (FireWire) Plug one end of the IEEE 1394 cable (not included) into the scanner’s IEEE 1394 port. Then plug the other end into the IEEE 1394 (FireWire or iLink) port on your computer. Software ABBYY FineReader (510) 226-6719 Sprint Fax: (510) 226-6069 www.abbyyusa.com Adobe Photoshop Elements (206) 675-6126 www.adobe.com/support 6:00 AM to 5:00 PM, Pacific Time, Monday to Friday (pay support) [email protected] LaserSoft Imaging SilverFast (888) 309-4215 www.SilverFast.com [email protected] 9:00 AM to 5:30 PM, Eastern [email protected] Time, Monday to Friday (pay support) Fax: (941) 387-7574 * Toll or long distance charges may apply. The New Hardware Wizard Click Cancel and follow the steps in “Install the appears on your screen. Software” on the other side of this sheet. Disconnect the scanner before installing the software. The scanner makes a grinding noise when it is turned on. Make sure both transportation locks are unlocked. You see a message about a HI-SPEED USB device in Windows XP. Click the x in the corner of the message to close it. Your scanner will work correctly. You see an error message when you try to scan, or the scanner doesn’t scan. Make sure the scanner is connected to your computer, plugged into a power source, and the power switch is turned on. Make sure both transportation locks are unlocked. Epson is a registered trademark of Seiko Epson Corporation. Perfection is a registered trademark and SoundAdvice is a service mark of Epson America, Inc. DIGITAL ICE is a trademark of Kodak. General Notice: Other product names used herein are for identification purposes only and may be trademarks of their respective owners. Epson disclaims any and all rights in those marks. © 2004 Epson America, Inc. 9/04