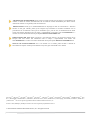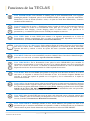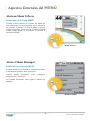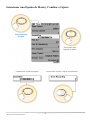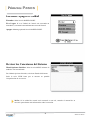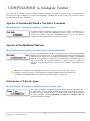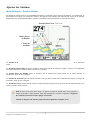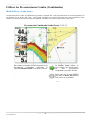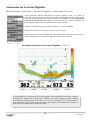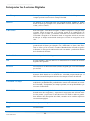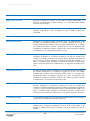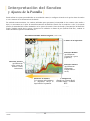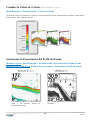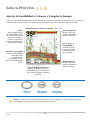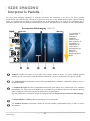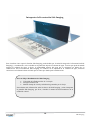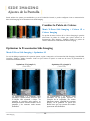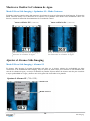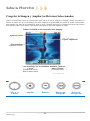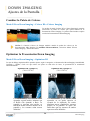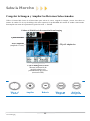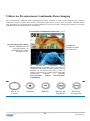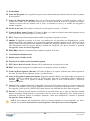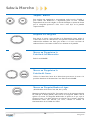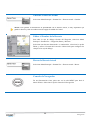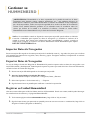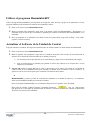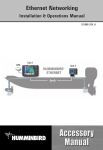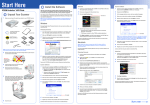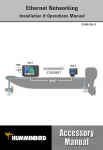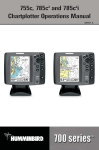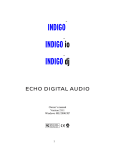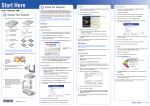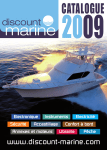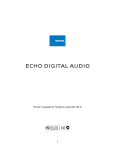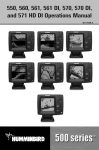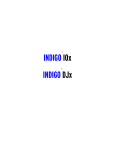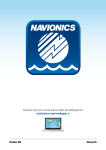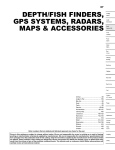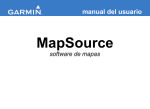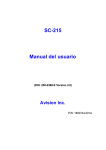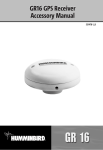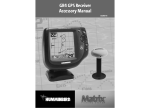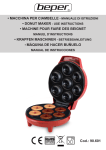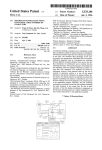Download Guía acceso rápido Humminbird
Transcript
¡INFORMACIÓN DE SEGURIDAD! Antes de seguir leyendo esta guía de acceso rápido, le recomendamos que consulte el manual de usuario (funcionamiento) de su Unidad de Control Humminbird para obtener toda la información referente a la seguridad y todas las advertencias. PRESTACIONES: Puede que su unidad Humminbird no disponga de todas las características o funciones descritas en esta guía. Además, puede que las imágenes aquí mostradas no coincidan exactamente con las presentaciones de su unidad de control, pero le informamos que, a pesar de esto, su unidad funciona de forma similar. Para obtener información sobre la compra y compatibilidad, visite nuestra web www.humminbird.es o contacte con nuestro Distribuidor Oficial para España: DISVENT INGENIEROS S.A. PRESTACIONES DEL GPS: Marcar waypoints y otras funciones relativas a la navegación requieren de un Receptor GPS. Para obtener más información sobre la compra o compatibilidad, visite nuestra web www.humminbird.es o contacte con nuestro Distribuidor Oficial para España: DISVENT INGENIEROS S.A. MANUAL DE FUNCIONAMIENTO: En el CD incluido con su unidad, podrá encontrar el manual de funcionamiento completo. Puede que éste también incluya otras guías relacionadas con su unidad. 300 SeriesTM, 500 SeriesTM, 700 SeriesTM, 800 SeriesTM, 900 SeriesTM, 1100 SeriesTM, Cannon®, CannonLinkTM, Down ImagingTM, DualBeam PLUSTM, Fish ID+TM, Humminbird®, HumminbirdPCTM, LakeMaster®, Real Time SonarTM, RTSTM, RTSWindowTM, Side Imaging®, Structure ID®, SwitchFire®, WhiteLineTM y Menú X-PressTM son marcas registraas propiedad de Johnson Outdoors Marine Electronics, Inc. Navionics® Gold, HotMaps® y HotMaps® Premium son marcas registradas propiedad de Navionics®. © 2012 Johnson Outdoors Marine Electronics, Inc. All rights reserved. Índice de CONTENIDOS Funciones de las Teclas . . . . . . . . . . . . . . . . . . . . . . . . . . . . . . . . . . . . . . . . . . . . . . . . . . . . . . . . . . . . . . . . . . . . . . . . . . . . . . . . . . 1 Aspectos Generales del Menú . . . . . . . . . . . . . . . . . . . . . . . . . . . . . . . . . . . . . . . . . . . . . . . . . . . . . . . . . . . . . . . . . . . . . . . . . . . . . 2 Primeros Pasos . . . . . . . . . . . . . . . . . . . . . . . . . . . . . . . . . . . . . . . . . . . . . . . . . . . . . . . . . . . . . . . . . . . . . . . . . . . . . . . . . . . . . . . . 4 Configurar la Unidad de Control . . . . . . . . . . . . . . . . . . . . . . . . . . . . . . . . . . . . . . . . . . . . . . . . . . . . . . . . . . . . . . . . . . . . . . . . . . . 5 Presentaciones . . . . . . . . . . . . . . . . . . . . . . . . . . . . . . . . . . . . . . . . . . . . . . . . . . . . . . . . . . . . . . . . . . . . . . . . . . . . . . . . . . . . . . . . . 8 Sonda . . . . . . . . . . . . . . . . . . . . . . . . . . . . . . . . . . . . . . . . . . . . . . . . . . . . . . . . . . . . . . . . . . . . . . . . . . . . . . . . . . . . . . . . . . . . . . . 13 Side Imaging . . . . . . . . . . . . . . . . . . . . . . . . . . . . . . . . . . . . . . . . . . . . . . . . . . . . . . . . . . . . . . . . . . . . . . . . . . . . . . . . . . . . . . . . . 17 Down Imaging . . . . . . . . . . . . . . . . . . . . . . . . . . . . . . . . . . . . . . . . . . . . . . . . . . . . . . . . . . . . . . . . . . . . . . . . . . . . . . . . . . . . . . . . 23 Navegación . . . . . . . . . . . . . . . . . . . . . . . . . . . . . . . . . . . . . . . . . . . . . . . . . . . . . . . . . . . . . . . . . . . . . . . . . . . . . . . . . . . . . . . . . . . 27 Gestionar su Unidad Humminbird . . . . . . . . . . . . . . . . . . . . . . . . . . . . . . . . . . . . . . . . . . . . . . . . . . . . . . . . . . . . . . . . . . . . . . . . 33 Contactar con Humminibird . . . . . . . . . . . . . . . . . . . . . . . . . . . . . . . . . . . . . . . . . . . . . . . . . . . . . . . . . . . . . . . . . . . . . . . . . . . . . 35 Funciones de las TECLAS Tecla POWER/LIGHT: Para encender la unidad, pulse la tecla POWER/LIGHT. Para apagarla, manténgala pulsada. Trabajando, pulse la tecla POWER/LIGHT para abrir el ajuste del menú RetroIluminación y Color de Fondo (modelos a color) o el ajuste de menú Retro-Iluminación y Contraste (modelos monocromáticos). Teclas ZOOM: Pulse las teclas +/- ZOOM para ajustar el grado de zoom en la Presentación Zoom de Sonda o cambiar la escala de la Presentación Carta, para que se acerque o se aleje. En las Presentaciones Side Imaging y Down Imaging, mueva el cursor activo a una posición en la presentación y, a continuación, pulse la tecla +ZOOM para ampliar su selección. Tecla VIEW: Pulse la tecla VIEW para avanzar a la siguiente presentación en el Ciclo de Presentaciones. Púlsela repetidamente para ver todas las presentaciones disponibles en el Ciclo de Presentaciones. (Consultar: Presentaciones: Ciclo de Presentaciones). Control del Cursor de 4 Direcciones: Pulse cualquier flecha del Control del Cursor de 4 Direcciones para mover el cursor activo. También, utilícelos para desplazarse en el sistema de menús, seleccionar opciones del menú y cambiar o activar los ajustes del menú. (Consultar: Aspectos Generales del Menú). Tecla MENÚ: Pulse una vez la tecla MENU para abrir el Menú X-Press. Para abrir el Menú Principal, pulse dos veces esta tecla. (Consultar: Aspectos Generales del Menú). Tecla CHECK/INFO: En la Presentación Carta, pulse la tecla CHECK/INFO para consultar la información correspondiente a la posición del cursor o los objetos ubicados cerca de la posición del cursor. Si el cursor no está activo, se mostrará el submenú Información de Carta. Su unidad debe disponer de una de las dos teclas mostradas en el lado izquierdo de este texto. Tecla MARK: Pulse la tecla MARK para guardar un waypoint en la ubicación del barco. Si el cursor está activo, el waypoint se marcará en la ubicación de éste. Si la función Capturar Pantalla está activada, se creará una captura de pantalla con el waypoint y ésta se almacenará en la tarjeta de memoria SD instalada. Tecla GOTO: Con un cursor activo, pulse la tecla GOTO una vez para crear un waypoint e iniciar la navegación hacia dicho waypoint. Sin un cursor activo, pulse la tecla GOTO y seleccione un waypoint de la lista de waypoints almacenada. Hombre Al Agua (MOB): Mantenga pulsada la tecla GOTO (sólo modelos de las Series 700, 800, 900 y 1100). Para obtener más información sobre esta prestación, consulte el manual de usuario de su Unidad de Control. Tecla EXIT: Pulse la tecla EXIT para cerrar un menú, salir del modo cursor o silenciar (apagar) una alarma. También, pulse la tecla EXIT para desplazarse a través del Ciclo de Presentaciones en orden inverso (Consultar: Presentaciones: Rotación de Presentación). Tecla VIEW PRESET: Mantenga pulsada la tecla VIEW PRESET para guardar un atajo en la presentación que se encuentra actualmente en la pantalla. Cuando se ha almacenado ésta, la unidad de control emitirá un pitido. Puede alamacenar una presentación en cada tecla VIEW PRESET. Funciones de las Teclas 1 Aspectos Generales del MENÚ Abrir un Menú X-Press Pulsar una vez la Tecla MENÚ El Menú X-Press muestra las opciones del Menú que están relacionadas con la presentación que se muestra en ese momento en pantalla y el modo de trabajo (como por ejemplo navegación). En esta imagen, se muestra el Menú X-Press Sonda porque en la pantalla se muestra la Presentación Sonda. Menú X-Press Abrir el Menú Principal Pulsar dos veces la tecla MENU El Menú Principal está dividido en categorías, las cuales se muestran por pestañas. Por lo general son: Alarmas, Sonda, Navegación, Presentaciones y Accesorios. Carta, Configurar, Las pestañas disponibles varían según el modelo que disponga. Menú Principal 2 Aspectos Generales del Menú Seleccionar una Opción de Menú y Cambiar el Ajuste Seleccionar una Pestaña Seleccionar una Opción de Menú Cambiar un Ajuste del Menú Aspectos Generales del Menú Iniciar una Acción o Abrir un Submenú 3 Primeros Pasos Encender/Apagar la Unidad Encender: Pulse la tecla POWER/LIGHT. En el Agua: Si a su Unidad de Control está conectado un transductor, ésta entrará automáticamente en modo Normal. Apagar: Mantenga pulsada la tecla POWER/LIGHT. Revisar las Conexiones del Sistema Menú Opciones Iniciales: Pulse la tecla MENU mientras la unidad se está encendiendo. En el Menú Opciones Iniciales, seleccione Estado del Sistema. Pulse la tecla VIEW hasta que se muestre en pantalla Comprobación de Accesorios. NOTA: Si la unidad de control está conectada a una red, consulte el manual de su accesorio para obtener más información sobre la conexión. 4 Primeros Pasos CONFIGURAR la Unidad de Control Los ajustes de su Unidad de Control deben cambiarse teniendo en cuanta la zona en la que está pescando, las condiciones del agua, el fondo y las condiciones ambientales. También tiene que tener todo esto en cuenta a la hora de configurar las alarmas del sistema. Ajustar el Sistema del Menú a Normal o Avanzado Menú Principal > Pestaña Configurar > Modo Usuario El Modo Usuario determina cuántas opciones de menú se muestran en el sistema del menú. Seleccione Normal para tener acceso a las opciones de menú más comunes. Seleccione Avanzado para tener acceso a todas las opciones de menú disponibles en el sistema del menú. Ajustar la Profundidad Máxima Menú Principal (Avanzado) > Pestaña Sonda > Profundidad Max Ajuste la profundidad máxima de la columna de agua. Cuando la Profundidad Máxima está ajustada a Auto, la ecosonda adquirirá las lecturas del fondo según sean necesarias (dentro de la capacidad de la unidad). Cuando la Profundidad Máxima está ajustada para alcanzar una determinada profundidad que usted haya seleccionado, su ecosonda intentará no adquirir datos de sondeo por debajo de dicha profundidad; de esta manera, se mostrarán más detalles en la pantalla. NOTA: Las unidades Side Imaging alcanzarán por defecto el ajuste de alcance Side Imaging si la función Alcance SI está ajustada a una profundidad mayor que la establecida en la función Profundidad Máxima. (Menú X-Press Side Imaging > Alcance SI) Seleccionar el Tipo de Agua Menú Principal (Avanzado) > Pestaña Sonda > Tipo de Agua Esta opción configura su unidad para que ésta trabaje tanto en agua dulce como en agua salada. En agua salada, también puede elegir entre el ajuste somera o profunda. El Tipo de Agua afecta a la exactitud de las lecturas de profundidad en aguas profundas. Si la profundidad es superior a 330 pies (100 m), seleccione Salada (profunda). Configurar la Unidad de Control 5 CONFIGURAR la Unidad de Control Los ajustes de su Unidad de Control deben cambiarse teniendo en cuanta la zona en la que está pescando, las condiciones del agua, el fondo y las condiciones ambientales. También tiene que tener todo esto en cuenta a la hora de configurar las alarmas del sistema. Seleccionar el Transductor Menú Principal > Pestaña Sonda > Seleccionar Transductor La unidad de control Humminbird utiliza por defecto el transductor que se suministra con la ecosonda. Si su modelo es compatible con un transductor opcional, y éste está conectado a la unidad de control, utilice la opción Seleccionar Transductor para elegir el transductor, así se activan los haces y se añaden las presentaciones correspondientes en el Ciclo de Presentaciones. Encender/Apagar los Sonidos Menú Principal > Pestaña Configurar > Control de Sonido Esta función ajusta cómo sonará la unidad de control o la alerta debido a la pulsación de las teclas y/o las alarmas. El ajuste por defecto es Todos los Sonidos. Si está utilizando alarmas, pero no quiere ningún sonido cuando se pulse alguna tecla, es importante seleccionar el ajuste Sólo Alarmas para recibir una alerta acústica. Si dispone de una unidad de la Serie 1100, seleccione la opción Volumen del Sonido para ajustar el volumen de la unidad. El volumen de la alarma se puede ajustar a parte. (Menú Principal > Pestaña Alarmas > Volumen de la Alarma). Ajustar la Retro-Iluminación y el Color de Fondo Mientras utiliza la unidad, pulse la tecla POWER/LIGHT Ajustar la Retro-Iluminación: Seleccione Iluminación. Ajustar el Color de Fondo: Seleccione Fondo (modelos a color) o Contraste (modelos monocromáticos). 6 Configurar la Unidad de Control Ajustar las Alarmas Menú Principal > Pestaña Alarmas Su unidad de control le ofrece la oportunidad de utilizar y configurar varias opciones de alarmas. A continuación, le describimos brevemente las alarmas de Sonda y Navegación. Para obtener más información acerca de las alarmas disponibles en su unidad Humminbird, consulte el manual de funcionamiento de su Unidad de Control. Presentación Carta (788ci HD) Límites Fuera de Rumbo Círculo de Arribada La Alarma de Profundidad se dispara cuando la profundidad es igual o inferior a la configurada en el ajuste del menú. La Alarma de Batería Baja se dispara cuando la tensión de entrada de la batería es igual o inferior a la configurada en el ajuste del menú. La batería debe conectarse a la unidad. La Alarma Fuera de Rumbo ajusta la distancia que la embarcación puede salirse de su rumbo durante la navegación, antes de que se dispare. La Alarma de Arribada ajusta la distancia mínima a la que debe encontrarse la embarcación respecto al waypoint de destino, antes de que se dispare. La Alarma de Garreo suena cuando el barco excede la distancia respecto de la posición de anclado basándose en el ajuste efectuado desde el menú. NOTA: Para recibir una alerta sonora, la opción Control de Sonido debe estar ajustada a Todos los Sonidos o Sólo Alarmas. Para más información, consulte el apartado: Configurar la Unidad de Control: Encender/Apagar los Sonidos. Cuando se dispara una alarma, puede silenciarla pulsando cualquier tecla. Configurar la Unidad de Control 7 Ciclo de Presentaciones Personalizar el Ciclo de Presentaciones Siguiente Presentación: Pulse la tecla VIEW para avanzar a la siguiente presentación en el Ciclo de Presentaciones. Pulse repetidamente la tecla VIEW hasta que en la pantalla se muestre la presentación que usted desea. Presentación Anterior: Pulse la tecla EXIT para ver la presentación anterior en el Ciclo de Presentaciones. Pulse repetidamente la tecla EXIT hasta que en la pantalla se muestre la presentación que usted desea. Guardar una Presentación: Mantenga pulsada la tecla VIEW PRESET para guardar un atajo a la presentación que se encuentra actualmente en pantalla. Puede guardar una presentación por cada tecla VIEW PRESET. Para volver rápidamente a esta presentación guardada en cualquier momento, pulse la tecla VIEW PRESET. NOTA: Para hacer que una presentación esté visible u oculta en el Ciclo de Presentaciones, seleccione Menú Principal > Pestaña Presentaciones o Menú Principal > Pestaña Configurar > Seleccionar Presentaciones. 8 Presentaciones Utilizar las Presentaciones Combo (Combinadas) Menú X-Press > Lado Activo Las Presentaciones Combo (Combinadas) le permiten visualizar dos o más presentaciones en la misma pantalla. En los modelos de las Series 800, 900 y 1100, puede configurar los ajustes del menú para cada presentación. Para cambiar los ajustes de uno de los lados de la pantalla, éste debe estar seleccionado como Lado Activo. Presentación Combinada Sonda/Carta (998i SI) Para ajustar el tamaño del lado izquierdo de la Presentación Combinada, seleccione la opción Pantalla Partida en el Menú X-Press. La Flecha Verde indica, en este ejemplo, que el lado activo en esta Presentación Combinada es el lado derecho. Pulse una vez la tecla MENU para abrir el Menú X-Press del lado activo de la pantalla. Presentaciones 9 Seleccionar las Lecturas Digitales Menú Principal (Avanzado) > Pestaña Configurar > Seleccionar Lecturas Cada presentación muestra información de lecturas digitales (como, por ejemplo, la velocidad o la hora). En las Presentaciones Sonda, Side Imaging y Down Imaging, puede elegir qué lecturas digitales quiere que se muestren en la pantalla. La opción Seleccionar Lecturas de Navegación (sólo modelos de la Serie 1100), le permite configurar qué lecturas digitales aparecerán en pantalla mientras está navegando. 1 Seleccionar Menú Principal > Pestaña Configurar > Lecturas Digitales. 2 Desde el submenú, seleccionar una posición para la Lectura. 3 Pulse las teclas del Cursor DERECHA o IZQUIERDA para desplazarse a través de las lecturas disponibles. Para ocultar la ventana de lecturas, seleccione Off. Lecturas Digitales Presentación Sonda con Lecturas Digitales (1198c SI) Lectura 1 Lectura 2 Lectura 3 Lectura 4 Lectura 5 La disponibilidad y la ubicación de las lecturas digitales varía dependiendo del modelo. Algunas presentaciones disponen de lecturas fijas. También, las lecturas digitales pueden cambiar dependiendo de la presentación seleccionada, los accesorios conectados y si se está utilizando o no la unidad de control mientras está navegando. Para obtener más información, consulte el manual de funcionamiento de su unidad de control. 10 Presentaciones Interpretar las Lecturas Digitales Menú Principal (Avanzado) > Pestaña Configurar > Seleccionar Lecturas Aux. Temp La temperatura del agua detectada desde una Sonda de Temperatura de compra opcional o un accesorio Temp/Velocidad. Demora La Demora es la dirección hacia un waypoint destino medido en grados desde el Norte (por ejemplo: 321º, dónde 000º es Norte, 090º Este, 180º es el Sur y 270º es Oeste). CMG/SMG Ruta Corregida / Velocidad Corregida. La Ruta Corregida es el ángulo entre el punto inicial en una ruta y la posición actual de la embarcación. El objetivo es que el CMG y la Derrota coincidan en el mismo número. La Velocidad Corregida es la distancia desde el waypoint inicial en una ruta divida por el tiempo transcurrido desde que se inició la navegación en la ruta. Rumbo El Rumbo es la dirección actual a la que navega la embarcación medida en grados desde el Norte (por ejemplo: 321º, dónde 000º es Norte, 090º Este, 180º es el Sur y 270º es Oeste). Cuando el Rumbo Sobre el Fondo es igual a la Demora, se dice que la embarcación está "en rumbo" y arribará al destino de la forma más eficiente. Profundidad Muestra la profundidad del agua. Off Si está ajustado a Off, los datos no se mostrarán en la ventana de lecturas digitales de la pantalla. Posición La Posición es la ubicación actual (latitud, longitud) que viene determinada por el GPS. Velocidad La velocidad es la medición del progreso de la embarcación a través de una distancia dada basada en la medición de velocidad proporcionada por el GPS. De esta medición puede derivarse los tiempos exactos de arribada. Velocidad Y Temp 1 Muestra la temperatura y la velocidad actual del agua obtenida desde el medidor de profundidad del profundizador cuando está utilizando un sensor de Velocidad y Temperatura, de compra opcional, con un profundizador y el accesorio CannonLink. TRK/CMG Derrota/Rumbo Corregido. La Línea de Derrota es la línea de navegación deseada entre dos waypoints, y representa la trayectoria más eficiente entre los dos puntos, ya que ésta es una línea recta. El TRK se mide en grados. Para obtener una descripción del CMG, consulte en las casillas superiores en esta misma página. Temp La temperatura del agua detectada. Hora La Hora actual. Presentaciones 11 Entender las Lecturas Digitales Menú Principal (Avanzado) > Pestaña Configurar > Seleccionar Lecturas Hora + Fecha La hora y la fecha actual. Registro de Travesía Muestra el registro de travesía, el cual mide el tiempo transcurrido y la distancia recorrida desde el último reinicio, y la velocidad media durante este intervalo de tiempo. VMG Velocidad Corregida. VMG es la velocidad de navegación con relación al siguiente waypoint de la ruta. El objetivo es que el VMG sea igual a la Velocidad. Tensión Tensión suministrada a la unidad de control. WPTend/ETA/DTG Waypoint de Destino/Tiempo Estimado para Arribar/Distancia para Arribada. El Waypoint de Destino es el último waypoint de la ruta. El Tiempo Estimado para Arribar, como su propio nombre indica, es el tiempo que queda hasta arribar al último waypoint de la ruta. La Distancia para Arribada es la distancia existente, en línea recta, entre la posición actual de la embarcación y el waypoint de destino de la ruta. WPTend/TTG/DTG Waypoint de Destino/Tiempo para Arribar/Distancia para Arribada. El Waypoint de Destino es el último waypoint de la ruta. El Tiempo para Arribar es el tiempo estimado necesario para llegar al último waypoint de la ruta. El TTG se calcula utilizando el SOG (Velocidad Sobre Fondo) y el DTG. La Distancia para Arribada es la distancia existente, en línea recta, entre la posición actual de la embarcación y el waypoint de destino de la ruta. WPTnext/ETA/DTG Próximo Waypoint/Tiempo Estimado para Arribar/Distancia para Arribada. El Próximo Waypoint es el siguiente waypoint de la ruta. El Tiempo Estimado para Arribar, como su propio nombre indica, es el tiempo que queda hasta arribar al siguiente waypoint de la ruta. La Distancia para Arribada es la distancia existente, en línea recta, entre la posición actual de la embarcación y el siguiente waypoint de la ruta. WPTnext/TTG/DTG Próximo Waypoint/Tiempo para Arribar/Distancia para Arribada. El Próximo Waypoint es el siguiente waypoint de la ruta. El Tiempo para Arribar es el tiempo estimado necesario para llegar al siguiente waypoint de la ruta. El TTG se calcula utilizando el SOG (Velocidad Sobre Fondo) y el DTG. La Distancia para Arribada es la distancia existente, en línea recta, entre la posición actual de la embarcación y el siguiente waypoint de la ruta. Velocidad del agua La velocidad del agua que fluye más allá de la embarcación. (Es necesaria la compra de una corredera de velocidad opcional). XTE El Error de Desvío Lateral es la distancia existente, en línea recta, entre la embarcación y la Derrota establecida. Es decir, mide cómo cuánto se ha alejado la embarcación respecto al rumbo y activa la Alarma de Fuera de Rumbo. 12 Presentaciones Interpretación del Sondeo y Ajustes de la Pantalla Puede utilizar los ajustes preestablecidos en su unidad de control, o configurar el modo en el que los datos de sondeo se van a mostrar en las Presentaciones de Sonda. En unidades monocromáticas, las sombras utilizadas para representar la intensidad de los retornos (alta, media o baja), se encuentran en el ajuste de menú Presentación del Perfil del Fondo. En los modelos a color, la ecosonda muestra la intensidad del retorno basándose en los ajustes de menú Colores de Sonda y Presentación del Perfil del Fondo. También puede elegir: activar o desactivar los símbolos en forma de pez (Función Fish ID+), cambiar el modo SwitchFire, ajustar la sensibilidad, etc… Presentación Sonda: Paleta Original (788ci HD) Clutter de la Superficie Retornos Débiles (posiblemente vegetación o peces pequeños) Retornos Fuertes (posiblemente rocas, ramas de árboles u otras estructuras) Retornos Fuertes (posiblemente sedimentos compactados o rocas) Histórico de Sondeo Los retornos más antiguos se desplazan hacia la izquierda de la pantalla. Sonda 13 Ventana RTS (Sondeo en Tiempo Real) Pestaña Sonda > Ventana RTS Cambiar la Paleta de Colores (Sólo modelos a color) Menú Principal > Pestaña Sonda > Colores de Sonda La paleta de colores que usted elija se aplicará a las Presentaciones Sonda, Zoom de Sonda, Flasher Circular (Modo Pesca en Hielo: Off), y Dígitos Grandes. Colores de Sonda: Paleta Original ALTA Intensidad del Retorno MEDIA Intensidad del Retorno BAJA Intensidad del Retorno Seleccionar la Presentación del Perfil del Fondo Modelos a Color: Menú Principal > Pestaña Sonda > Presentación Perfil del Fondo Modelos Monocromáticos: Menú X-Press de Sonda > Presentación Perfil del Fondo Los retornos débiles se representan en azul, y los retornos fuertes se representan en rojo. Los retornos más fuertes se representan en blanco 14 Sonda Sobre la Marcha Ajustar la Sensibilidad, el Alcance y Congelar la Imagen Utilice su ecosonda Humminbird para ver más detalles en la pantalla o para filtrar la información que no quiere ver. También puede revisar el histórico de sondeo y marcar waypoints (para ello es necesario disponer de GPS). Utilizando la Presentación de Sonda (788ci HD) Cursor Pulse cualquier tecla del Control del Cursor de 4 Direcciones para congelar la imagen y mover el cursor a la posición deseada en el histórico de sondeo. Alcance Superior Menú X-Press de Sonda (Avanzado) > Alcance Superior Puede ajustar la Sensibilidad en el Menú X-Press para mostrar más o menos retornos en la pantalla Marcar un Waypoint Pulse la tecla MARK para marcar un waypoint en la posición del cursor. (Necesario disponer de GPS). Alcance Inferior Menú X-Press de Sonda (Avanzado) > Alcance Inferior Caja de Diálogo del Cursor Muestra la información de la profundidad y posición relativa del Cursor (Necesario disponer de GPS) Mover el Cursor Marcar un Waypoint Iniciar la Navegación NOTA: Si dispone de un Receptor GPS conectado, pero su unidad de control no dispone de una tecla MARK, seleccione Marcar en el Menú X-Press de Sonda. Sonda 15 Sobre la Marcha Ampliar los Retornos de Sondeo del Fondo La Presentación Zoom de Sonda le proporciona una vista ampliada del fondo y de estructuras. Si dispone de Receptor GPS, también puede marcar waypoints e iniciar la navegación. Esta presentación puede identificarse por la Caja de Pre-visualización de Zoom situada en el lado derecho de la pantalla. Utilizando la Presentación Zoom de Sonda (798ci) Presentación Sonda, Alcance Superior Presentación Ampliada, Alcance Superior Zona Ampliada (ampliada 4 veces) Ajuste del Zoom Para realizar una ampliación, pulse la tecla +ZOOM. Para reducir la ampliación, pulse la tecla -ZOOM Mover el Cursor La Caja de Previsualización de Zoom muestra la porción ampliada de la presentación de sonda completa que se verá en el lado izquierdo de la pantalla. Presentación Ampliada, Alcance Inferior Ampliar Reducir 16 Presentación Sonda, Alcance Inferior Menú X-Press Sonda > Alcance Inferior Marcar un Waypoint Iniciar la Navegación Sonda SIDE IMAGING Interpretar la Pantalla Los haces Side Imaging "iluminan" el contorno del fondo, las estructuras y los peces. Los haces laterales proporcionan una cobertura muy estrecha en la dirección de avance y muy amplia desde la parte superior hasta el fondo. La composición del fondo viene determinada por la intensidad del eco de retorno. Las pendientes que el transductor detecta como ascendentes reflejan mejor los sondeos que aquellas que se interpretan como descendentes. Presentación Side Imaging (998c SI) Los retornos de sondeo Side Imaging se muestran primero en la parte superior de la pantalla y, a medida que se recibe nueva información, los datos del histórico se desplazan hacia abajo. Sombras: Cuánto más larga sea la sombra, mayor altura tendrá el objeto. Los peces también generan sombras, gracias a las cuales, puede determinar la distancia a la que se encuentran con respecto al fondo. Las Sombras Claras representan terreno denso (probablemente sedimento compactado, madera, rocas) o terreno ascendente. La Columna de Agua muestra la profundidad relativa del agua debajo de su embarcación en un momento determinado. Las variaciones en la amplitud de la columna de agua indican cambios en la distancia que hay hasta el fondo en el momento que pasa la embarcación por dicho punto. Para más información, consulte la imagen de la página siguiente Interpretar la Presentación Side Imaging. Las Rayas Blancas o Nubes podrían representar peces en la pantalla. Las Sombras Oscuras representan retornos de terrenos blandos (posiblemente fango o lodo) o terreno descendente. Side Imaging 17 Sobre la Marcha Interpretar la Presentación Side Imaging Para visualizar cómo opera la función Side Imaging, puede doblar por la mitad la imagen de la Presentación Side Imaging y, a continuación, volver a doblar en el punto más bajo de la columna de agua. La zona que queda levantada muestra la columna de agua, es decir, la profundidad relativa del agua que se encuentra por debajo de su embarcación. En la Presentación Side Imaging, los cambios en la amplitud de la columna de agua, muestran variaciones en la distancia hasta el fondo por las zonas por donde pasa la embarcación. Para un Mejor Rendimiento del Side Imaging • • • Velocidad de la Embarcación: de 2 a 6 mph Navegar en línea recta Mínimo tiempo de virada y turbulencias generadas por el oleaje Para obtener más información sobre los haces del Side Imaging y cómo interpretar la pantalla Side Imaging, por favor, consulte el manual de funcionamiento de su unidad de control. 18 Side Imaging SIDE IMAGING Ajustes de la Pantalla Puede utilizar los ajustes pre-establecidos ya en su Unidad de Control, o puede configurar cómo se mostrarán los datos Side Imaging en las Presentaciones Side Imaging. Cambiar la Paleta de Colores Menú X-Press Side Imaging > Colores SI o Colores Imaging La opción de menú Colores SI o Colores Imaging le permite seleccionar la paleta de colores que quiere utilizar en la Presentación Side Imaging. También cambia la paleta de colores utilizada en la Presentación Down Imaging. Optimizar la Presentación Side Imaging Menú X-Press Side Imaging > Optimizar SI La caja de diálogo Optimizar SI le permite ajustar, según 4 categorías, su Presentación Side Imaging: Sensibilidad, Contraste, Nitidez y Modo Contorno. Cada vez que realice un ajuste en cada uno de éstos, la presentación se actualizará automáticamente. Optimizar SI (ejemplo 1) (798ci HD) Optimizar SI (ejemplo 2) (798ci HD) La Sensibilidad y el Contraste están ajustados a grado medio, mientras que el Brillo está ajustado a Bajo. La pantalla se presenta más oscura, se muestran menos retornos débiles en la pantalla y los retornos están menos definidos. La Sensibilidad y el Brillo están ajustados en un grado superior al ejemplo de la izquierda, los cuales muestran mayor cantidad de retornos débiles en la pantalla. El ajuste del Brillo hace que los retornos de sondeo aparezcan más definidos. Side Imaging 19 Mostrar u Ocultar la Columna de Agua Menú X-Press Side Imaging > Optimizar SI > Modo Contorno El Modo Contorno controla cómo debe mostrarse la columna de agua en la Presentación Side Imaging. El ajuste del Modo Contorno influye en la ubicación de un objetivo en la pantalla. Para obtener más información sobre esta función, consulte el manual de funcionamiento de su unidad de control. Modo Contorno Off (798ci SI) Modo Contorno On (798ci SI) En la Presentación Side Imaging se muestra la columna de agua. En la Presentación Side Imaging se ha eliminado la columna de agua. Ajustar el Alcance Side Imaging Menú X-Press Side Imaging > Alcance SI El Alcance Side Imaging le permite determinar cuál debe ser el alcance máximo de profundidad que debe visualizarse en la Presentación Side Imaging. Elija un ajuste de alcance bajo para centrarse en una distancia más corta de la columna de agua y ver mejor los detalles en pantalla. Elija un número de alcance más alto para visualizar a mayor profundidad en el agua y obtener una visión general de los detalles en la pantalla. Ajustar el Alcance SI (798ci HD) Alcance SI Menú X-Press 20 Side Imaging Sobre la Marcha Congelar la Imagen y Ampliar los Retornos Seleccionados Utilice el Control del Cursor de 4 Direcciones para activar el cursor, congelar la imagen y mover éste sobre un retorno de sondeo. En la caja de diálogo del cursor aparecerá la profundidad del retorno de sondeo seleccionado. Para ampliar una zona de la presentación, pulse la tecla +ZOOM. Para iniciar la navegación hacia una posición seleccionada, pulse la tecla GOTO. (Para utilizar esta opción es necesario disponer de GPS). Utilizar el ZOOM en la Presentación Side Imaging Ajuste del Zoom Caja de Ampliación Zona Ampliada (ampliada 2 veces) Caja de Diálogo del Profundidad Distancia y Demora Cursor hasta el Cursor Distancia del cursor (Necesario GPS) hasta la línea central Mover el Cursor Side Imaging Ampliar Reducir 21 Marcar un Waypoint Iniciar la Navegación Sobre la Marcha Marcar un Waypoint e Iniciar la Navegación En la Presentación Side Imaging, puede marcar waypoints teniendo como referencia la posición de la embarcación o la posición del cursor. Marque un waypoint y utilice las teclas +/- ZOOM para obtener más información sobre dicha posición, o pulse la tecla GOTO para iniciar la navegación hacia el waypoint. En algunos modelos se puede utilizar el cursor e iniciar la navegación desde una Presentación Combinada Side Imaging. Presentación Combinada Carta/Side (998c SI) Durante la navegación, en la Presentación Side Imaging, el icono en forma de Barco pasa a ser de color naranja. Éste también se gira para indicarle el rumbo hacia el que tiene que gobernar su embarcación para poder llegar al waypoint, caso de que no esté "mirando" hacia esa posición. Para habilitar esta función, seleccione Menú Principal > Pestaña Nav > Navegación SI > On. Mover el Cursor Ampliar Reducir 22 Marcar un Waypoint Iniciar la Navegación Side Imaging DOWN IMAGING Interpretar la Pantalla Los haces del Down Imaging "iluminan" el contorno del fondo, las estructuras y los peces. Los haces estrechos de perfil de alta definición generan los detallados datos de sondeo que puede ver en la pantalla. Utilice las zonas claras y oscuras de la pantalla para interpretar los objetos que se encuentran debajo de su embarcación, de la siguiente forma: Interpretar la Presentación Down Imaging Las Rayas Blancas o Nubes pueden representar peces en la pantalla Las Sombras Oscuaras representan retornos de terreno blando (posiblemente arena o fango) o terreno descendente. Las Sombras Claras representan terreno denso (posiblemente sedimentos compactados, rocas, etc…) o terreno ascendente. Histórico de Sondeo El histórico de retornos se desplaza hacia la izquierda de la pantalla. Down Imaging 23 DOWN IMAGING Ajustes de la Pantalla Cambiar la Paleta de Colores Menú X-Press Down Imaging > Colores DI o Colores Imaging La opción de menú Colores DI o Colores Imaging le permite seleccionar la paleta de colores que quiere utilizar en la Presentación Down Imaging. La paleta seleccionada se aplica a todas las Presentaciones Down Imaging. NOTA: La función Colores de Imagen también cambia la paleta de colores en las Presentaciones Side Imaging. En unidades Monocromáticas, seleccione Menú X-Press Down Imaging > Paleta de Colores. Optimizar la Presentación Down Imaging Menú X-Press Down Imaging > Optimizar DI La caja de diálogo Optimizar DI le permite ajustar, según 3 categorías, su Presentación Down Imaging: Sensibilidad, Contraste y Nitidez. Cada vez que realice un ajuste en cada uno de éstos, la presentación se actualizará automáticamente. Optimizar DI (ejemplo 1) (788ci HD DI) Optimizar DI (ejemplo 2) (788ci HD DI) La Sensibilidad y el Contraste están ajustados a grado medio, mientras que el Brillo está ajustado a Bajo. La pantalla se presenta más oscura, se muestran menos retornos débiles en la pantalla y los retornos están menos definidos. La Sensibilidad y el Brillo están ajustados en un grado superior al ejemplo de la izquierda, los cuales muestran mayor cantidad de retornos débiles en la pantalla. El ajuste del Brillo hace que los retornos de sondeo aparezcan más definidos. 24 Down Imaging Sobre la Marcha Congelar la Imagen y Ampliar los Retornos Seleccionados Utilice el Control del Cursor de 4 Direcciones para activar el cursor, congelar la imagen y mover éste sobre un retorno de sondeo. En la caja de diálogo del cursor aparecerá la profundidad del retorno de sondeo seleccionado. Para ampliar una zona de la presentación, pulse las teclas +/- ZOOM. Utilizar el ZOOM en la Presentación Down Imaging Ajuste del Zoom Zona Ampliada (ampliada 2 veces) Caja de Ampliación Caja de Diálogo del Cursor muestra información de posición relativa y la profundidad de del Cursor (necesario GPS). Mover el Cursor Down Imaging Ampliar Reducir 25 Marcar un Waypoint Iniciar la Navegación Sobre la Marcha Utilizar las Presentaciones Combinadas Down Imaging En la Presentación Combinada Down Imaging/Sonda, puede comparar el sondeo Down Imaging con el Sondeo tradicional. Utilice el Control del Cursor de 4 Direcciones para mover el cursor sobre un retorno. También pueden estar disponibles en esta presentación las funcionalidades de las teclas ZOOM y navegación. Puede que su modelo también incluya otras Presentaciones Combinadas. Presentación Combinada Down/Sonda (798ci) Caja de Diálogo del Cursor Muestra información de la posición relativa y la profundidad del Cursor (necesario GPS). El Cursor se muestra en ambas presentaciones. La Presentación Combinada Down Imaging/Sonda le permite mover el cursor en sendas presentaciones al mismo tiempo. En los modelos de las Series 800, 900 y 1100, el cursor se mostrará en el lado activo (para más información, consulte el apartado Presentaciones: Utilizar Presentaciones Combinadas). Mover el Cursor Ampliar Reducir 26 Marcar un Waypoint Iniciar la Navegación Down Imaging Aspectos Generales de la Cartografía Los modelos Chartplotter y Trackplotter le permiten marcar waypoints e iniciar la navegación utilizando para ello o bien las teclas de la unidad de control o el Menú X-Press Navegación. También, puede utilizar la caja de diálogo de Gestión del Waypoint para crear nuevos waypoints y nuevas rutas desde cero (para más información, consulte el apartado Navegación: Sobre la Marcha). También puede editar sus datos de navegación y organizarlos. Esta sección le ayudará con los primeros pasos; para obtener una información más detallada, consulte el Manual de Funcionamiento de la unidad de control y la Guía de Gestión del Waypoint. Para poder utilizar todas las funciones de carta y navegación, deberá tener instalado un Receptor GPS. Este icono en forma de círculo indica que la embarcación está fondeada o parada. Cuando la embarcación se desplaza, aparece este icono en forma, precisamente, de embarcación y la proa apunta hacia la dirección de navegación. (Para más información, consulte el apartado Ajustar la Orientación de la Carta). Navegación 27 A. Profundidad B. Icono del Waypoint: Los waypoints son posiciones almacenadas que marcan zonas de interés o puntos de navegación. C. Iconos de Waypoint Sin Solapar: Para ver un Waypoint Sin Solapar a tamaño completo, utilice el Control del Cursor de 4 Direcciones para mover el cursor hasta un icono de waypoint sin solapar. Cuando el cursor entra en contacto con el icono, se mostrará el icono y el nombre del waypoint a tamaño completo. D. Escala de la Carta: Para ajustar la escala de la carta, pulse las teclas +/- ZOOM. E. Tramo de Ruta Actual (Verde): El Tramo de Ruta es el espacio existente entre cada waypoint en una ruta. El tramo de ruta actual aparece en color verde. F. DTG: Distancia que debe navegar hasta arribar al siguiente waypoint en la ruta. G. S00066: El siguiente waypoint en la ruta. Los nombres de los waypoints son alfanuméricos y todos empiezan por WP, y los nombres de los waypoint captura de pantalla empiezan con S. Utilice la caja de diálogo Gestión del Waypoint para cambiar el nombre del waypoint, añadirlo a una ruta y más. (Para más información sobre la caja de diálogo Gestión del Waypoint, por favor, consulte el apartado Navegación: Crear un Nuevo Waypoint). H. DIST/BRG: Distancia y demora hasta el último waypoint de la ruta. I. Velocidad de la Embarcación J. Rumbo sobre el fondo (COG) K. Posición de la embarcación (Latitud/Longitud) L. XTE (Error Desvío Lateral): Distancia de la embarcación con respecto a la ruta. M. BRG: Demora del waypoint a la embarcación con respecto al Norte Verdadero. N. Tramo de Ruta Siguiente (Dorado): El Tramo de Ruta es el espacio existente entre cada waypoint en una ruta. El tramo de ruta siguiente aparece en color dorado. O. Icono de Waypoint Captura de Pantalla: Waypoint marcado dónde se ha almacenado una captura de pantalla. Utilice el Control del Cursor de 4 Direcciones para mover éste hasta el Icono Captura de Pantalla .Para ver la captura a tamaño completo, pulse la tecla CHECK/INFO y seleccione Captura de Pantalla. P. Cursor: Pulse cualquier flecha del Control del Cursor de 4 Direcciones para mover el cursos hasta una posición en la pantalla. Pulse la tecla MARK para marcar un waypoint en dicha posición, o seleccione un waypoint y pulse la tecla CHECK/INFO para obtener más información sobre dicho waypoint. Q. Derrota: La Derrota Actual muestra el histórico de posición desde que se puso en marcha la unidad hasta el momento. Dicha derrota se representa como un "rastro de miguitas de pan". Puede borrar o almacenar la Derrota Actual en cualquier momento. (Para más información, consulte el apartado Navegación: Sobre la Marcha). NOTA: Para obtener más información sobre las lecturas digitales en la presentación, por favor, consulte los apartados Seleccionar Lecturas Digi tales e Interpretar las Lecturas Digitales. 28 Navegación PRESENTACIÓN CARTA Ajustes de la Pantalla Presentación Carta con LakeMaster (788ci HD) Línea de Proyección del Rumbo Icono de la Embarcación Detalles: Dependiendo del mapa que haya seleccionado, podrá añadir: Anillos de Fusión, Capas de Carta, Líneas de Contorno, Capas de Profundidad y más. El Indicador Norte Arriba muestra la Orientación de la Carta, y ésta cambiará tan pronto como la orientación y la fuente de los datos lo haga. Para habilitar esta característica, seleccione Menú Principal > Pestaña Nav > Indicador Norte Arriba > On. Añadir Mapas a la Unidad de Control Menú Principal > Pestaña Carta > Seleccionar Carta Los Chartplotters Humminbird se suministran con un mapa incorporado. Algunas unidades también son compatibles con tarjetas de Cartografía Lake Master y/o Navionics. Inserte la tarjeta SD en la ranura para la tarjeta, y la cartografía se mostrará en pantalla de forma automática. La función Seleccionar Carta le permite elegir la cartografía a mostrar en la pantalla. Ajustar la Orientación de la Carta Menú Principal > Pestaña Nav > Orientar la Carta La función Orientar la Carta le permite seleccionar cómo se mostrarán las Presentaciones Carta. El Indicador Norte Arriba también funciona con esta prestación (ver la imagen anterior). Norte Arriba: En la parte superior de la pantalla se muestra el Norte Verdadero. Los objetos ubicados hacia el norte, con respecto de la embarcación, se muestran delante de ésta (arriba). Rumbo Arriba: El rumbo actual de la embarcación apunta hacia arriba, y la carta gira alrededor del icono en forma de embarcación para que éste siempre, en la pantalla, apunte hacia arriba. Rumbo Efectivo Arriba: Durante la navegación, en la parte superior de la pantalla se muestra el rumbo efectivo proyectado. Si no está navegando, se muestra el último rumbo efectivo proyectado conocido. Navegación 29 Sobre la Marcha Ampliar / Reducir Para realizar una Ampliación o Acercamiento, pulse la tecla +ZOOM, y para realizar una Reducción o Alejamiento pulse la tecla -ZOOM. Dependiendo de la acción elegida, La Escala del Mapa se ajustará de forma que la cartografía aparecerá o más cerca o más lejos en la pantalla respectivamente. Desplazar la Cartografía Para mover el cursor a una posición en la Presentación Carta, utilice el Control del Cursor de 4 Direcciones. Éste quedará conectado/enlazado a la embarcación mediante una línea gris, incluso si el icono en forma de embarcación no se encuentra visible en ese momento en la pantalla. Marcar un Waypoint en la Posición de la Embarcación Pulse la tecla MARK. Marcar un Waypoint en la Posición del Cursor Utilice el Control del Cursor de 4 Direcciones para mover el cursor a la posición deseada en la Presentación Carta. Pulse la tecla MARK. Marcar un Waypoint Hombre al Agua (Sólo Modelos de las Series 700, 800, 900 y 1100) Mantenga pulsada la tecla GOTO. Tan pronto como se de cuenta que alguien ha caído por la borda (MOB), debe activar la navegación MOB a fin de agilizar su rescate. El Waypoint MOB indica el punto en el que cayó la persona al agua y los datos del barco en relación con el mismo. Para más información sobre esta función, por favor, consulte el manual de funcionamiento de su Unidad de Control. 30 Navegación Sobre la Marcha Crear un Nuevo Waypoint Para abrir la caja de diálogo Gestión del Waypoint, seleccione Menú Principal > Pestaña Nav > Waypoints, Rutas y Derrotas. Seleccione Opciones > Nuevo > Nuevo Waypoint. Utilice el Control del Cursor de 4 Direcciones para configurar los campos en la caja de diálogo. Iniciar la Navegación hacia un Waypoint Para seleccionar un waypoint ya existente en la pantalla, utilice el Control del Cursor de 4 Direcciones. Pulse la tecla GOTO. Si su unidad no dispone de tecla GOTO, pulse una vez la tecla MENU y seleccione la opción "Ir a" en el Menú X-Press de Navegación. Repitiendo estas instrucciones, puede añadir más waypoints y así crear una ruta multi-segmentada más larga. Iniciar la Navegación en una Ruta Guardada Para abrir la caja de diálogo Gestión del Waypoint, seleccione Menú Principal > Pestaña Nav > Waypoints, Rutas y Derrotas. Seleccione una ruta almacenada. Seleccione Navegar > Adelante o Navegar > Inverso Guardar la Ruta Actual En una Presentación Carta, pulse una vez la tecla MENU para abrir el Menú X-Press. Seleccione la opción Guardar Ruta. Desde la caja de diálogo Gestión del Waypoint podrá editar el nombre, y otros detalles, de la Ruta. Navegación 31 Sobre la Marcha Guardar la Derrota Actual Seleccione Menú Principal > Pestaña Nav > Derrota Actual > Guardar. NOTA: Para guardar la información de profundidad con la Derrota Actual, es muy importante que guarde la derrota y edite su nombre antes de apagar la unidad de Control. Editar el Nombre de la Derrota Para abrir la caja de diálogo Gestión del Waypoint, seleccione Menú Principal > Pestaña Nav > Waypoints, Rutas y Derrotas. Seleccione una derrota almacenada. A continuación, seleccione la opción Editar, y utilice el Control del Cursor de 4 Direcciones para configurar los campos en la caja de diálogo. Borrar la Derrota Actual Seleccione Menú Principal > Pestaña Nav > Derrota Actual > Borrar. Cancelar la Navegación En una Presentación Carta, pulse una vez la tecla MENU para abrir el Menú X-Press. Seleccione la opción Cancelar la Navegación. 32 Navegación Gestionar su HUMMINBIRD ¡ADVERTENCIA! Humminbird no se hace responsable de la pérdida de archivos de datos (waypoints, rutas, derrotas, grupos, capturas, grabaciones, etc…) que pudieran derivarse, de forma directa o indirecta, por el daño del hardware o software de la unidad. Es muy importante que, de forma periódica, realice una copia de seguridad de los archivos de datos de su unidad de Control. Éstos también deberían guardarse en su ordenador antes de restablecer todos los valores por defecto de la unidad o al actualizar el software. Consulte su cuenta online Humminbird en www.humminbird.com y la Guía de Gestión del Waypoint. NOTA: Si su unidad de control no dispone de ranura para tarjeta SD, puede utilizar un Cable de Conexión a Ordenador para exportar los datos de navegación y/o actualizar el software de la unidad de control. Para obtener más información sobre compatibilidad o compra, consulte en nuestra web o póngase en contacto con nuestro Distribuidor Oficial Humminbird para España: DISVENT INGENIEROS S.A. Importar Datos de Navegación Inserte una tarjeta SD cargada en la ranura para tarjeta de la unidad de control, y siga todos los pasos que se indican en la pantalla para importar los waypoints, rutas, derrotas y grupos. En algunos modelos, la importación se realizará de forma automática. Exportar Datos de Navegación La caja de diálogo Gestión del Waypoint de Humminbird le permite exportar todos sus datos de navegación a una tarjeta SD instalada y desbloqueada. También puede exportar los puntos que usted seleccione. Para más información, consulte la Guía de Gestión del Waypoint. 1. Inserte una tarjeta SD desbloqueada en la ranura para tarjeta SD. 2. Abra la Caja de Diálogo Gestión del Waypoint: Seleccione Menú Principal > Pestaña Nav > Waypoints, Rutas y Derrotas. 3. Seleccione Opciones > Seleccionar todo y… > Exportar. 4. Siga las instrucciones en pantalla para confirmar o cancelar la exportación. Registrar su Unidad Humminbird Abra una cuenta online para recibir las últimas noticias de Humminbird. Desde esta cuenta, también podrá descargar las actualizaciones de software y el programa HumminbirdPC . 1. Visite nuestra página web www.humminbird.com y haga click en "My Account". 2. Siga las instrucciones que aparecerán en pantalla para crear una nueva cuenta. A continuación, haga click en "Register a Product" [Registrar un Producto]. Gestionar su Humminbird 33 Gestionar su HUMMINBIRD Utilizar el programa HumminbirdPC Utilice el programa HumminbirdPC para organizar sus waypoints, rutas, derrotas y grupos en su ordenador. Con este programa también podrá actualizar el software de la unidad de control. 1. Entre en su cuenta en www.humminbird.com 2. Desde la pestaña "My equipment", haga click en la última versión de HumminbirdPC y descárguelo a su ordenador. Siga los pasos que se muestran en pantalla para realizar la instalación del HumminbirdPC en su ordenador. 3. Inicie el programa en su ordenador. Para abrir la Guía de Ayuda online, haga click en Help > User Guide. [Ayuda > Guía de Usuario]. Actualizar el Software de la Unidad de Control Si puede actualizar su modelo, descargue las actualizaciones de software desde su cuenta online en Humminbird. 1. Entre en su cuenta en www.humminbird.com 2. Desde la pestaña "My equipment", haga click en el nombre del archivo más reciente de la actualización de software de su unidad de control (nombre de la unidad [versión #]). 3. • Lea las instrucciones que aparecen en la caja de diálogo y haga click en "Download" [Descargar]. • Siga las instrucciones en pantalla para guardar el archivo del software en la Tarjeta SD o en una carpeta en su ordenador. Tarjeta SD: Instale la tarjeta SD con el archivo del software en la ranura para tarjeta de su unidad de control. Pulse la tecla POWER/LIGHT para encender la unidad. Ésta reconocerá el nuevo software y le guiará a través de una serie de pasos para confirmar la instalación del software. O HumminbirdPC: Conecte el Cable de Conexión de Ordenador a la unidad de control y a su ordenador. Pulse la tecla POWER/LIGHT para encender la unidad. Inicie el programa HumminbirdPC en su ordenador. Haga click en la pestaña "Unit" [Unidad]. Haga click en el botón "Update Firmware" [Actualizar Firmware], y siga las instrucciones que aparecen en el Asistente de Actualización de Software. Para más información, consulte el Manual del Accesorio de Conexión del Ordenador. 34 Gestionar su Humminbird 35