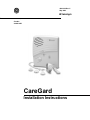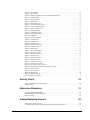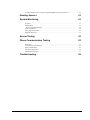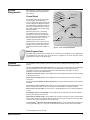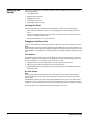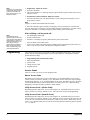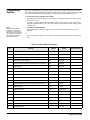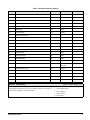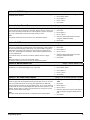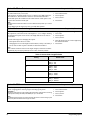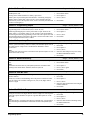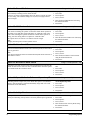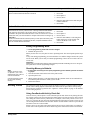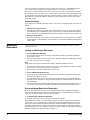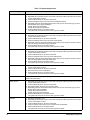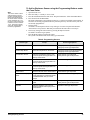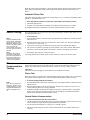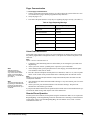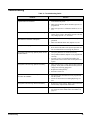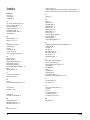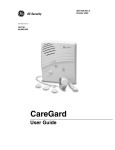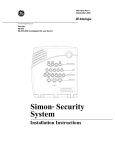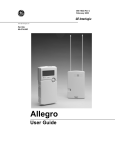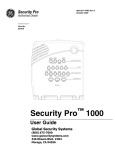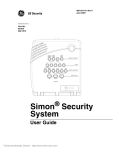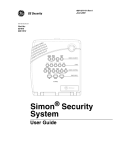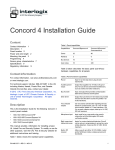Download Dodge 2009 Dakota Automobile User Manual
Transcript
g 466-1938 Rev C May 2003 GE Interlogix www.GE-Interlogix.com Part No: 60-883-95R CareGard Installation Instructions Notices FCC Part 15 Information to the User Changes or modifications not expressly approved by GE Interlogix can void the user’s authority to operate the equipment. FCC Part 15 Class B This equipment has been tested and found to comply with the limits for a Class B digital device, pursuant to part 15 of the FCC Rules. These limits are designed to provide reasonable protection against interference in a residential installation. This equipment generates, uses, and can radiate radio frequency energy and, if not installed and used in accordance with the instructions, may cause harmful interference to radio communications. However, there is no guarantee that interference will not occur in a particular installation. If this equipment does cause harmful interference to radio or television reception, which can be determined by turning the equipment off and on, the user is encouraged to try to correct the interference by one or more of the following measures: • Reorient or relocate the receiving antenna. • Increase the separation between the equipment and receiver. • Connect the affected equipment and the panel receiver to separate outlets, on different branch circuits. • Consult the dealer or an experienced radio/TV technician for help. ACTA Part 68 This equipment complies with Part 68 of the FCC Rules. Located on this equipment is a label that contains, among other information, the FCC registration number and the ringer equivalence number (REN) for this equipment. If requested, this information must be provided to the telephone company. FCC Part 68 Registration No. B4Z-USA-46042-AL-T The REN is used to determine the maximum number of devices that may be connected to your telephone line. Excessive RENs on a telephone line may result in devices not ringing in response to an incoming call. In most areas, the sum of all device RENs should not exceed five (5.0). To be certain of the number of devices that may be connected to a line, as determined by the total RENs, contact the local telephone company. For products approved after July 23, 2001, the REN for this product is part of the product identifier that has the format US:AAAEQ##TXXXX. The digits represented by ## are the REN without a decimal point (e.g., 03 is a REN of 0.3). For earlier products, the REN is separately shown on the label. A plug and jack used to connect this equipment to the premises wiring and telephone network must comply with the applicable FCC Part 68 rules and requirements as adopted by ACTA. A compliant telephone cord and modular plug is provided with this product. It is designed to be connected to a compliant modular jack that is also compliant. See the Installation Instructions for details. Alarm dialing equipment must be able to seize the telephone line and place a call in an emergency situation. It must be able to do this even if other equipment (telephone, answering system, computer modem, etc.) already has the telephone line in use. To do so, alarm dialing equipment must be connected to a properly installed RJ31X jack that is electrically in series and ahead of all other equipment attached to the same telephone line. Proper installation is depicted in the following diagram. If you have any questions concerning these instructions, consult your local telephone company or a qualified installer about installing an RJ31X jack and alarm dialing equipment for you. If this equipment causes harm to the telephone network, the telephone company may temporarily disconnect your service. If possible, you will be notified in advance. When advance notice is not practical, you will be notified as soon as possible. You will also be advised of your right to file a complaint with the FCC. C u s to m e r P r e m is e s E q u ip m e n t a n d W ir in g N e tw o rk S e r v ic e P r o v id e r 's F a c ilitie s A la r m D ia lin g E q u ip m e n t R J 3 1 X J a c k C o m p u te r U n u s e d R J -1 1 J a c k T e le p h o n e L in e N e tw o rk D e m a r c a tio n P o in t The telephone company may make changes in its facilities, equipment, operations, or procedures that could affect the operation of the equipment. You will be given advance notice in order to maintain uninterrupted service. A n s w e r in g S y s te m T e le p h o n e T e le p h o n e F a x M a c h in e U n u s e d R J -1 1 J a c k T e le p h o n e If you experience trouble with this equipment, please contact the company that installed the equipment for service and/or repair information. The telephone company may ask you to disconnect this equipment from the network until the problem has been corrected or you are sure that the equipment is not malfunctioning. This equipment may not be used on coin service provided by the telephone company. Connection to party lines is subject to state tariffs. Patent Information This product and the use of this product may be covered by one or more of the following patents: 4,864,636, 5,805,063, 5,872,512, 5,942,981, 5,686,896, 5,686,855, 4,855,713. Except as expressly provided herein, the purchase of this product shall not constitute a license or otherwise provide a right to practice a method covered by any of the identified patents. GE Interlogix hereby grants the purchaser of this product a limited non-exclusive license to practice the methods patented in the identified patents solely with products manufactured, sold or licensed by GE Interlogix. This license grant does not extend to the use of unlicensed third party products with this product. g GE Interlogix ©2003 GE Interlogix. All trademar ks a re propert ies of their owners. Al l ri ghts reserved. 2266 Second Street North North Saint Paul, MN 55109 Technical Support: (800)-777-2624 Contents About this Manual 1 Special Installation Requirements .............................................................................................................. 1 ETL Listed Installations.......................................................................................................................... 1 Central Station Reporting ....................................................................................................................... 1 System Components 2 Control Panel .............................................................................................................................................. 2 Multi-Purpose Panic ................................................................................................................................... 2 Optional Components 2 Setting up the System 3 Locating the Panel ...................................................................................................................................... Plugging in the Phone Line......................................................................................................................... Line Seizure ............................................................................................................................................ No Line Seizure ...................................................................................................................................... Plugging in the Power................................................................................................................................. Powering up the System ............................................................................................................................. Adjusting the Speaker Volume ................................................................................................................... Basic Operation 3 3 3 3 4 4 4 4 To activate a portable panic sensor:........................................................................................................ 4 To activate the panel Call button: ........................................................................................................... 4 After initiating a call the panel will... ..................................................................................................... 5 Programming 5 Access Codes .............................................................................................................................................. Master Access Code................................................................................................................................ Utility Access Code 1 (Dealer Code) ..................................................................................................... Utility Access Code 2 (Installer Code) ................................................................................................... Entering Program Mode.............................................................................................................................. Setting the Clock......................................................................................................................................... Changing an Access Code .......................................................................................................................... Programming Options 5 5 5 5 6 6 6 7 Option 1: Panel Voice .................................................................................................................................8 Option 2: Account Number .........................................................................................................................9 Option 3: Primary Phone Number ..............................................................................................................9 Option 4: Secondary Phone Number ..........................................................................................................9 Option 5: Numeric Pager/Voice Event Notification Phone Number ..........................................................9 Option 6: Call Waiting ................................................................................................................................9 Option 7: Downloader Phone Number .....................................................................................................10 Option 8: Phone Lock ...............................................................................................................................10 Option 9: Downloader Code .....................................................................................................................10 i Option 10: Phone Mod 1 ...........................................................................................................................10 Option 11: Phone Mod 2 ...........................................................................................................................11 Option 12: Numeric Pager/Voice Event Notification Phone Mod 3 ........................................................11 Option 13: DTMF Dialing ........................................................................................................................12 Option 14: Auto Phone Test .....................................................................................................................12 Option 15: RF Timeout .............................................................................................................................12 Option 16: Manual Phone Test .................................................................................................................12 Option 17: AC Power Failure Report .......................................................................................................12 Option 18: CPU Low Battery Report .......................................................................................................13 Option 19: Fail to Communicate ..............................................................................................................13 Option 20: Ring/Hang/Ring ......................................................................................................................13 Option 21: Call Button Enable ..................................................................................................................14 Option 22: Downloader Enable ................................................................................................................14 Option 23: 300 Baud .................................................................................................................................14 Option 24: Audio Verification ..................................................................................................................14 Option 25: Trouble Beeps .........................................................................................................................14 Option 26: AVM Mode .............................................................................................................................14 Option 27: RF Jam Detect ........................................................................................................................15 Option 28: Access Code Length ...............................................................................................................15 Option 29: RF Phone Answer ...................................................................................................................15 Option 30: Demo Mode ............................................................................................................................16 Option 31: Programming Report ..............................................................................................................16 Option 32: Supervisory Time ...................................................................................................................16 Option 33: Modem Sensitivity ..................................................................................................................16 Option 34: VOX Mic Gain .......................................................................................................................16 Option 35: VOX Gain Range ....................................................................................................................16 Option 36: Manual Mic Gain ....................................................................................................................17 Option 37: VOX Receiver Gain ................................................................................................................17 Option 38: Alarm Cancel Timeout ...........................................................................................................17 Option 39: No Audio on Alarm Cancel ....................................................................................................17 Option 40: Report Medication Failures at Supervisory Time ...................................................................17 Option 41: Activity Check ........................................................................................................................17 Option 42: Siren Time Out .......................................................................................................................18 Option 43: House Code .............................................................................................................................18 Exiting Programming Mode ..................................................................................................................... 18 Resetting Memory to Defaults.................................................................................................................. 18 Activity Check 18 Using CareGard with Activity Check Set................................................................................................. 18 Home and Away........................................................................................................................................ 19 Medication Reminders 19 Setting up Medication Reminders............................................................................................................. 19 Acknowledging Medication Reminders ................................................................................................... 19 Home and Away........................................................................................................................................ 20 Adding/Replacing Sensors 20 Supervised vs. Not Supervised ................................................................................................................. 20 To Add or Replace a Sensor using the Menu Button on the back of the Panel ........................................ 20 ii To Add or Replace a Sensor using the Programming Buttons under the Panel Cover............................. 22 Deleting Sensors 23 System Monitoring 23 AC Power.................................................................................................................................................. Backup Battery ......................................................................................................................................... Replacing the Backup Battery .............................................................................................................. Sensor Low Battery .................................................................................................................................. Sensor Supervisory Failure....................................................................................................................... Automatic Phone Test............................................................................................................................... 23 23 24 24 24 25 Sensor Testing 25 Phone Communication Testing 25 Phone Test................................................................................................................................................. Central Station Communication................................................................................................................ Pager Communication............................................................................................................................... Voice Event Notification........................................................................................................................... Remote Phone Operation .......................................................................................................................... Troubleshooting 25 25 26 26 26 28 iii About this Manual This manual provides advanced information for planning, installing programming, operating, and testing a CareGard system. Complete operation instructions are available in the CareGard User Instructions (Part No. 466-1936). Special Installation Requirements This system is designed to be used as an emergency notification system. Some installations may require configurations dictated by city or state codes, or insurance. ETL Listed Installations The following are requirements for ETL listed installations: Basic System • Control Panel • Backup Battery • Standard Class II 9 VAC 700 mA Power Transformer • Wrist Panic Digital Alarm Communicator System (UL 1635) These options are required only if the system is set up for central station reporting. • Option 3: Primary Phone Number programmed • Option 10: Phone Mod 1 set to 0 or 1 • Option 14: Auto Phone Test set to 001 • Option 15: RF Timeout set to 4 hours • Option 17: AC Power Failure Report set to 15 minutes • Option 18: CPU Low Battery Report set to on • Option 27: RF Jam Detect set to on Home Health Care Signaling Equipment (UL 1637) • Basic System • Panic Sensor Central Station Reporting The panel has been tested with the following central station receivers using SIA and Contact ID reporting formats: 1 • Radionics D6600 Central Station Receiver • Sur-Gard Central Station Receiver with models SG-DRL2A and SG-CPM2 About this Manual System Components The CareGard® system is composed of the control panel and a multi-purpose panic sensor. Control Panel The control panel (60-883-95R) is the processing unit for all functions. It receives signals from panic sensors and reports emergencies through the phone line. Medication reminders and activity timers are scheduled using the control panel and reminders are given through the panel speaker. When the panel cover is closed, the panel buttons operate the emergency notification system. The user operates the panel by pressing panel buttons. See the CareGard User Instructions for complete operating instructions. When the panel cover is open, the buttons are used to program the emergency notification system. The panel can be programmed on-site by the installer or user. Speaker Volume Power Home/Away Button Reset/Status Button Call Button Figure 1. Front of the CareGard Panel Multi-Purpose Panic The Multi-Purpose Panic Sensor (60-906-95) is a wireless device designed to be used throughout the installation site. The sensor is worn on the wrist, as a pendant, or on a belt. The panel can be programmed to supervise the Wrist Panic. Optional Components The usefulness of the CareGard system can be increased by adding the following wireless devices. The optional Pendant Panic Sensor (60-578)* is a wireless device designed to be used throughout the installation site. The sensor can be worn around the neck with a removable cord (included) or on the user’s belt with an optional leather belt holster. The panel can be programmed to supervise the Pendant Panic. A Repeater (60-615-10-319.5)* can be added to the CareGard System in order to boost the range of the wireless sensors. Smoke Alarms (60-848-02-95)* can be added to the CareGard System to provide warning in case of fire. The optional Carbon Monoxide Alarm (60-652-95)* is used to detect hazardous levels of carbon monoxide. Freeze Sensors (60-742-95R)* send a signal to the CareGard panel when the temperature drops below a certain level. They can be used to detect a broken furnace or windows left open. Water Sensors (60-744-95R)* can alert users to a flooding basement or an overflowing bathtub or sink. Door/Window Sensors (60-670-95R)* can be added to the system and set up to work with the activity timer function of CareGard. Motion Sensors (60-807-95R)* can be added to the CareGard system and set up to work with the activity timer function of CareGard. Motion sensors detect movement within a certain area. They can be set up to reduce false detections caused by pets. An Interrogator® 200 Audio Verification Module (60-787)* can be added to the CareGard System to expand the range of 2-way voice communication to other rooms or floors of the home. * Not investigated for use by ETL. System Components 2 Setting up the System This section describes how to set up the CareGard system. Installing the system consists of the following procedures: 1. 2. 3. 4. 5. Locating the panel Plugging in the phone line Plugging in the power Powering up the system Adjusting the speaker volume Locating the Panel The following should be considered when determining a location for the CareGard panel: • The control panel must have access to an incoming phone line and a standard outlet (110 VAC). • The panel should be centrally located on a table or countertop where it is convenient to use (such as on a nightstand near a bed). • The panel should not be in or near a bathroom. Plugging in the Phone Line There are two methods for connecting the panel to a phone line; line seizure and no line seizure. Note All devices that use a phone line must be plugged into the PHONE Jack on the CareGard panel for it to function properly. This includes devices that were plugged into other phone jacks in the home. The use of Line Grabbers or the installation of an RJ31X jack are also acceptable methods of obtaining Line Seizure. Line Seizure This method requires that the panel be wired ahead (or in front) of all other phones, answering machines, computers or any other devices on the phone line. This allows the panel to take over (seize) the phone line, even if another device on the line is in use. 1. Plug the smaller end of the included phone cord into a phone jack in the home. 2. Plug the larger end into the LINE jack on the back of the panel. 3. Plug additional devices such as phones and answering machines to the PHONE jack on the back of the panel. No Line Seizure Note Connecting the panel to a standard phone (voice) line using the no line seizure method should be avoided. Other devices in use at the same time the panel is using the line can prevent reports from going through. This method is typically used where DSL (Digital Subscriber Line) service exists. DSL allows multiple devices on a single phone line to be used simultaneously. Simply connecting the panel LINE jack to an available phone jack on the premises using the phone cord is all that is required. An in-line filter may be required to ensure panel reporting is successful. 3 Setting up the System To Home Phone Jack To Phone or Answering Machine To AC Outlet Power Switch LINE PHONE Figure 2. Connecting the CareGard System to the Phone Line Plugging in the Power The panel is pre-wired for power. Simply plug the transformer into an available standard outlet (110 VAC). Important ! Make sure the outlet is not controlled by a switch or part of a ground fault interrupt circuit (GFIC). Powering up the System Turn the Power switch on the back of the panel to On. The panel voice should announce “Hello, system X is OK.” Note After power up the system may announce “System Low Battery” and the Status light will flash. It may take several hours for the battery to fully change after it is initially plugged in. Adjusting the Speaker Volume The Volume button on the front of the panel controls the volume of announcements from the speaker and the volume during a 2-way talk session. Adjust the built-in speaker volume using the Volume button on the front of the panel. Each time the Volume button is pressed it increases the speaker volume one level and announces the volume level. Adjust the volume the same way during a 2-way talk session. Basic Operation The main function of the CareGard system is to respond to the wrist or pendant panic and the panel Call button. To activate a portable panic sensor: • Wrist Panic - Press the button until its red light blinks. • Pendant Panic - Press and hold the button for 2 seconds. To activate the panel Call button: Depending on how Option 21 (Call Button Enable) is set, the Call button operates with a single press or two presses. If Option 21 is set to off, the panel Call button cannot be used to initiate an emergency call. Basic Operation 4 Note There may be a slight delay between the time the button is pressed and when the panel announces it is contacting the station. ¾ Single Press - Option 21 set to 1: 1. Press the Call button. 2. The system announces “Contacting emergency phone number, please remain calm, or press Status to cancel.” ¾ Two Presses or Press and Hold - Option 21 set to 2: 1. Press the Call button once. The panel announces “Press call again for Emergency call, or press Status to cancel.” Note If Option 1 is Off the announcement will not be made. 2. Press the Call button again to initiate an emergency call or press Status to cancel the call. You may also initiate an emergency call by holding down the Call button for 5 seconds or until the system announces “Contacting emergency phone number, please remain calm.” After initiating a call the panel will... Note This message will be repeated every 60 seconds until contact is made with the central station or there is a communication failure. The panel will try each programmed phone number 8 times. If the panel fails to make contact it will go into communication failure. Programming • start blinking the Status light. • dial the central station. • announce “Contacting emergency phone number, please remain calm.” • report an alarm to the central station. • begin a 2-way audio session between the resident and the central station operator if the system is set up for 2-way audio. This depends on Options 24 and 26. The CareGard system can be customized for different installation situations by setting certain options. See the “Programming Options” section of this manual for a descriptions of all the options and their settings. ¾ 1. 2. 3. 4. Programming involves these basic steps: Enter Program Mode Set the Clock Change Access Codes Program Options Access Codes There are 3 codes you can use to enter program mode. Master Access Code Depending on how Option 28: Access Code Length is set, the default Master Access Code is 123456, 12345, 1234 (factory default), or 123. The Master Access Code can be used to change the following: Options 1, 5, 22, 29 and the Master Access Code. The Master Access Code is also used for the Remote Phone Control options of the CareGard system. (See “Option 20: Ring/ Hang/Ring” and “Remote Phone Operation” in this manual.) Utility Access Code 1 (Dealer Code) Depending upon how Option 28: Access Code Length is set, the default utility access code is 654321, 54321, 4321 (factory default), or 321. This code can be used for all programming. Utility Access Code 2 (Installer Code) Depending upon how Option 28: Access Code Length is set, the default utility access code is 654321, 54321, 4321 (factory default), or 321. When the system is started for the first time Utility Access Code 2 will have the same privileges as Utility Access Code 1. When Utility Access Code 1 or 2 is changed Utility Access Code 2 can modify all but the following options: Options 3, 4, 7-11 and 28. 5 Programming Entering Program Mode 1. Open the panel cover by lifting on the tab at the top of the panel. 2. Enter Utility Access Code 1 or 2 using the numbered keys. Tab The panel is now in program mode. Follow the programming arrows on the panel overlay. The system prompts you through programming steps with beeps and voice messages. Figure 3. Cover Tab Location Setting the Clock Note Do not remove panel power while in program mode. Programming changes are saved only when exiting program mode (closing the cover). ¾ To set the clock: 1. Press Clock Set from the Start Menu. (The system will announce the programmed time and say “To change, press Hours and Minutes, then press Done.”) Note If 6 seconds passes without a key press the panel will announce the time and say “Time is x:xx A.M./ P.M., press hours and minutes, then press done or press cancel to quit.” 2. Press the Hours + and - buttons and listen to the voice prompts. Stop when panel voice announces the correct hour. 3. Press the Minutes + and - buttons and listen to the voice prompts. Stop when the panel announces the correct minutes. 4. Press Done. The panel announces the set time. Changing an Access Code ¾ 1. 2. 3. 4. To change an Access Code: I N S T R U C T I O N S Add Option START MENU Option #1: Panel Voice Enable Option #2: Account No. Option #3: Phone No. Clock Set See Note Press 1 and follow Add 422-3013 Rev C Enter Program Mode. Verify the Access Code Length (Option 28). Press the Add button from the Start Menu. Press the Access Code button until you hear the name of the Access Code you want to change. 5. Press the Done button to select the Access Code. 6. Using the numbered keys, enter the new access code. The panel will repeat the Access Code after the last digit is entered. Pressing the Cancel button after entering an access code will not revert to the old access code. Go through the steps again if you make a mistake. + 6 Option # voice prompts. + Hours 2 Add Access Code Add See Note Press - Minutes 7 , then - Add Access Code DONE use red numbers to enter access code. Set Clock 3 8 Delete See Note Press DONE 4 Access Code Clock Set Hours Minutes DONE 9 Delete To delete an option or access code press and follow voice prompts. Test *Sensor 5 MAIN MENU Cancel If you make a mistake or want to start over press Cancel Cancel 0 Delete * *Option # Press for program information. Note: Hold key or press repeatedly until you hear the desired item. Figure 4. Programming Overlay Programming 6 Programming Options The following options let you customize system operation according to dealer and user needs. The Numbered Options Settings table lists all system options and their characteristics. Fill in the last column of the table before programming to help speed up the programming process. ¾ To hear the current setting for each option: • Press the Option # button. The panel will announce each option number and setting in order. Press Cancel to stop. • Note Although the panel voice prompts you through programming, it is not necessary to wait for the complete message before pressing the next button in the programming sequence. To jump to a specific option, press the Option # button, then enter the 2 digit option number using the red numbered keys. The panel will continue to announce the option settings. Press Cancel to stop. ¾ To change an option setting: • Press Add or Delete, then press Option # repeatedly until you hear the option you want changed. Or • Press Add or Delete, Option #, then enter the 2 digit option number using the red numbered keys. Table 1: Numbered Options Settings No. 7 Function Default Range 1 Panel Voice On On/Off 2 Account Number 00000 0-9, A-F 3 Primary Phone Number Off 26 digits 4 Secondary Phone Number Off 26 digits 5 Numeric Pager/ Voice Event Notification Phone Number Off 26 digits 6 Call Waiting Off 26 digits 7 Downloader Phone Number (Not available in version 1.2) Off 26 digits 8 Phone Lock Off On/Off 9 Downloader Code 12345 00000-99999 10 Phone Mod 1 0 0-3 11 Phone Mod 2 0 00-10 12 Numeric Pager/Voice Event Notification Phone Mod 3 10 08-10 13 DTMF Dialing On On/Off 14 Auto Phone Test Off 1-254 days 15 RF Timeout 12 Hours 02 to 24 Hours 16 Manual Phone Test On On/Off 17 AC Power Failure Report 60 5-254 minutes 18 CPU Low Battery Report On On/Off 19 Fail to Communicate On On/Off 20 Ring/Hang/Ring 1 1-4, Off Desired Setting Programming Options Table 1: Numbered Options Settings No. Function Default Range 21 Call Button Enable 1 1, 2, Off 22 Downloader Enable (Not Currently Available) On On/Off 23 300 Baud On On/Off 24 Audio Verification On On/Off 25 Trouble Beeps On On/Off 26 AVM Mode Off On/Off 27 RF Jam Detect Off On/Off 28 Access Code Length 4 3-6 29 RF Phone Answer On On/Off 30 Demo Mode Off On/Off 31 Programming Report Off On/Off 32 Supervisory Time 12:00 A.M. Any time of day 33 Modem Sensitivity Off On/Off 34 VOX Mic Gain 14 01-64 35 VOX Gain Range 20 01-64 36 Manual Mic Gain 64 01-64 37 VOX Receiver Gain 6 01-10 38 Alarm Cancel Timeout 005 minutes 003-254 255 = Off 39 No Audio after Cancel Off On/Off 40 Report Medication Failures At Supervisory Time Off On/Off 41 No Activity Hours Off 02-48 42 Siren Time Out 4 minutes 002-254 43 House Code A A-P Option 1: Panel Voice When this option is Off and Option 21 is set to 2 the panel will not announce “Press again for emergency call, or press Status to cancel.” This option is ignored when the panel is in program mode. Programming Options Desired Setting Range = On/Off (Default = On) ¾ 1. 2. 3. 4. To turn Panel Voice On or Off: Press Add or Delete. Press Option #. Press 0, then 1. Press Done. 8 Option 2: Account Number Range = 0-9, A-F (Default = 00000) Lets you program (Add) up to a 10-character alphanumeric account number. ¾ To program an Account Number: Use the numbered buttons to enter numbers. To enter a letter, press the 9 but- 1. Press Add. ton then use the Minutes + button to program letters A-F. Deleting this 2. Press Option #. option sets Account Number back to 00000. 3. Press 0, then 2. Note If Option 10 or 11 are set to Contact ID do not use the letter A in an account num- 4. Enter the Account Number. ber. 5. Press Done. Option 3: Primary Phone Number Lets you program (Add) a central monitoring station receiver phone number for monitored systems (up to 26 digits long). Deleting this option sets it to the default of Off. Range = 26 Digits (Default = Off) ¾ 1. 2. 3. 4. To program a Primary Phone Number: Press Add. Press Option #. When programming a Primary Phone Number use the Add button to enter a Press 0, then 3. * symbol. Use the Delete button to enter a # symbol. Use the Test button to enter a pause. Enter the Number using the numbered buttons and the Add, Delete, and Test buttons Note as necessary. A primary phone number must be programmed for ETL (UL 1635) listed systems. 5. Press Done. Option 4: Secondary Phone Number Lets you program (Add) a central monitoring station receiver/numeric pager/voice event notification phone number (up to 26 digits long). Deleting this options sets it to the default of Off. When programming a Secondary Phone Number use the Add button to enter a * symbol. Use the Delete button to enter a # symbol. Use the Test button to enter a pause. Range = 26 Digits (Default = Off) ¾ 1. 2. 3. 4. Press Add. Press Option #. Press 0, then 4. Enter the Number using the numbered buttons and the Add, Delete, and Test buttons as necessary. 5. Press Done. Option 5: Numeric Pager/Voice Event Notification Phone Number Lets you program (Add) a phone number for numeric pager or voice event notification (up to 26 digits long). Deleting this option turns it Off. To program a Secondary Phone Number: Range = 26 Digits (Default = Off) ¾ To program a Numeric Pager/Voice Event Notification Phone Number: When programming a Numeric Pager/Voice Event Notification Phone Num- 1. ber use the Add button to enter a * symbol. Use the Delete button to enter a # 2. symbol. Use the Test button to enter a pause. 3. Note 4. It may be necessary to enter up to 5 pauses after a pager phone number in order for it to work properly. If the CareGard panel fails to report to a numeric pager, try adding pauses one at a time until the system reports to the pager. Press Add. Press Option #. Press 0, then 5. Enter the Number using the numbered buttons and the Add, Delete, and Test buttons as necessary. 5. Press Done. Option 6: Call Waiting Lets you program up to a 26-digit number or code that disables call waiting or any other phone service before dialing central station, pager or voice event notification phone number (on). When this option is turned off, the panel dials only the central station or pager phone numbers. 9 Range = 26 Digits (Default = Off) ¾ 1. 2. 3. 4. To program a Call Waiting code: Press Add. Press Option #. Press 0, then 6. Enter the Call Waiting code using the numbered buttons. 5. Press Done. Programming Options Option 7: Downloader Phone Number Range = 26 Digits (Default = Off) Lets you program up to a 26-digit phone number for a computer modem for ¾ To program a Downloader Phone Number: using GE Interlogix CareGard Configurator/Programmer, or delete an existing phone number (off). 1. Press Add. Use the Add button to enter a * symbol. Use the Delete button to enter a # 2. Press Option #. symbol. Use the Test button to enter a pause. 3. Press 0, then 7. 4. Enter the Number using the numbered buttons. 5. Press Done. Option 8: Phone Lock Range = On/Off (Default = Off) Prevents resetting of phone/reporting related to Options 3, 4, 6-11 and Utility Access Code 1 when a memory clear is performed (on), or resets all options to their default values when a memory clear is performed (off). ¾ 1. 2. 3. 4. Option 9: Downloader Code To Add or Delete Phone Lock: Press Add or Delete. Press Option #. Press 0, then 8. Press Done. Range = 00000-99999 (Default = 12345) Lets you set a unique 5-digit code that is required for initiating CareGard Remote Programmer sessions or sets the code to its default (off). The code must be 5 digits long and can range from 00000 to 99999. The Downloader Code must match the downloader access code in the CareGard Remote Programmer account to perform downloader sessions. Note The Downloader Code should always be changed from the default setting to avoid competitor theft. ¾ 1. 2. 3. 4. To program a Downloader Code: Press Add. Press Option #. Press 0, then 9. Enter a Downloader Code using the numbered buttons. 5. Press Done. Option 10: Phone Mod 1 Range = 0-3 (Default = 0) Determines what (content) and how (format) the panel should report through the primary phone number (Option 3), if one is programmed. Table 2 describes the available settings for Phone Mod 1. Note Phone Mod 1 must be set to 0 or 1 for ETL (UL 1635) listed systems. ¾ 1. 2. 3. 4. To program Phone Mod 1: Press Add. Press Option #. Press 1, then 0. Enter a Phone Mod 1 using the numbered buttons. 5. Press Done. Table 2: Phone Mod 1 Settings Setting Programming Options Content Format 0 All SIA 1 All Contact ID 2 Alarms Only SIA 3 Alarms Only Contact ID 10 Option 11: Phone Mod 2 Range = 00-10 (Default = 00) Determines what (content) and how (format) the panel should report through the secondary phone number (Option 4), if one is programmed. Table 3 describes the choices. All Entries must be 2 digits. ¾ 1. 2. 3. 4. To program Phone Mod 2: Press Add. Press Option #. Press 1, then 1 again. Enter a Phone Mod 2 using the numbered buttons. 5. Press Done. Table 3: Phone Mod 2 Settings Setting Content Format 00 All SIA 01 All Contact ID 02 Alarms Only SIA 03 Alarms Only Contact ID 04 Non-Alarms Only SIA 05 Non-Alarms Only Contact ID 06 Phone 1 Failure SIA 07 Phone 1 Failure Contact ID 08 AC Power Restorals/Failures, Medication Reminder, Activity Timer and Phone Test Pager 09 Same as 08 plus Alarms Pager 10 Alarms only (See Options 5 and 12) Voice Event Notification Option 12: Numeric Pager/Voice Event Notification Phone Mod 3 Determines what (content) and how (format) the panel should report through a Numeric Pager/Voice Event Notification Phone Number (Option 5), if one is programmed. Table 4 describes the choices. All entries must be 2 digits. Range = 08-10 (Default = 10) ¾ 1. 2. 3. 4. To program Phone Mod 3: Press Add. Press Option #. Press 1, then 2. Enter a Phone Mod 3 setting using the numbered buttons. 5. Press Done. Table 4: Phone Mod 3 Settings Setting 11 Content Format 08 AC Power Restorals/Failures, Medication Reminder, Activity Timer and Phone Test Numeric pager 09 Same 08 plus Alarms Numeric Pager 10 Alarms Only Voice Event Notification Programming Options Option 13: DTMF Dialing Range = On/Off (Default = On) Determines whether the panel uses DTMF (on) or pulse (off) for dialing pro- ¾ To Add or Delete DTMF Dialing: grammed phone numbers. 1. Press Add or Delete. 2. Press Option #. 3. Press 1, then 3. 4. Press Done. Option 14: Auto Phone Test Range = Off, 001-254 days (Default = Off) ¾ To program Auto Phone Test: The test interval can be from 001 to 254 days. Entries must be 3 digits. The 1. Press Add. time of day the panel performs the test is determined by Option 32: Supervi- 2. Press Option #. sory Time, which must be turned on for this feature to work. 3. Press 1, then 4. Note 4. Enter the desired Auto Phone Test days Auto Phone Test must be set to 001 for ETL (UL 1635) listed systems. using the numbered buttons. 5. Press Done. Determines whether the panel automatically performs a periodic phone test. Option 15: RF Timeout Determines the time period within which the panel must receive at least one supervisory signal from a learned sensor before identifying a sensor failure for that sensor and sounding trouble beeps. Any sensor failure is reported immediately and again at the supervisory time (Option 32: Supervisory Time). See “Sensor Supervisory Failure” in the System Operation section for more information. The Timeout can be set from 02 to 24 hours. Entries must be 2 digits. Note Setting this feature to 2 hours may cause false reports. RF Timeout must be set to 4 hours for ETL (UL 1635) listed systems. Range = 02-24 hours (Default = 12 hours) ¾ 1. 2. 3. 4. To program Auto Phone Test: Press Add. Press Option #. Press 1, then 4. Enter the desired Auto Phone Test days using the numbered buttons. 5. Press Done. Option 16: Manual Phone Test Range = On/Off (Default = On) Determines whether the user can perform a manual phone test to verify com- ¾ To Add or Delete Manual Phone Test: munication to a central station/pager (on), or not (off). 1. Press Add or Delete. 2. Press Option #. 3. Press 1, then 6. 4. Press Done. Option 17: AC Power Failure Report Range = Off, 0-254 Min (Default = 60 Min) Determines whether the panel sends AC Power failure reports to a central station or pager after the programmed time period expires (on), or not (off). ¾ To program an AC Power Failure Report After 30 seconds without AC Power the panel lights turn off. When the panel is without AC Power for the programmed time, an AC power failure is reported. The AC Power Failure Report time period can be set from 5 to 254 minutes. Entries must be 3 digits. The panel reports an AC power restoral when AC power returns to the panel. 1. 2. 3. 4. Note AC Power Failure Report must be set to 15 minutes for ETL listed systems. Programming Options Time: Press Add. Press Option #. Press 1, then 7. Enter the desired AC Power Failure Report Time in minutes using the numbered buttons. 5. Press Done. 12 Option 18: CPU Low Battery Report Range = On/Off (Default = On) Determines whether the panel sends a low CPU battery report to the central station when the panel backup battery voltage drops below 5.4 volts (on), or not (off). A CPU Low Battery Report is also sent at the time specified by Option 32: Supervisory Time. When the backup battery is restored a system battery restoral report will be sent to the central station. Note ¾ To Add or Delete CPU Low Battery Report: 1. 2. 3. 4. Press Add or Delete. Press Option #. Press 1, then 8. Press Done. CPU Low Battery Report must be turned on for ETL (UL 1635) listed systems. Option 19: Fail to Communicate Range = On/Off (Default = On) Determines whether the panel sounds trouble beeps if it is unable to success- ¾ To Add or Delete Fail to Communicate: fully send a report to a central station or pager (on), or not (off). 1. Press Add or Delete. Note 2. Press Option #. The panel will try each programmed phone number 8 times before announcing a 3. Press 1, then 8. system phone communication failure. If Option 11 is set to 6 or 7 after 3 failed attempts with the phone 1 number a 4. Press Done. phone communication failure occurs Option 20: Ring/Hang/Ring Range = On/Off (Default = 1) Determines when the panel answers a remote phone access call. Depending on whether an answering machine exists at the panel location, off-site access to the panel can be achieved with a series of phone calls or just one. Table 5 shows the available settings. ¾ For off-site access where an answering machine exists, the user must perform the following steps: 1. Call the panel location. 2. Let the Phone ring once, then hang up. 3. Wait at least 10 seconds but not more than 40, then call the panel location again. The panel should answer on the first ring. • If set to 1, perform steps 1-3 once. • If set to 2, perform steps 1-3 twice. • If set to 3, perform steps 1-3 three times. ¾ 1. 2. 3. 4. To program Ring/Hang/Ring: Press Add. Press Option #. Press 2, then 0. Enter a Ring/Hang/Ring setting using the numbered buttons. 5. Press Done. See “Phone Communication” in the Testing the System section of this manual for the commands used for remote phone control. Note For off-site access where an answering machine does not exist, the user simply calls the panel location once and listens for 10 rings. The panel should answer after the tenth ring. Table 5: Ring/Hang/Ring Settings Setting 13 Control Panel answers after: 1 ring/hang/ring or 10 rings 2 ring/hang/ring/hang/ring or 10 rings 3 ring/hang/ring/hang/ring/hang/ring or 10 rings 4 10 rings Off Disabled - no remote (off-site) access Programming Options Option 21: Call Button Enable Range = 1, 2, Off (Default = 1) Determines how the panel Call button activates alarms. When set to 1, a sin- ¾ To program Call Button Enable: gle press of the Call button will activate an alarm. When set to 2, pressing 1. Press Add. the Call button twice or pressing and holding the Call button will activate an 2. Press Option #. alarm. Delete will disable the Call button. 3. Press 2, then 1. Note When this option is set to 2 and Option 1 is on, the panel will prompt the user to 4. Enter a Call Button Enable setting using the “Press again for emergency call or press Status to cancel.” numbered buttons. 5. Press Done. Option 22: Downloader Enable Determines whether the panel can be accessed using CareGard Configurator (on), or not (off). Note Downloader is not currently supported. Range = On/Off (Default = On) ¾ 1. 2. 3. 4. Option 23: 300 Baud Determines whether the baud rate used by the panel for central station or modem communications is 300 bps (on) or 110 bps (off). Note If this option is off, Option 26: AVM Mode will not work. ¾ 1. 2. 3. 4. • AC Power Failure • Low CPU Battery • Sensor Failure (supervisory) • Sensor Trouble (low battery) • Fail to communicate • RF Jam To Add or Delete 300 Baud: Press Add or Delete. Press Option #. Press 2, then 3. Press Done. Range = On/Off (Default = On) ¾ 1. 2. 3. 4. Option 25: Trouble Beeps Determines whether the panel sounds six beeps every minute when a trouble condition occurs (on) or not (off) The following conditions cause trouble beeps: Press Add or Delete. Press Option #. Press 2, then 2 again. Press Done. Range = On/Off (Default = On) Option 24: Audio Verification Determines whether the system can perform 2-way voice audio sessions with a central station operator (on), or not (off). To Add or Delete Downloader Enable: To Add or Delete Audio Verification: Press Add or Delete. Press Option #. Press 2, then 4. Press Done. Range = On/Off (Default = Off) ¾ 1. 2. 3. 4. To Add or Delete Trouble Beeps: Press Add or Delete. Press Option #. Press 2, then 5. Press Done. Trouble beeps can be silenced by pressing the Status button. Trouble beeps resume 4 hours later if the trouble condition is not cleared. Option 26: AVM Mode Determines whether the panel hangs up and waits for a call-back from the central station operator before starting an audio session (on) or stays on line with the central station for an instant audio session (off). Note Option 24: Audio Verification must be on for this feature to work. Option 26 affects the primary phone number only. Programming Options Range = On/Off (Default = Off) ¾ 1. 2. 3. 4. To Add or Delete AVM Mode: Press Add or Delete. Press Option #. Press 2, then 6. Press Done. 14 Option 27: RF Jam Detect Range = On/Off (Default = Off) Determines whether the panel checks for and reports RF interference/jam to the central station (on), or not (off). If this option is on and the panel receives a constant 319.5 MHz signal, the panel announces “RF interference detected” when the Status button is pressed and reports the condition to the central station. If this option is off, the panel does not detect an RF jam. ¾ 1. 2. 3. 4. To Add or Delete RF Jam Detect: Press Add or Delete. Press Option #. Press 2, then 7. Press Done. Note The panel will not detect RF Jams for 4 hours after the initial power up or a memory clear. RF Jam Detect must be turned on for ETL (UL 1635) listed systems. Option 28: Access Code Length Range = 3-6 (Default = 4) Determines how many digits are in each access code. This option lets you set the access code length to 3, 4, 5 or 6 digits. Turning off (deleting) this option resets access code length and all access codes to their default. Read the following before changing this option. • This option affects all access codes. • Changing the access code length resets the Master, Utility 1 and Utility 2 access codes to their respective defaults as described in Table 6. ¾ 1. 2. 3. 4. To program Access Code Length: Press Add. Press Option #. Press 2, then 8. Enter the desired Access Code Length using the numbered buttons. 5. Press Done. Note If the customer wants the Access Code Length changed, it should be set before programming any new (unprogrammed) access codes, whenever possible. Table 6: Access Code Length Defaults Setting Default Code 3 Master - 123 Utility 1 - 321 Utility 2 - 321 4 Master - 1234 Utility 1 - 4321 Utility 2 - 4321 5 Master - 12345 Utility 1 - 54321 Utility 2 - 54321 6 Master - 123456 Utility 1 - 654321 Utility 2 - 654321 Option 29: RF Phone Answer When this option is on pressing a panic button or the panel call button will answer a ringing phone. Pressing it again will hang-up the phone. Important ! The phone must be hung up by pressing the panic button. If the phone is not hung up the phone line may be held (unavailable) for up to 30 minutes. Note If a different panic than the one used to answer the phone is used to hang-up the phone, the panel will disconnect and go into alarm. 15 Range = On/Off (Default = On) ¾ 1. 2. 3. 4. To Add or Delete RF Phone Answer: Press Add or Delete. Press Option #. Press 2, then 9. Press Done. Programming Options Option 30: Demo Mode Determines whether the panel operates as a demonstration model (on) or a standard panel (off). Turning on this feature disables low battery supervision. When a panic is pressed the panel will announce “Contacting emergency number. Please remain calm.” There will be a 10 second pause then the panel will say “This is the response center, we have received your alarm. Do you have an emergency?” Range = On/Off (Default = Off) ¾ 1. 2. 3. 4. Option 31: Programming Report Determines whether the panel sends a report to the central station anytime programming mode is entered/exited (on) or not at all (off). When Programming Report is on the panel sends a report whenever the dealer (Utility 1) or installer (Utility 2) code is used to enter programming mode and again when the programming session ends. The report is also sent when the Menu button on the back of the panel is used to enter add a sensor mode, and again when the sensor is added. Note The panel clock must be set to the correct time for this option and Option 14: Auto Phone Test to work correctly. ¾ 1. 2. 3. 4. Note This feature should be used only if the panel experiences consistent trouble reporting to the central station. Otherwise, leave this option off. ¾ 1. 2. 3. 4. Room size, acoustics and furnishings where the panel is located will influence the setting. The available settings are 01 (low) to 64 (high). Entries must be 2 digits. Option 35: VOX Gain Range Press Add or Delete. Press Option #. Press 3, then 1. Press Done. To program Supervisory Time: Press Add. Press Option #. Press 3, then 2. Enter the desired Supervisory Time using the Hours and Minutes buttons. 5. Press Done. Range = On/Off (Default = Off) ¾ 1. 2. 3. 4. Option 34: VOX Mic Gain Sets the mic gain (sensitivity) when using voice-activated switching (Speaker Phone). To Add or Delete Programming Report: Range = any time (Default = 12:00 A.M.) Option 33: Modem Sensitivity Determines whether the modem sensitivity is set to normal (off) or high (on). Press Add or Delete. Press Option #. Press 3, then 0. Press Done. Range = On/Off (Default = Off) Option 32: Supervisory Time Determines the time of day the panel reports supervisory conditions - sensor failures, system low battery, sensor low battery and automatic phone tests to the central station. If Option 40 is On Medication Reminders will be reported also. To Add or Delete Demo Mode: To Add or Delete Modem Sensitivity: Press Add or Delete. Press Option #. Press 3, then 3 again. Press Done. Range = 01-64 (Default = 14) ¾ 1. 2. 3. 4. To program VOX Mic Gain: Press Add. Press Option #. Press 3, then 4. Enter the desired VOX Mic Gain using the numbered buttons. 5. Press Done. Range = 01-64 (Default = 20) Sets the gain range for the voice-activated switching (VOX). The available ¾ To program VOX Gain Range: setting are 01 (low) to 64 (high). Entries must be 2 digits. For correct perfor- 1. Press Add. mance this option should be set equal to or greater than Option 34: VOX 2. Press Option #. Mic Gain. 3. Press 3, then 5. Note This option works in conjunction with Option 34: VOX Mic Gain. It is important to 4. Enter the desired VOX Gain Range using follow the setting recommendations as described to achieve acceptable operathe numbered buttons. tion. 5. Press Done. Programming Options 16 Option 36: Manual Mic Gain Determines the mic gain level (sensitivity) during 2-way audio sessions, when manually switching between listen and talk. Room size, acoustics, and furnishings where the panel is located will influence the setting. The available settings are 01 (low) to 64 (high). Entries must be 2 digits. Range = 01-64 (Default = 64) ¾ 1. 2. 3. 4. To program Manual Mic Gain: Press Add. Press Option #. Press 3, then 6. Enter the desired Manual Mic Gain using the numbered buttons. 5. Press Done. Option 37: VOX Receiver Gain Determines the receiver gain level during 2-way audio sessions. Range = 01-10 (Default = 6) ¾ 1. 2. 3. 4. To program VOX Receiver Gain: Note Changing this setting does not affect speaker volume. Press Add. Press Option #. Press 3, then 7. Enter the desired VOX Receiver Gain using the numbered buttons. 5. Press Done. Option 38: Alarm Cancel Timeout Range = (Off), 003-254 Min (Default = 005) Determines the number of minutes the user has to cancel an alarm. If the alarm is cancelled within the Alarm Cancel Timeout period, an alarm cancel report is generated. ¾ 1. 2. 3. 4. If the VOX is switching the speaker on when the central station operator is not talking, lower both this setting and Option 34: VOX Mic Gain. If the VOX is not switching the speaker on when the central station operator is talking, raise this setting and lower Option 34: VOX Mic Gain. This option can be set from 01 to 10. Entries must be 2 digits. Note If this option is Off alarms cannot be cancelled and the panel will not announce “or press Status to cancel.” To program Alarm Cancel Timeout: Press Add. Press Option #. Press 3, then 8. Enter the desired Alarm Cancel Timeout using the numbered buttons. 5. Press Done. Option 39: No Audio on Alarm Cancel Range = On/Off (Default = Off) Determines if an audio session occurs after an alarm has been cancelled. By default an audio session will occur after a cancelled alarm. Turn this option on to disable audio after an alarm cancel. ¾ To Add or Delete No Audio on Alarm Can- Option 40: Report Medication Failures at Supervisory Time Range = On/Off (Default = Off) If this option is on, a failure to take medication is reported to the central monitoring station at Supervisory Time. When this option is off (default) a failure to take medication is reported immediately. Pager and voice event notifications occur immediately. Option 41: Activity Check cel: 1. 2. 3. 4. Press Add. Press Option #. Press 3, then 9. Press Done. ¾ To Add or Delete Report Medication Failure at Supervisory Time: 1. 2. 3. 4. Press Add. Press Option #. Press 4, then 0. Press Done. Range = 02-48 Hours (Default = Off) This option determines the number of hours that may pass without the Care- ¾ To Add or Delete Activity Timer: Gard system detecting activity before a no activity alarm/report is generated. 1. Press Add. 2. Press Option #. 3. Press 4, then 1. 4. Enter the desired No Activity Hours using the numbered buttons. 5. Press Done. 17 Programming Options Option 42: Siren Time Out Range = 002-254 Min (Default = 004) This option determines how long sirens will sound in the event a smoke alarm or carbon monoxide alarm are activated. ¾ 1. 2. 3. 4. To Add or Delete Siren Time Out: Press Add. Press Option #. Press 4, then 2. Enter the desired Siren Time Out using the numbered buttons. 5. Press Done. Option 43: House Code Range = A-P (Default = A) The CareGard system can be set up to turn X10 module controlled lights on and off before an Activity Alarm occurs or during a Medication Reminder. This option sets the House Code for X10 devices. The House Code programmed in the panel must match the House Code set on the device. See the instructions with your X10 module for complete instructions on setting it up. ¾ 1. 2. 3. 4. To Add or Delete House Code: Press Add. Press Option #. Press 4, then 3. Important ! Enter the desired House Code using the 9 To use X10 modules with the CareGard panel you must replace the factory transbutton. Each press of the 9 button will former with the special X10 transformer (60-972). Complete Installation Instrucadvance the House Code 1 letter. tions are included with the transformer. 5. Press Done. Exiting Programming Mode ¾ To exit programming mode and save the changes: Reattach the panel cover. When you close the cover, the panel reverts to operating mode. The control panel speaker beeps once. At any time during programming you can reattach the cover and the changes made to the system will be saved. When you are ready to continue programming, remove the cover and re-enter an access code. Important ! Wait at least 5 seconds before shutting off the CareGard panel after reattaching the cover. This gives the system time to save the programming changes. Resetting Memory to Defaults Note If Option 8: Phone Lock is on, Options 3, 4, 6-11 and Utility Access Code 1 will not reset to their defaults. It will be necessary to reset the clock after resetting memory. Activity Check ¾ If it becomes necessary to reset panel programming to the defaults, perform the following steps: 1. Turn the ON/OFF switch on the back of the panel to OFF. 2. Open the panel cover. 3. While pressing the Done, 0, and Test buttons turn the ON/OFF switch to ON. Hold the buttons until the panel announces “Hello, system X OK.” 4. Release the buttons. The CareGard system can be set up to report an alarm if no activity is detected within a certain period of time. Setting Option 41 determines how much time can pass with no activity being detected before an alarm is generated. See “Option 41: Activity Check” on page 17 for information on setting Option 41. Using CareGard with Activity Check Set Once the Activity Check option is set the CareGard system must detect activity during the number of hours selected. The user must press the Status button or activate an activity sensor at least once during the selected Activity Check time. For example, if the Activity Check is set to 10, at least every 10 hours the user must press the Status button on the panel or activate an activity sensor. Pressing the Status button resets the timer and the user has another 10 hours to press the Status button or activate a sensor within. Sensors can be set up to detect movement and prevent an Activity Check alarm. For example, a motion sensor can be placed in the home and as long as the motion sensor detects movement at Activity Check 18 least once during the selected time period, no alarm will be sent. See “Adding/Replacing Sensors” on page 20 for information on setting up sensors to work with Activity Check. If activity is not detected within the Activity Check time period the system announces “activity time warning, please press status” once a minute and the Status button will begin flashing. If the system includes X10 controlled lights they will begin turning on and off 4 times a minute. If the Status button is not pressed within 15 minutes the system will report a no activity alarm to the monitoring station. Home and Away If you will be away from the CareGard system, it’s necessary to temporarily shut off the Activity Check. ¾ When you’re Away from home: Press the Power/Home/Away button. The system announces “Activity Check Off”. If Medication Reminders are scheduled they will be turned off as well and an additional announcement will be made. The Power/Home/Away button will blink when the Activity Check is off. ¾ When you return Home: Press the Power/Home/Away button. The system announces “Activity Check On”. If Medication Reminders are scheduled they will be turned on as well and an additional announcement will be made. Medication Reminders The CareGard system can be set up to remind the user they need to take medication. Up to 8 reminders can be set. Setting up Medication Reminders ¾ To set a Medication Reminder: 1. Press the Menu button on the back of the panel until it announces “Medication Reminder, press Status to select.” 2. Press the Status button on the front of the panel. The panel announces “Medication reminder one time is off, press Power to change.” Note Pressing the volume button at any time when setting a medication reminder turns it off. 3. Press the Power button until you hear the correct time for the medication reminder. The time starts at 6:00 A.M. and cycles through every half hour. 4. Repeat steps 2-3 for each reminder that needs to be set. ¾ To turn a Medication Reminder off: 1. Repeatedly press the Menu button on the back of the panel until it announces “Medication Reminder, press Status to select.” 2. Press the Status button on the front of the panel repeatedly until you hear the Medication Reminder you need to turn off. The panel will announce the number and time of each Medication Reminder. 3. After the panel has announced the Medication Reminder you want to shut off, press the volume button and the panel will announce the number of the Medication Reminder and off. Acknowledging Medication Reminders When the medication reminder time arrives the panel will announce “Medication Reminder” once a minute and the Status button will begin flashing. If the system includes X10 controlled lights they will begin turning on and off 4 times a minute. ¾ To acknowledge a Medication Reminder: Press the status button to acknowledge the medication reminder. If the medication reminder is not acknowledged within 15 minutes the panel will immediately report to any voice event notification or pager phone numbers programmed into the system. If Option 40 is Off the monitoring station will also be called immediately. If Option 40 is on the monitoring station will not be notified of the failure to acknowledge the medication reminder until Supervisory Time. (See “Option 32: Supervisory Time” on page 16 and “Option 40: Report Medication Failures at Supervisory Time” on page 17.) 19 Medication Reminders Home and Away If you will be away from home or unable to acknowledge medication reminders it’s necessary to temporarily turn them off. ¾ When you’re Away from home: Press the Power/Home/Away button. The system announces “Medication Reminder Off”. If the Activity Check is scheduled it will be turned off as well. The Power/Home/Away button will blink when Medication Reminders are off. ¾ When you return Home: Press the Power/Home/Away button. The system announces “Medication Reminder On.” If the Activity Check is scheduled it will be turned on as well. Adding/ Replacing Sensors CareGard allows up to 24 sensors to be learned into the system. There are two methods for adding a sensor to the system. The first method uses the menu button on the back of the panel, the second uses the programming buttons. Supervised vs. Not Supervised Most sensors supported by CareGard can be programmed to be supervised or not supervised. The panel monitors supervised sensors and sounds trouble beeps or turns the Status light on when there is a problem with the sensor. In most situations sensors should be left in the Supervised state. Portable panic sensors should be Not Supervised. To Add or Replace a Sensor using the Menu Button on the back of the Panel Note Pressing the Menu button cycles through 5 functions; Phone Test, Sensor Test, Medication Reminder, Add Sensors and Delete all Sensors. The panel will announce the current function each time the button is pressed. Important ! It is necessary to move quickly between the steps when adding sensors. Read these steps carefully before attempting to add a sensor. You may have as little as 5 seconds to move between steps. The following table describes how to program each type of sensor. For complete programming and mounting instructions see the Installation Instructions for the device. Table 7: Programming Sensors Sensor Type Personal Help Button Pendant Help Button Adding/Replacing Sensors To Program 1. Repeatedly press the Menu button on the back of the panel until the panel announces “Add sensor. Press Status to select.” 2. Press the Status button on the front of the panel. 3. Press the button on the sensor. 4. Repeatedly press the Power/Home/Away button until you hear the sensor type you want. Personal Help Button type possibilities: Emergency Sensor type not supervised Emergency Sensor type supervised 5. Press the Status button to accept the sensor. The system will announce the sensor name, type and number. 20 Table 7: Programming Sensors Sensor Type 21 To Program Door/Window Sensor 1. Remove the cover from the Door/Window Sensor. 2. Repeatedly press the Menu button on the back of the panel until the panel announces “Add sensor. Press Status to select.” 3. Press the Status button on the front of the panel. 4. Press the Program button on the top of the Door/Window Sensor. 5. Repeatedly press the Power/Home/Away button until you hear the sensor type you want. Door/Window Sensor type possibilities: Activity Sensor type supervised Activity Sensor type not supervised 6. Press the Status button to accept the sensor. The system will announce the sensor name, type and number. Freeze Sensor 1. Remove the cover from the Freeze Sensor. 2. Repeatedly press the Menu button on the back of the panel until the panel announces “Add sensor. Press Status to select.” 3. Press the Status button on the front of the panel. 4. Press the Program button on the top of the Freeze Sensor. 5. Repeatedly press the Power/Home/Away button until you hear the panel announce “Press status to accept Freeze Sensor type supervised” 6. Press the Status button to accept the sensor. The system will announce the sensor name, type and number. Water Sensor 1. Remove the cover from the Water Sensor. 2. Repeatedly press the Menu button on the back of the panel until the panel announces “Add sensor. Press Status to select.” 3. Press the Status button on the front of the panel. 4. Press the Program button on the top of the Water Sensor. 5. Repeatedly press the Power/Home/Away button until you hear the panel announce “Press status to accept Water Sensor type supervised” 6. Press the Status button to accept the sensor. The system will announce the sensor name, type and number. Smoke Alarm 1. Repeatedly press the Menu button on the back of the panel until the panel announces “Add sensor. Press Status to select.” 2. Press the Status button on the front of the panel. 3. Remove the base of the Smoke Alarm. 4. Press the Status button to accept the sensor. The system will announce the sensor name, type and number. Carbon Monoxide Alarm See the instructions for adding or replacing a sensor using the programming buttons to add a Carbon Monoxide Alarm. Motion Sensor 1. Repeatedly press the Menu button on the back of the panel until the panel announces “Add sensor. Press Status to select.” 2. Press the Status button on the front of the panel. 3. Remove the Motion Sensor from its mounting plate. 4. Repeatedly press the Power/Home/Away button until you hear the sensor type you want. Motion Sensor type possibilities: Activity Sensor type supervised Activity Sensor type not supervised 5. Press the Status button to accept the sensor. The system will announce the sensor name, type and number. Repeater 1. Remove the Repeater cover. 2. Repeatedly press the Menu button on the back of the panel until the panel announces “Add sensor. Press Status to select.” 3. Press the Status button on the front of the panel. 4. Press the tamper switch spring on the circuit board of the Repeater. 5. Press the Status button to accept the sensor. The system will announce the sensor name, type and number. Adding/Replacing Sensors To Add or Replace a Sensor using the Programming Buttons under the Panel Cover Note The sensor number can be changed during program mode by pressing the numbered keys after pressing the sensor button. Sensors can be numbered 01 to 24. Be sure to enter 0 before the number for sensor numbers 1 to 9. The sensor number cannot be changed after it has been programmed. 1. 2. 3. 4. Open the front cover. Enter the Utility 1 or Utility 2 Access Code. Press the Add button from the Start menu. The panel announces “Select from Main Menu.” Press Sensor from the Main Menu. The panel will announce “Press button on sensor X.” X is the next available sensor number. If 24 sensors are already programmed into the panel the panel says “Invalid. Twenty-four sensors already programmed.” 5. Trip the sensor. See Table 8 for descriptions of how to trip each type of sensor. The panel will announce “Press status to accept sensor.” DO NOT press Status at this time. Move on to Step 6. 6. If necessary, change the Sensor name by pressing the Option # button. See Table 8 for Sensor Type Options. 7. Press the Done button to program the sensor. The system will announce the sensor name, type and number. Table 8: Programming Sensors Sensor Type To Trip Sensor Type Options Personal Help Button Press the help button on the sensor. Emergency Sensor Type Not Supervised Emergency Sensor type Supervised Pendant Help Button Press the help button on the sensor. Emergency Sensor Type Not Supervised Emergency Sensor type Supervised Door/Window Sensor With the Door/Window Sensor cover removed, press the Program button on the top of the sensor. Activity Sensor type Supervised Activity Sensor type Not Supervised Freeze Sensor With the Freeze Sensor cover removed, press the Program button on the top of the sensor. Freeze Sensor type Supervised Water Sensor With the Water Sensor cover removed, press the Program button on the top of the sensor. Water Sensor type Supervised Smoke Alarm Remove the base of the Smoke Alarm Smoke Sensor type Supervised Carbon Monoxide (CO) Alarm Plug in the CO Alarm. Within 60 seconds of plugging in, press and hold the Test/Reset button until you hear 6 beeps. Carbon Monoxide Sensor type Supervised Motion Sensor Remove the sensor from its mounting plate. Activity Sensor type Supervised Activity Sensor type Not Supervised Repeater With the Repeater cover removed, press the tamper switch spring on the circuit board. Repeater module type Supervised Adding/Replacing Sensors 22 Deleting Sensors You can delete a single sensor or all sensors at once. ¾ 1. 2. 3. 4. To delete a single sensor: Open the front cover. Enter the Utility 1 or Utility 2 Access Code. Press the Delete button. The panel announces “Select from Main Menu.” Press Sensor from the Main Menu. The panel says “Sensor X panic. Press Sensor again for next sensor or done to delete.” Note If no sensors have been learned into the panel the panel says “Function not available” after the sensor button is pressed. 5. Press the Sensor button until the panel announces the number of the sensor you wish to delete. 6. Press the Done button to delete the sensor. ¾ To delete all sensors: 1. With the front cover closed, press the Menu button on the back of the panel until the panel announces “Delete all sensors. Press status to delete all sensors.” Note Pressing the Menu button cycles through 5 functions; Phone Test, Sensor Test, Medication Reminder, Add Sensor and Delete all Sensors. The panel will announce the current function each time the button is pressed. 2. Press the Status button on the front of the panel to delete all sensors. The panel says “All sensors deleted.” System Monitoring The CareGard system constantly monitors system conditions to ensure proper operation. AC Power ¾ The panel Power light either blinks or remains lit if AC power is connected. If AC power is not detected for 6 seconds or more, the following occurs: Note If Status is pressed during an AC power failure the system will announce “AC power failure” and the system will stop beeping for 4 hours. 1. 2. 3. 4. The panel Power light turns off. After 4 minutes, a non-reporting AC fail report will be placed in the event buffer. If Option 25: Trouble Beeps is enabled, six trouble beeps will sound once a minute. After the AC Power Failure Report time (Option 17) expires, the panel reports an AC power failure message to the central station. ¾ When AC Power is restored for more than 2 seconds: 1. The panel sends a AC power restoral message to the central station if an AC failure message was sent. If an AC failure message was not sent, the panel places the AC restoral message in the event buffer as a non-reporting event. 2. The Power light turns on (or blinks). 3. Trouble beeps stop. 4. If the power has been removed for a while the panel may indicate it has a low battery. The message will stop when the battery is recharged. Backup Battery ¾ If the rechargeable backup battery reaches the low battery threshold during a battery test or if operating on battery backup during an AC failure, the following occurs: Note If Status is pressed during a CPU low battery, the system will announce “Time is x:xx, system low battery” and the panel will stop beeping for 4 hours. 23 1. The panel sends a CPU low battery report to the central station if Option 18: CPU Low Battery is enabled. 2. If Option 25: Trouble Beeps is enabled, six trouble beeps will sound once a minute. When the battery is charged or replaced and a sensor test is performed, the system sends a CPU low battery restoral report to the central station if Option 18: CPU Low Battery is on. Deleting Sensors Replacing the Backup Battery ¾ 1. 2. 3. 4. To replace the backup battery: Turn the ON/OFF switch on the back of the panel to OFF. Remove the panel cover by lifting on the tab at the top of the panel. Loosen the speak screws. This makes removing the battery easier. Remove the battery cover screw and cover. (See Figure 3) Battery Cover Cover Screw Backup Battery START MENU Option #1: Panel Voice Enable Option #2: Account No. Option #3: Phone No. Clock Set 1 and follow Add Press + 2 Add Access Code - Add See Note Press Minutes Add Access Code DONE Set Clock Press use red numbers to enter access code. 8 Test *Option # * Press for program information. DONE 4 Access Code 9 Delete To delete an option or access code press and follow voice prompts. Cancel Test *Sensor 5 Delete 0 MAIN MENU If you make a mistake or want to start over press Delete Press Clock Set Hours Minutes DONE *Sensor 5 Delete Cancel 3 8 See Note DONE 9 To delete an option or access code press and follow voice prompts. Minutes - Set Clock 4 Access Code Clock Set Hours Minutes DONE Delete + 7 , then Add Access Code DONE Delete See Note 6 Hours 3 Press + - Add See Note - use red numbers to enter access code. 1 2 Add Access Code 7 , then Cancel Clock Set Option # voice prompts. + Hours and follow Add 6 Option # voice prompts. Slide cover off to the right START MENU Option #1: Panel Voice Enable Option #2: Account No. Option #3: Phone No. See Note See Note Press I N S T R U C T I O N S Add Option 422-3013 Rev A I N S T R U C T I O N S Add Option 422-3013 Rev A Speaker Screws If you make a mistake or want to start over press Hold key or press repeatedly until you hear the desired item. Cancel Cancel 0 MAIN MENU Cancel Note: *Option # * Press for program information. Note: Hold key or press repeatedly until you hear the desired item. Figure 5. Replacing the backup battery Note Lifting the panel and tilting it toward yourself should aid in the removal of the battery. 5. Remove the old battery. 6. Disconnect the cables from the old battery and connect them to the new one. 7. Install the new battery, positioning it under the edge of the speaker. 8. Carefully place the connecting wires above the speaker. 9. Tighten the speaker screws. 10. Replace the battery cover. 11. Replace and tighten the cover screw. 12. Replace the panel cover. Sensor Low Battery Note If Status is pressed during a sensor low battery, the system announces “Time is x:xx, sensor X panic, low battery” and the panel will stop beeping for 4 hours. ¾ 1. 2. 3. If the panel gets a low battery message from a sensor, the following occurs: The panel sends a Sensor Low Battery report to the central station. The Status light turns on. If Option 25: Trouble Beeps is enabled, six trouble beeps will sound once a minute. When the low battery condition is fixed, the panel stops the trouble beeps and turns off the Status light. See the sensor manual for information on replacing its battery. Sensor Supervisory Failure ¾ If the panel does not hear from a sensor within the programmed RF Timeout (Option 15) the following occurs: 1. The panel sends a Sensor Supervisory Failure report to the central station. 2. The Status light turns on. 3. If Option 25: Trouble Beeps is enabled, six trouble beeps will sound once a minute. System Monitoring 24 When the sensor supervision failure is fixed, the panel stops the trouble beeps and turns off the Status light. Pressing Status during a sensor supervisory failure silences trouble beeps for 4 hours. Automatic Phone Test The panel verifies its ability to contact the central station every 1 to 254 days, depending on how Option 14: Auto Phone Test is set. ¾ If the Auto Phone Test fails to contact the central station, the following occurs: 1. The Status light turns on. 2. If Option 25: Trouble Beeps is enabled, six trouble beeps will sound once a minute. Pressing Status during an Auto Phone Test Failure silences trouble beeps for 4 hours. Sensor Testing We recommend that you test the sensors after all programming is completed and whenever a sensor related problem occurs. Pressing the Menu button cycles through 5 functions; Phone Test, Sensor Test, Medication Reminder, Add Sensor and Delete all Sensors. The panel will announce the current function each time the button is pressed. ¾ To test sensors: 1. Press the Menu button on the back of the panel until the panel announces “Sensor test. Press Status to select.” 2. Press the Status button on the front of the panel to start a sensor test. The panel announces “Sensor test is on, test sensor 1.” 3. Trip a sensor according to the instructions for that sensor or as described in Table 8. 4. The system will continue to prompt for sensors that have not yet been tested. When all the sensors have been tested the panel will announce, “Sensor test complete, press status.” Note 5. Press Status. The panel says “Sensor test OK.” Note The panel will prompt for each sensor in the order they were programmed. If there are no sensors programmed the panel says “Function not available.” Phone Communication Testing For testing instructions for other sensors see the Installation Instructions for the sensor. Perform phone tests to check the programmed phone numbers, off-site phone operation and phone communication between the panel and the central station. While the following tests are similar, they should all be performed in order to verify the system is working correctly. Important ! The phone line must be plugged in for phone tests to be completed successfully. Phone Test Phone Test sends a test signal to the central monitoring station, pager and/or voice event notification number. Perform a phone test to verify the panel dials the phone numbers correctly. Note If you don’t get the phone test option, verify a phone number (Options 3, 4, 5) is programmed and Manual Phone Test (Option 16) is on. ¾ To test the programmed phone numbers: 1. Press the Menu button on the back of the panel once. The panel announces “Phone test. Press Status to select.” 2. Press the Status button on the front of the panel. The panel says “Phone test is on” once a minute while the phone test is being completed. 3. If all phone numbers are dialed successfully the panel says “Phone test OK.” If any phone number is not dialed successfully the panel says “System phone communications failure.” The panel will attempt each phone number 8 times. Central Station Communication ¾ To test communication with the central station: 1. Call the central station and tell the operator you will be testing the system. If there are voice event notification or pager numbers programmed notify them also. 2. Test each of the panic buttons to verify they are working correctly. 3. When you finish testing the system, call the central station to verify that the alarms were received. 25 Sensor Testing Pager Communication ¾ To test pager communication: 1. Call the central station and tell the operator you will be testing the system. If there are voice event notification or pager numbers programmed notify them also. 2. Verify the pager is on. 3. Test each of the panic buttons to verify they are signaling the pager correctly. (See Table 9.) Table 9: Pager Reporting Message Report Pager Display Phone Test -101-101 AC Power Restoral -102-102 AC Power Failure -103-103 Medication Reminder Failure -104-104 Activity Timer Failure -105-105 Call Button, Wrist or Pendant Panic -107-107 Smoke Alarm -109-109 Voice Event Notification Testing this feature requires two people; one at the installation site and the other at the location the panel is programmed to call (Option 4 and/or 5). The phone test will fail if the phone is not answered. Note Option 11 and /or 12 must be set to 10. Note After the panel has announced the alarms it says “Press star for alarm” again. To hear the alarms again press *. To end the call go to step 5. Note You must terminate the call by pressing #. Otherwise the panel may not disconnect from the phone line for up to 2 minutes. 1. Contact the central monitoring station to inform them you are testing the system and not to dispatch help. 2. At the system site, activate a portable panic or press the system Call button. 3. At the calling location, pick up the phone after it starts ringing. You should hear the panel voice announce “Press star for alarm.” 4. Press the * button on the phone and the panel voice announces “Time is x:xx, sensor xx panic alarm.” If the * button is not pressed and the call is ended the panel will call back 8 times. Note Pressing 5 on the phone at this point will start a 2-way session with the panel. See Table 10 for the remote phone commands. 5. After listening to the alarm information and/or having a 2-way conversation, press # to terminate the call. 6. At the system site, press the Status button to clear the status message. The panel will announce the time and the type of alarm. If you press the Status button before the panel has delivered the Voice Event Notification the system clears the alarm message and only the time will be announced. Remote Phone Operation Test the system from a remote (off-site) phone using the commands in Table 10. See “Option 20: Ring/Hang/Ring” in the Programming section for information on connecting to CareGard from a remote phone. After a successful Ring/Hang/Ring, enter the Master Access Code + a Phone Command from Table 10. Phone Communication Testing 26 Table 10: Remote Phone Operation System Function 27 Phone Command Talk 0 or 1 2-Way Conversation 2 Listen 3 or 6 Terminate Session # Phone Communication Testing Troubleshooting Table 11: Troubleshooting Guide Problem Solution • Verify the phone line is plugged into the LINE jack in the back of the panel. • Make sure the Primary Phone Number (Option 3) is programmed. • Make sure Option 21: Call Button Enable is set to 1 or 2. I can’t select an option number I need to change. • Be sure you have entered Utility Access Code 1 or Utility Access Code 2. The Master Access Code can only change Options 1, 5, 22 and 29 I don’t get the phone test option when I press the Menu button on the back of the panel. • Make sure a Phone Number (Option 3-5) is programmed. • Make sure Manual Phone Test (Option 16) is on. • Press the Status button. • Refer back to this table or the System Operation section for information on correcting the problem. • Verify the phone line is connected correctly. • Verify a Phone Number (Option 3-5) is programmed correctly. • If testing a voice event notification number the phone must be answered in order for the phone test to pass. • Make sure the battery is fully charged and connected properly. It may take several hours for the system to charge after first being plugged in. • Replace the backup battery. • Perform a sensor test. • The sensor(s) has been deleted or not programmed into the system. • Follow the instructions for Adding/Replacing sensors. The system is announcing “Sensor low battery.” • Replace the sensors battery. Refer to the sensor manual for battery replacement instructions. My access code doesn’t work. • The Access Code Length may have been changed. Try using one of the default codes from Table 6 on page 15. The system does not respond when the Call button or panic button are activated. The system is beeping. The system is announcing “System phone communications failure.” The system is announcing “System low battery.” I performed a sensor test and the panel announces “Function not available.” Troubleshooting 28 Index Numerics 10 rings 13 Numeric pager 11 Numeric Pager/Voice Event Notification Phone Mod 3 11 Numeric Pager/Voice Event Notification Phone Number 9 O 2-way talk 4 300 Baud 14 Option # 7 A Backup Battery 24 Battery Cover 24 Pager 11 Panel Voice 8 Pendant Panic 4 PHONE jack 3 Phone Lock 10 Phone Mod 1 10 Phone Mod 2 11 Power light 23 Primary Phone Number 9 Program Mode 6 Programming 5 Programming Report 16 C R AC Power Failure Report 12 Access Code Length 6, 15 Account Number 9 Audio Verification 14 Auto Phone Test 12 Automatic Phone Test 25 AVM Mode 14 B Call Button Enable 14 Call Waiting 9 clock 6 Contact ID 10 Cover Screw 24 CPU Low Battery Report 13 D Dealer Code 5 Demo Mode 16 Digital Subscriber Line 3 Downloader Code 10 Downloader Enable 14 Downloader Phone Number 10 DSL 3 DTMF Dialing 12 P Radionics D6600 Central Station Receiver 1 rechargeable 23 repeater 2 RF Jam 14 RF Jam Detect 15 RF Phone Answer 15 RF Timeout 12 Ring/Hang/Ring 13 S Fail to Communicate 13 Full Line Seizure 3 Secondary Phone Number 9 Sensor Low Battery 24 Sensor Supervisory Failure 24 SG-CPM2 1 SG-DRL2A 1 SIA 10 Single Press 5 Status light 24 Supervisory Time 16 Sur-Gard Central Station Receiver 1 G T F GFIC 4 ground fault interrupt circuit 4 Trouble Beeps 14 Two Presses 5 I V LINE jack 3 low battery threshold 23 Voice Event Notification 11 volume 4 VOX 17 VOX Gain Range 16 VOX Mic Gain 16 VOX Receiver Gain 17 M W in-line filter 3 Installer Code 5 L Manual Mic Gain 17 Manual Phone Test 12 Modem Sensitivity 16 Wrist Panic 4 N No Line Seizure 3 29 Index