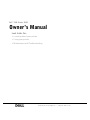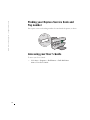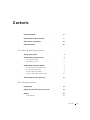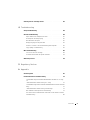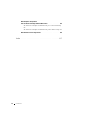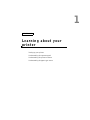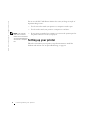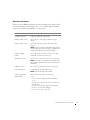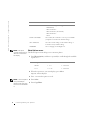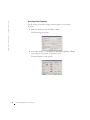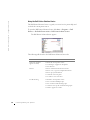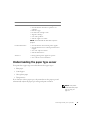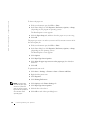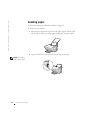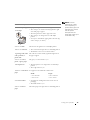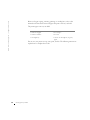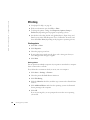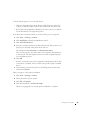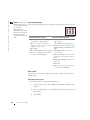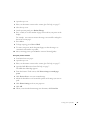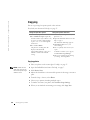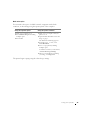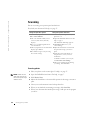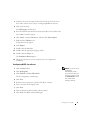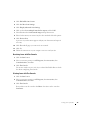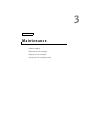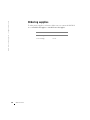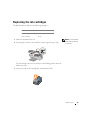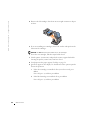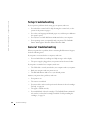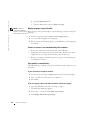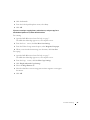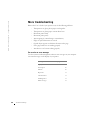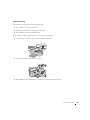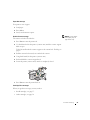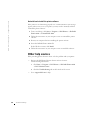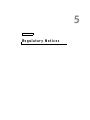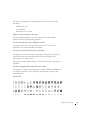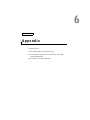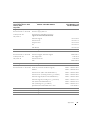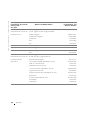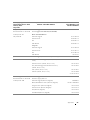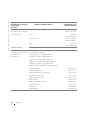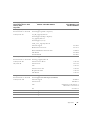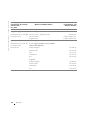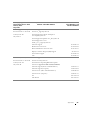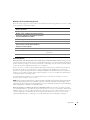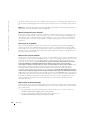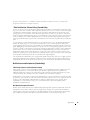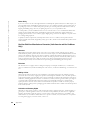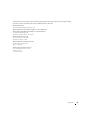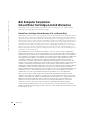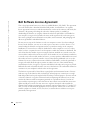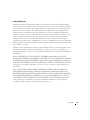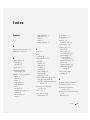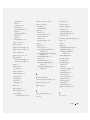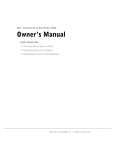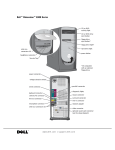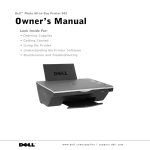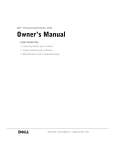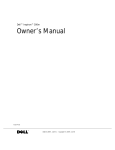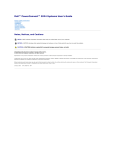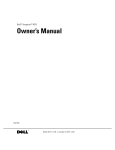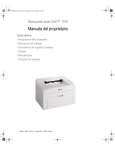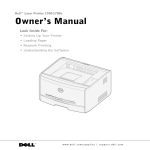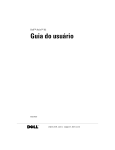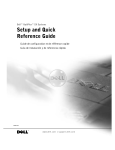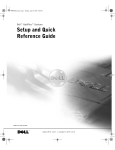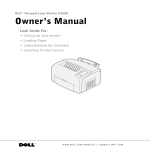Download Dell A940 User's Manual
Transcript
Dell™ AIO Printer A940 Owner’s Manual Look Inside For: • Learning about your printer • Using your printer • Maintenance and Troubleshooting w w w. d e l l . c o m / s u p p l i e s | s u p p o r t . d e l l . c o m w w w. d e l l . c o m / s u p p l i e s | s u p p o r t . d e l l . c o m Dell™ AIO Printer A940 Finding information Refer to: When you need help with: Setup Diagram This document contains complete setup information. Drivers and Utilities CD Documentation and drivers are already installed on your printer when shipped from Dell. You can use the CD to uninstall/reinstall drivers or access your documentation. Readme files may be included on your CD to provide last-minute updates about technical changes to your printer or advanced technical reference material for experienced users or technicians. Owner’s Manual This document contains information about: • Basic usage • Scanning, printing, copying, and faxing • Creative projects • Ink cartridge ordering information • Setup troubleshooting • General troubleshooting Dell Support Website • Solutions — Troubleshooting hints and tips, articles from technicians, and online courses • Upgrades — Upgrade information for components, such as memory • Customer Care — Contact information, order status, warranty, and repair information • Downloads — Drivers • Reference — Printer documentation and product specifications You can access Dell Support at support.dell.com. Select your region on the WELCOME TO DELL SUPPORT page, and fill in the requested details to access help tools and information. i ii w w w. d e l l . c o m / s u p p l i e s | s u p p o r t . d e l l . c o m Understanding the All-In-One parts Paper support Paper guide Display Top cover Operator panel (see page 3) Paper exit tray Printer (scanner unit) Scanner lock (underneath scanner unit) Scanner support USB cable iv Power supply Use the: When you want to: Display Check the status of the All-In-One. Operator panel Operate your All-In-One (attached to a computer or unattached). For more information, see page 3. Paper exit tray Stack paper as it exits the All-In-One. Paper guide Make sure paper feeds correctly into the All-In-One. Paper support Load paper in the All-In-One. Power supply Supply power to the All-In-One. Scanner lock Lock or unlock the scanner. NOTE: Unlock the scanner before use. Lock the scanner if you are moving your All-In-One. Scanner support Keep the printer (scanner unit) open to change cartridges, unlock the scanner, or lock the scanner. Printer (scanner unit) • Change cartridges. • Unlock the scanner. • Lock the scanner. NOTE: Lift the printer (scanner unit) to do these things. Top cover Place an item on or remove an item from the scanner glass. USB cable Connect your All-In-One to a computer. i ii w w w. d e l l . c o m / s u p p l i e s | s u p p o r t . d e l l . c o m Finding your Express Service Code and Tag number Your express service code and tag number is located inside the printer, as shown. Accessing your User’s Guide To access your User’s Guide: • iv Click Start → Programs → Dell Printers → Dell AIO Printer A940 → View User’s Guide. Notes, Notices, and Cautions NOTE: A NOTE indicates important information that helps you make better use of your computer. NOTICE: A NOTICE indicates either potential damage to hardware or loss of data and tells you how to avoid the problem. CAUTION: A CAUTION indicates a potential for property damage, personal injury, or death. ____________________ Information in this document is subject to change without notice. © 2003 Dell Computer Corporation. All rights reserved. Reproduction in any manner whatsoever without the written permission of Dell Computer Corporation is strictly forbidden. Trademarks used in this text: Dell and DELL logo are trademarks of Dell Computer Corporation; Microsoft and Windows are registered trademarks of Microsoft Corporation. Other trademarks and trade names may be used in this document to refer to either the entities claiming the marks and names of their products. Dell Computer Corporation disclaims any proprietary interest in trademarks and trade names other than its own. ____________________ UNITED STATES GOVERNMENT RESTRICTED RIGHTS This software and documentation are provided with RESTRICTED RIGHTS. Use, duplication or disclosure by the Government is subject to restrictions as set forth in subparagraph (c)(1)(ii) of the Rights in Technical Data and Computer Software clause at DFARS 252.227-7013 and in applicable FAR provisions: Dell Computer Corporation, One Dell Way, Round Rock, Texas, 78682, USA. vii w w w. d e l l . c o m / s u p p l i e s | s u p p o r t . d e l l . c o m Safety information • Use only the power supply provided with this product or the manufacturer’s authorized replacement power supply. • Connect the power cord to an electrical outlet that is near the product and easily accessible. • Refer service or repairs, other than those described in the user documentation, to a professional service person. CAUTION: Do not use the fax feature during a lightning storm. Do not set up this product or make any electrical or cabling connections, such as the power supply cord or telephone, during a lightning storm. viii Contents Finding information . . . . . . . . . . . . . . . . . . . . . . . . . . . . . . . . . . . . . . . . iv . . . . . . . . . . . . . . . . . . . vii Understanding the All-In-One parts Notes, Notices, and Cautions . Safety information iii . . . . . . . . . . . . . . . . . . . . . . . . viii 1 Learning about your printer Setting up your printer . . . . . . . . . . . . . . . . . . . . . . . Understanding the operator panel 2 . . . . . . . . . . . . . . . . . 3 Operator panel menus . . . . . . . . . . . . . . . . . . . . . . 5 Photo Options menus . . . . . . . . . . . . . . . . . . . . . . 6 Understanding the printer software . . . . . . . . . . . . . . . . 7 . . . . . . . . . . . . . . 7 Accessing Print Properties . . . . . . . . . . . . . . . . . . . 8 Using the Dell Photo Editor . . . . . . . . . . . . . . . . . . . Accessing the Dell All-In-One Center Using the Dell Printer Solution Center 9 . . . . . . . . . . . . . 10 . . . . . . . . . . . . . . . 11 . . . . . . . . . . . . . . . . . . . . . . . . . . . 14 Understanding the paper type sensor 2 Using your printer Loading paper . Placing your document on the scanner glass . Printing . . . . . . . . . . . 17 . . . . . . . . . . . . . . . . . . . . . . . . . . . . . . . 18 Printing photos . . . . . . . . . . . . . . . . . . . . . . . . . 18 Contents ix Copying . . . . . . . . . . . . . . . . . . . . . . . . . . . . . . . . . . . . . . . . . . . . . . . . . . . . . . 24 . . . . . . . . . . . . . . . . . . . . . . . . . . . . . . 26 Copying photos . Scanning Scanning photos . . . . . . . . . . . . . . . . . . . . . . . . Editing scanned images . . . . . . . . . . . . . . . . . . . . . . 26 29 . . . . . . . . . . . . . . . . . . . . 29 . . . . . . . . . . . . . . . . . . . . . . . . . . . . . . . 30 Using special scan features Faxing 24 Using BVRP fax software . . . . . . . . . . . . . . . . . . . . . Installing BVRP fax software . . . . . . . . . . . . . . . . . Configuring BVRP fax software . . . . . . . . . . . . . . . . Sending a one-page fax with BVRP . . . . . . . . . . . . . . Sending a multiple-page fax with BVRP 30 30 31 32 . . . . . . . . . . . . 32 Receiving faxes with BVRP . . . . . . . . . . . . . . . . . . 33 Viewing your faxes in BVRP . . . . . . . . . . . . . . . . . . 33 . . . . . . . . . . . . . . . . . . . . . . . . . 33 Using Fax Console Installing Fax Console . . . . . . . . . . . . . . . . . . . . . Configuring Fax Console . . . . . . . . . . . . . . . . . . . . Sending a one-page fax with Fax Console . . . . . . . . . . . Sending a multiple-page fax with Fax Console Receiving faxes with Fax Console 33 34 34 . . . . . . . . . 34 . . . . . . . . . . . . . . . 35 . . . . . . . . . . . . . . . . 35 . . . . . . . . . . . . . . . . . . . . . . . . 36 . . . . . . . . . . . . . . . . . . . . . . . . . 38 Viewing faxes with Fax Console Fax troubleshooting 3 Maintenance Ordering supplies Replacing the ink cartridges Aligning the ink cartridges . . . . . . . . . . . . . . . . . . . 39 . . . . . . . . . . . . . . . . . . . . 41 . . . . . . . . . . . . . . . . . . . 41 . . . . . . . . . . . . . . . . . . . . 41 After installing cartridges To improve print quality x Contents Cleaning the ink cartridge nozzles . . . . . . . . . . . . . . . . . 42 . . . . . . . . . . . . . . . . . . . . . . . 44 . . . . . . . . . . . . . . . . . . . . . . 44 4 Troubleshooting Setup troubleshooting General troubleshooting . . . . . . . . . . . . . 45 . . . . . . . . . . . . . . . . . 45 . . . . . . . . . . . . . . . . . . . . 45 Paper misfeeds or multiple sheets feed . Envelopes do not feed properly Document does not print Display language is not preferable . . . . . . . . . . . . . . . . Printer or scanner is not communicating with computer . . . . . 46 . . . . . . . . . . . . . . . . . . 46 . . . . . . . . . . . . . . . . . . . . . . . 48 Copy quality is unsatisfactory More troubleshooting . You receive an error message . . . . . . . . . . . . . . . . . . Uninstall and reinstall the printer software Other help sources 46 48 . . . . . . . . . . . 54 . . . . . . . . . . . . . . . . . . . . . . . . . 54 5 Regulatory Notices 6 Appendix Contacting Dell . . . . . . . . . . . . . . . . . . . . . . . . . . . Limited Warranties and Return Policy . . . . . . . . . . . . . . . 60 72 Limited Warranty for Dell-Branded Hardware Products (U.S. Only) 72 "Total Satisfaction" Return Policy (U.S. Only) . . . . . . . . . . . 75 Limited Warranty Terms for Dell-Branded Hardware Products (Canada Only) . . . . . . . . . . . . . . . . . . . . . . . . . . . . . . 75 "Total Satisfaction" Return Policy (Canada Only) . Dell Software and Peripherals (Canada Only) . . . . . . . . 79 . . . . . . . . . . 79 One-Year End-User Manufacturer Guarantee (Latin America and the Caribbean Only) . . . . . . . . . . . . . . . . . . . . . . . . . 80 Contents xi Dell Computer Corporation Ink and Toner Cartridges Limited Warranties . . . . . . . . . . . 82 Ink and Toner Cartridges Limited Warranty (U.S. and Canada Only) 82 Ink and Toner Cartridges Limited Warranty (Latin America Only) 83 . . . . . . . . . . . . . . . . . 84 . . . . . . . . . . . . . . . . . . . . . . . . . . . . . . . . . . . 87 Dell Software License Agreement Index xii Contents 1 SECTION 1 Learning about your printer Setting up your printer Understanding the operator panel Understanding the printer software Understanding the paper type sensor w w w. d e l l . c o m / s u p p l i e s | s u p p o r t . d e l l . c o m You can use the Dell ™AIO Printer A940 to do a variety of things. A couple of important things to note: • You do not need to attach your printer to a computer to make copies. • You do need to attach your printer to a computer to send faxes. NOTE: The computer • must have an internal modem or be connected to an external modem that is connected to a telephone line. If your printer is attached to a computer, you can use the operator panel or the printer software to create your projects. Setting up your printer Follow the instructions on your printer setup documentation to install the hardware and software. For setup troubleshooting, see page 44. 2 Lear ning about your printe r Understanding the operator panel The operator panel buttons help you scan, copy, fax, and customize documents. The light indicates whether the printer is on, and the display features the printer status, messages, and menus. You can press and hold some buttons to scroll through a list of options on the display. The table on page 4 shows what each button does. NOTE: Button functions (except Cancel) are disabled during printing, copying, and scanning. 16 15 14 13 12 11 10 1 2 3 4 5 6 7 8 9 Le ar ni ng about y our pr inte r 3 w w w. d e l l . c o m / s u p p l i e s | s u p p o r t . d e l l . c o m 4 # Press: To: 1 Number of Copies Specify the number (1–99) of copies to make. 2 Reduce/Enlarge Reduce or enlarge your original document by percentage, to Fit to Page, or to poster size. 3 Copy Quality Select a copy quality: Quick, Normal, Better, or Best. 4 Black Make a black and white copy using the current copy settings. For help, see page 24. 5 Copy Photo Begin a photo copy job using current Photo Options settings (the highest quality scan and print settings). 6 Scan Scan and send to a software application. 7 Fax Scan and send a document to the fax software. NOTE: The printer must be attached to a computer with a modem. 8 Power Turn your printer on or off. 9 Cancel Stop a job in progress or clear menu selections. 10 Select Software Select a new scan destination. For help, see page 26. NOTE: Use this button when the printer is attached to a computer. 11 Photo Options Select the quantity and size of photograph reprints. 12 Color Make a color copy of a color image using the current copy settings. For help, see page 24. 13 Select Choose the option currently shown on the display, or set the default language and paper size during setup. 14 Right arrow (+) Increase a menu number or scroll forward through a list of options on the display. 15 Left arrow (-) Decrease a menu number or scroll backward through a list of options on the display. 16 Options Scroll through the menu headings. For help, see page 5. Lear ning about your printe r Operator panel menus When you press Options repeatedly, the menu headings below display. When the menu heading you want displays, press + to scroll through the available menu items, and then press Select to save the setting. From this menu: You can: LIGHTER/DARKER Lighten or darken the copied image. BLANK PAPER SIZE Specify the size of the paper loaded in the paper support. BLANK PAPER TYPE Specify the type of the paper loaded in the paper support. NOTE: If you leave this on Auto Detect (the default), then the paper type sensor (see page 11) optimizes the setting according to the type of paper loaded. REPEAT IMAGE Specify the number of images to place on one page. COLOR Adjust the color intensity of the copy. ORIGINAL SIZE Specify the size of the document on the scanner glass. NOTE: Leave this on Auto Detect (the default) unless the size of the document output you are printing is not satisfactory. CONTENT TYPE Specify the type of document on the scanner glass. COLLATE-BLACK Collate multiple black and white copies. NOTE: You cannot collate color copies. IRON-ON/MIRROR Print a mirror image of the scanned image. CARTRIDGES Select: • Ink Levels to display the ink cartridge ink levels. • Change to see instructions on how to change the ink cartridges. • Align to automatically align the ink cartridges. • Clean to clean the ink cartridges. • Self Test to print a test page. Le ar ni ng about y our pr inte r 5 w w w. d e l l . c o m / s u p p l i e s | s u p p o r t . d e l l . c o m From this menu: You can: POWER SAVE Select a time to begin reducing power: • Immediately • After 10 minutes • After 30 minutes (the default) • After 60 minutes • Never CLEAR SETTINGS Select when (after 2 minutes or never) you would like your printer to return to the default settings. SET DEFAULTS Select the current settings as the default settings or restore the factory default settings. LANGUAGE Select a language for all display text. NOTE: The option Photo Options menus currently selected has an The Photo Options menu helps you to customize photos. asterisk (*) beside it on the display. 1 Press Photo Options, and then + repeatedly to scroll through the available reprint sizes. 2 • Original • 4x6 • 2 x 2 Poster • Wallet • 5x7 • 3 x 3 Poster • 3x5 • 8 x 10 • 4 x 4 Poster When the reprint size you want displays, press Select. Repeat Photo displays. NOTE: Leave this option on to print multiple images on the same page if the size selected allows it. 6 3 Press + to turn this option on or off. 4 Press Select. 5 Press Copy Photo. Lear ning about your printe r Understanding the printer software The printer software includes the: • Dell All-In-One Center—helps you perform various scan and copy operations and manage your saved images. • Print Properties—helps you adjust printing settings. • Dell Photo Editor—helps you edit your photos. • Dell Printer Solution Center—provides maintenance and troubleshooting help. NOTE: Available from almost every application that prints. Accessing the Dell All-In-One Center To access the Dell All-In-One Center: • Click Start → Programs → Dell Printers → Dell AIO Printer A940 → Dell All-In-One Center. You can use the Dell All-In-One Center to: • Select a scan destination. • Select a copy quantity and color. • Scan, copy, print, fax, and do creative tasks. • Access troubleshooting and maintenance information. • Preview images you want to print. • Manage photos (copy them to folders, print them, do creative copying) using the View Saved Images tab. Le ar ni ng about y our pr inte r 7 w w w. d e l l . c o m / s u p p l i e s | s u p p o r t . d e l l . c o m Accessing Print Properties You can change your printer settings in Print Properties. To open Print Properties: 1 With your document open, click File → Print. The Print dialog box appears. 2 In the Print dialog box, click Properties, Preferences, Options, or Setup (depending on your program or operating system). The Print Properties screen appears. 8 Lear ning about your printe r Using the Dell Photo Editor The Dell Photo Editor lets you adjust photo attributes (brightness, contrast, and orientation) of scanned images. There are two ways to open the Dell Photo Editor: • Click Start → Programs → Dell Printers → Dell AIO Printer A940 → Dell Photo Editor. • From the All-In-One Center, send scanned image to Photo Editor. The Dell Photo Editor appears. Le ar ni ng about y our pr inte r 9 w w w. d e l l . c o m / s u p p l i e s | s u p p o r t . d e l l . c o m Using the Dell Printer Solution Center The Dell Printer Solution Center is a guide you can refer to for printer help and to check the current printer status. To open the Dell Printer Solution Center, click Start → Programs → Dell Printers → Dell AIO Printer A940 → Dell Printer Solution Center. The Dell Printer Solution Center appears. The following table describes the Dell Printer Solution Center tabs. 10 From this tab: You can: Status (the tab that appears on Start) • Check the current printer status. • See what type of paper is in the printer. • View ink levels. How To • • • • • Receive information about basic features. Receive scan, copy, fax, and print instructions. Receive project information. Search the electronic guide. Go online to view more ideas. Troubleshooting • • • • • Check the current printer status. View recommended Help topics. View common troubleshooting topics. Search for more specific troubleshooting topics. Visit the support area online. Lear ning about your printe r From this tab: You can: Maintenance • Learn how to install a new ink cartridge. • View information about how to purchase new cartridges. • Print a test page. • Clean the ink cartridge nozzles. • Align the cartridges. • Solve other problems. • Visit the supplies area online. NOTE: Some links will not work while a job is in progress. Contact Information • View information about ordering ink or supplies. • View information about contacting Dell Customer Support. • View a list of phone numbers. • Visit the Dell Web site. Advanced • Change printing status appearance options. • View software version information. Understanding the paper type sensor Your printer has a paper type sensor that detects these paper types: • Plain paper • Coated paper • Glossy/photo paper • Transparencies If you load one of these paper types, the printer detects the paper type and automatically adjusts the paper type settings and print resolution. NOTE: Your printer cannot detect the paper size. For help, see page 12. Le ar ni ng about y our pr inte r 11 w w w. d e l l . c o m / s u p p l i e s | s u p p o r t . d e l l . c o m To choose the paper size: 1 With your document open, click File → Print. 2 In the Print dialog box, click Properties, Preferences, Options, or Setup (depending on your program or operating system). The Print Properties screen appears. 3 Click the Paper Setup tab, and then select the paper size you are using. 4 Click OK. The paper type sensor is on unless you turn it off. If you want to turn it off for the current print job: 1 With your document open, click File → Print. 2 In the Print dialog box, click Properties, Preferences, Options, or Setup (depending on your operating system). The Print Properties screen appears. 3 Click Options. 4 Click Paper Type Sensor Options. 5 Click Allow the paper type sensor to select paper type (the default) to deselect it. 6 Click OK. To permanently turn it off: NOTE: To temporarily override the paper type sensor for a particular print job, specify a paper type in the GUI (graphical user interface) under Specialty paper. 12 1 Click Start → Settings → Printers or Start → Printers and Faxes. 2 Right-click the printer icon. 3 Click Properties. 4 Click Printing Preferences. 5 Click Options or the Printer Settings tab. 6 Click Paper Type Sensor Options. 7 Click the box to deselect it. 8 Click OK on each of the open dialog boxes. Lear ning about your printe r 2 SECTION 2 Using your printer Loading paper Placing your document on the scanner glass Printing Copying Scanning Editing scanned images Faxing w w w. d e l l . c o m / s u p p l i e s | s u p p o r t . d e l l . c o m Loading paper To load other paper types, follow the guidelines on page 15. To load most types of paper: NOTE: Do not force paper into the printer. 14 Using your printer 1 Place the paper against the right side of the paper support with the print side facing you and the top of the paper feeding into the paper support. 2 Squeeze and slide the paper guide to the left edge of the paper. You can load up to: Make sure: 100 sheets of plain paper The paper is designed for use with inkjet printers. • The envelopes are loaded vertically against the right 10 envelopes side of the paper support. • The stamp location is in the upper left corner. • The envelopes are designed for use with inkjet printers. • You squeeze and slide the paper guide to the left edge of the envelope (as shown). 25 sheets of labels The labels are designed for use with inkjet printers. 10 sheets of card stock • The card stock is designed for use with inkjet printers. • The thickness does not exceed 0.025 inches. 10 greeting cards, index cards, postcards, or photo cards The cards are loaded vertically against the right side of the paper support. 25 sheets of coated, photo, or glossy paper The glossy or coated side faces you. 10 transparencies • The transparencies are designed for use with inkjet printers. • The rough side faces you. NOTE: To avoid smearing ink, remove each transparency or photo from the paper exit tray before the next one exits the printer. Transparencies and photos may require up to 15 minutes to dry. 100 sheets of custom size Your paper size fits within these dimensions: paper Width Length – 76 to 216 mm – 127 to 432 mm – 3.0 to 8.5 in. – 5.0 to 17.0 in. 25 iron-on transfers • You follow the loading instructions on the iron-on packaging. • The blank side faces you. 20 sheets of banner paper The banner paper is designed for use with inkjet printers. U s i n g y ou r p r i nt e r 15 w w w. d e l l . c o m / s u p p l i e s | s u p p o r t . d e l l . c o m Before you begin copying, scanning, printing, or sending faxes, refer to the information below about how much paper the printer exit tray can hold. The printer paper exit tray can hold: • 50 sheets of paper • 10 envelopes • 10 sheets of labels • 10 cards • 1 transparency • 1 sheet of coated, photo, or glossy paper You can use your printer to copy, scan, print, and fax. The following instructions explain how to complete these tasks. 16 Using your printer Placing your document on the scanner glass 1 Open the top cover. 2 Place the item you want to copy face down on the scanner glass. NOTE: Make sure the upper left corner of the front of the item aligns with the arrow 3 Close the scanner lid to avoid dark edges. U s i n g y ou r p r i nt e r 17 w w w. d e l l . c o m / s u p p l i e s | s u p p o r t . d e l l . c o m Printing 1 Load paper. For help, see page 14. 2 With your document open, click File → Print. 3 To change the printer settings, click Properties, Options, Setup or Preferences (depending on the program or operating system). 4 On the three tabs along the left side (Quality/Copies, Paper Setup, and Print Layout) of the Print Properties screen, confirm the selections, and then click OK or Print (depending on the program or operating system). Printing photos 1 Click File → Print. 2 Click Properties. 3 Select the paper type and size. 4 If using photo paper, make sure the glossy side is facing you when you insert the paper into the paper support. 5 Click Print. Sharing printers You can print from multiple computers if your printer is attached to a computer that is connected to a network. First, follow these instructions while you are at your own computer. 1 Click Start → Settings → Printers. 2 Select the printer Dell AIO Printer A940 icon. 3 Click File Sharing. 4 Click the Shared as check box, and then type a name in the Shared Name text box. 5 Click Additional Drivers and select the operating systems of all network clients printing to this computer. 6 Click OK. If you are missing files, you are prompted to insert the server operating system CD. 18 Using your printer To check that the printer was successfully shared. • Make sure the printer object in the Printers folder shows it is shared. For example, in Windows 2000, a hand is shown underneath the printer icon. • Browse Network Neighborhood. Find the host name of the server and look for the shared name you assigned the printer. Now, follow these instructions while you are at the other person’s computer: 1 Click Start → Settings → Printers. 2 Click Add Printer to launch the Add Printer wizard. 3 Click Network Print Server. 4 Select the network printer from the Shared printers list. If the printer is not listed, type in the path of the printer in the text box. For example:\\<server host name>\<shared printer name> The server host name is the name of the server computer that identifies it to the network. The shared printer name is the name assigned during the server installation process. 5 Click OK. If this is a new printer, you may be prompted to install a printer driver. If no system driver is available, then you will need to provide a path to available drivers. 6 Select whether you want this printer as the default printer for this client, and then click Finish. Print a test page to verify printer installation. 1 Click Start → Settings → Printer. 2 Select the printer you just created. 3 Click File → Properties. 4 From the General tab, click Print Test Page. When a test page prints successfully, printer installation is complete. U s i n g y ou r p r i nt e r 19 w w w. d e l l . c o m / s u p p l i e s | s u p p o r t . d e l l . c o m NOTE: When you print Print repeating images multiple images on one Load paper in the printer before you begin your project. For help, see page 14. sheet of paper in this way, you cannot use Reduce/Enlarge. Depending on how many images you want to print per page, the printer reduces them to fit on the Using the operator panel Using the printer software page. 1 On the operator panel, press Options 1 Open the Dell All-In-One Center. For until Repeat Image displays. help, see page 7. 2 Press + to scroll to the number of The All-In-One Main Page appears. images you want to put on one sheet 2 From the Creative Tasks section, click of paper (1, 4, 9, or 16). Repeat an image several times on one 3 Press Select. page. 4 Press Color or Black to begin copying. 3 Click Preview Now to view your scanned image. 5 After your image prints, press Cancel 4 Adjust the dotted lines to fit around to return to Normal Quality. the portion of the image you want to print. 5 Click Printer Settings to select your paper size. 6 Click OK. 7 When you are finished customizing your image, click Print Now. Print a poster You can print a poster of an image that you want to enlarge and extend over multiple pages. Using the operator panel 1 20 Using your printer Load A4 or letter size paper and select the size: a On the operator panel, press Options until BLANK PAPER SIZE displays. b Press + until the paper size on the display matches the paper size you have loaded. c Press Select. 2 Open the top cover. 3 Place your document or item on the scanner glass. For help, see page 17. 4 Close the top cover. 5 On the operator panel, press Reduce/Enlarge. 6 Press + until you see the number of pages to be used for your poster on the display. For example, 2x2 Poster means the image you scan will be enlarged so that it fits on four pages. 7 Press Select. 8 To begin copying, press Color or Black. 9 To create your poster, attach the printed pages so that the image is as continuous and seamless as possible. 10 After your image prints, press Cancel to return to Normal Quality. Using the printer software 1 Load A4 or letter size paper. 2 Open the top cover. 3 Place your document or item on the scanner glass. For help, see page 17. 4 Open the Dell All-In-One Center. For help, see page 7. The All-In-One Main Page appears. 5 From the Creative Tasks section, click Print an image as a multi-page poster. 6 Click Preview Now to view your scanned image. 7 Adjust the dotted lines to fit around the portion of the image you want to print. 8 Click Printer Settings to select your paper size. 9 Click OK. 10 When you are finished customizing your document, click Print Now. U s i n g y ou r p r i nt e r 21 w w w. d e l l . c o m / s u p p l i e s | s u p p o r t . d e l l . c o m Print a banner NOTE: Once the printer begins printing, wait until you can see the leading edge of the banner exiting the printer, and then carefully unfold the paper down to the floor in front of the printer. 22 Using your printer 1 Place the stack of banner paper on the top cover, and feed in the first sheet. 2 Click Start → Programs → Dell Printers → Dell AIO Printer A940 → Dell Printer Solution Center. 3 Click the How To tab. 4 From the Projects drop down dialog box, select Banners. 5 Click View and follow the instructions to print your banner. Print mirror images and iron-on transfers To print out a mirror image of your original, use the following steps. Using the operator panel 1 Open the top cover. 2 Place the item you want to print face down on the scanner glass. Make sure the upper left corner of the front of the item aligns with the arrow at the bottom right of the scanner. 3 On the operator panel, press Options repeatedly until Iron-On/Mirror displays. 4 Press + to choose On, and then press Select. 5 Press Color or Black to begin copying. 6 After your image prints, press Cancel to return to Normal Quality. Personalize fabric with pictures Using your computer 1 Create or open your picture document. 2 Click File → Print. 3 Click Properties, Options, Setup or Preferences (depending on the program or operating system). 4 Click the Print Layout tab, and then select Mirror. NOTE: To create a fabric collage, you can repeat these steps using the same picture multiple times or using many different pictures. NOTE: Apply the transfer to a blanket, pillowcase, sheet set, T-shirt or another piece of fabric. Follow the instructions on the iron-on transfer package. U s i n g y ou r p r i nt e r 23 w w w. d e l l . c o m / s u p p l i e s | s u p p o r t . d e l l . c o m Copying You can copy using the operator panel or the software. First, load your document. For help, see page 17. Using the operator panel: 1 Make sure your printer is on. 2 Press Number of Copies repeatedly until the number (any number 1–99) of copies you want to make displays, or press + or - to scroll through the number list. 3 Press Color or Black. The printer is working when the display reads COPYING. After making multiple copies, press Cancel to return to the default setting. Using the printer software 1 Make sure your computer and your printer are on. 2 Open the Dell All-In-One Center. For help, see page 7. The All-In-One Main Page appears. 3 Click Preview Now to see your scanned image. 4 Select a quantity and color for your copies. To further customize your copy job, click See More Copy Settings. 5 When you are finished customizing your image, click Copy Now. Copying photos NOTE: Make sure the upper left corner of the front of the photo aligns with the arrow. 24 Using your printer 1 Place your photo on the scanner glass. For help, see page 17. 2 Open the Dell All-In-One Center. For help, see page 7. 3 Click Preview Now. 4 Adjust the dotted lines to fit around the portion of the image you want to print. 5 From the Copy... Section, select Photo. 6 Select a copy quantity if making multiple copies. 7 To further customize your photo, click See More Copy Settings. 8 When you are finished customizing your settings, click Copy Now. Make color copies You can make color copies of a child’s artwork, a magazine article, birth certificate, or other things using the operator panel or the computer. Using the operator panel 1 Make sure your printer is on. 2 Press Number of Copies if making multiple copies. 3 Press Color. Using the printer software 1 Make sure your computer and your printer are on. 2 Open the Dell All-In-One Center. For help, see page 7. The All-In-One Main Page appears. 3 From the Copy… section, select Color Document. 4 Select a copy quantity if making multiple copies. To further customize your document, click See More Copy Settings. 5 When you are finished customizing your image, click Copy Now. The printer begins copying using the selected copy settings. U s i n g y ou r p r i nt e r 25 w w w. d e l l . c o m / s u p p l i e s | s u p p o r t . d e l l . c o m Scanning You can scan using your operator panel and software. First, load your document. For help, see page 17. Using the operator panel: 1 Make sure your printer is on. 2 Press Select Software. 3 The scan destination that you last selected (or the factory default) displays. 4 Press + to scroll through the list of scan destinations. 5 When your preferred scan destination displays, press Select. 6 Press Scan to begin a scan job using the current settings. Using the printer software 1 Make sure your computer and your printer are on. 2 Open the Dell All-In-One Center. For help, see page 7. The All-In-One Main Page appears. 3 Click Preview Now to see your scanned image. 4 Adjust the dotted lines to fit around the part of the image you want to print. 5 From the Send scanned image to: drop down box, select your scan destination. To further customize your scan job, click See More Scan Settings. 6 When you are finished customizing your image, click Scan Now. Scanning photos NOTE: Make sure the upper left corner of the front of the photo aligns with the arrow. 26 Using your printer 1 Place your photo on the scanner glass. For help, see page 17. 2 Open the Dell All-In-One Center. For help, see page 7. 3 Click Preview Now. 4 Adjust the dotted lines to fit around the portion of the image you want to print. 5 Select your scan destination from the drop-down box. 6 When you are finished customizing your image, click Scan Now. 7 When your document has finished processing, it will open in the program you chose. Enlarging or reducing images You can enlarge or reduce patterns or photos using the operator panel or the All-In-One Center on your computer. First, load your document. For help, see page 17. Using the operator panel Using the printer software 1 On the operator panel, press Reduce/Enlarge. 2 Press + until you see the option you want to select: 50% (Half), 100% (Same), 200% (Double), Custom %, Fit to Page, 2x2 Poster, 3x3 Poster, or 4x4 Poster. 3 Press Select. 4 To begin copying, press Color or Black. 5 After your image prints, press Cancel to return to Normal Quality. 1 Open the Dell All-In-One Center. For help, see page 7. The All-In-One Main Page appears. 2 From the Creative Tasks section, click Enlarge or reduce an image. 3 Follow the instructions on the screen to select the size of your new image. 4 Adjust the dotted lines to fit around the portion of the image you want to print. 5 Click Printer Settings to select your paper size. 6 Click OK. 7 When you are finished customizing your image, click Print Now. NOTE: When you print multiple images on one sheet of paper in this way, you cannot use Reduce/Enlarge. Depending on how many images you want to print per page, the printer reduces them to fit on the page. Scan a photograph and e-mail it to a friend 1 Open the Dell All-In-One Center. For help, see page 7. The All-In-One Main Page appears. 2 From the Creative Tasks section, click E-mail an image to a friend. 3 Follow the instructions on the screen to prepare the photo for e-mail. 4 Click Attach Now. The New Message screen appears. 5 Follow the instructions on the screen. 6 Write a note to accompany the attached photograph. 7 Click Send. U s i n g y ou r p r i nt e r 27 w w w. d e l l . c o m / s u p p l i e s | s u p p o r t . d e l l . c o m Use Optical Character Recognition Optical Character Recognition is a software feature that turns a scanned image into editable text within a word processing program. 1 Open the top cover. 2 Place the item you want to edit face down on the scanner glass. Make sure the upper left corner of the front of the item aligns with the arrow at the bottom right of the scanner. 3 Open the Dell All-In-One Center. For help, see page 7. The All-In-One Main Page appears. 4 From the Creative Tasks section, click Edit text found in a scanned document (OCR). 5 Follow the instructions on your computer screen. 6 When your document has finished processing, it will open in the program you chose. 7 Edit your document. Scan multiple pages or images NOTE: You are prompted to put the next item on the scanner glass after the first one scans. 28 Using your printer 1 Open the Dell All-In-One Center. For help, see page 7. The All-In-One Main Page appears. 2 Select your scan destination from the drop-down box. 3 In the Scan… section, click See More Scan Settings, and then click Display Advanced Scan Settings. 4 On the Scan tab, select Scan multiple items before output. 5 Click OK. 6 When you are finished customizing your image, click Scan Now. Editing scanned images With most graphics programs, you can customize your image. 1 From the Dell All-In-One Center, scan your image to the image editor of your choice. 2 Edit the image using the tools available in your program. You may be able to: • Remove red eye • Crop your image • Add text to your image • Adjust the brightness and contrast of your image • Flip or rotate your image • Change colors For help, refer to the documentation that came with your graphics program. Using special scan features You can use your printer software to scan in many ways. You can: • Repeat images (scan to print). For help, see page 27. • Autofit (scan to print). • Multi-up—A printer software option that lets you print multiple pages of a document on a single sheet of paper. For example, select 4-up to print reduced images of pages 1 through 4 on the first sheet of paper, images of pages 5 through 8 on the second sheet, and so on. • Use Optical Character Recognition to edit text on a document. For more information, see page 28. U s i n g y ou r p r i nt e r 29 w w w. d e l l . c o m / s u p p l i e s | s u p p o r t . d e l l . c o m Faxing In order to send and receive faxes with your printer: • NOTE: A data/fax modem is not built into your printer. Your computer must have faxing software installed and configured. You may use BVRP Classic Phone Tools/FaxTools or Microsoft Fax Console. – See "Using BVRP fax software" on page 30 to use BVRP. – See "Using Fax Console" on page 33 to use Fax Console. • Your computer must be equipped with a data/fax modem. • An active telephone line must be connected to the line-in connector of your data/fax modem. NOTE: DSL (digital • subscriber line), ISDN (integrated services digital network) and cable modems are not fax modems and are not supported. Your printer must be connected to the computer with a USB cable. USB cable computer connector printer connector Using BVRP fax software Installing BVRP fax software 1 Click the Start button. 2 Click All Programs. A list of your installed software appears. 30 Using your printer 3 Check for any entry referring to Classic PhoneTools or FaxTools. If you have either of these entries, skip to “Configuring BVRP fax software.” 4 Click on the desktop. The All Programs window closes. 5 Insert the Dell Personal All-In-One Printer A940 Drivers and Utilities CD. An installation window appears. 6 Click Cancel, click the Start button, and then click My Computer. 7 Right-click the CD Drive icon. A drop-down menu appears. 8 Click Explore. 9 Double-click the Fax folder. 10 Double-click the appropriate language folder. 11 Double-click the Setup icon. The Installation Wizard appears. 12 Follow the instructions on your computer screen to complete the installation. Configuring BVRP fax software 1 Click the Start button. 2 Click All Programs. 3 Click FaxTools or Classic PhoneTools. The fax configuration wizard begins. 4 Click Next. 5 Read the license agreement, and then click Yes to continue. 6 Enter your name and company name. 7 Click Next. 8 Enter an identifier, phone number, and fax number. 9 Click Next, click Next, and click Next again. NOTE: Fax service is set by default to automatically answer your phone line after two rings if you click to select the Enable Receive check box. Change these settings as desired. U s i n g y ou r p r i nt e r 31 w w w. d e l l . c o m / s u p p l i e s | s u p p o r t . d e l l . c o m 10 Click Finish. BVRP fax software launches. 11 Select your country, enter your area code, and enter any number you must press first before getting to an outside line. 12 Click OK. 13 Select your location and click OK. 14 Click Next, click Next, select your modem, and click Next again. 15 Click Next, click Next, and then click Finish. Sending a one-page fax with BVRP 1 Ensure that your printer is attached to a computer with a data/fax modem. 2 Place the document you want to fax face down under the lid of the printer. 3 Press the Fax button on the front of the printer. BVRP fax software launches. 4 Follow the instructions on your computer screen to send your fax. Sending a multiple-page fax with BVRP 1 Click the Start button. 2 Move your mouse pointer over All Programs, then Dell Printers, and then Dell AIO Printer A940. 3 Click Dell All-In-One Center. 4 Click See More Scan Settings. 5 Click Display Advanced Scan Settings. 6 Click to select Scan multiple items before output. 7 Click OK. 8 Select Fax from the Send scanned image to drop-down menu. 9 Place the document you want to fax face down under the lid of the printer. 10 Click Preview Now. A preview of your document appears. Adjust your document and repeat if necessary. 32 Using your printer 11 Click Yes until all pages you want to fax are scanned. 12 Click No. 13 Follow the instructions on your computer screen to send your fax. Receiving faxes with BVRP 1 Click the Start button. 2 Click All Programs. 3 Click Classic PhoneTools or FaxTools. BVRP fax software launches. You are now ready to receive a fax. NOTE: The computer must be turned on and BVRP FaxTools must be configured in order to receive a fax. Viewing your faxes in BVRP 1 Click the Start button. 2 Click All Programs. 3 Click Classic PhoneTools or FaxTools. 4 Click Fax Inbox to view received faxes. 5 Click Fax Outbox to view sent faxes. Using Fax Console Installing Fax Console 1 Click the Start button. 2 Click Control Panel. 3 Click Add or Remove Programs. 4 Click Add/Remove Windows Components. 5 Click to select Fax Services. 6 Click Next. If prompted, insert the Microsoft Windows XP CD and click OK. Close the Welcome to Microsoft Windows XP window when it opens. 7 Click Finish. 8 Close the Add/Remove Programs window. U s i n g y ou r p r i nt e r 33 w w w. d e l l . c o m / s u p p l i e s | s u p p o r t . d e l l . c o m Configuring Fax Console 1 Click the Start button. 2 Move your mouse pointer over All Programs, then Accessories, then Communications, then Fax. 3 Click Fax Console. The Welcome to Fax Configuration Wizard appears. 4 Click Next. 5 Enter any appropriate information and click Next. 6 Select your data/fax modem in the drop-down menu under Please select the fax device. 7 Select or de-select the Enable Send and Enable Receive check boxes as desired. NOTE: De-selecting the 8 Enable Send check box prevents you from sending 9 faxes. Selecting the 10 Enable Receive check box allows you to receive 11 faxes. 12 Enter your TSID information and click Next. Enter your CSID information and click Next. Click to select Print it on and use the drop-down menu to the right of this field to select Dell AIO Printer A940 if you want to print all received faxes. To create an archive copy of each fax, click to select Store a copy in a folder and use the Browse button to select the desired archive location. Click Next, confirm your settings, and click Finish. Sending a one-page fax with Fax Console 1 Ensure that your printer is attached to a computer with a modem. 2 Place the document you want to fax face down under the lid of the printer. 3 Press the Fax button on the front of your printer. The Send Fax Wizard appears. 4 Follow the instructions on your computer screen to send your fax. Sending a multiple-page fax with Fax Console 34 Using your printer 1 Click the Start button. 2 Move your mouse pointer over All Programs, then Dell Printers, then Dell AIO Printer A940. 3 Click Dell All-In-One Center. 4 Click See More Scan Settings. 5 Click Display Advanced Scan Settings. 6 Click to select Scan multiple items before output, and click OK. 7 Select Fax from the Send scanned image to drop-down menu. 8 Place the document you want to fax face down under the lid of the printer. 9 Click Preview Now. A preview of your document appears. Adjust your document and repeat if necessary. 10 Click Yes until all pages you want to fax are scanned. 11 Click No. 12 Follow the instructions on your computer screen to send your fax. Receiving faxes with Fax Console 1 Click the Start button. 2 Move your mouse pointer over All Programs, then Accessories, then Communications, then Fax. 3 Click Fax Console. You are now ready to receive a fax if you selected the Enable Receive check box when configuring Fax Console. Viewing faxes with Fax Console 1 Click the Start button. 2 Move your mouse pointer over All Programs, then Accessories, then Communications, then Fax. 3 Click Fax Console. Received faxes can be viewed in the Inbox. Sent faxes can be viewed in Sent Items. U s i n g y ou r p r i nt e r 35 w w w. d e l l . c o m / s u p p l i e s | s u p p o r t . d e l l . c o m Fax troubleshooting If you are having trouble sending or receiving a fax, ensure that: 36 Using your printer • Your computer is equipped with a working data/fax modem. • An active phone line is connected to the line-in connector of your data/fax modem. • Faxing software is installed and configured. • Your printer is connected to the computer with a USB cable. 3 SECTION 3 Maintenance Ordering supplies Replacing the ink cartridges Aligning the ink cartridges Cleaning the ink cartridge nozzles w w w. d e l l . c o m / s u p p l i e s | s u p p o r t . d e l l . c o m Ordering supplies To order printer supplies or to locate a dealer near you, contact the Dell Web site at www.dell.com/supplies or www.dell.euro.com/supplies. 38 M a i nt e n a nc e Item: Part number: Black cartridge 7Y743 Color cartridge 7Y745 Replacing the ink cartridges The Dell AIO Printer A940 uses the following cartridges: Item: Part number: Black cartridge 7Y743 Color cartridge 7Y745 1 Make sure the All-In-One is on. 2 Lift the printer (scanner unit) until the scanner support keeps it open. NOTE: For information about ordering supplies, see page 38. The ink cartridge carrier moves and stops at the loading position unless the All-In-One is busy. 3 Squeeze the tabs on the cartridge lids, and then lift the lids. Maintenance 39 w w w. d e l l . c o m / s u p p l i e s | s u p p o r t . d e l l . c o m 4 Remove the old cartridges. Store them in an air-tight container or dispose of them. 5 If you are installing new cartridges, remove the stickers and tape from the bottom of the cartridges. NOTICE: Do NOT touch the gold contact area on the cartridges. 6 Insert the new cartridges, and then snap the lids closed. 7 Lift the printer (scanner unit) and push the scanner support back while lowering the printer (scanner unit) until it is closed. 8 Load paper into the paper support. For help, see page 14. 9 Questions appear on the display. Use the buttons on the operator panel to answer the questions: a If the color cartridge you installed is New (never been used), press Select. If it is old, press +, and then press Select. b If the black cartridge you installed is New, press Select. If it is old, press +, and then press Select. 40 M a i nt e n a nc e Aligning the ink cartridges There are two instances when you will align your ink cartridges: after installing cartridges and to improve print quality. After installing cartridges After you install new ink cartridges, a message displays on the operator panel. 1 Make sure plain paper is loaded in the paper support. 2 Press Select to print an alignment page. To improve print quality You may want to align your cartridges periodically to improve print quality. 1 On the operator panel, press Options repeatedly until Cartridges displays. 2 Press + until Align displays, and then press Select. 3 Press Select. An alignment page prints. Once the alignment page prints, your automatic alignment is complete. Maintenance 41 w w w. d e l l . c o m / s u p p l i e s | s u p p o r t . d e l l . c o m Cleaning the ink cartridge nozzles To improve print quality, you may need to clean the ink cartridge nozzles. Clean the nozzles when: • Characters are not printing completely. • White dashes appear in graphics or printed text. • Print is smudged or too dark. • Colors on print jobs are faded or they differ from the colors on the screen. • Vertical, straight lines are not smooth. You can use the operator panel or the Dell Printer Solution Center to clean the nozzles. Using the operator panel 1 Load plain paper in the printer. For help, see page 15. 2 Press Options until Cartridges displays. 3 Press + until Clean displays. 4 Press Select. Using the printer software 1 Load plain paper in the printer. For help, see page 15. 2 Open the Dell Printer Solution Center. For help, see page 10. 3 Click the Maintenance tab. 4 From the Maintenance tab, click Clean to fix horizontal streaks. 5 Click Print. A nozzle page prints, forcing ink through the nozzles to clean the clogged nozzles. 42 M a i nt e n a nc e • Print your document again to verify your print quality has improved. • To further improve print quality, try wiping the ink cartridge nozzles and contacts (refer to your User’s Guide), and then print your document again. • If print quality has not improved, try cleaning the ink cartridge nozzles up to two more times. 4 SECTION 4 Tr o u b l e s h o o t i n g Setup troubleshooting General troubleshooting Other help sources w w w. d e l l . c o m / s u p p l i e s | s u p p o r t . d e l l . c o m Setup troubleshooting If you experience problems while setting up your printer, make sure: • You unlock the scanner bed. For help locating the scanner lock, see the picture of the printer on page iv. • You select your language and default paper size, and then press Select on the operator panel. • You only have one Dell AIO Printer A940 attached to your computer. • Your operating system is compatible with your printer. The Dell AIO Printer A940 supports Windows XP and Windows 2000. General troubleshooting When your printer has a problem, before contacting Dell Customer Support, check the following items. If your printer is not attached to a computer, make sure: • You read and follow any scrolling text Help messages on the display. • The power supply is plugged into your printer and an electrical outlet. If your printer is attached to a computer, make sure: • The USB cable is securely attached to your computer and to your printer. • Both your computer and your printer are on. • The Dell AIO Printer A940 is set as your default printer. Anytime your printer has a problem, make sure: 44 Tr ou b l e s h oo t i n g • Your printer is on. • The scanner is unlocked. • You removed the stickers and tape from the bottom of the ink cartridges. For help, see page 40. • The paper is loaded correctly. • You installed both of the ink cartridges. The Dell AIO Printer A940 will only work if you have both cartridges installed. For help installing the cartridges, see page 39. Paper misfeeds or multiple sheets feed Make sure: • You use a paper recommended for inkjet printers. • You do not force the paper into the printer. • You do not load too much paper in the printer. For help, see page 14. • You load the paper correctly. • The printer is on a flat, level surface. • The paper guide rests against the left edge of the paper and does not cause the paper to bow in the paper support. • You select the correct paper type and size in Print Properties, Preferences, or in the All-In-One Center. Envelopes do not feed properly If regular paper feeds without problems, make sure: • You load the envelopes correctly. For help, see page 15. • You use an envelope size supported by the printer and select that size before you start your print job. • You have the correct paper type and size selected in Print Properties. Document does not print • Make sure the cartridges are properly installed. • Use an undamaged USB cable. • Check your printer status to make sure your document is not being held or paused. To check printer status: • a Click Start → Settings → Printers. b Double-click the Dell A940 icon, and then click Printer. c Make sure no check mark appears next to Pause Printing. Print a test page: a Click Start → Programs → Dell Printers → Dell AIO Printer A940 → Dell All-In-One Center. Troubleshooting 45 w w w. d e l l . c o m / s u p p l i e s | s u p p o r t . d e l l . c o m b Click the Maintenance tab. c From the Maintenance tab, click Print a test page. NOTE: Photos or Display language is not preferable documents containing If the language on the printer display is not the language you prefer, change the graphics may take longer to print than regular text. language: 1 On the operator panel, press Options until Language displays. 2 Use + to scroll through the list of languages. 3 When your preferred language displays, press Select to set that language as the default. Printer or scanner is not communicating with computer • Disconnect, and then reconnect both ends of the USB cable. • Unplug the power supply from the electrical outlet. Reconnect the power supply (refer to your setup documentation). Turn the power on. • Restart your computer. If problems persist, see page 54, Uninstalling and reinstalling the software. Copy quality is unsatisfactory The following topics can help you improve unsatisfactory print quality on your document. If your document is too light or too dark: 1 On the operator panel, press Options until Lighter/Darker displays. 2 Press + to darken your document or - to lighten it. 3 Press Select. If you are copying in black and white and want to improve the quality: 1 Open the Dell All-In-One Center. For help, see page 7. The All-In-One Main Page appears. 46 Tr ou b l e s h oo t i n g 2 In the Copy… section, click See More Copy Settings. 3 Click Display Advanced Copy Settings. 4 Click the Scan tab. 5 From the Color depth drop down menu, select Gray. 6 Click OK. If you are scanning or copying from a printed source, and your copy has a checkerboard pattern on it, follow these directions: For scanning: 1 Open the Dell All-In-One Center. For help, see page 7. The All-In-One Main Page appears on your computer screen. 2 From the Scan… section, click See More Scan Settings. 3 From the What is being scanned? option, select Magazine/Newspaper. 4 When you are finished customizing your document, click Scan Now. For copying: 1 Open the Dell All-In-One Center. For help, see page 7. The All-In-One Main Page appears on your computer screen. 2 From the Copy… section, click See More Copy Settings. 3 Click Display Advanced Copy Settings. 4 Select the Image Patterns tab. 5 Select the third box to remove image patterns from magazine or newspaper documents. 6 Click OK. Troubleshooting 47 w w w. d e l l . c o m / s u p p l i e s | s u p p o r t . d e l l . c o m More troubleshooting Refer to the User’s Guide if you experience any of the following problems: – Transparencies or glossy photo papers stick together – Transparencies or photo papers contain white lines – Document prints slowly – Document prints poorly – Auto-cropping of scanned image is unsatisfactory – Edges of copied documents are cut off – Copied objects appear in a different location on the page – Fit to page function is not working properly – Auto detect is set but not working properly You receive an error message Use this section to understand printer software error messages on your computer screen and messages on the display of your printer. Message: 48 Tr ou b l e s h oo t i n g Go to page: Paper Jam 49 Cover Open 50 Ink Low 50 Paper Out 51 Unlock Scanner 51 Cartridge Error 51 Other messages 53 Paper Jam message Your printer has a paper jam. To clear a paper jam: 1 Press Power to turn the printer off. 2 Pull slowly and firmly on the paper to remove it. 3 Press Power to turn the printer back on. If you cannot reach the paper because it is too far into the printer: 1 Lift the printer (scanner unit), and then pull the paper out. 2 Lower the printer (scanner unit) to close it. 3 Press Power to turn the printer on, and then send your document to print. Troubleshooting 49 w w w. d e l l . c o m / s u p p l i e s | s u p p o r t . d e l l . c o m Cover Open message The Cover Open message displays when the printer (scanner unit) is open. NOTE: The operator Lower the printer (scanner unit). panel buttons do not function while the printer (scanner unit) is open. The message disappears, and the operator panel buttons function. Ink Low message An ink cartridge is running out of ink. Replace the cartridge in your printer with a new one. For help, see page 37. • On the operator panel: An Ink Low message (Color Ink Low, Black Ink Low, or both of these messages) displays when one of your cartridges is 25% full or less. For help: • – Installing a new cartridge, see page 37. – Ordering supplies, see page 38. On the computer screen: An Ink Low message appears when one of your cartridges is 25% full or less. When one of these messages appears, you can: • Click OK. • Click the ? to get information about ordering supplies. • Order a new cartridge or locate a dealer near you from the Dell Web site at support.dell.com. For help: 50 Tr ou b l e s h oo t i n g – Installing a new cartridge, see page 39. – Ordering supplies, see page 38. Paper Out message Your printer is out of paper. 1 Load paper. 2 Press Select. 3 Send your document to print. Unlock Scanner message The scanner is locked. To unlock it: 1 Press Power to turn the printer off. 2 Use both hands to lift the printer (scanner unit) until the scanner support holds it open. NOTE: If your printer has a paper jam, see page 49 for help. To the left and beside the scanner support is the scanner lock. For help, see page iv. 3 Pull the scanner lock toward you to unlock the scanner. 4 Using both hands, lift the printer (scanner unit). 5 Push and hold the scanner support back. 6 Lower the printer (scanner unit) until it is completely closed. 7 Press Power to turn the printer back on. Cartridge Error messages When you get these messages you may need to: • Install cartridges, see page 37. • Order cartridges, see page 38. Troubleshooting 51 w w w. d e l l . c o m / s u p p l i e s | s u p p o r t . d e l l . c o m Check the table below for specific instructions: Message: Problem: Do this: Black cartridge missing The black cartridge is not Install a black cartridge installed. (part number 7Y743). Color cartridge missing The color cartridge is not Install a color cartridge installed. (7Y745). Cartridge Error The printer has detected Complete the following a short circuit in a instructions. cartridge. 1 Press Power to turn the printer off. 2 Use both hands to lift the printer (scanner unit) until the scanner support holds it open. 3 Turn the printer on. The ink cartridge carrier moves and stops at the loading position unless the printer is busy. 4 52 Tr ou b l e s h oo t i n g Remove the color ink cartridge. 5 Lower the printer (scanner unit) until it is completely closed. If the error message displays again, replace the black cartridge with a new black cartridge. If the error message does not display, repeat steps 1–3 and then go to step 6. 6 Reinstall the color cartridge and remove the black ink cartridge. 7 Lower the printer (scanner unit) until it is completely closed. If the error message displays again, replace the color cartridge with a new color cartridge. If there is no error message (indicated by flashing lights), repeat steps 1–3 and then reinstall both ink cartridges. 8 Lower the printer (scanner unit) until it is completely closed. If you get the error message again, while both cartridges are installed, replace both of the cartridges. Other error messages 1 Turn the printer off. 2 Wait a few seconds, and then turn the printer back on. 3 Send your document to print. Troubleshooting 53 w w w. d e l l . c o m / s u p p l i e s | s u p p o r t . d e l l . c o m Uninstall and reinstall the printer software If the printer is not functioning properly or if a communications error message appears when you try to use your printer, you may need to uninstall, and then reinstall the printer software. 1 From your desktop, click Start → Programs → Dell Printers → Dell AIO Printer A940 → Uninstall Dell A940. 2 Follow the instructions on your computer screen to uninstall the printer software. 3 Restart your computer before reinstalling the printer software. 4 Insert the Dell AIO Printer A940 CD. If the CD does not start, click Install. 5 Follow the instructions on your computer screen to install the software. Other help sources If the preceding printer solutions do not solve the problem with your printer: • • 54 Tr ou b l e s h oo t i n g Refer to the Dell Printer Solution Center software for more troubleshooting information: a Click Start → Programs → Dell Printers → Dell AIO Printer A940 → Dell Solution Center. b Click the Troubleshooting tab on the left side of the screen. Go to support.dell.com for help. 5 SECTION 5 Regulator y Notices w w w. d e l l . c o m / s u p p l i e s | s u p p o r t . d e l l . c o m Federal Communications Commission (FCC) compliance information statement The Dell AIO Printer A940 has been tested and found to comply with the limits for a Class B digital device, pursuant to Part 15 of the FCC Rules. Operation is subject to the following two conditions: (1) this device may not cause harmful interference, and (2) this device must accept any interference received, including interference that may cause undesired operation. The FCC Class B limits are designed to provide reasonable protection against harmful interference in a residential installation. This equipment generates, uses and can radiate radio frequency energy and, if not installed and used in accordance with the instructions, may cause harmful interference to radio communications. However, there is no guarantee that interference will not occur in a particular installation. If this equipment does cause harmful interference to radio or television reception, which can be determined by turning the equipment off and on, the user is encouraged to try to correct the interference by one or more of the following measures: • Reorient or relocate the receiving antenna. • Increase the separation between the equipment and receiver. • Connect the equipment into an outlet on a circuit different from that to which the receiver is connected. • Consult your point of purchase or service representative for additional suggestions. The manufacturer is not responsible for any radio or television interference caused by using other than recommended cables or by unauthorized changes or modifications to this equipment. Unauthorized changes or modifications could void the user's authority to operate this equipment. NOTE: To assure compliance with FCC regulations on electromagnetic interference for a Class B computing device, use a properly shielded and grounded cable. Use of a substitute cable not properly shielded and grounded may result in a violation of FCC regulations. 56 Re gulator y Notices Any questions regarding this compliance information statement should be directed to: Dell Products, L.P. One Dell Way Round Rock, Texas 78682 Industry Canada compliance statement This Class B digital apparatus meets all requirements of the Canadian Interference-Causing Equipment Regulations. Avis de conformité aux normes d’Industrie Canada Cet appareil numérique de la classe B respecte toutes les exigences du Règlement sur le matériel brouilleur du Canada. European Community (EC) directives conformity A declaration of conformity with the requirements of the directives has been signed by the Director of Manufacturing and Technical Support, Dell International, S.A., Boigny, France. This product satisfies the Class B limits of EN 55022 and safety requirements of EN 60950. The United Kingdom Telecommunications Act 1984 This apparatus is approved under the approval number NS/G/1234/J/100003 for the indirect connections to the public telecommunications systems in the United Kingdom. Japan VCCI Reg u l a t or y N o t i c e s 57 w w w. d e l l . c o m / s u p p l i e s | s u p p o r t . d e l l . c o m ENERGY STAR The EPA ENERGY STAR Office Equipment program is a partnership effort with office equipment manufacturers to promote the introduction of energy-efficient products and to reduce air pollution caused by power generation. Companies participating in this program introduce products that power down when they are not being used. This feature will cut the energy used by up to 50 percent. Dell is proud to be a participant in this program. As an ENERGY STAR Partner, Dell International, Inc. has determined that this product meets the ENERGY STAR guidelines for energy efficiency. Copyright advisory It may be illegal to copy certain materials without permission or license, including documents, images, and currency. If you are not sure whether you have permission, seek legal advice. 58 Re gulator y Notices 6 SECTION 6 Appendix Contacting Dell Limited Warranties and Return Policy Dell Computer Corporation Ink and Toner Cartridges Limited Warranties Dell Software License Agreement w w w. d e l l . c o m / s u p p l i e s | s u p p o r t . d e l l . c o m Contacting Dell To contact Dell electronically, you can access the following websites: • www.dell.com • support.dell.com (technical support) • premiersupport.dell.com (technical support for educational, government, healthcare, and medium/large business customers, including Premier, Platinum, and Gold customers) For specific web addresses for your country, find the appropriate country section in the table below. NOTE: Toll-free numbers are for use within the country for which they are listed. When you need to contact Dell, use the electronic addresses, telephone numbers, and codes provided in the following table. If you need assistance in determining which codes to use, contact a local or an international operator. Country (City) International Access Code Country Code City Code Department Name or Service Area, Website and E-Mail Address Area Codes, Local Numbers, and Toll-Free Numbers Anguilla General Support toll-free: 800-335-0031 Antigua and Barbuda General Support 1-800-805-5924 Argentina (Buenos Aires) Website: www.dell.com.ar International Access Code: 00 Tech Support and Customer Care Country Code: 54 Sales City Code: 11 Tech Support Fax 11 4515 7139 Customer Care Fax 11 4515 7138 toll-free: 0-800-444-0733 0-810-444-3355 Aruba General Support toll-free: 800-1578 Bahamas General Support toll-free: 1-866-278-6818 Barbados General Support 1-800-534-3066 60 Appendix Country (City) International Access Code Country Code City Code Department Name or Service Area, Website and E-Mail Address Belgium (Brussels) Website: support.euro.dell.com International Access Code: 00 E-mail: [email protected] Country Code: 32 E-mail for French Speaking Customers: support.euro.dell.com/be/fr/emaildell/ City Code: 2 Area Codes, Local Numbers, and Toll-Free Numbers Technical Support 02 481 92 88 Customer Care 02 481 91 19 Corporate Sales 02 481 91 00 Fax 02 481 92 99 Switchboard 02 481 91 00 Bolivia General Support Brazil Website: www.dell.com/br International Access Code: 00 Customer Support, Technical Support Country Code: 55 Tech Support Fax 51 481 5470 City Code: 51 Customer Care Fax 51 481 5480 Sales toll-free: 800-10-0238 0800 90 3355 0800 90 3390 British Virgin Islands General Support Canada (North York, Ontario) Online Order Status: www.dell.ca/ostatus International Access Code: 011 AutoTech (automated technical support) toll-free: 1-800-247-9362 TechFax toll-free: 1-800-950-1329 Customer Care (Home Sales/Small Business) toll-free: 1-800-847-4096 Customer Care (med./large business, government) toll-free: 1-800-326-9463 Technical Support (Home Sales/Small Business) toll-free: 1-800-847-4096 Technical Support (med./large bus., government) toll-free: 1-800-387-5757 Sales (Home Sales/Small Business) toll-free: 1-800-387-5752 Sales (med./large bus., government) toll-free: 1-800-387-5755 toll-free: 1-866-278-6820 Spare Parts Sales & Extended Service Sales 1 866 440 3355 Cayman Islands General Support 1-800-805-7541 Colombia General Support 980-9-15-3978 Costa Rica General Support 0800-012-0435 Appendix 61 w w w. d e l l . c o m / s u p p l i e s | s u p p o r t . d e l l . c o m Country (City) International Access Code Country Code City Code Department Name or Service Area, Website and E-Mail Address Denmark (Copenhagen) Website: support.euro.dell.com International Access Code: 00 E-mail Support (portable computers): [email protected] Country Code: 45 Area Codes, Local Numbers, and Toll-Free Numbers E-mail Support (desktop computers): [email protected] E-mail Support (servers): [email protected] Technical Support 7023 0182 Customer Care (Relational) 7023 0184 Home/Small Business Customer Care 3287 5505 Switchboard (Relational) 3287 1200 Fax Switchboard (Relational) 3287 1201 Switchboard (Home/Small Business) 3287 5000 Fax Switchboard (Home/Small Business) 3287 5001 Finland (Helsinki) Website: support.euro.dell.com International Access Code: 990 E-mail: [email protected] Country Code: 358 E-mail Support (servers): [email protected] City Code: 9 62 Appendix Technical Support 09 253 313 60 Technical Support Fax 09 253 313 81 Relational Customer Care 09 253 313 38 Home/Small Business Customer Care 09 693 791 94 Fax 09 253 313 99 Switchboard 09 253 313 00 Country (City) International Access Code Country Code City Code Department Name or Service Area, Website and E-Mail Address Area Codes, Local Numbers, and Toll-Free Numbers France (Paris) (Montpellier) Website: support.euro.dell.com International Access Code: 00 E-mail: support.euro.dell.com/fr/fr/emaildell/ Country Code: 33 Home and Small Business City Codes: (1) (4) Technical Support 0825 387 270 Customer Care 0825 823 833 Switchboard 0825 004 700 Switchboard (calls from outside of France) 04 99 75 40 00 Sales 0825 004 700 Fax 0825 004 701 Fax (calls from outside of France) 04 99 75 40 01 Corporate Technical Support 0825 004 719 Customer Care 0825 338 339 Switchboard 01 55 94 71 00 Sales 01 55 94 71 00 Fax 01 55 94 71 01 Germany (Langen) Website: support.euro.dell.com International Access Code: 00 E-mail: [email protected] Country Code: 49 Technical Support City Code: 6103 Home/Small Business Customer Care 06103 766-7200 0180-5-224400 Global Segment Customer Care 06103 766-9570 Preferred Accounts Customer Care 06103 766-9420 Large Accounts Customer Care 06103 766-9560 Public Accounts Customer Care 06103 766-9555 Switchboard 06103 766-7000 Appendix 63 w w w. d e l l . c o m / s u p p l i e s | s u p p o r t . d e l l . c o m Country (City) International Access Code Country Code City Code Department Name or Service Area, Website and E-Mail Address Greece Website: support.euro.dell.com International Access Code: 00 E-mail: support.euro.dell.com/gr/en/emaildell/ Country Code: 30 Technical Support Gold Technical Support Area Codes, Local Numbers, and Toll-Free Numbers 080044149518 08844140083 Switchboard 2108129800 Sales 2108129800 Fax 2108129812 Grenada General Support toll-free: 1-866-540-3355 Guyana General Support toll-free: 1-877-270-4609 India Technical Support 1600 33 8045 Sales 1600 33 8044 Ireland (Cherrywood) Website: support.euro.dell.com International Access Code: 16 E-mail: [email protected] Country Code: 353 Ireland Technical Support City Code: 1 U.K. Technical Support (dial within U.K. only) 01 204 4014 Small Business Customer Care 01 204 4014 Corporate Customer Care Corporate Customer Care (dial within U.K. only) Ireland Sales U.K. Sales (dial within U.K. only) Appendix 0870 908 0800 Home User Customer Care U.K. Customer Care (dial within U.K. only) 64 1850 543 543 0870 906 0010 1850 200 982 0870 907 4499 01 204 4444 0870 907 4000 Fax/SalesFax 01 204 0103 Switchboard 01 204 4444 Country (City) International Access Code Country Code City Code Department Name or Service Area, Website and E-Mail Address Area Codes, Local Numbers, and Toll-Free Numbers Italy (Milan) Website: support.euro.dell.com International Access Code: 00 E-mail: support.euro.dell.com/it/it/emaildell/ Country Code: 39 Home and Small Business City Code: 02 Technical Support 02 577 826 90 Customer Care 02 696 821 14 Fax 02 696 821 13 Switchboard 02 696 821 12 Corporate Technical Support 02 577 826 90 Customer Care 02 577 825 55 Fax 02 575 035 30 Switchboard 02 577 821 Jamaica General Support (dial from within Jamaica only) Latin America Customer Technical Support (Austin, Texas, U.S.A.) 512 728-4093 Customer Service (Austin, Texas, U.S.A.) 512 728-3619 Fax (Technical Support and Customer Service) (Austin, Texas, U.S.A.) 512 728-3883 Sales (Austin, Texas, U.S.A.) 512 728-4397 SalesFax (Austin, Texas, U.S.A.) 512 728-4600 1-800-682-3639 or 512 728-3772 Luxembourg Website: support.euro.dell.com International Access Code: 00 E-mail: [email protected] Country Code: 352 Technical Support (Brussels, Belgium) Home/Small Business Sales (Brussels, Belgium) 3420808075 toll-free: 080016884 Corporate Sales (Brussels, Belgium) 02 481 91 00 Customer Care (Brussels, Belgium) 02 481 91 19 Fax (Brussels, Belgium) 02 481 92 99 Switchboard (Brussels, Belgium) 02 481 91 00 Appendix 65 w w w. d e l l . c o m / s u p p l i e s | s u p p o r t . d e l l . c o m Department Name or Service Area, Website and E-Mail Address Country (City) International Access Code Country Code City Code Mexico Customer Technical Support International Access Code: 00 Country Code: 52 Area Codes, Local Numbers, and Toll-Free Numbers 001-877-384-8979 or 001-877-269-3383 Sales 50-81-8800 or 01-800-888-3355 Customer Service 001-877-384-8979 or 001-877-269-3383 Main 50-81-8800 or 01-800-888-3355 Netherlands Antilles General Support Netherlands (Amsterdam) Website: support.euro.dell.com International Access Code: 00 E-mail (Technical Support): Country Code: 31 (Enterprise): [email protected] City Code: 20 (Latitude): [email protected] 001-800-882-1519 (Inspiron): [email protected] (Dimension): [email protected] (OptiPlex): [email protected] (Dell Precision): [email protected] Technical Support 66 Appendix 020 674 45 00 Technical Support Fax 020 674 47 66 Home/Small Business Customer Care 020 674 42 00 Relational Customer Care 020 674 4325 Home/Small Business Sales 020 674 55 00 Relational Sales 020 674 50 00 Home/Small Business Sales Fax 020 674 47 75 Relational Sales Fax 020 674 47 50 Switchboard 020 674 50 00 Switchboard Fax 020 674 47 50 Country (City) International Access Code Country Code City Code Department Name or Service Area, Website and E-Mail Address Norway (Lysaker) Website: support.euro.dell.com International Access Code: 00 E-mail Support (portable computers): Country Code: 47 [email protected] Area Codes, Local Numbers, and Toll-Free Numbers E-mail Support (desktop computers): [email protected] E-mail Support (servers): [email protected] Technical Support 671 16882 Relational Customer Care 671 17514 Home/Small Business Customer Care 23162298 Switchboard 671 16800 Fax Switchboard 671 16865 Poland (Warsaw) Website: support.euro.dell.com International Access Code: 011 E-mail: [email protected] Country Code: 48 Customer Service Phone 57 95 700 City Code: 22 Customer Care 57 95 999 Sales 57 95 999 Customer Service Fax 57 95 806 Reception Desk Fax 57 95 998 Switchboard 57 95 999 Portugal Website: support.euro.dell.com International Access Code: 00 E-mail: support.euro.dell.com/pt/en/emaildell/ Country Code: 351 Technical Support Customer Care Sales Fax 707200149 800 300 413 800 300 410 or 800 300 411 or 800 300 412 or 21 422 07 10 21 424 01 12 Puerto Rico General Support 1-800-805-7545 St. Kitts and Nevis General Support toll-free: 1-877-441-4731 St. Lucia General Support 1-800-882-1521 Appendix 67 w w w. d e l l . c o m / s u p p l i e s | s u p p o r t . d e l l . c o m Country (City) International Access Code Country Code City Code Department Name or Service Area, Website and E-Mail Address St. Vincent and the Grenadines General Support Area Codes, Local Numbers, and Toll-Free Numbers toll-free: 1-877-270-4609 Singapore (Singapore) Technical Support International Access Code: 005 Customer Service (Penang, Malaysia) Country Code: 65 Transaction Sales toll-free: 800 6011 054 Corporate Sales toll-free: 800 6011 053 toll-free: 800 6011 051 604 633 4949 Spain (Madrid) Website: support.euro.dell.com International Access Code: 00 E-mail: support.euro.dell.com/es/es/emaildell/ Country Code: 34 Home and Small Business City Code: 91 Technical Support 902 100 130 Customer Care 902 118 540 Sales 902 118 541 Switchboard 902 118 541 Fax 902 118 539 Corporate 68 Appendix Technical Support 902 100 130 Customer Care 902 118 546 Switchboard 91 722 92 00 Fax 91 722 95 83 Country (City) International Access Code Country Code City Code Department Name or Service Area, Website and E-Mail Address Sweden (Upplands Vasby) Website: support.euro.dell.com International Access Code: 00 E-mail: [email protected] Country Code: 46 E-mail Support for Latitude and Inspiron: [email protected] City Code: 8 Area Codes, Local Numbers, and Toll-Free Numbers E-mail Support for OptiPlex: [email protected] E-mail Support for Servers: [email protected] Technical Support 08 590 05 199 Relational Customer Care 08 590 05 642 Home/Small Business Customer Care 08 587 70 527 Employee Purchase Program (EPP) Support Fax Technical Support 08 590 05 594 Sales 08 590 05 185 Switzerland (Geneva) Website: support.euro.dell.com International Access Code: 00 E-mail: [email protected] Country Code: 41 E-mail for French-speaking HSB and Corporate Customers: support.euro.dell.com/ch/fr/emaildell/ City Code: 22 20 140 14 44 Technical Support (Home and Small Business) 0844 811 411 Technical Support (Corporate) 0844 822 844 Customer Care (Home and Small Business) 0848 802 202 Customer Care (Corporate) 0848 821 721 Fax 022 799 01 90 Switchboard 022 799 01 01 Appendix 69 w w w. d e l l . c o m / s u p p l i e s | s u p p o r t . d e l l . c o m Country (City) International Access Code Country Code City Code Department Name or Service Area, Website and E-Mail Address Area Codes, Local Numbers, and Toll-Free Numbers U.K. (Bracknell) Website: support.euro.dell.com International Access Code: 00 Customer Care website: support.euro.dell.com/uk/en/ECare/Form/Home.asp Country Code: 44 City Code: 1344 E-mail: [email protected] Technical Support (Corporate/Preferred Accounts/PAD [1000+ employees]) 70 Appendix 0870 908 0500 Technical Support (direct/PAD and general) 0870 908 0800 Global Accounts Customer Care 01344 373 186 Home and Small Business Customer Care 0870 906 0010 Corporate Customer Care 01344 373 185 Preferred Accounts (500–5000 employees) Customer Care 0870 906 0010 Central Government Customer Care 01344 373 193 Local Government & Education Customer Care 01344 373 199 Health Customer Care 01344 373 194 Home and Small Business Sales 0870 907 4000 Corporate/Public Sector Sales 01344 860 456 Country (City) International Access Code Country Code City Code Department Name or Service Area, Website and E-Mail Address Area Codes, Local Numbers, and Toll-Free Numbers U.S.A. (Austin, Texas) Automated Order-Status Service toll-free: 1-800-433-9014 International Access Code: 011 AutoTech (portable and desktop computers) toll-free: 1-800-247-9362 Country Code: 1 Consumer (Home and Home Office) Technical Support toll-free: 1-800-624-9896 Customer Service toll-free: 1-800-624-9897 DellNet™ Service and Support toll-free: 1-877-Dellnet (1-877-335-5638) Employee Purchase Program (EPP) Customers toll-free: 1-800-695-8133 Financial Services website: www.dellfinancialservices.com Financial Services (lease/loans) toll-free: 1-877-577-3355 Financial Services (Dell Preferred Accounts [DPA]) toll-free: 1-800-283-2210 Business Customer Service and Technical Support toll-free: 1-800-822-8965 Employee Purchase Program (EPP) Customers toll-free: 1-800-695-8133 Projectors Technical Support toll-free: 1-877-459-7298 Public (government, education, and healthcare) Customer Service and Technical Support toll-free: 1-800-456-3355 Employee Purchase Program (EPP) Customers toll-free: 1-800-234-1490 Dell Sales toll-free: 1-800-289-3355 or toll-free: 1-800-879-3355 Dell Outlet Store (Dell refurbished computers) toll-free: 1-888-798-7561 Software and Peripherals Sales toll-free: 1-800-671-3355 Spare Parts Sales toll-free: 1-800-357-3355 Extended Service and Warranty Sales toll-free: 1-800-247-4618 Fax toll-free: 1-800-727-8320 Dell Services for the Deaf, Hard-of-Hearing, or Speech-Impaired toll-free: 1-877-DELLTTY (1-877-335-5889) U.S. Virgin Islands General Support 1-877-673-3355 Venezuela General Support 8001-3605 Appendix 71 w w w. d e l l . c o m / s u p p l i e s | s u p p o r t . d e l l . c o m Limited Warranties and Return Policy Dell-branded hardware products purchased in the U.S. or Canada come with either a 90-day, one-year, two-year, three-year, or four-year limited warranty. To determine which warranty came with your hardware product(s), see your packing slip or invoice. The following sections describe the limited warranties and return policy for the U.S., the limited warranties and return policy for Canada, and the manufacturer guarantee for Latin America and the Caribbean. Limited Warranty for Dell-Branded Hardware Products (U.S. Only) What is covered by this limited warranty? This limited warranty covers defects in materials and workmanship in your—our end-user customer's—Dell-branded hardware products, including Dell-branded peripheral products. What is not covered by this limited warranty? This limited warranty does not cover: • Software, including the operating system and software added to the Dell-branded hardware products through our factory-integration system, third-party software, or the reloading of software • Non-Dell-branded and Solution Provider Direct products and accessories • Problems that result from: – External causes such as accident, abuse, misuse, or problems with electrical power – Servicing not authorized by Dell – Usage that is not in accordance with product instructions – Failure to follow the product instructions or failure to perform preventive maintenance – Problems caused by using accessories, parts, or components not supplied by Dell • Products with missing or altered service tags or serial numbers • Products for which we have not received payment THIS WARRANTY GIVES YOU SPECIFIC LEGAL RIGHTS, AND YOU MAY ALSO HAVE OTHER RIGHTS WHICH VARY FROM STATE TO STATE (OR JURISDICTION TO JURISDICTION). DELL'S RESPONSIBILITY FOR MALFUNCITONS AND DEFECTS IN HARDWARE IS LIMITED TO REPAIR AND REPLACEMENT AS SET FORTH IN THIS WARRANTY STATEMENT. ALL EXPRESS AND IMPLIED WARRANTIES FOR THE PRODUCT, INCLUDING BUT NOT LIMITED TO ANY IMPLIED WARRANTIES AND CONDITIONS OF MERCHANTABILITY AND FITNESS FOR A PARTICULAR PURPOSE, ARE LIMITED IN TIME TO THE TERM OF THE LIMITED WARRANTY PERIOD REFLECTED ON YOUR PACKING SLIP OR INVOICE. NO WARRANTIES, WHETHER EXPRESS OR IMPLIED, WILL APPLY AFTER THE LIMITED WARRANTY PERIOD HAS EXPIRED. SOME STATES DO NOT ALLOW LIMITATIONS ON HOW LONG AN IMPLIED WARRANTY LASTS, SO THIS LIMITATION MAY NOT APPLY TO YOU. WE DO NOT ACCEPT LIABILITY BEYOND THE REMEDIES PROVIDED FOR IN THIS LIMITED WARRANTY OR FOR CONSEQUENTIAL OR INCIDENTAL DAMAGES, INCLUDING, WITHOUT LIMITATION, ANY LIABILTY FOR THIRD-PARTY CLAIMS AGAINST YOU FOR DAMAGES, FOR PRODUCTS NOT BEING AVAILABLE FOR USE, OR FOR LOST DATA OR LOST SOFTWARE. OUR LIABILITY WILL BE NO MORE THAN THE AMOUNT YOU PAID FOR THE PRODUCT THAT IS THE SUBJECT OF A CLAIM. THIS IS THE MAXIMUM AMOUNT FOR WHICH WE ARE RESPONSIBLE. 72 Appendix SOME STATES DO NOT ALLOW THE EXCLUSION OR LIMITATION OF INCIDENTAL OR CONSEQUENTIAL DAMAGES, SO THE ABOVE LIMITATION OR EXCLUSION MAY NOT APPLY TO YOU. How long does this limited warranty last? This limited warranty lasts for the time period indicated on your packing slip or invoice, except that the limited warranty on Dell-branded batteries lasts only one year and the limited warranty on the lamps for Dell-branded projectors lasts only ninety days. The limited warranty begins on the date of the packing slip or invoice. The warranty period is not extended if we repair or replace a warranted product or any parts. Dell may change the availability of limited warranties, at its discretion, but any changes will not be retroactive. What do I do if I need warranty service? Before the warranty expires, please call us at the relevant number listed in the following table. Please also have your Dell service tag number or order number available. Individual Home Consumers: U.S. Only Technical Support 1-800-624-9896 Customer Service 1-800-624-9897 Individual Home Consumers who purchased through an Employee Purchase Program: Technical Support and Customer Service 1-800-822-8965 Home and Small Business Commercial Customers: Technical Support and Customer Service 1-800-456-3355 Medium, Large, or Global Commercial Customers, Healthcare Customers, and Value Added Resellers (VARs): Technical Support and Customer Service 1-877-459-7298 Government and Education Customers: Technical Support and Customer Service 1-877-459-7298 Dell-Branded Memory 1-888-363-5150 What will Dell do? During the 90 days of the 90-day limited warranty and the first year of all other limited warranties: During the 90 days of the 90-day limited warranty and the first year of all other limited warranties, we will repair any Dell-branded hardware products returned to us that prove to be defective in materials or workmanship. If we are not able to repair the product, we will replace it with a comparable product that is new or refurbished. When you contact us, we will issue a Return Material Authorization Number for you to include with your return. You must return the products to us in their original or equivalent packaging, prepay shipping charges, and insure the shipment or accept the risk if the product is lost or damaged in shipment. We will return the repaired or replacement products to you. We will pay to ship the repaired or replaced products to you if you use an address in the United States (excluding Puerto Rico and U.S. possessions and territories). Otherwise, we will ship the product to you freight collect. If we determine that the product is not covered under this warranty, we will notify you and inform you of service alternatives that are available to you on a fee basis. Appendix 73 w w w. d e l l . c o m / s u p p l i e s | s u p p o r t . d e l l . c o m NOTE: Before you ship the product(s) to us, make sure to back up the data on the hard drive(s) and any other storage device(s) in the product(s). Remove any confidential, proprietary, or personal information and removable media such as floppy disks, CDs, or PC Cards. We are not responsible for any of your confidential, proprietary, or personal information; lost or corrupted data; or damaged or lost removable media. During the remaining years: For the remaining period of the limited warranty, we will replace any defective part with new or refurbished parts, if we agree that it needs to be replaced. When you contact us, we will require a valid credit card number at the time you request a replacement part, but we will not charge you for the replacement part as long as you return the original part to us within thirty days after we ship the replacement part to you. If we do not receive the original part within thirty days, we will charge to your credit card the then-current standard price for that part. We will pay to ship the part to you if you use an address in the United States (excluding Puerto Rico and U.S. possessions and territories). Otherwise, we will ship the part freight collect. We will also include a prepaid shipping container with each replacement part for your use in returning the replaced part to us. NOTE: Before you replace parts, make sure to back up the data on the hard drive(s) and any other storage device(s) in the product(s). We are not responsible for lost or corrupted data. What if I purchased a service contract? If your service contract is with Dell, service will be provided to you under the terms of the service agreement. Please refer to that contract for details on how to obtain service. If you purchased through us a service contract with one of our third-party service providers, please refer to that contract for details on how to obtain service. How will you fix my product? We use new and refurbished parts made by various manufacturers in performing warranty repairs and in building replacement parts and systems. Refurbished parts and systems are parts or systems that have been returned to Dell, some of which were never used by a customer. All parts and systems are inspected and tested for quality. Replacement parts and systems are covered for the remaining period of the limited warranty for the product you bought. Dell owns all parts removed from repaired products. What do I do if I am not satisfied? We pride ourselves on our great customer service. If you are not satisfied with the service you receive under this limited warranty, please let us know. We have found that the best way to resolve issues regarding our limited warranty is to work together. If, after those discussions, you are still not satisfied, we believe arbitration is the most expeditious way to resolve your concerns. Therefore, ANY CLAIM, DISPUTE, OR CONTROVERSY (WHETHER IN CONTRACT, TORT, OR OTHERWISE, WHETHER PREEXISTING, PRESENT, OR FUTURE, AND INCLUDING STATUTORY, COMMON LAW, INTENTIONAL TORT, AND EQUITABLE CLAIMS) AGAINST DELL arising from or relating to this limited warranty, its interpretation, or the breach, termination, or validity thereof, the relationships which result from this limited warranty (including, to the full extent permitted by applicable law, relationships with third parties), Dell's advertising, or any related purchase SHALL BE RESOLVED EXCLUSIVELY AND FINALLY BY BINDING ARBITRATION ADMINISTERED BY THE NATIONAL ARBITRATION FORUM (NAF) under its Code of Procedure then in effect (available via the Internet at www.arb-forum.com/ or via telephone at 1-800-474-2371). The arbitration will be limited solely to the dispute or controversy between you and Dell. Any award of the arbitrator(s) shall be final and binding on each of the parties, and may be entered as a judgment in any court of competent jurisdiction. Information may be obtained and claims may be filed with the NAF at P.O. Box 50191, Minneapolis, MN 55405. This provision applies only to individual home consumers and consumers who purchased through an employee purchase program. It does not apply to small, medium, large, and global commercial customers or government, education, and healthcare customers. 74 Appendix May I transfer the limited warranty? Limited warranties on systems may be transferred if the current owner transfers ownership of the system and records the transfer with us. The limited warranty on Dell-branded memory may not be transferred. You may record your transfer by going to Dell's website: • If you are an Individual Home Consumer, go to www.dell.com/us/en/dhs/topics/sbtopic_015_ccare.htm • If you are a Home Office, Small, Medium, Large, or Global Commercial Customer, go to www.dell.com/us/en/biz/topics/sbtopic_ccare_nav_015_ccare.htm • If you are a Government, Education, or Healthcare Customer, or an Individual Home Consumer who purchased through an employee purchase program, go to www.dell.com/us/en/pub/topics/sbtopic_015_ccare.htm If you do not have Internet access, call your customer care representative or call 1-800-624-9897. "Total Satisfaction" Return Policy (U.S. Only) We value our relationship with you and want to make sure that you're satisfied with your purchases. That's why we offer a "Total Satisfaction" return policy for most products that you—the end-user customer—purchase directly from Dell. Under this policy, you may return to Dell products that you purchased directly from Dell for a credit or a refund of the purchase price paid, less shipping and handling and applicable restocking fees as follows: • New Hardware Products and Accessories — All new hardware, accessories, parts, and unopened software still in its sealed package, excluding the products listed below, may be returned within thirty days from the date on the packing slip or invoice. To return applications software or an operating system that has been installed by Dell, you must return the entire computer. A different return policy applies to nondefective products purchased through Dell's Software and Peripherals division by customers of our Small and Medium Business divisions. Those products may be returned within thirty days from the date on the packing slip or invoice, but a fifteen percent (15%) restocking fee will be deducted from any refund or credit. The "Total Satisfaction" Return Policy and Software and Peripherals division return policy are not available for Dell | EMC storage products, EMC-branded products, or enterprise software. • Reconditioned or Refurbished Dell-Branded Hardware Products and Parts — All reconditioned or refurbished Dell-branded server and storage products may be returned within thirty days from the date on the packing slip or invoice. All other reconditioned or refurbished Dell-branded hardware products and parts may be returned within fourteen days of the date on the packing slip or invoice. To return products, e-mail or call Dell customer service to receive a Credit Return Authorization Number within the return policy period applicable to the product you want to return. You must obtain a Credit Return Authorization Number in order to return the product. See "Contacting Dell" or "Getting Help" in your customer documentation (or www.dell.com/us/en/gen/contact.htm) to find the appropriate contact information for obtaining customer assistance. You must ship the products to Dell within five days of the date that Dell issues the Credit Return Authorization Number. You must also return the products to Dell in their original packaging, in as-new condition along with any media, documentation, and all other items that were included in the original shipment, prepay shipping charges, and insure the shipment or accept the risk of loss or damage during shipment. Limited Warranty Terms for Dell-Branded Hardware Products (Canada Only) What is covered by this limited warranty? This limited warranty covers defects in materials and workmanship in your—our end-user customer's—Dell-branded hardware products, including Dell-branded peripheral products. Appendix 75 w w w. d e l l . c o m / s u p p l i e s | s u p p o r t . d e l l . c o m What is not covered by this limited warranty? This limited warranty does not cover: • Software, including the operating system and software added to the Dell-branded hardware products through our factory-integration system, or the reloading of the software • Non-Dell branded and Solution Provider Direct products and accessories • Problems that result from: – External causes such as accident, abuse, misuse, or problems with electrical power – Servicing not authorized by Dell – Usage that is not in accordance with product instructions – Failure to follow the product instructions or failure to perform preventive maintenance – Problems caused by using accessories, parts, or components not supplied by Dell • Products with missing or altered service tags or serial numbers • Products for which we have not received payment THIS WARRANTY GIVES YOU SPECIFIC LEGAL RIGHTS, AND YOU MAY ALSO HAVE OTHER RIGHTS WHICH VARY FROM PROVINCE TO PROVINCE. DELL'S RESPONSIBILITY FOR MALFUNCTIONS AND DEFECTS IN PRODUCT IS LIMITED TO REPAIR AND REPLACEMENT AS SET FORTH IN THIS WARRANTY STATEMENT, FOR THE TERM OF THE WARRANTY PERIOD REFLECTED ON YOUR PACKING SLIP OR INVOICE. EXCEPT FOR THE EXPRESS WARRANTIES CONTAINED IN THIS WARRANTY STATEMENT, DELL DISCLAIMS ALL OTHER WARRANTIES AND CONDITIONS, EXPRESS OR IMPLIED, INCLUDING WITHOUT LIMITATION IMPLIED WARRANTIES AND CONDITIONS OF MERCHANTABILITY AND FITNESS FOR A PARTICULAR PURPOSE, STATUTORY OR OTHERWISE. SOME PROVINCES DO NOT ALLOW THE EXCLUSION OF CERTAIN IMPLIED WARRANTIES OR CONDITIONS, OR LIMITATIONS ON HOW LONG AN IMPLIED WARRANTY OR CONDITION LASTS. THEREFORE, THE FOREGOING EXCLUSIONS AND LIMITATIONS MAY NOT APPLY TO YOU. WE DO NOT ACCEPT LIABILITY BEYOND THE REMEDIES PROVIDED FOR IN THIS WARRANTY STATEMENT OR FOR SPECIAL, INDIRECT, CONSEQUENTIAL, OR INCIDENTAL DAMAGES, INCLUDING, WITHOUT LIMITATION, ANY LIABILTY FOR THIRD-PARTY CLAIMS AGAINST YOU FOR DAMAGES, FOR PRODUCTS NOT BEING AVAILABLE FOR USE, OR FOR LOST DATA OR LOST SOFTWARE. OUR LIABILITY WILL BE NO MORE THAN THE AMOUNT YOU PAID FOR THE PRODUCT THAT IS THE SUBJECT OF A CLAIM. THIS IS THE MAXIMUM AMOUNT FOR WHICH WE ARE RESPONSIBLE. SOME PROVINCES DO NOT ALLOW THE EXCLUSION OR LIMITATION OF SPECIAL, INDIRECT, INCIDENTAL, OR CONSEQUENTIAL DAMAGES, SO THE ABOVE LIMITATION OR EXCLUSION MAY NOT APPLY TO YOU. How long does this limited warranty last? This limited warranty lasts for the time period indicated on your packing slip or invoice, except that the limited warranty on Dell-branded batteries lasts only one year and the limited warranty on the lamps for Dell-branded projectors lasts only ninety days. The limited warranty begins on the date of the packing slip or invoice. The warranty period is not extended if we repair or replace a warranted product or any parts. Dell may change the terms and availability of limited warranties, at its discretion, but any changes will not be retroactive (that is, the warranty terms in place at the time of purchase will apply to your purchase). 76 Appendix What do I do if I need warranty service? Before the warranty expires, please call us at the relevant number listed in the following table. Please also have your Dell service tag number or order number available. Individual Home Consumers; Home Office and Small Business Customers: Canada Only Technical Support and Customer Service 1-800-847-4096 Medium, Large, and Global Commercial Customers; Government, Education, and Healthcare Customers; and Value Added Resellers (VARs): Technical Support 1-800-387-5757 Customer Service 1-800-326-9463 Government or Education Customers, or Individual Home Consumers who purchased through an Employee Purchase Program: Technical Support 1-800-387-5757 Customer Service 1-800-326-9463 (Extension 8221 for Individual Consumers) Dell-Branded Memory 1-888-363-5150 What will Dell do? During the 90 days of the 90-day limited warranty and the first year of all other limited warranties: During the 90 days of the 90-day limited warranty and the first year of all other limited warranties, we will repair any Dell-branded hardware products returned to us that prove to be defective in materials or workmanship. If we are not able to repair the product, we will replace it with a comparable product that is new or refurbished. When you contact us, we will issue a Return Material Authorization Number for you to include with your return. You must return the products to us in their original or equivalent packaging, prepay shipping charges, and insure the shipment or accept the risk if the product is lost or damaged in shipment. We will return the repaired or replacement products to you. We will pay to ship the repaired or replaced products to you if you use an address in Canada. Otherwise, we will ship the product to you freight collect. If we determine that the problem is not covered under this warranty, we will notify you and inform you of service alternatives that are available to you on a fee basis. NOTE: Before you ship the product(s) to us, make sure to back up the data on the hard drive(s) and any other storage device(s) in the product(s). Remove any confidential, proprietary or personal information, removable media, such as floppy disks, CDs, or PC Cards. We are not responsible for any of your confidential, proprietary or personal information; lost or corrupted data; or damaged or lost removable media. During the remaining years following the first year of all limited warranties: We will replace any defective part with new or refurbished parts, if we agree that it needs to be replaced. When you contact us, we will require a valid credit card number at the time you request a replacement part, but we will not charge you for the replacement part as long as you return the original part to us within thirty days after we ship the replacement part to you. If we do not receive the original part within thirty days, we will charge to your credit card the then-current standard price for that part. Appendix 77 w w w. d e l l . c o m / s u p p l i e s | s u p p o r t . d e l l . c o m We will pay to ship the part to you if you use an address in Canada. Otherwise, we will ship the part freight collect. We will also include a prepaid shipping container with each replacement part for your use in returning the replaced part to us. NOTE: Before you replace parts, make sure to back up the data on the hard drive(s) and any other storage device(s) in the product(s). We are not responsible for lost or corrupted data. What if I purchased a service contract? If your service contract is with Dell, service will be provided to you under the terms of the service contract. Please refer to that contract for details on how to obtain service. Dell's service contracts can be found online at www.dell.ca or by calling Customer Care at 1-800-847-4096. If you purchased through us a service contract with one of our third-party service providers, please refer to that contract (mailed to you with your packing slip or invoice) for details on how to obtain service. How will you fix my product? We use new and refurbished parts made by various manufacturers in performing warranty repairs and in building replacement parts and systems. Refurbished parts and systems are parts or systems that have been returned to Dell, some of which were never used by a customer. All parts and systems are inspected and tested for quality. Replacement parts and systems are covered for the remaining period of the limited warranty for the product you bought. Dell owns all parts removed from repaired products. What do I do if I am not satisfied? We pride ourselves on our great customer service. If you are not satisfied with the service you receive under this limited warranty, please let us know. We have found that the best way to resolve issues regarding our limited warranty is to work together. If, after those discussions, you are still not satisfied, we believe arbitration is the most expeditious way to resolve your concerns. Therefore, ANY CLAIM, DISPUTE, OR CONTROVERSY (WHETHER IN CONTRACT, TORT, OR OTHERWISE, WHETHER PREEXISTING, PRESENT OR FUTURE, AND INCLUDING STATUTORY, COMMON LAW, INTENTIONAL TORT, AND EQUITABLE CLAIMS) AGAINST DELL arising from or relating to this limited warranty, its interpretation, or the breach, termination or validity thereof, the relationships which result from this limited warranty (including, to the full extent permitted by applicable law, relationships with third parties), Dell's advertising, or any related purchase SHALL BE RESOLVED EXCLUSIVELY AND FINALLY BY BINDING ARBITRATION ADMINISTERED BY THE NATIONAL ARBITRATION FORUM (NAF) under its Code of Procedure then in effect (available via the Internet at www.arb-forum.com/, or via telephone at 1-800-474-2371). The arbitration will be limited solely to the dispute or controversy between you and Dell. Any award of the arbitrator(s) shall be final and binding on each of the parties, and may be entered as a judgment in any court of competent jurisdiction. Information may be obtained and claims may be filed with the NAF at P.O. Box 50191, Minneapolis, MN 55405. May I transfer the limited warranty? Limited warranties on systems may be transferred if the current owner transfers ownership of the system and records the transfer with us. The limited warranty on Dell-branded memory may not be transferred. You may record your transfer by going to Dell’s website: 78 • For Canada-purchased computers (in-country transfers) and to transfer from one customer to another, go to www.dell.ca/ca/en/gen/topics/segtopic_ccare_nav_013_ccare.htm • For out-of-country transfers (outside of the original country of purchase), go to www.dell.com/us/en/biz/topics/sbtopic_ccare_nav_016_ccare.htm Appendix If you do not have Internet access, call Dell at 1-800-847-4096 (Home Consumer customers) or 1-800-326-9463 (Corporate Commercial or Government customers). "Total Satisfaction" Return Policy (Canada Only) If you are an end-user customer who bought new products directly from Dell, you may return them to Dell up to 30 days after you receive them for a refund or credit of the product purchase price. If you are an end-user customer who bought reconditioned or refurbished products from Dell, you may return them to Dell within 14 days after the date on the packing slip or invoice for a refund or credit of the product purchase price. In either case, the refund or credit will not include any shipping and handling charges shown on your packing slip or invoice and will be subject to a fifteen percent (15%) restocking fee, unless otherwise prohibited by law. If you are an organization that bought the products under a written agreement with Dell, the agreement may contain different terms for the return of products than specified by this policy. To return products, you must call Dell Customer Service at 1-800-847-4096 to receive a Credit Return Authorization Number. To expedite the process of your refund or credit, Dell expects you to return the products to Dell in their original packaging within five days of the date that Dell issues the Credit Return Authorization Number. You must also prepay shipping charges and insure the shipment or accept the risk of loss or damage during shipment. You may return software for a refund or credit only if the sealed package containing the floppy disk(s) or CD(s) is unopened. Returned products must be in as-new condition, and all of the manuals, floppy disk(s), CD(s), power cables, and other items included with a product must be returned with it. For customers who want to return, for refund or credit only, either application or operating system software that has been installed by Dell, the whole system must be returned, along with any media and documentation that may have been included in the original shipment. The "Total Satisfaction" Return Policy does not apply to Dell | EMC storage products. It also does not apply to products purchased through Dell's Software and Peripherals division. For those products, please instead refer to Dell's Software and Peripheral's then-current return policy (see the following section, "Dell Software and Peripherals (Canada Only)"). Dell Software and Peripherals (Canada Only) Third-Party Software and Peripherals Products Similar to other resellers of software and peripherals, Dell does not warrant third-party products. Third-party software and peripheral products are covered by the warranties provided by the original manufacturer or publisher only. Third-party manufacturer warranties vary from product to product. Consult your product documentation for specific warranty information. More information may also be available from the manufacturer or publisher. While Dell offers a wide selection of software and peripheral products, we do not specifically test or guarantee that all of the products we offer work with any or all of the various models of Dell computers, nor do we test or guarantee all of the products we sell on the hundreds of different brands of computers available today. If you have questions about compatibility, we recommend and encourage you to contact the third-party software and peripheral product manufacturer or publisher directly. Dell-Branded Peripheral Products Dell does provide a limited warranty for new Dell-branded peripheral products (products for which Dell is listed as the manufacturer) such as monitors, batteries, memory, docking stations, and projectors). To determine which limited warranty applies to the product you purchased, see the Dell packing slip or invoice and/or the product documentation that accompanied your product. Descriptions of Dell's limited warranties are described in preceding sections. Appendix 79 w w w. d e l l . c o m / s u p p l i e s | s u p p o r t . d e l l . c o m Return Policy If you are an end-user customer who bought Dell Software and Peripherals products directly from a Dell company, you may return Dell Software and Peripherals products that are in as-new condition to Dell up to 30 days from the date on the packing slip or invoice for a refund of the product purchase price if already paid. This refund will not include any shipping and handling charges shown on your packing slip or invoice; you are responsible for those. To return products, you must call Dell Customer Service at 1-800-387-5759 to receive a Credit Return Authorization Number. You must ship the Dell Software and Peripherals products back to Dell in their original manufacturer's packaging (which must be in as-new condition), prepay shipping charges, and insure the shipment or accept the risk of loss or damage during shipment. To qualify for refund or replacement, returned products must be in as-new condition, software products must be unopened, and all of the manuals, floppy disk(s), CD(s), power cables, and other items included with a product must be returned with it. One-Year End-User Manufacturer Guarantee (Latin America and the Caribbean Only) Guarantee Dell Computer Corporation ("Dell") warrants to the end user in accordance with the following provisions that its branded hardware products, purchased by the end user from a Dell company or an authorized Dell distributor in Latin America or the Caribbean, will be free from defects in materials, workmanship, and design affecting normal use, for a period of one year from the original purchase date. Products for which proper claims are made will, at Dell’s option, be repaired or replaced at Dell’s expense. Dell owns all parts removed from repaired products. Dell uses new and reconditioned parts made by various manufacturers in performing repairs and building replacement products. Exclusions This Guarantee does not apply to defects resulting from: improper or inadequate installation, use, or maintenance; actions or modifications by unauthorized third parties or the end user; accidental or willful damage; or normal wear and tear. Making a Claim Claims must be made in Latin America or the Caribbean by contacting the Dell point of sale within the guarantee period. The end user must always supply proof of purchase, indicating name and address of the seller, date of purchase, model and serial number, name and address of the customer, and details of symptoms and configuration at the time of malfunction, including peripherals and software used. Otherwise, Dell may refuse the guarantee claim. Upon diagnosis of a warranted defect, Dell will make arrangements and pay for ground freight and insurance to and from Dell’s repair/replacement center. The end user must ensure that the defective product is available for collection properly packed in original or equally protective packaging together with the details listed above and the return number provided to the end user by Dell. Limitation and Statutory Rights Dell makes no other warranty, guarantee or like statement other than as explicitly stated above, and this Guarantee is given in place of all other guarantees whatsoever, to the fullest extent permitted by law. In the absence of applicable legislation, this Guarantee will be the end user’s sole and exclusive remedy against Dell or any of its affiliates, and neither Dell nor any of its affiliates shall be liable for loss of profit or contracts, or any other indirect or consequential loss arising from negligence, breach of contract, or howsoever. 80 Appendix This Guarantee does not impair or affect mandatory statutory rights of the end user against and/or any rights resulting from other contracts concluded by the end user with Dell and/or any other seller. Dell World Trade LP One Dell Way, Round Rock, TX 78682, USA Dell Computadores do Brasil Ltda (CNPJ No. 72.381.189/0001-10)/ Dell Commercial do Brasil Ltda (CNPJ No. 03 405 822/0001-40) Avenida Industrial Belgraf, 400 92990-000 - Eldorado do Sul – RS - Brasil Dell Computer de Chile Ltda Coyancura 2283, Piso 3- Of.302, Providencia, Santiago - Chile Dell Computer de Colombia Corporation Carrera 7 #115-33 Oficina 603 Bogota, Colombia Dell Computer de Mexico SA de CV Paseo de la Reforma 2620 - 11° Piso Col. Lomas Altas 11950 México, D.F. Appendix 81 w w w. d e l l . c o m / s u p p l i e s | s u p p o r t . d e l l . c o m Dell Computer Corporation Ink and Toner Cartridges Limited Warranties The following sections describe the limited warranty for ink and toner cartridges for the U.S., Canada, and Latin America. Refer to the appropriate limited warranty accordingly. Ink and Toner Cartridges Limited Warranty (U.S. and Canada Only) Dell Computer Corporation warrants to the original purchaser of genuine Dell-branded toner cartridges that they will be free from defects in material and workmanship for the life of the cartridge and that for genuine Dell-branded ink cartridges they will be free from defects in material and workmanship for two years beginning on the date of invoice. If this product proves defective in either material or workmanship, it will be replaced without charge during the limited warranty period if returned to Dell. You must first call our toll-free number to get your return authorization. In the U.S., call 1-800-822-8965; in Canada, call 1-800-387-5757. If we are not able to replace the product because it has been discontinued or is not available, we will either replace it with a comparable product or reimburse you for the cartridge purchase cost, at Dell’s sole option. This limited warranty does not apply to ink or toner cartridges that have been refilled or improperly stored or due to problems resulting from misuse, abuse, accident, neglect, mishandling, incorrect environments, or wear from ordinary use. THIS WARRANTY GIVES YOU SPECIFIC LEGAL RIGHTS, AND YOU MAY ALSO HAVE OTHER RIGHTS WHICH VARY FROM STATE TO STATE (OR JURISDICTION TO JURISDICTION). DELL’S RESPONSIBILITY FOR MALFUNCTIONS AND DEFECTS IN HARDWARE IS LIMITED TO REPLACEMENT AS SET FORTH IN THIS WARRANTY STATEMENT. FOR CANADIAN CUSTOMERS, EXCEPT FOR THE EXPRESS WARRANTIES CONTAINED IN THIS WARRANTY STATEMENT, DELL DISCLAIMS ALL OTHER WARRANTIES AND CONDITIONS, EXPRESS OR IMPLIED, STATUTORY OR OTHERWISE, FOR THE PRODUCT. FOR U.S. CUSTOMERS, ALL EXPRESS AND IMPLIED WARRANTIES FOR THE PRODUCT, INCLUDING BUT NOT LIMITED TO ANY IMPLIED WARRANTIES AND CONDITIONS OF MERCHANTABILITY AND FITNESS FOR A PARTICULAR PURPOSE ARE LIMITED IN TIME TO THE TERM OF THIS LIMITED WARRANTY. NO WARRANTIES, WHETHER EXPRESS OR IMPLIED, WILL APPLY AFTER THE LIMITED WARRANTY PERIOD HAS EXPIRED. SOME STATES OR JURISDICTIONS DO NOT ALLOW THE EXCLUSION OF CERTAIN IMPLIED WARRANTIES OR CONDITIONS, OR LIMITATIONS ON HOW LONG AN IMPLIED WARRANTY OR CONDITION LASTS, SO THIS LIMITATION MAY NOT APPLY TO YOU. THIS WARRANTY COVERAGE TERMINATES IF YOU SELL OR OTHERWISE TRANSFER THIS PRODUCT TO ANOTHER PARTY. DELL DOES NOT ACCEPT LIABILITY BEYOND THE REMEDIES PROVIDED FOR IN THIS LIMITED WARRANTY OR FOR SPECIAL, INDIRECT, CONSEQUENTIAL OR INCIDENTAL DAMAGES, INCLUDING, WITHOUT LIMITATION, ANY LIABILTY FOR THIRD-PARTY CLAIMS AGAINST YOU FOR DAMAGES, FOR PRODUCTS NOT BEING AVAILABLE FOR USE, OR FOR LOST DATA OR LOST SOFTWARE. DELL’S LIABILITY WILL BE NO MORE THAN THE AMOUNT YOU PAID FOR THE PRODUCT THAT IS THE SUBJECT OF A CLAIM. THIS IS THE MAXIMUM AMOUNT FOR WHICH DELL IS RESPONSIBLE. SOME STATES OR JURISDICTIONS DO NOT ALLOW THE EXCLUSION OR LIMITATION OF SPECIAL, INDIRECT, INCIDENTAL OR CONSEQUENTIAL DAMAGES, SO THE ABOVE LIMITATION OR EXCLUSION MAY NOT APPLY TO YOU. 82 Appendix Ink and Toner Cartridges Limited Warranty (Latin America Only) Dell Computer Corporation warrants to the original purchaser of genuine Dell-branded toner cartridges that the cartridges will be free from defects resulting from material or manufacturing process for the life of the cartridge. For the original purchaser of genuine Dell-branded ink cartridges, Dell warrants that the cartridges will be free from defects resulting from material or manufacturing process for one year beginning from the date of delivery. If this product presents defects resulting from either material or manufacturing process, it will be replaced without charge during the limited warranty period if returned to Dell. In order to obtain the necessary information to enable the replacement, call the appropriate toll-free number. In Mexico, call 001-877-533-6230; in Puerto Rico, call 1-877-839-5123. In cases in which either the production of the cartridge has been discontinued or the cartridge is not available, Dell reserves the right, at its sole discretion, to choose between replacing it by a similar product or reimbursing you for the purchase cost. This limited warranty does not apply to ink or toner cartridges that have been refilled or to defects resulting from misuse, abuse, accident, negligence, mishandling, improper storage or exposure to inappropriate environments. Dell’s liability for the malfunction or defect of hardware after the period of the legal warranty (and specifically the period of the legal warranty of defective products stated in the consumer protections rules), is limited to either the substitution of the product or the reimbursement as stated above. This warranty coverage terminates if you sell or otherwise transfer this product to a third party. Dell does not accept any additional liability for patrimonial, emotional or any other kind of damage caused to the consumer and/or to a third party, which exceeds the established liability either in this limited warranty or in legal rules that may apply. Appendix 83 w w w. d e l l . c o m / s u p p l i e s | s u p p o r t . d e l l . c o m Dell Software License Agreement This is a legal agreement between you, the user, and Dell Products, L.P ("Dell"). This agreement covers all software that is distributed with the Dell product, for which there is no separate license agreement between you and the manufacturer or owner of the software (collectively the "Software"). By opening or breaking the seal on the Software packet(s), installing or downloading the Software, or using the Software that has been preloaded or is embedded in your computer, you agree to be bound by the terms of this agreement. If you do not agree to these terms, promptly return all Software items (disks, written materials, and packaging) and delete any preloaded or embedded Software. You may use one copy of the Software on only one computer at a time. If you have multiple licenses for the Software, you may use as many copies at any time as you have licenses. "Use" means loading the Software in temporary memory or permanent storage on the computer. Installation on a network server solely for distribution to other computers is not "use" if (but only if) you have a separate license for each computer to which the Software is distributed. You must ensure that the number of persons using the Software installed on a network server does not exceed the number of licenses that you have. If the number of users of Software installed on a network server will exceed the number of licenses, you must purchase additional licenses until the number of licenses equals the number of users before allowing additional users to use the Software. If you are a commercial customer of Dell or a Dell affiliate, you hereby grant Dell, or an agent selected by Dell, the right to perform an audit of your use of the Software during normal business hours, you agree to cooperate with Dell in such audit, and you agree to provide Dell with all records reasonably related to your use of the Software. The audit will be limited to verification of your compliance with the terms of this agreement. The Software is protected by United States copyright laws and international treaties. You may make one copy of the Software solely for backup or archival purposes or transfer it to a single hard disk provided you keep the original solely for backup or archival purposes. You may not rent or lease the Software or copy the written materials accompanying the Software, but you may transfer the Software and all accompanying materials on a permanent basis if you retain no copies and the recipient agrees to the terms hereof. Any transfer must include the most recent update and all prior versions. You may not reverse engineer, decompile or disassemble the Software. If the package accompanying your computer contains compact discs, 3.5" and/or 5.25" disks, you may use only the disks appropriate for your computer. You may not use the disks on another computer or network, or loan, rent, lease, or transfer them to another user except as permitted by this agreement. 84 Appendix Limited Warranty Dell warrants that the Software disks will be free from defects in materials and workmanship under normal use for ninety (90) days from the date you receive them. This warranty is limited to you and is not transferable. Any implied warranties are limited to ninety (90) days from the date you receive the Software. Some jurisdictions do not allow limits on the duration of an implied warranty, so this limitation may not apply to you. The entire liability of Dell and its suppliers, and your exclusive remedy, shall be (a) return of the price paid for the Software or (b) replacement of any disk not meeting this warranty that is sent with a return authorization number to Dell, at your cost and risk. This limited warranty is void if any disk damage has resulted from accident, abuse, misapplication, or service or modification by someone other than Dell. Any replacement disk is warranted for the remaining original warranty period or thirty (30) days, whichever is longer. Dell does NOT warrant that the functions of the Software will meet your requirements or that operation of the Software will be uninterrupted or error free. You assume responsibility for selecting the Software to achieve your intended results and for the use and results obtained from the Software. DELL, ON BEHALF OF ITSELF AND ITS SUPPLIERS, DISCLAIMS ALL OTHER WARRANTIES, EXPRESS OR IMPLIED, INCLUDING, BUT NOT LIMITED TO, IMPLIED WARRANTIES OF MERCHANTABILITY AND FITNESS FOR A PARTICULAR PURPOSE, FOR THE SOFTWARE AND ALL ACCOMPANYING WRITTEN MATERIALS. This limited warranty gives you specific legal rights; you may have others, which vary from jurisdiction to jurisdiction. IN NO EVENT SHALL DELL OR ITS SUPPLIERS BE LIABLE FOR ANY DAMAGES WHATSOEVER (INCLUDING, WITHOUT LIMITATION, DAMAGES FOR LOSS OF BUSINESS PROFITS, BUSINESS INTERRUPTION, LOSS OF BUSINESS INFORMATION, OR OTHER PECUNIARY LOSS) ARISING OUT OF USE OR INABILITY TO USE THE SOFTWARE, EVEN IF ADVISED OF THE POSSIBILITY OF SUCH DAMAGES. Because some jurisdictions do not allow an exclusion or limitation of liability for consequential or incidental damages, the above limitation may not apply to you. Appendix 85 w w w. d e l l . c o m / s u p p l i e s | s u p p o r t . d e l l . c o m U.S. Government Restricted Rights The software and documentation are "commercial items" as that term is defined at 48 C.F.R. 2.101, consisting of "commercial computer software" and "commercial computer software documentation" as such terms are used in 48 C.F.R. 12.212. Consistent with 48 C.F.R. 12.212 and 48 C.F.R. 227.7202-1 through 227.7202-4, all U.S. Government end users acquire the software and documentation with only those rights set forth herein. Contractor/manufacturer is Dell Products, L.P., One Dell Way, Round Rock, Texas 78682. General This license is effective until terminated. It will terminate upon the conditions set forth above or if you fail to comply with any of its terms. Upon termination, you agree that the Software and accompanying materials, and all copies thereof, will be destroyed. This agreement is governed by the laws of the State of Texas. Each provision of this agreement is severable. If a provision is found to be unenforceable, this finding does not affect the enforceability of the remaining provisions, terms, or conditions of this agreement. This agreement is binding on successors and assigns. Dell agrees and you agree to waive, to the maximum extent permitted by law, any right to a jury trial with respect to the Software or this agreement. Because this waiver may not be effective in some jurisdictions, this waiver may not apply to you. You acknowledge that you have read this agreement, that you understand it, that you agree to be bound by its terms, and that this is the complete and exclusive statement of the agreement between you and Dell regarding the Software. 86 Appendix Index Symbols Reduce/Enlarge, 4 right arrow, 4 Scan, 4 Select, 4 Select Software, 4 -, 4 +, 4 A aligning ink cartridges, 41 C All-In-One Center, 7 Cancel, 4 B banner paper, 15 loading, 22 printing, 22 black copy, 4 black ink cartridge part number, 39 buttons, operator panel, 3 Black, 4 Cancel, 4 Color, 4 Copy Photo, 4 Copy Quality, 4 Fax, 4 left arrow, 4 Number of Copies, 4 Options, 4 Photo Options, 4 Power, 4 cards loading, 15 Cartridge Error, 51 cartridges aligning, 41 cleaning, 42 installing, 37 ordering, 38 part numbers, 39 removing, 40 replacing, 37, 39 cleaning ink cartridge nozzles using operator panel, 42 using the Dell Printer Solution Center, 42 cleaning, ink cartridge nozzles, 42 color copy, 4 color ink cartridge part number, 39 Copy Photo, 4 Copy Quality, 4 copying, 24 operator panel, 24 Cover Open, 50 creating projects banner, 22 color copies, 25 iron-on transfers, 23 mirror images, 23 optical character recognition, 28 personalize fabric, 23 posters, 20 repeated images, 20 scan a photograph to e-mail, 27 custom size paper loading, 15 D Dell All-In-One Center, 7 Dell Photo Editor, 9 Dell Printer Solution Center, 10 Dell Printer Solution Center tabs Advanced, 11 Index 87 88 Contact Information, 11 How To, 10 Maintenance, 11 Troubleshooting, 10 using, 10 display, v E edit document text (OCR), 28 envelopes loading, 15 error messages Cartridge Error, 51 Cover Open, 50 Ink Low, 50 other, 53 Paper Jam, 49 Paper Out, 51 Unlock Scanner, 51 M improving print quality, 46 maintenance, 37 index cards loading, 15 menu headings, 5 ink cartridges aligning, 41 cleaning, 42 installing, 37 ordering, 38 removing, 40 replacing, 37, 39 messages, error Cartridge, 51 Cover Open, 50 Ink Low, 50 other, 53 Paper Jam, 49 Paper Out, 51 Unlock Scanner, 51 Ink Low, 50 mirror images, 23 installing ink cartridges, 37 multiple images, 20 iron-on transfers loading, 15 Fax, 4 faxing, 30 G glossy paper loading, 15 greeting cards loading, 15 Index N notices, 55 L Number of Copies, 4 left arrow, 4 light Power, 3 F 88 I loading banner paper, 22 cards, 15 custom size paper, 15 envelopes, 15 greeting cards, 15 index cards, 15 iron-on transfers, 15 photo cards, 15 photo paper, 15 postcards, 15 specialty paper, 16 transparencies, 15 O operator panel, v copying with, 24 scanning with, 24 using, 3 Optical Character Recognition (OCR), 28 Options, 4 ordering supplies, 38 P paper banner, 15 card stock, 15 cards, 15 custom size, 15 envelopes, 15 iron-on transfers, 15 labels, 15 loading specialty, 16 photo, 15 plain, 15 transparencies, 15 paper exit tray, v paper guide, v Paper Jam message, 49 paper jam, clearing, 49 paper support, v paper type sensor, 11 part number black ink cartridge, 39 color ink cartridge, 39 parts, iv photo cards loading, 15 printer (scanner unit), v scanner lid, v printer software installing, 54 uninstalling, 54 scanner lock, v printing banner, 22 iron-on transfers, 23 mirror images, 23 posters, 20 repeated images, 20 projects banner, 22 color copies, 25 mirror images and iron-on transfers, 23 Optical Character Recognition (OCR), 28 personalizing fabric, 23 poster, 20 repeating images, 20 scanning a photograph to e-mail, 27 scanning multiple pages or images, 28 Photo Editor, 9 Photo Options, 4 photo paper loading, 15 postcards loading, 15 Power, 4 R Reduce/Enlarge, 4 removing ink cartridges, 40 repeating images, 20 right arrow, 4 Power light, 3 Print Properties, 8 S print quality, troubleshooting, 46 safety information, viii Scan, 4 scanner support, v scanning, 24 operator panel, 26 placing document, 17 software, 29 scanning multiple images, 28 Select, 4 setup, 2 software, 7 Dell All-In-One Center, 7 Dell Photo Editor, 9 Dell Printer Solution Center, 10 Print Properties, 8 specialty paper loading, 16 specialty papers banner, 15 cards, 15 custom size paper, 15 envelopes, 15 greeting cards, 15 index cards, 15 iron-on transfers, 15 photo cards, 15 photo paper, 15 postcards, 15 transparencies, 15 supplies, ordering, 38 T top cover, v Index 89 90 transparencies loading, 15 troubleshooting, 43 Cartridge Error, 51 general, 44 out of paper, 51 Paper Jam, 49 print quality, 46 setup, 44 U uninstalling printer software, 54 Unlock Scanner, 51 using Print Properties, 8 W warranty, 72 90 Index