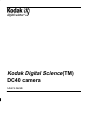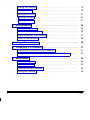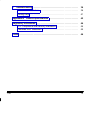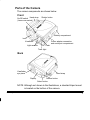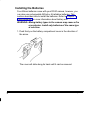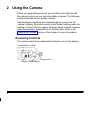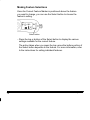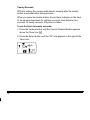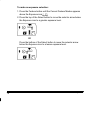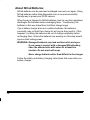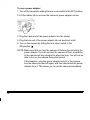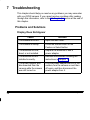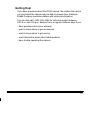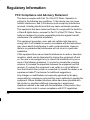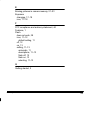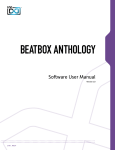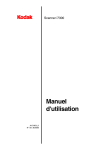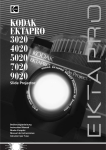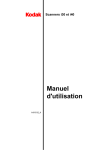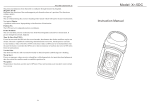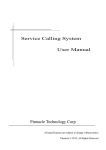Download Daewoo 14T2 CRT Television User Manual
Transcript
Kodak Digital Science(TM) DC40 camera User’s Guide Contents 1/96 Introduction . . . . . . . . . . . . . . . . . . . . . . . . . . . . . . . . . . . . . . . . . . . . . . . . . . . 1 About the Kodak Digital Science(TM) DC40 camera . . . . . . . . . . . . 1 Features . . . . . . . . . . . . . . . . . . . . . . . . . . . . . . . . . . . . . . . . . . . . . . . . . 1 1 Getting Started . . . . . . . . . . . . . . . . . . . . . . . . . . . . . . . . . . . . . . . . . . . . . 2 Checking Package Contents . . . . . . . . . . . . . . . . . . . . . . . . . . . . . . . . . 2 Parts of the Camera . . . . . . . . . . . . . . . . . . . . . . . . . . . . . . . . . . . . . . . . 3 Installing the Batteries . . . . . . . . . . . . . . . . . . . . . . . . . . . . . . . . . . . . . . 4 Turning the Camera On and Off . . . . . . . . . . . . . . . . . . . . . . . . . . . . . . 7 2 Using the Camera . . . . . . . . . . . . . . . . . . . . . . . . . . . . . . . . . . . . . . . . . . 8 Accessing Controls . . . . . . . . . . . . . . . . . . . . . . . . . . . . . . . . . . . . . . . . . 8 Moving Between Features . . . . . . . . . . . . . . . . . . . . . . . . . . . . . . . . . 9 Making Feature Selections . . . . . . . . . . . . . . . . . . . . . . . . . . . . . . . . . 10 Setting the Flash . . . . . . . . . . . . . . . . . . . . . . . . . . . . . . . . . . . . . . . . . . . 11 Flash Setting Descriptions . . . . . . . . . . . . . . . . . . . . . . . . . . . . . . . . . 11 Setting the Timer . . . . . . . . . . . . . . . . . . . . . . . . . . . . . . . . . . . . . . . . . . . 14 Timer Setting Descriptions . . . . . . . . . . . . . . . . . . . . . . . . . . . . . . . . . 14 Setting the Exposure . . . . . . . . . . . . . . . . . . . . . . . . . . . . . . . . . . . . . . . 17 i ii Waking the Camera . . . . . . . . . . . . . . . . . . . . . . . . . . . . . . . . . . . . . . . . 19 Taking Pictures . . . . . . . . . . . . . . . . . . . . . . . . . . . . . . . . . . . . . . . . . . . . 19 Managing Pictures . . . . . . . . . . . . . . . . . . . . . . . . . . . . . . . . . . . . . . . . . 21 Storing Pictures . . . . . . . . . . . . . . . . . . . . . . . . . . . . . . . . . . . . . . . . . . 21 Erasing Pictures . . . . . . . . . . . . . . . . . . . . . . . . . . . . . . . . . . . . . . . . . . 21 3 Using Batteries . . . . . . . . . . . . . . . . . . . . . . . . . . . . . . . . . . . . . . . . . . . . . 24 Battery Charge Level . . . . . . . . . . . . . . . . . . . . . . . . . . . . . . . . . . . . . . . 25 Battery Safety Information . . . . . . . . . . . . . . . . . . . . . . . . . . . . . . . . . . . 26 Improving Battery Performance . . . . . . . . . . . . . . . . . . . . . . . . . . . . . . 27 About NiCad Batteries . . . . . . . . . . . . . . . . . . . . . . . . . . . . . . . . . . . . . . 28 4 Using a Power Adapter . . . . . . . . . . . . . . . . . . . . . . . . . . . . . . . . . . . . . 29 5 Connecting to a Computer . . . . . . . . . . . . . . . . . . . . . . . . . . . . . . . . . . 31 Connecting to a MACINTOSH Computer . . . . . . . . . . . . . . . . . . . . . . 31 Connecting to a Computer Running WINDOWS Software . . . . . . . . 33 6 Maintenance . . . . . . . . . . . . . . . . . . . . . . . . . . . . . . . . . . . . . . . . . . . . . . . 34 General Guidelines . . . . . . . . . . . . . . . . . . . . . . . . . . . . . . . . . . . . . . . . . 34 Cleaning the Lens . . . . . . . . . . . . . . . . . . . . . . . . . . . . . . . . . . . . . . . . . . 34 Cleaning the Light Sensors . . . . . . . . . . . . . . . . . . . . . . . . . . . . . . . . . . 35 Storing the Camera . . . . . . . . . . . . . . . . . . . . . . . . . . . . . . . . . . . . . . . . 35 1/96 7 Troubleshooting . . . . . . . . . . . . . . . . . . . . . . . . . . . . . . . . . . . . . . . . . . . . 36 Problems and Solutions . . . . . . . . . . . . . . . . . . . . . . . . . . . . . . . . . . . . . 36 Getting Help . . . . . . . . . . . . . . . . . . . . . . . . . . . . . . . . . . . . . . . . . . . . . . . 41 Appendix A 1/96 Camera Specifications . . . . . . . . . . . . . . . . . . . . . . . . . . . . 42 Regulatory Information . . . . . . . . . . . . . . . . . . . . . . . . . . . . . . . . . . . . . . . . 44 FCC Compliance and Advisory Statement . . . . . . . . . . . . . . . . . . . . . 44 Canadian DOC Statement . . . . . . . . . . . . . . . . . . . . . . . . . . . . . . . . . . . 45 Index . . . . . . . . . . . . . . . . . . . . . . . . . . . . . . . . . . . . . . . . . . . . . . . . . . . . . . . . . 46 iii Introduction About the Kodak Digital Science(TM) DC40 camera The Kodak Digital Science(TM) DC40 camera (DC40 camera) allows you to capture images and then quickly transfer the images to your computer so that you can save or manipulate them using image editing software. Features The DC40 camera is very easy to use and offers the following features: – flash settings – timer settings – exposure settings – energy saving “sleep” mode – built-in lens cover – your choice of battery or power adapter as power supply – battery use display – capability for accessory lens attachments – standard tripod mount January 1996 1 1 Getting Started Checking Package Contents As you unpack your new DC40 camera, make sure the following items are included: – 1 DC40 camera – 4 lithium batteries – 1 serial cable for use with Macintosh computers – 1 serial cable for use with Windows computers – 1 warranty registration card – 1 9-pin adapter for a 25-pin serial port – 1 Kodak Digital Science (TM) Digital Camera Reference CD – 1 camera software application kit 2 January 1996 Parts of the Camera The camera components are shown below. Front Hand strap On/Off switch (Lens cover switch) Shutter button Battery compartment Lens Power adapter connection and serial port compartment Viewfinder Light sensors Flash Timer light Back Viewfinder eye piece Hand strap Display Feature button Select button NOTE: Although not shown in the illustrations, a standard tripod mount is located on the bottom of the camera. January 1996 3 Installing the Batteries Four lithium batteries come with your DC40 camera, however, you can also use rechargeable NiCad or AA alkaline batteries. This section describes how to install the batteries. Refer to Chapter 3, Using Batteries, for more information about battery use. WARNING: Mixing battery types in the camera may cause a fire or explosion. Install only batteries of the same type at one time. 1. Push firmly on the battery compartment cover in the direction of the arrow. The cover will slide along its track until it can be removed. 4 January 1996 An illustration at the bottom of the battery compartment indicates the position for the top and bottom pairs of batteries. 2. Adjust the battery removal ribbon so that it rests on the bottom of the battery compartment. Battery removal ribbon 3. Insert the bottom pair of batteries with the positive ends (the ends with a bump) toward the front of the camera. January 1996 5 As you are installing each battery, first insert the negative (flat) end into the recessed area toward the back of the camera, and then push the positive end into place. NOTE: The batteries fit snugly. 4. Insert the top pair of batteries with the positive ends (the ends with a bump) toward the back of the camera. As you are installing each battery, first push the negative (flat) end against the metal tab toward the front of the camera, and then push the positive end into place. 5. Place the battery compartment cover into its track and then slide it back until it clicks into place. 6 January 1996 Turning the Camera On and Off To turn on the camera: – Push the lens cover switch toward the ON symbol . The lens will be uncovered, the camera will beep, and the feature control icons will appear in the display. To turn off the camera: – Push the lens cover switch away from the ON symbol . The lens cover will move back in place and the feature control icons will disappear from the display. January 1996 7 2 Using the Camera Before you begin taking pictures, you should become familiar with the camera controls so you can make feature choices. The following sections describe how to use the controls. Camera feature selections are made through the controls on the camera’s display. All controls revert to their default settings when the camera is turned off and on again. Settings remain in place, however, when the camera is wakened from its inactive state. Refer to the “Waking the Camera” section of this chapter for more information. Accessing Controls The camera controls are manipulated using the icons in the display. Current feature marker Feature button Display 8 Select button January 1996 Moving Between Features B The Current Feature Marker is a symbol that appears above the feature icons in the display. It indicates the feature for which you can make option selections. Current feature marker Feature button The Feature button moves the Current Feature Marker from one feature control icon to the next. To make an icon the active feature: – Press the Feature button until the Current Feature Marker appears above the icon for the feature you want. January 1996 9 Making Feature Selections Once the Current Feature Marker is positioned above the feature you want to change, you can use the Select button to choose the feature’s setting. Select button – Press the top or bottom of the Select button to display the various settings available for the current feature. The action taken when you press the top versus the bottom portion of the Select button depends on the feature. For more information, refer to the instructions for setting individual features. 10 January 1996 Setting the Flash The effective range for the flash is between four and nine feet. In order for the flash to have an impact on the picture, make sure you are between four and nine feet away from the subject. The Flash icon allows you to change flash settings. Flash Setting Descriptions The three flash settings are described below. Automatic Flash With this setting, the camera determines whether or not the flash should be used based on the existing light. This is the default setting. To use automatic flash, do not make any changes to the flash feature. January 1996 11 Flash Off With this setting the flash is not used even when existing light is dim. To turn off the flash: 1. Press the Feature button until the Current Feature Marker appears above the Flash icon if it is not already positioned there. 2. Press the Select button until the 12 icon appears next to the Flash icon. January 1996 Flash On With this setting, the flash is used even when existing light is bright. To turn on the flash: 1. Press the Feature button until the Current Feature Marker appears above the Flash icon if it is not already positioned there. 2. Press the Select button until the Flash icon. January 1996 icon appears to the right of the 13 Setting the Timer The timer allows you to specify the period of time that the camera should wait after the shutter button is pressed before taking a picture. You can set the timer and then move in front of the camera so you can be in the picture. The Timer icon allows you to change timer settings. Timer Setting Descriptions The three timer settings are described below. No Wait With this setting, the camera takes the picture as soon as the shutter button is pressed. This is the default setting. To take pictures immediately, do not make any changes to the timer feature. 14 January 1996 Ten Seconds With this setting, the camera waits ten seconds after the shutter button is pressed before taking pictures. When you press the shutter button, the red timer indicator on the front of the camera illuminates for eight seconds, then blinks for two seconds. At ten seconds, the picture is taken. To set the timer to ten seconds: 1. Press the Feature button until the Current Feature Marker appears above the Timer icon . 2. Press the Select button until the “10” icon appears to the right of the Timer icon. January 1996 15 Twenty Seconds With this setting, the camera waits twenty seconds after the shutter button is pressed before taking pictures. When you press the shutter button, the red timer indicator on the front of the camera illuminates for eighteen seconds, then blinks for two seconds. At twenty seconds, the picture is taken. To set the timer to twenty seconds: 1. Press the Feature button until the Current Feature Marker appears above the Timer icon . 2. Press the Select button until the “20” icon appears to the right of the Timer icon. 16 January 1996 Setting the Exposure The Exposure icon allows you to control the size of the lens opening. Changing the exposure helps adjust for dim and bright lighting. For example, if the primary source of light is from behind your subject, you may want to change the exposure to the highest setting. You can use the automatic exposure level by making no change to the Exposure icon, or you can select from two greater and two lesser degrees of exposure in 1/2 f-stop steps (for a total change of 1 full stop). The illustration below shows the effect that changing the exposure can have on the image. Normal exposure 1/ f-stop greater than normal exposure 2 1 f-stop greater than normal exposure January 1996 17 To make an exposure selection: 1. Press the Feature button until the Current Feature Marker appears above the Exposure icon . 2. Press the top of the Select button to move the selector arrow below the Exposure icon to a greater exposure level. OR Press the bottom of the Select button to move the selector arrow below the Exposure icon to a lesser exposure level. 18 January 1996 Waking the Camera The camera reverts to an inactive mode if no action is taken for 60 seconds. This state conserves energy to extend battery life. To return the camera to its active state: – Press and release the shutter button. OR Press the Feature or Select button. Taking Pictures The DC40 camera focuses on subjects between distances of four feet and infinity. Pictures taken with subjects closer than four feet may be blurry unless an accessory adapter lens is used. 1. Hold the camera so that the handstrap is on the right side and the top of the camera is facing up. 2. Push the fingers of your right hand up through the handstrap, letting the camera rest on your thumb. Your index finger should rest on the shutter button. January 1996 19 3. Hold the camera up to your face and look through the viewfinder. 4. Frame the subject in the viewfinder window. If you want to frame the picture like a portrait, turn the camera so that it is vertically oriented (with the flash at the top). NOTE: The picture will include an area slightly larger than the image you see framed through the viewfinder. 5. Hold the camera steady and press the shutter button. There is a brief delay between the time the shutter button is pressed and the time the picture is actually taken. Be sure to hold the camera still until you hear the click of the shutter. A red light will appear in the viewfinder. When the red light turns off and the camera beeps, it is ready to take another picture. 20 January 1996 Managing Pictures Storing Pictures Your DC40 camera can store up to 48 pictures by default, however the camera software application allows you to change camera features which may impact the actual number that can be stored. Refer to the camera software documentation for more information. By default, the display shows you the number of pictures that you can take before the camera is full. As you take pictures, the picture count in the display decreases. For example, let’s say that you are about to take pictures and the count displays “27.” After taking two pictures, the count displays “25.” When the camera is full, the count displays “0” and the “0” flashes if you press the shutter button. No pictures can be taken at this point until you have deleted stored pictures. Erasing Pictures Once you have transferred stored pictures to your computer, you should erase them from the camera to make room for new pictures. January 1996 21 Erasing the Last Picture If you have enabled this feature with the camera software, you will be able to erase the last picture you took. If you enable this feature through the camera software, the number of images that the camera can store is reduced from 48 to 31. 1. Press the Feature button until the Current Feature Marker appears above the Last Picture icon . NOTE: The Last Picture icon will appear only if the erase last picture feature is enabled through the camera software. 2. Press the top of the Select button. The Last Picture icon will blink and the Warning icon ! will appear next to the Battery icon. 3. Press the top of the Select button again. The Last Picture icon will continue to blink, and the Warning icon will disappear. When the picture has been deleted, the camera will beep, and the Last Picture icon will stop blinking. NOTE: If you want to stop the camera before the picture is deleted, press the shutter button, the Features button, or the bottom of the Select button. If the camera has not started deleting, the delete process will be halted. 22 January 1996 Erasing All Pictures To erase all stored pictures: 1. Press the Feature button until the Current Feature Marker appears above the All Pictures icon . 2. Press the top of the Select button. The All Pictures icon will blink and the Warning icon ! will appear next to the Battery icon. 3. Press the top of the Select button again. The All Pictures icon will continue to blink, and the Warning icon will disappear. When the pictures have been deleted, the camera will beep, the All Pictures icon will stop blinking, and the picture count will return to “48.” NOTE: If you want to stop the camera before the pictures are deleted, press the shutter button, the Features button, or the bottom of the Select button. If the camera has not started deleting, the delete process will be halted. January 1996 23 3 Using Batteries The DC40 camera comes with four AA lithium batteries. You can also use rechargeable NiCad (nickel-cadmium) or AA alkaline batteries. NiCad or lithium batteries will give you much better performance than alkaline batteries. You should be able to take hundreds of pictures with each set of lithium batteries, however, using the flash requires more of the battery charge. Transferring pictures to your computer also uses the battery charge. You may want to buy a power adapter to use when taking pictures inside and when transferring files. Refer to Chapter 4, Using a Power Adapter, for information about the power adapters that can be used with the DC40 camera. WARNING: Mixing battery types in the camera may cause a fire or explosion. Install only batteries of the same type at one time. Lithium batteries contain toxic substances and should be disposed of properly. Follow the battery manufacturer’s disposal instructions, or the guidelines recommended for your area. 24 January 1996 Battery Charge Level The level of charge remaining in the batteries is shown by the battery icon on the display. This icon gives you a rough idea of how much of a charge is left in the batteries. – When the icon appears completely filled, the batteries are fully charged. – When the icon appears partially filled, the battery charge is getting low. – When the icon appears empty, the batteries must be replaced. NOTE: Pictures remain stored even if the batteries are empty. January 1996 25 Battery Safety Information Follow these guidelines when handling batteries. – Always handle batteries carefully. – Do not drop, puncture, disassemble, mutilate, or incinerate batteries. – Touching both terminals of a battery with a metal object will short circuit the battery, which could cause an explosion or a fire. Do not carry batteries loosely if the contacts may touch coins, keys, and other metal objects (such as in pockets or bags). – Do not heat the batteries to try to rejuvenate their charge. 26 January 1996 Improving Battery Performance Follow these guidelines to extend the life of batteries. – Replace all four batteries at the same time. Mixing new or fully charged batteries with those that have been in use for some time weakens the new ones. – Clean the contacts in the battery compartment periodically by rubbing them gently with a clean pencil eraser or a cloth. – Keep batteries away from heat. For example, do not leave batteries in the trunk of a car in hot weather. – Store batteries at room temperature and keep them dry. – Recharge NiCad batteries if they have not been used after six months. January 1996 27 About NiCad Batteries NiCad batteries can be used and recharged over and over again. Using NiCad batteries rather than disposable ones is an environmentally friendly way to power your DC40 camera. When buying a charger for NiCad batteries, look for one that completely discharges the batteries before recharging them. “Conditioning” the batteries in this way helps them hold their charge longer. If your battery charger does not condition batteries, the batteries eventually may not hold their charge for as long as they used to. If this happens, try letting the batteries run out of charge completely before recharging them. Unless the batteries are wearing out, this step should improve their lasting power. WARNING: Damaged batteries may leak and burn skin and eyes. If you come in contact with a damaged NiCad battery, rinse the affected skin with water for at least five minutes. Do not wash with soap. Never charge batteries other than NiCads in the charger. Follow the safety and battery charging instructions that come with your battery charger. 28 January 1996 4 Using a Power Adapter To save the charge in your batteries, you can plug your camera into an electrical outlet using a specific type of surge-protected power adapter. A power adapter is especially helpful when transferring the pictures to your computer. You should be able to purchase a custom universal adapter (Kodak catalog number 102 3662) from the retailer who sold you the camera. North American customers can order 120 V input-only adapters (Kodak catalog number 888 9933). If the retailer does not stock the adapters, call the telephone number listed in the “Getting Help” section of Chapter 7. The Apple MACINTOSH PowerBook AC Adapter M4662 for use with the PowerBook 140 or 170 will also work with your camera. WARNING: Using power adapters other than those recommended for use with the DC40 camera voids the camera’s warranty, and may result in fire, electrical shock, or damage to the camera. January 1996 29 To use a power adapter: 1. Turn off the camera by sliding the lens cover switch to the OFF position. 2. Lift the rubber tab to uncover the camera’s power adapter socket. 3. Plug the cable end of the power adapter into the socket. 4. Plug the box end of the power adapter into an electrical outlet. 5. Turn on the camera by sliding the lens cover switch to the ON position . NOTE: Make sure that you turn the camera off before disconnecting the power adapter. If you do not turn the camera off first, a capacitor in the camera will stay charged for about an hour. You will not be able to turn on the camera during that period. If this happens, plug the power adapter back in to the camera, turn the camera on and off again, and then disconnect the power adapter from it. This allows you to use the camera immediately. 30 January 1996 5 Connecting to a Computer Serial cables for Macintosh computers and Windows software are included with the camera. This chapter describes how to connect the camera to those computers. Connecting to a MACINTOSH Computer You can connect the DC40 camera to your Macintosh computer’s serial port. IMPORTANT: Use only the cable provided with the DC40 camera. 1. Turn off the camera by sliding the lens cover switch to the OFF position. 2. Plug one end of the Macintosh cable into the modem port or printer port on the back of your Macintosh computer. If both ports are in use, disconnect the cable from the more convenient port and then connect the camera cable. 3. Lift the rubber tab to uncover the camera’s serial port. January 1996 31 4. Plug the unused end of the cable into the camera’s serial port after carefully lining up the notches. NOTE: Before you run the software provided with the camera, turn off AppleTalk and specify an external modem if your system has an internal modem. 32 January 1996 Connecting to a Computer Running WINDOWS Software Your personal computer contains either a 9-pin or a 25-pin serial port. The cable supplied with the DC40 camera uses a 9-pin connector, therefore, you will need to use the adapter provided with the camera if you want to use a 25-pin serial port. IMPORTANT: Use only the cable provided with the DC40 camera. 1. Turn off the camera by sliding the lens cover switch to the OFF position. 2. Attach the 9-pin adapter to the 25-pin port IF your personal computer uses a 25-pin serial port. 3. Plug the matching end of the cable into the serial port or adapter on the back of your computer. 4. Tighten the connector’s thumbscrews. 5. Lift the rubber tab to uncover the camera’s serial port. 6. Plug the unused end of the cable into the camera’s serial port after carefully lining up the notches. January 1996 33 6 Maintenance General Guidelines – Keep the camera away from moisture and high temperatures. – If the outside of the camera needs to be cleaned, wipe it with a clean, dry cloth. Never use harsh or abrasive cleaners on it. – Keep the lens cover closed whenever the camera is not in use. Cleaning the Lens The steps below describe how to clean the lens. 1. Blow gently on the lens to remove loose dust and dirt. 2. Moisten the lens by breathing on it as you would breath on eyeglass lenses when cleaning them. Do not use cleaning solutions unless they are designed specifically for camera lenses. 3. Wipe the lens gently with a soft, lint-free cloth or lens-cleaning tissue. Do not use chemically treated eyeglass lens tissues. The lens may be scratched if you wipe it too firmly or if it is dry. 34 January 1996 Cleaning the Light Sensors The light sensors are located below the viewfinder on the front of the camera. Light sensors To clean the light sensors, rub the area gently with a soft, dry cloth. Storing the Camera Remove the batteries if the camera will not be used for an extended period of time. This prevents camera damage from battery leaks or corrosion. January 1996 35 7 Troubleshooting This chapter should help you resolve any problems you may encounter with your DC40 camera. If you cannot resolve a problem after reading through this information, refer to the “Getting Help” section at the end of this chapter. Problems and Solutions Display Does Not Appear Cause 36 Solution The camera is not on. Open the lens cover. The camera is asleep. Press the shutter button or the Feature or Select button The batteries are low, dead, or not installed. Replace the batteries or use a power adapter. The batteries are not installed correctly. Reinstall the batteries following the instructions in Chapter 1. The power adapter was disconnected from the camera while the camera was still turned on. Plug the power adapter back in to the camera, turn the camera on and then off again, and then disconnect the power adapter from it. January 1996 Part of a Picture Is Missing Cause Solution Something was in front of the lens when the picture was taken. Make sure that your hands and other objects are not in front of the lens or the flash. Picture Is Not Clear Cause January 1996 Solution The lens is dirty. Clean the lens as described in the “Cleaning the Lens” section of Chapter 6. The subject or the camera moved before the picture was taken. Hold the camera steady until after you hear the shutter click. The subject was too close. Move so the subject is at least four feet away OR use an adapter lens. The subject was too far away for the flash to be effective. Move so the subject is less than nine feet away. The flash should have been used but was not. Turn on the flash. The exposure is not appropriate for the lighting. Adjust the exposure as described in the “Setting the Exposure” section of Chapter 2. 37 Nothing Happens when Shutter Is Pressed Cause Solution The flash is recharging. Look through the viewfinder and wait for the red light to turn off. The camera does not have room for another picture. Erase the last picture or all of the stored pictures as described in the “Erasing Pictures” section of Chapter 2. Flash Does Not Work Cause 38 Solution Flash is not turned on. Turn on the flash as described in the “Setting the Flash” section of Chapter 2. The batteries are low. Replace the batteries following the instructions in Chapter 1 or use a power adapter. Flash tube has burned out. Have camera serviced. January 1996 Picture Is Too Light January 1996 Cause Solution The flash was not needed. Change to automatic flash by following the instructions in the “Setting the Flash Section” section of Chapter 2. The subject was too close when the flash was used. Move so there is at least four feet between you and the subject. Exposure setting needs to be adjusted. Adjust the exposure as described in “Setting the Exposure” in Chapter 2. The light sensors are dirty. Clean the sensors as described in the “Cleaning the Light Sensors” section of Chapter 6. The light sensors are covered. Hold the camera so your hands do not cover the light sensors. Refer to the “Parts of the Camera” section of Chapter 1 for the sensor location. 39 Picture Is Too Dark Cause 40 Solution The flash is not on. Turn on the flash as described in the “Setting the Flash” section of Chapter 2. The subject was too far away for the flash to have an effect. Move so there is no more than nine feet between you and the subject. The exposure is not appropriate for the lighting. Adjust the exposure as described in “Setting the Exposure” in Chapter 2. The subject was in front of a bright light. Change your position so the light is not behind the subject. January 1996 Getting Help If you have questions about the DC40 camera, the retailer from whom you purchased the camera may be able to answer them. Eastman Kodak Company provides retailers with technical information. You can also call 1–800–235–6325 for technical support between 9:00 a.m. and 8:00 p.m. Eastern Time on regular business days if you: – have questions about your warranty – want to know where to get accessories – want to know where to get service – want information about other Kodak products – have trouble operating the camera January 1996 41 Appendix A Camera Specifications Technical Type: CCD still frame camera Image size: 756 x 504 high resolution Bit depth: 24-bit color Speed: With flash—pictures can be taken every 8 seconds Without flash—pictures can be taken every 5 seconds Size Depth: 6.1 in. (155 mm) Width: 5.3 in. (135 mm) Height: 2.2 in. (55 mm) Weight 1 lb (0.5 kg) Operating Environment Temperature: Humidity: 42 0_ to 40_ C (32_ to 104_ F) 20 to 95 percent, noncondensing January 1996 Power Sources Batteries: 4 AA batteries—lithium, NiCad, or alkaline (3.6 V DC – 5.4 V DC) Power Adapter: 4.5 V DC/1.75 A to 8.0 V DC/1.0 A (surge protected) Power Consumption Standby: Operating: January 1996 <500 mW <4.5 W 43 Regulatory Information FCC Compliance and Advisory Statement This device complies with Part 15 of the FCC Rules. Operation is subject to the following two conditions: 1) this device may not cause harmful interference, and 2) this device must accept any interference received, including interference that may cause undesired operation. This equipment has been tested and found to comply with the limits for a Class B digital device, pursuant to Part 15 of the FCC Rules. These limits are designed to provide reasonable protection against harmful interference in a residential installation. This equipment generates, uses, and can radiate radio frequency energy and, if not installed or used in accordance with the instructions, may cause harmful interference to radio communications. However, there is no guarantee that interference will not occur in a particular installation. If this equipment does cause harmful interference to radio or television reception, which can be determined by turning the equipment off and on, the user is encouraged to try to correct the interference by one or more of the following measures: 1) reorient or relocate the receiving antenna; 2) increase the separation between the equipment and the receiver; 3) connect the equipment to an outlet on a circuit different from that to which the receiver is connected; 4) consult the dealer or an experienced radio/TV technician for additional suggestions. Any changes or modifications not expressly approved by the party responsible for compliance could void the user’s authority to operate the equipment. Where shielded interface cables have been provided with the product or specified additional components or accessories elsewhere defined to be used with the installation of the product, they must be used in order to ensure compliance with FCC regulations. 44 January 1996 Canadian DOC Statement DOC Class B Compliance—This digital apparatus does not exceed the Class B limits for radio noise emissions from digital apparatus set out in the radio interference regulations of the Canadian Department of Communications. Observation des normes-Class B—Le présent appareil numérique n’émet pas de bruits radioélectriques dépassant les limites applicables aux appareils numériques de la Classe B prescrites dans les règlements sur le brouillage radioélectrique édictés par le Ministère des Communications du Canada. January 1996 45 Index A AC adapter, 24 connecting to camera, 30 using, 29–30 Automatic, flash setting, 11 B Batteries, 24–28 charge level, 25 charging, 28 conditioning, 28 extending life of, 27 improving performance of, 27 installing in camera, 4–6 lithium, disposal of, 24 mixing types, 24 NiCad, 28 charging, 28 pictures in memory, when batteries are empty, 25 removing when storing camera, 35 safety information, 26 saving, 24 Battery icon, 25 46 January 1996 C Camera activating, 19 back, 3 components, 3 controls accessing, 8–10 activating, 9 selecting, 10 features, 9–10 front, 3 installing batteries in, 4–6 maintenance, 34–35 specifications, 42–43 taking pictures with, 19–20 turning off, 7–8 turning on, 7 “waking,” 19 Canadian DOC statement, 45 Charging batteries, 28 Cleaning DC40 camera lens, 34 DC40 camera light sensors, 35 Components, camera, 3 Computer, connecting DC40 camera to, 31–33 Macintosh systems, 31–32 Windows systems, 33 Conditioning batteries, 28 January 1996 47 D DC40 camera, 1 activating, 19 back, 3 connecting to computer, 31–33 Macintosh systems, 31–32 Windows systems, 33 controls accessing, 8–10 activating, 9 selecting, 10 features, 1, 9–10 front, 3 installing batteries in, 4–6 maintenance, 34–35 cleaning lens, 34 cleaning light sensors, 35 package contents, 2 storing, 35 taking pictures with, 19–20 “waking,” 19 Default value flash, 11 timer, 14 Deleting pictures from camera memory, 21–23 Display, 7 does not appear, 36 icons Exposure, 17–18 Flash, 11–12 Timer, 14–16 48 January 1996 E Erasing pictures in camera memory, 21–23 Exposure changing, 17–18 icon, 17–18 F FCC compliance and advisory statement, 44 Features, 1 Flash does not work, 38 icon, 11–12 default setting, 11 off, 12 on, 13 setting, 11–13 automatic, 11 descriptions, 11–13 flash off, 12 flash on, 13 selecting, 11–13 G Getting started, 2 January 1996 49 I Icons in display, 7 Images, transferring to computer, 31–33 Macintosh systems, 31–32 Windows systems, 33 Information, additional, 41 Installing batteries in camera, 4–6 Introduction, 1 L Lens DC40 camera, cleaning, 34 opening, changing exposure, 17–18 Light sensors, DC40 camera, cleaning, 35 M Maintenance DC40 camera, cleaning light sensors, 35 for DC40 camera, 34–35 cleaning lens, 34 Managing pictures, 21–23 deleting pictures from camera memory, 21–23 all pictures, 23 last picture, 22–23 erasing pictures in camera memory, 21–23 all pictures, 22 last picture, 22–23 saving pictures in camera memory, 21 storing pictures, 21 Mixing battery types, 24 50 January 1996 P Package contents, 2 Performance, battery, 27 Pictures deleting all from camera memory, 23 deleting from camera memory, 21–23 deleting last from camera memory, 22–23 erasing all from camera memory, 23 erasing from camera memory, 21–23 erasing last from camera memory, 22–23 managing, 19–21 not clear, 37 part missing, 37 saving in camera memory, 21 storing, 21 too dark, 40 too light, 39 transferring to computer, 31–33 Macintosh systems, 31–32 Windows systems, 33 Power adapter, 24 connecting to camera, 30 using, 29–30 Problems with DC40 camera, 36–41 R Regulatory information, 44–45 January 1996 51 S Safety information, for batteries, 26 Saving pictures in camera memory, 21 Serial communication cable, 31 Setting timer, 15–16 Shutter button, nothing happens when pressed, 38 Specifications, camera, 42–43 Storing DC40 camera, 35 pictures, 21 T Taking pictures, 19–20 Technical support, 41 Timer icon, 14–16 default setting, 14 setting, 14–16 Transferring pictures to computer, 31–33 Macintosh systems, 31–32 Windows systems, 33 Troubleshooting, 36–41 U Universal connector, 29 Using camera, 8–23 W “Waking” camera, 19 52 January 1996 EASTMAN KODAK COMPANY Rochester, New York 14653 USA KODAK CANADA INC. Toronto, Ontario M6M 1V3 CANADA KODAK PATHE 8–26 rue Villiot 75594 Paris Cedex 12 FRANCE KODAK AG Hedelfinger Strasse 7000 Stuttgart, 60 GERMANY KODAK S.A. Apartado de Correos 48 28230 Las Rozas Madrid, ESPANA 1/96 rev. Copyright Eastman Kodak Company, 1996 January 1996 53