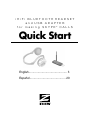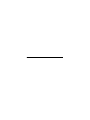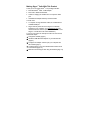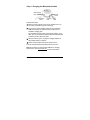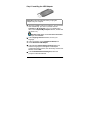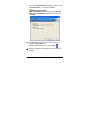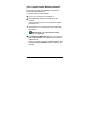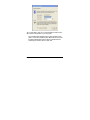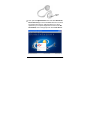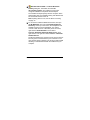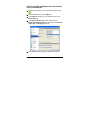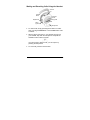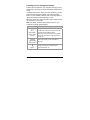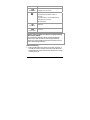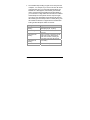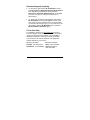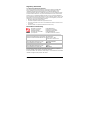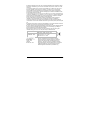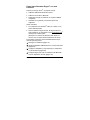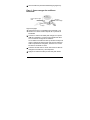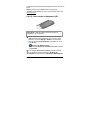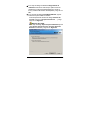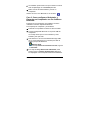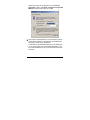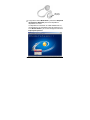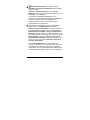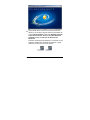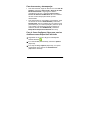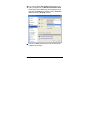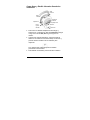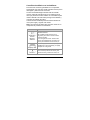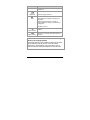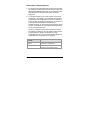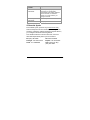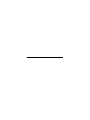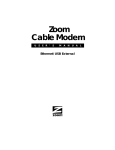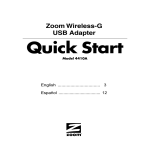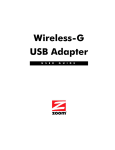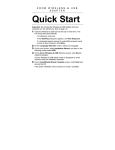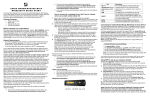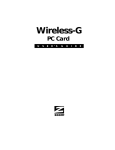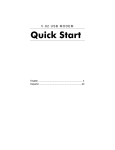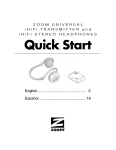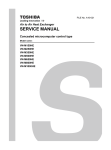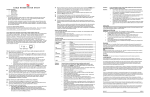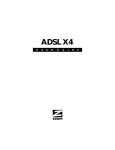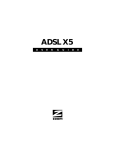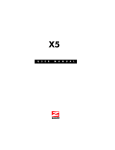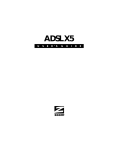Download Craftsman 917.375631 Lawn Mower User Manual
Transcript
iHiFi BLUETOOTH HEADSET and USB ADAPTER f o r m a k i n g S K Y P E™ C A L L S Quick Start English............................................... 3 Español............................................ 20 2 Making Skype™ Calls With This Product ® Thank you for choosing Zoom . Your package includes: ® • Zoom Bluetooth Class 1 USB Adapter • Zoom iHiFi™ Bluetooth Headset • Cable for charging the headset from a computer's USB port • CD-ROM with Adapter warranty and User Guide You will need: • A computer running Windows® Vista, XP or 2000 with an available USB port • Skype Internet phone service. If Skype is not already installed on your computer, go to www.Skype.com and download the free software. (Note to Windows Vista users: Skype 3.1 works with most Vista installations.) To set up your system to make phone calls over the Internet, follow these steps: 1 Charge the headset (page 4) 2 Install the USB Bluetooth adapter on your Windows PC (page 5) 3 Configure the adapter and then pair your computer with the headset (page 7) 4 Configure Skype to use the iHiFi Bluetooth headset as its sound device (page 12) 5 Make and receive Skype calls using the headset (page 13) 3 Step 1: Charging the Bluetooth headset USB charging jack Charging cable On/Off switch Charging LED Follow these steps: a Make sure the computer is turned on and NOT set to go into sleep mode after a period of inactivity. b Plug one end of the charging cable into the computer's USB port and plug the other end of the cable into the headset's charging jack. The headset’s charging LED is red during charging. It can take up to 2 hours for the headset to become fully charged, at which point the LED turns green. c When the LED is green, unplug the charging cable from the headset and the computer. d Switch off the headset until you're ready to use it. The fully charged headset typically works for 12 hours. Note: Zoom offers an optional iHiFi adapter for charging without a PC. See www.zoom.com for more information. 4 Step 2: Installing the USB Adapter Important: Install the software before you plug the adapter into your computer. a Insert the installation CD into the CD drive. The CD should start automatically. (If it does not, double-click the Computer or My Computer icon on your desktop and then, in the Computer/My Computer window, double-click the Zoom icon.) Windows Vista users: At the User Account Control message, click Continue. b In the Language Selection window, choose your language. c In the next window, select Installation Wizard, then choose Bluetooth USB Adapter. d In the Windows Choose Setup Language dialog box, select the language that will appear in the Adapter configuration/pairing screens, the online help, and the User Manual, and click OK. e In the InstallShield Wizard dialog box, follow the prompts to install the software. 5 When the License Agreement dialog box appears, click I accept the terms . . . and then click Next. Windows XP and 2000: In the Custom Settings dialog box, leave the Startup Shortcut and Desktop Shortcut boxes checked, and click Next. f The installation may take a few minutes. When it is complete, click Finish to exit. Note the new Bluetooth icon on your desktop: g Remove the CD from the DVD/CD drive and restart your computer. 6 Step 3: Configuring the Adapter and pairing your computer with the Bluetooth Headset Pairing is the procedure that establishes a wireless link between two Bluetooth devices. To pair the computer and the headset: a Turn on your computer if it is not already on. b Plug the Bluetooth Adapter into a USB port on the computer. A message tells you that your new hardware is installed and ready to use. c If the software does not start automatically, double-click the Bluetooth icon on your desktop to open the Bluetooth main window. Windows Vista: In the User Account Control message, click Continue. d In the Welcome to Bluetooth dialog box, you can enter a different Device Name to be displayed to other Bluetoothenabled devices. Select your computer type from the Device Type list, leave the Use security level Medium check box selected, and click OK. 7 e To start pairing, first turn on the headset and make sure it is within a few meters of your computer. The headset automatically goes into discoverable mode (that is, it becomes visible to other Bluetooth devices) and its pairing LED flashes red and blue to indicate that it is searching for another device to pair with. 8 Pairing LED f Then open the My Bluetooth menu and select Bluetooth Device Discovery to see the available devices in the area. The devices are shown in orbit around the sun, which represents your computer. Right-click the icon for the BT AV Headset, and on the popup menu select Pair Device: 9 g Windows XP and 2000: In the Enter Bluetooth Passkey dialog box, enter 0000, and click OK. All operating systems: The headset icon becomes orange to indicate that it is paired with the adapter. The headset should pair quickly with the computer. When pairing takes place, the headset's Pairing LED flashes blue for 10 seconds and then turns off. Note: If pairing doesn't occur, see the Notes on Pairing on page 15. h To connect the headset to Bluetooth services, first open the My Bluetooth menu and select Bluetooth Service Discovery. At the top of the screen, the headphones and headset services icons are highlighted. You need to connect to both services. In the main part of the screen, right-click the BT AV Headset icon and select Connect→Bluetooth Advanced Audio Service. Then right-click the icon again and select Connect→ Bluetooth Headset Service. The BT AV Headset icon and the icons for the two services become green to indicate that they are connected. In the main window (shown opposite) you will see a small red ball travelling on a dotted line between the headset and your computer. 10 i (Optional) If you want to place connection shortcuts on your desktop, right-click again on the BT AV Headset icon, select Save Connection As Shortcut→ Bluetooth Advanced Audio Service. Repeat for Bluetooth Headset Service. Now, whenever you want to pair with and connect to the headset, just turn the headset on and double-click both shortcut icons: BT AV Headset (AV Headphone) BT AV Headset (Audio Device) To unpair and disconnect the headset, see page 17. 11 Step 4: Configuring Skype to Use the Headset as Its Sound Device a Double-click the Skype icon in the Windows system tray. b From the Tools menu, select Options. c In the Options dialog box, in the left menu pane, click Sound Devices. d In the Sound Devices dialog box, make sure that Bluetooth Hands-free Audio is displayed in the Audio In, Audio Out, and Ringing list boxes: e Click Save and exit the Skype configuration software. 12 Making and Receiving Calls Using the Headset Volume Up Volume Down Play/Pause Stop/ Ignore call Forward/ Phone Pairing LED Back Microphone • To make a call, simply open Skype and select a contact from your Skype Contacts list or click the Dial tab to enter a number. • When a Skype call comes in, you will hear the ring over your headset. Flip down the microphone and press the headset's Phone button to answer. If you don't want to take the call, you can reject it by pressing the Stop button. • To end a call, press the Phone button. 13 Listening to music through the headset To listen to tunes stored on your computer, simply go to the folder where you keep your music downloads and select the songs. If a Skype call comes in while your music is playing, you will hear the ring through the headset. Just press the Phone button on your headset to take the call, or the Stop button to ignore the call and continue listening to music. When the call is over, press the Phone button again to hang up and return to your music. Note: The button functions for listening to music on your computer are shown below in italics. Button Answer/end phone call or Forward Pairing LED Back 14 Function Lets you answer or end a phone call. In Idle state, hold down 2 seconds to redial the most recently dialed number. Plays next song. Press twice to skip ahead two songs, three times to skip ahead three songs, etc. Flashes red and blue while pairing, flashes blue when paired, and turns off after 10 seconds. Plays previous song. To skip back two songs, press twice; to skip back three, press three times, etc. Microphone Flips down for phone conversations. Mutes/unmutes the microphone. Play/ Pause Stop Toggles music on and off. Rejects an incoming call. To power off the headset, hold for 4 seconds. To power back on and re-initiate pairing, hold again for 4 seconds. Ends the music. Volume up Volume down Increases sound volume. System beeps at maximum. Decreases volume. System beeps at minimum. Caution from The American Speech-Language-Hearing Association (ASHA) To avoid hearing damage, ASHA counsels headphone users to turn down the volume, take frequent listening breaks, and wear headphones like Zoom's that fit over the ears to block backgroud noise. Notes on Pairing • Pairing usually takes only about 10 seconds. However, it can take up to three minutes if there are other Bluetoothenabled devices nearby. Move those devices out of range or switch them off. 15 • The headset stops working if it gets too far away from the computer – for example, if you move more than 30 meters (100 feet) away from your computer without taking your headset off. If this happens, the headset goes into Idle mode, and the Pairing LED flashes blue intermittently. If you come back in range within three minutes, the headset automatically becomes paired with the computer again. If you don't come back within range within three minutes, the headset goes into Sleep mode. To restart pairing, turn the headset off and then on again with the On/Off button. Pairing should take place within 10 seconds. Pairing LED Status Explanation Red/blue alternate flashing Searching for a device, attempting to pair, or pairing Blue flashing Paired. After 10 seconds, the LED turns off. Intermittent blue flashing Idle (not paired) or attempting to pair with most recently paired device. After three minutes, headset goes into Sleep mode and LED turns off. Intermittent red flashing Low battery No indication Paired or in Sleep mode. 16 Disconnecting and Unpairing • To disconnect, right-click the BT AV Headset icon and select Disconnect→Bluetooth Advanced Audio Service. Then right-click the headset icon again and select Disconnect→ Bluetooth Headset Service. The headset icon turns from green to orange to indicate that it is disconnected. • To unpair your computer and the headset, right-click the BT AV Headset icon and select Unpair. The icon turns from orange to gray to indicate that it is no longer paired. (To see the color change to gray, you may have to turn off the headset, open the My Bluetooth menu, and select Bluetooth Device Discovery again.) If You Need Help For assistance, please go to www.zoom.com and select Technical Support. From here you can register your product, contact our technical support experts, use our intelligent database SmartFacts™, and/or get warranty information. If you choose to call a Zoom technician, the appropriate number depends on your country: US: (561) 997-9686 Portugal: +35 1221451012 Switzerland: +41 435000369 UK: 0870 720 0090 Spain: +34 911516304 Other (US number): (561) 997-9683 17 Regulatory Information U.S. FCC Part 15 Emissions Statement This equipment has been tested and found to comply with the limits for a Class B digital device, pursuant to part 15 of the FCC Rules. These limits are designed to provide reasonable protection against harmful interference in a residential installation. This equipment generates, uses and can radiate radio frequency and, if not installed and used in accordance with the instructions, may cause harmful interference to radio communications. However, there is no guarantee that interference will not occur in a particular installation. If this equipment does cause harmful interference to radio or television reception, which can be determined by turning the equipment off and on, the user is encouraged to try to correct the interference by one or more of the following measures: • Reorient or relocate the receiving antenna. • Increase the separation between the equipment and receiver. • Connect the equipment into an outlet on a circuit different from that to which the receiver is connected. • Consult the dealer or an experienced radio/TV technician for help. Declaration of Conformity Déclaration de conformité Δήλωση Συμμόρφωσης Deklaracja zgodności Declaración de conformidade Uyum Beyanatı Konformitätserklärung Dichiarazione di conformità Declaração de Conformidade Konformitetsdeklaration Cam kết về sự tuân thủ ở Châu Âu Manufacturer/Producent/Fabrikant/ Zoom Technologies, Inc., Constructeur/Hersteller/Κατασκευαστής/Fabbric 207 South Street, ante/Fabricante/Tillverkare/Üretici/Nhà sản xuất Boston, MA 02111, USA 617-423-1072 www.zoom.com Brand/Varemærke/Merk/Marque/Marke/Μάρκα/ Marchio/Marka/Marca/Märke/Thương hiệu Zoom Bluetooth Stereo Headphones/Headset Type/Typ/Μάρκα/Tipo/Türü/Kiểu mẫu Model 4380 Brand/Varemærke/Merk/Marque/Marke/Μάρκα/ Marchio/Marka/Marca/Märke/Thương hiệu Zoom Class 1 Bluetooth USB Adapter Type/Typ/Μάρκα/Tipo/Türü/Kiểu mẫu Model 4311F The manufacturer declares under sole responsibility that this equipment is compliant to Directive 1999/5/EC via the following. The product is CE marked. Producenten erklærer under eneansvar, at dette udstyr er i overensstemmelse med direktivet 1999/5/EC via følgende. Dette produkt er CE-mærket. 18 De fabrikant verklaart geheel onder eigen verantwoordelijkheid dat deze apparatuur voldoet aan Richtlijn 1999/5/ EC op grond van het onderstaande. Dit product is voorzien van de CEmarkering. Le constructeur déclare sous son entière responsabilité que ce matériel est conforme à la Directive 1999/5/EC via les documents ci-dessous. Ce produit a reçu le marquage CE. Hiermit erklärt Zoom die Übereinstimmung des Gerätes modem mit den grundlegenden Anforderungen und den anderen relevanten Festlegungen der Richtlinie 1999/5/EC. Dieses Produkt ist das gekennzeichnete CE. Ο κατασκευαστής δηλώνει με αποκλειστική του ευθύνη ότι αυτό το προϊόν συμμορφώνεται με την Οδηγία 1999/5/ΕC μέσω των παρακάτω. Αυτό το προϊόν φέρει τη Σήμανση CE.Il fornitore dichiara sotto la sola responsabilità che questa apparecchiatura è compliant a 1999/5/EC direttivo via quanto segue. Questo prodotto è CE contrassegnato. Producent stwierdza że to urządzenie zostało wyprodukowane zgodnie z Dyrektywą 1999/5/EC. Jest to potwierdzone poprzez umieszczenie znaku CE na urządzeniu. O fabricante declara sob sua exclusiva responsabilidade que este equipamento está em conformidade com a Directiva 1999/5/EC através do seguinte. Este produto possui Marcação CE. El fabricante declara bajo su exclusiva responsabilidad que este equipo satisface la Directiva 1999/5/EC por medio de lo siguiente. Este producto tiene marca CE. Bu ürünün imalatçısı tüm sorumluluk kendisinde olmak kaydıyla bu cihazın aşağıdaki tabloda gösterilen biçimde 1999/5/EC (R&TTE Yönetmeliği) no.lu Yönetmeliğe uygun olduğunu beyan etmektedir. Bu ürün CE İşareti taşımaktadır. Nhà sản xuất cam kết với trách nhiệm của mình là thiết bị này tuân theo Hướng dẫn 1999/5/EC thông qua các mục sau. Sản phẩm này được đánh dấu là CE. 73/23/EEC – LVD EN 60950-1:2001 89/336/EEC – EMC EN 55022: 1998/A1:2001/A2: 2003 EN 301 489-1, v1.4.1: 2002 EN 301 489-17, v1.2.1: 2002 EN 300 328, v1.6.1: 2004 Andy Pollock 23 May, 2007 4386/TF Boston, MA, USA Director, Hardware Engineering /Direktør, Hardware Engineering /Director, Sustaining Engineering /Directeur, ingénierie de soutien /Direktør, Sustaining Engineering /Διευθυντής, Μηχανικής Διατήρησης /Direttore, Hardware Engineering /Dyrektor, Inżynieria ciągła /Director, Engenharia de Manutençã /Director, Ingeniería de apoyo /Donanım Mühendisliği, Müdür /Giám Đốc Kỹ thuật Phần cứng 19 Como hacer llamadas Skype™ con este Producto ® Gracias por escoger Zoom . Su paquete incluye: • Adaptador USB Zoom Bluetooth® Clase 1 • Audífonos Zoom iHiFi™ Bluetooth • Cable para recargar los audífonos en el puerto USB del computador • CD-ROM con la garantía y la Guía del Usuario del Adaptador Usted necesitará: • Un computador con Windows® Vista, XP o 2000, con un puerto USB disponible • Servicio telefónico Skype Internet. Si Skype todavía no esta instalado en su computador vaya a www.Skype.com y descargue el software gratis. (Nota para los usuarios de Windows Vista: Skype 3.1 funciona con la mayoría de las instalaciones de Vista). Para instalar su sistema y hacer llamadas telefónicas por Internet siga estos pasos: 1 Recargue los audífonos (página 21) 2 Instale el adaptador USB Bluetooth en su PC de Windows (página 22) 3 Configure el adaptador y luego empareje su computador con los audífonos (página 24) 4 Configure Skype para usar los audífonos iHiFi Bluetooth como su dispositivo de audio (página 29) 20 5 Use los audífonos para las llamadas Skype (página 31). Paso 1: Como recargar los audífonos Bluetooth Enchufe para recargar USB Cable para recargar Interruptor Encender/apagar Luz LED de recargar Siga estos pagos: a Asegúrese de que el computador este encendido y que NO este en el modo inactivo después de un período de inactividad. b Conecte un extremo del cable para recargar en el puerto USB del computador y conecte el otro extremo del cable en el enchufe de recarga de los audífonos. La luz LED de los audífonos será roja durante el tiempo de carga. Puede tomar hasta 2 horas para que los audífonos estén completamente recargados, momento en el cual la luz LED se convertirá en verde. c Cuando la luz LED este en verde, desconecte el cable de recarga de los audífonos y del computador. d Apague los audífonos hasta que este listo para usarlos. 21 Los audífonos completamente recargados funcionan durante 12 horas. Nota: Zoom ofrece un adaptador iHiFi opcional para recargarlo sin necesidad de un PC. Para más información vea www.zoom.com. Paso 2: Como Instalar el Adaptador USB Importante: Instale el software antes de conectar el adaptador a su computador. a Inserte el CD de instalación en la unidad de CD. El CD deberá iniciarse automáticamente. (Si no lo hace, haga doble clic en el icono Equipo o Mi PC en su escritorio y luego en la ventana Equipo/Mi PC, haga doble clic en el icono Zoom). Usuarios de Windows Vista: En el mensaje Control de cuentas de usuario, haga clic en Continuar. b En la ventana Seleccióne su Idioma, escoja su idioma. c En la siguiente ventana, seleccione Asistente de Instalación, luego seleccione Adaptador USB Bluetooth. 22 d En la caja de dialogo de Windows Elegir idioma de instalación seleccione el idioma que aparecerá en las pantallas de configuración/emparejamiento, ayuda en línea y el Manual del Usuario del Adaptador y haga clic en OK. e En la ventana de dialogo InstallShield Wizard, siga las indicaciones para instalar el software. Cuando aparezca la ventana de dialogo Contrato de licencia, haga clic en Acepto los términos . . .y luego haga clic en Siguiente. Windows XP y 2000: En la caja de dialogo Opciones personalizadas deje las cajas Acceso directo de inicio y Acceso directo de Escritorio verificadas y haga clic en Siguiente. 23 f La instalación puede tomar unos pocos minutos. Cuando este completa haga clic en Finalizar para salir. g Retire el CD de la unidad DVD/CD y reinicie su computador. Observe el nuevo icono Bluetooth en su escritorio: Paso 3: Como configurar el Adaptador y Emparejar su Computador con los Audífonos Bluetooth Emparejar es el procedimiento que establece un enlace inalámbrico entre dos dispositivos Bluetooth. Para emparejar el computador y los audífonos: a Encienda su computador si todavía no esta encendido. b Conecte el Adaptador Bluetooth en un puerto USB del computador. Un mensaje le dirá que su nuevo hardware ya esta instalado y listo para usar. c Si el software no se inicia automáticamente haga doble clic en el icono Bluetooth en su escritorio para abrir la ventana principal del Bluetooth. Windows Vista: En el mensaje Control de cuentas de usuario, haga clic en Continuar. d En la caja de diálogo Bienvenido a Bluetooth, usted puede ingresar un Nombre del Dispositivo diferente a ser desplegado a otros dispositivos Bluetooth-habilitados. 24 Seleccione su tipo de computador de la lista Tipo de Dispositivo, deje la caja Utiliza el modo de la seguridad Mediano seleccionada y haga clic en OK. e Para iniciar el emparejamiento con los audífonos, primero encienda los audífonos y asegúrese de que están dentro de algunos metros de su computador. Los audífonos irán automáticamente al modo visible (esto es, se vuelve visible a otros dispositivos Bluetooth) y sus luces LED destellarán en rojo y azul para indicar que esta buscando. 25 LED para emparejar f 26 Luego abra el menú Mi Bluetooth y seleccione Búsqueda de Dispositivo Bluetooth para ver los dispositivos disponibles en el área. Los dispositivos se muestran en orbita alrededor del sol, que representa a su computador. Haga clic derecho en el icono BT AV Headset y en el menú emergente seleccione Emparejar Dispositivo: g Windows XP and 2000: En la caja de diálogo Introduzca la contraseña de Bluetooth, ingrese 0000 y haga clic en OK. Todos los sistemas operativos: El icono BT AV Headset se vuelve de color naranja para indicar que esta emparejado con el adaptador. Los audífonos emparejarán rápidamente con el computador y la luz LED de emparejamiento destellará en azul por 10 segundos y luego se apagará. (Si el emparejamiento no ocurre, ver las Notas sobre el Emparejamiento en la página 34.) h Para conectar los audífonos a los servicios Bluetooth, primera abra el menú Mi Bluetooth y seleccione Examinar el Servicio Bluetooth. En la parte superior de la pantalla aparecen resaltados los iconos Servicio de audio Bluetooth avanzado y Servicio de Auricular de Bluetooth. Necesita conectar con ambos servicios. En la parte principal de la ventana, haga clic derecho en el icono BT AV Headset y seleccione Conectar→Servicio de audio Bluetooth avanzado. Luego haga clic derecho de nuevo en el icono y seleccione Conectar→Servicio de Auricular de Bluetooth. El icono BT AV Headset y los iconos para los dos servicios cambiarán a color verde para indicar que estan conectado. En la ventana principal (que se muestra a continuación) verá una pequeña bola roja viajando sobre una línea punteada entre los audífonos y su computador. 27 i (Opcional) Si desea colocar los conexiónes de acceso directo en su escritorio, haga clic derecho nuevamente en el icono BT AV Headset y seleccione Guardar Conexión como Acceso Directo→Servicio de audio Bluetooth avanzado. Repite para Servicio de Auricular de Bluetooth. Entonces cuando desee emparejarse y conectarse con los audífonos, simplemente encienda los audífonos y haga doble clic en los iconos de acceso directo: BT AV Headset (AV Headphone) 28 BT AV Headset (Audio Device) Para desconectar y desemparejar • Para desconectarse, haga clic derecho en el icono BT AV Headset y seleccione Desconectar→Servicio de audio Bluetooth avanzado. Luego haga clic derecho nuevamente en el icono y seleccione Desconectar→ Servicio de Auricular de Bluetooth. El icono cambiara de color verde a naranja para indicar que esta desconectado. • Para desemparejar su computador y los audífonos, haga clic derecho en el icono BT AV Headset y seleccione Desemparejar. El icono cambiará de color naranja a gris para indicar que ya no esta emparejado. (Para ver que el color cambie a gris puede que tenga que apagar los audífonos, abra el menú Mi Bluetooth y seleccione Búsqueda de Dispositivos Bluetooth de nuevo). Paso 4: Como Configurar Skype para usar los Audífonos como Dispositivos de Audio a Haga doble clic en el icono Skype en la bandeja del sistema Windows. b En el menú Tools (Herramientas), seleccione Options (Opciones). c En la caja de diálogo Options (Opciones), en el panel izquierdo del menú, haga clic en Sound Devices (Dispositivos de Audio). 29 d En la caja de diálogo Sound Devices (Dispositivos de Audio), asegúrese de que Bluetooth Handsfree Audio (Audio Manos Libres Bluetooth) este desplegado en las cajas de listas Audio In (Entrada de Audio), Audio Out (Salida de Audio) y Ringing (Timbre): e Haga clic en Save (Guardar) para salir del software de configuración de Skype. 30 Como Hacer y Recibir Llamadas Usando los Audífonos Subir Volumen Bajar Volumen Adelantar/ Teléfono Play/Pausa Parar/ Ignorar llamada Emparejar LED Devolver Micrófono • Para hacer una llamada simplemente abra Skype y seleccione un contacto de su lista de Contactos de Skype o haga clic en el tab Dial (Marcar) para ingresar un número. • Cuando entre una llamada Skype, usted escuchará el timbre en sus audífonos. Gire hacia abajo el micrófono y presione el botón Teléfono de los audífonos para responder. Si no desea tomar la llamada puede rechazarla presionando el botón Parar. • Para finalizar una llamada, presione el botón Teléfono. 31 Como Escuchar Música con los Audífonos Para escuchar canciones guardadas en su computador, simplemente vaya al archivo donde guarda la música que ha descargado y seleccione las canciones. Si entra una llamada Skype mientras esta escuchando música, usted oirá el timbre sonar en los audífonos. Solo tiene que presionar el botón Teléfono en sus audífonos para recibir la llamada o el botón Parar para ignorar la llamada y continuar escuchando la música. Cuando termine la llamada presione el botón Teléfono de nuevo para colgar y regresar a la música. Nota: Las funciones del botón para escuchar música en su computador se presentan a continuación. Botón Responder/ terminar llamada o Adelantar Emparejar LED Devolver 32 Función Le permite responder o terminar una llamada telefónica. En el estado inactivo presione por 2 segundos para volver a marcar el último número marcado. Toca la siguiente canción. Presione dos veces para adelantar dos canciones, tres veces para adelantar tres canciones, etc. Destella rojo y azul mientras empareja, destella azul cuando empareja y se apaga después de 10 segundos. Toca la canción anterior. Para devolverse dos canciones presione dos veces; para devolverse tres, presione tres veces, etc. Botón Función Micrófono Gira hacia abajo para conversaciones telefónicas. Enciende /silencia el micrófono. Play/Pausa Parar Prende y apaga la música. Rechaza la llamada entrante. Para apagar los audífonos sostenga por 4 segundos. Para encender de nuevo y reiniciar el emparejamiento sostenga nuevamente por 4 segundos. Finaliza la música. Subir volumen Bajar volumen Aumenta el volumen. El sistema suena al máximo. Disminuye el volumen. El sistema suena al mínimo. Advertencia de la Asociación Americana del Habla-yAudición del Lenguaje (ASHA) Para evitar daño en el oído, ASHA aconseja a los usuarios de los audífonos bajar el volumen, tomar frecuentes descansos y usar audífonos como los de Zoom que se colocan sobre las orejas para bloquear el ruido de fondo. 33 Notas sobre el Emparejamiento • Por lo general el emparejamiento solo toma 10 segundos. Sin embargo, puede tomar hasta tres minutos si hay otros dispositivos habilitados Bluetooth cerca. Cambie de lugar estos dispositivos hasta que estén fuera del rango o apáguelos. • Los audífonos dejan de funcionar si están muy lejos del computador – por ejemplo, si se retira más de 30 metros (100 pies) lejos del computador sin retirar sus audífonos. Si esto sucede, los audífonos entran en el modo inactivo y la luz LED de Emparejamiento destellará azul intermitentemente. Si usted vuelve al rango dentro de tres minutos, los audífonos se emparejarán automáticamente con el computador de nuevo. Si usted no regresa al rango dentro de los tres minutos, los audífonos entrarán en el modo inactivo. Para reiniciar el emparejamiento, apague los audífonos y luego enciéndalos de nuevo con el botón Encender/Apagar. El emparejamiento se realizará en 10 segundos. Emparejar Estatus luz LED Explicación Destella Rojo/azul alterno Buscando un dispositivo, intentando emparejar o emparejando Destella azul Emparejado. Después de 10 segundos, la luz LED se apaga. 34 Emparejar Estatus luz LED Explicación Destella Azul Intermitente Inactivo (sin emparejar) o intentando emparejar con el dispositivo emparejado más reciente. Después de tres minutos, los audífonos entran en el modo inactivo y se apaga la luz LED. Destella rojo Intermitente Batería baja No indicación Emparejado o en modo inactivo. Si Necesita Ayuda Para solicitar ayuda, por favor vaya a www.zoom.com y seleccione Soporte Técnico. Desde allí puede registrar su producto, contactar a nuestros expertos en soporte técnico, y/o conseguir información sobre la garantía. Si se decide a llamar a un técnico de Zoom, el número adecuado depende del país en que se encuentre: EU: (561) 997-9686 Portugal: +35 1221451012 Suiza: +41 435000369 RU: 0870 720 0090 España: +34 911516304 Otro (número en EU): (561) 997-9683 35 3487-B 27452-2 ©2007