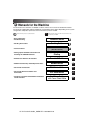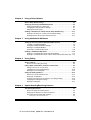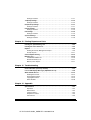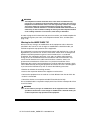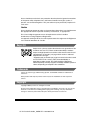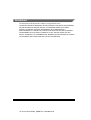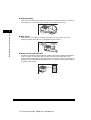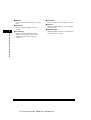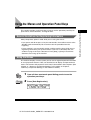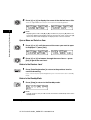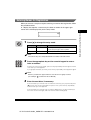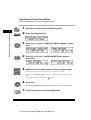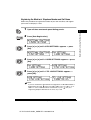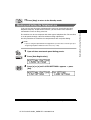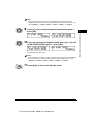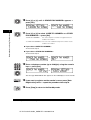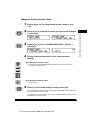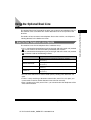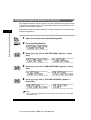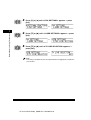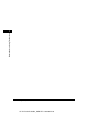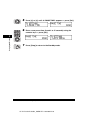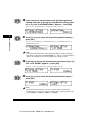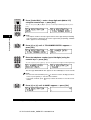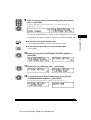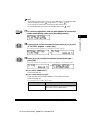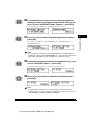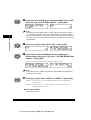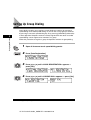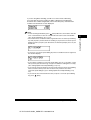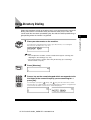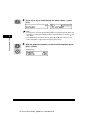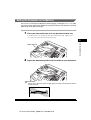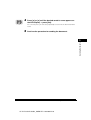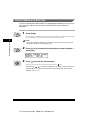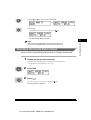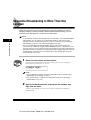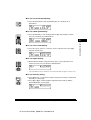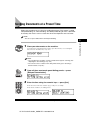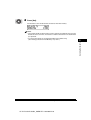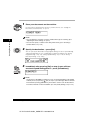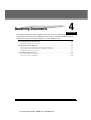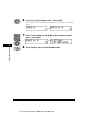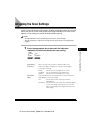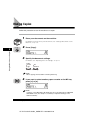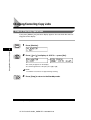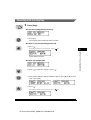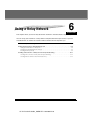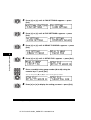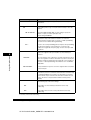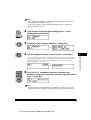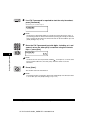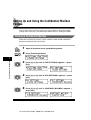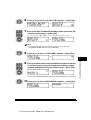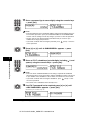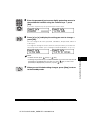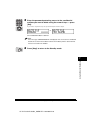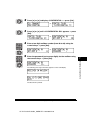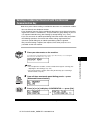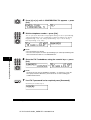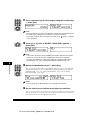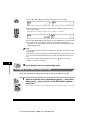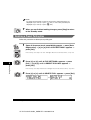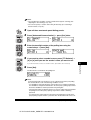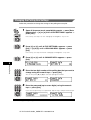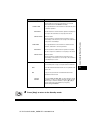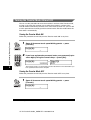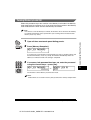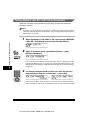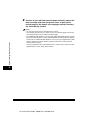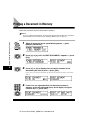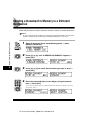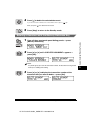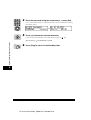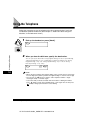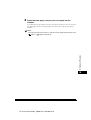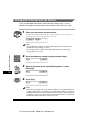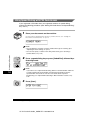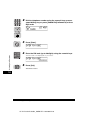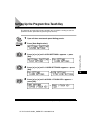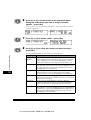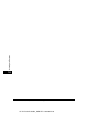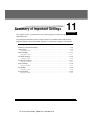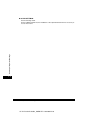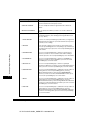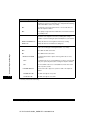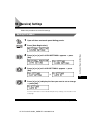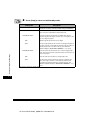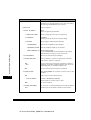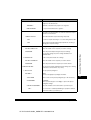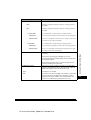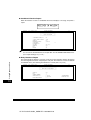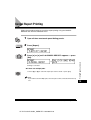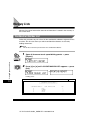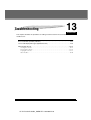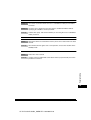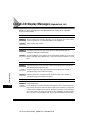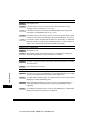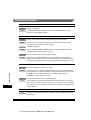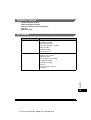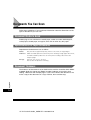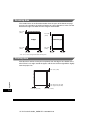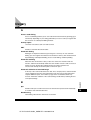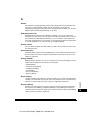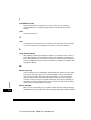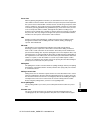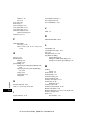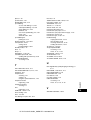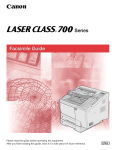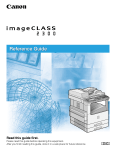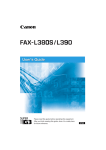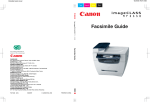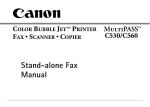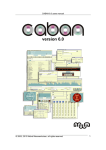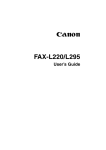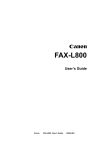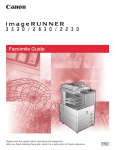Download Canon 6992B002 All in One Printer User Manual
Transcript
LASER CLASS 700 Series
Facsimile Guide
CF-PL Facsimile Guide_USEN HT1-2188-000-V.1.0
Manuals for the Machine
The manuals for this machine are divided as follows. Please refer to them for detailed information.
The manuals supplied with optional equipment are included in the list below. Depending on the system
configuration and product purchased, some manuals may not be needed.
Guides with this symbol are printed manuals.
• Basic Operations
• Troubleshooting
• Sending Instructions
• Fax Instructions
• Setting Up the Network Connection and
Installing the CD-ROM Software
• Remote User Interface Instructions
• Network Connectivity and Setup Instructions
• PCL Printer Instructions
• PCL Printer Driver Installation and
Instructions
• Fax Driver and Cover Sheet Editor Installation
and Instructions
CD-ROM
Guides with this symbol are PDF manuals included on the
accompanying CD-ROM.
Reference Guide
Sending Guide
Facsimile Guide
(This Document)
Setup Guide for Network
Printing
CD-ROM
Remote UI Guide
CD-ROM
Network Guide
CD-ROM
PCL Printer Guide
CD-ROM
PCL Driver Guide
CD-ROM
Fax Driver Guide
with Cover Sheet Editor
The machine illustration on the cover may differ slightly from your machine.
CF-PL Facsimile Guide_USEN HT1-2188-000-V.1.0
CD-ROM
How This Manual Is Organized
Chapter 1
Before You Start Using This Machine
Chapter 2
Using Speed Dialing
Chapter 3
Sending Documents
Chapter 4
Receiving Documents
Chapter 5
Using the Machine as a Copier
Chapter 6
Using a Relay Network
Chapter 7
Using Confidential Mailboxes
Chapter 8
Using Polling
Chapter 9
Special Sending/Receiving Features
Chapter 10 Other Special Features
Chapter 11 Summary of Important Settings
Chapter 12 Printing Reports and Lists
Chapter 13 Troubleshooting
Chapter 14 Appendix
Includes the specifications of the machine, the type of documents you can
scan, the glossary, and the index.
Considerable effort has been made to ensure that this manual is free of inaccuracies and omissions. However, as we are constantly improving our
products, if you need an exact specification, please contact Canon.
CF-PL Facsimile Guide_USEN HT1-2188-000-V.1.0
Contents
Preface . . . . . . . . . . . . . . . . . . . . . . . . . . . . . . . . . . . . . . . . . . . . . . . . . . . . . . . . . .xi
How to Use This Manual . . . . . . . . . . . . . . . . . . . . . . . . . . . . . . . . . . . . . . . . . . . xi
Symbols Used in This Manual . . . . . . . . . . . . . . . . . . . . . . . . . . . . . . . . . . . . . . xi
Keys Used in This Manual . . . . . . . . . . . . . . . . . . . . . . . . . . . . . . . . . . . . . . . . . xi
Illustrations Used in This Manual . . . . . . . . . . . . . . . . . . . . . . . . . . . . . . . . . . . xii
Legal Notices . . . . . . . . . . . . . . . . . . . . . . . . . . . . . . . . . . . . . . . . . . . . . . . . . . . .xiii
Users in the U.S.A. . . . . . . . . . . . . . . . . . . . . . . . . . . . . . . . . . . . . . . . . . . . . . . xiii
Warning for the LASER CLASS 710 . . . . . . . . . . . . . . . . . . . . . . . . . . . . . . xv
Warning for the LASER CLASS 720i/730i . . . . . . . . . . . . . . . . . . . . . . . . . . xvi
Users in Canada . . . . . . . . . . . . . . . . . . . . . . . . . . . . . . . . . . . . . . . . . . . . . . xvii
Pre-installation Requirements for Canon Facsimile Equipment . . . . . . . . xvii
Notice . . . . . . . . . . . . . . . . . . . . . . . . . . . . . . . . . . . . . . . . . . . . . . . . . . . . xviii
Avis . . . . . . . . . . . . . . . . . . . . . . . . . . . . . . . . . . . . . . . . . . . . . . . . . . . . . . xviii
Avis . . . . . . . . . . . . . . . . . . . . . . . . . . . . . . . . . . . . . . . . . . . . . . . . . . . . . . xviii
Caution . . . . . . . . . . . . . . . . . . . . . . . . . . . . . . . . . . . . . . . . . . . . . . . . . . . . xix
Super G3 . . . . . . . . . . . . . . . . . . . . . . . . . . . . . . . . . . . . . . . . . . . . . . . . . . . . . xix
Trademarks. . . . . . . . . . . . . . . . . . . . . . . . . . . . . . . . . . . . . . . . . . . . . . . . . . . . xix
Copyright . . . . . . . . . . . . . . . . . . . . . . . . . . . . . . . . . . . . . . . . . . . . . . . . . . . . . xix
Disclaimers. . . . . . . . . . . . . . . . . . . . . . . . . . . . . . . . . . . . . . . . . . . . . . . . . . . . xx
Chapter 1
Before You Start Using This Machine
Main Features. . . . . . . . . . . . . . . . . . . . . . . . . . . . . . . . . . . . . . . . . . . . . . . . . . . 1-2
Operation Panel Parts and Functions . . . . . . . . . . . . . . . . . . . . . . . . . . . . . . . 1-6
One-Touch Panels Closed . . . . . . . . . . . . . . . . . . . . . . . . . . . . . . . . . . . . . . . 1-6
One-Touch Panels Opened . . . . . . . . . . . . . . . . . . . . . . . . . . . . . . . . . . . . . . 1-9
Using the Menus and Operation Panel Keys. . . . . . . . . . . . . . . . . . . . . . . . .
General Guidelines for Registering Information . . . . . . . . . . . . . . . . . . . . . .
Using the Menus . . . . . . . . . . . . . . . . . . . . . . . . . . . . . . . . . . . . . . . . . . . . .
Open a Menu and Select an Item . . . . . . . . . . . . . . . . . . . . . . . . . . . . .
Return to the Previous Level. . . . . . . . . . . . . . . . . . . . . . . . . . . . . . . . . .
Return to the Standby Mode . . . . . . . . . . . . . . . . . . . . . . . . . . . . . . . . .
Entering Names for Registration . . . . . . . . . . . . . . . . . . . . . . . . . . . . . . . . .
Correcting a Mistake . . . . . . . . . . . . . . . . . . . . . . . . . . . . . . . . . . . . . . .
Operation Panel Key Summary Table. . . . . . . . . . . . . . . . . . . . . . . . . . . . . .
1-11
1-11
1-11
1-12
1-12
1-12
1-13
1-14
1-15
Things You Must Do Before Using This Machine . . . . . . . . . . . . . . . . . . . . . 1-16
Registering Required Sender Information (TX TERMINAL ID) . . . . . . . . . . 1-16
What Is Sender Information? . . . . . . . . . . . . . . . . . . . . . . . . . . . . . . . . . 1-17
iv
CF-PL Facsimile Guide_USEN HT1-2188-000-V.1.0
Registering the Current Date and Time . . . . . . . . . . . . . . . . . . . . . . . . . .1-18
Registering the Machine’s Telephone Number and Unit Name . . . . . . . .1-19
Checking and Setting the Telephone Line . . . . . . . . . . . . . . . . . . . . . . . . . . .1-21
Registering Sender’s Names . . . . . . . . . . . . . . . . . . . . . . . . . . . . . . . . . . . . .1-24
Registering a Sender’s Name . . . . . . . . . . . . . . . . . . . . . . . . . . . . . . . . .1-24
Changing or Erasing a Sender’s Name . . . . . . . . . . . . . . . . . . . . . . . . . .1-27
Using the Optional Dual Line . . . . . . . . . . . . . . . . . . . . . . . . . . . . . . . . . . . . . .1-29
How the Two Telephone Lines Operate . . . . . . . . . . . . . . . . . . . . . . . . . . . . .1-29
Registering Telephone Numbers for the Lines . . . . . . . . . . . . . . . . . . . . . . . .1-30
Setting the TX Line Priority . . . . . . . . . . . . . . . . . . . . . . . . . . . . . . . . . . . . . .1-33
Switching Between the Two Lines . . . . . . . . . . . . . . . . . . . . . . . . . . . . . . . . .1-35
Chapter 2
Using Speed Dialing
Read This Before Entering Telephone Numbers . . . . . . . . . . . . . . . . . . . . . . . .2-2
Entering Pauses for Dialing . . . . . . . . . . . . . . . . . . . . . . . . . . . . . . . . . . . . . . .2-2
Adjusting the Length of a Pause . . . . . . . . . . . . . . . . . . . . . . . . . . . . . . . . . . .2-3
What Is Speed Dialing?. . . . . . . . . . . . . . . . . . . . . . . . . . . . . . . . . . . . . . . . . . . .2-5
One-Touch Speed Dialing . . . . . . . . . . . . . . . . . . . . . . . . . . . . . . . . . . . . . . . .2-5
Coded Speed Dialing . . . . . . . . . . . . . . . . . . . . . . . . . . . . . . . . . . . . . . . . . . . .2-5
Group Dialing . . . . . . . . . . . . . . . . . . . . . . . . . . . . . . . . . . . . . . . . . . . . . . . . . .2-5
Access Code Dialing . . . . . . . . . . . . . . . . . . . . . . . . . . . . . . . . . . . . . . . . . . . .2-5
Setting Up One-Touch Speed Dialing . . . . . . . . . . . . . . . . . . . . . . . . . . . . . . . .2-6
Setting Up Coded Speed Dialing . . . . . . . . . . . . . . . . . . . . . . . . . . . . . . . . . . .2-15
Setting Up Group Dialing . . . . . . . . . . . . . . . . . . . . . . . . . . . . . . . . . . . . . . . . .2-24
Setting Up the Access Code Key . . . . . . . . . . . . . . . . . . . . . . . . . . . . . . . . . . .2-29
Using Speed Dialing . . . . . . . . . . . . . . . . . . . . . . . . . . . . . . . . . . . . . . . . . . . . .2-32
Using One-Touch Speed Dialing . . . . . . . . . . . . . . . . . . . . . . . . . . . . . . . . . .2-32
Using Coded Speed Dialing. . . . . . . . . . . . . . . . . . . . . . . . . . . . . . . . . . . . . .2-34
Using Group Dialing. . . . . . . . . . . . . . . . . . . . . . . . . . . . . . . . . . . . . . . . . . . .2-35
Using Access Code Dialing . . . . . . . . . . . . . . . . . . . . . . . . . . . . . . . . . . . . . .2-37
Using Directory Dialing. . . . . . . . . . . . . . . . . . . . . . . . . . . . . . . . . . . . . . . . . . .2-39
Chapter 3
Sending Documents
Setting a Document for Sending . . . . . . . . . . . . . . . . . . . . . . . . . . . . . . . . . . . .3-2
Preparing the Document . . . . . . . . . . . . . . . . . . . . . . . . . . . . . . . . . . . . . . . . .3-2
Setting the Document on the Machine. . . . . . . . . . . . . . . . . . . . . . . . . . . . . . .3-3
Adjusting the Scan Settings . . . . . . . . . . . . . . . . . . . . . . . . . . . . . . . . . . . . . . .3-4
Selecting a Sender’s Name. . . . . . . . . . . . . . . . . . . . . . . . . . . . . . . . . . . . . . . . .3-6
Using Regular Dialing . . . . . . . . . . . . . . . . . . . . . . . . . . . . . . . . . . . . . . . . . . . . .3-8
Cancel Sending a Document . . . . . . . . . . . . . . . . . . . . . . . . . . . . . . . . . . . . . . .3-9
Cancel Sending on a Single Line. . . . . . . . . . . . . . . . . . . . . . . . . . . . . . . . . . .3-9
v
CF-PL Facsimile Guide_USEN HT1-2188-000-V.1.0
Cancel Sending on a Dual Line . . . . . . . . . . . . . . . . . . . . . . . . . . . . . . . . . . 3-10
Checking/Canceling Fax Jobs . . . . . . . . . . . . . . . . . . . . . . . . . . . . . . . . . . . .
Flow of Checking Operations . . . . . . . . . . . . . . . . . . . . . . . . . . . . . . . . . . . .
Canceling with the Stop key . . . . . . . . . . . . . . . . . . . . . . . . . . . . . . . . . . . . .
Canceling a Job from the Monitor Screen . . . . . . . . . . . . . . . . . . . . . . . . . .
3-11
3-11
3-12
3-13
Dialing Long Distance with Regular Dialing . . . . . . . . . . . . . . . . . . . . . . . . . 3-14
Overview of Sending Methods . . . . . . . . . . . . . . . . . . . . . . . . . . . . . . . . . . . .
Memory Sending . . . . . . . . . . . . . . . . . . . . . . . . . . . . . . . . . . . . . . . . . . . . .
Messages Displayed After Pressing the Start Key. . . . . . . . . . . . . . . . .
Direct Sending . . . . . . . . . . . . . . . . . . . . . . . . . . . . . . . . . . . . . . . . . . . . . . .
Manual Sending . . . . . . . . . . . . . . . . . . . . . . . . . . . . . . . . . . . . . . . . . . . . . .
3-16
3-16
3-17
3-18
3-20
Redialing When the Line Is Busy . . . . . . . . . . . . . . . . . . . . . . . . . . . . . . . . . . 3-22
What Is Automatic Redialing? . . . . . . . . . . . . . . . . . . . . . . . . . . . . . . . . . . . 3-22
Setting Up Redialing . . . . . . . . . . . . . . . . . . . . . . . . . . . . . . . . . . . . . . . . . . 3-23
Sequential Broadcasting to More Than One Location . . . . . . . . . . . . . . . . . 3-26
Sending Documents at a Preset Time . . . . . . . . . . . . . . . . . . . . . . . . . . . . . . 3-29
Sending a Document with a Subaddress/Password. . . . . . . . . . . . . . . . . . . 3-32
Subaddress/Password Sending with Speed Dialing. . . . . . . . . . . . . . . . . . . 3-32
Subaddress/Password Sending with the Operation Panel Keys . . . . . . . . . 3-33
Chapter 4
Receiving Documents
Receiving Documents Automatically . . . . . . . . . . . . . . . . . . . . . . . . . . . . . . . . 4-2
Setting the Automatic Receive Mode . . . . . . . . . . . . . . . . . . . . . . . . . . . . . . . 4-2
Receiving Documents Manually . . . . . . . . . . . . . . . . . . . . . . . . . . . . . . . . . . . .
Receiving a Document Manually with the Optional Handset . . . . . . . . . . . . .
Receiving a Document Manually with an Extension Telephone . . . . . . . . . . .
Changing the Remote Receive ID . . . . . . . . . . . . . . . . . . . . . . . . . . . . . . . . .
4-4
4-4
4-6
4-7
Cancel Receiving a Document . . . . . . . . . . . . . . . . . . . . . . . . . . . . . . . . . . . . . 4-9
Cancel Receiving on a Single Line . . . . . . . . . . . . . . . . . . . . . . . . . . . . . . . . 4-9
Cancel Receiving on a Dual Line . . . . . . . . . . . . . . . . . . . . . . . . . . . . . . . . . 4-10
Chapter 5
Using the Machine as a Copier
Preparing the Document . . . . . . . . . . . . . . . . . . . . . . . . . . . . . . . . . . . . . . . . . . 5-2
Setting a Document on the Machine . . . . . . . . . . . . . . . . . . . . . . . . . . . . . . . . 5-3
Adjusting the Scan Settings . . . . . . . . . . . . . . . . . . . . . . . . . . . . . . . . . . . . . . . 5-5
Making Copies . . . . . . . . . . . . . . . . . . . . . . . . . . . . . . . . . . . . . . . . . . . . . . . . . . 5-6
Checking/Canceling Copy Jobs . . . . . . . . . . . . . . . . . . . . . . . . . . . . . . . . . . . . 5-8
Flow of Checking Operations . . . . . . . . . . . . . . . . . . . . . . . . . . . . . . . . . . . . . 5-8
Canceling with the Stop Key. . . . . . . . . . . . . . . . . . . . . . . . . . . . . . . . . . . . . . 5-9
Canceling from the Monitor Screen . . . . . . . . . . . . . . . . . . . . . . . . . . . . . . . 5-10
vi
CF-PL Facsimile Guide_USEN HT1-2188-000-V.1.0
Chapter 6
Using a Relay Network
What Is Relay Broadcasting? . . . . . . . . . . . . . . . . . . . . . . . . . . . . . . . . . . . . . . .6-2
Setting Up and Using a Standard Relay Unit . . . . . . . . . . . . . . . . . . . . . . . . . .6-3
Setting Your Machine as a Relay Unit . . . . . . . . . . . . . . . . . . . . . . . . . . . . . . .6-3
Changing the Relay Broadcast Settings . . . . . . . . . . . . . . . . . . . . . . . . . . . . .6-7
Deleting the Relay Group. . . . . . . . . . . . . . . . . . . . . . . . . . . . . . . . . . . . . . . . .6-9
Sending a Document to a Relay Unit for Relay Broadcasting. . . . . . . . . . . .6-11
Sending a Document to a Relay Unit with Speed Dialing . . . . . . . . . . . . . . .6-12
Sending with the Advanced Communication Key . . . . . . . . . . . . . . . . . . . . .6-12
Chapter 7
Using Confidential Mailboxes
Setting Up and Using the Confidential Mailbox Feature . . . . . . . . . . . . . . . . .7-2
Creating a Confidential Mailbox . . . . . . . . . . . . . . . . . . . . . . . . . . . . . . . . . . . .7-2
Changing Confidential Mailbox Settings . . . . . . . . . . . . . . . . . . . . . . . . . . . . .7-6
Deleting a Confidential Mailbox . . . . . . . . . . . . . . . . . . . . . . . . . . . . . . . . . . . .7-8
Receiving a Confidential Document. . . . . . . . . . . . . . . . . . . . . . . . . . . . . . . .7-10
Sending a Confidential Document . . . . . . . . . . . . . . . . . . . . . . . . . . . . . . . . . .7-12
Sending a Confidential Document with Speed Dialing. . . . . . . . . . . . . . . . . .7-12
Sending a Confidential Document with the Advanced Communication Key .7-13
Chapter 8
Using Polling
What Is Polling?. . . . . . . . . . . . . . . . . . . . . . . . . . . . . . . . . . . . . . . . . . . . . . . . . .8-2
Before You Use Polling Receiving . . . . . . . . . . . . . . . . . . . . . . . . . . . . . . . . . .8-2
Polling Other Fax Machines to Receive a Document . . . . . . . . . . . . . . . . . . . .8-3
Polling to Receive at a Preset Time . . . . . . . . . . . . . . . . . . . . . . . . . . . . . . . . .8-5
Changing the Preset Polling Settings . . . . . . . . . . . . . . . . . . . . . . . . . . . . . .8-10
Deleting a Preset Polling Box. . . . . . . . . . . . . . . . . . . . . . . . . . . . . . . . . . . . .8-12
Setting Up Polling Sending. . . . . . . . . . . . . . . . . . . . . . . . . . . . . . . . . . . . . . . .8-14
Before You Can Be Polled to Send. . . . . . . . . . . . . . . . . . . . . . . . . . . . . . . . .8-14
Setting Up a Polling Box . . . . . . . . . . . . . . . . . . . . . . . . . . . . . . . . . . . . . . . .8-14
Scanning a Document into the Memory for Polling Sending . . . . . . . . . . . . .8-18
Changing the Polling Box Settings. . . . . . . . . . . . . . . . . . . . . . . . . . . . . . . . .8-20
Deleting a Polling Box . . . . . . . . . . . . . . . . . . . . . . . . . . . . . . . . . . . . . . . . . .8-21
Chapter 9
Special Sending/Receiving Features
Transferring Documents . . . . . . . . . . . . . . . . . . . . . . . . . . . . . . . . . . . . . . . . . . .9-2
Before You Setup Document Transfer . . . . . . . . . . . . . . . . . . . . . . . . . . . . . . .9-2
Setting Up the Machine for Document Transfer . . . . . . . . . . . . . . . . . . . . . . . .9-3
Turning the Transfer Mode ON and OFF . . . . . . . . . . . . . . . . . . . . . . . . . . . . .9-6
Turning the Transfer Mode ON. . . . . . . . . . . . . . . . . . . . . . . . . . . . . . . . . .9-6
vii
CF-PL Facsimile Guide_USEN HT1-2188-000-V.1.0
Turning the Transfer Mode OFF . . . . . . . . . . . . . . . . . . . . . . . . . . . . . . . . 9-6
Changing the Transfer Settings . . . . . . . . . . . . . . . . . . . . . . . . . . . . . . . . . . . 9-7
Canceling the Transfer Settings . . . . . . . . . . . . . . . . . . . . . . . . . . . . . . . . . . . 9-9
Using Memory Lock. . . . . . . . . . . . . . . . . . . . . . . . . . . . . . . . . . . . . . . . . . . . .
Setting a Time and Password for Memory Lock . . . . . . . . . . . . . . . . . . . . . .
Turning Memory Lock ON . . . . . . . . . . . . . . . . . . . . . . . . . . . . . . . . . . . . . .
Turning Memory Lock OFF and Printing Documents . . . . . . . . . . . . . . . . . .
9-10
9-10
9-13
9-14
When the Machine Displays <RECEIVED IN MEMORY> . . . . . . . . . . . . . . . 9-15
Printing a Memory List . . . . . . . . . . . . . . . . . . . . . . . . . . . . . . . . . . . . . . . . . . 9-17
Printing a Document in Memory. . . . . . . . . . . . . . . . . . . . . . . . . . . . . . . . . . . 9-18
Sending a Document in Memory to a Different Destination . . . . . . . . . . . . 9-20
Erasing a Document from Memory . . . . . . . . . . . . . . . . . . . . . . . . . . . . . . . . 9-22
Deleting a Document with the Delete File Key . . . . . . . . . . . . . . . . . . . . . . . 9-22
Deleting a Document with the Memory Reference Key . . . . . . . . . . . . . . . . 9-23
What Happens to the Memory After a Power Failure? . . . . . . . . . . . . . . . . . 9-25
How Your Registered Data Is Protected . . . . . . . . . . . . . . . . . . . . . . . . . . . . 9-25
About the Backup Battery . . . . . . . . . . . . . . . . . . . . . . . . . . . . . . . . . . . . . . 9-25
Chapter 10 Other Special Features
Using the Telephone . . . . . . . . . . . . . . . . . . . . . . . . . . . . . . . . . . . . . . . . . . . . 10-2
Tone Dialing on a Pulse Line . . . . . . . . . . . . . . . . . . . . . . . . . . . . . . . . . . . . . 10-4
Setting Up and Using PIN Codes . . . . . . . . . . . . . . . . . . . . . . . . . . . . . . . . . . 10-6
Setting a PIN Code . . . . . . . . . . . . . . . . . . . . . . . . . . . . . . . . . . . . . . . . . . . 10-6
Dialing with a PIN Code after the Number . . . . . . . . . . . . . . . . . . . . . . . . . . 10-8
Dialing with a PIN Code before the Number . . . . . . . . . . . . . . . . . . . . . . . . 10-9
Setting PIN Code Access for Speed Dialing . . . . . . . . . . . . . . . . . . . . . . . 10-11
Using Speed Dialing with PIN Code Access . . . . . . . . . . . . . . . . . . . . . . . 10-12
Forced PIN Code Access . . . . . . . . . . . . . . . . . . . . . . . . . . . . . . . . . . . . . . 10-13
Setting Up the Program One-Touch Key . . . . . . . . . . . . . . . . . . . . . . . . . . . 10-15
Setting Up and Using the Optional Stamp Feature. . . . . . . . . . . . . . . . . . .
Setting Up the Stamp Feature . . . . . . . . . . . . . . . . . . . . . . . . . . . . . . . . . .
Setting Up the Stamp Action . . . . . . . . . . . . . . . . . . . . . . . . . . . . . . . . . . .
Turning the Stamp Feature ON/OFF . . . . . . . . . . . . . . . . . . . . . . . . . . . . .
10-18
10-18
10-19
10-21
How the Machine Operates with Default Settings . . . . . . . . . . . . . . . . . . . 10-22
Chapter 11 Summary of Important Settings
Opening the Additional Functions Menu. . . . . . . . . . . . . . . . . . . . . . . . . . . . 11-2
Summary of User Data Settings . . . . . . . . . . . . . . . . . . . . . . . . . . . . . . . . . . . 11-3
User Settings . . . . . . . . . . . . . . . . . . . . . . . . . . . . . . . . . . . . . . . . . . . . . . . . . . 11-5
Setting Procedure . . . . . . . . . . . . . . . . . . . . . . . . . . . . . . . . . . . . . . . . . . . . 11-5
Report Settings . . . . . . . . . . . . . . . . . . . . . . . . . . . . . . . . . . . . . . . . . . . . . . . 11-11
viii
CF-PL Facsimile Guide_USEN HT1-2188-000-V.1.0
Setting Procedure . . . . . . . . . . . . . . . . . . . . . . . . . . . . . . . . . . . . . . . . . . . .11-11
TX (Send) Settings. . . . . . . . . . . . . . . . . . . . . . . . . . . . . . . . . . . . . . . . . . . . . .11-14
Setting Procedure . . . . . . . . . . . . . . . . . . . . . . . . . . . . . . . . . . . . . . . . . . . .11-14
RX (Receive) Settings . . . . . . . . . . . . . . . . . . . . . . . . . . . . . . . . . . . . . . . . . . .11-17
Setting Procedure . . . . . . . . . . . . . . . . . . . . . . . . . . . . . . . . . . . . . . . . . . . .11-17
Printer Settings . . . . . . . . . . . . . . . . . . . . . . . . . . . . . . . . . . . . . . . . . . . . . . . .11-19
Setting Procedure . . . . . . . . . . . . . . . . . . . . . . . . . . . . . . . . . . . . . . . . . . . .11-19
File Settings . . . . . . . . . . . . . . . . . . . . . . . . . . . . . . . . . . . . . . . . . . . . . . . . . . .11-22
Setting Procedure . . . . . . . . . . . . . . . . . . . . . . . . . . . . . . . . . . . . . . . . . . . .11-22
System Settings. . . . . . . . . . . . . . . . . . . . . . . . . . . . . . . . . . . . . . . . . . . . . . . .11-29
Setting Procedure . . . . . . . . . . . . . . . . . . . . . . . . . . . . . . . . . . . . . . . . . . . .11-29
Chapter 12 Printing Reports and Lists
Printing the Speed Dialing Lists . . . . . . . . . . . . . . . . . . . . . . . . . . . . . . . . . . .12-2
Printing the User’s Data List. . . . . . . . . . . . . . . . . . . . . . . . . . . . . . . . . . . . . . .12-6
Reports . . . . . . . . . . . . . . . . . . . . . . . . . . . . . . . . . . . . . . . . . . . . . . . . . . . . . . . .12-8
Printing the Activity Management Report . . . . . . . . . . . . . . . . . . . . . . . . . . .12-9
Activity Reports . . . . . . . . . . . . . . . . . . . . . . . . . . . . . . . . . . . . . . . . . . . . . .12-11
Cancel Report Printing . . . . . . . . . . . . . . . . . . . . . . . . . . . . . . . . . . . . . . . . . .12-15
Memory Lists . . . . . . . . . . . . . . . . . . . . . . . . . . . . . . . . . . . . . . . . . . . . . . . . . .12-16
Confidential Mailbox List . . . . . . . . . . . . . . . . . . . . . . . . . . . . . . . . . . . . . . .12-16
Document Memory List . . . . . . . . . . . . . . . . . . . . . . . . . . . . . . . . . . . . . . . .12-17
Memory Clear Report . . . . . . . . . . . . . . . . . . . . . . . . . . . . . . . . . . . . . . . . .12-17
Chapter 13 Troubleshooting
Error Code Table (Listed by Number) . . . . . . . . . . . . . . . . . . . . . . . . . . . . . . .13-2
List of LCD Display Messages (Alphabetical List) . . . . . . . . . . . . . . . . . . . . .13-8
When Trouble Occurs . . . . . . . . . . . . . . . . . . . . . . . . . . . . . . . . . . . . . . . . . . .13-14
Sending Documents. . . . . . . . . . . . . . . . . . . . . . . . . . . . . . . . . . . . . . . . . . .13-14
Receiving Documents . . . . . . . . . . . . . . . . . . . . . . . . . . . . . . . . . . . . . . . . .13-18
Copying Documents. . . . . . . . . . . . . . . . . . . . . . . . . . . . . . . . . . . . . . . . . . .13-19
Other Troubles . . . . . . . . . . . . . . . . . . . . . . . . . . . . . . . . . . . . . . . . . . . . . . .13-20
Chapter 14 Appendix
Specifications . . . . . . . . . . . . . . . . . . . . . . . . . . . . . . . . . . . . . . . . . . . . . . . . . .14-2
Operation . . . . . . . . . . . . . . . . . . . . . . . . . . . . . . . . . . . . . . . . . . . . . . . . . . . .14-2
Dial Features . . . . . . . . . . . . . . . . . . . . . . . . . . . . . . . . . . . . . . . . . . . . . . . . .14-2
Copier Features . . . . . . . . . . . . . . . . . . . . . . . . . . . . . . . . . . . . . . . . . . . . . . .14-2
Telephone Features . . . . . . . . . . . . . . . . . . . . . . . . . . . . . . . . . . . . . . . . . . . .14-3
Fax Features . . . . . . . . . . . . . . . . . . . . . . . . . . . . . . . . . . . . . . . . . . . . . . . . .14-3
ix
CF-PL Facsimile Guide_USEN HT1-2188-000-V.1.0
Documents You Can Scan . . . . . . . . . . . . . . . . . . . . . . . . . . . . . . . . . . . . . . . .
Document Media to Avoid . . . . . . . . . . . . . . . . . . . . . . . . . . . . . . . . . . . . . .
Specifications for Paper Documents . . . . . . . . . . . . . . . . . . . . . . . . . . . . . .
Document Thickness . . . . . . . . . . . . . . . . . . . . . . . . . . . . . . . . . . . . . . . . . .
Document Size . . . . . . . . . . . . . . . . . . . . . . . . . . . . . . . . . . . . . . . . . . . . . . .
Scanning Area . . . . . . . . . . . . . . . . . . . . . . . . . . . . . . . . . . . . . . . . . . . . . . .
Printing Area . . . . . . . . . . . . . . . . . . . . . . . . . . . . . . . . . . . . . . . . . . . . . . . .
14-4
14-4
14-4
14-4
14-5
14-6
14-6
Glossary . . . . . . . . . . . . . . . . . . . . . . . . . . . . . . . . . . . . . . . . . . . . . . . . . . . . . . 14-7
Index . . . . . . . . . . . . . . . . . . . . . . . . . . . . . . . . . . . . . . . . . . . . . . . . . . . . . . . . 14-22
x
CF-PL Facsimile Guide_USEN HT1-2188-000-V.1.0
Preface
Thank you for purchasing the Canon LASER CLASS 700 Series. Please read this manual
thoroughly before operating the machine in order to familiarize yourself with its capabilities,
and to make the most of its many functions. After reading this manual, store it in a safe place
for future reference.
How to Use This Manual
Symbols Used in This Manual
The following symbols are used in this manual to explain procedures, restrictions,
handling precautions, and instructions that should be observed for safety.
WARNING
Indicates a warning concerning operations that may lead to death or
injury to persons if not performed correctly. In order to use the machine
safely, always pay attention to these warnings.
CAUTION
Indicates a caution concerning operations that may lead to injury to
persons, or damage to property if not performed correctly. In order to
use the machine safely, always pay attention to these cautions.
IMPORTANT
Indicates operational requirements and restrictions. Be sure to read
these items carefully in order to operate the machine correctly, and to
avoid damage to the machine.
NOTE
Indicates a clarification of an operation, or contains additional
explanations for a procedure. Reading these notes is highly
recommended.
Keys Used in This Manual
The following symbols and key names are a few examples of how keys to be
pressed are expressed in this manual. The operation panel keys on the machine
are indicated within brackets.
Start
Press [Start].
Data
Registration
Press [Data Registration].
xi
CF-PL Facsimile Guide_USEN HT1-2188-000-V.1.0
Illustrations Used in This Manual
Unless otherwise mentioned, illustrations used in this manual are those taken when
no optional equipment is attached to the LASER CLASS 710.
The model LASER CLASS 710 is used for illustration purposes in this manual.
When there is any difference between the three models, it is clearly indicated in the
text, e.g., “LASER CLASS 720i only.”
xii
CF-PL Facsimile Guide_USEN HT1-2188-000-V.1.0
Legal Notices
Users in the U.S.A.
A. Location
Supply a suitable table, cabinet, or desk for the machine. See Chapter 8,
"Appendix," in the Reference Guide for specific dimensions and weight.
B. Order Information
1. Only a single telephone line (touch-tone or rotary) should be used.
2. Order an RJ11-C modular wall jack (USOC code), which should be installed by
the telephone company. If the RJ11-C wall jack is not present, telephone/fax
operation is not possible.
3. Order a normal business line from your telephone company's business
representative. The line should be a regular voice grade line or an equivalent
one. Use one line per unit.
DDD (Direct Distance Dial) line
-orIDDD (International Direct Distance Dial) line if you communicate overseas
NOTE
Canon recommends an individual line following industry standards, such as the 2500
(touch-tone) or 500 (rotary/pulse dial) telephones. A dedicated extension off a PBX
(Public Branch Exchange) unit without "Call Waiting" can be used with the machine. Key
telephone systems are not recommended because they send nonstandard signals to
individual telephones for ringing and special codes, which may cause a fax error.
C. Power Requirements
This machine should be connected to a standard 120 volt AC, three-wire grounded
outlet only.
Do not connect this machine to an outlet or power line shared with other appliances
that cause "electrical noise". Air conditioners, electric typewriters, copiers, and
machines of this sort generate electrical noise which often interferes with
communications equipment and the sending or receiving of documents.
xiii
CF-PL Facsimile Guide_USEN HT1-2188-000-V.1.0
CONNECTION OF THE EQUIPMENT
This equipment complies with Part 68 of the FCC rules. On the rear panel of this
equipment is a label that contains, among other information, the FCC Registration
Number and Ringer Equivalence Number (REN) for this equipment. If requested,
this information must be given to the telephone company. This equipment may not
be used on coin service provided by the telephone company. Connection to party
lines is subject to state tariffs.
The REN is used to determine the quantity of devices which may be connected to
the telephone line. Excessive RENs on the telephone line may result in the devices
not ringing in response to an incoming call. In most, but all areas, the sum of the
RENs should not exceed five (5.0). To be certain of the number of devices that may
be connected to the line, as determined by the total RENs contact the telephone
company to determine the maximum REN for the calling area.
An FCC compliant telephone cord and modular plug is provided with this
equipment. This equipment is designed to be connected to the telephone network
or premises wiring using a compatible modular jack which is Part 68 compliant.
Note: RENs are associated with loop-start and ground-start ports. Do not use for
E&M or digital ports.
Even if the dual-line option is installed, the REN is applicable to each port.
This equipment if it uses an optional telephone receiver is hearing aid compatible.
IN CASE OF EQUIPMENT MALFUNCTION
Should any malfunction occur which cannot be corrected by the procedures
described in this User's Guide, disconnect the equipment from the telephone line
and unplug the power cord. The telephone line should not be reconnected or the
switch turned on until the problem is completely resolved. Users should contact
their local authorized Canon Facsimile Service Dealer for servicing of equipment.
RIGHTS OF THE TELEPHONE COMPANY
Should the equipment cause harm to the telephone network, the telephone
company may temporarily disconnect service. The telephone company also retains
the right to make changes in facilities and services which may affect the operation
of this equipment. When such changes are necessary, the telephone company is
required to give adequate prior notice to the user. Also, you will be advised of your
right to file a compliant with the FCC if you believe it is necessary.
xiv
CF-PL Facsimile Guide_USEN HT1-2188-000-V.1.0
WARNING
The Telephone Consumer Protection Act of 1991 makes it unlawful for any
person to use a computer or other electronic device to send any message via a
telephone facsimile machine unless such message clearly contains in a margin
at the top or bottom of each transmitted page or on the first page of the
transmission, the date and time it is sent and an identification of the business or
other entity, or other individual sending the message and the telephone number
of the sending machine or such business, other entity, or individual.
In order to program this information into your fax machine, you should complete the
procedure to register your name, unit’s telephone number, time, and date (See
page 1-16).
Warning for the LASER CLASS 710
Do not make any changes or modifications to the equipment unless otherwise
specified in the manual. If such changes or modifications should be made, you
could be required to stop operation of the equipment.
This equipment has been tested and found to comply with the limits for a Class B
digital device, pursuant to Part 15 of the FCC Rules. These limits are designed to
provide reasonable protection against harmful interference in a residential
installation. This equipment generates, uses and can radiate radio frequency
energy and, if not installed and used in accordance with the instructions, may
cause harmful interference to radio communications. However, there is no
guarantee that interference will not occur in a particular installation. If this
equipment does cause harmful interference to radio or television reception, which
can be determined by turning the equipment off and on, the user is encouraged to
try to correct the interference by one or more of the following measures:
• Reorient
or relocate the receiving antenna.
• Increase
the separation between the equipment and receiver.
• Connect
the equipment into an outlet on a circuit different from that to which the
receiver is connected.
• Consult
the dealer or an experienced radio/TV technician for help.
Use of shielded cable is required to comply with Class B limits in Subpart B of Part
15 of FCC Rules.
WARNING
Do not make any changes or modifications to the equipment unless otherwise
specified in the manual. If such changes or modifications should be made, you
could be required to stop operation of the equipment.
xv
CF-PL Facsimile Guide_USEN HT1-2188-000-V.1.0
Warning for the LASER CLASS 720i/730i
Facsimile Transceiver, Model H12229/H12230
This device complies with Part 15 of the FCC Rules. Operation is subject to the
following two conditions:
(1)
This device may not cause harmful interferences,
and
(2)
this device must accept any interference received, including interference that
may cause undesired operation.
Note: This equipment has been tested and found to comply with the limits for a
Class B digital device, pursuant to Part 15 of the FCC Rules. These limits are
designed to provide reasonable protection against harmful interference in a
residential installation. This equipment generates, uses and can radiate radio
frequency energy and, if not installed and used in accordance with the instructions,
may cause harmful interference to radio communications. However, there is no
guarantee that interference will not occur in a particular installation. If this
equipment does cause harmful interference to radio or television reception, which
can be determined by turning the equipment off and on, the user is encouraged to
try to correct the interference by one or more of the following measures:
• Reorient
or relocate the receiving antenna.
• Increase
the separation between the equipment and receiver.
• Connect
the equipment into an outlet on a circuit different from that to which the
receiver is connected.
• Consult
the dealer or an experienced radio/TV technician for help.
Use of shielded cable is required to comply with Class B limits in Subpart B of Part
15 of FCC Rules.
WARNING
Do not make any changes or modifications to the equipment unless otherwise
specified in the manual. If such changes or modifications should be made, you
could be required to stop operation of the equipment.
Canon U.S.A. Inc.
One Canon Plaza, Lake Success, NY 11042, U.S.A.
TEL No. (516)328-5600
xvi
CF-PL Facsimile Guide_USEN HT1-2188-000-V.1.0
Users in Canada
Pre-installation Requirements for Canon Facsimile Equipment
A. Location
Supply a suitable table, cabinet, or desk for the machine. See Chapter 8,
"Appendix," in the Reference Guide for specific dimensions and weight.
B. Order Information
1. Provide only a single line to touch-tone or rotary telephone set terminated with a
standard 4-pin modular telephone plug. (Touch-tone is recommended if
available in your area.)
2. Order an RJ11-C modular wall jack (USOC code), which should be installed by
the telephone company. If the RJ11-C wall jack is not present, telephone/fax
operation is not possible.
3. Order a normal business line from your telephone company's business
representative. The line should be a regular voice grade line or the equivalent.
Use one line per unit.
DDD (Direct Distance Dial) line
-orIDDD (International Direct Distance Dial) line if you communicate overseas
NOTE
Canon recommends an individual line following industry standards such as the 2500
(touch tone) or 500 (rotary/pulse dial) telephones. A dedicated extension off a PBX
without Camp On signals is also permitted with a fax machine. Key telephone systems
are not recommended because they send non-standard signals to individual telephones
for ringing, or send special codes which may cause a fax error.
C. Power Requirements
The power outlet should be a three-prong grounded receptacle (single or duplex).
It should be independent from copiers, heaters, air conditioners or any electrical
equipment that is thermostatically controlled. The rated value is 120 volts and 15
amperes. The RJ11-C modular jack should be relatively close to the power outlet to
facilitate installation.
xvii
CF-PL Facsimile Guide_USEN HT1-2188-000-V.1.0
Notice
This equipment meets the applicable Industry Canada Terminal Equipment
Technical Specifications. This is confirmed by the registration number. The
abbreviation, IC, before the registration number signifies that registration was
performed based on a Declaration of Conformity indicating that Industry Canada
technical specifications were met. It does not imply that Industry Canada approved
the equipment.
Avis
Le prsent matriel est conforme aux spcifications techniques d’Industrie Canada
applicables au matriel terminal. Cette conformit est confirme par le numro
d’enregistrement. Le sigle IC, plac devant le numro d’enregistrement, signifie que
l’enregistrement s’est effectu conformment une dclaration de conformit et indique
que les spcifications techniques d’Industrie Canada sont t respectes. Il n’implique
pas qu’Industrie Canada a approuv le matriel.
Before installing this equipment, users should ensure that it is permitted to be
connected to the facilities of the local telecommunications company. The
equipment must also be installed using an acceptable method of connection. In
some cases, the company's inside wiring associated with a single-line individual
service may be extended by means of a certified connector assembly (telephone
extension cord). The customer should be aware that compliance with the above
conditions may not prevent deterioration of service in some situations.
The Ringer Equivalence Number (REN) of this terminal equipment is 0.3. The REN
assigned to each terminal equipment provides an indication of the maximum
number of terminal allowed to be connected to a telephone interface. The
termination on an interface may consist of any combination of devices subject only
to the requirement that the sum of the Ringer Equivalence Number of all devices
does not exceed five.
Even if the dual-line option is installed, the REN is applicable to each port.
Avis
L’indice d’équivalence de la sonnerie (IES) du présent matériel est de 0.3. L’IES
assigué à chaque dispositif terminal indique le nombre maximal de terminaux qui
peuvent être raccordés à une interface téléphonique. La terminaison d’une
interface peut consister en une ombinaison quelconque de dispositifs, à la seule
condition que la somme d’indices d’équivalence de la sonnerie de tous les
dispositifs n’excède pas 5.
Repairs to certified equipment should be made by an authorized Canadian
maintenance facility designated by the supplier. Any repairs or alterations made by
the user to this equipment, or equipment malfunctions, may give the
telecommunications company cause to request the user to disconnect the
equipment.
xviii
CF-PL Facsimile Guide_USEN HT1-2188-000-V.1.0
Users should ensure for their own protection that the electrical ground connections
of the power utility, telephone lines and internal metallic water pipe system, if
present, are connected together. This precaution may be particularly important in
rural areas.
Caution
Users should not attempt to make such connections themselves, but should contact
the appropriate electric inspection authority, or electrician, as appropriate.
This Class B digital apparatus meets all requirements of the Canadian
Interference-Causing Equipment Regulations.
Cet appareil numérique de la classe B respecte toutes les exigences du Règlement
sur le matériel brouilleur du Canada.
Super G3
Super G3 is a phrase used to describe the new generation of fax
machines that use ITU-T V.34 standard 33.6 Kbps* modems.
Super G3 High Speed Fax machines allow transmission time of
approximately 3 seconds* per page which results in reduced
telephone line charges.
* Approximately 3 seconds per page fax transmission time based
on CCITT/ITU-T No.1 Chart, (JBIG, Standard Mode) at
33.6 Kbps modem speed. The Public Switched Telephone
Network (PSTN) currently supports 28.8 Kbps modem speeds or
slower, depending on telephone line conditions.
Trademarks
Canon, the Canon logo, RAPID Fusing System, and LASER CLASS are trademarks of
Canon Inc.
Other product and company names herein may be the trademarks of their respective
owners.
Copyright
Copyright 2002 by Canon Inc. All rights reserved.
No part of this publication may be reproduced or transmitted in any form or by any means,
electronic or mechanical, including photocopying and recording, or by any information
storage or retrieval system without the prior written permission of Canon Inc.
xix
CF-PL Facsimile Guide_USEN HT1-2188-000-V.1.0
Disclaimers
The information in this document is subject to change without notice.
CANON INC. MAKES NO WARRANTY OF ANY KIND WITH REGARD TO THIS MATERIAL,
EITHER EXPRESS OR IMPLIED, EXCEPT AS PROVIDED HEREIN, INCLUDING
WITHOUT LIMITATION, THEREOF, WARRANTIES AS TO MARKETABILITY,
MERCHANTABILITY, FITNESS FOR A PARTICULAR PURPOSE OF USE OR AGAINST
INFRINGEMENT OF ANY PATENT. CANON INC. SHALL NOT BE LIABLE FOR ANY
DIRECT, INCIDENTAL, OR CONSEQUENTIAL DAMAGES OF ANY NATURE, OR LOSSES
OR EXPENSES RESULTING FROM THE USE OF THIS MATERIAL.
xx
CF-PL Facsimile Guide_USEN HT1-2188-000-V.1.0
Before You Start Using
This Machine
1
CHAPTER
This chapter explains what you should know before using this machine for faxing, and its main
features.
Main Features. . . . . . . . . . . . . . . . . . . . . . . . . . . . . . . . . . . . . . . . . . . . . . . . . . . . . . . . . . 1-2
Operation Panel Parts and Functions . . . . . . . . . . . . . . . . . . . . . . . . . . . . . . . . . . . . . . . . 1-6
One-Touch Panels Closed . . . . . . . . . . . . . . . . . . . . . . . . . . . . . . . . . . . . . . . . . . . . . . . . . . . . . .1-6
One-Touch Panels Opened . . . . . . . . . . . . . . . . . . . . . . . . . . . . . . . . . . . . . . . . . . . . . . . . . . . . .1-9
Using the Menus and Operation Panel Keys . . . . . . . . . . . . . . . . . . . . . . . . . . . . . . . . . 1-11
General Guidelines for Registering Information . . . . . . . . . . . . . . . . . . . . . . . . . . . . . . . . . . . . .1-11
Using the Menus . . . . . . . . . . . . . . . . . . . . . . . . . . . . . . . . . . . . . . . . . . . . . . . . . . . . . . . . . . . .1-11
Entering Names for Registration . . . . . . . . . . . . . . . . . . . . . . . . . . . . . . . . . . . . . . . . . . . . . . . .1-13
Operation Panel Key Summary Table . . . . . . . . . . . . . . . . . . . . . . . . . . . . . . . . . . . . . . . . . . . .1-15
Things You Must Do Before Using This Machine . . . . . . . . . . . . . . . . . . . . . . . . . . . . . . 1-16
Registering Required Sender Information (TX TERMINAL ID) . . . . . . . . . . . . . . . . . . . . . . . . . .1-16
Checking and Setting the Telephone Line . . . . . . . . . . . . . . . . . . . . . . . . . . . . . . . . . . . . . . . . .1-21
Registering Sender’s Names . . . . . . . . . . . . . . . . . . . . . . . . . . . . . . . . . . . . . . . . . . . . . . . . . . .1-24
Using the Optional Dual Line . . . . . . . . . . . . . . . . . . . . . . . . . . . . . . . . . . . . . . . . . . . . . 1-29
How the Two Telephone Lines Operate . . . . . . . . . . . . . . . . . . . . . . . . . . . . . . . . . . . . . . . . . . .1-29
Registering Telephone Numbers for the Lines . . . . . . . . . . . . . . . . . . . . . . . . . . . . . . . . . . . . . .1-30
Setting the TX Line Priority . . . . . . . . . . . . . . . . . . . . . . . . . . . . . . . . . . . . . . . . . . . . . . . . . . . . .1-33
Switching Between the Two Lines . . . . . . . . . . . . . . . . . . . . . . . . . . . . . . . . . . . . . . . . . . . . . . .1-35
1-1
CF-PL Facsimile Guide_USEN HT1-2188-000-V.1.0
Main Features
■ Improved Speed
Your machine is equipped with the ITU-T (International Telecommunication
Union-Telecommunication Standardization Sector) standard V.34 mode which enables
transmission speeds up to 33.6 Kbps, more than double the rate of older G3 fax models.
Before You Start Using This Machine
1
SEND
■ UHQ (Ultra High Quality) Image
Canon’s ultra high quality image processing produces excellent reproductions of the
documents you send and copy.
Quality Images!
■ Full Support of ITU-T Subaddresses and Passwords
You can employ ITU-T subaddresses and passwords to communicate not only with other
Canon fax machines, but fax machines of other manufacturers.
Subaddresses
ITU-T
Passwords
1-2
Main Features
CF-PL Facsimile Guide_USEN HT1-2188-000-V.1.0
■ Automatic Dialing
Includes one-touch and coded speed dialing, directory dialing, group dialing, and access
code dialing which enables you to send the same document to several destinations by
pressing a single key or just a few keys.
One-Touch Speed Dial
72
128
Coded Speed Dial
■ Variety of Send and Receive Features
Includes sequential broadcasting, polling, relay sending and receiving, and confidential
mailbox sending and receiving.
Relay Sending
Confidential Sending
Sequential Broadcasting
Polling
■ ECM Send and Receive
ECM (Error Correction Mode) reduces errors during sending and receiving on noisy or
poor quality telephone lines.
■ Receiving in Memory If You Run Out of Paper or Toner
If you run out of paper or toner while you are receiving a document, the machine
continues to receive by storing the remainder of the document into the machine’s memory
so you can print it out after you refill the paper cassette or replace the toner cartridge. A
memory backup function also safeguards the contents of the memory for approximately
12 hours after a power failure.
Incoming
Document
Receiving
in Memory
ory
Mem
Main Features
CF-PL Facsimile Guide_USEN HT1-2188-000-V.1.0
1-3
Before You Start Using This Machine
1
■ Delayed Sending
Scan a document into memory and set the machine to send the document at a later time.
This enables you to take advantage of holiday or late night telephone rates.
1
Before You Start Using This Machine
Delayed Sending
■ Dual Access
Even while you are sending or receiving a document, you can continue to use the
machine to register information or record documents into memory.
Sending
Receiving
Recording
Documents
into Memory
■ Better Security with PIN Codes
For PBXs (Private Branch Exchanges) that require PIN (Personal Identification Number)
codes to acquire an outside line, you can activate the PIN code feature with a user
software switch included with the user data settings. For better security, PIN codes are not
displayed on the LCD display during dialing (only a <C> appears), and they do not appear
on printed activity reports.
PIN Code
1-4
PBX
Main Features
CF-PL Facsimile Guide_USEN HT1-2188-000-V.1.0
■ JBIG, Improved Image Data Compression
JBIG (Joint Bi-Level Image Experts Group) is a new ITU-T standard image data
compression method. JBIG’s compression method allows data to be compressed more
efficiently* than MMR (Modified Modified Read), a conventional compression method.
JBIG is especially effective when transmitting halftone image documents. The smaller
data size requires less transmission time, and JBIG saves you time and money.
1
Before You Start Using This Machine
JBIG
* The actual compression ratio may vary with different images.
Main Features
CF-PL Facsimile Guide_USEN HT1-2188-000-V.1.0
1-5
Operation Panel Parts and Functions
This section provides you with the names and functions of the operation panel
keys, and explains all the parts on the operation panel.
Before You Start Using This Machine
1
One-Touch Panels Closed
On Line
Job
Alarm
Menu
PRT.Message
Item
Go
Value
Shift
Enter / Cancel
Ultra Fine
Super Fine
Fine
Standard
Resolution
Darker
Standard
Lighter
Counter
Check
Text
Direct TX
Text/Photo
Contrast Document Type
Fax / I-Fax
Set
Monitor
2
3
4
5
6
7
8
9
10
11
12
13
14
15
16
17
18
19
20
21
22
23
24
Copy
Energy Saver
Redial
/ Pause
2
4
5
TUV
7
Clear
3
C
6
Start
MNO
JKL
PRS
Hook
DEF
ABC
1
GHI
Directory
1
Coded Dial
@.
Delete File
Stop
WXY
8
9
SYMBOLS
0
OPER
1-6
In Use
/Memory
Error
Operation Panel Parts and Functions
CF-PL Facsimile Guide_USEN HT1-2188-000-V.1.0
These keys control the printing function of the
machine. For details, see the PCL Printer Guide.
For the LASER CLASS 710, the installation of the
Printer Kit III is necessary to use these keys.
2 Counter Check
Press to check the counter information.
3 Direct TX
Sets the machine to the Direct Sending mode so
you can send a document ahead of other
documents stored in memory. Direct Sending
scans a document and sends it immediately
without storing the document in memory.
4 Fax/I-Fax
▲
5
▲
Press to select the telephone line to send a fax
when the optional Dual-Line Upgrade Kit is
installed, or send an I-Fax.
Cursor Keys
Move the cursor left or right during data
registration.
▲ ▼ Search Keys
Enable you to scroll through the display so you
can see other options and selections in the
menus during data registration.
They also enable you to search through the
registered fax numbers during directory dialing.
6 Set
Selects a menu item during data registration.
7 One-Touch Speed Dialing Keys
Dial numbers registered under one-touch speed
dialing keys.
8 One-Touch Speed Dialing Panels
The first panel displays keys 1-24. Open the first
panel to access keys 25-48. Open the second
panel to access keys 49-72. Open the third panel
to access the registration keys.
9 Energy Saver
Press to enter or cancel the Energy Saver mode.
When the machine is in the Energy Saver mode,
the Energy Saver indicator lights, and the other
keys and indicators are turned OFF.
0 Copy
Enables the machine to act as a copier, so you
can copy a document.
A Speaker Volume Switch
Adjusts the speaker’s volume.
B Clear
Clears an entire entry during information
registration.
C Stop
Cancels sending, receiving, data registration, and
other operations, and returns the machine to the
Standby mode.
D Start
Enables you to start sending, receiving, scanning,
and copying documents.
E Error Lamp
A light that blinks red when a paper jam occurs or
the machine has run out of paper or toner. The
error is described by a message that appears on
the LCD display.
F In Use/Memory Lamp
A light that blinks green when the machine is
transmitting or receiving documents, or maintains
a steady green light when there are documents
stored in memory.
G Numeric Keypad
Use the keys on the numeric keypad to enter
telephone numbers when dialing. These keys are
also used to enter text, numbers, and symbols
when registering names and numbers.
H Hook
Enables you to dial, even when the handset is still
on the handset cradle.
I Coded Dial
Press [Coded Dial], followed by a three digit code
to dial the telephone number registered for coded
speed dialing.
J Redial/Pause
Redials the previous number dialed manually with
the keys on the numeric keypad, and enters
pauses between digits or after the entire
telephone number when dialing or registering
facsimile numbers.
K Directory
Enables you to search for fax/telephone numbers
by the name under which they are registered for
speed dialing, and then use the number for
dialing.
Operation Panel Parts and Functions
CF-PL Facsimile Guide_USEN HT1-2188-000-V.1.0
1-7
1
Before You Start Using This Machine
1 Printer Operation Panel
L Monitor
Press to check the fax transmission or copying
status.
M Delete File
Deletes documents waiting in memory for
sending.
N LCD Display
Displays messages and prompts during
operation. It also displays selections, text,
numbers, and names when registering
information.
Before You Start Using This Machine
1
1-8
O Resolution
Sets the resolution for the documents you send.
P Contrast
Adjusts the lightness/darkness of the documents
you send or copy.
Q Document Type
Adjusts the quality of documents containing only
text, or both photos and text.
Operation Panel Parts and Functions
CF-PL Facsimile Guide_USEN HT1-2188-000-V.1.0
One-Touch Panels Opened
1
Data
Registration
3
Delayed
Transmission
Advanced
Communication
Transfer
Memory
Reference
1
4
Memory
Reception
Report
ID
5
6
Tone
7
8
G
F
E
Before You Start Using This Machine
H
2
Stamp
(Option)
TTI
Selector
Pin Code
Return
+
Subaddress
Password
Space
Delete
D
C
1 Data Registration
Starts data registration for speed dialing, sender
information, and other important settings for
sending and receiving.
2 Delayed Transmission
Sets a time for delayed sending.
3 Advanced Communication
Press to set a document for advanced
communications, such as polling sending and
receiving, confidential mailbox, relay broadcast,
and subaddress/password transmissions.
4 Report
Prints reports about information registered in the
machine.
B
A 0
9
5 Memory Reference
Performs operations with documents currently
stored in memory, including printing a list of
documents, printing a document, sending a
document to another destination, or deleting a
document.
6 ID
Press to enter the Department ID.
7 Tone
Connects to information services that accept tone
dialing only, even if you are using a rotary pulse
line.
8+
Press [+] to enter a plus sign in a fax number.
Operation Panel Parts and Functions
CF-PL Facsimile Guide_USEN HT1-2188-000-V.1.0
1-9
9 Delete
Deletes a number or letter entry only when you
are registering or entering a number.
0 Return
Press to enter a paragraph break when entering
e-mail text.
Before You Start Using This Machine
1
A Space
Enters a space between letters and numbers on
the LCD display when you are registering
information and dialing.
B Password
Enables you to enter an ITU-T password so you
can send a document with a password.
C Subaddress
Enables you to enter an ITU-T subaddress so you
can send a document with a subaddress.
D Pin Code
Displays the PIN code message so you can enter
a PIN code when dialing through a PBX (Public
Branch Exchange). To use this feature, you need
to first setup the PIN Code access.
1-10
E TTI Selector
Enters a registered sender’s name to appear at
the top of the document you are sending.
F Stamp (Option)
Switches the machine in and out of the Stamp
mode. If the machine is in the Stamp mode, the
machine marks all documents scanned when
sending in the Memory or Direct Sending mode. If
you want to use the optional stamp feature, call
your local authorized Canon dealer, and request
the installation of the Stamp feature.
G Transfer
Switches the machine in and out of the Transfer
mode. In the Transfer mode, the machine sends
all the documents it receives to another fax
machine at your home or another office.
H Memory Reception
Switches the machine in and out of the Memory
Lock mode. In the Memory Lock mode, the
machine stores all documents it receives in
memory.
Operation Panel Parts and Functions
CF-PL Facsimile Guide_USEN HT1-2188-000-V.1.0
Using the Menus and Operation Panel Keys
General Guidelines for Registering Information
Always keep these points in mind while you are using the menus:
• If you pause and do not press a key for 120 seconds, the machine returns to the
Standby mode automatically. You must then start the procedure from the
beginning.
• If your machine is set to manually receive, and the machine rings while you are
registering information, pick up the handset. If you hear a slow beep tone, the
sender is trying to send you a document. Press [Stop] ➞ [Start] to receive the
document, then hang up the handset.
Using the Menus
The machine employs a menu system you can use to register important information
or set up important features. Here, we describe how to display and operate these
menus. The content and purpose of each menu is described in later chapters. (See
Chapter 11, “Summary of Important Settings,” in this guide, or Chapter 5,
“Summary of Important Settings,” in the Reference Guide.)
Data
Registration
1
Open all three one-touch speed dialing panels to see the
operation panel keys.
2
Press [Data Registration].
Using the Menus and Operation Panel Keys
CF-PL Facsimile Guide_USEN HT1-2188-000-V.1.0
1-11
1
Before You Start Using This Machine
This section provides a brief overview on how to use the operation panel keys to
open menus, make selections, and register data.
3
Set
Press [▼] or [▲] to display the name of the desired menu title.
There are eight Additional Functions menu items for Data Registration.
➞
1
Before You Start Using This Machine
NOTE
Displaying menu names with [▼] or [▲] is rotational. If you press [▼] with the last
menu name displayed, the display rotates to the first menu name. If you press [▲]
with the first menu name displayed, the display rotates to the last selection.
Open a Menu and Select an Item
1
Set
Press [▼] or [▲] until the name of the menu you want to open
is displayed ➞ press [Set].
➞
2
Set
Press [▼] or [▲] to browse through the menu items ➞ press
[Set] to go to the next level.
Return to the Previous Level
Data
Registration
1
Press [Data Registration] to return to the previous level to
continue browsing.
If you continue to press [Data Registration], the machine returns to the Standby
mode.
Return to the Standby Mode
Stop
1
Press [Stop] to return to the Standby mode.
NOTE
If you do not press a key for 120 seconds, the machine automatically returns to the
Standby mode.
1-12
Using the Menus and Operation Panel Keys
CF-PL Facsimile Guide_USEN HT1-2188-000-V.1.0
Entering Names for Registration
When you come to a step that requires entering a name for data registration, follow
the procedure below.
In a display that requires a name entry, the letter or number in the upper right
corner of the LCD display tells you the entry mode.
1
Press [ ] to change the entry mode.
Display
Entry Mode
:A
Text
:1
Number
What It Does
Enables you to enter upper and lower case letters.
You can also press [#] to enter a symbol.
Enables you to enter numbers.
NOTE
The numeric keys are clearly labeled with one number and some letters.
1
2
3
4
5
6
7
8
9
2
0
Press the appropriate key on the numeric keypad to enter a
letter or number.
If Text is the chosen entry mode, press the key repeatedly until the upper or lower
case letter you want appears.
If you go past the letter you want, press the key repeatedly until it appears again.
NOTE
Each key contains the upper and lower case letters for its group of letters.
(For example: 2 contains the letters ABCabc)
3
Enter the next letter, if necessary.
▲
If the next letter you want to enter is under the same key you just pressed, press
[ ] to move the cursor to the right one space. Then, press the key repeatedly
until the letter you want appears.
If the next letter you want to enter is under a different key, just press that key to
move the cursor to the right, and enter the first letter of that group.
Using the Menus and Operation Panel Keys
CF-PL Facsimile Guide_USEN HT1-2188-000-V.1.0
1-13
Before You Start Using This Machine
1
For example, if you want to enter the word <Canon>:
▲
Press 2 until you see an upper case <C> ➞ press [ ] to move the cursor to the
right ➞ press 2 until you see a lower case <a>. To enter the rest of the word,
press 6 until you see a lower case <n> ➞ press [ ] to move the cursor to the
right ➞ press 6 until an <o> appears ➞ press [ ] to move the cursor to the
right ➞ press 6 again until an <n> appears.
▲
▲
NOTE
• When you are in the Text Entry mode, you can also enter symbols. Press
repeatedly until you see the symbol you want.
• To enter a space, press [Space].
Before You Start Using This Machine
1
Set
4
(#)
To complete entering the name for registration, press [Set].
Correcting a Mistake
Press [ ] or [ ] to move the cursor to the left or right to
position it under the incorrect letter ➞ enter the correct letter.
▲
1
▲
Set
NOTE
• Press C (Clear) to delete the entire entry ➞ start again.
• Press [Delete] to delete the rightmost character ➞ enter the correct character.
1-14
Using the Menus and Operation Panel Keys
CF-PL Facsimile Guide_USEN HT1-2188-000-V.1.0
Operation Panel Key Summary Table
When you come to a step where you must enter a number or name for data
registration — in this section, or any part of this manual and the Reference Guide
— refer to the table below.
To see some of the keys described below, you may have to open all three
one-touch speed dialing panels.
■ Keys for Registering Information
Key
Description
The search keys display the next or previous menu item.
▲▼
Press [▼] to display the next item in the menu. If you press [▼] when the last item is
displayed, the display rotates to the first item in the menu.
Press [▲] to display the previous item in the menu. If you press [▲] when the first item
is displayed, the display rotates to the last item in the menu.
When registering names, press [▲] to immediately position the cursor under the first
letter, and press [▼] to immediately position the cursor to the right of the last letter.
Set
Press [Set] to select the current item and display the next level of the menu.
Switches the entry modes.
:A Text Entry mode. Enables you to enter letters and symbols.
:1 Number Entry mode. Enables you to enter numbers.
ABC
2
to
WXY
9
More than one letter is assigned to a key. Press [ ] to enter the Text Entry mode, then
press the key containing the letter you want to enter. If the letter you want to enter is
not displayed first, press the key repeatedly until it appears. If the next letter is under a
different key, press that key to enter the first letter of the group, and press the key
repeatedly until the letter you want appears.
▲
If the next letter is under the same key, press [ ] to move the cursor to the right one
space, then press the key again to enter the first letter of the group. Press the key
repeatedly until the letter you want appears.
▲
▼
The cursor keys move the cursor to the left or right.
#
Press [#] to enter a symbol. You can enter symbols in the Text Entry mode only. Press
[#] repeatedly until the symbol you want appears. You can enter the following symbols:
- . ∗ # ! " , ; : ^ `_ = / | ' ? $ @ % & + \ ˜ ( ) [ ] { } < >
Space
Enters a space between letters or numbers at the cursor position. You may enter
spaces in telephone numbers—they do not affect dialing.
Delete
Deletes characters from the right.
Clear
Clears the entire entry if you want to erase it and start again.
Stop
After you are finished making settings or registering information, press [Stop] to return
to the Standby mode.
Using the Menus and Operation Panel Keys
CF-PL Facsimile Guide_USEN HT1-2188-000-V.1.0
1-15
Before You Start Using This Machine
1
Things You Must Do Before Using This Machine
The following registrations and procedures must be done before the machine is
used for fax operations.
Before You Start Using This Machine
1
Registering Required Sender Information
(TX TERMINAL ID)
According to recent amendments to the FCC (Federal Communications
Commission) rules governing the use of facsimile equipment in the United States,
the following sender information must be printed on every facsimile transmission:
• Your fax number
• Your personal name or company’s name
• Time and date of transmission
NOTE
Your machine is already set to print this information at the top of every document you
send, but you must register your machine’s fax number, your personal name or
company’s name, the current date, and the current time with the features provided in the
USER SETTINGS and TIMER SETTINGS menus. (See “User Settings,” on p. 11-5, and
Chapter 5, “Summary of Important Settings,” in the Reference Guide.)
1-16
Things You Must Do Before Using This Machine
CF-PL Facsimile Guide_USEN HT1-2188-000-V.1.0
What Is Sender Information?
After your fax is received, the other party knows immediately where it came from
because your sender information is printed at the top of every page you send.
12/31/2002
11:18
FAX 833 4423
WORLD ESTATE,INC.
→ ADAM BOOK,CPA
001
DATE AND TIME
This is the date and
time of the
transmission.
Before You Start Using This Machine
1
TELEPHONE
NUMBER
This is your fax
telephone number.
You can set the TX
TERMINAL ID feature
to set the prefix for
this number as FAX or
TEL. (See “User
Settings,” on p. 11-5.)
UNIT NAME OR
SENDER’S
NAME
This is the unit’s name
or a sender’s name
you select with [TTI
Selector] when you
scan the document for
sending.
DESTINATION
If you dialed with a
speed dialing key, the
other party’s name
appears here.
December 28, 2002
Dear Member,
By now you have all had a chance to become familiar with your new
Canon fax units and are ready to set up a reliable, economical
communications network that offers many exciting features.
We can save money by scanning documents in the memory and then
setting the delayed timer to send all the documents at the same
time later at night to take advantage of late night rates.
Many of us are separated by long distances and reside in
different time zones. We can set up the polling feature to poll
and receive documents from each other when we are not in the
office. For sensitive material about clients and confidential
bids, we can set up and use the confidential mailbox features. We
will also be able to keep down costs by limiting use of the fax
to operators who know the correct department codes and passwords.
Relay sending is another money saver. We can designate one relay
fax in your area, send one transmission from the home office on
the East coast and then have the document relayed to you locally.
We hope you will have these features set up in the very near
future so we can enjory more efficient, secure, and ecomical
facsimile communications.
PAGE NUMBER
The page number of
the document.
NOTE
For documents that you receive, you can turn ‘ON’ the RX PAGE FOOTER feature which
displays the date, time received, transaction number, and page number in the lower right
corner of the document. (See “RX (Receive) Settings,” on p. 11-17.)
12/31/2002
TUE
03:57
[TX/RX
NO 5015]
Things You Must Do Before Using This Machine
CF-PL Facsimile Guide_USEN HT1-2188-000-V.1.0
001
1-17
Registering the Current Date and Time
Follow this procedure to set the current date and time.
Data
Registration
Open all three one-touch speed dialing panels.
2
Press [Data Registration].
3
Press [▼] or [▲] until <5.TIMER SETTINGS> appears ➞ press
[Set].
Set
➞
4
Set
Press [▼] or [▲] until <1.DATE/TIME SETTING> appears ➞
press [Set].
➞
1
2
3
4
5
6
7
8
9
5
Register the current date and time using the numeric keys.
Use 24-hour notation to enter the time (e.g., 1:00 p.m. as 13:00).
0
▲
You can also press [ ] or [ ] to move the cursor without changing a number
entry.
▲
Before You Start Using This Machine
1
1
To restore the previous entry, press
Set
6
C
(Clear).
Press [Set].
The message <DATA ENTRY OK> appears on the screen for a few seconds.
Stop
1-18
7
Press [Stop] to return to the Standby mode.
Things You Must Do Before Using This Machine
CF-PL Facsimile Guide_USEN HT1-2188-000-V.1.0
Registering the Machine’s Telephone Number and Unit Name
Follow this procedure to register the number of your own machine, and register
your name or company’s name.
Set
Open all three one-touch speed dialing panels.
2
Press [Data Registration].
3
Press [▼] or [▲] until <3.FAX SETTINGS> appears ➞ press
[Set].
1
Before You Start Using This Machine
Data
Registration
1
➞
Set
4
Press [▼] or [▲] until <1.USER SETTINGS> appears ➞ press
[Set].
➞
Set
5
Press [▼] or [▲] until <1.TEL LINE SETTINGS> appears ➞
press [Set].
➞
NOTE
If you have installed the optional Dual-Line Upgrade Kit, <LINE SELECTION> is
displayed after pressing Set (Set). Press [▼] or [▲] to select <1. LINE 1> or <2.
LINE 2> to select a dedicated line for fax functions ➞ press Set (Set). See
“Registering Telephone Numbers for the Lines,” on p. 1-30.
Things You Must Do Before Using This Machine
CF-PL Facsimile Guide_USEN HT1-2188-000-V.1.0
1-19
6
Set
Press [▼] or [▲] until <1.USER TEL NO.> appears ➞ press
[Set].
➞
Before You Start Using This Machine
1
1
2
3
4
5
6
7
8
9
7
0
Enter the unit’s telephone number (up to 20 digits) using the
numeric keys ➞ press [Set].
The unit’s telephone number is the telephone number of your own machine.
➞
Set
The message <DATA ENTRY OK> appears on the LCD display for a few seconds.
Data
Registration
Set
8
Press [Data Registration] to return to the <USER SETTINGS>
menu.
9
Press [▼] or [▲] until <2.UNIT NAME> appears ➞ press [Set].
➞
1
2
3
4
5
6
7
8
9
0
Set
10 Enter the unit’s name (up to 24 characters) using the numeric
keys ➞ press [Set].
You can enter letters in upper or lower case, and numbers. In the upper right
corner of the LCD display you should see the letter A. This means you are in the
Text Entry mode. Press
( ) on the numeric keypad to switch the entry mode.
For more details, see “Entering Names for Registration,” on p. 1-13.
The message <DATA ENTRY OK> appears on the screen for a few seconds.
1-20
Things You Must Do Before Using This Machine
CF-PL Facsimile Guide_USEN HT1-2188-000-V.1.0
11 Press [Stop] to return to the Standby mode.
Stop
Checking and Setting the Telephone Line
If you are not sure what type of telephone line you have, check with your local
telephone company. To operate the machine, you must know if the machine is
connected to a tone or rotary pulse line.
The machine can be set to operate with either type of telephone line. The machine
is set to operate through a tone line without making adjustments.
Use this procedure to switch the fax setup between tone and pulse dialing.
NOTE
If you are using the optional Dual-Line Upgrade Kit, you must also set its line type. (See
“Registering Telephone Numbers for the Lines,” on p. 1-30.)
Data
Registration
Set
1
Open all three one-touch speed dialing panels.
2
Press [Data Registration].
3
Press [▼] or [▲] until <3.FAX SETTINGS> appears ➞ press
[Set].
➞
Things You Must Do Before Using This Machine
CF-PL Facsimile Guide_USEN HT1-2188-000-V.1.0
1-21
Before You Start Using This Machine
1
Set
4
Press [▼] or [▲] until <1.USER SETTINGS> appears ➞ press
[Set].
➞
1
Before You Start Using This Machine
Set
5
Press [▼] or [▲] until <1.TEL LINE SETTINGS> appears ➞
press [Set].
➞
NOTE
If you have installed the optional Dual-Line Upgrade Kit, <LINE SELECTION> is
displayed after pressing Set (Set). Press [▼] or [▲] to select <1. LINE 1> or <2.
LINE 2> as dedicated line for fax functions ➞ press Set (Set). See “Registering
Telephone Numbers for the Lines,” on p. 1-30.
Set
6
Press [▼] or [▲] until <2.TEL LINE TYPE > appears ➞ press
[Set].
➞
Set
7
Press [▼] or [▲] to select <TOUCH TONE> or <ROTARY
PULSE> ➞ press [Set].
➞
Set
8
If you want to select the transmission speed, press [▼] or [▲]
until <3.TX START SPEED > appears ➞ press [Set].
➞
1-22
Things You Must Do Before Using This Machine
CF-PL Facsimile Guide_USEN HT1-2188-000-V.1.0
NOTE
If your document transmissions are slow in starting, this may mean that the
telephone lines in your area are in poor condition. Select a slower speed. You can
select ‘33600bps’, ‘14400bps’, ‘9600bps’, ‘7200bps’, ‘4800bps’, or ‘2400bps’.
9
Press [▼] or [▲] to select the desired transmission speed ➞
press [Set].
➞
Set
10 If you want to select the reception speed, press [▼] or [▲] until
<4.RX START SPEED> appears ➞ press [Set].
➞
The telephone line type is set.
NOTE
If your document receptions are slow in starting, this may mean that the telephone
lines in your area are in poor condition. Select a slower speed. You can select
‘33600bps’, ‘14400bps’, ‘9600bps’, ‘7200bps’, ‘4800bps’, or ‘2400bps’.
Stop
11 Press [Stop] to return to the Standby mode.
Things You Must Do Before Using This Machine
CF-PL Facsimile Guide_USEN HT1-2188-000-V.1.0
1-23
1
Before You Start Using This Machine
Set
Registering Sender’s Names
Registering alternative sender’s names is optional, but you may want to register
sender’s names if many people are using the machine. If each user registers his or
her personal name as a sender’s name, they can enter their sender’s name to
replace the unit’s name printed at the top of the documents they send. (See
“Registering Required Sender Information (TX TERMINAL ID),” on p. 1-16.)
1
Before You Start Using This Machine
NOTE
To enter the sender’s name, press [TTI Selector] before you scan the document for
sending. (See “Selecting a Sender’s Name,” on p. 3-6.)
Registering a Sender’s Name
Data
Registration
Set
1
Open all three one-touch speed dialing panels.
2
Press [Data Registration].
3
Press [▼] or [▲] until <3.FAX SETTINGS> appears ➞ press
[Set].
➞
Set
4
Press [▼] or [▲] until <1.USER SETTINGS> appears ➞ press
[Set].
➞
\
Set
5
Press [▼] or [▲] until <3.SENDER NAME> appears ➞ press
[Set].
➞
1-24
Things You Must Do Before Using This Machine
CF-PL Facsimile Guide_USEN HT1-2188-000-V.1.0
6
Set
Press [▼] or [▲] to display a number (01 to 99) where you want
to register the sender’s name ➞ press [Set].
You can also use the numeric keys to enter the number.
➞
NOTE
• One number can accept a single name entry.
• If a name is already registered, you will see that name to the right of the number.
• Keep pressing [▼] or [▲] until you see a number with no entry.
7
Set
Press [▼] or [▲] until <1.SENDER NAME REG.> appears ➞
press [Set].
➞
1
2
3
4
5
6
7
8
9
8
0
Enter a name (up to 24 characters) using the numeric keys ➞
press [Set].
➞
Set
The message <DATA ENTRY OK> appears on the LCD display for a few seconds.
Set
9
If you want to set personal settings for the sender’s name you
are registering, press [▼] or [▲] until <2.PERSONAL
SETTINGS> appears ➞ press [Set].
In the PERSONAL SETTINGS menu, you can set the sender’s fax number and
e-mail account.
➞
Things You Must Do Before Using This Machine
CF-PL Facsimile Guide_USEN HT1-2188-000-V.1.0
1-25
Before You Start Using This Machine
1
10 Press [▼] or [▲] until <1.SENDER FAX NUMBER> appears ➞
Set
press [Set].
➞
1
11 Press [▼] or [▲] to select <USER TEL NUMBER> or <OTHER
Before You Start Using This Machine
Set
FAX NUMBERS> ➞ press [Set].
<USER TEL NUMBER>:
The user’s telephone number is registered as the
sender’s fax number.
<OTHER FAX NUMBERS>:You can enter a different telephone number as the
sender’s fax number.
● If you select <USER TEL NUMBER>:
❏ Proceed to step 13.
● If you select <OTHER FAX NUMBERS>:
❏ Proceed to step 12.
➞
1
2
3
4
5
6
7
8
9
12 Enter a telephone number (up to 20 digits) using the numeric
keys ➞ press [Set].
0
➞
Set
The message <DATA ENTRY OK> appears on the LCD display for a few seconds.
Data
Registration
13 If you want to register another sender’s name, press [Data
Registration] twice ➞ repeat the procedure from step 6.
Stop
1-26
14 Press [Stop] to return to the Standby mode.
Things You Must Do Before Using This Machine
CF-PL Facsimile Guide_USEN HT1-2188-000-V.1.0
Changing or Erasing a Sender’s Name
Repeat steps 1 to 5 of “Registering Sender’s Names,” on p.
1-24.
2
Press [▼] or [▲] to display the name you want to edit or delete
➞ press [Set].
Set
➞
3
Set
Press [▼] or [▲] until <1.SENDER NAME REG.> appears ➞
press [Set].
➞
4
Change or delete the sender’s name, and its personal
settings.
● To change the sender’s name:
Set
▲
▲
❏ If necessary, press [ ] or [ ], [Delete], [Space], and the numeric keys to
change the sender’s name.
Delete
Space
1
2
3
4
5
6
7
8
9
0
● To delete the sender’s name:
Clear
C
❏ Press [Clear].
Set
5
When you are finished making changes, press [Set].
If you changed the sender’s name, the message <DATA ENTRY OK> appears on
the LCD display for a few seconds.
If you deleted the sender’s name, the message <ERASING END> appears on the
LCD display for a few seconds.
Things You Must Do Before Using This Machine
CF-PL Facsimile Guide_USEN HT1-2188-000-V.1.0
1-27
1
Before You Start Using This Machine
1
Stop
6
Press [Stop] to return to the Standby mode.
Before You Start Using This Machine
1
1-28
Things You Must Do Before Using This Machine
CF-PL Facsimile Guide_USEN HT1-2188-000-V.1.0
Using the Optional Dual Line
For details on how to connect two telephone lines to the machine, see Chapter 2,
“Getting Started,” in the Reference Guide.
How the Two Telephone Lines Operate
The machine uses the two telephone lines in different ways.
• Line 1, connected to the telephone jack (on the right side of the main unit) marked
, can be used for all communications provided by the machine.
• Line 2, connected to the telephone jack (on the right side of the main unit) marked
, cannot be used for the following features:
Disabled Feature
Description
MANUAL SENDING
Sending documents manually (See Chapter 3, “Sending
Documents.”)
MANUAL RECEIVING
Receiving documents manually (See Chapter 4, “Receiving
Documents.”)
TALK
Voice telephone communication (See Chapter 10, “Other Special
Features.”)
REMOTE RX
Changing the Remote Receive ID (See Chapter 4, “Receiving
Documents.”)
• You can select which line is to be used for priority sending when both lines are
open.
• If Line 1 is busy receiving a document transmission, even if Line 2 is open, you
cannot send or receive another document transmission manually.
• Even if another party calls you on Line 2, you cannot receive the telephone call for
voice communication.
Using the Optional Dual Line
CF-PL Facsimile Guide_USEN HT1-2188-000-V.1.0
1-29
1
Before You Start Using This Machine
The optional Dual-Line Upgrade Kit enables you to connect two telephone lines to
the machine at the same time. This section describes how to set up and use the
dual line.
Registering Telephone Numbers for the Lines
The telephone numbers that you register using the procedure below appear on the
LCD display of the other party’s fax machine during document transmissions, and
appear in printed reports and lists.
Follow this procedure to register telephone numbers for both lines connected to the
Dual-Line Upgrade Kit.
Before You Start Using This Machine
1
Data
Registration
Set
1
Open all three one-touch speed dialing panels.
2
Press [Data Registration].
3
Press [▼] or [▲] until <3. FAX SETTINGS> appears ➞ press
[Set].
➞
Set
4
Press [▼] or [▲] until <1.USER SETTINGS> appears ➞ press
[Set].
➞
Set
5
Press [▼] or [▲] until <1.TEL LINE SETTINGS> appears ➞
press [Set].
➞
NOTE
After the Dual-Line Upgrade Kit is installed, this item is added to the <TEL LINE
SETTINGS> menu.
1-30
Using the Optional Dual Line
CF-PL Facsimile Guide_USEN HT1-2188-000-V.1.0
6
Set
Press [▼] or [▲] until <1.LINE 1> appears ➞ press [Set].
➞
Press [▼] or [▲] until <1.USER TEL NO.> appears ➞ press
[Set].
1
➞
1
2
3
4
5
6
7
8
9
8
Enter the telephone number for Line 1 (up to 20 digits) using
the numeric keys ➞ press [Set].
Data Entry Keys:
0
Key
Set
Description
0-9
Enters a number.
Space
Enters a space (spaces are optional).
+
Enters a plus (+) sign in the telephone number.
Delete
Deletes the rightmost digit of the number you are entering so you
can enter a new digit.
Clear
Clears the entire entry if you want to start again.
➞
The message <DATA ENTRY OK> appears on the LCD display for a few seconds.
Set
9
Press [▼] or [▲] until <2.TEL LINE TYPE.> appears ➞ press
[Set].
➞
Using the Optional Dual Line
CF-PL Facsimile Guide_USEN HT1-2188-000-V.1.0
1-31
Before You Start Using This Machine
7
Set
Set
10 Press [▼] or [▲] to select <TOUCH TONE> or <ROTARY
PULSE> ➞ press [Set].
➞
1
Before You Start Using This Machine
NOTE
The machine is set to operate through a touch tone line without making any
adjustments.
Set
11 Press [▼] or [▲] until <3.TX START SPEED> appears ➞ press
[Set].
➞
Set
12 If you want to change the transmission start speed, press [▼]
or [▲] to select the desired transmission speed ➞ press [Set].
➞
NOTE
If your document transmissions are slow in starting, this may mean that the
telephone lines in your area are in poor condition. Select a slower speed. You can
select ‘33600bps’, ‘14400bps’, ‘9600bps’, ‘7200bps’, ‘4800bps’, or ‘2400bps’.
Set
13 Press [▼] or [▲] until <4.RX START SPEED> appears ➞ press
[Set].
➞
Set
14 If you want to change the reception start speed, press [▼] or
[▲] to select the desired reception speed ➞ press [Set].
➞
1-32
Using the Optional Dual Line
CF-PL Facsimile Guide_USEN HT1-2188-000-V.1.0
NOTE
If your document receptions are slow in starting, this may mean that the telephone
lines in your area are in poor condition. Select a slower speed. You can select
‘33600bps’, ‘14400bps’, ‘9600bps’, ‘7200bps’, ‘4800bps’, or ‘2400bps’.
15 Press [▼] or [▲] until <2. LINE 2> appears ➞ press [Set].
1
➞
16 Enter the telephone number, select the telephone line type,
and set the transmission and reception start speed for Line 2
in the same manner as described in steps 7 to 14.
17 Press [Stop] to return to the Standby mode.
Stop
Setting the TX Line Priority
This section describes how to set the TX line priority of the two lines. You can set to
have the machine automatically select the line or you can manually select the line
when you send a fax.
Data
Registration
1
Open all three one-touch speed dialing panels.
2
Press [Data Registration].
Using the Optional Dual Line
CF-PL Facsimile Guide_USEN HT1-2188-000-V.1.0
1-33
Before You Start Using This Machine
Set
Set
3
Press [▼] or [▲] until <3.FAX SETTINGS> appears ➞ press
[Set].
➞
Before You Start Using This Machine
1
Set
4
Press [▼] or [▲] until <1.USER SETTINGS> appears ➞ press
[Set].
➞
Set
5
Press [▼] or [▲] until <8.TX LINE SELECTION> appears ➞
press [Set].
➞
NOTE
This setting is available only after the optional Dual-Line Upgrade Kit is installed on
your machine.
1-34
Using the Optional Dual Line
CF-PL Facsimile Guide_USEN HT1-2188-000-V.1.0
Set
6
Press [▼] or [▲] to display the desired setting ➞ press [Set].
The TX LINE SELECTION menu includes the following items:
Item
1.AUTO*
You can select a preferred line for sending faxes or
disable the transmission of outgoing faxes altogether.
The machine selects the idle line automatically. You can
preset which line has the priority when both lines are idle.
1.LINE1
PRIMARY
SECONDARY
PROHIBIT TX
2.LINE2
PRIMARY
SECONDARY
PROHIBIT TX
PRIMARY: The specified line will be preferably used for
outgoing faxes when both lines are available.
SECONDARY: The specified line will be used for
outgoing faxes when the primary line is in use.
PROHIBIT TX: The specified line will never be used for
outgoing faxes.
2.MAN.
1.DEFAULT TEL LINE
1.LINE 1
2.LINE 2
You can select the line to be used manually when
sending a fax by pressing [Fax/I-Fax]. The line you set
here is automatically used if you do not select a line
manually.
An asterisk (*) indicates the default setting.
Stop
7
When you are finished, press [Stop] to return to the Standby
mode.
Switching Between the Two Lines
When you set <TX LINE SELECTION> to 'MAN.', you can switch between Line 1
and 2 by simply pressing [Fax/I-Fax] on the operation panel.
Using the Optional Dual Line
CF-PL Facsimile Guide_USEN HT1-2188-000-V.1.0
1-35
1
Before You Start Using This Machine
TX LINE SELECTION
Description
Before You Start Using This Machine
1
1-36
Using the Optional Dual Line
CF-PL Facsimile Guide_USEN HT1-2188-000-V.1.0
Using Speed Dialing
2
CHAPTER
This chapter introduces some basic dialing features, then shows you how to set up the speed
dialing keys.
Speed dialing includes One-Touch Speed Dialing, Coded Speed Dialing, Group Dialing, and
Access Code Dialing. Directory dialing is also described in this chapter, and enables you to
locate a number for dialing by searching a directory of names and numbers registered in the
machine for speed dialing.
After you set up your speed dialing keys, we recommend that you occasionally print a list of all
telephone numbers registered in the machine, and store it for reference. (See “Printing the
Speed Dialing Lists,” on p. 12-2.)
Read This Before Entering Telephone Numbers. . . . . . . . . . . . . . . . . . . . . . . . . . . . . . . . 2-2
Entering Pauses for Dialing . . . . . . . . . . . . . . . . . . . . . . . . . . . . . . . . . . . . . . . . . . . . . . . . . . . . .2-2
Adjusting the Length of a Pause . . . . . . . . . . . . . . . . . . . . . . . . . . . . . . . . . . . . . . . . . . . . . . . . .2-3
What Is Speed Dialing? . . . . . . . . . . . . . . . . . . . . . . . . . . . . . . . . . . . . . . . . . . . . . . . . . . 2-5
One-Touch Speed Dialing . . . . . . . . . . . . . . . . . . . . . . . . . . . . . . . . . . . . . . . . . . . . . . . . . . . . . .2-5
Coded Speed Dialing. . . . . . . . . . . . . . . . . . . . . . . . . . . . . . . . . . . . . . . . . . . . . . . . . . . . . . . . . .2-5
Group Dialing . . . . . . . . . . . . . . . . . . . . . . . . . . . . . . . . . . . . . . . . . . . . . . . . . . . . . . . . . . . . . . . .2-5
Access Code Dialing . . . . . . . . . . . . . . . . . . . . . . . . . . . . . . . . . . . . . . . . . . . . . . . . . . . . . . . . . .2-5
Setting Up One-Touch Speed Dialing . . . . . . . . . . . . . . . . . . . . . . . . . . . . . . . . . . . . . . . . 2-6
Setting Up Coded Speed Dialing . . . . . . . . . . . . . . . . . . . . . . . . . . . . . . . . . . . . . . . . . . 2-15
Setting Up Group Dialing . . . . . . . . . . . . . . . . . . . . . . . . . . . . . . . . . . . . . . . . . . . . . . . . 2-24
Setting Up the Access Code Key . . . . . . . . . . . . . . . . . . . . . . . . . . . . . . . . . . . . . . . . . . 2-29
Using Speed Dialing . . . . . . . . . . . . . . . . . . . . . . . . . . . . . . . . . . . . . . . . . . . . . . . . . . . . 2-32
Using One-Touch Speed Dialing . . . . . . . . . . . . . . . . . . . . . . . . . . . . . . . . . . . . . . . . . . . . . . . .2-32
Using Coded Speed Dialing . . . . . . . . . . . . . . . . . . . . . . . . . . . . . . . . . . . . . . . . . . . . . . . . . . .2-34
Using Group Dialing. . . . . . . . . . . . . . . . . . . . . . . . . . . . . . . . . . . . . . . . . . . . . . . . . . . . . . . . . .2-35
Using Access Code Dialing . . . . . . . . . . . . . . . . . . . . . . . . . . . . . . . . . . . . . . . . . . . . . . . . . . . .2-37
Using Directory Dialing . . . . . . . . . . . . . . . . . . . . . . . . . . . . . . . . . . . . . . . . . . . . . . . . . . 2-39
2-1
CF-PL Facsimile Guide_USEN HT1-2188-000-V.1.0
Read This Before Entering Telephone Numbers
Read this section before you register numbers for speed dialing, especially if your
site has special dialing requirements, such as dialing through a PBX (Private
Branch Exchange).
Using Speed Dialing
2
Entering Pauses for Dialing
If your machine is connected to a switchboard or PBX, you may have to dial a
number to connect to an outside line. The outside number must also be registered
with the fax number. The switching system may also require that you insert a pause
after the outside number. For further assistance, contact your local authorized
Canon dealer, or your local telephone company.
Follow this procedure to enter a pause during regular dialing or when registering a
number for a speed dialing key.
1
2
3
4
5
6
7
8
9
1
When you come to a step that asks you to enter a number for
dialing, use the numeric keys to enter the number.
2
To enter a pause between two numbers, press [Redial/Pause].
0
Redial
/ Pause
After you enter the next number, the uppercase <P> changes to a lowercase <p>.
Redial
/ Pause
3
To enter a pause at the end of a number, press [Redial/Pause]
➞ [Set].
The pause at the end of a number appears as an uppercase <P>.
Set
2-2
Read This Before Entering Telephone Numbers
CF-PL Facsimile Guide_USEN HT1-2188-000-V.1.0
Adjusting the Length of a Pause
Follow this procedure to adjust the length of a pause entered within a number.
NOTE
This procedure is effective only for adjusting the length of pauses entered within
telephone numbers. The 10 seconds pause entered at the end of a number cannot be
adjusted.
1
Open all three one-touch speed dialing panels.
Data
Registration
2
Press [Data Registration].
Set
3
Press [▼] or [▲] until <3.FAX SETTINGS> appears ➞ press
[Set].
➞
Set
4
Press [▼] or [▲] until <3.TX SETTINGS> appears ➞ press [Set].
➞
Read This Before Entering Telephone Numbers
CF-PL Facsimile Guide_USEN HT1-2188-000-V.1.0
2-3
2
Using Speed Dialing
NOTE
Keep in mind these important points about pauses:
- A pause entered within a number (p) is two seconds long.
- You can add consecutive pauses (pp) by pressing [Redial/Pause]. Each additional
pause adds two seconds to the pause time.
- You can change the length of a pause entered within a number. (See “Adjusting
the Length of a Pause,” on p. 2-3.)
- A pause at the end of a number (P) is 10 seconds long.
- You may have to insert one or more pauses at the end of a number to dial an
overseas number.
- You cannot insert a pause when you dial using the numeric keys after pressing
(Hook), or after picking up the handset.
5
Set
Press [▼] or [▲] until <2.PAUSE TIME> appears ➞ press [Set].
➞
2
3
4
5
6
7
8
9
2
0
Using Speed Dialing
1
Set
Stop
2-4
6
Enter a new pause time (from 01 to 15 seconds) using the
numeric keys ➞ press [Set].
➞
7
Press [Stop] to return to the Standby mode.
Read This Before Entering Telephone Numbers
CF-PL Facsimile Guide_USEN HT1-2188-000-V.1.0
What Is Speed Dialing?
Speed dialing enables you to streamline and customize dialing procedures by
registering a telephone number and other important settings so you can start a
document transmission while pressing only a few keys.
One-Touch Speed Dialing
One-touch speed dialing enables you to start a document transmission by pressing
only one key. You can register up to 72 destinations for one-touch speed dialing. The
first group of keys numbered 1 to 24 are on the operation panel. Open the first panel
to see keys 25 to 48, then the second panel to see the last group of keys 49 to 72.
Coded Speed Dialing
Coded speed dialing enables you to start a document transmission by pressing
[Coded Dial] followed by a three digit code of your choice. It enables you to register
up to 128 destinations for coded speed dialing.
Group Dialing
Group dialing enables you to dial a group of registered one-touch or coded speed
dialing fax numbers. By registering each group under one-touch (or coded speed
dialing) keys, you press only one (or four keys) to send the same document to
several locations. You can create up to 199 groups.
Access Code Dialing
Access code dialing enables you to start a document transmission by pressing [#]
(or any program one-touch key depending on your setting) followed by an access
code you create when registering one-touch speed dialing, coded speed dialing, or
group dialing numbers. If you register access codes, you can start transmission by
pressing [#] or a program one-touch key you set, followed by an access code of two
to five digits.
What Is Speed Dialing?
CF-PL Facsimile Guide_USEN HT1-2188-000-V.1.0
2-5
Using Speed Dialing
2
The four methods of speed dialing include:
Setting Up One-Touch Speed Dialing
One-touch speed dialing enables you to dial a number and send a document at the
press of one key.
You can register up to 72 fax numbers, one for every one-touch speed dialing key
on the operation panel. In addition to the telephone number and name of the other
party, you can set the timer for the transmission, and enter other important settings.
Using Speed Dialing
2
Follow this procedure to register a telephone number for one-touch speed dialing
and to perform its optional settings.
Data
Registration
Set
1
Open all three one-touch speed dialing panels.
2
Press [Data Registration].
3
Press [▼] or [▲] until <4.ADD. REGISTRATION> appears ➞
press [Set].
➞
Set
4
Press [▼] or [▲] until <1.1-TOUCH SPD DIAL> appears ➞ press
[Set].
➞
2-6
Setting Up One-Touch Speed Dialing
CF-PL Facsimile Guide_USEN HT1-2188-000-V.1.0
5
Set
Press [▼] or [▲] until the one-touch speed dialing key’s
number that you want to register appears ➞ press [Set].
You can also specify a one-touch speed dialing key by closing the appropriate
one-touch speed dialing panel and pressing the one-touch speed dialing key
that you want to register.
➞
6
Set
Press [▼] or [▲] until <1.TEL NUMBER ENTRY> appears ➞
press [Set].
➞
1
2
3
4
5
6
7
8
9
7
0
Enter the telephone number (up to 120 digits) using the
numeric keys ➞ press [Set].
To enter a space, press [Space]. Spaces are optional and ignored during dialing.
➞
Set
The message <DATA ENTRY OK> appears on the LCD display for a few seconds.
▲
NOTE
• To correct the entered number, press [ ] to move the cursor to the digit you want to
correct ➞ press [Delete] ➞ enter the correct number.
• If you make a mistake, press C (Clear) to delete the number ➞ enter the correct
number.
Set
8
Press [▼] or [▲] until <2.NAME> appears ➞ press [Set].
➞
Setting Up One-Touch Speed Dialing
CF-PL Facsimile Guide_USEN HT1-2188-000-V.1.0
2-7
2
Using Speed Dialing
NOTE
If a telephone number is already registered for the one-touch speed dialing key,
that number is displayed. If the key is registered for group dialing, <GROUP DIAL>
appears on the LCD display.
1
2
3
4
5
6
7
8
9
0
9
Enter a name (up to 16 characters long) using the numeric
keys ➞ press [Set].
For more information on how to enter names, see “Entering Names for
Registration,” on p. 1-13.
Set
➞
The message <DATA ENTRY OK> appears on the LCD display for a few seconds.
Using Speed Dialing
2
This completes the minimum settings for registering a one-touch speed dialing
key.
Data
Registration
● To stop here and register another key:
❏ Press [Data Registration] ➞ repeat the procedure from step 5.
● To end the procedure and return to the Standby mode:
Stop
❏ Press [Stop].
Set
10 Press [▼] or [▲] until <3.OPTIONAL SETTING> appears ➞
press [Set].
➞
Set
11 Press [▼] or [▲] to display <ON> ➞ press [Set].
➞
Set
12 If you want to set an access code, press [▼] or [▲] until
<1.ACCESS CODE> appears ➞ press [Set].
If you do not want to perform this setting, proceed to step 14.
➞
2-8
Setting Up One-Touch Speed Dialing
CF-PL Facsimile Guide_USEN HT1-2188-000-V.1.0
NOTE
• If you want to use access code dialing, you have to register an access code (from
two to five digits) that represents the telephone number you are registering for
one-touch speed dialing.
• To use access code dialing, you need to set ACCESS CODE to ‘USE’ from the
SYSTEM SETTINGS menu, and set up the access code key. (See “Setting Up the
Access Code Key,” on p. 2-29.)
1
2
3
4
5
6
7
8
9
13 Enter an access code (from two to five digits) using the
2
numeric keys ➞ press [Set].
Using Speed Dialing
0
➞
Set
Set
14 If you want to set the time for the transmission, press [▼] or
[▲] until <2.TX TIME SETTNG> appears ➞ press [Set].
If you do not want to perform this setting, proceed to step 18.
➞
NOTE
• You can set up to five different times in a 24-hour period for sending.
• If you set the timer for a one-touch speed dialing key, every document you send
using this key is sent at the same time everyday.
Set
15 Press [▼] or [▲] to select a preset time number (1 to 5) ➞ press
[Set].
➞
Setting Up One-Touch Speed Dialing
CF-PL Facsimile Guide_USEN HT1-2188-000-V.1.0
2-9
1
2
3
4
5
6
7
8
9
16 Enter the time in 24-hour notation using the numeric keys
(e.g., 1:00 p.m. as 13:00) ➞ press [Set].
0
➞
Set
The message <DATA ENTRY OK> appears on the LCD display for a few seconds.
NOTE
• If you want to clear the time you have set, press
(Stop) ➞ repeat the procedure
from the beginning ➞ press C (Clear) at this step ➞ press Set (Set).
• If you want to set another time, repeat the procedure from step 15.
• To end this procedure and return to the Standby mode, press
(Stop).
Using Speed Dialing
2
Data
Registration
17 To continue registration, and set other options for the current
key, press [Data Registration].
Set
18 If you want to set the transmission type, press [▼] or [▲] until
<3.TX TYPE> appears ➞ press [Set].
If you do not want to perform this setting, proceed to step 20.
➞
Set
19 Press [▼] or [▲] to select the desired transmission type ➞
press [Set].
There are several TX TYPE items to select. For details, see the table below.
➞
● If you select ‘REGULAR TX’:
❏ Proceed to step 20.
● If you select another TX Type:
❏ Set the ITU-T password and subaddress for the feature you select.
❏ Proceed to step 20.
2-10
Setting Up One-Touch Speed Dialing
CF-PL Facsimile Guide_USEN HT1-2188-000-V.1.0
The TX TYPE menu includes these items:
Description
REGULAR TX
Designates the transaction as a normal transmission with no
special features. You can cancel the currently set TX TYPE by
selecting <REGULAR TX>.
CONFIDENTIAL TX
Designates the transaction as a transmission to a confidential
mailbox. Press [Set] ➞ enter the subaddress and password for
the confidential mailbox. (See “Sending a Confidential
Document,” on p. 7-12.)
1.PASSWORD
The ITU-T password for the other party’s confidential mailbox.
2.SUBADDRESS
The ITU-T subaddress for the other party’s confidential mailbox.
ORIG RELAY TX
Designates the transaction as a relay transmission with your
machine as the originator. Press [Set] ➞ enter the subaddress
and password for the relay broadcast. (See “Sending a
Document to a Relay Unit for Relay Broadcasting,” on p. 6-11.)
1.PASSWORD
The ITU-T password for the relay broadcast.
2.SUBADDRESS
The ITU-T subaddress for the relay broadcast.
SUBADDRESS TX
Enables you to enter an ITU-T password or subaddress for the
transmission. (See “Sending a Document with a Subaddress/
Password,” on p. 3-32.)
1.PASSWORD
The ITU-T password for the transmission.
2.SUBADDRESS
The ITU-T subaddress for the transmission.
POLLING RX
Enables you to set a one-touch speed dialing key to poll another
machine every time you use it to dial. Press [Set] ➞ enter the
ITU-T subaddress and password. (See “Polling Other Fax
Machines to Receive a Document,” on p. 8-3.)
1.PASSWORD
The ITU-T password for the other party’s polling box.
2.SUBADDRESS
The ITU-T subaddress for the other party’s polling box.
NOTE
• For details about sending documents using ITU-T subaddresses and
passwords, see the procedure for sending a document with a subaddress and
password on p.3-32
• You can cancel the currently set TX TYPE by selecting ‘REGULAR TX’.
• Only one feature can be set for the TX TYPE. The next time you open the TX
TYPE menu to change a setting, you will see the currently set item displayed
first.
Setting Up One-Touch Speed Dialing
CF-PL Facsimile Guide_USEN HT1-2188-000-V.1.0
2-11
2
Using Speed Dialing
Setting
Set
20 If you experience transmission errors during long distance
sending, and want to change the long distance setting, press
[▼] or [▲] until <4.INTERNATIONAL> appears ➞ press [Set].
If you do not want to perform this setting, proceed to step 22.
➞
2
Using Speed Dialing
Set
21 Press [▼] or [▲] to select the desired long distance setting ➞
press [Set].
You can select ‘DOMESTIC’, ‘INTERNATIONAL (1)’, ‘INTERNATIONAL (2)’, or
‘INTERNATIONAL (3)’.
➞
NOTE
If you experience transmission errors during long distance sending, change the
long distance setting. Select ‘INTERNATIONAL (1)’, and try to send the document
again. If this setting does not solve the problem, try settings (2) and (3).
Set
22 If you want to change the transmission speed, press [▼] or [▲]
until <5.TX SPEED> appears ➞ press [Set].
If you do not want to perform this setting, proceed to step 24.
➞
Set
23 Press [▼] or [▲] to select the desired transmission speed ➞
press [Set].
➞
NOTE
If your document transmissions are slow in starting, this may mean that the
telephone lines in your area are in poor condition. Select a slower speed. You can
select ‘33600bps’, ‘14400bps’, ‘9600bps’, or ‘4800bps’.
2-12
Setting Up One-Touch Speed Dialing
CF-PL Facsimile Guide_USEN HT1-2188-000-V.1.0
Set
24 If you want to turn ECM (Error Correction Mode) ‘ON’ or ‘OFF’,
press [▼] or [▲] until <6.ECM> appears ➞ press [Set].
➞
Set
25 Press [▼] or [▲] to select ‘ON’ or ‘OFF’ ➞ press [Set].
➞
Set
26 If you want to select a telephone line for outgoing fax
transmissions, press [▼] or [▲] until <7.TX LINE SELECTION>
appears ➞ press [Set].
If you do not want to perform this setting, proceed to step 28.
➞
NOTE
This setting becomes available only when the optional Dual-Line Upgrade Kit is
installed on your machine.
Set
27 Press [▼] or [▲] to select <AUTO> or <FIXED> ➞ press [Set].
<AUTO>: The machine uses the available telephone line for outgoing fax
transmissions.
<FIXED>: The machine uses only the telephone line you select here for
outgoing fax transmissions.
● If you select ‘AUTO’:
❏ Proceed to step 28.
Setting Up One-Touch Speed Dialing
CF-PL Facsimile Guide_USEN HT1-2188-000-V.1.0
2-13
2
Using Speed Dialing
NOTE
ECM (Error Correction Mode) reduces system and line errors during sending or
receiving with another fax machine that supports ECM. If the other fax machine
does not support ECM, this setting is ignored. If the transmission speed appears to
be extremely slow, you may be able to speed up the transmission time by turning
the ECM ‘OFF’.
● If you select ‘FIXED’:
❏ Press [▼] or [▲] to select a line ➞ press [Set].
Set
➞
Set
28 If you want to select a sender name, press [▼] or [▲] until
<8.SENDER NAME> appears ➞ press [Set].
2
Using Speed Dialing
If you do not want to perform this setting, proceed to step 30.
➞
Set
29 Press [▼] or [▲] to select a sender name ➞ press [Set].
➞
If you want to set up other one-touch speed dialing keys, repeat this procedure
from step 2.
This completes all the optional settings for a one-touch speed dialing key.
NOTE
To perform this setting, you had to previously register sender’s names.
Stop
30 Press [Stop] to return to the Standby mode.
31 After you register a number for one-touch speed dialing, make
sure you write the name of the other party on a destination
label, and adhere it to the one-touch speed dialing panel
below the number of the one-touch speed dialing key where
the number is registered.
2-14
Setting Up One-Touch Speed Dialing
CF-PL Facsimile Guide_USEN HT1-2188-000-V.1.0
Setting Up Coded Speed Dialing
Coded speed dialing enables you to dial a number and send a document by
pressing four keys.
Follow this procedure to register a telephone number for coded speed dialing and
to perform its optional settings.
Data
Registration
Set
1
Open all three one-touch speed dialing panels.
2
Press [Data Registration].
3
Press [▼] or [▲] until <4.ADD. REGISTRATION> appears ➞
press [Set].
➞
Set
4
Press [▼] or [▲] until <2.CODED SPD DIAL> appears ➞ press
[Set].
➞
Setting Up Coded Speed Dialing
CF-PL Facsimile Guide_USEN HT1-2188-000-V.1.0
2-15
2
Using Speed Dialing
You can register up to 128 fax numbers for coded speed dialing. In addition to the
telephone number and name of the other party, you can set the timer for the
transmission, and enter other important settings identical to those for one-touch
speed dialing.
Coded Dial
1
2
3
4
5
6
7
8
9
5
Press [Coded Dial] ➞ enter a three digit code (000 to 127)
using the numeric keys ➞ press [Set].
You can also press [▼] or [▲] to specify a coded speed dialing code ➞ press
[Set].
➞
0
Set
NOTE
If a telephone number is already registered for the three digit coded speed dialing
code, that number is displayed. If the code is registered for group dialing, <GROUP
DIAL> appears on the LCD display.
Using Speed Dialing
2
6
Set
Press [▼] or [▲] until <1.TEL NUMBER ENTRY> appears ➞
press [Set].
➞
1
2
3
4
5
6
7
8
9
7
0
Enter the telephone number (up to 120 digits) using the
numeric keys ➞ press [Set].
To enter a space, press [Space]. Spaces are optional and ignored during dialing.
➞
Set
The message <DATA ENTRY OK> appears on the LCD display for a few seconds.
▲
NOTE
• To correct the entered number, press [ ] to move the cursor to the digit you want to
correct ➞ press [Delete] ➞ enter the correct number.
• If you make a mistake, press C (Clear) to delete the number ➞ enter the correct
number.
Set
8
Press [▼] or [▲] until <2.NAME> appears ➞ press [Set].
➞
2-16
Setting Up Coded Speed Dialing
CF-PL Facsimile Guide_USEN HT1-2188-000-V.1.0
1
2
3
4
5
6
7
8
9
0
9
Enter a name (up to 16 characters long) using the numeric
keys ➞ press [Set].
For more information on how to enter names, see “Entering Names for
Registration,” on p. 1-13.
Set
➞
This completes the minimum settings for registering a coded speed dialing code.
● To stop here and register another code:
Data
Registration
❏ Press [Data Registration] ➞ repeat the procedure from step 5.
● To end the procedure and return to the Standby mode:
Stop
❏ Press [Stop].
10 Press [▼] or [▲] until <3.OPTIONAL SETTING> appears ➞
Set
press [Set].
➞
11 Press [▼] or [▲] to display <ON> ➞ press [Set].
Set
➞
Set
12 If you want to set an access code, press [▼] or [▲] until
<1.ACCESS CODE> appears ➞ press [Set].
If you do not want to perform this setting, proceed to step 14.
➞
Setting Up Coded Speed Dialing
CF-PL Facsimile Guide_USEN HT1-2188-000-V.1.0
2-17
2
Using Speed Dialing
The message <DATA ENTRY OK> appears on the LCD display for a few seconds.
NOTE
• If you want to use access code dialing, you have to register an access code (from
two to five digits) that represents the telephone number you are registering for
coded speed dialing.
• To use access code dialing, you need to set ACCESS CODE to ‘USE’ from the
SYSTEM SETTINGS menu, and set up the access code key. (See “Setting Up the
Access Code Key,” on p. 2-29.)
2
3
4
5
6
7
8
9
Using Speed Dialing
2
1
13 Enter an access code (from two to five digits) using the
numeric keys ➞ press [Set].
0
➞
Set
14 If you want to set the time for the transmission, press [▼] or
Set
[▲] until <2.TX TIME SETTNG> appears ➞ press [Set].
If you do not want to perform this setting, proceed to step 18.
➞
NOTE
• You can set up to five different times in a 24-hour period for sending.
• If you set the timer for a coded speed dialing code, every document you send using
this code is sent at the same time everyday.
15 Press [▼] or [▲] to select a preset time number (1 to 5) ➞ press
Set
[Set].
➞
1
2
3
4
5
6
7
8
9
16 Enter the time in 24-hour notation using the numeric keys
(e.g., 1:00 p.m. as 13:00) ➞ press [Set].
0
➞
Set
Set
The message <DATA ENTRY OK> appears on the LCD display for a few seconds.
2-18
Setting Up Coded Speed Dialing
CF-PL Facsimile Guide_USEN HT1-2188-000-V.1.0
NOTE
• If you want to clear the time you have set, press
(Stop) ➞ repeat the procedure
from the beginning ➞ press C (Clear) at this step ➞ press Set (Set).
• If you want to set another time, repeat the procedure from step 15.
• To end this procedure and return to the Standby mode, press
(Stop).
Data
Registration
17 To continue registration, and set other options for the current
coded speed dialing code, press [Data Registration].
18 If you want to set the transmission type, press [▼] or [▲] until
<3.TX TYPE> appears ➞ press [Set].
Set
If you do not want to perform this setting, proceed to step 20.
➞
Set
19 Press [▼] or [▲] to select the desired transmission type ➞
press [Set].
There are several TX TYPE items to select. For details, see the table below.
➞
● If you select ‘REGULAR TX’:
❏ Proceed to step 20.
● If you select another TX Type:
❏ Set the ITU-T password and subaddress for the feature you select.
❏ Proceed to step 20.
The TX TYPE menu includes these items:
Setting
REGULAR TX
Description
Designates the transaction as a normal transmission
with no special features. You can cancel the currently set
TX TYPE by selecting <REGULAR TX>.
Setting Up Coded Speed Dialing
CF-PL Facsimile Guide_USEN HT1-2188-000-V.1.0
2-19
Using Speed Dialing
2
Setting
CONFIDENTIAL TX
2
Designates the transaction as a transmission to a
confidential mailbox. Press [Set] ➞ enter the
subaddress and password for the confidential mailbox.
(See “Sending a Confidential Document,” on p. 7-12.)
1.PASSWORD
The ITU-T password for the other party’s confidential
mailbox.
2.SUBADDRESS
The ITU-T subaddress for the other party’s confidential
mailbox.
ORIG RELAY TX
Using Speed Dialing
Description
Designates the transaction as a relay transmission with
your machine as the originator. Press [Set] ➞ enter the
subaddress and password for the relay broadcast. (See
“Sending a Document to a Relay Unit for Relay
Broadcasting,” on p. 6-11.)
1.PASSWORD
The ITU-T password for the relay broadcast.
2.SUBADDRESS
The ITU-T subaddress for the relay broadcast.
SUBADDRESS TX
Enables you to enter an ITU-T password or subaddress
for the transmission. (See “Sending a Document with a
Subaddress/Password,” on p. 3-32.)
1.PASSWORD
The ITU-T password for the transmission.
2.SUBADDRESS
The ITU-T subaddress for the transmission.
POLLING RX
Enables you to set a coded speed dialing code to poll
another machine every time you use it to dial. Press [Set]
➞ enter the ITU-T subaddress and password. (See
“Polling Other Fax Machines to Receive a Document,” on
p. 8-3.)
1.PASSWORD
The ITU-T password for the other party’s polling box.
2.SUBADDRESS
The ITU-T subaddress for the other party’s polling box.
NOTE
• For details about sending documents using ITU-T subaddresses and passwords,
see the procedure for sending a document with a subaddress and password on
p.3-32.
• You can cancel the currently set TX TYPE by selecting ‘REGULAR TX’.
• Only one feature can be set for the TX TYPE. The next time you open the TX TYPE
menu to change a setting, you will see the currently set item displayed.
2-20
Setting Up Coded Speed Dialing
CF-PL Facsimile Guide_USEN HT1-2188-000-V.1.0
Set
20 If you experience transmission errors during long distance
sending, and want to change the long distance setting, press
[▼] or [▲] until <4.INTERNATIONAL> appears ➞ press [Set].
If you do not want to perform this setting, proceed to step 22.
➞
press [Set].
You can select ‘DOMESTIC’, ‘INTERNATIONAL (1)’, ‘INTERNATIONAL (2)’, or
‘INTERNATIONAL (3)’.
➞
NOTE
If you experience transmission errors during long distance sending, change the
long distance setting. Select ‘INTERNATIONAL (1)’, and try to send the document
again. If this setting does not solve the problem, try settings (2) and (3).
Set
22 If you want to change the transmission speed, press [▼] or [▲]
until <5.TX SPEED> appears ➞ press [Set].
If you do not want to perform this setting, proceed to step 24.
➞
Set
23 Press [▼] or [▲] to select the desired transmission speed ➞
press [Set].
➞
NOTE
If your document transmissions are slow in starting, this may mean that the
telephone lines in your area are in poor condition. Select a slower speed. You can
select ‘33600bps’, ‘14400bps’, ‘9600bps’, or ‘4800bps’.
Setting Up Coded Speed Dialing
CF-PL Facsimile Guide_USEN HT1-2188-000-V.1.0
2-21
2
Using Speed Dialing
Set
21 Press [▼] or [▲] to select the desired long distance setting ➞
Set
24 If you want to turn ECM (Error Correction Mode) ‘ON’ or ‘OFF’,
press [▼] or [▲] until <6.ECM> appears ➞ press [Set].
➞
NOTE
ECM (Error Correction Mode) reduces system and line errors during sending or
receiving with another fax machine that supports ECM. If the other fax machine
does not support ECM, this setting is ignored. If the transmission speed appears to
be extremely slow, you may be able to speed up the transmission time by turning
the ECM ‘OFF’.
Using Speed Dialing
2
Set
25 Press [▼] or [▲] to select ‘ON’ or ‘OFF’ ➞ press [Set].
➞
Set
26 If you want to select a telephone line for outgoing fax
transmissions, press [▼] or [▲] until <7.TX LINE SELECTION>
appears ➞ press [Set].
If you do not want to perform this setting, proceed to step 28.
➞
NOTE
This setting becomes available only when the optional Dual-Line Upgrade Kit is
installed on your machine.
Set
27 Press [▼] or [▲] to select <AUTO> or <FIXED> ➞ press [Set].
<AUTO>: The machine uses the available telephone line for outgoing fax
transmissions.
<FIXED>: The machine uses only the telephone line you select here for
outgoing fax transmissions.
● If you select ‘AUTO’:
❏ Proceed to step 28.
2-22
Setting Up Coded Speed Dialing
CF-PL Facsimile Guide_USEN HT1-2188-000-V.1.0
● If you select ‘FIXED’:
❏ Press [▼] or [▲] to select a line ➞ press [Set].
Set
➞
Set
28 If you want to select a sender name, press [▼] or [▲] until
<8.SENDER NAME> appears ➞ press [Set].
2
Using Speed Dialing
If you do not want to perform this setting, proceed to step 30.
➞
Set
29 Press [▼] or [▲] to select a sender name ➞ press [Set].
➞
If you want to set up other coded speed dialing codes, repeat this procedure
from step 2.
This completes all the optional settings for a coded speed dialing code.
NOTE
To perform this setting, you had to previously register sender’s names.
Stop
30 Press [Stop] to return to the Standby mode.
Setting Up Coded Speed Dialing
CF-PL Facsimile Guide_USEN HT1-2188-000-V.1.0
2-23
Setting Up Group Dialing
Group dialing enables you to register several telephone numbers for one-touch
speed dialing or for coded speed dialing so you can dial a large group of numbers
by pressing a one-touch speed dialing key, or by pressing [Coded Dial], followed by
a three digit code. Telephone numbers already registered for one-touch or coded
speed dialing can be registered as members of a group.
Using Speed Dialing
2
Follow this procedure to register a group of telephone numbers for group dialing.
Data
Registration
Set
1
Open all three one-touch speed dialing panels.
2
Press [Data Registration].
3
Press [▼] or [▲] until <4.ADD. REGISTRATION> appears ➞
press [Set].
➞
Set
4
Press [▼] or [▲] until <3.GROUP DIAL> appears ➞ press [Set].
➞
2-24
Setting Up Group Dialing
CF-PL Facsimile Guide_USEN HT1-2188-000-V.1.0
5
1
72
Specify an empty one-touch speed dialing key or coded speed
dialing code that you want to set as the group dial ➞ press
[Set].
Coded Dial
➞
2
3
4
5
6
7
8
9
0
To specify a one-touch speed dialing key, press [▼] or [▲] to scroll through the
number display, or close the appropriate one-touch speed dialing panel ➞ press
the one-touch speed dialing key you want to specify.
Set
To specify a coded speed dialing code, press
(Coded Dial) ➞ enter the three
digit code (000-127) you want to specify using the numeric keys.
If a number or key is already in use, either <1-TOUCH SPD DIAL>, <CODED
SPD DIAL>, or <GROUP DIAL> appears on the LCD display.
6
Set
Press [▼] or [▲] until <1.DSTN TEL/ID> appears ➞ press [Set].
➞
7
1
To register a one-touch speed dialing key, close the appropriate one-touch
speed dialing panel ➞ press the one-touch speed dialing key which contains the
telephone number you want to include in the group.
72
Coded Dial
1
2
3
4
5
6
7
8
9
To register a coded speed dialing code, press
(Coded Dial) ➞ use the
numeric keypad to enter the three digit code which contains the telephone
number you want to include in the group.
NOTE
You can enter up to 199 numbers.
0
Set
Register all the destinations for the group.
8
When you are finished registering destinations, press [Set].
Setting Up Group Dialing
CF-PL Facsimile Guide_USEN HT1-2188-000-V.1.0
2-25
2
Using Speed Dialing
1
9
Set
2
3
4
5
6
7
8
9
2
0
Using Speed Dialing
1
Set
Press [Set] to enter a name for the group.
10 Enter a name for the group (up to 16 characters long) using
the numeric keys ➞ press [Set].
For more information on how to enter names, see “Entering Names for
Registration,” on p. 1-13.
➞
The message <DATA ENTRY OK> appears on the LCD display for a few seconds.
This completes the minimum settings for registering a group dial.
Set
11 Press [▼] or [▲] until <3.OPTIONAL SETTING> appears ➞
press [Set].
➞
12 Press [▼] or [▲] to display <ON> ➞ press [Set].
Set
➞
Set
13 If you want to set an access code, press [▼] or [▲] until
<1.ACCESS CODE> appears ➞ press [Set].
If you do not want to perform this setting, proceed to step 15.
➞
2-26
Setting Up Group Dialing
CF-PL Facsimile Guide_USEN HT1-2188-000-V.1.0
NOTE
• If you want to use access code dialing, you have to register an access code (from
two to five digits) that represents the group dial you are registering.
• To use access code dialing, you need to set ACCESS CODE to ‘USE’ from the
SYSTEM SETTINGS menu, and set up the access code key. (See “Setting Up the
Access Code Key,” on p. 2-29.)
2
3
4
5
6
7
8
9
14 Enter an access code (from two to five digits) using the
numeric keys ➞ press [Set].
0
2
➞
Set
15 If you want to set the time for the group transmission, press
Set
[▼] or [▲] until <2.TX TIME SETTNG> appears ➞ press [Set].
If you do not want to perform this setting, proceed to step 19.
➞
NOTE
• You can set up to five different times in a 24-hour period for sending.
• If you set the timer for a group dial, every document you send using this group dial
is sent at the same time everyday.
16 Press [▼] or [▲] to select a preset time number (1 to 5) ➞ press
Set
[Set].
➞
1
2
3
4
5
6
7
8
9
0
17 Enter the time in 24-hour notation using the numeric keys
(e.g., 1:00 p.m. as 13:00) ➞ press [Set].
➞
Set
The message <DATA ENTRY OK> appears on the LCD display for a few seconds.
Setting Up Group Dialing
CF-PL Facsimile Guide_USEN HT1-2188-000-V.1.0
2-27
Using Speed Dialing
1
NOTE
• If you want to clear the time you have set, press
(Stop) ➞ repeat the procedure
from the beginning ➞ press C (Clear) at this step ➞ press Set (Set).
• If you want to set another time, repeat the procedure from step 16.
• To end this procedure and return to the Standby mode, press
(Stop).
Data
Registration
18 To register another group, press [Data Registration] ➞ repeat
the procedure from step 5.
Using Speed Dialing
2
Stop
2-28
19 Press [Stop] to return to the Standby mode.
Setting Up Group Dialing
CF-PL Facsimile Guide_USEN HT1-2188-000-V.1.0
Setting Up the Access Code Key
Data
Registration
Set
1
Open all three one-touch speed dialing panels.
2
Press [Data Registration].
3
Press [▼] or [▲] until <3.FAX SETTINGS> appears ➞ press
[Set].
➞
Set
4
Press [▼] or [▲] until <7.SYSTEM SETTINGS> appears ➞ press
[Set].
➞
If the prompt <SYSTEM SETTINGS PASSWORD> appears on the LCD display,
enter the system administrator’s password using the numeric keys ➞
press Set (Set).
Setting Up the Access Code Key
CF-PL Facsimile Guide_USEN HT1-2188-000-V.1.0
2
Using Speed Dialing
Follow the procedure below to assign an access code (from two to five digits) to
represent a fax number. You can assign the access code key to [#] or any one-touch
speed dialing key. Also, you can set the number of characters used for an access
code.
2-29
Set
5
Press [▼] or [▲] until <5.ACCESS CODE> appears ➞ press
[Set].
➞
Set
6
Press [▼] or [▲] to display <USE> ➞ press [Set].
2
Using Speed Dialing
➞
Set
7
Press [▼] or [▲] until <1.ACCESS CODE KEY> appears ➞
press [Set].
➞
Set
8
Press [▼] or [▲] to select <USING # KEY> or <OTHER> ➞
press [Set].
<USING # KEY>: You have to press
(#) before entering an access code
when using access code dialing.
<OTHER>:
You can set a program one-touch key to be used as the
access code key. If you select ‘OTHER’ here, be sure to
designate any program one-touch key as the access code
key. (See “Setting Up the Program One-Touch Key,” on p.
10-15.)
➞
Set
9
Make sure that <2.NO OF CHARACTERS> is displayed ➞
press [Set].
➞
2-30
Setting Up the Access Code Key
CF-PL Facsimile Guide_USEN HT1-2188-000-V.1.0
NOTE
If you have already set access codes when registering telephone numbers for
one-touch speed dialing keys, coded speed dialing codes, or group dialing, you
cannot open the NO OF CHARACTERS menu. If you want to change the number
of characters for an access code, turn ‘OFF’ OPTIONAL SETTING for each speed
dialing key, code or group.
Set
10 Press [▼] or [▲] to enter the number of characters for the
access code ➞ press [Set].
2
Using Speed Dialing
You can set from two to five characters.
➞
Stop
11 Press [Stop] to return to the Standby mode.
Setting Up the Access Code Key
CF-PL Facsimile Guide_USEN HT1-2188-000-V.1.0
2-31
Using Speed Dialing
Follow the procedures in this section to use speed dialing. The four speed dialing
methods are one-touch speed dialing, coded speed dialing, group dialing, and
access code dialing. If you forget where a number is registered, you can find it and
dial it with directory dialing. (See “Using Directory Dialing,” on p. 2-39.)
Using Speed Dialing
2
Using One-Touch Speed Dialing
Follow this procedure to start a transmission and send a document with the press of
a one-touch speed dialing key.
IMPORTANT
To use this feature, you must first register a telephone number for one-touch speed
dialing. (See “Setting Up One-Touch Speed Dialing,” on p. 2-6.)
1
Place your documents on the machine.
For instructions explaining how to place your documents, see “Setting the
Document on the Machine,” on p. 3-3.
NOTE
• You can adjust the resolution, contrast, and document type for scanning. (See
“Adjusting the Scan Settings,” on p. 3-4.)
• You can also specify a sender’s name with [TTI Selector]. (See “Selecting a
Sender’s Name,” on p. 3-6.)
1
72
2
Press the desired one-touch speed dialing key.
If you do not see the number of the key you want, open the first or second
one-touch speed dialing panel to see more keys.
After five or ten seconds, the machine starts to send the document.
2-32
Using Speed Dialing
CF-PL Facsimile Guide_USEN HT1-2188-000-V.1.0
If you are using Direct Sending, you will see a series of brief, alternating
messages that tell you the machine is dialing, calling then transmitting the
document. The number being dialed, name of the other party, and transaction
number of the document are also displayed.
• If you press a one-touch speed dialing key where no number has been registered,
the machine displays:
• If you register a number for one-touch speed dialing, you can, as an option, set the
time you want your document to go out (up to five different sending times in a day).
(See “Setting Up One-Touch Speed Dialing,” on p. 2-6.)
• If you want to send your document at a preset time using one-touch speed dialing,
make sure that no other preset time has been set by someone else for the
one-touch speed dialing key. (See “Setting Up One-Touch Speed Dialing,” on p.
2-6.)
• If you want to cancel the transmission after you press a one-touch speed dialing
key, press
(Stop).
Using Speed Dialing
CF-PL Facsimile Guide_USEN HT1-2188-000-V.1.0
2-33
2
Using Speed Dialing
NOTE
• To start scanning immediately, press
(Start). Otherwise, the machine waits five
or ten seconds before it starts to scan. This timeout feature can be turned ‘OFF’.
(See “TX (Send) Settings,” on p. 11-14.)
• The machine does not dial the number registered for the one-touch speed dialing
key until you place your documents for sending. If you press the one-touch speed
dialing key before you place your documents, the machine prompts you to set your
documents.
Using Coded Speed Dialing
Follow this procedure to start a transmission and send a document by pressing
[Coded Dial] followed by a three digit code.
IMPORTANT
To use this feature, you must first register a telephone number for coded speed dialing.
(See “Setting Up Coded Speed Dialing,” on p. 2-15.)
2
Using Speed Dialing
1
Place your documents on the machine.
For instructions explaining how to place your documents, see “Setting the
Document on the Machine,” on p. 3-3.
NOTE
• You can adjust the resolution, contrast, and document type for scanning. (See
“Adjusting the Scan Settings,” on p. 3-4.)
• You can also specify a sender’s name with [TTI Selector]. (See “Selecting a
Sender’s Name,” on p. 3-6.)
Coded Dial
1
2
3
4
5
6
7
8
9
2
Press [Coded Dial] ➞ enter the desired three digit code
(000-127) using the numeric keys.
After five or ten seconds, the machine starts to send the document.
0
If you are using Direct Sending, you will see a series of brief, alternating
messages that tell you the machine is dialing, calling, then transmitting the
document. The number being dialed, name of the other party, and transaction
number of the document are also displayed.
2-34
Using Speed Dialing
CF-PL Facsimile Guide_USEN HT1-2188-000-V.1.0
NOTE
• To start scanning immediately, press
(Start). Otherwise, the machine waits five
or ten seconds before it starts to scan. This timeout feature can be turned ‘OFF’.
(See “TX (Send) Settings,” on p. 11-14.)
• The machine does not start dialing until you place your documents for sending. If
you dial the code before you place your documents, the machine prompts you to
set your documents.
• If you register a number for coded speed dialing, you can, as an option, set the time
you want your document to go out (up to five different times in a day). (See “Setting
Up Coded Speed Dialing,” on p. 2-15.)
• If you want to send your document at a preset time using coded speed dialing,
make sure that no other preset time has been set by someone else for the code.
(See “Setting Up Coded Speed Dialing,” on p. 2-15.)
• If you want to cancel the transmission after you enter the coded speed dialing
code, press
(Stop).
Using Group Dialing
Follow this procedure to start a transmission and send a document to several
destinations with a one-touch or coded speed dialing number registered for group
dialing.
IMPORTANT
To use this feature, you must first register a group of telephone numbers for one-touch or
coded speed dialing. (See “Setting Up Group Dialing,” on p. 2-24.)
1
Place your documents on the machine.
For instructions explaining how to place your documents, see “Setting the
Document on the Machine,” on p. 3-3.
Using Speed Dialing
CF-PL Facsimile Guide_USEN HT1-2188-000-V.1.0
2-35
Using Speed Dialing
2
• If you press
(Coded Dial) and enter a three digit code where no number has
been registered, the machine displays:
NOTE
• You can adjust the resolution, contrast, and document type for scanning. (See
“Adjusting the Scan Settings,” on p. 3-4.)
• You can also specify a sender’s name with [TTI Selector]. (See “Selecting a
Sender’s Name,” on p. 3-6.)
2
1
72
Using Speed Dialing
2
Coded Dial
1
2
3
4
5
6
7
8
9
0
Press the one-touch speed dialing key, or [Coded Dial]
followed by the three digit code, where the group of telephone
numbers you want to dial is registered.
After ten seconds, the machine starts to send the document.
The group dial name appears on the LCD display.
The transaction number and page numbers of the document are also displayed
during scanning.
NOTE
• To start scanning immediately, press
(Start). Otherwise, the machine waits ten
seconds before it starts to scan. This timeout feature can be turned ‘OFF’. (See “TX
(Send) Settings,” on p. 11-14.)
• The machine does not start dialing until you place your documents for sending. If
you try to specify destinations before you place your documents, the machine
prompts you to set your documents.
• If you press a one-touch speed dialing key, or
(Coded Dial) followed by a three
digit code, where no number has been registered, the machine displays:
• If you register fax numbers for group dialing, you can, as an option, set the time you
want your document to go out (up to five different times in a day).
• If you want to send your document at a preset time using group dialing, make sure
that no other preset time has been set by someone else for the group. (See
“Setting Up Group Dialing,” on p. 2-24.)
2-36
Using Speed Dialing
CF-PL Facsimile Guide_USEN HT1-2188-000-V.1.0
• If you want to cancel the transmission after you press a one-touch speed dialing
key or enter a coded speed dialing code under which a group is registered, press
(Stop).
Using Access Code Dialing
Follow the procedure to start a transmission and send a document using access
code dialing.
1
Place your documents on the machine.
For instructions explaining how to place your documents, see “Setting the
Document on the Machine,” on p. 3-3.
NOTE
• You can adjust the resolution, contrast, and document type for scanning. (See
“Adjusting the Scan Settings,” on p. 3-4.)
• You can also specify a sender’s name with [TTI Selector]. (See “Selecting a
Sender’s Name,” on p. 3-6.)
2
Press the access code key that you have set.
If you have set
(#) as the access code key, press
(#).
If you have set the access code key to ‘OTHER’, press the corresponding
program one-touch key.
1
2
3
4
5
6
7
8
9
3
Enter the access code (from two to five digits) using the
numeric keys.
0
Using Speed Dialing
CF-PL Facsimile Guide_USEN HT1-2188-000-V.1.0
2-37
2
Using Speed Dialing
IMPORTANT
To use this feature, you must first set ACCESS CODE to ‘USE’ from the SYSTEM
SETTINGS menu, and set up the access code key. (See “Setting Up the Access Code
Key,” on p. 2-29.) Also, you have to register an access code when registering a telephone
number for one-touch or coded speed dialing. (See “Setting Up One-Touch Speed
Dialing,” on p. 2-6, or “Setting Up Coded Speed Dialing,” on p. 2-15.)
After five or ten seconds, the machine starts to send the document.
The transaction number and page numbers of the document are also displayed
during scanning.
2
Using Speed Dialing
If you are using Direct sending, you will see a series of brief, alternating
messages that tell you the machine is dialing, calling, then transmitting the
document. The number being dialed, name of the other party, and transaction
number of the document are also displayed.
NOTE
• To start scanning immediately, press
(Start). Otherwise, the machine waits five
to ten seconds before it starts to scan. This timeout feature can be turned ‘OFF’.
(See “TX (Send) Settings,” on p. 11-14.)
• The machine does not start dialing until you place your documents for sending. If
you enter the access code before you place your documents, the machine prompts
you to set your documents.
• If you press the access code key and enter an access code where no number has
been registered, the machine displays:
• If you want to cancel the transmission after you press the access code, press
(Stop).
2-38
Using Speed Dialing
CF-PL Facsimile Guide_USEN HT1-2188-000-V.1.0
Using Directory Dialing
1
Place your documents on the machine.
For instructions explaining how to place your documents, see “Setting the
Document on the Machine,” on p. 3-3.
NOTE
• You can adjust the resolution, contrast, and document type for scanning. (See
“Adjusting the Scan Settings,” on p. 3-4.)
• You can also specify a sender’s name with [TTI Selector]. (See “Selecting a
Sender’s Name,” on p. 3-6.)
Directory
1
2
3
4
5
6
7
8
9
0
Set
2
Press [Directory].
3
Press a key on the numeric keypad which corresponds to the
first letter of the name of the party you are searching for ➞
press [Set].
For example, if you press 7 (PRS), and Set (Set), the first name which starts
with the letter ‘P’ is displayed. If no name starting with the letter ‘P’ is registered, a
name whose first letter is nearest to ‘P’ will be displayed.
➞
Using Directory Dialing
CF-PL Facsimile Guide_USEN HT1-2188-000-V.1.0
2
Using Speed Dialing
Follow this procedure to look up the other party’s name and retrieve the number for
dialing. This feature is convenient when you know the other party’s name, but
cannot recall the one-touch speed dialing key, the code for coded speed dialing, or
group dialing where the number is registered.
2-39
Set
4
Press [▼] or [▲] to scroll through the other names ➞ press
[Set].
➞
NOTE
• The names for one-touch speed dialing numbers are prefixed with two digits, and
the names for coded speed dialing numbers are prefixed with an asterisk ( ) and
three digits.
• If the display does not change after you press [▼] or [▲], this means only one
name and number is registered for the key you just pressed.
Using Speed Dialing
2
Set
Start
2-40
5
With the telephone number you want to dial displayed, press
[Set] ➞ [Start].
Sending starts.
Using Directory Dialing
CF-PL Facsimile Guide_USEN HT1-2188-000-V.1.0
Sending Documents
3
CHAPTER
This chapter describes the fundamental procedures for dialing and sending documents.
We also show you how to send a document to more than one location, set a document for
delayed sending, and send a document with a subaddress and password.
Setting a Document for Sending. . . . . . . . . . . . . . . . . . . . . . . . . . . . . . . . . . . . . . . . . . . . 3-2
Preparing the Document . . . . . . . . . . . . . . . . . . . . . . . . . . . . . . . . . . . . . . . . . . . . . . . . . . . . . . .3-2
Setting the Document on the Machine . . . . . . . . . . . . . . . . . . . . . . . . . . . . . . . . . . . . . . . . . . . . .3-3
Adjusting the Scan Settings . . . . . . . . . . . . . . . . . . . . . . . . . . . . . . . . . . . . . . . . . . . . . . . . . . . . .3-4
Selecting a Sender’s Name . . . . . . . . . . . . . . . . . . . . . . . . . . . . . . . . . . . . . . . . . . . . . . . 3-6
Using Regular Dialing . . . . . . . . . . . . . . . . . . . . . . . . . . . . . . . . . . . . . . . . . . . . . . . . . . . . 3-8
Cancel Sending a Document . . . . . . . . . . . . . . . . . . . . . . . . . . . . . . . . . . . . . . . . . . . . . . 3-9
Cancel Sending on a Single Line . . . . . . . . . . . . . . . . . . . . . . . . . . . . . . . . . . . . . . . . . . . . . . . . .3-9
Cancel Sending on a Dual Line . . . . . . . . . . . . . . . . . . . . . . . . . . . . . . . . . . . . . . . . . . . . . . . . .3-10
Checking/Canceling Fax Jobs . . . . . . . . . . . . . . . . . . . . . . . . . . . . . . . . . . . . . . . . . . . . 3-11
Flow of Checking Operations . . . . . . . . . . . . . . . . . . . . . . . . . . . . . . . . . . . . . . . . . . . . . . . . . . .3-11
Canceling with the Stop key. . . . . . . . . . . . . . . . . . . . . . . . . . . . . . . . . . . . . . . . . . . . . . . . . . . .3-12
Canceling a Job from the Monitor Screen . . . . . . . . . . . . . . . . . . . . . . . . . . . . . . . . . . . . . . . . .3-13
Dialing Long Distance with Regular Dialing . . . . . . . . . . . . . . . . . . . . . . . . . . . . . . . . . . 3-14
Overview of Sending Methods . . . . . . . . . . . . . . . . . . . . . . . . . . . . . . . . . . . . . . . . . . . . 3-16
Memory Sending . . . . . . . . . . . . . . . . . . . . . . . . . . . . . . . . . . . . . . . . . . . . . . . . . . . . . . . . . . . .3-16
Direct Sending . . . . . . . . . . . . . . . . . . . . . . . . . . . . . . . . . . . . . . . . . . . . . . . . . . . . . . . . . . . . . .3-18
Manual Sending . . . . . . . . . . . . . . . . . . . . . . . . . . . . . . . . . . . . . . . . . . . . . . . . . . . . . . . . . . . . .3-20
Redialing When the Line Is Busy . . . . . . . . . . . . . . . . . . . . . . . . . . . . . . . . . . . . . . . . . . 3-22
What Is Automatic Redialing? . . . . . . . . . . . . . . . . . . . . . . . . . . . . . . . . . . . . . . . . . . . . . . . . . .3-22
Setting Up Redialing . . . . . . . . . . . . . . . . . . . . . . . . . . . . . . . . . . . . . . . . . . . . . . . . . . . . . . . . .3-23
Sequential Broadcasting to More Than One Location . . . . . . . . . . . . . . . . . . . . . . . . . . 3-26
Sending Documents at a Preset Time . . . . . . . . . . . . . . . . . . . . . . . . . . . . . . . . . . . . . . 3-29
Sending a Document with a Subaddress/Password . . . . . . . . . . . . . . . . . . . . . . . . . . . . 3-32
Subaddress/Password Sending with Speed Dialing . . . . . . . . . . . . . . . . . . . . . . . . . . . . . . . . .3-32
Subaddress/Password Sending with the Operation Panel Keys . . . . . . . . . . . . . . . . . . . . . . . .3-33
3-1
CF-PL Facsimile Guide_USEN HT1-2188-000-V.1.0
Setting a Document for Sending
This section explains how to place your documents on the machine.
Preparing the Document
Follow these simple guidelines to check your document before you set your
document on the machine for scanning.
3
Sending Documents
IMPORTANT
• For best results, load only documents of recommended standard size and weight. (See
“Documents You Can Scan,” on p. 14-4.)
• To avoid paper jams, never feed thick documents or documents backed with carbon
paper.
• To avoid paper jams and possible damage to the machine, avoid wrinkled or creased
paper, carbon paper, curled paper, coated paper, and onion skin or other very thin
papers.
• To avoid paper jams or damaging the machine, inspect the documents carefully and
make sure they are free of pins, staples, paper clips, and other metal fasteners.
• Make sure all the documents are dry. They should not have wet ink, glue, or paste on
their surfaces.
• Before you feed a stack of documents into the machine, make sure all the pages are of
the same size and thickness. Do not attempt to feed documents of mixed sizes and
thicknesses in the same stack.
NOTE
• The document guides on the document feeder tray can be adjusted to fit the width of
nonstandard size paper. For best results, all of the sheets in the stack should be of the
same width.
• Although the document guides on the document feeder tray indicate that 11" x 17" paper
can be placed in the document feeder tray, the effective scanning width is up to 10" (B4)
paper.
• For documents that are larger or smaller than these recommended sizes, reduce or
enlarge them on a copy machine, then send the copy. (See “Documents You Can Scan,”
on p. 14-4.)
• The machine does not scan completely to the edges of the paper, and anything beyond
this recommended margin is not scanned for sending. (See “Documents You Can Scan,”
on p. 14-4.)
3-2
Setting a Document for Sending
CF-PL Facsimile Guide_USEN HT1-2188-000-V.1.0
Setting the Document on the Machine
You can set a stack of up to 50 letter or A4 size pages, or 20 legal or 11" x 17" or B4
size pages into the document feeder for scanning. However, the effective scanning
width is up to 10" (B4) size paper.
1
Place your document face up in the document feeder tray.
If the document is too long for the document feeder tray (e.g., legal size or
11" x 17"), pull out the document extension tray.
Sending Documents
3
Extension Tray
2
Adjust the document guides to fit the width of your document.
IMPORTANT
Do not set the document guides so tight against the sides of the document, that the
document bends.
Setting a Document for Sending
CF-PL Facsimile Guide_USEN HT1-2188-000-V.1.0
3-3
3
Make sure the document is below the load limit marks for
A4/LTR or B4/LGL sizes.
4
Insert the document fully into the feeder until the leading
edges of the document stops.
Sending Documents
3
The following messages appear on the LCD display:
NOTE
If the machine already displays <DOCUMENT READY> before you set your
document, a small-sized document, such as a STMT document, may have remained
in the automatic document feeder from a previous fax or copy job. In such a case,
remove the small-sized document from the automatic document feeder, and set your
document.
Adjusting the Scan Settings
Canon’s original UHQ (Ultra High Quality) imaging technology enables you to send
documents that are very close to the quality of the original document. For best
results, adjust the scan settings for special documents before sending.
NOTE
The light indicators on the operation panel tell you the current settings.
3-4
Setting a Document for Sending
CF-PL Facsimile Guide_USEN HT1-2188-000-V.1.0
Press the appropriate key underneath the indicators
repeatedly to illuminate the desired scan setting.
Ultra Fine
Super Fine
Fine
Standard
Resolution
[Resolution]:
Darker
Standard
Lighter
Contrast
Text
Text/Photo
Document Type
Adjusts the resolution for documents with fine text and thin
lines. The higher the resolution, the higher the output quality,
but the slower the scanning speed.
Ultra Fine:
Super Fine:
Fine:
Standard:
[Contrast]:
Adjusts the lightness/darkness of the document pages
scanned for sending.
Darker:
Standard:
Lighter:
[Document
Type]:
Eight times the Standard resolution.
Four times the Standard resolution.
Twice the Standard resolution.
For normal printed or typewritten text.
For documents with light text or colors.
For normal printed or typewritten text.
For documents with dark text or colors.
Select for documents containing text only or both text and
photographs on the same page.
Text:
Text/Photo:
For documents that contain text without
photographs.
For documents that contain text and
photographs on the same page. Automatically,
the machine adjusts the quality of the image
and text on the same page.
NOTE
If the other party does not have the Ultra Fine setting, and you send a document
with ‘Text/Photo’ set as the document type setting and ‘Ultra Fine’ is set for the
resolution setting, the image the other party receives reproduces at the other
party’s maximum resolution setting.
Setting a Document for Sending
CF-PL Facsimile Guide_USEN HT1-2188-000-V.1.0
3-5
3
Sending Documents
1
Selecting a Sender’s Name
Follow this procedure to select one of the registered sender’s names.
Sender’s names are selected by pressing [TTI Selector].
NOTE
• This setting is optional. If you do not select a sender’s name before sending a document,
the registered unit’s name is printed at the top of the document in the sender information
area. (See “Registering Required Sender Information (TX TERMINAL ID),” on p. 1-16.)
• If you select a sender’s name before you send a document, it replaces the unit’s name
printed in the sender information area. (See “Registering Required Sender Information
(TX TERMINAL ID),” on p. 1-16.)
• Up to 99 sender’s names can be registered. At least one sender’s name must be
registered so you can use this feature. (See “Registering Sender’s Names,” on p. 1-24.)
Sending Documents
3
1
Place your documents on the machine.
For instructions explaining how to place your documents, see “Setting the
Document on the Machine,” on p. 3-3.
NOTE
You can adjust the resolution, contrast, and document type for scanning. (See
“Adjusting the Scan Settings,” on p. 3-4.)
2
Specify the destination.
You can specify the destination using regular dialing, one-touch speed dialing,
coded speed dialing, access code dialing, or directory dialing. (See “Using
Regular Dialing,” on p. 3-8, “Using Speed Dialing,” on p. 2-32, or “Using
Directory Dialing,” on p. 2-39.)
3
Open all three one-touch speed dialing panels ➞ press
[TTI Selector].
TTI
Selector
3-6
Selecting a Sender’s Name
CF-PL Facsimile Guide_USEN HT1-2188-000-V.1.0
Set
4
Press [▼] or [▲] until the desired sender’s name appears on
the LCD display ➞ press [Set].
You can also press [TTI Selector] repeatedly to search for the desired sender’s
name.
5
Continue the procedure for sending the document.
Sending Documents
3
Selecting a Sender’s Name
CF-PL Facsimile Guide_USEN HT1-2188-000-V.1.0
3-7
Using Regular Dialing
When you come to a step that requires dialing a number, you can dial the number
with the keys on the numeric keypad, just like you would when dialing a telephone
number. This is called “regular dialing.”
NOTE
To make dialing easier, register frequently used numbers to the one-touch speed dialing
keys or coded speed dialing codes. (See “Using Speed Dialing,” on p. 2-32.)
Sending Documents
3
1
Place your documents on the machine.
For instructions explaining how to place your documents, see “Setting the
Document on the Machine,” on p. 3-3.
NOTE
• You can adjust the resolution, contrast, and document type for scanning. (See
“Adjusting the Scan Settings,” on p. 3-4.)
• You can also specify a sender’s name with [TTI Selector]. (See “Selecting a
Sender’s Name,” on p. 3-6.)
1
2
3
4
5
6
7
8
9
2
NOTE
• When entering a number using regular dialing, if you see that you have entered an
incorrect digit, press [Delete] to delete the rightmost digit ➞ enter the correct digit.
• You can also use C (Clear) to clear the entire telephone number ➞ begin
entering the telephone number again.
• If you notice that you made a mistake while the machine is dialing the number,
press
(Stop) to return to the Standby mode ➞ start again.
0
Start
Dial the telephone number using the numeric keys.
3
Press [Start].
The machine starts scanning the first page into memory.
3-8
Using Regular Dialing
CF-PL Facsimile Guide_USEN HT1-2188-000-V.1.0
Cancel Sending a Document
Follow this procedure to cancel a transmission in progress.
Cancel Sending on a Single Line
1
3
Press [Stop].
If you are using Direct Sending, an alarm sounds, and the transmission is
canceled immediately. Press [Set].
Sending Documents
Stop
If you are using Memory Sending, the following message is displayed:
2
Press [ ] to cancel the transmission.
If you do not want to cancel the transmission, press
(#).
After you press [ ] to cancel the transmission, an alarm sounds, and a report
automatically prints, unless this feature has been turned ‘OFF’. (See “Report
Settings,” on p. 11-11.)
12/31/2002
11:48
FAX 833 4423
WORLD ESTATE,INC.
001
***************************
ERROR TX REPORT
***
***
***************************
TX FUNCTION WAS NOT COMPLETED
TX/RX NO
RECIPIENT ADDRESS
DESTINATION ID
ST. TIME
TIME USE
PAGES SENT
RESULT
0006
761 1298
JOHN BARRISTER
12/31 11:48
00'00
0
NG
STOP
Cancel Sending a Document
CF-PL Facsimile Guide_USEN HT1-2188-000-V.1.0
3-9
Cancel Sending on a Dual Line
If you have installed the optional Dual-Line Upgrade Kit and both lines are in use at
the same time, and you want to select a transmission to cancel, follow this
procedure.
Stop
1
Press [Stop].
If the machine is using both lines when you press [Stop], you will be prompted on
the LCD display to select which transaction you want to cancel.
Sending Documents
3
NOTE
If you are using Direct Sending, you cannot a switch the lines. You can only view
transactions for the current line being used.
Stop
2
Press [▼] or [▲] to select the transaction you want to cancel ➞
press [Set].
3
Press [ ] to cancel the transmission.
If you do not want to cancel the transmission, press
(#).
After you press
( ) to cancel the transmission, an alarm sounds, and a report
automatically prints, unless this feature has been turned ‘OFF’. (See “Report
Settings,” on p. 11-11.)
3-10
Cancel Sending a Document
CF-PL Facsimile Guide_USEN HT1-2188-000-V.1.0
Checking/Canceling Fax Jobs
Flow of Checking Operations
Follow the procedure below to check the detailed information about a fax
transaction. This feature is convenient when you want to check the status of a
transaction without printing an Activity Report.
Monitor
Set
1
Press [Monitor].
2
Press [Set].
Sending Documents
3
If you want to check the transaction results, press [ ] or [ ] to display <2.TX/RX
RESULTS>.
3
Press [Set].
Set
To scroll through the list of jobs, press [▼] or [▲].
The fax jobs appear on the LCD display one at a time.
NOTE
The Monitor screen does not appear during scanning.
Checking/Canceling Fax Jobs
CF-PL Facsimile Guide_USEN HT1-2188-000-V.1.0
3-11
Stop
4
Press [Stop] to return to the Standby mode.
Canceling with the Stop key
Stop
1
Press [Stop].
● If you press [Stop] during scanning:
Sending Documents
3
Set
❏ Press [Set].
The scanning stops and the job will be canceled.
● If there is only one job being processed:
❏ Press [
].
If you do not want to cancel the job, press
(#).
The job will be canceled.
● If there are multiple jobs:
❏ Press [
Set
3-12
] to select the fax job you want to cancel ➞ press [
❏ Press [Set].
Checking/Canceling Fax Jobs
CF-PL Facsimile Guide_USEN HT1-2188-000-V.1.0
].
❏ Press [▼] or [▲] to select a job ➞ press [Set].
Set
➞
❏ Press [
].
If you do not want to cancel the job, press
(#).
The selected job will be canceled.
3
Sending Documents
NOTE
• You cannot select multiple jobs and cancel them all at once.
• When canceling multiple jobs, select and cancel one by one.
Canceling a Job from the Monitor Screen
You can cancel a fax job during sending or while it is waiting to be processed.
1
Display the job you want to cancel.
For instructions explaining how to display the desired job, see
“Checking/Canceling Fax Jobs,” on p. 3-11.
Set
2
Press [Set].
3
Press [
].
If you do not want to cancel the job, press
(#).
The selected job is canceled.
Checking/Canceling Fax Jobs
CF-PL Facsimile Guide_USEN HT1-2188-000-V.1.0
3-13
Dialing Long Distance with Regular Dialing
Follow this procedure to dial a long distance number and send a document using
regular dialing.
NOTE
To take advantage of the speed dialing features, register frequently dialed long distance
numbers under one-touch speed dialing keys or coded speed dialing codes. (See
“Setting Up One-Touch Speed Dialing,” on p. 2-6. or “Setting Up Coded Speed Dialing,”
on p. 2-15.)
Sending Documents
3
1
Place your documents on the machine.
For instructions explaining how to place your documents, see “Setting the
Document on the Machine,” on p. 3-3.
NOTE
• You can adjust the resolution, contrast, and document type for scanning. (See
“Adjusting the Scan Settings,” on p. 3-4.)
• You can also specify a sender’s name with [TTI Selector]. (See “Selecting a
Sender’s Name,” on p. 3-6.)
Hook
2
Press [Hook] if you want to use Manual Sending.
If you know the other party’s fax machine is set to automatically receive
documents, proceed to the next step.
After you press
(Hook), the In Use/Memory lamp flashes green, and you are
able to hear the dial tone.
3-14
Dialing Long Distance with Regular Dialing
CF-PL Facsimile Guide_USEN HT1-2188-000-V.1.0
1
2
3
4
5
6
7
8
9
3
Dial the long distance number using the numeric keys.
0
1
2
3
4
5
6
7
8
9
4
Dial the remainder of the number using the numeric keys ➞
press [Start].
0
Start
After a few moments the call connects.
NOTE
• If you did not press
(Hook) in step 2, you may have to insert a pause at the end
of the telephone number. The pause at the end of a number is 10 seconds. For
details about the necessary length of the pause, contact your local telephone
company or local authorized Canon dealer.
• If you have installed the optional handset, when the other party answers, you can
pick up the handset and talk. Tell the other party to press
(Start) on their
machine, then hang up their handset. When you hear a high pitched tone, their
machine is ready to receive your document.
• If you hear a high pitched tone as soon as the call connects, the other party is
ready to receive.
Start
5
Press [Start] ➞ hang up your handset.
The machine starts to send the document.
NOTE
If the off hook alarm starts beeping, make sure the handset is resting properly on
the handset cradle. The volume of the off hook alarm can be adjusted. (See
Chapter 5, “Summary of Important Settings,” in the Reference Guide.)
Dialing Long Distance with Regular Dialing
CF-PL Facsimile Guide_USEN HT1-2188-000-V.1.0
3-15
3
Sending Documents
NOTE
• You cannot select a sender’s name after you press
(Hook), or pick up the
handset.
• When you dial the fax number using the numeric keys, you cannot insert a pause
after you press
(Hook), or pick up the handset.
• If you did not press
(Hook) in step 2, you may have to insert a pause into the
middle of the number for long distance dialing. (See “Entering Pauses for Dialing,”
on p. 2-2.) For details about the location and necessary length of the pause,
contact your local telephone company or local authorized Canon dealer.
Overview of Sending Methods
This section briefly describes the methods and advantages of the three main
sending methods: Memory Sending, Direct Sending, and Manual Sending.
Memory Sending
Memory Sending enables you to scan and send your documents fast, allowing you
to get your documents back quickly so you do not have to spend so much time
standing around the machine. You can start scanning documents for sending even
while the machine is busy sending another document.
Sending Documents
3
MEMOR
Y
SEND
1
Place your documents on the machine.
For instructions explaining how to place your documents, see “Setting the
Document on the Machine,” on p. 3-3.
NOTE
• You can adjust the resolution, contrast, and document type for scanning. (See
“Adjusting the Scan Settings,” on p. 3-4.)
• You can also specify a sender’s name with [TTI Selector]. (See “Selecting a
Sender’s Name,” on p. 3-6.)
3-16
Overview of Sending Methods
CF-PL Facsimile Guide_USEN HT1-2188-000-V.1.0
2
Specify the destination.
You can specify the destination using regular dialing, one-touch speed dialing,
coded speed dialing, access code dialing, or directory dialing. (See “Using
Regular Dialing,” on p. 3-8, “Using Speed Dialing,” on p. 2-32, or “Using
Directory Dialing,” on p. 2-39.)
Start
3
Press [Start].
The machine starts scanning the first page into memory.
NOTE
• If you are using one-touch or coded speed dialing with the timeout feature ‘ON’, you
do not need to press
(Start). The machine pauses for five seconds before it
starts scanning the document automatically.
• The timeout feature can be turned ‘OFF’. (See “TX (Send) Settings,” on p. 11-14.)
Messages Displayed After Pressing the Start Key
When the machine sends a document, messages appear on the LCD display, and
report the following information about the transmission:
■ Transaction Number
A transaction number is assigned to every document that is sent from your machine
starting with 0001 up to 4999. When the number 4999 is reached, numbering begins
again from 0001.
Transaction Number
NOTE
If you have installed the optional Dual-Line Upgrade Kit and both lines are in use at the
same time, press [Monitor] ➞ press [▼] or [▲] to select the transaction to cancel ➞ press
(Stop). (See “Checking/Canceling Fax Jobs,” on p. 3-11.)
Overview of Sending Methods
CF-PL Facsimile Guide_USEN HT1-2188-000-V.1.0
3-17
3
Sending Documents
NOTE
• When entering a number using regular dialing, if you see that you have entered an
incorrect digit, press [Delete] to delete the rightmost digit ➞ enter the correct digit.
• You can also use C (Clear) to clear the entire telephone number ➞ begin entering
the telephone number again.
• If you notice that you made a mistake while the machine is dialing the number,
press
(Stop) to return to the Standby mode ➞ start again.
Direct Sending
The machine dials the number, connects the call, and then scans and sends the
document one page at a time. Direct Sending is slower than Memory Sending, but
because this method bypasses the memory, you can send a document ahead of
other documents stored in memory.
SEND
Sending Documents
3
NOTE
• Direct Sending scans and sends each page one at a time.
• With Direct Sending, you can watch each page as it is scanned and sent.
• Although Direct Sending is slower than Memory Sending, you can use Direct Sending if
you need to send an urgent document ahead of other documents stored in memory.
• You can also use Direct Sending when the memory is full, and there is no space to hold
another document in memory.
1
Place your documents on the machine.
For instructions explaining how to place your documents, see “Setting the
Document on the Machine,” on p. 3-3.
NOTE
• You can adjust the resolution, contrast, and document type for scanning. (See
“Adjusting the Scan Settings,” on p. 3-4.)
• You can also specify a sender’s name with [TTI Selector]. (See “Selecting a
Sender’s Name,” on p. 3-6.)
Direct TX
2
Press [Direct TX].
The Direct TX indicator lights.
The Direct Sending mode is activated.
3-18
Overview of Sending Methods
CF-PL Facsimile Guide_USEN HT1-2188-000-V.1.0
3
Specify the destination.
You can specify the destination using regular dialing, one-touch speed dialing,
coded speed dialing, access code dialing, group dialing or directory dialing.
(See “Using Regular Dialing,” on p. 3-8, “Using Speed Dialing,” on p. 2-32, or
“Using Directory Dialing,” on p. 2-39.)
Start
4
Press [Start].
The machine dials the other party’s number and sends the fax. Each page is sent
as it is scanned.
A series of messages appear on the LCD display, and report the other party’s
name, telephone number, and transaction number.
Other Party’s Fax
Number
Transaction Number
Other Party’s Name
NOTE
When sending a small-sized document, such as a document of STMT size paper,
the document may remain in the automatic document feeder after sending. As a
result, this document might be sent again with the next sender’s document.
Therefore, when sending a small-sized document, make sure that the document
does not remain in the automatic document feeder after sending.
Overview of Sending Methods
CF-PL Facsimile Guide_USEN HT1-2188-000-V.1.0
3-19
3
Sending Documents
NOTE
• When entering a number using regular dialing, if you see that you have entered an
incorrect digit, press [Delete] to delete the rightmost digit ➞ enter the correct digit.
• You can also use C (Clear) to clear the entire telephone number ➞ begin
entering the telephone number again.
• If you notice that you made a mistake while the machine is dialing the number,
press
(Stop) to return to the Standby mode ➞ start again.
Manual Sending
Manual Sending enables you to talk to the other party before you send the
document. This method is useful if the operator of the other fax machine must
manually prepare the fax machine to receive your document.
Sending Documents
3
NOTE
The handset is available as an option. (See Chapter 1, “Before You Start Using This
Machine,” in the Reference Guide.).
1
Place your documents on the machine.
For instructions explaining how to place your documents, see “Setting the
Document on the Machine,” on p. 3-3.
NOTE
• You can adjust the resolution, contrast, and document type for scanning. (See
“Adjusting the Scan Settings,” on p. 3-4.)
• You cannot select the sender’s name when sending documents manually.
Hook
2
Press [Hook].
If you have installed the optional handset, pick up the handset without pressing
(Hook).
The In Use/Memory lamp flashes green, and you can hear the dial tone.
3
Specify the destination.
You can specify the destination using regular dialing, one-touch speed dialing,
coded speed dialing, access code dialing. (See “Using Regular Dialing,” on p.
3-8, or “Using Speed Dialing,” on p. 2-32.)
3-20
Overview of Sending Methods
CF-PL Facsimile Guide_USEN HT1-2188-000-V.1.0
NOTE
• When entering a number using regular dialing, if you see that you have entered an
incorrect digit, press [Delete] to delete the rightmost digit ➞ enter the correct digit.
• You can also use C (Clear) to clear the entire telephone number ➞ begin
entering the telephone number again.
• If you notice that you made a mistake while the machine is dialing the number,
press
(Stop) to return to the Standby mode ➞ start again.
When you hear the other party answer the call, pick up the
handset and talk.
If you hear a high pitched tone, instead of the other party’s voice, the machine is
ready to receive your document. Proceed to step 6.
5
Ask the other party to press the start key on their fax
machine, then hang up their handset.
After the other party presses the start key on their fax machine, you will hear a
high pitched tone.
Start
6
Press [Start] on your machine ➞ hang up your handset.
Sending starts.
IMPORTANT
If the off hook alarm starts beeping, make sure the handset is resting properly on
the handset cradle. The volume of the off hook alarm can be adjusted. (See “User
Settings,” on p. 11-5.)
Overview of Sending Methods
CF-PL Facsimile Guide_USEN HT1-2188-000-V.1.0
3-21
3
Sending Documents
4
Redialing When the Line Is Busy
If the other party’s line is busy or there is no answer, the machine waits two
minutes, then tries to dial the same number again. This feature is called “Automatic
Redialing.”
What Is Automatic Redialing?
3
Sending Documents
After the initial dialing attempt, the machine waits two minutes, and tries to dial
again. If the second attempt fails, the machine waits for two more minutes, and
makes a third and final attempt to complete the call.
Auto Redial can be turned ‘ON’ and ‘OFF’. To perform this procedure, see “Setting
Up Redialing,” on p. 3-23.
The number of redialing attempts and the time interval between attempts can also
be set with the Auto Redial feature.
■ Messages Displayed When Redialing
While the machine is waiting to redial when using Direct TX, the following message is
displayed:
If all redialing attempts fail, the machine cancels the transaction, displays the following
message, and prints an Error TX report to remind you that the transmission did not
complete.
NOTE
• To cancel redialing, if you are using Direct Sending, press
(Stop). If you are using
Memory Sending, press [Delete File].
• To erase the document from memory, press [Delete File]. (See “Erasing a Document
from Memory,” on p. 9-22.)
• Even if the machine is set to redial several times, it redials only once if there is no dial
tone or ring back tone during the first attempt.
3-22
Redialing When the Line Is Busy
CF-PL Facsimile Guide_USEN HT1-2188-000-V.1.0
Setting Up Redialing
Follow this procedure to modify these redialing features:
• The number of times the machine attempts to redial.
• The length of the time interval that the machine waits between redialing attempts.
• Whether to perform automatic redialing when a transmission error occurs.
Set
Open all three one-touch speed dialing panels.
2
Press [Data Registration].
3
Press [▼] or [▲] until <3.FAX SETTINGS> appears ➞ press
[Set].
3
Sending Documents
Data
Registration
1
➞
Set
4
Press [▼] or [▲] until <3.TX SETTINGS> appears ➞ press [Set].
➞
Set
5
Press [▼] or [▲] until <3.AUTO REDIAL> appears ➞ press
[Set].
➞
Redialing When the Line Is Busy
CF-PL Facsimile Guide_USEN HT1-2188-000-V.1.0
3-23
Set
6
Press [▼] or [▲] to display <ON> ➞ press [Set].
If you select ‘OFF’, proceed to step 8. In this case, redialing is not attempted after
the first dialing attempt fails.
➞
Set
7
Press [▼] or [▲] to display the desired Auto Redial setting ➞
press [Set].
The AUTO REDIAL menu includes the following items:
3
Sending Documents
Setting
1. REDIAL TIMES
Description
Sets the number of times the machine attempts to dial a
number before it cancels the transaction automatically.
Even if the machine is set to redial several times, it will redial
only once if there is no dial tone or ring back tone during the first
attempt.
You can set the machine to redial between 01 to 10 times.
(Default setting: ‘02TIMES’*)
2. REDIAL INTERVAL
Sets the length of time the machine waits between redialing
attempts.
You can set the time interval between 02 to 99 minutes.
(Default setting: ‘02MIN’.*)
3. TX ERROR RESEND Selects whether to perform automatic redialing when a
transmission error occurs.
ON*
The machine automatically redials the number after a
transmission error occurs, and enables you to customize the
redial operation.
ERROR & 1ST
PAGE*
The machine redials the number and resends the document
from the page where the error occurred, as well as the first
page of the document.
ERROR PAGE
The machine redials the number and resends the failed pages
only.
ALL PAGES
The machine redials the number and resends all pages of the
document.
OFF
The machine does not automatically redial the number after a
transmission error occurs.
An asterisk (*) indicates the default setting.
3-24
Redialing When the Line Is Busy
CF-PL Facsimile Guide_USEN HT1-2188-000-V.1.0
8
Press [Stop] to return to the Standby mode.
3
Sending Documents
Stop
Redialing When the Line Is Busy
CF-PL Facsimile Guide_USEN HT1-2188-000-V.1.0
3-25
Sequential Broadcasting to More Than One
Location
Follow this procedure to scan the documents once and send them to several
locations. With this sending method, called “Sequential Broadcasting,” you can
send the same document to a maximum of 210 locations.
NOTE
• If you frequently send the same document to several locations, use Group Dialing. With
Group Dialing, you can register up to 199 facsimile numbers, and send the same
document to these numbers with the press of only one or four keys. (See “Setting Up
Group Dialing,” on p. 2-24, and “Using Group Dialing,” on p. 2-35.)
• If you use Sequential Broadcasting frequently, and you want to make sure that all
transactions are completed, assign the PRINT REPORT function to a program one-touch
key. Then, before you send a document, press the program one-touch key under which the
Print Report function is registered to have the machine print a multiple transaction report to
confirm that the document was sent to all destinations. (See “Setting Up the Program
One-Touch Key,” on p. 10-15.)
Sending Documents
3
1
Place your documents on the machine.
For instructions explaining how to place your documents, see “Setting the
Document on the Machine,” on p. 3-3.
NOTE
• You can adjust the resolution, contrast, and document type for scanning. (See
“Adjusting the Scan Settings,” on p. 3-4.)
• You can also specify a sender’s name with [TTI Selector]. (See “Selecting a
Sender’s Name,” on p. 3-6.)
2
Specify the destinations by entering the fax numbers one
right after the other.
There are five methods you can use to enter the numbers for Sequential
Broadcasting.
3-26
Sequential Broadcasting to More Than One Location
CF-PL Facsimile Guide_USEN HT1-2188-000-V.1.0
● To use one-touch speed dialing:
❏ Press the desired one-touch speed dialing key. You can dial up to 72
destinations.
1
72
● To use coded speed dialing:
1
2
3
4
5
6
7
8
9
❏ Press [Coded Dial] ➞ enter the desired three digit code using the numeric
keys. You can dial up to 128 destinations.
3
0
● To use access code dialing:
1
2
3
4
5
6
7
8
9
❏ Press the access code key ➞ enter the access code (from two to five digits)
using the numeric keys.
0
● To use regular dialing:
1
2
3
4
5
6
7
8
9
❏ Dial the desired number using the numeric keys ➞ press [Set] after each
number you enter. You can dial up to 10 destinations.
0
Set
Press [Redial/Pause] to redial the last number dialed using the numeric keys.
● To use directory dialing:
Directory
Set
❏ Press [Directory] ➞ a numeric key which contains the first letter of the desired
destination ➞ press [Set].
❏ Press [▼] or [▲] to scroll through the registered names until you find the
desired destination ➞ press [Set].
Sequential Broadcasting to More Than One Location
CF-PL Facsimile Guide_USEN HT1-2188-000-V.1.0
3-27
Sending Documents
Coded Dial
NOTE
• You must dial the second destination within five seconds of dialing the first
destination. All subsequent destinations must be specified within 10 seconds of
each other.
• If you wait longer than the timeout interval before specifying the next destination,
the machine starts scanning the documents. The timeout interval can be turned
‘OFF’. (See “TX (Send) Settings,” on p. 11-14.)
Start
3
After you have specified all of the destinations, press [Start].
The machine starts scanning the first page into memory.
NOTE
• Regardless of the order you used when dialing, the machine sends the document
to the destinations you specified in this order: one-touch speed dialing numbers,
coded speed dialing numbers, access code dialing numbers, regular dialing
numbers, then redialing.
• To cancel Sequential Broadcasting, press
(Stop). After the message
<CANCEL DURING TX/RX> is displayed, press
( ) to cancel all destinations.
Sending Documents
3
3-28
Sequential Broadcasting to More Than One Location
CF-PL Facsimile Guide_USEN HT1-2188-000-V.1.0
Sending Documents at a Preset Time
Follow this procedure to set a time for sending documents. This feature is called
“Delayed Sending” or “Timer Sending.” Use Delayed Sending to store a document
in memory, then have it sent at a later time when the telephone rates are lower.
NOTE
You can set up to 70 documents for Delayed Sending.
1
Sending Documents
3
Place your documents on the machine.
For instructions explaining how to place your documents, see “Setting the
Document on the Machine,” on p. 3-3.
NOTE
• You can adjust the resolution, contrast, and document type for scanning. (See
“Adjusting the Scan Settings,” on p. 3-4.)
• You can also select a sender’s name with [TTI Selector]. (See “Selecting a
Sender’s Name,” on p. 3-6.)
2
Open all three one-touch speed dialing panels ➞ press
[Delayed Transmission].
3
Enter the time using the numeric keys ➞ press [Set].
Delayed
Transmission
1
2
3
4
5
6
7
8
9
0
Set
Enter the time in 24-hour notation (e.g., 1:00 p.m. as 13:00).
Enter all the numbers, including zeros.
➞
Sending Documents at a Preset Time
CF-PL Facsimile Guide_USEN HT1-2188-000-V.1.0
3-29
4
Start
Specify the destinations ➞ press [Start].
You can specify up to 210 destinations using regular dialing, one-touch speed
dialing, coded speed dialing, access code dialing, or directory dialing. (See
“Using Regular Dialing,” on p. 3-8, “Using Speed Dialing,” on p. 2-32, or “Using
Directory Dialing,” on p. 2-39.)
➞
NOTE
• When entering a number using regular dialing, if you see that you have entered an
incorrect digit, press [Delete] to delete the rightmost digit ➞ enter the correct digit.
• You can also use C (Clear) to clear the entire telephone number ➞ begin
entering the telephone number again.
• If you notice that you made a mistake while the machine is dialing the number,
press
(Stop) to return to the Standby mode ➞ start again.
• You can press more than one speed dialing key to send the document to more than
one location after the timer goes off. If you want to enter the numbers with regular
dialing for a sequential broadcast, make sure you press Set (Set) after every
number.
Sending Documents
3
➞
TTI
Selector
Set
5
If you want to select a sender’s name, press [TTI Selector] ➞
[▼] or [▲] until the sender’s name you want to use appears.
You can also use the numeric keys to select a sender’s name.
If you do not want to select a sender’s name, proceed to step 6.
3-30
Sending Documents at a Preset Time
CF-PL Facsimile Guide_USEN HT1-2188-000-V.1.0
6
Press [Set].
The machine scans the documents and stores them into memory.
NOTE
• The machine holds the documents in memory until the specified time arrives for the
documents to be sent. Then, the machine sends the documents to the destinations
you specified.
• To cancel a document set for Delayed Sending, press [Delete File].
(See “Erasing a Document from Memory,” on p. 9-22.)
3
Sending Documents
Set
Sending Documents at a Preset Time
CF-PL Facsimile Guide_USEN HT1-2188-000-V.1.0
3-31
Sending a Document with a
Subaddress/Password
You can send documents with ITU-T standard subaddresses and passwords. In
order for a transaction to succeed, the subaddresses and passwords on the
sending and receiving fax machine must match. You can use two methods to send
a document with an ITU-T subaddress and password:
• Press a one-touch speed dialing key or a coded speed dialing code registered for
subaddress/password sending.
• Enter the subaddress and password with [Subaddress] and [Password] on the
operation panel when you send the document.
Sending Documents
3
Subaddress/Password Sending with Speed Dialing
If you register the subaddress and/or password for a one-touch speed dialing key or
a coded speed dialing code, the subaddress and password are entered for you
automatically after you press the one-touch speed dialing key or enter a code. (See
“Using Speed Dialing,” on p. 2-32.)
1
Register the subaddress/password for the telephone number
when you register the number for one-touch or coded speed
dialing.
For details on registering the subaddress/password for the one-touch speed
dialing keys or a coded speed dialing code, see “Using Speed Dialing,” on p.
2-32.
Registration of a subaddress/password is required before you send a document
with a subaddress/password using speed dialing.
2
Place your documents on the machine.
For instructions explaining how to place your documents, see “Setting the
Document on the Machine,” on p. 3-3.
3-32
Sending a Document with a Subaddress/Password
CF-PL Facsimile Guide_USEN HT1-2188-000-V.1.0
NOTE
• You can adjust the resolution, contrast, and document type for scanning. (See
“Adjusting the Scan Settings,” on p. 3-4.)
• You can also specify a sender’s name with [TTI Selector]. (See “Selecting a
Sender’s Name,” on p. 3-6.)
Specify the destinations using the one-touch speed dialing,
coded speed dialing, access code dialing, or directory dialing
telephone numbers registered for subaddress/password
sending.
For detailed instructions, see “Using Speed Dialing,” on p. 2-32, or “Using
Directory Dialing,” on p. 2-39.
Start
4
3
Press [Start] to start scanning immediately.
Otherwise, the machine waits five or ten seconds before it starts to scan your
documents. This timeout feature can be turned ‘OFF’. (See “TX (Send) Settings,”
on p. 11-14.)
Subaddress/Password Sending with the Operation Panel
Keys
Note the following limitations on entering the subaddress/password when you press
[Subaddress] and [Password] on the operation panel:
• If you frequently need to use a subaddress/password to send a document to more
than one location, you can register the number, subaddress and password under
a one-touch speed dialing key or a coded speed dialing code, and use Sequential
Broadcasting. (See “Sequential Broadcasting to More Than One Location,” on p.
3-26.)
• You cannot press [Subaddress] or [Password] for a one-touch or coded speed
dialing number that is set for any other type of transmission but ‘REGULAR TX’.
(See “Using Speed Dialing,” on p. 2-32.)
• Setting the password is optional, but it is necessary to set the correct password if
the other party has set a password for their fax machine.
Follow this procedure to send a document with a subaddress/password entered by
pressing [Subaddress] and [Password] on the operation panel.
Sending a Document with a Subaddress/Password
CF-PL Facsimile Guide_USEN HT1-2188-000-V.1.0
3-33
Sending Documents
3
1
Place your documents on the machine.
For instructions explaining how to place your documents, see “Setting the
Document on the Machine,” on p. 3-3.
NOTE
• You can adjust the resolution, contrast, and document type for scanning. (See
“Adjusting the Scan Settings,” on p. 3-4.)
• You can also specify a sender’s name with [TTI Selector]. (See “Selecting a
Sender’s Name,” on p. 3-6.)
Sending Documents
3
Set
2
Specify the destination ➞ press [Set].
You can specify the destination using regular dialing, one-touch speed dialing,
coded speed dialing, access code dialing, or directory dialing. (See “Using
Regular Dialing,” on p. 3-8, “Using Speed Dialing,” on p. 2-32, or “Using
Directory Dialing,” on p. 2-39.)
3
Immediately after pressing [Set] on step 2, open all three
one-touch speed dialing panels ➞ press [Subaddress].
Subaddress
NOTE
You must press [Subaddress] within five or ten seconds (depending on the dialing
method you use) of pressing Set (Set) in step 2. If you wait longer than the timeout
interval before pressing [Subaddress], the machine starts to scan the documents.
The timeout interval can be turned ‘OFF’. (See “TX (Send) Settings,” on p. 11-14.)
3-34
Sending a Document with a Subaddress/Password
CF-PL Facsimile Guide_USEN HT1-2188-000-V.1.0
1
2
3
4
5
6
7
8
9
4
Enter the ITU-T subaddress (up to 20 digits) using the numeric
keys ➞ press [Set].
0
➞
Set
5
Password
If you want to enter a password, press [Password].
1
2
3
4
5
6
7
8
9
6
Enter the ITU-T password (up to 20 digits) using the numeric
keys ➞ press [Set].
0
➞
Set
Start
7
Press [Start].
The machine starts to scan the document, dials the number, and sends the
document with the subaddress and password you specified.
NOTE
• To cancel the transmission, press
(Stop) ➞
( ) when you are prompted to
confirm the cancellation.
• To cancel a transmission set for Delayed or Timer Sending, press [Delete File].
Sending a Document with a Subaddress/Password
CF-PL Facsimile Guide_USEN HT1-2188-000-V.1.0
3-35
Sending Documents
3
NOTE
You must press [Password] within five or ten seconds (depending on the dialing
method you use) of pressing Set (Set) in step 4. If you wait longer than the timeout
interval before pressing [Password], the machine starts to scan the documents.
The timeout interval can be turned ‘OFF’. (See “TX (Send) Settings,” on p. 11-14.)
Sending Documents
3
3-36
Sending a Document with a Subaddress/Password
CF-PL Facsimile Guide_USEN HT1-2188-000-V.1.0
Receiving Documents
4
CHAPTER
This chapter describes the basic reception features. You can receive document transmissions
automatically or manually. To use the Manual Receive mode, it is required to install the optional
handset kit or connect an extension telephone to answer telephone calls.
Receiving Documents Automatically . . . . . . . . . . . . . . . . . . . . . . . . . . . . . . . . . . . . . . . . 4-2
Setting the Automatic Receive Mode . . . . . . . . . . . . . . . . . . . . . . . . . . . . . . . . . . . . . . . . . . . . . .4-2
Receiving Documents Manually . . . . . . . . . . . . . . . . . . . . . . . . . . . . . . . . . . . . . . . . . . . . 4-4
Receiving a Document Manually with the Optional Handset . . . . . . . . . . . . . . . . . . . . . . . . . . . .4-4
Receiving a Document Manually with an Extension Telephone . . . . . . . . . . . . . . . . . . . . . . . . . .4-6
Changing the Remote Receive ID . . . . . . . . . . . . . . . . . . . . . . . . . . . . . . . . . . . . . . . . . . . . . . . .4-7
Cancel Receiving a Document . . . . . . . . . . . . . . . . . . . . . . . . . . . . . . . . . . . . . . . . . . . . . 4-9
Cancel Receiving on a Single Line . . . . . . . . . . . . . . . . . . . . . . . . . . . . . . . . . . . . . . . . . . . . . . .4-9
Cancel Receiving on a Dual Line . . . . . . . . . . . . . . . . . . . . . . . . . . . . . . . . . . . . . . . . . . . . . . . .4-10
4-1
CF-PL Facsimile Guide_USEN HT1-2188-000-V.1.0
Receiving Documents Automatically
After you take your machine out of the box and set it up, it is set to receive
documents automatically. Use the Automatic Receive mode for a machine on a
dedicated telephone line that you do not need for telephone voice communication.
Receiving Documents
4
Setting the Automatic Receive Mode
Check the LCD display. If <AUTO> is displayed, the machine is in the Automatic
Receive mode.
When a fax document is sent to you, your machine receives the document
automatically.
NOTE
• The memory lock mode is deactivated.
• If you have installed the optional Dual-Line Upgrade Kit, and the machine receives a
document on Line 2, it switches to the Automatic Receive mode regardless of whether
<MAN> for the Manual Receive mode is displayed. (See “Using the Optional Dual Line,”
on p. 1-29.)
4-2
Receiving Documents Automatically
CF-PL Facsimile Guide_USEN HT1-2188-000-V.1.0
■ Optional Dual Line Transactions
If you have installed the optional Dual-Line Upgrade Kit and both lines are in use at the
same time, press [▼] or [▲] to switch the display so you can view either transaction in
progress. (See “Using the Optional Dual Line,” on p. 1-29.)
■ Reception Error Messages
Here are few of the most common error messages.
• The machine has run out of paper while printing a document:
Open the printer cover and replace the toner cartridge. As soon as you close the cover,
the machine returns to the Standby mode and the remainder of the document in memory
starts printing automatically. (See Chapter 6, “Maintenance,” in the Reference Guide.)
NOTE
If you see any other error messages, take note of the message, then look it up on the
“List of LCD Display Messages (Alphabetical List),” on p. 13-8.
Receiving Documents Automatically
CF-PL Facsimile Guide_USEN HT1-2188-000-V.1.0
4-3
4
Receiving Documents
Open the paper cassette and load paper into the paper cassette. As soon as you refill
the paper cassette and close it, the remainder of the document in memory is printed.
(See “Printing a Memory List,” on p. 9-17.)
• The toner cartridge has run out of toner while printing a document:
Receiving Documents Manually
When you receive documents manually, you can monitor all incoming calls yourself
by picking up the handset every time the machine rings. If you pick up the handset
and determine the call is from another person, start your conversation. If you hear a
slow beep tone, this means the call is a fax transmission. To receive the document,
press [Start], then hang up the handset.
Receiving Documents
4
Receiving a Document Manually with the Optional
Handset
Follow this procedure to receive a document manually at the machine.
NOTE
• Before you can use this feature, you must install the optional handset kit or a regular
telephone. (See Chapter 1, “Before You Start Using This Machine,” in the Reference
Guide.) Make sure the document is not set in the automatic document feeder.
• If you have installed the optional Dual-Line Upgrade Kit, if the machine receives a
document on Line 2, it switches to the Automatic Receive mode regardless of whether
<MAN.> for the Manual Receive mode is displayed. (See “How the Two Telephone Lines
Operate,” on p. 1-29.)
Data
Registration
4-4
1
Open all three one-touch speed dialing panels.
2
Press [Data Registration].
Receiving Documents Manually
CF-PL Facsimile Guide_USEN HT1-2188-000-V.1.0
Set
3
Press [▼] or [▲] until <3.FAX SETTINGS> appears ➞ press
[Set].
➞
Set
4
Press [▼] or [▲] until <4.RX SETTINGS> appears ➞ press
[Set].
➞
5
4
Press [▼] or [▲] until <2.RECEIVE MODE> appears ➞ press
[Set].
Receiving Documents
Set
➞
Set
6
Press [▼] or [▲] to select <MANUAL RX> ➞ press [Set].
➞
Stop
7
Press [Stop] to return to the Standby mode.
The machine enters the Manual Receive mode and <MAN.> appears on the LCD
display.
8
Every time you hear the telephone ring, pick up the handset.
If you hear someone on the line, you can speak to them.
If you hear a slow beep tone, this means another fax machine is trying to send
you a document.
Receiving Documents Manually
CF-PL Facsimile Guide_USEN HT1-2188-000-V.1.0
4-5
Start
9
Press [Start] to start receiving the document ➞ hang up the
handset by placing it back on the handset cradle.
The machine starts to receive the document.
NOTE
The machine makes a beeping sound if the handset is not completely on its
handset cradle. This is called the “Off Hook Alarm.” The off hook alarm can be
turned ‘OFF’. (See “User Settings,” on p. 11-5.)
Receiving a Document Manually with an Extension
Telephone
You can connect one extension telephone to the machine. (See Chapter 1, “Before
You Start Using This Machine,” in the Reference Guide.)
4
Receiving Documents
When the telephone rings with the machine in the Manual Receive mode, you can
use the extension telephone to start receiving the document without walking over to
the machine. This is called “Remote Receiving.”
NOTE
Remote Reception feature can be used only on a touch tone line.
1
Make sure the extension telephone is connected properly.
For details on connecting an extension telephone, see Chapter 1, “Before You
Start Using This Machine,” in the Reference Guide.
2
Check the LCD display, and make sure the machine is in the
Manual Receive mode.
3
When the connected extension telephone rings, pick up the
handset.
If you hear someone on the line, you can speak to them.
4-6
Receiving Documents Manually
CF-PL Facsimile Guide_USEN HT1-2188-000-V.1.0
4
If you hear a slow beep tone, dial 25 (the Remote Receive ID)
on the extension telephone ➞ hang up.
The machine starts receiving the document.
NOTE
You can change the number for the Remote Receiving ID (from 00 to 99), or turn
the feature ‘OFF’. (See “Changing the Remote Receive ID,” on p. 4-7.)
Changing the Remote Receive ID
Follow this procedure to change the Remote Receive ID.
Set
Open all three one-touch speed dialing panels.
2
Press [Data Registration].
3
Press [▼] or [▲] until <3.FAX SETTINGS> appears ➞ press
[Set].
4
Receiving Documents
Data
Registration
1
➞
Set
4
Press [▼] or [▲] until <4.RX SETTINGS> appears ➞ press
[Set].
➞
Set
5
Press [▼] or [▲] until <3.REMOTE RX> appears ➞ press [Set].
➞
Receiving Documents Manually
CF-PL Facsimile Guide_USEN HT1-2188-000-V.1.0
4-7
6
Set
Press [▼] or [▲] to display <ON> ➞ press [Set].
If you want to turn OFF the remote receiving feature, select ‘OFF’ ➞ proceed to
step 8.
➞
1
2
3
4
5
6
7
8
9
7
Enter a new number for the ID (00 to 99) using the numeric
keys ➞ press [Set].
0
➞
Set
Receiving Documents
4
Stop
4-8
8
Press [Stop] to return to the Standby mode.
Receiving Documents Manually
CF-PL Facsimile Guide_USEN HT1-2188-000-V.1.0
Cancel Receiving a Document
Follow this procedure to cancel receiving a document.
Cancel Receiving on a Single Line
1
Visually check the In Use/Memory lamp to confirm that a
document is being received.
When the machine is receiving a document, the In Use/Memory lamp flashes
green.
2
Receiving Documents
Stop
4
Press [Stop] to cancel the reception.
The following message is displayed:
3
Press [ ] to cancel receiving the document.
To continue receiving the document, press
(#).
After you press [ ] to cancel the reception, an alarm sounds and document
reception is canceled.
The machine returns to the Standby mode.
Cancel Receiving a Document
CF-PL Facsimile Guide_USEN HT1-2188-000-V.1.0
4-9
NOTE
If the Receive (RX) Report feature is ‘ON’, or set to ‘PRINT ERROR ONLY’, an RX
Report also prints. (See “Report Settings,” on p. 11-11.)
12/31/2002
12:50
FAX 833 4423
WORLD ESTATE,INC.
001
*********************
RX REPORT
***
***
*********************
INCOMPLETE RECEPTION
TX/RX NO
RECIPIENT ADDRESS
DESTINATION ID
ST. TIME
TIME USE
PGS.
RESULT
Receiving Documents
4
5005
1 213 978 3314
12/31 12:49
00'20
0
NG
STOP
Cancel Receiving on a Dual Line
If you have installed the optional Dual-Line Upgrade Kit and both lines are in use at
the same time, and you want to cancel receiving a document, follow this procedure.
1
Stop
Press [Stop].
If the machine is using both lines when you press [Stop], you will be prompted on
the LCD display to select which transaction you want to cancel.
Set
2
Press [▼] or [▲] to select the transaction you want to cancel ➞
press [Set].
3
Press [ ] to cancel receiving the document.
To continue receiving the document, press
(#).
After you press
( ) to cancel the reception, an alarm sounds and document
reception is canceled.
The machine returns to the Standby mode.
NOTE
If the Receive (RX) Report feature is ‘ON’, or set to ‘PRINT ERROR ONLY’, an RX
Report also prints. (See “Report Settings,” on p. 11-11.)
4-10
Cancel Receiving a Document
CF-PL Facsimile Guide_USEN HT1-2188-000-V.1.0
Using the Machine as a Copier
5
CHAPTER
This chapter describes all the settings and procedures for using the machine as a copier.
Preparing the Document. . . . . . . . . . . . . . . . . . . . . . . . . . . . . . . . . . . . . . . . . . . . . . . . . . 5-2
Setting a Document on the Machine. . . . . . . . . . . . . . . . . . . . . . . . . . . . . . . . . . . . . . . . . 5-3
Adjusting the Scan Settings . . . . . . . . . . . . . . . . . . . . . . . . . . . . . . . . . . . . . . . . . . . . . . . 5-5
Making Copies . . . . . . . . . . . . . . . . . . . . . . . . . . . . . . . . . . . . . . . . . . . . . . . . . . . . . . . . . 5-6
Checking/Canceling Copy Jobs . . . . . . . . . . . . . . . . . . . . . . . . . . . . . . . . . . . . . . . . . . . . 5-8
Flow of Checking Operations . . . . . . . . . . . . . . . . . . . . . . . . . . . . . . . . . . . . . . . . . . . . . . . . . . . .5-8
Canceling with the Stop Key . . . . . . . . . . . . . . . . . . . . . . . . . . . . . . . . . . . . . . . . . . . . . . . . . . . .5-9
Canceling from the Monitor Screen . . . . . . . . . . . . . . . . . . . . . . . . . . . . . . . . . . . . . . . . . . . . . .5-10
5-1
CF-PL Facsimile Guide_USEN HT1-2188-000-V.1.0
Preparing the Document
Follow these simple guidelines to check your document before you set the
document on the machine for copying.
IMPORTANT
• For best results, load only documents of recommended standard size and weight. (See
“Documents You Can Scan,” on p. 14-4.)
• To avoid document jams, never feed thick documents or documents backed with carbon
paper.
• To avoid document jams and possible damage to the machine, avoid wrinkled or creased
paper, carbon paper, curled paper, coated paper, and onion skin or other very thin
papers.
• To avoid paper jams or damaging the machine, inspect the documents carefully and
make sure they are free of pins, staples, paper clips, and other metal fasteners.
• Make sure all of the documents are dry. They should not have wet ink, glue, or paste on
their surfaces.
• Before you feed a stack of documents into the machine, make sure all the pages are of
the same size and thickness. Do not attempt to feed documents of mixed sizes and
thicknesses in the same stack.
Using the Machine as a Copier
5
NOTE
• The document guides on the document feeder tray can be adjusted to the width of
nonstandard size paper. For best results, however, all sheets in the stack should be of the
same width.
• Although the document guides on the document feeder tray indicate that 11" x 17" paper
can be placed in the document feeder tray, the effective scanning width is up to 10" (B4)
paper.
• The machine does not scan completely to the edges of the paper, and anything beyond
this recommended margin is not scanned for copying. (See “Documents You Can Scan,”
on p. 14-4.)
5-2
Preparing the Document
CF-PL Facsimile Guide_USEN HT1-2188-000-V.1.0
Setting a Document on the Machine
You can set a stack of up to 50 letter or A4 size pages, or 20 legal, or 11" x 17", or
B4 size pages into the machine for copying. However, the effective scanning width
is up to 10" or B4 size paper.
1
Place your documents face up in the document feeder tray.
If the documents are too long for the document feeder tray (e.g., legal size or
11" x 17"), pull out the document extension tray.
5
2
Using the Machine as a Copier
Extension Tray
Adjust the document guides to fit the width of your
documents.
C
Setting a Document on the Machine
CF-PL Facsimile Guide_USEN HT1-2188-000-V.1.0
5-3
IMPORTANT
Do not set the document guides so tight against the sides of the document, that the
document bends.
3
Make sure the documents are below the load limit marks for
A4/LTR or B4/LGL sizes.
4
Insert the documents fully into the feeder until the leading
edges of the documents stop.
Using the Machine as a Copier
5
The following messages appear on the LCD display:
NOTE
If the machine already displays <DOCUMENT READY> before you set your
document, a small-sized document, such as a STMT document, may have
remained in the automatic document feeder from a previous fax or copy job. In
such a case, remove the small-sized document from the automatic document
feeder, and set your document. (See Chapter 7, “Troubleshooting,” in the
Reference Guide.)
5-4
Setting a Document on the Machine
CF-PL Facsimile Guide_USEN HT1-2188-000-V.1.0
Adjusting the Scan Settings
Canon’s original UHQ (Ultra High Quality) imaging technology enables you to make
copies that are very close to the quality of the original document. For best results,
adjust the scan settings for special documents before copying.
NOTE
• The light indicators on the operation panel tell you the current settings.
• After the document is copied, the settings return to the previously set settings before
copying.
Press the appropriate key underneath the indicators
repeatedly to illuminate the desired copy setting.
Darker
Standard
Lighter
Contrast
5
Using the Machine as a Copier
1
Text
Text/Photo
Document Type
[Resolution]:
When copying, the resolution is fixed to [Ultra Fine].
[Contrast]:
Adjusts the lightness/darkness of the document pages
scanned for copying.
Darker:
Standard:
Lighter:
[Document
Type]:
For documents with light text or colors.
For normal printed or typewritten text.
For documents with dark text or colors.
Select for documents containing text only or both text and
photographs on the same page.
Text:
For documents that contain text without
photographs.
Text/Photo: For documents that contain text and photographs
on the same page. Automatically, the machine
adjusts the quality of the image and text on the
same page.
Adjusting the Scan Settings
CF-PL Facsimile Guide_USEN HT1-2188-000-V.1.0
5-5
Making Copies
Follow this procedure to use the machine as a copier.
1
Place your documents on the machine.
For details on how to place your documents, see “Setting a Document on the
Machine,” on p. 5-3.
Copy
Using the Machine as a Copier
5
2
Press [Copy].
3
Specify the document settings.
For details, see “Adjusting the Scan Settings,” on p. 5-5.
Darker
Standard
Lighter
Contrast
Text
Text/Photo
Document Type
NOTE
When copying, the Resolution is fixed to [Ultra Fine].
Set
4
If you want to select another paper cassette or the MP tray
press [▼] or [▲].
NOTE
In order to select ‘MP TRAY’, MP TRAY must be set to ‘USE’ from the PRINTER
SETTINGS menu. (See Chapter 5, “Summary of Important Settings,” in the
Reference Guide.)
5-6
Making Copies
CF-PL Facsimile Guide_USEN HT1-2188-000-V.1.0
1
2
3
4
5
6
7
8
9
5
Enter the number of copies (01 to 99) using the numeric keys.
0
NOTE
If you make a mistake and want to enter a different copy quantity, press
C (Clear).
6
Press [Start].
Copying starts.
5
Using the Machine as a Copier
Start
Making Copies
CF-PL Facsimile Guide_USEN HT1-2188-000-V.1.0
5-7
Checking/Canceling Copy Jobs
Flow of Checking Operations
If you press [Monitor], the job status display appears. You can check the status of
copy jobs on the display.
Monitor
1
Press [Monitor].
2
Press [ ] or [ ] to display <2. COPY> ➞ press [Set].
Using the Machine as a Copier
5
Set
➞
The recent job appears on the display.
To scroll through the list of the jobs, press [▼] or [▲].
NOTE
The Monitor screen does not appear during scanning.
Stop
5-8
3
Press [Stop] to return to the Standby mode.
Checking/Canceling Copy Jobs
CF-PL Facsimile Guide_USEN HT1-2188-000-V.1.0
Canceling with the Stop Key
Stop
1
Press [Stop].
● If you press [Stop] during scanning:
Set
❏ Press [Set].
The scanning stops and the job will be canceled.
● If there is only one job being processed:
].
If you do not want to cancel the job, press
(#).
5
Using the Machine as a Copier
❏ Press [
The job will be canceled.
● If there are multiple jobs:
❏ Press [
Set
] to select the copy job ➞ press [
].
❏ If the prompt <SELECT JOB TO CANCEL> appears, press [▼] or [▲] to select
a job ➞ press [Set].
➞
❏ Press [
].
If you do not want to cancel the job, press
(#).
Checking/Canceling Copy Jobs
CF-PL Facsimile Guide_USEN HT1-2188-000-V.1.0
5-9
The selected job will be canceled.
NOTE
• You cannot select multiple jobs and cancel them all at once.
• When canceling multiple jobs, select and cancel one by one.
Canceling from the Monitor Screen
You can cancel a job during printing or while it is waiting to be processed.
1
Display the job you want to cancel.
If necessary, see step1 of “Flow of Checking Operations,” on p. 5-8.
Set
2
Press [Set].
3
Press [ ].
Using the Machine as a Copier
5
If you do not cancel the job, press
(#).
The selected job will be canceled.
5-10
Checking/Canceling Copy Jobs
CF-PL Facsimile Guide_USEN HT1-2188-000-V.1.0
Using a Relay Network
6
CHAPTER
This chapter shows you how to relay documents and how to have documents relayed for you.
You can set up your machine as a relay station to relay documents that you receive, or you can
send documents to another fax machine and have the documents relayed for you.
What Is Relay Broadcasting? . . . . . . . . . . . . . . . . . . . . . . . . . . . . . . . . . . . . . . . . . . . . . . 6-2
Setting Up and Using a Standard Relay Unit . . . . . . . . . . . . . . . . . . . . . . . . . . . . . . . . . . 6-3
Setting Your Machine as a Relay Unit . . . . . . . . . . . . . . . . . . . . . . . . . . . . . . . . . . . . . . . . . . . . .6-3
Changing the Relay Broadcast Settings . . . . . . . . . . . . . . . . . . . . . . . . . . . . . . . . . . . . . . . . . . .6-7
Deleting the Relay Group . . . . . . . . . . . . . . . . . . . . . . . . . . . . . . . . . . . . . . . . . . . . . . . . . . . . . . .6-9
Sending a Document to a Relay Unit for Relay Broadcasting . . . . . . . . . . . . . . . . . . . . 6-11
Sending a Document to a Relay Unit with Speed Dialing . . . . . . . . . . . . . . . . . . . . . . . . . . . . .6-12
Sending with the Advanced Communication Key . . . . . . . . . . . . . . . . . . . . . . . . . . . . . . . . . . .6-12
6-1
CF-PL Facsimile Guide_USEN HT1-2188-000-V.1.0
What Is Relay Broadcasting?
In a relay broadcast, the originator fax machine sends a document over a long
distance to another fax machine called the “relay unit.” After the relay unit receives
your document, it automatically sends the document to several other fax machines
in the local area. In this way, you can send a document to several fax machines in
the same locality with only one long distance transmission.
Originator
Relay Unit
Using a Relay Network
6
In a relay network, your machine can function as both an originator and a relay unit.
If your machine is the “originator,” it sends a document to a relay unit from which the
document is relayed to several destinations in the same locality. If your machine is
the “relay unit,” it receives a document from another party, and your machine relays
it to one or several other facsimile machines in your own locality.
6-2
What Is Relay Broadcasting?
CF-PL Facsimile Guide_USEN HT1-2188-000-V.1.0
Setting Up and Using a Standard Relay Unit
This section shows you how to set up and manage a relay network with the
standard relay features provided in the machine.
Before you set up your machine to relay documents from the originator fax
machine, confirm the following points:
Follow the procedure in this section to set up your machine as a relay unit. When
your machine is the relay unit, it receives the document from the originator, and
relays it to several other destinations.
Setting Your Machine as a Relay Unit
Follow this procedure to set your machine to participate in a relay network as a
relay unit.
Data
Registration
1
Open all three one-touch speed dialing panels.
2
Press [Data Registration].
Setting Up and Using a Standard Relay Unit
CF-PL Facsimile Guide_USEN HT1-2188-000-V.1.0
6-3
6
Using a Relay Network
• Make sure your machine’s telephone number is correctly registered. (See
“Registering the Machine’s Telephone Number and Unit Name,” on p. 1-19.)
• Make sure the telephone number of the originator fax machine is registered on
your machine under a speed dialing key. (See “Setting Up One-Touch Speed
Dialing,” on p. 2-6, or “Setting Up Coded Speed Dialing,” on p. 2-15.)
• After your machine receives the document from the originator machine, it relays
the document to one or several destination units. Make sure the telephone
numbers of all the destination units are registered on your machine under speed
dialing keys. (See “Setting Up One-Touch Speed Dialing,” on p. 2-6, or “Setting Up
Coded Speed Dialing,” on p. 2-15.)
• Ask the originator if they would like to receive a report of successful transmissions
after your machine relays the document.
• Make sure the relay feature on your machine is turned ‘ON’.
3
Set
Press [▼] or [▲] until <3.FAX SETTINGS> appears ➞ press
[Set].
➞
4
Set
Press [▼] or [▲] until <6.FILE SETTINGS> appears ➞ press
[Set].
➞
5
Set
Press [▼] or [▲] until <2.RELAY TX GROUP> appears ➞ press
[Set].
➞
Using a Relay Network
6
6
Set
Press [▼] or [▲] until <1.SETUP FILE> appears ➞ press [Set].
➞
1
2
3
4
5
6
7
8
9
7
0
Enter a two digit relay group number (00 to 99) using the
numeric keys ➞ press [Set].
You can also press [▼] or [▲] to select a relay group number.
Set
Set
6-4
➞
8
Press [▼] or [▲] to display the setting you want ➞ press [Set].
Setting Up and Using a Standard Relay Unit
CF-PL Facsimile Guide_USEN HT1-2188-000-V.1.0
The SETUP FILE menu includes the following items:
Setting
Description
1.GROUP DIAL NAME
Name (24 characters)
Enter a name for the relay group. The name can be up to 24
characters long. Then, press [Set].
2.PASSWORD
0-9999999
Enter a password (up to seven digits) to protect the relay box settings
you are about to set up. After you set a password, you will have to
enter it every time you want to view or change these settings. Enter a
password, and press [Set].
3.TRIGGER
This is the ITU-T subaddress. Enter a number up to 20 digits long (it
can include spaces and the symbols and #). The OPTIONAL
SETTINGS for the speed dialing key or code under which the
originator fax machine's telephone number is registered must be set to
‘OFF’.
2.SENDER’S FAX NO.
Enter the sender’s telephone number using one-touch or coded speed
dialing.
3.MAIL ADDRESS(To)
See the Sending Guide .
For the LASER CLASS 710, the installation of the optional Network Kit
III is necessary to access these items.
4.RX PASSWORD
20 digits ( , #, spaces)
If your machine is the relay unit, this ITU-T password must match the
ITU-T password of the document sent from the originator in order for
your machine to receive the document. Otherwise, your machine will
not receive the document. Enter a number up to 20 digits long (it can
include spaces and the symbols and #).
5.SELECT ORIG UNIT
If your machine is the relay unit, this feature forces your machine to
check the identity of the originator before it receives the document,
and relays it to other fax machines.
ON
TEL =
OFF*
6.PRINT RX DOC.
If your machine receives a document for relay, it will check the identity
of the originator before it receives the document. In order for this
feature to perform correctly, the telephone number of the originator
unit must be registered for speed dialing on your machine.
Press the one-touch speed dialing key, or press [Coded Dial] followed
by the three digit code where the number for the originator machine is
registered ➞ press [Set].
Your machine will receive a document for relay without checking the
identity of the originator.
If your machine is the relay unit, this setting determines if your
machine prints a copy of every document that it relays.
Setting Up and Using a Standard Relay Unit
CF-PL Facsimile Guide_USEN HT1-2188-000-V.1.0
6-5
6
Using a Relay Network
1.SUBADDRESS
Setting
OFF*
Your machine will not print a copy of every document it relays to other
fax machines.
ON
Your machine prints a copy of every document it relays to other fax
machines.
# OF RX COPIES
7.SELECT LOCATIONS
TEL =
8.TX REPORT
6
Using a Relay Network
Description
If you turn PRINT RX DOC. ‘ON’, use this setting to specify the
number of copies you want to print (01 to 99).
Default setting: ‘01COPIES’*
This item enables you to select the machines to receive the document
your machine relays. The number of machines to receive the
document must be registered for one-touch or coded speed dialing.
You cannot enter a number with regular dialing.
Close the one-touch speed dialing panels, and press the speed dialing
keys where the numbers of the machines to receive the relay
broadcast are registered, then press [Set]. You can select up to 200
destinations.
This feature determines if your machine returns a relay transmission
report to the originator after your machine receives and relays a
document.
TRANSMIT*
After your machine relays a document, it sends a transmission report
back to the originator. In order for this feature to perform correctly, the
originator’s telephone number must be registered on your machine for
one-touch or coded speed dialing, which must be set in <5.SELECT
ORIG UNIT>.
NOT TRANSMIT
No relay transmission report is sent to the originator after a document
has been relayed.
9.TX START TIME
You can set your machine to hold documents, and then relay them at a
preset time. If you do not set this item, all documents received for relay
are relayed immediately. If you want to use this feature, press [Set].
Use the numeric keys to enter the time in 24-hour notation. You can
set up to five times to relay documents within a 24-hour period
everyday.
10.RELAY B’CAST
This feature switches relay broadcasting for this group ‘ON’ and ‘OFF’
without altering any of the other settings.
ON*
Your machine receives and relays a document set for relay
broadcasting.
OFF
Your machine will not receive or relay a document set for relay
broadcasting.
An asterisk (*) indicates the default setting.
6-6
Setting Up and Using a Standard Relay Unit
CF-PL Facsimile Guide_USEN HT1-2188-000-V.1.0
9
Stop
Press [Stop] to return to the Standby mode.
Changing the Relay Broadcast Settings
Follow this procedure to change the relay broadcast settings.
NOTE
• If you want to add to the list of fax machines that receive relay broadcasts from your
machine, make sure that the numbers you want to add are registered for one-touch or
coded speed dialing.
• If you want to set your machine to confirm the identity of the originator before it receives
a document for relay broadcasting, make sure the telephone number of the originator’s
fax machine is registered for one-touch or coded speed dialing on your machine.
Data
Registration
Open all three one-touch speed dialing panels ➞ press [Data
Registration] ➞ [▼] or [▲] until <3.FAX SETTINGS> appears ➞
press [Set].
If necessary, see steps 1 to 3 of “Setting Your Machine as a Relay Unit,” on p.
6-3.
6
Set
2
Set
Press [▼] or [▲] until <6.FILE SETTINGS> appears ➞ press
[Set] ➞ [▼] or [▲] until <2.RELAY TX GROUP> appears ➞
press [Set].
If necessary, see steps 4 and 5 of “Setting Your Machine as a Relay Unit,” on p.
6-3.
Set
3
Press [▼] or [▲] until <2.CHANGE DATA> appears ➞ press
[Set].
➞
Setting Up and Using a Standard Relay Unit
CF-PL Facsimile Guide_USEN HT1-2188-000-V.1.0
6-7
Using a Relay Network
1
1
2
3
4
5
6
7
8
9
4
0
Enter the two digit relay group number that you want to
change using the numeric keys ➞ press [Set].
You can also press [▼] or [▲] to select a relay group number.
➞
Set
The prompt <PASSWORD> will be displayed if you have previously set a
password. Proceed to step 5. Otherwise, proceed to step 6.
1
2
3
4
5
6
7
8
9
5
0
Enter the password (up to seven digits) using the numeric
keys ➞ press [Set].
If you have not previously set a password, proceed to step 6.
Set
6
6
Using a Relay Network
Set
➞
Press [▼] or [▲] to display the setting you want to change ➞
press [Set].
To change the settings for an item, follow the same procedure you used for the
initial setup of the relay group. (See “Setting Your Machine as a Relay Unit,” on p.
6-3.)
NOTE
• To delete an item, press C (Clear) ➞ Set (Set).
• To turn ‘OFF’ the relay feature for the group and retain the group setup, press [▼] or
[▲] to display <10.RELAY B’CAST> ➞ press Set (Set), and turn this feature ‘OFF’.
You do not have to delete the relay group to disable it temporarily.
• To change the password for your relay group, you have to first enter the old
password (it is not displayed as you enter it) ➞ press Set (Set) ➞ enter a new
password (it is displayed as you enter it) ➞ press Set (Set).
Stop
6-8
7
When you are finished making changes, press [Stop] to return
to the Standby mode.
Setting Up and Using a Standard Relay Unit
CF-PL Facsimile Guide_USEN HT1-2188-000-V.1.0
Deleting the Relay Group
Follow this procedure to delete the relay group and all of its settings.
1
Data
Registration
Open all three one-touch speed dialing panels ➞ press [Data
Registration] ➞ [▼] or [▲] until <3.FAX SETTINGS> appears ➞
press [Set].
If necessary, see steps 1 to 3 of “Setting Your Machine as a Relay Unit,” on p.
6-3.
Set
2
Set
Press [▼] or [▲] until <6.FILE SETTINGS> appears ➞ press
[Set] ➞ [▼] or [▲] until <2.RELAY TX GROUP> appears ➞
press [Set].
3
Set
Press [▼] or [▲] until <3.DELETE FILE> appears ➞ press
[Set].
➞
1
2
3
4
5
6
7
8
9
0
Set
4
Enter the two digit relay group number that you want to delete
using the numeric keys ➞ press [Set].
You can also press [▼] or [▲] to select a relay group number.
➞
The prompt <PASSWORD> will be displayed if you have previously set a
password. Proceed to step 5. Otherwise, proceed to step 6.
Setting Up and Using a Standard Relay Unit
CF-PL Facsimile Guide_USEN HT1-2188-000-V.1.0
6
Using a Relay Network
If necessary, see steps 4 and 5 of “Setting Your Machine as a Relay Unit,” on p.
6-3.
6-9
1
2
3
4
5
6
7
8
9
5
0
Enter the password (up to seven digits) using the numeric
keys ➞ press [Set].
If you have not previously set a password, proceed to step 6.
➞
Set
The relay group is deleted.
Stop
6
Press [Stop] to return to the Standby mode.
NOTE
If the relay has been set for Timer Sending and the document is still in the memory,
you cannot delete the relay group until the document has been sent. In this case,
the following message is displayed. Wait until the document is sent before you
attempt to delete the relay group.
Using a Relay Network
6
6-10
Setting Up and Using a Standard Relay Unit
CF-PL Facsimile Guide_USEN HT1-2188-000-V.1.0
Sending a Document to a Relay Unit for Relay
Broadcasting
Follow this procedure to send a document to a relay unit.
NOTE
In this procedure, your machine is the originator.
■ Before Sending a Document to Another Machine for Relay Broadcasting
Confirm the following points on your machine:
• Make sure your own machine’s telephone number is correctly registered. (See
“Registering the Machine’s Telephone Number and Unit Name,” on p. 1-19.)
• Enter a subaddress.
After the relay machine is set up to participate in a relay network, it should receive and
relay documents automatically. By following the initial setup procedures in the previous
section, the relay machine can be set to confirm the identity of the originator before
sending, and send a relay transmission report to the originator after the relay machine
relays the document.
NOTE
If your machine is the originator of a relay transmission, it does not check to make sure
that the machine that receives and relays the transmission is set up properly for a relay
broadcast. Even if the relay machine is not set up to relay your documents, your machine
reports such a transmission as a successful relay transmission. Personally, make sure
that the relay unit is set up correctly to relay documents that it receives from your
machine.
Sending a Document to a Relay Unit for Relay Broadcasting
CF-PL Facsimile Guide_USEN HT1-2188-000-V.1.0
6-11
6
Using a Relay Network
Contact the other party, and confirm the following points about their machine:
• The relay unit must support ITU-T subaddress/password transactions.
• If you want a relay transmission report sent back to your machine from the relay unit,
instruct the other party to turn this feature ‘ON’ when they set up the relay function on
their machine.
• Make sure the relay unit has registered the telephone numbers of all destinations under
speed dialing keys.
• Make sure you have the correct subaddress for the relay unit’s machine.
• Confirm that the subaddress you have been given has been used to set up the other
party’s machine as a relay station. Your machine cannot confirm whether the other
party’s fax machine has been set up properly as a relay unit.
• If an ITU-T password is set on the other party’s machine, you must send the document
with the same ITU-T password. Otherwise, the other fax machine cannot receive your
document.
Sending a Document to a Relay Unit with Speed Dialing
You can register a telephone number for relay sending under a one-touch speed
dialing key or a coded speed dialing code.
Check these points before you send a document to another party for relay
broadcasting:
• Contact the other party and ask for the ITU-T subaddress and password they are
using for receiving documents they are to relay.
• The other party’s fax machine does not have to be a Canon fax machine, but make
sure the other party’s fax machine supports the use of ITU-T subaddresses and
passwords.
• Perform the procedure to register a telephone number for one-touch or coded
speed dialing. (See “Setting Up One-Touch Speed Dialing,” on p. 2-6, or “Setting
Up Coded Speed Dialing,” on p. 2-15.)
• If the speed dialing keys are already set up, perform the procedure to change the
one-touch or coded speed dialing settings. (See “Setting Up One-Touch Speed
Dialing,” on p. 2-6, or “Setting Up Coded Speed Dialing,” on p. 2-15.)
• When you setup the speed dialing settings, turn ‘ON’ the OPTIONAL SETTING
feature, and select ‘TX TYPE’. Select ‘ORIG RELAY TX’, and set the ITU-T
subaddress and password. (See “Setting Up One-Touch Speed Dialing,” on p. 2-6,
or “Setting Up Coded Speed Dialing,” on p. 2-15.)
• Confirm that the other party is set up properly to relay documents received from
your machine. Your machine cannot automatically confirm whether the other
party’s machine has been set up properly for relaying a document sent from your
machine.
Using a Relay Network
6
Sending with the Advanced Communication Key
Follow the procedure below to send a document for a relay broadcast with the
Advanced Communication key.
NOTE
You can set only specify one destination for the relay unit.
1
Place your documents on the machine.
For instructions explaining how to place your documents, See “Setting the
Document on the Machine,” on p. 3-3.
6-12
Sending a Document to a Relay Unit for Relay Broadcasting
CF-PL Facsimile Guide_USEN HT1-2188-000-V.1.0
NOTE
• You can adjust the resolution, contrast, and document type for scanning. (See
“Adjusting the Scan Settings,” on p. 3-4.)
• You can also specify a sender’s name with [TTI Selector]. (See “Selecting a
Sender’s Name,” on p. 3-6.)
2
Open all three one-touch speed dialing panels ➞ press
[Advanced Communication].
3
Press [▼] or [▲] to display <RELAY> ➞ press [Set].
Advanced
Communication
Set
➞
6
Dial the telephone number of the relay unit ➞ press [Set].
You can specify the destination using regular dialing, one-touch speed dialing,
coded speed dialing, access code dialing, or directory dialing. (See “Using
Regular Dialing,” on p. 3-8, “Using Speed Dialing,” on p. 2-32, or “Using
Directory Dialing,” on p. 2-39.)
➞
1
2
3
4
5
6
7
8
9
0
5
Enter the ITU-T subaddress required to start the relay
broadcast on the other party’s fax machine using the numeric
keys ➞ press [Set].
Set
NOTE
You must enter the correct subaddress, including , #, and spaces, set on the
other party’s machine. Otherwise, your machine cannot start a relay broadcast.
Sending a Document to a Relay Unit for Relay Broadcasting
CF-PL Facsimile Guide_USEN HT1-2188-000-V.1.0
6-13
Using a Relay Network
4
Set
6
Password
If an ITU-T password is required to start the relay broadcast,
press [Password].
Otherwise, proceed to step 8.
NOTE
You must press [Password] within five seconds of pressing Set (Set) in step 5. If
you wait longer than the timeout interval before pressing [Password], the machine
starts scanning the document. The timeout interval can be turned ‘OFF’. (See “TX
(Send) Settings,” on p. 11-14.)
\
1
2
3
4
5
6
7
8
9
7
0
Enter the ITU-T password (up to 20 digits, including , #, and
spaces) set on the other party’s machine using the numeric
keys ➞ press [Set].
Set
Using a Relay Network
6
NOTE
You must enter the correct password, including , #, and spaces, set on the other
party’s machine. Otherwise, the other party’s machine cannot receive the
document.
Start
8
Press [Start].
The machine starts the transmission.
NOTE
The machine begins scanning the documents automatically if the Timeout feature
is set to ‘ON’. (See “TX (Send) Settings,” on p. 11-14.)
6-14
Sending a Document to a Relay Unit for Relay Broadcasting
CF-PL Facsimile Guide_USEN HT1-2188-000-V.1.0
Using Confidential Mailboxes
7
CHAPTER
This chapter shows you how to send and receive confidential documents.
A confidential document is a document that does not print as soon as it is received. The
receiving party must use a password to unlock their mailbox in order to print the document.
Confidential sending and receiving is used for documents that you want only the person with
the correct password to read.
Setting Up and Using the Confidential Mailbox Feature . . . . . . . . . . . . . . . . . . . . . . . . . . 7-2
Creating a Confidential Mailbox . . . . . . . . . . . . . . . . . . . . . . . . . . . . . . . . . . . . . . . . . . . . . . . . . .7-2
Changing Confidential Mailbox Settings . . . . . . . . . . . . . . . . . . . . . . . . . . . . . . . . . . . . . . . . . . .7-6
Deleting a Confidential Mailbox . . . . . . . . . . . . . . . . . . . . . . . . . . . . . . . . . . . . . . . . . . . . . . . . . .7-8
Receiving a Confidential Document. . . . . . . . . . . . . . . . . . . . . . . . . . . . . . . . . . . . . . . . . . . . . .7-10
Sending a Confidential Document . . . . . . . . . . . . . . . . . . . . . . . . . . . . . . . . . . . . . . . . . 7-12
Sending a Confidential Document with Speed Dialing . . . . . . . . . . . . . . . . . . . . . . . . . . . . . . .7-12
Sending a Confidential Document with the Advanced Communication Key . . . . . . . . . . . . . . .7-13
7-1
CF-PL Facsimile Guide_USEN HT1-2188-000-V.1.0
Setting Up and Using the Confidential Mailbox
Feature
This section shows you how to create your own mailbox, change the mailbox
settings when necessary, and delete the mailbox when it is no longer needed.
Creating a Confidential Mailbox
Follow this procedure to create a private mailbox in order to hold confidential
documents protected with a password.
Data
Registration
1
Open all three one-touch speed dialing panels.
2
Press [Data Registration].
3
Press [▼] or [▲] until <3.FAX SETTINGS> appears ➞ press
[Set].
Using Confidential Mailboxes
7
Set
➞
Set
4
Press [▼] or [▲] until <6.FILE SETTINGS> appears ➞ press
[Set].
➞
Set
5
Press [▼] or [▲] until <1.CONFIDNTL MAILBOX> appears ➞
press [Set].
➞
7-2
Setting Up and Using the Confidential Mailbox Feature
CF-PL Facsimile Guide_USEN HT1-2188-000-V.1.0
6
Set
Press [▼] or [▲] until <1.SETUP FILE> appears ➞ press [Set].
➞
1
2
3
4
5
6
7
8
9
7
0
Enter a two digit confidential mailbox number (from 00 to 99)
using the numeric keys ➞ press [Set].
You can also press [▼] or [▲] to select a confidential mailbox number.
➞
Set
NOTE
If you enter a two digit code that has been previously set, the message
<# ALREADY IN USE> appears on the LCD display.
8
Set
Press [▼] or [▲] until <1.FILE NAME> appears ➞ press [Set].
➞
1
2
3
4
5
6
7
8
9
0
Set
9
Enter a personal name for the confidential mailbox to identify
it in printed reports (up to 24 characters including numbers,
symbols, and spaces) using the numeric keys ➞ press [Set].
➞
The message <DATA ENTRY OK> appears on the LCD display for a few seconds.
Set
10 Press [▼] or [▲] until <2.PASSWORD> appears ➞ press [Set].
➞
Setting Up and Using the Confidential Mailbox Feature
CF-PL Facsimile Guide_USEN HT1-2188-000-V.1.0
7-3
Using Confidential Mailboxes
7
1
2
3
4
5
6
7
8
9
11 Enter a password (up to seven digits) using the numeric keys
➞ press [Set].
0
➞
Set
NOTE
• This password protects the confidential mailbox settings from unauthorized access.
The next time you want to open your confidential mailbox or the CHANGE DATA
menu to view the settings or make any changes, you have to enter this password.
• You also have to enter this password to print documents you receive in your
mailbox. Do not forget your password.
• If you make a mistake while entering the password, press C (Clear) ➞ enter the
correct password.
12 Press [▼] or [▲] until <3.SUBADDRESS> appears ➞ press
Set
[Set].
➞
Using Confidential Mailboxes
7
1
2
3
4
5
6
7
8
9
13 Enter an ITU-T subaddress (up to 20 digits, including
, #, and
spaces) using the numeric keys ➞ press [Set].
0
➞
Set
NOTE
• This is the ITU-T standard subaddress. This setting is required. All confidential
documents must be sent to your machine with this subaddress in order to be stored
in your mailbox. If the subaddresses do not match, the document is not received.
• If you make a mistake while entering the subaddress, press C (Clear) ➞ enter
the correct password.
• You cannot enter a subaddress that is already in use.
Set
14 If an ITU-T password is also required, press [▼] or [▲] until
<4.RX PASSWORD> appears ➞ press [Set].
Otherwise, proceed to step 16.
➞
7-4
Setting Up and Using the Confidential Mailbox Feature
CF-PL Facsimile Guide_USEN HT1-2188-000-V.1.0
1
2
3
4
5
6
7
8
9
15 Enter an ITU-T password (up to 20 digits, including
, #, and
spaces) using the numeric keys ➞ press [Set].
0
➞
Set
NOTE
This setting is optional. If you set a password, confidential documents sent to you
must include this password.
16 Press [▼] or [▲] until <5.# OF RX COPIES> appears ➞ press
Set
[Set].
➞
2
3
4
5
6
7
8
9
0
17 Enter a two digit number to specify the number of document
copies to print using the numeric keys ➞ press [Set].
For numbers 00 to 09, you must enter two digits including the zero.
7
You can also press [▼] or [▲] to decrease or increase the number.
Set
➞
NOTE
Normally, only one copy of the document received in a confidential mailbox is
printed. If you want to print more copies, change the number of RX copies that can
be made. You can specify up to 99 copies. Otherwise, proceed to the next step.
18 To set up another confidential mailbox, repeat this procedure
from step 7.
Stop
19 Press [Stop] to return to the Standby mode.
Setting Up and Using the Confidential Mailbox Feature
CF-PL Facsimile Guide_USEN HT1-2188-000-V.1.0
7-5
Using Confidential Mailboxes
1
Changing Confidential Mailbox Settings
Follow this procedure to change the settings for a confidential mailbox. To open a
confidential mailbox, and to view and change the settings, you must know the
confidential mailbox number and password.
1
Data
Registration
Open all three one-touch speed dialing panels ➞ press [Data
Registration] ➞ [▼] or [▲] until <3.FAX SETTINGS> appears ➞
press [Set].
If necessary, see steps 1 to 3 of “Creating a Confidential Mailbox,” on p. 7-2.
Set
2
Set
Press [▼] or [▲] until <6.FILE SETTINGS> appears ➞ press
[Set] ➞ [▼] or [▲] until <1.CONFIDNTL MAILBOX> appears ➞
press [Set].
If necessary, see steps 4 and 5 of “Creating a Confidential Mailbox,” on p. 7-2.
Using Confidential Mailboxes
7
3
Set
Press [▼] or [▲] until <2.CHANGE DATA> appears ➞ press
[Set].
➞
1
2
3
4
5
6
7
8
9
0
4
Enter the two digit confidential mailbox number that you want
to change using the numeric keys ➞ press [Set].
You can also press [▼] or [▲] to select a confidential mailbox number.
➞
Set
7-6
Setting Up and Using the Confidential Mailbox Feature
CF-PL Facsimile Guide_USEN HT1-2188-000-V.1.0
1
2
3
4
5
6
7
8
9
5
0
Enter the password (up to seven digits) protecting access to
the confidential mailbox using the numeric keys ➞ press
[Set].
If you have not previously set a password, proceed to step 6.
Set
➞
Set
6
Press [▼] or [▲] to display the setting you want to change ➞
press [Set].
You can change the file name, password, subaddress, RX password, and the #
of RX copies.
To change the settings for an item, follow the same procedure you used for the
initial setup of the mailbox. (See “Creating a Confidential Mailbox,” on p. 7-2.)
➞
Stop
7
When you are finished making changes, press [Stop] to return
to the Standby mode.
Setting Up and Using the Confidential Mailbox Feature
CF-PL Facsimile Guide_USEN HT1-2188-000-V.1.0
7-7
7
Using Confidential Mailboxes
NOTE
• To delete an item, press C (Clear) ➞ Set (Set).
• To change the password of your confidential mailbox, you have to first enter the old
password (it is not displayed as you enter it) ➞ press Set (Set) ➞ enter a new
password (it is displayed as you enter it) ➞ press Set (Set).
Deleting a Confidential Mailbox
Follow this procedure to delete a confidential mailbox.
1
Data
Registration
Open all three one-touch speed dialing panels ➞ press [Data
Registration] ➞ [▼] or [▲] until <3.FAX SETTINGS> appears ➞
press [Set].
If necessary, see steps 1 to 3 of “Creating a Confidential Mailbox,” on p. 7-2.
Set
2
Set
Press [▼] or [▲] until <6.FILE SETTINGS> appears ➞ press
[Set] ➞ [▼] or [▲] until <1.CONFIDNTL MAILBOX> appears ➞
press [Set].
If necessary, see steps 4 and 5 of “Creating a Confidential Mailbox,” on p. 7-2.
Using Confidential Mailboxes
7
3
Set
Press [▼] or [▲] until <3.DELETE FILE> appears ➞ press [Set].
➞
1
2
3
4
5
6
7
8
9
0
4
Enter the two digit number of the confidential mailbox that
you want to delete using the numeric keys ➞ press [Set].
You can also press [▼] or [▲] to select a confidential mailbox number.
➞
Set
7-8
Setting Up and Using the Confidential Mailbox Feature
CF-PL Facsimile Guide_USEN HT1-2188-000-V.1.0
1
2
3
4
5
6
7
8
9
5
0
Enter the password protecting access to the confidential
mailbox you want to delete using the numeric keys ➞ press
[Set].
If you have not previously set a password, proceed to step 6.
Set
➞
The confidential mailbox is deleted.
NOTE
If the message <CANNOT DELETE> is displayed, there is at least one confidential
document received in the mailbox. To delete the mailbox, print the document that
has been received in the mailbox.
6
Press [Stop] to return to the Standby mode.
7
Using Confidential Mailboxes
Stop
Setting Up and Using the Confidential Mailbox Feature
CF-PL Facsimile Guide_USEN HT1-2188-000-V.1.0
7-9
Receiving a Confidential Document
When the machine receives a confidential document with a subaddress and/or
password that matches the subaddress/password settings for your confidential
mailbox, the document is stored inside the mailbox.
After the machine receives a document in your confidential mailbox, it displays a
message and prints a report unless this feature has been turned ‘OFF’.
12/31/2002
13:34
FAX 833 4423
WORLD ESTATE,INC.
001
*****************************
CONFID. RX REPORT
***
***
*****************************
CONFID. MBOX #
CONFID. MBOX NAME
TX/RX NO
RECIPIENT ADDRESS
SUBADDRESS
DESTINATION ID
ST. TIME
TIME USE
PGS.
RESULT
#01
LOUIS
5007
1 213 978 3314
1111
12/31 13:33
00'18
1
OK
• The report lists the subaddress where the documents have been received.
• Printing the Confidential Reception Report every time you receive a confidential
document can be turned ‘ON’ and ‘OFF’. (See “Report Settings,” on p. 11-11.)
Using Confidential Mailboxes
7
After the report prints, a message alternates with the standby display (date and
time), until you print the document received in the mailbox.
Follow this procedure to print a document received in a confidential mailbox.
1
Open all three one-touch speed dialing panels ➞ press
[Advanced Communication].
Advanced
Communication
7-10
Setting Up and Using the Confidential Mailbox Feature
CF-PL Facsimile Guide_USEN HT1-2188-000-V.1.0
2
Set
Press [▼] or [▲] to display <CONFIDENTIAL> ➞ press [Set].
➞
3
Set
Press [▼] or [▲] until <2.CONFIDENTIAL RX> appears ➞ press
[Set].
➞
1
2
3
4
5
6
7
8
9
4
Enter a two digit mailbox number (from 00 to 99) using the
numeric keys ➞ press [Set].
0
➞
Set
1
2
3
4
5
6
7
8
9
5
Enter the password (up to seven digits) for the mailbox using
the numeric keys ➞ press [Set].
Using Confidential Mailboxes
0
Set
The following messages alternately appears on the LCD display:
The document is printed.
Setting Up and Using the Confidential Mailbox Feature
CF-PL Facsimile Guide_USEN HT1-2188-000-V.1.0
7
7-11
Sending a Confidential Document
Sending a document with a subaddress and password does not ensure that the
document will be received as a confidential document. Before your machine sends
a document, it cannot confirm that the other party has their machine set up for
confidential receiving.
You can use two methods to send a confidential document:
• If you frequently use the confidential sending feature, you can register a telephone
number for confidential sending under a one-touch speed dialing key or a coded
speed dialing code.
• You can also enter the ITU-T subaddress and password by pressing [Advanced
Communication].
Sending a Confidential Document with Speed Dialing
You can register a telephone number for confidential sending under a one-touch
speed dialing key or by pressing [Coded Dial] followed by a three digit code.
7
Using Confidential Mailboxes
Check these points before you send a confidential document:
• Contact the other party and ask for the ITU-T subaddress and password they are
using for receiving confidential documents.
• The other party’s fax machine does not have to be a Canon fax machine, but make
sure the other party’s fax machine supports the use of ITU-T subaddresses and
passwords.
• Perform the procedure to register a telephone number for one-touch or coded
speed dialing. (See “Setting Up One-Touch Speed Dialing,” on p. 2-6, or “Setting
Up Coded Speed Dialing,” on p. 2-15.)
• If the speed dialing keys are already set up, perform the procedure to change the
one-touch or coded speed dialing settings. (See “Setting Up One-Touch Speed
Dialing,” on p. 2-6, or “Setting Up Coded Speed Dialing,” on p. 2-15.)
• When you set up the speed dialing settings, turn ‘ON’ the OPTIONAL SETTING
feature, and select ‘TX TYPE’. Select ‘CONFIDENTIAL TX’, and set the ITU-T
subaddress and password for the speed dialing key or code. (See “Setting Up
One-Touch Speed Dialing,” on p. 2-6, or “Setting Up Coded Speed Dialing,” on p.
2-15.)
• Confirm that the other party has set up a confidential mailbox with the subaddress
you have been given. You must send your document with the correct subaddress,
or the other party will not receive your document in their confidential mailbox.
7-12
Sending a Confidential Document
CF-PL Facsimile Guide_USEN HT1-2188-000-V.1.0
Sending a Confidential Document with the Advanced
Communication Key
Note these points about sending a confidential document to a confidential mailbox.
• You can dial only one telephone number.
• If you frequently need to send a confidential document to more than one location,
register the numbers, subaddresses, and passwords for group dialing so you can
use sequential broadcasting. (See “Setting Up Group Dialing,” on p. 2-24.)
• If you use one-touch or coded speed dialing to dial the number after you perform
the following operation, the transmission mode settings registered for the
one-touch speed dialing key or coded speed dialing code are ignored.
• The password setting is optional, but required, if the other party has set a
password on their fax machine.
1
Place your documents on the machine.
For instructions explaining how to place your documents, see “Setting the
Document on the Machine,” on p. 3-3.
Using Confidential Mailboxes
7
NOTE
• You can adjust the resolution, contrast, and document type for scanning. (See
“Adjusting the Scan Settings,” on p. 3-4.)
• You can also specify a sender’s name with [TTI Selector]. (See “Selecting a
Sender’s Name,” on p. 3-6.)
2
Open all three one-touch speed dialing panels ➞ press
[Advanced Communication].
3
Press [▼] or [▲] to display <CONFIDENTIAL> ➞ press [Set].
Advanced
Communication
Set
➞
Sending a Confidential Document
CF-PL Facsimile Guide_USEN HT1-2188-000-V.1.0
7-13
4
Set
Press [▼] or [▲] until <1.CONFIDENTIAL TX> appears ➞ press
[Set].
➞
1
2
3
4
5
6
7
8
9
5
Dial the telephone number ➞ press [Set].
You can specify the destination using regular dialing, one-touch speed dialing,
coded speed dialing, access code dialing, or directory dialing. (See “Using
Regular Dialing,” on p. 3-8, “Using Speed Dialing,” on p. 2-32, or “Using
Directory Dialing,” on p. 2-39.)
0
Set
➞
NOTE
• You can dial only one number.
• You can select only the one-touch speed dialing key or coded speed dialing code
whose transmission mode is set to ‘REGULAR TX’.
Using Confidential Mailboxes
7
1
2
3
4
5
6
7
8
9
6
Enter the ITU-T subaddress using the numeric keys ➞ press
[Set].
0
➞
Set
NOTE
You must enter the correct subaddress, including , #, and spaces, set on the
other party’s machine. Otherwise, your machine cannot start sending your
confidential documents.
Password
7
If an ITU-T password is also required, press [Password].
Otherwise, proceed to step 9.
7-14
Sending a Confidential Document
CF-PL Facsimile Guide_USEN HT1-2188-000-V.1.0
NOTE
You must press [Password] within five seconds of pressing Set (Set) in step 6. If
you wait longer than the timeout interval before pressing [Password], the machine
starts scanning the document. The timeout interval can be turned ‘OFF’. (See “TX
(Send) Settings,” on p. 11-14.)
1
2
3
4
5
6
7
8
9
8
Enter the ITU-T password set on the other party’s machine
using the numeric keys ➞ press [Set].
0
➞
Set
NOTE
You must enter the correct password, including , #, and spaces, set on the other
party’s machine. Otherwise, the other party’s machine cannot receive your
documents.
9
Press [Start].
The machine starts the transmission.
NOTE
The machine begins scanning automatically if the Timeout feature is set to ‘ON’.
(See “TX (Send) Settings,” on p. 11-14.)
Sending a Confidential Document
CF-PL Facsimile Guide_USEN HT1-2188-000-V.1.0
7-15
7
Using Confidential Mailboxes
Start
Using Confidential Mailboxes
7
7-16
Sending a Confidential Document
CF-PL Facsimile Guide_USEN HT1-2188-000-V.1.0
Using Polling
8
CHAPTER
This chapter shows you how to set up and use polling sending and receiving. Polling is useful
when one or both parties cannot be in the office at the same time.
What Is Polling? . . . . . . . . . . . . . . . . . . . . . . . . . . . . . . . . . . . . . . . . . . . . . . . . . . . . . . . . 8-2
Before You Use Polling Receiving . . . . . . . . . . . . . . . . . . . . . . . . . . . . . . . . . . . . . . . . . . . . . . . .8-2
Polling Other Fax Machines to Receive a Document . . . . . . . . . . . . . . . . . . . . . . . . . . . . 8-3
Polling to Receive at a Preset Time . . . . . . . . . . . . . . . . . . . . . . . . . . . . . . . . . . . . . . . . . . . . . . .8-5
Changing the Preset Polling Settings. . . . . . . . . . . . . . . . . . . . . . . . . . . . . . . . . . . . . . . . . . . . .8-10
Deleting a Preset Polling Box . . . . . . . . . . . . . . . . . . . . . . . . . . . . . . . . . . . . . . . . . . . . . . . . . . .8-12
Setting Up Polling Sending . . . . . . . . . . . . . . . . . . . . . . . . . . . . . . . . . . . . . . . . . . . . . . . 8-14
Before You Can Be Polled to Send. . . . . . . . . . . . . . . . . . . . . . . . . . . . . . . . . . . . . . . . . . . . . . .8-14
Setting Up a Polling Box. . . . . . . . . . . . . . . . . . . . . . . . . . . . . . . . . . . . . . . . . . . . . . . . . . . . . . .8-14
Scanning a Document into the Memory for Polling Sending . . . . . . . . . . . . . . . . . . . . . . . . . . .8-18
Changing the Polling Box Settings. . . . . . . . . . . . . . . . . . . . . . . . . . . . . . . . . . . . . . . . . . . . . . .8-20
Deleting a Polling Box . . . . . . . . . . . . . . . . . . . . . . . . . . . . . . . . . . . . . . . . . . . . . . . . . . . . . . . .8-21
8-1
CF-PL Facsimile Guide_USEN HT1-2188-000-V.1.0
What Is Polling?
Polling means one fax machine calls another fax machine and requests that the
other fax machine send a document that it is holding. Unlike normal sending and
receiving, in polling, the receiver always calls the sender. This is called polling to
receive a document. The sender sends the document in response to a polling
request by a telephone call from the receiver.
NOTE
Your machine can be set up to function in both roles. Your machine can poll to receive a
document, or it can be polled to send a document that it is holding.
Before You Use Polling Receiving
Before you try to set up polling, note the following points:
• In one operation you can poll several machines. You can dial up to 210 telephone
numbers, and poll those machines to receive documents that they are holding.
• You can poll a machine for a document at any time, but you may find it more useful
to set your machine for polling other machines at specified times throughout the
day. (See “Polling to Receive at a Preset Time,” on p. 8-5.)
• You must know if the other fax machine is holding the document under both a
subaddress and password, or only a subaddress or password. You must also
know the subaddress and password so you can enter them on your machine. If
you do not know the subaddress or password, contact the other party.
• If the other party’s documents are registered for polling without a subaddress or
password, you can still perform polling receiving.
• If the other party’s fax machine does not support ITU-T subaddress/password
transactions, you can ask them to set the polling ID to ‘255’ or ‘1111 1111’ binary
when the other party’s fax machine is a Canon fax machine.
Using Polling
8
8-2
What Is Polling?
CF-PL Facsimile Guide_USEN HT1-2188-000-V.1.0
Polling Other Fax Machines to Receive a
Document
Follow this procedure to poll another fax machine to receive the document that it is
holding. This procedure starts polling the other fax machine immediately.
NOTE
You can also set the machine to poll at a preset time. (See “Polling to Receive at a Preset
Time,” on p. 8-5.)
1
Open all three one-touch speed dialing panels ➞ press
[Advanced Communication].
2
Press [▼] or [▲] to display <POLLING> ➞ press [Set].
Advanced
Communication
Set
➞
3
Set
Press [▼] or [▲] until <2.POLLING RX> appears ➞ press [Set].
➞
1
2
3
4
5
6
7
8
9
0
4
Dial the other party’s number.
You can specify the destination using regular dialing, one-touch speed dialing,
coded speed dialing, access code dialing, or directory dialing. (See “Using
Regular Dialing,” on p. 3-8, “Using Speed Dialing,” on p. 2-32, or “Using
Directory Dialing,” on p. 2-39.)
If you use regular dialing, make sure you press
number.
Set
(Set) after you dial the
➞
Polling Other Fax Machines to Receive a Document
CF-PL Facsimile Guide_USEN HT1-2188-000-V.1.0
8-3
Using Polling
8
NOTE
• When entering a number using regular dialing, if you see that you have entered an
incorrect digit, press [Delete] to delete the rightmost digit ➞ enter the correct digit.
• You can also use C (Clear) to clear the entire telephone number ➞ enter the
telephone number again.
• If you notice that you made a mistake while the machine is dialing the number,
press
(Stop) to return to the Standby mode ➞ start again.
• You can also select a sender’s name with [TTI Selector]. (See “Selecting a
Sender’s Name,” on p. 3-6.)
5
Set
Subaddress
If you want to receive a document from a fax machine that has
set an ITU-T subaddress, press [Set] ➞ [Subaddress].
If you want to receive a document from a fax machine which does not have an
ITU-T subaddress/password set, proceed to step 9.
➞
NOTE
You must press [Subaddress] within five seconds of pressing Set (Set). If you wait
longer than the timeout interval before pressing [Subaddress], the machine starts
dialing the number. The timeout interval can be turned ‘OFF’. (See “TX (Send)
Settings,” on p. 11-14.)
Using Polling
8
1
2
3
4
5
6
7
8
9
6
Enter the ITU-T subaddress using the numeric keys ➞ press
[Set].
0
➞
Set
NOTE
You must enter the correct subaddress, including , #, and spaces, set on the
other party’s machine. Otherwise, your machine cannot start polling.
Password
7
If an ITU-T password is required, press [Password].
Otherwise, proceed to step 9.
8-4
Polling Other Fax Machines to Receive a Document
CF-PL Facsimile Guide_USEN HT1-2188-000-V.1.0
NOTE
You must press [Password] within five seconds of pressing Set (Set) in step 6. If
you wait longer than the timeout interval before pressing [Password], the machine
starts dialing the number. The timeout interval can be turned ‘OFF’. (See “TX
(Send) Settings,” on p. 11-14.)
1
2
3
4
5
6
7
8
9
8
Enter the ITU-T password using the numeric keys ➞ press
[Set].
0
➞
Set
NOTE
You must enter the correct password, including , #, and spaces, set on the other
party’s machine. Otherwise, your machine cannot receive the document.
Start
9
Press [Start].
The machine starts polling the other machine.
IMPORTANT
If the other machine is holding the document under a subaddress and/or
password, your subaddress and/or password must match the other party’s
subaddress and/or password.
Follow this procedure to set the machine to poll another fax machine at a preset
time. Polling at a preset time enables you to conduct document transactions later at
night when the telephone rates are lower.
Before you set up polling at a preset time, make sure you have performed the
following tasks:
• Register the numbers of the fax machines you want to poll under one-touch speed
dialing keys or coded speed dialing codes. (See “Setting Up One-Touch Speed
Dialing,” on p. 2-6, or “Setting Up Coded Speed Dialing,” on p. 2-15.)
Polling Other Fax Machines to Receive a Document
CF-PL Facsimile Guide_USEN HT1-2188-000-V.1.0
8-5
Using Polling
8
Polling to Receive at a Preset Time
• When you set up the speed dialing settings, turn ‘ON’ the OPTIONAL SETTING
feature, and select ‘TX TYPE’. Select ‘POLLING RX’, and set the subaddress and
password for the speed dialing key or code. (See “Setting Up One-Touch Speed
Dialing,” on p. 2-6, or “Setting Up Coded Speed Dialing,” on p. 2-15.)
• If you need to poll a fax machine with which you also perform regular transactions,
you should register its fax number under two different speed dialing keys or codes:
one for regular transmission, and another for preset polling with ITU-T subaddress
and password to match the polling box of the other party’s machine.
Data
Registration
1
Open all three one-touch speed dialing panels.
2
Press [Data Registration].
3
Press [▼] or [▲] until <3.FAX SETTINGS> appears ➞ press
[Set].
Set
➞
8
Using Polling
4
Set
Press [▼] or [▲] until <6.FILE SETTINGS> appears ➞ press
[Set].
➞
Set
5
Press [▼] or [▲] until <3.PRESET POLLING> appears ➞ press
[Set].
➞
8-6
Polling Other Fax Machines to Receive a Document
CF-PL Facsimile Guide_USEN HT1-2188-000-V.1.0
6
Press [▼] or [▲] until <1.SETUP FILE> appears ➞ press [Set].
Set
➞
1
2
3
4
5
6
7
8
9
7
0
Enter a two digit box number (00-99) for the preset polling box
using the numeric keys ➞ press [Set].
You can also press [▼] or [▲] to select a preset polling box number.
➞
Set
8
Set
Press [▼] or [▲] until <1.FILE NAME> appears ➞ press [Set].
➞
2
3
4
5
6
7
8
9
0
Set
9
Enter a file name for the preset polling box (up to 24
characters including spaces) using the numeric keys ➞ press
[Set].
8
➞
The message <DATA ENTRY OK> appears on the LCD display for a few seconds.
Set
10 If you want to set a password to protect the preset polling box,
press [▼] or [▲] until <2.PASSWORD> appears ➞ press [Set].
If you do not want to set a password, proceed to step 12.
➞
Polling Other Fax Machines to Receive a Document
CF-PL Facsimile Guide_USEN HT1-2188-000-V.1.0
8-7
Using Polling
1
1
2
3
4
5
6
7
8
9
11 Enter a password (up to seven digits) using the numeric keys
➞ press [Set].
0
➞
Set
NOTE
• This password protects your preset polling box settings from unauthorized access.
To change these settings later, you will have to enter this password.
• If you make a mistake while entering the password, press C (Clear) ➞ enter the
correct password.
12 Press [▼] or [▲] until <3.SELECT LOCATIONS> appears ➞
Set
press [Set].
➞
NOTE
If you need to specify the ITU-T subaddress/password to poll other fax machine,
you have to first specify the ITU-T subaddress/password when registering
one-touch speed dialing or coded speed dialing. (See “Setting Up One-Touch
Speed Dialing,” on p. 2-6, or “Setting Up Coded Speed Dialing,” on p. 2-15.)
Using Polling
8
1
2
3
4
5
6
7
8
9
0
Set
13 Specify the destination to poll ➞ press [Set].
You can specify the destination using regular dialing, one-touch speed dialing,
coded speed dialing, access code dialing, or directory dialing. (See “Using
Regular Dialing,” on p. 3-8, “Using Speed Dialing,” on p. 2-32, or “Using
Directory Dialing,” on p. 2-39.)
➞
NOTE
You can specify up to 200 destinations to be polled by your machine.
14 Set the time for your machine to poll other fax machines.
You can set the machine to poll other fax machines everyday or only on selected
days of the week. For each day, you can set up to five times for the machine to
poll another fax machine during a 24-hour period.
8-8
Polling Other Fax Machines to Receive a Document
CF-PL Facsimile Guide_USEN HT1-2188-000-V.1.0
● To set preset polling for everyday:
❏ Press [Set] twice.
Set
➞
❏ Press [▼] or [▲] to display an empty setting column ➞ press [Set].
Set
➞
1
2
3
4
5
6
7
8
9
❏ Enter the time to poll other fax machines using the numeric keys ➞ press [Set].
Enter the time in 24-hour notation (e.g., 1:00 p.m. as 13:00).
0
➞
Set
The message <DATA ENTRY OK> appears on the LCD display for a few seconds.
Set
❏ If you want to set more than one time for your machine to poll other fax
machines, press [▼] or [▲] to set the time in another empty setting column.
NOTE
• You can register up to five times for your machine to poll other fax machines
everyday.
• If you make a mistake when entering the time, press C (Clear) to clear the
number ➞ enter the correct time.
Using Polling
8
● To set preset polling for selected days:
Data
Registration
❏ Press [Data Registration].
❏ Press [▼] or [▲] to display <SELECT DAYS> ➞ press [Set].
Set
➞
Set
❏ Press [▼] or [▲] to display the name of the day you want to set up ➞ press
[Set].
➞
Polling Other Fax Machines to Receive a Document
CF-PL Facsimile Guide_USEN HT1-2188-000-V.1.0
8-9
❏ Press [▼] or [▲] to display an empty setting column ➞ press [Set].
Set
➞
1
2
3
4
5
6
7
8
9
❏ Enter the time for your machine to poll other fax machines using the numeric
keys ➞ press [Set].
Enter the time in 24-hour notation (e.g., 1:00 p.m. as 13:00).
0
➞
Set
The message <DATA ENTRY OK> appears on the LCD display for a few seconds.
❏ If you want to set more than one time for your machine to poll other fax
machines on the selected day, set the day of the week and the time in another
empty setting column.
NOTE
• You can register up to five times for your machine to poll other fax machines on the
selected day.
• If you want to select another day, press [Data Registration] to return to the previous
level, and select another day. Repeat the procedure for setting the times for that
day.
• If you make a mistake when entering the time, press C (Clear) to clear the
number ➞ enter the correct time.
Using Polling
8
Stop
15 Press [Stop] to return to the Standby mode.
Changing the Preset Polling Settings
Follow this procedure to change the settings of the preset polling setup file.
1
Data
Registration
Open all three one-touch speed dialing panels ➞ press [Data
Registration] ➞ [▼] or [▲] until <3.FAX SETTINGS> appears ➞
press [Set].
If necessary, see steps 1 to 3 of “Polling to Receive at a Preset Time,” on p. 8-5.
Set
8-10
Polling Other Fax Machines to Receive a Document
CF-PL Facsimile Guide_USEN HT1-2188-000-V.1.0
2
Set
Press [▼] or [▲] until <6.FILE SETTINGS> appears ➞ press
[Set] ➞ [▼] or [▲] until <3.PRESET POLLING> appears ➞
press [Set].
If necessary, see steps 4 and 5 of “Polling to Receive at a Preset Time,” on p. 8-5.
3
Set
Press [▼] or [▲] until <2.CHANGE DATA> appears ➞ press
[Set].
➞
1
2
3
4
5
6
7
8
9
4
Enter the two digit number of the preset polling box that you
want to change using the numeric keys ➞ press [Set].
You can also press [▼] or [▲] to select the preset polling box number.
0
➞
1
2
3
4
5
6
7
8
9
5
Enter the password (up to seven digits) using the numeric
keys ➞ press [Set].
If you have not previously set a password for your preset polling box, proceed to
step 6.
0
Set
➞
Set
6
Press [▼] or [▲] to display the setting you want to change ➞
press [Set].
To change the settings for an item, follow the same procedure you used for the
initial setup of the preset polling box. (See “Polling to Receive at a Preset Time,”
on p. 8-5.)
Polling Other Fax Machines to Receive a Document
CF-PL Facsimile Guide_USEN HT1-2188-000-V.1.0
8-11
8
Using Polling
Set
NOTE
To change the password, you have to first enter the old password (it is not
displayed as you enter it) ➞ press Set (Set) ➞ enter a new password (it is
displayed as you enter it) ➞ press Set (Set).
7
Stop
When you are finished making changes, press [Stop] to return
to the Standby mode.
Deleting a Preset Polling Box
Follow this procedure to delete preset polling box.
1
Data
Registration
Open all three one-touch speed dialing panels ➞ press [Data
Registration] ➞ [▼] or [▲] until <3.FAX SETTINGS> appears ➞
press [Set].
If necessary, see steps 1 to 3 of “Polling to Receive at a Preset Time,” on p. 8-5.
Set
Set
Using Polling
8
2
Press [▼] or [▲] until <6.FILE SETTINGS> appears ➞ press
[Set] ➞ [▼] or [▲] until <3.PRESET POLLING> appears ➞
press [Set].
If necessary, see steps 4 and 5 of “Polling to Receive at a Preset Time,” on p. 8-5.
Set
3
Press [▼] or [▲] until <3.DELETE FILE> appears ➞ press [Set].
➞
8-12
Polling Other Fax Machines to Receive a Document
CF-PL Facsimile Guide_USEN HT1-2188-000-V.1.0
1
2
3
4
5
6
7
8
9
4
0
Enter the two digit number of the preset polling box you want
to delete using the numeric keys ➞ press [Set].
You can also press [▼] or [▲] to select the preset polling box number.
Set
➞
1
2
3
4
5
6
7
8
9
5
0
Enter the password (up to seven digits) protecting the preset
polling box using the numeric keys ➞ press [Set].
If you have not previously set a password for the preset polling box, proceed to
step 6.
Set
➞
The preset polling box is deleted.
6
Press [Stop] to return to the Standby mode.
8
Using Polling
Stop
Polling Other Fax Machines to Receive a Document
CF-PL Facsimile Guide_USEN HT1-2188-000-V.1.0
8-13
Setting Up Polling Sending
This section shows you how to set up your machine to store and hold a document
until it is polled by another fax machine to send it.
Before You Can Be Polled to Send
Before you set up your polling box, contact the parties who are going to poll your
machine to receive documents and confirm the following points:
• The other parties must know your ITU-T subaddres.
• If you are using an ITU-T password for the polling box, they must also know this
password. The password setting is optional.
• Your TX password must match the ITU-T password attached when the other party
calls you. Confirm that the TX password on your machine matches the ITU-T
password the other party has in order to poll you.
• If the other party’s fax machine does not support ITU-T subaddress/password
transactions, use polling box 00.
Setting Up a Polling Box
Before you can use polling sending, you must create a polling box using the FILE
SETTINGS menu.
Using Polling
8
The polling box holds the document in memory until the other party polls your
machine to send the document.
Data
Registration
8-14
1
Open all three one-touch speed dialing panels.
2
Press [Data Registration].
Setting Up Polling Sending
CF-PL Facsimile Guide_USEN HT1-2188-000-V.1.0
3
Set
Press [▼] or [▲] until <3.FAX SETTINGS> appears ➞ press
[Set].
➞
4
Set
Press [▼] or [▲] until <6.FILE SETTINGS> appears ➞ press
[Set].
➞
5
Set
Press [▼] or [▲] until <4.POLLING BOX> appears ➞ press
[Set].
➞
Press [▼] or [▲] until <1.SETUP FILE> appears ➞ press [Set].
➞
1
2
3
4
5
6
7
8
9
7
8
Enter a two digit polling box number (00-99) using the numeric
keys ➞ press [Set].
You can also press [▼] or [▲] to select the polling box number.
0
Set
➞
NOTE
If the other party’s fax machine does not support ITU-T subaddress/password
transactions, set the box number to ‘00’. The other party can still poll your machine
and receive the document.
Setting Up Polling Sending
CF-PL Facsimile Guide_USEN HT1-2188-000-V.1.0
8-15
Using Polling
6
Set
8
Set
Press [▼] or [▲] until <1.FILE NAME> appears ➞ press [Set].
➞
1
2
3
4
5
6
7
8
9
9
Enter a file name for the polling box (up to 24 characters and
spaces) using the numeric keys ➞ press [Set].
0
➞
Set
The message <DATA ENTRY OK> appears on the LCD display for a few seconds.
10 If you want to set a password to protect the polling box, press
Set
[▼] or [▲] until <2.PASSWORD> appears ➞ press [Set].
If you do not want to set a password, proceed to step 12.
➞
1
2
3
4
5
6
7
8
9
Using Polling
8
11 Enter a password (up to seven digits) using the numeric keys
➞ press [Set].
0
➞
Set
NOTE
• If you set the polling box number to ‘00’ for a party whose fax machine does not
support ITU-T subaddress/password transactions, you do not have to register a
subaddress or TX password. Proceed to step 16.
• This password protects your polling box settings from unauthorized access. To
change these settings later, you will have to enter this password.
• If you make a mistake while entering the password, press C (Clear) ➞ enter the
correct password.
8-16
Setting Up Polling Sending
CF-PL Facsimile Guide_USEN HT1-2188-000-V.1.0
12 Press [▼] or [▲] until <3.SUBADDRESS> appears➞ press
Set
[Set].
➞
1
2
3
4
5
6
7
8
9
0
13 Enter an ITU-T subaddress (up to 20 digits) using the numeric
keys ➞ press [Set].
This is the ITU-T standard subaddress. An ITU-T subaddress is a number of up
to 20 digits long which can include spaces, and the symbols and #.
Set
➞
NOTE
• If you make a mistake while entering the subaddress, press
the correct subaddress.
• You cannot enter a subaddress that is already in use.
C
(Clear) ➞ enter
14 Press [▼] or [▲] until <4.TX PASSWORD> appears ➞ press
Set
[Set].
➞
1
2
3
4
5
6
7
8
9
0
15 Enter an ITU-T password (up to 20 digits, including
, #, and
spaces) using the numeric keys ➞ press [Set].
➞
Set
NOTE
If you register a TX password, it must match the ITU-T password attached to the
other party’s polling request.
Setting Up Polling Sending
CF-PL Facsimile Guide_USEN HT1-2188-000-V.1.0
8-17
Using Polling
8
If you do not want to enter the ITU-T password, proceed to step 16.
Set
16 Press [▼] or [▲] until <5.ERASE AFTER TX> appears ➞ press
[Set].
➞
Set
17 Press [▼] or [▲] to display <ON> or <OFF> ➞ press [Set].
<ON>:
The document in the polling box is erased after it is sent in response
to a polling request from another fax machine.
<OFF>:
The document in the polling box is not erased after it is sent. Select
this setting if you expect that the document will be polled by more
than one fax machine.
➞
18 If you want to set up another polling box, repeat this
procedure from step 7.
Stop
Using Polling
8
19 Press [Stop] to return to the Standby mode.
Scanning a Document into the Memory
for Polling Sending
Follow this procedure to scan a document into a polling box. The document remains
in the polling box so that it can be polled by other fax machines. To use polling
sending, you have to previously create a polling box with ITU-T subaddress/
password.
1
Place your documents on the machine.
For instructions explaining how to place your documents, see “Setting the
Document on the Machine,” on p. 3-3.
8-18
Setting Up Polling Sending
CF-PL Facsimile Guide_USEN HT1-2188-000-V.1.0
NOTE
• You can adjust the resolution, contrast, and document type for scanning. (See
“Adjusting the Scan Settings,” on p. 3-4.)
• You can also specify a sender’s name with [TTI Selector]. (See “Selecting a
Sender’s Name,” on p. 3-6.)
Advanced
Communication
2
Open all three one-touch speed dialing panels.
3
Press [Advanced Communication] ➞ press [Set] twice.
➞
Set
1
2
3
4
5
6
7
8
9
4
Enter the two digit number of the polling box using the
numeric keys ➞ press [Set].
0
➞
Set
5
8
If you do not want to select a sender’s name, proceed to the next step.
Set
Set
If you want to select a sender’s name, press [TTI Selector] ➞
[▼] or [▲] until you see the sender’s name you want to use.
6
Using Polling
TTI
Selector
Press [Set].
The document is scanned into the polling box.
NOTE
If another party polls your machine to receive a document stored in your polling
box, the document is sent if the following conditions are met:
- If a subaddress and a password was entered when you created the polling box,
the subaddress and password attached to the other party’s polling request must
match the subaddress and the password of the polling box.
- The password setting is optional. However, if you have registered a password for
the polling box, the other party’s polling request must contain a matching
password.
- If no password is registered for the document in the polling box, and the other
party’s polling request contains a password, then the document will not be sent.
Setting Up Polling Sending
CF-PL Facsimile Guide_USEN HT1-2188-000-V.1.0
8-19
Changing the Polling Box Settings
Follow this procedure to change the settings of the polling box setup file.
1
Data
Registration
Open all three one-touch speed dialing panels ➞ press [Data
Registration] ➞ [▼] or [▲] until <3.FAX SETTINGS> appears ➞
press [Set].
If necessary, see steps 1 to 3 of “Setting Up a Polling Box,” on p. 8-14.
Set
2
Set
Press [▼] or [▲] until <6.FILE SETTINGS> appears ➞ press
[Set] ➞ [▼] or [▲] until <4.POLLING BOX> appears ➞ press
[Set].
If necessary, see steps 4 and 5 of “Setting Up a Polling Box,” on p. 8-14.
3
Set
Press [▼] or [▲] until <2.CHANGE DATA> appears ➞ press
[Set].
Using Polling
8
➞
1
2
3
4
5
6
7
8
9
4
0
Enter the two digit number of the polling box that you want to
change using the numeric keys ➞ press [Set].
You can also press [▼] or [▲] to select the polling box number.
➞
Set
1
2
3
4
5
6
7
8
9
0
5
Enter the password (up to seven digits) using the numeric
keys ➞ press [Set].
If you have not previously set a password, skip this step, and proceed to step 6.
➞
Set
8-20
Setting Up Polling Sending
CF-PL Facsimile Guide_USEN HT1-2188-000-V.1.0
Set
6
Press [▼] or [▲] to display the setting you want to change ➞
press [Set].
To change the settings for an item, follow the same procedure you used for the
initial setup of the polling box. (See “Setting Up a Polling Box,” on p. 8-14.)
NOTE
To change the password, you have to first enter the old password (it is not
displayed as you enter it) ➞ press Set (Set) ➞ enter a new password (it is
displayed as you enter it) ➞ press Set (Set).
7
Stop
When you are finished making changes, press [Stop] to return
to the Standby mode.
Deleting a Polling Box
Follow this procedure to delete a polling box.
NOTE
You cannot delete a polling box if the polling box is holding a document for polling
sending.
1
Data
Registration
Open all three one-touch speed dialing panels ➞ press [Data
Registration] ➞ [▼] or [▲] until <3.FAX SETTINGS> appears ➞
press [Set].
If necessary, see steps 1 to 3 of “Setting Up a Polling Box,” on p. 8-14.
Set
Set
2
Press [▼] or [▲] until <6.FILE SETTINGS> appears ➞ press
[Set] ➞ [▼] or [▲] until <4.POLLING BOX> appears ➞ press
[Set].
If necessary, see steps 4 and 5 of “Setting Up a Polling Box,” on p. 8-14.
Setting Up Polling Sending
CF-PL Facsimile Guide_USEN HT1-2188-000-V.1.0
8-21
Using Polling
8
3
Set
Press [▼] or [▲] until <3.DELETE FILE> appears ➞ press [Set].
➞
1
2
3
4
5
6
7
8
9
4
0
Enter the two digit number of the polling box you want to
delete using the numeric keys ➞ press [Set].
You can also press [▼] or [▲] to select the polling box number.
➞
Set
1
2
3
4
5
6
7
8
9
5
0
Enter the password (up to seven digits) using the numeric
keys ➞ press [Set].
If you have not previously set a password, skip this step, and proceed to step 6.
➞
Set
The polling box is deleted.
NOTE
If there is any document stored in the polling box, you cannot delete the polling box
and the message <CANNOT DELETE> appears on the LCD display.
Using Polling
8
Stop
8-22
6
Press [Stop] to return to the Standby mode.
Setting Up Polling Sending
CF-PL Facsimile Guide_USEN HT1-2188-000-V.1.0
Special Sending/Receiving
Features
9
CHAPTER
This chapter describes some additional features for sending and receiving documents.
Transferring Documents . . . . . . . . . . . . . . . . . . . . . . . . . . . . . . . . . . . . . . . . . . . . . . . . . . 9-2
Before You Setup Document Transfer . . . . . . . . . . . . . . . . . . . . . . . . . . . . . . . . . . . . . . . . . . . . .9-2
Setting Up the Machine for Document Transfer . . . . . . . . . . . . . . . . . . . . . . . . . . . . . . . . . . . . . .9-3
Turning the Transfer Mode ON and OFF . . . . . . . . . . . . . . . . . . . . . . . . . . . . . . . . . . . . . . . . . . .9-6
Changing the Transfer Settings . . . . . . . . . . . . . . . . . . . . . . . . . . . . . . . . . . . . . . . . . . . . . . . . . .9-7
Canceling the Transfer Settings . . . . . . . . . . . . . . . . . . . . . . . . . . . . . . . . . . . . . . . . . . . . . . . . . .9-9
Using Memory Lock . . . . . . . . . . . . . . . . . . . . . . . . . . . . . . . . . . . . . . . . . . . . . . . . . . . . 9-10
Setting a Time and Password for Memory Lock. . . . . . . . . . . . . . . . . . . . . . . . . . . . . . . . . . . . .9-10
Turning Memory Lock ON . . . . . . . . . . . . . . . . . . . . . . . . . . . . . . . . . . . . . . . . . . . . . . . . . . . . .9-13
Turning Memory Lock OFF and Printing Documents . . . . . . . . . . . . . . . . . . . . . . . . . . . . . . . . .9-14
When the Machine Displays <RECEIVED IN MEMORY> . . . . . . . . . . . . . . . . . . . . . . . 9-15
Printing a Memory List . . . . . . . . . . . . . . . . . . . . . . . . . . . . . . . . . . . . . . . . . . . . . . . . . . 9-17
Printing a Document in Memory . . . . . . . . . . . . . . . . . . . . . . . . . . . . . . . . . . . . . . . . . . . 9-18
Sending a Document in Memory to a Different Destination . . . . . . . . . . . . . . . . . . . . . . 9-20
Erasing a Document from Memory . . . . . . . . . . . . . . . . . . . . . . . . . . . . . . . . . . . . . . . . . 9-22
Deleting a Document with the Delete File Key . . . . . . . . . . . . . . . . . . . . . . . . . . . . . . . . . . . . . .9-22
Deleting a Document with the Memory Reference Key . . . . . . . . . . . . . . . . . . . . . . . . . . . . . . .9-23
What Happens to the Memory After a Power Failure? . . . . . . . . . . . . . . . . . . . . . . . . . . 9-25
How Your Registered Data Is Protected. . . . . . . . . . . . . . . . . . . . . . . . . . . . . . . . . . . . . . . . . . .9-25
About the Backup Battery . . . . . . . . . . . . . . . . . . . . . . . . . . . . . . . . . . . . . . . . . . . . . . . . . . . . .9-25
9-1
CF-PL Facsimile Guide_USEN HT1-2188-000-V.1.0
Transferring Documents
Special Sending/Receiving Features
The Transfer mode tells the machine to receive documents, and then transfer them
automatically to a fax machine at your home or at another work site.
The day and time for the machine to switch to the Transfer mode can be preset. This
feature is especially convenient for receiving important documents from a country
several time zones away from your country.
Before You Setup Document Transfer
Note these important points before you create a transfer setup file:
• You can create only one transfer setup file.
• In order for the machine to transfer documents to a destination, you must register
the destination’s telephone number under a one-touch speed dialing key or a
coded speed dialing code on your machine. (See “Setting Up One-Touch Speed
Dialing,” on p. 2-6, or “Setting Up Coded Speed Dialing,” on p. 2-15.)
• You can set the machine to transfer documents only from selected originators. In
order to select an originator, you have to register the telephone number of the
originator’s fax machine on your machine under a one-touch speed dialing key or
a coded speed dialing code. (See “Setting Up One-Touch Speed Dialing,” on p.
2-6, or “Setting Up Coded Speed Dialing,” on p. 2-15.)
9
9-2
Transferring Documents
CF-PL Facsimile Guide_USEN HT1-2188-000-V.1.0
Setting Up the Machine for Document Transfer
Data
Registration
Set
1
Open all three one-touch speed dialing panels.
2
Press [Data Registration].
3
Press [▼] or [▲] until <3.FAX SETTINGS> appears ➞ press
[Set].
Special Sending/Receiving Features
Follow the procedure below to create a file in order for the machine to automatically
transfer documents to a selected location.
➞
Set
4
Press [▼] or [▲] until <6.FILE SETTINGS> appears ➞ press
[Set].
➞
Set
5
9
Press [▼] or [▲] until <5.TRANSFER> appears ➞ press [Set].
➞
Set
6
Press [▼] or [▲] until <1.SETUP FILE> appears ➞ press [Set].
➞
Transferring Documents
CF-PL Facsimile Guide_USEN HT1-2188-000-V.1.0
9-3
Set
7
Press [▼] or [▲] to display the setting you want ➞ press [Set].
The SETUP FILE menu includes the following items:
Setting
1. FILE NAME
Enter a file name up to 24 characters long. Then, press
[Set].
2. SELECT LOCATIONS
Select the numbers of the fax machines where you want to
transfer your documents.
Special Sending/Receiving Features
TEL =
9
Press a one-touch speed dialing key, or [Coded Dial]
followed by a three digit code to enter the number of the fax
machine where you want your documents transferred. The
telephone number of the destination machine must be
registered for one-touch or coded speed dialing on your
machine.
3. PASSWORD
0-9999999
Enter a password (up to seven digits) to protect the transfer
file settings. Use of a password is recommended. This
password protects the transfer file from unauthorized
access to your settings. You have to enter this password
every time you want to put the machine in the document
transfer mode.
4. SELECT ORIG UNIT
Enables you to set the machine to receive and transfer
documents only from originator fax machines that you
designate.
OFF*
All fax transmissions are received and transferred.
ON
The machine receives and transfers transmissions only
from fax machines you designate by the telephone number.
The machine checks if the last six digits, excluding spaces
and pauses, of the originator's telephone number match the
telephone number you designate here.
TEL =
9-4
Description
Press the one-touch speed dialing key or [Coded Dial]
followed by the three digit code to designate the originator
fax machine. The telephone number of the originator
machine must be registered for one-touch or coded speed
dialing on your machine.
Transferring Documents
CF-PL Facsimile Guide_USEN HT1-2188-000-V.1.0
Setting
1.START TIME
Sets the time for the machine to enter and leave the
Transfer mode. If you do not set the timer, you can still
switch the Transfer mode ON/OFF manually.
Sets a specified time for the machine to automatically start
the transfer operation.
EVERYDAY*
Sets the machine to start the transfer operation everyday. You
can set up to five start times for every day of the week.
SELECT DAYS
1.SUN to 7.SAT
Sets the machine to start the transfer operation only on
selected days of the week. You can set up to five start times
for any of the selected days.
2.END TIME
Sets a specified time for the machine to end the transfer
operation, and return to normal operations.
EVERYDAY*
Sets the machine to end the transfer operation everyday.
You can set up to five end times for every day of the week.
SELECT DAYS
1.SUN to 7.SAT
Sets the machine to end the transfer operation on the
selected days of the week. You can set up to five end times
for any day that you select.
6. PRINT RX DOC.
If your machine is the transfer unit, this setting determines if
your machine prints a copy of every document it transfers.
OFF*
Received and transferred documents are not printed at the
transfer unit.
ON
A copy of every document received and transferred is
printed at the transfer unit.
# OF RX
COPIES
If you turn PRINT RX DOC ‘ON’, use this setting to specify
the number of copies you want to print (01 to 99). Use the
numeric keys to enter the number, or press [▼] or [▲] to
increase or decrease the number ➞ press [Set].
Default setting: ‘01COPIES’*
An asterisk (*) indicates the default setting.
Stop
8
Press [Stop] to return to the Standby mode.
Transferring Documents
CF-PL Facsimile Guide_USEN HT1-2188-000-V.1.0
9-5
Special Sending/Receiving Features
5. TIME SETUP
Description
9
Turning the Transfer Mode ON and OFF
You can use this procedure to move the machine in and out of the Transfer mode,
as long as the timer has not been set to switch the machine in and out of the
Transfer mode automatically. However, even if the timer has been set, you can still
use this procedure to manually put the machine into the Transfer mode before the
timer does it automatically.
Turning the Transfer Mode ON
Special Sending/Receiving Features
Follow this procedure to manually turn the Transfer mode ‘ON’ at any time.
1
Open all three one-touch speed dialing panels ➞ press
[Transfer].
2
If you have registered a password, enter your password (up to
seven digits) using the numeric keys ➞ press [Set].
Transfer
1
2
3
4
5
6
7
8
9
0
➞
Set
The Transfer mode is set and ready to transfer documents to the destinations you
have specified in the transfer setup file.
9
Turning the Transfer Mode OFF
Follow this procedure to manually turn the Transfer mode ‘OFF’ at any time.
1
Open all three one-touch speed dialing panels ➞ press
[Transfer].
Transfer
9-6
Transferring Documents
CF-PL Facsimile Guide_USEN HT1-2188-000-V.1.0
1
2
3
4
5
6
7
8
9
2
If you have registered a password, enter your password using
the numeric keys ➞ press [Set].
0
➞
Set
The Transfer mode is turned ‘OFF’, and the machine returns to the Standby mode.
Changing the Transfer Settings
1
Data
Registration
Open all three one-touch speed dialing panels ➞ press [Data
Registration] ➞ [▼] or [▲] until <3.FAX SETTINGS> appears ➞
press [Set].
If necessary, see steps 1 to 3 of “Setting Up the Machine for Document Transfer,”
on p. 9-3.
Set
2
Set
Press [▼] or [▲] until <6.FILE SETTINGS> appears ➞ press
[Set] ➞ [▼] or [▲] until <5.TRANSFER> appears ➞ press [Set].
If necessary, see steps 4 and 5 of “Setting Up the Machine for Document
Transfer,” on p. 9-3.
Set
3
9
Press [▼] or [▲] until <2.CHANGE DATA> appears ➞ press
[Set].
If you have not previously set a password, proceed to step 5.
➞
Transferring Documents
CF-PL Facsimile Guide_USEN HT1-2188-000-V.1.0
Special Sending/Receiving Features
Follow this procedure to change settings in the transfer setup file.
9-7
1
2
3
4
5
6
7
8
9
4
0
Enter the password (up to seven digits) protecting the transfer
setup file using the numeric keys ➞ press [Set].
If you have not previously set a password, proceed to step 5.
➞
Set
Special Sending/Receiving Features
Set
5
Press [▼] or [▲] to display the desired setting that you want to
change ➞ press [Set].
To change the settings for an item, follow the same procedure you used for
the initial setup of the transfer box. (See “Setting Up the Machine for
Document Transfer,” on p. 9-3.)
➞
NOTE
• To delete an item, press C (Clear) ➞ Set (Set).
• To change the password, you have to first enter the old password (it is not
displayed as you enter it) ➞ press Set (Set) ➞ enter a new password (it is
displayed as you enter it) ➞ press Set (Set).
Stop
6
When you are finished making changes, press [Stop] to return
to the Standby mode.
9
9-8
Transferring Documents
CF-PL Facsimile Guide_USEN HT1-2188-000-V.1.0
Canceling the Transfer Settings
Follow this procedure to delete the transfer setup file and cancel the transfer
settings.
1
Data
Registration
Open all three one-touch speed dialing panels ➞ press [Data
Registration] ➞ [▼] or [▲] until <3.FAX SETTINGS> appears ➞
press [Set].
If necessary, see steps 1 to 3 of “Setting Up the Machine for Document Transfer,”
on p. 9-3.
2
Set
Press [▼] or [▲] until <6.FILE SETTINGS> appears ➞ press
[Set] ➞ [▼] or [▲] until <5.TRANSFER> appears ➞ press [Set].
If necessary, see steps 4 and 5 of “Setting Up the Machine for Document
Transfer,” on p. 9-3.
3
Set
Press [▼] or [▲] until <3.DELETE FILE> appears ➞ press [Set].
➞
1
2
3
4
5
6
7
8
9
4
0
9
Enter the password (up to seven digits) protecting the transfer
setup file using the numeric keys ➞ press [Set].
If you have not previously set a password, proceed to step 5.
➞
Set
The transfer setup file is deleted.
Stop
5
Special Sending/Receiving Features
Set
Press [Stop] to return to the Standby mode.
Transferring Documents
CF-PL Facsimile Guide_USEN HT1-2188-000-V.1.0
9-9
Using Memory Lock
Special Sending/Receiving Features
Normally, a document prints as soon as you receive it. However, there may be
occasions when you want the machine to store all documents in memory until you
are ready to print them. Locking the machine to receive and store all documents in
memory is called “Memory Lock.”
You may want to turn Memory Lock ‘ON’ when the machine is left unattended at
night, or over long holidays, to prevent a large volume of printed documents from
collecting in the paper output trays. After you return to the office, you can review the
contents of the memory, and enter the memory lock password to print all of the
documents stored in memory.
Setting a Time and Password for Memory Lock
After Memory Lock is turned ‘ON’, the machine automatically enters and leaves the
Memory Lock mode at the times you specify. The documents received when the
machine is in the Memory Lock mode are stored in memory until you unlock the
memory with a password and print them.
Follow this procedure to define a Memory Lock password, and set the times for the
machine to enter and leave the Memory Lock mode.
9
1
Open all three one-touch speed dialing panels.
Data
Registration
2
Press [Data Registration].
Set
3
Press [▼] or [▲] until <3.FAX SETTINGS> appears ➞ press
[Set].
➞
9-10
Using Memory Lock
CF-PL Facsimile Guide_USEN HT1-2188-000-V.1.0
Set
4
Press [▼] or [▲] until <7.SYSTEM SETTINGS> appears ➞ press
[Set].
➞
If the prompt <SYSTEM SETTINGS PASSWORD> is displayed, enter the System
Administrator’s password using the numeric keys ➞ press Set (Set).
5
Press [▼] or [▲] until <1.MEMORY LOCK RX> appears ➞ press
[Set].
➞
Set
6
Press [▼] or [▲] to display <ON> ➞ press [Set].
If you select <OFF>, press
(Stop) to return to the Standby mode.
➞
Set
7
Press [▼] or [▲] to display the desired Memory Lock setting ➞
press [Set].
The MEMORY LOCK RX menu includes the following items:
Setting
1.MEM LOCK PASSWORD
9
Description
0 to 9999999
This password protects the Memory Lock settings.
Setting a password is recommended. You must use
this password to unlock the memory so you can print
documents stored in memory.
Use the numeric keys to enter a password (up to
seven digits) ➞ press [Set].
Using Memory Lock
CF-PL Facsimile Guide_USEN HT1-2188-000-V.1.0
Special Sending/Receiving Features
Set
9-11
Setting
2.REPORT
Sets the machine to print reports. This setting affects
only reports that print automatically, such as activity
reports for sending and receiving, and Activity
Management Reports.
OUTPUT NO*
No report prints while in the Memory Lock mode.
OUTPUT YES
A report prints while the machine is in the Memory
Lock mode.
Special Sending/Receiving Features
3.TIME SETUP
Sets the time for the machine to enter and leave the
Memory Lock mode. The timer settings are optional.
If you do not set the time, you can use [Memory
Reception] to turn the Memory Lock mode ‘ON’ or
‘OFF’.
OFF*
Turns ‘OFF’ the timer setup. You can turn the Memory
Lock mode ‘ON’ or ‘OFF’ with [Memory Reception].
ON
Turns ‘ON’ the timer setup. You can still use [Memory
Reception] to turn the Memory Lock mode ‘ON’ or
‘OFF’.
1. START TIME
EVERYDAY*
SELECT DAYS
2. END TIME
9
Description
EVERYDAY*
SELECT DAYS
Sets the time for the machine to automatically enter
the Memory Lock mode.
Set the time using 24-hour notation. Up to five start
times can be specified for everyday or each selected
day.
Sets the time for the machine to leave the Memory
Lock mode.
Set the time using 24-hour notation. Up to five end
times can be specified for everyday or each selected
day.
An asterisk (*) indicates the default setting.
Stop
9-12
8
Press [Stop] to return to the Standby mode.
Using Memory Lock
CF-PL Facsimile Guide_USEN HT1-2188-000-V.1.0
Turning Memory Lock ON
Follow this procedure to put the machine in the Memory Lock mode if the Memory
Lock mode timer has not been set, or if you want to put the machine in the Memory
Lock mode before the timer activates the Memory Lock mode.
Memory
Reception
1
Open all three one-touch speed dialing panels.
2
Press [Memory Reception].
If you have not set the memory lock password (see step 7 in “Setting a Time and
Password for Memory Lock,” on p. 9-10), the machine immediately enters the
Memory Lock Receive mode. The setting is completed.
1
2
3
4
5
6
7
8
9
3
If a memory lock password has been set, enter the password
using the numeric keys ➞ press [Set].
0
9
➞
Set
The machine is in the Memory Lock Receive mode.
NOTE
All documents are received in memory until you unlock the memory and print them.
Using Memory Lock
CF-PL Facsimile Guide_USEN HT1-2188-000-V.1.0
Special Sending/Receiving Features
NOTE
If the timer is set for the Memory Lock mode, the machine enters and leaves the Memory
Lock mode automatically at the specified time. (See “Setting a Time and Password for
Memory Lock,” on p. 9-10.).
9-13
Turning Memory Lock OFF and Printing Documents
Follow this procedure to turn the Memory Lock ‘OFF’ and print the documents
received in memory.
Special Sending/Receiving Features
NOTE
If the timer is set for the Memory Lock mode, the machine enters and leaves the Memory
Lock mode automatically at the specified times. (See “Setting a Time and Password for
Memory Lock,” on p. 9-10.)
1
When the Memory Lock mode is ‘ON’, the message <MEMORY
LOCK RX> is displayed instead of the Standby display.
2
Open all three one-touch speed dialing panels ➞ press
[Memory Reception].
Memory
Reception
If you have not set the memory lock password (see step 7 in “Setting a Time and
Password for Memory Lock,” on p. 9-10), the machine immediately returns to the
Standby mode. The setting is completed and the documents received in memory
are printed.
9
1
2
3
4
5
6
7
8
9
3
If a memory lock password has been set, enter the memory
lock password using the numeric keys ➞ press [Set].
0
➞
Set
When you press [Set], all the documents received in memory while the machine
was in the Memory Lock mode are printed. The memory lock mode is deactivated.
9-14
Using Memory Lock
CF-PL Facsimile Guide_USEN HT1-2188-000-V.1.0
When the Machine Displays <RECEIVED IN
MEMORY>
1
Check the LCD display messages.
Add paper to the paper cassettes if you see the message below (see Chapter 1,
“Before You Start Using This Machine,” in the Reference Guide):
Replace the toner car tridge if you see the message below (see Chapter 6,
“Maintenance,” in the Reference Guide):
Pick up the printed paper in the output trays if you see the message below:
9
Clear the paper jam if you see the message below (see Chapter 7,
“Troubleshooting,” in the Reference Guide.)
When the Machine Displays <RECEIVED IN MEMORY>
CF-PL Facsimile Guide_USEN HT1-2188-000-V.1.0
Special Sending/Receiving Features
If paper or toner runs out while you are receiving a document or the machine
detects that the output tray is full, the machine automatically stores the unprinted
pages of the document in memory and displays this message:
9-15
2
As soon as you refill and close the paper cassette, replace the
toner cartridge and close the printer cover, or pick up the
printed pages in the output tray, the pages stored in memory
are automatically printed.
Special Sending/Receiving Features
NOTE
• As each page is printed, it is deleted from the memory.
• If the memory becomes full, you cannot receive the remaining pages. Contact the
other party and ask them to send the document again.
• The LASER CLASS 700 Series can store up to approximately 500 letter size pages
(based on CCITT/ITU-T No. 1 Chart, Standard Mode) in memory. With the optional
memory kit, the LASER CLASS 700 Series can receive up to approximately 1,500
pages in memory. For details about the optional memory kit, contact your local
authorized Canon dealer.
• A memory backup function is provided to save the contents of the memory for up to
approximately 12 hours during a power failure.
9
9-16
When the Machine Displays <RECEIVED IN MEMORY>
CF-PL Facsimile Guide_USEN HT1-2188-000-V.1.0
Printing a Memory List
Follow this procedure to print a list of all documents currently stored in memory.
12/31/2002
13:01
FAX 833 4423
WORLD ESTATE,INC.
001
****************************
*** DOCUMENT MEMORY LIST ***
****************************
0011
1
Memory
Reference
MODE
DELAYED TX
DESTINATION TEL/ID
[*002]HUNT INVESTMENTS
PGS.
2
SET TIME
ST. TIME
12/31 13:00
23:30
SENDER NAME
R.LOUIS
Open all three one-touch speed dialing panels ➞ press
[Memory Reference].
If documents are stored in memory, the first item in the MEMORY REFERENCE
menu is displayed below.
If no documents are currently stored in memory, this message is displayed:
Special Sending/Receiving Features
TX/RX NO
9
Set
2
Press [Set].
The memory list prints.
Printing a Memory List
CF-PL Facsimile Guide_USEN HT1-2188-000-V.1.0
9-17
Printing a Document in Memory
Follow this procedure to print a document in memory.
Special Sending/Receiving Features
NOTE
To select a document for printing, you must know its transaction number. You may want to
print a memory list for reference. (See “Printing a Memory List,” on p. 9-17.)
1
Open all three one-touch speed dialing panels ➞ press
[Memory Reference].
2
Press [▼] or [▲] until <3.PRINT DOCUMENT> appears ➞ press
[Set].
Memory
Reference
Set
➞
9
3
Set
Press [▼] or [▲] to display the transaction number of the
document you want to print ➞ press [Set].
If you have not set a password for the document stored in memory, proceed to
step 5.
➞
1
2
3
4
5
6
7
8
9
9-18
4
0
If you have set a password for the document stored in
memory, enter the password (up to seven digits) using the
numeric keys ➞ press [Set].
Set
➞
Printing a Document in Memory
CF-PL Facsimile Guide_USEN HT1-2188-000-V.1.0
5
Press [ ] to print only the first page of a document with
multiple pages, or press [#] to print the entire document.
Printing starts.
6
Press [Stop] to return to the Standby mode.
Special Sending/Receiving Features
Stop
9
Printing a Document in Memory
CF-PL Facsimile Guide_USEN HT1-2188-000-V.1.0
9-19
Sending a Document in Memory to a Different
Destination
Follow this procedure to send a document stored in memory to another destination.
Special Sending/Receiving Features
NOTE
To select a document for sending, you must know its transaction number. You may want
to print a memory list for reference. (See “Printing a Memory List,” on p. 9-17.)
1
Open all three one-touch speed dialing panels ➞ press
[Memory Reference].
2
Press [▼] or [▲] until <4.RESEND DOCUMENT> appears ➞
press [Set].
Memory
Reference
Set
➞
9
3
Set
Press [▼] or [▲] to select the document you want to send ➞
press [Set].
➞
1
2
3
4
5
6
7
8
9
0
4
Enter the password (up to seven digits) using the numeric
keys ➞ press [Set].
If you have not previously set a password for the document stored in memory,
proceed to step 5.
Set
➞
9-20
Sending a Document in Memory to a Different Destination
CF-PL Facsimile Guide_USEN HT1-2188-000-V.1.0
Set
5
Dial the fax number ➞ press [Set].
You can specify the destination using regular dialing, one-touch speed dialing,
coded speed dialing, group dialing, access code dialing, or directory dialing.
(See “Using Regular Dialing,” on p. 3-8, “Using Speed Dialing,” on p. 2-32, or
“Using Directory Dialing,” on p. 2-39.)
➞
6
Set
Set
Press [TTI Selector] ➞ [▼] or [▲] until the desired sender’s
name appears on the LCD display.
Special Sending/Receiving Features
TTI
Selector
You can also use the numeric keys to select a sender’s name.
7
Press [Set].
The machine sends the document to the number you dialed.
9
Sending a Document in Memory to a Different Destination
CF-PL Facsimile Guide_USEN HT1-2188-000-V.1.0
9-21
Erasing a Document from Memory
Follow this procedure to erase a document from memory. To delete a document
from memory, you can use [Delete File] or [Memory Reference].
Special Sending/Receiving Features
NOTE
To select a document for deletion, you must know its transaction number. You may want
to print a memory list for reference. (See “Printing a Memory List,” on p. 9-17.)
Deleting a Document with the Delete File Key
Delete File
1
Press [Delete File].
NOTE
If a pound sign (#) precedes the transaction number, the document is being held in
memory for redialing and sending.
2
Set
9
Press [▼] or [▲] to display the transaction number of the
document you want to delete ➞ press [Set].
➞
1
2
3
4
5
6
7
8
9
0
3
Enter the password using the numeric keys ➞ press [Set].
If you have not previously set a password for the document stored in memory,
proceed to step 4.
➞
Set
9-22
Erasing a Document from Memory
CF-PL Facsimile Guide_USEN HT1-2188-000-V.1.0
4
Press [ ] to delete the selected document.
If you do not want to delete the selected document, press
(#).
After you press [ ], the document is erased.
Stop
5
Press [Stop] to return to the Standby mode.
1
Open all three one-touch speed dialing panels ➞ press
[Memory Reference].
2
Press [▼] or [▲] until <5.DELETE DOCUMENT> appears ➞
press [Set].
Memory
Reference
Set
➞
NOTE
If a pound sign (#) precedes the transaction number, the document is being held in
memory for redialing and sending.
Set
3
Press [▼] or [▲] to display the transaction number of the
document that you want to delete ➞ press [Set].
➞
Erasing a Document from Memory
CF-PL Facsimile Guide_USEN HT1-2188-000-V.1.0
9-23
Special Sending/Receiving Features
Deleting a Document with the Memory Reference Key
9
1
2
3
4
5
6
7
8
9
4
Enter the password using the numeric keys ➞ press [Set].
If you have not previously set a password for the document stored in memory,
proceed to step 5.
0
➞
Set
5
Press [ ] to delete the selected document.
If you do not want to delete the selected document, press
Special Sending/Receiving Features
After you press [ ], the document is erased.
Stop
6
Press [Stop] to return to the Standby mode.
9
9-24
Erasing a Document from Memory
CF-PL Facsimile Guide_USEN HT1-2188-000-V.1.0
(#).
What Happens to the Memory After a Power
Failure?
If power to the machine is lost due to a power failure, or if the machine is
accidentally disconnected, a built-in battery keeps a trickle of current supplied to
the memory so all of the documents currently stored in memory can be saved for up
to 12 hours.
This is what happens when the machine is disconnected:
• The backup battery takes over and keeps a trickle of current flowing to the memory in
order to preserve all of the documents that are waiting to be sent or printed.
• However, if the machine is turned OFF for longer than 12 hours, all of the
documents in the machine’s memory are lost after the battery power runs down.
As soon as power is restored to the machine a Memory Clear Report is printed
which shows you the documents that were erased. (See “Memory Clear Report,”
on p. 12-17.)
• Your user data and speed dialing settings are constantly refreshed by a lithium
battery, and they are not lost as a result of a power failure. This is true even if
power to the machine is cut OFF for longer than 12 hours.
• If many documents are stored in the machine’s memory, the machine may need
about two minutes to recover after power is restored to the machine.
Special Sending/Receiving Features
How Your Registered Data Is Protected
9
About the Backup Battery
Here is a list of things to keep in mind about the backup battery.
• The backup battery is a rechargeable battery, which preserves document data in
the memory for up to 12 hours. The battery requires about one day to reach a full
charge after power to the machine is restored.
• Frequently disconnecting the machine from the power source shortens the service
life of the battery.
• To avoid shortening the backup battery’s service life, use the machine within a
temperature range between 50°F to 90.5°F (10°C to 32.5°C). If the machine is
used in an environment that is too hot or too cold, the service life of the backup
battery may be shortened.
What Happens to the Memory After a Power Failure?
CF-PL Facsimile Guide_USEN HT1-2188-000-V.1.0
9-25
Special Sending/Receiving Features
• If the backup battery cannot preserve data even after you plug in the power source
and the machine is left ON for one day (24 hours), call your local authorized canon
dealer, and have the backup battery replaced.
9
9-26
What Happens to the Memory After a Power Failure?
CF-PL Facsimile Guide_USEN HT1-2188-000-V.1.0
Other Special Features
10
CHAPTER
This chapter describes some convenient features that you may want to use in daily operations.
Using the Telephone . . . . . . . . . . . . . . . . . . . . . . . . . . . . . . . . . . . . . . . . . . . . . . . . . . . . 10-2
Tone Dialing on a Pulse Line . . . . . . . . . . . . . . . . . . . . . . . . . . . . . . . . . . . . . . . . . . . . . 10-4
Setting Up and Using PIN Codes . . . . . . . . . . . . . . . . . . . . . . . . . . . . . . . . . . . . . . . . . . 10-6
Setting a PIN Code. . . . . . . . . . . . . . . . . . . . . . . . . . . . . . . . . . . . . . . . . . . . . . . . . . . . . . . . . . .10-6
Dialing with a PIN Code after the Number . . . . . . . . . . . . . . . . . . . . . . . . . . . . . . . . . . . . . . . . .10-8
Dialing with a PIN Code before the Number . . . . . . . . . . . . . . . . . . . . . . . . . . . . . . . . . . . . . . .10-9
Setting PIN Code Access for Speed Dialing . . . . . . . . . . . . . . . . . . . . . . . . . . . . . . . . . . . . . .10-11
Using Speed Dialing with PIN Code Access . . . . . . . . . . . . . . . . . . . . . . . . . . . . . . . . . . . . . .10-12
Forced PIN Code Access. . . . . . . . . . . . . . . . . . . . . . . . . . . . . . . . . . . . . . . . . . . . . . . . . . . . .10-13
Setting Up the Program One-Touch Key. . . . . . . . . . . . . . . . . . . . . . . . . . . . . . . . . . . . 10-15
Setting Up and Using the Optional Stamp Feature. . . . . . . . . . . . . . . . . . . . . . . . . . . . 10-18
Setting Up the Stamp Feature . . . . . . . . . . . . . . . . . . . . . . . . . . . . . . . . . . . . . . . . . . . . . . . . .10-18
Setting Up the Stamp Action . . . . . . . . . . . . . . . . . . . . . . . . . . . . . . . . . . . . . . . . . . . . . . . . . .10-19
Turning the Stamp Feature ON/OFF . . . . . . . . . . . . . . . . . . . . . . . . . . . . . . . . . . . . . . . . . . . . .10-21
How the Machine Operates with Default Settings. . . . . . . . . . . . . . . . . . . . . . . . . . . . . 10-22
10-1
CF-PL Facsimile Guide_USEN HT1-2188-000-V.1.0
Using the Telephone
Follow this procedure to use the telephone for voice communication if you have
installed the optional handset kit. (See Chapter 1, “Before You Start Using This
Machine,” in the Reference Guide.)
1
Pick up the handset, or press [Hook].
2
When you hear the dial tone, specify the destination.
Other Special Features
Hook
You can specify the destination using regular dialing, one-touch speed dialing,
coded speed dialing, access code dialing, or directory dialing. (See “Using
Regular Dialing,” on p. 3-8, “Using Speed Dialing,” on p. 2-32, or “Using
Directory Dialing,” on p. 2-39.)
10
NOTE
• When entering a number using regular dialing, if you see that you have entered an
incorrect digit, press [Delete] to delete the rightmost digit ➞ enter the correct digit.
• You can also use C (Clear) to clear the entire telephone number ➞ begin
entering the telephone number again.
• If you notice that you made a mistake while the machine is dialing the number,
press
(Stop) to return to the Standby mode ➞ start again. You can also press
(Hook) or hang up the handset to cancel dialing.
10-2
Using the Telephone
CF-PL Facsimile Guide_USEN HT1-2188-000-V.1.0
3
When the other party answers your call, speak into the
handset.
If you did not pick up handset in step 1, pick up the handset as soon as you hear
the other party answer. The other party cannot hear you until you pick up the
handset.
Other Special Features
NOTE
If the other party does not answer, or if the line is busy, hang up the handset, press
(Hook), or
(Stop) to disconnect.
10
Using the Telephone
CF-PL Facsimile Guide_USEN HT1-2188-000-V.1.0
10-3
Tone Dialing on a Pulse Line
Many telephone information services for banks, airline reservations, hotel
reservations, etc., require tone dialing for their services. If your machine is
connected to a rotary pulse line, follow this procedure to temporarily set the
machine for tone dialing.
1
Hook
Press [Hook].
Other Special Features
Pick up the handset if you have installed the optional handset kit. (See Chapter 1,
“Before You Start Using This Machine,” in the Reference Guide.)
The In Use/Memory lamp flashes green, and you should hear the dial tone.
NOTE
The volume of the dial tone can be adjusted. (See Chapter 1, “Before You Start
Using This Machine,” in the Reference Guide.)
1
2
3
4
5
6
7
8
9
2
Dial the telephone number of the information service using
the numeric keys.
3
When the recorded message of the information service
answers, open all three one-touch speed dialing panels ➞
press [Tone].
0
10
Tone
After pressing [Tone], a <T> appears on the LCD display.
10-4
Tone Dialing on a Pulse Line
CF-PL Facsimile Guide_USEN HT1-2188-000-V.1.0
1
2
3
4
5
6
7
8
9
4
Enter the numbers requested by the information service using
the numeric keys.
Other Special Features
0
10
Tone Dialing on a Pulse Line
CF-PL Facsimile Guide_USEN HT1-2188-000-V.1.0
10-5
Setting Up and Using PIN Codes
PIN (Personal Identification Number) codes prevent unauthorized personnel from
making calls. To protect privileged access to the telephone lines, only authorized
users are entrusted with the PIN codes for daily operations. Some PBX (Private
Branch Exchange) systems require that a PIN code be entered when dialing a
number to make a call or sending a document by fax. Depending on the
requirements of the PBX system, the PIN code may be entered either before the
number as a prefix, or after the number as a suffix.
If your PBX requires a PIN code to connect to an outside line, the machine can be
set up (using the TX SETTINGS item in the FAX SETTINGS menu) to prompt you
for a PIN code every time you dial.
Other Special Features
Setting a PIN Code
1
Open all three one-touch speed dialing panels.
Data
Registration
2
Press [Data Registration].
Set
3
Press [▼] or [▲] until <3.FAX SETTINGS> appears ➞ press
[Set].
10
➞
Set
4
Press [▼] or [▲] until <3.TX SETTINGS> appears ➞ press [Set].
➞
10-6
Setting Up and Using PIN Codes
CF-PL Facsimile Guide_USEN HT1-2188-000-V.1.0
Set
5
Press [▼] or [▲] until <7.PIN CODE> appears ➞ press [Set].
➞
Set
6
Press [▼] or [▲] to display <ON> ➞ press [Set].
If you do not want to set the PIN code access feature, select <OFF> ➞ press
Set (Set) ➞ proceed to step 9.
➞
Set
7
If your PBX always requires PIN code entry, press [▼] or [▲] to
display <ON> ➞ press [Set].
➞
Set
8
Press [▼] or [▲] to select <BEFORE TEL NO.> or <AFTER TEL
NO.> ➞ press [Set].
➞
Stop
9
Other Special Features
If your PBX requires PIN code entry depending on the destination, select <OFF>
before pressing Set (Set) ➞ proceed to step 9.
10
Press [Stop] to return to the Standby mode.
Setting Up and Using PIN Codes
CF-PL Facsimile Guide_USEN HT1-2188-000-V.1.0
10-7
Dialing with a PIN Code after the Number
If you set <NECESS. PIN CODE> of the PIN Code setting to ‘OFF’, you can
perform the procedure described below. (See “Setting a PIN Code,” on p. 10-6.)
1
Place your documents on the machine.
For instructions explaining how to place your documents on the machine, see
“Setting the Document on the Machine,” on p. 3-3.
Other Special Features
NOTE
• You can adjust the resolution, contrast, and document type for scanning. (See
“Adjusting the Scan Settings,” on p. 3-4.)
• You can also specify a sender’s name with [TTI Selector]. (See “Selecting a
Sender’s Name,” on p. 3-6.)
10
1
2
3
4
5
6
7
8
9
2
Enter the telephone number using the numeric keys.
3
Open all three one-touch speed dialing panels ➞ press
[Pin Code].
4
Press [Set].
0
Pin Code
Set
NOTE
Repeat steps 2 through 4 for each telephone number in a sequential broadcast. In
a sequential broadcast, you must dial the second destination within five seconds of
dialing the first destination. All subsequent destinations must be specified within 10
seconds of each other. For details about sequential broadcasting, see “Sequential
Broadcasting to More Than One Location,” on p. 3-26.
10-8
Setting Up and Using PIN Codes
CF-PL Facsimile Guide_USEN HT1-2188-000-V.1.0
Start
5
Press [Start].
NOTE
To enter the PIN code immediately, press
(Start). Otherwise, the machine waits
five seconds before it displays <ENTER PIN CODE>. This timeout feature can be
turned ‘OFF’. (See “TX (Send) Settings,” on p. 11-14.)
1
2
3
4
5
6
7
8
9
6
0
The PIN code is not displayed as you enter it.
7
Press [Set].
Other Special Features
Set
Enter the PIN code (up to 20 digits, including , #, and spaces)
using the numeric keys.
Transmission starts.
Dialing with a PIN Code before the Number
If you set <NECESS. PIN CODE> of the PIN Code setting to ‘OFF’, you can
perform the procedure described below. (See “Setting a PIN Code,” on p. 10-6.)
1
10
Place your documents on the machine.
For instructions explaining how to place your documents on the machine, see
“Setting the Document on the Machine,” on p. 3-3.
NOTE
• You can adjust the resolution, contrast, and document type for scanning. (See
“Adjusting the Scan Settings,” on p. 3-4.)
• You can also specify a sender’s name with [TTI Selector]. (See “Selecting a
Sender’s Name,” on p. 3-6.)
Setting Up and Using PIN Codes
CF-PL Facsimile Guide_USEN HT1-2188-000-V.1.0
10-9
2
Open all three one-touch speed dialing panels ➞ press
[Pin Code].
3
Enter the telephone number using the numeric keys ➞ press
[Set].
Pin Code
1
2
3
4
5
6
7
8
9
0
Set
Other Special Features
NOTE
Repeat steps 2 and 3 for each telephone number in a sequential broadcast. In a
sequential broadcast, you must dial the second destination within five seconds of
dialing the first destination. All subsequent destinations must be specified within 10
seconds of each other. For details about sequential broadcasting, see “Sequential
Broadcasting to More Than One Location,” on p. 3-26.
Start
4
Press [Start].
NOTE
To enter the PIN code immediately, press
(Start). Otherwise, the machine waits
five seconds before it displays <ENTER PIN CODE>. This timeout feature can be
turned ‘OFF’. (See “TX (Send) Settings,” on p. 11-14.)
10
1
2
3
4
5
6
7
8
9
5
0
Set
Enter the PIN code (up to 20 digits, including , #, and spaces)
using the numeric keys.
The PIN code is not displayed as you enter it.
6
Press [Set].
Transmission starts.
10-10
Setting Up and Using PIN Codes
CF-PL Facsimile Guide_USEN HT1-2188-000-V.1.0
Setting PIN Code Access for Speed Dialing
This method enables you to register one-touch and coded speed dialing keys for
PIN code access. When a user attempts to dial with a speed dialing key, the
machine prompts the user to enter a PIN code.
If you set <NECESS. PIN CODE> of the PIN Code setting to ‘OFF’, you can
perform the procedure described below. (See “Setting a PIN Code,” on p. 10-6.)
1
Select the speed dialing location to register the telephone
number.
2
Pin Code
1
2
3
4
5
6
7
8
9
If the PIN code is to be dialed before the telephone number,
press [Pin Code] ➞ enter the telephone number.
If the PIN code is to be dialed after the telephone number, enter the telephone
number before pressing [Pin Code].
0
Set
3
Press [Set].
10
Continue registering other information for speed dialing.
Stop
4
Repeat the procedure above to continue registering PIN codes
for additional telephone numbers.
5
When you are finished registering, press [Stop] to return to
the Standby mode.
Setting Up and Using PIN Codes
CF-PL Facsimile Guide_USEN HT1-2188-000-V.1.0
Other Special Features
For details on registering the telephone number for speed dialing, see Chapter 2,
“Using Speed Dialing.”
10-11
Using Speed Dialing with PIN Code Access
If you registered a PIN code when you registered numbers for speed dialing,
perform the following procedure. (See “Setting PIN Code Access for Speed Dialing,”
on p. 10-11.)
1
Place your documents on the machine.
For instructions explaining how to place your documents, see “Setting the
Document on the Machine,” on p. 3-3.
Other Special Features
NOTE
• You can adjust the resolution, contrast, and document type for scanning. (See
“Adjusting the Scan Settings,” on p. 3-4.)
• You can also specify a sender’s name with [TTI Selector]. (See “Selecting a
Sender’s Name,” on p. 3-6.)
1
2
72
Press a speed dialing key or press [Coded Dial], followed by a
three digit code.
Coded Dial
NOTE
If you want to use sequential broadcasting, dial the second destination within five
seconds of dialing the first destination. All subsequent destinations must be
specified within 10 seconds of each other. For details about sequential
broadcasting, see “Sequential Broadcasting to More Than One Location,” on p.
3-26.
10
Start
10-12
3
Press [Start].
Setting Up and Using PIN Codes
CF-PL Facsimile Guide_USEN HT1-2188-000-V.1.0
1
2
3
4
5
6
7
8
9
4
Enter the PIN code (up to 20 digits) using the numeric keys.
The PIN code is not displayed as you enter it.
0
Set
5
Press [Set].
Transmission starts.
Forced PIN Code Access
1
Place your documents on the machine.
For instructions explaining how to place your documents, see “Setting the
Document on the Machine,” on p. 3-3.
NOTE
• You can adjust the resolution, contrast, and document type for scanning. (See
“Adjusting the Scan Settings,” on p. 3-4.)
• You can also specify a sender’s name with [TTI Selector]. (See “Selecting a
Sender’s Name,” on p. 3-6.)
Setting Up and Using PIN Codes
CF-PL Facsimile Guide_USEN HT1-2188-000-V.1.0
10-13
Other Special Features
Follow this procedure to dial when Forced PIN Code Access (NECESS. PIN
CODE) has been turned ‘ON’. With Forced PIN Code Access ‘ON’, you must enter
a PIN code every time you dial. The PIN code must be entered either before or after
the number, depending on how PIN code access has been set up. (See “Setting a
PIN Code,” on p. 10-6.)
10
1
2
3
4
5
6
7
8
9
2
Dial the telephone number using the numeric keys, press a
speed dialing key, or press [Coded Dial] followed by a three
digit code.
3
Press [Start].
4
Enter the PIN code (up to 20 digits) using the numeric keys.
0
1
72
Coded Dial
Other Special Features
Start
1
2
3
4
5
6
7
8
9
The PIN code is not displayed as you enter it.
0
Set
5
Press [Set].
Transmission starts.
10
10-14
Setting Up and Using PIN Codes
CF-PL Facsimile Guide_USEN HT1-2188-000-V.1.0
Setting Up the Program One-Touch Key
1
Open all three one-touch speed dialing panels.
Data
Registration
2
Press [Data Registration].
Set
3
Press [▼] or [▲] until <3.FAX SETTINGS> appears ➞ press
[Set].
➞
Set
4
Press [▼] or [▲] until <1.USER SETTINGS> appears ➞ press
[Set].
10
➞
Set
5
Press [▼] or [▲] until <6.PROG 1-TOUCH KEY> appears ➞
press [Set].
➞
Setting Up the Program One-Touch Key
CF-PL Facsimile Guide_USEN HT1-2188-000-V.1.0
Other Special Features
The program one-touch key feature enables you to register a setting so you can
perform a routine procedure by pressing only one key.
10-15
Set
6
Press [▼] or [▲] until the number of the one-touch speed
dialing key under which you want to assign a function
appears ➞ press [Set].
You must select a one-touch speed dialing key in which no telephone number
has been registered.
➞
Set
7
Press [▼] or [▲] to display <USE> ➞ press [Set].
➞
Set
8
Press [▼] or [▲] to select the function you want to assign ➞
press [Set].
Other Special Features
The PROGRAM KEY REG. menu includes the following items:
Setting
Description
PRINT
REPORT*
Sets the one-touch speed dialing key to function as a print transmission
report key. Whenever you need a transmission report for a document
you are sending, press the one-touch speed dialing key set for this
feature, and a transmission report prints after the document is sent.
REPORT
Assigns the one-touch speed dialing key to print a report. Whenever
you need to print a report, press the one-touch speed dialing key set for
this feature. This saves you the effort of opening all three one-touch
speed dialing panels to press [Report].
SENDER NAME Sets the one-touch speed dialing key to function as [TTI Selector].
Whenever you want to select a sender’s name when sending a
document, press the one-touch speed dialing key set for this feature.
10
SUBADDRESS
Sets the one-touch speed dialing key to function as [Subaddress].
Whenever you want to enter a subaddress, press the one-touch speed
dialing key set for this feature.
DELAYED TX
Sets the one-touch speed dialing key to function as [Delayed
Transmission]. Whenever you want to use the Delayed Transmission
feature, press the one-touch speed dialing key set for this feature.
CONFIDENTIAL Sets the one-touch speed dialing key to substitute for the procedure of
opening all three one-touch speed dialing panels, pressing [Advanced
Communication], and selecting <CONFIDENTIAL TX>. Whenever you
want to use the Confidential Mailbox feature, press the one-touch
speed dialing key set for this feature.
10-16
Setting Up the Program One-Touch Key
CF-PL Facsimile Guide_USEN HT1-2188-000-V.1.0
Description
RELAY
Sets the one-touch speed dialing key to substitute for the procedure of
opening all three one-touch speed dialing panels, pressing [Advanced
Communication], and selecting <RELAY TX>. Whenever you want to
use the Relay Transmission feature, press the one-touch speed dialing
key set for this feature.
POLLING
Sets the one-touch speed dialing key to substitute for the procedure of
opening all three one-touch speed dialing panels, pressing [Advanced
Communication], and selecting <POLLING>. Whenever you want to
use the Polling feature, press the one-touch speed dialing key set for
this feature.
ACCESS CODE
Press to use access code dialing.
SENDER’S
NAME SET
You can register a sender’s name in a program one-touch key.
SET TEXT
Press to enter fixed text, such as a domain name of e-mail address.
MEMORY
REFERENCE
Sets the one-touch speed dialing key to function as [Memory
Reference]. Whenever you want to check or delete the documents
stored in memory, press the one-touch speed dialing key set for this
feature.
PIN CODE
Sets the one-touch speed dialing key to function as [Pin Code].
Whenever you want to enter the PIN code to connect to an outside line,
press the one-touch speed dialing key set for this feature.
STAMP
If you have the optional stamp feature installed, you can turn the stamp
feature ‘ON’ and ‘OFF’ without opening all three one-touch speed
dialing panels and pressing [Stamp].
ID CODE
Sets a one-touch speed dialing key to function as [ID]. If you are using
Department ID Management, press the one-touch speed dialing key set
for this function when your operations are completed, or when you want
to enter a Department ID to switch the department. Otherwise, any
subsequent transmissions and copies are totaled under the
Department ID you previously entered to start operating the machine.
10
An asterisk (*) indicates the default setting.
Stop
9
Other Special Features
Setting
When you are finished setting up the program one-touch key,
press [Stop] to return to the Standby mode.
Setting Up the Program One-Touch Key
CF-PL Facsimile Guide_USEN HT1-2188-000-V.1.0
10-17
Setting Up and Using the Optional Stamp Feature
If the optional stamp feature is provided on your machine, you can set the machine
to stamp the front, lower left corner of every page you scan for sending.
Setting Up the Stamp Feature
Follow this procedure to set up the stamp feature.
Other Special Features
IMPORTANT
The stamp feature is available as an option. If the stamp option is not provided on your
machine, you cannot access this setting.
Data
Registration
Set
1
Open all three one-touch speed dialing panels.
2
Press [Data Registration].
3
Press [▼] or [▲] until <3.FAX SETTINGS> appears ➞ press
[Set].
10
➞
Set
4
Press [▼] or [▲] until <7.SYSTEM SETTINGS> appears ➞ press
[Set].
➞
If the prompt <SYSTEM SETTINGS PASSWORD> is displayed, enter the System
Administrator’s password using the numeric keys ➞ press Set (Set).
10-18
Setting Up and Using the Optional Stamp Feature
CF-PL Facsimile Guide_USEN HT1-2188-000-V.1.0
Set
5
Press [▼] or [▲] until <4.FAX DEFAULT> appears ➞ press [Set].
➞
Set
6
Press [▼] or [▲] until <5.TX STAMP> appears ➞ press [Set].
➞
NOTE
This item does not appear on the menu unless your machine is equipped with the
stamp option.
Set
7
Press [▼] or [▲] to display <TX STAMP OFF> or <TX STAMP ON>
➞ press [Set].
Stop
8
Press [Stop] to return to the Standby mode.
Setting Up the Stamp Action
Follow this procedure to set up the stamp action when the stamp feature is turned
ON.
Data
Registration
1
Open all three one-touch speed dialing panels.
2
Press [Data Registration].
Setting Up and Using the Optional Stamp Feature
CF-PL Facsimile Guide_USEN HT1-2188-000-V.1.0
10-19
Other Special Features
➞
10
Set
3
Press [▼] or [▲] until <3.FAX SETTINGS> appears ➞ press
[Set].
➞
Set
4
Press [▼] or [▲] until <3.TX SETTINGS> appears ➞ press [Set].
➞
Set
5
Press [▼] or [▲] until <6.STAMP ACTION> appears ➞ press
[Set].
Other Special Features
➞
Set
6
Press [▼] or [▲] to display <DIRECT&MEMORY TX> or
<DIRECT TX> ➞ press [Set].
<DIRECT&MEMORY
TX>:
Stamps all documents you scan for direct and
memory sending.
<DIRECT TX>:
Stamps only documents you scan for direct sending.
➞
10
Stop
10-20
7
Press [Stop] to return to the Standby mode.
Setting Up and Using the Optional Stamp Feature
CF-PL Facsimile Guide_USEN HT1-2188-000-V.1.0
Turning the Stamp Feature ON/OFF
If you have set TX STAMP to ‘TX STAMP ON’, documents are stamped according to
the setting made in the STAMP ACTION menu.
Follow the procedure below to temporarily turn OFF the TX STAMP feature.
1
Place your documents on the machine.
For instructions explaining how to place your documents, see “Setting the
Document on the Machine,” on p. 3-3.
2
Open all three one-touch speed dialing panels ➞ press [Stamp
(Option)].
3
If you do not want to stamp document pages, press [▼] or [▲]
to display <TX STAMP OFF> ➞ press [Set].
Stamp
(Option)
Set
If you want to turn the stamp feature ON, select <TX STAMP ON>.
➞
4
Close all three one-touch speed dialing panels ➞ continue the
procedure for sending the document.
Setting Up and Using the Optional Stamp Feature
CF-PL Facsimile Guide_USEN HT1-2188-000-V.1.0
10-21
Other Special Features
NOTE
• You can adjust the resolution, contrast, and document type for scanning. (See
“Adjusting the Scan Settings,” on p. 3-4.)
• You can also specify a sender’s name with [TTI Selector]. (See “Selecting a
Sender’s Name,” on p. 3-6.)
10
How the Machine Operates with Default Settings
There are many minor features that you can change to customize the operation of
the machine. Some of these features are listed in the table below. The description
in the third column is a description of the default setting. In other words, this is how
the machine operates unless you change the referenced setting.
If your machine is not operating as described, the default settings may have already
been changed. In such a case, you may want to go to the referenced page to
restore the default setting.
Other Special Features
Feature
Menu Item
Description of Default
Key Press Sound
VOLUME CONTROL
KEYPAD VOLUME
Every time you press a numeric key you should hear a
beep. The volume of this beep can be adjusted or it can
be turned ‘OFF’. (See Chapter 5, “Summary of
Important Settings,” in the Reference Guide .)
Date Format
DATE SETUP
In the Standby mode, the date is given in the format
MM/DD/YYYY. Two other formats are available. (See
Chapter 5, “Summary of Important Settings,” in the
Reference Guide .)
Dialing Timeout
TIME OUT
The machine automatically pauses five seconds after
you press a speed dialing key to allow you to dial other
numbers for sequential broadcasting. You can turn the
timeout feature ‘OFF’. (See “TX (Send) Settings,” on p.
11-14.)
Document Smaller
Than Paper
SELECT CASSETTE
CASSETTE SW B
If you receive a letter size document and only a larger
paper size is available, the machine prints the document
on the larger paper. If you do not want the smaller
document printed on large paper, you can receive the
document in memory. This switch is effective only when
letter size paper runs out. (See “Printer Settings,” on p.
11-19.)
Document Too
Large for Paper
SELECT CASSETTE
CASSETTE SW A
If you receive a legal size document and only letter size
paper is available, the document is divided over two
pages or reduced. If you do not want to divide
documents, you can receive them in memory. This
switch is effective only when the paper cassettes are set
to legal size, and out of legal size paper. (See “Printer
Settings,” on p. 11-19.)
10
10-22
How the Machine Operates with Default Settings
CF-PL Facsimile Guide_USEN HT1-2188-000-V.1.0
Menu Item
Description of Default
ECM Sending/
Receiving
ECM TX
ECM RX
The machine is set to conduct all transactions using
ECM (Error Correction Mode). If transmission speed
appears to be extremely slow, you may be able to speed
up transmission time by turning ECM ‘OFF’. (See “TX
(Send) Settings,” on p. 11-14, or “RX (Receive)
Settings,” on p. 11-17.)
Energy Saver
ENERGY SAVER
If the machine remains idle for a specified time period, it
enters the Energy Saver mode. If your machine is idle
for three minutes, the machine enters the Energy Saver
mode. (See Chapter 5, “Summary of Important
Settings,” in the Reference Guide .)
Language
DISPLAY
LANGUAGE
The initial display language is English. Spanish, French,
and Portuguese are also available. (See Chapter 5,
“Summary of Important Settings,” in the Reference
Guide .)
Manual Receiving
with an Extension
Telephone
REMOTE RX
To start receiving a fax manually by answering an
extension telephone connected to the machine, dial 25.
You can change this number if necessary. (See “RX
(Receive) Settings,” on p. 11-17.)
Offhook Alarm
OFFHOOK ALARM
If the handset remains off the hook, an alarm sounds.
The volume of this alarm can be adjusted, or it can be
turned ‘OFF’. (See “User Settings,” on p. 11-5.)
Pause Length
PAUSE TIME
A pause entered within a number is set for two seconds.
You can lengthen this pause up to 15 seconds. A pause
entered at the end of a number is fixed at 10 seconds,
and cannot be adjusted. (See “TX (Send) Settings,” on
p. 11-14.)
PIN Codes
PIN CODE
The PIN Code feature is disabled unless you turn it ‘ON’
and set up the machine for dialing through a PBX
(Private Branch Exchange) with PIN codes. (See “TX
(Send) Settings,” on p. 11-14.)
Printing: Continue
Printing with Toner
Supply Low
TONER SUPPLY
LOW
When the toner supply runs low, the machine saves the
remainder of the document in memory. You can set the
machine to continue printing even after the <TONER
SUPPLY LOW> message appears during printing. (See
“Printer Settings,” on p. 11-19.)
Printing: Footer on
Printed Documents
RX PAGE FOOTER
The machine does not print a footer on every document
received unless you turn this feature ‘ON’. (See “RX
(Receive) Settings,” on p. 11-17.)
Program One-Touch PROG 1-TOUCH
Key
KEY
If you press the designated one-touch speed dialing key
under which a function is assigned before you start a
transmission, the machine automatically performs that
function. (See “User Settings,” on p. 11-5.)
Receiving Password RX PASSWORD
No receiving password is set until you set one. If the
other party regularly sends you documents only with an
ITU-T password and no subaddress, set up an RX
password. (See “System Settings,” on p. 11-29.)
How the Machine Operates with Default Settings
CF-PL Facsimile Guide_USEN HT1-2188-000-V.1.0
10-23
Other Special Features
Feature
10
Other Special Features
Feature
Menu Item
Redialing
AUTO REDIAL
If the other party’s line is busy, the machine is set to
perform two redialing attempts within two minutes. You
can increase the number of redialing attempts and the
length of the time interval between attempts. (See “TX
(Send) Settings,” on p. 11-14.)
Reduction of
Document Image
RX REDUCTION
All documents are automatically reduced to fit on one
sheet of paper. You can also set the reduction ratio to
one of the fixed ratios in the machine. Select one of the
fixed ratios to increase the amount of reduction, or you
can turn this feature ‘OFF’. (See “Printer Settings,” on p.
11-19.)
Report: Activity
Management
Report
ACTIVITY REPORT
An Activity Management Report prints after every 40
transactions. Transactions are listed in chronological
order. You can turn this feature ‘OFF’, or set the machine
to print an Activity Management Report at the same
time everyday. You can also change the format of the
report by listing sending and receiving transactions
separately. (See “Report Settings,” on p. 11-11.)
Report: Confidential
Receiving
CONFID. RX
REPORT
A report prints every time you receive a document in a
confidential mailbox. You can turn this feature ‘OFF’.
(See “Report Settings,” on p. 11-11.)
Report: Error
TX REPORT
REPORT WITH TX
IMAGE
If an error occurs while you are sending a document, an
Error TX report prints automatically. (See “Report
Settings,” on p. 11-11.)
Report: Receiving
RX REPORT
A report is not printed when you receive a fax. However,
you can set the machine to print a report every time you
receive a document or if an error occurs during
reception. (See “Report Settings,” on p. 11-11.)
Restricting Use:
Department ID
DEPT.ID
MANAGEMNT
No password or department IDs are set on the machine
to restrict sending documents, printing, or using the
handset to make a telephone call. However, all of these
functions can be restricted. (See Chapter 5, “Summary
of Important Settings,” in the Reference Guide .)
Speed
TX START SPEED
RX START SPEED
The starting speed for all transactions is set to
‘33600bps’. Slower settings are available. (See “User
Settings,” on p. 11-5.)
Stamp
TX STAMP
If you have the optional stamp feature on your machine,
you can turn the stamp feature ‘ON’ with this setting.
The default setting is ‘OFF’. (See “System Settings,” on
p. 11-29.)
Telephone Line
TEL LINE TYPE
Your machine is set to operate on a touch tone
telephone line. (See “User Settings,” on p. 11-5.)
10
10-24
Description of Default
How the Machine Operates with Default Settings
CF-PL Facsimile Guide_USEN HT1-2188-000-V.1.0
Feature
USER TEL NO.
UNIT NAME
Description of Default
Your registered identification and fax number are printed
at the top and outside the image border of every
document you send. This feature is required by the
Telephone Consumer Protection Act of 1991 in the
United States. Your number is prefixed by the word
‘FAX’. (See “User Settings,” on p. 11-5.)
Other Special Features
Unit Name, Unit
Telephone Number
Menu Item
10
How the Machine Operates with Default Settings
CF-PL Facsimile Guide_USEN HT1-2188-000-V.1.0
10-25
Other Special Features
10
10-26
How the Machine Operates with Default Settings
CF-PL Facsimile Guide_USEN HT1-2188-000-V.1.0
Summary of Important Settings
11
CHAPTER
This chapter contains a comprehensive list of all the settings you can perform using the FAX
SETTINGS menu.
The settings that determine how the machine operates are called user data settings. These
important settings can be switched ‘ON’ and ‘OFF’ to customize the operation of the machine.
Opening the Additional Functions Menu. . . . . . . . . . . . . . . . . . . . . . . . . . . . . . . . . . . . . 11-2
Summary of User Data Settings . . . . . . . . . . . . . . . . . . . . . . . . . . . . . . . . . . . . . . . . . . . 11-3
User Settings . . . . . . . . . . . . . . . . . . . . . . . . . . . . . . . . . . . . . . . . . . . . . . . . . . . . . . . . . 11-5
Setting Procedure. . . . . . . . . . . . . . . . . . . . . . . . . . . . . . . . . . . . . . . . . . . . . . . . . . . . . . . . . . . .11-5
Report Settings. . . . . . . . . . . . . . . . . . . . . . . . . . . . . . . . . . . . . . . . . . . . . . . . . . . . . . . 11-11
Setting Procedure. . . . . . . . . . . . . . . . . . . . . . . . . . . . . . . . . . . . . . . . . . . . . . . . . . . . . . . . . . .11-11
TX (Send) Settings . . . . . . . . . . . . . . . . . . . . . . . . . . . . . . . . . . . . . . . . . . . . . . . . . . . . 11-14
Setting Procedure. . . . . . . . . . . . . . . . . . . . . . . . . . . . . . . . . . . . . . . . . . . . . . . . . . . . . . . . . . .11-14
RX (Receive) Settings . . . . . . . . . . . . . . . . . . . . . . . . . . . . . . . . . . . . . . . . . . . . . . . . . 11-17
Setting Procedure. . . . . . . . . . . . . . . . . . . . . . . . . . . . . . . . . . . . . . . . . . . . . . . . . . . . . . . . . . .11-17
Printer Settings . . . . . . . . . . . . . . . . . . . . . . . . . . . . . . . . . . . . . . . . . . . . . . . . . . . . . . . 11-19
Setting Procedure. . . . . . . . . . . . . . . . . . . . . . . . . . . . . . . . . . . . . . . . . . . . . . . . . . . . . . . . . . .11-19
File Settings . . . . . . . . . . . . . . . . . . . . . . . . . . . . . . . . . . . . . . . . . . . . . . . . . . . . . . . . . 11-22
Setting Procedure. . . . . . . . . . . . . . . . . . . . . . . . . . . . . . . . . . . . . . . . . . . . . . . . . . . . . . . . . . .11-22
System Settings . . . . . . . . . . . . . . . . . . . . . . . . . . . . . . . . . . . . . . . . . . . . . . . . . . . . . . 11-29
Setting Procedure. . . . . . . . . . . . . . . . . . . . . . . . . . . . . . . . . . . . . . . . . . . . . . . . . . . . . . . . . . .11-29
11-1
CF-PL Facsimile Guide_USEN HT1-2188-000-V.1.0
Opening the Additional Functions Menu
Follow this procedure to display the user data settings.
Summary of Important Settings
Data
Registration
Set
1
Open all three one-touch speed dialing panels.
2
Press [Data Registration].
3
Press [▼] or [▲] until <3.FAX SETTINGS> appears ➞ press
[Set] to display the next menu.
➞
Set
4
Press [▼] or [▲] to display the item you want to set or change
➞ press [Set].
For details about the individual settings, refer to their respective sections.
11
Set
5
Press [▼] or [▲] to display the item you want to set or change
➞ press [Set].
NOTE
• The Additional Functions menu selections are displayed one line at a time.
• Press [▼] or [▲] to display the Additional Functions setting items so you can check
or change them.
11-2
Opening the Additional Functions Menu
CF-PL Facsimile Guide_USEN HT1-2188-000-V.1.0
Summary of User Data Settings
Here is a summary of the FAX SETTINGS menus.
■ 1.USER SETTINGS
Use these settings to set up the operating environment of the machine. These settings
include important features like registering sender names and the unit’s telephone number,
setting alarms and the telephone line type. Perform these settings as soon as you set up
your machine. After they are set, you should not need to change them very often. (See
“User Settings,” on p. 11-5.)
■ 3.TX (Send) SETTINGS
Use these settings to customize how the machine sends documents. With these settings
you can turn ECM ‘ON’ and ‘OFF’, set a pause time, set up redialing and other features.
(See “TX (Send) Settings,” on p. 11-14.)
■ 4.RX (Receive) SETTINGS
Use these settings to customize how the machine receives documents. These settings
are important because they determine how the machine operates when it receives a
document. (See “RX (Receive) Settings,” on p. 11-17.)
■ 5.PRINTER SETTINGS
Use these settings to set how the machine prints the documents you receive. These
features include reducing the size of the page. (See “Printer Settings,” on p. 11-19.)
■ 6.FILE SETTINGS
Use these settings to set up relay groups, confidential mailboxes, and polling sending and
receiving. (See “File Settings,” on p. 11-22.)
■ 7.SYSTEM SETTINGS
Use these settings to set up security features with passwords. You can also change the
machine’s default settings, and set the access code key to be used with access code
dialing. (See “System Settings,” on p. 11-29.)
Summary of User Data Settings
CF-PL Facsimile Guide_USEN HT1-2188-000-V.1.0
11-3
Summary of Important Settings
■ 2.REPORT SETTINGS
Use these settings to set the machine to print a report every time you send or receive a
document, and print a summary report for all your sending and receiving transactions.
Use these features to keep track of your fax transactions. (See “Report Settings,” on p.
11-11.)
11
Summary of Important Settings
■ 8.LAN SETTINGS
See the Sending Guide.
For the LASER CLASS 710, the installation of the optional Network Kit III is necessary to
access these items.
11
11-4
Summary of User Data Settings
CF-PL Facsimile Guide_USEN HT1-2188-000-V.1.0
User Settings
Follow this procedure to set the user settings.
1
Open all three one-touch speed dialing panels.
Data
Registration
2
Press [Data Registration].
Set
3
Press [▼] or [▲] until <3.FAX SETTINGS> appears ➞ press
[Set].
Summary of Important Settings
Setting Procedure
➞
Set
4
Press [Set].
Set
5
Press [▼] or [▲] to display the item you want to set or change
➞ press [Set].
For more information on the available User Settings, see the table on the next
page.
Stop
6
Press [Stop] to return to the Standby mode.
User Settings
CF-PL Facsimile Guide_USEN HT1-2188-000-V.1.0
11-5
11
Setting Item
1. TEL LINE SETTINGS
Summary of Important Settings
1. LINE 1
2. LINE 2
Description
Set the user’s telephone numbers on your machine, the type of
telephone line to which your machine is connected, transmission
start speed, and reception start speed.
If you have installed the optional Dual-Line Upgrade Kit, this item
appears on the LCD display.
1. USER TEL NO.
Register your fax number. (See “Registering the Machine’s
Telephone Number and Unit Name,” on p. 1-19.) This setting is
required in the United States.
2. TEL LINE TYPE
Set the telephone line type. (See “Checking and Setting the
Telephone Line,” on p. 1-21.)
TOUCH TONE*
The telephone line is set for touch tone dialing.
ROTARY PULSE
The telephone line is set for rotary pulse dialing. If you need to dial
into an information service that requires touch tone dialing, press
[Tone] on the operation panel. (See “Tone Dialing on a Pulse Line,”
on p. 10-4.)
3. TX START SPEED
Set the transmission speed for all documents you send.
Available settings: 33600bps*, 14400bps, 9600bps, 7200bps,
4800bps, 2400bps
4. RX START SPEED
Set the transmission speed for all documents you receive.
Available settings: 33600bps*, 14400bps, 9600bps, 7200bps,
4800bps, 2400bps
2. UNIT NAME
Register your name or company’s name. (See “Registering the
Machine’s Telephone Number and Unit Name,” on p. 1-19.) In the
United States, you are required to enter your name or company’s
name.
An asterisk (*) indicates the default setting.
11
11-6
User Settings
CF-PL Facsimile Guide_USEN HT1-2188-000-V.1.0
Setting Item
Register up to 99 alternate sender’s names. Before you send a
document, press [TTI Selector] and select a name to replace the
name you registered for the unit’s name. (See “Registering Sender’s
Names,” on p. 1-24.)
1. SENDER NAME REG.
Register the sender’s names.
2. PERSONAL SETTINGS
Set the sender’s telephone number to be printed as part of the TX
Terminal ID on the document the other party receives when sending
a document with a registered sender’s name.
1. SENDER FAX NUMBER
Set the sender’s fax number to be used with the sender’s name you
are registering.
USER TEL NUMBER
The user’s telephone number is registered as the sender’s fax
number.
OTHER FAX
NUMBERS
You can specify the number you want to use as the sender’s fax
number.
2. MAIL ACCOUNT
4.TX TERMINAL ID
1.FAX
ON*
1.TTI POSITION
INSIDE IMAGE
OUTSIDE IMAGE*
2.TEL NUMBER MARK
FAX*
TEL
OFF
2.I-FAX
ON
1.TTI POSITION
OUTSIDE IMAGE*
INSIDE IMAGE
2.TEL NUMBER MARK
FAX*
TEL
OFF
See the Sending Guide .
For the LASER CLASS 710, the installation of the optional Network
Kit III is necessary to access these items.
Print your ID (Transmitting Terminal ID) on each page you transmit.
In the United States, this setting must be turned ‘ON’. (See
“Registering Required Sender Information (TX TERMINAL ID),” on
p. 1-16.)
Printing of the TX terminal ID is turned ON.
Terminal ID prints inside the image border.
Terminal ID prints outside the image border.
You can prefix your number with the abbreviations FAX or TEL in
your sender ID.
Prefixes the number with the abbreviation 'FAX'.
11
Prefixes the number with the abbreviation 'TEL'.
Printing of the TX terminal ID is turned OFF.
See the Sending Guide .
For the LASER CLASS 710, the installation of the optional Network
Kit III is necessary to access these items.
User Settings
CF-PL Facsimile Guide_USEN HT1-2188-000-V.1.0
Summary of Important Settings
3. SENDER NAME
Description
11-7
Setting Item
5. SENDER FAX NUMBER
Summary of Important Settings
Sets the telephone number to be printed as the TX Terminal ID on
top of the document the other party receives.
USER TEL NUMBER
The user’s telephone number is registered as the sender’s fax
number.
OTHER FAX NUMBERS
You can specify the number you want to use as the sender’s fax
number.
6. PROG 1-TOUCH KEY
Designate a one-touch speed dialing key (1-72) to perform one of
the following functions. (See “Setting Up the Program One-Touch
Key,” on p. 10-15.)
1. PRINT REPORT
Press the one-touch speed dialing key under which you register the
Print Report function whenever you need a transmission report for a
document you are sending.
2. REPORT
If you select this setting, you do not have to open all three of the
one-touch speed dialing panels to start printing a report. Whenever
you need to print a report, press the one-touch speed dialing key set
for this feature.
3. SENDER NAME
Set a one-touch speed dialing key to function as [TTI Selector].
Whenever you want to select a sender’s name when sending a
document, press the one-touch speed dialing key set for this feature.
4. SUBADDRESS
Set a one-touch speed dialing key to function as [Subaddress].
Whenever you want to enter a subaddress, press the one-touch
speed dialing key set for this feature.
5. DELAYED TX
Set a one-touch speed dialing key to function as [Delayed
Transmission]. Whenever you want to use the Delayed Transmission
feature, press the one-touch speed dialing key set for this feature.
6. CONFIDENTIAL
Set a one-touch speed dialing key to substitute for the procedure of
opening all three one-touch speed dialing panels, pressing
[Advanced Communication], and selecting <CONFIDENTIAL>.
Whenever you want to use the Confidential Mailbox feature, press
the one-touch speed dialing key set for this feature.
7. RELAY
Set a one-touch speed dialing key to substitute for the procedure of
opening all three one-touch speed dialing panels, pressing
[Advanced Communication], and selecting <RELAY TX>. Whenever
you want to use the Relay Transmission feature, press the one-touch
speed dialing key set for this feature.
8. POLLING
Set a one-touch speed dialing key to substitute for the procedure of
opening all three one-touch speed dialing panels, pressing
[Advanced Communication], and selecting <POLLING>. Whenever
you want to use Polling feature, press the one-touch speed dialing
key set for this feature.
11
11-8
Description
User Settings
CF-PL Facsimile Guide_USEN HT1-2188-000-V.1.0
Description
9. ACCESS CODE
Set a one-touch speed dialing key to be used as the access code
key when ACCESS CODE KEY is set to ‘OTHER’ in the SYSTEM
SETTINGS from the FAX SETTINGS menu. Whenever you want to
initiate access code dialing, press the one-touch speed dialing key
set for this feature.
10. SENDER’S NAME SET
Register a sender’s name in a program one-touch key.
11. SET TEXT
Register fixed text, such as a domain name of e-mail address, to be
entered in a program one-touch key.
12. MEMORY REFERENCE
Set a one-touch speed dialing key to function as [Memory
Reference]. Whenever you want to check or delete the documents
stored in memory, press the one-touch speed dialing key set for this
feature.
13. PIN CODE
Set a one-touch speed dialing key to function as [Pin Code].
Whenever you want to enter the PIN code to connect to an outside
line, press the one-touch speed dialing key set for this feature.
14. STAMP
If you have installed the optional stamp feature, you can turn the
stamp feature ‘ON’ or ‘OFF’ without opening all three one-touch
speed dialing panels to press [Stamp].
15. ID CODE
Set a one-touch speed dialing key to function as [ID]. If you are using
Department ID Management, press the one-touch speed dialing key
set for this function when your operations are complete, or when you
want to enter a Department ID to switch the department. Otherwise,
any subsequent transmissions and copies are totaled under the
Department ID you previously entered to start operating the
machine.
7. OFFHOOK ALARM
Turn the Off Hook alarm ‘OFF’ or ‘ON’, which alerts you if the
optional handset is not in the handset cradle.
ON*
The Off Hook alarm sounds if the optional handset or extension
telephone is left off the hook.
OFF
No Off Hook alarm sounds when the optional handset is not in the
handset cradle.
User Settings
CF-PL Facsimile Guide_USEN HT1-2188-000-V.1.0
11-9
Summary of Important Settings
Setting Item
11
Setting Item
8. TX LINE SELECTION
1.AUTO*
1.LINE 1
You can select a preferred telephone line for sending faxes or
disable the transmission of outgoing faxes altogether.
The machine selects the line that is idle automatically. You can
preset which line will have priority when both lines are idle.
Sets the line priority to Line 1.
PRIMARY
Line 1 will be used for outgoing faxes when both lines are available.
SECONDARY
Line 1 will be used for outgoing faxes when the primary line is in use.
PROHIBIT TX
Line 1 will never be used for outgoing faxes.
2.LINE 2
Sets the line priority to Line 2.
PRIMARY
Line 2 will be used for outgoing faxes when both lines are available.
SECONDARY
Line 2 will be used for outgoing faxes when the primary line is in use.
PROHIBIT TX
Line 2 will never be used for outgoing faxes.
2.MAN.
Summary of Important Settings
Description
1.DEFAULT TEL LINE
You can select the line to be used manually when sending a fax by
pressing [Fax/I-Fax].
Set the default telephone line to be used when you do not press
[Fax/I-Fax] although TX LINE SELECTION is set to ‘MAN.’.
LINE 1
Line 1 is selected if you do not press [Fax/I-Fax].
LINE 2
Line 2 is selected do not press [Fax/I-Fax].
An asterisk (*) indicates the default setting.
11
11-10
User Settings
CF-PL Facsimile Guide_USEN HT1-2188-000-V.1.0
Report Settings
Follow this procedure to set the report settings.
1
Open all three one-touch speed dialing panels.
Data
Registration
2
Press [Data Registration].
Set
3
Press [▼] or [▲] until <3.FAX SETTINGS> appears ➞ press
[Set].
➞
Set
4
Press [▼] or [▲] until <2.REPORT SETTINGS> appears ➞
press [Set].
➞
Summary of Important Settings
Setting Procedure
11
Set
5
Press [▼] or [▲] to display the item you want to set or change
➞ press [Set].
For more information on the available Report Settings, see the table on the next
page.
Report Settings
CF-PL Facsimile Guide_USEN HT1-2188-000-V.1.0
11-11
Stop
6
Press [Stop] to return to the Standby mode.
Setting Item
1. TX REPORT
PRINT ERROR ONLY*
REPORT WITH TX IMAGE
Print a transmission report. (See “Activity Reports,” on p. 12-11.)
Prints a report only if an error occurs.
Only available for ‘PRINT ERROR ONLY’ or ‘OUTPUT YES’.
ON*
A prompt asks you to confirm whether to print the first page of
the document to remind you of what it contains.
OFF
No prompt appears, and no first page is printed.
OUTPUT YES
A report prints for every transmission.
OUTPUT NO
Prints no report, even if an error occurs.
2. RX REPORT
Summary of Important Settings
Description
Prints a reception activity report. (See “Activity Reports,” on p.
12-11.)
OUTPUT NO*
No report prints for document receptions.
PRINT ERROR ONLY
A report prints for reception errors only.
OUTPUT YES
A report prints for every reception.
3. CONFID. RX REPORT
Prints a reception activity report every time you receive a
document in a confidential mailbox. (See “Activity Reports,” on p.
12-11.)
OUTPUT YES*
A report prints every time a document is received in a
confidential mailbox.
OUTPUT NO
No report prints when a document is received in a confidential
mailbox.
An asterisk (*) indicates the default setting.
11
11-12
Report Settings
CF-PL Facsimile Guide_USEN HT1-2188-000-V.1.0
Setting Item
1. AUTO PRINT*
Prints an Activity Management Report. (See “Printing the Activity
Management Report,” on p. 12-9.)
Prints an activity report after every 40 transactions.
ON*
An activity report prints after the 40th transaction is complete.
OFF
No activity report prints after the 40th transaction is complete.
2. DAILY REPORT TIME
Sets the time when the machine is to print an Activity Report
everyday.
OFF*
A time is not set to print a transaction report everyday.
ON
Enables you to set a time for an activity report to print out
everyday.
REPORT PRINT TIME
3. TX/RX SEPARATE
Sets the time for the daily report to print out. Use 24-hour
notation.
Prints an Activity Report with receptions and transmissions listed
separately.
OFF*
Transmissions and receptions are listed together in chronological
order.
ON
Transmissions and receptions are arranged in chronological
order in separate lists.
An asterisk (*) indicates the default setting.
Summary of Important Settings
4. ACTIVITY REPORT
Description
11
Report Settings
CF-PL Facsimile Guide_USEN HT1-2188-000-V.1.0
11-13
TX (Send) Settings
Follow this procedure to set the TX settings.
Setting Procedure
Open all three one-touch speed dialing panels.
Data
Registration
2
Press [Data Registration].
Set
3
Press [▼] or [▲] until <3.FAX SETTINGS> appears ➞ press
[Set].
Summary of Important Settings
1
➞
Set
4
Press [▼] or [▲] until <3.TX SETTINGS> appears ➞ press [Set].
➞
11
Set
5
press [▼] or [▲] to display the item you want to set or change
➞ press [Set].
For more information on the available TX (Send) Settings, see the table on the
next page.
Stop
11-14
6
Press [Stop] to return to the Standby mode.
TX (Send) Settings
CF-PL Facsimile Guide_USEN HT1-2188-000-V.1.0
Setting Item
1. ECM TX
Description
Turns ECM (Error Correction Mode) for transmission ‘OFF’ and ‘ON’.
This switch does not affect the settings for one-touch or coded speed
dialing. (See “Using Speed Dialing,” on p. 2-32.)
ON*
All transmissions are sent in the ECM if the other party’s fax machine
supports ECM.
OFF
ECM is turned ‘OFF’.
2. PAUSE TIME
From 01 to 15SEC; 02SEC*
Sets the length of the pause entered between numbers when you
press [Redial/Pause]. (See “Adjusting the Length of a Pause,” on p.
2-3.)
3. AUTO REDIAL
Select whether to perform automatic redialing when the other line is
busy or there is no answer. (See “Setting Up Redialing,” on p. 3-23.)
Customize the redial operation.
1. REDIAL TIMES
From 01 to 10 TIMES; 02TIMES*
Even if the machine is set to redial several times, it only redials once if
there is no tone or ring back tone during the first attempt.
2. REDIAL INTERVAL
From 02 to 99 minutes; 02MIN.*
3. TX ERROR RESEND
Selects whether to perform automatic redialing when a transmission
error occurs.
ON*
Customize the redial operation.
ALL PAGES
The machine redials the number and resends all of the failed pages of
the document.
ERROR & 1ST
PAGE*
The machine redials the number and resends the failed pages and
the first page of the document.
ERROR PAGE
The machine redials the number and resends the failed pages only.
OFF
OFF
4. ERASE FAILED TX
The machine does not perform automatic redial when a transmission
error occurs.
After the first attempt at dialing fails, redialing is not attempted.
Select whether to delete the document of the failed transmission from
memory.
ON*
The document of the failed transmission is deleted from memory.
OFF
The document of the failed transmission remains in memory.
TX (Send) Settings
CF-PL Facsimile Guide_USEN HT1-2188-000-V.1.0
11-15
Summary of Important Settings
ON*
11
Setting Item
5. TIME OUT
The machine scans the document in five or ten seconds after you
enter the telephone number.
OFF
Press [Start] to begin transmission. Otherwise, the machine returns to
the Standby mode.
Select whether to stamp every document you send, or only
documents sent using direct or memory sending. This setting is
available only after installing the optional Stamp Kit on your machine.
DIRECT & MEMORY TX*
Stamps documents sent using direct and memory sending.
DIRECT TX
Stamps documents sent with direct sending only.
7. PIN CODE
Summary of Important Settings
Sets the interval between dialing (entering phone numbers) when
sending to more than one destination. (See “Sequential Broadcasting
to More Than One Location,” on p. 3-26.)
ON*
6. STAMP ACTION
Sets the PIN code feature for dialing through a PBX that requires PIN
codes. (See “Setting Up and Using PIN Codes,” on p. 10-6.)
OFF*
Turns ‘OFF’ the PIN code feature.
ON
Turns ‘ON’ the PIN code feature.
NECESS. PIN CODE
Forced PIN Code feature requires entering a PIN code for every
transaction.
OFF*
Forced PIN code access is turned ‘OFF’. If you want to enter the PIN
code, press [Pin Code] before/after entering the telephone number.
ON
The Forced PIN code access is turned ‘ON’. You must enter a PIN
code every time you dial.
PIN CODE BEF/AFT
11
Description
Sets the PIN code to appear as a prefix or suffix of the telephone
number.
BEFORE TEL NO.*
The PIN code appears as a prefix.
AFTER TEL NO.
The PIN code appears as a suffix.
An asterisk (*) indicates the default setting.
11-16
TX (Send) Settings
CF-PL Facsimile Guide_USEN HT1-2188-000-V.1.0
RX (Receive) Settings
Follow this procedure to set the RX settings.
1
Open all three one-touch speed dialing panels.
Data
Registration
2
Press [Data Registration].
Set
3
Press [▼] or [▲] until <3.FAX SETTINGS> appears ➞ press
[Set].
➞
Set
4
Press [▼] or [▲] until <4.RX SETTINGS> appears ➞ press
[Set].
➞
Summary of Important Settings
Setting Procedure
11
Set
5
Press [▼] or [▲] to display the item you want to set or change
➞ press [Set].
For more information on the available RX (Receive) Settings, see the table on the
next page.
RX (Receive) Settings
CF-PL Facsimile Guide_USEN HT1-2188-000-V.1.0
11-17
Stop
6
Press [Stop] to return to the Standby mode.
Setting Item
1. ECM RX
Turns the ECM (Error Correction Mode) for receiving ‘OFF’ and ‘ON’.
This switch does not affect the settings for one-touch or coded speed
dialing. (See “Using Speed Dialing,” on p. 2-32.)
ON*
All receptions are received in the ECM if the other party’s machine
supports ECM.
OFF
ECM is turned ‘OFF’.
2. RECEIVE MODE
Switches the Receive mode between Automatic Receive mode and
Manual Receive mode. (See Chapter 4, “Receiving Documents.”)
AUTO RX
Sets the machine to the Automatic Receive mode.
MANUAL RX
Sets the machine to the Manual Receive mode.
3. REMOTE RX
Summary of Important Settings
Description
ON*
Enables you to receive documents from a remote telephone. (See
“Changing the Remote Receive ID,” on p. 4-7.)
Remote receiving is turned ‘ON’, and you can set the Remote
Receive ID (from 00 to 99); 25*.
REMOTE RX ID
You can change the Remote Receive ID.
OFF
Remote receiving is turned ‘OFF’.
4. RX PAGE FOOTER
11
Prints a footer in the lower right corner on every received page. The
footer contains the date, day, time received, transaction number, and
page number. (See “What Is Sender Information?,” on p. 1-17.)
OFF*
No RX footer prints at the bottom of the page.
ON
An RX footer is printed at the bottom of every page you receive.
5. 2 ON 1
Prints two pages of a received document on one sheet of paper.
OFF*
The 2 on 1 printing feature is turned ‘OFF’.
ON
The 2 on 1 printing feature is turned ‘ON’.
An asterisk (*) indicates the default setting.
11-18
RX (Receive) Settings
CF-PL Facsimile Guide_USEN HT1-2188-000-V.1.0
Printer Settings
Follow this procedure to set the printer settings.
1
Open all three one-touch speed dialing panels.
Data
Registration
2
Press [Data Registration].
Set
3
Press [▼] or [▲] until <3.FAX SETTINGS> appears ➞ press
[Set].
➞
Set
4
Press [▼] or [▲] until <5. PRINTER SETTINGS> appears ➞
press [Set].
➞
Summary of Important Settings
Setting Procedure
11
Set
5
Press [▼] or [▲] to display the item you want to set or change
➞ press [Set].
For more information on the available Printer Settings, see the table on the next
page.
Printer Settings
CF-PL Facsimile Guide_USEN HT1-2188-000-V.1.0
11-19
Stop
6
Press [Stop] to return to the Standby mode.
Setting Item
1. # OF COPIES
Select the number of copies (from 01 to 99) of received
documents you want to print. The default setting is ‘01COPIES’ *.
2. SELECT CASSETTE
Select how you want oversized documents to be divided when the
paper cassette is loaded with a smaller paper size.
1. CASSETTE SW A
Select how legal size documents are divided. This switch is
effective only when the paper cassettes are set to legal size, but
are out of legal size paper.
ON*
Divides legal size documents into two pages.
OFF
Receives legal documents into memory. Load legal size paper in
the paper cassette or in the MP tray, and follow the procedure to
print the documents received in memory. (See “When the
Machine Displays <RECEIVED IN MEMORY>,” on p. 9-15.)
2. CASSETTE SW B
Summary of Important Settings
Description
Select how letter size documents are received on larger paper
sizes. This switch is effective only when a paper cassette runs out
of letter size paper.
ON*
Prints the letter size document on a larger paper size.
OFF
Receives letter size documents into memory. Load letter size
paper in the paper cassette or in the MP tray, and follow the
procedure to print the documents received in memory. (See
“When the Machine Displays <RECEIVED IN MEMORY>,” on p.
9-15.)
An asterisk (*) indicates the default setting.
11
11-20
Printer Settings
CF-PL Facsimile Guide_USEN HT1-2188-000-V.1.0
Setting Item
3. RX REDUCTION
Description
Receives document images at a reduced size.
ON*
Turns ON image reduction.
OFF
Turns OFF image reduction.
1. RX REDUCTION
AUTO SELECTION*
The machine automatically reduces the image to the selected
paper size.
FIXED REDUCTION
You set the reduction percentage (75%, 90%*, 95%, or 97%).
Select the direction of the reduction based on the fixed reduction
percentage selected above.
VERTICAL ONLY*
Reduction percentage is performed in the vertical direction only.
HORIZ & VERTICAL
Reduction percentage is performed in both the horizontal and
vertical directions.
4. TONER SUPPLY LOW
Sets the machine to continue printing when the message
<TONER SUPPLY LOW> appears.
RX TO MEMORY*
The machine stops printing, and receives the remainder of the
document in memory. To print the document, replace the toner
cartridge and follow the procedure to print the documents
received in memory. (See “When the Machine Displays
<RECEIVED IN MEMORY>,” on p. 9-15.)
KEEP PRINTING
Ignores the warning message, and keeps printing the document.
This setting is convenient when a new toner cartridge is not yet
available. However, if the toner cartridge is out of toner, the
machine does not receive the document in memory. You must
install the new toner cartridge, and set ‘RX TO MEMORY’.
An asterisk (*) indicates the default setting.
Summary of Important Settings
2. SELECT REDUCE DIR
11
Printer Settings
CF-PL Facsimile Guide_USEN HT1-2188-000-V.1.0
11-21
File Settings
Follow this procedure to set the file settings.
Setting Procedure
Open all three one-touch speed dialing panels.
Data
Registration
2
Press [Data Registration].
Set
3
Press [▼] or [▲] until <3.FAX SETTINGS> appears ➞ press
[Set].
Summary of Important Settings
1
➞
Set
4
Press [▼] or [▲] until <6.FILE SETTINGS> appears ➞ press
[Set].
➞
11
Set
5
Press [▼] or [▲] to display the item you want to set or change
➞ press [Set].
For more information on the available File Settings, see the table on the next
page.
11-22
File Settings
CF-PL Facsimile Guide_USEN HT1-2188-000-V.1.0
6
Press [Stop] to return to the Standby mode.
Setting Item
1. CONFIDNTL MAILBOX
1. SETUP FILE
SET BOX #
Description
Sets up a confidential mailbox. (See “Setting Up and Using the
Confidential Mailbox Feature,” on p. 7-2.)
Sets up a confidential mailbox.
00-99
Create a two digit confidential mailbox number.
1.FILE NAME
Give the mailbox a name up to 24 characters long.
2.PASSWORD
0-9999999
Assign a password to protect the mailbox settings, and prevent
unauthorized access.
3.SUBADDRESS
Enter an ITU-T subaddress (up to 20 digits) for reception.
4.RX PASSWORD
Enter an ITU-T password (up to 20 digits) for reception.
5.# OF RX COPIES
From 01 to 99 COPIES; 01 COPIES*
Set the number of copies printed of every document stored in
the mailbox.
2. CHANGE DATA
SET BOX #
PASSWORD
Change the mailbox settings.
Enter the number of the mailbox you want to change.
Enter the password protecting the mailbox settings if
necessary. You can now change any of the settings listed above
in 1.SETUP FILE.
3. DELETE FILE
Delete a mailbox.
SET BOX #
Summary of Important Settings
Stop
Enter the number of the mailbox you want to delete.
PASSWORD
Enter the password protecting the mailbox you want to delete if
necessary.
File Settings
CF-PL Facsimile Guide_USEN HT1-2188-000-V.1.0
11-23
11
Setting Item
2. RELAY TX GROUP
1. SETUP FILE
Summary of Important Settings
SET RLY TX GROUP#
Sets up a relay box.
00-99
Sets a two digit relay group number.
Give the relay group a name (up to 24 characters).
2.PASSWORD
0-9999999
Assign a password to protect the relay box settings.
3.TRIGGER
Set the trigger to initiate Relay Broadcasting.
1.SUBADDRESS
Enter an ITU-T subaddress (up to 20 digits).
2.SENDER’S FAX NO.
Enter the telephone number of your machine.
3.MAIL ADDRESS (To)
See the Sending Guide .
For the LASER CLASS 710, the installation of the optional
Network Kit III is necessary to access these items.
4.RX PASSWORD
Enter an ITU-T password (up to 20 digits).
5.SELECT ORIG UNIT
Sets your machine to check the incoming relay command to
make sure the originator is registered.
OFF*
6.PRINT RX DOC.
ON
# OF RX COPIES
OFF*
7.SELECT LOCATIONS
TEL=
11-24
Sets up a relay box so your machine can relay document
transmissions to other fax machines in your area. (See “Setting
Up and Using a Standard Relay Unit,” on p. 6-3.)
1.GROUP DIAL NAME
ON
TEL=
11
Description
Receives and obeys incoming relay commands for registered
originators only. Register originator machines under one-touch
speed dialing keys, or coded speed dialing codes.
Receives and obeys all incoming relay commands.
Turns printing ON/OFF for documents received for relay to other
machines.
Prints a copy of every document relayed.
From 01 to 99 COPIES; 01 COPIES*
Set the number of document copies to print.
No copies are printed.
Use one-touch or coded speed dialing to select the fax numbers
that will receive the documents relayed from your machine.
File Settings
CF-PL Facsimile Guide_USEN HT1-2188-000-V.1.0
Setting Item
Sends a TX report from your machine (the relay unit) to the
originator of the transmission.
TRANSMIT*
Transmits a document relay report to the originator.
NOT TRANSMIT
No report is transmitted to the originator.
9.TX START TIME
Sets the machine to hold the document from the originator, and
then relay it at a specified time. Use 24-hour notation to set up to
five times for transmission.
10.RELAY B’CAST
Turns ‘ON’ and ‘OFF’ relay broadcasting temporarily.
ON*
In order for relay broadcasting to occur, this setting must be ‘ON’.
OFF
Turns relay broadcasting OFF temporarily without canceling or
changing the relay box settings.
2. CHANGE DATA
Change or add settings to the relay box.
SET RLY GROUP TX#
Enter the number of the relay box you want to change.
PASSWORD
Enter the password protecting the relay box settings.
You can now change any of the settings listed above in
1.SETUP FILE.
3. DELETE FILE
Delete a relay box and all of its settings.
SET RLY TX GROUP#
Enter the number of the relay box you want to delete.
PASSWORD
Enter the password of the relay box you want to delete.
3. PRESET POLLING
1. SETUP FILE
SET BOX #
Sets up preset polling sending/receiving settings. (See “Polling
to Receive at a Preset Time,” on p. 8-5.)
Sets up a preset polling box.
00-99
Create a two digit preset polling box number.
1.FILE NAME
Enter a name for the preset polling box (up to 24 characters).
2.PASSWORD
0-9999999
Enter a password (up to seven digits) to protect the preset
polling box settings.
3.SELECT LOCATIONS
Select the numbers of the fax machines you want to poll.
TEL=
Use one-touch or coded speed dialing to specify the numbers
of the fax machines you want to poll.
File Settings
CF-PL Facsimile Guide_USEN HT1-2188-000-V.1.0
11-25
Summary of Important Settings
8.TX REPORT
Description
11
Setting Item
4.START TIME
Set up to five times everyday for your machine to start polling.
SELECT DAYS
Set up to five times for each day selected for your machine to
start polling.
SET BOX #
PASSWORD
3. DELETE FILE
SET BOX #
PASSWORD
Summary of Important Settings
4. POLLING BOX
1. SETUP FILE
SET BOX #
11-26
Sets the time(s) that you want to start polling.
EVERYDAY
2. CHANGE DATA
11
Description
Change the settings for the preset polling box.
Enter the number of the preset polling box you want to change.
Enter the password protecting the preset polling box settings.
You can now change any of the settings listed above in
1.SETUP FILE.
Delete the preset polling box and all of its settings.
Enter the number of the preset polling box you want to delete.
Enter the password protecting the settings of your preset
polling box you want to delete.
Sets up a polling box to store documents in your machine until
your machine is polled to send the documents. (See “Setting
Up Polling Sending,” on p. 8-14.)
Sets up a polling box to hold a document until it is polled and
sent to another fax machine.
00-99
Set a number for the polling box.
1.FILE NAME
Enter a name for the polling box (up to 24 characters).
2.PASSWORD
0-9999999
Enter a password to protect the polling box settings.
3.SUBADDRESS
Enter an ITU-T standard subaddress (up to 20 digits).
4.TX PASSWORD
Enter an ITU-T standard password (up to 20 digits).
5.ERASE AFTER TX
Tells the machine how to handle a document after it is polled
and sent.
ON*
The document is erased from memory after it is polled and
sent.
OFF
The document is not erased and remains stored in memory
after it is polled and sent.
File Settings
CF-PL Facsimile Guide_USEN HT1-2188-000-V.1.0
Setting Item
SET BOX #
PASSWORD
3. DELETE FILE
SET BOX #
PASSWORD
5. TRANSFER
1. SETUP FILE
Change the settings of the polling box.
Set the number of the polling box you want to change.
Enter the password protecting the polling box settings. You can
now change any of the settings listed above in 1.SETUP FILE.
Delete the polling box and all of its settings.
Enter the number of the polling box you want to delete.
Enter the password protecting the polling box settings you want
to delete.
Sets the machine to transfer the documents it receives to other
fax machines. (See “Setting Up the Machine for Document
Transfer,” on p. 9-3.)
Create a file in order to receive and transfer documents.
1.FILE NAME
Enter a name for the transfer file (up to 24 characters).
2.SELECT LOCATIONS
Select the numbers of the fax machines to where you want
documents transferred.
TEL=
Use one-touch or coded speed dialing to specify the numbers
of the fax machines to where you want documents transferred.
3.PASSWORD
0-9999999
Enter a password (up to seven digits) to protect the transfer file
settings.
4.SELECT ORIG UNIT
Enables you to set the machine to receive and transfer
documents only from originator fax machines that you
designate.
OFF*
All fax transmissions are received and transferred.
ON
The machine receives and transfers transmissions only from
the fax machine that you designate by fax telephone number.
TEL =
5.TIME SETUP
1.START TIME
Use one-touch or coded speed dialing to designate the
originator fax machine.
Sets a time period wherein documents are to be received and
transferred.
Set a specified time to start the transfer operation.
EVERYDAY*
Set up to five times everyday to start the transfer operation.
SELECT DAYS
Select one or several days for document transfer. You can set
up to five times for any of the selected days.
File Settings
CF-PL Facsimile Guide_USEN HT1-2188-000-V.1.0
11-27
Summary of Important Settings
2. CHANGE DATA
Description
11
Setting Item
2.END TIME
Set a specified time to end the transfer operation.
EVERYDAY*
Set up to five times everyday to end the transfer operation.
SELECT DAYS
Select one or several days for document transfer. You can set
up to five times for any of the selected days.
6.PRINT RX DOC.
Sets the machine that transfers documents to print a copy of
every document it transfers.
OFF*
Received and transferred documents are not printed.
ON
A copy of every document received and transferred is printed.
# OF RX COPIES
2. CHANGE DATA
PASSWORD
3. DELETE FILE
Summary of Important Settings
Description
PASSWORD
From 01 to 99 COPIES; 01COPIES*
Sets the number of document copies to print.
Change the transfer settings.
Enter the password protecting the transfer settings.
You can now change any of the settings listed above (1.SETUP
FILE).
Delete the transfer settings file.
Enter the password protecting the transfer file settings you want
to delete.
An asterisk (*) indicates the default setting.
11
11-28
File Settings
CF-PL Facsimile Guide_USEN HT1-2188-000-V.1.0
System Settings
Follow this procedure to set the system settings.
1
Open all three one-touch speed dialing panels.
Data
Registration
2
Press [Data Registration].
Set
3
Press [▼] or [▲] until <3.FAX SETTINGS> appears ➞ press
[Set].
➞
Set
4
Press [▼] or [▲] until <7.SYSTEM SETTINGS> appears ➞ press
[Set].
If the prompt <SYSTEM SETTINGS PASSWORD> is displayed, enter the System
Administrator’s password protecting the system settings using the numeric keys
➞ press Set (Set).
➞
System Settings
CF-PL Facsimile Guide_USEN HT1-2188-000-V.1.0
11-29
Summary of Important Settings
Setting Procedure
11
Set
5
Press [▼] or [▲] to display the item you want to set or change
➞ press [Set].
For more information on the available System Settings, see the table below.
Stop
6
Press [Stop] to return to the Standby mode.
Summary of Important Settings
Setting Item
11
Description
SYSTEM SETTINGS PASSWORD
Enter the system settings password protecting the system settings.
(You do not need to do this if the system settings are not yet
password protected.)
1. MEMORY LOCK RX
Turn forced memory receiving ‘ON’ and ‘OFF’. (See “Using Memory
Lock,” on p. 9-10.)
OFF*
Memory receiving operation is turned ‘OFF’.
ON
Memory receiving operation is turned ‘ON’.
1.MEM LOCK PASSWORD
0-9999999
Enter a password (up to seven digits) to protect the memory lock
settings.
2.REPORT
Sets the machine to print reports when the forced memory receiving
feature is ‘ON’.
OUTPUT NO*
Reports are not printed when the forced memory receiving feature is
‘ON’.
OUTPUT YES
Reports are printed when the forced memory receiving feature is
‘ON’.
An asterisk (*) indicates the default setting.
11-30
System Settings
CF-PL Facsimile Guide_USEN HT1-2188-000-V.1.0
Setting Item
Sets a time for the machine to start the memory receiving operation.
OFF*
The timer for starting and ending the memory receiving operation is
turned ‘OFF’.
ON
The timer for starting and ending the memory receiving operation is
turned ‘ON’.
1.START TIME
Set a specified time to start the memory receiving operation.
EVERYDAY*
Set up to five times everyday to start the memory receiving operation.
SELECT DAYS
Select one or several days to start memory receiving. You can set up
to five times for any of the selected days.
2.END TIME
Set a specified time to end the memory receiving operation.
EVERYDAY*
Set up to five times everyday to end the memory receiving operation.
SELECT DAYS
Select one or several days to end memory receiving. You can set up
to five times for any of the selected days.
2. RX PASSWORD
Set an RX password to match the ITU-T password of all incoming
documents.
Enter an ITU-T password (up to 20 digits). To receive a
document, this RX password must match the ITU-T password of
the incoming document.
After the RX password has been set, all incoming documents
must have a matching ITU-T password.
3. PHONE NO. CHECK
Enables you to prevent sending a document to an unintended
destination. The number you dial is checked with the registered
number. If the numbers match, the document is sent.
OFF*
The number is not checked.
ON
The machine uses the last six digits of the number you dial, and
matches it with the last six digits of the other party’s number
registered on the remote machine. If the numbers match, the
document is sent. Otherwise, the document is not sent.
System Settings
CF-PL Facsimile Guide_USEN HT1-2188-000-V.1.0
11-31
Summary of Important Settings
3.TIME SETUP
Description
11
Setting Item
4. FAX DEFAULT
1.RESOLUTION
Summary of Important Settings
Set the machine’s standard resolution.
No setting will be specified as the default setting. The machine
will retain the most recently used setting.
STANDARD
Set the machine’s standard resolution to ‘STANDARD’.
FINE
Set the machine’s standard resolution to ‘FINE’.
SUPER FINE
Set the machine’s standard resolution to ‘SUPER FINE’.
ULTRA FINE
Set the machine’s standard resolution to ‘ULTRA FINE’.
Set the machine’s standard scanning density.
OFF*
No setting will be specified as the default setting. The machine
will retain the most recently used setting.
LIGHT
Set the machine’s standard scanning density to ‘LIGHT’.
STANDARD
Set the machine’s standard scanning density to ‘STANDARD’.
DARK
Set the machine’s standard scanning density to ‘DARK’.
3.IMAGEQUALITY
Set the machine’s standard image quality.
OFF*
No setting will be specified as the default setting. The machine
will retain the most recently used setting.
TEXT
Set the machine’s standard image quality to ‘TEXT’.
TEXT/PHOTO
Set the machine’s standard image quality to ‘TEXT/PHOTO’.
4.TX MODE
Set the machine’s standard transmission mode.
MEMORY SENDING*
The machine scans all pages into memory, and then sends them,
unless you press [Direct TX].
DIRECT SENDING
The machine sends documents using direct sending even if you
do not press [Direct TX].
5.TX STAMP
11-32
Sets the machine’s standard mode which the machine resumes
when [Stop] is pressed, the Auto Clear function is initiated, or the
machine finishes scanning documents. You can change the
standard settings, such as the scanning resolution, density,
image quality, transmission mode, and the optional TX stamp
feature.
OFF*
2.SCAN DENSITY
11
Description
Set the Stamp feature ‘ON’ or ‘OFF’. This setting is available
when the optional stamp kit is installed on your machine.
TX STAMP OFF*
The Stamp feature is turned ‘OFF’.
TX STAMP ON
The Stamp feature is turned ‘ON’.
System Settings
CF-PL Facsimile Guide_USEN HT1-2188-000-V.1.0
Setting Item
5.ACCESS CODE
USE
Description
Sets the use of an access code to represent a fax number.
The access code dialing feature is turned ‘ON’.
1.ACCESS CODE KEY
Sets the key to initiate access code dialing.
USING # KEY*
Press [#] to initiate access code dialing.
OTHER
Press the program one-touch key set for access code dialing
feature to initiate access code dialing.
2.NO OF CHARACTERS
DO NOT USE*
Sets the number of characters for an access code.
The access code dialing feature is turned ‘OFF’.
Summary of Important Settings
An asterisk (*) indicates the default setting.
11
System Settings
CF-PL Facsimile Guide_USEN HT1-2188-000-V.1.0
11-33
Summary of Important Settings
11
11-34
System Settings
CF-PL Facsimile Guide_USEN HT1-2188-000-V.1.0
Printing Reports and Lists
12
CHAPTER
This chapter shows you how to print lists and reports.
You can print lists of telephone numbers and transmission settings registered in the machine,
as well as print reports about document transactions.
Before printing report and lists, load LTR or A4 size paper (or larger) in the paper cassette or
on the MP tray.
Printing the Speed Dialing Lists . . . . . . . . . . . . . . . . . . . . . . . . . . . . . . . . . . . . . . . . . . . 12-2
Printing the User’s Data List . . . . . . . . . . . . . . . . . . . . . . . . . . . . . . . . . . . . . . . . . . . . . . 12-6
Reports . . . . . . . . . . . . . . . . . . . . . . . . . . . . . . . . . . . . . . . . . . . . . . . . . . . . . . . . . . . . . . 12-8
Printing the Activity Management Report. . . . . . . . . . . . . . . . . . . . . . . . . . . . . . . . . . . . . . . . . .12-9
Activity Reports . . . . . . . . . . . . . . . . . . . . . . . . . . . . . . . . . . . . . . . . . . . . . . . . . . . . . . . . . . . .12-11
Cancel Report Printing . . . . . . . . . . . . . . . . . . . . . . . . . . . . . . . . . . . . . . . . . . . . . . . . . 12-15
Memory Lists . . . . . . . . . . . . . . . . . . . . . . . . . . . . . . . . . . . . . . . . . . . . . . . . . . . . . . . . 12-16
Confidential Mailbox List . . . . . . . . . . . . . . . . . . . . . . . . . . . . . . . . . . . . . . . . . . . . . . . . . . . . .12-16
Document Memory List . . . . . . . . . . . . . . . . . . . . . . . . . . . . . . . . . . . . . . . . . . . . . . . . . . . . . .12-17
Memory Clear Report . . . . . . . . . . . . . . . . . . . . . . . . . . . . . . . . . . . . . . . . . . . . . . . . . . . . . . . .12-17
12-1
CF-PL Facsimile Guide_USEN HT1-2188-000-V.1.0
Printing the Speed Dialing Lists
Follow this procedure to print the speed dialing lists. You can print two types of
one-touch or coded speed dialing lists: a standard list or a detailed list.
■ One-Touch Speed Dialing List
Example: Sorted output by destination ID
12/31/2002
10:32
FAX 833 4423
WORLD ESTATE,INC.
001
************************
1-TOUCH LIST
***
***
************************
NO.
[
[
[
[
01]
02]
04]
03]
RECIPIENT ADDRESS
DESTINATION ID
732 2233
761 1298
1 516 911 4411
1 914 438 3619
ADAM BOOKS,CPA
JOHN BARRISTER
NATALIE SMITH
SEYMOUR GREEN
TX TYPE
REGULAR
REGULAR
REGULAR
REGULAR
TX
TX
TX
TX
23:00
23:00
■ Coded Speed Dialing List
Example: Sorted output by destination ID
Printing Reports and Lists
12/31/2002
10:47
FAX 833 4423
WORLD ESTATE,INC.
001
*****************************
CODED DIAL LIST
***
***
*****************************
NO.
[*000]
[*002]
[*003]
[*001]
RECIPIENT ADDRESS
555 1234
16172223322
1 312 538 4005
14043333499
DESTINATION ID
BILL
HUNT INVESTMENTS
LAKESIDE INC.
PEACHTREE,INC.
12
12-2
Printing the Speed Dialing Lists
CF-PL Facsimile Guide_USEN HT1-2188-000-V.1.0
TX TYPE
REGULAR
REGULAR
REGULAR
REGULAR
TX
TX
TX
TX
23:00
23:00
■ One-Touch Speed Dialing List (Detail)
12/31/2002
09:41
FAX 833 4423
WORLD ESTATE,INC.
001
*****************************
1-TOUCH (DETAIL)
***
***
*****************************
[
[
[
01]
RECIPIENT ADDRESS
02]
03]
889 344 222
DESTINATION ID
CANON U.S.A. NY
INTERNATIONAL
DOMESTIC
TX SPEED
33600bps(0)
TX TYPE
REGULAR TX
ECM
ON
TX LINE SELECTION
AUTO
ACCESS CODE
111
RECIPIENT ADDRESS
GROUP DIAL
DESTINATION ID
CANON GROUP A
RECIPIENT ADDRESS
02231231123
DESTINATION ID
SOUTHWEST
INTERNATIONAL
DOMESTIC
TX SPEED
33600bps
TX TYPE
REGULAR TX
ECM
ON
TX LINE SELECTION
AUTO
■ Coded Speed Dialing List (Detail)
12/31/2002
09:53
FAX 833 4423
WORLD ESTATE,INC.
001
***************************
CODED (DETAIL)
***
***
***************************
RECIPIENT ADDRESS
DESTINATION ID
INTERNATIONAL
TX SPEED
TX TYPE
ECM
TX LINE SELECTION
122 122 122
WORLD IMPORT
DOMESTIC
33600bps
REGULAR TX
ON
AUTO
Printing Reports and Lists
[*001]
■ Group Dial List
12/31/2002
10:07
FAX 833 4423
WORLD ESTATE,INC.
001
***************************
GROUP DIAL LIST
***
***
***************************
[
05]
CANON GROUP
[*001]
[*010]
[ 01]
[ 02]
225
233
876
613
7823
7766
2398
9076
CANON
CANON
CANON
CANON
Printing the Speed Dialing Lists
CF-PL Facsimile Guide_USEN HT1-2188-000-V.1.0
12
NY
CA
TX
OH
12-3
■ Access Code List
12/31/2002
10:32
FAX 833 4423
WORLD ESTATE,INC.
001
**************************
ACCESS CODE LIST
***
***
**************************
NO.
#111
#112
#113
#114
RECIPIENT ADDRESS
732 2233
761 1298
1 516 911 4411
1 914 438 3619
DESTINATION ID
ADAM BOOKS,CPA
JOHN BARRISTER
NATALIE SMITH
SEYMOUR GREEN
TX TYPE
REGULAR
REGULAR
REGULAR
REGULAR
TX
TX
TX
TX
1
Open all three one-touch speed dialing panels ➞ press
[Report].
2
Press [▼] or [▲] until <2.SPEED DIAL LIST> appears ➞ press
[Set].
Report
Set
Printing Reports and Lists
➞
Set
3
Press [▼] or [▲] to select the name of the speed dialing list
you want to print ➞ press [Set].
➞
12
12-4
Printing the Speed Dialing Lists
CF-PL Facsimile Guide_USEN HT1-2188-000-V.1.0
<1-TOUCH LIST>:
Prints the standard list of all one-touch speed dialing keys and
numbers registered in the machine.
<CODED DIAL LIST>:
Prints the standard list of all coded speed dialing codes and
numbers registered in the machine.
<1-TOUCH (DETAIL)>:
Prints a detailed list of all one-touch speed dialing keys and
numbers registered in the machine in a stacked format.
<CODED (DETAIL)>:
Prints a detailed list of all coded speed dialing codes and
numbers registered in the machine in a stacked format.
<GROUP DIAL LIST>:
Prints the list of one-touch speed dialing keys and coded speed
dialing codes and numbers registered for group dialing.
<ACCESS CODE
LIST>:
Prints the list of access codes registered for one-touch and
coded speed dialing numbers.
NOTE
If you select to print the Group Dial List, the Group Dial List starts printing without
the procedures described below.
Set
4
Press [▼] or [▲] to select <1. NO SORT> or <2. SORT> ➞ press
[Set].
Printing Reports and Lists
<1. NO SORT>: The one-touch or coded speed dialing numbers are printed
from the lowest number to the highest number.
<2. SORT>:
The Destination ID (name) column is sorted in alphabetical
order.
➞
The machine starts printing the selected list.
12
Printing the Speed Dialing Lists
CF-PL Facsimile Guide_USEN HT1-2188-000-V.1.0
12-5
Printing the User’s Data List
Follow this procedure to print a comprehensive list of the current user data settings.
■ User’s Data List
12/31/2002
13:36
FAX
833
4423
WORLD
ESTATE,INC.
001
***************************
***
USER'S
DATA
LIST
***
***************************
1.PAPER SETTINGS
MP TRAY
MP
USE
PAPER
SIZE
CASSETTE 1
LTR
LTR
CASSETTE 2
LTR
SELECT
PLAIN
PAPER
TOTAL MEMORY
Printing Reports and Lists
MAIN
PAPER
8.176MB
-----
USA-02-02
MAIN2
-----
WLD-02-01
ECONT
-----
0007
OPT
-----
WLD-31-02
OPT2
-----
WLD-02-01
1
Open all three one-touch speed dialing panels ➞ press
[Report].
2
Press [▼] or [▲] until <3.USER DATA> appears.
Report
Set
12
12-6
Printing the User’s Data List
CF-PL Facsimile Guide_USEN HT1-2188-000-V.1.0
Set
3
Press [Set] to start printing.
Printing Reports and Lists
Printing starts.
12
Printing the User’s Data List
CF-PL Facsimile Guide_USEN HT1-2188-000-V.1.0
12-7
Reports
Reports contain information about past fax transactions. The Activity Report or the
Activity Management Report prints a list of the past 40 transactions, and other
reports report information about transactions as they occur.
Here is a summary of some of the abbreviations used in activity reports:
Represents the time the last attempt was made to transmit a document.
TIME USE:
Represents the amount of time it took during the last attempt to transmit.
Note that the usage time does not reflect the total amount of time used to
transmit all pages of the document when a retry attempt occurs. By printing
an Activity Management Report and matching the transaction number of the
TX report with the transaction number on the Activity Management Report,
you can know exactly how many attempts were made to send the document,
how many pages were sent during each attempt, and the usage time for
each attempt. The usage time is printed in the <RESULT> column of the
Activity Management Report along with any error codes. Two types of
Activity Management Reports are available, Standard or TX/RX Separate.
(See “Report Settings,” on p. 11-11.)
PGS.:
Represents the total number of pages that were successfully transmitted.
RESULT:
<OK> means all pages were transmitted either during the first attempt or
after the first or second redialing attempt. The default, which is two redialing
attempts, can be changed. (See “Setting Up Redialing,” on p. 3-23.)
Printing Reports and Lists
ST. TIME:
<NG> means that either some or no pages were transmitted after two
redialing attempts.
12
12-8
Reports
CF-PL Facsimile Guide_USEN HT1-2188-000-V.1.0
Printing the Activity Management Report
Follow this procedure to print a list of the previous 40 transactions on your machine.
■ Activity Management Report
12/31/2002
15:14
FAX 833 4423
WORLD ESTATE,INC.
001
**************************
ACTIVITY REPORT
***
***
**************************
DEPT. ID:1234
ST. TIME
DESTINATION TEL/ID
*12/31 15:11
ADAM BOOK,CPA
(SENDER NAME)S.ROBERTS
NO.
0015
MODE
TRANSMIT
PGS.
ECM
RESULT
1 OK
00'15
DEPT. ID:3111
ST. TIME
DESTINATION TEL/ID
*12/31 15:11
ADAM BOOK,CPA
(SENDER NAME)R.LOUIS
NO.
0015
MODE
TRANSMIT
PGS.
ECM
RESULT
1 OK
00'15
■ Activity Management Report (TX/RX Separate)
You can set the machine to print sending and receiving transactions separately by setting
the ACTIVITY REPORT item from the REPORT SETTINGS menu to ‘TX/RX SEPARATE’.
(See “Report Settings,” on p. 11-11.)
12/31/2002
15:14
FAX 833 4423
WORLD ESTATE,INC.
001
DEPT. ID:1234
ST. TIME
*12/31 15:11
DESTINATION TEL/ID
ADAM BOOK,CPA
(SENDER NAME)S.ROBERTS
NO.
0015
MODE
TRANSMIT
PGS.
ECM
RESULT
1 OK
00'15
DEPT. ID:3111
ST. TIME
*12/31 15:11
DESTINATION TEL/ID
ADAM BOOK,CPA
(SENDER NAME)R.LOUIS
NO.
0015
MODE
TRANSMIT
PGS.
ECM
RESULT
1 OK
00'15
*****************************************
*** ACTIVITY MANAGEMENT REPORT RX
***
*****************************************
ST. TIME
If marked with
an asterisk (*),
the document
has already
been printed.
*12/31 12:49
DESTINATION TEL/ID
BELZER,INC.
1 213 978 3314
*12/31 14:33
NO.
MODE
5005
AUTO RX
5007
CONFID. RX
PGS.
ECM
RESULT
1 OK
00'20
1 STOP
1 NG
00'00
0 #0995
Transaction Number
Transaction Mode
Transaction via Error Correction Mode (ECM)
Number of Pages Transmitted Before an Error
Error Codes (See “Error Code Table (Listed by Number),” on p. 13-2.)
[Stop] Was Pressed During the Transaction
Reports
CF-PL Facsimile Guide_USEN HT1-2188-000-V.1.0
12-9
Printing Reports and Lists
*****************************************
*** ACTIVITY MANAGEMENT REPORT TX
***
*****************************************
12
NOTE
• You can set up the following additional features using the ACTIVITY REPORT setting
from the REPORT SETTINGS menu. (See “Report Settings,” on p. 11-11.)
- Turn the automatic printing feature of the Activity Management Report ‘OFF’.
- Set the machine to print an Activity Management Report at the same time everyday.
■ Department ID Report
If you set up Department ID Management, and the activity report feature is turned ON,
transactions are listed by department in the Department ID report shown below. (See
Chapter 4, “Restricting the Use of the Machine,” in the Reference Guide.)
12/31/2002
15:14
FAX 833 4423
WORLD ESTATE,INC.
001
**************************
ACTIVITY REPORT
***
***
**************************
DEPT. ID:1234
ST. TIME
*12/31 15:11
DESTINATION TEL/ID
ADAM BOOK,CPA
(SENDER NAME)S.ROBERTS
NO.
0015
MODE
TRANSMIT
PGS.
ECM
RESULT
1 OK
00'15
DEPT. ID:3111
ST. TIME
Printing Reports and Lists
*12/31 15:11
Report
DESTINATION TEL/ID
ADAM BOOK,CPA
(SENDER NAME)R.LOUIS
NO.
0015
MODE
TRANSMIT
1
Open all three one-touch speed dialing panels.
2
Press [Report] ➞ [Set].
PGS.
ECM
RESULT
1 OK
00'15
Set
The machine prints an Activity Management Report in the standard format with all
transactions listed chronologically.
12
12-10
Reports
CF-PL Facsimile Guide_USEN HT1-2188-000-V.1.0
Activity Reports
The following reports, report information about transmissions as they occur:
For details about setting up these activity reports to print or turning the settings
OFF, see “Report Settings,” on p. 11-11.
■ Error Report (TX)
The machine is set to print a report if an error occurs during sending. This is the default
setting for the report settings.
12/31/2002
11:48
FAX 833 4423
WORLD ESTATE,INC.
001
***************************
ERROR TX REPORT
***
***
***************************
TX FUNCTION WAS NOT COMPLETED
TX/RX NO
RECIPIENT ADDRESS
DESTINATION ID
ST. TIME
TIME USE
PAGES SENT
RESULT
0006
761 1298
BELZER, INC
12/31 11:48
00'00
0
NG
STOP
■ Transmission (TX) Report
You can change the report settings to print a transmission report for every document you
send.
13:34
FAX 833 4423
WORLD ESTATE,INC.
001
Printing Reports and Lists
12/31/2002
*********************
TX REPORT
***
***
*********************
TRANSMISSION OK
TX/RX NO
RECIPIENT ADDRESS
DESTINATION ID
ST. TIME
TIME USE
PAGES SENT
RESULT
0012
761 1298
BELZER, INC
12/31 13:30
00'16
1
OK
12
Reports
CF-PL Facsimile Guide_USEN HT1-2188-000-V.1.0
12-11
■ Transmission (TX) Report with First Page
You can adjust the transmission report setting to print the first page of the document as
part of the report to remind you of the contents of the document. (See “Report Settings,”
on p. 11-11.) This is only effective when you send documents using Memory Sending.
12/31/2002
12:28
FAX 833 4423
WORLD ESTATE,INC.
*********************
TX REPORT
***
***
*********************
TRANSMISSION OK
TX/RX NO
DEPT. ID
RECIPIENT ADDRESS
DESTINATION ID
ST. TIME
TIME USE
PAGES SENT
RESULT
0007
0002222
732 2233
ADAM BOOKS,CPA
12/31 12:28
00'16
1
OK
December 28, 2002
Dear Member,
By now you have all had a chance to become familiar with your new
Canon fax units and are ready to set up a reliable, economical
communications network that offers many exciting features.
Printing Reports and Lists
We can save money by scanning documents in the memory and then
setting the delayed timer to send all the documents at the same
time later at night to take advantage of late night rates.
Many of us are separated by long distances and reside in
different time zones. We can set up the polling feature to poll
and receive documents from each other when we are not in the
office. For sensitive material about clients and confidential
bids, we can set up and use the confidential mailbox features. We
will also be able to keep down costs by limiting use of the fax
to operators who know the correct department codes and passwords.
Relay sending is another money saver. We can designate one relay
fax in your area, send one transmission from the home office on
the East coast and then have the document relayed to you locally.
We hope you will have these features set up in the very near
future so we can enjoy more efficient, secure, and economical
facsimile communications.
12
This item appears only if the Department ID has
been set.
12-12
Reports
CF-PL Facsimile Guide_USEN HT1-2188-000-V.1.0
001
■ Multi-Transaction Report
If the transmission was a sequential broadcast, then a Multi-Transaction Report is printed.
12/31/2002
14:05
FAX 833 4423
WORLD ESTATE,INC.
001
******************************
***
*** MULTI TX/RX REPORT
******************************
TX/RX NO
PGS.
TX/RX INCOMPLETE
0013
1
[
02]761 1298
JOHN BARRISTER
TRANSACTION OK
ERROR INFORMATION
[ 01]732 2233
[ 03]1 914 438 3619
-----
ADAM BOOKS,CPA
SEYMOUR GREEN
■ Error Report (RX)
You can set the machine to print a report every time an error occurs when you receive a
document. Otherwise, only an error message is displayed.
12/31/2002
12:50
FAX 833 4423
WORLD ESTATE,INC.
001
*********************
RX REPORT
***
***
*********************
INCOMPLETE RECEPTION
5005
1 213 978 3314
12/31 12:49
00'20
0
NG
STOP
■ Reception (RX) Report
You can set the machine to print an activity report every time you receive a document.
12/31/2002
14:08
FAX 833 4423
WORLD ESTATE,INC.
001
*********************
RX REPORT
***
***
*********************
RECEPTION OK
TX/RX NO
RECIPIENT ADDRESS
DESTINATION ID
ST. TIME
TIME USE
PGS.
RESULT
5008
1 213 978 3314
12
12/31 14:07
00'17
1
OK
Reports
CF-PL Facsimile Guide_USEN HT1-2188-000-V.1.0
Printing Reports and Lists
TX/RX NO
RECIPIENT ADDRESS
DESTINATION ID
ST. TIME
TIME USE
PGS.
RESULT
12-13
■ Confidential Receive Report
When the machine receives a confidential document, it displays a message, and prints a
report.
12/31/2002
13:34
FAX 833 4423
WORLD ESTATE,INC.
001
*****************************
CONFID. RX REPORT
***
***
*****************************
CONFIDENTL MAILBOX #
CONFID. MAILBOX NAME
TX/RX NO
RECIPIENT ADDRESS
SUBADDRESS
DESTINATION ID
ST. TIME
TIME USE
PGS.
RESULT
#12
ADM
5003
0311111111
12
07/11 18:09
00'14
1
OK
NOTE
You can turn the Confidential Receive Report ‘OFF’ from the REPORT SETTINGS menu.
(See “Report Settings,” on p. 11-11.)
Printing Reports and Lists
■ Relay Broadcast Report
The Relay Broadcast Report is sent from a relay unit to the originator after the documents
from the originator have been relayed by the relay unit. This feature is set from the RELAY
TX GROUP menu. (See “Setting Your Machine as a Relay Unit,” on p. 6-3.)
12/31/2002
12:50
FAX 833 4423
WORLD ESTATE,INC.
001
*********************************
*** RELAY BROADCAST REPORT ***
*********************************
TX/RX NO
PGS.
TX/RX INCOMPLETE
TRANSACTION OK
ERROR INFORMATION
5165
1
----[ 01]55086
[ 02]55074321
-----
12
12-14
Reports
CF-PL Facsimile Guide_USEN HT1-2188-000-V.1.0
AK ENTERPRISES
ENVIRONS CORP.
Cancel Report Printing
Follow the procedure below to cancel the report printing using the CANCEL
REPORT item from the REPORT menu.
1
Open all three one-touch speed dialing panels.
Report
2
Press [Report].
Set
3
Press [▼] or [▲] until <6.CANCEL REPORT> appears ➞ press
[Set].
Printing is canceled.
● If there are multiple jobs:
❏ Press [▼] or [▲] to select the report you want to cancel ➞ press [Set].
Set
NOTE
If you want to cancel multiple jobs, select one job at a time, and cancel them one by
one.
Cancel Report Printing
CF-PL Facsimile Guide_USEN HT1-2188-000-V.1.0
12-15
Printing Reports and Lists
➞
12
Memory Lists
Memory lists report information about what information is stored in the memory at
the current time.
Confidential Mailbox List
Follow this procedure to print a list of all the confidential mailboxes registered in the
machine. This list also shows you which confidential mailboxes are currently
holding documents.
NOTE
This list does not list the passwords for the confidential mailboxes.
1
Open all three one-touch speed dialing panels ➞ press
[Report].
2
Press [▼] or [▲] until <5.CONF MAILBX LIST> appears ➞ press
[Set].
Printing Reports and Lists
Report
Set
➞
Printing starts.
12/31/2002
14:50
FAX 833 4423
12
WORLD ESTATE,INC.
001
***********************************
*** CONFIDENTIAL MAIL BOX REPORT ***
***********************************
CONFIDENTIAL MAILBOX #
01
02
03
04
12-16
CONFID. MAILBOX NAME
LOUIS
ROBERTS
THOMAS
DILLON
Memory Lists
CF-PL Facsimile Guide_USEN HT1-2188-000-V.1.0
PGS.
1
3
4
2
Document Memory List
Follow this procedure to print a Document Memory List for all documents currently
stored in the memory.
1
Open all three one-touch speed dialing panels ➞ press
[Report].
2
Press [▼] or [▲] until <4.DOC. MEMORY LIST> appears ➞
press [Set].
Report
Set
➞
Printing starts.
12/31/2002
13:01
FAX 833 4423
WORLD ESTATE,INC.
001
TX/RX NO
0011
MODE
DELAYED TX
DESTINATION TEL/ID
PGS.
[*002]HUNT INVESTMENTS
2
SET TIME
ST. TIME
12/31 13:00
23:30
SENDER NAME
R.LOUIS
Memory Clear Report
If a power failure occurs, the documents currently stored in memory can be saved for
approximately 12 hours. If power is not restored to the machine within 12 hours, the
documents in memory are lost. If this time limit has elapsed by the time power is restored
to the machine, a list of documents deleted from memory is printed automatically.
12/31/2002
11:52
FAX 833 4423
WORLD ESTATE,INC.
12
001
*******************************
*** MEMORY CLEAR REPORT ***
*******************************
MEMORY FILES DELETED
TX/RX NO
0011
5011
MODE
TRANSMIT
CONFID. RX
DESTINATION TEL/ID
[*002]HUNT INVESTMENTS
PGS.
SET TIME
ST. TIME
2
1
12/31 13:00
12/31 14:46
23:30
-----
SENDER NAME
R.LOUIS
Memory Lists
CF-PL Facsimile Guide_USEN HT1-2188-000-V.1.0
Printing Reports and Lists
****************************
*** DOCUMENT MEMORY LIST ***
****************************
12-17
Printing Reports and Lists
12
12-18
Memory Lists
CF-PL Facsimile Guide_USEN HT1-2188-000-V.1.0
Troubleshooting
13
CHAPTER
This chapter describes the procedures for taking corrective action in the event that errors or
trouble occurs.
Error Code Table (Listed by Number) . . . . . . . . . . . . . . . . . . . . . . . . . . . . . . . . . . . . . . . 13-2
List of LCD Display Messages (Alphabetical List) . . . . . . . . . . . . . . . . . . . . . . . . . . . . . 13-8
When Trouble Occurs . . . . . . . . . . . . . . . . . . . . . . . . . . . . . . . . . . . . . . . . . . . . . . . . . . 13-14
Sending Documents. . . . . . . . . . . . . . . . . . . . . . . . . . . . . . . . . . . . . . . . . . . . . . . . . . . . . . . . .13-14
Receiving Documents . . . . . . . . . . . . . . . . . . . . . . . . . . . . . . . . . . . . . . . . . . . . . . . . . . . . . . .13-18
Copying Documents. . . . . . . . . . . . . . . . . . . . . . . . . . . . . . . . . . . . . . . . . . . . . . . . . . . . . . . . .13-19
Other Troubles . . . . . . . . . . . . . . . . . . . . . . . . . . . . . . . . . . . . . . . . . . . . . . . . . . . . . . . . . . . . .13-20
13-1
CF-PL Facsimile Guide_USEN HT1-2188-000-V.1.0
Error Code Table (Listed by Number)
Errors in reports are recorded as numbers because there is not enough space to
print a detailed description of the error in the report. When errors are recorded in
reports, note the error code number, and check it against the table below to learn
more about what caused the error and how to remedy it.
#0001
Cause
A document may be jammed in the ADF (Automatic Document Feeder) when
using direct sending.
Remedy
Remove the jammed document and try again. (See Chapter 7,
“Troubleshooting,” in the Reference Guide.)
#0003
Cause
The document is longer than 39 3/8'' inches (1 meter) or it has taken more than
32 minutes to send the document when using direct sending.
Remedy
Make a reduced copy of the document with a copy machine, then send the copy.
You can also cut the document to the effective scanning size for faxing or
copying. (See “Document Size,” on p. 14-5.)
Troubleshooting
#0005
13
13-2
Cause 1
The other party’s fax machine did not respond within 55 seconds.
Remedy
Send the document again. Contact the other party and have them check their
fax machine. You can try to send the document manually. If you are making an
overseas call, add pauses to the registered number.
Cause 2
The other party is not using a G3 fax machine.
Remedy
Check with the other party, and send the document to a G3 fax machine. If the
other party does not have a G3 fax machine, try sending your document using a
transmission mode that the other party supports.
Error Code Table (Listed by Number)
CF-PL Facsimile Guide_USEN HT1-2188-000-V.1.0
#0008
Cause
You cannot perform polling sending.
Remedy
Make sure the subaddress/passwords matches the settings on the other party’s
fax machine. If the other party’s fax machine is a Canon fax machine and can
set a polling ID, request that the other party set their polling ID to ‘255’ decimal
or ‘1111 1111’ binary.
#0009
Cause 1
The paper cassette on your machine is out of paper.
Remedy
Refill the paper cassette, and make sure the paper stack is below the tabs. (See
Chapter 1, “Before You Start Using This Machine,” in the Reference Guide.)
Cause 2
If the paper cassette is still loaded with paper, the paper cassette may not be
installed correctly.
Remedy
Check all paper cassettes, and make sure they are installed correctly.
Cause 3
Recording paper may have jammed inside the paper cassette.
Remedy
Check the paper cassette, and clear the paper jam. (See Chapter 7,
“Troubleshooting,” in the Reference Guide.)
#0011
If you are polling a fax machine to receive a document, the other party has not
set the document correctly on the machine.
Remedy
Contact the other party and request that the document be set correctly for
polling on their machine.
Troubleshooting
Cause
#0012
Cause
The other fax machine has run out of paper and its memory is full.
Remedy
Contact the other party, and tell them to refill their paper cassette.
#0018
13
Cause
The other fax machine does not answer even after several redialing attempts, or
the other fax machine is busy and did not respond within 55 seconds.
Error Code Table (Listed by Number)
CF-PL Facsimile Guide_USEN HT1-2188-000-V.1.0
13-3
Remedy
Wait a few minutes and try sending again. If you still cannot send the document,
contact the other party and confirm that the other fax machine has been turned
ON. If the other fax machine is busy, try sending your document at a later time.
When you send documents long distance, press [Redial/Pause] after dialing.
(See “Dialing Long Distance with Regular Dialing,” on p. 3-14.)
#0021
Cause
You cannot perform polling receiving.
Remedy
Make sure the subaddress/password matches the settings on the other party’s
fax machine. If the other party’s fax machine is a Canon fax machine and can
set a polling ID, request that the other party set their polling ID to ‘255’ decimal
or ‘1111 1111’ binary.
#0022
Cause
The settings for the one-touch speed dialing keys or coded speed dialing codes
you are using to dial the other party have been deleted.
Remedy
Reset the one-touch or coded speed dialing settings. (See “Setting Up
One-Touch Speed Dialing,” on p. 2-6, or “Setting Up Coded Speed Dialing,” on p.
2-15.)
Troubleshooting
#0025
13
13-4
Cause 1
While registering the number for one-touch or coded speed dialing, you
registered the number for confidential or relay sending, but omitted the
subaddress.
Remedy
Open the OPTIONAL SETTING menu for one-touch or coded speed dialing,
and make sure that you have entered a subaddress and password (if required)
for the telephone number. (See “Setting Up One-Touch Speed Dialing,” on p.
2-6, or “Setting Up Coded Speed Dialing,” on p. 2-15.)
Cause 2
After setting up relay broadcasting or confidential sending, the subaddress/
password settings for one-touch or coded speed dialing may have been
changed.
Remedy
Confirm the settings for one-touch or coded speed dialing, and make sure the
subaddress/password settings have not been changed. (See “Setting Up
One-Touch Speed Dialing,” on p. 2-6, or “Setting Up Coded Speed Dialing,” on p.
2-15.)
Error Code Table (Listed by Number)
CF-PL Facsimile Guide_USEN HT1-2188-000-V.1.0
#0033
Cause
You have attempted to send a confidential document to a fax machine that does
not support the use of an ITU-T subaddress.
Remedy
Send the document without confidential settings, or send the document to a fax
machine that supports the use of ITU-T subaddresses.
#0034
Cause
You sent a confidential document to another fax machine, but it was rejected.
Remedy
Contact the other party and confirm the settings of the other party’s confidential
mailbox.
#0035
Cause
You have attempted to relay a document to a fax machine that does not support
the use of ITU-T subaddresses.
Remedy
Send the document to the fax machine using regular dialing methods.
#0036
Cause
You have attempted to relay a document to a fax machine, but it was rejected.
Remedy
Contact the other party and confirm that their relay settings match the relay
settings on your machine.
Cause
The memory in your machine is full and cannot store a document for sending or
receiving.
Remedy
Before you try to clear the memory, you may want to print a memory list for
reference. (See “Memory Lists,” on p. 12-16.) However, if there are documents in
memory that you do not need, erase those documents from memory.
#0059
Cause
The number you had dialed did not match the registered number of the other
party’s fax machine. The other party did not register their fax number, or the
number registered on the other party’s machine is not correct.
Remedy
Call the other party and ask them to register the number or correct the number.
Or, set PHONE NO. CHECK from the SYSTEM SETTINGS menu to ‘OFF’ on
your machine.
Error Code Table (Listed by Number)
CF-PL Facsimile Guide_USEN HT1-2188-000-V.1.0
13-5
Troubleshooting
#0037
13
#0080
Cause
The other party’s fax machine does not support receiving a document with an
ITU-T subaddress.
Remedy
Call the other party, and confirm whether their fax machine supports ITU-T
subaddress receiving. If their machine does not support ITU-T subaddress
receiving, try sending the document again without a subaddress.
#0081
Cause
The other party’s fax machine does not support receiving a document with an
ITU-T password.
Remedy
Call the other party, and confirm whether their fax machine supports ITU-T
password receiving. If the other party’s fax machine does not support ITU-T
password receiving, try sending the document again without a password.
#0082
Cause
The other party’s fax machine does not accept a polling request with a
subaddress.
Remedy
Call the other party, and confirm whether their fax machine accepts a polling
request with a subaddress. If the other party’s fax machine does not accept a
polling request with a subaddress, try sending the document again without a
subaddress.
Troubleshooting
#0083
Cause
You cannot poll the other party to receive a document because a subaddress
and/or password does not match.
Remedy
Call the other party and confirm that the subaddress and/or password that you
are using are correct.
#0084
Cause
The other party sent out a polling request, but cannot receive a document with
an ITU-T password.
Remedy
Call the other party, and confirm whether the other party’s fax machine supports
sending a polled document with an ITU-T password. Ask the other party to try
polling your machine again without an ITU-T password.
13
13-6
Error Code Table (Listed by Number)
CF-PL Facsimile Guide_USEN HT1-2188-000-V.1.0
#0102
Cause 1
You cannot receive documents because a subaddress and/or password does
not match.
Cause 2
You have sent a document to the other party’s confidential mailbox without
specifying its subaddress and/or password.
Remedy
Call the other party, and confirm whether you are using the correct subaddress
and/or password.
#0995
Cause
Documents which are stored in the memory to be sent at a later time have been
cleared.
Remedy
Store the documents again, start a new operation, or leave the machine in the
Standby mode.
##0322 to ##0330
A fatal error has occurred.
Remedy
Contact your local authorized Canon dealer where you purchased your Canon
product for assistance.
Troubleshooting
Cause
13
Error Code Table (Listed by Number)
CF-PL Facsimile Guide_USEN HT1-2188-000-V.1.0
13-7
List of LCD Display Messages (Alphabetical List)
Below is a list of messages that are displayed on the screen when a problem
occurs in the machine.
# ALREADY IN USE
Cause
The box number you entered is already in use. For example, you cannot use the
same box number for a confidential mailbox and a polling box.
Remedy
Select another box number.
AUTO REDIAL
Cause
The other party’s line was busy on the previous dialing attempt and your
machine is dialing the number again.
Remedy
To cancel redialing, press [Stop] if you are using Direct Sending. If you are using
Memory Sending, press [Delete File] ➞ select the transaction number ➞ press
[Set].
CHECK DOCUMENT
Cause
A document page may be jammed or may not have been fed correctly by the
ADF (Automatic Document Feeder).
Troubleshooting
Remedy 1 Clear the paper jam, and try placing the document again. (See Chapter 7,
“Troubleshooting,” in the Reference Guide.)
Remedy 2 If the document does not feed correctly, clean the rollers. (See Chapter 7,
“Troubleshooting,” in the Reference Guide.)
CHECK PRINTER
13
13-8
Cause
Printer malfunction.
Remedy
Press [Stop]. Disconnect the machine from its power source, wait a few minutes,
then connect the power cord to the power outlet. If the machine is connected to
a UPS (Uninterruptable Power Source), disconnect the power cord, and plug it
into an AC outlet. If the message remains on the LCD display and the machine
does not return to the Standby mode, call your local authorized Canon dealer.
List of LCD Display Messages (Alphabetical List)
CF-PL Facsimile Guide_USEN HT1-2188-000-V.1.0
CHECK PRINTER COVER
Cause
The printer cover is not completely closed.
Remedy
Check the printer cover, and make sure that it is completely closed. Make sure a
toner cartridge is installed, and resting properly underneath the printer cover.
DOCUMENT TOO LONG
Cause
The document is longer than 39 3/8'' inches (1 meter).
Remedy
Make a reduced copy of the document with a copy machine, then send the copy.
You can also cut the document, and paste it onto smaller sheets of paper. (See
“Document Size,” on p. 14-5.)
ENTER DEPT. ID
Cause
The Department ID restriction is set.
Remedy
You have to enter the Department ID and password (if set) in order to operate
the machine.
HANG UP PHONE
Cause
The transaction has completed but the handset is not sitting completely on its
cradle.
Remedy
Make sure the handset is sitting completely on its cradle.
Cause
The size of the paper that is loaded in the paper cassette or in the MP tray does
not match the paper size setting in the PAPER SETTINGS menu.
Remedy
Set the correct paper size for the paper stack that is loaded in the paper
cassette or in the MP tray. (See Chapter 2, “Getting Started,” in the Reference
Guide.)
Troubleshooting
INCORRECT PAPER SIZE
13
List of LCD Display Messages (Alphabetical List)
CF-PL Facsimile Guide_USEN HT1-2188-000-V.1.0
13-9
MEMORY FULL
Cause
The memory is full.
Remedy 1 If the document has been received in memory, print the document. (See
“Printing a Document in Memory,” on p. 9-18.)
Remedy 2 If documents have been received in confidential mailboxes, print them. (See
“Receiving a Confidential Document,” on p. 7-10.)
Remedy 3 Check the contents of the memory. If there are unnecessary documents stored
in memory, delete them. (See “Erasing a Document from Memory,” on p. 9-22.)
Remedy 4 If you tried to send a document with the ‘Ultra Fine’, ‘Super Fine’, or ‘Text/Photo’
document setting, try using the Direct Sending method, or set the resolution to
‘Fine’ or ‘Text’, and send the document using Memory Sending.
MEMORY FULL PLEASE WAIT
Cause
The memory is full.
Remedy
Wait until the current document transmission is completed. Try sending your
document again when the current transmission is complete.
NO DOC. STORED
Cause
You tried to check the contents of the memory, but no documents are currently
stored in memory.
Remedy
Store documents if necessary.
Troubleshooting
NOT AVAILABLE NOW
Cause 1
You pressed a one-touch speed dialing or [Coded Dial] followed by a three digit
code that is not registered for the feature you are trying to use.
Remedy
Try again without using the feature, or assign the feature to the one-touch speed
dialing key or coded speed dialing code.
Cause 2
When using Manual Sending, you pressed a one-touch speed dialing key or
coded speed dialing code under which a group for group dialing has been
registered.
Remedy
Try sending your document with a one-touch speed dialing key or coded speed
dialing code under which a group is not registered.
13
13-10
List of LCD Display Messages (Alphabetical List)
CF-PL Facsimile Guide_USEN HT1-2188-000-V.1.0
NOT FOUND, TRY AGAIN
Cause
The box number you specified does not exist or has not been set up.
Remedy
Try entering a different box number.
NOT REGISTERED
Cause
You pressed a one-touch speed dialing key or [Coded Dial] followed by a three
digit code, but no telephone number is registered.
Remedy 1 If you have forgotten where the desired telephone number is registered, use
directory dialing. (See “Using Directory Dialing,” on p. 2-39.)
Remedy 2 You can also print a list of all numbers registered for speed dialing. (See
“Printing the Speed Dialing Lists,” on p. 12-2.)
OUTPUT TRAY FULL
Cause
The output tray is full of paper.
Remedy
Pick up the printed pages in the tray.
PRINT LIMIT REACHED
Cause
Printing has been restricted.
Remedy
Set RESTRICT PRINTING from the DEPT. ID MANAGEMNT menu to ‘OFF’.
(See Chapter 4, “Restricting the Use of the Machine,” in the Reference Guide.)
Cause
The size of the available recording paper loaded in a paper cassette does not
match the size of the document waiting to be printed.
Remedy
If you do not mind printing the document on a different paper size, press [ ]. If
you want to print on the correct paper size, press [Stop] ➞ load the correct size
paper ➞ press [Start].
Troubleshooting
PRT ALT. PAPER SIZE? YES=( ) NO=(#)
REC. PAPER JAM
13
Cause
Paper has jammed in the paper cassette or inside the printer.
Remedy
Clear the paper jam. After clearing the jammed paper, open and close the
printer cover to reset the printer. (See Chapter 7, “Troubleshooting,” in the
Reference Guide.)
List of LCD Display Messages (Alphabetical List)
CF-PL Facsimile Guide_USEN HT1-2188-000-V.1.0
13-11
RECEIVED IN MEMORY
Cause
The machine has run out of recording paper, the toner supply in the toner
cartridge needs to be replaced, or the output tray is full of paper.
Remedy
Load paper into the paper cassettes, change the toner cartridge, or pick up the
printed pages in the tray. Once one of these tasks are completed, the document
prints automatically. (See “When the Machine Displays <RECEIVED IN
MEMORY>,” on p. 9-15.)
REPLACE CARTRIDGE
Cause
The toner cartridge has run out of toner.
Remedy
Replace the toner cartridge. (See Chapter 6, “Maintenance,” in the Reference
Guide.)
START AGAIN
Cause
An error has occurred in the telephone line or in your machine.
Remedy 1 Start the procedure from the beginning.
Remedy 2 If the problem persists, call your local authorized Canon dealer for service.
STOP KEY PRESSED/PRESS SET KEY
Cause
You pressed [Stop] to cancel the current transaction.
Remedy
Press [Set] to return the machine to the Standby mode.
Troubleshooting
SUPPLY REC. PAPER
Cause
Your machine has run out of paper.
Remedy
Reload the paper cassettes. (See Chapter 6, “Maintenance,” in the Reference
Guide.)
TRANSMITTING PLEASE WAIT
13
13-12
Cause
You tried to use direct sending while the machine was sending another document.
Remedy
Wait until the transmission is finished, then try sending your document again.
List of LCD Display Messages (Alphabetical List)
CF-PL Facsimile Guide_USEN HT1-2188-000-V.1.0
TX LIMIT REACHED
Sending has been restricted.
Remedy
Set RESTRICT TX from the DEPT. ID MANAGEMNT menu to ‘OFF’.
(See Chapter 4, “Restricting the Use of the Machine,” in the Reference Guide.)
Troubleshooting
Cause
13
List of LCD Display Messages (Alphabetical List)
CF-PL Facsimile Guide_USEN HT1-2188-000-V.1.0
13-13
When Trouble Occurs
If an error occurs during sending or receiving, or there is malfunction in the
machine, check the following causes and remedies.
Sending Documents
Troubleshooting
Cannot send document after dialing.
Cause 1
The documents are not correctly set in the ADF (Automatic Document Feeder).
Remedy
Remove the documents, and set them correctly on the machine. (See “Setting
the Document on the Machine,” on p. 3-3.)
Cause 2
The number is not dialed correctly.
Remedy
Check the number registered under the speed dialing key, and make sure it is
correct. You may want to print a list of all registered speed dialing numbers that
are assigned to keys or codes. If you do not have time to check and correct the
registered number immediately, use regular dialing. (See “Printing the Speed
Dialing Lists,” on p. 12-2, and “Using Speed Dialing,” on p. 2-32.)
Cause 3
The transmission speed is too fast for the telephone lines in your area, or the
telephone lines in your area may be in poor condition.
Remedy
Select a slower transmission speed.
Cause 4
The other fax machine is out of paper.
Remedy
Call the other party, and make sure their fax machine is supplied with paper.
The memory fills up immediately when you try to send.
13
13-14
Cause 1
You are using high-resolution scan settings such as ‘Fine’, ‘Super Fine’, ‘Ultra
Fine’, or ‘Text/Photo’.
Remedy
The ‘Fine’, ‘Super Fine’, ‘Ultra Fine’, or ‘Text/Photo’ settings can use large
amounts of memory when scanning certain types of documents. Use the
standard scanning mode and direct sending to send your document. (See
“Direct Sending,” on p. 3-18.)
When Trouble Occurs
CF-PL Facsimile Guide_USEN HT1-2188-000-V.1.0
Cause 2
You have a lot of documents stored in memory.
Remedy
Delete the documents you do not need from the memory. (See “Erasing a
Document from Memory,” on p. 9-22.)
Documents are streaked with lines after they print on the other fax machine.
Cause
The scanning glass on your machine is not clean.
Remedy
Copy a document on your machine, and see if the copy is streaked or dirty. If the
copy is streaked or dirty, clean the scanning glass. (See Chapter
6,“Maintenance,” in the Reference Guide.)
Your documents are printed at a reduced size on the other fax machine.
Cause
The document feed guides are not set properly when you scan documents for
sending.
Remedy
Make sure the document feed guides are snug against the sides of the
documents you scan for sending. (See “Setting the Document on the Machine,”
on p. 3-3.)
Cause 1
The Lighter indicator above [Contrast] on your operation panel is ‘ON’.
Remedy
Press [Contrast] until ‘Standard’ or ‘Darker’ is selected. (See “Adjusting the Scan
Settings,” on p. 3-4.)
Cause 2
Your original document is too light.
Remedy
Press [Contrast] until ‘Darker’ is selected, then try sending again. (See
“Adjusting the Scan Settings,” on p. 3-4.)
Cause 3
The scanning glass on your machine is not clean.
Remedy
Copy a document on your machine, and see if the copy is streaked or dirty. If the
copy is streaked or dirty, clean the scanning glass. (See Chapter 6,
“Maintenance,” in the Reference Guide.)
Cannot perform relay sending.
Cause 1
The relay unit does not support ITU-T subaddress/password transactions.
Remedy
If the relay unit does not support ITU-T subaddress/password transactions, you
cannot perform relay sending.
Cause 2
The relay unit has not set up a relay group correctly.
When Trouble Occurs
CF-PL Facsimile Guide_USEN HT1-2188-000-V.1.0
Troubleshooting
The documents you send are too light.
13
13-15
Remedy
The relay group must be set up correctly on the relay unit, and the relay unit
must tell you the subaddress and password. If the relay unit has set an ITU-T
password, then you must send the document with the correct subaddress and
password. (See “Sending a Document to a Relay Unit with Speed Dialing,” on p.
6-12.)
Cause 3
The ITU-T subaddress/password does not match those of the relay unit.
Remedy
Make sure that you set the correct ITU-T subaddress/password. (See “Sending
a Document to a Relay Unit with Speed Dialing,” on p. 6-12.)
Cause 4
The memory of the relay unit is full.
Remedy
Check with the party whose machine is the relay unit to make sure that there is
enough memory in their machine to receive your document. If there is not
enough memory to receive your document, ask them to clear the relay unit’s
memory. Try sending the document again.
Troubleshooting
Cannot perform confidential sending.
13
13-16
Cause 1
The other fax machine does not support ITU-T subaddress/password
transactions.
Remedy
If the other fax machine does not support ITU-T subaddress/password
transactions, you cannot perform confidential sending.
Cause 2
The other party has not set up a confidential mailbox.
Remedy
The other party must set up a confidential mailbox on their fax machine, and tell
you the subaddress and password. If the other party has set an ITU-T
password, then you must send the document with the correct subaddress and
password. (See “Sending a Confidential Document,” on p. 7-12.)
Cause 3
The ITU-T subaddress/password does not match those of the other party’s
confidential mailbox.
Remedy
Make sure that you set the correct ITU-T subaddress/password. (See “Sending
a Confidential Document,” on p. 7-12.)
Cause 4
The memory of the other fax machine is full.
Remedy
Check with the other party, and make sure there is enough memory to receive
your document. If there is not enough memory to receive your document, ask
them to clear their memory. Try sending the document again.
When Trouble Occurs
CF-PL Facsimile Guide_USEN HT1-2188-000-V.1.0
Cannot relay a document from another fax machine.
Cause 1
The other fax machine does not support ITU-T subaddress/password
transactions.
Remedy 1 If the other party’s fax machine does not support ITU-T subaddress/password
transactions, you cannot relay their documents.
Remedy 2 Make sure both the originator machine and your machine as the relay unit have
registered the same ITU-T subaddress/password. (See “Setting Your Machine
as a Relay Unit,” on p. 6-3.)
Cause 2
Your machine is not set up to relay documents.
Remedy
Make sure your machine is set up properly to relay documents. The relay feature
must be turned ‘ON’. (See “Setting Your Machine as a Relay Unit,” on p. 6-3.)
Cause 3
The originator’s ITU-T subaddress/password are not correct.
Remedy 1 The originator must send you the document with the correct ITU-T
subaddress/password. The ITU-T password setting is optional. However, if you set
a password for your relay TX group, then the originator must send the document
with a matching password. Otherwise, your machine will not receive the document
for relay broadcasting. (See “Sending a Document to a Relay Unit for Relay
Broadcasting,” on p. 6-11.)
Remedy 2 Check the relay TX group and determine if it has been set to check the identity of
the originator before it receives the document for a relay broadcast. (See
“Sending a Document to a Relay Unit for Relay Broadcasting,” on p. 6-11.)
Cause
The other party’s fax machine does not support ITU-T subaddress/password
sending.
Remedy
If the other party’s fax machine does not support ITU-T subaddresses/
passwords, designate a polling box #00 for the other party to poll, and scan the
document without a subaddress/password. If the other party’s machine is a
Canon machine and can set a polling ID, ask them to set the polling ID to ‘255’
decimal or ‘1111 1111’ binary. (See “Setting Up Polling Sending,” on p. 8-14.)
Troubleshooting
The other party cannot poll and receive your document.
13
When Trouble Occurs
CF-PL Facsimile Guide_USEN HT1-2188-000-V.1.0
13-17
Receiving Documents
Cannot receive documents automatically.
Cause
<MAN.> is displayed.
Remedy
Set RECEIVE MODE to ‘AUTO RX’ from the RX SETTINGS menu. (See
Chapter 4, “Receiving Documents.”)
Cannot receive documents manually.
Cause 1
There is a document set in the ADF (Automatic Document Feeder).
Remedy
You cannot receive if there is a document set in the Automatic Document
Feeder. Remove the document and try again.
Cause 2
<AUTO> is displayed.
Remedy
Set the RECEIVE MODE to ‘MANUAL RX’ in the RX SETTINGS menu. (See
“Receiving Documents Manually,” on p. 4-4.)
Cause 3
You pressed [Start] after you hung up the handset.
Remedy
When you hear a high pitched tone, press [Start] before you hang up the
handset. Review the procedure for manual receiving with the optional handset
kit installed on the machine. (See “Receiving Documents Manually,” on p. 4-4.)
Troubleshooting
The documents you receive are of poor quality.
Cause 1
Your toner cartridge is running low on toner.
Remedy
Remove your toner cartridge and rotate it five or six times to evenly distribute
the remaining toner, and try receiving the document again. If this does not solve
the problem, you should change the toner cartridge. (See Chapter 6,
“Maintenance,” in the Reference Guide.)
Cause 2
The other fax machine is not functioning properly.
Remedy
The sending fax machine usually determines the image quality. Try copying a
document on your own machine. If the copy is clean, then the other fax machine
has a problem. Call the other party and ask them to clean the scanning glass on
their fax machine.
13
Cannot receive a confidential document in your confidential mailbox.
Cause
13-18
The other party’s fax machine does not support ITU-T subaddress/password
transactions.
When Trouble Occurs
CF-PL Facsimile Guide_USEN HT1-2188-000-V.1.0
Remedy 1 If the other party’s fax machine does not support ITU-T subaddress/password
transactions, you cannot receive confidential documents.
Remedy 2 Make sure the other party knows the correct subaddress/password for your
confidential mailbox.
Cannot poll another fax machine and receive its document.
Cause 1
You are polling without a subaddress/password.
Remedy
If the other party’s fax machine is a Canon fax machine and can set a polling ID,
ask them to check their polling ID and set the polling ID to ‘255’ decimal or ‘1111
1111’ binary.
Cause 2
You are polling with an ITU-T subaddress or password.
Remedy 1 Contact the other party and confirm that their fax machine supports receiving a
polling request with an ITU-T subaddress or password.
Remedy 2 If the other party’s fax machine supports ITU-T subaddress/password polling,
confirm that you are using the correct ITU-T subaddress and password.
Remedy 3 If the other party’s fax machine does not support or not have set ITU-T
subaddress/password polling, poll the other party without a subaddress/
password. (See “Polling Other Fax Machines to Receive a Document,” on p.
8-3.)
Copying Documents
Cause 1
The toner cartridge is out of toner.
Remedy
Check the toner cartridge and, if you find it empty, replace it with a new one.
(See Chapter 6, “Maintenance,” in the Reference Guide.)
Cause 2
A paper jam has occurred.
Remedy
Clear the jam and try copying again. (See Chapter 7, “Troubleshooting,” in the
Reference Guide.)
Cause 3
The machine is out of paper.
Remedy
Reload the paper in the paper cassette or on the MP tray.
13
When Trouble Occurs
CF-PL Facsimile Guide_USEN HT1-2188-000-V.1.0
Troubleshooting
Cannot copy.
13-19
The copied document is reduced.
Cause
The document feed guides are not snug against the sides of the document you
are copying.
Remedy
Make sure that the document feed guides are both against the sides of the
document in the document feeder tray before you start copying. (See “Setting
the Document on the Machine,” on p. 3-3.)
Copied documents are cut at the margins.
Cause
The paper guides in the paper cassettes or the MP tray are not set with the
correct width of the paper loaded.
Remedy
Adjust the paper guides to the width of the paper that is loaded. (See Chapter 2,
“Getting Started,” in the Reference Guide.)
Other Troubles
Troubleshooting
Sending and receiving documents is too slow.
Cause 1
When sending, the document mode for scanning documents is set to ‘Ultra
Fine’, ‘Super Fine’, ‘Fine’, or ‘Text/Photo’.
Remedy
If the indicator for ‘Ultra Fine’, ‘Super Fine’, ‘Fine’, or ‘Text/Photo’ is lit, press
[Resolution] to select ‘Standard’, or press [Document Type] to select ‘Text’. (See
“Adjusting the Scan Settings,” on p. 3-4.)
Cause 2
Your machine is set for ECM (Error Correction Mode) receiving or sending.
Remedy
Because the machine is constantly checking for errors during transmission,
ECM receiving or sending requires more time. The machine is set to conduct all
transactions using ECM. If transmission speed appears to be extremely slow,
you may be able to speed up transmission time by turning ECM ‘OFF’. (See “TX
(Send) Settings,” on p. 11-14, or “RX (Receive) Settings,” on p. 11-17.)
The documents received are not printed.
13
13-20
Cause 1
The paper cassettes are not set correctly into the machine.
Remedy
Insert the paper cassettes all the way into the machine until they lock into place.
(See Chapter 1, “Before You Start Using This Machine,” in the Reference Guide.)
Cause 2
The machine is in the Memory Reception mode.
Remedy
Turn ‘OFF’ the Memory Lock. (See “Turning Memory Lock OFF and Printing
Documents,” on p. 9-14.)
When Trouble Occurs
CF-PL Facsimile Guide_USEN HT1-2188-000-V.1.0
Cannot get faxes from information services.
Your machine is connected to a rotary pulse telephone line.
Remedy
Even if your machine is connected to a rotary pulse telephone line, you can still
get faxes from information services that require tone dialing. Open all three
one-touch speed dialing panels ➞ press [Tone]. (See “Tone Dialing on a Pulse
Line,” on p. 10-4.)
Troubleshooting
Cause
13
When Trouble Occurs
CF-PL Facsimile Guide_USEN HT1-2188-000-V.1.0
13-21
Troubleshooting
13
13-22
When Trouble Occurs
CF-PL Facsimile Guide_USEN HT1-2188-000-V.1.0
Appendix
14
CHAPTER
This chapter describes the specifications of the machine, the type of documents you can scan,
the glossary, and the index.
Specifications . . . . . . . . . . . . . . . . . . . . . . . . . . . . . . . . . . . . . . . . . . . . . . . . . . . . . . . . . 14-2
Operation . . . . . . . . . . . . . . . . . . . . . . . . . . . . . . . . . . . . . . . . . . . . . . . . . . . . . . . . . . . . . . . . . .14-2
Dial Features . . . . . . . . . . . . . . . . . . . . . . . . . . . . . . . . . . . . . . . . . . . . . . . . . . . . . . . . . . . . . . .14-2
Copier Features . . . . . . . . . . . . . . . . . . . . . . . . . . . . . . . . . . . . . . . . . . . . . . . . . . . . . . . . . . . . .14-2
Telephone Features . . . . . . . . . . . . . . . . . . . . . . . . . . . . . . . . . . . . . . . . . . . . . . . . . . . . . . . . . .14-3
Fax Features. . . . . . . . . . . . . . . . . . . . . . . . . . . . . . . . . . . . . . . . . . . . . . . . . . . . . . . . . . . . . . . .14-3
Documents You Can Scan . . . . . . . . . . . . . . . . . . . . . . . . . . . . . . . . . . . . . . . . . . . . . . . 14-4
Document Media to Avoid . . . . . . . . . . . . . . . . . . . . . . . . . . . . . . . . . . . . . . . . . . . . . . . . . . . . .14-4
Specifications for Paper Documents . . . . . . . . . . . . . . . . . . . . . . . . . . . . . . . . . . . . . . . . . . . . .14-4
Document Thickness . . . . . . . . . . . . . . . . . . . . . . . . . . . . . . . . . . . . . . . . . . . . . . . . . . . . . . . . .14-4
Document Size . . . . . . . . . . . . . . . . . . . . . . . . . . . . . . . . . . . . . . . . . . . . . . . . . . . . . . . . . . . . . .14-5
Scanning Area . . . . . . . . . . . . . . . . . . . . . . . . . . . . . . . . . . . . . . . . . . . . . . . . . . . . . . . . . . . . . .14-6
Printing Area. . . . . . . . . . . . . . . . . . . . . . . . . . . . . . . . . . . . . . . . . . . . . . . . . . . . . . . . . . . . . . . .14-6
Glossary . . . . . . . . . . . . . . . . . . . . . . . . . . . . . . . . . . . . . . . . . . . . . . . . . . . . . . . . . . . . . 14-7
Index . . . . . . . . . . . . . . . . . . . . . . . . . . . . . . . . . . . . . . . . . . . . . . . . . . . . . . . . . . . . . . . 14-22
14-1
CF-PL Facsimile Guide_USEN HT1-2188-000-V.1.0
Specifications
Specifications are subject to change without notice for product improvement or
future release.
Operation
Item
Fax Printing Speed
Scanning Method
Recording (Printing)
Method
Print Resolution
Applicable Lines
Specification
Approximately 19 PPM (letter)
Solid state electronic scanning by contact image sensor
Laser beam electronic circuit
1200 dpi x 1200 dpi
Subscribers telephone circuit (PSTN: Public Switched
Telephone Network)
Dial Features
One-Touch Speed Dialing (Registration for 72 numbers)
Coded Speed Dialing (Registration for 128 numbers)
Group Dialing
Access Code Dialing
On-Hook Dialing
Manual Dialing with 10 Key Keypad
Automatic Redialing
Manual Redialing
Directory Dialing
Copier Features
Appendix
Item
Scanning Resolution
Printing Resolution
Copy Speed
Multiple Copy
Specification
600 dpi x 600 dpi (Interpolated)
1200 dpi x 1200 dpi
Multiple copy speed approximately 19 cpm (letter)
Up to 99 pages
14
14-2
Specifications
CF-PL Facsimile Guide_USEN HT1-2188-000-V.1.0
Telephone Features
Optional telephone handset
Extension telephone hookup
Remote reception by extension telephone
Tone key
Redial/Pause key
Fax Features
Item
Transmitting
Sequential broadcasting
Confidential sending
Relay broadcasting
Password/subaddress sending
Polling sending
Delayed sending
PIN Code access
Remote reception
Memory lock reception
Polling reception
Timer polling (Preset polling)
Confidential mailbox
Relay broadcasting
Transfer
Received image reduction
Collating
Appendix
Receiving
Specification
14
Specifications
CF-PL Facsimile Guide_USEN HT1-2188-000-V.1.0
14-3
Documents You Can Scan
Follow these guidelines if you need exact information about the dimensions of the
types of documents you can scan.
Document Media to Avoid
Avoid trying to scan wrinkled or creased paper, carbon or carbon backed paper,
curled paper, coated paper, torn paper, onion skin or other very thin paper.
Specifications for Paper Documents
Requirements for documents are as follows:
Quality:
Use plain bond, typewriter quality, without curls, folds, or rough edges.
Thickness: 0.002" to 0.009" (0.05 mm to 0.23 mm) when feeding a single paper document,
or 0.002" to 0.005" (0.06 mm to 0.13 mm) when feeding a document with
multiple pages
Storage:
63.5°F to 77°F (17.5°C to 25°C)
30% to 70% RH (Relative Humidity)
Document Thickness
Appendix
The thickness of documents that you feed into the machine should be within 0.002"
to 0.009" (0.05 mm to 0.23 mm) 0.002" to 0.005" (0.06 mm to 0.13 mm) when
feeding a document with multiple pages. If you have to feed a thick document, first
make a copy of the document on a copy machine, then send the copy.
14
14-4
Documents You Can Scan
CF-PL Facsimile Guide_USEN HT1-2188-000-V.1.0
Document Size
Make sure the documents you feed into the machine are within the dimensions
shown below. For documents that are larger or smaller than these recommended
limits, reduce them or enlarge them on a copy machine, then send the copy.
Maximum Document Size
Minimum Document Size
11" (279 mm)
5 7/8" (148 mm)
5"
(128 mm)
Appendix
39 3/8"
(1 meter)
14
Documents You Can Scan
CF-PL Facsimile Guide_USEN HT1-2188-000-V.1.0
14-5
Scanning Area
The shaded areas in the illustration below show the parts of the document page
that are not scanned by the machine. Before you send a document, make sure the
document margins are wider than the margins shown below.
max. 3/16"
(4 mm)
max. 3/16"
(4 mm)
Ledger
Letter/Legal
max. 3/16"
(4 mm)*
max. 3/16"
(4 mm)*
max. 5/8"
(15.7 mm)
max. 21/32"
(16.2 mm)
max. 3/16"
(4 mm)
max. 3/16"
(4.5 mm)
* max. 7/32" (5.5 mm) using the Standard scanning mode
Printing Area
Note that the machine cannot print completely from the edge of one border to the
other. There is a margin around the paper, and the size of the margin differs slightly
from the paper size.
Appendix
max. 7/32" (5 mm)
max. letter 13/32" (9.7 mm)
max. legal 7/16" (10.5 mm)
max. 7/32" (5.5 mm)
max. 5/16" (7.5 mm)
14
14-6
Documents You Can Scan
CF-PL Facsimile Guide_USEN HT1-2188-000-V.1.0
Glossary
A
Access code dialing
Access code dialing enables you to start a document transmission by pressing [#] (or
another key depending on your setting) followed by an access code you register with
the one-touch or coded speed dialing numbers.
Activity report
Journal of transactions, both sent and received.
ADF
Stands for automatic document feeder.
Automatic dialing
Dialing fax or telephone numbers by pressing one or four keys. To use automatic
dialing, you must register the numbers in the machine’s memory. See also One-Touch
Speed Dialing, Coded Speed Dialing, Access Code Dialing, and Group Dialing.
Automatic redialing
When the other fax machine is busy or does not answer, the machine waits two
minutes, and then automatically redials the same number. If there is still no answer, it
makes one more attempt after waiting another two minutes. After the last
unsuccessful attempt, the machine prints an Error TX report.
Automatic reduction of received image
At the top of the received document, the date, time, company name, and fax number
can be printed. Because this extra information at the top of the received document
requires additional space, the number of pages of the received document may
increase. Automatic reduction of the received image avoids this by reducing the size
of the printed image.
Appendix
B
bps
Stands for bits per second. The measure of transmission speed used in relationship
to networks and communication lines.
Broadcasting
Transmitting a document to more than one location.
Glossary
CF-PL Facsimile Guide_USEN HT1-2188-000-V.1.0
14-7
14
C
CCITT/ITU-T
Formally known as CCITT, Consultative Committee for International Telegraph and
Telephone. CCITT has been replaced by the International Telecommunications
Unit-Telecommunications Sector (ITU-T), a committee created to set international
standards for telecommunications.
Coded speed dialing
Enables you to automatically dial a facsimile number by pressing only four keys,
[Coded Dial] and a three digit code. You can register up to 128 facsimile numbers for
coded speed dialing. When you register the facsimile number, you can also enter the
receiving party’s name, set the speed for the transmission, and other useful features.
Confidential mailbox
A mailbox consisting of a two digit number between 00 and 99 in which to store
confidential documents. If the number is a single digit, precede it with a zero. The
machine can have up to 50 confidential mailboxes for individual users.
Confidential mailbox password
Confidential mailbox passwords are up to seven digits decimal numbers between 1 to
9999999. To print a confidential document received in memory, you must enter your
confidential mailbox password. Remember your password. You will need it to print
confidential documents received in memory. Later, if you want to change your
password, you must first enter the current password before you are allowed to
complete the procedure.
Confidential receiving
To receive a confidential document you must first create a mailbox and register a
confidential mailbox password. You use the password to print out confidential
documents that you receive in memory. Confidential mailbox passwords are up to
seven digits decimal numbers between 1 to 9999999. When you receive a
confidential document in your mailbox, the machine prints a Confidential RX report.
Confidential sending
Appendix
There are two methods to send a confidential document: Register a telephone
number with one-touch speed dialing or coded speed dialing registration. After you
register the telephone number, feed the document into the machine, and press the
keys for speed dialing. The other method is to press [Advanced Communication],
select <CONFIDENTIAL>, and enter the ITU-T subaddress and password.
14
14-8
Glossary
CF-PL Facsimile Guide_USEN HT1-2188-000-V.1.0
D
Default
The machine is programmed at the factory with settings that we recommend. These
are known as factory default settings. You can customize your machine by
programming settings other than the factory default settings. For details, see “How the
Machine Operates with Default Settings,” on p. 10-22.
Delayed transmission
With delayed transmission (also called timer sending), you can set a time for the
document to be sent. You do not have to be in the office when the document is sent at
the specified time. With delayed transmission, you can send the same document to
more than one destination at a preset time. If you frequently send the same document
to several destinations, you can save time by using group dialing.
Density control
You can darken or lighten documents that you send or receive with keys at the top of
the operation panel.
Destination label
Attachable labels used to label speed dialing keys on the machine. Write the name of
the other party on the label, and paste the label above the key where his or her fax
number is registered.
Dialing methods
Dialing numbers at the press of one or a few keys. To use automatic dialing, you must
register the fax numbers in the memory of the machine.
• Regular dialing
• One-touch speed dialing
• Coded speed dialing
• Group dialing
• Access code dialing
• Directory dialing
Use direct sending if the memory is full, but you still want to send a document. Direct
sending scans and sends one page at a time. The document is not scanned into the
memory, so it takes a little more time to get your original document back.
Directory dialing
Enables you to look up the other party’s name and retrieve the number registered to
the one-touch speed dialing, coded speed dialing, or group dialing. This feature is
convenient when you know the other party’s name but cannot recall the speed dialing
number where the number is registered.
Glossary
CF-PL Facsimile Guide_USEN HT1-2188-000-V.1.0
14-9
Appendix
Direct sending
14
Document
The single sheet or stack of papers containing the data you want to send through or
receive from a fax machine.
Document density
The document density settings alter the lightness or darkness of the documents sent
or received. See density control.
Document feeder tray
The document feeder tray can hold 50 sheets of letter or A4 size paper, or 20 legal,
11" x 17" or B4 size paper. You load a document once, and the machine feeds each
sheet of the document one by one.
Document guides
Guides the document into the machine for scanning, copying, or sending.
Document memory list
The memory list shows what documents are currently stored in memory. Each
memory list shows:
• Transaction number for each document.
• How each document was stored.
• Name and number the fax was sent to, if they are registered for one-touch or coded
speed dialing.
• Number of pages in the document.
• Date and time each document was stored in memory, and when it will be sent.
• Sender’s name (TTI).
Document output tray
Holds documents ejected from the machine after they have been scanned into
memory, copied, or sent by direct sending.
Dual access
Enables you to scan a document, even if the machine is copying, sending or receiving
a document. You do not have to wait until the machine finishes the current
send/receive transmission. While the machine sends a document from the memory,
you can load other documents into the memory, copy documents, print out reports, or
register information.
Appendix
Dual-Line Upgrade Kit
The optional Dual-Line Upgrade Kit enables you to connect two telephone lines to the
machine. Both lines can be used simultaneously for facsimile transactions, either line
can be given priority for transactions, or either line can be temporarily disabled.
14
14-10
Glossary
CF-PL Facsimile Guide_USEN HT1-2188-000-V.1.0
E
ECM
Stands for Error Correction Mode. Reduces system and line errors when sending or
receiving from another fax machine with ECM capability. When there is noise on the
telephone line, a distortion or blank area can occur in the document received by the
other party. ECM divides one page into a number of blocks and checks for lost data
block by block. When some data is lost in a certain block, ECM repeats transmission
from the beginning of that block after confirming that all data within the block can be
transmitted successfully. In this way, ECM guarantees that a good image can be
received at the receiving end. ECM is very effective in countries where the telephone
lines are in poor condition. There may be occasions when you want to turn ECM OFF.
For instance, when you feel the transaction speed is extremely slow.
Error lamp
Blinks red when a paper jam occurs or the machine is running out of toner or paper.
F
Fine
Use this setting for documents with very small characters and lines. It is twice the
standard resolution.
G
G3
Group 3 fax machines defined by CCITT/ITU-T. Uses encoding schemes to transmit
image data while reducing the amount of data that needs to be transmitted, thus
reducing transmission time. G3 fax machines can transmit one page in less than one
minute. Encoding schemes for G3 fax machines are Modified Huffman (MH), Modified
Read (MR), Modified Modified Read (MMR), and JBIG.
Group dialing enables you to dial up to 199 previously registered one-touch speed
dialing or coded speed dialing numbers together as a group. This means you only
need to press a one-touch speed dialing key or [Coded Dial] followed by a three digit
code to dial a large group of numbers automatically. You register each group of
facsimile numbers under a one-touch or coded speed dialing key, so make sure a key
is available before trying to register numbers for group dialing. Once a group is
defined, you can add or delete numbers to/from the group.
Glossary
CF-PL Facsimile Guide_USEN HT1-2188-000-V.1.0
14-11
Appendix
Group dialing
14
I
In Use/Memory lamp
Flashes green when the telephone line is in use or when you are receiving a
document. Maintains a steady green light when there are documents stored in
memory.
ITU-T
See also CCITT/ITU-T.
J
Jack
The telephone line receptacles on your wall and on the side of the main unit used to
connect your machine to the telephone line, handset, or extension telephone.
L
Long distance dialing
When dialing or registering long distance numbers, you sometimes have to insert a
pause either within or after the telephone number. The destination and length of the
pause differ depending on the system. Contact your local authorized Canon dealer or
your local telephone company for further information if you experience problems with
long distance dialing.
M
Manual receiving
Appendix
Use this setting if you have installed the optional handset kit and there is only one line
connected to your office which you use for both telephone and fax communication,
and you want to monitor all incoming calls yourself. When you hear the telephone
ring, pick up the handset and answer the telephone call. If you hear a slow beep,
someone is trying to send you a facsimile transmission. Press [Start], and hang up
the handset to start receiving the document. You cannot receive documents if there is
another document being fed into the machine.
Manual redialing
When you use regular dialing, you can redial a number manually, simply by pressing
[Redial/Pause] on the operation panel. The last number called is the number redialed.
14
14-12
Glossary
CF-PL Facsimile Guide_USEN HT1-2188-000-V.1.0
Manual sending
Use manual sending when you have installed the optional handset kit or connected
an extension telephone and you have to speak to the other party before you send the
document. You may have to do this to send transmissions to older fax machines.
Place the document on the machine, then dial the number. After the call connects, if
you hear a high-pitched tone, press [Start] to send the facsimile, then hang up. If the
other party or the other fax machine does not answer, hang up the handset. If the
other party answers, tell them that you are going to send a facsimile transmission and
that he/she should press the start key on his/her own machine. Press [Start] on your
machine, then hang up the handset.
Memory broadcast
Enables you to send one scanned document to a maximum of 210 destinations using
one-touch speed dialing, coded speed dialing, and regular dialing. Dial the numbers
sequentially when you send a document. If you must do this frequently, register the
numbers for group dialing.
Memory file
A document stored in memory is also called a memory file.
Memory list
See document memory list.
Memory lock
Usually a document is printed as soon as it is received, but the memory lock feature
forces all documents to be received in memory until you enter a password to print
them. This feature prevents printed documents from piling up in the paper output tray
when the office is unattended. After you return to the office, you can print all
documents stored in memory.
Memory reception password
Protects all documents received and stored in memory when the memory reception
feature is turned ON. The memory reception password can be up to seven digits
(from 1 to 9999999), and should be safeguarded to prevent access to your received
documents that are stored in memory. The password unlocks the memory for printing
all documents received while the Memory Lock mode is turned ON. See Memory
Lock.
Scanning the document into memory before the machine dials the number and sends
it. Scanning is fast, and you only have to wait until the original document is scanned,
not until it is sent. You can get the original back much faster, and spend less time
standing around the machine.
14
MP (Multi-Purpose) tray
Folds out from the machine and holds a variety of print media, including cut sheets,
standard paper, envelopes, adhesive labels, and transparencies.
Glossary
CF-PL Facsimile Guide_USEN HT1-2188-000-V.1.0
Appendix
Memory sending
14-13
Multitransaction
Also called multiple transmission or sequential broadcast. This term refers to
scanning a document once and sending it to more than one location. You can send a
single document to a maximum of 210 destinations.
N
Noise
A general term applied to a number of problems that adversely affect the operation of
telephone lines used for modem and fax communication.
Normal mode
Using the machine with its default settings.
Numeric keys
The numeric keys are the round keys on the operation panel marked the same as a
standard telephone keypad. Press these keys to perform regular dialing. The numeric
keys are also used to enter numbers, letters and symbols when registering fax and
telephone numbers and names.
O
One-touch speed dialing
Each one-touch speed dialing key holds a fax telephone number and customized
settings if necessary. After the numbers are registered, all you have to do is press one
key to dial. Up to 72 numbers can be registered for one-touch speed dialing.
P
Pause
Appendix
By pressing [Redial/Pause], you can enter a pause between the digits of a telephone
number when you register the number for one-touch, or coded speed dialing, or
during regular dialing. A pause may be required for a connection to an outside line, or
some countries may require a pause for overseas fax transmissions.
14
14-14
Glossary
CF-PL Facsimile Guide_USEN HT1-2188-000-V.1.0
Pause time
When registering long distance numbers, you sometimes have to insert a pause
either within or after the number. The location of the pause and pause time depend on
the system. Pauses entered within a number are two seconds long, and pauses at the
end of a number are 10 seconds. A pause is inserted within a number or at the end of
a number by pressing [Redial/Pause]. [Redial/Pause] is preset at the factory to enter
a two second pause within a number, although this may differ according to your
location. Pauses entered after a number are always fixed at 10 seconds. If you adjust
the pause time, this only changes the length of the pauses inserted within numbers,
and does not affect pauses entered at the end of numbers.
PBX
Stands for Private Branch Exchange. A PBX controls the flow of telephone traffic
through the institution itself, including automatic call back, dialing, and paging
systems. See switchboard.
PIN code
PIN Stands for Personal Identification Number. Some PBX (Private Branch
Exchange) systems require that a PIN code be entered when dialing a number to
make a call or send a document via fax machine. PIN codes prevent unauthorized
personnel from making calls. To protect privileged access to the telephone lines, only
authorized users are entrusted with the PIN codes for daily operations. Depending on
the requirements for the PBX system, the PIN code may be entered either before the
number as a prefix, or after the number as a suffix. If your PBX requires a PIN to
connect to an outside line, the machine can be set up using the User Data Settings to
prompt you for a PIN code every time you dial.
Polling box
The polling box is used to store documents for polling sending in memory. The polling
box holds the scanned document in memory until the other party polls your machine
to send the document.
Polling transmission
Preset polling box
Preset polling enables you to have your machine poll another machine at a preset
time.
Printable area
The area of the document that can actually be reproduced and printed on the
recording paper by the receiving machine. The print area is smaller than the paper.
Glossary
CF-PL Facsimile Guide_USEN HT1-2188-000-V.1.0
14-15
Appendix
Polling means one fax machine requests another to send a document. This is useful
when the sending party, the party with the original document, is not in the office, but
the document must be sent out. The receiving party dials the fax holding the original
and requests that it be sent. In other words, the receiver always polls the sender.
Before using the polling feature, you have to set up polling boxes.
14
Pulse
See rotary pulse.
R
Reduction mode
The machine’s automatic feature that slightly reduces the received image to allow
room at the top of the page for the sender’s ID information. You can also reduce the
size of large incoming documents using the <RX REDUCTION> option.
Registering
A process by which you place fax or telephone numbers and names in the machine’s
memory for automatic dialing, so that you can save time dialing frequently called
destinations.
Regular dialing
Dialing a number with the numeric keys. Use regular dialing to dial a number that is
not registered for any of the automatic dialing methods. Press [Hook], then use the
numeric keys to dial the number you want to call.
Relay broadcast
See relay sending.
Relay sending
Also called relay broadcast. You can send a document once to a fax in a distant
location, then have that fax relay your document to several other destinations in the
same area.
Relay TX group number
List of all facsimiles to receive a relayed document. These are two digit codes
between 00-99. The group number is registered on the machine with the relay
feature.
Remote receiving ID
The number you dial on an extension telephone to start receiving a fax. The default
remote receiving ID is ‘25’. Dial 25, then hang up the handset of the extension
telephone.
Appendix
Remote reception
Enables you to receive a fax transmission with an extension telephone. To start
receiving a fax, dial the remote receiving ID (25).
Reports
14
This is a list of reports printed by the facsimile:
14-16
Glossary
CF-PL Facsimile Guide_USEN HT1-2188-000-V.1.0
• Activity Management Report (TX or RX): You can set the machine to print a report
every time you send or receive a document. You can also set the machine to print
part of the document on the report to remind you of the content of the document. To
turn printing these activity reports ON and OFF, use the User Settings.
• Activity Report: Provides a record of the last 40 sending and receiving transactions.
You can print out Activity Management Reports manually whenever you want to
review the last 40 transactions, set the machine up to print them automatically after
every 40 transactions, print the report at the same time everyday, or print the report
showing the sending transactions of individuals or departments in your company,
using department codes registered in the machine, as well as a list of receptions.
• Confidential RX Report: After you receive a confidential document in a mailbox, the
machine prints out a confidential message notice. No special settings are required.
Each notice shows the date and time you received the confidential document, the
name and telephone number of the party sending the confidential document,
whether the document was successfully received, and other useful information.
• Error TX Report: If the machine fails to send a document because the other party
did not answer, even after automatic redialing, or if an error occurs, then your
machine immediately prints an Error Transmission Report. The report includes the
facsimile number of the other party so you can try sending again, and can print part
of the first page of the document so you can identify it.
• Memory Clear Report: When documents are stored in the memory if power to the
machine is cut OFF for more than 12 hours, the documents stored in memory are
erased. After power is restored, a Memory Clear List prints to show you which
documents have been erased. If power is restored within 12 hours, the documents
are not erased, and no report prints.
• Multi TX/RX Report: When you send a document to more than one destination, the
machine prints a report to show you the names and numbers of the other parties,
whether the transactions were completed, and if any errors occurred. The machine
automatically prints multitransaction reports for sending documents to more than
one destination, delayed sending documents to more than one destination, sending
documents through a relay fax to more than one destination, and sending
confidential documents to more than one destination if the mailboxes are the same
on every fax machine.
• Relay Broadcast Report: After sending a document through a relay fax, you may
receive a Relay Broadcast Report from the fax machine that relayed the document.
This shows whether the document was successfully relayed to all the destinations.
To receive a report, the other machine must be set to print a Relay Broadcast
Report.
The density of dots for an output device like a fax, scanner, or printer. Expressed in
terms of dots per inch (dpi). Low resolution causes font characters and graphics to
have a jagged appearance. Higher resolution means smoother curves and angles, as
well as a better match to traditional typeface designs. Resolution values are
represented by horizontal data and vertical data, for example, 600 dpi x 600 dpi.
Glossary
CF-PL Facsimile Guide_USEN HT1-2188-000-V.1.0
14-17
Appendix
Resolution
14
Restricted reception
The ability of the machine to restrict incoming documents. With this feature turned
ON, the machine receives documents only from speed dialing numbers registered in
your machine.
Rotary pulse
A rotary pulse or pulse dial telephone is dialed by manually rotating a dial to send
pulses to the telephone switching system. When you pulse dial, you hear clicks. With
tone dialing, you hear tones.
RX password
The ITU-T password set on your machine to match the ITU-T password of all
incoming documents. If your RX password matches the ITU-T password of the
incoming transmission, the document is received. If the passwords do not match, the
document is not received. The maximum length of a password is 20 digits and may
consist of numbers, spaces, asterisks ( ), and pound marks (#).
S
Scanning area
The scanning area is narrower than the original document size around the entire
border, around the document. Documents you send should have some margin on the
sides and the top and bottom. Anything over this margin cannot be scanned for
sending.
Sender’s name
Your name or company’s name, your fax number, date and time the document was
sent to the receiving party are printed on each page you send. You can register up to
99 sender’s names that can be selected with [TTI Selector] before sending. Your
name and facsimile number are printed at the top of the documents that you send.
Sending speed
The rate at which documents are sent over the telephone line. See also bps.
Sequential broadcasting
Appendix
Enables you to send one scanned document to up to 210 destinations by using
one-touch speed dialing, coded speed dialing, and regular dialing. Dial several
numbers to send the document. If you do this frequently, you should register the
numbers for group dialing.
Smoothing
Even if the image you receive from the other party’s fax machine is of poor quality,
your machine smooths the image to produce a better quality image.
14
Stamp
The optional stamp feature marks documents that have been scanned for
transmission with a yellow circle stamped at the lower left side of the document.
14-18
Glossary
CF-PL Facsimile Guide_USEN HT1-2188-000-V.1.0
Standard
Use this setting to send normal, typewritten or printed documents containing only text
and no drawings, photographs, or illustrations.
Standby
The machine is ON, and ready to use. All operations start from the Standby mode,
where the date and time are displayed.
Super Fine
This key increases the clarity of documents you send. The lamp shows you the
current setting. It is four times the standard resolution.
Switchboard
Also called a PBX (Private Branch Exchange) internal switching system. If you have
to dial an outside line number along with the regular facsimile telephone number, the
outside line number must also be registered. Depending on the system, you may also
have to insert a pause after the outside line number. [Redial/Pause] is preset at the
factory to enter a two second pause. However, you can change the pause time to suit
your PBX or telephone system. Before adjusting the pause time, check with your local
authorized Canon dealer or your local telephone company about the correct pause
time to use for your telephone system.
T
Timer sending
See delayed transmission.
Tone/pulse setting
This setting enables you to set the machine to touch tone (T) or pulse (P) dialing,
depending on the type of telephone line you have installed.
Tone
You can switch temporarily from pulse to tone dialing by pressing [Tone] before
dialing. Data services may require that you use tone dialing, so if you have a
conventional pulse dial telephone, and need to use tone dial to access the data
service, press [Tone] to tone dial on your pulse telephone line.
Your machine uses a patented FX7 cartridge which contains both the photosensitive
drum and toner in one compact unit. For details about disposing of used toner
cartridges, contact your local authorized Canon dealer.
Appendix
Toner cartridge
Touch tone
A touch tone or tone dial telephone is dialed by pressing keys that send tones of
varying pitch to the telephone switching system.
Glossary
CF-PL Facsimile Guide_USEN HT1-2188-000-V.1.0
14-19
14
Transaction number
When a document is scanned into or received in memory, it is assigned a transaction
number (TX/RX). You can select documents in the memory for sending, printing, or
deleting by specifying the transaction number.
Transfer
A special feature you can set up on the machine that enables all documents received
on the main fax machine to be transferred to another fax machine. For example, you
could have the main fax machine in the office transfer all documents to your machine
at home. You can set the day and time for this feature to turn ON and OFF. Please
remember, however, that documents received in a confidential mailbox or a memory
box cannot be transferred. See also transfer password.
Transfer password
Protects the transfer settings from unauthorized access. You must enter the transfer
password, a code of up to seven digits (0-9999999), in order to view or change the
transfer settings.
Transmission time
A fax transmission consists of three stages: the pre-message handshake, the
message transmission, and the post-message handshake. The transmission time
described in this manual is not the total time required for the entire transmission. It is
only the time for the message transmission. The transmission time described in this
manual is the fastest time achieved when faxes communicate in the same mode.
TTI
Stands for Transmit Terminal Identification. Also called sender information. The TTI is
the name of the person or organization, and the facsimile number of the machine that
sends a document. In addition to a unit name that you register for the machine, you
can create up to 99 sender’s names that can be selected and used in place of the unit
name when you send a facsimile transmission.
TTI Selector
With this feature, you can select a name to be printed at the top of the message you
send. Usually, you register your company’s name as the TTI, but you can also use
personal names.
TX password
Appendix
The ITU-T password set on your machine that accompanies the document you send,
and must match the RX password on the fax machine where it is received. If your TX
password matches the RX password of the other party’s fax, the document is
received. If the password does not match, the document is not received. The
maximum length of a password is 20 digits and may consist of numbers, spaces,
asterisks ( ), and pound marks (#).
14
14-20
Glossary
CF-PL Facsimile Guide_USEN HT1-2188-000-V.1.0
U
UHQ
Stands for Ultra High Quality Image. This enables you to send documents that are
very close to the quality of the original.
Ultra Fine
This key increases the clarity of documents you send. The lamp shows you the
current setting. It is eight times the standard resolution.
Urgent document
Appendix
Use direct sending to send an urgent document ahead of documents in the memory
waiting to be sent. Feed the urgent document into the machine ➞ dial the fax number
➞ press [Direct TX]. As soon as the machine finishes sending the current document
from the memory, it sends the urgent document. See also direct sending.
14
Glossary
CF-PL Facsimile Guide_USEN HT1-2188-000-V.1.0
14-21
Index
Symbols
C
# OF RX COPIES, 11-20
+, 1-9
canceling
fax jobs, 3-13
receiving document, 4-9
receiving on a dual line, 4-10
sending document, 3-9
sending on a dual line, 3-10
Clear, 1-7
Coded Dial, 1-7, 2-34
coded speed dial list, 12-2
coded speed dial list (detail), 12-3
coded speed dialing, 1-7, 2-5, 2-15, 2-34
entering a name, 2-16
entering number, 2-16
registering for group dialing, 2-25
setting, 2-15
setting timer, 2-18
setting transmission speed, 2-21
turning ECM ON/OFF, 2-22
using, 2-34
CONF MAILBX LIST, 12-16
CONFID. MAILBOX, 11-23
CONFID. RX REPORT, 10-24, 11-12
confidential document
canceling mailbox, 7-8
creating mailbox, 7-2
receiving, 7-10
sending, 7-12
sending with Advanced Communication
key, 7-13
sending with speed dialing, 7-12
confidential mailbox
canceling, 7-8
changing, 7-6
password, 7-4
printing document, 7-10
receiving document, 7-10
setting, 7-2
Appendix
A
14
ACCESS CODE, 11-33
access code dialing, 2-5
setting, 2-9, 2-17, 2-26
using, 2-37
access code key
setting, 2-29
activity management report, 12-9
printing report, 12-9
sample, 12-9
activity management report (TX/RX separate)
sample, 12-9
ACTIVITY REPORT, 10-24, 11-13
activity report
confidential receive report, 12-14
error report (RX), 12-13
error report (TX), 12-11
multi-transaction report, 12-13
reception (RX) report, 12-13
relay broadcast report, 12-14
transmission (TX) report, 12-11
transmission (TX) report with image, 12-12
Advanced Communication, 1-9
AUTO REDIAL, 3-23, 10-24, 11-15
Automatic Receive mode, 4-2
automatic redialing, 3-22
B
backup battery, 9-25
before using this machine, 1-16
14-22
Index
CF-PL Facsimile Guide_USEN HT1-2188-000-V.1.0
D
Data Registration, 1-9, 1-11
data registration
entering a name, 1-13
sender information, 1-16
data registration menu, 11-2
default settings, 10-22
delayed sending, 3-29
Delayed Transmission, 1-9
Delete, 1-10
DELETE DOCUMENT, 9-23
Delete File, 1-8, 9-22
department ID report, 12-10
dialing
access code dialing, 2-5, 2-37
coded speed dialing, 2-5, 2-15, 2-34
directory dialing, 2-39
entering pauses, 2-2
group dialing, 2-5, 2-24, 2-35
long distance, 3-14
one-touch speed dialing, 2-5, 2-6, 2-32
PIN codes, 10-6
regular dialing, 3-8
speed dialing, 2-5
tone dialing on pulse line, 10-4
direct sending, 3-18
Direct TX, 1-7, 3-18
Directory, 1-7, 2-39
directory dialing, 2-39
DISPLAY LANGUAGE, 10-23
document
preparing, 3-2, 5-2
setting, 3-2, 3-3, 5-3, 5-5
document feeder tray, 3-3, 5-3
document guides, 3-3, 5-3
document in memory
deleting document, 9-22
deleting with Delete File key, 9-22
deleting with Memory Reference key, 9-23
printing document, 9-18
printing list, 9-17
sending to a different destination, 9-20
DOCUMENT MEMORY LIST, 12-17
document memory list
printing list, 12-17
document size, 14-5
document transfer, 9-2
canceling, 9-9
changing, 9-7
operation password, 9-4
setting, 9-3
turning ON/OFF, 9-6
Document Type, 1-8, 3-5, 5-5
documents you can scan, 14-4
dual line, 1-29
operation, 1-29
registering telephone number, 1-30
dual line transactions, 4-3
E
ECM (Error Correction Mode), 1-3, 2-13, 2-22,
11-15, 11-18
ECM RX, 10-23, 11-18
ECM TX, 10-23, 11-15
ENERGY SAVER, 10-23
Energy Saver, 1-7
entering names for registration, 1-13
entry mode
changing, 1-13
name, 1-13
Index
CF-PL Facsimile Guide_USEN HT1-2188-000-V.1.0
14-23
Appendix
confidential mailbox list
printing list, 12-16
confidential receive report, 7-10, 12-14
CONFIDENTIAL RX, 7-11
CONFIDENTIAL TX, 2-11, 2-20
Contrast, 1-8
setting for copying, 5-5
setting for sending, 3-5
Copy, 1-7, 5-6
copying
checking document, 5-2
contrast, 5-5
document setting, 5-5
document type, 5-5
procedure, 5-6
resolution, 5-5
setting document, 5-3
14
number, 1-13
text, 1-13
error code, 13-2
Error lamp, 1-7
error messages, 13-8
error report (RX), 12-13
error report (TX), 12-11
extension telephone, 4-6
manual receiving, 4-6
extension tray, 3-3
In Use/Memory lamp, 1-7
ITU-T password, 3-32
ITU-T subaddress, 3-32
J
JBIG, 1-5
K
F
KEYPAD VOLUME, 10-22
FILE SETTINGS
accessing, 11-22
menu, 11-23, 11-24, 11-25, 11-26, 11-27,
11-28
L
G
Appendix
glossary, 14-7
Group Dial List
printing, 12-2
sample, 12-3
group dialing, 2-5
registering for coded speed dialing code,
2-24
registering for one-touch speed dialing
key, 2-24
setting, 2-24
setting timer, 2-27
using, 2-35
14
H
handset (optional), 10-2
Hook, 1-7, 3-14, 3-20, 10-2, 10-4
I
image reduction, 11-21
14-24
LCD display, 1-8
LCD display messages, 13-8
lists, 12-1
load limit marks, 3-4, 5-4
long distance dialing
regular dialing, 3-14
setting for coded speed dialing, 2-21
setting for one-touch speed dialing, 2-12
M
mailbox
setting, 7-2
main features, 1-2
making copies, 5-6
manual receiving, 4-4
manual sending, 3-20
memory clear report, 12-17
memory list, 12-16
printing list, 9-17
memory lock, 11-30
memory lock password, 11-30
Memory Reception, 1-10
Memory Reference, 1-9, 9-17, 9-18, 9-20, 9-23
memory sending, 3-16
menu, 1-11
key summary, 1-15
Index
CF-PL Facsimile Guide_USEN HT1-2188-000-V.1.0
N
numeric keypad
entering text/numbers, 1-13
summary, 1-15
O
OFFHOOK ALARM, 10-23, 11-9
one-touch speed dial list, 12-2
one-touch speed dial list (detail), 12-3
one-touch speed dialing, 2-5
registering for group dialing, 2-25
setting, 2-6
setting for long distance, 2-12
setting time, 2-9
setting transmission speed, 2-12
turning ECM ON/OFF, 2-13
using, 2-32
one-touch speed dialing button, 2-6, 2-32
one-touch speed dialing key, 1-7
one-touch speed dialing panels, 1-7
operation panel, 1-6, 1-7, 1-8, 1-9, 1-10
keys, 1-6, 1-7, 1-8, 1-9, 1-10
using, 1-11
optional handset kit, 4-4
ORIG RELAY TX, 2-11, 2-20
originator, 6-2
P
Password, 1-10, 3-33
password
confidential mailbox, 7-4
document transfer, 9-4
memory lock, 11-30
relay broadcasting, 6-8
Pause, 1-7, 2-2
pause
adjusting length, 2-3
entering, 2-2
PBX (Private Branch Exchange), 2-2
PGS., 12-8
PHONE NO. CHECK, 11-31
PIN CODE, 10-23, 11-16
Pin Code, 1-10, 10-6
dialing after number, 10-8
dialing before number, 10-9
forced, 10-13
setting, 10-6
setting for speed dialing, 10-11
with speed dialing, 10-12
Polling, 8-3, 8-19
polling, 8-1, 8-2
POLLING BOX, 8-15, 11-26
polling box
canceling, 8-21
changing, 8-20
scanning document, 8-18
setting, 8-14
polling receiving, 8-2, 8-3
preset polling, 8-5
POLLING RX, 2-11, 2-20, 8-3
polling sending, 8-14
scanning document, 8-18
power failure, 9-25
PRESET POLLING, 8-6, 11-25
preset polling
canceling, 8-12
changing, 8-10
setting, 8-5
PRINT DOCUMENT, 9-18
printer operation panel, 1-7
PRINTER SETTINGS
accessing, 11-19
Index
CF-PL Facsimile Guide_USEN HT1-2188-000-V.1.0
Appendix
opening, 1-12
returning to previous level, 1-12
using, 1-11
messages, 13-8
when sending, 3-17
MID PAUSE SET, 2-4, 10-23, 11-15
mode
changing entry mode, 1-13
Monitor, 1-8
multi-transaction report, 12-13
14
14-25
menu, 11-20, 11-21
printing
activity reports, 12-11
document in memory, 9-18
document locked in memory, 9-15
memory list, 12-16
speed dialing list, 12-2
user data list, 12-6
printing area, 14-6
program-one-touch key
setting, 10-15, 11-8
PSWD/SUBADDRESS, 2-11, 2-20
Appendix
R
14
RECEIVED IN MEMORY, 9-15
reception (RX) report, 12-13
redialing, 3-22
automatic, 3-22
setting, 3-23
registering information, 1-11
correcting, 1-14
menu key summary table, 1-15
regular dialing, 3-8
long distance dialing, 3-14
using, 3-8
REGULAR TX, 2-11, 2-19
relay broadcast
sending with Advanced Communication
key, 6-12
relay broadcast report, 12-14
relay broadcasting, 6-2
canceling, 6-9
changing, 6-7
password, 6-8
sending document, 6-11
sending with speed dialing, 6-12
setting, 6-3
relay group
setting, 6-3
relay network, 6-1
RELAY TX GROUP, 6-4, 11-24
relay unit, 6-2
setting, 6-3
Remote Receive ID, 4-7
14-26
remote receiving
changing ID, 4-7
with extension phone, 4-6
REMOTE RX, 4-7, 10-23, 11-18
Report, 1-9, 12-4, 12-6, 12-10, 12-16, 12-17
REPORT SETTINGS
accessing, 11-11
menu, 11-13
REPORT WITH TX IMAGE, 10-24
reports, 12-1
RESEND DOCUMENT, 9-20
Resolution, 1-8, 3-5, 5-5
RESTRICTIVE CODES, 10-24
rotary pulse line, 1-21
RX (Receive) SETTINGS
accessing, 11-17
menu, 11-18
RX PAGE FOOTER, 10-23, 11-18
RX PASSWORD, 10-23, 11-31
RX REDUCTION, 10-24, 11-21
RX REPORT, 4-10, 10-24, 11-12
RX START SPEED, 10-24, 11-6
S
scan settings, 3-4
scanning area, 14-6
search
name/number from directory, 2-39
SELECT CASSETTE, 10-22, 11-20
sender information, 1-16, 1-17
registering, 1-16
RX footer, 1-17
setting, 1-16
unit’s name, 1-19
unit’s telephone number, 1-19
SENDER’S NAME, 1-24, 11-7
sender’s name
changing, 1-27
erasing, 1-27
registering, 1-24
selecting, 3-6
sending methods, 3-16
sequential broadcasting, 3-26
Set, 1-7
Index
CF-PL Facsimile Guide_USEN HT1-2188-000-V.1.0
Space, 1-10
specifications, 14-2
SPEED DIAL LIST, 12-4
speed dialing
access code dialing, 2-5, 2-37
coded speed dialing, 2-5, 2-34
group dialing, 2-5, 2-35
methods, 2-5
one-touch speed dialing, 2-5, 2-32
using, 2-32
with PIN codes, 10-12
speed dialing list
printing list, 12-2
Stamp (optional), 1-10, 10-21
stamp feature, 10-18
setting, 10-18
turning ON/OFF, 10-21
Standby mode, 1-12
Start, 1-7
Stop, 1-7
Subaddress, 1-10, 3-33
subaddress/password, 3-32
sending with operation keys, 3-33
SYSTEM SETTINGS
accessing, 11-29
tone line, 1-21
TONER SUPPLY LOW, 10-23, 11-21
transaction number, 3-17
TRANSFER, 9-3, 11-27
Transfer, 1-7, 1-10, 9-6
Transfer mode, 9-2, 9-6
transferring documents, 9-2
transmission (TX) report, 12-11
transmission (TX) report with first page, 12-12
transmission speed, 11-6
transmission type, 2-10, 2-19
troubleshooting
copying documents, 13-19
other troubles, 13-20
receiving documents, 13-18
sending documents, 13-14
TTI Selector, 1-10, 3-6
TX (Send) SETTINGS
accessing, 11-14
menu, 11-15, 11-16
TX REPORT, 10-24, 11-12
TX SETTINGS, 11-14
TX STAMP, 10-19, 10-24
TX START SPEED, 10-24, 11-6
TEL LINE TYPE, 10-24, 11-6
TEL REGISTRATION, 2-6, 2-15, 2-24
telephone, 10-2
telephone line
checking, 1-21
setting, 1-21
using the optional dual line, 1-29
telephone number
registering, 1-30
telephone numbers
entering, 2-2
time
registering, 1-18
TIME OUT, 10-22, 11-16
timer sending, 3-29
Tone, 1-9, 10-4
tone dialing on a pulse line, 10-4
Ultra High Quality (UHQ) imaging technology, 34, 5-5
UNIT NAME, 1-20, 10-25, 11-6
UNIT TELEPHONE #, 11-6
USER DATA LIST, 12-6
user data list, 12-6
user data settings, 11-3
USER SETTINGS
accessing, 11-5
menu, 11-8, 11-9, 11-10
V
14
VOLUME CONTROL, 10-22
Index
CF-PL Facsimile Guide_USEN HT1-2188-000-V.1.0
Appendix
U
T
14-27