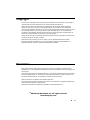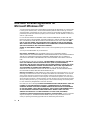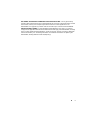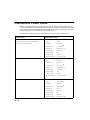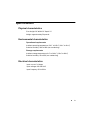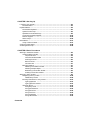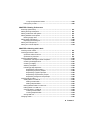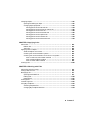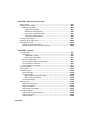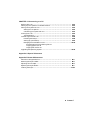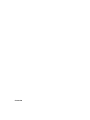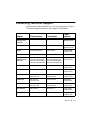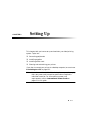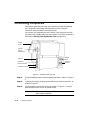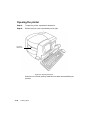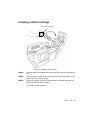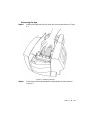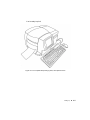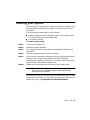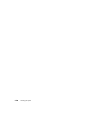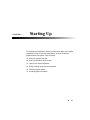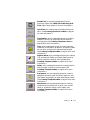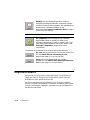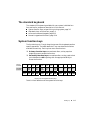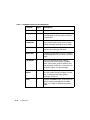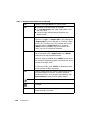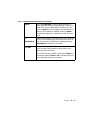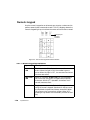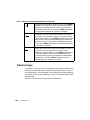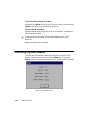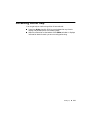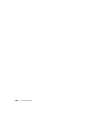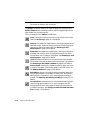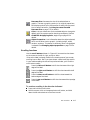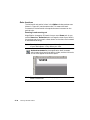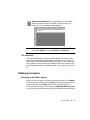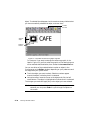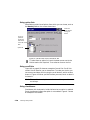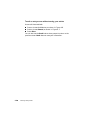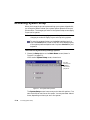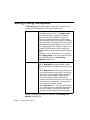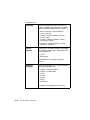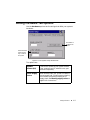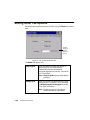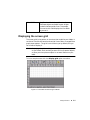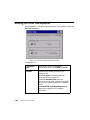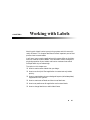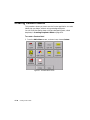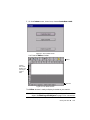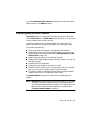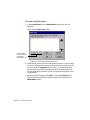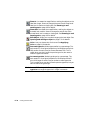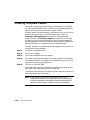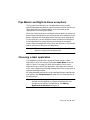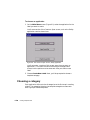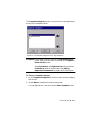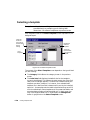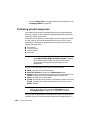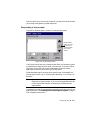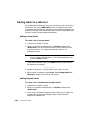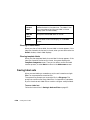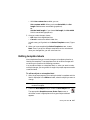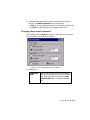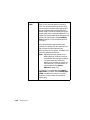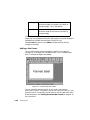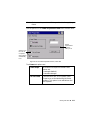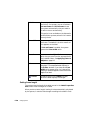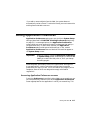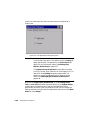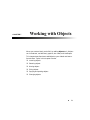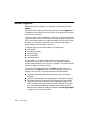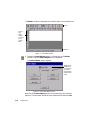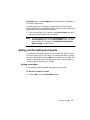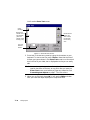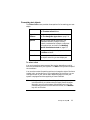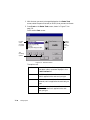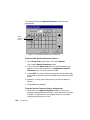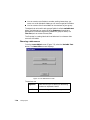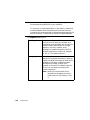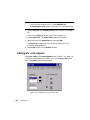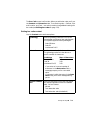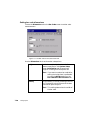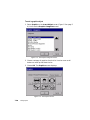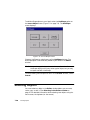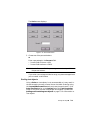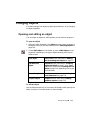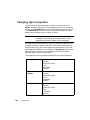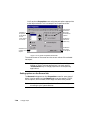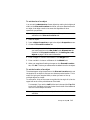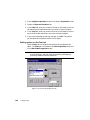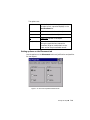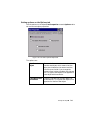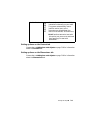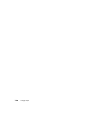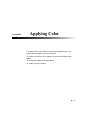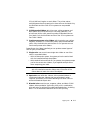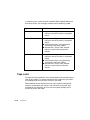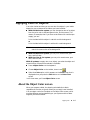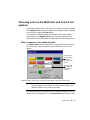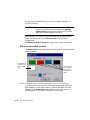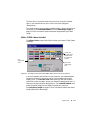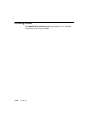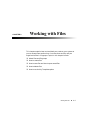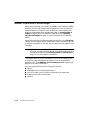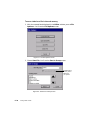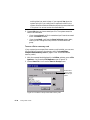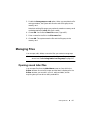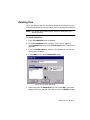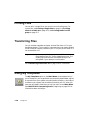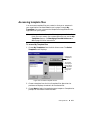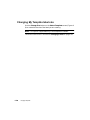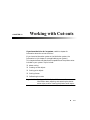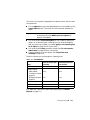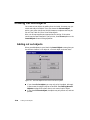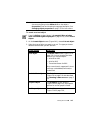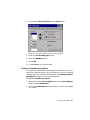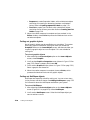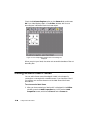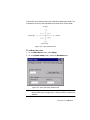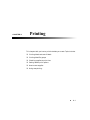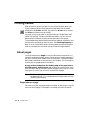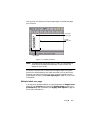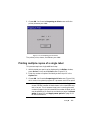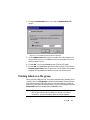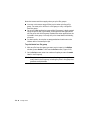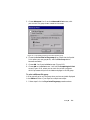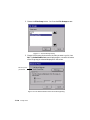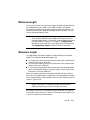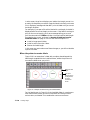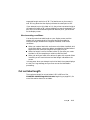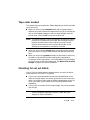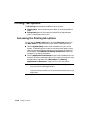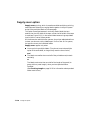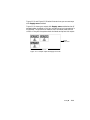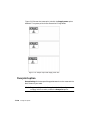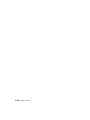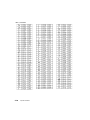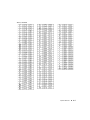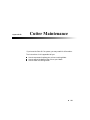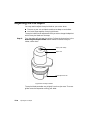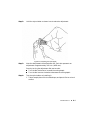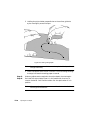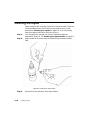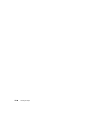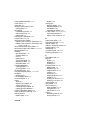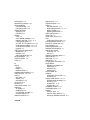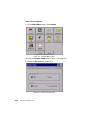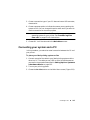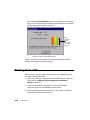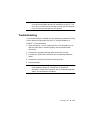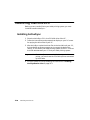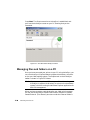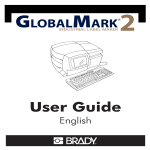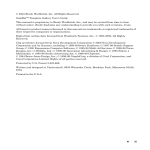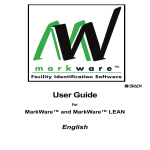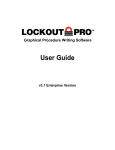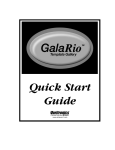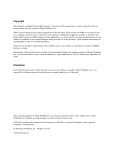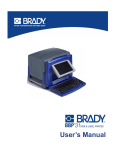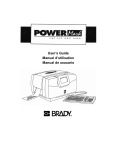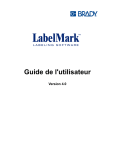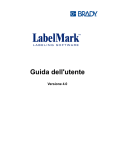Download Brady label maker Printer User Manual
Transcript
Copyright This manual is copyrighted with all rights reserved. No portion of this manual may be copied or reproduced by any means without the prior consent of Brady Worldwide, Inc. While every precaution has been taken in preparation of this document, Brady assumes no liability to any party for any loss or damage caused by errors or omissions or by statements resulting from negligence, accident, or any other cause. Brady further assumes no liability arising out of the application or use of any product or system described, herein; nor any liability for incidental or consequential damages arising from the use of this document. Brady disclaims all warranties of merchantability or fitness for a particular purpose. Brady reserves the right to make changes without further notice to any product or system herein to improve reliability, function, or design. Reproduction of this material, in part or whole, is strictly prohibited without the written permission of Brady Worldwide, Inc. For more information, contact: Brady Worldwide, Inc. Signmark® Division, 2221 W. Camden Road, Milwaukee, WI 53209. Disclaimer Every effort has been made to make this guide as accurate and complete as possible. Brady Worldwide, Inc. is not responsible for labeling inaccuracies and omissions occurring during the use of this guide. This manual is proprietary to Brady Worldwide, Inc. and may be revised from time to time without notice. Brady Worldwide, Inc. disclaims any understanding to provide you with revisions, if any. ActiveSync and Windows CE are trademarks of the Microsoft Corporation. Adobe Illustrator is a trademark of the Adobe Corporation. All brand or product names referenced in this manual are trademarks or registered trademarks of their respective companies or organizations. MarkWare and GalaRio are registered trademarks of Brady Worldwide, Inc. © 2002 Brady Worldwide, Inc. All rights reserved. www.bradycorp.com ¡ iii End User License Agreement for Microsoft Windows CE You have acquired a device that includes software licensed by Brady Worldwide, Inc. from Microsoft Licensing or its affiliates (“MS”). Those installed software products of Microsoft origin, as well as associated media, printed materials, and “online” or electronic documentation (“SOFTWARE”) are protected by international intellectual property laws and treaties. The SOFTWARE is licensed, not sold. All rights reserved. IF YOU DO NOT AGREE TO THIS END USER LICENSE AGREEMENT, DO NOT USE THE DEVICE OR COPY THE SOFTWARE. INSTEAD, PROMPTLY CONTACT BRADY WORLDWIDE, INC. FOR INSTRUCTIONS ON RETURN OF THE UNUSED DEVICE FOR A REFUND. ANY USE OF THE SOFTWARE, INCLUDING BUT NOT LIMITED TO USE ON THE DEVICE, WILL CONSTITUTE YOUR AGREEMENT TO THIS END USER LICENSE AGREEMENT (OR RATIFICATION OF ANY PREVIOUS CONSENT). GRANT OF SOFTWARE LICENSE: This End User License Agreement grants you the following license: You may use the SOFTWARE only on the DEVICE. NOT FAULT TOLERANT. THE SOFTWARE IS NOT FAULT TOLERANT. BRADY WORLDWIDE, INC. HAS INDEPENDENTLY DETERMINED HOW TO USE THE SOFTWARE IN THE DEVICE, AND MS HAS RELIED UPON BRADY WORLDWIDE, INC. TO CONDUCT SUFFICIENT TESTING TO DETERMINE THAT THE SOFTWARE IS SUITABLE FOR SUCH USE. NO WARRANTIES FOR THE SOFTWARE. The SOFTWARE is provided “as is” and with all faults. THE ENTIRE RISH AS TO SATISFACTORY QUALITY, PERFORMANCE, ACCURACY, AND EFFORT (INCLUDING LACK OF NEGLIGENCE) IS WITH YOU. ALSO, THERE IS NO WARRANTY AGAINST INTERFERENCE WITH YOUR ENJOYMENT OF THE SOFTWARE OR AGAINST INFRINGEMENT. IF YOU HAVE RECEIVED ANY WARRANTIES REGARDING THE DEVICE OR THE SOFTWARE, THOSE WARRANTIES DO NOT ORIGINATE FROM, AND ARE NOT BINDING ON, MS. Note on Java support. The SOFTWARE may contain support for programs written in Java. Java technology is not fault tolerant and is not designed, manufactured, or intended for use or resale as online control equipment in hazardous environments requiring fail-safe performances, such as in the operation of nuclear facilities, aircraft navigation or communication systems, air traffic control, direct life support machines, or weapons systems, in which the failure of Java technology could lead directly to death, personal injury, or severe physical or environmental damage. Sun Microsystems, Inc. has contractually obligated MS to make this disclaimer. No Liability for Certain Damages. EXCEPT AS PROHIBITED BY LAW, MS SHALL HAVE NO LIAGNILITY FOR ANY INDIRECT, SPECIAL, CONSEQUENTIAL OR INCIDENTAL DAMAGES ARISING FROM OR IN CONNECTION WITH THE USE OR PERFORMANCE OF THE SOFTWARE. THIS LIMITATION SHALL APPLY EVEN IF ANY REMEDY FAILS OF ITS ESSENTIAL PURPOSE. IN NO EVENT SHALL MS BE LIABLE FOR ANY AMOUNT IN EXCESS OF U.S. TWO HUNDRED FIFTY DOLLARS (U.S.$250.00). Limitations on Reverse Engineering, Decompilation, and Disassembly. You may not reverse engineer, decompile, or disassemble the SOFTWARE, except and only to the extent that such activity is expressly permitted by applicable law not withstanding this limitation. iv ¡ SOFTWARE TRANSFER ALLOWED BUT WITH RESTRICTIONS. You may permanently transfer rights under this End User License Agreement only as part of a permanent sale or transfer of the Device, and only if the recipient agrees to this End User License Agreement. If the SOFTWARE is an upgrade, any transfer must also include all prior versions of the SOFTWARE. EXPORT RESTRICTIONS. You acknowledge that SOFTWARE is of US-origin. You agree to comply with all applicable international and national laws that apply to the SOFTWARE, including the U.S. Export Administration Regulations, as well as end-user, end-use, and country destination restrictions issued by U.S. and other governments. For additional information on exporting the SOFTWARE, see http://www.microsoft.com/exporting/. ¡ v System Warranty Please refer to the warranty card included with your system. for warranty details. This warranty applies to the original purchaser only. This warranty is void if the system has been tampered with in any way without the express written consent of Brady Worldwide, Inc. If the machine requires repair during the warranty period, call 1-800-368-3362 to receive a return authorization number, then ship the machine back to us in the original container along with a copy of the sales invoice to Brady Worldwide, Inc. Signmark® Division, 2221 W. Camden Road, Milwaukee, WI 53209, Attention: Repair. The machine will be returned to you after repair, freight prepaid by Brady Worldwide, Inc. IN CANADA call 1-800-263-6179 to receive a return authorization number, then ship the machine to us in the original container along with a copy of the sales invoice to W. H. Brady, Inc. Signmark® Division, 56 Leek Cr., Richmond Hill, ON L4B 1H1, Attention: Repair. The machine will be returned to you after repair, freight prepaid by W. H. Brady, Inc. Brady Warranty Our products are sold with the understanding that the buyer will test them in actual use and determine for him or herself their adaptability to his/her intended uses. Brady warrants to the buyer that its products are free from defects in material and workmanship, but limits its obligation under this warranty to replacement of the product shown to Brady’s satisfaction to have been defective at the time Brady sold it. This warranty does not extend to any persons obtaining the product from the buyer. THIS WARRANTY IS IN LIEU OF ANY OTHER WARRANTY, EXPRESS OR IMPLIED, INCLUDING, BUT NOT LIMITED TO, ANY IMPLIED WARRANTY OF MERCHANTABILITY OR FITNESS FOR A PARTICULAR PURPOSE, AND OF ANY OTHER OBLIGATIONS OR LIABILITY ON BRADY’S PART. UNDER NO CIRCUMSTANCES WILL BRADY BE LIABLE FOR ANY LOSS, DAMAGE, EXPENSE OR CONSEQUENTIAL DAMAGES OF ANY KIND ARISING IN CONNECTION WITH THE USE, OR INABILITY TO USE, BRADY’S PRODUCTS. vi ¡ FCC Notice - US Only Warning: This equipment generates, uses and can radiate radio frequency energy. If not installed and used in accordance with the manufacturer’s instructions, it may cause interference to radio communications. It has been tested and found to comply with the limits for a Class A computing device pursuant to Subpart B of Part 15 of the FCC rules, which are designed to provide reasonable protection against interference when operating in a commercial environment. Operation of this equipment in a residential area is likely to cause interference, in which case required corrective measures will be at the owner’s expense. The user is cautioned that any changes or modifications not expressly approved by Brady Worldwide, Inc. could void the user’s authority to use the equipment. Canada This Class A digital apparatus meets all requirements of the Canadian Interference-Causing Equipment Regulations. Cet appareil numerique de la classe A respecte toutes les exigences du Reglement sur le material broilleur du Canada. Europe This is a Class A product. In a domestic environment this product may cause radio interference, in which case the user may be required to take adequate measures. ¡ vii International Power Cords Users in countries outside of North America may be required to supply their own power cord for connecting the system to an AC electrical outlet. Choose an AC power cord and plug that is suitable for the country in which the equipment is to be installed. The AC power cord and plug must meet all national regulations and requirements for that intended country. The table below shows the specifications for the power cord to be used in various countries: In this country: Use this power cord: 6ZHGHQ'HQPDUN1RUZD\)LQODQG+ROODQG 6ZLW]HUODQG$XVWULD*HUPDQ\,WDO\%HOJLXP )UDQFH6SDLQ3RUWXJDO+XQJDU\ 6SHFLILFDWLRQV SOXJ FRQQHFWRU FRQGXFWRUVL]H GHVFULSWLRQ W\SVWUDQGLQJ FXUUHQWUDWLQJ YROWDJHUDWLQJ PD[LPXPOHQJWK 8QLWHG.LQJGRP,UHODQG6RXWK$IULFD 6SHFLILFDWLRQV SOXJ FRQQHFWRU FRQGXFWRUVL]H GHVFULSWLRQ W\SVWUDQGLQJ FXUUHQWUDWLQJ YROWDJHUDWLQJ PD[LPXPOHQJWK $XVWUDOLD1HZ=HDODQG 6SHFLILFDWLRQV SOXJ FRQQHFWRU FRQGXFWRUVL]H GHVFULSWLRQ W\SVWUDQGLQJ FXUUHQWUDWLQJ YROWDJHUDWLQJ PD[LPXPOHQJWK viii ¡ &(( ,(& [PP +99)* PP $ 9$& OHVVWKDQPHWHUV %6$ ,(& [PP +99)* PP $ 9$& OHVVWKDQPHWHUV $6 ,(& [PP $6 PP $ 9$& OHVVWKDQPHWHUV Specifications Physical characteristics Size: Height 10” Width 16” Depth 11” Weight: approximately 30 pounds Environmental characteristics Operational requirements Ambient operating temperature: 50° F to 105° F (10° C to 41° C) Relative humidity: 20% to 80% (non-condensing) Storage requirements Ambient storage temperature: 0° F to 140° F (-18° C to 60° C) Relative humidity: 10 to 95% (non-condensing) Electrical characteristics Input current: 2.0 Amps Input voltages: 100-240 VAC Input frequency: 50 to 60 Hz ¡ ix x ¡ Table of Contents CHAPTER 1 Welcome About This Book . . . . . . . . . . . . . . . . . . . . . . . . . . . . . . . . . . . . . . . . . . . . . . . . . . . . . Features and Functions . . . . . . . . . . . . . . . . . . . . . . . . . . . . . . . . . . . . . . . . . . . . . . . The three printer systems . . . . . . . . . . . . . . . . . . . . . . . . . . . . . . . . . . . . . . . . . . Specialty applications . . . . . . . . . . . . . . . . . . . . . . . . . . . . . . . . . . . . . . . . . . . . . Contacting Technical Support . . . . . . . . . . . . . . . . . . . . . . . . . . . . . . . . . . . . . . . . . . 1-2 1-2 1-3 1-4 1-5 CHAPTER 2 Setting Up Connecting Peripherals . . . . . . . . . . . . . . . . . . . . . . . . . . . . . . . . . . . . . . . . . . . . . . . Installing supplies. . . . . . . . . . . . . . . . . . . . . . . . . . . . . . . . . . . . . . . . . . . . . . . . . . . . Opening the printer . . . . . . . . . . . . . . . . . . . . . . . . . . . . . . . . . . . . . . . . . . . . . . . Installing a ribbon cartridge . . . . . . . . . . . . . . . . . . . . . . . . . . . . . . . . . . . . . . . . Adjusting the ribbon cartridge . . . . . . . . . . . . . . . . . . . . . . . . . . . . . . . . . . . . . . Installing a tape cartridge . . . . . . . . . . . . . . . . . . . . . . . . . . . . . . . . . . . . . . . . . . Adjusting the printer tape receptacle . . . . . . . . . . . . . . . . . . . . . . . . . . . . . Inserting the tape cartridge . . . . . . . . . . . . . . . . . . . . . . . . . . . . . . . . . . . . Advancing the tape . . . . . . . . . . . . . . . . . . . . . . . . . . . . . . . . . . . . . . . . . . . Closing the printer cover . . . . . . . . . . . . . . . . . . . . . . . . . . . . . . . . . . . . . . . . . . . Installing a flash card . . . . . . . . . . . . . . . . . . . . . . . . . . . . . . . . . . . . . . . . . . . . . . . . . Cleaning your system . . . . . . . . . . . . . . . . . . . . . . . . . . . . . . . . . . . . . . . . . . . . . . . . . ¡ 2-2 2-3 2-4 2-5 2-6 2-7 2-7 2-8 2-9 2-10 2-12 2-13 Contents-1 CHAPTER 3 Starting Up Launching Your System . . . . . . . . . . . . . . . . . . . . . . . . . . . . . . . . . . . . . . . . . . . . . . . . 3-2 The Main Menu . . . . . . . . . . . . . . . . . . . . . . . . . . . . . . . . . . . . . . . . . . . . . . . . . . . 3-2 Keyboard Basics . . . . . . . . . . . . . . . . . . . . . . . . . . . . . . . . . . . . . . . . . . . . . . . . . . . . . . 3-4 The standard keyboard . . . . . . . . . . . . . . . . . . . . . . . . . . . . . . . . . . . . . . . . . . . . . 3-5 System function keys. . . . . . . . . . . . . . . . . . . . . . . . . . . . . . . . . . . . . . . . . . . . . . . 3-5 Alphabetic and command keys . . . . . . . . . . . . . . . . . . . . . . . . . . . . . . . . . . . . . . . 3-9 Arrow and navigation keypads . . . . . . . . . . . . . . . . . . . . . . . . . . . . . . . . . . . . . . .3-12 Numeric keypad . . . . . . . . . . . . . . . . . . . . . . . . . . . . . . . . . . . . . . . . . . . . . . . . . .3-14 Shortcut keys. . . . . . . . . . . . . . . . . . . . . . . . . . . . . . . . . . . . . . . . . . . . . . . . . . . . .3-16 Mouse Basics . . . . . . . . . . . . . . . . . . . . . . . . . . . . . . . . . . . . . . . . . . . . . . . . . . . . . . . .3-17 Using a mouse on labels . . . . . . . . . . . . . . . . . . . . . . . . . . . . . . . . . . . . . . . . . . . .3-17 Checking System Status . . . . . . . . . . . . . . . . . . . . . . . . . . . . . . . . . . . . . . . . . . . . . . .3-18 Accessing Online Help . . . . . . . . . . . . . . . . . . . . . . . . . . . . . . . . . . . . . . . . . . . . . . . . .3-19 CHAPTER 4 Basic Procedures Working in the Editor window . . . . . . . . . . . . . . . . . . . . . . . . . . . . . . . . . . . . . . . . . . . 4-2 Inside the Editor window . . . . . . . . . . . . . . . . . . . . . . . . . . . . . . . . . . . . . . . . . . . 4-3 The preview area . . . . . . . . . . . . . . . . . . . . . . . . . . . . . . . . . . . . . . . . . . . . . . 4-3 The Editor window toolbar . . . . . . . . . . . . . . . . . . . . . . . . . . . . . . . . . . . . . . 4-3 Scrolling functions . . . . . . . . . . . . . . . . . . . . . . . . . . . . . . . . . . . . . . . . . . . . . 4-5 Ruler functions . . . . . . . . . . . . . . . . . . . . . . . . . . . . . . . . . . . . . . . . . . . . . . . 4-6 The status bar . . . . . . . . . . . . . . . . . . . . . . . . . . . . . . . . . . . . . . . . . . . . . . . . 4-7 Editing procedures . . . . . . . . . . . . . . . . . . . . . . . . . . . . . . . . . . . . . . . . . . . . . . . . 4-7 Selecting in the Editor window . . . . . . . . . . . . . . . . . . . . . . . . . . . . . . . . . . . 4-7 Selecting multiple objects . . . . . . . . . . . . . . . . . . . . . . . . . . . . . . . . . . . . . . . 4-9 Deselecting in the Editor window . . . . . . . . . . . . . . . . . . . . . . . . . . . . . . . . . 4-9 Undoing in the Editor window . . . . . . . . . . . . . . . . . . . . . . . . . . . . . . . . . . . 4-9 Working in Entry Screens . . . . . . . . . . . . . . . . . . . . . . . . . . . . . . . . . . . . . . . . . . . . . . 4-9 Navigating in entry screens . . . . . . . . . . . . . . . . . . . . . . . . . . . . . . . . . . . . . . . . .4-10 Tabbed entry screens . . . . . . . . . . . . . . . . . . . . . . . . . . . . . . . . . . . . . . . . . .4-10 Entering information in entry screens . . . . . . . . . . . . . . . . . . . . . . . . . . . . . . . . .4-11 Typing uppercase . . . . . . . . . . . . . . . . . . . . . . . . . . . . . . . . . . . . . . . . . . . . .4-11 Typing special characters . . . . . . . . . . . . . . . . . . . . . . . . . . . . . . . . . . . . . . .4-11 Choosing options . . . . . . . . . . . . . . . . . . . . . . . . . . . . . . . . . . . . . . . . . . . . . . . . . .4-12 Using entry fields . . . . . . . . . . . . . . . . . . . . . . . . . . . . . . . . . . . . . . . . . . . . .4-12 Using option buttons . . . . . . . . . . . . . . . . . . . . . . . . . . . . . . . . . . . . . . . . . . .4-13 Using option lists . . . . . . . . . . . . . . . . . . . . . . . . . . . . . . . . . . . . . . . . . . . . . .4-14 Using scroll lists . . . . . . . . . . . . . . . . . . . . . . . . . . . . . . . . . . . . . . . . . . . . . .4-14 Using checkboxes . . . . . . . . . . . . . . . . . . . . . . . . . . . . . . . . . . . . . . . . . . . . .4-14 Using radio buttons . . . . . . . . . . . . . . . . . . . . . . . . . . . . . . . . . . . . . . . . . . . .4-15 Contents-2 ¡ Using size adjustment buttons . . . . . . . . . . . . . . . . . . . . . . . . . . . . . . . . . . 4-15 Exiting entry screens . . . . . . . . . . . . . . . . . . . . . . . . . . . . . . . . . . . . . . . . . . . . . . 4-15 CHAPTER 5 Setting Preferences Accessing System Setup . . . . . . . . . . . . . . . . . . . . . . . . . . . . . . . . . . . . . . . . . . . . . . . Setting Printing Tab Options . . . . . . . . . . . . . . . . . . . . . . . . . . . . . . . . . . . . . . . . . . . Setting Localization Tab Options . . . . . . . . . . . . . . . . . . . . . . . . . . . . . . . . . . . . . . . . Setting Hardware Tab Options . . . . . . . . . . . . . . . . . . . . . . . . . . . . . . . . . . . . . . . . . Naming supply colors . . . . . . . . . . . . . . . . . . . . . . . . . . . . . . . . . . . . . . . . . . . . . Setting Other Tab Options . . . . . . . . . . . . . . . . . . . . . . . . . . . . . . . . . . . . . . . . . . . . . Displaying the screen grid . . . . . . . . . . . . . . . . . . . . . . . . . . . . . . . . . . . . . . . . . . Setting Text Tab Options . . . . . . . . . . . . . . . . . . . . . . . . . . . . . . . . . . . . . . . . . . . . . . Setting On Line Tab Options . . . . . . . . . . . . . . . . . . . . . . . . . . . . . . . . . . . . . . . . . . . 5-2 5-4 5-5 5-7 5-8 5-10 5-11 5-12 5-14 CHAPTER 6 Working with Labels Creating Custom Labels . . . . . . . . . . . . . . . . . . . . . . . . . . . . . . . . . . . . . . . . . . . . . . . Creating QuickText Labels. . . . . . . . . . . . . . . . . . . . . . . . . . . . . . . . . . . . . . . . . . . . . QuickText toolbar functions . . . . . . . . . . . . . . . . . . . . . . . . . . . . . . . . . . . . . . . . QuickText key functions . . . . . . . . . . . . . . . . . . . . . . . . . . . . . . . . . . . . . . . . . . . Creating Template Labels . . . . . . . . . . . . . . . . . . . . . . . . . . . . . . . . . . . . . . . . . . . . . Pipe Marker and Right-to-Know exceptions . . . . . . . . . . . . . . . . . . . . . . . . . . . . Choosing a label application . . . . . . . . . . . . . . . . . . . . . . . . . . . . . . . . . . . . . . . . Choosing a category . . . . . . . . . . . . . . . . . . . . . . . . . . . . . . . . . . . . . . . . . . . . . . . Selecting a template . . . . . . . . . . . . . . . . . . . . . . . . . . . . . . . . . . . . . . . . . . . . . . Following prompt sequences . . . . . . . . . . . . . . . . . . . . . . . . . . . . . . . . . . . . . . . . Responding to text prompts . . . . . . . . . . . . . . . . . . . . . . . . . . . . . . . . . . . . . Responding to pick list prompts . . . . . . . . . . . . . . . . . . . . . . . . . . . . . . . . . Responding to graphics prompts . . . . . . . . . . . . . . . . . . . . . . . . . . . . . . . . . Responding to Pipe Marker prompts . . . . . . . . . . . . . . . . . . . . . . . . . . . . . Responding to Right-to-Know prompts . . . . . . . . . . . . . . . . . . . . . . . . . . . . Creating Sets of Labels . . . . . . . . . . . . . . . . . . . . . . . . . . . . . . . . . . . . . . . . . . . . . . . . Adding labels to a label set . . . . . . . . . . . . . . . . . . . . . . . . . . . . . . . . . . . . . . . . . Adding custom labels . . . . . . . . . . . . . . . . . . . . . . . . . . . . . . . . . . . . . . . . . . Adding template labels . . . . . . . . . . . . . . . . . . . . . . . . . . . . . . . . . . . . . . . . Moving between labels in a label set. . . . . . . . . . . . . . . . . . . . . . . . . . . . . . . . . . Editing labels in a label set . . . . . . . . . . . . . . . . . . . . . . . . . . . . . . . . . . . . . . . . . Clearing labels in a label set . . . . . . . . . . . . . . . . . . . . . . . . . . . . . . . . . . . . . . . . Clearing Custom labels . . . . . . . . . . . . . . . . . . . . . . . . . . . . . . . . . . . . . . . . Clearing template labels . . . . . . . . . . . . . . . . . . . . . . . . . . . . . . . . . . . . . . . Saving label sets . . . . . . . . . . . . . . . . . . . . . . . . . . . . . . . . . . . . . . . . . . . . . . . . . Changing Labels . . . . . . . . . . . . . . . . . . . . . . . . . . . . . . . . . . . . . . . . . . . . . . . . . . . . . ¡ 6-2 6-5 6-7 6-9 6-10 6-11 6-11 6-12 6-14 6-16 6-17 6-18 6-19 6-19 6-20 6-21 6-22 6-22 6-22 6-23 6-23 6-23 6-24 6-24 6-24 6-25 Contents-3 Changing the size of template labels . . . . . . . . . . . . . . . . . . . . . . . . . . . . . . . . . .6-25 Editing template labels . . . . . . . . . . . . . . . . . . . . . . . . . . . . . . . . . . . . . . . . . . . . .6-27 Changing Label Properties . . . . . . . . . . . . . . . . . . . . . . . . . . . . . . . . . . . . . . . . . .6-28 Changing label size and orientation . . . . . . . . . . . . . . . . . . . . . . . . . . . . . . .6-29 Adding a label frame . . . . . . . . . . . . . . . . . . . . . . . . . . . . . . . . . . . . . . . . . . .6-32 Setting frame length . . . . . . . . . . . . . . . . . . . . . . . . . . . . . . . . . . . . . . . . . . .6-34 Setting Application Preferences. . . . . . . . . . . . . . . . . . . . . . . . . . . . . . . . . . . . . . . . . .6-35 Accessing Application Preferences screens . . . . . . . . . . . . . . . . . . . . . . . . .6-35 Setting Print tab preferences. . . . . . . . . . . . . . . . . . . . . . . . . . . . . . . . . . . . .6-37 Setting Other tab preferences . . . . . . . . . . . . . . . . . . . . . . . . . . . . . . . . . . . .6-37 Setting Text tab preferences . . . . . . . . . . . . . . . . . . . . . . . . . . . . . . . . . . . . .6-37 Setting On Line tab preferences . . . . . . . . . . . . . . . . . . . . . . . . . . . . . . . . . .6-37 Setting Pipe Marker preferences . . . . . . . . . . . . . . . . . . . . . . . . . . . . . . . . .6-37 Setting Right-to-Know preferences . . . . . . . . . . . . . . . . . . . . . . . . . . . . . . . .6-38 CHAPTER 7 Working with Objects About Objects . . . . . . . . . . . . . . . . . . . . . . . . . . . . . . . . . . . . . . . . . . . . . . . . . . . . . . . . 7-2 Adding Objects . . . . . . . . . . . . . . . . . . . . . . . . . . . . . . . . . . . . . . . . . . . . . . . . . . . . . . . 7-3 Adding and formatting text objects . . . . . . . . . . . . . . . . . . . . . . . . . . . . . . . . . . . 7-5 Adding a text object . . . . . . . . . . . . . . . . . . . . . . . . . . . . . . . . . . . . . . . . . . . . 7-5 Formatting text objects . . . . . . . . . . . . . . . . . . . . . . . . . . . . . . . . . . . . . . . . . 7-7 Adding special characters to text . . . . . . . . . . . . . . . . . . . . . . . . . . . . . . . . . 7-9 Adding variable text objects . . . . . . . . . . . . . . . . . . . . . . . . . . . . . . . . . . . . . . . . .7-11 Choosing a data source. . . . . . . . . . . . . . . . . . . . . . . . . . . . . . . . . . . . . . . . . .7-12 Creating sequential labels . . . . . . . . . . . . . . . . . . . . . . . . . . . . . . . . . . . . . . .7-13 Creating text list labels . . . . . . . . . . . . . . . . . . . . . . . . . . . . . . . . . . . . . . . . .7-16 Adding bar code objects . . . . . . . . . . . . . . . . . . . . . . . . . . . . . . . . . . . . . . . . . . . . .7-18 Setting bar code content . . . . . . . . . . . . . . . . . . . . . . . . . . . . . . . . . . . . . . . .7-19 Setting bar code dimensions . . . . . . . . . . . . . . . . . . . . . . . . . . . . . . . . . . . . .7-20 Editing bar codes 21 Adding graphics objects. . . . . . . . . . . . . . . . . . . . . . . . . . . . . . . . . . . . . . . . . . . . .7-21 Adding HotShapes. . . . . . . . . . . . . . . . . . . . . . . . . . . . . . . . . . . . . . . . . . . . . . . . .7-23 Selecting Objects . . . . . . . . . . . . . . . . . . . . . . . . . . . . . . . . . . . . . . . . . . . . . . . . . . . . .7-24 Selecting a layered object . . . . . . . . . . . . . . . . . . . . . . . . . . . . . . . . . . . . . . . . . . .7-25 Moving Objects . . . . . . . . . . . . . . . . . . . . . . . . . . . . . . . . . . . . . . . . . . . . . . . . . . . . . . .7-26 Sizing Objects . . . . . . . . . . . . . . . . . . . . . . . . . . . . . . . . . . . . . . . . . . . . . . . . . . . . . . . .7-27 Using Increase Size and Decrease Size . . . . . . . . . . . . . . . . . . . . . . . . . . . . . . . .7-27 Using the Scale function . . . . . . . . . . . . . . . . . . . . . . . . . . . . . . . . . . . . . . . . . . . .7-28 Scaling text objects . . . . . . . . . . . . . . . . . . . . . . . . . . . . . . . . . . . . . . . . . . . .7-29 Scaling bar codes . . . . . . . . . . . . . . . . . . . . . . . . . . . . . . . . . . . . . . . . . . . . . .7-30 Copying and Pasting Objects . . . . . . . . . . . . . . . . . . . . . . . . . . . . . . . . . . . . . . . . . . . .7-30 Contents-4 ¡ Changing Objects . . . . . . . . . . . . . . . . . . . . . . . . . . . . . . . . . . . . . . . . . . . . . . . . . . . . Opening and editing an object . . . . . . . . . . . . . . . . . . . . . . . . . . . . . . . . . . . . . . . Changing object properties . . . . . . . . . . . . . . . . . . . . . . . . . . . . . . . . . . . . . . . . . Setting options on the General tab . . . . . . . . . . . . . . . . . . . . . . . . . . . . . . . Setting options on the Size and Location tab . . . . . . . . . . . . . . . . . . . . . . . Setting options on the Font tab . . . . . . . . . . . . . . . . . . . . . . . . . . . . . . . . . . Setting options on the Placement tab . . . . . . . . . . . . . . . . . . . . . . . . . . . . . Setting options on the Options tab. . . . . . . . . . . . . . . . . . . . . . . . . . . . . . . . Setting options on the Content tab . . . . . . . . . . . . . . . . . . . . . . . . . . . . . . . Setting options on the Dimensions tab . . . . . . . . . . . . . . . . . . . . . . . . . . . . 7-31 7-31 7-32 7-34 7-36 7-38 7-39 7-41 7-43 7-43 CHAPTER 8 Applying Color About Color . . . . . . . . . . . . . . . . . . . . . . . . . . . . . . . . . . . . . . . . . . . . . . . . . . . . . . . . . Ribbon color . . . . . . . . . . . . . . . . . . . . . . . . . . . . . . . . . . . . . . . . . . . . . . . . . . . . . Tape color . . . . . . . . . . . . . . . . . . . . . . . . . . . . . . . . . . . . . . . . . . . . . . . . . . . . . . . Applying Color to Objects . . . . . . . . . . . . . . . . . . . . . . . . . . . . . . . . . . . . . . . . . . . . . . About the Object Color screen . . . . . . . . . . . . . . . . . . . . . . . . . . . . . . . . . . . . . . . Choosing color on the Monocolor system. . . . . . . . . . . . . . . . . . . . . . . . . . . . . . . Choosing color on the Multicolor and Color & Cut systems . . . . . . . . . . . . . . . . With a continuous color ribbon installed . . . . . . . . . . . . . . . . . . . . . . . . . . With a paneled ribbon installed . . . . . . . . . . . . . . . . . . . . . . . . . . . . . . . . . With a CYMK ribbon installed . . . . . . . . . . . . . . . . . . . . . . . . . . . . . . . . . . Printing Color . . . . . . . . . . . . . . . . . . . . . . . . . . . . . . . . . . . . . . . . . . . . . . . . . . . . . . . 8-2 8-2 8-4 8-5 8-5 8-6 8-7 8-7 8-8 8-9 8-10 CHAPTER 9 Working with Files About Files and File Groups. . . . . . . . . . . . . . . . . . . . . . . . . . . . . . . . . . . . . . . . . . . . Saving Labels as Files . . . . . . . . . . . . . . . . . . . . . . . . . . . . . . . . . . . . . . . . . . . . . . . . Managing Files . . . . . . . . . . . . . . . . . . . . . . . . . . . . . . . . . . . . . . . . . . . . . . . . . . . . . . Opening saved label files . . . . . . . . . . . . . . . . . . . . . . . . . . . . . . . . . . . . . . . . . . . Editing files . . . . . . . . . . . . . . . . . . . . . . . . . . . . . . . . . . . . . . . . . . . . . . . . . . . . . Deleting files . . . . . . . . . . . . . . . . . . . . . . . . . . . . . . . . . . . . . . . . . . . . . . . . . . . . Printing Files . . . . . . . . . . . . . . . . . . . . . . . . . . . . . . . . . . . . . . . . . . . . . . . . . . . . . . . Transferring Files . . . . . . . . . . . . . . . . . . . . . . . . . . . . . . . . . . . . . . . . . . . . . . . . . . . . Using My Templates . . . . . . . . . . . . . . . . . . . . . . . . . . . . . . . . . . . . . . . . . . . . . . . . . . Accessing template files. . . . . . . . . . . . . . . . . . . . . . . . . . . . . . . . . . . . . . . . . . . . Changing My Template label size . . . . . . . . . . . . . . . . . . . . . . . . . . . . . . . . . . . . ¡ 9-2 9-3 9-7 9-7 9-10 9-11 9-12 9-12 9-12 9-13 9-14 Contents-5 CHAPTER 10 Working with Cut-outs About Cutting . . . . . . . . . . . . . . . . . . . . . . . . . . . . . . . . . . . . . . . . . . . . . . . . . . . . . . . . 10-2 Creating Cut Out Objects. . . . . . . . . . . . . . . . . . . . . . . . . . . . . . . . . . . . . . . . . . . . . . . 10-4 Adding cut out objects . . . . . . . . . . . . . . . . . . . . . . . . . . . . . . . . . . . . . . . . . . . . . . 10-4 Cutting out text objects . . . . . . . . . . . . . . . . . . . . . . . . . . . . . . . . . . . . . . . . . 10-6 Weeding cut out text objects . . . . . . . . . . . . . . . . . . . . . . . . . . . . . . . . . . . . . 10-6 Cutting out variable text objects . . . . . . . . . . . . . . . . . . . . . . . . . . . . . . . . . . 10-7 Cutting out graphic objects . . . . . . . . . . . . . . . . . . . . . . . . . . . . . . . . . . . . . . 10-8 Cutting out HotShape objects . . . . . . . . . . . . . . . . . . . . . . . . . . . . . . . . . . . . 10-8 Cutting Around Objects . . . . . . . . . . . . . . . . . . . . . . . . . . . . . . . . . . . . . . . . . . . . . . . . 10-9 Cutting Around Label Frames . . . . . . . . . . . . . . . . . . . . . . . . . . . . . . . . . . . . . . . . . . .10-10 Calibrating the Cutter . . . . . . . . . . . . . . . . . . . . . . . . . . . . . . . . . . . . . . . . . . . . . . . . .10-12 Setting cutter calibration values . . . . . . . . . . . . . . . . . . . . . . . . . . . . . . . . . . . . .10-12 Restoring default cutter calibration settings . . . . . . . . . . . . . . . . . . . . . . . . . . . .10-14 CHAPTER 11 Printing Printing Labels . . . . . . . . . . . . . . . . . . . . . . . . . . . . . . . . . . . . . . . . . . . . . . . . . . . . . . . 11-2 About pages . . . . . . . . . . . . . . . . . . . . . . . . . . . . . . . . . . . . . . . . . . . . . . . . . . . . . . 11-2 Single label on a page . . . . . . . . . . . . . . . . . . . . . . . . . . . . . . . . . . . . . . . . . . 11-2 Multiple labels on a page . . . . . . . . . . . . . . . . . . . . . . . . . . . . . . . . . . . . . . . 11-3 Printing a single label . . . . . . . . . . . . . . . . . . . . . . . . . . . . . . . . . . . . . . . . . . . . . . 11-4 Printing multiple copies of a single label . . . . . . . . . . . . . . . . . . . . . . . . . . . . . . . 11-5 Printing labels in a label set . . . . . . . . . . . . . . . . . . . . . . . . . . . . . . . . . . . . . . . . . 11-6 Printing labels in a file group . . . . . . . . . . . . . . . . . . . . . . . . . . . . . . . . . . . . . . . . 11-7 Checking Supplies . . . . . . . . . . . . . . . . . . . . . . . . . . . . . . . . . . . . . . . . . . . . . . . . . . . .11-11 Checking Size . . . . . . . . . . . . . . . . . . . . . . . . . . . . . . . . . . . . . . . . . . . . . . . . . . . . . . . .11-11 Checking Length . . . . . . . . . . . . . . . . . . . . . . . . . . . . . . . . . . . . . . . . . . . . . . . . . . . . .11-12 Minimum length . . . . . . . . . . . . . . . . . . . . . . . . . . . . . . . . . . . . . . . . . . . . . . . . . .11-13 Maximum length . . . . . . . . . . . . . . . . . . . . . . . . . . . . . . . . . . . . . . . . . . . . . . . . . .11-13 When the printer truncates labels. . . . . . . . . . . . . . . . . . . . . . . . . . . . . . . . .11-14 Non-truncating conditions . . . . . . . . . . . . . . . . . . . . . . . . . . . . . . . . . . . . . . .11-15 Cut out label length. . . . . . . . . . . . . . . . . . . . . . . . . . . . . . . . . . . . . . . . . . . . . . . .11-15 Checking Color . . . . . . . . . . . . . . . . . . . . . . . . . . . . . . . . . . . . . . . . . . . . . . . . . . . . . . .11-16 Ribbon and color choices . . . . . . . . . . . . . . . . . . . . . . . . . . . . . . . . . . . . . . . . . . . .11-16 Ribbon color needed. . . . . . . . . . . . . . . . . . . . . . . . . . . . . . . . . . . . . . . . . . . . . . . .11-18 Tape color needed . . . . . . . . . . . . . . . . . . . . . . . . . . . . . . . . . . . . . . . . . . . . . . . . .11-19 Checking for cut out labels . . . . . . . . . . . . . . . . . . . . . . . . . . . . . . . . . . . . . . . . . .11-19 Printing Tab Options . . . . . . . . . . . . . . . . . . . . . . . . . . . . . . . . . . . . . . . . . . . . . . . . . .11-20 Accessing the Printing tab options . . . . . . . . . . . . . . . . . . . . . . . . . . . . . . . . . . . .11-20 Supply saver option . . . . . . . . . . . . . . . . . . . . . . . . . . . . . . . . . . . . . . . . . . . . . . . .11-22 Overprint option . . . . . . . . . . . . . . . . . . . . . . . . . . . . . . . . . . . . . . . . . . . . . . . . . .11-24 Contents-6 ¡ CHAPTER 12 Connecting to a PC Working with a PC . . . . . . . . . . . . . . . . . . . . . . . . . . . . . . . . . . . . . . . . . . . . . . . . . . . Setting Up Your System as a Hardware Device . . . . . . . . . . . . . . . . . . . . . . . . . . . . Placing Your System On Line. . . . . . . . . . . . . . . . . . . . . . . . . . . . . . . . . . . . . . . . . . . Setting On Line options . . . . . . . . . . . . . . . . . . . . . . . . . . . . . . . . . . . . . . . . . . . . Connecting your system and a PC. . . . . . . . . . . . . . . . . . . . . . . . . . . . . . . . . . . . Printing from a PC . . . . . . . . . . . . . . . . . . . . . . . . . . . . . . . . . . . . . . . . . . . . . . . . . . . Troubleshooting . . . . . . . . . . . . . . . . . . . . . . . . . . . . . . . . . . . . . . . . . . . . . . . . . . Transferring Files from a PC . . . . . . . . . . . . . . . . . . . . . . . . . . . . . . . . . . . . . . . . . . . Installing ActiveSync. . . . . . . . . . . . . . . . . . . . . . . . . . . . . . . . . . . . . . . . . . . . . . Setting up a partnership . . . . . . . . . . . . . . . . . . . . . . . . . . . . . . . . . . . . . . . . . . . Managing files and folders on a PC. . . . . . . . . . . . . . . . . . . . . . . . . . . . . . . . . . . Storage locations for transferring files 12 Copying graphic files 13 Copying text list files 13 Upgrading the Operating System. . . . . . . . . . . . . . . . . . . . . . . . . . . . . . . . . . . . . . . . 12-2 12-2 12-3 12-3 12-5 12-6 12-7 12-8 12-8 12-9 12-10 12-13 Appendix A Special Characters Appendix B Cutter Maintenance About the Cutting Mechanism . . . . . . . . . . . . . . . . . . . . . . . . . . . . . . . . . . . . . . . . . . Removing the Stylus Holder . . . . . . . . . . . . . . . . . . . . . . . . . . . . . . . . . . . . . . . . . . . . Adjusting the Cut Depth. . . . . . . . . . . . . . . . . . . . . . . . . . . . . . . . . . . . . . . . . . . . . . . Replacing the Stylus Blade. . . . . . . . . . . . . . . . . . . . . . . . . . . . . . . . . . . . . . . . . . . . . Cleaning the Stylus. . . . . . . . . . . . . . . . . . . . . . . . . . . . . . . . . . . . . . . . . . . . . . . . . . . ¡ B-2 B-3 B-4 B-7 B-10 Contents-7 Contents-8 ¡ CHAPTER 1 Welcome Thank you for purchasing our label maker, which you use to create and print professional-looking labels and signs for use just about anywhere. All you have to do is: z Drop in a ribbon cartridge, choosing from a wide range of single-color ribbons, paneled ribbons, and CYMK ribbons for blended colors. z Drop in a tape cartridge, choosing tape in widths that range from 1/2 inch to 4 inches, and come in many colors, in many different styles, and in a wide range of materials. z Type your text and plug in objects or symbols of your choice, or choose a pre-formatted layout design to use. This chapter introduces you to your printing system. Topics include: How to use this book Introduction to features and functions How to get Technical Support ¡ 1-1 About This Book This manual documents the basic Monocolor printing system, all of whose features are common to all three systems (described in The three printer systems on page 1-3). You’ll also find complete information about the Multicolor system and the Color & Cut system features and special applications in speciallydesignated sections and chapters. This book also provides an appendix listing all special characters you can use on your labels, and instructions for those of you with the Color & Cut system about how to maintain your system’s cutter mechanisms. Features and Functions Listed below are just some of the features that make this system so easy to use and ready to meet your label-making requirements: z Small, lightweight (approximately 30 pounds), ready for your desktop. z Touch screen LCD display, plus keyboard input for ease of use, with optional mouse capabilities provided. z Pre-designed layouts for many standard-use labels included. z Hundreds of graphics provided for inclusion on your labels. z QuickText special application for speedy print of text-only labels. z HotShapes feature for printing non-standard labels of various shapes. Cut-out capability comes with Color & Cut system. z Single color job printing at 300 DPI up to 100 mm wide, up to 100 inches (2540 mm). z Color job printing at 300 DPI, 2 inches (51 mm) to 38 inches (965 mm). z Tape supplies from .5 (13mm) to 4 (102) inches, in vinyl, polyester, phosphorescent, reflective, polypropylene, tamper evident, tag stock, brushed metallic polyester tapes, custom-color vinyl offered. z Wide variety of monochrome ribbons, panel ribbons in panel lengths of 6 to 16 inches (152 to 406 mm), and CYMK ribbons that blend to make many colors. z File or graphic transfer from PC available. 1-2 ¡ About This Book The three printer systems All three label-printing systems use Microsoft Windows CE as the basis for the operating system and application. As the user, most of the Windows CE operating system will be invisible to you. You don’t need to use your computer skills to operate this printing system. Hint! You do have the option to connect to a desktop computer to use the system as a peripheral printer or to manage and store files. See CHAPTER 12: Connecting to a PC, beginning on page 12-1, for information. The three systems are: Monocolor system The base system, which produces monochrome labels only. Hint! The definition of monochrome in this context is not necessarily black, white, and shades of gray as you may see on a black-andwhite television screen. In this system, monochrome means a single color, plus shades of that color, plus white. In the Monocolor system, the single color is determined by the color of the ribbon you have installed. The Monocolor system automatically shears labels to the correct length after printing, but does not have the ability to produce cutouts and cut-arounds. The system is designed to run as a standalone system without support from a PC, but you can attach a PC to access special file management features. The Monocolor system LCD screen displays in grayscale only, like a black and white television. Multicolor system The base system, plus color printing capability. The Multicolor system is provided with a color LCD display, and can take full advantage of spot and process color printing supplies available. See CHAPTER 8: Applying Color, beginning on page 8-1, for information about using color. Welcome ¡ 1 -3 Color & Cut system The base system, plus color printing capability and a color LCD display, plus cut-out capability, which means the system can not only print your labels, but can cut labels into shapes. See CHAPTER 10: Working with Cut-outs, beginning on page 10-1, for information about using the cutter. Specialty applications Your system provides these specialty label applications: z Custom, for creating labels you design yourself. z QuickText, for creating text-only labels quickly and easily z Pipe Marker, with pre-designed layouts for creating standard, rollform, or symbol and arrow labels for marking pipes. z Tags, with pre-designed layouts for creating hazard prevention, maintenance, production, and quality labels you can print on tag label stock. z Right to Know, with pre-designed layouts for creating U.S. Occupational Safety and Health OSHA-compliant chemical warning labels, including the entire OSHA database of chemical names and hazard information, with all relevant safety data. z Safety, with pre-designed layouts for creating Caution, Notice, Danger, and other warning labels. z Equipment, with pre-designed layouts for creating equipment placards, panel and switch labels, bin and shelf labels, and property or asset identification labels. z Warehouse, with pre-designed layouts for creating warehouse facility labels such as shelf, rack, and bin labels, or production quality control labels. z WHMIS, with pre-designed layouts for creating Workplace Hazardous Materials Information System-compliant chemical warning labels, which communicate safe-handling procedures for hazardous products in the workplace. Note: WHMIS is available only in North American markets. 1-4 ¡ Features and Functions Contacting Technical Support Please contact Brady Worldwide, Inc., with your questions or concerns. The contact support numbers for each region are listed below. E-mail Address Region Phone Number Fax Number United States and other C/S countries 800-368-3362 414-228-5799 technical_support @bradycorp.com Canada 888-262-7576 905-764-5557 techsuppcanada @bradycorp.com Mexico (01) (800) 368-3362 525-527-5586 bradymexico@ bradycorp.com Brazil 55 11 3686-4720 55 11 3686-4720 Unavailable Benelux and other European countries +32 52 457 396 (Dutch) +32 52 457 393 (French) +32 52 457 394 (English) +32 52 457 390 (German) +32 52 457 882 (Dutch) +32 52 457 882 (French) +32 52 457 882 (English) +32 52 457 882 (German) tsbelgium@ bradycorp.com United Kingdom 0800 1698 420 +32 52 457 882 tsbelgium@ bradycorp.com France 33 (0) 4 37 24 52 34 +33 (0)4 72 74 02 06 tsbelgium@ bradycorp.com Germany 0800 1861 065 +32 52 457 390 +49 61 03 75 98 49 +32 52 457 882 tsbelgium@ bradycorp.com Switzerland 0800 835 438 +32 52 457 390 +32 52 457 882 tsbelgium@ bradycorp.com Austria 0800 293 698 +32 52 457 390 0800 29 59 87 +32 52 457 882 tsbelgium@ bradycorp.com New Zealand 0800 446 269 0800 446 271 brady_aust@ bradycorp.com Australia 1800 644 834 1800 805 076 brady_aust@ bradycorp.com Welcome ¡ 1 -5 1-6 ¡ Contacting Technical Support CHAPTER 2 Setting Up This chapter tells you how to set up and maintain your label printing system. Topics are: Connecting peripherals Installing supplies Installing a flash card Cleaning and maintaining your printer If you plan to connect your printer to a desktop computer, be sure to see Connecting to a PC on page 12-1. Note: Users in countries outside of North America may need to supply their own power cord to meet the specifications required in individual countries. For information on power cord requirements, refer to International Power Cords on page viii in this guide. ¡2--1 Connecting Peripherals This section describes how to get your system connected and powered up. You should have already unpacked your printer, using the instruction sheet included in the shipping box. You connect your keyboard and your mouse, if you have one, and then the power cord, to begin setting up your system. (The USB connection is discussed in Placing Your System On Line on page 12-3.) Display screen Compact memory flashcard port ON/OFF switch USB port Serial port Power cord connector Mouse connector Keyboard connector Figure 2-1. The label printer, side view. Step 1: Plug the keyboard cable into the keyboard connector, shown in Figure 22. Step 2: If you have a mouse, plug the mouse cable into the mouse connector, as shown inFigure 2-1 Step 3: Plug the power cord into the printer as shown in Figure 2-1. Plug the other end of the cord into an AC power outlet. Important! 2-2 ¡ Connecting Peripherals Be sure the AC power outlet is located near the printer and is easily accessible. Users in countries outside North America may need to supply their own power cord to meet the specifications required in individual countries. For information on power cord requirements, refer to International Power Cords on page viii in this guide. Installing supplies The next step in setting up your printer is installing a ribbon cartridge and a tape cartridge. Your system reads information stored in the memory cell flag located on each ribbon and tape cartridge, and uses that information when you compose a label and when you print a label. Hint! Before composing a label, install the supplies you want to use for printing the label. You may change supplies during the label composition process, but you then may have to make length or color adjustments to your label before you can print it. The system reads the memory cells on the cartridges every time you open and close the printer, whether you install new supplies or not, and when you print a label. Setting Up ¡ 2 -3 Opening the printer Step 1: To open the printer, squeeze the release bar. Step 2: Raise the printer cover up and away to the right. The cover release bar Figure 2-2. Opening the printer. Make sure all internal packing materials have been removed before you proceed. 2-4 ¡ Installing supplies Installing a ribbon cartridge The ribbon cartridge tab Figure 2-3. Installing a ribbon cartridge. Step 1: Hold the ribbon cartridge with the open part of the tab on top and facing you. Step 2: Place the lower cylinder of the cartridge (with the unused ribbon), in the lower slot in the cover, as shown. Step 3: Position the upper cylinder of the cartridge in the upper slot and push gently until the tab clicks in place. Your ribbon is now installed. Setting Up ¡ 2 -5 Adjusting the ribbon cartridge If a ribbon cartridge has been stored outside the printer, the ribbon between the take-up spool and the wiper may have been exposed to dust. The dust on the ribbon may transfer to the print head causing streaks or scratches on your labels. When a ribbon cartridge has been stored outside the printer, before installing it, you should first advance the ribbon approximately 2 inches (or 250 millimeters) counterclockwise, as shown in Figure 2-4. Figure 2-4. Adjusting the ribbon cartridge. This will prevent any dust that may have accumulated on the ribbon from transferring to the print head and affecting how your labels print. 2-6 ¡ Installing supplies Installing a tape cartridge There are three simple steps to installing a tape cartridge: adjusting the tape cartridge receptacle to accommodate the width of the tape, dropping in the cartridge, and feeding the tape through the advance rollers. Adjusting the printer tape receptacle Since the printer accepts tape widths from .5 inches (25 mm) to 4 inches (102 mm), you must adjust the tape cartridge receptacle inside the printer for the cartridge you are installing. Figure 2-5 shows the tape width guide inside the printer, and Figure 2-6 shows you where that guide is located inside your printer. Size-adjusting lever. Grasp between thumb and finger. Move arrow to width code. Match these width codes to the code on the tape cartridge. Figure 2-5. Tape width guide Step 1: Note the width code shown on the tape cartridge to be installed. Step 2: Grasp the size-adjusting lever between thumb and finger and move the arrow to the appropriate width code on the tape width guide. Setting Up ¡ 2 -7 Inserting the tape cartridge The tape width guide. See close-up in Figure 2-5. Figure 2-6. Installing a tape cartridge 2-8 Step 3: Hold the tape cartridge by the handle with the feet pointed downward and parallel with the surface the printer is sitting on, as shown in Figure 2-6. Make sure the tape extends through the slot in the cartridge. Step 4: Slowly lower the tape cartridge until the tape roller cylinder ends nest in the circular slots. ¡ Installing supplies Advancing the tape Step 5: Advance the tape over the first roller with your hand as shown in Figure 2-7: Figure 2-7. Advancing the tape. Step 6: Place the end of the tape between the tape guides as shown above in Figure 2-7. Setting Up ¡ 2 -9 Step 7: Advance the tape only halfway through the guides, as shown in the close-up in Figure 2-8 below: Figure 2-8. Advancing tape into guides. Your tape is now installed. Closing the printer cover Close the printer cover when you are finished installing the supplies. When the cover closes, your printer reads the memory cells in the ribbon and tape cartridges, and updates the supply attributes - the color choices available, the size parameters and label lengths allowed - that will be applied to the labels you compose. 2-10 ¡ Installing supplies You’re ready to print! Figure 2-9. The complete label printing system, with optional mouse. Setting Up ¡ 2-11 Installing a compact flash memory card Your label printing system has a card slot you can use to attach a compact flash memory card to your system. Memory cards provide additional storage besides your printing system’s internal storage. You can save labels as files in folders to this external memory, then open them and edit or print them, and save them again. The compact flash memory card slot is shown here: Insert flash card in slot Figure 2-10. Compact flash memory card slot. Hold the card so that the edge with the two rows of small holes is facing the card slot (with the card logo facing the front of the printer), and gently insert the card into the slot. 2-12 ¡ Installing a compact flash memory card Cleaning your system Over time the print head of your printer may need to be cleaned. If you notice streaks or scratches in your labels, it may be time to clean the print head. You can purchase a cleaning kit, which includes: z A plastic bottle (to contain Isopropyl alcohol, minimum 90% alcohol, You must purchase the alcohol separately.) z Two cotton-tip swabs To clean the print head: Step 1: Turn the printer power off. Step 2: Remove the ribbon cartridge. Step 1: Pour Isopropyl alcohol into the plastic squeeze bottle provided in the cleaning kit. Step 2: Apply the Isopropyl alcohol to one of the swabs. Step 3: Clean the print head with the wet swab, using a swiping motion across the print head. The print head is behind the ribbon cartridge, identifiable by the green horizontal line. The area to clean is the upper edge of the print head (above the green line). Step 4: Repeat with a clean swab to ensure that the print head is clean. Note: Only use a swab once per cleaning. To keep new swabs free of dust, store them in the plastic bag provided. Replacement cleaning kits are available. If you have the Color & Cut system, you may occasionally want to clean the cutter stylus as well. For instructions for cleaning the stylus and for replacing it as well, see Appendix B: Cutter Maintenance. Setting Up ¡ 2-13 2-14 ¡ Cleaning your system CHAPTER 3 Starting Up This chapter provides basic reference information about your system components, how to use those components, and how to set your preferences for the system. Topics include: How your system launches What’s on the Main Menu screen Learning to use the keyboard Using a mouse along with the keyboard Checking system status Accessing help information ¡ 3-1 Launching Your System When you turn on the power for your system, a decorative screen (also called a “splash screen”) displays briefly while your system powers up. When the system is ready to use, the Main Menu screen displays, providing you with a choice of buttons you use to access system functions, files you may have created, sets of pre-designed template labels, and applications designed for producing specialty labels. The Main Menu This is a sample Main Menu screen: Figure 3-1. The Main Menu screen. Your Main Menu screen may not contain all choices this one shows, or it may contain additional choices not shown in Figure 3-1, depending on the applications that have been installed in your system: Custom, for creating and designing your own labels without using pre-designed layouts or templates.(See Creating Custom Labels on page 6-2 for more information.) 3-2 ¡ Launching Your System Saved Files, for accessing stored label files you previously saved. (See CHAPTER 9: Working with Files, beginning on page 9-1, for more information.). QuickText, for creating text-only labels quickly and easily. (See Creating QuickText Labels on page 6-5 for more information.) Pipe Marker, with pre-designed layouts for creating standard, roll-form, or symbol and arrow labels for marking pipes.(See Creating Template Labels on page 6-10 for more information.) Tags, with pre-designed layouts for creating hazard prevention, maintenance, production, and quality labels you can print on tag stock or adhesive-backed stock. (See Creating Template Labels on page 6-10 for more information.) Right to Know, with pre-designed layouts for creating U.S. Occupational Safety and Health Administration (OSHA)-compliant chemical warning labels.(See Creating Template Labels on page 6-10 for more information.) Safety, with pre-designed layouts for creating Caution, Notice, Danger, and other warning labels. (See Creating Template Labels on page 6-10 for more information.) Equipment, with pre-designed layouts for creating equipment placards, panel and switch labels, bin and shelf labels, and property or asset identification labels. (See Creating Template Labels on page 6-10 for more information.) Warehouse, with pre-designed layouts for creating warehouse facility labels such as shelf, rack, and bin labels, or production quality control labels. (See Creating Template Labels on page 6-10 for more information.) Starting Up ¡ 3 -3 WHMIS, with pre-designed layouts for creating Workplace Hazardous Materials Information Systemcompliant chemical warning labels, with safe-handling procedures for hazardous products in the workplace.(See Creating Template Labels on page 610 for more information.) Note: WHMIS is available on North American systems only. My Templates, where templates that have been downloaded, copied, or moved to a folder using ActiveSync are stored. This option appears only if you have downloaded templates new to your system. (See Using My Templates on page 9-12 for more information.) The buttons at the bottom of the screen access system features: On Line, which you choose to connect your printer to a PC.(See CHAPTER 12: Connecting to a PC, beginning on page 12-1, for instructions.) Setup, which you choose to set your system preferences. (See CHAPTER 5: Setting Preferences, beginning on page 5-1, for instructions.) Keyboard Basics You use your printing system’s keyboard to enter text characters on labels you create or change, and to access certain system functions available only with special function keys. You’ll find descriptions of all keyboard keys and common keyboard functions, including the familiar PC functions, the special print system functions, and common operations you perform using the keyboard, in the sections that follow. 3-4 ¡ Keyboard Basics The standard keyboard The standard PC keyboard provided with your system is divided into four sections for purposes of description in this manual: z z z z System function keys unique to this printing system, page 3-5 Alphabetic keys and functions, page 3-9 Arrow and command keypads, page 3-12 Numeric keypad and functions, page 3-14 System function keys The function keys (or F keys) along the top row of the keyboard perform specific operations. The label above the F key row shows the functions available for each key. Each key has one or two functions: Primary function keys are used most often, so they require a single key press to access the function. Secondary function keys are used less often, so they require that you hold down the Alt key along with the appropriate F key to access the function. Primary functions Print Secondary functions F1 File Opt Label Prop Add Label Next Label Edit Object Adv & Sheer Clear Edit Data Prev Label Object Prop F2 F3 F4 F5 F6 Insert Object Scale Copy Object Color F7 F8 F9 Paste Undo Menu Help Status Pref F10 F11 F12 Figure 3-2. The system function keys Table 3-1 lists definitions of the system function keys. Starting Up ¡ 3 -5 . TABLE 3-1. System function keys and definitions 3-6 ¡ Function Key(s) Description Print F1 Displays the Print screen. File Options F2 Displays the File Options screen, which provides options you use to save, retrieve, or delete files. Label Properties F3 Displays the Label Properties screen, which provides options you use to change default properties settings for your labels. Add Label F4 Creates a new label or begins the prompt sequence for creating a new label. Next Label F5 Displays the next label in the set. If there is no label beyond the current one, the system beeps. Edit Object F6 Opens the selected object for editing, displaying the screen used to create the object (text prompt, graphic selection, bar code attributes, and so on). If you have not selected an object, the system beeps. Insert Object F7 Displays the Insert Object screen, which you use to select the type of object to insert: text, variable text, bar code, graphic, HotShape, and so on. Scale F8 Displays the Scale screen, allowing you to specify a scale percentage for the select object. If no object is selected, the system beeps. Keyboard Basics TABLE 3-1. System function keys and definitions (Continued) Copy F9 Copies the selected object and makes it available for pasting into a new location, leaving the original in its current location (the standard Microsoft Windows “Copy” function). If no object is selected, the system beeps. Paste F10 Pastes the object in memory into a new location on the label (the standard Microsoft Windows “Paste” function). If nothing has been copied into memory previously, the system beeps. Undo F11 Reverses the previous action. Undo affects the most recent set of editing changes to an object. If the previous action cannot be undone, the system beeps. Undoing the last several actions is possible in some cases, depending on system memory. Redoing actions is not supported. Menu F12 Closes the current application and displays the system’s Main Menu screen, allowing the user to select a different application without restarting the system. Advance & Shear Alt+F2 Advances the supply such that any printing currently under the print head clears the cutter and shears it from the tape. “Shear” should not be confused with the cut operation performed by the plotter cutter (cutting out shapes, label borders, etc.). Clear Alt+F3 Displays the Clear screen, providing options for the user to clear the current label or all labels in the current set. Starting Up ¡ 3 -7 TABLE 3-1. System function keys and definitions (Continued) Edit Data Alt+F4 Active in the Pipe Marker and Right-toKnow specialty applications only. Provides access to the prompt screens so you can edit objects. Note: Substitutes for the <Edit Object> key, which is unavailable in Pipe Marker and Right-to-Know. Previous Label Alt+F5 Displays the previous label in the file. If there is no label prior to the current one, the system beeps. Object Properties Alt+F6 Displays the property screen for the selected object. Use the Properties screens to set attributes, such as absolute position, rotation, special text attributes, and so on. If no object is selected, the system beeps. Object Color Alt+F8 Displays the Object Color screen (same effect as selecting the Color toolbar button). If no object is selected, the system beeps. Help Alt+F10 Displays the online help screen for the system. Status Alt+F11 Displays information about the current machine status, such as the OS version number and the installed supply width. Preferences Alt+F12 3-8 ¡ Keyboard Basics Displays the preferences screen for the application you are using when you press the <Preferences> key. Alphabetic and command keys The standard key section of the PC keyboard provided with your printing system has both alphabetic character keys and command keys. Note: Blank keys in Figure 3-3 are not operational in this system. Grayed out keys are system function keys, described in System function keys on page 3-5. Figure 3-3. Alphabetic character and command keys TABLE 3-2. Keyboard keys definitions. Key Description Alphabetic characters Enters lowercase character text for labels and to enter information in entry screens. Press alphabetic character keys in combination with the <Shift> key to produce uppercase characters. Numeric characters Enters numbers. Press numeric character keys in combination with the <Shift> key to produce symbols shown on the key face. (Alternatively, you can type numbers by pressing <Num Lock> on the numeric keypad and use the numeric keypad numbers. See Numeric keypad on page 3-14 for information.) Note: This procedure may differ outside North America. Starting Up ¡ 3 -9 TABLE 3-2. Keyboard keys definitions. (Continued) Esc Same as choosing Cancel on a system screen. Tab z Advances to the next option on a screen. z In the Enter Text screen, adds a tab indent in the text entry area. z Cycles through multiple objects layered on the display screen. Caps Lock Locks on the uppercase for each alphabetic key. This function is a toggle. If <Caps Lock> is off, pressing the <Caps Lock> key turns caps lock on. Pressing it again turns it off. The Caps Lock LED indicates the current caps lock status.If <Caps Lock> is on, pressing <Shift> and an alphabetic key prints a lower case letter, just like on a computer keyboard. Shift Makes the next key pressed uppercase when <Shift> key is held down. With <Caps Lock> is on, <Shift> makes the next key pressed lowercase. When an object is selected, press <Shift> and an arrow key to move the object by greater increments than if you use the arrow keys alone. In text entry fields, press <Shift> in combination with the arrow keys to select characters. Ctrl Used in combination with specific alphanumeric keys, provides keyboard “shortcuts” to certain standard Windows functions, such as copying and pasting. See Shortcut keys on page 3-16 for specific details Disabled. Disabled Alt 3-10 ¡ Keyboard Basics Used in combination with the system function keys to access secondary functions. TABLE 3-2. Keyboard keys definitions. (Continued) Space Also called Spacebar. Enters a space character or blank space the size of a single character in text entry fields. Also, with a radio button or checkbox, you can use the <Space> key as a toggle: if the radio button is active or the checkbox is checked, pressing <Space> inactivates the button or removes the check, and viceversa. Deletes the character to the left of the cursor. When the cursor is at the beginning of a line other than the first line of a text entry or edit field on a dialog, pressing <Backspace> removes the line break. (Backspace) ↵Enter Indicates the end of a line when entering text in a multi-line text field. Moves the cursor down to the beginning of the next line. On screens with entry fields, in most cases <Enter> is the same as selecting Next or OK, indicating that you have completed entries on the screen. Starting Up ¡ 3-11 Arrow and navigation keypads Use the arrow and navigation keypads to move around on the screen or to delete an item. Note: Keys shown grayed out are inactive in this system. Figure 3-4. Arrow and navigation keypads. TABLE 3-3. Keypad keys descriptions 3-12 ¡ Key Description Home Used within a text entry field to return the cursor to the left of the first character Delete Within an edit field on a dialog box, deletes the character at the cursor position. If the cursor is positioned at the end of a line in a multi-line text entry field, pressing the <Delete> key removes the line break End Used within a text entry field to return the cursor to the end of the text (that is, in a multi-line text entry field, the cursor is placed to the right of the last character, not at the end of a line. Keyboard Basics TABLE 3-3. Keypad keys descriptions (Continued) Moves the cursor up one line at a time in the Enter Text screen. In the Editor window, use to move selected objects one character space at a time in the direction indicated by the arrow, or use with <Shift> held down to move selected objects at a greater increment. Moves the cursor down one line at a time. In the Editor window and in text entry fields, use to move selected objects one character space at a time in the direction indicated by the arrow, or use with <Shift> held down to move selected objects at a greater increment. Moves the cursor to the left one character at a time. If the cursor is at the beginning of a line, moves it to the end of the line above. In the Editor window and in text entry fields, use to move selected objects one character space at a time in the direction indicated by the arrow, or use with <Shift> held down to move selected objects at a greater increment. Moves the cursor to the right one character at a time. If the cursor is at the end of a line, moves it to the beginning of the line below. In the Editor window and in text entry fields, use to move selected objects one character space at a time in the direction indicated by the arrow, or use with <Shift> held down to move selected objects at a greater increment. Starting Up ¡ 3-13 Numeric keypad Use the numeric keypad as an alternate way to enter numbers and to perform several other commands as well. The LED displays above the numeric keypad light up to indicate the status of the functions named. LED lights (ON and OFF) indicators Figure 3-5. The numeric keypad and LED indicators. TABLE 3-4. Numeric keypad keys definitions 3-14 ¡ Key or LED Description Num Lock LED The Num Lock LED indicates the current Num Lock status. When the light is ON, the number keys are active. When the light is OFF, the command and arrow functions are active. Caps Lock LED When lit, indicates <Caps Lock> (on the keyboard) is ON, which lets you type in all uppercase (or capital) characters. When OFF, alphabetic characters are in normal, lowercase form. Num Lock Toggles (or turns on and off) the ability to type numbers using the numeric keypad. (Numbers on the top row of the alphabetic keyboard are always accessible.) When ON, press any key to type that number. When OFF, pressing a key results in the secondary function of that key. Keyboard Basics TABLE 3-4. Numeric keypad keys definitions (Continued) / (slash) Types slash character. <Num Lock> does not affect this key. * (asterisk) Types asterisk character. <Num Lock> does not affect this key. - (hyphen or minus sign) Types hyphen or minus sign character. <Num Lock> does not affect this key. Home With <Num Lock> OFF, when entering text in an entry field, returns the cursor to the beginning of the field, left of the first character. With <Num Lock> ON, types the number 7. End With <Num Lock> OFF, when entering text in an entry field, moves the cursor to right of the last character entered. With <Num Lock> ON, types the number 1. Del With <Num Lock> OFF, deletes the character at the cursor position. If the cursor is at the end of a line, deletes the line break. With <Num Lock> ON, types the period character. + (plus sign) Types plus sign character. <Num Lock> does not affect this key. Enter Indicates the end of a line when entering text in a multi-line text field. Moves the cursor down to the beginning of the next line. Also, on screens with entry fields, <Enter> is the same as selecting Next or OK, indicating that you have completed entries on the screen. <Num Lock> does not affect this key. Moves the cursor up one line at a time in the Enter Text screen. In the Editor window, use to move selected objects one character space at a time in the direction indicated by the arrow, or use with <Shift> held down to move selected objects at a greater increment. Starting Up ¡ 3-15 TABLE 3-4. Numeric keypad keys definitions (Continued) Moves the cursor down one line at a time. In the Editor window and in text entry fields, use to move selected objects one character space at a time in the direction indicated by the arrow, or use with <Shift> held down to move selected objects at a greater increment. Moves the cursor to the left one character at a time. If the cursor is at the beginning of a line, moves it to the end of the line above. In the Editor window and in text entry fields, use to move selected objects one character space at a time in the direction indicated by the arrow, or use with <Shift> held down to move selected objects at a greater increment. Moves the cursor to the right one character at a time. If the cursor is at the end of a line, moves it to the beginning of the line below. In the Editor window and in text entry fields, use to move selected objects one character space at a time in the direction indicated by the arrow, or use with <Shift> held down to move selected objects at a greater increment. Shortcut keys In addition to the key functions listed above, the system provides some shortcut key combinations for frequently-used system function keys or key combinations. You may prefer to use these shortcut keys instead of the system function keys, especially if you are an experienced Microsoft Windows user. Table 3-5 lists the shortcut keys and their definitions: 3-16 ¡ Keyboard Basics : TABLE 3-5. Shortcut keys definitions. Ctrl + C The standard Windows “Copy” function, which copies the selected text or object so you can paste it in another location. Ctrl + V The standard Windows “Paste” function, which pastes the previously copied text or object. Ctrl + X The standard Windows “Cut” function, which deletes the the selected object. Ctrl + Z Undoes the previous action (when possible). Shift + Arrow Used to select text in a text entry field. Use also to reduce or add to the text already selected. Mouse Basics Attaching a mouse is not necessary for using this printer, but if your system is equipped with a mouse, you can use it to select items on labels, to move items on labels, to click buttons on screens, and to navigate on screens. Using a mouse on labels You can use any of several methods to select a text object or graphic on a label you are previewing in the Editor window, depending on your preference and the equipment your system offers. To select an item on a label Use the mouse to move the cursor to the item and click the left mouse button. The item is highlighted with selection markers to indicate that it is selected. Starting Up ¡ 3-17 To select multiple items on a label Hold down the <Shift> key, then click on the first item, continue to hold <Shift>, then click on the second item, and so on. To move items on a label Move the mouse cursor to the item, click on it to select it, and hold the left mouse button down. The mouse cursor changes to a four-way movement cursor, which indicates that you can “drag” or move the selected object in any direction. Release the button when finished. Checking System Status To check how much tape or ribbon you have left, or the color of the ribbon installed in your system, press the Status key. The system Status screen, shown here, also tells you your system’s version number. Figure 3-6. The Status screen. 3-18 ¡ Checking System Status Accessing Online Help You can get help on tasks using either of two methods: z Press the <Help> key (Alt+F10) on your keyboard at any time to display a brief description of the editing tools. z Watch the Status bar at the bottom of the Editor window. It displays information about the task you are currently performing. Starting Up ¡ 3-19 3-20 ¡ Accessing Online Help CHAPTER 4 Basic Procedures This chapter describes the basic functions of your system and how to use them. Your familiarity with these concepts and processes will simplify your work when you create labels. Topics include: Working in the Editor window, including using the toolbar, using the rulers, scrolling, and editing procedures like selecting and undoing. Working in entry screens, including entering information, navigating in screens, using buttons, option lists, checkboxes, and more. ¡ 4-1 Working in the Editor window The Editor window is displayed at the beginning of the label creation process for some labels, during the process and at the end of the process for all labels, and it is displayed again when you open a saved label file for editing. You might think of it as the palette upon which your labels are created and displayed. Toolbar Scroll buttons Preview area Rulers Status bar Figure 4-1. The Editor window with label When you create a label, you build it by creating or adding objects to it. The system displays the objects in the Editor window in the Preview area. When objects are displayed in the Preview area, you can move them around and make changes to them. Objects can be text, graphics bar codes, and a variety of supplied designs called HotShape. In this manual, when we describe basic processes, we’ll refer to alphabetic and numeric characters as text, and to all other objects as graphics. When we discuss processes designed for specific objects, we’ll specifically name those objects: for instance, Adding bar code objects on page 7-18, or Formatting text objects on page 7-7. The sections that follow describe the elements of the Editor window, how to navigate inside it, and how to use its tools to perform basic editing procedures. 4-2 ¡ Working in the Editor window Inside the Editor window Use these editing and navigation tools within the Editor window, shown in Figure 4-1, to create and to edit labels: z z z z z The preview area The toolbar The rulers The scroll buttons The status bar The preview area When you create a label, you build it by adding objects to it. You view the objects on the Editor window in the Preview area. The system displays the objects in the Preview area, shown in Figure 4-1, as you work. The Preview area also reflects the size of the tape supply you have installed, and color (if you have a color display) of the tape you have in the machine. After you add an object or change an object, the system returns you to the Editor window. The Editor window toolbar Figure 4-2. The standard Editor window toolbar The standard Editor window toolbar appears at the top of the Editor window (shown in Figure 4-1) and contains icons (or”buttons”) that represent the tools you use to view, format, and print labels. You activate a tool using one of these methods: z Touch it on the screen. z Move the cursor with the mouse, then click the left mouse button. Some tools are active at all times, such as Zoom In and Zoom Out, and others have no effect unless you have selected an object (such as Increase Size or Decrease Size) or unless you have already performed some action (such as Undo). Basic Procedures ¡ 4 -3 Hint! When a toolbar button is inactive, it is grayed out, or appears on the screen as dimmer than the others. The Editor window is used for all types of labels you create, but the Editor toolbars vary according to which tools are appropriate for the type of label you are working with. This is a complete list of Editor window tools: Print. Follow the instructions on the Print screen to print your label. See Printing on page 11-1 for details. Zoom In. Increases the magnification, making the objects on the label look larger. Does not change the actual size of the printed label, but is used as a viewing aid. See Zooming in and zooming out on page 4-6 for details. Zoom Out. Decreases the magnification, making the objects on the label look smaller. Does not change the actual size of the printed label, but is used as a viewing aid. See Zooming in and zooming out on page 4-6 for details. Undo. Reverses the last action you performed, when possible. When actions may not be undone, the Undo button is grayed out. See Undoing in the Editor window on page 4-9 for details. Insert Object. Allows you to select the type of object you want to insert in the label, such as text, graphic, bar code, and so on. See Adding Objects on page 7-3 for details. Edit Object. Allows you to edit the object selected, depending on the type of object. For example, for text, you’ll see the text editing screen. For graphics, you’ll see the graphics selection prompt. See Opening and editing an object on page 7-31 for details. Increase Size. Increases the size of the selected text or graphic. The text or graphic remains in its original proportions, but displays and will print 10% larger for each time you press the Increase Size button. See Using Increase Size and Decrease Size on page 7-27 for details. 4-4 ¡ Working in the Editor window Decrease Size. Decreases the size of the selected text or graphic. The text or graphic remains in its original proportions, but displays and will print 10% smaller for each time you press the Increase Size button. See Using Increase Size and Decrease Size on page 7-27 for details. Color. Lets you choose color for the selected object or change the default color the system uses for drawing new objects. See See CHAPTER 8: Applying Color, beginning on page 8-1 for details. Object Properties. Lists information about the object selected, which can be either text or graphic, including height, width, rotation, and so on. This button is valid only when a single object is selected. See Changing object properties on page 7-32 for details. Scrolling functions Use the scroll buttons (shown in Figure 4-1) to move the view shown on the screen to the left or right, and up or down. If the entire label is already visible in the viewing area of your screen, scrolling has no effect. But if you have chosen a zoom level that results in your label exceeding the size of the preview window, you’ll find the scroll buttons useful. Press the left scroll button to shift the view toward the right edge of the label. Press the right scroll button to shift the view toward the left edge of the label. Press the down scroll button to shift the view toward the bottom edge of the label. Press the up scroll button to shift the view toward the top edge of the label. To continue scrolling in the direction indicated z Press and hold the scroll button. z With the mouse, click on the appropriate scroll button, and hold down the left mouse button to continue to scroll. Basic Procedures ¡ 4 -5 Ruler functions The horizontal and vertical rulers in the Editor window preview area (shown in Figure 4-1) use the same scale. This means that each increment on the horizontal ruler equals the same increment on the vertical ruler. Zooming in and zooming out Magnification changes by 25% each time you use a Zoom tool. As you use the Zoom In or Zoom Out tools to change the view of your label in the preview area, the numeric values shown on the rulers are increased or decreased accordingly. Note: Zooming does not change the actual size of your label or the size of your label objects. It only affects your view. As the view zooms in, the magnification level increases, which means that less of the label is visible, and the tick marks on the rulers appear to be farther apart: 123456 Hint! Zoom in to make your label display appear less cluttered and easier to work with. 4-6 ¡ Working in the Editor window As the view zooms out, the magnification level decreases, which means that more of the label is visible, and the tick marks on the rulers appear closer together: 123456 Hint! Here’s a quick way to zoom in or out by 100%: Hold down <Shift>, then press Zoom in or Zoom out. The status bar The status bar displays a system message related to the task you are performing. Sometimes the messages are instructive, as in Figure 4-1, which tells you how to proceed to create your label. In some instances, such as when you are working with sequence labels, the number of the label displayed is shown: for instance, Label 1 of 3, Label 2 of 3, and so on. Editing procedures Selecting in the Editor window Before you can use many of the tools and features shown on the Editor window to format a label, you must select the part of the label shown in the preview area of the Editor window that you want to work on. When you select an object, small squares or selection markers appear at the corners and midpoints of the sides of a dotted-line box around the Basic Procedures ¡ 4 -7 object. The dotted lines disappear, but the markers always indicate that you have successfully selected the object, as shown here: Increase Size tool Selected object Selection markers Figure 4-3. The Editor window with a graphic selected. For instance, if you want to enlarge the coffee cup graphic in the label in Figure 4-3, you first select the graphic on the label using one of the methods described below, then choose the Increase Size tool. You can use either of the methods below to select an object in the Preview area on the Editor window, depending on your preference and the equipment your system offers: z Touch the object you want to select. Selection markers appear around the object, indicating that it is selected. z Using the mouse, move the cursor to the object and click the left mouse button. The object is highlighted to indicate that it is selected. The changes you make will apply only to the object you have selected. Hint! When your label contains multiple objects, if any object is selected, you can press <Tab> to cycle through the objects on the screen. 4-8 ¡ Working in the Editor window Selecting multiple objects To select multiple objects on a label, hold down the Shift key, then use either of the methods described above. Deselecting in the Editor window You can deselect an object after you perform an action on a selected object, or if you change your mind before you make changes to the selected item. To remove the selection markers, touch any non-highlighted area of the screen. If you are using a mouse, move the cursor to a non-highlighted area and click the left mouse button to deselect. Undoing in the Editor window You can use this tool to reverse or undo your most recent action in the Editor window: The Undo icon is not valid at all times, however, as some formatting actions cannot be undone. When Undo is not possible, this icon will be grayed out (or appear to be dimmer) on the toolbar. Working in Entry Screens Entry screens are screens upon which you enter the parts that make up your label and in which you enter information about the design of your label. You enter label text and information about your label by using: z z z z z z Text entry areas Entry fields Buttons Checkboxes Radio buttons Size adjustment buttons Screens usually contain one or more of these information entry devices, as shown in Figure 4-6 on page 4-12 and Figure 4-7 on page 4-13. Basic Procedures ¡ 4 -9 Some screens may show options or areas as dimmed, or grayed out. This indicates that particular option is disabled, or not available on your system or in the context in which you are operating. Navigating in entry screens You can move around inside entry screens by touch, keyboard, or mouse: By touch: Simply touch the part of the screen you want to activate. By keyboard: Press Tab to move between options or fields. By mouse: Use the mouse to move the cursor to an option or field. Click the left mouse button to choose the option or field. Tabbed entry screens Some entry screens contain additional tabbed screens with related options. Select the tab to get to its options. Touch the scroll arrows to scroll to any additional tab screens. Scroll arrows Tabs Figure 4-4. The Text Properties screen with tabs. 4-10 ¡ Working in Entry Screens Entering information in entry screens You construct your label text in a text entry area on the Enter Text screen, as shown here: Cursor (blinking) Scroll button Refresh Screen button. Use when entered text exceeds the text entry area. Text entry area Scroll button Size adjustment buttons Figure 4-5. The Enter Text screen. You can get to the Enter Text screen by pressing <Insert Object> on the keyboard, then selecting Text from the Insert Object screen. (See Adding Objects on page 7-3.) To enter text in a text entry area, type the characters on your keyboard. To start a new line, press <Enter>. Typing uppercase To type text in UPPERCASE (or capital) letters, press the <Caps Lock> key. To turn off uppercase, press <Cap Locks> again. To capitalize a single character, hold down <Shift> and press the key. Typing special characters You can insert accented characters, subscripts, and other special characters that do not appear on your keyboard on your labels by choosing the Special button on the Enter Text screen. The Special Characters screen lets you enter codes that automatically place the special character at the insertion point in your text entry area. See Basic Procedures ¡ 4-11 Adding special characters to text on page 7-9 for detailed information. Choosing options You enter your option choices on entry screens via entry fields, option buttons, checkboxes, and other devices, described below. Using entry fields You type information directly into entry fields. Some entry fields are ready for your entry as soon as you navigate to them, while others are associated with other screen elements. The File name field on the Save File screen is an example of an entry field ready to accept your typed text: Entry field Scroll list Scroll buttons Figure 4-6. The Save File entry screen. An example of another type of entry field is the Labels from field in Figure 4-7 on page 4-13. In this field, you enter the beginning and end number for the range of labels you want to print. This type of entry field is activated only when you choose the attached radio 4-12 ¡ Working in Entry Screens button. (See Using radio buttons on page 4-15 for more information.) Checkbox Option Buttons Radio buttons Entry fields Figure 4-7. The Advanced print entry screen. Using option buttons Touch an option button to implement the command or function listed on the button. For instance, in Figure 4-7, the File Group button is disabled, but when it is active it takes you to the File Group screen, where you choose a File Group to print. The Cancel button cancels any entries you made on the Advanced Print screen, and returns you to a previous screen. Basic Procedures ¡ 4-13 Using option lists Some fields provide lists of options from which you can choose, such as the Density fields on the screen shown here: Closes the screen without saving your entries. To see an option list, choose the down arrow next to the field. Option list Figure 4-8. The Bar Code screen, Dimensions Tab. To select from an option list, touch the down arrow next to the field to see the list of options. Then select an item on the list. Using scroll lists Figure 4-6 on page 4-12 shows an example of a scroll list. Scroll lists contain lists of items for you to choose from. To make your choice, you can move up and down the list using the scroll buttons, which are also shown in Figure 4-6. When you find the item you want, touch or select it to choose it. Hint! The scroll buttons duplicate the function of the up and down arrow keys. Using checkboxes Checkboxes with checkmarks inside indicate that an option is enabled. Empty checkboxes indicate the option is not enabled. Figure 4-7 shows an example of a checkbox. 4-14 ¡ Working in Entry Screens To indicate your choice in a checkbox, touch the checkbox or click on it with the mouse. For example, in Figure 4-7, check the Print Files in Group option checkbox to indicate that you want to print a group of files all at once. Leaving it unchecked indicates that you accept the default status, which is printing a single file. Using radio buttons Radio buttons are empty circles when not in use, and circles with dots inside when activated. Figure 4-7 shows examples of radio buttons. If there are one or more radio button options on a screen, you can activate only one option at a time. To choose a radio button option, touch the circle or move the cursor to it and press Enter, or use the mouse to move the cursor to it and click the left mouse button. Using size adjustment buttons These adjustment devices appear in various places in the system (for example, on the Font screen shown in Figure 7-4 on page 7-8), where you need to increase or decrease dimension or magnitude. Touch + to increase the dimension or magnitude. Touch - to decrease the dimension or magnitude. Exiting entry screens You can always choose to save or to cancel your entries on an entry screen. To exit an entry screen and save your entries Press or choose OK or Next. z The OK button may be at the top right of the entry screen, as shown in Figure 4-8, or it may be a full-sized button near the bottom of the screen, as shown in Figure 4-7. z Next takes you to the next screen you need to complete in the process. Basic Procedures ¡ 4-15 To exit an entry screen without saving your entries Use one of these methods: z Press or choose the X button, as shown in Figure 4-8. z Press or choose Cancel, as shown in Figure 4-7. z Press <Esc>. You can also use the Back button when present to return to the previous screen. Back does not save your information. 4-16 ¡ Working in Entry Screens CHAPTER 5 Setting Preferences Your label printing system ships with pre-set settings called default system settings. You can customize your system settings to reflect your own preferences. This chapter tells you how to change system settings. Topics include: The way your system prints. The language your system uses The unit of measure your system applies The grid display and behavior, and line width settings The default font, type size, and justification layout for your labels The volume of your system sounds The calibration values for the cutter (if you have the Color & Cut system) The settings for connecting to a PC ¡ 5 -1 Accessing System Setup When you change the pre-set system settings your system shipped with, you change the default values your system uses to determine how your printer works. The changes you make in the System Setup screens apply to your entire system. Note: Be cautious about changing system settings. Remember that changes you make will apply to your entire printing system. To cancel changes and return to the default settings, touch or click the Cancel button, shown at the left, while displaying any of the system preference option tabs. Or press <Cancel> on your keyboard. To access the System Setup settings options 1. Choose the Setup button on the Main Menu screen (shown in Figure 3-1 on page 3-2). You’ll see the System Setup screen, shown here: Use Tab arrows to see additional tabs, unless grayed out. Figure 5-1. The System Setup screen. The System Setup screen has as many as six tabs with options. Five tabs are visible at one time on the screen. You may see fewer tabs at times, depending on where you are in the system. 5-2 ¡ Accessing System Setup The System Setup tabs are: • Printing • Localization • Hardware • Other • Text • On Line The Tab arrows indicate the presence or absence of additional tabs. In Figure 5-1, for instance, the Tab arrows indicate that there are additional tabs to be seen when you choose the right Tab arrow, but not if you select the left Tab arrow. 2. Choose a tab to set those options. You’ll find information about setting the tab options in the sections that follow. 3. Use the two buttons at the top right corner of the screen to: Save the changes you made. Return to the Main Menu screen or to the Editor window in some cases, without saving changes. Setting Preferences ¡ 5 -3 Setting Printing Tab Options The Printing options tab is shown in Figure 5-1. You specify your system’s print job defaults on this tab. The options are: Supply saver Turns basic multiple-up printing ON or OFF. The default setting is OFF. The Supply saver printing feature saves supplies by arranging labels of the same size together in the print queue.This saves tape because it stacks labels that are smaller than the full width of the tape so that the full width of the tape is used, and it saves ribbon because it groups labels to print within a set of ribbon panels. (The sample in Figure 11-11 on page 11-23 illustrates a print job with five separate labels that have been stacked by supply saver.) In addition, if you have the Color & Cut system, when Supply saver is ON, your system cuts out each label individually. See Checking Supplies on page 11-11. Overprint Turns overprinting ON and OFF. OFF is the default. Overprint controls the order in which colors are printed on the label so that black prints last. • With Overprint ON, black prints over (on top of) any previously printed colors. This ensures that there will be no gaps between colors and black print areas. However, with Overprint ON, printing may be slower, because the system must analyze the colors in the print job and order them accordingly. You may have to swap ribbons more often as well. • With Overprint OFF, areas of colors that will print behind black are removed before black is printed. However, you may see a slight gap between the color areas and the black areas. For more information about printing options, see Printing Tab Options on page 11-20. 5-4 ¡ Setting Printing Tab Options Setting Localization Tab Options Use the options on the Localization tab to set your system’s text language, keyboard language, and the unit of measure used in determining the size of your labels: Figure 5-2. The System Setup Localization tab. Note: You must restart your system before Localization preferences that you set take effect. After you make Localization option changes, choose OK, then when the Main Menu screen displays again, turn your printer OFF and ON again. Setting Preferences ¡ 5 -5 The options are: Language Sets the language the system uses for the screens, prompts, and messages. Language options available depend on your system: • North American: English (default), French, Spanish • Europe I: English (default), German, French, Dutch • Europe II: Spanish (default), Italian, Portuguese, English • Europe III: Danish (default), Finnish, Norwegian, Swedish Unit of measure Sets the unit of measure used in the system for displaying label length, label width, and so on. Options are: • Inches • Millimeters The default unit of measure varies by country. Keyboard language Sets the language for your system keyboard. Available languages are: • English - United Kingdom • English - United States • French • German • Spanish • Italian • Norwegian The default language varies by country. 5-6 ¡ Setting Localization Tab Options Setting Hardware Tab Options Use the Hardware options tab for settings that affect your system’s hardware. Unavailable on the Monocolor system. Cutter Calibration options appear only on Color & Cut system Figure 5-3. The System Setup Hardware tab. The options are: Speaker volume (0-5) Controls the volume of your system sounds. Enter a value from 0-5, where 0 turns your sound off completely. Check Supply Colors When enabled, tells your system to read the current supply cell. If there are any missing color names, the system prompts you to supply them. See Naming supply colors on page 5-8 for instructions. Setting Preferences ¡ 5 -7 Cutter Calibration: Horizontal (x) Vertical (y) Color & Cut system only. Re-sets the factory-set calibration values for the plotter cutter in your system. Enter positive or negative whole numbers to adjust the horizontal or vertical values by one/one thousandth of an inch for each increment. Note: Use caution when calibrating your plotter cutter. To return to the factoryset values, see the calibration label placed inside your printer at the factory, and reinstate the values shown on that label. See Calibrating the Cutter on page 10-12 for more information. Naming supply colors When new tape or ribbon supplies become available after your print system is shipped to you, your system will not have internal information about those new supplies. The Check Supply Colors button lets you supply the names of new supplies and store them in your system. To supply names for new ribbons or tapes 1. Install the new tape or ribbon in your system. 2. Choose the Check Supply Colors button on the Hardware options tab. 5-8 ¡ Setting Hardware Tab Options The Check Supply Colors screen displays: Sample of color to be named is shown in the Multicolor and Color & Cut systems only. Figure 5-4. The Check Supply Colors screen. 3. Enter a name for the color, up to 32 characters in length. Be sure the name is not already in use in your system. 4. If you change your mind or make a mistake, press Cancel. To save the name you typed, choose OK 5. If the system detects additional missing color names, it prompts you again with the Check Supply Color screen, and repeats the process until you have supplied names for all new colors. When all colors are named, the system displays a message. Setting Preferences ¡ 5 -9 Setting Other Tab Options Set default grid preferences and line width using the Other tab, shown here: Sample display of the Line Width you choose Figure 5-5. The System Setup Other tab. The Other tab options are: Snap to grid Check this option to make new objects or objects that you are re-positioning automatically move to vertical and horizontal alignment on the grid. This option is OFF by default. Hint! Snap to grid helps you align objects precisely. Display grid Check this to turn the grid lines ON in your display screen. This option is OFF by default. See Displaying the screen grid on page 511 for more information. Hint! Display the grid to help position objects precisely on your labels. 5-10 ¡ Setting Other Tab Options Line Width Specifies the default line width value for HotShape objects and label frames. Higher numbers indicate wider lines. The sample line next to this field displays the line width as you set it. Displaying the screen grid The screen grid is the pattern or structure that underlies your labels. It consists of invisible horizontal and vertical lines of dots, arranged like a graph paper pattern. The grid is not visible to you by default, but you can choose to display it. Hint! Displaying the grid can help you set objects in precise locations on your labels, such as when you want to line up several objects, or when you must place an object in an exact location on your label. This is a sample screen with the Display grid option turned on: Figure 5-6. The Editor window with grid enabled. Setting Preferences ¡ 5-11 Setting Text Tab Options Set the default text preferences for your system by using the options on the Text tab. Figure 5-7. The System Setup screen Text tab. Note: Text tab option changes affect only new text objects you create. These settings do not affect objects provided by templates or QuickText labels. The options are: Units Sets the unit of measure used for the type on your labels as: • Points • Inches • mm (Millimeters) The default setting varies by country. 5-12 ¡ Setting Text Tab Options Font Sets the default font style. Pull down the list and select a font style. The factory-installed fonts are: • Arial 65 for BRC • Arial for BRC (default) • Brush Script for BRC • Tahoma • Times New Roman for BRC Your system may offer additional fonts installed by your organization. Type Size Sets the default type size. Enter the size you want to use as the default. Note that the system default size of 24 points is based on the largest type size that will fit on the smallest tape width (.5 inch). Hint! If you are working exclusively with a certain tape supply, you may find it useful to set the Type Size default setting to one appropriate for that tape width. Justification Sets the alignment that will be the default for labels with a single line or with multiple lines within a single text object. • Left aligns the text so that each line starts on the left side of the text object. • Center aligns the text so that each line is centered on the text object (default). • Right aligns the text so that each line ends against the right side of the text object. Setting Preferences ¡ 5-13 Setting On Line Tab Options Set the default PC connection type settings for your system by using the On Line tab options: Figure 5-8. The System Setup screen On Line tab The options are: 5-14 ¡ Connection Type Sets the port type to be used when connecting to a PC. Choose USB or Serial. Purpose Indicates your reasons for putting your system on line. Choose To print to use the system as a peripheral printer for your PC. Choose To transfer files to use the connection for transferring files, or to update your printing system using the PC upgrade utility. See CHAPTER 12: Connecting to a PC, beginning on page 12-1, for complete information. Setting On Line Tab Options CHAPTER 6 Working with Labels Working with labels is what your printing system and this manual is really all about. This chapter describes the most important part of that process: how to create labels. You’ll learn how to use the applications this system offers on the Main Menu to create all kinds of labels. You’ll also learn how to change the physical properties of your labels, and how to create and use sets of multiple labels to your advantage. The topics in this chapter are: How to create custom labels that you design. How to use the QuickText application to create text-only labels quickly. How to create labels using pre-designed layouts (called templates) supplied with this system. How to create sets of labels and how to use label sets. How to set preferences for application and custom labels. How to change label size or add a label frame. ¡ 6-1 Creating Custom Labels This procedure shows you how to use the Custom application to create labels that you design, without using pre-designed layouts. You will find information about using pre-designed layouts, called templates, in Creating Template Labels on page 6-10. To create a Custom label 1. From the Main Menu screen, as shown here, choose Custom. Figure 6-1. The Main Menu screen 6-2 ¡ Creating Custom Labels 2. On the Custom screen, shown here, choose Create New Label: Figure 6-2. The Custom screen. You’ll see the Editor window: Toolbar Preview area, which displays your work as you create a label. Status bar Figure 6-3. The Editor window. The Editor window is ready to display the label as you create it. Hint! The most typical next step in creating a label would be to add an object. See Working with Objects on page 7-1 for instructions. Working with Labels ¡ 6 -3 At this point, the system operates with these defaults: z The blank label displayed reflects the size and color of the tape installed. If no supply is installed when you launch Custom, the system assumes you are using a white, 4-inch (102 mm) wide tape. z The ribbon installed in your printer determines your color choices for the objects you insert on your labels. If no ribbon is installed, the system assumes a black continuous ribbon. See About Color on page 8-2 for more information. Hint! For best print results and greatest ease-of-use, before you create a label, install the supplies you want to use to print it. The system then automatically adjusts label length and offers you the appropriate color choices. z The blank label displays with landscape print orientation assumed. z The magnification (or zoom level) is set to display 12 inches of label length, but this does not reflect the actual printable length of the label. The objects you add to the label determine the final length of the label, or, if you have a paneled ribbon installed, the length of the panel determines the maximum length of the label. See Checking Length on page 11-12 for more information. Hint! To control the length of your label, set the length before adding objects. Use the Set Length option on the Size tab of the Label Properties screen. From inside the Editor window, you can: z Add text, graphics, HotShapes, or bar codes to your label. See Working with Objects on page 7-1 for instructions. z Edit or change the properties of the objects you added to your label. See Changing Objects on page 7-31 for instructions. z Print your completed label. See Printing on page 11-1. z Save your label as a file so you can access it later. See Working with Files on page 9-1 for instructions. Hint! Be sure to browse through the standardized label designs, called templates, on your system. You may find a pre-designed label that meets your needs. See Creating Template Labels on page 6-10 for information about these easy-to-create labels. 6-4 ¡ Creating Custom Labels Also see Inside the Editor window on page 4-3 for more information about working in the Editor window. Creating QuickText Labels QuickText helps you create plain text labels very quickly. When you choose QuickText on the Main Menu screen (Figure 6-1), all you have to do to create a label is enter your text. QuickText supports only a single text object on a single label. The system automatically creates the text object when you type the text. The system automatically: z Sizes the printable area equal to the tape you have installed. z Determines the text color by the installed ribbon. You may not use the Reverse text color option (described in Setting options on the Options tab on page 7-41). z Sizes the text you type to fit the width of the label. z Determines the label length based on the text you enter. You may not change the length. z Assumes the print orientation. z Displays the entire label for you to print or edit. z Sets the label for printing only. If you have the Color & Cut system, you may not use the Cut feature with a QuickText label. z If no tape or ribbon is installed, assumes you are using the default supplies: a white four-inch tape and a black ribbon. See About Objects on page 7-2 for definitions and descriptions of objects. Note: QuickText is designed for printing simple labels only, and does not support some of the features this printing system offers. If you anticipate adding objects like graphics or HotShapes to your label, build it using the Custom application, as described in Creating Custom Labels on page 6-2. Working with Labels ¡ 6 -5 To create a QuickText label 1. Choose QuickText from the Main Menu screen(Figure 6-1 on page 6-2). You’ll see the Enter Text screen: Option disabled because QuickText automatically calculates type size Figure 6-4. The QuickText Enter Text screen. 2. Follow the on-screen instructions and type your text. You can change the font or add special characters at any time on this screen, but you cannot change the Type size on this screen. This is because after you type your text, the system automatically calculates a type size for you, based on the number of lines you typed and the width of the installed tape. 3. When the text is complete, select OK. (If you select Cancel at this point, the text you entered is erased and you’ll be returned to the Main Menu screen.) 6-6 ¡ Creating QuickText Labels QuickText formats your label and displays it on the QuickText version of the Editor window:[ QuickText toolbar Figure 6-5. The QuickText Editor window. Once the label shows in the Editor window, you can either print it as is, or edit the text. (See Opening and editing an object on page 7-31 for instructions for editing text objects.) Note: You may not use <Object Properties> to change the text object in QuickText labels. You can save QuickText labels as files, and you can retrieve them, just as you save and retrieve other labels in this system. See Saving Labels as Files on page 9-3 for more information. QuickText toolbar functions QuickText offers a subset of the tools you normally see on the Editor window toolbar (shown in Figure 6-5). Use the QuickText tools to perform these functions: Print. Prints the label. Choose and then follow the instructions on the Print screen. Advanced functions are not available in QuickText. See Printing on page 11-1 for details. Working with Labels ¡ 6 -7 Zoom In. Increases the magnification, making the objects on the label look larger. Does not change the actual size of the printed label, but is used as a viewing aid. See Zooming in and zooming out on page 4-6 for details. Zoom Out. Decreases the magnification, making the objects on the label look smaller. Does not change the actual size of the printed label, but is used as a viewing aid. See Zooming in and zooming out on page 4-6 for details. Edit Object. Allows you to make changes to the text object. See Opening and editing an object on page 7-31 for details. Color. Lets you choose color for the text. See Applying Color on page 8-1 for details. Decrease type size. Makes type smaller by a percentage. The text remains in its original proportions, but displays and prints 10% smaller for each time you choose Decrease Size. This is useful when you don’t know the precise type size, but want to make the type size smaller. Increase type size. Makes type larger by a percentage. The text remains in its original proportions, but displays and will print 10% larger for each time you choose Increase type size. This is useful when you don’t know the precise type size, but you want to make the type larger. Hint! Press <Shift> along with Decrease type size or Increase type size to change the type size in larger increments. 6-8 ¡ Creating QuickText Labels QuickText key functions Not all system function keys are operative in the QuickText application, either because the functions are irrelevant, or because of limitations on the design and functions of QuickText labels. Available key functions are: z z z z z z z z z z z Advance & Shear Edit Data (edits text object) Help Status Clear Undo Edit Object (edits text object) Object Color Menu File Options Print (not including Advanced features) See System function keys on page 3-5 for more information about the key functions. Working with Labels ¡ 6 -9 Creating Template Labels Your label printing system provides many templates you’ll find useful for creating standardized labels. Templates are pre-designed specialty layouts you use to set up and format a standard label. Creating labels using these layouts is particularly easy. Once you have chosen a label group, which is called an application, (shown in Choosing a label application on page 6-11) and the template category (shown in Choosing a category on page 6-12) for the label you want to create, you simply respond to the on-screen prompts the system displays as it takes you through choosing graphics, adding text, setting dimensions, or a combination of all of these processes. The basic process for creating labels using templates is very similar for all applications and templates: Step 1: You choose a label application. Step 2: You choose a category. Step 3: You choose a template from the category. Step 4: You respond to prompts that add text or graphic objects to the label as the template requires. The prompts are numbered so you can track your progress as you go through the process. Step 5: You print or save your label. Some label types require more steps and involve more prompt screens than others, but the general process is comparable. The following sections take you through a generic example, to give you a basic understanding of the process. Note: You’ll be able to edit some of the objects on some of the templates to meet your own label requirements. Some objects and some templates are designed to meet established stock or regulatory requirements, however, and may not be edited. 6-10 ¡ Creating Template Labels Pipe Marker and Right-to-Know exceptions The Pipe Marker and Right-to-Know applications contain highly specialized templates created for special situations. Most of you who use these applications are already familiar with the standards and requirements for these types of labels. When you create Pipe Marker and Right-to-Know labels, you follow the general steps listed above, but you will encounter more exceptions to the generic examples with these applications than with other applications. For the most part, you will be able to create Pipe Marker and Right-toKnow labels easily by simply following the prompts on the display screen. When the exceptions to this process are significant, we’ll provide special instructions. Watch for this designation: Exception: This note contains special information about the Pipe Marker or Right-to-Know applications. Choosing a label application The templates are organized in groups of similar designs, called applications, which are listed on the system’s Main Menu screen (as seen in Figure 6-1 on page 6-2). With the exception of the Custom application and the QuickText application, each application contains one or more categories of pre-designed templates, and are referred to as template-based applications. All template-based applications use pre-designed layouts supplied with your system. (See The Main Menu on page 3-2 for full descriptions of all applications.) Hint! You can set default application preferences (similar to system settings) for each application, though the settings you may change vary according to the application. See Setting Application Preferences on page 6-35. Working with Labels ¡ 6-11 To choose an application 1. On the Main Menu screen (Figure 6-1), select the application for the label you want to create. You’ll see a version of the Create or Open screen, such as the Safety application version shown here: Figure 6-6. The Create or Open screen, Safety application. You’ll encounter a version of this screen every time you start an application. The screen title varies according to the application chosen, but the options are the same each time you create a new label. 2. Choose Create New Label. Next, you’ll be prompted to choose a template category. Choosing a category Each application offers a choice of categories as the first step in creating a label. The categories listed on the template categories screens each offer a group of related templates. 6-12 ¡ Creating Template Labels The Template Categories screen is very similar for most applications, but the list of categories varies:. Figure 6-7. The Template Categories screen, Tags application. Exception: Pipe Marker next lists styles on the Pipe Marker Style screen. Right-to-Know next lists formats on the Right-ToKnow Format screen. Both Pipe Marker and Right-to-Know also provide the Preferences option on these screens. See Setting Application Preferences on page 6-35 for information. To choose a template category 1. On the Template Categories (or similar) screen, choose a category from the list. 2. Choose Next to proceed to the next prompt screen. For most applications, next you’ll see the Select Template screen. Working with Labels ¡ 6-13 Selecting a template Exception: In Pipe Marker and Right-to-Know skip this step and proceed directly to prompting you for setting label dimensions. You select a template on a previous screen. Each template listed on the Select Template screen represents a predesigned layout. Label size shows the output size of the label with default settings Disabled for fixed-size templates Thumbnail representation of the selected template List of templates Figure 6-8. The Select Template screen The content of the Select Template screen depends on the type of label you are creating. z The Category field reflects the category chosen in the previous screen. z The Label size field displays the default size for the template currently highlighted. This reflects the total output size of the final label, with no changes applied. The label size is determined by the template you select, however. For instance, for a scalable-label template, the Label size field is determined in part by the installed tape size -- the template sets the label to be sized as large as will fit on the installed tape. Some templates call for preset-size labels, and some templates produce a fixed-size label only. In both cases, you may not change the label size. In those cases, the Change Size button is grayed out on the Select Template screen. 6-14 ¡ Creating Template Labels Hint! Some preset labels may also be set to turn on the Supply saver option for printing. See Supply saver option on page 11-22 for information. z The Change Size button may or may not be enabled, according to the template chosen. z The list of templates provides a miniature graphic representation (called a “thumbnail”) for the highlighted template. This feature may help you choose the appropriate template for your purpose. In the template shown in Figure 6-8, for instance, you’ll be prompted to add a graphic sign header (or signal word) to the top part of the label, and a text object to the bottom part. Using the template shown in Figure 6-8 above, you could create a label that looks like this: Figure 6-9. Sample Signal Word label. To select a template 1. Choose a template from the template list by highlighting it. 2. Next, you have two choices: • Click Next for the next prompt in the sequence, and go to the Following prompt sequences section below for further instructions. or Working with Labels ¡ 6-15 • Choose Change Size to change the label size, as described in the Changing Labels on page 6-25. Following prompt sequences Each label type that uses pre-designed layouts has prompt sequences unique to its type. These prompts are designed specifically to help you create the content of your label. Depending on the application and template you are using and the label you are creating, you may be prompted for one or more of the items listed below. You may even be prompted for multiple instances of the same one of these items: z z z z Text entries Text list entries Graphic objects Bar codes Exception: See Responding to Pipe Marker prompts on page 6-19 and Responding to Right-to-Know prompts on page 620 for other prompt screens you may encounter when working with the Pipe Marker and Right-to-Know applications. During the prompt sequence, you may have these options: z Back to go back to the previous screen z Back to Launcher to return to the Main Menu screen. z Cancel to interrupt the prompt sequence. You’ll see the label in the Editor window. None of your prompt responses are saved. z Next to proceed to the next prompt. z Finish on the final prompt screen in the sequence. When you choose Finish, the label you created is displayed in its final form in the Editor window. Hint! If you want to go back and rerun an entire prompt sequence to edit the data you entered, use the <Edit Data> key. See Changing Labels on page 6-25 for complete information. Since you will be prompted for information each step of the way, we’re confident that you’ll find each process simple and straightforward. To 6-16 ¡ Creating Template Labels help accustom you to the process, however, the sections that follow take you through some generic prompt sequences. Responding to text prompts Figure 6-10 shows a generic version of a text prompt screen: Refresh Screen button. Use if the size of the text entered exceeds the text entry window. Figure 6-10. A text prompt screen. You’ll see a similar text entry prompt screen when you are working with a template that requires you to enter your own text. (You see a similar text entry screen when you create a text object using the Custom application and when you create a QuickText label.) Some templates require that you enter specific text: for example, the prompt may instruct you to “Enter product identifier” or to “Enter risk phrases.” Note: Space limitations make us unable to document all possible responses to these prompts. If you are using templates with this kind of specialized request, we assume you understand the requirements. Complete this screen as you would any text entry area, by typing in the appropriate text. (See Adding and formatting text objects on page 75 for complete instructions.) Working with Labels ¡ 6-17 Responding to pick list prompts When the template you are using calls for a certain type of word or phrase, you may see a pick list prompt screen from which you can choose the appropriate word or phrase: Figure 6-11. A pick list prompt screen. You can choose text and you can also go on to create your own word or phrase from this screen. When you choose Next, you have the option to enter your own text phrases. 6-18 ¡ Creating Template Labels Responding to graphics prompts Figure 6-12 shows a graphics prompt. For this template sequence, you are being prompted to choose a HazMat graphic: Figure 6-12. A graphics prompt screen. Complete this screen by choosing a graphic from the thumbnails displayed. You can also: z Use the scroll arrow keys to view additional thumbnails. z Use the Change Category option to go to the Graphic Categories screen (for an example, see Figure 7-12 on page 7-22), where you can open another category and see more graphics. Responding to Pipe Marker prompts A typical Pipe Marker application template prompt sequence includes some or all of these prompt screens: z Pipe Marker Style, where you choose the type of Pipe Marker you want to create: standard, rollform, or symbol or arrow tape z Dimensions, where you select width, length, and height for your Pipe Marker label z Pipe Contents, where you choose the contents that describe the pipe you are marking z Legend, where you enter legend lines and supplemental data for Pipe Marker labels Working with Labels ¡ 6-19 z Graphics, where you choose one or more graphics from various categories to apply to your Pipe Marker labels z Arrows, where you may specify arrow directions for Pipe Marker labels. This feature differs for North American and European standards. z Symbol Type, where you choose symbols for Pipe Marker labels Responding to Right-to-Know prompts A typical Right-to-Know application template prompt sequence includes some or all of these prompt screens: z Right-to-Know Format, where you choose the type of Right-toKnow label you want to create z Label Size, where you select from label sizes available for the format you chose z Chemical Name, where you enter information about the chemical you are labelling z Health Hazards, where you select a health hazard rating if applicable z Signal Word, where you select an OSHA- signal word for the label if applicable z Fire Hazard, where you select a fire hazard rating if applicable z Reactivity, where you select a reactivity rating if applicable z Specific Hazard, where you select a hazard rating if applicable z Physical and Health Hazards, where you choose the appropriate hazards for the chemical you are labelling if applicable z Temperature, when a temperature must be indicated on the label z Target Organs, which lists the available target organs for the chemical, where you select appropriate target organs z Statement of Hazards, where you type text stating hazards when applicable z Precautionary Statements, where you type text specifying precautions when applicable z Effects of Overexposure, where you type text describing the condition when applicable z First Aid Procedures, where you type text providing first aid information when applicable z Color Bar and NFPA Manufacturer, where you designate protective equipment codes and manufacturers. z Comments, where you can add relevant comments to your label 6-20 ¡ Creating Template Labels Creating Sets of Labels When you know in advance that you want to print a group of labels all at the same time, you can create the labels as a set. Sets of labels can save you time, such as when you don’t want to supervise a long print job, or when you need to print a number of labels with similar characteristics that won’t require changing supplies. Hint! For best results, before you compose the labels in the set, install the supplies you plan to use to print the label set. As you add labels to the set, the system records the number of each label in sequence, calculates the total number of labels in the set, and notes it all in the status bar at the bottom of the display screen. You can view all the labels in the set by using the Next Label and Previous Label keys. For best results, before you create a set of labels, make sure the labels meet these assumptions and requirements. When you create a set of labels, the system: z Assumes you intend to print all labels in the set at the same time. z Assumes you intend to create all labels in the set using the same method and color settings. z Prompts you at print time for ribbon changes, if you changed colors during the label creation process. Note: You may not create sets of labels with labels containing variable text objects. (For more information, see Adding variable text objects on page 7-11). Working with Labels ¡ 6-21 Adding labels to a label set You create labels individually when you are making a set, but after the initial label, you use the Add Label function to create the next label. The system then assumes you are making a set of labels and adjusts the process accordingly, with some differences for custom-created labels and those you create using pre-designed templates. Adding custom labels To create a set of custom labels 1. Create the first label in the set. 2. When it is complete and displayed in the Editor window, press <Add Label>. You do not have to close the initial label first or do anything to save it. The system automatically stores it in a temporary location. Note: The label is saved only temporarily. If you don’t save it as a file at the end of the editing session, it will be discarded when you close the Editor window. You’ll see a new blank label in the Editor window, and the status bar displays the message: Label 2 of 2. 3. Repeat the process for as many labels as you need in the set. 4. When the set is complete, choose Print. See Printing labels in a label set on page 11-6 for further instructions. Adding template labels To create a set of standardized template labels 1. Create the first label in the set. 2. When it is complete and displayed in the Editor window, press <Add Label>. 3. You’ll see the Template Categories screen, where you can begin the process again by selecting a template again. Select the same template or a different on. 6-22 ¡ Creating Sets of Labels 4. From this point, you’ll be prompted for the same kind of information the system prompted you for with the original label. The status bar displays the message: Label 2 of 2. 5. Repeat the process for as many labels as you need in the set. 6. When the set is complete, choose Print. See Printing labels in a label set on page 11-6 for further instructions. Moving between labels in a label set You can view all labels in a label set sequentially. To move between labels in a set, press the <Next Label> or <Previous Label> keys. Each label is displayed in turn in the preview area of the Editor window. The status bar updates with the label’s number in the sequence and the total number of labels in the group. Editing labels in a label set You can edit a label that is part of a set when it is displayed in the Editor window. Any editing changes you make will affect the current label only. Clearing labels in a label set To clear or remove a single label or all labels in the current label set, press the <Clear> key. You’ll see the Clear screen, which provides these options: Working with Labels ¡ 6-23 Clear Current Label The system removes the current label in the set, and updates the data in the status bar. The labels in the set are renumbered, and the next label in the set displays (with its new number). Clear All Labels The system removes all labels in the set. Cancel The last label constructed displays in the Editor window. Clearing Custom labels When you clear a Custom label, the next label in the set appears. If the label you cleared is the last one in the set, when you are returned to the Editor window, a blank label displays. Clearing template labels When you clear template labels, the next label in the set appears. If the label you cleared is the last one in the set, the system displays the Template Categories screen. Then you can either re-start the label creation process, or select Back to return to the Main menu screen. Saving label sets When you save labels you created as a set, the set is saved as a single file. You are prompted to name that file. The system then prompts you to save the file in a file group. File groups can contain one or many label files. It’s important to remember at print time that each label file can contain a single or multiple labels. To save a label set Follow the instructions in Saving Labels as Files on page 9-3. 6-24 ¡ Creating Sets of Labels Changing Labels With most applications, you can change the size of a label you create, and you can edit the objects placed on that label. There are various methods for making changes, and each method affects different parts of your label. You can change the size of a label from the Select Template screen during a prompt sequence. You can edit template labels either by editing an object or by reentering the prompt sequence. You can change label properties for a single label that include size, orientation, and framing. You can set preferences that apply to all labels or, with some application attributes, for labels are created with a specific application. See Setting Application Preferences on page 6-35 for information. Exception: Some Pipe Marker and Right-to-Know application templates do not allow you to make some changes to labels you create (though sometimes you can make changes using the <Edit Data> function, which reruns the prompt sequence). Changing the size of template labels When the Change Size button is enabled on the Select Template screen (as shown in Figure 6-8), you may change the size of the label you are creating, even though it uses a pre-designed template. If the button is disabled, the template you chose does not allow size changes. Working with Labels ¡ 6-25 To change the size of a label 1. Choose Change Size. You’ll see the Custom Label Size screen: Figure 6-13. The Custom Label Size screen. The value shown in the Set width field matches the currently installed tape. That is the maximum size label you can create for the tape currently installed, but you can set lesser width values, or you can set length values on this screen as well. 2. Choose Match tape size or Use custom size. With Match tape size enabled, the system calculates the correct label margins for the tape currently installed, and updates the Set width and Set length fields to contain those values You may not make changes in those fields with Match tape size selected. 6-26 ¡ Changing Labels • With Use custom size enabled, you can: Set a custom width. When you choose Set width, the Set length field becomes unavailable (grayed out). or Set the label length. If you choose Set length, the Set width field is unavailable (grayed out). 3. Once you make changes, choose: • OK. Note the changed label size. • Cancel to restore the default label size. In both cases, you’ll go back to the Select Template screen (Figure 6-8). 4. When you have completed the Select Template screen, choose Next. Even if you pick a different template than the one selected when you changed size, you still set a new size. Editing template labels Most templates allow you to make changes to the objects placed on a label by the template. Those templates that do not allow changes will not allow you to perform the following procedure. You can edit an object on a template label, or, when you want to make multiple changes, you can go back through the prompt sequence used to create the label. To edit an object on a template label 1. After the prompt sequence for creating the label is complete and the label is displayed in the Editor window, select the object you want to change. Hint! If the object may not be changed, the system will not allow you to select the object. 2. Press the <Edit Object> key or choose the Edit Object tool: The appropriate Graphics screen, Enter Text screen, or whichever screen is appropriate to the type of object selected appears. Working with Labels ¡ 6-27 3. Make your changes, and choose OK. Exception: <Edit Object> is not available in the Pipe Marker and Right-to-Know applications. Use <Edit Data>, which is described below, instead. For detailed information about editing objects, see Changing Objects on page 7-31. You can also make some changes to some template labels using <Label Properties>. See Changing Label Properties on page 6-28. To re-enter the application prompt sequence With the label you want to change displayed in the Editor window, press <Edit Data>. You’ll see the first prompt screen in the prompt sequence you followed to create the label. Follow the prompts and make the required changes. Changing Label Properties The Label Properties screens describe the size, orientation, and framing status of your current label. You can also use the Label Properties options to: z Change the size of a label z Change the print orientation of a label z Add a frame to a label To change label properties 1. Display the label you want to change on the Editor window. 2. Access the Label Properties screen by pressing <Label Properties> on the keyboard. 6-28 ¡ Changing Labels 3. Choose the appropriate tab screen for the settings you want to change. The Label Properties screen has two tabs: • Size, for controlling the dimensions of your labels (Figure 6-14) • Frame, for adding frames to your labels (Figure 6-16) Changing label size and orientation Use the options on the Size tab, shown in Figure 6-14, to change the size of a label and to set print orientation.: Figure 6-14. The Label Properties screen, Size tab. The options are: Match tape width Check to set the label size to the maximum that can be printed on the currently installed tape. When this option is checked, the Set custom width field is unavailable (grayed out). Working with Labels ¡ 6-29 Set custom width Check this option to set a custom label width. Enter the new width in the entry field. The value entered must be less than the maximum printable width appropriate for the installed tape, because unlike the default width, this value indicates the total output width, with no margins applied. This means that the printable area will equal the amount you specify here. (See Checking Size on page 11-11 for more discussion on this topic.) With the Monocolor and the Multicolor systems, the label prints with dashed lines that indicate the label’s dimensions. With the Color & Cut system, the label is cut around its outside dimensions. Note: Objects previously placed on the label keep their original size when you resize a label using this feature. You must manually resize any objects that no longer fit within the new label size. For information on resizing objects, see Sizing Objects on page 7-27. This option is not available when Match tape width is enabled. When Match tape width is enabled, the value in this field shows the current width of the label for display only. 6-30 ¡ Changing Labels Auto calculate length Check this option to accept the length the system automatically sets, based on the contents of the label. If you have a paneled ribbon installed, the maximum label length is set to the panel length. Hint! When this option is enabled, your label automatically prints with the objects centered on the length dimension of the label. The system achieves this by calculating the space between the leading edge of the label and the first object on the label, then adding that same amount of space after the last object on the label. When this option is selected, the Set length option is unavailable (grayed out). Set length Choose to set your own length for a label, and to enter the new length in the entry field. Note: The minimum length label you should print is 2 inches or 51 mm. If you set a shorter label length, the printer still delivers a two-inch long label, unless you are printing in Supply Saver mode. See Minimum length on page 11-13 for more information. When Set Length is selected, the Auto calculate length option is unavailable (grayed out). If you have a paneled ribbon installed, you can set the label length to less than the panel length, but you may not increase the label length to beyond the limits of the panel. If you do, the label length defaults to the panel length. Working with Labels ¡ 6-31 Landscape Sets the label to print in Landscape mode, where the height of the label is the width of the tape supply. This is the default. Portrait Sets the label to print in Portrait mode, where the width of the label is the width of the tape supply. Choose OK when your settings are complete. If your label width is larger than the printable area of your tape supply, the system displays a message that provides the maximum size you can use. Choose Cancel to return to the Editor window without making changes to the label. Adding a label frame You can add a frame around the edge of a label in the shape of a rectangle or a rectangle with rounded corners. This is a sample label with a rounded rectangle frame added: Figure 6-15. A sample label with a frame. You can make the frame line thick or thin, and if you have the Multicolor or Color & Cut system, you can set a color for the line. If you have the Color & Cut system, you can also cut out the label around the frame boundaries. See Cutting Around Label Frames on page 10-10 for instructions. 6-32 ¡ Changing Labels Hint! For best results, create and finish your label before applying a frame. Use the options on the Label Properties Frame tab to frame a label: Graphic representation of the line width you set Visible only on the Color & Cut system. Other systems automatically Print Figure 6-16. The Label Properties screen, Frame tab. The Frame tab options are: Frame shape Set to select the shape of the label frame. Choices are: z Rectangle (default) z Rounded rectangle Cut out frame If you have the Color & Cut system, check this option to cut the label along the frame boundary. This option is not available on the other systems. Working with Labels ¡ 6-33 Print frame Choose to print the label frame. If you have the Color & Cut system, you can check both Cut out frame and Print frame to have the system automatically size your label to fit within the cut out boundary. This option is not available on the Monocolor and Multicolor systems, where Print frame is the only choice. Line width Use to set a width for the line that composes the frame. The default is 0, which means no line appears on the label. If Cut out frame is enabled, the system ignores the Line width value. Line color Use to access the Object Color screen, which lets you set a line color appropriate for the installed ribbon. See Applying Color to Objects on page 8-5. OK Choose to signal that your settings are complete. The completed label displays in the Editor window. If you have set a Line width value greater than 0, a frame of the shape you selected appears around the outer edge of the label. Cancel Choose to return to the Editor window, where the label displays unchanged. Setting frame length The system uses the length of the label you set in the Label Properties Size screen to set the length of a frame. When you do not set a length, leaving it to be automatically calculated by the system, it sets the frame length according to the data it finds. 6-34 ¡ Changing Labels If you add or remove objects from the label, the system does not automatically resize a frame. To resize the frame, you must remove the existing frame and add a new one. Setting Application Preferences Application Preferences settings are very similar to System Setup settings (described in CHAPTER 5: Setting Preferences, beginning on page 5-1). In some applications, the Application Preferences screens allow you to set application-specific preferences that apply to the application only. In most cases, however, the Application Preferences tabs provide system-wide settings. In fact, several Application Preferences tabs are identical to those that appear on the System Setup screen. Important! When you make a change to Application Preferences or System Setup options, that change is in effect for all labels you create from that point on, until you change the settings again. Some templates, particularly those in the Pipe Marker and Right-toKnow applications, contain instructions telling them to override preferences you may try to set. This is to maintain the integrity of the templates, some of which are designed to comply with federal regulations. Accessing Application Preferences screens Press the <Preference> key while inside a label you are creating or one you have previously created. You’ll see the Application Preferences screen appropriate for the application in which you are working. This Working with Labels ¡ 6-35 screen can have many tabs, but the most common configuration is shown here: Figure 6-17. The Application Preferences screen. Exception: The Pipe Marker Preference screen offers two tabs: Printing and Color Norm. The options on the Printing tab apply system-wide. The options on the Color Norm tab apply only to Pipe Marker labels. See Setting Pipe Marker preferences on page 6-37. The Right to Know Preference screen offers five tabs: Printing, Format, Size, Hazards List, and Organs list. The options on the Printing tab apply system-wide. The options on the other tabs apply only to Right-to-Know labels. See Setting Right-to-Know preferences on page 6-38. Note that the Application Preferences screen Printing, Other, Text, and On Line tabs offer the same options as the System Setup screen tabs of the same names. These are provided from within applications as well for your convenience, so that you can change the settings without having to close the application and return to the Main Menu to access Setup. 6-36 ¡ Setting Application Preferences Hint! The options on the Printing, Other, Text, and On Line tabs work exactly the same whether you choose them from Application Preferences or from System Setup. The settings apply system-wide and remain until you change them again. Setting Print tab preferences The Print tab Preference options are fully described in Printing Tab Options on page 11-20. Setting Other tab preferences The Other tab Preference options are fully described in Setting Other Tab Options on page 5-10. Setting Text tab preferences The Text tab Preference options are fully described in Setting Text Tab Options on page 5-12. Setting On Line tab preferences The On Line tab Preference options are fully described in Setting Other Tab Options on page 5-10. Also see Placing Your System On Line on page 12-3 for instructions for using these options. Setting Pipe Marker preferences The Pipe Marker Preference tabs are: Printing, which contains the same options as described in Printing Tab Options on page 11-20. Color Norm, where you choose the appropriate color norm setting for your country and language. Your choices vary according to your location and your organization. For example, your choices in North America are: z ANSI/ASME (USA) z CAN/CGSB (CANADA) z AS1345-1995 (Australia/NZ) Working with Labels ¡ 6-37 Setting Right-to-Know preferences The Right-to-Know Preference tabs are: Printing, which contains the same options as described in Printing Tab Options on page 11-20. Format, where you set the default format for subsequent Right-toKnow label files you create. Size, where you select the default size for the default format chosen. Hazards List, which lists possible physical and health hazards. You add hazards or delete them from the list. The resulting list displays on the Physical and Health Hazards screen for all subsequent Right-toKnow labels. Organs List, which lists possible target organs.You add organs or delete them from the list. The resulting list displays on the Target Organs screen for all subsequent Right-to-Know labels. Note: In the Hazards List tab and in the Organs List tab, changes you make in one language do not affect the listed hazards when viewed in a different language. You must edit these lists in each language you intend to use on your Right-to-Know labels. 6-38 ¡ Setting Application Preferences CHAPTER 7 Working with Objects When you create a label, you build it by adding objects to it. Objects can include text, variable text, graphics, bar codes, and HotShapes. This chapter describes how to add objects to your labels and how to format them. Topics in this chapter include: Inserting objects Selecting objects Moving objects Sizing objects Copying and pasting objects Changing objects ¡ 7-1 About Objects Before you begin this chapter, it’s important to understand the term objects. When you create a label, you build it by creating or adding objects to it. The objects can be made either for printing or for cutting out (if you have the Color & Cut system). It may be useful to think of objects as “containers” that can hold various types of content or data. You decide where to put an object and what to put in the container when you create your labels. Once you have “filled” an object, it is named for its contents, so it is called a text object, a graphic object, a bar code object, and so on. The object types you can add to labels in this system are: z z z z z Text objects Variable text objects Graphic objects Bar code objects HotShape objects A single label can include multiple objects, such as graphics and variable text, or text and bar codes. (For an example of a label that contains multiple objects, see Figure 4-1 on page 4-2. The label pictured contains a graphic and a block of text.) The system displays the objects on the Editor window, within the preview area. The Editor window is ready to display the label as you create it. At this point, the system operates with these defaults: z The blank label displayed reflects the size and color of the tape installed. z The blank label displays with landscape print orientation assumed. z The magnification or zoom level is set to display 12 inches of label length, but this does not reflect the actual printable length of the label. The objects you insert determine the final length of the label, or, if you have a paneled ribbon installed, the length of the panel determines the maximum length of the label. See Checking Length on page 11-12 for more information. 7-2 ¡ About Objects Hint! You can set the length of your label before adding objects. Use the Set Length option on the Size tab of the Label Properties screen. z The color of the objects you insert is determined by the ribbon you have installed. If no ribbon is installed, the system assumes a black continuous ribbon. See About Color on page 8-2 for more information. After you have added an object to a label, you can move it around and make changes to it. After the label is complete, you can print it, or if you have the Color & Cut system, you can cut out some object types. Adding Objects You can create objects for a label, such as when you write your own text for a label, and you can insert existing objects on a label, such as when you choose a graphic from the graphics categories to put on your label. In either case, you are adding an object to the label. To add an object to a label 1. Create a new label as described in Creating Custom Labels on page 6-2. Working with Objects ¡ 7-3 The Editor window is displayed with a blank label in the preview area: Toolbar Preview area, which displays your work as you create a label. Status bar Figure 7-1. The Editor window. 2. Choose the Insert Object button in the tool bar on the Editor window, or press <Insert Object> on the keyboard. The Insert Object screen displays: These options available only on the Color & Cut system. Other systems default to Print object. Figure 7-2. The Insert Object screen. Note that the Insert Object options vary according to your system’s features. The Monocolor and Multicolor systems do not offer the Cut 7-4 ¡ Adding Objects out object option, so Print object is assumed and does not appear on the Insert Object screen. You select options on this screen to choose the kind of label you are going to make, and to indicate what type of object you want to add. Each type is described in the sections that follow. 3. If you have the Color & Cut system, choose Print object. All other systems assume the object is a Print object. Note: The sections that follow describe Print objects only. To use the Cut out object option on the Insert Object screen, you must have the Color & Cut system. See CHAPTER 10: Working with Cut-outs, for instructions. Adding and formatting text objects It’s important to understand that when you add a text object, you are not simply typing text on your label. You create a text object, you type text into the text object, and you add that text object to your label. This concept is especially useful to understand for later, when you want to change or edit the objects on your labels. Adding a text object This procedure creates and adds a text object to your label. To add a text object to a label 1. Choose Text from the Insert Object screen. Working with Objects ¡ 7-5 You’ll see the Enter Text screen. Cursor (blinking) Background reflects color of tape installed. (Text color reflects current drawing color.) Refresh Screen button. Use when entered text exceeds the text entry area. Type size selection buttons Figure 7-3. The Enter Text screen. 2. Enter text in the text entry area by typing the characters on your keyboard. To start a new line, press <Enter>. Note that the size of the text you type as shown in the Enter Text screen is not the actual size it will be on your label, but is displayed at a size you can easily edit. Hint! You can change the type size or font style of the text, or add special characters to the text, at any point after you open the Enter Text screen, even before you type any characters. See Formatting text objects on page 7-7 for instructions. 3. When you are finished, choose OK. You’ll see the Editor window with your new text object displayed in the preview area. 7-6 ¡ Adding Objects Formatting text objects The Enter Text screen provides these options for formatting your text object: Font Lets you choose the style of the characters. See To select a font below. Type size buttons Lets you change the size of the characters. See To change the type size on page 7-9. Special Lets you insert special characters, like accented characters, foreign currency symbols, mathematical symbols, subscripts and superscripts, and more. See Adding special characters to text on page 7-9. OK Saves your settings and displays the label in the Editor window. Cancel Returns you to the Editor window with a text object containing no text displayed. To select a font You can choose from among several font styles, depending on which fonts are provided with your system. The font is the style and shape of the characters. You can also use text formatting options to change the style of the fonts to bold, italic, and underline, or any combination of the three. You can change the color of your text as well, depending again on how your system is equipped and the supplies you have installed. Note: When you apply the text formatting options, the system places invisible markers to indicate where to apply format changes. Normally you will not be aware of these markers, but if you inadvertently place the cursor before a marker, the <Delete> key will not function. Working with Objects ¡ 7-7 1. With the text you want to change displayed on the Enter Text screen, select the part of the text (or all of it) that you want to format. 2. Press Font on the Enter Text screen, shown in Figure 7-3 on page 7-6. You’ll see the Font screen: Font list varies according to system Displays a preview of the selected font Text formatting options Figure 7-4. The Font screen. The options are: 7-8 ¡ Adding Objects Font Lists the fonts installed on your system. As you select a font, a preview displays in the Font Preview box. B Bolds the selected text. If no text is selected, Bold is applied to the next text you type. I Italicizes the selected text. If no text is selected, Italic is applied to the next text you type. U Underlines the selected text. If no text is selected, Underline is applied to the next text you type. Color Takes you to the Color screen appropriate for your system. See CHAPTER 8: Applying Color, for complete information about color. To change the type size Changing the type size makes the characters larger or smaller, not just as you see them on the screen, but on the printed label as well. 1. On the Enter Text screen, select the text you want to change. 2. Use the + or - button to increase or decrease the size of the text. The text changes size on the Enter Text screen. Note: The unit of measurement (e.g., points, inches, millimeters) used here is determined by the defaults set in the System Setup screen. See Setting Text Tab Options on page 5-12 for details. 3. When you are satisfied with the type size, press OK. The system takes you back to the Editor window, where you will see changes you made to the label displayed in the preview area. Hint! On some types of labels, the system automatically sizes the font. See Creating QuickText Labels on page 6-5 for information. Adding special characters to text You can insert accented characters, subscript numerals, some superscript numerals and characters, characters in other languages, and other special characters that do not appear on your keyboard on your labels. For a complete list of special characters you can add, see Appendix A: Special Characters. You can also customize your system with Special Characters buttons that display the special characters you use most frequently. The first time you use the Special Characters screen, the Special Character buttons are blank. You personalize the buttons on this screen with your own choice of frequently-used special characters, so you can access them easily in the future. Working with Objects ¡ 7-9 This example shows some Special Character buttons already personalized. Special Character buttons Figure 7-5. The Special Character screen, customized. To personalize Special Characters buttons 1. On the Enter Text screen(Figure 7-3), choose Special. You’ll see the Special Characters screen. 2. Type a code in the Enter code field. The codes available to you depend on the currently active font. See Appendix A: Special Characters for a list of characters and codes. 3. Choose Add. The system displays the special character whose code you entered on the face of the first available blank special character button. 4. Repeat for as many special characters as you want to assign to buttons. 5. Choose OK when complete. To delete Special Character buttons assignments 1. Select one or more Special Character buttons for which you previously assigned special characters. Touch each button you want to delete. The system allows you to delete more than one special character assignment at one time. 7-10 ¡ Adding Objects 2. Press Delete. The special characters previously assigned to those buttons are removed. Remaining special character buttons are reordered to the top of the group. To add a special character to label text 1. On the Enter Text screen, position the cursor where you want to insert a special character. 2. Choose Special. You’ll see the Special Character screen. 3. Select a character from the Special Character buttons you previously customized. Or, if the buttons are still blank, enter the code of the character you want in the Enter code field. 4. Choose OK. Hint! You do not have to personalize a Special Characters button to use a special character. Just enter the code and press OK. To add multiple special characters to label text 1. On the Enter Text screen, position the cursor where you want to insert a special character. 2. Choose Special. You’ll see the Special Character screen. 3. Select multiple special character buttons before you choose OK. 4. Choose OK. You’ll see the Text Entry screen displayed with all characters you selected added at the cursor position. The characters are added in the order you selected them. Adding variable text objects You can design labels that automatically generate multiple labels from a single label layout. For instance: z You can make a set of labels that look the same but are numbered sequentially, or a group of labels formatted the same, but with different names on them. Working with Objects ¡ 7-11 z You can create a set of labels to number packing boxes when you move, or a set of alphabetic labels you can use to organize file folders. z You can create a set of name labels for the members of your group. The object that varies with each group of labels is called a variable text object. Variable text can consist of either Sequence (numerical or alphabetical characters sequentially added to a group of labels) or a Text list (such as names of items) data. The first step in creating labels with variable text is to choose a data source for the labels. Choosing a data source From the Insert Object screen (Figure 7-2), select the Variable Text button. The Data Source screen displays. Figure 7-6. The Data Source screen. The options are: 7-12 ¡ Adding Objects Sequence Data consisting of increasing or decreasing numbers or alphabetic letters Text list Data consisting of a list of items you create Creating sequential labels To create sequential labels, choose Sequence on the Data Source screen. Use the options on the Sequence screen to define a Sequence variable text object for your labels. Figure 7-7. The Sequence screen. For example, the screen shown above defines a set of ten labels that user Jean Martin plans to use to identify packing boxes. The labels are set to be numbered from 1 to 10, with the text “#” before the sequence, and the text, “Jean Martin” after the sequence. With the information entered as shown in Figure 7-7, the system would produce ten labels similar to this one, numbered 1 through 10 consecutively: Figure 7-8. A sample Sequence label Working with Objects ¡ 7-13 Hint! Make sure the text object you define is large enough to accommodate all possibilities in your sequence. For instance, in the example above, if Jean Martin creates 100 numbered labels, when the system prints the label with the number 100, the text area may no longer be large enough for the entire text string. The text will be cut off on the printed label. The Sequence options are: Starting value Enter the starting value for the sequence in this field. You can enter any number, or a single letter of the alphabet, but you may not mix both letters and numbers in a single sequence. (You may, however, enter alphabetic or symbol characters if the first character entered is a number: for example, 1A, 2%, 3*.) The default value is 1. Change by Enter the amount by which you want the sequence to change on each label. A positive number increases the number or letter of the alphabet on the label; a negative number decreases the number or letter of the alphabet on the label. The default value is 1, but you can use larger increments with numeric sequences. Note: When you use the letters of the alphabet as the sequence, the only valid values for this field are 1 and -1. 7-14 ¡ Adding Objects Ending value Enter the ending value for the sequence. Using the Starting value, the Change by value, and the Ending value, the system calculates the total number of labels to be generated for the sequence, and enters it in the Total number field. The default value is 1. Hint! You can leave this field blank and instead enter the Total number of labels you want to produce, and the system automatically calculates the Ending value for you. Total number Enter the total number of labels you want to produce in this field. The default value is 1. Hint! You can leave this field blank and instead enter the Ending value for labels you want to produce, and the system automatically calculates the Total number for you. Before sequence Enter text that you want to print on all labels in the sequence before the sequence number or letter. Note that text you enter here will be exactly the same on each label. After sequence Enter text that you want to print on all labels in the sequence after the sequence number or letter. Note that text you enter here will be exactly the same on each label. OK Press when you are ready to save your entries and create the sequence object. Your new variable text object appears on the Editor window. Cancel Choose to return to the Editor window without saving entries you made. Working with Objects ¡ 7-15 Creating text list labels A classic example of variable text labels is name tags for attendees of a convention. A sample label might look like this one; Hello! My name is Jean Martin Global Industries, Ltd. The top line and the bottom line are the same for all labels. By listing the members’ names on a Text list, every label produced will contain a different name. The next label will print with the next name on your Text list, and so on. Hint! Make sure the text object you define is large enough to accommodate all possibilities in your sequence. For instance, in the example above, make sure the object is large enough to accommodate the longest name on your list. To create a Text list 1. Choose Text List on the Data Source screen (Figure 7-6). 7-16 ¡ Adding Objects You’ll see the Text List screen, which you use to enter the list of words you want to use on your labels: Figure 7-9. Text List screen with example. 2. Type the first item you want to appear on a label. 3. Press Enter. 4. Repeat Steps 2 and 3 for each label you want to print. 5. You can choose to save text lists you create for future use, or you can just use the list once: • To use the list once, then discard it, press OK. • To save your list, press Save List when the list is complete. You’ll see the Save Text List screen. Name your new list in the Enter list name field, then press OK. The Editor window displays, with the first item on your Text list shown on the label. To use saved Text lists You can use a Text list you saved previously to create a new set of labels with the same variable text. For instance, if you have a list of club members saved, you can use that same list to create name tag labels, mailing labels, and so on. Working with Objects ¡ 7-17 Hint! If your system is connected to a PC, you can also download list files from files stored on the PC. See CHAPTER 12: Connecting to a PC, beginning on page 12-1, for instructions. 1. Choose Text List on the Data Source screen (Figure 7-6 on page 712). You’ll see the Text List screen (Figure 7-9 on page 7-17). 2. Choose Open List. The Select Text List screen displays. 3. Select a list from the Select list box, and press OK. The Text List box appears, with the entries from the list you previously saved displayed. 4. Choose OK to return to the Editor window. Adding bar code objects Select Bar Code on the Insert Object screen (Figure 7-2 on page 7-4) to add bar code objects to your labels. You’ll see the Bar Code screen, with the Content tab options displayed. Figure 7-10. The Bar Code screen, Content Tab. 7-18 ¡ Adding Objects The Bar Code screen has five tabs. When you add a bar code, you’ll use the Content and Dimension tabs. The remaining tabs -- General, Size and Location, and Font -- are mainly used to change default settings for bar codes (see Editing bar codes on page 7-21). Setting bar code content Use the Content tab to set these options: Symbology Select a symbology code from this list box. Symbologies are universal bar code formats. This system supports these symbologies: • Code 128 Auto • Code 39 • Interleaved 2-of-5 Data value Specify a data value for the bar code here. The symbology codes limit the data to a specific number of characters: Symbology Code 128 Auto Code 39 Interleaved 2-of-5 Max. # Characters 2-50 2-50 2-50 • If you enter an incorrect number of characters in the Data value field, a message prompts you for a corrected value. • If you enter invalid characters in the Data value field, you’ll see a message telling you so. Human-readable text Select the placement of the text that people can read (as opposed to machine-readable code). You can choose: • No text • Text above bar code • Text below bar code (the default) Working with Objects ¡ 7-19 Setting bar code dimensions Choose the Dimension tab on the Bar Code screen to set bar code measurements: Figure 7-11. The Bar Code screen, Dimensions tab. Use the Dimension tab to set these bar code options: Height Set the bar code height (in the unit of measure specified on the System Setup screen Localization tab) by entering a height or choosing from the options list. Hint! If you want to make a bar code taller, setting the height here is preferable to using the Height option on the Bar Code Size and Location tab. Density Set the density in mils by choosing from this list. The density is the thickness of the bars and how far apart they are. Hint! This setting determines the width of the bar code. 7-20 ¡ Adding Objects Ratio Set the width ratio by choosing from this list. Ratio determines the relative width of the wide bars to the narrow bars in the bar code. Include check character Check this box if you want to print a check character on the label. Print readable check character Check this box if you want to print a check character on the label in a format people can read. This option is unavailable (and therefore grayed out on your screen) unless you have already checked Include check character. Print readable start/stop (*) Check this box to indicate whether the start and stop characters (which are asterisks) should appear in human-readable text. Editing bar codes Of the remaining tabs, General, Size and Location, and Font, only Location has options that apply to bar codes. The options on the remaining tabs correspond to the options on the same tabs in the Bar Code Properties screen. See Changing object properties on page 732 for information about these options. Adding graphics objects You choose graphics from groups of pre-defined graphics supplied with your printing system. The graphics are organized in categories, with the name of the category shown. After you select a graphic category, you’ll see small versions of the graphics on your screen. You can look at all graphics offered in a category, and you can change categories. Working with Objects ¡ 7-21 To add a graphic object 1. Select Graphic on the Insert Object screen (Figure 7-2 on page 74). You’ll see the Graphic Categories screen: Figure 7-12. The Graphic Categories screen. 2. Choose a category of graphics from the list. Use the arrow scroll buttons to move up and down the list. 3. Choose OK. The Graphics screen displays: Figure 7-13. The Graphics screen. 7-22 ¡ Adding Objects Use the arrow buttons to step through thumbnail versions of the graphics offered in the category shown. Each time you press a scroll button, you’ll see six (or fewer, depending on how many graphics are available in the category) new thumbnail graphics. 4. Select the thumbnail button that displays the graphic you want to add to your label. 5. Click OK. The system adds the graphic object to your label. To change graphics categories 1. Choose Change Category on the Graphics screen. You’ll see the Graphic Categories screen (Figure 7-12 on page 7-22) again, which lists all categories offered in your system. 2. Choose a category from the list and press OK. The Graphics screen displays again, this time displaying thumbnail versions of graphics from the new category you selected. Adding HotShapes HotShapes are pre-defined designs you can print on your label. If you have the Color & Cut system, your printer can automatically cut out these shapes. See CHAPTER 10: Working with Cut-outs, for more information. Working with Objects ¡ 7-23 To add HotShape objects to your label, select the HotShape option on the Insert Object screen (Figure 7-2 on page 7-4). The HotShape screen displays. Figure 7-14. The Hot Shapes screen. Choose a HotShape by selecting one of the HotShape buttons. The HotShape object is automatically added to your label on the Editor window. Hint! You can change the size, color, rotation, and location of a HotShape object just like any other type of object, but you may not open and edit a HotShape. To cancel adding a HotShape and return to the Editor window, choose Cancel. Selecting Objects You must select an object in the Editor window before you can move, resize, copy, or edit it. (See Selecting in the Editor window on page 4-7 for detailed information about selecting text objects using the touch screen, the keyboard, or the mouse.) 7-24 ¡ Selecting Objects In brief: To: Do this: Select an object Touch the object Select a different object Touch another object. The new object is selected. Select multiple objects Touch each object while holding down the <Shift> key. Select no objects or deselect the object selected Touch the label background where there are no objects. All objects will be deselected. You can tell an object is selected when a bounding box, which is a gray rectangle that encloses the object, appears on the screen. The bounding box has small squares, called selection markers, at the corners and midpoints of the sides. Note: Depending on the resolution of your machine and the features it contains, the sides of the bounding box may be dim or may not be visible at all. But the selection markers will always display to indicate that an object has been selected. If you select more than one object, the bounding box expands to enclose all the objects. See Figure 4-3 on page 4-8 for an example that shows a bounding box. Hint! The ‘click’ you hear when you touch the screen indicates only that you have touched the screen with enough force for the system to recognize the touch. The click does not necessarily indicate that you have successfully selected an object on the screen. Selecting a layered object When you have multiple layered objects on a label, it can be difficult to see and select the object of your choice. In some cases, you may be able to move the objects aside temporarily to find the object you want, but this alternative is not always practical on a crowded display screen. Working with Objects ¡ 7-25 To find and select a layered object 1. First, make sure you have an object, any object, selected on the screen. 2. Press <Tab> to cycle through all the objects on the screen one by one. Hint! To help identify the object selected, press <Object Properties> and review the object’s characteristics. Moving Objects You can reposition objects on the Editor window by moving them by touch, or with the arrow keys. Hint! You can also assign a precise location for objects using the options on the Size and Location tab of the object Properties screens. See Setting options on the Size and Location tab on page 7-36 for more information. To move an object using the touch screen 1. Touch the object to select it. 2. Move your finger on the screen to take the object to its new location. To move an object by keyboard 1. Select the object. 2. Press an arrow key on the keyboard. 3. Repeat pressing the arrow key or hold it down until the object is where you want it. Each key press moves the object by one-tenth of an inch, so the procedure above works well for moving objects a small amount. If you hold down the arrow key, the moving process goes a little faster. But to move objects by a greater amount, there is a speedier process: 7-26 ¡ Moving Objects To move objects faster and farther 1. Select the object. 2. Hold down <Shift>. 3. Hold down the arrow key. Sizing Objects You have several options for sizing objects on the Editor window: z Use the Increase Size or Decrease Size tools. This method is good for small changes. See the Using Increase Size and Decrease Size section below for instructions. z Use the <Scale> key on the keyboard. Use this method for size changes of 25% and greater. See Using the Scale function on page 7-28 for instructions. z Use the Object Properties tool or press the <Object Properties> key to set the absolute size of an object. To learn about this process, see the Changing object properties on page 7-32 Using Increase Size and Decrease Size The Editor window toolbar provides these two size tools, which increase or decrease the size of the selected object proportionally by 10% of its original size each time you select the tool. z When you select Increase Size, your selected object becomes 10% larger than its original size. If you repeat Increase Size, your selected object becomes 10% larger than its new size. z When you select Decrease Size, your selected object becomes 10% smaller than its original size. If you repeat Decrease Size, your selected object becomes 10% smaller than its new size. Use the Increase/Decrease Size tools when you want to make a small size change, or when you need to make the change in 10% increments. Working with Objects ¡ 7-27 Hint! Increase/Decrease Size changes are always proportional, which means that you change the width and height of the object at the exact same rate of change. The shape of the object remains the same, though the size changes. To resize an object using the Size tools 1. Select the object. 2. Select Increase Size or Decrease Size. The object remains selected, and the size changes by 10%. 3. Repeat Step 2 to continue changing the size by 10% of the original size. Using the Scale function Use <Scale> on the keyboard when you want to resize an object by 25% or more and still maintain its original proportions. When you use the Scale function, you choose a percentage that will reduce or increase the current size of the selected object by that amount. For example: z When you choose 25%, the object is reduced to 25% of its current size. If you repeat the process, the object is reduced to 25% of its new size. z When you choose 150%, the object is enlarged to 150% of its current size. If you repeat the process, the object is enlarged to 150% of its new size. Hint! Scaling is always proportional, which means that it changes the width and height of the object at the exact same rate of change. The shape of the object remains the same, though the size changes. To resize an object using <Scale> 1. Select the object 2. Press the <Scale> key on the keyboard. 7-28 ¡ Sizing Objects The Scale screen displays. Figure 7-15. The Scale screen. 3. Choose one of the percent buttons. or Enter a percentage in the Percent field. • Percent field minimum = 10% • Percent field maximum = 500% Hint! Use the Percent field for percentage amounts not provided on the percent buttons. If you enter a percentage outside the range, a system message directs you to re-enter a valid value. Scaling text objects Using <Scale> on text objects is not recommended, as it may result in the text wrapping to more or fewer lines on the label. (Resizing using the Increase/Decrease Size tools may have the same result.) If the Auto Size Font option on the Options tab of the Text Properties screen is turned on, the text size changes as the object is scaled. See Adding and formatting text objects on page 7-5 for information on Text objects. Working with Objects ¡ 7-29 Scaling bar codes The size of the human-readable text does not change when you use <Scale> to resize a bar code. See Adding bar code objects on page 718 for information. Copying and Pasting Objects When you copy an object, the system leaves the object in its original location, and places a copy of the object in the system’s internal memory. This lets you paste the object into another location. To copy an object 1. Select the object using any of the methods described in Selecting Objects on page 7-24. 2. Press the <Copy> key, or use the Ctrl+C key combination. A copy of the object is placed in the system’s internal memory. The original stays where it is. Hint! You can delete the original object while it is still selected by pressing Delete or Ctrl+X. To paste an object 1. Copy the object you want to paste. 2. Press <Paste>, or use the Ctrl+V key combination. The object is pasted in the center of display screen. You can move it to any location on the screen. Use the methods described in Moving Objects on page 7-26. Hint! You can paste multiple instances of an object by repeating Paste or Ctrl+V. 7-30 ¡ Copying and Pasting Objects Changing Objects You make changes to an object by opening and editing it, or by changing its object properties. Opening and editing an object You must open an object for editing before you can make changes to it. To open an object 1. With your label displayed in the Editor window, select the object to be edited. Use any of the methods described in Selecting Objects on page 7-24. 2. Choose Edit Object on the toolbar, or press <Edit Object> on the keyboard. Depending on the type of object selected, you’ll see one these screens: Text object Enter Text screen, described in Adding and formatting text objects on page 7-5. Variable text object Sequence screen, described in Creating sequential labels on page 7-13, or Text List screen, described in Creating text list labels on page 7-16, depending on the type of variable text. Bar code object Bar Code screen, described in Setting bar code dimensions on page 7-20 Graphic object Graphics screen, described in Adding graphics objects on page 7-21. To edit an object Use the fields and options on the screen that displays after opening the object, as shown in the table above, to make changes. Working with Objects ¡ 7-31 Changing object properties Instead of manipulating the object you want to change within the Editor window as described in the preceding sections, you can use the options on the Properties screens to reset the properties of the objects. The Properties option let you control the physical properties of your objects, such as height, width, location, and color. Important! The object Properties screens, tabs, and options vary according to the features your system offers and the properties of the type of object you have selected. All objects that you can place on a label have common properties, such as height and width, location, and color. Some objects have properties unique to their type, such as text alignment (text objects), or bar code symbology (bar code objects). So while all the Properties screens have many options in common, they have different titles and also offer different options for each type of object. The Properties screens and tabs displayed for each type of object are: 7-32 ¡ Text objects Text Properties screen, with tabs: General Size and Location Font Placement Options Variable text objects Text Properties screen, with tabs: General Size and Location Font Placement Options Bar Code objects Bar Code Properties screen, with tabs: General Size and Location Font Placement Options Changing Objects Graphic objects Graphic Properties screen, with tabs: General Size and Location Hot Shape objects HotShape Properties screen, labelled according to the HotShape selected, with tabs: General Size and Location The type of system you have also determines the options offered on each tab. For instance, the Cut out object option does not appear at all on the Properties screens of the Monocolor or Multicolor systems. Only Color & Cut systems contain the Cut out object option. Also, some options may be shown on the screen, but appear to be grayed out, which means they are unavailable for your system or for that object type. Hint! For text objects and HotShape objects, you can change a print object to a cut out object and vice-versa. Go to the General tab on the object’s Properties screen and choose the appropriate option. Remember, however, that no object can be both a print object and a cut out object at the same time, so if you change a print object to a cut out, you need to change it back again before you can print it again. See CHAPTER 10: Working with Cutouts, for more information. To change object properties 1. With your label displayed in the Editor window, select the object you want to change, using any of the methods described in Selecting Objects on page 7-24. 2. Choose Object Properties from the toolbar, or press <Object Properties>. Working with Objects ¡ 7-33 You’ll see the a Properties screen with tabs and options appropriate to the object selected. This is a sample Text Properties screen: Print object is assumed on Monocolor and Multicolor systems Available on all systems, for all objects. For bar codes, limited to 0 and 90. Available on Color & Cut system only Available on all systems, for all objects Available on all systems, for all objects Figure 7-16. A generic Properties General tab. The values shown on the screen are the current values of the selected text object. Note: Object Properties screens are not accessible from the Pipe Marker or Right-To-Know applications. You must use the <Preferences> key to change properties for those specialty applications. Setting options on the General tab The General tab appears on the Properties screens for every type of object. Use the options on the General tab to set the rotation, the fill, the cut options, the line width, and to begin the select color process Note: As noted below, options offered on the General tab vary according to your system features. 7-34 ¡ Changing Objects The General tab options are: Rotation For all systems. Use the scroll arrows to choose from the list of rotation angles. For example, to rotate an object 45 degrees, choose 45. Note: For bar code objects, the only valid values are 0 and 90 degrees. After rotating an object, you may not set an absolute size for that object. You may, however, use the Increase Size and Decrease Size tools to change the size. (See Using Increase Size and Decrease Size on page 7-27) No fill/Solid fill These options appear on the HotShape Properties General tab only. Select to set the default fill for the HotShape object. The fill is the background pattern inside the object. Choose: • No fill to leave objects transparent. • Solid fill to make the background inside the object a solid color. Print/Cut out For the Color & Cut system only. Set to indicate that the object is for printing or to be cut out. In the Monocolor and Multicolor systems, print object is the only option. See Creating Cut Out Objects on page 10-4 for complete information. Cut bounding box For the Color & Cut system only. Use to apply a bounding box to a print object, so the object can be cut out. See Cutting Around Objects on page 10-9. Weeding For the Color & Cut system only. Use to apply a cut around the outside of a cut text object. You can then strip the waste from around the text. See Weeding cut out text objects on page 10-6. Working with Objects ¡ 7-35 Line width field For all systems. Use to set and to view a line width for a frame for a text object. The default is 0, which indicates that the object is not framed. A sample of the line width you select is shown next to the field. See Figure 7-16 on page 7-34. Select color button For all systems. Select to change colors for the object. See Applying Color to Objects on page 8-5. Note: You may not change the colors of a multi-color graphic object supplied by the system. You may, however, change the entire color of a single-color graphic. Setting options on the Size and Location tab The Size and Location tab appears on Properties screens of all object types. Use its options to set the height, width, and location of an object. The following is an example of a (HotShape) Circle Properties Size and Location tab screen: Figure 7-17. The Circle Properties Size and Location tab. 7-36 ¡ Changing Objects To set the size of an object You can set the absolute size of most objects by setting the height and width on the Size and Location tab. When you set an absolute size for an object, that object remains the same size regardless of other operations you perform. Note: If you previously rotated an object, the Size options are not available on the Size and Location tab. 1. Select an object. 2. Press <Object Properties> to get to the object’s Properties screen. 3. Choose the Size and Location tab. Note: To set height and width for bar code objects, we recommend that you use the options on the Bar Code screen Dimensions tab instead of the Size and Location tab. See Adding bar code objects on page 7-18 for more information. 4. Enter a height in inches or millimeters in the Height field. 5. Enter a width in inches or millimeters in the Width field. 6. When you complete all settings changes on the Size and Location tab, click OK. The size you set becomes the default size for the object. To set the location of an object The advantage to using the options on the Size and Location tab to set the location for an object is that you can choose a precise location. This is useful for laying out complex labels, or when you want to line up multiple objects on a label. To set location, think of the screen as a grid with the origin of 0,0 at the upper left corner of the printable area of the label. For example, if you set the Left field to two inches and the Top field to one inch, the object prints two inches from the left of the label and one inch from the top of the label. Note: If you previously rotated an object, the Location options are not available. Working with Objects ¡ 7-37 1. Press <Object Properties> to get to the object’s Properties screen. 2. Choose the Size and Location tab. 3. In the Left field, enter the number of inches or millimeters from the left side of the printable area where you want to locate the object. 4. In the Top field, enter the number of inches or millimeters from the top of the printable area where you want to locate the object. 5. If you have completed all settings changes, click OK. The location you set becomes the default location for the object. Setting options on the Font tab Use the Font tab to change the font options for the selected text object. The Font tab is included on the Text Properties screen and on the Bar Code Properties screen. Note: Changes you make using the Font tab options apply to the entire text object, and may override formatting changes you previously made to the text characters. Figure 7-18. The Text Properties Font tab. 7-38 ¡ Changing Objects The options are: Font Lists the fonts installed on your system. As you select a font, a preview displays in the Font Preview box. B Bolds all the text in the entire object. I Italicizes the text in the object. U Underlines the text in the object. Size (+ or -) Determines the size of the characters. Setting the type size here makes the characters larger or smaller both on the screen and on the printed label as well. Setting options on the Placement tab Use the options on the Placement tab to set justification and position for text objects. Figure 7-19. The Text Properties Placement tab. Working with Objects ¡ 7-39 Justification determines the horizontal alignment for a text object in your label. Choose: • Left for traditional left-to-right justification, with text positioned against the left side of the text object • Center to position the text in the horizontal center of the text object • Right to position the text against the right side of the text object Position determines the vertical alignment of a text object in the label. Choose: • Top to position the text at the top of the text object • Middle to position the text in the middle of the text object • Bottom to position the text at the bottom of the text object This sample label demonstrates both justification and position. Left-justified text, top position Centered text, middle position Right-justified text, bottom position 7-40 ¡ Changing Objects Setting options on the Options tab Use the options on the object Text Properties screen’s Options tab to set various text object properties: Figure 7-20. The Text Properties Option tab. The options are: Free form text object Choose to indicate that the selected text is a free form text object, which means that the object size is based on the amount and the size of the text inside. If you change the amount of text inside, the object size changes too. This type of text object is the opposite of a text object with boundaries. Text object with boundaries Choose to indicate that the text object has set boundaries. This type of text object is the opposite of a free form text object. Working with Objects ¡ 7-41 Auto size font Available only when a text object with boundaries is selected. Choose to tell the application to automatically set the point size of the text to fit within the text object. The appropriate point size is implemented for your text. The limiting dimension is determined by the width or height of the text. When the text meets either the horizontal or vertical boundary, the sizing stops. In variable text objects, the text object size will be the same for each label generated, but the size of the font may vary, depending on the amount of text needed to fill the text object. For example, if “fox” and “elephant” are items in a text list, “fox” prints in a larger font size than “elephant. If you change the font size yourself, for instance by using the Size option on the Font tab, the system disables the Auto size font option. Note: This option is disabled for free form text objects. Reverse text colors Choose to reverse the text and background colors on your label. The text assumes the background color, and the background assumes the text color. • Reverse text colors option OFF: • Reverse text colors option ON: 7-42 ¡ Changing Objects Vertical text A B C D E Choose to format the text vertically instead of horizontally on your label. The system automatically centerjustifies vertical text, so the characters are aligned down the center of the text box, as shown here Hint!Free form text works best with this option, but you are not restricted from applying it to text with boundaries. Setting options on the Content tab Please refer to Adding bar code objects on page 7-18 for information about the Content tab. Setting options on the Dimensions tab Please refer to Adding bar code objects on page 7-18 for information about the Dimensions tab. Working with Objects ¡ 7-43 7-44 ¡ Changing Objects CHAPTER 8 Applying Color You apply color to your labels in several ways, depending on your system and the supplies you have installed. The topics that follow in this chapter tell you how to compose color labels: Using color ribbon and tape supplies Applying color to objects ¡ 8 -1 About Color You determine the color choices for your labels by the supplies you install. When you compose a label, the system uses the ribbon supply installed in your printer to determine which colors you can select for print colors, and the tape supply to determine the background color. The information your system needs is stored in the memory cell flag located on each ribbon and tape cartridge. The system reads that information each time you: z z z z Turn on the system Retrieve a file stored in memory Change the tape or ribbon Print any label When you print a label, the system checks the contents and size of the label against what it knows about the ribbon that is installed. If the job requires that you install different or additional ribbons or tapes, the system prompts you to do so at the appropriate time in the print process. The system also checks the label background color against the installed tape color, and may display a warning message if there is a discrepancy. Hint! Be sure to see the Checking Supplies section in the Printing chapter, beginning on page 11-11, for important information about how your ribbon and tape choices affect the way your label prints. Ribbon color The ribbon you install determines the color choices you have for the objects you place in your labels. Depending on your system, you can use several types of ribbon: Continuous single color ribbon, which contains one color throughout the length of the entire ribbon. All three systems can use this type ribbon. This type ribbon is sometimes referred to as “monochrome,” because it contains a single color. Paneled ribbon, which has two or four colors and always includes black. The panels are arranged sequentially in 8 inch (203 mm) or 8-2 ¡ About Color 16 inch (406 mm) lengths on each ribbon. The printer makes multiple passes over the tape to print those colors on the label. Only the Multicolor and the Color & Cut systems can use paneled ribbons. CYMK paneled ribbon, which has cyan, yellow, magenta, and black panels of 8 inches (203 mm) or 16 inches (406 mm). The printer uses all four color panels to produce 23 blended colors on your labels. Only the Multicolor and the Color & Cut systems can use CYMK ribbons. Continuous process color ribbon, which contains cyan, yellow, magenta, and black in a continuous ribbon and produces blended colors. Only the Multicolor and the Color & Cut systems can use Continuous process color ribbons. Depending on the ribbon installed, you can produce several types of color on your printed labels: Single color uses a continuous single color ribbon or one of the colors in a paneled ribbon: • With the Monocolor system, the system prints the entire label with the installed monochrome ribbon. • With the Multicolor and Color & Cut systems, the system prompts you for the correct color ribbons, if you applied multiple colors when composing your label. Note: If all objects on the label are the same color, the system prints with the installed monocolor ribbon, even if the color of the ribbon does not match the color of the objects. Spot color uses solid color ribbons, either paneled ribbons or continuous single color ribbons that you must swap in when required. Spot colors print without blending with other colors to achieve the desired output color. Blended color uses the cyan, magenta, yellow, and black CYMK ribbons, either paneled or continuous, that print in combination with each other to achieve 23 pre-defined blended colors, including black. This is sometimes referred to as full color printing. Applying Color ¡ 8 -3 In summary, your system and the installed ribbon together determine what kind of color you can apply to objects when composing a label: System: Produces: Monocolor model z single color, using continuous color ribbons or one of the colors in a paneled ribbon Multicolor model z single color, using continuous color ribbons or one of the colors in a paneled ribbon z multiple spot colors, using paneled or continuous single color ribbons z blended color, using CYMK paneled ribbons or continuous process color ribbons Color & Cut model z single color, using continuous color ribbons or one of the colors in a paneled ribbon z multiple spot colors, using paneled or continuous single color ribbons z blended color, using CYMK paneled ribbons or continuous process color ribbons Tape color The tape you have installed in your system determines the background color of your labels. The system assumes that the tape color you install is the background color you want to use on your label. Some template-driven applications may require specific background colors for the template you choose. If you have the wrong color tape installed for that template, at print time the system prompts you to install the correct color tape. 8-4 ¡ About Color Applying Color to Objects Your color choices and how you can use color for objects in your labels depend on your system and the ribbon you have installed. z With the Monocolor system, you can change the color of an object from the print color to the background color, and vice-versa. This means, for example, that if you have a red ribbon with a white tape supply, you can: Print the label with the object in red with a white background or Print the label with the object in white with a red background. Hint! You can also inadvertently make an object disappear, if you make it the same color as the background. z With the Multicolor system, you can print monochrome, spot color, and full color. z With the Color & Cut system, you can print monochrome, spot color, and full color. With all systems, to apply color to an object, you select the object and use whichever of these three methods is available: z Press <Object Color> on the keyboard. z Choose Object Color on the toolbar, shown here: z Select the Color option, which appears on the Font screen that is displayed when you press the Font button on the Enter Text screen. In all three cases, you’ll see Object Color screen. About the Object Color screen When you compose a label, the drawing color defaults to black regardless of the color or type of ribbon you currently have installed. You can select a color for the object on the Object Color screen, which provides different options depending on your system and the ribbon supplies you have installed. Applying Color ¡ 8 -5 Note: You may not change the colors of a multi-color graphic object supplied by the system. You may, however, change the entire color of a single-color graphic. The Object Color screen differs according to your system and the ribbon you have installed. Choosing color on the Monocolor system When you have the Monocolor system, if you select an object and choose the Color option, the Object Color screen displays, similar to the one shown here: Color boxes Figure 8-1. The Object Color screen for the Monocolor system. In Figure 8-1, the installed ribbon is a continuous color ribbon, and the installed tape is white. When you click on one of the color boxes, the Current color field displays a sample of that color, and tells you what part of your label will print in that color. 8-6 ¡ Applying Color to Objects Choosing color on the Multicolor and Color & Cut systems If you have the Multicolor or the Color & Cut system, the options offered on the Object Color screen also depend on the type of ribbon installed at the time you choose the Color option. If you swap in a different ribbon during construction of the label or while editing it, the Object Color screen changes according to the characteristics of the new ribbon, as described in the following sections. With a continuous color ribbon installed The Object Color screen looks similar to Figure 8-2 when you have a continuous color ribbon installed on your Multicolor or Color & Cut system: The color boxes show the colors available in continuous color ribbons. This box shows the background color (the tape installed). Figure 8-2. Object Color screen, continuous color ribbon on the Color & Cut system. Hint! Use this screen to set object colors at composition time without having to swap in each ribbon. You won’t have to swap in the different ribbons until you print the label. The color boxes show the continuous color ribbons available (including the currently installed ribbon). The Current color field shows the color Applying Color ¡ 8 -7 of the currently selected object, or if there is no object selected, the current print color. Important! If you are using a new supply color that you have not yet named, it will not show on this screen. See Naming supply colors on page 5-8 for instructions on how to make your system recognize new colors. The final box in the series in Figure 8-2 shows the background color. When you choose that box, the Current Color text changes to “Background.” See Ribbon and color choices on page 11-16 for more information. With a paneled ribbon installed The Object Color screen looks similar to this when you have a paneled ribbon installed: The background color (the color of the installed tape) The color boxes show the panel colors of the installed paneled ribbon. Figure 8-3. The Object Color screen with paneled ribbon on the Color & Cut systems. This screen shows you the colors available on the paneled ribbon you have installed. Choose a box to select a color for the object you have selected. The Current color field shows the color of the currently selected object, or if no object is selected, the print color. 8-8 ¡ Applying Color to Objects The final box in the series shows the color of the currently installed tape. If you choose that box, the Current Color text changes to “Background.” The panel length of the currently installed ribbon is shown at the top of the screen in the Installed Ribbon field. See Checking Length on page 11-12 for information about how panel length affects your label length. With a CYMK ribbon installed The Object Color screen looks like this when you have a CYMK ribbon installed: The background color The 23 color boxes show the blended colors this ribbon can produce. The current media (tape) color Figure 8-4. The Object Color screen with CYMK ribbon on the Color & Cut systems. You can choose any of the colors on this screen for your selected object, except the final box in the series, which is the background (or tape supply) color. The Current color: field shows you the color and the name of the color you select, unless you choose the background color. In that case, the text indicates “Background.” The Installed ribbon field shows the panel length for the ribbon installed your machine. See Checking Length on page 11-12 for information about how panel length affects your label length. Applying Color ¡ 8 -9 Printing Color See CHAPTER 11: Printing, beginning on page 11-1, for complete information on printing your labels. 8-10 ¡ Printing Color CHAPTER 9 Working with Files This chapter explains how to store labels you create on your system so you can access them another time. You store them as files, and you organize the files in file groups. Topics in this chapter include: About files and file groups How to create files How to save files and how to open saved files How to delete files How to use the My Templates option Working with Files ¡ 9 -1 About Files and File Groups When you store a label, you name it and save it, and it becomes a file on which you can then perform several operations. (You can also save multiple labels in a single file, such as when you create a label set or when you create labels with variable text. Refer to Creating Sets of Labels on page 6-21 for information on label sets, and to Adding variable text objects on page 7-11 for information on variable text labels.) When you save a file, the system prompts you to put it into a file group. Ideally, your file groups contain labels with similar characteristics, such as subject, orientation, or size, but you can group any files together in a file group. Hint! If you plan to print all the files in the file group in the same print job, it’s best if the files are set in the same orientation and use the same supplies. See Printing labels in a file group on page 11-7 for more specific information. The system saves the files in file groups in an internal storage area or on a memory card attached to your system. (You can also save file groups to a PC. See CHAPTER 12: Connecting to a PC, beginning on page 12-1, for more information.) Once you save a label as a file in a file group, you can: z z z z z 9-2 ¡ Open it Add objects to it or remove objects from it Print it by itself or print its entire file group at the same time Create a new file of the same type Delete it About Files and File Groups Saving Labels as Files Every time you create a Custom label or a pre-designed template label, you have the option to save it as a file and to put it in a file group, so you can access it later. Your label file is like a paper document you put in your file cabinet, and file groups are like the file folders in which you put your papers. You can organize similar label files into file groups in the same way as you organize similar paper files into file folders. When you have an open, unsaved label displayed in the Editor window, there are two ways to save labels as files: z By using the <Menu> key and following the prompts z By using the <File Option> key and following the prompts. There are two places you can save files as well: z In your system’s internal memory z On a compact flash memory card attached to your system. (See Installing a compact flash memory card on page 2-12 for information.) Hint! You can also save files to a PC if you are connected to one. See See CHAPTER 12: Connecting to a PC, beginning on page 12-1, for instructions. Working with Files ¡ 9 -3 To save a label as a file in internal memory 1. With the unsaved label displayed in the Editor window, press <File Options>. You’ll see the File Options screen: Figure 9-1. The File Options screen. 1. Choose Save File. You’ll see the Save in Group screen: Disabled unless memory card is attached to your system. Figure 9-2. The Save in Group screen. 9-4 ¡ Saving Labels as Files 2. The default group displayed in the New file group field is the name of the application you used to create the file. You have several choices for the New file group field: • Accept the default as the name for the group • Enter a new name. • Choose a name from the list of existing groups. Hint! If your label doesn’t fit into any particular category, you may find it useful to create a general group like “My Saved Files.” 3. Select Next when you have completed the Save in Group screen. (If you choose Cancel, the Save process is interrupted and you are returned to the Editor window.) You’ll see the Save File screen:. The preview area displays thumbnails of the group’s saved files as you scroll through the Saved files list. Figure 9-3. The Save File screen. If you have previously saved files in that File group, you’ll see them listed in the Saved files box. The system displays a thumbnail view of the label highlighted on the Saved files list. 4. Type a name for your new file in the File name field. Hint! You can select a name for your new file from the Saved files list instead of typing a new name, but be careful not to overwrite an Working with Files ¡ 9 -5 existing label you want to keep. If you respond Yes when the system asks you if you really want to replace the old file, the system discards the old saved label and puts the new saved label in its place. You cannot recover the discarded file. 5. Choose OK when you have named your file. The system saves the new file and filename. • If you choose Cancel, no file is created and you’ll see the unsaved file on the Editor window. • If you choose Back, you’ll see the Save in Group screen again, where you can change the Group name or choose a different group. To save a file to a memory card If your system has a compact flash memory card installed, you can save the file and its file group to the memory card. (See Installing a compact flash memory card on page 2-12 for information about memory cards.) 1. With the unsaved label displayed in the Editor window, press <File Options>. You’ll see the File Options screen (Figure 9-1). 2. Choose Save File. You’ll see the Save in Group screen: Enabled when memory card is attached to your system. Figure 9-4. The Save in Group screen with memory card. 9-6 ¡ Saving Labels as Files 3. Enable the Save group on card option. When you complete the file saving procedure, the system will save the entire file group to the memory card. Note that existing file groups you previously saved on memory cards are designated with (card) after their names. 4. Choose OK. You’ll see the Save File screen (Figure 9-3). 5. Enter a name for the file in the File name field. 6. Choose OK. The system saves the file and the file group to the memory card. Managing Files You can open, edit, delete, or save the files you create to new groups. Hint! You can also print all or some of the files in a file group at the same time. See Printing labels in a file group on page 11-7 Opening saved label files You can open files from the Main Menu screen or from within the Editor window. Once the file is open and the label is displayed in the Editor window, you can edit it, print it, add new labels, and do anything else you can do to a newly-created file. Working with Files ¡ 9 -7 Note: When you open a saved file, you should be aware that the label in the file may not match the size and color of currently installed tape. When that is the case, the system displays the label with the characteristics of the current tape. You may still proceed to make changes, print, or perform any operations you can perform in the Editor window. To open a file from the Main Menu screen 1. Choose the Saved Files option. You’ll see the File Groups screen, which lists all file groups you have previously saved: Groups saved on attached memory card Figure 9-5. The File Groups screen with memory card. If you have a memory card attached, the File Groups screen lists the file groups saved on the card also. Those groups are listed with (card) shown after the group name. If you have no files saved yet, the Group name list is blank, and the Next button is disabled. 2. Choose the group in which you stored your file. 3. Press Next. (If you change your mind, press Cancel to return to the Main Menu screen.) 9-8 ¡ Managing Files 4. You’ll see the Open File screen: Figure 9-6. The Open File screen. 5. Select the file you want to open on the Select file list. 6. Press OK to open the file. You’ll see the label (or the first label if the file contains a series of labels) from the file you opened displayed in the Editor window. Alternatively, you can: • Choose Cancel to cancel the operation and return to the Main Menu screen. • Chose Back to return to the previous screen. To open a file from the Editor window 1. While in the Editor window, press the <File Options> key. You’ll see the File Options screen shown in Figure 9-1 on page 9-4. Working with Files ¡ 9 -9 2. Choose Open Saved File. If you have an unsaved label currently displayed, the system prompts you to save it or to discard it: Figure 9-7. The Save Changes prompt. (If you choose Yes, you’ll be prompted for File Group and File Name, as described in Saving Labels as Files on page 9-3.) 3. After you deal with any unsaved labels, you’ll see the File Groups screen, shown in Figure 9-5 on page 9-8. 4. Choose the File Group in which the label file is stored, then choose OK. You’ll see the Open File screen, shown in Figure 9-6 on page 99. 5. Choose the file you want to open, and press OK. You’ll see the label from the file you opened displayed in the Editor window. Hint! You can also open a saved file from the Create New Label screen that displays when you launch an option from the Main Menu screen. For an example, see Figure 6-2 on page 6-3. Editing files Open the saved label file as described in Opening saved label files on page 9-7. Once the label is displayed in the Editor window, you can make changes, then print it or re-save it. See Opening and editing an object on page 7-31 and Changing Label Properties on page 6-28 for information about editing labels. 9-10 ¡ Managing Files Deleting files When you delete a label file, the system deletes the file either from the internal storage area or from the memory card, if you have one installed. Note: Use caution when deleting files. Once you delete a file, you cannot recover it. To delete a label file 1. Press <File Options> on the keyboard. 2. On the File Options screen (shown in Figure 9-1 on page 9-4), choose Delete File. You’ll see the File Groups screen (Figure 9-5 on page 9-8). 3. From the Group name list, select the File group that contains the file you want to delete. 4. Choose Next. You’ll see the Delete File screen: Figure 9-8. The Delete File screen. 5. Select a file from the Saved files list, then choose OK. The system deletes the file you selected, then returns you to the Editor window. Working with Files ¡ 9-11 Printing Files You can print a single file or you can print an entire file group. For instructions, see Printing a single label on page 11-4, Printing labels in a label set on page 11-6, and Printing labels in a file group on page 11-7. Transferring Files You can transfer templates and other kinds of files from a PC to your standalone system. This is useful in instances where you need to be able to use a file that normally resides on your PC on your printer when it is not connected to a PC. Important! We recommend that only experienced PC users attempt file transfers from a PC to the standalone printer. The underlying file structures are complex and you risk losing data if your attempt is unsuccessful. See Transferring Files from a PC on page 12-8 for information. Using My Templates The My Templates option on the Main Menu screen appears only if you or someone in your organization has previously downloaded, copied, or moved a file to your system using Microsoft ActiveSync. (ActiveSync is software your system uses to communicate with your PC, when you have one connected.) Otherwise, you will not see it on the Main Menu. See CHAPTER 12: Connecting to a PC, beginning on page 12-1 for information about ActiveSync. 9-12 ¡ Printing Files Accessing template files You can access template files you created, or that you or someone in your organization has downloaded to your system, through My Templates. You may not access the template files supplied with the applications on your system. Note: When you download template files to your system for the first time, you must re-start your system before you can use the My Templates feature. See Managing files and folders on a PC on page 12-10 for instructions. To access My Template files 1. Choose My Templates from the Main Menu screen.The Select Template screen displays: Enabled only if template is scalable The preview area displays thumb-nails of the templates as you scroll through the list. Figure 9-9. The Select Template screen. 2. Choose a template from the list of template files. Note that the preview area displays thumbnails of the selected file. 3. Choose Next to begin the template prompt sequence. Complete the prompts as instructed to make the label. Working with Files ¡ 9-13 Changing My Template label size Use the Change Size button on the Select Template screen (Figure 99) to customize the size of the label you are creating. Note: This option is applicable only if the template is scalable. Follow the instructions in the section Changing Labels on page 6-25. 9-14 ¡ Using My Templates CHAPTER 10 Working with Cut-outs If you have the Color & Cut system, read this chapter for information about the cut out functions. (If you have the Monocolor system or the Multicolor system, the information in this chapter is not applicable to your system.) This chapter defines and describes the capabilities of the plotter cutter included in your system. Topics include: About cutting Creating cut out objects Cutting print objects Cutting frames Calibrating the cutter Important! See Appendix B: Cutter Maintenance for information about adjusting and replacing the plotter cutter stylus, and for cleaning the plotter cutter stylus. ¡ 10-1 About Cutting The term “cut” is used in multiple ways in the Color & Cut system. To help you avoid confusion, the terms as used are defined here: 10-2 ¡ Cut The standard Microsoft Windows “Cut” command, which means removing an object from its current location and temporarily storing it for later retrieval. (This term is not used in this chapter.) Cut out The action of cutting out objects or text using the plotter cutter inside your printer. The cutter follows the shape of the object or text. An object that is cut out cannot be printed. Cut out frame The action of cutting out a label that has been framed. You apply a frame to a label using the Label Properties options (See Adding a label frame on page 6-32). The plotter cutter cuts around the outside edge of the frame line. Also, when you apply the Supply Saver option or are printing multiple copies, the system performs this action automatically. (See Supply saver option on page 11-22 for more information.) Cut bounding box The action of cutting around an object that is enclosed by a cut bounding box. The plotter cutter cuts the box shape, not the shape of the object inside it. Print To produce or to output the contents of the current file. For the Color & Cut system, the labels in a file may include both printed objects and cut out objects, even though print objects may only be printed and cut out objects may only be cut out. Shear A straight cut through the tape and liner that separates the output label from the remaining tape supply. Weeding A cut around the outside of a cut text object. About Cutting The Color & Cut system is equipped with a plotter cutter, which means the system can: z Cut out objects that you have designated as a Cut out Object on the Insert Object screen. The cutter cuts out the actual shape of the object. Important! Objects cannot be both print objects and cut out objects at the same time. See Adding cut out objects on page 10-4 for details. z Cut out around a cut bounding box you can create for some print objects. A cut bounding box is a border you can set around objects that you want to print AND cut. See To apply a cut bounding box to an object on page 10-9 for instructions. z Cut out around a frame you add to a label. See To cut around a label frame on page 10-10 for instructions. z Perform weeding on cut out objects. See To perform text weeding on page 10-6. Table 10-1 shows your cutting options, listed by item: TABLE 10-1. Cut options. Item Can be cut out (not printed) Can be printed and cut around Text object Yes Yes Yes Yes No Yes Bar code object No Yes HotShape object Yes Yes Label frame No Yes Graphic object • Most Adobe Illustrator vector graphics • Bitmap and vector graphics (For additional information about these object types, see About Objects on page 7-2.) Working with Cut-outs ¡ 10-3 Creating Cut Out Objects You create cut out objects by adding them to a label, the same way you create and add print objects. Once you choose the Cut out object option, your other choices are limited, however, to objects that may be cut out. See Table 10-1 for a list of those objects Also, not all tape supplies are appropriate for cutting. If the cutter cannot use the tape installed in your printer, the Cut out option on the Insert Object screen will be grayed out. Adding cut out objects When you add objects to your label, the Insert Object screen gives you the choice to insert a Print object or a Cut out object, as shown here: Figure 10-1. The Insert Object screen on the Color & Cut system. z If you choose Print object, you may only print the object, although in some cases, the object may be cut around. See Cutting Around Objects on page 10-9 to learn how to cut around a print object. z If you choose Cut out object, the object may only be cut out, and not printed. 10-4 ¡ Creating Cut Out Objects Hint! You can change some existing print objects to cut out objects and vice-versa, by going to the General tab on the object’s Properties screen and choosing the appropriate option. See Changing object properties on page 7-32 for instructions. To create a cut out object 1. From the Editor window (shown in A sample Editor window with cut bounding box displayed. on page 10-10), choose Insert Object. 2. On the Insert Object screen (Figure 10-1), choose Cut out object. 3. Select the type of object you want to cut out. The type you choose determines the screen you will see next: If you choose: You’ll see: Text object The Enter Text screen (Figure 7-3 on page 7-6). You can choose from these fonts for cut out text objects: • Arial 65 for BRC • Arial for BRC • Times New Roman for BRC. Only normal text is supported. Cut out text may not be bolded, italicized, or underlined. Variable Text object The Data Source screen, shown in Figure 7-6 on page 7-12 and described in Choosing a data source on page 712. Graphic object The Graphics screen, shown in Figure 7-13 on page 7-22, with special options for cut out graphics listed. HotShape object The HotShapes screen, shown in Figure 7-14 on page 7-24, Working with Cut-outs ¡ 10-5 Cutting out text objects The cutter cuts out each individual character in a Text cut out object. Hint! See Weeding cut out text objects on page 10-6 to learn how to make an additional cut around the cut out text, for ease of use when removing the cut out characters. To cut out text objects 1. After selecting the Cut out object option on the Insert Objects screen, choose Text. 2. On the Enter Text screen (shown in Figure 7-3 on page 7-6), enter the characters you want to cut out. 3. Press OK when you’re finished. You’ll see the cut out new text object on the Editor window. 4. Choose Print to cut out the object. Weeding cut out text objects Your Color & Cut system can perform weeding on cut out text objects. Weeding makes it easier for you to strip out waste from around cut text characters. In the weeding process, the cutter cuts a border around a cut out text object. In a text object with multiple lines of text, each line gets its own cut out border. To perform text weeding 1. Create a cut out text object as described in the Cutting out text objects section above. 2. With the cut out text object displayed in the Editor window, select the object. 3. Press <Object Properties> or select the Object Properties tool. 10-6 ¡ Creating Cut Out Objects 4. You’ll see the Text Properties screen, General tab: Figure 10-2. The Text Properties screen for a cut out object 5. Check the Cut bounding box option. 6. Check the Weeding option. 7. Choose OK. 8. Choose Print to cut out your label. Cutting out variable text objects You might use variable text cut out objects to create and cut out the labels you create for names in a list of names, or to cut out a series of numbers you want to use for marking items. (See Adding variable text objects on page 7-11 for more information.) To cut out variable text objects 1. After selecting the Cut out object option on the Insert Objects screen, choose Variable text. 2. You’ll see the Data Source screen (shown in Figure 7-6 on page 712). Choose: Working with Cut-outs ¡ 10-7 • Sequence to create Sequential labels, with variable text objects consisting of increasing or decreasing numbers or alphabetic letters. Refer to Creating sequential labels on page 7-13. • Text list to create Text list labels, with variable text objects consisting of a list of items you create. Refer to Creating text list labels on page 7-16. 3. When the creation sequence is complete and you are back in the Editor window, choose Print to process the labels and cut out the variable text objects. Cutting out graphic objects Not all graphic objects may be specified as cut out objects. The system offers only graphics suitable for cutting out when you choose the Graphics button on the Insert Object screen, and does not allow you to specify a graphic object as a cut out object if it is not suitable for cutting out. To cut out graphic objects 1. After selecting the Cut out object option on the Insert Objects screen, choose Graphic. 2. You’ll see the Graphics Categories screen (shown in Figure 7-12 on page 7-22). Select a category and choose OK. 3. You’ll see the Graphics screen (shown in Figure 7-13 on page 7-22.) Select a graphic and choose OK. 4. When the creation sequence is complete, choose <Print>, which processes the labels and cuts out the graphic objects. Cutting out HotShape objects HotShapes are especially suited for cutting out. You can cut out stars, circles, arrows, and other shapes. See Adding HotShapes on page 7-23 for information about the HotShapes available on your system. To cut out HotShapes 1. After selecting the Cut out object option on the Insert Objects screen (Figure 10-1 on page 10-4), choose HotShapes. 2. You’ll see the HotShapes screen. Select the HotShape object you want to add as a cut out. 10-8 ¡ Creating Cut Out Objects 3. Your HotShape displays on the Editor window. Choose Print to process the label and cut out the HotShape. Cutting Around Objects While objects may not be both print and cut out objects at the same time, there is a way to cut around some print objects. You can apply a cut bounding box to a print object, which is like adding an invisible border around the object. The system then cuts around the cut bounding box that encloses your print object. You can apply cut bounding boxes to all types of print objects: text, graphics, HotShapes, and even bar codes. Hint! You can also apply cut bounding boxes to cut out objects, to make it easier to strip the waste material from around the cut out object. To apply a cut bounding box to an object 1. Create your label in the normal way, adding objects as described in Adding Objects on page 7-3. 2. With your label displayed on the Editor window, select the object to which you want to apply a cut bounding box. If you have many layered objects on the screen, use <Tab> to cycle through the objects to find the one you want to use. (For more information, see Selecting a layered object on page 7-25.) 3. Select the Object Properties tool or press the <Object Properties> key. You’ll see the Properties screen appropriate for the type of object you selected. The values in the fields on the Properties screen reflect the current properties of the object selected. Working with Cut-outs ¡ 10-9 Check the Cut bounding box option on the General tab, and choose OK. Your label displays again in the Editor window, with the cut bounding box indicated around the chosen object. Figure 10-3. A sample Editor window with cut bounding box displayed. When you print your label, the cutter cuts around the borders of the cut boundary box. Cutting Around Label Frames You can add a frame around the edge of a label in the shape of a rectangle or a rectangle with rounded corners. If you have the Color & Cut system, you can also choose to cut the label around the frame boundaries. To cut around a label frame 1. After you have created your label and it is displayed in the Editor window, press the Label Properties key. You’ll see the Label Properties screen, which has a Size tab and a Frame tab. 10-10 ¡ Cutting Around Label Frames 2. Choose the Frame tab: The Line width and the Line Color options are not available if Cut out frame is enabled. Figure 10-4. The Label Properties screen, Frame tab., on the Color & Cut system. 3. Select a Frame shape option: Rectangle or Rounded rectangle. 4. Check the Cut out frame option. 5. When you finish setting Label Properties options, click OK. See Adding a label frame on page 6-32 for detailed information about the Label Properties options. Working with Cut-outs ¡ 10-11 Calibrating the Cutter If your cuts are not aligned correctly, you can adjust the plotter cutter calibration values previously set at the factory. You begin by using the Setup option on the Main Menu screen to calibrate the cutter. Setting cutter calibration values When you enter values in the Cutter Calibration fields, the values must be positive or negative whole numbers. Each increment of the number adjusts the cut made by .001 inch. For instance: 1 sets a positive change of .001 inch (.0025 mm) -1 sets a negative change of .001 inch (.0025 mm) 2 sets a positive change of .002 inch (.005 mm) -2 sets a negative change of .002 inches (.005 mm) Where the change occurs depends upon the field you set: In the Horizontal(x) field: • Positive values adjust the cutter toward the machine. • Negative values adjust the cutter toward the leading edge of the tape. In the Vertical(y) field: • Positive values adjust the cutter toward the bottom edge of the tape. • Negative values adjust the cutter toward the top edge of the tape. 10-12 ¡ Calibrating the Cutter Figure 10-5 may help show how your calibrations affect your labels. The intersection of the x,y axes represents the center point of your label: Top edge Leading edge Machine Bottom edge Figure 10-5. Cutter calibration axes To calibrate the cutter 1. On the Main Menu screen, select Setup. 2. On the System Setup screen, choose the Hardware tab: Figure 10-6. The System Setup Hardware tab Hint! Write down the values (which were individually set at the factory) before you change them, in case you want to restore the defaults. Working with Cut-outs ¡ 10-13 3. Enter a value in the Horizontal (x) field. The value must be a positive or negative whole number. 4. Enter a value in the Vertical (y) field. The value must be a positive or negative whole number. 5. Choose OK. Note: You must close down and restart your printer for new settings to take effect. Restoring default cutter calibration settings To restore factory set calibration settings, you must re-enter the original values on the Hardware tab. Your system ships with a label inside the printer applied at the factory that lists those values. To restore default calibration settings 1. Locate the factory-installed label on your machine. 2. On the Main Menu screen, select Setup. 3. On the System Setup screen, choose the Hardware tab. 4. Enter the original value in the Horizontal (x) field. 5. Enter the original value in the Vertical (y) field. 6. Choose OK. 10-14 ¡ Calibrating the Cutter CHAPTER 11 Printing This chapter tells you how to print the labels you create. Topics include: Printing labels and sets of labels Printing label file groups Checking supplies at print time Setting default print options How to save supplies Using overprinting ¡ 11-1 Printing Labels Most of the time, printing a label is a very simple process. When you finish creating a label or have opened a saved label, with the label displayed in the Editor window, you press the <Print> key or choose the Print tool (shown here at the left). You may print a single label or multiple copies of a single label, or all labels in a label set, including variable text labels. You can also use Advanced print features to print partial label sets or file groups. The processes described here assume that the supplies installed in your printer match the label you want to print. See Checking Supplies on page 11-11 for information about how the system prompts for supplies when it processes jobs, and what you do to meet the requirements. About pages You’ll see references to pages in the print discussions that follow. It’s helpful to understand that a page is not the same as a label, especially if you print multiple small labels or entire file groups. Information about both those cases follow in the sections in this chapter. (For the majority of print jobs, one page contains one label.) A page is the area between the leading edge of the tape (where the label starts), and the shear cut. A page can contain one or more than one label, and the minimum size for a page is two inches or 51 mm. See Figure 11-1 and Figure 11-2 for illustrations of pages. Hint! The shear cut is the straight cut your system makes through the tape and liner. This cut separates the output label from the remaining tape supply. Single label on a page For most print jobs, one page contains one label. A label may or may not use up an entire page. For example, if the label you create is shorter 11-2 ¡ Printing Labels than the two inch (51mm) minimum page length, the label and page print like this: Your actual label length System shears here A single page Figure 11-1. Sample short label. Note: The label length and shear lines in Figure 11-1 are shown to illustrate the concepts discussed here. Those lines will not display on your screen. Since two inches (51 mm) is the minimum supply length the system permits for reliable delivery of a label, the shear cut is at two inches, although your label is only one inch long. (You will need to trim the excess supply by hand.) See Checking Length on page 11-12 for more information. Multiple labels on a page You may print multiple labels on a single page when the Supply saver option on the Printing tab of either the System Setup screen or the Preferences screen is enabled. (See Supply saver option on page 1122 for more information.) Printing ¡ 11-3 For example, if you submitted a print job for five copies of this label, and the Supply saver option is ON, the output looks like this: First page of print job Final page of print job Figure 11-2. Sample labels with Supply saver option enabled. Printing a single label Printing a single label is a simple two-step process. 1. With the label you want to print displayed in the Editor window, press <Print> or choose the Print tool on the toolbar. You’ll see the Print screen: Figure 11-3. The Print screen. 11-4 ¡ Printing Labels 2. Choose OK. You’ll see the Preparing to Print screen while the printer processes your label. Figure 11-4. The Preparing to Print screen. The printer prints, shears, and delivers your label. Printing multiple copies of a single label This process requires a single additional step: 1. With the label you want to print displayed in the Editor window, press <Print>. You’ll see the Print screen (Figure 11-3). 2. Enter the number of copies of the label you want to print in the Copies field. 3. Choose OK. You’ll see the Preparing to Print screen (Figure 11-4), which tracks the system’s progress as it processes each of the copies. Note: If the Supply saver option is set to ON in the Printing tab screen, the total number of labels shown in the Label field may look incorrect. This is because the printer is counting the total number of pages in the job instead of the number of labels, and it may be possible to fit more than one label on a page. See About pages on page 11-2 and Supply saver option on page 11-22 for more information. Printing ¡ 11-5 Printing labels in a label set When you know in advance that you want to print a group of labels all at the same time, you can create a label set. The section Creating Sets of Labels on page 6-21 tells you how to create label sets. (Be sure to note the guidelines to follow when creating the set to assure the print job will go smoothly.) The following procedures describe how to print a set of labels or part of a set of labels. To print a label set 1. When the label set is complete (see Creating Sets of Labels on page 6-21), choose <Print>. The Print screen displays, as shown in Figure 11-3. The default setting of 1 in the Copies field means that the printer will print one copy of each label in the set. You can make multiple copies of each label in the set by changing this number. 2. Choose OK on the Print screen to start the print job. You’ll see the Preparing to Print screen (Figure 11-4), which tracks the system’s progress as it processes each of the labels in the set. To print a subset of a label set Use this procedure when you do not want to print all labels in a label set. 1. When the label set is complete (see Creating Sets of Labels on page 6-21), or you have opened a file containing a label set, choose <Print>. The Print screen displays, as shown in Figure 11-3. 11-6 ¡ Printing Labels 2. Choose the Advanced button. You’ll see the Advanced Print screen: Figure 11-5. The Advanced Print screen for label sets. 3. In the Labels from field, enter the number of the first label in the set you want to print. In the to: field, enter the number of the final label you want to print. 4. Choose OK. You’ll see the Print screen (Figure 11-3) again. 5. Choose OK on the Print screen to start the print job. You’ll see the Preparing to Print screen (Figure 11-4), which tracks the system’s progress as it processes the labels in the set you chose to print. Printing labels in a file group When you save labels as files, the system automatically prompts you to classify them into file groups. One of the advantages of saving similar files into the same file group is that you can save time by printing all label files in the group at the same time. You print file groups using the Advanced features available from the Print screen. Hint! If you plan to print all the files in a file group in the same print job, for best results, set the labels in the files in the same orientation, and use the same ribbon and tape supplies. Printing ¡ 11-7 Note that some restrictions apply when you print file groups: z You may not choose a range of files to print when printing a file group. You must print all files in a file group, or only a single file from the group. z Do not mix label application types within file groups. Labels created using the QuickText, Pipe Marker, and Right-to-Know applications will not print with the file group if labels from other applications are included in that group. You may still print those labels individually, of course. z For best results, do not plan to swap paneled and continuous color ribbons within the same print job. To print labels in a file group 1. With any file from the group you want to print open in the Editor window, press <Print>. You’ll see the Print screen (Figure 11-3). 2. On the Print screen, enter the number of copies you want for each label in the file group. Hint! The printer assumes the number of copies you enter applies to every label in the file group, including any files in the group that generate multiple labels. 11-8 ¡ Printing Labels 3. Choose Advanced. You’ll see the Advanced Print screen, with your current File group shown named on the screen: Figure 11-6. The Advanced Print screen with open file group. 4. Choose the Print files in file group option. (Note that the Special Print options are now grayed out, and the File Group button becomes available.) 5. Choose OK. You’ll see the Print screen (Figure 11-3). 6. Choose OK on the Print screen. You’ll see the Preparing to Print screen (Figure 11-4), where you can track the printer’s progress while it processes and prints the labels and pages in the file group. To print a different file group You can actually print any file group when you have any label displayed in the Editor window. It just requires a couple more steps: 1. Follow steps 1-4 in the To print a file group procedure above. Printing ¡ 11-9 2. Choose the File Group button. You’ll see the File Groups screen: Figure 11-7. The File Groups screen. 3. Choose the file group that contains the files you want to print, then OK. The Advanced Print screen displays again, now with the name of the file group you selected displayed on the screen. File Group name you selected Figure 11-8. The Advanced Print screen for File Group printing. 11-10 ¡ Printing Labels 4. Choose OK. You are returned to the Print screen (Figure 11-3). 5. Choose OK on the Print screen to start the print job. You’ll see the Preparing to Print screen (Figure 11-4), which tracks the system’s progress as it processes and prints each file in the file group. Checking Supplies When you choose OK to start a print job, the system checks the current label for size, length, and color against the supplies installed. The information your system needs is stored in the memory cell flag located on each ribbon and tape cartridge. The system reads that information every time you print any label. If the installed supplies are not adequate or appropriate for the print job, in most cases you’ll see a system message describing the problem, and prompts for the required supplies. But keep in mind that it’s always a good idea to install the supplies you want to print with before you compose a label. Checking Size First, the system checks the size of the printable area of the label in the print job against the tape you have installed. The printable area is what is left after the margins are taken into account. Margins vary according to the size of the tape supply. Hint! The view of your label on the display screen is a good representation of how it will print. Correct any size discrepancies before printing to avoid wasting supplies. When an object on a label size extends beyond the printable area of the installed tape, there are two possible results: z If the label is one you just created, the system prints the label anyway. Objects or portions of objects beyond the printable area of the tape can be truncated. Printing ¡ 11-11 z If the label is a saved label you have opened to print, the system displays a message prompting you to change the tape supply. When the label size is smaller than the printable area of the tape, the system proceeds to print your label without displaying messages, but how it prints varies according to how many labels the job contains and the system settings: z If the job has just a single label, the system prints the label as is. z If the job contains multiple labels, the system checks the Supply saver system setting. With Supply saver ON, the system saves tape and ribbon by arranging labels of the same size together in the print queue. With the Monocolor system and the Multicolor system, the printer adds dashed lines to show you where to cut the labels apart. On the Color& Cut system, the printer cuts the labels apart for you. With Supply saver OFF, the system prints the labels in the normal way: one per panel, one at a time. See Supply saver option on page 11-22 for information and examples. Checking Length The system uses the ribbon supply installed in your printer to determine the maximum printable length for a label. When you start a print job, the system checks the length of your label page and compares it against the information it records from your ribbon’s memory cell flag. Important! 11-12 ¡ Checking Length The view of your label on the display screen is usually a reliable representation of how it will print. You should correct any size discrepancies before printing to avoid wasting supplies. Minimum length Two inches (51 mm) is the minimum supply length the system permits for reliable delivery of a label. If your label is shorter, the system automatically lengthens the page to meet the required minimum. The content and size of your label on the page remains the same. You can trim off the excess tape by hand. Hint! If you turn the Supply Saver option on, you may be able to print multiple copies of a short label that fill up the two inch minimum page length. For instance, if you printed two copies of the label shown in Figure 11-1 on page 11-3, Supply saver would stack them vertically, using up the minimum page area. See Supply saver option on page 11-22 for instructions. Maximum length The page length the system supports is determined by the installed ribbon. The maximum supported lengths are: z For single-color label printing using continuous color (monochrome) ribbons, 100 inches or 2540 mm. z For multi-color label printing using continuous color (monochrome) ribbons, 38 inches or 965 mm. z For printing using paneled ribbons (both spot-color paneled ribbons and CYMK paneled ribbons), the panel length. Panels are 8 inches (203 mm) or 16 inches (406 mm). When you create a label with the supply installed that you intend to print with, if the label length is longer than the supported print length of the installed ribbon, you’ll be able to see it on your display screen, as shown in Figure 11-9. Hint! Keep in mind that other changes besides color can affect the length of the label. For example, changing the font size or adding an object may increase the length of the text. Also keep in mind that in some cases, the printer shows your label as truncated on the screen (as in Figure 11-9) and when you choose Print, it prints the label truncated as shown. Printing ¡ 11-13 In other cases, the printer displays your label at the length you set it or as set by the template you used to create the label, but when you choose Print, displays a message and does NOT print the label until you correct the length condition. For example, if you open a file with a label with a set length, the label is displayed with the correct length on the screen. If the label is too long to print on the current supply, you’ll see a message telling you so, and you’ll be returned to the Editor window. You won’t see the label length truncated on the screen, as shown in Sample of label too long for installed ribbon. on page 11-14. You then have the option to: z Install a longer panel ribbon z Install a continuous color ribbon z Shorten the label length In this case, you must make one of these changes, or you will not be able to print this label. When the printer truncates labels Figure 11-9 is an example of a label with an object placed beyond the label length acceptable to the installed ribbon, where the printer will truncate the label when you print it: Maximum label length RED BLUE GREEN RE This object extends beyond the length limit, so will be truncated as shown. Figure 11-9. Sample of label too long for installed ribbon. For the label shown in Figure 11-9, the installed ribbon is a continuous color monochrome ribbon, and the circles shown are to be printed in various colors, as labeled. This combination carries a maximum 11-14 ¡ Checking Length supported length restriction of 38”. The label shown on the screen is over 38” long. Note that the display indicates the cutoff point at 38”. If you attempt to print this label as it is, the printer truncates the job at the maximum length of 38”, without displaying a warning message. The part of the circle that extends beyond 38” does not print, just as shown on the display screen. Non-truncating conditions You see the actual set label length on your display screen, and the system will not automatically truncate a label that exceeds the maximum length allowed for the supplies installed, under these conditions: z When you create a label with continuous color ribbon installed, with single color objects, unless the objects you added to the label extend beyond the 100” maximum length for this type print job. z When the length is set for the label, either by you when you create the label, or by the template you used to create the label. z When you save your label, then retrieve it again with a panel ribbon installed, you will see the actual set label length indicated on the screen. In these cases, when you attempt to print the label, the system displays a Label Too Long message, and you must correct the label before proceeding. Cut out label length The maximum length for cut out labels is 38” or 965 mm. See CHAPTER 10: Working with Cut-outs, beginning on page 10-1, for more information about cut out labels. Printing ¡ 11-15 Checking Color When you compose a label, the system uses the ribbon supply installed in your printer to determine which colors you can select. (See CHAPTER 8: Applying Color, beginning on page 8-1for more information.) When you print the label, after completing the length check described in the preceding section, the system checks your label against what it knows about the ribbon that is installed. If the job requires that you install different or additional ribbons, the system prompts you to do so at the appropriate time in the print process. Note: For best results, we recommend that you do not plan to swap paneled and continuous color ribbons within the same print job. The system also checks the label background color against the installed tape color, and displays a warning message if there is a discrepancy. Ribbon and color choices Depending on your system, you can use several types of ribbon: Continuous single color ribbon, which is one color throughout the length of the entire ribbon. All three systems can use this type ribbon. Paneled ribbon for spot color, which has two, three, or four colors in panels of 8 inches (203 mm) or 16 inches (406 mm) long on each ribbon. The printer makes multiple passes over the ribbon to print those colors on the label. Both the Multicolor and the Color & Cut systems use paneled ribbons. CYMK ribbon, which has cyan, yellow, magenta, and black panels of 8 inches (203 mm) or 16 inches (406 mm). The printer uses all four color panels to produce a range of blended colors on your labels. The Multicolor and the Color & Cut systems can use CYMK ribbons. 11-16 ¡ Checking Color Depending on the ribbon installed, you can produce several types of color on your printed labels: Single color uses a continuous single color ribbon or one of the colors in a paneled ribbon. If you apply multiple colors when composing your label: • With the Monocolor system, the system prints the entire label with the installed monochrome ribbon. • With the Multicolor and Color & Cut systems, the system prompts you for the correct color ribbons. Note: If all objects on the label are the same color, the system prints with the installed ribbon, even if the color of the ribbon does not match the color of the objects. Spot color uses solid color ribbons, either paneled ribbons or continuous single color ribbons that you swap in when required. Spot colors print without blending with other colors to achieve the desired output color. Blended color uses the cyan, magenta, yellow, and black CYMK ribbons, either paneled or continuous, that print in combination with each other to achieve pre-defined blended colors. This is sometimes referred to as full color printing. Hint! When a CYMK ribbon is installed, the system assumes that you want to print in blended color, even if all the objects on your label are the same color. For more efficient use of supplies, you may want to install a continuous color ribbon when you are printing a single color. Printing ¡ 11-17 In summary, your system and the installed ribbon together determine what kind of color you can produce: System: Produces: Monocolor model z single color Multicolor model z single color z multiple spot colors using paneled or continuous single color ribbons z blended color, using CYMK ribbons, paneled ribbons, or continuous single color ribbons Color & Cut model z single color z multiple spot colors using paneled or continuous single color ribbons z blended color, using CYMK ribbons, paneled ribbons, or continuous single color ribbons Ribbon color needed When the system needs a different color ribbon installed to complete your print job, it prompts you with a Color Needed message that asks you to install the required ribbon, close the printer cover, and click OK to continue the print job. This process is sometimes called swapping ribbons. Note: For best printing results, we recommend that you avoid printing entire file groups that contain labels that require ribbon swapping. When printing file groups, the printer takes its information from the first label in the group. The system may not be able to process new ribbon information you add during the print job in time to affect the appropriate label(s). 11-18 ¡ Checking Color Tape color needed The system response to tape color differs depending on the kind of label you are printing: z When you are printing a template label and the system needs a different color tape installed to complete the print job, it prompts you with a Color Needed message. Install the required tape, close the printer cover, and click OK to continue the print job. Hint! The system does not re-check the memory cell flag at this point to see if you installed the correct tape, but continues the print job with whatever tape is now installed. You may find this useful at times when you want to override the color choice dictated by the template or indicated on the label. z When you are printing a custom label, the system always assumes you want to print using the installed tape, and does not check tape color. z When you are printing groups of labels, for best results, make sure all labels in a group have the same tape supply requirements, including the color requirement. You should address this issue before print time, when creating the label group. See About Files and File Groups on page 9-2 for more information. Checking for cut out labels Only 4” (102 mm) wide tapes are appropriate for use with the plotter cutter feature in the Color & Cut system. z If the cut out extends beyond the maximum allowed length or the width of the tape supply, the printer ignores the cut out area of your label. Your display screen shows a reliable representation of the cut out on your label, so you should correct the size problems before proceeding. z If the cut out is narrower than the tape supply, the printer proceeds with the job. Note: Not all 4” (102mm) tape supplies are appropriate for cut outs: for instance, magnetic tape may not be cut. Check with your supplier for more information. Printing ¡ 11-19 Printing Tab Options The Printing tab provides two additional print options: z Supply saver, which saves tape and ribbon by arranging labels on pages z Overprinting, which eliminates the possibility of gaps between colors in some types of print jobs Accessing the Printing tab options You can set the Supply saver option and the Overprint option from the Main Menu or, for convenience, from within most applications. z Use the System Setup screen to set the defaults for your entire system. These settings you choose on the tab screens apply to every label you compose (with the exception of Pipe Marker and Right-toKnow labels). See CHAPTER 5: Setting Preferences, beginning on page 5-1, for more information. z Use the Application Preferences screen to set the defaults for the system from within most applications. This saves you having to close an application to go back to the Main Menu. See Setting Application Preferences on page 6-35 for more information. Note: You can set Printing options for Pipe Marker and Right-to-Know only from within those applications. QuickText does not allow you to set preferences from within the application. 11-20 ¡ Printing Tab Options To set print options from the Main Menu 1. On the Main Menu screen (Figure 3-1 on page 3-2), choose Setup. You’ll see the System Setup screen, with the Printing tab displayed: Figure 11-10. The System Setup screen, Printing tab. 2. Set the options as described in the sections that follow. To set print options from within an application From within the Editor window of any application other than QuickText, press the <Preferences> key. Exception: Access the Pipe Marker Preference screen also from the Pipe Marker Style screen. See Setting Pipe Marker preferences on page 6-37. Access the Right-to-Know Preferences screen also from the Right-to-Know Format screen. See Setting Rightto-Know preferences on page 6-38. Printing ¡ 11-21 Supply saver option Supply saver printing, which is sometimes called multiple up printing, saves tape and ribbon by arranging labels together in the print queue and printing multiple labels on the same page. This option saves tape because it vertically stacks labels that are smaller than the full width of the tape, so that the full width of the tape is used (see Figure 11-11). It also saves ribbon because it groups labels to print within a set of ribbon panels. On the Monocolor and Multicolor systems, the printer adds dashed lines to show you where to cut the labels apart. On the Color & Cut system, the system cuts out the individual labels. Supply saver applies only when: z You are printing multiple labels. (They do not have to be multiple copies of the same label, as long as they meet the size criteria.) and z The labels are smaller than one-half of the printable area (to stack vertically) or The labels are shorter than one-half of the length of the panel (to group within a panel length), when you have paneled ribbon installed. (See Checking Length on page 11-12 for information about paneled ribbon restrictions.) 11-22 ¡ Printing Tab Options Figure 11-11 and Figure 11-12 below illustrate how you can save tape with Supply saver enabled. Figure 11-11 shows your output with Supply saver enabled and an 8” paneled ribbon installed. In this job, you want to print three copies of a single label. The system first checks to see if the labels meet the size criteria. If they do, the system stacks the labels and prints this output: System shears here 8 inches Figure 11-11. Sample output with Supply saver ON. Printing ¡ 11-23 Figure 11-12 shows that same print job with the Supply saver option disabled. The system prints three consecutive 8” long labels: Figure 11-12. Sample output with Supply saver OFF. Overprint option Overprinting eliminates possible gaps between the color areas and the black areas on your label. Hint! Try your print jobs with Overprint disabled first. If you are unhappy with the results, enable the Overprint option. 11-24 ¡ Printing Tab Options z With Overprint enabled, the system arranges the order in which the colors on your label print so that black prints last and prints over any previously printed colors on objects that overlap. z With Overprint disabled, areas where black is to be applied are left blank until black prints. You may see a slight gap between the color areas and the black areas. Important! If you are printing using spot color and your label has colored layers over black background objects, be sure to turn Overprint OFF. Otherwise, black will obscure the colored layers. Many users leave Overprint enabled at all times. The main disadvantage to using Overprint as the default setting is that printing may be slower, because the system takes the time to analyze the colors in the print job and orders them accordingly. You may have to swap ribbons more frequently as well. Printing ¡ 11-25 11-26 ¡ Printing Tab Options Appendix A Special Characters The tables that follow provide the symbol, the unicode value, and the decimal value for special characters you can use with your label printing system. Table 1 on page A-2 lists special characters you can insert when using these fonts: z Arial 65 for BRC z Arial for BRC z Times New Roman for BRC Table 2 on page A-6 lists special characters you can insert when using: z Brush Script for BRC See Adding special characters to text on page 7-9 for information about inserting symbols and other special characters on your labels. ¡ A-1 TABLE 1. Special Characters for Arial 65 for BRC, Arial for BRC, and Times New Roman for BRC fonts, listing symbol, unicode value, and decimal value for each.T A-2 ¡ Special Characters TABLE 1, CONTINUED Special Characters ¡ A-3 TABLE A-4 ¡ 1, CONTINUED Special Characters TABLE 1, CONTINUED Special Characters ¡ A-5 TABLE 2. Special Characters for Brush Script for BRC font, listing the symbol, unicode value, and decimal value for each A-6 ¡ Special Characters TABLE 2, CONTINUED Special Characters ¡ A-7 TABLE A-8 ¡ 2, CONTINUED Special Characters TABLE 2, CONTINUED Special Characters ¡ A-9 A-10 ¡ Special Characters Appendix B Cutter Maintenance If you have the Color & Cut system, you may need this information. The instructions in this appendix tell you: z How to remove and replace your printer’s cutting blade. z How to adjust the depth of the cuts on your labels. z How to clean the cutting blade. ¡ B-1 About the Cutting Mechanism Your plotter cutter consists of a stylus blade in a holder, mounted on a track in your printer. The stylus is moved mechanically across the tape in the design you designate. The stylus consists of the cutting blade and the apparatus that holds the blade in place. It is contained in a holder that fits into the tracking mechanism in your printer. Figure B-2 on page B-4 provides a close-up view of the stylus holder. To produce a cut out, the printer moves the stylus using the tracking mechanism across the tape, cutting the tape in the design you specified. The printer delivers the cut out label with the backing in place. All you have to do is strip the cut out from the backing. You may need to adjust the depth of the blade within the stylus from time to time, and you may need to replace or clean the stylus holder as well. The sections that follow describe these procedures. B-2 ¡ About the Cutting Mechanism Removing the Stylus Holder Follow these instructions to remove the stylus for adjusting, cleaning, or replacing. Step 1: Turn the power off, then open the printer. Step 2: Move the stylus holder mechanism to the center of the track, to make it easier to work with. Step 3: To disengage the stylus holder, turn it one-half turn (180°) clockwise, as shown in Figure B-1. The tab that engages the holder in the mechanism becomes visible when the holder is disengaged. Stylus holder Tracking mechanism Figure B-1. Removing the stylus holder. Step 4: Pull straight up to remove the stylus holder from the tracking mechanism. Cutter Maintenance ¡ B-3 Adjusting the Cut Depth You may need to adjust the stylus blade on your cutter when: z The cuts on your cut out labels are either too deep or too shallow. z You install tape supplies of varying thickness. The stylus holder has an adjustment dial you use to change the depth at which the stylus blade cuts the tape. Step 1: Turn the power off, and open the printer. Follow the instructions in the Removing the Stylus Holder section above to remove the stylus holder, shown here: Stylus (cutter blade) Stylus nose Depth adjustment dial Figure B-2. The stylus holder. The stylus blade protrudes very slightly from the nylon nose. The nose glides across the tape when cutting your label. B-4 ¡ Adjusting the Cut Depth Step 2: Hold the stylus holder as shown here to make the adjustment: Figure B-3. Adjusting the stylus depth. Step 3: Note the dots beneath the adjustment dial. Each dot represents an adjustment of approximately .001 inch (.0025 mm). Start by turning the adjustment dial past one dot. z Turn the dial clockwise to increase the cutting depth. z Turn the dial counter-clockwise to decrease the cutting depth. Step 4: Test the stylus before re-installing it: 1. Take a sample piece of the installed tape, and place it flat on a hard surface. Cutter Maintenance ¡ B-5 2. Holding the stylus holder perpendicular to the surface, glide the stylus nose lightly across the tape: Figure B-4. Testing cutting depth. Note: Do not apply pressure. Make sure the stylus holder is positioned straight vertically. 3. Check the tape to see if the cut is correct. The cut should go through the tape, but leave the backing paper unscored. Step 5: Make any adjustments required to the stylus depth, then test again. Step 6: Re-install the stylus holder. Seat it in the mechanism, then turn it counter-clockwise. You’ll feel the holder click into place when it is in position. Note: If you pass the click, you can reverse direction back to it without harming the mechanism. B-6 ¡ Adjusting the Cut Depth Replacing the Stylus Blade At some point, especially after prolonged use with specialty tapes, you may have to replace the stylus blade. Step 1: Turn the power off, and open the printer. Follow the instructions in Removing the Stylus Holder on page B-3. Step 2: Holding the stylus holder in both hands as shown below, keep the nose end of the mechanism stable and turn the other end counter-clockwise, loosening it until the two parts separate. Figure B-5. Detaching the stylus. Cutter Maintenance ¡ B-7 Step 3: Carefully pull on the blade to remove it, as shown here: Figure B-6. Removing the blade. CAUTION: Be careful to grasp the blade on the shank, and not on the cutting edge. If the blade does not remove easily, you may need to remove the screw that holds the blade stylus in place, as shown here: Use screw driver to remove screw to release stylus blade (if necessary) Figure B-7. Stylus screw adjustment If the blade still does not remove easily, insert the screwdriver or other appropriate implement into the screw hole and push the blade out Step 4: B-8 ¡ Insert the new blade. If you removed the screw, tighten it or replace it. Replacing the Stylus Blade Step 5: Reconnect the the two parts of the stylus holder: Push the blade holder as far down as possible, then turn it clockwise, until you feel the threads engage. Turn until the stylus protrudes from the opening, as shown in Figure B-2 on page B-4. Step 6: Adjust the blade depth. Follow the instructions in Adjusting the Cut Depth on page B-4. Step 7: Re-install the stylus holder. Seat it in the mechanism, then turn it counter-clockwise. You’ll feel the holder click into place when it is in position. Cutter Maintenance ¡ B-9 Cleaning the Stylus Clean the stylus with Isopropyl alcohol and a cotton-tip swab. These are the same materials you use to clean the print head on your printer, described in Cleaning your system on page 2-13. (You may already have purchased a cleaning kit with your printer.) Step 1: Turn the power off, and open the printer. Remove the stylus as described in Steps 1 & 2 in Removing the Stylus Holder on page B-3. Step 2: Apply alcohol to the cotton swab, and wipe the stylus blade as shown here: Figure B-8. Cleaning the stylus blade. Step 3: B-10 ¡ Reconnect the the two parts of the stylus holder: Cleaning the Stylus Push the blade holder as far down as possible, then turn it clockwise, until you feel the threads engage. Turn until the stylus protrudes from the opening, as shown in Figure B-2 on page B-4 Step 4: Adjust the blade depth. Follow the instructions in Adjusting the Cut Depth on page B-4. Step 5: Re-install the stylus holder. Seat it in the mechanism, then turn it counter-clockwise. You’ll feel the holder click into place when it is in position. Cutter Maintenance ¡B-11 B-12 ¡ Cleaning the Stylus Index A absolute size 7-37 setting 7-27 ActiveSync Explore tool 12-10 Guest connection to 12-10 installing 12-8 setting up partnership 12-9 adding new supply colors 5-8 adding objects to labels 7-3 Advanced Print screen 11-7, 11-9, 11-10 application choosing 6-11 Application Preferences accessing 6-35 setting 6-35 Application Preferences screen 6-35 Auto size font option 7-42 B background color 8-4 bar code objects editing 7-21 setting content 7-19 setting dimensions 7-20 setting size 7-37 bolding text 7-8 C calibrating the plotter cutter 5-8 categories changing graphic 7-23 choosing 6-12 graphic 7-22 changing template label size 9-14 type size 7-9 Check Supply Colors option 5-7 checkboxes, using 4-14 checking supplies 11-11 cleaning cutter stylus blade B-10 cleaning system 2-13 color 11-18 background 8-4 changing object 7-36 choices by system 11-18 for Color & Cut model 11-18 for Monocolor model 11-18 for Multicolor model 11-18 naming 5-8 reverse text option 7-42 Color & Cut system 1-4 color availability 8-5 color choices for 11-18 ¡Index-1 Color Needed message 11-18 Color option 7-9 Color tool 4-5 compact flash memory card saving file to 9-6 connecting keyboard to printer 2-2 mouse to printer 2-2 power cord 2-2 Connection Type option 5-14 Content tab 7-18, 7-43 continuous color ribbon Object Color screen for (Monocolor) 8-6 Object Color screen for (Multicolor and Color & Cut) 8-7 continuous process color ribbon 8-3 continuous single color ribbon 8-2, 11-16 copying objects 7-30 creating bar code labels 7-18 Custom labels 6-2 files 9-3 label files 9-3 QuickText labels 6-5 sequential labels 7-13 template labels 6-10 Custom application creating labels 6-2 printing labels 11-19 cut bounding box 10-9 Cut bounding box option 7-35, 10-10 cut depth adjusting B-4 Cut out object option 7-4 cut out supplies 11-19 cutter about B-2 adjusting cut depth B-4 cleaning stylus B-10 removing stylus holder B-3 replacing stylus blade B-7 Cutter Calibration options 5-8 cutter calibration settings 10-14 cutting around label frames 10-10 Index-2 ¡ objects 10-9 cutting out graphic objects 10-8 HotShape objects 10-8 text objects 10-6 variable text objects 10-7 CYMK ribbon 8-3, 11-16, 11-17 continuous process 8-3 Object Color screen for 8-9 D Data value option 7-19 Decrease Size tool 4-5, 7-27 default supply 6-5 defaults, changing system 5-2 Density option 7-20 deselecting 4-9 Dimensions tab 7-20, 7-43 Display grid option 5-10 E Edit Object tool 4-4 editing objects 7-31 selecting 4-7 undoing 4-9 Editor window 4-2, 4-3 default view 7-2 deselecting in 4-9 magnification in 4-6 rulers in 4-6 selecting in 4-7 selecting objects in 4-8 toolbar in 4-3 undoing an action in 4-9 zooming in or out in 4-6 entering text 7-6 entry fields 4-12 entry screens 4-9 entering data in 4-11 navigating in 4-10 tab screens in 4-10 exiting discarding entries 4-16 saving entries 4-15 external memory card 12-11 F F keys 3-5 FCC Notice i-vii file extensions on PC 12-12 file groups 9-4, 9-5, 9-6 printing 11-7 File Groups screen 11-10 files about 9-2 copying graphic on PC 12-13 copying text list on PC 12-13 deleting 9-11 directory structure on PC 12-10 editing 9-10 managing on the PC 12-10 opening 9-7 saving labels as 9-3 storage location on PC 12-12 template 9-13 transferring 9-12 transferring from a PC 12-8 fill pattern 7-35 flash card installing 2-12 folders on the PC 12-10 Font option 7-7, 7-8, 7-39 Font tab 7-38 formatting text 7-5, 7-7 frame adding to label 6-32 cutting around 10-10 resizing 6-34 setting length 6-34 Frame tab options 6-33 Free form text object option 7-41 function keys 3-5 definitions 3-6 G General tab 7-35 graphic categories 7-22 changing 7-23 graphic objects cutting out 10-8 inserting 7-21 graphics prompts 6-19 grid 5-10 H hardware device system as 12-2 Hardware tab 5-7 Height option 7-20 HotShape objects 7-23 cutting out 10-8 Human-readable text option 7-19 I Include check character option 7-21 Increase Size tool 4-4, 7-27 Insert Object tool 4-4 inserting objects 7-4 Installed Ribbon field 8-9 italicizing text 7-8 J justification options 7-40 K keyboard alphabetic 3-9 basics 3-4 connector 2-2 function keys 3-5 Keyboard language option 5-6 keypad arrow 3-12 navigation 3-12 numeric 3-14 L label group printing 11-19 label length checking at print time 11-12 cut out maximum 11-15 maximum 11-13 supported minimum 11-13 ¡Index-3 label properties changing 6-28 changing size 6-29 label set 6-21 adding custom labels 6-22 adding labels to 6-22 adding template labels 6-22 clearing labels in 6-23 editing labels in 6-23 moving between 6-23 saving 6-24 label size changing template 9-14 labels background color 8-4 changing 6-25 changing size 6-25 creating Custom 6-2 creating QuickText 6-5 creating sets of 6-21 creating template 6-10 editing template 6-27 length checking 11-13 object color 8-5 selecting template 6-14 short, sample of 11-3 Landscape option 6-32 Language option 5-6 launching the system 3-2 Line width option 7-36 Localization tab 5-5 location, setting object 7-37 M Main menu 3-2 MarkWare application 12-12 memory card 9-6 installing 2-12 saving file to 9-6 memory cell flag 2-3, 8-2, 11-11 Microsoft Windows CE 1-3 monochrome 1-3 Monocolor system 1-3 color availability 8-5 color choices for 11-18 Index-4 ¡ mouse basic instructions 3-17 dragging objects 3-18 moving objects 7-26 multi-color graphic object 7-36 Multicolor system 1-3 color availability 8-5 color choices for 11-18 multiple up printing 5-4, 11-3, 11-22 My Templates option 9-12 N Naming new supply colors 5-8 No fill/Solid fill option 7-35 O Object Properties tool 4-5 object properties, changing 7-32 objects about 7-2 applying color to 8-5 bar code 7-18 changing object properties 7-31 copying 7-30 cutting around 10-9 editing 7-31 graphics 7-21 inserting 7-4 moving 7-26 opening for editing 7-31 pasting 7-30 resizing 7-28 rotating 7-35 setting absolute size of 7-37 setting location of 7-37 sizing 7-27 text 7-5 types of 7-2 variable text 7-11 On Line options, setting 12-3 On Line tab 5-14, 12-3 on line, placing system 12-5 operating system upgrading using PC 12-13 option buttons 4-13 option lists 4-14 Options tab 7-41 options, choosing 4-12 orientation, changing label 6-29 Other tab 5-10 overprint option 5-4 overprinting 11-24 P pages 11-2 paneled ribbon 8-2, 11-16 Object Color screen for 8-8 PC 12-2 connecting to 12-5 printing from 12-6 setting up 12-2 transferring files from 12-8 pick list prompts 6-18 Pipe Marker application exceptions 6-11 prompts 6-19 setting preferences for 6-36 Placement tab 7-39 Portrait option 6-32 position alignment options 7-40 power cord 2-2 outside of North America 2-1, 2-3 power cords, international requirements i-viii preferences setting On Line tab 6-37 setting Other tab 6-37 setting Pipe Marker 6-37 setting Print tab 6-37 setting Right-to-Know 6-38 setting Text tab 6-37 Preparing to Print screen 11-5 preview in Editor window 4-2 Print object option 7-5 print orientation landscape 6-32 portrait 6-32 Print readable check character option 721 Print readable start/stop option 7-21 Print screen 11-4 Print Setup options 11-20 Print tool 4-4 Print/Cut out option 7-35 printable area 6-30, 11-11 printer cleaning and maintaining 2-13 driver 12-2 installing supplies 2-3 opening 2-4 setting up 2-1 USB driver for 12-3 printing 11-2 and tape color 11-19 file groups 11-7 label sets 11-6 multiple copies of label 11-5 multiple labels 11-3 multiple up 5-4, 11-3, 11-22 orientation options 6-32 pages 11-2 range of labels in a set 11-6 single color 8-3 single label 11-4 spot color 8-3 supply saver 5-4 with blended color ribbon 8-3 with CYMK ribbon 8-3 with Overprint option 5-4, 11-24 with Supply saver option 11-3, 11-22 Printing tab 5-4 accessing 11-20 System Setup 11-21 prompt sequences 6-16 Properties screens 7-32 Purpose option 5-14 Q QuickText application creating labels 6-5 key functions 6-9 toolbar functions 6-7 R radio buttons, using 4-15 ¡Index-5 Ratio option 7-21 repositioning objects 7-26 resizing objects using Scale key 7-28 using Size tools 7-28 ribbon cartridge adjusting 2-6 installing 2-5 ribbons color 8-2 color needed message 11-18 memory cell flag 2-3, 8-2, 11-11 naming new colors 5-8 on Color & Cut system 8-4, 11-18 on Monocolor system 8-4, 11-18 on Multicolor system 8-4, 11-18 types of 8-2 Right-to-Know application exceptions 6-11 prompts 6-20 setting preferences 6-36 rotating objects 7-35 Rotation option 7-35 rulers 4-6 S saving files 9-3 labels 9-3 labels as files 9-3 scalable-label template 6-14 Scale function 7-27, 7-28 scaling bar codes 7-30 objects 7-28 text objects 7-29 scroll lists 4-14 scrolling 4-5 Select color button 7-36 selecting an object 4-8 deselecting 4-9 in the Editor window 4-7 multiple items 3-18 selection markers 4-7 Index-6 ¡ sequence list 7-12 Sequence option 7-12 setting bar code content 7-19 object absolute size 7-27, 7-37 object location 7-37 system preferences 5-2 Setting up printer 2-1 shear cut 11-2 single color printing 8-3 size checking at print time 11-11 size adjustment button 4-15 Size and Location tab 7-36 sizing objects 7-27 Snap to grid option 5-10 Speaker volume option 5-7 special characters inserting 4-11, 7-9 list of A-1 Special characters option 7-7 Specifications i-ix status bar 4-2, 4-7 Status key 3-18 stripping cut out waste 10-6 stylus blade adjusting cut depth B-4 cleaning B-10 removing B-3 replacing B-7 stylus holder B-4 supplies checking at print time 11-11 installing 2-3 Supply saver option 5-4, 11-3 example when enabled 11-4 printing 11-22 sample OFF 11-24 sample ON 11-23 swapping ribbons 11-18 Symbology option 7-19 system function keys 3-5 function keys, table of 3-6 setting as hardware device 12-2 status 3-18 System Setup screen 5-2 T Tab key 3-10 and selecting layered objects 7-26 tape color 8-4 color needed 11-19 for cut out labels 11-19 naming new colors 5-8 tape cartridge installing 2-7 tape width guide 2-7 Technical support 1-5 Template Categories screen 6-13 template labels creating 6-10 following prompts 6-16 printing 11-19 templates choosing categories 6-13 My Templates option 9-12 selecting 6-14 text list 7-12 creating on PC 12-13 Text list option 7-12 text object 7-5 cutting out 10-6 vertical aligning 7-40 with boundaries 7-42 Text object with boundaries option 7-41 text prompts 6-17 text size 7-9 thumbnail 6-15 toolbar 4-3 transferring files 9-12 Type size buttons 7-7 USB connection 2-2, 12-3 driver for 12-3 USB Driver for BRC Printer 12-3 V variable text objects cutting out 10-7 sequence 7-12 setting font size 7-42 text list 7-12 vertical alignment of text objects 7-40 Vertical text option 7-43 W warranties i-vi waste-stripping 10-6 weeding 10-6 Weeding option 7-35 Z Zoom In tool 4-4, 4-6 Zoom Out tool 4-6 U underlining text 7-8 Undo tool 4-4, 4-9 Unit of measure option 5-6 upgrading the operating system 12-13 uppercase, typing 4-11 ¡Index-7 CHAPTER 12 Connecting to a PC This chapter provides instructions and tells you how connecting to a PC can be useful. Topics include: Setting up your label printing system as a hardware device Placing your label printing system on line Printing from a PC Transferring files from a PC Upgrading your label printing system ¡ 12-1 Working with a PC If you have a PC that meets the system requirements and has the appropriate software installed, you can connect it to your label printing system. When you connect your label printing system to a PC: z You can use your label printing system as a peripheral printer for the PC. This means you can us the MarkWare application running on your PC running on your PC to make labels and then print them on your label printer. z You can use Microsoft ActiveSync to transfer files between your label printing system and the PC. For example, you can transfer graphic files such as a logo to your label printing system. The files you transfer can then be used to create labels when your label printing system is not connected to a PC. z You can run a program on your PC to upgrade your label printing operating system when a new version is issued. Note: If the PC does not support USB, you can use a serial cable to connect your label printing system to a PC. See your PC’s documentation on serial port connections. Setting Up Your System as a Hardware Device Before you can use a PC to print to your label printing system or to transfer files, your label printing system must be set up as a new hardware device. To set up your label printing system as a hardware device 1. Before turning on the power for either your label printing system or your PC, connect one end of the USB cable to the printer and the other end to a USB port on the PC. See Figure 2-1 on page 2-2 for an illustration. 2. Turn on your label printing system. 12-2 ¡ Working with a PC 3. When you see the Main Menu screen, turn on the PC. 4. The operating system on the PC automatically detects your label printing system. Follow the PC prompts and instructions for setting up your printer as a new hardware device. Note: If your PC is not “Plug & Play,” and does not automatically detect the label printing system, try adding the printer through the PC Control Panel. On the Control Panel, choose Add/Remove Hardware, and follow the PC prompts for “Add a New Device.” 5. When the PC procedure prompts you for the location of the device driver files, insert the disk labeled USB Driver for BRC Printer in the floppy drive of the PC, and enter the address for the floppy drive when prompted. 6. Follow the prompts on your PC. The PC reads and installs the correct drivers. Note: You may need to restart both systems after installation is complete. Your PC is now set up to communicate with your label printing system. Placing Your System On Line Before you place your label printing system on line, you must reset some system settings. Setting On Line options Use the System Setup screen On Line tab options to: z Set up the type of connection you want to use: USB or serial. z Specify the purpose for putting the system on line: for printing or for transferring files. Connecting to a PC ¡ 12-3 To set On line options 1. On the Main Menu screen, choose Setup: Figure 12-1. The Main Menu screen. You’ll see the System Setup screen (Figure 5-1 on page 5-2). 2. Choose the On Line tab, shown here: Figure 12-2. The On Line tab screen. 12-4 ¡ Placing Your System On Line 3. Choose a connection type. If your PC does not have a USB connector, choose serial. 4. Choose a purpose option to indicate the reason you are putting the system on line. You can change this option when and if you want to use the connection for the other purpose. Note: You’ll also use the Transfer files option to upgrade the operating system for your printer. See Transferring Files from a PC on page 12-8 for instructions. 5. Choose OK. You’ll be returned to the Main Menu screen. Connecting your system and a PC In this procedure, you make the actual connection between the PC and your printer. To place your label printing system on line 1. Connect one end of the cable to your label printing system and the other to a PC. The cable you use, USB or serial, should be same as you used in the procedure described in Setting Up Your System as a Hardware Device on page 12-2. 2. Turn on your printing system. 3. Choose the On Line button on the Main Menu screen (Figure 12-1). Connecting to a PC ¡ 12-5 You’ll see the On Line Status screen, which displays the connection type, the current purpose, and displays a progress box that indicates you are receiving print data from the PC: Image refreshes to indicate transmission of print data from PC Figure 12-3. The On Line Status screen. You can now print to your label printing system from MarkWare or transfer files using Microsoft ActiveSync. Printing from a PC Before you can use your label printing system as a peripheral printer, you must perform these tasks: 1. Set up your label printing system as a hardware device. Follow the instructions in Setting Up Your System as a Hardware Device on page 12-2. 2. Install the MarkWare application. Follow the installation instructions found in the MarkWare User’s Guide. 3. Install the appropriate printer driver for your printer. Follow the instructions included with the driver. 12-6 ¡ Printing from a PC Hint! Connect your label printer to the PC and place it on line before running the MarkWare and driver installation on the PC. The print driver install function includes a utility that will help you if you are using a serial port for your printer. Troubleshooting If you have ActiveSync installed, and you experience problems printing to your label printing system from your PC using MarkWare or GalaRio, try this procedure: 1. Open ActiveSync. You can choose the icon in the Windows tray, or open the Start Menu, choose Programs, then choose Microsoft ActiveSync. 2. Choose the Connection Settings option from the File menu. 3. Uncheck the “Allow USB connection with this desktop computer” option. 4. Choose OK to close the Connection Settings screen. 5. Close ActiveSync. Note: Before you can transfer files or upgrade your label system, you must repeat the steps 1 & 2 above, then re-enable the ActiveSync “Allow USB connection with this desktop computer” option, and complete the procedure. Connecting to a PC ¡ 12-7 Transferring Files from a PC Before you can transfer files to your label printing system, you must install Microsoft ActiveSync. Installing ActiveSync 1. Place the ActiveSync CD in the CD-ROM drive of the PC. 2. Follow the instructions and prompts that display on your PC screen for copying the driver files to your PC. 3. After ActiveSync copies the driver files to the hard drive of your PC, the installation program prompts you to connect the device (the “device” in this case is your label printing system) to the PC. Connect the USB cable between your PC and your label printing system. Important! For ActiveSync to automatically detect your label printer, you must have the PC and the printer connected by USB cable. 4. Put your system on line by following the instructions in Placing Your System On Line on page 12-3. 12-8 ¡ Transferring Files from a PC Setting up a partnership When ActiveSync detects your label printing system, your PC will display a screen similar to this: Figure 12-4. The Set Up a Partnership screen. This prompt screen asks if you want to set up a partnership between your printing system and the PC, for the purpose of synchronizing information between the two systems. Always choose No. Only a guest connection is required for your label printing system purposes. The guest connection allows you to copy or move files between the PC where ActiveSync is installed and your label printing system. Important! Every time you place your system on line for transferring files using ActiveSync to connect the PC to your label printing system, you will be asked if you want to set up a partnership between your label printing system and the PC. Each time, choose No, so that you set up your printing system only as a guest. Connecting to a PC ¡ 12-9 Press Next. The Guest connection to ActiveSync is established, and you’ll see the ActiveSync screen on your PC showing that you are connected: Figure 12-5. The Microsoft ActiveSync window. Managing files and folders on a PC Once you have connected your printer to your PC using ActiveSync, you can use ActiveSync’s Explore feature to explore the directory structure on the your label making system. The Explore tool on the ActiveSync toolbar is shown in Figure 12-5 above. Hint! If you are an experienced PC user, you will see that using ActiveSync to explore the directory structure on the standalone system is similar to using the Windows Explorer application for basic file management. When you have a memory card attached to your label printing system, you can use the ActiveSync Explore tool to see its contents in a folder named External. (The directory structure under the External folder is 12-10 ¡ Transferring Files from a PC the same as the directory structure under the \Internal folder shown in Figure 12-5.) When an external memory card is attached to your label printing system, you’ll see the directory structure shown in Figure 12-6. The directory structure (with sample downloaded files) is shown here: \Mobile Device \My Computer \External \Applications \My Templates \Templates \Default category name my_downloaded_template.tpl my_downloaded_label.lbl \Graphics \My Graphics my_graphic_file1.bmp Some my_graphic_file2.bmp sample \Cut Out Graphics downloaded \My Cut Out Graphics files: my_cut_out_graphic_file1.bmp my_xxx.xxx my_cut_out_graphic_file2.bmp \Text Lists my_text_list1.txt my_text_list2.txt \Internal \Applications \My Templates \Templates \Default category name my_downloaded_template.tpl my_downloaded_label.lbl \Graphics \My Graphics my_graphic_file1.bmp my_graphic_file2.bmp \Cut Out Graphics \My Cut Out Graphics my_cut_out_graphic_file1.bmp my_cut_out_graphic_file2.bmp \Text Lists my_text_list1.txt my_text_list2.txt Hint! You can change the names of the “default category name” folders, plus you can create other folders at this level as well, to organize the templates and files you copy to your label printing system. Figure 12-6. Directory structure for label printing system files on the PC Connecting to a PC ¡ 12-11 Storage locations for transferring files The MarkWare application provides an export feature that prepares document and template files for use on your label printing system. See the MarkWare User’s Guide for more information. It’s a good idea to use a centralized area in the MarkWare directory structure to store the files you want to transfer to your label printing system. For convenience, we suggest you use the \Download directory, which is part of the main \MarkWare directory, at the same directory level as the \Program directory. Table 12-1 below provides locations for files on both your PC and your printing system, and assumes you are using the \Download directory on the PC to organize the files you want to transfer to your label printing system. Important! Your label printing system recognizes only files with the file extensions shown in Table 12-1, which are also located in the folders shown in Figure 12-6 on page 1211. TABLE 12-1. File extensions and locations for downloading files File Type Transfer From: Transfer To: (PC Location) (Printing System) Template files \Download \Templates \My Templates \Templates \Default category name Document files \Download \Documents \My Templates \Templates \Default category name Graphic files (*.bmp or *.wmf) \Download \Graphics \Graphics \My Graphics Cut Out Graphics (*.cog) \Download \Cut Out Graphics \Graphics \My Cut Out Graphics Text lists (*.txt) \Download \Text Lists \Text Lists The MarkWare application places files in the \Download\Templates directory when you export template files, and in the \Download\Documents directory when you export document files. 12-12 ¡ Transferring Files from a PC Copying graphic files You can copy graphic files to their respective directories within the MarkWare \Download folder, or you can copy them from any other location on the PC to your standalone label printing system. Use the Copy function in the ActiveSync Explore window. See the ActiveSync Help topic, “Copying and Moving Files” for instructions. Note: If a graphic file contains colors that your label printing system does not recognize, the label printing system displays and prints the graphic using the colors it determines are the closest match. Copying text list files You can copy text list files to their respective directories within the MarkWare \Download folder, or you can copy them from any other location on the PC to your standalone label printing system. Use the Copy function in the ActiveSync Explore window.See the ActiveSync Help topic, “Copying and Moving Files” for instructions. To create a text list on the PC Create a standard PC text (ASCII) file. Each separate entry in the text list should be on a different line in the file. Save and name the file, and store it in the MarkWare \Text lists folder. Upgrading the Operating System When new operating systems for your label printing system are available, it’s a simple operation to upgrade when you can connect to a PC. Note: If you do not have access to a PC, instructions for upgrading will be shipped to you with your upgrade card. To upgrade the operating system of your label printing system 1. Place your system on line for transferring files. See Placing Your System On Line on page 12-3 for instructions. Connecting to a PC ¡ 12-13 2. After a guest connection between your label printing system and the PC is established, start the upgrade utility program on the PC. 3. After the upgrade program is done, you will need to restart your label printing system. 12-14 ¡ Upgrading the Operating System