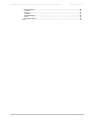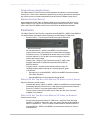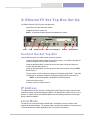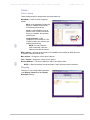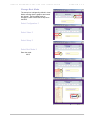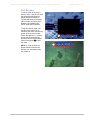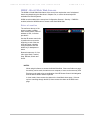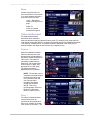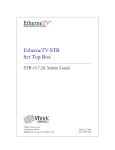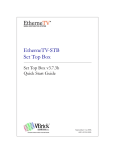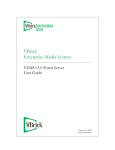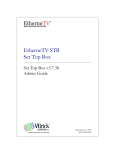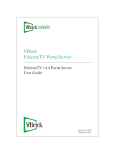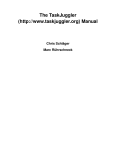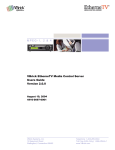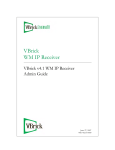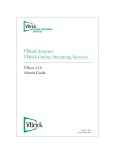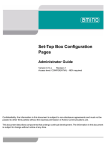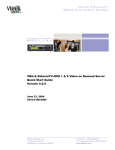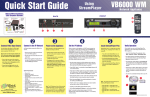Download Beaumont Products MPEG - 4 Network Card User Manual
Transcript
MPEG-1, 2 & 4 VBrick EtherneTV Set Top Box Users Guide Version 3.6.9 November 10, 2003 4410-0099-0000 VBrick Systems, Inc. 12 Beaumont Road Wallingford, Connecticut 06492 Telephone: 1-203-265-0044 Toll Free (USA Only): 1-866-VBrick-1 www.VBrick.com VBRICK ETHERNETV SET TOP BOX USERS GUIDE VERSION 3.6.9 Copyright VBrick Systems, Inc. copyrights this manual with all rights reserved. Under the copyright laws, this manual may not be reproduced in any form, in whole or in part, without the prior written permission of VBrick Systems, Inc. VBrick Systems, Inc., 2003 Disclaimer VBrick Systems, Inc. has reviewed this manual to insure it is an easy-to-use guide. All statements, technical information, and recommendations in this manual and in any guides or related documents are believed to be reliable, but accuracy and completeness thereof are not guaranteed or warranted and they are not intended to be, nor should they be understood to be, representations or warrants concerning the products described. VBrick reserves the right to make changes in the specifications of the product without notice and without obligation to notify any person of such changes. Trademarks VBrick, VBrick Systems, StreamPlayerII and StreamPlayer Plus are registered trademarks of VBrick Systems, Inc. Other brand and product names may be trademarks or registered trademarks of their respective owners. C O P Y R I G H T V B R I C K S Y S T E M S P A G E 2 N O V E M B E R 1 0 , 2 0 0 3 VBRICK ETHERNETV SET TOP BOX USERS GUIDE VERSION 3.6.9 Table of Contents COPYRIGHT........................................................................................................................................... 2 DISCLAIMER .......................................................................................................................................... 2 TRADEMARKS ........................................................................................................................................ 2 TABLE OF CONTENTS ............................................................................................................................. 3 1: VBRICK ETHERNETV SET TOP BOX .............................................................................................. 5 INTRODUCTION ...................................................................................................................................... 5 Stand Alone Applications ................................................................................................................. 6 Media Control Server ....................................................................................................................... 6 FEATURES ............................................................................................................................................ 6 EtherneTV Set Top Box with EtherneTV Media Control Server .................................................... 6 EtherneTV Set Top Box with EtherneTV Video on Demand ......................................................... 6 2: ETHERNETV SET TOP BOX SET UP............................................................................................... 7 CONNECT THE SET TOP BOX .................................................................................................................. 7 IP ADDRESS ......................................................................................................................................... 7 LOCAL MODE ........................................................................................................................................ 7 IP ADDRESS ......................................................................................................................................... 8 SET TOP BOX SETTINGS ........................................................................................................................ 9 Changing Default Settings ............................................................................................................... 9 Enter the IP Address ..................................................................................................................... 9 Login ............................................................................................................................................. 9 CONFIGURATION SETTINGS................................................................................................................... 10 Network.......................................................................................................................................... 10 Network: Network........................................................................................................................ 10 Network: Ethernet ....................................................................................................................... 10 Video.............................................................................................................................................. 11 Video: Setup ............................................................................................................................... 11 Display ........................................................................................................................................... 11 General .......................................................................................................................................... 12 General: Security ........................................................................................................................ 12 General: System Update............................................................................................................. 12 STANDARD ADMINISTRATIVE SETTINGS .................................................................................................. 13 Network Static IP Address ............................................................................................................. 13 Local Mode Settings ...................................................................................................................... 13 Media Control Server (MCS) Settings ............................................................................................ 14 Network....................................................................................................................................... 14 Change Boot Mode ..................................................................................................................... 15 Enter MCS Location .................................................................................................................... 16 Apply Changes i ....................................................................................................................... 16 3: ETHERNETV SET TOP BOX OPERATION AND USE ................................................................... 17 HOME PAGE ........................................................................................................................................ 17 Local Mode .................................................................................................................................... 17 MCS Control .................................................................................................................................. 17 IR Remote Control Unit .................................................................................................................. 18 LOCAL MODE ...................................................................................................................................... 19 Watch Television............................................................................................................................ 19 Full Screen..................................................................................................................................... 19 Select Video................................................................................................................................... 20 Enter Password........................................................................................................................... 20 Enter Video Source Information .................................................................................................. 20 View Video ..................................................................................................................................... 20 Stream Type Entries ...................................................................................................................... 21 Multicast MPEG4 ........................................................................................................................ 21 Full Screen..................................................................................................................................... 22 WWW - World Wide Web Access .................................................................................................. 23 Enter a Location.......................................................................................................................... 23 MCS MODE ........................................................................................................................................ 24 Watch Television............................................................................................................................ 24 Navigation ................................................................................................................................... 24 Message Displays ....................................................................................................................... 25 Menu ........................................................................................................................................... 26 C O P Y R I G H T V B R I C K S Y S T E M S P A G E 3 N O V E M B E R 1 0 , 2 0 0 3 VBRICK ETHERNETV SET TOP BOX USERS GUIDE VERSION 3.6.9 Video-0n-Demand.......................................................................................................................... 26 Folders c.................................................................................................................................... 26 Files d ........................................................................................................................................ 26 Navigation ................................................................................................................................... 27 Message Displays ....................................................................................................................... 28 Menu ........................................................................................................................................... 28 Scheduled Programs ..................................................................................................................... 29 INDEX ................................................................................................................................................. 30 C O P Y R I G H T V B R I C K S Y S T E M S P A G E 4 N O V E M B E R 1 0 , 2 0 0 3 VBRICK ETHERNETV SET TOP BOX USERS GUIDE VERSION 3.6.9 CHAPTER one 1: VBrick EtherneTV Set Top Box Introduction ICON KEY Important Information V Brick’s EtherneTV Media Distribution System includes the EtherneTV Set Top Box as part of a total Video on Demand System. Although the greatest benefit comes when the EtherneTV Set Top Box is integrated with the EtherneTV Video on Demand through the EtherneTV Media Control Server, the set top box might also be deployed as a decoder when other functions of the VBrick appliance decoders are unnecessary. The VBrick EtherneTV Set Top Box enables end users to view MPEG-1, MPEG-2 and MPEG-4 pre-recorded and live streams, anywhere the network reaches. When the installation of set top boxes includes an EtherneTV-MCS, or Media Control Server, the set top box is directed to the Media Control Server for user control; the graphics and user interface reside on the EtherneTV MCS. In instances where the set top box is deployed independent of the MCS, it comes equipped (in local mode) with a user interface and internal graphics. The set top box internal graphics are accessed through the set top box and displayed on a monitor. The set top box is configured through a web browser on a PC, whether in Local or MCS mode. The main difference is that the set top box uses a hardware chip to perform the MPEG decoding on a television monitor, while the PC uses VBrick StreamPlayer components to perform a software-based decode. C O P Y R I G H T V B R I C K S Y S T E M S P A G E 5 N O V E M B E R 1 0 , 2 0 0 3 VBRICK ETHERNETV SET TOP BOX USERS GUIDE VERSION 3.6.9 Stand Alone Applications The VBrick EtherneTV Set Top Box contains software that enables it to work as a standalone device. When used in stand-alone applications, the set top box features and options are similar to but are controlled independent from an EtherneTV Media Control Server. Media Control Server When installed with VOD Video on Demand NXG server, the features and options of the VBrick EtherneTV Set Top Box are controlled through the Media Control Server. Please refer to the EtherneTV Media Control Server Users Guide for additional information. Features The VBrick EtherneTV Set Top Box is capable of decoding MPEG-1, MPEG-2 and MPEG-4 live VBrick streams and stored content originating from the EtherneTV VOD server. Browser Control – The set top box interface through the EtherneTV EtherneTV Set Top Box MCS enables MPEG-1, MPEG-2 and MPEG-4 live streams and content stored on the entire network to be viewed within web pages. IR Remote Control – The handheld IR remote control unit, included with each EtherneTV Set Top Box, controls the display of both live streams and stored content. Quality Video – EtherneTV Set Top Boxes provide TV quality video and high quality audio for MPEG-4 streams and DVD quality for MPEG-2 streams. Program Control – Provides a user interface similar to cable TV, including program selection through an on-screen program guide. Live Streams: o Decodes live or multicast MPEG-1, MPEG-2 and MPEG-4 streams decoded from VBrick Encoders. o Decodes MPEG-4 live unicast streams through RTSP. EtherneTV Set Top Box with EtherneTV Media Control Server Plays live streams or stored content: Automatically detects VBrick live MPEG-1, MPEG-2 and MPEG-4 multicast streams and displays previews of the stream in a web page using Session Announcement Protocols, or SAPs, in a program guide similar to cable TV. The set top box connects to the MCS server, which provides a list of streams available on the network. EtherneTV Set Top Box with EtherneTV Video on Demand Stored Content Control: Set top boxes work with a EtherneTV VOD server, using Real Time Streaming Protocols, or RTSP, to control start, stop, play, pause, fast forward and rewind for MPEG-1 and MPEG-2. There is currently no fast forward or rewind for MPEG-4. Decodes MPEG-1, MPEG-2 and MPEG-4 unicast streams stored on a Video on Demand Server. C O P Y R I G H T V B R I C K S Y S T E M S P A G E 6 N O V E M B E R 1 0 , 2 0 0 3 VBRICK ETHERNETV SET TOP BOX USERS GUIDE VERSION 3.6.9 CHAPTER two 2: EtherneTV Set Top Box Set Up The VBrick EtherneTV Set Top Box is shipped with: Audio/Video, S-Video and power cables Handheld IR remote control unit NOTE: An optional wireless keyboard is available from VBrick. 6 1 2 3 4 5 Power VGA S-Video Video In Audio Left and Right In Network PS2 Keyboard Connect the Set Top Box Connect the set top box to a video monitor and to the network: Using the provided cables, attach the set top box video in to a monitor using the left (yellow) connector or the S-Video connector c. Using the provided cables, connect the set top box audio out (left and right) to a monitor (left and right) monitor d. Using the provided cables, connect the set top box to the network, using the LEFT Ethernet port e. The set top box comes configured to assign an IP address using DHCP. To find the IP address it is necessary to attach a keyboard using the PS2 port connection f. NOTE: A wireless keyboard is available from VBrick Systems. Connect the power cord g. If desired, connect a VGA monitor h. IP Address The VBrick EtherneTV Set Top Box is configured for DHCP Dynamic Host Control Protocol enabled by default, and will automatically obtain an IP address from a DHCP server if one is present. If a DHCP server is unavailable please use the following instructions to manually assign a static IP address. Local Mode The set top box is sent with DHCP enabled and in Local Mode, ready to view the video selected by the administrator. The settings that do not affect the operation of the set top box in VBrick stand-alone or MCS applications are not covered in this section. C O P Y R I G H T V B R I C K S Y S T E M S P A G E 7 N O V E M B E R 1 0 , 2 0 0 3 VBRICK ETHERNETV SET TOP BOX USERS GUIDE VERSION 3.6.9 IP Address To determine the IP address of the set top box when configured using DHCP: 1. Connect a keyboard and TV monitor to the set top box and apply power, or use the (optional) wireless keyboard. 2. Wait for the set top box to completely power up before continuing to the next step. 3. Press CTL-ALT-F1 on the keyboard to reach the command line. 4. Enter ifconfig at the prompt. This lists the network interface configuration and some statistics. 5. All set top boxes are shipped with DHCP enabled. If there is a DHCP server the set top box will report its assigned address as inet addr. If no DHCP server is available proceed to the next step. NOTES: After finding the IP address, it is preferable to exit the set top box and use the web interface to complete the changes. Press CTL-ALT-F2 to return to the Home page. To continue making the entries in the Command Line of the set top box: 6. Enter pman to enter the setup program. 7. Select Parameters (using the down arrow and the enter key). 8. Select Network (using the down arrow and the enter key). 9. Select Ethernet (using the down arrow and the enter key). 10. Select IP address (using the down arrow and the enter key). Enter the IP address using the keyboard and the enter key. NOTE: To change entries indicated with a “*”, use the down arrow to move to the correct entry and use the spacebar to select. 11. When prompted for a User name and Password (lower case and case sensitive): User name: root Password: admin Select enter key to reach OK and enter key. NOTE: The first units, shipped on 7/18/03, were given the (case sensitive) default password: tuxia. If this is an upgrade, and this is a set top box that requires the password tuxia, please contact VBrick Support Services at (203) 303-0222. 12. Enter other parameters at this time: Gateway address, netmask, Current Configuration using the keyboard and the enter key. 13. To set the IP address to a static IP address: Change DHCP Enable to Static. NOTE: To change entries indicated with a “*”, use the down arrow to move to the correct entry and use the spacebar to select. 14. If DHCP Enable is configured as Static, or if DNS via DHCP is no: Enter the IP address of the Nameserver as follows: Select Network (using the down arrow and the enter key). Select Network again (using the down arrow and the enter key). NOTE: If there is more than one Nameserver, separate the entries with the pipe or vertical bar (‘|’), e.g. 172.16.1.11|172.16.1.10. C O P Y R I G H T V B R I C K S Y S T E M S P A G E 8 N O V E M B E R 1 0 , 2 0 0 3 VBRICK ETHERNETV SET TOP BOX USERS GUIDE VERSION 3.6.9 15. Use the up arrow to reach <. . . > and select using the Enter key on each screen. Answer Yes when prompted to apply changes and Exit to return to the user prompt level. 16. Press the ESC key until reaching the main screen, answer Yes when prompted to apply changes, and then select Exit to return to the user prompt level. 17. Wait until the changes are applied. NOTE: It is important to WAIT until the interface returns. Configuration changes might be lost if the set top box is rebooted too soon. 18. Press CTL-ALT-F2 to return to the Home page. Set Top Box Settings Changing Default Settings Enter the IP Address Once the IP address is obtained through the Command Line Interface (please refer to the previous section to find the IP address), access the set top box by typing the IP address into the Address line of a PC browser c and select the enter key. 1 2 Select Log in d: Login Enter User name and Password: Default User name: root Default Password: admin NOTES: o User name and password are lower case and case sensitive. o The Password tuxia was used in the prerelease. If it is necessary to enter this password, the set top box was shipped prior to product release. Please contact VBrick Support Services at (203) 3030222. 3 Select the Start button e. C O P Y R I G H T V B R I C K S Y S T E M S P A G E 9 N O V E M B E R 1 0 , 2 0 0 3 VBRICK ETHERNETV SET TOP BOX USERS GUIDE VERSION 3.6.9 Configuration Settings Configuration settings c for the set top box are: Video Network Display General 1 Network Network: Network These settings d are used to enable or change the settings that specify the set top box location necessary to perform an upgrade: FTP server login name – Login name of the FTP server on the set top box. Not set by user. FTP server password – Password of the FTP server on the set top box. Not set by user. 2 FTP home directory – The home directory for FTP files on the set top box. Not set by user. Default Nameserver – Nameserver addresses: Used to enable or change the DNS configuration when configuring a static IP address Used when not configuring the Domain Nameserver through DHCP. Network: Ethernet These settings e are used to enable or change these changes: DHCP Enable – To change to Static, uncheck the box. 3 DNS via DHCP – When using DHCP: If the DNS settings should come from the DHCP server, check the box (for yes). If not, uncheck the box (for no). Hostname via DHCP – WHen using DHCP: If the host and domain name should come from the DHCP server check the box (for yes). If not, uncheck the box (for no). Hostname – Enter a hostname if desired. IP Address – If the IP address is static rather than set through DHCP, enter it here. Netmask – Set when using a static IP address. Gateway – Set when using a static IP address. C O P Y R I G H T V B R I C K S Y S T E M S P A G E 1 0 N O V E M B E R 1 0 , 2 0 0 3 VBRICK ETHERNETV SET TOP BOX USERS GUIDE VERSION 3.6.9 Video Video: Setup These settings enable or change these and other selections: Boot Mode – There are three supported modes: MCS – If the installation includes the EtherneTV Media Control Server, this selection should be set. Local – If the installation is for an EtheneTV Set Top Box connected directy to a network, this selection should be set. 1 Local-Fullscreen – If the installation is for an EtherneTV Set Top Box tuned to one channel, this selecton should be set. NOTE: If Local-Fullscreen mode is selected, a Receive Address must also be entered. MCS Location – If the set top box is part of an installation that includes an MCS, enter the IP address of the MCS server here. Main Volume – Change the volume level if desired. Line 1 Volume – Change the volume level if desired. Receive Address – The receive address or URL of the desired video. NOTE: A Receive Address must be entered if Local-Full Stream mode is selected. Display There are no user configurable parameters in the Display: General and the Display: Resolution settings. C O P Y R I G H T V B R I C K S Y S T E M S P A G E 1 1 N O V E M B E R 1 0 , 2 0 0 3 VBRICK ETHERNETV SET TOP BOX USERS GUIDE VERSION 3.6.9 General Use the Configuration: General settings to set the following: General: Security Root password – Changes the root password. User password – Changes the user password. Enable WWW – Enable or disable web access from the set top box. General: System Update Upgrades to the EtherneTV are handled through the General: System Update menu. Please refer to the EtherneTV Set Top Box Release Notes. Use the General: System Update settings to enter the location and change settings when using the FTP for updates. FTP Server – Enter the location (folder name) of the FTP server to be used for updates. Relative Directory Path – Path to the FTP server. FTP User – User name to be used in accessing the FTP server. FTP Password – Password to be used in accessing the FTP server. There are no user configurable parameters in the General: Language and the General: Hardware settings. C O P Y R I G H T V B R I C K S Y S T E M S P A G E 1 2 N O V E M B E R 1 0 , 2 0 0 3 VBRICK ETHERNETV SET TOP BOX USERS GUIDE VERSION 3.6.9 Standard Administrative Settings It is necessary to login before making changes. Network Static IP Address The EtherneTV Set Top Box comes configured for DHCP and set in Local Mode. To change to a static IP address, Use the Network: Ethernet settings. 1 Uncheck the box for DHCP Enable. Uncheck the box for DNS via DHCP. Uncheck the box for Hostname via DHCP. Enter a Hostname, if desired. Enter the static IP address, Netmask and Gateway. Apply c must be selected before the changes will take effect. Local Mode Settings Use the Video: Setup settings to enable or change these and other selections: Boot Mode – Change the setting to: Local Local-Full Screen Receive Address – The receive address or URL of the desired video. There are six options for stream type: NOTE: It is possible to use a hostname or numeric IP address wherever an <ipaddr> is called for (only if the hostname is in the DNS server). Multicast MPEG-1 RTSP@MULTICAST_MPEG1://group:port/ Multicast MPEG-2 RTSP@MULTICAST_MPEG2_TRANSPORT://group:port/ Multicast MPEG-4 (a) Please refer to the release notes for information on how to FTP the SDP file to the SET TOP BOX, (b) RTSP@ISMA_SDP_FILE:///wfs/<path to file>, e.g. RTSP@ISMA_SDP_FILE:///wfs/mpg/currentmp4.sdp RTSP MPEG-1 for Video on Demand (EtherneTV VOD) RTSP MPEG-2 for Video on Demand (EtherneTV VOD) RTSP MPEG-4 Internet Streaming Media Alliance (ISMA) C O P Y R I G H T V B R I C K S Y S T E M S RTSP@KASENNA_MPEG1://<ipaddr>/program RTSP@KASENNA_MPEG2_TRANSPORT://<ipaddr>/program RTSP@ISMA://<ip addr>/program (e.g. RTSP@ISMA://172.22.117.2/vbrickvideo1 or RTSP@ISMA://172.22.119.119/Complete-Movies/enterprogramname) P A G E 1 3 N O V E M B E R 1 0 , 2 0 0 3 VBRICK ETHERNETV SET TOP BOX USERS GUIDE VERSION 3.6.9 Media Control Server (MCS) Settings The EtherneTV Set Top Box comes configured for Local Mode. The administrator should make the following changes if the configuration involves an MCS. Network Select Network c and the enter key. 1 Select Network Select Network again from the left menu d. 2 Select Default Nameserver from the left menu e. Enter the Default Nameserver IP address(es) f. NOTE: Only necessary if Network: Ethernet, DNS via DHCP box is not checked or a static IP is configured. 5 3 4 Enter Apply f. After making the required entries, select Apply to apply the changes. Changes are not active until they are applied. C O P Y R I G H T V B R I C K S Y S T E M S P A G E 1 4 N O V E M B E R 1 0 , 2 0 0 3 VBRICK ETHERNETV SET TOP BOX USERS GUIDE VERSION 3.6.9 Change Boot Mode The set top box is shipped by default in Local Mode, meaning that the graphics and control are internal. The Boot Mode must be changed in order to direct the set top box to the MCS: 1 Select Configuration c Select Video d 2 Select Setup e Select Boot Mode f Enter the mode: 3 MCS 4 4 C O P Y R I G H T V B R I C K S Y S T E M S P A G E 1 5 N O V E M B E R 1 0 , 2 0 0 3 VBRICK ETHERNETV SET TOP BOX USERS GUIDE VERSION 3.6.9 Enter MCS Location To configure the set top box to an MCS address: Under Configuration, Video, Setup: 7 Enter the MCS Location g Enter the IP Address of the MCS h 5 6 Apply Changes i After making all the required entries, select Apply to apply the changes. Changes are not active until they are applied. NOTE: Use the arrows above menu on left side of the screen to move backwards, or up through screen levels and enter to select. C O P Y R I G H T V B R I C K S Y S T E M S P A G E 1 6 N O V E M B E R 1 0 , 2 0 0 3 VBRICK ETHERNETV SET TOP BOX USERS GUIDE VERSION 3.6.9 CHAPTER three 3: EtherneTV Set Top Box Operation and Use Home Page When turned on for the first time, the VBrick EtherneTV Set Top Box displays a Home Page. If the set top box has not been configured to work with the Media Access Server (MCS), the home page resides on the set top box. If the set top box has been configured to work with MCS, the Home page resides on the MCS. Local Mode If the set top box is set up in local mode, internal control launches this screen for access. The choices are: Watch Television WWW Select Video MCS Control If the set top box is configured to work with the MCS, control originates from the MCS and the initial screen that appears is different than local mode. C O P Y R I G H T V B R I C K S Y S T E M S P A G E 1 7 N O V E M B E R 1 0 , 2 0 0 3 VBRICK ETHERNETV SET TOP BOX USERS GUIDE VERSION 3.6.9 IR Remote Control Unit Only the indicated buttons are enabled in this release: 1. Stop, Play, Pause, and Power. Once a stream is selected using the left IR remote control button e, the buttons along the top of the IR remote control unit (c and d) can be used to Stop, Start and Pause live video. 2. When using Video on Demand, the user can Forward and Rewind MPEG-1 and MPEG-2 using the middle two buttons. Fast Forward and Fast Rewind do not work in this release, but the center two buttons are active. 1 2 4 3 5 NOTE: Fast-forward and Rewind do not currently work with MPEG-4 content. 3. Left IR remote button – Corresponds to left button on a mouse. 6 4. IR remote control cursor button – Depress and move for control. Corresponds to mouse movement. 5. Right IR remote button – Not operational. 6. If WWW is enabled in the set top box Configuration: General – Security, selecting the WWW button provides access to the World Wide Web. NOTE: Other buttons will be enabled in the following release. C O P Y R I G H T V B R I C K S Y S T E M S P A G E 1 8 N O V E M B E R 1 0 , 2 0 0 3 VBRICK ETHERNETV SET TOP BOX USERS GUIDE VERSION 3.6.9 Local Mode Watch Television The administrator can set a default channel to be viewed when the unit is powered on through the web browser interface in Configuration Options. This is done by setting the receive address or URL in the Video Setup Configurations. Please refer to the Administrator Settings in the Chapter Two of this document. 2 1 To watch the programmed channel, use the IR remote control unit to Watch TV c and use the left button to select. 3 Full Screen To set the video to full screen, start the video in the Preview Window d. Use the button with the outward facing arrows below the window e to select Stop, or Full Screen mode or use the IR remote control unit to position the cursor over the button and use the Left IR remote control button to select. 5 Use the IR remote control unit to position the cursor over top portion of the screen until the control bar appears g. Position the cursor, using the IR remote control unit, over the button with the inward facing arrows and use the Left IR remote control button to select. To stop the video, select the square . NOTES: In order to leave one stream selection and choose another, it is necessary to first stop the video. When playing a new stream, the last frame of the previous stream persists for a few seconds. C O P Y R I G H T V B R I C K S Y S T E M S P A G E 1 9 N O V E M B E R 1 0 , 2 0 0 3 VBRICK ETHERNETV SET TOP BOX USERS GUIDE VERSION 3.6.9 Select Video Manually selecting the video to view using local mode of the set top box requires the use of a keyboard. Attach a keyboard using the directions in Chapter one, or use the wireless keyboard available from VBrick Systems. Use the IR remote control unit to Select Video and use the left mouse button to enter. Enter Password Entering the password requires the use of a keyboard. Maneuver the IR remote control cursor over the box and use the left mouse button or the <TAB> key on the keyboard to select the box in order to enter text. 1 Default password – admin c select enter from the keyboard. Enter Video Source Information Stream Type d – Choose from the drop down menu, using the IR remote control unit or use the <TAB> and arrow keys. 2 RTSP URL or Multicast Location e – Enter the URL or location in the format provided in the following table. 3 NOTE: The format of the text is not the same as it is for the web configuration pages. View Video The stream types are: Multicast MPEG-1 Multicast MPEG-2 Multicast MPEG-4 RTSP MPEG-1 for Video on Demand (EtherneTV VOD) RTSP MPEG-2 for Video on Demand (EtherneTV VOD) RTSP MPEG-4 Internet Streaming Media Alliance (ISMA) C O P Y R I G H T V B R I C K S Y S T E M S P A G E 2 0 N O V E M B E R 1 0 , 2 0 0 3 VBRICK ETHERNETV SET TOP BOX USERS GUIDE VERSION 3.6.9 Stream Type Entries Enter a corresponding address in the form: Multicast MPEG-1 group:port Multicast MPEG-2 group:port Multicast MPEG-4 (a) See following section for information on how to FTP the SDP file to the SET TOP BOX /wfs/<path to file> RTSP MPEG-1 for Video on Demand (EtherneTV VOD) <ipaddr>/program RTSP MPEG-2 for Video on Demand (EtherneTV VOD) <ipaddr>/program RTSP MPEG-4 Internet Streaming Media Alliance (ISMA) <ipaddr>/program NOTE: It is possible to use a hostname or numeric IP address wherever an <ipaddr> is called for (only if the hostname is in the DNS server). To watch the programmed channel, use the IR remote control unit to Watch TV c and use the left button to select. Multicast MPEG-4 To decode multicast MPEG-4 in Local or Local-Fullscreen modes, it is necessary to put an SDP file on the set top box. This can be done through the set top box internal FTP server. First, obtain an SDP file for the MPEG-4 multicast stream. When streaming from VBXcast, see the instructions on page 23 of the VBXcast Supplement Version 3.0.0 on SDP files. Use an FTP client to place the SDP file on the set top box. A sample FTP session to use an set top box with the IP address of 172.22.117.70 would be: NOTE: Prompts are in bold. C:\> ftp 172.22.117.70 User (172.22.117.70:(none)): root 331 Password required for root. Password: admin 230 User root logged in ftp> bin 200 Type set to I. ftp> cd wfs 250 CWD command successful. ftp> put vbs1d1 200 PORT command successful. 150 Opening BINARY mode data connection for vbs1d1. 226 Transfer complete. ftp: 739 bytes sent in 0.12 Seconds ftp> bye ... C:\> C O P Y R I G H T V B R I C K S Y S T E M S P A G E 2 1 N O V E M B E R 1 0 , 2 0 0 3 VBRICK ETHERNETV SET TOP BOX USERS GUIDE VERSION 3.6.9 Full Screen To set the video to full screen, start the video. Use the icon with the outward facing arrows on toolbar below the window c. Toolbar selections for Selecting Video include, from left to right, Rewind, Fast Forward, Play, Pause, Stop and Full Screen. To exit Full Screen mode, use the IR remote control unit to maneuver the cursor over the top portion of the screen until the control bar appears d. Use the button with the inward facing arrows to return from full screen mode or the square to stop the video. 1 2 NOTE: In order to leave one stream selection and choose another, it is necessary to stop the video first. C O P Y R I G H T V B R I C K S Y S T E M S P A G E 2 2 N O V E M B E R 1 0 , 2 0 0 3 VBRICK ETHERNETV SET TOP BOX USERS GUIDE VERSION 3.6.9 WWW - World Wide Web Access The WWW or World Wide Web feature of the set top box requires the use of a keyboard. Attach a keyboard using the directions in Chapter one, or use the wireless keyboard available from VBrick Systems. WWW must be enabled in the set top box Configuration: General – Security. If WWW is enabled, select the WWW button to access to the World Wide Web. Enter a Location The tool bar at the top of the screen contains a toolbar. Enter a web location, either IP address or URL, in the box provided c. 1 2 Use the IR remote control unit to position the cursor at the beginning or end of the text string and enter a location using a keyboard. Use the delete key or backspace to erase. Browser buttons are d, from left to right: Back, Forward, Stop, Refresh, Search and Home. NOTES: While using this feature to access the World Wide Web, if there are fields on a page, the tab key can be used, the same as on a computer, to move to the next entry field. Entries must be made using a combination of the IR Remote Control Unit Navigation and Left Mouse button and the keyboard. In Local mode, Home returns the viewer to the Local Mode home page. If the set top box is working through the MCS, Home returns the viewer to the MCS home page. C O P Y R I G H T V B R I C K S Y S T E M S P A G E 2 3 N O V E M B E R 1 0 , 2 0 0 3 VBRICK ETHERNETV SET TOP BOX USERS GUIDE VERSION 3.6.9 MCS Mode Watch Television The Watch Television menu displays a list of multicast streams. Unless there is a channel assigned (see next section), the list is in alphabetical order and contains brief information about the program. 2 3 Navigation Select Channel – Use the handheld IR remote control to position the cursor over the Scroll Up and Down selections c. The single arrow makes the menu scroll slow; the double arrow makes it scroll faster. Once the stream is selected, using the left IR remote control button, video will play in the Preview Window d. Play Control – To Stop, Start and Pause the video, use the buttons on the bottom of the preview window e or use the buttons along the top of the IR remote control unit. 1 1 2 5 3 4 NOTE: Video must be playing before control buttons on the IR remote control unit or on the screen can be used. Play Stop Record Full screen Channel Assignments – If the entry has been assigned a specific channel assignment, it will appear to the left of the text f. Channel assignments are made in MCS administration. For more information, please refer to the MCS Users Guide. 6 Full Screen Mode – Once the clip has begun playing, Full Screen mode can be selected by positioning the IR remote control cursor over the select Full Screen icon, and using the remote control left mouse to select g. Exit Full Screen Mode – To exit full screen, use the IR remote control to position the cursor over the lower portion of the screen until the toolbar h appears. Select Exit Full Screen. C O P Y R I G H T V B R I C K S Y S T E M S P A G E 2 4 N O V E M B E R 1 0 , 2 0 0 3 VBRICK ETHERNETV SET TOP BOX USERS GUIDE VERSION 3.6.9 Record – Once the stream is playing it can be recorded. The location of the recorded files is entered through the administrative area of MCS. For more information, please refer to the MCS Users Guide. WARNING: Recorded files are stored in the root area of the VBrick EtherneTV Video on Demand server. If this area becomes filled, it can overwrite and corrupt system files causing a catastrophic failure. Please monitor the amount of disk space remaining on the server at all times and frequently remove unnecessary files. Record from the Preview Window – To start recording, use the IR remote control unit to position the cursor over the selection and use the left mouse button to select. When recording is initiated, the button changes from a red circle on a dark blue oval, to a red circle on a lighter blue oval. To stop the recording, move the IR remote control unit cursor over the record button and use the left mouse button to select. The icon changes back to a red circle on a light blue oval. Record in Full Screen Mode – Use the IR remote control unit to position the cursor over the lower portion of the screen until the toolbar h appears. Select the oval with the red circle. When video is being recorded the oval changes from red to yellow and the oval from the background color to blue. To stop the recording, position the IR remote control unit cursor over the record button and use the left mouse button to select. NOTES: o In both cases, move the cursor away from the icon to correctly determine the state (record or no record). o If the maximum record time is reached, the set top box must be refreshed in order for the record button to indicate the correct state. To refresh the screen, access a different screen or menu and return to the current screen If the record button is pressed again after reaching the maximum record time, a new recording will begin. Message Displays Title Message Display c – If a title message is entered in the server administration MCS configuration options, the text entered will be displayed in this area. For additional information, please refer to Chapter 3 of the MCS Users Guide. 1 Message Board d – The Message Board can be used to convey additional information about a selection, such as details about the channel, a general message or a security camera display containing date and time. Please refer to Chapter 3 of the MCS Users Guide. C O P Y R I G H T V B R I C K S Y S T E M S 2 P A G E 2 5 N O V E M B E R 1 0 , 2 0 0 3 VBRICK ETHERNETV SET TOP BOX USERS GUIDE VERSION 3.6.9 Menu Viewers may select from the menu at the bottom of the screen i to switch between selections using the left mouse button. Home – Returns the viewer to the MCS home page. Watch TV Video on Demand Scheduled Programs 7 Video-0n-Demand The System Administrator determines which channel to make the default through the Options/Features menu. For example, s/he might make the local free-air channel the default. If no default is specified then the first alphabetical channel in the SAP list is displayed first. This default channel is displayed in the video preview window located in the upper left hand section of the display screen. Folders c When the installation includes Video-on-Demand, this menu presents a list corresponding to the folders located on EtherneTV VOD server. This folder file information is obtained from EtherneTV VOD by the Media Control Server, or MCS, and presented in an HTML page. The folders are listed in alphabetical order by default. 1 2 NOTE: The interface can be modified to eliminate support for folder name at the toplevel interface so that the user can skip folder navigation and search through the filenames directly. This is only recommended if the size of EtherneTV VOD asset library is relatively small. Files d The Video on Demand folders contain files that can be requested by and played back either on a computer or through a set top box on a monitor. The C O P Y R I G H T V B R I C K S Y S T E M S 3 P A G E 2 6 N O V E M B E R 1 0 , 2 0 0 3 VBRICK ETHERNETV SET TOP BOX USERS GUIDE VERSION 3.6.9 File selections can either be indicated by an Icon or by a Thumbnail image from the video. Thumbnail images are created in the Administrative Section of the MCS. Please refer to the MCS Users Guide for information on how to create a Thumbnail. Each listing displays a thumbnail image of the clip, as well as information entered in the MCS when the file is created. Please refer to the MCS Users Guide. Select a folder by using the left button on the IR control, which corresponds to the left button on a mouse. Use the folder icon on the menu bar to navigate up a level e. Navigation Navigation through the file system can be made using an optional keyboard or through the provided handheld IR remote control unit. 2 Select Video – Use the handheld IR remote control cursor button over the Up and Down c arrows to until the on-screen cursor can be positioned over the desired selection. 4 3 1 Play the clip by highlighting the selection using the handheld IR control unit and use the left mouse button to select. The selection will play in the Preview Window d. Play Control – Use the buttons on the bottom of the preview window e or those along the top of the IR remote control to Stop, Start, Pause Fast Forward or Rewind the video, or use the IR remote control unit to maneuver the cursor over the lower portion of the screen until the toolbar g appears. e Fast Rewind Play 3 Pause Stop Fast Forward Full screen NOTES: The file must be playing before control buttons on the IR remote control unit or on the screen can be used. Fast Forward and Rewind are not currently available for MPEG-4. Full Screen Mode f – Once the 5 clip has begun playing, the user can select Full Screen mode through the IR remote control unit by positioning the on-screen mouse cursor over the icon, and using the remote control left mouse to select. Exit Full Screen Mode – To exit full screen, use the IR remote control maneuver the cursor over the lower portion of the screen until the toolbar g appears and use the icon with the inward facing arrows to exit full screen mode. C O P Y R I G H T V B R I C K S Y S T E M S P A G E 2 7 N O V E M B E R 1 0 , 2 0 0 3 VBRICK ETHERNETV SET TOP BOX USERS GUIDE VERSION 3.6.9 Message Displays Title Display c – If a title message is entered in the server administration MCS configuration options, the text entered will be displayed in this position. Please refer to Chapter 3 of the MCS Users Guide. 1 Message Board d – The Message Board can be used to convey additional information about a selection, such as details about the channel, a general message or a security camera display containing date and time. Please refer to Chapter 3 of the MCS Users Guide. 2 Menu Viewers may select from the menu at the bottom of the screen i to switch between selections using the left mouse button. Home Watch TV Video on Demand Scheduled Programs In Local mode, Home returns the viewer to the Local Mode home page. If the set top box is working through the MCS, Home returns the viewer to the MCS home page. C O P Y R I G H T V B R I C K S Y S T E M S 7 P A G E 2 8 N O V E M B E R 1 0 , 2 0 0 3 VBRICK ETHERNETV SET TOP BOX USERS GUIDE VERSION 3.6.9 Scheduled Programs Select Scheduled Programs from the Menu to access the content. When connected to an MCS, the set top box allows a viewer to view scheduled content directly from this page. If there are scheduled programs, information is displayed indicating the time of schedule. NOTE: When a program is playing, it will be displayed in the Live Video selection. Scheduled programs can be played directly from this location, the same as they would be from Live or Video on Demand. C O P Y R I G H T V B R I C K S Y S T E M S P A G E 2 9 N O V E M B E R 1 0 , 2 0 0 3 VBRICK ETHERNETV SET TOP BOX USERS GUIDE VERSION 3.6.9 Index address, 21 Apply, 3, 13, 14, 16 Boot Mode, 15 Browser Control, 6 cables, 7 Change Boot Mode, 15 Channel, 23 Channel Assignments, 23 command line, 8 Configuration settings, 10 corresponding address, 21 cursor button, 18, 26 DHCP, 7 exit Full Screen, 21 Exit Full Screen Mode, 23, 26 Files, 25 Folders, 25 full screen, 19, 21 Full Screen Mode, 23, 26 General: System Update, 12 Global Message Display, 27 Handheld IR remote control, 7 hardware, 5 Home, 3, 8, 17, 22, 25, 27 hostname, 21 hostname or numeric IP address, 13 ifconfig eth0, 8 IR Remote Control, 6 IR Remote Control Unit, 18 live VBrick streams, 6 Local, 5 Local Mode, 7, 14, 17 Local Mode Settings, 13 Location, 22 Manually selecting the video, 20 MCS, 5 MCS Control, 17 MCS Location, 11, 16 MCS mode, 5 C O P Y R I G H T V B R I C K S Y S T E M S MCS Mode, 23 MDS, 5 Media Control Server, 5 Media Control Server (MCS) Settings, 14 Media Distribution System, 5 Message Board, 24, 27 MPEG-1, 5, 6, 18, 20 MPEG-2, 5, 6, 18, 20 MPEG-4, 5, 6, 18, 20, 26 Multicast Location, 20 Navigation, 26 Network, 10 numeric IP address, 13, 21 Password, 20 Play Control, 23, 26 Receive Address, 11 receive address or URL, 13 Record, 24 RTSP URL or Multicast Location, 20 Scheduled Programs, 4, 25, 27, 28 Select Channel, 23 Select Video, 20, 26 Set Top Box, 5 Source, 20 static IP, 7 Static IP, 13 stored content, 6 Stream Type, 3, 20, 21 stream types, 20 Title Display, 27 Toolbar, 21 URL or Multicast Location, 20 Video on Demand, 3, 5, 6, 18, 20, 25, 27, 28 Video: Setup, 11 Watch Television, 23 Watch TV, 19, 21, 25, 27 wireless keyboard, 7 World Wide Web, 22 WWW, 22 P A G E 3 0 N O V E M B E R 1 0 , 2 0 0 3