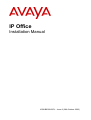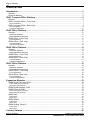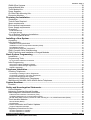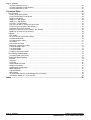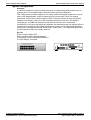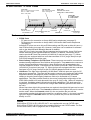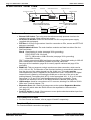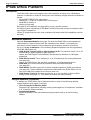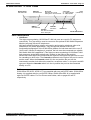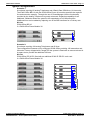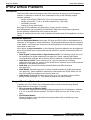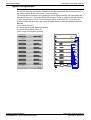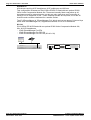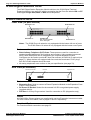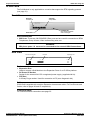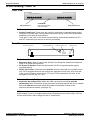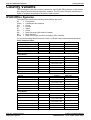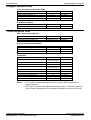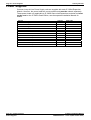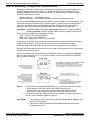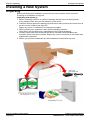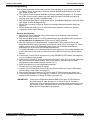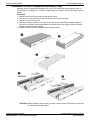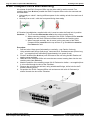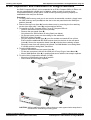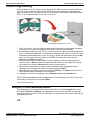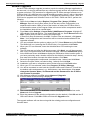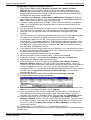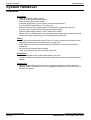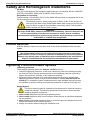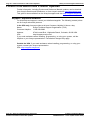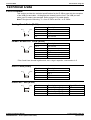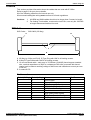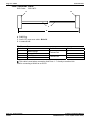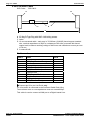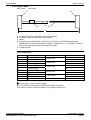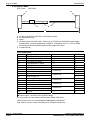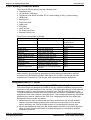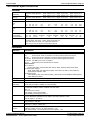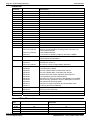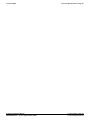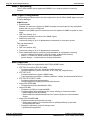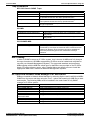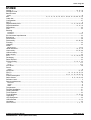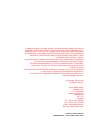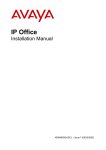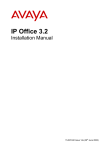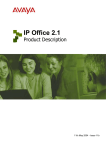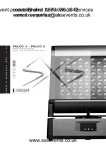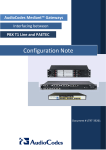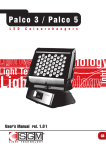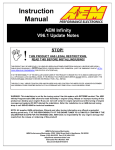Download Avaya IP Office Phone IP Phone User Manual
Transcript
IP Office Installation Manual 40DHB0002USCL – Issue 9 (28th October 2003) Page 2 - Contents Contents Introduction .................................................................................................................................................5 General .........................................................................................................................................................................5 Scope of Manual ........................................................................................................................................................5 IP401 Compact Office Platform ..........................................................................................................5 General .........................................................................................................................................................................6 IP401 Compact Office - Front View......................................................................................................................7 Port connections................................................................................................................................................................................... 7 IP401 Compact Office - Rear View ......................................................................................................................8 Port connections................................................................................................................................................................................... 8 Typical Configuration .......................................................................................................................................................................... 9 IP403 Office Platform ............................................................................................................................10 General .......................................................................................................................................................................10 Expansion Modules ........................................................................................................................................................................... 10 Integral Modules (Optional)............................................................................................................................................................. 10 IP403 Office - Front View ......................................................................................................................................11 Port connections................................................................................................................................................................................. 11 IP403 Office - Rear View .......................................................................................................................................12 Port connections................................................................................................................................................................................. 12 Typical Configuration ........................................................................................................................................................................ 13 IP406 Office Platform ............................................................................................................................14 General .......................................................................................................................................................................14 Expansion Modules ........................................................................................................................................................................... 14 Integral Modules (Optional)............................................................................................................................................................. 14 IP406 Office - Front View ......................................................................................................................................15 Port connections................................................................................................................................................................................. 15 IP406 Office - Rear View .......................................................................................................................................16 Port connections................................................................................................................................................................................. 16 Typical Configurations ...................................................................................................................................................................... 17 IP412 Office Platform ............................................................................................................................18 General .......................................................................................................................................................................18 Expansion Modules ........................................................................................................................................................................... 18 Integral Modules (Optional)............................................................................................................................................................. 18 IP412 Office - Front View ......................................................................................................................................19 Port connections................................................................................................................................................................................. 19 IP412 Office - Rear View .......................................................................................................................................20 Port connections................................................................................................................................................................................. 20 Typical Configurations ...................................................................................................................................................................... 21 Expansion Modules ...............................................................................................................................23 IP400 Digital Terminal 16/30................................................................................................................................23 Front View (30 Port version)........................................................................................................................................................... 23 Rear View (all versions) ................................................................................................................................................................... 23 IP400 Digital Stations 16/30 .................................................................................................................................24 IP400 Phone 8/16/30 ..............................................................................................................................................24 Front View (30 port version) ........................................................................................................................................................... 24 Rear View (all versions) ................................................................................................................................................................... 24 IP400 So8...................................................................................................................................................................25 Front View............................................................................................................................................................................................. 25 Rear View ............................................................................................................................................................................................. 25 IP400 WAN3..............................................................................................................................................................26 Front View............................................................................................................................................................................................. 26 Rear View ............................................................................................................................................................................................. 26 IP400 Analog Trunk 16 ..........................................................................................................................................27 Front View............................................................................................................................................................................................. 27 Rear View ............................................................................................................................................................................................. 27 Country Variants .....................................................................................................................................28 Page 2 - Contents IP Office Installation Manual 40DHB0002USCL – Issue 9 (28th October 2003) Contents - Page 3 IP400 Office Systems .............................................................................................................................................28 Integral Module Kits ................................................................................................................................................29 Trunk Module Kits....................................................................................................................................................29 Power Supplies.........................................................................................................................................................30 IP Office Rack Mounting Kits ............................................................................................................................... 31 Expansion Modules.................................................................................................................................................31 Preparing for Installation.....................................................................................................................32 Introduction ................................................................................................................................................................32 Tools & Parts Required..........................................................................................................................................32 Space requirements................................................................................................................................................33 Environmental requirements ................................................................................................................................33 Power Supply requirements .................................................................................................................................34 Grounding...................................................................................................................................................................35 Protective Ground .............................................................................................................................................................................. 35 Functional Ground ............................................................................................................................................................................. 35 Out of Building Telephone Installations ............................................................................................................36 Rack Mounting Barrier Boxes ........................................................................................................................................................ 37 Installing a New System.......................................................................................................................38 Unpacking ..................................................................................................................................................................38 Initial Assembly.........................................................................................................................................................39 Installation of Integral Modules ...................................................................................................................................................... 40 Installation of Voice Compression Modules (VCM)................................................................................................................. 41 Dual Modem Module ......................................................................................................................................................................... 42 Rack Mounting Assembly Instructions ........................................................................................................................................ 43 IP401 Compact Office Wall Mounting ...............................................................................................................44 IP401 Expansion and Installation of Integral Modules .................................................................................45 Basic System Programming ..............................................................................................................46 Introduction ................................................................................................................................................................46 Programming Tools.................................................................................................................................................46 PC to IP Office LAN Port Connection .......................................................................................................................................... 46 Initial Programming .................................................................................................................................................47 Using the IP Office Installation Wizard:....................................................................................................................................... 47 Using the IP Office Manager Application: .................................................................................................................................. 48 Software Upgrades............................................................................................................................................................................ 49 Telephone Installation ..........................................................................................................................51 Checking Telephones.............................................................................................................................................51 Connecting & Testing IP Office Telephones ............................................................................................................................. 51 Connecting & Checking Two-Wire Telephones ....................................................................................................................... 52 Power Fail Telephones and Sockets ........................................................................................................................................... 52 Wall Mounting 2000 Series Telephones...........................................................................................................53 Wall Mounting 44/4600, 2420 & 6400 Series Telephones..........................................................................55 System Handover....................................................................................................................................56 Checklist .....................................................................................................................................................................56 Safety and Homologation Statements ..........................................................................................57 Lithium Batteries ......................................................................................................................................................57 Lightening Protection/Hazard Symbols.............................................................................................................57 Electromagnetic Interference Information ........................................................................................................58 Federal Communications Commission (FCC) .......................................................................................................................... 58 Canadian Department of Communications (DOC).................................................................................................................. 58 89/336/ EEC (EMC Directive) CISPR 22:1993 including A1 + A2, AS/NZ 3548:1995 (ROW)................................. 58 Trunk Interface Modules ........................................................................................................................................59 Rest Of World (ROW) ....................................................................................................................................................................... 59 USA/Canada........................................................................................................................................................................................ 59 Further Information and Product Updates........................................................................................................60 Support Telephone Numbers ......................................................................................................................................................... 60 Regulatory Instructions for Use ...........................................................................................................................61 IP Office Operation in Australia ..................................................................................................................................................... 61 IP Office Operation in Canada ....................................................................................................................................................... 61 IP Office Installation Manual 40DHB0002USCL – Issue 9 (28th October 2003) Contents - Page 3 Page 4 - Contents IP Office Operation in EU ................................................................................................................................................................ 62 IP Office Operation in New Zealand ............................................................................................................................................ 62 IP Office Operation in USA ............................................................................................................................................................. 62 Technical Data..........................................................................................................................................63 Port Pinouts ...............................................................................................................................................................63 Analog Trunk Ports (RJ45) ............................................................................................................................................................. 63 Power Fail and POT Ports (RJ45) ................................................................................................................................................ 63 DS/DT Ports (RJ45) .......................................................................................................................................................................... 63 ISDN Port – BRI (RJ45) ................................................................................................................................................................... 63 ISDN Port – PRI (RJ45) ................................................................................................................................................................... 64 LAN Port – 10/100 BaseT ............................................................................................................................................................... 64 DTE Port (25 Way or 9 Way D-Type socket) ............................................................................................................................ 64 Audio Port (3.5mm Stereo Jack Socket) .................................................................................................................................... 65 Expansion Port (RJ45 Socket)....................................................................................................................................................... 65 External Control Port (3.5mm Stereo Jack Socket) ................................................................................................................ 65 WAN Port (37 Way D-Type Socket)............................................................................................................................................. 66 Cables .........................................................................................................................................................................67 DTE Cable ............................................................................................................................................................................................ 67 DT Line Cord for Structured Cabling ........................................................................................................................................... 68 PRI/BRI ISDN Cable ......................................................................................................................................................................... 69 LAN Interconnect Cable................................................................................................................................................................... 70 LAN Cable ............................................................................................................................................................................................ 71 LAN Crossover Cable ....................................................................................................................................................................... 72 Expansion Interconnect Cable....................................................................................................................................................... 73 V.24/V.28 WAN Cable ...................................................................................................................................................................... 74 X.21 WAN Cable ................................................................................................................................................................................ 75 V.35 WAN Cable ................................................................................................................................................................................ 76 Telephone Converter Cables ......................................................................................................................................................... 77 Port Safety Classification ......................................................................................................................................78 Compliance with FCC Rules........................................................................................................................................................... 78 Technical Specifications ........................................................................................................................................79 General.................................................................................................................................................................................................. 79 Interfaces .............................................................................................................................................................................................. 79 Protocols ............................................................................................................................................................................................... 80 Internal Data Channels..................................................................................................................................................................... 80 SNMP Functionality ........................................................................................................................................................................... 82 SNMP Agent Configuration............................................................................................................................................................. 82 MIBs Supported .................................................................................................................................................................................. 82 Trap Generation.................................................................................................................................................................................. 83 MIB Loading......................................................................................................................................................................................... 83 HP OpenView Network Node Manager 6.41 and earlier: ..................................................................................................... 83 CastleRock SNMPc 5.1.6c and earlier:....................................................................................................................................... 84 Index .............................................................................................................................................................85 Page 4 - Contents IP Office Installation Manual 40DHB0002USCL – Issue 9 (28th October 2003) Introduction General - Page 5 Introduction General This manual covers the installation of your Avaya IP401/403/406/412 Office equipped with software release Level 1.0+ through to 2.0+. It is intended for use by installers and maintainers who have successfully completed the appropriate IP Office training courses. Ensure that you have read and understood this manual before beginning installation. For installation instructions for the Avaya IP Office - Small Office Edition, refer to the separate Installation Manual (available on CD). Scope of Manual This manual, for Avaya IP Office systems, covers the following subjects and should be read in the sequence shown below: – Avaya IP Office Platforms : This section provides details of the various Avaya IP Office platforms available. Illustrations of the front and rear of each unit show what ports/sockets/etc are provided. Typical configuration examples are also provided in this section. A further section details the country variants of modules/trunks/integral modules/etc. – Preparing for and Installing a new system : These sections provide all the information required and the actions to be performed to physically install an IP Office, i.e. what tools are required, the environmental/power requirements, wall mounting, rack mounting, etc. The software installation is covered in the following section. – Basic System Programming : System programming is necessary for configuration and maintenance of the Avaya IP Office. This manual only covers the installation of the IP Office suite of programs (see page 46). For full details refer to the Installation Wizard Help files and/or to the Manuals contained on the documentation CD (supplied with every unit). – Terminal/Telephone Installation : This manual details the information required to install telephone but does not detail the usage and functionality of IP Office terminals/telephones. These details are to be found in the appropriate User Guides. The terminals/telephones that are supported by the IP Office are (these are also used across a number of Avaya platforms: Avaya 2000 Series Avaya 2400 Series Avaya 3600 Series Avaya 4400 Series Avaya 4600 Series Avaya 6400 Series 20AT, 20CC, 2010, 2030, 2050, 20DSS/BLF and 20DT 2420 3616, 3626 4406D, 4412D, 4424D and 4450DSS* 4602, 4602SW, 4620, 4606, 4612 and 4624 6408D+, 6416D+M, 6424D+M and XM24(DSS) *Caution: See page 68 for wiring details on a 4450DSS module. – Safety and Homologation Statements : This provides all the necessary Safety, Homologation Statements and Regulatory Instructions for Use required. This section also detail where further information, including other Manuals and support telephone numbers, can be obtained – Technical Data : This manual contains information on the Port Pinouts/Safety classifications, cables, and basic technical specifications only (see page 79). Descriptions of the functionality, features and performance of the IP Office are covered by the Product Description. IP401 Compact Office Platform IP Office Installation Manual 40DHB0002USCL – Issue 9 (28th October 2003) Introduction - Page 5 General Page 6 - General IP401 Compact Office Platform General The IP401 Compact Office system platform is supplied in two variants: IP401 Compact Office 2 supports: Two digital and two analog telephones A BRI ISDN port (2 trunks) An four port auto-negotiating 10/100 BaseT LAN hub The IP401 Compact Office 2 can be expanded to an IP401 Compact Office 4 (see page 45). IP401 Compact Office 4 supports: Four digital and four analog telephones Two BRI ISDN ports (4 trunks) An eight port auto-negotiating 10/100 BaseT LAN hub. See page 28 for country specific variants. The auto-negotiating 10/100 BaseT LAN hub provides access to networks and/or up to eight IP telephones. The DT ports support Avaya 2000 series telephones. DT ports are set to A-Law PCM encoding at default but can be programmed to µ-Law PCM encoding. In addition the IP401 Compact Office can be fitted with any of the following optional Integral Modules (see page 45): • WAN Port This port supports a single synchronous data connection, which can be X.21, V.35 or V.24. • Voice Compression Module (VCM5) Supports VoIP applications (over two of the five channels) using Avaya 4600 IP telephones connected via LAN ports. • VME card Provides memory capacity for embedded voice mail feature. Page 6 - IP401 Compact Office Platform General IP Office Installation Manual 40DHB0002USCL – Issue 9 (28th October 2003) IP401 Compact Office Platform IP401 Compact Office - Front View - Page 7 IP401 Compact Office - Front View DT Ports 1-4 Green LEDs - Terminal connected Yellow LEDs – Status of ISDN/WAN links LAN Ports 1-8 Solid Green LED - LAN OK Flashing Green - LAN OK and active Yellow LED on – 100Mbps operation Yellow LED 0ff - 10Mbps operation Phone Ports 1 -4 (POTS) Unit Status LED Red = Alive but not initiated Green = Running OK LAN Port 4 (Cascade Port) Cascade Switch (for Port 4) Note: The IP Compact Office DT4 is shown above. The IP Compact Office DT2 does not have the top row (labeled 3 DT 4, 3 POT 4, 5 LAN 6 and 7 LAN 8) of RJ45 ports fitted. Port connections • DT Ports: DT ports are used for connection to Avaya 2000 series telephones (see page 5) and support either A-Law or µ-Law PCM encoding (default A-Law). Using DT Line Cords (see page 68) and standard structured wiring, these RJ45 ports can be extended to the required telephone location. In addition, converters can be used to provide BT New Plan sockets (431A/631A) if required (see page 77). When telephones are equipped with line cords that terminate in RJ11 plugs, then pin-to-pin RJ11/RJ45 adapters should be used. • Plain Ordinary Telephone (POT) Ports: These ports are used for connection to standard analog telephones, fax machines and modems. These ports must not be used for connection to trunks. Using standard structured wiring, these RJ45 ports can be extended to the required telephone location. Converters can be used to provide BT New Plan sockets (431A/631A) if required (see page 77). When telephones are equipped with line cords that terminate in RJ11 plugs, then pin-to-pin RJ11/RJ45 adapters should be used. • LAN Ports: The auto-negotiating 10/100 BaseT LAN hub ports are used for PC and server connectivity. They can also be used to connect to IP telephones (Avaya 4600 IP series). LAN ports allow information relating to incoming and outgoing telephone calls to be forwarded to PC based applications. They also provide access to the router functionality/configuration of the IP401 Compact Office platform for both data and Voice over IP (VoIP) calls. The auto-negotiating 10/100 BaseT LAN hub ports support a single MAC address only (printed on base of unit). Where more than eight LAN connections are required, the fourth LAN port can be used for cascading to other hubs. The Cascade pushbutton to the right of this port is used to set the mode. When the Cascade switch is in the out position the port can be connected to another hub without the need for a crossover cable, i.e. the port is an MDI type port. When the Cascade switch is in the in position the port can be connected directly to a PC. Cables IP401 Compact Office 2 is supplied with one red CAT5E cable. The Compact Office 4 is supplied with two red CAT5E cables. For Port Pinouts and Cables, refer to pages 63 and 67 respectively. IP Office Installation Manual 40DHB0002USCL – Issue 9 (28th October 2003) IP401 Compact Office Platform - Page 7 IP401 Compact Office - Front View Page 8 - IP401 Compact Office - Rear View IP401 Compact Office Platform IP401 Compact Office - Rear View DC Power I/P Socket EXT O/P DC I/P - C + USB Interface Socket Vents WAN DTE BRI 1 USB AUDIO BRI 2 24V DC 2A External O/P Socket WAN Port BRI Ports DTE Port Slot for VME Card Audio I/P Socket Notes: 1. The IP401 Compact Office 4 is shown above; the WAN port is optional. 2. On an IP401 Compact Office 2, the WAN port is optional and BRI 1 is not fitted. (See pages 28 and 45 for upgrade kits and expansion instructions respectively). 3. The IP401 Compact Office can be wall mounted (see page 44). Port connections • External O/P Socket: Allows externally powered circuits to be controlled via a single 3.5mm stereo jack socket. • DC Power I/P Socket: Socket for the external 24V DC unregulated power supply (supplied with kit). • DTE Port: A 25-way D-type socket. Used for connection to PCs, servers and EFTPOS terminals. • BRI Ports: Two BRI trunk interface ports are fitted on an IP401 Compact Office 4 and only one on an IP401 Compact Office 2; providing four and two trunks respectively. See page 45 for expansion and page 28 for country specific variants. • WAN Port: This port supports a single synchronous data connection, which can be X.21, V.35 or V.24. The selection of the required interface is automatically determined from the pin-out of the cable plugged into the ‘WAN’ port. This cable must be connected before power is applied for auto detection to work. Connection to a Digital Leased Circuit is made by connecting the WAN port on the rear of the unit to the existing Network Terminating Unit (NTU) via the appropriate X.21, V.35 or V.24 cable. See pages 74, 75 and 76 for cable details and page 66 for port details. • USB Interface: This port may only be used by trained maintenance personnel using static protection precautions. Used for connection to a PC or server, allowing it to utilize the IP401 Office as a Terminal Adapter (TA). • Audio I/P Socket: A single 3.5mm stereo or mono jack socket that enables input from an external 'Music-on-Hold' source. Port Pinouts and Cables For Port Pinouts and Cables, refer to pages 63 and 67 respectively. Page 8 - IP401 Compact Office Platform IP401 Compact Office - Rear View IP Office Installation Manual 40DHB0002USCL – Issue 9 (28th October 2003) IP401 Compact Office Platform IP401 Compact Office - Rear View - Page 9 Typical Configuration Scenario: A customer requiring a voice and data solution for a warehousing facility remote from a regional office. Three administrators and two pickers staff the warehouse. This configuration provides support for four Avaya 2000 series digital telephones, one for each of the administrators, leaving a spare port for future growth. Up to four analog telephones (POTS), two of which support a DECT wireless solution to allow the pickers freedom of movement, with one of the remaining ports being used for a fax machine. The eight port 10/100M Hub allows the local PCs and Printers to be networked. Connectivity for all voice and data traffic between the Warehouse and the regional office is carried over the optional IP401 WAN interface using Voice over IP and standards based compression (through the optional IP400 VCM 5 media card). Two ISDN ports allow up to four simultaneous calls to the public network. Kit List IP401 Compact Office DT4 IP401 Compact Office WAN Expansion IP400 Office Voice Compression Module 5 2 x 2030 Display Terminals EXT O/P DC I/P - C + 24V DC 2A IP Office Installation Manual 40DHB0002USCL – Issue 9 (28th October 2003) WAN DTE BRI 1 USB AUDIO BRI 2 IP401 Compact Office Platform - Page 9 IP401 Compact Office - Rear View Page 10 - General IP403 Office Platform IP403 Office Platform General The IP403 Office base unit supports up to eight digital and two analog telephones. This can be expanded, by use of 3 additional extension modules, to a max. of 100 extensions. Two variants are available and are equipped as follows: • DT ports - support Avaya 2000 series telephones. • DS ports - support Avaya 6400, 2420 series and/or Avaya 4400 series telephones. Both ports can be set for either µ-Law or A-Law PCM encoding. At default DT ports are set to A-Law and DS ports are set to µ-Law. However, these can be switched in software (refer to the Administration Manager Manual for details). Connection to trunks is via one* of the following integral interface modules:- Single PRI E1 (30 trunks) or Single PRI T1 (23B+1D or 24B trunks - USA only) or - Quad BRI (8 trunks) or Analog 4 (loop start trunks). *If Analog 4 modules are used, a second module can be fitted in Slot A. See page 40 for installation and page 28 for country specific variants. An eight port auto-negotiating 10/100 BaseT LAN hub provides access to networks and/or up to eight IP telephones. (Where IP telephones are to be used, the hub should be connected to a suitable LAN switch with QoS capabilities.) Expansion Modules Optional Expansion Modules (see page 23) allow the IP403 Office to be expanded to 100 extensions. These modules (with the exception of the WAN3 – see below) are connected via the Expansion Port sockets that are located on the back of each unit. Up to 3, in any combination, of the following Expansion Modules can be supported by the IP403 Office base unit. • IP400 Digital Terminal 16/30 or Digital Station 16/30: Two variants of both (16 or 30 extensions) for digital telephones (see page 23). Hence, if all 3 extension modules are IP400 Digital Terminal/Station 30s, then the maximum of 100 extensions will consist of 90 digital extensions, plus the base unit's 2 analog extensions and 8 digital extensions. • IP400 Phone 8/16/30: Three variants (8, 16 or 30 extensions) for analog telephones (see page 24). Hence, if all 3 extension modules are IP400 Phone 30s, then the maximum of 100 extensions will consist of 90 analog extensions, plus the base unit's 2 analog extensions and 8 digital extensions. • IP400 So8: An S-bus module that provides 8 Basic Rate ISDN interfaces (see page 25). • IP400 WAN3: Provides support for a further 3 digital leased line (WAN) connections (see page 26). These expansion modules are connected to the IP403 Office unit via one of the LAN Ports located on the front of each unit. • IP400 Analog Trunk 16: Provides support for up to 16 Loop Start or Ground Start analog trunks (see page 27). Two power fail sockets are also provided. Integral Modules (Optional) In addition the IP403 Office can be fitted with either or both of the following optional Integral Modules (see pages 41 and 42): • Voice Compression Module (VCM): Supports VoIP applications including trunking and support for IP telephones. Available in 5,10 and 20 channel variants. • Dual Modem Module: Allows termination of two simultaneous analog modem calls up to and including 56kbps. Page 10 - IP403 Office Platform General IP Office Installation Manual 40DHB0002USCL – Issue 9 (28th October 2003) IP403 Office Platform IP403 Office - Front View - Page 11 IP403 Office - Front View Yellow LEDs LEDs 1-3 = Expansion Ports 1-3 status LEDs 4-7 = ISDN 1-4 status LED 8 = WAN status Green LED Solid Green LED - LAN OK Flashing Green - LAN OK and active Unit Status LED Red = Alive but not initiated Green = Running OK Yellow LED On - 100Mbps operation 0ff - 10Mbps operation Yellow LED LAN Collision Green LEDs Terminal connected DT or DS Ports 1-8 Analog Telephone Ports 1& 2 (POTs) LAN Ports 1-8 Port 8 (Cascade port) Cascade Switch For port eight Port connections • DT/DS Ports - DT ports are for connection to Avaya 2000 series telephones (see page 5). - DS ports are for connection to Avaya 4400, 2420 and/or 6400 series telephones (see page 5). At default DT ports are set to A-Law PCM encoding and DS ports to either A-Law or µLaw PCM encoding (see page 28). However, both ports can be switched in software refer to the Administration Manager Manual for details). Using DT Line Cords (see page 68) and standard structured wiring, these RJ45 ports can be extended to the required telephone location. In addition, converters can be used to provide BT New Plan sockets (431A/631A) if required (see page 77). When telephones are equipped with line cords that terminate in RJ11 plugs, then pin-to-pin RJ11/RJ45 adapters should be used. • Plain Ordinary Telephone (POTS) Ports: These two ports are used for connection to standard analog telephones, fax machines and modems. They must not be connect to trunks. Using standard structured wiring, these RJ45 ports can be extended to the required telephone location. Converters can be used to provide BT New Plan sockets (431A/631A) if required (see page 77). When devices are equipped with line cords that terminate in RJ11 plugs, then pin-to-pin RJ11/RJ45 adapters should be used. • LAN Ports: The eight auto-negotiating 10/100 BaseT LAN hub ports are used for PC and server connectivity. They can also be used to connect to the optional IP400 WAN3 Expansion Module (see page 26) and IP telephones. LAN ports allow information relating to incoming and outgoing telephone calls to be forwarded to PC based applications. They also provide access to the router functionality/configuration of the IP403 Office platform for both data and Voice over IP (VoIP) calls. (Where IP telephony is required, a suitable switch LAN switch with QoS capabilities.) This eight port autonegotiating 10/100 BaseT LAN hub has a single MAC address (printed on the base of the unit). Where more than eight LAN connections are required, the eighth LAN port can be used for cascading to other hubs. The Cascade pushbutton to the right of this port is used to set the mode. When the Cascade switch is in the out position the port can be connected to another hub without the need for a crossover cable, i.e. the port is an MDI type port. When the Cascade switch is in the in position the port can be connected directly to a PC. Cables IP403 Office DT PRI 30 E1 & DS PRI 24 T1 are supplied with one red CAT5E cable. IP403 Office DT BRI 8 & DS Analog 4 are supplied with four red CAT5E cables. For Port Pinouts and Cables, refer to pages 63 and 67 respectively. IP Office Installation Manual 40DHB0002USCL – Issue 9 (28th October 2003) IP403 Office Platform - Page 11 IP403 Office - Front View Page 12 - IP403 Office - Rear View IP403 Office Platform IP403 Office - Rear View DTE Port WAN Port USB Interface Socket Expansion Ports 1-3 Audio I/P Socket DC Power I/P Socket EXT O/P DC I/P - C + WAN DTE 1 EXPANSION 2 3 AUDIO 24V DC 2A Slot B Slot A External O/P Socket Slot A is normally blank, but can contain an ANALOG Trunk Module 1 ANALOG TRUNK 2 3 4 Slot B can contain either an ANALOG or BRI or PRI Trunk Module BRI 1 2 3 4 PRI Port connections • External O/P Socket: Two relay ports that allow externally powered circuits to be controlled via a single 3.5mm stereo jack socket. • DC Power I/P Socket: Socket for the external 24V DC unregulated power supply (supplied with equipment). • DTE Port: A 25-way D-type socket. Used for connection to PCs, servers and EFTPOS devices or terminals. • BRI/PRI/ANALOG Ports: The trunk interface modules are fitted into either Slot A or Slot B as follows: Slot A Quad Analog: 4 trunks (see page 35 for grounding) Slot B Quad Analog: 4 trunks (see page 35 for grounding) PRI E1/PRI E1-R2: 30 trunks PRI T1: 24B trunks or 23B+1D trunks (see page 35 for grounding) Quad BRI: 8 trunks. PRI T1 trunks support both ISDN and Analog emulation. The default setting is 23B+1D and is switchable in the installation software to provide 24B trunks. See page 40 for installation, page 29 for country specific variants and page 35 for grounding. • WAN Port: This port supports a single synchronous data connection, which can be X.21, V.35 or V.24. The selection of the required interface is automatically determined from the pin-out of the cable plugged into the ‘WAN’ port. This cable must be connected before power is applied for auto detection to work. Connection to a Digital Leased Circuit is made by connecting the WAN port on the rear of the unit to the existing Network Terminating Unit (NTU) via the appropriate X.21, V.35 or V.24 cable. See pages 74, 75 and 76 for cable details and page 66 for port details. These interfaces are identical to those on the WAN3 Extension Module (see page 26). • USB Interface: Used for connection to a PC or server, allowing it to utilize the IP403 Office as a Terminal Adapter (TA). • Expansion Ports 1-3: Used to provide access to the optional Expansion Modules (see page 23) which allow the IP403 Office to be expanded to 100 extensions (see page 10). • Audio I/P Socket: A single 3.5mm stereo or mono jack socket that enables input from an external 'Music-on-Hold' source. Port Pinouts and Cables • For Port Pinouts and Cables, refer to pages 63 and 67 respectively. Functional Earth For Functional Earth connections see page 35. Page 12 - IP403 Office Platform IP403 Office - Rear View IP Office Installation Manual 40DHB0002USCL – Issue 9 (28th October 2003) IP403 Office Platform IP403 Office - Rear View - Page 13 Typical Configuration Scenario: A customer with sophisticated telephony requirements, needing 30 exchange lines and 80 Display Terminals. This configuration provides support for 98 Avaya 20 series digital telephones (18 spare for growth) and a single Primary Rate ISDN connection. If growth beyond 18 users or additional line capacity were anticipated, the IP406 Office would be considered more appropriate. Typically, a business of this size would have a data network built using LAN switches such as the Avaya Cajun range. The IP403 Compact Office would be connected to the data network through its integral 8 port Hub, providing all users access to the Internet and IP Office productivity applications. Kit List IP403 Office DT PRI 30 E1 3 x IP400 Digital Terminal Module 30 80 x 2030 Display Terminals DC I/P - C + DTE EXPANSION DTE EXPANSION DTE EXPANSION 24V DC 2A DC I/P - C + 24V DC 2A DC I/P - C + 24V DC 2A DC I/P - C + WAN DTE PRI EXT O/P IP Office Installation Manual 40DHB0002USCL – Issue 9 (28th October 2003) 1 EXPANSION 2 3 AUDIO 24V DC 2A Slot A Slot B IP403 Office Platform - Page 13 IP403 Office - Rear View Page 14 - General IP406 Office Platform IP406 Office Platform General The IP406 Office base unit supports up to 180 extensions by using up to 6 Expansion modules. Connection to trunks is via any two of the following integral interface modules as follows:- Single PRI E1/PRI E1-R2 (30 trunks) or - Single PRI T1 (23B+1D or 24B trunks - USA only) or - Quad BRI (8 trunks) or - Analog 4 (loop start). See page 40 for installation and page 28 for country specific variants. An eight port auto-negotiating 10/100 BaseT LAN hub provides access to networks and/or up to eight IP telephones. (Where IP telephones are to be used a suitable LAN switch with QoS capabilities, should be used). Expansion Modules Optional Expansion Modules (see page 23) allow the IP406 Office to be expanded to 180 extensions. These modules (with the exception of the WAN3 – see below) are connected via the Expansion Port sockets that are located on the back of each unit. Up to six, in any combination, of the following Expansion Modules can be supported by the IP406 Office base unit. • IP400 Digital Terminal 16/30 or Digital Station 16/30: Two variants of both (16 or 30 extensions) for digital telephones (see page 23). Hence, six IP400 Digital Terminal/Station 30s will allow a maximum of 180 digital extensions. • IP400 Phone 8/16/30: Three variants (8, 16 or 30 extensions) for analog telephones (see page 24). Hence, six IP400 Phone 30s will allow a maximum of 180 analog extensions. • IP400 So8: An S-bus module that provides 8 Basic rate ISDN interfaces (see page 25). • IP400 WAN3: Provides support for a further 3 digital leased line (WAN) connections (see page 26). These expansion modules are connected to the IP403 Office unit via one of the LAN Ports located on the front of each unit. • IP400 Analog Trunk 16: Provides support for up to 16 Loop Start or Ground Start analog trunks (see page 27). Two power fail sockets are also provided. Integral Modules (Optional) In addition the IP406 Office can be fitted with either or both of the following optional Integral Modules (see pages 41 and 42): • Voice Compression Module (VCM) Supports VoIP applications including trunking and support for IP telephones. Available in 5, 10 and 20 channel variants. • Dual Modem Module Allows termination of two simultaneous analog modem calls up to and including 56kbps. Page 14 - IP406 Office Platform General IP Office Installation Manual 40DHB0002USCL – Issue 9 (28th October 2003) IP406 Office Platform IP406 Office - Front View - Page 15 IP406 Office - Front View Expansion Ports 1 Green Status LEDs ISDN Ports 1 Green Status LEDs WAN Port Green Status LED Green LED Solid Green LED - LAN OK Flashing Green - LAN OK and active Yellow LED LAN Collision Unit Status Red = Alive but not initiated Green = Running OK Yellow LED On - 100Mbps operation 0ff - 10Mbps operation Port 8 (Cascade Port) LAN Ports 1-8 Cascade Switch for Port 8 Port connections • LAN Ports The eight auto-negotiating 10/100 BaseT LAN hub ports are used for PC and server connectivity. They can also be used to connect to the optional IP400 WAN3 Expansion Module (see page 26) and IP telephones. LAN ports allow information relating to incoming and outgoing telephone calls to be forwarded to PC based applications. They also provide access to the router functionality/configuration of the IP406 Office platform for both data and Voice over IP (VoIP) calls. (Where IP telephony is required, the hub must be connected to a suitable LAN switch with QoS capabilities.) This eight port auto-negotiating 10/100 BaseT LAN hub supports a single MAC address only (printed on the base of the module). Where more than eight LAN connections are required, the eighth LAN port can be used for cascading to other hubs. The Cascade pushbutton to the right of this port is used to set the mode. When the Cascade switch is in the out position the port can be connected to another hub without the need for a crossover cable, i.e. the port is an MDI type port. When the Cascade switch is in the in position the port can be connected directly to a PC. Cables IP406 Office PRI 30 E1 & PRI 24 T1 are supplied with one red CAT5E cable. IP406 Office Analog 4 is supplied with four red CAT5E cables. IP406 Office BRI 16 is supplied with eight red CAT5E cables. For Port Pinouts and Cables, refer to pages 63 and 67 respectively. IP Office Installation Manual 40DHB0002USCL – Issue 9 (28th October 2003) IP406 Office Platform - Page 15 IP406 Office - Front View Page 16 - IP406 Office - Rear View IP406 Office Platform IP406 Office - Rear View EXT O/P DC I/P - C + WAN Port DTE Port DC Power I/P Socket DTE Expansion Ports 1-6 WAN 1 2 EXPANSION 3 4 5 6 AUDIO 24V DC 2A Slot B Slot A External O/P Socket Slots A and B can contain any combination of ANALOG or BRI or PRI Trunk Modules (Slot B must be used first) 1 ANALOG TRUNK 2 3 4 BRI 1 2 3 4 Audio I/P Socket PRI Port connections • External O/P Socket: Two relay ports that allow externally powered circuits to be controlled via a single 3.5mm stereo jack socket. • DC Power I/P Socket: Socket for the external 24V DC unregulated power supply (supplied with kit). • DTE Port: A 25-way D-type socket. Used for connection to PCs, servers and EFTPOS terminals. • BRI/PRI/ALOG Ports: The trunk interface modules are fitted into either Slots A or B and can consist of any combination of: - Quad Analog - 4 trunks (see page 35 for grounding) - PRI E1/PRI E1-R2: 30 trunks - PRI T1: 24B trunks or 23B+1D trunks (see page 35 for grounding) - Quad BRI: 8 trunks. PRI T1 trunks support both ISDN and Analog emulation. The default setting is 23B+1D and is switchable in the installation software to provide 24B trunks. See page 40 for installation, page 29 for country specific variants and page 35 for grounding. • WAN Port: This port supports a single synchronous data connection, which can be X.21, V.35 or V.24. The selection of the required interface is automatically determined from the pin-out of the cable plugged into the ‘WAN’ port. This cable must be connected before power is applied for auto detection to work. Connection to a Digital Leased Circuit is made by connecting the WAN port on the rear of the unit to the existing Network Terminating Unit (NTU) via the appropriate X.21, V.35 or V.24 cable. See pages 74, 75 and 76 for cable details and page 66 for port details. These interfaces are identical to those on the WAN3 Extension Module (see page 26). • Expansion Ports 1-6: Used to provide access to the optional Expansion Modules (see page 23) which allow the IP406 Office to be expanded to 180 extensions (see page 14). • Audio I/P Socket: A single 3.5mm stereo or mono jack socket that enables input from an external 'Music-on-Hold' source. Port Pinouts and Cables • For Port Pinouts and Cables, refer to pages 63 and 67 respectively. Functional Earth For Functional Earth connections see page 35. Page 16 - IP406 Office Platform IP406 Office - Rear View IP Office Installation Manual 40DHB0002USCL – Issue 9 (28th October 2003) IP406 Office Platform IP406 Office - Rear View - Page 17 Typical Configurations Scenario 1: A business requiring 60 analog Telephones and 8 Basic Rate ISDN lines (16 channels). The IP406 Office BRI 16 with two IP400 Office Phone 30 modules provides the required line and extension capacity. Through the use of PhoneManager Lite the functionality provided by the Analog Telephones is greatly enhanced. Expansion capability for an additional 4 Modules allows the system to be expanded to a full 180 extensions. Additional lines can be added by replacing one of the BRI interfaces for a Primary rate. Kit List IP406 Office BRI 16 2 x IP400 Office Phone Module 30 DC I/P - C + DTE EXPANSION DTE EXPANSION 24V DC 2A DC I/P - C + 24V DC 2A EXT O/P DC I/P - C + DTE WAN BRI 1 24V DC 2A 2 3 1 BRI 4 1 2 3 2 EXPANSION 3 4 5 6 4 AUDIO Slot B Slot A Scenario 2: A business requiring 180 analog Telephones and 60 lines. The configuration illustrates a fully configured IP406 Office providing 180 extensions and 60 trunks. Factory shipped with a single PRI the system is fitted with an extra trunk card in its spare slot to provide the additional 30 lines. Kit List IP406 Office PRI 30 E1 fitted with an additional IP400 IP PRI E1 trunk card 6 x IP400 Office Phone Module 30 DC I/P - C + DTE EXPANSION DTE EXPANSION DTE EXPANSION DTE EXPANSION DTE EXPANSION DTE EXPANSION 24V DC 2A DC I/P - C + 24V DC 2A DC I/P - C + 24V DC 2A DC I/P - C + 24V DC 2A DC I/P - C + 24V DC 2A DC I/P - C + 24V DC 2A EXT O/P DC I/P - C + 24V DC 2A IP Office Installation Manual 40DHB0002USCL – Issue 9 (28th October 2003) DTE WAN PRI Slot A 2 4 1 3 EXPANSION 6 8 10 12 9 11 PRI AUDIO 5 7 Slot B IP406 Office Platform - Page 17 IP406 Office - Rear View Page 18 - General IP412 Office Platform IP412 Office Platform General The IP412 Office base unit supports up to 360 extensions by using up to12 Expansion modules. Connection to trunks is via a combination of any of the following integral interface modules :- Single or Dual PRI E1/PRIE1-R2 (30 or 60 trunks respectively) Single or Dual PRI T1 (24 or 48 trunks respectively - USA only) Quad BRI (8 trunks) Analog 4 (4 loop start trunks) See page 40 for installation and page 28 for country specific variants. Dual independent auto-negotiating 10/100 BaseT Ethernet ports provide segmented access (allows a firewall break to be used) to the LAN. (Where IP telephones are to be used a suitable LAN switch with QoS capabilities, must be used.) Expansion Modules Optional Expansion Modules (see page 23) allow the IP412 Office to be expanded to a maximum of 360 digital or analog extensions. The Expansion Modules (with the exception of the WAN3 – see below) are connected via the Expansion Port sockets that are located on the back of each unit. Up to twelve, in any combination, of the following Expansion Modules can be supported by the IP412 Office base unit provided that the maximum number of extensions does not exceed 360. • IP400 Digital Terminal 16/30 or Digital Station 16/30: Two variants of both (for 16 or 30 extensions) for digital telephones (see page 23). Hence, twelve IP400 Digital Terminal/Station modules can be fitted to allow a maximum of 360 digital extensions. • IP400 Phone 8/16/30: Three variants (for 8, 16 or 30 extensions) for analog telephones (see page 24). Hence, twelve IP400 Phone modules can be fitted to allow a maximum of 360 analog extensions. • IP400 So8: An S-bus module that provides 8 Basic rate ISDN interfaces (see page 25). • IP400 WAN3: Provides support for a further 3 digital leased line (WAN) connections (see page 26). These expansion modules are connected to the IP403 Office unit via one of the LAN Ports located on the front of each unit. • IP400 Analog Trunk 16: Provides support for up to 16 Loop Start or Ground Start analog trunks (see page 27). Two power fail sockets are also provided. Integral Modules (Optional) In addition the IP412 Office can be fitted with either or both of the following optional Integral Modules (see pages 41 and 42): • Voice Compression Module (VCM) Provides VoIP applications including trunking and support for IP telephones. Available in 5, 10, 20 and 30 channel variants. The IP412 Office can have two VCMs (of any type). • Dual Modem Module Allows termination of two simultaneous analog modem calls at speeds up to and including 56kbps (V.90). Page 18 - IP412 Office Platform General IP Office Installation Manual 40DHB0002USCL – Issue 9 (28th October 2003) IP412 Office Platform IP412 Office - Front View - Page 19 IP412 Office - Front View Expansion Ports 1-12 WAN Port Green Status LEDS Green Status LED Unit Status LED Red = Alive but not initiated Green = Running OK LAN Ports 1-2 Trunk Ports 1-8 Green Status LEDS Port connections • LAN Ports: The segmented dual independent auto-negotiating 10/100 BaseT Ethernet ports are used for PC and server connectivity. They can also be used to connect to the optional IP400 WAN3 Expansion Module (see page 26) and IP telephones. Information relating to incoming and outgoing telephone calls can be forwarded to PC based applications via these ports. These segmented Ethernet ports support separate IP and MAC addresses and hence a Firewall break may be implemented. They also provide access to the router functionality/configuration of the IP412 Office platform for both data and Voice over IP (VoIP) calls. (Where IP telephony is required, a suitable switch LAN switch with QoS capabilities.) Cables IP412 Office DT PRI 30 E1 & DS PRI 24 T1 are supplied with one red CAT5E cable. IP412 Office DT PRI60 E1 & PRI48 T1 are supplied with two red CAT5E cables. For Port Pinouts and Cables, refer to pages 63 and 67 respectively. IP Office Installation Manual 40DHB0002USCL – Issue 9 (28th October 2003) IP412 Office Platform - Page 19 IP412 Office - Front View Page 20 - IP412 Office - Rear View IP412 Office Platform IP412 Office - Rear View DC Power I/P Socket DC I/P - C + EXT O/P WAN Port DTE Port DTE Expansion Ports 1-12 2 4 1 3 EXPANSION 6 8 10 12 WAN AUDIO 24V DC 2A Slot A External O/P Socket ANALOG TRUNK 2 3 4 7 9 11 Slot B Slots A and B can contain any combination of ANALOG or BRI or PRI Trunk Modules Slot B must be used first 1 5 BRI 1 2 3 4 Audio I/P Socket PRI Port connections • External O/P Socket Two relay ports that allow externally powered circuits to be controlled via a single 3.5mm stereo jack socket. • DC Power I/P Socket Socket for the external 24V DC unregulated power supply (supplied with kit). • DTE Port A 9-way D-type socket. Used for connection to PCs, servers and EFTPOS terminals. • BRI/PRI/ALOG Ports The trunk interface modules are fitted into either Slots A or B as follows: Slot A - Quad Analog: 4 trunks (see page 35 for grounding) - Quad BRI: 8 trunks - Single or Dual PRI E1/E1-R2: 30 or 60 trunks respectively - Single or Dual PRI T1: 24B/ 23B+1D or 48B/46B+2D trunks respectively (see page 35 for grounding). Slot B - Single or Dual PRI E1/E1-R2: 30 or 60 trunks respectively - Single or Dual PRI T1: 24B/ 23B+1D or 48B/46B+2D trunks respectively (see page 35 for grounding). PRI T1trunks support both ISDN and Analog emulation. The default setting is 23B+1D (46B+2D) and is switchable in the installation software to become a 24B (48B) trunk. See page 40 for installation, page 29 for country specific variants and page 35 for grounding. • WAN Port: This port supports a single synchronous data connection, which can be X.21, V.35 or V.24. The selection of the required interface is automatically determined from the pin-out of the cable plugged into the WAN port. This cable must be connected before power is applied for auto detection to work. Connection to a Digital Leased Circuit is made by connecting the WAN port on the rear of the unit to the supplied Network Terminating Unit (NTU) via the appropriate X.21/V.35 /V.24 cable. See pages 74, 75 and 76 for cable details and page 66 for port details. These interfaces are identical to those on the WAN3 Extension Module (see page 26). • Expansion Ports 1-12: Used to provide access to either: - optional Expansion Modules which allow the IP412 Office to be expanded to 256 extensions (see page 18). - additional ISDN or WAN interfaces. • Audio I/P Socket: A single 3.5mm stereo or mono jack socket that enables input from an external 'Music-on-Hold' source. Port Pinouts and Cables • For Port Pinouts and Cables, refer to pages 63 and 67 respectively. Functional Earth For Functional Earth connections see page 35. Page 20 - IP412 Office Platform IP412 Office - Rear View IP Office Installation Manual 40DHB0002USCL – Issue 9 (28th October 2003) IP412 Office Platform IP412 Office - Rear View - Page 21 Typical Configurations Scenario 1: A business requiring 180 Display Telephones and 96 Digital lines with 20 Analog lines for fall back purposes in the event of the T1 service failing. The configuration illustrates a fully configured IP412 Office providing 180 extensions and 96 digital trunks (4 x T1) and two IP400 Office Analog Trunk 16 modules offering capacity of up to 32 analog trunk lines. Factory shipped with a single Dual PRI T1 interface, the system is fitted with an extra trunk card in its spare slot to provide the additional 48 lines. Kit List IP412 Office PRI 48 T1 6 X IP400 Office Digital Station 30 Module 2 x IP400 Office Analog Trunk 16 180 x Avaya 6412 Digital Terminals DC I/P - C + PF1 PF2 EXPANSION PF1 PF2 EXPANSION 24V DC 2A DC I/P - C + 24V DC 2A DC I/P - C + DTE EXPANSION DTE EXPANSION DTE EXPANSION DTE EXPANSION DTE EXPANSION DTE EXPANSION 24V DC 2A DC I/P - C + 24V DC 2A DC I/P - C + 24V DC 2A DC I/P - C + 24V DC 2A DC I/P - C + 24V DC 2A DC I/P - C + 24V DC 2A EXT O/P DC I/P - C + IP Office Installation Manual 40DHB0002USCL – Issue 9 (28th October 2003) DTE WAN PRI 2 4 1 3 EXPANSION 6 8 10 12 PRI AUDIO 24V DC 2A Slot A 5 7 9 11 Slot B IP412 Office Platform - Page 21 IP412 Office - Rear View Page 22 - IP412 Office - Rear View IP412 Office Platform Scenario 2: A Business requiring 90 IP hardphones, 90 IP softphones and 60 lines. This configuration illustrates an IP412 Office PRI 60 E1 fitted with two optional IP400 Office Voice Compression Module 20s. These two internally fitted cards allow up 40 simultaneous calls to external parties, as they are only used when an IP extension is calling a non-IP telephone or line. If less ‘Gateway’ed calls are required, one of the 20 channel cards could be substituted for a smaller variant. The IP Office softphone is ‘iPhoneManager Pro’ which requires two types of Licence Keys which allow PhoneManager Lite, supplied as standard, to run as IP Extensions. Kit List IP412 Office PRI 60 E1fitted with two optional IP400 Voice Compression Module 20s, 90 x 4612 IP Hardphones - IP400 PhoneManager Pro RFA - IP400 iPhoneManager Pro RFA 50 - IP400 iPhoneManager Pro RFA 40 (50+40 = 90) DC I/P - C + EXT O/P DTE 4 1 3 EXPANSION 6 8 10 12 AUDIO 24V DC 2A Slot A Page 22 - IP412 Office Platform IP412 Office - Rear View 2 W AN 5 7 9 11 Slot B IP Office Installation Manual 40DHB0002USCL – Issue 9 (28th October 2003) Expansion Modules IP400 Digital Terminal 16/30 - Page 23 Expansion Modules Dependent upon configuration requirements, combinations of the following Expansion Modules are used with IP Office platforms. With the exception of the WAN3 module (see page 26), all of these Expansion Modules are connected to the Expansion Ports of an IP Office platform using Expansion Interconnect Cables (see page 73). IP400 Digital Terminal 16/30 Front View (30 Port version) Unit Status LED Red = Alive but not initiated Green = Running OK DT Ports 17 - 24 Green LED Connection OK Note: DT Ports 1 -8 Yellow LED (not used) DT Ports 25 - 30 DT Ports 9 - 16 The IP400 Digital Terminal 16 Expansion Module is only equipped with the bottom row of ports (1-16). Port connections • DT ports are used for connection to Avaya 2000 series telephones (see page 5) and support either A-Law or µ-Law PCM encoding. Both DT and DS ports can be set for either µ-Law or A-Law PCM encoding. At default both types of port are set to µ-Law but can be switched, in software, to A-Law (refer to the Administration Manager Manual for details). Using DT Line Cords (see page 68) and standard structured wiring, these RJ45 ports can be extended to the required telephone location. In addition, converters can be used to provide BT New Plan sockets (431A/631A) if required (see page 77). When devices are equipped with line cords that terminate in RJ11 plugs, then RJ11/RJ45 adapters should be used. Rear View (all versions) DC Power I/P Socket DC I/P - C + DTE Port DTE Expansion Port EXPANSION 24V DC 2A Port connections • Expansion Port: Used to connect a Digital Terminal Expansion Module to the Expansion Port of an IP Office platform. • DC Power I/P Socket: Socket for the external 24V DC unregulated power supply (supplied with kit). • DTE Port: A 25-way D-type socket. Used for connection to PC (diagnostics only). Cables All IP400 Office Digital Terminal/Digital Station variants are supplied with one blue Expansion Interconnect cable. For Port Pinouts and Cables, refer to pages 63 and 67 respectively. Functional Earth For Functional Earth connections see page 35. IP Office Installation Manual 40DHB0002USCL – Issue 9 (28th October 2003) Expansion Modules - Page 23 IP400 Digital Terminal 16/30 Page 24 - IP400 Digital Stations 16/30 Expansion Modules IP400 Digital Stations 16/30 The IP400 Digital Station Expansion Module similar to the IP400 Digital Terminal Expansion Module (see page 23) with the exception that the Ports are labeled DS not DT and support Avaya 6400, 2420 or 4400 series telephones. IP400 Phone 8/16/30 Front View (30 port version) Phone Ports 17 - 24 Phone Ports 1 - 8 Phone Ports 25 - 30 Unit Status LED Red = Alive but not initiated Green = Running OK Phone Ports 9 - 16 Notes: The IP400 Phone 8 variant is only equipped with the bottom left row of ports. The IP400 Phone 16 variant is only equipped with the bottom row of ports. Port connections • Plain Ordinary Telephone (POT) Ports: These ports are used for connection to standard analog telephones, fax machines and modems. Using standard structured wiring, these RJ45 ports can be extended to the required telephone location. Converters can be used to provide BT New Plan sockets (431A/631A) if required (see page 77). When devices are equipped with line cords that terminate in RJ11 plugs, then RJ11/RJ45 adapters should be used. • All analog telephones must conform to the port specification (see page 79). Rear View (all versions) DC Power I/P Socket DC I/P - C + DTE Port DTE Expansion Port EXPANSION 24V DC 2A Port connections • Expansion Port: Used to connect a Phone Expansion Module to the Expansion Ports of an IP Office platform. • DC Power I/P Socket: Socket for the external 24V DC unregulated power supply (supplied with kit). • DTE Port: A 25-way D-type socket. Used for connection to PC (diagnostics only). Cables All IP400 Office Phone variants are supplied with one blue Expansion Interconnect cable. For Port Pinouts and Cables, refer to pages 63 and 67 respectively. Functional Earth For Functional Earth connections see page 35. Page 24 - Expansion Modules IP400 Digital Stations 16/30 IP Office Installation Manual 40DHB0002USCL – Issue 9 (28th October 2003) Expansion Modules IP400 So8 - Page 25 IP400 So8 The So8 Module is only applicable to countries that support the ETSI signaling protocol (see page 31). Front View Yellow LED Activity Indicator Green LED Connection OK Unit Status LED Red = Alive but not initiated Green = Running OK Phone Ports 1 - 8 Port connections • BRI Ports: These are 64k ISDN BRI S-Bus ports and are used for connection to ISDN Telephones, Group 4 faxes, Video conferencing units, etc. WARNING: BRI phone ports 1-8 must not be connected to the external ISDN Connections. Rear View DC Power I/P Socket DC I/P - C + DTE Port DTE Expansion Port EXPANSION 24V DC 2A Port connections • Expansion Port Used to connect a So8 Module to the Expansion Ports of an IP Office platform. • DC Power I/P Socket Socket for the external 24V DC unregulated power supply (supplied with kit). • DTE Port A 25-way D-type socket. Used for connection to PC (as a diagnostic aid). Cables IP400 So8 is supplied with one blue Expansion Interconnect cable. For Port Pinouts and Cables, refer to pages 63 and 67 respectively. Functional Earth For Functional Earth connections see page 35. IP Office Installation Manual 40DHB0002USCL – Issue 9 (28th October 2003) Expansion Modules - Page 25 IP400 So8 Page 26 - IP400 WAN3 Expansion Modules IP400 WAN3 Front View Unit Status LED Red = Alive but not initiated Green = Running OK Yellow LED LAN Activity Indicator Green LED LAN Link OK WAN Link Status 1 - 3 LAN Port Port connections • LAN Port: The LAN Port is the expansion port and permits connection to an IP403, IP406 or IP412 Office platform LAN Port. A LAN Interconnect cable (see page 70) is required for connection to an IP403 or IP406 and an IP412 requires a Crossover cable (see page 72). Rear View DC Power I/P Socket DTE Port DC I/P - C + DTE WAN Ports 1-3 WAN 1 WAN 1 WAN 1 24V DC 2A Port connections • WAN Ports: These ports support a single synchronous data connection, which can be X.21, V.35 or V.24/V.28. The selection of the required interface is automatically determined from the pin-out of the cable plugged into the WAN port. This cable must be connected before power is applied for auto detection to work. Connection to a Digital Leased Circuit is made by connecting the WAN port on the rear of the unit to the existing Network Terminating Unit (NTU) via the appropriate X.21, V.35 or V.24 cable. These cables are detailed in the table below (see pages 74, 75 and 76 for details). Cable Type SAP Code V.24/V.28 Cable 700213416 V.35 Cable 700213408 X.21 Cable 700213424 These WAN ports are identical to those on the IP403/406/412 Office platforms (see pages 12, 16 and 20). • DC Power I/P Socket: Socket for the external 24V DC unregulated power supply (supplied with kit). • DTE Port: A 25-way D-type socket. Used for connection to PC (as a diagnostic aid). Cables IP400 WAN3 is supplied with one green LAN Interconnect cable. For Port Pinouts and Cables, refer to pages 63 and 67 respectively. Functional Earth For Functional Earth connections see page 35. Page 26 - Expansion Modules IP400 WAN3 IP Office Installation Manual 40DHB0002USCL – Issue 9 (28th October 2003) Expansion Modules IP400 Analog Trunk 16 - Page 27 IP400 Analog Trunk 16 Front View Analog Trunk Ports 1-8 Unit Status LED Red = Alive but not initiated Green = Running OK Analog Trunk Ports 9-16 Port connections • Analog Trunk Ports: These ports are used for connection to standard analog trunks (loop start or ground start). Using standard structured wiring, these RJ45 ports can be extended to the required trunk sockets. Trunk ports 1 and 2 are, in the event of power failure, automatically switched to PF1 and PF2 respectively on the rear of the unit (see below). Rear View DC Power I/P Socket DC I/P - C + Protective Earth Point Power Fail Trunks 1 & 2 PF1 PF2 Expansion Port EXPANSION 24V DC 2A Port connections • Expansion Port: Used to connect the Analog Trunk Expansion Module an Expansion Ports of an IP400 Office platform. • DC Power I/P Socket: Socket for the external 24V DC unregulated power supply (supplied with kit). • Power Fail Trunks: These two ports must be set and connected to Loop Start trunks only. POTs plugged into these two sockets are mapped to trunk ports 1& 2 such that, in the event of a mains power failure, PF1 and PF2 can operate as 'hot lines' to the emergency services (e.g. 911, etc). Protective Ground (Earth) • Protective Grounding Point: Within the USA a protective grounding must be permanently fitted. Connection of this protective grounding requires the use of suitable tools and must be connected at both ends before connection is made to the telecommunications network (see page 35). Cables IP400 Analog Trunk 16 is supplied with one blue Expansion Interconnect cable. For Port Pinouts and Cables, refer to pages 63 and 67 respectively. IP Office Installation Manual 40DHB0002USCL – Issue 9 (28th October 2003) Expansion Modules - Page 27 IP400 Analog Trunk 16 Page 28 - IP400 Office Systems Country Variants Country Variants The following are lists of the country variants for each IP400 Office platform, trunk module kits, Integral module kits and expansion modules. The PCS level for each module can be found on a label that is stuck to the base of each module. IP400 Office Systems Throughout this section the following abbreviations are used: All = Everywhere CALA = Caribbean/Latin America CH = China. EU = Europe JP = Japan KR = Korea NA = North America (USA and/or Canada) NZ = New Zealand ROW = Rest of world (all countries excluding USA, Canada), For countries outside North America/ CALA, use ROW variant unless stated otherwise. IP401 Compact Office Variant IP401 Compact Office DT2 IP401 WAN Expansion kit IP401 Memory Expansion kit IP401 CO DT2 Expansion kit IP401 Compact Office DT4 A-Law / µ-Law A A Country ROW ROW ROW ROW ROW SAP Code 700184617 700185093 700198351 700185085 700184633 IP403 Office Variant IP403 Office DT (No Trunks) IP403 Office DT BRI 8 IP403 Office DT PRI 30 E1 A-Law / µ-Law A A A IP403 Office DS (No Trunks) IP403 Office DS (No Trunks) IP403 Office DS PRI 24 T1 IP403 Office DS Analog 4 A µ µ µ Country ROW/CALA ROW ROW but not CH, CALA ROW/CALA NA NA NA SAP Code 700210578 700184641 700184658 700234453 700210610 700184666 700184674 IP406 Office Variant IP406 Office (No Trunks) IP406 Office BRI 16 IP406 Office PRI 30 E1 A-Law / µ-Law A A A IP406 Office (No Trunks) IP406 Office PRI 24 T1 IP406 Office Analog 4 µ µ µ Country ROW/CALA ROW ROW but not CH, CALA NA NA NA SAP Code 700234461 700184682 700184690 Country ROW/CALA ROW but not CH, CALA ROW but not CH, CALA NA NA NA SAP Code 700234479 700184724 700210776 700184708 700184716 IP412 Office Variant IP412 Office (No Trunks) IP412 Office PRI 30 E1 A-Law / µ-Law A A IP412 Office PRI 60 E1 A IP412 Office (No Trunks) IP412 Office PRI 24 T1 IP412 Office PRI 48 T1 µ µ µ Page 28 - Country Variants IP400 Office Systems 700184732 700210784 700184740 700184757 IP Office Installation Manual 40DHB0002USCL – Issue 9 (28th October 2003) Country Variants Integral Module Kits - Page 29 Integral Module Kits Voice Compression Modules (VCM) Variants IP400 VCM 5 expansion kit IP400 VCM 10 expansion kit IP400 VCM 20 expansion kit IP400 VCM 30 expansion kit Country ALL ALL ALL ALL SAP Code 700185119 700185127 700185135 700293939 Country ALL SAP Code 700185226 Country ROW ROW but not CH SAP Code 700185168 700262017 Country NA/CALA EU NZ SAP Code 700185192 700241672 700241706 Dual Modem Module Variants IP400 Modem 2 expansion kit (V.90) Trunk Module Kits BRI Trunk Interface Module Variant IP400 BRI expansion kit IP400 BRI 8 (UNI) expansion kit Analog Trunk Interface Module Variant IP400 ANALOG 4 (LS) expansion kit IP400 ANALOG 4 EU (LS) expansion kit IP400 ANALOG 4 NZ (LS) expansion kit PRI Module Variant IP400 PRI 60 E1 Expansion Kit IP4IP400 PRI 60 E1R2 RJ45 Expansion Kit IP400 PRI 60 E1R2 COAX Expansion Kit IP400 PRI 30 E1 Expansion Kit IP400 PRI 30 E1R2 RJ45 Expansion Kit IP400 PRI 30 E1R2 COAX Expansion Kit IP400 PRI 24 T1 Expansion Kit IP400 PRI 48 T1 Expansion Kit IP400 PRI 24 J1 Expansion Kit IP400 PRI 48 J1 Expansion Kit Country ROW but not CH, CALA CALA/KR/CH CALA ROW but not CH, CALA CALA/KR/CH CALA NA NA JP JP SAP Code 700185184 700241649 700241664 700185176 700241631 700241656 700185200 700185218 700262033 700262041 Notes: 1. For countries outside North America/CALA, use the ROW variant unless stated otherwise. 2. PRI T1trunks support both ISDN and Analog emulation. The default setting is 23B+1D and is switchable in the installation software to become a 24B trunk. IP Office Installation Manual 40DHB0002USCL – Issue 9 (28th October 2003) Country Variants - Page 29 Integral Module Kits Page 30 - Power Supplies Country Variants Power Supplies Common Lump-in-Line Power Supply units are supplied with each IP Office/Expansion Module. However, the power leads are county specific and must be ordered separately. These power leads only applicable to IP Office base units/Expansions modules and must not be used on the IP Office Small Edition, see the separate Installation Manual for details. Variant IP400 Power Supply IP400 DS30 Power Lead USA IP400 Power Supply 80W - China IP400 DS30 Power Lead China IP400 Power Lead Japan IP400 Power Lead UK IP400 Power Lead UK Pack 10 IP400 Power Lead European CEE7/16 IP400 Power Lead European CEE7/16 Pack 10 IP400 Power Lead USA IP400 Power Lead USA Pack 10 IP400 Power Lead European CEE7/7 IP400 Power Lead European CEE7/7 Pack 10 Page 30 - Country Variants Power Supplies Country ALL USA/CALA CH CH JP UK UK EU EU NA NA KR KR SAP Code 700210792 700261985 700260029 700261977 700261993 700213374 700177557 700213382 700177556 700213390 700177558 700254519 700177559 IP Office Installation Manual 40DHB0002USCL – Issue 9 (28th October 2003) Country Variants IP Office Rack Mounting Kits - Page 31 IP Office Rack Mounting Kits Rack Mounting Kit Variant Rack Mounting kit for 19 inch racks Country ALL SAP Code 700210800 Expansion Modules IP400 Phone Variant IP400 Phone 8 IP400 Phone 16 IP400 Phone 30 Country ALL ALL ALL SAP Code 700184773 700184781 700184799 IP400 Digital Terminals Variant IP400 Digital Terminal 16 IP400 Digital Terminal 30 Country ROW ROW SAP Code 700185606 700185069 IP400 Digital Stations Variant IP400 Digital Station 16 IP400 Digital Station 30 IP400 Digital Station 30 45/80W Country ALL ALL USA/CALA/CH SAP Code 700184807 700184880 700260003 IP400 Analog 16 Trunks Variant IP400 Analog Trunk 16 IP400 Analog Trunk 16 EU IP400 Analog Trunk 16 NZ Country NA/CALA EU NZ SAP Code 700211360 700241680 700241698 Country ALL SAP Code 700185077 Country ALL ALL SAP Code 700185028 700262009 IP400 So8 Variant IP400 So8 IP400 WAN3 Variant IP400 WAN3 IP400 WAN3 10/100 Note: For countries outside the Americas/CALA, use ROW variant unless stated otherwise. IP Office Installation Manual 40DHB0002USCL – Issue 9 (28th October 2003) Country Variants - Page 31 IP Office Rack Mounting Kits Page 32 - Introduction Preparing for Installation Preparing for Installation Introduction This section reviews the requirements for installing an IP Office system. You must meet these requirements for the system to operate safely and in the intended manner. This section covers : – Tools & Parts Required on page 32. – Space requirements on page 33 – Environmental requirements on page 33. – Power Supply requirements on 34 Tools & Parts Required General : – Pozidrive No. 1 screwdriver for removal of unit covers. – Cutter/knife for cable ties. – Cable ties - 3mm x 50mm. – Pozidrive No. 4 screwdriver for Analog Trunk 16 expansion module grounding post. Note: In addition, ensure that you have sufficient cables that are not supplied with the modules, e.g. Line Cords for structured cabling (see page 67) and power supply cables (see page 30). Programming : These are the tools required for programming of a newly installed IP Office system. – PC running Windows 95 (pre-level 2.0+ software only), 98/2000/ME/XP or NT with the following specification: Intel Pentium ll 333Mhz or faster, 100MB HD space, CD-ROM drive, COM port, terminal emulation (e.g. HyperTerminal) and a super VGA Monitor (set to 1024x768). – PC with a LAN card with either a fixed IP address (allocated by your system administrator) or be using DHCP to obtain an IP address. – IP Cat. 5E patch cable (red – supplied with system see page 69). – IP Office Administration CD (supplied with system). – IP Office Manager Application Manual (supplied on CD with system). – IP Office Feature Key (where software that requires a Licence Key is to be installed). Page 32 - Preparing for Installation Introduction IP Office Installation Manual 40DHB0002USCL – Issue 9 (28th October 2003) Preparing for Installation Space requirements - Page 33 Space requirements Check that the planned location meets the following requirements. Height : A IP401 Compact Office module is 71mm (2.8 inches) high. IP403, 406, 412 and all Expansion modules are 71mm(2.8 inches) high. Hence the total height of a system is the number of modules multiplied by 71mm (2.8 inches). Width : A IP401 Compact Office module is 255mm (10 inches) wide. IP403, 406, 412 and all Expansion modules are 445mm (17.5 inches) wide. Depth : A IP401 Compact Office module is 235mm (9.3 inches) deep. IP403, 406, 412 and all Expansion modules are 245mm (9.7 inches) deep. • IP403, IP406, IP412 and Expansion modules can be mounted in 19" racks (see page 43). • When modules are free standing (ideally mounted one upon another), allow a minimum clearance of 50mm (20 inches) either side for cable trunking. • Check there is suitable lighting for installation, system programming and future maintenance. • Check that there is sufficient working space for installation and future maintenance. • Ensure that likely activities near the system will not cause any problems, e.g. access to and maintenance of any other equipment in the area. Environmental requirements The planned location must meet the following requirements: – Check that the area is a well ventilated area, having a temperature range of 0°C to +40 °C and a humidity range of 10% to 95% non-condensing. – Check there are no flammable materials in the area. – Check there is no possibility of flooding. – Check that no other machinery or equipment needs to be moved first. – Check that it is not an excessively dusty atmosphere. – Check that the area is unlikely to suffer rapid changes in temperature and humidity. – Check for the proximity of strong magnetic fields, sources of radio frequency and other electrical interference. – Check there are no corrosive chemicals or gasses. – Check there is no excessive vibration or potential of excessive vibration, especially of the cabinet mounting surface. – Check that, for the USA only, where telephones are installed in another building, that the appropriate IROB protectors are fitted (see page 77). IMPORTANT SAFETY INSTRUCTIONS When using your telephone equipment, basic safety precautions should always be followed to reduce the risk of fire, electric shock and injury to persons, including the following: 1. Do not use this product near water, for example, near a bath tub, wash bowl, kitchen sink or laundry tub, in a wet basement or near a swimming pool. 2. Avoid using a telephone (other than a cordless type) during an electrical storm. There may be a remote risk of electric shock from lightning. 3. Do not use the telephone to report a gas leak in the vicinity of the leak. 4. Use only the power cord and batteries indicated in this manual. Do not dispose of batteries in a fire. They may explode. Check with local codes for possible special disposal instructions. SAVE THESE INSTRUCTIONS. IP Office Installation Manual 40DHB0002USCL – Issue 9 (28th October 2003) Preparing for Installation - Page 33 Space requirements Page 34 - Power Supply requirements Preparing for Installation Power Supply requirements IP Office Base Units and Expansion Modules should only be connected to a clean power supply or a UPS. Check the following: – IP Office Base Unit and Expansion Modules : IP Office modules require a separate switched mains supply. Power on the Expansion Modules first. If the main IP Office Module does not detect an item at power on, it will never use it. If power is switched on from a central point for all modules, then, as the main unit is the slowest to start, this will be taken care of automatically. – Standard Lump-in-Line Power Supply units are supplied with each IP Office/Expansion Module. However, for IP400 Digital Station 30s that use more than ten 4424 terminals, the 80W Lump-in-Line Power Supply must be used. This must be ordered separately (see page 30). The power leads are country specific and must be ordered separately (see page 30). CAUTION: The Lump-in-Line PSUs supplied with each IP Office module must only be connected to a 50/60Hz, 100-240V power source. – UPS Equipment : The use of UPS's to support the IP Office system during mains power failure is highly recommended. Such equipment also provides mains conditioning. Contact Avaya for details of preferred and tested suppliers and models. Page 34 - Preparing for Installation Power Supply requirements IP Office Installation Manual 40DHB0002USCL – Issue 9 (28th October 2003) Preparing for Installation Grounding - Page 35 Grounding Provision is made for both protective ground (earthing) and functional ground (earthing). In addition, where the installation of telephone and/or other standard (tip/ring) devices in another building is required, In-Range-Out-Of-Building (IROB) protectors must be fitted (see page 36). Protective Ground A protective ground must be permanently fitted to IP400 Analog Trunk 16 modules (see page 27). Connection of this protective ground requires the use of suitable tools and must be connected at both ends before connection is made to the telecommunications network. To connect the protective ground: 1. Attached one end of a #14 AWG (minimum) solid insulated cable (sleeve must be green/yellow) to the Protective Ground Point as shown below. Ensure that the Ground Post securing screw is fully tightened. Protective Ground Point (M4 pan head screw with shakeproof washer) Analog Trunk 16 Module (Rear view) PF1 PF2 EXPANSION 2. Connect, using a fastening that satisfies local regulations, the other end of the wire to the approved protective ground. Functional Ground To ensure proper operation of the IP Office equipment, functional grounding is required: Caution: This functional ground is not a protective ground – see above for protective grounding. On some models of the units/expansion modules, there may not be a specific M4 functional ground point. In which case use either the Trunk module kit fixing screw or the top cover centre fixing screw as shown below: Use this M3 grounding screw, with int. teeth washer, when M4 is not fitted IP403 or IP406 or IP412 1 ANALOG TRUNK 2 3 4 Use centre cover fixing screw, when M4 is not fitted Expansion Modules Slot B Functional Ground Point M4 pan head screw with shakeproof washer To connect the functional ground: 1. Attached one end of a #14 AWG (minimum) solid insulated cable (sleeve must not be green/yellow) to the grounding screw and fully tightened. 2. Connect, using a fastening that satisfies local regulations, the other end of the wire to the approved ground, such as building steel or an earthed metal cold water pipe. IP Office Installation Manual 40DHB0002USCL – Issue 9 (28th October 2003) Preparing for Installation - Page 35 Grounding Page 36 - Out of Building Telephone Installations Preparing for Installation Out of Building Telephone Installations Installation of telephone and/or other standard (tip/ring) devices that are external to the building housing the Avaya IP Office or in another building require In-Range-Out-OfBuilding (IROB) protectors to protect the control unit and device from electrical surges. These must be fitted as follows: - System telephone : two IROB protectors - Standard telephone : two IROB protectors plus one carbon block protector. Primary protection must be provided at the point where the cable enters the building. This should be three point protection (tip, ring and ground). Typically this would be gas tube protection provided by the local telephone company. The ground wire must be thick enough to handle all the lines being affected by indirect strike at the same time. CAUTION: All cabling between buildings must not be exposed. E.g. cabling between buildings must be carried in suitably earthed ducting; ideally underground. Three versions of IROBs are available as follows : - 146C - Trunks - SAP code 407228923 - 146E - TDL - SAP code 407568161 - IP400 Phone Barrier Box - SAP code 700293897 Installation of a Contact Closure Adjunct controlled device outside the building requires a 146G Surge Protector – SCL/8 to protect the control unit from electrical surges. Install the 146C and 146E IROBs as per the instructions supplied with the IROBs. Avaya IP400 Phone Barrier Boxes must only be used in conjunction with UL Listed Avaya IP400 Phone 8/16/30 modules. Where more than three Avaya IP400 Phone Barrier boxes are to be used they must be rack mounted (see page 37). For non-rack mounting of the Avaya IP400 Phone Barrier Box, proceed as follows: Notes: 1. The following wires must be kept apart, e.g. not routed in the same bundle: - Earth lead from the barrier box to the IP400 Phone 8/16/30. - Internal wires, e.g. wires going directly to the IP400 Phone 8/16/30. - Wires from external telephone going directly to the barrier box(es). 2. The Avaya IP400 Phone Barrier Box will not connect the ringing capacitor in the UK, hence a Master socket is required. CAUTIONS: 1. The analogue ports on the front of the IP403 must not be used for lines external to the building. 2. The Avaya IP400 Phone Barrier Box must not be connected to the analogue trunk lines Page 36 - Preparing for Installation Out of Building Telephone Installations IP Office Installation Manual 40DHB0002USCL – Issue 9 (28th October 2003) Preparing for Installation Out of Building Telephone Installations - Page 37 Rack Mounting Barrier Boxes Where more than three Avaya IP400 Phone Barrier Boxes are to be used they must be rack mounted. Rack mounting kits are available (SAP Code 700293905) for mounting eight Avaya IP400 Phone Barrier Boxes. A maximum of 16 Avaya IP400 Phone Barrier Boxes (using two Rack kits) can be connected to one IP400 Phone 30 module. To rack mount up to eight Avaya IP400 Phone Barrier Boxes into a rack, perform the following: 1. Mount the Barrier boxes in the rack as shown below. 2. For each Barrier Box, discard the solid green earth wire and connect the green/yellow earth wire to the Protective Earth Point on the back of the Barrier Box. 3. Connect the earth leads as follows: Notes: 1. The following wires must be kept apart, e.g. not routed in the same bundle: - Earth lead from the barrier box to the IP400 Phone 8/16/32. - Internal wires, e.g. wires going directly to the IP400 Phone 8/16/32. - Wires from external telephone going directly to the barrier box(es). 2. The Avaya IP400 Phone Barrier Box will not connect the ringing capacitor in the UK, hence a Master socket is required. CAUTION: The analogue ports on the front of the IP403 must not be used for lines external to the building. IP Office Installation Manual 40DHB0002USCL – Issue 9 (28th October 2003) Preparing for Installation - Page 37 Out of Building Telephone Installations Page 38 - Unpacking Installing a New System Installing a New System Unpacking Before proceeding with installation, ensure that you have read the notes covered in Preparing for Installation on page 32. Unpacking and checking : 1. Before unpacking check for any signs of damage that has occurred during transit. If any damage exists bring it to the attention of the carrier. 2. Check all cartons against the packing slip and ensure that you have the correct item as per the country variants (see page 28). Report any errors or omissions to the equipment supplier. 3. While unpacking the equipment, retain all the packaging material. Fault returns are accepted only if repackaged in the original packaging. 4. Visually inspect each item and check that all the necessary documentation and accessory items have been included. Report any errors or omissions to the dealer who supplied the equipment. 5. Ensure you read and understand any documentation included with any item. Page 38 - Installing a New System Unpacking IP Office Installation Manual 40DHB0002USCL – Issue 9 (28th October 2003) Installing a New System Initial Assembly - Page 39 Initial Assembly Prior to initial assembly and mounting (rack or free standing) of your system, check that: • For Analog Trunk 16 expansion modules, ensure that the protective ground is fitted (see pages 27 and 35). • The required Trunk Interface Modules have been installed (see pages 12, 16 and 20), are of the correct country variant type (see page 29) and if functional grounding is required (see page 35) that it has been fitted. • Any optional Integral Voice Compression and/or Dual Modem Modules have been fitted (see pages 41 and 42 respectively). • Where rack mounting is required, that the mounting brackets have been fitted (see page 43). • Where structured cabling is to be used it has been installed, conforms to all local regulations and is clearly labeled. Perform the following: 1. Mount the IP Office modules in their final location (free standing units are ideally stacked one upon another). 2. Run the individual Lump-in-Line PSU cables back to the switchable mains supply but do not switch-on or connect the PSUs to the IP Office modules. 3. With the exception of a WAN3 module, connect the IP Office base module to the Expansion Modules using Expansion Interconnect Cables (blue - see page 73). These cables run from one of the Expansion Ports on the rear of a base module to the Expansion Port on the rear of the Expansion Modules. For WAN3 Modules, use a LAN Interconnect cable (see page 70) running between one of the LAN Ports on the front of a base unit to the LAN Port on the front of the WAN3 module. 4. Connect the Trunk Ports on the base unit, using PRI/BRI CAT5E cables (see page 69), to your provider's trunk sockets. 5. Connect the DT/DS/POT Ports on the front of the units, using DT Line Cords (see page 68), to the structured cable sockets. Note that in default, the lowest port number corresponds to the lowest extension number (201). 6. Install all telephones in their appropriate locations. For wall mounting, see pages 53 and 55. 7. Connect your PC LAN Port to one of the LAN Ports on the front of an IP Office base module using a LAN Cable (see page 71). 8. Connect the individual Lump-in-Line PSU to each IP Office module and switch on*. 9. From the Administrator CD (see page 47), install on your PC the software required to configure and manage your Avaya IP Office (see page 46). *IMPORTANT: Power on the Expansion Modules first. If the main IP Office Module does not detect an item at power on, it will never use it. If power is switched on from a central point for all modules, then, as the main unit is the slowest to start, this will be taken care of automatically. Proceed to Basic System Programming on page 46. IP Office Installation Manual 40DHB0002USCL – Issue 9 (28th October 2003) Installing a New System - Page 39 Initial Assembly Page 40 - Initial Assembly Installing a New System Installation of Integral Modules To install an integral module in an IP Office system, follow the pictorial instructions given below: Trunk Interface Modules (BRI/PRI/ANALOG4) For IP403 see page 12, for IP406 see page 16 and for IP412 see page 20. Procedure 1. Remove the three fixing screws on the rear of cover. 2. Turn the unit over and remove the four fixing screws from the base. 3. Slide the cover from the unit. 4. Remove the two blanking plate securing screws and remove blanking plate. 5. Insert the trunk module and secure with the two screws. 6. Mount the trunk module in position as shown below and secure with the two snap-in spacers (except for PRI E1/R2). 7. For CALA only: On the PRI E1/R2 coaxial module, use the shorting blocks (A) to connect Rx1 to GND, Tx1 to GND and/or Rx2 to GND, Tx2 to GND as required. Connect the earthing strap spade end (B) to the spade connection on the board and the other end (C) to the chassis with the long securing screw (both of which are supplied with the kit). 8. Where required, fit the functional ground (see page 35). 9. Replace cover and secure with the seven fixing screws. CAUTION: While installing, ensure that you wear a ground wrist strap that is connected to a suitable grounding point. Page 40 - Installing a New System Initial Assembly IP Office Installation Manual 40DHB0002USCL – Issue 9 (28th October 2003) Installing a New System Initial Assembly - Page 41 Installation of Voice Compression Modules (VCM) Optional Voice Compression Modules (only one for IP 403/IP406 module and a max. of two for IP412, see pages 10, 14 and 18 respectively) are fitted to an IP Office base unit as follows: Procedure 1. 2. 3. 4. Remove the three fixing screws on the rear of cover. Turn the unit over and remove the four fixing screws from the base. Slide the cover from the unit. Mount the VCM in position as shown below and secure with the two snap-in spacers. Only an IP412 Office can accommodate a second VCM (of any type); the first module can be mounted in either position. 5. Replace cover and secure with the seven fixing screws. CAUTION: While installing, ensure that you wear a ground wrist strap that is connected to a suitable grounding point. IP Office Installation Manual 40DHB0002USCL – Issue 9 (28th October 2003) Installing a New System - Page 41 Initial Assembly Page 42 - Initial Assembly Installing a New System Dual Modem Module An optional Dual Modem Module (see pages 10, 14 and 18) is fitted to an IP Office base unit as follows: Procedure 1. 2. 3. 4. 5. Remove the three fixing screws on the rear of cover. Turn the unit over and remove the four fixing screws from the base. Slide the cover from the unit. Mount the module in position as shown below and secure with the two snap-in spacers. Replace the cover and secure with the seven fixing screws. CAUTION: While installing, ensure that you wear a ground wrist strap that is connected to a suitable grounding point. Page 42 - Installing a New System Initial Assembly IP Office Installation Manual 40DHB0002USCL – Issue 9 (28th October 2003) Installing a New System Initial Assembly - Page 43 Rack Mounting Assembly Instructions IP403, 406, 412 and expansion modules can be mounted in any standard 19" rack as follows: CAUTIONS: Elevated Operating Ambient Temperature: If installed in a closed or multi-unit rack assemble, the operating ambient temperature of the rack environment may be greater that the room ambient. Therefore, consideration should be given to installing the equipment in an environment compatible with the manufacturer’s maximum rated ambient temperature (Tmra). Reduced Air Flow: Installation of the equipment in a rack should be such that the amount of air flow required for safe operation of the equipment is not compromised. Mechanical Loading: Mounting of the equipment in the rack should be such that a hazardous condition is not achieved due to uneven mechanical loading. Circuit Overloading: Consideration should be given to the connection of the equipment to the supply circuit and the effect that overloading of circuits might have on overcurrent protection and supply wiring. Appropriate consideration of equipment nameplate ratings should be used when addressing this concern. Reliable Grounding: Reliable grounding of rack-mounted equipment should be maintained. Particular attention should be given to supply connections other than direct connections to the branch circuit (e.g. use of power strips). See page 35. IP Office Installation Manual 40DHB0002USCL – Issue 9 (28th October 2003) Installing a New System - Page 43 Initial Assembly Page 44 - IP401 Compact Office Wall Mounting Installing a New System IP401 Compact Office Wall Mounting All variants of the IP401 Compact Office can be either shelf or wall mounted. Four retaining slots (item n below) enable the IP401 Compact Office unit to be mounted and secured either: • Horizontally on a shelf - leaving sufficient space for the cabling at both front and rear of the unit. • Vertically from a wall – with the front panel facing down only. A Z-bracket (item o below, supplied with unit) is used to retain the Small unit in position. Cautions: 1. The Z-bracket must not be used as the sole mounting fixture. 2. When mounting vertically, the weight of the IP401 Compact Office must be held by the two No 8 Panhead screws located into the retaining slots. 3. When mounted vertically, the air vents (on the rear panel of the IP401 Compact Office) must be on the top surface. E.g. item o below must be fitted above the unit. Procedure: 1. Drill two holes 16cm apart (horizontally or vertically – see Caution 3 above). Using suitable wall fixings (wall plugs), insert two No.8, Panhead screws (25mm long min. - not supplied) into wall leaving approximately 1cm proud of wall. 2. Fit the Z-bracket (item o below) onto the base of the unit using the M3 Plastite self tapping screw supplied. 3. Slide the IP401 Compact Office unit onto the two screws, locating them into the two retaining slots (item n below). 4. Mark the position of the retaining screw (No. 8 Panhead or similar – not supplied) that is to be used through the slot of the Z-bracket . 5. Remove the unit from the wall and, using suitable wall fixings, drill a hole for the Zbracket retaining screw. 6. Re-position the IP401 Compact Office unit and secure with a No. 8 Panhead (or similar) through the slot of the Z-bracket. Page 44 - Installing a New System IP401 Compact Office Wall Mounting IP Office Installation Manual 40DHB0002USCL – Issue 9 (28th October 2003) Installing a New System IP401 Expansion and Installation of Integral Modules - Page 45 IP401 Expansion and Installation of Integral Modules An IP401 Compact Office 2 can be expanded to an IP401 Compact Office 4. Either unit can be expanded with a WAN card. In addition, either or both an optional Voice Compression Module (VCM) and/or a VME module (providing memory capacity for embedded voice mail) can be fitted. Procedure: 1. To add a VME memory card you do not need to de-assemble a module, simply insert the VME memory card (item n) into the slot in the rear panel below the WAN port position (item o). 2. Remove the top cover (item p) from the base cover by removing the four retaining screws (two either side - items q) and proceed as follows. 3. To expand an IP401 Compact Office 2 to an IP Compact Office 4: - Remove and discard the front panel (item r). - Remove the rear panel (item s). Only discard if a WAN module is being fitted (see below). - On the rear panel, press out the molding for the additional BRI RJ45 socket (item t). - Plug the expansion board (item u) onto it's sockets and stand-off hex. pillars. Ensure that the additional BRI RJ45 socket slots into the hole in the rear panel (item t). Secure the expansion board (item u) with the three retaining screws. - Mount the new front and existing rear panels if a WAN Module is not being fitted. If a WAN module is being fitted, see below. 4. To add a WAN module: - Remove and discard the rear panel (item s). - Fit the new rear panel (with slot for WAN port 27-way D-type, items sand o). - Mount WAN Module (item v) in position and secure with the two snap-in spacers. 5. To add a Voice Compression Module (VCM5): - Mount the VCM Module (item w) in position - Secure with the two snap-in spacers. CAUTION: While installing modules, ensure that you wear aground wrist strap that is connected to a suitable grounding point. IP Office Installation Manual 40DHB0002USCL – Issue 9 (28th October 2003) Installing a New System - Page 45 IP401 Expansion and Installation of Integral Modules Page 46 - Introduction Basic System Programming Basic System Programming Introduction This sections covers only the most basic aspects of system programming required to install an IP Office system. When first powered up, all IP Office systems will operate as a simple PBX. However, full system programming is highly dependent on customer requirements. Hence, some basic Initial Programming must be performed before detailed configuration programming is possible. The Administration CD (supplied with each system) contains the suite of programs required to install and maintain the IP Office system. Once loaded, inter-active Help files provide all the instructions and details required to operate and administer the program suite. Notes: 1. When applying power to the IP Office system, the Expansion Modules must be switched on first. If the main IP Office Module does not detect an item at power on it will never use it. If power is switched on from a central point for all modules, then, as the main unit is the slowest to start, this will be taken care of automatically. 2. When powered up correctly, all modules will display a steady green light in the center of each module. When connection is established with ports, the port socket on the appropriate module will show a green LED, e.g. the hub port connected to your PC for programming. IP Office systems are ready for use within 1 minute of power on. Programming Tools The IP Office supports programming through any one of it's 10/100 Base-T hub port connections. The tools required for programming of a newly installed IP Office system are: – PC running Windows 95/98, NT, 2000, XP or ME (see page 32). – PC with a LAN (NIC) card with either a fixed IP address (allocated by your system administrator) or by using DHCP to obtain an IP address. – IP Office Cat. 5E patch cable (red – supplied with system see page 69). – IP Office Administration CD (supplied with system). – IP Office Manager Application Manual (supplied on CD with system). – IP Office Feature Key (where software that requires a Licence Key is to be installed). Note: Once installed, the software level of all software fitted to the IP Office system can be identified. With Manager running, use File/Advanced/Upgrade to display menu. Refer to the Manager Application Manual for details of system configuration, software upgrade, etc. PC to IP Office LAN Port Connection An IP Office system, when first powered up, will scan the LAN for a DHCP server that will allocate it with an IP address. If the IP Office system does not find a DHCP server then it will automatically become a DHCP server itself with an IP address of 192.168.42.1. The IP Office system will allocate an IP address to the PC if required. Initially, the IP Office system assumes that all addresses are on the local LAN and that the PC software supplied uses broadcast to establish communication with the IP Office system. The IP Office hub port can be connected in two ways; either directly to a PC or as part of a LAN. Both methods use an IP Office Cat. 5E patch cable (see page 69) connected between one of the LAN hub ports on the front of the IP Office base unit and the PC. – Direct Connection: This method is used for local system programming directly from a PC. – LAN Network Connection: This is the option to use for remote programming access. It will require liaison with the LAN network manager to obtain the IP address details and to ensure that the IP traffic routing is allowed. When connected to an IP LAN network, you must consult with the Network Manager to obtain the required IP settings. For IP operation the IP Office requires a static IP address including a subnet mask and default gateway value. Page 46 - Basic System Programming Introduction IP Office Installation Manual 40DHB0002USCL – Issue 9 (28th October 2003) Basic System Programming Initial Programming - Page 47 Initial Programming All the software used to configure and manage the IP Office system must be installed on your PC from the supplied Administrator CD. With the initial assembly completed (see page 38) and your PC connected to the IP Office system, insert and run the Administrator (CD 1 of 3) to install Software Level 2.0+ on your PC. 1. The CD Autoruns. You are initially presented with the option to select which language you wish to use. Select the language from the pull down list and click OK. 2. If not already installed on your PC, you are then given the option to install the Microsoft Net 1.1 Framework application. This should be installed if you wish to use the IP Office Installation Wizard application. If you are going to install this application, then click OK, agree to the License and on completion click OK. The Welcome screen is then displayed; click Next to continue. 3. The Destination folder location option menu is displayed. Either accept the default location (click on Next) of where the Administration Suite is to be installed or change the location by clicking on Browse and entering a new location 4. Select which components you wish to install by selecting the appropriate boxes (Manager and Voice Mail are default minimums) and click Next. 5. Name the program folder or accept the default (IP Office), click Next and wait for the Administration Suite installation to be completed. 6. Installation runs and on completion select Restart now and click Finish twice. The IP Office Administration suite of applications is now installed on your PC and you are now ready to configure your Avaya IP Office. You have two choices: Using the IP Office Installation Wizard: This application is recommended for first time installers. From the Program file on your PC, select IP Office and Wizard. The application is intuitive and will guide you through the configuration process. Follow the instructions on each menu and use the Help files for detailed instructions. OR IP Office Installation Manual 40DHB0002USCL – Issue 9 (28th October 2003) Basic System Programming - Page 47 Initial Programming Page 48 - Initial Programming Basic System Programming Using the IP Office Manager Application: This application is recommended for experienced installers. From the Program file on your PC, select IP Office and Manager. 1. You will be requested to enter both the Operator Name and Password. This password gains access to the Configuration Tree facilities allocated to the named operator. At default, five options are available, but, for full access, select Administrator: Name Password For full facilities access: Administrator Administrator 2. The Configuration Tree blank screen is displayed. To display the facilities available for this named operator's Configuration Tree, from File select Open and, when requested, enter the password for the IP Office unit. The default for the IP Office unit is password. You must change the Operator Name, it's Passwords and the Password for the IP Office unit as soon as possible. A combination of at least 8 alpha and numeric characters is recommended for passwords, avoiding the use of common words. 3. From the Configuration Tree, select File and Change Password. The operator Name is displayed, together with both the Password and Confirm Password as a series of xxxxx's. Enter the new Password and Confirm Password. Click OK and Save As. 4. From the Configuration Tree for the Administrator, double click on the System icon to display the System Configuration menu for the IP Office unit. The following items must be set/changed: Name: A name to identify this system. Used to identify the configuration by its location or customer's company name. Locale: This option sets country variations, e.g. US = enu, UK = eng, Netherlands = nld, Germany = deu. Locale defines the country dependent default ring sequences, display types/language, etc. This option is automatically set dependent on the Regional Settings of the PC on which the Manager is running. For instance, if this setting defaults to eng rather than enu this is because the Regional Settings of the PC are set to English (United Kingdom) therefore change the Regional Settings to English (United States). Password: This is the password (default password) for controlling access to the IP Office unit and is required to upgrade, reboot and send or receive configurations from the unit. Change this password as soon as possible. Basic programming is completed and you can now configure the system to the customer's requirements. Full details on configuration and administration are contained in the interactive Help files and/or the Manager Application Manual. Press F1 to access the Help files. Note: To activate Voicemail Lite, from the Program file, select IP Office and Voicemail and click on Run. Page 48 - Basic System Programming Initial Programming IP Office Installation Manual 40DHB0002USCL – Issue 9 (28th October 2003) Basic System Programming Initial Programming - Page 49 Software Upgrades As the IP Office Manager upgrade procedure require the existing Manager application to be removed, it is strongly advised that any software upgrade actions are performed during a system quiet time. The procedure for upgrading the IP Office manager software on an IP403 to level 2.0 is different to the normal upgrade procedure. Hence, refer to Upgrading an IP403 to Software Level 2.0 on page 50. To upgrade the Software to Level 1.4 on an IP403 and to upgrade to all Software Levels on an IP401, IP406 and IP412, perform the following: 1. 2. 3. 4. 5. 6. 7. 8. 9. 10. 11. 12. 13. 14. Right click on Start and select Explore | Program Files | Avaya | IP Office Manager. Save all xxx.cfg files (where xxx is the name of the configuration) to a separate safe location. Make a note of the location of where the IP Office suite is located and the name of the Program folder; also record all the components used in the installation (both will be needed latter). From Start select Settings | Control Panel | Add/Remove Programs. Highlight IP Office Admin Suite and remove. The install Wizard will run. Select Remove and click Next. Confirm that you wish to remove all components. If Read Only files are detected, click OK. If Locked Files are detected, click Ignore. Note: Your configuration and license files will be untouched and available for the upgraded software. You are provided with the option to reboot your PC. Select Reboot and click Finish. The Wizard will run (removing the IP Office Suite). On completion click Finish. When your PC has rebooted, insert the Administration CD containing the new software. The CD Autoruns and, after the Welcome screen (click Next), you will be presented with a Only configured items were detected message. Select the Install Suite option. At the Welcome screen click Next to display the Destination folder location option. If you have previously used a location other than the default (recorded at step 1 above), then enter this location of accept the default location. Click Next. Select all the appropriate components (recorded at step 1 above) and click Next. Select the Program folder (recorded at step 1 above) and click Next. Installation runs and on completion select Restart now and click Finish twice. When your PC has rebooted, select from Program | IP Office | Manager. You will be requested to enter both the Operator Name and Password. This will be the default name and password, e,g. Administrator and Administrator. You must change the Operator Name, it's Password and the Password for the IP Office unit as soon as possible. With Manager opened, from File select Advanced | Upgrade. A menu similar to the following is displayed: 15. The current Version and the Available version are displayed. Tick the box under Name and click on Upgrade. 16. Enter the password of the existing configuration (not the default). Click OK and the IP Office will reboots. Click OK to finish and close the Upgrade menu. The upgrade software will now be running with the existing previous configuration and licenses intact. IP Office Installation Manual 40DHB0002USCL – Issue 9 (28th October 2003) Basic System Programming - Page 49 Initial Programming Page 50 - Initial Programming Basic System Programming Upgrading an IP403 to Software Level 2.0 1. 2. 3. 4. 5. 6. 7. 8. 9. 10. 11. 12. 13. 14. 15. Right click on Start and select Explore | Program Files | Avaya | IP Office Manager. Save all xxx.cfg files (where xxx is the name of the configuration) to a separate safe location. Make a note of the location of where the IP Office suite is located and the name of the Program folder; also record all the components used in the installation (both will be needed latter). From Start select Settings | Control Panel | Add/Remove Programs. Highlight IP Office Admin Suite and remove. The install Wizard will run. Select Remove and click Next. Confirm that you wish to remove all components. If Read Only files are detected, click OK. If Locked Files are detected, click Ignore. Note: Your configuration and license files will be untouched and available for the upgraded software. You are provided with the option to reboot your PC. Select Reboot and click Finish. The Wizard will run (removing the IP Office Suite). On completion click Finish. When your PC has rebooted, insert the Administration CD containing the new software. The CD Autoruns. You are initially presented with the option to select which language you wish to use. Select the language from the pull down list and click OK. If not already installed on your PC, you are then given the option to install the Microsoft Net 1.1 Framework application. This should be installed if you wish to use the IP Office Installation Wizard suite. If you are going to install this application, then click OK, agree to the License and on completion click OK. The Welcome screen is then displayed; click Next to continue. The Destination folder location option menu is displayed. If you have previously used a location other than the default (recorded at step 1 above), then enter this location of accept the default location. Click Next. Select all the appropriate components and click Next. Select the Program folder (recorded at step 1 above) and click Next. Installation runs and on completion select Restart now and click Finish twice. Do not open the Manager application at this stage. Using the Explorer on your PC open up the Program Files | Avaya | IP Office | Manager | IP403V1_99 folder. This will contain a file called ip403.bin. This file is version 1.99 of the IP Office 403 firmware and contains the loader that is necessary to be able to upgrade from Level 1.4 to Level 2.0 and must be used in place of the existing ip403.bin file. Copy this file to the Manager folder within the IP Office suite on your PC, that is, Program Files | Avaya | IP Office | Manager, to overwrite the existing ip403.bin file. Open the Manager application and from File select Advanced | Upgrade. A window similar to the following is displayed: 16. The current Version and Available versions are displayed. Tick the check-box under Name if it is not already ticked then click on Upgrade. 17. Enter the password of the existing configuration (not the default). Click OK and IP Office will reboot and undergo the upgrade cycle. This takes around a minute to complete. On completion, click OK to finish. This will close the UpgradeWiz window. 18. Using the Explorer on your PC open up the Program Files | Avaya | IP Office | Manager | IP403V2_0 folder. This will contain a file called ip403.bin. This is the Level 2.0 IP Office firmware. Copy this file to the Manager folder within the IP Office suite on your PC, that is, Program Files | Avaya | IP Office | Manager, to overwrite the existing ip403.bin file. 19. Repeat steps 2 – 11 followed by 13 - 17 of the above procedure. The upgraded software will now be running with the existing (previous) configurations and licenses intact. Page 50 - Basic System Programming Initial Programming IP Office Installation Manual 40DHB0002USCL – Issue 9 (28th October 2003) Telephone Installation Checking Telephones - Page 51 Telephone Installation Checking Telephones It is preferable to leave connection of telephones until after installation of other IP Office equipment and full system programming has been completed (including the set-up of directory numbers and names). Note that by IP Office telephones we mean devices manufactured and supplied as part of the IP Office product range and not third party telephone devices. While installing and checking each telephone, it may also be required to do some basic telephone programming such as setting-up call forwarding, call pickup, group numbers, etc. The detailed instructions for setting-up these feature are contained in the Manager Application Manual and within the Configuration Tree Help files. With the configuration tree for Administrator open, press F1 to access the Help files. The following instructions are the minimum required for testing and wall mounting of IP Office telephones. Detailed instructions for testing, wall mounting and using IP Office telephones are contained in the appropriate Installation and User Guides contained on the CD supplied with each system. Connecting & Testing IP Office Telephones Use the following process to connect and check IP Office telephones. To check a IP Office telephone : 1. Unpack the telephone and check that all parts are present including labels and user guides. 2. Insert the handset cord into the base. Route the cord thorough the cable channels to come out at the side of the telephone. 3. Insert the line cord into the wall socket. 4. Insert the line cord into the telephone's base and route the cord thorough the cable channels to come out at the side/rear of the telephone. 5. Lift the handset, check that you hear dial tone and make a test call to another extension. 6. On a display telephone, ensure that the display shows the number called and that the display is in the correct language. Note: On 44/4600 series telephones, the line cord is fitted with an RJ11 plug. In which case, when connecting directly to an IP Office module, an RJ11/RJ45 adapter should be used. Similarly, the structured wiring should terminate in RJ11 sockets. IP Office Installation Manual 40DHB0002USCL – Issue 9 (28th October 2003) Telephone Installation - Page 51 Checking Telephones Page 52 - Checking Telephones Telephone Installation Connecting & Checking Two-Wire Telephones All two-wire devices (POTS) should be tested according to the manufacturer's instructions before connection to the IP Office system. Connect the two-wire device and make a test call. Power Fail Telephones and Sockets All power fail sockets (on IP400 Analog Trunk 16 modules only – see page 27) must be tested. To test a power fail socket : 1. Locate the socket and check that it is clearly labeled as a power fail socket. 2. Connect a telephone to the socket. 3. With power to the IP Office system switched on, make a test call. 4. Switch the power to the IP Office system off and again make a test call. 5. Switch the power to the IP Office system back on again. 6. Repeat the test for any other power fail sockets. Note: Where E911 statuary requirements for discrete location identification of a power fail phone are required on the transmitted CLI, ensure that the relevant installation programming is completed. Page 52 - Telephone Installation Checking Telephones IP Office Installation Manual 40DHB0002USCL – Issue 9 (28th October 2003) Telephone Installation Wall Mounting 2000 Series Telephones - Page 53 Wall Mounting 2000 Series Telephones Mounting brackets exist which clip onto the base on IP Office telephones. These brackets (two required per telephone) can be used to either raise the desk position of the telephone or for wall mounting. Before wall mounting a telephone, check that the surface is flat, vertical and not subject to movement or vibration. To wall mount an IP Office telephone : 1. Using the dimensions given below, mark the position for the screw holes. Ensure that adequate clearance above and below the telephone is allowed. 2. Drill the necessary holes and insert the wall plugs. 3. Insert the screws, leaving the heads approximately 3mm proud of the surface (check by clipping a bracket over the screw head). 4. Attach the brackets to the telephone. Then slide the bracket key-slots over the screwheads. 5. Reverse the position of the handset retainer tab (located below the hook switch on the telephone). This keeps the handset in place whilst the telephone is mounted on the wall. Additional Items : – Two No. 8 Pan head o Round head screws. – Two wall plugs. – Drill and drill bit. – Screwdriver. IP Office Installation Manual 40DHB0002USCL – Issue 9 (28th October 2003) IP Office 2030/50 Telephones (Not to scale) IP Office 2010 , IP Office 20AT Telephones (Not to scale) Telephone Installation - Page 53 Wall Mounting 2000 Series Telephones Page 54 - Wall Mounting 2000 Series Telephones Page 54 - Telephone Installation Wall Mounting 2000 Series Telephones Telephone Installation IP Office Installation Manual 40DHB0002USCL – Issue 9 (28th October 2003) Telephone Installation Wall Mounting 44/4600, 2420 & 6400 Series Telephones - Page 55 Wall Mounting 44/4600, 2420 & 6400 Series Telephones The following pictorial instructions, although for a 4600 telephone, provide a general overview on how to wall mount both series of telephones. For safety instructions and details, refer to the specific instructions for each telephone type (supplied on the CD with the IP Office system). IP Office Installation Manual 40DHB0002USCL – Issue 9 (28th October 2003) Telephone Installation - Page 55 Wall Mounting 44/4600, 2420 & 6400 Series Telephones Page 56 - Checklist System Handover System Handover Checklist Equipment : – Have all extensions been tested? – Have all exchange lines been tested? – Have all private wires been tested? – Is system programming in line with the customer specification? E.g. all specified applications, CTI settings, etc. – Has the customer been made aware of the drop back (power fail) locations? Are these been clearly marked and have they been tested? – Has the mains supply (and any UPS if fitted) been tested? – Where VoIP is to be deployed have the appropriate network design criteria and QoS mechanisms been applied as per the Avaya planning guidelines. Wiring : – Have the trunk modules and Analog Trunk 16, where equipped, been fitted with the appropriate functional/protective grounds (see page 35). – Is the distribution wiring (structured cabling) satisfactory to the required national standards? – Are all wires and cables clearly labeled. – Is the site clean and tidy with all rubbish removed? Information : – Have the telephone user guides been issued to the user. – Has the customer been made aware of the telephone number for maintenance/fault reports. Feature Key : – Where a Feature Key has been used (for software requiring a license), record it's physical location (location of the PC is it plugged into) and leave a record of such on site with the system. Page 56 - System Handover Checklist IP Office Installation Manual 40DHB0002USCL – Issue 9 (28th October 2003) Safety and Homologation Statements Lithium Batteries - Page 57 Safety and Homologation Statements CE Mark The "CE" mark affixed to this equipment means that the unit complies with the 1999/5/EC (R&TTE), 89/336/EEC (EMC) and 72/23EEC (LVD) Directives Declaration of Conformity The Declaration of Conformity (DoC) for the IP400 Office products is contained with in the CD accompanying the products. This warning symbol is found on the base of IP401, IP403, IP416 and IP412 units and on the base of the IP400 Digital Station 80W Lump-in-Line PSU (see page 24). Refer to page 59 for information concerning which Trunk Interface module variants are fitted in which country. WARNING The Avaya IP400 Office units are intended to be installed by 'Service Personnel' and it is the responsibility of the Service Personnel to ensure that all subsidiary interconnected equipment is wired correctly and also meet the safety requirements of IEC60950 or UL60950 where applicable. Lithium Batteries A lithium battery is fitted to the real time clock on the IP401/403/406 and IP412 mother boards. WARNING The Lithium battery must only be replaced by Avaya personnel or authorized representatives. There is a danger of explosion if the battery is incorrectly replaced. Replace only with the same or equivalent type recommended by the manufacturer. Dispose of used batteries according to the manufacturer's instructions. Lightening Protection/Hazard Symbols Lightening protectors The buildings lightening protectors must be verified as follow: 1. Check the lightening protectors, at the trunk cable entry point to the building housing the Avaya IP Office, paying special attention to the lightening protection grounding. Report any problems, in writing, to the telephone company. 2. Equipment that is designed to be connected using internal wiring is typically not lightening protected. Hence, Avaya IP Office extension cabling must not leave the building. For installations where telephones and/or other standard (tip/ring) devices are installed in another building then lightening protection is required (see page 36). Hazard Symbol The shock hazard symbol is intended to alert personnel to electrical hazard or equipment damage. The following precautions must also be observed when installing telephone equipment: 1. Never install telephone wiring during a lightening storm. 2. Never install telephone jacks in wet locations unless the jack is specifically designed for wet locations. 3. Never Touch uninsulated telephone wires or terminals unless the telephone line has been disconnected at the network interface. 4. Always use caution when working with telephone lines. IP Office Installation Manual 40DHB0002USCL – Issue 9 (28th October 2003) Safety and Homologation Statements - Page 57 Lithium Batteries Page 58 - Electromagnetic Interference Information Safety and Homologation Statements Electromagnetic Interference Information Federal Communications Commission (FCC) This equipment has been tested and found to comply with the limits for a Class A digital device, pursuant to Part 15 of the FCC Rules. These limits are designed to provide reasonable protection against harmful interference when the equipment is operated in a commercial environment. This equipment generates, uses, and can radiate radio frequency energy and, if not installed and used in accordance with the instruction manual, may cause harmful interference to radio communications. Operation of this equipment in a residential area is likely to cause harmful interference, in which case the user will be required to correct the interference at his or her own expense. Canadian Department of Communications (DOC) ''NOTICE: This equipment meets the applicable Industry Canada Terminal Equipment Technical Specifications. This is confirmed by the registration number. The abbreviation, IC, before the registration number signifies that registration was performed based on a Declaration of Conformity indicating that Industry Canada technical specifications were met. It does not imply that Industry Canada approved the equipment.” 89/336/ EEC (EMC Directive) CISPR 22:1993 including A1 + A2, AS/NZ 3548:1995 (ROW) WARNING IP401 Compact Office, IP403, IP406, IP412 and all Expansion Modules are Class A products. In a domestic environment, IP401 Compact Office, IP403, IP406, IP412 and all Expansion Modules may cause radio interference in which case the user may be requested to take adequate measures. Page 58 - Safety and Homologation Statements Electromagnetic Interference Information IP Office Installation Manual 40DHB0002USCL – Issue 9 (28th October 2003) Safety and Homologation Statements Trunk Interface Modules - Page 59 Trunk Interface Modules Rest Of World (ROW) To ensure the validation of the approvals in ROW (i.e. EU, Hungary, Australia and New Zealand), only the following interface cards must be installed as detailed in the following IP400 Office products: Interface Modules Product IP403 Office DT IP403 Office DS IP406 Office IP412 Office Quad BRI Yes Yes Yes Yes PRI-E1 PRI E1R2* Yes Yes Yes Yes PRI-T1 Analog Trunk 4 (LS) No No No No Yes Yes Yes Yes Dual PRI-E1 Dual PRI-E1R2* No No No Yes Dual PRIT1 No No No No * CALA /Korea only USA/Canada To ensure the validation of the approvals in US and Canada, only the following interface cards must be installed in the following IP400 Office products: Interface Cards Product IP403 Office DS IP406 Office IP412 Office* Quad BRI No No No PRIE1 No No No PRI-T1 Yes Yes Yes Analog Trunk 4 (LS) Yes Yes Yes Dual PRI-E1 Dual PRI-T1 No No No Yes Yes Yes See page 29 for country specific variant SAP codes. IP Office Installation Manual 40DHB0002USCL – Issue 9 (28th October 2003) Safety and Homologation Statements - Page 59 Trunk Interface Modules Page 60 - Further Information and Product Updates Safety and Homologation Statements Further Information and Product Updates Further information, including Product and Reference Manual updates, can be obtained from Avaya's Dealers and Distributors, or from Avaya's web site: http://www.avaya.com. This guide is also available from the Avaya's support web site: http://support.avaya.com Support Telephone Numbers For initial help and support, contact your distributor/supplier. The following contact points are for Avaya authorized partners. In the USA only, Avaya provides a toll-tree Customer Helpline 24 hours a day: Name: Avaya Technical Support Organization (TSO) Customer Helpline: 1 800 628-2888 Address: 8744 Lucent Blvd., Highlands Ranch, Colorado, 80129 USA URL: http://support.avaya.com/ If you need assistance when installing, programming, or using your system, call the Helpline or your Avaya representative. Consultation charges may apply. Outside the USA, if you need assistance when installing, programming, or using your system, contact your Avaya representative. URL: http://support.avaya.com Page 60 - Safety and Homologation Statements Further Information and Product Updates IP Office Installation Manual 40DHB0002USCL – Issue 9 (28th October 2003) Safety and Homologation Statements Regulatory Instructions for Use - Page 61 Regulatory Instructions for Use Any changes or modifications not expressly approved by Avaya ECS Ltd could void the user's authority to operate the equipment. IP Office Operation in Australia Connection Connection of IP400 Office products must be via a Line Isolation Unit with a telecommunications compliance label. BRI Interface During the configuration, ensure "000" emergency number is not barred, by performing the following: Short Code: "000" Telephone No.: "000;" Function: "Dial Emergency" Connections to TS013, the following Bearer Capabilities shall not be used: 7kHz Audio Video Restricted Digital Information If unknown type of number is used in calling party number, the network will use the default CLI. The system must be configured for Point to Multi point connection to comply with Austel requirements for connecting to TS013 circuits. As the IP Office does not support emergency dialing after loss of power, the following warning notice should be recognized: WARNING This equipment will be inoperable when mains power fails. PRI Interface During the configuration, ensure "000" emergency number is not barred, by performing the following: Short Code: "000" Telephone No.: "000;" Function: "Dial Emergency" WARNING This equipment will be inoperable during mains power failure. IP Office Operation in Canada Industry Canada Notification (DoC) This equipment meets the applicable Industry Canada Terminal Equipment Technical Specifications. This is confirmed by the registration number. The abbreviation, IC, before the registration number signifies that registration was performed based on a Declaration of Conformity indicating that Industry Canada technical specifications were met. It does not imply that Industry Canada approved the equipment. ''NOTICE: The Ringer Equivalence Number (REN) for this terminal equipment is 1. The REN assigned to each terminal equipment provides an indication of the maximum number of terminals allowed to be connected to a telephone interface. The termination on an interface may consist of any combination of devices subject only to the requirement that the sum of the Ringer Equivalence Numbers of all the devices does not exceed five.'' IP Office Installation Manual 40DHB0002USCL – Issue 9 (28th October 2003) Safety and Homologation Statements - Page 61 Regulatory Instructions for Use Page 62 - Regulatory Instructions for Use Safety and Homologation Statements IP Office Operation in EU 1. 999 and 112 calls must not be barred. Doing so will invalidate the approval. 2. All connections at the MDF shall be identifiable by suitable labeling. 3. The CE mark displayed on IP Office equipment indicates the systems compliance with the EMC, LVD, and R&TTE Directives and common technical regulations for Primary Rate and Basic Rate ISDN. 4. All ports for the connection of other non-telecommunications apparatus have a Safety Extra Low Voltage (SELV) safety status. IP Office Operation in New Zealand The grant of a Telepermit for any item of terminal equipment indicates only that Telecom has accepted that the item complies with minimum conditions for connection to its network. It indicates no endorsement of the product by Telecom, nor does it provide any sort of warranty. Above all, it provides no assurance that any item will work correctly in all respects with another item of Telepermitted equipment of a different make or model, nor does it imply that any product is compatible with all of Telecom's network services. IP Office Operation in USA FCC Notification This equipment is registered with the ACTA (Administrative Council for Terminal Attachments) in accordance with FCC Part 68 of its rules. In compliance with those rules, you are advised of the following: • Means of Connection. Connection of this equipment to the telephone network shall be through a standard network interface jack. Connection to 1.544-MBps digital facilities must be through a USOC RJ48C. Connection to the Analog Trunk facilities must be through a USOC RJ45S. • Notification to the Telephone Companies. Before connecting this equipment, you or your equipment supplier must notify your local telephone company’s business office of the telephone number or numbers you will be using with this equipment. • The facility interface codes (FIC) for 1.544-MBps digital connection (i.e. IP400 Office PRI-T1) are 04DU9.BN, 04DU9.DN, 04DU9.IKN, 04DU9.ISN. • The facility interface code (FIC) for analog trunk connection (i.e IP400 Office Quad Analog Trunk-LS) are OL13A, OL13B, OL13C, 02AC2, 02LA2, 02LB2, 02LC2, 02LR2, 02LS2. • The facility interface code (FIC) for analog trunk connection (i.e. IP400 Office ATM16-LS/GS) are OL13A, OL13B, OL13C, 02AC2, 02GS2, 02LA2, 02LB2, 02LC2, 02LR2, 02LF2. • The Service Order Code (SOC) for 1.544-MBps digital connection (i.e. IP400 Office PRI-T1) is 6.0Y. • The Service Order Code (SOC) for analog trunk connection (i.e. IP400 Office Quad Analog Trunk-LS) is 9.0Y. • Disconnection. You must also notify your local telephone company if and when this equipment is permanently disconnected from the line or lines. • Hearing Aid Compatibility. The custom telephone sets for this system are compatible with inductively coupled hearing aids as prescribed by the FCC. Ringer Equivalence Number (REN). The REN is used to determine the number of devices that may be connected to the telephone line. Excessive RENs on the line may result in the devices not ringing in response to an incoming call. In most, but not all, areas, the sum of the RENs should not exceed five. To be certain of the number of devices that may be connected to the line, as determined by the total RENs, contact the local telephone company to determine the maximum REN for the calling area. Page 62 - Safety and Homologation Statements Regulatory Instructions for Use IP Office Installation Manual 40DHB0002USCL – Issue 9 (28th October 2003) Technical Data Port Pinouts - Page 63 Technical Data Port Pinouts This section provides the technical specifications for the IP Office ports with the exception of the USB port and cable. All diagrams are viewed from the front. The USB port and cable (up to 5 meters) are standard. Refer to page 67 for cable details. Note: Throughout the following, Tx = from IP Office and Rx = to IP Office. Analog Trunk Ports (RJ45) Pin 1 Pin 8 Pin No. 1-3 4 5 6-8 Description Do not use Ring Tip Do not use Power Fail and POT Ports (RJ45) Pin 1 Pin 8 Pin No. 1&3 2 4 5 6 7-8 Description Do not use Connected to pin 6* Ring Tip Connected to pin 2* Do not use * Pins 2 and 6 are shorted together and, via a ‘ringer’ capacitor, connected to in 5. DS/DT Ports (RJ45) Pin 1 Pin 8 Pin No. 1-3 4 5 6-8 Description Do not use Sig 1 Sig 2 Do not use Pin No. 3 4 5 6 Description Transmit Data (Tx-A) Receive Data (Rx-A) Receive Data (Rx-B) Transmit Data (Tx-B) ISDN Port – BRI (RJ45) Pin 1 Pin 8 IP Office Installation Manual 40DHB0002USCL – Issue 9 (28th October 2003) Signal Direction Î Í Í Î Technical Data - Page 63 Port Pinouts Page 64 - Port Pinouts Technical Data ISDN Port – PRI (RJ45) Pin 1 Pin No. 1 2 4 5 Pin 8 Description Receive Data (Rx-A) Receive Data (Rx-B) Transmit Data (Tx-A) Transmit Data (Tx-B) Signal Direction Í Í Î Î LAN Port – 10/100 BaseT For IP Office 403/406 the information below refers to LAN ports 1 – 7. Port 8 is switchable in software (exchanges Tx and Rx signals). For IP412 and WAN3, both ports have the Rx and Tx connections exchanged. Pin 1 Pin 8 Pin No. 1 2 3 6 Description Receive Data (Rx-A) Receive Data (Rx-B) Transmit Data (Tx-A) Transmit Data (Tx-B) Signal Direction Í Í Î Î DTE Port (25 Way or 9 Way D-Type socket) Pin 1 Pin 1 Pin 25 Pin 9 Pin No (25 Way). 2 3 4 5 6 7 8 20 Pin No (9 Way). Description Signal Direction 3 2 7 8 6 5 1 4 Í Î Í Î Î 22 9 Receive Data (Rx) Transmit Data (Tx) Request to Send (RTS) Clear to Send (CTS) Data Set Ready (DSR) Signal Ground Data Carrier Detect (DCD) Data Terminal Ready (DTR) Ring Indicator (RI) Page 64 - Technical Data Port Pinouts Î Í Î IP Office Installation Manual 40DHB0002USCL – Issue 9 (28th October 2003) Technical Data Port Pinouts - Page 65 Audio Port (3.5mm Stereo Jack Socket) Left Right Common Pin No. Description Signal Direction Common Left Right Common Audio in – Left Channel Audio in – Right Channel Í Í Description Receive Data (Rx-B) Receive Data (Rx-A) Sync-B Clock (Clk-B) Clock (Clk-A) Sync-A Transmit Data (Tx-B) Transmit Data (Tx-A) Connected to chassis Signal Direction Í Í Î Î Î Î Î Î Ground Expansion Port (RJ45 Socket) Pin 1 Pin 8 Pin No. 1 2 3 4 5 6 7 8 Shield External Control Port (3.5mm Stereo Jack Socket) Pin No. 1 2 3 4 5 Control Circuit Control Circuit 1 Control Circuit 2 Description Circuit 1 Circuit 2 0 Volts (Ground/Chassis) Not Connected Not Connected Information Pin 2 and Pin 3, ensure that Pin 2 is at a positive voltage with respect to Pin 3. Pin 1 and Pin 3, ensure that Pin 1 is at a positive voltage with respect to Pin 3. Each circuit can be switched independently. Switch Setting ON OFF Information Low resistance between Pins. High resistance between Pins. IP Office Installation Manual 40DHB0002USCL – Issue 9 (28th October 2003) Technical Data - Page 65 Port Pinouts Page 66 - Port Pinouts Technical Data WAN Port (37 Way D-Type Socket) Pin 1 Pin 37 Pin No. 1 2 3 4 5 6 7* 8 9 10 11 12 13 14 15 16 17 18 19 Notes: 1. 2. Page 66 - Technical Data Port Pinouts Description V11 Rx-B V11 Ind-A V11 Clk-A V11 Tx-A V11 Ctl-B V11 Gnd WAN ID 1 V24 DTR V24 Rx V24 TxClk V24 DCD V24 CTS N/C V35 Tx-B V35 SCTE-B V35 Rx-B V35 TxClk-B V35 RxClk-B CHASSIS Signal Dir. Í Í Í Î Î Í Î Í Í Í Í Î Î Î Í Í Pin No. 20 21 22 23 24 25* 26 27 28 29 30 31 32 33 34 35 36 37 Description V11 Rx-A V11 Ind-B V11 Clk-B V11 Tx-B V11 Ctl-A WAN ID 0 V24 Tx V24 RTS V24 RxClk V24 RI V24 DSR N/C V35 Tx-A V35 SCTE-A V35 Gnd V35 Rx-A V35 TxClk-A V35 RxClk-A Signal Dir. Í Í Í Î Î Í Î Î Í Í Í Î Î Î Í Í For the USA, only FCC Part 68 registered data circuit terminal equipment should be connected to the WAN Ports. * For X21, V24/28 and V35 variants, pins 7 and 25 are connected as follows: X21: Pin 7 is connected to pin 6 V24/28: Pin 25 is connected to pin 6 V35: Pins 7 and 25 are connected to pin 6 IP Office Installation Manual 40DHB0002USCL – Issue 9 (28th October 2003) Technical Data Cables - Page 67 Cables This section provides information about the cables that are used with IP Office. Refer to page 63 for port pin out details. All of the following cables are for internal use only. All structured cabling/site wiring must conform to all local regulations. Cautions: 1. All ISDN and WAN cables should not be longer than 5 meters in length. 2. For Analog Trunk cables, to reduce the risk of fire, use only No. 26 AWG or larger telecommunications line cord. DTE Cable SAP Code.:- 700213432 (25 Way) A B C D A 25 Way (or 9 Way on IP412) D-Type Plug with UNC 4-40 locking screws. B 9 Way D-Type Socket with UNC 4-40 locking screws. C 12 core screened cable - each core is 7/0.203mm (24 AWG) tinned copper stranded wire, nominal capacitance of 95pF/m, resistance of 92 Ω/km, screened with tinned copper braid, maximum working voltage of 440V rms and a Maximum current per core of 1A rms D 2 meters/6.57ft. Pin Connections End A (25 Way) 2 3 4 5 6 7 8 20 22 End A (9 Way) 3 2 7 8 6 5 1 4 9 IP Office Installation Manual 40DHB0002USCL – Issue 9 (28th October 2003) Name Receive data Transmit Data RTS (Request To Send) CTS (Clear To Send) DSR (Data Set Ready) Ground DCD (Data Carrier Detect) DTR (Data Terminal Ready) RI (Ring Indicator) End B 3 2 7 8 6 5 1 4 9 Technical Data - Page 67 Cables Page 68 - Cables Technical Data DT Line Cord for Structured Cabling SAP Code.:- 700047871 A B C D A B C D RJ11 Plug. RJ45 Plug. Cable. 4 meters/13.2ft. Pin Connections RJ11 Pin Number 3 4 Caution: RJ45 Pin Number 5 4 Other connections may be present in cables and or structured cabling. For 4450DS modules, this cable can be used to connect the module’s PSU Line socket and the structured cabling. The PSU’s Tel socket must only be connected to the Line socket of the associated 4424D telephone using the D4BU cable supplied with the PSU. This cable can be used to replace the RJ11 to BT Newplan plug that is attached to the 20 series telephones to allow connection to structured cabling. Page 68 - Technical Data Cables IP Office Installation Manual 40DHB0002USCL – Issue 9 (28th October 2003) Technical Data Cables - Page 69 PRI/BRI ISDN Cable SAP Code:- 700213440 Supply: As standard with IP Office systems. A B C D A B C D RJ45 Plug. RJ45 Plug. Cat 5 UTP cable - RED. 3 meters/9.84ft. Pin Connections End A 4 5 3 6 1 2 7 8 BRI *Rx-A *Rx-B *Tx-A *Tx-B --------- PRI *Tx-A *Tx-B ----*Rx-A *Rx-B ----- Color Blue/White White/Blue White/Green Green/White White/Orange Orange/White White/Brown Brown/White Cable Notes Twisted pair Twisted pair Twisted pair Twisted pair Twisted pair Twisted pair Twisted pair Twisted pair End B 4 5 3 6 1 2 7 8 * With reference to the TE. Pins 7 and 8 are through connected for ease of construction. They are not actually used. IP Office Installation Manual 40DHB0002USCL – Issue 9 (28th October 2003) Technical Data - Page 69 Cables Page 70 - Cables Technical Data LAN Interconnect Cable SAP Code:- 700213465 Supply: The cable is supplied with the WAN3 Expansion Module. A B C D A B C D RJ45 Plug. RJ45 Plug. Cat 5 UTP cable - GREEN. 1 meter/3.28ft. Pin Connections End A 1 2 3 6 4 5 7 8 Color White/Orange Orange/White White/Green Green/White Blue/White White/Blue White/Brown Brown/White Cable Notes Twisted Pair Twisted Pair Twisted Pair Twisted Pair End B 1 2 3 4 5 6 7 8 This cable is used: When connecting IP Office hub ports 1 - 7 directly to a PC. When connecting a WAN3 to an IP403/406 hub port which is located in the same cabinet as the IP Office. Pins 4,5,7 and 8 are through connected for ease of construction. They are not actually used. Page 70 - Technical Data Cables IP Office Installation Manual 40DHB0002USCL – Issue 9 (28th October 2003) Technical Data Cables - Page 71 LAN Cable SAP Code:- 700213481 A B C D A B C D RJ45 Plug. RJ45 Plug. Cat 5 UTP cable - GREY. 3 meters/9.84ft. Pin Connections End A 1 2 3 6 4 5 7 8 Color White/Orange Orange/White White/Green Green/White Blue/White White/Blue White/Brown Brown/White Cable Notes Twisted Pair Twisted Pair Twisted Pair Twisted Pair End B 1 2 3 6 4 5 7 8 This cable is used: When connecting IP Office hub ports 1 - 7 directly to a PC. When connecting a WAN3 port to an IP403/406 hub port which is not located in the same cabinet as the IP Office. Pins 4, 5, 7 and 8 are through connected for ease of construction. They are not actually used. IP Office Installation Manual 40DHB0002USCL – Issue 9 (28th October 2003) Technical Data - Page 71 Cables Page 72 - Cables Technical Data LAN Crossover Cable SAP Code:- 700213473 A B C D A B C D RJ45 Plug. RJ45 Plug. Cat 5 UTP cross-over cable - BLACK. 3 meters/9.84ft. Pin Connections End A 1 2 3 6 Color White/Orange Orange/White White/Green Green/White Cable Notes Twisted Pair Twisted Pair End B 3 6 1 2 This cable is used when connecting Hub Ports 1 - 7 directly to another Hub and for connecting a WAN3 to an IP412. Page 72 - Technical Data Cables IP Office Installation Manual 40DHB0002USCL – Issue 9 (28th October 2003) Technical Data Cables - Page 73 Expansion Interconnect Cable SAP Code:- 700213457 Supply: One per Expansion Module. A B C D A B C D Shielded RJ45 Plug. Shielded RJ45 Plug. STP (Shielded Twisted Pair) cable - BLUE. 1 meter/3.28ft. Pin Connections End A 1 2 3 6 4 5 7 8 Name Rx-A Rx-B Sync-A Sync-B Clock-A Clock-B Tx-A Tx-B Color White/Orange Orange/White White/Green Green/White Blue/White White/Blue White/Brown Brown/White Cable Notes Twisted Pair Twisted Pair Twisted Pair Twisted Pair End B 1 2 3 6 4 5 7 8 The RJ45 Plug Shell at each end of the cable is connected to the STP Cable Drain Wire. IP Office Installation Manual 40DHB0002USCL – Issue 9 (28th October 2003) Technical Data - Page 73 Cables Page 74 - Cables Technical Data V.24/V.28 WAN Cable SAP Code:- 700213416 A B C D E A B C D 37 Way D-Type Plug with UNC 4-40 locking screws. 25 Way D-Type Plug with UNC 4-40 locking screws. Label 12 core screened cable - each core is 7/0.203mm (24 AWG) tinned copper stranded wire, nominal capacitance of 95pF/m, resistance of 92 Ω/km, screened with tinned copper braid, maximum working voltage of 440V rms and a Maximum current per core of 1A rms E 3 meters/9.84ft. Pin Connections End A 6 8 9 10 11 12 26 27 28 29 30 Name Ground DTR (Data Terminal Ready) Receive Data Transmit Clock DCD (Data Carrier Detect) CTS (Clear To Send) Transmit Data RTS (Request To Send) Receive Clock RI (Ring Indicator) DSR (Data Set Ready) End B 7 20 3 15 8 5 2 4 17 22 6 Connect pin 25 to pin 6 at End A only. Pin 19 at end A is connected to the Screened Cable Drain Wire. The maximum core to core capacitance must not exceed 800pF. This cable is used to connect a WAN port to a Digital leased Line. Page 74 - Technical Data Cables IP Office Installation Manual 40DHB0002USCL – Issue 9 (28th October 2003) Technical Data Cables - Page 75 X.21 WAN Cable SAP Code:- 700213408 A B C D E A B C D 37 Way D-Type Plug with UNC 4-40 locking screws. 15 Way D-Type Plug with M3 locking screws. Label 6 twisted pair screened cable - each core is 7/0.203mm (24 AWG) tinned copper stranded wire, nominal capacitance of 98pF/m, impedance of 77 Ω at 1MHz, screened with aluminized tape and a tinned copper wire drain. E 3 meters/9.84ft. Pin Connections End A 1 20 4 23 24 5 2 21 3 22 6 Name Receive (Rx-B) Receive (Rx-A) Transmit (Tx-A) Transmit (Tx-B) Control (Ctl-A) Control (Ctl-B) Indicate (Ind-A) Indicate (Ind-B) SE-Timing (S-A) SE-Timing (S-B) Ground Cable Notes Twisted Pair Twisted Pair Twisted Pair Twisted Pair Twisted Pair ------ End B 11 4 2 9 3 10 5 12 6 13 8 Connect pin 7 to pin 6 at End A only. Pin 19 at end A is connected to the Screened Cable Drain Wire. This cable is used to connect a WAN port to a Digital leased Line. IP Office Installation Manual 40DHB0002USCL – Issue 9 (28th October 2003) Technical Data - Page 75 Cables Page 76 - Cables Technical Data V.35 WAN Cable SAP Code:- 700213424 A B C D E A B C D 37 Way D-Type Plug with UNC 4-40 locking screws. 34 Way MRAC Plug. Label 10 twisted pair screened cable - each core is 7/0.203mm (24 AWG) tinned copper stranded wire, nominal capacitance of 98pF/m, impedance of 80 Ω ± 10% at 1MHz, screened with aluminized tape and a tinned copper wire drain. E 3 meters/9.84ft. Pin Connections End A 8 11 12 27 29 30 32 14 35 16 36 17 37 18 33 15 34 Name DTR (Data Terminal Ready) DCD (Data Carrier Detect) CTS (Clear To Send) RTS (Request To Send) RI (Ring Indicator) DSR (Data Set Ready) Transmit Data - A Transmit Data - B Receive Data - A Receive Data - B Transmit Clock - A Transmit Clock - B Receive Clock - A Receive Clock - B External Clock - A External Clock - B Ground Cable Notes ------------------------Twisted Pair Twisted Pair Twisted Pair Twisted Pair Twisted Pair ----- End B H F D C J E P S R T Y AA V X U W B Connect pins 7 and 25 to pin 6 at End A only. Pin 19 at end A is connected to the Screened Cable Drain Wire. The maximum core to core capacitance must not exceed 800pF. This cable is used to connect a WAN port to a Digital leased Line. Page 76 - Technical Data Cables IP Office Installation Manual 40DHB0002USCL – Issue 9 (28th October 2003) Technical Data Cables - Page 77 Telephone Converter Cables The following diagrams show the pin-outs of various Structured Cabling Telephone Converters. The first two telephone converters shown provide the required conversion allowing correct operation of the attached telephone. Each telephone port on the Phone modules acts as a Master socket, thus only Slave Telephone Converters are required. RJ45 - Compatible Converter Telephone Converter Cable BT New Plan Socket Structured Wiring/ Unity Phone RJ11 Plug RJ45 socket Latch 1 2 3 4 5 6 7 6 5 4 3 2 1 7 6 Bell 5B 4 A (Bell return) 3 2 RJ11/45 Adapter RJ45 or RJ11 plug BT Newplan Socke RJ11 Pin Number RJ45 Pin Number BT Newplan Socket Pin Number 3 4 3 4 5 4 Other connections are not relevant. BT Newplan socket connections may be reversed as polarity is not important. This adapter may be used with DT telephones fitted with BT Newplan plugs. IP Office Installation Manual 40DHB0002USCL – Issue 9 (28th October 2003) Technical Data - Page 77 Cables Page 78 - Port Safety Classification Technical Data Port Safety Classification The Avaya IP Office systems have the following ports: • • • • • • • • • • • Expansion ports 10/100 BaseT LAN ports Telephone ports which are either DT (A-Law encoding) or DS (µ-Law encoding) ISDN ports Analog ports Power Fail ports WAN ports DTE ports Audio I/P port DC Power Input port External Control port These Ports are classified as follows: Port Name Port Description Port Classification PRI port PRI ISDN connection (NET) BRI ports BRI ISDN connection (NET) Analog ports Power fail ports DTE port Analog Telephone Ports Digital Telephone Ports WAN port LAN ports Expansion ports Audio port External Control port Two wire analog trunk Two wire analog trunk Async Data connection. Telephone Extension ports Telephone Extension ports WAN connection (NET). 10/100 BaseT attachment to LAN. Expansion Module connector. Connector for Music on Hold. Connector for Controlling Ancillary circuits. Connector for DC input power. TNV (Operating within the limits of SELV) TNV (Operating within the limits of SELV) TNV3 TNV3 SELV TNV2 SELV SELV SELV SELV SELV SELV DC Input port SELV Interconnection circuits shall be selected to provide continued conformance with the requirements of EN 609050:1992/A3:1995 clause 2.3 for SELV circuits and with the requirements of clause 6 for TNV circuits, after connections between equipment. Compliance with FCC Rules Transmit and Receive Gain Settings for PRI/T1 and Analog Ports The Gain settings are password controlled for use by qualified installation personnel only and must not be made available to the end user. The default gain settings of 0dB ensures compliance with FCC part 68 section 68.308(b)(5) and TIA/EIA-IS-968 Section 4.5.2.5. “Through transmission amplification from ports for the connection of separately registered equipment or from other network connection ports”. Gain setting adjustment by unqualified personnel may result in violation of the FCC rules. Qualified personnel may adjust gain settings above these levels only where: 1. Measurement is made to ensure that the power levels sent to line at each network interface connected does not exceed the maximum levels specified in FCC part 68 section 68.308(b) and TIA/EIA-IS-968 Section 4.5 for that specific interface type. 2. Where gain adjustment away from the default values are made, precautions should be taken to ensure that the connection of terminal equipment is controlled by qualified installation personnel. Page 78 - Technical Data Port Safety Classification IP Office Installation Manual 40DHB0002USCL – Issue 9 (28th October 2003) Technical Data Technical Specifications - Page 79 Technical Specifications General Dimensions (unboxed) Dimensions (boxed) Environmental Weight (unboxed) Kgs lbs Weight (boxed) Kgs lbs Power Supply Consumption (nominal Watts) Lump-in-Line PSU IP401: Width: 255mm (10"). Height: 71mm (2.8") IP403/6/12 & Exp. Modules : Width: 445mm (17.5") Height: 71mm (2.8") Depth: 235mm (9.3") Depth: 245mm (9.7") IP401: Width: 304mm (13.4") Height: 105mm (4.2") IP403/6/12 & Exp. Modules : Width: 445mm (17.5") Height: 71mm (2.8") Depth: 305mm (12") Depth: 245mm (9.7") 0 to +40°C. 95% relative humidity, non-condensing. 401 403 406 412 Analog16 DT/DS16 DT/DS30 WAN3 So8 Phones8 …16 …30 1.2 2.6 401 2.8 2.8 6.3 6.3 WAN3 So8 2.8 2.9 3.10 6.3 6.5 6.94 Phones8 …16 …30 2.6 3.0 3.0 5.8 6.6 6.7 403 406 412 2.9 6.5 Analog16 3.0 3.50 6.7 7.8 DT/DS16 DT/DS30 2.4 3.85 4.3 4.3 4.2 4.3 4.8 4.1 5.4 8.6 9.6 9.6 9.4 9.6 10.8 9.2 2.5mm DC inlet socket. 24Vdc Power input. Rating 24Vd.c., 2A max. 401 403 406412 Analog16 DT/DS16 DT/DS30 WAN3 24 26 16 17.5 5 24 30 12 4.1 9.2 So8 24 4.1 9.2 4.2 9.4 4.4 9.7 Phones8 …16 …30 12 16 30 Power Requirements: I/P 100-240Vac, 50/60Hz, 81-115VA, Input current 2A max Standard PSUs: O/P 24Vdc, 1.875A, output power 45W max. DS30 80W PSU: O/P 16Vdc, 5A, output power 80W max. Lump-in-line PSUs are CE/UL/Dentori Safety Approved. Interfaces Interface Information DTE ISDN Analog ports 25 way D-Type female connector, V.24/V.28. (9 way D-type on IP412s) ROW Interfaces: BRI : RJ45 sockets. ETSI S/T Interface to CTR3 for Pan European Connection. PRI E1: RJ45 socket. ETSI T Interface to CTR4 for Pan European Connection. PRI E1-R2: RJ45 socket. ETSI T Interface to CTR4 for Pan European Connection. PRI E1-R2: 75Ω BNC Coax.. ETSI T Interface. PRI T1: RJ45 socket: FCC Part 68/JATE connection. USA Interfaces: PRI T1 Service: Ground Start (GS) – Default, E&M, 56k data for 5ESS, 56/64/64 restricted for 4ESS PRI ISDN Switch support: 4ESS, 5ESS, DMS-100, DMS-250 (includes conformance to ANSI T1.607 & Bellcore Special Report SR4287, 1992 PRI ISDN Services: AT&T Megacom 800, AT&T WATS (4ESS), AT&T SDS Accunet 56kB/s & 64kB/s (4ESS), AT&T Multiquest (4ESS). RJ45 sockets: Loop start/Ground start (region dependant) Power Fail ports RJ45 sockets: telephone ports act as master sockets ISDN Data Rates BRI: B-channel 64kbps or 56kbps, D-channel 16kbps. PRI: B-channel 64kbps or 56kbps, D-channel 64kbps. RJ45 sockets. EU - Telephone ports act as master sockets. CLI Schemes: DTMFA, DTMFC, DTMFD, FSK and UK20. REN = 2 Off Hook current = 25mA. Ring Voltage = 40V (nominal) RMS. External Bell (via analog port); REN = 1 RJ45 sockets. Auto-negotiating 10/100BaseT Ethernet (10Mbps). Port 8 is MDI/MDIX switchable via the adjacent Cascade pushbutton switch. Refer to pages 11, 15 and 19. 37 way D-Type female sockets. X.21 interface to 2048k bps, V.35 interface to 2048k bps and V.24 Interface to 19k2 bps. 3.5mm Stereo Jack socket. Input impedance - 10k /channel. Maximum a.c. signal – 200mV rms. 3.5mm Stereo Jack socket. Switching Capacity - 0.7A. Maximum Voltage - 55V d.c. On state resistance - 0.7Ω. Short circuit current - 1A. Reverse circuit current capacity - 1.4A. Telephone LAN WAN Audio External Control IP Office Installation Manual 40DHB0002USCL – Issue 9 (28th October 2003) Technical Data - Page 79 Technical Specifications Page 80 - Technical Specifications Technical Data Protocols Protocol Information A-Law µ-Law V.120 V.110 PPP LCP MP PAP CHAP CCP STAC MPPC BACP IPCP TCP/IP DHCP NAT BOOTP SNMPv1 --------RFC 1661 RFC 1570 RFC 1990 RFC 1334 RFC 1994 RFC 1962 RFC 1974 RFC 2118 RFC 2125 RFC 1332 RFC 793 RFC 1533 RFC 1631 RFC 951 RFC1157 (STD15) RFC1155 (STD16) RFC1212 (STD16) RFC1215 RFC1213 (STD17) MIB-II RIP RFC1058 RFC2453 RFC1722 (STD57) RFC2401 RFC2402 RFC2403 RFC2404 RFC2405 RFC2406 RFC2407 RFC2408 RFC2409 RFC2410 RFC2411 RFC2661 RFC3193 RFC2737 RFC 1350 IPSEC L2TP ENTITY MIB TFTP PCM encoding (mainly used outside N.America) PCM encoding (mainly used in N.America and Japan) A standard Rate Adaption mechanism. A standard Rate Adaption mechanism. Point to Point Protocol. Link Control Protocol. Multi-Link (Point to Point) Protocol. Password Authentication Protocol. Challenge Handshake Authentication Protocol. Compression Control Protocol. Stac LZS Compression Protocol. Microsoft Point to Point Compression (Protocol). Bandwidth Allocation Control Protocol. Internet protocol Control Protocol. Transmission Control Protocol/Internet Protocol. Dynamic Host Control Protocol. Network Address Translation. Bootstrap Protocol. Simple Network Management Protocol Structure and Identification of Management Information for TCP/IP-based internets Concise MIB Definitions A Convention for Defining Traps for use with the SNMP Management Information Base for Network Management of TCP/IP-based internets:MIB-II Routing Information Protocol (STD56) RIP Version 2 RIP Version 2 Protocol Applicability Statement Security Architecture for the Internet Protocol IP Authentication Header The Use of HMAC-MD5-96 within ESP and AH The Use of HMAC-SHA-1-96 within ESP and AH The ESP DES-CBC Cipher Algorithm With Explicit IV IP Encapsulating Security Payload (ESP) The Internet IP Security Domain of Interpretation for ISAKMP. Internet Security Association and Key Management Protocol The Internet Key Exchange (IKE). The NULL Encryption Algorithm and Its Use With IPsec. IP Security Document Roadmap. Layer Two Tunneling Protocol "L2TP" Securing L2TP using IPsec Entity MIB (Version 2) Trivial File Transfer Protocol Internal Data Channels Base Unit IP401 Max. No. of Internal Data Channels 2 Max. No. of Internal Data Channels for Voicemail 2 IP403 18 10 IP406 24 20 IP412 100 30 Page 80 - Technical Data Technical Specifications IP Office Installation Manual 40DHB0002USCL – Issue 9 (28th October 2003) Technical Data IP Office Installation Manual 40DHB0002USCL – Issue 9 (28th October 2003) Technical Specifications - Page 81 Technical Data - Page 81 Technical Specifications Page 82 - Technical Specifications Technical Data SNMP Functionality The IP Office SNMP Agent implements SNMPv1 on a read-only basis for security reasons. SNMP Agent Configuration The following operational items may be configured for the IP Office SNMP Agent using the IP Office Manager: SNMP Server: • Enable/disable Enabled: the device to respond to SNMP requests and send traps for any associated events that occur if so configured. Disabled: the SNMP agent on the device does not respond to SNMP requests or send traps. • UDP Port (default 161) Changes the default port value of the SNMP Agent. • Read-only community Community string of up to 32 alphanumeric characters for read-only access. Two trap destinations: • • • • IP Address UDP Port (default 162) Community string of up to 32 alphanumeric characters. Event mask specifying the events the trap destination is interested in receiving - generic (coldStart, warmStart, linkDown, linkUp, authenticationFailure) - licence – License Key Server access fault notifications - phone change – connected phone change notification MIBs Supported The following MIBs are supported by the IP Office SNMP Agent: • IETF RFC1213 mib-2 (RFC1213-MIB) - Provides statistics for LAN, WLAN and WAN interfaces - Groups supported: system, interfaces, at, ip, icmp, tcp, udp and snmp • IETF RFC1215 - Provides definitions of generic SNMP traps - Traps supported: warmStart, coldStart, linkDown, LinkUp and authenticationFailure • IETF RFC2737 ENTITY-MIB - Provides architectural representation - Groups supported: entityPhysical and entityGeneral • Avaya IPO-PROD-MIB - Provides device/entity identification OIDs • Avaya IPO-MIB - Provides root OIDs for functional MIBs - Provides system wide notifications for events relating to functional entities. • ipoGenLKSCommsFailureEvent • ipoGenLKSCommsOperationalEvent for License Key Server communication events • Avaya IPO-PHONES-MIB - Provides extension/user/phone-port map. • Phone-port mapping via cross-reference to entPhysicalEntry for port with entPhysicalIndex value - Provides notifications of phone change event. • IpoPhonesChangeEvent Page 82 - Technical Data Technical Specifications IP Office Installation Manual 40DHB0002USCL – Issue 9 (28th October 2003) Technical Data Technical Specifications - Page 83 Trap Generation RFC1215 Generic SNMP Traps: Trap type warmStart coldStart linkDown linkUp authenticationFailure Generated Upon soft reboot. Upon unexpected reboot such as a power outage. Upon transition of an interface (PPP or Frame-Relay) from the up operational state into the down operational state. Upon transition of an interface (PPP or Frame-Relay) from the down operational state into the up operational state. Upon attempted SNMP request with mismatched community for the type of operation. IPO-MIB: Trap type ipoGenLKSCommsFailureEvent ipoGenLKSCommsOperationalEven t Generated Upon loss of communication with a configured License Key Server. Upon re-gaining communication with a configured License Key Server. IPO-PHONES-MIB: Trap type ipoPhonesChangeEvent Generated Upon change of a DT, DS or IP extension phone type after normal start-up. No traps are issued for POT extensions as the presence or absence of such phones cannot be established hence the ipoPhonesType for such extensions is always potPhone. MIB Loading In order to SNMP manage an IP Office system, that is browse its MIBs and fully interpret the traps it sends out, the MIBs supported by IP Office must be loaded and compiled for use with your Network Management System. The supported standard and proprietary MIBs together with the MIB files relied upon for definitions are provided on the IP Office Admin CD off the directory snmp_mibs. Detailed below are details of how to install the appropriate MIBs with a number of Network Management Systems. HP OpenView Network Node Manager 6.41 and earlier: MIBs are installed in Network Node Manager by selecting Options and Load/Unload MIBs: SNMP from the menu and then using the Load… option and browsing for MIB files to load and compile. The following MIBs must be installed in the order listed to fully SNMP manage an IP Office system: MIB file RFC2737-ENTITY-MIB AVAYAGEN-MIB.mib IPO-PROD-MIB.mib IPO-MIB.mib INET-ADDRESS-MIB.mib RFC2213-INTEGRATEDSERVICES-MIB DIFFSERV-DSCP-TC.mib DIFFSERV-MIB-HPOV.mib IPO-PHONES-MIB.mib IP Office Installation Manual 40DHB0002USCL – Issue 9 (28th October 2003) Source snmp_mibs\standard on OpenView install CD snmp_mibs\IPOffice on IP Office Admin CD snmp_mibs\IPOffice on IP Office Admin CD snmp_mibs\IPOffice on IP Office Admin CD snmp_mibs\Standard on IP Office Admin CD snmp_mibs\standard on OpenView install CD snmp_mibs\Standard on IP Office Admin CD snmp_mibs\Standard on IP Office Admin CD snmp_mibs\IPOffice on IP Office Admin CD Technical Data - Page 83 Technical Specifications Page 84 - Technical Specifications Technical Data CastleRock SNMPc 5.1.6c and earlier: For MIBs to be used with SNMPc they must first be copied into its mibfiles directory, which is normally C:\Program Files\SNMPc Network Manager\mibfiles. MIBs are installed by selecting Config and MIB Database from the SNMPc menu and then using the Add option and selecting the MIB file from the list presented to load and compile it. The following MIBs must be installed in the order listed to fully SNMP manage an IP Office system: MIB file ENTITY-MIB AVAYAGEN-MIB.mib IPO-PROD-MIB.mib IPO-MIB.mib INET-ADDRESS-MIB.mib INTEGRATED-SERVICESMIB DIFFSERV-DSCP-TC.mib DIFFSERV-MIB.mib IPO-PHONES-MIB.mib Source snmp_mibs\Standard on IP Office Admin CD snmp_mibs\IPOffice on IP Office Admin CD snmp_mibs\IPOffice on IP Office Admin CD snmp_mibs\IPOffice on IP Office Admin CD snmp_mibs\Standard on IP Office Admin CD snmp_mibs\Standard on IP Office Admin CD snmp_mibs\Standard on IP Office Admin CD snmp_mibs\Standard on IP Office Admin CD snmp_mibs\IPOffice on IP Office Admin CD The MIB installation instructions provided above are correct for CastleRock SNMPc V5.0.8 and later. For V5.0.1 of CastleRock SNMPc the following must be carried out: 1. Copy all of the IP Office MIBs and standard MIBs from the admin CD to the SNMPc mibfiles directory. 2. In the SNMPc mibfiles directory open the files STANDARD.mib and SNMPv2-SMI.mib in Notepad. 3. In the SNMPv2-SMI.mib file find the definition of zeroDotZero and copy this to the clipboard. 4. In the STANDARD.MIB file find the SNMPv2-SMI section and paste in the definition of zeroDotZero from the clipboard before the end of this section (just before the END statement). 5. Save the modified STANDARD.MIB file. 6. Add the MIB file SNMP-FRAMEWORK-MIB.mib to the MIB database using the instructions provided in the IP Office installation guide. 7. Add all the MIB files listed in the instructions provided in the IP Office installation guide in the order given. 8. Compile the MIBs ready for use. The reason for this is: The IPO-PHONES-MIB.mib relies upon the DIFFSERV-MIB.mib for the definition of the textual convention of IndexInteger. The DIFFSERV-MIB needs the definition of the textual convention zeroDotZero which is normally defined in SNMPv2-SMI.mib. However including SNMPv2-SMI.mib in the MIB file compilation list results in errors due to conflicts with what appear to be internal definitions within SNMPc and the SNMPv2-SMI section in its STANDARD.mib file. Therefore to resolve the issue the required definition of zeroDotZero must be placed in the SNMPv2-SMI section in SNMPc's STANDARD.mib file. Page 84 - Technical Data Technical Specifications IP Office Installation Manual 40DHB0002USCL – Issue 9 (28th October 2003) Index - Page 85 Index Analog 4.............................................................................................................................................................................. 10 , 14 , 18 Analogue Ports................................................................................................................................................................... 7 , 11 , 18 Barrier boxes IROB ................................................................................................................................................................................................................................... 36 BRI ................................................................................................... 10 , 12 , 14 , 16 , 18 , 25 , 29 , 31 , 39 , 40 , 61 , 63 , 69 , 78 , 79 Cable ties ......................................................................................................................................................................................... 32 Configuration................................................................................................................................................................................... 47 DECT................................................................................................................................................................................................... 9 Digital leased circuit............................................................................................................................................ 8 , 12 , 16 , 20 , 26 Digital leased line............................................................................................................................................................. 10 , 14 , 18 Dimensions ...................................................................................................................................................................................... 33 Dust.................................................................................................................................................................................................... 33 Earthing Functional.......................................................................................................................................................................................................................... 35 Protective.................................................................................................................................................................................................................... 27 , 35 Environmental requirements ...................................................................................................................................................... 33 Extensions ....................................................................................................................................................................................... 22 Fault returns .................................................................................................................................................................................... 38 Feature Key ....................................................................................................................................................................... 32 , 46 , 56 Flooding ............................................................................................................................................................................................ 33 Humidity............................................................................................................................................................................................ 33 IROB Barrier Boxes ............................................................................................................................................................................................................ 35 , 36 ISDN interfaces ................................................................................................................................................................ 10 , 14 , 18 Licence Key ....................................................................................................................................................................... 22 , 32 , 46 Lithium battery ................................................................................................................................................................................ 57 Mains supply ................................................................................................................................................................................... 34 NTU.......................................................................................................................................................................... 8 , 12 , 16 , 20 , 26 Packaging ........................................................................................................................................................................................ 38 Parts required ................................................................................................................................................................................. 32 PCM encoding ............................................................................................................................................................. 6 , 10 , 11 , 23 µ-Law ............................................................................................................................................................................................................................. 7 , 23 A-Law............................................................................................................................................................................................................................. 6 , 23 PCS level.......................................................................................................................................................................................... 28 Power Supply................................................................................................................................................................................................................................. 34 Power fail................................................................................................................................................................................... 27 , 52 PRI E1............................................................................................................................................................ 10 , 12 , 14 , 16 , 18 , 79 PRI T1 ..................................................................................................................................................... 10 , 12 , 14 , 16 , 18 , 29 , 79 Product description ......................................................................................................................................................................... 5 Sales feature ......................................................................................................................................................... 8 , 12 , 16 , 20 , 26 Software Level.................................................................................................................................................................................. 5 Space requirements...................................................................................................................................................................... 33 Clearance .......................................................................................................................................................................................................................... 33 Height ................................................................................................................................................................................................................................. 33 Width................................................................................................................................................................................................................................... 33 Temperature.................................................................................................................................................................................... 33 Terminal installation...................................................................................................................................................................... 51 Testing terminals ........................................................................................................................................................................... 51 Tools required................................................................................................................................................................................. 32 Trunk Modules.................................................................................................................................................................. 12 , 16 , 20 Unpacking ........................................................................................................................................................................................ 38 UPS Equipment.............................................................................................................................................................................. 34 USB Interface............................................................................................................................................................................. 8 , 12 Ventilation ........................................................................................................................................................................................ 33 Voice over IP....................................................................................................................................................................... 7 , 11 , 15 IP Office Installation Manual 40DHB0002USCL – Issue 9 (28th October 2003) Index - Page 85 Performance figures and data quoted in this document are typical, and must be specifically confirmed in writing by Avaya before they become applicable to any particular order or contract. The company reserves the right to make alterations or amendments to the detailed specifications at its discretion. The publication of information in this document does not imply freedom from patent or other protective rights of Avaya, or others. Intellectual property related to this product (including trademarks) and registered to Lucent Technologies has been transferred or licensed to Avaya. All trademarks identified by ® or TM are registered marks or trademarks, respectively, of Avaya Inc. All other trademarks are the property of their respective owners. This document contains propriety information of Avaya and is not to be disclosed or used except in accordance with applicable agreements. Any comments or suggestions regarding this document should be sent to "[email protected]". © Copyright 2003 Avaya All rights reserved. Avaya SMBS Group Sterling Court 15 - 21 Mundells Welwyn Garden City Hertfordshire AL7 1LZ England Tel: +44 (0) 1707 392200 Fax: +44 (0) 1707 376933 Email: [email protected] Web: http://www.avaya.com. IP Office Installation Manual 40DHB0002USCL – Issue 9 (28th October 2003)