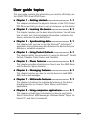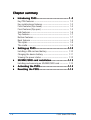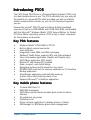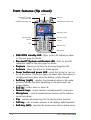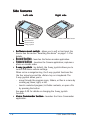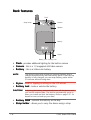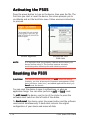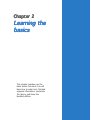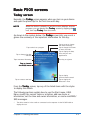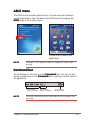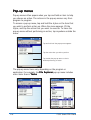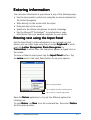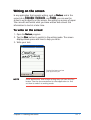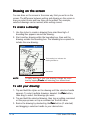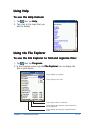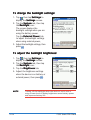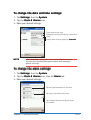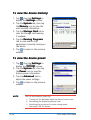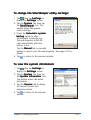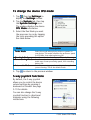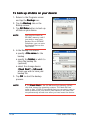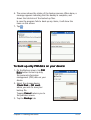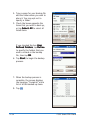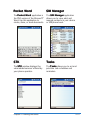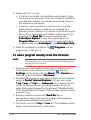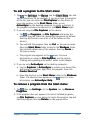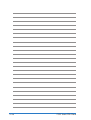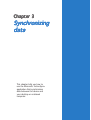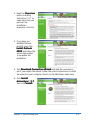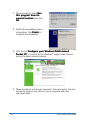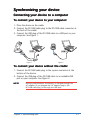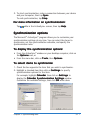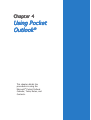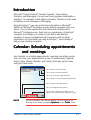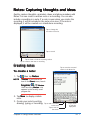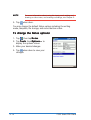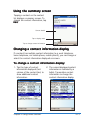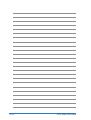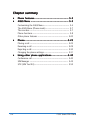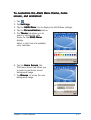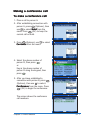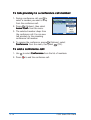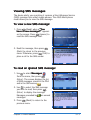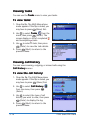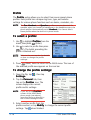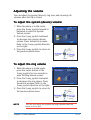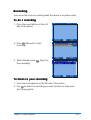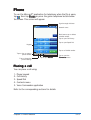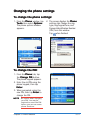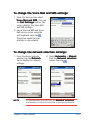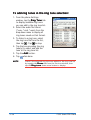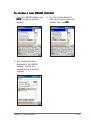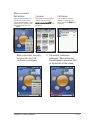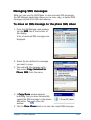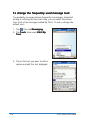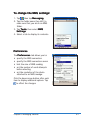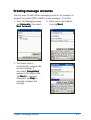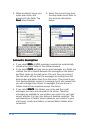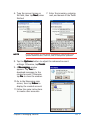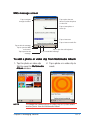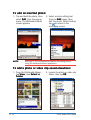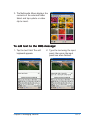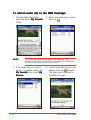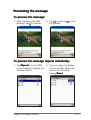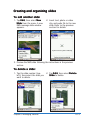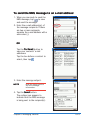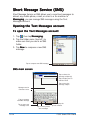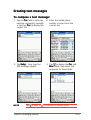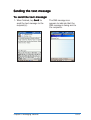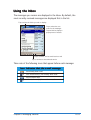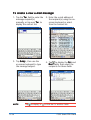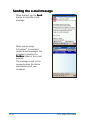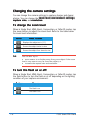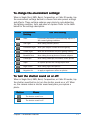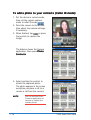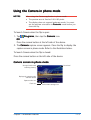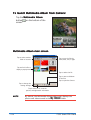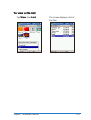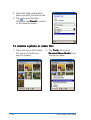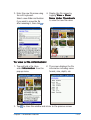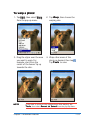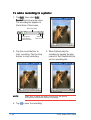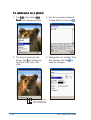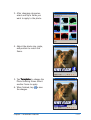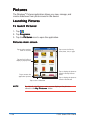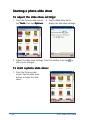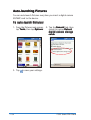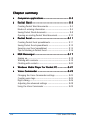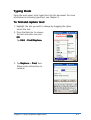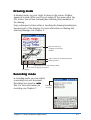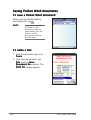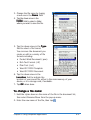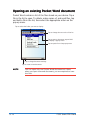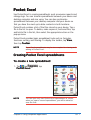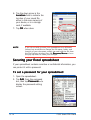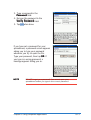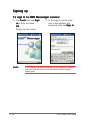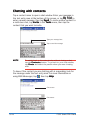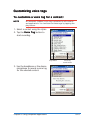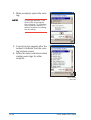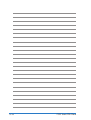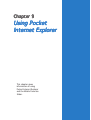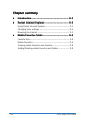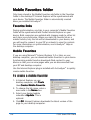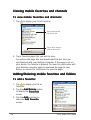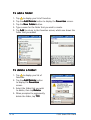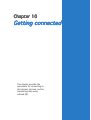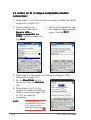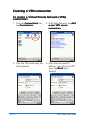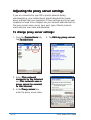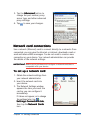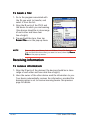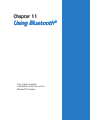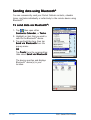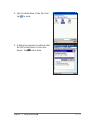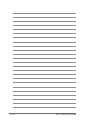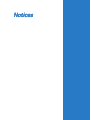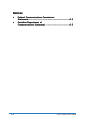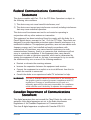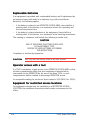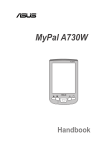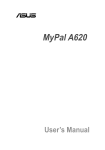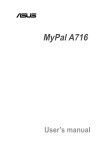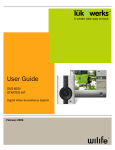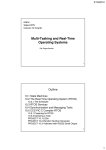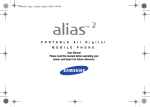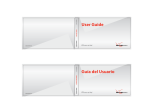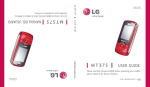Download Asus P505 Cell Phone User Manual
Transcript
E1892 First edition V1 January 2005 Copyright © 2005 ASUSTeK COMPUTER INC. All Rights Reserved. No part of this manual, including the products and software described in it, may be reproduced, transmitted, transcribed, stored in a retrieval system, or translated into any language in any form or by any means, except documentation kept by the purchaser for backup purposes, without the express written permission of ASUSTeK COMPUTER INC. (“ASUS”). Product warranty or service will not be extended if: (1) the product is repaired, modified or altered, unless such repair, modification of alteration is authorized in writing by ASUS; or (2) the serial number of the product is defaced or missing. ASUS PROVIDES THIS MANUAL “AS IS” WITHOUT WARRANTY OF ANY KIND, EITHER EXPRESS OR IMPLIED, INCLUDING BUT NOT LIMITED TO THE IMPLIED WARRANTIES OR CONDITIONS OF MERCHANTABILITY OR FITNESS FOR A PARTICULAR PURPOSE. IN NO EVENT SHALL ASUS, ITS DIRECTORS, OFFICERS, EMPLOYEES OR AGENTS BE LIABLE FOR ANY INDIRECT, SPECIAL, INCIDENTAL, OR CONSEQUENTIAL DAMAGES (INCLUDING DAMAGES FOR LOSS OF PROFITS, LOSS OF BUSINESS, LOSS OF USE OR DATA, INTERRUPTION OF BUSINESS AND THE LIKE), EVEN IF ASUS HAS BEEN ADVISED OF THE POSSIBILITY OF SUCH DAMAGES ARISING FROM ANY DEFECT OR ERROR IN THIS MANUAL OR PRODUCT. SPECIFICATIONS AND INFORMATION CONTAINED IN THIS MANUAL ARE FURNISHED FOR INFORMATIONAL USE ONLY, AND ARE SUBJECT TO CHANGE AT ANY TIME WITHOUT NOTICE, AND SHOULD NOT BE CONSTRUED AS A COMMITMENT BY ASUS. ASUS ASSUMES NO RESPONSIBILITY OR LIABILITY FOR ANY ERRORS OR INACCURACIES THAT MAY APPEAR IN THIS MANUAL, INCLUDING THE PRODUCTS AND SOFTWARE DESCRIBED IN IT. Products and corporate names appearing in this manual may or may not be registered trademarks or copyrights of their respective companies, and are used only for identification or explanation and to the owners’ benefit, without intent to infringe. ii User guide topics This user guide contains the information you need to efficiently use the ASUS® P505 Smart PDA Phone. • Chapter 1 - Getting started ............................. 1 - 1 This chapter introduces the physical features of the P505 Smart PDA Phone and tells you how to set up and power up the device. • Chapter 2 - Learning the basics ....................... 2 - 1 This chapter teaches you the basic device functions. You will learn how to enter text, find and organize information, customize the device, and know the bundled utilities. • Chapter 3 - Synchronizing data ........................ 3 - 1 This chapter tells you how to use the Microsoft® ActiveSync® application that synchronizes data between the device and your desktop or notebook computer. • Chapter 4 - Using Pocket Outlook .................... 4 - 1 This chapter details the procedures in using the Microsoft® Pocket Outlook Calendar, Tasks, Notes, and Contacts. • Chapter 5 - Phone features ............................. 5 - 1 This chapter provides information on how to use the ASUS Menu and the device’s phone features. • Chapter 6 - Messaging features ....................... 6 - 1 This chapter teaches you how to use the device to send MMS, SMS, and e-mail messages. • Chapter 7 - Multimedia features ....................... 7 - 1 This chapter introduces the multimedia features of the device including sections on Camera, Photo Album, and Pictures applications. • Chapter 8 - Using companion applications . . . . . . . . . 8 - 1 This chapter includes basic information on how to use Pocket Word, Pocket Excel, MSN Messenger, Windows Media™ Player for Pocket PC, and Voice Commander. iii • Chapter 9 - Using Pocket Internet Explorer . . . . . . . 9 - 1 This chapter gives information on using Pocket Internet Explorer and the Mobile Favorites folder. • Chapter 10 - Getting connected ..................... 1 0 - 1 This chapter provides the procedures for connecting to the Internet, intranet, and for transferring data using infrared (IR). • Chapter 11 - Bluetooth® ................................ 1 1 - 1 This chapter provides information on how to use the Bluetooth® features. • Appendix - Notices This part includes the safety notices and regulations. iv P505 Smart PDA Phone specifications Processors Intel® PXA270 application processor Infineon E-Gold+ baseband processor Operating system Microsoft® Windows Mobile™ 2003 Second Edition for Pocket PC Phone Edition Memory 64 MB Flash ROM 64 MB SDRAM* Display 2.8 cm, transflective TFT LCD 65,536 colors, 240x320 resolution Frequency band Tri-band GSM (900/1800/1900 MHz) GPRS Class B, Multislot class 10 Camera SXGA resolution (1.3 million pixels) CMOS camera with still/video capture support and built-in flash Connectivity Bluetooth® : V1.1 Infrared : Low power Serial Infrared (SIR) USB : 1.1 Removable battery 1050 mAH Lithium Ion 4 hours of talktime and 100 hours standby time** 15 hours of operation time Expansion SD/MMC/SDIO card slot Audio 2.5 mm audio port Built-in microphone and speaker 64CH polyphonic ringtone support Applications Microsoft® Pocket Internet Explorer, Microsoft® Pocket Word, Microsoft® Pocket Excel, Microsoft® Pocket Outlook, Windows® Media Player, Microsoft® ActiveSync, MSN Messenger Unique features ASUS Menu: PDA mode (supports touch screen) Phone mode LEDs Power (inside the power button), GSM/GPRS standby, and Bluetooth®/System notification Side keys 5-way joystick, Record, Camera, and Voice Commander Size 108 mm x 60 mm x 22.5 mm (L x W x H) Weight 165 grams Specifications are subject to change without notice. * 9 MB/11 MB allocated for Western/Eastern language support * * According to Microsoft Logo Test Kit - Battery Life Test v P505 Smart PDA Phone package contents Your P505 Smart PDA Phone package includes several accessories. After unpacking, check the items against the list below and make sure that they are in good condition. If any item is missing or damaged, contact your dealer or retailer immediately. Contents Basic Deluxe 1 2 1 2 P505 Smart PDA Phone 1050 mAH, 3.7 V Lithium Ion battery Cradle DC/USB cable AC adapter and power cord Input : 100 Vac ~ 240 Vac, 0.2 A Output : 5 Vdc, 1 A Stylus Protection case Stereo headset ASUS Bonus CD Microsoft® Companion CD User guide Quick Start Guide Warranty card Optional items • • • • • • • vi Protection case (Type 2 and 3) Bluetooth® headset Bluetooth® Car Kit Bluetooth® GPS MMC memory card SD memory card Wi-Fi® SDIO card Chapter 1 Getting started This chapter introduces the physical features of the P505 Smart PDA Phone and tells you how to set up and power up the device. Chapter summary • Introducing P505 ......................................... 1 - 3 Key PDA features ............................................................ Key mobile phone features .............................................. Front features (flip closed) .............................................. Front features (flip open) ................................................ Side features ................................................................... Top features .................................................................... Bottom features .............................................................. Back features .................................................................. The stylus ........................................................................ The cradle ........................................................................ • 1-3 1-3 1-4 1-5 1-6 1-7 1-7 1-8 1-9 1-9 Setting up P505 ......................................... 1 - 1 0 Installing a SIM card and battery .................................... 1-10 Charging the device battery .......................................... 1-11 Viewing the power status .............................................. 1-12 • SD/MMC/SDIO card installation ..................... 1 - 1 3 Installing and removing an SD/MMC/SDIO card .............. 1-13 • Activating the P505 .................................... 1 - 1 4 • Resetting the P505 ..................................... 1 - 1 4 1-2 P505 Smart PDA Phone Introducing P505 The P505 Smart PDA Phone is a Personal Digital Assistant (PDA) and a tri-band mobile phone in one. The P505 versatility lets you enjoy all the benefits of a powerful PDA while providing you with an efficient mobile communication solution so you can be connected anywhere you are. Powered by an Intel® PXA270 and an Infineon E-Gold+ baseband processors, built-in 64 MB SDRAM and 64 MB Flash ROM, and bundled with the Microsoft® Windows Mobile™ 2003 Second Edition for Pocket PC Phone Edition operating system, P505 is truly a smart companion for the business professional. Key PDA features • • • • • • • • • • • • • • Windows Mobile™ 2003OSSE for PPC PE Built-in digital camera/camcorder Voice Recorder Integrated e-mail, MMS, and SMS messaging Windows® Media Player supports MP3 and video playback Voice Commander application (English and Chinese only) ASUS Menu application (PDA mode) Bluetooth® and Infrared (IR) enabled Sleek, compact, and stylish design Navigation buttons and touchpad for easy input SD/MMC/SDIO card slot for memory expansion or I/O interface Backup application SmartKeeper application automatically backs up system status when battery power is low Supports Microsoft® ActiveSync application Key mobile phone features • • • • • • • Tri-band GSM Class 10 MMS/SMS messaging ASUS Menu (phone mode) provides quick access to device features 64 polyphonic ring tones Conference call Photo Contacts application to display photos of callers SIM Manager for SIM/device phone book management Chapter 1: Getting started 1-3 Front features (flip closed) Earpiece ® Bluetooth /System notification LED GSM/GPRS standby LED Antenna Power button/Power LED Navigation keys Soft key (left) Call key Soft key (right) End key Flip Numeric keys Microphone • GSM/GPRS standby LED - Refer to the LED indications table on the next page for details. • Bluetooth® /System notification LED - Refer to the LED indications table on the next page for details. • Earpiece - allows you to listen to incoming/outgoing calls. • Antenna - allows the device to obtain signals. • Power button and power LED - press this button to turn on or off the device. This button lights up amber when the battery is charging and turns green when the battery is fully-charged. • Soft-key (right) - displays the phonebook when in idle mode; performs various functions depending on the menu level and screen display. • End key - ends a voice or data call. • N umeric keys - enters numbers and alphanumeric characters. • Microphone - used for speakerphone function and to enhance sound recordings • F l i p - contains all phone keys for the device phone function. • Call key - calls a number; answers a call; displays dialled numbers. • Soft-key (left) - launches the phone menu; enters a phone menu. 1-4 P505 Smart PDA Phone LED indications table LED Color Status Indicates that the device GSM/GPRS standby Green Orange Blinking Blinking is connected to a GSM network is connected to a GPRS network Bluetooth®/System notification Blue Red Blinking Blinking Bluetooth™ feature is on OS has generated an alarm; The device received a new SMS message or is reminding you of an appointment, task, etc. On On battery is charging battery is fully-charged Power* Amber Green * The Power LED may blink amber and green alternately during charging. Front features (flip open) LCD touch screen Calendar button Call button Contacts button End button Flip • LCD touch screen - allows you to enter, read, send, receive, or edit data by tapping on it. The screen lumination is increased or decreased by changing the backlight settings. • Call button - launches the Phone application. • Calendar button - launches the Calendar application. • Contacts button - launches the Contacts application. • End button - ends a call or closes the Phone application. Chapter 1: Getting started 1-5 Side features Left side Software reset switch Right side Voice Commander button Record button Camera button 5-way joystick eset switch - allows you to soft or hard reset the • Software rreset device. See the section “Resetting the device” on page 1-14 for details. • Record button - launches the Notes recorder application. • Camera button - launches the Camera application; captures a photo or records video. • 5-way joystick - by default, the 5-way joystick allows you to control the device volume settings. When set as a navigation key, the 5-way joystick functions like the four arrow keys and the <Enter> key on a keyboard. The 5-way joystick allows you to - move through the program icons, folders, or files in a menu by scrolling up, down, right, or left - launch a selected program, list folder contents, or open a file by pressing the button See page 2-28 for details on changing the 5-way joystick function. • Voice Commander button - launches the Voice Commander application. 1-6 P505 Smart PDA Phone Top features Audio port Infrared (IR) port SD/MMC/SDIO card slot • Audio port - connects a headphone. • Infrared (IR) port - allows you to beam data to another device that has an IR port. • SD/MMC/SDIO card slot - accommodates an SD/MMC/SDIO card. Bottom features System connector • System connector - connects the device to the system connector on the cradle. If you are not using the cradle, connect the DC/USB cable plug directly to this connector to synchronize your device with your computer and/or to charge the battery using the AC adapter or the USB plug. Chapter 1: Getting started 1-7 Back features Flash Camera Strap holder Speaker Battery Stylus Battery latch Battery lock • • • Flash - provides additional lighting for the built-in camera Camera - this is a 1.3 megapixel still/video camera Battery - this is a Lithium-Ion battery NOTE The device comes with a back-up (internal) battery that is charged simultaneously with the battery pack. If the back-up battery is fully charged, you can swap battery packs within 30 minutes without losing data. • Stylus - used for tapping or writing on the LCD screen • Battery lock - locks or unlocks the battery CAUTION! Unlocking the battery automatically turns off the device and you lose all unsaved data. The device automatically turns on when you install and lock the battery. Refer to page 2-31 for details on how to back-up your data. • Battery latch - secures the battery on the bay • Strap holder - allows you to carry the device using a strap 1-8 P505 Smart PDA Phone The stylus The stylus functions on the P505 the same way a mouse functions on a computer. Use the stylus to open programs, execute commands, or to enter information by writing on the screen or by tapping on the on-screen keyboard. • T a p . Touch the screen once with the stylus to open programs and select options. • Drag. Hold the stylus on the screen and drag across the screen to select text and images. Drag in a list to select multiple items. • Tap and hold. Tap and hold the stylus on an item to see a list of actions available for that item. On the displayed pop-up menu, tap the action that you want to perform. The cradle Front Device connector Stylus bay Base Back Battery charger slot DC/USB cable connector The cradle has two connectors. • Device connector - holds the device in place. This is a 26-pin connector that matches the system connector at the bottom of the device. • DC/USB cable connector - connects the DC/USB cable plug. The DC/USB cable synchronizes the device with your computer and/or charges the device battery. Chapter 1: Getting started 1-9 Setting up P505 Installing a SIM card and battery To avail of the device phone features you must install a Subscriber Identification Module (SIM) card. NOTE • Your phone operator provides a SIM card for the device, depending on your network subscription. • The battery comes uninstalled in the P505 Smart PDA Phone package. Install the SIM card first before installing the battery. To install a SIM card and the battery: 1 SIM card slot 1. Locate the SIM card slot. 2. Position the SIM card with its nicked corner on top and its contacts face down. 3. Insert the SIM card to the slot until it clicks in place. 4. Install the battery by matching the battery hooks to the holes on the compartment. 5. Slide the battery into the compartment, then press to keep it in place. See the illustration for reference. 6. Use the stylus tip to move the battery lock to the left to secure the battery. 2 3 5 4 6 1-10 P505 Smart PDA Phone Charging the device battery The device includes a rechargeable Lithium Ion battery. You must fully charge the battery before using the device for the first time. Initial battery charging takes about four hours while it takes about 2.5 hours to fully charge the battery after initial use. To charge the device battery: Using the AC adapter with the cradle 1. Position the device on the cradle as shown (A). Match the connectors and carefully insert the device until it fits in place (B). A B 1 2 4 3 5 7 6 8 * 9 0 NOTE You can also charge a spare battery using the battery charger slot on the cradle. 2. Connect the AC adapter plug to the DC/USB cable plug. 3. Connect the DC/USB cable plug to the DC/USB cable connector at the back of the cradle. 4. Connect the AC power plug to a grounded wall socket. # 1 2 4 3 5 7 6 * 8 9 0 # Charge a spare battery here 3 2 4 The device battery starts charging as soon as you connect the AC adapter plug to a power source. The cradle base lights up blue to indicate that the device is properly seated on the cradle. If you charge a spare battery in the battery charger slot, the cradle base lights up orange until the spare battery is fully-charged. The P505 Power LED lights up amber to indicate that the battery is charging and lights up green when the battery is fully-charged. I M P O R T A N T To disconnect the DC/USB cable plug from the system connector or DC/USB cable connector on the cradle, simultaneously press the release button on both sides of the plug, then pull. Chapter 1: Getting started 1-11 Using the AC adapter without the cradle If you are not using the cradle, connect the DC/USB cable plug directly to the system connector at the bottom of the device, then connect the AC power plug to a grounded wall socket. The P505 Power LED lights up amber to indicate that the battery is charging and lights up green when the battery is fully-charged. Using a computer or notebook USB port To charge the device battery using a USB port: 1. Connect the DC/USB cable plug to the system connector at the bottom of the device (no cradle) or to the DC/USB connector at the back of the cradle. 2. Connect the USB plug of the DC/USB cable to an available USB port on your computer or notebook. NOTE If you charge the device battery using a notebook USB port, make sure that the notebook is connected to an AC power source. Viewing the power status To display the power status when the device is on and the flip is open: Settings. 1. Tap , then tap Settings 2. Tap the System tab, then tap the Power icon. When the device is on and the flip is closed, a battery icon appears in the leftmost corner of the icon bar to indicate the battery power level. 1-12 P505 Smart PDA Phone SD/MMC/SDIO card installation Your device comes with an SD card slot that accommodates either a SecureDigital™/MMC memory card or SDIO interface card. NOTE Install an SD/MMC card (with 64 MB or more free space) if you wish to use the SmartKeeper backup application. Installing and removing an SD/MMC/SDIO card To install an SD/MMC/SDIO card: 1. With the label side (usually the side with the card manufacturer’s name) face up, and the bar code/serial number side face down, insert the card into the slot. CAUTION! An SD/MMC/SDIO card fits only in one orientation, and slides smoothly into the slot if inserted correctly. DO NOT force the card into the slot! 2. Push the card all the way into the slot until it fits completely. If properly installed, the card edge aligns with the top edge of the device. To remove an SD/MMC/SDIO card: Press the card slightly until it ejects. Chapter 1: Getting started 1-13 Activating the P505 Press the power button to turn on the device, then open the flip. The first time you start or reset the device, the screen prompts you to re-calibrate and set the local time zone. Follow onscreen instructions to proceed. Screen alignment NOTE Setting the local time zone It is important that you properly calibrate and activate your device before using it. This process ensures accurate positioning when entering text and selecting menus. Resetting the P505 CAUTION! You lose all unsaved data when you s o f t reset the device. Similarly, you lose all personal information management (PIM) data (contacts, tasks, etc.) and added applications when you h a r d reset the device. You can reset the device in case it malfunctions, or when an application hangs. You can either perform a soft or hard reset. To soft reset the device, use the tip of the stylus to press the software reset switch on the left side of the device. To hard reset the device, press the power button and the software reset switch simultaneously. A hard reset restores the original configuration of your device and erases all data. 1-14 P505 Smart PDA Phone Chapter 2 Learning the basics This chapter teaches you the basic device functions. You will learn how to enter text, find and organize information, customize the device, and know the bundled utilities. Chapter summary • • • • • • • 2-2 Basic Pocket PC screens . . . . . . . . . . . . . . . . . . . . . . . . . . . . . . . . . . . . . . 2 - 3 Today screen .............................................................................. 2-3 Start menu ................................................................................. 2-4 New ............................................................................................ 2-4 ASUS menu ................................................................................. 2-5 Command bar ............................................................................. 2-5 Pop-up menus ............................................................................. 2-6 Entering information . . . . . . . . . . . . . . . . . . . . . . . . . . . . . . . . . . . . . . . . . . . 2 - 7 Entering text using the Input Panel ............................................. 2-7 Writing on the screen ............................................................... 2-11 Drawing on the screen .............................................................. 2-14 Recording a message ................................................................ 2-15 Using a preset message ............................................................ 2-17 Finding and organizing information . . . . . . . . . . . . . . . . . . . . . 2 - 1 8 Using Find ................................................................................. 2-18 Using Help ................................................................................. 2-19 Using the File Explorer .............................................................. 2-19 Customizing your device . . . . . . . . . . . . . . . . . . . . . . . . . . . . . . . . . . . 2 - 2 0 Adjusting settings .................................................................... 2-20 Changing system settings ........................................................ 2-21 Customizing personal settings .................................................. 2-30 Backing up your data . . . . . . . . . . . . . . . . . . . . . . . . . . . . . . . . . . . . . . . . 2 - 3 1 Other applications . . . . . . . . . . . . . . . . . . . . . . . . . . . . . . . . . . . . . . . . . . . . 2 - 3 7 Games ...................................................................................... 2-37 Calculator ................................................................................. 2-37 Camera ..................................................................................... 2-38 File Explorer .............................................................................. 2-38 Conference ............................................................................... 2-38 Find .......................................................................................... 2-38 MIDlet Manager ......................................................................... 2-39 Multimedia Album ..................................................................... 2-39 MSN Messenger ........................................................................ 2-39 Photo Contacts ......................................................................... 2-40 Pocket Excel ............................................................................. 2-40 Pictures .................................................................................... 2-40 Pocket MSN .............................................................................. 2-40 Pocket Word ............................................................................. 2-41 STK ........................................................................................... 2-41 Tasks ........................................................................................ 2-41 Windows Media Player ............................................................... 2-42 Terminal Services ...................................................................... 2-42 Voice Commander .................................................................... 2-42 Adding or removing programs . . . . . . . . . . . . . . . . . . . . . . . . . . . . 2 - 4 3 P505 Smart PDA Phone Basic P505 screens Today screen Normally, the Today screen appears when you turn on your device and open the phone flip for the first time each day. NOTE When the device is already on and the screen displays another program, you can display the T o d a y screen by tapping the icon, then tap T o d a y from the menu. As shown in the capture below, the Today screen lets you see at a glance the summary of the important information for the day. Tap to set up or change the network settings Tap to switch to a program Tap to change the date and time Tap to set owner information Tap to change the volume or mute all sounds Tap to display the date, time, and your next appointment Your day at a glance Tap to launch the ASUS menu Tap to display synchronization status* Tap to create a new item Tap to display the Bluetooth™ menu From the Today screen, tap any of the listed items with the stylus to display the details. The following sections explain how to use the Start menu, ASUS Menu, modify the current tasks or activities, add new items or information, set the time and owner information, or read e-mail/MMS/ SMS messages. * The device must be in the cradle or connected to the computer via the DC/USB cable to display this icon. Chapter 2: Learning the basics 2-3 Start menu From the Start menu, you can select programs, settings, and Help icon from the top of topics. To display the Start menu, tap the the screen. Tap to open a program Tap to open a recently used program Tap to open the Programs menu Tap to open the Settings menu Tap to open the Help menu NOTE You can add or remove programs from the Start Menu using the M e n u s option in S e t t i n g ss. New Tap N e w at the bottom left corner of the screen to display a list of programs and tasks you can select from. NOTE You can customize the contents of the N e w menu using the M e n u s option in S e t t i n g ss. Tap to open the a menu 2-4 P505 Smart PDA Phone ASUS menu The ASUS menu provides quick access to commonly used features mobile applications. You can launch the ASUS menu by tapping the ASUS logo in the Today screen. Tap an icon to launch the application. NOTE See page 5-3 for details on how to change the ASUS menu settings. Command bar At the bottom of the screen is the Command bar. You can use the menus and buttons on the Command bar to perform certain tasks in an application. Tap to select menu commands NOTE Tap to select button commands Tap to display the input panel The menus and buttons vary depending on the programs you are using. Chapter 2: Learning the basics 2-5 Pop-up menus Pop-up menus often appear when you tap and hold an item to help you choose an action. The actions in the pop-up menus vary from program to program. To access a pop-up menu, tap and hold the stylus on the item that you wish to perform action on. When the menu appears, lift the stylus, and tap the action that you want to execute. To close the pop-up menu without performing an action, tap anywhere outside the menu. Tap and hold until the pop-up menu appears Tap the action that you wish to perform Tap outside the pop-up menu to close it without performing an action The pop-up menu items vary depending on the program or application. For example, the File Explorer pop-up menu includes more items than in Tasks Tasks. 2-6 P505 Smart PDA Phone Entering information You can enter information in your device in any of the following ways. • Use the input panel to enter text using the on-screen keyboard or the Letter Recognizer • Write directly on the screen with the stylus • Draw pictures on the screen • Speak into the device microphone to record a message • Use the Microsoft® ActiveSync® to synchronize or copy information from your desktop computer to your device Entering text using the Input Panel Use the Input Panel to enter information in any program on your device, you can either type using the on-screen Keyboard or write using the Letter Recognizer Recognizer, Block Recognizer Recognizer, or Transcriber Transcriber. In either case, the characters appear as typed text on the screen. To show or hide the input panel, tap the Input Panel button. Tap the arrow next to the Input Panel button to see your options. Select an input method Tap to display the input method options Tap to show or hide the input panel Open the Notes application to try out the different options for creating text. To open Notes Notes, tap N e w from the command bar, then select Notes from the pop-up menu. Chapter 2: Learning the basics 2-7 To type with the on-screen keyboard: 1. Tap the arrow next to the Input Panel button, then tap Keyboard Keyboard. 2. Tap the keys with the stylus to enter information. 3. When finished, tap to save the file. When you use the Input Panel and the on-screen keyboard, your device predicts the word you are typing and displays it above the Input Panel. When you tap the displayed word, it is inserted into your text at the insertion point. The more you use your device, the more words it learns to predict. Tap here if this is the word you wish to use 2-8 P505 Smart PDA Phone To change the settings for word completion: 1. 2. 3. 4. 5. 6. Tap . Tap Settings Settings. Tap Personal tab. Tap Input Input. Tap the Word Completion tab. Make your desired changes. 7. Tap to save your changes. To use Letter Recognizer: With the Letter Recognizer, you can write letters on the screen with the stylus as you would on paper. 1. Tap the arrow next to the Input Panel button, then tap Letter Recognizer Recognizer. 2. Write a letter or a number in the appropriate on-screen area. When you write a letter, it is converted to a typed text that appears on the screen. If the device has trouble recognizing a character, tap on the question mark next to the writing area and follow the on-screen instructions to see how to write that character. To use Block Recognizer: With the Block Recognizer, you can input character strokes that are similar to those used on other devices. 1. Tap the arrow next to the Input Panel button, then tap Block Recognizer Recognizer. 2. Write a letter or a number in the appropriate on-screen area. When you write a letter, it is converted to a typed text that appears on the screen. If the device has trouble recognizing a character, tap on the question mark next to the writing area and follow the on-screen instructions to see how to write that character. Chapter 2: Learning the basics 2-9 To use Transcriber: With Transcriber, you can use the stylus to write anywhere on the screen as you would on paper. Unlike Letter Recognizer and Block Recognizer, you can write a sentence or additional information. Pause after writing and let Transcriber convert the written characters to typed characters. 1. Tap the arrow next to the Input Panel button, then tap Transcriber Transcriber. 2. Write anywhere on the screen. For instructions and demonstration on using Transcriber, with Transcriber open, tap the question mark in the lower right corner of the screen. To edit typed text: 1. Select the text that you wish to edit using either one of the following: • drag the stylus over the text • tap twice to select a word • tap three times to select a paragraph 2. Tap Edit on the Command bar and select an action, or use one of the tools in the Input Panel. 2-10 P505 Smart PDA Phone Writing on the screen In any application that accepts writing, such as Notes Notes, and in the notes tab in Calendar Calendar, Contacts Contacts, and Tasks Tasks, you can use the stylus to write directly on the screen, like writing on a piece of paper. You can edit and format what you have written and convert the information to text at a later time. To write on the screen: 1. Open the Notes program. 2. Tap the P e n button to switch to the writing mode. The screen displays blank space with lines to help you write. 3. Write your text. Tap the Pen button and use your stylus like a pen NOTE Some applications that accept writing may not have the Pen button. See the documentation for that application to find out how to switch to writing mode. Chapter 2: Learning the basics 2-11 To edit your writing: 1. With the Pen button highlighted (i.e. not in writing mode), tap and hold the stylus next to the text that you wish to select until the insertion point appears. 2. Without lifting, drag the stylus across the text to select it. If you accidentally write on the screen, tap Tools Tools, then U n d o and try again. You can also select text by tapping the P e n button to deselect it, then dragging the stylus across the screen. 3. Tap Edit on the Command bar and select an action, or use one of the tools in the Input Panel to enter a new text. To select a zoom level: • Tap Tools Tools, then tap a zoom percentage from the options. To convert writing to text: 1. Tap Tools Tools, then select Recognize Recognize. The writing is turned into text 2. If the conversion is correct, tap 2-12 to save your note. P505 Smart PDA Phone If the conversion is incorrect, you can select different words from a list of alternates or return to the original writing. 1. Tap and hold the incorrect word. 2. When the pop-up menu appears, tap Alternates to display a list of alternate words for the selection. 3. Tap the word that you want to use, or tap the writing at the top of the menu to return to the original writing. Tap an alternate word that you want to use Or, tap to return to your original writing Writing recognition tips • Write neatly. • Write on the line and draw descenders below the line. Write the cross of the “t” and apostrophes below the top line so that they are not confused with the word above. Write periods and commas above the line. • For better recognition, try increasing the zoom level to 300% using the Tools menu. • Do not spread the letters of a word, keep the letters relatively close to each other so that the device can easily tell where the words begin and end. • Hyphenated words, foreign words that use special characters such as accents, and some punctuation cannot be converted. • If you add writing to a word to change it after the word has been recognized, the writing that you added will be included when you try to recognize the writing again. Chapter 2: Learning the basics 2-13 Drawing on the screen You can draw on the screen in the same way that you write on the screen. The difference between writing and drawing on the screen is how you select items and how they can be edited. For example, selected drawings can be resized, while writing cannot. To create a drawing: 1. Use the stylus to create a drawing three ruled lines high. A bounding box appears around the drawing. 2. Start another drawing within the bounding box, then end the drawing outside the bounding box. The bounding box expands to include the new drawing. The bounding box indicates the drawing boundaries Pen button NOTE To easily work on or view your drawing, change the zoom level by tapping T o o l s and selecting your desired level. To edit your drawing: 1. Tap and hold the stylus on the drawing until the selection handle appears. To select multiple drawings, deselect the P e n button, then drag to select the drawings you want. 2. Tap and hold the selected drawing, then tap an editing command on the pop-up menu or tap a command on the Edit menu. 3. Resize the drawing by deselecting the P e n button (if selected) and dragging a selection handle to your desired size. 2-14 P505 Smart PDA Phone Recording a message In any application where you can write or draw on the screen, you can also quickly capture thoughts, reminders, and phone numbers by recording a message. In Calendar Calendar, Tasks Tasks, and Contacts Contacts, you can include a recording in the Notes tab. In the Notes program, you can either create a stand-alone recording or include a recording in a written note. If you want to include the recording in a note, open the note first. In the Messaging program, you can add a recording to an MMS or e-mail message. To create a recording: 1. Tap , then tap Notes or Tap N e w w, then N o t e es 2. Tap the Record icon from the command bar to display the recording toolbar. 3. Tap the Record button (red button) to begin recording. 4. Hold your device with the microphone near to the source of what you are recording. 5. To stop recording, tap the Record button. You will hear two beeps. The new recording appears in the Note list, or as an embedded icon. 6. To play the recording, tap it from the list, or if embedded in a note, tap the speaker icon. Indicates an embedded recording Tap to begin recording Tap to show or hide the Recording toolbar Chapter 2: Learning the basics 2-15 To change the recording format: 1. In Notes Notes, tap Tools Tools, then Options Options. 2. Tap the Global Input Options link. 3. Tap the Options tab. 4. Tap the Voice recording format field to display available recording formats, then select from the list. Notes on recording formats • G S M is a 2.4KB audio codec. It is the recommended format because it provides good voice recording and less storage space. • Pulse Code Modulation (PCM) provides slightly better sound quality but takes up 50 times more storage space than GSM recordings. 2-16 P505 Smart PDA Phone Using a preset message When composing e-mail, MMS, or SMS messages, or when using MSN Messenger, use My Text to quickly insert preset or frequently used messages to the text entry area. To insert a message, tap My Text and tap your desired message. To edit a preset message: 1. Tap Tools Tools, then Edit My Text Messages Messages. 2. Select a message and make your desired changes. Chapter 2: Learning the basics 2-17 Finding and organizing information The Find and Help features on your device helps you quickly locate information. Using Find To find information: 1. Tap , tap Programs Programs, then tap F i n d d. 2. Enter the text that you want to find, select a data type, then tap G o to start the search. To quickly find information that is taking up space on your device, select Larger than 64 KB in Type. Type a word to find Tap to search for the word Topics found containing the searched word 2-18 P505 Smart PDA Phone Using Help To use the Help feature: 1. Tap , then tap H e l p p. 2. Tap a link to the topic that you wish to display. Using the File Explorer To use the File Explorer to find and organize files: 1. Tap , then tap Programs Programs. 2. In the Program screen, tap the File Explorer icon to display the files in your device. Tap to display sort options Tap to select a sort order Tap to open a path to a network Tap to display the contents of the Flash disk or the storage card Tap to display the contents of My Documents folder Chapter 2: Learning the basics 2-19 Customizing your device You can customize your device by adjusting the settings, using the built-in programs, and installing additional software applications. Adjusting settings You can adjust the device settings to your preference. To adjust the device settings: 1. Tap , then tap Settings to display the Settings screen. 2. Tap the Personal Personal, System or Connections tab on the bottom of the screen. 2-20 P505 Smart PDA Phone Changing system settings To change the audio settings: 1. Tap , then tap Settings to display the Settings screen. 2. Tap the System tab, then tap the Audio icon. 3. Use the stylus to move the Volume Balance, Treble Treble, Volume, Balance B a s ss, and 3 D D, sliders to your desired settings. 4. Tap to save the changes and to close the screen. Otherwise, click Default to revert to the original settings. To change the microphone settings: 1. Tap , then tap Settings to display the Settings screen. 2. Tap the System tab, then tap the Audio icon. 3. Tap the M I C tab. 4. Tap the Manual option, then move the slider to the desired microphone gain. to save the changes and 5. Tap to close the screen. Otherwise, click Load Default to revert to the original settings. Chapter 2: Learning the basics 2-21 To change the backlight settings: 1. Tap , then tap Settings to display the Settings screen. 2. Tap the System tab, then tap the Backlight icon. The screen displays the backlight settings when you are using the battery power. Tap the External Power tab to adjust the backlight settings when using external power, 3. Adjust the backlight settings, then press . To adjust the backlight brightness: 1. Tap , then tap Settings to display the Settings screen. 2. Tap the System tab, then tap the Backlight icon. 3. Tap the Brightness tab. 4. Adjust the brightness settings when the device is on battery or external power, then press . NOTE 2-22 Turning off the backlight when the device is not in use or using a lower level of display brightness saves battery power and improves battery life. P505 Smart PDA Phone To change the date and time settings: 1. Tap Settings Settings, then the System System. 2. Tap the Clock & Alarms icon. 3. Make your desired settings. Tap to select a time zone Highlight an hour part then tap up or down arrow to set Tap this down arrow to display the C a l e n d a r NOTE When travelling, setting the home and visiting time zones ensures that synchronized appointments and messages appear correctly. To change the alarm settings: 1. Tap Settings Settings, then the System System. 2. Tap the Clock & Alarms icon, then the Alarm tab. 3. Make your desired settings. Tap and type a description for the alarm Tap a day of the week for the alarm Tap to display the clock and specify a time for the alarm Chapter 2: Learning the basics 2-23 To view the device memory: 1. Tap , then tap Settings to display the Settings screen. 2. Tap the System tab, then tap the Memory icon to view the main memory information. 3. Tap the Storage Card tab to view the storage card memory, if available. 4. Tap the Running Programs tab to view and/or stop applications currently running on the device. to return to the previous 5. Tap window. To view the device power: 1. Tap , then tap Settings to display the Settings screen. 2. Tap the System tab, then tap the Power icon to view the battery power information. 3. Tap the Advanced tab to adjust the power settings. 4. Tap to return to the previous window. NOTE You can save battery power by: 1. Turning off the backlight when the device is not in use. 2. Decreasing the display brightness level. 3. Switching the processor to power saving mode. See page 2-28 for details. 2-24 P505 Smart PDA Phone To change the regional settings: 1. Tap , then tap Settings to display the Settings screen. 2. Tap the System tab, then tap the Regional Settings icon. 3. Tap any from the five tabs at the bottom of the display to adjust the region, number, currency, time, and date settings. to return to the previous 4. Tap window. To remove a program from your device: 1. Tap , then tap Settings to display the Settings screen. 2. Tap the System tab, then tap the Remove Programs icon. 3. From the list, select the program you wish to remove, then tap Remove Remove. to return to the previous 4. Tap window. NOTE Take caution when removing programs from your device. You may not bes able to restore the program after removing it. Chapter 2: Learning the basics 2-25 To change the screen settings: 1. Tap , then tap Settings to display the Settings screen. 2. Tap the System tab, then tap the Screen icon. The window shows the align screen settings. Refer to the next section for details. 3. Tap the Clear Type tab to enable Clear Type. Clear Type smoothens the screen font edges. 4. Tap to return to the previous window. To align the screen: 1. Tap the Align Screen button , on the Screen window. An Align Screen window appears. 2. Tap the centre of the target accurately. The target moves from one location to another. Continue tapping the centre of the target until the screen alignment is finished. The window returns to the Screen window. NOTE 2-26 Perform a screen alignment if the screen does not respond correctly to stylus taps. P505 Smart PDA Phone To change the SmartKeeper utility settings: 1. Tap , then tap Settings to display the Settings screen. 2. Tap the System tab, then tap the SmartKeeper icon. The window shows the general screen settings. 3. Check the Automatic system backup option to allow SmartKeeper to backup your files and programs to the SD card automatically when the battery is low. Tap the Manual tab to manually backup or restore your files and programs. See page 2-27 for details. 4. Tap to return to the previous window. To view the system information: 1. Tap , then tap Settings to display the Settings screen. 2. Tap the System tab, then tap the System Infromation icon. The window shows the device information. 3. Tap the Version tab to display the device firmware and programs version to return to the previous 4. Tap window. Chapter 2: Learning the basics 2-27 To change the device CPU mode: 1. Tap , then tap Settings to display the Settings screen. 2. Tap the System tab, then tap the System Settings icon. The window displays the device CPU Mode information. 3. Select the Run Mode you want the processor to run by tapping the circle preceding the option. See table below. Mode Description Turbo Mode Standard Mode Power Saving Mode Automatic Mode 4. Tap Select this mode when playing videos or games on your device. This mode increases the processor speed to 400 MHz, thus reducing battery life. Use this mode when listening to MP3 audio files. Use this mode when using text-based applications. This mode uses a lower processing speed, thus extending battery life. Sets the processing speed according to the application you are running. This is the default mode. to return to the previous window. 5-way joystick functions By default, the 5-way joystick allows you to control the device volume settings by pressing it backward or forward. See page 5-19 for details. You can also change the 5-way joystick function to directional navigator using the following instructions. 2-28 P505 Smart PDA Phone To change the 5-way joystick function: 1. Tap , then tap Settings to display the Settings screen. 2. Tap the System tab, then tap the System Settings icon. 3. Tap the 5-WAY tab to display the current function of the 5-way joystick. 4. If you want to use the joystick as directional navigator, tap the circle preceding the option S e t as 5-Way Joystick Joystick. Refer to the illustration for the directional functions. to save your settings 5. Tap and return to the previous window. To format the flash disk: CAUTION! The F l a s h D i s k is the 64 MB Read-Only Memory (ROM) chip that stores the operating system. Formatting erases all data in the flash disk. 1. Tap , then tap Settings to display the Settings screen. 2. Tap the System tab, then tap the System Settings icon. 3. Tap the Flash Disk tab, then tap the Format Flash Disk button. Chapter 2: Learning the basics 2-29 Customizing personal settings Selecting sounds and notifications Your device can remind you of things you have to do in several ways. For example, if you have set up an appointment in Calendar Calendar, a task with a due date, or an alarm in Clock & Alarms Alarms, you will be notified in any of the following ways. • A message box appears on the screen • A sound is played (you can select the type of sound) • A light flashes on the device To choose the reminder types and sounds: 1. Tap , then tap Settings. 2. From the Settings screen, tap the Sounds and Notifications icon to display the Sounds screen. 3. Adjust the items to your desired to save settings, then tap your settings and return to the previous window. 4. Tap the Notifications tab and set the event notification details. 5. Tap to save your settings and return to the previous window. 2-30 P505 Smart PDA Phone Backing up your data Besides the SmartKeeper application that allows you to back up all your data, the device also includes the Backup utility that lets you back up your system files and/or data contained in the main system memory. Unlike the SmartKeeper application’s automatic backup feature that backs up the entire system status (system and data) into one backup file, The Backup utility allows you to manually create separate backup files for your system files and data files. You may even categorize the data files and place into different folders. To access the Backup utility: 1. Tap , then tap Programs Programs. 2. Tap the Backup icon. A message appears asking you to stop other programs before running the backup utility. and stop all running 3. Tap programs. To stop all running programs: 1. Tap , then tap Settings Settings. 2. Tap the System tab, then tap the Memory icon. 3. On the Memory screen, tap the Running Programs tab. 4. Tap the Stop All button, then tap . NOTE Read the notes in the I n f o r m a t i o n tab of the backup screen before you backup your data or PIM. See the online help on your device for online instructions on backing up or restoring data. Chapter 2: Learning the basics 2-31 To back up all data on your device: 1. Return to the Programs screen and tap the Backup icon. 2. Tap the Backup tab on the Backup screen. 3. Tap All Data button to back up all data on your device. NOTE You need to insert an SD/MMC memory card if you wish to save your backup file on SD/MMC. Otherwise, you can save the backup file into the Flash Disk*. 4. In the Backup File screen: • specify a file name for the backup • specify the folder in which to store the backup file (optional) • select the storage device Flash Disk* or SD card (Flash card) where you wish to save your backup file 5. Tap O K to start the backup process. NOTE 2-32 * The F l a s h D i s k is the 64 MB Read-Only Memory (ROM) chip that stores the operating system. The flash disk has more or less 10 MB of free space that you can use to save or back up data from your device. Data saved on the flash disk are permanently stored even after you hard reset the device. P505 Smart PDA Phone 6. The screen shows the status of the backup process. When done, a message appears indicating that the backup is complete, and shows the total size of the backed up files. In case the program fails to back up any items, it will show the items on the screen. 7. Tap . To back up only PIM data on your device: 1. On the Backup screen, tap P I M D a t a button to back up only the personal information management (PIM) data on your device. 2. Select the storage device Flash Disk or SD card (Flash card) where you wish to save your backup file. Tapping Cancel returns you to the previous screen. 3. Tap the Backup tab. Chapter 2: Learning the basics 2-33 4. Type a name for your backup file and the folder where you wish to place it. You may opt not to specify a folder. 5. Check the boxes opposite the items that you wish to back up, or tap Select All to select all listed items. If you checked the box U s e r Defined Folders Folders, tap Define to specify the folders that you wish to include in the backup file, then tap O K K. 6. Tap Start to begin the backup process. 7. When the backup process is complete, the screen displays the message “Complete” and a list of all the backed up items. 8. Tap 2-34 . P505 Smart PDA Phone To restore all data: 1. Tap NOTE , then tap Programs Programs. If you saved your backup file into an SD/MMC memory card, you need to insert that SD/MMC memory card to the SD card slot before restoring the data. Otherwise, you will receive the message “No storage devices are found!” 2. On the Programs screen, tap the Backup icon. Stop all running programs when prompted. 3. Tap the Restore tab on the Backup screen. 4. Tap All Data Data. 5. In the Backup File screen: • select the backup file name (tap the arrow to list down other backup files, if any) • select the folder that contains your backup file (optional) • select the storage device Flash Disk or SD card (Flash card) where you stored your backup file 6. Tap O K to start the restore process. 7. When the restoration is done, a message appears prompting you to reset the device. 8. Tap to reset. Chapter 2: Learning the basics 2-35 To restore PIM data: 1. On the Restore tab, tap P I M D a t a instead of All Data. 2. When prompted, select the Flash Disk or storage device (Flash SD card card) where you stored your backup file. Otherwise, tap Cancel to return to the previous screen. 3. Tap the Restore tab. 4. Select the backup file name (tap the arrow to list down other backup files, if any). 5. Check the boxes opposite the items that you wish to restore, or tap Select All to select all listed items. If you checked the box U s e r Defined Folders Folders, tap Define to specify the folders that you wish to restore, then tap O K K. 6. Tap Start to begin the restore process. 7. When the restoration is done, a message appears prompting you to reset the device. 8. Tap 2-36 to reset. P505 Smart PDA Phone Other applications Your device includes the most common Windows® applications and more. To access programs: 1. Tap , then tap Programs Programs. 2. Tap any of the icons to launch a specific application program. Games Calculator Tap the Games icon to display the available games. Tap the Calculator icon to use the calculator. Chapter 2: Learning the basics 2-37 Camera Conference Tap the Camera icon to launch and use the built-in camera. Refer to the “Multimedia features” chapter for details. Tap the Conference icon to start a call conference. Refer to the “Phone features” chapter for details. File Explorer Find Tap the File Explorer icon to access or find your files. See page 2-19 for details. Tap the Find icon to find files, folders, or programs in your device. See page 2-18 for details. 2-38 P505 Smart PDA Phone MIDlet Manager MSN Messenger Tap the MIDlet Manager icon to install, view, or launch Java programs and applications. Tap the MSN Messenger icon to set up the MSN Messenger. Multimedia Album Notes The Multimedia Album allows you to explore, display, edit, or share photos, graphics, audio, and animations via e-mail, MMS, or beam. The Notes window allows you to create or record notes and send them via e-mail or beam. Chapter 2: Learning the basics 2-39 Photo Contacts Pictures The Photo Contacts window allows you to add photos to contacts saved in your device or SIM phonebook. This window allows you to view, edit, and manage pictures saved in your device or in the SD/MMC memory card. Pocket Excel Pocket MSN The Pocket Excel application allows you to create spreadsheets in your device. The Pocket MSN allows you to browse Internet pages and connect to the Pocket MSN website. 2-40 P505 Smart PDA Phone Pocket Word SIM Manager The Pocket Word application is the PDA version of the Microsoft® Word. Use this application to create, share, or send documents. The SIM Manager application allows you to view, add, and manage contacts in your device or SIM phone book. STK Tasks The S T K window displays the value-added services offered by your phone operator. The Tasks allows you to set and prioritize task schedules and reminders. Chapter 2: Learning the basics 2-41 Terminal Services Voice Commander The Terminal Services Client allows you to connect to a terminal server. Tap the Voice Commander icon to launch the Voice Commander application. Voice Commander allows voice dialing and voice commands. Windows Media Player The Windows Media Player allows you to play video and audio files on your device. 2-42 P505 Smart PDA Phone Adding or removing programs Programs added to your device at the factory are stored in ROM (Read-Only Memory). You cannot remove these software applications, and you will never accidentally lose ROM contents. ROM programs can be updated using installation programs with a *.xip extension. All other programs and data files added to your device after factory installation are stored in RAM (Random Access Memory). You can install any program created for your device, as long as it has enough memory. The place to find software for your device is on the Pocket PC web site (http://www.microsoft.com/mobile/pocketpc). To add programs using ActiveSync: NOTE You need to install the Microsoft ActiveSync on your desktop computer before you can synchronize and/or add programs to your device. Refer to “Chapter 5: Microsoft ActiveSync” for installation instructions. 1. Determine your device and processor type so that you know which version of the software to install. Tap , then tap Settings Settings. On the System tab, tap About About. In the Version tab, take note of the information in Processor Processor. 2. Download the program to your desktop computer (or insert the CD that contains the program into your desktop computer). You *.exe, or *.zip file, a Setup.exe file, or may see a single *.xip *.xip, *.exe several versions of files for different device types and processors. Be sure to select the program designed for the Pocket PC and your device processor type. 3. Read any installation instructions, Read Me files, or documentation that comes with the program. Many programs provide special installation instructions. 4. Connect your device to your desktop computer. Chapter 2: Learning the basics 2-43 5. Double-click the *.exe file. • If the file is an installer, the installation wizard begins. Follow the directions on the screen. Once the software is installed on your desktop computer, the installer automatically transfers the software to your device. • If the file is not an installer, you will see an error message stating that the program is valid but it is designed for a different type of computer. You need to move this file to your device. If you cannot find any installation instructions for the program in the Read Me file or documentation, use ActiveSync Explore to copy the program file to the Program Files folder on your device. For more information Help. on copying files using ActiveSync®, see ActiveSync Help 6. When the installation is complete, tap program icon to switch to it. , Programs Programs, and the To add a program directly from the Internet: NOTE You need to be connected to the Internet through a GPRS/ CSD connection or a computer before you can add programs directly from the Internet. 1. Determine your device and processor type so that you know which version of the software to install. Tap , then tap Settings Settings. On the System tab, tap About About. In the Version tab, take note of the information in Processor Processor. 2. Download the program to your device straight from the Internet using the Pocket Internet Explorer Explorer. You may see a single *.xip *.xip, *.exe *.exe, or *.zip file, a Setup.exe file, or several versions of files for different device types and processors. Be sure to select the program designed for the Microsoft® Windows Mobile ™ 2003 Second Edition for Pocket PC Phone Edition and your device processor type. 3. Read any installation instructions, Read Me files, or documentation that comes with the program. Many programs provide special installation instructions. 4. Tap the file, such as a *.xip or *.exe file. The installation wizard begins. Follow the directions on the screen. 2-44 P505 Smart PDA Phone To add a program to the Start menu: 1. Tap , tap Settings Settings, tap Menus Menus, tap the Start Menu tab, and tap the check box for the program. If you do not see the program on the list, you can either use File Explorer on the device to move the program to the Start Menu folder, or use ActiveSync on the desktop computer to create a shortcut to the program and place the shortcut in the Start Menu folder. 2. If you are using the File Explorer on the device: Programs, tap File Explorer Explorer, and locate the a. Tap , tap Programs program (tap the folder list, labeled My Documents by default, then tap My Device to see a list of all the folders on the device). b. Tap and hold the program, then tap C u t on the pop-up menu. Open the Start Menu folder located in the Windows folder, tap and hold a blank area of the window, then tap Paste in the pop-up menu. menu. For more c. The program now appears on the information on using the File Explorer Explorer, see the section “Finding and organizing information” earlier in this chapter. 3. If you are using ActiveSync on the desktop computer: a. Use the Explorer in ActiveSync to explore your device files and locate the program. Right-click the program, then click Create Shortcut Shortcut. b. Move the shortcut to the Start Menu folder in the Windows menu. For more folder. The shortcut now appears on the information, see ActiveSync Help Help. To remove a program from the Start menu: 1. Tap , then tap Settings Settings. On the System tab, tap Remove Programs Programs. 2. If the program does not appear in the list of installed programs, use File Explorer on your device to locate the program, tap and hold the program, then tap Delete on the pop-up menu. Chapter 2: Learning the basics 2-45 2-46 P505 Smart PDA Phone Chapter 3 Synchronizing data This chapter tells you how to use the Microsoft® ActiveSync® application that synchronizes data between the device and your desktop or notebook computer. Chapter summary • Introduction ................................................ 3 - 3 What is ActiveSync®? ...................................................... 3-3 • Installing ActiveSync® .................................. 3 - 4 Installing ActiveSync® on your computer ......................... 3-4 • Synchronizing your device ............................ 3 - 7 Connecting your device to a computer ............................ 3-7 Setting up a partnership .................................................. 3-8 Checking synchronized information ................................ 3-10 Manually initiating synchronization ................................. 3-10 Synchronization options ................................................. 3-11 3-2 P505 Smart PDA Phone Introduction What is ActiveSync® ? The Microsoft® ActiveSync® is one of the most important bundled programs in your P505. With ActiveSync®, you can synchronize the information on your desktop computer with the information on your device. Synchronization compares the data on your device with your desktop computer and updates both computers with the most recent information. For example: • Keep Pocket Outlook data up-to-date by synchronizing your device with Microsoft® Outlook data on your desktop computer. • Synchronize Microsoft® Word and Microsoft® Excel files between your device and desktop computer. Your files are automatically converted to the correct format. NOTE By default, ActiveSync® does not automatically synchronize all types of information. Use the ActiveSync® options to turn synchronization on or off for specific information types. With ActiveSync® , you can also: • Back up and restore your device data • Copy (rather than synchronize) files between your device and desktop computer • Schedule data synchronization by selecting a synchronization mode. For example, you can synchronize continually while connected to your desktop computer or only when you choose to synchronize. • Select which information types are synchronized and control how much data is synchronized. For example, you can choose to synchronize your appointments of the past two weeks only, appointments older than two weeks are not synchronized. For more information about using ActiveSync® : 1. Start ActiveSync® on your desktop computer. 2. From the Activesync® menu bar, click Help then on Microsoft ActiveSync Help Help. Chapter 3: Synchronizing data 3-3 Installing ActiveSync® The ActiveSync® application is already installed on your device. To synchronize information on your device with your computer, you must also install ActiveSync® on your computer. Install ActiveSync® from the Companion CD that came with your device. NOTE Before starting the ActiveSync® installation, make sure that you have Microsoft® Outlook® installed on your computer. If you do not have Outlook, install the Microsoft® Outlook® 2002 from the Companion CD. Even if you have Outlook 98 or Outlook 2000 installed, you are encouraged to update to Outlook 2002. Installing ActiveSync® on your computer To install ActiveSync® on your computer: NOTE Do not connect the device to your computer until you have finished installing ActiveSync®. 1. Insert the Companion CD to your computer. The CD runs automatically and displays the initial screen, then the Main Menu from which you can start the installation. 2. Click Start Here from the Main Menu to begin. 3-4 P505 Smart PDA Phone 3. Read the Overview before installing ActiveSync® 3.7 to make sure that you perform the installation sequence correctly. 4. If you have not installed Outlook, install it now. Click Install Outlook 2002 and follow the screen instructions to complete the installation. 5. Click Download Connection Wizard and read the overview to see if you require the wizard. Follow the screen instructions to install the wizard on your computer. Return to the Main Menu when done. 6. Click Install ActiveSync® 3 . 7 7, then click Install Install. Chapter 3: Synchronizing data 3-5 7. When prompted, select R u n this program from its current location then click OK K. 8. Follow the succeeding screen instructions. Click Finish to complete the installation. 9. Click the link Configure your Windows Mobile-based Pocket PC to connect to the Windows® support web site and set up the device phone features. 9. When prompted, restart your computer, then proceed to the next section to connect your device to your computer and start synchronization. 3-6 P505 Smart PDA Phone Synchronizing your device Connecting your device to a computer To connect your device to your computer: 1. Place the device on the cradle. 2. Connect the DC/USB cable plug to the DC/USB cable connector at the back of the cradle. 3. Connect the USB plug of the DC/USB cable to a USB port on your computer. See Figure 1. 1 4 7 2 5 8 0 Figure 1 3 6 9 # Figure 2 To connect your device without the cradle: 1. Connect the DC/USB cable plug to the system connector at the bottom of the device. 2. Connect the USB plug of the DC/USB cable to an available USB port on your computer. See Figure 2. NOTE During synchronization, the battery is charged through the AC adapter (if you plugged the AC adapter plug to the DC/USB cable plug) or through the USB port. Chapter 3: Synchronizing data 3-7 Setting up a partnership Immediately after you have completed the installation, the N e w Partnership wizard will start automatically to help you establish a partnership and customize your synchronization settings. At this point, you can decide exactly which types of information you would like to synchronize with your computer. A partnership is a file that allows you to synchronize your device with your desktop computer. This file is stored on your desktop computer. An additional file that enables your desktop computer to recognize your device is stored on your device. To set up a partnership: 1. When the New Partnership screen appears, select Standard partnership for the type of partnership to establish between your device and your computer. Click N e x tt. 2. On the next screen, select Synchronize with the desktop computer computer. Click N e x tt. 3-8 P505 Smart PDA Phone 3. Select the type of information that you wish to synchronize. Click N e x tt. OR If you wish to customize a synchronized item, highlight the item then click Settings Settings. On the Calendar Synchronization Settings window, for example, select from the options how you wish to synchronize the appointments on your device K. with your computer. Click O K 4. Click Finish to complete setting a partnership. Immediately after you set up a partnership, ActiveSync® starts automatically and initiates the first synchronization between your device and your computer. Refer to the succeeding sections for more details on synchronization. Chapter 3: Synchronizing data 3-9 Checking synchronized information After your first synchronization, take a look at Calendar, Contacts, and Tasks on your device. You will notice that the calendar information in Microsoft® Outlook on your computer was copied to your device, and the information that you have on your device was copied to your computer. NOTE Open Microsoft® Outlook on your desktop computer to see the details of copied information from your device. Manually initiating synchronization Once you have set up ActiveSync® and completed the first synchronization process, you can initiate synchronization from your device at any time. To manually initiate synchronization: 1. Tap , then tap ActiveSync® to display the ActiveSync® screen. Connection status Tap to connect and synchronize Tap to stop synchronization Tap to synchronize via IR or change synchronization settings 3-10 P505 Smart PDA Phone 2. To start synchronization, make a connection between your device and your computer, then tap S y n cc. To end synchronization, tap S t o p p. For more information on synchronization: Tap while in the ActiveSync® screen, then tap H e l p p. Synchronization options The Microsoft® ActiveSync® program allows you to customize your synchronization settings at any time. You can select the items to synchronize, set the synchronization schedule, and specify the synchronization rules. To display the synchronization options: • From the ActiveSync® window on your desktop computer, click on the Options icon, or • From the menu bar, click on Tools Tools, then Options Options. To select items to synchronize: 1. Check the box opposite the item that you wish to synchronize. 2. Highlight a checked item then click on Settings to specify synchronization options for the item. For example, highlight Calendar then click on Settings to display the Calendar Synchronization Settings window. Customize the available settings, then click O K when done. Chapter 3: Synchronizing data 3-11 3. Do the same for the other checked items. NOTE You cannot set the options for unchecked items. 4. Click O K when done. To set synchronization schedule: 1. Click on the Schedule tab. 2. Select your desired synchronization schedule. 3. Click O K when done. To specify synchronization rules: 1. Click on the Rules tab. 2. Select your desired settings from the available options. 3. Click O K when done. 3-12 P505 Smart PDA Phone Chapter 4 Using Pocket Outlook® This chapter details the procedures in using the Microsoft® Pocket Outlook Calendar, Tasks, Notes, and Contacts. Chapter summary • Introduction ................................................ 4 - 3 • Calendar: Scheduling appointments and meetings . . 4 - 3 Creating appointments .................................................... Using the summary screen ............................................... Creating meeting requests ............................................... Sending appointments ..................................................... • 4-4 4-5 4-5 4-7 Tasks: Keeping a to do list ........................... 4 - 8 Creating a task ................................................................ 4-8 Using the summary screen ............................................. 4-10 Sending tasks ................................................................ 4-10 • Notes: Capturing thoughts and ideas ............ 4 - 1 1 Creating notes ............................................................... 4-11 • Contacts: Tracking friends and colleagues . . . . . 4 - 1 3 Creating contacts .......................................................... Using the summary screen ............................................. Changing a contact information display ......................... Getting in touch with your contacts .............................. Finding a contact ........................................................... Adding a photo to a contact .......................................... 4-2 4-14 4-15 4-15 4-16 4-19 4-20 P505 Smart PDA Phone Introduction Microsoft® Pocket Outlook® includes Calendar, Tasks, Notes, Contacts, and Messaging. You can use these programs individually or together. For example, e-mail address stored in Contacts can be used to address e-mail messages in Messaging. Using ActiveSync®, you can synchronize information in Microsoft® Outlook or Microsoft® Exchange on your desktop computer with your device. You can also synchronize this information directly with a Microsoft® Exchange server. Each time you synchronize, ActiveSync® compares the changes you made on your device and desktop computer or server and updates both computers with the latest information. For information on using ActiveSync®, see ActiveSync® Help on your desktop computer. Calendar: Scheduling appointments and meetings Use Calendar to schedule appointments, meetings and other events. You can check your appointments in one of several views (Agenda, Hourly, Daily, Weekly, Monthly, and Yearly) and easily switch views using the View menu. Tap to move one week forward Tap to move one week backward Tap to go to the day’s appointments Tap to display or edit the appointment details Tap to create a new appointment Tap to view appointment options Tap an icon to change the calendar view to agenda, hourly, daily, weekly, monthly, or yearly NOTE You can customize the Calendar display, such as changing the first day of the week, by tapping O p t i o n s on the T o o l s menu. Chapter 4: Using Pocket Outlook® 4-3 Creating appointments To create an appointment: 1. If you are in Day or Week view, tap your desired date for the appointment. 2. Tap N e w w. Tap to select from a list of predefined subjects Tap to select from previously entered locations Tap to specify the time of appointment Scroll down to see other appointment options Tap to specify the date of appointment Tap to set the appointment reminder options Tap to set the appointment category Tap to add notes to the appointment 3. Using the input panel, enter a description for the appointment and the appointment location. 4. If needed, tap the date and time to adjust the appointment schedule. 5. Enter other desired information. You will need to hide the input panel or tap to scroll down and see all appointment details. 6. To add notes to your appointment, tap the Notes tab. You can enter text, draw, or create a recording. For more information on creating notes, see the “Notes: Capturing thoughts and ideas” later in this chapter. 7. When done, tap NOTE 4-4 to return to Calendar. If you select R e m i n d m e in an appointment, your device will remind you according to the options set in the S o u n d s a n d N o t i f i c a t i o n s screen. See page 2-30 for details. P505 Smart PDA Phone Using the summary screen When you tap an appointment in Calendar, a summary screen appears. To change the appointment, tap E d i tt. Appointment details Notes/additional information on the appointment Tap to change the appointment details Creating meeting requests You can use Calendar to set up meetings with users of Microsoft® Outlook® and mobile phone users. The meeting request will be created automatically and sent either when you synchronize Inbox or when you activate the phone. To create a meeting request: 1. Create an appointment 2. Tap Tools Tools, select Options from the menu, then tap the Appointments tab to indicate how you want meeting requests sent. Chapter 4: Using Pocket Outlook® 4-5 3. If you send and receive e-mail messages through ActiveSync®, select Outlook E-mail E-mail. If you wish to send the meeting request to mobile phone contacts, select T e x t Messages Messages. NOTE You can only send a text message if your contact has a mobile phone number in C o n t a c t ss. To schedule a meeting: 1. Create an appointment. 2. In the appointment details, hide the input panel, then tap Attendees Attendees. 3. From the list of e-mail addresses you have entered in Contacts, select the meeting attendees. The meeting notice is created automatically and placed in the Outbox folder. For more information on sending and receiving meeting requests, see Calendar Help and Messaging Help on the device. 4-6 P505 Smart PDA Phone Sending appointments You can send appointments and other schedules to other devices using the infrared (IR) and Bluetooth™ capabilities of your device. NOTE Refer to “Chapter 10: Getting connected” and “Chapter 11: Using Bluetooth® for details on infrared and Bluetooth® connections. To send an appointment: 1. Select an appointment you wish to send. 2. Tap and hold the appointment to display a pop-up menu. 3. Select Send via Bluetooth or Beam Appointment Appointment. 4. Follow screen instructions to send the appointment. Chapter 4: Using Pocket Outlook® 4-7 Tasks: Keeping a to do list Use Tasks to keep track or prioritize the things you have to do. Tap to select the category of tasks you want to display Tap to select a sort order of the task list Tap to quickly add a new task Tap to display or edit the task details Tap and hold a task to display a pop-up menu of actions Tap an action for the task Tap to create a new task Creating a task To create a task: 1. Tap , then tap Tasks Tasks. If Tasks is not listed as an item in the Start menu, launch it by tapping , tap Programs Programs, then tap Tasks from the menu. After launching, Tasks now appears in the recently used program list. 2. Tap N e w to display a blank task form. 3. Using the input panel, enter a description. 4. Enter a start date and due date, or enter other information by tapping the field first. If the input panel is open, you will need to hide it to see all available fields. 5. To assign the task to a category, tap Categories and select a category from the list. On the task list, you can display tasks by category. 4-8 P505 Smart PDA Phone 6. To add notes, tap the Notes tab. You can enter text, add a drawing, or create a recording. For more information on creating notes, see “Notes: Capturing thoughts and ideas” later in this chapter. 7. Tap to return to the task list when done. Chapter 4: Using Pocket Outlook® 4-9 Using the summary screen Tapping a task on the task list displays a summary screen. To change the task details, tap E d i tt. Task details Tap to show or hide the task details Notes/additional information on the task Tap to change the task details Sending tasks You can send tasks to other devices using the infrared (IR) and Bluetooth™ capabilities of your device. NOTE Refer to “Chapter 10: Getting connected” and “Chapter 11: Using Bluetooth® for details on infrared and Bluetooth® connections. To send a task: 1. Select the task you wish to send. 2. Tap and hold the taskto display a pop-up menu. 3. Select Send via Bluetooth or Beam Appointment Appointment. 4. Follow screen instructions to send the task. 4-10 P505 Smart PDA Phone Notes: Capturing thoughts and ideas Quickly capture thoughts, reminders, ideas, and phone numbers with Notes. You can create a written note or a recording. You can also include a recording in a note. If a note is open when you create the recording, it will be included in the note as an icon. If the note is displayed, it will be created as a stand-alone recording. Tap to change the sort order of the list Tap to record Tap to show or hide the recording toolbar Tap to create a new note or recording Creating notes Tap to save the note and return to the Notes list To create a note: 1. Tap NOTE , then tap Notes Notes. If N o t e s is not listed as an item in the S t a r t menu, launch , tap it by tapping Programs Programs, then tap N o t e ss. After launching, N o t e s now appears in the recently used program list. 2. Tap N e w to display a blank note. 3. Create your note by writing, drawing, typing, or recording. Tap to add a recording to the note Tap to write on the screen Chapter 4: Using Pocket Outlook® Tap to show or hide the input panel 4-11 NOTE 4. Tap For more information about using the input panel, writing and drawing on the screen, and creating recordings, see Chapter 2. when done. You may change the default Notes options including the writing mode, template, file storage, and record button action. To change the Notes options: 1. Tap , then tap Notes Notes. 2. Tap Tools Tools, then Options... to display the options screen. 3. Make your desired changes. when done to save your 4. Tap changes. 4-12 P505 Smart PDA Phone Contacts: Tracking friends and colleagues Contacts maintains a list of your friends and colleagues so that you can easily find the information you look for, whether you are at home or on the road. With the mobile phone features of your device, you can call your contact’s home, mobile, or office phone number, send an SMS message or share the contact information to another device using the infrared port (IR) or Bluetooth®. Tap to select the category of contacts you want to display Tap and enter part of a name to quickly find it on the list Tap an entry to display or edit the contact details Type of contact information displayed. Tap to change or select another contact information. Tap to sort contacts by name or company Tap to create a new contact NOTE To change the way information is displayed in the list, tap T o o l s then O p t i o n ss. Chapter 4: Using Pocket Outlook® 4-13 Creating contacts You can create or add a contact information by: • Using the Contacts application • Using Microsoft® Outlook on your computer. New contacts will be added to the device, the next time it is synchronized with the computer. See Chapter 3 for details on synchronization. • Transferring contact information from your SIM card to the Contacts using the SIM Manager application. See Chapter 5 for details. • Receiving a contact information from other devices using beam or Bluetooth® features. To create a contact: 1. Tap , then tap Contacts Contacts. 2. Tap N e w to display a blank contact form. 3. Using the input panel, enter a name and other contact information. You will need to scroll down to see all available fields. 4. To assign the contact a category, scroll to and tap Categories Categories, then select a category from the list. On the contact list, you can display the contacts by category. 5. To add notes, tap the Notes tab. You can enter text, draw, or create a recording. For more information on creating notes, see “Notes: Capturing thoughts and ideas” in this chapter. 6. Tap 4-14 to return to the contact list when done. P505 Smart PDA Phone Using the summary screen Tapping a contact on the contact list displays a summary screen. To change the contact information, tap E d i tt. Contact details Tap to display notes Tap to change contact information Changing a contact information display If a contact has multiple contact information (e.g. work telephone, home telephone, car mobile phone, mobile phone), you can change or select the contact information displayed on screen. To change a contact information display: 1. Tap the type of contact information displayed (last column of the contact line) to show additional contact information. Chapter 4: Using Pocket Outlook® 2. The current displayed contact information is indicated by a bullet. Tap another contact information to change the contact information display. 4-15 Getting in touch with your contacts To call a contact: 1. Tap and hold a contact to display a pop-up menu. Tap Call Work/Home/Mobile to place a call. 2. The phone dials the selected contact number. Tap H i d e to hide the balloon information or E n d to cancel the call. 3. Talk to the called party when connected. The balloon displays the call duration. 4. Tap E n d to terminate the call. 4-16 P505 Smart PDA Phone To send an e-mail message to a contact: 1. Tap and hold a contact, then tap Send Email from the pop-up menu. NOTES 2. The Messaging window appears. Compose the e-mail message, then tap Send to send the message. • Refer to Chapter 6 for details on composing and sending e-mail messages. • E-mail messaging features are network dependent and may require subscription to a particular service. Contact your phone operator for details. Chapter 4: Using Pocket Outlook® 4-17 To send a text message to a contact: 1. Tap and hold a contact, then tap Send Text Message from the pop-up menu. NOTES 2. The Messaging window appears. Compose the text message, then tap S e n d d. The text message is sent to the contact’s mobile phone. • When sending text messages to contacts with multiple contact information, the Messaging application automatically selects the mobile phone number entry. • Refer to Chapter 6 for details on composing and sending text messages. To send a contact info by beam or Bluetooth® : 1. Tap and hold the contact you wish to send, then tap B e a m Contact... or Send via Bluetooth Bluetooth. 2. Follow screen instructions to send the contact information. NOTE 4-18 Refer to Chapters 10 and 11 for details on sending information via the IR port and Bluetooth®. P505 Smart PDA Phone Finding a contact There are three ways to find a contact: 1. In the contact list, tap the category list (labelled A l l Contacts by default) and select the type of contact that you wish to display. To show all contacts again, select A l l Contacts Contacts. To view a contact not assigned to a category, select N o Categories Categories. 1 2. To view the names of companies your contacts work for, in the contact list, tap V i e w w, then select By Company from the menu. The number of contacts that work for that company will be displayed to the right of the company name. Tap the company name to display the contacts. 2 3. You can also type the name of the contact in the Find a n a m e field. When you type a letter, the device automatically searches and displays the available contacts. Tap a contact entry from the list to view the details. Chapter 4: Using Pocket Outlook® 3 4-19 Adding a photo to a contact The Photo Contacts application allows you to attach photos to your contacts. The photo is displayed on screen when the contact calls you. To add a photo to a contact: 1. Tap and hold a contact, then tap Arcsoft Photo Contacts from the pop-up menu. 2. Tap the Thumbnail View button to display a thumbnail of each contact. Tap to view the contact thumbnail 3. Tap and hold a contact, then tap Attach Photo from the pop-up menu. 4-20 4. Tap Browse... to locate the photo you want to attach. P505 Smart PDA Phone 5. The selected photo is displayed. Select a template and/or ringtone if you wish to customize the contact call settings. Tap O K when done. A thumbnail of the attached photo with the contact name will appear on screen when the contact calls. You can also use the Photo Contacts application to: • • • • Call and send e-mail/SMS/MMS messages to contacts Send the contact information by beam Save the contact information to the SIM card phone book. Assign a speed dial key to a contact. Chapter 4: Using Pocket Outlook® 4-21 4-22 P505 Smart PDA Phone Chapter 5 Phone features This chapter provides information on how to use the ASUS Menu and the device’s phone features. Chapter summary • Phone features ............................................ 5 - 3 • ASUS Menu ................................................. 5 - 3 Customizing the ASUS Menu ............................................ 5-4 The ASUS Menu (Phone mode) ........................................ 5-7 The icon bar ..................................................................... 5-7 Phone functions ............................................................... 5-8 Other phone features .................................................... 5-20 • P h o n e ........................................................ 5 - 2 3 Placing a call .................................................................. Receiving a call .............................................................. Rejecting a call ............................................................... Changing the phone settings ......................................... • 5-23 5-29 5-30 5-31 Using other phone applications ..................... 5 - 4 0 Conference call .............................................................. 5-40 SIM Manager .................................................................. 5-45 STK (SIM Tool Kit) ......................................................... 5-52 5-2 P505 Smart PDA Phone Phone features The P505 Smart PDA Phone is a tri-band mobile phone that allows you to place a call, send text messages, videos, and audio files to other mobile phones. You can place a call using the ASUS Menu or the Windows® Phone applications. The following sections describe the phone features of your device. ASUS Menu The ASUS Menu is an interactive application that transforms your device into a mobile phone when you close the flip. This application allows you to enjoy the phone features of your device, while keeping track of the most common device functions such as reminders, appointments, and tasks. NOTE When the flip is open, tap the ASUS logo in the Today screen to launch the ASUS Menu. To enable the ASUS Menu: 1. 2. 3. 4. Tap . Tap Settings Settings. Tap Personal tab. Tap the ASUS Menu icon to display the ASUS Menu settings. Enable, then tap 5. Tap Enable . 6. Close the flip to start using the ASUS Menu Menu. NOTE The touch screen is disabled when the ASUS Menu is in phone mode (flip closed). Open the flip to activate the touch screen and access the ASUS Menu in PDA mode. Chapter 5: Phone features 5-3 7. Open the flip, and now applications can be selected by tapping on the and icons or by tapping on selecting the application you require. Customizing the ASUS Menu To change the ASUS Menu settings: 1. Tap . 2. Tap Settings Settings. 3. Tap the ASUS Menu icon to display the ASUS Menu settings. 4. Check the Auto return to home option to allow the ASUS Menu to return to the home screen when idle for a certain period of time. 5. Check the Auto Keypad Lock option, then adjust the idle time before the phone keypad is locked. 6. Tap 5-4 to save your settings. P505 Smart PDA Phone To customize the ASUS Menu theme, home screen, and animation: 1. 2. 3. 4. 5. Tap . Tap Settings Settings. Tap the ASUS Menu icon to display the ASUS Menu settings. Tap the Personalization button. The Theme tab allows you to select or change the color theme for the ASUS Menu display. Select a color from the available color swatches. 6. Tap the Home Screen tab. The Home Screen tab allows you to select a new home screen background image. 7. Tap Browse to locate the new background image. Chapter 5: Phone features 5-5 7. Locate the new home screen background image, then tap the O K button to select. 8. Tap the Animated Home Screen tab to select or change the home screen animation. Refer to the screens below for a comparison of home screen modes. Home screen modes Animation Clock Text 9. Tap to save your settings. Close the phone flip to see if the display and screensaver changed based on your settings. 5-6 P505 Smart PDA Phone The ASUS Menu (Phone mode) The ASUS Menu in phone mode contains or by icons that you can select using pressing the 5-way joystick. Refer to the table below for the icons and menus description. Icon NOTE Description Allows you to Contacts view the SIM and PDA phone book entries Calendar keep track of your schedules and appointments Call History view received, dialled, and missed call information Messages read text messages (SMS) sent to your PDA Profile change the phone profile or turn the phone on or off Tasks keep track of your tasks and to do lists When you launch an application (i.e. Tasks, Calendar) using the ASUS Menu phone mode, you can open the flip to access the application using the touch screen. The icon bar Icons at the top of the screen indicate phone status as follows: Icon Description The icon indicates Battery the amount of battery power Profile the current phone profile Talking that the phone is in talking mode Mute that the phone speaker is mute Keylock that the phone keypad is locked Missed Call that you have missed a call Alarm that you have scheduled an alarm SMS that you received an SMS message Signal the signal strength Volume phone ring volume level Chapter 5: Phone features 5-7 Phone functions Placing a call To place a call using the keypad: 1. Close the flip. The ASUS Menu phone mode appears. NOTE If you opened an application before you close the flip, you (Home) may have to press before you place a call. 2. Use the keypad to enter the number of the party you wish to call, then press . The phone dials the number. NOTE The screen displays the contact name if you saved the number of the person you are calling in Contacts or on your SIM. Likewise, if you have associated a picture with this contact, you will see the picture on screen. 3. Talk to the called party when connected. NOTE During the call, long press or press (Options), then select S p e a k e r o n from the menu to switch to speaker phone mode. 4. Press anytime to end the call. 5-8 P505 Smart PDA Phone To place a call using the Call History: 1. Close the flip. The ASUS Menu phone mode appears. If the flip was closed, you may have to press (Menu) first. to select Call Log from 2. Use the menu, then press (Enter). The screen displays the Call Logs. 3. Use to select from incoming, outgoing, or missed calls, then press (Enter). The screen displays the received/dialled/missed call entries. 4. Use to highlight the number you (Call). wish to call, then press 5. Wait for the called party to answer. 6. Press anytime to end the call. To place a call using Contacts: 1. Close the flip. The ASUS Menu phone mode appears. If the flip was closed, you may have to press (Menu) first. to select Contacts from 2. Use the menu, then press (Enter). The screen displays the list of phone numbers stored in the PDA Contacts, including a link to the SIM Phone Book . 3. Use to select the phone number you want to call, then press . If the number is stored in your SIM card, select S I M Contacts Contacts, then press (Enter). The screen displays the phone to select the phone numbers stored in the SIM card. Use number you want to call, then press . 4. Wait for the called party to answer. 5. Press anytime to end the call. Chapter 5: Phone features 5-9 Receiving a call To receive or reject an incoming call: 1. Depending on your settings, the device rings, vibrates, or rings and vibrates when it receives an incoming call. Press (Accept) to answer the call or (Reject) to end the call. When you accept the call, the screen shows CONNECTED after the caller’s phone number. 2. Press anytime to end the call. To use the call options: 1. After accepting an incoming call, press (Options) to display available call options. Refer to the table below for the call options. Option Description Speaker on Hold Mute Contacts Conference* Leave Conf.* End Call* Turns the speaker phone on Puts the current call on hold Mutes the current call or a conference call member Opens the Contacts menu for dialling additional numbers Opens a conference for two to five parties Disconnects a member from the conference call Terminates a conference call member *Appears only when in conference call mode. 2. Use 5-10 to select an option, then press (OK). P505 Smart PDA Phone Making a conference call To make a conference call: 1. Place a call to person A. 2. After establishing connection with person A, press (Options), then to select Hold from the use menu. Press (OK) to keep the current call on hold. 3. Press (Options), use to select Contacts from the menu. 4. Select the phone number of person B, then press . or Key-in the phone number of person B using the keypad, then press . 5. After you have established a connection with person B, press (Options), then use to select Conference from the menu. Press (OK) to begin the conference. The screen shows the conference call members. Chapter 5: Phone features 5-11 To talk privately to a conference call member: 1. During a conference call, use to select a member you want to drop from the conference call. (Options), then select 2. Press Leave Conf. from the menu. 3. The selected member drops from the conference call. You can now talk privately to the remaining conference call member. (Options), select 4. To resume the conference, press Conference from the menu, then press (OK). To end a conference call: 1. Use 2. Press 5-12 to select Conference from the list of members. to end the conference call. P505 Smart PDA Phone Viewing SMS messages The device alerts you everytime it receives a Short Message Service (SMS) message from other mobile phones. The ASUS Menu phone mode allows you to view the SMS message. To view a new SMS message: 1. Press (Read) when a “ Y o u have a new message!!” appears on the screen. Press (Ignore) to read the SMS message later. 2. Read the message, then press (Back) to return to the previous menu. Otherwise, press (Call) to place a call to the SMS sender. To read an ignored SMS message: 1. Use to select Messages from the menu, then press (Enter). The screen displays the list of SMS messages stored in the PDA and in the SIM memory . to select the SMS message 2. Use you wish to read, then press (Enter) to display the message. Messages preceded by are unread messages (Back) to return to the 3. Press previous menu. Chapter 5: Phone features 5-13 Viewing contacts The ASUS Menu phone mode allows you to view the contact information stored in both the device memory and SIM card even when the flip is closed. To view your contacts: 1. Put the device in idle mode, close the flip, then press (Menu). 2. Use to select Contacts from (Enter). the menu, then press The screen displays the list of phone numbers stored in Contacts Contacts, including a link to the SIM Contacts Contacts. 3. Use to select a contact, then press (Enter). The screen displays the contact information. All the numbers saved for the contact will be listed. Icons denote the type of contact as follow: mobile office home car pager radio fax assistant NOTE 5-14 By default, the contact’s mobile phone number is displayed at the top of the list. If you wish to call the other phone numbers, use to select the number, then press (Send). P505 Smart PDA Phone Viewing appointment schedules You can use the Calendar menu to view your appointments. To view your appointments: 1. Close the flip. The ASUS Menu phone mode appears. If the flip is closed, you (Menu) first. may have to press 2. Use to select Calendar from (Enter). the menu, then press The screen displays a list of your future and past due appointments . 3. Use to select the appointment you wish to view, then press (Enter) to view the appointment details. 4. Press (Back) to return to the previous menu. 5. If you set an appointment reminder, the screen displays the reminder during the specified reminder time. (Dismiss All) to dismiss 6. Press the appointment and return to the previous menu. Chapter 5: Phone features 5-15 Viewing tasks You can use the Tasks menu to view your tasks. To view tasks: 1. Close the flip. The ASUS Menu phone mode appears. If the flip is closed, you (Menu) first. may have to press 2. Use to select Tasks from the (Enter). The menu, then press screen displays a list of completed and incomplete tasks. 3. Use to select a task, then press (Enter) to view the task details. (Back) to return to the 4. Press previous menu. Viewing call history You can view incoming, outgoing, or missed calls using the Call History menu.s To view the call history: 1. Close the flip. The ASUS Menu phone mode appears. If the flip is closed, you (Menu) first. may have to press 2. Use to select Call History from the menu, then press (Enter). 3. Use to select the type of call history you want to view, then press (Enter) to display the log. (Back) to return to the 4. Press previous menu. 5-16 P505 Smart PDA Phone Changing the phone profile The Profile menu allows you to enable or disable the phone flight mode or change the phone profile. To open the Profile menu: 1. Close the flip. The ASUS menu phone mode appears. If the flip was closed, (Menu) you may have to press first. 2. Use to select Profiles from (Enter). the menu, then press Flight Mode The phone functions are disabled when the Flight Mode is enabled. Enable this item if you want to use the device in areas where mobile communication is prohibited (i.e. on an aircraft). To enable Flight Mode: 1. Use to highlight Flight Mode from the menu, then press (Enable). A check mark appears inside the box opposite the option. (Back) to return to the 2. Press previous menu. Chapter 5: Phone features 5-17 Profile The Profile option allows you to select from seven preset phone profiles. Each profile has a unique ring tone, type, and volume settings for various phone functions such as alarms, reminders, etc. NOTE The C a rr, H e a d s e tt, and S p e a k e r profiles are auto-detected. For example, when you connect a headphone to the headphone port, the phone profile is automatically set to H e a d s e tt. You cannot select these profiles when the device is in phone mode. To select a profile: 1. Use to highlight Profiles from the menu, then press (Enter). 2. Use to select a profile then press (OK). The bullet preceding the profile is blacked out. NOTE Refer to the next section for details on how to change the profile settings. 3. Press (Back) twice to return to the ASUS menu. The icon of the selected profile now appears on the icon bar. To change the profile settings: 1. Open the flip, tap Settings. , then tap 2. Tap the Personal tab, then tap on the Profiles icon. The screen displays the current profile and its settings. NOTE If you are in the P r o f i l e s screen of the ASUS Menu phone mode (see above), open the flip to go directly to the Profiles Settings screen. 3. Select another profile from the profiles section, or tap Modify to change the current profile settings. Tap when finished. 5-18 P505 Smart PDA Phone Adjusting the volume You can adjust the system (device), ring tone, and incoming call volumes when the flip is closed. To adjust the system (device) volume: 1. When the phone is in idle mode, press the 5-way joystick forward or backward to open the System Volume screen. 2. Press the 5-way joystick backward to decrease the system (device) volume. Press forward to increase. Refer to the 5-way joystick direction on the right. 3. Press the 5-way joystick to return to the previous phone menu. to decrease volume to increase volume To adjust the ring volume 1. When the phone is in idle mode, press the center button of the 5-way joystick for two seconds to open the Ring Volume screen. 2. Press the 5-way joystick backward to decrease the ring volume. Press forward to increase. Refer to the 5-way joystick direction on the right. 3. Press the 5-way joystick to return to the previous phone menu. to decrease volume NOTE to increase volume You can only adjust the system and ring volumes when the phone is not in use. Chapter 5: Phone features 5-19 To adjust the in call volume 1. After getting connected to the other party during an incoming or outgoing call, press the 5-way joystick to open the In Call Volume screen. 2. Press the 5-way joystick backward to decrease the in call volume. Press forward to increase. 3. Press the 5-way joystick to return to the previous phone menu. NOTE You can adjust the in call volume while you are talking to another party on the line. Other phone features Voice dialing NOTE Refer to the Voice Commander section on page 8-25 before using the voice dialing feature. To use voice dial 1. Press the Voice Commander button at the right side of the device. 2. Move closer to the microphone, say C a l ll, then the name of the person you are calling. I M P O R T A N T The name and number of the person you wish to voice dial must be saved in the C o n t a c t s list. When the voice command is recognized, the phone automatically dials the number. 5-20 P505 Smart PDA Phone Recording You can record a note or meeting when the device is on phone mode. To do a recording 1. Press the record button at the left side of the device. 2. Press (Record) to start recording. 3. When finished, press stop recording. (Stop) to To listen to your recording 1. Press the record button at the left side of the device. 2. Use to select the recording you want to listen to, then press the 5-way joystick. Chapter 5: Phone features 5-21 Locking the keypad When the device is not in use, you can lock the keypad to prevent accidental dialing and application launching. You can lock the keypad manually or automatically. For automatic keypad locking, see page 5-4 for details. To lock the keypad manually Put the device in idle mode, press (Menu), then press . To unlock the keypad Press 5-22 (Unlock), then press . P505 Smart PDA Phone Phone To use the Microsoft® application for telephony when the flip is open, tap , then tap Phone or press the green telephone button below the screen. This screen will appear. Signal strength indicator Network name Back button; tap to delete a dialled number Tap to open Call History Tap to open Speed Dial Keypad Tap to call dialled number Tap to clear or paste a phone number Tap to change the phone settings Tap to open N o t e s Tap to open the C o n t a c t s menu Placing a call You can place a call using: 1. 2. 3. 4. 5. Phone keypad Call History Speed Dial Contacts menu Voice Commander application Refer to the corresponding sections for details. Chapter 5: Phone features 5-23 To place a call using the keypad: 1. From the phone keypad, tap the number of the party you want to call, then tap T a l kk. NOTE Use the correct dialling prefixes when placing a long distance or international call. If the dialled number is stored in the Contacts Contacts, the display shows the name of the contact and type of phone number being dialled. The Talk button toggles to End d. 2. Talk to the called party when connected. The display shows the duration of the call. Tap E n d to terminate the call. 5-24 P505 Smart PDA Phone To place a call using the Call History: 1. Tap the Call History button to display the incoming, outgoing and missed call information. 2. Tap and hold the entry you wish to call, then select Call from the pop-up menu. The device dials the entry. If the number you wish to call is not in the list selected, tap All Calls Calls, then select from Missed, Outgoing, or Incoming call folders to locate the phone number entry. 3. Talk to the called party when connected. The display shows the duration of the call. Tap E n d to terminate the call. Chapter 5: Phone features 5-25 To place a call using Speed Dial: NOTE You must assign a speed dial key to a phone number before you can use the speed dial feature. 1. From the dialer, tap the Speed Dial button to open the Speed Dial window. 2. Tap N e w to display the Contacts list. Select and tap a number from the list. 5-26 P505 Smart PDA Phone 3. The screen displays the contact information. Tap the Location up/down arrow button to assign a speed dial key to the selected contact, then press . NOTE Speed dial key 1 is reserved for Voice Mail. You can assign up to 99 speed dial keys. 4. The screen shows the speed dial number and the assigned contact information. 5. Tap the speed dial number, then tap T a l k to call. Otherwise, tap to return to the previous menu. Chapter 5: Phone features 5-27 To place a call in Contacts: 1. Tap , then select Contacts from the menu. The Contacts window appears. 2. Tap and hold a contact, then select Call Work/Home/Mobile depending on the saved contact information. 3. Talk to the called party when connected. The call balloon shows the duration of the call. Tap E n d to terminate the call, or hide to hide the balloon. 5-28 P505 Smart PDA Phone Receiving a call To receive an incoming call: 1. A Phone - Incoming... callout appears when you receive an incoming call while the device is in idle mode. Tap Answer to accept the call. 2. The Phone window appears. Talk to the called party. Tap E n d to terminate the call. Chapter 5: Phone features 5-29 Rejecting a call To reject an incoming call: 1. A Phone - Incoming... callout appears when you receive an incoming call while the device is in idle mode. Tap Ignore to reject the call. 2. A Phone callout appears telling you that you have a missed call. Tap View to open the Call History window and view the missed call information. Otherwise, tap Close to ignore and close the callout. 5-30 P505 Smart PDA Phone Changing the phone settings To change the phone settings: 1. From the Phone window, tap Tools then select Options Options. The phone options window appears. 2. The screen displays the Phone settings tab. Change the ring type, ring/keypad tone, and Personal Identification Number (PIN) from this window. Tap when finished. To change the PIN: 1. From the Phone tab, tap the Change PIN button. The phone keypad appears. 2. Enter the old PIN using the phone keypad, then tap Enter Enter. 3. When prompted, enter the new PIN, then tap Enter to change the PIN. NOTE Be careful when changing your PIN. You may be required to enter the PIN before you can use some phone functions. Chapter 5: Phone features 5-31 To activate the phone security: 1. From the Phone tab, check the item Require PIN when phone is used used. The phone keypad appears. 2. Enter the PIN using the phone keypad, then tap Enter Enter. NOTE When the phone security is activated, you need to enter the correct PIN before using the phone application. To access the phone network services: 1. From the Phone options window, tap the Services tab. The window displays the available network services. 5-32 2. Tap a service, then tap the Get Settings button to get the network settings for the selected service. P505 Smart PDA Phone To change the Call Barring settings: 1. From the Services tab, select Call Barring Barring, then tap the G e t Settings button. The screen displays the Call Barring settings. 2. Change the Call Barring settings from this window, then tap . The phone sends the new settings to the network. To change the Caller ID settings: 1. From the Services tab, select Caller ID ID, then tap the G e t Settings button. The screen displays the Caller ID settings. 2. Change the Caller ID settings from this window, then tap . The phone sends the new settings to the network. Chapter 5: Phone features 5-33 To change the Call Forwarding options: 1. From the Services tab, select Call Forwarding Forwarding, then tap the Get Settings button. The screen displays the Call Forwarding settings. 2. Adjust the Call Forward settings from this window, then tap . The phone sends the new settings to the network. To change the Call Waiting settings: 1. From the Services tab, select Call Waiting Waiting, then tap the G e t Settings button. The screen displays the Call Waiting settings. 2. Change the Call Waiting settings from this window, then tap . The phone sends the new settings to the network. 5-34 P505 Smart PDA Phone To change the Voice Mail and SMS settings: 1. From the Services tab, select Voice Mail and SMS SMS, then tap the Get Settings button. The screen displays the Voice Mail and SMS settings. 2. Key-in the new SMS and Voice Mail service center using the soft keyboard, then tap . The phone sends the new settings to the network. To change the network selection settings: 1. From the phone Settings window, tap the Network tab to display the network settings. NOTE 2. Select Automatic or Manual from the Network selection option, then tap . It is recommended that you keep the N e t w o r k s e l e c t i o n to automatic to keep you connected to your phone network. Chapter 5: Phone features 5-35 To add ring tones in the ring tone selection: 1. From the phone Settings window, tap the Ring Tone tab to display available ring tones you can add to the ring tone list. 2. Select the audio file format (*.wav, *.mid, *.wma) from the drop-down menu to display all ring tones saved on that format. 3. To listen to a ring tone, select the ring tone file from the list, . Tap to stop. then tap 4. Tap the box preceding the ring tone(s) to select and add the tone to the ring tone list. 5. Tap the A d d button. 6. Tap NOTE 5-36 when done. Check if the selected ring tone was added to the ring tone list by tapping the P h o n e tab from the Services window, then tap the R i n g t o n e down arrow button to display. P505 Smart PDA Phone To enable fixed dialling: 1. From the phone Settings window, tap the FDN Set tab to display the fixed dial settings. 2. Check the option Enabled Fixed Dial Number Number. 3. When prompted, enter the PIN2 using the soft keyboard, then tap Apply Apply. 4. When you enter the correct PIN2, you can modify, add, or delete an entry in the Fixed Dial List. 5. Tap when finished. Chapter 5: Phone features 5-37 SMSCB shows information about the cell location in which you are registered. To enable the SMSCB: 1. From the phone Settings window, tap the SMSCB tab to display the SMSCB settings. 2. Check the option Enable SMSCB SMSCB. 3. Select the SMSCB language from the LANGUAGE list. 4. If you want to accept all SMSCB channels, check the Accept All Channels option. The available channels are displayed. 5. Tap the APPLY button. 5-38 P505 Smart PDA Phone To create a new SMSCB channel: 1. From the SMSCB window, tap NEW W. A pop-up window appears. 2. Use the soft keyboard to enter the channel name and number, then tap O K K. 3. The created channel is displayed in the SMSCB window. Tap the box preceding the channel to activate. Chapter 5: Phone features 5-39 Using other phone applications The following sections provide information on how to use the Conference Conference, SIM Manager Manager, and S T K applications. You can access these applications by tapping , then tap Programs Programs. Conference call The conference call feature of the P505 allows you to talk to up to five parties simultaneously. The Conference application provides a graphical conference presentation for easy use. To start a conference call: 1. Tap , Programs Programs, then tap Conference Conference. 2. Tap New Call Call, then select the way you want to contact the conference call members. OR Tap and hold an empty seat, then then select the way you want to contact the conference call members from the pop-up menu. Refer to the next page for details. 5-40 P505 Smart PDA Phone When you select: Dial Number Contacts Call History A phone keypad appears on the left side of the screen. Tap the phone number of the conference call member, then tap to place the call. The Photo Contacts window appears. Tap and hold a contact, then select C a l l W o r k / H o m e / M o b i l e from the menu. The Call History window appears. Tap and hold an entry, then select C a l l from the menu. When connected, the party becomes the first call conference participant. Chapter 5: Phone features 3. Call another conference participant. When connected, the participant is placed on hold at the bottom of the screen. 5-41 4. Tap and hold the new participant, then select Join Conference from the menu. or Tap and hold the first conference call participant, then tap Invite Participant Participant. The participant is added to the conference. 5. Follow steps 2 to 4 to call additional conference participants. 5-42 P505 Smart PDA Phone To talk privately to a conference call member: 1. Tap and hold the conference call participant you want to talk with privately, then select Leave Conference from the menu. 2. The conference is put on hold, while the selected member is placed at the bottom of the screen. You can now talk privately to the connected participant. 3. To bring the participant back to the conference, tap and hold the icon then select Join Conference. Otherwise, select Swap from the menu to talk privately to the other conference call participant or E n d to terminate the conference call participant. Chapter 5: Phone features 5-43 To terminate a conference call member: 1. Tap and hold the member you want to leave, then select E n d from the menu. The selected member leaves the conference call. 2. Tap and hold the remaining member(s) to invite other participants to the call. To end a conference call: 1. Tap from the Conference window. The Phone window appears. 2. Tap E n d to terminate the conference call. 5-44 P505 Smart PDA Phone SIM Manager The SIM Manager application allows you to: • add, edit, or delete a SIM card contact information • copy phone contact information to the SIM contacts • manage SMS messages stored in the SIM card To launch SIM Manager: Tap , Programs Programs, then tap the SIM Manager icon. The SIM Manager screen appears. Tap to select a phone contact Tap to delete contact information Tap to save contact information to phone Tap to select a SIM card contact Tap to save contact information to SIM card Tap to view SMS messages stored in the PDA or SIM card memory Tap to add a new SIM phone book entry Tap to open Contacts Tap to exit Tap to view additional tools and options The SIM Manager screen lists the Phone Contacts (upper section) and the SIM Contacts (lower section). NOTE You can manage the phone contacts using the device C o n t a c t s menu. See chapter 4 for details. Chapter 5: Phone features 5-45 Copying phone and SIM contacts With SIM Manager, you can copy contact information from your SIM to the device Contacts and vice-versa. To copy a contact from the SIM to the device: 1. Tap the box before the SIM contact(s) you want to copy, then tap . OR Tap and hold the SIM Contacts section, then select an option from the pop-up menu. 2. The screen displays the selected contact(s). Tap C o p y y. 3. A Copy Done window appears to indicate that you have successfully copied the SIM contact(s) to the device to close the windows. Contacts. Tap 5-46 P505 Smart PDA Phone To copy a phone contact to the SIM: 1. Tap the box before the phone contact you want to copy. 2. Tap and hold the entry to display a pop-up menu. 3. Select Copy Selected to SIM Contacts Contacts. NOTE After selecting a contact information, you can also tap to save the entry to the SIM contacts. 4. When prompted, tap C o p y to copy the contact information to the SIM contacts. Otherwise, tap cancel to return to the previous window. The display returns to the SIM Manager main window. 5. Check if the contact information is copied to the SIM Contacts list. IMPORTANT • The SIM contacts can only store a contact name of up to ten characters. A message appears when you attempt to copy a long contact name to the SIM Contacts. • The number of contacts that can be stored on a SIM card varies. Open the S I M I n f o from the O p t i o n s menu to view the SIM memory and phone book status. Chapter 5: Phone features 5-47 Creating a new SIM contact To create a new SIM contact: 1. Tap Insert from the SIM Manager main window. A Create SIM Contact window appears. 2. Use the soft keyboard to enter the name and telephone number of the new contact, then tap Insert Insert. 3. An Entry Added! message appears indicating that you have successfully created a new SIM contact. 4. Tap to close the window. The created contact is dissplayed in the SIM Contacts list. 5. Follow the same instructions when creating new SIM contacts. 5-48 P505 Smart PDA Phone Managing SMS messages While you can use the ASUS Menu to view incoming SMS messages, the SIM Manager application allows you to view, copy, or delete SMS messages stored in the SIM card memory. To move an SMS message to the phone SMS inbox: 1. From the SIM Manager main window, tap the S M S tab at the bottom of the display. A list of received SMS messages are displayed. 2. Check the box before the message you want to copy. 3. Tap and hold the message entry, then select Copy Selected to Phone SMS from the menu. 4. A Copy Done window appears indicating that you have successfully copied the SMS message to the phone SMS inbox. Tap to close the window. 5. Tap the View Phone button to view the copied SMS message. Chapter 5: Phone features 5-49 To delete an SMS message: 1. From the SIM Manager main window, tap the S M S tab at the bottom of the display. A list of received SMS messages are displayed. 2. Check the box preceding the message you want to delete. 3. Tap and hold the message entry, then select Copy Selected to Phone SMS from the menu. 4. An SMS Delete Done window appears indicating that you have successfully deleted the SMS message. Tap to close the window. 5-50 P505 Smart PDA Phone Viewing the SIM status To view the SMS status status:: 1. From the SIM Manager main window, tap Tools at the bottom of the display, then select SIM Info Info. 2. The window shows the available SIM phone book and SMS storage, maximum name and phone number lenght, and the status of the PIN1 lock. to close and return to the SIM Tap Manager main window. Chapter 5: Phone features 5-51 STK (SIM Tool Kit) The STK menu lists value-added services offered by your phone operator. You can use this application to access or launch these services. NOTE The value-added services may vary according to your phone operator, location, and/or availability. To launch STK: 1. Tap , then tap Programs 2. Tap the S T K icon. The STK screen appears. 3. Tap on a service to access or launch. NOTE 5-52 The STK window shows blank when your phone operator has no value-added services. P505 Smart PDA Phone Chapter 6 Messaging features This chapter teaches you how to use the device to send MMS, SMS, and e-mail messages. Chapter summary • Messaging features ...................................... 6 - 3 Using the Messaging application ...................................... 6-3 Creating message accounts ............................................. 6-9 • Multimedia Messaging Service (MMS) ............. 6 - 1 2 Composing an MMS message ......................................... Previewing the message ................................................ Creating and organising slides ........................................ Sending the MMS message ............................................. • Short Message Service (SMS) ....................... 6 - 2 4 Opening the Text Messages account ............................. Creating text messages ................................................. Sending the text message ............................................. Changing the text message settings .............................. • 6-24 6-25 6-29 6-30 E-mail ........................................................ 6 - 3 1 Synchronizing e-mail messages ...................................... Connecting directly to an e-mail server .......................... Using the Inbox .............................................................. Creating e-mail messages .............................................. Sending the e-mail message .......................................... 6-2 6-12 6-17 6-19 6-21 6-31 6-31 6-33 6-35 6-40 P505 Smart PDA Phone Messaging features The P505 Smart PDA Phone allows you to send Multimedia Messaging Service (MMS), Short Message Service (SMS), or e-mail messages to a mobile phone or computer. The device Messaging application integrates the MMS, SMS, and e-mail message accounts in one simple interface. From this application, you can manage, send, store, delete, and share e-mails, texts, or multimedia messages. Using the Messaging application To launch Messaging: 1. Tap . 2. Tap Messaging Messaging. The screen shows the Inbox of one of the three message accounts (MMS, Outlook E-mail, and Text Messages) The device shows one folder of messages at a time. This may be the Inbox, Outbox, Sent, etc. folder of MMS, Outlook, a private e-mail account, etc. Tap to access the MMS, Outlook E-mail, or Text Messages folders. Tap to sort messages Message type Tap to connect to the network. Tap to send or receive messages from the network. To move between folders and message types: 1. Tap on the folder name of the current message(s) displayed (e.g. Inbox, Sent, Deleted Items). 2. Tap on the name of the account you want to view. You may have to expand the folder, by tapping on + , to see the message types. 3. Tap to close. Chapter 6: Messaging features Tap to close the on-screen keyboard 6-3 To change the frequently used message text: You probably use some phrases frequently in messages. Instead of writing or entering this text each time, you can select the phrase from a list of ten messages (called My Text). To see or change the default text: Messaging. 1. Tap , then tap Messaging 2. Tap Tools Tools, then select Edit My T e x tt. 3. Tap on the text you want to edit or replace and edit the text displayed. 6-4 P505 Smart PDA Phone To view e-mail account status: 1. Tap , then tap Messaging Messaging. 2. Tap the folder name (top left) to make sure that you are in an E-mail folder. Status. 3. Tap Tools Tools, then select Status 4. View the account status. Press return to the previous screen. Chapter 6: Messaging features to 6-5 To change the account options: 1. Tap , then tap Messaging Messaging. 2. Tap the folder name (top left) to make sure that you are in an E-mail folder. Options. 3. Tap Tools Tools, then select Options 4. Select from the tabs at the bottom of the screen to change the account options. Refer to the table below for the tab description. 6-6 Tab Allows you to Accounts Change, delete, view MMS, SMS, or E-mail accounts Message Change reply and other message options Address Set the default e-mail address list for the C o n t a c t s menu. Storage View the main/storage card memory status and empty the deleted items folder of the selected account P505 Smart PDA Phone To change the MMS settings: 1. Tap , then tap Messaging Messaging. 2. Tap the folder name (top left) to make sure that you are in an MMS folder. 3. Tap Tools Tools, then select M M S Settings Settings. 4. Select a tab to display its contents. Preferences The Preferences tab allows you to: • specify the MMS connection • specify the MMS connection server • limit the size of MMS sending • set the number of send attempts before aborting • set the resolution of the photo attached to an MMS mesage. Click the down arrow button after each item to display additional options. Tap to effect the changes. Chapter 6: Messaging features 6-7 Servers The Servers tab allows you specify or change the server name, gateway, server address, and the port number to use in receiving MMS messages. You can change these settings by tapping the item, then type the new values using the soft keyboard. Tap the O K button to enter the changes. About The About tab displays the MMS Composer software infomation and End User License Agreement. 6-8 P505 Smart PDA Phone Creating message accounts You may want to add further messaging accounts, for example, an account for private POP3 or IMAP4 e-mail messages. To do this: 1. From the Messaging screen, tap Accounts Accounts, then select New Account Account. 2. Enter your e-mail address, then tap N e x tt. 3. The device tries to automatically configure the account settings. If successful, Completed appears in the Status field. Tap Next to continue. Otherwise, tap Skip to manually configure the settings. Chapter 6: Messaging features 6-9 4. When prompted, key-in your name, user name, and password in the fields. Tap Next when finished. 5. Select the account type from the drop-down menu. Refer to the accounts description below. Accounts description • If you select M M S S, all MMS messages received are automatically stored in the Inbox folder of the created account. • If you select POP3 and you move e-mail messages to a folder you created, the link is broken between the messages on the device and their copies on the mail server. The next time you connect, the mail server will see that the messages are missing from the device Inbox and delete them from the server. This prevents you from having duplicate copies of a message, but it also means that you will no longer have access to messages that you move to folders created from anywhere except the device. • If you select IMAP4 IMAP4, the folders you create and the e-mail messages you move are mirrored on the server. Therefore, messages are available to you anytime you connect to your mail server, whether it is from your device or desktop computer. This synchronization of folders occurs whenever you connect to your mail server, create new folders, or rename/delete folders when connected. 6-10 P505 Smart PDA Phone 6. Type the account name on the field, then tap Next when finished. NOTE 7. Enter the incoming, outgoing mail, and domain in the fields. If you are unsure on the server information, check with your system administrator, Internet, and/or telephone operator. 8. Tap the Options button to adjust the advanced account settings. Otherwise, tap Finish Finish. 9. A Messaging window appears. Tap Y e s to download messages to the created account. Otherwise, tap N o to close the window. 10.Go to the Messaging main screen, then tap Inbox to display the created account. 11.Follow the same instructions to create other accounts. Chapter 6: Messaging features 6-11 Multimedia Messaging Service (MMS) NOTE You may have to subscribe to your phone operator’s MMS service to send MMS messages. Contact you phone operator for details. Multimedia Messaging Service or MMS is a messaging feature that allows you to send messages with text, audio, video, or animation attachments to an MMS-enabled mobile phone or a computer with e-mail capability. An MMS message is composed of one or many slides. Each slide can contain a maximum of three objects (text, audio, and photo or video file). NOTE The default maximum file size for an MMS message is 10 KB. You may change the file size limit in the Preferences tab of the MMS Settings menu. Your phone operator may limit the size of the MMS message that you can send. See page 6-7 for details. Composing an MMS message To compose an MMS message: 1. Tap , then tap Messaging Messaging. 2. Tap the folder name (top left) to make sure that you are in an MMS folder. w. 3. Tap N e w Tap to select MMS account Tap to compose new MMS message 6-12 P505 Smart PDA Phone MMS message screen Tap to place the text above or below the photo or video file. Tap to navigate through the slides Tap to insert photo or video clip Tap to insert text Tap to insert an audio file. Tap to edit the message Tap to open the MMS tools menu. Tap to preview the message. Tap to open the soft keyboard. Tap to send MMS message. To add a photo or video clip from Multimedia Album: 1. Tap the photo or video clip field to open the Multimedia Album window. NOTE 2. Tap a photo or a video clip to insert. To change the inserted photo or video, tap on it, then select another photo from the Multimedia Album. Chapter 6: Messaging features 6-13 To edit an inserted photo: 1. Tap and hold the photo, then select Edit from the pop-up menu. The Multimedia Album screen appears. NOTE 2. Select a photo editing tool from the Edit menu, then edit the photo. When finished, tap to return to the messaging screen. See page 7-30 for detailed information on editing photos using the Multimedia Album application. To add a photo or video clip saved elsewhere: 1. From the Multimedia Album, tap V i e w w, then Select a Folder Folder. 6-14 2. Locate the photo or video clip folder, then tap O K K. P505 Smart PDA Phone 3. The Multimedia Album displays the contents of the selected folder. Select and tap a photo or video clip to insert. To add text to the MMS message: 1. Tap the text field. The soft keyboard appears. Chapter 6: Messaging features 2. Type the text using the input panel, then press the input panel icon when finished. 6-15 To add an audio clip to the MMS message: 1. Tap the audio clip field to open the device My Sounds folder. NOTE The audio clip automatically plays when selected. The duration of the audio clip and the time elapsed are displayed on the bottom right corner of the screen. 3. If the audio clip you want to insert is in another folder, tap My Sounds Sounds, then select M y Device. 6-16 2. Select the audio clip to insert, then tap . 4. Locate the audio clip from the folders, then tap to insert. The audio clip is inserted to the MMS message. P505 Smart PDA Phone Previewing the message To preview the message: 1. After composing the MMS message, tap to preview. 2. Tap to pause or the preview. to stop To preview the message objects individually: 1. Tap Objects from the MMS preview window to display the message objects. Chapter 6: Messaging features 2. Tap on an object to display. You can sort the objects by name or by file size by tapping N a m e e. 6-17 3. The screen displays the selected object. Tap to return to the Message Objects window. 4. Do steps 2 to 3 to preview another message object. To reposition the text: Tap the text alignment (top right of the screen), then select Top-aligned Text or Bottom-aligned Text from the menu to reposition the text. 6-18 P505 Smart PDA Phone Creating and organizing slides To add another slide: 1. Tap E d i tt, then select N e w Slide from the menu. A new MMS message slide window appears. 2. Insert text, photo or video clip, and audio file to the new slide. Refer to the previous section for details. 3. Preview the MMS slide following the instructions in the previous section. To delete a slide: 1. Tap the slide number (topleft), then select the slide you want to delete. Chapter 6: Messaging features 2. Tap E d i tt, then select Delete Slide to delete. 6-19 To organize multiple slides: 1. Tap E d i tt, then select Organize Slides from the menu. The screen displays an icon of each slide. 2. Tap and hold a slide icon to display a pop-up menu. Select an option to move the slide forward or backward in the slide sequence, or to delete. 3. Tap 6-20 when finished. P505 Smart PDA Phone Sending the MMS message To send the MMS message to a mobile phone: 1. When you are ready to send the MMS message, tap to save and send the message. 2. Enter the mobile phone number(s) of the message recipient(s). If there are two or more recipients, separate the contact numbers with a semi-colon (;). OR Tap the To Phone button to view your contacts. Tap the box before a contact to select, then tap . You can display the contacts in the SIM card by tapping the S I M tab. NOTE The phone list displays only the mobile phone numbers of your contacts. Chapter 6: Messaging features 6-21 3. Enter the message subject. NOTE 4. Tap the Send button. Hide the input panel to see the message information. The outbox icon appears to indicate that the MMS message is being sent to the recipient(s). 6-22 P505 Smart PDA Phone To send the MMS message to an e-mail address: 1. When you are ready to send the MMS message, tap to save and send the message. 2. Enter the e-mail address(es) of the message recipients. If there are two or more recipients, separate the e-mail address with a semi-colon (;). OR Tap the To Email button to view your contacts’ e-mail addresses. Tap the box before a contact to select, then tap . 3. Enter the message subject. NOTE Hide the input panel to see the message information. 4. Tap the Send button. The outbox icon appears to indicate that the MMS message is being sent to the recipient(s). Chapter 6: Messaging features 6-23 Short Messag e Service ((S SMS) Message Short Message Service or SMS allows you to send text messages to almost any mobile phone, e-mail, or even to a fax machine. In Messaging Messaging, you can manage SMS messages using the Text Messages account. Opening the Text Messages account To open the Text Messages account: 1. Tap , then tap Messaging Messaging. 2. Tap the folder name (top left) to make sure that you are in an SMS folder. 3. Tap N e w to compose a new SMS message. Tap to compose new SMS message SMS main screen Tap to select the message recipient(s) Tap to display the Cc: and Bcc: fields Tap to enter the message subject Message section Character count Tap to compose new SMS message Tap to open text message tools 6-24 Tap to display the phone contacts Tap to insert preset text messages P505 Smart PDA Phone Creating text messages To compose a text message: 1. Tap the To: field to enter the message recipient(s) manually, or tap over To: to display the contact list. 2. Enter the mobile phone number or select from the contact list. 3. Tap Subj: , then type the SMS message subject. 4. Tap to display the C c : and B c c : fields, then select the recipients for these fields. NOTE Tap to open, or Chapter 6: Messaging features to close the Cc: and Bcc: fields. 6-25 5. Tap the Account field down arrow, then select T e x t Messages Messages. 6. Tap the message section, then type the message using the on-screen keyboard. To insert a preset text 1. From the Text Message main window, tap My Text Text. 6-26 2. Select a preset message from the list to insert. P505 Smart PDA Phone To use the spell check: 1. After composing the text message, tap Tools Tools, then select Spell Check Check. 2. The spell checker searches for misspelled words, then displays an alternative word list. Tap the correct word to replace, or tap Ignore to leave the word unchanged. 3. A Spell Check window appears when spell check is complete. Tap to close. Chapter 6: Messaging features 6-27 To compose a text message from the Phone application: 1. Tap , then tap Phone Phone. 2. Tap Tools Tools, then select S e n d Text Message Message. 3. The Messaging window appears. Follow the instructions in the previous sections to compose the message. 6-28 P505 Smart PDA Phone Sending the text message To send the text message: 1. When finished, tap Send to send the text message to the recipient(s). Chapter 6: Messaging features The SMS message icon appears to indicate that the SMS message is being sent to the recipients. 6-29 Changing the text message settings To change the text message options: 1. In the Messaging main window, select the T e x t Message account, tap Tools Tools, then select Options Options. 2. Select a tab, then adjust the settings accordingly. Tap when finished. See page 6-7 for details. To change the SMS service center number: 1. In the Options window, tap the Accounts tab, then tap Text Messages Messages. NOTE 6-30 2. Tap the new SMS service center number, then tap . Contact your phone operator before changing the SMS service center. P505 Smart PDA Phone E-mail Send and receive e-mail messages by: • synchronizing with Microsoft® Exchange or Microsoft® Outlook on your desktop computer by cradle, infrared, or Bluetooth™. • connecting directly with your Microsoft® Exchange/Outlook or POP3/IMAP service using GPRS (contact your system administrator, phone operator, or network provider for more details). Synchronizing e-mail messages Once ActiveSync® has been installed on your desktop computer you can link your desktop computer to your P505 using the cradle. You can also use infrared or Bluetooth™, if your computer has these capabilities. Each time you connect, the P505 and computer compare e-mail content and synchronize, so you have the same information on each device. During synchronization: • Messages are copied from the mail folders of Exchange or Outlook on your desktop computer to the ActiveSync folder in Inbox on your device. By default, you will receive messages from the past five days only, the first 100 lines of each message, and file attachments of less than 100 KB in size. • E-mail messages in the Outbox folder on your device are transferred to Exchange or Outlook, then sent by the computer. • E-mail messages in subfolder must be selected in ActiveSync on your desktop computer in order to be transferred. NOTE You can also synchronize e-mail messages with your desktop computer from a remote location. Refer to the ActiveSync help file. You can change how messages are transferred, for example, transfer all content or download messages from subfolders by changing the appropriate settings in ActiveSync® on your desktop computer. Connecting directly to an e-mail server To send and receive messages using GPRS, you need to set up a connection to the network and your e-mail or Internet service provider. Chapter 6: Messaging features 6-31 When you connect to the e-mail server, new messages are downloaded to the Outlook E-mail account’s Inbox folder, messages in the device Outbox folders are sent, and messages that have been deleted on the e-mail server are removed from the device Inbox folder. Messages that you receive directly from an e-mail server are linked to your e-mail server rather than your desktop computer. When you delete a message on your device, it is also deleted from the e-mail server the next time you connect based on the settings you selected in ActiveSync®. You can work online or offline. When working online, you read and respond to messages while connected to the e-mail server. Messages are sent as soon as you tap S e n d d, which saves space in your device. When working offline, once you have downloaded new message headers or partial messages, you can disconnect from the e-mail server and decide which messages to download completely. The next time you connect, Inbox downloads the complete messages you have marked for retrieval and sends the messages you have composed. 6-32 P505 Smart PDA Phone Using the Inbox The messages you receive are displayed in the Inbox. By default, the most recently received messages are displayed first in the list. Tap to select the folder you wish to display Tap to select the sort order for the messages Tap and hold to display a pop-up menu of actions Tap to connect, and to send/receive e-mail Tap to connect to the selected service Take note of the following icons that appear before each message: Icon Indicates that the e-mail message has already been read with attachment(s) has already been read has not been read with attachment(s) has not been read Chapter 6: Messaging features 6-33 When you receive a message, tap it to open. Unread messages are displayed boldface. Tap to return to the message list Tap to delete this message Tap to reply to or forward this message Tap to view the next message Tap to view the previous message You can mark the messages that you want to retrieve in full during your next synchronization or e-mail server connection. In the message list, tap and hold the message that you want to retrieve. On the pop-up menu, tap Mark for Download Download. Tap to mark the e-mail message 6-34 P505 Smart PDA Phone Creating e-mail messages To open the e-mail account: 1. Tap , then tap Messaging Messaging. 2. Tap the folder name (top left) to make sure that you are in an E-mail folder. 3. Tap N e w to create a new e-mail message. Tap to compose a new e-mail message E-mail main screen Tap to select the message recipient(s) Tap to display the Cc: and Bcc: fields Tap to enter the message subject Message section Tap to edit the e-mail message Tap to open e-mail message tools Tap to insert standard messages Chapter 6: Messaging features Tap to display the phone contacts 6-35 To create a new e-mail message: 1. Tap the To: field to enter the message recipient(s) manually, or tap over T o : to display the contact list. 2. Enter the e-mail address of the recipient(s) using the onscreen keyboard or select from the contact list. 3. Tap Subj: , then use the on-screen keyboard to type the message subject. 4. Tap to display the C c : and B c c : fields, then select the recipients for these fields. NOTE 6-36 Tap to display, or to hide the Cc: and Bcc: fields. P505 Smart PDA Phone 5. Tap the Account field down arrow, then select Outlook E-mail E-mail. 6. Tap the message section, then type the message using the on-screen keyboard. To insert a standard message 1. Tap in the message section at the point you want to insert the standard message. 2. Tap My Text Text. Chapter 6: Messaging features 3. Select a standard message from the list to insert. 6-37 To attach a file or recording to the e-mail message: 1. Tap Tools Tools, then select Add Attachment Attachment. 2. Locate and tap the file you want to attach. Otherwise, tap Cancel to return to the e-mail message. 3. The selected file is attached to the message. Tap the record icon in the command bar to attach a recording. 4. Tap the record button ( ) to start recording. Tap to stop recording. Tap to insert a recording 6-38 P505 Smart PDA Phone Your recording is attached to the message. To check the spelling in the message: 1. After composing the text, tap Tools Tools, then select Spell Check Check. 2. The spell checker searches for misspelled words, then displays an alternative word list. Tap the correct word to replace, or tap Ignore to leave the word unchanged. 3. A Spell Check window appears when spell check is complete. Tap to close. Chapter 6: Messaging features 6-39 Sending the e-mail message When finished, tap the S e n d button to send the e-mail message. When you are using ActiveSync® to send and receive e-mail messages, the message is saved in the Outbox folder of the e-mail account. The message is sent to the recipients when the device synchronizes with your computer. 6-40 P505 Smart PDA Phone Chapter 7 Multimedia features This chapter introduces the multimedia features of the device including sections on Camera, Multimedia Album, and Pictures applications. Chapter summary • Multimedia features ..................................... 7 - 3 • Camera ....................................................... 7 - 3 Launching the Camera ..................................................... 7-3 Changing the camera settings ......................................... 7-6 Taking photos ................................................................ 7-11 Capturing video ............................................................. 7-17 Using the Camera in phone mode ................................... 7-19 Changing the settings in phone mode ............................ 7-20 Taking photos in phone mode ........................................ 7-20 • Multimedia Album ....................................... 7 - 2 1 Launching the Multimedia Album ................................... Finding files and customizing your view ......................... Managing photos and videos .......................................... Editing photos ............................................................... Saving photos ................................................................ Sharing photos .............................................................. • Pictures ..................................................... 7 - 4 6 Launching the Pictures .................................................. Editing photos using Pictures ......................................... Starting a photo slide show ........................................... Using the Tools menu .................................................... Auto-launching Pictures ................................................. 7-2 7-21 7-23 7-26 7-30 7-42 7-43 7-46 7-47 7-50 7-51 7-52 P505 Smart PDA Phone Multimedia features The P505 Smart PDA Phone comes with a rich selection of multimedia applications that allows you to capture, edit, and share photos and videos with other PDAs, next generation mobile phones, and computers. The following sections describe these applications in detail. Camera Your device comes with a built-in 1.3 megapixel camera that allows you to take photos or capture videos whether the device is in PDA or phone mode. Launching the Camera To launch Camera: 1. 2. 3. 4. Tap . Tap Programs Programs. Tap the Camera icon. The Camera screen appears. Tap to display help information Tap to close the application Preview area Capture button Storage information Tap to change the capture mode Tap to change the advanced camera settings Tap to change to preview area to landscape mode Tap to open the Multimedia Album Tap to select or change the folder where photos or videos are saved Chapter 7: Multimedia features 7-3 Main panel The main panel has the information window and control buttons for adjusting the camera settings. Refer to the table below for button functions. Button What it does Changes the capture mode Captures the photo or video Zooms the image in the preview area to 1x, 2x, or 4x Turns the flash on or off Adjusts the environment settings Turns the shutter sound on or off Changes the photo size and resolution Selects the video capture file type Storage location and indicator button The information window displays the the shutter sound setting, zoom level, storage status, and remaining images/video length time. The indicator button turns green when the camera is in standby mode. It turns red when the camera is capturing a photo or video, or when saving the photo or video file to the SD/MMC card. Indicator button Storage location NOTE 7-4 You can select or change the location where captured photos . See page 7-9 for or videos are to be saved by tapping details. P505 Smart PDA Phone Button functions The function of the following buttons changes when the device is in camera mode. Button 5-way joystick Press Down Up Center Camera button Once To Zoom out the subject Zoom in the subject Capture the photo or start video capture Change the capture mode Capture modes The camera has six capture modes: Single Shot, MMS, Burst, Composition, Video, and Caller ID. Some main panel buttons are disabled when the camera is in a particular mode. Refer to the table below for a description of each mode. Capture Mode ess Description Single Shot Captures a photo, then saves it to the device memory or SD/MMC card MMS Captures a photo/video, then inserts it to an MMS message Burst Captures sequential photos in fixed time interval Active buttons Composition Puts a frame design around the photo before capture Video Captures video, then saves the video file in the SD/MMC card Caller ID Captures a photo, then attaches the photo to a contact for caller ID Chapter 7: Multimedia features 7-5 Changing the camera settings You can change the camera settings to capture sharper and clearer photos. You can change the zoom level level, environment settings settings, capture size size, and resolution resolution. To change the zoom level: When in Single Shot, MMS, Burst, Composition, or Caller ID modes, tap the zoom button to adjust the zoom level. Refer to the table below for zoom level information. Level What it does Displays the subject as is (1:1) Zooms the subject twice its size Zooms the subject four times its size TIP You can also try to: • move nearer to or further away from your subject if the zoom level is very near or very far from the subject, or • increase the capture size and resolution. To turn the flash on or off: When in Single Shot, MMS, Burst, Composition, or Caller ID modes, tap the flash button to turn the flash on or off depending on the lighting condition of your capture environment. Button Means The flash is on The flash is off 7-6 P505 Smart PDA Phone To change the environment settings: When in Single Shot, MMS, Burst, Composition, or Caller ID modes, tap the environment settings button to choose from nine preset settings and effects. These settings enhance your photo by auto-detecting the lighting condition, time, and place of capture. Refer to the table below for the settings description. Button Environment Setting Use this setting Auto if you want the camera to automatically adjusts to the current lighting conditions Sun Light when taking outdoor photos Flourescent Light when your subject is under artificial lighting Candle Light when the environment has poor lighting visibility Beautiful Face when taking close-up photos of human subjects Landscape when taking landscape, mountains, scenic photos Sepia to capture photos with vintage sepia finish Night Scene when taking night time photos Negative Art to apply a negative art effect on photos To turn the shutter sound on or off: When in Single Shot, MMS, Burst, Composition, or Caller ID modes, tap the shutter sound button to turn the shutter sound on or off. When on, the camera makes a shutter sound everytime you capture a photo. Button Means The shutter sound is on The shutter sound is off Chapter 7: Multimedia features 7-7 To change the photo size and resolution: When in Single Shot, MMS, Burst, Composition, or Caller ID modes, tap the photo resolution button to change the photo size and resolution. Refer to the table below for photo size and resolution supported by the capture modes. Capture Mode Supported resolution (pixels) 960x1280 480x640 240x320 120x160 60x80 Single Shot MMS Burst Composition Caller ID Video To change preview orientation: When in any capture mode, tap the orientation button between portrait and landscape mode. Portrait 7-8 to toggle Landscape P505 Smart PDA Phone To change the storage location: 1. When in any capture mode, tap the storage location button to locate the folder where captured photos and videos are saved. Current storage 2. Select and tap the folder you want the captured photos and videos saved, then tap . The information window displays the selected storage location including the number of captures you can store using the current capture mode. Chapter 7: Multimedia features 7-9 To change the advanced camera settings: 1. When in any capture mode, tap the settings button to open the camera’s advanced settings window. 2. Adjust the contract, brightness, white balance, exposure, and color tone from this window. Preview the changes through the thumbnail displayed at the bottom left of the screen. 3. Tap OK when finished. Slide to adjust the capture contrast Slide to adjust the capture brightness Tap to select a white balance setting Slide to adjust the capture exposure Tap a color tone Sample preview Tap to revert to the default settings. NOTE 7-10 Tap the D e f a u l t button to revert to the default settings. P505 Smart PDA Phone Taking photos After learning the camera basics, you are now ready to capture photos or videos. To capture a single shot photo (Single Shot mode): 1. Put the device in camera mode, then set the camera capture . mode to Single Shot 2. Point the camera to your subject, then adjust the camera settings, if necessary. 3. When finished, tap or press the joystick to capture the image. 4. A pop-up menu appears. Tap an option to save, cancel, or send the image via MMS or e-mail. Refer to the table on the next page for details. NOTE The device automatically saves the image to the specified location when no option is selected from the menu. Chapter 7: Multimedia features 7-11 Option Action Keep Saves the photo in JPG format (DSC_xxxx.jpg) to your specified location, then returns the camera to active mode Abort Ignores the photo, then returns the camera to active mode Send by MMS Saves the photo as an MMS message object, exits the Camera application, then opens the Messaging application Send by E-mail Saves the captured photo as an e-mail attachment, exits the Camera application, then opens the Messaging application 5. When you select K e e p p, a progress bar appears to indicate that the capture is being saved. NOTE You can view the saved photo by tapping the M u l t i m e d i a . See page 7-21 for details. A l b u m button 6. The camera returns to active mode when you choose Keep or Ignore Ignore. The device launches the Messaging application if you selected Send by MMS/E-mail MMS/E-mail. Refer to the previous chapter for more information on sending MMS and e-mail messages. 7-12 P505 Smart PDA Phone To capture a photo for MMS message attachment (MMS mode): NOTE You can also use the single shot mode pop-up menu to automatically insert a captured photo to an MMS message. See the previous section for details. 1. Put the device in camera mode, then set the camera capture . mode to M M S 2. Point the camera to your subject, then adjust the camera settings, if necessary. or 3. When finished, tap press the joystick to capture the image. The device closes the Camera application, then opens Messaging Messaging. The captured photo appears in the photo/video clip field. 4. Tap and hold the photo, then select Edit or Remove from the pop-menu. For details on photo editing, see page 7-30. 5. Compose the MMS message following the instructions on the previous chapter, then send. Chapter 7: Multimedia features 7-13 To capture multiple photos ( Burst mode) mode):: 1. Put the device in camera mode, then set the camera capture . mode to Burst 2. Point the camera to your subject, then adjust the camera settings, if necessary. or 3. When finished, tap press the joystick to start capturing the images. The camera captures ten successive photos in fixed intervals, then saves the photos in the Multimedia Album. The camera returns to active mode when finished. 4. Tap the Multimedia Album to view the captured button photos. Refer to the Multimedia Album section for details. NOTE 7-14 The Burst Mode is best used when capturing action or sequential photos. P505 Smart PDA Phone To add a frame to the photo ( Compostion mode) mode):: 1. Put the device in camera mode, then set the camera capture . mode to composition 2. The screen displays the available frames. Tap a frame to select and display in the preview window. Otherwise, tap Cancel to return to the camera display. 3. Point the camera to your subject, then adjust the camera settings, if necessary. 4. When finished, tap or press the joystick to capture the image. 5. Tap the Multimedia Album button view. Chapter 7: Multimedia features , then locate the capture to 7-15 To add a photo to your contacts (Caller ID mode): 1. Put the device in camera mode, then set the camera capture . mode to caller ID mode 2. Point the camera to the person, then adjust the camera settings, if necessary. or press 3. When finished, tap the joystick to capture the image. The ddevice closes the Camera application, then opens Photo Contacts Contacts. 4. Select and tap the contact to attach the captured photo. The photo appears in the screen everytime you place a call to or receive a call from the contact. NOTE 7-16 You can use the Photo Contacts application to remove or replace the contact photo. P505 Smart PDA Phone Capturing video (Video mode) The camera is capable of capturing video in ASF, 3GP, and MP4 formats and supports three capture resolutions. To capture video: 1. Put the device in camera mode, then set the camera capture mode to Video . 2. Tap the video format button to select. 3. Tap the capture resolution button to select. The preview area changes when you select a capture resolution. 4. When finished, point the camera or to the subject, then tap press the 5-way joystick to start capturing. 5. Tap or press the 5-way joystick to stop capturing. A pop-up menu appears. Tap to select the capture resolution Tap to select the file format 6. To save the recording, tap Keep Keep. Otherwise, tap Abort to ignore. To preview the recording, tap Play Play. The video capture plays on screen. Tap Send as E-mail to send the video capture to an e-mail recipient. Chapter 7: Multimedia features 7-17 7. Open the Multimedia Album application, then locate the video capture file in the specified folder. 8. Tap the video capture file to preview. Pause or stop the preview by tapping the corresponding button on the bottom of the screen. NOTE 7-18 Refer to the Multimedia Album section for details on previewing videos. P505 Smart PDA Phone Using the Camera in phone mode NOTES When using the Camera application in phone mode: • The preview area is fixed at 240x180 pixels. • The display does not support landscape mode. You must set the preview orientation to P o r t r a i t mode before you close the flip. To launch Camera when the flip is open: Programs, then tap the Camera icon. 1. Tap , Programs OR Press the camera button at the left side of the device. 2. The Camera capture screen appears. Close the flip to display the capture screen in phone mode. Refer to the illustration below. To launch Camera when the flip is closed: Press the camera button on the left side of the device. Camera screen in phone mode Zoom level Storage location and remaining memory Displays the capture mode and flash status Capture mode icon Flash icon Chapter 7: Multimedia features Environment settings icon 7-19 Changing the settings in phone mode You can the camera settings when in phone mode using the joystick, side buttons, and the phone keypad buttons. Settings Capture mode Flash Environment Zoom Can be changed by pressing the c a m e r a b u t t o n located on the side of the PDA. The capture mode is set to Single Shot by default. Press the camera button once to change to MMS mode, press twice to Burst mode, and so on. The screen briefly displays the selected capture mode. pressing the r e c o r d b u t t o n located on the side of the PDA. The flash turns on or off when you press the record button. The screen briefly displays the flash status. pressing the v o i c e c o m m a n d on the side of the PDA. The camera is set to Auto by default. Press the voice command button once to change to Outdoor setting, press twice to Flourescent setting, and so on. pressing or by pressing the 5-way joystick up/down (landscape) or left/right (portrait). You can adjust other camera settings when the camera application is opened while in PDA mode. Taking photos in phone mode 1. Select the capture mode by pressing the camera button located on the right side of the device. 2. Adjust the camera settings, if necessary, then point the camera to your subject. See the previous section for details on changing the camera settings. 3. Press the 5-way joystick to start capturing. For video captures, press the 5-way joystick to stop recording. 4. Depending on the capture mode, the camera: • saves the photo or video in the specified folder (Single Shot, Burst, Composition, and Video modes). To view the capture, open the flip, then launch the Multimedia Album application. • instructs you to open the flip, then launches the Messaging application (MMS mode), or Photo Contacts application (Caller ID mode). 7-20 P505 Smart PDA Phone Multimedia Album The Multimedia Album application allows you view, edit, and manage multimedia files, including stock and captured photos, videos, animations, and clips. Launching the Multimedia Album To launch Multimedia Album from Today screen: 1. Tap . 2. Tap Programs Programs. 3. Tap the Multimedia Album icon to open the application. To launch Multimedia Album from the ASUS Menu: NOTE Make sure that the ASUS Menu is activated. Refer to Chapter 5 for details. 1. Open the phone flip to display the ASUS Menu. If the ASUS Menu does not display, tap the ASUS logo in the Today screen. 2. Tap the Multimedia Album icon to open the application. Chapter 7: Multimedia features 7-21 To launch Multimedia Album from Camera: Tap the Multimedia Album button on the bottom of the screen. Multimedia Album main screen Tap to select another folder or location Tap to sort the files by name, date, size, or type Tap and hold a file to display a pop-up menu Tap to select the file Tap to start a slideshow of the files Tap to open the Camera Tap to change the viewing settings Tap to select a file, view the options, and application information NOTE 7-22 By default, the Multimedia Album main screen displays the photos and videos saved in the M y A l b u m folder. P505 Smart PDA Phone Finding files and customizing your view To find your photos or video clips: 1. If the file you want to view or edit is not on the list, tap S h o w or My Album then select another location (Flash Disk or SD Card). The screen shows the contents of the selected location. 2. If the file you want to view or edit is in another folder, tap View w, then tap Select a Folder to display all other folders. 3. Locate the file. The lower section of the screen shows the media files inside the selected folder. 4. After selecting the folder, tap the O K button to display the contents in the main screen. Chapter 7: Multimedia features 7-23 To view a thumbnail of the files: 1. Tap View View, then Thumbnails Thumbnails. The files are displayed based on your thumbnail settings. 7-24 2. Select and tap a thumbnail setting from the pop-up menu. 3. Tap V i e w w, then select S h o w Name Under Thumbnails to display the file names. P505 Smart PDA Phone To view a file list: Tap V i e w w, then L i s tt. Chapter 7: Multimedia features The screen displays a list of the files. 7-25 Managing photos and videos To delete photos or videos: 1. Tap and hold a file to display a pop-up menu. 2. Select Delete this Media Media. 3. Tap O K when a confirmation window appears to delete the selected file. To delete multiple photos or video files: 1. Check the box at the bottom left corner of the files you want to delete. NOTE 7-26 If you want to delete all photos and video files in a folder, tap T o o l s , then select Check All Media to select all files. P505 Smart PDA Phone 2. Tap Tools Tools, then select Delete Checked Media from the pop-up menu. 3. Tap O K when a confirmation window appears to delete the files. To move photos and videos to another folder: 1. Check the box at the bottom left corner of the files you want to move to another location. Chapter 7: Multimedia features 2. Tap Tools Tools, then select Rename/Move Media from the pop-up menu. 7-27 3. Select the folder and location where you want the files moved. to move the files. 4. Tap Otherwise, tap Cancel to return to the previous screen. To rename a photo or video file: 1. Check the box at the bottom left corner of the file you want to rename. 7-28 2. Tap Tools Tools, then select Rename/Move Media from the pop-up menu. P505 Smart PDA Phone 3. Enter the new file name using the soft keyboard. Select a new folder and location if you want to move the file after renaming it, then click . 4. Display the file names by tapping View > Show Name Under Thumbnails to view the new file name. To view a file information: 1. Tap and hold a file, then select Information from the pop-up menu. 3. Tap 2. The screen displays the file information including name. format, size, depth, etc. to close the window and return to the previous screen Chapter 7: Multimedia features 7-29 Editing photos The Multimedia Album comes with several photo editing features that lets you: • rotate, flip, crop, and warp photos • add text, sounds, and cliparts to photos • create funhouse photos and photo greetings Before you can edit a photo, you must tap a photo file to display. Current zoom level Preview window Tap to view the photo editing menu Tap to adjust the view setting Tap to open picture tools Tap to display the previous photo Tap to display the next photo Tap to delete the file Tap to display the file information Tap to zoom out Tap to zoom in To rotate or flip a photo 1. Tap E d i tt, then tap Rotate/Flip/Crop Rotate/Flip/Crop. 7-30 P505 Smart PDA Phone 2. Tap the corresponding button to rotate or flip the photo. Refer to the illustrations below. Tap to crop photo Tap to rotate the photo counterclockwise Tap to flip photo horizontally Tap to flip the photo vertically Tap to rotate the photo clockwise Rotate counterclockwise Rotate clockwise Chapter 7: Multimedia features Flip vertical Flip horizontal 7-31 To crop a photo: 1. Tap Edit Edit, then select Rotate/Flip/Crop from the pop-up menu. 2. The application prompts you to specify the crop area with the stylus. Tap to continue. 3. Drag the stylus over the area you wish to retain after cropping. 4. Tap to crop the photo, then tap Tools to save. NOTE 7-32 If you want to revert to the original photo after cropping, tap T o o l ss, then select R e v e r t t o S a v e d from the pop-up menu. P505 Smart PDA Phone To warp a photo: 1. Tap E d i tt, then select W a r p from the pop-up menu. 2. Tap W a r p p, then choose the warping size. 3. Drag the stylus over the area you want to warp. For example, start from the center of the lioness’ lip up towards the chin. 4. Warp other areas of the photo as desired, then tap Tap Tools to save. NOTE . If you want to revert to the original photo after warping, tap T o o l ss, then select R e v e r t t o S a v e d from the pop-up menu. Chapter 7: Multimedia features 7-33 To add a recording to a photo: 1. Tap Edit Edit, then select Edit Sound from the pop-up menu. The recording bar appears at the bottom of the screen. Recording slider Play button Stop button Record button Rewind Fast forward 2. Tap the record button to start recording. Tap the stop button to stop recording. NOTE 4. Tap 7-34 3. When finished, play the recording by tapping the play, rewind, or fast forward buttons on the recording bar. Make sure to place the audio source near the device microphone to achieve clearer recordings. to save the recording. P505 Smart PDA Phone To add a drawing to a photo: 1. Tap E d i tt, then select D r a w from the pop-up menu. 2. Tap the line weight button, then select from the list. 3. Tap the line color button to select the line color. Tap the color of choice. 4. Use the stylus to draw objects or texts over the photo, then tap Tools to save. NOTE If you want to revert to the original photo after drawing, tap T o o l ss, then select R e v e r t t o S a v e d from the pop-up menu. Chapter 7: Multimedia features 7-35 To add texts to a photo: 1. Tap E d i tt, then select A d d T e x t from the pop-up menu. 2. Use the on screen keyboard to type the text, then tap . 3. The text is inserted in the photo. Tap to change the text font, size, color, and style. 4. Change the text settings from this window, then tap to save the changes. Tap to underline text Tap to italicised text Tap to boldface text 7-36 P505 Smart PDA Phone 5. Move the text block to the desired location, then tap . NOTE 6. To add another text block, tap T e x tt, then tap Add New Text from the pop-up menu. Follow the same instructions to insert another text block. If you want to edit the inserted text, tap T e x tt, then select E d i t C u r r e n t T e x t to display the Add/Edit Text window. Edit the text using the on screen keyboard, then tap . To add a clipart to a photo: 1. Tap E d i tt, then select A d d Clip Art from the pop-up menu. The cliparts appear. Chapter 7: Multimedia features 2. Select and tap a clipart to insert. 7-37 NOTE The Multimedia Album comes with two clipart categories: e m o t i c o n s and f u n c l i p ss. You can switch categories by tapping the clipart category displayed on the top left corner of the display. 3. Tap emoticons emoticons, then select fun clips to change the clipart directory. Select and tap a clipart to insert. 4. The clipart appears over the photo. Drag the clipart to the desired location using the stylus. Tap to save the changes. Tap to rotate the clipart clockwise Tap to rotate the clipart counterclockwise 5. Tap Clip Art to add a new clipart, change or delete a selected clipart, or arrange the clipart position. 7-38 P505 Smart PDA Phone To add a Funhouse effect to a photo: 1. Tap E d i tt, then select Funhouse from the pop-up menu. The Bobble heads effects appear. NOTE 2. Select and tap a Bobble head effect you want to apply to the photo. The Multimedia Album comes with two Funhouse categories: B o b b l e h e a d s and F u n G a m e ss. You can switch categories by tapping the category displayed on the top left corner of the screen. 3. Select and tap the Funhouse effect you want to apply to the photo. Chapter 7: Multimedia features 4. Adjust the photo size, angle, and position to match the effect. 7-39 5. Tap Template to change the Funhouse effect. Select another effect to apply. 6. When finished, tap the changes. to save To create a photo greeting: 1. Tap E d i tt, then select Photo Greeting from the pop-up menu. The Photo Greeting frames appear. NOTE 7-40 2. Select and tap a frame you want to apply to the photo. The Multimedia Album comes with two Photo Greeting categories: J u s t f o r F u n and O c c a s s i o n ss. You can switch categories by tapping the Photo Greeting category displayed on the top left corner of the display. P505 Smart PDA Phone 3. After changing categories, select and tap a frame you want to apply to the photo. 4. Adjust the photo size, angle, and position to match the frame. 5. Tap Template to change the Photo Greeting frame. Select another frame to apply. 6. When finished, tap the changes. to save Chapter 7: Multimedia features 7-41 Saving photos To save the photo: 1. Tap Tools Tools, then select S a v e Picture As from the pop-up menu. The Save As window appears. 2. Use the on-screen keyboard to type a file name for the photo. 3. Select the folder and location where you want to save the photo. 4. Select the photo file type. You can save a photo in .jpg (JPEG) or .bmp (Bitmap) format. 5. Tap O K to save the photo. 7-42 P505 Smart PDA Phone Sharing photos The Multimedia Album lets you share photos with other devices using infrared and Bluetooth®, next generation mobile phones via MMS and GPRS, and notebooks and desktop computers via e-mail. To send a photo via MMS: 1. From the Multimedia Album main screen, tap a photo to display. 2. Tap Tools Tools, then select Send via MMS from the pop-up menu. The Messaging window appears. 3. The photo becomes an MMS object. Compose the MMS message following the instructions in Chapter 6. 4. When finished, send the MMS message. Chapter 7: Multimedia features 7-43 To send a photo via e-mail: 1. From the Multimedia Album main screen, tap a photo to display. 2. Tap Tools Tools, then select Send via E-mail E-mail. The Messaging window appears. 3. The photo becomes an e-mail attachment. Compose the e-mail message following the instructions in Chapter 6. 4. When finished, send the e-mail message. 7-44 P505 Smart PDA Phone To send a photo via e-mail: 1. From the Multimedia Album main screen, tap a photo to display. 2. Tap Tools Tools, then select Beam Picture from the pop-up menu. 3. The device searches for the IR port of the recipient’s device Beam the photo following the instructions in Chapter 10. Chapter 7: Multimedia features 7-45 Pictures The Windows® Pictures application allows you view, manage, and create slideshows from photos saved in the device. Launching Pictures To launch Pictures: 1. Tap . 2. Tap Programs Programs. 3. Tap the Pictures icon to open the application. Pictures main screen Tap to select another folder or location Tap to sort the files by name, date, size, or type Tap and hold a file to display a pop-up menu Tap to access the application options Tap to start a slideshow NOTE 7-46 Tap to display the pictures saved in the My Pictures folder Tap to display the pictures saved in the SD card By default, the Pictures main screen displays the photos saved in the M y P i c t u r e s folder. P505 Smart PDA Phone Editing photos using Pictures To adjust the photo brightness and contrast: 1. From the Pictures main screen, tap a photo to display, tap E d i tt, then tap Brightness and Contrast Contrast. 2. Adjust the photo brightness and contrast by tapping the appropriate buttons. Decrease brightness Increase brightness Decrease contrast Increase contrast 3. When finished, tap Done to save your changes. Chapter 7: Multimedia features 7-47 To rotate the photo: 1. From the Pictures main screen, tap a photo to display. 2. Tap the rotate button to rotate the photo 90º counterclockwise. Tap to rotate 3. Tap to save the changes. To rotate the photo: 1. From the Pictures main screen, tap a photo to display, then tap the crop button. 2. Use the stylus to select the photo area you want to retain after cropping. Crop button 7-48 P505 Smart PDA Phone 3. When prompted, tap inside the crop to crop the photo. 4. The screen displays the cropped photo. Tap to save the changes. To zoom in/out a photo: 1. From the Pictures main screen, tap a photo to display, then tap the zoom button. Tap to zoom in/out NOTE 2. From the zoom navigator window, tap the zoom in or out button to magnify the photo. Zoom out Zoom in Fit in screen view Use the stylus to drag the red square inside the navigator window to the area you want to zoom. Chapter 7: Multimedia features 7-49 Starting a photo slide show To adjust the slide show settings: 1. From the Pictures main screen, tap Tools Tools, then tap Options Options. 2. Tap the Slide Show tab to display the slide show settings. 3. Adjust the slide show settings from this window, then tap effect your changes. to To start a photo slide show: 1. From the Pictures main screen, tap the slide show button to begin the slide show. 7-50 P505 Smart PDA Phone 2. During the slide show, tap the screen to display the slide show control buttons. Refer to the illustration below for the button description. Change orientation* Play slideshow Pause slide show Stop slideshow Next photo Previous photo * Portrait or landscape Using the Tools menu The Tools menu allows you to share photos via e-mail or beam, set the photo as wallpaper, or revert to the original photo. To access the Tools menu: 1. From the Pictures main screen, tap a photo to display, then Tools Tools. Chapter 7: Multimedia features 2. Select from the available options, then follow screen instructions to continue. 7-51 Auto-launching Pictures You can auto-launch Pictures everytime you insert a digital camera SD/MMC card to the device. To auto-launch Pictures: 1. From the Pictures main screen, tap Tools Tools, then tap Options Options. 3. Tap 7-52 2. Tap the General tab, then check the option Detect digital camera storage cards cards. to save your settings. P505 Smart PDA Phone Chapter 8 Using companion applications This chapter includes basic information on how to use Pocket Word, Pocket Excel, MSN Messenger, Windows Media Player for Pocket PC, and Voice Commander. Chapter summary • Companion applications ................................ 8 - 3 • Pocket Word ............................................... 8 - 3 Creating Pocket Word documents .................................... 8-3 Modes of entering information ......................................... 8-4 Saving Pocket Word documents ...................................... 8-8 Opening an existing Pocket Word document .................. 8-10 • Pocket Excel .............................................. 8 - 1 1 Creating Pocket Excel spreadsheets .............................. Saving Pocket Excel spreadsheets ................................. Securing your Excel spreadsheet ................................... Tips for working in Pocket Excel ..................................... • 8-11 8-12 8-14 8-16 MSN Messenger .......................................... 8 - 1 7 Signing up ...................................................................... 8-18 Working with contacts ................................................... 8-19 Chatting with contacts .................................................. 8-20 • Windows Media Player for Pocket PC ............. 8 - 2 1 • Voice Commander ....................................... 8 - 2 3 Changing the Voice Commander settings ...................... Creating voice tags ........................................................ Digit training .................................................................. Adjusting the advanced settings ................................... Using the Voice Commander .......................................... 8-2 8-23 8-24 8-26 8-28 8-29 P505 Smart PDA Phone Companion applications The companion applications consist of Microsoft® Pocket Word, Microsoft® Pocket Excel, MSN Messenger, Windows Media™ Player for Pocket PC, and Voice Commander. To switch to a companion program on your device, tap , then select Programs Programs. Tap the icon of the program that you want to open. Pocket Word Pocket Word works with Microsoft® Word on your desktop computer to give you easy access to copies of your documents. You can create new documents on your device, or you can copy documents from your desktop computer to your device. Synchronize documents between your desktop computer and your device so that you have the most up-to-date content in both locations. Use Pocket Word to create documents, such as letters, meeting minutes, or trip reports. Creating Pocket Word documents To create a new Word document: 1. Tap , tap Programs Programs, tap Pocket Word to launch the application. If you have existing Microsoft® Word or Pocket Word documents in your device, a list of the documents appears. Chapter 8: Using companion applications 8-3 2. Tap N e w to display a blank document. NOTE Tap on T o o l ss, then O p t i o n s to change the format of blank documents. 3. Use any of the input modes to enter your text. Refer to the section “Modes of entering information” for details. Tap to save and close your document Type your text here Formatting toolbar Tap to select an input method Tap to show or hide the formatting toolbar Tap to show or hide the input panel Modes of entering information You can enter information in Pocket Word in one of four modes (typing, writing, drawing, or recording), which are displayed on the View menu. Each mode has its own toolbar that you can show or hide by tapping the Show/Hide Toolbar button on the command bar. If you are opening a Word document created on a desktop computer, select Wrap to Window on the View menu so that you can see the entire document. To change the zoom magnification: 1. Tap V i e w w, then tap Z o o m m. 2. Select your desired percentage. Select a higher percentage to enter text and lower one to see more of your document. 8-4 P505 Smart PDA Phone Typing Mode Using the input panel, enter typed text into the document. For more information on entering typed text, see Chapter 2. To find and replace text: 1. Highlight the text you wish to change by dragging the stylus across the text. 2. Press the Back bar to remove the text and enter new text. OR Tap Edit > Find/Replace. 3. Tap Replace or F i n d d, then follow screen instructions to continue. Chapter 8: Using companion applications 8-5 Writing mode In writing mode, use your stylus to write directly on the screen. Ruled lines are displayed as a guide, and the zoom magnification is greater than in typing mode to allow you to write more easily. For more information on writing and selecting writing, see Chapter 2. Write your text here Click on the Space button, then tap on the screen at the point at which you want to insert space, dragging the arrow that appears to move to the text to a new line. Space button Tap to show or hide the writing/formatting toolbar Pen button Tap to wrap text to screen Tap to display zoom percentages Tap to display the menu NOTE 8-6 • If you cross three ruled lines in a single stylus stroke, the writing becomes a drawing, and can be edited and manipulated as described in the next section. • Written words are converted to graphics (metafiles) when a Pocket Word document is converted to a Word document on your desktop computer. P505 Smart PDA Phone Drawing mode In drawing mode, use your stylus to draw on the screen. Gridlines appear as a guide. When you lift your stylus off the screen after the first stroke, you will see a drawing box indicating the boundaries of the drawing. Every subsequent stroke within or touching the drawing bounding box becomes part of the drawing. For more information on drawing and selecting drawings, see Chapter 2. Resize an object by dragging the selection handles Tap to select the formatting options Drawing toolbar Tap to show or hide the drawing toolbar Tap an arrow to display the options Pen button Recording mode In recording mode, you can embed a recording into your document. Recordings are saved as . w a v files. For more information on recording, see Chapter 2. Embedded recording Chapter 8: Using companion applications 8-7 Saving Pocket Word documents To save a Pocket Word document: When you have finished editing your document, tap . NOTE If you do not specify a file name for the document using the steps below, then the first line of the document is used as the file name. To name a file: 1. With the document open, tap Tools Tools. 2. From the pop-up menu, tap File e, then tap S a v e Document As... option. The Save As window appears. 8-8 P505 Smart PDA Phone 3. Change the file name by typing a new one in the Name field. 4. Tap the down arrow in the Folder field to select a folder where you want to save the file. 5. Tap the down arrow in the T y p e field to select a file format. You can save the document you create or edit in a variety of file formats including: • Pocket Word Document (.psw) • Rich Text Format (.rtf) • Plain Text (.txt) • Word 97/2000 Template • Word 97/2000 Document 6. Tap the down arrow in the Location field to indicate the location of your saved file, either in the main memory of your device, or in a storage card, if available. 7. Tap O K when done. To change a file name: 1. Hold the stylus down on the name of the file in the document list, then select Rename/Move from the pop-up menu. 2. Enter the new name of the file, then tap Chapter 8: Using companion applications . 8-9 Opening an existing Pocket Word document Pocket Word contains a list of the files stored on your device. Tap a file in the list to open. To delete, make copies of, and send files, tap and hold a file in the list, then select the appropriate action on the pop-up menu. Tap to select the folder you want to display Tap to change the sort order of the list Tap to open a document; tap and hold to display a pop-up menu Tap an option from the pop-up menu Tap to change document settings Tap to create a new document NOTE 8-10 You can open only one Pocket Word document at a time; when you open a second document, you are required to save the first. P505 Smart PDA Phone Pocket Excel Use Pocket Excel to create spreadsheets such as expense reports and mileage logs. You can transfer spreadsheets between your device and desktop computer and vice versa. You can also synchronize spreadsheets between your desktop computer and your device so that you have the most up-to-date contents in both locations. Pocket Excel contains a list of the files stored on your device. Tap a file in the list to open. To delete, make copies of, and send files, tap and hold a file in the list, then select the appropriate action on the pop-up menu. Pocket Excel provides basic spreadsheet tools such as formulas, functions, sorting, and filtering. To display the toolbar, tap V i e w w, then tap Toolbar Toolbar. NOTE Some Excel spreadsheets may be too complex for viewing and editing in Pocket Excel. Creating Pocket Excel spreadsheets To create a new spreadsheet: 1. Tap , tap Programs Programs, tap Pocket Excel Excel. NOTE You can open only one Pocket Excel spreadsheet at a time; when you open a second spreadsheet, you will be asked to save the first. Chapter 8: Using companion applications 8-11 2. Tap N e w to display a blank spreadsheet. If you selected a template for new spreadsheet in the Options dialog box, that template appears with the appropriate text and formatting already provided. 3. A blank spreadsheet appears. Enter texts, numbers, and formulas using the soft keyboard and the application buttons. Tap to save and close your spreadsheet Cell contents appear here as you type, or when you select the cell Tap to navigate spreadsheets Tap to auto-sum selected cells Formatting toolbar Tap to select an input method Tap to show or hide the formatting toolbar Tap to show or hide the input panel Saving Pocket Excel spreadsheets To save an Excel spreadsheet: 1. When you have finished editing your spreadsheet, tap . 8-12 P505 Smart PDA Phone 2. By default, your spreadsheet will be saved with the file name Book1 Book1. You can change the file name to one that is more descriptive of your document. See next section for saving options. To specify save options: 1. With the spreadsheet open, tap Tools Tools. 2. From the pop-up menu, tap File e, then tap S a v e Workbook As... to display the Save As screen. 3. Change the file name by simply typing a new one in the N a m e field. 4. Tap the down arrow in the Folder field to select a folder where you wish to place the file. 5. Tap the down arrow in the T y p e field to select a file format. You can save the spreadsheet you create or edit in a variety of formats: • Pocket Excel Workbook (.pxl) • Pocket Excel 1.0 Workbook (.xls) • Pocket Excel Template • Excel 97/2000 Workbook • Excel 97/2000 Template Chapter 8: Using companion applications 8-13 6. Tap the down arrow in the Location field to indicate the location of your saved file, either in the main memory of your device, or in a storage card, if available. 7. Tap O K when done. NOTE If you do not wish to save your spreadsheet to a different format, but would like to change the file name, folder, and location of your document, simply tap and hold the file from the File Explorer window, then tap R e n a m e / M o v e . . . from the pop-up menu to make your changes. Securing your Excel spreadsheet If your spreadsheet contains sensitive or confidental information, you can protect it with a password. To set a password for your spreadsheet: 1. Open the spreadsheet. 2. Tap Edit from the command bar, then tap Password... to display the password setting screen. 8-14 P505 Smart PDA Phone 3. Type a password in the Password field. 4. Re-type the password in the Verify Password field. 5. Tap when done. If you have set a password for your spreadsheet, a password screen appears asking you to type your password whenever you try to open the file. Type your password, then tap O K K. If you type in a wrong password, a message appears telling you so. NOTE DO NOT forget your password! You cannot open your spreadsheet unless you type in the correct password. Chapter 8: Using companion applications 8-15 Tips for working in Pocket Excel Take note of the following when working in large spreadsheets in Pocket Excel: • View in full-screen mode to see as much of your spreadsheet as possible. Tap V i e w w, then tap Full Screen Screen. To exit full-screen mode, tap Restore Restore. • Show and hide window elements. Tap V i e w w, then tap the elements to show or hide. • Freeze panes on a spreadsheet. First select the cell where you want to freeze panes. Tap V i e w w, then tap Freeze Panes Panes. You might want to freeze the top and leftmost panes in a spreadsheet to keep row and column labels visible as you scroll through a sheet. • Split panes to view different areas of a large spreadsheet. Tap View w, then tap Split Split. Drag the split bar to where you want it. To remove the split, tap V i e w w, then tap Remove Split Split. • Show and hide rows and columns. To hide a row or column, select a cell in the row or column that you want to hide. Tap Format Format, then tap R o w or Column Column, and tap H i d e e. To show a hidden row or column, tap Tools Tools, then tap Go To To, and type a reference that is in the hidden row or column. Tap Format Format, then tap R o w or Column Column, and tap Unhide Unhide. For more information on using Pocket Excel, tap 8-16 , then tap H e l p p. P505 Smart PDA Phone MSN Messenger MSN Messenger on your device is an instant messaging program that allows you to: • See online friends and colleagues • Send and receive instant messages • Have instant message conversations with groups of contacts To use MSN Messenger: You must have a Microsoft Passport™ account or a Microsoft Exchange e-mail account account. You must have a Passport to use the MSN Messenger Service. If you have a Hotmail® or MSN account, you already have a passport. Once you have obtained either a Microsoft Passport or Microsoft Exchange account, you are ready to set up your account. Sign up for a Microsoft Passport account at http://www.passport.com http://www.passport.com. Get a free Microsoft Hotmail e-mail address at http://www.hotmail.com http://www.hotmail.com. To launch MSN Messenger: 1. Tap , then tap Programs Programs. 2. Tap MSN Messenger Messenger. Chapter 8: Using companion applications 8-17 Signing up To sign in to MSN Messenger service: 1. Tap Tools then tap S i g n in... from the menu. OR Simply tap the screen. NOTE 8-18 2. In the sign-in screen, enter your e-mail address and password, then tap Sign In In. If you already use MSN Messenger on your desktop computer, your contacts will show up on your device without being added again. P505 Smart PDA Phone Working with contacts The MSN Messenger window shows all of your messenger contacts at a glance, divided into Online and Not Online categories. From this view, while connected, you can chat, send an e-mail, block the contact from chatting with you, or delete contacts from your list using the pop-up menu. Tap a contact to start a chat Tap and hold a contact to display a pop-up menu To see others online without being seen, tap My Status in the Tools menu and select Appear Offline Offline. If you block a contact, you will appear offline but will remain on the blocked contact’s list. To unblock a contact, tap and hold the contact, then tap Unblock on the pop-up menu. Chapter 8: Using companion applications 8-19 Chatting with contacts Tap a contact name to open a chat window. Enter your message in the text entry area at the bottom of the screen, or tap My Text to enter a preset message, then tap S e n d d. To invite another contact to a multi-user chat, tap Invite in the Tools menu, then tap the contact that you want to invite. Type your message here Tap to send the message NOTE To switch back to the main window without closing a chat, tap the C o n t a c t s button. To go back to your chat window, tap C h a t s and select the person whom you were chatting with. To know if the contact you are chatting with is responding, look for the message under the text entry area. For more information on using MSN Messenger, tap , then tap H e l p p. Chat screen Chat status 8-20 P505 Smart PDA Phone Windows Media Media™ Player for Pocket PC Use Microsoft® Windows Media™ Player for Pocket PC to play digital audio and video files that are stored on your device or on a network. You can use Microsoft® Windows Media™ Player on your desktop computer to copy digital audio and video to your device. You can play Windows Media and MP3 files on your device. To launch the Windows Media Media™ Player for Pocket PC: 1. Tap . 2. Tap Programs. 3. Tap the Windows Media icon. NOTE For more information on using Windows Media Player for Pocket PC, tap , then tap Help p. Windows Media™ Player main screen Tap to close the application Tap to open the Windows Media™ Player website Displays the first track or file in the selected playlist Preview window Track/file number Slide to fast forward or rewind the track/file Indicates the progress of the current track or file Slide to adjust volume Tap to play or pause the audio or video file Tap to open or search a playlist or audio/video file Tap to open application properties and settings Chapter 8: Using companion applications Tap to mute sound Tap to play the next track Tap to play the previous track Tap to stop 8-21 To open a Windows Media Media™ Player playlist: 1. From the Windows Media™ Player main screen, tap Playlist Playlist. The window displays the audio and/or video files inside a playlist. 2. Select a video or audio file. 3. Use the command buttons at the bottom of the screen to add, delete, arrange, display information about, or play the selected file. to close the playlist window 4. Tap and return to the previous window. Tap to move the file earlier on the playlist Tap to move the file later on the playlist Tap to play the file Tap to add a file to the playlist Tap to delete the file Tap to view the file information To add an audio/video file to a playlist: 1. From the Windows Media™ Player main screen, tap Playlist Playlist. 2. Tap the A d d button. 3. Check the box preceding an audio/video file to add to the playlist. If the audio/video file is not on the list, tap All Content Content, then select another file location. to add the files to the 4. Tap playlist. Tap to view the file information 8-22 P505 Smart PDA Phone Voice Commander Voice Commander is a speech recognition technology that allows the device to launch applications and dial contact numbers via voice commands. Voice Commander is speaker-independent since it automatically creates a default voice tag for each of your contacts and installed applications. You can, however, customize these voice tags using the Voice Commander Settings menu. Press the voice command button at the right side of the device to launch the application. The Voice Commander interprets your voice commands or you can teach it your own voice commands, for example to call “Mom” who has been saved as a contact Anne Smith. Using the Voice Commander To launch and use the Voice Commander: 1. Press the Voice Commander button on the right side of the device to launch the application. OR Tap , tap Programs Programs, then tap the Voice Commander icon. 2. Say a voice command providing the relevant details as prompted for between the < >. Call For example, say “C Aaron Start Explorer Aaron”, “Start Explorer”. Chapter 8: Using companion applications 8-23 3. For voice dial: When multiple contact numbers are detected, the screen displays the numbers. Tap a contact number to dial. For voice commands, the application associated with the command opens. Follow screen instructions to continue. 4. Tap to close. I M P O R T A N T For details on each voice command function and other application features, launch the Voice Commander application, then say “What can I say?” to display the Voice Commander help menu. Customizing the Voice Commander settings To launch the Voice Commander settings: 1. Tap . 2. Tap Settings. 3. Tap the Voice Commander Setting icon. 8-24 P505 Smart PDA Phone Customizing voice tags To customize a voice tag for a contact: NOTE An automatic (hidden) voice tag is attached to all contacts and applications. You can listen to these tags by tapping the play button. 1. Select a contact using the stylus. 2. Tap the Voice Tag button to start recording. Play button Voice tag record button 3. Use the headphone or the device microphone to record a voice tag for the selected contact. Chapter 8: Using companion applications 8-25 4. When prompted, repeat the voice tag. NOTE A message appears if the device fails to recognize the voice tag. Try speaking more loudly or move to a quieter location for making the recording. 5. A voice tag icon appears after the contact to indicate that the voice tag has been saved. 6. Follow the same instructions when creating voice tags for other contacts. Tap to display other tabs 8-26 P505 Smart PDA Phone To customize a voice tag for an application: NOTE An automatic (hidden) voice tag is attached to all contacts and applications. You can listen to these tags by tapping the play button. 1. Tap the Application tab to display all applications. 2. Select an applicaton using the stylus, then check the box preceding the application to activate voice command. 3. Follow the instructions in the previous section to create a voice tag for an application. Play button Voice tag record button Customizing the digit dial settings The Digit Training tab trains you on pronouncing digits when using the Digit Dial feature of the Voice Commander. The device uses the digit model adaptation recording to recognize your voice tone and pronunciation speed. NOTE Since Digit Training serves as the Voice Commander calibration, it is recommended that you record in a quiet environment for accurate recognition. Record button Chapter 8: Using companion applications 8-27 To customize the digit dial settings settings:: 1. Tap the Digit Training tab, then tap the record button to start. 2. Say the first number sequence on the Digit model adaptation field. Record button 3. The device plays back the recording, then confirms if the recording is correct. Tap Y e s to save the recording and move to the next digit model, or N o to repeat. 8-28 4. Record the next digit model adaptation until all 10 are when done. recorded. Tap P505 Smart PDA Phone Adjusting the advanced settings To adjust the advanced settings: 1. Tap the Advanced Settings to display the options. NOTE By default, the Voice Commander application recognizes three phone number lengths based on your settings. Tap the N o c o n s t r a i n t option to support unlimited number of phone number digits. 2. Assign the length of the phone number in the first three fields. 3. Select the voice command to save sensivity, then tap your changes. Chapter 8: Using companion applications 8-29 8-30 P505 Smart PDA Phone Chapter 9 Using Pocket Internet Explorer This chapter gives information on using Pocket Internet Explorer and the Mobile Favorites folder. Chapter summary • Introduction ................................................ 9 - 3 • Pocket Internet Explorer ............................... 9 - 3 Using Pocket Internet Explorer ......................................... 9-3 Changing View settings ................................................... 9-4 Browsing the Internet ...................................................... 9-5 • Mobile Favorites folder ................................. 9 - 6 Favorite links ................................................................... Mobile Favorites ............................................................... Viewing mobile favorites and channels ............................. Adding/Deleting mobile favorites and folders .................. 9-2 9-6 9-6 9-8 9-8 P505 Smart PDA Phone Introduction You can view web or WAP pages by connecting to the Internet via GPRS, CSD or your local area network. See Chapter 10 for information on creating a connection. When connected to an ISP or network, you can also download files and programs from the Internet or intranet. NOTE Your phone operator may charge for Internet access or GPRS use. Contact them for details. You can copy the links to your favorite pages from your desktop computer to the device or vice versa using ActiveSync®. In Internet Explorer, copy those links you wish to use on the P505 into the Mobile Favorites sub-folder. These links are listed the next time you synchronize the device with the desktop computer. NOTE Internet surfing through GPRS may incur charges. Inquire the current rate(s) with your phone operator. Pocket Internet Explorer You can use Pocket Internet Explorer to browse mobile favorites and channels that have been downloaded to your device without connecting to the Internet. You can also connect to the Internet through an ISP or a network connection to surf the Web. Using Pocket Internet Explorer To launch Pocket Internet Explorer: 1. Tap , then Internet Explorer to display the Pocket Internet Explorer home page. Chapter 9: Using Pocket Internet Explorer 9-3 Pocket Internet Explorer home page Tap to open the ASUS website Tap to go back to previous page Tap to stop/refresh Tap to launch Favorites Tap to go to the homepage 2. Tap the Home button to display the Pocket Internet Explorer welcome screen with links to some useful Web sites. 3. Tap any of the Web site buttons to go to a specific site. Changing View settings To change View settings: 1. Tap View to display a pop-up menu. 2. Tap Address Bar to display the Web site address bar. OR Tap and hold Text Size to display another pop-up menu with a text size selection. Select your desired text size for the screen. OR Tap and hold Layout to display another pop-up menu with a layout selection. Select your desired screen layout. 9-4 P505 Smart PDA Phone Browsing the Internet To browse the Internet: 1. To browse pages you must have a valid connection established. This may be automatic or require configuration. See Chapter 10 for details. 2. Do one of the following to connect and start browsing: • Tap the Favorites button, then tap the favorite that you wish to view. • Tap V i e w w, then select Address Bar from the menu. Enter the address of the website that you want to visit using the on-screen keyboard, then tap . 3. Use the stylus to move the browser slides up/down or left/right to browse other sections of the web page. 4. Tap to close the browser. Chapter 9: Using Pocket Internet Explorer 9-5 Mobile Favorites folder Only items stored in the Mobile Favorites sub-folder in the Favorites folder in the desktop PC Internet Explorer will be synchronized with your device. The Mobile Favorites folder is automatically created when you installed ActiveSync®. Favorite links During synchronization, any links in your computer’s Mobile Favorites folder will be synchronized with Pocket Internet Explorer on your device. Both computers are updated with changes made to either list each time you synchronize. Unless you mark the favorite link as a mobile favorite, only the link will be downloaded to your device, and you will need to connect to your ISP or network to view the content. For more information on synchronization, see ActiveSync® Help on the desktop computer. Mobile Favorites If you are using Microsoft® Internet Explorer 5.0 or later on your desktop computer, you can download mobile favorites to your device. Synchronizing mobile favorites downloads Web content to your device so that you can view pages while you are disconnected from your ISP and desktop computer. Use the Internet Explorer plug-in installed with ActiveSync® to quickly create mobile favorites. To create a mobile favorite: 1. In Internet Explorer on your desktop computer, click Tools then Create Mobile Favorite Favorite. 2. To change the link name, enter a new name in the Name box. 3. Select your desired update schedule in Update Update. This is optional. 4. Click O K K. Internet Explorer downloads the latest version of the page to your desktop computer. 9-6 P505 Smart PDA Phone 5. If you want to download the pages that are linked to the mobile favorite you just created, in Internet Explorer on the desktop computer, right-click the mobile favorite, then click Properties Properties. In the Download tab, specify the number of links deep you want to download. To conserve device memory, go only one level deep. 6. Synchronize your device and your desktop computer. Mobile favorites that are stored in the Mobile Favorites in Internet Explorer are downloaded to your device. NOTE • If you did not specify an update schedule in step 3, you will need to manually download content to keep the information updated on your desktop computer and device. Before synchronizing with your device, in Internet Explorer on your desktop computer, click T o o l s then Synchronize e. You will see the last time content was downloaded to the desktop computer, and you can manually download content if needed. • You can add a button to the Internet Explorer toolbar for creating mobile favorites. In Internet Explorer on your desktop computer, click V i e w w, Toolbars Toolbars, and Customize Customize. Saving device memory Mobile favorites take up storage memory on your device. To minimize the amount of memory used: • In the settings for the Favorites information type in ActiveSync® options, turn off pictures and sounds, or stop some mobile favorites from being downloaded to the device. For more information, see ActiveSync® Help. • Limit the number of downloaded linked pages. In Interner Explorer on your desktop computer, right-click the mobile favorite you want to change, then click Properties Properties. In the Download tab, specify 0 or 1 for the number of linked pages you want to download. Chapter 9: Using Pocket Internet Explorer 9-7 Viewing mobile favorites and channels To view mobile favorites and channels: 1. Tap to display your list of favorites. Tap the favorite that you wish to view Tap to add or delete a folder or favorite link 2. Tap a Favorites page that you wish to view. You will see the page that was downloaded the last time you synchronized with your desktop computer. If the page is not on your device, the favorite is dimmed. You need to synchronize with your desktop computer again to download the page to your device, or connect to the Internet to view the page. Adding/Deleting mobile favorites and folders To add a favorite: 1. Tap to display your list of favorites. 2. Tap the Add/Delete button to display the Favorites screen. 3. Tap the Add... button to show the Add Favorite screen. 9-8 P505 Smart PDA Phone 4. Type a name for the favorite that you wish to add in the Name field. 5. Type in the URL address in the Address (URL) field. 6. Select a folder to place the favorite from the Create in: box. 7. Tap A d d to return to the Favorites screen, which now shows the favorite that you added. To delete a favorite: 1. Tap to display your list of favorites. 2. Tap the Add/Delete button to display the Favorites screen. 3. Select the favorite that you wish to delete, then tap Delete Delete. 4. When prompted to permanently delete the favorite, tap Y e ss. Chapter 9: Using Pocket Internet Explorer 9-9 To add a folder: 1. 2. 3. 4. 5. Tap to display your list of favorites. Tap the Add/Delete button to display the Favorites screen. Tap the New Folder button. Type a name for the folder that you wish to create. Tap A d d to return to the Favorites screen, which now shows the folder that you added. To delete a folder: 1. Tap to display your list of favorites. 2. Tap the Add/Delete button to display the Favorites screen. 3. Select the folder that you wish to delete, then tap Delete Delete. 4. When prompted to permanently delete the folder, tap Y e ss. 9-10 P505 Smart PDA Phone Chapter 10 Getting connected This chapter provides the procedures for connecting to the Internet, intranet, and for transferring data using infrared (IR). Chapter summary • Introduction ............................................... 1 0 - 3 • My ISP connections ..................................... 1 0 - 4 Creating an Internet connection ..................................... 10-4 • My Work connections .................................. 1 0 - 9 Creating a VPN connection .......................................... 10-10 Adjusting the proxy server settings ............................. 10-12 Network card connections ........................................... 10-13 • Set up a WAP gateway .............................. 1 0 - 1 5 • Using dialing rules .................................... 1 0 - 1 7 • Ending a connection .................................. 1 0 - 1 8 • Infrared (IR) connection ............................ 1 0 - 1 8 Sending information ..................................................... 10-19 Receiving information .................................................. 10-20 10-2 P505 Smart PDA Phone Introduction The connection settings tell the device how you want it to connect to service/network to browse the Internet, send and receive e-mail, SMS, MMS, etc. Connections can be made using a modem modem, wireless network network, or network (Ethernet) cards cards. A modem connection can be used to set up connections with an external modem, or with the mobile phone network using a cellular line (WAP or GPRS). Your device has two groups of connection settings: My ISP and M y Work Network Network. My ISP settings are used to connect to the Internet, and My Work Network settings can be used to connect to any private network, such as a corporate network you use at work. Simply fill in the settings and get ready to start connecting. For more information, see the sections “My ISP connections” or “My Work connections.” You may also establish connection to the Internet wirelessly through another device using infrared (IR) or Bluetooth®. For more information, see the section “Infrared (IR) connection” or refer to Chapter 11 “Using Bluetooth®.” To view the Connections window: 1. 2. 3. 4. Tap . Tap Settings Settings. Tap the Connections tab. Tap a connection to use or configure. Chapter 10: Getting connected 10-3 My ISP connections You can connect to the Internet using your device cellular line (WAP), GPRS, generic IrDA, or Hayes-compatible modem. Refer to the following sections on how to set up your Internet connection. Your device is pre-configured to automatically connect to your phone operator’s services, provided you have subscription. Contact your operator for details of specific charges and services. To create a different connection, you need the following information to set up the device. Connection Information required Cellular Line (WAP) server phone number, user name, password, domain, port settings, TCP/IP settings, specific server addresses Cellular Line (GPRS) access point name, user name, password, domain, TCP/IP settings, specific server addresses Generic IrDA server phone number, user name, password, domain, Baud rate, port settings, TCP/IP settings, specific server addresses Hayes-compatible modem server phone number, user name, password, domain, Baud rate, port settings, TCP/IP settings, specific server addresses Creating an Internet connection To create a Cellular Line (WAP) connection: 1. From the Connections tab, tap Connections Connections. 10-4 2. In My ISP, tap Add a new modem connection connection. P505 Smart PDA Phone 3. Type a name for the connection, then select Cellular Line from the modem list. Tap Next when finished. 4. Use the soft keyboard to type the number of the phone network server, then tap N e x tt. 5. Type the user name, password, and domain for the connection, then tap Advanced Advanced. Otherwise, tap Finish to create the connection. 6. Adjust the Connection Preferences and Terminal settings from this tab, then tap the TCP/IP tab. Chapter 10: Getting connected 10-5 7. Adjust the TCP/IP settings from this window, then tap the Servers tab. 8. Adjust the specific server address from this window, then tap . 9. The device creates the connection. To verify, return to the Connections main window, then tap Manage existing connections connections. 10.The connection appears in the list of network connections. Launch Internet Explorer to test the connection. 10-6 P505 Smart PDA Phone To create a Cellular Line (GPRS) connection: 1. Follow steps 1 to 2 of the previous section. 2. Type a name for the connection, then select Cellular Line (GPRS) from the modem list. Tap N e x tt. 3. Use the soft keyboard to type the GPRS access point name of the phone network server, then tap N e x tt. 4. Follow steps 5, 7 to 10 of the previous section to create the GPRS connection. NOTE To view additional information for any screen in the wizard or while changing the settings, tap . Chapter 10: Getting connected 10-7 To create an IR or Hayes-compatible modem connection: 1. Follow steps 1 to 2 of the section on creating a cellular line (WAP) connection on page 10-4. 2. Type a name for the connection, then select Generic IrDA or Hayes-compatible on COM1: from the modem list. Tap N e x tt. 3. Use the soft keyboard to type the number of phone network server, then tap N e x tt. 4. Follow step 5 of the section on creating a cellular line (WAP) connection on page 10-5. 5. Set the Baud Rate for the connection using the General tab. 6. Follow steps 6 to 10 of the section on creating a cellular line (WAP) connection on page 10-5 to 10-6 to create the connection. NOTE 10-8 To view additional information for any screen in the wizard or while changing settings, tap . P505 Smart PDA Phone My Work connections Use My Work connections to connect to a Local Area Network (LAN), virtual private network (VPN), and edit the firewall proxy settings. using the device or a network card (Ethernet card). Refer to the following sections on how to set up your work connections. Before you proceed Before setting up your Internet connection in the My Work group, obtain the following information from your network administrator. Connection Information required Generic IrDA server phone number, user name, password, domain, Baud rate, port settings, TCP/IP settings, specific server addresses Hayes-compatible modem server phone number, user name, password, domain, Baud rate, port settings, TCP/IP settings, specific server addresses Virtual Private Network NOTES host name/IP, VPN type, VPN authentication or certificate, user name, password, domain, TCP/IP settings, specific server addresses • Refer to the previous sections when setting up modem connections in My Work. • To change modem connection settings in either M y I S P or M y W o r k N e t w o r k k, tap M a n a g e e x i s t i n g c o n n e c t i o n ss. Select the desired modem connection, tap S e t t i n g ss, and follow the instructions on the screen. • To view additional information for any screen in the wizard or while changing settings, tap . Chapter 10: Getting connected 10-9 Creating a VPN connection To create a Virtual Private Network (VPN) connection: 1. From the Connections tab, tap Connections Connections. 2. In My Work Network, tap A d d a new VPN server connection connection. 3. Type the VPN name using the soft keyboard. 4. Enter the host name/IP address, then select the VPN type. Tap Next when finished. 10-10 P505 Smart PDA Phone 5. Select the VPN authentication, then tap Next to continue. 6. Type the user name, password, and domain for the connection, then tap Advanced Advanced. Otherwise, tap Finish to create the connection. 7. The created VPN network is displayed in the My Work Network list. Tap to close the window. 8. Launch Internet Explorer to test the connection. Chapter 10: Getting connected NOTE To view additional information for any screen in the wizard or while changing settings, tap . 10-11 Adjusting the proxy server settings If you are connected to your ISP or private network during synchronization, your mobile device should download the proper proxy settings from your computer. If these settings are not on your computer or need to be changed, ask your network administrator for the proxy server name, server type, port, type of Socks protocol used, and your user name and password. To change proxy server settings: 1. From the Connections tab, tap Connections Connections. 2. Tap Edit my proxy server server. 3. Select This network connects to the Internet and This network uses a proxy server to connect to the Internet Internet. 4. In the Proxy server box, enter the proxy server name. 10-12 P505 Smart PDA Phone 5. Tap the Advanced button to change the port number, proxy server type, and other advanced proxy settings. 6. Tap to save your changes. Network card connections Use a network (Ethernet) card to connect directly to a network. Once connected, you can view the Internet or intranet, download e-mail or send and receive MMS messages. You do not need to create a new connection on your device. Your network administrator can provide the details of the network settings. I M P O R T A N T Make sure to purchase and configure a network card that is compatible with your device. To set up a network card: 1. Obtain the network settings from your network administrator. 2. Insert the network card into your device. 3. The Network Settings window appears the time you insert the card so you can configure it immediately. If it does not appear, or to change , the settings later, tap Settings Settings, Connections tab tab, then tap the Network Cards icon. Chapter 10: Getting connected 10-13 4. If you need to enter specific server information, tap the appropriate adapter. Most networks use DHCP, so you should not have to change these settings unless your network administrator instructs you otherwise. 5. If necessary, connect the network card to the network by using a network cable. For information, refer to the documentation that came with your network card. 6. To start a connection, insert the network card, and begin using a desired program. For example, switch to Pocket Internet Explorer and browse a Web page page. Your device automatically starts connecting. If you use your network card with two networks, such as a private network at work and one at home for the Internet, you need to change the network to which the network card connects. NOTE 10-14 • You may need proxy server and VPN connection settings. Inquire the network settings with your network administrator. • To view additional information for any screen in the wizard or while changing the settings, tap . P505 Smart PDA Phone Set up a WAP gateway Your device is pre-configured to automatically connect to your Internet service provider or phone operator’s services, provided you have subscription. Contact your ISP or phone operator for details of specific charges and services. If you lose these automatic settings, and do not want to reset your device completely, then you need the following information to set up the device: ISP server phone number, user name password, WAP gateway server name, and port number. To access WAP sites through Pocket Internet Explorer: 1. From the Connections tab, tap Connections Connections. Chapter 10: Getting connected 2. Tap Edit my proxy server server. 10-15 4. Tap the Advanced button to access the WAP gateway settings. NOTE 5. In the W A P box, enter the WAP gateway server name e, then specify the port number. The most common WAP port number is 9201. 6. In the Secure WAP box, enter the Secure WAP gateway server name name, then specify the port number. 7. Tap 10-16 to save your changes. P505 Smart PDA Phone Using dialing rules Depending upon where you use the device, you may have to dial additional numbers, for example 0 or 9 to dial out of an exchange, or a particular prefix. The device automatically uses these numbers when the dialing rule is selected. You can create as many dialing locations as you require. Three are already created: Home, Mobile, and Work, edit these to your requirements. To change the dialing rules: 1. Tap , then tap Settings 2. Tap the Connections tab tab, tap Connections Connections, then tap the Advanced tab. 3. Tap the Dialing Rules button. 4. Tap Use dialing rules rules. 5. Select a location. • H o m e - Dials the number as a local call without a number prefix. • Mobile - Dials the number with the mobile phone operator designated prefix. • W o r k - Dials the number as local call with a number prefix. 6. Tap NOTE to save your changes. To create a new location, tap New and follow the directions on the screen. To view additional information at any time, tap . Chapter 10: Getting connected 10-17 Ending a connection Use the following methods to end a network connection. on the navigation • When connected via modem or VPN, tap bar, then tap Disconnect Disconnect. • When connected via cable or cradle, detach your device from the cable or cradle. • When connected via Infrared, move the device away from the other computer or device. • When connected via a network (Ethernet) card, remove the card from your device. • When connected to a wireless network using an SDIO Wi-Fi card, switch off the connection. Infrared (IR) connection By default, your device detects incoming infrared (IR) beams and prompts you to accept them. If you do not want your device to detect or receive beams, clear the Receive all incoming beams check box. To set the Beam options: 1. Tap , then Settings Settings. 2. Tap the Connections tab. 3. Tap the Beam icon to display the Settings screen. 10-18 P505 Smart PDA Phone 4. Tap the option Receive all incoming beams beams, then tap the Receive an infrared beam link to receive beams from this screen. NOTE The device automatically looks for another device using infrared. Turning off the R e c e i v e a l l i n c o m i n g b e a m options saves battery power. Sending information To beam a contact: 1. In Contacts Contacts, highlight the contact name to beam. 2. Select Tools Tools, then tap B e a m Contacts Contacts. 3. Align the IR ports of the P505 and the device to which you are beaming (the devices should be in close range of each other and have clear line-of-sight). Chapter 10: Getting connected 10-19 To beam a file: 1. Go to the program associated with the file you want to transfer, and select it from the list. 2. Align the IR ports of the P505 and the device to which you are beaming (the devices should be in close range of each other and have clear line-of-sight). 3. Tap and hold the item, then tap Beam File... on the pop-up menu. NOTE You can also send items, but not folders, from File Explorer. Tap and hold the item that you want to send, then tap B e a m F i l e on the pop-up menu. Receiving information To receive information: 1. Align the IR ports of the devices (the devices should be in close range of each other and have clear line-of-sight). 2. Have the owner of the other device send the information to you. Your device automatically receives the information, provided the beaming option is set to receive incoming beams. See previous page for details. 10-20 P505 Smart PDA Phone Chapter 11 Using Bluetooth® This chapter provides information on how to use the Bluetooth® features. Chapter summary • Introducing Bluetooth® ........................................... 1 1 - 3 Bluetooth icon ............................................................... 11-3 • Bluetooth settings ...................................... 1 1 - 4 • Bluetooth Manager ...................................... 1 1 - 6 Bluetooth connection wizard ......................................... 11-7 • Bluetooth® services .................................... 1 1 - 8 Wireless serial port ........................................................ 11-8 Dial-up networking ......................................................... 11-9 Send via Bluetooth ....................................................... 11-10 Bluetooth Personal Area Network ................................ 11-12 11-2 P505 Smart PDA Phones Introducing Bluetooth® Bluetooth® is a short-range wireless communications technology. Devices with Bluetooth® capabilities can exchange information over a distance of about 10 meters (30 feet) without requiring a physical connection. Unlike infrared, you do not need to line up the devices to exchange information via Bluetooth®. The devices only need to be within a range of about 10 meters. You can even exchange information to a device in a different room, as long as it is within the specified range. The Bluetooth® technology allows your device to: • • • • • Locate other Bluetooth® devices within the vicinity Discover the services that those devices offer Connect to, use, and disconnect from those services Enable or disable individual services Use security features including authentication, authorization, and encryption Bluetooth® icon The Bluetooth® icon is located on the lower right corner of the Today screen. When Bluetooth® is enabled (turned ON), the icon is blue , and the Bluetooth® LED on the upper left side of the device blinks blue. When Bluetooth® is disabled (turned OFF), the icon has a red X on its lower right corner . Tapping the icon displays a menu that allows you to: • turn Bluetooth® on or off • launch the Bluetooth Manager • change the Bluetooth Settings Bluetooth® icon Chapter 11: Using Bluetooth® 11-3 Bluetooth® settings To configure the Bluetooth® settings: 1. Tap from the lower right corner of the Today screen to display the Bluetooth® menu. 2. Tap Bluetooth Settings Settings. 3. Tap one of the tabs at the bottom of the Bluetooth Settings window to make your desired changes. General Accessibility Allows you to: Allows you to: • select the user profile • see the Bluetooth® status (ON/OFF) • turn Bluetooth® ON or OFF • tap a link to the Bluetooth Manager • set the device name • see the Bluetooth Device Address (BDA) • select the remote devices you wish to connect • set whether to allow remote devices to see your device 11-4 P505 Smart PDA Phones Services Allows you to: • enable/disable available Bluetooth® services • change the advanced settings of Bluetooth® services • set authentication and specify encryption settings for Bluetooth® services The available service settings are enabled when you select a Bluetooth® service. Select a service from the list to adjust its settings (enabled, authorization and authentication). Refer to the table below for a description of Bluetooth® services that the P505 supports. Bluetooth Service Description File Transfer Allows you to transfer to and/or access files from another Bluetooth® device Information Exchange Allows you to set the default business card for exchange with other Bluetooth® device(s) Serial Port The Bluetooth® serial port connects the device to another Bluetooth® device using a wireless serial connection Personal Network Server Allows you to create your own personal network server using Bluetooth® D i a l - u p N e t w o r k i n g S e r v e r Allows other Bluetooth® devices that support dial-up networking to connect to the Internet using the device GPRS or CSD connection Hands Free Chapter 11: Using Bluetooth® Allows you to connect a hands-free Bluetooth® headset or audio module to the device 11-5 Bluetooth Manager The Bluetooth Manager allows you to create, manage, and use Bluetooth® to connect to remote devices. To launch the Bluetooth Manager: 1. Tap and hold the Bluetooth® icon in the Today screen. 2. Tap Bluetooth Manager Manager. 3. The My Shortcuts screen displays a list of pre-configured connections, if any. Tap to make a new connection Tap to add or remove paired devices Tap to set view options Tap to launch the Bluetooth® connection wizard 11-6 P505 Smart PDA Phones 4. Tap the Active Connections tab to display the active incoming and outgoing connections. Bluetooth® connection wizard The Bluetooth® connection wizard helps you set up connections with other Bluetooth® devices. To launch the Bluetooth® connection wizard: 1. Tap from the Bluetooth Manager command bar. The Bluetooth Connection Wizard screen appears. 2. Select a type of connection that you wish set up, then tap N e x tt. Tap Cancel to terminate the connection process. NOTE Refer to the device online help for other information on Bluetooth® connections. Chapter 11: Using Bluetooth® 11-7 Bluetooth® services Bluetooth® serial port Using a Bluetooth® serial port is equivalent to using a physical cable serial port connection between two devices. As with a physical connection, you have to configure the application that will use the serial port. To configure the Bluetooth® Serial Port: 1. Tap the Bluetooth® icon from the Today screen to display the Bluetooth menu. 2. Tap Bluetooth Settings Settings, then tap the Services tab. 3. Select Serial Port from the available services, then tap the Advanced button. 4. Note the assigned Outbound COM Port 6, then assign the same Outbound COM port to the application that will use the Bluetooth® serial port. 5. Tap NOTE 11-8 to close the screen. Refer to the documentation that came with the application for detailed information on the Outbound COM port. P505 Smart PDA Phones To use the wireless serial port: 1. Create a connection to the Bluetooth® device that uses the wireless serial port (i.e. Bluetooth GPS). See the section “Bluetooth connection wizard” on page 11-7. 2. Tap and hold the Bluetooth® icon on the Today screen, then tap Bluetooth Manager Manager. 3. In My Shortcuts screen, tap and hold the device connection shortcut, then select Connect from the pop-up menu. 4. Enter the required information on the succeeding screens to complete the connection process. 5. When the connection is active, you can exchange, share, and browse data and files or launch applications from the remote Bluetooth® device. Dial-up networking server The P505 can function as a dial-up networking server through which other Bluetooth® devices (clients) can connect to the Internet. Once connected to P505, the client device(s) can browse the Internet, check or read emails, etc. The following devices (with dial-up networking feature) can connect to the Internet using the dial-up networking server feature of the P505: • Bluetooth®-enabled desktop computers and notebooks • Bluetooth®-enabled PDAs NOTE For the dial-up networking server feature to function, the P505 must have a GPRS or CSD connection to the Internet service provider or phone operator. Contact your ISP or phone operator for the correct settings. To use P505 as dial-up networking server: NOTE An ASUS A730W PDA was used as the client device for the following procedures. 1. Turn on the P505 Bluetooth® and the client device Bluetooth® Chapter 11: Using Bluetooth® 11-9 2. From the client device, create a new modem connection following the instructions in the device documentation. When prompted to select the modem type, choose Bluetooth Dialup Modem Modem. 3. Configure the network settings of the client device following the network configuration of the P505 GPRS or CSD connection. NOTE Inquire the network configuration settings of the P505 before configuring the network settings of the client device. 4. Open the Bluetooth® configuration menu of the client device, then explore the P505. 11-10 5. When detected, select the Dial-up Networking service of the P505, then create a shortcut for the Bluetooth® connection. P505 Smart PDA Phones 6. Open the Bluetooth® configuration menu of the client device, tap and hold the created shortcut, then connect the client device to P505. NOTE 7. When prompted, select the type of connection to use, then connect the client device to P505. You may be required to enter the passkey for both Bluetooth® devices. Assign an identical passkey for both devices to connect. 8. When the client device is connected, P505 automatically connects to the Internet using the GPRS or CSD connection that the client device specified. Chapter 11: Using Bluetooth® 9. When the Internet connection is established, launch the Pocket Internet Explorer or web browser from the client device. 11-11 Sending data using Bluetooth® You can conveniently send your Pocket Outlook contacts, calendar items, and tasks individually or collectively to the remote device using Bluetooth®. To send data via Bluetooth® : 1. Tap , then open either Contacts Contacts, Calendar Calendar, or Tasks Tasks. 2. Highlight an item that you wish to send to the Bluetooth® device. 3. Tap and hold the item, then tap Send via Bluetooth from the pop-up menu. OR Tap Tools from the command bar, then select Send via Bluetooth Bluetooth. The device searches and displays Bluetooth® device(s) in your location. 11-12 P505 Smart PDA Phones 4. Tap the destination of the file, then tap to send. 5. A dialog box appears to indicate that the file is being sent to the other device. Tap O K when done. Chapter 11: Using Bluetooth® 11-13 Bluetooth® Personal Area Network A Bluetooth® personal area network is a private, temporary, ad-hoc network of up to eight (8) Bluetooth®-enabled devices. A Bluetooth® personal area network allows you to easily exchange information that normally requires a TCP/IP network. Most chat utilities, multi-player games, etc. are fully functional in a Bluetooth® personal area network environment. Bluetooth® private area networks are subject to the same security settings (service availability, authorization, authentication, and encryption) that govern other Bluetooth® communications. One Bluetooth® device must be the host of the personal area network. Other Bluetooth® devices join the network as clients. The host can accept and reject clients on an individual basis. To set up a Bluetooth® personal area network: 1. From the Bluetooth Manager Manager, tap N e w w, tap Join a personal network network, then tap N e x tt. NOTE 11-14 2. On the wizard screen, select Host a personal network network, then tap N e x tt. The device scans for Bluetooth® devices. Adding devices is optional. You do not have to add devices to the personal network while configuring the host. You can let other devices join the personal network later. P505 Smart PDA Phones 3. Tap the devices you want to add to the personal network, then tap N e x tt. 4. Add devices to the Bluetooth® personal network, if desired. a. Tap the A d d button, then select the device that you want to add. b. Add other devices, if desired. You can add up to eight devices, including the host. 5. After adding devices, tap O K to complete the setup and close the wizard. To join a personal network: 1. From the Bluetooth Manager Manager, tap N e w w, tap Join a personal network network, then tap N e x tt. 2. On the wizard screen, select Join a personal network network, then ® tap N e x tt. The Bluetooth browser appears. 3. Select the host of the personal network, then tap Next to establish a connection to the personal area network. If you are asked to enter the IP network settings, select U s e server-assigned IP address address, then tap . Chapter 11: Using Bluetooth® 11-15 11-16 P505 Smart PDA Phones Notices Notices • Federal Communications Commission Statement ......................................................... A - 3 • Canadian Department of Communications Statement . . . . . . . . . . . . . . . . . . . . . . . . . . . . . . . . . A - 3 A-2 P505 Smart PDA Phone Federal Communications Commission Statement This device complies with Part 15 of the FCC Rules. Operation is subject to the following two conditions: 1) This device may not cause harmful interference, and 2) This device must accept any interference received, including interference that may cause undesired operation. This device and its antenna must not be co-located or operating in conjunction with any other antenna or transmitter. This equipment has been tested and found to comply with the limits for a Class B digital device, pursuant to Part 15 of the FCC Rules. These limits are designed to provide reasonable protection against harmful interference in a residential installation. This equipment generates, uses and can radiate radio frequency energy and, if not installed and used in accordance with manufacturer’s instructions, may cause harmful interference to radio communications. However, there is no guarantee that interference will not occur in a particular installation. If this equipment does cause harmful interference to radio or television reception, which can be determined by turning the equipment off and on, the user is encouraged to try to correct the interference by one or more of the following measures: • Reorient or relocate the receiving antenna. • Increase the separation between the equipment and receiver. • Connect the equipment to an outlet on a circuit different from that to which the receiver is connected. • Consult the dealer or an experienced radio/TV technician for help. WARNING! The use of shielded cables for connection of the monitor to the graphics card is required to assure compliance with FCC regulations. Changes or modifications to this unit not expressly approved by the party responsible for compliance could void the user’s authority to operate this equipment. Canadian Department of Communications Statement This digital apparatus does not exceed the Class B limits for radio noise emissions from digital apparatus set out in the Radio Interference Regulations of the Canadian Department of Communications. This class B digital apparatus complies with Canadian ICES-003. Notices A-3 Replaceable batteries If an equipment is provided with a replaceable battery and if replacement by an incorrect type could result in an explosion (e.g. with some lithium batteries), the following applies: – if the battery is placed in an OPERATOR ACCESS AREA, there shall be a marking close to the battery or a statement in both the operating and the servicing instructions; – if the battery is placed elsewhere in the equipment, there shall be a marking close to the battery or a statement in the servicing instructions. The marking or statement shall include the following or similar text: CAUTION RISK OF EXPLOSION IF BATTERY IS REPLACED BY AN INCORRECT TYPE. DISPOSE OF USED BATTERIES ACCORDING THE INSTRUCTIONS Compliance is checked by inspection. CAUTION Use only with the battery listed in the user manual. Operator access with a tool If a TOOL is necessary to gain access to an OPERATOR ACCESS AREA, either all other compartments within that area containing a hazard shall be inaccessible to the OPERATOR by the use of the same TOOL, or such compartments shall be marked to discourage OPERATOR access. An acceptable marking for an electric shock hazard is (ISO 3864, No. 5036). Equipment for restricted access locations For equipment intended only for installation in a RESTRICTED ACCESS LOCATION, the installation instructions shall contain a statement to this effect. A-4 P505 Smart PDA Phone RF Exposure Information (SAR) This model phone meets the government’s requirements for exposure to radio waves. This phone is designed and manufactured not to exceed the emission limits for exposure to radio frequency (RF) energy set by the Federal Communications Commission of the U.S. Government. The exposure standard for wireless mobile phones employs a unit of measurement known as the Specific Absorption Rate, or SAR. The SAR limit set by the FCC is 1.6W/kg. *Tests for SAR are conducted using standard operating positions accepted by the FCC with the phone transmitting at its highest certified power level in all tested frequency bands. Although the SAR is determined at the highest certified power level, the actual SAR level of the phone while operating can be well below the maximum value. This is because the phone is designed to operate at multiple power levels so as to use only the poser required to reach the network. In general, the closer you are to a wireless base station antenna, the lower the power output. The highest SAR value for the model phone as reported to the FCC when tested for use at the ear is 0.633 W/kg and when worn on the body, as described in this user guide, is 0.703 W/kg. (Body-worn measurements differ among phone models, depending upon available enhancements and FCC requirements.) While there may be differences between the SAR levels of various phones and at various positions, they all meet the government requirement. The FCC has granted an Equipment Authorization for this model phone with all reported SAR levels evaluated as in compliance with the FCC RF exposure guidelines. SAR information on this model phone is on file with the FCC and can be found under the Display Grant section of http://www.fcc.gov/oet/fccid after searching on FCC ID: MSQ-P505. For body worn operation, this phone has been tested and meets the FCC RF exposure guidelines for use with an accessory that contains no metal and the positions the handset a minimum of 1.5 cm from the body. Use of other enhancements may not ensure compliance with FCC RF exposure guidelines. If you do no t use a body-worn accessory and are not holding the phone at the ear, position the handset a minimum of 1.5 cm from your body when the phone is switched on. Notices A-5 A-6 P505 Smart PDA Phone