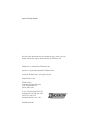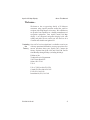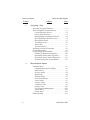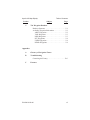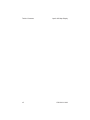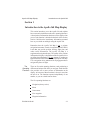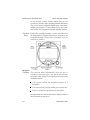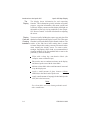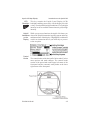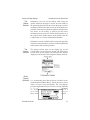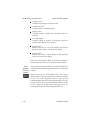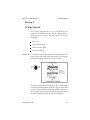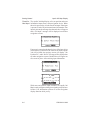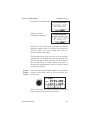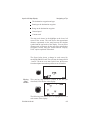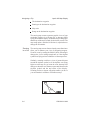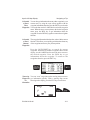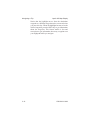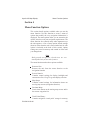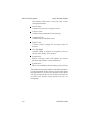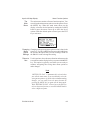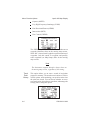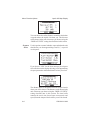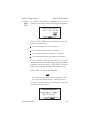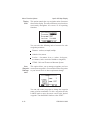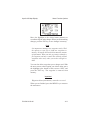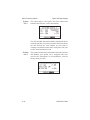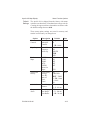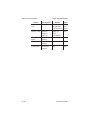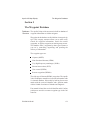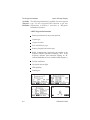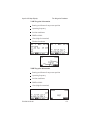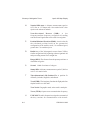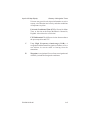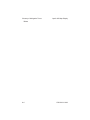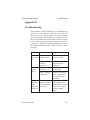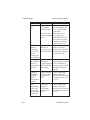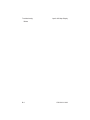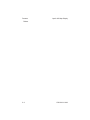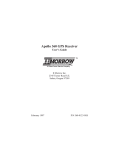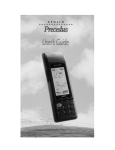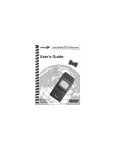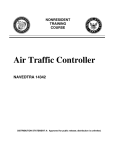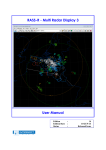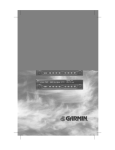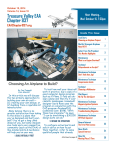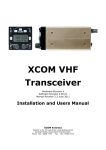Download Apollo 560-0119-00 Humidifier User Manual
Transcript
Apollo 360 Map Display User’s Guide II Morrow Inc. 2345 Turner Road S.E. Salem, Oregon 97309 November 1996 P/N 560-0119-00 Apollo 360 Map Display No part of this document may be reproduced in any form or by any means without the express written consent of II Morrow Inc. II Morrow is a trademark of II Morrow Inc. Apollo is a registered trademark of II Morrow Inc. 1996 by II Morrow Inc. All rights reserved. Printed in the U.S.A. II Morrow Inc. Consumer Products Division 2345 Turner Road S.E. Salem, OR 97302 U.S.A. Toll Free 800-525-6726 Canada Toll Free 800-654-3415 FAX (503) 364-2138 International (503) 391-3411 P/N 560-0119-00 Apollo 360 Map Display History of Revisions November 1996 Original Release Ordering Information To receive additional copies of this publication, order part #560-0119-00, Apollo 360 Map Display User’s Guide. P/N 560-0119-00 Apollo 360 Map Display About This Manual About This Manual This manual is divided into five sections, each contains information of a specific type. This information is presented in a logical order such that the best understanding of unit operation can be had by reading this manual in its entirety from front to back. The three appendices at the back of this manual contain information helpful, but not critical to operation of the Apollo 360. Those who are familiar with navigation displays will find that Sections 1 and 2 impart a good understanding of unit operation, although it is recommended that a more thorough knowledge of how to use the Apollo 360 is gained before using it as a navigation aid. Here is a brief summary of information presented in each section and appendix. Section 1 n An introduction to operating the Apollo 360 Map Display with a description of the function keys, knobs, and useful features Section 2 n A listing of the steps necessary to begin using the Apollo Map Display Section 3 n Information on using the unit to assist in navigating a trip and a description of it’s options Section 4 n An explanation of each main menu option Section 5 n A description of the waypoint database and information it contains Appendix A n A glossary of navigation terms P/N 560-0119-00 i About This Manual Apollo 360 Map Display Appendix B n troubleshooting guide explaining what to do if the display fails to operate properly Appendix C n Summary of features ii P/N 560-0119-00 Apollo 360 Map Display About This Manual Welcome... Welcome to the ever-growing family of II Morrow customers using Apollo products around the world to navigate with a high degree of accuracy. We at II Morrow are proud of our reputation as a leading manufacturer of navigation equipment. Your Apollo model 360 Map display is an advanced navigation display built with quality and pride. We are certain you will find it to be a versatile and valuable navigation aid. Contacting Our staff of service technicians is available to assist you the with any operational difficulties you may experience or to Factory answer questions about your Apollo 360. Contact the factory anytime from 8:00 A.M. until 5:00 P.M. Pacific time Monday through Friday (excluding holidays). II Morrow Inc. Technical Service Department 2345 Turner Road S.E. Salem, OR 97301 U.S.A. U.S.A. Toll Free 800-525-6726 Canada Toll Free 800-654-3415 FAX (503) 364-2138 International (503) 391-3411 P/N 560-0119-00 iii About This Manual Apollo 360 Map Display Caution The Apollo 360 is a powerful navigation display, but you should never rely solely on any one piece of navigation equipment. It is important to maintain a constant awareness of the navigation picture by using all appropriate resources. This device should be installed only by an FAA certified facility. Certified avionics technicians will properly install and checkout your Apollo 360, ensuring trouble free operation when you fly with the unit. Federal Aviation Administration regulations require pilots to practice SEE and AVOID. Do not study this manual while flying. Make your first flight using the Apollo 360 during good weather in a low traffic area. Read at least Sections 1 and 2 of this manual before you fly. It is recommended that you read through this entire manual and familiarize yourself with the controls and operation of the unit before navigating with the Apollo 360. Remember, use the Apollo 360 Map Display for VFR operation only. iv P/N 560-0119-00 Apollo 360 Map Display Table of Contents Table of Contents Section 1 Subject Page Introduction to the Apollo Map Display The Operating Functions . . . . . . . . . . . . . . . . . . . . 1-1 Function Keys . . . . . . . . . . . . . . . . . . . . . . . . . . . . 1-2 Navigation Function. . . . . . . . . . . . . . . . . . . . . . . . 1-2 Menu Function . . . . . . . . . . . . . . . . . . . . . . . . . . . . 1-3 Goto Nearest Function . . . . . . . . . . . . . . . . . . . . . . 1-3 New Waypoint Function . . . . . . . . . . . . . . . . . . . . 1-3 Waypoint Information Function . . . . . . . . . . . . . . 1-3 The Display . . . . . . . . . . . . . . . . . . . . . . . . . . . . . . 1-4 Display Care and Cleaning Instructions . . . . . . 1-4 LCD Backlight Switch . . . . . . . . . . . . . . . . . . . 1-5 Helpful Instructions on the Display . . . . . . . . . 1-5 Control Knobs . . . . . . . . . . . . . . . . . . . . . . . . . . . . 1-5 The Power Knob . . . . . . . . . . . . . . . . . . . . . . . . 1-6 The Concentric Rotary Knobs . . . . . . . . . . . . . 1-6 The Display Screens . . . . . . . . . . . . . . . . . . . . . . . 1-7 The Startup Screen . . . . . . . . . . . . . . . . . . . . . . 1-7 Route Display Selection . . . . . . . . . . . . . . . . . . 1-7 Navigation Function Screens . . . . . . . . . . . . . . 1-8 Menu Function Screen . . . . . . . . . . . . . . . . . . . 1-9 Goto Nearest Function Screens . . . . . . . . . . . 1-10 New Waypoint Function Screen . . . . . . . . . . . 1-11 Waypoint Information Function Screen . . . . . 1-12 Summary . . . . . . . . . . . . . . . . . . . . . . . . . . . . . . . 1-12 2 Getting Started Power Up . . . . . . . . . . . . . . . . . . . . . . . . . . . . . . . . 2-1 Check for Host Input . . . . . . . . . . . . . . . . . . . . . . . 2-2 P/N 560-0119-00 v Table of Contents Section 3 Apollo 360 Map Display Subject Page Navigating a Trip About the Navigation Function . . . . . . . . . . . . . . . 3-1 About Navigation Function Screens . . . . . . . . . . . 3-1 Current Messages Screen . . . . . . . . . . . . . . . . . 3-2 Present Position Screen. . . . . . . . . . . . . . . . . . . 3-3 Bearing/Range/Ground Speed Screen . . . . . . . 3-4 Moving Map/Nav Window Screen . . . . . . . . . . 3-4 Moving Map Screen . . . . . . . . . . . . . . . . . . . . . 3-5 Zooming In or Out . . . . . . . . . . . . . . . . . . . . . . 3-6 Auto Zoom . . . . . . . . . . . . . . . . . . . . . . . . . . . . 3-7 The Route Screen . . . . . . . . . . . . . . . . . . . . . . . 3-7 Searching for Nearest Waypoints . . . . . . . . . . . . . 3-8 Creating Waypoints . . . . . . . . . . . . . . . . . . . . . . . . 3-9 Getting Waypoint Information. . . . . . . . . . . . . . . 3-10 Destination Waypoint Information . . . . . . . . . 3-10 Information About Other Waypoints . . . . . . . 3-11 Information About Nearest Waypoints. . . . . . 3-11 Scanning Waypoints for Information . . . . . . . 3-11 4 Menu Function Options The Main Menu . . . . . . . . . . . . . . . . . . . . . . . . . . . 4-3 Changing Menu Option Settings . . . . . . . . . . . 4-3 Return to Nav . . . . . . . . . . . . . . . . . . . . . . . . . . 4-3 Screen Controls. . . . . . . . . . . . . . . . . . . . . . . . . 4-4 Map Setups . . . . . . . . . . . . . . . . . . . . . . . . . . . . 4-4 Declutter Maps . . . . . . . . . . . . . . . . . . . . . . . . . 4-5 Track Point History. . . . . . . . . . . . . . . . . . . . . . 4-6 Arrival Alerts . . . . . . . . . . . . . . . . . . . . . . . . . . 4-7 Airspace Alerts . . . . . . . . . . . . . . . . . . . . . . . . . 4-8 Countdown Time . . . . . . . . . . . . . . . . . . . . . . . 4-9 Display Units . . . . . . . . . . . . . . . . . . . . . . . . . 4-10 User Waypoint Management . . . . . . . . . . . . . 4-10 System Info 1 . . . . . . . . . . . . . . . . . . . . . . . . . 4-12 System Info 2 . . . . . . . . . . . . . . . . . . . . . . . . . 4-12 Default Settings . . . . . . . . . . . . . . . . . . . . . . . . . . 4-13 vi P/N 560-0119-00 Apollo 360 Map Display Section 5 Table of Contents Subject Page The Waypoint Database Database Structure . . . . . . . . . . . . . . . . . . . . . . . . . 5-1 Available Waypoint Information . . . . . . . . . . . . . . 5-2 ARPT Waypoints . . . . . . . . . . . . . . . . . . . . . . . 5-2 VOR Waypoints . . . . . . . . . . . . . . . . . . . . . . . . 5-3 NDB Waypoints . . . . . . . . . . . . . . . . . . . . . . . . 5-3 INT Waypoints . . . . . . . . . . . . . . . . . . . . . . . . . 5-4 USER Waypoints . . . . . . . . . . . . . . . . . . . . . . . 5-4 REMO Waypoints . . . . . . . . . . . . . . . . . . . . . . 5-4 Appendices A Glossary of Navigation Terms B Troubleshooting Contacting the Factory . . . . . . . . . . . . . . . . . . . . . B-3 C Features P/N 560-0119-00 vii Table of Contents viii Apollo 360 Map Display P/N 560-0119-00 Apollo 360 Map Display Introduction to the Apollo 360 Section 1 Introduction to the Apollo 360 Map Display This section introduces you to the Apollo 360 and explains how to use and switch between the unit’s operating functions. A description of information that shows on the display when you use each function is included at the back of this section. Section 2 builds on the introductory information presented here as you switch on and begin using the Apollo 360. Remember that the Apollo 360 Map is not a primary navigation instrument. It works in conjunction with a GPS or Loran that can provide position, bearing, flight plan, and other useful information. The Apollo 360 Map is a supplemental navigation display. The quality of the position information it displays is dependent on the navigation device providing that information. Do not attempt to conduct an approach based on the information from the Apollo 360 Map. Use a navigation device authorized for flying approaches to navigate this phase of flight. The There are five main operating functions, each performing a Operating different and unique task while you navigate. Each function Functions also provides one or more screens of information on the display. At least one of these functions is always in use when the unit is on. The functions operate independently of one another, so you can switch between them. The five operating functions are: n Navigation (always active) n Menu n Goto nearest n New waypoint n Waypoint information P/N 560-0119-00 1-1 Introduction to the Apollo 360 Apollo 360 Map Display As you navigate a course with the Apollo 360, you will typically use several of these operating functions. During the trip, you will use the navigation function most of the time to monitor your progress. To most effectively use the Apollo 360, become well acquainted with each operating function. Function Keys Each of the operating functions is easily accessible from the front panel by using the function keys. Remember, the navigation function is always active -pressing a key is not necessary to enable it. Navigation Function This function starts automatically when the unit is switched on and stays active. You will use this function most often while flying. The navigation function provides information about: n Your current position and navigation progress to a destination n Your current route, and legs within your current route n Events or conditions important to trip navigation Navigation function screens show on the display whenever other functions are not in use. 1-2 P/N 560-0119-00 Apollo 360 Map Display Introduction to the Apollo 360 Menu Function Use this function to access a menu of options that modify the way navigation information shows on the display. In this way, you may customize the Apollo 360 to best suit your navigation display requirements. The menu function also controls many other important ways the unit operates. Goto Nearest Function Press this key once for a list of waypoints nearest to your present position. This function allows you to quickly and easily obtain the information that you need to create or change a flight plan while navigating. Use the waypoint function to create your own waypoints New Waypoint and store them in the Apollo 360’s memory. You can Function create up to 2,000 of your own waypoints, each with a name you choose. You can create waypoints based upon your present position, or you can enter latitude and longitude coordinates (usually abbreviated lat/lon) to define the waypoint location. Waypoint Use this function to get information about any waypoint in Information the Apollo 360’s built-in database, including those you Function have created and stored. Available information includes: n Waypoint identifier and type (airport, VOR, NDB, or intersection) n Bearing and distance to the waypoint from your current position n Lat/lon coordinates of waypoint n For airports, the elevation, fuel availability and type, radio communication frequencies, runway details, runway map diagram, and more P/N 560-0119-00 1-3 Introduction to the Apollo 360 Apollo 360 Map Display The Display The display shows information for each operating function. This information typically includes navigation progress, waypoint information, and menu options and selections. Display contrast and the display backlight are adjustable to best suit viewing conditions in the cockpit. See “Screen Controls” in Section 4 for details on adjusting the screen. Display Care and Cleaning Instructions Your new Apollo 360 Map has a space-age anti-glare film that has been applied to the display screen. This is the same film that is used on the NASA Space Shuttle windows. The surface of the film has a hard coating that is scratch resistant. Despite this coating, extreme care must be taken when cleaning the display screen. To remove stains, smudges, fingerprints, and so forth, we recommend these cleaning methods (if the first method fails to remove the problem, try the next method): n Wipe with a clean, dry, non-abrasive fabric (for example, cotton or Handi-wipes) n Blow on the area to condense moisture on the display and then wipe the area with the clean fabric n Moisten a clean fabric with a small amount of water and wipe the display area n Apply a small amount of glass cleaner (without ammonia) to the fabric and wipe the area n Apply a small amount of isopropyl alcohol and wipe the area (this is the last resort) Note: Use a clean fabric with each cleaning method to avoid other contaminates. 1-4 P/N 560-0119-00 Apollo 360 Map Display Introduction to the Apollo 360 LCD This key controls the Liquid Crystal Display (LCD) Backlight backlight, enabling you to easily view the display in a wide variety of cockpit ambient light conditions. Five backlight intensity levels are available from no intensity (off) to high intensity. Helpful Instructions on the Display Control Knobs While you use most functions, the Apollo 360 shows you what to do. Helpful instructions typically appear on the top and bottom lines of the display. A highlighted, or darkened word in an instruction advises you which key to press to select an option. The control knobs switch the Apollo 360 on and off, select menu options and make changes. The control knobs consist of the power knob at the upper left corner of the front panel and the concentric rotary knobs at the lower right corner of the front panel. P/N 560-0119-00 1-5 Introduction to the Apollo 360 Apollo 360 Map Display The Power Knob This knob switches the display on and off. Each time you switch the unit on, it performs internal diagnostics and activates the navigation display function. This process takes only a few seconds. The Concentric Rotary Knobs The LARGE and SMALL concentric rotary knobs allow you to move the highlight cursor around the display to select menu options and make changes. The highlight cursor typically shows on the display when you use an operating function. The cursor indicates that the highlighted item can be changed. A vertical and/or horizontal arrow symbol often shows at the lower right corner of the display. These symbols indicate that additional options are available and that changes can be made. 1-6 P/N 560-0119-00 Apollo 360 Map Display The Display Screens Introduction to the Apollo 360 Information you view on the display while using the Apollo 360 shows one page or “screen” at a time. Many of the operating functions can show more than one screen of information. When more than one screen of information is available, either the vertical arrow symbol or an instruction line shows on the display to inform you that more information awaits your view. Follow the instruction, or if the vertical arrow symbol shows on the display, turn the LARGE knob to view this additional information. Information screens available while using each operating function are introduced here. Section 4 contains additional details about each operating function. The Startup Screens The startup screens show on the display for several seconds after you switch on the Apollo 360. While these screens show on the display, the unit performs internal diagnostics and activates the navigation display function. Route Display Selection It is worth noting here that the Screen Controls screen (located under the Main Menu) allows the user to select either a 1-Leg or 3-Leg route display. The 1-Leg display provides larger character size for easier viewing, while the informati 3 - L e g on in a display single provides screen. more route P/N 560-0119-00 1-7 Introduction to the Apollo 360 Apollo 360 Map Display Navigation The Apollo 360 shows one of six screens while you use the Function navigation function. Each screen contains useful Screens information. After the startup screens appear on the display, the unit shows the route screen. You can “scroll” or page through the other available screens by turning the LARGE knob. 1-8 P/N 560-0119-00 Apollo 360 Map Display Menu Function Screen Introduction to the Apollo 360 The menu function contains options that control many ways the Apollo 360 operates and lets you customize the navigation function to suit your preference. The menu function screen is a main menu with options selected by turning the LARGE knob to move the arrow cursor up or down the list. The main menu contains these options: n Return to Nav Returns the unit from the menu function to the navigation display function n Screen Controls Contains control settings for display backlight, contrast, and 1-leg or 3-leg route screen displays n Map Setups Contains control settings for information shown on moving map screens (navigation function) n Declutter Maps Contains control settings for types of waypoints to show on moving map navigation screens (navigation function) and in the nearest waypoint list n Track Point History Controls navigation “track point” storage in memory and whether points show on moving map navigation screens (navigation function) n Arrival Alerts Controls alert message at waypoint arrival P/N 560-0119-00 1-9 Introduction to the Apollo 360 Apollo 360 Map Display n Airspace Alerts Controls alert message at airspace entry n Countdown Time Controls built-in countdown timer n Display Units Contains control settings for navigation units of measure n User Wpt Mgmt Controls editing or deletion of waypoints you have entered in the Apollo 360’s memory n System Info 1 Enables showing of unit serial number and current hardware and software versions on the display n System Info 2 Enables showing of current database and operating system versions on the display Using the menu function does not interrupt navigation. Section 4 describes how to use each main menu option. Goto Nearest Function Screen The goto nearest function allows you to quickly and easily get information on those waypoints nearest to your present position. When you press the GOTO/NRST key, the nearest function starts. The nearest function screen shows a listing of up to 30 of the waypoints nearest to your present position and the location of each waypoint relative to your present position. You can get detailed information on any of the waypoints on the nearest function screen by selecting the waypoint and pressing the INFO key. 1-10 P/N 560-0119-00 Apollo 360 Map Display Introduction to the Apollo 360 Navigation to an assigned waypoint is not interrupted while using this function. New Waypoint Function Screen This screen shows information about waypoints you create using the new waypoint function. You can use present position lat/lon coordinates for the new waypoint’s location, or enter coordinates of your choice from this screen. Information on the screen includes the created waypoint’s location and the location of the nearest VOR relative to your present position. P/N 560-0119-00 1-11 Introduction to the Apollo 360 Waypoint Information Function Screen Apollo 360 Map Display The waypoint information function can be used anytime to get information about a waypoint without interrupting navigation. The waypoint information function screen shows the waypoint identifier, and distance and bearing from your present position. The vertical arrow symbol at the bottom right corner of the display indicates that more information is available by turning the LARGE knob to scroll through additional screens. Summary Once you have become familiar with using the Apollo 360 to supplement your navigation, you will find that switching between operating functions is fast and easy and that you will do this often while navigating a trip. No matter which operating function you use, the unit allows you to quickly and easily return to the always active navigation display function. Your present position continues to be updated from the primary navigation device without interruption while you use the other operating functions. Here is a quick review of the purpose of each operating function. Always Active 1-12 Navigation display function - provides information about your current position and navigation progress, multiple leg trips, and messages showing important events or conditions while you navigate. You exit from other functions to return to this one. P/N 560-0119-00 Apollo 360 Map Display MENU NEAREST WPT INFO Backlight Introduction to the Apollo 360 Menu function - calls up the main menu of options to control ways the Apollo 360 operates. This function also controls the way navigation information shows on the display. Nearest function - Calls up a list of up to 30 waypoints nearest to your present position, and allows you to obtain information about any of them. New waypoint function - creates waypoints and stores them in memory. Created waypoints can be based upon your present position, or lat/lon coordinates you enter. Waypoint information function - calls up information from the Apollo 360’s built-in waypoint database. You can also access information about waypoints you have created. Information includes the waypoint identifier and type, waypoint bearing and distance from your current position, waypoint lat/lon coordinates, and more. LCD backlight - controls whether or not the backlight is on, and the backlight intensity level. The next section explains the start up procedures for the Apollo 360. Once the start up tasks are completed, the unit is ready to use to assist you in navigating your trip. P/N 560-0119-00 1-13 Introduction to the Apollo 360 Apollo 360 Map Display Notes: 1-14 P/N 560-0119-00 Apollo 360 Map Display Getting Started Section 2 Getting Started This section explains how to get started using the Apollo360. Information in this section explains how to quickly start the Apollo 360 and check for proper operation. n Power up n Check for host input n Check for route input n Begin navigating Power Up To switch the unit on, turn the power knob clockwise (the knob is above and to the left of the display). The startup screens show on the display for several seconds. The first screen identifies the procuct. The second screen provides a reminder that this product is approved for VFR use only. It also identifies the installed database and gives the expiration date. Press Enter to acknowledge the startup information and proceed to the navigation displays. P/N 560-0119-00 2-1 Getting Started Apollo 360 Map Display Check for The Apollo 360 Map Display relies on position and route Host Input information inputs from a host navigation device. When the unit is powered up, it looks first for an input. If the input is present, it looks for position and route information. If no input is present, the message alert shown below will appear and a “No Input” message will be displayed on all other navigation screens. If no route is entered on the host device or if the host device does not have a position fix, the route screen on the Apollo 360 will be blank, the message screen will display “No Position Fix”, and a “No Fix” message will be displayed on all other navigation screens. Dashed lines will appear on all screens in place of the missing input information. With route and position input available, the Apollo 360 Map is ready to begin assisting in navigating a trip. Refer to Section 3 for information on how to use the navigation display function while you fly. 2-2 P/N 560-0119-00 Apollo 360 Map Display Navigating a Trip Section 3 Navigating a Trip This section explores the navigation display function and describes the powerful features it contains. You will use this function most frequently while you fly, so it is important to have a good understanding of this operating function. Follow the instructions provided in Sections 1 and 2 before you read this section. Leave the unit on, relax in the cockpit with your aircraft parked, and use the features this section describes to become familiar with them. In this way, you can more effectively use this powerful navigation aid to your advantage when flying. Even though you may not be actively navigating, you will be able to gain valuable familiarity with the unit. When you become thoroughly familiar with the controls and comfortable operating the unit, you will be better able to use this powerful tool in the air. About the The navigation display function is always active. When Navigation you use other functions, the navigation display function Function continues to run “in the background” calculating your present position, navigating your multiple leg trip (if active), and alerting you to events or conditions important to the navigation process. When you finish using other functions, the unit automatically returns to the navigation display function, displaying the last navigation screen used. About the While you navigate, the Apollo 360 gives information on Navigation six screens. Each screen contains unique information Function useful to the navigation effort. Screens P/N 560-0119-00 3-1 Navigating a Trip Apollo 360 Map Display The LARGE knob “scrolls” or pages forward or backward through the screens in the order shown in Section 1. After you become more familiar with each screen, you may develop a preference for some. This section describes each screen. Current The Apollo 360 helps you navigate by informing you of Messages important events or conditions while you fly. When an Screen important event or condition occurs, an alert message shows on the display to inform you. (Alerts marked with the * can be controlled by menu options described in Section 4.) Alerts may show on the display anytime the unit is operating to alert you of the following conditions: Airspace penetration* Arrival at a destination* Loss of position fix Low memory back-up battery 3-2 P/N 560-0119-00 Apollo 360 Map Display Navigating a Trip Expiration of countdown time Magnetic variation compensation limitation When you see one of these alerts on the display, follow the instruction shown to clear it. Clearing the alert removes it from the display. The screen shown before the alert appeared returns to the display. The current messages screen serves as a review of any alerts presented this way during the trip. Alert messages that show on the screen must be valid at the time you check them or they will not show as a current message. Press ENT, as shown on the current message screen, to view other current messages (if available). Present Position Screen This screen shows the lat/long coordinates of your present position, desired track, and any course deviation from desired track. When you fly, this screen can be valuable to check your position against a chart with close precision. P/N 560-0119-00 3-3 Navigating a Trip Apollo 360 Map Display Course deviation shows in the rectangular Course Deviation Indicator (CDI) at the bottom of the display. The airplane symbol moves over the graduated CDI to show your relative distance left or right of desired track. The CDI display correlates with the sending navigation device CDI output. If the sending device changes CDI scale it should drive the CDI “Needle” on the Apollo 360 Map to match the relative deflection amount to it’s own CDI display. Bearing/ Range/ Ground Speed Screen The bearing/rang/ground speed screen, displays range, estimated time enroute (ETE), and ground speed (GS). Since this screen is viewable by turning the LARGE knob only one detent clockwise from the present position screen, you will likely find it convenient to switch back and forth between these two screens often to check your navigation progress. Moving Map/Nav Window Screen One of the most attractive features of the Apollo 360 is its ability to show your navigation progress graphically against a “moving map” of waypoints. Your present position is indicated by the airplane symbol near the center of the display. Using the moving map screen, you can easily track your navigation progress as the aircraft travels over or near waypoints beneath you. The moving map/nav window screen shows this information in the box at the right side of the display: 3-4 P/N 560-0119-00 Apollo 360 Map Display n The destination waypoint and type n Bearing to the destination waypoint n Range to the destination waypoint n Ground speed n Current track Navigating a Trip The map scale shows in the highlight at the lower left corner of the screen. The scale shows the approximate distance represented on the map between the airplane symbol and the top border of the display. You can select distance units of measure for the map scale and all other navigation screens using the menu function “Display Units” option explained in Section 4. The figure below shows a change in scale caused by turning the SMALL knob. The scale may be changed from .1 nm to 750 nm or set to auto. In this case, the distance from the airplane icon to the top of the screen is 20 miles. Moving Map Screen This moving map screen is similar to the one just described, but it fills the entire display. The following information shows in highlighted boxes at each corner of the display: P/N 560-0119-00 3-5 Navigating a Trip Apollo 360 Map Display n The destination waypoint n Bearing to the destination waypoint n Map scale n Range to the destination waypoint The moving map screens represent graphic views of your navigation progress in a format easy to interpret while flying. Note that the display orientation may be changed so that the top of the may be north, desired track, or track. The map setup option, described in Section 4, explains how to change the orientation. Zooming The moving map screens feature a handy zoom function to In or Out allow you to enhance your view of navigation progress. Zoom in or out by turning the SMALL knob. Zooming in changes the view to enlarge map detail, as if the airplane symbol was flying at a lower altitude over the map surface. Similarly, zooming out allows a view of greater distance around the airplane symbol, as if the airplane was flying higher over the map. As you zoom in or out, the map scale changes to show the new distance represented between the airplane symbol and the top border of the display. Zooming in close to airport waypoints enables you to see your orientation in relation to available runways. 3-6 P/N 560-0119-00 Apollo 360 Map Display Auto Zoom Navigating a Trip The auto zoom feature changes the moving map scale automatically, adjusting the map scale to zoom in closer and closer as you near the destination waypoint. Similarly, this feature adjusts the map scale to zoom out as your distance from a waypoint of origin increases. Enable auto zoom by turning the SMALL knob until “AUTO” shows as the map scale. Using auto zoom frees you from manually adjusting the map scale as you view the moving map screens. The Route Screen The Apollo 360 Map has the ability to display the route information from the host device in either a 1-Leg or 3-Leg route screen.. The preceding and following displays show the 1-Leg and 3-Leg route screens, respectively. You can select either display using the Screen Control function under the Main Menu. P/N 560-0119-00 3-7 Navigating a Trip Apollo 360 Map Display The route screen shows either two or four waypoints (depending on the selected screen) of the current route, as well as the desired track and distance between the displayed waypoints. The 1-Leg screen uses larger characters for easier viewing. The 3-Leg screen provides more information on a single display. The Apollo 360 will not be able to match all waypoints that it receives from the host device with those in it’s internal database. The unmatched waypoints are classified as “Remote” waypoints and identified by the designator “REMO” on the 1-Leg screen. On the 3-Leg screen, these waypoints are identified by an “R” designation. Searching for Nearest Waypoints An important feature of the Apollo 360 is its ability to locate waypoints closest to your position as you fly. Should you have to land the aircraft quickly, you can use this feature to locate a nearby waypoint and quickly navigate to it. While navigating, press the GOTO/NRST key to activate the nearest function and search for waypoints closest to your present position. The nearest function screen shows up to 30 nearest waypoints in order of distance from your present position. The waypoint type, bearing to the waypoint, and range to the waypoint also shows. 3-8 P/N 560-0119-00 Apollo 360 Map Display Navigating a Trip Turn the LARGE knob clockwise to move the arrow cursor down the list to view a destination. Press the INFO key to display the information screens for the chosen waypoint. Press the ENT key to return to the navigation function. Important You can control the types of waypoints that show on the display as the result of a search for nearest waypoints. The menu function “Declutter Maps” option allows you to choose whether or not to display airports, VORs, NDBs, and intersections as searched waypoints and on the moving map screens. Before you fly, make sure to check this option and confirm that the waypoint types you wish to show will appear on the display after a search and while using the moving map screens. The “Declutter Maps” option is explained in Section 4. Creating The Apollo 360 allows you to create up to 2,000 of your Waypoints own waypoints, each with a name you choose. As you navigate, you may wish to create waypoints at locations that are important to you. You can use your present position or enter lat/lon coordinates for the waypoint’s location. Use the new waypoint function to create waypoints. Press the WPT key. The new waypoint function screen allows you to enter a waypoint name of your choice, or you can use the default waypoint name that the unit assigns as a number. P/N 560-0119-00 3-9 Navigating a Trip Apollo 360 Map Display Turn the LARGE knob to move the highlight to the desired character in the waypoint name to change it. Once you have entered the desired waypoint name, you can assign the new waypoint your present position coordinates by pressing the ENT key. If you wish your new waypoint to be located elsewhere, use the LARGE and SMALL knobs to move the highlight and change the waypoint lat/long coordinates. When you are finished, press the ENT key to enter the new waypoint into memory. The fact that you may assign either your present position or lat/lon coordinates of your choice when you create waypoints is significant. You can create waypoints either as you fly, or more conveniently, before or after you fly when you are not busy navigating. You can always edit or delete waypoints you have created. The menu function “User Waypoint Management” option allows you to perform these tasks. The use of this option is described in Section 4. Getting Use the waypoint information function anytime to get Waypoint information on waypoints in your route or any waypoints Information that appear in the Nearest list.. A complete listing of available information is included in Section 5, that explains the built-in waypoint database. Destination Press the INFO key to activate the waypoint information Waypoint function. Information The waypoint information screen introduced in Section1 shows on the display with information about the current destination waypoint. Turn the LARGE knob to scroll through additional screens of information about the waypoint. Press the INFO key again to return to the navigation function. 3-10 P/N 560-0119-00 Apollo 360 Map Display Informatio n About Other Waypoints Navigating a Trip You can also get information about any other waypoint in your current route by using the route screen together with the waypoint information function. Press the ENT key to select the View mode then use the LARGE knob to select the waypoint name. When the arrow cursor points to the desired waypoint name, press the INFO key to get information about the waypoint. Press the INFO key again to return to the navigation function. Informatio The waypoint information function also works with the nearest n About function. This allows you to quickly get information about any Nearest of the waypoints nearest to your present position. Waypoints Press the GOTO/NRST key to search for nearest waypoints. When the list of these waypoints shows on the display, use the LARGE knob to move the arrow cursor to the desired waypoint. Press the INFO key to get information about the waypoint. To return to the navigation function, press the ENT key. Scanning You can “scan” waypoints on the moving map screens to Waypoints get information quickly. With a moving map screen showing on the display, press the ENT key several times. for Information P/N 560-0119-00 3-11 Navigating a Trip Apollo 360 Map Display Notice that the highlight moves from the destination waypoint to a different waypoint on the screen each time you press this key. When the highlight has moved to the desired waypoint, press the INFO key to get information about the waypoint. This feature makes it fast and convenient to get information about any waypoint near your flight path while you navigate. 3-12 P/N 560-0119-00 Apollo 360 Map Display Menu Function Options Section 4 Menu Function Options This section details options available when you use the menu function. Use this function to access a menu of options that modify the way navigation information is displayed. The menu options allow you to customize the Apollo 360 to best suit your navigation requirements. The menu function also controls many other important ways the unit operates. A list of menu option default settings (those in effect when the unit is first switched on) for each option is included at the back of this section. Option settings are stored in memory and remain in effect until you change them. Note Background navigation calculations are not interrupted while you use other features. The menu function makes these options available: n Return to Nav Returns the unit from the menu function to the navigation function n Screen Controls Contains control settings for display backlight and contrast as well as 1-Leg/3-Leg route display selection n Map Setups Contains control settings for information shown on moving map screens (navigation function) n Declutter Maps Limits items shown on the moving map screens and in the nearest waypoints list n Track Point History Controls navigation “track point” storage in memory P/N 560-0119-00 4-1 Menu Function Options Apollo 360 Map Display and whether points show on moving map screens (navigation function) n Arrival Alerts Controls alert message at waypoint arrival n Airspace Alerts Controls airspace penetration alert message n Countdown Time Controls built-in countdown timer n Display Units Contains control settings for navigation units of measure n User Wpt Mgmt Controls editing or deletion of waypoints you have entered in the Apollo 360’s memory n System Info 1 Enables viewing of unit serial number and current hardware and software version information n System Info 2 Shows current database and operating system versions Take a moment to become familiar with each menu option. Use the information in this section to explore each option and understand how it affects the operation of the Apollo 360. This section can also serve as a reference for later use to refresh your memory about options you may use infrequently. 4-2 P/N 560-0119-00 Apollo 360 Map Display Menu Function Options The Main Menu The main menu contains all menu function options. You can call up the main menu anytime to use the options. Press the MENU key. When the main menu shows on the display, select the desired option by turning the LARGE knob to move the arrow cursor up or down the list of options. With the desired option selected, press the ENT key to activate it. Changing Menu Option Settings Changing settings on any menu option screen is done in the same way. Use the LARGE knob to move the highlight on the screen to the option item you wish to change. Then use the SMALL knob to change the setting. Return to Use this option to leave the menu function and return to the Nav screen shown on the display before you pressed the MENU key. This option is typically used when you are ready to continue navigating after using other menu options to make changes. Note “RETURN TO NAV” is automatically selected when you call the main menu. If you accidentally select the wrong menu option or if you decide to abandon making changes, you can easily leave the menu function by pressing the MENU key to again call the main menu. With “RETURN TO NAV” selected, press the ENT key to leave the menu function, or turn the LARGE knob to select a different option. P/N 560-0119-00 4-3 Menu Function Options Screen Controls Apollo 360 Map Display This option controls operation of the display backlight, and allows you to adjust display contrast. Turn the SMALL knob to select backlight Off, Lo, MLo, MHi, or Hi intensity levels. This option also allows selection of either 1-Leg or 3-Leg Route Display screens. Note You can also control the display backlight using the backlight key at the lower right of the front panel. Press this key repeatedly to switch the backlight intensity through the levels described above. Turn the LARGE knob to select “CONTRAST.” Adjust display contrast by turning the SMALL knob. Adjust the contrast to suit your preference and viewing angle. As you make adjustments, the horizontal bar at the bottom of the display shows the current contrast level. “-” indicates lower contrast, while “+” indicates higher contrast. A contrast setting near the middle of the bar is satisfactory in most cases. The contrast setting you select is stored in memory and remains in effect until you change it. Turn the large knob to highlight the route display selection and the small knob to select between 1-Leg and 3-Leg Route Display screens. The 1-Leg display uses large letters for easier viewing. The 3-Leg display provides more information on a single screen. Map Setups 4-4 This option controls what and how information shows on the moving map screens. Select whether or not the Apollo 360 should show a route path or airspaces in the vicinity. P/N 560-0119-00 Apollo 360 Map Display Menu Function Options With route path “ON,” a line representing your intended flight path shows on the moving map screens to aid you in navigating to your destination. Zooming in on the moving map screens, you can clearly see deviation from your course. When airspaces are “ON,” airspace boundaries show on the moving map screens. “ORIENT UP” allows you to select orientation of the moving maps, with the top of the screen representing current track, desired track, or true north. Declutter This option controls the waypoints that show on the Maps moving map screens and are used for nearest waypoint search. Types of waypoints you set to “ON” are displayed while those set to “OFF,” are not visible on the moving map screens. You can choose whether or not to show the following types of waypoints: P/N 560-0119-00 4-5 Menu Function Options Apollo 360 Map Display n Airports (ARPTS) n Very High Frequency Omnirange (VORS) n Non-Directional Beacon (NDBS) n Intersections (INTS) n User Created (USERS) The “IDENTS ON MAPS” feature controls whether or not waypoint identifiers show on the moving map screens. With “NO” selected, small symbols represent locations of waypoints. Only the current To waypoint, and possibly route waypoints (see Map Setups) show on the moving map screens. Note The destination waypoint identifier always shows on the moving map screens, regardless of this setting. Track Point History 4-6 This option allows you to store a record of navigation progress in memory. The stored record consists of a series of track points, each containing your position at the time the point was stored. You can choose whether or not to store track points, how often to store them, and manage the storage process using this option. P/N 560-0119-00 Apollo 360 Map Display Menu Function Options Each stored track point consumes space in memory. You can store up to 2,000 track points. When track history is “ON,” points are stored in memory. Your track history displays on the moving map screens as a series of dots showing your flight path. Each dot indicates a stored point. When track history is “OFF,” no track points are stored or shown on the moving map screens. You can select the track point storage strategy. Select “FOREVER” to continuously store points, starting again and writing over existing points when memory becomes full, or select “UNTIL FULL” to stop storing points when memory becomes full. You can also control the storage interval for track points. Saving points by “DISTANCE” allows you to select a distance interval to determine when each track point is stored. Similarly, saving points by “TIME” allows you to select the minutes and seconds interval for each track point. “USED” shows you the percentage of memory space used for track point storage. If you wish to empty the memory of track points, select “CLEAR?” and choose “YES.” Arrival Alerts This option controls whether or not and when the Apollo 360 should alert you of arrival at a destination. If you choose “YES” for the alert message, the arrival alert will show on the display to advise you of arrival at a destination waypoint. P/N 560-0119-00 4-7 Menu Function Options Apollo 360 Map Display You can choose the radius distance around the destination waypoint where the Apollo 360 alerts you. This distance can be shown in the unit of measure you choose using the “DISPLAY UNITS” setting described later in this section. Airspace Use this option to control whether or not and when the unit Alerts should alert you when approaching Class B, C, or special use airspaces. If you choose “YES” for the alert message, the airspace alert will show on the display advising you of approaching airspace penetration within the distance or time you select. The distance buffer is the distance from the airspace border where you will be alerted. This distance can be shown in the unit of measure you choose using the “DISPLAY UNITS” setting described later in this section. The time buffer contains the travel time (based upon current track and speed) from the airspace border where you will be alerted. 4-8 P/N 560-0119-00 Apollo 360 Map Display Countdown Time Menu Function Options The Apollo 360 includes a countdown timer. Use this option to count elapsed time from as long as 60 minutes. Enter a “TOTAL TIME” of up to 60 minutes (60:00). You can select a total time at: n 1 second intervals from 1 to 10 seconds n 5 second intervals from 10 to 60 seconds n 10 second intervals from 1 minute to 10 minutes n 30 second intervals from 10 minutes to 60 minutes Select “START” and press the ENT key to begin countdown from the total time shown. As the countdown progresses, the screen shows “COUNTING” during the time you can stop the countdown, and continue it later. Select “EXIT” to return to the main menu. Note The countdown timer can run “in the background” while you navigate and will not interfere with unit operation. An alert message shows on the display when the countdown time has expired. P/N 560-0119-00 4-9 Menu Function Options Display Units Apollo 360 Map Display This option controls the way navigation units of measure show on the display. The units of measure you select show consistently throughout all screens in all operating functions. You can select the following units of measure for each navigation parameter: n Distance - nm/kts; sm/mph; km/kph n Altitude- feet; meters n Lat/lon - d-m.mmm; d-m-s.s (where d=degrees, m=minutes, and s=seconds of latitude or longitude) n UTMS - Universal Transverse Mercator System This option allows you to manage waypoints you have User Waypoint created (user waypoints). You can edit or delete waypoints Manage- as your area of travel or other requirements change. ment You can edit created waypoints to change the waypoint name or lat/lon coordinates. To edit a waypoint, turn the LARGE knob to move the arrow cursor to the desired waypoint. Turn the SMALL knob to select “EDIT.” 4-10 P/N 560-0119-00 Apollo 360 Map Display Menu Function Options Move the highlight to the desired name character or coordinate digit to make changes. When you finish making changes, press the ENT key to save changes in memory. Note It is important to manage user waypoints wisely. With the capacity to store up to 2,000 user waypoints in memory, the Apollo 360 can hold an immense amount of information. When you edit, use intuitive identifiers for waypoints you have created. This will help you find waypoints more easily when you need to navigate to them. You can also delete waypoints you no longer need. With the arrow cursor at the waypoint you wish to delete, move the highlight at the bottom of the screen to “DEL” and press the ENT key. The waypoint is removed from memory. Important Waypoints deleted from memory cannot be recovered. When you are finished, press the MENU key to return to the main menu. P/N 560-0119-00 4-11 Menu Function Options System Info 1 Apollo 360 Map Display This option shows your Apollo 360 serial number and hardware and software version information. You will need this information and the information shown on the System Info 2 screen if you contact the factory about the unit. Record the serial number on your owner’s warranty record and keep the card in a safe place with your avionic instrumentation records. System Info 2 4-12 This option contains more information about the software and database your Apollo 360 is equipped with. Also provide this information in correspondence with the factory about your unit. P/N 560-0119-00 Apollo 360 Map Display Default Settings Menu Function Options The Apollo 360 is shipped from the factory with menu options set as shown here. Note that where a range exits for a setting, the upper and lower boundaries are shown with the default setting shown as bold. These menu option settings are stored in memory and remain in effect until you change them. Option Screen Controls Description Route Disp: Backlight: Contrast: Map Setups Route Path: Airspaces: Orient Up: Defualt 1-Leg Hi 0 - 50 - 100% ON ON NORTH Alert N/A N/A TRK Declutter Maps Track Point History Arrival Alerts Airspace Alerts P/N 560-0119-00 ARPTS: VORS: NDBS: INTS: USERS: Idents On Maps: Track History: Strategy: Save By: Interval: Used: Clear? DTK ON ON OFF OFF OFF YES ON FOREVER DIST - TIME .1 - .50 - 10nm 0 - 100% NO Alert Message: NO Distance: .1 - 1 - 9.9 nm Alert Message: YES Dist. Buffer: 0 - 2 - 100 nm Time Buffer: 0 - 10 - 20 min N/A N/A YES YES 4-13 Menu Function Options Option Countdown Time Display Units Apollo 360 Map Display Description Total Time: Distance: Altitude: Lat/Lon: User Wpt No default Mgmt settings System Info 1 No default settings System Info 2 No default settings 4-14 Default Alert (User When programmable time 1 sec. to 60 min.) expires NM/KTS N/A FEET D-M.MMM N/A N/A N/A N/A N/A N/A P/N 560-0119-00 Apollo 360 Map Display The Waypoint Database Section 5 The Waypoint Database Database The Apollo 360 provides an extensive built-in database of Structure waypoint information to aid the navigator. Waypoints in the database are divided into 6 categories by type. This category structure allows you to more easily search for waypoint information, search for nearest waypoints, or display waypoints on moving map screens. The database filters waypoints by these types whenever you use it, controlling, organizing, and speeding the delivery of information. The waypoint types are: n Airports (ARPTs) n Non-directional beacons (NDBs) n Very high frequency omniranges (VORs) n Enroute intersections (INTs) n User created (USERs) n Remote waypoints (REMOs) The sixth type is Remote (REMO) waypoints. The Apollo 360 will attempt to match received route information with it’s internal database. It does this by looking for an exact match with the received identifier and a position match within 1/100th of a minute of latitude and longitude. If no match is found, the received identifier and it’s lat/lon position are stored as a remote waypoint type in the 360 route list. P/N 560-0119-00 5-1 The Waypoint Database Apollo 360 Map Display Available The following information is available for each waypoint Waypoint type. Use the waypoint INFO function to get this Information information as Section 1 describes in “Waypoint Information Function.” ARPT Waypoint Information 5-2 n Bearing and distance from present position n Airport type n Airport elevation n Fuel availability by type n Runway length(s) and surface type n Radio communication frequencies (an asterisk at the frequency indicates part-time availability; “PCL” at the frequency indicates pilot controlled lighting, an “R” indicates that Radar service is available on this frequency.) n Lat/lon coordinates n Navigation beacon light n IFR capability n Landing fee P/N 560-0119-00 Apollo 360 Map Display The Waypoint Database VOR Waypoint Information n Bearing and distance from present position n Operating frequency n Lat/lon coordinates n DME available n Class (high/low/terminal) n Weather broadcasts NDB Waypoint Information n Bearing and distance from present position n Operating frequency n Lat/lon coordinates n DME available n Class (high/low/terminal) P/N 560-0119-00 5-3 The Waypoint Database Apollo 360 Map Display INT Waypoint Information n Country n Bearing and distance from present position n Bearing from present position n Lat/lon coordinates USER Waypoint Information n Bearing and distance from present position n Distance from present position n Lat/lon coordinates Remote Waypoint Information 5-4 n Bearing and distance from present position n Lat/lon coordinates P/N 560-0119-00 Apollo 360 Map Display Glossary of Navigation Terms Appendix A Glossary of Navigation Terms A Automatic Terminal Information Service (ATIS): Recorded information about weather and other conditions at an airport, periodically updated when conditions change. Azimuth: Bearing, as measured clockwise from true or magnetic north. B Bearing (BRG): The direction to any point, usually measured in degrees relative to true or magnetic north. C Constellation: A group of stars or objects, such as GPS satellites, in the heavens. Coordinates: Values for latitude and longitude that describe a geographical point on the surface of the earth. Course: The planned direction of travel in a horizontal plane. Course Deviation: A measurement of distance left or right from the desired course of travel. Course Deviation Indicator (CDI): A graphic indicator of course deviation typically shown as a graduated horizontal bar with an icon indicating the deviation distance left or right of course. Common Traffic Advisory Frequency (CTAF) D Database: A collection of data structured in such a way as to allow quick and convenient access to any particular record or records. The Apollo 360 contains a built-in P/N 560-0119-00 A-1 Glossary of Navigation Terms Apollo 360 Map Display database of waypoints and waypoint information. Users may add waypoints to this database. Degree: 1/360th of a circle. Desired Track (DTK): The desired course of navigation between a point of origin and a destination waypoint. Distance: A measure of interval in space. Also referred to as range. Distance Measuring Equipment (DME) Drift: Displacement from the intended course of travel. E Elevation: The altitude above ground. Estimated Time of Arrival (ETA) Estimated Time Enroute (ETE) F Fix: A geographical location determined by either visual reference or by electronic navigation aids. G Ground (GRND): Ground communication frequency Ground Speed (GS): Speed of travel across the ground. In aviation, the relation between ground speed and air speed is affected by the prevailing winds. I Icon: A symbol shown on the display depicting present position. The icon is shown as a symbol of an airplane on the Apollo 360’s moving map screens. Identifier: A name, typically abbreviated, assigned to a waypoint. The identifier may consist of numbers and alpha characters, up to six in length. For example, the airport identifier for Los Angeles International Airport is LAX. A-2 P/N 560-0119-00 Apollo 360 Map Display Glossary of Navigation Terms Instrument Flight Rules (IFR) Intersection (INT): A point defined by any combination of courses, radials, or bearings of two or more navigational aids. K Knot (kt): A unit of speed equal to one nautical mile per hour. L Latitude (lat): Any line circling the earth parallel to the equator, measured in degrees, minutes, and seconds north and south of the equator. Longitude (lon): Any line from the north to the south pole, measured in degrees, minutes, and seconds of a circle, east or west of the Prime Meridian (Greenwich, England). M Magnetic North: The region, some distance from the geographic north pole where the earth’s magnetic lines concentrate. A magnetic compass points to the magnetic north. Magnetic Variation (Mag Var): The angle between the magnetic and true north. At various points on the earth it is different due to local magnetic disturbances. It is shown on charts as isogonic lines marked with degrees of variation, either east or west. These degrees must be added to or subtracted from the true course to get the magnetic course. (Easterly variations are deducted, and westerly variations are added.) Map Datum: A mathematical model of the earth used for the purpose of creating navigation charts and maps. Meter (m): A metric distance measurement equal to 39.37 inches. Minute: 1/60th of a degree. P/N 560-0119-00 A-3 Glossary of Navigation Terms N Apollo 360 Map Display Nautical Mile (nm): A distance measurement equal to 6,076 feet, or 1.15 statute mile. One nautical mile is also equal to one minute of latitude. Non-d ir ecti o n a l B ea co n (NDB ): A l o w frequency/medium frequency navigation aid sending non-directional signals that can be used for navigation. P Position Dilution of Precision (PDOP): A merit value for the calculated position based on the geometrical configuration of the satellites used; 3 is considered good, greater than 7 is considered poor. R Radial: Any of the 360 magnetic courses from a VOR or similar navigational aid, beginning at the navigational aid and proceeding outward in a straight line. Range (RNG): The distance from the present position to a destination waypoint. S Second: 1/60th of a minute of a degree. Statute Mile: A distance measurement equal to 5,280 feet or 0.87 of a nautical mile. T Three-dimensional (3D) Position Fix: A position fix defined by latitude, longitude, and altitude. Track (TRK): The imaginary line that the flight path of an airplane makes over the earth. True North: Geographic north, at the earth’s north pole. Tower (TWR): Airport tower communication frequency U A-4 UNICOM: The radio frequencies assigned to aeronautical advisory stations for communication with aircraft. P/N 560-0119-00 Apollo 360 Map Display Glossary of Navigation Terms Unicoms may provide such airport information as active runway, wind direction and velocity and other conditions of importance to pilots. Universal Coordinated Time (UTC): Greenwich Mean Time, or the time at the Prime Meridian in Greenwich, England. Also referred to as Zulu time. UTC Differential: The difference in time between that at the present position and UTC. V Very High Frequency Omnirange (VOR): A navigational aid that transmits signals such that a receiver can indicate its current radial or bearing from the transmitter. W Waypoint: A navigational fix used in area navigation and defined by latitude and longitude coordinates. P/N 560-0119-00 A-5 Glossary of Navigation Terms Apollo 360 Map Display Notes A-6 P/N 560-0119-00 Apollo 360 Map Display Troubleshooting Appendix B Troubleshooting This appendix contains information to troubleshoot the Apollo 360 when improper operation is observed. The table below lists possible problems you could encounter while operating the unit. Examine the possible causes of the problem and take the action listed to correct the trouble. If you cannot correct the problem, contact your dealer. If your dealer is unavailable, contact the II Morrow factory at the address and phone number listed at the back of this appendix. Problem Possible Cause(s) Unit does Open in power not power supply circuit on Faulty electrical wiring or connection No Host Host device not signal turned on input Faulty wiring or connection Display too dark or too light characters hard to see P/N 560-0119-00 Change in view angle or ambient light conditions in cockpit Action Check circuit breaker reset if necessary Contact your dealer to perform electrical system test Ensure that host device is powered up Contact your dealer to check wiring ensure that unit is properly connected. Adjust display backlight (use backlight key) or adjust display contrast as Section 5 describes in “Screen Controls” option B-1 Troubleshooting Apollo 360 Map Display Problem Possible Cause(s) Action No position Host navigation Ensure that host device is working properly & fix device hasn’t acquired fix yet in view of navigation signal input Some host devices No active route in host navigation won’t supply nav. information unless an device active route is present. Configure & activate a route in host device Check “Declutter Maps” Incorrect Search for option as Section 5 selection of nearest waypoint types to describes to verify that waypoints reveals too show after search desired waypoint types to search are “On” few or wrong types of waypoints See action above - the Wrong types Incorrect waypoint types you set to of waypoints selection of waypoint types to “No” do not show on show on moving map show on moving moving map screens OR after nearest waypoint map screens screens searches Airspace display Check “Map Setup” Airspace boundaries on moving map option as Section 5 describes and verify that screens set to missing “Airspaces” item is set “Off” from to “Yes” moving map screens Check “Map Setup” Route path Line option as Section 5 representing display on describes and verify that moving map route path “Route Path” item is set on moving screens set to to “Yes” map screens “Off” is missing B-2 P/N 560-0119-00 Apollo 360 Map Display Troubleshooting Contacting If efforts to resolve the problem fail, contact your dealer or the the factory weekdays from 8:00 A.M. until 5:00 P.M. Factory Pacific time for technical assistance. The II Morrow technical service staff will gladly assist you. II Morrow Inc. Technical Service Department 2345 Turner Road S.E. Salem, OR 97301 U.S.A. U.S.A. Toll Free 800-525-6726 Canada Toll Free 800-654-3415 FAX (503) 364-2138 International (503) 391-3411 P/N 560-0119-00 B-3 Troubleshooting Apollo 360 Map Display Notes B-4 P/N 560-0119-00 Apollo 360 Map Display Features Appendix C Features The Apollo 360 is a powerful and versatile, supplemental navigation display aid designed with the latest technology to offer you unprecedented ease in navigating your aircraft. The unit includes: n A graphic LCD display with adjustable contrast and backlight n Display contrast automatically compensates to maintain optimum contrast during shifts in ambient temperature n A moving map display to graphically show your navigation progress n An extensive built-in database of airports, VORs, NDBs, and Intersections n Memory capacity to store up to 2,000 user created waypoints n Low power consumption circuitry n A lightweight chassis to minimize instrument weight n An internal fuse to protect against damage to electronic components (not user replaceable) n A memory backup battery to protect against loss of user entered data (typical battery life is 4 to 6 years) n A built-in low battery alert to advise you when memory backup battery requires replacement (not user replaceable) P/N 560-0119-00 C-1 Features Apollo 360 Map Display Notes: C-2 P/N 560-0119-00 Apollo 360 Map Display Limited Warranty 1. Scope of Limited Warranty II Morrow warrants to the original consumer purchaser only that II Morrow products will be free of defects in materials and workmanship, under normal use, for the periods described below. The warranty begins on the original retail delivery date, or on the date of first use, whichever occurs earlier. Avionics equipment is c o v e r e d f o r 2 6 m o n t hs ( 1 2 m o n t h s reconditioned) after delivery or first use, whichever is earlier. Antennas and antenna preamplifiers are covered for a period of 12 months after delivery or first use, whichever is earlier. This warranty shall be effective only if and when (a) II Morrow receives a completed warranty registration card with respect to the specific product unit found to be defective, (b) the unit was installed by personnel certified by the FAA to install avionic equipment and a copy of FAA Form 337 documenting the installation is provided to II Morrow (except homebuilts), (c) II Morrow receives notice of such defect during the period of the warranty, and (d) the consumer purchases the unit in the United States or Canada. II Morrow’s sole and exclusive liability, and purchaser’s sole and exclusive remedy under this Limited Warranty shall be, at II Morrow’s option, either (a) the repair or replacement of the defective product or (b) the return of the price paid for such product. This Limited Warranty shall apply to a repaired or replacement product only for the remaining, unexpired portion of the warranty period applicable to the original product. In no event shall II Morrow’s liability exceed the purchase price of the defective product. This Limited Warranty gives you specific legal rights. You may have other rights which vary from state to state. 2. No Other Warranties TO THE EXTENT PER MI T T E D B Y APPLICABLE LAW, AND EXCEPT ONLY AS PROVIDED IN PARAGRAPH 1 ABOVE, THE PRODUCTS ARE PROVIDED “AS IS” AND WITHOUT WARRANTY OF ANY KIND, EITHER EXPRESS OR IMPLIED, INCLUDING BUT NOT LIMITED TO, THE I M PLI ED W ARRAN T I E S OF MERCHANTABILITY AND FITNESS FOR A PARTICULAR PURPOSE. 3. Exclusion of Liability for Damages IN NO EVENT SHALL II MORROW, ANY DISTRIBUTOR, OR THE SELLING DEALER BE LIABLE FOR ANY DIRECT, I N D I R E C T , SPECIAL, INCIDENTAL, CONSEQUENTIAL, P U N I T I V E , O R EXEMPLARY DAMAGES (INCLUDING LOSS OF PROFITS, LOSS OF TIME, OR INCONVENIENCE) WHETHER BASED ON CONTRACT, TORT, STRICT LIABILITY, OR ANY OTHER LEGAL THEORY, EVEN IF II MORROW, SUCH DISTRIBUTOR, OR THE SELLING DEALER WAS ADVISED OF THE POSSIBILITY OF SUCH DAMAGES. Some states do not allow limitations of incidental or consequential damages, so the above limitation may not apply to you. 4. Limitation of Warranty The foregoing warranty is void if any defect to perform results from (a) improper or inadequate maintenance, (b) unauthorized modification of any product, (c) operation of the products outside of their environmental specifications, (d) improper installation, (e) neglect, misuse, or abuse of the products, (f) integration with other products not covered by a II Morrow warranty, or (g) exposure to corrosive environments. This warranty shall not apply to any products not manufactured by II Morrow. No one is authorized to change or add to this Limited Warranty. II Morrow makes no warranty with respect to any installation if II Morrow products, whether such installation is performed by II Morrow, any authorized dealer, or any other person. 5. Technical Assistance The Limited Warranty set forth above shall not be enlarged, diminished, or affected by, and no obligation or liability shall arise from II Morrow, any authorized dealer, or any person rendering technical advice, assistance, or service in connection with the selection, purchase, or use of any II Morrow products. 6. Place of Repair or Replacement In order to obtain the benefits of this Limited Warranty, the defective II Morrow products, along with a copy of your receipt, must be returned within the applicable warranty period and with the transportation charges prepaid, to II Morrow at its plant at 2345 Turner Road, S.E., Salem, Oregon 97302 or to any authorized II Morrow dealer. Products repaired or replaced by II Morrow under this Limited Warranty will be returned by surface transportation at II Morrow’s expense. Revised September 28, 1994 P/N 560-0119-00