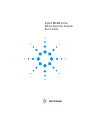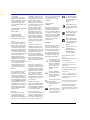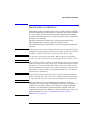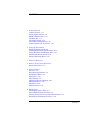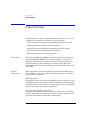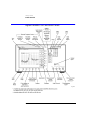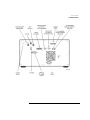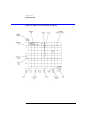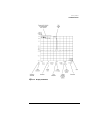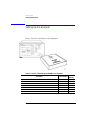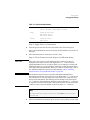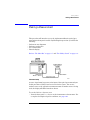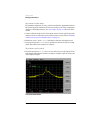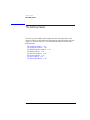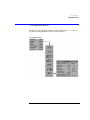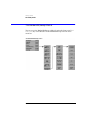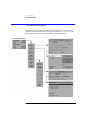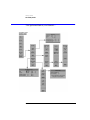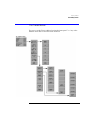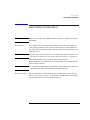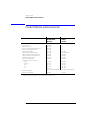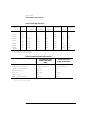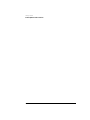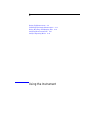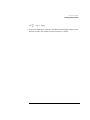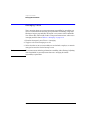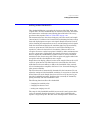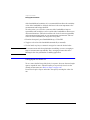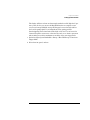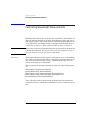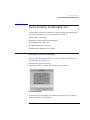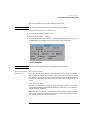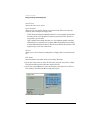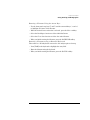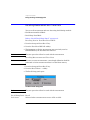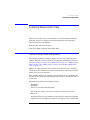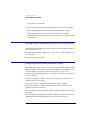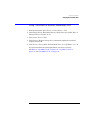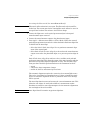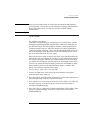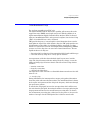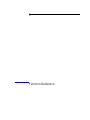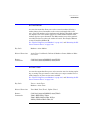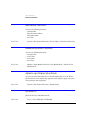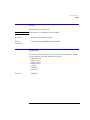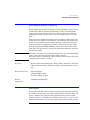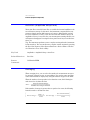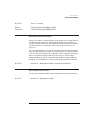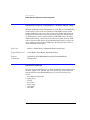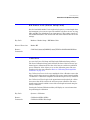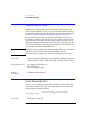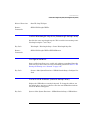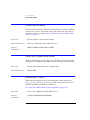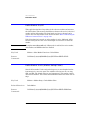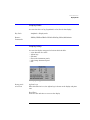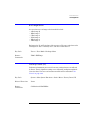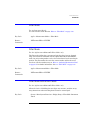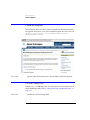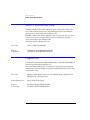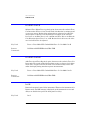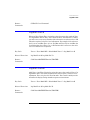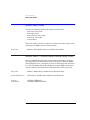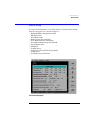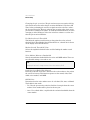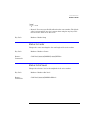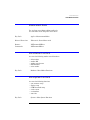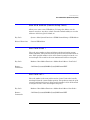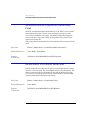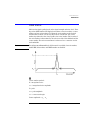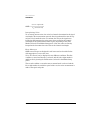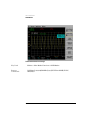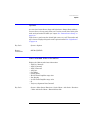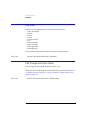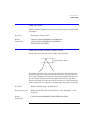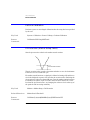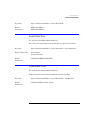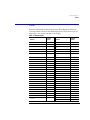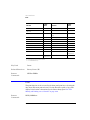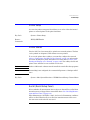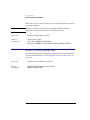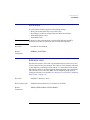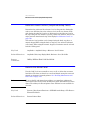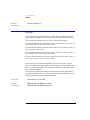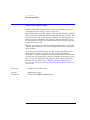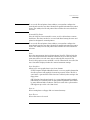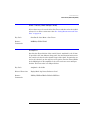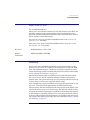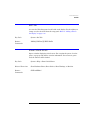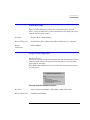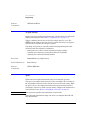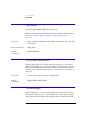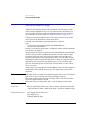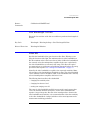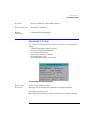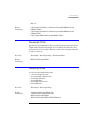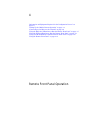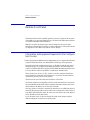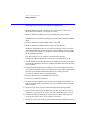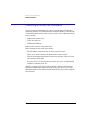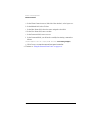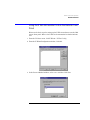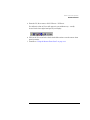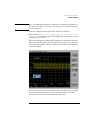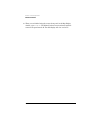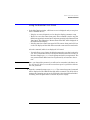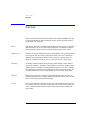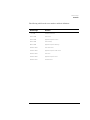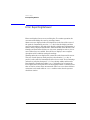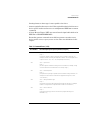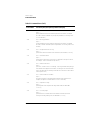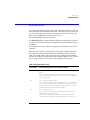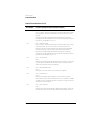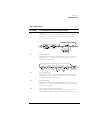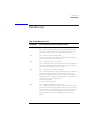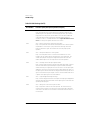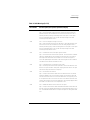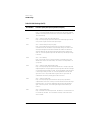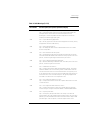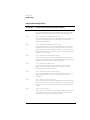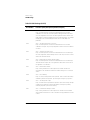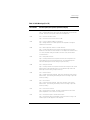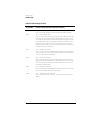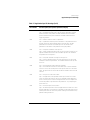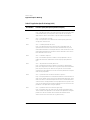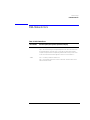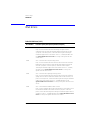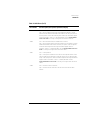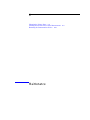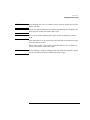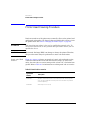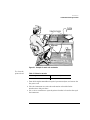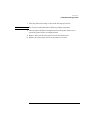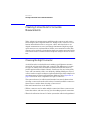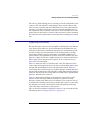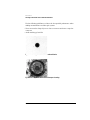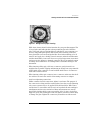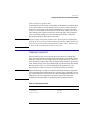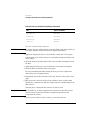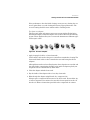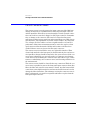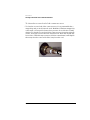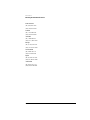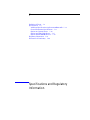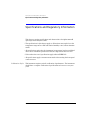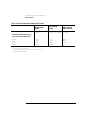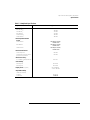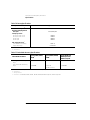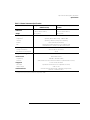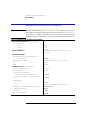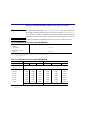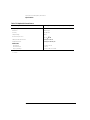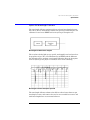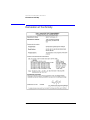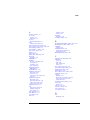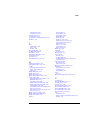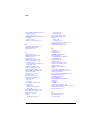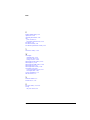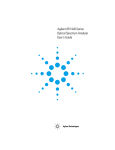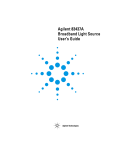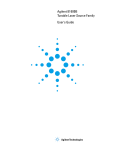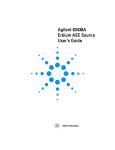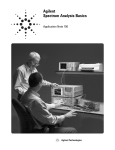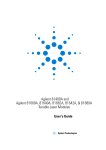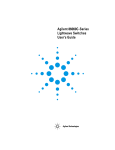Download Agilent Technologies 86140B Yard Vacuum User Manual
Transcript
Agilent 86140B Series
Optical Spectrum Analyzer
User’s Guide
© Copyright
Agilent Technologies 2001
All Rights Reserved. Reproduction, adaptation, or translation without prior written
permission is prohibited,
except as allowed under copyright laws.
Agilent Part No. 86140-90068
Printed in USA
January 2002
Agilent Technologies
Lightwave Division
3910 Brickway Boulevard,
Santa Rosa, CA 95403, USA
Notice.
The information contained in
this document is subject to
change without notice. Companies, names, and data used
in examples herein are fictitious unless otherwise noted.
Agilent Technologies makes
no warranty of any kind with
regard to this material, including but not limited to, the
implied warranties of merchantability and fitness for a
particular purpose. Agilent
Technologies shall not be liable for errors contained herein
or for incidental or consequential damages in connection with the furnishing,
performance, or use of this
material.
Restricted Rights Legend.
Use, duplication, or disclosure by the U.S. Government
is subject to restrictions as set
forth in subparagraph (c) (1)
(ii) of the Rights in Technical
Data and Computer Software
clause at DFARS 252.227-7013
for DOD agencies, and subparagraphs (c) (1) and (c) (2)
of the Commercial Computer
Software Restricted Rights
clause at FAR 52.227-19 for
other agencies.
Warranty.
This Agilent Technologies
instrument product is warranted against defects in
material and workmanship for
a period of one year from date
ii
of shipment. During the warranty period, Agilent Technologies will, at its option, either
repair or replace products
which prove to be defective.
For warranty service or repair,
this product must be returned
to a service facility designated by Agilent Technologies. Buyer shall prepay
shipping charges to Agilent
Technologies and Agilent
Technologies shall pay shipping charges to return the
product to Buyer. However,
Buyer shall pay all shipping
charges, duties, and taxes for
products returned to Agilent
Technologies from another
country.
dental, or consequential damages, whether based on
contract, tort, or any other
legal theory.
Agilent Technologies warrants that its software and
firmware designated by Agilent Technologies for use with
an instrument will execute its
programming instructions
when properly installed on
that instrument. Agilent Technologies does not warrant that
the operation of the instrument, or software, or firmware
will be uninterrupted or errorfree.
The warning sign denotes a
hazard. It calls attention to a
procedure which, if not correctly performed or adhered
to, could result in injury or
loss of life. Do not proceed
beyond a warning sign until
the indicated conditions are
fully understood and met.
Limitation of Warranty.
The foregoing warranty shall
not apply to defects resulting
from improper or inadequate
maintenance by Buyer, Buyersupplied software or interfacing, unauthorized modification or misuse, operation
outside of the environmental
specifications for the product,
or improper site preparation
or maintenance.
No other warranty is
expressed or implied. Agilent
Technologies specifically disclaims the implied warranties
of merchantability and fitness
for a particular purpose.
Exclusive Remedies.
The remedies provided herein
are buyer's sole and exclusive
remedies. Agilent Technologies shall not be liable for any
direct, indirect, special, inci-
The OFF symbols
are used to mark the
positions of the instrument power line
switch.
Safety Symbols.
CAUTION
The CE mark is a registered trademark of
the European Community.
The caution sign denotes a
hazard. It calls attention to a
procedure which, if not correctly performed or adhered
to, could result in damage to
or destruction of the product.
Do not proceed beyond a caution sign until the indicated
conditions are fully understood and met.
The CSA mark is a registered trademark of
the Canadian Standards Association.
The C-Tick mark is a
registered trademark
of the Australian Spectrum Management
Agency.
WARNING
The instruction manual symbol. The product is marked with this
warning symbol when
it is necessary for the
user to refer to the
instructions in the
manual.
The laser radiation
symbol. This warning
symbol is marked on
products which have a
laser output.
The AC symbol is used
to indicate the
required nature of the
line module input
power.
| The ON symbols are
used to mark the positions of the instrument
power line switch.
ISM1-A
This text denotes the
instrument is an
Industrial Scientific
and Medical Group 1
Class A product.
Typographical Conventions.
The following conventions are
used in this book:
Key type for keys or text
located on the keyboard or
instrument.
Softkey type for key names that
are displayed on the instrument’s screen.
Display type for words or
characters displayed on the
computer’s screen or instrument’s display.
User type for words or charac-
ters that you type or enter.
Emphasis type for words or
characters that emphasize
some point or that are used as
place holders for text that you
type.
General Safety Considerations
General Safety Considerations
This product has been designed and tested in accordance with the standards
listed on the Manufacturer’s Declaration of Conformity, and has been supplied
in a safe condition. The documentation contains information and warnings
that must be followed by the user to ensure safe operation and to maintain the
product in a safe condition.
Install the instrument according to the enclosure protection provided.
This instrument does not protect against the ingress of water.
This instrument protects against finger access to hazardous parts within the
enclosure.
WARNING
If this product is not used as specified, the protection provided by the
equipment could be impaired. This product must be used in a normal
condition (in which all means for protection are intact) only.
WARNING
No operator serviceable parts inside. Refer servicing to qualified
service personnel. To prevent electrical shock do not remove covers.
WARNING
This is a Safety Class 1 Product (provided with a protective earthing
ground incorporated in the power cord). The mains plug shall only be
inserted in a socket outlet provided with a protective earth contact.
Any interruption of the protective conductor inside or outside of the
instrument is likely to make the instrument dangerous. Intentional
interruption is prohibited.
WARNING
To prevent electrical shock, disconnect the instrument from mains
before cleaning. Use a dry cloth or one slightly dampened with water
to clean the external case parts. Do not attempt to clean internally.
CAUTION
Fiber-optic connectors are easily damaged when connected to dirty or
damaged cables and accessories. The Agilent 86140B series’s front-panel INPUT
connector is no exception. When you use improper cleaning and handling
techniques, you risk expensive instrument repairs, damaged cables, and
compromised measurements. Before you connect any fiber-optic cable to the
Agilent 86140B series, refer to “Cleaning Connections for Accurate
Measurements” on page 6-8.
iii
General Safety Considerations
CAUTION
This product is designed for use in Installation Category II and Pollution
Degree 2 per IEC 61010-1C and 664 respectively.
CAUTION
Do not use too much liquid in cleaning the optical spectrum analyzer. Water can
enter the front-panel keyboard, damaging sensitive electronic components.
CAUTION
VENTILATION REQUIREMENTS: When installing the product in a cabinet, the
convection into and out of the product must not be restricted. The ambient
temperature (outside the cabinet) must be less than the maximum operating
temperature of the product by 4° C for every 100 watts dissipated in the
cabinet. If the total power dissipated in the cabinet is greater than 800 watts,
then forced convection must be used.
CAUTION
Install the instrument so that the detachable power cord is readily identifiable
and is easily reached by the operator. The detachable power cord is the
instrument disconnecting device. It disconnects the mains circuit from the
mains supply before other parts of the instrument. The front panel switch is
only a standby switch and is not a LINE switch. Alternatively, an externally
installed switch or circuit breaker (which is readily identifiable and is easily
reached by the operator) may be used as a disconnecting device.
CAUTION
Always use the three-prong AC power cord supplied with this instrument.
Failure to ensure adequate earth grounding by not using this cord may cause
instrument damage.
CAUTION
Do not connect ac power until you have verified the line voltage is correct as
described in “Line Power Requirements” on page 1-11. Damage to the
equipment could result.
CAUTION
This instrument has autoranging line voltage input. Be sure the supply voltage
is within the specified range.
CAUTION
The Agilent 86140B, 86141B, 86144B, 86146B and 86142B Option 004/005/006
EELED sources contain an IEC Class 1 LED, according to IEC 60825.
CAUTION
Use of controls or adjustment or performance of procedures other than those
specified herein may result in hazardous radiation exposure.
iv
Contents
1 Getting Started
Product Overview 1-2
Setting Up the Analyzer 1-8
Making a Measurement 1-13
The Menu Bar 1-17
The Softkey Panels 1-18
Laser Safety Considerations 1-29
Product Options and Accessories 1-30
2 Using the Instrument
Setting Up Measurements 2-2
Calibrating Wavelength Measurements 2-14
Saving, Recalling, and Managing Files 2-19
Analyzing Measurement Data 2-27
Analyzer Operating Modes 2-30
3 Function Reference
4 Remote Front Panel Operation
Remote Front Panel 4-2
5 Status Listings
Overview 5-2
Error Reporting Behavior 5-4
SCPI-Defined Errors 5-5
OSA Notices 5-16
OSA Warnings 5-17
Application-Specific Warnings 5-29
OSA Status Errors 5-35
OSA Errors 5-36
Firmware Errors 5-38
6 Maintenance
Changing the Printer Paper 6-2
Printer Head Cleaning Procedure 6-4
Cleaning Connections for Accurate Measurements 6-8
Returning the Instrument for Service 6-21
Contents-1
Contents
7 Specifications and Regulatory Information
Definition of Terms 7-3
Specifications 7-5
Regulatory Information 7-21
Declaration of Conformity 7-22
Contents-2
1
Product Overview 1-2
Setting Up the Analyzer 1-8
Making a Measurement 1-13
The Menu Bar 1-17
The Softkey Panels 1-18
Laser Safety Considerations 1-29
Product Options and Accessories 1-30
Getting Started
Getting Started
Product Overview
Product Overview
The 86140B series of optical spectrum analyzers provide fast, accurate, and
comprehensive measurement capabilities for spectral analysis.
• Full-featured SCPI commands for programming instruments over LAN
• Display-off feature for making faster measurements
• Remote file saving and printing for outputting measurement results
• Filter mode for accurate and flexible measurements
• Built-in applications for accelerating test times
Filter Mode
The Agilent 86144B and 86146B filter mode allows single dense wavelength
division multiplexing (DWDM) to be isolated and routed to external test
equipment. The filter mode capability is built-in to internal applications to
allow for fast and easy implementation of channel dropping. For Agilent
86146B instruments, this mode also allows the ability to measure time resolve
chirp (TRC).
Built-in
Applications
Built-in applications allow fast, repeatable measurements for WDM systems,
lasers, amplifiers, and passive components. These applications can be added
through a firmware upgrade.
WDM Application
This application allows you to measure DWDM sub-system components, (such
as transmission sub-systems, optical add/drop multiplexers, and multiplexers/
de-multiplexers) for parameters such as optical signal-to-noise ratio (OSNR),
channel wavelength, channel power, and span tilt.
Passive Component Test Application
This application simplifies the testing of passive components, such as filters,
couplers, and isolators by defining a test plan that measures parameters such
as insertion and return loss, bandwidth, and filter shape.
1-2
Getting Started
Product Overview
Source Test Application
This application offers automated optical source and laser characterization.
Amplifier Test Application
This application simplifies the process of characterizing gain and noise figure
of optical amplifiers such as EDFA’s, SOA’s and Raman amplifiers.
1-3
Getting Started
Product Overview
Agilent 86140B Front and Rear Panels
1-4
Getting Started
Product Overview
1-5
Getting Started
Product Overview
Optical Spectrum Analyzer Display
Figure 1-1. Optical Spectrum Analyzer Display
1-6
Getting Started
Product Overview
Figure 1-2. Display Annotations
1-7
Getting Started
Setting Up the Analyzer
Setting Up the Analyzer
Step 1. Receive and Inspect the Shipment
Table 1-1. Items in a Standard Agilent 86140B Series Shipment
Description
BNC Cable (24 inches)
GPIB Cable
FC/PC Dust Cap
English User’s Guide Manual
Application Guide
Programming Guide
Quick Start Card
1-8
Product Number
Item
Quantity
8120-1839
8120-3444
1401-0291
86140-90068
86140-90071
86140-90069
86140-90087
1
1
2
1
1
1
1
Getting Started
Setting Up the Analyzer
Inspect the shipping container for damage.
Inspect the instrument.
Verify that you received the options and accessories you ordered.
Keep the shipping container and cushioning material until you have inspected
the contents of the shipment for completeness and have checked the optical
spectrum analyzer mechanically and electrically.
If anything is missing or defective, contact your nearest Agilent Technologies
Sales Office. Refer to “Returning the Instrument for Service” on page 6-21. If
the shipment was damaged, contact the carrier, then contact the nearest Agilent Technologies Sales Office. Keep the shipping materials for the carrier’s
inspection. The Agilent Technologies Sales Office will arrange for repair or
replacement at Agilent Technologies’ option without waiting for claim settlement.
Step 2. Connect Accessories and Power Cord
Although you can operate all instrument functions using only the front-panel
keys, and trackball on portable models, these accessories make your optical
spectrum analyzer easier to use. Connect any standard PC-compatible mouse
(or other pointing device), keyboard, or external VGA-compatible display.
1-9
Getting Started
Setting Up the Analyzer
CAUTION
Do not stack other objects on the keyboard; this will cause self-test failures on
power-on.
You can connect a PCL-language printer (for example, an HP1 LaserJet) to the
instrument’s rear panel Parallel connector. Use a parallel Centronics printer cable, such as an HP C2950A (2 m) or HP C2951A (3 m).
The line cord provided is matched by Agilent Technologies to the country of
origin on the order. Refer to “Accessories” on page 1-31.
1. HP and Hewlett-Packard are U.S. registered trademarks of Hewlett-Packard Company.
1-10
Getting Started
Setting Up the Analyzer
Table 1-2. Line Power Requirements
Power
115 VAC: 110 VA MAX. / 60 WATTS MAX. / 1.1 A MAX.
230 VAC: 150 VA MAX. / 70 WATTS MAX. / 0.6 A MAX.
Voltage
nominal: 115 VAC / 230 VAC
range 115 VAC: 90–132 V
range 230 VAC: 198–254 V
Frequency
nominals: 50 Hz / 60 Hz
range: 47–63 Hz
Step 3. Apply Power to Instrument
Press the power switch at the lower left-hand corner of the front panel.
After a short initialization period, the display will look similar to the picture on
this page.
Allow the instrument to warm up for at least 1 hour.
Step 4. Clean Connectors and Prepare for Measurements
CAUTION
Fiber-optic connectors are easily damaged when connected to dirty or
damaged cables and accessories. The front-panel INPUT connector of the
Agilent 86140B series is no exception. When you use improper cleaning and
handling techniques, you risk expensive instrument repairs, damaged cables,
and compromised measurements. Before you connect any fiber-optic cable to
the Agilent 86140B series optical spectrum analyzer, refer to “Cleaning
Connections for Accurate Measurements” on page 6-8.
CAUTION
A front-panel connector saver is provided with Agilent 86140B series
instruments. Attach the connector saver to the front-panel INPUT connector of
the instrument. You can now make your connections to the connector saver
instead of the instrument. This will help prevent damage to the front-panel
INPUT connector of the instrument. Damage to the front-panel INPUT connector
is expensive in terms of both repair costs and down-time. Use the front-panel
connector saver to prevent damage to the front-panel INPUT connector.
Note
All product specifications apply to measurements made without using the front-panel
connector saver.
After the instrument has warmed up for at least 1 hour, perform an auto align
1-11
Getting Started
Setting Up the Analyzer
by pressing the front panel Auto Align button. This will ensure optimal amplitude accuracy, and can correct for any mis-alignment caused by the instrument
shipment.
To learn more about this or any Agilent Technologies product, visit our web
site at http://www.agilent.com/cm/index.shtml. Or, to learn more about fiber
optic test equipment, follow this path from the address listed:
1 Click Communications Products.
2 Click Lightwave Measurement Solutions.
3 Click Communications Solutions and then select Optical and Photonic
Solutions.
1-12
Getting Started
Making a Measurement
Making a Measurement
This procedure will introduce you to the Agilent 86140B series optical spectrum analyzer front panel controls. By following this procedure you will do the
following:
•
•
•
•
Perform an auto alignment
Perform a peak search
Use a delta marker
Print the display
Refer to “The Menu Bar” on page 1-17 and “The Softkey Panels” on page 1-18.
Instrument setup
A source signal must be present at the input of the optical spectrum analyzer.
In this procedure a Fabry-Perot laser is used as the source. You can use
another source or the optional 1310/1550 nm EELED. If another source is being
used, the display will differ from those shown.
To set the OSA to a known state
• Press the front-panel Preset key to set the instrument to a known state. For
a complete description of preset conditions, see page 3-65.
1-13
Getting Started
Making a Measurement
To perform an Auto Align
For maximum amplitude accuracy, perform an automatic alignment whenever
the optical spectrum analyzer has been moved, subjected to large temperature
changes, or following warm-up. See “Auto Align” on page 3-10 for more information.
1 Connect a fiber from the source to the input connector of the optical spectrum
analyzer. Be sure to follow the good connector practices described in “Cleaning
Connections for Accurate Measurements” on page 6-8.
2 Enable the source. Press Markers > Peak Search to find the peak signal power.
3 Press the front-panel Auto Align key to optimize the detection of the incoming
signal. This takes a few moments to complete.
To perform a peak search
4 Press the front-panel Auto Meas key to locate and zoom-in on the signal. Please
wait until the Auto Measure routine is complete. A marker is placed on the peak
of the displayed signal.
Trace with normal marker.
1-14
Getting Started
Making a Measurement
To zoom in on the signal
Press the Span softkey and then use the knob, step keys, or numeric keypad to
zoom in on the signal.
Using the delta marker
The optical spectrum analyzer has four types of markers; normal markers,
bandwidth markers, delta markers and noise markers. The marker currently
being displayed is a normal marker. In the next step we will use it as a delta
marker.
5 Press the front-panel Markers key.
6 Press the More Marker Functions.... softkey.
7 Press the Delta Marker softkey to activate the delta marker and the active
function area.
8 Use the knob, step keys or numeric entry pad to move the delta marker.
9 The reference marker remains stationary.
Trace with delta marker.
1-15
Getting Started
Making a Measurement
Printing the display
10 Press the Print key to print a copy of the display. The output will be sent to the
internal or external printer, depending on the printer selected.
1-16
Getting Started
The Menu Bar
The Menu Bar
The Menu bar includes the File, Measure, Application, and Options drop-down
menus. Each menu selection includes a descriptive label.
(Action)
Indicates the selection will perform an action such as
making a measurement or printing the display.
(Panel)
Indicates the selection will open a softkey panel.
The File Menu
The Measure
Menu
The Applications
Menu
The Options Menu
1-17
Getting Started
The Softkey Panels
The Softkey Panels
You can access the softkey panels using either the front-panel keys or the
menu bar. This section includes brief descriptions of the following menus. See
Chapter 3, “Function Reference” for additional information on each of the
OSA functions.
The Amplitude Menus 1-19
The Applications Menus 1-20
The Bandwidth/Sweep Menus 1-22
The Markers Menus 1-23
The Save/Recall Menus 1-24
The Systems Menus 1-25
The Traces Menus 1-27
The Wavelength Menus 1-28
1-18
Getting Started
The Softkey Panels
The Amplitude Menus
You can access the Amplitude softkeys using the front-panel Amplitude key or
the Measure menu Amplitude selection on the menu bar.
1-19
Getting Started
The Softkey Panels
The Applications Menus
You can access the Applications (Appl’s) softkeys by using the front-panel
Appl’s key or the Applications menu Launch an Installed Application section on
the menu bar. For a complete description of the applications, refer to the Agilent 86140B Series Measurement Applications User’s Guide that came with
your instrument.
1-20
Getting Started
The Softkey Panels
1-21
Getting Started
The Softkey Panels
The Bandwidth/Sweep Menus
You can access the Bandwidth/Sweep softkeys by using the front-panel Bandwidth/Sweep key or the Measure menu Bandwidth/Sweep selection on the
menu bar.
1-22
Getting Started
The Softkey Panels
The Markers Menus
You can access the Markers softkeys by using the front-panel Markers key or
the Measure menu Markers selection on the menu bar.
1-23
Getting Started
The Softkey Panels
The Save/Recall Menus
You can access the Save/Recall softkeys and setup panels by using the dropdown File menu Save/Recall selection or the front-panel Save/Recall key. Use
these functions to save, recall and print the measurement results.
1-24
Getting Started
The Softkey Panels
The Systems Menus
You can access the System softkeys by using the front-panel System key or the
Options menu System selection on the menu bar.
1-25
Getting Started
The Softkey Panels
The Systems Menus, continued....
1-26
Getting Started
The Softkey Panels
The Traces Menus
You can access the Traces softkeys by using the front-panel Traces key or the
Measure menu Traces selection on the menu bar.
1-27
Getting Started
The Softkey Panels
The Wavelength Menus
You can access the Wavelength softkeys by using the front-panel Wavelength
key or the Measure menu Wavelength selection on the menu bar.
1-28
Getting Started
Laser Safety Considerations
Laser Safety Considerations
NOTE
Refer to the Tunable Laser Modules User’s Guide for complete laser safety
information.
Laser Safety
Laser radiation in the ultraviolet and far infrared parts of the spectrum can
cause damage primarily to the cornea and lens of the eye. Laser radiation in
the visible and near infrared regions of the spectrum can cause damage to the
retina of the eye.
WARNING
Do NOT, under any circumstances, look into the optical output or any
fiber/device attached to the output while the laser is in operation.
This system should be serviced only by authorized personnel.
Do not enable the laser unless fiber or an equivalent device is attached to the
optical output connector.
CAUTION
Use of controls or adjustments or performance of procedures other than those
specified herein can result in hazardous radiation exposure.
Electrical Safety
The electrical safety considerations are documented in the section “General
Safety Considerations” on page -iii. Familiarize yourself with the safety markings and instructions before operating this system.
1-29
Getting Started
Product Options and Accessories
Product Options and Accessories
Options
Agilent 86140B, 86141B,
86142B, 86146B
Benchtop
Agilent 86143B, 86144B,
86145B
Portable
Instrument System Options
Current Source
White Light Source
Built-in 1310 & 1550 nm EELED Source
Built-in 1550 nm EELED Source
Wavelength Calibrator
Time Resolved Chirp Application
DWDM Spectral Analysis Application
Passive Component Test Application
Amplifier Test Application
Source Test Application
Alternative Connector Interface
FC/PC
HMS-10
DIN
ST
SC
Multimode Fiber Inputb
Certificate of Calibration
Opt. 001
Opt. 002
Opt. 004
Opt. 005
Opt. 006
Opt. TRCa
Included
Included
Included
Included
Standard
Opt. 011
Opt. 013
Opt. 014
Opt. 017
Opt. 025 (Agilent 86140B)
Standard
Opt. 011
Opt. 013
Opt. 014
Opt. 017
Opt. 025 (Agilent 86143B)
Included
Included
a. Option available for 86146B only.
b. 50µm multimode input available on Agilent 86140B and 86143B OSA’s only.
1-30
------------Opt. 006
Not Applicable
Included
Included
Included
Included
Getting Started
Product Options and Accessories
Table 1-3. Accessories
Option
Description
Product Number
Item
Quantity
Connector Accessories
011
012
013
014
017
HP/HMS-10 Connector Adapter
HMS-10 Dust Cap
FC/PC Connector Adapter
FC/PC Dust Cap
Angled to Flat, FC/PC Adapter
DIN Optical Connector Adapter
DIN Dust Cap
ST Optical Connector Adapter
ST Dust Cap
SC Optical Connector Adapter
SC Dust Cap
08154-61701
1401-0291
08154-61702
1401-0291
1250-3175
08154-61703
1401-0291
08154-61704
1401-0291
08154-61708
1401-0291
3
3
3
3
1
3
3
3
3
3
3
8120-8705
8120-0696
8120-1692
8120-1521
8120-2296
8120-2957
8120-4600
8120-4754
8120-5181
8120-6868
8120-6979
8120-8377
1
1
1
1
1
1
1
1
1
1
1
1
86140-90067
86140-90066
1
N/A
N/A
N/A
1
1
1
Power Selection
900
901
902
903
906
912
917
918
919
920
921
922
Power Cord (United Kingdom)
Power Cord (Australia, New Zealand, China)
Power Cord (Europe)
Power Cord (United States)
Power Cord (Switzerland)
Power Cord (Denmark)
Power Cord (South Africa, India)
Power Cord (Japan)
Power Cord (Israel)
Power Cord (Argentina)
Power Cord Chilean)(
Power Cord (China)
Documentation and Manuals
ABC
Traditional Chinese User’s Guide
Traditional Chinese Application Guide
Certification of Calibration and Service
1BM
UK6
W30
Standard Commercial Calibration Certificate
Commercial Calibration Certificate with Test Data
Extended Warranty to 3 Years Return for Service
1-31
Getting Started
Product Options and Accessories
Table 1-4. Available Fiber Sizes
Model
Number
Optical
Input
86143B
9 µm
Opt 025
50 µm
86145B
Option 002a
(White Light
Source)
Option 004a
(1310/1550
EELED)
Option 005a
(1550
EELED)
Option 006
(Calibrator)
N/A
N/A
N/A
9 µm
9 µm
N/A
N/A
N/A
86140B
9 µm
62,5 µm
9 µm
9 µm
Opt 025
50 µm
62,5 µm
9 µm
9 µm
9µm
86142B
9 µm
62,5 µm
9 µm
9 µm
50 µm
62,5 µm
9 µm
9 µm
62,5 µm
9 µm
b
86141B
86144B/
86146B
Photodiode
Input
Mono
Output 1
N/A
N/A
9 µm
N/A
N/A
9 µm
N/A
N/A
9 µm
N/A
N/A
9 µm
9 µm
62,5 µm
62,5 µm
9 µm
9 µm
50 µm
9 µm
9 µm
a. Options 002, 004, and 005 are exclusive
b. Only one option is available on the 86141B
Table 1-5. Additional Parts and Accessories
Agilent Benchtop OSA
86140B, 86141B, 86142B,
86146B
Printer Paper (5 rolls/box)
Additional Connector Interfaces
External 10 dB Attenuator (FC/PC)
Rack-Mount Flange Kit
Transit Case
Soft Carrying Case
BenchLink Lightwave Softwarea
9270-1370
See Agilent 81000 series
Opt. 030
Opt. AX4
9211-2657
N/A
Standard
Agilent Portable OSA
86143B, 86144B, 86145B
9270-1370
See Agilent 81000 series
Opt. 030
N/A
9211-5604
Opt. 042
Standard
a. Agilent N1031A BenchLink Lightwave allows transfer of measurement results over a GPIB Interface to a PC for the purposes of
archiving, printing, and further analysis.
1-32
Getting Started
Product Options and Accessories
Front Panel Fiber-Optic Adapters
Front Panel
Fiber-Optic Adapter
Description
Agilent Part Number
Diamond HMS-10
08154-61701
FC/PCa
08154-61702
SC
08154-61708
DIN
08154-61703
ST
08154-61704
Biconic
08154-61705
a. The FC/PC is the default front-panel optical connector.
1-33
Getting Started
Product Options and Accessories
1-34
2
Setting Up Measurements 2-2
Calibrating Wavelength Measurements 2-14
Saving, Recalling, and Managing Files 2-19
Analyzing Measurement Data 2-27
Analyzer Operating Modes 2-30
Using the Instrument
Using the Instrument
Setting Up Measurements
Setting Up Measurements
This section contains the following information that will help you set up a
wavelength measurement:
• Adjusting Setup Conditions
• Operating the Internal White Light Source
• Averaging Traces
• Setting Video Bandwidth
• Using Span to Zoom In
• Setting the Sensitivity
• Triggering a Measurement
• Moving the Active Function Area
• Indicating an Update is Needed
2-2
Using the Instrument
Setting Up Measurements
Adjusting Setup Conditions
Setup panels allow you to adjust setup conditions which are not frequently
changed. Refer to “Preset” on page 3-65.
Using the softkeys
Arrows allow you to navigate from field to field in the dialog box. The highlighted parameter can be changed. The front-panel number keys, step keys,
and knob allows the user to enter a numeric value in the highlighted field.
Select selects the highlighted parameter. You can enter values for a selected
parameter using the front panel knob or numeric entry pad.
Defaults resets the parameters to their default condition.
Close Panel saves the current setup and returns you to the previous menu.
2-3
Using the Instrument
Setting Up Measurements
Operating the Internal White Light Source
For Option 002 only
Option 002 provides a built-in white light source which is a stable, broadband
light source for swept-wavelength stimulus response testing from 900 nm to
1700 nm. The light source is ideal to perform stimulus-response measurements, and measure photodetector responsivity. Refer to “Light Source” on
page 3-33.
Note
Although the light source’s lamp lasts an exceptionally long time, turn off the
light when not in use to extend the lamp’s lifetime. On the front panel, press
System, Optimum, Light Source, Select off.
1 From the front panel, press System > Options > Light Source > Select Off.
Performing Stimulus-Response Measurements
Stimulus-response measurements characterize optical components for loss
(or gain) versus wavelength. You can characterize devices such as couplers,
switches, filters, fibers, and amplifiers.
To perform stimulus-response measurements, you must have an amplitudestable broadband light source. Although a white-light source provides the widest wavelength input for stimulus-response measurements, you can also use
an LED or the spontaneous emission from an optical amplifier.
The displayed response is a convolution of the analyzer’s resolution bandwidth
and the amplitude response of the device under test. Because of this convolution, the analyzer’s resolution bandwidth affects both dynamic range and the
ability to resolve large amplitude changes versus wavelength. Wide resolution
bandwidths increase the ability to resolve large amplitude changes.
You can display two responses at the same time. The output response versus
wavelength is displayed. The displayed trace shows the ratio of the output
power to the input power expressed as a logarithm (dB).
output power
response (dB) = 10 log æ ------------------------------------ö
è input power ø
Making ratioed measurements is sometimes referred to as normalization. Normalized measurements are used to negate wavelength dependencies in the
source. The ratio is achieved through simple trace subtraction using logarithmic amplitude scales. This is possible because of the following logarithmic
equality:
2-4
Using the Instrument
Setting Up Measurements
A
log æ ---ö = ( log A – log B )
è Bø
1 Connect the Light Source Output to the Monochromator Input using the short
62.5/125 µm fiber. The standard connector interface is FC/PC.
2-5
Using the Instrument
Setting Up Measurements
Averaging Traces
Trace averaging improves your measurement repeatability by smoothing out
noise. For measurements involving slow polarization scrambling, using video
filtering to improve repeatability will require a very narrow video bandwidth
(less than 10 Hz). This would result in a long measurement time, where trace
averaging would be faster. Refer to “Averaging” on page 3-14.
1 From the front panel, press Traces > Averaging.
2 Toggle to select the Averaging on or off.
3 Select from the 10, 20, 50 or 100 softkeys or use the knob, step keys, or numeric
entry pad to enter the desired average count.
Note
For measurements with fast polarization scrambling, video filtering (adjusting
video bandwidth) is generally faster than trace averaging for similar
repeatability requirement.
2-6
Using the Instrument
Setting Up Measurements
Setting Video Bandwidth
Video bandwidth filtering occurs after the detection of the light. In the auto
coupled mode, the video bandwidth has an extremely wide range. This allows
the instrument to avoid unnecessary filtering that would reduce the sweep
speed more than required. Refer to “Video BW” on page 3-99.
The instrument has two detection techniques: peak (auto mode) and sample
(manual mode). Peak detection is beneficial for maintaining the fastest sweep
times and displaying narrow aspect ratio signals. Sample detection is beneficial for obtaining best measurement accuracy and measuring low level signals.
Peak detection finds and displays the maximum signal level present during
each trace point interval. Peak detection is used if video filtering is not
required to achieve the desired level of sensitivity. However, there is one
exception: if an auto-coupled sweep time is limited by either maximum motor
speed or a 50 ms auto-coupling limit, then sample detection is used with as
narrow a digital video bandwidth as possible in order to achieve maximum
sensitivity for the chosen sweep time. This exception only applies when both
sweep time and video bandwidth are auto-coupled.
Sample detection displays a filtered version of the sampled data at the end of
each trace point interval. The filter function is varied with the video bandwidth function from 100 mHz to 3.0 kHz, or the bandwidth of the currently
selected transimpedance amplifier, whichever is less. Increased filtering provides greater sensitivity.
The detection mode is automatically determined by the instrument. You can
adjust the settings of video bandwidth, sensitivity, or sweep time to obtain the
desired detection mode. Sample detection can be forced at any time by putting video bandwidth in manual. Peak detection can usually be obtained by
placing sensitivity and video bandwidth in auto.
The following functions affect video bandwidth:
• changing the sensitivity value
• changing the reference level
• turning auto ranging on or off
The range of video bandwidths available in auto mode is much greater than
can be set manually from the front panel. A lower video bandwidth value
requires a longer sweep time. Because of the interdependence between the
2-7
Using the Instrument
Setting Up Measurements
video bandwidth and sensitivity, it is recommended that either the sensitivity
or the video bandwidth be changed, whichever is the most important to the
measurement task being performed.
To reduce noise, you can select a narrower video bandwidth to improve
repeatability and sensitivity or select a wider video bandwidth to shorten overall measurement time. This selection allows the choice between repeatability
and measurement time based on your measurement requirements. The narrower the video bandwidth, the longer the sweep time.
1 From the front panel, press Bandwidth/Sweep > Video BW.
2 Toggle to select the video bandwidth automatically or manually.
3 Use the knob, step keys, or numeric entry pad to enter the desired value.
Note
For measurements with slow polarization scrambling, use trace averaging to
improve measurement repeatability. Trace averaging is faster than video
filtering for the slow polarization scrambling application.
Using Span to Zoom In
To see a more detailed view of the device’s response, decrease the wavelength
span to expand the trace. This will enable you to precisely focus in on the
desired measurement area. Refer to “Span” on page 3-86.
Press Wavelength > Span and reduce the span by entering the value of 2
nm.
2-8
Using the Instrument
Setting Up Measurements
Setting the Sensitivity
Setting sensitivity requests the lowest amplitude signal that can be measured
relative to the highest amplitude signal displayed. It is defined as the signal
that is six times the RMS noise. The minimum setting is –100 dB. An error will
be reported for values outside of this range and the sensitivity will round to
the nearest valid sensitivity. Refer to “Sensitivity” on page 3-81.
Manual allows manual input of sensitivities and enables auto gain ranging.
The “top of screen” and the sensitivity setting determines the requested
dynamic range. The system will sweep once per gain stage and may require up
to three sweeps to achieve the requested dynamic range.
Auto automatically chooses a sensitivity and a single gain range based on “top
of screen”. This will result in approximately 40 dB of dynamic range.
The sweep time that is displayed in the lower portion of the display is the time
for the OSA to sweep over one gain stage. The OSA may take up to three
sweeps in three different gain stages to make the measurement. This depends
on the settings for sensitivity, reference level, auto range and also the particular device being measured. The final data trace is a blended composite of each
trace taken in the different gain stages.
An increase in sensitivity may also require a narrower video bandwidth, which
will slow the sweep speed. Normally, the optical spectrum analyzer selects the
greatest sensitivity possible that does not require amplification changes during the sweep. If you manually increase the sensitivity level, the sweep pauses
to allow this change in gain.
The settings for sensitivity, video bandwidth and sweep time interact. If the
sensitivity is set to manual, the video bandwidth and sweep time may be
forced to Auto mode. If the video bandwidth is set to manual, the sensitivity
and sweep time may be forced to Auto. If the sweep speed is set to manual
and is set too fast, the over sweep indicator will come on in the display area.
Since these settings interact, it is recommended that only one of the settings
be changed, whichever setting is most important to the measurement task
being performed.
Press Amplitude, Sensitivity, toggle to manual, and enter a value.
2-9
Using the Instrument
Setting Up Measurements
Triggering a Measurement
Triggering a measurement synchronizes the start of the sweep to an internally
generated trigger signal. Internal triggering ensures continuously triggered
sweeps with the shortest delay between sweeps. Refer to “Trigger Mode,
Internal” on page 3-96.
In some measurements, the spectrum at a particular time within the modulation period is more important than the average spectrum. Gated triggering can
be used to synchronize the data acquisition portion of the OSA to a gating trigger connected to the rear-panel EXT TRIG IN connector. Gated triggering
requires a TTL-compatible signal with a minimum of 0 Vdc and a maximum of
+5 V.
Gated triggering ignores the spectrum when the trigger input is low. It usually
is used in conjunction with the Max Hold function during several sweeps.
Gated triggering is used to select data samples containing valid information.
When the gating signal is high, the data sample is accepted. When the gating
signal is low, the data sample is replaced by a data point with a value of
–200 dBm. Processing continues according to the functions selected, such as,
video bandwidth, max hold, and so forth.
If the low level exists for longer that the time needed for the grating to move
from one trace point to the next, then the trace will have “gaps”. There are
two ways to eliminate the gaps. You can increase the sweep time to at least:
(1.2–2 times the product trace length) × (the longest “low level” period)
2-10
Using the Instrument
Setting Up Measurements
The display will have at least one data sample marked as valid (high level) per
trace point. Or else you can use the Max Hold function to complete a trace
over several sweeps. Multiple sweeps fill the gaps because the high and low
levels of the gating signal occur independent of the grating position.
Gated triggering has no time limit for the high or low level. It can be used to
characterize pulses as narrow as a few microseconds, or to obtain a spectrum
whose timing exceeds the maximum 6.5 ms delay of the ADC trigger mode.
1 On the front panel press Bandwidth > Sweep > More BW Sweep > Functions >
Trigger Mode.
2 Select from int, gated, and ext.
2-11
Using the Instrument
Setting Up Measurements
Moving the Active Function Area
The active function area on the display can be moved to eight different locations. This allows you to place the active area in a location that will not interfere with the trace information. Refer to “Active Function Area Assist” on
page 3-2.
1 Press the front-panel System key.
2 Press the Move Active Area softkey. Each press of the softkey moves the
active function area to one of eight onscreen locations.
2-12
Using the Instrument
Setting Up Measurements
Indicating an Update is Needed
This feature alerts you to take a sweep after changing any sweep related
parameters when the analyzer is not in sweep mode. For example, if you
change the resolution bandwidth, the new resolution bandwidth is displayed
on the bottom of the screen, but the trace data displayed on the screen used
the previous resolution bandwidth value.
Changing the following sweep parameters will set the Update Needed Indicator to on:
•
•
•
•
•
•
•
•
•
•
•
•
•
•
•
•
•
•
•
•
•
•
•
start wavelength
stop wavelength
sensitivity auto/manual
auto range enable/disable
sensitivity
video bandwidth auto/manual
resolution bandwidth
video bandwidth
gated sweep enable/disable
sweep continuous/single
sweep time auto/manual
sweep time
sweep trace length
reference level
dB per division
reference level position
Y scale linear/log mode
amplitude correction enable/disable
current active ampcorr correction set
ampcor interpolation method
vacuum or air
wavelength offset
number of averages for trace averaging
The Update Needed Indicator, “*’”, is displayed in the upper right hand corner
of the graticule. After a sweep is taken, the Update Needed Indicator will be
set to off.
2-13
Using the Instrument
Calibrating Wavelength Measurements
Calibrating Wavelength Measurements
Environmental variations such as air pressure, temperature, and humidity can
affect the index of refraction of air in the monochromator of the optical spectrum analyzer (OSA). This section discusses calibration methods that you can
use to improve the wavelength accuracy in the Agilent 8614X OSA’s. Refer to
“Calibration” on page 3-17 and to “Calibrator Multi-Pt Align” on page 3-18.
Note
Many aspects of remotely programming the optical spectrum analyzers are discussed
in Product Note 86140-2R, Wavelength Calibration for the 86140X Series Optical
Spectrum Analyzers (Literature part number 5980-0043E).
Overview
Wavelength calibration routines improve wavelength accuracy by determining
errors and correcting them with offsets, using linear interpolation when necessary. For maximum wavelength accuracy, calibration points spaced a maximum of 10 nm apart are recommended.
You can perform a wavelength calibration by using one of the following methods:
•
•
•
•
•
Manual Method using Internal Calibrator
Remote Method using Internal Calibrator
Manual Method using an External Single Wavelength Source
Remote Method using an External Single Wavelength Source
External Multipoint Wavelength Calibration
These calibration routines should only be performed after the instrument’s
temperature has been stabilized by a minimum of 1 hour of continuous operation.
2-14
Using the Instrument
Calibrating Wavelength Measurements
Internal Wavelength Calibration
The optional internal calibrator (1513 to 1540 nm) provides a convenient
method for increasing wavelength accuracy when used with an internal
Enhanced Wavelength Calibration (EWC) process. The wavelength accuracy
of the OSA will be ±0.2 nm over the full wavelength range of the instrument,
with ±10 pm over 1480 to 1570 nm and ±25 pm accuracy over 1570 to 1620
nm.
The EWC range can be selected for either the “full” OSA range of 605 nm to
1670 nm, or the “telecom” range of 1270 to 1670 nm, a smaller span more relevant to telecommunications. EWC must be enabled for the wavelength accuracy specifications to apply in the range selected. Setting the range to FULL
will require a longer calibration time for an internal calibration, but will provide enhanced wavelength accuracy over the full range.
Manual method using the internal calibrator
1 Access the EWC setup panel:
System > More System Functions > Service Menu > Adv Service Functions
> More Adv Service Menu > Enhanced Wvl Cal Setup
2 Enable the function, if necessary, and select the desired calibration range.
3 Clean all connectors and connect the internal calibrator to the OSA input.
4 Access the Wavelength Calibration setup panel:
System >Calibration > Wavelength Cal Setup
5 Set the signal source to Calibrator.
6 Press Perform Calibration.
Remote method using the internal calibrator
CALibration:WAVelength:EWC:FUNCtion ON
CALibration:WAVelength:EWC:RANGe TELE
CALibration:WAVelength:INTernal:NORMal
!Enable enhanced wavelength
calibration.
!Select telecom (1270-1670) nm range
for enhanced wavelength calibration.
!Perform internal wavelength
calibration.
!The internal calibrator must be
connected before sending this
command.
2-15
Using the Instrument
Calibrating Wavelength Measurements
External Single Wavelength Calibration
Using an external single-point calibration source allows the calibration to be
done at a specific wavelength. This single wavelength user calibration can be
repeated as often as necessary to correct for environmental variations and
existing multipoint wavelength offsets will be adjusted accordingly. After a
single wavelength calibration, wavelength accuracy will be ±10 pm within 10
nm of the reference signal.
The Enhanced Wavelength Calibration (EWC) process can also be used to
increase the accuracy of the single-point calibration.
Manual method using an external source
1 Connect the external source to the OSA input.
2 Auto align the OSA to the input signal.
3 Access the Wavelength Calibration setup panel:
System > Calibration > Wavelength Cal Setup
4 Select Air or Vacuum reference for the signal source.
5 Set the signal source to External.
6 Select the desired Calibration Wavelength. This wavelength must be within
±2.5 nm of the source wavelength.
7 Select Perform Calibration.
Remote method using an external source
• For a source with a single peak:
CALibration:WAVelength:VALue <param>
CALibration:WAVelength
!Set calibration wavelength
!Calibrate signal at wavelength
• For a source with multiple peaks:
CALibration:WAVelength:VALue <param>
CALCulate:MARKer[1|2|3|4]:X:WAVelength
<param>
CALibration:WAVelength:MARKer
2-16
!Set calibration wavelength
!Set marker wavelength
!Calibrate signal at marker
Using the Instrument
Calibrating Wavelength Measurements
External Multipoint Wavelength Calibration
An external multipoint wavelength calibration can be performed over any
specified wavelength range, up to and including the full wavelength range of
the OSA (600 nm to 1700 nm). Narrow measurement spans can be chosen to
provide greater accuracy over a selected range. Calibrating the wavelength
every 10 nm within the desired wavelength range is usually sufficient to
improve wavelength accuracy. After a multipoint wavelength calibration,
wavelength accuracy will be ±10 pm within 10 nm of each calibration wavelength. Refer to “Calibrator Multi-Pt Align” on page 3-18.
Note
For a full explanation of external multipoint wavelength calibration, along with a
sample program to perform the calibration, refer to Product Note 86140-2,
Wavelength Calibration for the 86140X Series Optical Spectrum Analyzers
(Literature part number 5980-0043E).
The following steps outline one method for an external multipoint wavelength
calibration routine. This assumes a program executed on a external PC controller. The steps outlined are those written in the program.
1 A signal is sent from a tunable laser source into a multi-wavelength meter and
the OSA simultaneously.
2 The wavelength of the input signal is measured on both instruments.
3 The two measured values are compared.
4 Taking the multi-wavelength meter readings as actual, the software calculates
the error offsets at each wavelength using the equation:
WL Error = (OSA indicated WL) – (multi-wavelength meter actual WL)
5 The previous steps are repeated over the entire wavelength range.
6 The data is averaged over narrow wavelength spans to provide a suitable
correction for each span. The example below demonstrates this technique.
Once the instrument is calibrated, the new wavelength accuracy can be maintained for many hours without recalibration, assuming a stable temperature
environment.
Ti p
If the OSA is turned off, the multipoint data will be retained at the next poweron, but the internal thermal shift can introduce inaccuracies to the calibration
data. To help compensate for this, a single point calibration using the Offset
feature in the Wavelength Calibration Setup panel can be used to adjust the
multipoint data. Access this feature by selecting System > Calibration >
2-17
Using the Instrument
Calibrating Wavelength Measurements
Wavelength Cal Setup and choosing the Offset option before running the single
point calibration. To insure this offset process has provided sufficient accuracy,
the wavelength readings of the multi-wavelength meter and the OSA should be
compared to verify the wavelength accuracy and determine if a full multipoint
wavelength recalibration is necessary.
2-18
Using the Instrument
Saving, Recalling, and Managing Files
Saving, Recalling, and Managing Files
The functions and methods available for saving, recalling, and managing files
that contain measurement setups and results are as follows:
• Adding a Title to the Display
• Backing Up or Restoring the Internal Memory
• Saving Measurement Trace Data
• Recalling Measurement Trace Data
• File Sharing and Printing over a Network
Adding a Title to the Display
Refer to “Title (Display Setup Panel)” on page 3-92 and to “Date/Time (Display Setup Panel)” on page 3-20.
1 Press the front-panel System key.
2 Press the Set Title.... softkey. The Title Setup panel appears.
The Title Setup panel
3 To view the title on the display, press More System Functions >Display
Setup and check the Title On box.
2-19
Using the Instrument
Saving, Recalling, and Managing Files
Backing Up or Restoring the Internal Memory
1 Press the front-panel Save/Recall key.
2 Press the Backup/Restore Menu.... softkey.
Note
The auto span value will not be saved with the measurement. Refer to “Backup
Internal Memory” on page 3-15.
Softkey Panel
Selections
Backup Internal Memory
a The analyzer Backup Utility screen appears asking you to insert a formatted
floppy disk in the external drive. The disk will not be viewable on a PC and
no trace or measurement files can be saved onto the disk until it is reformatted.
b The Backup Internal Memory function overwrites the floppy disk with a new
image. Any existing files or catalogs on the floppy disk will be destroyed. Any
successive backup operations will overwrite the previous backup information, so only the latest backup information can be recovered through the Restore Internal Memory operation.
Restore Internal Memory
The analyzer Restore Utility screen appears. This operation will remove all
files from internal memory and replace them with files from backup floppy
disks.
Saving Measurement and Trace Data
You can save measurement and trace data using the following methods:
• Fast Measurement Save Mode
• Save Setup Panel Mode
Saving Data in Fast Meas Save Mode
1 Press the front-panel Save/Recall key.
2 Press the Fast Meas SAVE softkey.
3 The instrument saves the current measurement state to internal memory as
FASTSAVE.dat. Only one FASTSAVE.dat file exists, so performing a Fast Meas
2-20
Using the Instrument
Saving, Recalling, and Managing Files
Save will overwrite any currently existing Fast Save file.
Note
The auto span value will not be saved with the measurement.
Saving Measurement and Trace Data
1 Press the front-panel Save/Recall key.
2 Press the Save Menu.... softkey.
3 The Save Setup panel opens. Refer to “Adjusting Setup Conditions” on page 2-3
for information on changing and selecting items in the setup panel.
The Save Setup panel
Note
The auto span value will not be saved with the measurement.
Save Setup Panel
Selections
Save: Measurement
Saves the measurement data in a binary format (.dat file). This includes the
traces and all measurement conditions. The dat file format can only be read by
the analyzer. You will not be able to view this file on your PC. When the file is
recalled, the instrument state will be set to the same state as when the file was
saved.
Save: Trace(s) Only
The Trace(s) Only files are saved in comma separated variable (.csv) format
and are auto named starting with TR_00000.csv. State files are auto named
starting with ST_00000.csv.
When the Trace(s) Only file is recalled, the trace data will be displayed under
the current instrument settings.To view the instrument settings, press System > More System Functions > State Info.
2-21
Using the Instrument
Saving, Recalling, and Managing Files
Save Traces
Selects the traces to be saved.
Save Graphics
Allows you to save graphic data in one of two formats. These selections are
valid only when saving to the floppy drive.
CGM (Computer Graphics Metafile format) is a vector graphics format that
describes pictures and graphical elements in geometric terms. The file is
saved with .cgm extension.
GIF (Graphics Interchange Format) is a cross-platform graphic standard.
GIF formats are commonly used on many different platforms and readable
by many different kinds of software. The file is saved with .gif extension. GIF
supports up to 8-bit color (256 colors).
Save to
Allows you to choose between saving data to a floppy disk or to internal memory.
File Name
Selects manual or automatic mode for choosing a file name.
4 If you have chosen Auto to select the file name, press the Auto Save softkey.
The analyzer will generate a filename and save the file.
5 If you have chosen Manual to select the file name, press the Choose File to
Save softkey. The Filename Menu setup panel opens.
The Filename Menu setup panel
2-22
Using the Instrument
Saving, Recalling, and Managing Files
Entering a Filename Using the Arrow Keys
• Use the front-panel step keys (Ý and ß) and the arrow softkeys (→ and ←)
to highlight each letter of the filename.
• When the desired letter or function is selected, press the Select softkey.
• Select the BackSpace function to delete individual letters.
• Select the Clear Line function to delete the entire filename.
• When you finish entering the filename, press the SAVE FILE softkey.
Entering a Filename using an External Keyboard
There must be a PS-2 keyboard connected to the analyzer prior to bootup.
• Press [TAB] on the keyboard to highlight the entry field.
• Enter the filename using the keyboard.
• When you finish entering the filename, press the SAVE FILE softkey.
2-23
Using the Instrument
Saving, Recalling, and Managing Files
Recalling Measurement and Trace Data
You can recall measurement and trace data using the following methods:
• Fast Measurement Recall Mode
• Recall Setup Panel Mode
Refer to “Recall (Recall Setup Panel)” on page 3-67.
Recalling Data in Fast Meas Recall Mode
1 Press the front-panel Save/Recall key.
2 Press the Fast Meas RECALL softkey.
3 The instrument recalls the measurement state previously saved as
FASTSAVE.dat by the Fast Meas Save function.
Note
The auto span value will not be saved with the measurement.
Recalling Measurement and Trace Data
Note
To insure accurate measurements, a wavelength calibration should be
performed each time measurement data is recalled from memory.
1 Press the front-panel Save/Recall key.
2 Press the Recall Menu.... softkey.
3 The Recall Setup panel opens.
The Recall Menu setup panel
Note
The auto span value will not be saved with the measurement.
Recall Setup Panel Recall
Selections
Selects whether a measurement or trace will be recalled.
2-24
Using the Instrument
Saving, Recalling, and Managing Files
Recall From
Selects whether to recall from a floppy disk or from internal memory.
4 When you are satisfied with your selections, press the Choose File to Recall
softkey. The Catalog setup panel opens.
The Catalog setup panel
5 Use the arrow keys or Prev File, Next File softkeys to highlight the desired
file. Press RECALL FILE to load the selected file.
2-25
Using the Instrument
Saving, Recalling, and Managing Files
File Sharing and Printing over a Network
This function uses the LAN to print to network printers and store, recall or
delete data on remote hard drives. The data can then to be accessed and
shared among the users and printed on designated printers.
To access the file and printer share softkeys, you must first configure the network and enter the user share identity/user profile information for remote
shares. The softkeys for file and printer share will then become available for
selection.
Create a file or print share.
1 Configure the network. Refer to “Setting Up the OSA for Remote Operation” on
page 4-4 for instructions on how to configure the network.
2 From the front panel, press System > More System Functions > GPIB &
Network Setup > User Share Identity.
3 Enter the User Name, Password, and Workgroup. Use the keyboard to enter the
information or press Edit Field to access the User Workgroup Setup panel then
close the panel.
4 From the Network Setup, press File Share and enter the Share Path and
optional IP address. The format of the share path is \\server\”share name.”
Please note that you cannot specify directories within the share. Up to four
remote file shares are available.
5 Press Printer Shares and enter the share path and optional IP address. Use the
keyboard to enter the information or press Edit Field to access the User
Workgroup Setup panel. Up to four remote printer shares are available.
6 To activate the printer share, press System > Printer Setup and select the
configured share. To activate the file share, press Save/Recall then either
Save, Recall or Delete and select the configured share. Note if you have not
configured the share the Network File Share buttons will not be active.
2-26
Using the Instrument
Analyzing Measurement Data
Analyzing Measurement Data
This section provides advice and information on the following analyzer functions that allow you to analyze the measured amplitude wavelength data.
• Tips for Using Traces and Markers
• Measuring the Delta between Traces
• Using Trace Math to Measure Wavelength Drift
Tips for Using Traces and Markers
The analyzer provides the ability to display up to six traces with up to four
markers. Knowing a few tips makes trace and marker manipulation much easier. Refer to “Traces” on page 3-95, “Marker BW” on page 3-37, “Marker Search
Menu” on page 3-38, “Marker Setup” on page 3-39, and “More Marker Functions” on page 3-45.
• Markers are always placed on the currently selected active trace. Therefore,
use the Active Trace function to activate the desired trace, then select an active
marker to be placed on that trace.
• When multiple markers are currently used on multiple traces, the Marker Status area (located at the top of the display) makes it easy to identify the state of
each marker.
Information provided for each marker includes:
• Wavelength
• Amplitude
• The trace associated with the marker.
For example, if marker 1 is on Trace A then the annotation will show
Mkr 1 (A).
In addition, if there are two markers on, then the delta of the wavelength and
amplitude for the two different markers is also displayed. For example, Mkr
2-27
Using the Instrument
Analyzing Measurement Data
(2-1) 0.206 nm, -0.002 dB.
The color of the annotation denotes different characteristics of the markers:
• White annotation denotes the status of the currently active marker.
• Green annotation denotes the status of all currently used markers.
• Red annotation denotes that some type of an error occurred with the marker
measurement.
Moving the Active Marker from One Trace to Another
The following procedure shows you how to move the active marker (marker 1)
from Trace A to Trace B.
1 From the front panel, press Markers > Active Trace > TrB to make Trace B
the active trace.
2 Press Active Marker > Mkr 1.
Measuring the Difference between Traces
The following procedure shows you how to find the amplitude and wavelength
difference between the maximum peaks of two different traces. Refer to “Normal/Delta Marker Interpolation (Marker Setup Panel)” on page 3-50.
1 From the front panel, press Markers > Active Trace and select the first trace
to place a marker.
2 Press Active Marker > Mkr 1 > Peak Search to place the marker on the
highest peak of the active trace.
3 Press Active Trace and select the second trace to place a marker.
4 Press Active Marker > Mkr 2 > Peak Search to place the marker on the
highest peak of the second trace.
5 View the results of the measurement from the marker annotation at the top of
the display.
The wavelength and amplitude of each trace marker is shown, as well as the
amplitude and wavelength difference of the peaks of the two traces.
2-28
Using the Instrument
Analyzing Measurement Data
Using Trace Math to Measure Wavelength Drift
1 From the front panel, press Traces > Active Trace > TrA.
2 Press Single Sweep, Bandwidth Sweep, Single Sweep to update Trace A
then press Traces, Update A off.
3 Press Active Trace > TrB.
4 Press Sweep > Repeat Sweep On to continuously update the measured
response on Trace B.
5 Press Traces > Trace Math, Default Math Trace C > Log Math C = A – B.
You can now monitor the wavelength drift of your device over time.
Also Refer to “Log Math C=A–B” on page 3-35, “Log Math C=A+B” on
page 3-35, and “Log Math F=C–D” on page 3-36.
2-29
Using the Instrument
Analyzer Operating Modes
Analyzer Operating Modes
This section discusses the following analyzer modes that you can use in specific measurement applications.
• Filter Mode (For Agilent 86144B/86146B only)
• Filter Mode (For Agilent 86141B only)
• Time Resolved Chirp
Filter Mode
For Agilent 86144B/86146B only
The Agilent 86144B and 86146B filter mode allows a single channel from a
dense wavelength division multiplex (DWDM) signal to be isolated and routed
to another measurement instrument. The filter mode capability is built-in to
internal applications to allow for fast and easy measurements. The filtering is
accurate and flexible. It has low polarization dependent loss (PDL), adjustable
filter bandwidth, and a wide tuning range.
1 Switch to filter mode by pressing Appl > Measurement Modes > Filter Mode.
2 Select a filter bandwidth in the BW/sweep > Res BW menu.
3 Select an active tuning marker and tune it to a wavelength position.
The filter marker becomes the current marker and has the active area focus.
All other markers stay on. In the filter mode, the analyzer acts as a fixedtuned, variable wavelength, variable bandwidth, bandpass filter. It filters the
input light at a specified wavelength. The filtered light is available at the frontpanel monochromator output connector. One application of the filter mode is
the filtering (selecting) of one particular mode of a laser source. Refer to “Filter Mode” on page 3-29, “Filter Mode Instruction Panels” on page 3-29, and
“Filter Marker Tune” on page 3-28.
2-30
Using the Instrument
Analyzer Operating Modes
When the analyzer enters the filter mode, the sweep stops with the analyzer
filter tuned to the center wavelength. (If a marker is on, the analyzer filter is
tuned to the marker wavelength.) The last trace remains displayed to show
the input spectrum before the filtering. A marker shows the wavelength of the
preselection. You can change the filtered output (preselection) wavelength by
adjusting the marker’s position, then connecting the monochromator output
to another instrument. If the input spectrum changes, reconnect the monochromator output, then press the Take Sweep softkey to capture a new sweep.
The single mode filter can be used in conjunction with the Agilent 86130A bitalyzer error performance analyzer and/or the Agilent 86100A infinium digital
communication analyzer. Time resolve chirp (TRC) measurements use the
Agilent 86146B Option TRC and the Agilent 86100A digital communication
analyzer.
2-31
Using the Instrument
Analyzer Operating Modes
Table 2-6. Differences Between Agilent 86141B and 86144B/86146B
86141B Unique Operation (Internal 50 µm Fiber Switch)
Filter mode initialization:
• Previous settings are lost
• A single sweep is taken
Markers used:
• The marker is set to the reference level
Functions limited to:
• Taking a single sweep
• Changing resolution bandwidth
• Resolution bandwidth is Marker 1
Filter mode functions available:
• Exit recalls the last selected state parameters prior to entering filter mode
86144B/86146B Unique Operation (External 9 µm Fiber Connection)
Filter mode initialization:
• No default settings
Markers used:
• Filter marker is the normal noise marker
• OSNR marker is the center marker
• Bandwidth marker is the center wavelength marker
Functions limited to:
• Fiber selection
• Applications
• Calibration
• ADC
Filter mode functions available:
• Transfer and restore state file in filter mode
• Save in filter mode
2-32
Using the Instrument
Analyzer Operating Modes
Accessing the filter mode (for 86144B/86146B only)
Note
Filter mode will not function in zero span. The filter mode selection will be
shaded out. The current state before entering filter mode will not be saved. A
sweep will not be taken. The reference level will not change.
1 Connect the light source to the optical spectrum analyzer’s front panel
monochromator input connector.
2 Connect the monochromator output to the photodetector input.
3 Press Appl’s > Measurement Modes > Filter Mode. Follow the external
path align setup instructions and select either the Switch Path Auto Align Now
or Switch Path No Auto Align.
• Select the Switch Path Auto Align Now to perform an automatic alignment of the external path.
• Select Switch Path No Auto Align if you do not have the monochromator
output connected to the photodiode input, or to preserve previous align data.
Switch Path Auto Align Now switches to the 9 µm filter mode path and
performs an Auto Align. This aligns the output of the monochromator with the
photodetector input for improved amplitude accuracy. The automatic alignment procedure should be performed whenever the instrument has been:
• moved
• subjected to large temperature changes
• turned off, then on, and warmed up for an hour
The automatic alignment requires the connection of an external light source.
This can be a broadband or narrowband source. If there is insufficient signal
power, the automatic alignment will not be performed and an error message
will be reported.
The Auto Align function saves and restores the current instrument state. This
allows the auto align to be used in the middle of a measurement routine.
If markers are turned on, auto align attempts to do the automatic alignment at
the wavelength of the active marker.
Note
Auto Align Now will overwrite any previous align data.
2-33
Using the Instrument
Analyzer Operating Modes
The data returned by the alignment is stored for both the external (9 µm) and
the internal (50 µm) path. With the data stored for both paths, the alignment
for the internal path is improved due to the increased resolution bandwidth of
the external path. Once the align is complete or if you select No Auto Align,
the instrument will be ready to detect data through the external path.
4 After the routine has finished, check that the display shows the wavelength
range of interest of the external path. Adjust if necessary.
5 Press Res BW. Use the knob, step keys, or numeric keypad to enter the desired
amount of resolution bandwidth filtering.
The 9 µm optical path for filter mode uses the 0.04 nm resolution bandwidth.
The resolution bandwidths include 0.04 µm, 0.05 µm, 0.07 µm, 0.1µm, 0.2 µm,
0.3 µm, 0.5 µm, 1 µm, 2 µm, 5 µm, and 10 µm.
6 Press Take Sweep to update the display to show the results of the new
resolution bandwidth filtering.
The light is output from the optical spectrum analyzer’s front panel monochromator output connector. This light is filtered (by the resolution bandwidth)
and attenuated (by the monochromator loss) light that is input to the front
panel optical input connector.
7 Press Optical Filter Marker Tune. Turn the front panel knob or press the
step keys to tune the preselector to any displayed wavelength.
8 Connect the monochromator output to an instrument.
9 If the input light changes, or if you change the span of the optical spectrum
analyzer, reconnect the monochromator output to the photodetector input,
and press Take Sweep to update the displayed trace with valid waveform data.
10 Press Exit Filter Mode to return to normal optical spectrum analyzer
operation.
The filter mode Save/Recall function for the Agilent 86144B/86146B will work
only between these two models.
2-34
Using the Instrument
Analyzer Operating Modes
Note
If the file saved in filter mode is recalled into an instrument with firmware
revision B.04.02, a critical error occurs, indicating a grating positioning failure.
Restart the instrument to clear the error and then continue making
measurements.
Filter Mode
For Agilent 86141B only
In the filter or instrument mode, the analyzer acts as a fixed-tuned, variable
wavelength, variable bandwidth, bandpass filter. It filters the input light at a
specified wavelength. The filtered light is available at the front-panel monochromator output connector. Adjust the analyzer’s resolution bandwidth to
change the amount of filtering. (Any of the resolution bandwidths may be chosen.) One application of the preselector mode is the filtering (that is, selecting) of one particular mode of a laser source.
When the preselector mode is entered, the sweep stops with the analyzer fixtuned at the center wavelength. (If a marker is on, the analyzer is fix-tuned at
the marker wavelength.) The last trace remains displayed to show the input
spectrum before the filtering. A marker shows the wavelength of the preselection. You can change the filtered output (preselection) wavelength by adjusting the marker’s position. If the input spectrum changes, a softkey, Take
Sweep, is provided for capturing a new sweep.
Preselecting a light source (for 86141B)
1 Connect the light source to the optical spectrum analyzer’s front panel
monochromator input connector.
2 Press Auto Meas. After the routine has finished, check that the display shows
the wavelength range of interest. Adjust if necessary.
3 Press Applications > Measurement Modes > Filter Mode > Res BW. Use
the knob, step keys, or numeric keypad to enter the desired amount of
resolution bandwidth filtering.
4 Press Take Sweep (Applications > Measurement Modes > Filter Mode > Take
Sweep) to update the display to show the results of the new resolution
bandwidth filtering.
2-35
Using the Instrument
Analyzer Operating Modes
The light is output from the optical spectrum analyzer’s front panel monochromator output connector. This light is a filtered (by the resolution bandwidth)
and attenuated (by the monochromator loss) light input to the front panel
monochromator input connector.
5 Press Marker Tune (Applications > Measurement Modes > Filter Mode >
Marker Tune). Turn the front panel knob to tune the preselector to any
displayed wavelength.
6 If the input light changes, or if you change the span of the optical spectrum
analyzer, press Take Sweep to update the displayed trace with valid waveform
data.
7 Press Previous Menu to return to normal optical spectrum analyzer
operation.
To use a single mode output cable
This procedure ensures the best launching of the output light from the 50 µm
monochromator output connector into a 9 µm fiber optic cable.
1 Connect the light source to the optical spectrum analyzer’s front panel
monochromator input connector. Use a 9 µm fiber optic cable.
2 Connect a 9 µm fiber optic cable between the front panel monochromator
output and photodetector input connectors.
3 Press Auto Meas. After the routine has ended, check that the display shows the
wavelength range of interest. Adjust if necessary. The light response to be
preselected should be displayed on the screen.
4 Press Applications > Measurement Modes >
2-36
Using the Instrument
Analyzer Operating Modes
Time Resolved Chirp
For Agilent 86146B option TRC only
The Agilent 86146B, with the filter mode capability, will measure side mode
suppression ratio (SMSR), wavelength, and power. With the addition of an
Agilent 86100 Infinium Digital Communications Analyzer (DCA), dedicated
software (86146B Option TRL), and a personal computer, time resolved chirp
(TRC) of a modulated laser can be calculated.
TRC provides frequency (or wavelength) vs time information about a modulated lightwave signal. Also called dynamic chirp, the TRC graph provides useful information on the ability of a modulated signal to propagate over long
distances in optical fiber. In dense wavelength division multiplexing (DWDM)
systems, excessive chirp also can cause inter-channel interference. The two
significant factors of chirp are:
• dispersion which is a function of the transmission link’s length and fiber type
• cross talk caused by chirp due to closely spaced channels
A measurement could show the modulated signal (square wave) and the
chirp. The chirp fluctuates with time and the frequency change, seen at the
falling and rising edge of the time domain. The time resolved chirp solution
measures:
• intensity versus time
• frequency versus time
• calculates the alpha factor
The alpha factor is also referred to as linewidth enhancement factor. One definition of α is:
α = 2P ( ∆ f ) ⁄ ( ∆ p )
During initialization, the instrument does an auto peak, gathers information
about the peaks, and tunes the filter marker. The unmodulated data in shown
in the square wave pattern and the chirp is the frequency which runs through
the square wave pattern.
To smooth the chirp signal, increase the averages taken which will decrease
the noise found on the signal. Increasing the number of averages and using the
longer patterns will increase the measurement processing time. To shorten
the measurement processing time, either increase the power or decrease the
number of averages. See the TRC Option User’s Guide for more details.
2-37
Using the Instrument
Analyzer Operating Modes
2-38
3
Function Reference
Function Reference
Function Reference
Function Reference
This chapter is an alphabetical reference of front panel keys, softkeys, and
setup panel parameters. It is designed for quick information access. For example, during an operation you may find a key whose function is unfamiliar to
you. Note the key name and look the key up in this chapter.
Active Function Area Assist
Sets the active function area to the first or top softkey function. When this
function is on, the active area is automatically set. For example, when you
press the front-panel Wavelength key, the active function area assist will set
the active function to the Center WL. You can immediately enter the desired
center wavelength without pressing the Center WL softkey. If this function is
off, the active dialog box will not appear on the display. To access the individual dialog box, press the desired softkey function.
Key Path
System > More System Functions > Display Setup
Related Functions
Move Active Area
3-2
Function Reference
Active Marker
Active Marker
Accesses the menu that allows you to select an active marker. Selecting a
marker always places that marker on the center wavelength of the active
trace. Up to four markers can be simultaneously displayed. If multiple markers
are displayed, the active marker appears as a white diamond and the other
markers appear as green diamonds. The Mkr notation on top of the graticule
area indicates the trace where the marker is located. For example, Marker 2
on trace B would read Mkr 2(B).
See “Tips for Using Traces and Markers” on page 2-27, and “Measuring the Difference between Traces” on page 2-28.
Key Path
Markers > Active Marker
Related Functions
Active Trace, Peak Search, Pit Search, Marker to Center, Marker to Reference Level
Remote
Commands
CALCulate[1|2|3|4|5|6]:MARKer[1|2|3|4]:STATe
CALCulate[1|2|3|4|5|6]:MARKer[1|2|3|4]:AOFF
Active Trace
Accesses the menu that allows you to select an active trace for viewing, updating, or storing. The trace must be active before you can put a marker on it or
make changes to it. There are six traces available.
See “Tips for Using Traces and Markers” on page 2-27, and “Measuring the Difference between Traces” on page 2-28.
Key Path
Traces > Active Trace
Markers > Active Trace
Related Functions
Trace Math, View (Trace), Update (Trace)
Remote
Commands
CALCulate[1|2|3|4|5|6]:MARKer[1|2|3|4]:TRACe
TRACe:FEED:INPute TRA,2
TRACe:FEED:CONTrol:TRA, ALWays
DISPlay:WINDow:TRACe TRA, ON
3-3
Function Reference
Adv Service Functions
Adv Service Functions
Accesses the following functions:
•
•
•
•
Grating Order
More Adv Service Menu
Wavelength Limit
Zero Now
System > More System Functions > Service Menu > Adv Service Functions
Key Path
Advanced Line Mkr Functions
Accesses the following functions:
•
•
•
•
Key Path
integrate limit
search limit
sweep limit
trace integ
Markers > More Marker Functions > Line Marker Menu > Advanced Line
Mkr Functions
Agilent Logo (Display Setup Panel)
Accesses the panel that allows you to turn the Agilent logo on or off. When
this function is on, the Agilent logo appears on the display’s upper, left corner
of the graticule and on printouts.
Key Path
System > More System Functions > Display Setup
All Math Off
Turns all the trace math functions off.
Key Path
Traces > Trace Math Off > All Math Off
3-4
Function Reference
All Off
All Off
Turns all the active markers off.
Note
If filter mode is on, this function is not available.
Key Path
Markers > Active Marker > All Off
Remote
Commands
CALCulate[1|2|3|4|5|6]:MARKer[1|2|3|4]:AOFF
Amplitude
Accesses the menu of keys that allow you to control the instrument’s sensitivity and amplitude scales. The function keys include:
•
•
•
•
•
•
•
Key Path
amplitude setup
display mode
peak to ref level
reference level
scale/div
sensitivity
trace integ
Amplitude
3-5
Function Reference
Amplitude Setup
Amplitude Setup
Accesses the Amplitude Setup panel that allows you to specify amplitude
related functions:
•
•
•
•
•
•
•
•
•
amplitude correction mode
amplitude correction sel
amplitude units
auto chop mode
auto ranging
auto zero
power calibration
reference level position
user power cal date
The Amplitude Setup panel
3-6
Function Reference
Amplitude Setup
Setup Panel
Selections
Reference Level Position
The value selected for the Reference Level Position determines the position of
the reference level on the graticule. Setting this value to zero divisions places
the reference level on the very bottom of the grid. Setting the reference level
to 10 divisions places the reference level at the top of the grid. Pressing the
front-panel Preset key resets the reference level to 9.0 divisions.
Note
When using the knob or step keys, the value will automatically change. When
using the numeric entry pad, enter a terminator that is selected from the
softkey panel.
Amplitude Units
Selecting Auto for amplitude units allows power to be shown in dBm when
using the logarithmic scale, and in watts when using the linear scale. Selecting
W forces the immediately displayed information to be in watts, regardless of
the amplitude scaling.
Auto Ranging
The Auto Range function allows the OSA to automatically change the gain of
the transimpedance amplifier during a sweep. This allows measurements to be
made at the largest dynamic range and at the fastest sweep speed.
Pressing the front-panel Preset key turns Auto Ranging ON.
Note
It is recommended that Auto Ranging always be turned on.
Auto Zero
Turns Auto Zero ON and OFF. Auto Zero ON enables the internal amplifiers to
be zeroed between sweeps. Selecting OFF disables this feature. Pressing the
front-panel Preset key resets this function to ON.
3-7
Function Reference
Amplitude Setup
Note
Turning Auto Zero off allows the instrument to sweep faster, but results in less
accuracy on low level signals. The optical spectrum analyzer performs a more
complete zeroing when the instrument is first turned on. You can run this more
complete routine anytime by pressing the Zero Now softkey.
Auto Chop Mode
(Not available on 86144B/86146B models)
Enables the optical spectrum analyzer chop mode. Chop mode increases
dynamic range for long sweep times by subtracting ambient light. Subtracting
the ambient light can improve sensitivity but slows down the sweep speed.
Pressing the front-panel Preset key turns this function OFF.
Note
Sweep times of 50 msec × the # of trace points, or longer, use a special “chop”
mode. Chop mode increases dynamic range, stabilizes measurements against
drift, and reduces effects of stray light. This special chop mode is enabled by
setting the Auto Chop mode to on.
Power Calibration
Power Calibration allows you to use amplitude correction factors either from
the factory calibration or from the last successful user calibration. Pressing
the front-panel Preset key resets this function to User. If a user calibration has
not been performed, the factory calibration data is used.
User Power Cal Date
The User Power Cal Date displays the date of the last successful user-performed amplitude calibration.
Amplitude Correction Sel
Allows you to select a correction set to be applied to the measurement results.
Only one set can be selected at a time. Refer to “Amplitude Correction Remote
Commands” on page 5-16 for an overview of the amplitude correction remote
commands.
Amplitude Correction Mode
Allows you to turn the AMPCOR ON or OFF.
3-8
Function Reference
Amplitude Units (Amplitude Setup Panel)
When AMPCOR is turned on, the correction points are applied across the
active measurement range and added to all measurement results. Between
points, the correction values are interpolated linearly or logarithmically. When
measuring at wavelengths outside the first and last correction points, the first
or last value (as appropriate) is used as the correction value.
Whenever AMPCOR is active, the currently selected correction set is displayed in the lower left corner of the screen. For example, if correction set
number one is selected, “A1” is displayed. Refer to “Amplitude Correction
Remote Commands” on page 5-16 for an overview of the amplitude correction
remote commands.
Key Path
Amplitude > Amplitude Setup...
Related Functions
Reference Level, Sensitivity
Remote
Commands
(Amplitude Display Mode):DISPlay:WINDow:TRACe:Y:SCALe LINear
DISPlay:WINDow:TRACe:Y:SCALe LOGarithmic
(Amplitude Units):UNIT:POWer
(Auto Zero):CALibration:ZERO
(Reference Level Position):DISPlay:WINDow:TRACe:Y:SCALe:RPOSition
Amplitude Units (Amplitude Setup Panel)
Selects the amplitude scale’s units. Selecting Auto for amplitude units allows
power to be shown in dB when using the logarithmic scale and in watts when
using the linear scale. Selecting W forces the readout to be in watts, regardless
of the amplitude scaling.
Key Path
Amplitude > Amplitude Setup > Amplitude Units
Related Functions
Display Mode, Trace Marker, Scale/Div
Remote
Commands
UNIT:POWer
3-9
Function Reference
Auto Align
Auto Align
Pressing the auto align button on the front panel of the instrument performs
an automatic alignment of the instrument using the largest signal found in a
full span sweep. This aligns the output of the monochromator with the photodetector for improved amplitude accuracy. To ensure maximum amplitude
accuracy and stability, connect an input signal to the instrument, mark the
peak of the signal, and then press Auto Align. This starts an automatic alignment procedure that should be performed whenever the instrument has been:
• moved
• subjected to a 2° temperature change
• restarted and warmed up at the start of each day
The automatic alignment requires the connection of an external, broadband or
narrowband, light source. If there is insufficient signal power, the automatic
alignment will not be performed and an error message will be reported.
The auto align function saves and restores the current instrument state. This
allows the auto align function to be used in the middle of a measurement routine.
If markers are turned on, the auto align function attempts to do the automatic
alignment at the wavelength of the active marker. If the instrument is in zero
span, the alignment is performed at the center wavelength.
Key Path
Auto Align
Related Functions
Auto Meas
Auto Align & Add to Trajectory
Calibrator Multi-Pt Align
User Source Multi-Pt Align
Remote
Commands
CALibration:ALIGn
CALibration:ALIGn:MARKer[1|2|3|4]
3-10
Function Reference
Auto Align & Add to Trajectory
Auto Align & Add to Trajectory
Allows alignment at several wavelengths, ensuring amplitude accuracy of your
measurements. Before initiating the alignment, connect a broadband light
source to the front-panel input connector. (You may add and/or update the
existing points in the trajectory table.) Press Auto Align Preset to clear the
table.
Turn on an active marker and manually place the marker at the desired wavelength. If an active marker is not turned on, the instrument will automatically
turn on an active marker and auto align at the largest input signal. The minimum recommended spacing between points is 5 nm for the external, single
mode fiber (Agilent 86144B/86146B only) and 50 nm for the internal, multimode fiber. The span must be >3 nm for the single mode fiber and >25 nm for
the multi-mode fiber.
Note
Error 5001, Auto align cannot find input signal, will occur if a broadband light
source is not connected to the front-panel input connector.
Error 5070, Trajectory Add Failed, will occur if the trajectory table is full or the
computed trajectory table is invalid.
Key Path
Systems > More System Functions > Service Menu > Adv Service Functions
>More Adv Service Menu > Multi-Point Align > Auto Align & Add to Trajectory
Related Functions
Auto Align Preset
Calibrator Multi-Pt Align
User Source Mutli-Pt Align
Remote
Commands
CALibration:ALIGn:TADD
Auto Meas
Pressing the Auto Meas button on the front panel of the instrument performs
an automatic measurement of the largest signal found in a full span sweep and
places a marker at the signal peak. The signal must have at least 10 dB of
excursion. (Refer to “Peak Excursion (Marker Setup Panel)” on page 3-57 for
additional information.) Auto measure requires the connection of an external,
3-11
Function Reference
Auto Meas
broadband or narrowband light source. If there is insufficient signal power, the
automatic measurement will not be performed, and a warning message will be
reported. This automatic measurement routine is normally the best way to
adjust sensitivity while maintaining the fastest sweep rates.
The auto measure function uses trace A to perform the measurement. Since
the auto measure function can alter the instrument state, we recommend that
this operation be performed before a measurement sequence is started.
Auto Measure Setup panel allows you to modify the auto measure span and
the vertical scale, tune to the wavelength indicated by the marker, and optimize the sensitivity.
Span selects the wavelength span for viewing the signal located by the auto
measure function. If auto is specified, the span is set wide enough to display
most of the signal. If a particular span is desired, deselect auto and put the
desired span in the nm dialog box. The default selection for span is auto.
Note
If the span is set too narrow, the auto measure operation may not complete
successfully. If this happens a warning message is displayed.
Scale/Div selection sets the vertical scale to be used after performing the
auto measure function. If auto is specified, the measurement function sets the
vertical scale to a value based on the dynamic range of the signal. If a particular vertical scale is desired, deselect auto and put the desired dB/div in the dB
dialog box. The default selection for dB/div is auto.
AutoMeas at Marker turns the auto measure marker on or off. Selecting the
on state for auto measure at marker causes the auto measure function to perform its operation at the wavelength of the active marker. This allows you to
measure a signal other than the largest one found in a full span sweep. The
default selection for auto measure at marker is off.
Optimize Sensitivity, when turned on, causes the auto measure function to
set the sensitivity so the resulting measurement has a minimal amount of
noise. It does this by finding the minimum in the measurement trace and comparing this value to the known sensitivity of the instrument at that wavelength. Sensitivity is then reduced until the signal is close to this minimum
sensitivity or the sweep time becomes too long. The Optimize Sensitivity function is useful when viewing high dynamic range signals. The drawback to turning this function ON is that it generally requires a longer sweep time to get
better sensitivity. The default selection for Optimize Sensitivity is OFF.
3-12
Function Reference
Auto Ranging (Amplitude Setup Panel)
Note
None of the Automeasure Setup parameters are affected by the front-panel
Preset key. They are not saved as part of the measurement setup.
Key Path
Auto Meas
Related Functions
Auto Align
Remote
Commands
DISPlay[:WINDow[1]]:TRACe:ALL[:SCALe][:AUTO]
DISPlay[:WINDow[1]]:TRACe:X{:SCALe]:AUTO:SPAN
DISPlay[:WINDow[1]]:TRACe:Y{:SCALe]:AUTO:PDIVision
DISPlay[:WINDow[1]]:TRACe:ALL[:SCALe][:AUTO]:MARKer OFF|ON|0|1
Auto Ranging (Amplitude Setup Panel)
When on, the auto ranging allows the OSA to achieve the desired sensitivity by
taking several sweeps and switching between gain stages. The final trace data
is a blended composite of each trace taken in the different gain stages.
Note
The sweep time (ST) that is displayed in the lower portion of the display is the
time that it takes for the OSA to sweep over one gain stage. The OSA may take
up to three sweeps in three different gain stages to make the measurement.
This depends on the settings for sensitivity, reference level, auto range and also
the particular device being measured. The final data trace is a blended
composite of each trace taken in the different gain stages. For more
information, refer to “Sweep Time” on page 3-89.
Setting Auto Range to off will force the OSA to use a single gain stage and
achieve the desired sensitivity by applying a digital filter.
Key Path
Amplitude > Amplitude Setup > Auto Range
Remote
Commands
SENSe:POWer:DC:RANGe:AUTO
3-13
Function Reference
Auto Zero (Amplitude Setup Panel)
Auto Zero (Amplitude Setup Panel)
Turns Auto Zero on and off. Auto Zero on enables the internal amplifiers to be
zeroed between sweeps. In this mode, the instrument compensates for temperature-related current drift between each sweep. Although this “zeroing”
increases amplitude accuracy, it also increases the time between sweeps. If
amplitude accuracy is not critical to your measurement, turning off auto zero
will improve throughput. Pressing the front-panel Preset key resets this function to on.
Tip: The instrument performs a more complete zeroing when the instrument
is first turned on. You can run this more complete routine anytime by pressing
the Zero Now (System > More System Functions > Service Menu > Adv Service Functions > Zero Now) softkey.
Key Path
Amplitude > Amplitude Setup > Auto Zero
Related Functions
Zero Now
Remote
Commands
CALibration:ZERO
Averaging
When averaging is on, you can select the number of measurement sweeps to
be averaged, using the 10, 20, 50, 100 softkeys. You can also enter averaging
values other than those displayed by using the numeric keypad or the knob.
When the number of sweeps taken is less than the count, the following formula is used to calculate the data:
sum of current sweeps
AVG = ----------------------------------------------------------------------------number of averages selected
If the number of sweeps is greater than or equal to the count, the following
formula is used to calculate the data:
æ
new measurement ö
count – 1
ç New average = ------------------------ × last average + -----------------------------------------------------÷
count
count
è
ø
3-14
Function Reference
Backup Internal Memory
Key Path
Traces > Averaging
Remote
Commands
CALCulate[1|2|3|4|5|6]:AVERage:COUNt
CALCulate[1|2|3|4|5|6]:AVERage:STATe
Backup Internal Memory
Allows you to make a complete backup of user memory onto a floppy disk. All
user files (measurement, trace, and specification sets) are saved. You can
recall the backup contents into the instrument with the Restore Internal Memory function. Refer to “Backing Up or Restoring the Internal Memory” on
page 2-20
A screen appears asking you to insert a formatted floppy disk into the floppy
drive. The disk will not be viewable on a PC and no trace or measurement files
can be saved onto the disk until it is reformatted. The backup internal memory
function overwrites the floppy disk with a new image, so only the latest
backup information can be recovered through the Restore Internal Memory
operation. Any existing files or catalogs on the floppy disk will be destroyed.
Key Path
Save/Recall > Backup/Restore Menu > Backup Internal Memory
Backup/Restore Menu
Accesses the instrument utilities used to backup or restore internal memory.
Key Path
Save/Recall > Backup/Restore Menu
3-15
Function Reference
Bandwidth Marker Interpolation (Marker Setup Panel)
Bandwidth Marker Interpolation (Marker Setup Panel)
Turns the bandwidth marker interpolation on or off. When on, the bandwidth
markers will be placed at the exact number of dB (NDB) from the normal
marker, if within the trace range. The position of the marker will be linearly
interpolated between the two nearest trace data points. The default state is
on. If interpolate is off, for negative number of dB (NDB) values, the bandwidth markers will be at values closest to and more negative then the NDB
value. For positive NDB values, the bandwidth markers will be at values closest to and more positive than the NDB values. This will typically result in a
wider bandwidth measurement.
Key Path
Markers > Marker Setup > Bandwidth Marker Interpolation
Related Functions
Active Marker, Delta Marker, Bandwidth Marker
Remote
Commands
CALCulate[1|2|3|4|5|6]:MARKer[1|2|3|4]:FUNCtion:BANDwidth
:INTerpolation
Bandwidth/Sweep
Accesses the menu that allows you to change bandwidth, sweep settings, fiber
selection, trigger mode, and ADC sync. You can also access these functions
from the Measure menu Bandwidth/Sweep selection. The function keys
include:
•
•
•
•
•
•
•
more BW/sweep functions
repeat sweep
res BW
select fiber
single sweep
sweep time
video BW
3-16
Function Reference
BW Marker Units (Marker Setup Panel)
BW Marker Units (Marker Setup Panel)
Sets the bandwidth marker X-axis readout for frequency or wavelength when
the instrument is in a non-zero span. The available selections are nm, µm, Ang,
GHz, and THz. The default unit is nm (nanometers). This setting controls all
four bandwidth markers. The normal and delta offset markers have their own
settings.
Key Path
Markers > Marker Setup > BW Marker Units
Related Functions
Marker BW
Remote
Commands
CALCulate[1|2|3|4|5|6]:MARKer[1|2|3|4]:FUNCtion:BANDwidth:READout
Calibration
Accesses the Power Cal Setup and Wavelength Calibration Setup softkeys.
The Power Calibration Setup panel will show the date of the last factory performed power calibration and the date of the last successful user-performed
power calibration. It also allows you to set the calibration power and wavelength used for the next calibration. Refer to “Calibrating Wavelength Measurements” on page 2-14
Set Calibration Power is the exact amplitude of the calibration source that
will be used for the next power calibration. The power entered must be within
+10 dBm and –3 dBm of the amplitude measured using the factory calibration.
Set Calibration Wavelength is the approximate wavelength of the calibration source that will be used for the next user power calibration. The wavelength entered must be within 2.5 nm of the wavelength measured using the
factory calibration.
Pressing the Perform Calibration softkey will display on-screen instructions
for performing the calibration.
Key Path
Systems > Calibration
Remote
Commands
CALibration:POWer:POWer
CALibration:POWer:Wavelength
3-17
Function Reference
Calibrator Multi-Pt Align
Calibrator Multi-Pt Align
Adjusts the mechanical position of the instrument’s internal optical components ensuring amplitude accuracy of your measurements. Before initiating
the alignment, connect the internal calibrator to the front-panel input connector. Refer to “External Multipoint Wavelength Calibration” on page 2-17
The instrument automatically sets the start wavelength at 1490 nm, stop
wavelength at 1590 nm, span, and reference level, and then performs a fully
automatic, internal auto align. The input signal is aligned at equally spaced
alignments (minimum 50 nm spacing between points) for the internal, multimode fiber or (minimum 5 nm spacing between points) for the external, single-mode fiber (Agilent 86144B/86146B only).
Note
Error 5056, Trajectory align cannot find input signal, will occur if a broadband
light source is not connected to the front-panel input connector.
Error 5060, Trajectory align failed, will occur if the align procedure failed.
Key Path
System > More System Functions > Service Menus > Adv Service Functions
> More Adv Service Menu > Multi-Point Align > Calibrator Multi-Pt Align
Related Functions
Auto Align & Add To Trajectory
Auto Align Preset
User Source Multi-Pt Align
Remote
Commands
CALibration:ALIGn:INTernal
Center Wavelength (WL)
Sets the center wavelength using the knob, step keys, or numeric keys. The
span remains constant. The center wavelength and the start and stop wavelength settings are related as follows:
stop wavelength + start wavelength
Center Wavelength = -------------------------------------------------------------------------------------------------------2
Key Path
Wavelength > Center WL
3-18
Function Reference
Center Wavelength Step Size (Wavelength Setup Panel)
Related Functions
Start WL, Stop WL, Span
Remote
Commands
SENSe:WAVelength:CENTer
Center Wavelength Step Size (Wavelength Setup Panel)
Specifies the center wavelength step size. This is used for incrementing center
wavelength using the ↑ and ↓ keys.
Key Path
Wavelength > Wavelength Setup > Center Wavelength Step Size
Remote
Commands
SENSe:WAVelength:CENTer:STEP:INCRement
Configure Network
Starts a utility that allows you to enable and configure networking. Enter this
menu only if you have all the necessary networking parameters. Refer to “File
Sharing and Printing over a Network” on page 2-26
Key Path
System > More System Functions > GPIB & Network Setup > Configure Network
Current GPIB Address (Remote Setup Panel)
Displays the GPIB address currently being used. To change the address, use
the numeric keys, step keys, or knob to enter the new GPIB address information in the Remote Setup panel.
Key Path
System > More System Functions > GPIB & Network Setup > GPIB Address
3-19
Function Reference
Current Source Setup
Current Source Setup
Accesses the Current Source Setup panel that allows you to turn on or off the
current source, set the current limit, enable pulse width, duty ratio, and synchronize the ADC sync output. Refer to “Operating the Internal White Light
Source” on page 2-4
Key Path
System > Options > Current Source Setup
Related Functions
ADC sync, current limit, pulse width, duty ratio
Remote
Commands
SOURce:CURRent:PULSe:STATe ON|OFF
Date/Time (Display Setup Panel)
Turns the date and time on the display on or off. When on, the date and time
will appear on the display’s lower, right corner of the display and on printouts.
Key Path
System > More System Functions > Display Setup
Related Functions
SYSTem:TIMe
Default Math Trace C
Defines the math expression to be used and turns the math operation on:
C=ALOG-B, C=ALOG+B, C=ALIN-B, or C=ALIN+B. The result is placed in Trace C.
The math operation is performed in linear units.
See “Using Trace Math to Measure Wavelength Drift” on page 2-29.
Key Path
Traces > Trace Math Off > Default Math Trace C
Remote
Commands
CALCulate3:MATH:STATE OFF|ON|0|1
3-20
Function Reference
Default Math Trace F
Default Math Trace F
Defines the math expression to be used and turns the math operation on:
F=CLOG-D. The result is placed in Trace F. The math operation is performed in
linear units.
See “Using Trace Math to Measure Wavelength Drift” on page 2-29.
Key Path
Traces > Trace Math Off > Default Math Trace F
Remote
Commands
CALCulate6:MATH:STATE OFF|ON|0|1
Delete From (Delete Setup Panel)
Selects whether to delete a file from a floppy disk, internal memory, or a networked file share.
Key Path
Save/Recall > Delete Menu > Delete File From
Remote
Commands
MMEMory:DELete
Delete Menu
Accesses the Delete Setup panel that allows you to delete files from a floppy
disk, internal memory, or a networked file share.
Key Path
Save/Recall > Delete Menu
Remote
Commands
MMEMory:DELete
3-21
Function Reference
Delta Marker On/Off
Delta Marker On/Off
This toggle function fixes the position of the reference marker and activates
the delta marker. This measures the difference between the active (reference)
marker and the delta marker. The front knob, step keys, or keypad can be
used to move the delta marker to the desired location. Refer to “Measuring the
Difference between Traces” on page 2-28
If the delta function is turned on and no marker is active, Marker #1 will be
turned on and placed at the center wavelength as a reference for the delta
marker.
Note
For Agilent 86144B/86146B only, if filter mode is enabled, the noise marker,
delta marker, and OSNR marker are disabled.
Key Path
Markers > More Marker Functions > Delta Marker
Remote
Commands
CALCulate[1|2|3|4|5|6]:MARKer[1|2|3|4]:FUNCtion:DELTa:STATe
Delta Marker Units (Marker Setup Panel)
Sets the delta marker X-axis readout for frequency or wavelength when the
instrument is in a non-zero span. The available selections are nm, µm, Ang,
GHz, and THz. The default units are nm (nanometers). This setting controls
all four delta markers. The normal and bandwidth markers have their own settings.
Key Path
Markers > Marker Setup > Delta Marker Units
Related Functions
Delta Marker
Remote
Commands
CALCulate[1|2|3|4|5|6]:MARKer[1|2|3|4]:FUNCtion:DELTa:X:READout
3-22
Function Reference
Display Mode
Display Mode
Accesses the choice of log (logarithmic) or lin (linear) data display.
Key Path
Amplitude > Display mode
Remote
Commands
DISPlay:WINDow:TRACe:Y:SCALe:SPACing LINear|LOGarithmic
Display Setup
Accesses the display setup panel selections which include:
•
•
•
•
•
•
active function area assist
Agilent logo
date/time
filter mode instrument panels
path change instrument panel
title
The Display Setup panel
Setup panel
selections
Agilent Logo
When this function is ON, the Agilent logo is shown on the display and printouts.
Date/Time
Turns the date and time ON or OFF on the display.
3-23
Function Reference
Display Setup
Title
Turns the title ON or OFF on the display.
Active Function Area Assist
Automatically sets the Active Function Area (when function is turned on) to
the first or top softkey. For example, when you press the front-panel Bandwidth/Sweep key, the Active Function Area Assist function will set the Active
Function Area to resolution bandwidth. This means you can immediately
enter the desired resolution bandwidth. There is no need to press the Res BW
softkey
Path Change Instructions Panels
For the Agilent 86144B/86146B Filter Mode only
Allows the choice of disabling the external path align setup instructions.
Filter Mode instruction Panels
For the Agilent 86144B/86146B Filter Mode only
Allows the choice of disabling the auto align, auto measure, and take sweep
setup instructions.
Key Path
System > More System Functions > Display Setup
Remote
Commands
DISPlay:WINDow:TEXT:DATA <string>
3-24
Function Reference
Exchange Menu
Exchange Menu
Accesses the trace exchange selections which include:
•
•
•
•
•
•
A Exchange B
B Exchange C
C Exchange A
D Exchange A
E Exchange A
F Exchange A
Exchanges the X- and Y-axis data of the two traces. The trace pairs that can be
exchanged are Trace A with any trace, and Trace B with Trace C.
Key Path
Traces > Trace Math > Exchange Menu
Remote
Commands
TRACe:EXCHange
Factory Preset (IP)
Performs an instrument preset and clears user settings that are not affected
by Preset. That is, alignment settings, user calibration, multipoint amplitude
correction data. User trace and measurement files will be maintained. See
“Preset” on page 3-65.
Key Path
System > More System Functions > Service Menu > Factory Preset (IP)
Related Functions
Preset
Remote
Commands
CALibration:ALIGn:PRESet
3-25
Function Reference
Fast Meas Recall
Fast Meas Recall
Accesses the fast measure recall function that recalls the measurement state
previously saved as FASTSAVE.dat in the internal memory by the Fast Measure Save function. Refer to “Recalling Data in Fast Meas Recall Mode” on
page 2-24
Key Path
Save/Recall > Fast Meas Recall
Related Functions
Recall, Fast Meas Save
Fast Meas Save
Accesses the fast measure save function to save the current measurement
state to internal memory as FASTSAVE.dat. Allows a quick save of the current
state, which can then be recovered by the Fast Meas Recall function. Only one
FASTSAVE.dat file exists, so performing a Fast Meas Save will overwrite any
currently existing Fast Save file. Refer to “Saving Data in Fast Meas Save
Mode” on page 2-20
Key Path
Save/Recall > Fast Meas Save
Related Functions
Save, Fast Meas Recall
File Name (Save Setup Panel)
Selects automatic or manual mode for saving a filename.
When Auto is selected, the measurement is automatically named and saved to
an auto generated filename when the Auto Save softkey is pressed. Measurement data is saved to the filename ST_xxxxx.dat and Trace(s) only is saved to
the filename TR_xxxxx.csv. “xxxxx” represents a numbering system which is
incremented each time the measurement data is saved. For example, the first
time you save Trace(s) only data, the filename TR_00001.csv will be assigned.
3-26
Function Reference
File Shares
When Manual is selected, pressing the Choose File to Save softkey will access
the Filename Menu setup panel. Use the front panel step keys, knob, or arrow
softkeys to highlight and then select each letter in the filename. Filenames can
also be set with an external keyboard, Refer to “Entering a Filename using an
External Keyboard” on page 2-23. When you finish entering the filename,
press SAVE FILE.
Key Path
Save/Recall > Save Menu > File Name
Remote
Commands
*SAV
File Shares
Uses the LAN (local area network) to store, recall, and delete files on remote
hard drives. The data can then be accessed and shared among the users.
To access the file and printer share softkeys, you must first configure the network refer to “Connecting to the OSA over the Network” on page 4-6 and
enter the user share identity/user profile information for remote shares (refer
to “File Sharing and Printing over a Network” on page 2-26). The softkeys for
file and printer share will then become available for selection.
Note
Samba® or Microsoft® software must be installed to run the file share programs.
Note
If networking is not configured, the command will generate a “Settings conflict”
error.
Key Path
Systems > More System Functions > GPIB & Network Setup > File Shares
Related
Commands
Printer Share
Remote
Commands
SYSTem:COMMunicate:NETWork:USERname <param>
SYSTem:COMMunicate:NETWork:PASSword <param>
SYSTem:COMMunicate:NETWork:WORKgroup <param>
3-27
Function Reference
Filter Marker Tune
Filter Marker Tune
For Agilent 86144B/86146B Filter Mode only.
Tunes the wavelength of the preselector. During the preselector instrument
mode, the instrument acts as an optical filter at a fixed wavelength. Although
the instrument is not sweeping the displayed input range, the last sweep
remains displaying the input spectrum. With filter marker tune softkey
selected, use the front panel knob, step keys, or numeric keypad to change the
preselector wavelength. Press Take Sweep to update the displayed response
at any time.
The amount of filtering is determined by the resolution bandwidth setting.
Narrower resolution bandwidth settings will filter the signal more. If the resolution bandwidth is changed, Filter Marker Tune must be reselected to tune
the monochromator. Marker movement will not tune the monochromator
unless Marker Tune is active.
The front panel, single mode preselector monochromator connector allows
the channel drop capability to the Agilent 86130A BitAlyzer error performance analyzer or the Agilent 86100A Infinium digital communication analyzer.
Note
During filter mode, the noise marker, delta marker, and OSNR marker are
disabled.
Key Path
Appl’s > Measurement Modes > Filter Mode > Switch Path Auto Align Now
or Switch Path No Auto Align > Filter Marker Tune
Remote
Commands
CALCulate[1|2|3|4|5|6]:MARKer:SRLevel
INPut:FILTer:SCENt
INPut:FILTer:SRLevel
3-28
Function Reference
Filter Mode
Filter Mode
For Agilent 86141B only
Accesses the filter mode function. Refer to “Filter Mode” on page 2-30
Key Path
Appl’s > Measurement Modes > Filter Mode
Remote
Commands
INSTrument:SELect “FILTER”
Filter Mode
For the Agilent 86144B/86146B Filter Mode only.
The filter mode utilizes the 9 µm external optical path to increase dynamic
range and resolution bandwidth with the Agilent 86144B and 86146B filter
mode. An active tuning marker can be selected and tuned to the wavelength
position. The filter marker becomes the current marker and has the active
area focus. All other markers stay on. Refer to “Analyzing Measurement Data”
on page 2-27 for further information. Also see “Filter Mode” on page 2-35
Key Path
Appl’s > Measurement Modes > Filter Mode
Remote
Commands
INSTrument:SELect “FILTER”
Filter Mode Instruction Panels
For the Agilent 86144B/86146B Filter Mode only
Allows the choice of disabling the auto align, auto measure, and take sweep
setup instructions when switching from internal to external path.
Key Path
System > More System Functions > Display Setup > Filter Mode Instrument
Panels
3-29
Function Reference
Firmware Upgrade
Firmware Upgrade
The instrument will restart into a utility to upgrade the instrument firmware.
For upgrade instructions, or to order a firmware upgrade kit, visit or web site
at http://www.agilent.com/cm/rdmfg/osa/downloads/
8614xafirmware.shtml.
Key Path
System > More System Functions > Service Menu > Firmware Upgrade
Format Floppy Disk
Formats a 3.5, 1.44 MB floppy disk. The instrument does not support formatting 2.0 MB floppy disks. Refer to “Saving, Recalling, and Managing Files” on
page 2-19
Key Path
Save/Recall > Format Floppy Disk
3-30
Function Reference
GPIB Address
GPIB Address
Accesses the GPIB address information. To change the address, use the
numerical entry keys, step keys, or knob to enter the new GPIB address information. If changes are made, press the Select softkey. Press the Defaults softkey to reset the address to the factory preset default, 23.
System > More System Functions > GPIB Address & Network Setup > GPIB
Address
Key Path
GPIB & Network Setup
Accesses the functions used to set up networked file and printer shares on the
analyzer.
•
•
•
•
•
Key Path
GPIB Address
Configure Network
User Share Identity
File Shares
Printer Shares
System> More System Functions > GPIB Address & Network Setup
Help
Accesses error queues for: hardware errors, critical errors, notices, and warnings once an error queue is accessed. Also displays the instrument’s current
firmware revision. Refer to “Firmware Upgrade” on page 3-30You can print the
queue, clear the queue, or page up and down to view the information. If no
hardware errors, critical errors, notices, or warnings have been generated,
these functions will be shaded.
Key Path
System > Help
Remote
Commands
SYSTem:ERRor?
*IDN?
3-31
Function Reference
Hold A...F None Min Max (trace)
Hold A...F None Min Max (trace)
Hold Max compares the current amplitude value of each point on the active
trace in the current sweep to the corresponding point detected during the
previous sweep, then displays the maximum value.
Hold Min compares the current amplitude value of each point on a trace in the
current sweep to the corresponding point detected during the previous
sweep, then displays the minimum value.
Hold None turns the Hold function off.
Key Path
Traces > Hold None Min Max
Remote
Commands
CALCulate[1|2|3|4|5|6]:MAXimum:STATe
CALCulate[1|2|3|4|5|6]:MINimum:STATe
Integrate Limit
Calculates the power between Wavelength Marker 1 and Wavelength Marker 2
when the trace integration function is on.
Once wavelength markers have been turned on, the total power integration
marker search, and wavelength sweep may be individually limited to the wavelength marker range.
Key Path
Markers > More Marker Functions > Line Marker Menu > Advanced Line
Mkr Functions > Integrate Limit
Related Functions
Sweep Limit, Search Limit
Remote
Commands
CALCulate:TPOWer:IRANge:LOWer
CALCulate:TPOWer:IRANge:UPPer
3-32
Function Reference
Light Source
Light Source
Turns the desired light source on or off. The number and type of sources displayed depends on the options installed. Refer to “Operating the Internal
White Light Source” on page 2-4
Key Path
System > Options > Light Source
Related Functions
Current Source Setup
Remote
Commands
SOURce:CATalog
SOURce:STATe
Line Marker Menu
Accesses the following line marker functions:
•
•
•
•
Key Path
Advanced Line Mkr Functions
Line Markers Off
Wavelength Line Mkr 1
Wavelength Line Mkr 2
Markers > More Marker Functions > Line Marker Menu
Line Markers Off
Turns off all line markers and line marker functions.
Key Path
Markers > More Marker Functions > Line Marker Menu > Line Markers Off
Remote
Commands
CALCulate[1|2|3|4|5|6]:MARKer[1|2|3|4]:SRANge:OFF
3-33
Function Reference
Lin Math C=A–B
Lin Math C=A–B
Subtracts Trace B from Trace A point by point, then stores the results in Trace
C in linear units. If Trace A is in View On mode, this function is continuous and
occurs every sweep. Results of the subtraction are referenced to 0 dB. This
often requires a reference level adjustment. For example, if the reference
level is set at –40 dBm, Trace A is at –50 dBm, and Trace B is at –55 dBm, the
C=A–B function places Trace C at –5 dB. Because this is off screen, the reference level will need to be adjusted.
Key Path
Traces > Trace Math OFF > Default Math Trace C > Lin Math C=A–B
Remote
Commands
CALCulate3:MATH:EXPRession(TRA–TRB)
Lin Math C=A+B
Adds Trace A and Trace B point by point, then stores the results in Trace C in
linear units. The results of this function often require a reference level adjustment. Trace A is placed in View On mode. Trace math is mainly used to normalize the display during stimulus-response measurements.
Key Path
Traces > Trace Math OFF > Default Math Trace C > Lin Math C=A+B
Remote
Commands
CALCulate3:MATH:EXPRession(TRA+TRB)
Local
Restores front-panel control of the instrument. Whenever the instrument is in
Remote mode, the RMT message is displayed on the instrument’s screen and
all keys are disabled except for the front-panel Local key.
Key Path
Local
3-34
Function Reference
Log Math C=A–B
Remote
Commands
GPIB GoTo Local Command
Log Math C=A–B
Subtracts Trace B from Trace A point by point, then stores the results in Trace
C in logarithmic units. If Trace A is in View On mode, this function is continuous and occurs every sweep. Results of the subtraction are referenced to 0 dB.
This often requires a reference level adjustment. For example, if the reference
level is set at –40 dBm, Trace A is at –50 dBm, and Trace B is at –55 dBm, the
C=A–B function places Trace C at –5 dB. Because this is off screen, the reference level will need to be adjusted.
Key Path
Traces > Trace Math OFF > Default Math Trace C > Log Math C=A–B
Related Functions
Log Math C=A+B, Log Math F=C–D
Remote
Commands
CALCulate3:MATH:EXPRession(TRA/TRB)
Log Math C=A+B
Adds Trace A and Trace B point by point, then stores the results in Trace C in
logarithmic units. The results of this function often require a reference level
adjustment. Trace A is placed in View On mode. Trace math is mainly used to
normalize the display during stimulus-response measurements.
Key Path
Traces > Trace Math OFF > Default Math Trace C > Log Math C=A+B
Related Functions
Log Math C=A–B, Log Math F=C–D
Remote
Commands
CALCulate3:MATH:EXPRession(TRA*TRB)
3-35
Function Reference
Log Math F=C–D
Log Math F=C–D
Subtracts Trace D from Trace C point by point, then stores the results in Trace
F in logarithmic units. If Trace C is in View On mode, this function is continuous and occurs every sweep. Results of the subtraction are referenced to 0 dB.
This often requires a reference level adjustment. For example, if the reference
level is set at –40 dBm, Trace D is at –50 dBm, and Trace C is at
–55 dBm, the F=C–D function places Trace F at –5 dB. Because this is off
screen, the reference level will need to be adjusted.
Key Path
Traces > Trace Math OFF > Default Math Trace F > Log Math F=C–D
Related Functions
Log Math C=A–B, Log Math C=A+B
Remote
Commands
CALCulate6:MATH:EXPRession(TRC/TRD)
3-36
Function Reference
Marker BW
Marker BW
Measures the passband of the signal. To enter the bandwidth amplitude of the
bandwidth markers, make a selection from the softkeys
(–3 dB, –6 dB, –10 dB, and –20 dB) or use the knob, step keys, or numeric
keys. Marker bandwidth information is displayed at the top of the graticule.
If a peak search is not performed, then pressing Marker BW finds the bandwidth around the currently active marker. If the bandwidth markers cannot be
placed at the selected value, an error message, such as “BW not found”
will be displayed.
See “Using Span to Zoom In” on page 2-8.
Key Path
Markers > More Marker Functions > Marker BW
Related Functions
Peak Search
Remote
Commands
CALCulate[1|2|3|4|5|6]:MARKer[1|2|3|4]:FUNCtion:BANDwidth:STATe
CALCulate[1|2|3|4|5|6]:MARKer[1|2|3|4]:FUNCtion:BANDwidth:INTerpolate
(-0.5 dB|-3 dB|-6 dB|-10 dB|-20 dB)
CALCulate[1|2|3|4|5|6]:MARKer[1|2|3|4]:FUNCtion:BWIDwidth:NDB
CALCulate[1|2|3|4|5|6]:MARKer[1|2|3|4]:FUNCtion:BANDwidth:RESult?
Marker Off
Turns the current active marker off.
Key Path
Markers >Active Marker > Marker Off
Remote
Commands
CALCulate[1|2|3|4|5|6]:MARKer[1|2|3|4]:STATe OFF
CALCulate[1|2|3|4|5|6]:MARKer[1|2|3|4]:AOFF
3-37
Function Reference
Marker Search Menu
Marker Search Menu
Accesses the following marker peak and pit search functions:
•
•
•
•
•
peak or pit search mode
peak or pit search
next peak down, left or right
next pit up, left or right
active markers
The active markers can also be turned on or off from this menu, which avoids
returning to the Marker menu to change markers.
Key Path
Markers > More Marker Functions > Marker Search Menu
Marker Search Threshold Value (Marker Setup Panel)
Sets the amplitude threshold value used for limiting the marker search function. Any peaks below the threshold value will be ignored. When the Marker
Search Threshold is on, a dotted line is shown on the display at the threshold
level. The Use Marker Search Threshold function in the Marker Setup Panel
must be enabled or the Marker Search Threshold Value will be greyed out.
Key Path
Markers > Marker Setup > Marker Search Threshold Value
Related Functions
Pit Excursion, Peak Excursion, Marker Search Threshold
Remote
Commands
CALCulate:THReshold
CALCulate:THReshold:STATe
3-38
Function Reference
Marker Setup
Marker Setup
Accesses a menu that allows you to make changes to default marker settings.
From the setup panel you can make changes to:
•
•
•
•
•
•
•
•
•
•
•
•
Bandwidth/Marker Interpolation On|Off
BW Marker Units
Delta Marker Units
Marker Search Threshold Value
Noise Marker Reference Bandwidth
Normal/Delta Marker Interpolation On|Off
Normal Marker Units
OSNR Noise
Peak Excursion
Peak Search at End of Each Sweep On|Off
Pit Excursion
Use Marker Search Threshold
The Marker Setup panel
3-39
Function Reference
Marker Setup
Setup Panel
Selections
Normal Marker Units
Sets the X-axis immediately displayed marker information for frequency or
wavelength when the instrument is in a non-zero span. This setting controls
only the normal marker X-axis and the delta reference immediately displayed
information. This setting controls all four normal markers. The bandwidth and
delta offset markers have their own settings.
BW Marker Units
Sets the bandwidth marker X-axis immediately displayed information for frequency or wavelength when the instrument is in a non-zero span. The delta
markers have their own setting. This setting controls all four bandwidth markers.
Delta Marker Units
Sets the delta marker X-axis immediately displayed information for frequency
or wavelength when the instrument is in a non-zero span. The bandwidth
markers have their own setting. This setting controls all four delta markers.
Normal/Delta Marker Interpolation
Turns the normal/delta marker interpolation on or off. When interpolation is
ON, the normal/delta markers will be placed at the exact wavelength or frequency value selected if it is within the trace range. The marker will linearly
interpolate between two trace data points. The default state is off.
This setting controls the interpolation state for all four markers when in the
normal or delta mode. When interpolation is off, the marker will be placed at
the trace point nearest the requested value.
Bandwidth Marker Interpolation
Turns the bandwidth marker interpolation on or off. When interpolation is ON,
the bandwidth markers will be placed at the exact number of dB (NDB) from
the normal marker if within the trace range. The position of the marker will be
linearly interpolated between two trace data points. The default state is ON. If
interpolate is OFF, for negative NDB values, the bandwidth markers will be at
values closest to and more negative than the NDB value. For positive NDB values, the bandwidth markers will be at values closest to and more positive than
the NDB values. This will typically result in a wider bandwidth measurement.
3-40
Function Reference
Marker Setup
Peak Excursion
Determines (in dB) which side modes are included in the measurements. To
be accepted, each trace peak must rise, and then fall, by at least the peak
excursion value about a given spectral component. The default value is 3 dB.
Setting the value too high may result in not identifying a side mode. Setting
the value too low may cause unwanted responses, including noise spikes, to be
identified. Use the Marker Setup panel to change the peak excursion value.
Peak excursion criteria
Changing the peak excursion. The peak searches may not recognize valid
signals near the noise floor when the peak excursion definition is less than 3
dB. Thus, before performing peak searches on signals near the noise floor,
reduce the peak excursion value. However, reducing the excursion value often
causes peak searches to identify noise spikes. To avoid this misidentification,
use video averaging or video filtering to reduce the noise floor variance to a
value less than the peak excursion definition.
Pit Excursion
Sets the pit excursion value for the marker search routines.
Pit excursion criteria
The pit excursion value is used to determine whether or not a local minimum
in the trace is to be considered a pit. To qualify as a pit, both sides of the local
minimum must rise by at least the pit excursion value.
3-41
Function Reference
Marker Setup
Changing the pit excursion. The pit searches may not recognize valid signals near the noise floor when the pit excursion definition is less than 3 dB.
Thus, before performing pit searches on signals near the noise floor, reduce
the pit excursion value. However, reducing the excursion value often causes
pit searches to identify noise spikes. To avoid this misidentification, use video
averaging or video filtering to reduce the noise floor variance to a value less
than the pit excursion definition.
Use Marker Search Threshold
This limits the marker search function to data points above the selected
threshold level. When Marker Search Threshold is ON, a dotted line is shown
on the display at the threshold level.
Marker Search Threshold Value
Selects the amplitude threshold value used for limiting the marker search
function.
Noise Marker Reference Bandwidth
Sets the normalization bandwidth for the noise and OSNR marker. There are
two allowable settings: 1 nm and 0.1 nm.
Note
Changing this value will change the value of the noise marker by 10 dB.
Peak Search at End of Each Sweep
Finds the peak value of the trace and moves the active marker to the peak at
the end of each sweep. This function operates on the normal, delta, bandwidth, noise markers, and OSNR.
OSNR Noise
Determines how the noise markers are to be calculated, Pit, Auto, or Manual.
The default is Auto mode.
• Pit: Uses the pit excursion criteria to find the closest pits from the center
marker. Noise markers will be placed at the two pits.
• Auto: Uses a fixed offset, coupled with the resolution bandwidth, from the
center marker.
3-42
Function Reference
Marker to Center
æ RBW
-------------ö + 5nm
è 2 ø
• Manual: Uses a user specified fix offset from the center marker. The default
value is 0.4 nm and the step size is 0.2 nm when using the step keys. This
field is inactive when set to Auto or Pit.
Key Path
Markers > Marker Setup
Marker to Center
Changes the center wavelength to the wavelength of the active marker.
Key Path
Markers > Marker to Center
Remote
Commands
CALCulate[1|2|3|4|5|6]:MARKer[1|2|3|4]:SCENter
Marker to Ref Level
Changes the reference level to the amplitude of the active marker.
Key Path
Markers > Marker to Ref Level
Remote
Commands
CALCulate[1|2|3|4|5|6]:MARKer:SRLevel
3-43
Function Reference
Markers
Marker Tune
For Agilent 86141B only
Tunes the wavelength of the preselector. During the preselector instrument
mode, the instrument acts as an optical filter at a fixed wavelength. The output is available at the front panel Monochromator connector. Although the
instrument is not sweeping the displayed input range, the last sweep remains
displayed in order to show the input spectrum. A displayed marker indicates
the wavelength of the preselection. With this softkey selected, use the front
panel knob, step keys, or numeric keypad to change the preselector wavelength. Press Take Sweep to update the displayed response at any time. The
amount of filtering is determined by the resolution bandwidth setting.
If the resolution bandwidth is selected, Marker Tune must be reselected to
tune the monochromator. Marker movement will not tune the monochromator
unless Marker Tune is active.
Key Path
Appl’s > Measurement Modes > Filter Mode > Marker Tune
Remote
Commands
CALCulate[1|2|3|4|5|6]:MARKer:SRLevel
Markers
Accesses a menu that allows you to select and control trace markers. The
Markers keys can be accessed using the front panel Markers key or the Measure menu Markers selection.
See “Tips for Using Traces and Markers” on page 2-27, “Tips for Using Traces
and Markers” on page 2-27, and “Using Trace Math to Measure Wavelength
Drift” on page 2-29.
3-44
Function Reference
More Marker Functions
Measurement Mode
For Agilent 86141B/86144B/86146B only
Accesses filter mode and power meter mode.
Key Path
Appl’s > Measurement Modes
Related Functions
Filter mode, Power Meter mode
Remote
Commands
INSTrument:NSELect
INSTrument:SELect
More Marker Functions
Accesses the following marker search functions:
•
•
•
•
•
delta marker
marker BW
marker search menu
OSNR marker
noise marker
Markers > More Marker Functions
Key Path
More System Functions
Accesses the following functions:
•
•
•
•
•
•
Key Path
auto measure setup
display setup
GPIB & network setup
service menu
set time/date
state info
System > More System Functions
3-45
Function Reference
Move Active Area
Move Active Area
Moves the active function area to one of eight on-screen locations. To change
the active function area location, press the Move Active Area softkey until you
are satisfied with the position.
System > Move Active Area
Key Path
Move Power Display Area
For Agilent 86141B/86144B/86146B only
Moves the power meter mode display area to one of eight on-screen locations.
Key Path
Appl’s > Measurement Modes > Power Meter Mode > Move Power Display
Area
Remote
Commands
DISPlay{:WINDow[1]]:POPup[1|2|3|4][:ALL] OFF|ON1|2
Multi-Point Align
Accesses the internal, external, and multi-point alignment functions:
•
•
•
•
•
auto align & add to trajectory
auto align preset
calibrator multi-pt align
marker tune
user source multi-pt align
See “Auto Align” on page 3-10
Key Path
System > More System Functions > Service Menu > Adv Service Functions >
More Adv Service Menu > Multi-Point Align
3-46
Function Reference
New GPIB Address (Remote Setup Panel)
New GPIB Address (Remote Setup Panel)
Allows you to enter a new GPIB address. To change the address, use the
numeric entry keys, step keys, or knob. Press the Defaults softkey to reset the
address to the factory preset default, 23.
Key Path
System > More System Functions > GPIB & Network Setup > GPIB Address
Related Functions
Current GPIB Address
Next Peak Down ↓
Places the active marker on the next highest peak down from the current
marker amplitude. This peak must meet the peak excursion and threshold criteria. If the specified marker is off, it will be turned on and placed at the center wavelength. The search for the next maximum will reference that point.
Key Path
Markers > More Marker Functions > Marker Search Menu > Next Peak ↓
Remote
Commands
:CALCulate[1|2|3|4|5|6]:MARKer[1|2|3|4]:MAXimum:NEXT
Next Peak Left ←
Places the marker on the next peak located at a lower X-axis value (usually
wavelength) than the current marker position. This peak must meet the peak
excursion and threshold criteria. If the specified marker is off, it will be turned
on and placed at the center wavelength or frequency.
Key Path
Markers > More Marker Functions > Marker Search Menu >Next Peak ←
Remote
Commands
:CALCulate[1|2|3|4|5|6]:MARKer[1|2|3|4]:MAXimum:LEFT
3-47
Function Reference
Next Peak Right →
Next Peak Right →
Places the marker on the next peak located at a higher X-axis value (usually
wavelength) than the current marker position. This peak must meet the peak
excursion and threshold criteria. If the specified marker is off, it will be turned
on and placed at the center wavelength or frequency.
Key Path
Markers > More Marker Functions > Marker Search Menu > Next Peak →
Remote
Commands
:CALCulate[1|2|3|4|5|6]:MARKer[1|2|3|4]:MAXimum:RIGHt
Next Pit Left ←
Places the marker on the next pit located at a lower X-axis value (usually
wavelength) than the current marker position. This pit must meet the pit
excursion and threshold criteria. If the specified marker is off, it will be turned
on and placed at the center wavelength or frequency.
Key Path
Markers > More Marker Functions > Marker Search Menu > Next Pit ←
Remote
Commands
:CALCulate[1|2|3|4|5|6]:MARKer[1|2|3|4]:MINimum:LEFT
Next Pit Right →
Places the marker on the next pit located at a higher X-axis value (usually
wavelength) than the current marker position. This pit must meet the pit
excursion and threshold criteria. If the specified marker is off, it will be turned
on and placed at the center wavelength or frequency.
Key Path
Markers > More Marker Functions > Marker Search Menu > Next Pit →
Remote
Commands
:CALCulate[1|2|3|4|5|6]:MARKer[1|2|3|4]:MINimum:RIGHt
3-48
Function Reference
Next Pit Up ↑
Next Pit Up ↑
Places the active marker on the next lowest pit from the current marker
amplitude. This pit must meet the pit excursion and threshold criteria. If the
specified marker is off, it will be turned on and placed at the center wavelength. The search for the next minimum will reference that point.
Key Path
Markers > More Marker Functions > Marker Search Menu > Next Pit ↑
Remote
Commands
CALCulate[1|2|3|4|5|6]:MARKer[1|2|3|4]:MINimum:NEXT
Noise Marker
Measures the spectral power density at the position of the active marker. The
measurement is referenced to 0.1 nm or 1.0 nm reference bandwidth. The reference bandwidth used to normalize the noise is selected on the marker setup
panel.
Note
For Agilent 86144B/86146B only, if filter mode is enabled, the noise marker,
delta marker, and OSNR marker are disabled.
Key Path
Markers > More Marker Functions > Noise Marker
Related Functions
Active Marker
Remote
Commands
CALCulate:MARKer:FUNCtion:NOISe:STATe OFF|ON|0|1
3-49
Function Reference
Normal/Delta Marker Interpolation (Marker Setup Panel)
Normal/Delta Marker Interpolation (Marker Setup
Panel)
Turns the normal/delta marker interpolation on or off. When on, the normal/
delta markers will be placed at the exact wavelength or frequency value
selected if it is within the trace range. The marker will linearly interpolate
between two trace data points. When off, the marker will be placed on the
nearest trace data point.
This setting enables interpolation for all four markers when in normal or delta
mode.
Key Path
Markers > Marker Setup > Normal/Delta Marker Interpolation
Related Functions
Active Marker, Delta Marker
Remote
Commands
CALCulate[1|2|3|4|5|6]:MARKer[1|2|3|4]:INTerpolation
Normal Marker Units (Marker Setup Panel)
Sets the marker X-axis readout for frequency or wavelength when the instrument is in a non-zero span. The X-axis default units is nm (nanometers). This
setting controls only the normal marker X-axis readout and the delta reference readout. This setting controls all four normal markers. The bandwidth
and delta offset markers have their own setting.
Key Path
Markers > Marker Setup > Normal Marker Units
Related Functions
Active Marker
Remote
Commands
CALCulate[1|2|3|4|5|6]:MARKer[1|2|3|4]:X:READout
3-50
Function Reference
OSNR Marker
OSNR Marker
Indicates the signal quality based on the signal strength and noise level. Turning on the OSNR marker will display four markers: an active marker, a center
marker, and two noise markers. To adjust the active marker to the desired
measurement location, use the step keys, knob, or keyboard. The center
marker is positioned at the closest peak to the active marker. The location of
the noise markers is determined by the selection of the Noise Method and the
center marker. The noise measurement is referenced to 0.1 nm noise resolution bandwidth.
Note
For Agilent 86144B/86146B only, if filter mode is enabled, the noise marker,
marker BW, delta marker, and OSNR marker are disabled.
= noise marker symbols
N = interpolated noise
N a = interpolated noise amplitude
P = peak
P a = peak amplitude
P w = center wavelength
Center amplitude = P a – N a
3-51
Function Reference
OSNR Marker
Center amplitude
OSNR = ---------------------------------------------------N a ( normalized )
Interpolating Noise
To accurately measure noise, the noise level must be determined at the signal
wavelength. The measurement cannot be directly performed because the signal power level masks the noise. To estimate the noise at the signal wavelength, the OSA measures the noise power above and below the channel
wavelength at the predetermined offset or pits (depending on the Noise
Method selected in the Marker Setup panel). Next, the values are linearly
interpolated to determine the noise value at the channel wavelength.
Error Messages
OSNR error messages are displayed in red letters and are described below
with suggestions to correct the error.
Noise Not Found can be displayed for two different conditions. The first
condition occurs when Pit mode is selected, and the left or right marker is
unable to find a pit using the Pit Excursion (selected in the Marker Setup
panel).
The second condition occurs when auto or manual mode is selected and the
left or right marker is outside the span. In this case, the noise measurement is
made at the span’s end point.
3-52
Function Reference
OSNR Marker
Noise Not Found error message
Tip: If this error occurs, decrease the pit excursion (when you are in pit
mode), increase the span (when you are in auto or manual mode), or select
manual (when you select auto mode) to adjust the offset.
Center Not Found and OSNR Not Valid occurs if no signal or peaks are
found.
OSNR Not Found occurs if the noise level is higher than the signal level.
Tip: If no signal or no peaks are found error occurs, reduce the peak excursion and/or threshold values. If the noise level if higher than the signal level,
change to Pit Mode or manually adjust the offset.
3-53
Function Reference
OSNR Marker
Center Not Found error message
Key Path
Markers > More Marker Functions > OSNR Marker
Remote
Commands
CALCulate[1|2|3|4|5|6]:MARKer[1|2|3|4]:FUNCtion:OSNR[:STATe}
OFF|ON|0|1
3-54
Function Reference
Options
Options
Accesses the Current Source Setup and Light Source Output Setup softkeys.
Current Source Setup panel allows you to set the current limit, enable pulse
mode and synchronize the ADC sync output. See “Current Source Setup” on
page 3-20
Light Source panel turns the desired light source on or off. The number and
type of sources displayed depends on the options installed. See “Light Source”
on page 3-33
Key Path
System > Options
Remote
Commands
SOURce[n]:STATe
OSA Extended State Information
Displays the OSA extended state information:
•
•
•
•
•
•
•
•
•
•
•
Key Path
Align Pos (Internal)
Align X (Internal)
Align Y (Internal)
Amp Corr
Grat Offset
Grating Order
Hi Gain TransZ amplifier stage value
Line Spacing
Lo Gain TransZ amplifier stage value
S1
Trajectory alignment Data (Internal)
System > More System Functions > Service Menu > Adv Service Functions
> More Adv Service Menu > Extended State Info
3-55
Function Reference
OSA State
OSA State
Displays the state information. The state information includes:
•
•
•
•
•
•
•
•
•
•
center wavelength
model #
options
serial #
software revision
span
start wavelength
stop wavelength
wavelength offset
wavelength step
You can print this information using the internal or external printer.
Key Path
System > More System Functions > OSA State
Path Change Instruction Panels
For the Agilent 86144B/86146B Filter Mode only
Allows the choice of disabling the external path align setup instructions. Refer
to “Switch Path Auto Align Now” on page 3-90 and to “Switch Path No Auto
Align” on page 3-91.
Key Path
System > More System Functions > Display Setup
3-56
Function Reference
Peak to Center
Peak to Center
Finds the highest amplitude trace point and sets the center wavelength to that
wavelength.
Key Path
Wavelength > Peak to Center
Remote
Commands
CALCulate[1|2|3|4|5|6]:MARKer[1|2|3|4]:MAXimum
CALCulate[1|2|3|4|5|6]:MARKer[1|2|3|4]:SCENter
SENSe:WAVelength:CENTer
Peak Excursion (Marker Setup Panel)
Sets the peak excursion value for the marker search functions.
Peak excursion criteria
For marker search functions, a signal peak is defined as a rise and fall in the
displayed response by at least the peak excursion value. If peak excursion is
set too high, legitimate peaks may not be discerned as signals. With lower values more signals will be discerned, but peaks in the noise floor may also be
discerned as signals. To reduce the noise floor variance to a value less than the
peak excursion rate, try using video averaging and/or lowering the sensitivity.
Key Path
Markers > Marker Setup > Peak Excursion
Related Functions
Marker Search Threshold, Next Peak Down ↓, Next Peak Right →, Next
Peak Left ←
Remote
Commands
CALCulate[1|2|3|4|5|6]:MARKer[1|2|3|4]:PEXCursion:PEAK
3-57
Function Reference
Peak Search
Peak Search
Places a marker on the highest amplitude trace point. If no marker is on,
Marker #1 will be used for the peak search.
Next Peak Down
Places the marker on the next highest peak from the current marker amplitude. This next highest peak must meet the peak excursion and threshold criteria. If the specified marker is OFF, it will be turned ON, placed at the center
wavelength, and the search for the next maximum will begin from that point.
Next Peak Left
Places the marker on the next peak located at a shorter wavelength than the
current marker wavelength position. This next peak must meet the peak
excursion and threshold criteria. If the specified marker is OFF, it will be
turned ON, placed at the center wavelength, and the search to the left will
begin from that point.
Next Peak Right
Places the marker on the next peak located at a longer wavelength than the
current marker wavelength position. This next peak must meet the peak
excursion and threshold criteria. If the specified marker is OFF, it will be
turned ON, placed at the center wavelength, and the search to the right will
begin from that point.
Active Marker....
Turns a particular marker ON or OFF. Turning a marker OFF will turn off any
marker function that was on for that particular marker. When the marker is
turned ON again, all the marker functions for that marker will be off.
The active marker is placed on the highest point of the active trace. If no
marker is ON, Marker #1 will be turned ON and placed on the highest point of
the active trace.
NOTE
For addition information on setting the peak and pit excursion criteria, see “Peak
Excursion” and “Pit Excursion” on page 3-41.
See “Tips for Using Traces and Markers” on page 2-27
3-58
Function Reference
Peak Search at End of Each Sweep (Marker Setup Panel)
Key Path
Markers > Peak Search
Markers > More Marker Functions > Marker Search Menu > Search Mode
Peak > Peak Search
Remote
Commands
CALCulate[1|2|3|4|5|6]:MARKer[1|2|3|4]:MAXimum
Peak Search at End of Each Sweep (Marker Setup
Panel)
Finds the peak value of the trace and moves the active marker to the peak at
the end of each sweep. This function operates on normal, delta, and bandwidth markers.
Key Path
Markers > Marker Setup > Peak Search at End of Each Sweep
Remote
Commands
CALCulate[1|2|3|4|5|6]:MARKer[1|2|3|4]:MAXimum
Peak to REF LEVEL
Sets the value of the reference level equal to the value of the highest point on
the active trace.
Key Path
Amplitude > Peak to REF LEVEL
Related Functions
Reference Level
Remote
Commands
CALCulate[1|2|3|4|5|6]:MARKer[1|2|3|4]:MAXimum
CALCulate[1|2|3|4|5|6]:MARKer[1|2|3|4]:SRLevel
3-59
Function Reference
Perform Calibration
Perform Calibration
Performs a power or wavelength calibration after the setup has been specified
by the user.
Key Path
System > Calibration > Power Cal Setup > Perform Calibration
Remote
Commands
CALibration:WAVelength:INTernal
Pit Excursion (Marker Setup Panel)
Sets the pit excursion value for the marker search routines.
Pit excursion criteria
The pit excursion value is used to determine whether or not a local minimum
in the trace is to be considered a pit.
For marker search functions, a signal pit is defined as having a fall and then a
rise in the displayed response of at least the pit excursion value. Reducing the
pit excursion to values less than 3 dB may cause the marker-pitting functions
to identify noise spikes as pits. To reduce the noise floor variance to a value
less than the pit excursion rate, try changing the reference level at the top of
the graticule and increasing sensitivity.
Key Path
Markers > Marker Setup > Pit Excursion
Related Functions
Marker Search Threshold
Remote
Commands
CALCulate[1|2|3|4|5|6]:MARKer[1|2|3|4]:PEXCursion:PIT
3-60
Function Reference
Pit Search
Pit Search
Places a marker on the lowest amplitude trace point which meets the pit
excursion criteria. If no marker is on, Marker #1 will be used for the pit search.
Key Path
Markers > More Marker Functions > Marker Search Menu > Search Mode Pit
> Pit Search
Remote
Commands
CALCulate[1|2|3|4|5|6]:MARKer[1|2|3|4]:MINimum
Power Calibration Setup
Accesses the setup panel to set the calibration power and calibration wavelength.
Set Calibration Power is the exact amplitude of the calibration source that
will be used for the next power calibration. The power entered must be within
+10 dB and –3 dB of the amplitude measured using the factory calibration.
Set Calibration Wavelength is the approximate wavelength of the calibration source that will be used for the next user power calibration. The wavelength entered must be within 2.5 nm of the wavelength measured using the
factory calibration.
Power Calibration External Path enables power calibration for the external fiber path (path 2). Calibration for Path 1 is always enabled. A 9 µm patchcord must be connected between the Monochromator Output and the
Photodetector Input before performing a power calibration on the external
path.
Key Path
System > Calibration > Power Cal Setup
Remote
Commands
CALibration:POWer
CALibration:WAVelength
3-61
Function Reference
Power Calibration Setup
Power Display
For 86141B/86144B/86146B only
In Power Meter mode, turns power display on or off.
Key Path
Appl’s > Measurement Modes > Power Meter Mode > Power Display
Remote
Commands
DISPlay[:WINDow[1]]:POPup[1|2|3|4][:ALL] OFF|ON|0|1
Power Meter Mode
For 86141B/86144B/86146B only
Power meter operation is an operation mode available on the 86141B/86144B/
86146B instruments. Power meter mode displays the broadband power of the
input light over time. The input light is directly connected to the instrument’s
photodetector. This bypasses the internal monochromator and prevents any
filtering by the resolution bandwidth filters. With power meter mode, you can
perform the following:
• measure total power of broadband light sources
• monitor power as a function of time
Monitoring power enables you to observe both long and short term drift and to
perform real-time adjustments. Power meter mode places the instrument in
the following settings:
Mode
Sweep time
Amplitude units
Amplitude scale
Video bandwidth
Setting
10 s
logarithmic
5 db/division
100 Hz
The input light is connected to the front panel Photodetector Input connector
for measurement. The front panel Monochromator Input and Monochromator
Output connectors are not used in power meter mode.
3-62
Function Reference
Power Calibration Setup
Key Path
Appl’s > Measurement Modes > Power Meter Mode
Remote
Commands
INSTrument:SELect?
INSTrument:NSELect
Power Meter Zero
For Agilent 86141B/86144B/86146B only
Zero’s the power meter detector to provide more accurate measurements.
Key Path
Appl’s > Measurement Modes > Power Meter Mode > Power Meter Zero
Related Functions
Power display
Power meter mode
Remote
Commands
CALibration:ZERO[:AUTO] ONCE
Power Meter Units
For Agilent 86141B/86144B/86146B only
Displays the power meter units automatically in watts or in dBm.
Key Path
Appl’s > Measurement Modes > Power Meter Mode > Pwr Mtr Units
Remote
Commands
CALibration:POWer:VALue <param>
3-63
Function Reference
Power On State IP/Last
Power On State IP/Last
Selects the state, IP or Last, of the instrument when it is turned on. The
default state is IP.
If IP is selected, the instrument will turn on in a known, preset state. With the
settings as they would be after pressing the front-panel Preset key. For a list of
parameter settings, Refer to “Preset” on page 3-65.
If Last state is selected, the instrument will turn on with the settings as they
were when the instrument was turned off. This is equivalent to recalling a
saved instrument state or measurement file.
Key Path
System > More System Functions > Service Menu > Power On State IP/Last
3-64
Function Reference
Preset
Preset
Resets the instrument to a known preset state. Selecting preset aborts any
current operations and clears the GPIB output queue. Preset leaves some settings in place, for example, the title on the display.
Table 3-7. Default values
Function
Preset
Value
Start wavelength
Wavelength offset
Resolution bandwidth
600 nm
0
Auto
Wavelength units
Wavelength limit
Power reference level
nm
On
0 dBm
Power scale
Ratio reference level position
Amplitude units
Amplitude correction
Sensitivity
Auto range
Repetitive sweep
Auto chop
Trigger mode
10 dB/div
5
Auto
Off
Auto
On
On
Off
Normal
Stop wavelength
Wavelength step size
Resolution bandwidth to span
ratio
Medium
Grating order
Power reference level
position
Ratio reference level
Ratio scale
Ratio unitsa
Source mode
Video bandwidth
Trans-Z lock
Sweep time
Gated sweep
ADC trigger delay
ADC sync out
Trace length
Off
1001
Sweep limit
Current source pulse width
Current source duty cycle
User wavelength calibration
Graticule
Current marker
Bandwidth marker interpolation
Bandwidth marker units
Threshold enable
Pit search excursion
Marker search limit
Marker noise normalization
bandwidth
100%
Enabled
On
MKR 1
On
nm
Off
3 dB
Off
1 nm
Auto zero
User power calibration
Annotation
Normal marker interpolation
Normal marker units
Peak search threshold
Peak search excursion
Peak search on end-of-sweep
Line markers
OSNR Mode
OSNR Offset
Function
Preset
Value
1700 nm
Auto
0.01
Vacuum
Auto
9
0 dB
10 dB/div
Auto
Off
Auto
Off
Auto
Off
10 µs
Off
100 µs
On
Enabled
On
Off
nm
–90 dBm
3 dB
Off
Off
auto
0.4 nm
3-65
Function Reference
Print
Preset
Value
Function
Preset
Value
Marker 1–4
Marker 1–4 bandwidth
amplitude
Marker 1–4 noise
Off
–3 dB
Marker 1–4 bandwidth
Marker 1–4 delta
Off
Off
Off
nm
Current trace
Trace integration limit
Trace mean limit
TRA
Off
Off
ASCII
Marker 1–4 delta marker
units
Trace integration
Trace mean
Trace average count
TRA visibility
Off
Off
Off
Off
TRA update
TRA–TRF min hold
TRA–TRF averaging
TRB–TRF data
3-point
dummy trace
Fiber stateb
Function
Trace data formata
TRB–TRF visibility
TRB–TRF update
TRA–TRF max hold
TRA–TRF trace math
Raw trace
Off
Off
100
On
On
Off
Off
3-point
dummy trace
Internal
a. Accessible only via the remote interface.
b. For 86144B/86146B only.
Key Path
Preset
Related Functions
Factory Preset (IP)
Remote
Commands
SYSTem:PRESet
Print
The print function can be accessed by the front panel print key or by using the
drop-down File menu print selection. Use this function to print a copy of the
display. Print location is determined by the Printer Setup panel. See “File
Sharing and Printing over a Network” on page 2-26
Remote
Commands
HCOPy:IMMediate
3-66
Function Reference
Printer Setup
Printer Setup
Accesses the printer setup panel that allows you to select either the internal
printer or external printer as the print destination.
Key Path
System > Printer Setup
Remote
Commands
HCOPy:DESTination
Printer Shares
Uses the LAN (local area network) to print data to network printers. The data
can be printed on designated, PCL3 format or newer printers.
To access the printer share softkeys, you must first configure the network
refer to “Connecting to the OSA over the Network” on page 4-6 and enter the
user share identity/user profile information for remote shares (refer to “File
Sharing and Printing over a Network” on page 2-26). The softkeys for file and
printer share will then become available for selection.
Note
Samba® or Microsoft® software must be installed to run the file share programs.
Note
If networking is not configured, the command will generate a “Settings conflict”
error.
Key Path
System > More System Functions > GPIB & Network Setup > Printer Shares
Recall (Recall Setup Panel)
Selects whether all measurement data or only trace data will be recalled from
internal memory or floppy disk or network file shares. See “Recalling Measurement and Trace Data” on page 2-24
When Measurement (All Visible + State) is selected, all instrument conditions
will be recalled. When the file is recalled, the instrument state will be set to
the same state as when the file was saved.
3-67
Function Reference
Recall From (Recall Setup Panel)
When Trace(s) Only is selected, the trace data is displayed under the current
instrument conditions.
Note
To insure accurate measurements, a wavelength calibration should be
performed each time measurement is recalled from memory.
Key Path
Save/Recall > Recall Menu > Recall
Remote
Commands
(Measurement) *RCL
(Trace Only):MMEMory:LOAD:TRACe
(File Share):MMEMory:CATalog?FSHare1FSHare2|FSHare3|FSHare4
Recall From (Recall Setup Panel)
Selects whether the data is recalled from a floppy disk, from internal memory,
or from network file share. See “Recalling Measurement and Trace Data” on
page 2-24
Key Path
Save/Recall > Recall Menu > Recall From
Remote
Commands
*RCL FLOPpy|INTernal|Network File Share
MMEMory:LOAD:TRACe
3-68
Function Reference
Recall Menu
Recall Menu
Accesses the Recall Setup panel for the following settings:
•
•
•
•
Note
Recall (all measurement data or trace data only)
Recall From (recall from a floppy disk or from the internal drive
Network File Share 1|2|3|4
Network File Path
To insure accurate measurements, a wavelength calibration should be
performed each time measurement data is recalled from memory.
Key Path
Save/Recall > Recall Menu
Remote
Commands
MMEMory:LOAD:TRACe
Reference Level
Specifies the reference level value, the maximum expected power to be measured, at the reference level position. The reference level position is indicated
on the display by a dashed green line and the REF annotation on the display.
The default position is one major graticule division from the top of the display.
The reference level is entered in dBm. Use the Amplitude Setup panel to
change the reference level position. See “Reference Level Position (Amplitude
Setup Panel)” on page 3-70
Key Path
Amplitude > Reference Level
Related Functions
Amplitude Setup (Reference Level Position), Scale/Div
Remote
Commands
DISPlay:WINDow:TRACe:Y:SCALe:RLEVel
3-69
Function Reference
Reference Level Position (Amplitude Setup Panel)
Reference Level Position (Amplitude Setup Panel)
Determines the position of the reference level on the graticule. Setting this
value to zero divisions places the reference level on the very bottom of the
grid. Setting the reference level to 10 divisions places the reference level at
the top of the grid. The default (or preset) position is 9 divisions, which is one
major graticule down from the top of the display.See “Reference Level” on
page 3-69
The reference level position can be changed using the knob, step keys, or
numeric keypad.When using the knob or step keys, the value will automatically change. When using the numeric keypad, a terminator must be selected
from the softkey panel.
Key Path
Amplitude > Amplitude Setup > Reference Level Position
Related Functions
Amplitude Units, Amp Display Mode, Reference Level, Scale/Div
Remote
Commands
DISPlay:WINDow:TRACe:Y:SCALe:RLPOS
Remote File Share Panel
Uses the LAN (local area network) to store, recall, or delete data to remote
hard drives. The data can then be accessed and shared among the users and
printed on designated, network printers. See “Recalling Measurement and
Trace Data” on page 2-24
Note
To access the file and printer share softkeys, you must first configure the
network and enter the user share identity/user profile information for remote
shares. The softkeys for file and printer share will then become available for
selection.
Key Path
System > More System Functions > GPIB & Network Setup > File Shares >
Remote File Shares
Related Functions
Remote Printer Share
3-70
Function Reference
Remote Printer Share Panel
Remote
Commands
MMEMORY:FSHAre [1|2|3|4][:PATH] <param>
MMEMORY:FSHAre [1|2|3|4][:ADDRess]<param>
Remote Printer Share Panel
Uses the LAN (local area network) to print to designated, network printers.
See “Recalling Measurement and Trace Data” on page 2-24
Note
To access the file and printer share softkeys, you must first configure the
network and enter the user share identity/user profile information for remote
shares. The softkeys for file and printer share will then become available for
selection.
Key Path
System > More System Functions > GPIB & Network Setup > Printer Shares
> Remote File Share
Related Functions
Remote File Share
Remote
Commands
HCOPy:DEVice:PSHare[1|2|3|4][:PATH]<param>
HCOPy:DEVice:PSHare[1|2|3|4]:ADDRess<param>
HCOPy:DESTination”SYSTem:COMMunicate:NETWork[1|2|3|4]
Repeat Sweep
Sweeps the spectrum continuously and updates the measurement data after
each sweep. Repeat Sweep ensures evenly timed sweeps for a stable display of
the current tuning range. Sweeps will continuously repeat as long as the
instrument is in repeat sweep mode. The SWEEP indicator light on the front
panel of the instrument is on when the sweep is in progress. See “Single
Sweep” on page 3-86
Key Path
Bandwidth/Sweep > Repeat Sweep
Related Functions
Single Sweep
3-71
Function Reference
Res BW
Remote
Commands
INITiate:CONTinuous
Res BW
Sets the resolution bandwidth value to be used. This determines the instrument’s ability to display two closely spaced signals as two distinct responses.
The resolution bandwidth can be set to one of the following values:
• For 86140B Option 025, 86143B option 025, 86141B: 0.07 nm, 0.1 nm, 0.2
nm, 0.3 nm, 0.5 nm, 1 nm, 2 nm, 5 nm, 10 nm.
• For 86140B, 86142B, 86143B, 86145B: 0.06 nm, 0.1 nm, 0.2 nm, 0.3 nm, 0.5
nm, 1 nm, 2 nm, 5 nm, 10 nm.
• For 86144B, 86146B internal path: 0.06 nm, 0.07 nm, 0.1 nm, 0.14 nm, 0.2
nm, 0.33 nm, 0.5 nm, 1 nm, 2 nm, 5 nm, 10 nm.
• For 86144B, 86146B external path: 0.04 nm, 0.05 nm, 0.07 nm, 0.1 nm, 0.2
nm, 0.3 nm, 0.5 nm, 1 nm, 2 nm, 5 nm, 10 nm.
In Auto mode, the resolution bandwidth is coupled to the span in a preset
0.01:1 ratio. This means that the instrument attempts to set a bandwidth value
that is 1% of the span setting. You can alter this behavior by manually setting
the resolution bandwidth.
For the greatest measurement range and signal to noise ratio performance, a
resolution bandwidth of 10 nm is recommended. Narrower bandwidths can be
used if greater wavelength resolution is required.
Key Path
Bandwidth/Sweep > Res BW
Remote
Commands
SENSe:BANDwidth:RESolution:AUTO
SENSe:BANDwidth|BWIDth:RESolution
3-72
Function Reference
Reset Min/Max Hold
Reset Min/Max Hold
Resets trace hold data and returns to the Traces function keys where you can
select an active trace, trace input, update, view, and hold functions.
Key Path
Traces > Hold (trace) > Reset Min/Max Hold
Remote
Commands
CALCulate[1|2|3|4|5|6]:MAXimum:CLEar
CALCulate[1|2|3|4|5|6]:MINimum:CLEar
CALCulate[1|2|3|4|5|6]:MAXimum:STATe
CALCulate[1|2|3|4|5|6]:MINimum:STATe
Restore Internal Memory
Accesses the instrument restore utility. This operation will remove all existing
files from internal memory (that is, measurement, trace, and specification
sets) and replace them with files from a floppy disk. These files are created
using the Backup Internal Memory function. See “Backing Up or Restoring the
Internal Memory” on page 2-20
Key Path
Save/Recall > Backup/Restore Menu > Restore Internal Memory
Revision
Displays the instrument’s firmware revision information. See “Help” on
page 3-31 and “Firmware Upgrade” on page 3-30.
Key Path
System > Help > Revision
Remote
Commands
*IDN?
3-73
Function Reference
Save (Save Setup Panel)
Save (Save Setup Panel)
Selects whether all measurement data or only trace data will be saved. See
“Saving Measurement and Trace Data” on page 2-20.
When Measurement (All Visible + State) is selected, all instrument conditions
will be saved. The measurement data is saved in binary format (.dat file). This
includes the traces and all measurement conditions. The .dat file format can
only be read by the instrument. You will not be able to view this file on your
PC. When the file is recalled, the instrument state will be set to the same state
as when the file was saved.
The Trace(s) Only files are saved in comma separated variable (.csv) format.
When the file is recalled, the trace data is displayed under the current instrument conditions.
If you choose to automatically name your file, measurement data is saved to
the filename ST_xxxxx.dat and Trace(s) only is saved to the filename
TR_xxxxx.csv. “xxxxx” represents a numbering system which is incremented
each time the measurement data is saved. For example, the first time you save
Trace(s) only data, the filename TR_00001.csv will be assigned. Otherwise, a
filename can be specified, refer to “Entering a Filename Using the Arrow
Keys” on page 2-23 and to “Entering a Filename using an External Keyboard”
on page 2-23.
Key Path
Save/Recall > Save Menu > Save:
Remote
Commands
(Measurement) *SAV
(Traces Only):MMEMory:STORe:TRACe
3-74
Function Reference
Save Graphics (Save Setup Panel)
Save Graphics (Save Setup Panel)
Saves graphic data in CGM or GIF format.
The CGM (Computer Graphics Metafile) format is a vector graphics format
that describes pictures and graphical elements in geometric terms.
The GIF (Graphics Interchange format) is a cross platform graphic standard.
GIF formats are commonly used on many different platforms and readable by
many different types of software.
This selection is only valid when saving to the floppy drive.
Key Path
Save/Recall > Save Menu > Save Graphics
Remote
Commands
HCOPy:DEVice:LANGuage GIF | CGM
Save Setup
Accesses the setup panel to configure the save settings:
•
•
•
•
•
•
•
file name (create a file name automatically or manually)
network file path
network file share
save (all measurement data or trace data only)
save graphics (save graphics and the graphic format)
save to (save to a floppy disk or to the internal drive)
save traces (select trace(s) to save)
3-75
Function Reference
Save Setup
The Save Setup panel
Setup Panel
Selections
File Name
Selects manual or automatic mode for choosing a file name.
The Filename Menu setup panel
Network File Path
Uses the LAN (local area network) to print to designated, network printers.
3-76
Function Reference
Save Setup
Note
To access the file and printer share softkeys, you must first configure the
network and enter the user share identity/user profile information for remote
shares. The softkeys for file and printer share will then become available for
selection.
Network File Share
Uses the LAN (local area network) to store, recall, or delete data to remote
hard drives. The data can then be accessed and shared among the users and
printed on designated, network printers.
Note
To access the file and printer share softkeys, you must first configure the
network and enter the user share identity/user profile information for remote
shares. The softkeys for file and printer share will then become available for
selection.
Save
Saves the measurement data in a binary format (.dat file). This includes the
traces and all measurement conditions. When the file is recalled, the instrument state will be set to the same state as when the file was saved. The
Trace(s) Only option creates an ASCII (.csv) file. When the file is recalled, the
trace data will be displayed under the current instrument settings.
Save Graphics
Allows you to save graphic data in one of two formats.
CGM (Computer Graphics Metafile format), is a vector graphics format that
describes pictures and graphical elements in geometric terms. The file is
saved with a .cgm extension. This selection is valid only when saving to the
floppy drive.
GIF (Graphics Interchange format), is a cross-platform graphic standard.
GIF formats are commonly used on many different platforms and readable
by many different kinds of software. The file is saved with a .gif extension.
GIF supports up to 8-bit color (256 colors).
Save to
Selects saving data to a floppy disk or to internal memory.
Save Traces
Selects the traces to be saved.
3-77
Function Reference
Save/Recall
Key Path
Save/Recall > Save Menu
Remote
Commands
(Graphics format) HCOPy:DEVice:LANGuage
(Measurement) *SAV
(Trace only) MMEMory:STORe:TRACe
(Network File Share)MMEMory:FSHAre [1|2|3|4][:PATH] <param>
(Network File Share)MMEMory:FSHAre [1|2|3|4][:ADDRess] <param>
(Network File Path)HCOPy:DEVice:PSHare[1|2|3|4][:PATH] <param>
(Network File Path)HCOPy:DEVice:PSHare[1|2|3|4]:ADDRess <param>
(Network File Path)HCOPy:DESTination”SYSTem:COMMunicate:NETWork[1|2|3|4]
Save/Recall
Accesses function keys to save and recall measurement results. See “Saving,
Recalling, and Managing Files” on page 2-19
•
•
•
•
•
•
•
Key Path
backup/restore menu
delete menu
fast measure recall
fast measure save
format floppy disk
recall menu
save menu
Save/Recall
Save To (Save Setup Panel)
Selects saving data to a floppy disk or to internal memory.
Key Path
Save/Recall > Save Menu > Save To
Remote
Commands
*SAV FLOPpy | INTernal
3-78
Function Reference
Save Traces (Save Setup Panel)
Save Traces (Save Setup Panel)
Selects the traces to be saved. Select Save Traces and then select the individual trace(s) or all the current trace data. See “Saving Measurement and Trace
Data” on page 2-20
Key Path
Save/Recall > Save Menu > Save Traces
Remote
Commands
MMEMory:STORe:TRACe
Scale/Div
Specifies the dB per division of the vertical (that is, amplitude) scale. If Auto
is specified in the Auto Measure Setup panel, the measurement function sets
the vertical scale based on the dynamic range of the signal. If a particular vertical scale is desired, use the step keys or key pad to enter the desired dB/div
in the dB dialog box. The amplitude scale can be set from 0.01 to 20 dB per
division. The Preset value is 10 dB per division.
Key Path
Amplitude > Scale/Div
Related Functions
Display Mode Log Linear, Reference Level
Remote
Commands
DISPlay:WINDow:TRACe:Y:SCALe:PDIVision
3-79
Function Reference
Search Limit On/Off
Search Limit On/Off
When the search limit function is on, all the marker peak/pit searches will
apply only to the range specified by the two wavelength line markers.
Key Path
Markers > More Marker Functions > Line Marker Menu > Advanced Line
Mkr Functions > Search Limit On/Off
Remote
Commands
CALCulate[1|2|3|4|5|6]:MARKer[1|2|3|4]:SRANge:STATe
Search Mode Peak/Pit
Allows you to select between peak and pit search modes. The selection on the
marker search menu will change depending on which of the two modes is
selected.
Key Path
Markers > More Marker Functions > Marker Search Menu > Search Mode
Remote
Commands
CALCulate[1|2|3|4|5|6]:MARKer[1|2|3|4]:MAXimum
CALCulate[1|2|3|4|5|6]:MARKer[1|2|3|4]:MINimum
3-80
Function Reference
Select Path INT/EXT
Select Path INT/EXT
For 86144B/86146B only.
Allows you to select between internal (50 µm) and external (9 µm) fiber. The
dual fiber outputs from the monochromator allow the instrument to have
improved resolution bandwidth and dynamic range when using the 9 µm fiber.
The 50 µm fiber is the default setting.
Internal (50 µm) path resolution bandwidth include: 0.06, 0.1, 0.14, 0.2,
0.33, 0.5, 1, 2, 5, 10 settings
External (9 µm) path resolution bandwidth include: 0.04, 0.06, 0.1, 0.14,
0.2, 0.33, 0.5, 1, 2, 5, 10 settings
Key Path
Bandwidth/Sweep > Select Path
Remote
Commands
INSTrument:SELect “FILTER”
Sensitivity
Requests the lowest amplitude signal that can be measured relative to the
power at “top of screen”. It is defined as the signal that is six times the RMS
noise. The minimum setting is –100 dB. An error will be reported for values
outside of this range and the sensitivity will round to the nearest valid sensitivity. See “Setting the Sensitivity” on page 2-9
Manual allows manual input of sensitivities and enables auto gain ranging.
The “top of screen” and the sensitivity setting determines the requested
dynamic range. The system will sweep once per gain stage and may require up
to three sweeps to achieve the requested dynamic range.
Auto automatically chooses a sensitivity and a single gain range based on “top
of screen”. This will result in approximately 40 dB of dynamic range.
The sweep time (ST) that is displayed in the lower portion of the display is the
time for the OSA to sweep over one gain stage. The OSA may take up to three
sweeps in three different gain stages to make the measurement. This depends
on the settings for sensitivity, reference level, auto range and also the particular device being measured. The final data trace is a blended composite of each
trace taken in the different gain stages. For more information refer to “Setting
the Sensitivity” on page 2-9.
3-81
Function Reference
Set Time/Date
An increase in sensitivity may also require a narrower video bandwidth, which
will slow the sweep speed. Normally, the optical spectrum analyzer selects the
greatest sensitivity possible that does not require amplification changes during the sweep. If you manually increase the sensitivity level, the sweep pauses
to allow this change in gain.
The settings for sensitivity, video bandwidth and sweep time interact. If the
sensitivity is set to manual, the video bandwidth and sweep time may be
forced to Auto mode. If the video bandwidth is set to manual, the sensitivity
and sweep time may be forced to Auto. If the sweep speed is set to manual
and is set too fast, the over sweep indicator will come on in the display area.
Since these settings interact, it is recommended that only one of the settings
be changed, whichever setting is most important to the measurement task
being performed.
Key Path
Amplitude > Sensitivity
Related Functions
Amplitude Setup (Auto Ranging), Reference Level
Remote
Commands
(Automatic) SENSe: POWer:DC:RANGe:LOWer:AUTO
(Manual) SENSe: POWer:DC:RANGe:LOWer
Set Time/Date
Accesses the time/date setup panel. The selections are current time (24-hour
format), current date, and time zone. To make changes:
•
•
•
•
use the navigation keys to select the dialog box
use the numeric entry keys to change the time and date
use the step keys to change the time zone and month
press Set Time/Date when the desired changes are completed
Changing the time, date, or time zone causes the instrument to reboot with
the current information.
Key Path
System > More System Functions > Set Time/Date
3-82
Function Reference
Set Title
Set Title
Accesses the Title Setup panel to add a title to the display. Use the softkeys to
change or select the items from the setup panel. Refer to “Adding a Title to
the Display” on page 2-19
Key Path
System > Set Title
Remote
Commands
DISPlay[:WINDow[1]]:TEXT:DATA
Show Critical Errors
Opens a window displaying critical errors. You can print the queue, clear the
queue, or page up and down to view the information. If no errors are generated, the function will be shaded.
Key Path
System > Help > Show Critical Errors
Related Functions
Show Hardware Errors, Show Notices, Show Warnings, or Revision
Remote
Commands
SYSTem:ERRor?
3-83
Function Reference
Show HW Errors
Show HW Errors
Opens a window displaying hardware errors. You can print the queue, clear
the queue, or page up and down to view the information. If no errors are generated, the function will be shaded.
Key Path
System > Help > Show HW Errors
Related Functions
Show Critical Errors, Show Notices, Show Warnings, or Revision
Remote
Commands
SYSTem:ERRor?
Show Notices
Opens a window displaying notices. You can print the queue, clear the queue,
or page up and down to view the information. If no notices are generated, the
function will be shaded.
Key Path
System > Help > Show Notices
Related Functions
Show Hardware Errors, Show Critical Errors, Show Warnings, or Revision
Remote
Commands
SYSTem:ERRor?
3-84
Function Reference
Show Warnings
Show Warnings
Opens a window displaying warnings. You can print the queue, clear the
queue, or page up and down to view the information. If no warnings are generated, the function will be shaded.
Key Path
System > Help > Show Warnings
Related Functions
Show Hardware Errors, Show Critical Errors, Show Notices, or Revision
Remote
Commands
SYSTem:ERRor?
Single Mode Alignment
For 86141B only
Performs an auto align on the external signal path. The external path from the
monochromator output to the photo diode input must be connected before
performing the auto align.
When Single Mode Alignment is selected, follow the on-screen instructions in
the setup panel.
The Single Mode Fiber Alignment Setup panel
Key Path
Appl’s > Measurement Modes > Filter Mode > Single Mode Align
Related Functions
CALibration:ALIGnment
3-85
Function Reference
Single Sweep
Remote
Commands
INSTrument:SELect
Single Sweep
Initiates one sweep of the measurement range. Use this function to update the
displayed measurement data. Refer to “Repeat Sweep” on page 3-71
Trigger conditions must be met in order for a single sweep to occur. The
SWEEP indicator light on the front panel is on when the sweep is in progress.
The indicator is off when the sweep is complete.
Tip: Single sweep mode is especially useful when programming the instrument and under the following circumstances:
• insuring the trace reflects current measurement range settings
• capturing traces before processing them with math commands
• capturing traces before positioning markers
Key Path
Bandwidth/Sweep > Single Sweep
Related Functions
Repeat Sweep
Remote
Commands
INITiate:IMMediate
Span
Defines the wavelength measurement range for viewing the spectrum.
The span is set symmetrically about the center wavelength. The resolution of
the wavelength readout decreases with an increase in the span setting. When
the span is set to 0, the display’s horizontal axis represents time instead of
wavelength. A span of 0 (called zero span mode) configures the instrument as
a fixed tuned receiver. Refer to “Using Span to Zoom In” on page 2-8
Note
Zero span mode requires that sensitivity be in Auto mode.
The wavelength measurement range can also be set using the Start WL and
Stop WL functions.
3-86
Function Reference
Start WL
If you increase the span around a center wavelength beyond one of the end
wavelength limits, the center wavelength will change to a value that will allow
the span to increase. For example, if the center wavelength is set to 1680 nm
and you increase the span to 100 nm, the center wavelength changes to 1650
nm in order to be able to accommodate the 100 nm span.
Key Path
Wavelength > Span
Related Functions
Start WL, Stop WL, Center WL
Remote
Commands
SENSe:WAVelength:SPAN
Start WL
Sets the start wavelength. The center wavelength and span are adjusted so
that:
Span
Start = Center – ------------2
Use the knob, step keys, or numeric keys to enter the desired value.
If the instrument is in zero span, this command sets the center wavelength to
the value specified.
The default setting for start wavelength is 600 nm.
Key Path
Wavelength > Start WL
Related Functions
Span, Stop WL, Center WL
Remote
Commands
SENSe:WAVelength:STARt
Stop WL
Specifies the stop wavelength. The center wavelength and span are adjusted
so that:
3-87
Function Reference
Sweep Points
Span
Stop = Center + ------------2
Use the knob, step keys, or numeric keys to enter the desired value.
If the instrument is in zero span, this command sets the center wavelength to
the value specified.
The default for stop wavelength is 1700 nm.
Key Path
Wavelength > Stop WL
Related Functions
Span, Start WL, Center WL
Remote
Commands
SENSe:WAVelength:STOP
Sweep Points
Specifies the number of data points taken for a sweep. The more data points
the better the trace resolution, but the longer the sweep time. You can select
from 3 to 10001 points. Enter the number of data points using the step keys,
numeric key pad, or knob. The default is 1001 points.
Key Path
Traces > Trace Setup > Sweep Points
Remote
Commands
SENSe:SWEep:POINts
3-88
Function Reference
Sweep Time
Sweep Time
Specifies the amount of time required for the instrument to sweep the current
measurement range. The instrument automatically selects sweep times based
on coupling of the following instrument settings:
•
•
•
•
•
•
wavelength span
resolution bandwidth
video bandwidth
sensitivity
trace length
power level
Coupling of these parameters yields optimum amplitude accuracy. When
Sweep Time is set to Auto, the instrument always uses the fastest sweep possible while still maintaining the specified accuracy. Coupled, sweep times
range from 56.3 mn to a maximum value that depends on the number of trace
points used to draw the trace. This relationship is shown in the following equation:
56.3ms ≤ sweep time ≤ ( 1min ) ( trace points )
The default number of trace points is 1001, so the maximum sweep time is
normally 100 seconds. When Sweep Time is in manual mode, the sweep time
can be set from 56.3 ms to a maximum of 1000 seconds. If you change the
number of trace points, the maximum sweep time changes as well.
Note
If the sweep time is set too fast, an over sweep message appears indicating the
display is no longer calibrated and that trace data may not meet specifications.
Increase the sweep time until the over sweep message disappears. If the sweep
time is set too slow, measurement times may be excessively long.
Key Path
Bandwidth/Sweep > Sweep Time
Related Functions
wavelength span, resolution bandwidth, video bandwidth, sensitivity, trace
length, power level
Remote
Commands
SENSe:SWEep:TIME:AUTO
SENSe:SWEep:TIME
3-89
Function Reference
Switch Path Auto Align Now
Switch Path Auto Align Now
For 86144B/86146B Filter Mode only.
Switches to the 9 µm filter mode path and performs an Auto Align. To ensure
maximum amplitude accuracy, connect the 9 µm fiber between the monochromator output and the photodetector input and then press Switch Path Auto
Align Now. This aligns the output of the monochromator with the photodetector input for improved amplitude accuracy. The automatic alignment procedure should be performed whenever the instrument has been:
• moved
• subjected to temperature changes > 2° C
• turned off and warmed up for an hour at the start of each day
The automatic alignment requires the connection of an external light source.
This can be a broadband or narrowband source. If there is insufficient signal
power, the automatic alignment will not be performed and an error message
will be reported.
The auto align function saves and restores the current instrument state. This
allows the auto align function to be used in the middle of a measurement routine.
If markers are turned on, the auto align function attempts to do the automatic
alignment at the wavelength of the active marker. If the instrument is in zero
span, the alignment is performed at the center wavelength.
Note
The auto align now will overwrite any previous align data. To preserve current
auto align data, select Switch Path No Auto Align.
The data returned by the alignment is stored in both the 9 µm and the 50 µm
table. With the data stored on both tables, the centering for the 50 µm path is
improved due to the increased resolution bandwidth of the 9 µm path. Once
the align is complete or if you select No Auto Align, the instrument will be
ready to detect data via the 50 µm path.
Key Path
Appl’s > Measurement Modes > Filter Mode > Switch Path Auto Align Now
Related Functions
Switch Path No Auto Align
Remote
Commands
ROUTe:PATH:EXTernal
CALibration:ALIGn:FILTer
3-90
Function Reference
Switch Path No Auto Align
Switch Path No Auto Align
For 86144B/86146B Filter Mode only.
Selects the 9 µm filter mode path. You should select this function if the instrument has not be moved, subjected to temperature changes >2° C, turned off
and warmed up for at least an hour at the start of each day or to preserve previous align data.
Key Path
Appl’s > Measurement Modes > Filter Mode > Switch Path Auto Align Now
Related Functions
Switch Path Auto Align Now
Remote
Commands
ROUTe:PATH:EXTernal
System
Accesses menus for changing, displaying, selecting, and viewing the instrument’s functions. Some of the functions available are:
•
•
•
•
•
•
•
•
•
•
•
•
•
•
•
•
•
shows HW and critical errors, warnings and notices
sets a title to the display
displays the firmware revision
sets printer setup
moves the active function area
displays the instrument state information
changes the display setup
changes the time and dates
selects the power-on state
performs a factory preset
upgrades the firmware
zeros the instrument
sets the wavelength limit
sets the TransZ 2-3 lock
changes the auto measure defaults
sets the GPIB address
sets networking parameters
3-91
Function Reference
Take Sweep
Take Sweep
For 86141B/86144B/86146B Filter Mode only.
Initiates a single sweep that updates the display to show the valid waveform
data. Refer to “Repeat Sweep” on page 3-71 and to “Single Sweep” on
page 3-86.
Key Path
Appl’s > Measurement Modes > Filter Mode > Switch Path Auto Align Now
> Take Sweep
Related Functions
Single Sweep
Remote
Commands
INITiate:IMMediate
Title (Display Setup Panel)
Turns the display title on or off. When the title selection is on, the title will
appear on the display’s top, center of the graticule, and on printouts. Create a
title in the Title Setup panel (System > Set Title). Use the arrows, step keys,
or knob to select the letters for the title. See “Adding a Title to the Display” on
page 2-19.
Key Path
System > More System Functions > Display Setup
Remote
Commands
DISPlay:WINDow:TEXT:DATA
Trace Averaging
When averaging is on, you can select the number of measurement sweeps to
be averaged, using the 10, 20, 50, 100 softkeys. You can also enter averaging
values other than those displayed by using the numeric keypad or the knob.
3-92
Function Reference
Trace C Math Off
When the number of sweeps taken is less than the count, the following formula is used to calculate the data:
sum of current sweeps
AVG = ----------------------------------------------------------------------------number of averages selected
If the number of sweeps is greater than or equal to the count, the following
formula is used to calculate the data:
æ
new measurement ö
count – 1
ç New average = ------------------------ × last average + -----------------------------------------------------÷
count
count
è
ø
Key Path
Traces > Averaging
Remote
Commands
CALCulate[1|2|3|4|5|6]:AVERage:COUNt
CALCulate[1|2|3|4|5|6]:AVERage:STATe
Trace C Math Off
Turns off Trace C math processing.
Key Path
Traces > Trace Math Off > Default Math Trace C > Trace C Math Off
Remote
Commands
CALCulate3:MATH:STATe
Trace F Math Off
Turns off Trace F math processing.
Key Path
Traces > Trace Math Off > Default Math Trace F > Trace F Math Off
Remote
Commands
CALCulate6:MATH:STATe
CALCulate6:MATH:EXPRession:DEFine
TRACe:EXCHange
3-93
Function Reference
Trace Integ
Trace Integ
Calculates total power. Total power is the summation of the power at each
trace point, normalized by the ratio of the trace point spacing and the resolution bandwidth. The analyzer can only calculate the total power of single
trace. For example, if a total power calculation is being performed on trace A,
turning total power calculation for trace B will turn the calculation for trace A
off.
Key Path
Markers > More Marker Functions > Line Marker Menu > Advanced Line
Mkr Functions > Trace Integ
Related Functions
Integrate Limit, Sweep Limit, Search Limit
Remote
Commands
CALCulate:TPOWer:STATe
Trace Math
Accesses the menu that allows you to manipulate and compare traces by adding or subtracting trace-amplitude and display-line data. Trace Math characterizes changes due to environmental stimulus and displays the cumulative
effect of multiple devices. When using trace math, the traces must be obtained
using identical wavelength, scale and amplitude values. Any difference in reference level, amplitude units-per-division, or amplitude units invalidates any
data resulting from trace math. See “Using Trace Math to Measure Wavelength
Drift” on page 2-29
The following functions can be accessed:
•
•
•
•
•
Key Path
All Math Off
Default Math Trace C
Default Math Trace F
Exchange Menu
Trace A Offset
Traces > Trace Math Off
3-94
Function Reference
Trace OffSet
CALCulate[1|2|3|4|5|6]:MATH:STATe
CALCulate[1|2|3|4|5|6]:MATH:EXPRession:DEFine
TRACe:EXCHange
Remote
Commands
Trace OffSet
Offsets the active trace by the user-specified value.
Traces > Trace Math Off > Remote Commands
CALCulate[1|2|3|4|5|6]:OFFSet
Key Path
Traces
Accesses the menu that allows you to select and control traces. Some of the
functions available are:
•
•
•
•
•
•
•
•
active trace
averaging
hold trace
trace input
trace math
trace setup
update trace
view trace
The instrument displays up to six traces: A, B, C, D, E, and F. When the instrument is first turned on, trace A is the active trace.
TransZ 2-3 Lock
Prohibits the instrument from using a transimpedance gain higher than the
10k ohm stage. The default state for transZ 2-3 lock is off.
Key Path
Systems> More System Functions > Service Menu > Adv Service Functions
> More Adv Service Menu > TransZ 2-3 Lock
3-95
Function Reference
Trigger Mode, Internal
Remote
Commands
[SENSe]:POWer:RANGe:LOCK
Trigger Mode, Internal
Synchronizes the start of the sweep to an internally generated trigger signal.
Internal triggering ensures continuously triggered sweeps with the shortest
delay between sweeps. See “Triggering a Measurement” on page 2-10
Key Path
Bandwidth/Sweep > More BW/Sweep Functions > Trigger Mode
Remote
Commands
TRIGger[:SEQuence]:SLOPe
TRIGger[:SEQuence]:SOURce
Update A...F On|OFF
When on, the selected trace is updated after each sweep. When off, the trace
data is not updated.
Key Path
Traces > Update
Related Functions
View A...F
Remote
Commands
SENSe:SWEep:POINts
TRACe:FEED:CONTrol TRA|TRB|TRC|TRD|TRE|TRF,ALWays
TRACe:FEED:CONTrol TRA|TRB|TRC|TRD|TRE|TRF,NEVer
Use Marker Search Threshold On/Off (Marker Setup
Panel)
When on, the marker search function ignores peaks below the threshold value.
A dotted line is shown on the display at the threshold level.
Key Path
Markers > Marker Setup > Use Marker Search Threshold
3-96
Function Reference
User Profile for Remote Shares
Related Functions
Pit Excursion, Peak Excursion, Marker Threshold Value
Remote
Commands
CALCulate:THReshold:STATe
User Profile for Remote Shares
Accesses the username, password, and workgroup fields for access to your
network. Use the alphanumeric pad to complete the information. After entering the information, the file shares and printer shares softkeys will become
available.
Key Path
System > More System Functions > GPIB & Network Setup > User Share
Identity > User Profile for Remote Shares
Related Functions
Printer Share
Remote
Commands
SYSTem:COMMunicate:NETWork:USERname <param>
SYSTem:COMMunicate:NETWork:PASSword <param>
SYSTem:COMMunicate:NETWork:WORKgroup <param>
User Share Identity
Opens a panel to fill-in username, password, and domain. Use the alphanumeric pad to complete the information. After entering the information, the file
shares and printer shares softkeys will become available.
Key Path
System > More System Functions > GPIB & Network Setup > User Share
Identity
Related Functions
File Share, Printer Share
Remote
Commands
SYSTem:COMMunicate:NETWork:USERname <param>
SYSTem:COMMunicate:NETWork:PASSword <param>
SYSTem:COMMunicate:NETWork:WORKgroup <param>
3-97
Function Reference
User Source Multi-Pt Align
User Source Multi-Pt Align
Adjusts the mechanical position of the instrument’s internal optical components ensuring amplitude accuracy of your measurements. This function is
semi-automatic and aligns equally spaced points within the span and builds
the current fiber trajectory table. See “Multi-Point Align” on page 3-46
Connect an external broadband source to the input connector of the instrument. Then set the instrument to the desired values:
• start and stop wavelengths (input range 600 nm to 1700 nm)
• span
• >3 nm for the external path (Agilent 86144B/86146B only)
• >25 nm for the internal path
• reference level (must be greater than –78 dBm in a 10 nm resolution bandwidth
at all points to be aligned)
The instrument auto aligns at equally spaced points within the span and builds
the fiber trajectory table (maximum of 32 points). To add or adjust a single
point in the trajectory table, move the active marker to the specific wavelength location and press Auto Align & Add to Trajectory. The Multi-Pt Auto
Align progress window opens indicating the percentage of completion and the
approximate time required for the alignment process. To cancel the align,
press the instrument preset key. This table is interpolated to create a linear
set of corrections.
If Auto Align is executed after User Source Multi-Pt Align, all of the alignment
tracking data will be shifted. In this sense, auto align is done on top of this
alignment.
Note
Error 5056, Trajectory align cannot find input signal, will occur if a broadband
light source is not connected to the front-panel input connector.
Error 5057, Invalid settings for trajectory align, will occur if the start and/or
stop wavelength settings are invalid.
Error 5060, Trajectory align failed, will occur if the align procedure failed.
Key Path
System > More System Functions > Service Menu > Adv Service Functions
> More Adv Service Menu > Multi-Point Align > User Source Multi-Pt Align
Related Functions
Auto Align & Add To Trajectory
Auto Align Preset
Calibrator Multi-Pt Align
3-98
Function Reference
User Wavelength Cal Date
Remote
Commands
CALibration:ALIGn:EXTernal
User Wavelength Cal Date
Shows the date and time of the last successful user-performed wavelength calibration.
Key Path
Wavelength > Wavelength Setup > User Wavelength Cal Date
Related Functions
Wavelength Calibration
Video BW
Specifies the bandwidth of the post-detection video filter. Filtering occurs
after the detection of the light. The minimum value for video bandwidth is 0
Hz. The maximum value is the lesser value of either 3 kHz or the bandwidth of
the currently selected transimpedance amplifier. In the auto coupled mode,
the video bandwidth has an extremely wide range. This allows the optical
spectrum analyzer to avoid unnecessary filtering that would reduce the sweep
speed more than required. See “Setting Video Bandwidth” on page 2-7
Normally, the video bandwidth is coupled to the requested sensitivity. Manually entering a video bandwidth sets Sensitivity to Auto. The video bandwidth
can be manually set from 100 mHz to 3 kHz, or the bandwidth of the currently
selected transimpedance amplifier, whichever is less.
The following functions affect video bandwidth:
• changing the sensitivity value
• changing the reference level
• turning auto ranging on or off
The range of video bandwidths available in auto mode is much greater than
can be set manually from the front panel. A lower video bandwidth value
requires a longer sweep time. Because of the interdependence between the
video bandwidth and sensitivity, it is recommended that either the sensitivity
or the video bandwidth be changed, whichever is the most important to the
measurement task being performed.
3-99
Function Reference
View (trace)
Key Path
Bandwidth/Sweep > Video BW
Related Functions
Sensitivity
Remote
Commands
[SENSe]:BANDwidth|BWIDth:VIDeo:AUTO
[SENSe]:BANDwidth|BWIDth:VIDeo
View (trace)
Allows trace A, B, C, D, E, or F data to be viewed. Viewed traces are not
updated as sweeps occur unless the Update function is on.
Key Path
Traces > View
Related Functions
Active Trace, Update
Remote
Commands
DISPlay:WINDow:TRACe TRA|TRB|TRC|TRD|TRE|TRF,ON
Wavelength
Accesses a menu to set:
•
•
•
•
•
•
center wavelength
peak to center
span
start wavelength
stop wavelength
wavelength setup
Wavelength Cal Info
Displays the date of the last factory calibration, the last user wavelength calibration date, signal source, wavelengths referenced in, and set calibration
wavelength.
3-100
Function Reference
Wavelength Cal Setup
Key Path
System > Calibration > Wavelength Cal Setup
Related Functions
Wavelength > Calibration
Remote
Commands
CALibrate:WAVelength:DATE?
Wavelength Cal Setup
See “Calibrating Wavelength Measurements” on page 2-14. Accesses the following:
•
•
•
•
•
•
calibration data will be offset or replaced
factory wavelength calibration date
set calibration wavelength
signal source external or calibrator
user wavelength cal date
wavelength referenced in air or vacuum
The Wavelength Calibration setup panel
Setup Panel
Selections
Factory Wavelength Cal Date
Shows the date of the last factory-performed wavelength calibration.
User Wavelength Cal Date
Shows the date of the last successful user-performed wavelength calibration.
3-101
Function Reference
Wavelength Line Mkr 1/2
Signal Source
Selects either an external single wavelength signal source or the internal calibrator as the wavelength calibration source.
Wavelength Referenced In (for external calibration source only)
Selects air or vacuum for the calibration. If the internal calibrator is selected,
this selection will not be available.
Set Calibration Wavelength (for external calibration source only)
This is the exact wavelength of the calibration source that will be used for the
next user wavelength calibration. The wavelength entered must be within
2.5 nm of the wavelength measured using the factory calibration. If the internal calibrator is selected, this selection will not be available.
User Multipoint Wavelength Calibration Data
Selects either Offset or Replaced for the calibration data. Offset will adjust the
user multipoint data at all wavelengths to provide the best wavelength accuracy at the calibration source wavelength.
Replaced will disable the multipoint data when used with an external source
(select Offset to re-enable).
Replaced will delete multipoint data when used with the internal calibrator.
Key Path
System > Calibration > Wavelength Cal Setup
Remote
Commands
CALibrate:WAVelength:STATe ON
CALibrate:WAVelength:STATe OFF
CALibrate:WAVelength:INTernal
Wavelength Line Mkr 1/2
Allows you to set the positions of the line markers. Wavelength Line Mkr 1 is
always to the left of Wavelength Line Mkr 2. When either one of the line markers is accessed, the reduced section of the wavelength is highlighted in blue.
The line marker can then be set to the desired position using the knob, step
keys, or numeric keypad. This limits the measurement range of the sweep
limit, search limit, and integrated power.
Key Path
Markers > More Marker Functions > Line Marker Menu > Wavelength Line
3-102
Function Reference
Wavelength Offset
Mkr 1| 2
(Wavelength Line Marker 1):CALCulate[1|2|3|4|5|6]:MARKer[1|2|3|4]
:SRANge:LOWer
(Wavelength Line Marker 2):CALCulate[1|2|3|4|5|6]:MARKer[1|2|3|4]
:SRANge:UPPer
(Sweep Limit):SENSe:WAVelength:SRANge:UPPer
Remote
Commands
Wavelength Offset
Specifies the wavelength offset. This is an offset between the measured wavelength and the displayed wavelength. You can calibrate the TLS with a wave
meter and correct for any offset. Entering a value in the wavelength offset has
no affect on the trace.
Key Path
Wavelength > Wavelength Setup > Wavelength Offset
Remote
Commands
SENSe:WAVelength:OFFSet
Wavelength Setup
Accesses the Wavelength Setup panel:
•
•
•
•
•
•
center wavelength step size
user wavelength calibration date
wavelength calibration
wavelength offset
wavelengths referenced in
wavelength units
Key Path
Wavelength > Wavelength Setup
Remote
Commands
CALibrate:WAVelength:STATe ON
CALibrate:WAVelength:STATe OFF
SENSe:WAVelength:OFFSet
SENSe:WAVelength:CENTer:STEP:INCRement
3-103
Function Reference
Wavelength Units
Wavelength Units
Sets the display wavelength units to nm, µm, or Ang.
Angtrom (Ang) is a unit of measurement of wavelength of light and other radiation equal to one ten-thousandth of a micron or one hundred-millionth of a
centimeter.
Key Path
Wavelength > Wavelength Setup > Wavelength Units
Zero Now
Causes the auto zero function to run immediately. This allows you to manually
zero the instrument when the auto zero function is off.
In Auto Zero mode, the instrument compensates for temperature-related current drift between each sweep. Although this “zeroing” increases amplitude
accuracy, it also increases the time between sweeps. If amplitude accuracy is
not critical to your measurement, turn off zeroing to improve throughput.
The instrument performs a more complete zeroing when the instrument is
first turned on. You can run this more complete routine anytime by pressing
the Zero Now softkey.
Key Path
System > More System Functions > Service Menu > Adv Service Functions
> Zero Now
Remote
Commands
CALibration:ZERO:AUTO ONCE
3-104
4
“Information and Equipment Required for the Configuration Process” on
page 4-2
“Setting Up the OSA for Remote Operation” on page 4-4
“Connecting to the OSA over the Network” on page 4-6
“Using the Reflection X Emulator to Run the Remote Front Panel” on page 4-7
“Using the X Win 32 Emulator to Run the Remote Front Panel” on page 4-9
“Using a UNIX Workstation to Run the Remote Front Panel” on page 4-12
“Using the Remote Front Panel” on page 4-15
Remote Front Panel Operation
Remote Front Panel Operation
Remote Front Panel
Remote Front Panel
The Remote Front Panel capability provides a means to allow the front panel
of the OSA to be operated remotely from a PC with an X Windowing emulator
or a UNIX workstation with X Windows.
With the exception for update time, which is limited by the speed of the
underlying network, there should be no visible difference between what would
be displayed on the OSA locally and the remote display.
Information and Equipment Required for the Configuration Process
1 Before beginning the OSA network configuration process, obtain the following
required information from your Information Technology (IT) department.
In the OSA network configuration process, an IP address and the associated
hostname need to be assigned to the OSA and added to the DNS utilized by
your PC or UNIX workstation. Gateway and Net Mask information will also need
to be specified in order for the OSA to communicate with the LAN.
The new Internet Protocol (IP) address is used to uniquely identify the
network address of the OSA. An IP address is a set of four decimal numbers,
separated by periods, like 192.170.128.210.
The Hostname associated with the IP address or the OSA.
Net Mask (Subnetwork Mask)# is used to let the Internet Protocol separate
the network ID from the full IP address and thus determine whether the source
and destination IP address are on the same network.
Gateway address is used to communicate with devices on a different physical
network. The gateway address is the address of a routing device that connects
your OSA’s LAN with other LANs. In some cases, this may be the same address
as the IP address of the OSA client.
Local Domain Name is used to identify the name of the unique internet
address stating the location and company name.
4-2
Remote Front Panel Operation
Remote Front Panel
Domain Name System (DNS) Server IP Address is used to uniquely identify the location of a particular server. An IP address is a set of four decimal
numbers, separated by periods, like 192.170.130.215.
Worksheet for your IT department
Internet Protocol (IP) address:________________________________________
Host Name associated with the IP address:______________________________
Net Mask (Subnetwork Mask)#:_______________________________________
Gateway address:___________________________________________________
Domain Name System (DNS):_________________________________________
Local Domain Name: ________________________________________________
Domain Name System (DNS) Server IP Address:_________________________
The Network Configuration procedure does not require the NIS configuration.
Your PC or UNIX workstation will use the DNS to lookup the OSA location by
the host name. Any NIS information entered will not be used in configuring
the OSA network for Remote Front Panel operation.
2 A keyboard and mouse must be attached to the OSA to complete the
procedure. Restart the OSA after connecting the keyboard and mouse.
3 Before using the remote front panel, the OSA must be connected to the local
area network (LAN). There must be no Proxies between the OSA and the
remote system. Continuous, normal operation of the OSA is dependent on the
speed of the underlying network.
4-3
Remote Front Panel Operation
Remote Front Panel
Setting Up the OSA for Remote Operation
1 From the OSA’s front panel, press System > More System Functions >
GPIB & Network Setup > Configure Network.
2 When the Network Configuration screen is displayed, press Continue.
The OSA will now restart the operating system and load the Network Configure
utility.
3 From the Network Configure Utility window, press OK.
4 When the Network Configure window opens, press Configure.
During the configuration process, you will be prompted to enter each of the
networking parameters as described below. If networking is currently configured, you have the option of accepting the current configuration or updating
the networking parameters.
Tip: This is where you can verify the current network settings.
Pressing Unconfig will disable the current network configuration, if any.
5 The HP-UX Set Systems Parameters panel is displayed. You will use this panel
to supply the information needed to configure the OSA on the network. Press
Yes to continue.
6 The Required Information window will open. You need to obtain the name of
your system (hostname) and your Internet Protocol (IP) address information
from your local network administrator before proceeding. Press Yes,
Continue if you have the necessary information.
7 Enter the Hostname for your OSA, then press OK.
8 Press Yes to confirm the hostname.
9 You will now be prompted to enter the time zone settings for the OSA. It is
important that the OSA time and time zone are consistent with the network
where it resides.
10 Select the Time Zone region in which the OSA resides, then press OK.
11 Select the time and date for the OSA time zone and press OK. Press Yes to
confirm the correct time zone or press No if the information is not correct.
12 A window is displayed showing the current time and date of the time zone
selected, press Yes if correct, or No to make corrections.
13 In the System Internet Address panel, enter the Internet Address then press
4-4
Remote Front Panel Operation
Remote Front Panel
OK. Press Yes if the address is correct.
14 When prompted to enter additional network parameters, press Yes.
15 Enter the Subnetwork Mask and Gateway IP Address then press OK. If the
parameters are correct, press Yes.
16 Enter the Domain Name System and DNS Server IP Address then press
OK. If the parameters are correct, press Yes.
17 Press Close when the Register Node with Name Server window opens.
18 When prompted for the NIS Domain Name and NIS Server Name, press
Cancel. This is not required for this application.
19 Press Done when the Network Configure window opens.
20 The Networking Configure Utility window will open. Check the entered
information. If all the information is correct, press OK or PRESS BACK to
return to the network configuration menu. The OSA will restart, taking
approximately five minutes.
4-5
Remote Front Panel Operation
Remote Front Panel
Connecting to the OSA over the Network
You can remap the OSA front panel over the network using a PC with an X
windowing emulator or a UNIX workstation running X Windows. The following
X windowing emulators have been tested to ensure correct OSA remote front
panel operation.
• Reflection X revision 8.0.2
• X Win 32 revision 5.0
• UNIX with X Windows
Refer below for specific setup instructions.
Before using the remote front panel ensure:
• That the OSA is connected to the local area network (LAN).
• There are no Proxies between the OSA and the remote system.
• That the underlying network must operate fast enough to allow for reasonable operation of the OSA.
• If using a PC to run the remote front panel operation, an X Windowing
emulator is available on the PC.
With the exception of the power switch and knob, all front panel OSA functionality is available when using the remote front panel. You can access the
OSA functionality via the main menu bar and make any data entries using the
PC’s keyboard.
4-6
Remote Front Panel Operation
Remote Front Panel
Using the Reflection X Emulator to Run the Remote
Front Panel
Below are the basic steps for setting up the Reflection X emulator to run the
OSA remote front panel. Refer to the Reflection X documentation for further
information.
1 From the PC Start menu, locate and run the Reflection X emulator.
2 From the emulator window, enter the following information:
4-7
Remote Front Panel Operation
Remote Front Panel
a In the Client Connection area (left side of the window), select hpux.rxc.
b In the Method field, select Telnet.
c In the Host Name field, select the name assigned to the OSA.
d In the User Name field, enter osaadm.
e In the Password field, enter osaosa1.
f In the Command field, you will need to modify the existing command as
follows:
(usr/bin/x11/hpterm -fn 6x13 -sb -ls -display %IP#% -name %T% -exec etc/map_display &)
g Click Connect to start the remote front panel controller.
3 Continue to “Using the Remote Front Panel” on page 4-15.
4-8
Remote Front Panel Operation
Remote Front Panel
Using the X Win 32 Emulator to Run the Remote Front
Panel
Below are the basic steps for setting up the X Win 32 emulator to run the OSA
remote front panel. Refer to the X Win 32 documentation for further information.
1 From the PC Start menu, click X-Win32 > X Win Config.
2 From the X-Win32 Configuration window, click Add.
3 In the Connect Method window, select rexec and then click Next.
4-9
Remote Front Panel Operation
Remote Front Panel
4 In the New Session enter the following information:
a In the Session name field, enter a name to uniquely identify the OSA.
Note
An advantage when using the X Win 32 emulator is that you can run multiple X
applications on your desktop in separate windows. For this reason, it is
recommended that you name the session after the host system you want to
connect to in order to easily identify it when selecting it from a list of sessions.
b In the Host Name field, enter the host name assigned to the OSA. The host
name can either be the name or IP address of the remote host you want to
connect to (for example, osa.osanet.com or 247.109.121.43).
c In the Login name field, enter osaadm.
d In the Command field, you will need to enter the command as
follows:
/usr/dt/bin/hpterm -display 141.121.12.345:0.0 -exec etc/map_display
where: 141.121.12.345 is the IP address for the PC that you are using now.
Commands are script files executed on the remote host that open X applications on the PC.
e In the Password field, enter osaosa1.
f Click Save and then OK to save the newly defined session.
4-10
Remote Front Panel Operation
Remote Front Panel
5 From the PC, Start menu, click X-Win 32 > X Win 32.
You will notice that an X icon will appear in your windows tray -- usually
located in the lower right-hand part of your display.
6 Click on the X icon and select the desired OSA session to run the remote front
panel operation.
7 Continue to “Using the Remote Front Panel” on page 4-15.
4-11
Remote Front Panel Operation
Remote Front Panel
Using a UNIX Workstation to Run the Remote Front
Panel
In order to access the remote front panel from your UNIX workstation, the X
server must be set up to allow connection to the OSA. xhost is the service
access control program which allows this access for X Windows.
The xhost program is used to add and delete host names to the list allowed to
make connections to the X server. This provides a rudimentary form of privacy
control and security.
1 From the command prompt type, xhost + hostname. Where hostname is the
host name assigned to the OSA.
2 From the command prompt type, telnet hostname and then press Enter to
telnet to the OSA. Remember that the hostname is the name that is assigned to
the OSA.
3 When prompted for the login name type, osaadm and then press Enter.
4 When prompted for the password type, osaosa1 (or your new password if you
have already changed it) and then press Enter.
5 At the prompt type, etc/map_display and then press Enter to start the
remote front panel controller.
6 A Welcome screen is displayed and you are given three command choices,
• Display accesses a diagnostic tool to show the display parameter setup
• Enable accesses the remote front panel. This command is used to stop the
OSA from operating in normal mode and start operating in the Remote Front
Panel mode. The annotation, “Remote Front Panel On” will be displayed on
the hardware OSA display.
• Disable turns the remote front panel off. The remote front panel will close
on the PC display and the OSA will restart and return and to normal mode.
A fourth command (which is not displayed) is Passwd.
• Passwd allows you to change the default password to one that is unique for
you. It is recommended that you change the default password (osaosa1) at
this time. Simply type Passwd at the prompt and enter a new password. The
new password must differ from the old password by at least three characters.
4-12
Remote Front Panel Operation
Remote Front Panel
Note
Once you changed the password, you will need to remember it for future use.
You will not be able to access the remote front panel capabilities without
the new password.
7 From the command prompt, type Enable and then press Enter.
8 When prompted, Enter the IP number for the system where the
display is, enter the IP address for the UNIX workstation that you are using
now and then press Enter.
The remote front panel command will be displayed on the OSA and the OSA
will be restarted. You will be able to monitor the restarting process on the PC
display. Once the OSA has finished restarting, the front panel will be activated
on your PC display.
9 You can now use the remote front panel just like you would if you were sitting
in front of the OSA. Remember to use the main menu bar to access OSA
functions and to enter data via the keyboard number keys.
4-13
Remote Front Panel Operation
Remote Front Panel
10 When you are finished using the remote front panel, in the Map Display
window, type Disable. The OSA will reboot into normal mode with the
remote front panel turned off. The OSA display will close on the PC.
4-14
Remote Front Panel Operation
Remote Front Panel
Using the Remote Front Panel
1 In the Map Display window, a Welcome screen is displayed and you are given
three command choices,
• Display accesses a diagnostic tool to show the display parameter setup
• Enable accesses the remote front panel. This command is used to stop the
OSA from operating in normal mode and start operating in the Remote Front
Panel mode. The annotation, “Remote Front Panel On” will be displayed on
the hardware OSA display.
• Disable turns the remote front panel off. The remote front panel will close
on the PC display and the OSA will restart and return and to normal mode.
A fourth command (which is not displayed) is Passwd.
• Passwd allows you to change the default password to one that is unique for
you. It is recommended that you change the default password (osaosa1) at
this time. Simply type Passwd at the prompt and enter a new password. The
new password must differ from the old password by at least three characters.
Note
Once you changed the password, you will need to remember it for future use.
You will not be able to access the remote front panel capabilities without
the new password.
2 From the command prompt, type Enable. The remote front panel command
will be displayed on the OSA and the OSA will be restarted. You will be able to
monitor the restarting process on the PC display. Once the OSA has finished
restarting, the front panel will be activated on your PC display.
4-15
Remote Front Panel Operation
Remote Front Panel
3 You can now use the remote front panel just like you would if you were sitting
in front of the OSA. Remember to use the main menu bar to access OSA
functions and to enter data via the keyboard number keys.
4 When you are finished using the remote front panel, in the Map Display
window, type Disable. The OSA will reboot into normal mode with the
remote front panel turned off. The OSA display will close on the PC.
4-16
5
Overview 5-2
Error Reporting Behavior 5-4
SCPI-Defined Errors 5-5
OSA Notices 5-16
OSA Warnings 5-17
Application-Specific Warnings 5-29
OSA Status Errors 5-35
OSA Errors 5-36
Firmware Errors 5-38
Status Listings
Status Listings
Overview
Overview
This document describes the status listings of the Agilent 86140B series optical spectrum analyzers. Status conditions for the optical spectrum analyzer
are grouped into categories.
Error
Indicates the instrument is malfunctioning. Measurement accuracy is probably
affected. Errors can be caused by either a hardware or a firmware problem.
The instrument requires repair at a Agilent Technologies service center.
Status error
Indicates an internal hardware function is unavailable or not operating within
specifications. This is usually a temporary problem, such as a temperature
control loop being unsettled. Status errors cannot be cleared by the user.
When the condition causing the error is corrected the error will go away.
Warning
A warning is displayed when the optical spectrum analyzer cannot satisfy a
request from the user. Parameter entries that are out of range, illegal or unrecognized remote commands or missing hardware options can cause a warning
to be displayed. A warning can be displayed if a requested measurement, for
example AutoMeasure, cannot be performed due to a missing input signal.
UNCAL
This message alerts the user the requested instrument setup can cause an
invalid measurement. For example, manually setting the sweep time to a value
that is too fast for other instrument settings.
Notice
A user alert indicating something in the state of the instrument has changed.
For example, if the user specifies a particular value for the current duty cycle,
a notice will be displayed when the optical spectrum analyzer modifies the
pulse width.
5-2
Status Listings
Overview
The following table lists the error numbers and their definitions.
Number Range
Definition
–1 to –999
Standard SCPI errors
1000 to 2999
OSA notices
3000 to 4999
Application specific notices
5000 to 7999
OSA warnings
8000 to 9999
Application specific warnings
10000 to 11999
OSA status errors
12000 to 13999
Application specific status errors
20000 to 21999
OSA errors
22000 to 23999
Application specific errors
30000 to 32767
Firmware errors
5-3
Status Listings
Error Reporting Behavior
Error Reporting Behavior
Errors are displayed in an on-screen dialog box. To continue operation, the
user must acknowledge the error by pressing a button.
Status errors are displayed with a descriptive line in the lower-left corner of
the graticule. Immediately press the System key below the display, and then
press the Help softkey to the right of the display to display more information. A
softkey menu is displayed that includes, Show Critical Errors, Show HW Errors, Show
Warnings, and Show Notices. If there are any errors, warnings or notices, one or
more of these keys are enabled. Press the key to display a more complete
description of the condition causing the message.
Warnings and notices are displayed in a status line at the bottom of the screen.
They are cleared when any front-panel key, other than the System key, is
pressed, or they will clear automatically after a few seconds. To view warnings
and notices, press the front-panel System key, the Help softkey and then the
Show Warnings or Show Notices softkey. UNCAL is displayed as red text in the
lower-right corner of the graticule. It is only displayed when a condition exists
that can lead to an inaccurate measurement. There are cases when valid measurements can be made while an UNCAL condition exists, but the operator
should use caution.
5-4
Status Listings
SCPI-Defined Errors
SCPI-Defined Errors
These error messages and descriptions were copied from the SCPI 1997 Volume 2: Command reference. The sentences enclosed in brackets “[ ]” are
copied from the error descriptions in the SCPI reference. References are also
made to IEEE 488.2 sections for further clarification of events.
Not all the available SCPI error messages were utilized in the optical spectrum
analyzer. Only those pertinent to the instrument were implemented.
Note that some of the error messages do not contain descriptions or help messages. These error numbers are reserved for future expansion. This document
is subject to further change and development.
Standards related information
Further information on the Standard Commands for Programmable Instruments (SCPI) standard is available from the SCPI consortium.
Contact:
Fred Bode, Executive Director
SCPI Consortium
8380 Hercules Drive, Suite P3
La Mesa, CA 91942
Phone: (619) 697-8790
FAX:
(619) 697-5955
CompuServe Number: 76516,254
[email protected]
For more detailed information on the IEEE 488.2 Standard, order a reference
copy.
5-5
Status Listings
SCPI-Defined Errors
Contact:
The Institute of Electrical and Electronics Engineers, Inc.
345 East 47th Street
New York, New York 10017-2394
Phone: (800) 678-IEEE (US) 8 a.m. – 4:30 p.m. (EST)
(908) 981-1393 (International)
Fax:
(908) 981-9667
Standard SCPI errors (–1 to –999)
All positive numbers are instrument-dependent. All negative numbers are
reserved by the SCPI standard with certain standard error/event codes
described in this document. The value, zero, is also reserved to indicate that
no error or event has occurred.
Error/event numbers
The system-defined error/event numbers are chosen on an enumerated (“1 of
N”) basis. The SCPI-defined error/event numbers and the <error/event
description> portions of the full queue item are listed here. The first error/
event described in each class (for example, –100, –200, –300, –400) is a
“generic” error. In selecting the proper Error/event number to report, more
specific error/event codes are preferred, and the generic error/event is used
only if the others are inappropriate.
Command errors
An <error/event number> in the range [–199, –100] indicates that an
IEEE 488.2 syntax error has been detected by the instrument’s parser. The
occurrence of any error in this class shall cause the command error bit (bit 5)
in the event status register (IEEE 488.2, section 11.5.1) to be set.
One of the following events has occurred:
• An IEEE 488.2 syntax error has been detected by the parser. That is, a controller-to-device message was received which is in violation of the IEEE 488.2 standard. Possible violations include a data element which violates the device
5-6
Status Listings
SCPI-Defined Errors
listening formats or whose type is unacceptable to the device.
• An unrecognized header was received. Unrecognized headers include incorrect
device-specific headers and incorrect or unimplemented IEEE 488.2 common
commands.
• A Group Execute Trigger (GET) was entered into the input buffer inside of an
IEEE 488.2 <PROGRAM MESSAGE>.
Events that generate command errors shall not generate execution errors,
device-specific errors, or query errors; see the other error definitions in this
chapter.
Table 5-1. Command Errors (1 of 4)
Error Number
Error Description [description/explanation/examples]
–101
desc = “Invalid character”
help = ““
[A syntactic element contains a character which is invalid for that type; for
example, a header containing an ampersand, SETUP&. This error might be used
in place of errors –114, –121, –141, and perhaps some others.]
–102
desc = “Syntax error”
help = ““
[An unrecognized command or data type was encountered for example, a sting
was received when the instrument does not accept strings.]
–103
desc = “Invalid separator”
help = ““
[The parser was expecting a separator and encountered an illegal character; for
example, the semicolon was omitted after a program message unit, *EMC
1:CH1:VOLTS 5.]
–104
desc = “Wrong Parameter Type”
help = ““
[The parser recognized a data element different than one allowed; for example,
numeric or string data was expected but block data was encountered.]
–105
desc = “GET not allowed”
help = ““
[A Group Execute Trigger was received within a program message (see
IEEE 488.2, 7.7).]
5-7
Status Listings
SCPI-Defined Errors
Table 5-1. Command Errors (2 of 4)
Error Number
Error Description [description/explanation/examples]
–108
desc = “Parameter not allowed”
help = ““
[More parameters were received than expected for the header; for example,
the *EMC common command only accepts one parameter, so receiving *EMC
0,1 is not allowed.]
–109
desc = “Missing parameter”
help = ““
[Fewer parameters were received than required for the header; for example,
the *EMC common command requires one parameter, so receiving *EMC is not
allowed.]
–112
desc = “Program mnemonic too long”
help = ““
[The header contains more that twelve characters (see IEEE 488.2, 7.6.1.4.1).]
–113
desc = “Undefined header”
help = ““
[The header is syntactically correct, but it is undefined for this specific device;
for example, *XYZ is not defined for any device.]
–120
desc = “Numeric Data Error”
help = “
[This error, as well as errors –121 through –129, are generated when parsing a
data element which appears to be numeric, including the non-decimal numeric
types. This particular error message should be used if the device cannot detect
a more specific error.]
–121
desc = “Invalid character in number”
help = ““
[An invalid character for the data type being parsed was encountered; for
example, an alpha in a decimal numeric or a “9” in octal data.]
–123
desc = “Exponent too large”
help = ““
[The magnitude of the exponent was larger than 32000 (see IEEE 488.2,
7.7.2.4.1).]
–124
desc = “Too many digits”
help = ““
[The mantissa of a decimal numeric data element contained more than
255 digits excluding leading zeros (see IEEE 488.2, 7.7.2.4.1).]
5-8
Status Listings
SCPI-Defined Errors
Table 5-1. Command Errors (3 of 4)
Error Number
Error Description [description/explanation/examples]
–128
desc = “Numeric data not allowed”
help = ““
[A legal numeric data element was received, but the device does not accept
one in this position for the header.]
–131
desc = “Invalid suffix”
help = ““
The suffix does not follow the syntax described in IEEE 488.2, 7.7.3.2, or the
suffix is inappropriate for this device.]
–134
desc = “Suffix too long”
help = ““
[The suffix contained more than 12 characters (see IEEE 488.2, 7.7.3.4).]
–138
desc = “Suffix not allowed”
help = ““
[A suffix was encountered after a numeric element which does not allow
suffixes.]
–148
desc = “Character data not allowed”
help = ““
[A legal character data element was encountered where prohibited by the
device.]
–150
desc = “String data error”
help = ““
[This error, as well as errors –151 through –159, are generated when parsing a
string data element. This particular error message should be used if the device
cannot detect a more specific error.]
–151
desc = “Invalid string data”
help = ““
A string data element was expected, but was invalid for some reason (see IEEE
488.2, 7.7.5.2); for example, an END message was received before the terminal
quote character.]
–158
desc = “String data not allowed”
help = ““
[A string data element was encountered but was not allowed by the device at
this point in parsing.]
5-9
Status Listings
SCPI-Defined Errors
Table 5-1. Command Errors (4 of 4)
Error Number
Error Description [description/explanation/examples]
–161
desc = “Invalid block data”
help = ““
[A block data element was expected, but was invalid for some reason (see IEEE
488.2, 7.7.6.2); for example, an END message was received before the length
was satisfied.]
–168
desc = “Block data not allowed”
help = ““
[A legal block data element was encountered but was not allowed by the
device at this point in parsing.]
–170
desc = “Expression error”
help = ““
[This error, as well as errors –171 through –179, are generated when parsing
an expression data element. This particular error message should be used if the
device cannot detect a more specific error.]
–171
desc = “Invalid expression”
help = ““
[The expression data element was invalid (see IEEE 488.2, 7.7.7.2); for example,
unmatched parentheses or an illegal character.]
–178
desc = “Expression data not allowed”
help = ““
[A legal expression data was encountered but was not allowed by the device at
this point in parsing.]
–181
desc = “Invalid outside macro definition”
help = ““
[Indicates that a macro parameter placeholder ($<number) was encountered
outside of a macro definition.]
–183
desc = “Invalid inside macro definition”
help = ““
Indicates that the program message unit sequence, sent with a *DDT or *DMC
command, is syntactically invalid (see IEEE 488.2, 10.7.6.3).]
5-10
Status Listings
SCPI-Defined Errors
Execution errors
An <error/event number> in the range [–299, –200] indicates that an error has
been detected by the instrument’s execution control block. The occurrence of
any error in this class shall cause the execution error bit (bit 4) in the event
status register (IEEE 488.2, section 11.5.1) to be set.
One of the following events has occurred:
• A <PROGRAM DATA> element following a header was evaluated by the device
as outside of its legal input range or is otherwise inconsistent with the device’s
capabilities.
• A valid program message could not be properly executed due to some device
condition.
Execution errors shall be reported by the device after rounding and expression evaluation operations have taken place. Rounding a numeric data element, for example, shall not be reported as an execution error. Events that
generate execution errors shall not generate Command Errors, device-specific
errors, or Query Errors; see the other error definitions in this section.
Table 5-2. Execution Errors (1 of 3)
Error Number
Error Description [description/explanation/examples]
–200
desc = “Execution error”
help = ““
[This is the generic syntax error for devices that cannot detect more specific
errors. This code indicates only that an Execution Error as defined in IEEE 488.2,
11.5.1.1.5 has occurred.]
–213
desc = “INIT:IMM command ignored”
help = “An initiate immediate remote command was received. The instrument
was in continuous sweep mode when the command was received. The remote
command is ignored unless the instrument is in single sweep mode. To select
single sweep mode use the INIT:CONT OFF command.”
–221
desc = “Settings Conflict Error”
help = “A request was made but the instrument settings resulting from the
request are in conflict with each other.”
[Indicates that a legal program data element was parsed but could not be
executed due to the current device state (see IEEE 488.2, 6.4.5.3 and 11.5.1.1.5.)]
5-11
Status Listings
SCPI-Defined Errors
Table 5-2. Execution Errors (2 of 3)
Error Number
Error Description [description/explanation/examples]
–222
desc = “Data out of range”
help = “A numeric value was entered which is outside the legal range of values
for the parameter. The name of the parameter is listed at the end of the error
message.”
[Indicates that a legal program data element was parsed but could not be
executed because the interpreted value was outside the legal range as defined
by the device (see IEEE 488.2, 11.5.1.1.5.)]
–222
desc = “Span out of range”
help = “A numeric value was entered which is outside the legal range of values
for the span setting. This occurs if the value is too large less than zero or
between zero and 0.2nm. Zero span may not be entered by using the DOWN
arrow key from 0.2nm; a numeric value of zero must be entered instead.”
[Indicates that a legal program data element was parsed but could not be
executed because the interpreted value was outside the legal range as defined
by the device (see IEEE 488.2, 11.5.1.1.5.)]
–223
desc = “Too much data”
help = ““
[Indicates that a legal program data element of block, expression, or string type
was received that contained more data than the device could handle due to
memory or related device-specific requirements.]
–224
desc = “Illegal parameter value”
help = ““
[Used where exact value, from a list of possibles, was expected.]
–257
desc = “File name error”
help = ““
[Indicates that a legal program command or query could not be executed
because the file name on the device media was in error; for example, an attempt
was made to copy to a duplicate file name. The definition of what constitutes a
file name error is device-specific.]
–272
desc = “Macro Exec Error”
help = ““
[Indicates that a syntactically legal macro program data sequence could not be
executed due to some error in the macro definition (see IEEE 488.2, 10.7.6.3.)]
5-12
Status Listings
SCPI-Defined Errors
Table 5-2. Execution Errors (3 of 3)
Error Number
Error Description [description/explanation/examples]
–273
desc = “Illegal macro label”
help = ““
[Indicates that the macro label defined in the *DMC command was a legal string
syntax, but could not be accepted by the device (see IEEE 488.2, 10.7.3 and
10.7.6.2); for example, the label was too long, the same as a common command
header, or contained invalid header
–276
desc = “Macro recursion error”
help = ““
[Indicates that a syntactically legal macro program data sequence could not be
executed because the device found it to be recursive (see IEEE 488.2, 10.7.6.6).]
–277
desc = “Macro redefinition not allowed”
help = ““
[Indicates that a syntactically legal macro label in the *DMC command could not
be executed because the macro label was already defined (see IEEE 488.2,
10.7.6.4).]
–278
desc = “Macro header not found”
help = ““
[Indicates that a syntactically legal macro label in the *GMC? query could not be
executed because the header was not previously defined.]
Device-specific errors
An <error/event number> in the range [–399, –300] or [1, 32767] indicates the
instrument has detected an error which is not a command error, a query error,
or an execution error; some device operations did not properly complete, possibly due to an abnormal hardware or firmware condition. These codes are
also used for self-test response errors. The occurrence of any error in this
class should cause the device-specific error bit (bit 3) in the event status register (IEEE 488.2, section 11.5.1) to be set. The meaning of positive error
codes is device-dependent and may be enumerated or bit mapped; the <error
message> string for positive error codes is not defined by SCPI and available
to the device designer. Note that the string is not optional; if the designer does
not wish to implement a string for a particular error, the null string should be
sent (for example, 42,””). The occurrence of any error in this class should
cause the device-specific error bit (bit 3) in the event status register (IEEE
5-13
Status Listings
SCPI-Defined Errors
488.2, section 11.5.1) to be set. Events that generate device-specific errors
shall not generate command errors, execution errors, or query errors; see the
other error definitions in this section.
Table 5-3. Device-Specific Errors
Error Number
Error Description [description/explanation/examples]
–310
desc = “System error”
help = ““
[Indicates that some error, termed “system error” by the device, has occurred.
This code is device-dependent.]
–321
desc = “Out of memory”
help = ““
[An internal operation needed more memory than was available.]
Query errors
An <error/event number> in the range [–499, –400] indicates that the output
queue control of the instrument has detected a problem with the message
exchange protocol described in IEEE 488.2, chapter 6. The occurrence of any
error in this class shall cause the query error bit (bit 2) in the event status register (IEEE 488.2, section 11.5.1) to be set. These errors correspond to message exchange protocol errors described in IEEE 488.2, section 6.5.
One of the following is true:
• An attempt is being made to read data from the output queue when no output
is either present or pending.
• Data in the output queue has been lost.
Events that generate query errors will not generate command errors, execution errors, or device-specific errors; see the other error definitions in this section.
5-14
Status Listings
SCPI-Defined Errors
Table 5-4. Query Errors
Error Number
Error Description [description/explanation/examples]
–400
Query error
[This is the generic query error for devices that cannot detect more specific
errors. This code indicates only that a Query Error as defined in IEEE 488.2,
11.5.1.1.7 and 6.3 has occurred.]
–410
Query INTERRUPTED
[Indicates that a condition causing an INTERRUPTED Query error occurred (see
IEEE 488.2, 6.3.2.3); for example, a query followed by DAB or GET before a
response was completely sent.]
–420
Query UNTERMINATED
[Indicates that a condition causing an UNTERMINATED Query error occurred
(see IEEE 488.2, 6.3.2.2); for example, the device was addressed to talk and an
incomplete program message was received.]
–430
Query DEADLOCKED
[Indicates that a condition causing an DEADLOCKED Query error occurred (see
IEEE 488.2, 6.3.1.7); for example, both input buffer and output buffer are full and
the device cannot continue.]
–440
Query UNTERMINATED after indefinite response
[Indicates that a query was received in the same program message after an
query requesting an indefinite response was executed (see IEEE 488.2, 6.5.7.5).]
5-15
Status Listings
OSA Notices
OSA Notices
System control-related error messages or warnings
The OSA system changed a setting and generated a warning that the operation was performed.
Table 5-5. System Control Errors or Warnings
Error Number
Error Description [description/explanation/examples]
1000
desc = “Sensitivity forced to Auto”
help = “Sensitivity has been forced to the Auto setting because another
instrument setting was made which does not permit sensitivity to be in the
Manual setting.”
1001
desc = “Old Mezzanine board in system”
help = “This OSA has an old mezzanine board installed. It is not necessary to
upgrade the mezzanine board but the software will not be able to correctly
determine which light source options are available.”
1002
desc = “No Delta Marker Amplitude for“
help = “The delta marker amplitude display has been turned off due to a units
mismatch. The amplitude units of the reference marker are different than those
of the delta marker. Values in differing units cannot be compared.”
1003
desc = “Trace length increased”
help = “Trace length has been increased because the wavelength limit function
was turned off. The minimum trace length is larger when the wavelength limit
function is off and trace length was below the new minimum value.”
2999
desc = “The Notices list has overflowed”
help = “The Notices list has overflowed. The last entries received have been
deleted.”
5-16
Status Listings
OSA Warnings
OSA Warnings
Table 5-6. OSA Warnings (1 of 12)
Error Number
Error Description [description/explanation/examples]
5000
desc = “AutoMeasure cannot find an input signal”
help = “The auto-measure procedure cannot find a usable input signal. Make
sure you have a signal connected to the optical input. Auto-measure will not
work with very small input signals. They must be measured manually.”
5001
desc = “AutoAlign cannot find an input signal”
help = “The auto-align procedure cannot find a usable input signal. Make sure
you have a signal connected to the optical input.”
5002
desc = “Cal aborted: there is no active marker”
help = “A wavelength calibration using the wavelength of the active marker was
requested. The calibration cannot be made because all markers are turned off.
Place a marker on the calibration signal and try again.”
5003
desc = “Cal aborted: trace resolution is inadequate”
help = “A wavelength calibration using the wavelength of the active marker was
requested. The calibration cannot be done because the resolution of the
marker’s trace is inadequate. Trace resolution is defined as wavelength span
divided by (trace points – 1) and must be less than 10pm. This problem can be
corrected by one or more of the following steps:
1. Reduce wavelength span
2. Increase number of trace points”
5004
desc = “Cal aborted: wavelength correction too large”
help = “A wavelength calibration was requested. The calibration was aborted
since the correction needed is larger than 2nm. Make sure you have the correct
index of refraction set. If the wavelength error is still this large the OSA may
need to be serviced. The wavelength calibration function is not intended to
apply large arbitrary offsets. Use the wavelength offset function for this
purpose.”
5-17
Status Listings
OSA Warnings
Table 5-6. OSA Warnings (2 of 12)
Error Number
Error Description [description/explanation/examples]
5005
desc = “Cal aborted: amplitude correction too large”
help = “An amplitude calibration was requested. The calibration was aborted
since the correction needed is more than +3dB or less than –10dB. Make sure
you have done an Auto-Align prior to calibration. If the amplitude error is still
this large the OSA may need to be serviced. The amplitude calibration function
is not intended to apply large arbitrary offsets. Use the amplitude offset function
for this purpose.”
5006
desc = “Cal aborted: cannot find an input signal”
help = “The calibration procedure cannot find an input signal close enough to
the wavelength and/or amplitude specified. Make sure the wavelength and/or
amplitude specified for calibration are correct and verify that an input signal of
the correct wavelength and/or amplitude is connected to the optical input.”
5007
desc = “Calibration aborted: signal disappeared”
help = “The calibration procedure found a signal which subsequently
disappeared. Make sure the calibration signal is connected to the optical input
and try again.”
5008
desc = “Calibration was not successful”
help = “The requested calibration procedure did not complete successfully.
Verify the instrument setup and the presence of a valid calibration signal. This
problem can sometimes be caused by removing or changing the amplitude of the
calibration signal during the calibration procedure. In rare cases this error can
occur after the OSA has received a severe mechanical shock. Try running
AutoAlign”
5009
desc = “I/O error”
help = “An error occurred while processing an input/output request”
5010
desc = “The floppy disk is full”
help = “There is not enough free space left on the floppy disk to contain the new
file(s). Either make room on the existing floppy by deleting unwanted files or try
a different floppy disk.”
5011
desc = “There is no disk in the floppy disk drive”
help = “An operation was requested which uses the floppy disk. There is no disk
detected in the floppy disk drive. If there is a disk in the drive it may be of a
format which cannot be read. This problem can be fixed by inserting a disk in the
floppy disk drive or replacing the current disk with one which is properly
formatted.”
5-18
Status Listings
OSA Warnings
Table 5-6. OSA Warnings (3 of 12)
Error Number
Error Description [description/explanation/examples]
5012
desc = “The floppy disk is not formatted”
help = “An operation was requested which uses the floppy disk. The disk
currently in the drive does not appear to be formatted. Use the format utility to
format the disk or replace it with a formatted disk.”
5013
desc = “The floppy disk is write protected”
help = “An operation was requested which writes to the floppy disk. The disk
currently in the drive is write-protected. Turn off write protection on the current
floppy disk or replace it with another disk.”
5014
desc = “The internal memory is full”
help = “An operation was requested which uses internal memory. There is not
enough free space left in internal memory for this operation. You must make
room by deleting one or more files.”
5015
desc = “Up/down keys will not alter the span when it is zero”
help = “The up/down step keys may not be used to alter the span setting when it
is zero. A non-zero numeric value must be entered for span in order to leave zero
span mode.”
5016
desc = “Incompatible measurement file”
help = “An attempt was made to recall a measurement file which is
incompatible with the current version of software.”
5017
desc = “The requested file does not exist”
help = “An attempt was made to access a file which does not exist. Check the
spelling of the file name against the listing of available files.”
5020–5030
desc = “I/O Error”
help “An unexpected error occurred during the I/O operation. Please try the
operation again. If the operation involves the floppy disk drive, try a different
floppy disk. If the error persists, please make a note of the error number and
contact the nearest Agilent Technologies Instrument support center for
assistance. In the U.S., call (800) 403-0801. See the Agilent 86140B Series Users
Guide for a listing of the Agilent sales and service offices.
5031
desc = “Could not initialize floppy”
help => “A request was made to initialize a floppy disk. The operation did not
succeed. Check to see that there is a floppy disk inserted in the drive and that
the disk is not write protected. This can also be caused by a defective floppy
disk.”
5-19
Status Listings
OSA Warnings
Table 5-6. OSA Warnings (4 of 12)
Error Number
Error Description [description/explanation/examples]
5032–5043
desc = “I/O Error”
help “An unexpected error occurred during the I/O operation. Please try the
operation again. If the operation involves the floppy disk drive, try a different
floppy disk. If the error persists, please make a note of the error number and
contact the nearest Agilent Technologies Instrument support center for
assistance. In the U.S., call (800) 403-0801. See the Agilent 86140B Series Users
Guide for a listing of the Agilent sales and service offices.
5044
desc = “Please cycle power to synchronize system time”
help = “The system time clock has been set backwards. Due to internal system
requirements it is necessary to cycle power before continuing. Please turn
power off and back on again. This must be done to ensure proper system
operation.”
5045
desc = “Sweep limit markers too close together”
help = “The sweep limit function is on and the line markers are too close
together. The OSA cannot limit the sweep range to such a small value. The
current sweep may be using a wider range than requested. Move the line
markers farther apart or turn off sweep limit to resolve this problem.”
5046
desc = “AutoAlign cannot find input signal at marker”
help = “The auto-align procedure could not find a usable input signal. If there is
an active marker auto-align will attempt to align at the marker wavelength
without searching for a signal peak. This error can also occur if the input signal
amplitude is very low or if the OSA has received a large mechanical shock or if
the input signal is removed after the auto-align procedure has begun. Be sure a
signal is connected to the optical input. If there is an active marker make sure it
is placed on the input signal or turn off all markers.”
5047
desc = “Signal disappeared during AutoAlign”
help = “The auto-align procedure did not complete. The input signal disappeared
during the auto-align procedure. Make sure the input signal is connected to the
optical input and try again.”
5048
desc = “Wrong trace X axis units for peak to center”
help = “The peak-to-center function was requested. This function will only
execute if the active trace X axis has units of meters (um nm pm). Change the
active trace to one with an X axis in meters or re-measure the active trace in a
non-zero span.”
5-20
Status Listings
OSA Warnings
Table 5-6. OSA Warnings (5 of 12)
Error Number
Error Description [description/explanation/examples]
5049
desc = “Wrong marker X axis units for active trace”
help = “The active marker cannot be placed on the active trace because the
desired X axis units do not match the X axis units of the active trace. This is
normally caused by recalling a wavelength trace in zero span or a zero span
trace in a wavelength span. It can also be caused by loading a trace with
conflicting units by remote control.”
5050
desc = “Trace not displayed: wrong X axis units”
help = “View has been turned on for this trace but it cannot be displayed. The X
axis units in the trace do not match the X axis units being displayed. This is
normally caused by trying to view a wavelength trace in zero span or a zero span
trace in a wavelength span. It can also be caused by loading a trace with
conflicting units by remote control.”
5051
desc = “AutoMeasure cannot find input signal at marker”
help = “The auto-measure function was requested. The auto-measure at marker
option was enabled but the active marker was not placed on a valid signal. A
valid signal was found but the active marker is too far from that signal. To
correct this problem place the marker on the desired signal turn off all markers
or disable the auto-measure at marker function.”
5052
desc = “Sweep time auto is not allowed in zero span”
help = “The sweep time function was requested to switch from manual to auto
while in zero span. Automatic sweep time coupling cannot be done in zero span.
The desired sweep time must be set explicitly.”
5053
desc = “Noise marker not allowed.”
help = “A request was made to enable the noise marker readout. The readout
cannot be enabled for one of the following reasons. Noise markers cannot be
used on traces which have X axis units other than meters. This typically occurs
in zero span where the X axis units are seconds. Noise markers cannot be used
on traces which have Y axis units other than power. This typically happens when
trace math is on and the trace Y axis represents a ratio.”
5054
desc = “Bandwidth markers are not allowed in zero span”
help = “A request was made to enable the bandwidth marker readout while the
OSA was in zero span. Bandwidth markers are not permitted when span is set to
zero. If a bandwidth marker readout is required set span to a value greater than
zero.”
5-21
Status Listings
OSA Warnings
Table 5-6. OSA Warnings (6 of 12)
Error Number
Error Description [description/explanation/examples]
5055
desc = “Firmware Upgrade was not successful”
help => “A firmware upgrade operation was requested. The firmware upgrade
operation cannot be done at this time due to an internal software problem. “ + <.serviceCenterHelp
5056
desc = “Trajectory align cannot find input signal”
help = “The trajectory align procedure cannot find a usable input signal. Make
sure you have a signal connected to the optical input.”
5057
desc = “Invalid settings for trajectory align”
help = “The external trajectory align function was requested. It cannot be
executed because the start and/or stop wavelength settings are invalid. Start
and stop wavelengths must be between 600nm and 1700nm. In addition the
difference between start and stop wavelengths (span) must be greater than
25nm. To correct this problem adjust the start and/or stop wavelength settings
to be valid.”
5058
desc = “Out of memory”
help = “The OSA has run out of execution memory. An internal function was
aborted due to lack of execution memory. The correction for this problem is to
cycle power.”
5059
desc = “Trajectory align: marginal input signal”
help = “The trajectory align procedure was aborted due to an input signal with
marginal amplitude. The input signal was large enough when the function began
it’s operation but later became too small. This usually happens when the signal
is on the edge of being too small. To correct this problem increase the input
signal level. If this is not possible then a slight increase in signal level can
sometimes be achieved by cleaning optical fiber connectors.”
5060
desc = “Trajectory align failed”
help = “The trajectory align procedure failed. The trajectory adjustments
computed were invalid. This is usually occurs after the OSA has received a large
mechanical shock. To correct this problem try the trajectory align procedure
again. If the error persists, contact the Agilent support center nearest your
location.”
5061
desc = “Invalid marker trace”
help = “The marker could not be positioned. The marker is on a trace which does
not contain any valid data. This is sometimes caused by a trace math result
which is invalid.”
5-22
Status Listings
OSA Warnings
Table 5-6. OSA Warnings (7 of 12)
Error Number
Error Description [description/explanation/examples]
5062
desc = “ADC Triggered Sweep Too Fast”
help = “A sweep was taken with one of the ADC trigger modes enabled. The
sweep rate was too fast to allow trace data to be acquired for every
wavelength. To resolve this problem increase sweep time or increase the
frequency the external trigger input signal.”
5063
desc = “Key disabled during applications”
help = “The key you pressed is not active while an application is running. Exiting
the application should re-enable the key.”
5064
desc = “Invalid measurement file”
help = “An attempt was made to recall a measurement file which is contains
invalid or corrupt data.”
5065
desc = “Error detected in DSP sub-system”
help = “The Digital Signal Processor has reported an unexpected error. Please
record the hexadecimal number listed with the error and cycle power. If the error
persists, contact the Agilent support center nearest your location.”
5066
desc = “Error in Enhanced Wavelength Calibration”
help = “Enhanced Wavelength Calibration failed. Check OSA system. If the error
persists, contact the Agilent Service Center.
5067
desc = “OSNR marker not allowed.”
help = “A request was made to enable the OSNR marker readout. The readout
cannot be enabled for one of the following reasons: OSNR markers cannot be
used on traces which have X axis units other than meters. This typically occurs
in zero span where the X axis units are seconds. OSNR marks cannot be used on
traces which have Y axis units other than power. this typically happens when
trace math is on and the trace Y axis represents a ratio.”
5068
desc = “The configured SHARE does not exist.”
help = “A request was made to a remote file or printer share that does not exist
or cannot be found.”
5069
desc = “The configured SHARE cannot be accessed.”
help = “A request was made to a remote file or printer share that cannot be
accessed using the configured USER, PASSWORD, or DOMAIN/WORKGROUP.”
5070
desc = “Trajectory add failed.”
help = “The trajectory add procedure failed. This usually occurs when the
trajectory table is full or the computed trajectory table is invalid. The correct this
problem, try AUTO ALIGN PRESET and the AUTO ALIGN & ADD TO TRAJECTORY
procedure again. If the error persists, contact the Agilent Service Center.
5-23
Status Listings
OSA Warnings
Table 5-6. OSA Warnings (8 of 12)
Error Number
Error Description [description/explanation/examples]
6700
desc = “Math expression input parameter undefined.”
help = “A math expression could not be evaluated because one or more input
arguments are undefined. Please check the spelling of all input arguments.”
6701
desc = “Math expression input parameter has error.”
help = “A math expression could not be evaluated because an error is present on
one or more of the input arguments. The error must be cleared before the
expression can be evaluated.”
6702
desc = “Math expression parameter has zero length.”
help = “A math expression could not be evaluated because one or more input
arguments has a zero length. This is often caused when the subset of a trace
contains no points such as when advanced line marker functions are turned on
and the line markers are too close together. It can also be caused when peak/pit
searches find no peaks or pits.”
6720
desc = “Math expression input parameter has error.”
help = “A math expression could not be evaluated because of improper input
arguments. This could be due to one or more input arguments having the wrong
type or size or because one or more inputs are not defined.”
6721
desc = “Internal error in marker search”
help => “A marker search function has failed due to an internal software
problem. Please try the operation again. If the error persists, contact the
Agilent support center nearest your location.”
6722
desc = “Math expression input cannot be boolean.”
help = “A math expression could not be evaluated because one or more of the
input arguments is boolean. This function does not allow boolean input
arguments.”
6723
desc = “Trace X axis values do not match.”
help = “A math expression could not be evaluated because the input arguments
have differing X axis values. This function requires that all input arguments have
identical X axis values. All trace inputs must be taken with identical start/stop
settings.”
6724
desc = “Error in source trace”
help => “The source trace has an error. The error may possibly be that the source
trace contains no points. Please try the operation again. If the error persists,
contact the Agilent support center nearest your location.”
5-24
Status Listings
OSA Warnings
Table 5-6. OSA Warnings (9 of 12)
Error Number
Error Description [description/explanation/examples]
6725
desc = “Trace lengths do not match.”
help = “A math expression could not be evaluated because the inputs have
differing sizes (trace lengths). All inputs to this function must be of the same
size.”
6726
desc = “Trace lengths do not match.”
help = “A math expression could not be evaluated because the inputs have
differing sizes (trace lengths). All inputs to this function must be of the same
size.”
6727
desc = “Y axis counts do not match.”
help = “A math expression could not be evaluated because the inputs have
differing numbers of Y axis data. All input arguments to this function must have
the same number of Y axis data points.”
6728
desc = “Incorrect number of inputs for math expression”
help = “A math expression could not be evaluated because the number of input
arguments to the function is incorrect.”
6729
desc = “Math expression expects units of dBm.”
help = “A math expression could not be evaluated because the input argument
does not have the required Y axis units of dBm.”
6730
desc = “Math expression expects units of watts.”
help = “A math expression could not be evaluated because the input argument
does not have the required Y axis units of watts.”
6731
desc = “Illegal combination of trace Y axis units”
help = “A math expression could not be evaluated because the combination of Y
axis units in the input arguments do not make sense. For example it is valid to
divide watts by watts or to divide watts by a unitless value but it is invalid to
divide a unitless value by watts.”
6732
desc = “Illegal combination of trace X axis units”
help = “A math expression could not be evaluated because the input arguments
have differing X axis units. All input arguments must have identical X axis units.
This commonly happens when trace math is attempted between a zero span
trace (time units) and a non-zero span trace (wavelength units).”
5-25
Status Listings
OSA Warnings
Table 5-6. OSA Warnings (10 of 12)
Error Number
Error Description [description/explanation/examples]
6733
desc = “Invalid combination of Y axis units”
help = “A math expression could not be evaluated because of an invalid
combination of Y axis units. The math operation being performed only allows
one of the arguments to have units. All other arguments must be unitless. The
math operator is shown in parenthesis in the short message above. For example
multiplying a trace in watts (dBm) by another trace in watts (dBm) is not
permitted.”
6734
desc = “Too many inputs have Y axis units”
help = “A math expression could not be evaluated because of an invalid
combination of inputs. Only one input argument is allowed to have non-blank Y
axis units.”
6735
desc = “Trace has too many Y axes”
help = “A math expression could not be evaluated because of an invalid input.
One of the arguments contains multiple sets of Y data. Only one set of Y data is
allowed for this math function.”
6736
desc = “Math expression expects boolean inputs.”
help = “A math expression could not be evaluated because of an invalid input.
The math function requires all of it’s arguments to be boolean. At least one of
the arguments is not boolean.”
6737
desc = “Invalid math constant”
help = “During evaluation of a math expression an invalid constant was
encountered. The constant has undefined or default settings for it’s X and/or Y
values.”
6738
desc = “Out of memory”
help = “A trace or math operation was requested. There is insufficient memory
available to perform the operation. Try reducing trace length or cycle power.”
6739
desc = “Too many peaks or pits”
help = “A marker search operation was requested. There are too many valid pits
or peaks in the current trace. Reduce the number of valid pits or peaks by
increasing the peak or pit excursion setting.”
6741
desc = “Constant with multiple Y values”
help = “During evaluation of a math expression a constant was encountered
which contains more than one Y value. Constants are only permitted to have one
Y value.”
5-26
Status Listings
OSA Warnings
Table 5-6. OSA Warnings (11 of 12)
Error Number
Error Description [description/explanation/examples]
6742
desc = “Requested amplitude not found”
help = “A math expression to search for a specific amplitude in a trace did not
succeed. There are no trace points with the desired amplitude.”
6744
desc = “Excursion should be in dB”
help = “The units for the excursion are not in dB.”
6745
desc = “Log of a negative number is not allowed.”
help = “During evaluation of a math expression the logarithm of a negative
number was encountered.”
6746
desc = “Math expression contains a circular reference.”
help = “A new math expression was entered. The expression was rejected
because it would create a circular reference. For example if trace math for trace
C is set to (A-B) then setting trace math for trace B to (C+D) would create a
circular reference.”
6747
desc = “Next peak not found”
help = “A next-peak search was requested. There are no more peaks on the
current marker’s trace in the requested direction. To find additional peaks
reduce the marker peak excursion setting or adjust sensitivity.”
6748
desc = “Next pit not found”
help = “A next-pit search was requested. There are no more pits on the current
marker’s trace in the requested direction. To find additional pits reduce the
marker pit excursion setting or adjust sensitivity.”
6749
desc = “Peak not found”
help = “A peak search was requested. There are no valid peaks on the current
marker’s trace. Try decreasing the marker peak excursion setting or adjust the
sensitivity setting.”
6750
desc = “Pit not found”
help = “A pit search was requested. There are no valid pits on the current
marker’s trace. Try decreasing the marker pit excursion setting or adjust the
sensitivity setting.”
6751
desc = “Trace has no centroid”
help = “The trace has no centroid. This may occur because the sum of trace
points’ amplitudes is zero or there a no trace points.”
6752
desc = “The reference point is outside trace bounds”
help = “The reference point’s wavelength is either too small or too large. The
reference point will be clipped to a trace endpoint.”
5-27
Status Listings
OSA Warnings
Table 5-6. OSA Warnings (12 of 12)
Error Number
Error Description [description/explanation/examples]
6753
desc = “The window specified is invalid.”
help = “The window specified is invalid. The window should be a constant.”
6754
desc = “Search failed: no data”
help = “A marker search operation was requested. After clipping the trace data
to screen limits and line marker limits (if enabled) there was no data to search.
This can be caused when all trace data points are beyond current X axis screen
limits or when there are no trace data points between the line markers. Trace
data values which exceed the current Y axis screen limits will not cause this
problem. Adjust the current X axis screen limits and/or move the line markers to
include at least one trace data point.”
6755
desc = “Attempt to divide by 0”
help = “At least one point was attempted to be divided by 0. The result for these
divisions has been set to not-a-number. Please realize that further calculations
with not-a-number values are undefined.”
6756
desc = “Syntax error; bad token: “
help = “The grammar expression entered cannot be parsed. Please check the
string entered. The bad token attempts to indicate where the error occurred. The
end of line indicates that the OSA expected more information. Please consult
the manual for additional help.”
7998
desc = “Unknown error detected”
help = “An unlisted error was reported by the instrument software. If this error
persists contact Agilent Technologies for assistance.”
7999
desc = “The warning list has overflowed”
help = “The Warning list has overflowed. The last entries received have been
deleted.”
5-28
Status Listings
Application-Specific Warnings
Application-Specific Warnings
Table 5-7. Application-Specific Warnings (1 of 6)
Error Number
Error Description [description/explanation/examples]
8001
desc = “Incorrect application type is listed in spec file.”
help = “The application expects the first non-comment line of the specification
file to contain the APPLICATION keyword followed by the application type.
Either the APPLICATION keyword was missing or the wrong application type
was specified for this particular application.”
8002
desc = “A keyword cannot be used as a variable name.”
help = “The application has a list of keywords reserved for specification file use.
These reserved words cannot be used as a name for one of the measurement
parameters.”
8003
desc = “The variable name has already been used.”
help = “The application allows new names to be assigned to measurement
parameters. Once assigned these names can only be used as inputs to other
measurements. Only the first ten characters are significant. The line number
indicates where the problem was found. The word in the parentheses is the
variable name causing the problem.”
8004
desc = “Wrong number of input parameters.”
help = “The wrong number of inputs were found for a specification file
command. The line number listed is where the problem was found in the
specification file. The first number in parentheses is the number of inputs found
and the second number is the number of inputs required.”
8005
desc = “An input parameter has the wrong units.”
help = “One of the input parameters to the specification file has the wrong units
specified. The line number listed is where the problem was found in the
specification file. The first units listed in the parentheses was the units used by
the parameter and the second units is the units required by the parameter. An
empty pair of quotes ‘’ indicates unitless.”
5-29
Status Listings
Application-Specific Warnings
Table 5-7. Application-Specific Warnings (2 of 6)
Error Number
Error Description [description/explanation/examples]
8006
desc = “The specification file cannot be imported.”
help = “An error occurred while trying to import the specification file. Refer to
the previous warnings for more information on specific errors in the
specification file.”
8007
desc = “The specification file has a syntax error.”
help = “One of the specification file lines has a syntax problem. The problem
occurred on the line number listed. The string in the parentheses caused the
problem.”
8008
desc = “A variable was used where a constant is expected.”
help = “A variable name was used as a parameter where only a constant value
or the DEFAULT keyword is allowed. The line number indicates where the
problem was found. The variable name in the parentheses caused the problem.”
8009
desc = “The variable name has not been defined.”
help = “An undefined variable name was used as a parameter for a
specification. All variables used as parameters must be defined in a
specification statement preceding the variable’s use. The line number indicates
where the problem was found. The variable name in the parentheses is the
undefined variable.”
8010
desc = “A variable can be used only once per statement.”
help = “A variable name was used as multiple parameters for the same
specification statement. The input parameter was ignored because using
multiple references is not allowed. The line number indicates where the problem
was found. The variable name in the parentheses is the variable causing the
problem.”
8011
desc = “A keyword was used where a variable is expected.”
help = “The application specification file has a list of reserved words which are
used to specify the measurements to be made. These keywords cannot be used
as input parameters for specification statements. The input parameter was
ignored for this case. The line number indicates where the problem was found.
The word in the parentheses is the reserved word causing the problem.”
8012
desc = “A label is required to identify the spec file.”
help = “The label string is used to identify the specification file. It is required
after specifying the application type. An empty string (pair of double quotes) is
acceptable input.”
8013
desc = “The specification file cannot be exported.”
help = “An error occurred while trying to export the specification file.”
5-30
Status Listings
Application-Specific Warnings
Table 5-7. Application-Specific Warnings (3 of 6)
Error Number
Error Description [description/explanation/examples]
8014
desc = “Print statement ignored: no path is specified”
help = “The PRINT statement needs to be after a PATH statement to indicate
which PATH data is to be printed. The PRINT statement at the line number
specified came before any PATH statement. This PRINT statement will not
trigger any printouts.”
8015
desc = “DEFAULT cannot be used for a parameter.”
help = “A parameter cannot be specified as DEFAULT. The parameter needs to
be either a previously defined variable name or an actual value. The bad
parameter was found on the line number specified. The number in the
parentheses is the number of the parameter causing the problem.”
8016
desc = “A duplicate command is in the spec file.”
help = “Certain commands should be used only once in the specification file. The
duplicate command was found on the line number specified. The command in
the parentheses is the duplicate.”
8017
desc = “A required command is missing from the spec file.”
help = “Certain commands must be used in the specification file. The missing
command is listed in the parentheses. This command should be used only once
in the file.”
8018
desc = “The normalization interval limited to maximum.”
help = “The normalization interval has a maximum value of 24 and a minimum
value of 0.1 hours. The interval specified in the specification file is outside this
range. The specification file can still be used but the calibration interval will be
24 hours.”
8019
desc = “The spec file could not be loaded.”
help = “The application found a problem with the specification file. Possible
causes can include the following: the file is incompatible with the application
the file is from a previous version of the application the file was corrupted. The
file with the problem is specified within the parentheses. Try re-importing the
specification file.”
8020
desc = “The default spec file was loaded.”
help = “The default specification file for the application was loaded. This is done
when the application is first started or if a problem occurred when trying to load
another specification file. Refer to the previous warnings for information on any
problems loading another file.”
5-31
Status Listings
Application-Specific Warnings
Table 5-7. Application-Specific Warnings (4 of 6)
Error Number
Error Description [description/explanation/examples]
8021
desc = “The spec file could not be found.”
help = “The application tried to load a specification file which could not be found
in the internal memory. This may have occurred if the last file used by the
application was deleted. The filename is specified within the parentheses.”
8022
desc = “A closing quote is missing.”
help = “The specification file contained a line with an opening quote but no
closing quote could be found.”
8023
desc = “A default path name was used.”
help = “The imported specification file was given a default path name. All
specification files must have at least one PATH statement before any of the
measurement statements. A default path name was used either because some
measurement statements were used before a PATH statement or there was no
PATH statement at all in the file.”
8024
desc = “A variable is expected.”
help = “The statement expected a variable as an input parameter. The line
number indicates which statement did not have the proper input parameter
type.”
8025
desc = “The path name has already been used.”
help = “The application allows new names to be assigned to measurement
paths. Once assigned these names can no longer be used by other measurement
paths. Only the first thirty-two characters are significant. The line number
indicates where the problem was found. The word in the parentheses is the path
name causing the problem.”
8026
desc = “A path name was used where a variable is expected.”
help = “The input parameters for measurement statements can take variables as
inputs. These variables are the results of other measurement statements. A path
name is the name of a measurement path not the result of a measurement and
cannot be used as an input parameter. The input parameter was ignored for this
case. The line number indicates where the problem was found. The word in the
parentheses is the path name causing the problem.”
8027
desc = “A parameter value was outside the legal range.”
help = “A parameter value was used which was outside the allowable range.
The first number in the parentheses is the number of the parameter causing the
problem. The other two numbers are the minimum and maximum values
allowed. These values are in base units (e.g meters watts).”
5-32
Status Listings
Application-Specific Warnings
Table 5-7. Application-Specific Warnings (5 of 6)
Error Number
Error Description [description/explanation/examples]
8028
desc = “A minimum non-zero span is required.”
help = “The application cannot run in a zero span setting. The start and stop
wavelength must be separated by a minimum span. The line number indicates
the line in the specification file which had a start and stop wavelength pair that
did not meet the minimum span requirement.”
8029
desc = “The requested function is not yet implemented.”
help = “The statement within the specification file is not implemented in this
version of the application. The word in parentheses has been reserved for future
use. The statement at the specified line number needs to be removed before the
specification file can be imported.”
8030
desc = “A SETUP statement is needed before SWEEP.”
help = “The wavelength limits of the SWEEP statement are checked against the
wavelength limits in the SETUP statement. This check requires that the SETUP
statement occur before the SWEEP statement. The line number indicates which
SWEEP statement is not preceded by the SETUP statement.”
8031
desc = “The SWEEP limits are outside the SETUP range.”
help = “The start and stop values for the SWEEP statement must be within the
start and stop values of the SETUP statement. The line number indicates which
SWEEP statement has values out of range. The number in the parentheses
indicates which parameter is out of range.”
8032
desc = “The units of the inputs are not compatible.”
help = “The units of the inputs to a math operation need to be compatible with
the operation desired. Addition and subtraction need to have matching units.
Multiplication needs to have a unitless parameter. Division needs a unitless
denominator or the units for the numerator and denominator need to match. The
line number indicates which statement had the mismatched input units.”
8033
desc = “The reference point is outside the SETUP range.”
help = “The reference point value must be within the start and stop values of the
SETUP statement. The line number indicates which statement had the value out
of range.”
8034
desc = “The values are associated with different axes.”
help = “The variables used in a basic math operation like ADD or DIV must be
associated with the same data axis (e.g. wavelength or amplitude). Mixing the
axes values within a single math operation is not allowed. The line number
indicates which statement had the incompatible variables.”
5-33
Status Listings
Application-Specific Warnings
Table 5-7. Application-Specific Warnings (6 of 6)
Error Number
Error Description [description/explanation/examples]
8035
desc = “The search limits are outside the SETUP range.”
help = “The search limits for statements like PEAK or CENTER_OF_MASS must
be within the start and stop values of the SETUP statement. The line number
indicates which statement has values out of range. The number in the
parentheses indicates which parameter is out of range.”
8036
desc = “The specification units do not match.”
help = “The units for the minimum and maximum specification values need to
match. The line number indicates which statement has the mismatching units.”
8037
desc = “The specification units do not match the input units.”
help = “The units for the minimum and maximum specification values need to
match the units for the input parameters. The line number indicates which
statement has the mismatching units.”
5-34
Status Listings
OSA Status Errors
OSA Status Errors
Table 5-8. OSA Status Errors
Error Number
Error Description [description/explanation/examples]
10000
desc = “Sweep Uncalibrated”
help = “The current setting of sweep time may be too fast. This could result in an
invalid measurement. In certain cases it is possible to sweep faster than the
coupled sweep time without compromising measurement accuracy. Please refer
to the users manual and relevant application notes for more information.”
11998
desc = “Too Many Hardware Status Errors”
help = “The Hardware Status Error list has overflowed. Additional more recent
items have been deleted.”
5-35
Status Listings
OSA Errors
OSA Errors
Table 5-9. OSA Errors (1 of 2)
Error Number
Error Description [description/explanation/examples]
20001
desc = “Error detected in ADC sub-system”
help = “An error has been detected in the Analog-to-Digital converter
subsystem. Please record the hexadecimal number listed with the error and
cycle power. If the error persists, contact the nearest Agilent Technologies
Instrument support center for assistance. In the U.S., call (800) 403-0801. See
the Agilent 86140B Series Users Guide for a listing of the Agilent sales and
service offices.”
20002
desc = “Error detected in slit positioning system”
help = “An error has been detected in the motor which controls the resolution
bandwidth slit wheel. Please record the hexadecimal number listed with the
error and cycle power. If the error persists, contact the nearest Agilent
Technologies Instrument support center for assistance. In the U.S., call (800)
403- 0801. See the Agilent 86140B Series Users Guide for a listing of the
Agilent sales and service offices.”
20003
desc = “Error detected in grating positioning system”
help = “An error has been detected in the motor which controls the diffraction
grating. Please record the hexadecimal number listed with the error and cycle
power. If the error persists, contact the nearest Agilent Technologies Instrument
support center for assistance. In the U.S., call (800) 403-0801. See the
Agilent 86140B Series Users Guide for a listing of the Agilent sales and service
offices.”
20004
desc = “Monochromator calibration data is invalid”
help = “Factory calibration data for the monochromator is invalid. Please record
the hexadecimal number listed with the error and cycle power. If the error
persists, contact the nearest Agilent Technologies Instrument support center for
assistance. In the U.S., call (800) 403-0801. See the Agilent 86140B Series Users
Guide for a listing of the Agilent sales and service offices.”
5-36
Status Listings
OSA Errors
Table 5-9. OSA Errors (2 of 2)
Error Number
Error Description [description/explanation/examples]
20005
desc = “Trans-Impedance calibration data is invalid”
help = “Factory calibration data for the trans-impedance amplifier is invalid.
Please record the hexadecimal number listed with the error and cycle power. If
the error persists, contact the nearest Agilent Technologies Instrument support
center for assistance. In the U.S., call (800) 403-0801. See the Agilent 86140B
Series Users Guide for a listing of the Agilent sales and service offices.”
20006
desc = “Monochromator flatness calibration data is invalid”
help = “Factory flatness data for the monochromator is invalid. Please record the
hexadecimal number listed with the error and cycle power. If the error persists,
contact the nearest Agilent Technologies Instrument support center for
assistance. In the U.S., call (800) 403-0801. See the Agilent 86140B Series Users
Guide for a listing of the Agilent sales and service offices.“
20007
desc = “Sweep Timeout”
help = “A sweep was started but did not finish in the expected amount of time.
The trace data acquired during this sweep may not be valid. Try taking another
sweep. If the error persists, contact the nearest Agilent Technologies Instrument
support center for assistance. In the U.S., call (800) 403-0801. See the
Agilent 86140B Series Users Guide for a listing of the Agilent sales and service
offices.”
21999
desc = “The Error list has overflowed”
help = “The Error list has overflowed. The last entries received have been
deleted.”
5-37
Status Listings
Firmware Errors
Firmware Errors
Table 5-10. Firmware Errors
Error Number
Error Description [description/explanation/examples]
30000
desc = “Internal Communications Error”
help = “An internal software error has occurred involving communications
between different software processes. Please record this error including the
extra text and cycle power. If the error persists, contact the nearest Agilent
Technologies Instrument support center for assistance. In the U.S., call (800)
403-0801. See the Agilent 86140B series Users Guide for a listing of the
Agilent sales and service offices.”
30001
desc = “Auto-Measure Software Error”
help = “An error has been detected in the auto-measure software. There is an
internal problem with the software. Please make a note of the text in
parentheses at the end of the error message and cycle power. If the error
persists, contact the nearest Agilent Technologies Instrument support center for
assistance. In the U.S., call (800) 403-0801. See the Agilent 86140B series Users
Guide for a listing of the Agilent sales and service offices.”
5-38
6
Changing the Printer Paper 6-2
Cleaning Connections for Accurate Measurements
Returning the Instrument for Service 6-21
Maintenance
6-8
Maintenance
Changing the Printer Paper
Changing the Printer Paper
6-2
Maintenance
Changing the Printer Paper
CAUTION
Avoid dropping the coin or screwdriver, used to open the printer door, into the
printer assembly.
CAUTION
Always use Agilent brand paper to ensure quality printing and long printer life.
Order paper as Agilent part number 9270-1370.
CAUTION
Never use the printer without printer paper as this can damage the printer
head.
• If the instrument is on, the paper feeder automatically scrolls whenever paper
is inserted into the feeder.
• Lift the paper latch to correct paper alignment problems. The scroll knob allows you to manually advance the paper.
CAUTION
To avoid damage caused by losing parts and tools inside the instrument, always
turn the instrument off before installing the printer paper.
6-3
Maintenance
Printer Head Cleaning Procedure
Printer Head Cleaning Procedure
Lint from normal use of the printer may eventually collect on the printer head
and degrade print quality. Use the procedure provided in this section to clean
the printer head. Also refer to “Changing the Printer Paper” on page 6-2.
WARNING
This servicing procedure is for use by qualified personnel only. To
avoid electrical shock, do not perform this procedure unless you are
qualified to do so.
CAUTION
Electrostatic discharge (ESD) can damage or destroy the printer. Therefore,
this procedure must always be performed at a static-safe work station.
Static-safe Work
Station
Figure 6-1 on page 6-5 shows an example of a static-safe work station using
conductive table and floor mats and wrist and heel straps. To ensure user
safety, the static-safe accessories must provide at least 1 MΩ of isolation from
ground. Refer to Table 6-1 for information on ordering static-safe accessories.
Table 6-1. Static-Safe Accessories
Agilent Part
Number
Description
9300-0797
3M static control mat 0.6 m × 1.2 m (2 ft× 4 ft) and 4.6 cm (15 ft) ground
wire. (The wrist-strap and wrist-strap cord are not included. They must be
ordered separately.)
9300-0980
Wrist-strap cord 1.5 m (5 ft).
6-4
Maintenance
Printer Head Cleaning Procedure
Figure 6-1. Example of a static-safe workstation
To clean the
printer head
Table 6-2. Printer Accessories
Agilent Part Number
9270-1605
Description
Printer Paper
1 Turn off the Agilent 86140B series optical spectrum analyzer, and remove the
line power cord.
2 Place the instrument at a static-safe work station as described in the
introduction to this procedure.
3 Use a coin or screwdriver to open the printer door that is located on the top of
the instrument.
6-5
Maintenance
Printer Head Cleaning Procedure
CAUTION
Avoid dropping the coin or screwdriver, used to open the printer door, into the
printer assembly.
4 Lift up the paper latch as shown in the following diagram, and remove the
paper.
5 Unscrew the retaining screw that secures the sheet-metal cover that protects
the printer head from electrostatic discharge. Slide the sheet-metal cover
towards the retaining screw and then lift it straight up to remove.
6 Lift the printer head lever to the vertical position. Then, tilt the lever towards
the instrument’s rear panel to rotate the printer head up.
6-6
Maintenance
Printer Head Cleaning Procedure
7 Clean the printer head using a cotton swab and isopropyl alcohol.
CAUTION
Use of other cleaning materials or fluids may damage the printer.
8 After the printer head has thoroughly dried, use the printer head lever to
return the printer head to its original position.
9 Replace and secure the sheet-metal cover for the printer head.
10 Replace the printer paper, and close the printer access door.
6-7
Maintenance
Cleaning Connections for Accurate Measurements
Cleaning Connections for Accurate
Measurements
Today, advances in measurement capabilities make connectors and connection techniques more important than ever. Damage to the connectors on calibration and verification devices, test ports, cables, and other devices can
degrade measurement accuracy and damage instruments. Replacing a damaged connector can cost thousands of dollars, not to mention lost time! This
expense can be avoided by observing the simple precautions presented in this
book. This book also contains a brief list of tips for caring for electrical connectors.
Choosing the Right Connector
A critical but often overlooked factor in making a good lightwave measurement is the selection of the fiber-optic connector. The differences in connector types are mainly in the mechanical assembly that holds the ferrule in
position against another identical ferrule. Connectors also vary in the polish,
curve, and concentricity of the core within the cladding. Mating one style of
cable to another requires an adapter. Agilent Technologies offers adapters for
most instruments to allow testing with many different cables. Figure 6-2 on
page 6-9 shows the basic components of a typical connectors.
The system tolerance for reflection and insertion loss must be known when
selecting a connector from the wide variety of currently available connectors.
Some items to consider when selecting a connector are:
• How much insertion loss can be allowed?
• Will the connector need to make multiple connections? Some connectors are
better than others, and some are very poor for making repeated connections.
• What is the reflection tolerance? Can the system take reflection degradation?
6-8
Maintenance
Cleaning Connections for Accurate Measurements
• Is an instrument-grade connector with a precision core alignment required?
• Is repeatability tolerance for reflection and loss important? Do your specifications take repeatability uncertainty into account?
• Will a connector degrade the return loss too much, or will a fusion splice be required? For example, many DFB lasers cannot operate with reflections from
connectors. Often as much as 90 dB isolation is needed.
Figure 6-2. Basic components of a connector.
Over the last few years, the FC/PC style connector has emerged as the most
popular connector for fiber-optic applications. While not the highest performing connector, it represents a good compromise between performance, reliability, and cost. If properly maintained and cleaned, this connector can
withstand many repeated connections.
However, many instrument specifications require tighter tolerances than most
connectors, including the FC/PC style, can deliver. These instruments cannot
tolerate connectors with the large non-concentricities of the fiber common
with ceramic style ferrules. When tighter alignment is required, Agilent
Technologies instruments typically use a connector such as the Diamond
HMS-10, which has concentric tolerances within a few tenths of a micron. Agilent Technologies then uses a special universal adapter, which allows other
cable types to mate with this precision connector. See Figure 6-3.
6-9
Maintenance
Cleaning Connections for Accurate Measurements
Figure 6-3. Universal adapters to Diamond HMS-10.
The HMS-10 encases the fiber within a soft nickel silver (Cu/Ni/Zn) center
which is surrounded by a tough tungsten carbide casing, as shown in
Figure 6-4.
Figure 6-4. Cross-section of the Diamond HMS-10 connector.
The nickel silver allows an active centering process that permits the glass fiber
to be moved to the desired position. This process first stakes the soft nickel
silver to fix the fiber in a near-center location, then uses a post-active staking
to shift the fiber into the desired position within 0.2 µm. This process, plus the
keyed axis, allows very precise core-to-core alignments. This connector is
found on most Agilent Technologies lightwave instruments.
6-10
Maintenance
Cleaning Connections for Accurate Measurements
The soft core, while allowing precise centering, is also the chief liability of the
connector. The soft material is easily damaged. Care must be taken to minimize excessive scratching and wear. While minor wear is not a problem if the
glass face is not affected, scratches or grit can cause the glass fiber to move
out of alignment. Also, if unkeyed connectors are used, the nickel silver can be
pushed onto the glass surface. Scratches, fiber movement, or glass contamination will cause loss of signal and increased reflections, resulting in poor return
loss.
Inspecting Connectors
Because fiber-optic connectors are susceptible to damage that is not immediately obvious to the naked eye, poor measurements result without the user
being aware. Microscopic examination and return loss measurements are the
best way to ensure good measurements. Good cleaning practices can help
ensure that optimum connector performance is maintained. With glass-toglass interfaces, any degradation of a ferrule or the end of the fiber, any stray
particles, or finger oil can have a significant effect on connector performance.
Where many repeat connections are required, use of a connector saver or
patch cable is recommended.
Figure 6-5 shows the end of a clean fiber-optic cable. The dark circle in the
center of the micrograph is the fiber’s 125 µm core and cladding which carries
the light. The surrounding area is the soft nickel-silver ferrule. Figure 6-6
shows a dirty fiber end from neglect or perhaps improper cleaning. Material is
smeared and ground into the end of the fiber causing light scattering and poor
reflection. Not only is the precision polish lost, but this action can grind off the
glass face and destroy the connector.
Figure 6-7 shows physical damage to the glass fiber end caused by either
repeated connections made without removing loose particles or using
improper cleaning tools. When severe, the damage of one connector end can
be transferred to another good connector endface that comes in contact with
the damaged one. Periodic checks of fiber ends, and replacing connecting
cables after many connections is a wise practice.
The cure for these problems is disciplined connector care as described in the
following list and in “Cleaning Connectors” on page 6-15.
6-11
Maintenance
Cleaning Connections for Accurate Measurements
Use the following guidelines to achieve the best possible performance when
making measurements on a fiber-optic system:
• Never use metal or sharp objects to clean a connector and never scrape the
connector.
• Avoid matching gel and oils.
Figure 6-5. Clean, problem-free fiber end and ferrule.
Figure 6-6. Dirty fiber end and ferrule from poor cleaning.
6-12
Maintenance
Cleaning Connections for Accurate Measurements
Figure 6-7. Damage from improper cleaning.
While these often work well on first insertion, they are great dirt magnets. The
oil or gel grabs and holds grit that is then ground into the end of the fiber.
Also, some early gels were designed for use with the FC, non-contacting connectors, using small glass spheres. When used with contacting connectors,
these glass balls can scratch and pit the fiber. If an index matching gel or oil
must be used, apply it to a freshly cleaned connector, make the measurement,
and then immediately clean it off. Never use a gel for longer-term connections
and never use it to improve a damaged connector. The gel can mask the extent
of damage and continued use of a damaged fiber can transfer damage to the
instrument.
• When inserting a fiber-optic cable into a connector, gently insert it in as
straight a line as possible. Tipping and inserting at an angle can scrape material
off the inside of the connector or even break the inside sleeve of connectors
made with ceramic material.
• When inserting a fiber-optic connector into a connector, make sure that the fiber end does not touch the outside of the mating connector or adapter.
• Avoid over tightening connections.
Unlike common electrical connections, tighter is not better. The purpose of
the connector is to bring two fiber ends together. Once they touch, tightening
only causes a greater force to be applied to the delicate fibers. With connectors that have a convex fiber end, the end can be pushed off-axis resulting in
misalignment and excessive return loss. Many measurements are actually
improved by backing off the connector pressure. Also, if a piece of grit does
happen to get by the cleaning procedure, the tighter connection is more likely
to damage the glass. Tighten the connectors just until the two fibers touch.
6-13
Maintenance
Cleaning Connections for Accurate Measurements
• Keep connectors covered when not in use.
• Use fusion splices on the more permanent critical nodes. Choose the best connector possible. Replace connecting cables regularly. Frequently measure the
return loss of the connector to check for degradation, and clean every connector, every time.
All connectors should be treated like the high-quality lens of a good camera.
The weak link in instrument and system reliability is often the inappropriate
use and care of the connector. Because current connectors are so easy to use,
there tends to be reduced vigilance in connector care and cleaning. It takes
only one missed cleaning for a piece of grit to permanently damage the glass
and ruin the connector.
Measuring insertion loss and return loss
Consistent measurements with your lightwave equipment are a good indication that you have good connections. Since return loss and insertion loss are
key factors in determining optical connector performance they can be used to
determine connector degradation. A smooth, polished fiber end should produce a good return-loss measurement. The quality of the polish establishes
the difference between the “PC” (physical contact) and the “Super PC” connectors. Most connectors today are physical contact which make glass-to-glass
connections, therefore it is critical that the area around the glass core be clean
and free of scratches. Although the major area of a connector, excluding the
glass, may show scratches and wear, if the glass has maintained its polished
smoothness, the connector can still provide a good low level return loss connection.
If you test your cables and accessories for insertion loss and return loss upon
receipt, and retain the measured data for comparison, you will be able to tell in
the future if any degradation has occurred. Typical values are less than 0.5 dB
of loss, and sometimes as little as 0.1 dB of loss with high performance connectors. Return loss is a measure of reflection: the less reflection the better
(the larger the return loss, the smaller the reflection). The best physically
contacting connectors have return losses better than 50 dB, although 30 to
40 dB is more common.
6-14
Maintenance
Cleaning Connections for Accurate Measurements
Visual inspection of fiber ends
Visual inspection of fiber ends can be helpful. Contamination or imperfections
on the cable end face can be detected as well as cracks or chips in the fiber
itself. Use a microscope (100X to 200X magnification) to inspect the entire
end face for contamination, raised metal, or dents in the metal as well as any
other imperfections. Inspect the fiber for cracks and chips. Visible imperfections not touching the fiber core may not affect performance (unless the
imperfections keep the fibers from contacting).
WARNING
Always remove both ends of fiber-optic cables from any instrument,
system, or device before visually inspecting the fiber ends. Disable all
optical sources before disconnecting fiber-optic cables. Failure to do
so may result in permanent injury to your eyes.
Cleaning Connectors
The procedures in this section provide the proper steps for cleaning fiberoptic cables and Agilent Technologies universal adapters. The initial cleaning,
using the alcohol as a solvent, gently removes any grit and oil. If a caked-on
layer of material is still present, (this can happen if the beryllium-copper sides
of the ferrule retainer get scraped and deposited on the end of the fiber during
insertion of the cable), a second cleaning should be performed. It is not
uncommon for a cable or connector to require more than one cleaning.
CAUTION
Agilent Technologies strongly recommends that index matching compounds
not be applied to their instruments and accessories. Some compounds, such as
gels, may be difficult to remove and can contain damaging particulates. If you
think the use of such compounds is necessary, refer to the compound
manufacturer for information on application and cleaning procedures.
Table 6-3. Cleaning Accessories
Item
Agilent Part Number
Cotton swabs
8520-0023
Small foam swabs
9300-1223
6-15
Maintenance
Cleaning Connections for Accurate Measurements
Table 6-4. Dust Caps Provided with Lightwave Instruments
Item
Agilent Part Number
Laser shutter cap
08145-64521
FC/PC dust cap
08154-44102
Biconic dust cap
08154-44105
ST dust cover
1401-0291
To clean a non-lensed connector
CAUTION
Do not use any type of foam swab to clean optical fiber ends. Foam swabs can
leave filmy deposits on fiber ends that can degrade performance.
1 Apply pure isopropyl alcohol to a clean lint-free cotton swab or lens paper.
Cotton swabs can be used as long as no cotton fibers remain on the fiber end
after cleaning.
2 Clean the ferrules and other parts of the connector while avoiding the end of
the fiber.
3 Apply isopropyl alcohol to a new clean lint-free cotton swab or lens paper.
4 Clean the fiber end with the swab or lens paper.
Do not scrub during this initial cleaning because grit can be caught in the
swab and become a gouging element.
5 Immediately dry the fiber end with a clean, dry, lint-free cotton swab or lens
paper.
6 Blow across the connector end face from a distance of 6 to 8 inches using
filtered, dry, compressed air. Aim the compressed air at a shallow angle to the
fiber end face.
Nitrogen gas or compressed dust remover can also be used.
CAUTION
Do not shake, tip, or invert compressed air canisters, because this releases
particles in the can into the air. Refer to instructions provided on the
compressed air canister.
7 As soon as the connector is dry, connect or cover it for later use.
6-16
Maintenance
Cleaning Connections for Accurate Measurements
If the performance, after the initial cleaning, seems poor try cleaning the connector again. Often a second cleaning will restore proper performance. The
second cleaning should be more arduous with a scrubbing action.
To clean an adapter
The fiber-optic input and output connectors on many Agilent Technologies
instruments employ a universal adapter such as those shown in the following
picture. These adapters allow you to connect the instrument to different types
of fiber-optic cables.
Figure 6-8. Universal adapters.
1 Apply isopropyl alcohol to a clean foam swab.
Cotton swabs can be used as long as no cotton fibers remain after cleaning. The
foam swabs listed in this section’s introduction are small enough to fit into
adapters.
Although foam swabs can leave filmy deposits, these deposits are very thin, and
the risk of other contamination buildup on the inside of adapters greatly outweighs the risk of contamination by foam swabs.
2 Clean the adapter with the foam swab.
3 Dry the inside of the adapter with a clean, dry, foam swab.
4 Blow through the adapter using filtered, dry, compressed air.
Nitrogen gas or compressed dust remover can also be used. Do not shake, tip,
or invert compressed air canisters, because this releases particles in the can
into the air. Refer to instructions provided on the compressed air canister.
6-17
Maintenance
Cleaning Connections for Accurate Measurements
Care of Connector Savers
The connector saver is used to protect the input connector of the OSA from
damage. It functions as a standoff between the front panel input connector
and the input fiber. If the fibers are not thoroughly cleaned, repeated connections can result in a scratched, chipped, or dirty input connector. Contamination, or damage to the connector, will cause loss of signal and increased
reflections resulting in poor return loss and measurement error. With glass-toglass interfaces, any degradation of a ferrule or fiber endface, any stray particles, or finger oil on the endface can have a significant effect on connector
performance. Many times an instrument must be serviced to replace a damaged connector when thousands of dollars and lost time could have been
avoided if better care were given to the fiber optic connector.
The connector saver is intended to serve as a replaceable interface. When
cleaned and attached to the front panel, it should remain in place and successive input fiber changes should be attached to the connector saver. If the connector saver is damaged, you can easily replace it. Connector saver damage
can be detected by examining the connector saver with a fiber scope, a reflectometer, or substituting a new connector saver (and observing a difference in
the measurement).
The connector saver should be cleaned before any connection. While the connector saver is provided to protect the front panel input connector from dirty
fibers, the fiber and connector saver must be cleaned. Any dirt between fiber
connections causes high insertion loss and increased reflections and can also
damage the fibers themselves. The advantage to using the connector saver is
that if it is damaged, it is much less expensive and faster to replace than the
front panel input connector.
6-18
Maintenance
Cleaning Connections for Accurate Measurements
Cleaning Connector Savers
The two ends of the connector saver should be cleaned differently. The ferrule
fiber end of the connector saver can be cleaned in the same manner as a fiber
patch cord, or a cable, using the method described below. The recessed fiber
end of the input connector saver presents a different cleaning challenge.
Because of the limited access within the recessed end, it is not recommended
that alcohol be used in the cleaning process. If not quickly wiped away with
another cotton swab, or blown dry with compressed air, alcohol can leave a
residue which interferes with measurements. We have found that in the
recessed end of the connector saver, it is difficult to prevent this alcohol residue buildup.
Ferrule End
Recessed End
To clean the ferrule end of the connector saver
1 Apply isopropyl alcohol to a clean cotton swab.
Cotton swabs can be used making sure no cotton fibers remain after cleaning.
Although foam swabs can leave filmy deposits, these deposits are very thin.
The risk of other contamination buildup on the connection surface greatly outweighs the risk of contamination by foam swabs.
2 Clean the adapter with a wet swab.
3 Clean the adapter with a clean, dry swab.
4 Blow across the adapter using filtered, dry, compressed air.
CAUTION
Do not shake, tip, or invert compressed air canisters. This releases particles
from the can into the air flow. Refer to the instructions on the compressed air
canister.
6-19
Maintenance
Cleaning Connections for Accurate Measurements
To clean the recessed end of the connector saver
• To clean the recessed end of the connector saver, it is recommended that a
wrapped tip swab or stick cleaner be used. Berkshire’s LT670183 wrapped tip
cotton swab, or Cletop stick cleaners have proven to be an effective cleaning
solution. To clean the recessed end of the connector saver, insert the stick type
cleaner, and rotate it server times the same direction. Each swab should only
be used once. While this may not remove all of the contaminants, it will displace
them away from the center of the fiber (away from the core).
6-20
Maintenance
Returning the Instrument for Service
Returning the Instrument for Service
Agilent Technologies aims to maximize the value you receive, while
minimizing your risk and problems. We strive to ensure that you get the test
and measurement capabilities you paid for and obtain the support you need.
Our extensive support resources and services can help you choose the right
Agilent products for your applications and apply them successfully. Every
instrument and system we sell has a global warranty. Support is normally
available for at least five years beyond the production life of the product. Two
concepts underlie Agilent’s overall support policy: “Our Promise” and “Your
Advantage”.
Our Promise means your Agilent test and measurement equipment will meet
its advertised performance and functionality. When you are choosing new
equipment, we will help you with product information, including realistic
performance specifications and practical recommendations from experienced
test engineers. When you use Agilent equipment, we can verify that it works
properly, help with product operation, and provide basic measurement
assistance for the use of specified capabilities, at no extra cost upon request.
9Often, many self-help tools are available.
Your Advantage means that Agilent offers a wide range of additional expert
test and measurement services, which you can purchase according to your
unique technical business needs. Solve problems efficiently and gain a
competitive edge by contracting with us for calibration, extra-cost upgrades,
out-of-warranty repairs, and on-site education and training, as well as design,
system integration, project management, and other professional engineering
services. Experienced Agilent engineers and technicians worldwide can help
you maximize your productivity, optimize the return on investment of your
Agilent instruments and systems, and obtain dependable measurement
accuracy for the life of those products.
By internet, phone, or fax, get assistance with your test and measurement
needs.
Online assistance: www.agilent.com/find/assist
United States
(tel) 1 800 452 4844
6-21
Maintenance
Returning the Instrument for Service
Latin America
(tel) (305) 269 7500
(fax) (305) 269 7599
Canada
(tel) 1 877 894 4414
(fax) (905) 206 4120
Australia
(tel) 1 800 629 485
(fax) (61 3) 9210 5947
Europe
(tel) (31 20) 547 2323
(fax) (31 20) 547 2390
New Zealand
(tel) 0 800 738 378
(fax) 64 4 495 8950
Japan
(tel) (81) 426 56 7832
(fax) (81) 426 56 7840
Asia Pacific
(tel) (852) 3197 7777
(fax) (852) 2506 9284
6-22
Maintenance
Returning the Instrument for Service
Preparing the instrument for shipping
1 Write a complete description of the failure and attach it to the instrument.
Include any specific performance details related to the problem. The following
information should be returned with the instrument.
• Type of service required.
• Date instrument was returned for repair.
• Description of the problem:
• Whether problem is constant or intermittent.
• Whether instrument is temperature-sensitive.
• Whether instrument is vibration-sensitive.
• Instrument settings required to reproduce the problem.
• Performance data.
• Company name and return address.
• Name and phone number of technical contact person.
• Model number of returned instrument.
• Full serial number of returned instrument.
• List of any accessories returned with instrument.
2 Cover all front or rear-panel connectors that were originally covered when you
first received the instrument.
CAUTION
Cover electrical connectors to protect sensitive components from electrostatic
damage. Cover optical connectors to protect them from damage due to physical
contact or dust.
CAUTION
Instrument damage can result from using packaging materials other than the
original materials. Never use styrene pellets as packaging material. They do not
adequately cushion the instrument or prevent it from shifting in the carton.
They may also cause instrument damage by generating static electricity.
6-23
Maintenance
Returning the Instrument for Service
3 Pack the instrument in the original shipping containers. Original materials are
available through any Agilent Technologies office. Or, use the following
guidelines:
• Wrap the instrument in antistatic plastic to reduce the possibility of damage
caused by electrostatic discharge.
• For instruments weighing less than 54 kg (120 lb), use a double-walled, corrugated cardboard carton of 159 kg (350 lb) test strength.
• The carton must be large enough to allow approximately 7 cm (3 inches) on
all sides of the instrument for packing material, and strong enough to accommodate the weight of the instrument.
• Surround the equipment with approximately 7 cm (3 inches) of packing material, to protect the instrument and prevent it from moving in the carton. If
packing foam is not available, the best alternative is S.D-240 Air Cap™ from
Sealed Air Corporation (Commerce, California 90001). Air Cap looks like a
plastic sheet filled with air bubbles. Use the pink (antistatic) Air Cap™ to
reduce static electricity. Wrapping the instrument several times in this material will protect the instrument and prevent it from moving in the carton.
4 Seal the carton with strong nylon adhesive tape.
5 Mark the carton “FRAGILE, HANDLE WITH CARE”.
6 Retain copies of all shipping papers.
6-24
7
Definition of Terms 7-3
Specifications 7-5
Additional Specifications–Agilent 86144B/86146B
General Instrument Specifications 7-11
Option 001 Current Source 7-16
Option 002 White Light Source 7-17
Option 004/005 EELED Sources 7-18
Regulatory Information 7-21
Declaration of Conformity 7-22
7-14
Specifications and Regulatory
Information
Specifications and Regulatory Information
Specifications and Regulatory Information
Specifications and Regulatory Information
This chapter contains specifications and characteristics for Agilent 8614xB
optical spectrum analyzers (OSA).
• The specifications in this chapter apply to all functions autocoupled over the
temperature range 0°C to +55°C and relative humidity < 95% (unless otherwise
noted).
• All specifications apply after the instrument’s temperature has been stabilized
after 1 hour continuous operation and the auto-align routine has been run.
• Unless otherwise noted, specifications apply without USER CAL.
• All specifications apply to measurements made without using the front-panel
connector saver.
Calibration Cycle
This instrument requires periodic verification of performance. The instrument
should have a complete verification of specifications at least once every two
years.
7-2
Specifications and Regulatory Information
Definition of Terms
Definition of Terms
Characteristics
The distinction between specifications and characteristics is described as foland specifications lows:
Specifications describe warranted performance.
Characteristics provide useful, but nonwarranted information about the functions and performance of the instrument. Characteristics are printed in
italics.
Wavelength
Absolute Accuracy (after user cal) refers to the wavelength accuracy after
the user has performed the internal wavelength calibration using a source of
known wavelength.
Tuning Repeatability refers to the wavelength accuracy of returning to a
wavelength after having tuned to a different wavelength.
Reproducibility refers to the amount of wavelength drift which can occur
over the specified time while the optical spectrum analyzer is swept across a
source of known wavelength.
Resolution
FWHM refers to the Full-Width-Half-Maximum resolutions that are available.
This indicates the width at the half power level of the signal after passing
through the resolution slits.
7-3
Specifications and Regulatory Information
Definition of Terms
Amplitude
Scale Fidelity refers to the potential errors in amplitude readout at amplitudes other than at the calibration point. This specification is sometimes
called linearity.
Flatness defines a floating band which describes the error in signal amplitude
over the indicated wavelength range. (This error may be removed at a given
wavelength by performing the user amplitude calibration.)
Polarization Dependence refers to the amplitude change that can be seen by
varying the polarization of the light entering the OSA. This is not to be confused with amplitude variations caused by the varying distribution of energy
between the different modes in fiber that is multimode at the wavelength of
interest.
Sensitivity
Sensitivity is defined as the signal level that is equal to six times the RMS
value of the noise. Displayed sensitivity values are nominal. Slightly lower values may have to be entered to achieve specified sensitivity.
Dynamic range
Dynamic Range is a measure of the ability to see low-level signals that are
located very close (in wavelength) to a stronger signal. In electrical spectrum
analyzers, this characteristic is generally called shape factor.
Sweep time
Maximum Sweep Rate refers to the maximum rate that the instrument is
able to acquire data and display it. This rate may be limited by multiple internal processes when using default number of trace points.
Sweep Cycle Time refers to the time required to make a complete sweep and
prepare for the next sweep. It can be measured as the time from the start of
one sweep to the start of the next sweep.
7-4
Specifications and Regulatory Information
Specifications
Specifications
NOTE
The 86144B and 86146B specifications are for the 50 µm internal path only.
Table 7-1. Wavelength Specifications
Wavelength Range
Reproducibility ≤1 mina
Span Range
Accuracy
600 nm to 1700 nm
±0.002 nm
0.2 nm to full range and zero span
After calibration with internal calibration source and
with enhanced wavelength calibration on for
specified rangea,b,c
1480 to 1570 nm
±0.01 nm
1570 to 1620 nm
±0.025 nm
After calibration with external reference source(s)
±10 nm of calibration reference point(s)a, b, c
±0.01 nm
After user calibration over full wavelength rangea, d
600 nm - 1700 nm
±0.2 nm
Absolute Accuracya,d, e
±0.5 nm
Tuning Repeatability (≤1 min)a
±0.002 nm
Span Linearitya,b,d
1525 nm - 1570 nm
for spans <40 nm
±0.01 nm
±0.02 nm
a.
b.
c.
d.
e.
With applied input fiber 9/125µm
Characteristic
At room temperature
Temperature range 20 to 30°C
Factory calibration on a 2-year cycle
7-5
Specifications and Regulatory Information
Specifications
Table 7-2. Resolution Bandwidth (RBW) Specifications
Resolution Bandwidth (RBW)
Agilent 86140B,
86142B, 86143B,
86145B
Agilent 86144B,
86146Ba
Agilent 86141B,
86140B w/Opt 025,
86143B w/Opt 025
FWHM (3 dB Bandwidth)b,c
0.06, 0.1, 0.2, 0.5, 1, 2, 5,
10 nm
0.06, 0.07, 0.1, 0.14, 0.2,
0.33, 0.5, 1, 2, 5, 10 nm
0.07, 0.1, 0.2, 0.5, 1, 2,
5, 10 nm
Noise Marker Bandwidth Accuracy
using noise markers 1525-1610 nma,d
±2%
±3%
±7%
±12%
≥0.5 nm
0.2 nm
0.1 nm
0.06 nm
a.
b.
c.
d.
The 86144B and 86146B specifications are for the 50 µm internal path only.
With applied input fiber 9/125 µm
Resolution of 10 nm is available for first order grating response only
Temperature range 20 to 30°C
7-6
2%
±3%
±7%
±12%
±3%
±5%
±10%
-----
Specifications and Regulatory Information
Specifications
Table 7-3. Amplitude Specifications
Amplitude
Sensitivityb
600-750 nmc,d
750-900 nmc.d
900-1250 nmc
1250-1610 nmc
1610-1700 nme
Maximum Measurement
Powerf,g
1525-1700 nm
600-1000 nm
1000-1525 nm
Maximum Safe Power
Total safe power
Total power within any 10 nm
portion of the spectrum
Absolute Accuracyh
at –20 dBm, 1310 nm/1550 nm
Scale Fidelitye,i
Autorange off
Autorange on
Display Scale (log scale)
Amplitude Stability
(1310 nm, 1550 nm)
1 minutej
15 minutesg
Agilent 8614xBa
–60 dBm
–75 dBm
–75 dBm
–90 dBm
–80 dBm
+15 dBm per channel,
+30 dBm total
+15 dBm per channel,
+30 dBm total
+12 dBm per channel,
+30 dBm total
+30 dBm
+23 dBm
±0.5 dB
± 0.05 dB
± 0.07 dB
0.01-20 dB/DIV.
–120 to +90 dBm
±0.01 dB
±0.02 dB
7-7
Specifications and Regulatory Information
Specifications
Amplitude
Agilent 8614xBa
Agilent 86140B, 86143B,
86144B
Flatnessk
1290-1330 nm
1525-1570 nm
1525-1610 nm
1250-1610 nml
Polarization Dependencek,m,n
1310 nm
1530 nm, 1565 nm
1600 nm
1250 to 1650 nm
Agilent 86142B, 86145B,
86146B
----±0.2 dB
---------
±0.2 dB
± 0.25 dB
± 0.2 dB
± 0.25 dB
± 0.3 dB
± 0.12 dB
± 0.05 dB
± 0.08 dB
± 0.25 dB
a. The 86144B and 86146B specifications are for the 50 µm internal path only.
b. Sensitivity is defined as signal value >6 X RMS noise value
c. Temperature range 0 to 30° C
d. Second Order
e. Temperature range 20 to 30° C
f. Resolution bandwidth setting <channel spacing
g. Characteristic
h. For resolution ≥0.1 nm
i. Excluding amplitude errors at low power levels due to noise
j. For signals within 8 dB of top of screen
k. With applied input fiber 9/125 µm
l. Absorption of light by atmospheric moisture affects flatness at 1350-1420 nm
m. For resolution ≥0.2 nm
n. Room temperature
7-8
----±0.2 dB
±0.7 dB
Agilent 86141B,
86140B W/Opt 025,
86143B w/Opt 025
----±0.2 dB
------------------
± 0.5 dB
Specifications and Regulatory Information
Specifications
Table 7-4. Dynamic Range Specifications
Agilent 86140B, 86143B,
86144Ba
In 0.1 nm resolution
bandwidthb,c
1250 to 1610 nm (chop mode on)
±0.5 nm, ±1 nm, ±5 nmd,e
Agilent 86142B, 86145B,
86146Ba
Agilent 86141B and
86140B Option 025,
86143B w/Opt 025
–70 dB
–70 dB
–70 dB
1550 nm at ±0.8 nm
(±100 GHz at 1550 nm)f
–60 dB
–60 dB
–60 dB
1550 nm at ±0.5 nm
(±62.5 GHz at 1550 nm)
–58 dB
–58 dB
–55 dB
1550 nm at ±0.4
(±50 GHz at 1550 nm)
–55 dB
–55 dB
–52 dB
1550 nm at ±0.2 nm d
(±25 GHz at 1550 nm)
–40 dB
–40 dB
----
g
nmg
a.
b.
c.
d.
e.
f.
g.
The 86144B and 86146B specifications are for the 50 µm internal path only.
Excluding multiple order grating response
With applied input fiber 9/125 µm
Characteristic
Chop mode not available on the 86144B, 86146B models
Average of all states of polarization
Characteristic for 86140B, 86141B, 86143B, 86140B with option 025, 86143B with option 025
Table 7-5. Monochromator Input Specifications
Monochromator Input
Input Return Lossb,c
Agilent 8614xBa
>35 dB
>35 dB
>35 dB
a. The 86144B and 86146B specifications are for the 50 µm internal path only.
b. Depends on the quality of the attached connector
c. With a 9/125 µm straight connector
7-9
Specifications and Regulatory Information
Specifications
Table 7-6. Sweep Specifications
Sweep
Agilent 8614xBa
40 nm/56.3 ms
Maximum Sweep Rateb
Maximum Sampling Rate in
Zero Spanb
50 µs/trace point
Timeb
Sweep Cycle
50 nm span, auto zero off
50 nm span, auto zero on
100 nm span
500 nm span
<180 ms
<340 ms
<400 ms
<650 ms
ADC Trigger Accuracyb
Jitter (distributed uniformly)
Trigger delay range
<±0.5 µs
2 µs-6.5 ms
a. The 86144B and 86146B specifications are for the 50 µm internal path only.
b. Characteristic
Table 7-7. Pulse Mode Accuracy Specifications
PULSE MODE ACCURACY
Turn On (≥ 2 µs after rising
edge) b,c
Turn Off (≥ 10 µs after falling
edge)d
a.
b.
c.
d.
Agilent 86140B, 86143B,
86144Ba
Agilent 86142B, 86145B,
86146Ba
Agilent 86141B and
86140B Option 025,
86143B w/Opt 025
< ± 0.2 dB
< ± 0.2 dB
< ± 0.2 dB
< ± 0.2 dB
<± 0.2 dB
(30 dB extinction)
The 86144B and 86146B specifications are for the 50 µm internal path only.
Characteristic
Starting from dark
Characteristic for 86140B, 86141B, 86143B, 86144B, 86146B, 86140B w/Opt 025, 86143B w/Opt 025
7-10
< ± 0.2 dB
Specifications and Regulatory Information
Specifications
Table 7-8. General Instrument Specifications
Agilent 86140B, 86141B and 86142B,
86146B Benchtop
Dimensions
Weight
222 mm H × 425 mm W × 427 mm D
(8.8 in × 16.8 in × 16.8 in)
16.5 kg (36 lb)
Agilent 86143B, 86144B, and 86145B
Portable
163 mm H × 325 mm W × 427 mm D
(6.4 in × 12.8 in × 16.8 in)
14.5 kg (31 lb)
Environmental
Temperaturea
Humidity
Altitude
EMI
Operating: 0°C to 55°C; Storage: –40°C to 70°C
Operating: < 95% RH; Storage: Non-condensing
Up to 15,000 feet (4,572 meters)
Conducted and radiated interference is in compliance with
CISPR Publication 11, IEC 801-3, IEC 801-4, and IEC 555-2
Power Requirements
Voltage and Frequency
Maximum Power Consumption
90 Vac to 260 Vac, 44 to 444 Hz
230 W
Computer Interfacing
Remote Control
Compatibility
Interfaces
Floppy Disk
Data Export
Graphics Export
Instrument Drivers
Web enabled controls
IEEE-488.1, IEEE-488.2 (100%)
GPIB, Parallel Printer Port, External VGA Monitor, Keyboard and Mouse (PS/2)
3.5 inch 1.44 MB, MS-DOS®
Spreadsheet and Word Processor Compatible (CSV ASCII)
CGM, PCL, GIF
Universal Instrument Drivers (PNP), Compatible with Agilent VEE,
Labview®, Visual Basic and C++
a. Floppy disk and printer operating temperature range 0 °C to 45 °C.
7-11
Specifications and Regulatory Information
Specifications
Additional Specifications for the 86141B
WARNING
The light emitted from the MONOCHROMATOR INPUT connector is filtered
and slightly attenuated light input to the front-panel MONOCHROMATOR
INPUT connector. Light can radiate from the front panel in the following
instrument modes: filter mode, external path, and stimulus response.
Table 7-9. Additional Specifications–Agilent 86141B
Monochromator Insertion Loss (into 62.5 µm fiber)
(See characteristic plot)a
850 nm
1300 nm
1550 nm
Maximum Input Power
< 19 dB
< 7 dB
< 10 dB
+30 dBm total, +23 dBm within any 10 nm portion of the
spectrum
Monochromator Output
Polarization Dependence b, for Resolutions ≥ 0.2 nm
1250 nm–1650 nm
Resolution Selections (FWHM)
Input:
Output:
Photodetector Input (in power meter mode)
Accuracy at –20 dBm e,f (1550 nm)
Maximum Safe Power Level
Scale Fidelity (for ≤ 0 dBm inputs)d,g
For any measurement with fixed reference level
For multiple measurements with different reference
levels
Display Resolution
Log
Linear
Power Range (up to 50 dB in any reference level setting)
± 0.5 dB c,d
0.07 nm and 0.1 nm to 10 nm in a 1,2,5 sequence
50 µm
62.5 µm
± 0.35 dB
+20 dBm
± 0.05 dB
± 0.07 dB
0.01 dB
0.23% of measurement + 0.01% of reference level
1250 nm–1610 nm
Maximum Displayed Leveld
10 dBm
Sensitivityd,h
–95 dBm
Flatness (for ≤ 0 dBm input) d,e
7-12
± 0.4 dB
Specifications and Regulatory Information
Specifications
Characteristic Monochromator Loss
0
Monochromator Loss
1st Order
–3
–6
–9
–12
2nd Order
–15
–18
–21
–24
–27
700
a.
b.
c.
d.
e.
f.
g.
h.
800
850
900
1000
1100
1200 1300
1400
1500
1550
1600
nm
Second order is selected when the stop wavelength is at or below 900 nm and resolution is <10 nm
With applied input fiber that is standard single mode at wavelength of interest.
At room temperature.
Characteristic
With applied input fiber 9/125 µm.
Temperature range 20°C to 30°C
To within 20 dB of the sensitivity noise limit.
Sensitivity applied within 1 minute of last zeroing
7-13
Agilent 86144B/86146B Additional Specifications
WARNING
The light emitted from the MONOCHROMATOR INPUT connector is filtered
and slightly attenuated light input to the front-panel MONOCHROMATOR
INPUT connector. Light can radiate from the front panel in the following
instrument modes: filter mode, external path, and stimulus response.
NOTE
The following 86144B and 86146B specifications are for the 9 µm filter mode only.
Table 7-10. Additional Specifications–Agilent 86144B/86146B
Insertion Loss Stabilitya
1550 nm
15 minutes
Insertion Loss
0.5 dB
b
10 dB max
1550 nm
a. Immediately following enhanced single point auto align, at constant temperature.
b. For room temperature only.
Table 7-11. Additional Specifications–Agilent 86144B/86146B
Agilent 86146B
Filter Bandwidth ,
ab
RBW Nominal
Setting
0.04 nm
0.05 nm
0.07 nm
0.1 nm
0.2 nm
0.3 nm
0.5 nm
0.5 dB
1.0 dB
3.0 dB
0.5 dB
1.0 dB
3.0 dB
0.023
0.026
0.044
0.089
0.147
0.270
0.434
0.039
0.045
0.063
0.115
0.173
0.297
0.460
Actual Bandwidth
0.016
0.019
0.033
0.076
0.134
0.257
0.421
0.023
0.026
0.044
0.089
0.147
0.270
0.434
±20%
a. From 1530-1610 nm
b. Characteristic
Agilent 86144B
0.039
0.045
0.063
0.115
0.173
0.297
0.460
0.016
0.019
0.033
0.076
0.134
0.257
0.421
±30%
Specifications and Regulatory Information
Specifications
Table 7-12. Filter Bandwidth
Agilent 86146B
Adjacent Channel
Rejection (at 1550nm)a
0.04 nm
0.05 nm
0.07 nm
0.1 nm
0.2 nm
0.3 nm
0.5 nm
12.5 GHz
25 GHz
50 GHz
Agilent 86144B
100 GHz
50 GHz
100 GHz
±0.1 nm
±0.2 nm
±0.4 nm
±0.8 nm
±0.4 nm
±0.8 nm
40 dB
40 dB
----------------
50 dB
50 dB
50 dB
40 dB
40 dB
-------
55 dB
55 dB
55 dB
50 dB
45 dB
45 dB
45 dB
55 dB
55 dB
55 dB
55 dB
55 dB
55 dB
50 dB
50 dB
50 dB
50 dB
45 dB
40 dB
40 dB
40 dB
50 dB
50 dB
50 dB
50 dB
50 dB
50 dB
45 dB
a. Characteristic
7-15
Specifications and Regulatory Information
Specifications
Table 7-13. Option 001 Current Source
Current Output
Agilent 86140B, 86141B, 86142B, 86146B Only
Range
0 to ±200 mA (source or sink)
Resolutiona
Accuracy
50 µA steps
Clamp Voltageb
2% ±50 µA
±2.7V
Noise Density at 1 kHza
<4 nA/ Hz
Stability Within 30 Minutesa
<100 ppm ±500 nA
<(100 ppm ±500 nA)/°C
Drifta
Temperature
Pulse Mode
Pulse Range
Pulse Resolution
Duty Cycle Range
10 µs to 6.5 ms
100 ns
Pulse width/1 s to 100%
a. Characteristic
b. Nominal
7-16
Specifications and Regulatory Information
Specifications
Table 7-14. Option 002 White Light Source
Agilent 86140B, 86141B, 86142B, 86146B only
Wavelength
Minimum Output Power Spectral Densityb
900 to 1600 nm
900 to 1600 nm (typical)
1600 to 1700 nm
a
900 nm to 1700 nm
–67 dBm/nm (0.2 nW/nm)
–64 dBm/nm (0.4 nW/nm)
–70 dBm/nm (0.1 nW/nm)
Minimum Output Power Spectral Densityc d
50/125 µm fiber
62.5/125 µm fiber
–50 dBm/nm (10 nW/nm)
–46 dBm/nm (25 nW/nm)
Output Stabilityb
±0.02 dB over 10 minutes
Lamp Lifetime, Mean Time Between Failuresb
>5000 hours
a.
b.
c.
d.
Filtered below 850 nm.
With applied input fiber 9/125 µm.
Characteristic
Includes power in full numerical aperture of fiber.
7-17
Specifications and Regulatory Information
Specifications
Table 7-15. Option 004/005 EELED Sources
Agilent 86140B, 86141B, 86142B, 86146B only
Minimum Spectral Power Density
1540 to 1560 nm - option 005
1470 to 1620 nm - option 005a
1300 to 1320 nm, 1540 to 1560 nm - option 004
1250 to 1620 nm - option 004a
> –40 dBm/nm (100 nW/nm)
> –60 dBm/nm (1 nW/nm)
> –40 dBm/nm (100 nW/nm)
> –60 dBm/nm (1 nW/nm)
Return Lossa
With straight connector
>25 dB
Stability (ambient temp <±1°
Over 15 minutes
Over 6 hours
C)a
a. Characteristic
7-18
<±0.02 dB
<±0.05 dB
Specifications and Regulatory Information
Specifications
Option 006 Wavelength Calibrator
The wavelength calibrator option provides an onboard wavelength reference
that can be used to automatically calibrate the optical spectrum analyzer. The
calibrator is based on an EELED and an Acetylene gas absorption cell.
Wavelength Calibrator Block Diagram
The acetylene absorbs light at very specific wavelengths based on the molecular properties of gas. The cell is illuminated by an EELED and the OSA uses
the absorption pits to perform a wavelength calibration. Since the absorption
of the acetylene gas is a physical constant, it never needs calibrating.
Wavelength calibrator absorption spectrum
The wavelength calibrator enhances the OSA to achieve better than ±10 pm
wavelength accuracy and removes the need to use a tunable laser source and
multi-wavelength meter as an external reference.
7-19
Specifications and Regulatory Information
Specifications
Table 7-16. Additional
Parts and Accessories
Agilent Benchtop OSA
86140B, 86141B, 86142B,
86146B
Printer Paper (5 rolls/box)
Additional Connector Interfaces
External 10 dB Attenuator (FC/PC)
9 µm Single Mode Connector Saver
Rack-Mount Flange Kit
Transit Case
Soft Carrying Case
BenchLink Lightwave Softwarea
9270-1370
See Agilent 81000 series
Opt. 030
Standard
Opt. AX4
9211-2657
N/A
Standard
Agilent Portable OSA
86143B, 86144B, 86145B
9270-1370
See Agilent 81000 series
Opt. 030
Standard
N/A
9211-5604
Opt. 042
Standard
a. Agilent N1031A BenchLink Lightwave allows transfer of measurement results over a GPIB Interface to a PC for the purposes of
archiving, printing, and further analysis.
7-20
Specifications and Regulatory Information
Regulatory Information
Regulatory Information
• Laser Classification: This product contains an FDA Laser Class I (IEC Laser
Class 1) laser.
• This product complies with 21 CFR 1040.10 and 1040.11.
• This product has been designed and tested in accordance with the standards
listed on the Manufacturer’s Declaration of Conformity, and has been supplied
in a safe condition. The documentation contains information and warnings that
must be followed by the user to ensure safe operation and to maintain the product in safe condition.
• Compliance with Canadian EMC Requirements
This ISM device complies with Canadian ICES-001.
Cet Appareil ISM est conforme a la norme NMB du Canada.
Notice for Germany: Noise Declaration
Acoustic Noise Emission
Geraeuschemission
LpA < 70 dB
LpA < 70 dB
Operator position
am Arbeitsplatz
Normal position
normaler Betrieb
per ISO 7779
nach DIN 45635 t.19
7-21
Specifications and Regulatory Information
Declaration of Conformity
Declaration of Conformity
7-22
Index
A
absolute accuracy, 7-3
accessories
product, 1-8
static-safe, 6-4
accuracy
absolute/differential, 7-3
active
function area assist, 3-24
Active Function Area Assist, 3-2
active function area, moving, 2-12, 3-46
Active Marker softkey, 3-3
Active Marker.... softkey, 3-58
Active Trace softkey, 3-3
adapters, 1-8
Agilent logo, 3-4
Agilent logo, displaying, 3-23
alignment
automatic, 1-14
AMPCOR, 3-8
amplitude
accuracy, increasing, 3-14
correction, 3-8
sensitivity, 3-81
units, setting, 3-7
Amplitude functions
AMPCOR, 3-8
Amplitude menu, 1-19
amplitude setup panel
auto range, 3-13
auto zero, 3-14
reference level position, 3-70
units, 3-9
Applications functions
filter mode, 3-85
measurement mode, 3-45
power meter mode, 3-62
power meter zero, 3-63
Applications menu, 1-17
auto
chop mode, setting, 3-8
ranging, setting, 3-7
zero, setting, 3-7
Auto Align key, 1-14
Auto Meas key, 1-14
auto ranging, 3-13
auto zero
function, 3-104
setting, 3-14
automatic
alignment, 1-14
Averaging softkey, 3-14
B
Backup Internal Memory softkey, 2-20, 3-15
Backup/Restore Menu softkey, 3-15
bandwidth
markers, 3-37
bandwidth marker, 1-15
interpolation, setting, 3-40
units, setting, 3-40
Bandwidth/Sweep menu, 1-22
C
calibrating the instrument, 3-60
calibration
cycle, 7-2
date, 3-99
date, viewing, 3-8
power, 3-8
care of fiber optics, 1-iii, 1-11
Center Wavelength softkey, 3-18
CGM, graphic saving, 2-22
characteristics, 7-2
Choose Files to Save softkey, 2-22
classification, laser, 7-21
cleaning
adapters, 6-17
fiber-optic connections, 6-8, 6-16
non-lensed connectors, 6-16
printer head, 6-4
Configure Network softkey, 3-19
connecting
printer, 1-10
connector care, 6-8
continuous sweep, 3-71
cotton swabs, 6-15
cycle time, sweep, 7-4
D
date
displaying, 3-23
Index-1
Index
wavelength calibration, 3-101
date, setting, 3-82
dB per division, 3-79
declaration of conformity, 7-22
default instrument settings, 3-65
Default Math softkeys, 3-20, 3-21
Delete Menu softkey, 3-21
delta between traces, 2-28
delta marker, 1-15
units, setting, 3-40
Delta Marker softkey, 3-22
display
adding a title, 2-19
Agilent logo, 3-23
date/time, 3-23
overview, 1-6
printing, 1-16
scaling, 3-79
title, 3-24
display setup panel
Agilent logo, 3-4
time/date, 3-20, 3-92
title, 3-92
Display Setup softkey, 3-23
documentation, part numbers, 1-31
Domain Name, 3-97
dust caps, 6-16
dynamic range, 7-4
E
Electrostatic (ESD) information, 6-4
Exchange Menu softkey, 3-25
Extended State Information softkey, 3-55
external printer, 3-67
F
factory
wavelength calibration date, 3-101
Factory Preset softkey, 3-25
Fast Meas Save softkey, 3-26
fast save, 2-20
FDA laser safety, 1-29
fiber optics
care of, 1-iii, 1-11
cleaning connections, 6-8
connectors, covering, 6-23
Index-2
File menu, 1-17
File Share, 3-31
File Shares softkey, 3-27
File Sharing, 3-97
filename
entering, 2-23
saving, 2-22, 3-76
filter mode, 3-85
Filter Mode softkey, 3-29
firmware revision, 3-73
Firmware Upgrade softkey, 3-30
flatness, 7-4
floppy disk
recalling data, 2-25
saving data, 2-22, 3-77
foam swabs, 6-15
front panel
descriptions, 1-4
tutorial, 1-13
function area assist, 3-24
function reference, 3-2
FWHM resolution, 7-3
G
gateway address, 4-2
GIF, 3-77
GIF, graphic saving, 2-22
GPIB & Network Setup, 3-31
GPIB address, 3-19
graphics data, saving, 2-22, 3-77
H
hardware errors, viewing, 3-31
Help softkey, viewing error messages, 3-31
hi gain trans Z, 3-55
Hold Trace softkey, 3-32
I
INPUT connector, 1-iii, 1-11
input connector, 6-8
instrument
address, 3-47
checking the shipment, 1-8
state, 3-56
internal memory, 2-25
Index
backup/restore, 2-20
saving data, 2-22, 3-77
internal printer, 3-67
internet protocol, 4-2
interpolation, normal/delta marker, 3-40
IP address, 4-2
L
laser
classifications, 1-29
safety, 1-29
warning, 1-29
laser classification, 7-21
Lin Math softkeys, 3-34
line markers, 3-102
Line Markers Off softkey, 3-33
lo gain trans Z, 3-55
Local key, 3-34
Log Math softkeys, 3-35, 3-36
M
manual, part numbers, 1-31
map display window, 4-12, 4-15
marker
search threshold, setting, 3-42
tuning, single mode, 3-44
types, 1-15
Marker BW softkey, 3-37
Marker menu, 1-23
Marker Off softkey, 3-37
Marker Search Menu softkey, 3-38
marker setup panel
bandwidth marker interpolation, 3-16
BW marker units, 3-17
delta marker units, 3-22
marker search threshold, 3-96, 3-97
marker search threshold value, 3-38
normal marker units, 3-50
normal/delta marker interpolation, 3-50
peak excursion, 3-57
peak search at end of each sweep, 3-59
pit excursion, 3-60
Marker to Center softkey, 3-43
Marker to Ref Level softkey, 3-43
Marker Tune softkey, 3-44
markers
active marker, 3-3
All Off softkey, 3-5
line markers, 3-102
marker BW, 3-37
marker off, 3-37
marker to center, 3-43
marker to reference level, 3-43
moving between traces, 2-28
peak search, 3-58
peak to center, 3-57
search limit, 3-80
tips for using, 2-27
Markers key, 3-44
maximum
sweep rate, 7-4
Measure menu, 1-17
measurement
fast save, 2-20
recalling data, 2-24
recalling data in Fast Save mode, 2-24
saving data, 2-21
measurement modes
filter mode, 3-29
power meter, 3-62
Measurement Modes softkey, 3-45
measuring
delta between traces, 2-28
passband, 3-37
using markers, 2-27
menu
bar, 1-17
Move Power Display Area softkey, 3-46
N
net mask, 4-2
Network File Share, 3-31, 3-77
network printers, 3-67
network setup, 3-27
Next Peak Down softkey, 3-58
Next Peak Left softkey, 3-58
Next Peak Right softkey, 3-58
Next Peak softkeys, 3-47, 3-48
Next Pit softkeys, 3-48, 3-49
noise
declaration, 7-21
marker reference bandwidth, setting, 3-42
markers, 1-15
Index-3
Index
O
connecting, 1-10
head cleaning, 6-4
Printer Setup softkey, 3-67
Printer Shares softkey, 3-67
printing
display, 1-16
over network, 3-67
printing, external or internal, 3-67
product information, 1-12
Pwr Mtr Units softkey, 3-63
operating system revision, 3-73
optimize sensitivity, 3-12
Options menu, 1-17
R
non-normalized amplitude scale, 3-3
normal marker, 1-15
units, setting, 3-40
normal/delta marker interpolation, 3-40
normalized
display scale, 3-3
number of points, sweep, 3-88
P
package contents, 1-8
packaging for shipment, 6-24
panels, setup, 2-3
part numbers, 1-31
Peak Excursion softkey, 3-57
peak excursion, setting, 3-41
peak search, 3-80
end of each sweep, setting, 3-42
performing, 1-14
Peak Search softkey, 3-58
Peak to Center softkey, 3-57
Peak to Ref Level softkey, 3-59
Perform Calibration softkey, 3-60
pit excursion, 3-60
pit excursion, setting, 3-41
pit search, 3-80
Pit Search softkey, 3-61
polarization dependence, 7-4
power calibration
date, 3-8
setting, 3-8
Power Display softkey, 3-62
power meter
display, 3-62
display area, moving, 3-46
units, 3-63
Power Meter Mode softkey, 3-62
Power Meter Zero softkey, 3-63
Preset key, 3-13, 3-65
Print key, 1-16, 3-66
printer
changing the paper, 6-2
Index-4
rear panel
descriptions, 1-4
recall data, 2-24
Recall Menu softkey, 3-69
recall setup panel
measurement/trace data, 3-67
recall from, 3-68
REF annotation, 3-69
reference level, 3-7
reference level position, 3-70
Reference Level softkey, 3-69
reflection X, 4-7
regulatory information, 7-21
remote
setup panel, GPIB address, 3-19
Remote File Sharing, 3-31, 3-77, 3-97
remote front panel, 4-2
remote setup panel, GPIB address, 3-47
Repeat Sweep softkey, 3-71
repeatability, tuning, 7-3
reproducibility, 7-3
Reset Min/Max Hold softkey, 3-73
resets, 2-3
resolution
FWHM, 7-3
restore internal memory, 2-20
Restore Internal Memory softkey, 2-20, 3-73
returning for service, 6-21
Revision softkey, 3-73
S
safety information, 1-iii
Save menu softkey, 3-75
save setup panel
Index
measurement/trace save, 3-74
save to, 3-78
save traces, 3-79
save, fast mode, 3-26
save/recall functions
fast recall, 2-24
fast save, 2-20
internal memory backup/restore, 2-20
recalling data, 2-24
saving data, 2-21
Save/Recall key, 3-78
Save/Recall menu, 1-24
saves, 2-3
scale fidelity, 7-4
Scale/Div softkey, 3-79
screen, 2-20
search Limit softkey, 3-80
Search Mode softkey, 3-80
selecting a measurement mode, 3-45
selects, 2-3
sensitivity, 7-4
optimizing, 2-9, 3-12
Sensitivity softkey, 3-81
service
returning for, 6-21
Set Time/Date softkey, 3-82
Set Title softkey, title, displaying, 3-83
Setup panel overview, 2-3
sharing files, 3-27
shipment, checking package content, 1-8
shipping procedure, 6-23
Show Errors softkeys, 3-83, 3-84
Show Notices softkey, 3-84
Show Warnings softkey, 3-85
signal source, setting, 3-102
single mode
alignment, 3-85
Single Sweep softkey, 3-86
softkey panels, 1-18–1-28
source, single, 3-102
Span softkey, zero span, 3-86
specifications, 7-2
Standard Product, Options, and Accessories,
1-30
Start WL softkey, 3-87
State softkey, 3-56
static-safe
accessories, 6-4
Stop WL softkey, 3-87
subnetwork mask, 4-2
swabs, 6-15
sweep
continuous, 3-71
cycle time, 7-4
rate, maximum, 7-4
Sweep Key, 3-16
Sweep Points softkey, 3-88
system functions
active area, moving, 2-12
adding a title, 2-19
System key, 3-91
System menu, 1-25
T
time
displaying, 3-23
time, setting, 3-82
time/date, displaying, 3-20, 3-92
title, creating, 2-19
title, displaying, 3-92
trace
resolution, 3-88
save data, 3-77
trace math
exchange menu, 3-25
linear, 3-34
logarithmic, 3-35, 3-36
measuring wl drift, 2-29
Trace Math Off softkeys, 3-92, 3-93
Trace Offset softkey, 3-95
traces
Hold softkey, 3-32
offset, 3-95
recall data, 2-24
reset hold, 3-73
save data, 2-22
update, 3-95, 3-96
view, 3-100
Traces key, 3-95
Traces menu, 1-27
transimpedance amplifier, 2-9, 3-55, 3-104
TransZ 2-3 Lock softkey, 3-95
tuning repeatability, 7-3
tutorial, getting started, 1-13
Index-5
Index
U
Update On/Off softkey, 3-95
update trace, 3-96
upgrading the firmware, 3-30
user
power cal date, 3-8
wavelength calibration date, 3-101
User Share, 3-31
User Share Identity, 3-97
User Wavelength Cal Date softkey, 3-99
V
View Trace softkey, 3-100
W
wavelength
calibration date, 3-101
referenced value, 3-102
setting cal source, 3-102
Wavelength Cal Info softkey, 3-100
Wavelength key, 3-100
Wavelength Line Mkr softkey, 3-102
Wavelength menu, 1-28
Wavelength Offset softkey, 3-103
wavelength setup panel
center wavelength step size, 3-19
wavelength units, 3-104
web site information, 1-12
Win 32 emulator, 4-9
X
X Win 32 emulator, 4-9
X windows, 4-9, 4-12
Z
Zero Now softkey, 3-8, 3-104
zeroing
the power meter, 3-63
Index-6