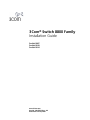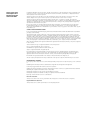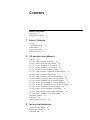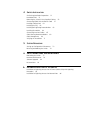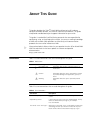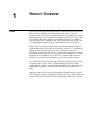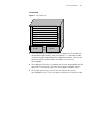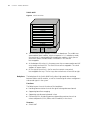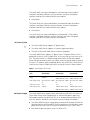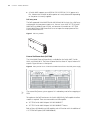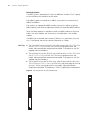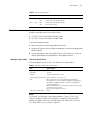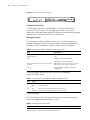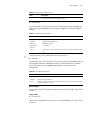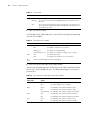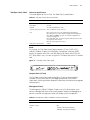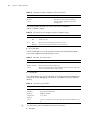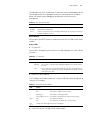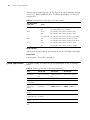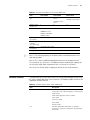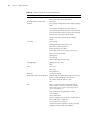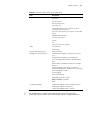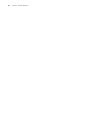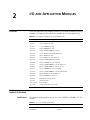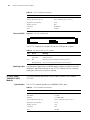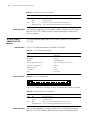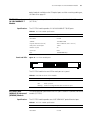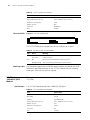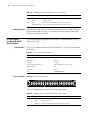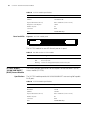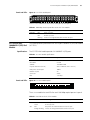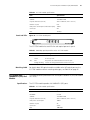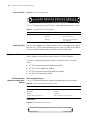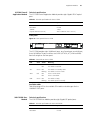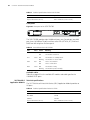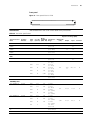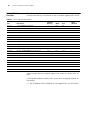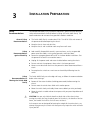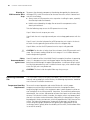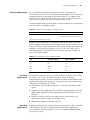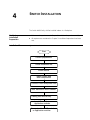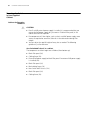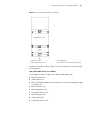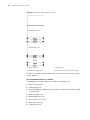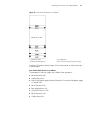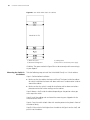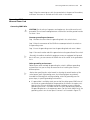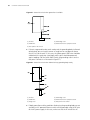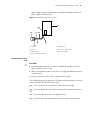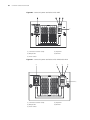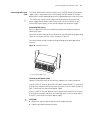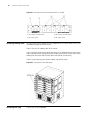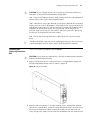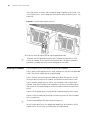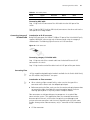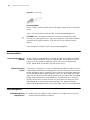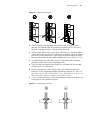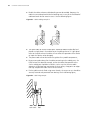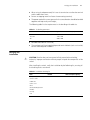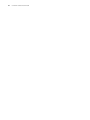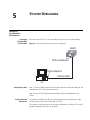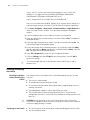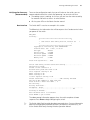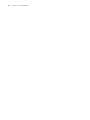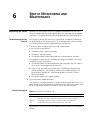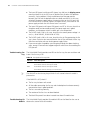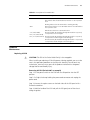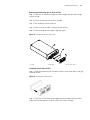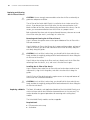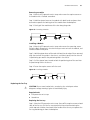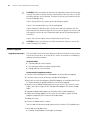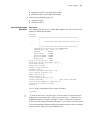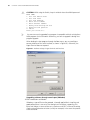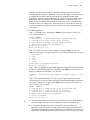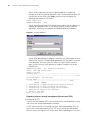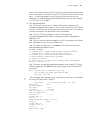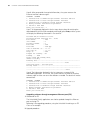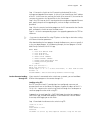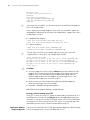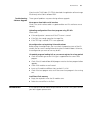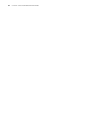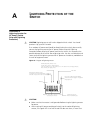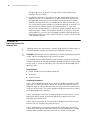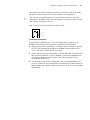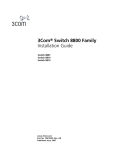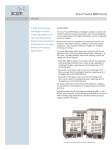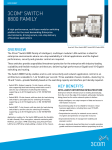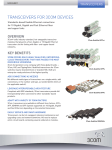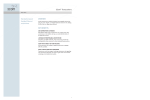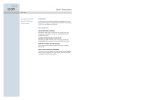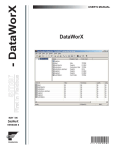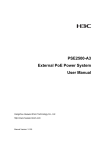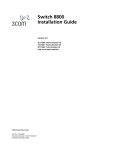Download 3Com 8807 Switch User Manual
Transcript
3Com® Switch 8800 Family Installation Guide Switch 8807 Switch 8810 Switch 8814 www.3Com.com Part No. 10015593, Rev. AA Published: January 2007 3Com Corporation 350 Campus Drive Marlborough, MA USA 01752-3064 Copyright © 2006-2007, 3Com Corporation. All rights reserved. No part of this documentation may be reproduced in any form or by any means or used to make any derivative work (such as translation, transformation, or adaptation) without written permission from 3Com Corporation. 3Com Corporation reserves the right to revise this documentation and to make changes in content from time to time without obligation on the part of 3Com Corporation to provide notification of such revision or change. 3Com Corporation provides this documentation without warranty, term, or condition of any kind, either implied or expressed, including, but not limited to, the implied warranties, terms or conditions of merchantability, satisfactory quality, and fitness for a particular purpose. 3Com may make improvements or changes in the product(s) and/or the program(s) described in this documentation at any time. If there is any software on removable media described in this documentation, it is furnished under a license agreement included with the product as a separate document, in the hard copy documentation, or on the removable media in a directory file named LICENSE.TXT or !LICENSE.TXT. If you are unable to locate a copy, please contact 3Com and a copy will be provided to you. UNITED STATES GOVERNMENT LEGEND If you are a United States government agency, then this documentation and the software described herein are provided to you subject to the following: All technical data and computer software are commercial in nature and developed solely at private expense. Software is delivered as “Commercial Computer Software” as defined in DFARS 252.227-7014 (June 1995) or as a “commercial item” as defined in FAR 2.101(a) and as such is provided with only such rights as are provided in 3Com’s standard commercial license for the Software. Technical data is provided with limited rights only as provided in DFAR 252.227-7015 (Nov 1995) or FAR 52.227-14 (June 1987), whichever is applicable. You agree not to remove or deface any portion of any legend provided on any licensed program or documentation contained in, or delivered to you in conjunction with, this User Guide. Unless otherwise indicated, 3Com registered trademarks are registered in the United States and may or may not be registered in other countries. 3Com and the 3Com logo are registered trademarks of 3Com Corporation. Cisco is a registered trademark of Cisco Systems, Inc. Funk RADIUS is a registered trademark of Funk Software, Inc. Aegis is a registered trademark of Aegis Group PLC. Intel and Pentium are registered trademarks of Intel Corporation. Microsoft, MS-DOS, Windows, and Windows NT are registered trademarks of Microsoft Corporation. Novell and NetWare are registered trademarks of Novell, Inc. UNIX is a registered trademark in the United States and other countries, licensed exclusively through X/Open Company, Ltd. IEEE and 802 are registered trademarks of the Institute of Electrical and Electronics Engineers, Inc. All other company and product names may be trademarks of the respective companies with which they are associated. ENVIRONMENTAL STATEMENT It is the policy of 3Com Corporation to be environmentally-friendly in all operations. To uphold our policy, we are committed to: Establishing environmental performance standards that comply with national legislation and regulations. Conserving energy, materials and natural resources in all operations. Reducing the waste generated by all operations. Ensuring that all waste conforms to recognized environmental standards. Maximizing the recyclable and reusable content of all products. Ensuring that all products can be recycled, reused and disposed of safely. Ensuring that all products are labelled according to recognized environmental standards. Improving our environmental record on a continual basis. End of Life Statement 3Com processes allow for the recovery, reclamation and safe disposal of all end-of-life electronic components. Regulated Materials Statement 3Com products do not contain any hazardous or ozone-depleting material. CONTENTS ABOUT THIS GUIDE Conventions 5 Related Documentation 1 6 PRODUCT OVERVIEW Preface 7 General Architecture 10 Fabric Modules 17 System Specifications 24 Software Features 25 2 I/O AND APPLICATION MODULES Overview 29 3C17511 1-port 10GBASE-X (XENPAK) 29 3C17512 2-port 10GBASE-X (XFP) Module 30 3C17513 12-port 1000BASE-X (SFP) Module 31 3C17514 24-port 1000BASE-X (SFP) Module 32 3C17516 24-port 10/100/1000BASE-T Module 33 3C17525 1-port 10GBASE-X Advanced (XENPAK) Module 33 3C17526 4-port 10GBASE-X (XFP) Module 34 3C17527 2-port 10GBASE-X (XFP) Advanced Module 35 3C17528 48port 10/100/1000 BASE-T (RJ-45) Module 36 3C17530 24-port 1000BASE-X (SFP) Advanced Module 37 3C17531 24-port 10/100/1000BASE-T Advanced Module 37 3C17532 48-port 10/100/1000 BASE-T (RJ-45) Access Module 38 3C17533 24-port 1000BASE-X (SFP) IPv6 Module 39 3C17534 24-port 10/100/1000BASE-T IPv6 Module 40 3C17536 4-port 10GBASE-X (XFP) QUAD IPv6 Module 40 3C17538 48-port 1000BASE-X (SFP) IPv6 Module 41 Application Modules 42 Transceivers 45 Switch 8800 Port Densities 46 3 INSTALLATION PREPARATION Safety Recommendations Examining Installation Site Installation Tools 50 47 48 4 SWITCH INSTALLATION Confirming Installation Preparation 51 Installation Flow 51 Mounting the Switch in User-Supplied Cabinet Connecting PGND Wire and Power Cord 57 Installing Cabling Rack 62 Installing Fan Tray 62 Installing PoE Lightning Protection Box 63 Installing I/O modules 64 Connecting Interface Cables 65 Cable Routing Recommendations 68 Cable Management 68 Verifying the Installation 71 5 52 SYSTEM DEBUGGING Setting up Configuration Environment 73 Powering and Booting the Switch 74 6 SWITCH MONITORING AND MAINTENANCE Monitoring the Switch 77 Hardware Maintenance 79 Software Upgrade 84 Password Loss 93 A LIGHTNING PROTECTION OF THE SWITCH Installation of Lightning Arrester for AC Power (Socket Strip with Lightning Protection) 95 Installation of Lightning Arrester for Network Port 96 ABOUT THIS GUIDE This guide describes the 3Com® Switch 8800 and how to install hardware, configure and boot software, and maintain software and hardware. This guide also provides troubleshooting and support information for your switch. This guide is intended for Qualified Service personnel who are responsible for configuring, using, and managing the switches. It assumes a working knowledge of local area network (LAN) operations and familiarity with communication protocols that are used to interconnect LANs. n Always download the Release Notes for your product from the 3Com World Wide Web site and check for the latest updates to software and product documentation: http://www.3com.com Conventions Table 1 lists icon conventions that are used throughout this guide. Table 1 Notice Icons Icon Notice Type Description n Information note Information that describes important features or instructions. c w Caution Information that alerts you to potential loss of data or potential damage to an application, system, or device. Warning Information that alerts you to potential personal injury. Table 2 lists text conventions that are used throughout this guide. Table 2 Text Conventions Convention Description Screen displays This typeface represents information as it appears on the screen. Keyboard key names If you must press two or more keys simultaneously, the key names are linked with a plus sign (+), for example: Press Ctrl+Alt+Del The words “enter” and “type” When you see the word “enter” in this guide, you must type something, and then press Return or Enter. Do not press Return or Enter when an instruction simply says “type.” 6 ABOUT THIS GUIDE Table 2 Text Conventions Convention Description Words in italics Italics are used to: Emphasize a point. Denote a new term at the place where it is defined in the text. Identify menu names, menu commands, and software button names. Examples: From the Help menu, select Contents. Click OK. Words in bold Related Documentation Boldface type is used to highlight command names. For example, “Use the display user-interface command to...” The following manuals offer additional information necessary for managing your Switch 8800: ■ Switch 8800 Command Reference Guide — Provides detailed descriptions of command line interface (CLI) commands, that you require to manage your Switch 8800. ■ Switch 8800 Configuration Guide— Describes how to configure your Switch 8800 using the supported protocols and CLI commands. ■ Switch 8800 Release Notes — Contains the latest information about your product. If information in this guide differs from information in the release notes, use the information in the Release Notes. These documents are available in Adobe Acrobat Reader Portable Document Format (PDF) on the 3Com World Wide Web site: http://www.3com.com/ 1 Preface PRODUCT OVERVIEW 3Com Switch 8800 Family of Routing Switches (hereinafter referred to as Switch 8800 Family) are intelligent, multi-layer modular LAN switches is ideal for enterprise environments where non-stop availability of critical applications and the highest performance, security, and granular control are required. The Switch 8800 Family delivers high density Gigabit and 10 Gigabit switching in an integrated chassis platform. Built-in support for IPv6, MPLS, Power over Ethernet (PoE), and 1.44 Tbps backplane capacity ensures unprecedented investment protection. Resilient Layer-3 routing, hot-swap modules, and redundant power, along with sub one-second fabric fail over on the Switch 8800, ensure (24 x 7) availability to support the most demanding enterprise core and campus environments. Advanced Quality of Service features such as bandwidth management and packet classification optimize quality for real-time voice and video applications. Intrusion prevention security capabilities such as IEEE 802.1X Network Login and Access Control Lists ensure that only authorized users can access network resources. The Switch 8800 is focused on delivering functionality towards the higher end of the large Enterprise, with a 4-port 10 Gigabit Module, high density 48-port Gigabit Modules, as well as a group of Advanced Modules with support for larger routing tables and/or MPLS. Power over Ethernet (PoE) is built into all Switch 8800s. Application modules for the Switch 8800 provide the flexibility to add a firewall, IPsec encryption, network monitoring with NetFlow, and Layer 2 VPN networking using Virtual Private LAN Service (VPLS) by simply adding a module to the chassis. 8 CHAPTER 1: PRODUCT OVERVIEW Currently, the Switch 8800 Family include the following models: ■ Switch 8807: This model provides up to 600 Gbps switching capacity. It supports (for example) up to 240 GE ports and 20 x 10GE ports. Figure 1 3Com Switch 8807 (7-Slot Chassis) ■ Switch 8810: This model provides up to 960 Gbps switching capacity. It supports (for example) up to 192 GE ports and 32 x 10GE ports. Figure 2 3Com Switch 8810 (10-Slot Chassis) Preface ■ Switch 8814: This model provides up to 1.44 Tbps switching capacity. It supports (for example) up to 576 GE ports and 48 x 10GE ports. Figure 3 3Com Switch 8814 (14-Slot Chassis) 9 10 CHAPTER 1: PRODUCT OVERVIEW General Architecture Chassis and Slots The Switch 8800 Family use integrated chassis, which can be subdivided into power area, board area, backplane and fan area. Switch 8807 Figure 4 Switch 8807 slots Fabric Fabric Fan tray I/O Module I/O Module I/O Module I/O Module I/O Module AC PSU PoE Entry AC PSU ■ The Switch 8807 chassis provides seven slots in its board area: The top two accommodate fabrics, which can operate in 1+1 redundancy mode; the remaining five accommodate I/O or application modules, which you can select from various available models. All modules in this area are hot-swappable. ■ At the bottom of the chassis is the power area that can accommodate one PoE entry module and two PSUs. The two PSUs are online-swappable; they can operate in 1+1 redundancy mode. The switch supports AC power inputs. ■ On the right of the chassis is the fan area that contains one vertical hot-swappable fan tray. The fan tray draws and exhausts air from left to right. General Architecture 11 Switch 8810 Figure 5 Switch 8810 slots Fan tray I/O Module I/O Module I/O Module I/O Module Fabric Fabric I/O Module I/O Module I/O Module I/O Module AC PSU PoE Entry AC PSU ■ The Switch 8810 chassis provides ten slots in its board area: The middle two accommodate fabric modules, which can operate in 1+1 redundancy mode; the remaining eight accommodate I/O or application modules, which you can select from various available models. All modules in this area are hot-swappable. ■ At the bottom of the chassis is the power area that can accommodate one PoE entry module and two PSUs. The two PSUs are online-swappable; they can operate in 1+1 redundancy mode. The switch supports AC power inputs. ■ On the right of the chassis is the fan area that contains one vertical hot-swappable fan tray. The fan tray draws and exhausts air from left to right. 12 CHAPTER 1: PRODUCT OVERVIEW Switch 8814 Figure 6 Switch 8814 slots Backplane PoE entry Fan tray 2 AC PSU Fan tray 1 I/O Module I/O Module I/O Module I/O Module I/O Module I/O Module Fabric Fabric I/O Module I/O Module I/O Module I/O Module I/O Module I/O Module AC PSU ■ The Switch 8814 chassis provides 14 slots in its board area: The middle two accommodate fabric modules, which can operate in 1+1 redundancy mode; the remaining 12 accommodate I/O or application modules, which you can select from various available models. All modules in this area are hot-swappable. ■ At the bottom of the chassis is the power area that can accommodate one PoE entry module and two PSUs. The two PSUs are online-swappable. The switch supports AC power inputs. ■ On the right of the chassis is the fan area that contains two vertical hot-swappable fan trays. The fan trays draw and exhaust air from left to right. The backplane of the Switch 8800 Family allows high-speed data exchange between fabrics and I/O modules, as well as the exchange of various management and control signals in the system. Functions The following are the main functions of the backplane: ■ Providing communication channels for signal exchange between boards ■ Supporting board hot-swapping ■ Supporting auto-discovering boards in slots ■ Connecting PSUs, distributing power and providing monitor channels to various components (PSUs, fabrics and I/O modules) in the chassis. Structure ■ Switch 8807 General Architecture 13 The Switch 8807 uses a passive backplane, which provides five I/O module interfaces, two fabric interfaces, one fan interface, and three -48V power interfaces (two for PSUs and one for PoE entry module). ■ Switch 8810 The Switch 8810 uses a passive backplane, which provides eight I/O module interfaces, two fabric interfaces, one fan interface, and three -48V power interfaces (two for PSUs and one for PoE entry module). ■ Switch 8814 The Switch 8814 uses a passive backplane, which provides 12 I/O module interfaces, two fabric interfaces, two fan interfaces, and three -48V power interfaces (two for PSUs and one for PoE entry module). AC Power System n ■ The Switch 8800 Family supports AC power inputs. ■ The Switch 8800 Family supports 1+1 power supply redundancy. ■ The PSUs of the Switch 8800 Family are online-swappable. The Switch 8800 Family supports AC power inputs. The power frame is at the bottom of the chassis, with a height of 3U. In the same slot, you can insert an AC PSU. The power frame is in different compartment from the functional board frame and connected to the latter with cables, which are routed along the back of the chassis. The power supply is cooled by built-in fans of the PSUs, which draw air into the chassis from the front and exhaust air out of the chassis from the back. Table 1 Specifications for AC PSUs Specifications Item Switch 8807 Switch 8810 Switch 8814 Rated voltage range 100 to 240 VAC, 50/60 Hz 100 to 120 VAC, 60 Hz 100 to 120 VAC, 60 Hz Max voltage range 90 to 264 VAC, 50/60 Hz 90 to 264 VAC, 50/60 Hz 90 to 264 VAC, 50/60 Hz Max input current 15 A 15 A 15 A Max output power 1200 W 1200 W (90 to 160 V) 1200 W (90 to 160 V) 200 to 240 VAC, 50 Hz 200 to 240 VAC, 50 Hz 2000 W (160 to 264 V) 2000 W (160 to 264 V) PoE Power Supply The Switch 8800 Family supports Power over Ethernet (PoE). With this feature, a Switch 8800 Family switch equipped with an external PoE power supply and PoE-capable modules can deliver 48 VDC to its remotely powered devices (PDs, such as IP phones, WLAN APs and network cameras) through twisted pairs. ■ The Switch 8800 Family can supply power to remote PDs through the Ethernet electrical ports on the I/O modules. Each I/O module can simultaneously supply power to up to 48 PDs with the maximum distance of 100 m (328.1 feet). ■ Each Ethernet port can deliver up to 15.4 W to its PD. 14 CHAPTER 1: PRODUCT OVERVIEW ■ A Switch 8800 supports up to 4500 W (220 V)/2250 W (110 V) power to its PDs. It determines whether to deliver power to a newly detected PD depending on the power it currently supplied. PoE entry area The PoE-supported Switch 8807/Switch 8810/Switch 8814 chassis has a PoE entry area between the two power supply units. You can insert a PoE 3C17510 Switch 8800 PoE Entry Module into this area, and connect this module to a 3C17509 Switch 8800 External PoE Power Rack so as to import the output power of the External Power Rack unit. Figure 7 PoE entry module External PoE Power Rack (3C17509) The Switch 8800 External Power Rack is available for the Switch 8807, Switch 8810, and Switch 8814. The External Power Rack has three AC inputs and one DC outputs. Figure 8 shows its front panel. Figure 8 Front panel of the 3C17509 Switch 8800 External Power Rack PoE power supply n The external PoE power system supports 2+1 redundancy and online-swapping of PSUs. To implement the PoE function on the Switch 8800 Family, PoE-capable interface module is required. There are two modules are PoE-capable: ■ 3C17528 Switch 8800 48-port 10/100/1000BASE-T ■ 3C17532 Switch 8800 48-port 10/100/1000BASE-T Access Both of these I/O Modules are PoE-capable, and will function with the addition of a 3C17529 PoE Option (PoE DIMM Module). General Architecture 15 Table 2 describes typical equipment configurations and specifications of external PoE power system. Table 2 Typical equipment configurations and specifications of external PoE power system Item Description Physical dimensions (H x W x D) 177 x 486 x 320.5 mm (7.0 x 19.1 x 12.6 in.) System controller One Rectifier Two NP2500UAC (required) + one redundant NP2500UAC (optional) AC accessory Three AC inputs and switches Three-phase AC voltage detection circuit Input voltage range: 90 to 290 VAC; rated voltage and current: 250 VAC, 20 A DC accessory A single DC output, with max output current of 93 A Max power consumption 4500 W The external PoE power system has monitor function. It provides one system monitoring module, one RS232 and two RS485 monitoring interfaces. The system monitoring module reports the running information of the PSUs in the system to a fabric through RS232 or RS485 interface and indicates alarm status by the alarm LED (ALM). You can connect cables to the interfaces from the front as well as the rear of the frame. n The external PoE power system for the Switch 8800 Family only supports the RS485 monitoring interface. Table 3 LEDs of external PoE power system MBUS LED Normal Abnormal Label Color state state Abnormal reason Input power LED AC Green ON OFF Loss of AC input power, or blown fuse Output power LED DC Green ON OFF No DC output from PSU Fault LED Fault Red OFF ON Irreversible fault occurred in PSU Running status LED RUN Green ON OFF PSU shutdown or PSU running trouble Alarm LED Red ON Loss of AC input power, under-voltage or over-voltage input, under-voltage or over-voltage output, or PSU fault ALM OFF Introduction The MBUS is a service-independent maintenance and test bus. No service traffic goes through the MBUS. The shutdown and reset of the MBUS does not affect the services on the switch, and faults that have occurred on modules do not affect the MBUS. Through the MBUS, the system instructs the MBUS modules on individual cards to power on/off the cards one by one in turn, thus prevent power surging. The MBUS module software must support online upgrade. 16 CHAPTER 1: PRODUCT OVERVIEW Role and function The MBUS system is powered by 5 V from the MBUS on the fabric. The 5 V power on the two fabrics are redundant to each other. Each MBUS module is attached to the MBUS, which contains two control lines: MBUS0 and MBUS1. Each card has an independent MBUS module, those on the fabrics are primary MBUS modules, and those on application modules are secondary MBUS modules. When the fabrics operate in redundancy mode, the MBUS module on the active fabric is the active module, and the one on the standby fabric is the standby module. The MBUS uses a controller area network (CAN) bus as its control bus, that uses the 1:1 hot backup and transfers control information at 1 Mbps. Fan Tray ■ The Switch 8807 uses one 25 W fan tray, which contains four 120 x 120 x 25.4 mm (4.7 x 4.7 x 1.0 in.) axial fan units. The fans can be governed in two modes: fabric-controlled or temperature-controlled. They operate at -48 VDC supplied from the backplane. ■ The Switch 8810 uses one 35 W fan tray, which contains six 120 x 120 x 25.4 mm (4.7 x 4.7 x 1.0 in.) axial fan units. The fans can be governed in two modes: fabric-controlled or temperature-controlled. They operate at -48 VDC supplied from the backplane. ■ The Switch 8814 uses two 25 W fan trays, each of which contains four 120 x 120 x 25.4 mm (4.7 x 4.7 x 1.0 in.) axial fan units (and totally eight for the two fan trays). The fans can be governed in two modes: fabric-controlled or temperature-controlled. They operate at -48 VDC supplied from the backplane. Figure 9 Fan tray panel of the Switch 8800 Family Fabric Modules 17 Table 4 LEDs on fan tray panel Fabric Modules LED Color Status Status RUN Green OFF The fan tray is faulty. ON The fan tray is operating normally. ALM Red OFF The fan tray is operating normally. ON The fan tray is faulty. The Switch Fabric serves as the core of the Switch 8800 Family.The following fabric models are available to the Switch 8800 Family: ■ 3C17508 - 3Com Switch 8800 360 Gbps Fabric ■ 3C17539 - 3Com Switch 8800 720 Gbps Fabric These fabrid modules provide: 360 Gbps Switch Fabric ■ Route calculating and forwarding table maintenance. ■ Integrating Crossbar switching fabric to accomplish service exchange between different boards. ■ System configuration and monitoring functions, which allows the system to monitor other boards and upgrade/reset service board software. Technical specifications This model applies to the 3C17508. See Table 5 for its specifications. Table 5 360 Gbps Switch Fabric specifications Item Specifications CPU MPC755 Boot ROM 512 KB SDRAM 512 MB (expandable to 1 GB) Physical dimensions (W x D) 366.7 x 340 mm (14.4 x 13.4 in.) Port One Console port, for local configuration management One AUX port, for remote dialup configuration management One 10Base-T/100Base-TX port, for software upgrade and network management One RS232/485 port, for connecting external PoE power frame to provide the PoE function One hot-swap-supported CF port Max power consumption 60 W Panel On its panel, the 360 Gbps Switch Fabric provides a CF port, CF LED (CFS), 10Base-T/100Base-TX port, RS232/485 port, Console port, AUX port, RESET button, I/O module status LEDs, and 360 Gbps Switch Fabric status LEDs (SFS, ACT, ALM, RUN) in turn, as shown in Figure 10. 18 CHAPTER 1: PRODUCT OVERVIEW Figure 10 360 Gbps Switch Fabric panel Compact Flash (CF slot) The 360 Gbps Switch Fabric module provides a CF slot to accommodate a standard CF card, where you can save logging information, host version information, alarming and other diagnostic information and conveniently upgrade software online. The fabric ships with a CF memory card. Management Ports The Management 10Base-T/100Base-TX port uses an RJ-45 connector. It can connect a background terminal for system program loading and debugging, or connect a network management station for remote system management. Table 6 Management 10Base-T/100Base-TX port specifications Item Description Connector RJ-45 Number of ports One Rate 10 Mbps, half duplex/full duplex 100 Mbps, half duplex/full duplex Max. transmission segment over the selected medium 100 m (328 ft.) over the category-5 twisted pair cable (crossover cable is required). Service System program upgrade and network management The following table describes the status LEDs for the management 10Base-T/100Base-TX port. Table 7 Status LEDs for the management 10Base-T/100Base-TX port LED Status LINK OFF No link is present. ON A link is present. OFF No packets are transmitted/received on the port. Blinking Packets are being transmitted/received on the port. ACT ■ RS232/485 port The RS232/485 port uses RJ-45 connector, for connecting external PoE power frame when supported and monitoring its status. Table 8 RS232/485 port specifications Item Description Connector RJ-45 Number of ports One RS 232 port and one RS485 port Fabric Modules 19 Table 8 RS232/485 port specifications Item Description Service The port for monitoring and communication with the external subsystem, such as external PoE power supply module ■ Console port The Console port uses an RJ-45 connector. It can be connected to a background terminal for system debugging, maintenance, management, and host software loading. Table 9 Console port specifications n Item Description Connector RJ-45 Standard Asynchronous EIA/TIA-232 Baud rate 9600 bps (default) Transmission segment 15 m (49 ft.) Service Connects a serial port of a local PC and runs terminal emulation on the PC. You can choose your own baud rate for the Console port. ■ AUX port The AUX port uses an RJ-45 connector. The port can serve as a backup port for the Console port to connect a background terminal, or directly connect a modem device, for remote system debugging, configuration, maintenance and management. Table 10 AUX port specifications Item Description Connector RJ-45 Standard Asynchronous EIA/TIA-232 Service Connects a serial port of a PC (through a Modem pair for a remote PC) and runs terminal emulation on the PC. RESET button You can press the RESET button on the panel to reset the 360 Gbps Switch Fabric module. Status LEDs ■ CF status LED You can learn the operating status of the CF card by reading the CF status LED on the panel. 20 CHAPTER 1: PRODUCT OVERVIEW Table 11 CF status LED LED Status CFS ON The CF card is in position and is idle. You cannot remove the card. Blinking The CF card is in position and reading/writing data. You cannot remove the card. OFF The CF card is out of position or offline (you can force the in-position CF card to go offline using the appropriate background command). You can remove/insert the card. ■ Status LEDs for I/O module The 360 Gbps Switch Fabric module has 12 pairs of LEDs to indicate the operating status of 12 I/O module. Table 12 Status LEDs for I/O module LED Status RUN ON The module is faulty. OFF The module is faulty or out of position. Blinking (1s) The module is running normally. Fast blinking (125 ms) The module is booting or not registered successfully. ALM 0~5, 8~13 ■ ON The module has alarms. OFF The module has no alarms or is out of position. Indicate slots 0 through 5 and slots 8 through 13 Status LEDs for the 360 Gbps Switch Fabric module You can learn the operating status of 360 Gbps Switch Fabric module by reading the SFS, ACT, ALM and RUN LEDs on it. The following table gives a summary of the four LEDs. Table 13 Status LEDs for the 360 Gbps Switch Fabric module 360 Gbps Switch Fabric LED Status SFS ON The switching fabric unit is active. OFF The switching fabric unit is standby. Green The 360 Gbps Switch Fabric module is faulty. OFF The 360 Gbps Switch Fabric module is faulty. Green blinking The 360 Gbps Switch Fabric module runs normally. Red The 360 Gbps Switch Fabric module has alarms. OFF The 360 Gbps Switch Fabric module has no alarms. Green The 360 Gbps Switch Fabric module is active. OFF The 360 Gbps Switch Fabric module is standby. RUN ALM ACT Fabric Modules 720 Gbps Switch Fabric 21 Technical specifications This model applies to the 3C17539. See Table 5 for its specifications. Table 14 720 Gbps Switch Fabric specifications Item Specifications CPU MPC755 Boot ROM 512 KB SDRAM 512 MB (expandable to 1 GB) Physical dimensions (W x D) 366.7 x 340 mm (14.4 x 13.4 in.) Port One Console port, for local configuration management One AUX port, for remote dialup configuration management One 10Base-T/100Base-TX port, for software upgrade and network management One RS232/485 port, for connecting external PoE power frame to provide the PoE function One hot-swap-supported CF port Max power consumption 110 W Panel On its panel, the 720 Gbps Switch Fabric provides a CF slot, CF LED (CFS), 10Base-T/100Base-TX port, RS232/485 port, Console port, AUX port, RESET button, I/O module status LEDs, and 360 Gbps Switch Fabric status LEDs (SFS, ACT, ALM, RUN) in turn, as shown in Figure 10. The fabric ships with a CF memory card. Figure 11 720 Gbps Switch Fabric panel Compact Flash (CF slot) The 720 Gbps Switch Fabric module provides a CF port to accommodate a standard CF card, where you can save logging information, host version information, alarming and other diagnostic information and conveniently upgrade software online. Management Ports The Management 10Base-T/100Base-TX port uses an RJ-45 connector. It can connect a background terminal for system program loading and debugging, or connect a network management station for remote system management. Table 15 Management 10Base-T/100Base-TX port specifications Item Description Connector RJ-45 Number of ports One Rate 10 Mbps, half duplex/full duplex 100 Mbps, half duplex/full duplex 22 CHAPTER 1: PRODUCT OVERVIEW Table 15 Management 10Base-T/100Base-TX port specifications Item Description Max. transmission segment over the selected medium 100 m (328 ft.) over the category-5 twisted pair cable (crossover cable is required). Service System program upgrade and network management The following table describes the status LEDs for the management 10Base-T/100Base-TX port. Table 16 Status LEDs for the management 10Base-T/100Base-TX port LED Status LINK OFF No link is present. ON A link is present. OFF No packets are transmitted/received on the port. Blinking Packets are being transmitted/received on the port. ACT ■ RS232/485 port The RS232/485 port uses RJ-45 connector, for connecting external PoE power frame when supported and monitoring its status. Table 17 RS232/485 port specifications Item Description Connector RJ-45 Number of ports One RS 232 port and one RS485 port Service The port for monitoring and communication with the external subsystem, such as external PoE power supply module ■ Console port The Console port uses an RJ-45 connector. It can be connected to a background terminal for system debugging, maintenance, management, and host software loading. Table 18 Console port specifications n Item Description Connector RJ-45 Standard Asynchronous EIA/TIA-232 Baud rate 9600 bps (default) Transmission segment 15 m (49 ft.) Service Connects a serial port of a local PC and runs terminal emulation on the PC. You can choose your own baud rate for the Console port. ■ AUX port Fabric Modules 23 The AUX port uses an RJ-45 connector. The port can serve as a backup port for the Console port to connect a background terminal, or directly connect a modem device, for remote system debugging, configuration, maintenance and management. Table 19 AUX port specifications Item Description Connector RJ-45 Standard Asynchronous EIA/TIA-232 Service Connects a serial port of a PC (through a Modem pair for a remote PC) and runs terminal emulation on the PC. RESET button You can press the RESET button on the panel to reset the 720 Gbps Switch Fabric module. Status LEDs ■ CF status LED You can learn the operating status of the CF card by reading the CF status LED on the panel. Table 20 CF status LED LED Status CFS ON The CF card is in position and is idle. You cannot remove the card. Blinking The CF card is in position and reading/writing data. You cannot remove the card. OFF The CF card is out of position or offline (you can force the in-position CF card to go offline using the appropriate background command). You can remove/insert the card. ■ Status LEDs for I/O module The 720 Gbps Switch Fabric module has 12 pairs of LEDs to indicate the operating status of 12 I/O module. Table 21 Status LEDs for I/O module LED Status RUN ON The module is faulty. OFF The module is faulty or out of position. Blinking (1s) The module is running normally. Fast blinking (125 ms) The module is booting or not registered successfully. ALM 0~5, 8~13 ■ ON The module has alarms. OFF The module has no alarms or is out of position. Indicate slots 0 through 5 and slots 8 through 13 Status LEDs for the 720 Gbps Switch Fabric module 24 CHAPTER 1: PRODUCT OVERVIEW You can learn the operating status of 720 Gbps Switch Fabric module by reading the SFS, ACT, ALM and RUN LEDs on it. The following table gives a summary of the four LEDs. Table 22 Status LEDs for the 720 Gbps Switch Fabric module 360 Gbps Switch Fabric LED Status SFS ON The switching fabric unit is active. OFF The switching fabric unit is standby. Green The 720 Gbps Switch Fabric module is faulty. OFF The 720 Gbps Switch Fabric module is faulty. Green blinking The 720 Gbps Switch Fabric module runs normally. Red The 720 Gbps Switch Fabric module has alarms. OFF The 720 Gbps Switch Fabric module has no alarms. Green The 720 Gbps Switch Fabric module is active. OFF The 720 Gbps Switch Fabric module is standby. RUN ALM ACT RESET button You can press the RESET button on the panel to reset the 720 Gbps Switch Fabric. Status LEDs See the section “Status LEDs” on page 19. System Specifications The following table summarizes the physical specifications of the Switch 8800 Family. Table 23 Technical specifications of the Switch 8800 Family Item Switch 8807 Switch 8810 Switch 8814 Dimensions (H x W x D) 486 x 436 x 450 mm 619 x 436 x 450 mm 753 x 436 x 450 mm (19.1 x 17.2 x 17.7 (24.4 x 17.2 x 17.7 (29.6 x 17.2 x 17.7 in.) in.) in.) Weight (full load) 600 kg (143 lb) 80 kg (176 lb) 100 kg (220 lb) Max power consumption 1200 W 2000 W 2000 W Switching capacity (see Note 1) Fab360: 600 Gbps (see Note 2) Fab360: 480Gbps Fab360: 720Gbps Fab720: 960Gbps Fab720: 1440Gbps Number of VLANs 4K Maximum MAC 14 K/per module, total 14 K x number of modules address table size See Note 3 Forwarding table 128 K/256 K entries Number of fabric 2 slots 2 2 Software Features 25 Table 23 Technical specifications of the Switch 8800 Family Item Switch 8807 Switch 8810 Switch 8814 fabric module type 360 Gbps Fabric 360 Gbps Switch Fabric 360 Gbps Switch Fabric 720 Gbps Switch Fabric 720 Gbps Switch Fabric Number of I/O module slots 5 8 User interface 10/100/1000BASE-TX RJ45 12 1000BASE-X (SFP) 10BASE-X (XENPAK) 10BASE-X (XFP) Operating temperature 0 to 40C (32 to 104F) Operating humidity (noncondensing) 10% to 90 % Storage temperature -10 to 70C (14 to 158F) Storage humidity 10% to 90 % n Note 1: The switching capacity in the above table is calculated based on two load-sharing fabrics. Note 2: The 7-slot has additional backplane traces per slot compared to the 14-slot and the 10- slot chassis. The additional traces enable higher capacity per slot using the 360G Fabric compared to the 10-slot and 14-slot chassis. Note 3: See the Switch 8800 Configuration Guide for rules and limitations. Software Features The software of the Switch 8800 Family uses fully distributed processing and runs on 3Com network operating system Comware. The following table summaries the supported software features. Table 24 Software features of the Switch 8800 Family Item Description VLAN IEEE 802.1Q-compliant VLAN Port-based, protocol-based (8 groups), IP subnet-based VLAN division GARP VLAN registration protocol (GVRP) Super VLAN Isolate user VLAN Guest VLAN Dynamic VLAN STP IEEE 802.1d/IEEE 802.1w/IEEE 802.1s-compliant spanning tree protocol (STP)/rapid STP (RSTP)/multiple STP (MSTP) 26 CHAPTER 1: PRODUCT OVERVIEW Table 24 Software features of the Switch 8800 Family Item Description Flow control IEEE 802.3x flow control (full duplex) Back pressure flow control (half duplex) Broadcast/multicast suppression Supported Multicast Internet group management protocol (IGMP) snooping IGMP Internet group management protocol (IGMP) v2 Protocol-independent multicast-dense mode (PIM-DM) Protocol-independent multicast-sparse mode (PIM-SM) Multicast source discovery protocol (MSDP) Multiprotocol border gateway protocol (MBGP) Any-RP IP routing Static routing Routing information protocol (RIP) v1/v2 Open shortest path first (OSPF) v2 Border gateway protocol (BGP) Intermediate system-to-intermediate system (IS-IS) Equal cost route forwarding Routing policy Policy routing OSPF/IS-IS/BGP graceful restart (GR) Link aggregation Aggregation across cards LACP DHCP DHCP server DHCP relay DHCP Option 82 Mirroring Port-based mirroring Multiprotocol Label Switching (MPLS) L3 MPLS VPN, inter-domain MPLS VPN, hierarchy of PE (HoPE), CE dual homing, MCE, multi-role host VLL: Martini, Kompella, and CCC mode VPLS QoS Traffic classification based on port, MAC address, VLAN, IP address, IP priority, TCP/UDP port number, DSCP priority, Type of service (ToS) priority, class of service (CoS) priority, etc. Traffic monitoring, with granularity of 8 Kbps Traffic shaping Priority mark/remark Queue scheduling: strict priority (SP), weighted round Robin (WRR) and SP + WRR <par 8 priority queues for each port Congestion avoidance algorithms: tail drop (TD) and weighted random early detection (WRED) Software Features 27 Table 24 Software features of the Switch 8800 Family Item Description Security Hierarchical user management and password protection Password control 802.1x authentication Packet filtering Port-based broadcast frame suppression, speed calculation in bytes or packets Protection from attacks by virus packets, such as DOS attacks AAA/RADIUS/HWTACACS SSH 2.0 (security shell) Firewall IPsec Education network accounting QinQ Port VLAN VPN Flexible QinQ Network Monitoring feature NetFlow v5/v8/v9 Management and maintenance Configuration through the command line interface (CLI) Configuration through the Console/AUX port Telnet configuration/maintenance through Ethernet ports Modem dialup configuration/maintenance through AUX port SNMP management, with the 3Com network management application, RMON (remote monitoring), and 1/2/3/9 groups of MIBs. System logging Hierarchical alarming Debugging information output ping and tracert commands NQA Loading and upgrade Loading and upgrade using the XModem protocol Loading and upgrade using FTP/TFTP Loading of BootROM and host software n All specifications are subject to changes without notice. For up-to-date information, please contact 3Com marketing or technical support personnel. 28 CHAPTER 1: PRODUCT OVERVIEW I/O AND APPLICATION MODULES 2 Overview The Switch 8800 Family are modular switches that are designed following industry standards. The following I/O modules are available to the Switch 8800 Family: Table 25 I/O modules available to the Switch 8800 Family I/O module User interface 3C17511 1-port 10GBASE-X (XENPAK) 3C17512 2-port 10GBASE-X (XFP) 3C17513 12-port 1000BASE-X (SFP) 3C17514 24-port 1000BASE-X (SFP) 3C17516 24-port 10/100/1000BASE-T (RJ-45) 3C17525 1-port 10GBASE-X (XENPAK) Advanced 3C17526 4-port 10GBASE-X (XFP) 3C17527 2-port 10GBASE-X (XFP) Advanced 3C17528 48-port 10/100/1000 BASE-T (RJ-45) 3C17530 24-port 1000BASE-X (SFP) Advanced 3C17531 24-port 10/100/1000BASE-T (RJ-45) Advanced 3C17532 48-port 10/100/1000BASE-T (RJ-45) Access 3C17533 24-port 1000BASE-X (SFP) IPv6 Module 3C17534 24-port 10/100/1000BASE-T (RJ-45) IPv6 Module 3C17536 4-port 10GBASE-X (XFP) QUAD IPv6 3C17538 48-port 1000BASE-X (SFP) IPv6 3C17542 Network Monitoring Module 3C17546 Firewall Module 3CR1754766 IPsec Module 3C17548 Virtual Private LAN Service (VPLS) 3C17511 1-port 10GBASE-X (XENPAK) Specifications This section provides specifications for the 1-port 10GBASE-X (XENPAK) 3C17511 module. Table 26 3C17511 module specifications Item Specification CPU MPC8245 Boot ROM 512 KB 30 CHAPTER 2: I/O AND APPLICATION MODULES Table 26 3C17511 module specifications Panel and LEDs Item Specification SDRAM 128 MB/256 MB Physical dimensions (W x D) 366.7 x 340 mm(14.4 x 13.4 in.) Max power consumption 45 W Number of ports One Connector XENPAK/SC Rate 10 Gbps Figure 12 3C17511 module panel The 3C17511 module has two port LEDs for the 10GE port on its panel. Table 27 Port LEDs on the 3C17511 module LED Status Meaning LINK OFF No link is present. Green ON A link is present. OFF No packets are transmitted/received on the port. Orange blinking Packets are being transmitted/received on the port. ACT Matching Cable 3C17512 2-port 10GBASE-X (XFP) Module Specifications See Table 64 on page 45 for the XENPAK optical modules available to the 10GE XENPAK/SC optical/electrical port on the 3C17511 module and their matching cable types, which you can select as required. This section provides specifications for the 2-port 10GBASE-X (XFP) module (3C17512). The 3C17512 modules provide two 10GBASE-X XFP/LC ports. Table 28 3C17512 module specifications Item Specification CPU MPC8245 Boot ROM 512 KB SDRAM 128 MB/256MB Physical dimensions (W x D) 366.7 x 340 mm (14.4 x 13.4 in.) Max power consumption 87 W Number of ports Two Connector XFP Rate 10 Gbps 3C17513 12-port 1000BASE-X (SFP) Module Panel and LEDs 31 Figure 13 3C17512 module panel The 3C17512 module has two LEDs for each optical port on its panel. Table 29 1000 Mbps optical port LEDs on the 3C17512 module LED Status Meaning LINK OFF No link is present. Green A link is present. OFF No packets are transmitted/received on the port. Orange blinking Packets are being transmitted/received on the port. ACT Matching Cable 3C17513 12-port 1000BASE-X (SFP) Module Specifications See Table 64 on page 45 for the XFP optical modules available for the 10 Gbps XFP optical ports on the 3C17512 module and their matching cable types, which you can select as required. This section provides specifications for the 12-port 1000BASE-X (SFP) module (3C17513) The 3C17513 module provides 12 x 1000 Mbps SFP/LC optical ports. Table 30 3C17513 module specifications Panel and LEDs Item Specification CPU MPC8245 Boot ROM 512 KB SDRAM 128 MB Physical dimensions (W x D) 366.7 x 340 mm (14.4 x 13.4 in.) Max power consumption 55 W Number of ports 12 Connector SFP/LC Rate 1.25 Gbps Figure 14 3C17513 module panel The 3C17513 module has two LEDs for each port on its panel. 32 CHAPTER 2: I/O AND APPLICATION MODULES Table 31 Port LEDs on the 3C17513 module LED Status Meaning LINK OFF No link is present. Green A link is present. OFF No packets are transmitted/received on the port. Orange blinking Packets are being transmitted/received on the port. ACT Matching Cable 3C17514 24-port 1000BASE-X (SFP) Module Specifications See Table 64 on page 45 for the SFP optical modules available to the SFP optical ports on the 3C17513 module and their matching cable types, which you can select as required. This section provides specifications for the 24-port 1000BASE-X (SFP) module (3C17514). The 3C17514 module provides 24 1000BASE-X (SFP) ports. Table 32 3C17514 module specifications Panel and LEDs Item Specification CPU MPC8245 Boot ROM 512 KB SDRAM 128 MB/256 MB Physical dimensions (W x D) 366.7 x 340 mm (14.4 x 13.4 in.) Max power consumption 100 W Number of ports 24 Connector SFP/LC Rate 1.25 Gbps Figure 15 3C17514 module panel The 3C17514 module has two LEDs for each 1000 Mbps optical port on its panel. Table 33 Port LEDs on the 3C17514 module LED Status Meaning LINK OFF No link is present. Green A link is present. OFF No packets are transmitted/received on the port. Orange blinking Packets are being transmitted/received on the port. ACT Matching Cable You can select appropriate SFP optical modules for the 1000 Mbps SFP optical ports on the 3C17514 module according to your needs. For description of SFP 3C17516 24-port 10/100/1000BASE-T Module 33 optical modules available to the SFP optical ports and their matching cable types, see Table 64 on page 45. 3C17516 24-port 10/100/1000BASE-T Module Specifications This section provides specifications for the 24-port 10/100/1000BASE-T module (3C17516). The 3C17516 module provides 24 10/100/1000BASE-T (RJ45) ports. Table 34 3C17516 module specifications Panel and LEDs Item Specification CPU MPC8245 Boot ROM 512 KB SDRAM 128 MB/256 MB Physical dimensions (W x D) 366.7 x 340 mm (14.4 x 13.4 in.) Max power consumption 110 W Number of ports 24 Connector RJ-45 Rate 10/100/1000 Mbps Figure 16 3C17516 module panel The 3C17516 module has one LED for each port on its panel. Table 35 Port LEDs on the 3C17516 module 3C17525 1-port 10GBASE-X Advanced (XENPAK) Module Specifications LED Status Meaning LINK/ACT ON No link is present. OFF A link is present. Blinking Packets are being transmitted/received on the port. This section provides specifications for the 1-port 10GBASE-X (XENPAK) Advanced module (3C17525). The 3C17525 module provides one 10GE XENPAK/SC optical/electrical port. Table 36 3C17511 module specifications Item Specification CPU MPC8245 Boot ROM 512 KB 34 CHAPTER 2: I/O AND APPLICATION MODULES Table 36 3C17511 module specifications Panel and LEDs Item Specification SDRAM 128 MB/256 MB Physical dimensions (W x D) 366.7 x 340 mm(14.4 x 13.4 in.) Max power consumption 45 W Number of ports One Connector XENPAK/SC Rate 10 Gbps Figure 17 3C17525 module panel The 3C17525 module has two port LEDs for the 10GE port on its panel. Table 37 Port LEDs on the 3C17525 module LED Status Meaning LINK OFF No link is present. Green ON A link is present. OFF No packets are transmitted/received on the port. Orange blinking Packets are being transmitted/received on the port. ACT Matching Cable 3C17526 4-port 10GBASE-X (XFP) Module Specifications See Table 64 on page 45 for the XENPAK optical modules available for the 10GE XENPAK/SC optical/electrical port on the 3C17525 module and their matching cable types, which you can select as required. This section provides specifications for the 4-port 10GBASE-X (XFP) module (3C17526). The 3C17526 module provides four 10GBASE-X (XFP) ports. Table 38 3C17526 module specifications Item Specification CPU MPC8245 Boot ROM 512 KB SDRAM 128 MB/256 MB Physical dimensions (W x D) 366.7 x 340 mm (14.4 x 13.4 in.) Number of ports Four Max power consumption 160 W Connector XFP Rate 10 Gbps 3C17527 2-port 10GBASE-X (XFP) Advanced Module Panel and LEDs 35 Figure 18 3C17526 module panel The 3C17526 module has two LEDs for each optical port on its panel. Table 39 1000 Mbps optical port LEDs on the 3C17526 module LED Status Meaning LINK OFF No link is present. Green A link is present. OFF No packets are transmitted/received on the port. Orange blinking Packets are being transmitted/received on the port. ACT Matching Cable 3C17527 2-port 10GBASE-X (XFP) Advanced Module Specifications For details about XFP optical modules available to the XFP optical ports on the 3C17526 module and their matching cable types, see Table 64 on page 45. This section provides specifications for the 2-port 10GBASE-X (XFP) Advanced module (3C17527). The 3C17527 module provide two 10GBASE-X XFP/LC ports. Table 40 3C17527 module specifications Panel and LEDs Item Specification CPU MPC8245 Boot ROM 512 KB SDRAM 128 MB/256MB Physical dimensions (W x D) 366.7 x 340 mm (14.4 x 13.4 in.) Max power consumption 87 W Number of ports Two Connector XFP Rate 10 Gbps Figure 19 3C17527 module panel The 3C17527 module has two LEDs for each optical port on its panel. 36 CHAPTER 2: I/O AND APPLICATION MODULES Table 41 1000 Mbps optical port LEDs on the 3C17527 module LED Status Meaning LINK OFF No link is present. Green A link is present. OFF No packets are transmitted/received on the port. Orange blinking Packets are being transmitted/received on the port. ACT Matching Cable 3C17528 48port 10/100/1000 BASE-T (RJ-45) Module Specifications See Table 64 on page 45 for the XFP optical modules that are available for the 10 Gbps XFP optical ports on the 3C17527 module and their matching cable types, which you can select as required. This section provides specifications for the 48-port 10/100/1000 BASE-T (RJ-45) module (3C17528). The 3C17528 module provides 48 10/100/1000 BASE-T auto-sensing PoE-capable RJ-45 ports. Table 42 3C17528 module specifications Panel and LEDs Item Specification CPU MPC8245 BootROM 512 KB SDRAM 128 MB Physical dimensions (W x D) 366.7 x 340 mm (14.4 x 13.4 in.) Number of ports 48 Connector RJ-45 Rate 10/100/1000 Mbps Figure 20 3C17528 module panel The 3C17528 module has one LED for each port on its panel. Table 43 1000 Mbps electrical port LEDs on the 3C17528 module LED Status Meaning LINK/ACT ON A link is present. OFF No link is present. Blinking Packets are being transmitted/received on the port. 3C17530 24-port 1000BASE-X (SFP) Advanced Module 3C17530 24-port 1000BASE-X (SFP) Advanced Module Specifications 37 This section provides specifications for the 24-port 1000BASE-X (SFP) Advanced module (3C17530). The 3C17530 Advanced Module provide 24 1000BASE-X (SFP) ports. Table 44 3C17530 module specifications Panel and LEDs Item Specification CPU MPC8245 Boot ROM 512 KB SDRAM 128 MB/256 MB Physical dimensions (W x D) 366.7 x 340 mm (14.4 x 13.4 in.) Max power consumption 100 W Number of ports 24 Connector SFP/LC Rate 1.25 Gbps Figure 21 3C17530 module panel The 3C17530 module has two LEDs for each 1000 Mbps optical port on its panel. Table 45 Port LEDs on the 3C17530 module LED Status Meaning LINK OFF No link is present. Green A link is present. OFF No packets are transmitted/received on the port. Orange blinking Packets are being transmitted/received on the port. ACT Matching Cable 3C17531 24-port 10/100/1000BASE-T Advanced Module Specifications You can select appropriate SFP optical modules for the 1000 Mbps SFP optical ports on the 3C17530 module according to your needs. For a description of SFP the optical modules available for the SFP optical ports and their matching cable types, see Table 64 on page 45. This section provides specifications for the 24-port 10/100/1000BASE-T module (3C17531). The 3C17531 module provides 24 10/100/1000BASE-T (RJ45) ports. Table 46 3C17531 module specifications Item Specification CPU MPC8245 38 CHAPTER 2: I/O AND APPLICATION MODULES Table 46 3C17531 module specifications Panel and LEDs Item Specification Boot ROM 512 KB SDRAM 128 MB/256 MB Physical dimensions (W x D) 366.7 x 340 mm (14.4 x 13.4 in.) Max power consumption 110 W Number of ports 24 Connector RJ-45 Rate 10/100/1000 Mbps Figure 22 3C17531 module panel The 3C17531 module has one LED for each port on its panel. Table 47 Port LEDs on the 3C17531 module 3C17532 48-port 10/100/1000 BASE-T (RJ-45) Access Module Specifications LED Status Meaning LINK/ACT ON No link is present. OFF A link is present. Blinking Packets are being transmitted/received on the port. This section provides specifications for the 48-port 10/100/1000 BASE-T (RJ-45) Access module (3C17532). The 3C17532 module provides 48 10/100/1000 BASE-T auto-sensing PoE-capable RJ-45 ports. Table 48 3C17532 module specifications Item Specification CPU MPC8245 BootROM 512 KB SDRAM 128 MB Physical dimensions (W x D) 366.7 x 340 mm (14.4 x 13.4 in.) Number of ports 48 Connector RJ-45 Rate 10/100/1000 Mbps 3C17533 24-port 1000BASE-X (SFP) IPv6 Module Panel and LEDs 39 Figure 23 3C17532 module panel The 3C17532 module has one LED for each port on their panel. Table 49 1000 Mbps electrical port LEDs on the 3C17532 module 3C17533 24-port 1000BASE-X (SFP) IPv6 Module Specifications LED Status Meaning LINK/ACT ON A link is present. OFF No link is present. Blinking Packets are being transmitted/received on the port. This section provides specifications for the 24-port 1000BASE-X (SFP) IPv6 module (3C17533). The 3C17533 IPv6 module provides 24 1000BASE-X (SFP) ports. Table 50 3C17533 module specifications Panel and LEDs Item Specification CPU MPC8245 Boot ROM 512 KB SDRAM 128 MB/256 MB Physical dimensions (W x D) 366.7 x 340 mm (14.4 x 13.4 in.) Max power consumption 100 W Number of ports 24 Connector SFP/LC Rate 1.25 Gbps Figure 24 3C17533 module panel. The 3C17533 module has two LEDs for each 1000 Mbps optical port on its panel. Table 51 Port LEDs on the 3C17533 module LED Status Meaning LINK OFF No link is present. Green A link is present. OFF No packets are transmitted/received on the port. Orange blinking Packets are being transmitted/received on the port. ACT 40 CHAPTER 2: I/O AND APPLICATION MODULES Matching Cable 3C17534 24-port 10/100/1000BASE-T IPv6 Module Specifications You can select appropriate SFP optical modules for the 1000 Mbps SFP optical ports on the 3C17533 module according to your needs. For a description of SFP the optical modules available for the SFP optical ports and their matching cable types, see Table 64 on page 45. This section provides specifications for the 24-port 10/100/1000BASE-T IPv6 module (3C17534). The 3C17534 module provides 24 10/100/1000BASE-T (RJ45) ports. Table 52 3C17534 module specifications Panel and LEDs Item Specification CPU MPC8245 Boot ROM 512 KB SDRAM 128 MB/256 MB Physical dimensions (W x D) 366.7 x 340 mm (14.4 x 13.4 in.) Max power consumption 110 W Number of ports 24 Connector RJ-45 Rate 10/100/1000 Mbps The 3C17534 module has one LED for each port on its panel. Figure 25 3C17534 module panel Table 53 Port LEDs on the 3C17534 module 3C17536 4-port 10GBASE-X (XFP) QUAD IPv6 Module Specifications LED Status Meaning LINK/ACT ON No link is present. OFF A link is present. Blinking Packets are being transmitted/received on the port. This section provides specifications for the 4-port 10GBASE-X (XFP) QUAD IPv6 module (3C17536). The 3C17536 module provides four 10GBASE-X (XFP) ports. Table 54 3C17536 module specifications Item Specification CPU MPC8245 3C17538 48-port 1000BASE-X (SFP) IPv6 Module 41 Table 54 3C17536 module specifications Panel and LEDs Item Specification Boot ROM 512 KB SDRAM 128 MB/256 MB Physical dimensions (W x D) 366.7 x 340 mm (14.4 x 13.4 in.) Number of ports Four Max power consumption (with bottom plate) 160 W Connector XFP Rate 10 Gbps Figure 26 3C17536 module panel The 3C17536 module has two LEDs for each optical port on its panel. Table 55 1000 Mbps optical port LEDs on the 3C17536 module LED Status Meaning LINK OFF No link is present. Green A link is present. OFF No packets are transmitted/received on the port. Orange blinking Packets are being transmitted/received on the port. ACT Matching Cable 3C17538 48-port 1000BASE-X (SFP) IPv6 Module Specifications For details about XFP optical modules available to the XFP optical ports on the 3C17536 module and their matching cable types, see Table 64 on page 45. This section provides specifications for the 48-port 1000BASE-X (SFP) IPv6 module (3C17538). The 3C17538 module provides 48 1000BASE-X (SFP) ports. Table 56 3C17538 module specifications Item Specification CPU MPC8245 BootROM 512 KB SDRAM 128 MB/256 MB Physical dimensions (W x D) 366.7 x 340 mm (14.4 x 13.4 in.) Max power consumption 100 W Number of ports 48 Connector SFP/LC Rate 1000 Mbps 42 CHAPTER 2: I/O AND APPLICATION MODULES Panel and LEDs Figure 27 3C17538 module panel The 3C17538 module has one LED for each 1000 Mbps optical port on its panel. Table 57 Port LEDs on the 3C17538 module Matching Cable Application Modules LED Status Meaning LINK/ACT Solid on A link is present. Solid off No link is present. Blinking The port is transmitting or receiving data. You can select appropriate SFP optical modules for the 1000 Mbps SFP/LC optical ports on the 3C17538 module accordingly to your needs. See Table 64 on page 45 for the available SFP optical modules and their matching cable types. Each Application Module is specially designed for high-speed processing of a certain network service and shares some features with the I/O Modules. Currently, the following application module are available to the Switch 8800 Family: 3C17542 Network Monitoring Application Module ■ 3C17542: Network Monitoring Application Module ■ 3C17546: Firewall Application Module ■ 3C1754766: Network Monitoring Application Module ■ 3C17548: VPLS Application Module Technical specifications The 3C17542 Network Monitoring Application Module provides no I/O ports. Table 58 Technical specifications for the 3C17542 Item Specifications CPU MPC755 Boot ROM 512 KB SDRAM 256 MB Physical dimensions (W x D) 366.7 x 340 mm (14.4 x 13.4 in.) Front panel Figure 28 Front panel of the 3C17542 Application Modules 3C17546 Firewall Application Module 43 Technical specifications The 3C17546 Firewall Application Module provides eight Gigabit SFP/LC optical ports. Table 59 Technical specifications for the 3C17546 Item Specifications CPU BCM1250 Boot ROM 512 KB SDRAM 1 Gbps Physical dimensions (W x D) 366.7 x 340 mm (14.4 x 13.4 in.) Front panel Figure 29 Front panel of the 3C17546 The 3C17546 provides eight 1000Base-X ports, one Console port, one AUX port, three 10/100Base-TX ports and four status LEDs (ATTACK, ACT, ALM and RUN) from left to right on the front panel. Table 60 Status LEDs on the 3C17546 LED Color Status Meaning ATTACK Red OFF The module is not attacked. ON The module is attacked. OFF The module is in standby mode. Blinking The module is in active mode. OFF There is no link alarm. ON There is a link alarm. OFF The module is faulty. Blinking The module operates normally. ACT ALM RUN Green Red Green Available cables Table 64 on page 45 lists the available SFP modules and cable types for the 1000BASE-X SFP ports. 3CR1754766 IPsec Module Technical specifications The 3CR1754766 IPsec Module provides eight Gigabit SFP optical ports. Table 61 Technical specifications for the 3CR1754766 Item Specifications CPU BCM1250 Boot ROM 512 KB 44 CHAPTER 2: I/O AND APPLICATION MODULES Table 61 Technical specifications for the 3CR1754766 Item Specifications SDRAM 512 MB Physical dimensions (W x D) 366.7 x 340 mm (14.4 x 13.4 in.) Front panel Figure 30 Front panel of the 3CR1754766 The 3CR1754766 provides eight 1000Base-X ports, one Console port, one AUX port, three 10/100Base-TX ports and four status LEDs (ATTACK, ACT, ALM and RUN) from left to right on the front panel. Table 62 Status LEDs on the 3CR1754766 LED Color Status Meaning ATTACK Red OFF The module is not attacked. ON The module is attacked. OFF The module is in standby mode. Blinking The module is in active mode. OFF There is no link alarm. ON There is a link alarm. OFF The module is faulty. Blinking The module operates normally. ACT ALM RUN Green Red Green Available cables Table 64 on page 45 lists the available SFP modules and cable types for the 1000BASE-X SFP ports. 3C17548 VPLS Application Module Technical specifications The 3C17548 Virtual Private LAN Service (VPLS) Application Module provides no I/O ports. Table 63 Technical specifications for the 3C17548 Item Specifications CPU MPC755 Boot ROM 512 KB SDRAM 512 MB Physical dimensions (W x D) 366.7 x 340 mm (14.4 x 13.4 in.) Transceivers 45 Front panel Figure 31 Front panel of the 3C17548 Transceivers Table 64 documents the 3Com Switch 8800 Family transceivers. Table 64 Transceiver Specifications Optical Power Range (dBm) 3Com Transceiver Name Model Core Size Bandwidth Transmission (microns) (MHz - Km) Range Ordering Number Cable Type Wavelength (nm) Output Input 3Com 10GBASE-LR XENPAK 3CXENPAK92 SMF 9 – 2 m – 10 km (6.6 ft – 6 mi) 1,300 -8.2 to 0.5 -14.4 to 0.5 SC 3Com 10GBASE-SR XENPAK 3CXENPAK94 MMF 50 2,000 2 m - 300 m (3.2 ft - 990 ft) 850 -7.3 to -1.3 -11.1 to -1.0 LC 3Com 10GBASE-ER XENPAK 3CXENPAK96 SMF 9 – 2 m – 40 km (6.6 ft – 25 mi) 1,550 -4.7 to 4 -15.8 to -1 SC 3Com 10GBASE-LR XFP 3CXFP92 SMF 9 – 2 m – 10 km (6.6 ft – 6 mi) 1,300 -8.2 to 0.5 -14.4 to 0.5 LC 3Com 10GBASE-SR XFP 3CXFP94 MMF 62.5 160 0.5 – 26 m (1.7 – 85 ft) MMF 62.5 200 0.5 – 33 m (1.7 – 108 ft) MMF 50 400 0.5 – 66 m (1.7 – 217 ft) 850 -4.0 to -1.1 -9.9 to -1.0 LC MMF 50 500 0.5 – 100 m (1.7 – 328 ft) MMF 50 2,000 0.5 – 300 m (1.7 – 984 ft) 3CXFP96 SMF 9 – 1,550 -4.7 to 4 -15.8 to -1 LC 3CSFP91 MMF 62.5 160 2 – 220 m (6.6 – 721 ft) MMF 62.5 200 2 – 275 m (6.6 – 902 ft) MMF 50 400 2 – 500 m (6.6 – 1,640 ft) 850 -9.5 to 0 -17 to 0 LC MMF 50 500 2 – 550 m (6.6 – 1,804 ft) MMF 62.5 500 2 – 550 m (6.6 – 1,804 ft) MMF 50 400 2 – 550 m (6.6 – 1,804 ft) MMF 50 500 2 – 550 m (6.6 – 1,804 ft) 1,300 -9.5 to -3 -20 to -3 LC SMF 9 – 2 m – 10 km (6.6 ft – 6 mi) 1,550 0 to 3 -24 to -3 LC – – – RJ-45 Connector XENPAKs XFPs 3Com 10GBASE-ER XFP 2 m – 40 km (6.6 ft – 25 mi) 1000 Mbps SFPs 3Com 1000BASE-SX SFP 3Com 1000BASE-LX SFP 3CSFP92 3Com 1000BASE-LH70 SFP 3CSFP97 SMF 9 – 2 m – 70 km (6.6 ft – 43 mi) ft 3Com 1000BASE-T SFP 3CSFP93 CAT5 – – 100 m (328 ft) 46 CHAPTER 2: I/O AND APPLICATION MODULES Switch 8800 Port Densities Table 65 describes the modules that are available for the Switch 8800, their maximum port densities, and whether or not the module supports MPLS or IPv6. Table 65 Switch 8800 Available Modules SKU Description Max Port Density* MPLS IPv6 Fabric Adapters 3C17511 1-port 10GBASE-X (XENPAK) 12 No No 1 3C17512 2-port 10GBASE-X (XFP) 24 No No 2 3C17513 12-port 1000BASE-X (SFP) 144 No No 1 3C17514 24-port 1000BASE-X (SFP) 288 No No 2 3C17516 24-port 10/100/1000BASE-T (RJ-45) 288 No No 2 3C17525 1-port 10GBASE-X (XENPAK) Advanced 12 Yes No 1 3C17526 4-port 10GBASE-X (XFP) 48 No No 2 3C17527 2-port 10GBASE-X (XFP) Advanced 24 Yes No 2 3C17528 48-port 10/100/1000 BASE-T (RJ-45) 576 No Yes** 1 3C17530 24-port 1000BASE-X (SFP) Advanced 288 Yes No 2 3C17531 24-port 10/100/1000BASE-T (RJ45) Advanced 288 Yes No 2 3C17532 48-port 10/100/1000BASE-T (RJ45) Access 576 No Yes** 1 3C17533 24-port 1000BASE-X (SFP) IPv6 Module 288 No Yes** 2 3C17534 24-port 10/100/1000BASE-T (RJ-45) IPv6 Module 288 No Yes** 2 3C17536 4-port 10GBASE-X (XFP) QUAD IPv6 48 No Yes** 4 3C17538 48-port 1000BASE-X (SFP) IPv6 576 No Yes** 1 3C17542 Network Monitoring Module No No 1 3C17546 Firewall Module 8 No No*** 1 3CR1754766 IPsec Module 8 No No*** 1 3C17548 Virtual Private LAN Service (VPLS) No No 1 *Maximum port densities stated for largest chassis model, the Switch 8814 (14 slots) **IPv6 capable hardware module; future system software upgrade required for IPv6 routing. *** The FW Module and IPsec Module will not support IPv6 in first IPv6 release INSTALLATION PREPARATION 3 Safety Recommendations To avoid possible bodily injury and device impairment, please read the following safety recommendations carefully before installing the Switch 8800 Family. The recommendations do not cover every possible hazardous condition. General Safety Recommendations Safety Recommendations against Electricity Safety Recommendations in Moving the Switch 8800 Family c ■ The Switch 8800 Family use redundant PSUs. Turn off all PSUs and remove all the power cords before opening the chassis. ■ Keep the chassis clean and dust-free. ■ Keep the chassis and installation tools away from walk areas. ■ Look carefully for possible hazards in your work area, such as ungrounded power extension cables, missing safety grounds, and moist floors. ■ Locate the emergency power-off switch in the room before installation. Shut the power off at once in case accident occurs. ■ Unplug all the power cords and external cables before moving the chassis. ■ Do not maintain the equipment alone when it has been powered. ■ Never assume but check each time that power has been disconnected from a circuit. ■ Do not place the switch on a moist area and avoid liquid flowing into the switch. The Switch 8800 Family are rather big and heavy, so follow the recommendations below when moving it. ■ Remove all the external cables (including power cords) before moving the chassis. ■ Do not move the switch alone. Work with another person. ■ Move the switch slowly and stably. Never move suddenly or twist your body. ■ Move the switch at stable and consistent paces with your peer. Keep balance of your body. CAUTION: You can only hold the handles at both sides of the chassis when moving the switch, but not the plastic panel of the chassis, the handle of the fan frame, the handle of the PSUs or the air vents of chassis. As these parts are not designed for bearing the weight of the entire chassis, any attempt trying to carry the switch with these parts may impair the switch and even injure yourself. 48 CHAPTER 3: INSTALLATION PREPARATION Wearing an ESD-Preventive Wrist Strap To prevent the electronic components from being damaged by the electrostatic discharge (ESD), take ESD measures for the area where the switch is located and note the issues below: ■ Always wear an ESD-preventive wrist strap when installing the parts, especially the electric printed circuit boards. ■ Hold the circuit board by the edge. Do not touch the components or the electric printed circuit. Take the following steps to use the ESD-preventive wrist strap. Step 1: Wear the wrist strap on your wrist. Step 2: Lock the wrist strap tight around your wrist to keep good contact with the skin. Step 3: Insert it into the hole peculiar to ESD-preventive wrist strap in the chassis or attach it to the grounding screw of the chassis the alligator clips. Step 4: Make sure that the ESD-preventive wrist strap is well grounded. c CAUTION: For the sake of safety, check the resistance of the ESD-preventive wrist strap. The resistance reading should be in the range of 1 to 10 Mohm between human body and the ground. Safety Recommendations against Laser Some I/O modules of the Switch 8800 Family have optical interfaces. In operating status, it is dangerous to stare into the open optical interface because the laser being transmitted through the optical fiber produces a small beam of light which has very high power density and is invisible to human eyes; when a beam of light enters the eye, retina may be burned. c CAUTION: The laser inside the optical fiber may hurt your eyes. Examining Installation Site The Switch 8800 Family can only be used indoors. To ensure that the switch works normally and to prolong its service lifetime, the following requirements should be met in terms of installation environment. Temperature/Humidity Requirements To ensure the normal operation and service lifetime of a switch, proper temperature and humidity should be maintained in the equipment room. Long-lasting high humidity in the equipment room is prone to poor insulation or even leakage of the insulating material. Sometimes, the mechanical performance deterioration, the rustiness and corrosion of some metal parts are also more likely to occur. If the relative humidity is too low, the captive screws may become loose due to the insulation washer contraction. Meanwhile, the electrostatic is likely to be produced in the dry environment, which will jeopardize the CMOS circuit of the switch. The higher the temperature, the greater the damage it will do to the switch. Long-lasting high temperature will speed up the aging process of the insulating materials, greatly lower the reliability of the switch, and therefore affect its service life seriously. Examining Installation Site Cleanness Requirements 49 Dust is a hazard to the operating safety of the switch. The indoor dust accumulated on the chassis can cause electrostatic absorption, which may result in the poor contact of the connector or metal contact point. This happens more frequently when indoor relative humidity is low, which will not only shorten the service life of the switch, but also cause communication failure. The required specifications on dust content and particle diameter in an equipment room are shown in the following table. Table 66 Limitation on dust content in equipment room Mechanical active material Unit Content Dust particle particles/m3 ‚≤3 x 104 (No visible dust on desk in three days) Note: Dust particle diameter ‚≥ 5µm Besides the dust specifications, the equipment room of the switch should also meet the rigorous requirements for the content of salt, acid and sulfide in the air. These harmful gases could accelerate the metal erosion and the aging process of some parts. Incursion of harmful gases, such as SO2, H2S, NO2, NH3, and Cl2, should be prevented. The specific limitation values of these harmful gases are given in the following table. Table 67 Harmful gas limits in an equipment room Anti-Static Requirements Grounding Requirements Gas Average (mg/m3) Max. (mg/m3) SO2 0.3 1.0 H2S 0.1 0.5 NO2 0.004 0.15 NH3 1.0 3 Cl2 0.1 0.3 Any possible interference sources, no matter outside or inside the system, affect the switch in use in a way of capacitive coupling, inductive coupling, electromagnetic radiation, common impedance (including the grounding system) coupling or conducting line (power line, signaling line and transmission line etc.). To prevent the interference, you should: ■ Take effective measures against electrical net interference for power supply system. ■ Separate the working ground of the switch from the grounding device of the power supply equipment or lightning-protection grounding device as far as possible. ■ Keep the switch far away from the radio launcher, radar launcher, and high-frequency devices working in the high current. ■ Adopt electromagnetic shielding if necessary. A good grounding system is not only the basis essential to the stable and reliable switch operation, but also an important guarantee of lightning protection, anti-interference and ESD-prevention. The user must provide good grounding system for the switch. 50 CHAPTER 3: INSTALLATION PREPARATION Power Supply Requirements The Switch 8800 Family adopts redundant PSUs for AC PSU: Rated voltage: 100 VAC to 240 VAC, 50 Hz or 60 Hz Maximum tolerance: 90 VAC to 264 VAC, 50 Hz or 60 Hz Maximum power output: 1200 W (Switch 8807)/2000 W (Switch 8810/Switch 8814) Space Requirements Cabinet-Mounting Requirements Installation Tools For the sake of adequate ventilation and easy equipment maintenance, you are recommended to keep one meter of clearance between the rear/front of the switch cabinet and the wall surface or other devices. If the optional cabinet is desired, the clear height of the equipment room must be more than 3 meters inclusive. Before cabinet-mounting the switch, make sure that the cabinet meets the following requirements: ■ Better mount the switch in an open cabinet. However, if you want to mount it in a closed cabinet, make sure of the availability of a good ventilation system. ■ Make sure that the cabinet stands steadily enough to support the weight of the switch and the accessories. ■ Make sure that the switch fits the cabinet size. Leave some clearance beside the left and right panels of the switch for chassis ventilation. Table 68 Required installation tools Measure and lineation tools Long tape, ruler (1 meter in length), marking pen, powder marker, pencil Drills One percussion drill, several drill bits, one vacuum cleaner Flat-module screwdriver P4 -- 75 mm Phillips screwdriver P1 -- 100mm, P2 -- 150mm and P3 -250mm General tools Fastening tools Socket wrench M5 Box-end wrench M6 Double ring spanner (10-12) or open-end wrench (10-12) n Small tools Sharp-nose pliers, diagonal pliers, vices, hand-held electric drill, file, handsaw, crowbar, rubber hammer Auxiliary tools Brush, tweezers, paper knife, hand bellows, electric iron, solder wire, fork, ladder Special tools ESD-preventive wrist strap, cable stripper, crimping pliers, RJ-45 crimping pliers, wire punchdown tool Meters Multimeter, 500V Meg-ohmmeter (used for measuring the insulation resistance), error detector, optical power meter, earth resistance tester The instruments and tools are not shipped with the Switch 8800 Family and it is up to the users to ensure their availability. 4 SWITCH INSTALLATION The Switch 8800 Family shall be installed indoors in a fixed place. Confirming Installation Preparation ■ Make sure that you have read Chapter 3 Installation Preparation carefully. ■ All requirements mentioned in Chapter 3 Installation Preparation have been met. Installation Flow Figure 32 Installation Flow Start Confirm preparations Check installation site Install cabinet Install chassis and other components Connect PGND wire/power cord Power distribution box in cabinet Cabling rack and fan tray Insert I/O modules or Application modules Connect cables to I/O modules or Application modules 52 CHAPTER 4: SWITCH INSTALLATION Mounting the Switch in User-Supplied Cabinet Cabinet Configuration Guideline c CAUTION: ■ Even if no PoE external power supply is installed, it is recommended that you reserve the PoE power supply slot (just cover a 4 U blank filler panel) in the cabinet for later PoE expansion. ■ For components of 4 U or higher, such as chassis and PoE power supply, more screws are required to secure the slide rails in the cabinet considering their weight. ■ You can adjust the specific height of every slot as needed. The following guideline is just for reference. One Switch 8807 chassis in a cabinet The components and their height are as follows (from bottom up): ■ Blank filler panel (2U) ■ Cabling frame (2U) ■ External PoE power supply (or blank filler panel if no external PoE power supply is installed) (4U) ■ Blank filler panel (1U) ■ Back cabling frame (1U) ■ New Switch 8807 chassis (11U) ■ Blank filler panel (1U) ■ Cabling frame (2U) Mounting the Switch in User-Supplied Cabinet 53 Figure 33 One Switch 8807 chassis in a cabinet Switch 8807 11U (1) Blank filler panel (2) Cabling frame (3) Backward cabling frame (4) Reserved for external PoE power supply Guideline: The space marked in Figure 33 must be reserved, and the remaining is at your disposal. Two Switch 8807 chassis in a cabinet The components and their height are as follows (from bottom up): ■ Blank filler panel (2U) ■ Cabling frame (2U) ■ External PoE power supply (or blank filler panel if no external PoE power supply is installed) (4U) ■ Blank filler panel (1U) ■ Back cabling frame (1U) ■ Switch 8807 chassis (11U) ■ Blank filler panel (1U) ■ Cabling frame (2U) ■ Switch 8807 chassis (11U) 54 CHAPTER 4: SWITCH INSTALLATION Figure 34 Two Switch 8807 chassis in a cabinet Switch 8807 11U Switch 8807 11U (1) Blank filler panel (2) Cabling frame (3) Backward cabling frame (4) Reserved for external PoE power supply Guideline: The space marked in Figure 34 must be reserved, and the remaining is at your disposal. One Switch 8810 chassis in a cabinet The components and their height are as follows (from bottom up): ■ Blank filler panel (2U) ■ Cabling frame (2U) ■ External PoE power supply (or blank filler panel if no external PoE power supply is installed) (4U) ■ Blank filler panel (1U) ■ Back cabling frame (1U) ■ Switch 8810 chassis (14U) ■ Blank filler panel (1U) ■ Cabling frame (2U) Mounting the Switch in User-Supplied Cabinet 55 Figure 35 One Switch 8810 chassis in a cabinet Switch 8810 14U (1) Blank filler panel (2) Cabling frame (3) Backward cabling frame (4) Reserved for external PoE power supply Guideline: The space marked in Figure 35 must be reserved, and the remaining is at your disposal. One Switch 8814 chassis in a cabinet The components and their height are as follows (from top down): ■ Blank filler panel (2U) ■ Cabling frame (2U) ■ External PoE power supply (or blank filler panel if no external PoE power supply is installed) (4U) ■ Blank filler panel (1U) ■ Back cabling frame (1U) ■ Switch 8814 chassis (17U) ■ Blank filler panel (1U) ■ Cabling frame (2U) 56 CHAPTER 4: SWITCH INSTALLATION Figure 36 One Switch 8814 chassis in a cabinet Switch 8814 17U (1) Blank filler panel (2) Cabling frame (3) Backward cabling frame (4) Reserved for external PoE power supply Guideline: The space marked in Figure 36 must be reserved, and the remaining is at your disposal. Mounting the Switch in the Cabinet Take the following steps to install the Switch 8800 Family in a 19-inch cabinet. Step 1: Confirm before installation ■ Make sure that the cabinet has been well fixed. The layout inside the cabinet for switch installation has been well done and there is no obstruction inside or around the cabinet. ■ Make sure that the switch is ready for installation and has been carried to a place convenient for further moving near the cabinet. Step 2: Mount a shelf inside the cabinet depending on the position where you want to put the switch. Step 3: Install the cabling rack and attach the mounting ears shipped with the switch onto the switch. Step 4: Carry the switch at both sides with another person to the place in front of the cabinet slowly. Step 5: Lift the switch a little higher than the cabinet shelf, put it on the shelf, and push it into the cabinet. Connecting PGND Wire and Power Cord 57 Step 6: Align the mounting ears with the square holes in the posts of the cabinet, and fasten the screws in the holes to fix the switch in the cabinet. Connecting PGND Wire and Power Cord Connecting PGND Wire c CAUTION: For the safety of operators and equipment, the switch must be well grounded. The resistance reading between switch chassis and the ground must be less than 1 ohm. Common grounding environment Step 1: Remove the screw from the grounding hole in the switch chassis. Step 2: Wear the connector of the PGND wire accompanied with the switch on the grounding screw. Step 3: Insert the grounding screw into the grounding hole and screw it down. Step 4: Connect the other end of the ground wire to the ground bar of the switch. n Generally, the cabinets installed in equipment rooms are equipped with ground bar. In this case, you can connect the PGND wire of the switch to the ground bar for it. Other grounding environment Following are some methods for grounding the switch in different grounding environments that you are likely to encounter when installing the switch at different places. n Rather than specifying the switch model or showing the actual location of the switch power input or grounding screw, the following figures are primarily intended for illustrating the switch grounding, either via grounding screw or power input, in specific grounding environments. ■ If a ground bar is available, attach one end of the yellow-green PGND wire of the switch to a grounding bolt of the ground bar and fasten the captive nuts. Note that the fire main and lightning rod of a building are not suitable for grounding the switch. The PGND wire of the switch should be connected to the grounding device in the equipment room. (For the Switch 8800 Family, the grounding screw is on the rear panel. Connect it as illustrated in Figure 37). 58 CHAPTER 4: SWITCH INSTALLATION Figure 37 Ground the switch when ground bar is available ˄ 5˅ ˄ 1˅ ˄ 2˅ ˄ 3˅ ˄4 ˅ (1) Air filter (2) Grounding screw (3) PGND wire (4) Ground bar of the equipment room (5) Rear panel of the switch ■ If there is no ground bar but earth nearby and the grounding body is allowed to be buried, you can simply hammer an angle iron or steel pipe no shorter than 0.5 m into the earth. In this case, the yellow-green PGND wire should be welded with the angle iron (steel pipe) and the joint should be processed against eroding. (For the Switch 8800 Family, the grounding screw is on the rear panel. Connect it as illustrated in Figure 37). Figure 38 Ground the switch when allowed to bury grounding body nearby ˄6˅ ˄1˅ ˄2˅ ˄3˅ ˄4˅ ˄5˅ (1) Air filter (2) Grounding screw (3) PGND wire (4) Ground bar of the equipment room (5) Angle steel (6) Rear panel of the switch ■ If both ground bar and the conditions for burying the grounding body are not available, an AC-powered Ethernet switch can be grounded using the PE wire of the AC power supply. In this case, make sure that the PE wire of the AC Connecting PGND Wire and Power Cord 59 power supply has been well grounded at the power distribution room or AC power supply transformer side. Figure 39 Ground the switch via AC PE wire (7) (6) (5) (1) (2) (3) (4) (1) Live line (2) Neutral line (3) PE line (4) 3-core AC input cable (5) Transformer (6) AC power input (7) Front panel of the switch Connecting AC Power Cord c CAUTION: ■ For lightning protection, the AC power should be led through an external lightning device into the switch. ■ Make sure the power switch on the PSU is at OFF position before connecting the power cord. On the front panel of AC PSU, there is a plug-retention clamp. Take the following steps to connect the AC power cord (coming with the switch) to the Switch 8807/Switch 8810/Switch 8814: Step 1: Turn the clamp at the left of the PSU front panel to the right. Step 2: Insert the plug at one end of the AC power cord into the socket on the PSU. Step 3: Turn the clamp to the left until it grips the plug. Step 4: Insert the other end of the power cord into an external power socket. 60 CHAPTER 4: SWITCH INSTALLATION Figure 40 Connect AC power cord to the Switch 8807 (5) (1) Connector-retention clamp (2) Input LED (3) Output LED (4) Fail LED (5) Power switch Figure 41 Connect AC power cord to the Switch 8810/Switch 8814 (1) (2) (3) (4) (5) (1) Connector-retention clamp (2) Input LED (3) Output LED (4) Fail LED (5) Power switch Connecting PGND Wire and Power Cord Connecting PoE Power Cord n 61 The Switch 8807/Switch 8810/Switch 8814 uses PSE4500-A external PoE power supply, which is connected to the switch through the PoE module at the front bottom of the switch to provide power to PDs (powered devices) under the switch. This section only focuses on the cable connection between the external PoE power supply and the Switch 8800 Family switch. For the installation of the external PoE power supply, see the manual shipped with the power supply. Grounding PoE chassis You must ground the PoE chassis before connecting the PoE power cord to it. Follow these steps: Connect the 6 AWG cable of the wiring terminal (with M6 hole) to the grounding screw on the rear panel of the switch, as shown in Figure 42. Connect the other end of the cable to the grounding bar or other grounding terminals. Figure 42 Ground PoE chassis (1) Chassis grounding screw Connecting PoE power cable Loosen the mounting screw of the PoE entry module with a cross screwdriver. Insert the -48V OT terminal (blue) of the DC power cord to the NEG (-) terminal of the PoE entry module and fasten the mounting screw; insert the other end to the NEG (-) terminal of the external PoE power supply. Insert the GND OT terminal (black) of the DC power cord to the RTN (+) terminal of the PoE entry module and fasten the mounting screw; insert the other end to the NEG (-) terminal of the external power supply. c CAUTION: ■ Observe the signs on devices and connect the cables correctly. ■ Choose right cables based on the load. 62 CHAPTER 4: SWITCH INSTALLATION Figure 43 Front panel of external PoE Power Rack (3C17509) Installing Cabling Rack (1) DC output terminal: NEG(-) (2) DC output terminal: RTN(+) (3) AC input switch (4) AC input socket For your convenience, cabling racks are shipped with the Switch 8800 Family. Take the following steps to install the rack. Step 1: Face the I/O module slots of the switch; Step 2: Attach the left mounting ear (the one with an elliptical hole on one surface and a recessed hole on the other) onto the cabling rack and fix it with screws (one cabling rack for Switch 8807/Switch 8810 and two for Switch 8814); Step 3: Install mounting ears onto the both sides of the switch. Figure 44 The position of the cabling rack Installing Fan Tray The fan tray is hot swappable. Installing PoE Lightning Protection Box c 63 CAUTION: In case of bodily injuries, do not touch any naked wire, terminal or other parts of the product with hazardous voltage labels. Step 1: Wear the ESD-preventive wrist strap, making sure that it makes good skin contact; take the fan tray out from the packing bag. Step 2: Hold the fan tray in right direction (just check the direction of instructional words, and if you insert it upside down, the plug of the fan tray cannot touch the right socket inside the chassis), with one hand on its handle and the other hand at its bottom the ejector levers on the fan tray with both hands and pull them outward. Align the fan tray with the guides in the chassis and slide it gently into the slot until its plug touches the chassis socket. Step 3: Fasten the mounting screws on the panel of the fan tray with a screw driver. n Installing PoE Lightning Protection Box c The above installation steps are just for replacing your fan tray, since the fan tray is delivered together with the chassis and no initial installation is required. The 3C17510 PoE Entry Module is hot-swappable. CAUTION: Do not touch any exposed wires, terminals, and device parts marked as hazard to avoid hurting your body. 1 Wear an ESD-preventive wrist strap and ensure it is well grounded. Unpack the PoE lightning protection box, which is shown in Figure 45. Figure 45 PoE Entry Module 2 Keep the PoE Entry Module in the right direction, that is, correct letter direction (do not turn it upside down, or you will not be able to fully insert it into the chassis due to the limitation on the back structure of the box, nor can you fasten the chassis fixing screw), hold it with one hand at the bottom and with another hand 64 CHAPTER 4: SWITCH INSTALLATION at the front panel, and then slide it smoothly along the guide rail to the slot, until it fits into the chassis, with its plug fully touching the socket inside the chassis. See Figure 46. Figure 46 Install PoE lightning protection box 3 Fasten the screw on top of the PoE lightning protection box. n Installing I/O modules Generally, the PoE lightning protection box is shipped with the chassis of the switch you ordered. So you need not to install the box. The above installation procedure is needed only when you are changing the fan frame. The I/O modules of the Switch 8800 Family are hot-swappable. Step 1: Wear the ESD-preventive wrist strap, making sure that you have grounded it well. Take the I/O module out of the packing bag. Step 2: Unscrew the mounting screws holding the blank filler panel in the slot where you plan to install the I/O module, and remove the panel from the slot. Step 3: Hold the ejector levers on the fan tray with both hands and pull them outward. Align the I/O module with the guides in the chassis and slide it gently into the slot until the positioning pin of the I/O module touches the hole in the chassis. Step 4: Pull the ejector levers inward, locking the positioning pin into the hole. Step 5: Fix the I/O module by fastening the mounting screws on the I/O module with a screw driver. n Put the removed blank filler panel away for future use. For the Switch 8800 Family, the Application Module can be installed in the I/O module slot in the same way as installing the I/O module board. Connecting Interface Cables 65 Connecting Interface Cables Connecting Console Cable Introduction Console cable is an 8-core shielded cable. At one end of the cable is a crimped RJ-45 connector that is to be plugged into the console port of the switch. At the other end of the cable are a DB-9 (female) connector and a DB-25 (female) connector. You can plug either of them into the 25-pin (male) or 9-pin (male) serial port on the console terminal as needed. The following figure illustrates the console cable. Figure 47 Console cable Enlarged A side Pos. 25 DB 25 Female 8P8C Plug Enlarged B side B A Pos.8 Pos.1 DB9 Female Enlarged C side Pos.1 C Pos.1 Pos.9 Table 69 Console cable pinouts RJ-45 Signal Direction DB-25 DB-9 1 RTS 4 7 2 DTR 20 4 3 TXD 2 3 4 CD ← ← ← → 8 1 5 GND − 7 5 6 RXD 2 DSR 6 6 8 CTS → → → 3 7 5 8 Connecting console cable Take the following steps to connect the console cable, when configuring the switch on the terminal. Step 1: Plug the DB-9 or DB-25 female connector of the console cable into the serial port of the PC/terminal where the switch is to be configured. Step 2: Connect the RJ-45 connector of the console cable to the console port of the switch. 66 CHAPTER 4: SWITCH INSTALLATION n The PC serial port is not hot-swappable, so you are not allowed to insert or remove the console cable into or from the PC serial port. When connecting the console cable, first connect the DB9/DB25 end to the PC serial port and then the RJ45 end to the console port of the switch. And removing the console cable is just in inverse order. When removing the console cable, first remove the RJ-45 end and then the DB9/DB25 end. Connecting AUX Cable You need an AUX cable when configuring the Switch 8800 Family with the remote modem dial-up approach. Introduction AUX cable is an 8-core shielded cable. At one end of the cable is an RS-232-compliant RJ-45 connector that can be plugged into the console port of the switch. At the other end are DB-9 (male) connector and DB-25 (male) connector. You can plug either of them into the DB-9 (female) or DB-25 (female) port of the modem as needed. The following figure illustrates the AUX cable. Figure 48 AUX cable Enlarged A side Pos.1 DB25 Male 8P8C PLUG Enlarged B side Label B A Pos.1 Pos.8 Enlarged C side Pos.9 DB9 Male Pos.25 C Pos.1 Table 70 AUX cable pinouts RJ-45 Signal Direction DB-25 DB-9 1 RTS 4 7 2 DTR 20 4 3 TXD 2 3 4 CD → → → ← 8 1 5 GND - 7 5 6 RXD 3 2 7 DSR ← ← 6 6 Connecting Interface Cables 67 Table 70 AUX cable pinouts RJ-45 Signal Direction DB-25 DB-9 8 CTS ← 5 8 Connecting AUX cable Step 1: Plug the RJ-45 connector of the AUX cable into the AUX port of the switch. Step 2: Plug the DB-25 (male) or DB-9 (male) connector at the other end into the serial port of the analog modem. Connecting Category-5 Shielded Cable Introduction to RJ-45 connector Being RJ-45 connector, the 10Base-T/100Base-TX port of the Switch 8800 Family supports MDI/MDIX auto-sensing and will be connected using the category-5 shielded cable. The following figure illustrates an RJ-45 connector. Figure 49 RJ45 connector PIN #8 PIN #1 Connecting category-5 shielded cable Step 1: Plug one end of the network cable into the desired Ethernet RJ-45 connector on the switch. Step 2: Plug the other end of the cable into the RJ-45 port of the peer device. Connecting Fiber n All the megabit and gigabit optical modules available for the Switch 8800 Family are SFP modules that provide LC user ports. Introduction to fiber connector n ■ When selecting a fiber network facility, make sure that the type of the connector and the fiber match the adopted optical port. ■ Before connecting the fiber, make sure that the receive-end optical power does not exceed the upper threshold of the receiving optical power. Excessive receiving optical power is very likely to burn the optical module. Fiber connectors are indispensable passive components in an optical fiber communication system. Their application allows the removable connection between optical channels, which makes the optical system debugging and maintenance more convenient and the transit dispatching of the system more flexible. Among various fiber connectors, only LC connector will be introduced here. ■ LC fiber connector 68 CHAPTER 4: SWITCH INSTALLATION Figure 50 LC connector Connecting fiber Step 1: Plug one end of the fiber into the SFP optical module of the Switch 8800 Family. Step 2: Connect the other end of the fiber into the corresponding device. c CAUTION: When the optical interface has not been connected with a fiber connector or its dust-proof mesh is open, there might be some invisible radiation emitted from the optical interface. So do not look into the optical interface directly. Cover the optical interface if there is no connector plugged in. Cable Routing Recommendations Freestanding Switch on Tabletop Cabinet-Mounting Switch For only selling an integrated chassis, you do not have to care about the cabling inside or outside the cabinet. All the I/O module cables are routed from the left side of the chassis (along the cabling channel), and the chassis power cords (AC/DC power cords) are routed in the front of the chassis. If the switch is mounted in a 19-inch standard cabinet or B68-22 cabinet, the I/O module cables are bound on the cabling rack at the left side of the chassis and are routed up or down to pass through the chassis top or the raised floor depending on the available equipment room condition (that is, the signal cables are routed into the chassis either from the cabling rack on the chassis top or from the cabling trough under the floor) of the exchange office. The power cords run along the left-front of the chassis and out of the chassis either from the top or the raised floor depending on the equipment room conditions (DC power distribution cabinet, lightning protection box, and terminal block, etc.) of the exchange office. Cable Management Cable Management Requirements ■ Bundle and put the cables inside the cabinet in a straight and neat way. No intertwinement or bending is allowed. Cable Management 69 Figure 51 Cable bundling example I Intertwined Bent ■ The bending radius of cable body cannot be less than twice of the cable diameter. The bending radius of the cable cannot be less than 5 times of its diameter at the place where it is led out of the connector; ■ Different cables (power cord, signal cable, PGND wire, etc.) should be cabled and bundled separately rather than together in the cabinet. If they are close to each other, you can cable them in cross-shape. For parallel cabling, the space between power cord and signal cable should be no less than 30 mm (1.2 in); ■ The cable binding rack and cabling channel inside and outside the cabinet should be smooth and without sharp edges or tips; ■ The metal cable management hole should have a smooth and fully rounded surface or wear a insulating bush; ■ Use the right type of ties to bundle the cables. Do not bundle cables with joined ties. 3Com Corporation provides the following types of ties: 100 x 2.5 mm (3.9 in x 0.1 in), 150 x 3.6 mm (5.9 x 0.1 in), 300 x 3.6 mm (11.8 x 0.1 in), 530 x 9 mm (20.9 x 0.4 in), and 580 x 13 mm (22.8 x 0.5 in); ■ Cut the extra parts of the ties neatly after bundling the cables, leaving no sharp or angular tips. See the following figure: Figure 52 Cable bundling example II 70 CHAPTER 4: SWITCH INSTALLATION ■ Bundle the cables wherever cable bending cannot be avoided. However, the cable ties cannot be placed inside the bending area in case of the likelihood of cable core break due to excessive stress. See the following figure. Figure 53 Cable bundling example III ■ The spare cables or excessive cable parts should be folded and bundled and placed at a right place in the cabinet or on the cabling channel. A “right place” refers to the place where the cables will not affect the operation of the device or impair the device, or be damaged; ■ The power cords cannot be tied on the guides of any mobile components; ■ Reserve some redundancy for the cables connecting to the mobile parts, the PGND wire of the door for example, to free the cables from possible stress. Such a mobile part should be installed in such a way that the extra cable segments will be kept from contacting the heat source, sharp points or edges. Use high temperature cables near the heat sources; ■ For the cable terminals fixed using screw threads, the screws or nuts should be securely fastened and prevented from loosing. See the following figure; Figure 54 Cable fixing example Flat Flat washer washer Spring washer Nut Verifying the Installation 71 ■ When using a hard power cord, fix it near its terminal so as to free the terminal and the cable from stress; ■ Do not use tapping screws to fasten the connecting terminals; ■ The power cords of the same type and in the same direction should be bundled together and kept neatly and straight; The following table lists the requirements in the bundling with cable ties. Table 71 Tie-binding parameters Cable bundle diameter (mm) Space between bundles (mm) 10 80 to 150 10 to 30 150 to 200 30 200 to 300 ■ No cable or bundle can tie a knot; ■ The metal parts of the crimped cold-pressed terminal blocks (such as air switch) cannot stretch beyond the blocks. Verifying the Installation c CAUTION: Confirm that you have turned off the power before checking, otherwise, improper connection will hurt people or impair the components of the switch. After installing the switch, verify the installation by the following list, ensuring all the checking results are normal. Table 72 Installation checking list Item ESD-preventive wrist strap Console cable PGND wire Power cord fabric I/O module/Application Module Fan tray PSU Normal Abnormal (Description) 72 CHAPTER 4: SWITCH INSTALLATION SYSTEM DEBUGGING 5 Setting up Configuration Environment Setting up Configuration Environment Connect a terminal (a PC in this scenario) to the switch with a Console cable. Figure 55 Networking environment for switch configuration Switch To the console port To the serial port Console cable PC Connecting Cables Step 1: Insert the DB-9 (or DB-25) female connector of the Console cable into the serial port on the PC (the Console terminal). Step 2: Insert the RJ-45 connector of the cable into the Console port on the switch. Setting Terminal Parameters Set baud rate to 9600, data bits to 8, parity check to none, stop bits to 1, flow control to none, and terminal emulation to VT100. This section will tell you how to set the terminal parameters, taking a PC running Windows 98 Hyper Terminal as an example. 74 CHAPTER 5: SYSTEM DEBUGGING Step 1: Start PC, and run terminal emulation program (such as Terminal of Windows3.1, or Hyper Terminal of Windows 95/Windows 98/Windows 2000/Windows NT/Windows XP/Windows ME) on PC. Step 2: Set parameters in the Hyper Terminal of Windows98. You must set the baud rate to 9600, data bits to 8, no parity check, stop bit to 1, and flow control to none, and select VT100 for terminal emulation. Specifically, 1 Click Start→Programs→Accessories→Communications→HyperTerminal to access the Hyper Terminal window. The Connection Description dialog box displays. 2 Click the red phone icon in the window to set up a new connection. 3 Enter the name of the new connection in the Name field and OK. The Properties dialog box displays. 4 Select the target serial port to be used in Connect using field, and click OK. The Port Settings Properties dialog box display. 5 Set the connecting serial interface parameters. Set the bits per second to 9600, data bits to 8, Parity to None, stop bits to 1, and flow control to None, then click OK. The HyperTerminal dialog box displays. 6 Select File→Properties to access the 3Com Properties Window. 7 Click the Settings tab, select VT100 for terminal emulation, and click OK to confirm the settings. n It is recommended that you set the function, arrow, and Ctrl keys to act as Windows keys. Powering and Booting the Switch Verifying Installation before Powering the Switch c Powering on the Switch You should verify the installation of the switch before powering it on, to make sure that: ■ The switch is stable enough. ■ All the boards have been correctly installed. ■ All the communication cables, fibers, power cords, and grounding wires are correctly connected. ■ The proper power voltage is used as required by the switch. ■ The Console cable has been correctly connected, the PC or terminal for configuration has been in service and all the required terminal parameters have been set. CAUTION: Before powering on the switch, locate the position of the power switch for the equipment room where you will operate so that you can switch off the power supply promptly if needed. ■ Turn on the power switch of the power source providing power to the switch. ■ Turn on the power switch. Powering and Booting the Switch Verifying after Power-on (Recommended) Boot Interface 75 To ensure the configuration works that you will make on the switch, you are recommended to check the switch after powering it on to make sure that: ■ The cooling system is working. In this case, you can hear the noise caused by fan rotation and feel that there is air exhausted out. ■ All the system LEDs on the fabrics function normal. The Switch 8807 is used as an example in this section. The following is the information that will be output at the Console terminal when you power on the switch. ZBB_TEST Starting... ****************************************** * * * 3Com Switch 8800 Family Bootrom, Version 106 * * ****************************************** Copyright(C) 2001-2005 by 3Com CORPORATION Creation date: Jun 6 2003, 19:28:01 CPU type : MPC755 CPU L2 Cache : 1024KB CPU Clock Speed : 400MHz BUS Clock Speed : 100MHz Memory Size : 512MB * Flash file system init....done Switch 8800 Family 3C17508 board self testing..................... The board is steady SlotNo of this 3C17508 is 0 BootRom main system CRC check is OK 82559 register testing is OK EPLD1 testing is OK EPLD2 testing is OK 16c2552 register testing is OK Please check LEDs......................LED testing finished The switch Mac address is 00e0.fc00.00a1 Press Ctrl+B to enter Boot Menu... 0 Auto-booting... Booting from Flash... Decompress Image................................................... .......................................................OK! Starting at 0x10000... User interface Con 0 is available Press ENTER to get started. The above prompt information appears when the switch completes its boot sequence. Press Enter to begin configuring the switch. n The Switch 8800 Family provide abundant command views. For more information about the configuration commands and the Command Line Interface (CLI), see 3Com Switch 8800 Family Routing Switches Operation Manual. 76 CHAPTER 5: SYSTEM DEBUGGING 6 SWITCH MONITORING AND MAINTENANCE Monitoring the Switch Although the Switch 8800 Family has undergone a comprehensive and strict factory test before delivery, there might be some fault occurring due to improper installation. This chapter describes how to troubleshoot the Switch 8800 Family. Troubleshooting Console Terminal If the system is normal after the Switch is powered on, the booting information will be displayed on the Console terminal. If the configuration system has failed, the Console terminal may give illegible output or nothing at all. 1 The terminal gives no displays after the Switch is powered on. In this case, you should check if: ■ The power system is working normally. ■ The fabric is working normally. ■ The Console cable has been connected to the Console port on the fabric. If no problem has been found in the above checking, the symptom is very likely caused by the errors listed below. ■ The Console cable is not connected to the right serial port, that is, the port in use is not the one configured on the terminal. ■ There are Console terminal parameter errors. (According to the parameter setting requirements, you should set the baud rate to 9600, data bits to 8, parity to None, stop bits to 1, flow control to None, and select VT100 as terminal emulation.) ■ The Console cable is not in good condition. 2 The terminal gives illegible characters. This symptom is very likely caused by a Console terminal setting error. In this case, check that you have set the baud rate to 9600, data bits to 8, parity to None, stop bits to 1, flow control to None, and select VT100 as terminal emulation. Troubleshooting PSU Table 73 Description of the LEDs on PSU LED Description INPUT It keeps ON if the power input is normal and the PSU switch is at ON position. It keeps OFF if the power input has failed or if there is no power input at all. OUTPUT It keeps ON if the power output is normal and OFF in any other cases. FAIL It keeps ON if the PSU has failed and OFF in any other cases. Following are the PSU faults that likely appear and the methods used for problem isolation. 78 CHAPTER 6: SWITCH MONITORING AND MAINTENANCE Troubleshooting Fan Tray ■ The Input LED (green) and Output LED (green) stay ON, but the display power command shows that the PSU is not in position (but the other PSU operates normally). Such a problem is likely caused because of the poor contact between the PSU and the backplane due to a badly seated PSU. In this case, switch off the power supply, loosen the captive screws on the PSU, push the PSU into the chassis a little bit, tighten the captive screws, and switch on the power supply to check that the normal state is resumed. ■ The Input LED (green) and Output LED (green) are OFF. In this case, check that the power cords are connected correctly, the power cords are in good condition, and the power switch has been put in the ON position. ■ The Fail LED (red) is ON. In this case, check that the correct power voltage is in use (i.e., 90 to 264VAC, 50-60 Hz for AC PSU). ■ The Fail LED (red) is ON. In this case, check that the air filter protecting the fan tray is clean. Excessive dust accumulated on the air filter will block the fan tray from free ventilation and even lead to power supply failure. ■ If you cannot solve the problem yet after going through the above checking steps, contact 3Com technical support engineers rather than disassembling the PSU yourself. The Switch 8800 Family provides two LEDs on the fan tray. You can read them and know if the fan tray is OK. Table 74 Description of fan tray LEDs Indicator State description RUN Green indicates that the fan tray is normally operating. OFF indicates that the fan tray has failed. ALM Red indicates that the fan tray has failed. OFF indicates that the fan tray is in normal state. n The ALM LED on the fan tray keeps ON for 2 to 3 seconds when the switch is powered on. If the RUN LED is OFF, check if: Troubleshooting I/O Module ■ The fan tray has been well seated. ■ All the cables connecting the fan tray and the backplane have been correctly connected and are in good condition. ■ The fans are working normally. ■ The rotation of the fans has not been blocked. ■ The blank filler panels have been inserted into those I/O module slots. The Switch 8800 Family provides I/O moduleX LEDs on the fabric for the user to observe the state of these I/O modules. Hardware Maintenance 79 Table 75 Description of I/O module LEDs Indicator State description RUN ON indicates I/O module failure. OFF indicates that the I/O module has failed or it is not in position at all. Blinking indicates that the I/O module is working normally. ALM OFF indicates that there is no I/O module alarm or the I/O module is not in position at all. ON indicates that there is I/O module alarm. 2~6 (Switch 8807) 0~3, 6~9 (Switch 8810) 0~5, 8~13 (Switch 8814) On Switch 8807, I/O module 0 through I/O module 4 respectively correspond to slots 2 through 6. On Switch 8810, I/O module 0 through I/O module 7 respectively correspond to slots 0 through 3 and 6 through 9. On Switch 8814, I/O module 0 through I/O module 11 respectively correspond to Slots 0 through 5 and 8 through 13. Hardware Maintenance Replacing AC PSU c CAUTION: The PSU of the Switch 8800 Family is hot-swappable. When installing or replacing a PSU while power is being supplied, you must take care in the operation procedures and safety with electricity. Do not touch any naked wires, terminals or any parts of the product marked with a dangerous voltage label to avoid bodily injury. Removing AC PSU (Switch 8807 as example) Step 1: Put the power switch on the PSU from the ON position into the OFF position. Step 2: Pull right the clamp holding the power cord connector and unplug the power cord. Step 3: Unscrew the captive screws on the both sides of the PSU panel with a flathead screwdriver. Step 4: Hold the handle of the PSU and pull the PSU gently out of the chassis along the guides. 80 CHAPTER 6: SWITCH MONITORING AND MAINTENANCE Figure 56 Remove and install the AC PSU You can remove AC PSU from the 8810/Switch 8814 in similar way. c CAUTION: ■ The Switch 8800 Family uses multiple power systems, and you must turn off all of them when removing the AC PSU. ■ As the PSU of the Switch 8800 Family is heavy, use both hands to pull it out slowly and gently, with one holding its handle and the other holding its bottom. ■ If you do not want to install a PSU, insert a blank filler panel into the PSU slot for dust-proofing and guaranteeing ventilation. Installing AC PSU (Switch 8807 as example) Step 1: Hold the handle of the PSU with one hand and the bottom of the PSU with another hand, and gently slide the PSU into the chassis along the guides until it mates the backplane well. Step 2: Fasten the captive screws at both sides of the PSU panel with a flathead screwdriver. Step3: Check that the power switch on the panel is in the “OFF” position and the clamp holding the power cord connector has been pulled up. Step 4: Insert the AC power cord accompanied the Switch into the socket on the PSU. Step 5: Pull the clamp down to hold the power cord. You can install AC PSU to the 8810/Switch 8814 in same way. Replacing and Cleaning the Air Filter of PSU c The AC PSU air filter can be replaced. CAUTION: We strongly recommend that you clean the air filter semimonthly to guarantee adequate ventilation. Hardware Maintenance 81 Removing and cleaning the air filter of PSU Step 1: Clutch the air filter by the upper and lower edges with your index finger and the thumb. Step 2: Pull the air filter out with an even strength. Step 3: Take the black air filter mesh out. Step 4: Clean the mesh and dry it, taking care not to rub it. Step 5: Place the dry black mesh back in position again. Figure 57 Remove the air filter of AC PSU (1) PSU (2) Air filter (3) Air filter cover Installing the air filter of PSU Step 1: Check that the black mesh has been nested in the air filter cover. If not, go ahead to do that. Figure 58 Install the air filter of PSU I Step 2: Clutch the air filter cover by the upper and lower edges with your index finger and thumb and push it inside the PSU with an even strength. 82 CHAPTER 6: SWITCH MONITORING AND MAINTENANCE Replacing and Cleaning the Air Filter of Chassis c CAUTION: You are strongly recommended to clean the air filter semimonthly to guarantee adequate ventilation. The air filter of the Switch 8800 Family is installed at the air intake vents of the chassis. If you do not clean the air filter often, the dust accumulated on it will block the holes of the filter, hence affecting the ventilation of the chassis. For this reason, you are recommended to clean the air filter at a proper interval. Both methods of dry-clean and rinsing are allowed. However, take care not to rub the air filter when you wash it, and simply air it after that. Removing and cleaning the air filter of chassis Step 1: Unscrew the captive screws at the top and bottom of the air filter with a flathead screwdriver. Step 2: Hold the air filter at the left-rear by its upper and lower edges, pull part of it out of the chassis, put one hand underneath the air filter to hold it, and pull it out slowly along the guides. c CAUTION: As the air filter is rather long, you should hold its front end with one hand, and bear its weight by putting another hand underneath it when sliding the air filter out of the chassis. Step 3: Rather than taking the air filter mesh out, directly wash the air filter after removing it from the chassis, air it, and insert it into the chassis again. Installing the air filter of the chassis Step 1: Hold the front end of the air filter with one hand and put another hand underneath it, align it with the guides, and slide it into the chassis along the guides. Step 2: Fix the air filter by fastening the captive screws at the top and bottom of the air filter with a flathead screwdriver. c CAUTION: As the air filter is rather long, you should hold its front end with one hand, and bear its weight by putting another hand underneath it when sliding the air filter into the chassis. Replacing a Module The fabric, I/O modules, and Application Modules of the Switch 8800 Family are in similar structure and can be installed and removed almost in the same way. This section describes the general procedures for removing and installing these module. The Switch 8800 Family modules are hot-swappable. Required tools ■ ESD-preventive wrist strap ■ Screwdriver Hardware Maintenance 83 Removing a module Step 1: Wear the ESD-preventive wrist strap and unscrew the captive screws on the module with a flathead screwdriver. Step 2: Hold the ejector levers on the module with both hands and press them outward to separate the locking pin of the module from the backplane. Step 3: Gently pull the module out of the slot along the guides. Figure 59 Removing a Module Installing a Module Step 1: Wear the ESD-preventive wrist strap and unscrew the mounting screws fixing the blank filter panel in the slot where you want to install the module, and remove the blank filler panel. Step 2: Hold the ejector levers of the card with both hands and pull them outward, align the card with the guides in the chassis, and slide it gently into the slot until its positioning pin touches the positioning hole in the chassis. Step 3: Pull the ejector levers inward to lock the positioning pin of the card into the positioning hole in the chassis. Step 4: Fasten the captive screws to fix the card. Figure 60 Installing a Module Replacing the Fan Tray c CAUTION: Do not touch naked wires, terminals or the switch parts where dangerous voltage warning is given to avoid bodily injury. Required tools ■ ESD-preventive wrist strap ■ Screwdriver Replacing the fan tray Step 1: Wear the ESD-preventive wrist strap. Screw off the captive screws on both sides of the fan tray. Pull the fan tray outward with one hand contacting the switch top and the other hand around the handle of the fan tray to separate the fan tray positioning pin from the backplane. 84 CHAPTER 6: SWITCH MONITORING AND MAINTENANCE c CAUTION: When you replace the fan tray of an operating switch, pull the fan tray out from the chassis only after the fans stop rotating. In this case, there is still the possibility that fans are still rotating. Therefore do not put your hand into the fan tray to avoid bodily injury. Step 2: Gently pull the fan tray out of the slot along the guides. Step 3: Put the removed fan tray into the packing bag. Step 4: Hold the handle of the fan tray with one hand and its bottom with the other and pull them outward. Align the fan tray with the guides in the chassis and slide it gently into the slot until its positioning pin touches the positioning hole in the chassis. Step 5: Screw on the captive screws on both sides of the fan tray. c CAUTION: Install a new fan tray soon after removing the old one to ensure the normal working of the Switch. Software Upgrade Upgrade preparations The Switch 8807 and Switch 8810 software can be maintained in the same way as that for the Switch 8814, so Switch 8814 is used as an example in the following software maintenance process. Required cables ■ Console cable (for serial interface) ■ One crossover and one standard network cables ■ Debug cable (for serial interface) Recommended upgrade procedure 1 Confirm if the host program has loaded before initiating software upgrade. 2 Check the current version of the host and Boot ROM programs. 3 Back up the current host program, Boot ROM program and configuration file (to PC recommended), for possible rollback in case of failed upgrade. 4 Load the host and Boot ROM program files to the switch. If the switch has two fabrics, you also can copy the host and Boot ROM program files to the standby fabric. 5 Upgrade the Boot ROM program on the fabric and I/O module (optional). 6 Specify the next boot program. If the switch has two fabrics, specify the load programs respectively for the active and standby fabrics. 7 Reboot the switch. 8 Check if the board version is correct. You can load the software through command line interface (CLI) and Boot menu. 1 Local loading using Boot menu: ■ Loading using XModem and through Console port Software Upgrade ■ Loading using TFTP and through Ethernet port ■ Loading using FTP and through Ethernet port 85 2 Local or remote loading through CLI: Local Loading through Boot Menu ■ Loading using FTP ■ Loading using TFTP Boot menu After powering on the Switch, run Boot ROM program first and the terminal will display the following information: ZBB_TEST Starting... ************************************************* * * * 3Com Switch 8800 Family Bootrom, Version 109 * * * ************************************************* Copyright(C) 2001-2005 by 3Com CORPORATION Creation date: Dec 9 2003, 16:19:42 CPU type : MPC755 CPU L2 Cache : 1024KB CPU Clock Speed : 400MHz BUS Clock Speed : 100MHz Memory Size : 512MB Flash file system init....done Board type: Switch 8800 Family 3C17539 Board self testing........................... The board is steady SlotNo of this board is 6 The MCX is exist BootRom main system CRC check is OK 82559 register testing is OK EPLD1 testing is OK EPLD2 testing is OK 16c2552 register testing is OK Please check LEDs......................LED testing finished The switch Mac address is 00e0.fc00.1111 Press Ctrl+B to enter Boot Menu... 5 Password : Press <Ctrl+B> as prompted and the system will display: Password : n To enter the Boot menu, you must press <Ctrl+B> within five seconds after the appearance of the prompt “Press Ctrl-B to enter Boot menu...”. Otherwise, the program decompression process will begin. To access the Boot menu after the Switch enters the program decompression process, you need to restart the Switch. Enter the correct Boot ROM password (no password has been set for the switch by default), and the system will access the Boot menu: 86 CHAPTER 6: SWITCH MONITORING AND MAINTENANCE c CAUTION: While using the Switch, keep in mind the latest Boot ROM password. n You must ensure the upgraded host program is compatible with the existing Boot ROM program of the I/O module. Otherwise, you have to upgrade it during host program upgrade. MAIN MENU 1. Boot with default mode 2. Boot from Flash 3. Boot from HardDisk 4. Enter serial submenu 5. Enter ethernet submenu 6. Modify Flash description area 7. Modify bootrom password 0. Reboot Enter your choice(0-7): When loading the host program through the Boot menu, you must configure correct attributes of the serial interface (as shown in Figure 61). Otherwise, the Hyper Terminal does not respond. Figure 61 Attribute settings of Hyper Terminal serial interface Upgrading software through console port (XModem) 1 Brief introduction to XModem XModem, a type of file transfer protocol, is broadly applied for its simplicity and good performance. It transmits files through serial interfaces, supporting 128 bytes and 1Kbytes in terms of data unit, checksum and CRC in terms of checking mode, and multiple retransmissions (usually ten attempts) in the event that packet errors are found. Software Upgrade 87 XModem completes transmission by the receiving program (receiver) and the sending program (sender). In XModem, the transmission begins with the sending of negotiation characters from the receiver for the purpose of check mode negotiation. After passing the negotiation, the sender is allowed to send the first data packet. Upon the receipt of the complete packet, the receiver checks the packet using the agreed checking mode and will send an ACK if the packet has passed the check and a NAK if not. Receiving the ACK, the sender will send the next packet; receiving the NAK instead, the sender will retransmit the previously sent packet. 2 Xmodem application Step 1: In the Boot menu, enter 4, press Enter, and the system will access the serial interface submenu: SERIAL SUBMENU 1. Download file to SDRAM through serial interface and boot 2. Download file to Flash through serial interface 3. Download file to HardDisk through serial interface 4. Modify serial interface boot parameter 0. Return to main menu Enter your choice(0-4):4 Step 2: Enter 4 in the serial interface submenu and press Enter to access the following interface for setting the parameters of the downloading serial interface: 1: 9600(default) 2: 19200 3: 38400 4: 57600 5: 115200 please select an appropriate baudrate: Enter your choice(1-5): 5 Step 3: Select the appropriate downloading speed as needed. For example, enter 5 to select the downloading speed of 115200 bps, press Enter, and the system will display the following information in the terminal: BaudRate is 115200 bps. Please change the terminal’s speed to 115200 bps Step 4: At the prompt displayed in the last step, change the baud rate on the Console terminal to the same one selected for software downloading, disconnect the terminal and connect it again, press Enter, and the terminal will access the serial interface submenu again: SERIAL SUBMENU 1. Download file to SDRAM through serial interface and boot 2. Download file to Flash through serial interface 3. Download file to HardDisk through serial interface 4. Modify serial interface boot parameter 0. Return to main menu Enter your choice(0-4):2 n ■ After changing the baud rate, you must close the terminal emulation program and start it again for at least once in order to validate the new baud rate. ■ In a Windows 98 operating system environment, you can perform the operations of disconnection and reconnection after changing the baud rate. In a Windows 2000 operating system, however, you must disconnect the terminal before setting the baud rate and connect the terminal after finishing the work. 88 CHAPTER 6: SWITCH MONITORING AND MAINTENANCE Step 5: Select a right place to store the downloaded file as needed. For example, enter 2 at the prompt displayed in the last step to download the file into the Flash of the switch, press Enter, and the system will display the following information on the terminal: Please Select File . XMODEM downloading ...CCC Step 6: Select [Transfer/Send File] in the terminal window. Click on <Browse> in the pop-up dialog box (shown as the following figure), select the desired application, and change the protocol used for downloading to XModem. Figure 62 Send File dialog box Step 7: Click Send. The Xmodem dialog box displays. Step 8: After downloading the program successfully, the system begins to write the data into the Flash. The downloading operation will end upon a successful write operation. Then, the system will access the serial interface submenu again, and the user can make selection as needed. The details will not be covered here. XMODEM downloading ...CCC download successfully! flash:/ s8500.app already exist, delete it?(Y/N):y Deleting file--------------------------------------------------------------------------------------------------------------------Done Free flash Space : 15862784 bytes Writing flash------------------------------------------------------------------------------------------------------------Done SERIAL SUBMENU 1. Download file to SDRAM through serial interface and boot 2. Download file to Flash through serial interface 3. Download file to HardDisk through serial interface 4. Modify serial interface boot parameter 0. Return to main menu Enter your choice(0-4): Upgrading software through management Ethernet port (TFTP) 1 Introduction to TFTP Trivial file transfer protocol (TFTP) is well suited to the file transfer between a server and a client that do not need complex interaction. In TFTP, the transmission is initiated by the client. When downloading a file, the client sends a read request packet to the TFTP server, receives the data packets from the server, and sends the ACK to the server. When uploading a file, the client Software Upgrade 89 sends a write request packet to the TFTP server, then sends the data packets to the server, and receives the ACK from the server. The TFTP transmission files have two forms, i.e., binary for program transmission and ASCII for text transmission. Following is the upgrading procedure described taking the Switch 8814 working as a TFTP Client as an example. 2 TFTP upgrade procedure Step 1: Connect the Switch to a PC where the desired file is located via the management/upgrade Ethernet port. (In this case, you should know the IP address of the PC. At the same time, connect the Switch to an external PC (that can be the same one that contains the desired file) via the Console port. Step 2: Run the TFTP Server program on the PC connected to the management/upgrade Ethernet port, and specify the path for upgrading the application files. Step 3: Run the terminal emulation program on the PC connected to the Console port, and boot the switch to access the Boot menu. Step 4: Enter 5 in the Boot menu. Press Enter and the system will access the download application program menu. ETHERNET SUBMENU 1. Download file to SDRAM through ethernet interface and boot 2. Download file to Flash through ethernet interface 3. Download file to HardDisk through ethernet interface 4. Modify ethernet interface boot parameter 0. Return to main menu Be sure to select 4 to modify boot parameter before downloading! Enter your choice(0-4): 4 Step 5: Enter 4 in the download application program menu to select TFTP for the software upgrading. Press Enter and then you can begin to set the related TFTP parameters: Note: Two protocols for download, tftp & ftp. You can modify the flags following the menu. tftp--0x80, ftp--0x0. n The information above prompts you to set the flags to 0x80 when you download files using TFTP and to 0x0 if using FTP. ’.’ = clear field; ’-’ = go to previous field; boot device :fei0 processor number : host name : 8500 , file name : 8500.app inet on ethernet (e) : 1.1.1.1 inet on backplane (b): host inet (h) : 1.1.1.2 gateway inet (g) : user (u) : ftp password (pw) (blank = use rsh): flags (f) :0x80 target name (tn) : startup script (s) : other (o) : Write flash...done! ^D = quit 90 CHAPTER 6: SWITCH MONITORING AND MAINTENANCE Step 6: After you provide the required information, the system accesses the Ethernet interface submenu again: ETHERNET SUBMENU 1. Download file to SDRAM through ethernet interface and boot 2. Download file to Flash through ethernet interface 3. Download file to HardDisk through ethernet interface 4. Modify ethernet interface boot parameter 0. Return to main menu Enter your choice(0-4): 2 Step 7: At the prompt displayed in the last step, select a place for retaining the downloaded file (the Flash for example by entering 2), press Enter, and the system will display the following information in the terminal: Attached TCP/IP interface to fei0. Attaching network interface lo0... done. boot device : fei0 unit number : 0 processor number : 0 host name : 8500 file name : 8500.app inet on ethernet (e) : 1.1.1.1 host inet (h) : 1.1.1.2 flags (f) : 0x80 Prepare for loading....OK Loading......done flash:/s8500.app already exist, delete it?(Y/N):y Deleting file------------------------------------------------------------------------------------------------------Done Free flash Space : 15862784 bytes Writing Flash--------------------------------------------------------------------------------------------------------------------------------------------------------------------------Done Step 8: The information displayed in the last step means a successful file downloading operation. In this case, the system accesses the Ethernet interface submenu again and the user can make selection as needed. The details will not be covered here. ETHERNET SUBMENU 1. Download file to SDRAM through ethernet interface and boot 2. Download file to Flash through ethernet interface 3. Download file to HardDisk through ethernet interface 4. Modify ethernet interface boot parameter 0. Return to main menu Enter your choice(0-4): Upgrading software through management Ethernet port (FTP) 1 Introduction to FTP The Switch 8800 Family applications can also be updated through the Ethernet port and using FTP. Following is the upgrading procedure, using the Switch 8814 working as an FTP Client as an example. 2 Upgrade procedure Software Upgrade 91 Step 1: Connect the Switch to the PC containing the desired file via the management/upgrade Ethernet port. (In this case, you should know the IP address of the PC. At the same time, connect the Switch to an external PC (that can be the same one that contains the desired file) via the Console port. Step 2: Run FTP Server on the PC connected to the management/upgrade Ethernet port, specify the path of the upgrading file, and set the login username and password. Step 3: Run the terminal emulation program on the PC connected to the Console port, and boot the Switch to access the Boot menu. Steps 4 ~ 8: See the corresponding steps in the upgrading procedure via TFTP for reference. n If you want to download files using FTP, please set the flags to 0x0 when setting the Ethernet interface parameters. After downloading the host program through the Boot menu, you must specify it as the next boot program. In the following example, the host program is Switch 8800 Family-Comware 310-R1212.app. MAIN MENU 1. Boot with default mode 2. Boot from Flash 3. Boot from CF card 4. Enter serial submenu 5. Enter ethernet submenu 6. Modify Flash description area 7. Modify bootrom password 0. Reboot Enter your choice(0-7): Enter your choice(0-7): 6 Please input ’0’ or ’1’ (’0’:Boot from Flash, ’1’:Boot from CF card) BootDev = 0 FlashFileName = Switch 8800 Family-Comware 310-R1212.app Local or Remote Loading through CLI If your terminal is connected to the switch over a network, you can load Boot ROM and host program at the remote through CLI. Loading using FTP Run FTP server on a local PC, provided you have configured username and password and have set the correct file directory. Suppose IP address of the PC is 10.10.110.1. Log on to the switch using Telnet or through the Console port to send host program to the switch using FTP. Suppose that the main boot file is SWITCH002.app; the active host program is SWITCH001.app; the Boot ROM program is SWITCHbtm.btm. You can follow these steps after logging on to the switch. Step 1: Download the software to the switch using FTP. <3Com> 10.19.110.1 Trying ... Press CTRL+K to abort Connected. 220 WFTPD 2.0 service (by Texas Imperial Software) ready for new user 92 CHAPTER 6: SWITCH MONITORING AND MAINTENANCE User(none):8500 331 Give me your password, please Password: 230 Logged in successfully [ftp] get SWITCH002.app SWITCH002.app [ftp] get Switchbtm.btm Switchbtm.btm [ftp] bye n If the switch has two fabrics, you also can copy the host and Boot ROM program files to the standby Fabric. Step 2: Specify the next boot program. If the switch has two fabrics, specify the load programs respectively for the active and standby fabrics. Suppose the current standby fabric is at slot 7. ■ Load Boot ROM program <3Com> boot bootrom flash:/Switchbtm.btm slot 6 <3Com> boot bootrom slot7#flash:/Switchbtm.btm slot 7 ■ Load host program <3Com> boot boot-loader flash:/SWITCH002.app <3Com>boot boot-loader slot7#flash:/SWITCH002.app n The URL form of the files in the standby fabric file system must start with “slot[No.]#flash:/”, where [No.] is the standby fabric number. <3Com> display boot-loader The app to boot of board 6 The app to boot of board 6 The app to boot of board 7 The app to boot of board 7 <3Com> reboot c at at at at the next time this time is: the next time this time is: is: flash:/SWITCH002.app flash:/SWITCH002.app is: flash:/SWITCH002.app flash:/SWITCH002.app CAUTION: ■ You must reboot the switch using the reboot command to validate the host program. If Flash memory space is not enough, you can delete some of the program files in Flash after completing the Boot ROM loading. (You are recommended to delete the host program that is no longer in use.) Then upload the host program to the switch using FTP. ■ Make sure that you have saved other configurations before rebooting; otherwise, they might not survive a reboot. ■ Power-off is forbidden during loading process. Boot ROM and host program loading is completed now. Remote and local loading using TFTP Using TFTP is similar to using FTP in remote and local loading via commands. The only difference is that you use the tftp get command to download software to the switch. In this case, the switch can only be used as a TFTP client to download the software to its Flash memory from the TFTP server. The remaining steps after downloading are the same as those of remote loading using FTP. Application Module Program Upgrade If you have the 360G Fabric (3C17508), download the application software image files to the compact flash (CF) and then boot from the CF. Password Loss 93 If you have the 720G Fabric (3C17539), download the application software image files directly to the Fabric’s onboard flash. Troubleshooting Software Upgrade These types of problems may occur during software upgrade: No response from fabric serial interface Check if the serial interface cable is in good condition and if its attributes are set correctly. Uploading configuration file or host program using FTP fails Please check ■ If the configuration is correct and if the FTP server is started. ■ If the Flash has enough space for the target files. ■ If the TFTP flag is selected (TFTP is not supported). No configuration saving during I/O module reboot Before saving the configuration, you must check the operating status of the I/O module. Do not save the configuration during the I/O module reboot. Otherwise, the configuration you want to save may be lost. I/O module program loading fails or you cannot register for a long period ■ Check I/O module type to see if this type is supported on the current host program. ■ Check if the I/O module Boot ROM program matches the host program before upgrade. ■ Check if I/O modules are well seated. ■ Insert an I/O module to different slots to check if it is OK. ■ Check if the host program exists and if the current host program is the running one. Insufficient Flash memory Password Loss ■ Empty the recycle bin when the I/O module starts. ■ Delete the unused files in the Flash. If the Super password or Boot ROM password of the Switch is lost, please contact your local support representative. 94 CHAPTER 6: SWITCH MONITORING AND MAINTENANCE LIGHTNING PROTECTION OF THE SWITCH A Installation of Lightning Arrester for AC Power (Socket Strip with Lightning Protection) c CAUTION: Lightning arrester will not be shipped with the switch. You should purchase it by yourself if needed. If an outdoor AC power cord should be directly led to the switch, please serially connect the lightning arrester for AC power (Socket Strip with Lightning Protection) before you plug AC power cord into the switch, thus to prevent the possible damage to the switch due to lightning strike. You can use cable clips and screws to fasten the lightning arrester for AC power on the cabinet, workbench or the wall of equipment room. Figure 63 Diagram of lightning arrester Grounding and polarity indicator (red) : On means that the lines are wrongly connected (either the ground wire is not well connected, or the live and zero lines are wrongly connected). Please check the power supply circuit. Power switch Normal operation indicator (green): On means that the arrester works normally. Otherwise, it means that the protection circuit has been damaged. Power socket (complied with IEC standard), connected to the power supply of the equipment through power cord Mainboard Multipurpose power socket, connected to the device protected by the arrester c Overload auto protector, which can be manually reset. CAUTION: ■ Make sure that the arrester is well grounded before using the lightning arrester for power. ■ After inserting AC power cord plug of switch into the socket of lightning arrester, if the green LED is on and the red LED does not alarm, it means that 96 CHAPTER A: LIGHTNING PROTECTION OF THE SWITCH the lightning arrester of power is running and the function of lightning protection has taken effect. ■ Pay adequate attention if the red LED is on. You should correctly locate the problem, whether it is caused because the ground wire of the arrester is not well grounded or because the live and zero wires are connected in reverse direction. You may check that in the following way. When the red LED is on, use a multimeter to examine polarity at the power socket of the arrester. If it is same to that of the power socket in the equipment room, it means that arrester is not well grounded. If it is adverse to that of the power socket in the equipment room, it means that the power socket of the arrester is set to the reverse polarity. In this case, you should open the power socket of arrester to correct polarity. After that, if the red LED still alarms, it means that the arrester is not well grounded yet. Installation of Lightning Arrester for Network Port n Lightning arrester for network port is specially designed for the Ethernet port of 10/100M electrical interface (RJ-45 connector is adopted in this case). c CAUTION: Lightning arrester for network port will not be provided along with the switch, and you should purchase it by yourself if needed. If an outdoor network cable should be led to the switch, please serially connect the lightning arrester for network port before you plug this cable into the interface on the switch, in case of the possibility that the switch may be damaged due to lightning strike. Required tools ■ Phillips screwdriver or Flat-module screwdriver ■ Multimeter ■ Tilted wire cutter Installation procedure Step 1: Tear the protection paper at one side of the double faced adhesive tape apart from the tape, and stick the tape on the surface of the arrester. Tear the protection paper at another side apart from the tape, and stick the arrester onto the chassis of the switch. The arrester should be attached on the chassis as close to the grounding screw as possible. Step 2: According to the distance to the grounding screw of the switch, cut the ground wire of the arrester, and securely tightening its ground wire to the grounding screw of the switch. Step 3: Use the multimeter to measure whether the ground wire of the arrester contacts well with the grounding screw of chassis. Step 4: According to the instruction of arrester for network port, connect the arrester with switch by the cables (be carefully with the cable direction. Outdoor network cable should be inserted into the arrester‘s IN end, and the cable Installation of Lightning Arrester for Network Port 97 connected to the switch should be inserted into the arrester’s OUT end). When you do that, observe whether the arrester indicators normally display. n The instruction of lightning arrester for network port contains the technical specifications, installation and maintenance guide of the arrester. Please carefully read it before installing the arrester. Step 5: Use the nylon ties to bundle the cables neatly. Network cable indoors Network cable led into from outdoor Switch Lightning arrester for network port (attached onto the chassis) Ground wire of lightning arrester Power input Grounding screw of switch Metal cabinet that contains the Installation precautions Fully consider the following items in the installation process, otherwise, the performance of the lightning arrester for network port will be affected: ■ Lightning arrester for network port is installed in reverse direction. In practice, the “IN” end should be connected to the outdoor network cable and the “OUT” end to the network port on the switch. ■ Lightning arrester for the network port is not well grounded. The ground wire for the arrester should be as short as possible, so to ensure its good contact with the grounding screw of the switch. After the connection, use the multimeter to confirm that. ■ The lightning arrester for the network port is not installed completely. If the switch has more than one network ports to interconnect with other devices via cables outdoor, you should install lightning arresters for all these network ports for protection.