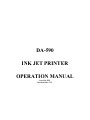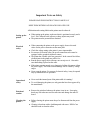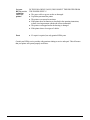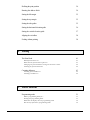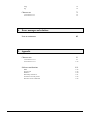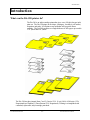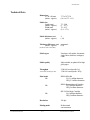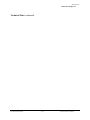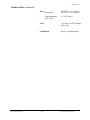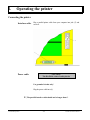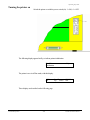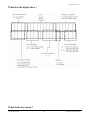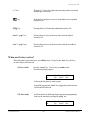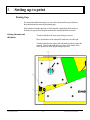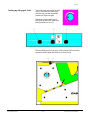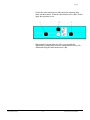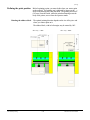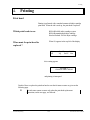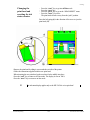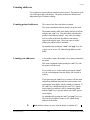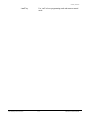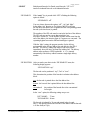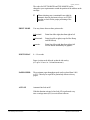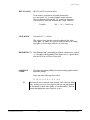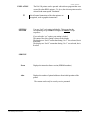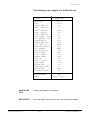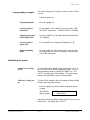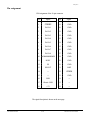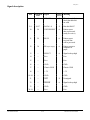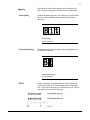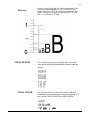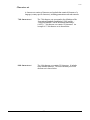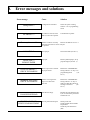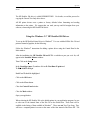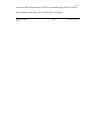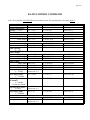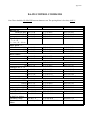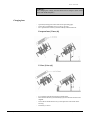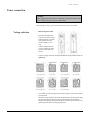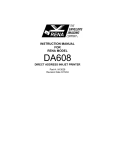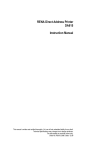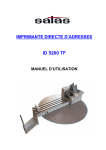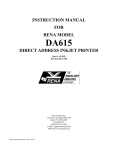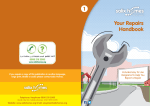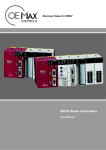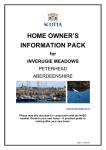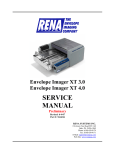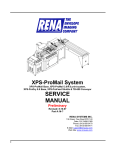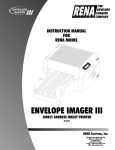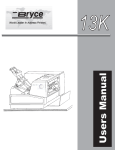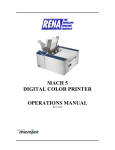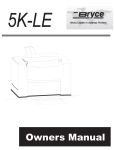Download Rena DA-590 Specifications
Transcript
DA-590 INK JET PRINTER OPERATION MANUAL Part # M-3021 Revision Date: 2/97 RENA Systems, Inc. 136 Green Tree Rd Ste 140 PO Box 1069 Oaks, PA 19456-1069 Telephone: 610/650-9170 Fax: 610/650-9171 E-Mail: [email protected] Web Site: http://www.renausa.com Every effort has been made to assure the accuracy of this manual. RENA Systems shall not be held liable for any errors contained herein or for any consequential or incidental damages incurred as a result of acting on information contained in this manual. Technical specifications may change due to design advances. The data stated are nominal values only. Important Notes on Safety PLEASE READ THESE INSTRUCTIONS CAREFULLY KEEP THEM WITHIN EASY REACH FOR LATER USE All direction and warning labels on the printer must be observed. Setting up the printer Electrical safety • When setting up the printer, make sure that it is positioned securely and is level. If it is allowed to tilt, roll away or drop, injuries may result. • The printer must be protected from moisture. • When connecting the printer to the power supply, observe the rated • • • • • • Operational safety Print head caution Cleaning the printer values for the power connection on the name plate. Check the voltage setting at the printer’s power input module. For reasons of electrical safety, the power connection socket must be equipped with a grounded conductor contact. The printer has a double-pole fuse protection! In the event of fuse failure, electrical parts in the printer may still be live. Run the power supply cable so that no-one can trip over it. Also make sure that nothing is placed on the cable. If the printer remains unused over a long period of time, disconnect it from the power supply. This ensures that no damage will be caused by voltage surges. Never open the printer. For reasons of electrical safety, it may be opened only by authorized service personnel. • Never touch the internal parts of the printer while it is running ! • To avoid damaging the printer, use only parts that have been approved by the manufacturer. • Remove the print head whenever the printer is not in use. Some print heads may leak when not used for some time and damage the main PC board. • Before cleaning, the printer must always be disconnected from the power supply. • Cleaning is best done with a cloth dampened with water. RENA Care should be used to clean the rollers. Let your RENA service technician check the printer! Parts IN THE FOLLOWING CASES, DISCONNECT THE PRINTER FROM THE POWER SUPPLY ! • • • • The power cable or power socket are damaged. Liquid has penetrated the printer. The printer was exposed to moisture. If the printer does not function as described in the operating instructions, or there is no improvement with the aid of these instructions. • The printer was dropped and/or the housing is damaged. • If the printer shows clear signs of a defect. • If a repair is required, use only genuine RENA parts. Consult your RENA service provider with questions relating to service and repair. This will ensure that your printer will operate properly at all times. CONTENTS Page Important information on safety Power connection N.1 Voltage selection Changing fuses 1. 2. N.1 N.2 Introduction What can the the DA 590 printer do? 1.1 The parts of the DA 590 printer 1.2 Technical data 1.3 Operating the printer Connecting the printer 2.1 Interface cable Power cable 2.1 2.1 Turning the printer on 2.2 What does the display show ? 2.3 What do the keys mean ? 2.4 When are the keys active ? 2.5 On-line mode Off-line mode 3. 2.5 2.5 Setting up to print Printing Gap 3.1 Setting the material thickness 3.1 Setting up the paper feed \text\da590\contents 3.2 I.1 DA590 Instruction Manual 4. Defining the print position 3.4 Rotating the address block 3.4 Setting the left margin 3.5 Setting the top margin 3.5 Setting the side guides 3.5 Setting the horizontal elevation guide 3.6 Setting the vertical elevation guide 3.7 Aligning the exit rollers 3.8 Feeding without printing 3.8 Printing The Print Head 4.1 Which print heads to use When must the print head be replaced ? Changing the print head and resetting the ink status counter Cleaning the print head nozzles Counting addresses 4.3 Counting printed addresses Counting test addresses 5. 4.3 4.3 Printer functions Programming mode 5.1 What is programming mode for ? Getting into programming mode What does the display show in programming mode How the keys function in programming mode \text\da590\contents 4.1 4.1 4.2 4.2 I.2 5.1 5.1 5.2 5.2 DA590 Instruction Manual Menu overview 5.3 An explanation of the menu fields A programming example Initializing the printer 6. 5.4 5.12 5.12 Interface Centronics parallel interface 6.1 Pin assignment 6.2 Signal description 6.3 Circuit extract 6.3 7. Fonts Terminology 7.1 Type Face Serif and Sans Serif font types 7.1 7.1 Spacing 7.2 Fixed spacing Proportional spacing Pitch \text\da590\contents 7.2 7.2 7.2 Point size 7.3 Char. Height 7.3 Char. Width 7.3 Char. Spacing 7.4 Quality 7.4 I.3 DA590 Instruction Manual NLQ LQ 7.4 7.4 Character set 7.5 7-bit character set 8-bit character set 8. 7.5 7.5 Error messages and solutions Note on maintenance 9. 8.2 Appendix Character sets 9.1 7-bit character sets 8-bit character sets 9.1 9.12 Software considerations 9.19 DOS Form Feeds Windows HP Deskjet 500 driver Automatic barcode feature DA-590 control commands \text\da590\contents 9.19 9.19 9.20 9.21 9.23 9.24 I.4 DA590 Instruction Manual Introduction Introduction What can the DA-590 printer do? The DA-590 is an inkjet cartridge printer that gives a true 300 dpi (dots per inch) print-out. The DA-590 prints on envelopes, catalogues , brochures, self-mailers, magazines and cards. It will print on any media that will accept ink from a cartridge. The DA-590 can print on a single thickness of 20lb. paper up to media 5/32” (more than 1/8”) thick. The DA-590 has three internal fonts, Cour12 (Courier 12 Pt. 10 cpi), Helv14 (Helvetica 12 Pt. Proportional) and TmsRm12 (Times Roman 12 Pt. Proportional). Printing is accomplished with a standard, replaceable, inkjet cartridge print head. \text\da590\introduction 1.1 DA590 Instruction Manual Introduction The parts of the DA-590 printer: 1. Inner side guide (326.0.101) 2. Outer side guide (326.0.100) 3. Material to be printed 4. Guide block 5. Elevation guide 6. Power input and power switch 7. Parallel interface (36-pin ) 8. Paper thickness setting 9. Controls (see next page) 10. Lock for separators 11. Fine adjustment for separators 12. Exit rollers 13. Inkjet print head \text\da590\introduction 1.2 DA590 Instruction Manual Introduction Technical Data Dimensions L x W x H (mm) (inches - approx.) 372 x 347 330 (14.6 x 13.7 x 13) Media size Length (mm) (inches - approx.) Width (mm) (inches - approx.) 75 - 500 (3 - 19.7) 70 - 435 (2.8 - 17.1) Media thickness (mm) (inches - approx.) 4 (.16) Thickness difference (mm) (inches - approx.) maximum 1 (.04) (from one side to the other) Media types Envelopes. self-mailers, documents, single sheets, booklets, catalogues, cards. Media quality Inkjet suitable, no plastic foil or high gloss paper Throughput 2,500 #10 envelopes/hr. LQ 3,500 #10 envelopes/hr. NLQ 3 lines with 20 chars per line Print heads Life \text\da590\introduction RENA Klick Kit LQ 1.1 million characters NLQ 2.2 million characters Life RENA Remanufactured Cartridge LQ 1 million characters NLQ 2 million characters Life HP 51626A Inkjet Cartridge LQ 1 million characters NLQ 2 million characters Resolution 300 dpi Printing mode Bi-directional Uni-directional 1.3 DA590 Instruction Manual Introduction Automatic changeover Technical Data (continued) \text\da590\introduction 1.4 DA590 Instruction Manual Introduction \text\da590\introduction Printing speed 115 chars/sec Pitch Cour12: 10 cpi Helv14: proportional font TmsRmn12: proportional font Print width 6.5” Print quality LQ 300 dpi NLQ 150 dpi Special functions Postnet ZIP+4 Barcode Postnet Delivery Point Barcode bpo4, British postal barcode kix, Dutch postal barcode 2/5I, 2 of 5 Interleave barcode ean, European UPC barcode Set-up memory Test address loadable user definable Ink consumption display Last 10 addresses can be reprinted Receive buffer 6 Kbytes Battery buffer Printer set-up is retained after switching off Interface Parallel (36 pin Centronics compatible) Character sets 17 national character sets PC8 IBM character set Power connection 100 V, 120 V, 220 V, 240 V (switchable) 50 - 60 Hz Drive motors (2) Stepper motor for paper transport. DC motor with encoder for moving print head. 1.5 65 chars/line at 10 cpi DA590 Instruction Manual Introduction Technical Data (continued) Fuses \text\da590\introduction Power input 220,240V: 2 x 1.6A (slow) 100,120V: 2 x 2.5A (slow) Printer electronics (110, 220V) 2 x 3.15A (slow) Noise < 55 dB at 1 m (39”) distance (ISO 9296) Certification GS for 3 years (European) 1.6 DA590 Instruction Manual 2. Operating the printer Connecting the printer Interface cable Power cable Plug a parallel printer cable from your computer into jack (7) and secure it. CAUTION ! The DA-590 is a class 1 safety device Use grounded circuits only! Plug the power cable into (6). Κ | The parallel interface cable should not be longer than 6’. \text\da590\operation 2.1 DA590 Instruction Manual Operating the printer Turning the printer on Switch the printer on with the power switch (6a). 1=ON, 0 = OFF The following display appears briefly, to indicate printer initialization. DA 590 Initialization Inkjet The printer is now in off-line mode, with this display: 100% Off Cour12 LQ Set1U 000000 Nor These displays are described on the following page. \text\da590\operation 2.2 DA590 Instruction Manual Operating the printer What does the display show ? What do the keys mean ? \text\da590\operation 2.3 DA590 Instruction Manual Operating the printer The four keys in the middle have a dual meaning depending on the operating mode (on-line or off-line)! “start” key The “start” key is used to toggle between on-line and off-line mode. “pap” key The “pap” key feeds in or ejects media. “test” key The “test” key feeds in one document, prints a test address on it and ejects it. “prog” key The “prog” key puts the printer into programming mode. “ï” key The left “ï” arrow key adjusts the print start position toward the trailing edge of the media. \text\da590\operation 2.4 DA590 Instruction Manual Operating the printer “ð” key The right “ð” arrow key adjusts the print start position toward the leading edge of the media. “ ” key Press this key (backspace) once for each address to be reprinted (maximum 10). “ ” key Pressing this key will rotate the printing direction by 180°. “start”+ “pap” keys “test” + “pap” keys Pressing these two keys at the same time resets the address counter to “0”. Pressing these two keys at the same time resets the test address counter to “0” When are the keys active? When the printer is first turned on, it is in off-line mode. Except for the “start” key, the keys are active only in off-line mode. On-line mode Press the “start” key. You are now in on-line mode. The following display appears. 100% On Cour12 LQ Set1U 000000 Nor In this mode the printer is ready to print. Repeatedly pressing the “start” key toggles the printer between on-line and off-line mode. Off-line mode In off-line mode, the following display appears and programming mode can be entered by pressing the “prog” key. 100% Off \text\da590\operation 2.5 Cour12 LQ Set1U 000000 Nor DA590 Instruction Manual 3. Setting up to print Printing Gap For postcards and thin documents you can work with the smallest space between the print head and the material (the printing gap). If the print head smudges the print, or if the material is particularly thick (such as a booklet), the gap between the print head and the material should be increased. Setting the material thickness \text\da590\printing - Turn the knob (8) to the most open setting (see arrow). - Place one thickness of the material (3) under the exit rollers (b). - Turn the knob (8) to the right or left until both exit rollers contact the material. Then turn the knob (8) two to three clicks further in the same direction to insure proper transport pressure. 3.1 DA590 Instruction Manual printing Setting up the paper feed - Turn each of the two outside knurled screws (11) about half a turn away from the stop, towards the middleposition (see figure on right). - Unlock the center knurled screw (10), lift it up and lock it again in its raised position (see arrow). - Place the thickest part of one piece of the material (3) between the separators and the input feed roller (see arrow below). \text\da590\printing 3.2 DA590 Instruction Manual printing - Unlock the center knurled screw (10), and let the separators drop down onto the material. When the center knurled screw (10) is locked again, the separators are set. - If the material is skewing when it is fed in, you can make fine adjustments by turning either of the two outside knurled screws (11) without unlocking the center knurled screw (10). \text\da590\printing 3.3 DA590 Instruction Manual printing Defining the print position Before beginning to print, you must decide where you want to print on the material. The printing area is indicated by arrows on the decal on the housing above the print head. The printing area is 6.5” (165 mm ) from the inside, where the print head housing meets the body of the printer, out to where the operator stands. Rotating the address block The optimal printing direction depends on the size of the piece and where you want to print on it. The address block, with its left margin, may be rotated by 180°. “A/∀” key = “Nor” \text\da590\printing 3.4 “A/∀” key = “Rev” DA590 Instruction Manual printing Setting the left margin The left margin is the distance between the edge of the printer’s print area and the first printed character. (See the decal on top of the print head housing.) The default setting for the left margin is 0 mm. Use programming mode to set the left margin 0-150 mm (0-5.9 in.). See Sect. 5 in the “Left Margin” menu). Setting the top margin The top margin is the distance between the leading edge of the material and the first printed line. The default value for the top margin is 0 mm. Use programming mode to set the top margin from 0-400 mm. (0-15.6 in.). See Sect. 5 in the "Top Margin" menu). With the printer in off-line mode, the top margin can be adjusted, line by line, by pressing the left or right arrow keys: “ï” key = increases the top margin, one line at a time. “ð” key = decreases the top margin, one line at a time. Setting the side guides Loosen the knurled screws (a), and adjust the side guides (1 and 2) to the width of the material (3). CAUTION ! The material must pass over the paper sensor. The edge of the material should project laterally at least 5mm (.18 in.) over the paper sensor. \text\da590\printing 3.5 DA590 Instruction Manual printing Setting the horizontal elevation guide adjustment \text\da590\printing Loosen the knurled screw (a) and align the elevation guide (5) more or less in the middle of the material (3) being used. 3.6 DA590 Instruction Manual printing Setting the vertical elevation guide adjustment - Place two pieces of the material (3) on the elevation guide so that they rest against the separators (b) and the guide block (4). - Slide the guide block so that the bottom of the block just barely touches the top edge of the top piece of material. - Fan the material so that the bottom piece sticks out more than the top piece. - Adjusting the elevation guide angle: The optimum angle of the elevation guide depends on the length of the material. shorter length = steeper angle longer length = flatter angle - Secure the elevation guide in-place with the knurled screw (a). \text\da590\printing 3.7 DA590 Instruction Manual printing Aligning the exit rollers Align the two exit rollers (12) so that the material is gripped evenly. The printed area must not pass under the exit rollers. Check the set-up by running several pieces through without printing. Feeding without printing Κ \text\da590\printing Press the “pap” key: a single piece should be fed in. Press the “pap” key again and a single piece should be ejected and the next single piece should be fed in. Never touch the internal parts of the printer while it is running ! 3.8 DA590 Instruction Manual Printing 4. Printing Print head Printing is performed with a standard commercial inkjet cartridge print head. When the ink is used up, the print head is replaced. Which print heads to use RENA Klick Kit inkjet cartridge system RENA Remanufactured inkjet cartridge Hewlett Packard 51626A inkjet cartridge When must the print head be replaced ? When 0% appears in the top left of the display. 0% Off Cour12 00000 LQ Set1U Nor this warning appears NO INK !! CHANGE PRINT HEAD and printing is interrupted. Details of how to replace the print head and to reset the ink status counter are given on the following page. Κ \text\da590\printing The ink status counter accurate only when the print head replacement instructions, on the next page, are followed. 4.1 DA590 Instruction Manual Printing Changing the print head and resetting the ink status counter - Press the “start” key to go into off-line mode. Press the “prog” key. Press the “prev” key to get to the “HEAD RESET” menu. Press the “enter” key twice: The print head will move away from the “park” position. Press the leaf spring (d) in the direction of the arrow to eject the print head (13). -Remove the print head by tilting it out towards the exit side of the printer. -Follow the instructions supplied with the new print head. -When inserting the new print head, make sure that it locks audibly into place. -Press the “end” key to return to off-line mode. The display is reset to 100%. -Press the “start” key to return to on-line mode. Κ \text\da590\printing The ink status display applies only to the HP 51626A or its equivalent! 4.2 DA590 Instruction Manual Printing Cleaning the print head nozzles The print head nozzles are cleaned automatically - before each test print. after switching from off-line to on-line. after approximately every 100 printed addresses. when no data is received after end of printing. The print head nozzles should be cleaned manually if it has not been used for several days. - To do so, remove the print head from the printer (see diagram above). - Slide a piece of paper across the print head nozzles back and forth several times. Or, use a damp cloth. Κ-When the printer is not being used, the print head must be removed and stored properly. This will avoid nozzle clogging and the possibility of ink leaking out and damaging the printer. Print test Κ \text\da590\printing Press the “test” key. The bottom sheet is fed in and printed with a test address. The sheet is then ejected and the next sheet is fed in. Never touch the internal parts of the printer while it is running ! 4.3 DA590 Instruction Manual Printing Counting addresses Every printout is counted after the material has been ejected. The number can be seen in the upper right of the display. The printer performs two different and independent types of address counting. Counting printed addresses This count occurs after each address is printed. The count is maintained while the printer is in on-line mode. The number remains visible in the display until you go off-line and press the “test” key. Then the number represents the number of test addresses printed. Only when you change back to on-line mode does the address count number appear in the display again. When you return to on-line printing, the address count is continued. By simultaneously pressing the “start” and “pap” keys, the counter can be reset to “0” without losing addresses in the buffer. Counting test addresses A test address count is the number of test prints performed by the printer. This count is maintained when pressing the “test” key with the printer in off-line mode. If you switch over to on-line mode by pressing the “start” key, the count disappears from the display, but is stored in memory. If you again press the “start” key to return to off-line mode and perform additional test prints, the stored counter value again appears in the display and the counting is continued. If the “test” key is held down until the word “Test” appears on the display, test addresses will be continuously printed until the “start” key is pressed and the word “off” appears on the display. By simultaneously pressing the “test” and “pap” keys, you can reset the test address counter to “0” without losing addresses in the buffer. Κ \text\da590\printing Both address counters are reset when the printer is switched off ! 4.4 DA590 Instruction Manual 5. Printer functions Programming mode The printer is delivered with factory default menu settings. To change the print quality, for example, you must go into programming mode. What is programming Programming mode is used for the manual setting of specific parameters via the control panel. mode for ? The “menu overview” section lists the menu fields and their options. Κ The printer set-up can be changed by using the RENASET program, by sending escape sequences from software , or in programming mode. Getting to programming mode - Change over to off-line mode by pressing the “start” key. - Then press the “prog” key. - The following display appears briefly:. DA 590 Programming mode Inkjet -The printer is in programming mode when the following display appears: (Menu field) blinking \text\da590\printer functions 5.1 (Option field) DA590 Instruction Manual Printer functions What does the display show in programming mode? How the keys function in programming mode. In programming mode, the top line of key descriptions are active (end, next, prev, enter). “enter” key Use “enter” to toggle between displaying the menu field and the option field. The currently active field blinks. The last setting is always saved. “next” key Use “next” to move to the next active field choice. “prev” key Use “prev” to move to the previous active field choice. \text\da590\printer functions 5.2 DA590 Inst ruction Manual Printer functions “end” key \text\da590\printer functions Use “end” to leave programming mode and return to normal mode. 5.3 DA590 Inst ruction Manual Printer functions Menu overview - the underlined values are the factory default settings: \text\da590\printer functions Menu Option SETTING No 0 No 1 ... No 9 FONT Cour12 Helv14 TmsRm12 PRINT QUALITY LQ NLQ CHAR. SPACING 0 1 2 ... 29 30 CHAR. HEIGHT norm doub trip CHAR. WIDTH off doub trip LINE SPACING 1 2 ... 6 ... 10 (lines per inch) LEFT MARG. [mm] 0 150 TOP MARGIN [mm] 0 400 ORIENTATION Nor Rev CHARACTER SET PC8 Rom8 P850 ECMA P8DN ICEL P852 P860 USA7 UK7 Fra7 Ger7 Ita7 Spa7 Den7 Nor7 Swe7 SwN7 Por7 BIT8 SET TO BIT8 FIX0 FIX1 BARCODE SELECT zip bpo4, kix, ZIP SEARCH off zip dpbc ZIP POSITION top bot conv 2/5i, ean, PRINT MODE aut. uni bid. EJECT DELAY off 0.1 - 9.9 (sec) PAPER SPEED 100% 90% 80% 30% AUTO LF off on HEX TO ASCII off on LINE MODE (lines) off 1 99 DELIMITER < off on > CARRIAGE CORR. -5 -4 -3 -2 -1 0 +1 +2 +3 +4 +5 EMULATION PCL3 D300 D306 U332 SETTING LOCKED no yes SERVICE Prom Adrc Head Char HexD SetD HARDWARE TEST To be used by qualified RENA service representatives only HEAD RESET yes no 5.4 DA590 Inst ruction Manual Printer functions An explanation of the menu fields SETTING Selection of a user-defined set-up. You may create various set-ups yourself and store these as a “setting”. Nine of the ten setting options, “No 1” - “No 9” are available for user defined set-ups. The first option, “No 0”, is reserved for factory default settings. If you select setting “No 0”, programming mode is terminated immediately after pressing the “enter” key. You cannot make any changes to setting “No 0”. To make changes to a set-up, you must first select any one of the remaining nine options (“No 1” to “No 9”) or use the default “No 1”. By ending programming mode, the changes that were made are automatically stored in the selected setting “No #". The settings remain stored when the printer is switched off. In the “service” option “SetD”, you can print out the active settings (see “service” description). A default reset may be accomplished by holding down the “prog” key while turning on the printer. FONT Selection of the font (see section “Fonts”). Three fonts, Cour12, Helv14 and TmsRm12 are resident in the printer. PRINT QUALITY Selection between two print qualities: NLQ and LQ NLQ: Near Letter Quality = 150 dots printed per inch LQ: Letter Quality = 300 dots printed per inch CHAR. SPACING The space between characters can be adjusted from 0 to 30 dots. CHAR. HEIGHT Characters may be printed normal, double and triple high. CHAR. WIDTH Characters may be printed normal, double or triple wide. LINE SPACING Line spacing may be from 1 to 10 lines per inch. \text\da590\printer functions 5.5 DA590 Inst ruction Manual Printer functions LEFT MARG. This allows you to define the spacing between the edge of the print area and the first printed character. The range is 0-150 mm. By pressing and holding down the “prev” or the “next” key, the margin change is performed in cm-steps (1 cm = 10 mm), instead of in mm-steps. TOP MARGIN This allows you to define the spacing between the leading edge of the material and the first printed line. The range is 0-400 mm. By pressing and holding down the “prev” or the “next” key, the margin change is performed in cm-steps (1 cm = 10 mm), instead of in mm-steps. ORIENTATION Rotating the address block by 180°. In “Nor”, the first line is printed first. In “Rev”, the last line is printed first. CHARACTER SET National character sets with their own special characters in each language (see character sets in the Appendix). BIT8 SET TO This menu allows you to define how the DA-590 is to execute bit 8. This menu prompt is active only for 7-bit character sets. The following variants are possible: BIT8: the higher-value bit (bit 8) of the received character is taken over in unchanged form. FIX0: the higher-value bit (bit 8) of the received character is always deleted. FIX1: the higher-value bit (bit 8) of the received character is always set to "1". BARCODE \text\da590\printer functions Use this menu to change between the USPS ZIP barcode, bpo4 5.6 DA590 Inst ruction Manual Printer functions SELECT ZIP SEARCH British postal barcode, kix Dutch postal barcode, 2/5I 2 of 5 interleave industrial barcode or ean industrial barcode. If the “enter” key is pressed while “ZIP” is flashing the following option is offered: “ZIP SEARCH : off” You may choose between the options “off”, “zip” and “dpbc”. In the setting “zip” the nine (or five) digits of the ZIP code from the last line of the address are recognized and the corresponding postnet barcode (with check sum) is printed. The numbers of the ZIP code must be sent in the last line of the address. The ZIP code may not have more than nine digits, but must have at least five. As the number sequence search starts from the end of the address, the last nine digits of a sequence are converted. The separating hyphen between the fifth and sixth digits is ignored. With the “dpbc’ setting, the program searches for the delivery point number in the delivery address line and adds it to the ZIP+4 barcode. The delivery address line must be sent to the printer immediately above the last (City/State/Zip) address line. The delivery address must conform to USPS regulations. A “0” is inserted automatically if the delivery address contains a single digit delivery number. ZIP POSITION After you make your choice in the “ZIP SEARCH” menu, the following display appears: “ZIP POSITION : top" The barcode can be positioned “top”, "bot" or "conv". This determines the position of the barcode in relation to the address block. top: the barcode is printed above the first address line. bottom: the barcode line is printed below the last address line. conventional: the position of the barcode line is the conventional lower right. In the “conv” option, the following settings are pre-set : LEFT MARG.: 37 mm TOP MARGIN: 48 mm The barcode is indented by 30 mm and printed in the eleventh line, i.e. the spacing between the first line of the address and the barcode is 10 line feeds (at 6 lpi). \text\da590\printer functions 5.7 DA590 Inst ruction Manual Printer functions The values for LEFT MARGIN and TOP MARGIN can be changed to your requirements to match the position of the address on the envelope. Κ PRINT MODE EJECT DELAY When selectiong conv (convntional lower right) for automatic barcode placement, always use a USPS template to check for the proper positioning of the barcode. You may choose between three print modes: bidirectional: Prints from left to right, then from right to left unidirectional: Prints from left to right (except for Hex-Dump and HEAD test) automatic: Prints from left to right, then from right to left for text and uni-directionally for graphics. 0 - 9.9 seconds Paper ejection can be delayed so that the ink can dry. (0.1 up to 9.9 secs. in .1 second increments.) PAPER SPEED The maximum paper throughput speed can be reduced from 100% to 30%. This may be required for particularly delicate or heavy papers. AUTO LF Automatic line feed on/off With this function activated, a line feed (LF) is performed every time a carriage ruturn (CR) is received from software. \text\da590\printer functions 5.8 DA590 Inst ruction Manual Printer functions HEX TO ASCII HEX TO ASCII conversion off/on If conversion is switched on, the printer interprets the per-cent symbol “%” as a non-printable control character. The two characters following the “%” symbol are interpreted as Hexadecimal values and combined into a single character. Example: LINE MODE %0C = 0C = Form Feed Line mode off / 1 - 99 lines This creates a form feed after a specific number of line feeds. If the “prev” or “next” key is pressed and held down, the change takes place in 10 line steps, otherwise in 1 line steps. DELIMITER <> With Delimiter “on”, surrounding an address with these two symbols “<“ (less than) at the beginning of the address and “>“ (greater than) after the ZIP code, will force a form feed. CARRIAGE CORR. This allows for aligning multiple lines when creating graphics with bidirectional printing. Select one of the following eleven values : +5, +4, +3, +2, +1, 0, -1, -2, -3, -4, -5 Κ \text\da590\printer functions This feature is only recognized when selecting “bid” in the Print Mode menu. It allows you to set your printer so that you can print graphics "bi-directionally" with the same quality as "uni-directionally", but with a greater throughput than when using uni. or aut. ! 5.9 DA590 Inst ruction Manual Printer functions EMULATION Κ SETTING LOCKED The DA-590 printer can be operated with software programs that were created for other RENA printers. To do so, the relevant printer must be selected in the menu option "Emulation". Not all control instructions of the other printers are recognized, such as graphics instructions ! You may “lock” each setting individually. This means that the corresponding set-up cannot be changed via software escape sequences. If you select the “yes” option, your setting is locked. The status of the active setting is shown on the display. The display text “Set1U” means that Setting “No 1” was selected, but is Unlocked. The display text “Set1L” means that Setting “No 1” was selected, but is Locked. SERVICE Prom Displays the internal software version (EPROM numbers) Adrc Displays the number of printed addresses from initial operation of the printer. The counter can be only be reset by service personnel. \text\da590\printer functions 5.10 DA590 Inst ruction Manual Printer functions Κ For the following service points, letter size paper must be loaded for under the print head for printing! Head Test print in which the print head nozzles are individually fired. Char Printout of the currently selected character set. HexD Hex-Dump causes all received characters to be printed from the receive buffer in hexadecimal. Κ The Hex-Dump prints out only in Cour12 ! Pressing the “prog”, “end” or “start” keys terminate Hex-Dump. CAUTION ! Hex-Dump may also be switched on directly by keeping the “start” key depressed when the printer is switched on. Do not stop Hex-Dump by switching off the printer, as this may lead to changed settings ! SetD The active settings are printed out. See the following page for an example of a SetD print out. Head Test print in which the nozzles are individually fired. \text\da590\printer functions 5.11 DA590 Inst ruction Manual Printer functions The following is an example of a SetD print out: DA590 SETTING FONT PRINT QUALITY CHAR. SPACING CHAR. HEIGHT CHAR. WIDTH LINE SPACING LEFT MARG. [mm] TOP MARGIN [mm] ORIENTATION CHARACTER SET BIT8 SET TO BARCODE SELECT ZIP SEARCH ZIP POSITION PRINT MODE EJECT DELAY PAPER SPEED AUTO LF HEX TO ASCII LINE MODE DELIMITER < > CARRIAGE CORR. EMULATION SETTING LOCKED ADDRCOUNTER PROM SETTINGS No 3 Cour12 LQ 0 norm off 6 33 50 Nor PC8 Bit8 zip dpbc top aut. off 100% off off off off 0 PCL3 no 1581 #2480 #2473 HARDWARE TEST Testing various hardware components HEAD RESET Resets the display of the ink status after a new print head is installed. \text\da590\printer functions 5.12 DA590 Inst ruction Manual Printer functions A programming example You want to change the set up from 6 lines per inch to 8 lines per inch. - Switch the printer on. Programming mode - Press the “prog” key. Activate required menu field - Use the “prev” or the “next” key to move to the “LINE SPACING” menu choice. “LINE SPACING” is blinking. Changing from menu field to option field - Press the “enter” key. The option field on the right with a “6” is blinking. Activate required option field - Use the “next” key to change the blinking “6” to “8”. End programming mode - Press the “end” key. The changed value is now stored in the settings under the selected "Setting No" and the printer is in off-line mode again. Initializing the printer without loss of setting set-up To reset to the factory default settings, select option “No 0” in the “SETTING” menu field in programming mode. You can end programming mode by pressing the “enter” key. The “Set 0U” message appears in the display. The other settings remain stored under their respective setting numbers. with loss of setting setup To return all the changed values and settings to factory default settings, switch the printer off and .... - Keep the “prog” key pressed while switching the printer on again. The following display appears DA 590 Inkjet Default Reset The printer now has the default settings and all set-ups are as set at the factory. The display shows “Set 1U”. \text\da590\printer functions 5.13 DA590 Inst ruction Manual 6. Interface The DA-590 printer is equipped with a standard data communication interface. The interface connection socket is Centronics parallel. It allows the printer to be connected to a terminal or a computer. Centronics parallel interface This interface is most frequently used for connecting to a personal computer. This interface usually requires no special instructions or configurations for the printer or computer. The Centronics parallel interface cable allows fast data transmission. The parallel interface connector has a standard 36-pin Amphenol jack with two metal clips. Connecting socket Connector type: Socket strip Amphenol Design: 57 - 40360 Cable length max. 6 feet with Amphenol plug strip 57 - 30360 The pin assignment is found on the next page. \text\da590\Interface 6.1 DA590 Instruction Manual Interfaces Pin assignment PIN assignment of the 36-pin connector PIN Signal PIN Signal 1 _______ STROBE 19 GND 2 DATA 1 20 GND 3 DATA 2 21 GND 4 DATA 3 22 GND 5 DATA 4 23 GND 6 DATA 5 24 GND 7 DATA 6 25 GND 8 DATA 7 26 GND DATA 8 ______________ 10 ACKNOWLEDGE 27 GND 28 GND 11 BUSY 29 GND 12 PE 30 13 SELECT 31 14 --- 32 GND ____ INIT _____ ERROR 15 --- 33 GND 16 GND 34 --- 17 Chassis-GND 35 --- 18 + 5V 36 --- 9 The signal description is shown on the next page. \text\da590\Interface 6.2 DA590 Instruction Manual Interfaces Signal description \text\da590\Interface PIN associated GND 1 19 2-9 Signal Signal- Meaning In./Out. STROBE E This pulse (0.5ms) shows that data bits are valid 20-27 DATA 1-8 _____________ E Data bits D0-D7 10 28 ACKNOWLEDGE A Printer report: data is processed (ready to receive) 11 29 BUSY A Printer report: received data will be processed 12 30 PE (Paper empty) A Printer reports to computer: no paper 13 -- SELECT A Signal is always high 14 -- Free Free 15 -- Free Free 16 -- GND GND 17 -- Chassis-GND Chassis-GND 18 -- + 5V + 5V 19-30 -- GND 31 -- 32 -- GND ____ INIT _______ ERROR 33 -- GND GND 34-36 -- Free Free 6.3 E Unassigned A Signal is always high DA590 Instruction Manual Interfaces Circuit extract \text\da590\Interface 6.4 DA590 Instruction Manual 7. Fonts Terminology A font is a collection of characters and symbols with the same type face and spacing, the same height, line thickness and characteristics (Italic, Bold etc.). Type Face A Type Face is a set of characters and symbols of a specific design. Cour Helv TmsRm Serif and sans serif Serifs are small cross-lines above or below characters (known font types as "feet" in the Antiqua fonts). Cour (Courier) and TmsRm (Times Roman) are Serif fonts. Fonts without serifs are known as Sans Serif. Helv (Helvetica) is a Sans Serif font. The diagram below shows the difference between a Serif and a Sans Serif font. \text\DA590\fonts 7.1 DA590 Instruction Manual Fonts Spacing Fixed spacing Spacing refers to the relative position of the characters of a font. Character spacing may be either fixed or proportional. With fixed character spacing, each character of a font assumes the same width and has the same spacing as the adjacent characters. fixed spacing of each character Proportional spacing With proportional character spacing, the spacing depends on the width of a character. proportional spacing of each character Pitch \text\DA590\fonts Pitch is the number of printed characters within a linear inch. A font with a pitch of 10, prints ten characters per horizontal inch. This is also known as cpi or characters per inch. Pitch is only relates to fonts with fixed spacing. 7.2 DA590 Instruction Manual Fonts Point size CHAR. HEIGHT CHAR. WIDTH \text\DA590\fonts Point size refers to the height of a font from the bottom of the lowest descending character (i.e. j or y) to the top of the highest character (i.e. F or T). Point size is measured in pica points. One point corresponds to approximately 1/72 of an inch. A 12 point font is 1/6” high. You can print (e.g. for large envelopes)a font two or three times normal height while maintaining the character width and spacing. You can print a font two or three times normal width while maintaining the proportional character height and spacing. You may combine CHAR. HEIGHT and CHAR. WIDTH 7.3 DA590 Instruction Manual Fonts CHAR. SPACING To bring single words out more clearly, you can expand the spacing between letters and words without changing the character size itself. The word E x a m p l e is printed adding character spacing. Quality Quality refers to the number of dots printed per inch. Letter Quality prints 300 dots per inch. Near Letter Quality prints 150 dots per inch. Near Letter (NLQ) Near Letter Quality is used for faster printing with lower ink consumption. (2-2.2 million characters per inkjet cartridge) Letter (LQ) Letter Quality is used to obtain an enhanced appearance. (11.1 million characters per inkjet cartridge) This example is printed in Letter Quality. \text\DA590\fonts 7.4 DA590 Instruction Manual Fonts Character set A character set consists of characters and symbols that contain all elements of a language (country-specific characters), including punctuation marks and numerals. 7-bit character set The 7-bit character sets correspond to the definitions of the “International Standards Organization” (ISO) and the “American Standard Code for Information Interchange” (ASCII). 7-bit character sets contain 128 characters. An example of a 7-bit character set is shown below. 8-bit character set The 8-bit character set contains 256 characters. It includes many national characters. The most commonly used 8-bit character set is shown below. \text\DA590\fonts 7.5 DA590 Instruction Manual 8. Error messages and solutions Error message Cause Solution Setting locked !! Configuration is blocked. Select the option “Setting locked:” “no” in programming mode No addresses !! No addresses stored, hence address cannot be repeated. Transmit data to printer. Too many characters !! Address contains too many Restrict the address size to 1.5 characters, therefore it cannot Kbytes. be repeated. Out of paper. Insert more forms (see Sec. 3). Paper jam. Remove jammed paper, set up paper feed again (see Sec. 3). POSITION ERROR !! CHECK TOP MARGIN The first print line is outside the paper format. Reduce the “TOP MARGIN” setting with the “ð ” key or in programming mode. (see Sec. 5). ADDRESS TOO LONG CHECK TOP MARGIN Address too long for the paper or no form feed detected Reduce the “TOP MARGIN” setting with the “ð ” key or make sure that the software is sending a form feed. (see Sec. 5). Print-head is empty. Replace the print-head (see Sec. 4) or use reset if the print head still has ink in it. Error in print-head transport Switch printer off. Check whether the head slide has jammed. Check the print-head fuses (SI2) NO PAPER !! PAPER JAM !! REMOVE PAPER NO INK !! CHANGE PRINTHEAD PRINTHEAD ERROR ! VERIFY HEAD MOVEMENT \text\da590\errormes 8.1 DA590 Instruction Manual Error messages and solutions Error message NO FORMFEED RECEIVED ERROR LCA !! CALL SERVICE CHECKSUM ERROR !! MAKE DEFAULT RESET Cause Solution No form feed character (0C hex) was received after an address was sent. Check the program setup in your software. Error in loading the LCA module. Call for service ! Error in buffered RAM Switch the printer off. Perform a default reset. Sec. 5). (see Error in the buffered RAM for ink status counter. With this error message you may continue to use the printer. Reset the ink status counter with the "HEAD RESET" menu in programming mode. (see Sec. 5). User-defined test address is too long. Limit the size of the test address to 3 Kbytes. If you are working in block rotation (= “Rev” in the display), the test address may not exceed 8 lines. Error in data transfer Check the connection of the interface cable. PROM ERROR !! VERIFY U9 Incorrect or missing Eprom U9. Check the corresponding Eprom U9. PROM ERROR !! VERIFY U43 Incorrect or missing Eprom U43. Check the corresponding Eprom U43. CHECKSUM ERROR !! MAKE COUNTER RESET TEST MACRO TOO LONG BUFFER OVERFLOW !! Note on maintenance: Make sure that the feed rollers are always kept clean. \text\da590\errormes 8.2 DA590 Instruction Manual Appendix Software Considerations Here are a few of the basics regarding printing to the RENA DA-590 inkjet printer. • • • • • The DA-590 is an ASCII printer. This means that it expects to receive ASCII text information from a program. If fonts are sent to the DA-590 using the appropriate printer driver, the printer will print the font as a graphic. Graphic information is very voluminous and takes a very long time to download to the printer. The through-put of the printer will be reduced enormously. Sending a margin with the data will add the margin to that programmed in the printer menu. The DA-590 will only print in portrait orientation. The printing may be inverted 180°. Landscape printing can only be accomplished by sending graphic information to the printer. DOS: For DOS programs try to select printer drivers such as DOS/TEXT, Void/Null Codes, STANDARD Printer, TTY, Universal printer, Plain Vanilla, ASCII or anything else that seems not to be for any particular printer. Do not use a printer driver such as Epson FX or IBM Proprinter or HP Laserjet. These drivers will generally confuse the DA-590 printer. The best format to use is a simple Letter, Document or Report. You may set up your page layout to be any size page that will hold an address. Always zero out all of your margins. Any margins that you send from your program will be added on to the margins set up in the printer. Do not try to send an envelope format except from specialized mailing software programs. Envelope formats from Windows and DOS programs generally expect you to be printing using a laser or DeskJet printer and send out data in a landscape format that the DA-590 cannot understand. Form Feeds: The DA-590 needs to know where the end of an address is so that it can eject the piece and feed in the next piece. There are several ways that a form feed may be achieved. First we will discuss DOS programs and later, Windows® programs. Most DOS programs (with the exception of specialized mailing programs such as Mail Manager 2000, ArcList and ProSort for DOS), do not send out a form feed that a RENA printer will understand. Generally speaking, for DOS programs, you will have to create a form feed using one of the methods described on the following page. \text\da590\appendix Manual 9.19 DA590 Instruction Appendix One method of creating a form feed after each address is to turn on a feature called Line Mode . Line Mode will automatically force a form feed after a specific number of lines that you set up in the menu of the printer. For instance, if every address in a list has four lines, you would program in four lines in the Line Mode selection of the DA-590 menu and the printer would form feed after printing four lines. A second method is to send the following three characters %0C (the per cent symbol followed by a zero and a capital or uppercase letter C) either before or after each address. When using this method, the menu choice HEX TO ASCII must be turned ON in the printer. There should be no other instances of the % symbol in the list. Occasionally the % symbol is used to indicate c/o for in-care-of. These other % symbols must be removed from the database. With the HEX TO ASCII feature turned on in the printer, the % symbol is interpreted as a trigger symbol and the two characters following the symbol are interpreted as hexadecimal characters. 0C hexadecimal is a form feed. A third method is placing the < (less than) symbol before the first character of an address and the > (greater than) symbol after the last character in the address. For this method to work the Delimiter < > menu selection must be turned ON in the DA-590. If you have to select a one up label format in a program, rather than a plain document, you can use any of the above methods. Windows®: Windows programs work a bit differently. The basic information outlined above still applies. Generic/Text Only is the driver of choice in Windows. The Windows95 Generic/Text Only driver has bugs in it. We recommend that the Windows 3.x Generic/Text Only driver, TTY.DRV , be copied over the Windows95 Generic/Text Only driver of the same name. If the Generic/Text Only driver has been loaded, it can be found in the \WINDOWS\SYSTEM subdirectory. If it has not been loaded you will have to load it from your original Windows diskettes before copying it. In most Windows. programs, a page break creates an acceptable form feed for the DA-590 printer. All that is usually necessary is to have one address per page. Be careful not to send an additional form feed from the your program. If necessary, the HP DeskJet 500 driver may be used with the DA-590. A few Windows. programs will not work with the Generic/Text Driver, such as Microsoft Access and ACT! for Windows. In these cases you will have to use the HP DeskJet 500 driver. Once again we are finding that the Windows95 HP DeskJet 500 driver has bugs in it. The same procedure as used for the Generic/Text Only driver will work here as well. Appendix \text\da590\appendix Manual 9.20 DA590 Instruction The HP DeskJet 500 driver is called HPDSKJET.DRV. For details, re-read the process for copying the Generic/Text Only driver above. All HP printer drivers reset a printer to factory defaults before formatting and sending information to the printer. We suggest that you send your top and left margins from your software, when using the HP DeskJet 500 driver. Using the Windows 3.1® HP DeskJet 500 Driver To set up the HP DeskJet Printer Driver in Windows® 3.1 to use with the RENA DA-590 and print text instead of graphics, do the following: Follow the Windows® instructions for adding a printer driver using the Control Panel in the Main window. After the installation, the HP DeskJet 500 on LPT1: or whichever port you set it for, will appear in the Installed Printers window. Then Click on the Setup button. In the Cartridges (max: 2) window click on E: Tms Rmn 12 point and T: Helv 8,10,12 & 14 pt. Both E and T should be highlighted. Click on the OK button. Click on the Close button. Close the Control Panel window. Close the Main window. Open your application. When selecting the HP DeskJet 500 as the default printer in your application program, be sure to select one of the internal fonts of the DA-590 as the default font. These fonts will be available in the listing of fonts available in Windows®. These are not True Type fonts. They will have a computer/printer icon next to the name of the font instead of the letters TT. The Appendix fonts are called Courier 10 pitch (use 12 pt. only), Helv (use 14 pt. only), Tms Rmn (use 12 pt. only). You may not use any other point size or other features such as Bold, Italic or Underline. 9.21 \text\da590\appendix Manual DA590 Instruction Using the Windows®95 HP DeskJet 500 Driver To set up the HP DeskJet Printer Driver in Windows®95 to use with the RENA DA-590 and print text instead of graphics, do the following: Follow the Windows®95 instructions for adding a printer driver using the either the Control Panel or Printers in Settings on the Start Menu. After the installation, the HP DeskJet 500 on LPT1: or whichever port you set it for, will appear in the Printers window. Double click on the HP DeskJet 500 printer. An HP DeskJet 500 window will pop up. Click on Printer. Click on Properties. Click the Fonts tab. In the Cartridges (max: 2) window click on E: Tms Rmn 12 point and T: Helv 8,10,12 & 14 pt. The two font cartridges will be highlighted. Click the Apply button. Click the OK button. Close the HP DeskJet window. Close the Printers window. Obtain a copy of the HPDSKJET.DRV file from Windows®3.1. This file appears only after the HP DeskJet 500 driver has been installed in Windows®. It is found in the \Windows\System subdirectory. Appendix You can use either the File Manager or a DOS Copy command to copy the file to a diskette. Place the diskette into the floppy drive of your Windows®95 computer. \text\da590\appendix Manual 9.22 DA590 Instruction Software Use either Windows Explorer or the DOS Copy command to copy this file over the HPDSKJET.DRV file in the \Windows\System subdirectory. Open your application. When selecting the HP DeskJet 500 as the default printer in your application program be sure to select one of the internal fonts of the DA-590 as the default font. These fonts will be available in the listing of fonts available in Windows®. These are not True Type fonts. They will have a computer/printer icon next to the name of the font instead of the letters TT. The fonts are called Courier 10 pitch (use 12 pt. only), Helv (use 14 pt. only), Tms Rmn (use 12 pt. only). You may not use any other point size or other features such as Bold, Italic or Underline. NOTES ON THE AUTOMATIC BARCODING FEATURE When using the automatic barcoding feature in DA-590 printer, be aware of the following requirements. The information to be printed must have the City State Zip+4 on the bottom (last line) and the delivery address has to be on the line immediately above that. This is the only USPS approved address layout. Using any other format will not create a correct delivery point or zip code barcode. If you choose, via the DA-590 programming menu, to print the barcode on top of the address, the barcode will be printed above the top line of whatever information that you are sending. This means that if you are simultaneously sending any information, such as a return address or other text to be printed anywhere above the first line of the delivery address information, the barcode will appear above that line. It will be the top line printed. You can get around this limitation in two ways. First, the DA-590 printer can print a barcode when the zip code information is sent surrounded by a %10. The HEX TO ASCII feature must be turned on in the menu and automatic barcoding must be turned off. For example: %10 ZIPCODE DELIVERY POINT CODE %10 or %1019406-246790%10 or %1019406246790%10. The hyphen is not required. If you only send the zip code you will only get a zip code barcode and not the delivery point barcode. The printer figures out the check digit automatically. The printer is creating the barcode out of the numbers being sent to it, it is not reading the address at all. The %10###########%10 can be set up anywhere in the form being sent to the printer. The second method requires the software being used to send the appropriate barcode. Mail Manager 2000, Bulk Mailer+ and Jet Direct are mailing programs that have CASS certified barcodes built-in for the DA-590 printer. When using the barcode from a software program, automatic barcoding must be turned OFF in the DA-590. \text\da590\appendix Manual 9.23 DA590 Instruction Appendix DA-590 CONTROL COMMANDS Note: There should be NO SPACES between characters sent. The spacing below is for clarity ONLY! Printer Initialization Setting: # = 0-9: Font: Courier Helvetica Times Roman Print Quality: NLQ LQ Char. Spacing: # = 1-30 Char. Height: Single Height Double Height Triple Height Char. Width: Single Width Double Width Triple Width Line Spacing: # = 1-10 lpi Left Margin [mm]: # = 1-150mm Left Margin in [Columns]: # = columns (2.5 mm per column) Top Margin in Lines: # = lines Top Margin [mm]: # = 0-288mm Orientation: Nor (normal) Rev (reverse) ASCII Esc E Esc ! $ # S Decimal 27 69 27 33 36 # 83 Hexadecimal 1B 45 1B 21 24 # 53 Esc ( s 3 T Esc ( s 4 T Esc ( s 5 T 27 40 115 51 84 27 40 115 52 84 27 40 115 53 84 1B 28 73 33 54 1B 28 73 34 54 1B 28 73 35 54 Esc ( s 1 Q Esc ( s 2 Q Esc ! $ # C 27 40 115 49 81 27 40 115 50 81 27 33 36 # 67 1B 28 73 31 51 1B 28 73 32 51 1B 21 24 # 43 Esc ( s 12 V Esc ( s 24 V Esc ( s 36 V 27 40 115 49 50 86 27 40 115 50 52 86 27 40 115 51 54 86 1B 28 73 31 32 56 1B 28 73 32 34 56 1B 28 73 33 36 56 Esc ! $ 0 F Esc ! $ 1 F Esc ! $ 2 F Esc & l # D (lower case “L”) Esc ! $ # M 27 33 36 48 70 27 33 36 49 70 27 33 36 50 70 27 38 108 # 68 1B 21 24 30 46 1B 21 24 31 46 1B 21 24 32 46 1B 26 6C # 44 27 33 36 # 77 1B 21 24 # 4D Esc & a # L 27 38 97 # 76 1B 26 61 # 4C Esc & l # E (lower case “L”) Esc ! $ # T 27 38 108 # 69 1B 26 6C # 45 27 33 36 # 84 1B 21 24 # 54 Esc & l 0 O Esc & l 2 O (lower case “L”) 27 38 47 48 79 27 38 47 49 79 1B 26 2F 30 4F 1B 26 2F 31 4F Appendix DA-590 CONTROL COMMANDS Note: There should be NO SPACES between characters sent. The spacing below is for clarity ONLY! ASCII Bit 8 Set To: unchanged (Bit8) Esc ! $ 0 B set to 0 (Fix0) Esc ! $ 1 B set to 1 (Fix1) Esc ! $ 2 B Esc ! $ # D Eject Delay: # = 0 - 99 1 = .1 sec., 99 = 9.9 sec. Paper Speed: 0 - 7 100% Esc ! $ 0 V 90% Esc ! $ 1 V 30% Esc ! $ 7 V Hex to ASCII: Off Esc ! $ 0 H On Esc ! $ 1 H Delimiter < >: Off Esc ! $ 0 A On Esc ! $ 1 A Carriage Corr: 0 - 10 -5 Esc ! $ 0 O -4 Esc ! $ 1 O 0 Esc ! $ 5 O +5 Esc ! $ 10 O Emulation: 0-3 PCL3 Esc ! $ 0 E DA300 Esc ! $ 1 E DA 306/307 Esc ! $ 2 E UP332 Esc ! $ 3 E Defining Custom Test Macro Start Macro Control: Esc & f 0 X Define Macro ID: Esc & f 0 Y & Send Test Address End Macro Control: Esc & f 1 X Esc & f 0 y 8 X Reset to Rena Test Macro Decimal Hexadecimal 27 33 36 48 66 27 33 36 49 66 27 33 36 50 66 27 33 36 # 68 1B 21 24 30 42 1B 21 24 31 42 1B 21 24 32 42 1B 21 24 # 44 27 33 36 48 86 27 33 36 49 86 27 33 36 55 86 1B 21 24 30 56 1B 21 24 31 56 1B 21 24 37 56 27 33 36 48 72 27 33 36 49 72 1B 21 24 30 48 1B 21 24 31 48 27 33 36 48 65 27 33 36 49 65 1B 21 24 30 41 1B 21 24 31 41 27 33 36 48 79 27 33 26 49 79 27 33 26 53 79 27 33 36 49 48 79 1B 21 24 30 4F 1B 21 24 31 4F 1B 21 24 35 4F 1B 21 24 31 30 4F 27 33 36 48 69 27 33 36 49 69 27 33 36 50 69 27 33 36 51 69 1B 21 24 30 45 1B 21 24 31 45 1B 21 24 32 45 1B 21 24 32 45 27 38 102 48 88 27 38 102 48 89 1B 26 66 48 58 1B 26 66 30 59 27 38 102 49 88 27 38 102 48 121 56 88 1B 26 66 31 58 1B 26 66 30 79 38 58 Appendix DA-590 CONTROL COMMANDS Note: There should be NO SPACES between characters sent. The spacing below is for clarity ONLY! Barcoding Codes ASCII Type of Bar-code: Zip (Postnet) Esc ( 15 Y 2 of 5 (Opt. Font Card) Esc ( 4 Y Bar-code Search: Zip (Postnet) Only Off Esc ! $ 0 Z Zip+4 Esc ! $ 1 Z Delivery Point BC Esc ! $ 2 Z Bar-code Position: Zip (Postnet) Only Top Esc ! $ 0 P Bottom Esc ! $ 1 P Conventional Esc ! $ 2 P Bar-code Size: 2 of 5 Only Thin Bar # = 1-99 Esc ! $ # W Fat Bar # = 1-99 Esc ! $ # X Bar Height # = 1-1000 Esc ! $ # Y 50 = 1 Line = 12 points Decimal Hexadecimal 27 40 49 53 89 27 40 52 89 1B 28 31 35 59 1B 28 34 59 27 33 36 48 90 27 33 36 49 90 27 33 36 50 90 1B 21 24 30 5A 1B 21 24 31 5A 1B 21 24 32 5A 27 33 36 48 80 27 33 36 49 80 27 33 36 50 80 1B 21 24 30 50 1B 21 24 31 50 1B 21 24 32 50 27 33 36 # 87 27 33 36 # 88 27 33 36 # 89 1B 21 24 # 57 1B 21 24 # 58 1B 21 24 # 59 Power connection WARNING ! After changing the voltage, the fuses must also be changed ! (Fuse values can be read off the letterplate.) Changing fuses - Open the (housing) lid as described on the preceding page. Screw the recessed head screw (e) out, by one turn. First push the fuse mount (f) out horizontally and then lift it out. European fuses [2 fuses (d)] US fuse [1 fuse (d)] - \text\da590\power For a US fuse turn the fuse mount (f) upside down. Place the fuse mount (f) with the fuse(s) (d) onto the lid as shown in the diagram. Secure the recessed head screw (e) and replace the entire block in the housing. The fuse(s) is active. N.2 Power input module Power connection Power connection CAUTION ! Before plugging the power cable into the back of the printer check for the correct voltage setting on the power input module. If the setting is correct, go on to the sub-section on the “power cable”. Voltage selection - Remove the power cable! - Open the (housing) lid (a) at the slit (see arrow) with a small screwdriver or similar tool and place the fuse mount carefully to one side. Pull the voltage selection card (c) straight out of the housing via the indicator pin (b). - - Turn the voltage selection card until the desired voltage can be read at the bottom edge. - The indicator pin must be placed in the relevant space in the card and must point upwards. Insert the voltage selection card with the printed side toward the IEC plug into the housing and align the indicator pin with the housing marking. Replace the (housing) lid and check that the indicator pin is placed in the opening with the desired voltage specification. - \text\da590\power N.1 Power input module